Page 1
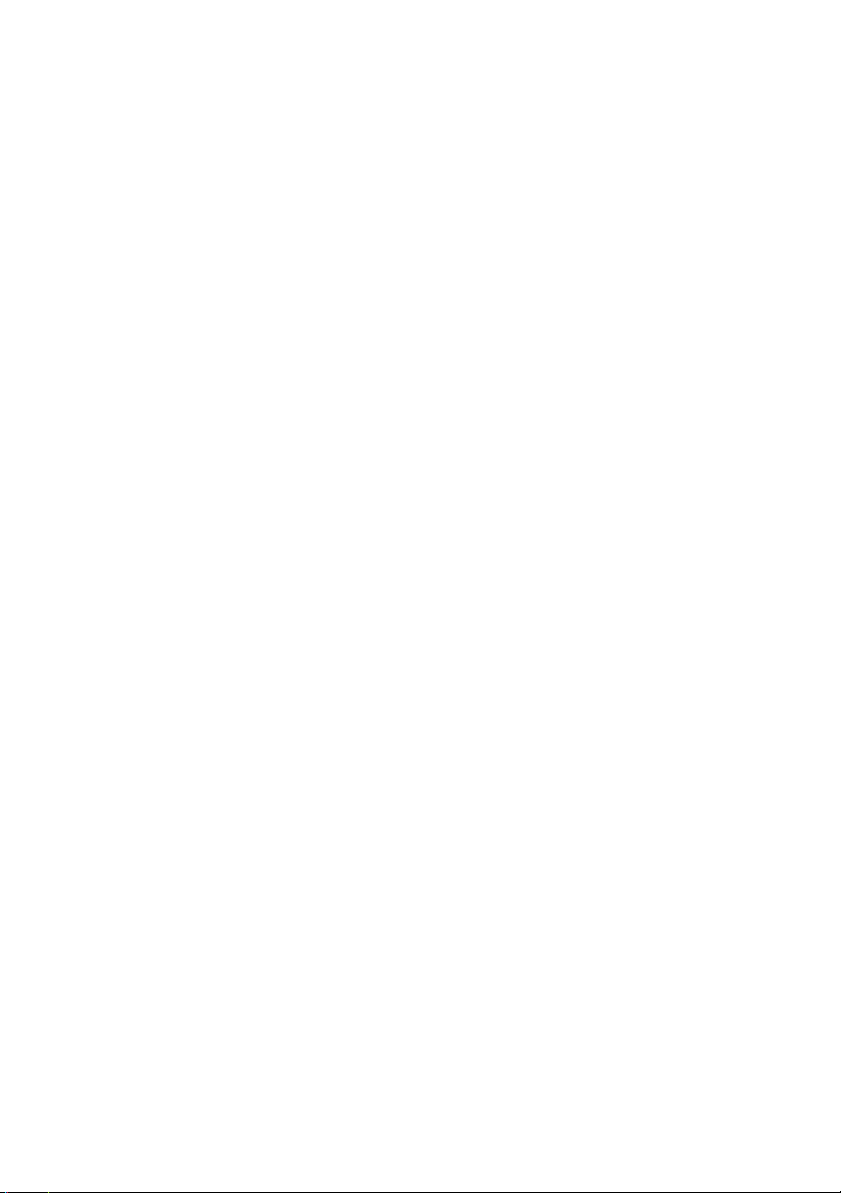
Dell™ Vostro™ 1310、1510、 1710
セットアップおよび
クイックリファレンスガイド
モデル PP36S、PP36L、PP36X
www.dell.com | support.dell.com
Page 2
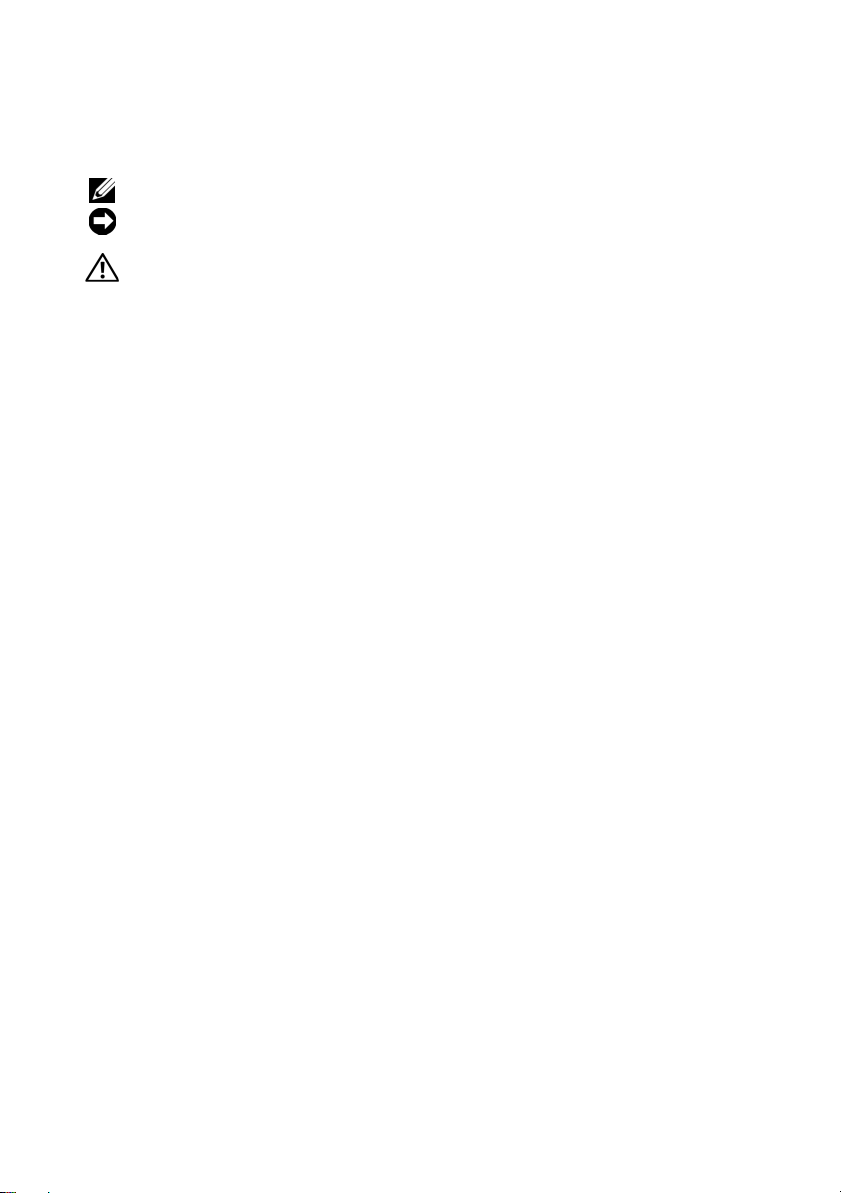
メモ、注意、警告
メモ : コンピュータを使いやすくするための重要な情報を説明しています。
注意 : ハードウェアの損傷やデータの損失の可能性を示し、その危険を回避するた
めの方法を説明しています。
警告 : 物的損害、けが、または死亡の原因となる可能性があることを示しています。
Dell™ n シリーズコンピュータをご購入いただいた場合、本書の Microsoft®
Windows
Macrovision 製品通知
この製品には、米国特許およびその他知的財産権によって保護されている著作権
保護テクノロジが組み込まれています。本製品の著作権保護テクノロジは
Macrovision
表示にのみ使用することを目的としています。リバースエンジニアリングや逆
アセンブリは禁止されています。
®
OS についての説明は適用されません。
に使用権限があり、同社の許可がない限り、家庭内および限定的な
____________________
本書の内容は予告なく変更されることがあります。
© 2008 すべての著作権は Dell Inc. にあります。
Dell Inc. の書面による許可のない複写は、いかなる形態においても厳重に禁じられています。
本書に使用されている商標:
の商標です。 Intel および Celeron は米国およびその他の国での Intel Corporation の登録商標
Dell Inc.
Core は米国およびその他の国での Intel Corporation の商標です 。Microsoft、Windows、
であり、
Windows Vista
における
商標です。
この文書では、上記記載以外の商標および会社名が使用されている場合があります。それらの商標や
会社名は、一切
モデル PP36S、PP36L、PP36X
2008 年 7 月 P/N K363G Rev.A02
、および Windows Vista Start ボタンのロゴは、いずれも米国および / またはその他の国
Microsoft Corporation の商標または登録商標です。Bluetooth は Bluetooth SIG Inc. の登録
Dell Inc. に帰属するものではありません。
Dell、DELL のロゴ、Dell MediaDirect、 DellConnect および Vo s t r o は
Page 3
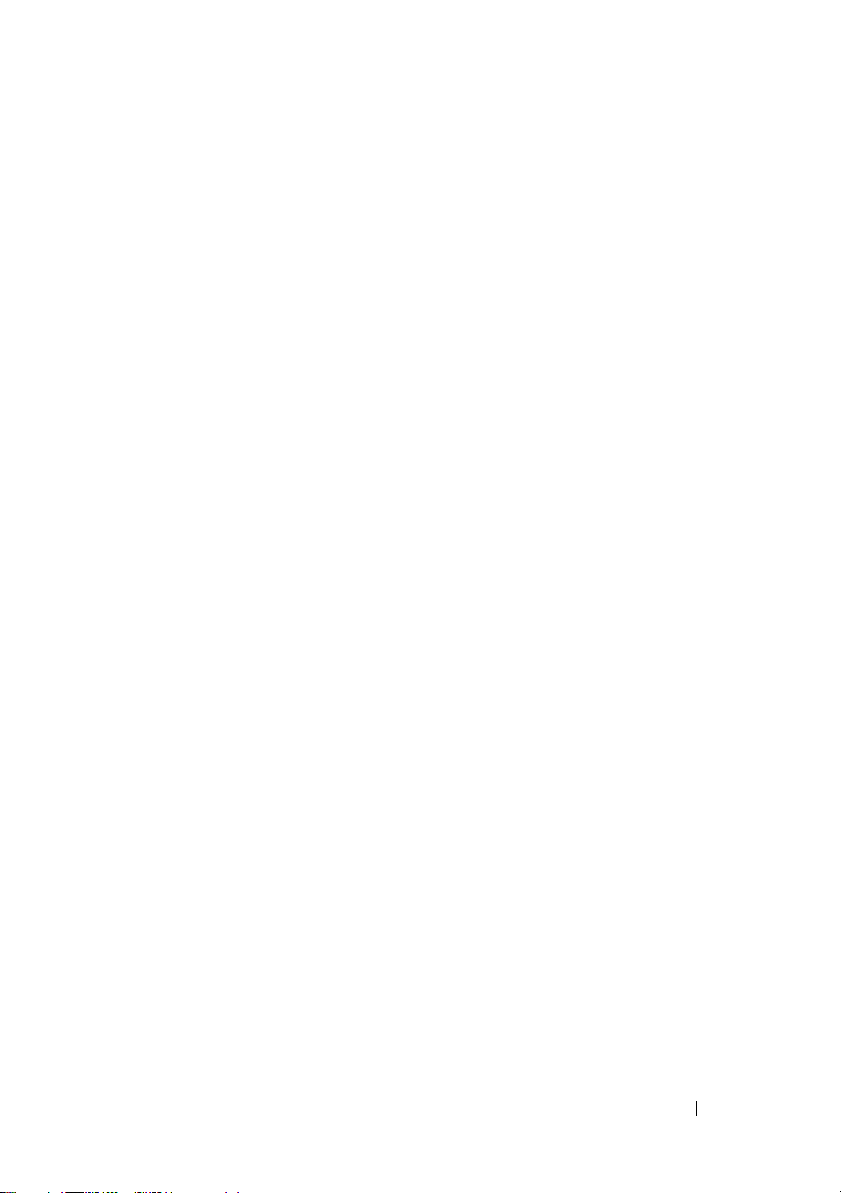
目次
1 お使いのコンピュータについて . . . . . . . . . 7
正面図 . . . . . . . . . . . . . . . . . . . . . . . . . . . . . . 7
Dell™ Vostro™ 1310
Vostro 1510
Vostro 1710
背面図 . . . . . . . . . . . . . . . . . . . . . . . . . . . . . 10
Dell™ Vostro™ 1310
Vostro 1510
Vostro 1710
バッテリの取り外し . . . . . . . . . . . . . . . . . . . . . . 13
ワイヤレススイッチ . . . . . . . . . . . . . . . . . . . . . . 14
. . . . . . . . . . . . . . . . . . . . . . . . 8
. . . . . . . . . . . . . . . . . . . . . . . . 9
. . . . . . . . . . . . . . . . . . . . . . . 11
. . . . . . . . . . . . . . . . . . . . . . . 12
. . . . . . . . . . . . . . . . . . . 7
. . . . . . . . . . . . . . . . . . 10
2 コンピュータのセットアップ . . . . . . . . . . 15
クイックセットアップ. . . . . . . . . . . . . . . . . . . . . 15
インターネットへの接続 . . . . . . . . . . . . . . . . . . . 17
インターネット接続のセットアップ. . . . . . . . . . . 17
新しいコンピュータへの情報の転送 . . . . . . . . . . . . . 19
Microsoft® Windows® XP
オペレーティングシステム . . . . . . . . . . . . . . 19
Microsoft Windows Vista®
. . . . . . . . . . . . . . . 22
3 仕様 . . . . . . . . . . . . . . . . . . . . . . . . . . . . 23
目次 3
Page 4
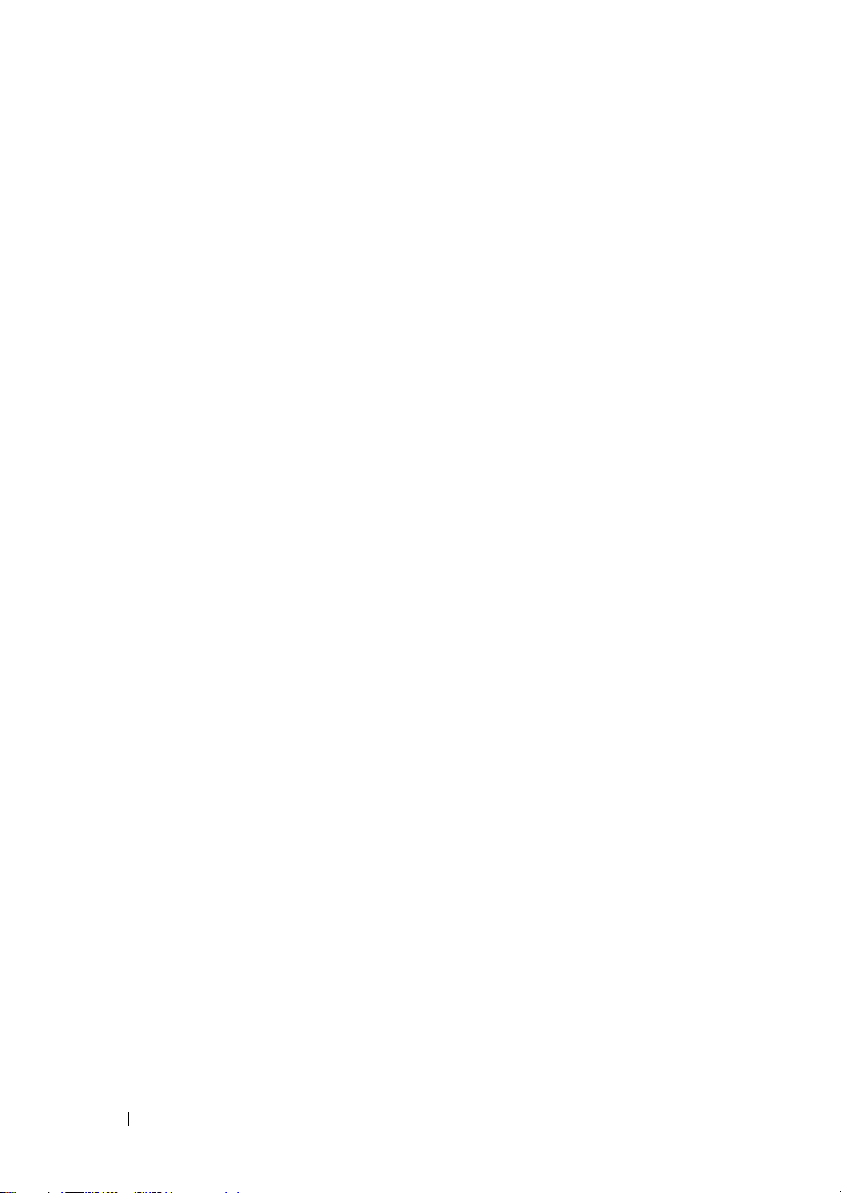
4 トラブルシューティング. . . . . . . . . . . . . . 33
問題の解決に役立つ情報. . . . . . . . . . . . . . . . . . . . 33
電源ライト . . . . . . . . . . . . . . . . . . . . . . . . 33
ビープコード . . . . . . . . . . . . . . . . . . . . . . . 33
エラーメッセージ . . . . . . . . . . . . . . . . . . . . 35
Dell Diagnostics
問題の解決 . . . . . . . . . . . . . . . . . . . . . . . . . . . 42
電源の問題 . . . . . . . . . . . . . . . . . . . . . . . . 42
メモリの問題 . . . . . . . . . . . . . . . . . . . . . . . 43
フリーズおよびソフトウェアの問題 . . . . . . . . . . . 44
Dell™
テクニカル Update Service . . . . . . . . . . . 46
デルサポートユーティリティ . . . . . . . . . . . . . . 46
(診断)プログラム . . . . . . . . . . 40
5 ソフトウェアの再インストール. . . . . . . . . 49
ドライバ . . . . . . . . . . . . . . . . . . . . . . . . . . . . 49
ドライバの確認 . . . . . . . . . . . . . . . . . . . . . . 49
ドライバおよびユーティリティの再インストール. . . . 49
6 情報の検索方法 . . . . . . . . . . . . . . . . . . . . 59
7
4 目次
お使いの OS の復元 . . . . . . . . . . . . . . . . . . . . . . 52
Microsoft
Dell™ PC
オペレーティングシステムメディアの使い方 . . . . . . 57
Windows
リストアおよび
システムの復元の使い方. . . . . . 52
Dell Factory Image Restore
の使い方 . . . . . . . . . 54
困ったときは . . . . . . . . . . . . . . . . . . . . . . 61
テクニカルサポートの利用法 . . . . . . . . . . . . . . . . . 61
テクニカルサポートとカスタマーサービス . . . . . . . 62
DellConnect™
オンラインサービス . . . . . . . . . . . . . . . . . . . 62
24
時間納期情報案内サービス . . . . . . . . . . . . . . 63
. . . . . . . . . . . . . . . . . . . . . . 62
Page 5
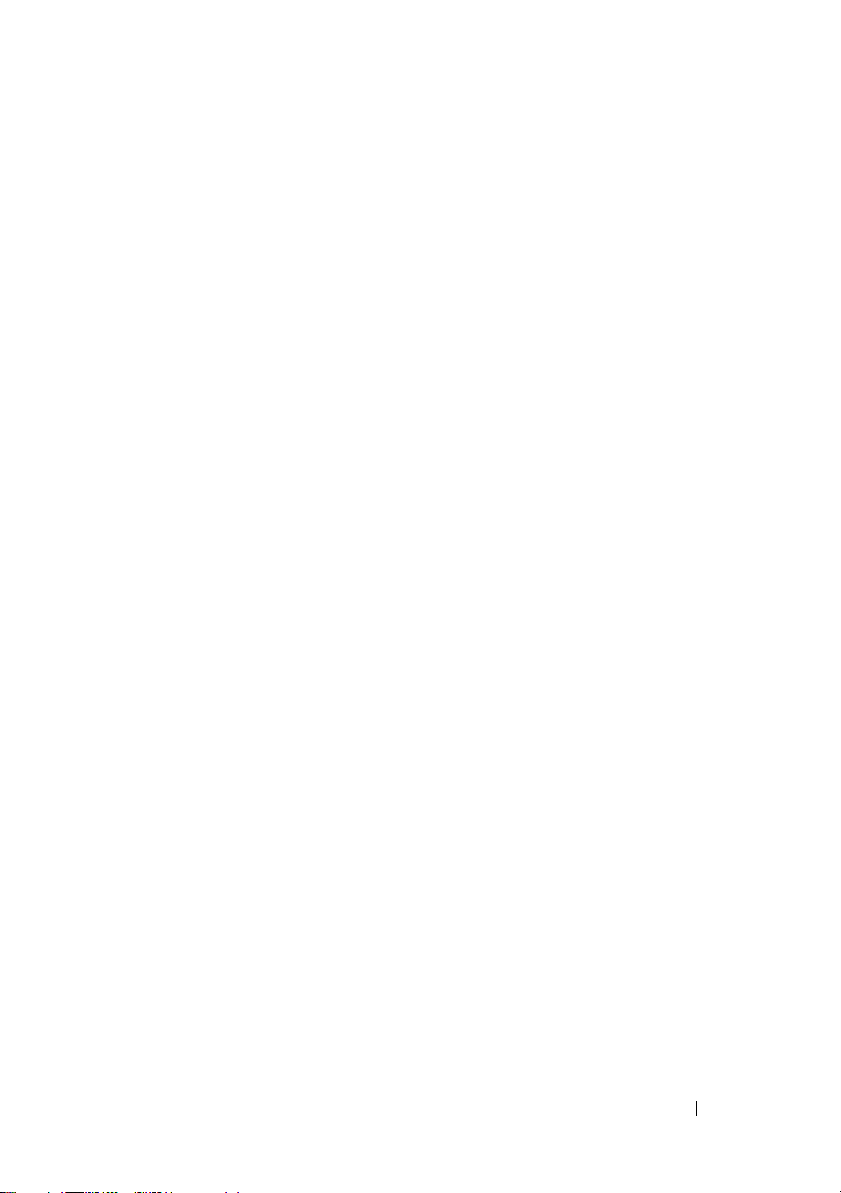
ご注文に関する問題 . . . . . . . . . . . . . . . . . . . . . . 63
製品情報 . . . . . . . . . . . . . . . . . . . . . . . . . . . . 63
保証期間中の修理と返品について. . . . . . . . . . . . . . . 64
お問い合わせになる前に . . . . . . . . . . . . . . . . . . . 64
デルへのお問い合わせ. . . . . . . . . . . . . . . . . . . . . 66
索引 . . . . . . . . . . . . . . . . . . . . . . . . . . . . . . . . 67
目次 5
Page 6
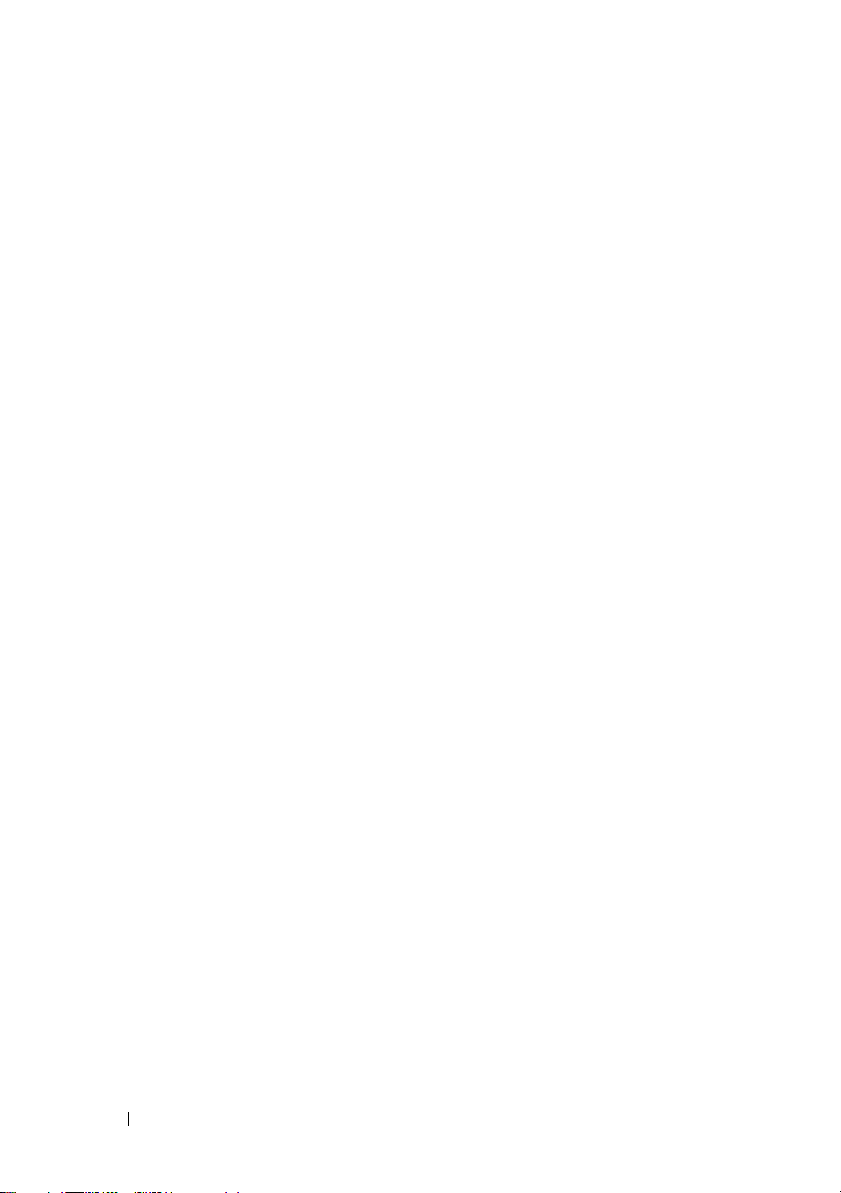
6 目次
Page 7
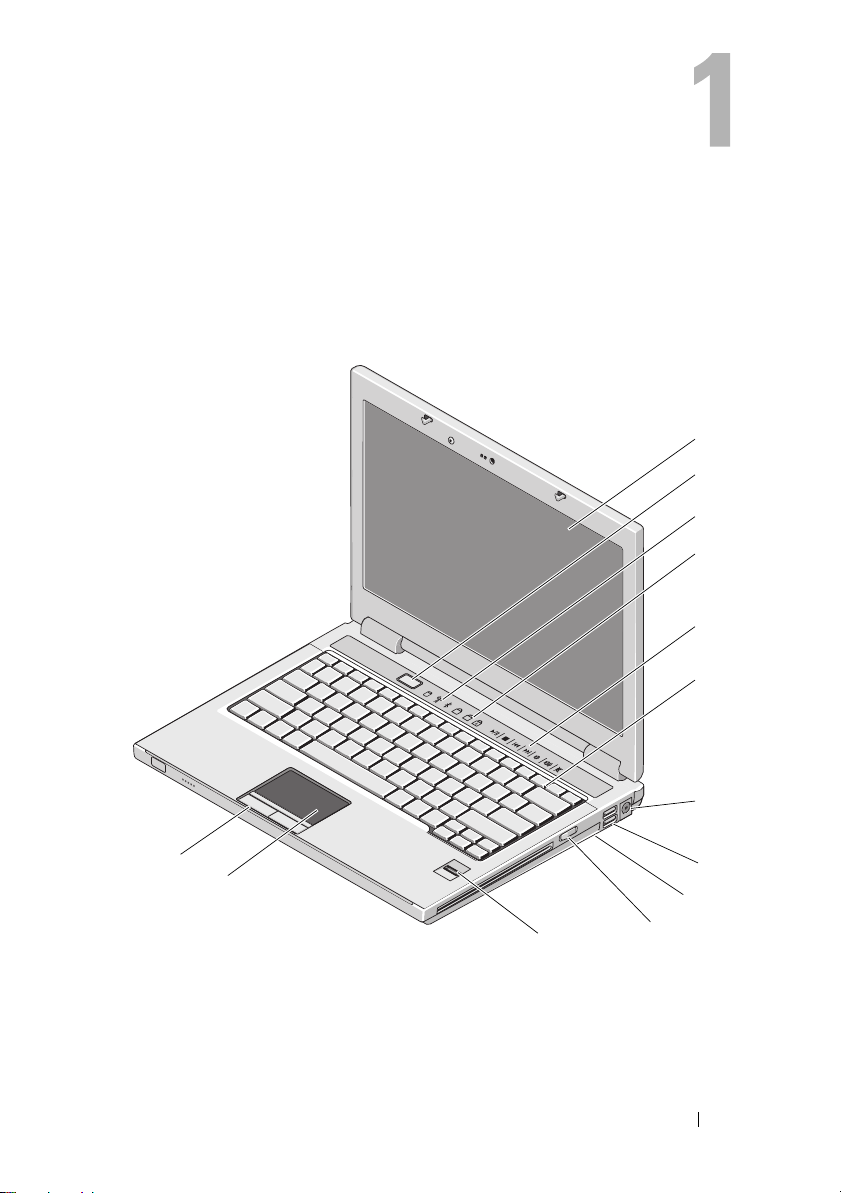
お使いのコンピュータについて
正面図
Dell™ Vostro™ 1310
9
A
1
2
3
4
5
6
13
12
1
ディスプレイ
3
デバイスステータスライト
7
8
9
11
2
電源ボタン
4
キーボードステータスライト
お使いのコンピュータについて 7
10
Page 8
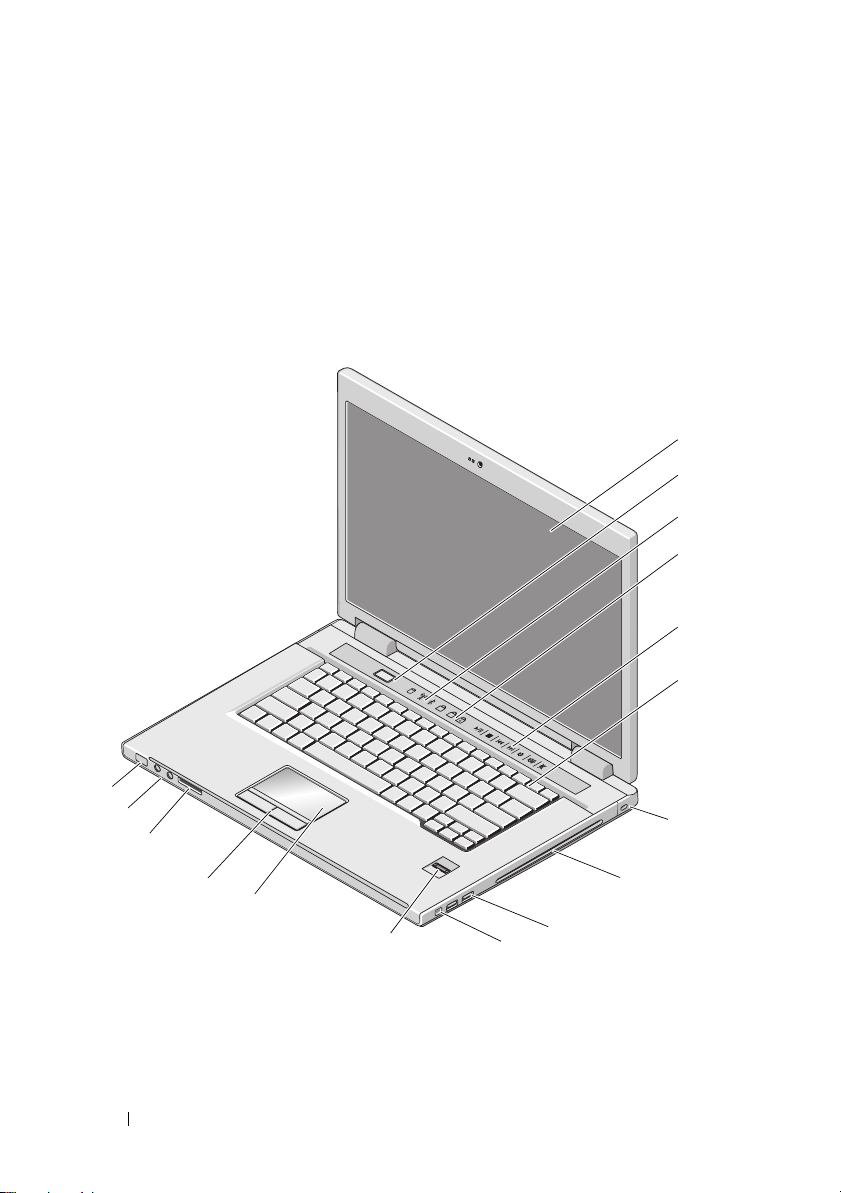
5
メディアコントロール(音量、早送り、
巻き戻し、停止、再生、取り出し)
7
AC
9
ワイヤレススイッチ
11
指紋リーダー(オプション)
13
タッチパッドボタン(2)
Vostro 1510
アダプタコネクタ
6
キーボード
8
10
12
コネクタ(2)
USB
メディアベイの光学デバイス
タッチパッド
1
2
3
4
5
6
9
A
16
15
14
13
12
11
1
ディスプレイ
3
デバイスステータスライト
8 お使いのコンピュータについて
9
10
2
電源ボタン
4
キーボードステータスライト
7
8
Page 9
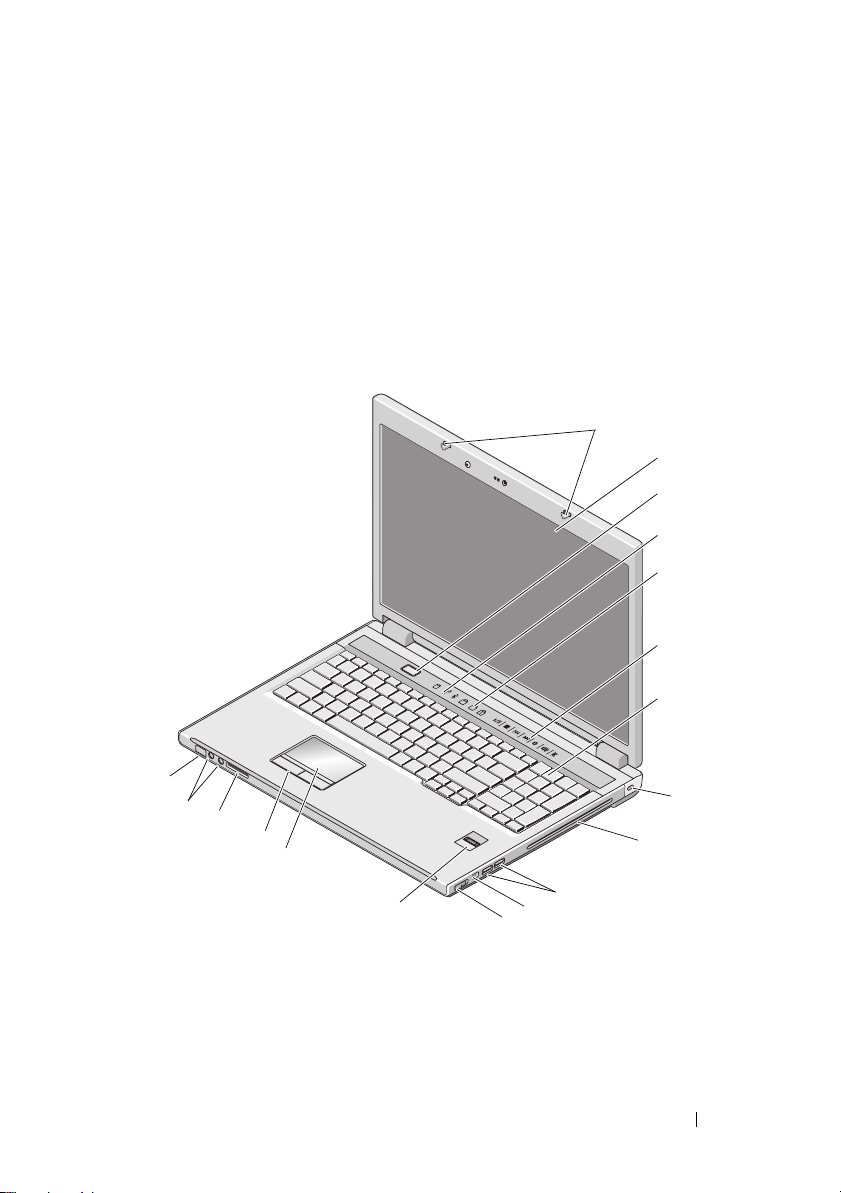
5
メディアコントロール(音量、早送り、
巻き戻し、停止、再生、取り出し)
7
セキュリティケーブルスロット
9
USB
11
指紋リーダー(オプション)
13
タッチパッドボタン(2)
15
オーディオコネクタ(2)
Vostro 1710
コネクタ(2)
6
キーボード
8
光学デバイス / メディアベイ
10
IEEE 1394
12
タッチパッド
14
8-in1
16
電源およびバッテリ充電ライト
コネクタ
カードリーダースロット
1
2
3
4
5
6
18
17
16
15
14
1
ディスプレイラッチ
3
電源ボタン
5
キーボードステータスライト
7
キーボード
9
A
10
13
2
ディスプレイ
4
デバイスステータスライト
6
メディアコントロールボタン
8
セキュリティロック
お使いのコンピュータについて 9
12
11
7
8
9
Page 10
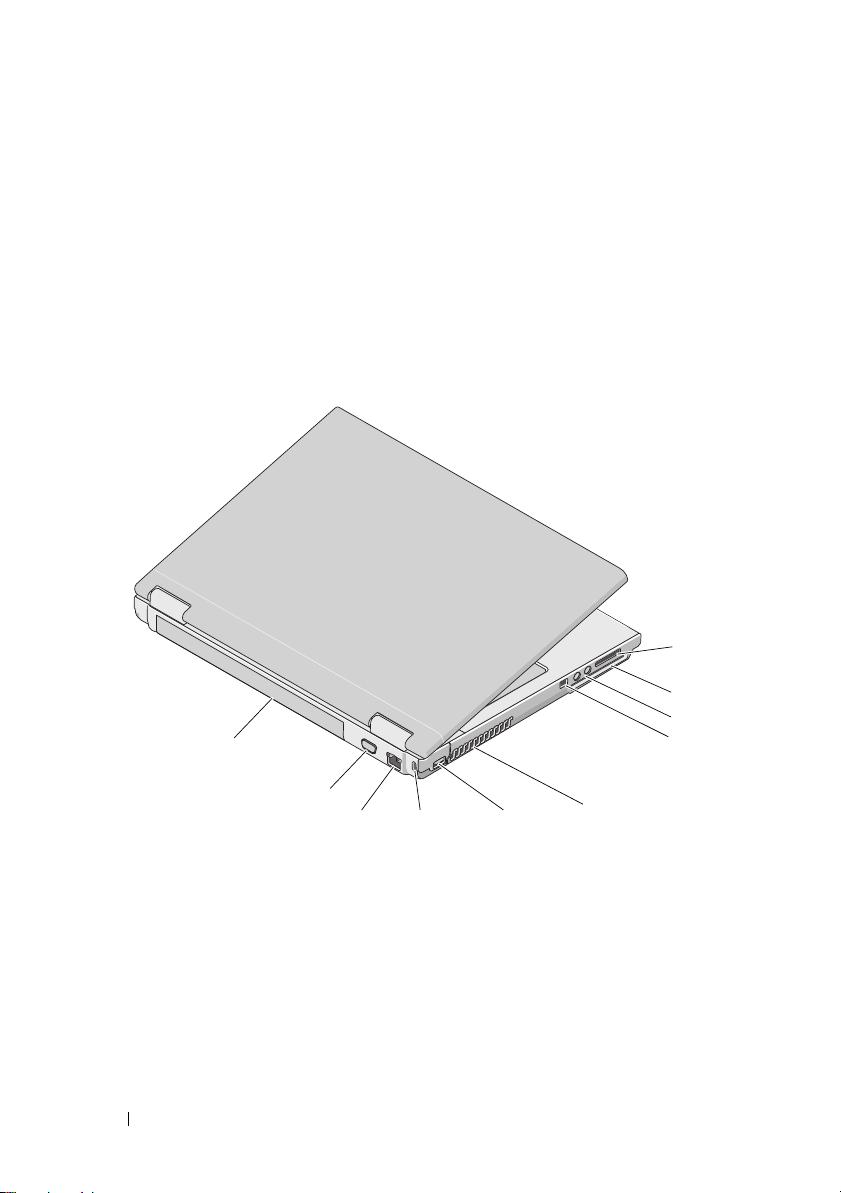
9
光学デバイス / メディアベイ
11
13
15
17
コネクタ
1394
指紋リーダー(オプション)
タッチパッドボタン
オーディオコネクタ
背面図
Dell™ Vostro™ 1310
10
10
12
14
16
18
コネクタ(2)
USB
ワイヤレススイッチ
タッチパッド
カードリーダー
8-in-1
電源 / バッテリ充電ステータスライト
1
2
3
4
9
8
1
3
5
7
9
カードリーダースロット
8-in-1
オーディオコネクタ(2)
通気孔
セキュリティケーブルスロット
ビデオコネクタ
10 お使いのコンピュータについて
7
2
4
6
8
10
6
ExpressCard/54
IEEE 1394
コネクタ
USB
ネットワークコネクタ
バッテリ
5
スロット
コネクタ
Page 11
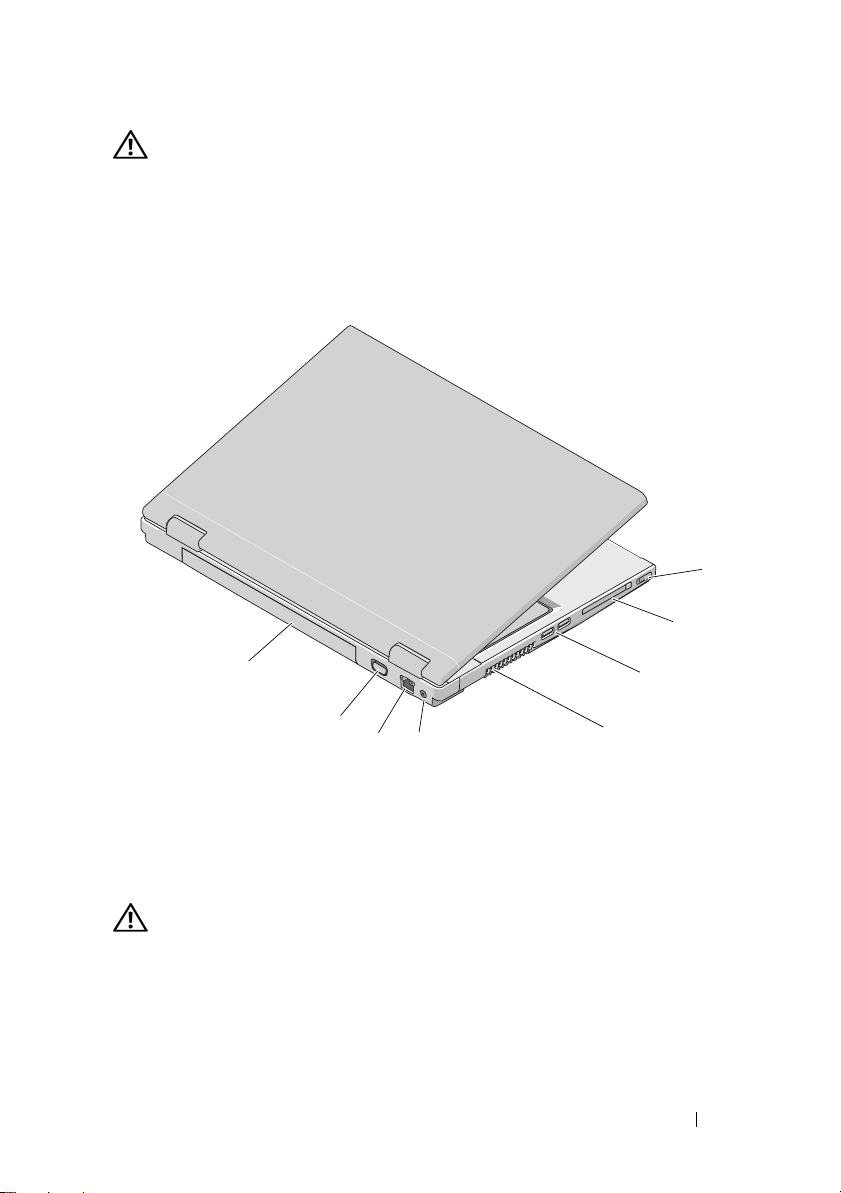
警告 : 通気孔を塞いだり、物を押し込んだり、埃や異物が入ったりすることがない
ようにしてください。ブリーフケースの中など、空気の流れない密封された環境で
コンピュータを動作させないでください。空気の流れが悪いと、コンピュータが破
損したり、火災の原因になる恐れがあります。コンピュータは熱を持った場合に
ファンを動作させます。ファンからノイズが聞こえる場合がありますが、これは一
般的な現象で、ファンやコンピュータに問題が発生したわけではありません。
Vostro 1510
1
2
8
1
ワイヤレススイッチ
3
5
7
コネクタ(2)
USB
アダプタコネクタ
AC
ビデオコネクタ
7
6
5
2
ExpressCard/54
4
通気孔
6
ネットワークコネクタ
8
バッテリ
3
4
スロット
警告 : 通気孔を塞いだり、物を押し込んだり、埃や異物が入ったりすることがない
ようにしてください。ブリーフケースの中など、空気の流れない密封された環境で
コンピュータを動作させないでください。空気の流れを妨げると、火災の原因に
なったり、コンピュータに損傷を与えたりする恐れがあります。コンピュータは熱
を持った場合にファンを動作させます。ファンからノイズが聞こえる場合がありま
すが、これは一般的な現象で、ファンやコンピュータに問題が発生したわけではあ
りません。
お使いのコンピュータについて 11
Page 12
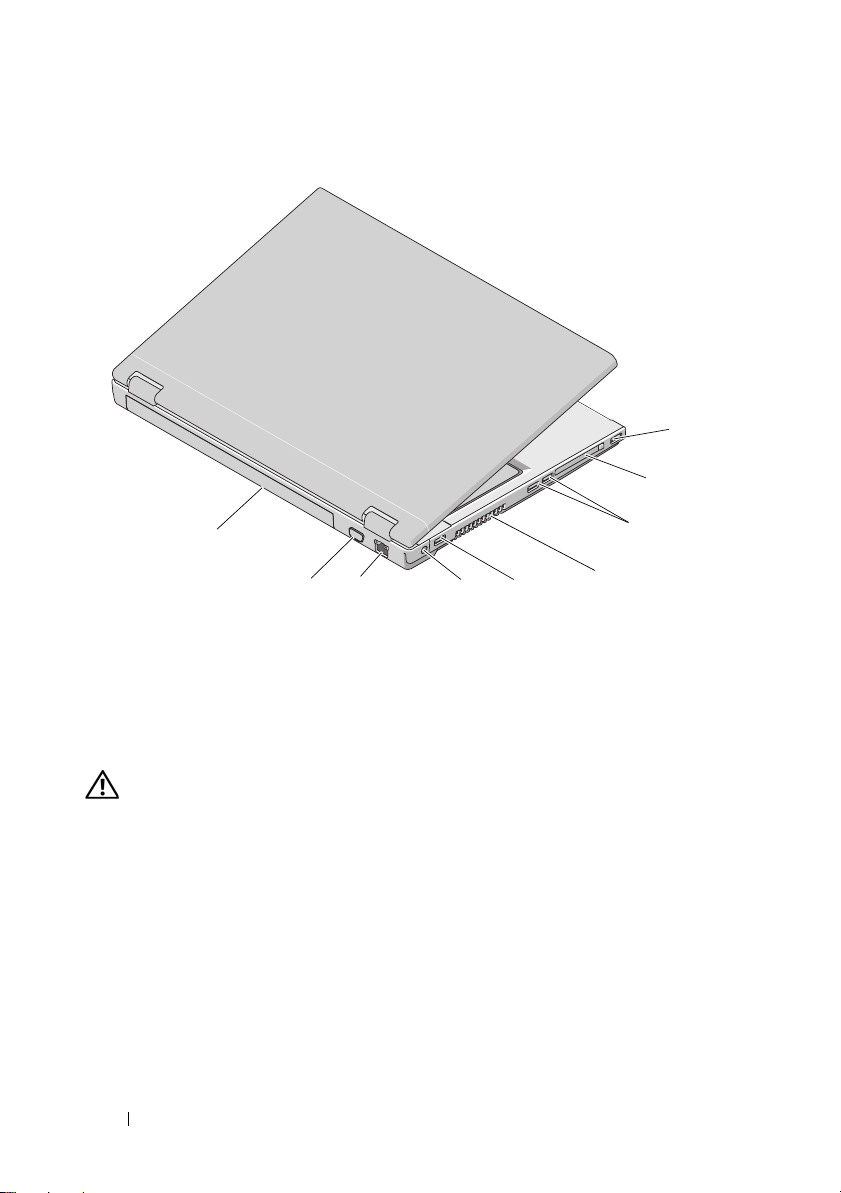
Vostro 1710
1
2
9
1
3
5
7
9
コネクタ
USB
コネクタ(2)
USB
コネクタ
USB
ネットワークコネクタ
バッテリ
78
6
5
2
ExpressCard/54 スロット
4
通気孔
6
8
アダプタコネクタ
AC
コネクタ
VGA
3
4
警告 : 通気孔を塞いだり、物を押し込んだり、埃や異物が入ったりすることがない
ようにしてください。ブリーフケースの中など、空気の流れない密封された環境で
コンピュータを動作させないでください。空気の流れを妨げると、火災の原因に
なったり、コンピュータに損傷を与えたりする恐れがあります。コンピュータは熱
を持った場合にファンを動作させます。ファンからノイズが聞こえる場合がありま
すが、これは一般的な現象で、ファンやコンピュータに問題が発生したわけではあ
りません。
12 お使いのコンピュータについて
Page 13
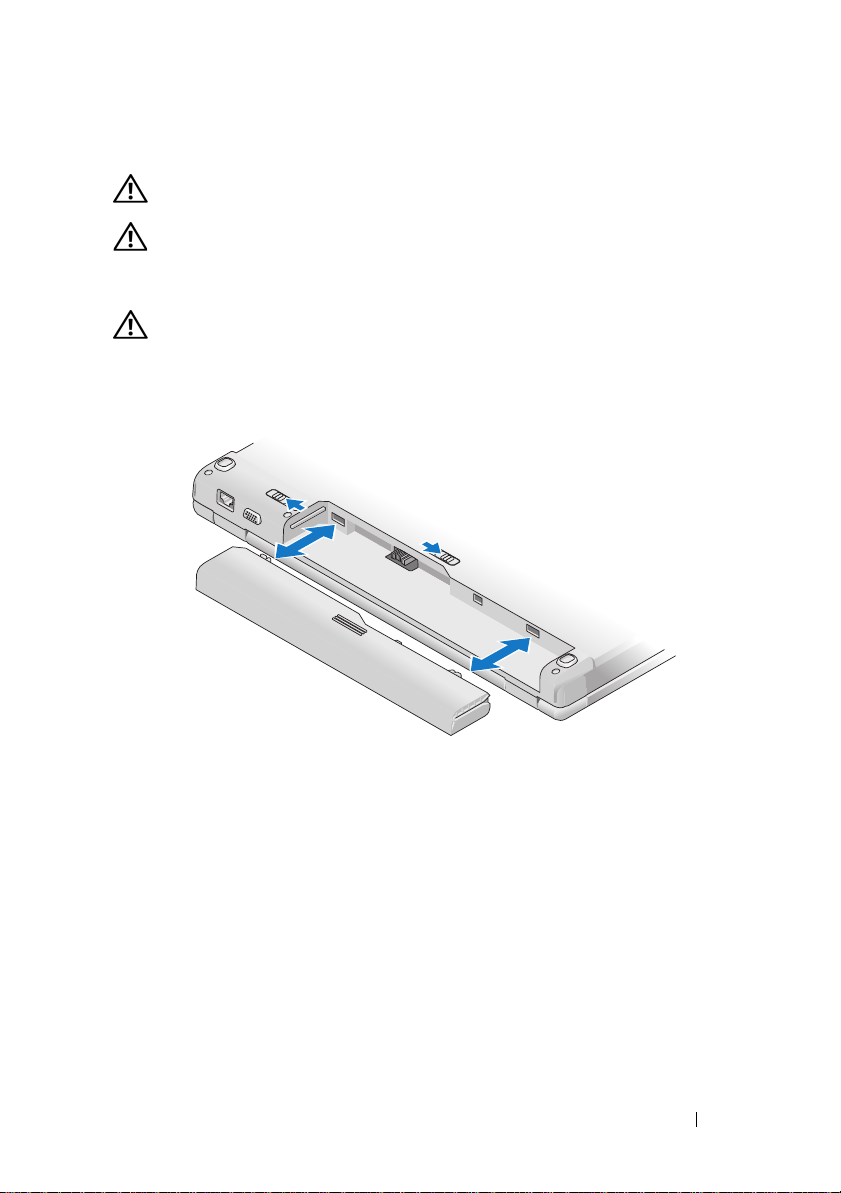
バッテリの取り外し
警告 : 本項の手順を開始する前に、コンピュータに付属しているガイドの安全にお
使いいただくための注意事項を読み、その指示に従ってください。
警告 : 適合しないバッテリーを使用すると、発火や爆発の危険が大きくなります。
交換するバッテリーは、必ずデルが販売している専用のものをお使いください。
バッテリーは、お使いの
お使いのコンピュータに別のコンピュータのバッテリーを使用しないでください。
警告 : バッテリーの取り外しまたは取り付けを行う前に、コンピュータの電源を
切り、
AC アダプタを電源コンセントとコンピュータから外し、モデムを壁のコネ
クタとコンピュータから外し、コンピュータからその他すべての外付けケーブルを
外します。
Dell™ コンピュータで動作するように設計されています。
バッテリに関する詳細については、お使いのコンピュータ、または
support.jp.dell.com
で『Dell
テクノロジガイド』を参照してください。
お使いのコンピュータについて 13
Page 14
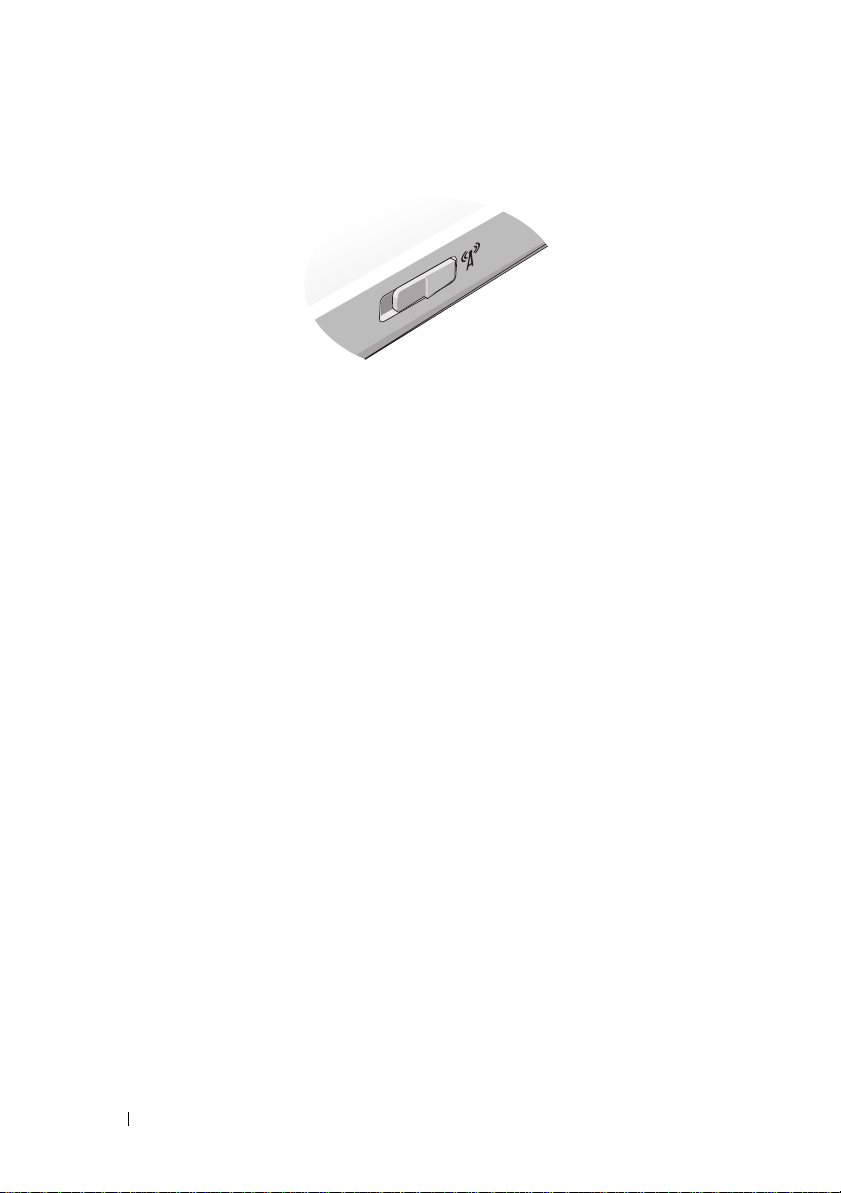
ワイヤレススイッチ
ワイヤレススイッチを使用してネットワークを検出するか、ワイヤレスデバイス
を有効または無効にします。ワイヤレススイッチに関する詳細については、お使
いのコンピュータ、または
ド』を参照してください。インターネットへの接続に関する詳細は、
「インターネットへの接続」を参照してください。
support.jp.dell.com
で『Dell
テクノロジガイ
17
ページの
14 お使いのコンピュータについて
Page 15
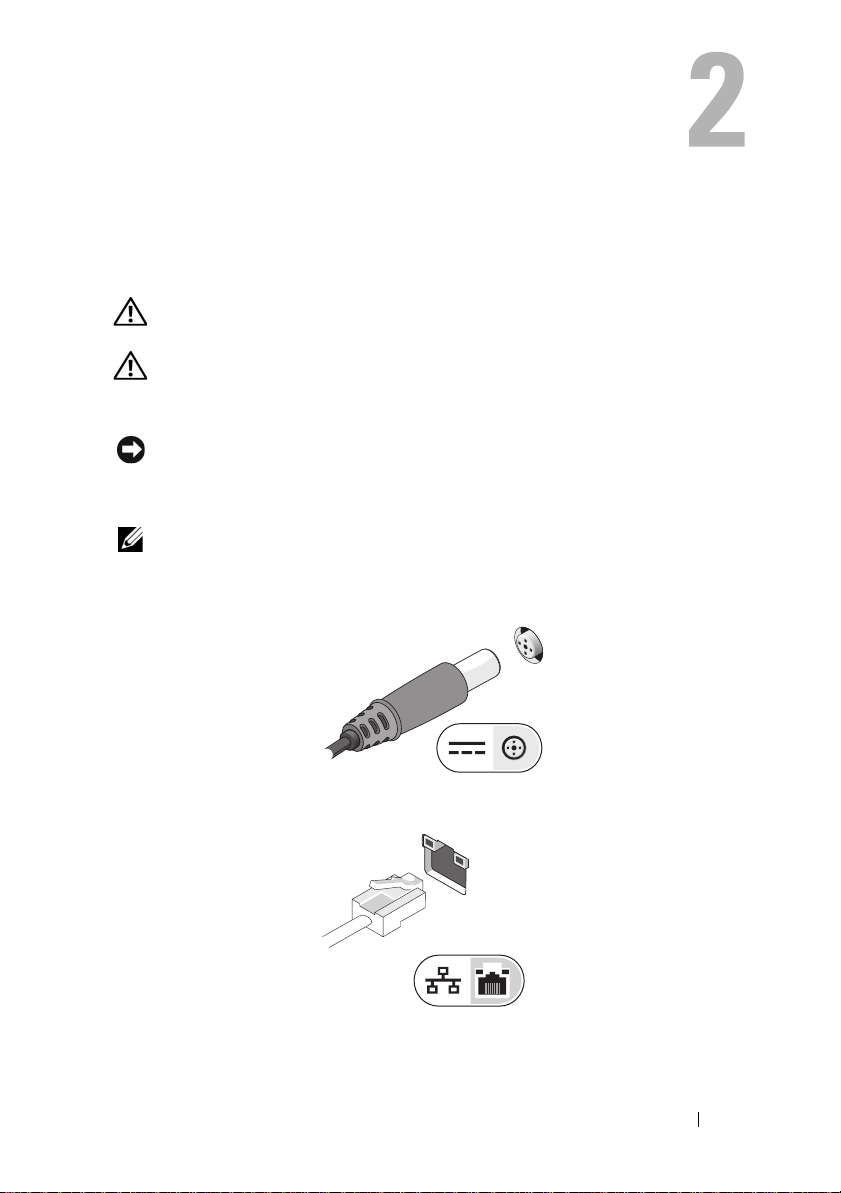
コンピュータのセットアップ
クイックセットアップ
警告 : 本項の手順を開始する前に、コンピュータに付属しているガイドの安全にお
使いいただくための注意事項を読み、その指示に従ってください。
警告 : AC アダプタは世界各国のコンセントに適合します。ただし、電源コネクタ
および電源タップは国によって異なります。互換性のないケーブルを使用したり、
ケーブルを不適切に電源タップまたはコンセントに接続したりすると、火災の原因
になったり、装置に損傷を与えたりするおそれがあります。
注意 : AC アダプタケーブルをコンピュータから外す場合、ケーブルの損傷を防ぐ
ため、コネクタを持ち(ケーブル自体を引っ張らないでください)、しっかりと、
かつ慎重に引き抜いてください。
ルの損傷を防ぐため、
メモ : 別途ご注文いただかないと同梱されないデバイスもあります。
1
AC
アダプタをコンピュータの
セントに差し込みます。
2
必要に応じてネットワークケーブルを接続します。
AC アダプタのコネクタの角度に合わせてください。
AC アダプタケーブルをまとめる場合は、ケーブ
AC
アダプタコネクタに接続し、電源コン
コンピュータのセットアップ 15
Page 16
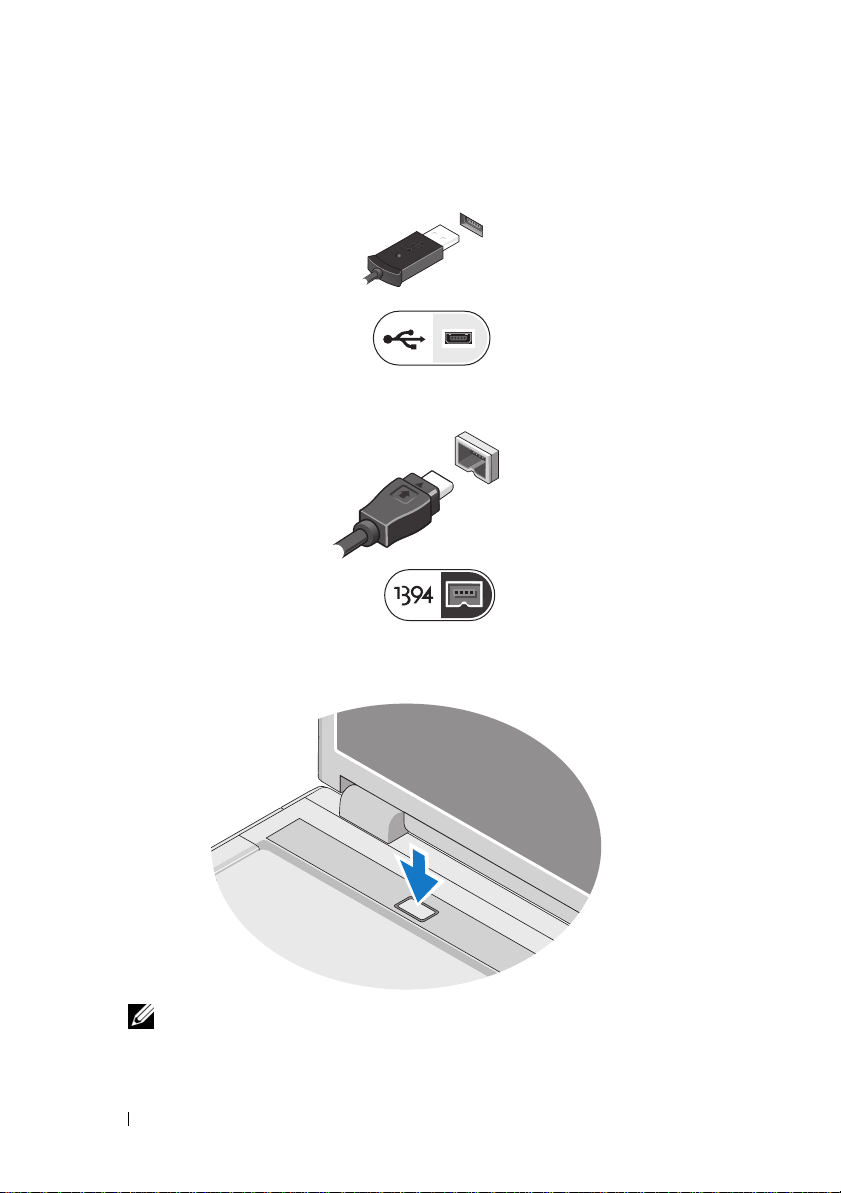
3
必要に応じてマウスまたはキーボードなどの
に接続します。
4
必要に応じて
5
コンピュータのディスプレイを開いて電源ボタンを押し、コンピュータの電
源を入れます。
DVD
プレーヤーなどの
USB
IEEE 1394
デバイスをコンピュータ
デバイスを接続します。
メモ : カードを取り付けたりコンピュータをドッキングデバイスやプリンタ
などのその他の外付けデバイスに接続する前に、最低
電源を入れて、シャットダウンする操作を実行するようお勧めします。
16 コンピュータのセットアップ
1 回はコンピュータの
Page 17
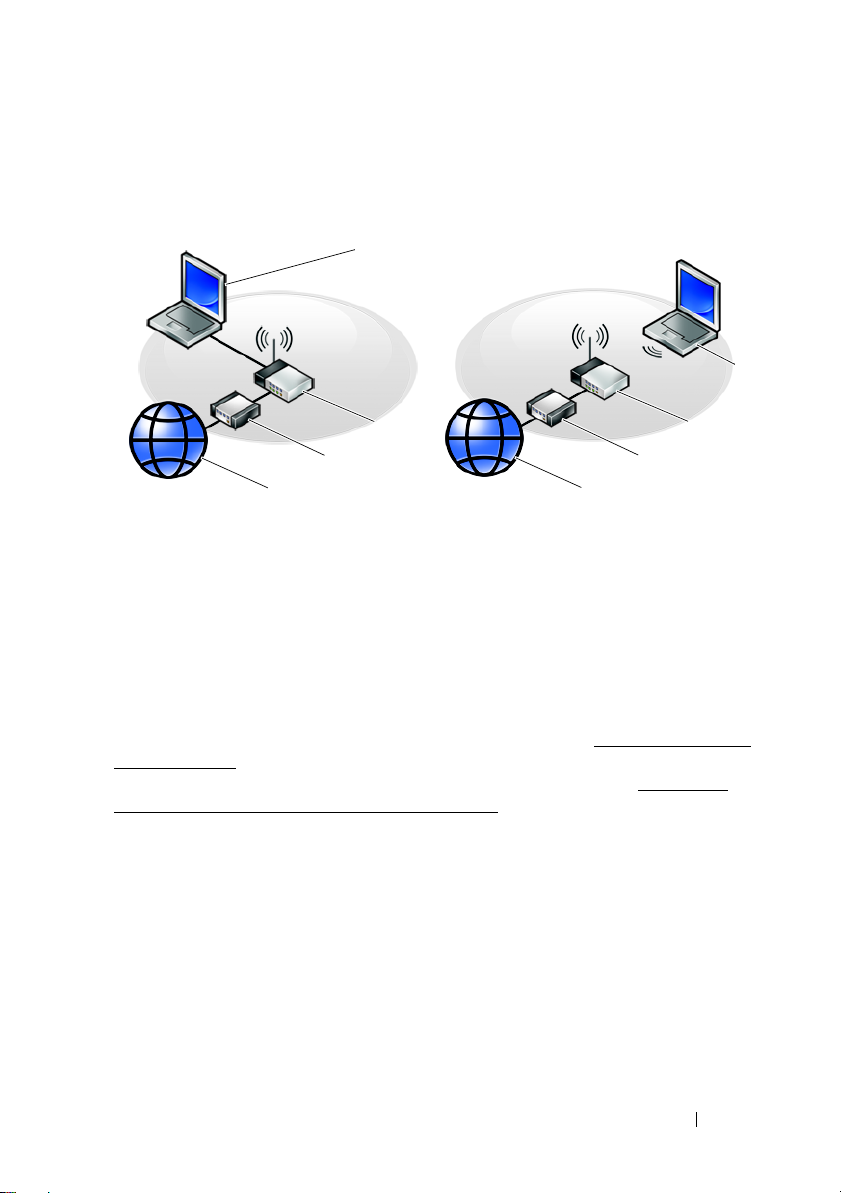
6
必要に応じてインターネットに接続します。詳細に関しては、
「インターネットへの接続
」を参照してください。
4
17 ページの
5
3
2
2
1
1
インターネットサービス
3
ワイヤレスルーター
5
ワイヤレスネットワークカード搭載の
ノートブックコンピュータ
3
1
2
ケーブルモデムまたは DSL モデム
4
ネットワークアダプタ搭載の
ノートブックコンピュータ
インターネットへの接続
インターネットに接続するには、モデムまたはネットワーク接続、および
(インターネットサービスプロバイダ)との契約が必要です。ダイヤルアップ接続
をお使いの場合は、インターネット接続をセットアップする前に、コンピュータ
のモデムコネクタおよび壁の電話コネクタに電話線を接続します。
ケーブル(衛星)モデム接続を使用している場合、セットアップの手順について
ISP
はご契約の
または携帯電話サービスにお問い合わせください。
インターネット接続のセットアップ
デスクトップ上にある
ネット接続をセットアップするには、次の手順を実行します。
1
開いているファイルをすべて保存してから閉じ、実行中のプログラムをすべ
て終了します。
2
Microsoft® Windows®
します。
3
画面の手順に従ってセットアップを完了します。
ISP
から提供されたショートカットを使用してインター
デスクトップで
ISP
のアイコンをダブルクリック
DSL
ISP
または
コンピュータのセットアップ 17
Page 18
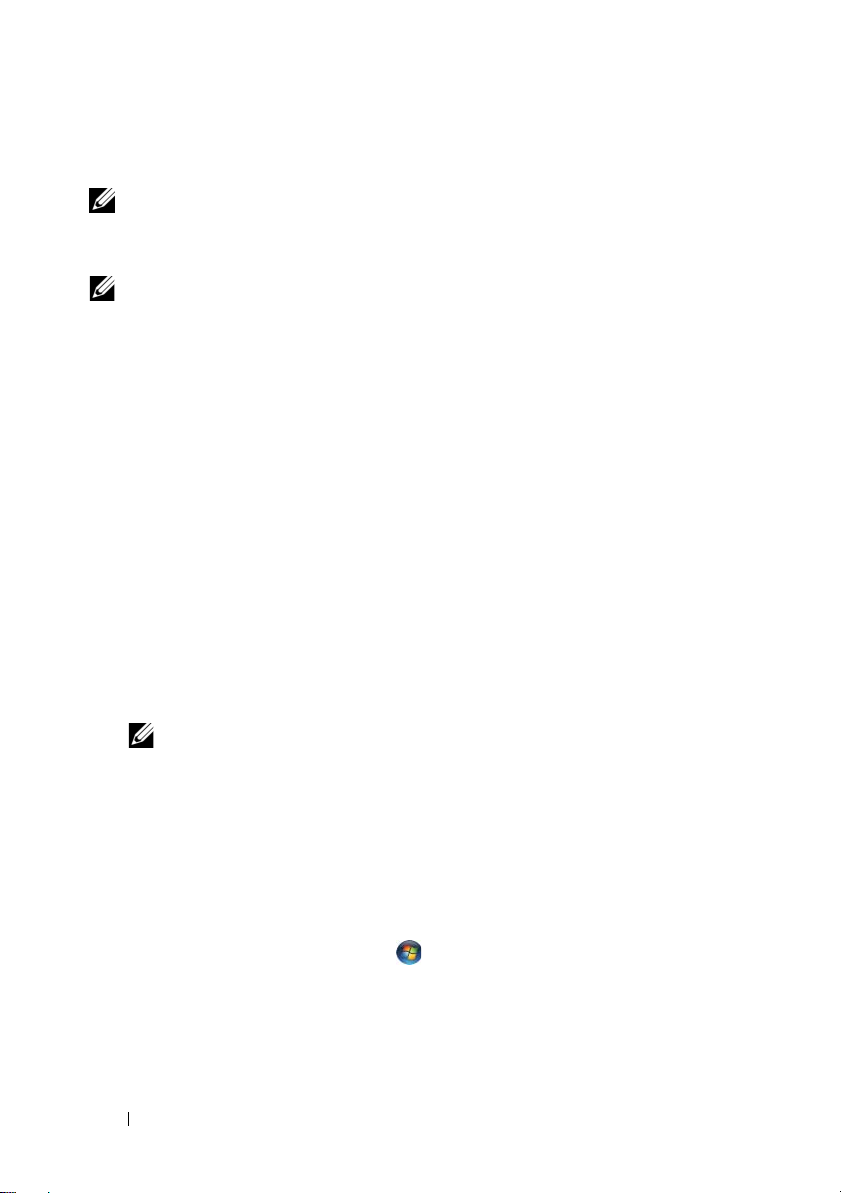
デスクトップに
ネット接続をセットアップする場合は、下記の該当する項の手順を実行します。
メモ : インターネットに接続できない場合は、『Dell テクノロジガイド』を参照し
てください。過去にインターネットに正常に接続できていた場合、
が停止している可能性があります。サービスの状態について
でもう一度接続してみてください。
メモ : ご契約の ISP 情報をご用意ください。ISP に登録していない場合は、イン
ターネット接続
ISP
のアイコンがない場合、または別の
ウィザードをご利用ください。
ISP
を使ってインター
ISP のサービス
ISP に確認するか、後
Microsoft® Windows® XP オペレーティングシステム
1
開いているファイルをすべて保存してから閉じ、実行中のプログラムをすべ
て終了します。
2
スタート
3
次のウィンドウで、該当する以下のオプションをクリックします。
•ISP
•ISP
•
4
次へ をクリックします。
手順
ます。それ以外の場合は、画面の手順に従ってセットアップを完了してくだ
さい。
5
インターネットにどう接続しますか
次へ をクリックします。
6
ISP
Microsoft Windows Vista
1
開いているファイルをすべて保存してから閉じ、実行中のプログラムをすべ
て終了します。
2
Windows Vista
ネル)をクリックします。
3
Network and Internet
Connect to the Internet
→
Internet Explorer
と契約していない場合は、
ISP
)の一覧から選択する をクリックします。
(
からセットアップ情報を入手していて、セットアップ
取っていない場合は、
セットアップ
をクリックします。
する
3で
メモ : どの種類の接続を選んだらよいかわからない場合は、ご契約の ISP に
お問い合わせください。
から提供されたセットアップ情報を使って、セットアップを完了します。
CD
を持っている場合は、
接続を手動でセットアップする を選んだ場合は、手順5 に進み
®
スタートボタン
→
インターネットに接続 をクリックします。
インターネット サービス プロバイダ
CD
を受け
接続を手動でセットアップする をクリックします。
ISP
から提供された
?
で該当するオプションをクリックし、
→
Control Panel
(ネットワークとインターネット)の下にある
(インターネットへの接続)をクリックします。
CD
を使用
(コントロールパ
18 コンピュータのセットアップ
Page 19
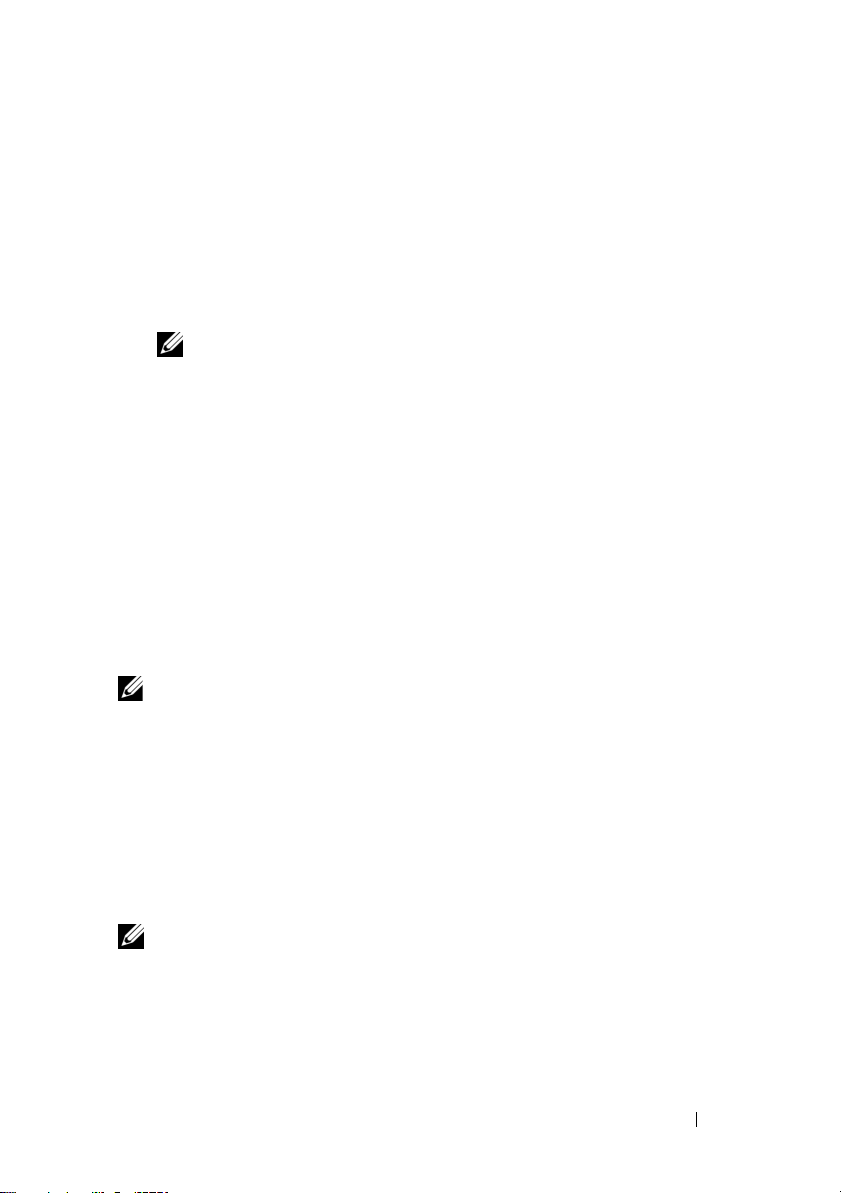
4
Connect to the Internet
希望する接続方法によって、
Dial-up
たは
•DSL
ヤレステクノロジ接続を使用する場合は、
バンド)を選択します。
•
ダイヤルアップモデムまたは
ヤルアップ)を選択します。
メモ : どの接続タイプを選択すべきか分からない場合は、Help me choose
(選択についての説明を表示します)をクリックするか、ご契約の ISP にお問
い合わせください。
5
画面の指示に従って、
アップを完了します。
(ダイヤルアップ)をクリックします。
、衛星モデム、ケーブルテレビのモデム、または
ISP
(インターネットへの接続)ウィンドウで、
Broadband
ISDN
から提供されたセットアップ情報を使用してセット
(ブロードバンド(
Bluetooth
Broadband
を使用する場合は、
PPPoE
(ブロード
Dial-up
))ま
ワイ
(ダイ
新しいコンピュータへの情報の転送
Microsoft® Windows® XP オペレーティングシステム
Windows XP
るファイルと設定の転送ウィザードがあります。
ネットワークまたはシリアル接続を介して新しいコンピュータにデータを転送す
るか、書き込み可能
コンピュータに転送します。
メモ : 古いコンピュータと新しいコンピュータの入出力(I/O)ポート間を直接シリ
アルケーブルで接続することで、
2 台のコンピュータの間で直接ケーブル接続をセットアップする手順については、
Microsoft 技術情報 305621「How to Set Up a Direct Cable Connection Between
Two Computers in Windows XP
は使用できない場合もあります。
新しいコンピュータに情報を転送するには、ファイルと設定の転送ウィザード を
実行する必要があります。
には、データを元のコンピュータから新しいコンピュータに転送す
CD
などのリムーバブルメディアにデータを保存して新しい
2 台のコンピュータ間で情報を転送できます。
」を参照してください。この情報は、一部の国で
オペレーティングシステムメディアを使用してファイルと設定の転送ウィザードを
実行する場合
メモ : この手順では、『オペレーティングシステム』メディアが必要です。このメ
ディアはオプションなので、出荷時にすべてのコンピュータに付属しているわけで
はありません。
コンピュータのセットアップ 19
Page 20
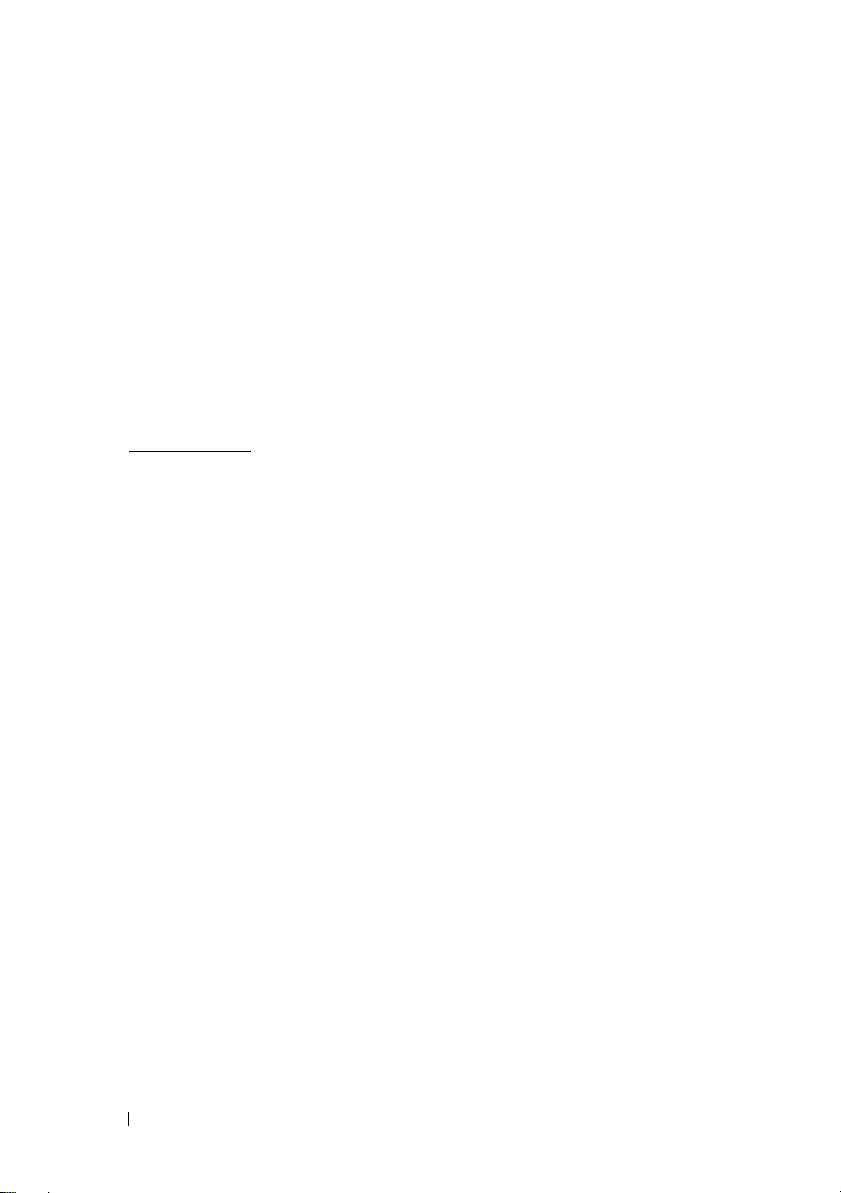
新しいコンピュータでファイルの転送の準備をするには、次の手順を実行します。
1
ファイルと設定の転送ウィザードを開きます。これには、
すべてのプログラム
転送ウィザード
2
ファイルと設定の転送ウィザードの開始 画面が表示されたら、
クリックします。
3
これはどちらのコンピュータですか
コンピュータ
4
Windows XP CD
ザードを使います
5
今、古いコンピュータに行ってください 画面が表示されたら、古いコン
ピュータまたはソースコンピュータの前に行きます。このときに、
クリックしない
古いコンピュータからデータをコピーするには次の手順を実行します。
1
古いコンピュータに
をセットします。
2
Microsoft Windows XP
します。
3
実行する操作の選択 画面で、
します。
4
これはどちらのコンピュータですか
コンピュータ
5
転送方法を選択してください 画面で希望の転送方法をクリックします。
6
何を転送しますか
情報がコピーされた後、
画面が表示されます。
7
完了 をクリックします。
新しいコンピュータにデータを転送するには次の手順を実行します。
1
新しいコンピュータの 今、古いコンピュータに行ってください 画面で、
次へ をクリックします。
2
ファイルと設定はどこにありますか
選択し、
ウィザードは収集されたファイルと設定を読み取り、それらを新しいコン
ピュータに適用します。
設定とファイルがすべて適用されると、
画面が表示されます。
3
完了 をクリックして、新しいコンピュータを再起動します。
次へ をクリックします。
→
アクセサリ
をクリックします。
→ 次へ
をクリックします。
がありますか?画面で
→
次へ
をクリックします。
でください。
Windows XP
→
次へ
をクリックします。
?
画面で転送する項目を選択し、
ファイルと設定の収集フェーズを処理しています
→
の『オペレーティングシステム』メディア
画面で、
ファイルと設定を転送する
システムツール
?
画面で、
追加のタスクを実行する をクリック
?
画面で、
?
画面で設定とファイルの転送方法を
転送先の新しい
Windows XP CD
転送元の古い
収集フェーズを処理しています
スタート
→
ファイルと設定の
→
次へ
次へ をクリックします。
→
次へ を
からウィ
次へ を
をクリック
...
...
20 コンピュータのセットアップ
Page 21
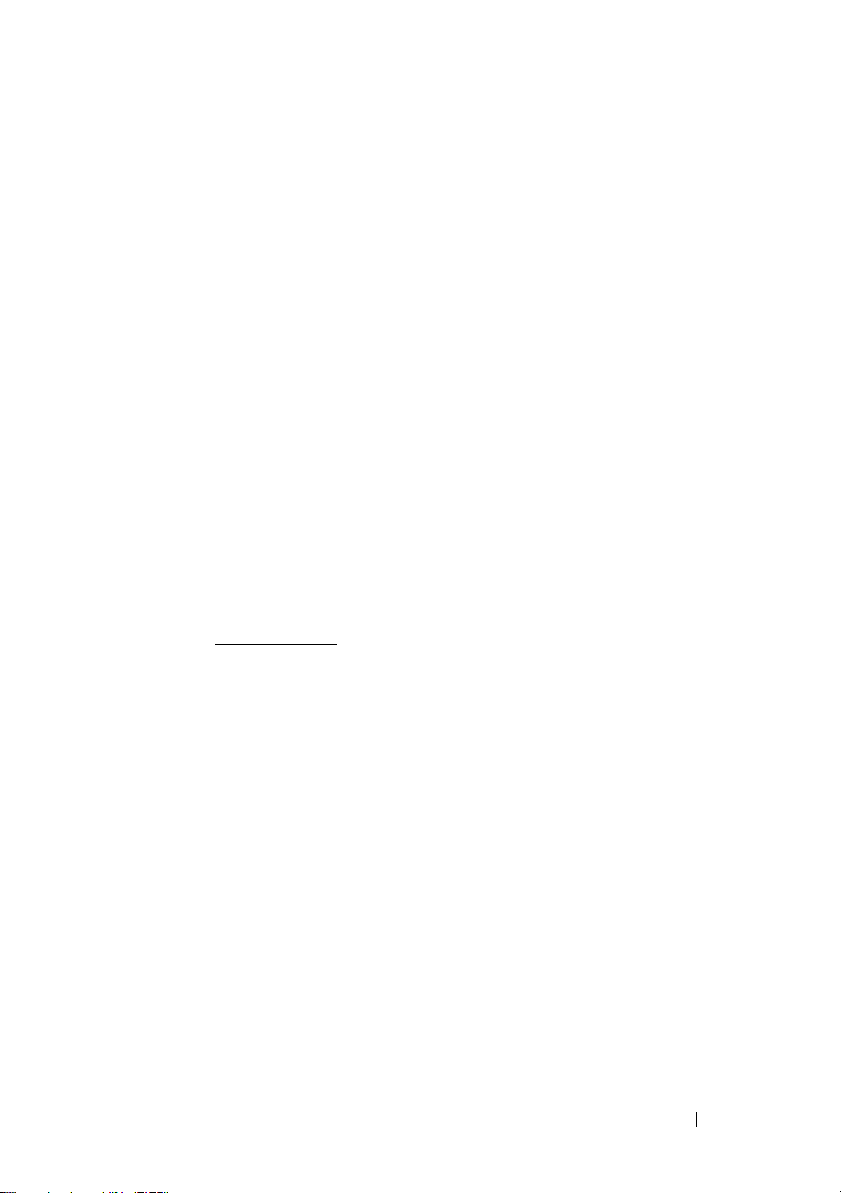
オペレーティングシステムメディアを使用せずにファイルと設定の転送ウィザード
を実行する場合
『オペレーティングシステム』メディアを使用せずに、ファイルと設定の転送ウィ
ザードを実行するには、バックアップイメージファイルをリムーバブルメディア
次へ を
OK
をクリック
→
→
(今、
ファイル
...
に作成することができるウィザードディスクを作成する必要があります。
ウィザードディスクを作成するには、
を使用して、以下の手順を実行します。
1
ファイルと設定の転送ウィザードを開きます。これには、
すべてのプログラム
転送ウィザード
2
ファイルと設定の転送ウィザードの開始 画面が表示されたら、
クリックします。
3
これはどちらのコンピュータですか
コンピュータ
4
Windows XP CD
ドライブに作成します
5
書き込み可能
します。
6
ディスク作成が完了したら、
古いコンピュータに行ってください)というメッセージが表示されますが、
次へ をクリックしないでください。
7
古いコンピュータに移動します。
古いコンピュータからデータをコピーするには次の手順を実行します。
1
古いコンピュータにウィザードディスクをセットし、
名を指定して実行
2
ファイル名を指定して実行 ウィンドウの 名前 フィールドで、適切なリムー
バブルメディアの
3
ファイルと設定の転送ウィザードの開始 画面で、
4
これはどちらのコンピュータですか
コンピュータ
5
転送方法を選択してください 画面で希望の転送方法をクリックします。
6
何を転送しますか
情報がコピーされた後、
画面が表示されます。
7
完了 をクリックします。
CD
→
をクリックします。
→ 次へ
→
をクリックします。
がありますか
→
などのリムーバブルメディアをセットして、
をクリックします。
fastwiz
次へ
をクリックします。
?
画面で転送する項目を選択し、
Windows XP
アクセサリ
→
?
?
次へ
をクリックします。
Now go to your old computer
を搭載した新しいコンピュータ
スタート
システムツール
画面で、
画面で、
→
ファイルと設定の
転送先の新しい
ウィザード ディスクを次の
スタート
のパスを参照して
?
画面で、
ファイルと設定の収集フェーズを処理しています
OK
をクリックします。
次へ をクリックします。
転送元の古い
次へ をクリックします。
コンピュータのセットアップ 21
Page 22

新しいコンピュータにデータを転送するには次の手順を実行します。
1
新しいコンピュータの 今、古いコンピュータに行ってください 画面で、
次へ をクリックします。
2
ファイルと設定はどこにありますか
選択し、
ウィザードは収集されたファイルと設定を読み取り、それらを新しいコン
ピュータに適用します。
設定とファイルがすべて適用されると、
3
完了 をクリックして、新しいコンピュータを再起動します。
Microsoft Windows Vista
1
Windows Vista
and settings
Transfer
2
User Account Control
Continue
3
Start a new transfer
transfer in progress
Windows Easy Transfer
次へ をクリックします。画面の指示に従います。
®
のスタートボタン
(ファイルと設定の転送)
(
Windows
(続行)をクリックします。
転送ツールの開始)をクリックします。
(ユーザーアカウント制御) ダイアログボックスで、
(新しい転送を開始する)または
(実行中の転送を続行する)をクリックします。
ウィザードの画面の指示に従います。
?
画面で設定とファイルの転送方法を
完了 画面が表示されます。
をクリックし、
→
Start Windows Easy
Transfer files
Continue a
22 コンピュータのセットアップ
Page 23

仕様
メモ : 提供される内容は地域により異なる場合があります。コンピュータの構成の
詳細については、
をクリックし、お使いのコンピュータに関する情報を表示するためのオプションを
選択してください。
プロセッサ
プロセッサタイプ
L2 キャッシュ Vostro 1310、1510、および 1710:
フロントサイドバスの周波数 Vostro 1310、1510、および 1710:
システム情報
チップセット
データバス幅 64 ビット
バス幅 Vostro 1310、1510、および 1710:
DRAM
プロセッサアドレスバス幅 32 ビット
フラッシュ EPROM
Start(スタート)→ Help and Support(ヘルプとサポート)
Dell™ Vostro™ 1310、1510、および 1710:
•Intel® Core™ 2 Duo(1.4–2.6 GHz)
®
•Intel
Celeron
•2 MB、3 MB、4MB
(
Intel Core 2 Duo)
•1 MB
(
®
(
1.8–2.0 GHz
または
Intel Celeron)
6 MB
•533 MHz または 667 MHz
Vostro 1310、1510、および 1710:
•
内蔵グラフィックス用
Express
•
デュアルチャネル
チップセット
Intel GM965
64
ビットバス
1 MB
)
ExpressCard
メモ : ExpressCard のスロットは、ExpressCard 専用に設計されています。PC Card は
サポートしていません。
ExpressCard コントローラ 内蔵
ExpressCard
サポートするカード ExpressCard/54 (54 mm)
コネクタ • 54 mm ExpressCard スロット
USB インタフェースおよび
(
PCIe
インタフェースの両方をサポート)
仕様 23
Page 24

ExpressCard (続き)
ExpressCard コネクタサイズ
3-in-1
メモリカードリーダー
8-in-1 メモリカードコントローラ
8-in-1
メモリカードコネクタ 8-in-1 コンボカードコネクタ
サポートするカード
54 mm
O2MICRO OZ129
•SD
• SDIO
•
マルチメディアカード(
•
メモリスティック
•
メモリスティック
•xD
ピクチャカード
PRO
MMC
)
•高速 SD
•
高密度
SD
メモリ
メモリモジュールコネクタ
メモリモジュールの容量 512 MB、1 GB、または 2 GB
メモリのタイプ
最小メモリ
最大搭載メモリ
DIMM スロット × 2
DDR2 667 MHz
512 MB
4 GB
メモ : デュアルチャネル帯域幅の機能を活用するには、メモリスロットの両方を使用す
る必要があります。
メモ : メモリの一部はシステムファイル用に確保されているため、表示される使用可能
なメモリ容量は、取り付けられているメモリの最大容量を反映しません。
ポートとコネクタ
オーディオ マイクコネクタ、ステレオヘッドフォン
スピーカコネクタ
IEEE 1394a
ミニカードのサポート
(
内蔵拡張スロット)
コネクタ
4-pin
Vostro 1310
•
ミニカードスロット ×
•
ワイヤレス
×
、1510、および 1710:
1
•Bluetooth
ドーターカード ×
USB
(
Dell™ Wireless 360)
1
LAN
専用ミニカードスロット
®
ワイヤレステクノロジ内蔵
1
24 仕様
/
Page 25

ポートとコネクタ (続き)
ネットワークアダプタ RJ-45 ポート
USB
Vostro 1310
•USB
および 1510:
ポート ×
4
Vostro 1710:
•USB
ポート ×
ビデオ 15 ピン VGA ビデオコネクタ
通信
モデム 外付け
ネットワークアダプタ
ワイヤレス PCI-e ミニカードワイヤレス LAN および
USB モデムをサポート
Vostro 1310、1510、および 1710:
•
システム基板上の
イーサネット
Bluetooth V2.0
用内部サポート
ビデオ
6
10/100/1000
LAN
ワイヤレステクノロジカード
メモ : コンピュータの購入時の状況に応じて、オプションでビデオコントローラの
アップグレードができます。
ビデオタイプ
ビデオコントローラ Vostro 1310 および 1510 に外付け:
Vostro 1310、1510、および 1710 に内蔵:
•
システム基板内蔵
•
外付けビデオカード
• NVIDIA GeForce 8400M GS、64
ビット
Vostro 1710 に外付け:
• NVIDIA GeForce 8600M GS、128
ビデオメモリ Vostro 1310、1510、および 1710 に内蔵:
•最大 256 MB
までの共有メモリ
ビット
Vostro 1310 に外付け:
• 128 MB
Vostro 1510 に外付け:
• 256 MB
Vostro 1710 に外付け:
• 256 MB
LCD インタフェース
LVD S
仕様 25
Page 26

オーディオ
オーディオタイプ ハイ・デフィニッション・オーディオ(
オーディオコーデック
ステレオ変換 24 ビット(デジタル変換、アナログ変換)
インタフェース
内蔵
外付け
スピーカ
Realtek ALC268
Azalia
マイク入力コネクタ、ステレオヘッドフォン /
スピーカコネクタ
Vostro 1310:
•4 Ω
スピーカ×
1
HDA)
Vostro 1510 および 1710:
•4 Ω
スピーカ ×
内蔵スピーカアンプ
ボリュームコントロール プログラムメニュー、メディアコントロール
ディスプレイ
タイプ
(アクティブマトリクス
TFT)
2 W
• WXGA anti-glare(Vostro 1310
1510
)
• WXGA TrueLife
• WXGA+ anti-glare(Vostro 1510
)
1710
• WXGA+ TrueLife(Vostro 1510
• WUXGA TrueLife(Vostro 1510
1710
)
寸法
縦幅
Vostro 1310:
2
(
Vostro 1310
および
)
および
)
および
• 178.8 mm
Vostro 1510:
• 208.9 mm
Vostro 1710:
• 245.0 mm
26 仕様
Page 27

ディスプレイ (続き)
横幅
Vostro 1310:
• 286.08 mm
Vostro 1510:
• 333.1 mm
Vostro 1710:
• 383.0 mm
対角線
Vostro 1310:
• 339.5 mm
Vostro 1510:
• 393.2 mm
Vostro 1710:
• 431.71 mm
最大解像度
WXGA
anti-glare WXGA
TrueLife WXGA
anti-glare WXGA+
TrueLife WXGA+
TrueLife WSXGA
Tru eLife WUXGA
リフレッシュレート
動作角度 0(閉じた状態)~ 160°
水平可視角度 ±
コントロール 輝度はショートカットキーによって調節可能
1280 x 800(Vostro 1310 および 1510)
1280 x 800(Vostro 1510 および 1710)
1280 x 800(Vostro 1310 および 1510)
1440 x 900(Vostro 1510 および 1710)
1440 x 900(Vostro 1510 および 1710)
1680 x 1050(Vostro 1510)
1920 x 1200(Vostro 1510 および 1710)
60 Hz
40°(WXGA)
40°(WXGA
±
Tru eLif e
)
キーボード
キーの数
Vostro 1310 および Vostro 1510:
•84
(米国
/
カナダ)、85(ヨーロッパ)、
88
(日本)
Vostro 1710:
• 105
(米国
/
中国)、
ブラジル)、
レイアウト QWERTY / AZERTY / 漢字
109
106
(日本)
(ヨーロッパ
仕様 27
/
Page 28

キーボード
寸法
標準
最大
タッチパッド
X/Y 位置解像度
(グラフィックステーブルモード)
寸法
横幅
縦幅
バッテリ
タイプ
フルサイズ
Vostro 1310 および Vostro 1510:
• 283.1 mm x 118.9 mm x 5.2 mm
Vostro 1710:
• 283.1 mm x 118.9 mm x 5.2 mm
240 cpi
Vostro 1310:
• 63 mm
Vostro 1510 および 1710:
• 73.7 mm
Vostro 1310:
• 37 mm
Vostro 1510 および 1710:
• 43.1 mm
Vostro 1310:
•4
セル「スマート」リチウムイオン
• 6-cell
•9
「スマート」 リチウムイオンまたは
ルスマートリチウムポリマー
セル「スマート」リチウムイオン
Vostro 1510:
• 6-cell
•9
「スマート」 リチウムイオンまたは
ルスマートリチウムポリマー
セル「スマート」リチウムイオン
Vostro 1710:
•6
セル「スマート」リチウムイオン
•8
セル「スマート」リチウムイオン
6
セ
6
セ
28 仕様
Page 29

奥行き
(続き)
4
セル、6 セル、および
8
セル:
バッテリ
寸法
• 50.3 mm
9 セル:
• 72 mm
縦幅
Vostro 1310
•4
セルおよび
•9
セル:
Vostro 1510
•6
セル:
•9
セル:
:
6
セル:
20.7 mm
:
19.9 mm
20.7 mm
19.9 mm
Vostro 1710
•6
横幅
セルおよび
Vostro 1310
•4
セルおよび
•9
セル:
8
セル:
および
Vostro 1510
6
セル:
221.9 mm
20.2 mm
:
205 mm
Vostro 1710
•6
セルおよび
電圧 14.8 VDC(4 セル)
8
セル:
271 mm
11.1V(6 セルおよび 9 セル)
駆動時間 バッテリ駆動時間は動作状況によって変わり、
電力を著しく消費するような状況ではかなり短く
なる可能性があります(
題」を参照)。
42 ページの「電源の問
AC アダプタ
入力電圧
入力電流(最大)
入力周波数
出力電流(
出力電流
65 W) 4.34 A(4 秒パルスのとき最大)
(90 W) 5.62 A(4 秒パルスのとき最大)
90 ~ 264 VAC(65 W および 90 W)
1.5 A(65 W および 90 W)
47 ~ 63 Hz(65 W および 90 W)
3.34 A(連続稼動の場合)
4.62 A(連続稼動の場合)
仕様 29
Page 30

AC アダプタ (続き)
メモ : 外付けビデオ構成の Vostro 1710 コンピュータでは、コンピュータに同梱の
90 W AC
システムパフォーマンスを妨げ、
定格出力電圧
寸法(
寸法(90 W):
温度範囲 0 ~ 35 ℃
寸法
縦幅
アダプタを使用する必要があります。誤った AC アダプタの使用は、最適の
BIOS 警告を生じます。
19.5 VDC(65 W および 90 W)
65 W):
縦幅
横幅
奥行き
縦幅
横幅
奥行き
重量(ケーブル含む)
27.8 ~ 28.6 mm
57.9 mm
137.2 mm
33.8 ~ 34.6 mm
60.8 mm
153.4 mm
0.46 kg
Vostro 1310:
• 23.8~37.2 mm
Vostro 1510:
• 26.2~38 mm
Vostro 1710:
•29~40.5 mm
横幅 Vostro 1310:
• 317 mm
Vostro 1510:
• 357 mm
Vostro 1710:
• 393 mm
奥行き Vostro 1310:
• 243.2 mm
Vostro 1510:
• 258 mm
Vostro 1710:
• 286.08 mm
30 仕様
Page 31

寸法
(続き)
重量 Vostro 1310:
•4
セルバッテリ内蔵で最低
Vostro 1510:
•6
セルバッテリ内蔵で最低
Vostro 1710:
•8
セルバッテリ内蔵で最低
環境
温度範囲:
動作時
保管時
相対湿度(最大):
動作時
保管時
最大振動(ユーザー環境を
シミュレートするランダム振動
スペクトラムを使用時):
動作時
保管時
最大衝撃(動作時は、動作中かつ
データにアクセスしていない状態の
ハードディスクドライブおよび
2
ミリ秒の正弦半波パルスを使用して
測定。保管時は、ヘッド固定位置の
ハードディスクドライブおよび
2
ミリ秒の正弦半波パルスを使用して
測定):
動作時
保管時
0 ~ 35 ℃
–40 ~ 65 ℃
10 ~ 90 パーセント(結露しないこと)
5 ~ 95 パーセント(結露しないこと)
0.66 GRMS
1.3 GRMS
142 G
163 G
2.1 kg
2.8 kg
3.41kg
カメラ(オプション)
解像度
1.3 メガピクセル
仕様 31
Page 32

32 仕様
Page 33

トラブルシューティング
警告 : 感電の可能性、動作中のファン羽根による裂傷、またはその他予期しない怪
我を防ぐため、カバーを開く前には必ずコンピュータの電源プラグをコンセントか
ら抜いてください。
警告 : 本項の手順を開始する前に、コンピュータに付属しているガイドの安全にお
使いいただくための注意事項を読み、その指示に従ってください。
問題の解決に役立つ情報
電源ライト
コンピュータの前面にある
でさまざまな動作状態を示します。
•
電源ライトが消灯している場合は、コンピュータの電源が切れているか、
電力が供給されていません。
•
電源ライトが青色に点灯していて、コンピュータが応答しない場合は、ディ
スプレイが接続されていて電源が入っていることを確認してください。
•
電源ライトが青色に点滅している場合、コンピュータはスタンバイモードに
入っています。キーボードのキーを押したり、マウスを動かしたり、電源ボ
タンを押したりすると、通常の動作が再開されます。電源ライトが橙色に点
滅していて、コンピュータに電源が供給されている場合、メモリモジュール
またはグラフィックカードといったデバイスが誤作動しているか、正しく取
り付けられていない可能性があります。
•
電源ライトが橙色に点灯している場合、電源の問題または内蔵デバイスの誤
作動の可能性があります。
2
色の電源ボタンライトは、点滅または点灯すること
ビープコード
お使いのコンピュータの起動時に、モニターにエラーメッセージまたは問題を表
示できない場合、ビープ音が連続して鳴ることがあります。この連続したビープ
音はビープコードと呼ばれ、問題を特定します。ビープコードには、連続する
つの短いビープ音があります。このビープコードは、コンピュータがシステム基
板障害の可能性を検出したことを示しています。
起動時にコンピュータがビープ音を発する場合、次の手順を実行します。
1
ビープコードを書き留めます。
2
Dell Diagnostics
40
ページの「
(
(診断)プログラムを実行し、その原因をつきとめます
Dell Diagnostics
(診断)プログラム」を参照)。
トラブルシューティング 33
3
Page 34

コード
(連続する短い
ビープ音)
1
2
3
4
5
6
説明 推奨する改善策
BIOS
チェックサム
障害。マザーボード
障害の可能性。
メモリモジュールが
検出されない
システム基板障害の
可能性
書き込み /
RAM
読み取り障害
リアルタイム
クロック障害
バッテリー障害また
はマザーボード障害
の可能性
ビデオ BIOS テスト障害デルにお問い合わせください。
。
。
デルにお問い合わせください。
1
取り付けているメモリモジュールが
場合、両方のモジュールを取り外して、
モジュールの
support.jp.dell.com
(
スマニュアル』を
します。コンピュータが正常に起動する場合、
別のモジュールを取り付けます。障害のあるモ
ジュールが見つかるまで、あるいはエラーなし
にすべてのモジュールを取り付けなおせるまで
続けます。
2
正常に動作している同じ種類のメモリがある場
合は、そのメモリをコンピュータを取り付けます
support.jp.dell.com
(
スマニュアル』を参照)。
3
問題が解決しない場合、デルにお問い合わせく
ださい。
デルにお問い合わせください。
1
特別なメモリモジュールまたはメモリコネクタ
の設置要件がないか確認します
(
support.jp.dell.com
スマニュアル』を参照)。
2
取り付けるメモリモジュールに
ピュータとの互換性があることを確認します
(
support.jp.dell.com
マニュアル』を参照)。
3
問題が解決しない場合、デルにお問い合わせく
ださい。
1
バッテリを交換します
(
support.jp.dell.com
スマニュアル』を参照)。
2
問題が解決しない場合、デルにお問い合わせく
ださい。
1
つを再度取り付け
で
参照)、コンピュータを再起動
でお使いの『サービ
でお使いの『サービス
2
つ以上の
お使いの『サービ
でお使いの『サービ
お使い
のコン
でお使いの『サービ
7
キャッシュテス
CPU
ト障害
34 トラブルシューティング
デルにお問い合わせください。
Page 35

エラーメッセージ
警告 : 本項の手順を開始する前に、コンピュータに付属しているガイドの安全にお
使いいただくための注意事項を読み、その指示に従ってください。
メッセージがリストにない場合は、メッセージが表示されたときに実行していた
オペレーティングシステムまたはプログラムのマニュアルを参照してください。
補助デバイスエラー —
ます。外付けマウスを使用している場合、ケーブル接続を確認します。セット
アップユーティリティで
詳細に関しては、
ください。問題が解決しない場合は、デルにお問い合わせください(
「デルへのお問い合わせ」を参照)。
コマンド名またはファイル名が違います —
の位置は正しいか、パス名は正しいかを確認します。
障害によりキャッシュが無効になりました —
キャッシュに問題が発生しました。デルにお問い合わせください(
「デルへのお問い合わせ」を参照)。
CD ドライブコントローラエラー —
答しません。
データエラー —
使用可能メモリが減少しています —
リモジュールが正しく取り付けられていない可能性があります。メモリモジュール
を取り付けなおし、必要であれば、メモリモジュールを交換します。詳細に関し
support.jp.dell.com
ては、
ディスク C: の初期化失敗 —
Dell Diagnostics
40
ページの「
(
ドライブの準備ができていません —
ドライブがある必要があります。ハードディスクドライブベイにハードディスク
ドライブを取り付けます。詳細に関しては、
スマニュアル』を参照してください。
PCMCIA カードの読み取りエラー —
カードを挿入しなおす
support.jp.dell.com
拡張メモリサイズが変わりました —
メモリ容量が、実際に取り付けられているメモリ容量と一致しません。
コンピュータを再起動します。エラーが再度表示される場合は、デルにお問い合
わせください(
コピーするファイルが大きすぎて受け側のドライブに入りません —
コピーするにはファイルサイズが大きすぎます。またはディスクがいっぱいで入
りません。他のディスクにコピーするか容量の大きなディスクを使用します。
タッチパッドまたは外付けマウスに問題がある可能性があり
Pointing Device
support.jp.dell.com
オプションの設定を有効にします。
の『サービスマニュアル 』を参照して
正しいコマンドを入力したか、スペース
マイクロプロセッサに内蔵のプライマリ
66
コンピュータからのコマンドに
ハードディスクドライブがデータを読めません。
メモリモジュールに問題があるか、またはメモ
の『サービスマニュアル』を参照してください。
ハードディスクドライブの初期化に失敗しました。
(診断)プログラムの
Dell Diagnostics
Hard-Disk Drive
(診断)プログラム」を参照)。
操作を続行する前に、ベイにハードディスク
CD
ドライブが応
テストを実行します
support.jp.dell.com
コンピュータが、
か、別のカードを使用してください。詳細に関しては、
の『サービスマニュアル』を参照してください。
不揮発性メモリ(
66
ページの「デルへのお問い合わせ」を参照)。
ExpressCard
NVRAM
)に記録されている
を認識できません。
指定のディスクに
66
ページの
ページの
の『サービ
トラブルシューティング 35
Page 36

ファイル名には次の文字は使用できません: ¥ / : * ?“ < > | —
名に使用しないでください。
ゲート A20 障害 —
ます。メモリモジュールを取り付けなおし、必要であれば、メモリモジュールを
交換します。詳細に関しては、
を参照してください。
一般的な障害 —
このメッセージのあとには具体的な情報(例えば、
(プリンタの用紙がありません)が付きます。適切な対応策をとります。
ハードディスクドライブ設定エラー —
せん。コンピュータをシャットダウンし、ハードディスクドライブを取り外して
support.jp.dell.com
から(
コンピュータを
ハードドライブを再度取り付けて、コンピュータを再起動します。
Diagnostics
40
ページの「
(
ハードディスクドライブコントローラエラー 0 —
ピュータからのコマンドに応答しません。コンピュータをシャットダウンし、
ハードディスクドライブを取り外してから(
『サービスマニュアル』を参照)、コンピュータを
コンピュータをシャットダウンし、ハードドライブを再度取り付けて、コン
ピュータを再起動します。問題が解決しない場合、別のドライブを取り付けます。
Dell Diagnostics
40
ページの「
(
ハードディスクドライブ障害 —
コマンドに応答しません。コンピュータをシャットダウンし、ハードディスク
ドライブを取り外してから(
参照)、コンピュータを
ダウンし、ハードドライブを再度取り付けて、コンピュータを再起動します。
問題が解決しない場合、別のドライブを取り付けます。
プログラムの
Diagnostics
ハードディスクドライブ読み取り障害 —
があります。コンピュータをシャットダウンし、ハードディスクドライブを取り
外してから(
ピュータを
ドライブを再度取り付けて、コンピュータを再起動します。問題が解決しない場合、
別のドライブを取り付けます。
Disk Drive
グラム」を参照)。
メモリモジュールがしっかりと接続されていない可能性があり
support.jp.dell.com
オペレーティングシステムはコマンドを実行できません。通常、
コンピュータがドライブの種類を識別できま
でお使いの『サービスマニュアル』を参照)、
CD
から起動します。次に、コンピュータをシャットダウンし、
(診断)プログラムの
Dell Diagnostics
Hard-Disk Drive
(診断)プログラム」を参照)。
ハードディスクドライブがコン
support.jp.dell.com
(診断)プログラムの
Dell Diagnostics
ハードディスクドライブがコンピュータからの
Hard-Disk Drive
(診断)プログラム」を参照)。
support.jp.dell.com
CD
から起動します。次に、コンピュータをシャット
Hard-Disk Drive
(診断)プログラム」を参照)。
support.jp.dell.com
CD
から起動します。次に、コンピュータをシャットダウンし、ハード
テストを実行します(40ページの「
ハードディスクドライブが不良である可能性
の『サービスマニュアル』を参照)、コン
Dell Diagnostics
テストを実行します(40ページの「
これらの記号をファイル
の『サービスマニュアル』
Printer out of paper
Dell
テストを実行します
でお使いの
CD
から起動します。次に、
テストを実行します
の『サービスマニュアル』を
Dell Diagnostics
(診断)
Dell
(診断)プログラムの
Dell Diagnostics
Hard-
(診断)プロ
36 トラブルシューティング
Page 37

起動可能なメディアを挿入してください —
CD
ディスクまたは
起動可能なメディアを挿入します
システム情報が間違っています。セットアップユーティリティを実行してください —
システム設定情報がハードウェア構成と一致しません。このメッセージは、メモ
リモジュールの取り付け後に最もよく表示されます。セットアップユーティリティ
内の対応するオプションを修正します。詳細に関しては、
support.jp.dell.com
キーボードクロックラインエラー —
ケーブル接続を確認します。
Controller
グラム」を参照)。
キーボードコントローラエラー —
ル接続を確認します。コンピュータを再起動し、起動ルーチン中にキーボードま
たはマウスに触れないようにします。
KeyBoard Controller
(診断)プログラム」を参照)。
キーボードデータラインエラー —
ル接続を確認します。
Controller
グラム」を参照)。
キーボードスタックキーエラー —
接続を確認します。コンピュータを再起動し、起動ルーチン中にキーボードまた
はキーに触れないようにします。
Key
テストを実行します(40ページの「
を参照)。
MEDIADIRECT では、ライセンスコンテンツにはアクセスできません —
MediaDirect™
(
DRM
)制限の検証ができないので、ライセンスされたファイルの再生はできま
せん。
アドレス、読み取り値、期待値でメモリアドレスライン障害 —
題があるか、メモリモジュールが正しく取り付けられていない可能性があります。
メモリモジュールを取り付けなおし、必要であれば、メモリモジュールを交換し
ます。詳細に関しては、
照してください。
メモリの割り当てエラー —
グシステム、他のアプリケーションプログラム、またはユーティリティと拮抗し
ています。コンピュータをシャットダウンし、
再度プログラムを実行してみます。エラーメッセージが依然として表示される
場合、ソフトウェアのマニュアルを参照してください。
などの起動用以外のメディアから起動しようとしています。
の『サービスマニュアル』を参照してください。
Dell Diagnostics
テストを実行します(40ページの「
外付けキーボードを使用している場合は、ケーブ
テストを実行します(40ページの「
外付けキーボードを使用している場合は、ケーブ
Dell Diagnostics
テストを実行します(40ページの「
外付けキーボードまたはキーパッドの、ケーブル
では、ライセンスされたファイルに対するデジタル権限管理
support.jp.dell.com
実行しようとしているソフトウェアが、オペレーティン
オペレーティングシステムは、フロッピー
外付けキーボードを使用している場合は、
(診断)プログラムの
Dell Diagnostics
Dell Diagnostics
(診断)プログラムの
KeyBoard
(診断)プロ
Dell Diagnostics
(診断)プログラムの
Dell Diagnostics
Dell Diagnostics
Dell Diagnostics
(診断)プログラムの
KeyBoard
(診断)プロ
(診断)プログラム」
Dell™
メモリモジュールに問
の『サービスマニュアル』を参
30
秒待ってから再起動します。
Stuck
トラブルシューティング 37
Page 38

アドレス、読み取り値、期待値におけるメモリデータラインエラー —
ルに問題があるか、メモリモジュールが正しく取り付けられていない可能性があ
ります。メモリモジュールを取り付けなおし、必要であれば、メモリモジュール
を交換します。詳細に関しては、
ル』を参照してください。
メモリ、読み取り値、期待値でメモリダブルワードロジック障害 —
に問題があるか、メモリモジュールが正しく取り付けられていない可能性があり
ます。メモリモジュールを取り付けなおし、必要であれば、メモリモジュールを
交換します。詳細に関しては、
ル』を参照してください。
アドレス、読み取り値、期待値でメモリ奇数 / 偶数ロジック障害 —
問題があるか、メモリモジュールが正しく取り付けられていない可能性があります。
メモリモジュールを取り付けなおし、必要であれば、メモリモジュールを交換し
ます。詳細に関しては、
照してください。
アドレス、読み取り値、期待値におけるメモリ読み書きエラー —
問題があるか、メモリモジュールが正しく取り付けられていない可能性があります。
メモリモジュールを取り付けなおし、必要であれば、メモリモジュールを交換し
ます。詳細に関しては、
照してください。
起動デバイスがありません —
とができません。ハードディスクドライブが起動デバイスの場合、ドライブが適
切に装着されており、起動デバイスとして区分(パーティション)されているか
確認します。
ハードディスクドライブにブートセクターがありません —
が破損している可能性があります。デルにお問い合わせください(
「デルへのお問い合わせ」を参照)。
タイマーチック割り込み信号がありません —
る可能性があります。
トを実行します(
メモリまたはリソースが不足しています。いくつかのプログラムを閉じてもう一度やりな
おしてください
閉じ、使用するプログラムのみを開きます。
オペレーティングシステムが見つかりません —
おします(
解決しない場合は、デルにお問い合わせください(
Diagnostics
オプション ROM のチェックサムが正しくありません —
ります。デルにお問い合わせください(
プログラム」を参照)。
必要な .DLL ファイルが見つかりません —
イルがありません。プログラムを削除してから、再インストールします。
—
support.jp.dell.com
(診断)プログラム」を参照)。
support.jp.dell.com
support.jp.dell.com
Dell Diagnostics
40
ページの「
開いているプログラムの数が多すぎます。すべてのウィンドウを
support.jp.dell.com
support.jp.dell.com
コンピュータがハードディスクドライブを見つけるこ
システム基板上のチップが誤動作してい
(診断)プログラムの
Dell Diagnostics
ハードディスクドライブを取り付けな
の『サービスマニュアル』を参照)。問題が
40
ページの「
アプリケーションプログラムに必要なファ
の『サービスマニュアル』を参
の『サービスマニュアル』を参
オペレーティングシステム
(診断)プログラム」を参照)。
40
ページの「
オプション
Dell Diagnostics
メモリモジュー
の『サービスマニュア
メモリモジュール
の『サービスマニュア
メモリモジュールに
メモリモジュールに
66
ページの
System Set
テス
Dell
ROM
に問題があ
(診断)
38 トラブルシューティング
Page 39

Windows XP
1
スタート
と機能
2
削除するプログラムを選択します。
3
アンインストール をクリックします。
4
インストール手順については、プログラムのマニュアルを参照してください。
Windows Vista
1
Windows Vista
ネル)
グラムと機能)をクリックします。
2
削除するプログラムを選択します。
3
Uninstall
4
インストール手順については、プログラムのマニュアルを参照してください。
セクターが見つかりません —
上のセクターを見つけることができません。ハードディスクドライブに不良セク
ターがあるか、
チェックユーティリティを実行して、ハードディスクドライブのファイル構造を
調べます。
リックします)を参照してください。多くのセクターに障害がある場合、可能で
あればデータをバックアップして、ハードディスクドライブを再フォーマットし
ます。
シークエラー —
トラックを見つけることができません。
シャットダウンエラー —
Dell Diagnostics
ます。
40
ページの「
(
内部時計の電源損失 —
に接続してバッテリーを充電します。問題が解決されない場合、セットアップ
ユーティリティを起動してデータの復元を試み、次にすぐにプログラムを終了し
support.jp.dell.com
ます(
が再度表示される場合は、デルにお問い合わせください(
お問い合わせ」を参照)。
内部時計の停止 —
がある可能性があります。コンピュータをコンセントに接続してバッテリーを充
電します。問題が解決しない場合は、デルにお問い合わせください(
「デルへのお問い合わせ」を参照)。
の場合
→
コントロール パネル→ プログラムの追加と削除→ プログラム
をクリックします。
の場合
スタートボタン
→
Programs
(アンインストール)をクリックします。
FAT
Windows
オペレーティングシステムがハードディスクドライブ上の特定の
(プログラム)
オペレーティングシステムがハードディスクドライブ
が破損している可能性があります。
ヘルプとサポート(
システム基板上のチップが誤動作している可能性があり
(診断)プログラムの
Dell Diagnostics
システム設定が破損しています。コンピュータをコンセント
システム設定をサポートする予備バッテリーを、再充電する必要
→
Control Panel
→
Programs and Features
スタート
→
ヘルプとサポート をク
System Set
(診断)プログラム」を参照)。
の『サービスマニュアル』を参照)。メッセージ
(コントロールパ
Windows
66
のエラー
テストを実行します
ページの「デルへの
66
(プロ
ページの
トラブルシューティング 39
Page 40

内部時計が設定されていません。セットアップユーティリティを実行してください —
セットアップユーティリティで設定した時刻または日付が内部時計と一致しません。
日付 と 時刻 オプションの設定を修正します。詳細に関しては、
support.jp.dell.com
タイマーチップカウンタ 2 が失敗しました —
る可能性があります。
トを実行します(
プロテクトモードで予期せぬ割り込みがありました —
作しているか、メモリモジュールの接続に問題がある可能性があります。
Diagnostics
(診断)プログラムの
Keyboard Controller
(診断)プログラム」を参照)。
X:¥ にアクセスできません。ドライブの準備ができていません —
入れ、もう一度試してみます。
警告: バッテリーの充電残量が極めて低下しています —
ています。バッテリーを交換するか、コンピュータをコンセントに接続します。
または、休止モード
の『サービスマニュアル』を参照してください。
システム基板上のチップが誤動作してい
Dell Diagnostics
40
ページの「
テストを実行します(40ページの「
を有効にするか、コンピュータをシャットダウンします。
(診断)プログラムの
Dell Diagnostics
System Memory
System Set
(診断)プログラム」を参照)。
キーボードコントローラが誤動
テストおよび
Dell Diagnostics
ドライブにディスクを
バッテリーの充電量が不足し
テス
Dell
Dell Diagnostics(診断)プログラム
警告 : 本項の手順を開始する前に、コンピュータに付属しているガイドの安全にお
使いいただくための注意事項を読み、その指示に従ってください。
Dell Diagnostics(診断)プログラムを使用する場合
コンピュータに問題が発生した場合、デルテクニカルサポートに問い合わせる前
44
に、「フリーズおよびソフトウェアの問題」のチェック事項(
リーズおよびソフトウェアの問題」
(診断)プログラムを実行してください。
作業を始める前に、これらの手順を印刷しておくことをお勧めします。
注意 : Dell Diagnostics(診断)プログラムは Dell コンピュータでのみ機能します。
メモ : 『Drivers and Utilities』メディアはオプションなので、出荷時にすべての
コンピュータに付属しているわけではありません。
See
support.jp.dell.com
の設定情報を再検討し、テストするデバイスがセットアップユーティリティに
表示され、アクティブであることを確認します。
Dell Diagnostics
のコンピュータに付属する『
(診断)プログラムを、ハードディスクドライブまたはお使い
を参照)を実行してから、
の『サービスマニュアル』を参照して、コンピュータ
Drivers and Utilities
』メディアから起動します。
ページの「フ
Dell Diagnostics
40 トラブルシューティング
Page 41

Dell Diagnostics をハードディスクドライブから起動する場合
メモ : コンピュータの画面に画像が表示されない場合は、
問い合わせ
1
コンピュータの電源ケーブルがコンセントにしっかりと接続されているか確
認します。
2
コンピュータの電源を入れます(または再起動します)。
3
DELL™
から
任意のキーを押してハードディスクドライブ上の診断ユーティリティ
4
パーティションから
」 を参照してください。
のロゴが表示されたら、すぐに
Diagnostics
メモ : キーを押すタイミングが遅れて OS のロゴが表示されてしまったら、
Microsoft® Windows® デスクトップが表示されるまでそのまま待機し、
コンピュータをシャットダウンして操作をやりなおしてください。
メモ : 診断ユーティリィティパーティションが見つからないことを知らせる
メッセージが表示された場合は、
Diagnostics
を選択し、
プログラムを実行します。
<Enter>
Dell Diagnostics
<F12>
を押します。
Drivers and Utilities メディアから Dell
を起動し、画面の指示に従います。
66
ページの「デルへのお
を押します。起動メニュー
Dell Diagnostics(診断)プログラムを Drivers and Utilities メディアから起動する
場合
1
Drivers and Utilities
2
コンピュータをシャットダウンして、再起動します。
DELL
ロゴが表示されたら、すぐに
メモ : キーを押すタイミングが遅れて OS のロゴが表示されてしまったら、
Microsoft® Windows® デスクトップが表示されるまでそのまま待機し、
コンピュータをシャットダウンして操作をやりなおしてください。
メモ : 次の手順は、起動順序を 1 回だけ変更します。次回の起動時には、
コンピュータはセットアップユーティリティで指定したデバイスから起動し
ます。
3
起動デバイスのリストが表示されたら、
<Enter>
示して
4
表示されたメニューから
<Enter>
5 1
を入力して、
6
番号の付いたリストから
します。複数のバージョンがリストにある場合は、お使いのコンピュータに
対応したバージョンを選択してください。
7
Dell Diagnostics の
行するテストを選択し、画面の指示に従います。
を押します。
メディアをセットします。
を押します。
Boot from CD-ROM
CD
のメニューを開始し、
Run the 32 Bit Dell Diagnostics
Main Menu
<F12>
を押します。
CD/DVD/CD-RW
オプションを選択し、
<Enter>
(メインメニュー)が表示されたら、実
を押して続行します。
をハイライト表
を選択
トラブルシューティング 41
Page 42

問題の解決
コンピュータのトラブルシューティングについては、次のヒントに従ってください。
•
部品を追加したり取り外した後に問題が発生した場合、取り付け手順を見直
して、部品が正しく取り付けられているか確認します
support.jp.dell.com
(
•
デバイスが機能しない場合は、適切に接続されているか確認します。
•
画面にエラーメッセージが表示される場合は、メッセージを正確にメモし
ます。このメッセージは、サポート担当者が問題を診断および解決するのに
役立つ場合があります。
•
プログラムの実行中にエラーメッセージが表示される場合は、そのプログラム
のマニュアルを参照してください。
メモ : このマニュアルに記載されている手順は、Windows のデフォルト表示用に
書かれているため、お使いのコンピュータをクラシック表示に設定している時には
適用されない場合があります。
電源の問題
警告 : 本項の手順を開始する前に、コンピュータに付属しているガイドの安全に
お使いいただくための注意事項に従ってください。
電源ライトが消灯している場合
ピュータに電力が供給されていません。
•
電源ケーブルをコンピュータ背面の電源コネクタとコンセントにしっかりと
装着しなおします。
•
電源タップ、電源延長ケーブル、およびその他の電源保護装置を使用している
場合は、それらを外してコンピュータの電源が正常に入ることを確認します。
•
使用している電源タップがあれば、電源コンセントに接続され、オンになっ
ていることを確認します。
•
電気スタンドなどの別の電化製品で試して、コンセントが機能しているか確
認します。
•
主電源ケーブルおよび前面パネルケーブルがシステム基板にしっかりと接続
されているかを確認します(
スマニュアル』を参照)。
電源ライトが青色に点灯していて、コンピュータの応答が停止した場合 —
•
ディスプレイが接続されていて電源が入っているか確認します。
•
ディスプレイが接続されていて電源が入っている場合は、33ページの
「ビープコード」を参照してください。
電源ライトが青色に点滅している場合 —
います。キーボードのキーを押したり、マウスを動かしたり、電源ボタンを押し
たりすると、通常の動作が再開されます。
の『サービスマニュアル』参照)。
—
コンピュータの電源が切れているか、またはコン
support.jp.dell.com
コンピュータはスタンバイモードになって
でお使いの『サービ
42 トラブルシューティング
Page 43

電源ライトが黄色に点滅している場合 —
デバイスが誤作動しているか、正しく取り付けられていない可能性があります。
•
すべてのメモリモジュールを取り外してから、取り付けなおします
support.jp.dell.com
(
•
グラフィックスカードを含む拡張カードをすべて取り外してから、再度取り
付けます(
参照)。
電源ライトが黄色に点灯している場合 —
誤作動しているか、またはデバイスが正しく取り付けられていません。
•
プロセッサ電源ケーブルがシステム基板の電源コネクタにしっかりと接続さ
れているかを確認します(
を参照
•
主電源ケーブルおよび前面パネルケーブルがシステム基板コネクタにしっか
りと接続されているかを確認します(
『サービスマニュアル』を参照)。
電気的な妨害を解消します —
•
電源、キーボード、およびマウスの延長ケーブルが使用されている
•
同じ電源タップに接続されているデバイスが多すぎる
•
同じコンセントに複数の電源タップが接続されている
support.jp.dell.com
)。
電気的な妨害の原因には、次のものがあります。
コンピュータに電源は供給されていますが、
で
お使いの
support.jp.dell.com
『サービスマニュアル』を参照)。
で
お使い
の『サービスマニュアル』を
電源に問題が発生しているか、デバイスが
の
『サービスマニュアル』
support.jpdell.com
でお使いの
メモリの問題
警告 : 本項の手順を開始する前に、コンピュータに付属しているガイドの安全にお
使いいただくための注意事項に従ってください。
メモリが不足しているというメッセージが表示される場合
•
開いているファイルをすべて保存してから閉じ、使用していない実行中の
プログラムをすべて終了して、問題が解決するか調べます。
•
メモリの最小要件については、ソフトウェアのマニュアルを参照してくだ
さい。必要に応じて増設メモリを取り付けます(
の『サービスマニュアル』を参照)。
•
メモリモジュールを装着しなおし、(
『サービスマニュアル』を参照)コンピュータがメモリと正常に通信してい
るか確認します。
• Dell Diagnostics
プログラム」を参照)。
メモリにその他の問題がある場合 —
•
メモリモジュールを装着しなおし、(
『サービスマニュアル』を参照)コンピュータがメモリと正常に通信してい
るか確認します。
を実行します(40ページの「
support.jp.dell.com
support.jp.dell.com
—
support.jp.dell.com
でお使いの
Dell Diagnostics
(診断)
でお使いの
トラブルシューティング 43
Page 44

•
メモリの取り付けガイドラインに従っているか確認します
support.jp.dell.com
(
•
使用するメモリがお使いのコンピュータでサポートされていることを確認し
ます。お使いのコンピュータに対応するメモリの詳細については、
でお使いの『サービスマニュアル』を参照)。
24
ページ
の「メモリ」を参照してください。
• Dell Diagnostics
を実行します(40ページの「
Dell Diagnostics
(診断)
プログラム」を参照)。
フリーズおよびソフトウェアの問題
警告 : 本項の手順を開始する前に、コンピュータに付属しているガイドの安全に
お使いいただくための注意事項に従ってください。
コンピュータが起動しない
電源ケーブルがコンピュータとコンセントにしっかりと接続されているか確認します
コンピュータの反応が停止した場合
注意 : オペレーティングシステムのシャットダウンが実行できない場合、データを
損失する恐れがあります。
—
コンピュータの電源を切ります
もコンピュータが応答しない場合、電源ボタンを
ピュータの電源を切ったあと、コンピュータを再起動します。
プログラムが応答しない
プログラムを終了します —
<Ctrl><Shift><Esc>
1
2
アプリケーション タブをクリックします。
3
応答しなくなったプログラムをクリックして選択します。
4
タスクの終了 をクリックします。
キーボードのキーを押したり、マウスを動かして
8~10
秒以上押し続けてコン
を同時に押してタスクマネージャを開きます。
プログラムが繰り返しクラッシュする
メモ : ほとんどのソフトウェアのインストールの手順は、ソフトウェアのマニュ
アル、フロッピーディスク、
ソフトウェアのマニュアルを参照します
CD、または DVD に収録されています。
—
必要に応じて、プログラムをアンインス
トールしてから再インストールします。
44 トラブルシューティング
Page 45

プログラムが以前のバージョンの Microsoft
プログラム互換性ウィザードを実行します —
Windows XP
Windows XP
レーティングシステムに近い環境で、プログラムが動作するよう設定できるプロ
グラム互換性ウィザードがあります。
1
スタート
次へ をクリックします。
2
画面の指示に従います。
Windows Vista
Windows Vista
ペレーティングシステムに近い環境で、プログラムが動作するよう設定できるプ
ログラム互換性ウィザードがあります。
1
Start
Programs
version of Windows
で使用) をクリックします。
2
プログラム互換性ウィザードの開始画面で、
3
画面の指示に従います。
画面が青色(ブルースクリーン)になる
コンピュータの電源を切ります —
もコンピュータが応答しない場合、電源ボタンを
ピュータの電源を切ったあと、コンピュータを再起動します。
の場合
には、
Windows XP
→
プログラム
の場合
には、
(スタート)
(プログラム)
→
アクセサリ→ プログラム互換性ウィザード
Windows Vista
→
Control Panel
→
(古いプログラムをこのバージョンの
キーボードのキーを押したり、マウスを動かして
®
Windows® OS 向けに設計されている
オペレーティングシステムとは異なるオペ
オペレーティングシステムとは異なるオ
(コントロールパネル)
Use an older program with this
→
Windows
Next
(次へ)をクリックします。
8~10
秒以上押し続けてコン
→
その他のソフトウェアの問題
トラブルシューティング情報については、ソフトウェアのマニュアルを確認するかソフト
ウェアの製造元に問い合わせます
•
プログラムがお使いのコンピュータにインストールされている
があるか確認します。
•
お使いのコンピュータがソフトウェアを実行するのに最低限度必要なハード
ウェア要件を満たしていることを確認します。詳細に関しては、ソフトウェア
のマニュアルを参照してください。
•
プログラムが正しくインストールおよび設定されているか確認します。
•
デバイスドライバがプログラムと競合していないか確認します。
•
必要に応じて、プログラムをアンインストールしてから再インストールし
ます。
—
OS
と互換性
トラブルシューティング 45
Page 46

すぐにお使いのファイルのバックアップを作成します
•
ウイルススキャンプログラムを使用して、ハードドライブ、FD、CD、また
DVD
は
•
開いているファイルをすべて保存してから閉じ、実行中のプログラムをすべ
て終了して、スタート
を調べます
メニューからコンピュータをシャットダウンします
Dell™ テクニカル Update Service
デルテクニカルアップデートサービスは、お使いのコンピュータに関するソフト
ウェアおよびハードウェアのアップデートを電子メールにて事前に通知するサー
ビスです。このサービスは無償で提供され、内容、フォーマット、および通知を
受け取る頻度をカスタマイズすることができます。
デルテクニカルアップデートサービスに登録するには、
support.dell.com/technicalupdate
デルサポートユーティリティ
デルサポートユーティリティは、お使いのコンピュータにインストールされており、
タスクバーのデルサポート、 アイコンまたは スタート ボタンから使用でき
ま
す。このサポートユーティリティは、セルフサポート情報、ソフトウェアの
アップデートを提供するほか、お使いのコンピュータ環境をヘルススキャンする
場合に使用します。
デルサポートユーティリティへのアクセス
デルサポートユーティリティは、タスクバーの
メニューからアクセスできます。
デルサポートアイコンがタスクバーに表示されていない場合は、次の手順を実行
します。
1
スタート
をクリックします。
2
タスクバーにアイコンを表示する オプションがチェックされていることを
確認します。
メモ : デルサポートユーティリティが スタート メニューから利用できない場合は、
support.jp.dell.com からダウンロードしてください。
デルサポートユーティリティは、お使いのコンピュータ環境用にカスタマイズさ
れています。
タスクバーの
クリックする場合でそれぞれ機能が異なります。
→
すべてのプログラム
アイコンは、アイコンをクリック、ダブルクリック、または右
(英語)にアクセスしてください。
アイコンまたは スタート
→
Dell Support→
Dell Support
設定
46 トラブルシューティング
Page 47

デルサポートアイコンのクリック
次のタスクを実行するには、 アイコンをクリックまたは右クリックします。
•
お使いのコンピュータ環境のチェック
デルサポートユーティリティの設定の表示
•
•
デルサポートユーティリティのヘルプファイルへのアクセス
•
よくあるお問い合わせ(
•
デルサポートユーティリティの詳細の表示
•
デルサポートユーティリティの終了
デルサポートアイコンのダブルクリック
アイコンをダブルクリックすると、お使いのコンピュータ環境の手動チェック、
よくあるお問い合わせ(
ファイルへのアクセス、デルサポート設定の表示を実行できます。
デルサポートユーティリティの詳細については、
?
ある疑問符(
)をクリックしてください。
FAQ
)の表示
FAQ
)の表示、デルサポートユーティリティのヘルプ
Dell™
サポート 画面の上部に
トラブルシューティング 47
Page 48

48 トラブルシューティング
Page 49

ソフトウェアの再インストール
ドライバ
ドライバの確認
デバイスに問題が発生した場合、次の手順を実行して問題の原因がドライバかど
うかを判断し、必要に応じてドライバをアップデートしてください。
Windows XP
1
スタート
2
作業する分野を選びます で、
システム をクリックします。
3
システムのプロパティ ウィンドウで、
デバイスマネージャ をクリックします。
Windows Vista
1
Windows Vista
(コンピュータ)を右クリックします。
2
Properties
をクリックします。
リストをスクロールダウンし、デバイスアイコン上の感嘆符([!]の付いた黄色
の円)の付いたデバイスを探します。
デバイス名の横に感嘆符がある場合、ドライバの再インストールまたは新しい
ドライバのインストールが必要な場合があります(
ユーティリティの再インストール」を参照)。
の場合
→
コントロールパネル をクリックします。
パフォーマンスとメンテナンス をクリックし、
ハードウェア タブをクリックし、
の場合
のスタートボタン
(プロパティ)
メモ : User Account Control(ユーザーアカウント制御)ウィンドウが表
示される場合があります。お客様がコンピュータの管理者の場合は、
Continue(続行)をクリックします。管理者でない場合は、管理者に問い合
わせて続行します。
™
をクリックして、
→
Device Manager
Computer
(デバイスマネージャ)
49
ページの「ドライバおよび
ドライバおよびユーティリティの再インストール
注意 : デルサポートサイト(Support.jp.dell.com)および『Drivers and Utilities』
メディアには、お使いの
れています。その他の媒体からのドライバをインストールすると、お使いのコン
ピュータが適切に動作しないおそれがあります。
Dell™ コンピュータ用として承認済みのドライバが記載さ
ソフトウェアの再インストール 49
Page 50

以前のデバイスドライババージョンへの復帰
Windows XP
1
スタート
デバイスマネージャ をクリックします。
2
新しいドライバをインストールしたデバイスを右クリックして、
をクリックします。
3
ドライバ タブ→ ドライバのロールバック をクリックします。
Windows Vista
1
Windows Vista
(コンピュータ)を右クリックします。
2
Properties
をクリックします。
3
新しいドライバをインストールしたデバイスを右クリックして、
Properties
4
Drivers
ク)をクリックします。
ドライバのロールバックで問題が解決しない場合は、システムの復元(
の「お使いの
ストールする前の稼動状態にコンピュータを戻します。
の場合
→
マイコンピュータ→ プロパティ→ ハードウェア
の場合
のスタートボタン
(プロパティ)
メモ : User Account Control(ユーザーアカウント制御)ウィンドウが表
示される場合があります。お客様がコンピュータの管理者の場合は、
Continue(続行)をクリックします。管理者でない場合は、管理者に連絡し
てデバイスマネージャを起動します。
(プロパティ)をクリックします。
(ドライバ)タブ
OS
の復元」を参照)を使用して、新しいデバイスドライバをイン
→
をクリックして、
→
Device Manager
Roll Back Driver
(デバイスマネージャ)
(ドライバのロールバッ
→
Computer
プロパティ
52
ページ
Drivers and Utilities メディアの使い方
デバイスドライバのロールバックまたはシステムの復元(52ページの「お使いの
OS
の復元」を参照)で問題が解決しない場合は、『
ディアからドライバを再インストールします。
1
Windows
メディア
Drivers and Utilities
『
進みます。それ以外の場合は
2
『
Drivers and Utilities
画面の指示に従います。
デスクトップが表示されている状態で、『
をドライブにセットします。
』メディアを初めてお使いになる場合は、手順2に
手順5 に進みます。
』メディアのインストールプログラムが起動したら、
メモ : ほとんどの場合、Drivers and Utilities プログラムは自動的に起動します。
自動的に起動されない場合は、
メディアドライブのディレクトリをクリックしてメディアの内容を表示して
から、次に
autorcd.exe ファイルをダブルクリックします。
Windows エクスプローラを起動し、
Drivers and Utilities
Drivers and Utilities
』メ
50 ソフトウェアの再インストール
』
Page 51

3
InstallShield
and Utilities
再起動します。
4
Windows
アをドライブに再びセットします。
5
Dell
システムをお買い上げくださり、ありがとうございます 画面で、
をクリックします。
メモ : Drivers and Utilities プログラムでは、出荷時にお使いのコンピュータ
に取り付けられていたハードウェアのドライバのみが表示されます。追加の
ハードウェアを取り付けた場合、新しいハードウェアのドライバは表示され
ないことがあります。ドライバが表示されていない場合は、
Utilities プログラムを終了します。 ドライバの情報については、デバイスに
付属するマニュアルを参照してください。
コンピュータ上のハードウェアを
メッセージが表示されます。
お使いのコンピュータで使用されているドライバが、
ウィザードの完了 ウィンドウが表示されたら、『
』メディアを取り出し、
デスクトップが表示されたら、『
完了 をクリックしてコンピュータを
Drivers and Utilities
Resource
メディアが検出中であるという
Drivers
』メディ
次へ
Drivers and
My Drivers—The
ResourceCD has identified these components in your
system
ポーネントを検出しました)ウィンドウに自動的に表示されます。
6
再インストールするドライバをクリックし、画面の指示に従います。
特定のドライバがリストに表示されていない場合、
ません。
手動によるドライバの再インストール
前項の説明に従ってドライバファイルをハードディスクドライブに解凍した後で、
次の手順を実行します。
1
Windows Vista
(コンピュータ)を右クリックします。
2
Properties
をクリックします。
3
ドライバをインストールするデバイスのタイプをダブルクリックします
(たとえば、
4
インストールするドライバのデバイスの名前をダブルクリックします。
(マイドライバ
(プロパティ)
メモ : User Account Control(ユーザーアカウント制御)ウィンドウが表
示される場合があります。お客様がコンピュータの管理者の場合は、
Continue(続行)をクリックします。管理者でない場合は、管理者に連絡し
てデバイスマネージャを起動します。
オーディオ または ビデオ
— Resource CD
のスタートボタン
→
Device Manager
はシステム上でこれらのコン
OS
をクリックして、
)。
はそのドライバを必要とし
Computer
(デバイスマネージャ)
ソフトウェアの再インストール 51
Page 52

5
Driver
Browse my computer for driver software
てドライバソフトウェアを検索します)
6
Browse
ておいた場所を参照します。
7
該当するドライバの名前が表示されたら、ドライバの名前
(次へ)をクリックします。
8
Finish
(ドライバ)タブ
(参照)をクリックして、あらかじめドライバファイルをコピーし
(完了)をクリックして、コンピュータを再起動します。
→
Update Driver
の順にクリックします。
(ドライバの更新)
(コンピュータを参照し
→ OK→
お使いの OS の復元
次の方法で、お使いの
• Microsoft Windows
となく、コンピュータを以前の状態に戻します。データファイルを保存した
OS
まま
ください。
•
シマンテック製の
を復元するための最初の解決策として、システムの復元を実行して
Dell Factory Image Restore
お使いのハードディスクドライブはコンピュータの工場出荷時の動作状態に
戻ります。どちらのアプリケーションでも、ハードドライブ内の全データが
永久に削除され、またコンピュータを受け取った後にインストールしたプロ
グラムはすべて削除されます。
Image Restore
解決できなかった場合にのみ使用してください。
•
コンピュータに『オペレーティングシステム』ディスクが付属している
場合は、この
ただし、『オペレーティングシステム』ディスクを使用した場合も、ハード
ディスクドライブ上のデータはすべて削除されます。このディスクは、シス
テムの復元を実行しても
ださい。
OS
を復元することができます。
システムの復元は、データファイルに影響を及ぼすこ
Dell PC
は、システムの復元でオペレーティングシステムの問題を
CD
を使用してオペレーティングシステムを復元できます。
リストア(
(
OS
の問題が解決しなかった場合にのみ使用してく
Windows XP
Windows Vista
Dell PC
リストア または
で利用可能)および
で利用可能)によって、
Dell Factory
→
Next
Microsoft Windows
ハードウェア、ソフトウェア、またはその他のシステム設定を変更したために、
コンピュータが正常に動作しなくなってしまった場合は、
ティングシステムのシステムの復元オプションを使用して、コンピュータを以前
の動作状態に復元することができます(データファイルへの影響はありません)。
システムの復元オプションによってコンピュータに行われる変更は、完全に元に戻
すことが可能です。
注意 : データファイルのバックアップを定期的に作成してください。システムの復
元によって、データファイルの変更の監視や復元はできません。
システムの復元の使い方
Windows
オペレー
52 ソフトウェアの再インストール
Page 53

メモ : 本書に記載されている手順は Windows のデフォルトビュー用に書かれてい
るため、クラシック表示に設定している場合には適用されない場合があります。
メモ:
お使いの
システムの復元の開始
Windows XP
注意 : コンピュータを以前の動作状態に復元する前に、開いているファイルをすべ
て保存してから閉じ、実行中のプログラムをすべて終了します。システムの復元が
完了するまで、いかなるファイルまたはプログラムも変更したり、開いたり、削除
したりしないでください。
1
スタート
Dell™
コンピュータを
Windows
クラシック表示に設定してください。
の場合
→
プログラム→ アクセサリ→ システムツール
→
システムの復元
をクリックします。
2
コンピュータを以前の状態に復元する
、または 復元ポイントの作成 のどち
らかをクリックします。
3
次へ をクリックし、その後の画面の指示に従います。
Windows Vista
1
Start
2
検索の開始ボックスに System Restore
<Enter>
メモ : User Account Control(ユーザーアカウント制御)ウィンドウが表
3
Next
の場合
(スタート)
をクリックします。
(システムの復元) と入力し、
を押します。
示される場合があります。お客様がコンピュータの管理者の場合は、
Continue(続行)をクリックします。管理者でない場合は、管理者に問い合
わせて目的の操作を続行します。
(次へ)をクリックして、画面に表示される指示に従います。
システムの復元を実行しても問題が解決しなかった場合は、最後に行ったシステム
の復元を取り消すことができます。
以前のシステムの復元の取り消し
注意 : 以前のシステムの復元を取り消す前に、開いているファイルをすべて保存し
て閉じ、実行中のプログラムをすべて終了します。システムの復元が完了するまで、
いかなるファイルまたはプログラムも変更したり、開いたり、削除したりしないで
ください。
Windows XP
1
スタート
の場合
→
プログラム→アクセサリ→システムツール
→
システムの復元
をクリックします。
2
以前の復元を取り消す をクリックして、
次へ をクリックします。
ソフトウェアの再インストール 53
Page 54

Windows Vista
1
Start
2
検索の開始ボックスに System Restore
<Enter>
3
Undo my last restoration
Next
システムの復元の有効化
メモ : Windows Vista では、ディスク領域が少ない場合でも、システムの復元は無
効になりません。したがって、次の手順は
空き容量が
た場合、システムの復元は自動的に無効に設定されます。
システムの復元が有効になっているか確認するには、次の手順を実行します。
1
スタート
システム をクリックします。
2
システムの復元 タブをクリックし、
クマークが付いていないことを確認します。
の場合
(スタート)
を押します。
(次へ)をクリックします。
200 MB
→
をクリックします。
(システムの復元)と入力し、
(以前の復元を取り消す)をクリックして、
Windows XP のみに適用されます。
未満のハードディスクに
コントロールパネル→ パフォーマンスとメンテナンス
Windows XP
システムの復元を無効にする のチェッ
を再インストールし
→
Dell™ PC リストアおよび Dell Factory Image Restore の使い方
注意 : Dell PC リストア、Dell Factory Image Restore のいずれを使用しても、
ハードディスクドライブ上の全データが永久に削除され、またコンピュータお受け
取り後にインストールされたプログラムはすべて削除されます。
Image Restore
トアまたは
ステムの問題を解決できなかった場合にのみ使用してください。
メモ : シマンテック製の Dell PC リストアおよび Dell Factory Image Restore は、
国またはコンピュータによってはご利用になれない場合があります。
Dell PC
(
として使用してください。これらのオプションにより、ハードドライブはコン
ピュータの工場出荷時の動作状態に戻ります。コンピュータを受け取られてから
追加された、データファイルを含むどのようなプログラムやファイルも永久に
ハードディスクドライブから削除されます。データファイルには、コンピュータ
上の文書、表計算、メールメッセージ、デジタル写真、ミュージックファイルな
どが含まれます。
べてのデータをバックアップするようにしてください。
リストア(
Windows Vista
を使用する前にデータをバックアップしてください。Dell PC リス
Dell Factory Image Restore は、システムの復元でオペレーティングシ
Windows XP
)は、オペレーティングシステムを復元する際の最終的な方法
PC
リストアまたは
)または
Dell Factory Image Restore
Factory Image Restore
Dell Factory
を使用する前にす
54 ソフトウェアの再インストール
Page 55

Windows XP: Dell PC リストア
Dell PC
PC
PC
になった時の状態に戻すことができます。ハードディスクドライブに空き容量を
作りたい場合であっても、
ことをお勧めします。 ハードディスクドライブから
呼び戻すことさえ不可能になるため、コンピュータのオペレーティングシステム
を初期状態に戻すための
リストアの使い方:
1
コンピュータの電源を入れます。
起動プロセスの間、
表示されます。
2
青色のバーが表示されたら、すぐに
<Ctrl><F11>
し終わるのを待って、もう一度再スタートします。
注意 : PC リストアをこれ以上進めたくない場合は、再起動 をクリックします。
3
復元 をクリックし、
復元処理を完了するには、約
4
プロンプトが表示されたら、
ます。
メモ : コンピュータを手動でシャットダウンしないでください。終了 をク
リックすると、コンピュータは完全に再起動されます。
5
確認のメッセージが表示されたら、
コンピュータが再起動します。コンピュータは初期の稼動状態に復元される
ため、エンドユーザーライセンス契約といったような、最初にコンピュータ
のスイッチを入れたときと同じ画面が表示されます。
6
次へ をクリックします。
システムの復元 画面が表示されて、コンピュータが再起動します。
7
コンピュータが再起動したら、
リストアの削除:
注意 : Dell PC リストアをハードディスクドライブから永久に削除すると、PC リス
トアユーティリティがお使いのコンピュータから削除されます。
の削除後は、
ムを復元することはできません。
リストアを使用すると、オペレーティングシステムを、コンピュータをご購入
1
コンピュータにローカルのシステム管理者としてログオンします。
2
Microsoft Windows
します。
Dell PC リストアを使用してコンピュータのオペレーティングシステ
www.dell.com
を押すのが遅れた場合は、いったんコンピュータがスタート
確認 をクリックします。
6~10
終了 をクリックしてコンピュータを再起動し
OK
PC
リストアをお使いのコンピュータからは 削除しない
PC
リストアの使用は完全に不可能になります。
エクスプローラで、
と書かれた青いバーが画面の上部に
<Ctrl><F11>
分かかります。
はい をクリックします。
をクリックします。
を押します。
Dell PC リストア
PC
リストアを削除すると、
c:¥dell¥utilities¥DSR
に移動
ソフトウェアの再インストール 55
Page 56

3
ファイル名
4
OK
ションを削除します。
5
確認のメッセージが表示されたら、
PC
リストア用パーティションが削除され、新しくできた使用可能ディスク
スペースが、ハードディスクドライブの空き領域の割り当てに加えられます。
6
Windows
プロパティ をクリックします。
できるディスク容量が増加していることを確認します。
7
完了 をクリックし、
タを再起動します。
DSRIRRemv2.exe
メモ : ローカルのシステム管理者としてログオンしていない場合は、ローカ
ルのシステム管理者としてログオンするようメッセージが表示されます。
をクリックしてから、ローカル管理者としてログオンします。
終了
メモ : お使いのコンピュータのハードディスクドライブに PC リストアの
パーティションが存在しない場合、パーティションが見つからなかったこと
を示すメッセージが表示されます。終了
パーティションはありません。
をクリックして、ハードディスクドライブ上の
エクスプローラで ローカルディスク(C) を右クリックし、
PC
リストアの削除 ウィンドウを閉じて、コンピュー
をダブルクリックします。
をクリックしてください。削除する
PC
リストアパーティ
はい をクリックします。
空き領域 の数値が増えていることで、利用
Windows Vista: Dell Factory Image Restore
1
コンピュータの電源を入れます。
Vista Advanced Boot Options
押して
2
Repair Your Computer
システム回復オプション
3
キーボードレイアウトを選択して、
4
回復オプションにアクセスするために、ローカルユーザーとしてログオンし
ます。コマンドプロンプトにアクセスするために、ユーザー名フィールドで
administrator と入力し、
5
Dell Factory Image Restore
クリックします。
メモ : 使用する構成によっては、Dell Factory Tools(デルファクトリー
ツール)、
順序で選択しなければならない場合もあります。
Dell Factory Image Restore(デル出荷時のイメージの復元)の
ウィンドウが表示されます。
Dell Factory Image Restore
が表示されます。
6
Next
(次へ) をクリックします。
Confirm Data Deletion
注意 : Factory Image Restore(出荷時のイメージの復元)を続行しない場合は、
Cancel(キャンセル)をクリックします。
Dell
のロゴが表示されたら、
ウィンドウにアクセスします。
(お使いのコンピュータの修復)を選択します。
Next
(次へ)をクリックします。
OK
をクリックします。
(デル出荷時のイメージの復元)を
(デル出荷時のイメージの復元)の初期画面
(データ削除の確認)画面が表示されます。
<F8>
を数回
56 ソフトウェアの再インストール
Page 57

7
ハードディスクドライブの再フォーマット、およびシステムソフトウェアの
工場出荷時の状態への復元の作業を続ける意思を確認するためのチェック
Next
ボックスをクリックして、
復元処理が開始されます。復元処理が完了するまで
OS
ります。
および工場出荷時にインストールされたアプリケーションが工
(次へ)をクリックします。
5
分以上かかる場合があ
場出荷時の状態に戻ると、メッセージが表示されます。
8
完了 をクリックして、コンピュータを再起動します。
オペレーティングシステムメディアの使い方
作業を開始する前に
新しくインストールしたドライバの問題を解消するために
インストールを検討している場合は、最初に
ロールバックを試してください。
50
Windows
ページの「以前のデバイスドライババー
ジョンへの復帰」を参照してください。デバイスドライバのロールバックを実行
しても問題が解決されない場合、
Microsoft Windows
オペレーティングシステムを新しいデバイスドライバがインストールされる前の
動作状態に戻します。
注意 : インストールを実行する前に、お使いのプライマリハードディスクドライブ
上のすべてのデータファイルのバックアップを作成します。標準的なハードドライ
ブ構成において、プライマリハードドライブはコンピュータによって
イブとして認識されます。
Windows
ディアおよびデルの『
を再インストールするには、デルの『オペレーティングシステム』メ
Drivers and Utilities
メモ : 『Drivers and Utilities』メディア には、コンピュータの製造工程でプリイン
ストールされたドライバが収録されています。
を使用して、必要なドライバをロードします。お使いのコンピュータを購入した
地域、またはメディアの注文の有無によっては、
ディアと『オペレーティングシステム』メディアがシステムに付属していない場合
があります。
』メディアが必要です。
Dell 『Drivers and Utilities』メディア
Dell『Drivers and Utilities』メ
Windows OS
の再
のデバイスドライバの
システムの復元を使って
1 番目のドラ
Windows の再インストール
再インストール処理を完了するには、1~2 時間かかることがあります。
OS
を再
インストールした後、デバイスドライバ、アンチウイルスプログラム、およびそ
の他のソフトウェアを再インストールする必要があります。
1
開いているファイルをすべて保存してから閉じ、実行中のプログラムをすべ
て終了します。
2
『オペレーティングシステム』ディスクを挿入します。
3 Install Windows
示されたら、
(
Windows
のインストール)というメッセージが表
終了 をクリックします。
ソフトウェアの再インストール 57
Page 58

4
コンピュータを再起動します。
DELL
ロゴが表示されたら、すぐに
メモ : キーを押すタイミングが遅れて OS のロゴが表示されてしまったら、
Microsoft® Windows® デスクトップが表示されるまでそのまま待機し、
コンピュータをシャットダウンして操作をやりなおしてください。
メモ : 次の手順は、起動順序を 1 回だけ変更します。次回の起動時には、
コンピュータはセットアップユーティリティで指定したデバイスから起動し
ます。
5
起動デバイスのリストが表示されたら、
イト表示して
6
任意のキーを押して
トールを完了します。
<Enter>
を押します。
CD-ROM
<F12>
を押します。
CD/DVD/CD-RW Drive
から起動 し、画面の指示に従ってインス
をハイラ
58 ソフトウェアの再インストール
Page 59

情報の検索方法
メモ : 一部の機能やメディアはオプションであり、出荷時にコンピュータに付属し
ていない場合があります。一部の国では使用できない機能やメディアもあります。
メモ : 追加の情報がコンピュータに同梱されている場合があります。
マニュアル
サービスタグおよびエクスプレスサービス
コードラベル
サービスタグ
は、コンピュータに貼付されています。
/ メディア / ラベル 内容
/ エクスプレスサービスコード
Drivers and Utilities メディア
『Drivers and Utilities』メディアとして
または DVD が、お使いのコンピュー
CD
タに同梱されている場合があります。
オペレーティングシステムのメディア
『オペレーティングシステム』メディアと
して CD または DVD が、お使いのコン
ピュータに同梱されている場合があります。
安全、認可機関、保証およびサポートに
関するマニュアル
この種の情報は、お使いのコンピュータに
同梱されているか、オンラインでご利用い
ただけます。
•
サービスタグは、
support.jp.dell.com
たはサポートへのお問い合わせの際に、
コンピュータの識別に使用します。
•
エクスプレスサービスコードを利用する
と、サポートに直接電話で問い合わせる
ことができます。
•
コンピュータの
プログラム
•
お使いのコンピュータ用のドライバ
Diagnostics
を使用の際、ま
(診断)
メモ : ドライバとマニュアルのアップデート
に関しては、
ください。
•
ノートブックシステムソフトウェア
NSS
(
• Readme
support.jp.dell.com をご覧
)
ファイル
メモ : メディアに収録されている Readme
ファイルは、マニュアルの作成後にシステム
に追加された変更や、技術者や専門知識を
お持ちのユーザーを対象とするテクニカル
リファレンスなどが記載されています。
オペレーティングシステムの再インストール
•
保証に関する情報
•
契約条項(米国内 のみ)
•
安全にお使いいただくための注意
•
認可機関の情報
•
快適な使い方
•
エンドユーザーライセンス契約
情報の検索方法 59
Page 60

マニュアル / メディア / ラベル 内容
サービスマニュアル
お使いのコンピュータの『サービスマニュ
アル』は、
覧いただけます。
support.jp.dell.com でご
Dell テクノロジガイド
Dell テクノロジガイド』は、お使いの
『
コンピュータおよび
support.jp.dell.com
ます。
でご覧いただけ
Microsoft Windows ライセンスラベル
お使いの
スは、コンピュータに貼付されています。
Microsoft Windows ライセン
•
部品の取り外しおよび取り付け方法
•
システムの設定方法
•
トラブルシューティングおよび問題解決
の方法
•
お使いのオペレーティングシステムにつ
いて
•
周辺機器の使い方とメンテナンス
• RAID
、インターネット、
ワイヤレステクノロジ、
テクノロジについて
•
オペレーティングシステムのプロダクト
キーが記載されています。
Bluetooth®
E-
メールなどの
60 情報の検索方法
Page 61

困ったときは
テクニカルサポートの利用法
警告 : コンピュータカバーを取り外す必要がある場合、まずコンピュータの電源
ケーブルとモデムケーブルをすべてのコンセントから外してください。
コンピュータに何らかの問題が発生した場合は、問題の診断と解決のために次の
手順を行います。
1
コンピュータで発生している問題に関する情報および手順については、
42
ページの「問題の解決」を参照してください。
2
Dell™ Diagnostics
40
ページの「
3
65
ページの「
てください。
4
インストールとトラブルシューティングの手順については、デルサポートサ
support.jp.dell.com
イト(
のさらに詳細なリストについては、
参照してください。
5
これまでの手順で問題が解決しない場合は、66ページの「デルへのお問い
合わせ」を参照してください。
メモ : デルサポートへお問い合わせになるときは、できればコンピュータの電源を
入れて、コンピュータの近くから電話をおかけください。サポート担当者がコン
ピュータでの操作をお願いすることがあります。
デルのオートテレフォンシステムの指示に従って、エクスプレスサービスコード
を入力すると、電話は適切なサポート担当者に転送されます。エクスプレスサー
ビスコードをお持ちでない場合は、
エクスプレスサービスコード アイコンをダブルクリックします。その後は、表示
される指示に従ってください。
デルサポートの利用方法については、
マーサービス」を参照してください。
メモ : 次のサービスは、米国本土以外ではご利用になれないことがあります。サー
ビスが利用できるかどうかは、最寄のデルへお問い合わせください。
(診断)プログラムを実行する手順については、
Dell Diagnostics
Diagnostics
(診断)プログラム」を参照してください。
(診断)チェックリスト」に必要事項を記入し
)をご覧ください。デルサポートオンライン
62
ページの「オンラインサービス」を
Dell Accessories
62
ページの「テクニカルサポートとカスタ
フォルダを開き、
困ったときは 61
Page 62

テクニカルサポートとカスタマーサービス
Dell™
用ください。サポートスタッフはコンピュータによる診断に基づいて、正確な回
答を迅速に提供します。
デルのテクニカルサポートへお問い合わせになるときは、まず
問い合わせになる前に」を参照し、次に、お住まいの地域の連絡先を参照するか、
support.jp.dell.com
ハードウェアに関するお問い合わせは、デルのテクニカルサポートをご利
64
ページの「お
をご覧ください。
DellConnect™
DellConnect
デルのサービスおよびサポートは、ブロードバンド接続を通じてコンピュータに
アクセスし、お客様の監視の下で問題の診断と修復を行うことができるようにな
ります。詳細については、
DellConnect
オンラインサービス
Dell
製品およびサービスについては、次のウェブサイトをご覧ください。
www.dell.com
は簡単なオンラインアクセスツールで、このツールの使用により、
support.jp.dell.com
をクリックして表示されるページを参照してください。
にアクセスし、
www.dell.com/ap
www.dell.com/jp
www.euro.dell.com
www.dell.com/la
www.dell.ca
デルサポートへのアクセスには、次の
利用ください。
•
デルサポートサイト
(アジア
(日本)
(ヨーロッパ)
(ラテンアメリカおよびカリブ海諸国)
(カナダ)
support.dell.com
support.jp.dell.com
(日本)
support.euro.dell.com
•
デルサポートの
E-
メールアドレス
mobile_support@us.dell.com
support@us.dell.com
la-techsupport@dell.com
apsupport@dell.com
(アジア
62 困ったときは
/
太平洋地域)
Web
サイトおよび電子メールアドレスをご
(ヨーロッパ)
(ラテンアメリカおよびカリブ海諸国)
/
太平洋諸国)
Page 63

24 時間納期情報案内サービス
注文したデル製品の状況を確認するには、
24
るか、
注文について調べて報告するために必要な情報をお伺いします。電話番号につい
ては、
時間納期情報案内サービスにお問い合わせください。音声による案内で、
66
ページの「デルへのお問い合わせ」を参照してください。
support.jp.dell.com
にアクセスす
ご注文に関する問題
欠品、部品の誤り、間違った請求書などの注文に関する問題がある場合は、デル
カスタマーケアにご連絡ください。お電話の際は、納品書または出荷伝票をご用
66
意ください。電話番号については、
してください。
ページの「デルへのお問い合わせ」を参照
製品情報
デルのその他の製品に関する情報や、ご注文に関しては、デルウェブサイト
www.dell.com/jp
またはセールス担当者への連絡は、
してください。
をご覧ください。お住まいの地域の電話番号について、
66
ページの「デルへのお問い合わせ」を参照
困ったときは 63
Page 64

保証期間中の修理と返品について
『サービス
&
サポートのご案内』をご覧ください。
お問い合わせになる前に
メモ : お電話の際は、エクスプレスサービスコードをご用意ください。エクスプレ
スサービスコードを利用すると、デルのオートテレフォンシステムによって、より
迅速にサポートが受けられます。また、サービスタグ(コンピュータの背面または
底部にあります)が必要な場合もあります。
Diagnostics
Diagnostics
「
きは、できればコンピュータの電源を入れて、コンピュータの近くから電話をお
かけください。キーボードからのコマンドの入力や、操作時に詳細情報を説明し
たり、コンピュータ自体でのみ可能な他のトラブルシューティング手順を試して
みるようにお願いする場合があります。また、コンピュータのマニュアルもご用
意ください。
警告 : コンピュータ内部の作業を始める前に『製品情報ガイド』に記載されている
(診断)チェックリストに前もってご記入ください(65ページの
(診断)チェックリスト」を参照)。デルへお問い合わせになると
安全にお使いいただくための注意を参照してください。
64 困ったときは
Page 65

Diagnostics(診断)チェックリスト
名前:
日付:
住所:
電話番号:
サービスタグナンバー(コンピュータ背面または底面のバーコードの番号):
エクスプレスサービスコード:
返品番号(デルサポート担当者から提供された場合):
OS とバージョン:
周辺機器:
拡張カード:
ネットワークに接続されていますか
ネットワーク、バージョン、ネットワークアダプタ:
プログラムとバージョン:
? はい いいえ
OS のマニュアルを参照して、システムの起動ファイルの内容を確認してください。
コンピュータにプリンタを接続している場合、各ファイルを印刷します。印刷できな
い場合は、各ファイルの内容を記録してからデルにお問い合わせください。
エラーメッセージ、ビープコード、または Diagnostics(診断)コード:
問題点の説明と実行したトラブルシューティング手順:
困ったときは 65
Page 66

デルへのお問い合わせ
米国にお住まいの方は、
メモ :
お使いのコンピュータがインターネットに接続されていない場合は、購入時の
納品書、出荷伝票、請求書、またはデルの製品カタログで連絡先をご確認ください。
デルでは、オンラインまたは電話によるサポートとサービスのオプションを複数
提供しています。サポートやサービスの提供状況は国や製品ごとに異なり、
/
地域によってはご利用いただけないサービスもございます。デルのセールス、
国
テクニカルサポート、またはカスタマーサービスへは、次の手順でお問い合わせ
いただけます。
1
support.jp.dell.com
2
ページの下にある
ドロップダウンメニューで、お住まいの国
3
ページの左側にある
4
目的のサービスまたはサポートを選択します。
5
ご都合の良いお問い合わせの方法を選択します。
800-WWW-DELL(800-999-3355
へアクセスします。
)までお電話ください。
Choose A Country/Region(国 /
/
地域を確認します。
Contact Us
(お問い合わせ)をクリックします。
地域の選択)
66 困ったときは
Page 67

索引
D
Dell Diagnostics をハードディスク
ドライブから起動
Dell Diagnostics(診断)
プログラム
Dell Diagnostics(診断)
プログラムを『
Utilities
41
Dell テクノロジガイド ,60
DellConnect,62
Diagnostics(診断)
Dell,40
Drivers and Utilities メディア ,
50
Dell Diagnostics,40
』メディアから起動 ,
,41
,40
Drivers and
F
Factory Image Restore, 54, 56
M
Microsoft Windows ライセンス ,
60
W
Windows Vista
Factory Image Restore
システムの復元 ,52
デバイスドライバのロールバック ,
50
プログラム互換性ウィザード ,45
再インストール ,59
Windows XP
リストア ,54
PC
システムの復元 ,52
デバイスドライバのロールバック ,
50
ファイルと設定の転送ウィザード ,
19
再インストール ,59
あ
新しいコンピュータへの情報の
,19
転送
い
インターネット接続
オプション
セットアップ ,17
説明 ,17
,17
,54
P
PC リストア ,54
索引 67
Page 68

う
ウィザード
ファイルと設定の転送ウィザード
19
プログラム互換性ウィザード ,45
え
エラーメッセージ ,35
ビープコード ,33
お
オペレーティングシステム
システムの復元
メディア ,57
再インストール ,59
オペレーティングシステム
メディア
,52
,59
か
快適な使い方 ,59
し
システムの復元 ,52
,
仕様 ,23
診断
ビープコード
診断チェックリスト ,65
,33
す
図
,7
正面
せ
セットアップ ,15
そ
ソフトウェア
トラブルシューティング
再インストール ,49
ソフトウェアの再インストール ,
49
,45
さ
サービスマニュアル ,60
再インストール
ソフトウェア
ドライバ ,49
サポート
デルへのお問い合わせ
68 索引
,49
,66
Page 69

て
テクニカル Update Service,46
デバイスドライバのロールバック ,
50
デル
お問い合わせ
デルへのお問い合わせ ,66
電源
トラブルシューティング
電源ライト
,42
状態
,66
,42
と
トラブルシューティング ,33
Dell Diagnostics,40
エラーメッセージ ,35
コンピュータが応答しない ,44
ソフトウェア , 44-45
ビープコード ,33
フリーズ ,44
プログラムと Windows の
,45
互換性
メモリ ,43
以前の状態の復元 ,52
青色の画面(ブルースクリーン),
45
電源 ,42
電源ライト ,33
電源ライトの状態 ,42
ドライバ ,49
確認 ,49
再インストール ,49
は
ハードウェア
Dell Diagnostics(診断)
プログラム
ビープコード ,33
,40
ひ
ビープコード ,33
ふ
ファイルと設定の転送ウィザード ,
19
ま
マニュアル
Dell テクノロジガイド ,60
サービスマニュアル ,60
め
メモリ
トラブルシューティング
,43
索引 69
Page 70

索引 70
 Loading...
Loading...