Dell Vostro 1500 User Manual [sv]
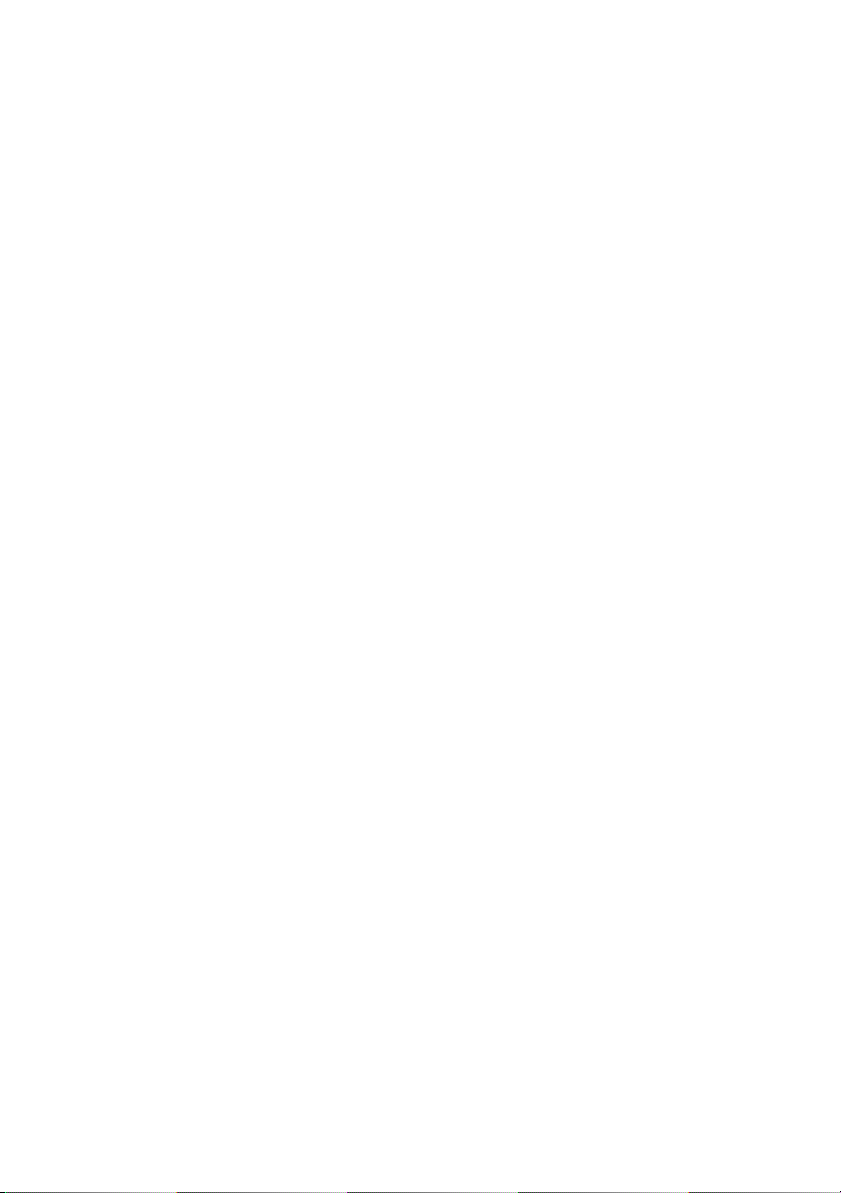
Dell™ Vostro™ 1500 Ägarhandbok
Modell PP22L
www.dell.com | support.dell.com
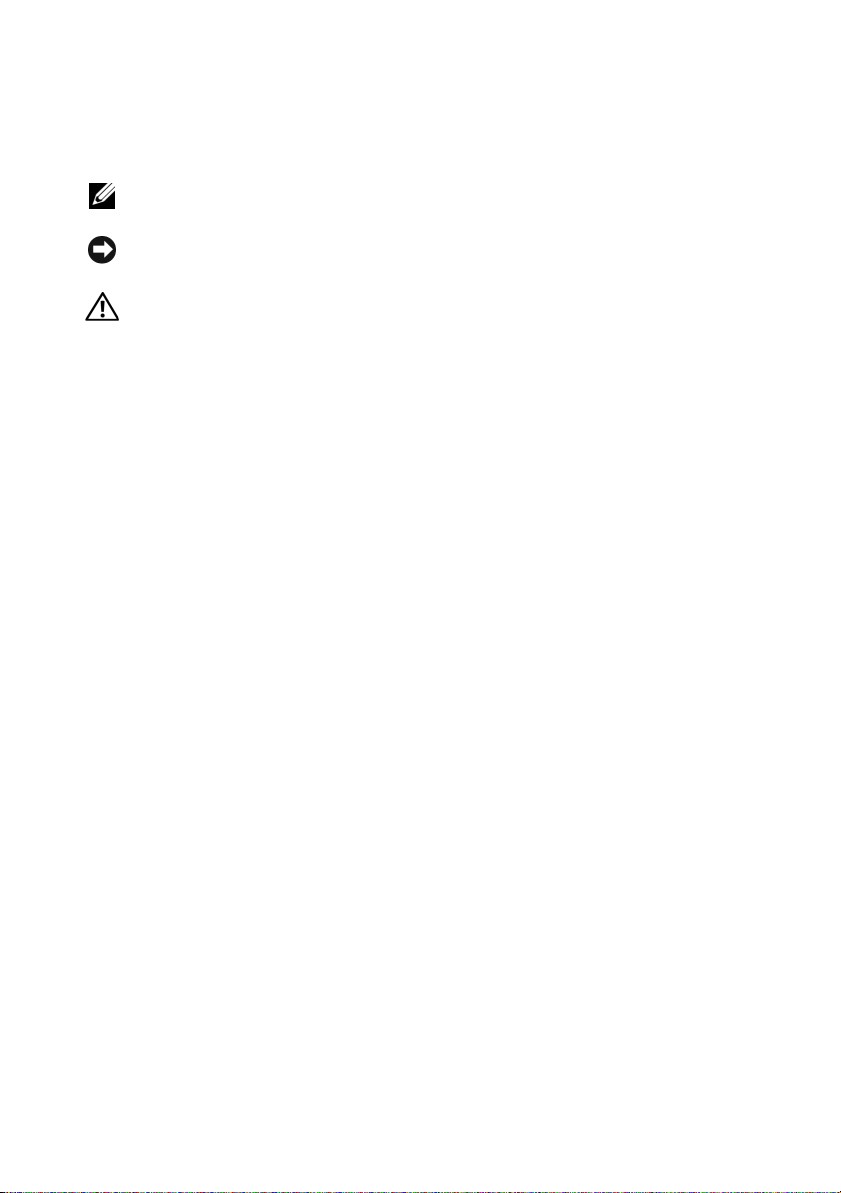
Observationer, Anmärkningar, och Varningar
OBS! En observation är viktig information som kan hjälpa dig att få ut mer av din
dator.
ANMÄRKNING: En anmärkning anger antingen risk för skada på maskinvara eller
förlust av data och förklarar hur du kan undvika problemet.
VARNING! En varning signalerar risk för skada på egendom eller person, eller
livsfara.
____________________
Informationen i det här dokumentet kan komma att ändras.
© 2007 Dell Inc. Med ensamrätt.
All reproduktion utan skriftligt tillstånd från Dell Inc. är strängt förbjuden.
Varumärken som återfinns i denna text: Dell, the DELL logotypen, Vostro, Wi-Fi Catcher, och Dell
MediaDirect är varumärken som tillhör Dell Inc.; Intel är ett registreratvarumärke och Core är ett
varumärke som tillhör Intel Corporation; Microsoft, Windows, Outlook, Windows XP och Windows
Vista är registrerade varumärken som tillhör Microsoft Corporation i USA och/eller i andra länder;
Bluetooth iär ett registrerat varumärke som tillhör Bluetooth SIG, Inc. och an vänds med licens av Dell;
ENERGY STAR är ett registrerat varumärke hos U.S. Environmental Protection Agency. Som en
ENERGY STAR partner, har Dell Inc. bestämt att denna produkt möter ENERGY STAR
regulationerna för energibesparing.
Övriga varumärken kan användas i dokumentet som hänvisning till antingen de enheter som gör
anspråk på varumärkena eller deras produkter Dell Inc. frånsäger sig allt ägarintresse av andra
varumärken än sina egna.
Modell PP22L
November 2007 P/N FX317 Rev. A02
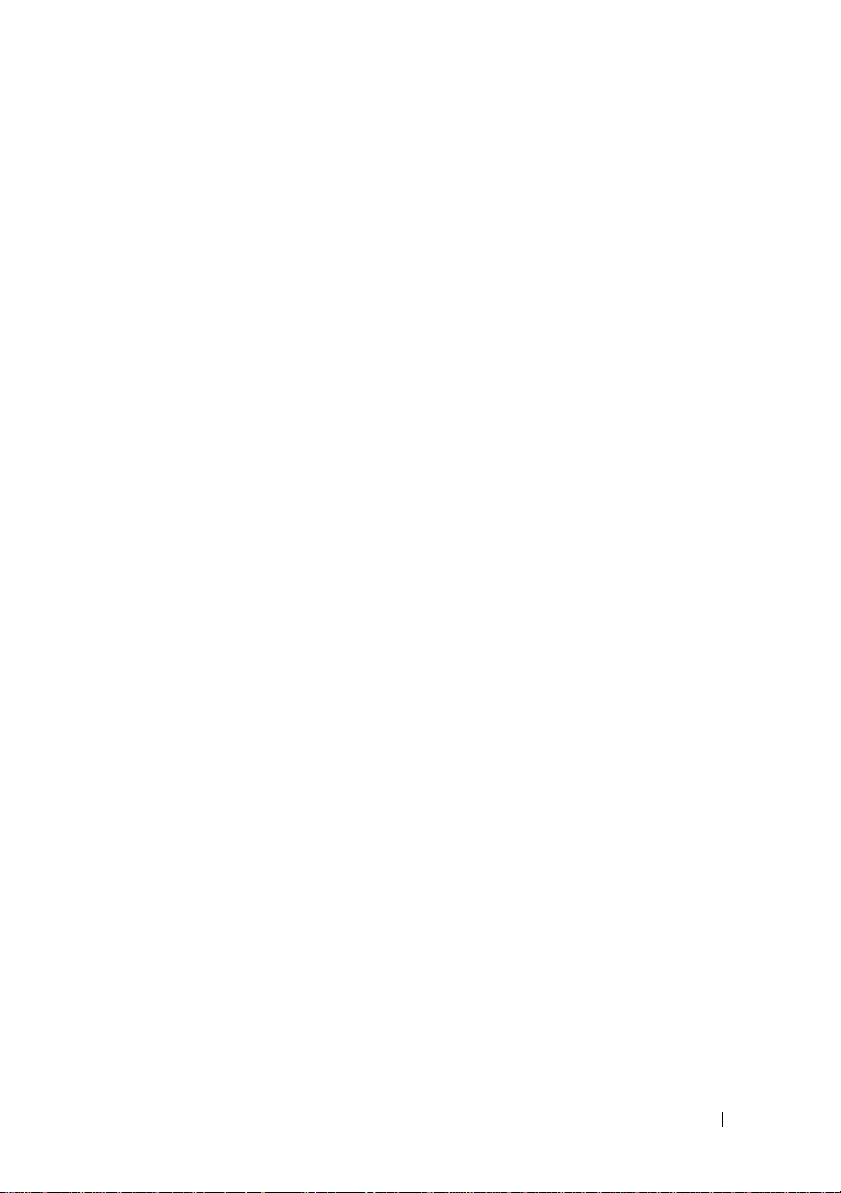
Innehåll
1 Söka efter information . . . . . . . . . . . . . . 15
2 Om datorn
. . . . . . . . . . . . . . . . . . . . . . . . 21
Fastställa datorns konfiguration . . . . . . . . . . . . 21
Framifrån
Vänster sida
Höger sida
Baksida
Undersida
. . . . . . . . . . . . . . . . . . . . . . . . 22
. . . . . . . . . . . . . . . . . . . . . . . 27
. . . . . . . . . . . . . . . . . . . . . . . . 30
. . . . . . . . . . . . . . . . . . . . . . . . . 31
. . . . . . . . . . . . . . . . . . . . . . . . 34
3 Konfigurera datorn . . . . . . . . . . . . . . . . . 37
Ansluta till Internet . . . . . . . . . . . . . . . . . . . 37
Konfigurera Internetanslutningen
Överför information till en ny dator
Microsoft Windows XP
. . . . . . . . . . . . . . 39
Microsoft Windows Vista™
Konfigurera en skrivare
Skrivarkabel
Ansluta en USB-skrivare
. . . . . . . . . . . . . . . . . 43
. . . . . . . . . . . . . . . . . . . . 43
. . . . . . . . . . . . . . 43
. . . . . . . . . 38
. . . . . . . . . . . 39
. . . . . . . . . . . . 43
Innehåll 3
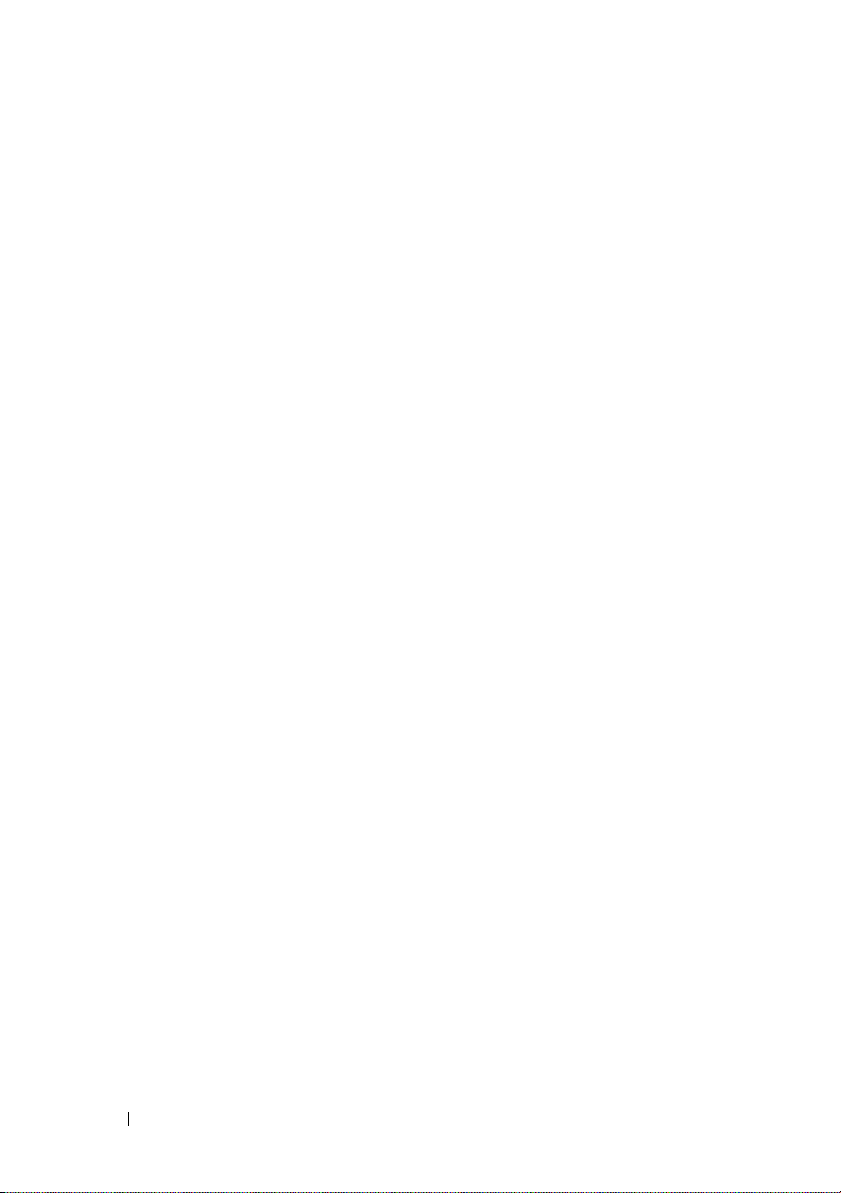
Elskydd . . . . . . . . . . . . . . . . . . . . . . . . . . 45
Spänningsutjämnare
Nätfilter
. . . . . . . . . . . . . . . . . . . . . . . 45
Avbrottsfria strömkällor
. . . . . . . . . . . . . . . . 45
. . . . . . . . . . . . . . 46
4 Använda bildskärmen . . . . . . . . . . . . . . . 47
Anpassa ljusstyrkan . . . . . . . . . . . . . . . . . . . 47
Använda en projektor
. . . . . . . . . . . . . . . . . . 47
Gör så att bilderna och texten blir större och
skarpare
. . . . . . . . . . . . . . . . . . . . . . . . . 47
®
Microsoft
Windows Vista™
Windows® XP . . . . . . . . . . . . . 48
. . . . . . . . . . . . . . . . . . 48
Använda både en monitor och datornskärmen . . . . . 49
Microsoft Windows XP
Windows Vista
. . . . . . . . . . . . . . . 49
. . . . . . . . . . . . . . . . . . . 50
Ställa in skärmupplösningen och
förnyingshastighet
Microsoft Windows XP
Windows Vista
. . . . . . . . . . . . . . . . . . . . 51
. . . . . . . . . . . . . . . 51
. . . . . . . . . . . . . . . . . . . 52
5 Använda tangentbordet och
styrplattan
Numerisk knappsats . . . . . . . . . . . . . . . . . . . 53
Tangentkombinationer
. . . . . . . . . . . . . . . . . . . . . . . . 53
. . . . . . . . . . . . . . . . . . 54
Systemfunktioner
Bildskärmsfunktioner
. . . . . . . . . . . . . . . . . . . . . . . 54
Batteri
Effektförbrukning
. . . . . . . . . . . . . . . . . . 54
. . . . . . . . . . . . . . . . 54
. . . . . . . . . . . . . . . . . . 54
4 Innehåll
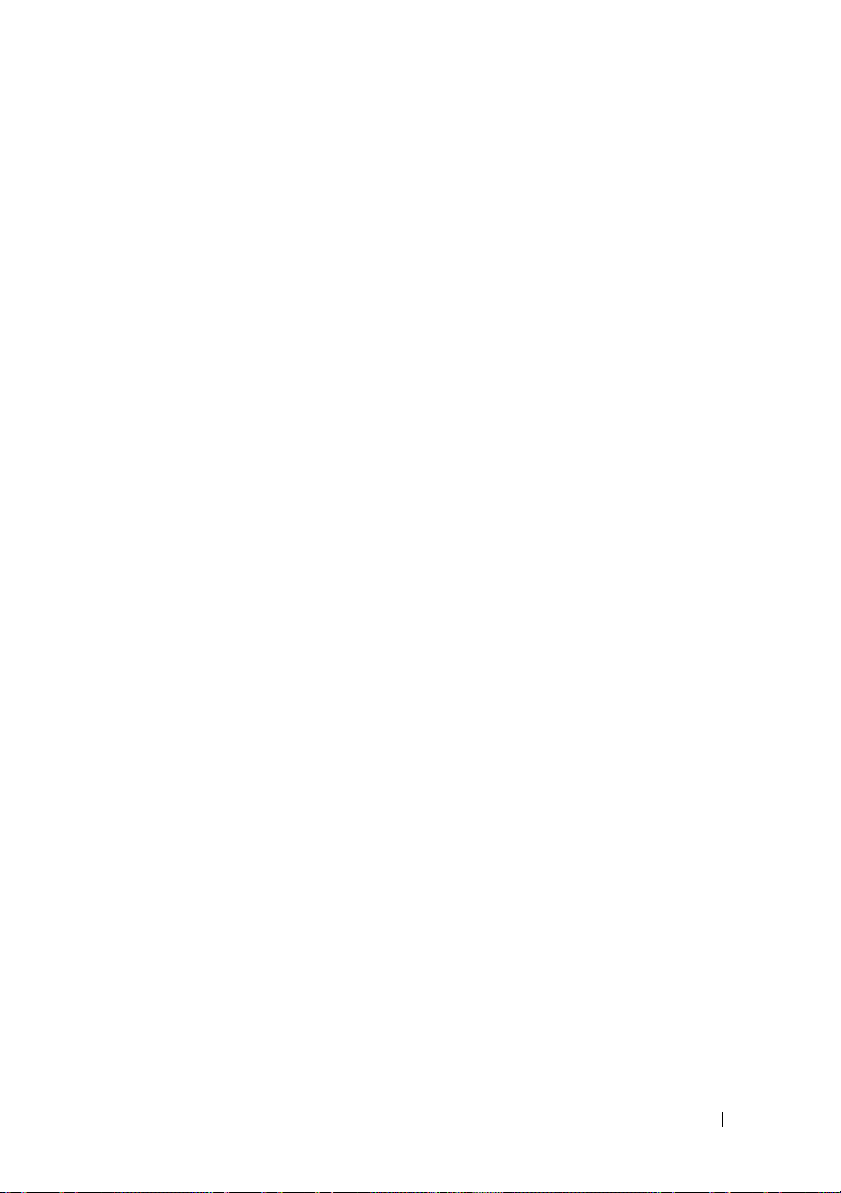
Funktioner för Microsoft® Windows®tangenten
. . . . . . . . . . . . . . . . . . . . . 55
Dell™ QuickSet Nyckel kombinationer
Ändra tangentbordets inställningar
. . . . . . . . 55
. . . . . . 55
Styrplatta
. . . . . . . . . . . . . . . . . . . . . . . . 56
Anpassa styrplattan
. . . . . . . . . . . . . . . . 57
6 Använda batteriet . . . . . . . . . . . . . . . . . . 59
Batteriprestanda . . . . . . . . . . . . . . . . . . . . 59
Kontrollera batteriladdningen
Batterimätaren i Dell™ QuickSet
Energimätare i Microsoft
Laddningsmätare
Batterivarningsindikator
Spara på batteriet
. . . . . . . . . . . . . . . . . . . . 62
Strömhanteringslägen
Vänteläge och Viloläge
Viloläge
. . . . . . . . . . . . . . . . . . . . . . . 63
Konfigurera inställningar för strömhantering
Egenskaper för energialternativ
Ladda batteriet
. . . . . . . . . . . . . . . . . . . . . 64
. . . . . . . . . . . . . 60
. . . . . . . . . 60
®
Windows
. . . . . . . . . . . . . . . . . . 61
. . . . . . . . . . . . . . 62
. . . . . . . . . . . . . . . . . 62
. . . . . . . . . . . . . . 62
®
. . . . . . 61
. . . . . 64
. . . . . . . . . . 64
Byta ut batteriet
. . . . . . . . . . . . . . . . . . . . . 65
Förvara batteriet . . . . . . . . . . . . . . . . . . . . . 66
7 Använda multimedia . . . . . . . . . . . . . . . . 67
Spela media . . . . . . . . . . . . . . . . . . . . . . . 67
Innehåll 5

Spela skivor m.h.a Dell Travel fjärrkontroll . . . . . . . 69
Kopiering CD, DVD, och Blu-ray skiva™ (BD)
. . . . . . . . . . . . . . . . . . . . . . . . . . . 70
skiva
Hur man kopierar en CD, DVD, eller BD
Använda en tom CD, DVD, och BD skiva
. . . . . . . . . . . . . . . . . . . . . . . . . 72
Tip s
. . . . . . 70
. . . . . . 71
Justera volymen
Justera bilden
Hur man använder Dell MediaDirect™
. . . . . . . . . . . . . . . . . . . . . 73
. . . . . . . . . . . . . . . . . . . . . . 74
. . . . . . . . . 74
För att ansluta datorn till en teve eller
ljudanläggning
S-video och vanligt ljud
S-Video och digitalt S/PDIF-ljud
Komposit video och vanligt ljud
Komposit video och digitalt S/PDIF-ljud
Komponent video och vanligt ljud
Komponent video och S/PDIF Digitalt ljud
Aktivera bildskärmsinställningarna för en TV
. . . . . . . . . . . . . . . . . . . . . . 75
. . . . . . . . . . . . . . 77
. . . . . . . . . . 78
. . . . . . . . . . 80
. . . . . . 82
. . . . . . . . . 84
. . . . . 86
. . . . 89
8 Använda Expresskort . . . . . . . . . . . . . . . 91
Expresskort tomma . . . . . . . . . . . . . . . . . . . 91
Sätta i ett Expresskort
Ta bort ett Expresskort eller ett tomt kort
. . . . . . . . . . . . . . . . . . 92
. . . . . . . . 93
9 För att använda minneskortsläsaren . . . . 95
6 Innehåll
Tomma minneskort . . . . . . . . . . . . . . . . . . . 95
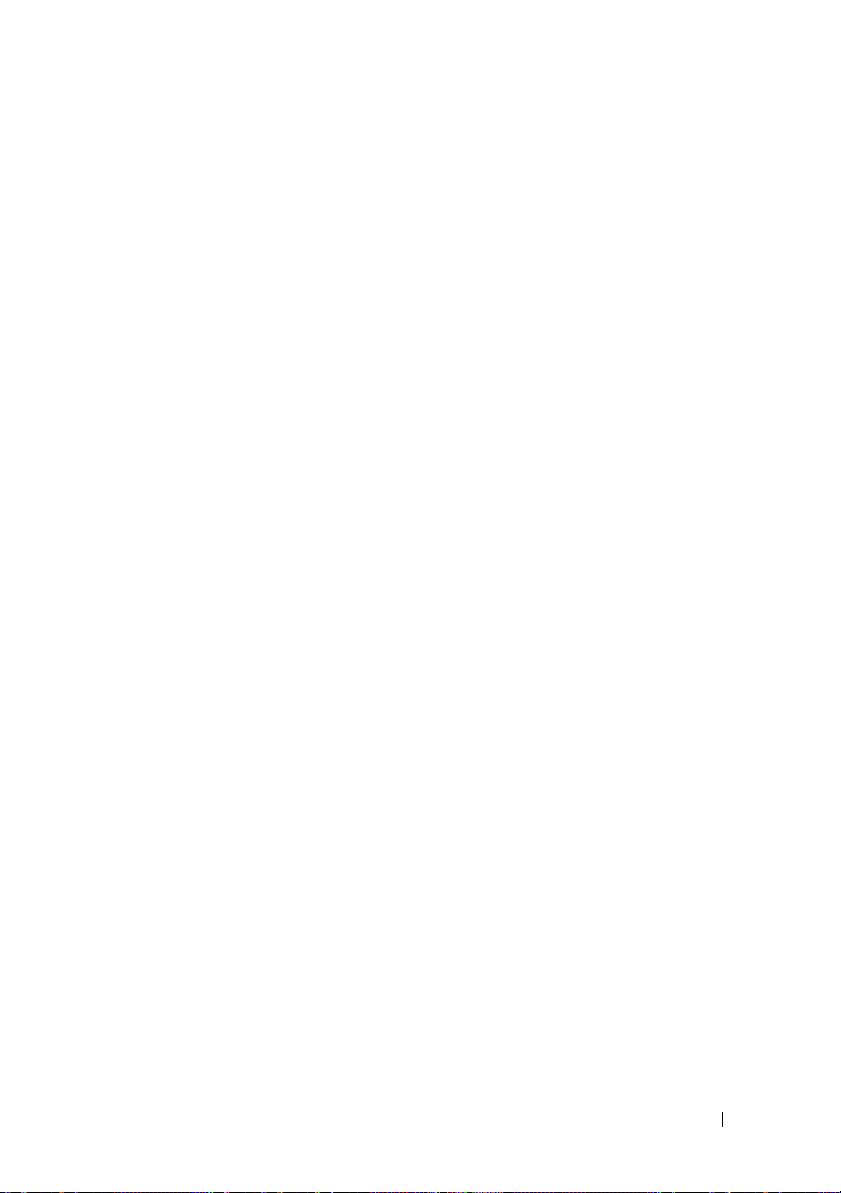
Installera ett minneskort . . . . . . . . . . . . . . . . 95
Ta bort ett mediaminneskort eller ett tomt kort
. . . . . 96
10 Konfigurera och använda nätverk . . . . . 97
För att ansluta till ett nätverk eller
bredbandsmodemkabel
Konfigurera ett nätverk
Windows XP
Windows Vista
Trådlöst lokalt nätverk
Vad du behöver för att upprätta en WLANanslutning
Kontrollera det trådlösa nätverkskortet
Konfigurera ett nytt trådlöst nätverk med en
trådlös router och ett bredbandsmodem
Ansluta till ett trådlöst nätverk
Mobilt bredband (eller Wireless Wide Area
Network)
. . . . . . . . . . . . . . . . . . . . . . . . . 104
Vad du behöver för att upprätta en anslutning
till ett mobilt bredbandsnät
Kontrollera ditt mobila bredbandskort
Ansluta till ett mobilt bredbandsnät
Aktivera/inaktivera Dells mobila
bredbandskort
. . . . . . . . . . . . . . . . . 97
. . . . . . . . . . . . . . . . . 98
. . . . . . . . . . . . . . . . . . . . 98
. . . . . . . . . . . . . . . . . . . 98
. . . . . . . . . . . . . . . . . 99
. . . . . . . . . . . . . . . . . . . . . 99
. . . . . . 99
. . . . . 100
. . . . . . . . . . . 101
. . . . . . . . . . . . . 104
. . . . . . . 105
. . . . . . . . 105
. . . . . . . . . . . . . . . . . . . 106
Dell™ Wi-Fi Catcher™ Network Locator
(nätverkspositionerare)
. . . . . . . . . . . . . . . . . 106
11 Skydda datorn . . . . . . . . . . . . . . . . . . . . 107
Säkerhetsvajerlås . . . . . . . . . . . . . . . . . . . . 107
Innehåll 7
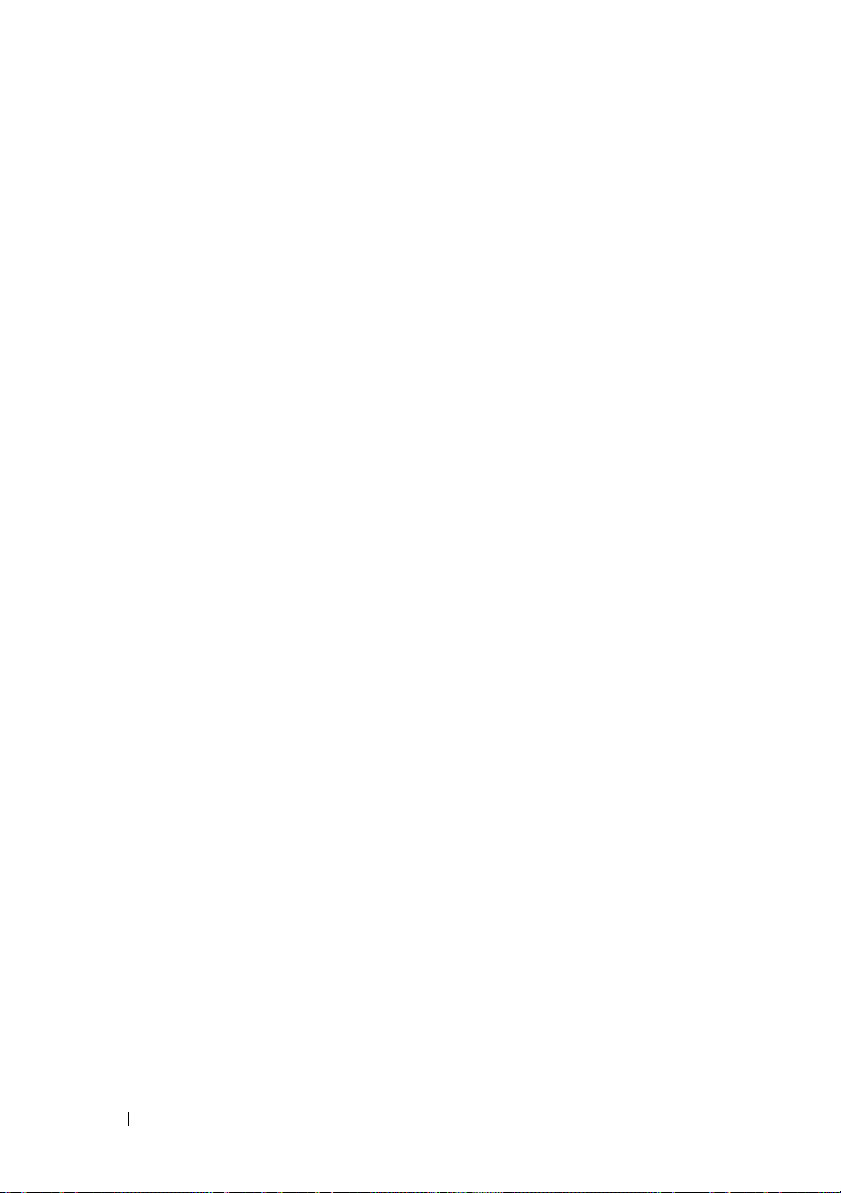
Lösenord . . . . . . . . . . . . . . . . . . . . . . . . . 108
Om datorn försvinner eller blir stulen
. . . . . . . . . . 109
12 Felsökning . . . . . . . . . . . . . . . . . . . . . . . 111
Dells tekniska uppdateringstjänst . . . . . . . . . . . 111
Dell Diagnostik
Dell support center
Dell Support
Dell PC TuneUp
Dell PC Checkup
Dell Nätverksassistent
DellConnect
Enhets problem
Problem med optiska enheter
Problem med hårddisken
Problem med e-post, modem och Internet
Felmeddelanden
. . . . . . . . . . . . . . . . . . . . . 111
. . . . . . . . . . . . . . . . . . . 115
. . . . . . . . . . . . . . . . . . . . 116
. . . . . . . . . . . . . . . . . . . 117
. . . . . . . . . . . . . . . . . . 117
. . . . . . . . . . . . . . . 117
. . . . . . . . . . . . . . . . . . . . . 118
. . . . . . . . . . . . . . . . . . . . . 118
. . . . . . . . . . . 119
. . . . . . . . . . . . . . 120
. . . . . . . 120
. . . . . . . . . . . . . . . . . . . . . 122
8 Innehåll
Problem med Expresskort
IEEE 1394 Enhetsproblem
Tangentbordsfel
. . . . . . . . . . . . . . . . . . . . . 130
. . . . . . . . . . . . . . . . 129
. . . . . . . . . . . . . . . . 129
Problem med externa tangentbord
Konstiga tecken
. . . . . . . . . . . . . . . . . . 131
Låsnings- och programproblem
Datorn startar inte
. . . . . . . . . . . . . . . . . 131
Datorn slutar svara på kommandon
. . . . . . . . . 130
. . . . . . . . . . . . . 131
. . . . . . . . 131
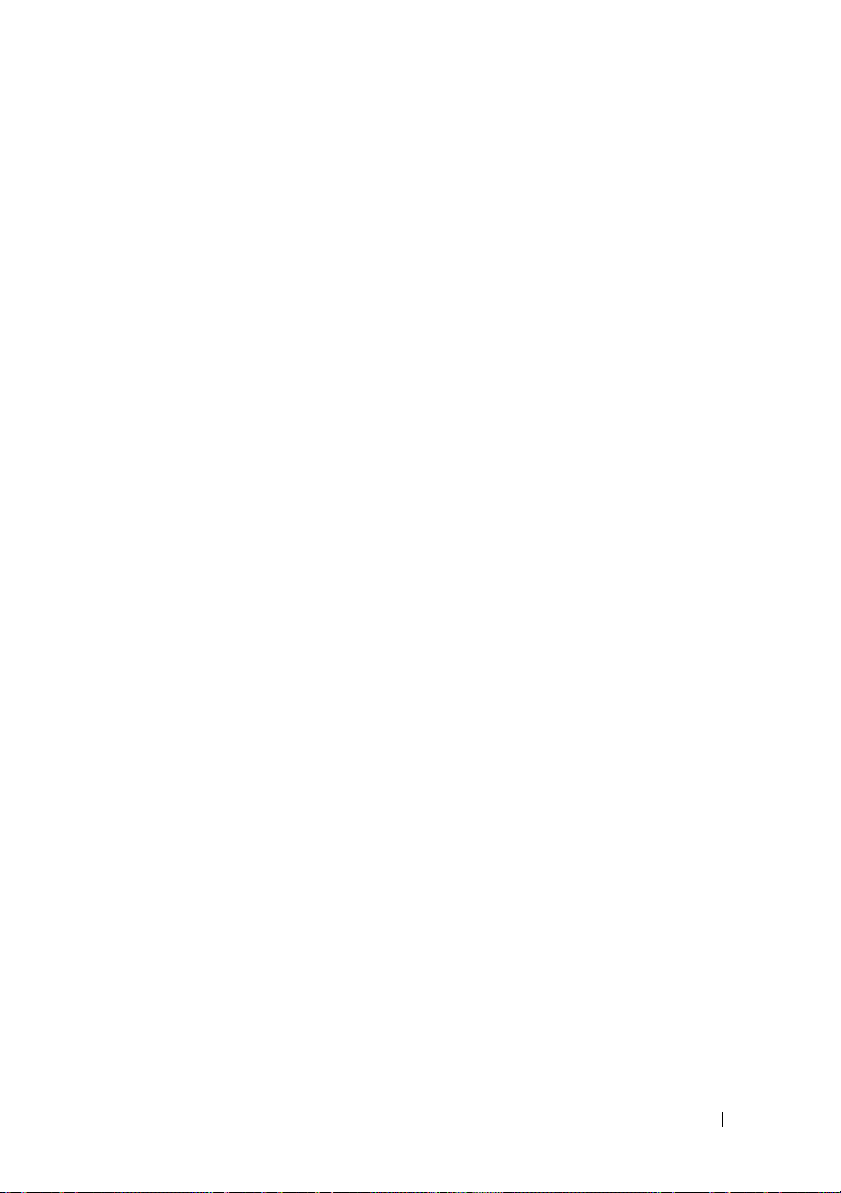
Ett program låser sig eller kraschar upprepade
. . . . . . . . . . . . . . . . . . . . . . . 132
gånger
Ett program är utvecklat för en tidigare version
av Microsoft®
En helt blå skärm visas
Dell MediaDirect problem
Andra problem med program
Windows® operativsystem . . . . 132
. . . . . . . . . . . . . . . 132
. . . . . . . . . . . . . 133
. . . . . . . . . . . 133
Problem med minne
Nätverksproblem
. . . . . . . . . . . . . . . . . . . 134
. . . . . . . . . . . . . . . . . . . . 135
Mobilt bredband (Wireless Wide Area
Network [WWAN])
Problem med elförsörjningen
. . . . . . . . . . . . . . . . . 135
. . . . . . . . . . . . . . 136
Problem med skrivare . . . . . . . . . . . . . . . . . . 137
Problem med skannern
Problem med ljud och högtalare
Inget ljud från de inbyggda högtalarna
Inget ljud från de externa högtalarna
Inget ljud i hörlurarna
Fjärrkontrollsproblem
Problem med styrplattan eller musen
Video visnings problem
Om bildskärmen är tom
Om det är svårt att läsa på bildskärmen
Om endast en del av bilden går att se
. . . . . . . . . . . . . . . . . 138
. . . . . . . . . . . . 139
. . . . . . 139
. . . . . . . 139
. . . . . . . . . . . . . . . 140
. . . . . . . . . . . . . . . . . . 140
. . . . . . . . . 140
. . . . . . . . . . . . . . . . . 141
. . . . . . . . . . . . . . 141
. . . . . . 142
. . . . . . . 143
Drivrutiner
. . . . . . . . . . . . . . . . . . . . . . . . 143
Vad är en drivrutin?
Identifiera drivrutiner
. . . . . . . . . . . . . . . . 143
. . . . . . . . . . . . . . . 144
Installera om drivrutiner och verktyg
. . . . . . . 144
Innehåll 9
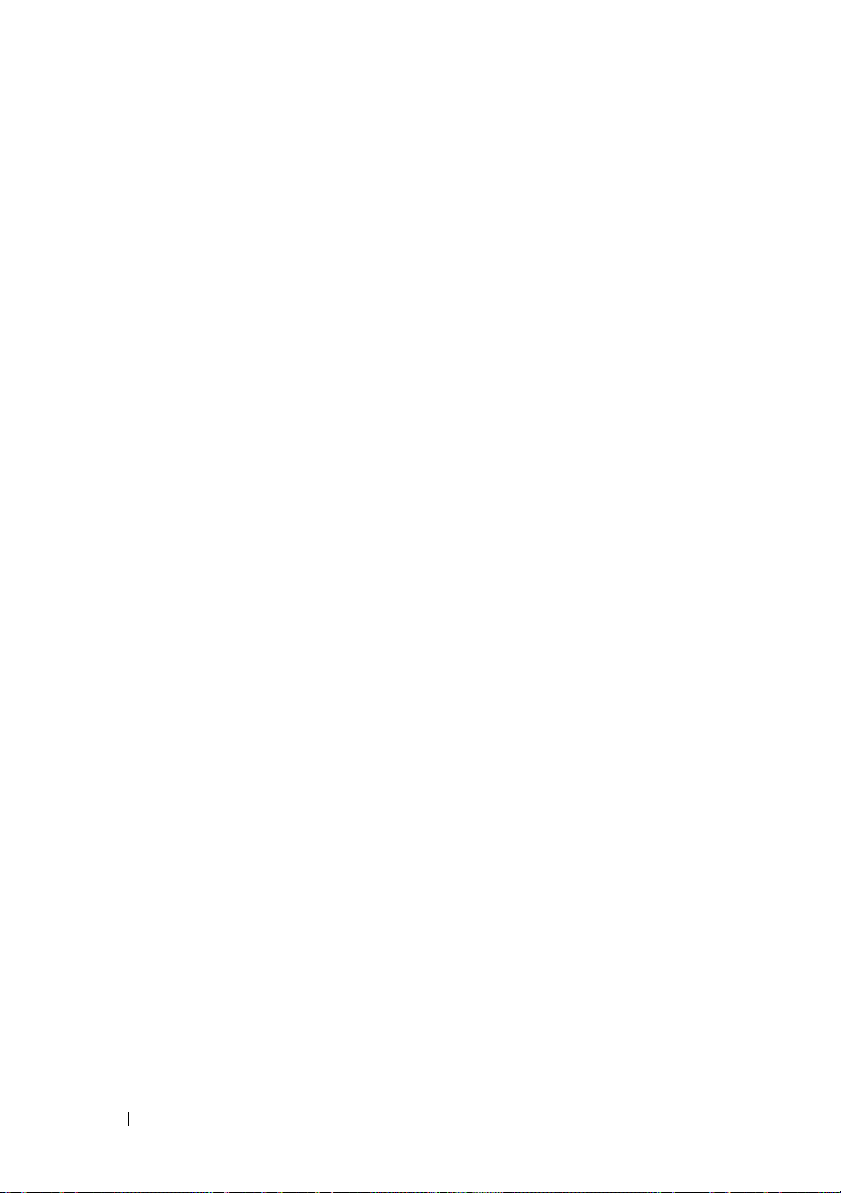
Felsökning i programvaran och
maskinvaruproblem
. . . . . . . . . . . . . . . . . . . 147
Återställ Microsoft Windows operativsystem
Återställ Windows Vista®
Återställa Windows XP
. . . . . . . . . . . . . 148
. . . . . . . . . . . . . . . 153
. . . . . 148
13 Lägga till och byta ut delar . . . . . . . . . . 159
Innan du börjar . . . . . . . . . . . . . . . . . . . . . 159
Rekommenderade verktyg
Stänga av datorn
Innan du arbetar inuti datorn
Hårddisk
. . . . . . . . . . . . . . . . . . . . . . . . . 162
Ta ut hårddisken
. . . . . . . . . . . . . . . . . . 162
Byta ut hårddisken
Returnera en hårddisk till Dell
Optisk enhet
. . . . . . . . . . . . . . . . . . . . . . . 165
Ta bort den optiska enheten
Gångjärnsskydd
. . . . . . . . . . . . . . . . . . . . . 166
Ta bort gångjärnsskyddet
Byta ut gångjärnsskyddet
. . . . . . . . . . . . . . . . . . 159
. . . . . . . . . . . . . 159
. . . . . . . . . . . . 160
. . . . . . . . . . . . . . . . . 164
. . . . . . . . . . . 165
. . . . . . . . . . . . 165
. . . . . . . . . . . . . 166
. . . . . . . . . . . . . 167
10 Innehåll
Tangentbord
. . . . . . . . . . . . . . . . . . . . . . . 167
Ta bort tangentbordet:
Byta tangentbordet
. . . . . . . . . . . . . . . 168
. . . . . . . . . . . . . . . . . 169
Minne . . . . . . . . . . . . . . . . . . . . . . . . . . 170
Ta borty DIMM A minnesmodulen
Byta ut DIMM A minnesmodul
Ta bort DIMM B minnesmodul
Byt ut DIMM B minnesmodul
. . . . . . . . . 170
. . . . . . . . . . . 171
. . . . . . . . . . . 173
. . . . . . . . . . . . 174

Subscriber Identity Module . . . . . . . . . . . . . . . 176
Trådlösa Mini-kort
Ta bort WLAN kort
Byta ut ett WLAN kort
Ta bort ett mobil bredbands ellerWWAN kort
Byta ut ett WWAN kort
Ta bort ett WPAN kort
Byta ut ett WPAN kort
Flash Cache Modul
Ta bort FCM
Byta ut FCM
Internt kort med trådlös Bluetooth®-teknik
Ta bort kortet
Knappcellsbatteri
Ta bort knappcellsbatteriet
. . . . . . . . . . . . . . . . . . . 177
. . . . . . . . . . . . . . . . . 177
. . . . . . . . . . . . . . . 179
. . . . 180
. . . . . . . . . . . . . . . 182
. . . . . . . . . . . . . . . 183
. . . . . . . . . . . . . . . 184
. . . . . . . . . . . . . . . . . . . 184
. . . . . . . . . . . . . . . . . . . . 184
. . . . . . . . . . . . . . . . . . . . 185
. . . . . . 186
. . . . . . . . . . . . . . . . . . . . 186
. . . . . . . . . . . . . . . . . . . . 187
. . . . . . . . . . . . 187
14 Dell™ QuickSet Funktioner . . . . . . . . . . 189
15 Resa med datorn . . . . . . . . . . . . . . . . . . 191
Identifiera datorn . . . . . . . . . . . . . . . . . . . . 191
Packa datorn
Tips om resor
Flyga
. . . . . . . . . . . . . . . . . . . . . . 191
. . . . . . . . . . . . . . . . . . . . . . 192
. . . . . . . . . . . . . . . . . . . . . . . . 192
16 Skaffa hjälp . . . . . . . . . . . . . . . . . . . . . . 193
Innehåll 11
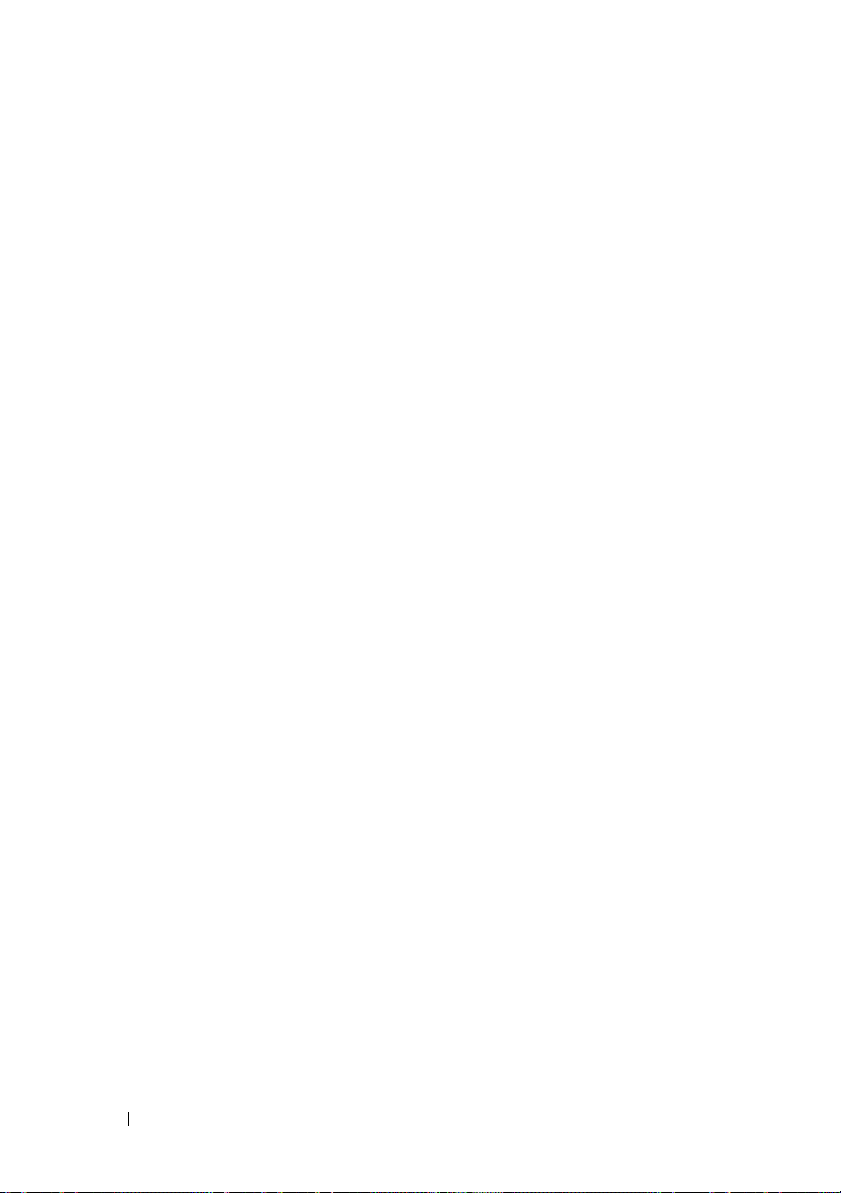
Skaffa hjälp . . . . . . . . . . . . . . . . . . . . . . . 193
Teknisk support och kundtjänst
DellConnect
Online-tjänster
Tjänsten AutoTech
. . . . . . . . . . . . . . . . . . . . . 194
. . . . . . . . . . . . . . . . . . . 194
. . . . . . . . . . . . . . . . . 195
Automatisk orderuppföljningstjänst
. . . . . . . . . . 194
. . . . . . . . 195
Problem med beställningen
Produktinformation
. . . . . . . . . . . . . . . 195
. . . . . . . . . . . . . . . . . . . 195
Skicka tillbaka utrustning för garantireparation eller
för att få pengar tillbaka
Innan du ringer
. . . . . . . . . . . . . . . . . 196
. . . . . . . . . . . . . . . . . . . . . 196
Kontakta Dell . . . . . . . . . . . . . . . . . . . . . . 198
17 Specifikationer . . . . . . . . . . . . . . . . . . . 199
18 Bilaga
. . . . . . . . . . . . . . . . . . . . . . . . . . 209
Använda systeminställningsprogrammet . . . . . . . . 209
Visa skärmbilder i systeminställningsskärmen
Skärmbilder i systeminställningsprogrammet
Ofta använda alternativ
Rengöra datorn
. . . . . . . . . . . . . . . . . . . . . 212
. . . . . . . . . . . . . . 210
Dator, Tangentbord, och Bildskärm
Pekplatta
Mus
Media
. . . . . . . . . . . . . . . . . . . . . . 213
. . . . . . . . . . . . . . . . . . . . . . . . . 213
. . . . . . . . . . . . . . . . . . . . . . . . 214
. . . . . . . . 212
. . . 210
. . . . 210
12 Innehåll
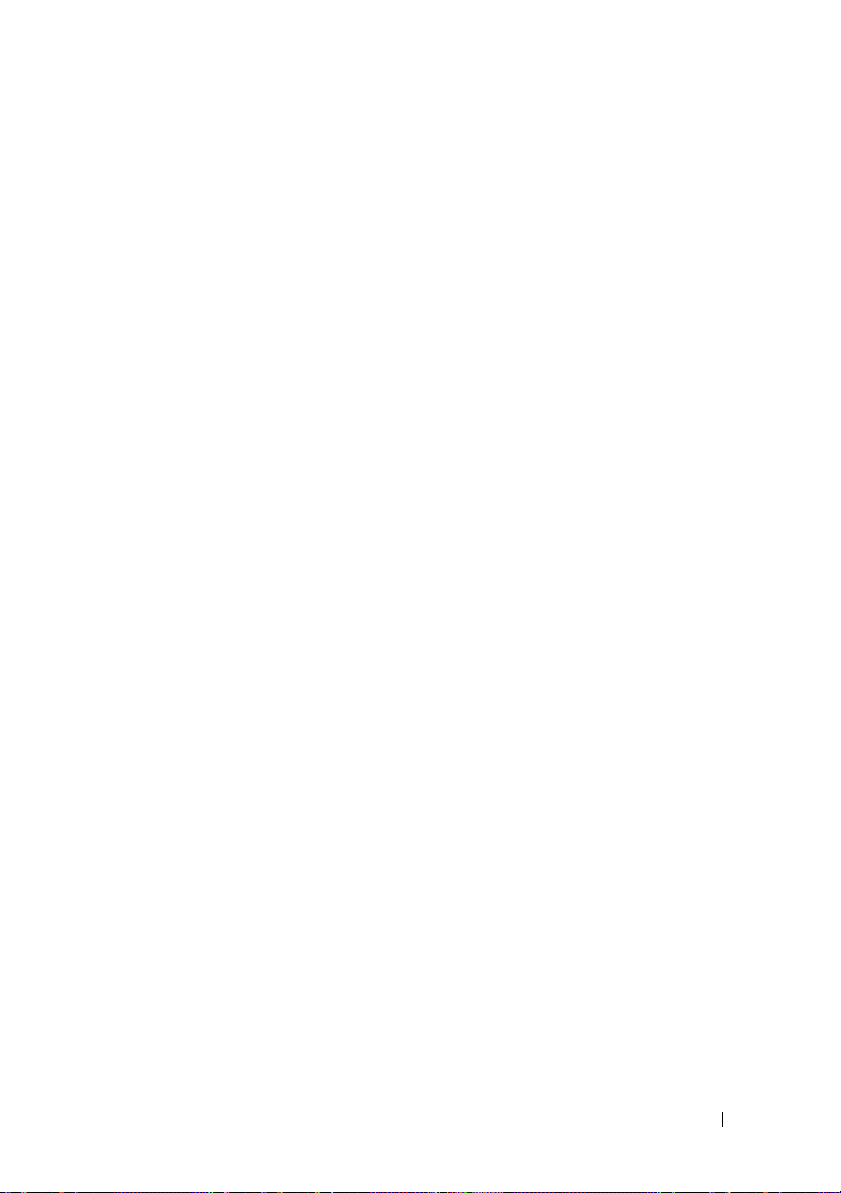
Dells policy om teknisk support (endast USA) . . . . . 214
Definition av program och kringutrustning som
har installerats av Dell
. . . . . . . . . . . . . . . 215
Definition av program och kringutrustning
från andra leverantörer
. . . . . . . . . . . . . . 215
FCC-meddelanden (endast USA)
FCC klass B
. . . . . . . . . . . . . . . . . . . . . 215
Om Macrovision-produkter
. . . . . . . . . . . . 215
. . . . . . . . . . . . . . . 216
Ordlista . . . . . . . . . . . . . . . . . . . . . . . . . . . . . . . . . . . . 217
Index
. . . . . . . . . . . . . . . . . . . . . . . . . . . . . . 235
Innehåll 13
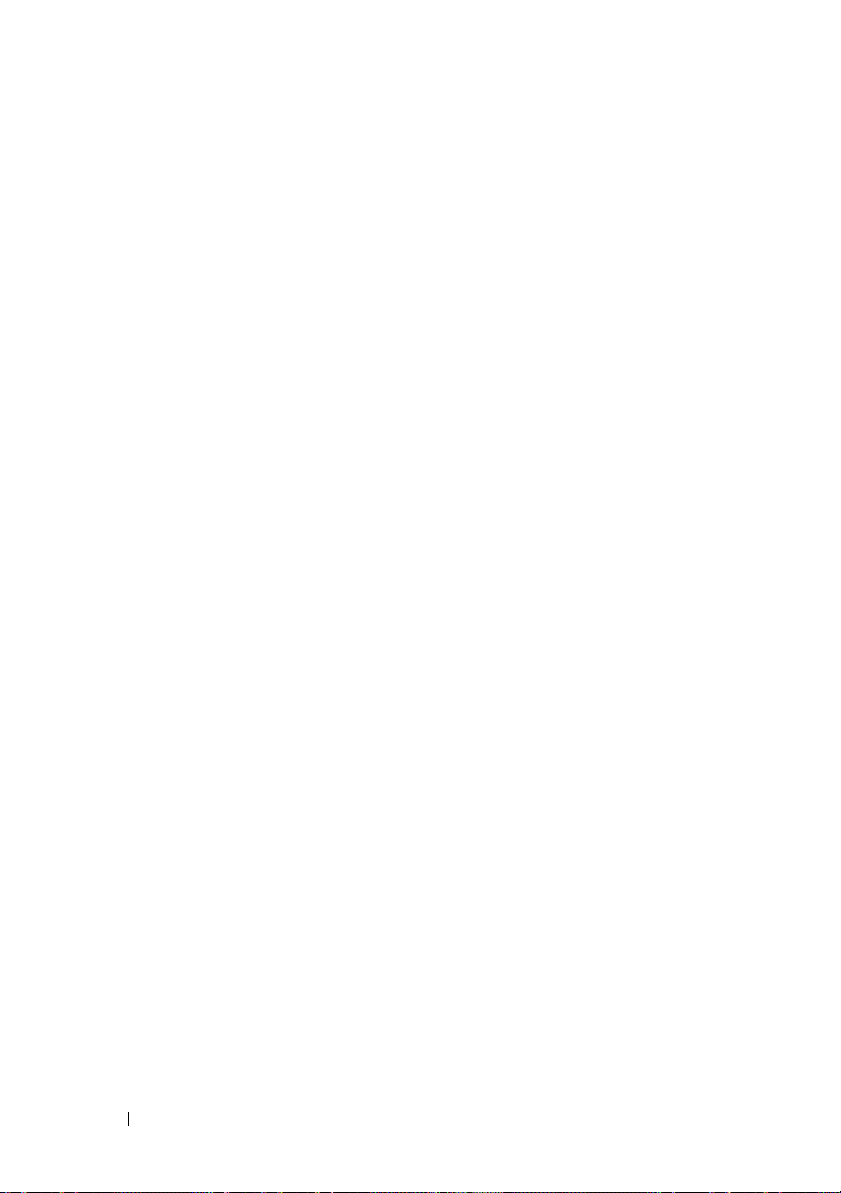
14 Innehåll
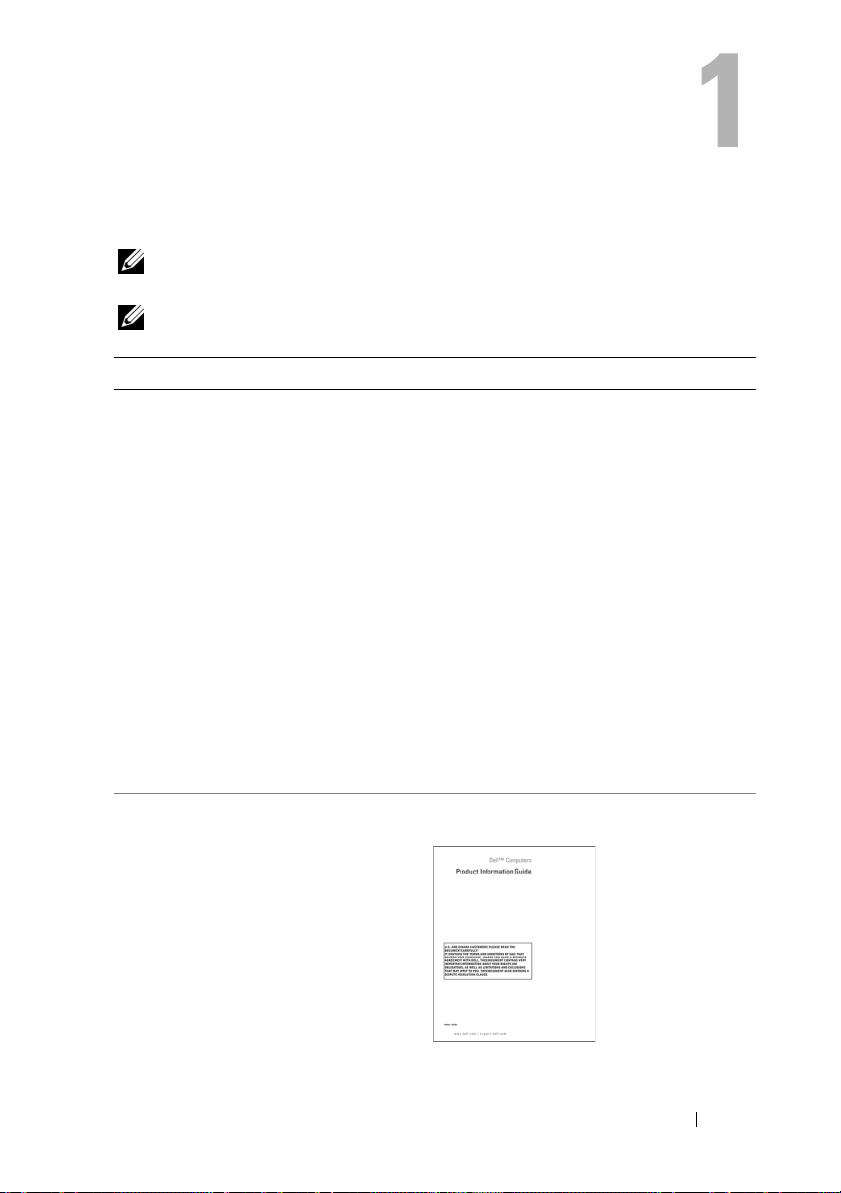
Söka efter information
OBS! Vissa funktioner kan vara tillval och medföljer inte alla datorer. Vissa
funktioner är inte tillgängliga i alla länder.
OBS! Ytterligare information kan medfölja datorn.
Vad söker du efter? Här hittar du det
• Ett diagnostikprogram för datorn
• Drivrutiner för datorn
• Dokumentation om enheterna
• Systemprogram för en bärbar
dator (NSS)
• Information om garantier
• Villkor (endast USA)
• Säkerhetsanvisningar
• Information om gällande bestämmelser
• Ergonomi
• Licensavtal för slutanvändare
Drivers and Utilities Media
Dokumentationen och drivrutinerna är
redan installerade på datorn. Du kan
använda skivan Drivers and Utilities för att
ominstallera drivenheter (se ”Installera
om drivrutiner och verktyg” på sidan 144)
eller för att köra Dell Support 3 utility (se
”Dell Support” på sidan 116).
Readme-filer kan finnas på skivan och
används vid sista minuten-uppdateringar
om det har gjorts tekniska ändringar i
datorn eller om det har tillkommit
avancerat tekniskt referensmaterial som
riktar sig till mer erfarna användare och
tekniker.
OBS! Uppdateringar av drivrutiner och
dokumentation finns på support.dell.com.
Dell™ Produktinformationsguide
Söka efter information 15
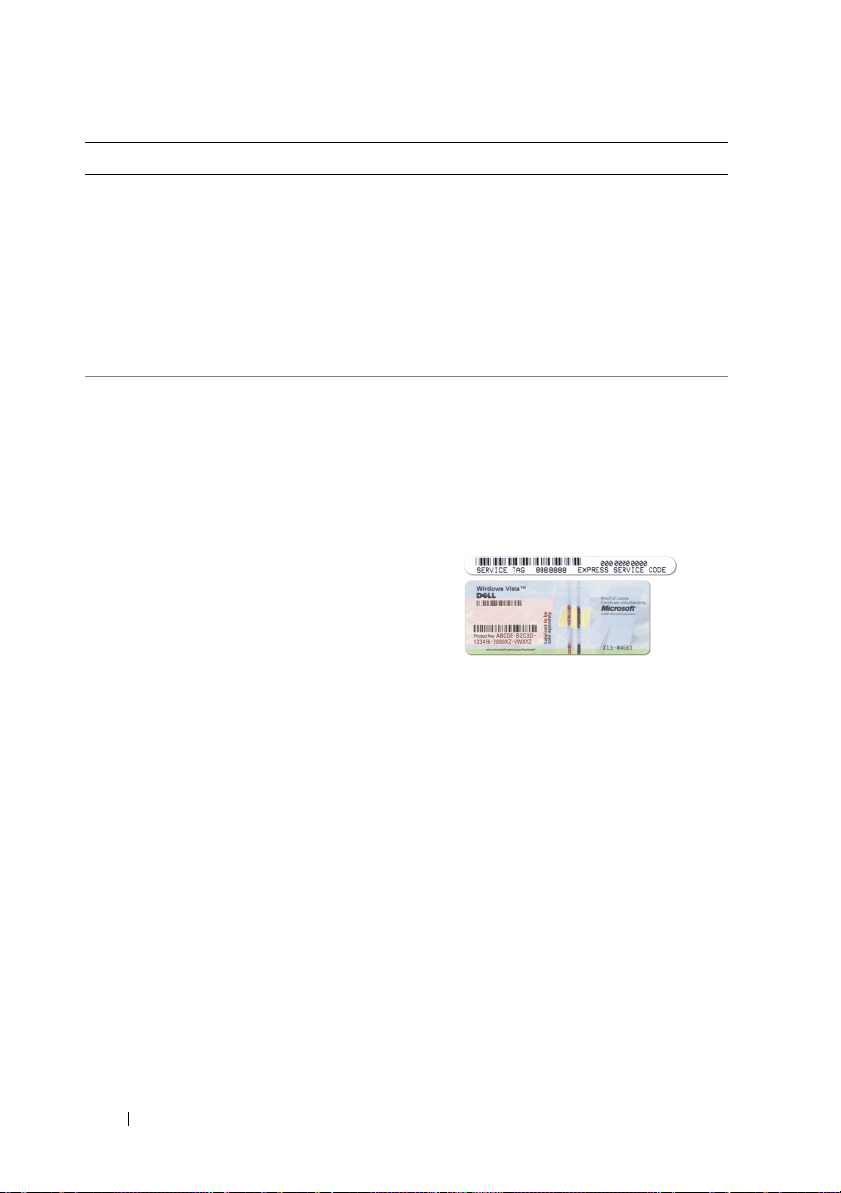
Vad söker du efter? Här hittar du det
• Konfigurera datorn
• Ta bort och byta ut delar
• Specifikationer
• Konfigurera systeminställningar
• Felsökning och problemlösning
Installationsschema
Microsoft Windows XP och Windows
Vista™ Hjälp- och supportcenter
1
Klicka på
Start→
Dell User and System Guides
.
Guides
2
Klicka på
User’s Guide
dator.
• Servicekod och expresskod
• Produktnyckel för Microsoft
Windows
®
®
Servicekod och produktnyckel för
Microsoft Windows
Etiketterna sitter på datorn.
• Använd servicekoden för att identifiera
datorn när du besöker
eller kontaktar supporten.
• Använd expresskoden för att komma till
rätt avdelning när du kontaktar
supporten.
Hjälp och support→
→
System
(handbok) för din
support.dell.com
16 Söka efter information
OBS! För att förbättra säkerheten saknas
en del (dvs. ett hål) på den nyutformade
Microsoft Windows-licensetiketten så att
borttagning av den motverkas.
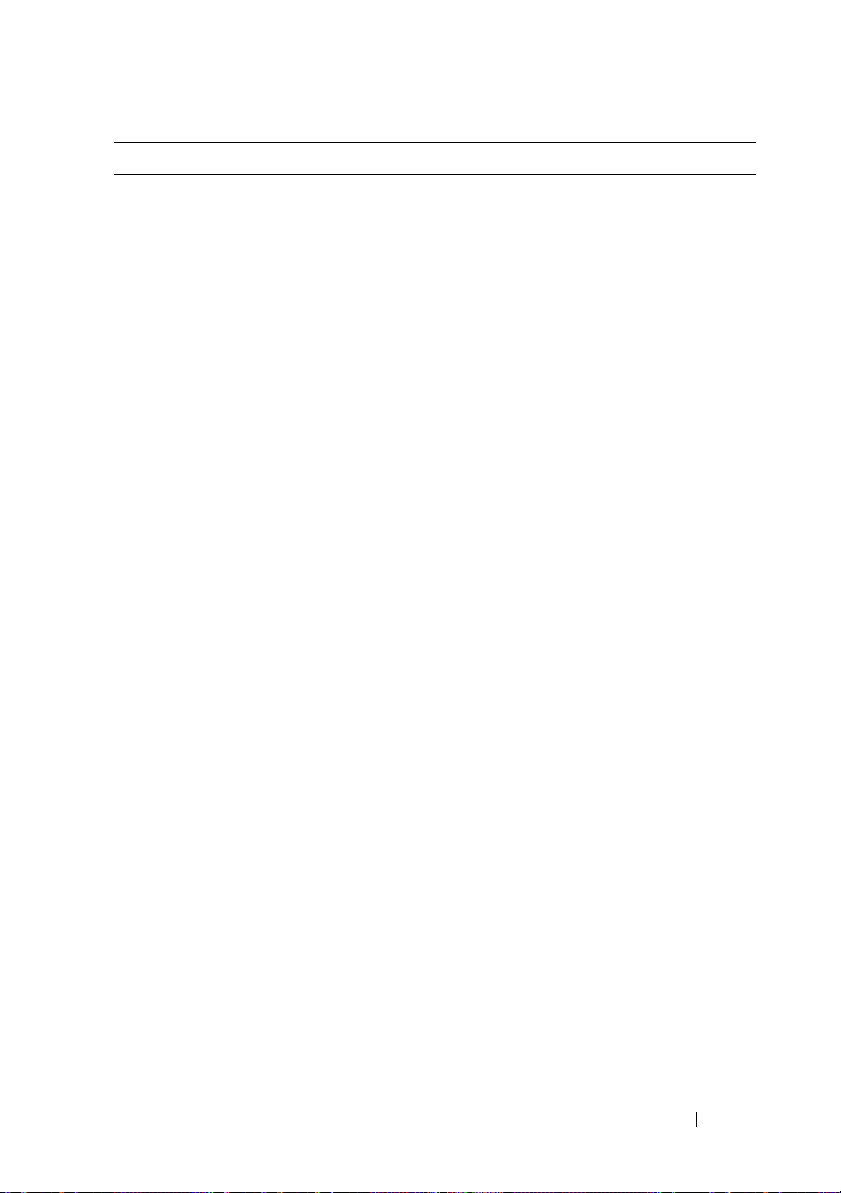
Vad söker du efter? Här hittar du det
• Lösningar — Felsökningstips, artiklar
från tekniker, onlinekurser och vanliga
frågor
• Gruppforum — Online-diskussion med
andra Dell-kunder
Dells supportwebbplats —
support.dell.com
OBS! Välj ditt område eller
företagssegment för att komma till lämplig
supportplats.
• Uppgraderingar —
Uppgraderingsinformation för olika
komponenter, till exempel minnen,
hårddiskar och operativsystem
• Kundtjänst — Kontaktinformation,
servicesamtal och orderstatus samt
garanti- och reparationsinformation
• Service och support — Status på
servicejobb och supporthistorik,
servicekontrakt och onlinediskussioner
med support
• Dells tekniska uppdateringstjänst —
Proaktiv e-postavisering när det finns
program- och maskinvaruuppdateringar
för datorn.
• Referens — Datordokumentation,
detaljer om datorns konfiguration,
produktspecifikationer och vitbok
• Hämtbara filer — Certifierade
drivrutiner, korrigeringar och
programuppdateringar
• Systemprogram för bärbara datorer
(NSS) — Om du installerar om datorns
operativsystem bör du även installera
om NSS-programmet. NSS identifierar
datorn och operativsystemet
automatiskt och installerar
uppdateringarna som lämpar sig för
konfigurationen. Det stödjer viktiga
uppdateringar av operativsystemet och
Dells™ 3,5-tums USB-diskettenheter,
®
-processorer, optiska enheter och
Intel
USB-enheter. NSS behövs för att din
Dell-dator ska fungera korrekt.
Så här hämtar du NSS-programmet:
1
Gå till
support.dell.com
och klicka därefter på
Downloads
filer).
2
Ange din servicetag eller din
produktmodell och klicka sedan på
(gå till).
3
Välj operativsystem och språk och klicka
sedan på
under
Hitta hämtningsbara filer
Sök efter hämtningsbara filer
på nyckelord
OBS! Webbplatsen support.dell.com kan se
ut på olika sätt beroende på vad du har valt.
, välj land/region
Drivers and
(drivrutiner och hämtbara
GO
, eller
, sök
Notebook System Software
.
Söka efter information 17
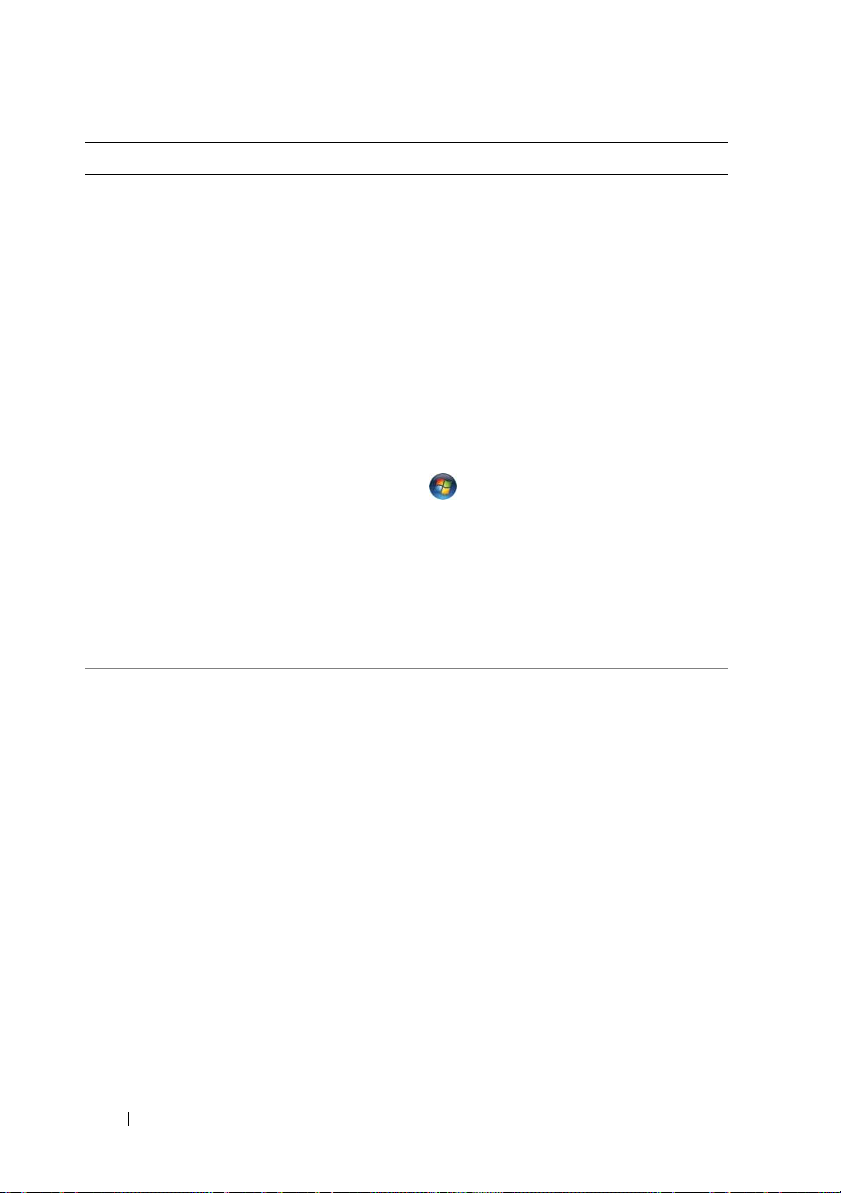
Vad söker du efter? Här hittar du det
• Hur man använder Microsoft
Windows XP eller Windows Vista™
• Arbeta med program och filer
• Anpassa skrivbordet
Windows Hjälp och support
Microsoft Windows XP:
1
Klicka på
support
2
Välj antingen ett av de angivna ämnena
Start
.
eller skriv ett ord eller en fras som
beskriver problemet i rutan
sedan på pilen och därefter på ämnet
som beskriver ditt problem.
3
Följ instruktionerna på skärmen.
Microsoft Windows Vista:
1
Klicka på startknappen i Windows Vista
och välj
2
I
Search Help
ett ord eller en fras som beskriver ditt
probelm, och klicka sedan på <Enter>
eller klicka på förstoringsglaset.
3
Klicka på ämnet som beskriver
problemet.
4
Följ instruktionerna på skärmen.
• Information om nätverksaktivitet,
energisparguiden, snabbtangenter och
annat som sköts genom Dell QuickSet.
Hjälp för Dell QuickSet
För att komma till Dell QuickSet Hjälp,
högerklickar du på Dell QuickSet ikonen i
meddelandefältet.
Mer information om Dell QuickSet finns i
avsnittet ”Dell™ QuickSet Funktioner” på
sidan 189.
och sedan på
Hjälp och support
Hjälp och
Sök
. Klicka
.
(Leta i hjäp), skriver du in
18 Söka efter information
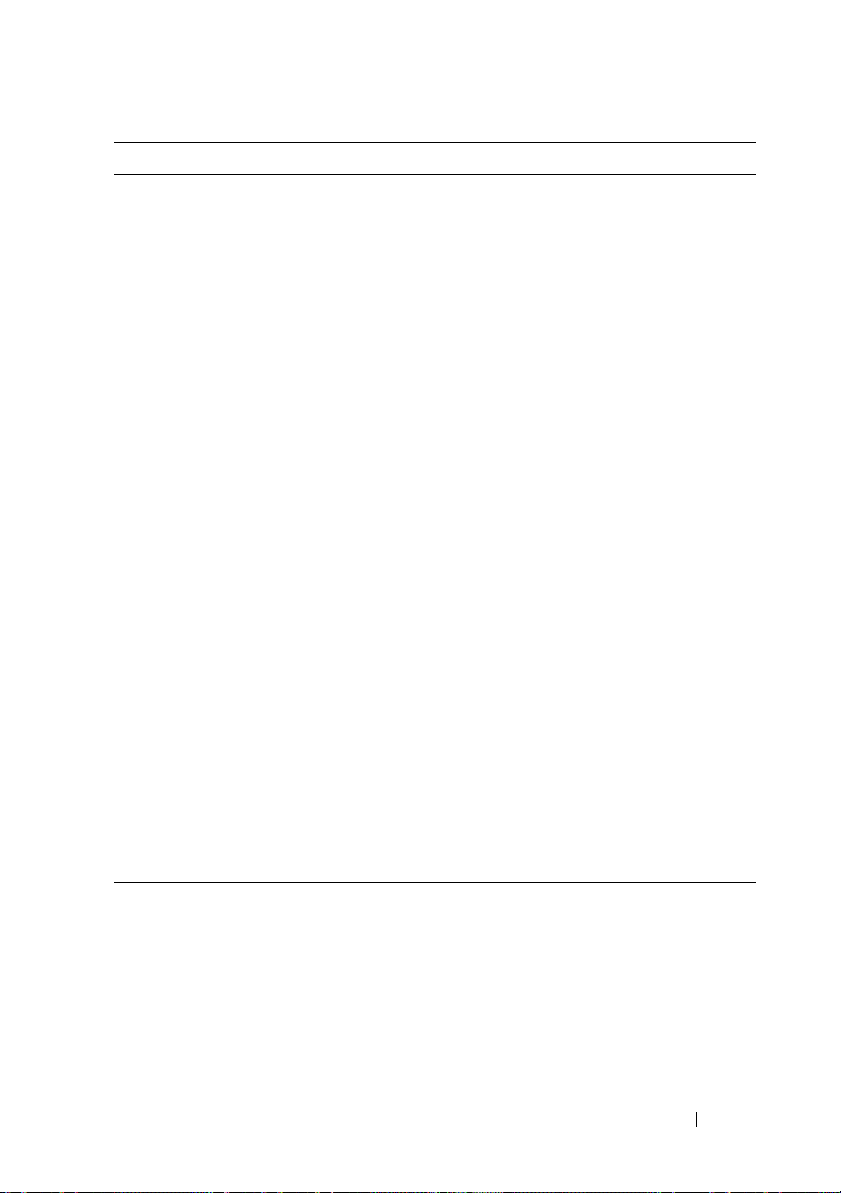
Vad söker du efter? Här hittar du det
• Installera om operativsystemet
Medieskivan med operativsystemet
Operativsystemet är redan installerat på
datorn. Om du behöver installera om
operativsystemet kan du göra det på något
av följande sätt:
•
Microsoft Windows Systemåterställning —
Microsoft Windows Systemåterställning
återställer datorn till ett tidigare tillstånd
utan att påverka några datafiler.
• Dell PC Restore
återställer datorn till dess ursprungliga
tillstånd. Dell PC Restore medföljer
eventuellt inte datorn.
• Skivan Operating System — Om skivan
Operating System medföljde datorn kan
du återställa operativsystemet med den.
Mer information finns i avsnittet
”Återställ Microsoft Windows
operativsystem” på sidan 148.
När du har installerat om operativsystemet
använder du medieskivan Drivers and
Utilities för att installera om drivrutiner
för de enheter som levererades med
datorn.
Etiketten med operativsystemets
produktnyckel sitter på datorn.
OBS! Färgen på installationsskivan med
operativsystemet varierar beroende på
vilket operativsystem du beställde.
—
Dell PC Restore
Söka efter information 19
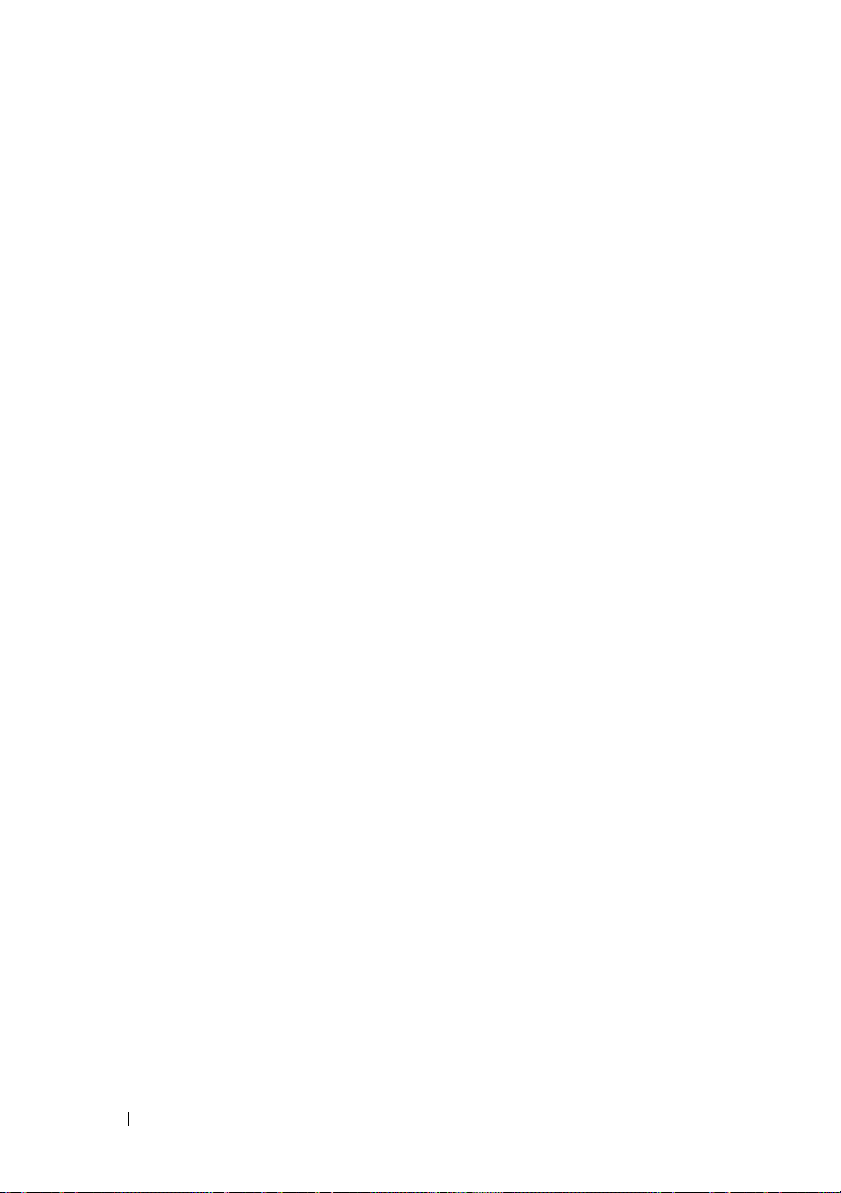
20 Söka efter information
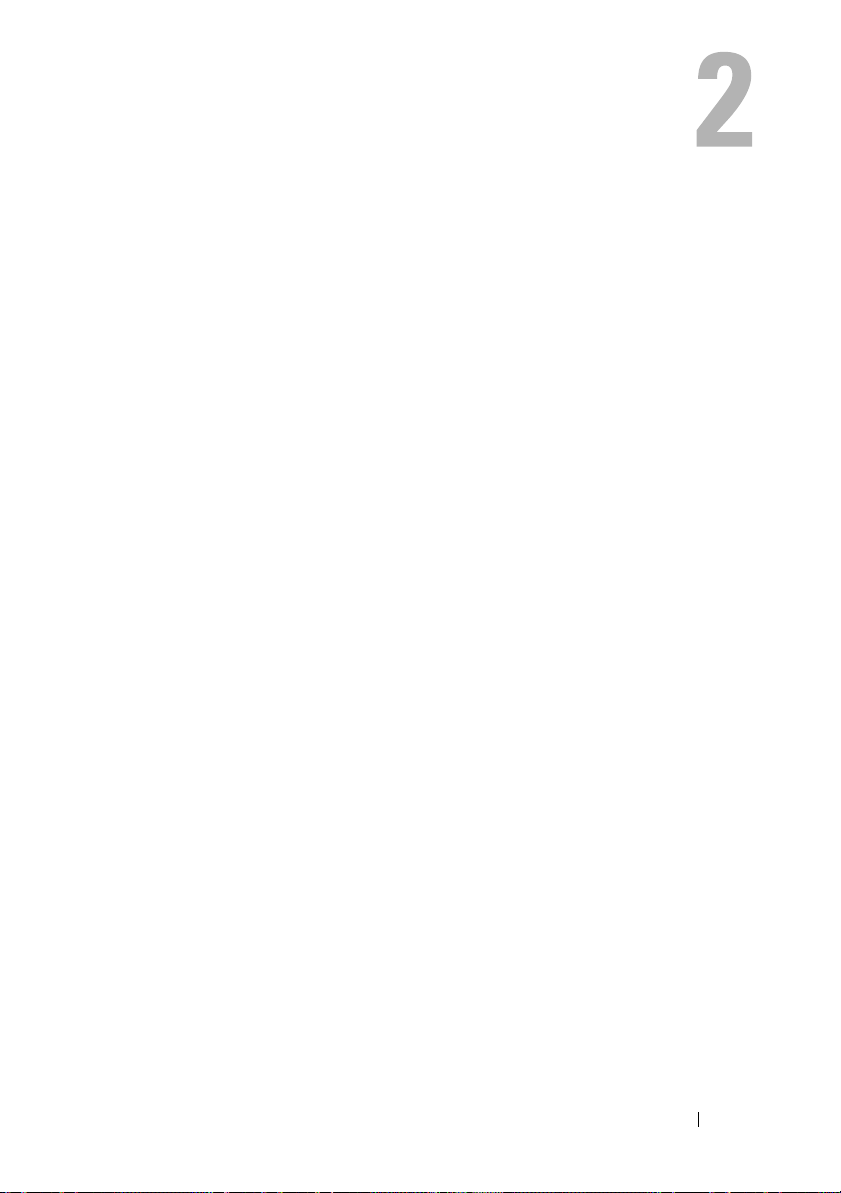
Om datorn
Fastställa datorns konfiguration
Beroende på vad du valde då du köpte datorn kan den ha någon av flera olika
konfigurationer med grafikstyrdon. Så här tar du reda på grafikstyrdonets
konfiguration:
1
Gå till Microsoft® Windows® Hjälp och support center.För instruktioner,
se ”Windows Hjälp och support” på sidan 18.
2
Klicka på Använd verktyg om du vill se information om din dator och
diagnosticera problem under Välj en aktivitet.
3
Välj
Maskinvara
På sidan Information om Den här datorn - Maskinvara ser du vilken typ av
grafikstyrdon du har i datorn samt andra maskinvarukomponenter.
under
Information om Den här datorn
.
Om datorn 21

Framifrån
2
1
14
13
12
3
4
5
6
7
11
1 kamera indikator (tillval) 2 kamera (tillval)
3 bildskärmslås 4 bildskärm
5 strömbrytare 6 tangentbord
7 enhetsindikatorer 8 styrplatta
9 consumer IR sensor 10 mediekontrollknappar
11 styrplattans knappar 12 Dell™ MediaDirect™ knapp
13 statusindikatorer för tangentbordet 14 digitala mikrofoner
10
9
8
22 Om datorn
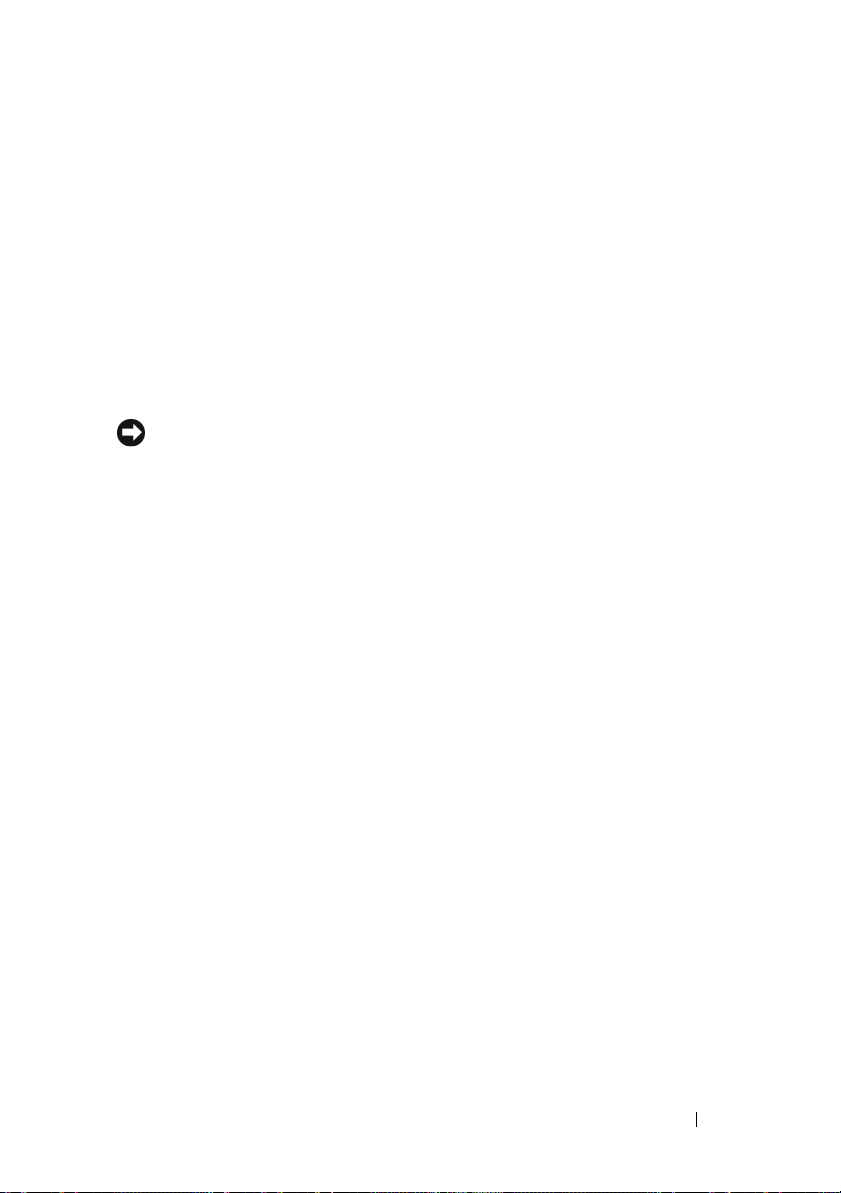
KAMERA INDIKATOR — Indikerar att kameran slagits på. Beroende på det
konfigurationsval du gjorde när du beställde datorn, är det möjligt att din dator inte
kommer med en kamera.
KAMERA — Inbyggd kamera för videoinspelinging, konferenssamtal, och chat.
Beroende på det konfigurationsval du gjorde när du beställde datorn, är det möjligt att
din dator inte kommer med en kamera.
BILDSKÄRMSLÅS — Håller bildskärmen avstängd.
BILDSKÄRM — Mer information om bildskärmen finns i avsnittet ”Använda
bildskärmen” på sidan 47.
STRÖMBRYTARE — Tryck på strömbrytaren för att slå på datorn eller för att gå ur
energisparsläget (se ”Strömhanteringslägen” på sidan 62).
ANMÄRKNING: För att inte förlora data måste du stänga av datorn med
avstängningsfunktionen i Microsoft® Windows® i stället för att trycka på
strömbrytaren.
Om datorn inte svarar, trycker du och håller ner strömbrytaren tills datorn
stängs av (detta kan ta flera sekunder).
TANGENTBORD — För mer information om tangentbordet, se ”Använda
tangentbordet och styrplattan” på sidan 53.
Om datorn 23
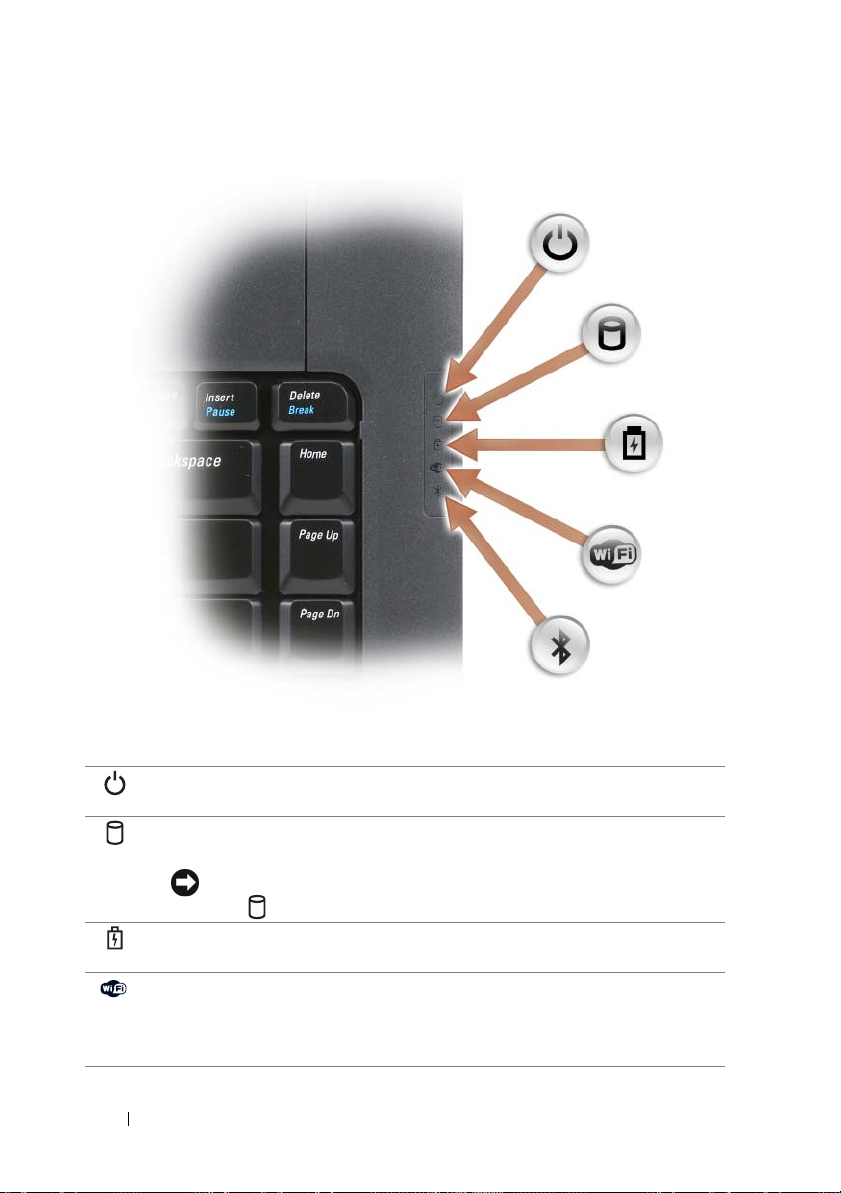
ENHETSINDIKATORER
De blåa lamporna till höger om tangentbordet indikerar följande:
Strömindikatorn – Tänds när du startar datorn och blinkar när datorn är i
energisparläge.
Indikatorn för enhetsaktivitet – Tänds när datorn läser information eller
skriver data.
ANMÄRKNING: För att inte förlora data får du aldrig stänga av datorn
när lampan blinkar.
Batterilampan – Lyser med fast sken eller blinkar för att visa batteriets
tillstånd.
WiFi indikator – Tänds när det trådlösa nätverket aktiverats. För att
aktivera eller inaktivera ett trådlöst nätverk, använder du omkopplaren för
trådlös kommunikation (se ”omkopplare för trådlös kommunikation” på
sidan 27).
24 Om datorn
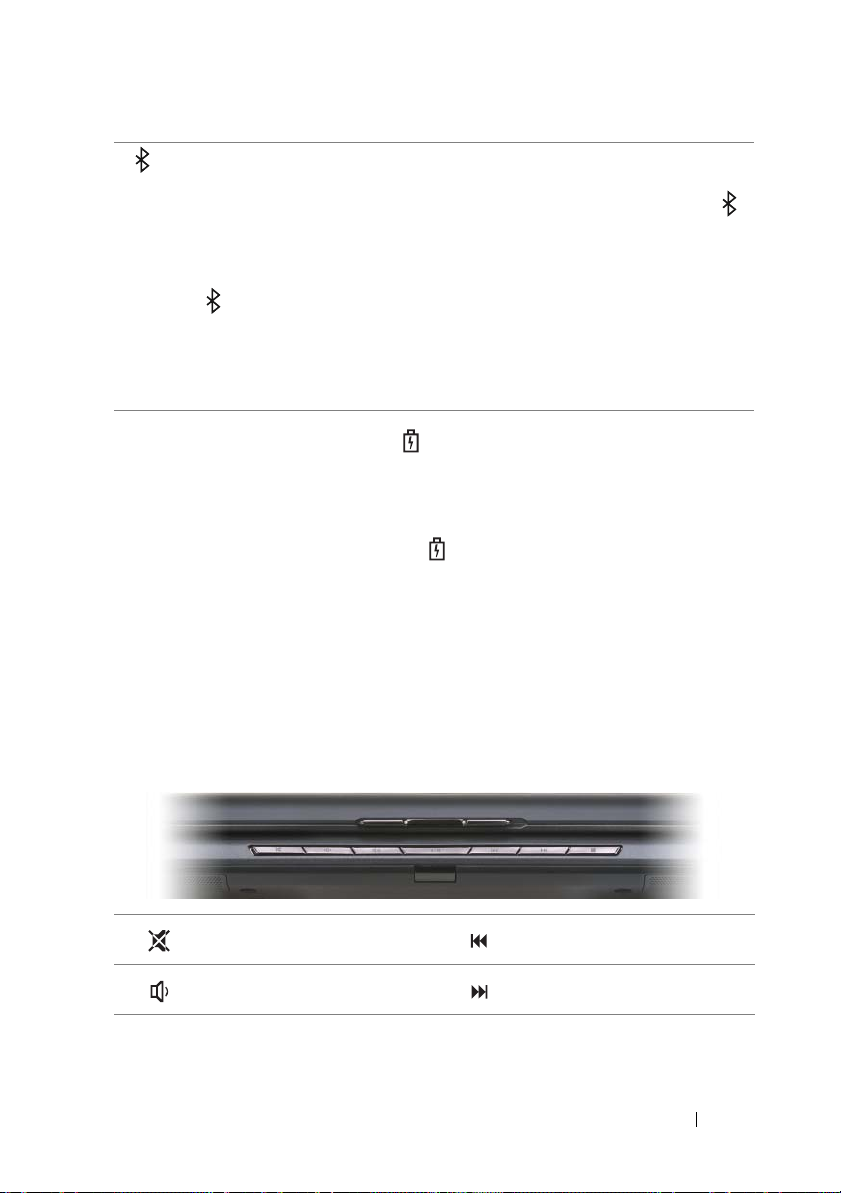
®
Bluetooth
indikatorn – Tänds när ett internt kort med trådlös Bluetooth
teknologi har aktiverats.
OBS! Intern kort med Bluetooth trådlös teknologi är ett tillval. Indikatorn
tänds endast om du beställt kortet med datorn. Mer information finns i
dokumentationen som medföljde kortet.
För att inactivera den trådlösa Bluetooth teknologin, högerklickar du på
ikonen i meddelandefältet, och klicka sedan på Disable Bluetooth
(inakivera Bluetooth radio).
Radio
För att snabbt aktivera eller inaktivera alla trådlösa enheter använder du
omkopplaren för trådlösa enheter (se ”omkopplare för trådlös
kommunikation” på sidan 27).
När datorn är ansluten till ett eluttag har lampan följande funktion:
– Fast blått sken: batteriet laddas.
– Blinkande blått sken: batteriet är nästan fulladdat.
– Släckt: Batteriet är färdigladdat.
När datorn drivs med batteri har lampan följande funktion:
– Släckt: batteriet är tillräckligt laddat (eller också är datorn avstängd).
– Blinkande gult sken: batteriladdningen är låg.
– Fast gult sken: batteriladdningen är mycket låg.
STYRPLATTA — Fungerar som en mus (se ”Styrplatta” på sidan 56).
STYRPLATTANS KNAPPAR — Använd dessa knapparna på samma sätt som knapparna
på musen när du använder styrplattan för att flytta markören (se ”Styrplatta” på
sidan 56).
MEDIEKONTROLLKNAPPAR — Kontroll för CD, DVD, och skivuppspelning.
Stäng av ljudet. Spela upp föregående spår.
Sänk volymen. Spela upp nästa spår.
Om datorn 25
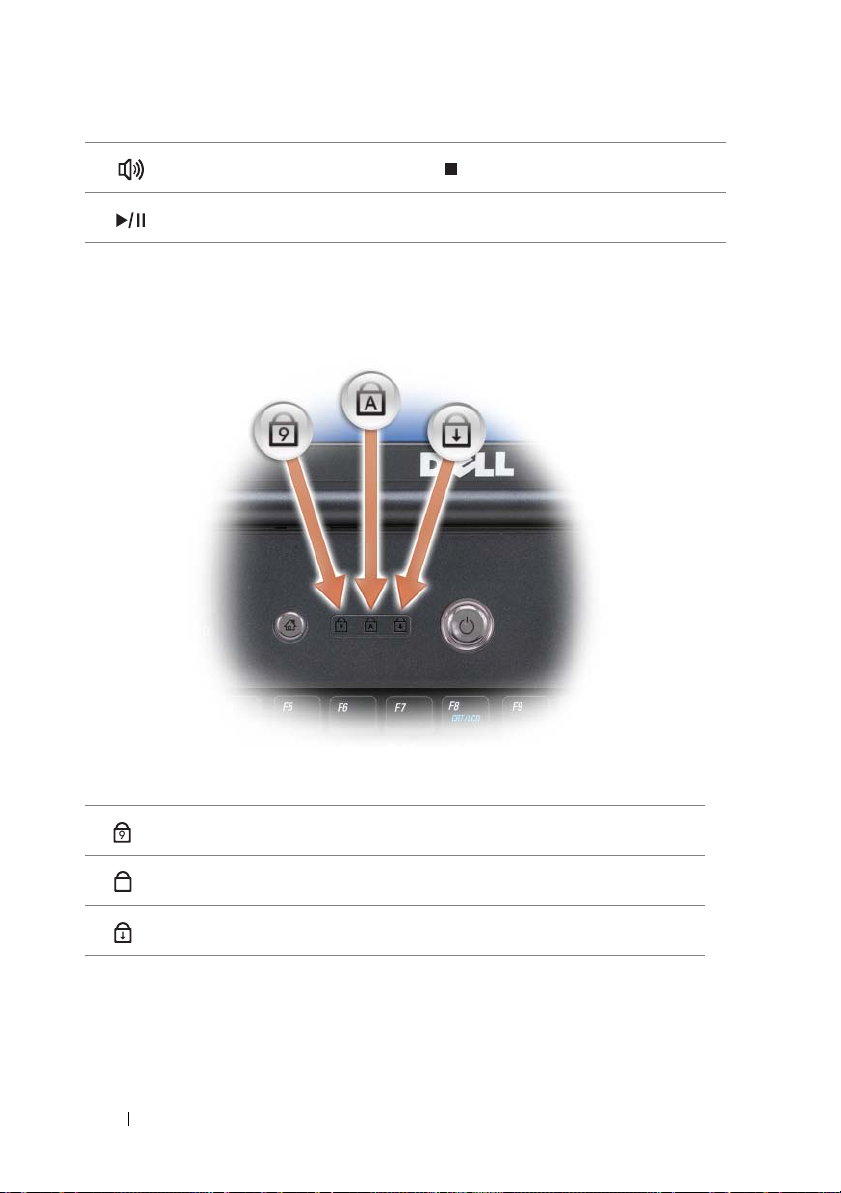
Höj volymen. Stoppa.
Spela upp eller pausa.
DELL™ MEDIADIRECT™ KNAPP — Tryck på Dell MediaDirect knappen för att starta
Dell MediaDirect (se ”Hur man använder Dell MediaDirect™” på sidan 74).
STATUSINDIKATORER FÖR TANGENTBORDET
Den blåa indikatorn som finns ovanför tangentbordet påvisar följande:
Tänds när nummertangenterna aktiverats.
9
Tänds när de stora bokstäverna (Caps Lock) aktiverats.
A
Tänds när Scroll Lock-funktionen aktiveras.
DIGITALA MIKROFONER — Inbyggd mikrofon för konferenser och chat.
26 Om datorn

Vänster sida
1 2563 4
1 uttag för säkerhetsvajer 2 omkopplare för trådlös
kommunikation
3 Dell Wi-Fi Catcher™ Nätverksindikator 4 luftventiler
5 ljudkontakter 6 Expresskortplats
UTTAG FÖR SÄKERHETSVAJER — Låter dig sätta på ett stöldskydd på datorn (se
”Säkerhetsvajerlås” på sidan 107).
OMKOPPLARE FÖR TRÅDLÖS KOMMUNIKATION — Den här omkopplaren gör att
närområdet söks igenom efter trådlösa nätverk om den har aktiverats via Dell
QuickSet. Du kan även använda den om du snabbt vill stänga av eller aktivera en
trådlös enhet, till exempel ett WLAN-kort eller ett internt Bluetooth-kort (se ”Dell™
Wi-Fi Catcher™ Network Locator (nätverkspositionerare)” på sidan 106).
Om datorn 27

1 2 3 4
1 Av Alla trådlösa enheter inaktiveras
2 På Alla trådlösa enheter aktiveras
3 Tillfällig Söker efter WLAN-nätverk (se ”Dell™ Wi-Fi
Catcher™ Network Locator
(nätverkspositionerare)” på sidan 106).
4 Dell Wi-Fi Catcher™
Nätverksindikator
• Blinkande grönt sken: Söker efter nätverk
• Fast grönt sken: En stark nätverkssignal
hittades
• Fast gult sken: En svag nätverkssignal hittades
• Blinkande gult sken: Fel
• Släckt: Ingen signal hittades
OBS! Wi-Fi Catcher Nätverksindikatorn lyser
endast när datorn är avstängd och den trådlösa
omkopplaren har konfigurerats i
systeminställnigen (BIOS) för att hantera WiFi
nätverkskopplingar.
VARNING! Du får inte blockera ventilerna eller stoppa in främmande föremål i
dem. Du bör också undvika att damm samlas i ventilerna. Låt inte datorn vara
igång om cirkulationen är dålig, till exempel i en stängd portfölj. Om
luftcirkulationen hindras kan datorn skadas eller fatta eld.
LUFTVENTILER — Datorn använder sig av en invärtes fläkt för att skapa ett luftflöde
genom ventilerna, vilket förhindrar att datorn överhettas. Datorn sätter på fläkten när
den blir varm. Fläktljudet är helt normalt och innebär inte att det är fel på fläkten eller
datorn.
28 Om datorn
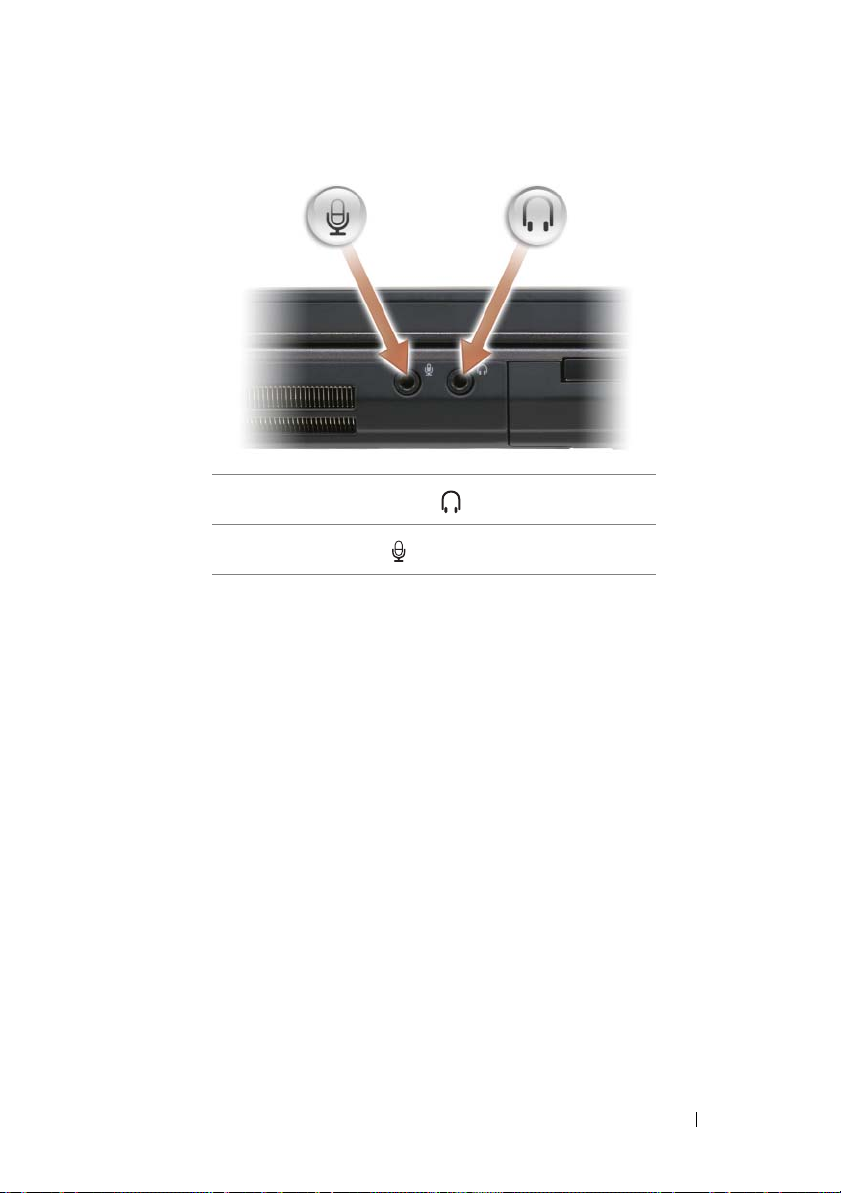
LJUDKONTAKTER
Anslut hörlurar till uttaget .
Anslut en mikrofon till uttaget.
E
XPRESSKORTPLATS — Stödjer ett Expresskort. Datorn levereras med ett tomt
plastkort på platsen. Mer information finns i avsnittet ”Använda Expresskort” på
sidan 91.
Om datorn 29
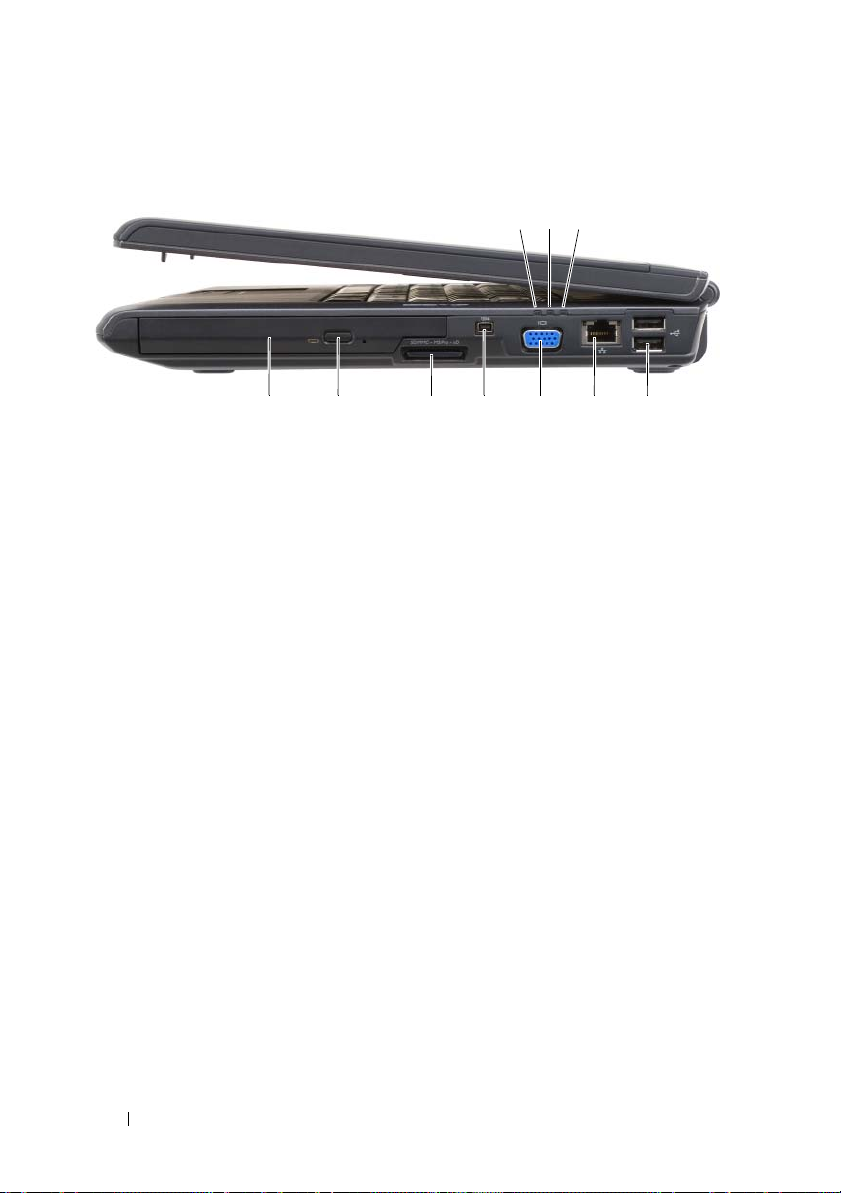
Höger sida
2
1
3
4 6 7
1 batterilampa 2 indikator för hårddiskaktivitet
3 strömindikator 4 optisk enhet
5 utmatningsknapp 6 minneskort 8-i-1 minneskortsläsare
7 IEEE 1394 kontakt 8 bildskärmskontakt (VGA)
9 nätverkskabel (RJ-45) 10 USB kontakter (2)
OPTISK ENHET — Mer information om den optiska enheten hittar du under
”Använda multimedia” på sidan 67.
UTMATNINGSKNAPP — Tryck på eject-knappen för att öppna den optiska enheten.
MINNESKORT 8-I-1 MINNESKORTSLÄSARE — Ett snabbt och bekvämt sätt att titta
på och dela med sig av digitala foton, musik och film som lagras på ett minneskort.
Datorn levereras med ett tomt plastkort på platsen. 8-i-1 minneskortsläsare kan läsa
följande digitala minneskort:
• Secure Digital-minneskort (SD)
• SDIO-kord
• MultiMediaCard (MMC)
•Memory Stick
• Memory Stick PRO
• xD-Picture-kort
• Hi Speed-SD
• Hi Density-SD
IEEE 1394 KONTAKT — Kopplar enheter som stöder IEEE 1394 höghastighets
överföringar som digitala videokameror.
85
910
30 Om datorn
 Loading...
Loading...