Dell Studio Slim 540sn Service Manual [pt]
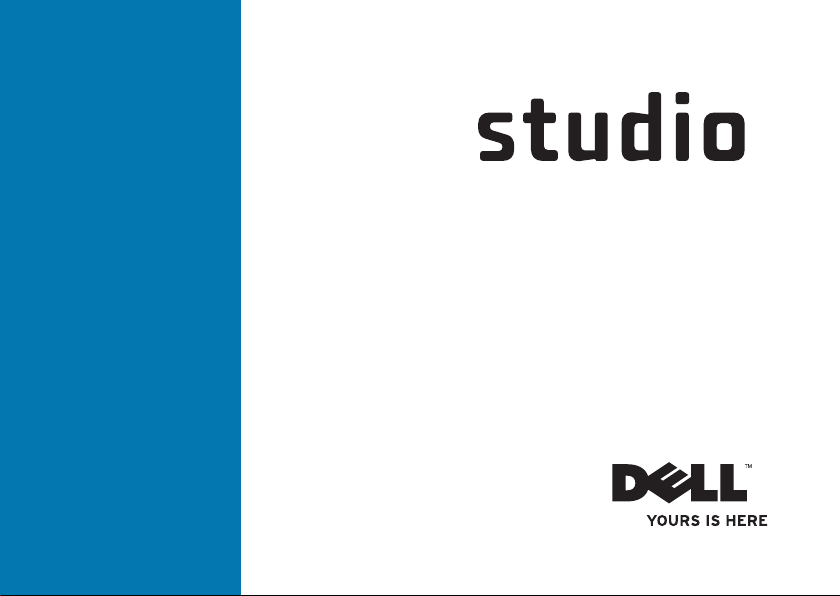
GUIA DE CONFIGURAÇÃO
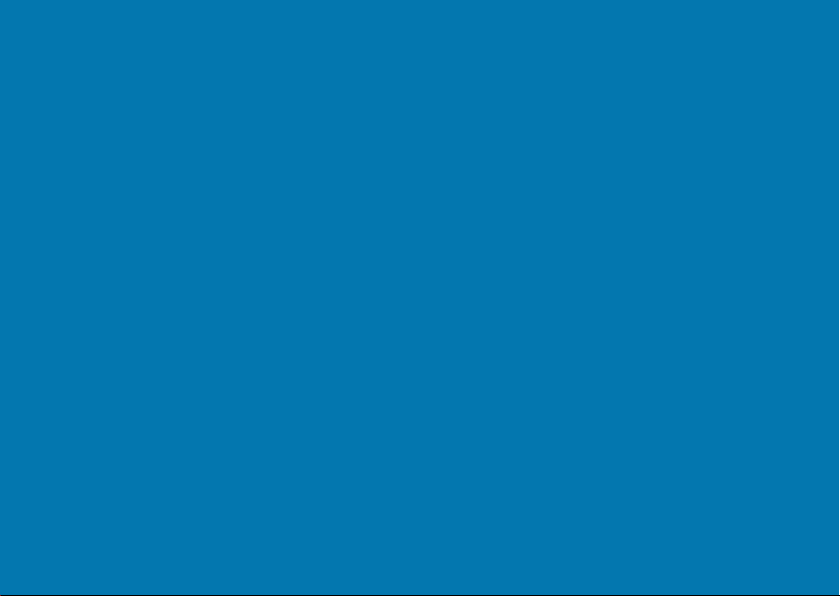
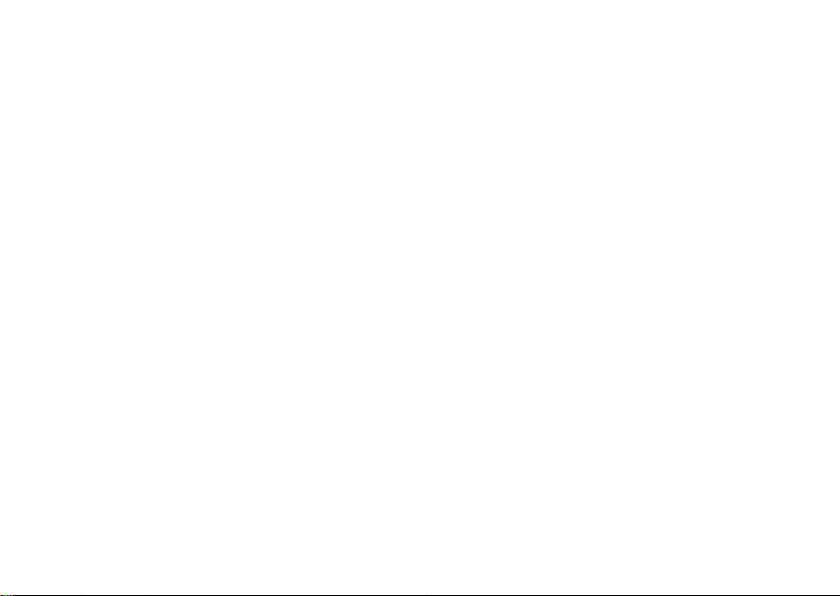
Modelo DCSLA
Studio Slim
GUIA DE CONFIGURAÇÃO
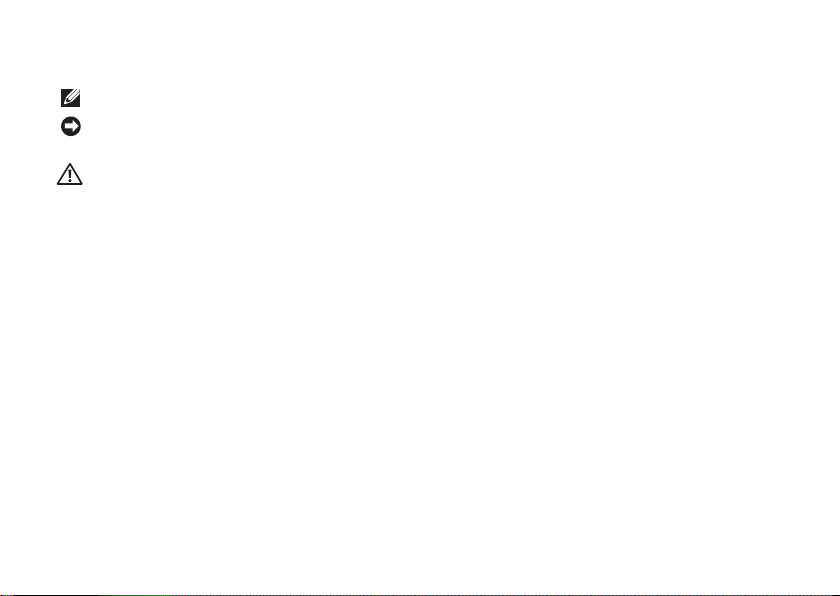
Notas, Avisos e Advertências
NOTA: NOTA indica informações importantes para melhor utilizar o computador.
AVISO: AVISO indica potenciais danos do hardware ou perda de dados e explica como evitar o
problema.
ADVERTÊNCIA: ADVERTÊNCIA indica potenciais danos no equipamento, lesões corporais ou
mesmo morte.
Se adquiriu um computador Dell™ n Series, as referências neste documento aos sistemas operativos Microsoft® Windows®
não são aplicáveis.
__________________
As informações neste documento estão sujeitas a alterações sem aviso prévio.
© 2008 Dell Inc. Todos os direitos reservados.
Qualquer tipo de reprodução destes materiais sem autorização por escrito da Dell Inc. é estritamente proibida.
Dell
Marcas comerciais utilizadas neste texto:
Intel, Pentium
Dell Inc.;
nos Estados Unidos e noutros países;
comerciais registadas ou marcas comerciais da Microsoft Corporation nos Estados Unidos e/ou noutros países;
é uma marca comercial da Realtek Semiconductor Corporation;
Association;
licença.
Outros nomes e marcas comerciais podem ser mencionados neste documento como referência às entidades
que invocam essas marcas e nomes ou os seus produtos. A Dell renuncia a quaisquer interesses de propriedade
relativamente a marcas e nomes comerciais de terceiros.
e
Celeron
são marcas comerciais registadas e
Bluetooth
é uma marca comercial registada da propriedade da Bluetooth SIG, Inc. e é utilizada pela Dell sob
, o logótipo
Microsoft, Windows, Windows Vista,
Julho de 2008 Refª de peça K700D Rev. A00
DELL, YOURS IS HERE
Core
Blu-ray Disc
é uma marca comercial da Intel Corporation
e
é uma marca comercial da Blu-ray Disc
e
DellConnect
botão Iniciar do Windows Vista
são marcas comerciais da
são marcas
Realtek
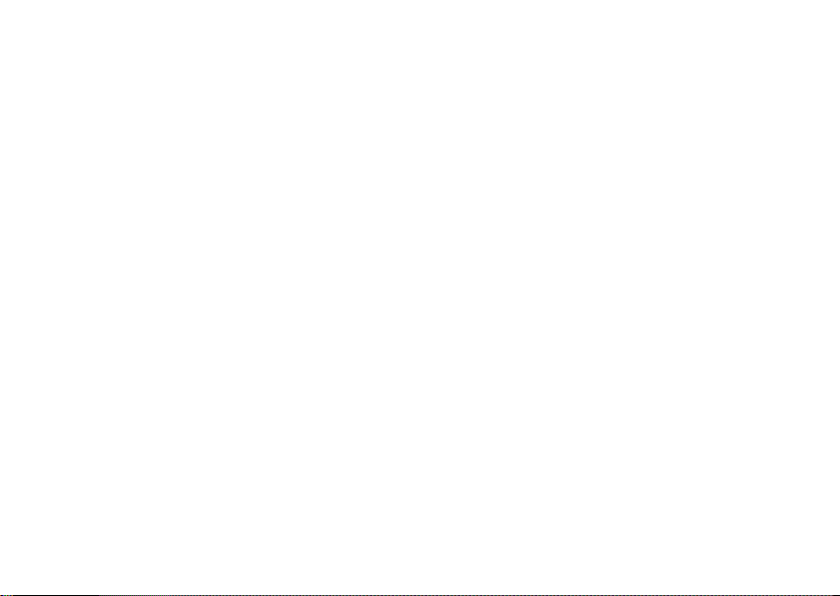
Índice
Configurar o seu Studio Slim 540s . . . . . . . .5
Antes de configurar o seu computador . . . .5
Ligar um cabo de vídeo ao computador . . . .6
Ligar o cabo de vídeo ao visor . . . . . . . . . . . .7
Ligar o teclado e o rato. . . . . . . . . . . . . . . . . . 8
Ligar o cabo de rede (opcional) . . . . . . . . . . .9
Ligar os cabos de alimentação do
visor e do computador . . . . . . . . . . . . . . . . . 10
Pressionar os botões de alimentação
do seu computador e do visor . . . . . . . . . . . 10
Configuração do Windows Vista
Ligar à Internet (opcional) . . . . . . . . . . . . . .11
® . . . . . . . . . . . . . . . .11
Utilizar o seu Studio Slim 540s. . . . . . . . . .14
Funções da vista frontal . . . . . . . . . . . . . . . .14
Utilizar a unidade óptica . . . . . . . . . . . . . . . . 16
Funções da vista posterior . . . . . . . . . . . . . .17
Entradas do painel traseiro . . . . . . . . . . . . .18
Funções do software . . . . . . . . . . . . . . . . . . 20
Resolver problemas. . . . . . . . . . . . . . . . . . .23
Problemas de rede. . . . . . . . . . . . . . . . . . . . . 23
Problemas de energia . . . . . . . . . . . . . . . . . .24
Problemas de memória . . . . . . . . . . . . . . . . .26
Bloqueios e problemas de software . . . . . . 27
Utilizar as ferramentas de apoio
técnico . . . . . . . . . . . . . . . . . . . . . . . . . . . . .29
Centro de apoio técnico da Dell. . . . . . . . . .29
Mensagens do sistema . . . . . . . . . . . . . . . . .30
Resolução de problemas de hardware . . . .32
Dell Diagnostics . . . . . . . . . . . . . . . . . . . . . .33
Opções de recuperação do sistema. . . . . .36
Restauro do sistema . . . . . . . . . . . . . . . . . . .36
Dell Factory Image Restore . . . . . . . . . . . . .38
3
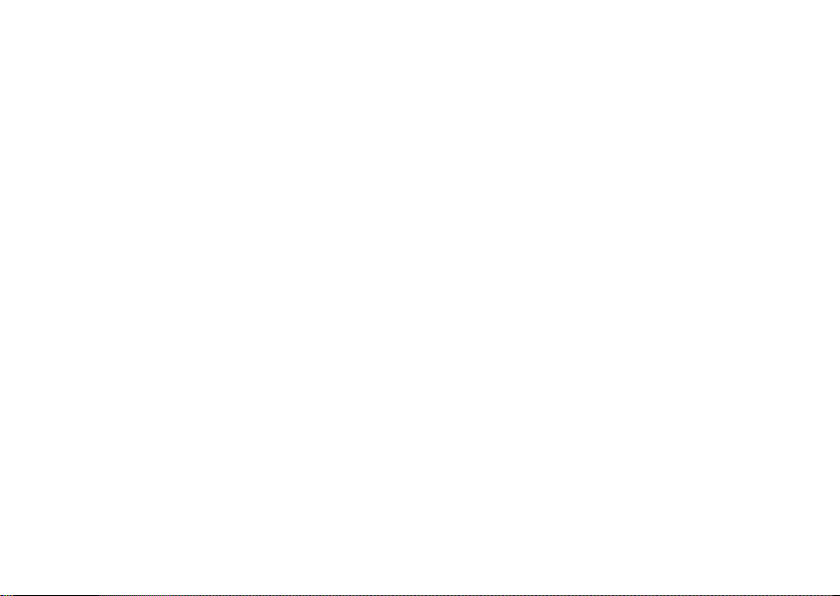
Índice
Reinstalação do sistema operativo . . . . . . .39
Obter ajuda . . . . . . . . . . . . . . . . . . . . . . . . . .42
Serviço de apoio técnico e apoio
ao cliente . . . . . . . . . . . . . . . . . . . . . . . . . . . .43
DellConnect
™
. . . . . . . . . . . . . . . . . . . . . . . . . 43
Serviços on-line. . . . . . . . . . . . . . . . . . . . . . . 43
Serviço AutoTech. . . . . . . . . . . . . . . . . . . . . . 44
Informações sobre o produto. . . . . . . . . . . . 45
Devolver artigos para reparação
dentro da garantia ou para crédito . . . . . . .45
Antes de ligar. . . . . . . . . . . . . . . . . . . . . . . . . 46
Contactar a Dell . . . . . . . . . . . . . . . . . . . . . . . 48
Saber mais informação e recursos . . . . . .49
Especificações. . . . . . . . . . . . . . . . . . . . . . .52
Apêndice. . . . . . . . . . . . . . . . . . . . . . . . . . . .58
Aviso sobre o produto Macrovision. . . . . . . 58
Índice remissivo. . . . . . . . . . . . . . . . . . . . . .59
4

Configurar o seu Studio Slim 540s
Esta secção fornece informações sobre a
configuração do Studio Slim 540s e de ligação
de periféricos.
Antes de configurar o seu computador
Quando colocar o seu computador no sítio,
certifique-se de que tem fácil acesso à fonte de
alimentação, de que existe ventilação adequada
e de que coloca o computador numa superfície
plana.
Restringir o fluxo de ar à volta do Studio Slim
540s pode levar a um sobreaquecimento do
mesmo. Para evitar o sobreaquecimento,
certifique-se de que deixa pelo menos 10,2 cm
na parte posterior do computador e um mínimo
de 5,1 cm nos restantes lados. Nunca deve
colocar o seu computador num espaço fechado,
como por exemplo um armário ou uma gaveta
quando este se encontra ligado.
5
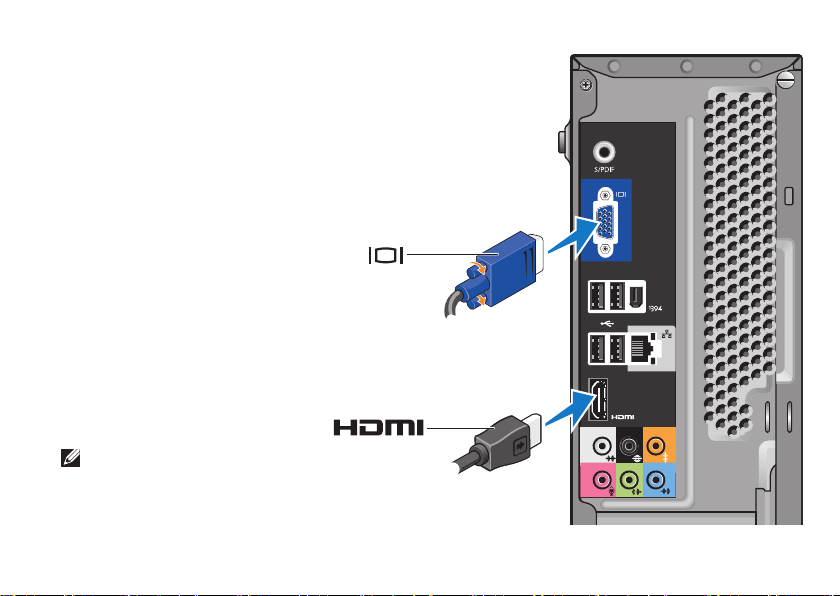
Congurar o seu Studio Slim 540s
Ligar um cabo de vídeo ao computador
O seu computador utiliza uma de
duas entradas diferentes para o visor.
Aentrada HDMI é uma entrada digital de
elevado desempenho que transmite sinais
áudio e de vídeo para visores como TVs
e monitores com altifalantes integrados.
A entrada VGA transmite apenas sinais
de vídeo para visores como, por exemplo,
monitores e projectores.
NOTA: Uma entrada DVI pode estar
disponível no seu computador se tiver
adquirido uma placa gráfica opcional
separada.
6
-OU-
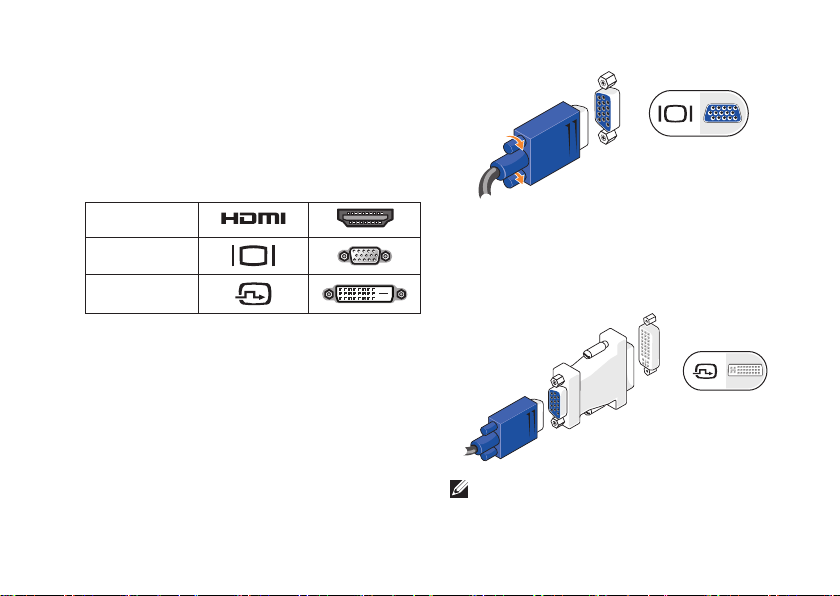
Ligar o cabo de vídeo ao visor
Verifique a sua TV ou monitor para ver quais os
tipos de entradas disponíveis.Consulte a tabela
seguinte quando proceder à identificação das
entradas no seu visor, de modo a seleccionar o
tipo de ligação que irá utilizar.
HDMI
VGA
DVI
Pode ligar o visor utilizando as seguintes
entradas, disponíveis no seu computador: a
entrada VGA, a entrada HDMI ou a entrada DVI
(opcional).
Estabelecer a ligação utilizando a entrada VGA
Se o seu visor possui uma entrada VGA, utilize
um cabo VGA (com conectores azuis em ambas
as extremidades).
Congurar o seu Studio Slim 540s
Se o seu visor possui uma entrada DVI, utilize o
cabo VGA (com conectores azuis em ambas as
extremidades) com um adaptador VGA para DVI
(ficha branca).
NOTA: Pode adquirir um adaptador VGA
para DVI a partir do site web da Dell em
dell.com.
7
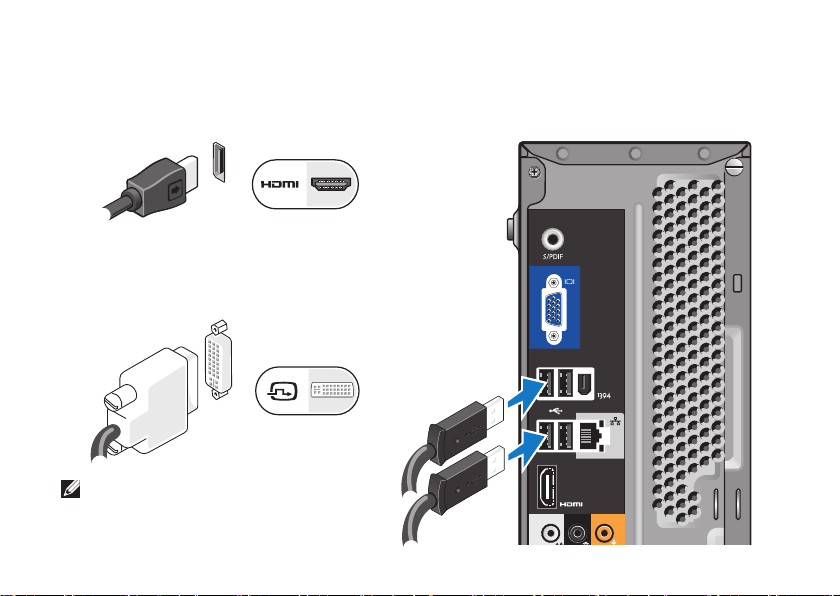
Congurar o seu Studio Slim 540s
Estabelecer a ligação utilizando uma entrada
HDMI
Ligue o visor utilizando um cabo HDMI.
Estabelecer a ligação utilizando uma entrada
DVI (opcional)
Ligue o visor utilizando um cabo DVI.
NOTA: Pode adquirir cabos HDMI e DVI
adicionais a partir do site web da Dell em
dell.com.
8
Ligar o teclado e o rato
Ligue o teclado e o rato às entradas USB no
painel traseiro do computador.
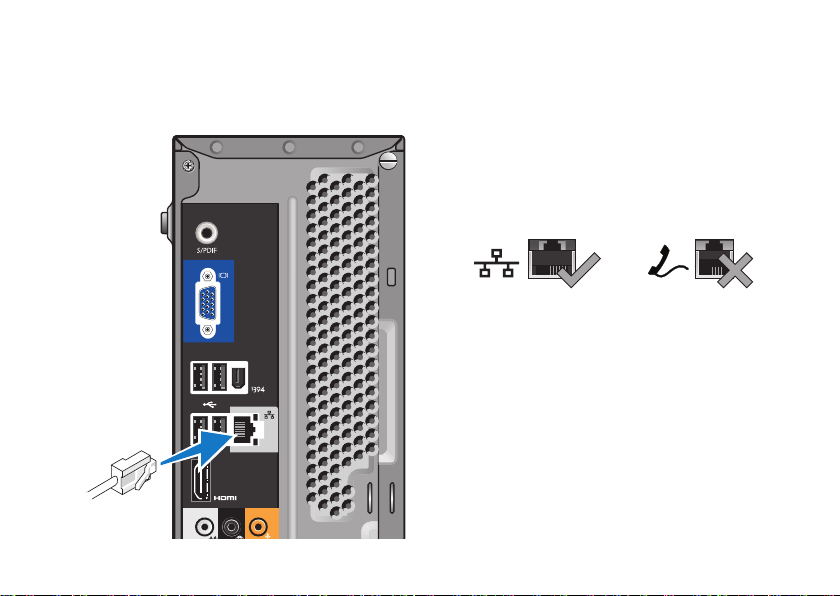
Congurar o seu Studio Slim 540s
Ligar o cabo de rede (opcional)
Não é necessária uma ligação de rede para
concluir a configuração do computador, mas se
tiver uma rede ou uma ligação à Internet que
utiliza uma ligação por cabo (como um modem
por cabo doméstico ou uma tomada Ethernet),
pode ligá-la imediatamente. Utilize apenas um
cabo Ethernet (ficha RJ45). Não ligue um cabo
telefónico (ficha RJ11) à ficha de rede.
Para ligar o seu computador a uma rede ou
a um dispositivo de banda larga, ligue uma
extremidade de um cabo de rede a uma porta de
rede ou a um dispositivo de banda larga. Ligue
a outra extremidade do cabo de rede à entrada
do adaptador de rede no painel traseiro do seu
computador. Um clique indica que o cabo de
rede foi ligado correctamente.
9
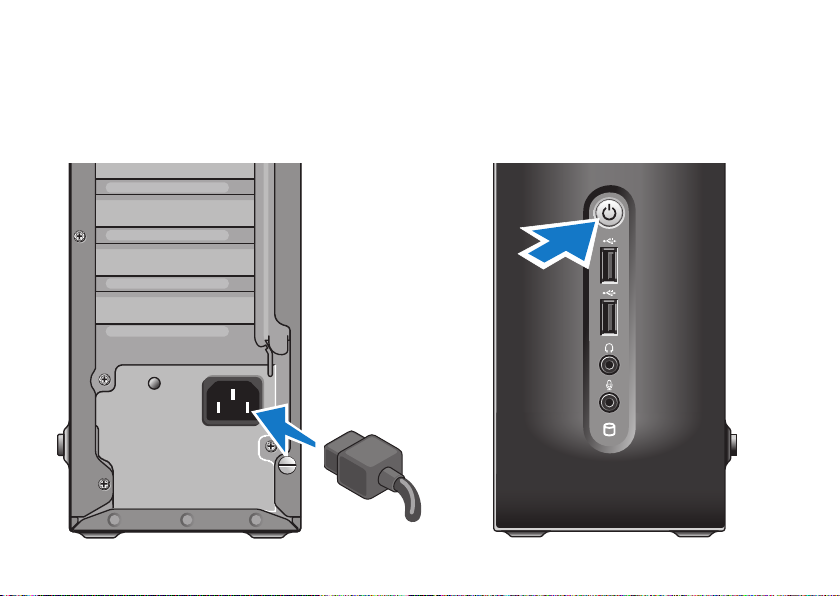
Congurar o seu Studio Slim 540s
Ligar os cabos de alimentação do visor e do computador
10
Pressionar os botões de alimentação do seu computador e do visor
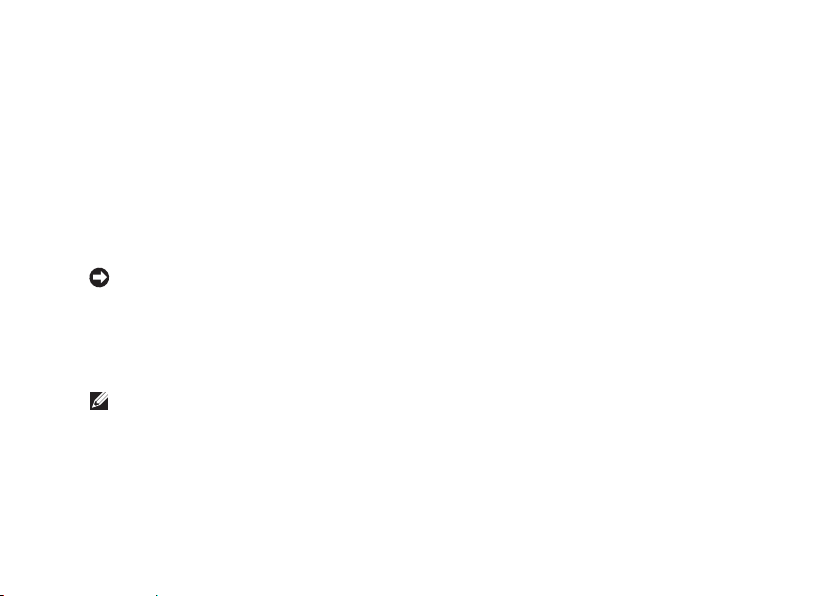
Congurar o seu Studio Slim 540s
Configuração do Windows Vista
Para configurar o Windows Vista pela primeira
vez, siga as instruções do ecrã. Estes passos
são obrigatórios e podem demorar até 15
minutos até estarem concluídos. Os ecrãs irão
orientá-lo por diversos procedimentos, incluindo
a aceitação dos acordos de licença, a definição
de preferências e a configuração de uma
ligação à Internet.
AVISO: Não interrompa o processo de
configuração do sistema operativo. Ao
fazê-lo poderá estar a inutilizar o seu
computador.
®
Ligar à Internet (opcional)
NOTA: As ofertas de ISPs e ISP variam
consoante o país.
Para estabelecer uma ligação à Internet,
necessita de um modem externo ou de uma
ligação de rede e de um fornecedor de serviços
da Internet(ISP). O seu ISP oferecer-lhe-á uma ou
mais das seguintes opções de ligação à Internet:
Ligações DSL que fornecem acesso de •
alta velocidade à Internet através da
sua linha telefónica ou do seu serviço de
telecomunicações móveis existentes. Com
uma ligação DSL, pode aceder à Internet e
utilizar simultaneamente o seu telefone na
mesma linha.
Ligações do modem por cabo que fornecem •
acesso de alta-velocidade à Internet através
da sua linha de TV por cabo local.
Ligações do modem por satélite que •
fornecem acesso de alta velocidade à
Internet através do sistema de televisão por
satélite.
Ligações • de acesso telefónico que fornecem
acesso à Internet através de uma linha
telefónica. As ligações-de acesso telefónico
são consideravelmente mais lentas do que
as ligações de modem DSL e por cabo (ou
satélite). O seu computador não inclui um
modem integrado. Um modem USB opcional
11
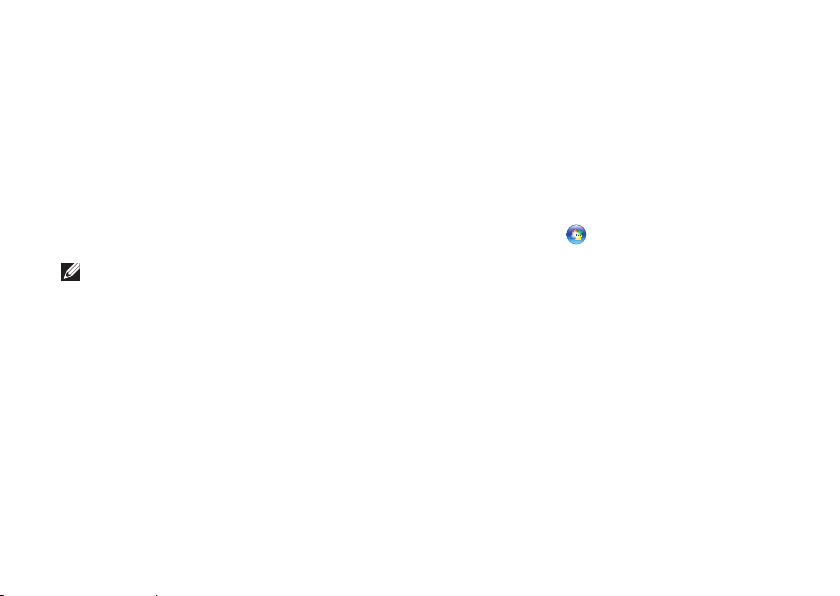
Congurar o seu Studio Slim 540s
tem de ser utilizado para o serviço de acesso
telefónico com este computador.
Ligações LAN sem fios • que fornecem acesso
à Internet utilizando tecnologia WiFi 802.11.
O suporte da rede LAN sem fios necessita de
componentes internos opcionais que podem
ou não ser instalados no seu computador
com base nas decisões efectuadas no
momento da compra.
NOTA: Se um adaptador WLAN ou um
modem USB externo não faz parte da sua
encomenda original, pode adquirir um a
partir do site web da Dell em dell.com.
Configurar uma ligação à Internet com fios
Se está a utilizar uma ligação de acesso
telefónico, ligue a linha telefónica ao modem
USB externo (opcional) e à tomada de parede
do telefone antes de configurar a sua ligação
à Internet. Se está a utilizar uma ligação de
modem DSL ou por cabo/satélite, contacte o
seu ISP ou serviço de telecomunicações móveis
para obter instruções de configuração.
12
Configurar uma ligação sem fios
Antes de poder utilizar a sua ligação à Internet
sem fios, necessita de ligar o seu router sem
fios. Para configurar a sua ligação a um router
sem fios:
Guarde e feche todos os ficheiros abertos e 1.
saia de todos os programas abertos.
Clique em 2. Iniciar
→ Ligar a.
Siga as instruções do ecrã para concluir a 3.
configuração.
Configurar a ligação à Internet
Para configurar uma ligação à Internet com
um atalho do ISP disponível no ambiente de
trabalho:
Guarde e feche todos os ficheiros abertos e 1.
saia de todos os programas abertos.
Clique duas vezes no ícone do ISP no 2.
ambiente de trabalho do
Microsoft
®
Windows®.
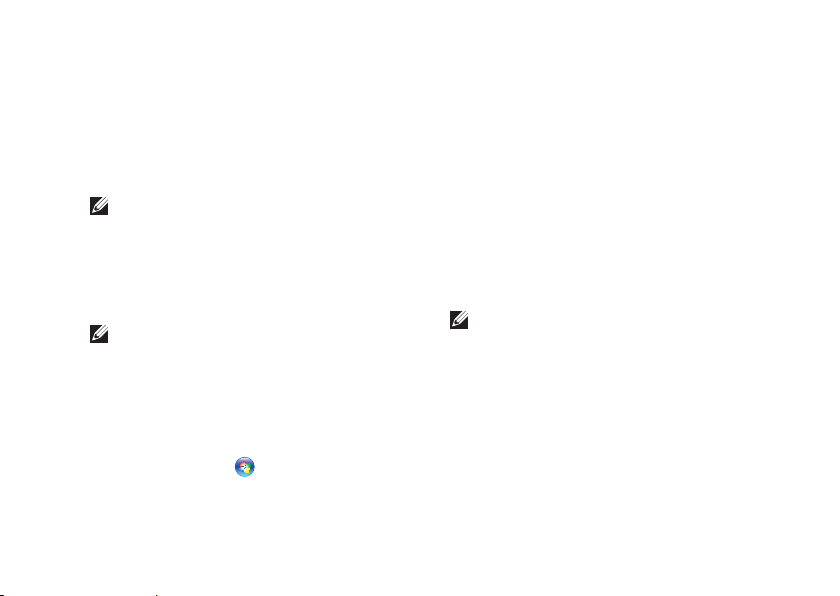
Congurar o seu Studio Slim 540s
Siga as instruções do ecrã para concluir a 3.
configuração.
Se não tem um ícone do ISP no seu ambiente de
trabalho ou se pretende configurar uma ligação
à Internet com um ISP diferente, execute os
passos na secção seguinte.
NOTA: Se não consegue estabelecer uma
ligação à Internet mas já o conseguiu
anteriormente, o ISP pode estar com uma
interrupção do serviço. Contacte o seu ISP
para verificar o estado do serviço ou tente
estabelecer uma ligação mais tarde.
NOTA: Tenha a informação do seu ISP
sempre disponível. Se não tem um ISP, o
assistente Ligar à Internet pode ajudá-lo a
obter um.
Guarde e fec1. he todos os ficheiros abertos e
saia de todos os programas abertos.
Cli2. que em Iniciar
→ Painel de controlo.
Em 3. Rede e Internet, clique em Ligar à Internet.
Surge a janela Ligar à Internet.
Clique em 4. Banda larga (PPPoE) ou Ligação
de acesso telefónico, dependendo de como
pretende estabelecer a ligação.
Seleccione a. Banda larga se vai utilizar
uma ligação DSL, de modem por satélite,
de modem de TV por cabo ou de
tecnologia sem fios Bluetooth
®
.
Seleccione b. Ligação de acesso telefónico
se vai utilizar um modem USB opcional
para ligação de acesso telefónico ou uma
rede RDIS.
NOTA: Se não souber qual o tipo de ligação
a seleccionar, clique em Ajuda para
escolher ou contacte o seu ISP.
Siga as instruções do ecrã e utilize a 5.
informação de configuração fornecida pelo
seu ISP para concluir a configuração.
13
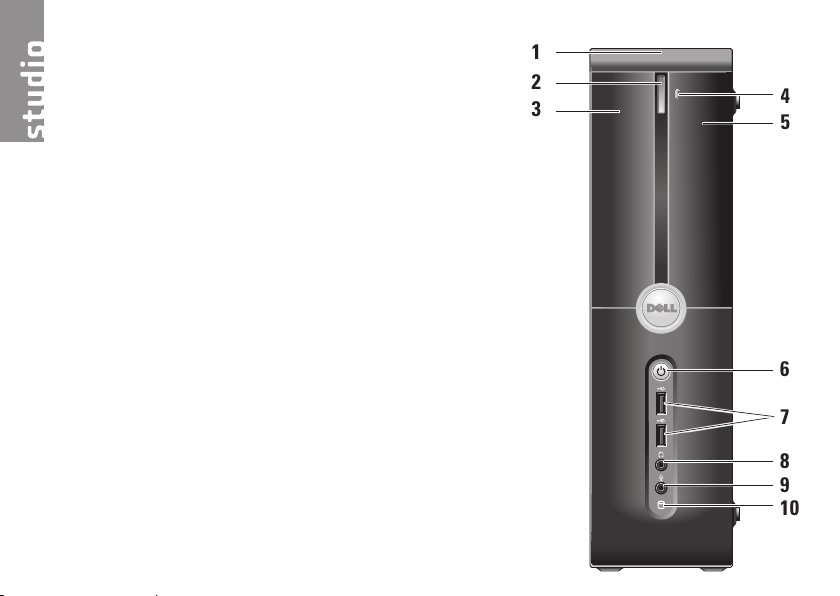
Utilizar o seu Studio Slim 540s
O seu computador tem indicadores, botões e
funções que fornecem informações de relance e
atalhos economizadores de tempo para tarefas
habituais.
Funções da vista frontal
1
Etiqueta de serviço — Utilize a etiqueta
de serviço (localizada na parte superior
do chassis, voltada para a parte traseira)
para identificar o seu computador quando
aceder ao site web do apoio técnico da
Dell ou ligar para o apoio técnico.
2
Botão ejectar da unidade óptica —
Pressione aqui para abrir/fechar a unidade
de CD/DVD/Blu-ray Disc™.
3
Painel da unidade óptica — Este painel
reveste a unidade de CD/DVD/Blu-ray Disc.
4
Abrir/fechar a FlexDock — Pressione aqui
para abrir/fechar a FlexDock.
14
1
2
3
4
5
6
7
8
9
10
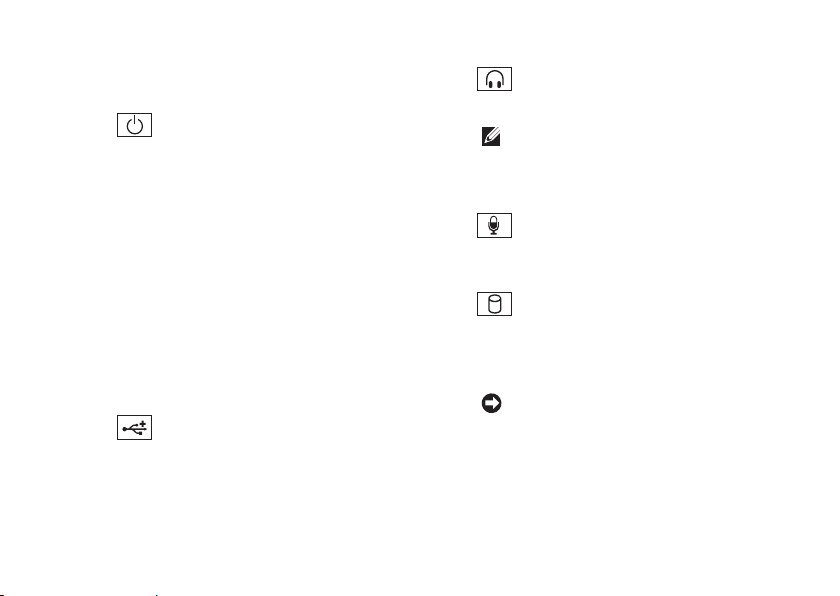
5
FlexDock (opcional) — Pode conter um
leitor de cartões multimédia opcional.
6
Botão de alimentação e luz —
Liga ou desliga a alimentação quando é
pressionado. A luz no centro deste botão
indica o estado da alimentação:
Branca intermitente — o computador •
está no estado de suspensão.
Branca fixa — o computador está •
ligado.
Âmbar intermitente — pode existir um •
problema com a placa de sistema.
Âmbar fixa — a placa de sistema •
não pode começar a inicialização.
Pode existir um problema na placa de
sistema ou na fonte de alimentação.
7
Entradas USB 2.0 (2) — Liga
os dispositivos USB que estão
ocasionalmente ligados, como por
exemplo, dispositivos de armazenamento
USB, câmaras digitais e leitores de MP3.
Utilizar o seu Studio Slim 540s
8
Entrada dos auscultadores — Para
ligar os auscultadores.
NOTA: Para ligar um sistema de som
ou um altifalante a funcionar utilize a
saída de áudio ou a entrada S/PDIF
na parte posterior do seu computador.
9
Entrada line-in ou do microfone —
Para ligar um microfone para entrada de
voz ou um cabo áudio para entrada áudio.
10
Luz de actividade do disco rígido —
Liga-se quando o computador lê ou grava
dados. Uma luz azul intermitente indica a
actividade do disco rígido.
AVISO: Para evitar a perda de
dados, nunca desligue o computador
enquanto a luz de actividade do disco
rígido estiver intermitente.
15
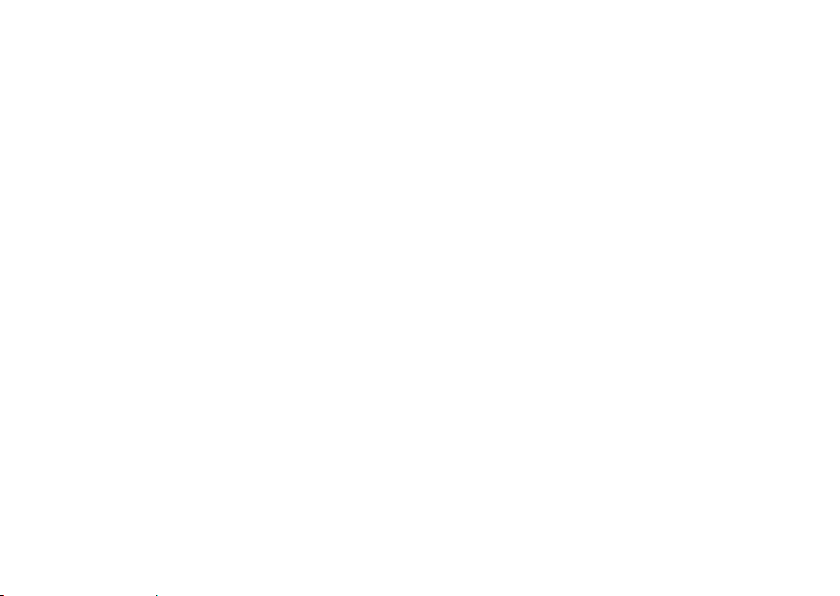
Utilizar o seu Studio Slim 540s
Utilizar a unidade óptica
Coloque o disco no centro do tabuleiro de
discos, com a etiqueta voltada para fora e
empurre suavemente o tabuleiro.
A unidade puxa automaticamente o disco para
dentro e começa a ler o seu conteúdo.
Para ejectar um disco da unidade, pressione o
botão ejectar. Poucos segundos depois o disco
ejecta.
16
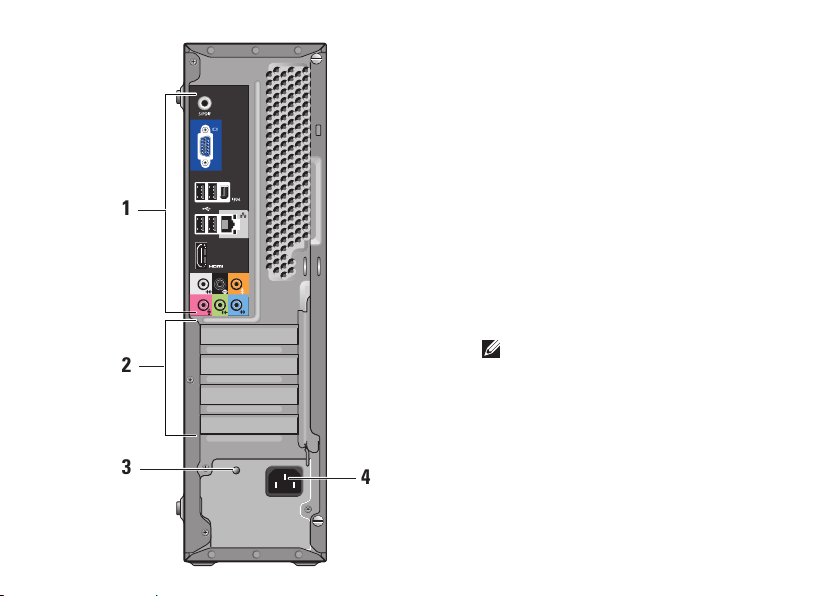
Utilizar o seu Studio Slim 540s
Funções da vista posterior
1
Entradas do painel traseiro — Ligue
os dispositivos USB, áudio e outros
dispositivos na entrada adequada. Para
mais informações, consulte “Entradas do
painel traseiro” na página 18.
1
1
2
2
3
3
4
4
2
Ranhuras para placas — Entradas de
acesso para todas as placas PCI e PCI
Express instaladas.
3
LED da fonte de alimentação — Indica
a disponibilidade de energia da fonte de
alimentação.
NOTA: Pode ou não estar disponível
no seu computador.
4
Entrada de alimentação — Introduza o
cabo de alimentação.
17
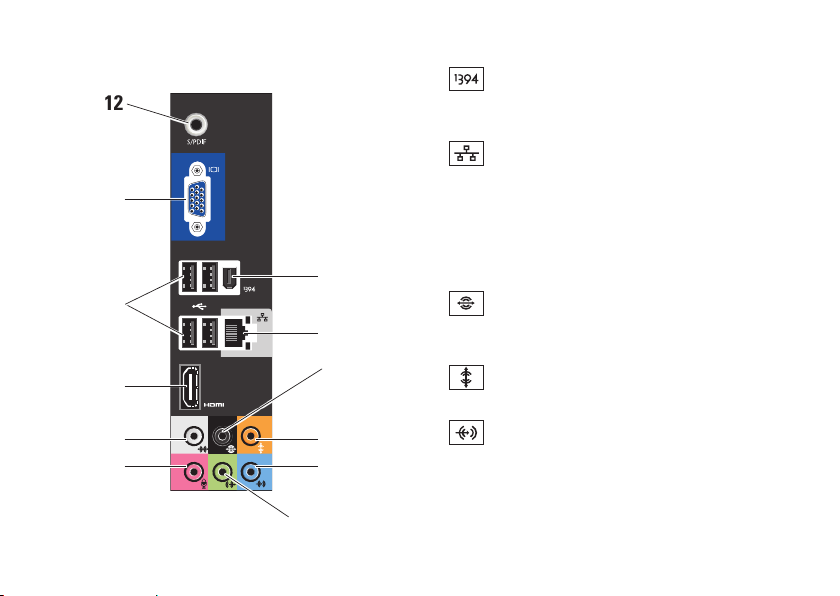
Utilizar o seu Studio Slim 540s
1
3
2
4
5
6
8
7
9
11
12
10
Entradas do painel traseiro
18
1
IEEE 1394 — Para ligar dispositivos
multimédia de alta velocidade em série, tais
como câmaras de vídeo digitais.
2
Luz e entrada de rede — Liga o seu
computador uma rede ou a um dispositivo
de banda larga. A luz de actividade de rede
fica intermitente quando o computador está
a transmitir ou a receber dados. Um elevado
volume de tráfego de rede pode fazer com que
esta luz pareça estar num estado “ligado” fixo.
3
Som surround E/D traseiro —
Para ligar altifalantes compatíveis com
multicanal.
4
Central/subwoofer — Para ligar um
subwoofer.
5
Entrada line-in — Para ligar um
microfone para entrada de áudio ou voz
a um programa de telefonia ou som. Nos
computadores com uma placa de som,
utilize a entrada na placa.
 Loading...
Loading...