Dell Studio Slim 540sn Service Manual [sv]
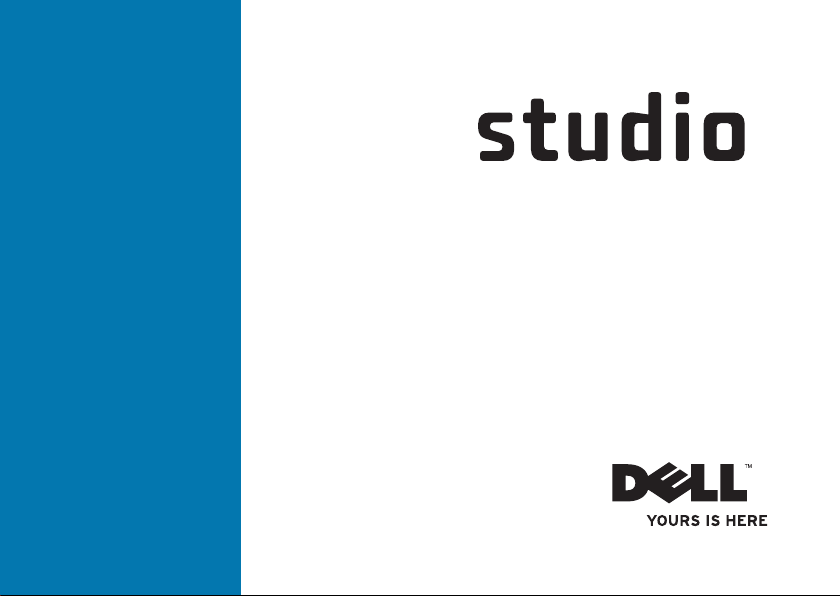
INSTALLATIONSGUIDE
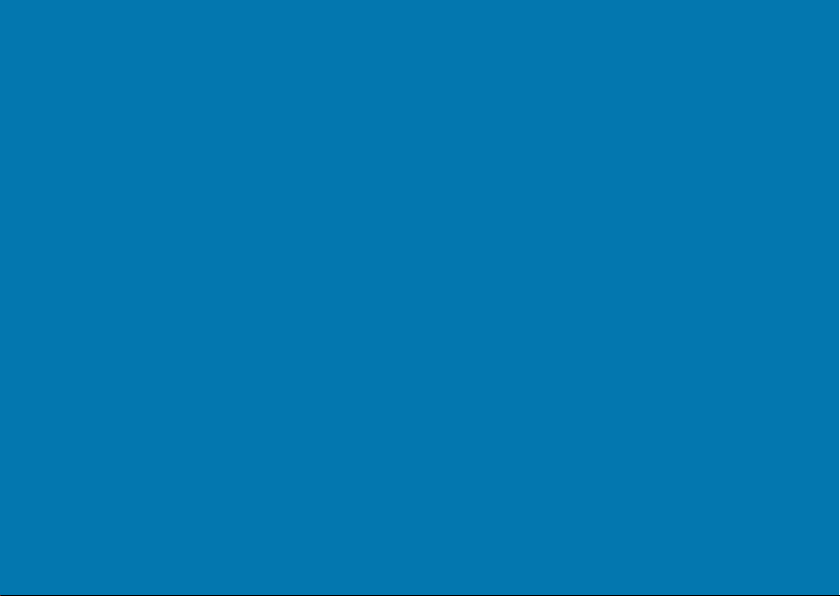
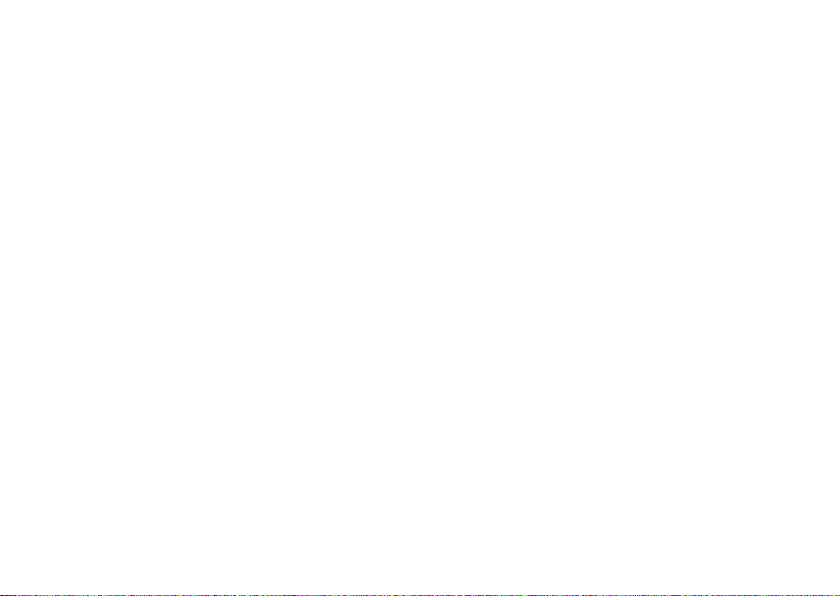
Modell DCSLA
Studio Slim
INSTALLATIONSGUIDE
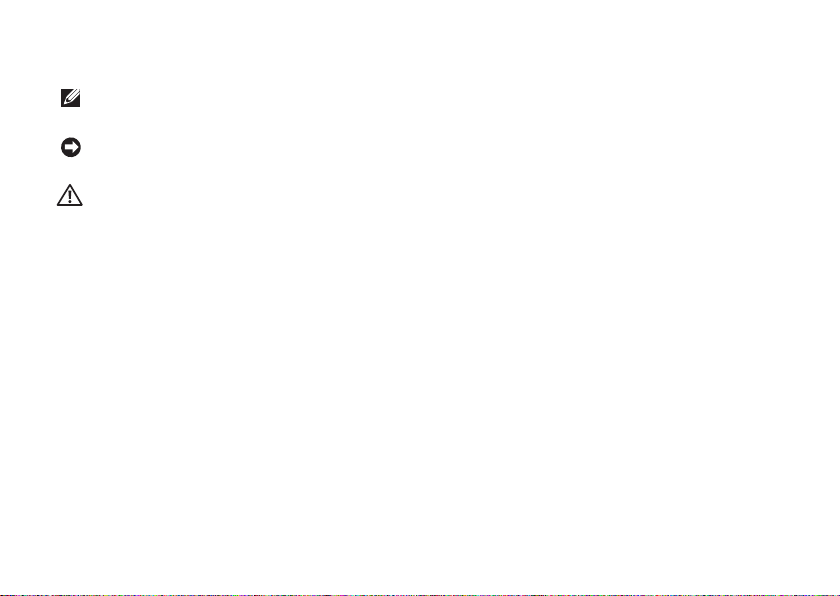
Varningar och upplysningar
OBS! Kommentarer av den här typen innehåller viktig information som hjälper dig att få ut det
mesta av datorn.
ANMÄRKNING: Här hittar du information om potentiell skada på maskinvaran eller dataförlust,
samt hur du undviker detta.
VARNING: En varning signalerar risk för skada på egendom eller person, eller livsfara.
Om du har köpt en Dell™ n Series-dator gäller inte den information i detta dokument som rör operativsystemet
®
Microsoft
__________________
Informationen i det här dokumentet kan ändras utan föregående meddelande.
© 2008 Dell Inc. Med ensamrätt.
Återgivning av detta material i någon form utan skriftligt tillstånd från Dell Inc. är strängt förbjuden.
Varumärken som återfinns i denna text:
Dell Inc.;
USA och andra länder;
registrerade varumärken som tillhör Microsoft Corporation i USA och/eller andra länder;
tillhör Realtek Semiconductor Corporation;
är ett registrerat varumärke som tillhör Bluetooth SIG, Inc. och som används av Dell under licens.
Övriga varumärken i dokumentet kan användas för att hänvisa till dem som gör anspråk på varumärkena eller deras
produkter. Dell Inc. frånsäger sig allt ägarintresse av andra varumärken än sina egna.
Juli 2008 Artikelnummer K720D Rev. A00
Windows®.
Intel, Pentium
Dell, DELL
, och
Celeron
Microsoft, Windows, Windows Vista,
är registrerade varumärken och
logotypen,
Blu-ray Disc
är ett varumärke som tillhör Blu-ray Disc Association;
YOURS IS HERE
och
Windows Vista start button
, och
Core
är ett varumärke som tillhör Intel Corporation i
DellConnect
är varumärken som tillhör
är antingen varumärken eller
Realtek
är ett varumärke som
Bluetooth
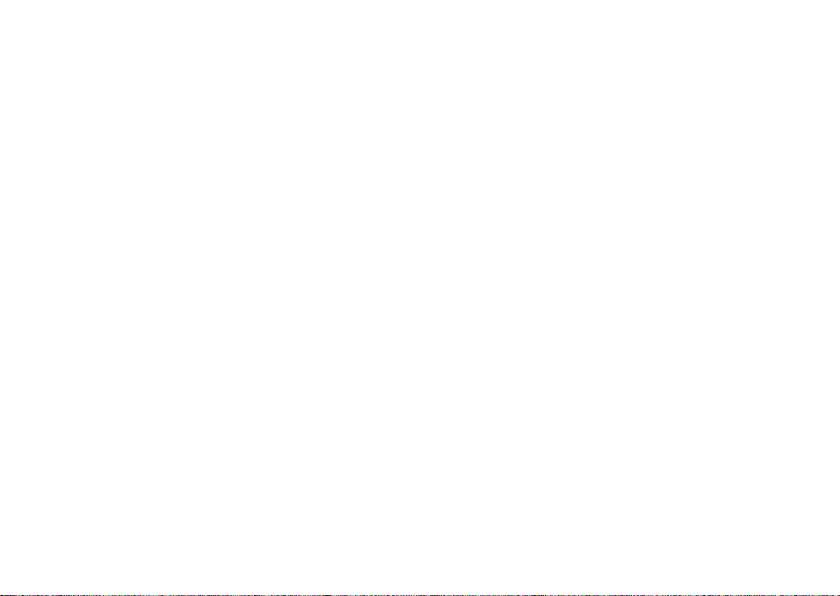
Innehåll
Hur man installerar Studio Slim 540s . . . . .5
Innan Installera datorn . . . . . . . . . . . . . . . . . . 5
Koppla en videokabel till datorn. . . . . . . . . . . 6
Koppla en videokabel till datorn. . . . . . . . . . . 7
Anslut tangentbordet och musen. . . . . . . . . . 8
Anslut nätverkskabeln (tillval) . . . . . . . . . . . . 9
Sätt i kablarna för bildskärmen
och datorn . . . . . . . . . . . . . . . . . . . . . . . . . . .10
Slå på strömbrytarna på
bildskärmen och datorn . . . . . . . . . . . . . . . .10
®
Windows Vista
Anslut till internet (valfritt) . . . . . . . . . . . . . .11
Inställning . . . . . . . . . . . . .11
Hur man använder Studio Slim 540s . . . . .14
Funktioner på ramsidan. . . . . . . . . . . . . . . . . 14
Hur man använder den optiska enheten . . .16
På baksidan funktioner . . . . . . . . . . . . . . . . . 17
Kontakter på bakpanelen . . . . . . . . . . . . . . . 18
Programvarefunktioner . . . . . . . . . . . . . . . . . 20
Lösa Problem . . . . . . . . . . . . . . . . . . . . . . . .22
Problem med nätverk. . . . . . . . . . . . . . . . . . . 22
Problem med ström . . . . . . . . . . . . . . . . . . . .23
Problem med minne. . . . . . . . . . . . . . . . . . . . 24
Problem med låsningar och programvara. . 25
Använda supportverktyg . . . . . . . . . . . . . . .28
Dells supportcenter. . . . . . . . . . . . . . . . . . . . 28
System meddelanden . . . . . . . . . . . . . . . . . . 29
Felsökning av maskinvara. . . . . . . . . . . . . . . 30
Dell diagnostik . . . . . . . . . . . . . . . . . . . . . . .31
3
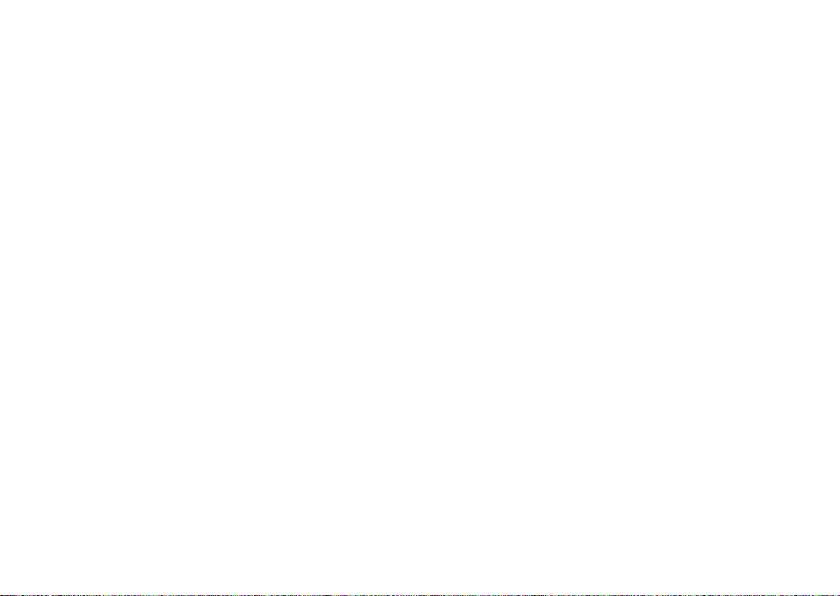
Innehåll
Systemåterställning Options . . . . . . . . . . .33
Systemåterställning. . . . . . . . . . . . . . . . . . . . 33
Dell Factory Image Restore
(återställning till fabrikskopia) . . . . . . . . . . .34
Ominstallation av perativsystemet. . . . . . . . 36
Få Hjälp . . . . . . . . . . . . . . . . . . . . . . . . . . . . .38
Teknisk Support och kundtjänst . . . . . . . . . .39
™
DellConnect
. . . . . . . . . . . . . . . . . . . . . . . . . 39
Onlinetjänster. . . . . . . . . . . . . . . . . . . . . . . . . 39
AutoTech Service. . . . . . . . . . . . . . . . . . . . . . 40
Produkt information. . . . . . . . . . . . . . . . . . . . 41
Returnera produkter för
garantireparation eller återbetalning . . . . . 41
Innan du ringer. . . . . . . . . . . . . . . . . . . . . . . . 42
Kontakta Dell . . . . . . . . . . . . . . . . . . . . . . . . . 43
Hitta mer Information och Resurser . . . . .44
Specifikationer. . . . . . . . . . . . . . . . . . . . . . .46
4
Bilaga . . . . . . . . . . . . . . . . . . . . . . . . . . . . . .52
Om Macrovision-produkter. . . . . . . . . . . . . . 52
Index . . . . . . . . . . . . . . . . . . . . . . . . . . . . . . .53
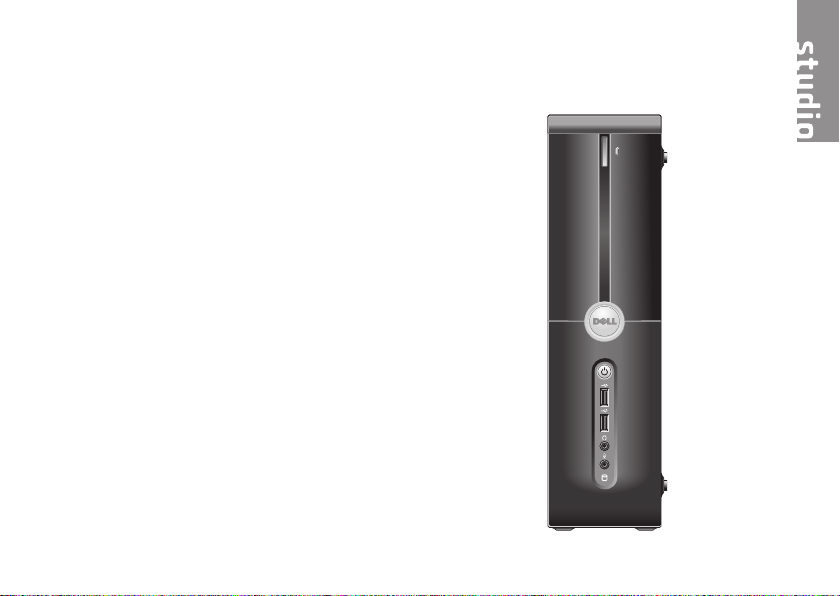
Hur man installerar Studio Slim 540s
Detta avsnitt beskriver hur du installerar Studio
Slim 540 och dess tillbehör.
Innan Installera datorn
När du placerar datorn, måste du se till att det
finns en lättillgänglig strömkälla, tillräcklig
ventilation och en plan yta att ställa datorn på.
Om det inte finns tillräckligt med luftflöde
runt Studio Slim 540 kan den överhettas. För
att förebygga överhettning måste du ha ett
utrymme på minst 10 cm bakom datorn och
5 cm på alla sidor. Du får aldrig ställa datorn i
ett instängt område, som ett skåp, eller en låda
medan den är påslagen.
5
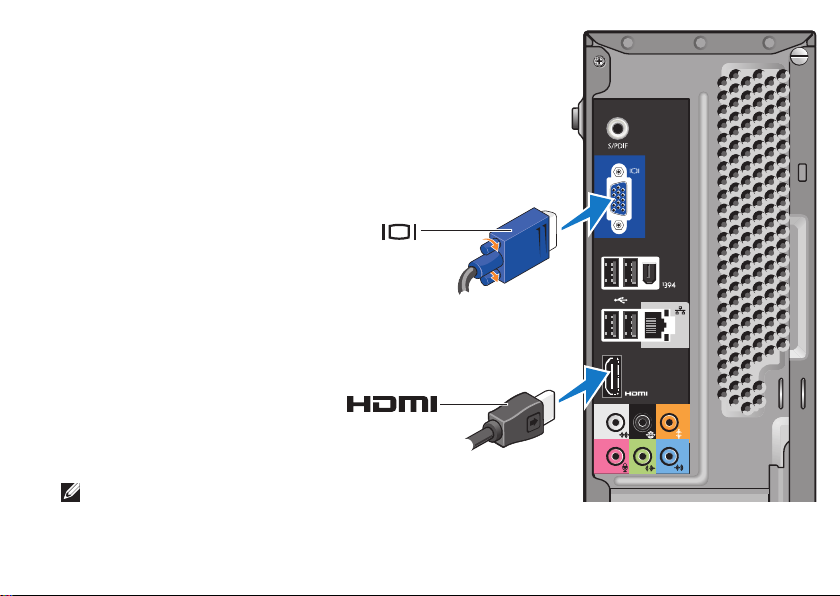
Hur man installerar Studio Slim 540s
Koppla en videokabel till datorn
Datorn använder två olika kontakter för
skärmen. HDMI kontakterna är digitala
hög-prestanda kontakter som för både
video och ljud signaler till skärmar så som
TV och datorskärmar som har inbyggda
högtalare. VGA kontakter för endast video
signaler överför skärmar som datorskärmar
och projektorer.
OBS! En DVI kontakt kan eventuellt finnas
på datorn om du har köpt till ett diskret
grafikkort.
6
-
-ELLER-
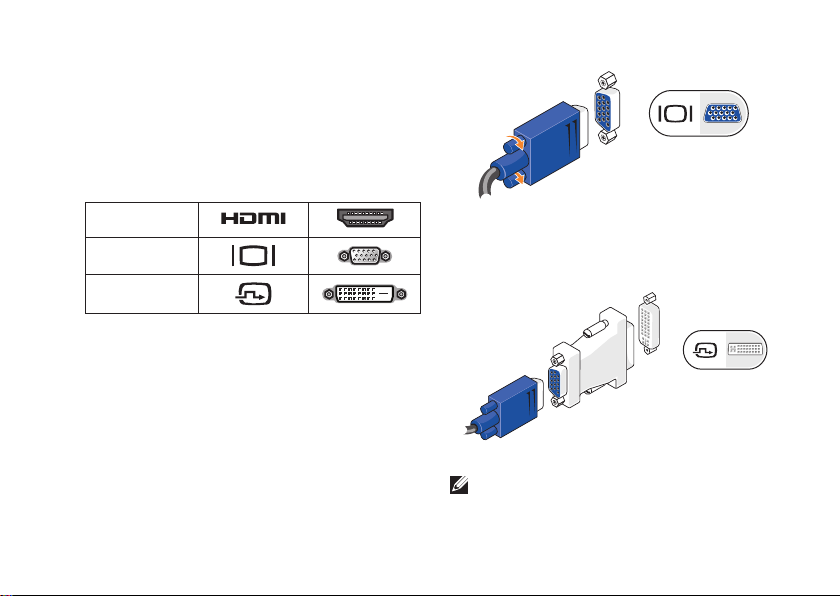
Koppla en videokabel till datorn
Kontrollera din TV eller datorskärm för att se
vilken slags kontakt som finns. Se följande tabell
när du identifierar kontakterna på skärmen
och för att välja vilken kontakt du kommer att
använda.
HDMI
VGA
DVI
Du kan ansluta skärmen med följande kontakter
som finns på datorn: VGA-kontakt, HDMI-kontakt,
eller DVI-kontakt (tillval).
Anslut med VGA-kontakten
Om skärmen har en VGA-kontakt, använder
du en VGA-kabel (med blå kontakter i båda
ändarna).
Hur man installerar Studio Slim 540s
Om skärmen har en DVI-kontakt, använder du en
VGA-kabel (med blå kontakter i båda ändarna),
med en VGA-till-DVI adapter (vit kontakt).
OBS! Du kan köpa en VGA-till DVI adapter
från Dells websidadell.com.
7

Hur man installerar Studio Slim 540s
Anslut med HDMI-kontakten
Anslut bildskärmen med en HDMI-kabel.
Anslut med DVI kontakten (tillval)
Anslut bildskärmen med en DVI kabel.
OBS! Du kan köpa fler HDMI- och
DVI-kablar från Dells websida dell.com.
8
Anslut tangentbordet och musen
Om du använder ett USB-tangentbord eller
mus, anslut dessa enheter endast till baksidans
kontakter.

Hur man installerar Studio Slim 540s
Anslut nätverkskabeln (tillval)
En nätverksanslutning behövs inte för att
slutföra installationen av datorn, men om du har
ett existerande nätverk eller internetanslutning
som använder kabelanslutningar (så som
kabelmodem eller eternetuttag), kan du ansluta
till det nu. Använd endast en ethernet-kabel
(RJ45 kontakt). Sätt inte i en telefonkabel (RJ11
kontakten) i nätverkskontakten.
Datorn ansluts till en nätverks-eller
bredbandsenhet genom att ena änden av en
nätverkskabel kopplas till en nätverksport
eller nätverks- eller bredbandsenheten.
Anslut den andra änden av nätverkskabeln till
nätverksporten på baksidan av datorn. När
nätverkskabeln klickar till sitter den i ordentligt.
9
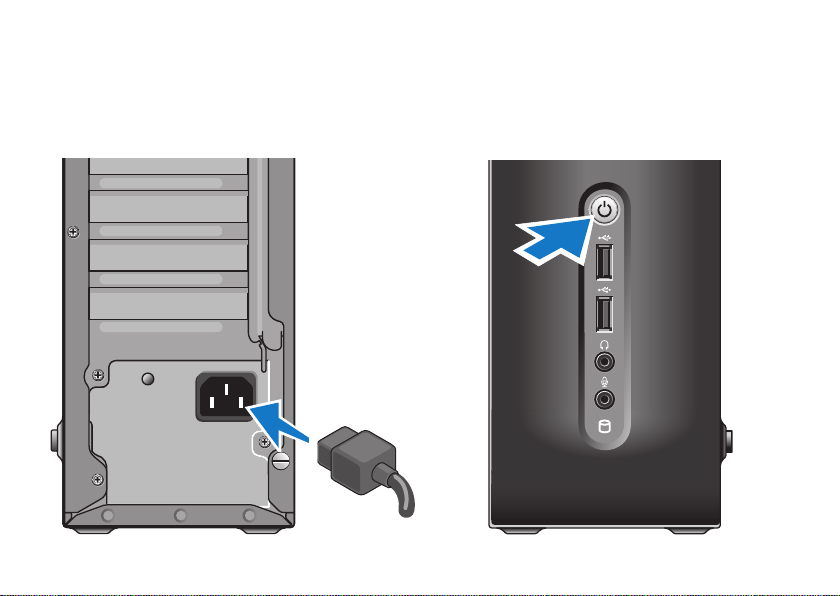
Hur man installerar Studio Slim 540s
Sätt i kablarna för bildskärmen och datorn
10
Slå på strömbrytarna på bildskärmen och datorn
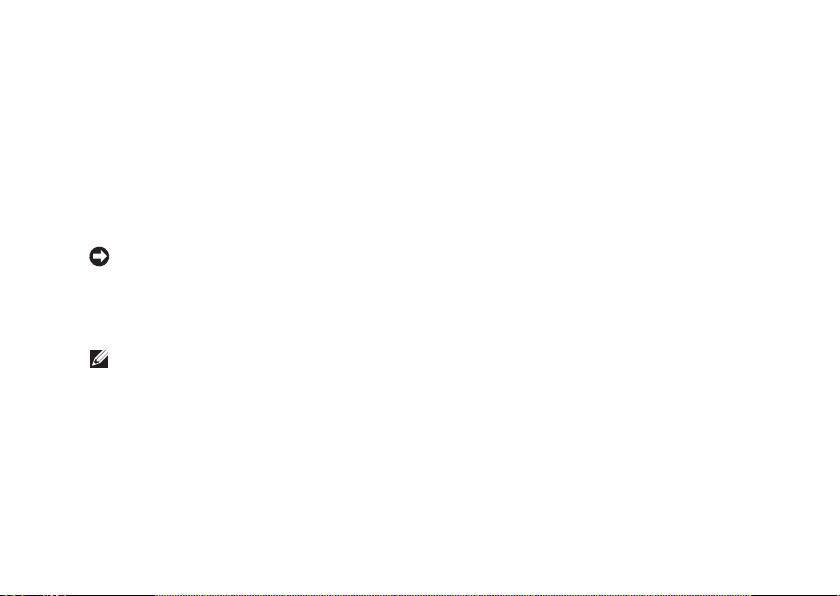
Hur man installerar Studio Slim 540s
Windows Vista® Inställning
För att installera Windows Vista för första
gången följer du instruktionerna på skärmen.
Du måste följa dessa steg och detkommer att ta
ca 15 minuter att slutföra. Skärmarna kommer
att gå igenom flera procedurer som omfattar:
acceptera licensavtalet, ställa in prefernser och
att installera en internet anslutning.
ANMÄRKNING: Avbryt inte
operativsystemets installationsprocess.
Datorn kan i så fall bli obrukbart.
Anslut till internet (valfritt)
OBS! Internetleverantörer och de
anslutningar som de erbjuder varierar.
För att ansluta till internet, måste du ha ett
externt modem eller nätverksanslutning och
en Internetleverantör (ISP). internetleverantör
erbjuder något eller flera av följande
anslutningsalternativ:
DSL-anslutning med höghastighetsåtkomst •
till internet via din befintliga telefonlinje eller
mobiltelefontjänst. Med en DSL-anslutning
kan du använda internet och telefonen på
samma linje samtidigt.
Anslutning via kabelmodem med •
hög-hastighetsåtkomst till internet via
kabel-TV-nätet.
Anslutning via satellitmodem med •
höghastighetsåtkomst till internet via ett
satellit-TV-system.
Uppringda-• anslutningar som ger
internetåtkomst via telefonlinjen.
En-uppringd anslutning är betydligt
långsammare än anslutningar via DSL,
kabelmodem och satellitmodem. Datorn har
inte ett inbyggt modem. Ett USB-modem
måste användas för uppringd anslutning.
11
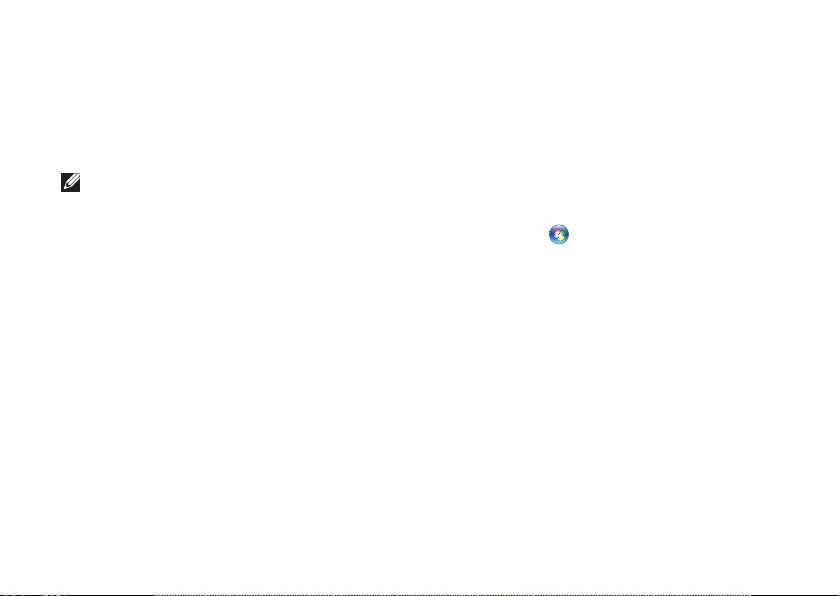
Hur man installerar Studio Slim 540s
Wireless LAN • anslutningar som kan ge
internet åtkomst m.h.a WiFi 802.11 teknologi.
Trådlöst LAN kräver interna komponenter
som kanske inte finns installerade på datorn.
Det beror på vad du valde när datorn köptes.
OBS! Om ett externt USB modem eller WLAN
adapter inte fanns med i beställningen kan
du köpa en från Dells websida dell.com.
Hur man sätter upp en kabelanslutning för
internet
Om du använder en uppringd anslutning, ansluter
du en telefonlinje till det externa USB modemet
(tillägg) och till telefonuttaget på väggen innan
du konfigurerar internetanslutningen. Om du
använder en anslutning via DSL eller kabel/
satellitmodem, kontaktar du internetleverantören
eller telefonoperatören som ger dig
konfigurationsanvisningar.
12
Konfigurera en trådlös anslutning
Innan du kan ansluta till en trådlös Internet
anslutning måste du ansluta till din trådlösa
router. För att installera en anslutning till en
trådlös router:
Spara och stäng alla öppna filer och avsluta 1.
alla öppna program.
Klicka på 2. Start
→ Anslut till.
Slutför installationen genom att följa 3.
anvisningarna på skärmen.
Konfigurera internetanslutningen
Så här konfigurerar du en Internetanslutning
med hjälp av en genväg på skrivbordet som
Internetleverantören tillhandahåller:
Spara och stäng alla öppna filer och avsluta 1.
alla öppna program.
Dubbelklicka på internetleverantörens ikon 2.
på skrivbordet i Windows
®
.
Slutför installationen genom att följa 3.
anvisningarna på skärmen.
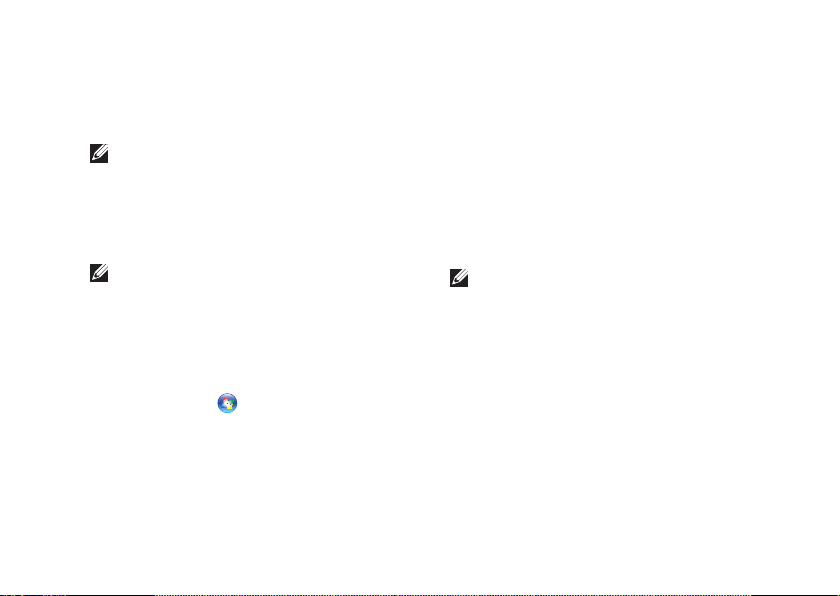
Hur man installerar Studio Slim 540s
Om du inte har en ISP-ikon på skrivbordet eller
vill konfigurera en internetanslutning med en
annan internetleverantör ska du genomföra
stegen i följande avsnitt.
OBS! Om du inte kan ansluta till internet
men har lyckats göra det någon gång kan
internetleverantören ha problem med sin
tjänst. Kontakta internetleverantören och
hör efter hur det står till med tjänsten eller
försök igen senare.
OBS! Ha informationen från
internetleverantören till hands. Om du inte
har en internetleverantör kan du få en via
guiden Anslut till internet.
Spara och stäng alla öppna filer och avsluta 1.
alla öppna program.
Klicka på 2. Start
→ Kontrollpanelen.
Klicka på3. Anslut till internet under Nätverk
och Internet.
Fönstret Anslut till internet visas.
Klicka på 4. Bredband (PPPoE) eller
Fjärranslutning, beroende på hur du vill
ansluta:
Välj a. Bredband om du kommer att använda
en anslutning via DSL, satellitmodem,
kabel-TV-modem eller trådlös Bluetooth
-teknik.
Välj b. uppringd anslutning om du använder
USB-uppringningsmodem eller ISDN.
OBS!Om du inte vet vilken anslutningstyp
du ska välja, klickar du på Hjälp mig att
välja eller kontaktar Internetleverantören.
Följ anvisningarna på skärmen och 5.
använd konfigurationsinformationen
från internetleverantören för att slutföra
konfigurationen. Fönstret Anslut till Internet
visas.
®
13
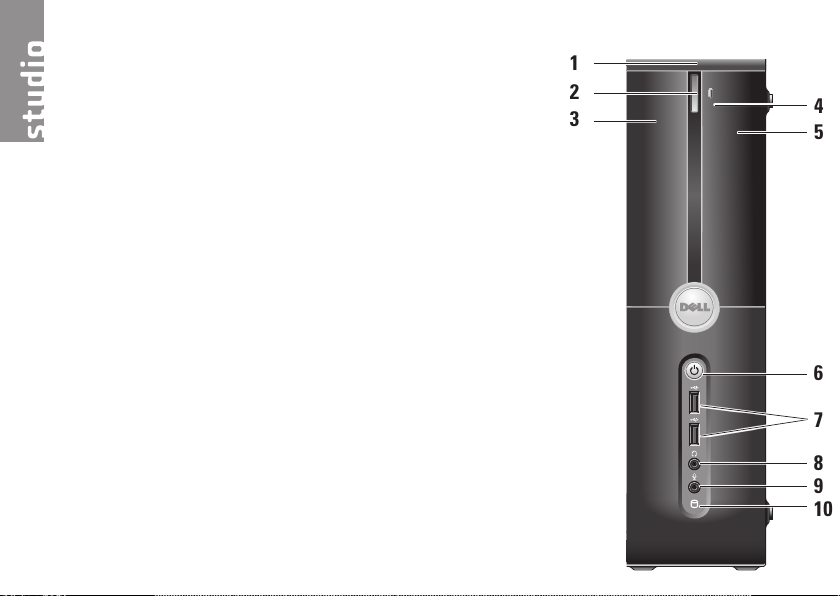
Hur man använder Studio Slim 540s
Datorn har indikatorer, knappar och funktioner
som ger omedelbar information och
tidsbesparande genvägar för vanliga funktioner.
Funktioner på ramsidan
1
Service etikett — använd service etiketten
(finns på chassits ovansida mot den bakre
delen) för att identifiera datorn när du går
till Dells support websida eller ringer till
tekniskt support.
2
Utmatningsknapp för optisk enhet — tryck
här för att öppna/ stänga CD/DVD/Blu-ray
Disc™ enheten.
3
Optisk enhetsbricka — Brickan täcker
CD/DVD/Blu-ray Disc enheten.
4
FlexDock öppna/stänga — Tryck här för
att öppna/ stänga FlexDock.
5
FlexDock (extra) — Plats för en extra
mediekortsläsare.
14
1
2
3
4
5
6
7
8
9
10
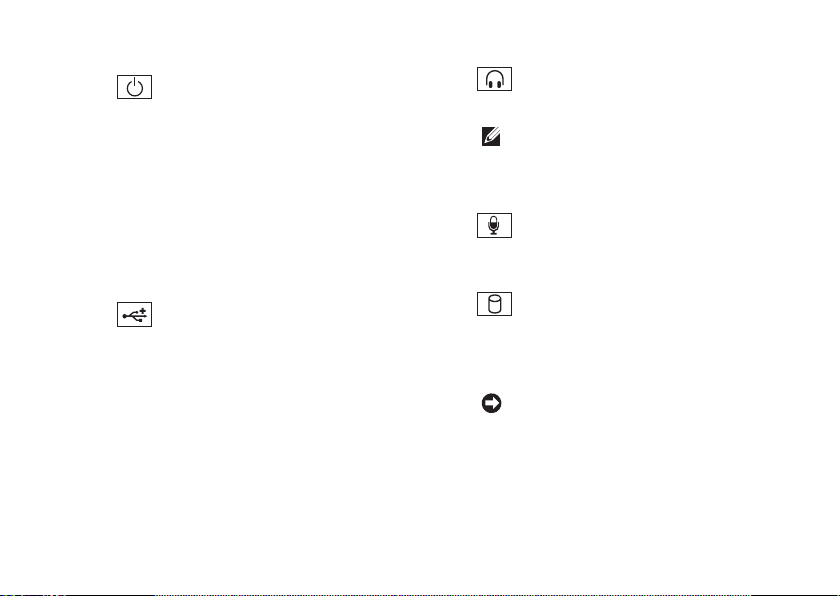
6
Ström knapp och ljus — Slår på och
av strömmen. Lampan i mitten på denna
knapp indikerar strömläget:
Blinkande vit — datorn är i viloläge.•
Fast vit — datorn är i påslaget läge.•
Blinkande gul — det kan finnas ett •
problem med moderkortet.
Fast gul— moderkortet kan inte starta. •
Det kan vara ett problem med antingen
moderkortet eller strömkällan.
7
USB 2.0 kontakter (2) — Ansluter
USB enheter som bara ansluts då och då,
som minnesnycklar, digitala kameror, och
MP3 spelare.
Hur man använder Studio Slim 540s
8
Hörlurekontakt — Ansluts till
hörlurarna.
OBS! För att ansluta högtalare eller
ljudsystem, använder du audio out
eller S/PDIF kontakten på datorns
baksida.
9
Mikrofon eller line-in kontakt —
Ansluts till en mikrofon för röst eller till
ljudkabel för audio inmatning.
10
Hårddiskensaktivitetsindikator—
lyser när datorn läser eller skriver data.
Ett blinkande blått ljus betyder hårddisk
aktivitet.
ANMÄRKNING: Undvik att förlora
data genom att aldrig stänga av
datorn när hårddisklampan blinkar.
15
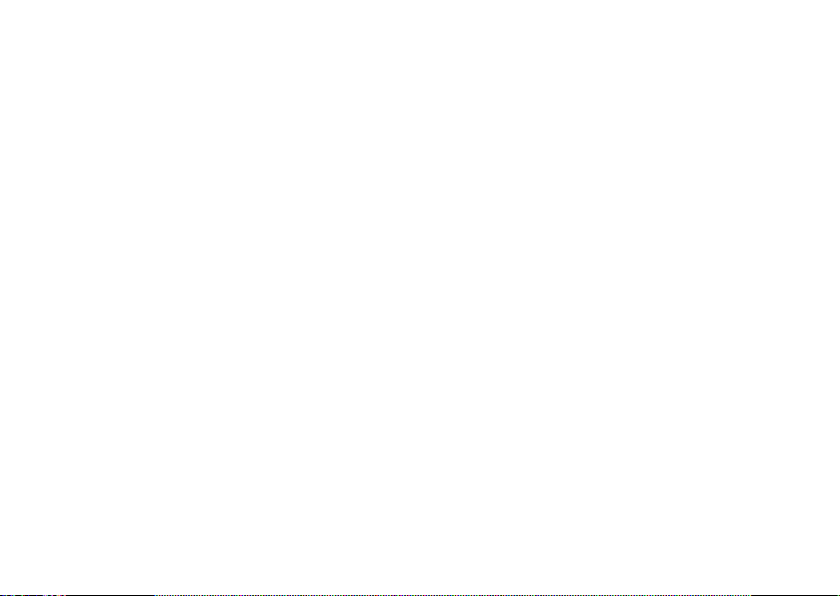
Hur man använder Studio Slim 540s
Hur man använder den optiska enheten
Placera skivan i mitten av skivfacket, med
etiketten uppåt och tryck försiktigt in skivfacket.
Enheten drar automatiskt in skivan och börjar
läsa dess innehåll.
För att ta ut skivan från enheten trycker du på
utmatningsknappen. Några sekunder senare
kommer skivan ut.
16
 Loading...
Loading...