
セットアップガイド
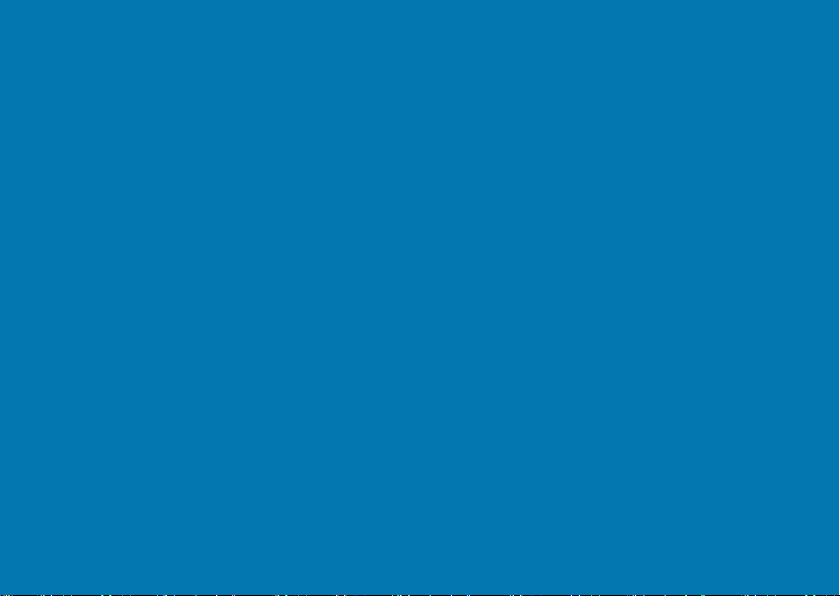
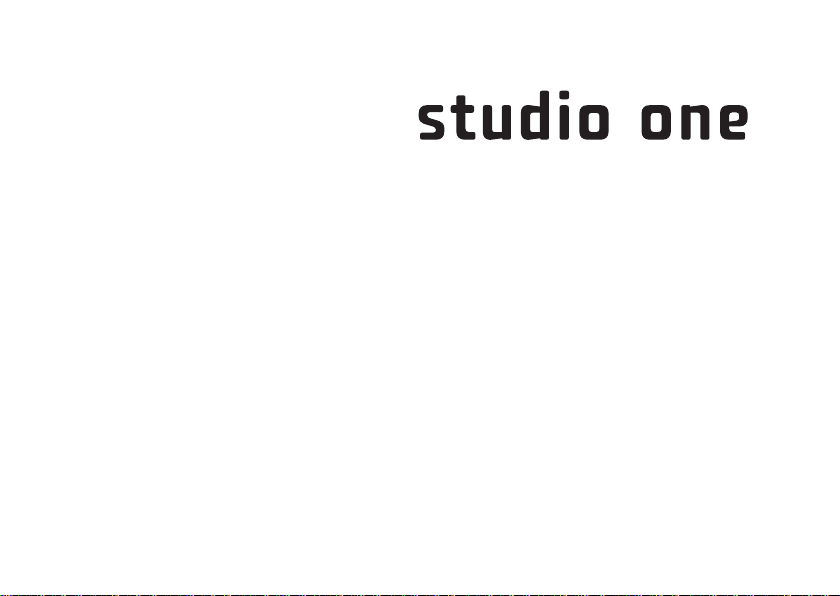
モデル MTF
セットアップガイド
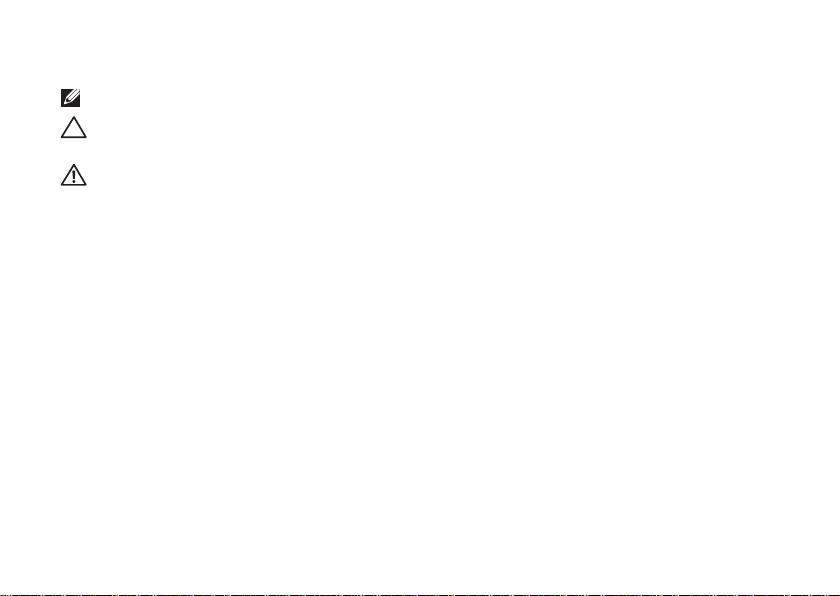
メモ、注意、警告
メモ: コンピュータを使いやすくするための重要な情報を説明しています。
注意:ハードウェアの損傷またはデータの損失の可能性あることを示し、問題を回避
する方法を説明しています。
警告:物的損害、けが、または死亡の原因となる可能性があることを示しています。
__________________
この文書の情報は、事前の通知なく変更されることがあります。
© 2009 すべての著作権は Dell Inc. にあります。
Dell Inc. の書面による許可のない複製は、いかなる形態においても厳重に禁じられています。
本書に使用されている商標:Dell、DELL のロゴ、および YOURS IS HERE は Dell Inc. の商標です。Intel および
Celeron は米国およびその他の国における Intel Corporation の登録商標であり、Core は米国およびその他の
おける同社の商標です。Microsoft、Windows、Windows Vista、および Windows Vista スタートボタンロ
国に
ゴは米国またはその他の国における Microsoft Corporation の商標または登録商標です。Blu-ray Disc は Blu-ray
Disc Association の商標です。Bluetooth は Bluetooth SIG, Inc. が所有する登録商標であり、ライセンスに基づ
き Dell が使用しています。
この文書では、上記記載以外の商標および会社名が使用されている場合があります。これらの商標や会社名
は、一切 Dell Inc. に帰属するものではありません。
2009 年 9 月 P/N Y370H Rev. A01
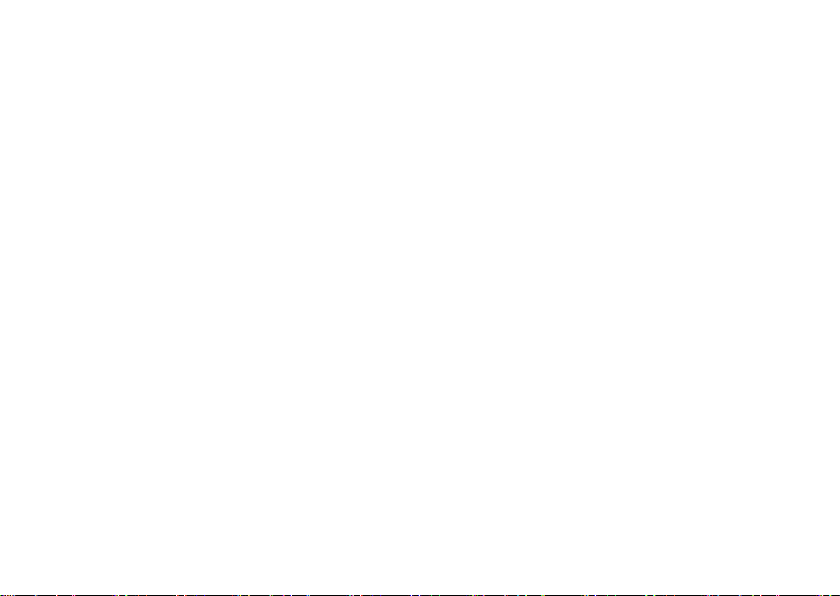
目次
One のセットアップ . . . . . . . . 5
Studio
コンピュータをセットアップする
前に . . . . . . . . . . . . . . . . . . . . . . . . . . 5
ネットワークケーブルの接続(オプ
ション) . . . . . . . . . . . . . . . . . . . . . . . 6
電源ケーブルの接続 . . . . . . . . . . . . . . . 7
ワイヤレスキーボードとワイヤレスマ
ウスのセットアップ(オプション) . . . 7
電源ボタンを押す . . . . . . . . . . . . . . . . 8
®
Windows Vista
インターネットへの接続(オプ
ション) . . . . . . . . . . . . . . . . . .
Studio One の使い方. . . . . . . . . . . . 13
前面の機能 . . . . . . . . . . . . . . . . . . . . 13
左側の機能 . . . . . . . . . . . . . . . . . . . . 15
背面パネルの機能 . . . . . . . . . . . . . . . 17
サービスタグの位置 . . . . . . . . . . . . . . 18
のセットアップ . . . . . . 9
. . . . . 9
オプティカルディスクドライブの
使い方 . . . . . . . . . . . . . . . . . . . . . . . . 19
タッチスクリーンの使い方(オプ
ション) . . . . . . . . . . . . . . . . . . . . . . 19
ソフトウェアの機能 . . . . . . . . . . . .
. . 23
問題の解決 . . . . . . . . . . . . . . . . . . 26
タッチスクリーンの問題 . . . . . . . . . . 26
ワイヤレスキーボードまたはワイヤ
レスマウスの問題 . . . . . . . . . . . . . . . 27
ネットワークの問題 . . . . . . . . . . . . . . 28
電源の問題 . . . . . . . . . . . . . . . . . . . . 29
メモリの問題 . . . . . . . . . . . . . . . . . . 30
フリーズおよびソフトウェアの
問題 . . . . . . . . . . . . . . . . . . . . . . . . . 31
3
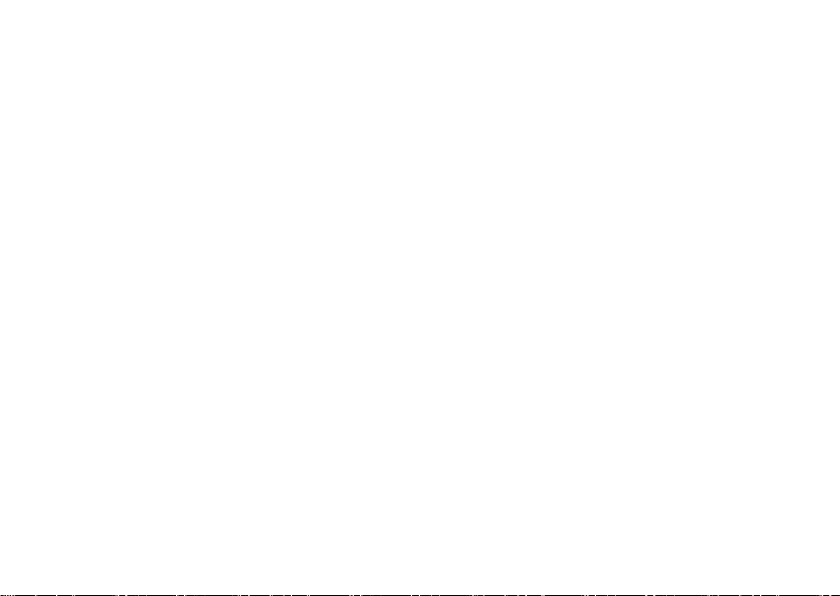
目次
サポートツールの使い方 . . . . . . . . . 34
デルサポートセンター . . . . . . . . . . . . 34
ビープコード . . . . . . . . . . . . . . . . . . . 35
システムメッセージ . . . . . . . . . . . . . . 36
ハードウェアに関するトラブル
シューティング . . . . . . . . . . . . . . . . . 38
Dell Diagnostics(診断)プログ
ラム . . . . . . . . . . . . . . . . . . . . . . . . . 39
システムの復元のオプション . . . . . . 42
システムの復元 . . . . . . . . . . . . . . . . . 43
Dell Factory Image Restore(デル
出
荷時のイメージの復元). . . . . . . . . 44
OS の再インストール . . . . . . . . . . . . . 47
困ったときは . . . . . . . . . . . . . . . . . 49
テクニカルサポートとカスタマー
サービス . . . . . . . . . . . . . . . . . . . . . . 50
DellConnect . . . . . . . . . . . . . . . . . . . 51
オンラインサービス . . . . . . . . . . . . . . 51
4
24 時間納期案内電話サービス . . . . . . 52
保証期間中の修理と返品について. . . . 53
お問い合わせになる前に . . . . . . . . . . 54
デルへのお問い合わせ . . . . . . . . . . . . 5
詳細情報およびリソースの参照 . . . . 57
仕様 . . . . . . . . . . . . . . . . . . . . . . . 59
付録 . . . . . . . . . . . . . . . . . . . . . . . 64
Macrovision Product Notice . . . . . . . . . 64
索引 . . . . . . . . . . . . . . . . . . . . . . . 65
5
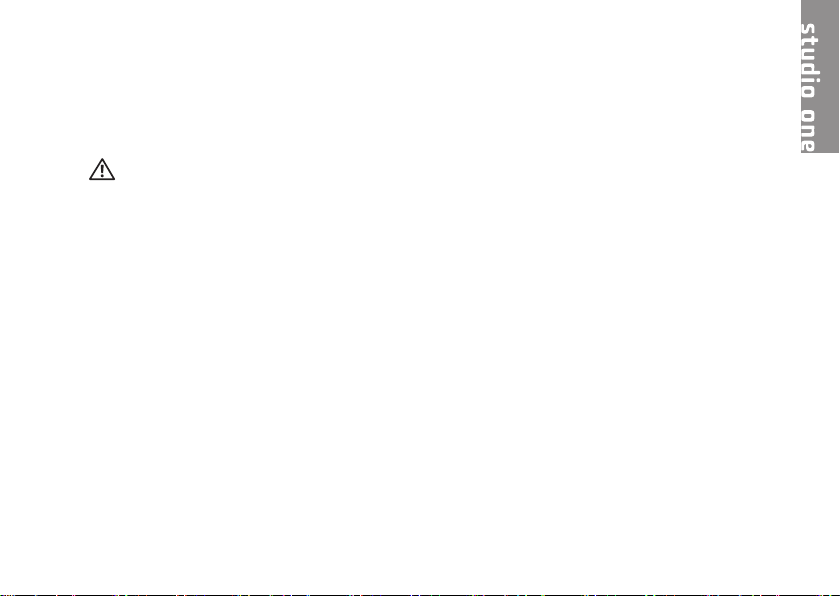
Studio One のセットアップ
本項では、Studio One の設定および周辺機
器の接続について説明します。
警告:本項の手順を開始する前に、コ
ンピュータに付属しているガイドの安
全にお使いいただくための注意事項を
お読みください。安全にお使いいただ
くためのベストプラクティスの追加情
報については、規制コンプライアンス
のページ
www.dell.com/regulatory_compliance
をご覧ください。
コンピュータをセットアップす る前に
コンピュータを設置するときは、電源に近
いこと、左側のコントロールや接続部を操
作しやすいこと、換気のよい場所であるこ
と、そして、コンピュータを置く場所が
平らで安定していることを確認してくださ
い。
コンピュータ周辺の空気の流れが悪くなる
と、Studio One がオーバーヒートするお
それがあります。オーバーヒートを防ぐに
は、すべての面に少なくとも 5.1 cm の空
間を持たせることが必
トなど、閉ざされた空間にコンピュータを
設置して電源を入れることはしないでくだ
さい。
要です。キャビネッ
5
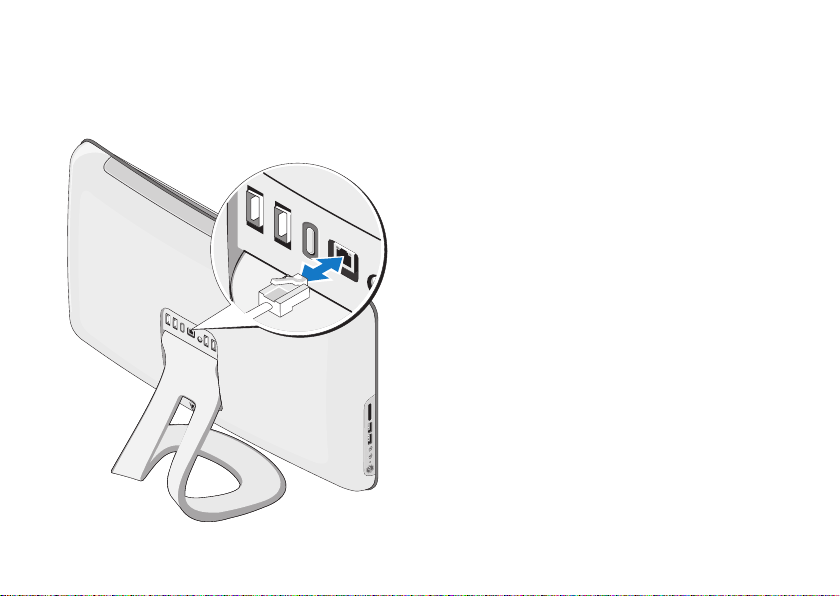
Studio One のセットアップ
ネットワークケーブルの接続
(オプション)
6
ネットワーク接続がなくても、このコン
ピュータのセットアップを完了できます
が、ケーブル接続(家庭用ケーブルモデム
やイーサネットジャックなど)を使用する
既存のネットワークまたはインターネット
接続があれば、すぐにそれを接続できま
す。
イーサネットケーブル(RJ45 コネクタ)の
みを使用してください。ネットワークコネ
クタに電話ケーブル(RJ11 コネクタ)を接
続しないでください。
コンピュータをネットワークやブロードバ
ンドデバイスに接続するには、ネットワー
クケーブルの一方の端をネットワークポー
トやブロードバンドデバイスに接続しま
す。ネットワークケーブルのもう一方の端
を、コンピュータの背面パネルにあるネッ
トワークアダプタコネクタに接続します。
カチッという感触があれば、ネットワーク
ケーブルはしっかりと接続されています。
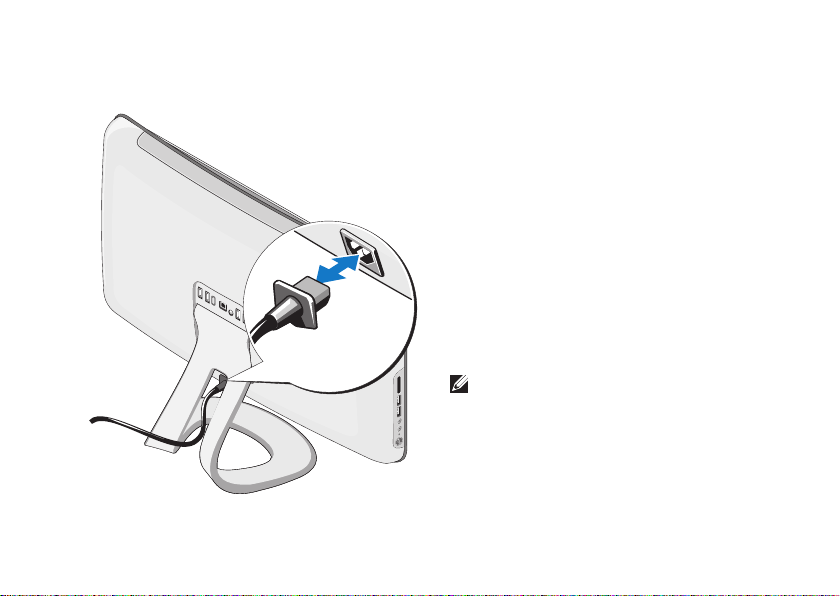
Studio One のセットアップ
電源ケーブルの接続
ワイヤレスキーボードとワイヤ レスマウスのセットアップ(オ プション)
Studio One は、お使いのコンピュータで使
用するために最適化された特別な
(Bluetooth ではない)ワイヤレスキーボー
ドとワイヤレスマウスをサポートしていま
す。
ワイヤレスキーボードとワイヤレスマウス
は、電池の取り付け後に同期して使用でき
るようになります。ワイヤレスキーボード
とワイヤレスマウスのセットアップに問題
が発生した場合は、27 ページの「ワイヤレ
スキーボードまたはワイヤレスマウスの問
題」を参照してください。
このワイヤレスキーボードとワイ
メモ:
ヤレスマウスには、お使いのコンピュー
タで使用できる他のデバイスにはない特
別な機能があります。
7

Studio One のセットアップ
電源ボタンを押す
8
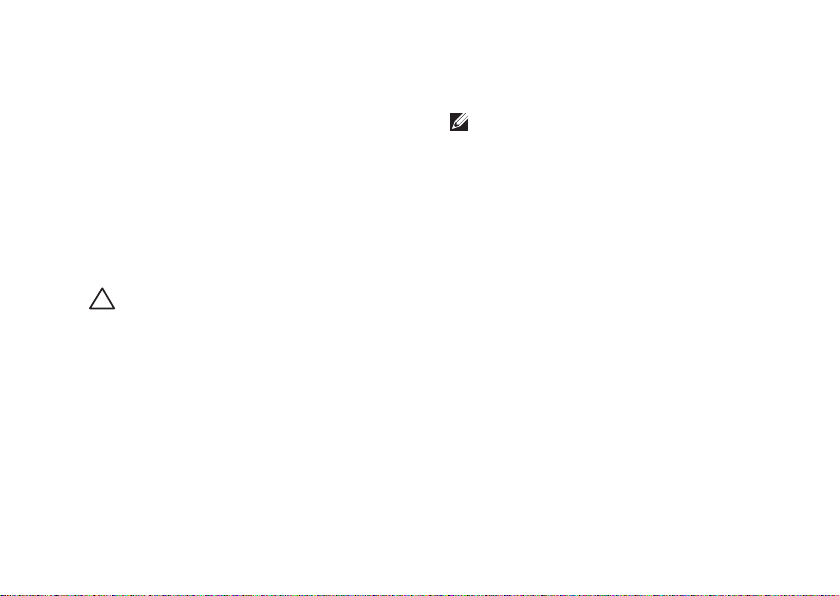
Studio One のセットアップ
Windows Vista® のセットアップ
お使いの Dell コンピュータには、事前に
Windows Vista が設定されています。
Windows Vista をはじめてセットアップす
るときは、画面に表示される手順に従って
ください。これらの手順は必要なものであ
り、完了に時間がかかる場合があります。
画面には、ライセンス契約への同意、オプ
ションの設定、およびインターネット接続
のセットアップを含む、いくつかの手順が
示されます。
注意:オペレーティングシステムのセ
ットアッププロセスを中断しないでく
ださい。中断するとコンピュータが使
用できなくなることがあります。
インターネットへの接続(オプ ション)
メモ:ISP および ISP が提供するオプシ
ョンは国によって異なります。
インターネットに接続するには、外付けモ
デムまたはネットワーク接続、およびイン
ターネットサービスプロバイダ(ISP)が必
。ISP は、以下のうち 1 つまたは複
要です
数のインターネット接続オプションを提供
します。
既存の電話回線または携帯電話サービ•
スを経由して高速のインターネットアク
セスを提供する DSL 接続。DSL 接続で
は、インターネットにアクセスしながら
同時に同じ回線で電話を使用することが
できます。
既存のケーブルテレビ回線を経由して高•
速のインターネットアクセスを提供する
ケーブルモデム接続。
衛星放送システムを経由して高速のイン •
ターネットアクセスを提供する衛星モデ
ム接続。
9
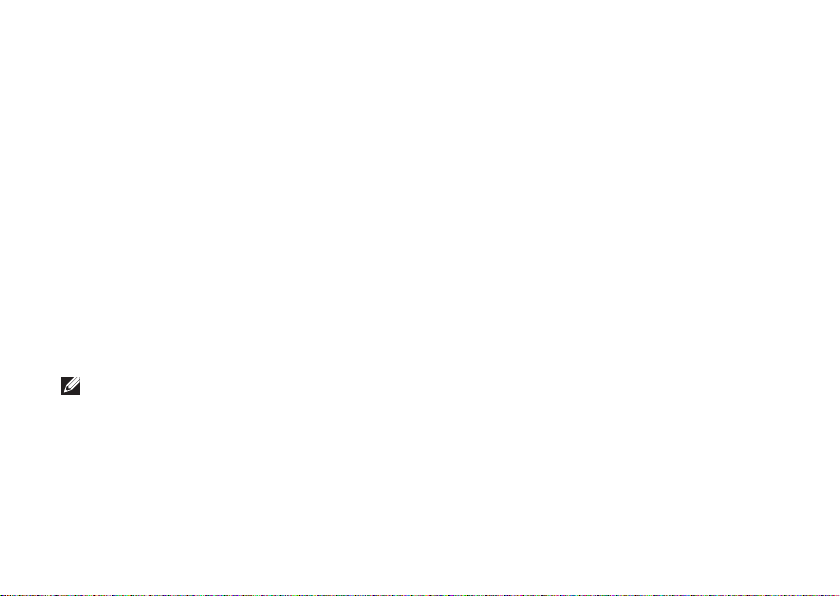
Studio One のセットアップ
電話回線を経由してインターネットにア•
クセスできるダイヤルアップ接続。ダイ
ヤルアップ接続は、DSL やケーブル(衛
星)モデム接続に比べて速度がかなり遅
くなります。お使いのコンピュータには
モデムは内蔵されていません。ダイヤル
アップサービスにはオプションの USB
モデムを使用する必要があります。
WiFi 802.11 テクノロジを使用してイン•
ターネットアクセスを提供するワイヤレ
ス LAN 接続。ワイヤレス LAN のサポー
トには、オプションの内部コンポーネン
トが必要です。購入時の選択によって
は、お使いのコンピュータに必要なコン
ポーネントがインストールされていない
場合があります。
メモ:外付けの USB モデムまたは
WLAN アダプタが最初の注文に含ま
れていない場合は、デルウェブサイト
dell.com/jp/ から購入できます。
10
有線接続のセットアップ
ダイヤルアップ接続を使用する場合は、•
電話線を外付け USB モデム(オプショ
ン)と壁の電話ジャックに接続してか
ら、インターネット接続をセットアップ
します。
DSL またはケーブル(衛星)モデム接続•
を使用する場合のセットアップ手順につ
いては、ご契約の ISP または携帯電話
サービスにお問い合わせください。
有線インターネット接続のセットアップを完
了するには、11 ページの「インターネット
接続のセットアップ」の手順に従います。
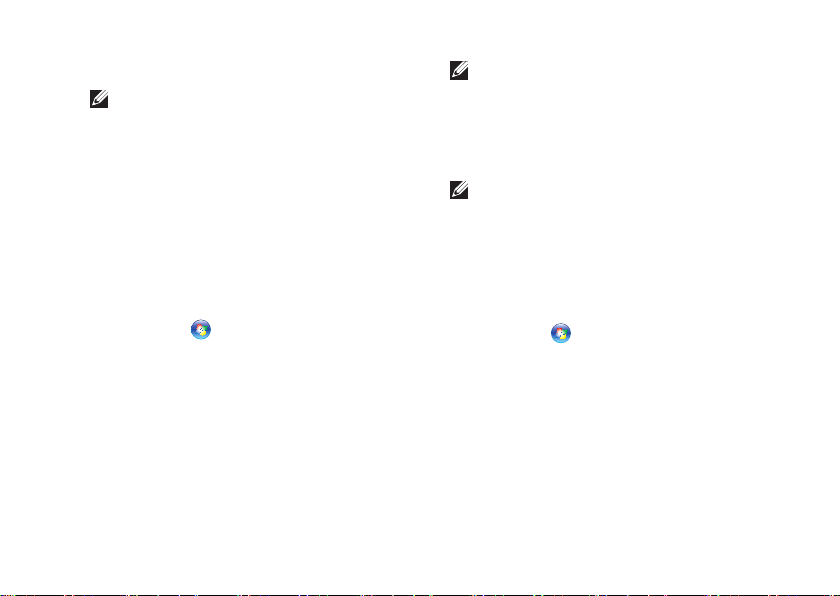
Studio One のセットアップ
ワイヤレス接続のセットアップ
メモ:
ワイヤレスルーターのセットアッ
プについては、お使いのルーターに付属
のマニュアルを参照してください。
ワイヤレスインターネット接続を使用する
には、まず、ワイヤレスルーターに接続す
る必要があります。ワイヤレスルーターへ
の接続をセットアップするには、次の操作
を行います。
開いているファイルをすべて保存してか1.
ら閉じ、実行中のプログラムをすべて終
了します。
スタート2.
ます。
画面の手順に従ってセットアップを完3.
了します。
→ 接続先 をクリックし
インターネット接続のセットアップ
デスクトップに ISP のアイコンがない場
合、または別の ISP を使ってインターネッ
ト接続をセットアップする場合は、下記の
手順を実行します。
メモ:過去にインターネットに正常に
接続できていたのに接続できない場合
は、ISP のサービスが停止している可能
性があります。サービスの状態につい
て ISP に確認するか、後でもう一度接
続してみてください。
メモ:ご契約の ISP 情報をご用意くだ
さい。ISP に登録していない場合は、イ
ンターネット接続 ウィザードを利用す
ると簡単に登録できます。
開いているファイルをすべて保存してか1.
ら閉じ、実行中のプログラムをすべて終
了します。
スタート2.
クリックします。
ネットワークとインターネット3. の下に
ある インターネットへの接続 をクリッ
クします。インターネットへの接続 ウ
ィンドウが表示されます。
→ コントロールパネル を
11
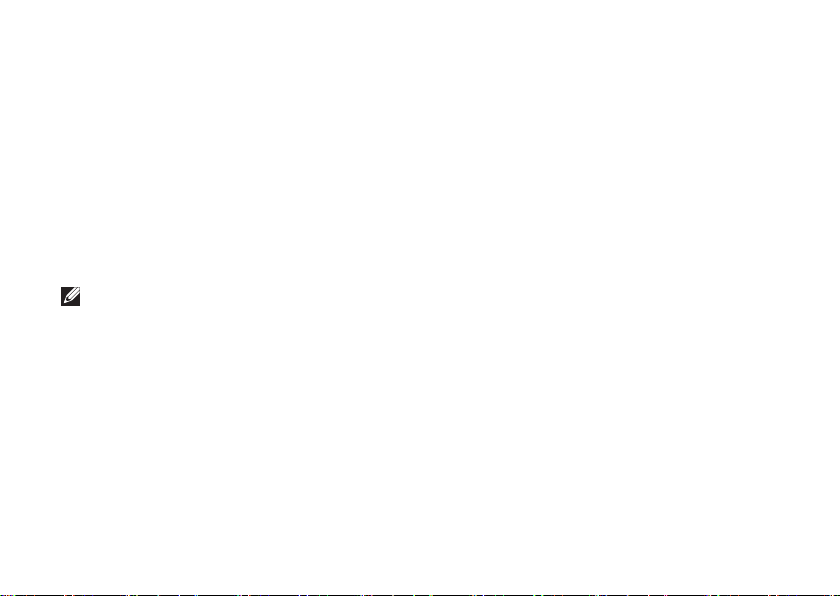
Studio One のセットアップ
以下のように、希望する接続方法に応4.
じて、ブロードバンド(PPPoE) また
は ダイヤルアップ のどちらかをクリッ
クします。
DSL、衛星モデム、ケーブルテレビのモ•
デム、または Bluetooth
®
ワイヤレステ
クノロジ接続を使用する場合は、ブロー
ドバンド を選択します。
オプションの USB ダイヤルアップモデ•
ムまたは ISDN を使用する場合は、ダイ
ヤルアップ を選択します。
メモ:どの接続タイプを選択すべきか
分からない場合は、選択についての説
明を表示します をクリックするか、ご
契約の ISP にお問い合わせください。
画面の指示に従って、ISP から提供された
セットアップ情報を使用してセットアップ
を完了します。
12
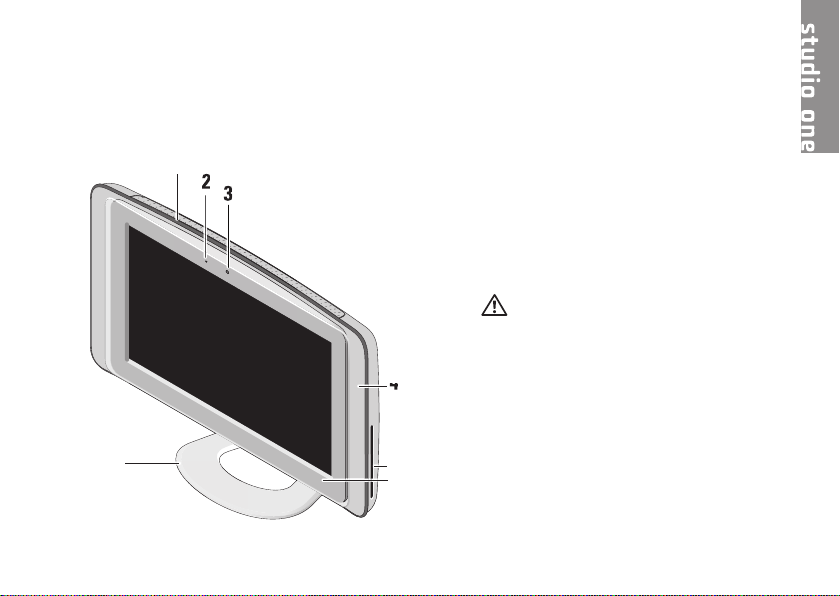
13
前面の機能
7
4
4
5
2
3
3
1
1 通気孔 — 内蔵ファンによって通気孔
から空気を循環させ、コンピュータの
オーバーヒートを防止します。コンピ
ュータが高温になると、ファンが自動
的に動作します。ファンからノイズが
聞こえる場合がありますが、これは一
般的な現象で、ファンやコンピュータ
に問題が発生したわけではありません。
警告:コンピュータの通気孔がど
れもふさがれていないことを確認
してください。通気孔がふさがれ
ていると、オーバーヒートによっ
て重大な問題が発生します。
2 カメラアクティビティライト(オプ
ション)— カメラのオンとオフを示
します。
Studio One の使い方
6
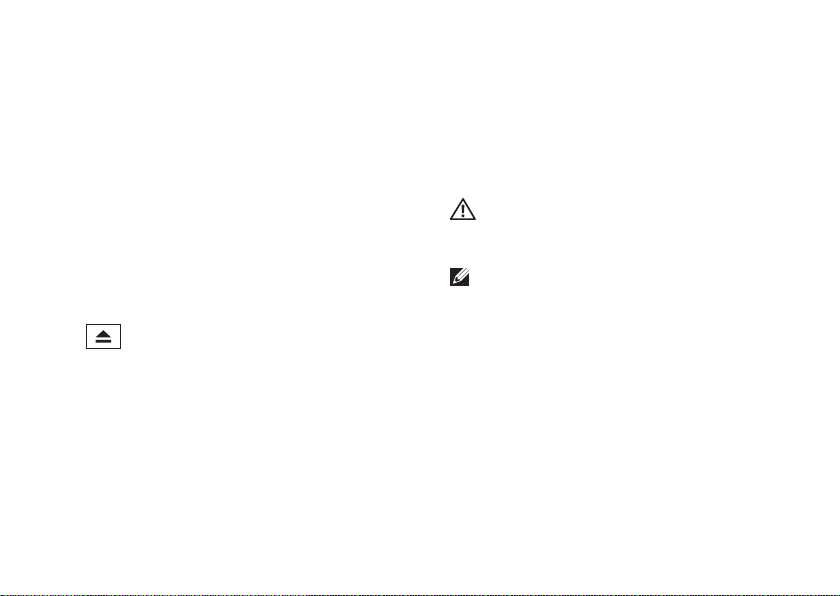
Studio One の使い方
3 カメラ / マイク(オプション)— ビ
デオキャプチャ、会議、およびチャッ
ト用の内蔵カメラおよびマイクアレイ
です。
4 スピーカ(2)
5 オプティカルドライブ — 標準サイズ
(12 cm)の CD および DVD のみを
再生または記録します。詳細について
は、19 ページの「オプティカルディ
スクドライブの使い方」を参照してく
ださい。
6
オプティカルドライブ取り出しコ
ントロール — コンピュータが起動した
とき、およびオプティカルドライブに
ディスクが入っているときに点灯しま
す。ディスクを取り出すには、このコ
ントロールに軽く触れます。
14
7 コンピュータスタンド — このスタン
ドを使って、ディスプレイを適切な角
度に傾けます。最大 40 度まで傾ける
ことができます。このスタンドはコン
ピュータを安定させるための部品であ
り、取り外すことはできません。
警告:できるだけ安定性をよくす
るため、必ずコンピュータスタン
ドを取り付けてください。
メモ:サービスタグ / エクスプレ
スサービスコードは、ディスプレ
イガラスの下のラベルに記載され
ています。サービスタグ / エクス
プレスサービスコードを確認する
には、コンピュータを 40 度傾けて
ください。このコードは、デルサ
ポートサイトにアクセスしたり、
テクニカルサポートに問い合わせ
たりするときに使用します。
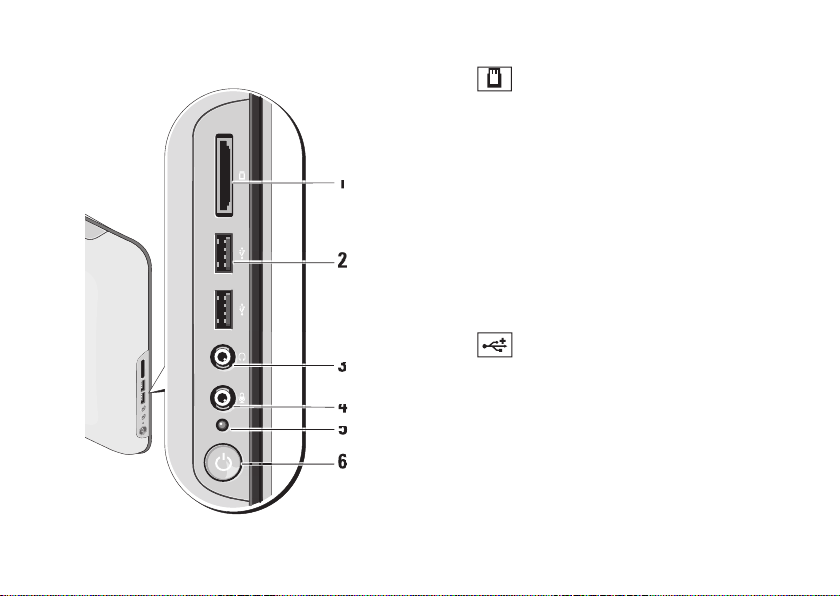
15
Studio One の使い方
左側の 機能
2
3
3
4
4
6
5
6
5
1
1
1
メディア カードリーダー — 次の
デジタルメモリカードに保存されたデ
ジタル写真、音楽、ビデオ、文書を、
簡単な操作で表示 / 共有できます。
• SD メモリカード
• マルチメディアカード(MMC)
• メモリスティック
メモリスティック PRO•
• xD ピクチャカード(タイプ M お
よびタイプ H)
高速 SD•
高密度 SD•
2
USB 2.0 コネクタ(2)— マウ
ス、キーボード、プリンタ、外付けド
ライブ、MP3 プレーヤーなどの USB
デバイスに接続します。
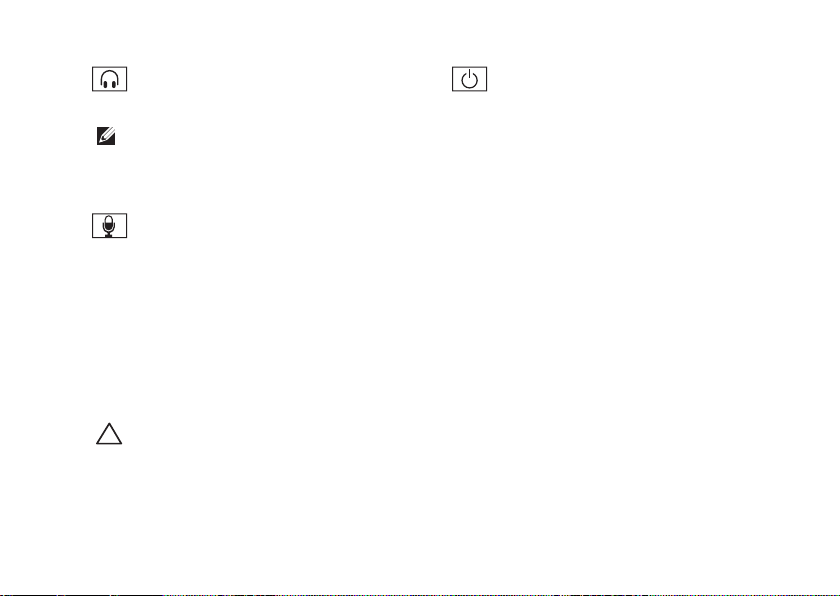
Studio One の使い方
3
ヘッドフォンまたはライン出力コ
ネクタ
—
ヘッドフォンに接続します。
メモ:パワードスピーカーまた
はサウンドシステムに接続するに
は、コンピュータの背面にあるラ
イン出力コネクタを使用します。
4
マイクまたはライン入力コネク
タ — 音声を入力する場合はマイクに
接続し、オーディオを入力する場合は
オーディオケーブルに接続します。
5 ハードドライブ アクティビティライ
ト — コンピュータがデータの読み書
きをしている際に点灯します。ライト
の点滅はハードドライブの動作を示し
ます。
注意:データの損失を防ぐため、
ハードドライブアクティビティラ
イトが点滅している間は、絶対に
コンピュータの電源を切らないで
ください。
16
6
電源 ボタンおよびライト — 電源
を入れたり切ったりするときに押しま
す。このボタンの中央にあるライト
は、電源の状態を示します。
黄色の点灯 • — コンピュータがス
リープ状態です。
または
システム基板が初期化を開始でき
ません。システム基板または電源
装置に問題がある可能性がありま
す。
白色の点灯 • — コンピュータが電源
オンの状態です。
黄色の点滅 • — 電源に問題が発生し
ているか、デバイスが誤作動して
いるか、またはデバイスが正しく
取り付けられていません。
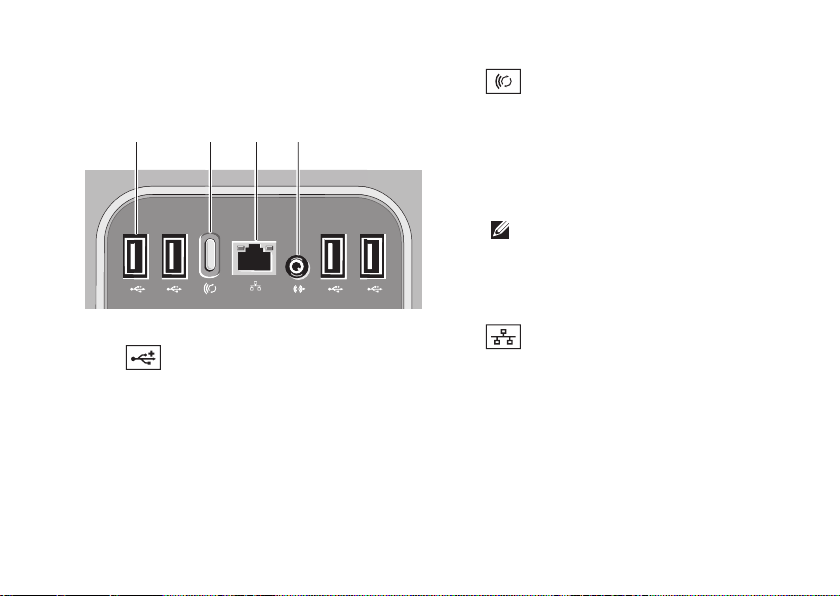
17
Studio One の使い方
背面パネルの機能
4
1 32
1
USB 2.0 コネクタ(4)— マウ
ス、キーボード、プリンタ、外付け
ドライブ、MP3 プレーヤーなどの
USB デバイスに接続します。
2
ワイヤレス 同期ボタン — コン
ピュータ、マウス、およびキーボー
ド間の接続を再度確立します。使用
するときは、コンピュータの背面の
同期ボタンを押してから、再接続す
るデバイスの同期ボタンを押してく
ださい。
メモ:ワイヤレス同期ボタン
は、コンピュータと共にワイヤ
レスキーボードとワイヤレスマ
ウスを購入した場合にのみ有効
です。
3
ネットワーク コネクタおよび
ライト — お使いのコンピュータを
ネットワークまたはブロードバンド
デバイスに接続します。ネットワー
クアクティビティライトは、コンピ
ュータがデータを送受信していると
きに点滅します。ネットワークトラ
フィックが多い場合、このライトが
「点灯」の状態に見えることがあり
ます。
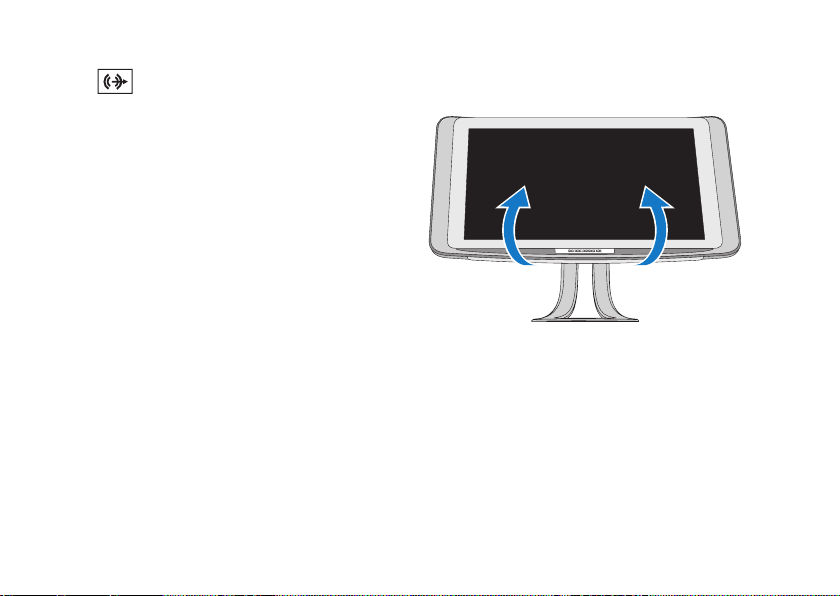
Studio One の使い方
4
ライン出力コネクタ — パワー
ドスピーカーまたはサウンドシステ
ムに接続します。
18
サービスタグの位置
1
1 サービスタグ
サービスタグを見るときは、ディスプレイ
を上に傾けてください。
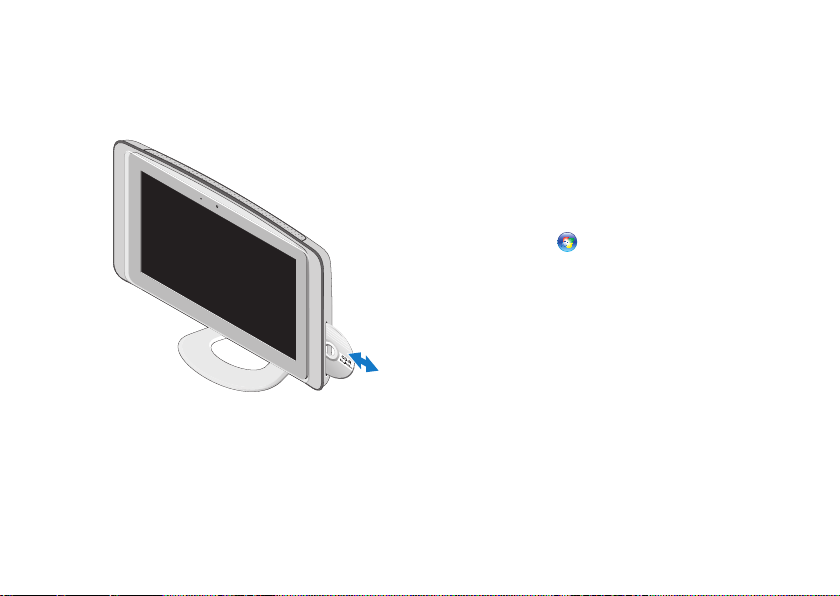
Studio One の使い方
オプティカルディスクドライブ の使い方
ラベルを正面にした方向でディスクをスロ
ットに挿入し、軽く押します。自動的にデ
ィスクが引き込まれ、内容の読み取りが始
まります。ディスクをドライブから取り出
すには、取り出しコントロールに軽く触れ
ます。
タッチスクリーンの使い方(オ プション)
Studio One のタッチスクリーン機能を使用
すると、お使いのコンピュータがインタラ
クティブなディスプレイに変身します。
Dell Touch Zone
Dell Touch Zone ソフトウェアを起動するに
は、スタート
リックします。
Dell Touch Zone ソフトウェアでは、次の機
能にアクセスできます。
ピクチャビューア• — ピクチャの表示、
整理、および編集を行います。
Dell Touch Cam • — 内蔵のウェブカメラ
で
ホームビデオを取り込みます。イン
ターネットに接続しているときは、ビ
デオを YouTube にアップロードできま
す。
→ Dell Touch Zone をク
19
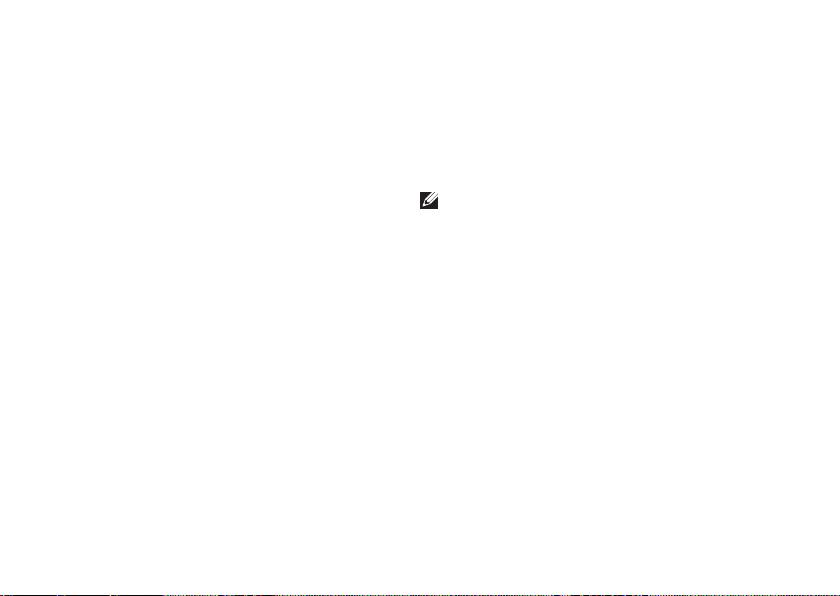
Studio One の使い方
Notes Creator • — キーボードまたは手書
きで入力したメモを作成できます。作
成したメモは、Dell Touch Zone に次回
アクセスしたときに掲示板に表示され
ます。
Drum Zone • — 音楽に合わせてゲームを
したり、電子音の打楽器を演奏したり
します。
You Paint • — このソフトウェアを使っ
て、画像を描いて色を塗ったり、写真を
編集したりします。
Games • — タッチを使って Windows の
ゲームをします。
Music • — 音楽を再生したり、再生リス
トを作成したり、アルバム、アーティス
ト、または曲タイトルごとに音楽を参照
したりします。
Internet Explorer • — マルチタッチテクノ
ロジを使ってインターネットを参照しま
す。表示またはダウンロードするリンク
をタッチします。
20
ヘルプ • — タッチスクリーンの詳しい使
い方を参照するには、
用します。
システムを初めて起動したときに、タッチ
スクリーンの機能を紹介するビデオが開き
ます。
メモ:このビデオを後で見るときは、
ヘルプを使用するか、support.dell.com
を参照してください。
ヘルプ機能を使
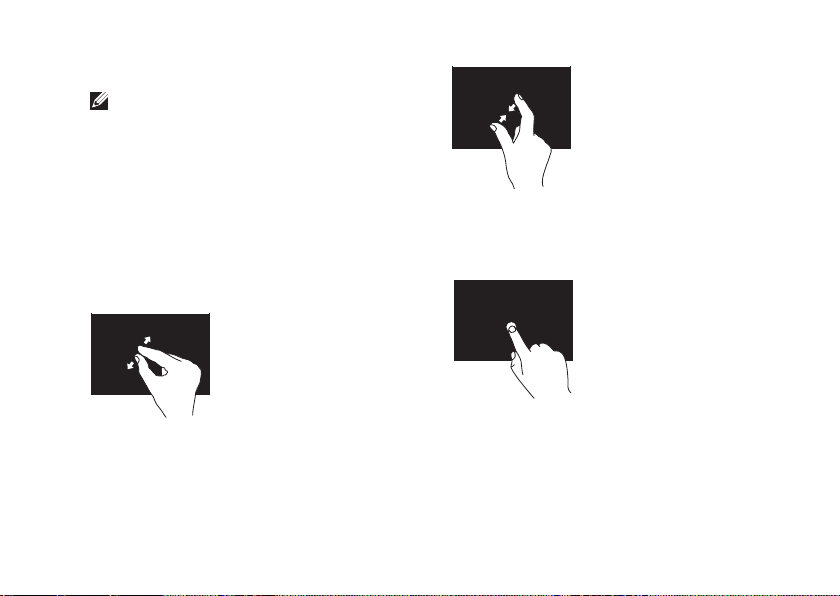
Studio One の使い方
タッチスクリーンのジェスチャー
メモ:以下のジェスチャーの一部
は、Dell Touch Zone ソフトウェア以外
では機能しないことがあります。
ズーム
画面上のコンテンツのサイズを拡大または
縮小できます。
ピンチ – 画面上で 2 本の指を開くよう
に、または閉じるように動かすことで、拡
大または縮小できます。
拡大:アクティブなウ
ィンドウの表示を拡大
するには、2 本の指を
開くように動かしま
す。
縮小:アクティブなウ
ィンドウの表示を縮小
するには、2 本の指を
閉じるように動かしま
す。
長押し
右クリックをシミュレートすることで、追
加情報にアクセスできます。
タッチスクリーン上で
指を押し続けると、コ
ンテキスト対応のメニ
ューが開きます。
21

Studio One の使い方
フリック
指を弾く方向に応じて、コンテンツを前後
にめくります。
指を目的の方向にすば
やく動かすと、アクテ
ィブなウィンドウのコ
ンテンツ(本のページ
など)が次々にめくら
れます。また、イメー
ジや再生リスト内の曲
などのコンテンツを参
照するときは、垂直方
向のフリックを使用で
きます。
スクロール
コンテンツをスクロールできます。次のよ
うなスクロール機能があります。
パン – 選択した対象の一部が表示されな
いときに、中心を移動できます。
22
目的の方向に指を動か
すと、選択した対象の
表示が移動します。
垂直スクロールを有効
にするには、指を上ま
たは下に動かします。
水平スクロール – アクティブなウィンド
ウ上で左または右方向にスクロールでき
ます。
水平スクロールを有効
にするには、指を左ま
たは右に動かします。

Studio One の使い方
ローテート
画面上のアクティブなコンテンツを回転さ
せることができます。
ツイスト – 2 本の指を使ってアクティブな
コンテンツを 90 度回転できます。
親指またはその他の指
を 1 か所に固定し、別
の指を右または左に弧
を描くようにして動か
します。2 本の指を円を
描くように動かして、
アクティブなコンテン
ツを回転させることも
できます。
ソフトウェアの機能
メモ:本項で説明する機能の詳細に
ついては、お使いのコンピュータにイ
ンストールされた、またはデルサポー
トサイト support.jp.dell.com にある
『Dell テクノロジガイド』を参照して
ください。
顔認識(オプション)
コンピュータによっては、FastAccess 顔認識
機能が装備されている場合があります。この
機能は、お使いの Dell コンピュータのセキュ
リティを確保するのに役立ちます。この機能
では、ユーザーの顔の固有の外観を学習し、
その情報を使ってユーザーの身元を確認する
ことにより、通常はそのような情報をユー
ザー自身が入力する場合(Windows アカウン
トやセキュリティで保護されたウェブサイト
へのログインなどの場合)に、ログイン情報
が自動的に提供されます。詳細については、
スタート
クリックしてください。
→ プログラム → FastAccess を
23

Studio One の使い方
メモ:このソフトウェア機能は、オプ
ションのカメラがある場合にのみ使用
できます。
生産性と通信
お使いのコンピュータで、プレゼンテー
ション、小冊子、グリーティングカード、
フィルタ、表計算を作成することができま
す。またデジタル写真や画像の編集や表示
も可能です。お使いのコンピュータにイン
ストールされているソフトウェアについて
は、注文書で確認してください。
インターネットに接続した後は、ウェブサ
イトへのアクセス、電子メールアカウント
のセットアップ、ファイルのアップロード
とダウンロードなどができます。
エンターテイメントとマルチメディ
ア
お使いのコンピュータで、ビデオの再生、
ゲーム、オリジナル CD の作成、音楽の再
生やインターネットラジオ局の利用などが
できます。オプティカルディスクドライブ
24
は、CD、DVD、および Blu-ray Disc を含む
複数のディスクメディア形式をサポートし
ている可能性がありま
ションを選択した場合)。
デジタルカメラや携帯電話などのポータブ
ルデバイスから、写真やビデオファイルの
ダウンロードやコピーができます。オプシ
ョンのソフトウェアアプリケーションを使
用して、音楽ファイルやビデオファイルを
整理、作成し、それをディスクに記録した
り、MP3 プレーヤーやハンドヘルドエン
ターテイメントデバイスなどのポータブル
製品に保存することができます。
す(購入時にオプ
デスクトップのカスタマイズ
デザインとサウンドのカスタマイズ ウィン
ドウにアクセスすると、デスクトップをカ
スタマイズして、外観、解像度、壁紙、ス
クリーンセーバーなどを変更できます。
デスクトップをカスタマイズするには、次
の操作を行います。

Studio One の使い方
デスクトップの何もない領域で右クリッ1.
クします。
カスタマイズ2. をクリックすると、デザ
インとサウンドのカスタマイズ ウィン
ドウが表示されます。
電源設定のカスタマイズ
電源設定を変更するには、スタート →
コントロールパネル → 電源オプション を
クリックします。
Windows Vista
ションがあります。
バランス• — ユーザーの必要に応じてフ
ルパフォーマンスを提供し、非アクティ
ブな状態の間は電源を節約します。
省電力• — システムパフォーマンスを下
げ、コンピュータの寿命が来るまでに消
費する電力を削減します。
高パフォーマンス• — ユーザーの操作に
合わせてプロセッサの速度を調整するこ
とにより、コンピュータに最高レベルの
システムパフォーマンスを提供します。
®
には、次の 3 つの電源オプ
データのバックアップ
コンピュータのファイルやフォルダは、定
期的にバックアップすることをお勧めしま
す。ファイルをバックアップするには、次
の操作を行います。
スタート1.
システムとメンテナンス → ウェルカム
センター → ファイルと設定の転送 をク
リックします。
ファイルのバックアップ2. または コン
ピュータのバックアップ をクリックし
ます。
ユーザーアカウントコントロール3. ウィ
ンドウで 続行 をクリックし、ファイル
のバックアップ ウィザードの手順に従
います。
→ コントロールパネル →
25

問題の解決
本項では、コンピュータのトラブルシュー
ティングについて説明します。次のガイド
ラインを使用しても問題が解決しない場合
は、34 ページの「サポートツールの使用」
または 55 ページの「デルへのお問い合わ
せ」を参照してください。
タッチスクリーンの問題
一部またはすべてのマルチタッチ機能が使
用できない —
特定のマルチタッチ機能が無効になって•
いる可能性があります。マルチタッチ機
能を有効にするには、システムトレイの
Multi-touch settings(マルチタッチ設
定)アイコンをクリックします。
特定のタッチスクリーン機能が無効に •
なっている可能性があります。 タッチ
スクリーン機能を有効にするには、ス
タート
ペンと入力デバイス をクリックします。
26
→ コントロールパネル →
マルチタッチ機能がアプリケーション•
によってサポートされていない可能性が
あります。
タッチスクリーンの感度が低下した場合 —
タッチスクリーンにタッチセンサーを妨害
する異物(付箋紙など)が付いている可能
性があります。異物を取り除くには、次の
操作を行います。
コンピュータの電源を切ります。1.
電源コンセントから電源コードを外し2.
ます。
注意:水や洗浄液を使ってタッチスク
リーンを拭かないでください。
糸くずの出ないきれいな布を使って(必1.
要であれば、薄めた非摩耗性のクリー
ナーまたは水を布にスプレーしてもかま
いませんが、スクリーンにはスプレーし
ないでください)タッチスクリーンの
表面と側面を拭き、汚れや指紋を取り
除きます。
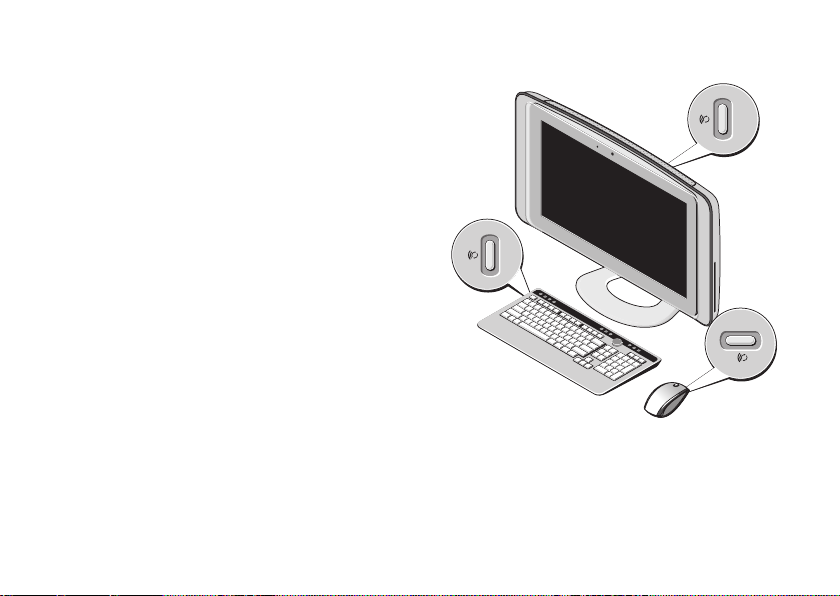
ワイヤレスキーボードまたはワ イヤレスマウスの問題
マウスおよびキーボードとコンピュータと
の通信が止まった場合 — 電池が切れたか、
キーボードおよびマウスとコンピュータと
の接続が失われた可能性があります。
キーボードおよびマウスの電池の残量が•
十分にあり、電池が正しく取り付けられ
ていることを確認してください。
次のようにしてコンピュータとの接続を•
再度確立します。
コンピュータの背面にあるワイヤレスa.
同期ボタンを押し、次にキーボードの
ワイヤレス同期ボタンを押します。
コンピュータのワイヤレス同期ボタンb.
を再度押し、次にマウスのワイヤレス
同期ボタンを押します。キーボードと
マウスの同期が完了しました。
問題の解決
27

問題の解決
ネットワークの問題
ワイヤレス接続
内蔵ネットワークコネクタのネットワーク
アクティビティライトで、接続が機能して
いるかどうかを確認し、ステータスに関す
る情報を取得することができます。
黄色 • — ワイヤレスネットワークとコン
ピュータの間の接続が良好です。
オフ • — コンピュータがネットワークへ
の接続を検出していません。
ネットワーク接続が失われた場合 — ワイ
ヤレスルーターがオフラインになっている
か、コンピュータ上でワイヤレスが無効に
なっています。
ワイヤレスルーターの電源がオンであり、
データソース(ケーブルモデムまたはネッ
トワークハブ)に接続されていることを確
認します。ワイヤレスルーターへの接続を
再度確立します。
28
開いているファイルをすべて保存してか1.
ら閉じ、実行中のプログラムをすべて終
了します。
スタート2.
ます。
画面の手順に従ってセットアップを完3.
了します。
→ 接続先 をクリックし
有線接続
内蔵ネットワークコネクタのリンク保全ラ
イトで、接続が機能しているかどうかを確
認し、ステータスに関する情報を取得する
ことができます。
緑色 • — 10/100 Mbps ネットワークとコ
ンピュータの間の接続が良好です。
オフ • — コンピュータがネットワークへ
の物理的な接続を検出していません。
ネットワーク接続が失われた場合 — ケーブ
ルが緩んでいるか、損傷しています。ケー
ブルがしっかりと差し込まれ、損傷を受け
ていないことを確認します。

問題の解決
電源の問題
電源ライトが消灯している場合 — コン
ピュータの電源が切れているか、電力が供
給されていません。
電源ケーブルをコンピュータの電源コ•
ネクタとコンセントの両方にしっかり
と装着し直します。
コンピュータが電源タップに接続され•
ている場合、電源タップがコンセント
に接続され電源タップがオンになって
いることを確認します。また、電源保
護装置、電源タップ、電源延長ケーブ
ルなどをお使いの場合は、それらを取
り外してコンピュータに正しく電源が
入るかどうかを確認します。
電気スタンドなどの別の電化製品で試•
して、コンセントが機能しているかど
うかを確認します。
デルにお問い合わせください(• 55 ペー
ジの「デルへのお問い合わせ」を参照
してください)。
電源ライトが白色に点灯していて、コン
ピュ
ータの反応が停止した場合 —
デルにお問い合わせください(55 ページの
「デルへのお問い合わせ」を参照してくだ
さ
い)。
電源ライトが黄色に点灯している場合 —
コンピュータはスリープ状態になっ•
ています。キーボードのキーを押した
り、マウスを動かしたり、電源ボタン
を押したりすると、通常の動作が再開
されます。
システム基板が初期化を開始できませ•
ん。システム基板または電源装置に問
題がある可能性があります。サポート
が必要な場合、デルにお問い合わせく
ださい(55 ページの「デルへのお問い
合わせ」を参照してください)。
29
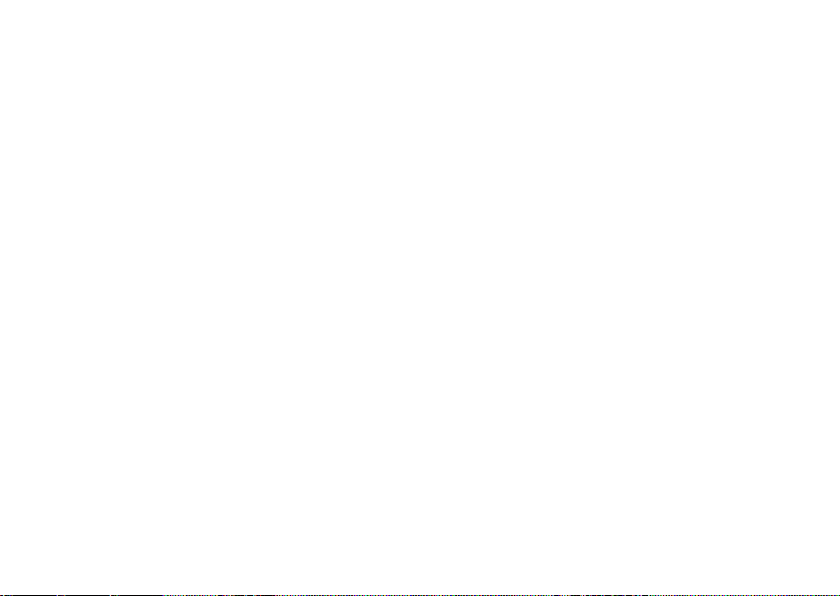
問題の解決
電源ライトが黄色に点滅している場合 — 電
源に問題が発生しているか、デバイスが誤
動作しているか、または正しく取り付けら
れていない可能性があります。サポートが
必要な場合、デルにお問い合わせください
(55 ページの「デルへのお問い合わせ」を
参照してください)。
電気的な干渉によってコンピュータが受信
できない場合 — 迷惑信号が他の信号を中
断またはブロックして妨害しています。電
気的な干渉の原因には、次のものがありま
す。
電源ケーブル、キーボードケーブル、お•
よびマウスの延長ケーブル
1 つの電源タップに接続されているデバ•
イスが多すぎる
同じコンセントに複数の電源タップが接•
続されている
30
メモリの問題
メモリ不足を示すメッセージが表示される
場合 —
開いているファイルをすべて保存してか•
ら閉じ、使用していない実行中のプログ
ラムをすべて終了して、問題が解決する
かどうかを調べます。
メモリの最小要件につい
ェアのマニュアルを参照してください。
サポートが必要な場合、デルにお問い合
わせください(55 ページの「デルへの
お問い合わせ」を参照してください)。
Dell Diagnostics(診断)プログラム•
を実行します(39 ページの「Dell
Diagnostics(診断)プログラム」を参照
してください)。
ては、ソフトウ•

問題の解決
メモリにその他の問題がある場合 —
使用するメモリがお使いのコンピュ•
ータでサポートされていることを確認
します。お使いのコンピュータがサ
ポートしているメモリの種類について
は、59
ページの「仕様」を参照してくださ
い。
Dell Diagnostics(診断)プログラム•
を実行します(39 ページの「Dell
Diagnostics(診断)プログラム」を参照
してください)。
フリーズおよびソフトウェア の問題
コンピュータが起動しない場合 — 電源ケー
ブルがコンピュータとコンセントにしっか
りと接続されているかどうかを確認しま
す。
プログラムが応答しない —
次のようにしてプログラムを終了します。
Ctrl、Shift、Esc を同時に押します。1.
アプリケーション2. をクリックします。
応答しなくなったプログラムをクリッ3.
クします。
タスクの終了4. をクリックします。
プログラムが繰り返
合 — ソフトウェアのマニュアルを参照しま
す。必要に応じて、プログラムをアンイン
ストールしてから再インストールします。
メモ:通常、ソフトウェアのインス
トール手順は、そのマニュアルまたは
CD に収録されています。
しクラッシュする場
31

問題の解決
コンピュータの反応が停止するか、画面が
青色(ブルースクリーン)になった場合 —
注意:OS のシャットダウンが実行でき
ない場合、データが失われるおそれが
あります。
キーボードのキーを押したり、マウスを
動かしたりしてもコンピュータから応答
がない場合、コンピュータの電源が切れ
るまで、電源ボタンを 8 ~ 10 秒以上押し
ます。その後、コンピュータを再起動しま
す。
プログラムが以前の Microsoft
®
Windows®
オペレーティングシステム向けに設計され
ている場合 —
プログラム互換性ウィザードを実行し
ます。プログラム互換性ウィザード
は、Windows Vista 以外のオペレーティン
グシステムに近い環境で動作するようにプ
ログラムを設定します。
32
スタート1.
→ コントロールパネル →
プログラム → 古いプログラムをこのバ
ージョンの Windows で使用 の順にクリ
ックします。
プログラム互換性ウィザードの開始画面2.
で、次へ をクリックします。
画面の指示に従います。3.
その他のソフトウェアの問題が発生する場
合 —
お使いのファイルのバックアップをすぐ•
に作成します。
ウイルススキャンプログラムを使って、•
ハードドライブまたは CD を調べます。
開いているファイルをすべて保存してか•
ら閉じ、実行中のプログラムをすべて終
了して、スタート
メニューからコン
ピュータをシャットダウンします。
トラブルシューティング情報について•
は、ソフトウェアのマニュアルを確認

するか、ソフトウェアの製造元に問い合
わせます。
プログラムがお使いのコンピュータに –
インストールされている OS と互換性
があるかどうかを確認します。
お使いのコンピュータがソフトウェア –
を実行するのに必要な最小ハードウェ
ア要件を満たしていることを確認しま
す。詳細については、ソフトウェアの
マニュアルを参照してください。
プログラムが正しくインストールお –
よび設定されているかどうかを確認
します。
デバイスドライバがプログラムと競合 –
していないかどうかを確認します。
必要に応じて、プログラムをアンイ –
ンストールしてから再インストール
します。
問題の解決
33

サポートツールの使い方
デルサポートセンター
デルサポートセンターは、必要なサービ
ス、サポートおよびシステム特有の情報を
見つけるのに役立ちます。デルサポートセ
ンターおよび利用できるサポートツールの
詳細については、support.jp.dell.com の
サービス タブをクリックしてください。
タスクバーの
アプリケーションを実行します。デルサ
ポートセンターホームページには、次の項
目にアクセスするリンクがあります。
セルフヘルプ(トラブルシューティン•
グ、セキュリティ、システムパフォー
マンス、ネットワーク / インターネッ
ト、バックアップ / リカバリ、および
Windows Vista
警告(テクニカルサポートによるお使い•
のコンピュータに関する警告)
アイコンをクリックして
®
)
34
デルサポートセンターホームページの上部
には、お使いのシステムのモデル番号が、
サービスタグ、エクスプレスサービスコー
ドと共に表示されます。
デルサポートセンターの詳細については、
お使いのコンピュータにインストールされ
た、またはデルサポートサイト
support.jp.dell.com にある『Dell テクノロ
ジガイド』を参照してください。
デルによるサポート(DellConnect•
よる技術サポート、カスタマーサービ
ス、トレーニングとチュートリアル、デ
ルオンコールによるハウツーヘルプ、
および PC CheckUp によるオンライン
スキャン)
お使いのシステムについて(システムマ•
ニュアル、保証情報、システム情報、ア
ップグレードとアクセサリ)
™
に

サポートツールの使い方
ビープコード
お使いのコンピュータの起動時に、モニ
ターにエラーメッセージまたは問題を表示
できない場合、ビープ音が連続して鳴るこ
とがあります。以下の連続ビープコード
は、コンピュータの問題を解決するのに役
立ちます。
メモ:部品を交換する場合は、デルサ
ポートサイト support.jp.dell.com の
『サービスマニュアル』を参照してく
ださい。
ビープ音 1 回 — BIOS ROM のチェックサム
障害。マザーボードに障害が発生している
可能性がある
デルにお問い合わせください(55 ページの
「デルへのお問い合わせ」を参照してくだ
さい)。
ビープ音 2 回 — RAM が検出されない
メモリモジュールを取り外し、1 つのモ•
ジュールを取り付け直してコンピュータ
を再起動します。コンピュータが正常に
起動したら、別のモジュールを追加しま
す。障害のあるモジュールが見つかるま
で、またはエラーなしにすべてのモ
ジュールを取り付け直すまで続けます。
同じ種類のメモリモジュールがある場合•
は、そのモジュールをコンピュータに取
り付けます。
問題が解決しない場合は、デルにお問•
い合わせください(55 ページの「デル
へのお問い合わせ」を参照してくださ
い)。
ビープ音 3 回 — マザーボードに障害が発
生している可能性がある
デルにお問い合わせください(55 ページの
「デルへのお問い合わせ」を参照してくだ
さい)。
35

サポートツールの使い方
ビープ音 4 回 — RAM 書き込み / 読み取り
障害
特別なメモリモジュール / メモリコネク•
タ設置要件がないことを確認します(デ
ルサポートサイト support.jp.dell.com
の『サービスマニュアル』を参照してく
ださい)。
取り付けるメモリモジュールにコンピ•
ュータとの互換性があることを確認し
ます。
問題が解決しない場合は、デルにお問•
い合わせください(55 ページの「デル
へのお問い合わせ」を参照してくださ
い)。
ビープ音 5 回 — リアルタイムクロック障
害
バッテリーを交換します。
36
システムメッセージ
コ
ンピュータに問題やエラーがある場合、
その原因と解決方法の特定に役立つシステ
ムメッセージが表示されることがあります。
メモ:受け取ったメッセージが以下
の例にない場合は、メッセージが表
示されたときに実行されていたオペレ
ーティングシステムまたは、プログラ
ムのマニュアルを参照してください。
また、デルサポートサイト support.
jp.dell.com の『サービスマニュアル』
または 55 ページの「デルへのお問い合
わせ」を参照して、サポートを受ける
こともできます。

サポートツールの使い方
Alert! Previous attempts at booting this
system have failed at checkpoint [nnnn].
For help in resolving this problem, please
note this checkpoint and contact Dell
Technical Support(警告:このシステムの
前回の起動時にチェックポイント [nnnn] で
障害が発生しました。この問題を解決する
には、このチェックポイントをメモしてデ
ルテクニカルサポートにお問い合わせくだ
さい)— 同じエラーによって、コンピュー
タは 3 回連続して起動ルーチンを終了でき
ませんでした。サポートを受けるには、55
ページの「デルへのお問い合わせ」を参照
してください。
CMOS checksum error(CMOS Checksum
エラー)—
いるか、または RTC バッテリーの残量が低
下している可能性があります。バッテリー
を交換してください。サポートを受けるに
は、55 ページの「デルへのお問い合わせ」
を参照してください。
マザーボードに障害が発生して
CPU fan failure(CPU ファンエラー)—
CPU ファンに障害が発生しました。サポー
トを受けるには、55 ページの「デルへのお
問い合わせ」を参照してください。
Hard-disk drive failure(ハードディスクド
ライブエラー)— HDD POST 実行中にハー
ドディスクドライブ障害が発生した可能性
があります。サポートを受けるには、55
ページの「デルへのお問い合わせ」を参照
してください。
Hard-disk drive read failure(ハードディス
クドライブ読み取りエラー)— HDD 起動テ
スト中にハードディスクドライブ障害が発
生した可能性がありま
るには、55 ページの「デルへのお問い合わ
せ」を参照してください。
No timer tick interrupt(タイマーチック割
り込み信号がありません)— システム基板
上のチップの誤動作またはマザーボード障
害の可能性があります。サポートを受ける
には、55 ページの「デルへのお問い合わ
せ」を参照してください。
す。サポートを受け
37

サポートツールの使い方
USB over current error(USB 過電流エ
ラー)— USB デバイスを取り外します。お
使いの USB デバイスが正しく機能するため
の電力が不足しています。外部電源を USB
デバイスに接続するか、デバイスに USB
ケーブルが 2 本ある場合は、両方とも接続
してください。
38
ハードウェアに関するトラブル シューティング
デバイスが OS のセットアップ中に検知さ
れない、または、検知されても設定が正し
くない場合は、ハードウェアに関するトラ
ブルシューティング を利用して OS とハー
ドウェアの不適合の問題を解決できます。
ハードウェアに関するトラブルシューティ
ングを開始するには、次の操作を行いま
す。
スタート1.
リックします。
検索フィールドに 2. ハードウェアに関するト
ラブルシューティング と入力し、Enter を
押して検索を開始します。
検索結果のうち、問題を最もよく表して3.
いるオプションを選択し、残りのトラブ
ルシューティング手順に従います。
→ ヘルプとサポート をク

サポートツールの使い方
Dell Diagnostics(診断)プロ グラム
コンピュータに問題が発生した場合、デル
テクニカルサポートに問い合わせる前に、
31 ページの「フリーズおよびソフトウェ
アの問題」のチェック事項を実行し、Dell
Diagnostics(診断)プログラムを実行して
ください。
メモ:Dell Diagnostics(診断)プログ
ラムは Dell コンピュータでのみ動作し
ます。
メモ:『Drivers and Utilities』メディア
はオプションなので、お使いのコンピ
ュータに同梱されていない場合もあり
ます。
『サービスマニュアル』の「セットアップ
ユーティリティ」を参照して、コンピュー
タの設定情報を閲覧し、テストするデバイ
スがセットアップユーティリティに表示さ
れ、アクティブであることを確認します。
ハードドライブまたは『Drivers and
Utilities』メディアから Dell Diagnostics(診
断)プログラムを起動します。
Dell Diagnostics(診断)プログラム
をハードドライブから起動する場合
Dell Diagnostics(診断)プログラムは、
ハードドライブの診断ユーティリティ用隠
しパーティションに格納されています。
メモ:コンピュータの画面に画像が表
示されない場合は、55 ページの「デ
ルへのお問い合わせ」を参照してくだ
さい。
正常に機能することが確認されているコ1.
ンセントにコンピュータが接続されてい
ることを確かめます。
コンピュータの電源を入れます(または2.
再起動します)。
™
DELL3.
ロゴが表示されたら、すぐ
に F12 を押します。起動メニューの
Diagnostics(診断)を選択し、Enter を
押します。
39

サポートツールの使い方
メモ:キーを押すタイミングが遅れ
て OS のロゴが表示されてしまった
ら、Microsoft
®
Windows® デスクトップ
が表示されるまでそのまま待機し、コ
ンピュータをシャットダウンして操作
をやり直してください。
メモ:診断ユーティリィティパーテ
ィションが見つからないことを知ら
せるメッセージが表示された場合は、
『Drivers and Utilities』メディアから
Dell Diagnostics(診断)プログラムを
実行します。
任意のキーを押すと、ハードドライブ上4.
の診断ユーティリィティパーティション
から Dell Diagnostics(診断)プログラ
ムが起動します。
40
Dell Diagnostics(診断)プログラム
を『Drivers and Utilities』メディア
から起動する場合
『1. Drivers and Utilities』メディアをセッ
トします。
コンピュータをシャットダウンして再起2.
動します。
DELL ロゴが表示されたら、すぐに F12
を押します。
メモ:キーを押すタイミングが遅れ
て OS のロゴが表示されてしまった
ら、Microsoft
が表示されるまでそのまま待機し、コン
ピュータをシャットダウンして操作をや
り直してください。
メモ:以下の手順によって、起動順序
が 1 回だけ変更されます。次回の起動
時には、セットアップユーティリティ
で指定したデバイスに従ってコン
ピュータが起動します。
®
Windows® デスクトップ

起動デバイスのリストが表示された3.
ら、CD/DVD/CD-RW をハイライト表示
して Enter を押します。
表示されたメニューの 4. Boot from CD-
ROM オプションを選択し、Enter を押
します。
15. を入力して、CD のメニューを開始
し、Enter を押して続行します。
番号の付いたリストから 6. Run the 32 Bit
Dell Diagnostics を選択します。複数の
バージョンがリストにある場合は、お使
いのコンピュータに対応したバージョン
を選択します。
Dell Diagnostics(診断)プログラムの 7.
Main Menu が表示されたら、実行する
テストの種類を選択します。
サポートツールの使い方
41
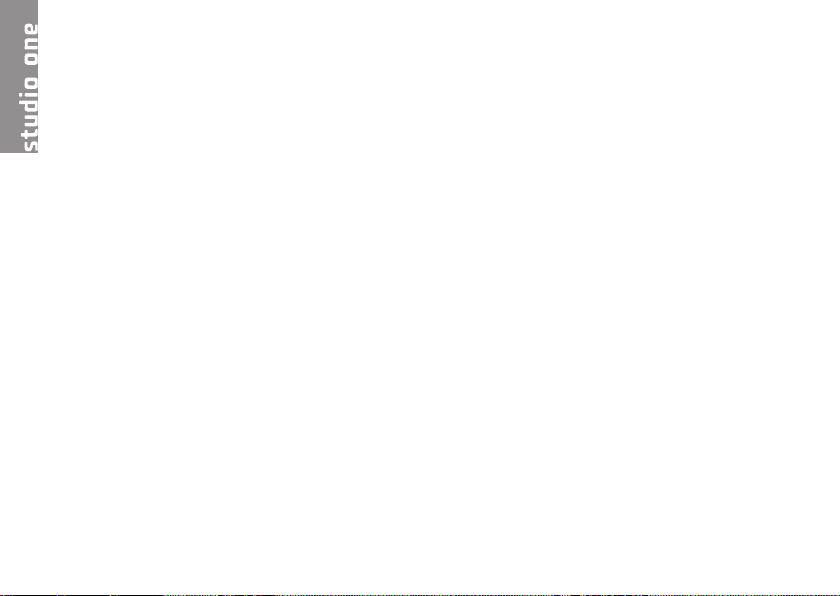
システムの復元のオプション
次の方法で、お使いの OS を復元すること
ができます。
システムの• 復元は、データファイルに影
響を与えることなく、コンピュータを以
前の動作状態に戻します。データファイ
ルを保護しながら、オペレーティングシ
ステムを復元する最初の解決策として、
システムの復元を使用してください。
Dell • Factory Image Restore(デル出荷時
のイメージの復元)は、お使いのハード
ドライブをコンピュータご購入時の動
作状態に戻します。Dell Factory Image
Restore(デル出荷時のイメージの復元)
の手順によって、ハードドライブ内の全
データが永久に削除され、コンピュー
タを受け取った後にインストールした
プログラムがすべて削除されます。Dell
Factory Image Restore(デル出荷時のイ
メージの復元)は、システムの復元を実
42
行しても OS の問題が解決しなかった場
合にの
み使用してください。
コンピュータに『オペレーティングシ•
ステム』 CD が付属している場合は、そ
のメディアを使用して OS を復元できま
す。ただし、『オペレーティングシステ
ム』メディアを使用すると、ハードドラ
イブ上のすべてのデータが削除されま
す。このディスクは、システムの復元や
Dell Factory Image Restore(デル出荷時
のイメージの復元)を実行してもオペ
レーティングシステムの問題を解決でき
なかった場合にのみ使用してください。

システムの復元のオプション
システムの復元
ハードウェア、ソフトウェア、またはその
他のシステム設定を変更したために、コン
ピュータが正常に動作しなくなってしまっ
た場合は、Windows OS のシステムの復元
を使用して、コンピュータを以前の動作状
態に復元することができます(データファ
イルへの影響はありません)。システムの
復元を使用してコンピュータに施した変更
は、すべて完全に元の状態に戻すことが可
能です。
注意:データファイルの定期的なバッ
クアップを行ってください。システム
の復元は、データファイルを監視した
り、データファイルを復元したりしま
せん。
メモ:このマニュアルの手順は、
Windows のデフォルト表示用に記載さ
れているため、お使いの Dell
ピュータを Windows クラシック表示に
設定していると、動作しない場合があ
ります。
™
コン
システムの復元の開始
スタート1. をクリックします。
検索の開始2. ボックスに システムの復元
と入力し、Enter を押します。
メモ:ユーザーアカウント制御 ウィ
ンドウが表示される場合があります。
お客様がコンピュータの管理者の場合
は、続行 をクリックします。管理者で
ない場合は、管理者に問い合わせて目
的の操作を続行します。
次へ3. をクリックして、画面に表示され
る指示に従います。
システムの復元を実行しても問題が解決し
なかった場合は、最後に行ったシステムの
復元を取り消すことができます。
43
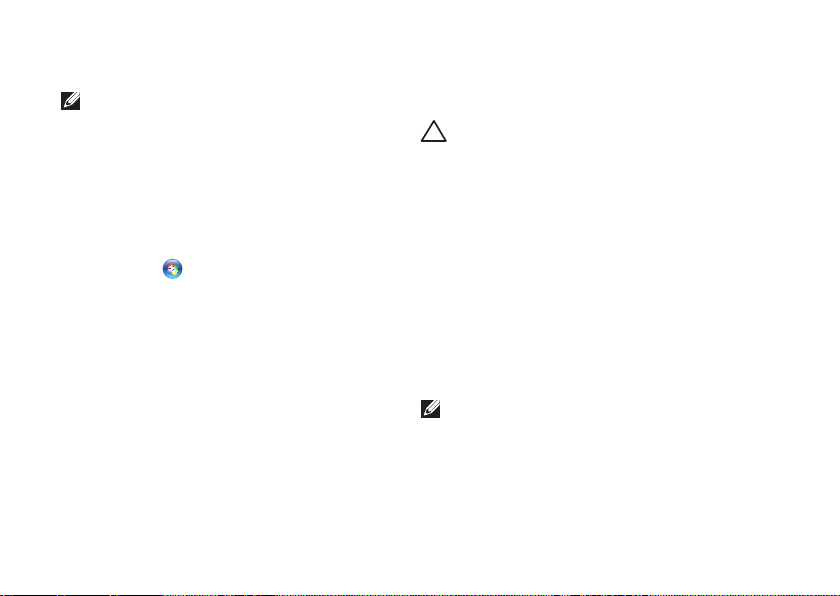
システムの復元のオプション
最後のシステムの復元の取り消し
メモ:最後のシステムの復元を取り消
す前に、開いているファイルをすべて
保存してから閉じ、実行中のプログラ
ムをすべて終了します。システムの復
元が完了するまでは、どのようなファ
イルまたはプログラムも変更したり、
開いたり、削除したりしないでくださ
い。
スタート1.
検索の開始2. ボックスに システムの復元
と入力し、Enter を押します。
以前の復元を取り消す3. を選択して、次
へ をクリックします。
44
をクリックします。
Dell Factory Image Restore(デ ル出荷時のイメージの復元)
注意:
Dell Factory Image Restore(デ
ル出荷時のイメージの復元)を使用す
ると、ハードドライブ上のデータが完
全に削除され、コンピュータ購入後に
インストールしたアプリケーション
がすべて削除されます。Dell Factory
Image Restore(デル出荷時のイメー
ジの復元)を使用する前にデータをバ
ックアップしてください。Dell Factory
Image Restore(デル出荷時のイメージ
の復元)は、システムの復元を実行し
ても OS の問題が解決しなかった場合
にのみ使用してください。
メモ:Dell Factory Im
出荷時のイメージの復元)は、一部の
地域、一部のコンピュータでは利用で
きません。
age Restore(デル

システムの復元のオプション
このオプションを実行すると、お使いの
ハードドライブはコンピュータご購入時の
状態に戻ります。コンピュータを受け取っ
てから追加したデータファイルを含むどの
ようなプログラムやファイルも永久にハー
ドドライブから削除されます。データファ
イルには、コンピュータ上の文書、表計
算、メールメッセージ、デジタル写真、
ミュージックファイルなどが含まれます。
Factory Image Restore を使用する前にすべ
てのデータをバックアップしてください。
Dell Factory Image Restore(デル出
荷時のイメージの復元)
コンピュータの電源を入れます。Dell 1.
ロゴが表示されたら、F8 を数回押して
Vista の詳細ブートオプション ウィンド
ウにアクセスします。
メモ:オペレーティングシステムの
ロゴが表示された場合は、Microsoft
Windows
の
®
のデスクトップが表示される
を待って、コンピュータをシャットダ
ウンして、再度試みます。
®
お使いのコンピュータの修復2. を選択し
ます。
システム回復オプション3. ウィンドウが
表示されます。
キーボードレイアウトを選択して、4. 次へ
をクリックします。
回復オプションにアクセスするために、5.
ローカルユーザーとしてログオンしま
す。コマンドプロンプトにアクセスす
るために、ユーザー名 フィールドに
administrator と入力し、OK をクリ
ックします。
Dell Factory Image Restore(デル出荷6.
時のイメージの復元)をクリックしま
す。Dell Factory Image Restore(デル
出荷時のイメージの復元)の初期画面が
表示されます。
45

システムの復元のオプション
メモ:使用する構成によっては、Dell
Factory Tools(デルファクトリーツー
ル)、Dell Factory Image Restore(デ
ル出荷時のイメージの復元)の順序で
選択しなければならない場合もありま
す。
Next(次へ)7. をクリックしま
す。Confirm Data Deletion(データ削
除の確認)画面が表示されます。
注意:Factory Image Restore を続行し
ない場合は、Cancel(キャンセル)を
クリックします。
ハードドライブの再フォーマット、およ8.
びシステムソフトウェアの工場出荷時状
態への復元を続けるかどうかを確認する
ためのチェックボックスをオンにして、
次へ をクリックします。
復元処理が開始されます。復元処理が完
了するまで 5 分以上かかる場合があり
ます。OS および工場出荷時にインス
トールされたアプリケーションが工場出
46
荷時の状態に戻ると
されます。
Finish(完了)9. をクリックして、システ
ムを再起動します。
、メッセージが表示

システムの復元のオプション
OS の再インストール
作業を開始する前に
新しくインストールしたドライバの問題
を解消するために Windows OS の再イン
ストールを検討している場合は、最初に
Windows のデバイスドライバのロールバッ
クを試してください。デバイスドライバの
ロールバックを実行しても問題が解決され
ない場合は、システムの復元を使ってオペ
レーティングシステムを新しいデバイスド
ライバがインストールされる前の動作状態
に戻します。43 ページの「システムの復
元」を参照してください。
注意:この手順を実行する前に、お使い
のハードドライブのすべてのデータファ
イルをバックアップしてください。標準
的なハードドライブ構成においては、初
めに認識されるドライブはハードドライ
ブであることに注意してください。
オペレーティングシステムの再インストー
ルメディアは、お使いのオペレーティング
システムを復元するための最終手段として
のみ使用してください。
Windows を再インストールするには、以下
のアイテムが必要です。
『• オペレーティングシステム』メディア
Dell『• Drivers and Utilities』メディア
メモ:Dell『Drivers and Utilities』メ
ディアには、コンピュータの製造工程
でプリインストールされたドライバが
収録されています。Dell『Drivers and
Utilities』メディアを使用して、必要
なドライバをロードします。お使い
のコンピュータを購入した地域、ま
たはメディアの注文の有無によって
は、Dell『Drivers and Utilities』メディ
アおよび『オペレーティングシステ
ム』メディアがコンピュータに付属し
ていない場合があります。その場合
は、お使いのコンピュータで使用でき
るすべてのドライバが収録されている
Del
l Factory Image Restore(デル出荷時
のイメージの復元)を使用することも
できます。
47

システムの復元のオプション
Windows Vista の再インストール
再インストール処理を完了するには、1 ~
4 時間かかることがあります。オペレーテ
ィングシステムを再インストールした後、
デバイスドライバ、アンチウイルスプログ
ラム、およびその他のソフトウェアを再イ
ンストールする必要があります。
開いているファイルをすべて保存してか1.
ら閉じ、実行中のプログラムをすべて終
了します。
『2. オペレーティングシステム』メディア
をセットします。
Windows のインストール3. というメッ
セージが表示されたら、終了 をクリッ
クします。
コンピュータを起動します。4.
DELL ロゴが表示されたら、すぐに F12 5.
を押します。
48
メモ:オペレーティングシステムの
ロゴが表示された場合は、Microsoft
Windows
®
のデスクトップが表示され
®
るのを待って、コンピュータをシャッ
トダウンして、再度試みます。
メモ:以下
の手順によって、起動順序
が 1 回だけ変更されます。次回の起動
時には、セットアップユーティリティ
で指定したデバイスに従ってコン
ピュータが起動します。
起動デバイスのリストが表示されたら、 6.
CD/DVD/CD-RW Drive をハイライト表
示して Enter を押します。
任意のキーを押して 7. CD-ROM から起動
します。画面の指示に従ってインストー
ルを完了します。

困ったときは
コンピュータに何らかの問題が発生した場
合は、問題の診断と解決のために次の手順
を行います。
コンピュータで発生している問題に関1.
する情報および手順については、26 ペ
ージの「問題の解決」を参照してくだ
さい。
Dell Diagnostics(診断)プログラムの実2.
行手順については、39 ページの「Dell
Diagnostics(診断)プログラム」を参照
してください。
53. 4 ページの Diagnostics (診断)チェッ
クリストに記入してください。
インストールとトラブルシューティング4.
の手順については、デルサポートサイト
support.jp.dell.com をご覧ください。
デルサポートオンラインのより詳細なリ
ストについては、51 ページの「オンラ
インサービス」を参照してください。
これまでの手順で問題が解決しない場合5.
は、55 ページの「デルへのお問い合わ
せ」を参照してく
メモ:デルサポートにお問い合わせに
なるときは、できればコンピュータの
電源を入れて、コンピュータの近くか
ら電話をおかけください。サポート担
当者がコンピュータでの操作をお願い
することがあります。
メモ:デルのエクスプレスサービス
コードシステムをご利用できない国も
あります。
ださい。
49

困ったときは
デルのオートテレフォンシステムの指示に
従ってエクスプレスサービスコードを入力
すると、適切なサポート担当者に電話が転
送されます。エクスプレスサービスコード
をお持ちでない場合は、Dell Accessories
フォルダを開き、エクスプレスサービス
コード アイコンをダブルクリックします。
その後は、表示される指示に従ってくださ
い。
メモ:これらのサービスはアメリカ合
衆国以外の地域では利用できない場合
があります。サービスが利用可能かど
うかについては、最寄りのデル担当者
にお問い合わせください。
50
テクニカル サポートとカスタ
マーサービス
デル製品に関するお問い合わせは、デルの
テクニカルサポートをご利用ください。サ
ポートスタッフはその情報を元に、正確な
回答を迅速に提供します。
デルのテクニカルサポートにお問い合わせ
になるときは、54 ページの「お問い合わせ
になる前に」を参照し、次に、お住まいの
地域の連絡先を
support.jp.dell.com をご覧ください。
参照するか、

困ったときは
DellConnect
DellConnect は簡単なオンラインアクセス
ツールで、このツールの使用により、デル
のサービスおよびサポートは、お客様の監
視の下でブロードバンド接続を通じてコン
ピュータにアクセスし、問題の診断と修復
を行うことができるようになります。詳細に
ついては、support.jp.dell.com にアクセス
し、DellConnect をクリックしてください。
オンラインサービス
デルの製品およびサービスについては、次
のウェブサイトをご覧ください。
www.dell.com•
www.dell.com/ap• (アジア / 太平洋諸
国)
www.dell.com/jp• (日本)
www.euro.dell.com• (ヨーロッパ)
www.dell.com/la• (ラテンアメリカおよ
びカリブ海諸国)
www.dell.ca• (カナダ)
デルサポートへのアクセスには、次のウェ
ブサイト
用ください。
デルサポートサイト
および電子メールアドレスをご利
support.dell.com•
support.jp.dell.com• (日本)
support.euro.dell.com• (ヨーロッパ)
51

困ったときは
デルサポートの電子メールアドレス
mobile_support@us.dell.com•
support@us.dell.com•
la-techsupport@dell.com• (ラテンアメ
リカおよびカリブ海諸国)
apsupport@dell.com• (アジア太平洋地
域)
★削除★デルのマーケティングおよびセー
ルスの E-メールアドレス
apmarketing@dell.com• (アジア / 太平
洋諸国)
sales_canada@dell.com• (カナダ)
匿名ファイル転送プロトコル(匿名 FTP)
ftp.dell.com•
ユーザー anonymous としてログイン
し、パスワードには E-メールアドレスを
入力してください。
52
24 時間納期案内電話サービス
ご注文の状況を確認する場合、または欠
品、誤った部品、間違った請求書などの注
文に関する問題がある場合は、デルにお問
い合わせください(55 ページの「デ
お問い合わせ」を参照するか、
support.dell.com にアクセスしてくださ
い)。
メモ:お電話の際は、納品書または出
荷伝票をご用意ください。
ルへの
製品情報
デルが提供しているその他の製品に関する
情報が必要な場合や、ご注文になりたい場
合は、デルウェブサイト www.dell.com/jp/
をご覧ください。
お住まいの地域での電話番号、または販売
担当者の電話番号については、55 ページ
の「デルへのお問い合わせ」を参照してく
ださい。

困ったときは
保証期間中の修理と返品につ いて
修理と返品のいずれの場合も、返送するも
のをすべて用意してください。
はじめにデルの営業担当者にご連絡くだ1.
さい。デルから製品返送用の RMA ナン
バー(返却番号)をお知らせいたしま
すので、梱包する箱の外側にその番号を
はっきりとよくわかるように書き込んで
ください。
2. メモ:お住まいの地域の電話番号につい
ては、55 ページの「デルへのお問い合
わせ」を参照してください。
納品書のコピーと返品理由を記入した書1.
面を同梱してください。
実行したテストと Dell Diagnostics(診2.
断
)プログラム(39 ページの「Dell
Diagnostics(診断)プログラム」を参
照)から出力されたエラーメッセージ
を記入した Diagnostics(診断)チェッ
クリスト(54 ページの Diagnostics(診
断)チェックリストを参照)のコピーを
同梱してください。
クレジットで返品する場合は、返品する3.
製品に付属するすべてのアクセサリ(電
源ケーブル、ソフトウェア、マニュアル
等々)を同梱してください。
返却品一式を出荷時のシステム梱包箱か4.
同等の箱に梱包してください。
メモ:送料はお客様のご負担となり
ます。また、お客様には返品する製
品を保証する責任があり、デルへの搬
送中に紛失する恐れも想定されます。
代金引換払い(Collect On Delivery =
C.O.D.)は受け付けられません。
メモ:上記要件のいずれかを欠く返品
は受け付けられず、返送扱いとなりま
す。
53

困ったときは
お問い合わせになる前に
メモ:お電話の際は、エクスプレス
サービスコードをご用意ください。エ
クスプレスサービスコードを利用する
と、デルのオートテレフォンシステム
によって、より迅速にサポートが受け
られます。また、サービスタグが必要
な場合もあります(サービスタグはデ
ィスプレイガラスの下のラベルに記載
されています。サービスタグを確認す
るには、コンピュータを 40 度傾けてく
ださい)。
必ず次の Diagnostics(診断)チェックリス
トに記入してください。デルにお問い合わ
せになるときは、できればコンピュータの
電源を入れて、コンピュータの近くから電
話をおかけください。キーボードからのコ
マンド入力、操作時の詳細情報の説明、ま
たはコンピュータ自体でのみ可能な他のト
ラブルシューティング手順の試行をお願い
する場合があります。システムのマニュア
ルがあることを確認してください。
54
Diagnostics(診断)チェ
名前:•
日付:•
住所:•
電話番号:•
サービスタグ / エクスプレスサービス •
コード(ディスプレイガラスの下のラベ
ルに記載されています。サービスタグを
確認するには、コンピュータを 40 度傾
けてください):
返品番号(デルサポート担当者から提供•
された場合):
オペレーティングシステムとバージョ•
ン:
周辺機器:•
拡張カード:•
ネットワークに接続されていますか? は•
い / いいえ
ネットワーク、バージョン、およびネッ•
トワークアダプタ:
プ• ログラムとバージョン:
ックリスト

困ったときは
オペレーティングシステムのマニュアルを
参照して、コンピュータの起動ファイルの
内容を確認してください。コンピュータに
プリンタを接続している場合は、各ファイ
ルを印刷します。印刷できない場合は、各
ファイルの内容を記録してからデルにお問
い合わせください。
エラーメッセージ、ビープコード、また•
は診断コード:
問題点の説明と実行したトラブルシュー•
ティング手順:
デルへのお問い合わせ
米国にお住まいの方は、800-WWW-DELL
(800-999-3355)までお電話ください。
メモ:お使いのコンピュータがイン
ターネットに接続されていない場合
は、購入時の納品書、出荷伝票、請求
書、またはデルの製品カタログで連絡
先をご確認ください。
デルでは、オンラインまたは電話によるサ
ポートとサービスのオプションを複数提供
しています。サポートやサービスの提供状
況は国や製品ごとに異なり、国 / 地域によ
ってはご利用いただ
います。
デルのセールス、テクニカルサポート、ま
たはカスタマーサービスへは、次の手順で
お問い合わせいただけます。
support.jp.dell.com1. にアクセスしま
す。
けないサービスもござ
55
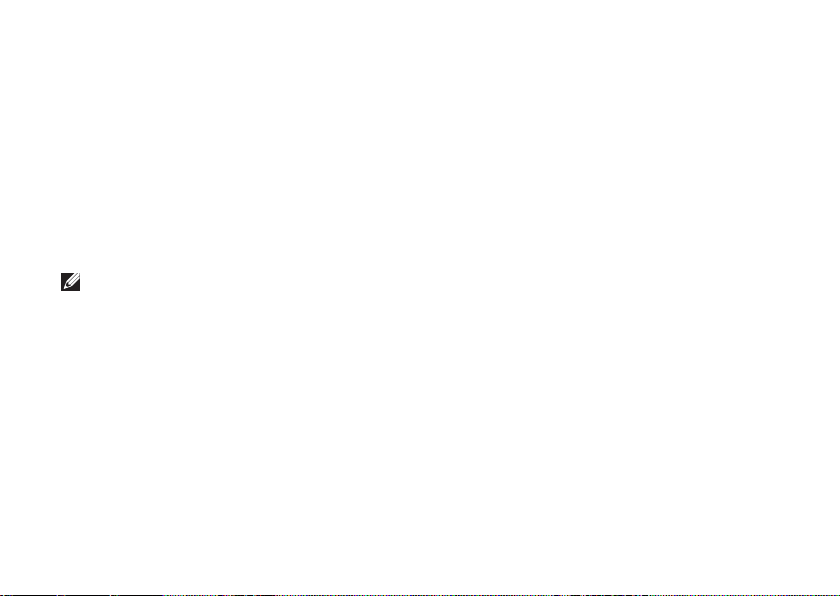
困ったときは
ページの下部の 2. 国・地域の選択 ドロッ
プダウンメニューで、お住まいの国また
は地域を確認します。
ページの左側の 3. お問い合わせ をクリッ
クします。
必要なサービスまたはサポートのリンク4.
を選択します。
ご都合の良いお問い合わせの方法を選5.
択します。
メモ:テクニカルサポートの場合
は、デルにお問い合わせになる前
に Diagnostics(診断)チェックリス
トを記入してください(54 ページの
「Diagnostics(診断)チェックリス
ト」を参照してください)。
56
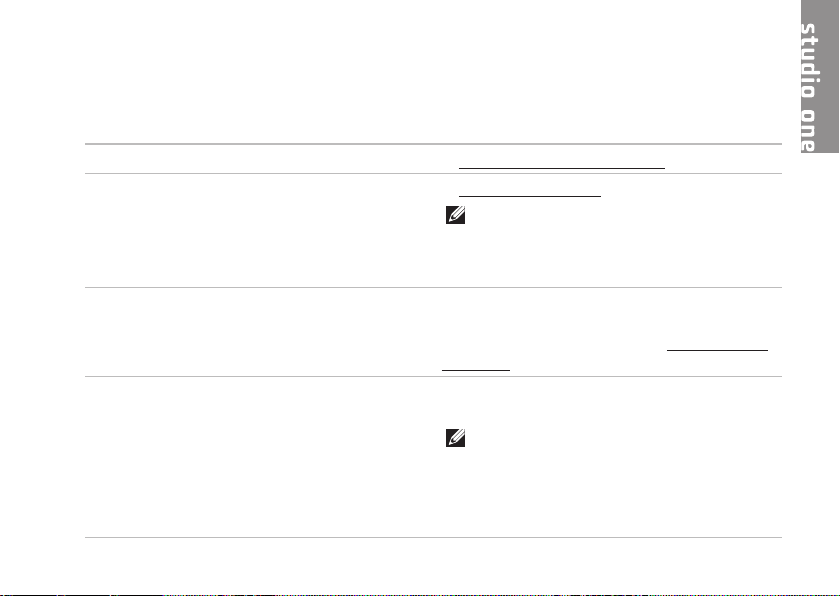
詳細情報およびリソースの参照
行う作業 参照先
オペレーティングシステムの再インストール
コンピュータの Diagnostics(診断)プログ
ラムの実行、デスクトップシステムソフト
ウェアの再インストール、コンピュータ用
のドライバおよび Readme ファイルの更新
オペレーティングシステム、周辺機器
のメンテナンス、RAID、インターネッ
ト、Bluetooth
ルについての詳細情報の収集
新規メモリ、増設メモリ、または新規ハー
ドディスクドライブの装着によるコン
ピュータのアップグレード
疲弊した部品や欠陥のある部品の再インス
トールや交換
®
、ネットワーク、電子メー
『オペレーティングシステム』ディスク
『Drivers and Utilities』メディア
メモ:ドライバおよびマニュアルのア
ップデートについては、Dell
トウェブサイト support.jp.dell.com を
参照してください。
お使いのコンピュータにインストールされ
た、またはデルサポートサイト
support.jp.dell.com にある『Dell テクノロ
ジガイド』を参照してください。
デルサポートサイト support.jp.dell.com の
『サービスマニュアル』を参照してください。
メモ:国によっては、コンピュータを
開けて部品を交換すると、保証が無効
になることがあります。コンピュータ
の内部で作業をする前に、保証と返品
規定を確認してください。
™
サポー
57

詳細情報およびリソースの参照
行う作業 参照先
コンピュータの安全に関するベストプラク
ティス情報の収集、保証情報、契約条項
(米国のみ)、安全にお使いいただくため
の注意事項、認可機関に関する情報、快適
な使い方、エンドユーザーライセンス契約
の確認
サービスタグ / エクスプレスサービスコー
ドの確認。support.jp.dell.com またはテク
ニカルサポートに問い合わせるには、サー
お使いのコンピュータに同梱されている、
安全と規制に関するドキュメントを参照し
てください。また、規制コンプライアンス
のホームページ
www.dell.com/regulatory_compliance から
も確認できます。
ディスプレイガラスの下。サービスタグを
確認するには、コンピュータを 40 度傾け
てください。
ビスタグでコンピュータを特定する必要が
あります。
ドライバの検索とダウンロード
テクニカルサポートおよび製品ヘルプへの
Dell
support.jp.dell.com です。
アクセス
新しく購入され
た製品のご注文状況の確認
一般的な質問に対する解決策と回答の参照
コンピュータの技術的変更に関する最新の
アップデートや、技術者または専門知識を
お持ちのユーザーを対象とした高度な技術
資料の参照
58
™
のサポートサイトのアドレスは、

仕様
システムモデル
Studio One 1909
本項では、セットアップ、ドライバのアッ
プデート、およびコンピュータのアップ
デートの際に必要となる可能性がある情報
を記載します。
メモ:提供される内容は地域により異
なる場合があります。コンピュータの
構成に関する詳細については、スター
ト
→ ヘルプとサポート をクリッ
クし、コンピュータに関する情報を表
示するためのオプションを選択してく
ださい。
プロセッサ
®
Core™2 Duo
Intel
Intel Core2 Quad
Intel Celeron
Intel Celeron デュアルコア
ドライブおよびデバイス
ドライブ 内蔵 3.5 インチハー
ワイヤレス(オプ
ション)
®
ドドライブ 1 台、
スロットローディ
ング式スリムライン
オプティカルドライ
ブ 1 台
LAN、802.11b/g、
802.11 a/b/g/n
内蔵 RF
59

仕様
ドライブおよびデバイス
カメラ(オプション)1.3 メガピクセル
利用可能なデバ
イス
メモリ
タイプ デュアルチャネル
コネクタ 2 個
容量 512 MB、1 GB、お
シリアル ATA ハード
ドライブ、DVD/CD-
RW コンボドライブ
(オプション)、
DVD+/- RW(オプ
ション)、Blu-ray
Disc™(オプショ
ン)、マイクアレ
イ、7-in-1 メディア
カードリーダー
800 MHz DDR2
よび 2 GB
60
メモリ
最小 1 GB
最大 4 GB
コンピュータ情報
システムチップセ
ット
データバス幅 64 ビット
アドレスバス幅 32 ビット
BIOS チップ
(NVRAM)
メモリ速度 800 MHz
システムバス周
波数
nVIDIA MCP7A
8 MB
データ転送速度
1333 MHz(搭載さ
れているプロセッ
サによる)

仕様
外付けコネクタ
ネットワークアダプタRJ45 コネクタ
USB 2.0 側面パネルコネク
タ× 2、背面パネ
ルコネクタ× 4
オーディオ 側面パネルコネク
タ× 2(マイク /
ライン入力および
ヘッドフォン / ラ
イン出力)
背面パネルコネク
タ× 1(ライン出
力)
オーディオ
タイプ 内蔵スピーカー
電源 4W × 2
周波数特性 150 Hz ~ 15 kHz
ビデオ
タイプ nVIDIA MCP7A
LCD インタフェース LVDS
ディスプレイ
タイプ(アクティブ
マトリックス TFT)
18.5 インチ、
16:9、WXGA
最大解像度 1366 x 768
輝度 300 cd/m
2
応答時間(通常) 5.0 ms
コントラスト比 1000:1
傾斜角度 0 度~ 40 度
可視角度 水平方向± 85 度
垂直方向± 80 度
61

仕様
サイズと重量
高さ(スタンドを
含む)
幅 56.1 cm
奥行き(ケーブル
およびスタンドを
除く)
タッチスクリーンを
付けた場合の奥行き
(ケーブルおよびス
タンドを除く)
奥行き(スタンド取
り付け時)
重量(スタンドを
含む)
タッチスクリーンを
付けた場合の重量
(スタンドを含む)
39.7 cm
8.21 cm
8.85 cm
19.25 cm
10.4 kg
10.3 kg
62
電源
ワット数 190 W
電圧 100 ~ 240 VAC
バックアップバッ
テリー
コンピュータ環境
温度
動作時 10 ~ 35°C
保管時 -40 ~ 65°C
相対湿度 20 ~ 80 パーセン
3 V CR2032 コイ
ン型リチウムバッ
テリー
ト(結露しないこ
と)

仕様
コンピュータ環境
最大耐久振動
動作時 2 分間に 0.26
Grms(ランダム、
すべての動作方
向)
保管時 2.2 Grms(ランダ
ム、15 分間)
最大耐久衝撃
動作時 正弦半波パルス:
2 ms、51 cm/秒の
速度変化で 40G
保管時 正弦半波パル
ス:22 ms、609
cm/秒の速度変化
で 40G
コンピュータ環境
高度
動作時 -15.2 ~ 3,048 m
保管時 -15.2 ~ 10,668 m
空気中浮遊汚染物
質レベル
G2、または ISAS71.04-1985 が定
める規定値以内
63

付録
本書の情報は、以下の製品にも適用されま
す。
™
Dell•
Studio One 1909
™
Studio One 19
Dell•
Macrovision Product Notice
この製品には、Macrovision Corporation お
よび他の権利所有者が所有する一定の米
国特許権および知的所有権によって保護
されている著作権保護技術が組み込まれ
ています。本製品の著作権保護テクノロジ
は Macrovision Corporation に使用権限があ
り、同社の許可がない限り、家庭内および
限定的な表示にのみ使用することを目的と
しています。リバースエンジニアリングや
分解は禁止されています。
64

索引
C
CD の再生および作成 24
D
DellConnect 51
Dell Diagnostics(診断)プログラム 39
Dell Factory Image Restore(デル出荷時のイ
メージの復元) 42
Dell Touch Zone 19
Dell テクノロジガイド
詳細情報の収集 57
DVD、再生および作成 24
F
FTP ログイン、匿名 52
I
ISP
インターネットサービスプロバイダ[いん
たねっとさびすぷろばいだ] 9
M
MMC 15
S
SD カードリーダー 15
U
USB 2.0
背面コネクタ[はいめんこねくた] 15, 17
65

索引
W
Windows Vista®
プログラム互換性ウィザード[ぷろぐらむ
ごかんせいうぃざど] 32
再インストール[さいいんすとる] 48
Windows、再インストール 42
Windows の再インストール 42
X
xD ピクチャカードリーダー 15
い
インターネット接続 9
え
エネルギー
節約 25
お
オーディオ 61
66
か
拡張バス 61
カスタマイズ
デスクトップ 24
カスタマーサービス 50
く
空気の流れの確保 5
こ
コネクタ
コンピュータの背面 15
コンピュータ
重量および寸法 61
コンピュータ環境 62
コンピュータ情報 60
コンピュータの機能 24
コンピュータのセットアップ 5

索引
さ
サイズと重量の仕様 62
サポートサイト
世界各地 51
サポートのE-メールアドレス 52
し
ジェスチャー 21
システムの再インストールのオプション 42
システムの復元 42
システムメッセージ 36
出荷時のイメージの復元 44
仕様 59
せ
製品
情報および購入 52
製品の送付
返品または修理 53
接続
DSL 経由 10
WLAN 経由 10
オプションのネットワークケーブル 6
ダイヤルアップの使用 10
ワイヤレスキーボード 7
セットアップの作業を開始する前に 5
前面コネクタ 13
そ
その他の情報の検索 57
ソフトウェアの機能 23
ソフトウェアの問題 31
た
タッチスクリーン 19
タッチスクリーンのジェスチャー
ジェスチャー
マルチタッチジェスチャー 20
67

索引
ち
チップセット 60
つ
通気の確保 5
て
テクニカルサポート 50
デルサポートサイト 58
デルサポートセンター 34
デルへの問い合わせ 54
電源仕様 62
電源の問題、解決 29
電源ボタンと電源ライト 16
電子メールアドレス
テクニカルサポート 52
68
と
ドライバおよびダウンロード 58
ドライブおよびデバイス 59
ね
ネットワークコネクタ
位置 17
ネットワーク接続
修正 28
ネットワーク速度
テスト 28
は
バックアップ
作成 25
ハードウェアに関するトラブルシューティ
ング 38
ハードウェアの問題
診断 38

索引
ハードドライブアクティブティライト 16
ふ
フリック 22
プロセッサ 59
へ
ヘッドフォン
前面コネクタ 14, 16
ヘルプ
サポートの依頼 49
ほ
保証、返品 53
ポートとコネクタ 61
ま
マイクコネクタ 16
マルチメディアカードリーダー 15
め
メディアカードリーダー 15
メモリ
最小および最大 60
メモリスティックリーダー 15
メモリのサポート 60
メモリの問題
解決 30
も
問題の解決 26
ら
ライン入力コネクタ 16
り
リソース、その他の情報 57
69

索引
わ
ワイヤレス同期ボタン 17
ワイヤレスネットワーク接続 28
ワイヤレスマウスおよびキーボード
再接続 27
70


Printed in China.
Printed on recycled paper.
www.dell.com | support.dell.com
 Loading...
Loading...