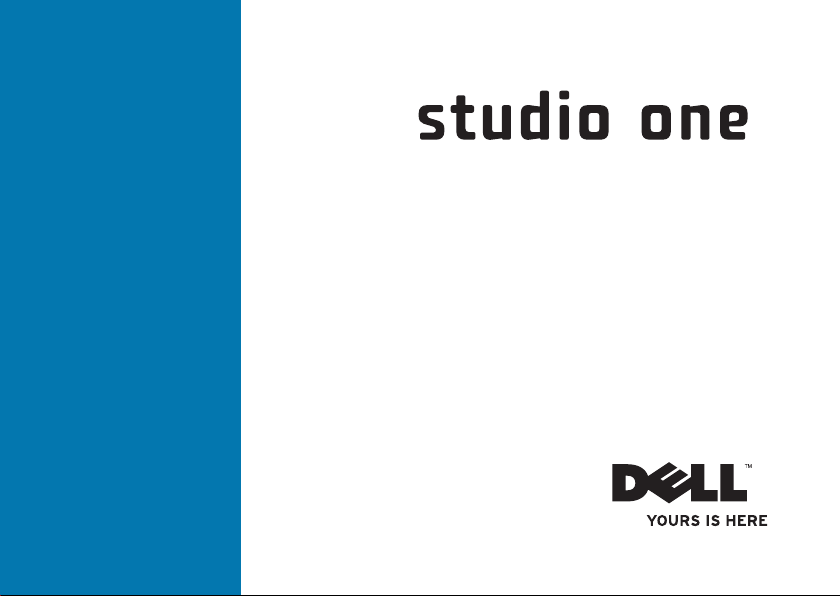
INSTALLATIEHANDLEIDING
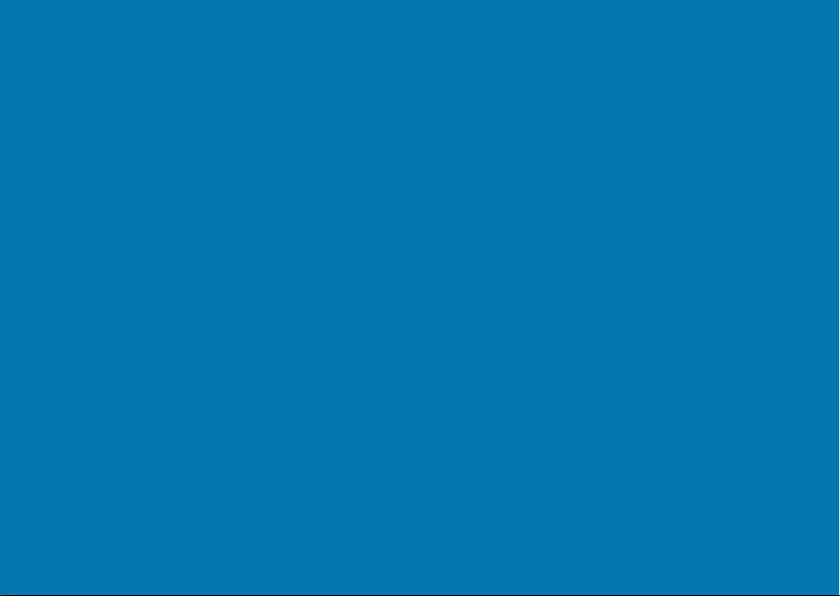

Model MTF
INSTALLATIEHANDLEIDING
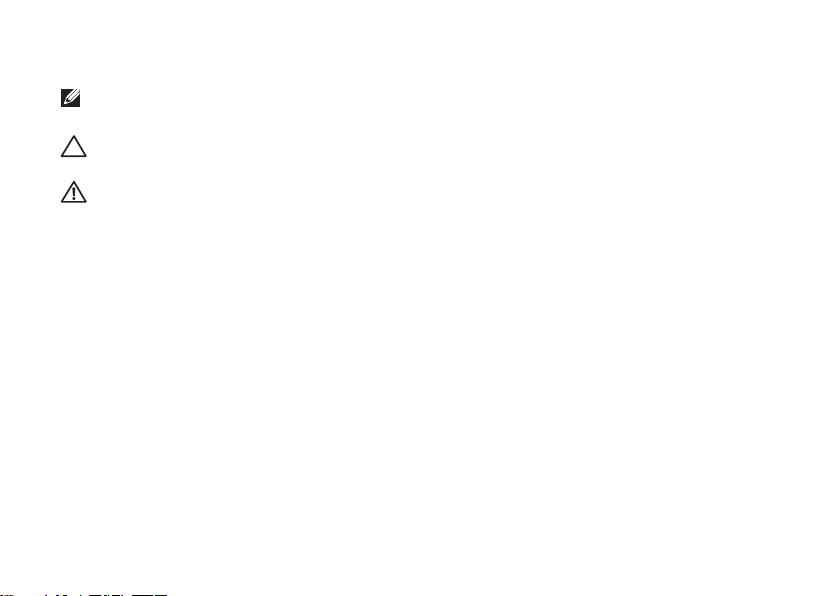
Opmerkingen, waarschuwingen en gevaar-kennisgevingen
OPMERKING: Een OPMERKING (soms ook aangegeven met N.B.) duidt belangrijke informatie
aan voor een beter gebruik van de computer.
WAARSCHUWING: Een WAARSCHUWING heeft betrekking op instructies die essentieel zijn
om mogelijke schade aan hardware of potentieel gegevensverlies te voorkomen.
GEVAAR-KENNISGEVING: Een GEVAAR-KENNISGEVING heeft betrekking op instructies die
essentieel zijn om schade aan eigendommen, lichamelijk letsel of overlijden te voorkomen.
__________________
De informatie in dit document kan zonder voorafgaande kennisgeving worden gewijzigd.
© 2009 Dell Inc. Alle rechten voorbehouden.
Verveelvoudiging van dit document op welke wijze dan ook zonder de schriftelijke toestemming van Dell Inc. is strikt
verboden.
Gebruikte handelsmerken in deze tekst:
Celeron
zijn gedeponeerde handelsmerken en
andere landen;
of gedeponeerde handelsmerken van Microsoft Corporation in de Verenigde Staten en/of in andere landen;
is een handelsmerk van de Blu-ray Disc Association;
Bluetooth SIG, Inc. en dat in licentie door Dell wordt gebruikt.
Andere merken en handelsnamen die mogelijk in dit document worden gebruikt, dienen ter aanduiding van de
rechthebbenden met betrekking tot de merken en namen of ter aanduiding van hun producten. Dell Inc. claimt op
geen enkele wijze enig eigendomsrecht ten aanzien van andere merken of handelsnamen dan haar eigen merken en
handelsnamen.
Microsoft, Windows, Windows Vista
september 2009 P/N T913H Rev. A01
Dell
, het
DELL
-logo en
Core
is een handelsmerk van Intel Corporation in de Verenigde Staten en in
YOURS IS HERE
en het logo op de startknop van
Bluetooth
is een gedeponeerd handelsmerk dat het eigendom is van
zijn handelsmerken van Dell Inc.;
Windows Vista
zijn handelsmerken
Intel
Blu-ray Disc
en
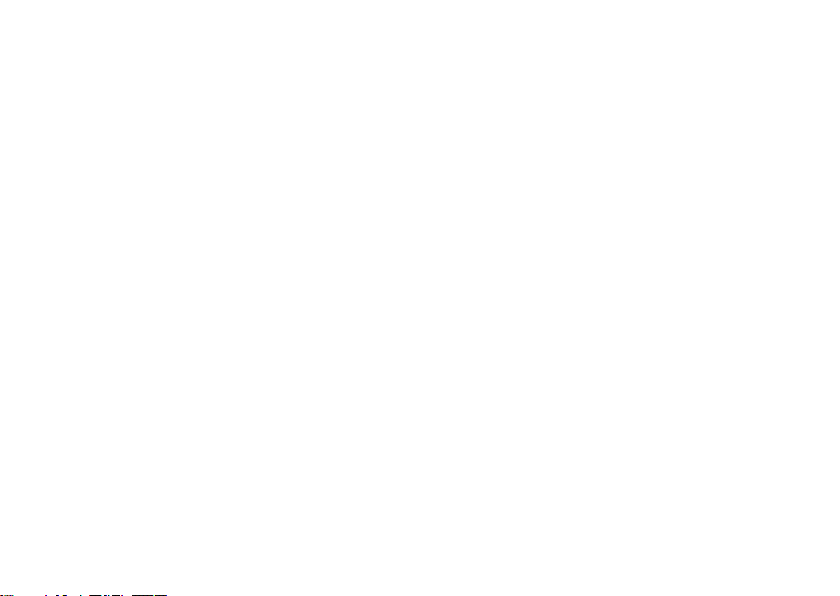
Inhoud
Uw Studio One installeren . . . . . . . . . . . . . 5
Voordat u de computer installeert . . . . . . . . 5
De netwerkkabel aansluiten (optioneel) . . . .6
Het netsnoer aansluiten . . . . . . . . . . . . . . . . .7
Draadloos toetsenbord en draadloze
muis installeren (optioneel) . . . . . . . . . . . . . .7
De aan/uit-knop indrukken . . . . . . . . . . . . . . .8
Installatie onder Windows Vista
Verbinding maken met internet
(optioneel) . . . . . . . . . . . . . . . . . . . . . . . . . . . .9
®
. . . . . . . . .9
Werken met uw Studio One . . . . . . . . . . . .12
Vooraanzicht . . . . . . . . . . . . . . . . . . . . . . . . .12
Zijaanzicht (links). . . . . . . . . . . . . . . . . . . . . . 14
Achterpaneel . . . . . . . . . . . . . . . . . . . . . . . . . 16
Positie van de servicecode. . . . . . . . . . . . . . 17
Het optisch station gebruiken . . . . . . . . . . .17
Het aanraakscherm
gebruiken (optioneel) . . . . . . . . . . . . . . . . . .18
Kenmerken van de software. . . . . . . . . . . . . 21
Problemen oplossen . . . . . . . . . . . . . . . . . .24
Problemen met het aanraakscherm. . . . . . . 24
Problemen met draadloos oetsenbord
of draadloze muis. . . . . . . . . . . . . . . . . . . . . . 25
Netwerkproblemen . . . . . . . . . . . . . . . . . . . . 26
Voedingsproblemen. . . . . . . . . . . . . . . . . . . . 27
Problemen met geheugen . . . . . . . . . . . . . . 28
Problemen met vastlopen van de
computer en softwareproblemen . . . . . . . . 29
Programma's voor het oplossen van
problemen . . . . . . . . . . . . . . . . . . . . . . . . . . .31
Dell Support Center . . . . . . . . . . . . . . . . . . . .31
Pieptonen . . . . . . . . . . . . . . . . . . . . . . . . . . . .32
3
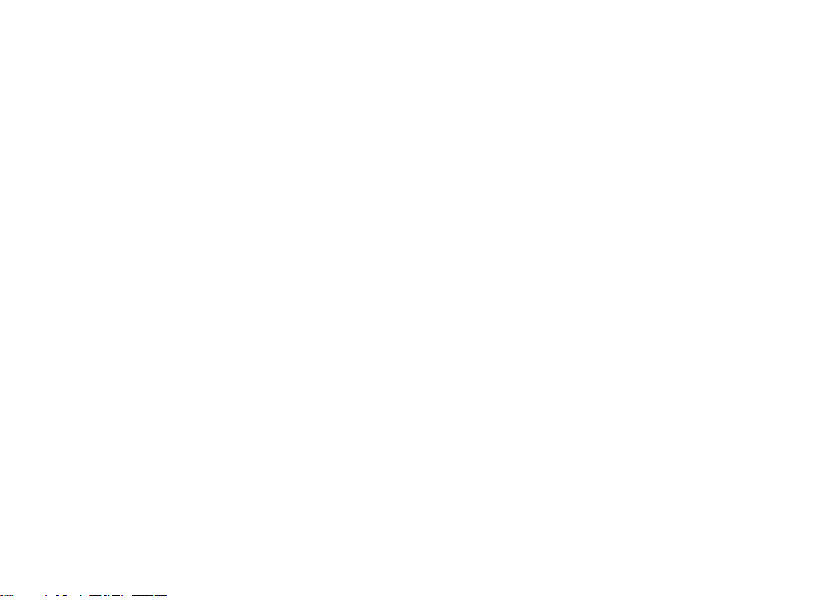
Inhoud
Systeemberichten . . . . . . . . . . . . . . . . . . . . . 33
Probleemoplosser voor hardware . . . . . . . .34
Dell Diagnostics . . . . . . . . . . . . . . . . . . . . . . 34
Opties voor systeemherstel . . . . . . . . . . . .37
Systeemherstel . . . . . . . . . . . . . . . . . . . . . . .37
Dell Factory Image Restore . . . . . . . . . . . . .39
Het besturingssysteem
opnieuw installeren. . . . . . . . . . . . . . . . . . . . 41
Hulp vragen. . . . . . . . . . . . . . . . . . . . . . . . . .43
Technische ondersteuning
en klantenservice . . . . . . . . . . . . . . . . . . . . .44
DellConnect . . . . . . . . . . . . . . . . . . . . . . . . . . 44
Online services . . . . . . . . . . . . . . . . . . . . . . .44
Geautomatiseerd systeem voor
controleren van bestelstatus . . . . . . . . . . . .45
Items retourneren voor reparatie of
restitutie onder de garantie . . . . . . . . . . . . . 46
Voordat u belt. . . . . . . . . . . . . . . . . . . . . . . . . 47
Contact opnemen met Dell . . . . . . . . . . . . . .48
4
Aanvullende informatie en
informatiebronnen . . . . . . . . . . . . . . . . . . . .49
Specificaties . . . . . . . . . . . . . . . . . . . . . . . .51
Bijlage. . . . . . . . . . . . . . . . . . . . . . . . . . . . . .56
Kennisgeving over Macrovision. . . . . . . . . .56
Index . . . . . . . . . . . . . . . . . . . . . . . . . . . . . . .57
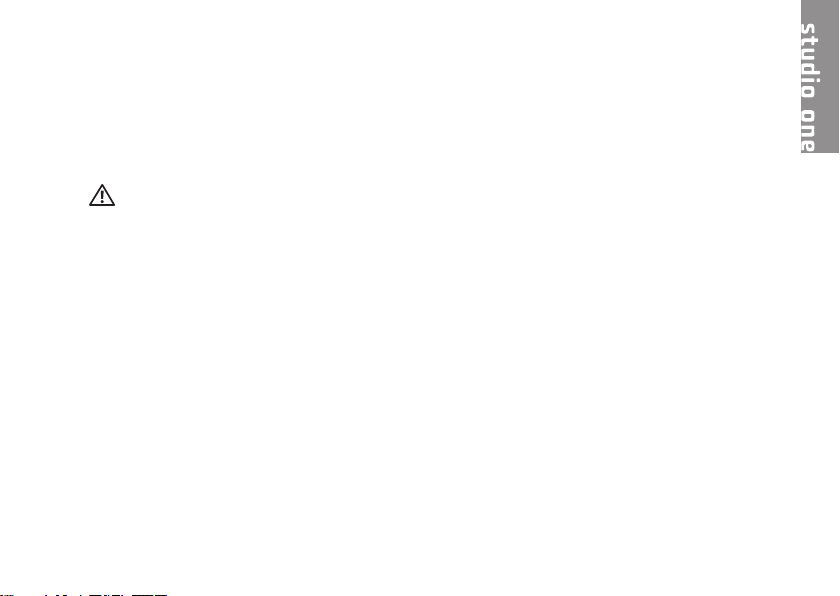
Uw Studio One installeren
In dit gedeelte vindt u informatie over het
installeren van uw Studio One en het aansluiten
van randapparatuur.
GEVAAR-KENNISGEVING: Voer de
procedures in dit gedeelte pas uit nadat u
de veiligheidsinstructies hebt gelezen die
bij de computer zijn geleverd. Voor meer
informatie over veiligheid kunt u de
homepage voor regelgeving raadplegen op
www.dell.com/regulatory_compliance.
Voordat u de computer installeert
Plaats de computer in de buurt van een goed
werkend geaard stopcontact. Zorg ervoor dat
u gemakkelijk bij de bedieningselementen en
aansluitingen aan de linkerkant kunt en dat er
voldoende ventilatie is. De computer moet op
een vlakke en stabiele ondergrond staan.
Als de luchtstroom rond uw Studio One
onvoldoende is, kan dit leiden tot oververhitting.
U kunt dit voorkomen door ervoor te zorgen
dat er overal rondom uw Studio One minimaal
5 cm vrije ruimte is. U mag de computer nooit
ingeschakeld in een afgesloten ruimte, zoals
een kast of een lade, plaatsen.
5

Uw Studio One installeren
De netwerkkabel aansluiten (optioneel)
6
U hebt weliswaar geen netwerkverbinding
nodig om de installatie van deze computer te
voltooien, maar als u een bekabelde netwerkof internetverbinding gebruikt (zoals via een
kabelmodem of een Ethernet-aansluiting), kunt u
de kabel nu aansluiten.
Gebruik alleen een Ethernet-kabel (RJ45connector). Sluit geen telefoonkabel (RJ11connector) aan op de netwerkpoort.
U sluit de computer aan op een netwerk of
breedbandapparaat door het ene uiteinde
van een netwerkkabel aan te sluiten op een
netwerkpoort of breedbandapparaat. Steek
het andere uiteinde van de netwerkkabel in
de netwerkpoort op het achterpaneel van
de computer. Een klikgeluid geeft aan dat de
netwerkkabel goed vastzit.
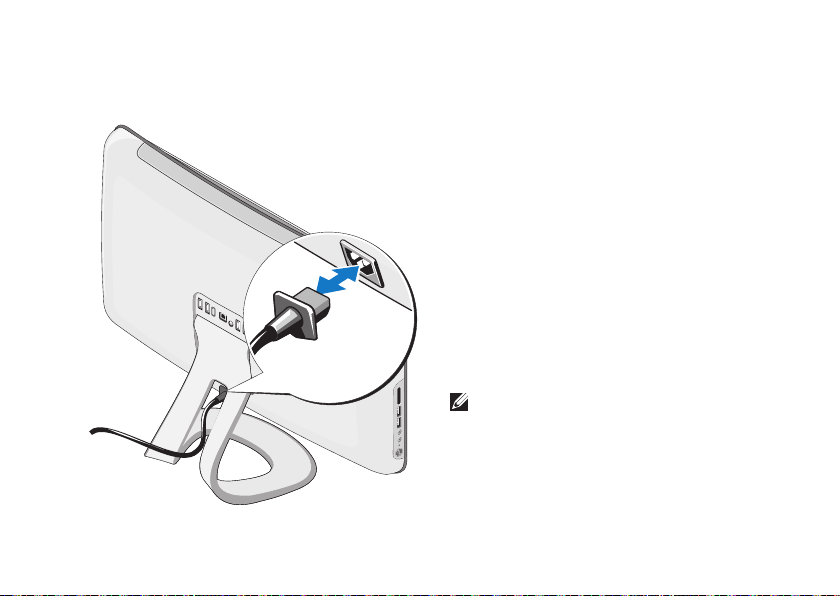
Uw Studio One installeren
Het netsnoer aansluiten Draadloos toetsenbord en
draadloze muis installeren
(optioneel)
Uw Studio One biedt ondersteuning voor een
speciaal draadloos (niet Bluetooth) toetsenbord
en een draadloze muis. Deze producten zijn
afgestemd voor gebruik met uw computer.
Nadat u de batterijen hebt geplaatst, worden
het toetsenbord en de muis gesynchroniseerd
en kunt u de invoerapparaten gebruiken. Zie
“Problemen met draadloos toetsenbord of
draadloze muis” op pagina 25 als er problemen
zijn bij het installeren van het toetsenbord en
de muis.
OPMERKING: Het draadloze toetsenbord en
de draadloze muis ondersteunen speciale
functies die mogelijk niet beschikbaar zijn
met andere invoerapparaten die u kunt
gebruiken met de computer.
7
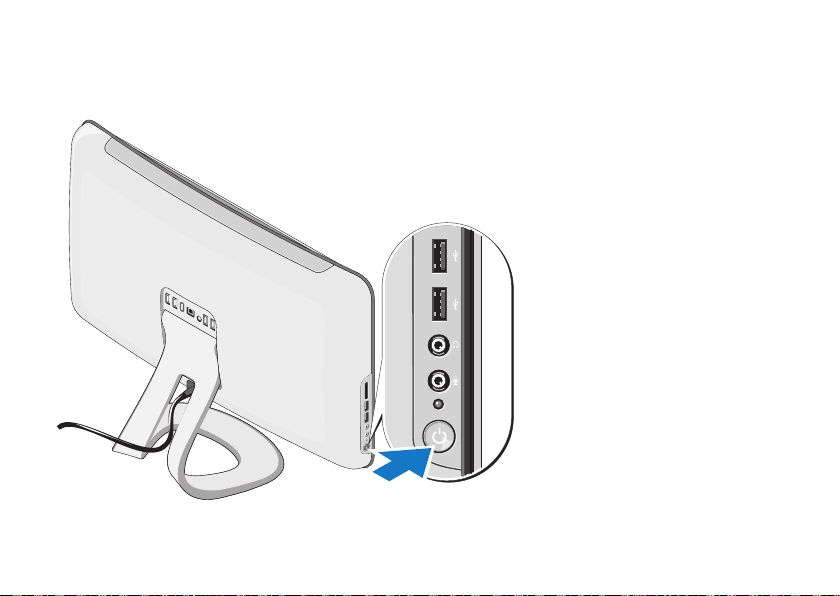
Uw Studio One installeren
De aan/uit-knop indrukken
8
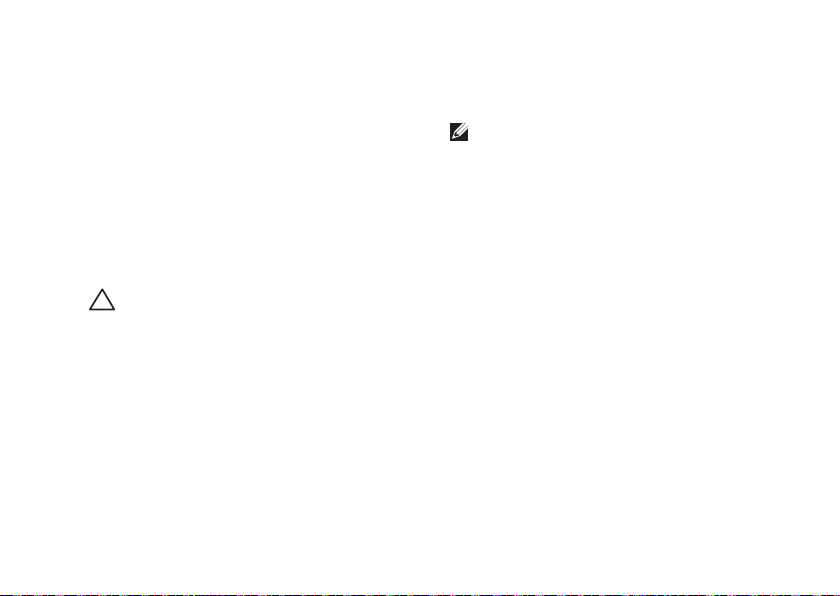
Uw Studio One installeren
Installatie onder Windows Vista
Uw Dell-computer wordt geleverd met Windows
Vista al geïnstalleerd. Volg de instructies op het
scherm om Windows Vista voor het eerst in te
stellen. Deze stappen zijn verplicht en kunnen
enige tijd in beslag nemen. De schermen leiden
u door verschillende procedures, zoals het
accepteren van licentieovereenkomsten, het
instellen van voorkeuren en het instellen van
een internetverbinding.
WAARSCHUWING: Onderbreek
het installatieproces van het
besturingssysteem niet. Dit kan uw
computer namelijk onbruikbaar maken.
®
Verbinding maken met internet (optioneel)
OPMERKING: Internetaanbieders en hun
aanbod zijn per land verschillend.
Als u verbinding met internet wilt maken, hebt
u een externe modem of netwerkverbinding
en een internetaanbieder (ISP) nodig. Uw
internetprovider biedt een of meer van de
volgende opties voor internetverbindingen.
ADSL-verbindingen die internettoegang met •
hoge snelheid via een bestaande telefoonlijn
bieden. Met een ADSL-verbinding kunt u
bellen en internetten tegelijk.
Kabelmodemverbindingen die snelle •
internettoegang bieden via uw plaatselijke
kabeltelevisieaansluiting.
Satellietmodemverbindingen die •
snelle internettoegang bieden via een
satelliettelevisiesysteem.
9
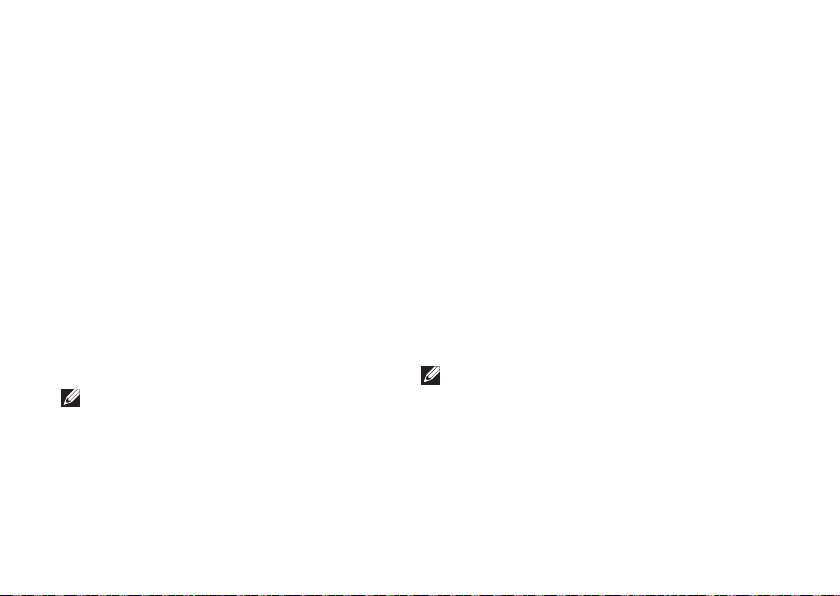
Uw Studio One installeren
Inbelverbindingen • die internettoegang via
een telefoonlijn bieden. Inbelverbindingen
zijn aanzienlijk trager dan ADSL- en
kabelverbindingen (of satellietverbindingen).
Uw computer wordt geleverd zonder
ingebouwde modem. U kunt zelf een USBmodem aansluiten om inbelverbindingen tot
stand te brengen met deze computer.
Draadloze • LAN-verbindingen die
internettoegang bieden op basis van WiFi
802.11-technologie. Een draadloze LANverbinding vereist optionele onderdelen,
die afhankelijk van de configuratie van uw
computer al dan niet zijn geïnstalleerd in uw
computer.
OPMERKING: Als u geen externe
USB-modem of WLAN-adapter hebt
geselecteerd in uw oorspronkelijke
bestelling, kunt deze producten alsnog
kopen via onze website op dell.com.
10
Een bekabelde verbinding instellen
Als u een inbelverbinding gebruikt, sluit u het •
telefoonsnoer aan op de externe USB-modem
(optioneel) en op de telefoonaansluiting
voordat u de internetverbinding instelt.
Als u een ADSL- of kabel-/satellietmodem •
gebruikt, moet u contact opnemen met uw
internetprovider of mobiele provider voor
installatie-instructies.
Volg de instructies in “Een internetverbinding
instellen” op pagina 11 om het instellen van de
verbinding te voltooien.
Een draadloze verbinding instellen
OPMERKING: Als u een draadloze router
wilt instellen, raadpleegt u de documentatie
van de router.
U kunt de draadloze internetverbinding
pas gebruiken nadat u de computer hebt
aangesloten op uw draadloze router. Verbinding
met een draadloze router instellen:
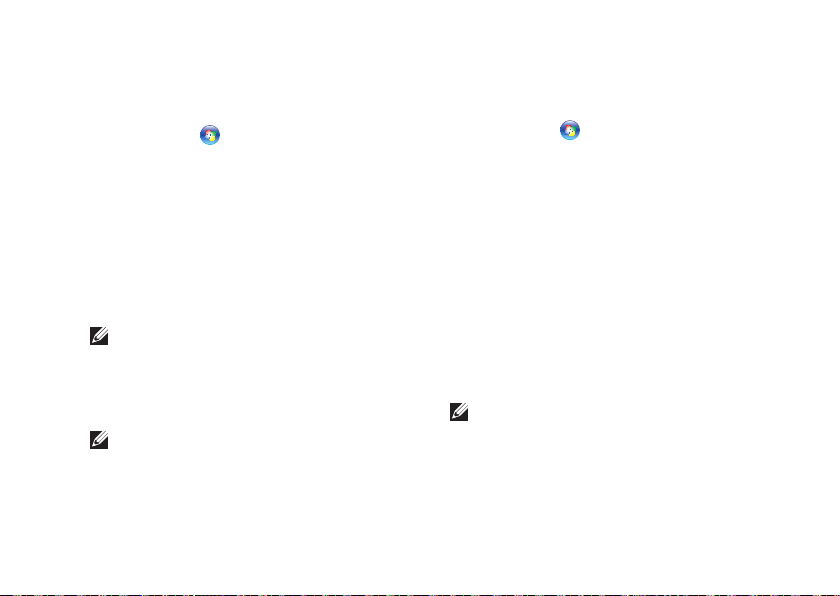
Uw Studio One installeren
Sla geopende1. bestanden op en sluit de
bestanden. Sluit eventuele geopende
programma's af.
Klik op 2. Start
→ Verbinding maken.
Volg de instructies op het scherm om het 3.
instellen te voltooien.
Een internetverbinding instellen
Als er geen pictogram van een internetprovider
op het bureaublad wordt weergegeven of
als u een internetverbinding met een andere
internetprovider wilt instellen, volgt u de
onderstaande stappen.
OPMERKING: Als u nu geen verbinding
kunt maken, maar dit eerder wel is gelukt,
functioneert het netwerk mogelijk niet.
Neem contact op met uw internetaanbieder
of probeer het later nog eens.
OPMERKING: Zorg ervoor dat u de informatie
van uw internetprovider bij de hand hebt. Als
u geen internetprovider hebt, kan de wizard
Verbinding met internet maken u helpen om
een internetprovider te vinden.
Sla1. geopende bestanden op en sluit de
bestanden. Sluit eventuele geopende
programma's af.
Klik op 2. Start
→ Configuratiescherm.
Klik onder 3. Netwerk en internet op
Verbinding met internet maken. Het venster
Verbinding met internet maken wordt
weergegeven.
Klik op 4. Breedband (PPPoE) of
Inbelverbinding, afhankelijk van de manier
waarop u een internetverbinding tot stand
wilt brengen:
Selecteer • Breedband als u een ADSL-,
satellietmodem-, kabel- of draadloze
Bluetooth
®
-verbinding wilt gebruiken.
Selecteer • Inbelverbinding als u een
optionele USB-inbelmodem of ISDN gebruikt.
OPMERKING: Als u niet weet welk type
verbinding u moet selecteren, klikt u op
Help me bij het selecteren of neemt
u contact op met uw internetprovider.
Volg de instructies op het scherm en gebruik de
installatie-informatie van de internetprovider om
de installatie te voltooien.
11
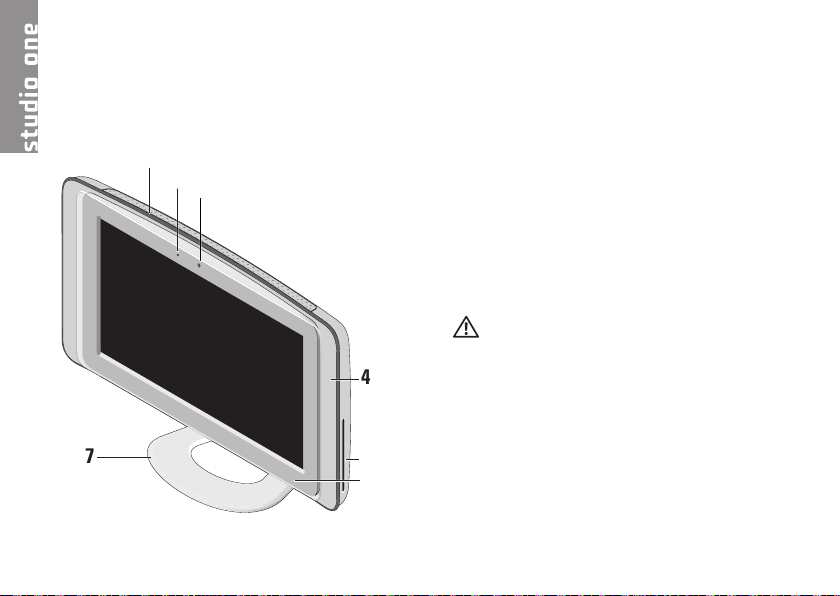
Werken met uw Studio One
Vooraanzicht
1
7
12
1
Ventilatieopeningen — Interne
ventilatoren zorgen ervoor dat er warme
2
3
4
5
6
lucht wordt afgevoerd door de openingen,
zodat de computer niet oververhit raakt.
Wanneer de computer te warm wordt,
worden de ventilatoren automatisch
ingeschakeld. Ventilatorgeruis is normaal
en duidt niet op een probleem met de
ventilator of de computer.
GEVAAR-KENNISGEVING: Zorg ervoor
dat er geen ventilatieopeningen van
de computer worden geblokkeerd.
Er kunnen dan namelijk ernstige
problemen ontstaan als gevolg van
oververhitting.
2
Aan/uit-lampje camera (optioneel) —Dit
lampje geeft aan of de camera aan- of
uitstaat.
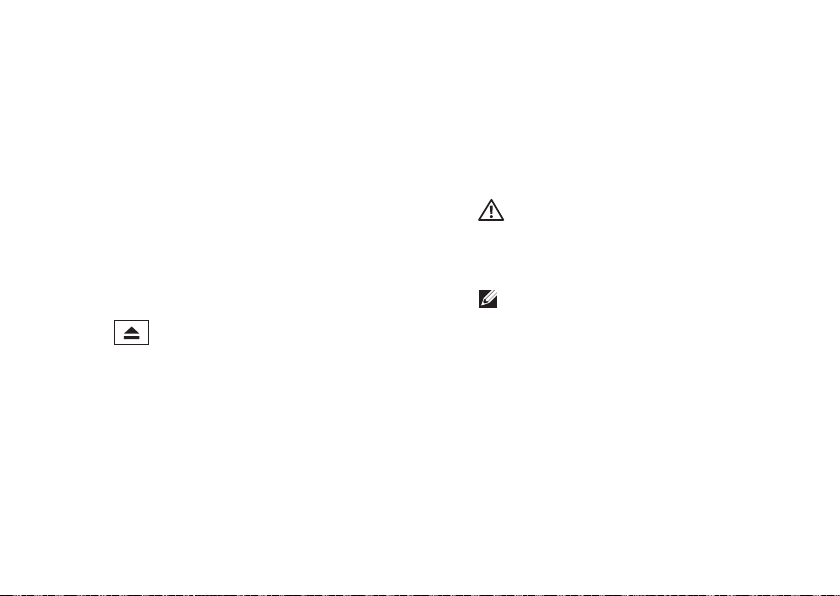
Werken met uw Studio One
3
Camera/microfoon (optioneel) —
Ingebouwde camera en microfoon voor het
vastleggen van video, videovergaderingen
en chatten.
4 Luidsprekers (2)
5
Optisch station — Alleen geschikt voor het
afspelen en branden van cd's en dvd's van
standaardformaat (12 cm). Zie “Het optisch
station gebruiken” op pagina 17 voor meer
informatie.
6
Uitwerpknop optisch station — Deze
knop brandt tijdens het opstarten van
de computer en als er een schijf in het
optisch station is geplaatst. Druk zachtjes
op de knop om een schijf uit het station te
verwijderen.
7
Computervoet — Gebruik de voet om het
beeldscherm onder de gewenste hoek te
zetten. U kunt het beeldscherm kantelen
onder een hoek van maximaal 40°. De voet
geeft stabiliteit aan de computer en kan
niet worden verwijderd.
GEVAAR-KENNISGEVING: De
computervoet mag niet worden
verwijderd om te zorgen dat het
systeem stabiel staat.
OPMERKING: De servicecode/
code voor express-service van uw
computer staat op een etiket aan
de onderzijde van het beeldscherm.
U kunt de codes zien door het
beeldscherm 40° te kantelen. Deze
codes hebt u nodig voor toegang tot
de Dell Support-website of wanneer
u contact wilt opnemen met de
afdeling Technische ondersteuning.
13
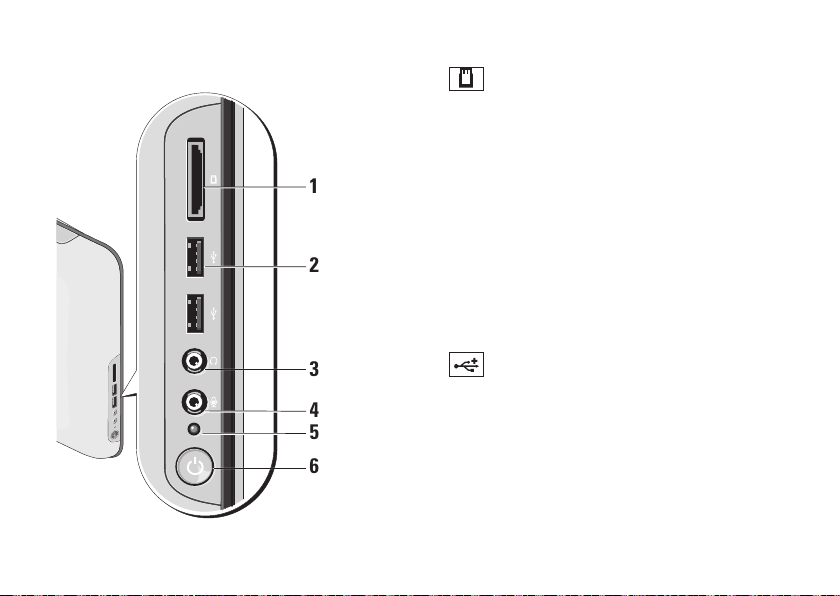
Werken met uw Studio One
Zijaanzicht (links)
14
1
Geheugenkaartlezer — Biedt
een snelle en handige manier om
digitale foto's, muziek, video's en
documenten weer te geven en te delen
1
2
3
4
5
die zijn opgeslagen op de volgende
geheugenkaarten:
SD-geheugenkaart • (Secure Digital)
Multi • Media Card (MMC)
Memory • Stick
Memory Stick PRO•
xD-• Picture-kaart (type - M en type - H)
Hi Speed-SD•
Hi Density • -SD
2
USB 2.0-poorten (2) — Hierop kunt
u een USB-apparaat aansluiten, zoals een
muis, toetsenbord, printer, externe schijf of
mp3-speler.
6
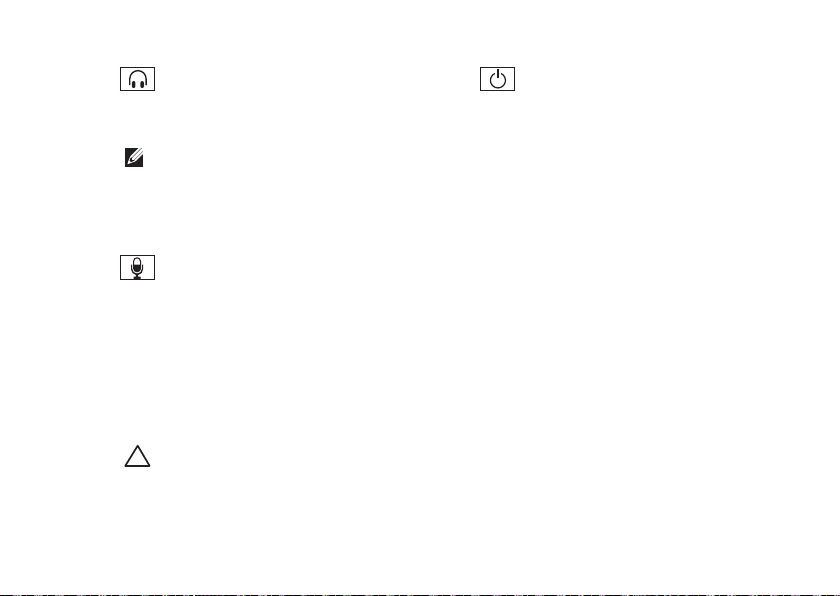
Werken met uw Studio One
3
Aansluiting voor koptelefoon of
line-out — Hierop kunt u een koptelefoon
aansluiten.
OPMERKING: Als u een luidspreker
of audiosysteem met ingebouwde
versterker wilt aansluiten, gebruikt
u de connector line out op het
achterpaneel van de computer.
4
Microfoon of line-in — Hierop kunt
u een microfoon aansluiten voor spraak of
een audiokabel voor audio.
5
Lampje vaste schijf — Dit lampje brandt
wanneer de computer gegevens leest of
wegschrijft. Een knipperend lampje geeft
aan dat er activiteit op de vaste schijf
plaatsvindt.
WAARSCHUWING: Schakel de
computer nooit uit wanneer het
lampje knippert. Hiermee voorkomt u
gegevensverlies.
6
Aan/uit-knop — Hiermee kunt u
de computer in- of uitschakelen. Het
lampje in het midden van de knop geeft de
toestand van de computer aan:
Oranje — de slaapstand van de •
computer is actief
OF
Het moederbord kan niet worden
geïnitialiseerd. Er kan een probleem
zijn met het moederbord of met de
stroomvoorziening.
Wit — geeft aan dat de computer •
aanstaat.
Knipperend oranje — er is een •
probleem met de stroomvoorziening,
of een apparaat is defect of verkeerd
geïnstalleerd.
15
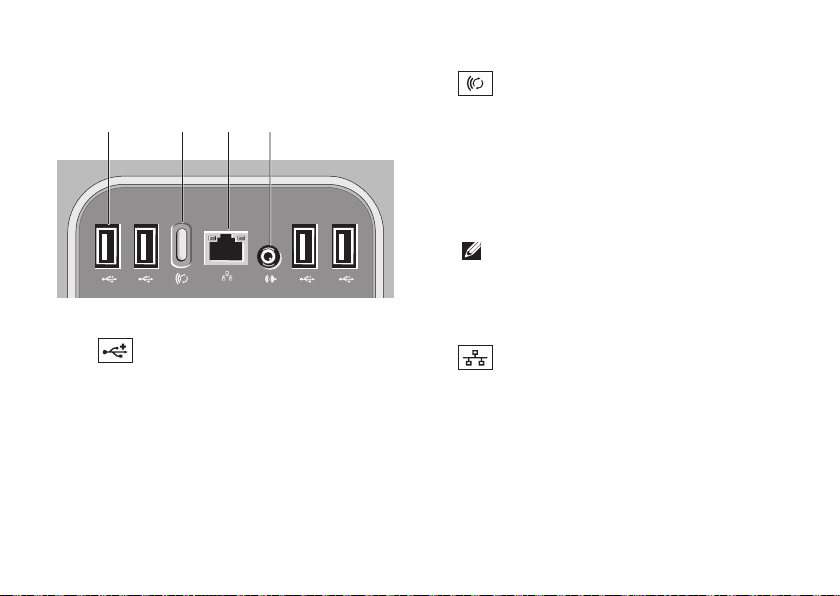
Werken met uw Studio One
4
1 32
Achterpaneel
1
USB 2.0-poorten (4) — Hierop kunt
u een USB-apparaat aansluiten, zoals
een muis, toetsenbord, printer, externe
schijf of mp3-speler.
16
2
Knop voor synchronisatie van
draadloze verbinding — Druk op deze
knop om de draadloze verbinding tussen
uw computer, de muis en het toetsenbord
te herstellen. Druk eerst op deze knop en
vervolgens op de synchronisatieknop van
het apparaat waarmee u de verbinding
wilt herstellen.
OPMERKING: Deze knop hoeft u
alleen te gebruiken als u samen
met de computer een draadloos
toetsenbord en een draadloze muis
hebt gekocht.
3
Netwerkpoort met lampje —
Hiermee kunt u de computer
aansluiten op een netwerk of een
breedbandapparaat. Het lampje
knippert als de computer gegevens
uitwisselt met het netwerk. Bij intensief
netwerkverkeer kan het lijken alsof dit
lampje voortdurend brandt.

Werken met uw Studio One
4
Line-out — Hierop kunt u een
luidspreker of audiosysteem met
ingebouwde versterker aansluiten.
Positie van de servicecode
1
1
Servicecode
Kantel het beeldscherm voorzichtig omhoog om
de servicecode te zien.
Het optisch station gebruiken
Plaats de cd of dvd met het etiket naar buiten
gericht voorzichtig in het station. De cd of dvd
wordt automatisch door het station geladen en
gelezen. Druk zachtjes op de uitwerpknop om
een cd of dvd uit het station te verwijderen.
17

Werken met uw Studio One
Het aanraakscherm gebruiken (optioneel)
Als u hebt gekozen voor een aanraakscherm
(touchscreen), kunt u uw Studio One nog
eenvoudiger bedienen.
Dell Touch Zone
De Dell Touch Zone-software kunt u starten door
te klikken op Start
Dell Touch Zone biedt toegang tot de volgende
programma's en voorzieningen:
Picture Viewer • — Foto's bekijken, ordenen
en bewerken.
Dell Touch Cam • — Video's opnemen met
de ingebouwde webcam. U kunt video's
bijvoorbeeld uploaden naar YouTube als u
een internetverbinding hebt.
Notes Creator • — Notities typen of met
de hand schrijven. Deze notities worden
weergegeven op het bulletin board wanneer
u Dell Touch Zone de volgende keer opent.
18
→ Dell Touch Zone.
Drum Zone • — Luisteren naar muziek tijdens
het spelen van een spel of zelf percussieinstrumenten bespelen.
You Paint • — Zelf tekeningen maken en foto's
bewerken.
Spellen • — Verschillende spellen van
Windows spelen via het aanraakscherm.
Muziek • — Muziek afspelen, afspeellijsten
samenstellen en op album, artiest of nummer
door uw muziekcollectie bladeren.
Internet Explorer • — Surfen op internet via
multi-touch-technologie. U hoeft alleen de
koppeling aan te raken die u wilt volgen of
downloaden.
Help • — De online Help raadplegen voor
aanvullende informatie over het werken met
het aanraakscherm.
Als u de computer de eerste keer start, kunt
u een video bekijken met de belangrijkste
eigenschappen van het aanraakscherm.

Werken met uw Studio One
OPMERKING: U kunt deze video later
bekijken via de online Help of op
support.dell.com.
Bewegingen op het aanraakscherm
OPMERKING: Het is mogelijk dat sommige
van deze bewegingen alleen werken in de
Dell Touch Zone-software.
Inzoomen en uitzoomen
Hiermee kunt u de inhoud van het scherm
groter of kleiner weergeven.
Twee vingers – U kunt in- of uitzoomen door
twee vingers op het scherm naar elkaar toe of
uit elkaar te bewegen.
Inzoomen
vingers uit elkaar om de
weergave van het actieve
venster te vergroten.
: beweeg twee
Uitzoomen
vingers naar elkaar toe
om de weergave van
het actieve venster te
verkleinen.
: beweeg twee
Vasthouden
Gebruik deze beweging om extra informatie
weer te geven door het klikken met de
rechtermuisknop te simuleren.
Plaats een vinger op het
aanraakscherm en wacht
tot er een contextmenu
verschijnt.
Snelle penbeweging
Hiermee kunt u snel door schermen bladeren,
in de richting waarin de snelle penbeweging
wordt gemaakt.
19

Werken met uw Studio One
20
Beweeg een vinger snel
in de gewenste richting
om als pagina's in een
boek door de inhoud van
het actieve venster te
bladeren. U kunt deze
techniek ook in verticale
richting gebruiken,
bijvoorbeeld om te
bladeren in inhoud zoals
afbeeldingen of nummers
in een afspeellijst.
Bladeren
Hiermee kunt u door inhoud bladeren. U kunt
op de volgende manieren bladeren:
Pannen – Hiermee kunt u de focus naar het
geselecteerde object verplaatsen wanneer
niet het volledige object zichtbaar is.
Beweeg een vinger in
de gewenste richting om
naar het geselecteerde
object te pannen.
Verticaal bladeren – Hiermee kunt u omhoog
of omlaag bladeren in het actieve venster.
Beweeg een vinger
omhoog of omlaag om
verticaal te bladeren.

Werken met uw Studio One
Horizontaal bladeren – Hiermee kunt u naar
links of rechts bladeren in het actieve venster.
Beweeg een vinger
naar links of rechts om
horizontaal te bladeren.
Draaien
Hiermee kunt u de actieve inhoud op het
scherm draaien.
Draaien – Hiermee kunt u met behulp van
twee vingers actieve inhoud in stappen van
90° draaien.
Plaats een vinger of duim
op het beeldscherm en
beweeg een andere
vinger in een boog naar
rechts of links. U kunt
de actieve inhoud ook
draaien door twee vingers
in een cirkelvorm te
bewegen.
Kenmerken van de software
OPMERKING: Raadpleeg de
technologiehandleiding van Dell op uw
vaste schijf of de Dell Support-website
op support.dell.com voor meer informatie
over de functies die in dit gedeelte worden
beschreven.
Gezichtsherkenning (optioneel)
Uw computer biedt mogelijk toegang tot
gezichtsherkenning (via het programma
FastAccess). Met dit programma kunt u uw Dellcomputer optimaal beveiligen. U moet hiervoor
de unieke eigenschappen van uw gezicht via een
camera vastleggen op de computer. Vervolgens
wordt uw gezicht vergeleken met de geregistreerde
eigenschappen en worden er automatisch
aanmeldingsgegevens verstuurd die u anders zelf
moet invoeren. Dit is bijvoorbeeld handig om u
snel aan te melden bij een Windows-account of bij
beveiligde websites. Klik voor meer informatie op
Start
→ Programma's→ FastAccess.
21

Werken met uw Studio One
OPMERKING: Deze softwarevoorziening is
alleen beschikbaar als u beschikt over de
optionele camera.
Productiviteit en communicatie
U kunt uw computer gebruiken om presentaties,
brochures, wenskaarten, flyers en spreadsheets
te maken. Ook kunt u digitale foto's en
afbeeldingen bewerken en weergeven. Kijk
op uw aankoopbon welke software op uw
computer is geïnstalleerd.
Nadat u verbinding met internet hebt gemaakt,
kunt u websites bekijken, een e-mailaccount
instellen, bestanden uploaden en downloaden
en nog veel meer.
Entertainment en multimedia
U kunt uw computer gebruiken om video's te
bekijken, spelletjes te spelen, uw eigen cd's
te maken en naar muziek en radiostations
te luisteren. Het optisch station biedt
ondersteuning voor verschillende media, zoals
cd's, dvd's en Blu-ray-schijven (als deze optie is
opgenomen in uw configuratie).
22
U kunt afbeeldingen en videobestanden
downloaden of kopiëren van draagbare
apparaten, zoals digitale camera's en mobiele
telefoons. Met optionele softwaretoepassingen
kunt u muziek- en videobestanden ordenen
en maken, opnemen op een schijf, opslaan op
draagbare apparaten zoals mp3-spelers en
handheld-entertainmentapparaten.
Het bureaublad aanpassen
U kunt in het venster Persoonlijke instellingen
voor vormgeving en geluiden uw bureaublad
aanpassen om de vormgeving, resolutie,
achtergrond, schermbeveiliging, enzovoort te
wijzigen.
Het bureaublad aanpassen:
Klik met de rechtermuisknop op een leeg 1.
gebied van het bureaublad.

Werken met uw Studio One
Klik op 2. Aan persoonlijke voorkeur
aanpassen om het venster Persoonlijke
instellingen voor vormgeving en geluiden te
openen en de opties te bekijken die u kunt
aanpassen.
Energiebesparende instellingen
aanpassen
U kunt de energiebesparende instellingen
aanpassen door te klikken op Start
Configuratiescherm→ Energiebeheer.
Windows Vista
energiebeheer:
Gebalanceerd• biedt maximale prestaties
wanneer u deze nodig hebt en bespaart
stroom wanneer de computer niet wordt
gebruikt.
Energiebesparing• zorgt ervoor dat het
energieverbruik van de computer constant
wordt beperkt. Dit heeft wel enige gevolgen
voor de prestaties van de computer.
®
biedt drie standaardopties voor
→
Hoge prestaties• biedt het hoogste niveau
van systeemprestaties op uw computer door
de processorsnelheid aan te passen aan uw
activiteit.
Een back-up maken van uw gegevens
Het is raadzaam regelmatig een back-up te
maken van de bestanden en mappen op uw
computer. Een back-up maken van bestanden:
Klik op 1. Start
Systeem en onderhoud→
Introductiecentrum→ Bestanden en
instellingen overzetten.
Klik op 2. Een back-up van bestanden maken of
Een back-up van de computer maken.
Klik op 3. Doorgaan in het dialoogvenster
Gebruikersaccountbeheer en volg de
aanwijzingen van de wizard Back-up van
bestanden maken.
→ Configuratiescherm→
23

Problemen oplossen
Dit gedeelte bevat informatie voor het oplossen
van problemen met betrekking tot uw computer.
Als u het probleem toch niet kunt oplossen,
leest u “Programma's voor het oplossen van
problemen” op pagina 31 of “Contact opnemen
met Dell” op pagina 48.
Problemen met het aanraakscherm
Sommige multi-touch-functies werken niet of
multi-touch werkt helemaal niet —
Het is mogelijk dat bepaalde multi-touch-•
functies zijn uitgeschakeld. U kunt multitouch-functies inschakelen door in het
systeemvak te klikken op het pictogram Multi-
touch settings (Multi-touch-instellingen).
Het is m• ogelijk dat bepaalde functies van
het aanraakscherm zijn uitgeschakeld.
24
U kunt functies van het aanraakscherm
inschakelen door te klikken op Start
→ Configuratiescherm→ Pen en
invoerapparaten.
De multi-touch-functie wordt niet •
ondersteund door de toepassing.
Als het aanraakscherm niet meer goed reageert
— Het is mogelijk dat het aanraakscherm vies
is of dat sommige sensoren niet meer werken
omdat ze zijn afgedekt (bijvoorbeeld door
zelfklevende notitieblaadjes). U kunt het scherm
in dat geval als volgt schoonmaken:
Zet de computer uit.1.
Trek de stekker van het netsnoer uit het 2.
stopcontact.
WAARSCHUWING: Gebruik geen water of
schoonmaakmiddel om het aanraakscherm
schoon te wrijven.

Problemen oplossen
Gebruik 3. een schone, pluisvrije doek en
wrijf het scherm, inclusief de zijkanten,
schoon om vlekken of vingerafdrukken te
verwijderen. U kunt eventueel ook wat mild,
niet-schurend schoonmaakmiddel of water
op een doek doen en het scherm hiermee
reinigen. Breng nooit rechtstreeks vloeistof
aan op het scherm.
Problemen met draadloos oetsenbord of draadloze muis
Als de muis en het toetsenbord niet meer
communiceren met de computer — De
batterijen zijn mogelijk leeg of de verbinding
tussen de computer en het toetsenbord en de
muis is verbroken.
Controleer de batterijen in het toetsenbord •
en de muis om er zeker van te zijn dat ze nog
niet leeg zijn en goed zijn geplaatst.
Herstel de verbinding met de computer:•
Druk achter op de computer op de knop a.
voor het synchroniseren van de draadloze
verbinding en druk vervolgens op de
synchronisatieknop op het toetsenbord.
Db. ruk nogmaals achter op de computer op
de knop voor het synchroniseren van de
draadloze verbinding en druk vervolgens
op de synchronisatieknop op de muis. Het
toetsenbord en de muis moeten nu via
de draadloze verbinding met elkaar zijn
verbonden.
25

Problemen oplossen
Netwerkproblemen
Draadloze verbindingen
Het lampje van de netwerkpoort geeft aan of
uw verbinding werkt en biedt informatie over de
status:
Geel — Er is een goede verbinding tussen •
een draadloos netwerk en de computer.
Uit — De computer heeft geen verbinding •
met het netwerk.
Als de netwerkverbinding is verbroken — De
draadloze router is offline of de draadloze
verbinding is uitgeschakeld op de computer.
Controleer of uw draadloze router is
ingeschakeld en is aangesloten op de
kabelmodem of netwerkhub. Herstel de
verbinding met de draadloze router:
Sla geopende bestanden op en sluit de 1.
bestanden. Sluit eventuele geopende
programma's af.
Klik op 2. Start
26
→ Verbinding maken.
Volg de aanwijzingen op het scherm om de 3.
configuratie te voltooien.
Bekabelde verbindingen
Het lampje van de netwerkpoort geeft aan of
uw verbinding werkt en biedt informatie over de
status:
Groen — Er is een goede verbinding tussen •
een 10/100-Mbps netwerk en de computer.
Uit — De computer heeft geen fysieke •
verbinding met het netwerk.
Als de netwerkverbinding is verbroken — De
netwerkkabel is niet of niet goed aangesloten
of is beschadigd. Controleer of de kabel goed is
aangesloten en of deze niet beschadigd is.

Problemen oplossen
Voedingsproblemen
Als het aan/uit-lampje uit is — De computer is
uitgeschakeld of krijgt geen stroom.
Steek de plug van het netsnoer opnieuw in •
de voedingsaansluiting van de computer en
de stekker in het stopcontact.
Als de computer is aangesloten op een •
stekkerdoos, gaat u na of de stekkerdoos
is aangesloten op een stopcontact en of
de stekkerdoos is ingeschakeld. Omzeil
voedingsbeschermingsapparaten,
stekkerdozen en verlengkabels om te
controleren of de computer aangaat.
Controleer de stroomvoorziening van het •
stopcontact door er een ander apparaat,
zoals een lamp, op aan te sluiten.
Neem voor ondersteuning contact op met •
Dell. Zie “Contact opnemen met Dell” op
pagina 48.
Als het aan/uit-lampje wit is en de computer
niet reageert —
Neem voor ondersteuning contact op met Dell.
Zie “Contact opnemen met Dell” op pagina 48.
Als het aan/uit-lampje oranje brandt —
De computer bevindt zich in de slaapstand. •
Druk op een toets op het toetsenbord,
beweeg de muis of druk op de aan/uit-knop
om de computer te activeren.
Het moederbord kan niet worden •
geïnitialiseerd. Er kan een probleem
zijn met het moederbord of met
de stroomvoorziening. Neem voor
ondersteuning contact op met Dell. Zie
“Contact opnemen met Dell” op pagina 48.
Als het aan/uit-lampje oranje knippert —
Er is een probleem met de voeding, een
apparaat is defect of een apparaat is niet goed
geïnstalleerd. Neem voor ondersteuning contact
op met Dell. Zie “Contact opnemen met Dell” op
pagina 48.
27

Problemen oplossen
Als er interferentie optreedt die de ontvangst
op uw computer belemmert — Een ongewenst
signaal veroorzaakt interferentie door andere
signalen te onderbreken of blokkeren. Enkele
mogelijke oorzaken van interferentie zijn:
Verlengsnoeren voor stroom, toetsenborden •
en muizen.
Te veel apparaten aangesloten op een •
stekkerdoos.
Meerdere stekkerdozen aangesloten op •
hetzelfde stopcontact.
28
Problemen met geheugen
Als er een bericht wordt weergegeven met de
melding dat er onvoldoende geheugen is —
Bewa• ar en sluit alle geopende bestanden of
programma's die u niet gebruikt om erachter te
komen of het probleem daarmee is opgelost.
Raadpleeg de documentatie bij de software •
voor de minimale geheugenvereisten. Neem
voor ondersteuning contact op met Dell. Zie
“Contact opnemen met Dell” op pagina 48.
Voer Dell Diagnostics uit (zie “Dell •
Diagnostics” op pagina 34).
Als er andere problemen met het
geheugen zijn —
Controleer• of het gebruikte geheugentype
door de computer wordt ondersteund. Zie
“Specificaties” op pagina 51 voor meer
informatie over het type geheugen dat door
uw computer wordt ondersteund.
Voer Dell Diagnostics uit (zie “Dell •
Diagnostics” op pagina 34).

Problemen oplossen
Problemen met vastlopen van de computer en softwareproblemen
Als de computer niet opstart — Controleer
of het netsnoer goed op de computer en het
stopcontact is aangesloten.
Een programma reageert niet meer —
Beëindig het programma:
Druk gelijktijdig op <Ctrl><Shift><Esc>.1.
Klik op 2. Toepassingen.
Klik op het programma dat niet meer 3.
reageert.
Klik op 4. Taak beëindigen.
Als een programma blijft vastlopen —
Raadpleeg de documentatie van de software.
Indien nodig verwijdert u het programma en
installeert u het opnieuw.
OPMERKING: De installatie-instructies
voor software staan meestal in een
installatiehandleiding of op een cd.
Als de computer niet meer reageert of er een
blauw scherm verschijnt —
WAARSCHUWING: Er bestaat de kans
dat er gegevens verloren gaan als u het
besturingssysteem niet correct kunt
afsluiten.
Als de computer niet reageert op het indrukken
van een toets of het bewegen van de muis, drukt
u de aan/uit-knop in en houdt u deze minstens
8-10 seconden ingedrukt tot de computer
uitgaat. Start de computer vervolgens opnieuw
op.
Als een programma is ontwikkeld voor een
eerdere versie van Microsoft
Voer de wizard Programmacompatibiliteit uit.
Met de wizard Programmacompatibiliteit wordt
een programma zo geconfigureerd dat het wordt
uitgevoerd in een omgeving die vergelijkbaar is
met een andere omgeving dan die van Windows
Vista.
®
Windows® —
29

Problemen oplossen
Klik op 1. Start → Configuratiescherm→
Programma's→ Een ouder programma met
deze versie van Windows gebruiken.
Klik in het welkomstscherm op 2. Volgende.
Volg de aanwijzingen op het scherm.3.
Als u andere softwareproblemen hebt —
Maak direct een back-up van uw bestanden.•
Gebruik een virusscanner om de vaste schijf •
of cd's te scannen.
Bewaar en sluit alle geopende bestanden of •
programma's en sluit de computer af via het
menu Start
Raadpleeg de documentatie van de •
software of neem contact op met de
softwareleverancier voor informatie over het
oplossen van problemen:
Controleer of het programma compatibel –
is met het besturingssysteem dat op de
computer is geïnstalleerd.
.
30
Controleer of de computer aan de –
minimale hardwarevereisten voor
de software voldoet. Raadpleeg de
softwaredocumentatie voor informatie.
Controleer of het programma op de juiste –
wijze is geïnstalleerd en geconfigureerd.
Controleer of de stuurprogramma's –
voor het apparaat geen conflict met het
programma veroorzaken.
Indien nodig verwijdert u het programma –
en installeert u het opnieuw.

Programma's voor het oplossen van problemen
Dell Support Center
Het Dell Support Center biedt service,
ondersteuning en systeemspecifieke informatie.
Klik voor meer informatie over Dell Support
Center en de beschikbare programma's voor het
oplossen van problemen op de tab Services op
support.dell.com.
Klik op het pictogram
toepassing uit te voeren. De startpagina biedt
koppelingen naar de volgende onderdelen:
Zelfhulp (probleemoplossing, beveiliging, •
systeemprestaties, netwerk/internet, backup/herstel en Windows Vista
Waarschuwingen (waarschuwingen van •
de afdeling Technische ondersteuning die
relevant zijn voor uw computer)
op de taakbalk om de
®
)
Ondersteuning door Dell (technische •
ondersteuning met DellConnect
klantenservice, instructies en zelfstudie,
Help-informatie met Dell on Call en online
scan met PC CheckUp)
Over uw computer (Eigenaarshandleiding, •
Garantie-informatie, Systeeminformatie,
Upgrades & accessoires)
Boven aan de startpagina van Dell Support
Center vindt u het modelnummer van uw
computer, samen met de servicecode en de
code voor express-service.
Raadpleeg de
op uw computer of de Dell Support-website op
support.dell.com voor meer informatie over Dell
Support Center.
technologiehandleiding van Dell
™
,
31

Programma's voor het oplossen van problemen
Pieptonen
Uw computer kan tijdens het opstarten een
reeks pieptonen later horen als fouten of
problemen niet op het beeldscherm kunnen
worden weergegeven. Aan de hand van het
aantal pieptonen kunt u vaststellen wat het
probleem is.
OPMERKING: Als u onderdelen
moet vervangen, raadpleegt u de
Onderhoudshandleiding op de Dell Supportwebsite op support.dell.com.
Eén pieptoon —
BIOS-ROM. Mogelijk is het moederbord defect.
Neem voor ondersteuning contact op met Dell.
Zie “Contact opnemen met Dell” op pagina 48.
Twee pieptonen —
Verwijder de geheugenmodules, plaats één •
module terug en start de computer opnieuw
op. Als de computer normaal opstart, plaatst
u nog een module. Ga door tot u een defecte
module hebt geïdentificeerd of tot u alle
modules foutvrij opnieuw hebt geïnstalleerd.
32
Fout tijdens de controle van het
Geen RAM-geheugen herkend.
Plaats• indien mogelijk geheugenmodules van
hetzelfde type in de computer.
Neem contact op met Dell als het probleem •
blijft optreden. Zie “Contact opnemen met
Dell” op pagina 48.
Drie pieptonen —
Het moederbord is mogelijk
defect.
Neem voor ondersteuning contact op met Dell.
Zie “Contact opnemen met Dell” op pagina 48.
Vier pieptonen —
Ga na of er sprake is van speciale vereisten •
voor de plaatsing van geheugenmodules/
geheugenconnectoren (zie de
Onderhoudshandleiding op de Dell Supportwebsite op support.dell.com).
Ga na of de geheugenmodules die u plaatst, •
compatibel zijn met de computer.
Neem contact op met Dell als het probleem •
blijft optreden. Zie “Contact opnemen met
Dell” op pagina 48.
Vijf pieptonen —
RAM-lees-/schrijffout
De RTC (Real Time Clock) is
defect.
Vervang de batterij.

Programma's voor het oplossen van problemen
Systeemberichten
Als er een probleem of fout op uw computer
optreedt, kan er een systeembericht worden
weergegeven dat u helpt de oorzaak vast te
stellen en de benodigde handeling om het
probleem op te lossen.
OPMERKING: Als het door u ontvangen
bericht niet in de volgende voorbeelden
wordt vermeld, raadpleegt u de
documentatie bij het besturingssysteem
of het programma dat werd uitgevoerd
toen het bericht verscheen. U kunt ook de
Onderhoudshandleiding op de Dell Supportwebsite op support.dell.com raadplegen of
het gedeelte “Contact opnemen met Dell”
op pagina 48 lezen voor ondersteuning.
Alert! Previous attempts at booting this system
have failed at checkpoint [nnnn]. For help
in resolving this problem, please note this
checkpoint and contact Dell Technical
Support — De computer is er drie keer achter
elkaar niet in geslaagd om de opstartprocedure
uit te voeren vanwege dezelfde fout. Zie
“Contact opnemen met Dell” op pagina 48 voor
ondersteuning.
CMOS checksum error — Het moederbord is
mogelijk defect of de RTC-batterij is bijna leeg.
Vervang de batterij. Zie “Contact opnemen met
Dell” op pagina 48 voor ondersteuning.
CPU fan failure — De ventilator van de
processor is defect. Zie “Contact opnemen met
Dell” op pagina 48 voor ondersteuning.
Hard-disk drive failure — Tijdens de zelftest
(POST) van de vaste schijf is vastgesteld
dat de vaste schijf mogelijk defect is. Zie
“Contact opnemen met Dell” op pagina 48 voor
ondersteuning.
Hard-disk drive read failure — Tijdens de
opstarttest van de vaste schijf is vastgesteld
dat de vaste schijf mogelijk defect is. Zie
“Contact opnemen met Dell” op pagina 48 voor
ondersteuning.
33

Programma's voor het oplossen van problemen
No timer tick interrupt — Een chip op
de systeemkaart is mogelijk defect of de
systeemkaart zelf is mogelijk defect. Zie
“Contact opnemen met Dell” op pagina 48 voor
ondersteuning.
USB over current error — Koppel het USBapparaat los. Het USB-apparaat heeft meer
stroom nodig voor een goede werking. Gebruik
een externe stroombron als voeding voor het
USB-apparaat. Als uw apparaat twee USBkabels heeft, sluit u beide aan.
Probleemoplosser voor hardware
Als een apparaat niet wordt ontdekt tijdens het
installeren van het besturingssysteem of wel
wordt ontdekt, maar onjuist is geconfigureerd,
kunt u de Probleemoplosser voor hardware
gebruiken om de incompatibiliteit op te lossen
U start de Probleemoplosser voor hardware als
volgt:
Klik op 1. Start
34
→ Help en ondersteuning.
Typ 2. probleemoplosser voor
hardware in het zoekveld en druk op
<Enter> om de zoekactie te starten.
Selecteer in de zoekresultaten de optie die 3.
het probleem het beste omschrijft en volg
de overige stappen om het probleem op te
lossen.
Dell Diagnostics
Als er zich een probleem met uw computer
voordoet, voert u eerst de controles uit die in
“Problemen met vastlopen van de computer
en softwareproblemen” op pagina 29 worden
beschreven. Voer vervolgens Dell Diagnostics
uit voordat u contact met Dell opneemt voor
technische ondersteuning.
OPMERKING: Dell Diagnostics werkt alleen
op Dell-computers.
OPMERKING: De cd of dvd
Utilities
is optioneel en is mogelijk niet bij
de computer geleverd.
Drivers and

Programma's voor het oplossen van problemen
Zie de sectie System Setup (systeemsetup) in de
Onderhoudshandleiding om de configuratie van
uw computer door te nemen en om ervoor te
zorgen dat het apparaat dat u wilt testen in het
systeemsetupprogramma wordt weergegeven
en actief is.
Start Dell Diagnostics vanaf de vaste schijf of
vanaf de cd of dvd
Drivers and Utilities
.
Dell Diagnostics starten vanaf de vaste
schijf
Het hulpprogramma Dell Diagnostics bevindt
zich in een verborgen partitie op de vaste schijf.
OPMERKING: Zie "Contact opnemen met
Dell" op pagina 48 als uw computer geen
beeld geeft.
Controleer of de computer is aangesloten op 1.
een goed werkend stopcontact.
Zet de computer aan of start deze opnieuw 2.
op.
Wanneer het DELL3.
™
-logo verschijnt, drukt u
direct op <F12>. Selecteer Diagnostics in het
opstartmenu en druk op <Enter>.
OPMERKING: Als u te lang wacht en het
logo van het besturingssysteem verschijnt,
wacht u totdat het bureaublad van
Microsoft
®
Windows® wordt weergegeven.
Vervolgens sluit u de computer af en
probeert u het opnieuw.
OPMERKING: Als er een bericht wordt
weergegeven dat er geen partitie met een
diagnostisch hulpprogramma is gevonden,
voert u Dell Diagnostics uit vanaf de schijf
Drivers and Utilities
.
Druk op een toets om Dell Diagnostics vanuit 4.
de verborgen partitie op de vaste schijf te
starten.
35

Programma's voor het oplossen van problemen
Dell Diagnostics starten vanaf de cd of
dvd Drivers and Utilities
Plaats de cd of dvd 1.
Zet de computer uit en start deze opnieuw. 2.
Wanneer het DELL-logo verschijnt, drukt u
direct op <F12>.
OPMERKING: Als u te lang wacht en het logo
van het besturingssysteem verschijnt, wacht
u totdat het bureaublad van Microsoft
Windows
®
sluit u de computer af en probeert u het
opnieuw.
OPMERKING: Met de volgende stappen
wordt de opstartvolgorde voor slechts
één keer gewijzigd. De volgende keer dat
u weer opstart, zal de computer dit doen
volgens de volgorde die is opgegeven in de
instellingen van het systeem.
Wanneer de lijst met opstartapparaten 3.
verschijnt, selecteert u CD/DVD/CD-RW en
drukt u op <Enter>.
36
Drivers and Utilities
.
®
wordt weergegeven. Vervolgens
Kies in het menu dat wordt weergegeven de 4.
optie Boot from CD-ROM (Opstarten vanaf
cd) en druk op <Enter>.
Type 5. 1 om het cd-menu te starten en druk op
<Enter> om verder te gaan.
Selecteer 6. Run the Dell 32-bit Diagnostics
(32-bits Dell-diagnose uitvoeren) in de
genummerde lijst. Als er meerdere versies
worden genoemd, selecteert u de versie die
op uw computer van toepassing is.
Wanneer het 7. Main Menu (hoofdmenu)
van Dell Diagnostics wordt weergegeven,
selecteert u de test die u wilt uitvoeren.

Opties voor systeemherstel
U kunt het besturingssysteem van uw computer
op de volgende manieren herstellen:
Met • Systeemherstel van Windows kunt u
de computer herstellen naar een eerdere
status zonder dat er gegevensbestanden
verloren gaan. Gebruik Systeemherstel als
eerste oplossing voor het herstellen van
het besturingssysteem met behoud van de
gegevensbestanden.
Met • Dell Factory Image Restore brengt u
de vaste schijf terug in de staat waarin
deze verkeerde toen u de computer kocht.
Hierbij worden alle gegevens op de vaste
schijf permanent verwijderd en worden
alle programma's verwijderd die zijn
geïnstalleerd nadat u de computer hebt
ontvangen. Gebruik Dell Factory Image
Restore daarom alleen als Systeemherstel
het probleem met het besturingssysteem niet
heeft opgelost.
Als u de c• d of dvd Operating System bij
de computer hebt ontvangen, kunt u deze
gebruiken om het besturingssysteem te
herstellen. Als u de cd of dvd Operating
System gebruikt, worden wel alle gegevens
op de vaste schijf gewist. Gebruik deze
methode daarom alleen als Systeemherstel
of Dell Factory Image Restore het probleem
met het besturingssysteem niet heeft
opgelost.
Systeemherstel
De besturingssystemen van Windows bieden
een optie Systeemherstel, waarmee u uw
computer terug kunt zetten naar een eerdere
besturingsstatus (zonder dat dit van invloed is
op uw gegevensbestanden) als de computer
niet meer goed functioneert na wijzigingen aan
de hardware, software of systeeminstellingen.
Alle wijzigingen die Systeemherstel aan uw
computer aanbrengt, kunnen volledig ongedaan
worden gemaakt.
37

Opties voor systeemherstel
WAARSCHUWING: Maak regelmatig
back-ups van uw gegevensbestanden.
Systeemherstel doet niets aan het
bewaken of herstellen van uw
gegevensbestanden.
OPMERKING: De procedures in dit
document zijn geschreven voor de
standaardweergave van Windows, dus
mogelijk zijn ze niet van toepassing als u de
klassieke weergave van Windows op uw
™
Dell
-computer hebt ingesteld.
Systeemherstel starten
Klik op 1. Start .
Typ in het venster 2. Zoekopdracht starten
Systeemherstel en druk op <Enter>.
OPMERKING: Het venster
Gebruikersaccountbeheer wordt mogelijk
weergegeven. Als u een beheerder op de
computer bent, klikt u op Doorgaan. Anders
neemt u contact op met de beheerder om
met de gewenste actie door te gaan.
38
Klik op 3. Volgende en volg de instructies op
het scherm.
Mocht het probleem niet zijn verholpen met
Systeemherstel, kan het nodig zijn het laatste
systeemherstel ongedaan te maken.
Het laatste systeemherstel ongedaan
maken
OPMERKING: Voordat u het laatste
systeemherstel ongedaan maakt, moet u
alle geopende bestanden en programma’s
afsluiten. Wijzig, open en verwijder
geen bestanden of programma’s tot het
systeemherstel is voltooid.
Klik op 1. Start
Typ in het venster 2. Zoekopdracht starten
Systeemherstel en druk op <Enter>.
Klik op 3. Systeemherstel ongedaan maken en
klik op Volgende.
.

Opties voor systeemherstel
Dell Factory Image Restore
WAARSCHUWING: Met Dell Factory Image
Restore worden alle gegevens op de vaste
schijf permanent verwijderd. Ook worden
alle toepassingen en stuurprogramma's
verwijderd die u hebt geïnstalleerd nadat u
de computer hebt ontvangen. Maak indien
mogelijk een back-up van de gegevens
voordat u deze opties gebruikt. Gebruik
Dell Factory Image Restore alleen als
Systeemherstel het probleem met het
besturingssysteem niet heeft opgelost.
OPMERKING: Dell Factory Image Restore
is in sommige landen of op sommige
computers mogelijk niet beschikbaar.
Met dit hulpprogramma brengt u de vaste
schijf terug in de staat waarin deze verkeerde
toen u de computer kocht. Alle programma's
en bestanden die u hebt toegevoegd nadat
u de computer hebt gekocht (inclusief
gegevensbestanden) worden permanent
van de vaste schijf verwijderd. Voorbeelden
van gegevensbestanden zijn documenten,
spreadsheets, e-mailberichten, digitale foto's
en muziekbestanden. Maak indien mogelijk een
back-up van alle gegevens voordat u Factory
Image Restore gebruikt.
Dell Factory Image Restore
Zet de computer aan. Druk wanneer het 1.
Dell-logo verschijnt enkele keren op <F8>
om het venster Advanced Boot Options
(Geavanceerde opstartopties) van Vista te
openen.
OPMERKING: Als u te lang wacht en het
logo van het besturingssysteem wordt
weergegeven, moet u blijven wachten tot het
bureaublad van Microsoft
weergegeven. Daarna sluit u de computer af
en probeert u het opnieuw.
Selecteer 2. Uw computer herstellen.
Het venster 3. Opties voor systeemherstel
wordt weergegeven.
®
Windows® wordt
39

Opties voor systeemherstel
Selecteer een toetsenbordindeling en klik op 4.
Volgende.
Als u toegang wilt tot de herstelopties, moet 5.
u zich aanmelden als een lokale gebruiker.
Om toegang tot de opdrachtregel te krijgen,
typt u administrator in het veld
Gebruikersnaam en klikt u op OK.
Klik op 6. Dell Factory Image Restore. Het
welkomstscherm van Dell Factory Image
Restore wordt weergegeven.
OPMERKING: Afhankelijk van uw
configuratie, moet u mogelijk eerst Dell
Factory Tools kiezen en vervolgens Dell
Factory Image Restore.
Klik op 7. Volgende. Het scherm Confirm
Data Deletion (Verwijderen van gegevens
bevestigen) wordt weergegeven.
WAARSCHUWING: Als u niet verder wilt
gaan met Factory Image Restore, klikt u op
Cancel (Annuleren).
40
Schakel het selectievakje in om te 8.
bevestigen dat u wilt doorgaan met het
opnieuw formatteren van de vaste schijf
en het herstel van de fabrieksinstellingen
van de systeemsoftware. Klik dan op Next
(Volgende).
Het herstelproces begint en kan vijf
minuten of meer in beslag nemen.
Er wordt een bericht weergegeven
wanneer de standaardinstellingen van
het besturingssysteem en de vooraf
geïnstalleerde fabriekstoepassingen zijn
hersteld.
Klik op 9. Finish (Voltooien) om de computer
opnieuw op te starten.

Opties voor systeemherstel
Het besturingssysteem opnieuw installeren
Voordat u begint
Als u overweegt om het Windowsbesturingssysteem opnieuw te installeren
om een probleem met een zojuist
geïnstalleerd stuurprogramma op te
lossen, is het aan te bevelen om eerst
de functie Vorig stuurprogramma van
Windows te proberen. Als u het probleem
hiermee niet kunt verhelpen, brengt u het
besturingssysteem via Systeemherstel terug
in de staat waarin het verkeerde voordat u
het nieuwe stuurprogramma installeerde. Zie
“Systeemherstel” op pagina 37.
WAARSCHUWING: Maak voordat u de
installatie uitvoert een back-up van alle
gegevensbestanden op de vaste schijf. In
de meeste gevallen is de vaste schijf het
eerste station dat door de computer wordt
gedetecteerd.
Installeer het besturingssysteem alleen opnieuw
als alle andere procedures het probleem niet
oplossen.
Als u Windows opnieuw wilt installeren, hebt u
de volgende onderdelen nodig:
Cd of dvd•
De cd of dvd met Dell•
Operating System
Drivers and Utilities
OPMERKING: De cd of dvd
and Utilities
stuurprogramma's die tijdens het
assembleren van de computer zijn
geïnstalleerd. Gebruik de cd of dvd
Drivers and Utilities
stuurprogramma's te laden. Mogelijk zijn
de cd of dvd Dell
de cd of dvd
de computer geleverd. Dit is afhankelijk
van de regio waar u de computer hebt
aangeschaft en of u ze hebt aangevraagd.
U kunt ook Dell Factory Image Restore
gebruiken, aangezien dit programma
alle stuurprogramma's bevat die op de
computer aanwezig zijn.
van Dell bevat de
Drivers and Utilities
Operating System
Drivers
om alle benodigde
niet bij
Dell
en
41

Opties voor systeemherstel
Windows Vista opnieuw installeren
Het kan 1 tot 4 uur duren voordat het
installatieproces is voltooid. Nadat u het
besturingssysteem opnieuw hebt geïnstalleerd,
moet u ook de stuurprogramma's, de
antivirussoftware en andere software opnieuw
installeren.
Sla geopende bestanden op en sluit deze en 1.
eventueel geopende programma's af.
Plaats de cd of dvd 2.
Klik op 3. Afsluiten als het bericht Windows
installeren verschijnt.
Start de computer opnieuw op.4.
Wanneer het DELL-logo verschijnt, drukt 5.
u direct op <F12>.
OPMERKING: Als u te lang wacht en het
logo van het besturingssysteem wordt
weergegeven, moet u blijven wachten tot
het bureaublad van Microsoft
wordt weergegeven. Daarna sluit u de
computer af en probeert u het opnieuw.
42
Operating System
®
Windows®
.
OPMERKING: Met de volgende stappen
wordt de opstartvolgorde voor slechts
één keer gewijzigd. De volgende keer dat
u weer opstart, zal de computer dit doen
volgens de volgorde die is opgegeven in de
instellingen van het systeem.
Wanneer de lijst met opstartapparaten 6.
verschijnt, selecteert u CD/DVD/CD-RW
Drive en drukt u op <Enter>.
Druk op een willekeurige toets om 7. op te
starten vanaf de cd en volg de instructies op
het scherm om de installatie te voltooien.

Hulp vragen
Als er een probleem met de computer is, kunt u
de volgende stappen uitvoeren om het probleem
vast te stellen en op te lossen:
Zie "Problemen oplossen" op pagina 1. 24 voor
informatie en procedures met betrekking tot
problemen met de computer.
Zie “Dell Diagnostics” op pagina 2. 34 voor
procedures voor het uitvoeren van Dell
Diagnostics.
Vul de diagnostische checklist in op pagina 48.3.
Gebruik het uitgebreide scala aan online 4.
services van Dell (op support.dell.com) voor
hulp tijdens de installatie en bij het oplossen
van problemen. Zie "Online services" op
pagina 44 voor een lijst met websites voor
online services van Dell Support.
Als het probleem niet met behulp van de 5.
voorgaande stappen kan worden opgelost,
gaat u naar "Contact opnemen met Dell' op
pagina 48.
OPMERKING: Bel Dell Support vanaf een
telefoon in de buurt van de computer, zodat
de supportmedewerkers u kunnen helpen
tijdens de benodigde procedures.
OPMERKING: De code voor expressservice van Dell is mogelijk niet in alle
landen beschikbaar.
Wanneer het automatische telefoonsysteem
van Dell u daarom vraagt, voert u de code voor
express-service in om het gesprek rechtstreeks
naar de juiste ondersteuningsmedewerker
te leiden. Als u niet over een code voor
express-service beschikt, opent u de map Dell
Accessories, dubbelklikt u op het pictogram
Express Service Code (Code voor expressservice) en volgt u de instructies op het scherm.
OPMERKING: Sommige van de volgende
services zijn niet in alle landen
beschikbaar. Neem voor meer informatie
contact op met Dell.
43

Hulp vragen
Technische ondersteuning en klantenservice
De technische ondersteuning van Dell staat klaar
voor al uw vragen met betrekking tot hardware
van Dell. Onze ondersteuningsmedewerkers
maken gebruik van diagnostische
functionaliteiten op de computer voor snelle,
nauwkeurige antwoorden.
Zie "Voordat u belt" op pagina 47 als u contact wilt
opnemen met de ondersteuningsafdeling van Dell
en raadpleeg vervolgens de contactgegevens
voor uw regio, of ga naar support.dell.com.
DellConnect
DellConnect is een eenvoudig hulpmiddel
waarmee de ondersteuningsmedewerkers
van Dell met een breedbandverbinding online
toegang krijgen tot uw computer, zodat zij
het probleem onder uw toezicht kunnen
diagnostiseren en verhelpen. Ga voor meer
informatie naar support.dell.com en klik op
DellConnect.
44
Online services
Meer informatie over de producten en diensten
van Dell is beschikbaar op de volgende
websites:
www.dell.com•
www.dell.com/ap• (alleen landen in Azië/aan
de Grote Oceaan)
www.dell.com/jp• (alleen Japan)
www.euro.dell.com• (alleen Europa)
www.dell.com/la• (landen in Latijns-Amerika
en het Caribisch gebied)
www.dell.ca• (alleen Canada)
Via de volgende websites en e-mailadressen
kunt u contact opnemen met Dell Support:
Dell Support-websites
support.dell.com•
support.jp.dell.com• (alleen Japan)
support.euro.dell.com• (alleen Europa)

Hulp vragen
E-mailadressen voor Dell Support
mobile_support@us.dell.com•
support@us.dell.com•
la-techsupport@dell.com• (alleen landen in
Latijns-Amerika en het Caribisch gebied)
apsupport@dell.com• (alleen landen in Azië/
aan de Grote Oceaan)
E-mailadressen Dell Marketing en Sales
apmarketing@dell.com• (alleen landen in
Azië/aan de Grote Oceaan)
sales_canada@dell.com• (alleen Canada)
Anonieme FTP (File Transfer Protocol):
ftp.dell.com•
Meld u aan als de gebruiker : anonymous
en gebruik uw e-mailadres als wachtwoord.
Geautomatiseerd systeem voor controleren van bestelstatus
Als u de status van een bestelling wilt
controleren of als u vragen hebt over een
bestelling, bijvoorbeeld omdat er iets ontbreekt
of de factuur onjuist is, neemt u contact op met
Dell (zie “Contact opnemen met Dell” op pagina
48 of ga naar support.dell.com).
OPMERKING: Houd uw factuur of pakbon
bij de hand wanneer u belt.
Productinformatie
Als u informatie over andere Dell-producten
wilt of een bestelling wilt plaatsen, kunt u de
website van Dell bezoeken op
www.dell.com. Zie "Contact opnemen met Dell"
op pagina 48 voor het telefoonnummer voor uw
regio of het nummer van een verkoopspecialist.
45

Hulp vragen
Items retourneren voor reparatie of restitutie onder de garantie
Bereid alle items die worden teruggezonden
(voor reparatie dan wel restitutie) als volgt voor:
Neem telefonisch contact op met Dell 1.
voor een RMA-nummer voor toegestane
artikelretour. Noteer dit nummer op een
duidelijk zichtbare plaats op de doos.
OPMERKING: Zie ”Contact opnemen met
Dell” op pagina 48 voor het telefoonnummer
voor uw regio.
Voeg een kopie van de factuur toe en een 2.
brief waarin u de reden voor de retournering
beschrijft.
Voeg een kopie van de diagnostische 3.
checklist toe (zie ”Diagnostische checklist”
op pagina 47) om aan te geven welke tests
u hebt uitgevoerd en welke foutberichten
er eventueel door Dell Diagnostics zijn
gerapporteerd (zie ”Dell Diagnostics” op
pagina 34).
46
Stuur alle accessoires mee die bij de 4.
geretourneerde items behoren, zoals
stroomkabels, software, handleidingen etc. als
u in aanmerking voor restitutie komt.
Verpak de apparatuur die u terugstuurt 5.
in de oorspronkelijke verpakking of een
vergelijkbare verpakking.
OPMERKING: De verzendkosten zijn
voor rekening van de klant. U bent
verantwoordelijk voor het verzekeren
van de geretourneerde producten en
aansprakelijk voor het risico van eventueel
verlies tijdens het retourneren van de
items aan Dell. Pakketten die onder
rembours worden verzonden, worden niet
geaccepteerd.
OPMERKING: Als niet aan de bovenstaande
voorwaarden wordt voldaan, zullen de
geretourneerde producten bij het magazijn
van Dell worden geweigerd en aan u
worden geretourneerd.

Hulp vragen
Voordat u belt
OPMERKING: Zorg ervoor dat u uw code
voor express-service bij de hand hebt
wanneer u telefonisch contact opneemt
met Dell. Met behulp van deze code kan
het geautomatiseerde telefoonsysteem
van Dell Support uw gesprek naar de juiste
persoon doorschakelen. Mogelijk wordt u
ook gevraagd de servicecode door te geven.
Deze staat op een etiket aan de onderzijde
van het beeldscherm. U kunt de servicecode
zien door het beeldscherm 40° te kantelen.
Vergeet niet de diagnostische checklist in te
vullen. Zet indien mogelijk uw pc aan voordat
u contact met Dell opneemt voor ondersteuning
en bel vanaf een locatie in de buurt van de
computer. Mogelijk wordt u gevraagd om enkele
opdrachten in te voeren via het toetsenbord,
informatie op te geven tijdens het uitvoeren van
procedures of andere stappen op het gebied
van probleemoplossing uit te voeren die alleen
mogelijk zijn vanaf de pc in kwestie. Zorg ervoor
dat u de documentatie van de computer bij de
hand hebt.
Diagnostische checklist
Naam:•
Datum:•
Adres:•
Telefoonnummer:•
De servicecode/code voor express-service •
van uw computer (staat op een etiket aan de
onderzijde van het beeldscherm. U kunt de
servicecode zien door het beeldscherm 40°
te kantelen.):
RMA-nummer voor toegestane •
artikelretour (indien verstrekt door een
ondersteuningsmedewerker van Dell):
Besturingssysteem en versie:•
Apparaten:•
Uitbreidingskaarten:•
Bent u op een netwerk aangesloten? Ja/Nee•
Netwerk, versie en netwerkadapter:•
Programma’s en versies:•
47

Hulp vragen
Raadpleeg de documentatie van het
besturingssysteem om de inhoud van de
opstartbestanden van de computer te bepalen.
Als er een printer is aangesloten op de
computer, kunt u de bestanden afdrukken. Als
dit niet het geval is, noteert u de inhoud van elk
bestand voordat u telefonisch contact opneemt
met Dell.
Foutbericht, pieptoon of diagnostische code:•
Beschrijving van het probleem •
en uitgevoerde procedures voor
probleemoplossing:
Contact opnemen met Dell
Klanten in de VS kunnen bellen met
800-WWW-DELL (800-999-3355).
OPMERKING: Als u niet over een actieve
internetverbinding beschikt, kunt u
contactgegevens vinden op de factuur, de
pakbon of in de productcatalogus van Dell.
Dell biedt verschillende online en telefonische
ondersteuningsservices en -mogelijkheden. De
48
beschikbaarheid hiervan verschilt per land en
product. Sommige services zijn mogelijk niet in
uw regio beschikbaar.
U neemt als volgt contact op met Dell voor
zaken op het gebied van verkoop, ondersteuning
of klantenservice:
Ga naar 1. support.dell.com.
Zoek naar uw land of regio in het 2.
vervolgkeuzemenu Choose A Country/Region
(Kies een land/regio) onder aan de pagina.
Klik aan de linkerzijde van de pagina op 3.
Contact Us (Contact opnemen).
Selecteer de gewenste service- of 4.
ondersteuningskoppeling.
Selecteer de gewenste methode om contact 5.
op te nemen met Dell.
OPMERKING: Als u technische hulp nodig
hebt, moet u eerst de Diagnostische
checklist (zie “Diagnostische checklist”
op pagina 47) invullen voordat u contact
opneemt met Dell.

Aanvullende informatie en informatiebronnen
Als u het volgende wilt: Zie:
Het besturingssysteem opnieuw installeren. De cd of dvd met het besturingssysteem.
Een diagnostisch programma voor uw computer
uitvoeren, software van het besturingssysteem
opnieuw installeren, stuurprogramma's voor
uw computer bijwerken of leesmij-bestanden
bekijken.
Meer informatie over uw besturingssysteem,
onderhoud van de randapparatuur, RAID,
internet, Bluetooth
De computer upgraden met nieuwe of extra
geheugenmodules of een nieuwe vaste schijf
installeren.
Een versleten of defect onderdeel vervangen.
®
, netwerken en e-mail.
De cd/dvd
De technologiehandleiding van Dell op de vaste
schijf of de Dell Support-website op
support.dell.com.
Zie de Onderhoudshandleiding op de Dell
Support-website op support.dell.com.
Drivers and Utilities
OPMERKING: Updates van
stuurprogramma's en documentatie kunt
u vinden op de Dell
support.dell.com.
OPMERKING: In sommige landen
is de garantie niet meer geldig
als u de computer openmaakt en
onderdelen vervangt. Controleer de
garantievoorwaarden en het retourbeleid
voordat u de computer openmaakt.
.
™
Support-website op
49

Aanvullende informatie en informatiebronnen
Als u het volgende wilt: Zie:
Zie voor meer informatie over beste praktijken
op het gebied van veiligheid voor uw computer
Garantiegegevens, Algemene voorwaarden
(alleen VS), Veiligheidsinstructies, Informatie
over regelgeving, Informatie over ergonomie en
Gebruiksrechtovereenkomst.
Servicecode/code voor express-service. U hebt
de servicecode nodig om uw computer aan
te melden op support.dell.com of om contact
op te nemen met de afdeling Technische
ondersteuning.
Stuurprogramma's en downloads zoeken.
Technische ondersteuning en
productondersteuning.
De bestelstatus van nieuwe aankopen
controleren.
Oplossingen en antwoorden op algemene vragen.
Informatie over de laatste updates van
technische wijzigingen aan de computer of
geavanceerde technische naslaginformatie
voor computertechnici en ervaren gebruikers.
50
De veiligheids- en regelgevingsdocumenten
die bij de computer zijn geleverd en ook de
homepage voor regelgeving op
www.dell.com/regulatory_compliance.
Staat op een etiket aan de onderzijde van het
beeldscherm. U kunt de servicecode zien door
het beeldscherm 40° te kantelen.
™
Support-website op
De Dell
support.dell.com.

Specificaties
Systeemmodel
Studio One 1909
Dit gedeelte bevat algemene informatie over
de installatie van de computer, het bijwerken
van stuurprogramma's en het upgraden van de
computer.
OPMERKING: De mogelijkheden kunnen per
regio verschillen. Klik voor meer informatie
over de configuratie van uw computer op
Start
selecteer de optie voor het weergeven van
informatie over uw computer.
→ Help en ondersteuning en
Processor
®
Intel
Core™2 Duo
Intel Core2 Quad
Intel Celeron
Intel Celeron Dual Core
Schijfstations en apparaten
Stations Eén 3.5-inch vaste
Draadloze verbinding
(optioneel)
Camera (optioneel) 1,3 megapixel
®
schijf en één slim-line
optisch station
LAN, 802.11b/g,
802.11 a/b/g/n
Ingebouwd RF
51

Specicaties
Schijfstations en apparaten
Beschikbare
apparaten
Geheugen
Type Dual channel
Connectoren Twee
Capaciteit 512 MB, 1 GB en 2 GB
Minimum 1 GB
Maximum 4 GB
Seriële ATA vaste
schijf, dvd- en cdrw-combostation
(optioneel), dvd+/- rw
(optioneel), Blu-ray
Disc™ (optioneel),
microfoon en 7-in-1
kaartlezer.
800 MHz DDR2
52
Computerinformatie
Chipset nVIDIA MCP7A
Breedte gegevensbus 64-bits
Breedte adresbus 32-bits
BIOS-chip (NVRAM) 8 Mb
Geheugensnelheid 800 MHz
Frequentie
systeembus
Externe aansluitingen
Netwerkadapter RJ45-connector
USB 2.0 Twee aan de zijkant
1333-MHz
gegevenssnelheid
(afhankelijk van de
processor)
en vier op het
achterpaneel

Specicaties
Externe aansluitingen
Audio Twee aansluitingen
aan de zijkant voor
microfoon/line-in en
koptelefoon/line-out;
één op het
achterpaneel voor
line-out
Audio
Type Geïntegreerde
luidsprekers
Voeding 4 W x 2
Frequentierespons 150 Hz tot 15 kHz
Video
Type nVIDIA MCP7A
LCD-interface LVDS
Beeldscherm
Type (active-matrix
TFT)
18,5 inch, 16:9,
WXGA
Maximale resolutie 1366 x 768
Helderheid 300 cd/m
Responstijd
5,0 ms
2
(gemiddeld)
Contrastverhouding 1000:1
Kantelen 0° tot + 40°
Gezichtshoeken Horizontaal +/- 85°
Verticaal +/- 80°
Fysieke specificaties
Hoogte (met voet) Ongeveer 40 cm
Breedte Ongeveer 55 cm
Diepte (zonder kabels
Ongeveer 8 cm
of voet)
53

Specicaties
Fysieke specificaties
Diepte met
aanraakscherm
(zonder kabels of voet)
Diepte (met voet) Ongeveer 19 cm
Gewicht (met voet) Ongeveer 10,5 kg
Gewicht met
aanraakscherm (en
voet)
Ongeveer 9 cm
10,3 kg
54
Voeding
Wattage 190 W
Spanning 100-240 V
wisselstroom
Reservebatterij 3-V CR2032
lithiumknoopcel
Computeromgeving
Temperatuur:
Bedrijfstemperatuur 10 °C tot 35 °C
Opslag -40 °C tot 65 °C
Luchtvochtigheid 20% tot 80% (niet-
condenserend)

Specicaties
Computeromgeving
Maximumvibratie:
In bedrijf 0,26 Grms willekeurig
gedurende
2 min in alle
werkingsrichtingen
Opslag 2,2 Grms willekeurig
gedurende 15 min.
Maximumimpact:
In bedrijf Halve sinuspuls:
40 G gedurende
2 ms met een
snelheidswijziging
van 51 cm/s
Opslag Halve sinuspuls:
40 G gedurende
22 ms met een
snelheidswijziging
van 609 cm/s
Computeromgeving
Hoogte:
In bedrijf -15,2 tot 3048 m
Opslag -15,2 tot 10.668 m
Contaminatieniveau
in de lucht
G2 of lager, zoals
gedefinieerd in ISAS71.04-1985
55

Bijlage
De informatie in dit document is ook van
toepassing op de onderstaande producten:
™
Dell•
Studio One 1909
™
Studio One 19
Dell•
Kennisgeving over Macrovision
In dit product is technologie verwerkt voor
de bescherming van het auteursrecht. Deze
technologie wordt beschermd via claims van
bepaalde in de Verenigde Staten gedeponeerde
patenten en overige rechten op het intellectueel
eigendom van Macrovision Corporation en
overige houders van rechten. Gebruik van
deze technologie ter bescherming van het
auteursrecht moet worden goedgekeurd door
Macrovision Corporation, en is bestemd voor
thuisgebruik en overige vertoning in beperkte
kring, tenzij Macrovision Corporation hiervoor
afwijkende toestemming heeft gegeven.
Reverse engineering of demontage is verboden.
56

Index
A
aanpassen
uw bureaublad 22
aanraakscherm 18
aansluitingen voorkant 12
aan/uit-knop en -lampje 15
audio 53
B
back-ups
maken 23
bellen met Dell 47
bewegingen 19
bewegingen op het aanraakscherm
bewegingen
multi-touch-bewegingen
bronnen, meer bronnen zoeken 49
19
C
cd’s, afspelen en maken 22
chipset 52
computer
gewicht en afmetingen 53
computerinformatie 52
computer, instellen 5
computermogelijkheden 22
computeromgeving 54
connectoren
achteraanzicht 14
D
DellConnect 44
Dell Diagnostics 34
Dell Factory Image Restore 37
57

Index
Dell Support Center 31
Dell Support-website 50
Dell Touch Zone 18
draadloos synchroniseren, knop 16
draadloze muis en draadloos toetsenbord
verbinding herstellen 25
draadloze netwerkverbinding 26
dvd’s, afspelen en maken 22
E
e-mailadressen
voor technische ondersteuning 45
e-mailadressen voor ondersteuning 45
energie
besparen 23
F
fabrieksinstellingen herstellen 39
FTP, anoniem aanmelden 45
fysieke specificaties 53
58
G
garantie, retourneren 46
geheugen
minimum en maximum 52
geheugenkaartlezer 14
geheugenondersteuning 52
geheugenproblemen
oplossen 28
H
hardwareproblemen
diagnose 34
hulp
hulp en ondersteuning krijgen 43
I
installeren, voordat u begint 5
internetverbinding 9
ISP
internetprovider 9

Index
K
klantenservice 44
koptelefoon
aansluiting voorkant 13, 15
L
lampje van vaste schijf 15
line-inconnector 15
luchtstroom, voldoende 5
M
meer informatie zoeken 49
Memory Stick-lezer 14
microfoonaansluiting 15
MMC 14
Multi Media Card-lezer 14
N
netwerkpoort
locatie 16
netwerksnelheid
testen 26
netwerkverbinding
oplossen 26
O
online contact opnemen met Dell 48
opties voor opnieuw installeren van systeem 37
P
poorten en aansluitingen 52
Probleemoplosser voor hardware 34
problemen oplossen 24
problemen, oplossen 24
processor 51
producten
informatie en aanschaf 45
59

Index
S
schijfstations en apparaten 51
SD-kaartlezer 14
snelle penbeweging 19
software 21
softwareproblemen 29
specificaties 51
stuurprogramma’s en downloads 50
systeemberichten 33
Systeemherstel 37
T
technische ondersteuning 44
Technologiehandleiding van Dell
voor meer informatie 49
U
uitbreidingsbus 53
USB 2.0
aansluitingen achterkant 14, 16
60
V
ventilatie, voldoende 5
verbinding maken
draadloos toetsenbord 7
optionele netwerkkabel 6
via ADSL 10
via inbelverbinding 10
via WLAN 10
verzenden van producten
voor retour of reparatie 46
voedingsproblemen, oplossen 27
voedingsspecificaties 54
W
websites voor ondersteuning
wereldwijd 44
Windows opnieuw installeren 37
Windows, opnieuw installeren 37

Index
Windows Vista
®
opnieuw installeren 42
wizard Programmacompatibiliteit 29
X
xD-Picture Card-lezer 14
61



Gedrukt in Ierland.
www.dell.com | support.dell.com
 Loading...
Loading...