Page 1
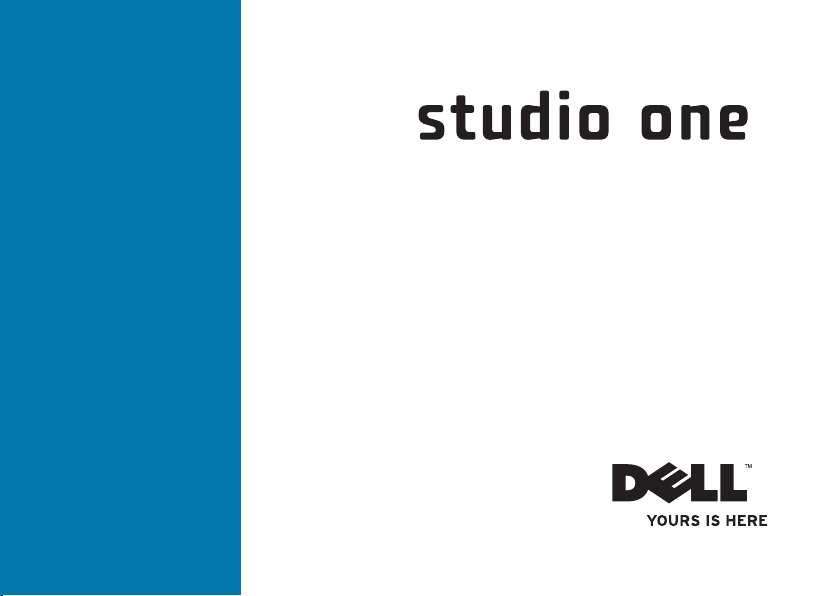
РУКОВОДСТВО ПО УСТАНОВКЕ
Page 2
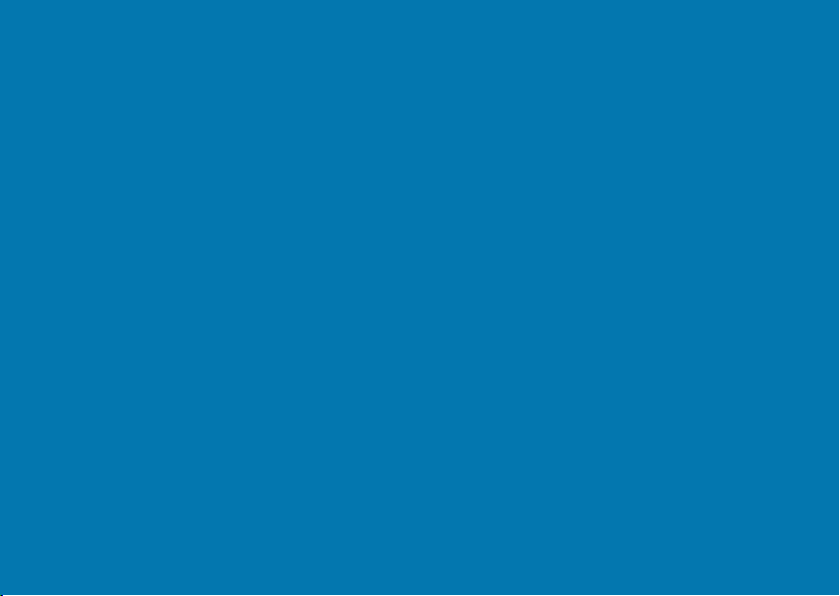
Page 3
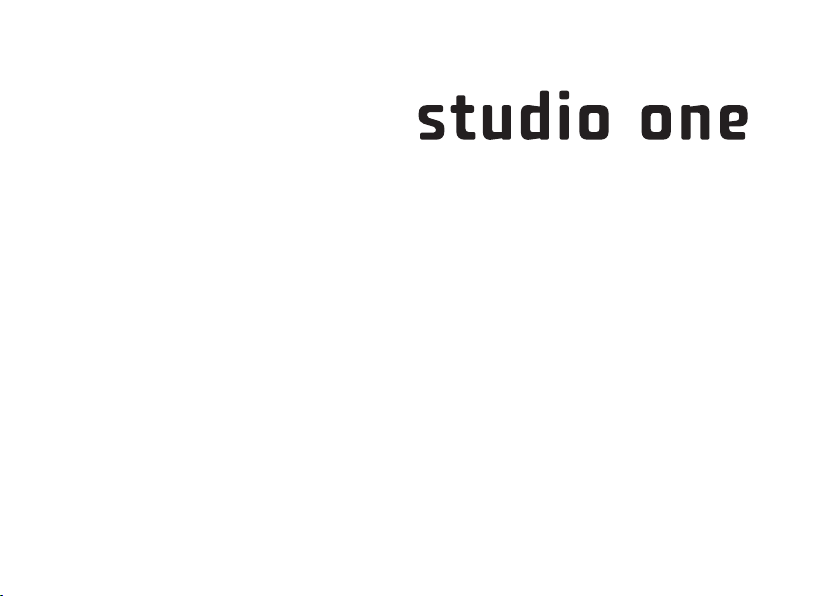
Модель MTF
РУКОВОДСТВО ПО УСТАНОВКЕ
Page 4
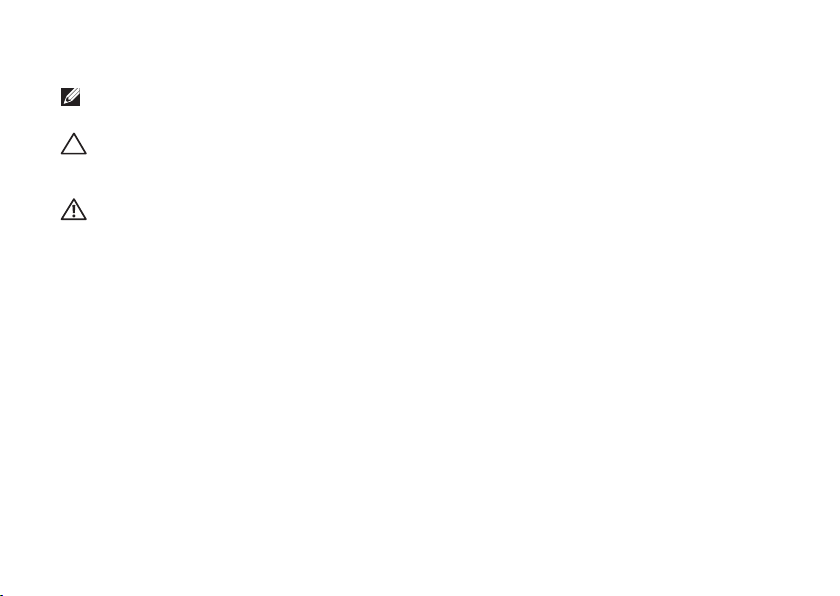
Примечания, предупреждения и предостережения
ПРИМЕЧАНИЕ. ПРИМЕЧАНИЕ содержит важную информацию, которая помогает
более эффективно работать с компьютером.
ПРЕДУПРЕЖДЕНИЕ. ПРЕДУПРЕЖДЕНИЕ указывает на возможность
повреждения устройства или потери данных и подсказывает, как избежать
этой проблемы.
ВНИМАНИЕ! Знак «ВНИМАНИЕ!» указывает на потенциальную опасность
повреждения оборудования, получения травм или возникновения угрозы
для жизни.
__________________
Информация, содержащаяся в данном документе, может быть изменена без уведомления.
© Dell Inc., 2009. Все права защищены.
Категорически запрещается воспроизведение данных материалов в любой форме без письменного
разрешения корпорации Dell.
Использованные в данном тексте знаки
знаками корпорации Dell;
знаком корпорации Intel в США и других странах;
Vista
являются товарными знаками или охраняемыми товарными знаками корпорации Microsoft в США и
других странах;
знаком, принадлежащим корпорации Bluetooth SIG и используемым корпорацией Dell по лицензии.
В данном документе могут использоваться другие товарные знаки и торговые наименования для
обозначения фирм, заявляющих на них права, или продукции таких фирм. Корпорация Dell Inc. не
претендует на права собственности в отношении каких-либо товарных знаков и торговых наименований,
кроме своих собственных.
Blu-ray Disc
Intel
и
является товарным знаком Blu-ray Disc Association;
Сентябрь 2009 г. P/N X552H Ред. A01
Dell
Celeron
, эмблема
являются охраняемыми товарными знаками, а
DELL
и
ЗДЕСЬ ВАШ ЗНАК
Microsoft, Windows, Windows Vista
являются товарными
Core
— товарным
и кнопка «Пуск»
Bluetooth
является товарным
Windows
Page 5
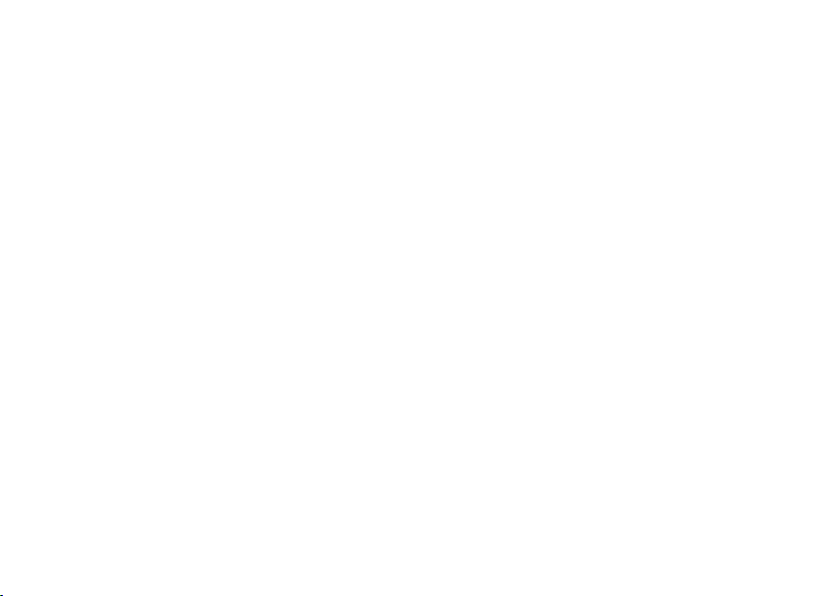
Содержание
Настройка компьютера Studio One....5
Подготовка к работе перед
настройкой компьютера ..............5
Подключите сетевой кабель
(дополнительно) ....................6
Подключите кабель питания ...........7
Настройте беспроводные клавиатуру
и мышь (дополнительно)..............7
Нажмите кнопку питания ..............8
®
Настройка Windows Vista
Подключение к Интернету
(дополнительно) ......................9
.............9
Работа с компьютером Studio One...12
Элементы передней части компьютера ...12
Элементы на левой стороне
компьютера .........................14
Элементы задней панели
компьютера .......................16
Нахождение метки обслуживания......17
Использование оптического
дисковода .........................17
Использование сенсорного экрана
(дополнительно) ...................18
Характеристики программного
обеспечения ......................21
Устранение неполадок.............24
Неполадки сенсорного экрана.........24
Неполадки еспроводных мыши или
клавиатуры .......................25
Неполадки сети . . . . . . . . . . . . . . . . . . . . 26
Неполадки питания .................27
3
Page 6
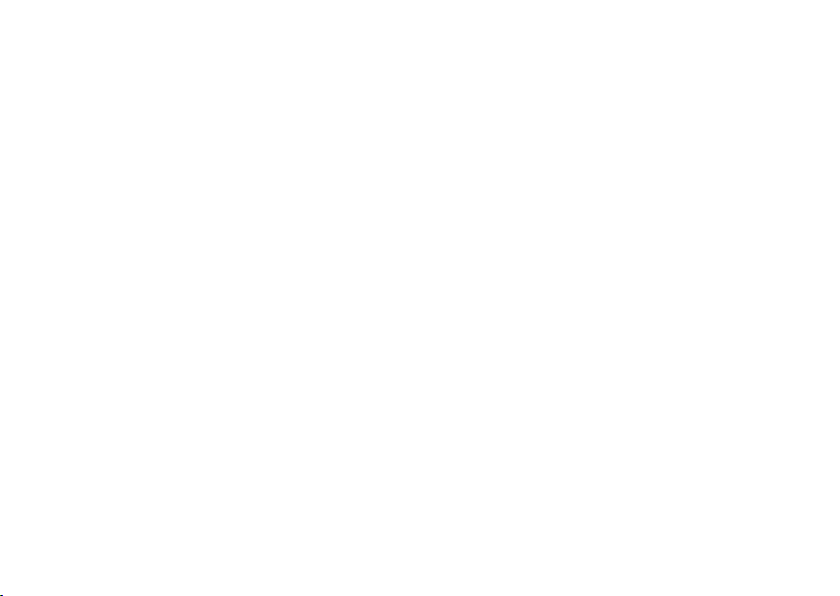
Содержание
Неполадки памяти .................28
Зависания и неполадки
программного обеспечения ..........28
Использование средств
поддержки........................31
Центр поддержки Dell ...............31
Кодовые сигналы...................32
Системные сообщения ..............33
Средство устранения неполадок
оборудования .....................34
Dell Diagnostics ....................35
Параметры восстановления
системы...........................38
Восстановление системы ............38
Восстановление заводского образа
диска ...............................40
Переустановка операционной
системы ...........................42
4
Получение справки ...............44
Техническая поддержка и
обслуживание клиентов .............45
DellConnect .......................45
Интерактивные службы ..............46
Автоматическая система
отслеживания заказа................47
Возврат товаров для ремонта по
гарантии или в счет кредита ..........47
Прежде чем позвонить ..............48
Обращение в корпорацию Dell ........49
Поиск дополнительных
сведений и ресурсов ..............51
Технические характеристики .......54
Приложение .....................60
Уведомление об использовании
продукта Macrovision ................60
Указатель .......................61
Page 7

Настройка компьютера Studio One
В этом разделе содержатся сведения
о настройке Studio One и подключении
периферийных устройств.
ВНИМАНИЕ! Перед тем как
приступить к выполнению
операций данного раздела,
прочитайте инструкции по технике
безопасности, прилагаемые к
компьютеру. Дополнительные
сведения о рекомендациях по
технике безопасности см. на
начальной странице раздела
о соответствии нормативным
требованиям по адресу
www.dell.com/regulatory_
compliance.
Подготовка к работе перед настройкой компьютера
Установите компьютер на устойчивую
поверхность и убедитесь в наличии
свободного доступа к источнику питания,
элементам управления и разъемам на
левой стороне компьютера, а также
соответствующей вентиляции.
Ограничение потока воздуха вокруг
Studio One может привести к его
перегреву. Для предотвращения
перегрева убедитесь в том, что
свободное пространство со всех сторон
компьютера составляет не менее
5,1 см (2 дюйма). Нельзя размещать
включенный компьютер в закрытом
пространстве, например в ящике стола.
5
Page 8
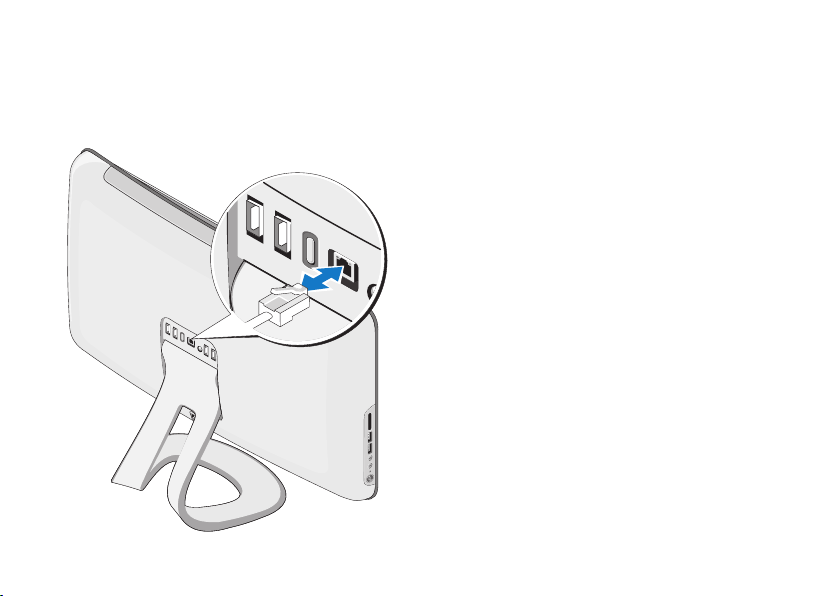
Настройка компьютера Studio One
Подключите сетевой кабель (дополнительно)
6
Установку сети необязательно выполнять
в процессе начальной настройки
компьютера, но если имеется сеть или
кабельное подключение к Интернету
(через домашний кабельный модем или
гнездо Ethernet), подключить их можно
уже сейчас.
Используйте только кабель Ethernet
(разъем RJ45). Не подключайте к
сетевому разъему телефонный кабель
(разъем RJ11).
Чтобы подключить компьютер к сети
или широкополосному устройству,
присоедините один конец сетевого
кабеля либо к сетевому порту, либо к
широкополосному устройству. Другой
конец сетевого кабеля подключите к
разъему сетевого адаптера на задней
панели компьютера. При правильном
подключении сетевого кабеля будет
слышен характерный щелчок.
Page 9
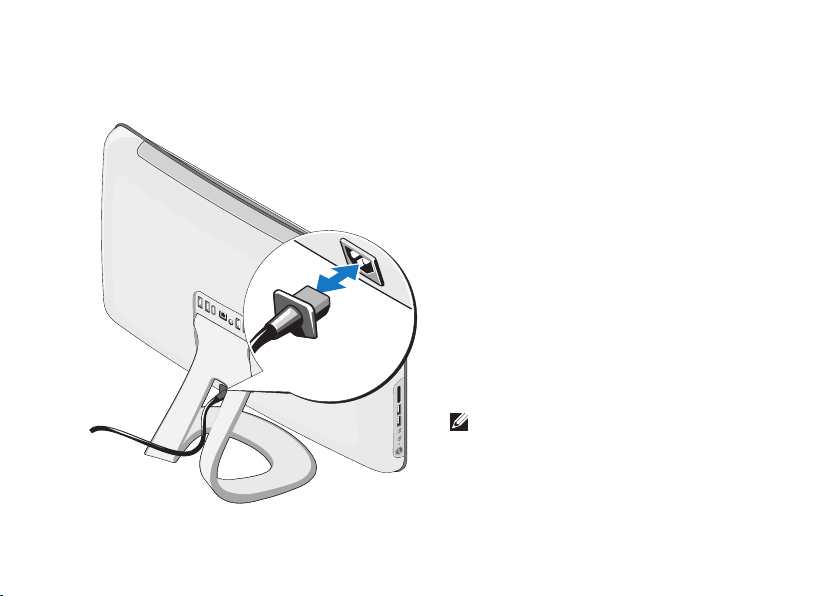
Настройка компьютера Studio One
Подключите кабель питания
Настройте беспроводные клавиатуру и мышь (дополнительно)
Studio One поддерживает специальные
беспроводные (не Bluetooth) клавиатуру
и мышь, оптимизированные для работы
с данным компьютером.
После установки аккумуляторов
беспроводные клавиатура и мышь
автоматически синхронизируются и
готовы к работе. При возникновении
проблем с настройкой беспроводных
клавиатуры и мыши см. раздел
«Проблемы с беспроводными
клавиатурой и мышью» на стр. 25.
ПРИМЕЧАНИЕ. Беспроводные
клавиатура и мышь предоставляют
специальные возможности, которые
могут быть недоступны на других
устройствах, совместимых с
компьютером.
7
Page 10

Настройка компьютера Studio One
Нажмите кнопку питания
8
Page 11
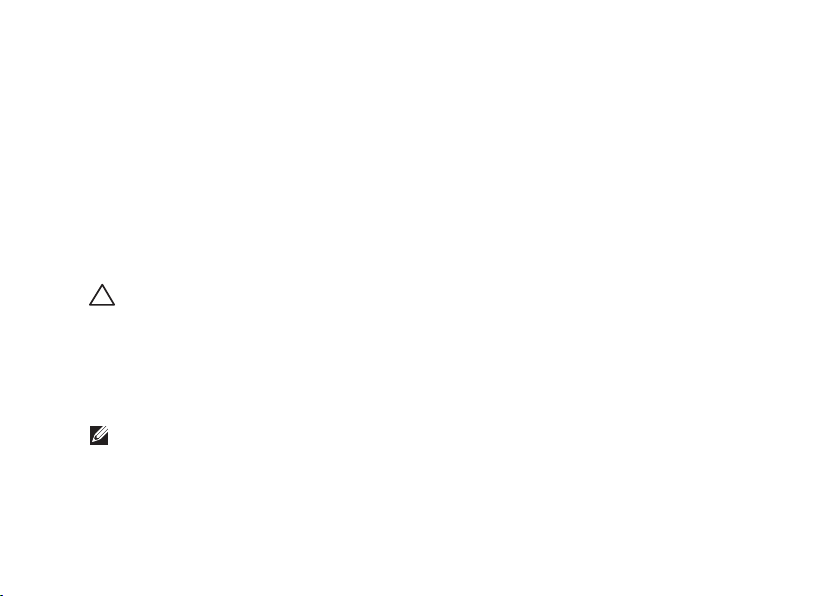
Настройка компьютера Studio One
Настройка Windows Vista
На вашем компьютере Dell выполнена
предварительная установка ОС Windows
Vista. Для подготовки Windows Vista
к первому использованию следуйте
инструкциям на экране. Данные шаги
являются обязательными. Их выполнение
займет некоторое время. Инструкции помогут
выполнить несколько процедур, в том
числе принятие лицензионных соглашений,
установку параметров и настройку
подключения к Интернету.
ПРЕДУПРЕЖДЕНИЕ. Не прерывайте
процесс установки операционной
системы. В противном случае
использование компьютера может
стать невозможным.
®
Подключение к Интернету (дополнительно)
ПРИМЕЧАНИЕ. Поставщики услуг
Интернета и предоставляемые ими
услуги зависят от страны.
Для подключения к Интернету
потребуется внешний модем или сетевое
подключение, а также соглашение с
поставщиком услуг Интернета (ISP).
Поставщик услуг Интернета может
предложить один или несколько
из перечисленных ниже вариантов
подключения к Интернету.
Подключения DSL предоставляют •
высокоскоростной доступ к Интернету
через имеющуюся телефонную
или сотовую линию. Подключение
DSL позволяет одновременно
пользоваться услугами Интернета и
телефоном, подключенным к той же
линии.
Подключения через кабельный модем •
предоставляют высоко-скоростной
доступ к Интернету через местную
линию кабельного ТВ.
Подключения через спутниковый •
модем обеспечивают
высокоскоростной доступ к Интернету
через систему спутникового ТВ.
Коммутируемые • подключения
обеспечивают доступ к Интернету по
телефонной линии. Коммутируемые
подключения значительно медленнее,
чем подключения DSL и подключения
через кабельный (или спутниковый)
9
Page 12
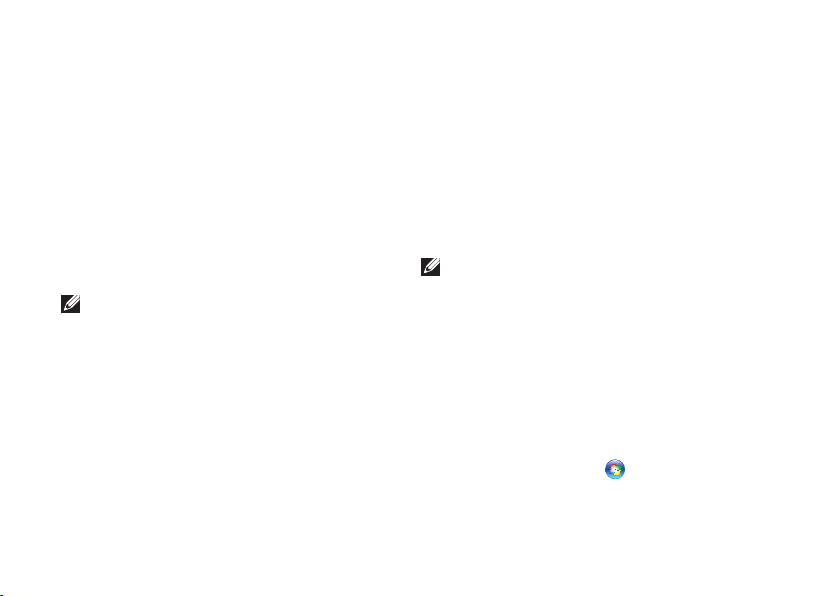
Настройка компьютера Studio One
модем. Компьютер не оборудован
встроенным модемом. При использовании
коммутируемого подключения необходимо
установить дополнительный модем USB.
Подключения • через беспроводную
локальную сеть (WLAN) обеспечивают
доступ к Интернету с использованием
технологии WiFi 802.11. Для поддержки
беспроводной локальной сети необходимы
дополнительные внутренние компоненты.
Их наличие зависит от конфигурации
компьютера, выбранной во время его
приобретения.
ПРИМЕЧАНИЕ. Если в первоначальном
заказе отсутствовал модем USB или
адаптер WLAN, их можно приобрести на
веб-узле Dell по адресу dell.com.
Установка проводного подключения
Если используется коммутируемое •
подключение, то прежде чем устанавливать
соединение с Интернетом, подключите
телефонный кабель к внешнему
(дополнительному) модему USB и
телефонной розетке.
Если используется подключение •
через модем DSL либо кабельный
10
или спутниковый модем, обратитесь
к поставщику услуг Интернета или
оператору сети сотовой связи за
инструкциями по их настройке.
Для завершения настройки проводного
подключения к Интернету следуйте
инструкциям в разделе «Настройка
подключения к Интернету» на стр. 11.
Установка беспроводного
подключения
ПРИМЕЧАНИЕ. Инструкции по настройке
беспроводного маршрутизатора
см. документацию, прилагаемую к
маршрутизатору.
Для использования беспроводного
соединения с Интернетом необходимо
подключиться к беспроводному
маршрутизатору. Настройка подключения к
беспроводному маршрутизатору.
Сохраните и закройте все открытые файлы, 1.
а также завершите работу всех программ.
Нажмите кнопку 2. Пуск и выберите
меню Подключение.
Для завершения установки следуйте 3.
инструкциям на экране.
Page 13
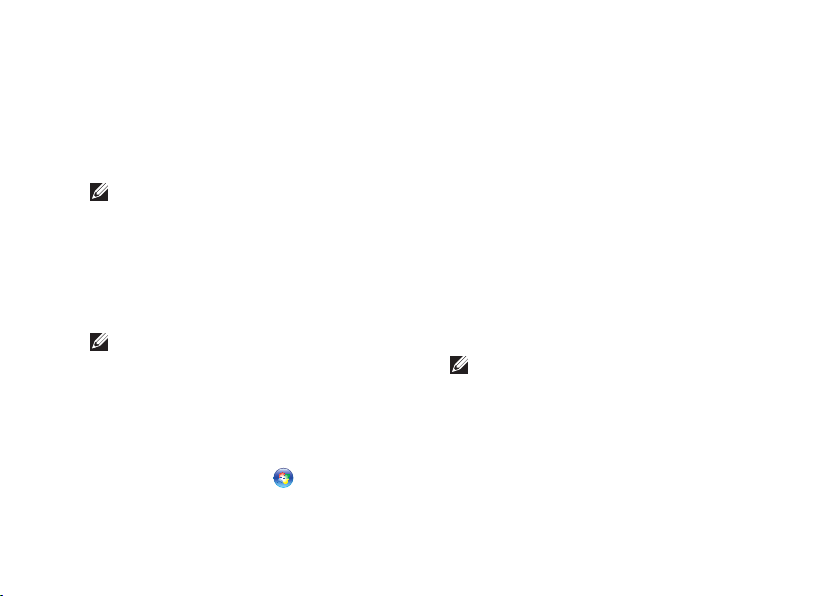
Настройка компьютера Studio One
Настройка подключения к Интернету
Если на рабочем столе нет значка поставщика
услуг Интернета или требуется установить
подключение к Интернету с использованием
другого поставщика услуг, выполните
действия, описанные в следующем разделе.
ПРИМЕЧАНИЕ. Если не удается
подключиться к Интернету, хотя ранее
подключение выполнялось успешно,
возможно, у поставщика услуг Интернета
произошел сбой в обслуживании
клиентов. Свяжитесь с поставщиком услуг
Интернета и узнайте о состоянии услуг
или попробуйте подключиться позже.
ПРИМЕЧАНИЕ. Подготовьте нужные
данные для поставщика услуг Интернета.
Если поставщик услуг Интернета
отсутствует, выбрать его поможет
Мастер подключения к Интернету.
Сохраните и закройте все открытые файлы, 1.
а также завершите работу всех программ.
Нажмите кнопку 2. Пуск и выберите
меню Панель управления.
В разделе 3. Сеть и Интернет выберите
пункт Подключение к Интернету.
При этом появится окно Подключение к
Интернету.
Выберите пункт 4. Высокоскоростное
(PPPoE) или Коммутируемое (в
зависимости от желаемого способа
подключения).
Выберите пункт • Высокоскоростное,
если используется подключение через
модем DSL, спутниковый модем, модем
кабельного ТВ или беспроводное
подключение Bluetooth
®
.
Выберите пункт • Коммутируемое, если
используется коммутируемый модем USB
или сеть ISDN.
ПРИМЕЧАНИЕ. Если вы не знаете, какой
тип подключения выбрать, выберите
пункт Помочь выбрать или обратитесь к
поставщику услуг Интернета.
Чтобы завершить процесс настройки,
следуйте инструкциям на экране
и воспользуйтесь информацией
по настройке, предоставленной
поставщиком услуг Интернета.
11
Page 14
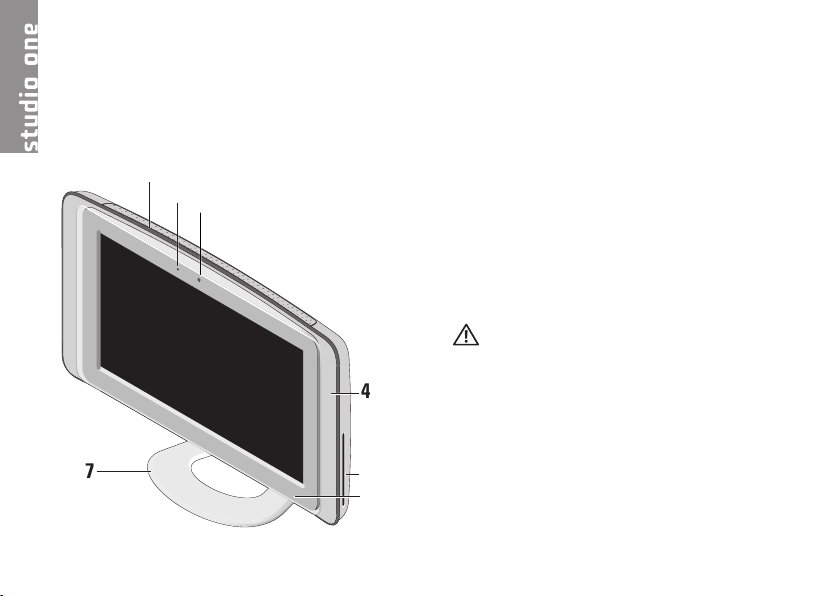
Работа с компьютером Studio One
Элементы передней части компьютера
1
2
3
7
12
Вентиляционные отверстия. Внутренние
1
вентиляторы создают воздушный
поток, проходящий через эти отверстия
и позволяющий предотвратить
перегрев компьютера. Вентиляторы
включаются автоматически при
нагревании компьютера. Шум,
издаваемый вентилятором при работе,
является нормальным и не указывает
на неисправность вентилятора или
компьютера.
ВНИМАНИЕ! Убедитесь, что
ни одно из вентиляционных
отверстий системы не перекрыто.
4
5
6
Перекрытие вентиляционных
отверстий может вызвать
серьезную неисправность
вследствие перегрева.
Индикатор активности камеры
2
(дополнительно): указывает, включена
ли камера.
Page 15
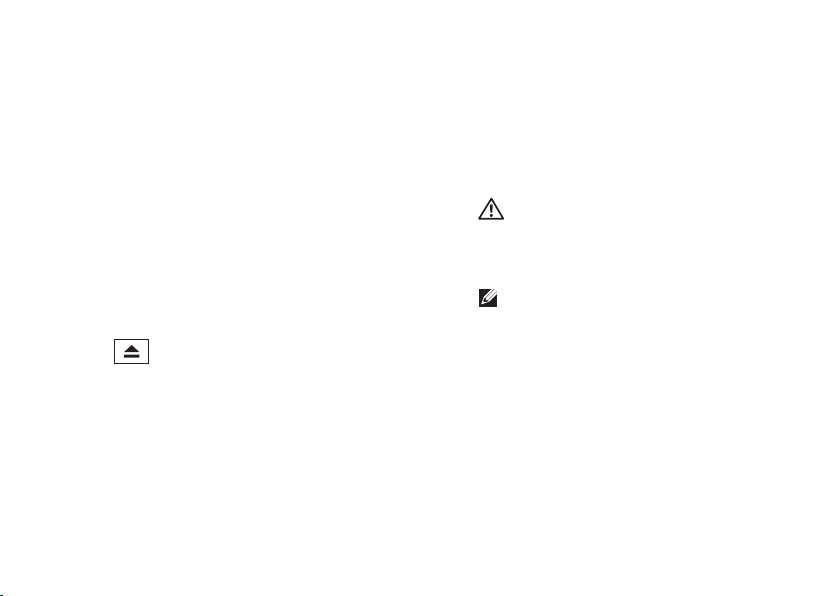
Работа с компьютером Studio One
Камера и микрофон (дополнительно):
3
встроенная камера и микрофон
для видеосъемки, проведения
видеоконференций и видеочатов.
Динамики (2)
4
Оптический дисковод: воспроизводит
5
или записывает только диски CD и
DVD стандартного размера (12 см).
Дополнительные сведения см. в разделе
«Использование оптического дисковода»
на стр. 17.
6
Кнопка выброса оптического
диска. Подсвечивается при
включении компьютера, а также
при наличии диска в оптическом
дисководе. Для выброса диска
слегка нажмите на эту кнопку.
Подставка компьютера. При помощи
7
подставки дисплей можно наклонить
в удобное для вас положение.
Максимальный угол наклона составляет
40°. Подставка обеспечивает устойчивость
компьютера и не является съемной.
ВНИМАНИЕ! Для обеспечения
максимальной устойчивости
системы подставка должна быть
установлена постоянно.
ПРИМЕЧАНИЕ. Метка обслуживания
и код экспресс-обслуживания
компьютера указаны на ярлыке
под экраном дисплея. Чтобы
увидеть метку обслуживания и код
экспресс-обслуживания, наклоните
дисплей под углом 40°. Этот код
используется при обращении в
службу технической поддержки Dell и
для доступа на ее веб-узел.
13
Page 16
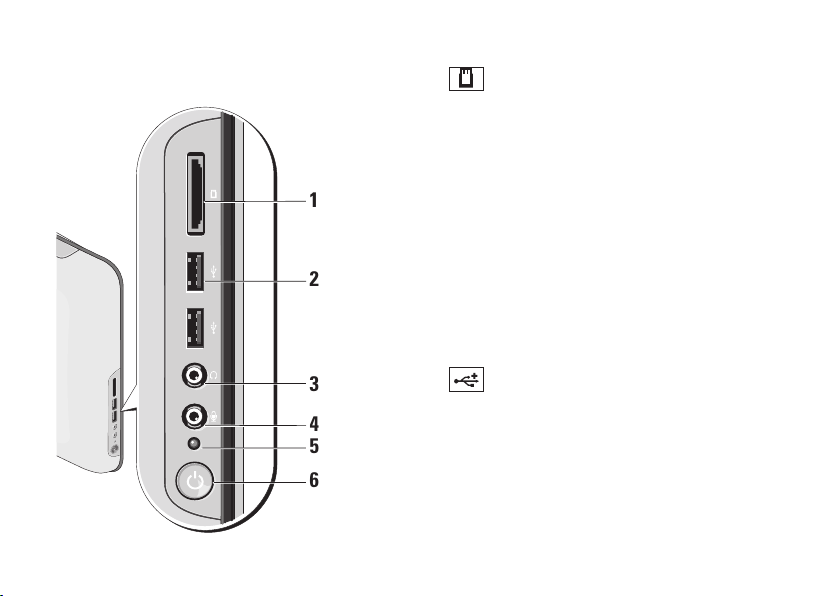
Работа с компьютером Studio One
Элементы на левой стороне компьютера
1
2
3
4
5
6
14
1
Устройство чтения
мультимедийных карт. Позволяет
быстро и легко обмениваться
цифровыми фотографиями,
музыкой, видеофайлами и
документами, хранящимися на
картах памяти следующих типов.
Карта памяти Secure Digital (• SD).
Multi • Media Card (MMC).
Memory • Stick.
Memory Stick PRO.•
xD-• Picture Card (тип M и тип H).
Hi Speed-SD.•
Hi Density -SD.•
2
Разъемы USB 2.0 (2).
Используются для подключения
устройств USB, таких как мышь,
клавиатура, принтер, внешний диск
или MP3-плеер.
Page 17
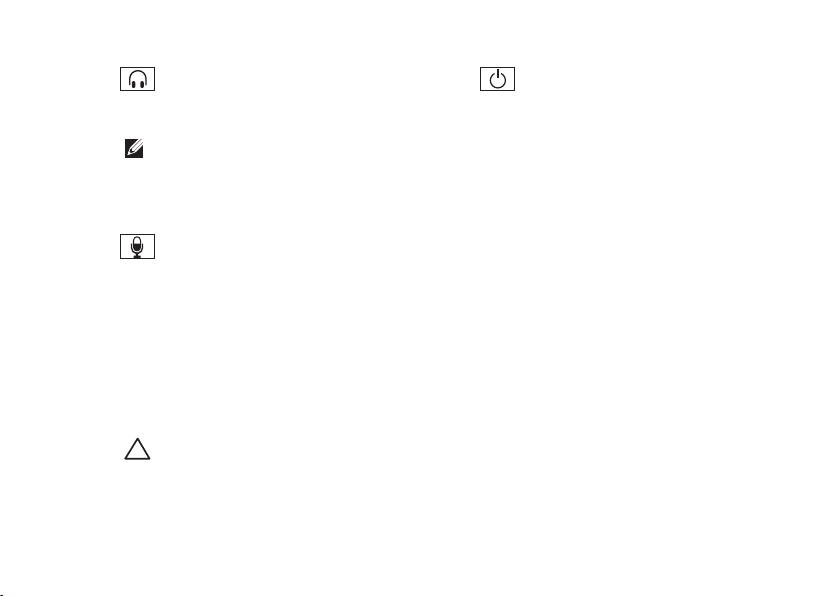
Работа с компьютером Studio One
3
Разъем для наушников
(линейный выход). Используется для
подключения наушников.
ПРИМЕЧАНИЕ. Для подключения
активных динамиков или
акустической системы используйте
разъем линейного выхода на
задней части компьютера.
4
Разъем для микрофона
(линейный вход). Используется для
подключения микрофона для записи
голоса или звукового кабеля для записи
звука из внешнего источника.
Индикатор активности жесткого
5
диска. Подсвечивается, когда
компьютер считывает или записывает
данные. Его мигание указывает на
активность жесткого диска.
ПРЕДУПРЕЖДЕНИЕ. Во избежание
потери данных никогда не
выключайте компьютер, пока
мигает индикатор активности
жесткого диска.
6
Кнопка и индикатор питания:
при нажатии включает или
выключает компьютер. Световой
индикатор в центре этой кнопки
указывает на состояние питания.
Постоянный желтый: компьютер •
в состоянии ожидания
ЛИБО
не удалось начать
инициализацию системной
платы. Возможны неполадки
системной платы или блока
питания.
Постоянный белый: компьютер •
включен.
Мигающий желтый: неполадки •
электропитания, неисправность
или неправильная установка
какого-либо устройства.
15
Page 18
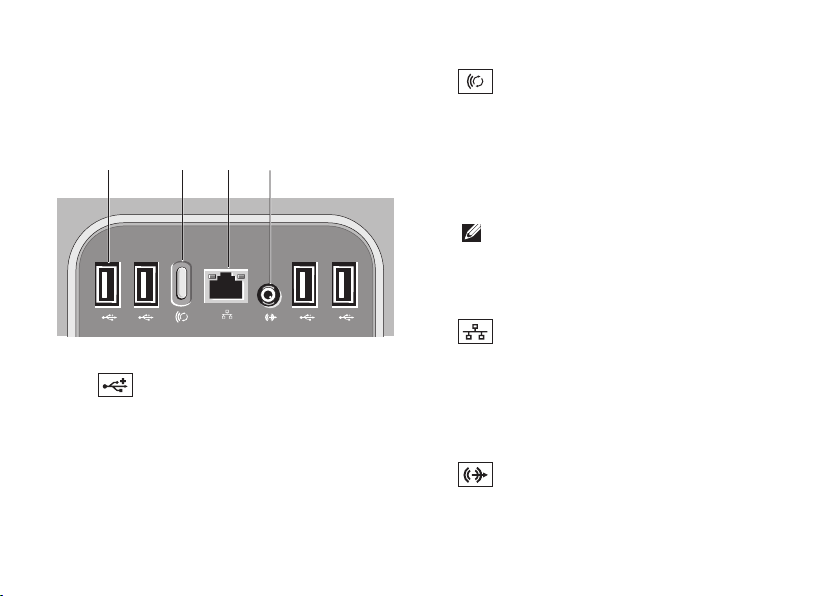
Работа с компьютером Studio One
4
1 32
Элементы задней панели компьютера
1
Разъемы USB 2.0 (4).
Используются для подключения
устройств USB, таких как мышь,
клавиатура, принтер, внешний диск
или MP3-плеер.
16
2
Кнопка беспроводной
синхронизации. Восстанавливает
соединение между компьютером,
мышью и клавиатурой. Для
переподключения устройства нажмите
кнопку беспроводной синхронизации
на задней панели компьютера, а затем
на устройстве.
ПРИМЕЧАНИЕ. Кнопка
беспроводной синхронизации
работает, только если в комплекте
с компьютером приобретены
беспроводные клавиатура и мышь.
3
Разъем и индикатор сети.
Используется для подключения к сети
или широкополосному устройству.
Индикатор активности сети мигает при
передаче или получении данных по сети.
При большом объеме сетевого трафика
этот индикатор может гореть постоянно.
4
Разъем линейного выхода:
используется для подключения активных
динамиков или акустической системы.
Page 19
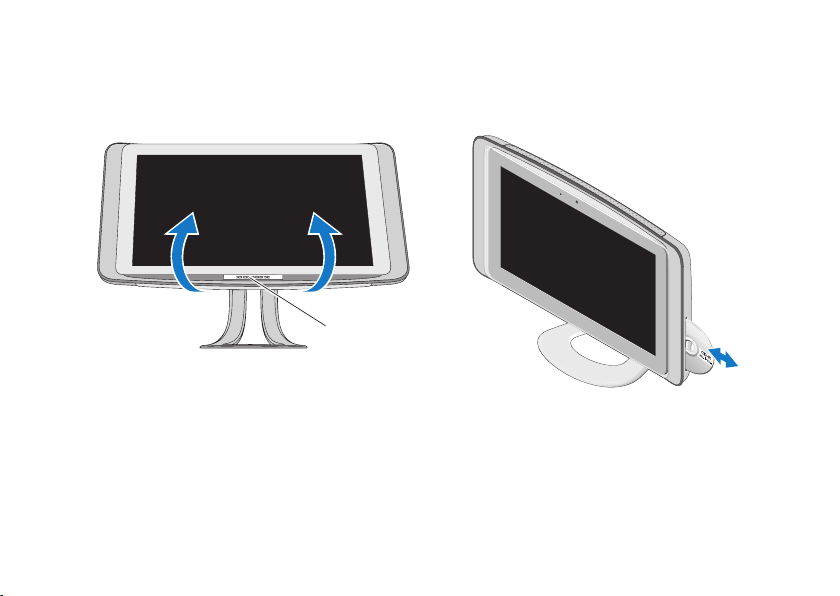
Работа с компьютером Studio One
Нахождение метки обслуживания
1
Метка обслуживания
1
Осторожно наклоните дисплей вверх,
чтобы получить доступ к метке
обслуживания.
Использование оптического дисковода
Вставьте диск так, чтобы метка была
обращена наружу, и осторожно протолкните
его внутрь. При этом дисковод автоматически
втянет диск и начнет считывание его
содержимого. Для извлечения диска из
дисковода слегка нажмите на кнопку выброса.
17
Page 20
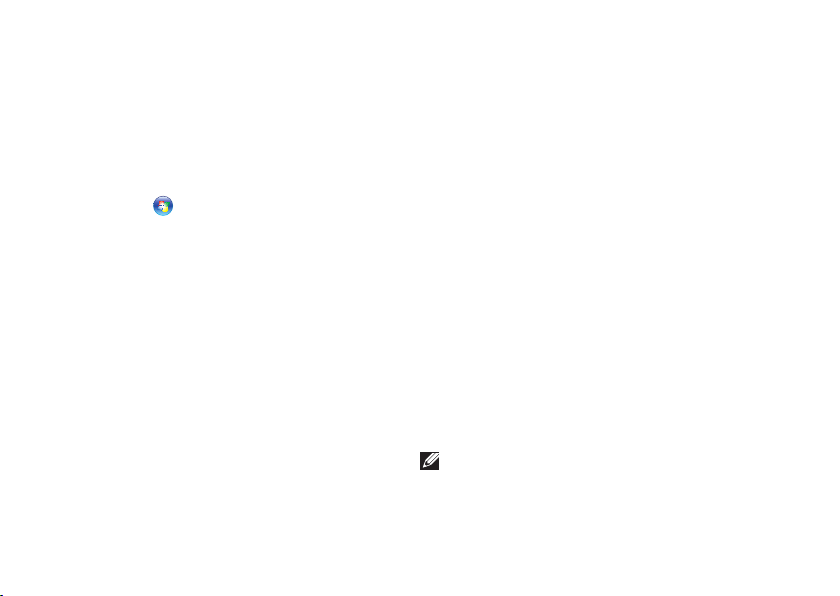
Работа с компьютером Studio One
Использование сенсорного экрана (дополнительно)
Сенсорный экран превращает компьютер
Studio One в интерактивный дисплей.
Dell Touch Zone
Для загрузки ПО Dell Touch Zone нажмите
кнопку Пуск
Zone.
ПО Dell Touch Zone предоставляет доступ к
перечисленным далее функциям.
Просмотр изображений:• просмотр,
упорядочение и редактирование
изображений.
Камера Dell Touch.• Съемка домашнего
видео с помощью встроенной веб-камеры.
При наличии подключения к Интернету эти
видеофайлы можно загрузить в службу
YouTube.
Создание заметок:• создание печатных
или рукописных напоминаний. Эти заметки
будут отображены на доске объявлений
при следующем запуске Dell Touch Zone.
Ударник:• воспроизведение музыки на
компьютере или игра на синтезированных
ударных инструментах.
18
и выберите меню Dell Touch
Художник:• создание рисунков и
изображений, а также редактирование
фотографий.
Игры:• некоторые игры для Windows,
поддерживающие использование
сенсорного экрана.
Музыка:• воспроизведение музыки,
создание списков воспроизведения
и просмотр музыкальных файлов по
альбому, исполнителю или названию
композиции.
Обозреватель Интернет:• просмотр
ресурсов Интернета с использованием
технологии многократного касания.
Коснитесь ссылки для ее загрузки или
перехода по ней.
Справка:• обратитесь к справке для
получения дополнительных сведений
об использовании сенсорного экрана.
При первом запуске системы демонстрируется
видеоруководство по функциям сенсорного
экрана.
ПРИМЕЧАНИЕ. Видеоруководство можно
просмотреть и позднее в «Справке» или
на веб-узле support.dell.com.
Page 21
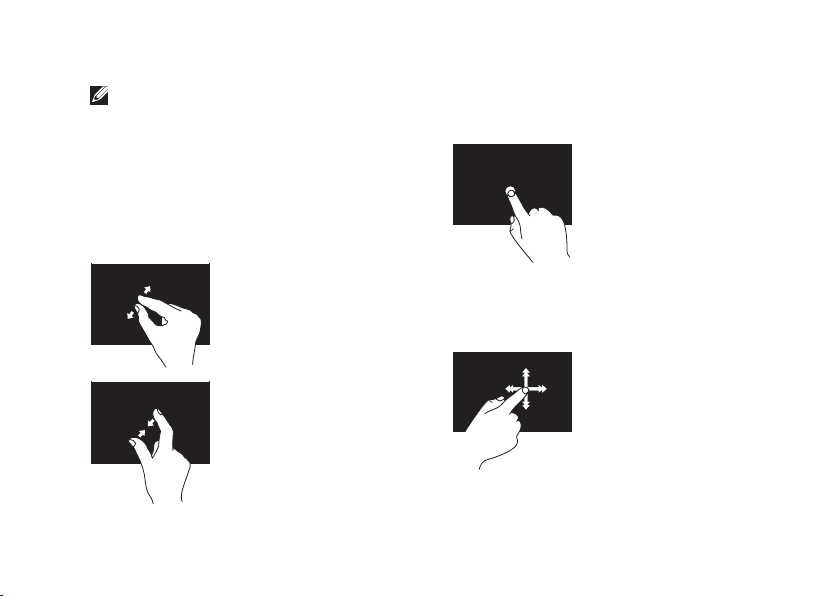
Работа с компьютером Studio One
Жесты сенсорного экрана
ПРИМЕЧАНИЕ. Некоторые из этих жестов
работают только в ПО Dell Touch Zone.
Масштабирование
Позволяет увеличить или уменьшить
масштаб отображения содержимого экрана.
Щипок: позволяет увеличивать или
уменьшать масштаб, разводя или сводя на
экране два пальца.
Увеличение:
два пальца в стороны,
чтобы увеличить
содержимое активного
окна.
Уменьшение:
пальца вместе, чтобы
уменьшить содержимое
активного окна.
разведите
сведите два
Задержка
Позволяет обращаться к дополнительным
сведениям, симулируя нажатие правой
кнопки мыши.
Нажмите и
удерживайте палец
на сенсорном экране,
чтобы открыть
контекстное меню.
Толчок
Позволяет перемещать содержимое
вперед или назад в зависимости от
направления толчка.
Быстро переместите
палец в нужном
направлении, чтобы
перелистать содержимое
активного окна как
страницы книги. Толчок
работает и в вертикальном
направлении при
перемещении по списку
изображений или
композиций.
19
Page 22

Работа с компьютером Studio One
Прокрутка
Позволяет прокручивать содержимое.
Поддерживаются следующие функции
прокрутки.
Панорамирование: позволяет переместить
фокус на выбранный объект, если он виден
не полностью.
Переместите палец в
нужном направлении
для панорамной
прокрутки выбранного
объекта.
Вертикальная прокрутка: позволяет
прокручивать содержимое активного
окна вверх или вниз.
Переместите палец
вверх или вниз, чтобы
воспользоваться
вертикальной
прокруткой.
20
Горизонтальная прокрутка: позволяет
прокручивать содержимое активного
окна влево или вправо.
Переместите
палец влево или
вправо, чтобы
воспользоваться
горизонтальной
прокруткой.
Вращение
Позволяет поворачивать активное
содержимое на экране.
Поворот: позволяет поворачивать
активное содержимое с шагом 90° при
помощи двух пальцев.
Удерживая на месте
один палец, переместите
другой палец по
дуге вправо или
влево. Можно также
поворачивать активное
содержимое, перемещая
оба пальца по кругу.
Page 23

Работа с компьютером Studio One
Характеристики программного обеспечения
ПРИМЕЧАНИЕ. Дополнительные
сведения о функциях, описанных в
этом разделе, см. в Руководстве
по технологиям Dell на жестком
диске компьютера или на веб-узле
технической поддержки Dell по
адресу support.dell.com.
Распознавание лица
(дополнительно)
Компьютер может быть оборудован
функцией распознавания лица FastAccess.
Эта функция помогает обеспечивать
безопасность компьютера Dell, запоминая
уникальные черты вашего лица и при
их опознании выполняя автоматический
ввод идентификационных данных в тех
ситуациях, когда они обычно вводятся
вручную (например, при входе в учетную
запись Windows или на защищенные веб-
узлы). Для получения дополнительных
сведений нажмите кнопку Пуск
выберите меню Программы→ FastAccess.
ПРИМЕЧАНИЕ. Эта программная
функция доступна только при
наличии дополнительной камеры.
и
Производительность и
коммуникации
С помощью этого компьютера можно
создавать презентации, брошюры,
поздравительные открытки, рекламные
листовки и электронные таблицы. Также
можно просматривать и редактировать
цифровые фотографии и изображения.
Перечень установленного программного
обеспечения приведен в заказе на
покупку.
После подключения к Интернету можно
работать с веб-узлами, настраивать
учетные записи электронной почты,
загружать файлы и т. д.
21
Page 24

Работа с компьютером Studio One
Развлечения и мультимедиа
При помощи компьютера можно
просматривать видеофильмы,
играть в компьютерные игры,
создавать собственные компактдиски, прослушивать музыку и
радиотрансляции. Оптический дисковод
может поддерживать разнообразные
форматы мультимедиа, включая
компакт-диски, диски DVD и Blu-ray (этот
набор уточняется при покупке).
Вы можете загружать или копировать
изображения и видеофайлы с
портативных устройств, таких как
цифровые фотокамеры и мобильные
телефоны. Дополнительные приложения
позволяют упорядочивать и создавать
музыкальные и видеофайлы, а затем
записывать их на диски, сохранять на
портативных и наладонных устройствах
(таких как MP3-плееры).
22
Настройка рабочего стола
В окне Индивидуальное оформление
и звуки можно настроить оформление
и разрешение экрана, выбрать обои,
заставку для рабочего стола и т. д.
Настройка рабочего стола.
Щелкните правой кнопкой мыши 1.
открытый участок рабочего стола.
Выберите пункт 2. Индивидуальная
настройка, чтобы открыть окно
Индивидуальное оформление
и звуки и подробнее узнать о
параметрах настройки.
Настройка параметров
энергосбережения
Чтобы изменить параметры
энергосбережения, нажмите кнопку
Пуск
управления→ Электропитание.
и выберите меню Панель
Page 25

Работа с компьютером Studio One
Windows Vista® предлагает по умолчанию
три режима энергосбережения.
Сбалансированный:• обеспечивает
полную производительность системы
(если это необходимо) и экономию
энергии во время бездействия.
Экономичный:• снижает
производительность системы и
количество энергии, потребляемой
компьютером во время его
использования.
Высокопроизводительный:•
обеспечивает максимальную
производительность системы, меняя
скорость процессора в зависимости
от активности использования
компьютера.
Резервное копирование данных
Рекомендуется периодически выполнять
резервное копирование файлов и папок
на компьютере. Резервное копирование
файлов.
Нажмите кнопку 1. Пуск
меню Панель управления→
Система и обслуживание→ Центр
начальной настройки→ Перенос
файлов и параметров.
Выберите пункт 2. Резервное
копирование файлов или Резервное
копирование компьютера.
Нажмите кнопку3. Продолжить в
диалоговом окне Контроль учетных
записей и следуйте инструкциям
мастера резервного копирования
файлов.
и выберите
23
Page 26

Устранение неполадок
В этом разделе приводятся сведения о поиске и
устранении неисправностей. Если при помощи
этого руководства неполадку устранить не
удается, см. разделы «Использование средств
поддержки» на стр. 31 или «Обращение в
корпорацию Dell» на стр. 49.
Неполадки сенсорного экрана
Не работают все или некоторые функции
многократного касания.
Некоторые функции многократного •
касания могут быть выключены. Для
включения функций многократного
касания щелкните значок Параметры
многократного касания в панели задач.
Некоторые функции сенсорного экрана •
могут быть выключены. Для включения
функций сенсорного экрана нажмите
кнопку Пуск
Панель управления→ Устройства
перьевого ввода.
24
и выберите меню
Функция многократного касания может не •
поддерживаться данным приложением.
Сенсорный экран начинает терять
чувствительность. Возможно, сенсорный
экран покрыт посторонними частицами
(например, от наклеек), которые мешают
работе сенсоров. Выполните следующие
действия для удаления подобных частиц.
Выключите компьютер.1.
Отсоедините кабель питания от настенной 2.
розетки.
ПРЕДУПРЕЖДЕНИЕ. Не используйте
для протирки сенсорного экрана воду
или чистящую жидкость.
Удалите грязь и следы пальцев 3.
с поверхности и боковых сторон
сенсорного экрана при помощи чистой
ткани без ворса. Ткань (но не экран)
можно сбрызнуть мягким неабразивным
чистящим средством или водой.
Page 27

Неполадки еспроводных мыши или клавиатуры
Компьютер не реагирует на манипуляции
с мышью и клавиатурой. Возможно,
разряжены аккумуляторы, либо разорвана
связь клавиатуры и мыши с компьютером.
Убедитесь, что аккумуляторы в клавиатуре •
и мыши не разряжены и установлены
правильно.
Переустановите соединение с компьютером.•
Нажмите кнопку беспроводной a.
синхронизации на задней панели
компьютера, а затем кнопку
беспроводной синхронизации на
клавиатуре.
Снова нажмите кнопку беспроводной b.
синхронизации компьютера, а затем
кнопку беспроводной синхронизации
мыши. Теперь клавиатура и мышь
должны быть подключены.
Устранение неполадок
25
Page 28

Устранение неполадок
Неполадки сети
Беспроводные подключения
Индикатор активности сети на разъеме
встроенной сетевой платы позволяет
удостовериться в том, что подключение
активно, а его цвет указывает на состояние
подключения.
Желтый: имеется устойчивое соединение •
между сетью и компьютером.
Не горит: подключение к сети не обнаружено.•
Подключение к сети прервано: выключен
беспроводной маршрутизатор или не работает
подключение по беспроводной сети в
компьютере.
Проверьте питание беспроводного
маршрутизатора и его подключение к
источнику данных (кабельному модему
или сетевому концентратору). Повторно
установите подключение к беспроводному
маршрутизатору.
26
Сохраните и закройте все открытые 1.
файлы, а также завершите работу всех
программ.
Нажмите кнопку 2. Пуск
меню Подключение.
Следуйте инструкциям на экране для 3.
завершения настройки.
и выберите
Проводные подключения
Индикатор состояния соединения на разъеме
встроенной сетевой платы позволяет
удостовериться в том, что подключение
активно, а его цвет указывает на состояние
подключения.
Зеленый: имеется устойчивое соединение •
между сетью 10/100 Мбит/с и компьютером.
Не горит: физическое подключение к сети •
не обнаружено.
Подключение к сети прервано: сетевой
кабель отсоединен или поврежден.
Убедитесь, что кабель подсоединен к
компьютеру и не имеет повреждений.
Page 29

Устранение неполадок
Неполадки питания
Индикатор питания не горит: компьютер
выключен или не подключен к электросети.
Повторно подключите кабель питания •
к разъему питания на компьютере и к
электрической розетке.
Если компьютер подключен к сетевому •
фильтру, убедитесь, что сетевой
фильтр подсоединен к электросети и
включен. Проверьте также правильность
подключения стабилизаторов питания,
разветвителей и кабельных удлинителей.
Убедитесь, что электрическая розетка •
исправна, проверив ее при помощи
другого устройства, например лампы:
обратитесь в корпорацию Dell (см. раздел •
«Обращение в корпорацию Dell» на стр. 49).
Индикатор питания горит белым светом,
но компьютер не реагирует на действия
пользователя:
обратитесь в корпорацию Dell (см. раздел
«Обращение в корпорацию Dell» на стр. 49).
Индикатор питания горит непрерывным
желтым светом:
компьютер находится в спящем режиме. •
Для возобновления нормальной работы
нажмите любую клавишу на клавиатуре,
переместите мышь или нажмите кнопку
питания.
Не удалось начать инициализацию •
системной платы. Возможны неполадки
системной платы или блока питания.
Обратитесь за помощью в корпорацию
Dell (см. раздел «Обращение в
корпорацию Dell» на стр. 49).
Индикатор питания мигает желтым светом.
Неполадки электропитания, неисправность
или неправильная установка какого-либо
устройства. Обратитесь за помощью в
корпорацию Dell (см. раздел «Обращение в
корпорацию Dell» на стр. 49).
27
Page 30

Устранение неполадок
Прием сигнала компьютером невозможен
из-за помех. Нежелательный сигнал создает
помехи, препятствующие приему других
сигналов. Далее перечислены возможные
источники помех.
Удлинительные кабели питания, •
клавиатуры и мыши.
Слишком большое число устройств, •
подключенных к одному разветвителю.
Несколько разветвителей, подключенных к •
одной электрической розетке.
Неполадки памяти
Отображается сообщение о нехватке памяти:
сохраните и закройте все открытые файлы •
и завершите работу всех неиспользуемых
программ. Проверьте, помогло ли это
решить проблему.
Проверьте минимальные требования к •
памяти в документации по программе.
Обратитесь за помощью в корпорацию Dell
28
(см. раздел «Обращение в корпорацию
Dell» на стр. 49).
Запустите приложение Dell Diagnostics •
(см. раздел «Dell Diagnostics» на стр. 35).
Другие проблемы с памятью.
Убедитесь, что используемые модули •
памяти поддерживаются данным
компьютером. Дополнительные сведения
о типе памяти, поддерживаемой
компьютером, см. в разделе «Технические
характеристики» на стр. 54.
Запустите приложение Dell Diagnostics •
(см. раздел «Dell Diagnostics» на стр. 35).
З
ависания и неполадки
программного обеспечения
Компьютер не запускается: убедитесь,
что кабель питания надежно подсоединен к
компьютеру и электрической розетке.
Page 31

Устранение неполадок
Программа не отвечает на запросы:
завершите работу программы.
Одновременно нажмите клавиши 1.
<Ctrl><Shift><Esc>.
Щелкните вкладку 2. Приложения.
Выберите программу, не отвечающую 3.
на запросы.
Нажмите кнопку 4. Снять задачу.
Сбои программы происходят
регулярно: см. документацию по
программе. При необходимости удалите
программу и установите ее повторно.
ПРИМЕЧАНИЕ. Инструкции по
установке программы обычно
содержатся в документации по
программе или на компакт-диске.
Компьютер перестал реагировать на
действия пользователя, или появился
синий экран.
ПРЕДУПРЕЖДЕНИЕ. Если не
удалось штатно завершить работу
операционной системы, данные
могут быть потеряны.
Если компьютер не реагирует на
нажатие клавиш клавиатуры или на
перемещение мыши, удерживайте кнопку
питания нажатой не менее 8–10 секунд,
пока компьютер не выключится. Затем
перезагрузите компьютер.
Программа предназначена для
более ранней версии ОС Microsoft
Windows
®
.
®
Запустите мастер совместимости
программ. Мастер совместимости
программ настраивает программу
так, чтобы она работала в среде,
аналогичной средам с ОС, отличной от
Windows Vista.
Нажмите кнопку 1. Пуск
и выберите
меню Панель управления→
Программы→ Запуск старой
программы в данной версии
Windows.
29
Page 32

Устранение неполадок
На экране приветствия нажмите 2.
кнопку Далее.
Следуйте инструкциям на экране.3.
Другие неполадки приложений.
Немедленно создайте резервные •
копии файлов.
Проверьте жесткий диск и компакт-•
диски при помощи антивирусного ПО.
Сохраните и закройте все открытые •
файлы и завершите работу программ,
затем завершите работу компьютера с
помощью меню Пуск
Ознакомьтесь с документацией •
по программе или обратитесь к
разработчику за информацией по
поиску и устранению неисправностей.
Убедитесь, что программа –
совместима с операционной
системой, установленной на
компьютере.
.
30
Убедитесь, что компьютер –
соответствует минимальным
требованиям к оборудованию,
необходимым для запуска
программного обеспечения.
Соответствующую информацию см.
в документации по программе.
Убедитесь, что программа –
правильно установлена и
настроена.
Убедитесь, что драйверы устройств –
не конфликтуют с программой.
При необходимости удалите –
программу и установите ее
повторно.
Page 33

Использование средств поддержки
Центр поддержки Dell
С помощью центра поддержки Dell можно
узнать об обслуживании и поддержке, а также
найти сведения о конкретной системе. Для
получения более подробной информации
о центре поддержки Dell и имеющихся
средствах поддержки перейдите на вкладку
Services на веб-узле support.dell.com.
Для запуска приложения щелкните значок
на панели задач. На домашней странице
имеются ссылки для доступа к следующим
элементам.
Самостоятельные действия (поиск и •
устранение неисправностей, безопасность,
производительность системы, сеть и
Интернет, резервное копирование и
восстановление, Windows Vista
®
).
Предупреждения (предупреждения •
технической поддержки, имеющие
отношение к данному компьютеру).
Помощь корпорации Dell (техническая •
поддержка службы DellConnect
технической поддержки, обучение и
руководства, практическая помощь по
телефону, интерактивная проверка с
помощью PC CheckUp)
Сведения о системе (системная •
документация, информация о гарантии,
сведения о системе, модернизация и
дополнительные принадлежности).
В верхней части домашней страницы
Центра поддержки Dell отображается
номер модели компьютера, а также
метка обслуживания и код экспрессобслуживания.
™
, служба
31
Page 34

Использование средств поддержки
Дополнительные сведения о Центре
поддержки Dell см. в
технологиям Dell
или на веб-узле технической поддержки Dell
по адресу support.dell.com.
Руководстве по
, доступном на компьютере
Кодовые сигналы
Если во время загрузки на дисплее не могут
быть отображены сообщения об ошибках или
неполадках, компьютер может сообщать о
них посредством серий звуковых сигналов.
Следующий перечень кодовых звуковых
сигналов поможет в устранении неполадок
компьютера.
ПРИМЕЧАНИЕ. При необходимости
замены деталей компьютера см.
Руководство по обслуживанию на вебузле службы поддержки Dell по адресу
support.dell.com.
Один звуковой сигнал.
суммы ПЗУ BIOS. Возможен отказ системной
платы
32
Ошибка контрольной
Обратитесь в корпорацию Dell (см. раздел
«Обращение в корпорацию Dell» на стр. 49).
Два звуковых сигнала.
Извлеките модули памяти, переустановите •
один из них и перезагрузите компьютер.
Если компьютер загрузится нормально,
установите еще один модуль.
Продолжайте, пока не обнаружите модуль,
вызывающий сбой, или пока не установите
все модули без ошибок.
По возможности устанавливайте в •
компьютер модули памяти одного типа.
Если устранить неполадку не удалось, •
обратитесь в корпорацию Dell (см. раздел
«Обращение в корпорацию Dell» на
стр. 49).
Три звуковых сигнала:
Не обнаружено ОЗУ
возможный сбой
системной платы
Обратитесь в корпорацию Dell (см. раздел
«Обращение в корпорацию Dell» на стр. 49).
Page 35

Использование средств поддержки
Четыре звуковых сигнала:
сбой чтения или
записи ОЗУ
Проверьте, нет ли специальных требований •
по установке модулей или разъемов памяти
(см. Руководство по обслуживанию на
веб-узле службы поддержки Dell по адресу
support.dell.com).
Проверьте, совместимы ли установленные •
модули памяти с данным компьютером.
Если устранить неполадку не удалось, •
обратитесь в корпорацию Dell (см. раздел
«Обращение в корпорацию Dell» на стр. 49).
Пять звуковых сигналов:
сбой системных
часов реального времени
Замените аккумулятор.
Системные сообщения
При возникновении неполадки или
ошибки компьютера на его экране могут
отображаться системные сообщения, которые
помогают определить причину и методы
устранения неполадки.
ПРИМЕЧАНИЕ. Если полученное
сообщение отсутствует в следующем
списке, см. документацию по ОС или
программе, которая была запущена
в момент его появления. См. также
Руководство по обслуживанию на вебузле службы поддержки Dell по адресу
support.dell.com или раздел «Обращение
в корпорацию Dell» на стр. 49 для
получения дополнительной помощи.
Внимание! Предыдущие попытки
загрузки этой системы были прерваны
в контрольной точке [nnnn]. Чтобы
получить помощь по разрешению этой
проблемы, запишите номер контрольной
точки и обратитесь в службу технической
поддержки Dell Technical Support .
Компьютер не смог выполнить процедуру
загрузки из-за возникновения одной и той
же ошибки три раза подряд. См. раздел
«Обращение в корпорацию Dell» на стр. 49.
33
Page 36

Использование средств поддержки
CMOS checksum error (ошибка контрольной
суммы CMOS): возможен сбой системной
платы или низкий заряд аккумулятора часов
реального времени. Замените аккумулятор.
См. раздел «Обращение в корпорацию Dell»
на стр. 49.
CPU fan failure (отказ вентилятора ЦП):
неисправность вентилятора ЦП. См. раздел
«Обращение в корпорацию Dell» на стр. 49.
Hard-disk drive failure (сбой жесткого диска):
возможен сбой жесткого диска во время
выполнения операции POST. См. раздел
«Обращение в корпорацию Dell» на стр. 49.
Hard-disk drive read failure (сбой чтения
жесткого диска): возможен сбой жесткого
диска во время тестирования загрузочного
сектора жесткого диска. См. раздел
«Обращение в корпорацию Dell» на стр. 49.
No timer tick interrupt (отсутствует
прерывание таймера): возможна
неисправность микросхемы или сбой
34
системной платы. См. раздел «Обращение в
корпорацию Dell» на стр. 49.
USB over current erro (перегрузка USB):
отключите устройство USB. Для правильной
работы устройства USB необходимо
дополнительное питание. Используйте для
подключения устройства USB внешний
источник питания или, если в устройстве
предусмотрено два разъема USB, подключите
оба кабеля.
Средство устранения неполадок оборудования
Если во время запуска операционной
системы какое-либо устройство не
обнаружено или неправильно настроено,
можно воспользоваться средством
устранения неполадок оборудования.
Запуск средства устранения неполадок
оборудования.
Нажмите кнопку 1. Пуск
меню Справка и поддержка.
и выберите
Page 37

Использование средств поддержки
Введите в поле поиска текст 2. средство
устранения неполадок оборудования
и нажмите клавишу <Enter>, чтобы
запустить поиск.
В результатах поиска выберите пункт, 3.
точнее всего описывающий неполадку, и
выполните остальные шаги по ее поиску и
устранению.
Dell Diagnostics
Перед обращением в службу технической
поддержки Dell в случае неполадок в
работе компьютера проведите проверку
в соответствии с разделом «Зависания и
неполадки программного обеспечения»
на стр. 28 и запустите приложение Dell
Diagnostics.
ПРИМЕЧАНИЕ. Приложение Dell
Diagnostics работает только на
компьютерах Dell.
ПРИМЕЧАНИЕ. Компакт-диск
Драйверы и утилиты
предоставляется
дополнительно и может не входить в
комплект поставки компьютера.
См. сведения о конфигурации компьютера в
разделе «Настройка системы» Руководства
по обслуживанию. Убедитесь, что устройство,
тестирование которого требуется провести,
отображается в программе настройки
системы и активно.
Запустите приложение Dell Diagnostics с
жесткого диска или компакт-диска
и утилиты
.
Драйверы
Запуск приложения Dell Diagnostics
с жесткого диска
Приложение Dell Diagnostics находится
в скрытом разделе жесткого диска,
содержащем диагностические утилиты.
ПРИМЕЧАНИЕ. Если компьютер не
может вывести изображение на экран,
см. раздел «Обращение в корпорацию
Dell» на странице 49.
35
Page 38

Использование средств поддержки
Убедитесь, что компьютер подключен 1.
к заведомо исправной электрической
розетке.
Включите (или перезагрузите) компьютер2.
При появлении на экране эмблемы DELL3.
немедленно нажмите клавишу <F12>.
Выберите пункт Diagnostics (диагностика)
в загрузочном меню и нажмите клавишу
<Enter>.
ПРИМЕЧАНИЕ. Если вы не успели
нажать эту клавишу, и появилась
эмблема операционной системы,
дождитесь появления рабочего стола
Microsoft
®
Windows®, затем выключите
компьютер и повторите попытку.
ПРИМЕЧАНИЕ. Если появляется
сообщение о том, что раздел с
диагностическими утилитами не найден,
запустите приложение Dell Diagnostics с
компакт-диска
Драйверы и утилиты
36
Нажмите любую клавишу, чтобы запустить 4.
приложение Dell Diagnostics из раздела с
диагностическими утилитами на жестком
диске.
™
Запуск приложения Dell Diagnostics
с компакт-диска «Драйверы и
утилиты»
Вставьте компакт-диск 1.
утилиты
.
Выключите и перезапустите компьютер. 2.
После появления эмблемы DELL
немедленно нажмите клавишу <F12>.
ПРИМЕЧАНИЕ. Если вы не успели
нажать эту клавишу, и появилась
эмблема операционной системы,
дождитесь появления рабочего стола
Microsoft® Windows®, затем выключите
компьютер и повторите попытку.
.
Драйверы и
Page 39

Использование средств поддержки
ПРИМЕЧАНИЕ. Дальнейшие шаги
изменяют последовательность загрузки
только однократно. При следующем
запуске компьютер загружается в
соответствии с порядком устройств,
указанных в программе настройки
системы.
При появлении списка загрузочных 3.
устройств выделите CD/DVD/CD-RW и
нажмите клавишу <Enter>.
Выберите в появившемся меню пункт 4. Boot
from CD-ROM (загрузка с компакт-диска)
и нажмите клавишу <Enter>.
Введите 5. 1, чтобы запустить меню компакт-
диска, и нажмите для продолжения
клавишу <Enter>.
В нумерованном списке выберите 6.
пункт Run the 32 Bit Dell Diagnostics
(запуск 32-разрядного приложения
Dell Diagnostics). Если в списке имеется
несколько версий, выберите подходящую
для вашего компьютера.
При появлении меню Dell Diagnostics 7.
Main Menu (главное меню Dell
Diagnostics) выберите тест для
запуска.
37
Page 40

Параметры восстановления системы
Ниже перечислены способы восстановления
операционной системы.
Функция восстановления • системы
возвращает ОС компьютера к
предыдущему состоянию, не
повреждая файлы данных. Используйте
функцию восстановления системы как
первоочередное средство восстановления
ОС и сохранения файлов данных.
Утилита восстановления • заводского
образа диска компьютера восстанавливает
состояние жесткого диска на момент
приобретения компьютера. Утилита
восстановления заводского образа
диска полностью удаляет все данные
на жестком диске, включая все
приложения, установленные после
приобретения компьютера. Используйте
утилиту восстановления заводского
образа диска только в том случае, если
проблему с операционной системой не
38
удалось решить с помощью функции
восстановления системы.
Если вместе с компьютером •
поставляется диск с ОС, можно
восстановить операционную систему с
его помощью. Однако следует помнить,
что использование компакт-диска с
операционной системой также приводит к
удалению всех данных на жестком диске.
Используйте компакт-диск с операционной
системой только в том случае, если
ни функция восстановления системы,
ни утилита восстановления заводского
образа диска не позволили устранить
неполадки ОС.
В
осстановление системы
Операционные системы Microsoft Windows
предоставляют функцию восстановления
системы, которая позволяет восстановить
предыдущее состояние операционной
системы компьютера (не затрагивая при
этом файлы данных), если изменения в
Page 41

Параметры восстановления системы
оборудовании, программном обеспечении
или других параметрах системы нарушили
стабильную работу компьютера.
Все изменения, вносимые функцией
восстановления системы, являются
полностью обратимыми.
ПРЕДУПРЕЖДЕНИЕ. Регулярно
делайте резервные копии файлов
данных. Функция восстановления
системы не отслеживает изменения в
файлах данных и не восстанавливает
эти файлы.
ПРИМЕЧАНИЕ. Процедуры, описанные
в данном документе, предполагают, что
Windows использует вид по умолчанию,
и могут оказаться неприменимы, если на
компьютере Dell
вид» Windows.
™
выбран «Классический
Запуск функции восстановления
системы
Нажмите кнопку 1. Пуск .
В поле 2. Начать поиск введите текст
восстановление системы и нажмите
клавишу <Enter>.
ПРИМЕЧАНИЕ. Может появится
окно Контроль учетных записей
пользователей. Если вы являетесь
администратором компьютера, нажмите
кнопку Продолжить. В противном случае
обратитесь к администратору, чтобы
продолжить работу.
Нажмите кнопку 3. Далее и следуйте
подсказкам на экране.
Если устранить неполадку с помощью
функции восстановления системы не
удастся, можно отменить последнее
восстановление системы.
Отмена последнего
восстановления системы
ПРИМЕЧАНИЕ. Перед отменой
последнего восстановления системы
сохраните и закройте все открытые
файлы и завершите работу всех
открытых программ. Не изменяйте,
не открывайте и не удаляйте никакие
файлы и программы до завершения
восстановления системы.
39
Page 42

Параметры восстановления системы
Нажмите кнопку 1. Пуск .
В поле 2. Начать поиск введите текст
восстановление системы и нажмите
клавишу <Enter>.
Нажмите кнопку 3. Отменить последнее
восстановление, затем нажмите кнопку
Далее.
Восстановление заводского образа диска
ПРЕДУПРЕЖДЕНИЕ. При
использовании утилиты
восстановления заводского образа
диска безвозвратно стираются все
данные на жестком диске и удаляются
все приложения и драйверы,
установленные после приобретения
компьютера. Если возможно, сделайте
резервную копию данных перед
использованием этих способов
восстановления. Используйте утилиту
40
восстановления заводского образа
диска только в том случае, если
проблему с операционной системой не
удалось решить с помощью функции
восстановления системы.
ПРИМЕЧАНИЕ. Утилита восстановления
заводского образа диска может быть
недоступна в некоторых странах или на
определенных компьютерах.
Данная функция восстанавливает состояние
жесткого диска на момент приобретения
компьютера. Любые приложения или
файлы, добавленные после приобретения
компьютера (включая файлы данных),
безвозвратно удаляются с жесткого диска.
Файлами данных являются документы,
электронные таблицы, сообщения
электронной почты, цифровые фотографии,
музыкальные файлы и т. д. Если
возможно, перед использованием утилиты
восстановления заводского образа диска
создайте резервную копию всех данных.
Page 43

Параметры восстановления системы
Восстановление заводского образа
диска
Включите компьютер. Когда на экране 1.
появится эмблема Dell, несколько раз нажмите
клавишу <F8>, чтобы открыть окно Vista
Advanced Boot Options (дополнительные
параметры загрузки Vista).
ПРИМЕЧАНИЕ. Если появилась эмблема
ОС, дождитесь появления рабочего стола
Microsoft
работу компьютера и попробуйте еще раз.
Выберите пункт 2. Repair Your Computer
(восстановление компьютера).
Появится окно 3. System Recovery Options
(параметры восстановления системы).
Выберите раскладку клавиатуры и 4.
нажмите кнопку Далее.
Чтобы получить доступ к параметрам 5.
восстановления, войдите в систему в
качестве локального пользователя. Для
доступа к командной строке введите текст
®
Windows®, а затем завершите
administrator в поле User name (имя
пользователя), а затем нажмите кнопку OK.
Выберите 6. Dell Factory Image Restore
(восстановление заводского образа
диска). Появится окно приветствия
утилиты восстановления заводского
образа диска.
ПРИМЕЧАНИЕ. В зависимости от
конфигурации компьютера может
потребоваться выбрать пункт Dell
Factory Tools (инструментальные
средства Dell), а затем пункт Dell
Factory Image Restore (восстановление
заводского образа диска).
Нажмите кнопку 7. Далее. Появится экран
Confirm Data Deletion (подтверждение
удаления данных).
ПРЕДУПРЕЖДЕНИЕ. Для завершения
работы утилиты восстановления
заводского образа диска нажмите
кнопку Cancel (Отмена).
41
Page 44

Параметры восстановления системы
Установите флажок для подтверждения 8.
того, что вы хотите продолжить
переформатирование жесткого диска и
восстановление заводского системного
ПО, и нажмите кнопку Next (Далее).
Начинается процесс восстановления,
который займет пять или более минут.
После приведения ОС и установленных
при сборке приложений в то состояние, в
котором они были при отгрузке с завода,
появится соответствующее сообщение.
Нажмите кнопку 9. Finish (Готово) для
перезагрузки системы.
Переустановка операционной системы
Подготовка к работе
Если в целях устранения проблем с новыми
драйверами требуется переустановить ОС
Windows, сначала попробуйте использовать
функцию отката драйвера устройства. Если
с помощью функции отката драйверов
устройств устранить неполадку не удается,
используйте функцию восстановления
системы для возвращения операционной
системы в рабочее состояние, в котором она
42
находилась до установки драйвера нового
устройства. См. раздел «Восстановление
системы» на стр. 38.
ПРЕДУПРЕЖДЕНИЕ. Перед установкой
создайте резервные копии всех
файлов данных на жестком диске. В
обычной конфигурации жесткий диск
обнаруживается первым.
Используйте компакт-диск с операционной
системой только как последний способ
восстановления ОС.
Для переустановки Windows понадобятся
следующие компоненты.
Компакт-диск с
• операционной системой
Компакт-диск •
ПРИМЕЧАНИЕ. На компакт-диске
Драйверы и утилиты
драйверы, установленные во время
сборки компьютера. При помощи
компакт-диска
корпорации Dell можно загрузить все
необходимые драйверы. В некоторых
регионах компакт-диски
утилиты
могут не поставляться с компьютером,
Драйверы и утилиты
находятся
Драйверы и утилиты
Dell
и
Операционная система
Драйверы и
Page 45

Параметры восстановления системы
если они не были заказаны. Можно также
воспользоваться диском с утилитой
восстановления заводского образа
диска, поскольку на нем содержатся все
драйверы, доступные на компьютере.
Переустановка ОС Windows Vista
Процесс переустановки может занять 1–4
часа. После переустановки операционной
системы необходимо будет переустановить
драйверы устройств, антивирусные и другие
программы.
Сохраните и закройте все открытые 1.
файлы и завершите работу всех программ.
Вставьте компакт-диск 2.
система
.
Нажмите кнопку 3. Выход при появлении
сообщения Установка Windows.
Перезагрузите компьютер.4.
При появлении на экране эмблемы DELL 5.
немедленно нажмите клавишу <F12>.
Операционная
ПРИМЕЧАНИЕ. Если появился экран
с эмблемой операционной системы,
дождитесь появления рабочего стола
Microsoft
®
Windows®, затем выключите
компьютер и повторите попытку.
ПРИМЕЧАНИЕ. Дальнейшие шаги
изменяют последовательность загрузки
только однократно. При следующем
запуске компьютер загружается в
соответствии с порядком устройств,
указанных в программе настройки
системы.
При появлении списка загрузочных 6.
устройств выделите CD/DVD/CD-RW Drive
(дисковод CD/DVD/CD-RW) и нажмите
клавишу <Enter>.
Нажмите любую клавишу при появлении 7.
подсказки Boot from CD-ROM (загрузка с
компакт-диска).
Следуйте инструкциям на экране для
завершения установки.
43
Page 46

Получение справки
В случае возникновения неполадок в работе
компьютера можно предпринять указанные
ниже шаги по диагностике и устранению
неполадок.
Сведения и процедуры, связанные 1.
с устранением неполадок в работе
компьютера, описаны в разделе
«Устранение неполадок» на стр. 24.
Порядок запуска приложения Dell 2.
Diagnostics см. в разделе «Приложение
Dell Diagnostics» на стр. 35.
Заполните «Диагностическую контрольную 3.
таблицу» на стр. 49.
Воспользуйтесь широким набором 4.
интерактивных служб на веб-узле
поддержки корпорации Dell (support.
dell.com), которые предназначены
для оказания помощи при установке
компонентов и поиске и устранении
44
неисправностей. Более полный перечень
интерактивных служб поддержки Dell см. в
разделе «Интерактивные службы» на
стр. 46.
Если с помощью вышеуказанных мер 5.
устранить неполадку не удалось, см.
раздел «Обращение в корпорацию Dell»
на стр. 49
ПРИМЕЧАНИЕ. Чтобы специалисты
службы поддержки корпорации Dell
смогли оказать необходимое содействие,
звонить в службу поддержки следует
с телефона, расположенного рядом с
компьютером.
ПРИМЕЧАНИЕ. Система обслуживания
клиентов Dell через код экспрессобслуживания может быть недоступна в
некоторых странах.
Page 47

Получение справки
По запросу автоматической службы
приема звонков Dell введите код
экспресс-обслуживания, чтобы звонок
был переадресован соответствующему
специалисту службы технической
поддержки. Если вы не знаете кода
экспресс-обслуживания, откройте папку Dell
Accessories (сопутствующие средства
Dell), дважды щелкните значок Express
Service Code (код экспресс-обслуживания)
и далее следуйте инструкциям на экране.
ПРИМЕЧАНИЕ. Некоторые из
перечисленных далее услуг доступны
не во всех регионах за пределами
континентальной части США. Обратитесь
к локальному представителю корпорации
Dell для получения сведений о
доступности услуг.
Техническая поддержка и обслуживание клиентов
Сотрудники службы поддержки Dell готовы
ответить на любые вопросы относительно
оборудования Dell. Персонал службы
технической поддержки использует
компьютерные методы диагностики, что
позволяет быстро и точно отвечать на
вопросы клиентов.
Процедура обращения в службу технической
поддержки Dell описана в разделе «Прежде
чем позвонить» на стр. 48. См. также
контактные сведения для вашего региона
либо посетите веб-узел support.dell.com.
DellConnect
DellConnect — это простое средство
интерактивного доступа, которое позволяет
сотрудникам службы поддержки Dell
получить доступ к вашему компьютеру через
широкополосное подключение, провести
диагностику возникшей неполадки и
устранить ее под вашим наблюдением.
Для получения дополнительных
сведений посетите веб-узел support.dell.
com и перейдите по ссылке DellConnect.
45
Page 48

Получение справки
И
нтерактивные службы
Ознакомиться с продуктами и услугами
корпорации Dell можно на следующих вебузлах:
www.dell.com;•
www.dell.com/ap• (только для стран
Азиатско-Тихоокеанского региона);
www.dell.com/jp• (только для Японии);
www.euro.dell.com• (только для Европы);
www.dell.com/la• (для стран Латинской
Америки и Карибского бассейна);
www.dell.ca• (только для Канады).
Доступ к службе поддержки корпорации Dell
можно получить с помощью следующих вебузлов и адресов электронной почты:
веб-узлы службы поддержки корпорации Dell;
support.dell.com;•
support.jp.dell.com• (только Япония);
support.euro.dell.com• (только для Европы).
46
Адреса электронной почты службы
поддержки Dell:
mobile_support@us.dell.com;•
support@us.dell.com• ;
la-techsupport@dell.com• (только для
стран Латинской Америки и Карибского
бассейна);
apsupport@dell.com• (только для стран
Азиатско-Тихоокеанского региона).
Адреса электронной почты службы
маркетинга и отдела продаж корпорации Dell:
apmarketing@dell.com• (только для стран
Азиатско-Тихоокеанского региона);
sales_canada@dell.com• (только для
Канады).
Анонимная передача данных по протоколу FTP
ftp.dell.com•
Войдите в систему как пользователь
anonymous и укажите в качестве пароля
свой адрес электронной почты.
Page 49

Получение справки
Автоматическая система отслеживания заказа
Для проверки состояния заказа или в случае
возникновения проблем, таких как отсутствие
детали, поставка неправильных деталей или
ошибка в счете, обратитесь в корпорацию
Dell (см. раздел «Обращение в корпорацию
Dell» на стр. 49 или посетите веб-узел
support.dell.com).
ПРИМЕЧАНИЕ. Во время звонка держите
под рукой счет или упаковочный лист.
Информация о продуктах
Если требуется получить сведения о других
продуктах, которые можно приобрести у
корпорации Dell, или сделать заказ, посетите
веб-узел Dell по адресу www.dell.com. Номер
телефона регионального представительства
или отдела продаж Dell см. в разделе
«Обращение в корпорацию Dell» на стр. 49.
Возврат товаров для ремонта по гарантии или в счет кредита
Прежде чем возвращать изделия для
гарантийного ремонта или в счет кредита,
выполните следующие действия.
Обратитесь в корпорацию Dell, чтобы 1.
получить номер разрешения на возврат
изделия, и аккуратно запишите его на
наружной стороне коробки.
ПРИМЕЧАНИЕ.
своего региона см. в разделе «Обращение
в корпорацию Dell» на стр. 49.
Вложите копию счета и письмо с 2.
указанием причины возврата.
Вложите копию диагностической 3.
контрольной таблицы (см. раздел
«Диагностическая контрольная таблица»
на стр. 49), указав в ней сведения о
выполненных проверках и сообщения об
ошибках, выданные приложением Dell
Diagnostics (см. раздел «Приложение Dell
Diagnostics» на стр. 35).
Номер телефона для
47
Page 50

Получение справки
При возврате товара в счет кредита 4.
приложите все дополнительные
принадлежности, поставляемые с
возвращаемыми товарами (кабели питания,
программное обеспечение, руководства
пользователя и т. д.).
Для отправки возвращаемого 5.
оборудования используйте фирменную
(или аналогичную) упаковку.
ПРИМЕЧАНИЕ. Доставка производится
за счет пользователя. Пользователь также
сам должен страховать все возвращаемые
изделия и принимать на себя риск потери
посылки во время доставки в корпорацию
Dell. Отправка посылок наложенным
платежом не разрешается.
ПРИМЕЧАНИЕ. Посылки, при отправке
которых не было выполнено любое
из этих требований, не принимаются
почтовой службой корпорации Dell и
отсылаются обратно.
48
Прежде чем позвонить
ПРИМЕЧАНИЕ. Во время звонка
будьте готовы сообщить код экспрессобслуживания. С помощью этого кода
автоматическая телефонная служба
поддержки корпорации Dell сможет
быстро соединить вас с нужным
специалистом. Вас могут также попросить
назвать метку обслуживания (указана
на ярлыке под экраном дисплея). Чтобы
посмотреть метку обслуживания и код
экспресс-обслуживания, наклоните
дисплей под углом 40°.
Также необходимо заполнить следующую
диагностическую контрольную таблицу. Перед
звонком в службу поддержки Dell следует
включить компьютер и во время разговора
находиться рядом с ним. Вас могут попросить
ввести некоторые команды, подробно
рассказать, что происходит с компьютером
при выполнении различных операций, или
выполнить другие действия для поиска и
Page 51

Получение справки
устранения неисправностей, возможные
только при непосредственной работе с
компьютером. Позаботьтесь о том, чтобы
документация по компьютеру была под рукой.
иагностическая контрольная таблица
Имя и фамилия:•
Дата:•
Адрес:•
Телефон:•
Метка обслуживания и код экспресс-•
обслуживания (указаны на ярлыке под
экраном дисплея). Чтобы посмотреть
метку обслуживания и код экспрессобслуживания, наклоните дисплей под
углом 40°.
Номер разрешения на возврат изделия •
(если таковой был назначен сотрудником
службы поддержки Dell):
Тип и версия операционной системы:•
Устройства:•
Платы расширения:•
Подключены ли вы к сети? Да/Нет•
Тип сети, версия и используемый сетевой •
адаптер:
Установленные программы и их версии:•
Для определения содержимого загрузочных
файлов компьютера см. документацию по
операционной системе. Распечатайте каждый
файл, если компьютер подключен к принтеру.
В противном случае запишите содержимое
каждого файла перед тем, как позвонить в
корпорацию Dell.
Сообщение об ошибке, звуковой сигнал •
или код диагностики:
Описание неполадки и действий, •
предпринятых для ее устранения:
Обращение в корпорацию Dell
Клиентам из США необходимо позвонить по
номеру 800-WWW-DELL (800-999-3355).
49
Page 52

Получение справки
ПРИМЕЧАНИЕ. При отсутствии
активного подключения к Интернету
можно найти контактные сведения
в счете на приобретенное изделие,
упаковочном листе, накладной или
каталоге продукции Dell.
Корпорация Dell предоставляет несколько
вариантов поддержки и обслуживания через
Интернет и по телефону. Доступность служб
различается в зависимости от страны и
типа
продукции; некоторые службы могут быть
недоступны в вашем регионе.
Порядок обращения в корпорацию Dell по
вопросам сбыта, технической поддержки или
обслуживания пользователей описан ниже.
Посетите веб-узел 1. support.dell.com.
Укажите свою страну или регион в 2.
раскрывающемся меню Choose A
Country/Region (Выберите страну или
регион) в нижней части страницы.
50
Перейдите по ссылке 3. Contact Us
(Обратиться к нам) в левой части
страницы.
Выберите соответствующую службу или 4.
ссылку на ресурс технической поддержки в
зависимости от ваших потребностей.
Выберите наиболее удобный способ 5.
обращения в корпорацию Dell.
ПР ИМЕЧАНИЕ. Для получения
технической поддержки перед
звонком в корпорацию Dell заполните
диагностическую контрольную
таблицу (см. раздел «Диагностическая
контрольная таблица» на стр. 49).
Page 53

Поиск дополнительных сведений и ресурсов
Если вам нужно: Вам потребуется:
переустановить операционную систему диск с операционной системой
запустить программу диагностики
компьютера, переустановить системное ПО
или обновить драйверы и файлы readme
получить более подробную информацию
об операционной системе, сопровождении
периферийного оборудования, RAID-массивах,
Интернете, технологии Bluetooth
к сети и службе электронной почты
®
, подключении
диск
Драйверы и утилиты
ПРИМЕЧАНИЕ. Обновления драйверов
и документации можно найти на вебузле Dell
руководство по технологиям Dell,
доступное на компьютере и на веб-узле
поддержки Dell по адресу support.dell.com
™
по адресу support.dell.com
.
51
Page 54

Поиск дополнительных сведений и ресурсов
Если вам нужно: Вам потребуется:
модернизировать компьютер путем
добавления или замены модулей памяти или
жесткого диска
переустановить или заменить изношенные
или неисправные компоненты
найти рекомендации по обеспечению
безопасности компьютера, просмотреть
сведения о гарантийных обязательствах,
условия продажи (только для США),
инструкции по технике безопасности,
сведения о соответствии стандартам,
сведения об эргономике и лицензионное
соглашение конечного пользователя
руководство по обслуживанию на веб-узле
поддержки Dell по адресу support.dell.com
ПРИМЕЧАНИЕ. В некоторых странах
вскрытие компьютера и замена его деталей
могут привести к тому, что гарантия станет
недействительной. Перед вскрытием
компьютера проверьте действующие в
вашем регионе правила гарантийного
обслуживания и возврата продуктов
документация по безопасности и
соблюдению нормативных требований,
поставляемая с компьютером. Также
см. домашнюю страницу веб-ресурса,
посвященного соответствию стандартам
по адресу
www.dell.com/regulatory_compliance
52
.
Page 55

Поиск дополнительных сведений и ресурсов
Если вам нужно: Вам потребуется:
найти метку обслуживания и код
экспресс-обслуживания (метка
обслуживания необходима для
идентификации компьютера на веб-узле
support.dell.com или при обращении в
службу поддержки)
найти драйверы и файлы для загрузки
обратиться в службу поддержки и к
справке по продукту
проверить состояние вашего заказа
найти решения и ответы на часто
возникающие вопросы
найти сведения о технических новшествах
компьютера или справочные материалы
для опытных пользователей и технических
специалистов
ярлык под экраном дисплея. Чтобы
посмотреть метку обслуживания и код
экспресс-обслуживания, наклоните
дисплей под углом 40°
веб-узел поддержки Dell™ по адресу
support.dell.com
53
Page 56

Т
ехнические характеристики
Модель системы
Studio One 1909
В этом разделе содержатся сведения,
которые могут понадобиться для настройки
и модернизации компьютера или обновления
драйверов.
ПРИМЕЧАНИЕ. Предложения в
разных регионах могут отличаться. Для
просмотра дополнительных сведений
о конфигурации компьютера выберите
пункт Пуск
и параметр для просмотра сведений о
компьютере.
54
→ Справка и поддержка
Процессор
Intel® Core™2 Duo
Intel Core2 Quad
Intel Celeron
Intel Celeron Dual-Core
Накопители и устройства
Накопители Один внутренний
®
жесткий диск
диаметром 3,5
дюйма, один тонкий
оптический дисковод
с загрузкой через
с ло т.
Page 57

Технические характеристики
Накопители и устройства
Беспроводная сеть
(дополнительно)
Камера
(дополнительно)
Доступные
устройства
LAN, 802.11b/g,
802.11 a/b/g/n
Внутренний RFадаптер
1,3 мегапикселя
Жесткий диск Serial
ATA, дисковод DVD
и CD-RW combo
(дополнительно),
DVD+/- RW
(дополнительно),
Blu-ray Disc™
(дополнительно),
микрофон и
устройство чтения
карт мультимедиа
«7 в 1».
Память
Тип Двухканальная,
800 МГц DDR2
Разъемы Два
Емкость 512 МБ, 1 ГБ и 2 ГБ
Минимум 1 ГБ
Максимум 4 ГБ
Сведения о компьютере
Системный набор
микросхем
Разрядность шины
данных
Разрядность
адресной шины
Микросхема BIOS
(NVRAM)
nVIDIA MCP7A
64 бита
32 бита
8 МБ
55
Page 58

Технические характеристики
Сведения о компьютере
Быстродействие
памяти
Частота системной
шины
Внешние разъемы
Сетевой адаптер Разъем RJ45
USB 2.0 Два разъема на
800 МГц
Передача данных на
скорости 1333 МГц
(в зависимости от
процессора)
боковой панели и
четыре на задней
панели
56
Внешние разъемы
Аудио два разъема на
боковой панели
для микрофона
(линейный вход)
и наушников
(линейный выход);
один разъем на
задней панели для
линейного выхода
Аудио
Тип интегрированные
динамики
Мощность 4 Вт х 2
Воспроизводимые
частоты
от 150 Гц до 15 кГц
Page 59

Технические характеристики
Видео
Тип nVIDIA MCP7A
Интерфейс ЖК-
LVDS
дисплея
Дисплей
Тип (активная
матрица TFT)
Максимальное
18,5 дюйм (47 см),
16:9, WXGA
1366 x 768
разрешение
Яркость 300 кд/м
Время отклика
5,0 мс
2
(типичное)
Контрастность 1000:1
Угол наклона от 0° до + 40°
Углы обзора
+/- 85° по горизонтали
+/- 80° по вертикали
Физические характеристики
Примерная высота
39,7 см (15,6 дюйма)
(с подставкой)
Примерная ширина
Примерная глубина
56,1 см (22,08 дюйма)
8,21 см (3,23 дюйма)
(без кабелей и
подставки)
Примерная глубина с
8,85 см (3,48 дюйма)
сенсорным экраном
(без кабелей и
подставки)
Примерная глубина
19,25 см (7,57 дюйма)
(с установленной
подставкой)
Примерный вес
10,4 кг (22,92 фунта)
(с подставкой)
Примерный вес с
10,3 кг (22,70 фунта)
сенсорным экраном
(с подставкой)
57
Page 60

Технические характеристики
Электропитание
Мощность 190 Вт
Напряжение 100–240 В
переменного тока
Резервный
аккумулятор
Условия эксплуатации компьютера
Температура:
Для работы от 10° до 35°C (от
Для хранения От -40° до 65°C (от
Относительная
влажность
плоский круглый
литиевый элемент
питания CR2032, 3 В
50° до 95° F)
-40° до 149° F)
20–80 % (без
конденсации)
58
Условия эксплуатации компьютера
Максимальная вибрация:
При работе Случайные
колебания 0,26 МГц
в течение 2 мин
во всех рабочих
положениях
При хранении Случайные
колебания 2,2 МГц в
течение 15 мин
Максимальная ударная нагрузка:
При работе Полусинусоидальный
импульс: 40 G за 2
мс с изменением
скорости в 20 дюйм/с
(51 см/с)
При хранении Полусинусоидальный
импульс: 40 G за 22
мс с изменением
скорости в 240
дюйм/с (609 см/с)
Page 61

Условия эксплуатации компьютера
Высота над уровнем моря:
При работе от -15,2 до 3 048 м
(от -50 до 10 000
футов)
При хранении От -15,2 до 10 668
м (от -50 до 35
000 футов)
Уровень
загрязнения
воздуха
G2 или ниже,
как определено
стандартом ISAS71.04-1985
Технические характеристики
59
Page 62

Приложение
Сведения, приведенные в данном документе,
относятся также к перечисленным далее
продуктам.
™
Dell•
Studio One 1909
™
Studio One 19
Dell•
Уведомление об использовании продукта Macrovision
В данном продукте используется технология
защиты авторских прав, охраняемая
патентными формулами в рамках различных
патентов США и другими правами
интеллектуальной собственности корпорации
Macrovision и других владельцев. Указанная
технология защиты авторских прав может
использоваться только с разрешения
корпорации Macrovision и только в домашних
условиях или иных условиях ограниченного
60
просмотра, если корпорация Macrovision не
дала иного разрешения. Инженерный анализ
и дизассемблирование запрещены.
Page 63

Указатель
A
адреса электронной почты
для технической поддержки 44
адреса электронной почты службы поддержки 44
аудио 54
беспроводное сетевое подключение 26
беспроводные мышь и клавиатура
повторное подключение 25
B
варианты переустановки системы 36
веб-узел поддержки Dell 51
веб-узлы службы поддержки
по всему миру 44
вентиляция, обеспечение 5
воздушный поток, обеспечение 5
возможности компьютера 21
восстановление заводского образа диска 36,
38
восстановление системы 36
вход на сервер FTP, анонимный 44
Г
гарантийный возврат 45
д
доставка продуктов
для возврата или ремонта 45
драйверы и загрузки 51
ж
жесты 19
жесты сенсорного экрана
жесты
жесты с многократным касанием 19
61
Page 64

Указатель
з
звонок в Dell 46
и
индикатор активности жесткого диска 15
интерактивное обращение в корпорацию Dell
47
к
кнопка и индикатор питания 15
кнопка синхронизации беспроводной связи
16
компакт-диски, воспроизведение и создание
22
компьютер
вес и габариты 55
компьютер, настройка 5
н
набор микросхем 53
накопители и устройства 52
62
настройка
рабочий стол 22
настройка, подготовка к работе 5
наушники
разъем на передней панели 13, 15
неполадки оборудования
диагностика 35
неполадки питания, устранение 27
неполадки программного обеспечения 28
неполадки с памятью
устранение 28
неполадки, устранение 24
о
отдел обслуживания заказчиков 43
Page 65

Указатель
п
память
минимальный и максимальный 53
параметры питания 56
переустановка Windows 36
поддерживаемая память 53
подключение
беспроводная клавиатура 7
дополнительный сетевой кабель 6
через DSL 10
через WLAN 10
через коммутируемое подключение 9
подключение к Интернету 9
получение дополнительной информации 49
порты и разъемы 54
продукты
информация и приобретение 45
процессор 52
р
разъем линейного входа 15
разъем микрофона 15
разъемы
вид сзади 14
разъемы на передней панели 12
резервные копии
создание 23
ресурсы, подробнее 49
Руководство по технологиям Dell
для получения дополнительных сведений 49
с
сведения о компьютере 53
сенсорный экран 18
сетевое подключение
исправление 26
сетевой разъем
местоположение 16
63
Page 66

Указатель
системные сообщения 33
скорость сетевого подключения
тестирование 26
справка
помощь и поддержка 42
Средство устранения неполадок
оборудования 34
т
техническая поддержка 43
технические характеристики 52
толчок 19
у
условия эксплуатации компьютера 56
устранение неполадок 24
устройство чтения Memory Stick 14
устройство чтения карт MMC 14
устройство чтения карт SD 14
устройство чтения карт xD-Picture 14
64
устройство чтения карт памяти 14
ф
физические характеристики 55
х
характеристики программного обеспечения 21
Ц
Центр поддержки Dell 31
ш
шина расширения 55
э
энергопотребление
экономия 22
D
DellConnect 43
Dell Diagnostics 35
Dell Touch Zone 18
DVD, воспроизведение и создание 22
Page 67

I
ISP
поставщик услуг Интернета 9
M
MMC 14
U
USB 2.0
разъемы на задней панели 14, 16
W
Windows Vista®
мастер совместимости программ 29
переустановка 41
Windows, переустановка 36
Указатель
65
Page 68

Page 69

Page 70

Напечатано в Ирландии.
www.dell.com | support.dell.com
 Loading...
Loading...