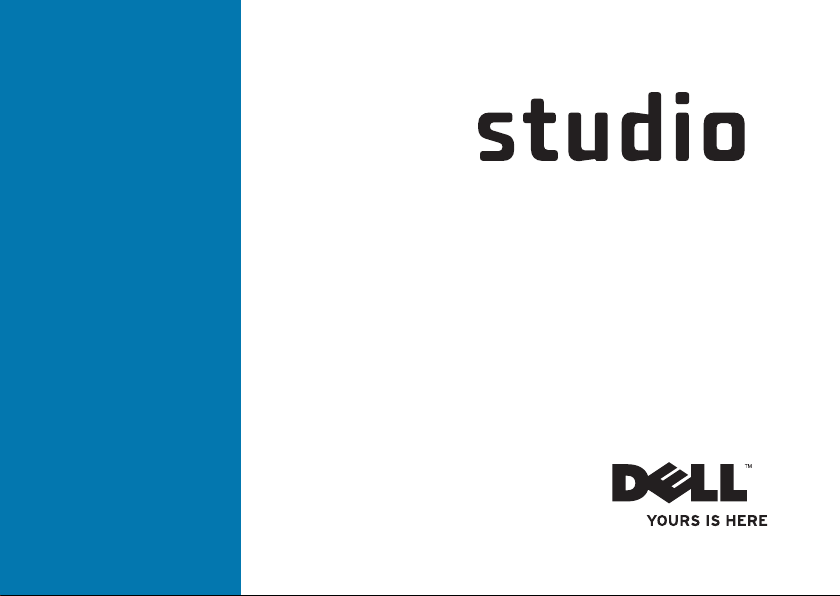
INSTALLATIONS
INSTALLATIONS
GUIDE
GUIDE

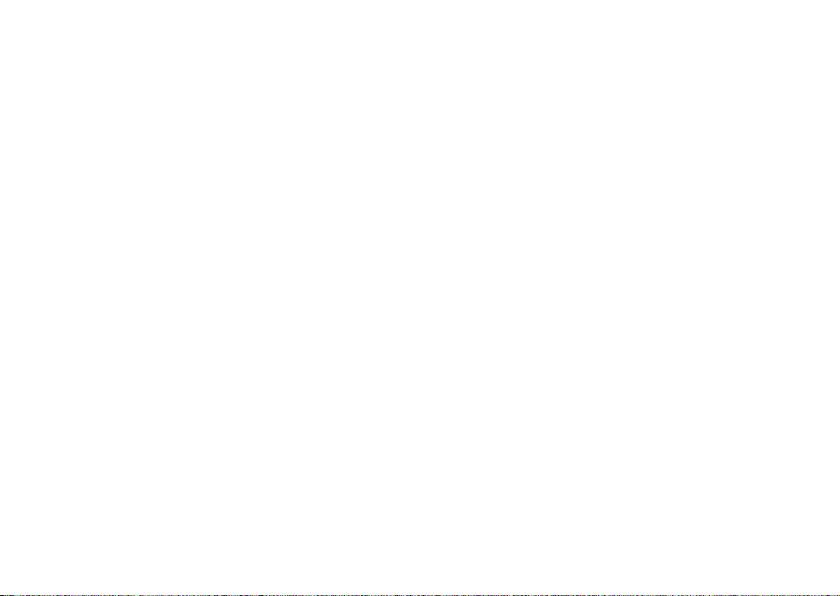
Modell DCMA
Studio
INSTALLATIONS
GUIDE
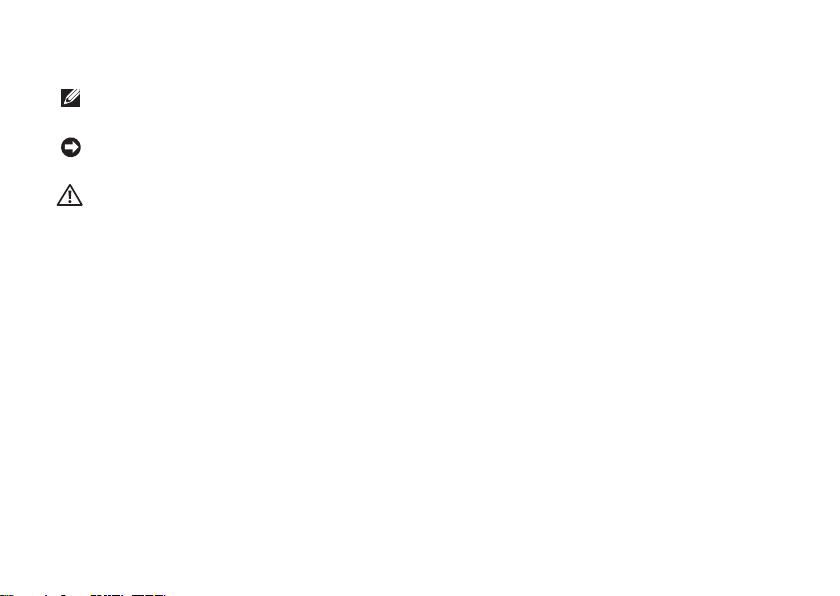
Varningar och upplysningar
OBS! Kommentarer av den här typen innehåller viktig information som hjälper dig att få ut det
mesta av datorn.
ANMÄRKNING: Här hittar du information om potentiell skada på maskinvaran eller dataförlust,
samt hur du undviker detta.
VARNING: En varning signalerar risk för skada på egendom eller person, eller livsfara.
Om du har köpt en Dell™ n Series-dator gäller inte den information i detta dokument som rör operativsystemet Microsoft®
®
Windows
__________________
Informationen i det här dokumentet kan ändras utan föregående varning.
© 2008 Dell Inc. Med ensamrätt.
Återgivning av detta material i någon form utan skriftligt tillstånd från Dell Inc. är strängt förbjuden.
Varumärken som återfinns i denna text: Dell, DELL logotypen, YOURS IS HERE, och DellConnect är varumärken som tillhör
Dell Inc.; Intel, Pentium, och Celeron är registrerade varumärken och
USA och andra länder; Microsoft, Windows, Windows Vista, och
registrerade varumärken som tillhör Microsoft Corporation i USA och/eller andra länder;
tillhör Realtek Semiconductor Corporation; Blu-ray Disc är ett varumärke som tillhör Blu-ray Disc Association; Bluetooth
är ett registrerat varumärke som tillhör Bluetooth SIG, Inc. och som används av Dell under licens.
Övriga varumärken i dokumentet kan användas för att hänvisa till dem som gör anspråk på varumärkena eller deras
produkter. Dell Inc. frånsäger sig allt ägarintresse av andra varumärken än sina egna.
Juni 2008 Artikelnummer R951F Rev. A00
.
Core
är ett varumärke som tillhör Intel Corporation i
Windows Vista start button
är antingen varumärken eller
Realtek
är ett varumärke som
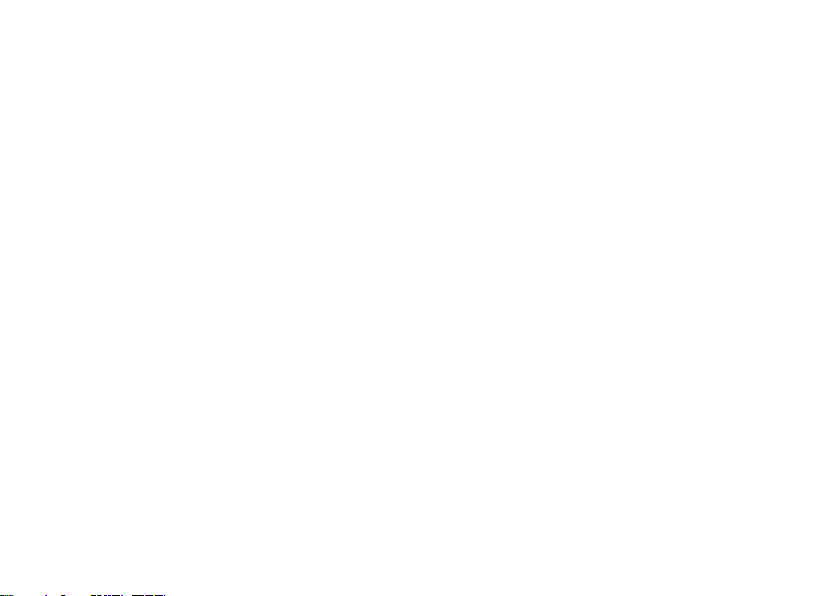
Innehåll
Hur man installerar Studio 540. . . . . . . . . . .5
Innan du installerar datorn . . . . . . . . . . . . . . . 5
Anslut Bildskärmen . . . . . . . . . . . . . . . . . . . . .6
Koppla en videokabel till datorn. . . . . . . . . . . 7
Anslut tangentbordet och musen. . . . . . . . . . 8
Anslut Nätverkskabel (extra) . . . . . . . . . . . . . 9
Anslut elkablarna till bildskärmen
och datorn . . . . . . . . . . . . . . . . . . . . . . . . . . .10
®
Windows Vista
Anslut till Internet (valfritt) . . . . . . . . . . . . . .11
Inställning . . . . . . . . . . . . .11
Hur man använder Studio 540. . . . . . . . . . .14
Funktioner på framsidan . . . . . . . . . . . . . . . .14
Baksidans funktioner. . . . . . . . . . . . . . . . . . . 17
Kontakter på bakpanelen . . . . . . . . . . . . . . . 18
Programvarefunktioner . . . . . . . . . . . . . . . . . 20
Lösa Problem . . . . . . . . . . . . . . . . . . . . . . . .22
Problem med nätverk. . . . . . . . . . . . . . . . . . . 22
Problem med ström . . . . . . . . . . . . . . . . . . . .23
Problem med minne. . . . . . . . . . . . . . . . . . . . 24
Problem med låsningar och programvara. . 25
Använda supportverktyg . . . . . . . . . . . . . . .28
Dells support center . . . . . . . . . . . . . . . . . . . 28
System meddelanden . . . . . . . . . . . . . . . . . . 29
Felsökning av maskinvara. . . . . . . . . . . . . . . 30
Dell diagnostik . . . . . . . . . . . . . . . . . . . . . . .31
Systemåterställning Options . . . . . . . . . . .33
Systemåterställning. . . . . . . . . . . . . . . . . . . . 33
Dell Factory Image Restore (återställning
till fabrikskopia) . . . . . . . . . . . . . . . . . . . . . . .35
Ominstallation av operativsystemet. . . . . . . 36
3
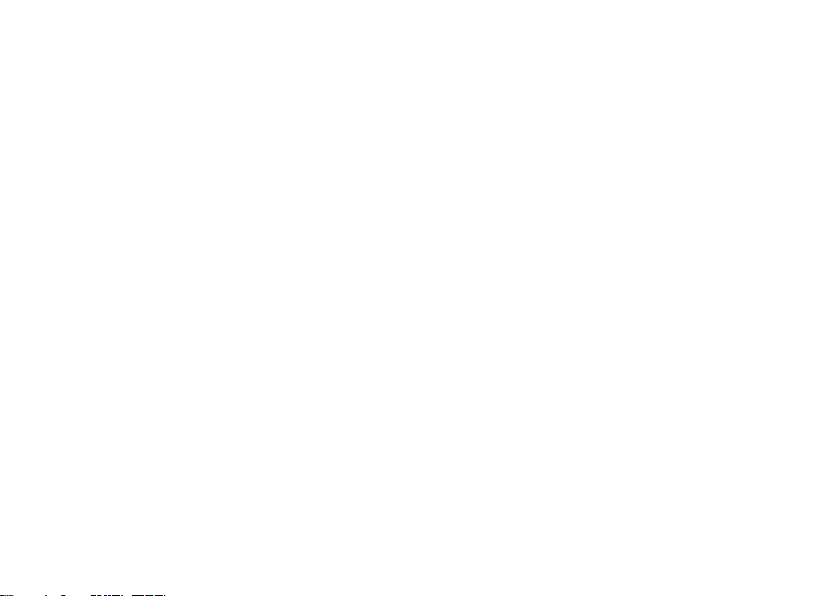
Få Hjälp . . . . . . . . . . . . . . . . . . . . . . . . . . . . .38
Teknisk Support och kundtjänst . . . . . . . . . .39
™
DellConnect
. . . . . . . . . . . . . . . . . . . . . . . . . 39
Onlinetjänster. . . . . . . . . . . . . . . . . . . . . . . . . 39
AutoTech Service. . . . . . . . . . . . . . . . . . . . . . 40
Produktinformation . . . . . . . . . . . . . . . . . . . . 41
Retur av produkter för garantireparation
eller återbetalning . . . . . . . . . . . . . . . . . . . . .41
Innan du ringer. . . . . . . . . . . . . . . . . . . . . . . . 42
Kontakta Dell . . . . . . . . . . . . . . . . . . . . . . . . . 43
Hitta mer Information och Resurser. . . . . .45
Specifikationer. . . . . . . . . . . . . . . . . . . . . . .47
Bilaga . . . . . . . . . . . . . . . . . . . . . . . . . . . . . .54
Om Macrovision-produkter. . . . . . . . . . . . . . 54
Index . . . . . . . . . . . . . . . . . . . . . . . . . . . . . . .55
4

Hur man installerar Studio 540
Detta avsnitt beskriver hur du installerar Studio
540 och dess tillbehör.
Innan du installerar datorn
När du placerar datorn, måste du se till att det
finns en lättillgänglig strömkälla, tillräcklig
ventilation och en plan yta att ställa datorn på.
Om det inte finns tillräckligt med luftflöde runt
Studio 540 kan den överhettas. För att förebygga
överhettning måste du lämna et utrymme av
minst 10 cm bakom datorn och 5 cm på alla
sidor. Du får aldrig ställa datorn i ett instängt
område, som ett skåp, eller en låda medan den
är påslagen.
5
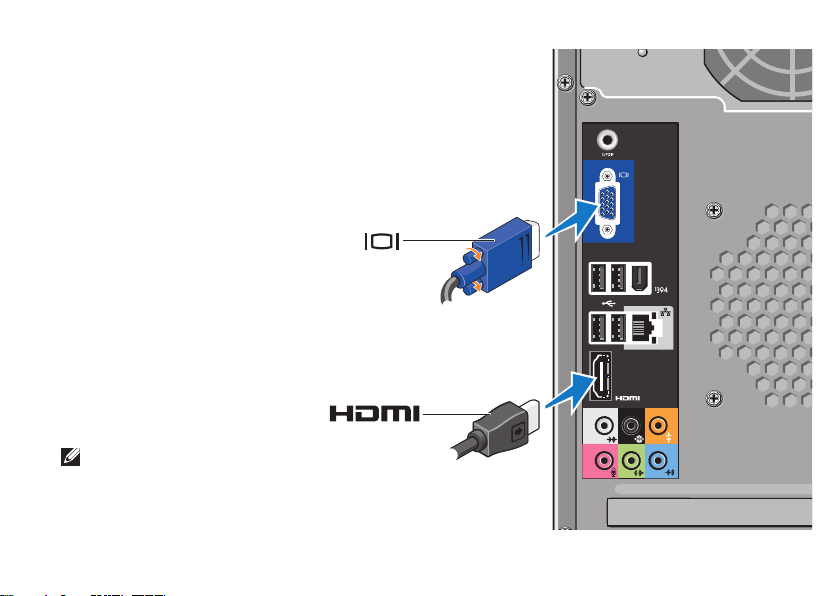
Hur man installerar Studio 540
Anslut Bildskärmen
Datorn använder två olika kontakter
för skärmen. HDMI kontakterna är
digitala hög-prestanda kontakter som
för både video och ljud signaler till
skärmar så som TV och dataskärmar
som har inbyggda högtalare. VGA
kontakter för endast video signaler
för skärmar så som dataskärmar och
projektorer.
OBS! En DVI kontakt kan eventuellt finnas
på datorn om du har köpt till ett diskret
grafikkort.
6
-ELLER-
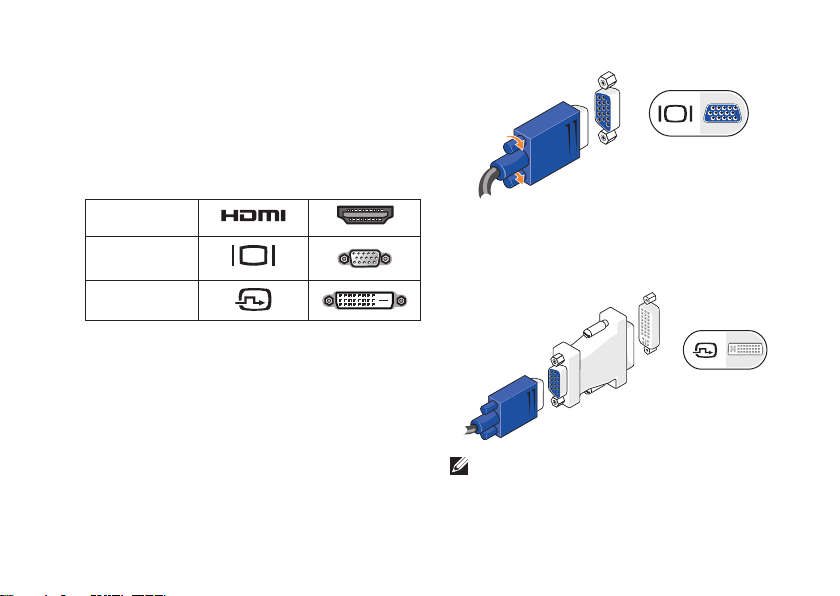
Koppla en videokabel till datorn
Kontrollera din TV eller dataskärm för att se
vilken slags kontakt som finns. Hänvisa till
följande tabell när du identifierar kontakterna
på skärmen och för att välja vilken kontakt du
kommer att använda.
HDMI
VGA
DVI
Anslut bildskärmen men antingen en VGA
kontakt, HDMI-kontakten, eller DVI-kontakten
(extra).
Anslut med VGA kontakten
Anslut skärmen med en VGA-kontakt, (med blå
kontakter i båda ändarna).
Hur man installerar Studio 540
Om skärmen har en DVI kontakt, använder du en
VGA kabel (med blåa kontakter i båda ändarna),
med en VGA-till-DVI adapter (vit kontakt).
OBS! Du kan köpa en VGA-till-DVI adapter
från Dells websida dell.com.
7
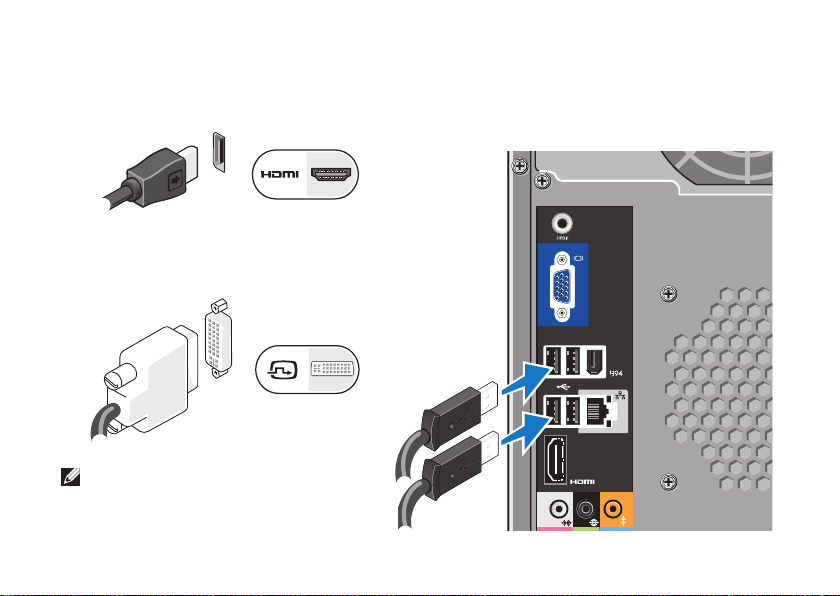
Hur man installerar Studio 540
Anslut med HDMI-kontakten
Anslut bildskärmen med en HDMI-kabel.
Anslut med DVI-kontakten (tillval)
Anslut bildskärmen med en DVI-kabel.
OBS! Du kan köpa fler HDMI-och DVIkablar från Dells websida dell.com.
8
Anslut tangentbordet och musen
Använd USB kontakterna på den bakre panelen
för att sätta fast ett USB tangentbord och mus.
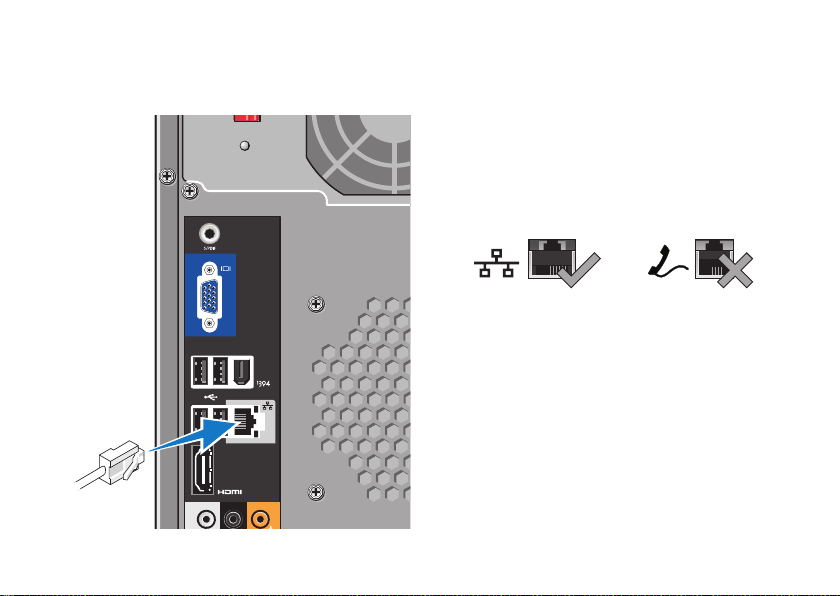
Hur man installerar Studio 540
Anslut Nätverkskabel (extra)
En nätverksanslutning behövs inte för att
slutföra datorns installation, men om du har ett
existerande nätverk eller internetanslutning som
använder kabelanslutningar (som kabelmodem
eller eternetuttag)-kan du ansluta till det
nu. Använd endast en ethernet-kabel (RJ45
kontakt). Sätt inte i en telefonkabel (RJ11
kontakten) i nätverkskontakten.
Datorn ansluts till en nätverks- eller
bredbandsenhet genom att ena änden av en
nätverkskabel kopplas till en nätverksport
eller nätverks- eller bredbandsenheten.
Anslut den andra änden av nätverkskabeln till
nätverksporten på baksidan av datorn. När
nätverkskabeln klickar till sitter den i ordentligt.
9
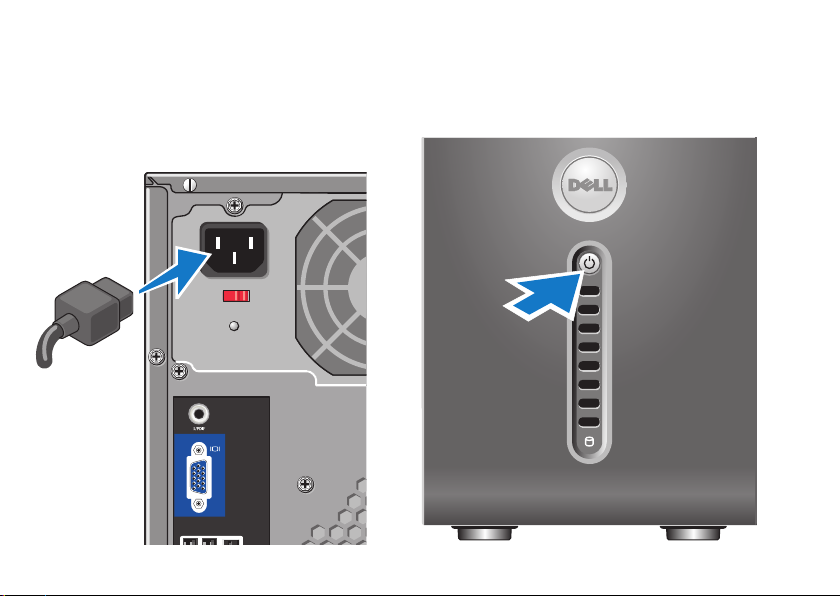
Hur man installerar Studio 540
Anslut elkablarna till bildskärmen och datorn
10
Slå på strömbrytarna på
bildskärmen och datorn
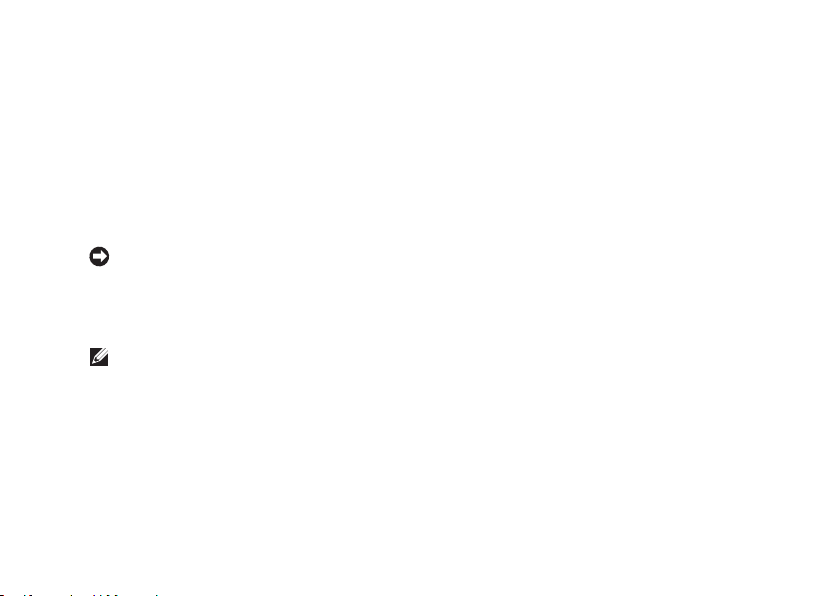
Hur man installerar Studio 540
Windows Vista® Inställning
För att installera Windows Vista för första
gången följer du instruktionerna på skärmen. Du
måste följa dessa steg och detkommer att ta ca
15 minuter att slutföra. Skärmarna kommer att
gå igenom flera procedurer som omfattar bla. At
acceptera licensavtalet, ställa in prefernser, och
installera en internet anslutning.
ANMÄRKNING: Avbryt inte
operativsystemets installationsprocess.
Datorn kan i så fall bli obrukbart.
Anslut till Internet (valfritt)
OBS! Internetleverantörer och de tjänster
de erbjuder varierar.
För att ansluta till internet, måste du ha ett
externt modem eller nätverksanslutning och en
Internetleverantör (ISP). Internetleverantören
erbjuder något eller flera av följande
anslutningsalternativ:
DSL-anslutning med höghastighetsåtkomst •
till internet via din befintliga telefonlinje eller
mobiltelefontjänst. Med en DSL-anslutning
kan du använda internet och telefonen på
samma linje samtidigt.
Anslutning via kabelmodem med •
hög-hastighetsåtkomst till internet via kabelTV-nätet.
Anslutning via satellitmodem med •
höghastighetsåtkomst till Internet via ett
satellit-TV-system.
uppringda-• anslutningar som ger
internetåtkomst via telefonlinjen.
En-uppringd anslutning är betydligt
långsammare än anslutningar via DSL,
kabelmodem och satellitmodem. Datorn
har inte ett inbyggt modem. Ett USB modem
måste användas för uppringd anslutning.
11
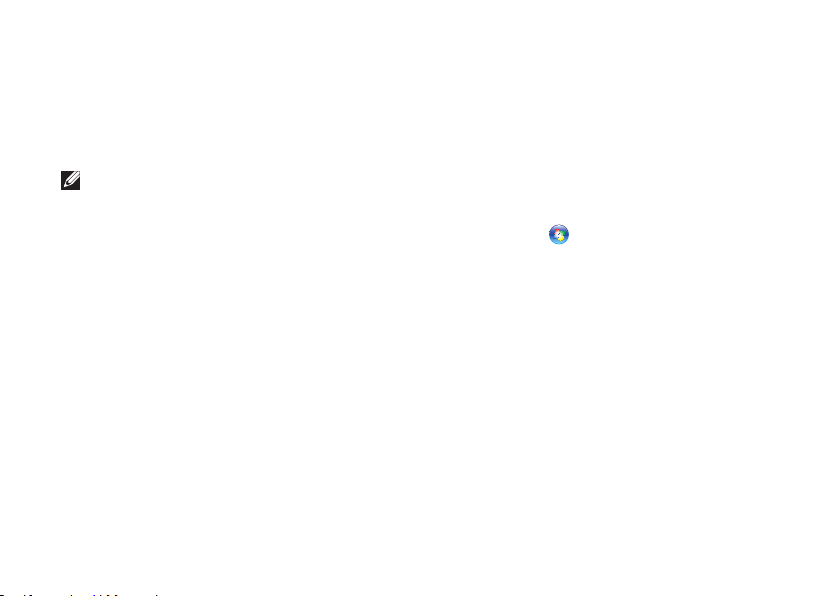
Hur man installerar Studio 540
Trådlösa LAN • anslutningar som kan ge
internet åtkomst m.h.a WiFi 802.11 teknologi.
Trådlös LAN kräver interna komponenter som
kanske inte finns installerade på datorn. Det
beror på vad du valde när datorn köptes.
OBS! Om ett externt USB modem eller
WLAN adapter inte fanns med i ordern, kan
du köpa en från Dells websida dell.com.
Hur man sätter upp en kabelanslutning för
internet
Om du använder en uppringd anslutning,
ansluter du en telefonlinje till det externa
USB modemet (tillägg) och till telefonuttaget
på väggen innan du konfigurerar
Internetanslutningen. Om du använder en
anslutning via DSL eller kabel/satellitmodem,
kontaktar du internetleverantören
eller telefonoperatören som ger dig
konfigurationsanvisningar.
12
Konfigurera en trådlös anslutning
Innan du kan ansluta till en trådlös internet
anslutning måste du ansluta till din trådlösa
router. För att installera en anslutning till en
trådlös router:
Spara och stäng alla öppna filer och avsluta 1.
alla öppna program.
Klicka på 2. Start
→ Anslut till.
Slutför installationen genom att följa 3.
anvisningarna på skärmen.
Konfigurera internetanslutningen
Så här konfigurerar du en internetanslutning
med hjälp av en genväg på skrivbordet som
internetleverantören tillhandahåller:
Spara och stäng alla öppna filer och avsluta 1.
alla öppna program.
Dubbelklicka på internetleverantörens ikon 2.
på skrivbordet i Windows
®
.
Slutför installationen genom att följa 3.
anvisningarna på skärmen.
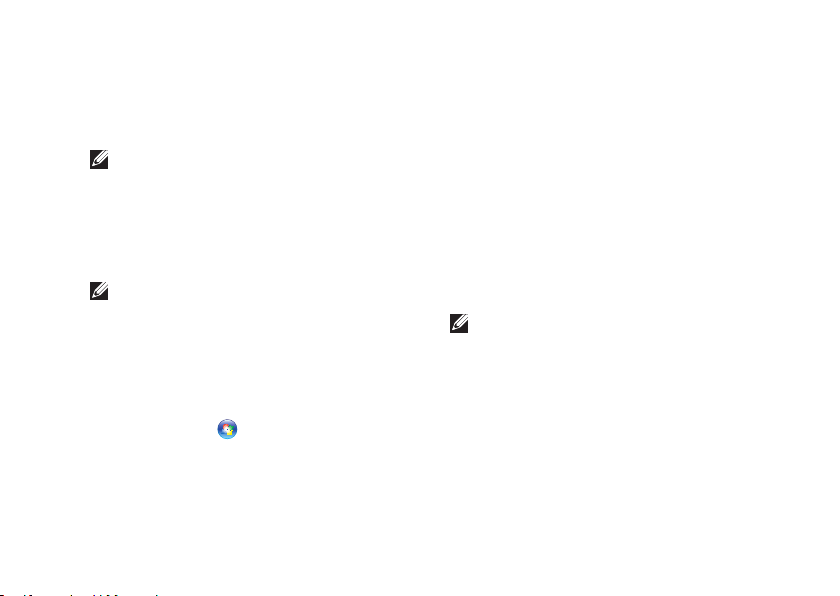
Hur man installerar Studio 540
Om du inte har en ISP-ikon på skrivbordet eller
vill konfigurera en Internetanslutning med en
annan internetleverantör, genomför du stegen i
följande avsnitt.
OBS! Om du inte kan ansluta till internet
men har lyckats göra det någon gång kan
internetleverantören ha problem med sin
tjänst. Kontakta internetleverantören och
hör efter hur det står till med tjänsten eller
försök igen senare.
OBS! Ha informationen från
internetleverantören till hands. Om du inte
har en internetleverantör kan du få en via
guiden Anslut till Internet.
Spara och stäng alla öppna filer och avsluta 1.
alla öppna program.
Klicka på 2. Start
→ Kontrollpanelen.
Klicka på3. Anslut till Internet under Nätverk
och Internet.
Fönstret Anslut till Internet visas.
Klicka på 4. Bredband (PPPoE) eller
Fjärranslutning, beroende på hur du vill
ansluta:
Välj a. Bredband om du kommer att använda
en anslutning via DSL, satellitmodem,
kabel-TV-modem eller trådlös Bluetooth
teknik.
Välj b. uppringd anslutning om du använder
USB-uppringt anslutningsmodemet eller
ISDN.
OBS! Om du inte vet vilken anslutningstyp
du ska välja, klickar du på Hjälp mig att
välja eller kontaktar internetleverantören.
Följ anvisningarna på skärmen och 5.
använd konfigurationsinformationen
från internetleverantören för att slutföra
konfigurationen.
®
13

Hur man använder Studio 540
1
2
3
4
5
6
7
8
9
12
13
14
10
11
Datorn har indikatorer, knappar och funktioner
som ger omedelbar information och
tidsbesparande genvägar till vanliga funktioner.
Funktioner på framsidan
1
Service etikett — använd service
etiketten (finns på chassits ovansida mot
den bakre delen) för att identifiera datorn
när du går till Dells support websida eller
ringer till tekniskt support.
2
Optisk enhet — Läser och bränner endast
in standard storlek (12 cm) CD-skivor,
DVD-skivor och Blu-ray Disc
3
Optisk enhetsbricka — Brickan täcker
CD/DVD/Blu-ray Disc enheten (visas i
öppet läge)
14
TM
.
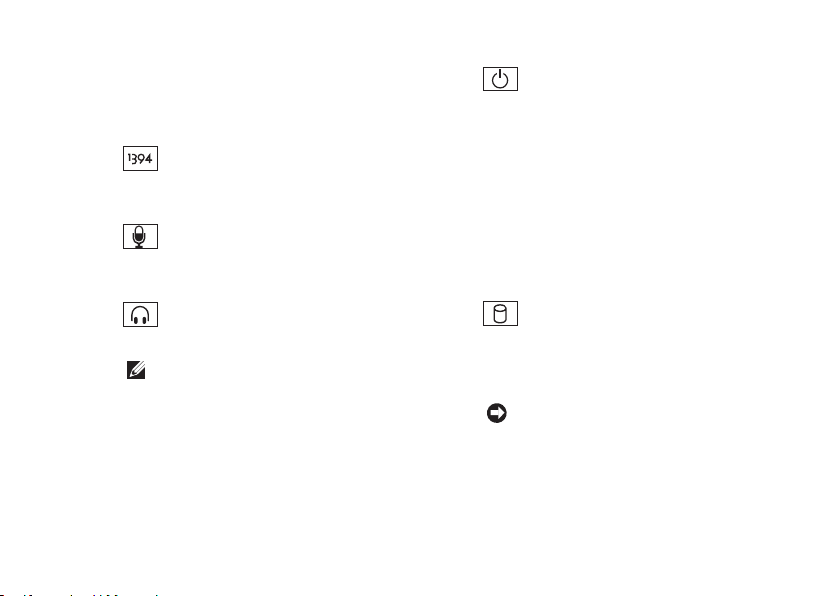
4
Optisk enhet utmatningsknapp — Tryck
för att ta ur disken ur den optiska
enheten.
5
IEEE 1394 kontakt — Ansluter till
höghastighets multimedieenheter så som
en digital kamera.
6
Line-in eller mikrofon kontakt —
Ansluter till en mikrofon för röst eller
audio kabel input.
7
Hörlurekontakt — Ansluts till
hörlurarna.
OBS! För att ansluta högtalare eller
ljudsystem, använder du audio out
eller S/PDIF kontakten på datorns
baksida.
Hur man använder Studio 540
8
Ström knapp och lampa — Slår på
och av strömmen. Lampan i mitten på
denna knapp indikerar strömläget:
Blinkande vit — datorn är i viloläge.•
Fast vit — datorn är i påslaget läge.•
Blinkande gul — det kan finnas ett •
problem med moderkortet.
Fast gul — det kan finnas ett • Det
kan vara ett problem med antingen
moderkortet eller strömkällan.
9
Hårddiskensaktivitetsindikator —
lyser när datorn läser eller skriver data.
Ett blinkande blått ljus indikerar hårddisk
aktivitet.
ANMÄRKNING: Undvik att förlora
data genom att aldrig stänga av
datorn när hårddisklampan blinkar.
15
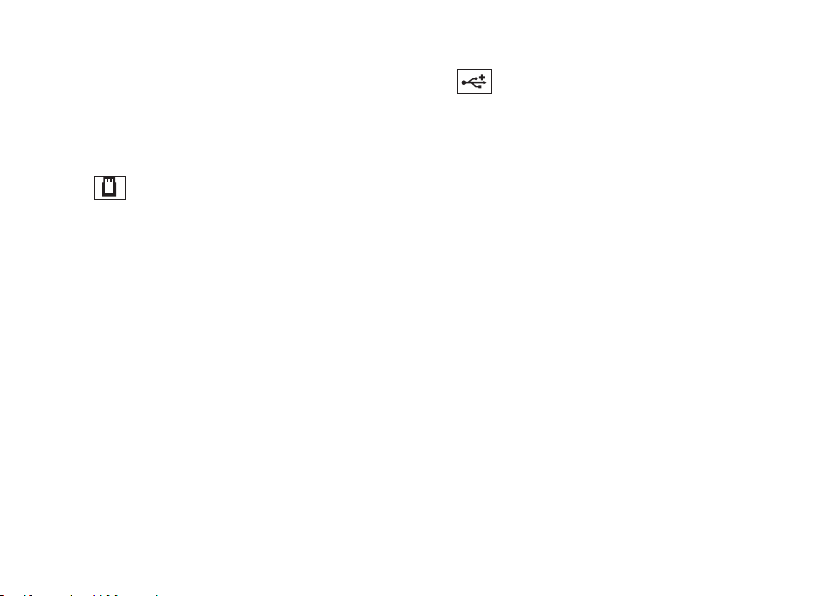
Hur man använder Studio 540
Handtag på främre panelen — Skjut
10
upp den främre panelens handtag för att
täcka FlexBay enheten, USB kontakterna,
IEEE 1394 kontakt, hörlurekontakt, och
mikrofonkontakt.
11
Media kortläsare — Är ett snabbt
och enkelt sätt att dela med sig av digitala
foton, musik, videofilmer och dokument
som förvaras på digitala minneskort.
Secure digital (• SD) minneskort
•Secure Digital High Capacity (SDHC)
kort
Multi • Media kort(MMC)
Minnes • kortMinneskort PRO
xD-• Picture kort (typ - M och typ - H)
FlexBay enhet — Kan innehålla en extra
12
FlexBay.
16
13
14
USB 2.0 kontakter (2) — Ansluter
USB enheter som bara ansluts då och då,
som minnesnycklar, digitala kameror, och
MP3 spelare.
Extra optisk drivenhet — kan innehålla en
extra optisk enhet.
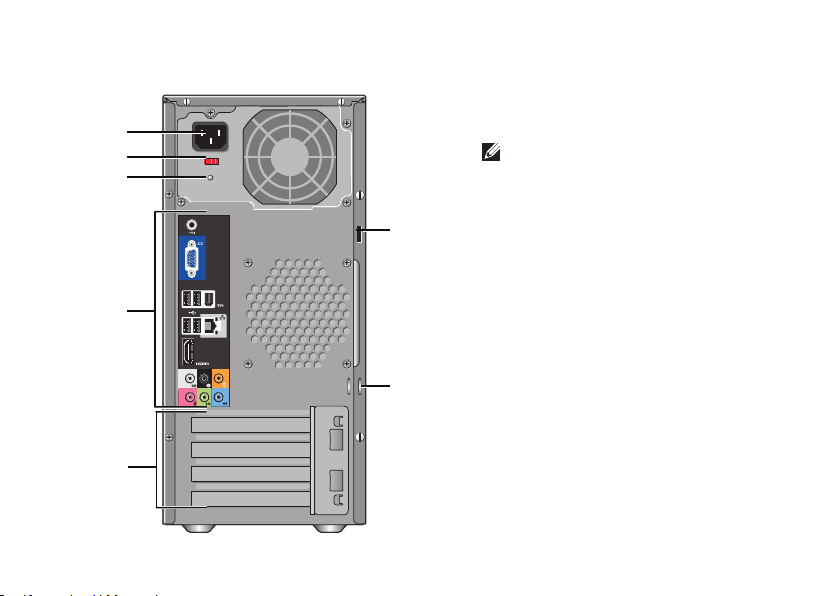
Hur man använder Studio 540
7
1
2
3
4
5
6
Baksidans funktioner
1
Säkerhetskabel uttag — Ansluts till ett lås
så att säkerhetskabeln kan användas som
ett stöldskydd.
OBS! Innan du köper ett lås, måste
du se till att det fungerar med den
säkerhetskabel som finns på din dator.
2
Låsringar — Sätt på ett komersiellt
tillgängligt stöldskydd.
3
Expansion kortplats (4) — Du kommer
åt kontakter för installerad PCI- och PCI
Express-kort.
4
Kontakter på bakpanelen — Sätt i USB,
audio, och andra enheter i passande
kontakt.
5
Strömlampa — Indikerar att det finns
ström.
6
Strömvalsindikator — Välj den
strömstyrka som gäller för din region.
7
Ström kontakt — Ansluter datorn till
eluttaget.
17
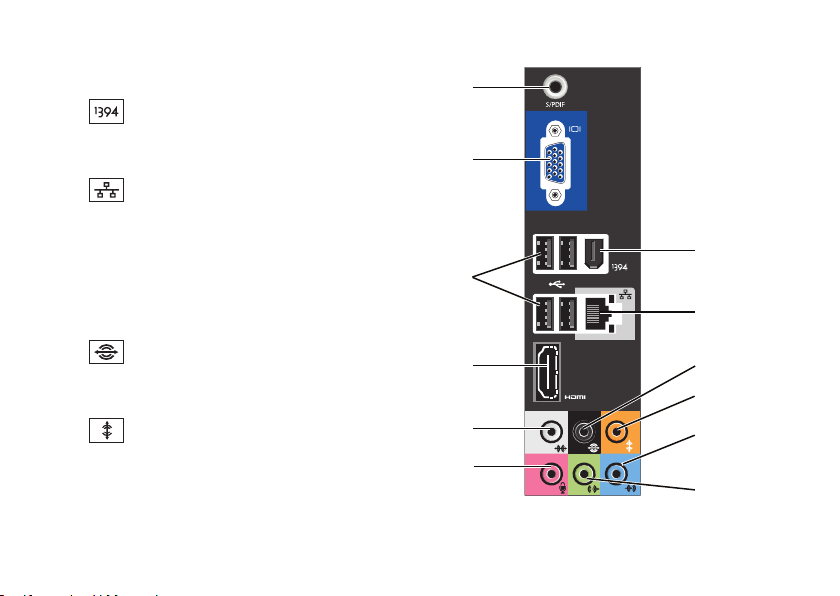
Hur man använder Studio 540
1
2
3
4
5
6
7
8
9
10
11
12
Kontakter på bakpanelen
1
IEEE 1394 kontakt — Ansluter till
höghastighet serie multimediaenheter så
som digitala videokameror.
2
Nätverk kontakt och ljus —
Ansluter datorn till ett nätverk
eller bredbandsenhet. Nätverkets
aktivitetslampa blinkar när datorn sänder
eller tar emot nätverksdata. Om trafiken är
hög kan det se ut som om indikatorn lyser
oavbrutet.
3
Bakre L/R surround —
Ansluts till multichannel-kapabla
högtalare.
4
Center/subwoofer kontakter —
Ansluts till en subwoofer.
18

Hur man använder Studio 540
5
Mikrofon eller line-in kontakt —
Ansluts till en mikrofon för röst eller till
ljudkabel eller telefonprogram.
På datorer som har ett ljudkort använder
du kontakten på kortet.
6
Främre L/R linjeutgångskontakt —
Ansluts till hörlurar och de flesta högtalare
med inbyggda förstärkare.
På datorer som har ett ljudkort använder
du kontakten på kortet.
7
Mikrofon kontakt — Ansluts till
en inspelnings-/uppspelningsenhet som
exempelvis ett kassettspelare, CD-spelare,
eller VCR.
På datorer som har ett ljudkort använder
du kontakten på kortet
8
Sido L/R surround kontakt — Ansluts
till surround sound-högtalare.
På datorer som har ett ljudkort använder
du kontakten på kortet.
9
HDMI 1.2 kontakt — Ansluts till en
TV för både audio och video signaler.
OBS! För en bildskärm utan inbyggda
högtalare, endast video signalen
kommer att läsas.
10
11
12
USB 2.0 kontakter (4) — Ansluter
USB enheter som en mus, tangentbord,
skrivare, extern enhet eller MP3 spelare.
VGA — Ansluts till bildskärm eller
projektor för video signaler.
S/PDIF — Ansluts till förstärkare och
TV för digital audio genom optiska
digitala kablar. Detta format ger en audio
signal utan att gå via en analog audio
konverteringsprocess.
19

Hur man använder Studio 540
Programvarefunktioner
OBS! Mer information om de funktioner
som har beskrivts här hittar du i Dell
Technology Guide (tekniska guide) på
hårddisken eller på Dells support websida
support.dell.com.
Produktivitet och kommunikation
Du kan använda datorn för att skapa
presentationer, broschyrer, kort, reklamblad,
och tabeller. Du kan även redigera och se
digitala foton och bilder. Se efter på din order för
att se vilka programvaror som finns installerade
på din dator.
När du anslutit till internet, kan du komma in på
websidor, sätta upp ett e-post-konto, ladda upp
och ner filer och så vidare.
20
Nöje och multimedia
Du kan använda datorn för att se på videofilmer,
spela spel, skapa dina egna CD skivor och
lyssna på musik och radio. stationer. Din optiska
diskenhet stöder flera medieformat inklusive
CD, Blu-ray skivor (om det valdes vid köpet), och
DVD skivor.
Du kan ladda ner eller kopiera foton och
video filer från bärbara enheter så som
digitala kameror och mobiltelefoner. Extra
programvarefunktioner gör det möjligt för dig
att organisera och skapa musik och video filer
som kan spelas in på skivor, sparas på bärbara
produkter som MP3 spelare och handhållna
enheter, eller spelas och visas direkt på
anslutna TV, projektorer och hemmabio.
Anpassa skrivbordet
Du kan anpassa ditt skrivbord genom att
ändra utseendet, upplösningen, bakgrunden,
screensaver, och så vidare genom att gå
till Personalize appearance and sounds
(skräddarsy utseende och ljud) fönstret.

Hur man använder Studio 540
För att visa funktionsfönstret:
Högerklickar du i ett öppet område på 1.
skrivbordet.
Klicka på 2. Skräddarsy, för att öppna fönstret
Personalize appearance and sounds
(skräddarsy utseende och ljud) och lära dig
mer om dina valmöjligheter.
Ställa in energiinställningarna
Du kan använda energibesparingsvalen i
operativsystemet för att konfigurera dina
energiinställningar på datorn. Microsoft
Windows Vista
®
ger tre utgångs val:
Balancerad• — Detta energivalet ger full
prestanda när du behöver det och sparar
energi under inaktivitet.
Energibesparing• — Detta energival sparar
energi genom att minska datorns prestanda
och maximera datorns livsländ och genom
att reducera den mängd energi som datorn
gör av med över livslänged.
Hög prestanda• — Detta energival ger den
högsta prestandan för din dator genom att
justera processor hastigheten enligt datorns
aktivitet och genom att maximera systemets
prestanda.
Säkerhetskopiera data
Det rekommenderas att du regelbundet
säkerhetskopierar filer och mappar i datorn. För
att säkerhetskopiera filer:
®
System och underhåll→ Välkomst center→
Klicka på 1. Start
→ Kontroll panel→
Överföra filer och inställningar.
Klicka på 2. Säkerhetskopiera filer or
Säkerhetskopiera datorn.
Klicka på 3. Fortsätt i Användarkontrollens
dialogruta och följ instruktionerna i guiden
för hur man säkerhetskopierar filerna.
21

Lösa Problem
Det här avsnittet innehåller
felsökningsinformation för datorn. Om du inte
kan lösa problemet med följande riktlinjer, se
”Hur man använder support verktyg” på sidan
28 eller ”Kontakta Dell” på sidan 43.
VARNING: Endast utbildad sevice
personal bör ta loss datorhöljet. Se
Service handboken
support.dell.com för advancerad hjälp och
felsöknings instruktioner.
VARNING: Innan du utför något arbete inuti
datorn ska du läsa säkerhetsanvisningarna
som kom med datorn. Mer
säkerhetsinformation hittar du på sidan
Regulatory Compliance på www.dell.com
på följande adress:
http://www.dell.com/regulatory_compliance.
om Dells supportsida
22
Problem med nätverk
Trådlösa anslutningar
Om den trådlösa nätverksanslutningen
tappats — är den trådlösa routern offline eller
så har datorns trådlösa funktion inaktiverats.
Kontrollera den trådlösa routern och se till •
att strömmen är påslagen och att den är
kopplad till datakällan (kabel modemet eller
nätverket).
Återetablera anslutningen till den trådlösa •
routern:
Spara och stäng alla öppna filer och a.
avsluta alla öppna program.
Klicka på b. Start
Slutför installationen genom att följa c.
anvisningarna på skärmen.
→ Anslut till.

Lösa Problem
Kabelanslutning
Om nätverksanslutningen tappas — Kabeln är
lös eller skadad.
Kontrollera att kabeln sitter i och att den inte •
är skadad.
Anslutningslampan på nätverksanslutningen
talar om om anslutningen fungerar och visar
statusen:
Grön — Bra anslutning mellan datorn och ett •
10 Mbit/s-nätverk.
Orange — Anslutningen mellan datorn och •
ett 1000-Mbps nätverk är god.
Släckt — Datorn har ingen fysisk anslutning •
till nätverket.
OBS! Anslutningslampan på
nätverksanslutningen fungerar endast
för kabelanslutningar. Anslutningslampan
anger inte statusen för trådlösa
anslutningar.
Problem med ström
Om strömindikatorn inte är på — Datorn är
antingen avslagen eller så får den inte ström.
Sätt i nätkabeln igen i både nätkontakten på •
datorn och eluttaget.
Om datorn är ansluten till en förgreningsdosa •
kontrollerar du att förgreningsdosan är
ansluten till ett eluttag och att den inte är
avstängd. Ta bort alla eventuella strömskydd,
förgreningsdosor och förlängningssladdar
och pröva om datorn startar.
Kontrollera att eluttaget fungerar genom att •
ansluta något annat till det, exempelvis en
lampa.
Kontrollera sladdarna till nätadaptern. Om •
nätadaptern har en lampa kontrollerar du att
den lyser.
23

Lösa Problem
Om strömindikatorn lyser med ett fast vitt sken
och datorn inte svarar — kan det hända att
bildskärmen inte är i satt eller påslagen. Se till
att bildskärmen är ordentligt i satt och slå av
den och sedan på den igen.
Om strömindikatorn blinkar vitt — är datorn
i vänteläge. Tryck på en tangent, flytta på
pekdonet på pekplattan eller musen, eller
tryck in strömbrytaren för att fortsätta normal
användning.
Om strömindikatorn har ett fast gult sken — kan
det vara problem med strömförsörjningen eller
ett fel på en intern enhet. Kontakta Dell för hjälp,
se ”Kontakta Dell” på sidan 43.
IOm strömindikatorn blinkar gult — får datorn
ström, men en enhet kan vara defekt eller
felaktigt installerad. Det kan hända att du måste
ta bort och installera om minnesmodulerna
(information om hur man tar bort och installerar
om minnesmodulerna hittar du i Service Manual
(service handboken) på Dells support websida
support.dell.com).
24
Om du träffar på störningar som hindrar
mottagningen i datorn — en oönskad signal
som stör eller blockerar andra signaler. Möjliga
störningskällor är:
Förlängningssladdar för el, tangentbord och •
mus.
För många enheter anslutna till samma •
förgreningsdosa.
Flera förgreningsdosor anslutna till samma •
eluttag.
Problem med minne
Om du får ett meddelande om att minnet inte
räcker meddelande —
Spara och stäng alla öppna filer och avsluta •
alla öppna program som du inte använder för
att se om detta löser problemet.
Minneskraven finns i programmens •
dokumentation. Om nödvändigt installerar
du mer minne (se Service Manual (service
handboken) på Dells support websida
support.dell.com).

Lösa Problem
Sätt tillbaka minnesmodulerna (se • Service
Manual (service handboken) på Dells
support websida support.dell.com) för att se
till att datorn kan kommunicera med minnet.
Om andra minnesproblem uppstår —
Se till att du följer riktlinjerna för minnes •
installation (se Service Manual (service
hanboken) på Dells support websida
support.dell.com).
Kontrollera att minnesmodulerna är •
kompatibla med datorn. Datorn har stöd
för DDR2-minne. Mer information om vilka
slags minnen som stöds av datorn, se
”specifikationer” på sidan 46.
Kör Dell Diagnostik (se ”Dell Diagnostik” på •
sidan 31).
Sätt tillbaka minnesmodulerna (se • Service
Manual (service handboken) på Dells
support websida support.dell.com) för att se
till att datorn kan kommunicera med minnet.
Problem med låsningar och programvara
Om datorn inte startar — Kontrollera att
strömkabeln sitter i datorn ordentligt och i
eluttaget.
Om ett program slutar att svara — stäng
programmet:
Tryck ner <Ctrl><Shift><Esc> samtidigt.1.
Klicka på 2. Program.
Klicka på det program som inte längre svarar.3.
Klicka på 4. Avsluta aktivitet.
25

Lösa Problem
Om ett progam kraschar om och om igen —
Kontrollera du programvarans dokument.
Avinstallera och installera om programmet om
det behövs.
OBS! Det finns oftast
installationsanvisningar för programvaran
i tillhörande dokumentation eller på
medföljande CD-skiva.
Om datorn slutar svara —
ANMÄRKNING: Du kan förlora data om du
inte kan stänga av datorn på det vanliga
sättet via operativsystemet.
Stäng av datorn. Om datorn varken svarar på
tangenttryckningar eller musrörelser håller du
strömbrytaren intryckt i minst 8-10 sekunder tills
datorn stängs av. Starta sedan om datorn.
26
Om programmet är avsett för en tidigare version
av Microsoft
®
Windows® operativsystem —
Kör guiden för programkompatibilitet Programmet
Kompatibilitets guiden konfigurerar ett program
så att det kan köras in en miljö som liknar ickeWindows Vista operativsystemets miljö.
Klicka på 1. Start → Kontroll panel→
Program→ Använd ett äldre program med
denna versionen av Windows.
Klicka på 2. Nästa när välkomstsidan visas.
Följ instruktionerna på skärmen.3.
Om ett fast blå skärm visas — stäng du
av datorn. Om datorn varken svarar på
tangentnedtryckning eller musrörelse håller du
strömbrytaren intryckt i minst 8-10 sekunder tills
datorn stängs av. Starta sedan om datorn.

Lösa Problem
Om andra programvareproblem uppstår —
Säkerhetskopiera filerna omedelbart.•
Använd ett antivirusprogram för att kontrollera •
att det inte finns virus på hårddisken, cd- eller
dvd-skivorna.
Spara och stäng alla öppna filer och program •
och stäng av datorn på Start-menyn
Läs programmets dokumentation •
eller kontakta tillverkaren för att få
felsökningsinformation.
Se till att programmet är kompatibelt med –
det operativsystem som är installerat på
datorn.
Se till att datorn uppfyller de minimikrav –
för maskinvara som krävs för att köra
programmet. Dokumentationen om
programmet innehåller mer information.
Se till att programmet är rätt installerat –
och konfigurerat.
Kontrollera att drivrutinerna inte står i –
konflikt med andra program.
Avinstallera och installera om programmet –
om det behövs.
.
27

Använda supportverktyg
Dells support center
Dell Support centret kan hjälpa dig hitta rätt
service, och den information du behöver för
ditt specifika system. Mer information om Dell
Supportcenter och tillgängliga supportverktyg
finns under fliken Services på support.dell.com.
Klicka på
köra programmet. På hemsidan finns länkar som
du kan följa till:
Själv hjälp (Felsökning, Säkerhet, System •
prestande, Nätverk/Internet, Säkerhets
kopiering/Återställning, och Windows Vista)
Varningar (tekniska support varningar som •
gäller din dator)
28
ikonen i aktivitetsfältet för att
Hjälp från Dell (Tekniskt support med •
DellConnect
handledning, Hur-gör-man-hjälp med
Dells telefontjänst, och Online Scan med
PCCheckUp)
Om ditt system (System dokumentation, •
garantiinformation, systeminformation, och
uppgraderingar & tillbehör)
Högst uppe på Dell supportcentrets hemsida
visas systemets modellnummer och dess
service etikett och express servicekod.
Mer information om Dells support center hittar
du i Dell Technology Guide (teknikguide) på
hårddisken eller på Dells support websida
support.dell.com.
VARNING: Undvik elstötar, skärsår från
fläktblad i rotation eller andra oväntade
personskador genom att alltid koppla bort
datorn från eluttaget innan du tar bort
kåpan.
™
, Kundtjänst, Utbildning och

Använda supportverktyg
System meddelanden
Om datorn har problem eller fel, kan det visas
ett systemmeddelande som kan hjälpa till att
identifiera orsaken och vad som behövs göras
för att rätta till problemet.
OBS! Om meddelandet inte finns med i
listan kan du läsa i dokumentationen för
operativsystemet eller det program som
var igång då meddelandet visades. Du kan
även hitta det i Service Manual (service
hanboken) på Dells support websida
support.dell.com eller se ”Kontakta Dell”
på sidan 43 för mer hjälp.
Varning! Tidigare försök att starta datorn har
misslyckats på punkten [nnnn]. För hjälp med
att lösa problemet, skriver du ner punkten och
kontaktar Dells tekniska Support — Datorn
kunde inte slutföra startrutinen tre gånger i rad
och fick samma felmeddelande (se ”Kontakta
Dell” på sidan 43 för mer hjälp).
CMOS checksum fel — moderkortetsfel eller
lågt RTC batteri. Batteriet måste bytas. Se
Service Manual (service hanboken) på Dells
support websida support.dell.com ellerse
”Kontakta Dell” på sidan 43 för mer hjälp.
CPU fläktfel — CPU-fläkten fungerar inte. CPU
fläkten måste bytas. Se Service Manual (service
hanboken) på Dells support websida
support.dell.com.
Hårddiskfel — möjligt hårddiskfel under HDD
POST (se ”Kontakta Dell” på sidan 43 för
mer hjälp).
Läsfel på hårddisken — möjligt hårddiskfel
under HDD start test (se ”Kontakta Dell” på
sidan 43 för mer hjälp).
Tangentbordsfel — Byt ut tangentbordet eller
kontrollera om någon av kablarna är lösa.
29

Använda supportverktyg
Ingen startenhet tillgänglig — det finns ingen
startbar del på hårddiskenheten, hårddiskkablen
kan vara lös eller så finns det ingen startbar
enhet.
Om hårddisken är konfigurerad som •
startenhet kontrollerar du att kablarna
är ordentligt anslutna och att enheten är
korrekt installerad och partitionerad som
startenhet.
Gå in i systemets installation och se till att •
startinformationen är korrekt (se Service
Manual (service hanboken) på Dells support
websida support.dell.com).
Ingen timer tickstörning — Ett chip på
moderkortet kan vara felaktigt eller så har ett
moderkortsfel uppstått (se Service Manual
(service hanboken) på Dells support websida
support.dell.com eller se ”Kontakta Dell” på
sidan 43 för mer hjälp).
30
USB överströmsfel — koppla bort USB enheten.
USB enheten behöver mer ström för att fungera
på rätt sätt. Använd en extern strömkälla för att
koppla till USB enheten, eller om din enhet har
två USB kablar, kopplar du i båda två.
Obs! - Hårddiskens
SJÄLVÖVERVAKNINGSSYSTEM har rapporterat
att en parameter ligger utanför normalt område.
Dell rekommenderar att du säkerhetskopierar
dina data regelbundet. En parameter är utanför
normalt område behöver inte növändigtvis betyda
att det är något fel på hårddisken — S.M.A.R.T
fel, möjligt hårddiskfel. Denna funktion kan
aktiveras eller inaktiveras i BIOS installationen (se
”Kontakta Dell” på sidan 43 för mer hjälp).
Felsökning av maskinvara
Om en enhet antingen inte kan identifieras när
operativsystemet installeras eller identifieras
men konfigureras felaktigt, kan du använda
Felsökning av maskinvara för att åtgärda
problemet.

Använda supportverktyg
Så här startar du Felsökning för maskinvara:
Klicka på 1. Start
→ Hjälp och support.
Skriv 2. hardware troubleshooter i
sökfältet och tryck på <Enter> för att starta.
I sökresultaten väljer du det alternativ 3.
som bäst beskriver problemet och följer
återstående felsökningssteg.
Dell diagnostik
Om du har problem med datorn utför du
kontrollerna i avsnittet ”Låsningar och
programvaruproblem” på sidan 25” och kör Dell
diagnostik innan du kontaktar Dell för att få hjälp.
Skriv gärna ut instruktionerna innan du börjar.
OBS! Dell diagnostiken fungerar endast på
Dells datorer.
OBS! Skivan Drivers and Utilities är ett
tillval och medföljer inte alla datorer.
Se systeminställningsavsnittet i Service Manual
(service hanboken) för att granska datorns
konfiguration och se till att enheten som du vill
testa visas i systeminställningsprogrammet och
är aktivt.
Starta Dell Diagnostik från hårddisken eller från
skivan Drivers and Utilities.
Starta Dell Diagnostik från hårddisken
Dell Diagnostik finns på en dold
diagnostikverktygspartition på hårddisken.
OBS! Om du inte ser något på skärmen, se
”Kontakta Dell” på sidan 43.
Kontrollera att datorn är ansluten till ett 1.
eluttag som du vet fungerar.
Starta (eller starta om) datorn.2.
När DELL3.
™
logotypen visas trycker du direkt
på <F12>. Välj diagnostik på startmenyn och
tryck på <Enter>.
31

Använda supportverktyg
OBS! Om du väntar för länge och
operativsystemets logo dyker upp ska du vänta
tills du ser skrivbordet i Microsoft
®
Windows®.
Stäng sedan av datorn och försök igen.
OBS! Om du får ett meddelande om att
ingen partition för diagnosverktyget har
hittats, kör du Dell Diagnostics från skivan
Drivers and Utilities.
Tryck på vilken tangent som helst 4.
så startas Dell Diagnostik från
diagnostikverktygspartitionen på hårddisken.
Så här startar du Dell Diagnostik från cd-skivan
Drivers and Utilities
Sätt i skivan 1. Drivers and Utilities.
Stäng av och starta om datorn. 2.
När DELL-logotypen visas trycker du genast
på <F12>.
OBS! Om du väntar för länge och
operativsystemets logo dyker upp ska du
vänta tills du ser skrivbordet i Microsoft
Windows
®
. Stäng sedan av datorn och
®
försök igen.
32
OBS! Nästföljande steg ändrar bara
startsekvensen för den här gången.
Nästa gång startas datorn enligt
vad som har angetts för enheterna i
systeminställningsprogrammet.
Markera 3. CD/DVD/CD-RW när listan med
startenheter visas och tryck på <Enter>.
Välj 4. Boot from CD-ROM (starta från cd-skiva)
på menyn som visas och tryck på <Enter>.
Tryck på 1 för att visa menyn på cd-skivan 5.
och gå vidare genom att trycka på <Enter>.
Välj 6. Run the 32 Bit Dell diagnostik (kör 32-
bitars Dell diagnostik) i den numrerade listan.
Finns det flera versioner väljer du den som
gäller din dator.
När 7. huvudmenyn för Dell diagnostik visas
väljer du det test som du vill köra.

Systemåterställning Options
Du kan återställa operativsystemet på följande
sätt:
System • återställer datorn till ett tidigare
tillstånd utan att påverka några datafiler.
Prova med Systemåterställning först om du
behöver återställa operativsystemet och vill
bevara datafilerna.
Dell • Med Dell Factory Image Restore
återställs hårddisken till det läge den var
i när du köpte datorn. Denna process tar
permanent bort alla data på hårddisken
och alla program som du har installerat
sedan du fick datorn. Använd endast Dell
Factory Image Restore om det inte gick att
lösa problemet med operativsystemet med
Systemåterställning.
Om det medföljde en operativsystemet kan •
du återställa operativsystemet. men när
du använder denna skiva tas dock all data
bort all data från hårddisken. Använd skivan
endast om det inte gick att lösa problemen
med operativsystemet med hjälp av
Systemåterställning.
Systemåterställning
I Windows-operativsystemen finns en funktion
för systemåterställning som gör att du kan
återställa datorn till ett tidigare längre (utan att
detta påverkar data) om ändringar i maskinvara,
programvara eller andra systeminställningar har
gjort att datorn inte längre fungerar som önskat.
Ändringar som Systemåterställning gör i datorn
är helt återställningsbara.
ANMÄRKNING: Säkerhetskopiera dina
datafiler regelbundet. Systemåterställning
övervakar inte datafiler och kan inte
återställa dem.
33

Systemåterställning Options
OBS! Metoderna i det här dokumentet är
skrivna för standardläget i Windows, så de
kanske inte fungerar om Dell
™
datorn körs i
klassiskt läge.
Starta Systemåterställning
Klicka på 1. Start
.
Start Search2. rutan, skriver du i System
Restore (systemåterställning) och trycker
på <Enter>.
OBS! Fönstret med användarkontokontroll
dyker eventuellt upp. Om du är administratör
av datorn klickar du på Fortsätt. I annat fall
kontaktar du administratören för att fortsätta
med önskad åtgärd.
Klicka på 3. Nästa och följ återstående ledtexter
på skärmen.
Om inte Systemåterställning åtgärdade problemet
kan du ångra den senaste systemåterställningen.
34
Ångra den senaste systemåterställningen
OBS! Spara och stäng alla öppna filer och
avsluta alla öppna program innan du ångrar
den senaste systemåterställningen. Du ska
varken ändra, öppna eller radera filer eller
program förrän systemåterställningen är klar.
Klicka på 1. Start .
Start Search2. rutan, skriver du i System
Restore (systemåterställning) och trycker
på <Enter>.
Klicka på 3. Ångra den senaste återställningen
och klicka på Nästa.

Systemåterställning Options
Dell Factory Image Restore (återställning till fabrikskopia)
ANMÄRKNING: Om du använder Dell
Factory Image tas alla data på hårddisken
och alla program eller drivrutiner som
du har installerat efter att du fick datorn
bort permanent. Säkerhetskopiera om
möjligt alla data innan du använder dessa
alternativ. Använd bara Dell Factory
Image Restore om det inte gick att lösa
problemet med operativsystemet med
Systemåterställning.
OBS! Dell Factory Image Restore finns inte
i alla länder och i vissa datorer.
Använd enbart Dells återställning till
fabrikskopia som en sista utväg att återställa
operativsystemet.. Dessa alternativ återställer
hårddisken till det tillstånd den befann sig i när
du köpte datorn. Alla program och filer som
du har lagt till sedan du fick datorn — även
datafiler — tas bort permanent från hårddisken.
Datafiler kan vara dokument, kalkylark, e-post
digitala fotografier, musikfiler och så vidare.
Säkerhetskopiera, om möjligt, alla data innan du
använder Factory Image Restore.
Dell Factory Image Restore (Dells återställning
till fabrikskopia)
Slå på strömmen till datorn. När Dell-logotyper 1.
visas trycker du på <F8> flera gånger för
att öppna fönstret med Vistas avancerade
startalternativ.
Välj att 2. reparera datorn.
Fönstret med alternativ för 3. systemåterställning
visas.
Välj en tangentbordslayout och klicka på 4.
Nästa.
Logga in som lokal användare för att 5.
komma åt återställningsalternativen. Öppna
kommandoprompten genom att skriva
administratör i användarnamnfältet
och därefter klicka på OK.
Klicka på 6. Dell Factory Image Restore
(återställning till Dells fabrikskopia).
Välkomstskärmen i Dell Factory Image
Restore visas.
35

Systemåterställning Options
OBS! Beroende på konfiguration måste du
eventuellt välja Dell Factory Tools (Dells
fabriksverktyg) och därefter Dell Factory
Image Restore.
Klicka på 7. Nästa. Skärmbilden för bekräftelse
av databorttagning visas.
ANMÄRKNING: Om du inte vill fortsätta
med Factory Image Restore, klickar du på
Avbryt.
Klicka på kryssrutan för att bekräfta att 8.
du vill fortsätta med formateringen av
hårddisken och återställa systemets
programvara till fabrikstillstånd. Klicka
därefter på Nästa.
Återställningen startar och det tar
minst fem minuter innan den är klar. Ett
meddelande visas när operativsystemet
och de fabriksinstallerade programmen har
återställts till fabrikstillstånd.
Klicka på 9. Slutför för att starta om datorn.
36
Ominstallation av operativsystemet
Innan du börjar
Innan du korrigerar ett problem med en
nyinstallerad drivrutin genom att installera om
Windows-operativsystemet bör du försöka
med Återställ tidigare drivrutin. Om du inte
kan korrigera problemet med Återställ tidigare
drivrutin använder du Systemåterställning och
återställer operativsystemet till ett tidigare
läge då systemet fortfarande var stabilt, det vill
säga innan den nya drivrutinen installerades.
Se ”Hur man använder Microsoft Windows
systemåterställning” på sidan 33.
ANMÄRKNING: Säkerhetskopiera alla
datafiler på den primära hårddisken innan
du genomför installationen. Vid vanlig
hårddiskkonfiguration är den primära
hårddisken den enhet som först identifieras
av datorn.

Systemåterställning Options
För ominstallation av Windows behöver du
följande:
Skivan • Dell Operating System
Skivan • Dell Drivers and Utilities
OBS! På skivan Dell Drivers and Utilities
finns drivrutiner som installerades på
fabriken när datorn monterades. Använd
skivan Drivers and Utilities för att installera
de drivrutiner som behövs. Beroende på i
vilken region du beställde din dator och på
om du ville ha skivorna eller inte, kanske du
inte fick skivorna Drivers and Utilities och
Operating System med din dator.
Ominstallerar Windows Vista
Installationsprocessen kan ta en till två timmar
att slutföra. Efter att du har installerat om
operativsystemet måste du även installera
om drivrutiner, antivirusprogram och annan
programvara.
Spara och stäng alla öppna filer och avsluta 1.
alla öppna program.
Sätt i skivan 2. Operating System.
Klicka på 3. Avsluta om alternativet Installera
Windows dyker upp.
Starta om datorn.4.
När DELL™-logotypen visas trycker du direkt 5.
på <F12>.
OBS! Om du väntar för länge och
operativsystemets logo dyker upp ska du
vänta tills du ser skrivbordet i Microsoft
Windows
®
. Stäng sedan av datorn och
®
försök igen.
OBS! Nästföljande steg ändrar bara
startsekvensen för den här gången.
Nästa gång startas datorn enligt
vad som har angetts för enheterna i
systeminställningsprogrammet.
När listan över startenheter visas markerar 6.
du CD/DVD/CD-RW -enheten och trycker på
<Enter>.
Tryck på valfri tangent för att 7. starta från
cd-skivan.
Följ instruktionerna på skärmen för att
slutföra installationen.
37

Få Hjälp
Om du har problem med datorn kan du
diagnostisera och felsöka problemet genom att
följa stegen nedan:
Se ”Lösa problem” på sidan 1. 22 för mer
information och procedurer för datorns
problem.
Anvisningar om hur man kör ”Dell Diagnostk” 2.
finns på sidan 31.
Fyll i ”Diagnostik checklistan” på sidan 3. 43.
Utnyttja Dells stora utbud av onlinetjänster 4.
på webbplatsen Dell Support
(support.dell.com) om du behöver hjälp med
frågor som rör installation och felsökning. Se
”Online Service” på sidan 39 för en lista av
Dell Support online.
Om föregående steg inte har löst problemet 5.
se ”Kontakta Dell” på sidan 43.
38
OBS! Ring Dells support från en telefon i
närheten av datorn så att personalen kan
hjälpa dig med de åtgärder som krävs.
OBS! Dells expresskodsystem finns inte i
alla länder.
Ange din expresskod när den efterfrågas, så
kopplas du direkt till rätt supportpersonal.
Om du inte har någon kod öppnar du mappen
Dell Tillbehör, dubbelklickar på ikonen
Express Service Code (expresskod) och följer
anvisningarna.
OBS! Vissa av de följande tjänsterna är
inte alltid tillgängliga på alla platser utanför
USA. Kontakta den lokala representanten
för Dell och fråga om tjänsten är tillgänglig.

Få Hjälp
Teknisk Support och kundtjänst
Via Dells supporttjänst får du svar på dina
frågor om Dell™-maskinvara. Dells tekniska
supportpersonal använder datorbaserade
diagnostikmetoder för att snabbt kunna ge rätt
svar på dina frågor.
När du kontaktar Dell’s support service,
se ”Innan du ringer” på sidan 42 sedan
kontaktinformationen för din region eller gå till
support.dell.com.
DellConnect™
DellConnect är ett enkelt verktyg för
onlineåtkomst som gör att Dells service- och
supportpersonal får åtkomst till din dator via en
bredbandsanslutning för att diagnostisera ditt
problem och reparera det under din uppsikt. Gå
till support.dell.com och klicka på DellConnect
om du vill ha mer information.
Onlinetjänster
Information om Dells produkter och tjänster
finns på följande webbplatser:
www.dell.com•
www.dell.com/ap • (endast Asien och
Stillahavsområdet)
www.dell.com/jp• (endast Japan)
www.euro.dell.com • (endast Europa)
www.dell.com/la• (Latinamerika och
Karibien)
www.dell.ca • (endast Kanada)
Du kommer till Dell Support på följande
webbplatser och e-postadresser:
Dells supportwebbplatser
support.dell.com•
support.jp.dell.com• (endast Japan)
support. euro.dell.com• (endast Europa)
39

Få Hjälp
Dell Support e-mail adresser
mobile_support@us.dell.com•
support@us.dell.com•
la-techsupport@dell.com • (endast
Latinamerika och Karibien)
apsupport@dell.com • (endast Asien och
Stillahavsområdet)
E-postadresser till Dells marknadsförings- och
säljavdelningar
apmarketing @dell.com • (endast Asien och
Stillahavsområdet)
sales_canada@dell.com • (endast Kanada)
FTP (anonymt filöverföringsprotokoll)
ftp.dell.com•
Logga in som användare: anonymous och
ange din e-postadress som lösenord.
40
AutoTech Service
Dells automatiska supporttjänst, AutoTech, ger
inspelade svar på de vanligaste frågorna om
Dells bärbara och stationära datorer.
När du ringer AutoTech använder du en
knapptelefon för att välja de ämnen som
motsvarar dina frågor. Information om vilket
telefonnummer du ska ringa i din region finns i
avsnittet ”Kontakta Dell” på sidan 43.
Automatisk order status
Om du vill kontrollera hur långt dina
beställningar av Dell-produkter har kommit kan
du besöka support.euro.dell.com eller ringa
den automatiska orderuppföljningstjänsten. En
inspelad röst frågar efter den information som
behövs för att hitta och ge information om din
order. Information om vilket telefonnummer du
ska ringa i din region finns i avsnittet ”Kontakta
Dell” på sidan 43.

Få Hjälp
Om det uppstår problem med beställningen, som
att det saknas delar, att du har fått fel delar eller
att det finns felaktigheter på fakturan, kan du
kontakta Dell för att få hjälp. Ha följesedeln eller
fakturan till hands när du ringer. Information om
vilket telefonnummer du ska ringa i din region
finns i avsnittet ”Kontakta Dell” på sidan 43.
Produktinformation
Om du behöver information om andra produkter
som finns hos Dell, eller om du vill beställa
något, kan du gå till Dells websida
www.dell.com. Information om vilket
telefonnummer du ska ringa för att tala med en
försäljare i din region finns i avsnittet ”Kontakta
Dell” på sidan 43.
Retur av produkter för garantireparation eller återbetalning
Förbered alla artiklar som ska returneras på
följande sätt:
Ring till Dell för att få ett 1.
Returauktoriseringsnummer, och skriv det
klart och tydligt på lådans utsida.
Information om vilket telefonnummer du ska 2.
ringa i din region finns i avsnittet ”Kontakta
Dell” på sidan 43.
Skicka med en kopia på fakturan och ett brev 3.
som beskriver varför artikeln returnerats.
Skicka med en kopia av Diagnostik 4.
checklistan (se ”Diagnostik checklista” på
sidan 43) som visar de tester som du kört
och alla felmeddelanden som rapporterats
av Dell diagnostik (se ”Dell diagnostik” på
sidan 31).
41

Få Hjälp
Tänk på att skicka med alla tillbehör som hör 5.
ihop med de delar du returnerar (nätkablar,
programvara, handböcker o.dyl.) om du
skickar tillbaka utrustningen för att få
pengarna tillbaka.
Förpacka utrustningen som ska sändas 6.
tillbaka i originalförpackningen (eller
likvärdigt förpackningsmaterial).
Du står för eventuella fraktkostnader. 7.
Du får även stå för försäkringen för av
alla returprodukter samt för risken att
produkterna tappas bort under frakten till
Dell. Postförskottspaket tas inte emot.
Produktreturer som inte uppfyller alla 8.
ovanstående villkor tas inte emot vid
ankomst till Dell utan returneras till dig.
42
Innan du ringer
OBS! Ha din Express Service kod redo när
du ringer. Med koden kan Dells automatiska
telefonsystem för support snabbare koppla
ditt samtal. Du kan även uppmanas att ange
din servicekod (som finns uppepå datorn).
Kom ihåg att fylla i följande”Diagnostik
Checklist”. Sätt på datorn innan du ringer
Dell och ber om hjälp (om det är möjligt) och
ring från en telefon vid eller i närheten av
datorn. Det kan hända att du ombeds skriva
in kommandon, uppge detaljerad information
under olika operationer eller pröva andra
felsökningsprocedurer som endast kan
utföras vid själva datorn. Se till att du har
systemdokumentationen till hands.

Få Hjälp
Diagnostik Checklista
Namn:•
Datum:•
Adress:•
Telefonnummer:•
Servicekod (som finns på datorns bak- eller •
undersida).
Returauktoriseringsnummer (om du fått ett •
sådant från Dells supporttekniker):
Returauktoriseringsnummer (om du fått ett •
sådant från Dells supporttekniker):
Operativsystem och version:•
Enheter:•
Expansionskort:•
Är datorn ansluten till ett nätverk? Ja/Nej•
Nätverk, version och nätverkskort:•
Program och versioner:•
Läs i dokumentationen för operativsystemet
hur du bestämmer innehållet i startfilerna till
systemet. Om datorn är ansluten till en skrivare
skriver du ut alla filer. Annars antecknar du
innehållet i alla filer innan du ringer till Dell.
Felmeddelande, pipkod eller diagnostikkod:•
Beskrivning av problemet och •
felsökningsåtgärder som du utfört:
Kontakta Dell
För kundtjänst i USA ringer du
800-WWW-DELL (800-999-3355).
OBS! Om du inte har en aktiv internetanslutning, finns kontaktinformation på
inköpsfakturan, följesedeln, räkningen eller
i Dells produktkatalog.
Dell erbjuder flera alternativ för online- och
telefonbaserad support och service. Utbudet
varierar per land och produkt och vissa tjänster
kanske inte finns där du befinner dig.
43

Få Hjälp
Så här tar du kontakt med Dell för försäljning,
support eller kundtjänst:
Gå till 1. support.dell.com.
Välj ditt land eller region i listmenyn 2. Choose
A Country/Region (välj ett land/region) längst
ner på sidan.
Klicka på 3. Contact Us (kontakta oss) på
vänster sida.
Välj lämplig service- eller supportlänk 4.
baserat på ditt behov.
Välj det sätt att kontakta Dell som passar dig 5.
bäst.
44

Hitta mer Information och Resurser
Om du behöver: Se:
installera om operativsystemet. ditt
köra ett diagnostikprogram, installera om
skrivbordets programvara, eller uppdatera
drivrutinerna för datorn, och readme filer.
lära dig mer om ditt operativsystem, hur
man underhåller tillbehören, RAID, Internet,
Bluetooth
®
, nätverk och e-post.
Operativsystems
skivan Drivers and Utilities.
OBS! Drivrutiner och
dokumentationsuppdateringar kan du hitta
™
på Dells
Dell Teknikguiden som finns på hårddisken.
supportsida support.dell.com.
skiva.
uppgradera datorn med nytt eller mer minne,
eller en ny hårddisk.
installera om eller byt ut gamla eller defekta
delar.
Service handboken på Dells supportsida
support.dell.com.
OBS! I vissa länder kan det ogiltigförklara
garantin om du öppnar eller byter ut
delar i datorn. Kontrollera garantin och
returpolicyn innan du påbörjar arbete i
datorn.
45

Hitta mer Information och Resurser
Om du behöver: Se:
hitta säkerhetsinformationen för datorn.
läsa igenom garantiinformationen,
vilkor och bestämmelser (endast U.S.A),
säkerhetsinstruktioner, regler, information om
ergonomi, och slutanvändar avtalet.
hitta servicemärke/express servicekod — Du
måste använda servicemärket för att identifiera
datorn på support.dell.com eller för att kontakta
Dells tekniska support.
hitta drivrutiner och nedladdningsbara filer.
tillgång teknisk support och produkt hjälp.
kolla din orderstatus för beställda produkter.
hitta lösningar och svar på vanliga frågor.
hitta sista minuten-uppdateringar om tekniska
ändringar i datorn eller om det har tillkommit
avancerat tekniskt referensmaterial som riktar
sig till mer erfarna användare och tekniker.
46
Innan du utför något arbete inuti datorn ska
du läsa säkerhetsanvisningarna som kom med
datorn. Mer säkerhetsinformation hittar du på
sidan Regulatory Compliance på www.dell.com
på följande adress
www.dell/regulatory_compliance.
datorns ovandel.
Dell Supportsida support.dell.com.

Specifikationer
Dator modell
Studio 540
Detta avsnittet ger grundläggande information
som du kan behöva för att installera och
uppdatera drivrutiner och uppgradera datorn.
OBS! Utrustningen varierar i olika regioner.
Mer information om datorns konfiguration
får du genom att klicka på
Start
→ Hjälp och support och
därefter välja alternativet för visning av
datorinformation.
Processor
Typ L2-cache
®
Intel
Intel Pentium
Intel Core
®
Celeron
®
Dual-Core 1 MB
™
2 Duo 2 MB/3 MB/4 MB/
512 kB
6 MB
Intel Core2 Quad 6 MB/8 MB/12 MB
Enheter
Externt åtkomliga
två 5.25-tums
enhetshållare
SATA DVD+/-RW Super
Multi Drive eller
Blu-ray Disk
™
kombo eller
Blu-ray Disc RW enhet
47

Specikationer
Enheter
en 3.5-tums hållare för
FlexDock eller FlexBay
Internt åtkomliga
Minne
Kontakter fyra internt åtkomliga DDR2
Kapacitet 512 MB, 1 GB och 2 GB
Minnestyp 800 MHz, DDR2 DIMM
Minimum 1 GB
Maximum
två 3.5-tum enhetshållare
SATA hård disk
DIMM socklar
4 GB (32-bit operativsystem)
8 GB (64-bit operativsystem)
48
Minne
OBS! Instruktioner om hur du
uppgraderar minnet hittar du i Service
handboken på Dell supportsida på
följande adress: support.dell.com.
Datorinformation
System chipset Intel G45 + ICH10R
Databussbredd 64 bitar
DRAM-bussbredd 64 bitar
Processorns
adressbussbredd
RAID-stöd RAID 0 (striping)
BIOS-krets (NVRAM) 8 Mb
32 bitar
RAID 1 (spegling)

Specikationer
Expansions bus
Busstyper PCI 2.3
PCI Express 1.0A (x1)
PCI Express 2.0 (x16)
SATA 1.0, 2.0, och
USB 2.0
Bus hastigheter
PCI 133 MB/s
PCI Express
x1 springa •
tvåvägs hastighet 500 MB/s
x16springa •
tvåvägs hastighet 8 GB/s
SATA1.5 Gbps och
3.0 Gbps
Expansions bus
USB 480 Mbit/s vid hög
hastighet, 12 Mbit/s
vid normal hastighet,
1,2 Mbit/s vid låg
hastighet
PCI
Kontakter en
Kontaktstorlek 124 stift
Kontakt data
bredd (maximum)
PCI Express x1
Kontakter Två
Kontaktstorlek 36-stiftkontakt
Kontakt data
bredd (maximum)
32 bitar
1 PCI Express-ledare
49

Specikationer
Expansions bus
PCI Express x16
Kontakter en
Kontaktstorlek 164 stiftkontakt
Kontakt data
bredd (maximum)
Bild
Integrerad Intel GMA X4500HD
Diskret PCI Express x16 kort
Ljud
Typ Realtek ALC888S,
16 PCI Express-ledare
(tillägg)
High Definition Audio
50
Moderkortskontakter
Höljesfläkt en 3-stiftskontakt
Fram panel HDA ljud en 10-stifts kontakt
Fram panel kontroll en 10-stifts kontakt
Intern USB port fem 10-stiftskontakter
Minne Fyra 240-stiftskontakter
PCI 2.3 en 124-stiftskontakt
PCI Express x1 två 36-stiftskontakter
PCI Express x16 en 164-stiftskontakt
Strömförsörjning en kontakt med 24 stift
Ström 12 V en 4-stiftskontakt
Processorn 775 stift
processorfläkt En 4-stiftskontakt
Seriell ATA fyra 7-stiftskontakter

Specikationer
Fysiska mått
Höjd 362 mm
Bredd 170 mm
Djup 435 mm
Vikt 12.5 kg
Externa kontakter
Bild en VGA och en HDMI
kontakt
Nätverkskort RJ45-kontakt
USB två frampanels- och
sex bakpanels
USB 2.0 – kompatibla
kontakter
Ljud sex kontakter för 7.1
support
Externa kontakter
S/PDIF en S/PDIF kontakt
IEEE en främre och en
bakre panel 6-stifts
seriekontakt
Strömförsörjning
DC strömförsörjning
Effekt 300 W/350 W
OBS! The
300 W ström
kommer att
användas för
Energy star
systems.
51

Specikationer
Strömförsörjning
Maximal
värmeförlust
Spänning 115/230 V ac. 50/60 Hz,
Knappcellsbatteri 3V CR2032 litiumbatteri
75 W (300 W PSU) 188.5
W (350 W PSU)
Obs!
Värmeförlusten
beräknas
med hjälp av
strömmens watt
klassificering.
7.0 A/4.0 A
52
Datormiljö
Temperatur:
Användning 10° till 35°C
Förvaring - 40° till 70° C
luftfuktighet
(maximal):
Maximal vibration (med en random-vibration
spektrum som liknar användarmiljö):
Användning 5 till 350 Hz vid
Förvaring 5 till 500 Hz vid
Maximal stöt (mätt vid hårddisk i
huvudposition och en 2-ms half-sine puls):
20% till 80%
(ickekondensering)
0.0002 G2/Hz
0.001 till 0.01 G2/Hz

Specikationer
Datormiljö
Användning
Förvaring 105 G +/- 5% med en
Altitud (maximal:
Användning -15.2 till 3048 m
40 G +/- 5% med en
pulslängd av 2 msec
+/- 10% (lika med
20 tum/ sek [51 cm/sek])
pulslängd av 2 msec
+/- 10% (lika med
50 tum/ sek
[127 cm/sek])
(-50 till 10,000 ft)
Datormiljö
Förvaring -15.2 till 10,668 m
(-50 till 35,000 ft)
Luftförorendingsnivå G2 eller lägre enligt
ISA-S71.04-1985
53

Bilaga
Informationen i dokumentet gäller
förprodukterna som visas nedan:
•Studio
•Studio540
•Studio540n
Om Macrovision-produkter
Denna produkt inkluderar upphovsrättsligt
skyddad teknik som skyddas av metodrättigheter
enligt patent i USA och andra rättigheter
som ägs av Macrovision Corporation och
andra upphovsrättsinnehavare. Användning
av den upphovsrättsligt skyddade tekniken
måste godkännas av Macrovision Corporation
och gäller endast hemmabruk och annan
begränsad användning, såvida inte Macrovision
Corporation uttryckligen ger sitt medgivande
till annan användning. Dekompilering och
isärtagning är förbjudet.
54

Index
A
anpassa
skrivbordet 20
anslut(ing)
via DSL 12
anslut(ning)
använder uppringd anslutning 11
bildskä 6
extra nätverkskabel 9
till internet 11
via WLAN 12
AutoTech 40
C
CDs, spela och skapa 20
chipset 48
D
data, säkerhetskopiering 21
datorns kompetens 20
DellConnect 39
Dell diagnostik 31
Dell Factory Image Restore 33
Dells support center 28
Dells teknikguide
för mer information om 45
Dell supportsida 46
Diagnostik checklista 42
drivrutiner och nedladdningsbara filer 46
DVDs, spela och skapa 20
E
Elkontakt 17
55

Index
energi
besparing 21
e-post adresser
teknisk support 40
expansion-buss 49
F
Felsökning av maskinvara 30
främre kontakterna 14
FTP login, anonym 40
G
garantireturer 41
H
hårddisk
typ 48
hårddiskens aktivitetsindikator 15
HDMI
56
kontakt 19
skärm 6
hitta mer information 45
hjälp
få hjälp och support 38
hörlurar
främre kontakt 15
I
IEEE 1394 kontakt 15, 18
Internetanslutning 11
ISP
Internet Service Provider 11
K
Kontakta Dell online 43
kortläsare 16
kundtjänst 39

Index
L
line-in kontakt 15
lösa problem 22
M
maskinvare
diagnoseringen 31
mediekortläsare 16
Microsoft™ Windows Vista® 11
mikrofon kontakt 15
minne
minimum och maximum 48
Minneskortsläsare 16
minnesproblem
lösa 24
minney support 48
MMC 16
Moderkortskontakter 50
Multi Media-kortläsare 16
N
nätverksanslutning
fixa 23
placering 18
nätverkshastighets
testing 22
O
ominstallera Windows 33
optisk audio kontakt
S/PDIF kontakt 19
order status 40
P
problem, lösa 22
processor 47
produkt
57

Index
information och köp 41
progamvarefunktioner 20
programvaruproblem 25
R
restoring factory image(Dells återställning till
fabrikskopia) 35
resurser, hitta mer 45
ringa till Dell 42
S
säkerhetskopiering
skapa 21
SDHC kortläsare 16
SD kortläsare 16
skicka produkter
för retur eller reparation 41
spara energi 21
S/PDIF 19
58
specifikationer 47
ställa in
inställningar 21
strömbrytare och ljus 15
ström problem, lösa 23
support e-post-adresser 40
support sidor
över hela världen 39
Systemåterställning 33
System meddelanden 29
system reinstall options 33
T
tekniskt support 39
temperatur
användning och förvaring 52
trådlös nätverksanslutning 22

U
USB 2.0
bakre kontakter 19
främre kontakter 16
utmatningsknapp 15
uttag för säkerhetskabel 17
W
Windows, ominstallera 33
Windows Vista®
Guiden för programkompatibilitet 26
Inställning 11
ominstallerar 37
X
xD-Bildkortsläsare 16
Index
59

Index
60


Tryckt i Irland
www.dell.com | support.dell.com
 Loading...
Loading...