Page 1
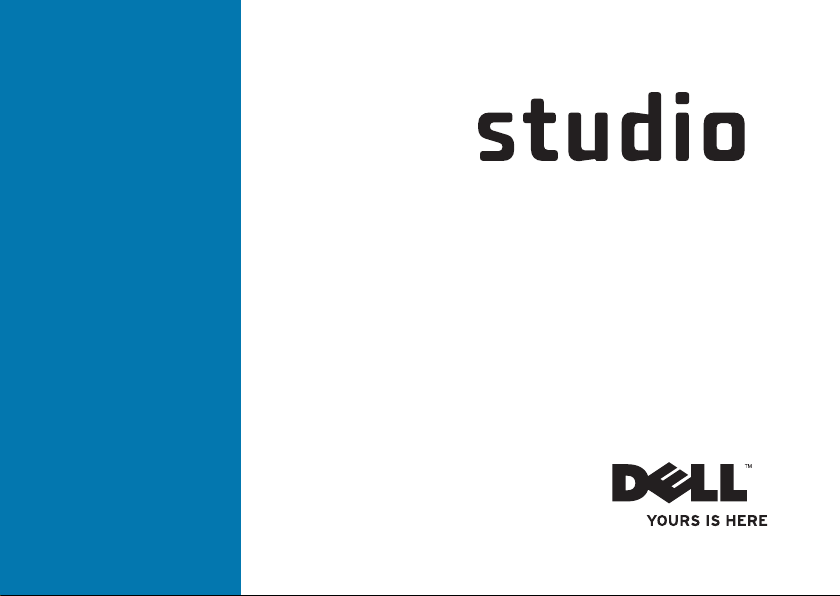
ΟΔΗΓΟΣ ΡΥΘΜΙΣΗΣ
Page 2
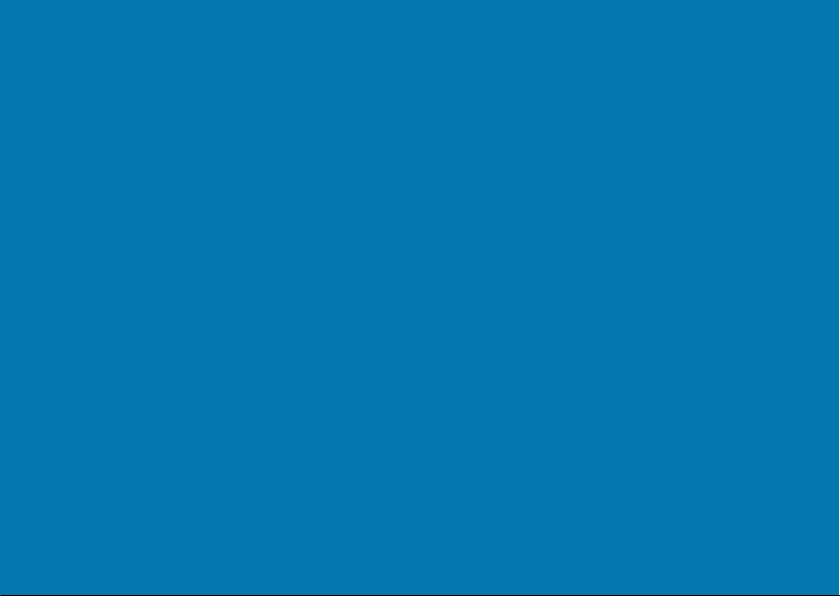
Page 3
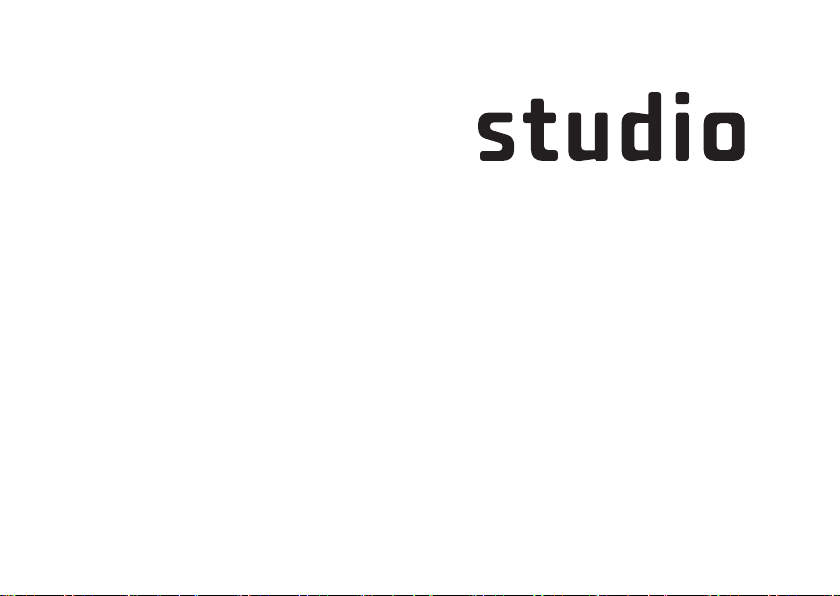
ΟΔΗΓΟΣ ΡΥΘΜΙΣΗΣ
Μοντέλο σύμφωνα με τους κανονισμούς: σειρά P02E
Τύπος σύμφωνα με τους κανονισμούς: P02E001, P02E002
Page 4
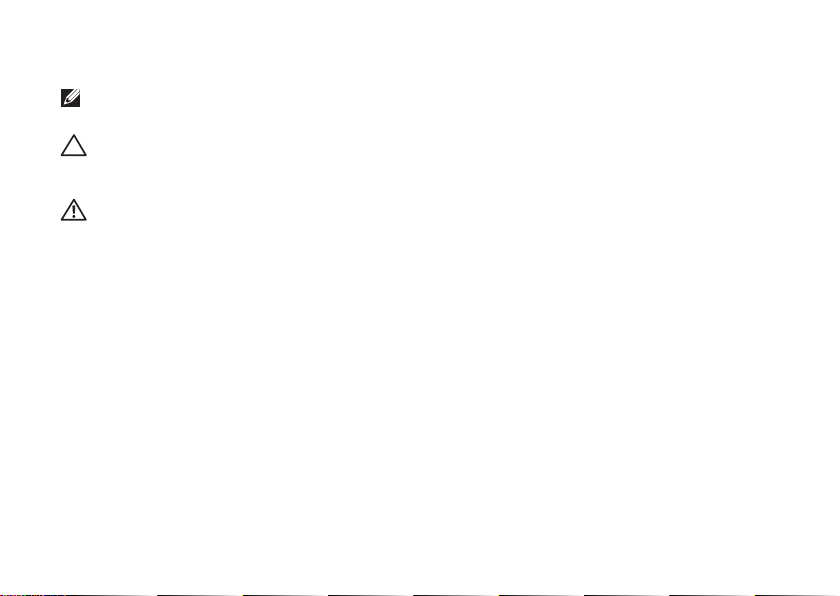
Σημειώσεις, ειδοποιήσεις και προσοχές
ΣΗΜΕΙΩΣΗ: Η ΣΗΜΕΙΩΣΗ υποδεικνύει σημαντικές πληροφορίες που σας βοηθούν να
χρησιμοποιείτε καλύτερα τον υπολογιστή σας.
ΠΡΟΣΟΧΗ: Η ΠΡΟΣΟΧΗ υποδηλώνει είτε πιθανή βλάβη στο υλικό είτε απώλεια
δεδομένων και υποδεικνύει τον τρόπο με τον οποίο μπορείτε να αποφύγετε το
πρόβλημα.
ΕΙΔΟΠΟΙΗΣΗ: Η ΕΙΔΟΠΟΙΗΣΗ υποδεικνύει ότι υπάρχει το ενδεχόμενο να προκληθεί
υλική ζημιά, τραυματισμός ή θάνατος.
__________________
Οι πληροφορίες που περιέχει το έγγραφο μπορεί να αλλάξουν χωρίς προειδοποίηση.
© 2010 Dell Inc. Με επιφύλαξη κάθε νόμιμου δικαιώματος.
Απαγορεύεται αυστηρά η αναπαραγωγή του υλικού με οποιονδήποτε τρόπο αν δεν υπάρχει γραπτή άδεια της Dell Inc.
Dell
Εμπορικά σήματα που χρησιμοποιούνται στο κείμενο: η ονομασία
YOURS IS HERE, Solution Station
Celeron
και
και άλλες χώρες. Οι ονομασίες
Windows Vista
άλλες χώρες. Η ονομασία
είναι σήμα κατατεθέν που ανήκει στην Bluetooth SIG, Inc. και χρησιμοποιείται από την Dell με ειδική άδεια.
Άλλα εµπορικά σήµατα και εμπορικές ονοµασίες μπορεί να χρησιμοποιούνται στο έγγραφο ως αναφορά είτε
στους κατόχους των σηµάτων και των ονομασιών είτε στα προϊόντα τους. Η Dell Inc. αποποιείται κάθε αξίωση
ιδιοκτησίας επί των εμπορικών σημάτων και ονομασιών τρίτων.
είναι σήματα κατατεθέντα και η ονομασία
είναι ή εμπορικά σήματα ή σήματα κατατεθέντα της Microsoft Corporation στις Η.Π.Α. ή/και
και
DellConnect
Microsoft, Windows
Blu-ray Disc
είναι εμπορικά σήματα της Dell Inc. Οι ονομασίες
Core
είναι εμπορικό σήμα της Intel Corporation στις Η.Π.Α.
και
Windows Vista
είναι εμπορικό σήμα της Blu-ray Disc Association. Η ονομασία
, το λογότυπο
και το λογότυπο στο κουμπί έναρξης των
Μάρτιος 2010 P/N 7GM9J Αναθ. A00
DELL
και οι ονομασίες
Intel, Pentium
Bluetooth
Page 5
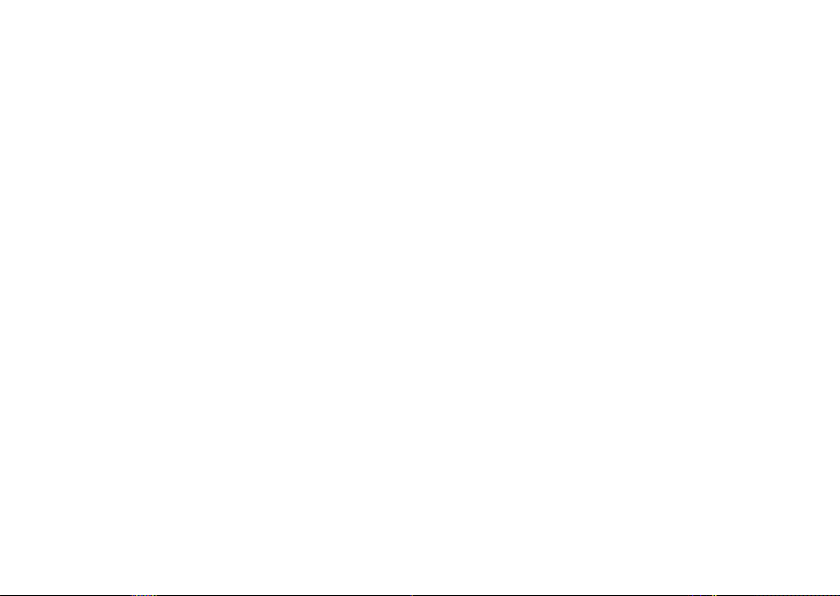
Περιεχόμενα
Ρύθμιση του φορητού σας
υπολογιστή Studio . . . . . . . . . . . . . .5
Προτού ρυθμίσετε τον υπολογιστή σας . . . .5
Σύνδεση του μετασχηματιστή AC . . . . .7
Συνδέστε το καλώδιο δικτύου
(προαιρετικά). . . . . . . . . . . . . . . . . . . . .8
Πιέστε το κουμπί τροφοδοσίας. . . . . . . .9
Ρύθμιση των Microsoft Windows . . . . . 1 0
Δημιουργία μέσου επαναφοράς
συστήματος (συνιστάται) . . . . . . . . . . .11
Εγκατάσταση της κάρτας SIM
(προαιρετικά). . . . . . . . . . . . . . . . . . . . 13
Ενεργοποίηση ή απενεργοποίηση της
ασύρματης επικοινωνίας (προαιρετικά)
Σύνδεση στο Ίντερνετ (προαιρετικά) . . . . 17
. . . . 1 5
Χρήση τού φορητού σας
υπολογιστή Studio . . . . . . . . . . . . . 22
Χαρακτηριστικά στη δεξιά πλευρά . . . . 22
Χαρακτηριστικά στην αριστερή πλευρά
. . . . 2 6
Χαρακτηριστικά στη βάση τού
υπολογιστή και στο πληκτρολόγιο . . . . 3 0
Ενέργειες με την επιφάνεια αφής . . . . . . .33
Εργαλεία ελέγχου πολυμέσων . . . . . . . 36
Χαρακτηριστικά στην οθόνη. . . . . . . . . 40
Χρήση τής οθόνης αφής (προαιρετικά)
Αφαίρεση και επανατοποθέτηση
της μπαταρίας . . . . . . . . . . . . . . . . . . . 4 7
Χαρακτηριστικά λογισμικού . . . . . . . . . 49
Αντίγραφα ασφαλείας DataSafe Online
της Dell . . . . . . . . . . . . . . . . . . . . . . . .50
Dell Dock . . . . . . . . . . . . . . . . . . . . . . 52
Αισθητήρας ανεξέλεγκτης πτώσης . . . . . 54
. . . . 4 2
Επίλυση προβλημάτων. . . . . . . . . . 55
Προβλήματα στην οθόνη αφής. . . . . . . 55
Βαθμονόμηση οθόνης αφής. . . . . . . . . 56
Κωδικοί ηχητικών σημάτων . . . . . . . . .57
Προβλήματα στο δίκτυο. . . . . . . . . . . . 58
Προβλήματα στην τροφοδοσία. . . . . . . 59
3
Page 6
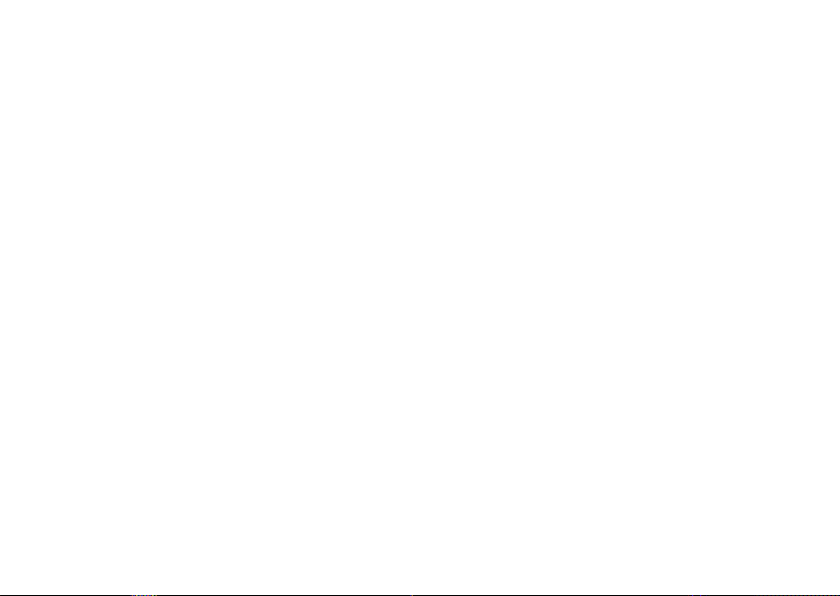
Περιεχόμενα
Προβλήματα στη μνήμη . . . . . . . . . . . 61
Προβλήματα λόγω κλειδωμάτων
και λογισμικού . . . . . . . . . . . . . . . . . . 61
Χρήση των εργαλείων υποστήριξης. . . 65
Dell Support Center . . . . . . . . . . . . . . 65
My Dell Downloads . . . . . . . . . . . . . . . 66
Μηνύματα συστήματος . . . . . . . . . . . . 67
Hardware Troubleshooter . . . . . . . . . . 70
Διαγνωστικό πρόγραμμα της Dell . . . . 70
Επαναφορά τού λειτουργικού σας
συστήματος . . . . . . . . . . . . . . . . . . . 7 6
System Restore (Επαναφορά
συστήματος) . . . . . . . . . . . . . . . . . . . . . . . 78
Dell DataSafe Local Backup . . . . . . . . 79
Μέσο επαναφοράς συστήματος . . . . . . 8 3
Dell Factory Image Restore (Επαναφορά
εργοστασιακού ειδώλου Dell) . . . . . . . . 8 4
Λήψη βοήθειας. . . . . . . . . . . . . . . . . 87
Τεχνική υποστήριξη και εξυπηρέτηση
πελατών . . . . . . . . . . . . . . . . . . . . . . . 88
4
DellConnect . . . . . . . . . . . . . . . . . . . .89
Υπηρεσίες μέσω διαδικτύου . . . . . . . . 89
Αυτοματοποιημένη υπηρεσία
ενημέρωσης για την κατάσταση της
παραγγελίας σας . . . . . . . . . . . . . . . . . 91
Πληροφορίες για τα προϊόντα . . . . . . . 9 1
Επιστροφή προϊόντων για επισκευή
που καλύπτεται από την εγγύηση
ή για πίστωση . . . . . . . . . . . . . . . . . . . 9 2
Προτού τηλεφωνήσετε . . . . . . . . . . . . . 93
Επικοινωνία με την Dell. . . . . . . . . . . . 95
Εύρεση περισσοτέρων
πληροφοριών και πόρων . . . . . . . . 9 6
Προδιαγραφές . . . . . . . . . . . . . . . . 100
Παράρτημα. . . . . . . . . . . . . . . . . . . 114
Ανακοίνωση της Macrovision για το
προϊόν. . . . . . . . . . . . . . . . . . . . . . . . 114
Πληροφορίες για NOM, ή επίσημο
πρότυπο Μεξικού (Μόνο για το Μεξικό)
. . . 115
Πίνακας περιεχομένων . . . . . . . . . 116
Page 7
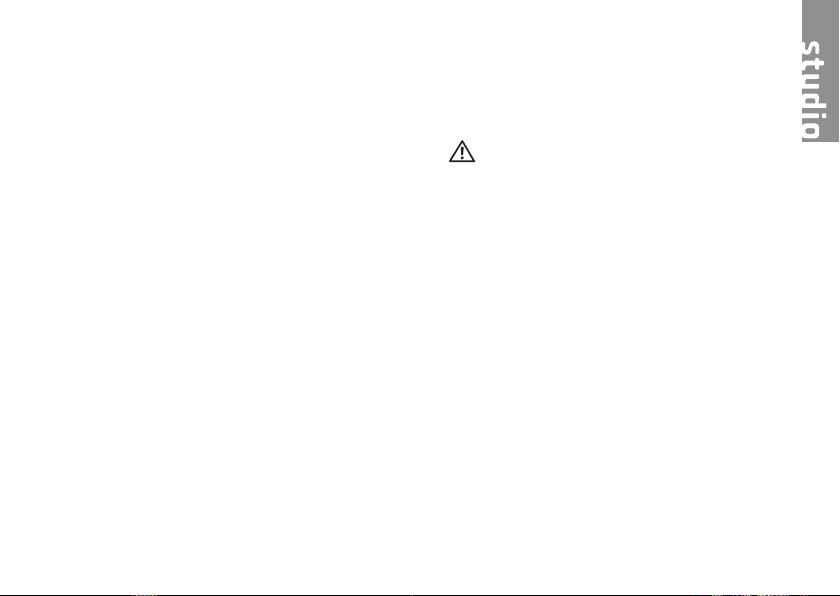
Ρύθμιση του φορητού σας υπολογιστή Studio
Η ενότητα αυτή παρέχει πληροφορίες σχετικά
με τη ρύθμιση του φορητού σας υπολογιστή
Studio 1745/1747/1749.
Προτού ρυθμίσετε τον υπολογιστή σας
Κατά την τοποθέτηση του υπολογιστή σας,
βεβαιωθείτε ότι έχετε εύκολη πρόσβαση στην
πηγή τροφοδοσίας, επαρκή εξαερισμό και μια
επίπεδη επιφάνεια για τον υπολογιστή.
Ο περιορισμός της ροής του αέρα γύρω από
τον υπολογιστή σας μπορεί να προκαλέσει την
υπερθέρμανσή του. Για να αποφύγετε την
υπερθέρμανση, βεβαιωθείτε ότι αφήσατε
ελεύθερο χώρο τουλάχιστον 10,2 εκατοστών
(4 ιντσών) στο πίσω μέρος τού υπολογιστή
και τουλάχιστον 5,1 εκατοστών (2 ιντσών) σε
όλες τις άλλες πλευρές. Όταν ο υπολογιστής
είναι ενεργοποιημένος, ποτέ μην τον τοποθετείτε
σε κλειστό χώρο, π.χ. ντουλάπι ή συρτάρι.
ΕΙΔΟΠΟΙΗΣΗ: Μη φράσσετε τις
θυρίδες εξαερισμού και μη σπρώχνετε
αντικείμενα ή μην αφήνετε να μαζευτεί
σκόνη μέσα στις θυρίδες αυτές.
Όση ώρα λειτουργεί ο υπολογιστής
σας Dell
περιβάλλον με χαμηλή ροή αέρα,
π.χ. σε κλειστό χαρτοφύλακα, ούτε
σε υφασμάτινες επιφάνειες, π.χ. χαλιά
ή πατάκια. Ο περιορισμός τής ροής
του αέρα μπορεί να προκαλέσει
βλάβη και χαμηλές επιδόσεις του
υπολογιστή ή πυρκαγιά. Όταν
ο υπολογιστής θερμαίνεται, ενεργοποιεί
τον ανεμιστήρα. Ο θόρυβος του
ανεμιστήρα είναι φυσιολογικός και
δεν υποδεικνύει κάποιο πρόβλημα
στον ανεμιστήρα ή στον υπολογιστή.
™
, μην τον τοποθετείτε σε
5
Page 8
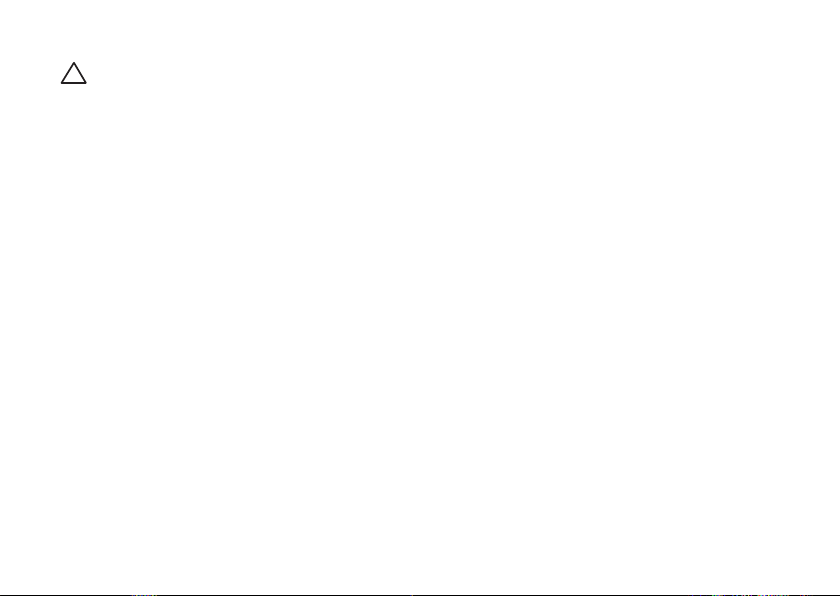
Ρύθμιση του φορητού σας υπολογιστή Studio
ΠΡΟΣΟΧΗ: Αν τοποθετήσετε
ή στοιβάξετε βαριά ή αιχμηρά
αντικείμενα πάνω στον
υπολογιστή, μπορεί να
προκληθεί μόνιμη βλάβη του.
6
Page 9

Ρύθμιση του φορητού σας υπολογιστή Studio
Σύνδεση του μετασχηματιστή AC
Συνδέστε το μετασχηματιστή AC στον υπολογιστή και, στη συνέχεια, σε μια πρίζα τοίχου ή σε
συσκευή προστασίας από υπέρταση.
ΕΙΔΟΠΟΙΗΣΗ: Ο μετασχηματιστής AC λειτουργεί σε όλη την υφήλιο όταν τον
συνδέσετε σε ηλεκτρική πρίζα. Ωστόσο, οι σύνδεσμοι τροφοδοσίας και τα πολύπριζα
ποικίλλουν ανάλογα με τη χώρα. Με τη χρήση μη συμβατού καλωδίου ή την
εσφαλμένη σύνδεση του καλωδίου σε πολύπριζο ή πρίζα μπορεί να προκληθεί
πυρκαγιά ή μόνιμη βλάβη στον υπολογιστή σας.
ΣΗΜΕΙΩΣΗ: Συνδέστε σωστά το καλώδιο τροφοδοσίας στο μετασχηματιστή και
βεβαιωθείτε ότι η λυχνία του μετασχηματιστή ανάβει κατά την ενεργοποίηση.
7
Page 10
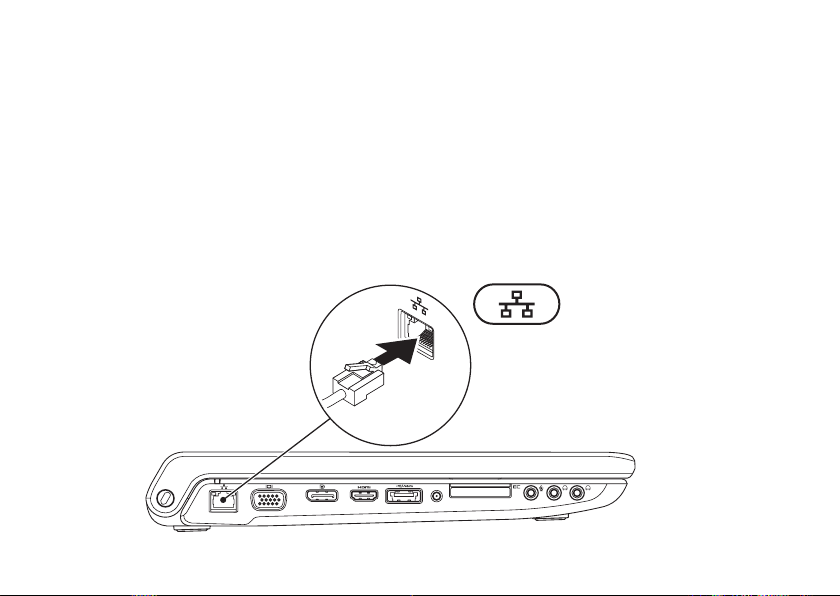
Ρύθμιση του φορητού σας υπολογιστή Studio
Συνδέστε το καλώδιο δικτύου (προαιρετικά)
Για να χρησιμοποιήσετε ενσύρματη σύνδεση δικτύου, συνδέστε το καλώδιο δικτύου.
8
Page 11
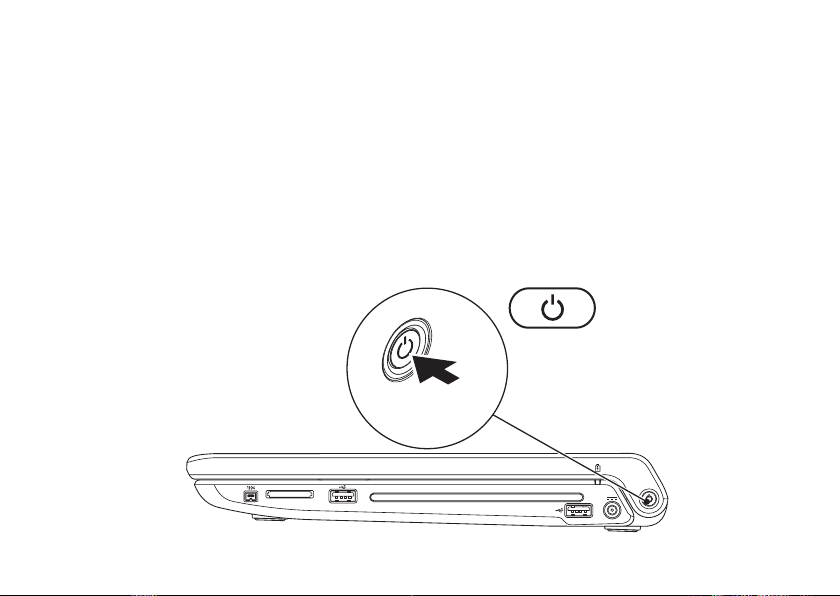
Ρύθμιση του φορητού σας υπολογιστή Studio
Πιέστε το κουμπί τροφοδοσίας
9
Page 12
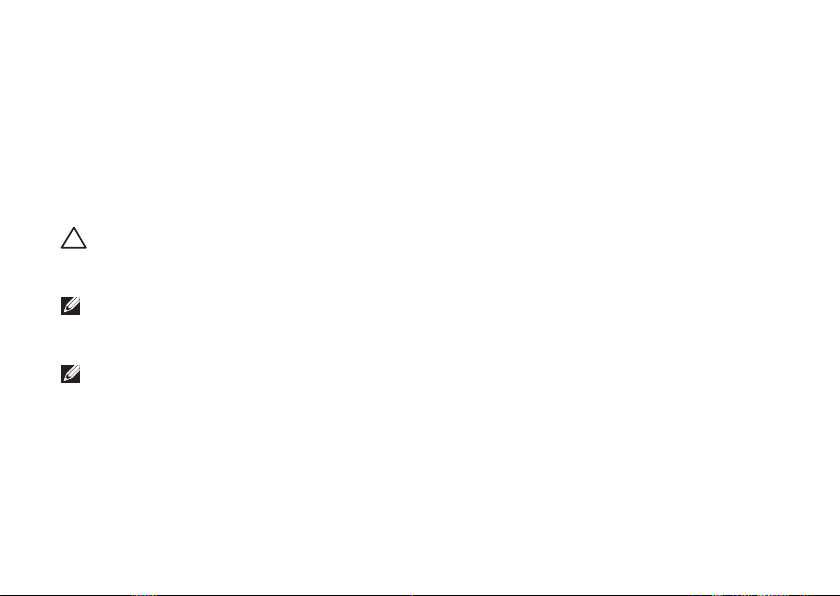
Ρύθμιση του φορητού σας υπολογιστή Studio
Ρύθμιση των Microsoft Windows
Η διαμόρφωση παραμέτρων στον υπολογιστή Dell έχει γίνει εκ των προτέρων με το λειτουργικό
σύστημα Microsoft
τις οδηγίες που παρουσιάζονται στην οθόνη. Τα βήματα αυτά είναι υποχρεωτικά και
η ολοκλήρωσή τους μπορεί να διαρκέσει αρκετή ώρα. Οι οθόνες για τη ρύθμιση των Windows
θα σας καθοδηγήσουν σε διάφορες διαδικασίες όπου περιλαμβάνονται η αποδοχή των αδειών
χρήσης, η ρύθμιση προτιμήσεων και η εγκατάσταση σύνδεσης στο Ίντερνετ.
ΠΡΟΣΟΧΗ: Μη διακόψετε τη διαδικασία ρύθμισης του λειτουργικού συστήματος.
Αν το κάνετε, μπορεί να μην είναι δυνατή η χρήση τού υπολογιστή σας και θα
χρειαστεί να επανεγκαταστήσετε το λειτουργικό σύστημα.
ΣΗΜΕΙΩΣΗ: Για να επιτύχετε τις βέλτιστες επιδόσεις του υπολογιστή σας, συνιστώνται
η λήψη και η εγκατάσταση της πιο πρόσφατης έκδοσης του BIOS και των προγραμμάτων
οδήγησης για τον υπολογιστή σας που θα βρείτε στον ιστοχώρο support.dell.com.
ΣΗΜΕΙΩΣΗ: Για περισσότερες πληροφορίες σχετικά με το λειτουργικό σύστημα και τα
χαρακτηριστικά, επισκεφτείτε την ιστοσελίδα support.dell.com/MyNewDell.
10
®
Windows®. Αν είναι η πρώτη φορά που ρυθμίζετε τα Windows, ακολουθήστε
Page 13
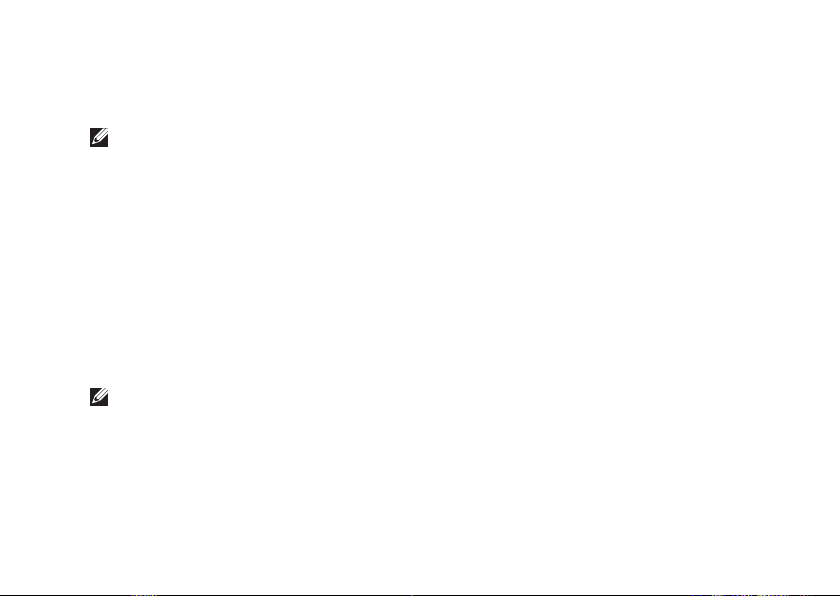
Ρύθμιση του φορητού σας υπολογιστή Studio
Δημιουργία μέσου επαναφοράς συστήματος (συνιστάται)
ΣΗΜΕΙΩΣΗ: Συνιστάται η δημιουργία μέσου για την επαναφορά του συστήματος αμέσως
μετά τη ρύθμιση των Microsoft Windows.
Μπορείτε να χρησιμοποιήσετε το μέσο επαναφοράς συστήματος για να επαναφέρετε τον
υπολογιστή σας στην κατάσταση λειτουργίας που ήταν όταν τον αγοράσατε, διατηρώντας
ταυτόχρονα τα αρχεία δεδομένων (χωρίς να χρειάζεστε το δίσκο με το όνομα
(Λειτουργικό σύστημα)). Μπορείτε να χρησιμοποιήσετε το μέσο επαναφοράς συστήματος αν,
μετά από ορισμένες αλλαγές στο υλικό, το λογισμικό και τα προγράμματα οδήγησης ή κάποιες
άλλες ρυθμίσεις του συστήματος, ο υπολογιστής βρέθηκε σε ανεπιθύμητη κατάσταση λειτουργίας.
Για τη δημιουργία του μέσου επαναφοράς συστήματος, απαιτούνται τα εξής:
Αντίγραφα ασφαλείας DataSafe Local της Dell•
Κλειδί USB με ελάχιστη χωρητικότητα 8 GB ή DVD-R/DVD+R/Blu-ray Disc•
ΣΗΜΕΙΩΣΗ: Η εφαρμογή Dell DataSafe Local Backup δεν υποστηρίζει επανεγγράψιμους
δίσκους.
Operating System
™
11
Page 14
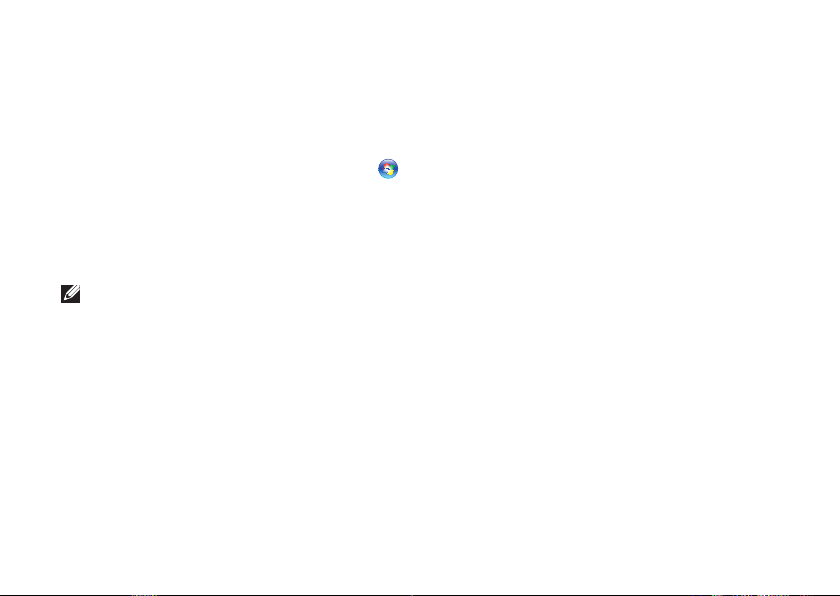
Ρύθμιση του φορητού σας υπολογιστή Studio
Για τη δημιουργία μέσου επαναφοράς συστήματος:
Ελέγξτε αν έχετε συνδέσει το μετασχηματιστή AC (βλέπε «Σύνδεση του μετασχηματιστή AC» 1.
στη σελίδα 7).
Τοποθετήστε στον υπολογιστή το δίσκο ή το κλειδί USB.2.
Κάντε κλικ στις επιλογές 3. Start (Έναρξη)
Local Backup (Δημιουργία τοπικών αντιγράφων ασφαλείας με την εφαρμογή Dell DataSafe
Local Backup).
Κάντε κλικ στην επιλογή 4. Create Recovery Media (Δημιουργία μέσου επαναφοράς).
Ακολουθήστε τις οδηγίες που παρουσιάζονται στην οθόνη.5.
ΣΗΜΕΙΩΣΗ: Για πληροφορίες σχετικά με τη χρήση του μέσου επαναφοράς του
συστήματος, ανατρέξτε στην ενότητα «Μέσο επαναφοράς συστήματος» στη σελίδα 83.
→ Programs (Προγράμματα)→ Dell DataSafe
12
Page 15
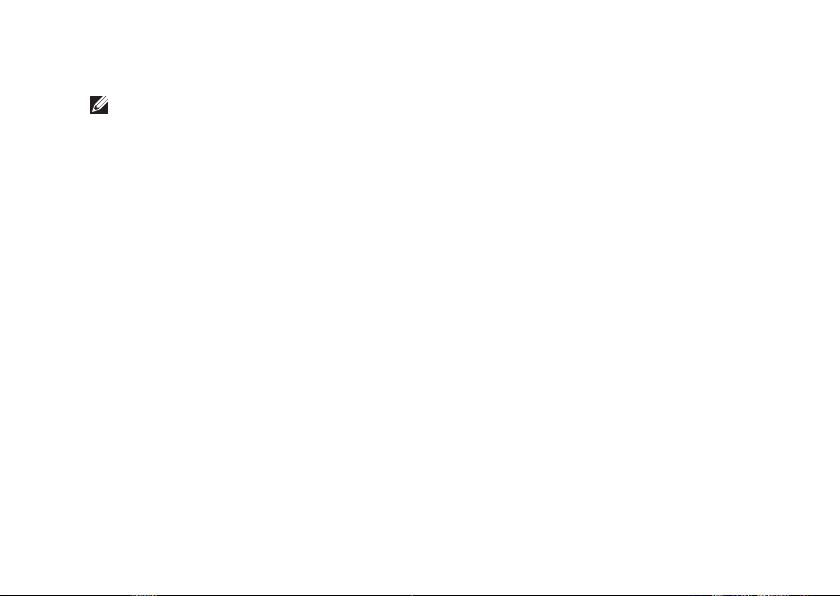
Ρύθμιση του φορητού σας υπολογιστή Studio
Εγκατάσταση της κάρτας SIM (προαιρετικά)
ΣΗΜΕΙΩΣΗ: Δεν απαιτείται εγκατάσταση κάρτας SIM αν χρησιμοποιείτε κάρτα EVDO
για πρόσβαση στο Ίντερνετ.
Με την εγκατάσταση κάρτας SIM (Subscriber Identity Module, μονάδα ταυτότητας συνδρομητή)
στον υπολογιστή σας έχετε τη δυνατότητα να συνδεθείτε στο Ίντερνετ. Για να αποκτήσετε
πρόσβαση στο Ίντερνετ, πρέπει να είστε στην εμβέλεια του δικτύου που διαθέτει ο παροχέας
υπηρεσιών κινητής τηλεφωνίας.
Για να εγκαταστήσετε την κάρτα SIM:
Σβήστε τον υπολογιστή σας.1.
Αφαιρέστε την μπαταρία (ανατρέξτε στην ενότητα «Αφαίρεση και επανατοποθέτηση της 2.
μπαταρίας» στη σελίδα 47).
Τοποθετήστε συρτά την κάρτα SIM στην υποδοχή της μέσα στο φατνίο της μπαταρίας.3.
Επανατοποθετήστε την μπαταρία (ανατρέξτε στην ενότητα «Αφαίρεση και επανατοποθέτηση 4.
της μπαταρίας» στη σελίδα 47).
Ανοίξτε τον υπολογιστή σας.5.
Για να αφαιρέσετε την κάρτα SIM, πιέστε την ώστε να πεταχτεί έξω.
13
Page 16
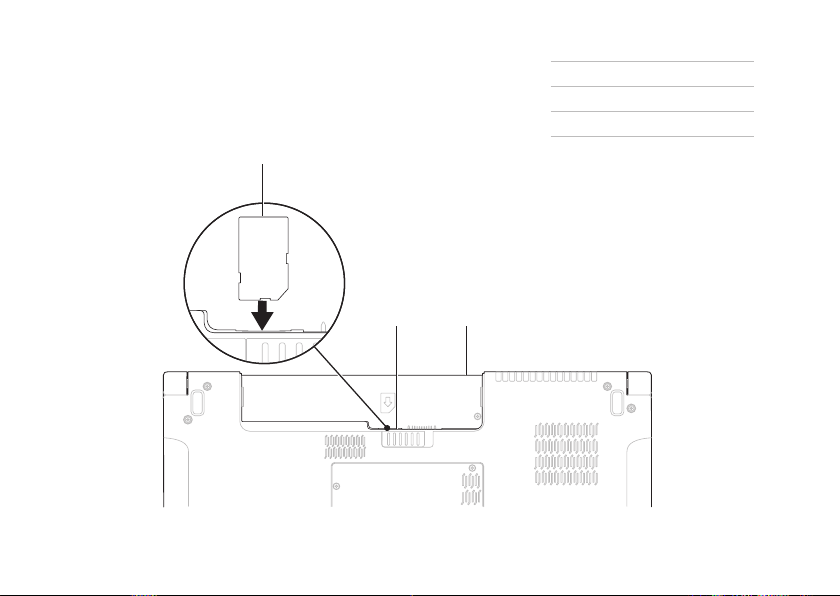
Ρύθμιση του φορητού σας υπολογιστή Studio
1
2
3
κάρτα SIM
1
υποδοχή κάρτας SIM
2
φατνίο μπαταρίας
3
14
Page 17
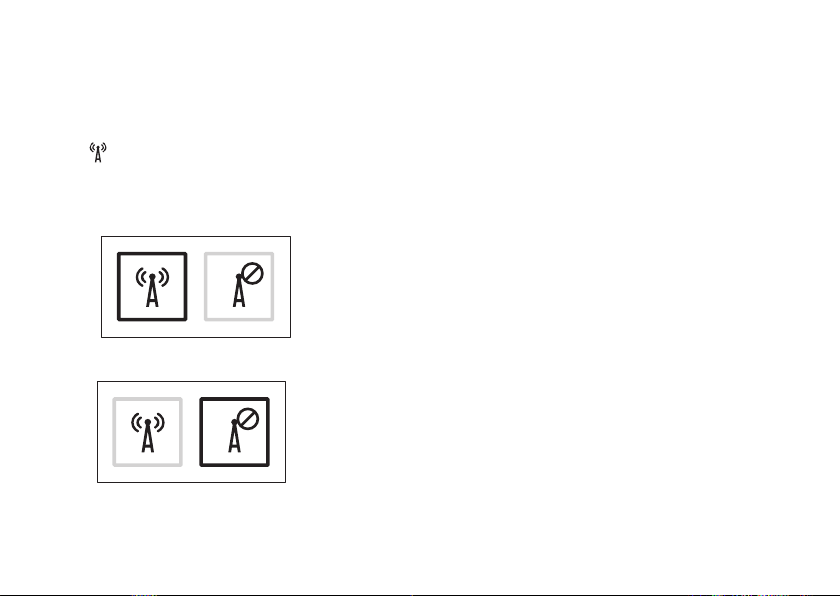
Ρύθμιση του φορητού σας υπολογιστή Studio
Ενεργοποίηση ή απενεργοποίηση της ασύρματης επικοινωνίας (προαιρετικά)
Για να ενεργοποιήσετε ή να απενεργοποιήσετε την ασύρματη επικοινωνία, πιέστε το πλήκτρο
ή τα πλήκτρα <Fn><F2> στο πληκτρολόγιο. Στην οθόνη εμφανίζονται τα εικονίδια
ενεργοποίησης ή απενεργοποίησης της ασύρματης επικοινωνίας που υποδεικνύουν την
αντίστοιχη κατάσταση.
Ενεργοποιημένη ασύρματη επικοινωνία:
Απενεργοποιημένη ασύρματη επικοινωνία:
Για πληροφορίες σχετικά με την αλλαγή της συμπεριφοράς τού πλήκτρου Fn, ανατρέξτε στην
ενότητα «Εργαλεία ελέγχου πολυμέσων» στη σελίδα 36.
15
Page 18
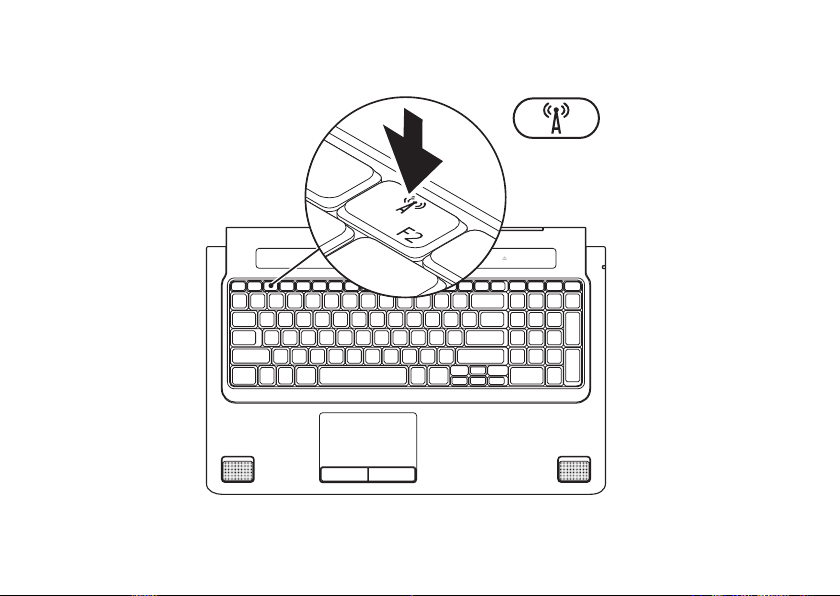
Ρύθμιση του φορητού σας υπολογιστή Studio
16
Page 19
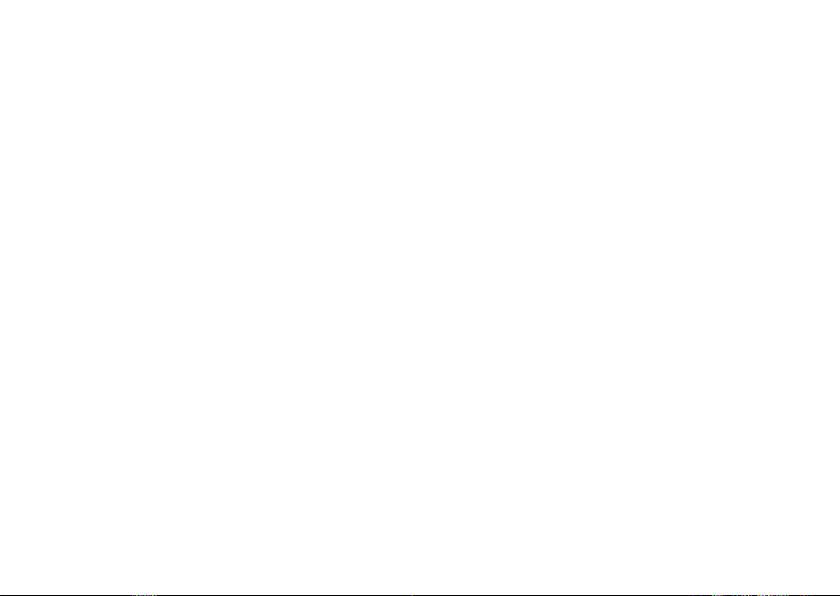
Ρύθμιση του φορητού σας υπολογιστή Studio
Σύνδεση στο Ίντερνετ (προαιρετικά)
Για να συνδεθείτε στο Ίντερνετ, χρειάζεστε
μια σύνδεση με εξωτερικό μόντεμ ή δίκτυο και
κάποιον παροχέα υπηρεσιών Ίντερνετ (ISP).
Αν η αρχική σας παραγγελία δεν περιλάμβανε
εξωτερικό μόντεμ USB ή προσαρμογέα WLAN,
μπορείτε να αγοράσετε έναν στη διεύθυνση
www.dell.com.
Εγκατάσταση ενσύρματης σύνδεσης
Αν χρησιμοποιείτε σύνδεση μέσω •
τηλεφώνου (dial-up), προτού εγκαταστήσετε
τη σύνδεση στο Ίντερνετ, συνδέστε την
τηλεφωνική γραμμή στο εξωτερικό μόντεμ
USB (προαιρετικό) και στην πρίζα
τηλεφώνου στον τοίχο.
Αν χρησιμοποιείτε σύνδεση DSL ή σύνδεση •
καλωδιακού ή δορυφορικού μόντεμ,
επικοινωνήστε με τον ISP ή την υπηρεσία
του κινητού σας τηλεφώνου ώστε να σας
δώσουν οδηγίες για τη ρύθμιση.
Για να ολοκληρωθεί η ενσύρματη σύνδεσή σας
στο Ίντερνετ, ακολουθήστε τις οδηγίες που
περιλαμβάνει η ενότητα «Εγκατάσταση της
σύνδεσής σας στο Ίντερνετ» στη σελίδα 19.
17
Page 20
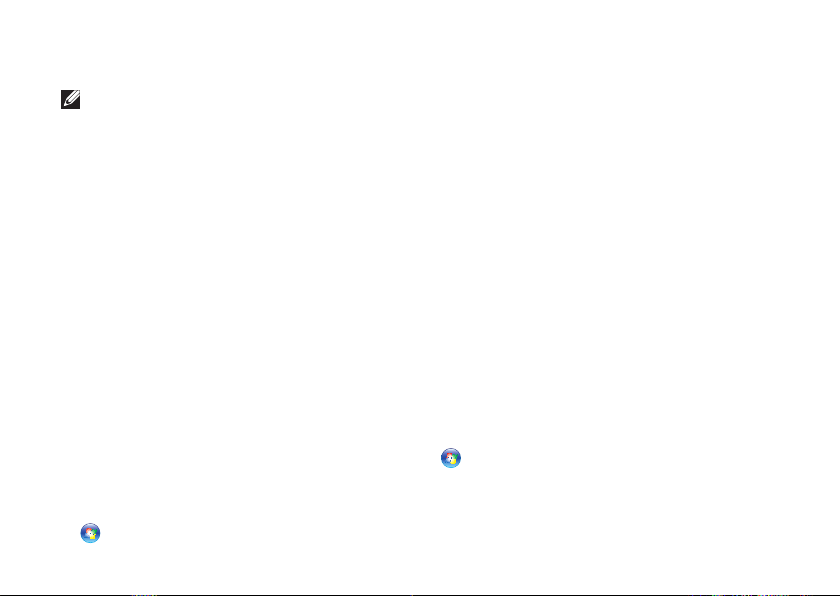
Ρύθμιση του φορητού σας υπολογιστή Studio
Ρύθμιση ασύρματης σύνδεσης
ΣΗΜΕΙΩΣΗ: Για τη ρύθμιση του
ασύρματου δρομολογητή σας, ανατρέξτε
στην τεκμηρίωση που παραλάβατε μαζί
με τη συσκευή.
Για να μπορέσετε να χρησιμοποιήσετε
την ασύρματη σύνδεσή σας στο Ίντερνετ,
πρέπει να συνδεθείτε με τον ασύρματο
δρομολογητή σας.
Για να ρυθμίσετε τη σύνδεση σε ασύρματο
δρομολογητή:
Windows® 7
Βεβαιωθείτε ότι στον υπολογιστή σας είναι 1.
ενεργοποιημένη η ασύρματη επικοινωνία
(ανατρέξτε στην ενότητα «Ενεργοποίηση
ή απενεργοποίηση ασύρματης
επικοινωνίας» στη σελίδα 15).
Αποθηκεύστε και κλείστε όλα τα ανοιχτά 2.
αρχεία και τερματίστε όλα τα ανοιχτά
προγράμματα.
Κάντε κλικ στις επιλογές 3. Start (Έναρξη)
→ Control Panel (Πίνακας ελέγχου).
18
Στο πλαίσιο αναζήτησης, πληκτρολογήστε 4.
τη λέξη network και, στη συνέχεια,
κάντε κλικ στις επιλογές Network and
Sharing Center (Κέντρο δικτύου και
κοινής χρήσης)→ Connect to a network
(Σύνδεση σε δίκτυο).
Ακολουθήστε τις οδηγίες που παρουσιάζονται 5.
στην οθόνη για να ολοκληρωθεί
η εγκατάσταση.
Windows Vista
®
Βεβαιωθείτε ότι στον υπολογιστή σας είναι 1.
ενεργοποιημένη η ασύρματη επικοινωνία
(βλέπε «Ενεργοποίηση ή απενεργοποίηση
ασύρματης επικοινωνίας» στη σελίδα 15).
Αποθηκεύστε και κλείστε όλα τα ανοιχτά 2.
αρχεία και τερματίστε όλα τα ανοιχτά
προγράμματα.
Κάντε κλικ στις επιλογές 3. Start (Έναρξη)
→ Connect To (Σύνδεση με).
Ακολουθήστε τις οδηγίες που παρουσιάζονται 4.
στην οθόνη για να ολοκληρωθεί
η εγκατάσταση.
Page 21
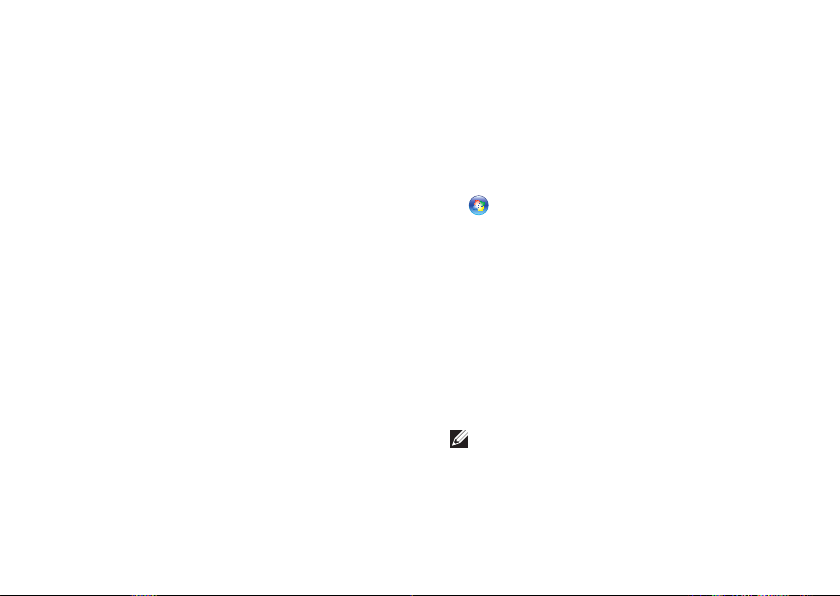
Ρύθμιση του φορητού σας υπολογιστή Studio
Ρύθμιση της σύνδεσής σας στο
Ίντερνετ
Οι παροχείς υπηρεσιών Ίντερνετ (ISP) και
οι προσφορές τους ποικίλλουν ανά χώρα.
Επικοινωνήστε με τον ISP σας για πληροφορίες
σχετικά με τις διαθέσιμες προσφορές στη
χώρα σας.
Αν δεν μπορείτε να συνδεθείτε στο Ίντερνετ,
αλλά έχετε επιτυχώς συνδεθεί στο παρελθόν,
ο παροχέας υπηρεσιών Ίντερνετ (ISP) μπορεί
να είναι εκτός λειτουργίας. Επικοινωνήστε με
τον ISP σας για να ελέγξετε την κατάσταση
της υπηρεσίας ή ξαναπροσπαθήστε να
συνδεθείτε αργότερα.
Φροντίστε να έχετε έτοιμα τα στοιχεία σας για
τον ISP. Αν δεν έχετε ISP, θα μπορέσετε να
βρείτε κάποιον μέσω του οδηγού για Connect
to the Internet (Σύνδεση στο Internet).
Για να ρυθμίσετε τη σύνδεσή σας στο Ίντερνετ:
Windows 7
Αποθηκεύστε και κλείστε όλα τα ανοιχτά 1.
αρχεία και τερματίστε όλα τα ανοιχτά
προγράμματα.
Κάντε κλικ στις επιλογές 2. Start (Έναρξη)
→ Control Panel (Πίνακας ελέγχου).
Στο πλαίσιο αναζήτησης πληκτρολογήστε 3.
τη λέξη network και, στη συνέχεια, κάντε
κλικ στις επιλογές Network and Sharing
Center (Κέντρο δικτύου και κοινής
χρήσης)→ Set up a new connection or
network (Εγκατάσταση νέας σύνδεσης
ή δικτύου)→ Connect to the Internet
(Σύνδεση στο Internet).
Εμφανίζεται το παράθυρο Connect to
the Internet (Σύνδεση στο Internet).
ΣΗΜΕΙΩΣΗ: Αν δεν ξέρετε ποιον τύπο
σύνδεσης πρέπει να επιλέξετε, κάντε
κλικ στη δυνατότητα Help me choose
(Βοήθεια για επιλογή) ή επικοινωνήστε
με τον ISP σας.
19
Page 22
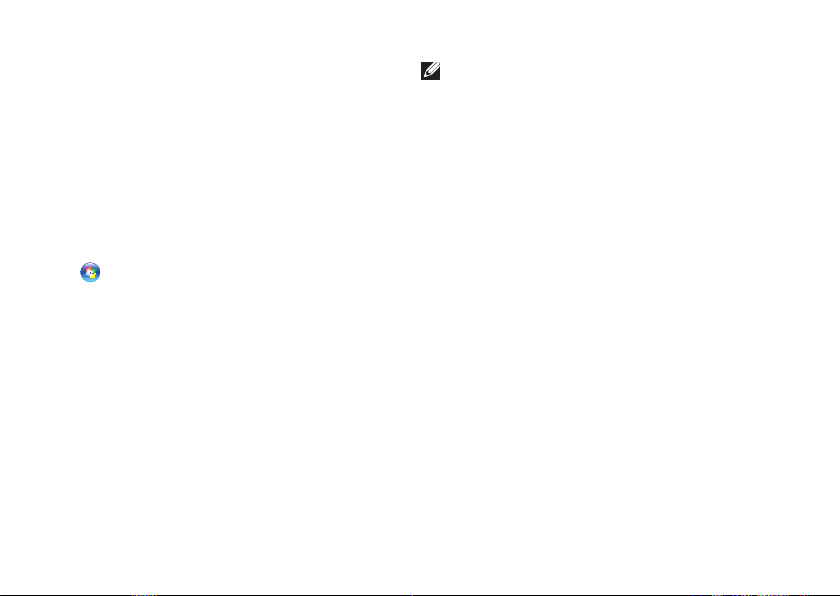
Ρύθμιση του φορητού σας υπολογιστή Studio
Ακολουθήστε τις οδηγίες που παρουσιάζονται 4.
στην οθόνη και χρησιμοποιήστε τις
πληροφορίες εγκατάστασης που σας δίνει
ο ISP σας για να ολοκληρωθεί η ρύθμιση.
Windows Vista
Αποθηκεύστε και κλείστε όλα τα ανοιχτά 1.
αρχεία και τερματίστε όλα τα ανοιχτά
προγράμματα.
Κάντε κλικ στις επιλογές 2. Start (Έναρξη)
→ Control Panel (Πίνακας ελέγχου).
Στο πλαίσιο αναζήτησης πληκτρολογήστε 3.
τη λέξη network και, στη συνέχεια,
κάντε κλικ στις επιλογές Network and
Sharing Center (Κέντρο δικτύου και
κοινής χρήσης)→ Set up a connection
or network (Εγκατάσταση σύνδεσης
ή δικτύου)→ Connect to the Internet
(Σύνδεση στο Internet).
Εμφανίζεται το παράθυρο Connect to
the Internet (Σύνδεση στο Internet).
20
ΣΗΜΕΙΩΣΗ: Αν δεν ξέρετε ποιον τύπο
σύνδεσης πρέπει να επιλέξετε, κάντε
κλικ στη δυνατότητα Help me choose
(Βοήθεια για επιλογή) ή επικοινωνήστε
με τον ISP σας.
Ακολουθήστε τις οδηγίες που παρουσιάζονται 4.
στην οθόνη και χρησιμοποιήστε τις
πληροφορίες εγκατάστασης που σας δίνει
ο ISP σας για να ολοκληρωθεί η ρύθμιση.
Page 23
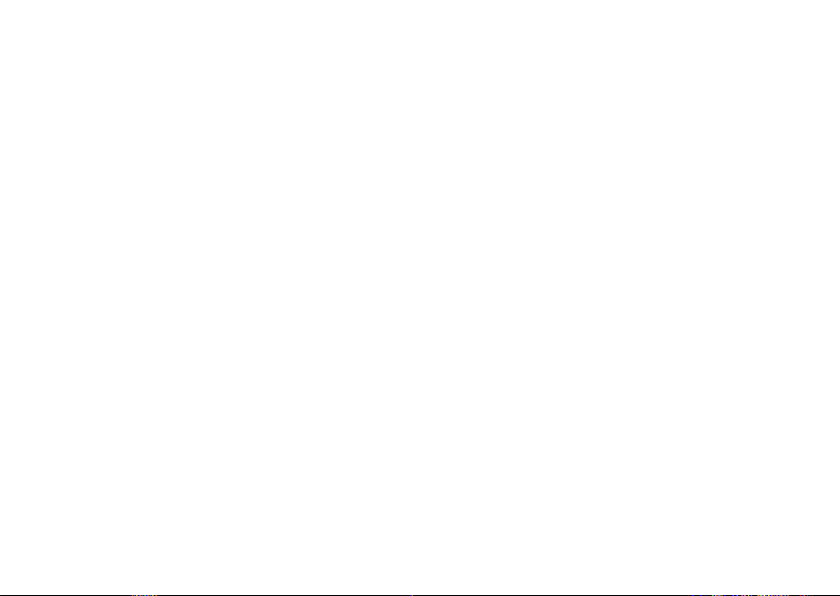
Ρύθμιση του φορητού σας υπολογιστή Studio
21
Page 24
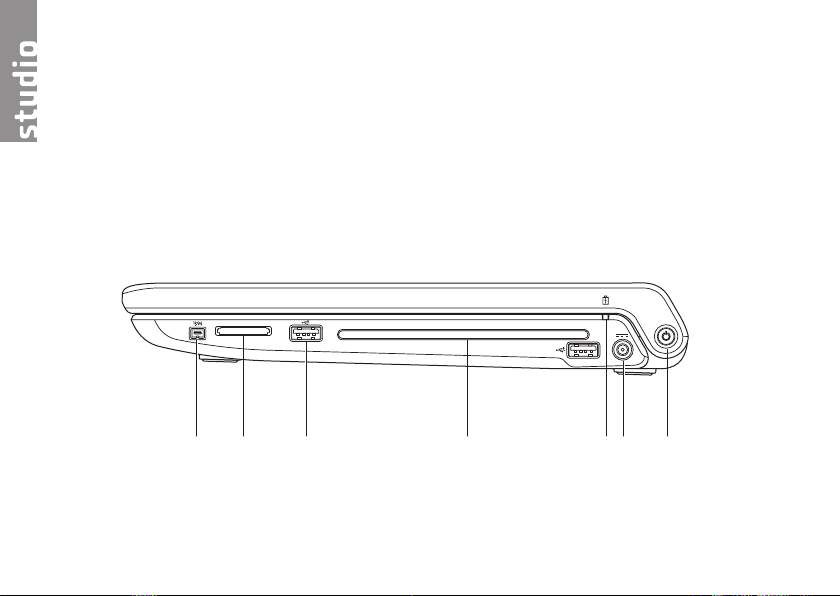
Χρήση τού φορητού σας υπολογιστή
1
2 3
4
6
5
7
Studio
Η ενότητα αυτή παρέχει πληροφορίες για τα χαρακτηριστικά που διαθέτει ο φορητός σας
υπολογιστής Studio 1745/1747/1749.
Χαρακτηριστικά στη δεξιά πλευρά
22
Page 25
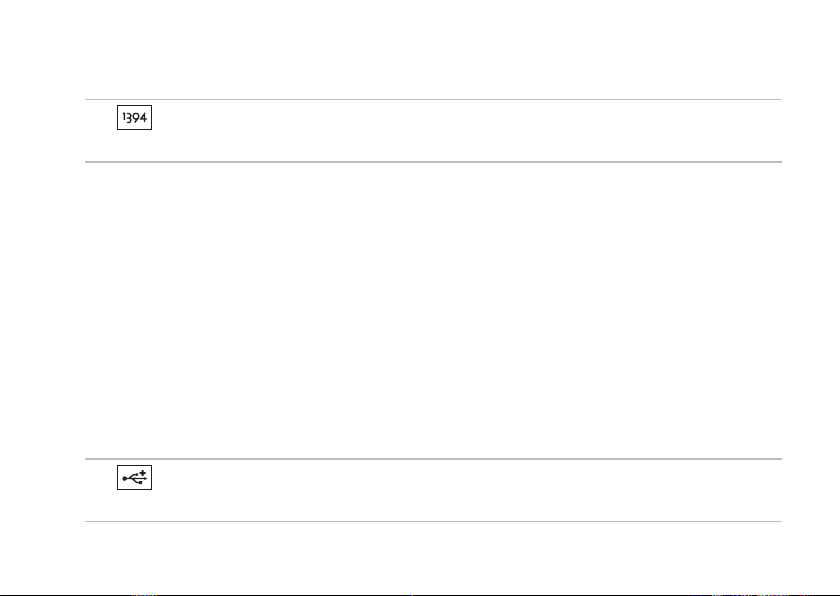
Χρήση τού φορητού σας υπολογιστή Studio
Σύνδεσμος IEEE 1394a — Συνδέει υψηλής ταχύτητας σειριακές συσκευές
1
αναπαραγωγής πολυμέσων, π.χ. ψηφιακές βιντεοκάμερες.
Μονάδα ανάγνωσης μνήμης 8 σε 1 — Παρέχει έναν γρήγορο και βολικό τρόπο για
2
προβολή και κοινή χρήση ψηφιακών φωτογραφιών, μουσικής, βίντεο και εγγράφων που
είναι αποθηκευμένα στις εξής κάρτες μνήμης:
Κάρτα μνήμης Secure Digital (SD)•
Κάρτα Secure Digital Input/Output (SDIO)•
Secure Digital High Capacity (SDHC)•
Secure Digital High Density (SDHD)•
ΣΗΜΕΙΩΣΗ: Όταν παραλαμβάνετε τον υπολογιστή, υπάρχει μια πλαστική κενή κάρτα
εγκατεστημένη στην υποδοχή τής κάρτας μέσων. Η κενή κάρτα προστατεύει τις μη
χρησιμοποιούμενες υποδοχές από τη σκόνη και άλλα σωματίδια. Φυλάξτε την και
χρησιμοποιήστε την όταν δεν υπάρχει κάρτα μέσων εγκατεστημένη στην υποδοχή.
Οι κενές κάρτες από άλλους υπολογιστές μπορεί να μην ταιριάζουν στον δικό σας.
Σύνδεσμοι USB 2.0 (2) — Συνδέουν συσκευές USB, όπως ποντίκι, πληκτρολόγιο,
3
εκτυπωτή, εξωτερική μονάδα ή συσκευή αναπαραγωγής MP3.
Memory Stick•
Memory Stick PRO•
MultiMedia Card (MMC)•
Κάρτα xD-Picture•
23
Page 26
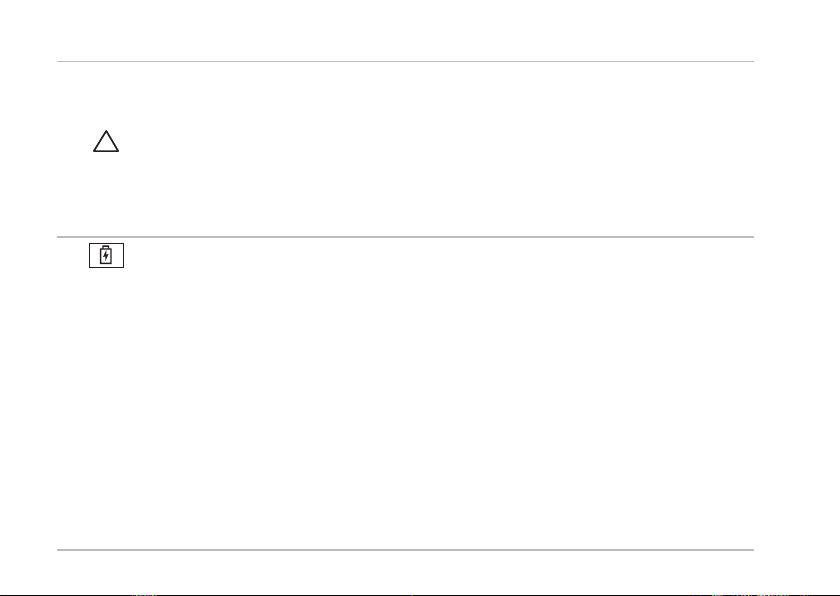
Χρήση τού φορητού σας υπολογιστή Studio
Μονάδα οπτικού δίσκου — Εκτελεί αναπαραγωγή ή εγγραφή CD, DVD, Blu-ray Disc
4
(προαιρετικά). Βεβαιωθείτε ότι έχετε τοποθετήσει το δίσκο με την τυπωμένη πλευρά προς
τα πάνω.
ΠΡΟΣΟΧΗ: Μη χρησιμοποιείτε δίσκους μη τυπικού μεγέθους ή σχήματος
(συμπεριλαμβανομένων των μίνι CD και μίνι DVD) γιατί θα προκληθεί ζημιά στη μονάδα.
Τοποθετήστε το δίσκο στο κέντρο της υποδοχής του, με την ετικέτα προς τα πάνω, και
σπρώξτε τον απαλά μέσα στην υποδοχή. Η μονάδα θα τραβήξει αυτόματα το δίσκο μέσα
και θα αρχίσει να διαβάζει το περιεχόμενο του.
5
Λυχνία κατάστασης μπαταρίας — Μένει συνεχώς αναμμένη ή αναβοσβήνει για να
υποδείξει την κατάσταση φόρτισης της μπαταρίας. Η λυχνία υποδεικνύει τις καταστάσεις
που ακολουθούν όταν η τροφοδοσία του υπολογιστή γίνεται
μέσω του μετασχηματιστή AC :
Σβηστή — η μπαταρία είναι επαρκώς φορτισμένη ή ο υπολογιστής είναι κλειστός.•
Συνεχώς αναμμένη σε λευκό χρώμα — η μπαταρία φορτίζεται.•
Συνεχώς αναμμένη σε πορτοκαλί χρώμα — η ισχύς τής μπαταρίας είναι χαμηλή και •
γίνεται φόρτιση.
μέσω της μπαταρίας :
Σβηστή — η μπαταρία δεν φορτίζεται.•
Συνεχώς αναμμένη σε πορτοκαλί χρώμα — η ισχύς τής μπαταρίας είναι εξαιρετικά •
χαμηλή και θα πρέπει ή να συνδέσετε το μετασχηματιστή AC στην πρίζα ή να
αποθηκεύσετε και να κλείσετε κάθε ανοιχτό έγγραφο και εφαρμογή σας.
24
Page 27
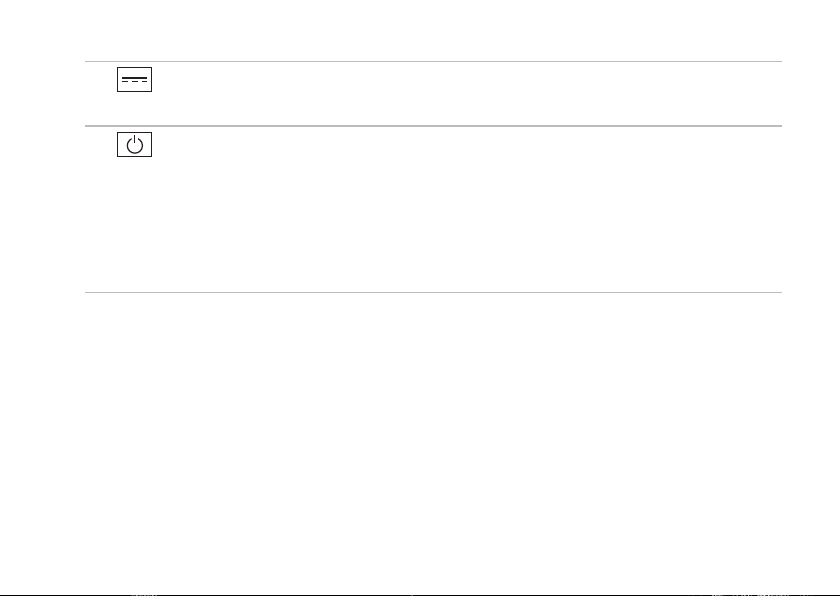
Χρήση τού φορητού σας υπολογιστή Studio
Σύνδεσμος μετασχηματιστή AC — Συνδέει το μετασχηματιστή AC που τροφοδοτεί
6
τον υπολογιστή και φορτίζει την μπαταρία.
Κουμπί και λυχνία τροφοδοσίας — Όταν πιέζετε το κουμπί, ανοίγει ή σβήνει
7
ο υπολογιστής.
Η λυχνία στο κουμπί υποδεικνύει τις εξής καταστάσεις τροφοδοσίας:
Συνεχώς αναμμένη σε λευκό χρώμα — Ο υπολογιστής είναι ενεργοποιημένος.•
Αναβοσβήνει σε λευκό χρώμα — Ο υπολογιστής είναι σε κατάσταση αναμονής.•
Σβηστή — Ο υπολογιστής είναι κλειστός ή σε κατάσταση αδρανοποίησης.•
25
Page 28
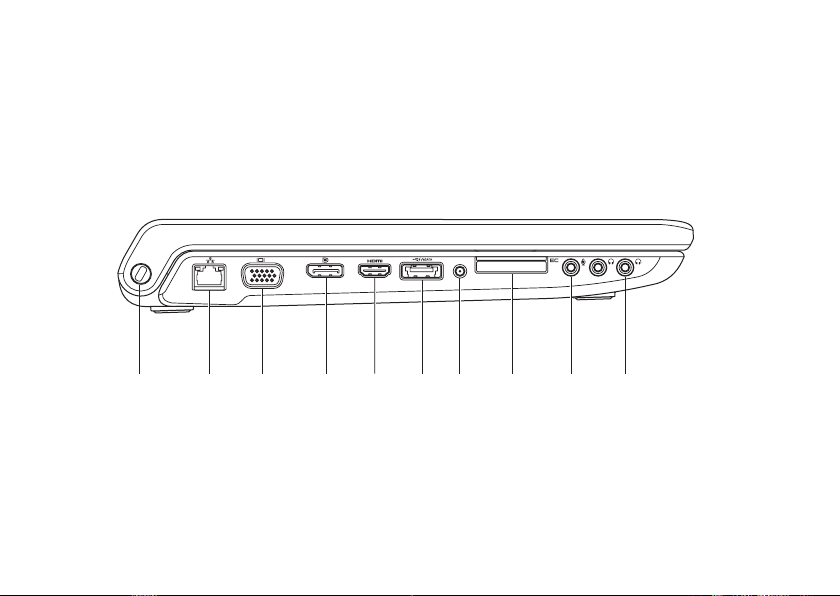
Χρήση τού φορητού σας υπολογιστή Studio
1
2 3
4 5
6
7
8
9
10
Χαρακτηριστικά στην αριστερή πλευρά
26
Page 29
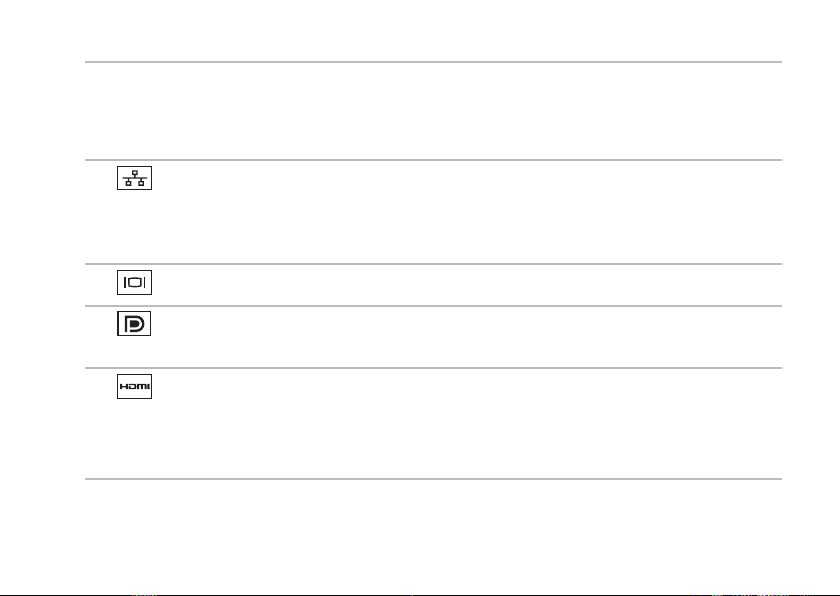
Χρήση τού φορητού σας υπολογιστή Studio
Υποδοχή καλωδίου ασφαλείας — Συνδέει στον υπολογιστή καλώδιο ασφαλείας,
1
από αυτά που διατίθενται στο εμπόριο.
ΣΗΜΕΙΩΣΗ: Προτού αγοράσετε καλώδιο ασφαλείας, βεβαιωθείτε ότι ταιριάζει στην
αντίστοιχη υποδοχή τού υπολογιστή σας.
Σύνδεσμος δικτύου — Συνδέει τον υπολογιστή σας σε δίκτυο ή ευρυζωνική
2
συσκευή, αν χρησιμοποιείτε ενσύρματο δίκτυο. Οι δύο λυχνίες δίπλα στο σύνδεσμο
υποδεικνύουν την κατάσταση και τη δραστηριότητα όσον αφορά την ενσύρματη σύνδεση
δικτύου.
Σύνδεσμος VGA — Συνδέει με συσκευές εικόνας, όπως οθόνη ή βιντεοπροβολέα.
3
4
Σύνδεσμος DisplayPort — Τυπικός σύνδεσμος ψηφιακής διεπαφής που υποστηρίζει
εξωτερικές οθόνες DisplayPort και βιντεοπροβολείς.
5
Σύνδεσμος HDMI — Συνδέει τηλεόραση τόσο για ακουστικά σήματα 5,1 όσο και
για σήματα εικόνας.
ΣΗΜΕΙΩΣΗ: Όταν χρησιμοποιείται για τη σύνθεση οθόνης, γίνεται ανάγνωση μόνο του
σήματος εικόνας.
27
Page 30
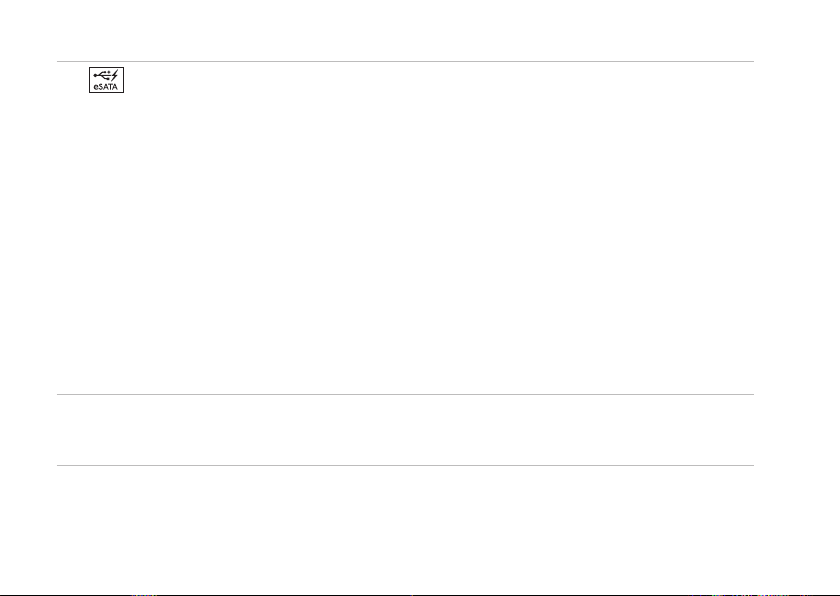
Χρήση τού φορητού σας υπολογιστή Studio
6
Σύνδεσμος eSATA/USB combo με USB PowerShare — Συνδέει συσκευές
αποθήκευσης που είναι συμβατές με eSATA (όπως μονάδες εξωτερικού σκληρού δίσκου
ή οπτικού δίσκου) ή συσκευές USB (όπως ποντίκι, πληκτρολόγιο, εκτυπωτή, εξωτερικό
δίσκου ή συσκευή αναπαραγωγής MP3). Το χαρακτηριστικό USB PowerShare δίνει τη
δυνατότητα να φορτίσετε συσκευές USB όταν ο υπολογιστής είναι ανοιχτός/κλειστός
ή σε κατάσταση αναστολής.
ΣΗΜΕΙΩΣΗ: Ορισμένες συσκευές USB μπορεί να μη φορτίζονται όταν ο υπολογιστής
είναι κλειστός ή σε κατάσταση αναστολής. Στις περιπτώσεις αυτές ανοίξτε τον υπολογιστή
για να φορτιστεί η συσκευή.
ΣΗΜΕΙΩΣΗ: Αν σβήσετε τον υπολογιστή σας την ώρα που φορτίζεται κάποια συσκευή USB,
η φόρτιση θα σταματήσει. Για να συνεχιστεί η φόρτιση, αποσυνδέστε τη συσκευή USB και
συνδέστε την ξανά.
ΣΗΜΕΙΩΣΗ: Η λειτουργία του USB PowerShare τερματίζεται αυτόματα όταν η ισχύς τής
μπαταρίας είναι μόλις στο 10% της συνολικής.
Σύνδεσμος εισόδου κεραίας (σε υποστηριζόμενα μοντέλα) — Συνδέει εξωτερική
7
κεραία για να δείτε προγράμματα χρησιμοποιώντας την (προαιρετική) κάρτα δέκτη
τηλεόρασης.
28
Page 31

Χρήση τού φορητού σας υπολογιστή Studio
Υποδοχή ExpressCard — Παρέχει υποστήριξη για πρόσθετη μνήμη, ενσύρματες
8
και ασύρματες επικοινωνίες, πολυμέσα και χαρακτηριστικά ασφάλειας. Η υποδοχή
υποστηρίζει ExpressCard 34 χιλιοστών.
ΣΗΜΕΙΩΣΗ: Η υποδοχή ExpressCard είναι σχεδιασμένη μόνο για τις ExpressCard.
ΔΕΝ υποστηρίζει κάρτες υπολογιστή.
ΣΗΜΕΙΩΣΗ: Όταν παραλαμβάνετε τον υπολογιστή σας, στην υποδοχή ExpressCard
υπάρχει εγκατεστημένη μια πλαστική κενή κάρτα. Η κενή κάρτα προστατεύει τις μη
χρησιμοποιούμενες υποδοχές από τη σκόνη και άλλα σωματίδια. Φυλάξτε την και
χρησιμοποιήστε την όταν δεν υπάρχει ExpressCard εγκατεστημένη στην υποδοχή.
Οι κενές κάρτες από άλλους υπολογιστές μπορεί να μην ταιριάζουν στον δικό σας.
Σύνδεσμος εισόδου ακουστικού σήματος/μικροφώνου — Συνδέει μικρόφωνο
9
ή χρησιμεύει στην είσοδο σήματος για χρήση με προγράμματα ήχου.
10
Σύνδεσμοι εξόδου ακουστικού σήματος/ακουστικών (2) — Συνδέουν ένα ή δύο
ζευγάρια ακουστικών ή στέλνουν ακουστικό σήμα σε σύστημα ηχείων ή ήχου που
τροφοδοτείται με ρεύμα. Το ακουστικό σήμα είναι το ίδιο και για τους δύο συνδέσμους.
29
Page 32

Χρήση τού φορητού σας υπολογιστή Studio
2
3
1
Χαρακτηριστικά στη βάση τού υπολογιστή και στο πληκτρολόγιο
30
Page 33

Χρήση τού φορητού σας υπολογιστή Studio
Πληκτρολόγιο/Οπισθοφωτιζόμενο πληκτρολόγιο (προαιρετικό) — Αν έχετε αγοράσει
1
το προαιρετικό οπισθοφωτιζόμενο πληκτρολόγιο, πάνω στο πλήκτρο F6 υπάρχει το
εικονίδιο του οπισθοφωτιζόμενου πληκτρολογίου
. Το προαιρετικό οπισθοφωτιζόμενο
πληκτρολόγιο προσφέρει ορατότητα σε σκοτεινό περιβάλλον φωτίζοντας όλα τα σύμβολα
που υπάρχουν πάνω στα πλήκτρα.
Τα πλήκτρα ελέγχου πολυμέσων επίσης βρίσκονται πάνω στο πληκτρολόγιο. Τα πλήκτρα
αυτά ελέγχουν την αναπαραγωγή CD, DVD, Blu-ray Disc
™
(προαιρετικά) και μέσων.
Ρυθμίσεις φωτεινότητας πληκτρολογίου με οπίσθιο φωτισμό — Πιέστε
το πλήκτρο F6 για εναλλαγή μεταξύ των τριών καταστάσεων φωτισμού (με την
συγκεκριμένη σειρά):
μισή φωτεινότητα πληκτρολογίουa.
πλήρης φωτεινότητα πληκτρολογίουb.
καθόλου φωτισμόςc.
Περισσότερες πληροφορίες σχετικά με το πληκτρολόγιο περιέχει ο
Κουμπιά επιφάνειας αφής — Παρέχουν τις λειτουργίες αριστερού και δεξιού κλικ όπως
2
Οδηγός τεχνολογίας Dell
στο ποντίκι.
.
31
Page 34

Χρήση τού φορητού σας υπολογιστή Studio
Επιφάνεια αφής — Παρέχει στο ποντίκι τις αναγκαίες δυνατότητες για να κινήσετε το
3
δρομέα, να σύρετε ή να μετακινήσετε επιλεγμένα στοιχεία και να κάνετε αριστερό κλικ
με ένα απλό χτύπημα στην επιφάνεια.
Η επιφάνεια αφής υποστηρίζει τα χαρακτηριστικά κύλισης, προώθησης, μεταβλητής
εστίασης και περιστροφής. Για να αλλάξετε τις ρυθμίσεις τής επιφάνειας αφής, κάντε
διπλό κλικ στο εικονίδιο Synaptics Pointing Device (Συσκευή κατάδειξης Synaptics)
στην περιοχή ειδοποιήσεων στην επιφάνεια εργασίας.
32
Page 35

Χρήση τού φορητού σας υπολογιστή Studio
Ενέργειες με την επιφάνεια αφής
ΣΗΜΕΙΩΣΗ: Ορισμένες από τις ενέργειες
που εκτελούνται με την επιφάνεια αφής
μπορεί να είναι απενεργοποιημένες με
βάση την προεπιλεγμένη ρύθμιση. Για
να αλλάξετε τις ρυθμίσεις για τις ενέργειες
που εκτελούνται με την επιφάνεια αφής,
κάντε διπλό κλικ στο εικονίδιο Synaptics
Pointing Device (Συσκευή κατάδειξης
Synaptics) στην περιοχή ειδοποιήσεων
στην επιφάνεια εργασίας.
Ενέργειες με δύο δάχτυλα
Κύλιση — Σας επιτρέπει την κύλιση στο
περιεχόμενο. Το χαρακτηριστικό της κύλισης
περιλαμβάνει:
Κατακόρυφη αυτόματη κύλιση — Σας
επιτρέπει την κύλιση πάνω ή κάτω στο
ενεργό παράθυρο.
Κινήστε δύο δάχτυλα προς
τα πάνω ή προς τα κάτω
με ταχύτερο ρυθμό για να
ενεργοποιηθεί η κατακόρυφη
αυτόματη κύλιση.
Για να σταματήσει η αυτόματη
κύλιση, χτυπήστε ελαφρά την
επιφάνεια αφής.
33
Page 36

Χρήση τού φορητού σας υπολογιστή Studio
Οριζόντια αυτόματη κύλιση — Σας
επιτρέπει την κύλιση αριστερά ή δεξιά
στο ενεργό παράθυρο.
Κινήστε δύο δάχτυλα αριστερά
ή δεξιά με ταχύτερο ρυθμό για
να ενεργοποιηθεί η οριζόντια
αυτόματη κύλιση.
Για να σταματήσει η αυτόματη
κύλιση, χτυπήστε ελαφρά
την επιφάνεια αφής.
Μεταβλητή εστίαση
αυξήσετε ή να μειώσετε τη μεγέθυνση του
περιεχομένου της οθόνης. Το χαρακτηριστικό
της μεταβλητής εστίασης περιλαμβάνει:
Μεγέθυνση με συγκράτηση — Σας
επιτρέπει να αυξήσετε ή να μειώσετε τη
μεγέθυνση απομακρύνοντας το ένα δάχτυλό
σας από το άλλο ή φέρνοντας το κοντά στο
άλλο στην επιφάνεια αφής.
— Σας επιτρέπει να
34
Για να αυξηθεί η μεγέθυνση:
Απομακρύνετε το ένα δάχτυλό
σας από το άλλο για να
μεγαλώσει η προβολή του
ενεργού παραθύρου.
Για να μειωθεί η μεγέθυνση:
Φέρτε το ένα δάχτυλό σας
κοντά στο άλλο για να
μικρύνει η προβολή τού
ενεργού παράθυρου.
Page 37

Χρήση τού φορητού σας υπολογιστή Studio
Περιστροφή — Σας επιτρέπει να περιστρέψετε
το ενεργό περιεχόμενο της οθόνης. Το
χαρακτηριστικό τής περιστροφής περιλαμβάνει:
Στροφή — Σας επιτρέπει να περιστρέψετε
το ενεργό περιεχόμενο με δύο δάχτυλα
κρατώντας το ένα ακίνητο και περιστρέφοντας
το άλλο.
Κρατώντας τον αντίχειρα
ακίνητο σε κάποιο σημείο,
κάντε με το δείκτη σας μια
καμπύλη δεξιά ή αριστερά για
να περιστραφεί το επιλεγμένο
αντικείμενο σύμφωνα με
τη φορά των δεικτών τού
ρολογιού ή αντίθετα.
Ενέργεια με τρία δάχτυλα
Προώθηση — Σας επιτρέπει να προωθήσετε
το περιεχόμενο μπροστά ή πίσω ανάλογα
με την κατεύθυνση της προώθησης.
Κινήστε γρήγορα τρία
δάχτυλα στην επιθυμητή
κατεύθυνση για προώθηση
του περιεχομένου στο ενεργό
παράθυρο.
35
Page 38

Χρήση τού φορητού σας υπολογιστή Studio
Εργαλεία ελέγχου πολυμέσων
Μπορείτε να αποκτήσετε πρόσβαση στα
εργαλεία ελέγχου πολυμέσων χρησιμοποιώντας
τα πλήκτρα ελέγχου πολυμέσων στο
πληκτρολόγιο ή τα εργαλεία ελέγχου
πολυμέσων που λειτουργούν με ένα άγγιγμα
και βρίσκονται πάνω από το πληκτρολόγιο.
Πλήκτρα ελέγχου πολυμέσων
Μπορείτε να διαμορφώσετε τις παραμέτρους
για τα πλήκτρα ελέγχου πολυμέσων στο
πληκτρολόγιο χρησιμοποιώντας τη βοηθητική
εφαρμογή System Setup (BIOS) (Ρύθμιση
συστήματος (BIOS)) ή την επιλογή Windows
Mobility Center (Κέντρο φορητότητας των
Windows).
36
Βοηθητική εφαρμογή System Setup (BIOS)
Για να αποκτήσετε πρόσβαση στην επιλογή
Function Key Behavior (Συμπεριφορά
πλήκτρων λειτουργιών):
Πιέστε το <F2> στη διάρκεια της διαδικασίας 1.
POST (Power On Self Test, αυτόματος
έλεγχος κατά την ενεργοποίηση) για είσοδο
στη βοηθητική εφαρμογή System Setup
(BIOS) (Ρύθμιση συστήματος (BIOS)).
Στο στοιχείο 2. Function Key Behavior
(Συμπεριφορά πλήκτρων λειτουργιών),
επιλέξτε τη ρύθμιση Multimedia Key First
(Προτεραιότητα στα πλήκτρα πολυμέσων)
ή Function Key First (Προτεραιότητα
στα πλήκτρα λειτουργιών).
Multimedia Key First (Προτεραιότητα
στα πλήκτρα πολυμέσων) — Αυτή είναι
η προεπιλεγμένη ρύθμιση. Όποιο πλήκτρο
πολυμέσων κι αν πιέσετε, εκτελείται
η συσχετισμένη ενέργεια. Αν χρειαστείτε
κάποιο πλήκτρο λειτουργιών, πιέστε το
<Fn> + το πλήκτρο τής απαιτούμενης
λειτουργίας.
Page 39

Χρήση τού φορητού σας υπολογιστή Studio
Function Key First (Προτεραιότητα στα
πλήκτρα λειτουργιών) — Όποιο πλήκτρο
λειτουργιών κι αν πιέσετε, εκτελείται
η συσχετισμένη ενέργεια. Αν χρειαστείτε
κάποιο πλήκτρο πολυμέσων, πιέστε το
<Fn> + το πλήκτρο των απαιτούμενων
πολυμέσων.
ΣΗΜΕΙΩΣΗ: Η επιλογή Multimedia
Key First (Προτεραιότητα στα πλήκτρα
πολυμέσων) είναι ενεργή μόνο στο
λειτουργικό σύστημα.
Κέντρο φορητότητας των Windows
Για εκκίνηση της εφαρμογής Windows 1.
Mobility Center (Κέντρο φορητότητας
των Windows), πιέστε τα πλήκτρα
<
> <X> στο πληκτρολόγιο ή αγγίξτε
το εικονίδιο
πολυμέσων που λειτουργούν με ένα
άγγιγμα.
στα εργαλεία ελέγχου
Στο στοιχείο 2. Function Key Row (Σειρά
πλήκτρων λειτουργιών), επιλέξτε τη ρύθμιση
Function Key (Πλήκτρο λειτουργιών)
ή Multimedia Key (Πλήκτρο πολυμέσων).
Εργαλεία ελέγχου πολυμέσων που
λειτουργούν με ένα άγγιγμα
Όταν αγγίξετε το εργαλείο ελέγχου πολυμέσων,
εκτελείται η συσχετισμένη ενέργεια των
πολυμέσων.
37
Page 40

Χρήση τού φορητού σας υπολογιστή Studio
Πλήκτρα ελέγχου πολυμέσων
Εργαλεία ελέγχου πολυμέσων που λειτουργούν με ένα άγγιγμα
Εκκίνηση κέντρου φορητότητας των
Windows
Σίγαση του ήχου Αναπαραγωγή ή παύση
Μείωση της έντασης του ήχου
Αύξηση της έντασης του ήχου Εξαγωγή τού δίσκου
Αναπαραγωγή τού προηγούμενου
κομματιού ή κεφαλαίου
Αναπαραγωγή τού επόμενου
κομματιού ή κεφαλαίου
38
Page 41

Χρήση τού φορητού σας υπολογιστή Studio
39
Page 42

Χρήση τού φορητού σας υπολογιστή Studio
1 2
4 5
3
Χαρακτηριστικά στην οθόνη
Το πλαίσιο της οθόνης συγκρατεί την κάμερα και τα συνοδευτικά διπλά μικρόφωνα.
40
Page 43

Χρήση τού φορητού σας υπολογιστή Studio
Ψηφιακό μικρόφωνο αριστερής συστοιχίας — Συνδυάζεται με το ψηφιακό μικρόφωνο
1
της δεξιάς συστοιχίας προκειμένου να δώσουν υψηλή ποιότητα ήχου για συνομιλία με
βίντεο και εγγραφή φωνής.
Ενδεικτική λυχνία δραστηριότητας κάμερας — Υποδεικνύει αν η κάμερα είναι ανοιχτή
2
ή κλειστή.
Κάμερα — Ενσωματωμένη κάμερα για λήψη βίντεο, διασκέψεις και συνομιλίες.
3
Ψηφιακό μικρόφωνο δεξιάς συστοιχίας — Συνδυάζεται με το ψηφιακό μικρόφωνο
4
της αριστερής συστοιχίας προκειμένου να δώσουν υψηλή ποιότητα ήχου για συνομιλία
με βίντεο και εγγραφή φωνής.
Οθόνη — Η οθόνη σας μπορεί να ποικίλει και εξαρτάται από τις επιλογές που κάνατε
5
κατά την αγορά τού υπολογιστή σας. Περισσότερες πληροφορίες περιλαμβάνει
ο Οδηγός τεχνολογίας Dell που θα βρείτε στον σκληρό σας δίσκο ή στην ιστοσελίδα
support.dell.com/manuals.
41
Page 44

Χρήση τού φορητού σας υπολογιστή Studio
Χρήση τής οθόνης αφής (προαιρετικά)
Το χαρακτηριστικό τής οθόνης αφής στον
φορητό σας υπολογιστή τον μετατρέπει σε
διαδραστική οθόνη.
Dell Touch Zone
Για εκκίνηση του λογισμικού Dell Touch Zone
(Ζώνη αφής Dell), κάντε κλικ στις επιλογές
Start (Έναρξη)
προγράμματα)→ Dell→ Dell Touch Zone.
Στο λογισμικό Dell Touch Zone μπορείτε
να αποκτήσετε πρόσβαση στα εξής
χαρακτηριστικά:
Picture Viewer (Πρόγραμμα προβολής •
εικόνων) — Προβολή, οργάνωση και
επεξεργασία φωτογραφιών.
Dell Touch Cam (Κάμερα αφής Dell) — •
Λήψη βίντεο στο σπίτι με την ενσωματωμένη
κάμερα. Όταν συνδέεστε στο Ίντερνετ,
μπορείτε να ανεβάσετε βίντεο στο YouTube.
42
→ All Programs (Όλα τα
Notes Creator (Πρόγραμμα δημιουργίας •
σημειώσεων) — Δημιουργία
δακτυλογραφημένων ή χειρόγραφων
υπενθυμίσεων. Οι σημειώσεις αυτές θα
εμφανιστούν στον πίνακα ανακοινώσεων
την επόμενη φορά που θα αποκτήσετε
πρόσβαση στην εφαρμογή Dell Touch Zone.
Drum Zone (Ζώνη τυμπάνων) — Παίξτε •
ένα παιχνίδι με βάση τη μουσική στον
υπολογιστή σας ή παίξτε συνθέσεις με
κρουστά.
You Paint (Ζωγραφική) — Ζωγραφίστε, •
βάλτε χρώμα σε εικόνες και επεξεργαστείτε
φωτογραφίες χρησιμοποιώντας το
λογισμικό αυτό.
Games (Παιχνίδια) — Παίξετε επιλεγμένα •
παιχνίδια των Windows με την αφή.
Music (Μουσική) —• Παίξτε μουσική,
δημιουργήστε λίστες αναπαραγωγής και
περιηγηθείτε στα αρχεία της μουσικής
σας κατά άλμπουμ, καλλιτέχνη ή τίτλο
τραγουδιού.
Page 45

Internet Explorer —• Περιηγηθείτε το
Ίντερνετ χρησιμοποιώντας την τεχνολογία
πολλαπλής αφής. Αγγίξτε τους συνδέσμους
που θέλετε να ακολουθήσετε ή να
προχωρήσετε στη λήψη τους.
Help (Βοήθεια) — Χρησιμοποιήστε το •
χαρακτηριστικό τής βοήθειας αν χρειάζεστε
περισσότερες πληροφορίες για τον τρόπο
χρήσης τής οθόνης αφής.
Κατά την πρώτη εκκίνηση του υπολογιστή
σας αρχίζει η αναπαραγωγή ενός βίντεο
που προβάλλει τα χαρακτηριστικά τής
οθόνης αφής.
Χρήση τού φορητού σας υπολογιστή Studio
43
Page 46

Χρήση τού φορητού σας υπολογιστή Studio
Ενέργειες με την επιφάνεια αφής
(προαιρετικά)
ΣΗΜΕΙΩΣΗ: Ορισμένες από τις ενέργειες
αυτές μπορεί να μην εκτελούνται έξω
από το λογισμικό Dell Touch Zone.
Μεταβλητή εστίαση
Σας επιτρέπει να αυξήσετε ή να μειώσετε
τη μεγέθυνση του περιεχομένου της οθόνης.
Μεγέθυνση με συγκράτηση — Σας
επιτρέπει να αυξήσετε ή να μειώσετε τη
μεγέθυνση απομακρύνοντας το ένα δάχτυλό
σας από το άλλο ή φέρνοντας το κοντά στο
άλλο στην οθόνη.
Για να αυξηθεί
η μεγέθυνση
Απομακρύνετε το ένα
δάχτυλό σας από το
άλλο για να μεγαλώσει
η προβολή τού ενεργού
παράθυρου.
44
:
Για να μειωθεί
η μεγέθυνση
ένα δάχτυλό σας κοντά
στο άλλο για να μικρύνει
η προβολή τού ενεργού
παράθυρου.
: Φέρτε το
Παραμονή
Σας επιτρέπει να αποκτήσετε πρόσβαση σε
πρόσθετες πληροφορίες με την προσομοίωση
του δεξιού κλικ.
Πιέστε και κρατήστε ένα
δάχτυλο πάνω στην οθόνη
αφής για να ανοίξετε μενού
που είναι ευαίσθητα ως
προς το περιεχόμενο.
Page 47

Χρήση τού φορητού σας υπολογιστή Studio
Προώθηση
Σας επιτρέπει να προωθήσετε το περιεχόμενο
προς τα εμπρός ή προς τα πίσω ανάλογα
με την κατεύθυνση της προώθησης.
Κινήστε γρήγορα ένα
δάχτυλο στην επιθυμητή
κατεύθυνση για προώθηση
μέσα στο περιεχόμενο
του ενεργού παράθυρου,
όπως οι σελίδες βιβλίου.
Η προώθηση λειτουργεί
και κατακόρυφα κατά την
περιήγηση σε περιεχόμενο
όπως εικόνες ή τραγούδια
σε λίστα αναπαραγωγής.
Κύλιση
Σας επιτρέπει την κύλιση μέσα στο
περιεχόμενο. Στα χαρακτηριστικά τής
κύλισης περιλαμβάνονται τα εξής:
Μετατόπιση προς το επιθυμητό σημείο —
Σας επιτρέπει να εστιάσετε στο επιλεγμένο
αντικείμενο όταν δεν φαίνεται ολόκληρο.
Κινήστε δύο δάχτυλα στην
επιθυμητή κατεύθυνση
για τη μετατόπιση του
επιλεγμένου αντικειμένου
με κύλιση στο σημείο που
θέλετε.
Κατακόρυφη κύλιση — Σας επιτρέπει την
κύλιση πάνω ή κάτω στο ενεργό παράθυρο.
Για να ενεργοποιηθεί
η κατακόρυφη κύλιση,
κινήστε ένα δάχτυλο
πάνω ή κάτω.
45
Page 48

Χρήση τού φορητού σας υπολογιστή Studio
Οριζόντια κύλιση — Σας επιτρέπει την κύλιση
αριστερά ή δεξιά στο ενεργό παράθυρο.
Για να ενεργοποιηθεί
η οριζόντια κύλιση, κινήστε
ένα δάχτυλο αριστερά
ή δεξιά.
Περιστροφή
Σας επιτρέπει να περιστρέψετε το ενεργό
περιεχόμενο της οθόνης.
Στροφή — Σας επιτρέπει να περιστρέψετε
το ενεργό περιεχόμενο με δύο δάχτυλα.
Κρατώντας ένα δάχτυλο
ή τον αντίχειρα ακίνητο,
κάντε με το άλλο δάχτυλο
μια καμπύλη δεξιά
ή αριστερά. Μπορείτε
επίσης να περιστρέψετε
το ενεργό περιεχόμενο
κινώντας και τα δύο
δάχτυλα κυκλικά.
46
Page 49

Χρήση τού φορητού σας υπολογιστή Studio
1 2 3
Αφαίρεση και επανατοποθέτηση της μπαταρίας
μπαταρία
1
φατνίο μπαταρίας
2
ασφάλεια μπαταρίας
3
47
Page 50

Χρήση τού φορητού σας υπολογιστή Studio
ΕΙΔΟΠΟΙΗΣΗ: Η χρήση μη συμβατής μπαταρίας μπορεί να προκαλέσει αυξημένο
κίνδυνο πυρκαγιάς ή έκρηξης. Στον συγκεκριμένο υπολογιστή πρέπει να
χρησιμοποιείται μόνο μπαταρία που έχει αγοραστεί από την Dell. Μη χρησιμοποιείτε
μπαταρίες από άλλους υπολογιστές.
ΕΙΔΟΠΟΙΗΣΗ: Προτού αφαιρέσετε την μπαταρία, τερματίστε τη λειτουργία τού
υπολογιστή και αφαιρέστε τα εξωτερικά καλώδια (συμπεριλαμβανομένου τού
μετασχηματιστή AC).
Για να αφαιρέσετε την μπαταρία:
Τερματίστε τη λειτουργία τού υπολογιστή και γυρίστε τον ανάποδα. 1.
Σύρετε στο πλάι την ασφάλεια της μπαταρίας.2.
Βγάλτε συρτά την μπαταρία από το φατνίο της.3.
Για να επανατοποθετήσετε την μπαταρία:
Περάστε συρτά την μπαταρία μέσα στο φατνίο της ωσότου κουμπώσει στη σωστή θέση με
ένα χαρακτηριστικό κλικ.
48
Page 51

Χρήση τού φορητού σας υπολογιστή Studio
Χαρακτηριστικά λογισμικού
ΣΗΜΕΙΩΣΗ: Για περισσότερες
πληροφορίες σχετικά με λειτουργίες που
περιγράφονται σε αυτήν την ενότητα,
ανατρέξτε στον Οδηγό τεχνολογίας Dell
στον σκληρό σας δίσκο ή στη διεύθυνση
support.dell.com/manuals.
Αναγνώριση προσώπου FastAccess
Ο υπολογιστής σας μπορεί να διαθέτει το
χαρακτηριστικό FastAccess για αναγνώριση
προσώπου. Το χαρακτηριστικό αυτό σάς
βοηθά να διατηρείτε τον υπολογιστή Dell
ασφαλή γιατί χρησιμοποιεί αποκλειστικά την
εμφάνιση του δικού σας προσώπου για
επαλήθευση της ταυτότητάς σας και σας
δίνει αυτόματα τις πληροφορίες σύνδεσης
που κανονικά πρέπει να πληκτρολογήσετε
εσείς, όπως το όνομα χρήστη και τον κωδικό
πρόσβασης για λογαριασμό Windows ή για
τη σύνδεση σε ασφαλείς ιστοχώρους. Για
περισσότερες πληροφορίες, κάντε κλικ στις
επιλογές Start (Έναρξη)
(Προγράμματα)→ FastAccess.
→ Programs
Παραγωγικότητα και επικοινωνία
Μπορείτε να χρησιμοποιήσετε τον υπολογιστή
σας για τη δημιουργία παρουσιάσεων,
φυλλαδίων, ευχετήριων καρτών, διαφημιστικών
και φύλλων λογισμικού. Μπορείτε επίσης να
επεξεργαστείτε και να προβάλετε ψηφιακές
φωτογραφίες και εικόνες. Ελέγξτε την
παραγγελία αγοράς για να δείτε ποιο λογισμικό
είναι εγκατεστημένο στον υπολογιστή σας.
Αφού συνδεθείτε στο Ίντερνετ, μπορείτε
να αποκτήσετε πρόσβαση σε ιστοχώρους,
να ρυθμίσετε λογαριασμούς ηλεκτρονικού
ταχυδρομείου, να στείλετε ή να λάβετε
αρχεία κ.ο.κ.
49
Page 52

Χρήση τού φορητού σας υπολογιστή Studio
Ψυχαγωγία και πολυμέσα
Μπορείτε να χρησιμοποιήσετε τον υπολογιστή
σας για να παρακολουθήσετε βίντεο, να
παίξετε παιγνίδια, να δημιουργήσετε τα
δικά σας CD/DVD, να ακούσετε μουσική και
ραδιοφωνικούς σταθμούς που εκπέμπουν
στο Ίντερνετ. Η μονάδα οπτικού δίσκου μπορεί
να υποστηρίζει πολλαπλές μορφές μέσων
δίσκου συμπεριλαμβανομένων των CD, DVD
και Blu-ray Disc (προαιρετικά).
Μπορείτε να κάνετε λήψη ή αντιγραφή αρχείων
φωτογραφιών και βίντεο από φορητές
συσκευές, όπως ψηφιακές φωτογραφικές
μηχανές και κινητά τηλέφωνα. Οι προαιρετικές
εφαρμογές λογισμικού σάς δίνουν τη
δυνατότητα να οργανώσετε και να
δημιουργήσετε αρχεία μουσικής και
βίντεο με δυνατότητα εγγραφής σε δίσκο,
αποθήκευσης σε φορητά προϊόντα όπως
συσκευές αναπαραγωγής MP3 και φορητές
συσκευές ψυχαγωγίας ή αναπαραγωγής
και απευθείας προβολής σε συνδεδεμένες
τηλεοράσεις, προβολείς και εξοπλισμό
οικιακού σινεμά.
50
Αντίγραφα ασφαλείας DataSafe Online της Dell
ΣΗΜΕΙΩΣΗ: Η εφαρμογή Dell DataSafe
Online μπορεί να μην είναι διαθέσιμη
σε όλες τις περιοχές.
ΣΗΜΕΙΩΣΗ: Για υψηλές ταχύτητες
φόρτωσης/λήψης συνιστάται ευρυζωνική
σύνδεση.
Η εφαρμογή Dell DataSafe Online είναι μία
αυτοματοποιημένη υπηρεσία δημιουργίας
αντιγράφων ασφαλείας και επαναφοράς
που βοηθά στην προστασία των δεδομένων
και άλλων σημαντικών αρχείων σας από
καταστροφικά περιστατικά όπως κλοπή,
φωτιά ή φυσικές καταστροφές. Μπορείτε
να αποκτήσετε πρόσβαση στην υπηρεσία
στον υπολογιστή σας χρησιμοποιώντας
λογαριασμό που προστατεύεται με κωδικό
πρόσβασης.
Page 53

Για περισσότερες πληροφορίες, επισκεφτείτε
τον ιστοχώρο delldatasafe.com.
Για να προγραμματίσετε τη δημιουργία
αντιγράφων ασφαλείας:
Κάντε διπλό κλικ στο εικονίδιο της 1.
υπηρεσίας Dell DataSafe Online
που βρίσκεται στη γραμμή εργασιών.
Ακολουθήστε τις οδηγίες που 2.
παρουσιάζονται στην οθόνη.
Χρήση τού φορητού σας υπολογιστή Studio
51
Page 54

Χρήση τού φορητού σας υπολογιστή Studio
Dell Dock
Το Dell Dock είναι μια ομάδα εικονιδίων τα οποία παρέχουν εύκολη πρόσβαση σε εφαρμογές,
αρχεία και φακέλους που χρησιμοποιείτε συχνά. Μπορείτε να εξατομικεύσετε το Dock:
Προσθέτοντας ή αφαιρώντας εικονίδια•
Ταξινομώντας σε κατηγορίες τα εικονίδια •
που έχουν σχέση μεταξύ τους
52
Αλλάζοντας το χρώμα και τη θέση τού Dock•
Αλλάζοντας τη συμπεριφορά των εικονιδίων•
Page 55

Χρήση τού φορητού σας υπολογιστή Studio
Προσθήκη κατηγορίας
Κάντε δεξί κλικ στο Dock και κλικ στις 1.
επιλογές Add (Προσθήκη)→ Category
(Κατηγορία).
Εμφανίζεται το παράθυρο Add/Edit
Category (Προσθήκη/Επεξεργασία
κατηγορίας).
Καταχωρίστε τίτλο για την κατηγορία στο 2.
πεδίο Title (Τίτλος).
Επιλέξτε εικονίδιο για την κατηγορία από 3.
το πλαίσιο Select an image: (Επιλογή
εικόνας:).
Κάντε κλικ στην επιλογή 4. Save
(Αποθήκευση).
Προσθήκη εικονιδίου
Σύρετε και αφήστε το εικονίδιο στο Dock
ή σε κάποια κατηγορία.
Κατάργηση κατηγορίας ή εικονιδίου
Κάντε δεξί κλικ στην κατηγορία ή στο 1.
εικονίδιο στο Dock και κλικ στην επιλογή
Delete shortcut (Διαγραφή συντόμευσης)
ή Delete category (Διαγραφή κατηγορίας).
Ακολουθήστε τις οδηγίες που 2.
παρουσιάζονται στην οθόνη.
Εξατομίκευση του Dock
Κάντε δεξί κλικ στο Dock και κλικ στην 1.
επιλογή Advanced Setting... (Ρύθμιση
για προχωρημένους...).
Επιλέξτε τον επιθυμητό τρόπο 2.
εξατομίκευσης του Dock.
53
Page 56

Χρήση τού φορητού σας υπολογιστή Studio
Αισθητήρας ανεξέλεγκτης πτώσης
Ο αισθητήρας ανεξέλεγκτης πτώσης
προστατεύει τον σκληρό δίσκο τού υπολογιστή
σας από πιθανή ζημιά, εντοπίζοντας κάθε
τυχαία πτώση του υπολογιστή σας. Όταν
εντοπιστεί ανεξέλεγκτη πτώση, ο σκληρός
δίσκος μπαίνει σε
να προστατευτεί από ζημιά στην κεφαλή
ανάγνωσης/εγγραφής και από πιθανή απώλεια
δεδομένων. Ο σκληρός σας δίσκος επανέρχεται
στην κανονική λειτουργία όταν πάψει να
εντοπίζεται κατάσταση ανεξέλεγκτης πτώσης.
54
ασφαλή λειτουργία
για
Page 57

Επίλυση προβλημάτων
Η ενότητα αυτή παρέχει πληροφορίες για την
αντιμετώπιση προβλημάτων στον υπολογιστή
σας. Αν δεν μπορέσετε να λύσετε το πρόβλημά
σας εφαρμόζοντας τις κατευθυντήριες γραμμές
που ακολουθούν, ανατρέξτε στην ενότητα
«Χρήση των εργαλείων υποστήριξης» στη
σελίδα 65 ή στην ενότητα «Επικοινωνία με
την Dell» στη σελίδα 95.
ΕΙΔΟΠΟΙΗΣΗ: Το κάλυμμα του
υπολογιστή πρέπει να αφαιρείται
μόνο από εκπαιδευμένους τεχνικούς
συντήρησης. Αν χρειάζεστε οδηγίες
για προηγμένες εργασίες συντήρησης
και την αντιμετώπιση προβλημάτων,
ανατρέξτε στην ενότητα
Manual
ιστοσελίδα support.dell.com/manuals.
ΕΙΔΟΠΟΙΗΣΗ: Διαβάστε τις οδηγίες
για την ασφάλεια που παραλάβατε
μαζί με τον υπολογιστή σας, προτού
εκτελέσετε οποιαδήποτε εργασία
(Εγχειρίδιο σέρβις) στην
Service
στο εσωτερικό του. Για πρόσθετες
πληροφορίες σχετικά με τις άριστες
πρακτικές σε θέματα ασφάλειας,
επισκεφτείτε την αρχική σελίδα
για τη συμμόρφωση προς τους
ρυθμιστικούς κανόνες στη διεύθυνση
www.dell.com/regulatory_compliance.
Προβλήματα στην οθόνη αφής
Ορισμένα ή όλα τα χαρακτηριστικά
πολλαπλής αφής δεν λειτουργούν —
Ορισμένα χαρακτηριστικά τής οθόνης αφής •
μπορεί να είναι απενεργοποιημένα. Για
να ενεργοποιήσετε τα χαρακτηριστικά τής
οθόνης αφής, κάντε κλικ στις επιλογές
Start (Έναρξη)
(Πίνακας ελέγχου)→ Hardware and
Sound (Υλικό και ήχος)→ Pen and Input
Devices (Πένα και συσκευές εισόδου).
→ Control Panel
55
Page 58

Επίλυση προβλημάτων
Το χαρακτη• ριστικό πολλαπλής αφής μπορεί
να μην υποστηρίζεται από την εφαρμογή.
Αν η οθόνη αφής αρχίσει να χάνει την
ευαισθησία της —
Βαθμονομήστε την οθόνη αφής (βλέπε •
«Βαθμονόμηση οθόνης αφής» στη
σελίδα 56).
Η οθόνη αφής μπορεί να έχει ξένα •
σωματίδια (π.χ. αυτοκόλλητα σημειώματα)
που εμποδίζουν τους αισθητήρες αφής.
Για να απομακρύνετε τα σωματίδια αυτά:
Κλείστε τον υπολογιστή.a.
Αποσυνδέστε το καλώδιο τροφοδοσίας b.
από την ηλεκτρική πρίζα τοίχου.
ΠΡΟΣΟΧΗ: Μη χρησιμοποιήσετε
νερό ή υγρό καθαρισμού για να
σκουπίσετε την οθόνη αφής.
Χρησιμοποιήστε καθαρό πανί χωρίς c.
χνούδι (αν χρειαστεί, μπορείτε να
ψεκάσετε μαλακό νερό πάνω στο
πανί, αλλά όχι πάνω στην οθόνη) και
σκουπίστε την επιφάνεια και τα πλαϊνά
56
τής οθόνης αφής για να αφαιρέσετε τη
βρομιά ή τα δαχτυλικά αποτυπώματα.
Βαθμονόμηση οθόνης αφής
ΣΗΜΕΙΩΣΗ: Συνιστάται η βαθμονόμηση
της οθόνης αφής αν παρουσιάσει
προβλήματα ή αν αλλάξετε την
ανάλυσή της.
Για τη βαθμονόμηση της οθόνης αφής:
Κάντε κλικ στις επιλογές1. Start (Έναρξη)
→ Control Panel (Πίνακας ελέγχου)→
Hardware and Sound (Υλικό και ήχος)→
N-trig DuoSense
(Ρυθμίσεις συσκευής ψηφιοποίησης
N-trig DuoSense
Κάντε κλικ στην επιλογή 2. Start (Έναρξη).
ΣΗΜΕΙΩΣΗ: Μην αγγίξετε την οθόνη
ωσότου ολοκληρωθεί η βαθμονόμηση.
Ακολουθήστε τις οδηγίες που 3.
παρουσιάζονται στην οθόνη.
™
Digitizer Settings
™
).
Page 59

Επίλυση προβλημάτων
Κωδικοί ηχητικών σημάτων
Ο υπολογιστής σας μπορεί να εκπέμψει
μια σειρά ηχητικών σημάτων στη διάρκεια
της εκκίνησης αν υπάρχουν σφάλματα
ή προβλήματα. Αυτή η σειρά ηχητικών
σημάτων, που λέγεται κωδικός ηχητικών
σημάτων, επισημαίνει κάποιο πρόβλημα.
Αν προκύψει πρόβλημα αυτού του είδους,
σημειώστε τον κωδικό τού σφάλματος και
επικοινωνήστε με την Dell (βλέπε «Επικοινωνία
με την Dell» στη σελίδα 95).
ΣΗΜΕΙΩΣΗ: Για την αντικατάσταση
εξαρτημάτων, ανατρέξτε στην ενότητα
Service Manual
στην ιστοσελίδα
support.dell.com/manuals.
(Εγχειρίδιο σέρβις)
Κωδικός
ηχητικών
σημάτων Πιθανό πρόβλημα
Ένα Πιθανή αποτυχία πλακέτας
συστήματος — αποτυχία
αθροίσματος ελέγχου BIOS ROM
Δύο Δεν εντοπίστηκε RAM
ΣΗΜΕΙΩΣΗ: Αν εγκαταστήσατε
ή αντικαταστήσατε τη μονάδα
μνήμης, βεβαιωθείτε ότι την
τοποθετήσατε σωστά.
Τρία Πιθανή αποτυχία πλακέτας
συστήματος — Σφάλμα συνόλου
τσιπ
Τέσσερα Αποτυχία ανάγνωσης/εγγραφής
RAM
Πέντε Αποτυχία ρολογιού πραγματικού
χρόνου
Έξι Αποτυχία κάρτας βίντεο ή τσιπ
Επτά Αποτυχία επεξεργαστή
Οκτώ Αποτυχία οθόνης
57
Page 60

Επίλυση προβλημάτων
Προβλήματα στο δίκτυο
Ασύρματες συνδέσεις
Αν χαθεί η ασύρματη σύνδεση δικτύου —
Ο ασύρματος δρομολογητής είναι εκτός
σύνδεσης ή στον υπολογιστή απενεργοποιήθηκε
η δυνατότητα ασύρματης επικοινωνίας.
Ελέγξτε τον ασύρματο δρομολογητή •
για να βεβαιωθείτε ότι τροφοδοτείται με
ηλεκτρικό ρεύμα και είναι συνδεδεμένος
στην πηγή των δεδομένων σας (καλωδιακό
μόντεμ ή διανομέα δικτύου).
Βεβαιωθείτε ότι στον υπολογιστή σας είναι •
ενεργοποιημένη η ασύρματη επικοινωνία
(βλέπε «Ενεργοποίηση ή απενεργοποίηση
ασύρματης επικοινωνίας» στη σελίδα 15).
Δημιουργήστε εκ νέου τη σύνδεσή σας •
με τον ασύρματο δρομολογητή (βλέπε
«Ρύθμιση ασύρματης σύνδεσης» στη
σελίδα 18).
58
Μπορεί να υπάρχουν παρεμβολές που •
εμποδίζουν ή διακόπτουν την ασύρματη
σύνδεσή σας. Δοκιμάστε να μετακινήσετε
τον υπολογιστή ώστε να είναι πιο κοντά
στον ασύρματο δρομολογητή σας.
Ενσύρματες συνδέσεις
Αν χαθεί η ενσύρματη σύνδεση δικτύου —
Το καλώδιο δικτύου δεν κάνει καλή επαφή
ή είναι φθαρμένο.
Ελέγξτε το καλώδιο για να βεβαιωθείτε ότι •
είναι συνδεδεμένο και δεν είναι φθαρμένο.
Η λυχνία για την ακεραιότητα της σύνδεσης •
στον ενσωματωμένο σύνδεσμο δικτύου
σάς επιτρέπει να εξακριβώσετε αν
λειτουργεί η σύνδεσή σας και παρέχει
πληροφορίες για την κατάσταση:
Πράσινη (δεξιά) — Υπάρχει καλή –
σύνδεση μεταξύ δικτύου 10 Mbps και
του υπολογιστή.
Κίτρινη (δεξιά) — Υπάρχει καλή σύνδεση –
μεταξύ δικτύου 100 Mbps και του
υπολογιστή.
Page 61

Επίλυση προβλημάτων
Πορτοκαλί (δεξιά) — Υπάρχει καλή –
σύνδεση μεταξύ δικτύου 1000 Mbps
και του υπολογιστή.
Κίτρινη που αναβοσβήνει (αριστερά) — –
Υπάρχει κίνηση στο δίκτυο.
Σβηστή — Ο υπολογιστής δεν εντοπίζει –
φυσική σύνδεση με το δίκτυο.
ΣΗΜΕΙΩΣΗ: Η λυχνία ακεραιότητας
σύνδεσης στο σύνδεσμο δικτύου είναι
μόνο για τη σύνδεση σε ενσύρματο
δίκτυο. Η λυχνία για την ακεραιότητα
της σύνδεσης δεν δείχνει την κατάσταση
ασύρματων συνδέσεων.
Προβλήματα στην τροφοδοσία
Αν η λυχνία τροφοδοσίας είναι σβηστή —
Ο υπολογιστής ή είναι σβηστός ή δεν
τροφοδοτείται με ρεύμα.
Πιέστε το κουμπί τροφοδοσίας. •
Ο υπολογιστής επανέρχεται στην κανονική
λειτουργία αν είναι σβηστός ή σε κατάσταση
αδρανοποίησης.
Αποσυνδέστε και συνδέστε ξανά το •
καλώδιο του μετασχηματιστή AC στο
σύνδεσμο τροφοδοσίας τού υπολογιστή
και στην ηλεκτρική πρίζα.
Αν ο υπολογιστής είναι συνδεδεμένος σε •
πολύπριζο, βεβαιωθείτε ότι το πολύπριζο
είναι συνδεδεμένο σε ηλεκτρική πρίζα και
ότι είναι ενεργοποιημένο.
Παρακάμψτε προσωρινά συσκευές •
προστασίας από αυξομειώσεις τάσης,
πολύπριζα και καλώδια επέκτασης για να
εξακριβώσετε αν ο υπολογιστής τίθεται
σωστά σε λειτουργία.
59
Page 62

Επίλυση προβλημάτων
Σιγουρευτείτ• ε ότι η ηλεκτρική πρίζα
λειτουργεί, δοκιμάζοντάς τη με μια άλλη
συσκευή, π.χ. ένα φωτιστικό.
Ελέγξτε τις συνδέσεις των καλωδίων τού •
μετασχηματιστή AC. Αν ο μετασχηματιστής
AC έχει κάποια λυχνία, βεβαιωθείτε ότι
ανάβει.
Αν η λυχνία τροφοδοσίας μένει
συνεχώς αναμμένη σε λευκό χρώμα
και ο υπολογιστής δεν αποκρίνεται —
Μπορεί να μην αποκρίνεται η οθόνη.
Πιέστε το κουμπί τροφοδοσίας και κρατήστε •
το πατημένο ωσότου σβήσει ο υπολογιστής.
Στη συνέχεια, θέστε τον και πάλι σε
λειτουργία.
Αν δεν λυθεί το πρόβλημα, επικοινωνήστε •
με την Dell (βλέπε «Επικοινωνία με την
Dell» στη σελίδα 95).
Αν η λυχνία τροφοδοσίας αναβοσβήνει
σε λευκό χρώμα — Ο υπολογιστής είναι
σε κατάσταση αναμονής ή μπορεί να μην
αποκρίνεται η οθόνη.
60
Πιέστε κάποιο• πλήκτρο στο πληκτρολόγιο,
κινήστε το συνδεδεμένο ποντίκι ή το
δάχτυλό σας στην επιφάνεια αφής
ή πιέστε το κουμπί τροφοδοσίας για
επάνοδο στην κανονική λειτουργία.
Αν η οθόνη δεν αποκρίνεται, πιέστε το •
κουμπί τροφοδοσίας και κρατήστε το
πατημένο ωσότου σβήσει ο υπολογιστής.
Στη συνέχεια, θέστε τον και πάλι σε λειτουργία.
Αν δεν λυθεί το πρόβλημα, επικοινωνήστε •
με την Dell (βλέπε «Επικοινωνία με την
Dell» στη σελίδα 95).
Αν αντιμετωπίζετε παρεμβολές που
δυσχεραίνουν τη λήψη στον υπολογιστή
σας — Κάποιο ανεπιθύμητο σήμα δημιουργεί
παρεμβολές διακόπτοντας ή εμποδίζοντας
άλλα σήματα. Ορισμένες από τις πιθανές
αιτίες παρεμβολών είναι οι εξής:
Καλώδια επέκτασης για το τροφοδοτικό, •
το πληκτρολόγιο και το ποντίκι.
Υπερβολικά πολλές συσκευές συνδεδεμένες •
σε πολύπριζο.
Πολλά πολύ• πριζα συνδεδεμένα στην ίδια
ηλεκτρική πρίζα.
Page 63

Επίλυση προβλημάτων
Προβλήματα στη μνήμη
Αν λάβετε μήνυμα για ανεπαρκή μνήμη —
Αποθηκεύστε και κλείστε όλα τα ανοιχτά •
αρχεία και τερματίστε όλα τα ανοιχτά
προγράμματα που δεν χρησιμοποιείτε
για να διαπιστώσετε αν έτσι θα λυθεί το
πρόβλημα.
Για τις ελάχιστες απαιτήσεις μνήμης, •
ανατρέξτε στην τεκμηρίωση του
λογισμικού. Αν χρειαστεί, εγκαταστήστε
πρόσθετη μνήμη (βλέπε Service Manual
(Εγχειρίδιο σέρβις) στην ιστοσελίδα
support.dell.com/manuals).
Εγκαταστήστε ξανά τη μονάδα ή τις μονάδες •
μνήμης (για οδηγίες, ανατρέξτε στην ενότητα
Service Manual (Εγχειρίδιο σέρβις) στην
ιστοσελίδα support.dell.com/manuals).
Αν δεν λυθεί το πρόβλημα, επικοινωνήστε •
με την Dell (βλέπε «Επικοινωνία με την
Dell» στη σελίδα 95).
Αν αντιμετωπίσετε άλλα προβλήματα
στη μνήμη —
Εκτελέστε το διαγνωστικό πρόγραμμα •
της Dell (βλέπε «Διαγνωστικό πρόγραμμα
της Dell» στη σελίδα 70).
Αν δεν λυθεί το πρ• όβλημα, επικοινωνήστε
με την Dell (βλέπε «Επικοινωνία με την Dell»
στη σελίδα 95).
Προβλήματα λόγω κλειδωμάτων και λογισμικού
Αν δεν γίνεται εκκίνηση του υπολογιστή —
Βεβαιωθείτε ότι το τροφοδοτικό είναι καλά
συνδεδεμένο στον υπολογιστή και στην
ηλεκτρική πρίζα.
Αν κάποιο πρόγραμμα πάψει να
αποκρίνεται —
Τερματίστε το πρόγραμμα:
Πιέστε τ1. α πλήκτρα <Ctrl><Shift><Esc>
ταυτόχρονα.
61
Page 64

Επίλυση προβλημάτων
Κάντε κλικ στην επιλογή 2. Applications
(Εφαρμογές).
Κάντε κλικ στο πρόγραμμα που δεν 3.
αποκρίνεται πλέον.
Κάντε κλικ στην επιλο4. γή End Task
(Τέλος διεργασίας).
Αν κάποιο πρόγραμμα καταρρέει κατ'
επανάληψη — Ανατρέξτε στην τεκμηρίωση
του λογισμικού. Αν χρειαστεί, απεγκαταστήστε
το πρόγραμμα και, στη συνέχεια, εγκαταστήστε
το ξανά.
ΣΗΜΕΙΩΣΗ: Το λογισμικό συνήθως
περιλαμβάνει οδηγίες για την εγκατάσταση
στην τεκμηρίωσή του ή στο CD.
Αν ο υπολογιστής πάψει να αποκρίνεται
ή αν εμφανιστεί μια μπλε οθόνη που δεν
αλλάζει —
ΠΡΟΣΟΧΗ: Αν δεν μπορείτε να
εκτελέσετε τερματισμό τού λειτουργικού
συστήματος, μπορεί να χάσετε
δεδομένα.
62
Αν δεν μπορέσετε να λάβετε απόκριση
πιέζοντας κάποιο πλήκτρο στο πληκτρολόγιό
σας ή κινώντας το ποντίκι, πιέστε το κουμπί
τροφοδοσίας για τουλάχιστον 8 έως
10 δευτερόλεπτα ωσότου σβήσει ο υπολογιστής
και, στη συνέχεια, επανεκκινήστε τον.
Αν κάποιο πρόγραμμα είναι σχεδιασμένο
για παλαιότερη έκδοση του λειτουργικού
συστήματος Microsoft
®
Windows® —
Εκτελέστε την εφαρμογή Program
Compatibility Wizard (Οδηγός συμβατότητας
προγράμματος). Η εφαρμογή Program
Compatibility Wizard (Οδηγός συμβατότητας
προγράμματος) ρυθμίζει τις παραμέτρους
τού προγράμματος έτσι ώστε να εκτελείται
σε περιβάλλον παρόμοιο με αυτό που είχε
η παλαιότερη έκδοση του λειτουργικού
συστήματος Microsoft Windows.
Page 65

Επίλυση προβλημάτων
Εκτελέστε την εφαρμογή Program
Compatibility Wizard (Οδηγός συμβατότητας
προγράμματος):
Windows 7
Κάντε κλικ στις επιλογές 1. Start (Έναρξη)
→ Control Panel (Πίνακας ελέγχου)→
Programs (Προγράμματα)→ Run
programs made for previous versions
of Windows (Εκτέλεση προγραμμάτων
που προορίζονται για προγενέστερες
εκδόσεις των Windows).
Στην οθόνη υποδοχής, κάντε κλικ στην 2.
επιλογή Next (Επόμενο).
Ακολουθήστε τις οδηγίες που 3.
παρουσιάζονται στην οθόνη.
Windows Vista
Κάντε κλικ στις επιλογές 1. Start (Έναρξη)
→ Control Panel (Πίνακας ελέγχου)→
Programs (Προγράμματα)→ Use an
older program with this version
of Windows (Χρήση παλαιότερου
προγράμματος με αυτή την έκδοση των
Windows).
Στην οθόνη υποδοχής, κάντε κλικ 2.
στην επιλογή Next (Επόμενο).
Ακολουθήστε τις οδηγίες που 3.
παρουσιάζονται στην οθόνη.
63
Page 66

Επίλυση προβλημάτων
Αν αντιμετωπίσετε άλλα προβλήματα
στο λογισμικό —
Δημιουργήστε αμέσως αντίγραφα •
ασφαλείας των αρχείων σας.
Χρησιμοποιήστε πρόγραμμα προστασίας •
από ιούς για να ελέγξετε τον σκληρό δίσκο
ή τα CD.
Αποθηκεύστε και κλείστε όλα τα ανοιχτά •
αρχεία ή προγράμματα και τερματίστε τη
λειτουργία του υπολογιστή σας από το
μενού Start (Έναρξη)
Για πληροφορίες σχετικά με την •
αντιμετώπιση προβλημάτων, ανατρέξτε
στην τεκμηρίωση του λογισμικού
ή επικοινωνήστε με τον κατασκευαστή του:
Βεβαιωθείτε ότι το πρόγραμμα είναι –
συμβατό με το λειτουργικό σύστημα
που έχετε εγκατεστημένο στον
υπολογιστή σας.
.
64
Βεβαιωθείτε ότι ο υπολογιστής –
ικανοποιεί τις ελάχιστες απαιτήσεις
υλικού για την εκτέλεση του λογισμικού.
Για πληροφορίες, ανατρέξτε στην
τεκμηρίωση του λογισμικού.
Βεβαιωθείτε ότι η εγκατάσταση του –
προγράμματος και η διαμόρφωση των
παραμέτρων του έχουν γίνει σωστά.
Επαληθεύστε ότι τα προγράμματα –
οδήγησης των συσκευών δεν είναι
σε διένεξη με το πρόγραμμα.
Αν χρειαστεί, καταργήστε το πρόγραμμα –
και, στη συνέχεια, επανεγκαταστήστε το.
Page 67

Χρήση των εργαλείων υποστήριξης
Dell Support Center
Η εφαρμογή Dell Support Center (Κέντρο
υποστήριξης της Dell) σάς βοηθά να βρείτε
την υπηρεσία, την υποστήριξη και τις
πληροφορίες που χρειάζεστε για κάθε
συγκεκριμένο σύστημα.
Για εκκίνηση της εφαρμογής, πιέστε το εικονίδιο
που βρίσκεται στη γραμμή εργασιών.
Η αρχική σελίδα της εφαρμογής Dell
Support Center παρουσιάζει τον αριθμό
του μοντέλου, την ετικέτα εξυπηρέτησης και
τον κωδικό ταχείας εξυπηρέτησης για τον
υπολογιστή σας καθώς και τις πληροφορίες
για επικοινωνία με το τμήμα εξυπηρέτησης.
Επίσης, η αρχική σελίδα παρέχει συνδέσμους
για πρόσβαση στα εξής:
Αυτόματη βοήθεια
(αντιμετώπιση προβλημάτων,
ασφάλεια, επιδόσεις
συστήματος, δίκτυο/Ίντερνετ,
δημιουργία αντιγράφων
ασφαλείας/επαναφορά
και λειτουργικό σύστημα
Windows)
Ειδοποιήσεις (ειδοποιήσεις
από το τμήμα τεχνικής
υποστήριξης για θέματα
που έχουν σχέση με τον
υπολογιστή σας)
65
Page 68

Χρήση των εργαλείων υποστήριξης
Βοήθεια από την Dell
(τεχνική υποστήριξη μέσω
DellConnect
™
, εξυπηρέτηση
πελατών, εκπαίδευση και
μαθήματα, βοήθεια μέσω
Solution Station
™
και έλεγχος
μέσω διαδικτύου με την
υπηρεσία PC CheckUp)
Πληροφορίες για το
σύστημά σας (τεκμηρίωση
για το σύστημα, πληροφορίες
για την εγγύηση, πληροφορίες
για το σύστημα, αναβαθμίσεις &
βοηθήματα)
Για περισσότερες πληροφορίες σχετικά με
την εφαρμογή Dell Support Center και τα
διαθέσιμα εργαλεία υποστήριξης, κάντε κλικ
στην καρτέλα Services (Υπηρεσίες) στον
ιστοχώρο support.dell.com.
66
My Dell Downloads
ΣΗΜΕΙΩΣΗ: Η υπηρεσία My Dell
Downloads (Τα στοιχεία λήψης μου από
την Dell) μπορεί να μην είναι διαθέσιμη
σε όλες τις περιοχές.
Ορισμένα λογισμικά που είναι
προεγκατεστημένα στον νέο σας υπολογιστή
δεν περιλαμβάνουν CD ή DVD με αντίγραφο
ασφαλείας. Το λογισμικό αυτό είναι διαθέσιμο
στον ιστοχώρο My Dell Downloads (Τα στοιχεία
λήψης μου από την Dell). Από τον ιστοχώρο
αυτό μπορείτε να προχωρήσετε στη λήψη
λογισμικού που είναι διαθέσιμο για
επανεγκατάσταση ή να δημιουργήσετε
αντίγραφα ασφαλείας σε δικά σας μέσα.
Για εγγραφή στην υπηρεσία My Dell Downloads
(Τα στοιχεία λήψης μου από την Dell) και
χρήση της:
Επισκεφτείτε την ιστοσελίδα 1.
downloadstore.dell.com/media.
Ακολουθήστε2. τις οδηγίες που παρουσιάζονται
στην οθόνη για εγγραφή και λήψη του
λογισμικού.
Page 69

Χρήση των εργαλείων υποστήριξης
Επανεγκαταστή3. στε το λογισμικό
ή δημιουργήστε μέσα με αντίγραφα
ασφαλείας του για μελλοντική χρήση.
Μηνύματα συστήματος
Αν ο υπολογιστής σας έχει κάποιο πρόβλημα
ή σφάλμα, μπορεί να παρουσιάσει μήνυμα
συστήματος που θα σας βοηθήσει να
εξακριβώσετε την αιτία και να κάνετε ό,
τι χρειάζεται για να λυθεί το πρόβλημα.
ΣΗΜΕΙΩΣΗ: Αν το μήνυμα που λάβατε
δεν περιλαμβάνεται στα παραδείγματα
που ακολουθούν, ανατρέξτε στην
τεκμηρίωση είτε του λειτουργικού
συστήματος είτε του προγράμματος
που εκτελούσατε όταν εμφανίστηκε
το μήνυμα. Εναλλακτικά μπορείτε να
ανατρέξετε στις πληροφορίες που
περιέχει ο Οδηγός τεχνολογίας Dell στον
σκληρό σας δίσκο ή στην ιστοσελίδα
support.dell.com/manuals ή να
επικοινωνήσετε με την Dell (βλέπε
«Επικοινωνία με την Dell» στη σελίδα 95).
Alert! Previous attempts at booting this
system have failed at checkpoint [nnnn].
For help in resolving this problem,
please note this checkpoint and contact
Dell Technical Support (Προσοχή! Οι
προηγούμενες προσπάθειες κατά την
εκκίνηση του συστήματος απέτυχαν στο
σημείο ελέγχου [nnnn]. Για βοήθεια στην
επίλυση του προβλήματος, σημειώστε το
σημείο ελέγχου και επικοινωνήστε με το
τμήμα τεχνικής υποστήριξης της Dell) —
Ο υπολογιστής απέτυχε να ολοκληρώσει τη
ρουτίνα εκκίνησης τρεις συνεχόμενες φορές
εξαιτίας του ίδιου σφάλματος. Επικοινωνήστε
με την Dell (βλέπε «Επικοινωνία με την Dell»
στη σελίδα 95).
CMOS checksum error (Σφάλμα
αθροίσματος ελέγχου CMOS) — Πιθανή
αποτυχία μητρικής πλακέτας ή χαμηλή ισχύς
μπαταρίας ρολογιού πραγματικού χρόνου
(RTC). Αντικαταστήστε την μπαταρία (βλέπε
Service Manual (Εγχειρίδιο σέρβις) στην
ιστοσελίδα support.dell.com/manuals)
ή επικοινωνήστε με την Dell (βλέπε
«Επικοινωνία με την Dell» στη σελίδα 95).
67
Page 70

Χρήση των εργαλείων υποστήριξης
CPU fan failure (Αποτυχία ανεμιστήρα
CPU) — Ο ανεμιστήρας του επεξεργαστή
απέτυχε. Αντικαταστήστε τον ανεμιστήρα
του επεξεργαστή (βλέπε Service Manual
(Εγχειρίδιο σέρβις) στην ιστοσελίδα
support.dell.com/manuals).
Hard-disk drive failure (Αποτυχία σκληρού
δίσκου) — Πιθανή αποτυχία σκληρού
δίσκου στη διάρκεια της διαδικασίας POST.
Επικοινωνήστε με την Dell (βλέπε «Επικοινωνία
με την Dell» στη σελίδα 95).
Hard-disk drive read failure (Αποτυχία
ανάγνωσης σκληρού δίσκου) — Πιθανή
αποτυχία του σκληρού δίσκου στη διάρκεια
του ελέγχου κατά την εκκίνησή του.
Επικοινωνήστε με την Dell (βλέπε «Επικοινωνία
με την Dell» στη σελίδα 95).
68
Keyboard failure (Αποτυχία
πληκτρολογίου) — Αποτυχία του
πληκτρολογίου ή το καλώδιό του δεν κάνει
καλή επαφή.
Για να αντικαταστήσετε το πληκτρολόγιο,
ανατρέξτε στην ενότητα Service Manual
(Εγχειρίδιο σέρβις) στην ιστοσελίδα
support.dell.com/manuals.
No boot device available (Δεν υπάρχει
διαθέσιμη συσκευή εκκίνησης) — Δεν
υπάρχει εκκινήσιμο διαμέρισμα στον σκληρό
δίσκο, το καλώδιό του δεν κάνει καλή επαφή
ή δεν υπάρχει εκκινήσιμη συσκευή.
Αν η συσκευή εκκίνησής σας είναι •
ο σκληρός δίσκος, σιγουρευτείτε ότι
τα καλώδια είναι συνδεδεμένα και ότι
η μονάδα είναι εγκατεστημένη σωστά και
διαμερισμένη ως συσκευή εκκίνησης.
Μπείτε στις ρυθμίσεις συστήματος και •
βεβαιωθείτε ότι οι πληροφορίες για την
ακολουθία εκκίνησης είναι σωστές (οδηγίες
περιέχει ο Οδηγός τεχνολογίας Dell στην
ιστοσελίδα support.dell.com/manuals).
Page 71

Χρήση των εργαλείων υποστήριξης
No timer tick interrupt (Δεν υπάρχει
διακοπή χτύπου στο χρονοδιακόπτη) —
Πιθανή εσφαλμένη λειτουργία κάποιου τσιπ
στην πλακέτα συστήματος ή αποτυχία της
πλακέτας συστήματος. Επικοινωνήστε με
την Dell (βλέπε «Επικοινωνία με την Dell»
στη σελίδα 95).
USB over current error (Σφάλμα λόγω
υπερρεύματος USB) — Αποσυνδέστε τη
συσκευή USB. Η συσκευή USB χρειάζεται
περισσότερη ισχύ για να λειτουργήσει σωστά.
Συνδέστε τη συσκευή USB με εξωτερική
πηγή τροφοδοσίας ή, αν η συσκευή σας έχει
δύο καλώδια USB, συνδέστε και τα δύο.
CAUTION - Hard Drive SELF MONITORING
SYSTEM has reported that a parameter
has exceeded its normal operating range.
Dell recommends that you back up your
data regularly. A parameter out of range
may or may not indicate a potential
hard drive problem (ΠΡΟΣΟΧΗ - Το
ΣΥΣΤΗΜΑ ΑΥΤΟΠΑΡΑΚΟΛΟΥΘΗΣΗΣ
του σκληρού δίσκου ανέφερε ότι κάποια
παράμετρος ξεπέρασε το εύρος της
κανονικής λειτουργίας της. Η Dell συνιστά
την τακτική δημιουργία αντιγράφων
ασφαλείας των δεδομένων σας. Αν κάποια
παράμετρος είναι εκτός εύρους, μπορεί να
υπάρχει πρόβλημα στον σκληρό δίσκο) —
Σφάλμα S.M.A.R.T, πιθανή αποτυχία του
σκληρού δίσκου. Επικοινωνήστε με την
Dell (βλέπε «Επικοινωνία με την Dell» στη
σελίδα 95).
69
Page 72

Χρήση των εργαλείων υποστήριξης
Hardware Troubleshooter
Αν κάποια συσκευή είτε δεν εντοπιστεί
κατά την εγκατάσταση του λειτουργικού
συστήματος είτε εντοπιστεί αλλά οι ρυθμίσεις
της διαμορφώθηκαν λανθασμένα, μπορείτε
να χρησιμοποιήσετε τη δυνατότητα Hardware
Troubleshooter (Αντιμετώπιση προβλημάτων
στο υλικό) για να διορθωθεί η ασυμβατότητα.
Για έναρξη της εφαρμογής Hardware
Troubleshooter (Αντιμετώπιση προβλημάτων
στο υλικό):
Κάντε κλικ στις επιλογές 1. Start (Έναρξη)
→ Help and Support (Βοήθεια και
υποστήριξη).
Στο πεδίο αναζήτησης πληκτρολογήστε 2.
τη φράση hardware troubleshooter
(Αντιμετώπιση προβλημάτων στο υλικό)
και πιέστε το <Enter> για να αρχίσει
η αναζήτηση.
70
Στα αποτελέσματα της αναζήτησης, 3.
επιλέξτε τη δυνατότητα που περιγράφει
το πρόβλημα με τον καλύτερο δυνατό
τρόπο και ακολουθήστε τα υπόλοιπα
βήματα για την αντιμετώπισή του.
Διαγνωστικό πρόγραμμα της Dell
Αν αντιμετωπίσετε κάποιο πρόβλημα στον
υπολογιστή σας, προτού επικοινωνήσετε με
την Dell για τεχνική βοήθεια, πραγματοποιήστε
τους ελέγχους που αναφέρει η ενότητα
«Προβλήματα λόγω κλειδωμάτων και
λογισμικού» στη σελίδα 61 και εκτελέστε το
διαγνωστικό πρόγραμμα της Dell. Προτού
ξεκινήσετε, συνιστούμε να εκτυπώσετε τις
διαδικασίες αυτές.
ΣΗΜΕΙΩΣΗ: Το διαγνωστικό πρόγραμμα
της Dell λειτουργεί μόνο στους υπολογιστές
τής Dell.
Page 73

Χρήση των εργαλείων υποστήριξης
ΣΗΜΕΙΩΣΗ: Ο δίσκος με το όνομα
Drivers and Utilities
οδήγησης και βοηθητικές εφαρμογές)
είναι προαιρετικός και μπορεί να μην τον
παραλάβετε μαζί με τον υπολογιστή σας.
Ανατρέξτε στις Προδιαγραφές στη σελίδα
100 για να εξετάσετε τις πληροφορίες
διαμόρφωσης του υπολογιστή και
σιγουρευτείτε ότι η συσκευή που θέλετε
να δοκιμάσετε εμφανίζεται στο πρόγραμμα
ρύθμισης του συστήματος και είναι ενεργή.
Κάντε εκκίνηση του διαγνωστικού
προγράμματος της Dell από τον σκληρό σας
δίσκο ή από το δίσκο με το όνομα
and Utilities
βοηθητικές εφαρμογές).
(Προγράμματα οδήγησης και
(Προγράμματα
Drivers
Εκκίνηση του διαγνωστικού
προγράμματος της Dell από τον
σκληρό σας δίσκο
Τα διαγνωστικό πρόγραμμα της Dell βρίσκεται
σε ένα αθέατο διαμέρισμα του βοηθητικής
εφαρμογής διαγνωστικών στη μονάδα
σκληρού δίσκου.
ΣΗΜΕΙΩΣΗ: Αν ο υπολογιστής σας
δεν μπορεί να εμφανίσει εικόνα στην
οθόνη, επικοινωνήστε με την Dell
(βλέπε «Επικοινωνία με την Dell» στη
σελίδα 95).
Σιγουρευτείτε ότι ο υπολογιστής είναι 1.
συνδεδεμένος σε ηλεκτρική πρίζα που
ξέρετε ότι λειτουργεί σωστά.
Ανοίξτε (ή επανεκκινήστε) τον υπολογιστή 2.
σας.
Όταν εμφανιστεί το λογότυπο DELL3.
πιέστε αμέσως το <F12>. Επιλέξτε
Diagnostics (Διαγνωστικό πρόγραμμα)
από το μενού εκκίνησης και πιέστε το
<Enter>.
Έτσι θα ενεργοποιηθεί η αξιολόγηση
του συστήματος πριν από την εκκίνηση
(Pre-Boot System Assessment (PSA))
στον υπολογιστή σας.
™
,
71
Page 74

Χρήση των εργαλείων υποστήριξης
ΣΗΜΕΙΩΣΗ: Αν περιμένετε πολλή
ώρα και εμφανίζεται το λογότυπο του
λειτουργικού συστήματος, συνεχίστε να
περιμένετε ωσότου δείτε την επιφάνεια
εργασίας των Microsoft
®
Windows® και,
στη συνέχεια, τερματίστε τη λειτουργία τού
υπολογιστή σας και προσπαθήστε ξανά.
ΣΗΜΕΙΩΣΗ: Αν εμφανιστεί μήνυμα ότι
δεν βρέθηκε διαμέρισμα της βοηθητικής
εφαρμογής διαγνωστικών ελέγχων,
εκτελέστε το διαγνωστικό πρόγραμμα
της Dell από το δίσκο με το όνομα
Drivers and Utilities
(Προγράμματα
οδήγησης και βοηθητικές εφαρμογές).
Αν ενεργοποιηθεί η διαδικασία PSA:
Η διαδικασία PSA θα αρχίσει να εκτελεί a.
ελέγχους.
Αν η διαδικασία PSA ολοκληρωθεί b.
επιτυχώς, παρουσιάζεται το εξής
μήνυμα: «No problems have been
found with this system so
far. Do you want to run the
remaining memory tests? This
will take about 30 minutes
72
or more. Do you want to
continue? (Recommended).»
(Μέχρι στιγμής δεν εντοπίστηκαν
προβλήματα στο σύστημα. Θέλετε
να εκτελεστούν οι υπόλοιποι έλεγχοι
στη μνήμη; Θα διαρκέσουν περίπου
30 λεπτά ή περισσότερο. Θέλετε να
συνεχίσετε; (Συνιστάται)).
Αν αντιμετωπίζετε προβλήματα στη c.
μνήμη, πιέστε το <y> ή, αλλιώς,
πιέστε το <n>.Εμφανίζεται το εξής
μήνυμα:«Booting Dell Diagnostic
Utility Partition. Press
any key to continue.»
(Γίνεται εκκίνηση από το διαμέρισμα
της βοηθητικής εφαρμογής με το
διαγνωστικό πρόγραμμα της Dell.
Για να συνεχίσετε, πιέστε οποιοδήποτε
πλήκτρο).
Πιέστε οποιοδήποτε πλήκτρο για d.
μετάβαση στο παράθυρο Choose An
Option (Επιλογή δυνατότητας).
Αν δεν ενεργοποιηθεί η διαδικασία PSA:
Page 75

Χρήση των εργαλείων υποστήριξης
Πιέστε οποιοδήποτε πλήκτρο για εκκίνηση
του διαγνωστικού προγράμματος της Dell
από το διαμέρισμα της βοηθητικής εφαρμογής
με το διαγνωστικό πρόγραμμα και για
μετάβαση στο παράθυρο Choose An
Option (Επιλογή δυνατότητας).
4. Επιλέξτε τον έλεγχο που θέλετε να
εκτελεστεί.
Αν αντιμετωπίσετε πρόβλημα στη διάρκεια 5.
του ελέγχου, εμφανίζεται μήνυμα με
κωδικό σφάλματος και περιγραφή του
προβλήματος. Σημειώστε τον κωδικό
τού σφάλματος και την περιγραφή τού
προβλήματος και επικοινωνήστε με την
Dell (βλέπε «Επικοινωνία με την Dell»
στη σελίδα 95).
ΣΗΜΕΙΩΣΗ: Η ετικέτα εξυπηρέτησης
για τον υπολογιστή σας παρουσιάζεται
στο πάνω μέρος τής οθόνης κάθε
ελέγχου. Η ετικέτα εξυπηρέτησης βοηθά
στην αναγνώριση του υπολογιστή σας
όταν επικοινωνείτε με την Dell.
Όταν ολοκληρωθούν οι έλεγχοι, κλείστε 6.
την οθόνη ελέγχων για να επιστρέψετε
στο παράθυρο Choose An Option
(Επιλογή δυνατότητας).
Για έξοδο από το διαγνωστικό πρόγραμμα 7.
της Dell και επανεκκίνηση του υπολογιστή,
κάντε κλικ στην επιλογή Exit (Έξοδος).
73
Page 76

Χρήση των εργαλείων υποστήριξης
Έναρξη του διαγνωστικού
προγράμματος της Dell από το
δίσκο με το όνομα Drivers and
Utilities (Προγράμματα οδήγησης
και βοηθητικές εφαρμογές)
ΣΗΜΕΙΩΣΗ: Μπορεί να μην παραλάβετε
μαζί με τον υπολογιστή σας το δίσκο
με το όνομα
(Προγράμματα οδήγησης και βοηθητικές
εφαρμογές).
Τοποθετήστε στη μονάδα το δίσκο με το 1.
όνομα
οδήγησης και βοηθητικές εφαρμογές).
Τερματίστε τη λειτουργία τού υπολογιστή 2.
και επανεκκινήστε τον.
Όταν εμφανιστεί το λογότυπο DELL,
πιέστε αμέσως το <F12>.
ΣΗΜΕΙΩΣΗ: Αν περιμένετε πάρα πολλή
ώρα και εμφανίζεται το λογότυπο του
λειτουργικού συστήματος, συνεχίστε να
περιμένετε ωσότου δείτε την επιφάνεια
74
Drivers and Utilities
Drivers and Utilities
(Προγράμματα
εργασίας των Microsoft
στη συνέχεια, τερματίστε τη λειτουργία
τού υπολογιστή σας και προσπαθήστε
ξανά.
ΣΗΜΕΙΩΣΗ: Τα βήματα που ακολουθούν
αλλάζουν την ακολουθία εκκίνησης για
μία μόνο φορά. Η επόμενη εκκίνηση του
υπολογιστή γίνεται με βάση τις συσκευές
που καθορίζονται στο πρόγραμμα
ρύθμισης του συστήματος.
Όταν εμφανιστεί η λίστα των συσκευών 3.
εκκίνησης, επισημάνετε την επιλογή
CD/DVD/CD-RW και πιέστε το <Enter>.
Από το μενού που εμφανίζεται επιλέξτε 4.
Boot from CD-ROM (Εκκίνηση από
CD-ROM) και πιέστε το <Enter>.
Πληκτρολογήστε τον αριθμό 5. 1 για να
ξεκινήσει το μενού τού CD και πιέστε το
<Enter> για να προχωρήσετε.
®
Windows® και,
Page 77

Χρήση των εργαλείων υποστήριξης
Από την αριθμημένη λίστα επιλέξτε 6. Run
the 32 Bit Dell Diagnostics (Εκτέλεση
του διαγνωστικού προγράμματος 32 Bit
της Dell). Αν υπάρχουν πολλές εκδόσεις,
επιλέξτε αυτή που είναι κατάλληλη για τον
υπολογιστή σας.
Επιλέξτε τον έλεγχο που θέλετε να 7.
εκτελεστεί.
Αν αντιμετωπίσετε πρόβλημα στη 8.
διάρκεια του ελέγχου, εμφανίζεται μήνυμα
με κωδικό σφάλματος και περιγραφή του
προβλήματος. Σημειώστε τον κωδικό
τού σφάλματος και την περιγραφή τού
προβλήματος και επικοινωνήστε με την
Dell (βλέπε «Επικοινωνία με την Dell»
στη σελίδα 95).
ΣΗΜΕΙΩΣΗ: Η ετικέτα εξυπηρέτησης
για τον υπολογιστή σας παρουσιάζεται
στο πάνω μέρος τής οθόνης κάθε ελέγχου.
Η ετικέτα εξυπηρέτησης βοηθά στην
αναγνώριση του υπολογιστή σας όταν
επικοινωνείτε με την Dell.
Όταν ολοκληρωθούν οι έλεγχοι, κλείστε 9.
την οθόνη ελέγχων για να επιστρέψετε στο
παράθυρο Choose An Option (Επιλογή
δυνατότητας).
Για έξοδο από το διαγνωστικό πρόγραμμα 10.
της Dell και επανεκκίνηση του υπολογιστή,
κάντε κλικ στην επιλογή Exit (Έξοδος).
Βγάλτε από τη μονάδα το δίσκο με το 11.
όνομα
Drivers and Utilities
οδήγησης και βοηθητικές εφαρμογές).
(Προγράμματα
75
Page 78

Επαναφορά τού λειτουργικού σας συστήματος
Μπορείτε να κάνετε επαναφορά του λειτουργικού συστήματος στον υπολογιστή σας
χρησιμοποιώντας μια από τις εξής επιλογές:
ΠΡΟΣΟΧΗ: Αν χρησιμοποιήσετε τη δυνατότητα Dell Factory Image Restore
(Επαναφορά εργοστασιακού ειδώλου Dell) ή το δίσκο με το όνομα
System
υπάρχουν στον υπολογιστή σας. Προτού χρησιμοποιήσετε τις επιλογές αυτές,
δημιουργήστε αντίγραφα ασφαλείας των δεδομένων, αν είναι εφικτό.
76
(Λειτουργικό σύστημα), διαγράφονται όλα τα αρχεία δεδομένων που
Operating
Page 79

Επαναφορά τού λειτουργικού σας συστήματος
Επιλογή Χρήση
System Restore (Επαναφορά
συστήματος)
Δημιουργία τοπικών αντιγράφων
ασφαλείας με την εφαρμογή Dell
DataSafe Local Backup
Μέσο επαναφοράς συστήματος όταν λόγω αποτυχίας του λειτουργικού συστήματος
Dell Factory Image Restore
(Επαναφορά εργοστασιακού
ειδώλου Dell)
Δίσκος με το όνομα
System
(Λειτουργικό σύστημα)
ΣΗΜΕΙΩΣΗ: Μπορεί να μην παραλάβετε μαζί με τον υπολογιστή σας το δίσκο με το
όνομα
Operating System
Operating
ως πρώτη λύση
όταν το πρόβλημά σας δεν λύνεται με τη λειτουργία
System Restore (Επαναφορά συστήματος)
δεν είναι δυνατή η χρήση των δυνατοτήτων System
Restore (Επαναφορά συστήματος) και DataSafe Local
Backup (Δημιουργία τοπικών αντιγράφων ασφαλείας
με την εφαρμογή Dell DataSafe Local Backup)
κατά την εγκατάσταση του εργοστασιακού ειδώλου σε
σκληρό δίσκο που μόλις εγκαταστήσατε
για επαναφορά του υπολογιστή σας στη λειτουργική
κατάσταση που ήταν όταν τον παραλάβατε
για επανεγκατάσταση μόνο του λειτουργικού συστήματος
στον υπολογιστή σας
(Λειτουργικό σύστημα).
77
Page 80

Επαναφορά τού λειτουργικού σας συστήματος
System Restore (Επαναφορά συστήματος)
Τα λειτουργικά συστήματα Windows παρέχουν
την επιλογή System Restore (Επαναφορά
συστήματος) που σας επιτρέπει να
επαναφέρετε τον υπολογιστή σας σε
προγενέστερη κατάσταση λειτουργίας
(χωρίς να επηρεάζονται τα αρχεία δεδομένων)
αν, ύστερα από ορισμένες αλλαγές στο υλικό,
το λογισμικό ή άλλες ρυθμίσεις συστήματος,
ο υπολογιστής βρέθηκε σε ανεπιθύμητη
κατάσταση λειτουργίας. Όσες αλλαγές κάνει
η λειτουργία System Restore (Επαναφορά
συστήματος) στον υπολογιστή σας είναι
πλήρως αναστρέψιμες.
ΠΡΟΣΟΧΗ: Φροντίστε να δημιουργείτε
τακτικά αντίγραφα ασφαλείας των
αρχείων δεδομένων σας. Η λειτουργία
System Restore (Επαναφορά
συστήματος) δεν παρακολουθεί ούτε
επαναφέρει τα αρχεία των δεδομένων
σας.
78
Έναρξη της λειτουργίας System
Restore (Επαναφορά συστήματος)
Κάντε κλικ στην επιλογή 1. Start (Έναρξη) .
Στο πλαίσιο αναζήτησης πληκτρολογήστε 2.
τη φράση System Restore και πιέστε
το <Enter>.
ΣΗΜΕΙΩΣΗ: Μπορεί να εμφανιστεί
το παράθυρο User Account Control
(Έλεγχος λογαριασμού χρήστη). Αν
είστε διαχειριστής στον υπολογιστή,
κάντε κλικ στην επιλογή Continue
(Συνέχεια). Αλλιώς, επικοινωνήστε με
το διαχειριστή σας για να συνεχίσετε
την επιθυμητή ενέργεια.
Κάντε κλικ στην επιλογή 3. Next (Επόμενο)
και ακολουθήστε τις οδηγίες που
παρουσιάζονται στην οθόνη.
Στην περίπτωση που η λειτουργία System
Restore (Επαναφορά συστήματος) δεν έλυσε
το πρόβλημα, μπορείτε να αναιρέσετε την
τελευταία επαναφορά συστήματος.
Page 81

Επαναφορά τού λειτουργικού σας συστήματος
Αναίρεση της τελευταίας
επαναφοράς συστήματος
ΣΗΜΕΙΩΣΗ: Προτού αναιρέσετε την
τελευταία επαναφορά συστήματος,
αποθηκεύστε και κλείστε όλα τα ανοιχτά
αρχεία και τερματίστε όλα τα ανοιχτά
προγράμματα. Μην τροποποιήσετε,
μην ανοίξετε και μη διαγράψετε αρχεία
ή προγράμματα ωσότου ολοκληρωθεί
η αποκατάσταση του συστήματος.
Κάντε κλικ στην επιλογή 1. Start (Έναρξη)
Στο πλαίσιο αναζήτησης πληκτρολογήστε 2.
τη φράση System Restore και πιέστε
το <Enter>.
Κάντε κλικ στην επιλογή 3. Undo my last
restoration (Αναίρεση της τελευταίας
επαναφοράς μου) και στην επιλογή Next
(Επόμενο) και ακολουθήστε τις οδηγίες
που παρουσιάζονται στην οθόνη.
Dell DataSafe Local Backup
ΠΡΟΣΟΧΗ: Αν χρησιμοποιήσετε την
εφαρμογή Dell DataSafe Local Backup
για τη δημιουργία τοπικών αντιγράφων
ασφαλείας, διαγράφονται μόνιμα
όσα προγράμματα ή προγράμματα
οδήγησης εγκαταστήσατε αφότου
παραλάβατε τον υπολογιστή σας.
Προτού χρησιμοποιήσετε την
.
εφαρμογή Dell DataSafe Local
Backup, ετοιμάστε τα μέσα για τη
δημιουργία αντιγράφων ασφαλείας
των εφαρμογών που χρειάζεται να
εγκαταστήσετε στον υπολογιστή
σας. Χρησιμοποιήστε τη λειτουργία
Dell DataSafe Local Backup μόνο
αν η λειτουργία System Restore
(Επαναφορά συστήματος) δεν έλυσε
το πρόβλημα στο λειτουργικό σας
σύστημα.
79
Page 82

Επαναφορά τού λειτουργικού σας συστήματος
ΠΡΟΣΟΧΗ: Αν και η εφαρμογή
Dell Datasafe Local Backup είναι
σχεδιασμένη για τη διατήρηση των
αρχείων δεδομένων στον υπολογιστή
σας, συνιστάται να δημιουργήσετε
αντίγραφα ασφαλείας των αρχείων
δεδομένων προτού τη χρησιμοποιήσετε.
ΣΗΜΕΙΩΣΗ: Η δημιουργία αντιγράφων
ασφαλείας με την εφαρμογή Dell
DataSafe Local μπορεί να μην είναι
διαθέσιμη σε όλες τις περιοχές.
ΣΗΜΕΙΩΣΗ: Αν η λειτουργία Dell
DataSafe Local Backup δεν είναι
διαθέσιμη στον υπολογιστή σας,
χρησιμοποιήστε τη λειτουργία Dell
Factory Image Restore (Επαναφορά
εργοστασιακού ειδώλου Dell) (βλέπε
«Επαναφορά εργοστασιακού ειδώλου
Dell» στη σελίδα 84) για την επαναφορά
του λειτουργικού σας συστήματος.
80
Μπορείτε να χρησιμοποιήσετε την εφαρμογή
Dell DataSafe Local Backup για επαναφορά
του σκληρού σας δίσκου στην κατάσταση
λειτουργίας που ήταν όταν αγοράσατε τον
υπολογιστή σας, διατηρώντας τα αρχεία
δεδομένων.
Η εφαρμογή Dell DataSafe Local Backup
σας δίνει τη δυνατότητα για:
Δημιουργία αντιγράφων ασφαλείας και •
επαναφορά του υπολογιστή σας σε
προγενέστερη κατάσταση λειτουργίας
Δημιουργία μέσων επαναφοράς •
συστήματος
Page 83

Επαναφορά τού λειτουργικού σας συστήματος
Dell DataSafe Local Backup Basic
Για επαναφορά του εργοστασιακού ειδώλου
με διατήρηση των αρχείων δεδομένων:
Σβήστε τον υπολογιστή σας.1.
Αποσυνδέστε όλες τις συσκευές 2.
(μονάδα USB, εκτυπωτή κ.λπ.) που
είναι συνδεδεμένες στον υπολογιστή και
αφαιρέστε κάθε εσωτερικό υλικό που
προσθέσατε πρόσφατα.
ΣΗΜΕΙΩΣΗ: Μην αποσυνδέσετε το
μετασχηματιστή AC.
Ανοίξτε τον υπολογιστή σας.3.
Όταν εμφανιστεί το λογότυπο DELL4.
πιέστε αρκετές φορές το <F8> για να
αποκτήσετε πρόσβαση στο παράθυρο
Advanced Boot Options (Επιλογές
εκκίνησης για προχωρημένους).
ΣΗΜΕΙΩΣΗ: Αν περιμένετε πάρα πολλή
ώρα και εμφανίζεται το λογότυπο του
λειτουργικού συστήματος, συνεχίστε να
περιμένετε ωσότου δείτε την επιφάνεια
™
,
εργασίας των Microsoft
®
Windows® και,
στη συνέχεια, τερματίστε τη λειτουργία τού
υπολογιστή σας και προσπαθήστε ξανά.
Επιλέξτε 5. Repair Your Computer
(Επιδιόρθωση του υπολογιστή σας).
Επιλέξτε τη δυνατότητα 6. Dell DataSafe
Restore and Emergency Backup
(Επαναφορά και επείγουσα δημιουργία
αντιγράφων ασφαλείας μέσω της
εφαρμογής Dell DataSafe) από το μενού
System Recovery Options (Επιλογές
επαναφοράς συστήματος) και ακολουθήστε
τις οδηγίες που παρουσιάζονται στην οθόνη.
ΣΗΜΕΙΩΣΗ: Η διαδικασία
αποκατάστασης μπορεί να διαρκέσει
μία ώρα ή περισσότερο ανάλογα με το
μέγεθος των δεδομένων προς επαναφορά.
ΣΗΜΕΙΩΣΗ: Για περισσότερες
πληροφορίες, ανατρέξτε στο άρθρο
353560 της γνωσιακής βάσης στον
ιστοχώρο support.dell.com.
81
Page 84

Επαναφορά τού λειτουργικού σας συστήματος
Αναβάθμιση σε Dell DataSafe
Local Backup Professional
ΣΗΜΕΙΩΣΗ: Η εφαρμογή Dell DataSafe
Local Backup Professional μπορεί να
είναι εγκατεστημένη στον υπολογιστή
σας αν την παραγγείλατε όταν τον
αγοράσατε.
Η εφαρμογή Dell DataSafe Local Backup
Professional παρέχει πρόσθετα χαρακτηριστικά
που σας δίνουν τη δυνατότητα για:
Δημιουργία αντιγράφων ασφαλείας και •
επαναφορά του υπολογιστή σας με βάση
τους τύπους των αρχείων
Δημιουργία αντιγράφων ασφαλείας σε •
συσκευή τοπικής αποθήκευσης
Προγραμματισμός αυτοματοποιημένης •
λήψης αντιγράφων ασφαλείας
82
Για αναβάθμιση σε Dell DataSafe Local
Backup Professional:
Κάντε διπλό κλικ στο εικονίδιο της 1.
εφαρμογής Dell DataSafe Local Backup
στη γραμμή εργασιών.
Κάντε κλικ στην επιλογή 2. UPGRADE
NOW! (Αναβάθμιση τώρα!).
Ακολουθήστε τις οδηγίες που 3.
παρουσιάζονται στην οθόνη για να
ολοκληρωθεί η αναβάθμιση.
Page 85

Επαναφορά τού λειτουργικού σας συστήματος
Μέσο επαναφοράς συστήματος
ΠΡΟΣΟΧΗ: Αν και το μέσο
επαναφοράς συστήματος είναι
σχεδιασμένο για τη διατήρηση των
αρχείων δεδομένων στον υπολογιστή
σας, συνιστάται να δημιουργήσετε
αντίγραφα ασφαλείας των αρχείων
προτού το χρησιμοποιήσετε.
Μπορείτε να χρησιμοποιήσετε το μέσο
επαναφοράς συστήματος που δημιουργήσατε
με τη λειτουργία Dell DataSafe Local
Backup για επαναφορά του σκληρού σας
δίσκου στην κατάσταση λειτουργίας που
ήταν όταν αγοράσατε τον υπολογιστή σας,
διατηρώντας τα αρχεία δεδομένων.
Χρησιμοποιήστε το μέσο επαναφοράς
συστήματος αν προκύψει:
Αποτυχία του λειτουργικού συστήματος •
η οποία δεν επιτρέπει τη χρήση των
επιλογών επαναφοράς που υπάρχουν
εγκατεστημένες στον υπολογιστή σας.
Αποτυχία του σκληρού δίσκου που δεν •
επιτρέπει την επαναφορά δεδομένων.
Για επαναφορά του εργοστασιακού ειδώλου
του υπολογιστή σας με το μέσο επαναφοράς
συστήματος:
Τοποθετήστε στη μονάδα το δίσκο 1.
επαναφοράς συστήματος ή το κλειδί
USB και επανεκκινήστε τον υπολογιστή.
Όταν εμφανιστεί το λογότυπο DELL2.
πιέστε αμέσως το <F12>.
ΣΗΜΕΙΩΣΗ: Αν περιμένετε πάρα πολλή
ώρα και εμφανίζεται το λογότυπο του
λειτουργικού συστήματος, συνεχίστε να
περιμένετε ωσότου δείτε την επιφάνεια
εργασίας των Microsoft
στη συνέχεια, τερματίστε τη λειτουργία τού
υπολογιστή σας και προσπαθήστε ξανά.
Επιλέξτε την κατάλληλη συσκευή εκκίνησης 3.
από τη λίστα και πιέστε το <Enter>.
Ακολουθήστε τις οδηγίες που 4.
παρουσιάζονται στην οθόνη για να
ολοκληρωθεί η διαδικασία αποκατάστασης.
®
Windows® και,
™
,
83
Page 86

Επαναφορά τού λειτουργικού σας συστήματος
Dell Factory Image Restore (Επαναφορά εργοστασιακού ειδώλου Dell)
ΠΡΟΣΟΧΗ: Με τη χρήση τής
λειτουργίας Dell Factory Image
Restore (Επαναφορά εργοστασιακού
ειδώλου Dell) διαγράφονται μόνιμα
όλα τα δεδομένα που υπάρχουν στον
σκληρό δίσκο και καταργείται κάθε
πρόγραμμα ή πρόγραμμα οδήγησης
που εγκαταστήσατε μετά την παραλαβή
τού υπολογιστή σας. Προτού
χρησιμοποιήσετε την επιλογή αυτή,
δημιουργήστε αντίγραφα ασφαλείας
των δεδομένων, αν είναι εφικτό.
Χρησιμοποιήστε τη λειτουργία Dell
Factory Image Restore (Επαναφορά
εργοστασιακής εικόνας Dell) μόνο
αν η λειτουργία System Restore
84
(Επαναφορά συστήματος) δεν έλυσε
το πρόβλημα που παρουσίασε το
λειτουργικό σας σύστημα.
ΣΗΜΕΙΩΣΗ: Η λειτουργία Dell
Factory Image Restore (Επαναφορά
εργοστασιακού ειδώλου Dell) μπορεί να
μην είναι διαθέσιμη σε ορισμένες χώρες
ή ορισμένους υπολογιστές.
ΣΗΜΕΙΩΣΗ: Αν η λειτουργία Dell Factory
Image (Επαναφορά εργοστασιακού
ειδώλου Dell) δεν είναι διαθέσιμη στον
υπολογιστή σας, χρησιμοποιήστε την
εφαρμογή Dell DataSafe Local Backup
(βλέπε «Dell DataSafe Local Backup
(Δημιουργία τοπικών αντιγράφων
ασφαλείας με την εφαρμογή Dell
DataSafe Local Backup)» στη
σελίδα 79) για την επαναφορά του
λειτουργικού σας συστήματος.
Page 87

Επαναφορά τού λειτουργικού σας συστήματος
Χρησιμοποιήστε τη λειτουργία Dell Factory
Image Restore (Επαναφορά εργοστασιακού
ειδώλου Dell) μόνο ως τελευταία μέθοδο
επαναφοράς του λειτουργικού σας
συστήματος. Η επιλογή αυτή επαναφέρει
τον σκληρό σας δίσκο στην κατάσταση
λειτουργίας που ήταν όταν αγοράσατε τον
υπολογιστή. Όλα τα προγράμματα ή αρχεία
που προσθέσατε μετά την αγορά του
υπολογιστή σας — συμπεριλαμβανομένων
των αρχείων δεδομένων — διαγράφονται
μόνιμα από τον σκληρό δίσκο. Στα αρχεία
δεδομένων περιλαμβάνονται έγγραφα,
υπολογιστικά φύλλα, μηνύματα ηλεκτρονικού
ταχυδρομείου, ψηφιακές φωτογραφίες, αρχεία
μουσικής κ.ο.κ. Αν είναι δυνατό, δημιουργήστε
αντίγραφα ασφαλείας όλων των δεδομένων
σας προτού χρησιμοποιήσετε τη λειτουργία
Dell Factory Image Restore (Επαναφορά
εργοστασιακού ειδώλου Dell).
Έναρξη της λειτουργίας Dell
Factory Image Restore (Επαναφορά
εργοστασιακού ειδώλου Dell)
Θέστε τον υπο1. λογιστή σε λειτουργία.
Όταν εμφανιστεί το λογότυπο DELL2.
πιέστε αρκετές φορές το <F8> για να
αποκτήσετε πρόσβαση στο παράθυρο
Advanced Boot Options (Επιλογές
εκκίνησης για προχωρημένους).
ΣΗΜΕΙΩΣΗ: Αν περιμένετε πάρα πολλή
ώρα και εμφανίζεται το λογότυπο του
λειτουργικού συστήματος, συνεχίστε να
περιμένετε ωσότου δείτε την επιφάνεια
εργασίας των Microsoft
®
Windows® και,
στη συνέχεια, τερματίστε τη λειτουργία τού
υπολογιστή σας και προσπαθήστε ξανά.
Επιλέξτε 3. Repair Your Computer
(Επιδιόρθωση του υπολογιστή σας).
Εμφανίζεται το παράθυρο System
Recovery Options (Επιλογές επαναφοράς
συστήματος).
Επιλέξτε διάταξη πληκτρολογίου και κάντε 4.
κλικ στην επιλογή Next (Επόμενο).
™
,
85
Page 88

Επαναφορά τού λειτουργικού σας συστήματος
Για πρόσβαση στις ε5. πιλογές επαναφοράς,
συνδεθείτε ως τοπικός χρήστης.
Για πρόσβαση στη γραμμή εντολών,
πληκτρολογήστε τη λέξη administrator
στο πεδίο User name (Όνομα χρήστη) και,
στη συνέχεια, πιέστε το OK.
Κάντε κλικ στην επιλογή 6. Dell Factory
Image Restore (Επαναφορά
εργοστασιακού ειδώλου Dell). Εμφανίζεται
η οθόνη υποδοχής της λειτουργίας Dell
Factory Image Restore (Επαναφορά
εργοστασιακού ειδώλου Dell).
ΣΗΜΕΙΩΣΗ: Ανάλογα με τη διαμόρφωση
των παραμέτρων σας, μπορεί να χρειαστεί
να επιλέξετε Dell Factory Tools
(Εργοστασιακά εργαλεία της Dell) και,
στη συνέχεια, Dell Factory Image
Restore (Επαναφορά εργοστασιακού
ειδώλου Dell).
Κάντε κλικ στην επιλογή 7. Next (Επόμενο).
Εμφανίζεται η οθόνη Confirm Data
Deletion (Επιβεβαίωση διαγραφής
δεδομένων).
86
ΣΗΜΕΙΩΣΗ: Αν δεν θέλετε να
προχωρήσετε παρακάτω στη λειτουργία
Factory Image Restore (Επαναφορά
εργοστασιακού ειδώλου), κάντε κλικ
στην επιλογή Cancel (Ακύρωση).
Επιλέξτε το πλαίσιο ελέγχου για να 8.
επιβεβαιώσετε ότι θέλετε να συνεχίσετε
την επαναδιαμόρφωση του σκληρού
δίσκου και την επαναφορά του λογισμικού
του συστήματος στην εργοστασιακή
κατάσταση και, στη συνέχεια, κάντε κλικ
στην επιλογή Next (Επόμενο).
Η διαδικασία επαναφοράς αρχίζει και
μπορεί να διαρκέσει πέντε λεπτά
ή περισσότερο ωσότου ολοκληρωθεί.
Όταν οι εφαρμογές τού λειτουργικού
συστήματος και όσες εφαρμογές ήταν
εγκατεστημένες από το εργοστάσιο
επανέλθουν στην εργοστασιακή
κατάσταση, εμφανίζεται ένα μήνυμα.
Κάντε κλικ στην επιλογή 9. Finish (Τέλος)
για επανεκκίνηση του υπολογιστή.
Page 89

Λήψη βοήθειας
Αν αντιμετωπίσετε κάποιο πρόβλημα στον
υπολογιστή σας, για τη διάγνωση και την
αντιμετώπισή του μπορείτε να ολοκληρώσετε
τα εξής βήματα:
Για πληροφορίες και διαδικασίες όσον 1.
αφορά το πρόβλημα που παρουσιάζει
ο υπολογιστής σας, ανατρέξτε στην
ενότητα «Επίλυση προβλημάτων» στη
σελίδα 55.
Για περισσότερες πληροφορίες επίλυσης 2.
προβλημάτων, ανατρέξετε στην ενότητα
Οδηγός τεχνολογίας Dell
στον σκληρό σας δίσκο ή στη διεύθυνση
support.dell.com/manuals.
Για διαδικασίες σχετικά με την εκτέλεση 3.
του διαγνωστικού προγράμματος της
Dell, ανατρέξτε στην ενότητα «Διαγνωστικό
πρόγραμμα της Dell» στη σελίδα 70.
που υπάρχει
Θυμηθείτε να συμπληρώσετε τη «Λίστα 4.
ελέγχου τού διαγνωστικού προγράμματος
της Dell» στη σελίδα 94.
Για βοήθεια σχετικά με τις διαδικασίες 5.
εγκατάστασης και αντιμετώπισης
προβλημάτων, χρησιμοποιήστε τις
πολλαπλές υπηρεσίες τής Dell μέσω
διαδικτύου που διατίθενται στον ιστοχώρο
υποστήριξης της Dell (support.dell.com).
Για μια εκτενέστερη λίστα των υπηρεσιών
που παρέχονται μέσω διαδικτύου στον
ιστοχώρο υποστήριξης της Dell, ανατρέξτε
στην ενότητα «Υπηρεσίες μέσω διαδικτύου»
στη σελίδα 89.
Αν το πρόβλημα δεν λυθεί με τα 6.
προηγούμενα βήματα, ανατρέξτε στην
ενότητα «Προτού τηλεφωνήσετε» στη
σελίδα 93.
87
Page 90

Λήψη βοήθειας
ΣΗΜΕΙΩΣΗ: Επικοινωνήστε με το
τμήμα υποστήριξης της Dell από κάποιο
τηλέφωνο που βρίσκεται κοντά ή πάνω
στον υπολογιστή ώστε το αρμόδιο
προσωπικό να μπορέσει να σας βοηθήσει
στις αναγκαίες διαδικασίες.
ΣΗΜΕΙΩΣΗ: Το σύστημα κωδικών
ταχείας εξυπηρέτησης της Dell μπορεί
να μην είναι διαθέσιμο σε όλες τις χώρες.
Όταν σας ζητηθεί από το αυτοματοποιημένο
τηλεφωνικό σύστημα της Dell, πληκτρολογήστε
τον κωδικό ταχείας εξυπηρέτησης ώστε
η κλήση να διαβιβαστεί κατευθείαν στο
αρμόδιο προσωπικό υποστήριξης. Αν δεν
έχετε κωδικό ταχείας εξυπηρέτησης, ανοίξτε
το φάκελο Dell Accessories (Βοηθήματα
Dell), κάντε διπλό κλικ στο εικονίδιο Express
Service Code (Κωδικός ταχείας εξυπηρέτησης)
και ακολουθήστε τις οδηγίες.
88
ΣΗΜΕΙΩΣΗ: Ορισμένες από τις
υπηρεσίες δεν είναι πάντα διαθέσιμες σε
όλες τις περιοχές έξω από τις ηπειρωτικές
Η.Π.Α. Για πληροφορίες σχετικά με
τη διαθεσιμότητα, αποταθείτε στον
αντιπρόσωπο της Dell στην περιοχή σας.
Τεχνική υποστήριξη και εξυπηρέτηση πελατών
Η υπηρεσία υποστήριξης της Dell είναι στη
διάθεσή σας για να απαντήσει στις ερωτήσεις
σας σχετικά με το υλικό Dell. Το προσωπικό
υποστήριξης χρησιμοποιεί διαγνωστικό
σύστημα με υπολογιστές για να παρέχει
γρήγορες και ακριβείς απαντήσεις.
Για επικοινωνία με την υπηρεσία υποστήριξης
της Dell, ανατρέξτε στην ενότητα «Προτού
τηλεφωνήσετε» στη σελίδα 93 και, στη
συνέχεια, δείτε τις πληροφορίες επικοινωνίας
για την περιοχή σας ή επισκεφτείτε τον
ιστοχώρο support.dell.com.
Page 91

Λήψη βοήθειας
DellConnect
Το DellConnect™ είναι ένα απλό εργαλείο
πρόσβασης μέσω διαδικτύου που δίνει τη
δυνατότητα σε κάποιον συνεργάτη της Dell
όσον αφορά την παροχή υπηρεσιών και
υποστήριξης να αποκτήσει πρόσβαση στον
υπολογιστή σας μέσω ευρυζωνικής σύνδεσης,
να διαγνώσει το πρόβλημά σας και να το
λύσει. Όλα αυτά γίνονται υπό την επίβλεψή
σας. Για περισσότερες πληροφορίες,
επισκεφτείτε τον ιστοχώρο
support.dell.com/dellconnect.
Υπηρεσίες μέσω διαδικτύου
Μπορείτε να μάθετε πληροφορίες για τα
προϊόντα και τις υπηρεσίες Dell στους εξής
ιστοχώρους:
www.dell.com•
www.dell.com/ap• (μόνο για τις χώρες
της Ασίας/του Ειρηνικού)
www.dell.com/jp• (μόνο για την Ιαπωνία)
www.euro.dell.com• (μόνο για την Ευρώπη)
www.dell.com/la • (για τις χώρες της
Λατινικής Αμερικής και της Καραϊβικής)
www.dell.ca• (μόνο για τον Καναδά)
Μπορείτε να αποκτήσετε πρόσβαση στην
τεχνική υποστήριξη της Dell μέσω των εξής
ιστοχώρων και διευθύνσεων ηλεκτρονικού
ταχυδρομείου:
89
Page 92

Λήψη βοήθειας
Ιστοχώροι υποστήριξης της Dell
support.dell.com•
support.jp.dell.com• (μόνο για την Ιαπωνία)
support.euro.dell.com• (μόνο για την
Ευρώπη)
supportapj.dell.com• (μόνο για τις
Ασιατικές χώρες του Ειρηνικού)
Διευθύνσεις ηλεκτρονικού
ταχυδρομείου για το τμήμα
υποστήριξης της Dell
mobile_support@us.dell.com•
support@us.dell.com•
la-techsupport@dell.com• (μόνο για τις
χώρες της Λατινικής Αμερικής και της
Καραϊβικής)
apsupport@dell.com• (μόνο για τις χώρες
της Ασίας/του Ειρηνικού)
90
Διευθύνσεις ηλεκτρονικού
ταχυδρομείου για τα τμήματα
μάρκετινγκ και πωλήσεων της Dell
apmarketing@dell.com• (μόνο για τις
χώρες της Ασίας/του Ειρηνικού)
sales_canada@dell.com• (μόνο για τον
Καναδά)
Ανώνυμο πρωτόκολλο μεταφοράς
αρχείων (FTP)
ftp.dell.com•
Συνδεθείτε ως χρήστης: anonymous
(ανώνυμος) και χρησιμοποιήστε τη
διεύθυνση του ηλεκτρονικού σας
ταχυδρομείου ως κωδικό πρόσβασης.
Page 93

Λήψη βοήθειας
Αυτοματοποιημένη υπηρεσία ενημέρωσης για την κατάσταση της παραγγελίας σας
Αν θέλετε να ελέγξετε την κατάσταση της
παραγγελίας σας για προϊόντα τής Dell,
μπορείτε να επισκεφτείτε τον ιστοχώρο
support.dell.com ή να τηλεφωνήσετε στην
αυτοματοποιημένη υπηρεσία ενημέρωσης
για την κατάσταση των παραγγελιών.
Ένα ηχογραφημένο μήνυμα σας ζητά τις
πληροφορίες που χρειάζονται για να εντοπίσετε
την παραγγελία σας και να ενημερωθείτε
για την πορεία της.
Αν έχετε κάποιο πρόβλημα με την παραγγελία
σας, όπως ελλιπή ή λανθασμένα εξαρτήματα
ή λανθασμένη χρέωση, επικοινωνήστε με
το τμήμα εξυπηρέτησης πελατών τής Dell.
Όταν τηλεφωνήσετε, θα πρέπει να έχετε
εύκαιρο το τιμολόγιο ή το δελτίο παραλαβής
τής συσκευασίας.
Για πληροφορίες σχετικά με τον αριθμό
τηλεφώνου που πρέπει να καλέσετε στην
περιοχή σας, ανατρέξτε στην ενότητα
«Επικοινωνία με την Dell» στη σελίδα 95.
Πληροφορίες για τα προϊόντα
Αν χρειάζεστε πληροφορίες και για άλλα
προϊόντα της Dell, ή αν θέλετε να παραγγείλετε,
επισκεφτείτε τον ιστοχώρο www.dell.com.
Για πληροφορίες σχετικά με τον αριθμό
τηλεφώνου που πρέπει να καλέσετε στην
περιοχή σας ή για να μιλήσετε με κάποιον
ειδικό από το τμήμα πωλήσεων, ανατρέξτε
στην ενότητα «Επικοινωνία με την Dell» στη
σελίδα 95.
91
Page 94

Λήψη βοήθειας
Επιστροφή προϊόντων για επισκευή που καλύπτεται από την εγγύηση ή για πίστωση
Ετοιμάστε όλα τα προς επιστροφή είδη, είτε
για επισκευή είτε για πίστωση, ως εξής:
ΣΗΜΕΙΩΣΗ: Προτού επιστρέψετε
το προϊόν στην Dell, φροντίστε να
δημιουργήσετε αντίγραφα ασφαλείας
των δεδομένων που υπάρχουν στον
σκληρό του δίσκο και σε κάθε άλλη
μονάδα αποθήκευσης. Αφαιρέστε όλες
τις εμπιστευτικές, ιδιωτικές και προσωπικές
πληροφορίες καθώς και τα αφαιρούμενα
μέσα, όπως CD και ExpressCard. Η Dell
δεν φέρει ευθύνη για τις εμπιστευτικές,
ιδιωτικές ή προσωπικές σας πληροφορίες,
για την απώλεια ή την καταστροφή
δεδομένων ή για τη φθορά ή την απώλεια
αφαιρούμενων μέσων που μπορεί να
περιλαμβάνονται στην επιστροφή σας.
92
Τηλεφωνήστε στην Dell για να πάρετε 1.
αριθμό εξουσιοδότησης επιστροφής
υλικού και γράψτε τον καθαρά και σε
εμφανές σημείο στο εξωτερικό τού
κιβωτίου. Για πληροφορίες σχετικά με
τον αριθμό τηλεφώνου που πρέπει να
καλέσετε στην περιοχή σας, ανατρέξτε
στην ενότητα «Επικοινωνία με την Dell»
στη σελίδα 95.
Συμπεριλάβετε ένα αντίγραφο του 2.
τιμολογίου και μια επιστολή που να
περιγράφει το λόγο της επιστροφής.
Συμπεριλάβετε ένα αντίγραφο της λίστας 3.
ελέγχου του διαγνωστικού προγράμματος
της Dell (βλέπε «Λίστα ελέγχου τού
διαγνωστικού προγράμματος της Dell»
στη σελίδα 94), που να υποδεικνύει
τους ελέγχους που εκτελέσατε και κάθε
μήνυμα σφάλματος που ανέφερε το
διαγνωστικό πρόγραμμα της Dell (βλέπε
«Διαγνωστικό πρόγραμμα της Dell» στη
σελίδα 70).
Page 95

Λήψη βοήθειας
Συμπεριλάβετε όποια βοηθήματα ανήκουν 4.
στο προϊόν(τα) που επιστρέφεται (καλώδια
ρεύματος, λογισμικό, οδηγίες κ.λ.π.) αν
η επιστροφή αφορά πίστωση.
Συσκευάστε τον επιστρεφόμενο εξοπλισμό 5.
στη αρχική του (ή αντίστοιχη) συσκευασία.
ΣΗΜΕΙΩΣΗ: Εσείς επιβαρύνεστε
με τα έξοδα αποστολής. Επίσης
έχετε την ευθύνη για την ασφάλιση
κάθε επιστρεφόμενου προϊόντος και
αναλαμβάνετε το ρίσκο τής απώλειάς
του κατά την αποστολή του προς την
Dell. Δέματα με αντικαταβολή (C.O.D.)
δεν γίνονται δεκτά.
ΣΗΜΕΙΩΣΗ: Επιστροφές που δεν
πληρούν τις προαναφερόμενες απαιτήσεις
δεν γίνονται δεκτές από το τμήμα
παραλαβής τής Dell και θα σας
επιστρέφονται.
Προτού τηλεφωνήσετε
ΣΗΜΕΙΩΣΗ: Όταν τηλεφωνείτε,
φροντίστε να έχετε έτοιμο τον
κωδικό ταχείας εξυπηρέτησης.
Ο κωδικός βοηθά το αυτοματοποιημένο
τηλεφωνικό σύστημα υποστήριξης
της Dell να διαβιβάσει την κλήση σας
αποτελεσματικότερα. Επίσης, μπορεί
να σας ζητηθεί η ετικέτα εξυπηρέτησης
(που βρίσκεται στην κάτω πλευρά τού
υπολογιστή σας).
Θυμηθείτε να συμπληρώσετε τη λίστα ελέγχου
τού διαγνωστικού προγράμματος. Αν είναι
εφικτό, θέστε σε λειτουργία τον υπολογιστή
σας προτού τηλεφωνήσετε στην Dell για
βοήθεια και χρησιμοποιήστε κάποιο τηλέφωνο
πάνω ή κοντά στον υπολογιστή σας. Μπορεί
να σας ζητηθεί να πληκτρολογήσετε μερικές
εντολές στο πληκτρολόγιο, να μεταβιβάσετε
λεπτομερείς πληροφορίες κατά τις λειτουργίες
ή να δοκιμάσετε άλλα πιθανά βήματα για
την αντιμετώπιση των προβλημάτων στον
ίδιο τον υπολογιστή. Φροντίστε να έχετε
διαθέσιμη την τεκμηρίωση του υπολογιστή.
93
Page 96

Λήψη βοήθειας
Λίστα ελέγχου τού διαγνωστικού
προγράμματος της Dell
Ονοματεπώνυμο:•
Ημερομηνία:•
Διεύθυνση:•
Αριθμός τηλεφώνου:•
Ετικέτα εξυπηρέτησης (γραμμοκωδικός •
στην πίσω ή την κάτω πλευρά του
υπολογιστή σας):
Κωδικός ταχείας εξυπηρέτησης:•
Αριθμός εξουσιοδότησης επιστροφής •
υλικού (αν σας τον έδωσε ο τεχνικός
από το τμήμα υποστήριξης της Dell):
Λειτουργικό σύστημα και έκδοση:•
Συσκευές:•
Κάρτες επέκτασης:•
Είστε συνδεδεμένοι σε δίκτυο; Ναι /Όχι•
Δίκτυο, έκδοση και προσαρμογέας δικτύου:•
Προγράμματα και εκδόσεις:•
94
Ανατρέξτε στην τεκμηρίωση του λειτουργικού
σας συστήματος για να εξακριβώσετε το
περιεχόμενο των αρχείων εκκίνησης του
υπολογιστή. Αν ο υπολογιστής είναι
συνδεδεμένος με εκτυπωτή, τυπώστε
κάθε αρχείο. Διαφορετικά, καταγράψτε
τα περιεχόμενα κάθε αρχείου προτού
τηλεφωνήσετε στην Dell.
Μήνυμα σφάλματος, κωδικός ηχητικού •
σήματος ή κωδικός διαγνωστικών ελέγχων:
Περιγραφή τού προβλήματος και •
διαδικασίες που εκτελέσατε για την
αντιμετώπισή του:
Page 97

Λήψη βοήθειας
Επικοινωνία με την Dell
Οι πελάτες που βρίσκονται στις Ηνωμένες
Πολιτείες μπορούν να τηλεφωνούν στον
αριθμό 800-WWW-DELL (800-999-3355).
ΣΗΜΕΙΩΣΗ: Αν δεν έχετε ενεργή
σύνδεση στο Ίντερνετ, μπορείτε να
βρείτε τις πληροφορίες επικοινωνίας
στο τιμολόγιο αγοράς σας, στο δελτίο
αποστολής, στο λογαριασμό σας ή στον
κατάλογο προϊόντων της Dell.
Η Dell παρέχει αρκετές επιλογές για
υποστήριξη και εξυπηρέτηση τόσο μέσω
τηλεφώνου όσο και μέσω διαδικτύου.
Η διαθεσιμότητα ποικίλλει ανά χώρα και
προϊόν και ορισμένες υπηρεσίες μπορεί
να μην είναι διαθέσιμες στην περιοχή σας.
Για να επικοινωνήσετε με την Dell σχετικά με
θέματα που αφορούν τα τμήματα πωλήσεων,
τεχνικής υποστήριξης ή εξυπηρέτησης
πελατών:
Επισκεφτείτε την ιστοσελίδα 1.
support.dell.com/contactdell.
Επιλέξτε τη χώρα ή την περιοχή σας. 2.
Επιλέξτε το σύνδεσμο για την κατάλληλη 3.
υπηρεσία ή υποστήριξη με βάση τις
απαιτήσεις σας.
Επιλέξτε τη μέθοδο που σας εξυπηρετεί 4.
για να επικοινωνήσετε με την Dell.
95
Page 98

Εύρεση περισσοτέρων πληροφοριών και πόρων
Αν χρειαστεί: Ανατρέξτε:
να επανεγκαταστήσετε το λειτουργικό σας
σύστημα
να εκτελέσετε κάποιο διαγνωστικό πρόγραμμα
για τον υπολογιστή σας
να επανεγκαταστήσετε το λογισμικό του
συστήματος
να βρείτε περισσότερες πληροφορίες για το
λειτουργικό σύστημα Microsoft
και διάφορα χαρακτηριστικά
96
®
Windows®
στην ενότητα «Μέσο επαναφοράς
συστήματος» στη σελίδα 83
στην ενότητα «Διαγνωστικό πρόγραμμα
της Dell» στη σελίδα 70
στην ενότητα «My Dell Downloads
(Τα στοιχεία λήψης μου από την Dell)» στη
σελίδα 66
στον ιστοχώρο support.dell.com
Page 99

Εύρεση περισσοτέρων πληροφοριών και πόρων
Αν χρειαστεί: Ανατρέξτε:
να αναβαθμίσετε τον υπολογιστή σας με νέα
ή πρόσθετη μνήμη ή καινούριο σκληρό δίσκο
να επανεγκαταστήσετε ή να αντικαταστήσετε
κάποιο φθαρμένο ή ελαττωματικό εξάρτημα
να βρείτε πληροφορίες σχετικά με τις άριστες
πρακτικές σε θέματα ασφάλειας για τον
υπολογιστή σας
να διαβάσετε πληροφορίες σχετικά με τις
άριστες πρακτικές για τον υπολογιστή σας,
τους όρους και τις προϋποθέσεις χρήσης
(μόνο για τις Η.Π.Α.), οδηγίες για την ασφάλεια,
πληροφορίες για τους ρυθμιστικούς κανόνες,
πληροφορίες για την εργονομία και την
άδεια χρήσης τελικού χρήστη
στην ενότητα Service Manual
(Εγχειρίδιο σέρβις) στην ιστοσελίδα
support.dell.com/manuals
ΣΗΜΕΙΩΣΗ: Σε ορισμένες χώρες,
μπορεί να ακυρωθεί η εγγύηση αν
ανοίξετε και αντικαταστήσετε εξαρτήματα
του υπολογιστή σας. Προτού
πραγματοποιήσετε εργασίες στο
εσωτερικό του υπολογιστή σας,
διαβάστε την πολιτική εγγύησης και
επιστροφών.
στα έγγραφα για την ασφάλεια και τους
ρυθμιστικούς κανόνες που παραλάβατε
μαζί με τον υπολογιστή σας. Μπορείτε
επίσης να επισκεφτείτε την αρχική σελίδα
του ιστοχώρου για τη συμμόρφωση προς
τους ρυθμιστικούς κανόνες στη διεύθυνση
www.dell.com/regulatory_compliance
97
Page 100

Εύρεση περισσοτέρων πληροφοριών και πόρων
Αν χρειαστεί: Ανατρέξτε:
να βρείτε την ετικέτα εξυπηρέτησης/τον
κωδικό ταχείας εξυπηρέτησης — Πρέπει να
χρησιμοποιήσετε την ετικέτα εξυπηρέτησης
για την αναγνώριση της συσκευής σας όταν
επισκέπτεστε τον ιστοχώρο support.dell.com
ή επικοινωνείτε με το τμήμα τεχνικής
υποστήριξης
98
στην κάτω πλευρά του υπολογιστή σας
στην εφαρμογή Dell Support Center
(Κέντρο υποστήριξης της Dell). Για εκκίνηση
του Dell Support Center (Κέντρο υποστήριξης
της Dell), κάντε κλικ στο εικονίδιο
γραμμή εργασιών
στη
 Loading...
Loading...