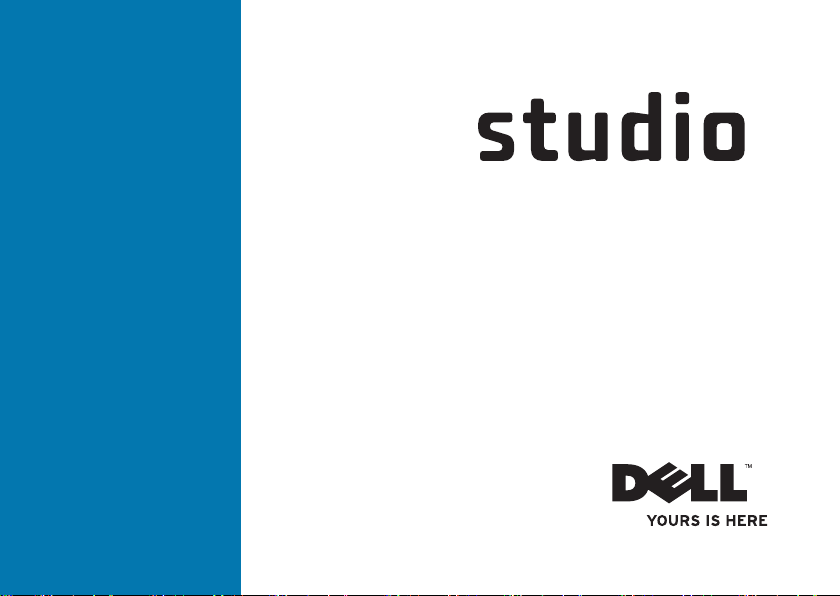
セットアップガイド
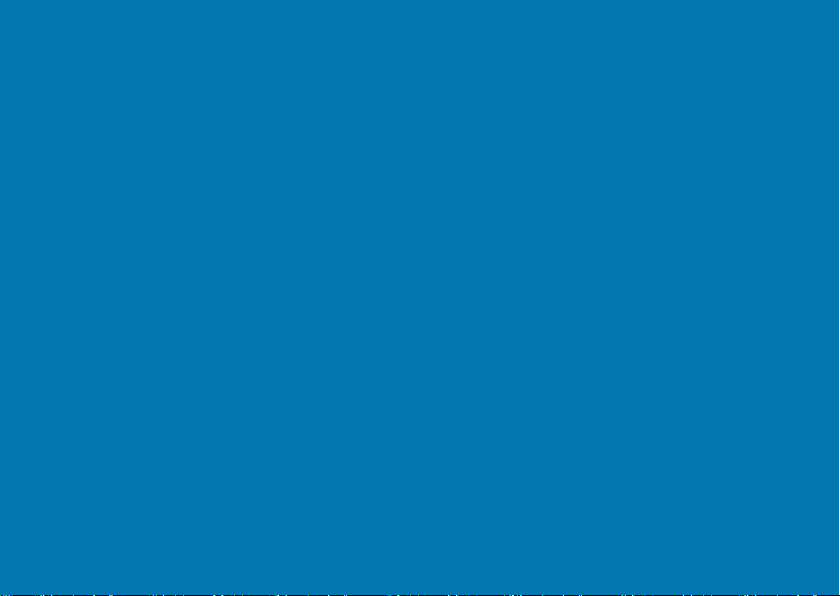
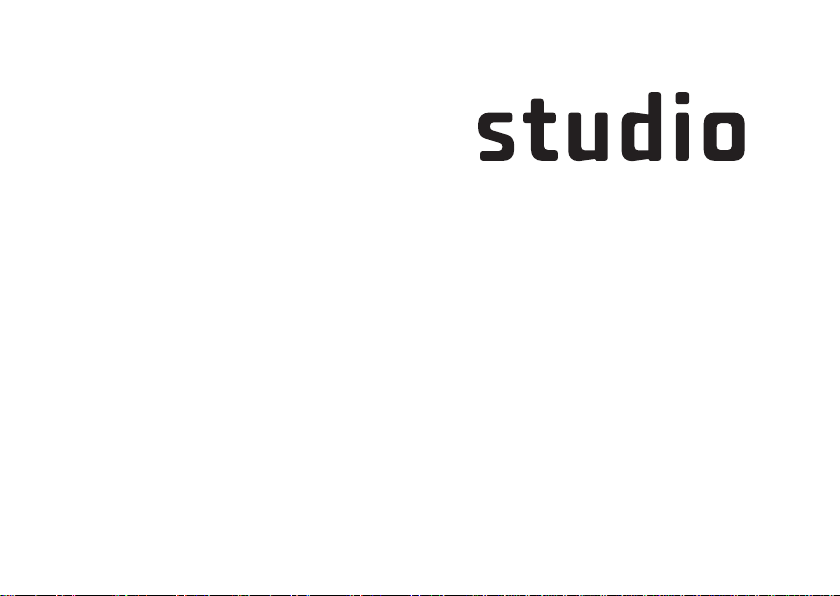
セットアップガイド
規制モデル:P02Eシリーズ 規制タイプ:P02E001; P02E002
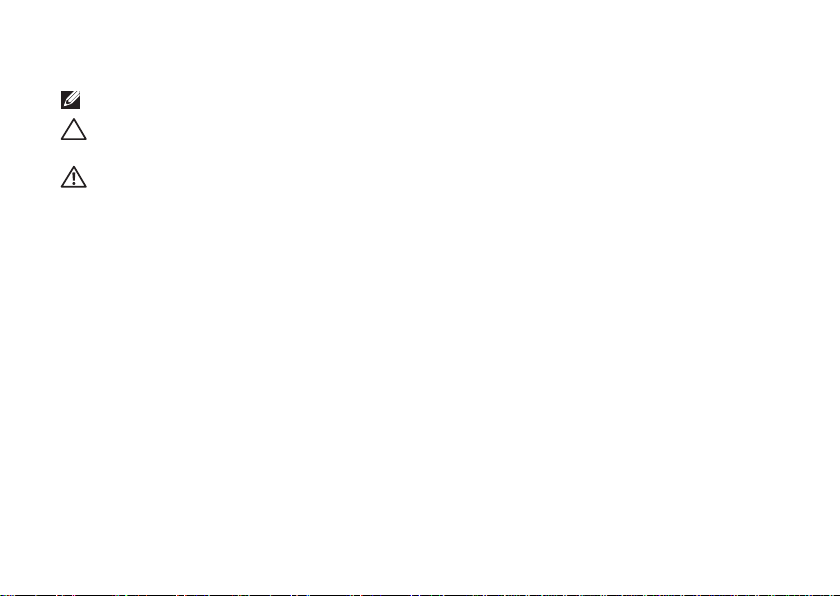
メモ、注意、警告
メモ:コンピューターを使いやすくするための重要な情報を説明しています。
注意:ハードウェアの損傷やデータの損失の可能性を示し、その危険を回避するため
の方法を説明しています。
警告:物的損害、けが、または死亡の原因となる可能性があることを示しています。
__________________
この文書の情報は予告なく変更されることがあります。
© 2010 Dell Inc. All rights reserved.
いかなる方法においても、Dell Inc. の書面による許可なくこれらの資料を複製することは固く禁止されています。
このテキストで使用されている商標は次の通りです。Dell、DELL ロゴ、YOURS IS HER、Solution Station、およ
び DellConnect は Dell Inc. の商標です。Intel、Pentium、および Celeron は米国、お
Intel Corporation の登録商標であり、Core は同社の商標です。Microsoft、Windows、Windows Vista、および
Windows Vista スタートボタンロゴは米国、およびその他の国における Microsoft Corporation の 商標、または
登録商標です。Blu-ray Disc は Blu-ray Disc Association の商標です。Bluetooth は Bluetooth SIG, Inc. が所有する
登録商標で、ライセンス認可を受けて Dell が使用しています。
本書では、商標および商標名を主張する会社またはその製品を参照するのに、これ以外の商標および商標名が
使用される場合があります。Dell Inc. は自社以外の商標あるいは社名に対する所有権を放棄します。
2010 年 3 月 P/N 8NCX3 Rev. A00
よびその他の国における
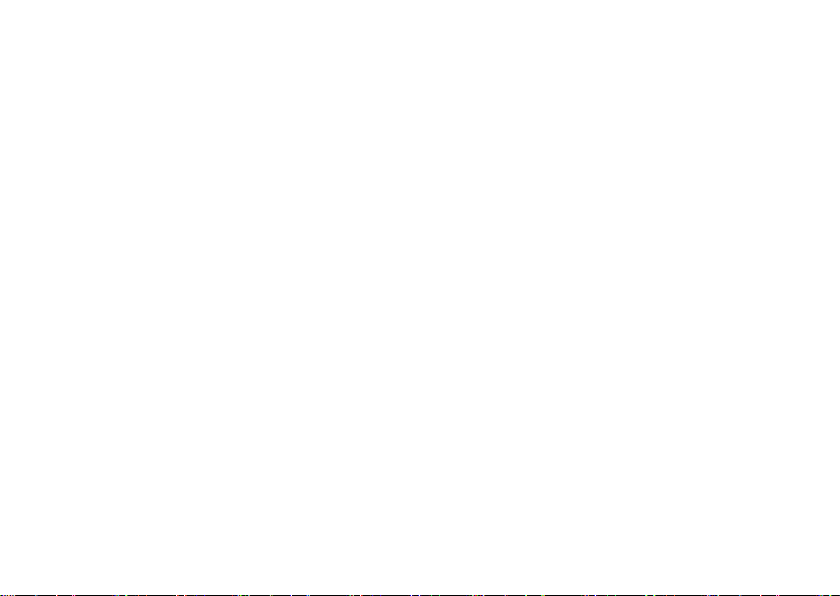
目次
Studio ノートブックコンピュー
ターをセットアップする . . . . . . . . . . 5
コンピューターをセットアップする前に . . . 5
AC アダプターを接続する . . . . . . . . . . .6
ネットワークケーブルを接続する
(オプション) . . . . . . . . . . . . . . . . . . .7
電源ボタンを押す . . . . . . . . . . . . . . . . .8
Microsoft Windows をセットアップする. . . 9
システムリカバリディスクの作成
(推奨) . . . . . . . . . . . . . . . . . . . . . . . 10
SIM(オプション)カードをイン
ストールする . . . . . . . . . . . . . . . . . . . . 12
ワイヤレス接続を有効、
にする(オプション) . . . . . . . . . . . . . 14
インターネットに接続する
(オプション) . . . . . . . . . . . . . . . . . . 16
または無効
Studio ノートブックコンピューター
の使い方 . . . . . . . . . . . . . . . . . . . . 20
右側の機能 . . . . . . . . . . . . . . . . . . . . . 20
左側の機能 . . . . . . . . . . . . . . . . . . . . . 24
コンピューター本体とキーボード
の機能 . . . . . . . . . . . . . . . . . . . . . . . . . 28
タッチパッドの動作 . . . . . . . . . . . . . . . 30
マルチメディアコントロール . . . .
ディスプレイの機能 . . . . . . . . . . . . . . . 36
タッチスクリーンの使い方
(オプション) . . . . . . . . . . . . . . . . . . 38
バッテリーの取り外しおよび取り付け . . . 41
ソフトウェア機能 . . . . . . . . . . . . . . . . 43
Dell DataSafe Online Backup . . . . . . . . . 44
Dell Dock . . . . . . . . . . . . . . . . . . . . . . . 45
FFS (Free Fall Sensor) 機能 . . . . . . . . . . . 46
. . . . 32
トラブルの解決 . . . . . . . . . . . . . . . 47
タッチスクリーンのトラブル . . . . . . . . 47
タ
ッチスクリーンのキャリブ
レーション . . . . . . . . . . . . . . . . . . . . . 48
ビープコード . . . . . . . . . . . . . . . . . . . . 49
3
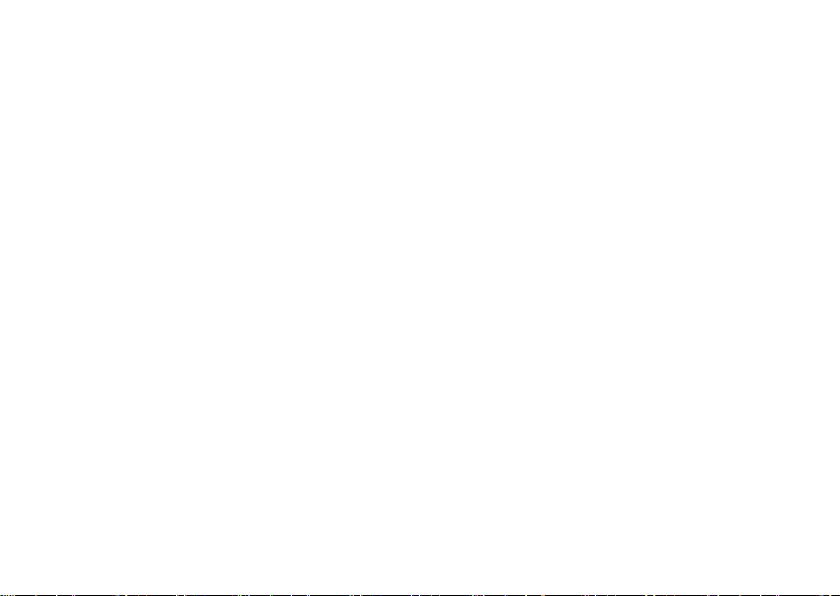
目次
ネットワークの問題 . . . . . . . . . . . . . . . 50
電源の問題 . . . . . . . . . . . . . . . . . . . . . 51
メモリの問題 . . . . . . . . . . . . . . . . . . . 53
フリーズおよびソフトウェアの問題 . . . .53
サポートツールの使い方 . . . . . . . . . 56
デルサポートセンター . . . . . . . . . . . . . 56
My Dell Downloads. . . . . . . . . . . . . . . . 57
システムメッセージ . . . . . . . . . . . . . . . 58
ハードウェアに関するトラブル
シューティング . . . . . . . . . . . . . . . . . . 60
Dell Diagnosti
cs(診断)プログラム . . . 60
オペレーティングシステムの復元 . . . 65
システムの復元 . . . . . . . . . . . . . . . . . . 66
Dell DataSafe Local Backup . . . . . . . . . . 67
システムリカバリディスク. . . . . . . . . . 69
Dell Factory Image Restore . . . . . . . . . . 70
ヘルプを受ける . . . . . . . . . . . . . . . 73
テクニカルサポートとカスタ
マーサービス . . . . . . . . . . . . . . . . . . . . 74
4
DellConnect . . . . . . . . . . . . . . . . . . . . 75
オンラインサービス . . . . . . . .
24 時間納期案内電話サービス . . . . . . . 76
製品情報 . . . . . . . . . . . . . . . . . . . . . . . 77
保証期間中の修理と返品 . . . . . . . . . . . 77
お問い合わせになる前に . . . . . . . . . . . 78
デルへのお問い合わせ . . . . . . . . . . . . . 80
. . . . . . . 75
情報およびリソース詳細 . . . . . . . . . 81
仕様 . . . . . . . . . . . . . . . . . . . . . . . 84
付録 . . . . . . . . . . . . . . . . . . . . . . . 97
Macrovision 製品に関する注意事項. . . . 97
NOM、または Official Mexican
dard(メキシコ公式規格)
Stan
に関する情報(メキシコのみ適用) . . . 98
索引 . . . . . . . . . . . . . . . . . . . . . . . 99
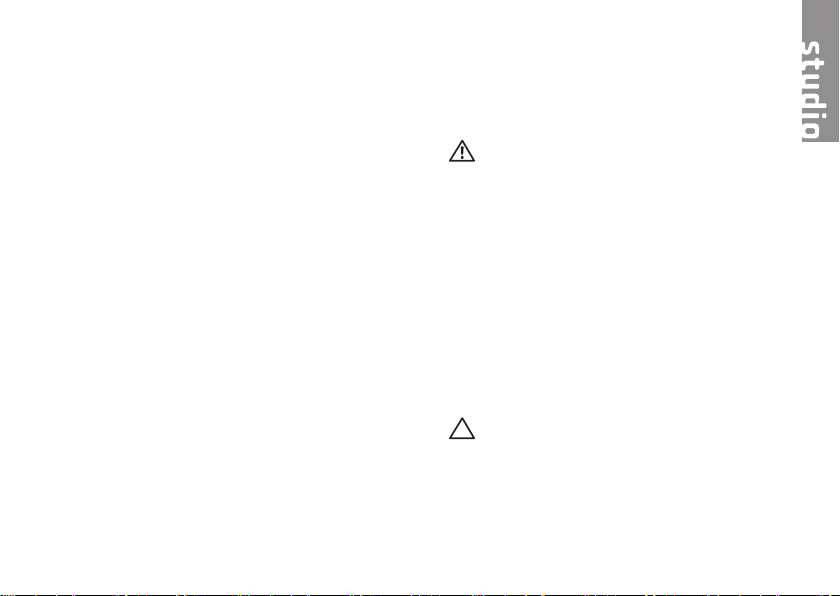
Studio ノートブックコンピューターをセッ
トアップする
本セクションは、Studio 1745/1747/1749 ノー
トブックコン ピューターのセットアップに
関する情報を記載しています。
コンピューターをセットアッ プする前に
コンピュータ ーを設置する場合、電源が近
くにあり、換 気が十分であり、水平な場所
であることを確認してください。
ノー ト ブッ クの周 囲 の空 気の流 れ を遮 る
と、過熱状態 になります。過熱を防止する
ため、コンピ ューターの背面に少なくとも
10.2 cm、側面に 5.1 cm のすき間を作って
ください。電 源が入っている状態で、キャ
ビネットや引 き出しなどの密閉された空間
にコンピュー ターを絶対に置かないでくだ
さい。
警告 : 換気口をふさいだり、物を押し
込んだり、または埃がたまらないように
注意してください。電源が入った状態の
™
Dell
コンピューターをブリーフケース
の中など空気の流れの悪い環境に置かな
いでください。空気の流れを遮ると、コ
ンピュータ
ューターの性能を劣化させたり、火災の
原因になる場合があります。コンピュー
ターが高温になると、ファンが作動しま
す。ファンのノイズは正常であり、ファ
ンやコンピューターに問題が発生したわ
けではありません。
注意:コンピューターの上に重い物や
尖っている 物を置いたり、 重ねたり す
ると、コン ピューターに致 命的な損 傷
が発生します。
ーに損傷を与えたり、コンピ
5
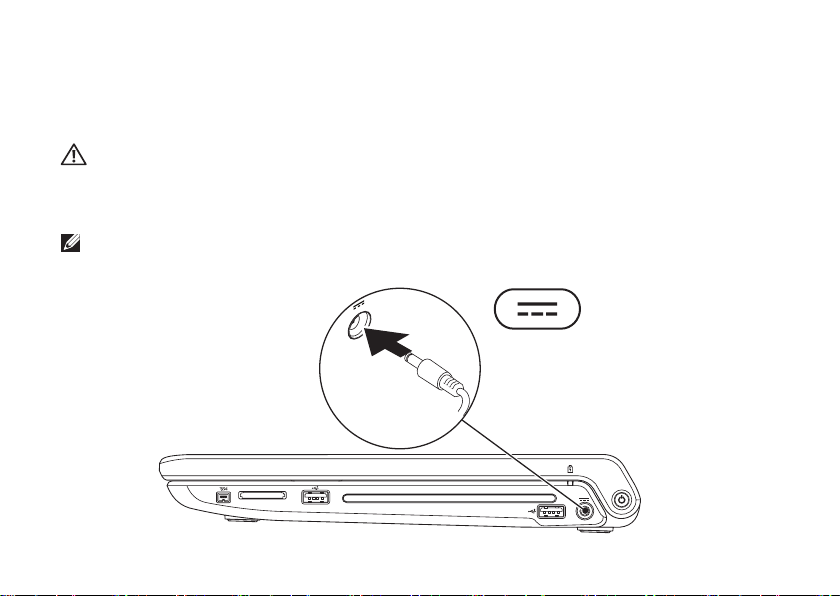
Studio ノートブックコンピューターをセットアップする
AC アダプターを接続する
AC アダプターをコンピューターに接続し、壁のコンセント、またはサージプロテクタに差
し込みます。
警告:AC アダプターは世界各国のコンセントに適合します。ただし、電源コネクター
と 電源タップは国によって異なります。互換性のないケーブルを使用したり、ケーブ
ルを不適切に電源タップまたはコンセントに接続したりすると、火災の原因になった
り、コンピューターに致命的な損傷を与える恐れがあります。
メモ:電源コードがアダプターにしっかり差し込まれており、電源をオンにした時、
アダプターのライトがオンになっていることを確認してください。
6
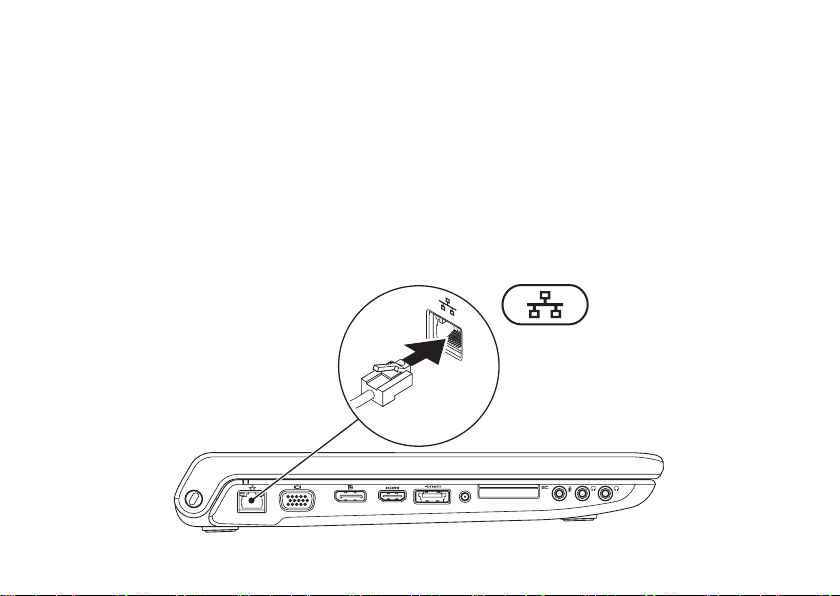
Studio ノートブックコンピューターをセットアップする
ネットワークケーブルを接続する(オプション)
有線ネットワーク接続を使用する場合、ネットワークケーブルを接続してださい。
7
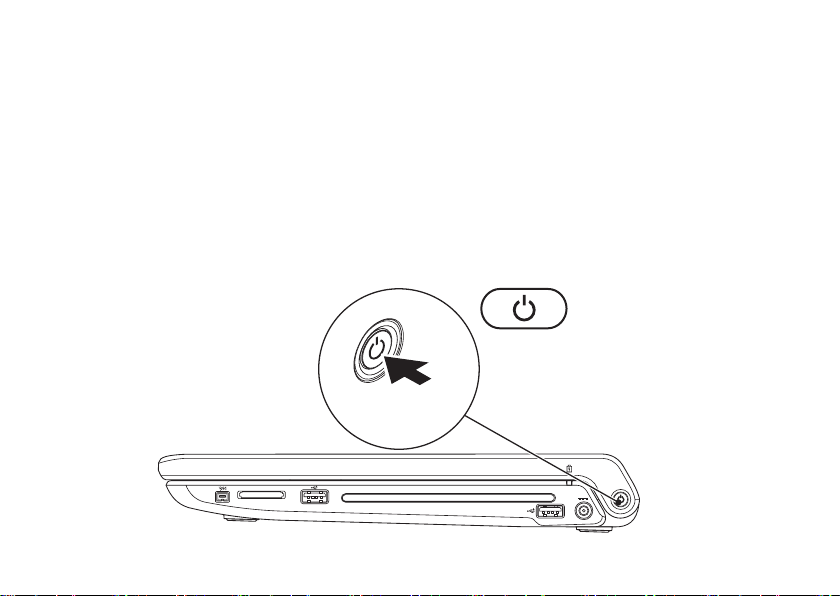
Studio ノートブックコンピューターをセットアップする
電源ボタンを押す
8
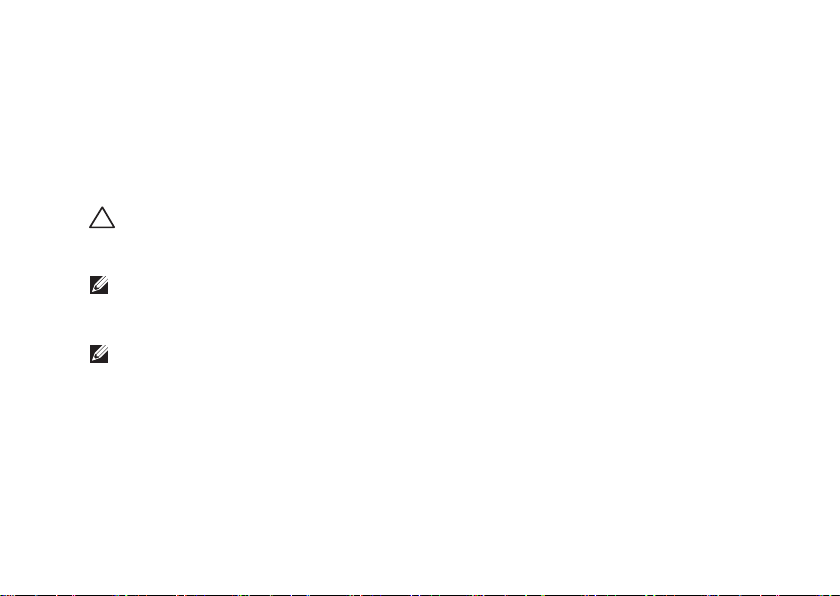
Studio ノートブックコンピューターをセットアップする
Microsoft Windows をセットアップする
Dell コンピューターは Microsoft® Windows® オペレーティングシステムに対応するよう予め
設定されています。Microsoft Windows を初めてセットアップするには、画面に表示される
指示に従って操作してください。この手順は必須で、完了まで時間がかかる場合がありま
す。ウィンドウセットアップ画面に表示される指示に従って、ライセンス契約の同意、環
境設定、インターネット接続のセットアップなどの手続きを行います。
注意:オペレーティングシステムのセットアッププロセスを中断しないでください。
コンピューターが使用不能になり、オペレーティングシステムを再インストールしな
ければならなくなります。
メモ:コンピューターを最適なパフォーマンスで使用するため、support.jp.dell.com
で最新の BIOS (Basic In
ルしておくことをおすすめします。
メモ:オペレーティングシステムと機能の詳細については、support.dell.com/MyNewDell を
参照してください。
put Output System) とドライバーをダウンロードし、インストー
9
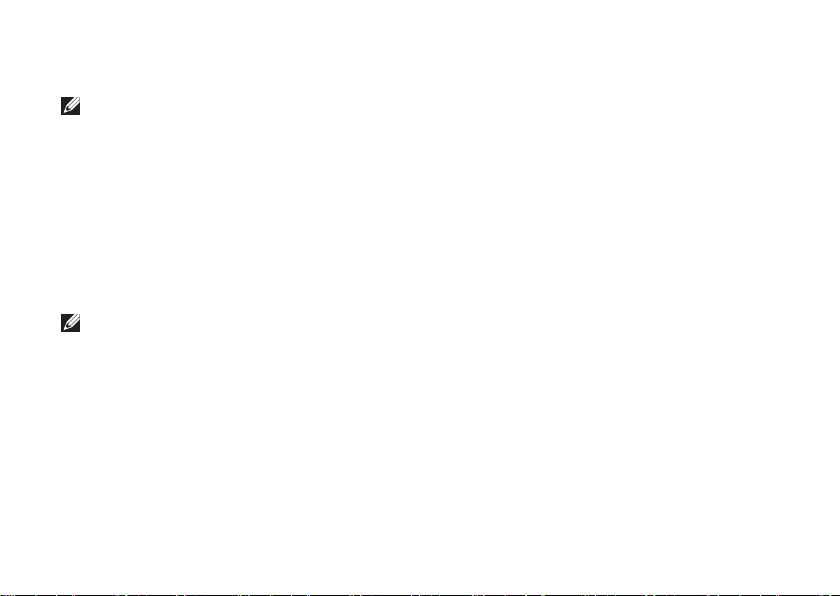
Studio ノートブックコンピューターをセットアップする
システムリカバリディスクの作成(推奨)
メモ:Microsoft Windows の購入後すぐにシステムリカバリディスクを作成しておくこ
とをおすすめします。
システムリカバリディスクは、データファイルを維持したまま(オペレーティングシステム
ディスクを使用する必要がない)コンピューターを購入時の動作状態に戻します。ハード
ウェア、ソフトウェア、ドライバーなどのシステム設定によってコンピューターの動作状
態に問題が生じた場合、システムリカバリディスクを使用します。
システムリカバリディスクを作成するには、以下の条件が必要です:
Dell DataSafe Local Backup•
最低容量が 8 GB の USB キー、または DVD-R/DVD+R/Blu-ray Disc•
メモ:Dell DataSafe Local Backup は書き換え可能ディスクをサポートしていません。
10
™
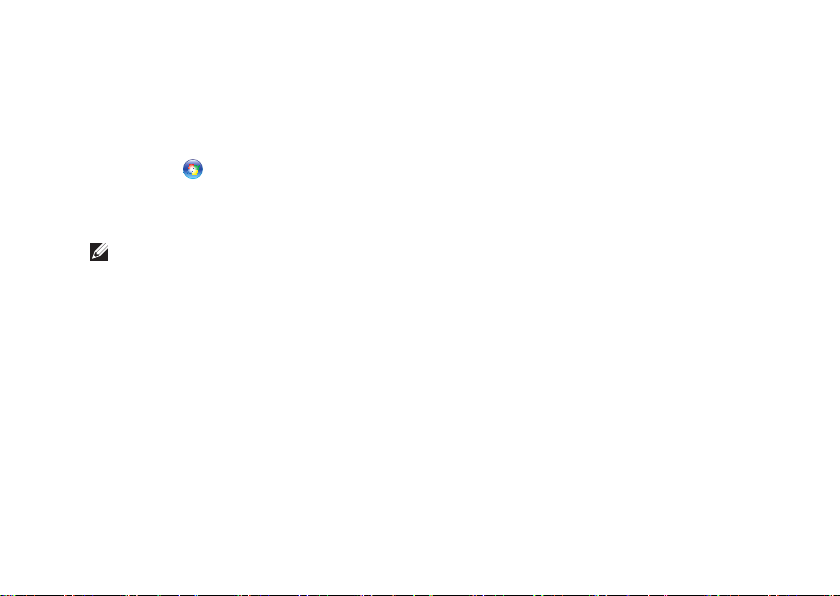
Studio ノートブックコンピューターをセットアップする
SClB システムリカバリディスクを作成するには:
AC アダプターが接続されていることを確認します(1. 6 ページの「AC アダプターを接続
する」を参照)。
ディスク、または USB キーをコンピューターに挿入します。2.
スタート 3.
リカバリディスクの作成4. をクリックします。
画面に表示される指示に従って操作します。5.
メモ:システムリカバリディスクの使用法の詳細については、69 ページの「システム
リカバリディスク」を参照してください。
→ プログラム→ Dell DataSafe Local Backup をクリックします。
11
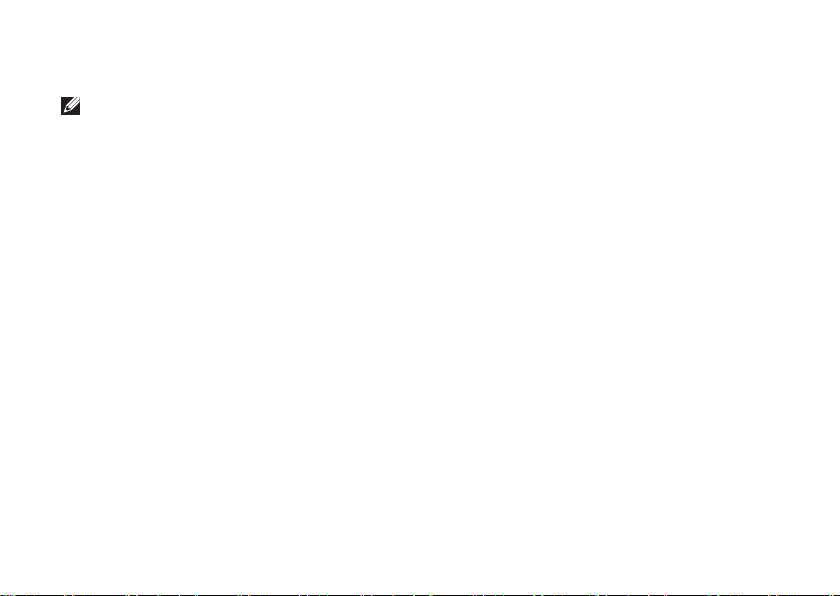
Studio ノートブックコンピューターをセットアップする
SIM(オプション)カードをインストールする
メモ:EVDO カードでインターネットにアクセスしている場合は、SIM カードのインス
トールは必要ありません。
SIM (Subscriber Identity Module) カードをコンピューターにインストールすると、インター
ネットに接続できるようになります。携帯電話のサービスプロバイダーのネットワーク圏
内にいなければ、インターネットにアクセスできません。
SIM カードを取り付けるには、以下の手順を実行します。
コンピューターの電源を切ります。1.
バッテリーを取り外します(2. 41ページの「バッテリーの取り外しおよび取り付け」を
参照)。
バッテリーベイで SIM カードスロットに SIM カードをスライドさせます。3.
バッテリーを取り付けます(4. 41ページの「バッテリーの取り外しおよび取り付け」を
参照)。
コンピューターの電源を入れます。5.
カードを取り外すには、SIM カードを押して取り出します。
SIM
12
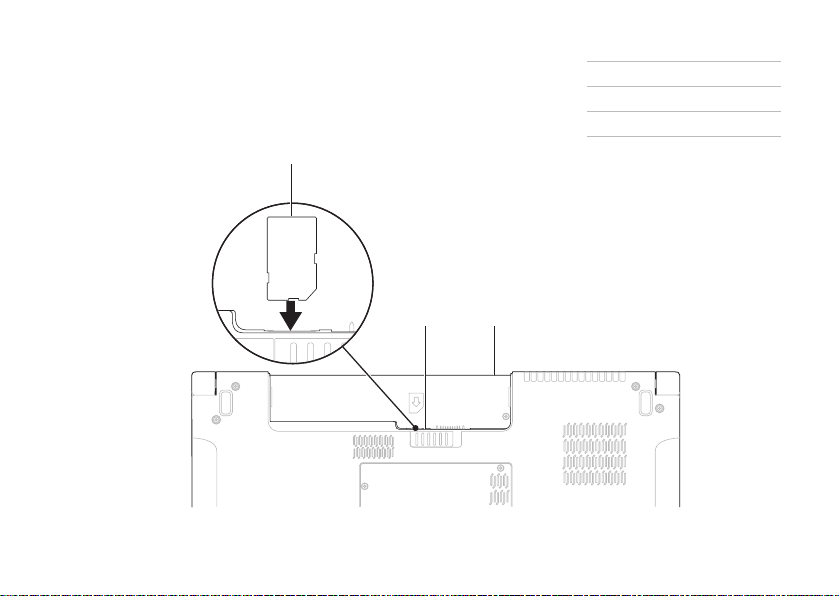
Studio ノートブックコンピューターをセットアップする
1
2
3
SIM カード
1
SIM カードスロット
2
バッテリーベイ
3
13
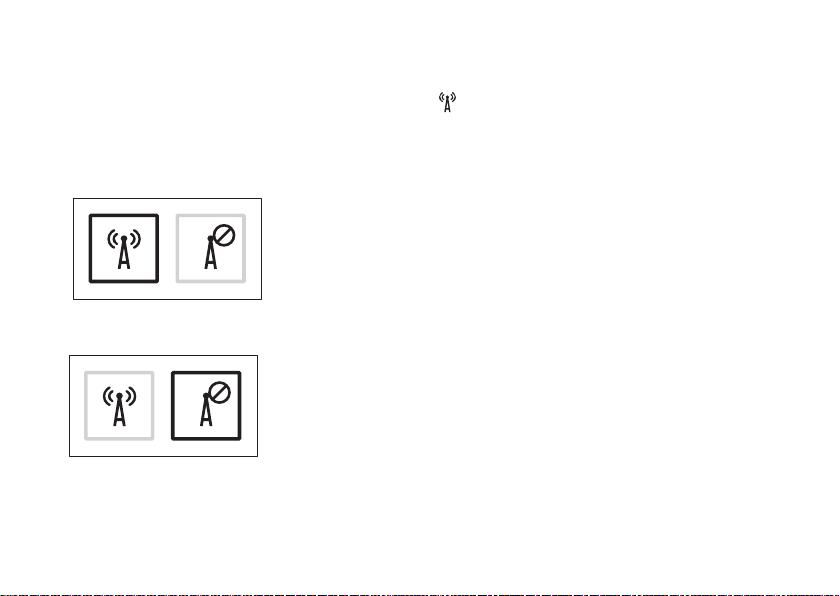
Studio ノートブックコンピューターをセットアップする
ワイヤレス接続を有効、または無効にする(オプション)
ワイヤレス接続を有効、または無効にするには、 キー、またはキーボードの <Fn><F2>
キーを押します。ワイヤレス接続がオン、またはオフアイコンがスクリーンに表示され、
現在の状態を示します。
ワイヤレスがオン:
ワイヤレスがオフ:
Fn キーの動作を変更する場合の詳細については、32 ページの「マルチメディアコントロー
ル」を参照してください。
14
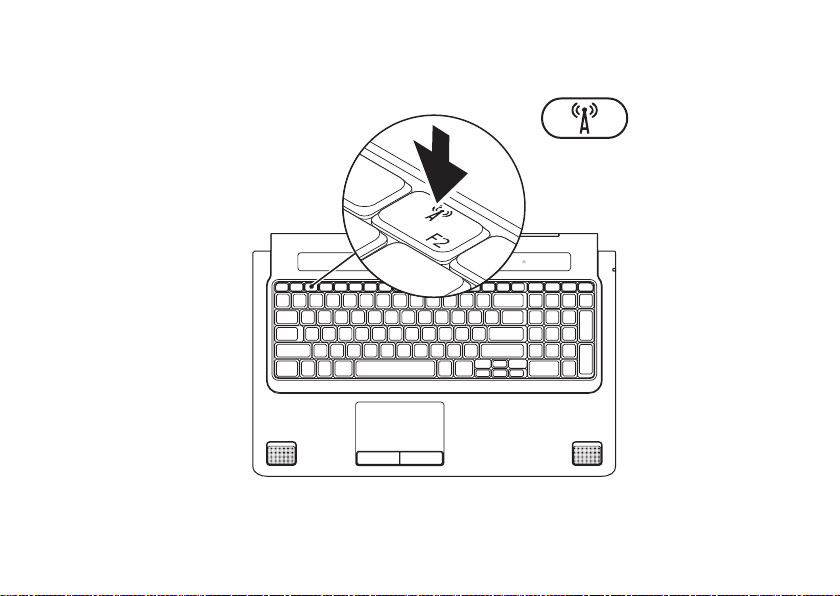
Studio ノートブックコンピューターをセットアップする
15
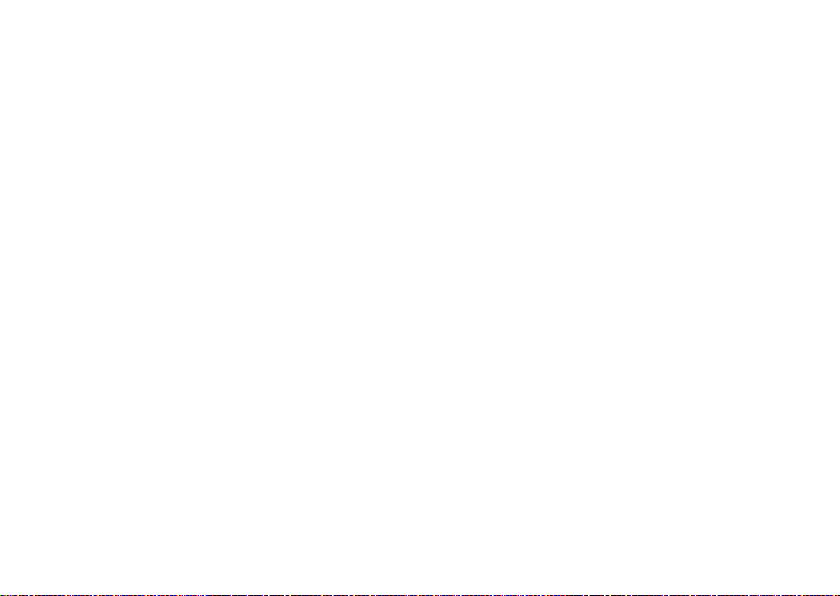
Studio ノートブックコンピューターをセットアップする
インターネットに接続する (オプション)
インターネッ トに接続するには、外部モデ
ムまたはネッ トワーク接続、およびインタ
ーネットサービスプロバイダー (ISP) が必要
です。
外部 USB モデム、または ワイヤレス LAN ア
ダプターが購 入したパッケージに付属して
いない場合、www.dell.com で購入できます。
16
有線接続のセットアップ
ダイヤルアップ接続を使用している場合•
は、インターネット接続を設定する前に
電話回線をコンピューターの外部 USB モ
デム(オプション)に接続し、壁の電話
コネクターに接続します。
DSL またはケーブル(衛星)モデム接続を •
使用している場合、セットアップの手順
についてはご契約の ISP または携帯電話
サービスにお問い合わせください。
有線インター ネット接続のセットアップを
完了するには、18 ページの「インターネッ
ト接続のセッ トアップ」の指示に従ってく
ださい。
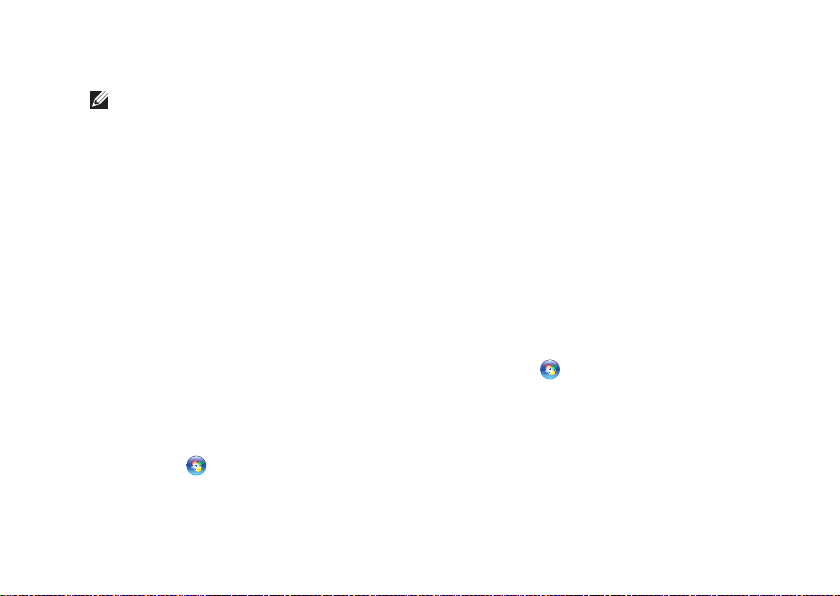
Studio ノートブックコンピューターをセットアップする
ワイヤレス接続のセットアップ
メモ:ワイヤレスルーターをセットア
ップするに は、ルー ター付 属のマニ ュ
アルを参照してください。
ワイヤレスイ ンターネット接続を使用する
前に、ワイヤ レスルーターに接続してくだ
さい。
ワイヤレスル ーターへの接続をセットアッ
プするには:
Windows
®
7
お使いのコンピューターでワイヤレスが1.
有効に設定されていることを確認してく
ださい(14ページの「ワイヤレス接続を
有効、または無効にする」を参照)。
開いているファイルをすべて保存してか2.
ら閉じ、実行中のプログラムをすべて終
了します。
スタート 3.
→ コントロールパネルをク
リックします。
検索ボックスでネットワークと入力し、4.
ネットワークと共有センター→ ネット
ワークへの接続をクリックします。
画面の手順に従ってセットアップを完了5.
します。
Windows Vista
®
お使いのコンピューターでワイヤレスが1.
有効に設定されていることを確認してく
ださい(14ページの「ワイヤレス接続を
有効、または無効にする」を参照)。
開いているファイルをすべて保存してか2.
ら閉じ、実行中のプログラムをすべて終
了します。
スタート 3.
→ 接続先をクリックします。
画面の手順に従ってセットアップを完了4.
します。
17
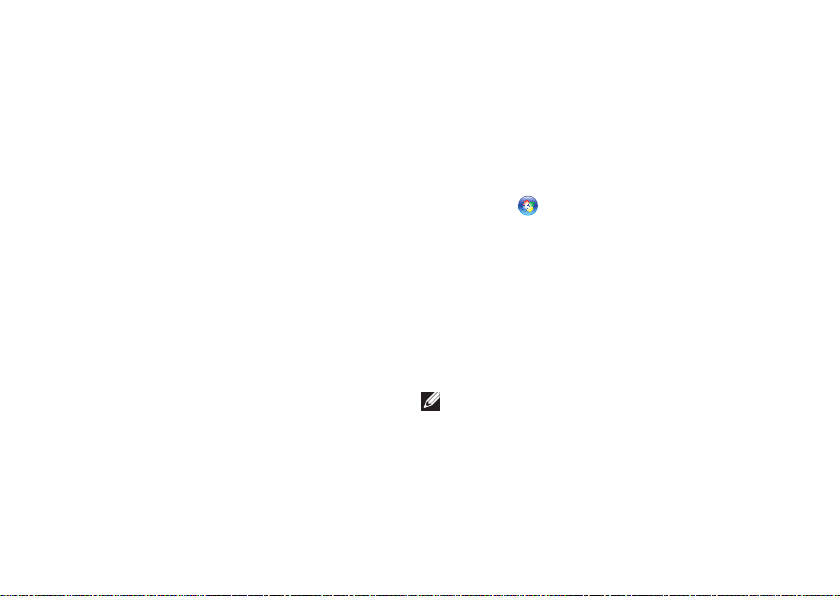
Studio ノートブックコンピューターをセットアップする
インターネット接続のセットアップ
ISP および ISP が提供するオプションは国に
よって異なります。詳細は ISP にお問い合
わせください。
過去にインタ ーネットに接続できたが今回
できない場合 には、インターネットサービ
スプロバイダー (ISP) のサービスが停止して
いる可能性が あります。サービスの状態に
ついて ISP に確認するか、後でもう一度接続
してみてください。
ISP 情報を用意してください。ISP がない場合
には、インターネットへの接続ウィザード
で取得することができます。
18
インターネッ ト接続をセットアップするに
は、以下の手順を実行します。
Windows 7
開いているファイルをすべて保存してか1.
ら閉じ、実行中のプログラムをすべて終
了します。
スタート2.
リックします。
検索ボックスでネットワークと入力し、3.
次にネットワークと共有センター→ 接
続またはネットワークのセットアップ→
インターネットに接続しますをクリック
します。
インターネットに接続します ウィンドウ
が表示されます。
メモ : どの種類の接続を選択するか分
からない場合は、選択についての説明を
表示します をクリックするか、ISP にご
連絡ください。
画面の指示に従って、ISP から提供された4.
セットアップ情報を使用してセットアッ
プを完了します。
→ コントロールパネルをク
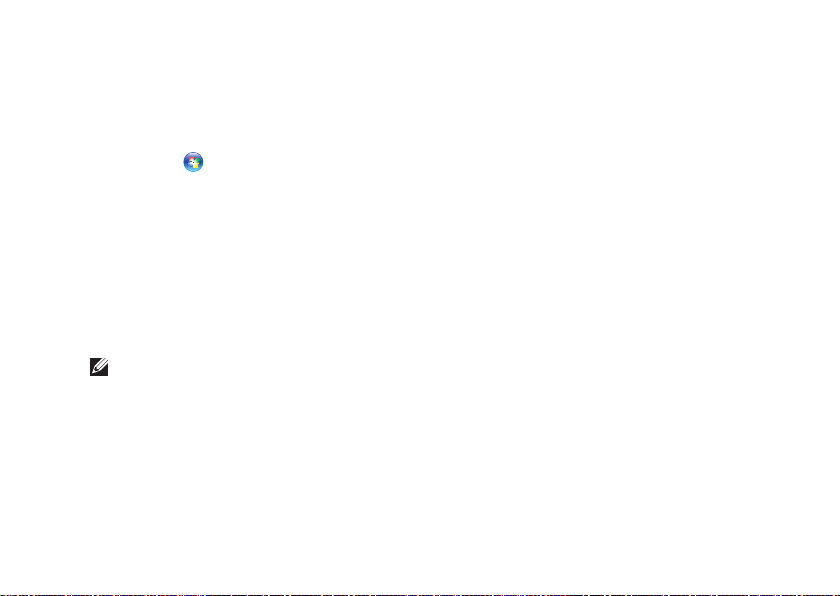
Windows Vista
開いているファイルをすべて保存してか1.
ら閉じ、実行中のプログラムをすべて終
了します。
スタート 2.
リックします。
検索ボックスでネットワークと入力し、3.
次にネットワークと共有センター→ 接
続またはネットワークのセットアップ→
インターネットに接続しますをクリック
します。
インターネットに接続します ウィンドウ
が表示されます。
メモ : どの種類の接続を選択するか分
からない場合は、選択についての説明を
表示します をクリックするか、ISP にご
連絡ください。
画面の指示に従って、ISP から提供された4.
セットアップ情報を使用してセットアッ
プを完了します。
→ コントロールパネル をク
Studio ノートブックコンピューターをセットアップする
19
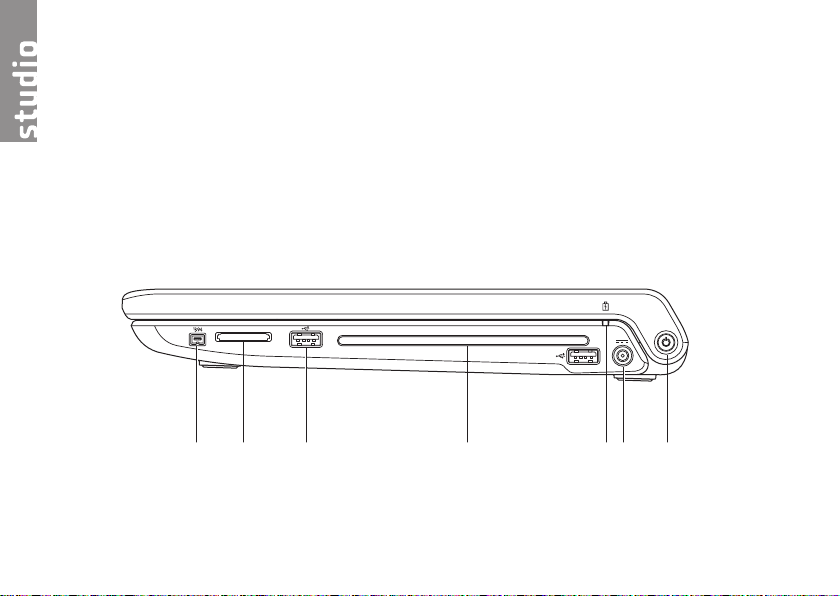
Studio ノートブックコンピューターの使い方
1
2 3
4
6
5
7
本セクションは、Studio 1745/1747/1749 ノートブックコンピューターの機能に関する情報を
記載しています。
右側の機能
20
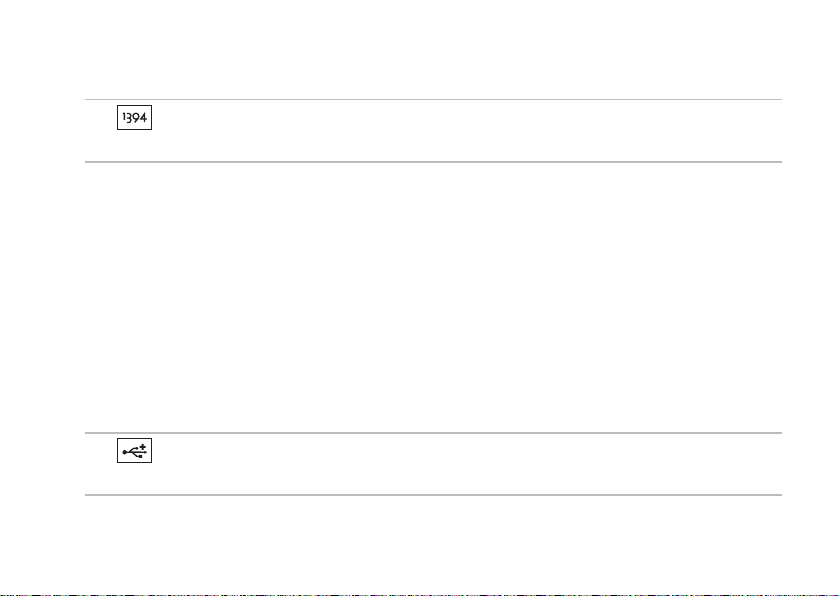
Studio ノートブックコンピューターの使い方
IEEE 1394a コネクター — デジタルビデオカメラなどの高速シリアルマルチメデ
1
ィアデバイスに接続します。
2
8-in-1 メディアカードリーダー — 次のデジタルメモリカードに保存されたデジタル写
真、音楽、ビデオ、および書類を素早く手軽に表示、共有することができます。
SD メモリカード•
SDIO (Secure Digital Input/Output) カード•
SDHC (Secure Digital High Capacity) カード•
SDHC (Secure Digital High Density) カード•
メモ:出荷時、コンピューターのメディアカードスロットには、プラスチックのダミ
ーカードが取り付けられています。ダミーカードは、埃や他の異物から未使
ットを保護します。スロットにメディアカードがない場合のためにダミーカードを保
管しておいてください。他のコンピューターのダミーカードは適合しない場合があり
ます。
USB 2.0 コネクタ(2)— マウス、キーボード、プリンター、外部ドライブ、MP3
3
プレーヤーなどの USB デバイスを接続します。
メモリスティック•
メモリスティック PRO•
マルチメディアカード (MMC)•
xD-Picture カード•
用のスロ
21
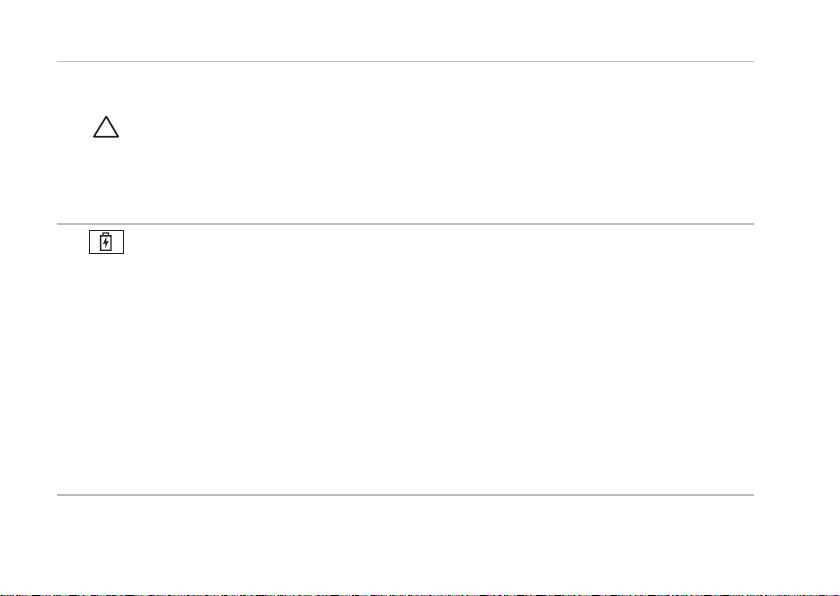
Studio ノートブックコンピューターの使い方
4
オプティカルドライブ — CD、DVD、Blu-ray Disc(オプション)の再生、または書き
込みを行います。印刷された面が表になるようにディスクを挿入してください。
注意:サイズ、または形状が規格外のディスク(ミニ CD やミニ-DVD など)を使
用しないでください。ドライブが損傷します。
ディスクスロットの中央にラベル側を上にしてディスクを置き、スロットに静かに押
し入れてください。自動的にディスクがドライブに入り、コンテンツの読み込みを開
始します。
5
バッテリーステータスライト—ライトは点灯あるいは点滅し、バッテリーの充電
状態を示します。コンピューターの電源が以下の装置の場合、各ライトが示す状態:
AC アダプター :
オフ • — バッテリーの充電量が十分であるか、コンピューターの電源が切れています。
白色に点灯 • — バッテリーを充電中です。
橙色に点灯 • — バッテリーの充電量が低く、充電中です。
バッテリー :
消灯 • — バッテリーは充電されていません。
橙色の点灯 • — バッテリーの充電量が少ないため、AC アダプターに接続するか、開
いているドキュメントとアプリケーションを保存後、閉じてください。
22
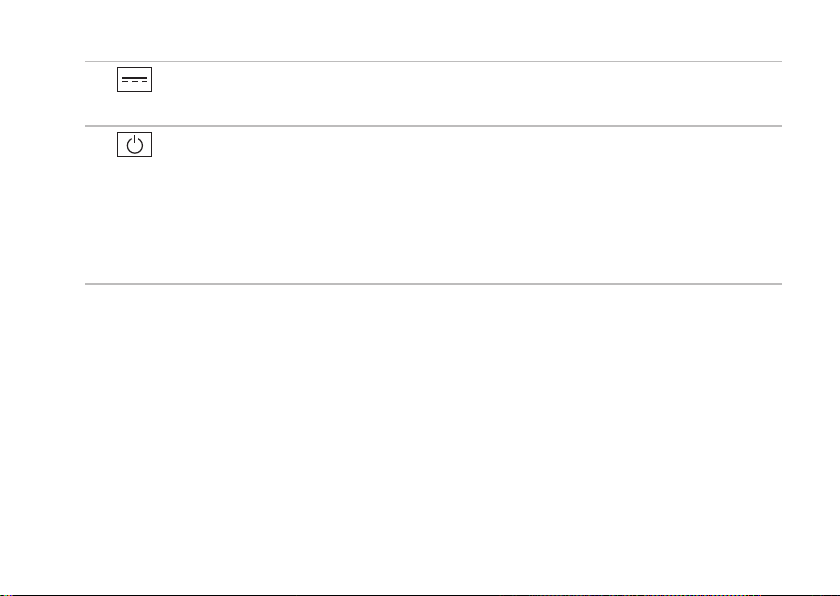
Studio ノートブックコンピューターの使い方
AC アダプターコネクター — コンピューターの電源となる AC アダプターに接続
6
し、バッテリーを充電します。
電源ボタンとライト — コンピューターの電源をオン、またはオフにします。
7
ボタンのライトは以下の状態を示します:
白色に点灯 • — コンピューターの電源がオンになっています。
白色に点滅 • — コンピューターはスタンバイモードになっています。
オフ • — コンピューターの電源がオフになっているか、ハイバーネイトモードにな
っています。
23
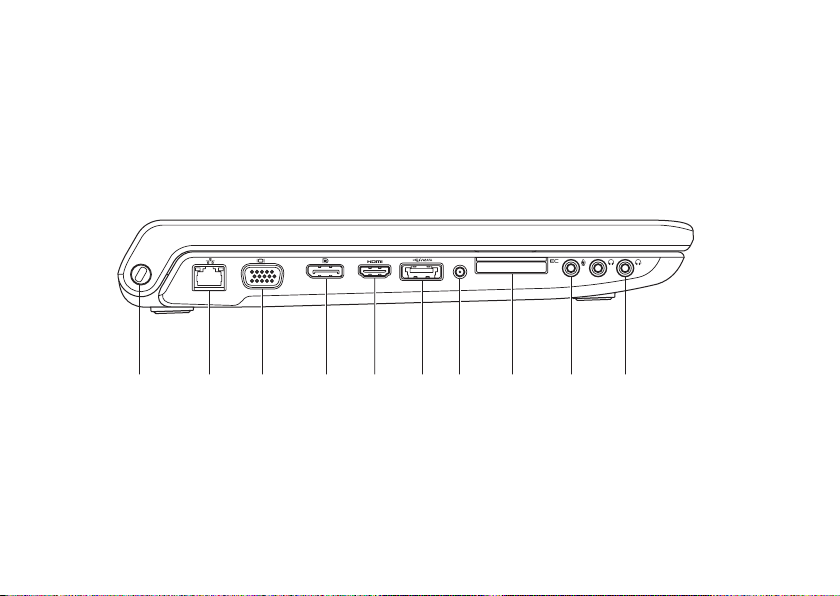
Studio ノートブックコンピューターの使い方
1
2 3
4 5
6
7
8
9
10
左側の機能
24
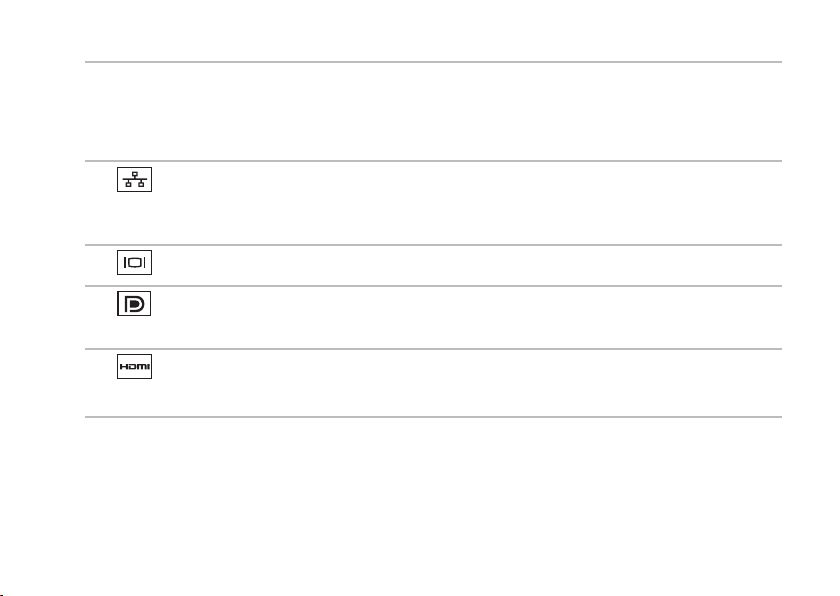
Studio ノートブックコンピューターの使い方
1
セキュリティケーブルスロット — 市販の盗難防止用品をコンピューターに取り付ける
ことができます。
メモ:セキュリティケーブルを購入する前に、お使いのコンピューターのセキュリテ
ィケーブルスロットに対応しているか確認してください。
ネットワークコネクター — 有線ネットワークを使用している場合、コンピュー
2
ターをネットワーク、またはブロードバンドデバイスに接続します。コネクターの隣
にある 2 つのライトは、有線ネットワーク接続の状態と動作を示します。
VGA コネクター — モニターやプロジェクターなどのビデオデバイスに接続します。
3
4
DisplayPort コネクター — 外部 DisplayPort モニターやプロジェクターをサポート
するデジタルインターフェース標準コネクターです。
5
HDMI コネクター — 5.1 オーディオ、およびビデオの信号用に TV に接続します。
メモ:モニターと合わせて使用する場合、ビデオ信号のみが読み込まれます。
25
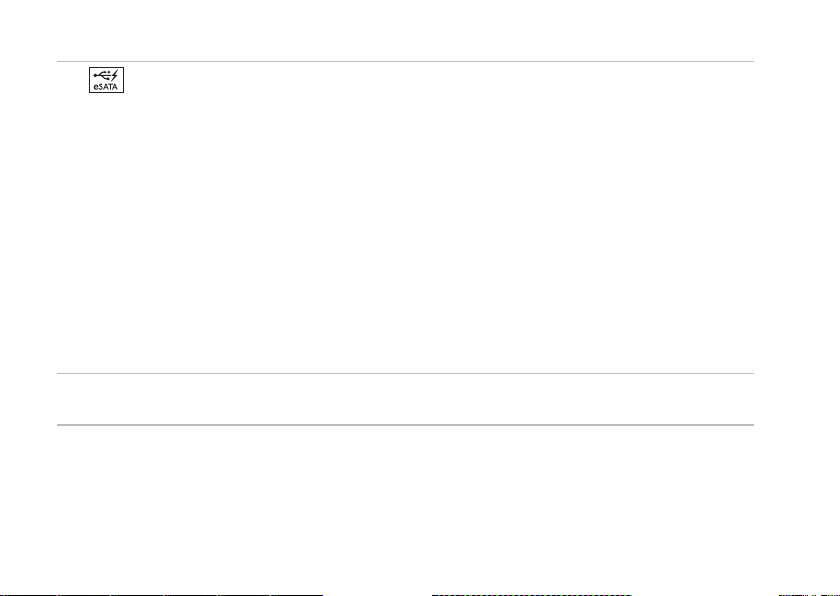
Studio ノートブックコンピューターの使い方
6
eSATA/USB コンボコネクター(USB PowerShare付属)— eSATA 対応のストレ
ージデバイス(外付けハードディスクドライブやオプティカルドライブなど)、また
は USB デバイス(マウス、キーボード、プリンター、外付けドライブ、または MP3
プレーヤー)に接続します。USB Powershare 機能を使えば、コンピューターの電源が
オン/オフ、またはスリープモードの場合でも、USB デバイスを充電できます。
メモ:一部の USB デバイスは、コンピューターの電源がオフ、またはスリープモード
の場合は充電できません。この場合、コンピューターの電源を入れてデバイスを充電
してください。
メモ:USB デバイスの充電中にコンピューターの電源をオフにすると、デバイスの充
電が途中で止まります。充電を続行するには、USB を一度取り外して、もう一度接続
してください。
メモ:USB Powe
オフされます。
7
アンテナ入力コネクター(サポートする機種)— 外部アンテナに接続し、TV チュー
ナーカード(オプション)で番組を視聴します。
rShare はバッテリーの残り寿命が 10 — になると、自動的にシャット
26
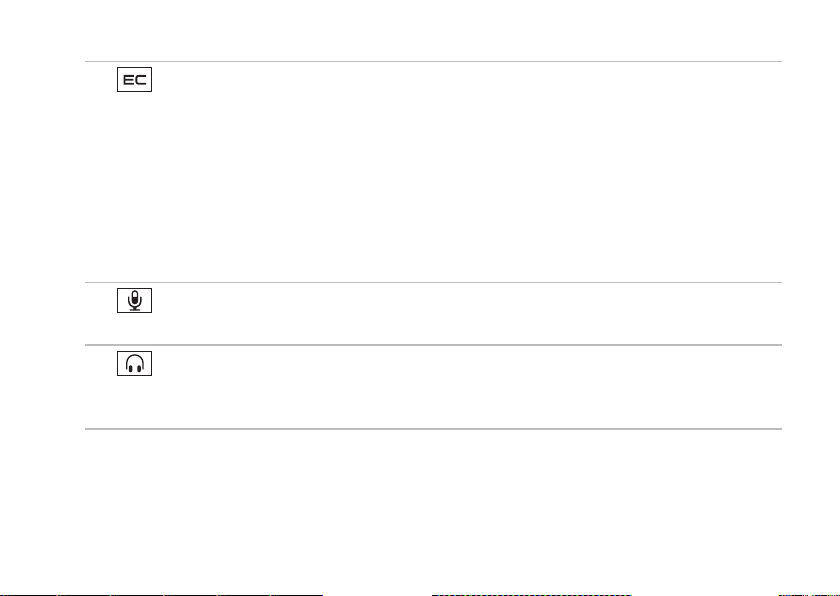
Studio ノートブックコンピューターの使い方
ExpressCard スロット — 追加のメモリ、有線、またはワイヤレス通信、マルチメ
8
ディア、セキュリティ機能などをサポートします。スロットは 34 mm の ExpressCard を
サポートします。
メモ:ExpressCard スロットは ExpressCard 専用に設計されています。PC カードはサ
ポートしていません。
メモ:出荷時、コンピューターの ExpressCard スロットには、プラスチックのダミーカ
ードが取り付けられています。ダミーカードは、埃や他の異物から未使用のスロットを
保護します。スロットに ExpressCard がない場合のためにダミーカードを保管しておい
てください。他のコンピューターのダミーカードは適合しない場合があります。
オーディオ入力 / マイクコネクター — マイクに接続したり、オーディオプログ
9
ラムで使用する信号を入力します。
10
オーディオ出力/ ヘッドフォンコネクター(2)— ヘッドフォン(2 本まで)に接
続したり、電源の入ったスピーカーやサウンドシステムにオーディオを送信します。
送信されるオーディオ信号はどちらのコネクターも同じです。
27
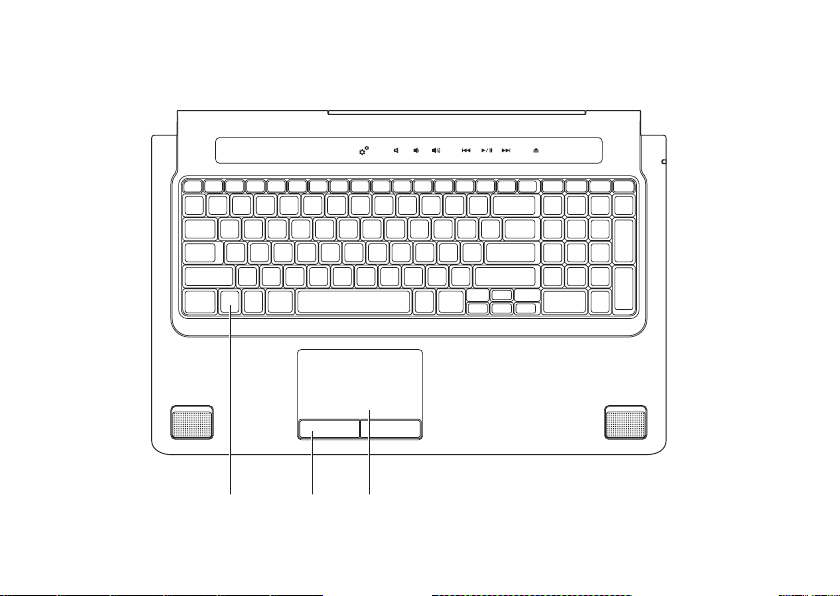
Studio ノートブックコンピューターの使い方
2
3
1
コンピューター本体とキーボードの機能
28
 Loading...
Loading...