Page 1
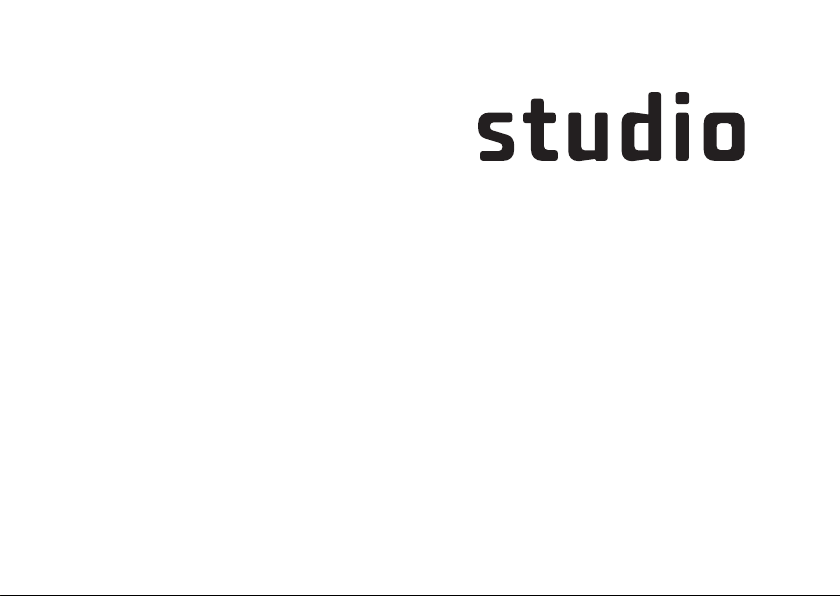
OPSÆTNINGSVEJLEDNING
Model P02E serie Type P02E001
Page 2
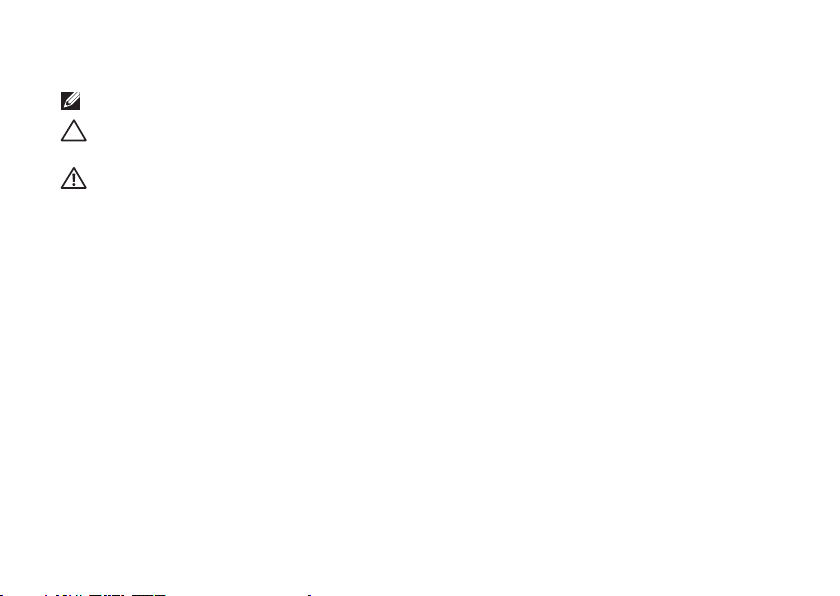
Bemærk, forsigtig og advarsel
OBS! OBS! angiver vigtige oplysninger, som hjælper dig med at bruge computeren bedre.
FORSIGTIG: FORSIGTIG angiver enten en mulig beskadigelse af hardware eller tab af data og
oplyser dig om, hvordan du kan undgå dette problem.
ADVARSEL: ADVARSEL angiver en risiko for materiel skade, kvæstelser eller død.
__________________
Oplysningerne i dette dokument kan ændres uden varsel.
© 2009 Dell Inc. Alle rettigheder forbeholdt.
Enhver form for gengivelse uden skriftlig tilladelse fra Dell Inc. er strengt forbudt.
Dell, DELL
-logoet,
Anvendte varemærker i denne tekst:
Intel, Pentium
Dell Inc.;
Corporation i USA og andre lande,
handelsmærker eller registrerede handelsmærker, der tilhører Microsoft Corporation i USA og/eller andre lande,
Blu-ray Disc
tilhører Bluetooth SIG, Inc. og anvendes af Dell under licens.
Andre handelsmærker og firmanavne kan være brugt i dette dokument til at henvise til enten de fysiske eller juridiske
personer, som gør krav på mærkerne og navnene, eller til deres produkter. Dell Inc. fraskriver sig alle krav på ejendomsret
til alle andre varemærker og handelsnavne end Dells egne.
er et handelsmærke, der tilhører Blu-ray Disc Association;
og
Celeron
er registrerede handelsmærker og
Microsoft, Windows, Windows Vista og Windows Vista
YOURS IS HERE
Juni 2009 Delnr. H948R Rev. A00
og
DellConnect
Core
er et handelsmærke, der tilhører Intel
Bluetooth
er handelsmærker, der tilhører
-startknappen er enten
er et registreret handelsmærke, der
Page 3
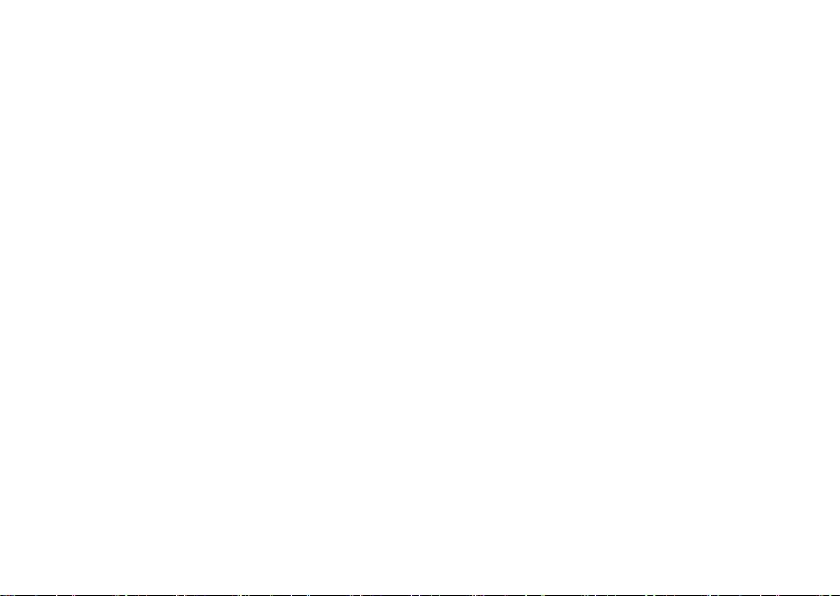
Indholdsfortegnelse
Opsætning af din Studio Laptop . . . . . . . . . .5
Før du sætter din computer op . . . . . . . . . . . . .5
Forbindelse af AC-adapteren . . . . . . . . . . . . .6
Tilslut netværkskablet (valgfrit) . . . . . . . . . . .7
Tryk på tænd/sluk-knappen. . . . . . . . . . . . . . . 8
Opsætning af Microsoft Windows . . . . . . . . .9
Installation af SIM (valgfrit) . . . . . . . . . . . . . 10
Aktiver eller deaktiver trådløst (valgfrit) . . .12
Sådan forbinder du til internettet
(valgfrit) . . . . . . . . . . . . . . . . . . . . . . . . . . . . .14
Brug af din Studio Laptop . . . . . . . . . . . . . .18
Funktioner i højre side. . . . . . . . . . . . . . . . . . 18
Funktioner i venstre side. . . . . . . . . . . . . . . . 22
Funktioner ved computerens base
og tastatur . . . . . . . . . . . . . . . . . . . . . . . . . . . 26
Pegefeltgestus. . . . . . . . . . . . . . . . . . . . . . . . 28
Mediekontrolelementer. . . . . . . . . . . . . . . . . 30
Skærmfunktioner . . . . . . . . . . . . . . . . . . . . . .32
Brug af Berøringsskærm (valgfrit) . . . . . . . .34
Fjernelse og isætning af batteriet . . . . . . . . 38
Softwarefunktioner . . . . . . . . . . . . . . . . . . . . 40
Frit-falds-sensor . . . . . . . . . . . . . . . . . . . . . .44
Løsning af problemer. . . . . . . . . . . . . . . . . .45
Problemer med berøringsskærmen . . . . . . . 45
Bip-koder . . . . . . . . . . . . . . . . . . . . . . . . . . . .46
Netværksproblemer. . . . . . . . . . . . . . . . . . . . 47
Problemer med strøm . . . . . . . . . . . . . . . . . .48
Problemer med hukommelse . . . . . . . . . . . .49
Problemer med software og med,
at computeren hænger . . . . . . . . . . . . . . . . . 50
3
Page 4
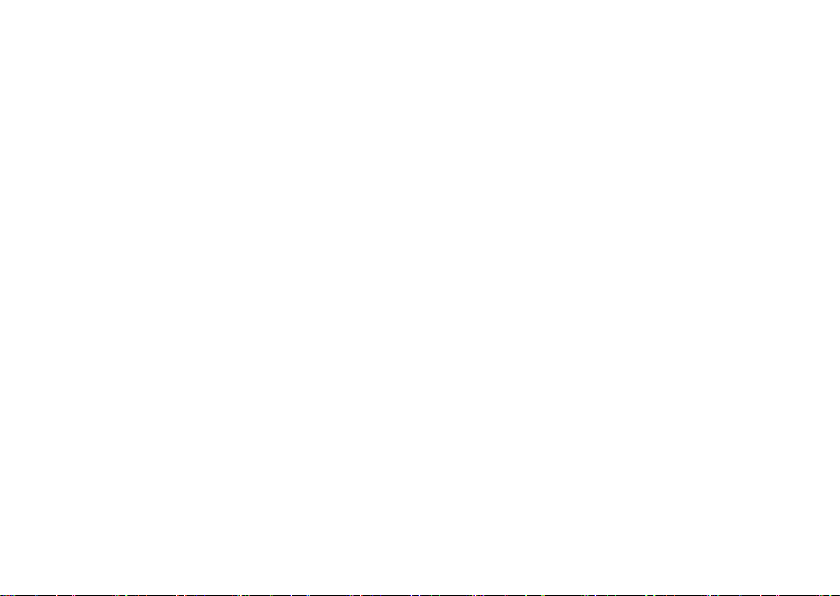
Indholdsfortegnelse
Anvendelse af supportværktøjer . . . . . . . .52
Dell Support Center . . . . . . . . . . . . . . . . . . . .52
Systemmeddelelser . . . . . . . . . . . . . . . . . . . .53
Hardwarefejlfinding. . . . . . . . . . . . . . . . . . . . 55
Dell Diagnostics . . . . . . . . . . . . . . . . . . . . . . 55
Gendannelse af operativsystemet . . . . . . .59
Systemgendannelse . . . . . . . . . . . . . . . . . . .60
Dell Factory Image Restore . . . . . . . . . . . . .61
Geninstallation af operativsystemet . . . . . . 63
Få hjælp. . . . . . . . . . . . . . . . . . . . . . . . . . . . .65
Teknisk support og kundeservice. . . . . . . . . 66
™
DellConnect
. . . . . . . . . . . . . . . . . . . . . . . . . 66
Onlinetjenester. . . . . . . . . . . . . . . . . . . . . . . . 67
Automatiseret ordrestatustjeneste . . . . . . .68
Produktoplysninger . . . . . . . . . . . . . . . . . . . . 68
Returnering af varer til garantireparation
eller refusion . . . . . . . . . . . . . . . . . . . . . . . . . . . 69
4
Inden du ringer. . . . . . . . . . . . . . . . . . . . . . . . 70
Kontakt Dell . . . . . . . . . . . . . . . . . . . . . . . . . .72
Find mere information og ressourcer . . . .73
Specifikationer. . . . . . . . . . . . . . . . . . . . . . .75
Appendiks. . . . . . . . . . . . . . . . . . . . . . . . . . .85
Macrovision produktmeddelelse . . . . . . . . . 85
Indeks . . . . . . . . . . . . . . . . . . . . . . . . . . . . . .86
Page 5
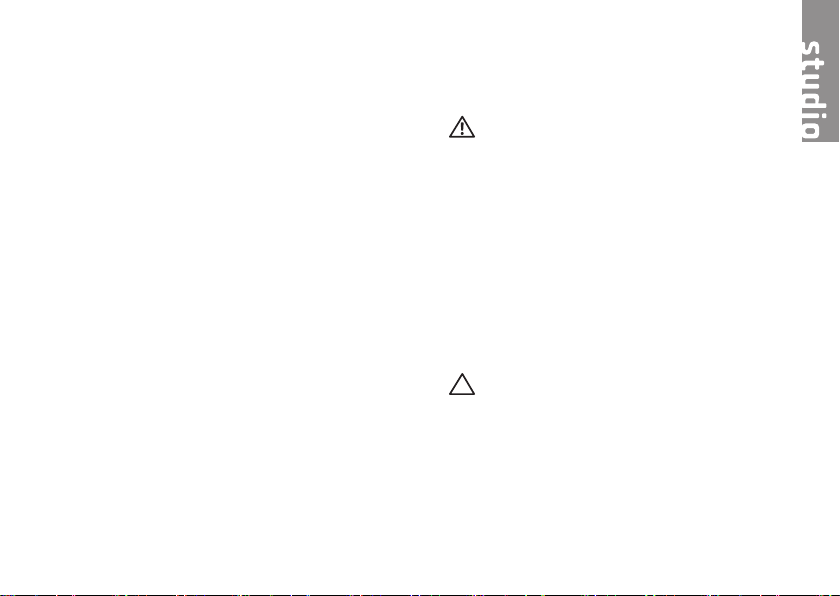
Opsætning af din Studio Laptop
Dette afsnit indeholder oplysninger om opsætning
af din Studio 1745/1747 laptop.
Før du sætter din computer op
Når du placerer computeren, skal du sørge for
nem adgang til en strømkilde, tilstrækkelig
ventilation og et plant underlag, hvor computeren
kan placeres.
Begrænsning af luftens frie strømning omkring
din computer kan medføre at den bliver
overophedet. For at forhindre overophedning,
skal du sørge for mindst 10,2 cm bag computeren
og mindst 5,1 cm på alle andre sider. Du bør
aldrig anbringe din computer i et lukket rum som
f.eks. et skab eller en skuffe når den er tilsluttet
strømnettet.
ADVARSEL: Bloker ikke, skub ikke
genstande ind i og tillad ikke støv samle sig
i ventilationshullerne. Opbevar ikke din
Dell™ computer i omgivelser med lav
luftgennemstrømning, såsom en lukket
taske, mens den er tændt. Begrænsning
af luftens frie gennemstrømning kan
beskadige computeren eller forårsage
ildebrand. Computeren tænder blæseren,
når den bliver varm. Blæserstøj er normalt
og betyder ikke, at der er problemer med
blæseren eller computeren.
FORSIGTIG: Placering eller stabling af
tunge, skarpe genstande på computeren
kan medføre permanent skade på den.
5
Page 6
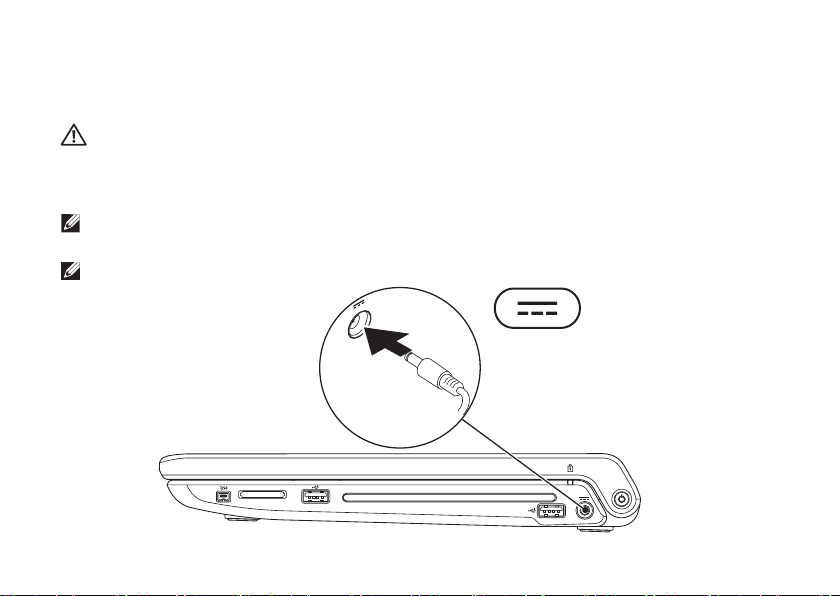
Opsætning af din Studio Laptop
Forbindelse af AC-adapteren
Tilslut AC-adapteren til computeren, og tilslut den derefter til en stikkontakt eller en strømstødssikring.
ADVARSEL: AC-adapteren fungerer med stikkontakter over hele verden. Imidlertid er der forskel
på stikkontakterne og stikdåserne i de forskellige lande. Brug af et inkompatibelt kabel eller
forkert tilslutning til en strømskinne eller et elektrisk vægudtag kan medføre ildebarand eller
skader på udstyret.
OBS! Forbind din strømledning til adapteren og kontroller at lampen på adapteren er tændt når
du tænder for strømmen.
OBS! Brug kun en adapter fra Dell AC-adapter-familen PA-3E, PA-10 og PA-12 til din computer.
6
Page 7
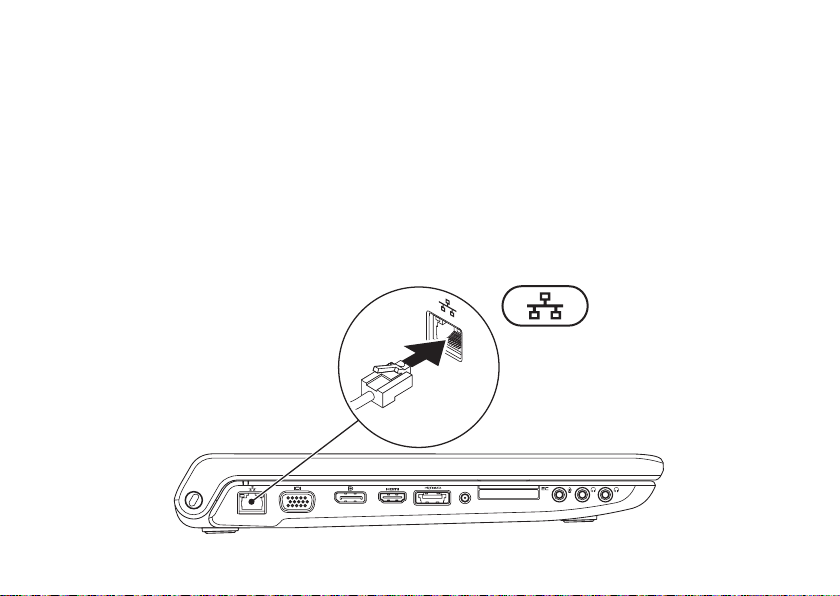
Opsætning af din Studio Laptop
Tilslut netværkskablet (valgfrit)
For at bruge en kabelbaseret netværksforbindelse, skal du tilslutte netværkskablet.
7
Page 8
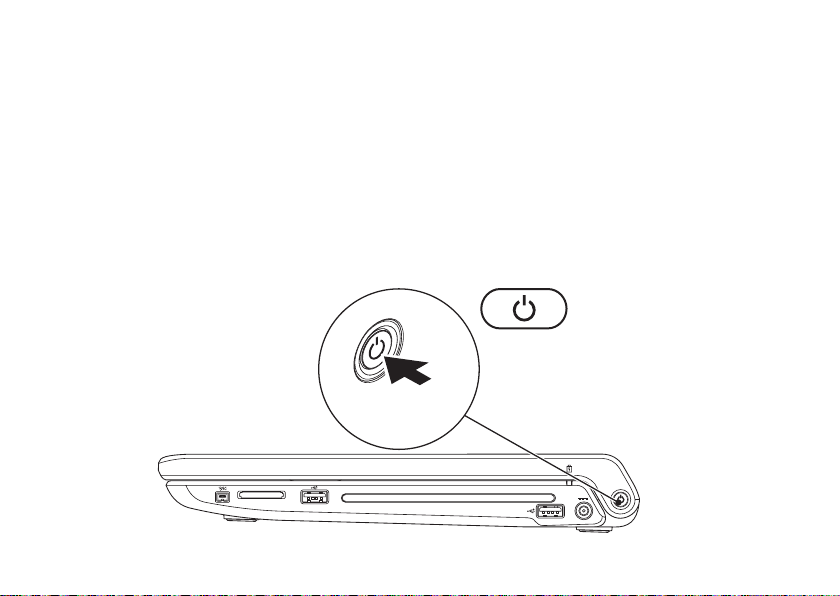
Opsætning af din Studio Laptop
Tryk på tænd/sluk-knappen
8
Page 9
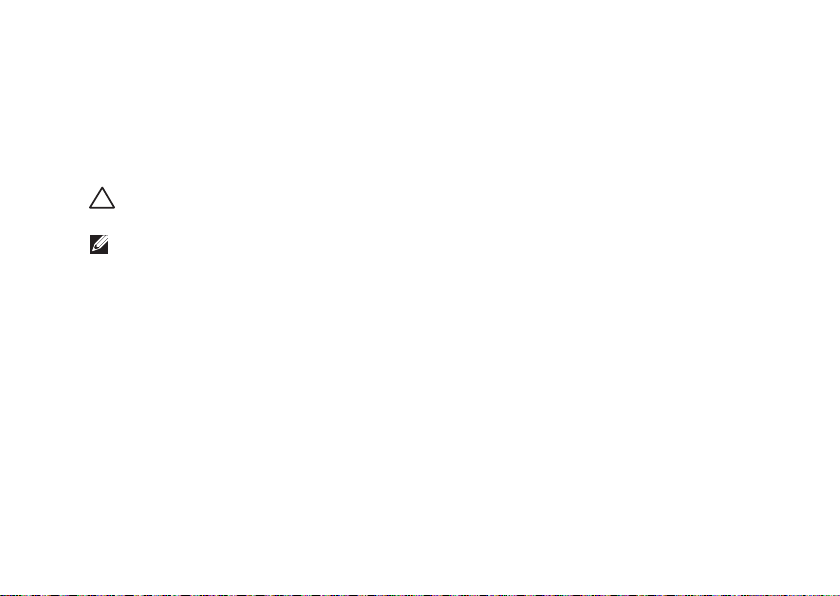
Opsætning af din Studio Laptop
Opsætning af Microsoft Windows
Din Dell-computer er forkonfigureret med Microsoft® Windows® operativsystem. Når du skal konfigurere
Windows for første gang, skal du følge vejledningen på skærmen. Disse trin er påkrævede og kan
tage nogen tid at gennemføre. Skærmbillederne fører dig gennem en række fremgangsmåder,
herunder accept af licensaftaler, indstilling af præferencer og konfiguration af en internetforbindelse.
FORSIGTIG: Afbryd ikke operativsystemets opsætningsproces. Hvis du gør det, kan din computer
blive ustabil, så du skal installere operativsystemet igen.
OBS! Det anbefales at du downloader og installerer den nyeste BIOS og drivere til din computer
fra Dell Supports hjemmeside på support.dell.com.
9
Page 10
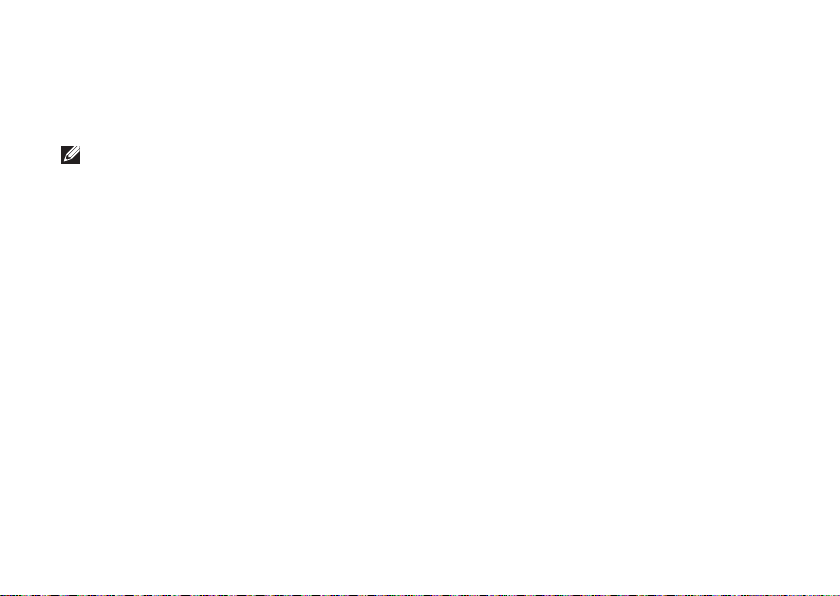
Opsætning af din Studio Laptop
Installation af SIM (valgfrit)
Installation af et Subscriber Identity Module (SIM)-kort på din computer vil tillade dig at forbinde til
internettet. For at kunne koble op til internettet skal du være indenfor rækkevidde af din mobiludbyder.
OBS! Kun type GSM (HSDPA)-kort har brug for SIM. EVDO-kort bruger ikke SIM.
Sådan installerer du SIM:
Sluk for din computer.1.
Fjern batteriet (se “Fjernelse og isætning af batteri” på side 2. 38).
I batteribåsen skubbes SIM-kortet ind i SIM-kort-slotten.3.
Isæt batteriet (se “Fjernelse og isætning af batteri” på side 4. 38).
Tænd computeren.5.
10
Page 11
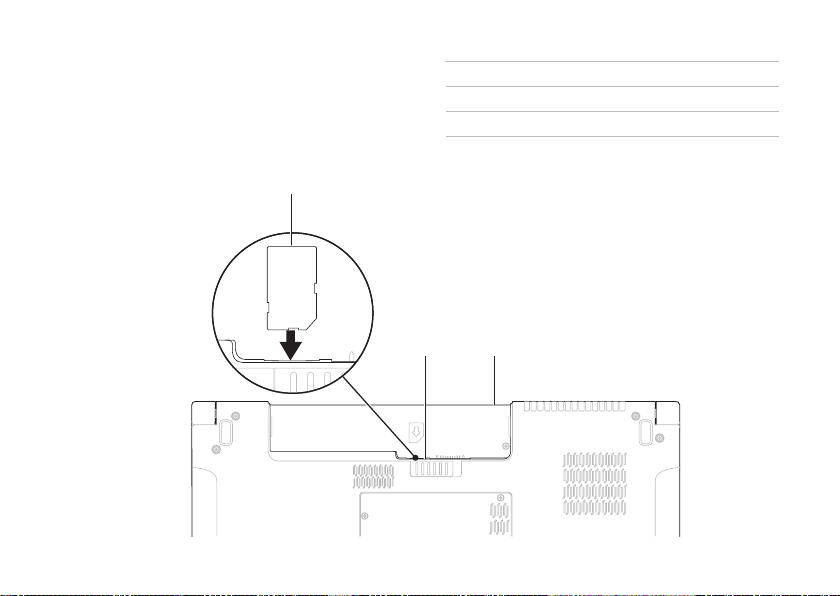
Opsætning af din Studio Laptop
1
2
3
1
SIM-kort
2
SIM-kort-slot
3
batteribås
11
Page 12
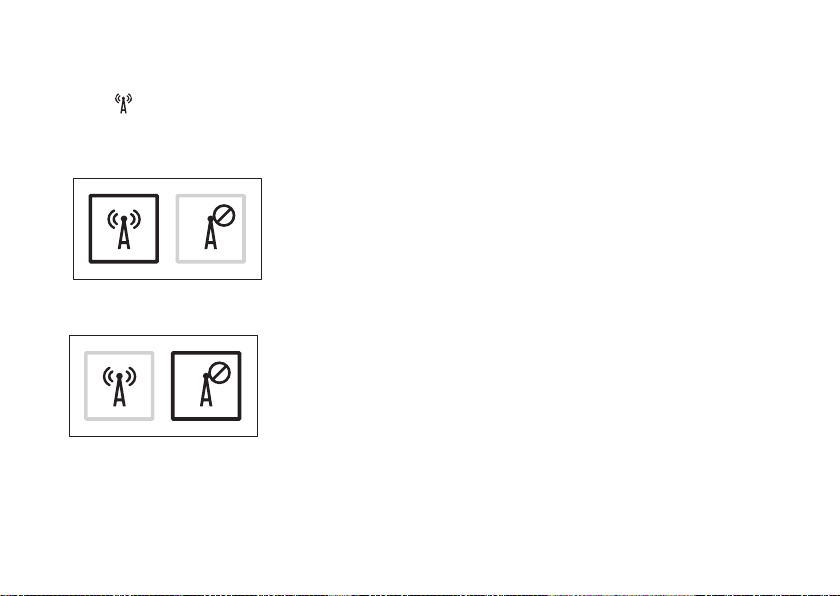
Opsætning af din Studio Laptop
Aktiver eller deaktiver trådløst (valgfrit)
Tryk på -tasten og tryk <Fn><F2>-tasterne på tastaturet for at aktivere eller deaktivere trådløst.
Ikonerne Trådløst til eller fra vises på skærmen, så du kan se status.
Trådløst til:
Trådløst fra:
For information om, hvordan du ændrer opførsel for en Fn-taste, se “Media-kontroller” på side 30.
12
Page 13
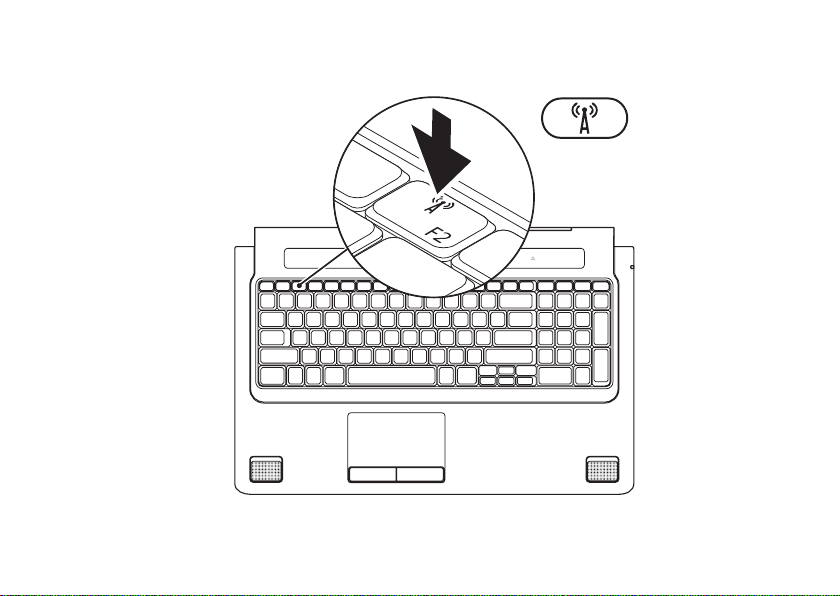
Opsætning af din Studio Laptop
13
Page 14
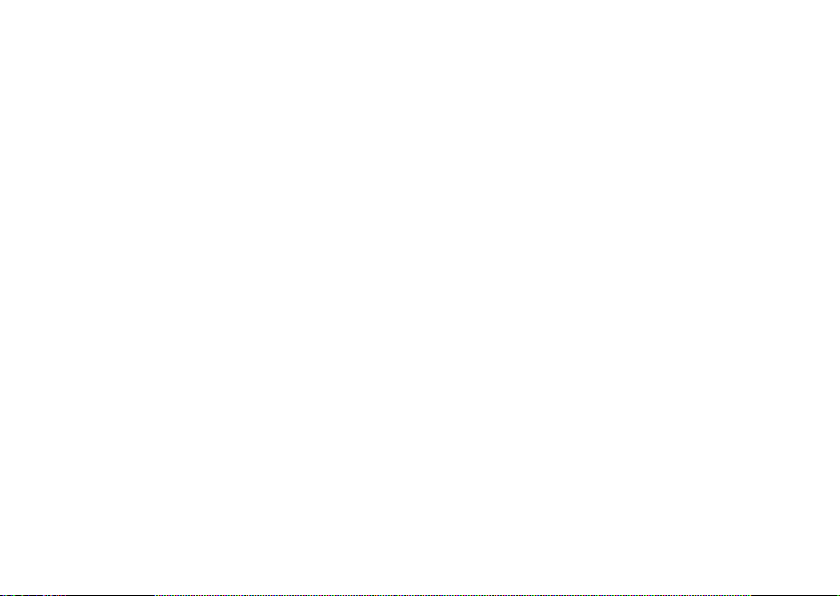
Opsætning af din Studio Laptop
Sådan forbinder du til internettet (valgfrit)
For at oprette forbindelse til internettet skal du
bruge et eksternt modem eller en
netværksforbindelse samt en internetudbyder (ISP).
Hvis din oprindelige bestilling ikke omfatter et
USB-modem eller WLAN, kan du købe dem på
Dells websted på www.dell.com.
14
Konfiguration af en ledningsbaseret
forbindelse
Hvis du bruger en opkaldsforbindelse, skal du •
tilslutte en telefonlinje til det eksterne USBmodem (ekstraudstyr) og til telefonstikket
i væggen, inden du konfigurerer din
internetforbindelse.
Hvis du bruger en DSL- eller kabel-/•
satelitmodemforbindelse, skal du kontakte
din internet- eller mobiltelefonudbyder for at
få vejledning til konfigurationen.
For at fuldføre opsætning af din trådførte
internetforbindelse, skal du følge instruktionerne
i “Opsætning af din internetforbindelse” på side 16.
Page 15
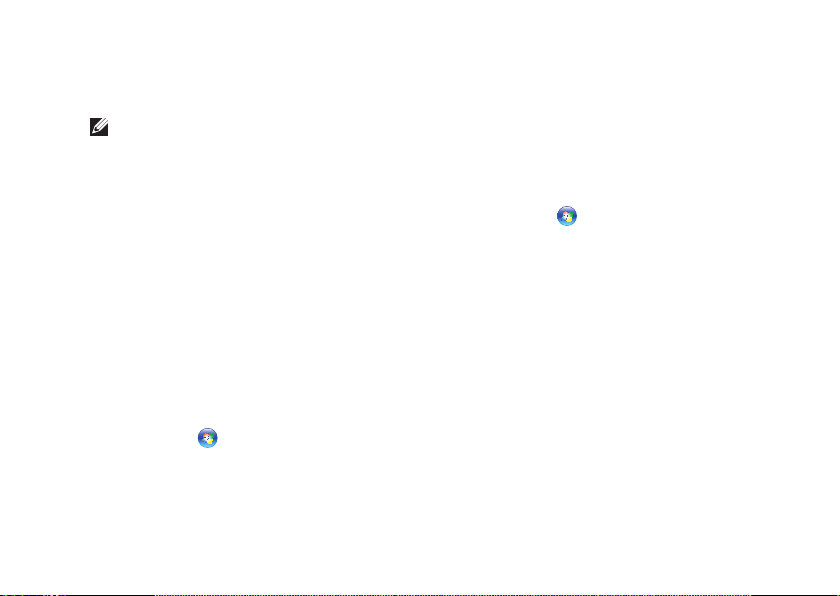
Opsætning af din Studio Laptop
Konfiguration af en trådløs
internetforbindelse
OBS! For at konfigurere en trådløs router,
se dokumentationen, der blev leveret sammen
med din router.
Inden du kan bruge din trådløse
internetforbindelse skal du oprette forbindelse
til din trådløse router.
For at oprette forbindelse til en trådløs router:
Windows Vista
Sørg for at trådløst er aktiveret på din 1.
computer (se “Aktiver eller deaktiver trådløst
(valgfrit)” på side 12).
Gem og luk alle åbne filer, og luk alle åbne 2.
programmer.
Klik på 3. Start
Følg instruktionerne på skærmen for at 4.
færdiggøre konfigurationen.
®
→ Forbind til.
Windows® 7
Sørg for at trådløst er aktiveret på din 1.
computer (se “Aktiver eller deaktiver trådløst
(valgfrit)” på side 12).
Gem og luk alle åbne filer, og luk alle åbne 2.
programmer.
Klik på 3. Start
og delingscenter→ Forbind til et netværk.
Følg instruktionerne på skærmen for at 4.
færdiggøre konfigurationen.
→ Kontrolpanel→ Netværk
15
Page 16
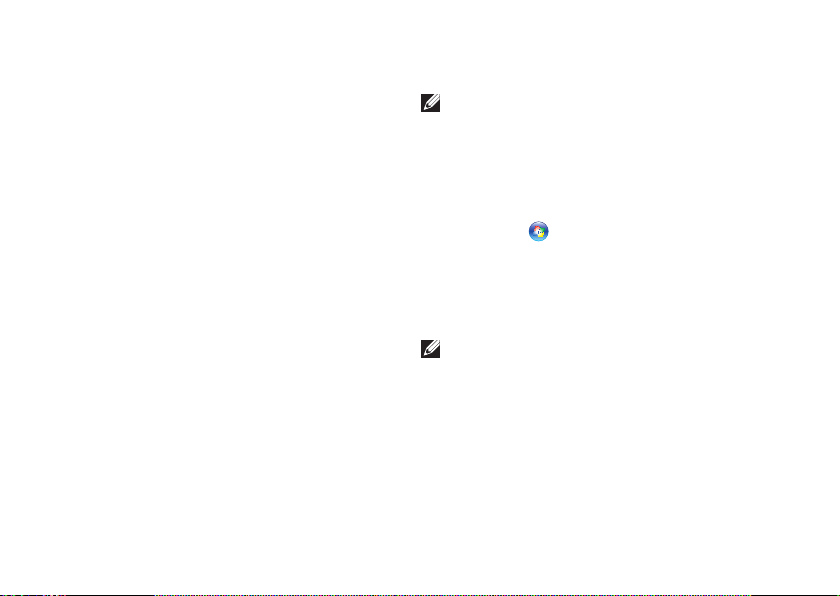
Opsætning af din Studio Laptop
Konfiguration af internetforbindelsen
Internetudbydere og deres udbud varierer efter
land. Kontakt din internetudbyder for at finde ud
af udbuddet i dit land.
Hvis du ikke kan oprette forbindelse til internettet,
men har kunnet gøre det uden problemer
tidligere, kan der være en afbrydelse i tjenesten
hos internetudbyderen. Kontakt din internetudbyder
for at kontrollere driftsstatussen, eller forsøg at
oprette forbindelse igen senere.
Sørg for at have dine internetudbyderoplysninger
klar. Hvis du ikke har en internetudbyder, kan
guiden Opret forbindelse til internettet hjælpe
dig med at få en.
16
Windows Vista
OBS! Følgende instruktioner er tilgængelige
til Windows standardvisning, så de gælder
måske ikke, hvis du har indstillet din Dell™
computer til Windows klassisk visning.
Gem og luk alle åbne filer, og luk alle åbne 1.
programmer.
Klik på 2. Start
Klik på 3. Netværk og internet→ Netværk og
delingscenter→ Opret en forbindelse eller et
netværk→ Opret forbindelse til internettet.
Vinduet Opret forbindelse til internettet vises.
OBS! Hvis du ikke ved, hvilken type
forbindelse, du skal vælge, skal du klikke på
Hjælp mig med at vælge eller kontakte din
internetudbyder.
Følg vejledningen på skærmen, og brug de 4.
konfigurationsoplysninger, du har fået af din
internetudbyder, til at færdiggøre
konfigurationen.
®
→ Kontrolpanel.
Page 17
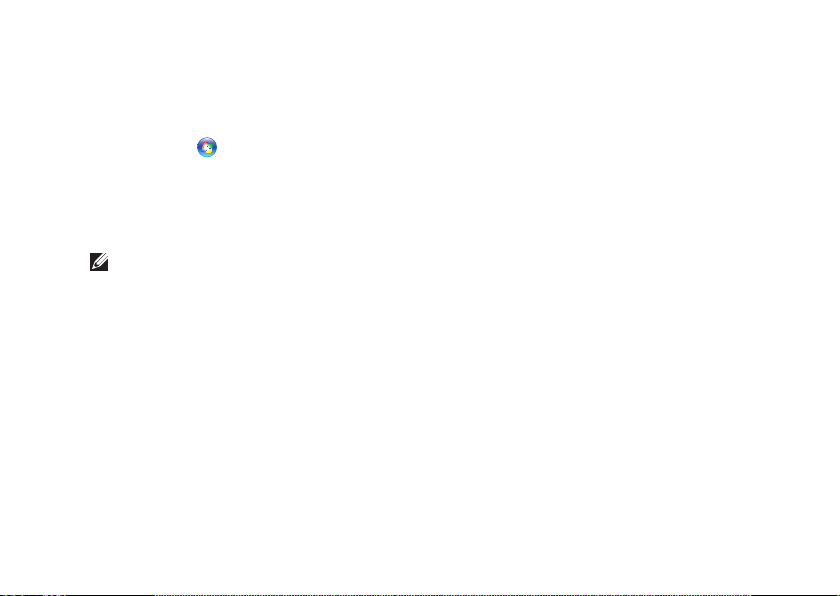
Windows® 7
Gem og luk alle åbne filer, og luk alle åbne 1.
programmer.
Klik på 2. Start
og delingscenter→ Opret en ny forbindelse
eller et nyt netværk→ Opret forbindelse til
internettet.
Vinduet Opret forbindelse til internettet vises.
OBS! Hvis du ikke ved, hvilken type
forbindelse, du skal vælge, skal du klikke på
Hjælp mig med at vælge eller kontakte din
internetudbyder.
Følg vejledningen på skærmen, og brug de 3.
konfigurationsoplysninger, du har fået af
din internetudbyder, til at færdiggøre
konfigurationen.
→ Kontrolpanel→ Netværks
Opsætning af din Studio Laptop
17
Page 18
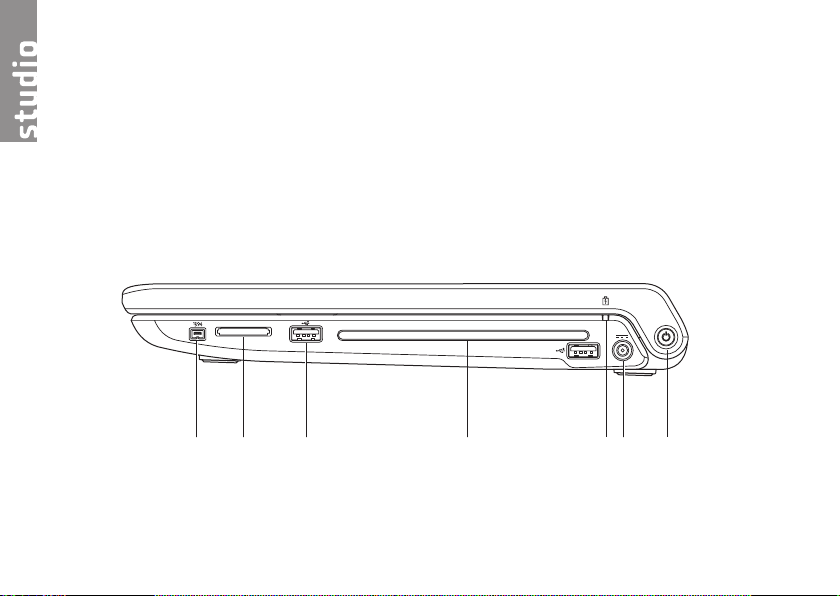
Brug af din Studio Laptop
1
2 3
4
6
5
7
Din Studio 1745/1747 laptop har indikatorer og knapper, der giver dig informationer og lader dig udføre
almindelige opgaver. Stikkene på din computer giver dig mulighed for at forbinde yderligere enheder.
Funktioner i højre side
18
Page 19
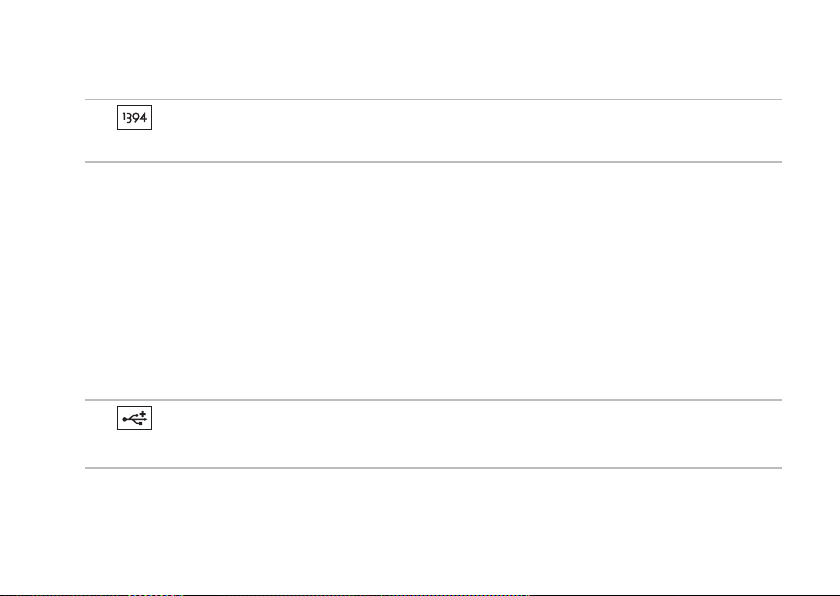
Brug af din Studio Laptop
IEEE 1394a stik – Bruges til at tilslutte højhastighedsmultimedieenheder, f.eks. digitale
1
videokameraer.
2
8-i-1 Media-kortlæser – En hurtig og praktisk måde at få vist og dele digitale fotos, musik, videoer
og dokumenter, der er lagret på følgende digitale hukommelseskort:
Secure Digital (SD)-hukommelseskort•
Secure Digital Input/Output (SDIO)-kort•
Secure Digital High Capacity (SDHC)-kort•
Secure Digital High Density (SDHD)-kort•
OBS! Din computer leveres med en plastikdummy installeret i mediekortslotten. Dummyer
beskytter ubenyttede slots mod støv og andre partikler. Gem dummyen til når der ikke er
installleret et mediekort i slotten, dummyer fra andre computere passer måske ikke i din computer.
USB-2.0 -stik (2) – Bruges til at tilslutte en USB-enhed som f.eks. en mus, et tastatur, en
3
printer, et eksternt drev eller en MP3-afspiller.
Memory Stick•
Memory Stick PRO•
Multimedie-kort (MMC)•
xD-Picture-kort•
19
Page 20
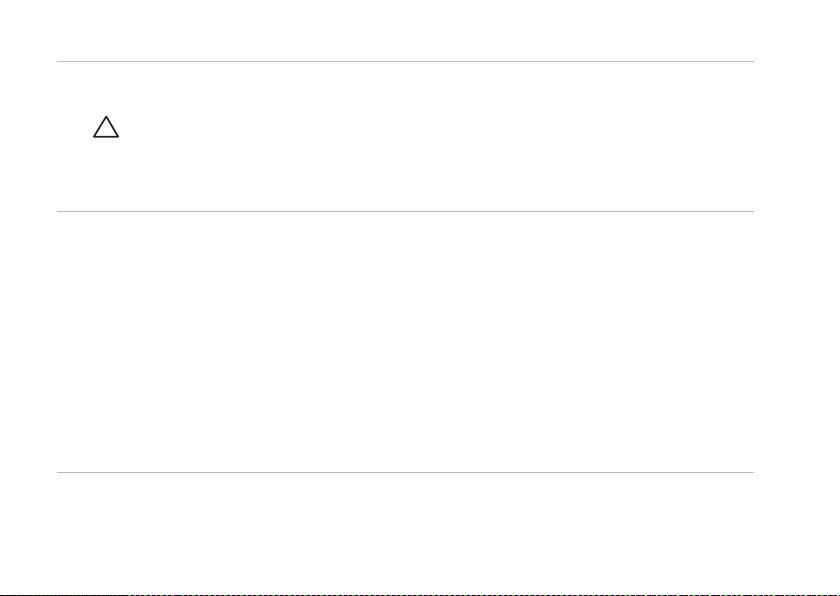
Brug af din Studio Laptop
4
Optisk drev – Afspiller eller optager CDere, DVDere, Blu-ray Disks (valgfrit). Sørg for, at siden
med tryk eller tekst vender opad, når du indsætter diskene.
FORSIGTIG: Undgå at bruge diske, der ikke har standardstørrelser eller -former
(herunder mini-cd'er og mini-dvd'er), da drevet ellers vil blive beskadiget.
Placer disken i midten af diskbakken med etiketten opad, og skub forsigtigt disken ind i slotten.
Drevet vil automatisk trække disken ind og begynde at læse dens indhold.
5
Batteristatuslampe – Lyser konstant eller blinker for at vise batteriopladningsstatus. Lampen
viser følgende tilstande når computeren er tændt med
AC-adapteren
Konstant hvidt – batteriet er tilstrækkeligt opladet.•
Konstant mørkegul – batteristanden er lav og batteriet lader op.•
batteriet
Fra – batteriet er tilstrækkeligt opladet eller computeren er slukket.•
Konstant mørkegul – batteristanden er lav.•
Blinkende mørkegul – batteristanden er kritisk lav og du bør enten sætte AC-adapteren til •
eller gemme og lukke dine åbne dokumenter og programmer.
:
:
20
Page 21
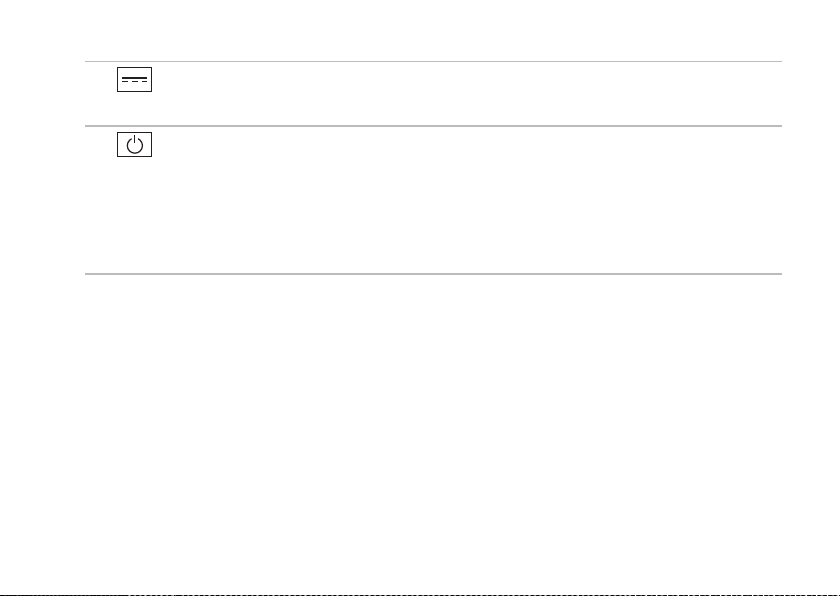
Brug af din Studio Laptop
AC-adapterstik – Forbinder AC-adapteren til strøm for at strømforsyne computeren og
6
oplade batteriet.
Strømknap og -lampe – Tænder/slukker for strømmen, når der trykkes på den.
7
Lampen i knappen viser følgende strømtilstande:
Konstant hvid • – computeren er tændt.
Blinkende hvid • – computeren er i standby-modus.
Slukket • – computeren er slukket eller i hviletilstand.
21
Page 22
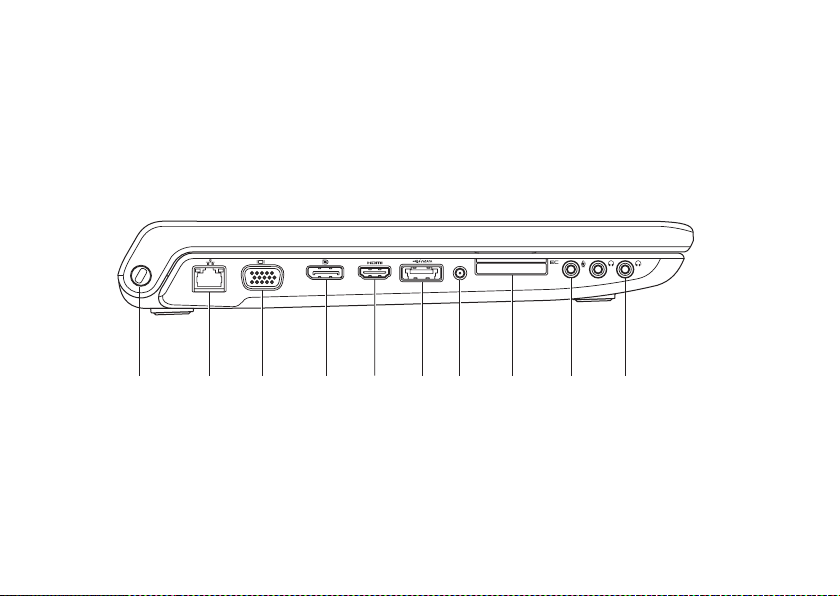
Brug af din Studio Laptop
1
2 3
4 5
6
7
8
9
10
Funktioner i venstre side
22
Page 23
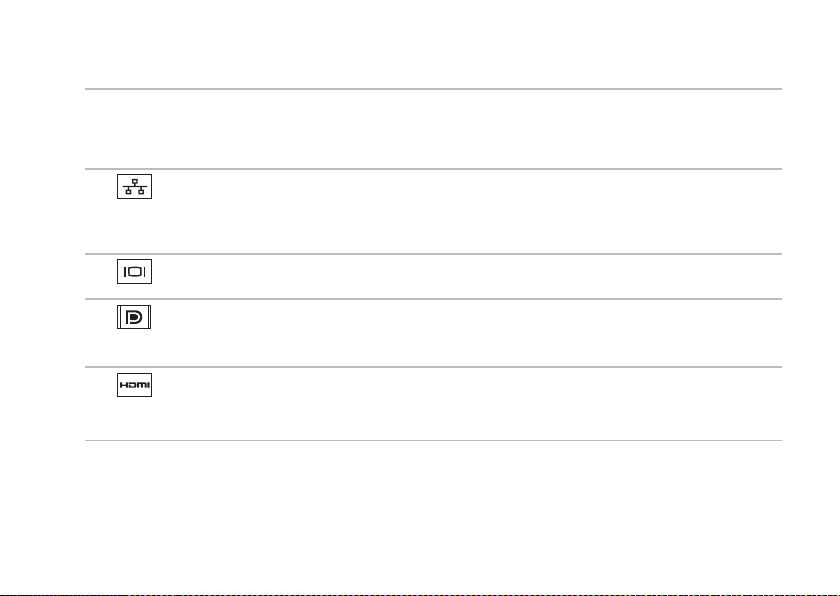
Brug af din Studio Laptop
1
Sikkerhedskabelslot – Giver dig mulighed for at tilslutte en tyverisikringsenhed til computeren.
OBS! Inden du køber en tyverisikring, skal du kontrollere, at den fungerer med
sikkerhedskabelslotten.
Netværksstik – Hvis du bruger et kabelbaseret netværkssignal, bruges det til at tilslutte
2
computeren til en netværks- eller bredbåndsenhed. De to lamper ved siden af stikket viser
status og aktivitet for trådført netværksforbindelse.
VGA-stik – Forbinder til videoenheder såsom monitor eller projektor.
3
4
DisplayPort-stik – Digitalt interface standardstik, der understøtter eksterne DisplayPort
skærme og projektorer.
5
HDMI-stik – Forbinder til et TV for både 5.1 lyd- og videosignaler.
OBS! Hvis det bruges sammen med en skærm, læses kun videosignalet.
23
Page 24
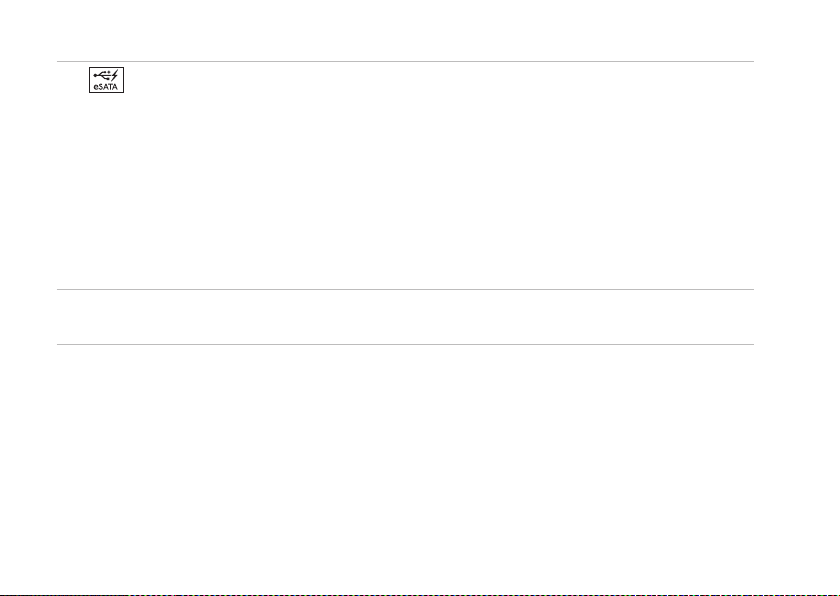
Brug af din Studio Laptop
6
eSATA/USB kombi-stik med USB PowerShare – Forbinder til eSATA kompatible
legerenheder (såsom eksterne harddiske eller optiske drev) eller USB-enheder (såsom en mus,
et tastatuer, printer, eksternt drev eller en MP3-afspiller). USB PowerShare-funktionen tillader
dig at oplade USB-enheder når computeren er tændt eller slukket eller i dvaletilstand.
OBS! Visse USB-enheder kan ikke oplades når computeren er slukket eller i dvaletilstand.
I sådanne tilfælde, tændes computeren for at oplade enheden.
OBS! Hvis du slukker for din computer imens du oplader en USB-enhed, stopper opladningen
af enheden. For at fortsætte opladning, frakobl USB-enheden og forbind den igen.
OBS! USB PowerShare slukkes automatisk når der kun er 10% af batteriladningen tilbage.
7
Antenne ind stik (på understøttede modeller) – Forbinder til en ekstern antenne for at du kan
se programmer med dit TV tuner-kort (valgfrit).
24
Page 25
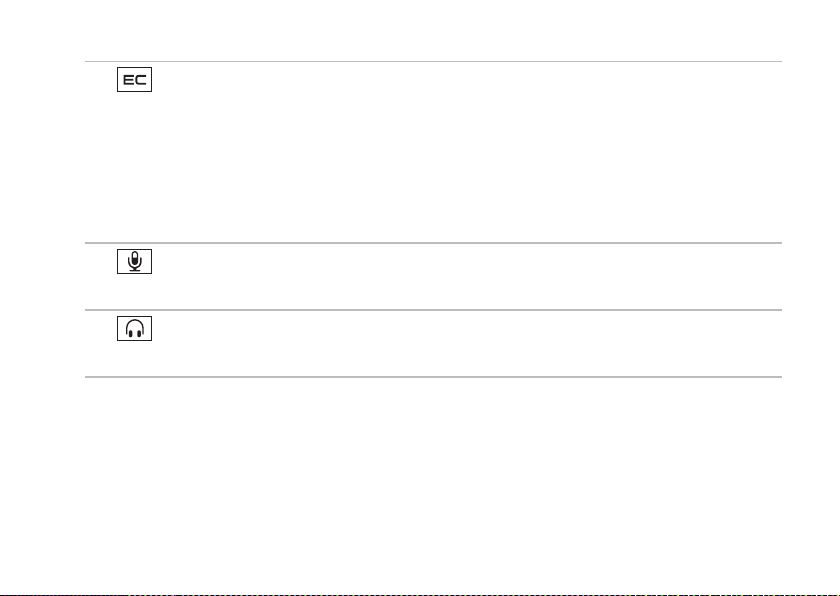
Brug af din Studio Laptop
ExpressCard-slot – Understøtter yderligere hukommelse, trådført og trådløs kommunikation,
8
multimedia og sikkerhedsfunktioner. Slotten understøtter 34 mm ExpressCards.
OBS! ExpressCard-slotten er kun beregnet til ExpressCards. Den understøtter IKKE PC-kort.
OBS! Din computer leveres med en plastikdummy installeret i ExpressCard-slotten. Dummyer
beskytter ubenyttede slots mod støv og andre partikler. Gem dummyen til når der ikke er
installleret et ExpressCard i slotten, dummyer fra andre computere passer måske ikke i din
computer.
Indgangsstik til lyd/ mikrofonstik – Forbinder en mikrofon eller et inputsignal til brug ved
9
lydprogrammer.
10
Audio out-/hovedtelefonstik (2) – Tilslutter et par hovedtelefoner eller sender lyd til en
strømforsynet højttaler eller et lydsystem. Lydsignalet er det samme for begge stik.
25
Page 26
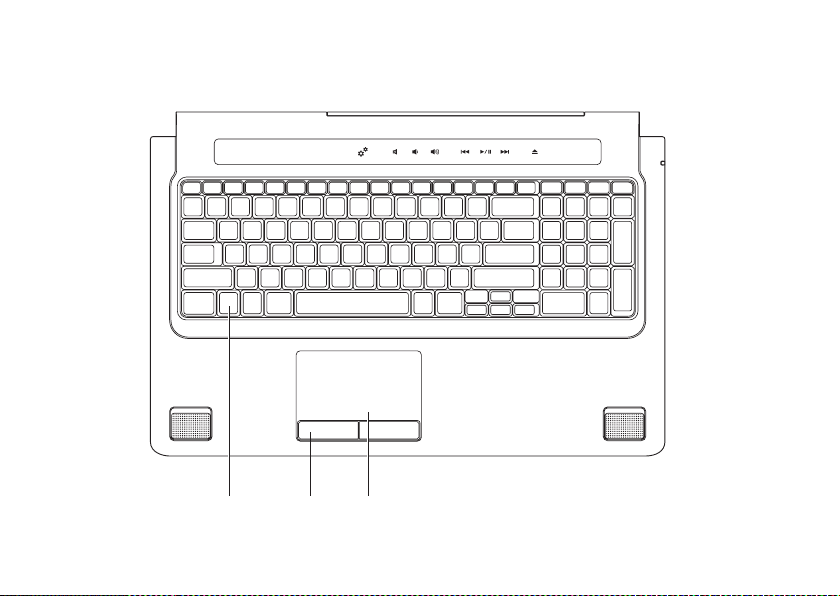
Brug af din Studio Laptop
2
3
1
Funktioner ved computerens base og tastatur
26
Page 27
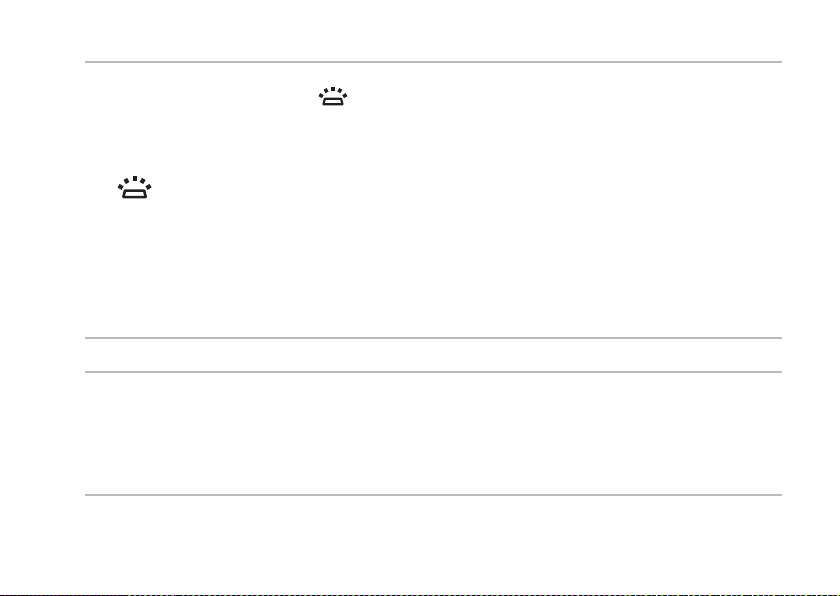
Brug af din Studio Laptop
1
Tastatur/bagbelyst tastatur (valgfrit) – Hvis du har købt det valgfrie tastatur, er der på F6-tasten
et ikon for bagbelyst tastatur
. Det valgfrie, bagbelyste tastatur gør, at du kan se og arbejde
i mørke omgivelser ved at oplyse alle symboler på tasterne.
Mediekontrolelementerne er også placeret på tastaturet. Disse taster styrer cd, dvd,
Blu-ray Disc
™
(valgfrit), og medieafspilning.
Indstilling af klarhed for bagbelyst tastatur – Tryk <F6> for at skifte imellem de tre
lys-niveauer (i nævnte rækkefølge):
halv tastaturklarheda.
fuld tastaturklarhedb.
intet lysc.
Yderligere oplysninger om tastaturet finder du i
2
Pegefeltknapper – Giver adgang til venstre- og højreklikfunktioner ligesom på en mus.
3
Pegefelt – Gør det ligesom en mus muligt at flytte markøren, trække eller flytte udvalgte
Dell Teknologiguide
.
elementer og venstreklikke ved at trykke på overfladen.
Pegefeltet understøtter rulning, bladre, zoom, roter og skrivebordsfunktioner. For at ændre
pegefeltets indstillinger, skal du klikke på Dell Touch pad ikonet i notifikationsområdet på
skrivebordet.
27
Page 28

Brug af din Studio Laptop
Pegefeltgestus
Rulning
Lader dig rulle igennem indhold.
Rulningsfunktionen indeholder:
Panorering – Tillader dig at flytte fokus på det
valgte objekt, hvis hele objektet ikke er synligt.
Bevæg to fingre i den ønskede
retning for at panorere-rulle
det valgte objekt.
Autorulning vertikalt – Lader dig rulle op og
ned i det aktive vindue.
Bevæg to fingre hurtigt op eller
ned for at aktivere vertikal
autorulning.
Bank let på pegefeltet for at
stoppe autorulningen.
28
Autorulning horisontalt – Lader dig rulle til
højre og venstre i det aktive vindue.
Bevæg to fingre hurtigt til højre
eller venstre for at aktivere
vertikal autorulning.
Bank let på pegefeltet for at
stoppe autorulningen.
Bladre
Lader dig bladre fremad eller tilbage i indhold
baseret på, i hvilken retning du bevæger
fingrene på pegefeltet.
Bevæg tre fingre hurtigt i den
retning, du ønsker at bladre
i indholdet i det aktive vindue.
Page 29

Brug af din Studio Laptop
Zoom
Lader dig forstørre eller formindske skærmens
indhold. Zoomfunktionen indeholder:
Knibe – Lader dig zoome ind eller ud ved at
bevæge to fingre fra hinanden eller sammen
på pegefeltet.
Zoom ind
fra hinanden for at forstørre
visningen af det aktive vindue.
Zoom ud
sammen for at formindske
visningen af det aktive vindue.
: Bevæg to fingre
: Bevæg to fingre
Roter
Lader dig rotere aktivt indhold på skærmen.
Roterefunktionen indeholder:
Vrid – Lader dig rotere aktivt indhold i 90-graders
trin ved hjælp af to fingre, hvor den ene finger
holdes på et sted og den anden roterer.
Hold tommelfingeren på plads,
bevæg pegefingeren i en buet
højre- eller venstre bevægelse
for at rotere det valgte emne
90-graders med eller imod uret.
Skrivebord
Lader dig minimere alle åbne vinduer, så
skrivebordet bliver synligt.
Placer hånden på pegefeltet
i en hvilken som helst retning,
hold kort fast og fjern derefter
hånden.
29
Page 30

Brug af din Studio Laptop
Mediekontrolelementer
Mediekontrolelementerne kan tilgås ved at anvende mediekontrolelementerne på tastaturet eller
ved at berøre følsomme mediekontroller over tastaturet.
Mediekontroltaster
Du kan konfigurere tastaturets mediekontroltaster ved at bruge Function Key Behavior
(Funktionstasternes opførsel) i System Setup (Systemopsætning) (BIOS) hjælpeprogrammet.
Mulighederne i Function Key Behavior (Funktionstasternes opførsel) indstillinger er:
Multimedia Key First (Multimedietaste først) – Dette er standardindstillingen. Når du trykker på en
mediekontroltast, udføres den tilknyttede multimediehandling. For funktionstaste, tryk <Fn> + den
ønskede funktionstaste.
Function Key First (Funktionstaste først) – Når du trykker på en funktionstaste, udføres den tilknyttede
funktion. For multimedietaste, tryk <Fn> + den ønskede multimedietaste.
OBS! Muligheden Multimedia Key First (Multimedietast først) er kun aktiv i operativsystemet.
Berøringsfølsomme mediekontroller
Når du trykker på en mediekontroltast, udføres den tilknyttede multimediehandling.
30
Page 31

Brug af din Studio Laptop
Mediekontroltaster
Berøringsfølsomme mediekontroller
Start Windows mobilitetscenter Afspil det forrige nummer eller kapitel
Slår lyden fra Afspil eller pause
Sænk lydstyrkeniveauet Afspil det næste nummer eller kapitel
Øg lydstyrkeniveauet Skub disken ud
31
Page 32

Brug af din Studio Laptop
1 2
4 5
3
Skærmfunktioner
Skærmpanelet indeholder et kamera og tilhørende dobbeltmikrofoner.
32
Page 33

Brug af din Studio Laptop
1
Venstre digitale arraymikrofon – Kombineres med den højre digitale arraymikrofon og giver lyd
i høj kvalitet til videochat og taleoptagelse.
2
Kameraaktivitetsindikator – lampen viser om kameraet er tændt eller slukket.
3
Kamera – Indbygget kamera til videooptagelse, konferencer og chat.
4
Højre digital arraymikrofon – Kombineres med den venstre digitale arraymikrofon og giver lyd
i høj kvalitet til videochat og taleoptagelse.
5
Skærm – Din skærm kan være baseret på de valg, du har foretaget, da du købte computeren.
Yderligere oplysninger om skærme finder du i Dell Teknologiguide.
33
Page 34

Brug af din Studio Laptop
Brug af Berøringsskærm (valgfrit)
Funktionen berøringsskærm på din Studio laptop
konverterer din computer til en interaktiv skærm.
34
Dell berøringszone
For at starte Dell berøringszones software, skal
du klikke på Start
(Dell berøringszone).
Du får adgang til følgende funktioner i Dell
Berøringszones software:
Picture Viewer (Billedfremviser) • —
Se, organisér og rediger billeder.
Dell Touch Cam (Dell berøringskamera) • —
Optag hjemmevideo med det indbyggede
kamera. Du kan uploade videoer til YouTube
når du er forbundet til internettet.
→ Dell Touch Zone
Page 35

Brug af din Studio Laptop
Notes Creator (Note-opretter) • — Opret hånd-
eller maskinskrevne noter. Sådanne noter vil
blive vist opslagstavlen næste gang du går
ind på Dell Touch Zone.
Drum Zone (Trommezonen) • — Spil et spil
til musikken på din computer eller spil
synthesised slaginstrumenter.
You Paint (Du tegner) • — Tegn, mal billeder og
rediger fotos med denne software.
Games (Spil) • — Spil udvalgte Windows-spil
med berøring.
Music (Musik) • — Spil musik, opret
spillelister og gennemse dine musikfiler efter
album, kunstner eller sangtitel.
Internet Explorer • — Gennese internettet med
berøringsteknologi. Berør det link, du ønsker
at følge eller downloade.
Help (Hjælp) • — Brug hjælpefunktionen for
flere informationer om, hvordan du bruger
berøringsskærmen.
Første gang du starter din computer op, bliver
der vist en video, der viser funktionerne på
berøringsskærmen.
35
Page 36

Brug af din Studio Laptop
Berøringsskærm gestus (valgfrit)
OBS! Nogle af disse gestus virker evt. ikke
udenfor Dell Touch Zone softwaren.
Zoom
Lader dig forstørre eller formindske skærmens
indhold.
Knibe – Lader dig zoome ind eller ud ved at
bevæge to fingre fra hinanden eller sammen
på pegefeltet.
Zoom ind
fra hinanden for at forstørre
visningen af det aktive
vindue.
Zoom ud
sammen for at formindske
visningen af det aktive
vindue.
36
: Bevæg to fingre
: Bevæg to fingre
Dvæle
Giver dig adgang til yderligere information ved
at simulere et et højreklik.
Tryk og hold en finger på
berøringsskærmen for at
åbne kontekst-følsomme
menuer.
Bladre
Lader dig bladre fremad eller tilbage i indhold
baseret på, i hvilken retning du bevæger
fingrene på pegefeltet.
Bevæg en finger hurtigt
i den ønskede retning for at
bladre igennem indhold
i det aktive vindue som sider
i en bog. Du kan også bladre
igennem arbejder vertikalt
når du navigerer i indhold
som f.eks. billeder eller sange
i en spilleliste.
Page 37

Brug af din Studio Laptop
Rulning
Lader dig rulle dig igennem indhold.
Rullefunktionen indeholder:
Panorering – Tillader dig at flytte fokus på det
valgte objekt, hvis hele objektet ikke er synligt.
Bevæg to fingre i den
ønskede retning for at
panorama-rulle det valgte
objekt.
Vertikal rulning – Lader dig rulle op og ned i det
aktive vindue.
Bevæg en finger op eller
ned for at aktivere rulning.
Horisontal rulning – Lader dig rulle til højre og
venstre i det aktive vindue.
Bevæg en finger mod venstre
eller højre for at aktivere
horisontal rulning.
Roter
Lader dig rotere aktivt indhold på skærmen.
Vrid – Lader dig rotere det aktive indhold
i 90-graders trin ved hjælp af to fingre.
Med en finger eller
tommelfingeren på et sted,
bevæges de andre fingre
i en buet højre- eller
venstredrejning. Du kan også
rotere det aktive indhold
ved at bevæge begge fingre
i cirkler.
37
Page 38

Brug af din Studio Laptop
1 2 3
Fjernelse og isætning af batteriet
1
batteri
2
batteribås
3
batterifrigørelseslås
38
Page 39

Brug af din Studio Laptop
ADVARSEL: Hvis du bruger et inkompatibelt batteri, kan det øge risikoen for brand eller
eksplosion. Denne computer bør kun bruge et batteri, der er købt hos Dell. Brug ikke batterier
fra andre computere.
ADVARSEL: Inden du fjerner batteriet, skal du slukke computeren og fjerne eksterne kabler
(inklusive AC-adapteren).
Sådan fjerner du batteriet:
Luk computeren ned, og vend den om. 1.
Skub batterifrigørelseslåsen til siden.2.
Skub batteriet ud af batteribåsen.3.
Sådan sætter du batteriet i igen:
Skub batteriet ind i båsen indtil det klikker på plads.
39
Page 40

Brug af din Studio Laptop
Softwarefunktioner
NOTE: Du kan finde flere oplysninger om de
funktioner, der er beskrevet i dette afsnit,
i Dell Teknologiguide på harddisken eller på
Dells supportwebsted på support.dell.com.
FastAccess ansigtsgenkendelse
Din computer har muligvis FastAccess
ansigtsgenkendelse. Denne funktion hjælper
dig med at sikre din Dell computer ved at lære
dit ansigts unikke træk at kende og bruge dette
til at bekræfte din identitet og automatisk give
pålogningsinformation, som du normalt ville skulle
indtaste selv (såsom til pålogning på en Windowskonto eller på sikre hjemmesider). For mere
information, klik på
Start
→ Programmer→ FastAccess
40
Produktivitet og kommunikation
Du kan bruge computeren til at oprette
præsentationer, brochurer, lykønskningskort,
flyers og regneark. Du kan også redigere og
få vist digitale fotos og billeder. Kontroller din
indkøbsordre for software, der er installeret på
computeren.
Når du har oprettet forbindelse til internettet, kan
du få adgang til websteder, konfigurere en
e-mail-konto, overføre og hente filer og så videre.
Page 41

Brug af din Studio Laptop
Underholdning og multimedier
Du kan bruge computeren til at se videoer, spille
spil, oprette dine egne cd'er/dvd'er, lytte til musik
og internetradiostationer. Det optiske drev
understøtter muligvis flere diskmedieformater,
herunder cd'er og dvd'er og Blu-ray Disks (valgfrit).
Du kan downloade eller kopiere billeder og
videofiler fra bærbare enheder som f.eks.
digitalkameraer og mobiltelefoner. Valgfrie
programmer giver dig mulighed for at organisere
og oprette musik- og videofiler, der kan optages
på disk, gemmes på bærbare produkter
som f.eks. MP3-afspillere og håndholdte
underholdningsenheder eller afspilles og vises
direkte på tilsluttede fjernsyn, projektorer og
hjemmebiografudstyr.
Tilpasning af skrivebordet
Du kan bruge mulighederne for brugertilpasning
i dit operativsystem til at ændre udseende,
opløsning, baggrunde, skærmskåner og så videre.
Windows Vista
Højreklik på et tomt område på skrivebordet.1.
Klik på 2. Personlige indstillinger for at åbne
vinduet Tilpas udseende og lyde og få mere
at vide om tilpasningsmulighederne.
Windows® 7
Højreklik på et tomt område på skrivebordet.1.
Klik på 2. Personlige indstillinger for at åbne
vinduet Tilpas udseende og lyde og få mere
at vide om tilpasningsmulighederne.
®
41
Page 42

Brug af din Studio Laptop
Tilpasning af energiindstillingerne
Du kan bruge strømstyringen i dit operativsystem
til at konfigurere strømindstillingerne på din
computer. Microsoft
®
Windows® operativsystemet,
der leveres sammen med Dell computere har tre
standardindstillinger:
Windows Vista
®
Anbefalet af Dell• — Denne
strømstyringsindstilling giver fuld ydelse, når
du har brug for det, og sparer strøm i perioder
med inaktivitet.
Strømbesparelse• — Denne
strømstyringsindstilling sparer strøm på
computeren ved at reducere systemydelsen.
På den måde maksimeres computerens
batterilevetid og den mængde energi,
computeren bruger i løbet af dens levetid,
reduceres.
42
Høj ydeevne• — Denne strømstyringsindstilling
giver den højeste systemydelse på computeren
ved at tilpasse processorhastigheden til din
aktivitet og ved at maksimere systemydelsen.
Windows® 7
Strømbesparelse• — Denne
strømstyringsindstilling sparer strøm på
computeren ved at reducere systemydelsen.
På den måde maksimeres computerens
batterilevetid og den mængde energi,
computeren bruger i løbet af dens levetid,
reduceres.
Afbalanceret (anbefales)• — Denne
strømmulighed afbalancerer automatisk din
computers ydelse ved at forbruge energi på
kompatibel hardware.
Page 43

Brug af din Studio Laptop
Overførsel af oplysninger til en ny
computer
Windows Vista
OBS! Følgende instruktioner er tilgængelige
til Windows standardvisning, så de gælder
måske ikke, hvis du har indstillet din Dell
computer til Windows klassisk visning.
Klik på 1. Start
og vedligeholdelse→ Velkomstskærm→
Overfør filer og indstillinger.
Hvis Brugerkontokontrol-vinduet vises, skal
du klikke på Fortsæt.
Følg instruktionerne i guiden 2. Windows Easy
Transfer.
Windows® 7
Klik på 1. Start → Kontrolpanel→ Kom godt
i gang→ Overfør filer fra en anden computer.
Følg instruktionerne i guiden 2. Windows Easy
Transfer.
®
→ Kontrolpanel→ System
Sikkerhedskopiering af data
Vi anbefaler at du regelmæssigt
sikkerhedskopierer filer og mapper på din
computer. Sådan sikkerhedskopierer du filer:
®
™
Windows Vista
Klik på 1. Start → Kontrolpanel→ System
og vedligeholdelse→ Sikkerhedskopiering
og gendannelse→ Sikkerhedskopier filer.
Hvis Brugerkontokontrol-vinduet vises, skal
du klikke på Fortsæt.
OBS! Visse udgaver af Windows Vista giver
dig mulighed for at sikkerhedskopiere din
computer.
Følg instruktionerne i Guiden 2.
Sikkerhedskopier filer.
Windows® 7
Klik på 1. Start → Kontrolpanel→
Sikkerhedskopiering og gendannelse.
Klik på 2. Opsætning af sikkerhedskopiering....
Følg instruktionerne i guiden 3. Konfigurer
sikkerhedskopiering.
43
Page 44

Brug af din Studio Laptop
Frit-falds-sensor
Frit-falds-sensor beskytter din computer imod
skader ved at registrere en frit-falds-tilstand
hvis laptoppen tabes ved et uheld. Når der
registreres et frit fald, sættes harddisken i en
sikker tilstand
læse/skrivehovedet og deraf følgende evt.
datatab. Din harddisk vender tilbage til normal
tilstand når der ikke længere registreres en
frit-falds-tilstand.
44
for at beskytte imod skader på
Page 45

Løsning af problemer
Dette afsnit indeholder fejlfindingsoplysninger
for computeren. Hvis du ikke kan løse problemet
ved hjælp af følgende retningslinjer, skal du se
“Anvendelse af supportværktøjer” på side 52
eller “Kontakt Dell” på side 72.
ADVARSEL: Kun uddannede
servicefagfolk bør fjerne computerens
dæksel. I
supportwebsted kan du finde avancerede
service- og fejlfindingsinstruktioner.
Servicehåndbogen
på Dells
Problemer med berøringsskærmen
Nogle eller alle multiberøringsfunktioner virker
ikke —
Visse multiberøringsfunktioner kan •
være deaktiveret. For at aktivere
multiberøringsfunktioner, skal du klikke
på Multi-berørings-indstillinger ikonet
i systembakken.
Visse multiberøringsfunktioner kan være •
deaktiveret. For at aktivere
berøringsskærmfunktioner, skal du klikke
på Start
indtastningsenheder.
Programmet understøtter måske ikke •
multiberøring.
Hvis berøringsskærmen begynder at miste sin
følsomhed — Der kan være fremmedlegemer
(såsom sticky notes), der blokerer
berøringssensorerne. For at fjerne disse:
Sluk computeren.1.
Frakobl strømledningen fra vægudtaget.2.
ADVARSEL: Brug ikke vand eller
rengøringsmidler til at tørre skærmen af.
Brug en ren, fnugfri klud (du kan evt. spraye 3.
mild, ikke-slibende rengøringsmiddel eller
vand på kluden om nødvendigt, men ikke
på skærmen) og tørre overflade og sider af
berøringsskærmen af for at fjerne fingeraftryk
og snavs.
→ Kontrolpanel→ Pen og
45
Page 46

Løsning af problemer
Bip-koder
Din computer kan udsende en serie bip under
opstart hvis monitoren ikke kan vise fejl og
problemer. Følgende, gentagne bip-koder
hjælper dig med fejlfinding på din computer.
OBS! For udskiftning af dele, se
Servicehåndbogen
hjemmeside på support.dell.com.
Et bip —
BIOS ROM checksum fejl. Mulig fejl
på systemkortet
Kontakt Dell (se “Kontakt Dell” på side 72).
To bip —
Ingen RAM fundet
Fjern hukommelsesmodulerne, geninstaller •
et modul og genstart computeren. Hvis
computeren starter normalt, geninstalleres
endnu et modul. Fortsæt indtil du har fundet
det fejlbehæftede modul eller geninstalleret
alle moduler fejlfrit.
Om muligt skal du kun installere •
arbejdshukommelse af samme type i din
computer.
46
på Dell Supports
Hvis problemet fortsætter, kontakt Dell •
(se “Kontakt Dell” på side 72).
Tre bip —
Kontakt Dell (se “Kontakt Dell” på side 72).
Fire bip —
Fem bip —
Sæt batteriet i igen.
Seks bip —
Kontakt Dell (se “Kontakt Dell” på side 72).
Mulig fejl ved systemkortet
RAM læse/skrive-fejl
Sørg for at der ikke er specielle krav •
til hukommelse/hukommelsesstik (se
Servicehåndbogen
hjemmeside på support.dell.com).
Bekræft at de hukommelsesmoduler, du •
installerer, er kompatible med din computer.
Yderligere oplysninger om, hvilken type
hukommelse, der understøttes på computeren
finder du under “Specifikationer” på side 75.
Hvis problemet fortsætter, kontakt Dell •
(se “Kontakt Dell” på side 72).
på Dell Supports
Fejl på realtidsur
Fejl på grafikkort eller chip
Page 47

Løsning af problemer
Syv bip —
Kontakt Dell (se “Kontakt Dell” på side 72).
Otte bip —
Kontakt Dell (se “Kontakt Dell” på side 72).
Processorfejl
Skærmfejl
Netværksproblemer
Trådløse forbindelser
Hvis den trådløse netværksforbindelse går
tabt —
Den trådløse router er offline, eller trådløse
forbindelser er deaktiveret på computeren.
Kontroller din trådløse router for at sikre, •
at den er tændt og tilsluttet din datakilde
(kabelmodem eller netværkshub).
Der kan være atmosfæriske forstyrrelser, •
der blokerer eller generer din trådløse
forbindelse. Prøv at flytte computeren
tættere hen til din trådløse router.
Genopret din forbindelse til den trådløse •
router (se “Opsætning af en trådløs
forbindelse” på side 15).
Kabelbaserede forbindelser
Hvis den trådførte netværksforbindelse er gået
tabt — Kablet er løst eller beskadiget.
Kontroller kablet for at sikre, at det er sat i og •
ikke er beskadiget.
Linkintegritetslampen på det integrerede
netværksstik giver dig mulighed for at
kontrollere, at forbindelsen fungerer, og giver
oplysninger om status:
Grøn — Der findes en god forbindelse •
mellem et 10-Mbps netværk og computeren.
Orange — Der findes en god forbindelse •
mellem et 100/1000-Mbps netværk og
computeren.
Slukket — Computeren finder ikke en fysisk •
forbindelse til netværket.
OBS! Linkintegritetslampen på netværksstikket
gælder kun for den kabelbaserede
forbindelse. Linkintegritetslampen angiver
ikke status for trådløse forbindelser.
47
Page 48

Løsning af problemer
Problemer med strøm
Hvis strømlampen er slukket — Computeren er
slukket, eller den modtager ikke strøm.
Genanbring strømkablet i strømstikket på •
computeren og i stikkontakten.
Hvis computeren er tilsluttet en strømskinne, •
skal du kontrollere, at strømskinnen er
tilsluttet en stikkontakt, og at der er tændt for
den. Omgå også strømbeskyttelsesenheder
og forlængerledninger for at sikre at
computeren tænder rigtigt.
Kontroller, om stikkontakten virker, ved at •
teste den med et andet apparat som f.eks.
en lampe.
Kontroller AC-adapterens kabeltilslutninger. •
Hvis der er en lampe på AC.-adapteren, skal
du kontrollere at AC-adapterlampen lyser.
48
Hvis strømlampen lyser permanent hvidt og
computeren ikke svarer — Svarer skærmen
muligvis ikke. Tryk på strømknappen indtil
computeren slukker og tænd den derefter igen.
Hvis strømlampen blinker hvidt — Computeren
er på standby. Bevæg markøren med den
forbundne mus eller tryk på strømknappen for at
genoptage normal betjening.
Hvis du oplever forstyrrelser, der forhindrer
modtagelse på din computer — Et uønsket
signal danner forstyrrelse ved at blokere eller
forstyrre andre signaler. Nogle mulige årsager
til forstyrrelser kan være:
Strøm-, tastatur- og museforlængerledninger.•
For mange enheder, der er tilsluttet den •
samme strømskinne.
Flere strømskinner, der er tilsluttet samme •
stikkontakt.
Page 49

Løsning af problemer
Problemer med hukommelse
Hvis du får en meddelelse om utilstrækkelig
hukommelse —
Gem og luk alle åbne filer og gå ud af alle •
åbne programmer, du ikke anvender for at se
om det løser problemet.
Oplysninger om mindstekravene til •
hukommelsen finder du
i softwaredokumentationen. Hvis det
er nødvendigt, kan du installere mere
hukommelse (se Servicehåndbogen på Dell
Supports hjemmeside på support.dell.com).
Sæt hukommelsesmodulerne på plads igen •
(se Servicehåndbogen på Dells
supportwebsted på support.dell.com) for at
kontrollere, om computeren kommunikerer
korrekt med hukommelsen.
Hvis du oplever andre problemer med
hukommelsen —
Sørg for at du følger installationsvejledningen •
for hukommelse (se Servicehåndbogen på
Dell Supportwebsted på support.dell.com).
Kontroller, om hukommelsesmodulet er •
kompatibelt med computeren. Computeren
understøtter DDR3-hukommelse. Yderligere
oplysninger om, hvilken type hukommelse, der
understøttes af computeren finder du under
“Specifikationer” på side 75.
Kør Dell Diagnostics (se “Dell Diagnostics” •
på side 55).
Sæt hukommelsesmodulerne på plads igen (se •
Servicehåndbogen på Dells supportwebsted
på support.dell.com) for at kontrollere, om
computeren kommunikerer korrekt med
hukommelsen.
49
Page 50

Løsning af problemer
Problemer med software og med, at computeren hænger
Hvis computeren ikke starter — Sørg for, at
strømkablet er tilsluttet korrekt til computeren
og til det elektriske strømudtag.
Hvis et program ikke reagerer —
Afslut programmet:
Tryk på <Ctrl><Shift><Esc> samtidig.1.
Klik på 2. Programmer.
Klik på det program, der ikke længere svarer.3.
Klik på 4. Afslut job.
Hvis et program bliver ved med at gå ned —
Se i softwaredokumentationen. Om nødvendigt,
afinstaller og geninstaller programmet.
OBS! Software inkluderer normalt
installationsvejledning i dokumentationen
på de tilhørende CD.
50
Hvis computeren holder op med at reagere eller
der vises en blå skærm —
ADVARSEL: Du risikerer at miste data,
hvis du ikke kan udføre en nedlukning af
operativsystemet.
Hvis du ikke kan få en reaktion ved at trykke på en
tast på tastaturet eller ved at bevæge musen, skal
du trykke på og holde tænd/sluk-knappen nede
i 8-10 sekunder indtil computeren slukkes og
derefter genstarte computeren.
Hvis et program er designet til en tidligere
version af Microsoft
operativsystem —
Kør Guiden Programkompatibilitet. Guiden
Programkompatibilitet konfigurerer et program,
så det kører i et miljø, der minder om ikkeWindows Vista operativsystemmiljøer.
®
Windows®
Page 51

Løsning af problemer
Windows Vista
®
Klik på 1. Start → Kontrolpanel→
Programmer→ Brug et ældre program med
denne version af Windows.
Klik på 2. Næste på velkomstskærmbilledet.
Følg vejledningen på skærmen.3.
Windows® 7
Klik på 1. Start .
I søgeboksen tastes 2. Brug et ældre
program med denne version af
Windows og trykkes <Enter>.
Følg instruktionerne i guiden 3.
Programkompatibilitet.
Hvis du har andre problemer med software —
Sikkerhedskopier dine filer med det samme.•
Brug et virus-scanningsprogram for at •
kontrollere harddisken eller cd'erne.
Gem og luk alle åbne filer og programmer, og •
sluk computeren via menuen Start
Se dokumentationen til softwaren, eller •
kontakt softwareproducenten for at få
oplysninger om fejlfinding:
Sørg for at programmet er kompatibelt –
med operativsystemet på din computer.
Kontroller, at computeren opfylder de –
minimumskrav til hardwaren, der er en
forudsætning for at køre softwaren.
Se dokumentationen til softwaren for
oplysninger.
Sørg for at programmet er installeret og –
konfigureret rigtigt.
Bekræft at enhedsdriverne ikke er i konflikt –
med programmet.
Om nødvendigt, afinstaller og geninstaller –
programmet.
.
51
Page 52

Anvendelse af supportværktøjer
Dell Support Center
Dell Support Center hjælper dig med at finde
den service, support og de systemspecifikke
oplysninger, du har brug for.
For at starte programmet, skal du klikke på
-ikonet på proceslinjen.
Dell Support Center hjemmeside viser din
computers modelnummer, service tag, expressservicekode og service kontaktinformation.
Startsiden indeholder også links, der giver
adgang til:
Selvhjælp (Fejlfinding, Sikkerhed,
Systemydelse, Netværk/
internet, Sikkerhedskopiering/
Gendannelse og Windows
operativsystem)
52
Advarsler (tekniske
supportadvarsler med relevans
for din computer)
Assistance fra Dell (teknisk
support med DellConnect
kundeservice, uddannelse
og selvstudier, hvordan du
får hjælp med Dell on Call
og onlinescanning med PC
CheckUp)
Om dit system
(systemdokumentation,
garantioplysninger,
systemoplysninger,
opgraderinger og tilbehør)
™
,
Page 53

Anvendelse af supportværktøjer
Du kan finde flere oplysninger om Dell Support
Center og om de tilgængelige værktøjer ved at
klikke på Services og prikke på support.dell.com.
Systemmeddelelser
Hvis din computer har et problem eller en fejl,
viser den eventuelt en systemmeddelelse, der
vil hjælpe dig med at identificere årsagen samt
hvad der skal til for at løse problemet.
OBS! Hvis den meddelelse, du får,
ikke findes blandt følgende eksempler,
kan du se i dokumentationen til enten
operativsystemet eller det program, der
kørte, da meddelelsen blev vist. Du kan
også se i Dell Technology Guide på din
harddisk eller på Dell Supports hjemmeside
på support.dell.com eller se “Kontakt Dell”
på side 72 for hjælp.
Alert! Previous attempts at booting this
system have failed at checkpoint [nnnn]. For
help in resolving this problem, please note
this checkpoint and contact Dell Technical
Support (Alarm! Tidligere forsøg på at genstarte
systemet er fejlet ved kontrolpunkt [nnnn].
Bemærk kontrolpunktet og kontakt Dells
tekniske support for at få hjælp til at løse
problemet) — Det lykkedes ikke computeren
at afslutte startproceduren tre gange i træk
grundet den samme fejl. Kontakt Dell for hjælp
(se “Kontakt Dell” på side 72).
CMOS checksum error (Fejl ved CMOSkontrolsum) — Mulig fejl ved bundkortet
eller lavt RTC-batteri. Udskiftning af batteri
(se Servicehåndbogen på Dell Supports
hjemmeside på support.dell.com) eller kontakt
Dell (se “Kontakt Dell” på side 72).
CPU fan failure (Fejl på CPU-blæser) — Der er
opstået en fejl i CPU-blæseren. Udskifning af
CPU-blæseren (se Servicehåndbogen på Dell
Supports hjemmeside på support.dell.com).
53
Page 54

Anvendelse af supportværktøjer
Hard-disk drive failure (Harddisk drevfejl) —
Mulig harddisk drevfejl under POST. Kontakt Dell
for hjælp (se “Kontakt Dell” på side 72).
Hard-disk drive read failure (Harddisk læsefejl) —
Mulig harddisk læsefejl under HDD boot test.
Kontakt Dell for hjælp (se “Kontakt Dell” på
side 72).
Keyboard failure (Tastaturfejl) — Tastaturfejl
eller løst kabel.
For udskiftning af tastatur, se Servicehåndbogen
på Dell Supports hjemmeside på support.dell.com.
No boot device available (Ingen startbar enhed
til rådighed) — Der er ingen partition, der kan
startes fra, på harddisken, harddiskkablet sidder
løst, eller der findes ikke nogen enhed, der kan
startes fra.
Hvis harddisken er din startenhed, skal du •
sørge for, at kablerne er tilsluttede, og at
drevet er installeret korrekt og partitioneret
som en startenhed.
54
Åbn systeminstallationsprogrammet, og •
kontroller, at startrækkefølgen er korrekt
(se Servicehåndbogen på Dells supportwebsted
på support.dell.com).
No timer tick interrupt (Ingen timer tick
afbrydelse) — En chip på systemkortet fungerer
ikke eller der er fejl på systemkortet. Kontakt
Dell for hjælp (se “Kontakt Dell” på side 72).
USB over current error (USBoverspændingsfejl) — Fjern USB-enheden.
USB-enheden kræver mere strøm for at fungere
korrekt. Brug en ekstern strømkilde til at tilslutte
USB-enheden, eller (hvis enheden har to USBkabler) tilslut dem begge.
CAUTION - Hard Drive SELF MONITORING
SYSTEM has reported that a parameter
has exceeded its normal operating range.
Dell recommends that you back up your
data regularly. A parameter out of range
may or may not indicate a potential hard
drive problem (MEDDELELSE - Harddiskens
SELVOVERVÅGNINGSSYSTEM har rapporteret,
Page 55

Anvendelse af supportværktøjer
at et parameter har overskredet dens normale
driftsområde. Dell anbefaler at du regelmæssigt
tager back-up af dine data. Et parameter, der er
uden for det gyldige område, kan være et tegn
på et potentielt harddiskproblem) — S.M.A.R.T-
fejl, mulig harddiskfejl. Kontakt Dell for hjælp
(se “Kontakt Dell” på side 72).
Hardwarefejlfinding
Hvis en enhed enten ikke findes under opsætning
af operativsystemet eller findes, men er forkert
konfigureret, kan du bruge Hardwarefejlfinding
til at løse inkompabiliteten.
Sådan starter du Hardwarefejlfinding:
Klik på 1. Start
Skriv 2. hardwarefejlfinding i søgefeltet,
og tryk på <Enter> for at starte søgningen.
I søgeresultaterne skal du vælge den 3.
indstilling, der bedst beskriver problemet, og
derefter udføre de resterende fejlfindingstrin.
→ Hjælp og support.
Dell Diagnostics
Hvis du kommer ud for et problem med
computeren, skal du udføre kontrollerne under
“Problemer med software og med, at computeren
hænger” på side 50 og køre Dell Diagnostics,
inden du kontakter Dell for at få teknisk assistance.
OBS! Dell Diagnostics fungerer kun på Dellcomputere.
OBS!
Drivers og Utilities
og er eventuelt ikke blevet leveret sammen
med din computer.
Se Dell Technology Guide for at se din
computers konfigurationsinformation, og sørg
for at den enhed, du vil teste vises i systemets
opsætningsprogram og er aktivt.
Start Dell Diagnostics fra din harddisk eller fra
Drivers and Utilities
-disken.
-disken er valgfri
55
Page 56

Anvendelse af supportværktøjer
Start af Dell Diagnostics fra harddisken
Dell Diagnostics er placeret på en skjult partition
med diagnosticeringsværktøjer på harddisken.
OBS! Hvis din computer ikke kan vise et
billede, se kontakt Dell (se “Kontakt Dell”
på side 72).
Kontroller, at computeren er tilsluttet korrekt 1.
til en stikkontakt, som du ved fungerer korrekt.
Tænd (eller genstart) din computer.2.
Når DELL3.
<F12> med det samme. Vælg Diagnostics
fra boot-menuen og tryk <Enter>.
56
™
-logoet vises, skal du trykke på
OBS! Hvis du venter for længe, og
operativsystemets logo vises, skal
du vente, indtil du ser skrivebordet
i Microsoft
®
Windows®. Derefter skal
du slukke for computeren og prøve igen.
OBS! Hvis du ser en meddelelse, der
fortæller dig at der ikke er blevet fundet en
diagnosticeringsparttition, skal du køre Dell
Diagnostics fra
Drivers og Utilities
Hvis PSA er kaldt:
PSA starter tests.a.
Hvis PSA fuldfører vellykket, vil du få b.
følgende meddelelse: “No problems
have been found with this
system so far. Do you want
to run the remaining memory
tests? This will take
about 30 minutes or more.
Do you want to continue?
(Recommended).” (Der er ikke fundet
nogen fejl ved systemet indtil nu. Vil du
køre resten af hukommelsestestene? Det
vil tage omkring 30 minutter eller mere. Vil
du fortsætte? (Anbefalet).)
-disken.
Page 57

Anvendelse af supportværktøjer
Tryk <y> for at fortsætte hvis du har c.
problemer med hukommelsen, ellers tryk <n>.
Du vil modtage meddelelsen d. “Booting
Dell Diagnostic Utility
Partition. Press any key to
continue.” (Starter Dell Diagnostic
hjælpepartition. Tryk på en tast for at
fortsætte.)
Tryk på en tast for at gå til e. Choose An Option
(Vælg en mulighed)-vinduet.
Hvis PSA ikke er kaldt:
Tryk på en tast for at starte Dell Diagnostics fra
diagnosticeringsfunktionens partition på din
harddisk.
Vælg den test, du vil køre.4.
Hvis der opdages et problem under en test, 5.
vises der en meddelelse med en fejlkode og
en beskrivelse af problemet. Skriv fejlkoden
ned sammen med problembeskrivelsen og
kontakt Dell (se “Kontakt Dell” på side 72).
OBS! Servicekoden for din computer er
placeret øverst i alle testskærmbilleder.
Hvis du kontakter Dell teknisk support, vil
du blive bedt om at opgive din Service Tag.
Når testene er fædrige, skal du lukke 6.
testskærmen og vende tilbage til Choose
An Option (Vælg en mulighed)-vinduet. For
at forlade Dell Diagnostics og genstarte
computeren, skal du klikke på Exit (Forlad).
Start af Dell Diagnostics fra Drivers og
Utilities-disken
Sæt 1.
Drivers og Utilities
Luk computeren ned og genstart den. Når 2.
DELL-logoet vises, skal du trykke på <F12>
med det samme.
OBS! Hvis du venter for længe, og
operativsystemets logo vises, skal
du vente, indtil du ser skrivebordet
i Microsoft
®
Windows®. Derefter skal
du slukke for computeren og prøve igen.
-disken i.
57
Page 58

Anvendelse af supportværktøjer
OBS! De næste trin ændrer kun
startrækkefølgen denne ene gang. Ved
den næste opstart starter computeren
i overensstemmelse med de enheder, der er
angivet i systemkonfigurationsprogrammet.
Når listen med startenheder vises, skal du 3.
fremhæve CD/DVD/CD-RW og trykke på <Enter>.
Vælg 4. Boot from CD-ROM (Start fra cd-rom)
i den menu, der vises, og tryk på <Enter>.
Tast 1 for at starte CD-menuen og tryk 5.
<Enter> for at fortsætte.
Vælg 6. Run the 32 Bit Dell Diagnostics (Kør
32 bit Dell Diagnostics) på den nummererede
liste. Hvis der er anført flere versioner, skal
du vælge den version, der passer til computeren.
Vælg den test, du vil køre.7.
58
Hvis der opdages et problem under en test, 8.
vises der en meddelelse med en fejlkode og
en beskrivelse af problemet. Skriv fejlkoden
ned sammen med problembeskrivelsen og
kontakt Dell (se “Kontakt Dell” på side 72).
OBS! Servicekoden for din computer er
placeret øverst i alle testskærmbilleder.
Hvis du kontakter Dell teknisk support, vil
du blive bedt om at opgive din Service Tag.
Når testene er fædrige, skal du lukke 9.
testskærmen og vende tilbage til Choose
An Option (Vælg en mulighed)-vinduet. For
at forlade Dell Diagnostics og genstarte
computeren, skal du klikke på Exit (Forlad).
Fjern 10.
Drivers og Utilities
-disken.
Page 59

Gendannelse af operativsystemet
Du kan gendanne operativsystemet på følgende
måder:
•Systemgendannelse sætter computeren
tilbage til en tidligere driftstilstand uden at
påvirke datafiler. Brug Systemgendannelse
som den første løsning til at gendanne
operativsystemet og bevare datafilerne.
Dell • Factory Image Restore sætter din harddisk
tilbage til den driftstilstand, den var i, da du
købte computeren. Denne fremgangsmåde
sletter permanent alle data på harddisken og
fjerner eventuelle programmer, som du har
installeret, efter at du modtog computeren.
Brug kun Dell Factory Image Restore, hvis
Systemgendannelse ikke løste problemet
med operativsystemet.
Hvis der fulgte en Operating System-disk med •
din computer, kan du bruge den til at gendanne
dit operativsystem. Hvis du bruger Operating
System-mediet, slettes alle datafiler på
harddisken imidlertid også. Brug kun disken,
hvis Systemgendannelse ikke løste problemet
med operativsystemet.
59
Page 60

Gendannelse af operativsystemet
Systemgendannelse
Windows-operativsystemet indeholder funktionen
Systemgendannelse, der giver dig mulighed
for at bringe computeren tilbage til en tidligere
tilstand (uden at påvirke datafilerne), hvis
ændringer af hardware, software eller andre
systemindstillinger har medført, at computeren
befinder sig i en uønsket tilstand. Alle ændringer,
som Systemgendannelse foretager på din
computer, kan fortrydes.
FORSIGTIG: Tag jævnligt sikkerhedskopier
af dine datafiler. Systemgendannelse hverken
overvåger eller gendanner datafilerne.
OBS! Fremgangsmåderne i dette dokument
er skrevet til standardvisningen i Windows,
og derfor passer de muligvis ikke, hvis du
har indstillet din Dell
klassisk visning.
60
™
-computer til Windows
Sådan starter du Systemgendannelse
Klik på 1. Start .
I søgeboksen indtastes 2.
Systemgendannelse og derefter
trykkes <Enter>.
OBS! Vinduet Brugerkontokontrol vises
muligvis. Hvis du har administratorrettigheder
til computeren, skal du klikke på Fortsæt.
Ellers skal du kontakte administratoren
for at kunne fortsætte med den ønskede
handling.
Klik på 3. Næste og følg de resterende
skærmmeddelelser.
Hvis Systemgendannelse ikke løste problemet,
kan du fortryde den seneste systemgendannelse.
Page 61

Gendannelse af operativsystemet
Fortrydelse af den seneste
systemgendannelse
OBS! Inden du fortryder den seneste
systemgendannelse, skal du gemme og
lukke alle åbne filer og lukke alle åbne
programmer. Undgå at ændre, åbne eller
slette nogen filer eller programmer, før
systemgendannelsen er gennemført.
Klik på 1. Start
I søgeboksen indtastes 2.
Systemgendannelse og derefter
trykkes <Enter>.
Klik på 3. Fortryd min sidste gendannelse,
og klik på Næste.
.
Dell Factory Image Restore
ADVARSEL: Brug af Dell Factory Image
Restore sletter permanent alle data på
harddisken og fjerner alle programmer
og drivere, der er installeret, efter at du
modtog computeren. Hvis det er muligt,
skal du sikkerhedskopiere datafilerne,
før du bruger disse programmer. Brug
kun Dell Factory Image Restore, hvis
Systemgendannelse ikke løste problemet
med operativsystemet.
OBS! Dell Factory Image Restore er
eventuelt ikke tilgængelig i alle lande eller
på alle computere.
Brug kun Dell Factory Image Restore som en
sidste udvej til gendannelse af operativsystemet.
Denne mulighed sætter din harddisk tilbage
til den driftstilstand, den var i, da du købte
computeren. Alle programmer og filer, der er
tilføjet, siden du modtog computeren—inklusive
datafiler—slettes permanent fra harddisken.
61
Page 62

Gendannelse af operativsystemet
Datafiler omfatter dokumenter, regneark,
e-mail-meddelelser, digitale billeder, musikfiler
og så videre. Om muligt skal du tage en
sikkerhedskopi af alle dine data før du bruger
Dell Factory Image Restore.
Start af Dell Factory Image Restore
Tænd computeren. Når Dell logoet vises, 1.
trykkes <F8> adskillige gange for at gå
ind i Advanced Boot Options (Avancerede
opstartsmuligheder).
OBS! Hvis du venter for længe, og
operativsystemets logo vises, skal
du vente, indtil du ser skrivebordet
i Microsoft
du slukke for computeren og prøve igen.
Vælg 2. Repair Your Computer (Reparer
computeren).
Vinduet 3. System Recovery Options
(Systemgendannelsesmuligheder) vises.
Vælg et tastaturlayout og klik på 4. Next (Næste).
62
®
Windows®. Derefter skal
Hvis du vil have adgang til 5.
gendannelsesindstillingerne, skal du logge
på som en lokal bruger. For at komme
til kommandoprompt, skal du taste
administrator i feltet User name
(Brugernavn) og derefter klikke OK.
Klik på 6. Dell Factory Image Restore. Dell
Factory Image Restore velkomstskærm vises.
OBS! Afhængigt af din konfiguration, kan
du skulle vælge Dell fabriksværktøjer, og
derefter Dell Factory Image Restore.
Klik på 7. Next (Næste). Skærmbilledet Confirm
Data Deletion (Bekræft datasletning) vises.
OBS! Hvis du ikke vil fortsætte med
Factory Image Restore, skal du klikke
på Cancel (Annuller).
Page 63

Gendannelse af operativsystemet
Klik på afkrydsningsfeltet for at bekræfte, 8.
at du vil fortsætte med reformateringen af
harddisken og gendanne systemsoftwaren
til fabrikstilstanden, og klik derefter på
Next (Næste).
Gendannelsesprocessen begynder og kan
tage fem minutter eller mere at fuldføre. Der
vises en meddelelse, når operativsystemet
og de fabriksinstallerede programmer er
blevet gendannet til fabrikstilstanden.
Klik på 9. Finish (Afslut) for at genstarte
systemet.
Geninstallation af operativsystemet
Før du starter
Hvis du overvejer at geninstallere Windowsoperativsystemet for at rette et problem med en
driver, der er installeret for nylig, bør du først
prøve at bruge Windows XP Annuller opdatering.
Hvis Annuller opdatering ikke løser problemet,
kan du bruge Systemgendannelse til at bringe
operativsystemet tilbage til den tilstand, det var
i, inden du installerede den nye enhedsdriver.
Se “Systemgendannelse” på side 60.
FORSIGTIG: Inden du udfører installation,
skal du sikkerhedskopiere alle datafiler på
den primære harddisk. Ved konventionelle
harddiskkonfigurationer er den primære
harddisk det første drev, der genkendes af
computeren.
63
Page 64

Gendannelse af operativsystemet
Til geninstallation af Windows skal du bruge
følgende:
Dell•
Operativsystem
Drivers and Utilities
Dell•
Dell
OBS!
Drivers and Utilities
-medie
-medie
-mediet
indeholder drivere, der blev installeret
under samlingen af computeren. Brug Dell
Drivers and Utilities
-mediet til at indlæse
alle nødvendige drivere. Alt afhængigt af,
hvilken region du har bestilt computeren
i, eller om du har bestilt medierne,
leveres Dell
og
Operativsystem
Drivers and Utilities
-mediet muligvis ikke
-mediet
sammen med computeren.
Geninstallering af Microsoft Windows
Geninstallationsprocessoren kan tage 1 til 2 timer.
Når du har geninstalleret operativsystemet,
skal du også geninstallere enhedsdrivere,
antivirusprogram og anden software.
Gem og luk alle åbne filer og afslut alle åbne 1.
programmer.
Indsæt 2.
Operativsystem
64
-disken.
Klik på 3. Exit (Afslut), hvis meddelelsen Install
Windows (Installer Windows) vises.
Genstart computeren.4.
Når DELL-logoet vises, skal du trykke på 5.
<F12> med det samme.
OBS! Hvis du venter for længe, og
operativsystemets logo vises, skal
du vente, indtil du ser skrivebordet
i Microsoft
®
Windows®. Derefter skal
du slukke for computeren og prøve igen.
OBS! De næste trin ændrer kun
startrækkefølgen denne ene gang. Ved
den næste opstart starter computeren
i overensstemmelse med de enheder, der er
angivet i systemkonfigurationsprogrammet.
Når listen med startenheder vises, skal du 6.
fremhæve CD/DVD/CD-RW Drive (CD/DVD/
CD-RW-drev) og trykke på <Enter>.
Tryk på en vilkårlig tast for at vælge 7. Boot
from CD-ROM (Start fra cd-rom). Følg
instruktionerne på skærmen for at fuldføre
installationen.
Page 65

Få hjælp
Hvis du kommer ud for et problem med
computeren, skal du bruge følgende
fremgangsmåde til at diagnosticere og finde
problemet:
Oplysninger og fremgangsmåder vedrørende 1.
det problem, der er med din computer, finder
du under “Løsning af problemer” på side 45.
Se 2.
Dell Technology Guide
informationer om fejlfinding.
Under “Dell Diagnostics” på side 3. 55 finder
du oplysninger om, hvordan du kører
Dell Diagnostics.
Udfyld “Diagnosechecklisten” på side4. 71.
Brug Dells omfattende serie onlinetjenester 5.
på Dell Support (support.dell.com) som hjælp
til installation og fejlfindingsfremgangsmåder.
Se “Onlineservice” på side 67 for en mere
omfattende liste over Dell Support online.
for flere
Hvis de foregående trin ikke løser problemet, 6.
se “Før du kontakter Dell” på side 70.
OBS! Ring til Dell support fra en telefon
i nærheden af eller på computeren, så en
supportmedarbejder kan hjælpe dig med
eventuelle nødvendige procedurer.
OBS! Dells system med koder for
ekspresservice er muligvis ikke tilgængeligt
i alle lande.
Når Dells automatiske telefonsystem beder
dig om det, skal du indtaste din kode for
ekspresservice, så samtalen stilles direkte ind til
den rigtige supportmedarbejder. Hvis du ikke har
en kode til ekspresservice, skal du åbne mappen
Dell Accessories (Dell-tilbehør), dobbeltklikke
på ikonet Express Service Code (Kode for
ekspresservice) og følge instruktionerne.
65
Page 66

Få hjælp
OBS! Nogle af følgende tjenester er ikke altid
tilgængelige alle steder uden for det
kontinentale USA. Ring til din lokale Dellrepræsentant for at få oplysninger om
tilgængeligheden.
Teknisk support og kundeservice
Dells supporttjeneste er klar til at besvare dine
spørgsmål om Dell-hardware. Vores
supportmedarbejdere bruger computerbaseret
diagnosticering til at give hurtige og præcise svar.
For at kontakte Dells supportservice, se
"Før du ringer" på side 70 og derefter under
kontaktoplysningerne for din region, eller du kan
gå til support.dell.com.
66
DellConnect™
DellConnect er et simpelt online-adgangsværktøj,
der gør en medarbejder tilknyttet Dells service
og support i stand til at få adgang til din computer
via en bredbåndsforbindelse, diagnosticere dit
problem og reparere det hele med vejledning fra
dig. Yderligere oplysninger finder du ved at gå til
www.dell.com/dellconnect.
Page 67

Få hjælp
Onlinetjenester
Du kan få mere at vide om Dells produkter og
tjenesteydelser på følgende websteder:
www.dell.com•
www.dell.com/ap • (kun lande i Sydøstasien/
Stillehavsområdet)
www.dell.com/jp• (kun Japan)
www.euro.dell.com • (kun Europa)
www.dell.com/la• (kun lande i Latinamerika
og Caribien)
www.dell.ca • (kun Canada)
Du kan få adgang til Dell Support via følgende
websteder og e-mail-adresser:
Dell Support-websteder
support.dell.com•
support.jp.dell.com• (kun Japan)
www.euro.dell.com • (kun Europa)
supportapj.dell.com• (kun Asien og
Stillehavsområdet)
E-mail-adresser til Dell Support
mobile_support@us.dell.com•
support@us.dell.com•
la-techsupport@dell.com• (kun lande
i Latinamerika og Caribien)
apsupport@dell.com • (kun lande
i Sydøstasien/Stillehavsområdet)
E-mail-adresser til Dell Marketing og Salg
apmarketing@dell.com• (kun lande
i Sydøstasien/Stillehavsområdet)
sales_canada@dell.com • (kun Canada)
Anonym FTP (file transfer protocol)
ftp.dell.com•
Log ind som bruger: anonymous, og brug
din e-mail-adresse som adgangskode.
67
Page 68

Få hjælp
Automatiseret ordrestatustjeneste
Hvis du vil kontrollere status for Dell-produkter,
du har bestilt, kan du gå til support.dell.com
eller du kan ringe til den automatiske
ordrestatustjeneste. En række indspillede
meddelelser beder dig om de oplysninger, der
kræves for at lokalisere og rapportere om din
ordre. Oplysninger om, hvilket telefonnummer
du skal ringe til i din region, finder du under
"Kontakt Dell" på side 72.
Hvis du har problemer med din ordre, f.eks. i form
af manglende dele, forkerte dele eller forkert
fakturering, kan du kontakte Dells kundeservice.
Sørg for at have din faktura eller pakkeseddel
ved hånden, når du ringer. Oplysninger om,
hvilket telefonnummer du skal ringe til i din
region, finder du under "Kontakt Dell" på side 72.
68
Produktoplysninger
Hvis du har brug for oplysninger om yderligere
produkter, der kan fås hos Dell, eller hvis du
gerne vil afgive en bestilling, kan du besøge
Dells websted på www.dell.com. Oplysninger
om, hvilket telefonnummer du skal ringe til
i din region, og om, hvordan du kontakter en
salgsspecialist, finder du under "Kontakt Dell"
på side 72.
Page 69

Få hjælp
Returnering af varer til garantireparation eller refusion
Uanset, om du returnerer varerne til reparation
eller refundering, skal du forberede dem på
følgende måde:
OBS! Før du returnerer et produkt til Dell, skal
du sørge for at tage sikkerhedskopi af alle
data på harddisken og andre lagringsenheder
i produktet. Fjern alle fortrolige, privatejede
og personlige informationer samt udtagelige
medier såsom cd' ere og PC-kort. Dell er
ikke ansvarlig for dine fortrolige, privatejede
eller personlige informationer, mistet eller
beskadigede data, mistede eller beskadigede
udtagelige medier, der evt. er inkluderet i din
returnering.
Ring til Dell for at få et 1. RMAnummer, og skriv
det tydeligt og iøjnefaldende uden på kassen.
Oplysninger om, hvilket telefonnummer du 2.
skal ringe til i din region, finder du under
"Kontakt Dell" på side 72.
Vedlæg en kopi af fakturaen og et brev, der 3.
beskriver årsagen til returneringen.
Vedlæg en kopi af diagnosechecklisten (se 4.
“Diagnosechecklisten” på side 71), og angiv,
hvilke test du har kørt, samt alle fejlmeddelelser,
der rapporteres af Dell Diagnostics (se "Dell
Diagnostics" på side 55).
Vedlæg alt tilbehør, der hører til den eller de 5.
varer, der returneres (strømkabler, software,
vejledninger og så videre), hvis returnering
sker med henblik på refundering.
69
Page 70

Få hjælp
Pak det udstyr, der skal returneres, i den 6.
originale (eller tilsvarende) emballage.
OBS! Du skal selv betale
forsendelsesomkostningerne. Du har også
ansvaret for at forsikre alle returnerede
produkter, og du påtager dig tabsrisikoen
under transporten til Dell. Efterkravspakker
accepteres ikke.
OBS! Returneringer, hvor et eller flere af
ovennævnte krav ikke er opfyldt, vil blive
afvist ved Dells modtagelse og returneret
til dig.
70
Inden du ringer
OBS! Sørg for at have din kode for
ekspresservice klar, når du ringer.
Denne kode hjælper Dells automatiske
supporttelefonsystem med at stille dit
opkald det rigtige sted hen. Du vil muligvis
også blive bedt om din servicekode
(placeret på bagsiden eller bunden af
computeren).
Husk at udfylde følgende diagnosecheckliste.
Hvis det er muligt, skal du tænde computeren,
inden du ringer til Dell for at få hjælp. Ring fra
en telefon på eller i nærheden af computeren.
Du vil muligvis blive bedt om at skrive nogle
kommandoer på tastaturet, videregive detaljerede
oplysninger under handlinger eller forsøge
fejlfindingstrin, der kun er mulige på selve
computeren. Sørg for at have dokumentationen
til computeren ved hånden.
Page 71

Få hjælp
Diagnosecheckliste
Navn:•
Dato:•
Adresse:•
Telefonnummer:•
Servicekode (stregkode på bagsiden eller •
bunden af computeren):
Kode for ekspresservice:•
RMA-nummer (hvis du har fået et af en •
supporttekniker hos Dell):
Operativsystem og version:•
Enheder:•
Udvidelseskort:•
Er du tilsluttet et netværk? Ja /Nej•
Netværk, version og netværksadapter:•
Programmer og versioner:•
I dokumentationen til dit operativsystem kan
du finde vejledning til, hvordan du identificerer
indholdet i computerens startfiler. Hvis
computeren har en printer tilsluttet, skal du
udskrive alle filerne. Ellers skal du skrive
indholdet i alle filerne ned, inden du ringer til Dell.
Fejlmeddelelse, bipkode eller •
diagnosticeringskode:
Beskrivelse af problemet og af de •
fejlfindingsprocedurer, du har udført:
71
Page 72

Få hjælp
Kontakt Dell
Kunder i USA skal ringe til 800-WWW-DELL
(800-999-3355).
OBS! Hvis du ikke har en aktiv
internetforbindelse, kan du finde
kontaktoplysninger på din købsfaktura,
pakkeseddel eller i Dells produktkatalog.
Dell giver adgang til flere muligheder for
online- og telefonbaseret support og service.
Mulighederne varierer for de enkelte lande og
produkter, og nogle tjenester findes muligvis
ikke i dit område.
72
Sådan kontakter du Dell omkring salg, teknisk
support eller kundeservice:
Besøg 1. support.dell.com.
Kontroller dit land eller din region på 2.
rullelisten Choose A Country/Region (Vælg
land/region) nederst på siden.
Klik på 3. Contact Us (Kontakt os) til venstre på
siden.
Vælg det relevante service- eller supportlink 4.
alt afhængigt af, hvad du har brug for.
Vælg den metode til at kontakte Dell, der 5.
passer dig bedst.
Page 73

Find mere information og ressourcer
Hvis du skal: Se:
geninstallere operativsystemet Operativsystemdisken
køre et diagnosticeringsprogram for computeren,
geninstallere laptop systemsoftware eller
opdatere drivere til computeren og vigtigt-filer
få mere at vide om operativsystemet,
vedligeholdelse af eksterne enheder, RAID,
internettet, Bluetooth
opgradere computeren med ny eller ekstra
hukommelse eller med en ny harddisk
geninstallere eller udskifte en slidt eller defekt del
®
, netværk og e-mail
Drivers og Utilities
OBS! Drivere og dokumentationsopdateringer
kan findes på Dell
support.dell.com.
Dell Teknologiguide installeret på din harddisk
Servicemanualen på Dells supportwebsted på
support.dell.com
OBS! I nogle lande vil åbning af computeren
og udskiftning af dele muligvis medføre, at
garantien bortfalder. Undersøg din garanti
og returpolitikkerne, inden du arbejder
inde i computeren.
-mediet
™
-supportwebstedet på
73
Page 74

Find mere information og ressourcer
Hvis du skal: Se:
finde oplysninger om sikkerheds-best practices
for din computer
gennemse garantioplysninger, vilkår og
betingelser (kun USA), sikkerhedsinstruktioner,
regeloplysninger, ergonomioplysninger og
slutbrugerlicensaftalen
find din servicekode/ekspresservicekode —
Du skal bruge servicekoden til at identificere
computeren på support.dell.com eller for at
kontakte teknisk support
finde drivere og downloads
gå ind i teknisk support og produkthjælp
kontrollere din ordrestatus for nye køb
finde løsninger og svar på almindelige spørgsmål
finde oplysninger om sidste øjebliks opdatering
om tekniske ændringer til din computer eller
avanceret teknisk referencemateriale til
teknikere eller erfarne brugere
74
de sikkerheds- og regeldokumenter, der fulgte
med computeren, og se også websiden for
regeloverholdelse på:
www.dell.com/regulatory_compliance
bagsiden eller bunden af computeren
™
Dell
Support-hjemmeside på support.dell.com
Page 75

Specifikationer
Systemmodel
Dell Studio 1745/1747
Dette afsnit indeholder oplysninger, som du kan
få brug for, når du konfigurerer, opdaterer drivere
til og opgrader computeren.
OBS! Udvalget kan variere alt afhængigt
af regionen. Yderligere oplysninger om
konfigurationen af computeren finder du
ved at klikke på Start
support og vælge at få vist oplysninger
om computeren.
→ Hjælp og
Processor
Type L2 cache
™
2 Duo
®
Intel® Celeron
Intel Pentium®
Dual-Core
Intel Core
Intel Core 2 Quad
L1 cache 128 KB for Dual-Core
L3 cache 8 MB for Quad-Core
Ekstern busfrekvens 800/1066 MHz
1 MB
1 MB
2 MB/3 MB/6 MB
1 MB
(Intel - 64 KB pr. kerne)
256 KB for Quad-Core
(Intel - 64 KB pr. kerne)
75
Page 76

Specikationer
Computerinformation
Systemchipsæt Mobile Intel Express
Databusbredde 64 bit
DRAM-busbredde dual-channel (2)
Processor-adressebusbredde
Flash EPROM 2 MB
Grafikbus PCI-E x16
GM 45
Mobile Intel 5 serie
diskret GFX
64-bit buses
32 bit
ExpressCard
ExpressCard-controller Intel ICH9M
Understøttede kort ExpressCard/34
(34 mm)
1,5 V og 3,3 V
76
ExpressCard
ExpressCardstikstørrelse
26 ben
Hukommelse
Hukommelsesmodulstik
Hukommelsesmodulkapaciteter
Hukommelsestype 1067/1333 MHz
Min. hukommelseskonfiguration
Max. hukommelseskonfiguration
OBS! Du kan finde instruktioner
til opgradering af hukommelsen
i Servicehåndbogen på Dells
supportwebsted på support.dell.com.
to SODIMM-stik med
brugeradgang
1 GB, 2 GB, 4 GB
SODIMM DDR3
2 GB
8 GB
Page 77

Specikationer
Stik
Lyd et mikrofonindgangsstik,
to stereohovedtelefon-/
højttalerstik
IEEE 1394a 4-pin mini, non-
powered-stik
Mini-Card en type IIIA fuldt
Mini-Card-slot, to halvstørrelse Mini -Card-slots
HDMI-stik 19-ben
Netværksadapter RJ45-stik
USB to 4-ben USB 2.0-
kompatible stik
Grafik 15-hul stik
DisplayPort 20-pins-stik
eS ATA et syvbens/4-bens
eSATA/USB kombistik
Kommunikation
Modem (valgfrit) Exksternt V.92 56K USB-
modem
Controller Hardwaremodem
Interface USB
Netværks-
adapter
Trådløse
forbindelser
10/100/1000 Ethernet LAN
på systemkortet
WLAN, WWAN, WiMax/
Wi-Fi abgn/agn og WPAN
med Bluetooth
®
trådløs
teknologi
77
Page 78

Specikationer
Grafik
Diskret:
Grafiktype integreret på
systemkort
Skærmcontroller ATI Mobility
Radeon
HD 4570/4650
Skærm-hukommelse DDR3 512 MB/
1 GB
UMA:
Grafiktype integreret på
systemkort
Skærmcontroller Mobil Intel GMA
4500MHD
Skærm-hukommelse op til 358 MB delt
hukommelse
78
Grafik
LCD-grænseflade Lavspændings
differentialsiganlering (LVDS)
TV-understøttelse HDMI 1.3
Lyd
Audiotype JBL 2.1 kanal med SRS
forbedret lyd
Audiocontroller IDT 92HD73C
Stereo-
konvertering
Internt interface Intel High Definition Audio
Højttaler to 1,5 watt hovedhøjtalere
Lydstyrkekontrol programmenuer og
24-bit (analog-til-digital og
digital-til-analog)
og en 3,0 watt subwoofer,
for en total systemstyrke
på 6,0 watt
mediekontroller
Page 79

Specikationer
Kamera
Pixel 2,0 megapixel
Videoopløsning 160 x 120 ~ 1600 x 1200
(160 x 120 ~ 1280 x 720
ved 30 fps)
Diagonal
synsvinkel
60°
Skærm
Type 17,3” HD+ WLED bagbelyst,
TrueLife
17,3” FHD B+RG LED
bagbelyst, TrueLife
Mål:
Højde 214,81 mm (8,46”)
Bredde 381,89 mm (15,04”)
Diagonal 439,42 mm (17,3”)
Skærm
Maksimal
opløsning
Opdateringshastighed
Betjeningsvinkel
Luminans HD+: 220 nits
Synsvinkler:
Horisontal HD+: 40/40
Vertikal HD+: 15/30 (H/L)
HD+: 1600 x 900
FHD: 1920 x 1080
60 Hz
0° (lukket) til 140°
FHD: 300 nits
(både 72% og 90% CG)
FHD: 60/60
(både 72% og 90% CG)
FHD: 50/50
(både 72% og 90% CG)
79
Page 80

Specikationer
Skærm
Pixel-pitch HD+: 0,24 x 0,24 mm
FHD: 0,20 x 0,20 mm
Styring lysstyrken kan styres via
tastaturgenveje (se
Teknologiguide
informationer).
Dell
for flere
Tastatur (bagbelyst)
Antal taster 102 (USA og Canada);
103 (Europa); 106 (Japan);
105 (Brasilien)
Layout QWERTY/AZERTY/Kanji
80
Pegeplade
X/Y positionsopløsning
(grafik
tabelmodus)
Str.
:
Bredde 100-mm (3,9”) sensor-aktivt
Højde 56-mm (2,2”) rektangel
240 cpi
område
Page 81

Specikationer
Batteri
Typer og mål:
9-celle ”smart” litium-ion
Dybde 56,7 mm (2,23”)
Højde 41,9 mm (1,65”)
Bredde 340,6 mm (13,41”)
Vægt 0,52 kg (1,15 lbs)
6-celle ”smart” litium-ion
Dybde 56,7 mm (2,23”)
Højde 22,2 mm (0,87”)
Bredde 206 mm (8,11”)
Vægt 0,35 kg (0,77 lbs)
Batteristyrke 11,1 VDC (6/9-celle)
Opladningstid
(ca.):
4 timer (når computeren er
slukket)
Batteri
Driftstid Batteridriftstiden
varierer alt afhængigt af
driftsbetingelserne og kan
reduceres betydeligt under
visse strømkrævende
betingelser.
Se
Dell Technology Guide
for flere informationer om
batterilevetid.
Lavetid (ca.) 300 afladnings-/
opladningscyklusser
Temperaturområde:
Drift 0° til 35°C
(32° til 95°F)
Opbevaring –40° til 65°C
(–40° til 149°F)
Møntcellebatteri CR-2032
81
Page 82

Specikationer
Vekselstrømsadapter
Indgangsspænding 100–240 VAC
Indgangsstrøm 1,5 A
Indgangsfrekvens 50–60 Hz
Udgangseffekt 65 W eller 90 W
Outputstrøm
65 W 4,43 A (maksimum
ved 4-sekund impuls)
3,34 A (kontinuert)
90 W 5,62 A (maksimum
ved 4-sekund impuls)
4,62 A (kontinuert)
Nominel
udgangsspænding
82
19,5 ± 1 VDC
Vekselstrømsadapter
Mål:
90 W (E-serien)
Højde 16 mm (0,6”)
Bredde 70 mm (2,8”)
Dybde 147 mm (5,8”)
Vægt (med kabler) 0,29 kg (0,64 lbs)
90 W (D-serien)
Højde 34,2 mm (1,3”)
Bredde 60,8 mm (2,3”)
Dybde 153,4 mm (6,0”)
Vægt (med kabler) 0,46 kg (1,01 lbs)
Page 83

Specikationer
Vekselstrømsadapter
65 W (Auto-Air-adapter)
Højde 15 mm (0,5”)
Bredde 66 mm (2,6”)
Dybde 127 mm (5,0”)
Vægt (med kabler) 0,26 kg (0,57 lbs)
Temperaturområde
Drift 0° til 40°C
Opbevaring –40° til 70°C
:
(32° til 104°F)
(–40° til 158°F)
Fysisk
Højde 28 mm til 40 mm
(1,10” til 1,57”)
Bredde 413,0 mm (16,26”)
Fysisk
Dybde 280,5 mm (11,04”)
Vægt (med 6-celle
batteri)
konfigurerbar til
mindre end 3,3 kg
(7,27 lbs)
Computermiljø
Temperaturområde:
Drift 0° til 35°C
(32° til 95°F)
Opbevaring –40° til 65°C
(–40° til 149°F)
Relativ luftfugtighed (max.):
Drift 10% til 90% (ikke-
Opbevaring 5% til 95% (ikke-
kondenserende)
kondenserende)
83
Page 84

Specikationer
Computermiljø
Maksimal vibration (ved anvendelse af et
vilkårligt vibrationsspektrum, der simulerer
brugermiljøet):
Drift 0,66 GRMS
Ikke-operativ 1,30 GRMS
Max. stød (for betjening — målt med Dell
Diagnostics kørende på harddisken og en
2-ms halv-sinus puls; for ikke-operativ —
målt med harddisken på hovedet og en 2-ms
halv-sinus puls):
Drift 110 G
Ikke-operativ 160 G
84
Computermiljø
Højde o.h. (maksimum):
Drift –15,2 til 3048 m
( –50 til 10 000 ft)
Opbevaring –15,2 til 10 668 m
(–50 til 35 000 ft)
Luftbåret
forureningsniveau
G2 eller lavere
som defineret
i ISA-S71.04-1985
Page 85

Appendiks
Macrovision produktmeddelelse
Dette produkt indeholder ophavsretsligt
beskyttet teknologi, der er beskyttet under
metodekrav i visse amerikanske patenter
og andre intellektuelle ejerrettigheder,
ejet af Macrovision Corporation og andre
rettighedshavere. Brug af denne ophavsretsligt
beslyttede teknologi skal godkendes af
Macrovision Corporation og er kun beregnet til
hjemmebrug og anden begrænset fremvisning
medmindre andet udtrykkeligt er godkendt af
Macrovision Corporation. Reverse engineering
og disassemblering er forbudt.
85
Page 86

Indeks
B
berøringsskærm 34
gester 36
bladre 36
C
cd’er, afspille og oprette 41
computer, opsætning 5
computerfunktioner 40
computerstander 6
D
data, sikkerhedskopiere 43
Dell berøringszone 34
DellConnect 66
Dell Diagnostics 55
86
Dell Factory Image Restore 59
Dells supportwebsted 74
Dell Support Center 52
Dell Technology Guide
for yderligere information 73
Diagnosecheckliste 70
DisplayPort-stik 23
drivere og downloads 74
dvd’er, afspille og oprette 41
E
e-mail-adresser
for teknisk support 67
energi
spare 42
Page 87

Indeks
F
finde flere oplysninger 73
FTP-logon, anonymt 67
G
garantireturnering 69
gendanne fabriksbillede 61
geninstallation af Windows 59
geninstallere systemet, muligheder 59
gestus 36
H
hardwarefejlfinding 55
hardwareproblemer
diagnosticere 55
hjælp
få hjælp og support 65
hukommelsesproblemer
løsning 49
I
installering af stand 6
internetforbindelse 14
ISP
internetudbyder 14
K
kabelbaseret netværk
netværkskabel, tilslutte 7
Kontakte Dell online 72
kundeservice 66
L
løsning af problemer 45
luftstrøm, tillade 5
87
Page 88

Indeks
N
netværksforbindelse
løsning 47
netværkshastighed
testning 47
O
opsætning, inden du går i gang 5
P
Pegeplade
gester 28
problemer, løsning af 45
produkter
oplysninger og køb 68
R
ressourcer, finde flere 73
ringe til Dell 70
88
S
sende produkter
til returnering eller reparation 69
sikkerhedskopier
oprettelse 43
SIM 10
skader, undgå 5
softwarefunktioner 40
softwareproblemer 50
spare energi 42
specifikationer 75
strømproblemer, løse 48
strømskinner, brug af 6
support-e-mail-adresser 67
supportwebstedet
globale 66
Systemgendannelse 59
Systemmeddelelser 53
Page 89

T
tilpasse
dine energiindstillinger 42
dit skrivebord 41
tilslut(te)
til internettet 9
trådløs netværksforbindelse 47
U
USB PowerShare 24
V
ventilation, sikring 5
W
Windows, geninstallere 59
®
Windows Vista
geninstallere 64
guiden Programkompatibilitet 50
9
Indeks
89
Page 90

Indeks
90
 Loading...
Loading...