Page 1
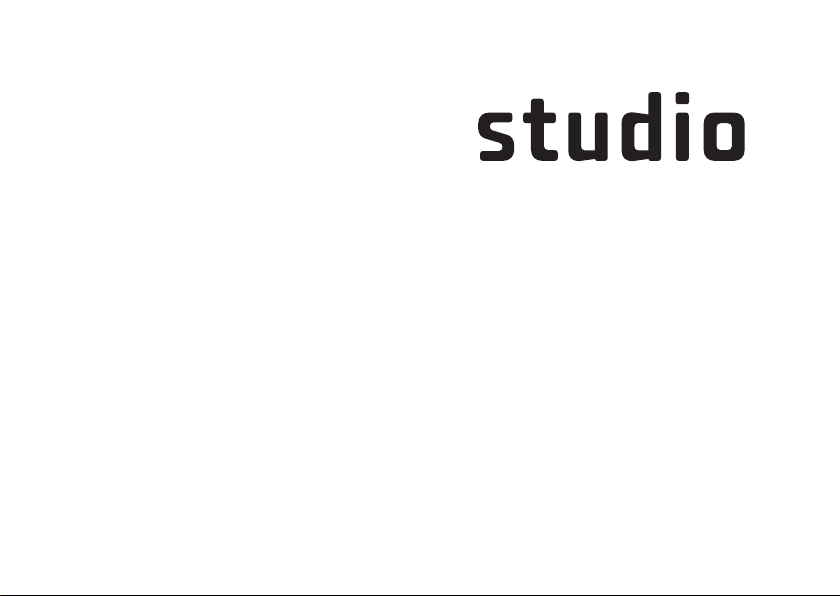
KONFIGURASJONSVEILEDNING
Modell P02E-serien Type P02E001
Page 2
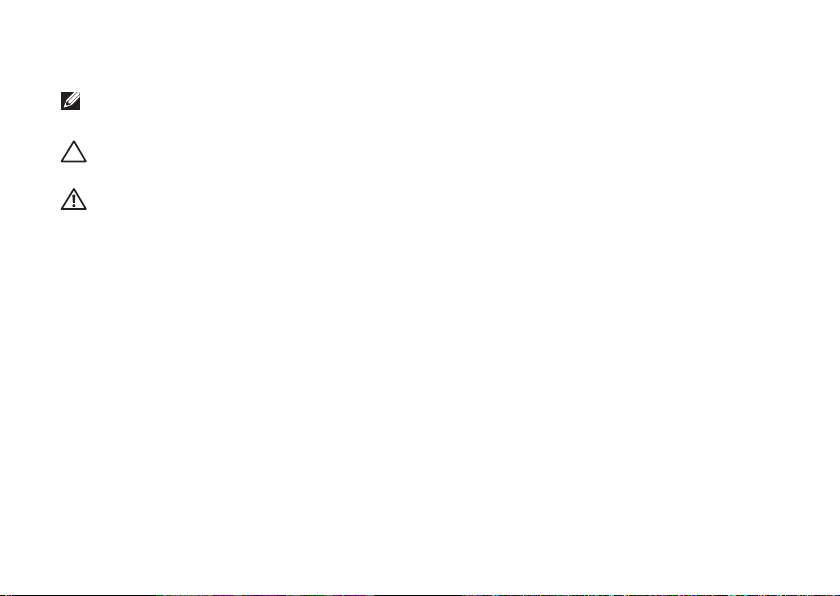
Merknader, forholdsregler og advarsler
MERK: Et MERK-avsnitt inneholder viktig informasjon som hjelper deg med å bruke datamaskinen
mer effektivt.
FORHOLDSREGEL: En FORHOLDSREGEL angir enten potensiell fare for maskinvaren eller tap
av data, og forteller hvordan du kan unngå problemet.
ADVARSEL: En ADVARSEL angir en potensiell fare for skade på eiendom, personskade eller
dødsfall.
__________________
Informasjonen i dette dokumentet kan endres uten varsel.
© 2009 Dell Inc. Med enerett.
Reproduksjon av disse materialene i enhver form uten skriftlig tillatelse fra Dell Inc. er strengt forbudt.
Dell, DELL
-logoen,
Varemerker i denne teksten:
Celeron
og
Windows Vista
i USA og/eller andre land;
som eies av Bluetooth SIG, Inc. og brukes av Dell på lisens.
Andre varemerker og varenavn kan være brukt i dette dokumentet som en henvisning til institusjonene som innehar
rettighetene til merkene og navnene eller til produktene. Dell Inc. fraskriver seg eierinteresse for varemerker og navn som
ikke er deres egne.
er registrerte varemerker og
, og
Windows Vista
-startknapplogoen er enten varemerker eller registrerte varemerker for Microsoft Corporation
Blu-ray Disc
YOURS IS HERE
Core
er et varemerke for Intel Corporation i USA og andre land;
er et varemerke for Blu-ray Disc Association;
Juni 2009 Delenr. M037R Rev. A00
og
DellConnect
er varemerker for Dell Inc.;
Bluetooth
Microsoft, Windows,
er et registrert varemerke
Intel, Pentium
Page 3
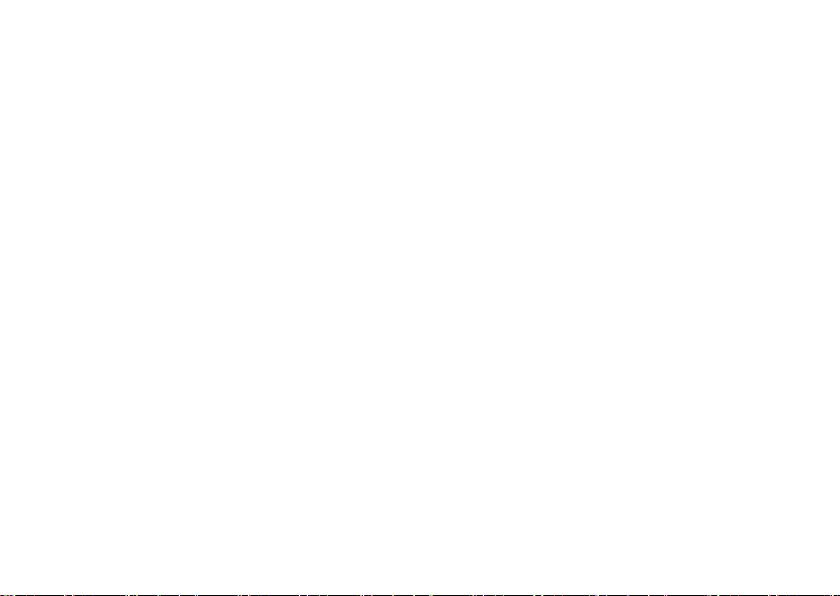
Innhold
Konfigurere Studio-datamaskinen. . . . . . . .5
Før du konfigurerer datamaskinen . . . . . . . . 5
Koble til AC-adapteren . . . . . . . . . . . . . . . . . . 6
Koble til nettverkskabelen (valgfritt) . . . . . . .7
Trykke på strømknappen . . . . . . . . . . . . . . . . .8
Konfigurere Microsoft Windows . . . . . . . . . . 9
Installere SIM (valgfritt) . . . . . . . . . . . . . . . . 10
Aktivere eller deaktivere trådløs (valgfritt). . . 12
Koble til Internett (valgfritt) . . . . . . . . . . . . .14
Bruke Studio-datamaskinen. . . . . . . . . . . .18
Funksjoner på høyre side . . . . . . . . . . . . . . . 18
Funksjoner på venstre side. . . . . . . . . . . . . . 22
Datamaskinbase og tastaturfunksjoner. . . . 26
Styreplatebevegelser . . . . . . . . . . . . . . . . . . 28
Mediekontroller . . . . . . . . . . . . . . . . . . . . . . .30
Skjermfunksjoner. . . . . . . . . . . . . . . . . . . . . . 32
Bruke berøringsskjermen (valgfritt). . . . . . . 34
Ta ut og sette inn batteriet . . . . . . . . . . . . . . 37
Programvarefunksjoner . . . . . . . . . . . . . . . .39
Fritt fall-sensor. . . . . . . . . . . . . . . . . . . . . . . . 43
Løse problemer. . . . . . . . . . . . . . . . . . . . . . .44
Problemer med berøringsskjermen . . . . . . .44
Signalkoder . . . . . . . . . . . . . . . . . . . . . . . . . .45
Nettverksproblemer. . . . . . . . . . . . . . . . . . . . 47
Strømproblemer. . . . . . . . . . . . . . . . . . . . . . . 48
Minneproblemer . . . . . . . . . . . . . . . . . . . . . .49
Maskinheng og programvareproblemer . . . 50
Bruke støtteverktøy . . . . . . . . . . . . . . . . . . .52
Dells støttesenter . . . . . . . . . . . . . . . . . . . . .52
Systemmeldinger . . . . . . . . . . . . . . . . . . . . . . 53
Feilsøkingsverktøy for maskinvare. . . . . . . . 55
Dell Diagnostics . . . . . . . . . . . . . . . . . . . . . . 56
3
Page 4
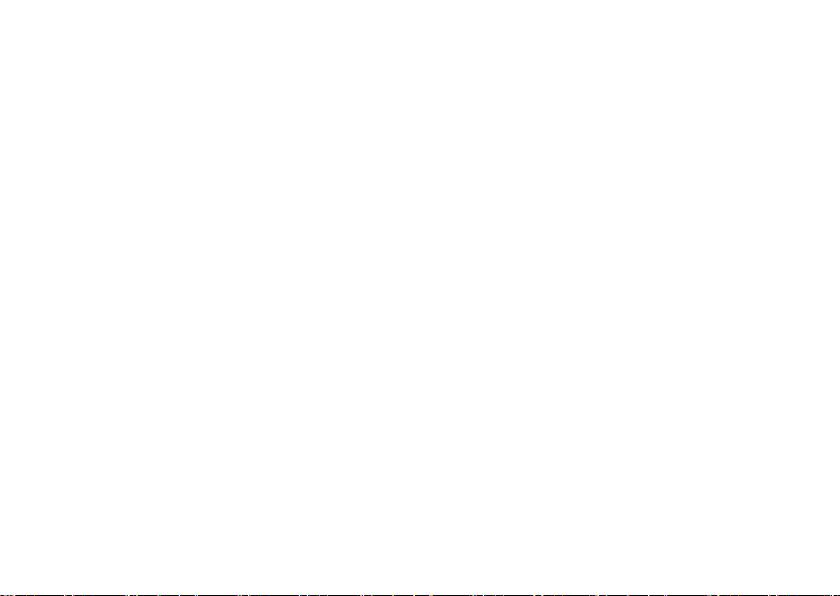
Innhold
Gjenopprette operativsystemet . . . . . . . . .60
Systemgjenoppretting . . . . . . . . . . . . . . . . . .61
Dell Factory Image Restore . . . . . . . . . . . . .62
Installere operativsystemet på nytt . . . . . . .64
Få hjelp . . . . . . . . . . . . . . . . . . . . . . . . . . . . .66
Teknisk støtte og kundetjeneste. . . . . . . . . . 67
™
DellConnect
. . . . . . . . . . . . . . . . . . . . . . . . . 67
Elektroniske tjenester . . . . . . . . . . . . . . . . . . 68
Automatisk ordrestatustjeneste. . . . . . . . . . 69
Produktinformasjon . . . . . . . . . . . . . . . . . . . .69
Returnere varer for garantireparasjon
eller for kreditt . . . . . . . . . . . . . . . . . . . . . . . .70
Før du ringer. . . . . . . . . . . . . . . . . . . . . . . . . . 71
Kontakte Dell . . . . . . . . . . . . . . . . . . . . . . . . . 73
Finne mer informasjon og ressurser . . . . .74
Spesifikasjoner . . . . . . . . . . . . . . . . . . . . . .76
4
Tillegg . . . . . . . . . . . . . . . . . . . . . . . . . . . . . .87
Produktmerknad fra Macrovision. . . . . . . . . 87
Stikkordregister . . . . . . . . . . . . . . . . . . . . . .88
Page 5
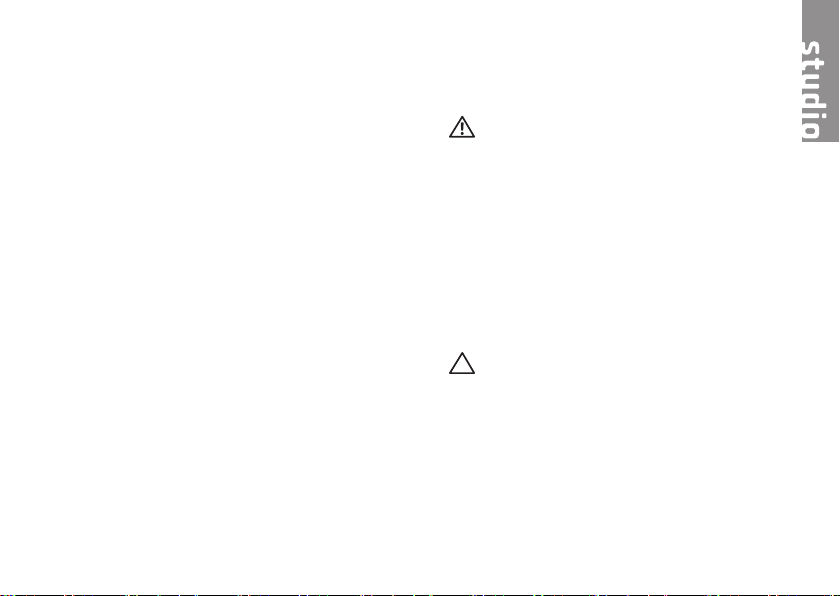
Konfigurere Studio-datamaskinen
Dette avsnittet inneholder informasjon om
hvordan du konfigurerer Studio 1745/1747.
Før du konfigurerer datamaskinen
Når du plasserer datamaskinen, må du forsikre
deg om at du har enkel tilgang til en strømkilde,
tilstrekkelig ventilasjon og et plant underlag
å sette datamaskinen på.
Hvis luftgjennomstrømningen rundt den bærbare
Studio-datamaskinen blokkeres, kan den bli
overopphetet. For å unngå overoppheting må
du forsikre deg om at du har minst 10,2 cm
(4 tommer) bak datamaskinen og minst 5,1 cm
(2 tommer) rundt de andre sidene. Sett aldri
datamaskinen i et innelukket område, for eksempel
et skap eller en skuff, når den er slått på.
ADVARSEL: Ikke blokker
ventilasjonsåpningene, ikke stikk gjenstander
inn i dem, og unngå at støv samler seg i dem.
Oppbevar ikke Dell
er lite luftgjennomstrømning, for eksempel
i en lukket veske, mens den er på. For lite
luftgjennomstrømning kan skade
datamaskinen eller føre til brann.
Datamaskinen slår på viften når den blir varm.
Viftestøy er normalt, og er ikke et tegn på
problemer med viften eller datamaskinen.
FORHOLDSREGEL: Hvis du setter eller
stabler tunge eller skarpe gjenstander
på datamaskinen, kan det forekomme
permanent skade på datamaskinen.
™
-datamaskinen der det
5
Page 6
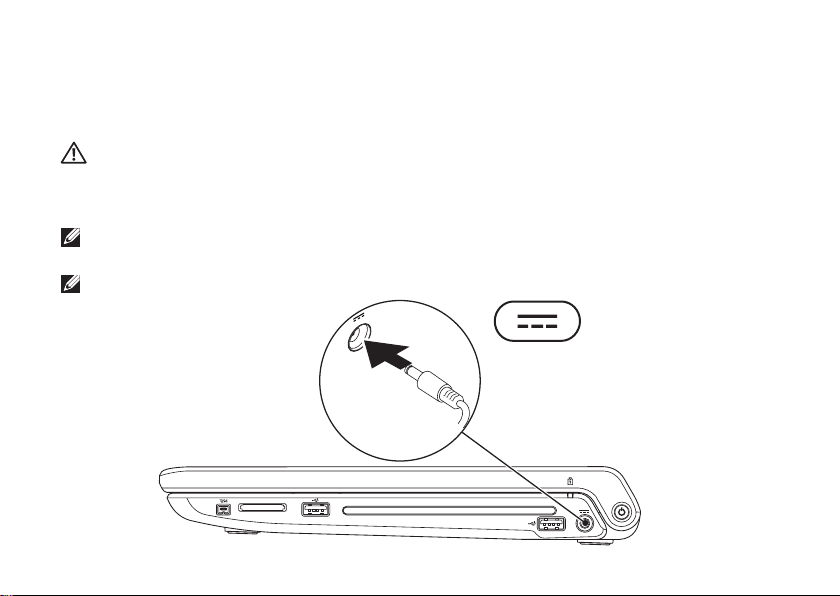
Kon gurere Studio-datamaskinen
Koble til AC-adapteren
Koble AC-adapteren til datamaskinen og plugg den deretter til et strømuttak i veggen eller til et
overspenningsvern.
ADVARSEL: AC-adapteren fungerer med strømuttak over hele verden. Strømkontakter og
grenuttak varierer imidlertid fra land til land. Hvis du bruker en inkompatibel kabel eller
kobler kabelen feil til et grenuttak eller et strømuttak, kan det føre til brann eller permanente
skader på datamaskinen.
MERK: Pass på at strømkabelen er godt koblet til adapteren, og sjekk at lyset på adapteren er
tent når du slår datamaskinen på.
MERK: Bruk bare Dell AC-adapterserien PA-3E, PA-10 og PA-12 med datamaskinen.
6
Page 7
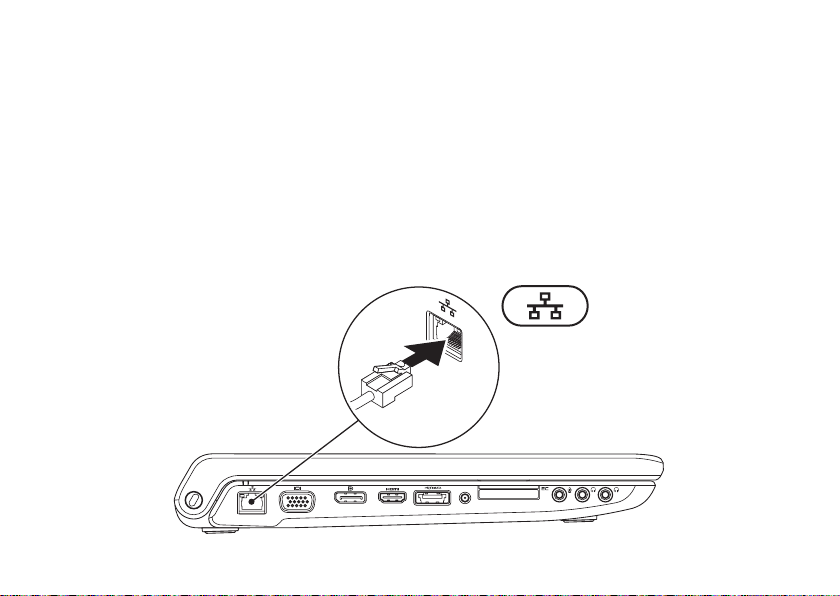
Kongurere Studio-datamaskinen
Koble til nettverkskabelen (valgfritt)
Koble til nettverkskabelen hvis du skal bruke en kablet nettverkstilkobling.
7
Page 8
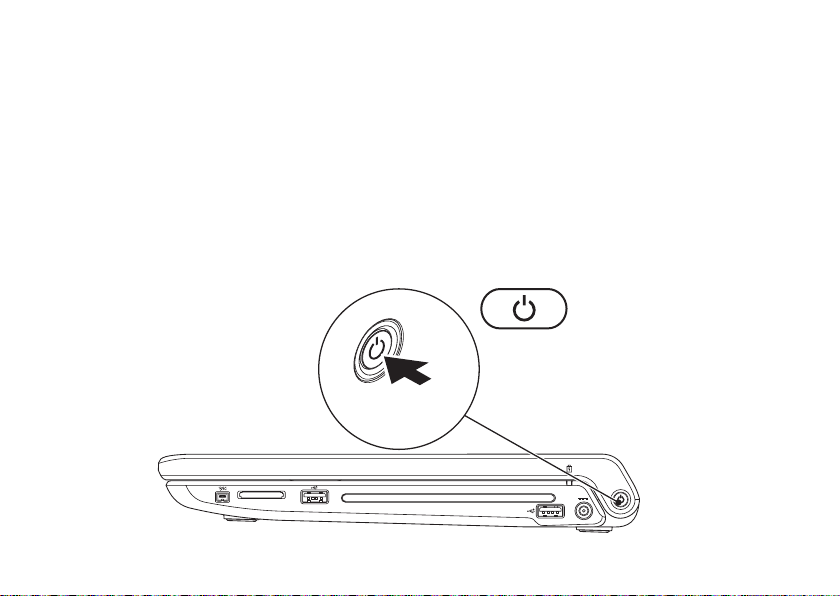
Kongurere Studio-datamaskinen
Trykke på strømknappen
8
Page 9
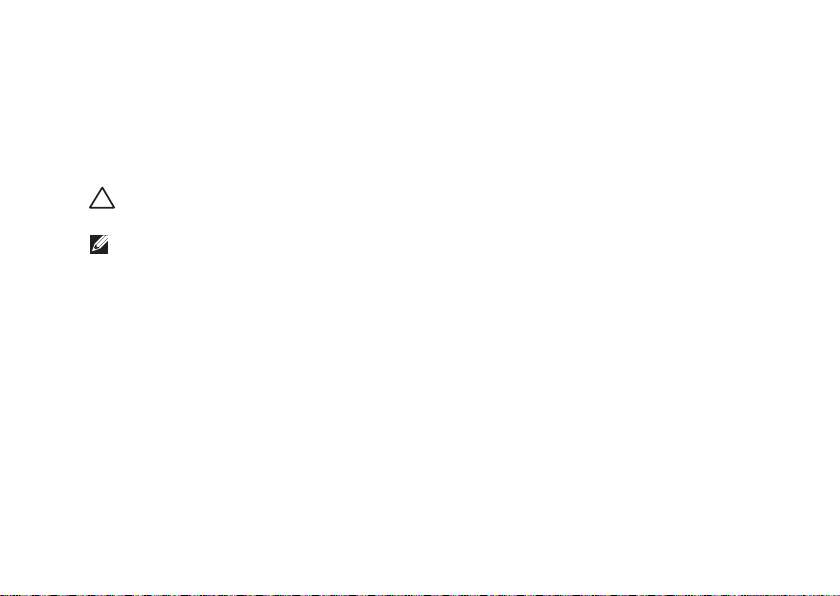
Kongurere Studio-datamaskinen
Konfigurere Microsoft Windows
Dell-datamaskinen er forhåndskonfigurert med operativsystemet Microsoft® Windows®. Følg
instruksjonene på skjermen for å konfigurere Windows for første gang. Disse trinnene er
obligatoriske og kan ta noe tid å fullføre. Skjermbildene vil lede deg gjennom flere prosedyrer, blant
annet om å godta lisensavtaler, velge preferanser og konfigurere en Internett-tilkobling.
FORHOLDSREGEL: Ikke avbryt konfigurasjonsprosessen til operativsystemet. Hvis du gjør det,
kan datamaskinen bli ubrukelig og du må installere operativsystemet på nytt.
MERK: Vi anbefaler at du laster ned og installerer den nyeste BIOS og de nyeste driverne for
datamaskinen, som er tilgjengelig på webområdet til Dells støttetjeneste på support.dell.com.
9
Page 10
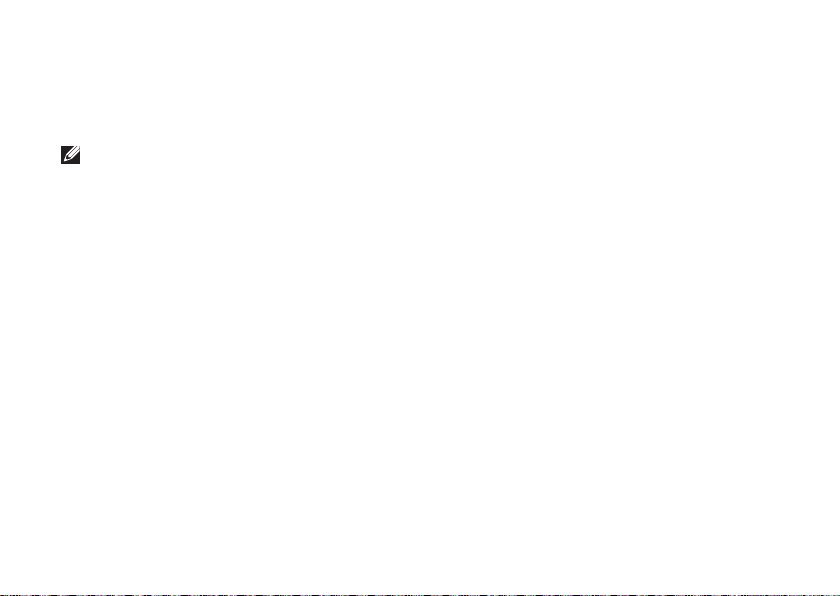
Kongurere Studio-datamaskinen
Installere SIM (valgfritt)
Når du installerer et SIM-kort (Subscriber Identity Module) på datamaskinen, kan du koble til Internett.
Du må være innenfor mobiltilbyderens nettverk for å få tilgang til Internett.
MERK: Bare kort av GSM-typen (HDSPA) krever SIM. EVDO-kort bruker ikke SIM.
Slik installerer du SIM-kortet:
Slå av datamaskinen.1.
Ta ut batteriet (se ”Ta ut og sette inn batteriet” på side 2. 37).
Skyv SIM-kortet inn i SIM-kortsporet i batterirommet.3.
Sett inn batteriet (se ”Ta ut og sette inn batteriet” på side 4. 37).
Slå på datamaskinen.5.
10
Page 11
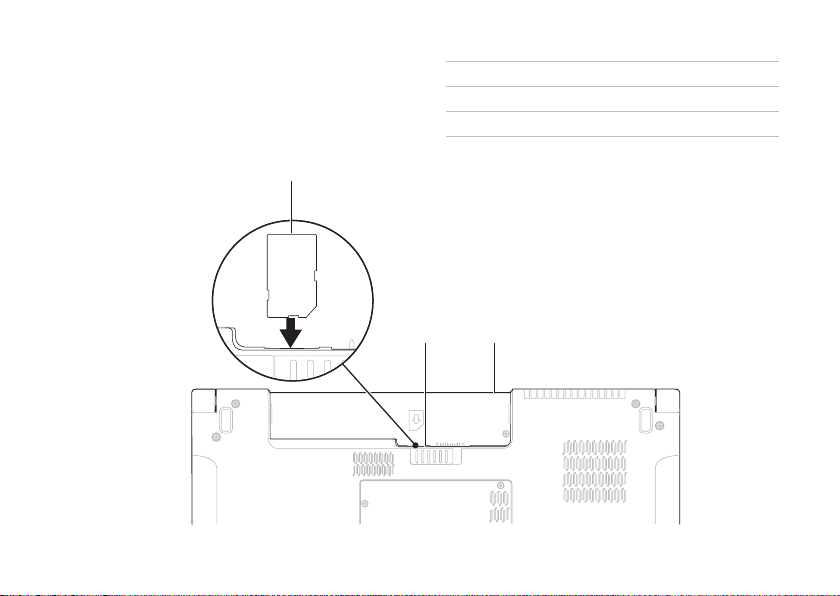
Kongurere Studio-datamaskinen
1
SIM-kort
2
SIM-kortspor
3
batterirom
1
2
3
11
Page 12
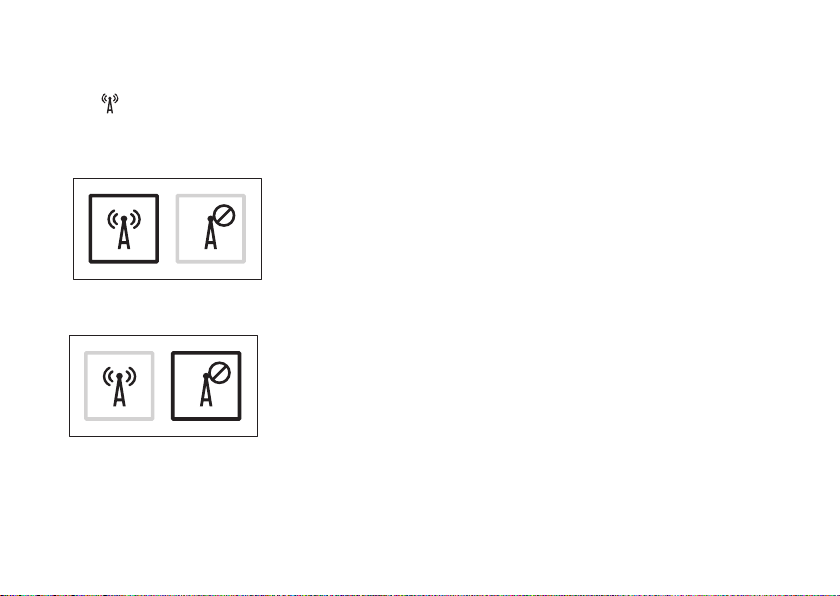
Kongurere Studio-datamaskinen
Aktivere eller deaktivere trådløs (valgfritt)
Trykk -tasten eller trykk <Fn><F2>-tastene på tastaturet for å aktivere eller deaktivere trådløs.
Ikonene for trådløs PÅ eller AV vises på skjermen for å indikere statusen.
Trådløs PÅ:
Trådløs AV:
For informasjon om hvordan du endrer funksjonen til Fn-tasten, se ”Mediekontroller” på side 30.
12
Page 13
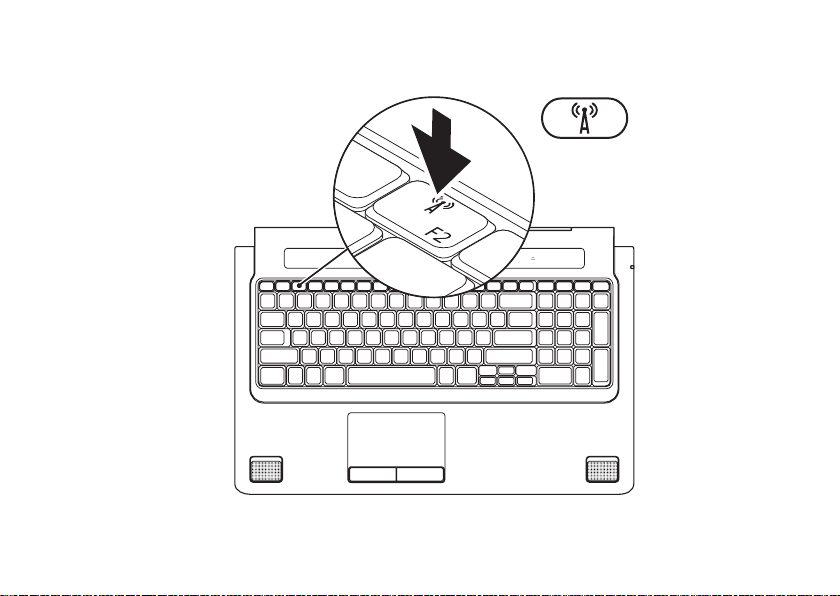
Kongurere Studio-datamaskinen
13
Page 14
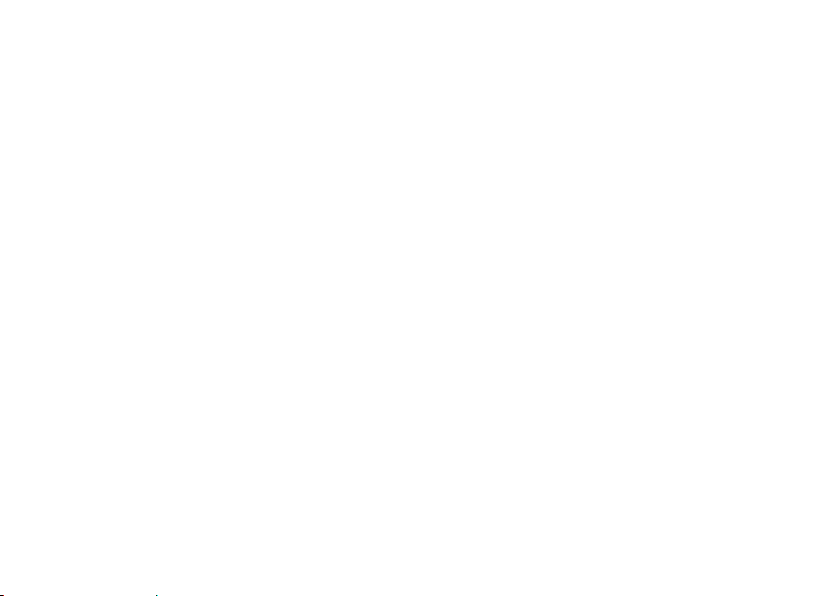
Kongurere Studio-datamaskinen
Koble til Internett (valgfritt)
Hvis du vil koble maskinen til Internett, må du ha
et eksternt modem eller en nettverkstilkobling
og en Internett-leverandør (ISP).
Hvis et eksternt USB-modem eller WLAN-adapter
ikke er del av den opprinnelige bestillingen din,
kan du kjøpe dette fra Dells webområde på
www.dell.com.
14
Konfigurere en kablet tilkobling
Hvis du bruker en oppringttilkobling, kobler •
du en telefonledning til det eksterne USBmodemet (valgfritt) og til telefonkontakten
i veggen før du konfigurerer Internetttilkoblingen.
Hvis du bruker en DSL- eller kabel-/•
satellittmodemtilkobling, tar du kontakt
med Internett-leverandøren eller
mobiltelefontjenesten for å få
installasjonsanvisninger.
Fullfør konfigurasjonen av den kablede
Internett-forbindelsen ifølge instruksene
i ”Konfigurere Internett-tilkoblingen” på side 16.
Page 15
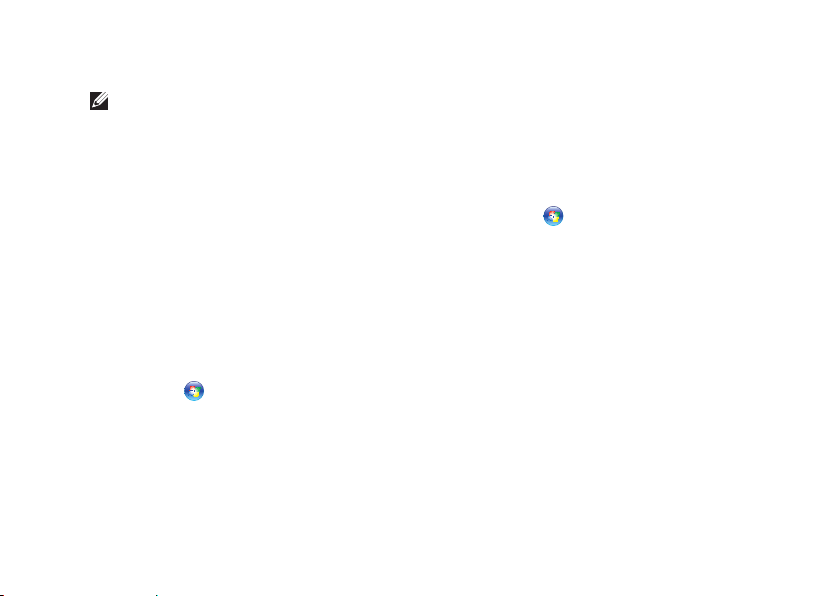
Kongurere Studio-datamaskinen
Konfigurere en trådløs tilkobling
MERK: Se dokumentasjonen som fulgte
med datamaskinen angående konfigurasjon
av den trådløse ruteren.
Før du kan bruke den trådløse Internetttilkoblingen, må du koble til den trådløse ruteren.
Slik konfigurerer du forbindelsen til en trådløs ruter:
Windows Vista
Kontroller at trådløsfunksjonen er aktivert på 1.
datamaskinen (se ”Aktivere eller deaktivere
trådløs (valgfritt)” på side 12).
Lagre og lukk eventuelle åpne filer og avslutt 2.
alle åpne programmer.
Klikk 3. Start
Følg anvisningene på skjermen for å fullføre 4.
konfigurasjonen.
®
→ Koble til.
Windows® 7
Kontroller at trådløsfunksjonen er aktivert på 1.
datamaskinen (se ”Aktivere eller deaktivere
trådløs (valgfritt)” på side 12).
Lagre og lukk eventuelle åpne filer og avslutt 2.
alle åpne programmer.
Klikk 3. Start
og delingssenter→ Koble til et nettverk.
Følg anvisningene på skjermen for å fullføre 4.
konfigurasjonen.
→ Kontrollpanel→ Nettverks-
15
Page 16
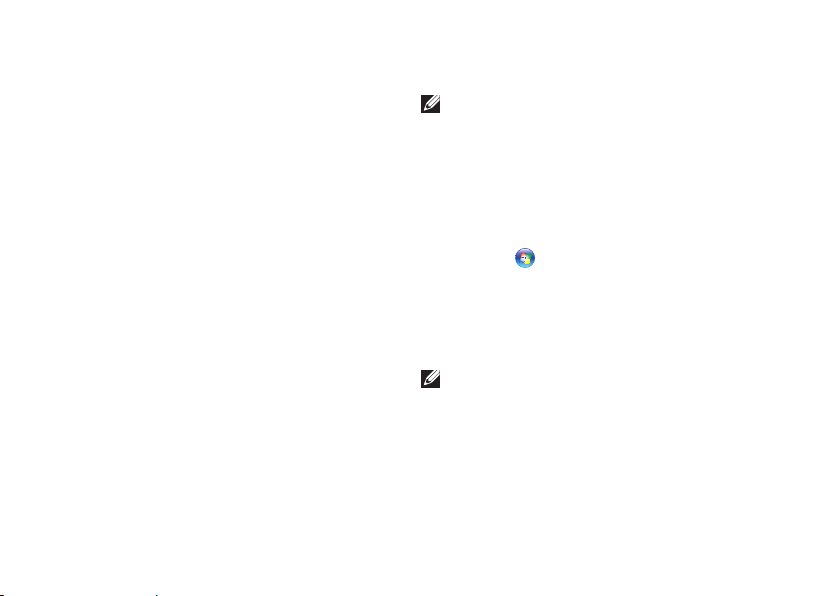
Kongurere Studio-datamaskinen
Konfigurere Internett-tilkoblingen
Internett-leverandører og Internett-tilbud varierer
fra land til land. Ta kontakt med Internettleverandøren angående tilbudet i ditt land.
Hvis du ikke kan koble til Internett, men har
koblet deg til tidligere, kan tjenesten fra Internettleverandøren (ISP) være nede. Ta kontakt med
Internett-leverandøren for å høre om statusen for
tjenesten, eller prøv på nytt senere.
Ha informasjonen fra Internett-leverandøren for
hånden. Hvis du ikke har en Internett-leverandør,
kan veiviseren Koble til Internett hjelpe deg med
å finne en.
16
Windows Vista
®
MERK: Disse anvisningene gjelder standard
Windows-visning, og det kan hende at de
ikke er de samme dersom Dell
™
-datamaskinen
er stilt inn til å bruke klassisk visning
i Windows.
Lagre og lukk eventuelle åpne filer og avslutt 1.
alle åpne programmer.
Klikk 2. Start
→ Kontrollpanel.
Klikk 3. Nettverk og Internett→ Nettverks-
og delingssenter→ Konfigurer en tilkobling
eller et nettverk→ Koble til Internett.
Vinduet Koble til Internett åpnes.
MERK: Hvis du ikke vet hvilken type tilkobling
du skal velge, klikker du Hjelp meg å velge
eller tar kontakt med Internett-leverandøren.
Følg anvisningene på skjermen og bruk 4.
installasjonsinformasjonen fra Internettleverandøren for å fullføre installasjonen.
Page 17
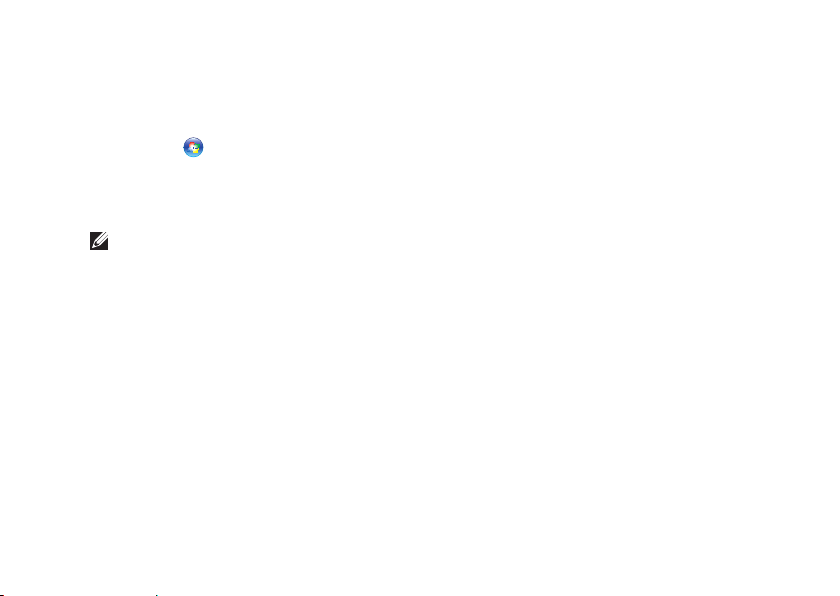
Windows® 7
Lagre og lukk eventuelle åpne filer og avslutt 1.
alle åpne programmer.
Klikk 2. Start
og delingssenter→ Konfigurer en ny tilkobling
eller nettverk→ Koble til Internett.
Vinduet Koble til Internett åpnes.
MERK: Hvis du ikke vet hvilken type tilkobling
du skal velge, klikker du Hjelp meg å velge
eller tar kontakt med Internett-leverandøren.
Følg anvisningene på skjermen og bruk 3.
installasjonsinformasjonen fra Internettleverandøren for å fullføre installasjonen.
→ Kontrollpanel→ Nettverks-
Kongurere Studio-datamaskinen
17
Page 18

Bruke Studio-datamaskinen
1
2 3
4
6
5
7
Studio 1745/1747 har indikatorer og knapper som gir informasjon og som lar deg utføre vanlige
oppgaver. Kontaktene på datamaskinen gir muligheten til å koble til tilleggsenheter.
Funksjoner på høyre side
18
Page 19
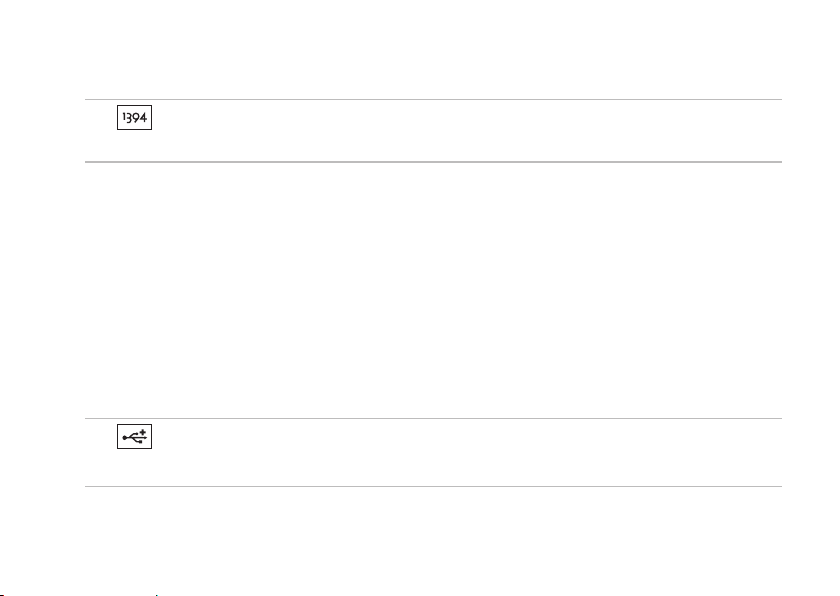
Bruke Studio-datamaskinen
1
IEEE 1394a-kontakt – Kobler til serielle multimedieenheter med høy hastighet, for eksempel
digitale videokameraer.
2
8-i-1-mediekortleser – En rask og bekvemmelig måte å vise og dele digitale bilder, musikk,
videoer og dokumenter på, som er lagret på følgende digitale minnekort:
Secure Digital-minnekort (SD)•
Secure Digital Input/Output-kort (SDIO)•
Secure Digital High Capacity (SDHC)•
Secure Digital High Density (SDHD)•
MERK: Datamaskinen leveres med et blindkort i mediekortsporet. Blindkort beskytter spor som
ikke er i bruk, mot støv og andre partikler. Ta vare på blindkortet så du kan bruke det når det
ikke er installert noe mediekort i sporet; blindkort fra andre datamaskiner passer kanskje ikke
i din datamaskin.
3
USB 2.0-kontakter (2) – Kobler til USB-enheter, for eksempel mus, tastatur, skriver, ekstern
stasjon eller MP3-spiller.
Memory Stick•
Memory Stick PRO•
MultiMedia Card (MMC)•
xD-Picture-kort•
19
Page 20
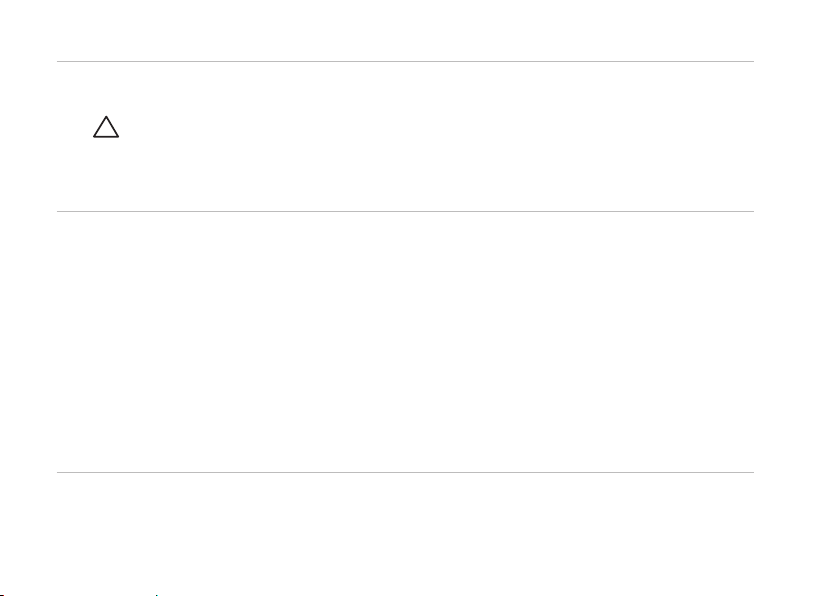
Bruke Studio-datamaskinen
4
Optisk stasjon – Spiller av eller spiller inn CD-er, DVD-er, Blu-ray-plater (ekstrautstyr). Pass på
at siden med trykk eller skrift vender oppover når du setter inn platene.
FORHOLDSREGEL: Ikke bruk plater som ikke har standard størrelse eller form (inkludert
mini-CD-er og mini-DVD-er), ellers vil du skade stasjonen.
Plasser platen i midten av platesporet, med etiketten vendt oppover, og dytt platen forsiktig inn
i sporet. Stasjonen vil automatisk trekke inn platen og begynne å lese av innholdet.
5
Batteristatuslampe – Slås på og lyser konstant eller blinker for å angi batteriets ladestatus.
Lampen indikerer følgende tilstander når datamaskinen kjører på
AC-adapteren
Konstant hvitt – batteriet er tilstrekkelig ladet.•
Konstant gult – batterinivået er lavt og batteriet lades.•
batteriet
Av – batteriet er tilstrekkelig ladet eller datamaskinen er slått av.•
Konstant gult – batterinivået er lavt.•
Blinkende gult – batterinivået er kritisk lavt, og du bør enten plugge i AC-adapteren eller •
lagre og lukke åpne dokumenter og programmer.
:
:
20
Page 21
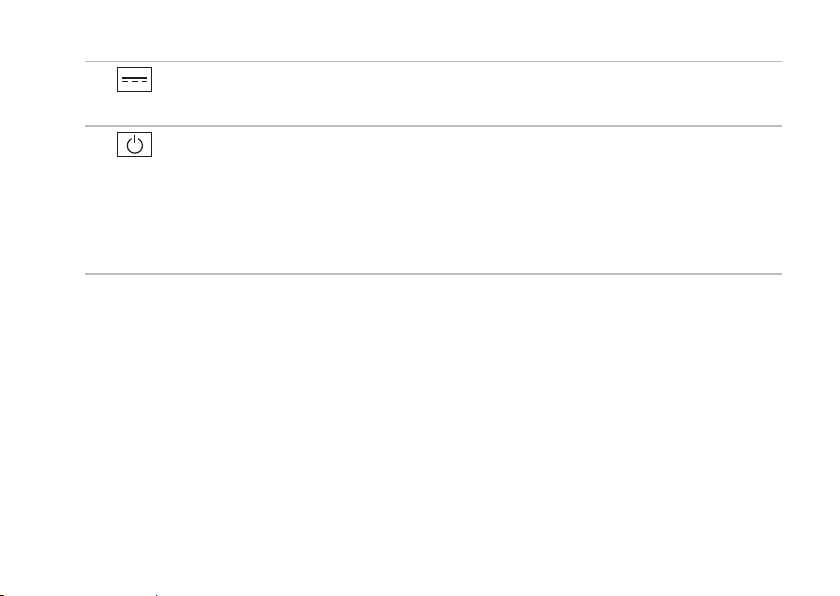
Bruke Studio-datamaskinen
6
AC-adapterkontakt – Kobler til AC-adapteren som forsyner datamaskinen med strøm og
lader batteriet.
7
Strømknapp og -lampe – Trykk for å slå på eller av datamaskinen.
Lampen på knappen viser følgende strømstatuser:
Konstant hvitt • – datamaskinen er på.
Blinkende hvitt • – datamaskinen er i ventemodus.
Av • – datamaskinen er av eller i hvilemodus.
21
Page 22

Bruke Studio-datamaskinen
1
2 3
4 5
6
7
8
9
10
Funksjoner på venstre side
22
Page 23
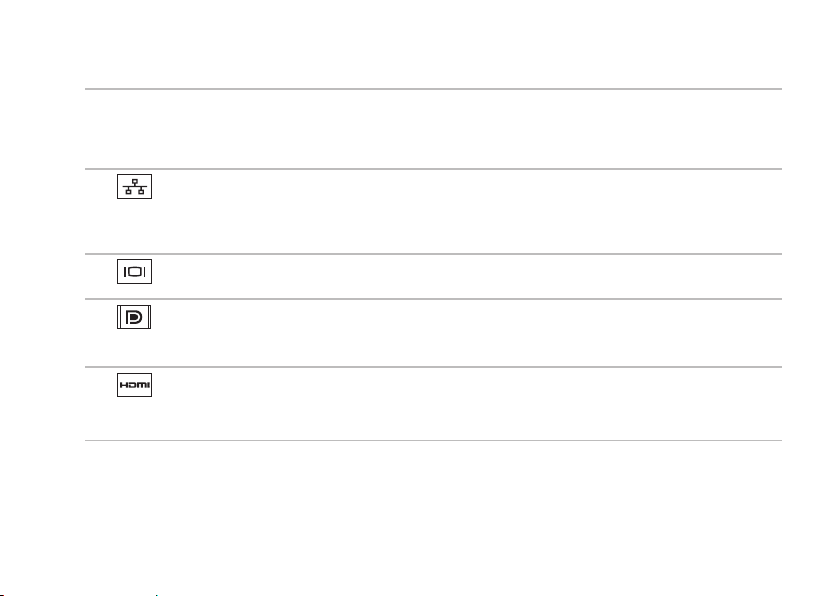
Bruke Studio-datamaskinen
1
Feste for sikkerhetskabel – Fester en kommersielt tilgjengelig tyverisikringsenhet til datamaskinen.
MERK: Før du kjøper en tyverisikringsenhet, bør du forsikre deg om at den fungerer sammen
med festet for sikkerhetskabel på datamaskinen.
2
Nettverkskontakt – Kobler datamaskinen til et nettverk eller en bredbåndsenhet hvis du
bruker et kablet nettverk. De to lampene ved siden av kontakten viser status og aktivitet for en
kablet nettverksforbindelse.
3
VGA-kontakt – Kobler til videoenheter, for eksempel en skjerm eller en projektor.
4
DisplayPort-kontakt – Standard digital grensesnittkontakt som støtter eksterne
DisplayPort-skjermer og -projektorer.
5
HDMI-kontakt – Kobler til en TV for både 5.1-lyd og videosignaler.
MERK: Når denne brukes med en skjerm, leses bare videosignalet.
23
Page 24
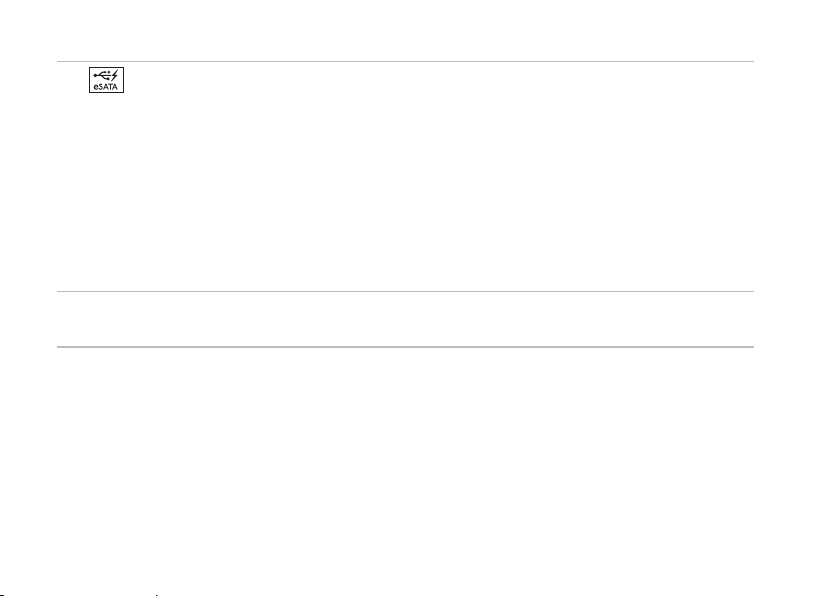
Bruke Studio-datamaskinen
6
eSATA/USB-kombinasjonskontakt med USB PowerShare – Kobler til eSATA-kompatible
lagringsenheter (for eksempel eksterne harddiskstasjoner eller optiske stasjoner) eller USBenheter (for eksempel mus, tastatur, skriver, ekstern stasjon eller MP3-spiller). USB Powersharefunksjonen gjør at du kan lade USB-enheter når datamaskinen er slått på/av eller er i sovemodus.
MERK: Visse USB-enheter lades kanskje ikke når datamaskinen er slått av eller er i sovemodus.
I slike tilfeller, må du slå på datamaskinen for å lade enheten.
MERK: Hvis du slår av datamaskinen mens du lader en USB-enhet, slutter enheten å lade.
Fortsett ladingen ved å koble fra USB-enheten og koble den til på nytt.
MERK: USB PowerShare slås automatisk av når det bare er 10 % igjen av samlet batterilevetid.
7
Antenne inn-kontakt (på modeller som støttes) – Kobler til en ekstern antenne for å vise
programmer med TV-kortet (ekstrautstyr).
24
Page 25
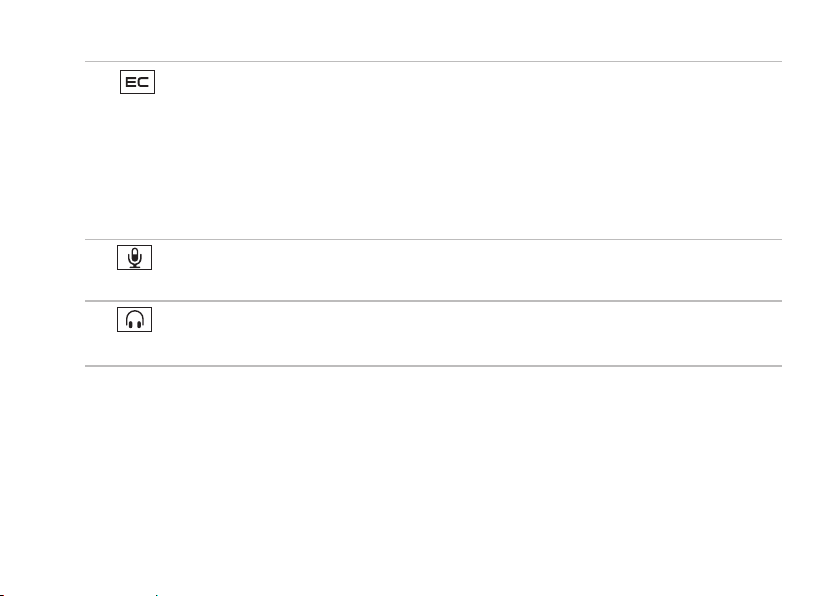
Bruke Studio-datamaskinen
8
ExpressCard-spor – Støtte for ekstra minne, fast og trådløs kommunikasjon, multimedia
og sikkerhetsfunksjoner. Sporet støtter 34 mm ExpressCard.
MERK: ExpressCard-sporet er bare laget for ExpressCard. Det støtter IKKE PC-kort.
MERK: Datamaskinen leveres med et blindkort i ExpressCard-sporet. Blindkort beskytter spor
som ikke er i bruk, mot støv og andre partikler. Ta vare på blindkortet slik at du kan bruke det
når det ikke er installert noe ExpressCard; blindkort fra andre datamaskiner passer kanskje
ikke i din datamaskin.
9
Lydinngang/mikrofonkontakt – Kobler til en mikrofon eller inngangssignal til bruk sammen
med lydprogrammer.
10
Lydutgang/hodetelefonkontakter (2) – Kobler til ett eller to par hodetelefoner eller sender
lyd til en aktiv høyttaler eller et lydsystem. Lydsignalet er det samme for begge kontaktene.
25
Page 26
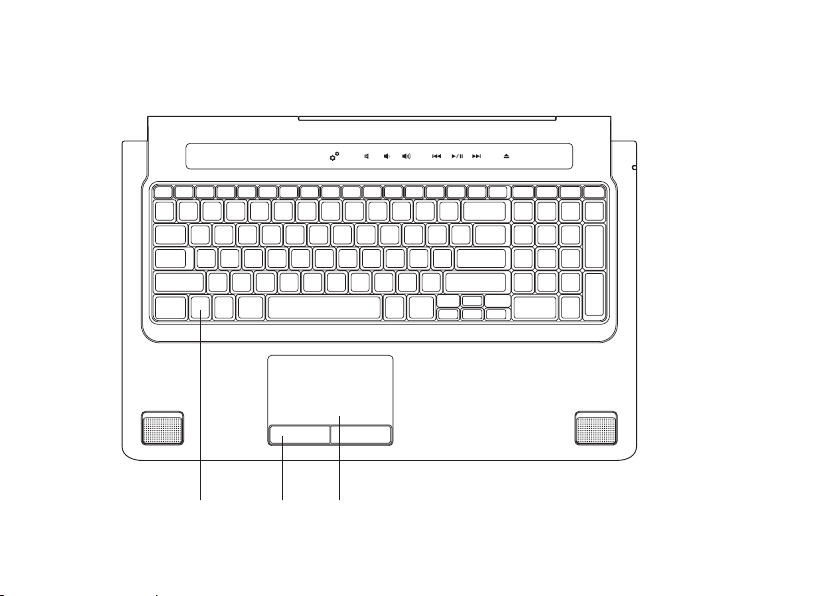
Bruke Studio-datamaskinen
2
3
1
Datamaskinbase og tastaturfunksjoner
26
Page 27
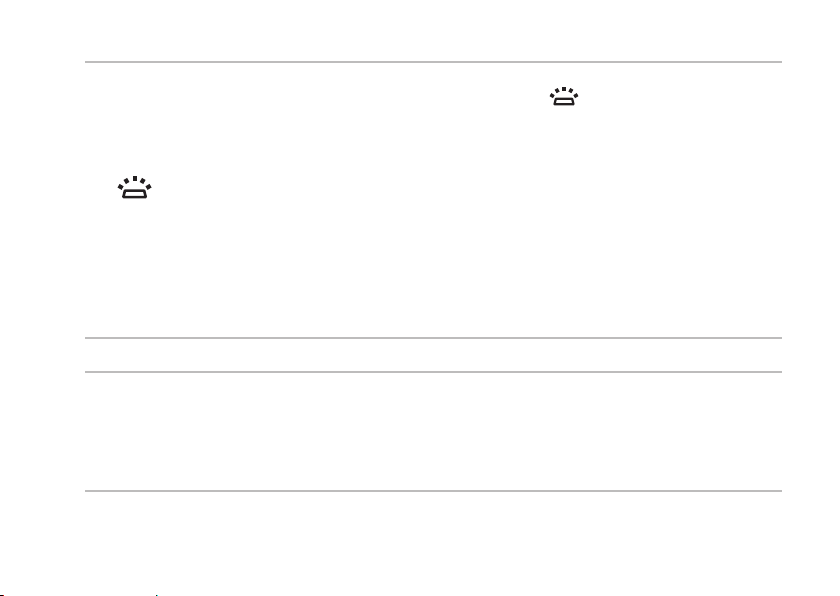
Bruke Studio-datamaskinen
1
Tastatur / bakbelyst tastatur (ekstrautstyr) – Hvis du har kjøpt det alternative bakbelyste
tastaturet, viser F6-tasten ikonet for det bakbelyste tastaturet
tastaturet øker synligheten i mørke omgivelser ved å lyse opp alle symbolene på tastene.
Mediekontrollene er også plassert på tastaturet. Disse tastene kontrollerer CD, DVD,
Blu-ray Disc
™
(ekstrautstyr) og medieavspilling.
Det alternative bakbelyste
.
Lysstyrke for bakbelyst tastatur – Trykk <F6>-tasten for å veksle mellom de tre lysmodiene
(i den gitte rekkefølgen):
halv lysstyrke på tastatura.
full lysstyrke på tastaturb.
ingen belysningc.
For mer informasjon om tastaturet, se
2
Styreplateknapper – Gir venstre- og høyreklikkfunksjoner som på en mus.
3
Styreplate – Fungerer som en mus for å flytte markøren, dra eller flytte valgte elementer og
Dell Technology Guide
(Dells teknologihåndbok).
høyre- eller venstreklikke ved å tappe på platen.
Styreplaten støtter funksjonene for rulling, flikking, zooming, rotering og skrivebord. Du kan endre
innstillingene av styreplaten ved å dobbeltklikke ikonet for Dell Touch Pad (Dell styreplate)
i systemstatusfeltet på skrivebordet.
27
Page 28
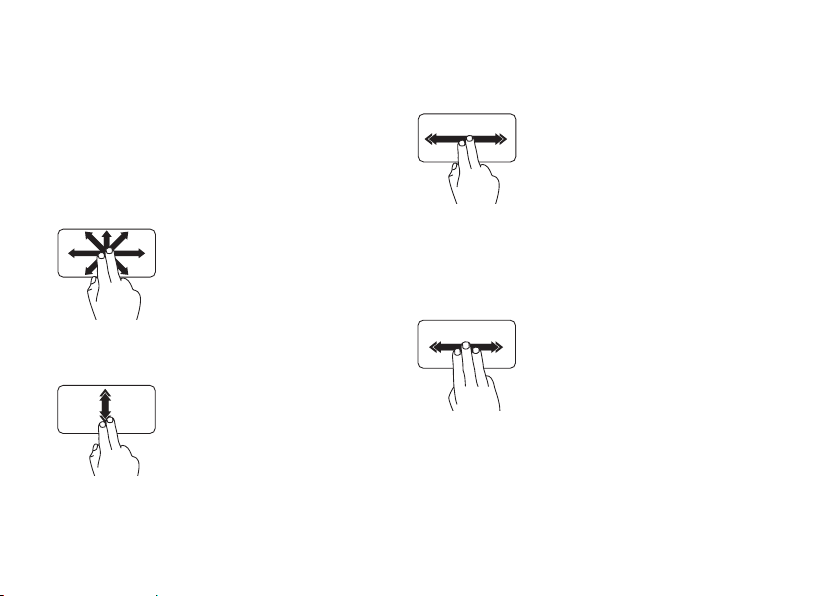
Bruke Studio-datamaskinen
Styreplatebevegelser
Rulling
Brukes til å rulle gjennom innholdet.
Rullefunksjonen inkluderer:
Panorering – Brukes for å flytte fokus til et
valgt element når ikke hele elementet er synlig.
Flytt to fingre i ønsket retning
for å panorere gjennom det
valgte elementet.
Automatisk rulling vertikalt – Brukes til å rulle
opp og ned i det aktive vinduet.
Flytt to fingre raskt opp eller
ned for å aktivere automatisk
vertikal rulling.
Berør styreplaten for å stoppe
automatisk rulling.
28
Automatisk rulling horisontalt – Brukes for
å rulle til venstre eller høyre i det aktive vinduet.
Flytt to fingre raskt til venstre
eller høyre for å aktivere
automatisk horisontal rulling.
Berør styreplaten for å stoppe
automatisk rulling.
Flikking
Brukes for å bla gjennom innholdet fremover
eller bakover, avhengig av retningen på flikken.
Flytt tre fingre raskt i ønsket
retning for å flikke gjennom
innholdet i det aktive vinduet.
Page 29

Bruke Studio-datamaskinen
Zoom
Brukes for å øke eller redusere forstørrelsen av
skjerminnholdet. Zoom-funksjonen inkluderer:
Klem – Brukes for å zoome inn eller zoome ut
ved å flytte fingrene fra hverandre eller føre
dem mot hverandre på styreplaten.
Zoome inn
hverandre for å forstørre
visningen av det aktive vinduet.
Zoome ut
nærmere hverandre for
å forminske visningen av det
aktive vinduet.
: Flytt to fingre fra
: Flytt to fingre
Rotering
Brukes for å rotere det aktive innholdet på
skjermen. Roteringsfunksjonen inkluderer:
Vri – Brukes for å rotere det aktive innholdet
i inkrementer på 90° med to fingre, der den ene
fingeren holdes på ett sted og den andre roterer.
Hold tommelen på plass og
flytt pekefinger i en bue mot
høyre eller venstre for å rotere
det valgte elementet
90° medurs eller moturs.
Skrivebord
Brukes for å minimere alle åpne vinduer slik at
skrivebordet blir synlig.
Plasser hånden på styreplaten
i en hvilken som helst retning,
hold den der i et øyeblikk, og
ta deretter bort hånden.
29
Page 30

Bruke Studio-datamaskinen
Mediekontroller
Du kan får tilgang til mediekontrollene med mediekontrolltastene på tastaturet eller de berøringssensitive
mediekontrollene over tastaturet.
Mediekontrolltaster
Du kan konfigurere mediekontrolltastene på tastaturet ved hjelp av Function Key Behavior (Virkemåte
for funksjonstast) i System Setup (Systemkonfigurasjon) (BIOS). Alternativene for Function Key Behavior
(Virkemåte for funksjonstast) er:
Multimedia Key First (Multimedietast først) – Dette er standardinnstillingen. Når du trykker en
mediekontrolltast, blir den tilknyttede multimediehandlingen utført. Når du trenger funksjonstasten,
trykker du <Fn> + ønsket funksjonstast.
Function Key First (Funksjonstast først) – Når du trykker en funksjonstast, blir den tilknyttede
funksjonen utført. Når du trenger multimediehandlingen, trykker du <Fn> + ønsket mediekontrolltast.
MERK: Multimedia Key First (Multimedietast først) er bare aktiv i operativsystemet.
Berøringssensitive mediekontroller
Når du berører en mediekontroll, blir den tilknyttede multimediehandlingen utført.
30
Page 31

Bruke Studio-datamaskinen
Mediekontrolltaster
Berøringssensitive mediekontroller
Åpne Windows mobilitetssenter Spill av forrige spor eller kapittel
Demp lyden Spill av eller sett i pause
Reduser lydstyrken Spill av neste spor eller kapittel
Øk lydstyrken Løs ut platen
31
Page 32

Bruke Studio-datamaskinen
1 2
4 5
3
Skjermfunksjoner
På skjermpanelet sitter et kamera og tilhørende doble mikrofoner.
32
Page 33

Bruke Studio-datamaskinen
1
Venstre digitalmikrofon – Kombineres med høyre digitalmikrofon for å gi høykvalitetslyd til
videoprat og stemmeopptak.
2
Kameraaktivitetsindikator – Viser om kameraet er på eller av.
3
Kamera – Innebygd kamera for videoopptak, konferansesamtaler og nettprat.
4
Høyre digitalmikrofon – Kombineres med venstre digitalmikrofon for å gi lyd med høy kvalitet
til videoprat og stemmeopptak.
5
Skjerm – Skjermen kan variere etter hvilke valg du gjorde da du kjøpte datamaskinen. For mer
informasjon om skjermer, se Dell Technology Guide (Dells teknologihåndbok).
33
Page 34

Bruke Studio-datamaskinen
Bruke berøringsskjermen (valgfritt)
Berøringsskjermfunksjonen på Studiodatamaskinen gjør datamaskinen om til en
interaktiv skjermenhet.
Dell Touch Zone
Start Dell Touch Zone-programvaren ved å klikke
Start
Du får tilgang til følgende funksjoner i Dell Touch
Zone-programvaren:
34
→ Dell Touch Zone.
Picture Viewer (Bildevisning) • — Vis, organiser
og rediger bilder.
Dell Touch Cam (Berøringskamera) — Spill •
inn hjemmevideoer med det innebygde
kameraet. Du kan laste opp videoer til
YouTube når du er koblet til Internett.
Notes Creator (Notiser) • — Lag maskinskrevne
eller håndskrevne påminnelser. Disse notisene
blir vist på oppslagstavlen neste gang du
åpner Dell Touch Zone.
Drum Zone (Trommerom) • — Spill et spill
til musikken på datamaskinen eller spill
perkusjonsinstrumenter på synthesizeren.
You Paint (Du maler) • — Tegn, mal bilder og
rediger fotografier med denne programvaren.
Games (Spill) • — Spill utvalgte Windows-spill
med berøring.
Music (Musikk) • — Spill av musikk, lag
spillelister og bla gjennom musikkfilene etter
album, artist eller sangtittel.
Internet Explorer • — Se på Internett med
flerberøringsteknologi. Berør en kobling du vil
følge eller laste ned.
Help (Hjelp) • — Bruk hjelpefunksjonen til
å få mer informasjon om hvordan du bruker
berøringsskjermen.
En video som viser funksjonene til
berøringsskjermen, startes første gang du
starter datamaskinen.
Page 35

Bruke Studio-datamaskinen
Berøringsskjermbevegelser (valgfritt)
MERK: Enkelte av disse bevegelsene
fungerer kanskje ikke utenfor Dell Touch
Zone-programvaren.
Zoom
Brukes for å øke eller redusere forstørrelsen
av skjerminnholdet.
Klem – Brukes for å zoome inn eller zoome ut
ved å flytte fingrene fra hverandre eller føre
dem mot hverandre på skjermen.
Zoome inn
hverandre for å forstørre
visningen av det aktive
vinduet.
Zoome ut
nærmere hverandre for
å forminske visningen av
det aktive vinduet.
: Flytt to fingre fra
: Flytt to fingre
Hold
Gir tilgang til mer informasjon ved å simulere
et høyreklikk.
Trykk og hold en finger
på berøringsskjermen for
å åpne kontekstavhengige
menyer.
Flikking
Brukes for å bla gjennom innholdet fremover
eller bakover, avhengig av retningen på flikken.
Flytt raskt en finger i ønsket
retning for å bla gjennom
innhold i det aktive vinduet
som sider i en bok. Flikking
fungerer også vertikalt
når du navigerer i innhold
som bilder eller sanger i en
spilleliste.
35
Page 36

Bruke Studio-datamaskinen
Rulling
Brukes til å rulle gjennom innholdet.
Rullefunksjonen omfatter:
Panorering – Brukes for å flytte fokus til et
valgt element når ikke hele elementet er synlig.
Flytt to fingre i ønsket
retning for å panorere
gjennom det valgte
elementet.
Rulling vertikalt – Brukes til å rulle opp eller
ned i det aktive vinduet.
Flytt en finger opp eller
ned for å aktivere vertikal
rulling.
36
Rulling horisontalt – Brukes for å rulle til
venstre eller høyre i det aktive vinduet.
Flytt en finger mot venstre
eller høyre for å aktivere
horisontal rulling.
Rotering
Brukes for å rotere det aktive innholdet på
skjermen.
Vri – Lar deg rotere det aktive innholdet i trinn
på 90° med to fingre.
Hold en finger eller
tommelen på plass og
beveg den andre fingeren
i en bue mot høyre eller
venstre. Du kan også rotere
det aktive innholdet ved
å flytte begge fingrene i en
sirkelbevegelse.
Page 37

Ta ut og sette inn batteriet
1 2 3
1
batteri
2
batterirom
3
batteriutløser
Bruke Studio-datamaskinen
37
Page 38

Bruke Studio-datamaskinen
ADVARSEL: Bruk av batteri som ikke er kompatibelt, kan øke risikoen for brann eller
eksplosjon. Denne datamaskinen skal bare bruke batteri som er kjøpt fra Dell. Ikke bruk
batterier fra andre datamaskiner.
ADVARSEL: Før du tar ut batteriet, må du slå av datamaskinen og fjerne eksterne kabler
(inkludert AC-adapteren).
Slik tar du ut batteriet:
Slå av datamaskinen og snu den opp-ned. 1.
Skyv utløserlåsen for batteriet mot siden.2.
Skyv batteriet bort fra batterirommet.3.
Slik setter du inn batteriet:
Skyv batteriet inn i batterirommet til det klikkes på plass.
38
Page 39

Bruke Studio-datamaskinen
Programvarefunksjoner
MERK: Hvis du vil ha mer informasjon om
funksjonene som beskrives i dette avsnittet,
kan du se Dell Technology Guide (Dells
teknologihåndbok) på harddisken eller på
webområdet til Dells støttetjeneste
på support.dell.com.
FastAccess ansiktsgjenkjenning
Datamaskinen kan ha
ansiktsgjenkjenningsfunksjonen FastAccess.
Denne funksjonen bidrar til å sikre Delldatamaskinen ved å lære dine unike ansiktstrekk
og bruke dette til å bekrefte identiteten din og
automatisk legge inn påloggingsinformasjon når
du vanligvis ville skrive inn dette selv (for eksempel
for å logge på en Windows-konto eller på sikre
webområder). For mer informasjon, klikk
Start
→ Programmer→ FastAccess
Produktivitet og kommunikasjon
Du kan bruke datamaskinen til å lage
presentasjoner, brosjyrer, hilsningskort, flyveblader
og regneark. Du kan også redigere og vise digitale
fotografier og bilder. Se kjøpsordren din for å finne
ut hvilken programvare som er installert på
datamaskinen.
Etter at du har koblet deg til Internett, kan du gå
til websider, konfigurere en e-postkonto, laste
opp og laste ned filer og så videre.
39
Page 40

Bruke Studio-datamaskinen
Underholdning og multimedia
Du kan bruke datamaskinen til å se videoer, spille
spill, lage dine egne CD/DVD-er, lytte til musikk og
Internett-radiostasjoner. Den optiske stasjonen
har kanskje støtte for flere plateformater, for
eksempel CD-er, DVD-er og Blu-ray-plater
(ekstrautstyr).
Du kan laste ned eller kopiere bilder og videofiler
fra bærbare enheter, for eksempel digitale kameraer
og mobiltelefoner. Ekstra programvare lar deg
organisere og lage musikk- og videofiler som kan
spilles inn på plate, lagres på bærbare enheter
som MP3-spillere og håndholdte
underholdningsenheter, eller spilles av og vises
direkte på tilkoblede fjernsynsapparater, prosjektører
og hjemmekinoutstyr.
40
Tilpasse skrivebordet
Du kan bruke tilpasningsalternativene
i operativsystemet til å endre utseende, oppløsning,
bakgrunnsbilde, skjermsparer og så videre.
Windows Vista
Høyreklikk et åpent område på skrivebordet.1.
Klikk på 2. Tilpass for å åpne Tilpasse
utseende og lyder og lære mer om
tilpasningsalternativene.
Windows® 7
Høyreklikk et åpent område på skrivebordet.1.
Klikk 2. Tilpass for å åpne Endre bilde og
lyd på datamaskinen og lære mer om
tilpasningsalternativene.
®
Page 41

Bruke Studio-datamaskinen
Tilpasse energiinnstillingene
Du kan bruke strømalternativene
i operativsystemet til å konfigurere
strøminnstillingene på datamaskinen.
Microsoft
®
Windows®-operativsystemet,
som er installert på Dell-datamaskinen, har
tre standardalternativer:
Windows Vista
®
Anbefalt av Dell• — Dette strømalternativet
gir full ytelse når du trenger det og sparer
strøm i perioder uten aktivitet.
Strømsparer• — Dette strømalternativet sparer
strøm på datamaskinen ved å redusere
systemytelsen for å maksimere levetiden til
datamaskinen og ved å redusere energimengden
datamaskinen bruker i løpet av sin levetid.
Høy ytelse• — Dette strømalternativet
gir det høyeste nivået av systemytelse
på datamaskinen ved å tilpasse
prosessorhastigheten til din aktivitet
og ved å maksimere systemytelsen.
Windows® 7
Strømsparer• — Dette strømalternativet sparer
strøm på datamaskinen ved å redusere
systemytelsen for å maksimere levetiden til
datamaskinen og ved å redusere energimengden
datamaskinen bruker i løpet av sin levetid.
Balansert (anbefales)• — Dette
strømalternativet balanserer automatisk
ytelsen til datamaskinen ved å bruke energi
på egnet maskinvare.
41
Page 42

Bruke Studio-datamaskinen
Overføre informasjon til en ny datamaskin
Windows Vista
MERK: Disse trinnene gjelder standard
Windows-visning, og det kan hende at de ikke
er de samme dersom Dell
stilt inn til å bruke klassisk Windows-visning.
Klikk 1. Start
vedlikehold→ Velkomstsenter→ Overføre
filer og innstillinger.
Hvis vinduet Brukerkontokontroll vises,
klikker du Fortsett.
Følg anvisningene i veiviseren 2. Windows
Enkel overføring.
Windows® 7
Klikk 1. Start → Kontrollpanel→ Komme
i gang→ Overføre filer fra en annen
datamaskin.
Følg anvisningene i veiviseren 2. Windows
Enkel overføring.
42
®
™
-datamaskinen er
→ Kontrollpanel→ System og
Sikkerhetskopiere data
Det anbefales at du sikkerhetskopierer filer og
mapper på datamaskinen ved jevne mellomrom.
Slik sikkerhetskopierer du filer:
Windows Vista
Klikk 1. Start → Kontrollpanel→ System
og vedlikehold→ Sikkerhetskopierings- og
gjenopprettingssenter→ Sikkerhetskopiere
filer.
Hvis vinduet Brukerkontokontroll vises,
klikker du Fortsett.
MERK: Visse utgaver av Windows Vista
gir deg muligheten til å sikkerhetskopiere
datamaskinen.
Følg anvisningene i veiviseren 2.
Sikkerhetskopiere filer.
Windows® 7
Klikk 1. Start → Kontrollpanel→
Sikkerhetskopier og gjenopprett.
Klikk 2. Still inn sikkerhetskopiering....
Følg anvisningene i veiviseren 3. Konfigurer
sikkerhetskopiering.
®
Page 43

Fritt fall-sensor
Fritt fall-sensoren beskytter harddisken
i datamaskinen mot mulig skade ved å oppdage
en fritt fall-tilstand som forårsakes av at
datamaskinen faller. Når en fritt fall-tilstand blir
oppdaget, settes harddisken i en
for å beskytte mot skade på lese-/skrivehodet
og mulig tap av data. Harddisken gjenopptar
normal drift når fritt fall-tilstanden ikke lenger
registreres.
trygg tilstand
Bruke Studio-datamaskinen
43
Page 44

Løse problemer
Denne delen inneholder informasjon om feilsøking
på datamaskinen. Hvis du ikke kan løse problemet
ved hjelp av disse retningslinjene, kan du se
”Bruke støtteverktøy” på side 52 eller ”Kontakte
Dell” på side 73.
ADVARSEL: Bare opplært personell skal ta
av dekselet på datamaskinen. Se
Manual
(Servicehåndbok) på webområdet
til Dells støttetjeneste på support.dell.com
hvis du vil ha instruksjoner om avansert
service og feilsøking.
44
Service
Problemer med berøringsskjermen
Alle eller noen av flerberøringsfunksjonene
fungerer ikke —
Enkelte flerberøringsfunksjoner kan være •
deaktivert. Aktiver flerberøringsfunksjonene
ved å klikke ikonet Multi-touch settings
(Flerberøringsinnstillinger) i systemstatusfeltet.
Enkelte berøringsskjermfunksjoner kan være •
deaktivert. Aktiver berøringsskjermfunksjonene
ved å klikke Start
Penn- og inndataenheter.
Flerberøringsfunksjonen støttes kanskje ikke •
av programmet.
→ Kontrollpanel→
Page 45

Løse problemer
Hvis berøringsskjermen begynner å tape
sensitivitet — Det kan hende at fremmedlegemer
(for eksempel klistrelapper) blokkerer
berøringssensorene. Slik fjerner du disse
fremmedlegemene:
Slå av datamaskinen.1.
Koble strømledningen fra vegguttaket.2.
FORHOLDSREGEL: Ikke bruk vann eller
rengjøringsvæske til å tørke av
berøringsskjermen.
Bruk en ren, lofri klut (sprut eventuelt mildt 3.
rengjøringsmiddel eller vann på kluten, men
ikke på skjermen) og tørk av overflaten og
sidene på berøringsskjermen for å fjerne
smuss eller fingeravtrykk.
Signalkoder
Datamaskinen kan gi fra seg en rekke signaler
under oppstarten hvis ikke skjermen kan vise feil
eller problemer. Disse repeterende signalkodene
hjelper deg med å feilsøke problemer med
datamaskinen.
MERK: For utskifting av deler, se
Manual
(Servicehåndbok) på webområdet
til Dells støttetjeneste på support.dell.com.
Ett signal —
feil med hovedkortet
Ta kontakt med Dell (se ”Kontakte Dell” på side 73).
Kontrollsumfeil i BIOS ROM; mulig
Service
45
Page 46

Løse problemer
To signaler —
Ta ut minnemodulene, installer én modul og •
start datamaskinen på nytt. Hvis datamaskinen
starter normalt, setter du inn enda en modul.
Fortsett til du har funnet en defekt modul
eller har installert alle modulene uten feil.
Hvis det er mulig, bør du installere •
minnemoduler av samme type i datamaskinen.
Hvis problemet vedvarer, ta kontakt med Dell •
(se ”Kontakte Dell” på side 73).
Tre signaler —
Ta kontakt med Dell (se ”Kontakte Dell” på side 73).
Fire signaler —
Kontroller at det ikke finnes spesielle krav •
til plassering av minnemodul/minnekontakt
(se
webområdet til Dells støttetjeneste på
support.dell.com).
Finner ikke RAM
Mulig hovedkortfeil
Lese-/skrivefeil i RAM
Service Manual
(Servicehåndbok) på
46
Bekreft at minnemodulene du installerer er •
kompatible med datamaskinen. Hvis du vil
ha mer informasjon om hvilken type minne
datamaskinen støtter, se ”Spesifikasjoner”
på side 76.
Hvis problemet vedvarer, ta kontakt med Dell •
(se ”Kontakte Dell” på side 73).
Fem signaler —
Skift ut batteriet.
Seks signaler —
Ta kontakt med Dell (se ”Kontakte Dell” på side 73).
Sju signaler —
Ta kontakt med Dell (se ”Kontakte Dell” på side 73).
Åtte signaler —
Ta kontakt med Dell (se ”Kontakte Dell” på side 73).
Feil med sanntidsklokken
Feil med videokortet eller -brikken
Prosessorfeil
Feil med skjermen
Page 47

Løse problemer
Nettverksproblemer
Trådløse tilkoblinger
Hvis den trådløse nettverkstilkoblingen
er borte —
Trådløsruteren er frakoblet eller trådløs har blitt
deaktivert på datamaskinen.
Kontroller trådløsruteren for å forsikre deg •
om at den er slått på og koblet til datakilden
(kabelmodemet eller nettverkshuben).
Interferens sperrer eller forstyrrer kanskje •
den trådløse forbindelsen. Prøv å flytte
datamaskinen nærmere trådløsruteren.
Gjenopprett forbindelsen med trådløsruteren •
(se ”Konfigurere en trådløs tilkobling”
på side 15).
Kablede tilkoblinger
Hvis den kablede nettverkstilkoblingen
er borte — Kabelen er løs eller skadet.
Kontroller kabelen for å forsikre deg om at •
den er plugget inn og ikke er skadet.
Integritetslampen for forbindelsen på den
integrerte nettverkskontakten lar deg kontrollere
at forbindelsen fungerer og gir informasjon om
statusen:
Grønn — Det er god forbindelse mellom et •
10 Mbps-nettverk og datamaskinen.
Oransje — Det er god forbindelse mellom et •
100/1000 Mbps-nettverk og datamaskinen.
Av — Datamaskinen finner ingen fysisk •
forbindelse til nettverket.
MERK: Integritetslampen på
nettverkskontakten er bare for den kablede
nettverkstilkoblingen. Integritetslampen
viser ingen status for trådløse tilkoblinger.
47
Page 48

Løse problemer
Strømproblemer
Hvis strømlampen er av — Datamaskinen er enten
slått av eller får ikke tilført strøm.
Koble til strømkabelen på nytt, både på •
maskinen og til stikkontakten.
Hvis datamaskinen er koblet til et grenuttak, •
må du kontrollere at grenuttaket er koblet til
en stikkontakt og at det er slått på. Forsøk også
å koble til strøm uten å benytte spenningsvern,
grenuttak eller skjøteledninger, for å kontrollere
om maskinen slår seg på.
Test stikkontakten med en annen enhet, for •
eksempel en lampe, for å kontrollere at den
fungerer.
Kontroller ledningstilkoblingene til •
AC-adapteren. Hvis AC-adapteren har en
lampe, må du kontrollere at lampen på
AC-adapteren lyser.
48
Hvis strømlampen lyser konstant hvitt og
datamaskinen ikke reagerer — Skjermen
reagerer kanskje ikke. Trykk strømknappen til
datamaskinen slår seg av, og slå den deretter
på igjen.
Hvis strømlampen blinker hvitt — Datamaskinen
er i ventemodus. Flytt pekeren med musen som er
koblet til, eller trykk strømknappen, for å gjenoppta
normal drift.
Hvis du registrerer interferens som hindrer
mottak på datamaskinen — Et uønsket signal
danner interferens ved å avbryte eller blokkere
andre signaler. Noen mulige interferenskilder er:
Skjøteledninger for strøm, tastatur og mus.•
For mange enheter på ett grenuttak.•
Flere grenuttak er koblet til den samme •
stikkontakten.
Page 49

Løse problemer
Minneproblemer
Hvis du mottar en melding om for lite minne —
Lagre og lukk alle åpne filer og avslutt alle •
åpne programmer som ikke er i bruk, for å se
om dette løser problemet.
Se i dokumentasjonen for programvaren •
angående krav til minne. Hvis det er nødvendig,
må du installere mer minne (se Service
Manual (Servicehåndbok) på webområdet til
Dells støttetjeneste på support.dell.com).
Sett inn minnemodulene på nytt (se • Service
Manual (Servicehåndbok) på webområdet til
Dells støttetjeneste på support.dell.com),
for å forsikre deg om at datamaskinen
kommuniserer med minnet.
Hvis du opplever andre minneproblemer —
Pass på at du følger retningslinjene for •
installasjon av minnet (se Service Manual
(Servicehåndbok) på webområdet til Dells
støttetjeneste på support.dell.com).
Kontroller at minnemodulen er kompatibel •
med datamaskinen. Datamaskinen støtter
DDR3-minne. Hvis du vil ha mer informasjon
om hvilken type minne datamaskinen støtter,
se ”Spesifikasjoner” på side 76.
Kjør Dell Diagnostics (Dell-diagnostikk) •
(se ”Dell Diagnostics” på side 56).
Sett inn minnemodulene på nytt (se • Service
Manual (Servicehåndbok) på webområdet til
Dells støttetjeneste på support.dell.com), for
å forsikre deg om at datamaskinen
kommuniserer med minnet.
49
Page 50

Løse problemer
Maskinheng og programvareproblemer
Hvis datamaskinen ikke starter — Forsikre
deg om at strømkabelen er ordentlig koblet
til datamaskinen og til strømuttaket.
Hvis et program slutter å reagere —
Avslutt programmet:
Trykk samtidig <Ctrl><Shift><Esc>.1.
Klikk 2. Programmer.
Klikk programmet som ikke reagerer.3.
Klikk 4. Avslutt oppgave.
Hvis et program krasjer gjentatte ganger — Se
programvaredokumentasjonen. Om nødvendig,
avinstaller programmet og installer det på nytt.
MERK: Programvare inkluderer vanligvis
installasjonsanvisninger i dokumentasjonen
eller på CD.
50
Hvis et program slutter å reagere eller hele
skjermen er blå —
ADVARSEL: Du kan miste data hvis du ikke
er i stand til å foreta nedstenging av
operativsystemet.
Hvis datamaskinen ikke gir respons når du trykker
en tast på tastaturet eller beveger musen, holder
du inne av/på-knappen i minst 8 til 10 sekunder
inntil datamaskinen slår seg av, og start deretter
datamaskinen på nytt.
Hvis et program er laget for en tidligere versjon
av Microsoft
Kjør Veiviser for programkompatibilitet. Veiviseren
for programkompatibilitet konfigurerer et program
slik at det kjører i et miljø som ligner på en tidligere
versjon av Microsoft Windows-operativsystemet.
®
Windows® —
Page 51

Løse problemer
Windows Vista
®
Klikk 1. Start → Kontrollpanel→
Programmer→ Bruk et eldre program med
denne versjonen av Windows.
Klikk 2. Neste i velkomstskjermbildet.
Følg anvisningene på skjermen.3.
Windows® 7
Klikk 1. Start .
Skriv 2. Bruk eldre programmer på
denne Windows-versjonen i søkefeltet
og trykk <Enter>.
Følg anvisningene i veiviseren for 3.
Programkompatibilitet.
Hvis du har andre programvareproblemer —
Sikkerhetskopier filene øyeblikkelig.•
Bruk et virusprogram for å sjekke harddisken •
eller CD-er.
Lagre og lukk åpne filer eller programmer og •
slå av datamaskinen fra Start
-menyen.
Les dokumentasjonen for programvaren eller •
kontakt programvareprodusenten angående
feilsøkingsinformasjon:
Kontroller at programmet er kompatibelt –
med operativsystemet på maskinen.
Kontroller at datamaskinen din oppfyller –
minstekravene til maskinvare for å kunne
kjøre programvaren. Du finner informasjon
i dokumentasjonen for programvaren.
Kontroller at programmet er installert og –
konfigurert på riktig måte.
Kontroller at enhetsdriverne ikke er –
i konflikt med programmet.
Hvis det er nødvendig, avinstallerer du –
programmet og installerer det på nytt.
51
Page 52

Bruke støtteverktøy
Dells støttesenter
Dell Support Center (Dells støttesenter) hjelper
deg med å finne tjenesten, støtten og den
systemspesifikke informasjonen du trenger.
Klikk
programmet.
Hjemmesiden for Dell Support Center
(Dells støttesenter) viser modellnummeret,
servicemerket, ekspresservicekoden og
servicekontaktinformasjonen for datamaskinen din.
Hjemmesiden har også koblinger til:
52
-ikonet i systemstatusfeltet for å starte
Selvhjelp (feilsøking, sikkerhet,
systemytelse, nettverk/
Internett, sikkerhetskopiering/
gjenoppretting og Windowsoperativsystem)
Varsling (varsler om teknisk
støtte som er relevant for din
datamaskin)
Assistanse fra Dell (teknisk
støtte fra DellConnect
kundeservice, opplæring og
veiledninger, Hvordan-hjelp
med Dell on Call og Online
Scan med PC CheckUp)
Om systemet
(systemdokumentasjon,
garantiopplysninger,
systeminformasjon,
oppgraderinger og tilbehør)
™
,
Page 53

Bruke støtteverktøy
Hvis du vil ha mer informasjon om Dell Support
Center (Dells støttesenter) og tilgjengelige
støtteverktøy, klikk kategorien Services (Tjenester)
på support.dell.com.
Systemmeldinger
Hvis datamaskinen har et problem eller en feil, viser
den kanskje en systemmelding som hjelper deg
med å finne årsaken og handlingen som kreves for
å løse problemet.
MERK: Hvis meldingen du får ikke er nevnt
i de følgende eksemplene, kan du se
dokumentasjonen for enten operativsystemet
eller programmet som kjørte da meldingen kom.
Alternativt, kan du se Dell Technology Guide
(Dells teknologihåndbok) på harddisken eller
på webområdet til Dells støttetjeneste på
support.dell.com eller se ”Kontakte Dell”
på side 73, for å få hjelp.
Alert! Previous attempts at booting this system
have failed at checkpoint [nnnn]. For help in
resolving this problem, please note this checkpoint
and contact Dell Technical Support (OBS!
Tidligere forsøk på å starte systemet har
mislyktes ved kontrollpunkt [nnnn]. Hvis du vil
ha hjelp til å løse dette problemet, merk deg
kontrollpunktet og ta kontakt med Dells tekniske
støtte) — Datamaskinen kunne ikke fullføre
oppstartsrutinen tre ganger på rad på grunn av
samme feil. Ta kontakt med Dell for å få hjelp
(se ”Kontakte Dell” på side 73).
CMOS checksum error (CMOS-kontrollsumfeil) —
Mulig feil med hovedkortet, eller RTC-batteriet er
svakt. Bytt batteriet (se Service Manual
(Servicehåndbok) på webområdet til Dells
støttetjeneste på support.dell.com eller ta
kontakt med Dell (se ”Kontakte Dell” på side 73).
CPU fan failure (Feil med prosessorviften) —
Prosessorviften er defekt. Bytt prosessorviften
(se Service Manual (Servicehåndbok) på
webområdet til Dells støttetjeneste på
support.dell.com).
53
Page 54

Bruke støtteverktøy
Hard-disk drive failure (Feil med harddisk) —
Mulig feil med harddisken under POST. Ta
kontakt med Dell for å få hjelp (se ”Kontakte
Dell” på side 73).
Hard-disk drive read failure (Lesefeil med
harddisk) — Mulig feil med harddisken under
oppstartstest av harddisk. Ta kontakt med Dell
for å få hjelp (se ”Kontakte Dell” på side 73).
Keyboard failure (Tastaturfeil) — Feil med
tastaturet eller løs kabel.
For utskifting av tastaturet, se Service Manual
(Servicehåndbok) på webområdet til Dells
støttetjeneste på support.dell.com.
54
No boot device available (Ingen tilgjengelig
oppstartsenhet) — Det er ingen oppstartbar
partisjon på harddisken, harddiskkabelen er
løs eller det finnes ingen oppstartbar enhet.
Hvis harddisken er oppstartsenheten din, •
må du forsikre deg om at kablene er koblet
til og at stasjonen er korrekt installert og
partisjonert som oppstartsenhet.
Gå inn i systemkonfigurasjonen og kontroller •
at oppstartsekvensen er riktig (se Dell
Technology Guide (Dells teknologihåndbok)
på webområdet til Dells støttetjeneste på
support.dell.com).
No timer tick interrupt (Ingen tidtelleravbrudd) —
En brikke på hovedkortet kan være defekt eller
det er feil med hovedkortet. Ta kontakt med Dell
for å få hjelp (se ”Kontakte Dell” på side 73).
Page 55

Bruke støtteverktøy
USB over current error (Overstrømsfeil med
USB) — Koble fra USB-enheten. USB-enheten
trenger mer strøm for å fungere skikkelig.
Bruk en ekstern strømkilde til å koble til USBenheten, eller hvis enheten har to USB-kabler,
må du koble til begge.
CAUTION - Hard Drive SELF MONITORING
SYSTEM has reported that a parameter has
exceeded its normal operating range. Dell
recommends that you back up your data regularly.
A parameter out of range may or may not indicate
a potential hard drive problem (MERKNAD -
harddiskens selvovervåkningssystem har
rapportert at en parameter er utenfor normalt
driftsomfang. Dell anbefaler at du
sikkerhetskopierer dataene dine ved jevne
mellomrom. En parameter utenfor området
kan indikere et mulig harddiskproblem) —
S.M.A.R.T-feil, harddisken kan være defekt.
Ta kontakt med Dell for å få hjelp (se ”Kontakte
Dell” på side 73).
Feilsøkingsverktøy for maskinvare
Hvis en enhet ikke registreres under
konfigurasjonen av operativsystemet, eller den
registreres, men blir konfigurert feil, kan du bruke
Hardware Troubleshooter (Feilsøkingsverktøy
for maskinvare) til å løse problemet med
inkompatibilitet.
Slik startes Hardware Troubleshooter:
Klikk 1. Start
Skriv 2. hardware troubleshooter
(Feilsøkingsverktøy for maskinvare) i søkefeltet
og trykk <Enter>, for å starte søket.
I søkeresultatene velger du det alternativet 3.
som best beskriver problemet, og følg
deretter resten av feilsøkingstrinnene.
→ Hjelp og støtte.
55
Page 56

Bruke støtteverktøy
Dell Diagnostics
Hvis det oppstår et problem med datamaskinen,
må du utføre kontrollene under ”Maskinheng og
programvareproblemer” på side 50 og kjøre Dell
Diagnostics (Dell-diagnostikk) før du kontakter
Dell for å få teknisk hjelp.
MERK: Dell Diagnostics (Dell-diagnostikk)
fungerer bare på Dell-maskiner.
MERK:
Drivers and Utilities
ekstrautstyr og følger kanskje ikke med din
datamaskin.
Se Dell Technology Guide (Dells teknologihåndbok)
for å finne informasjon om konfigurasjonen av
datamaskinen og forsikre deg om at enheten du
vil teste vises i konfigurasjonsprogrammet for
systemet og er aktiv.
Start Dell Diagnostics (Dell-diagnostikk) fra
harddisken eller fra
Drivers and Utilities
56
-platen er
-platen.
Starte Dell Diagnostics (Dell-diagnostikk)
fra harddisken
Dell Diagnostics (Dell-diagnostikk) ligger på en
skjult partisjon for diagnostikk på harddisken.
MERK: Hvis datamaskinen ikke kan vise et
skjermbilde, må du ta kontakt med Dell
(se ”Kontakte Dell” på side 73).
Kontroller at datamaskinen er koblet til en 1.
stikkontakt som du vet er strømførende.
Slå på datamaskinen (eller start den på nytt).2.
Når DELL3.
trykke <F12>. Velg Diagnostics (Diagnostikk)
fra oppstartsmenyen og trykk <Enter>.
™
-logoen vises, må du umiddelbart
MERK: Hvis du venter for lenge og
logoen til operativsystemet vises, må du
fortsette å vente til du ser skrivebordet
i Microsoft
av datamaskinen og prøve igjen.
®
Windows®, og deretter slå
Page 57

Bruke støtteverktøy
MERK: Hvis du får en melding om at ingen
partisjon med diagnoseverktøy er blitt
funnet, må du kjøre Dell Diagnostics (Delldiagnostikk) fra
Hvis PSA er anropt:
PSA begynner å kjøre tester.a.
Hvis PSA fullfører uten feil, vil du se b.
følgende melding: ”No problems
have been found with this
system so far. Do you want
to run the remaining memory
tests? This will take
about 30 minutes or more.
Do you want to continue?
(Recommended).” (Ingen problemer
er funnet med systemet så langt. Vil du
kjøre resten av minnetestene? Dette vil ta
ca. 30 minutter eller mer. Vil du fortsette?
(Anbefales).)
Drivers and Utilities
-platen.
Trykk <y> for å fortsette hvis du har c.
minneproblemer, hvis ikke, trykk <n>.
Du vil få meldingen d. ”Booting
Dell Diagnostic Utility
Partition. Press any key
to continue.” (Starter Dell-
diagnostikkpartisjonen. Trykk en hvilken
som helst tast for å fortsette.)
Trykk en hvilken som helst tast for å gå e.
til vinduet Choose An Option (Velg et
alternativ).
Hvis PSA ikke er anropt:
Trykk en tast for å starte Dell Diagnostics
(Dell-diagnostikk) fra partisjonen for
diagnostikkverktøy på harddisken.
Velg testen du ønsker å kjøre.4.
57
Page 58

Bruke støtteverktøy
Blir det funnet et problem under testen, vises 5.
en melding som inneholder en feilkode og en
beskrivelse av problemet. Skriv ned feilkoden
og problembeskrivelsen og ta kontakt med
Dell (se ”Kontakte Dell” på side 73).
MERK: Servicemerket for datamaskinen er
plassert øverst i hvert testskjermbilde. Hvis
du kontakter Dell, vil teknisk støttepersonell
spørre etter servicemerket.
Når testene er fullført, lukker du 6.
testskjermbildet for å gå tilbake til vinduet
Choose An Option (Velg et alternativ). Klikk
Exit (Avslutt) for å avslutte Dell Diagnostics
(Dell-diagnostikk) og starte datamaskinen
på nytt.
58
Starte Dell Diagnostics fra Drivers and
Utilities-platen
Sett inn 1.
Drivers and Utilities
Slå av og start datamaskinen på nytt. Trykk 2.
<F12> med én gang DELL-logoen vises.
MERK: Hvis du venter for lenge og
logoen til operativsystemet vises, må du
fortsette å vente til du ser skrivebordet
i Microsoft
®
Windows®, og deretter slå
av datamaskinen og prøve igjen.
MERK: De neste trinnene endrer
oppstartssekvensen bare denne ene
gangen. Ved neste oppstart, starter
datamaskinen slik det er spesifisert
i systemkonfigurasjonsprogrammet.
-platen.
Page 59

Bruke støtteverktøy
Når listen med oppstartsenheter vises, må du 3.
markere CD/DVD/CD-RW og trykke <Enter>.
Velg alternativet 4. Boot from CD-ROM (Start
fra CD-ROM) i menyen som vises og trykk
<Enter>.
Tast 1 for å starte CD-menyen og trykk <Enter> 5.
for å fortsette.
Velg 6. Run the 32 Bit Dell Diagnostics (Kjør
32-bit Dell-diagnostikk) fra den nummererte
listen. Hvis flere versjoner står oppført, velger
du den som passer for din datamaskin.
Velg testen du ønsker å kjøre.7.
Blir det funnet et problem under testen, vises 8.
en melding som inneholder en feilkode og en
beskrivelse av problemet. Skriv ned feilkoden
og problembeskrivelsen og ta kontakt med
Dell (se ”Kontakte Dell” på side 73).
MERK: Servicemerket for datamaskinen er
plassert øverst i hvert testskjermbilde. Hvis
du kontakter Dell, vil teknisk støttepersonell
spørre etter servicemerket.
Når testene er fullført, lukker du 9.
testskjermbildet for å gå tilbake til vinduet
Choose An Option (Velg et alternativ). Klikk
Exit (Avslutt) for å avslutte Dell Diagnostics
(Dell-diagnostikk) og starte datamaskinen
på nytt.
Ta ut 10.
Drivers and Utilities
-platen.
59
Page 60

Gjenopprette operativsystemet
Du kan gjenopprette operativsystemet på
følgende måter:
•Systemgjenoppretting tilbakestiller
datamaskinen til en tidligere driftstilstand
uten at det innvirker på datafilene. Bruk
Systemgjenoppretting som førstevalg for
å gjenopprette operativsystemet og ta vare
på datafilene.
Dell • Factory Image Restore (Gjenoppretting
av Dells fabrikkinnstillinger) setter harddisken
tilbake til den driftstilstanden den hadde da
du kjøpte datamaskinen. Denne fremgangsmåten
sletter alle data på harddisken permanent
og fjerner alle programmer som ble installert
etter at du mottok datamaskinen. Bruk bare
Dell Factory Image Restore (Gjenoppretting
av Dells fabrikkinnstillinger) hvis
Systemgjenoppretting ikke løste problemet
med operativsystemet.
60
Hvis det fulgte med en operativsystemplate •
sammen med datamaskinen, kan du bruke
denne til å gjenopprette operativsystemet.
Hvis du bruker operativsystemplaten, vil du
imidlertid også slette alle data på harddisken.
Bruk bare platen hvis Systemgjenoppretting
ikke løste problemene med operativsystemet.
Page 61

Gjenopprette operativsystemet
Systemgjenoppretting
Windows-operativsystemene har et
systemgjenopprettingsalternativ som som gir
mulighet til å tilbakestille datamaskinen til en
tidligere driftstilstand (uten at det har innvirkning
på datafilene) hvis endringer i maskinvare,
programvare eller andre systeminnstillinger har
satt datamaskinen i en uønsket driftstilstand.
Eventuelle endringer som Systemgjenoppretting
gjør med datamaskinen, er fullt reverserbare.
FORHOLDSREGEL: Ta sikkerhetskopier
av datafilene med jevne mellomrom.
Systemgjenoppretting overvåker eller
gjenoppretter ikke datafilene.
MERK: Fremgangsmåtene i dette dokumentet
gjelder standardvisningen i Windows, så de
er kanskje ikke aktuelle for deg hvis du har
konfigurert Dell
klassisk visning i Windows.
™
-datamaskinen til å bruke
Starte Systemgjenoppretting
Klikk 1. Start .
Skriv 2. Systemgjenoppretting i søkefeltet
og trykk <Enter>.
MERK: Vinduet Brukerkontokontroll kan bli
vist. Hvis du er administrator for datamaskinen,
klikker du Fortsett, ellers må du kontakte
administratoren for å fortsette med den
ønskede handlingen.
Klikk 3. Neste og følg resten av anvisningene
på skjermen.
Hvis Systemgjenoppretting ikke løste problemet,
kan du angre den siste systemgjenopprettingen.
61
Page 62

Gjenopprette operativsystemet
Angre den siste systemgjenopprettingen
MERK: Før du angrer den siste
systemgjenopprettingen, må du lagre og
lukke alle åpne filer og avslutte alle åpne
programmer. Du må ikke endre, åpne
eller slette filer eller programmer før
systemgjenopprettingen er fullført.
Klikk 1. Start
Skriv 2. Systemgjenoppretting
i søkefeltet og trykk <Enter>.
Klikk 3. Angre siste gjenoppretting og klikk
Neste.
62
.
Dell Factory Image Restore
ADVARSEL: Dell Factory Image Restore
(Gjenoppretting av Dells fabrikkinnstillinger)
sletter alle data fra harddisken permanent
og fjerner eventuelle programmer eller
drivere du har installert etter at du mottok
maskinen. Dersom det er mulig, bør du
sikkerhetskopiere alle data før du bruker
dette alternativet. Bruk bare Dell Factory
Image Restore (Gjenoppretting av Dells
fabrikkinnstillinger) hvis Systemgjenoppretting
ikke løste problemet med operativsystemet.
MERK: Dell Factory Image Restore
(Gjenoppretting av Dells fabrikkinnstillinger)
er kanskje ikke tilgjengelig i enkelte land
eller på visse datamaskiner.
Bruk Dell Factory Restore (Gjenoppretting av
Dells fabrikkinnstillinger) bare som siste utvei for
å gjenopprette operativsystemet. Dette alternativet
gjenoppretter harddisken til den driftstilstanden
den var i da du kjøpte datamaskinen. Alle
programmer eller filer som er lagt til etter at du
Page 63

Gjenopprette operativsystemet
mottok datamaskinen—inkludert datafiler—
slettes permanent fra harddisken. Datafiler
inkluderer dokumenter, regneark, e-postmeldinger,
digitale bilder, musikkfiler og så videre. Hvis det
er mulig, bør du sikkerhetskopiere alle data før du
bruker Dell Factory Image Restore (Gjenoppretting
av Dells fabrikkinnstillinger).
Starte Dell Factory Image Restore
Slå på datamaskinen. Når Dell-logoen vises, 1.
trykker du flere ganger på <F8> for å få tilgang
til vinduet Advanced Boot Options (Avanserte
oppstartsalternativer).
MERK: Hvis du venter for lenge og
logoen til operativsystemet vises, må du
fortsette å vente til du ser skrivebordet
i Microsoft
av datamaskinen og prøve igjen.
Velg 2. Repair Your Computer (Reparer
datamaskinen).
Vinduet 3. System Recovery Options (Alternativer
for systemgjenoppretting) vises.
®
Windows®, og deretter slå
Velg et tastaturoppsett og klikk 4. Next (Neste).
Logg på som en lokal bruker for å få tilgang 5.
til alternativene for gjenoppretting. Du får
tilgang til kommandolinjen ved å skrive
administrator i User name (Brukernavn)-
feltet, og klikk deretter OK.
Klikk 6. Dell Factory Image Restore
(Gjenoppretting av Dells fabrikkinnstillinger)
Velkomstskjermbildet for Dell Factory
Image Restore (Gjenoppretting av Dells
fabrikkinnstillinger) vises.
MERK: Avhengig av konfigurasjonen, må
du kanskje velge Dell Factory Tools (Dells
fabrikkverktøy) og deretter Dell Factory
Image Restore (Gjenoppretting av Dells
fabrikkinnstillinger).
Klikk 7. Next (Neste). Vinduet Confirm Data
Deletion (Bekreft datasletting) vises.
MERK: Hvis du ikke vil fortsette med
Factory Image Restore (Gjenoppretting av
fabrikkinnstillinger), klikk Cancel (Avbryt).
63
Page 64

Gjenopprette operativsystemet
Klikk i avmerkingsboksen for å bekrefte at du 8.
vil gå videre med å reformatere harddisken
og gjenopprette systemprogramvaren til
fabrikkinnstillingene, og klikk deretter Next
(Neste).
Gjenopprettingen starter, og den kan ta minst
fem minutter å fullføre. En melding vises
når operativsystemet og fabrikkinstallerte
programmer er gjenopprettet til
fabrikktilstanden.
Klikk 9. Finish (Fullfør) for å starte systemet
på nytt.
64
Installere operativsystemet på nytt
Før du begynner
Hvis du vurderer å installere Windowsoperativsystemet på nytt for å rette et problem
med en nylig installert driver, bør du først prøve
funksjonen for tilbakerulling av enhetsdrivere
i Windows. Hvis tilbakerulling av enhetsdrivere
ikke løser problemet, kan du bruke
systemgjenopprettingsfunksjonen til å returnere
operativsystemet til tilstanden det hadde før
du installerte den nye enhetsdriveren. Se
”Systemgjenoppretting” på side 61.
FORHOLDSREGEL: Sikkerhetskopier alle
datafiler på den primære harddisken før
du foretar installasjonen. Når det gjelder
konvensjonelle harddiskkonfigurasjoner,
er den primære harddisken den
første stasjonen som registreres av
datamaskinen.
Page 65

Gjenopprette operativsystemet
Du må ha følgende for å installere Windows
på nytt:
Operating System
• -platen fra Dell
Drivers and Utilities
• -platen fra Dell
MERK:
Drivers and Utilities
-platen inneholder
drivere som ble installert da datamaskinen
ble satt sammen. Bruk
Drivers and Utilities
platen fra Dell til å laste inn alle nødvendige
drivere. Avhengig av hvilken region du bestilte
datamaskinen din fra, eller om du ba om
platene, så følger kanskje ikke Dell
and Utilities
-platen og
Operating System
Drivers
-
platen med datamaskinen.
Installere Microsoft Windows på nytt
Prosessen med å installere på nytt kan ta
1 til 2 timer å fullføre. Etter at du har installert
operativsystemet på nytt, må du også installere
enhetsdriverne, virusprogrammet og annen
programvare på nytt.
Lagre og lukk eventuelle åpne filer og avslutt 1.
alle åpne programmer.
Sett inn 2.
Operating System
-platen.
Klikk 3. Avslutt hvis meldingen Installer
Windows vises.
Start datamaskinen på nytt.4.
Trykk <F12> med én gang DELL-logoen vises.5.
-
MERK: Hvis du venter for lenge og logoen
til operativsystemet vises, må du fortsette
å vente til du ser skrivebordet
i Microsoft
®
Windows®, og deretter slå av
datamaskinen og prøve igjen.
MERK: De neste trinnene endrer
oppstartssekvensen bare denne ene
gangen. Ved neste oppstart, starter
datamaskinen slik det er spesifisert
i systemkonfigurasjonsprogrammet.
Når listen med oppstartsenheter vises, må du 6.
markere CD/DVD/CD-RW Drive og trykke
<Enter>.
Trykk en hvilken som helst tast for 7.
å Boot from CD-ROM (Starte fra CD-ROM).
Følg instruksjonene på skjermen for å fullføre
installasjonen.
65
Page 66

Få hjelp
Hvis du støter på problemer med datamaskinen,
kan du utføre følgende trinn for å diagnostisere
og feilsøke problemet:
Se ”Løse problemer” på side 1. 44 for å få
informasjon og se prosedyrer som gjelder
problemet du opplever med datamaskinen.
Se 2.
Dell Technology Guide
teknologihåndbok) for å få mer informasjon
om feilsøking.
Se ”Dell Diagnostics” på side 3. 56 for å se
fremgangsmåtene for å kjøre Dell Diagnostics
(Dell-diagnostikk).
Fyll ut ”Sjekkliste for diagnosetesting” på 4.
side 72.
(Dells
66
Bruk Dells omfattende tilbud av elektroniske 5.
tjenester på Dells støttetjeneste
(support.dell.com) for å få hjelp til installasjon
og feilsøking. Se ”Elektroniske tjenester” på
side 68 for å se en mer omfattende liste over
Dells elektroniske støttetjenester.
Hvis de foregående trinnene ikke løste 6.
problemet, kan du se ”Før du ringer” på
side 71.
MERK: Ring Dells støttetjeneste fra en
telefon nær eller ved datamaskinen slik
at støttepersonellet kan hjelpe til med
nødvendig fremgangsmåte.
MERK: Dells system med
ekspresservicekode er ikke tilgjengelig
i alle land.
Page 67

Få hjelp
Oppgi ekspresservicekoden når du blir bedt om
det gjennom Dells automatiske telefonsystem, for
å dirigere samtalen direkte til riktig støttepersonell.
Hvis du ikke har en ekspresservicekode, åpner
du mappen Dell Accessories (Dell-tilbehør),
dobbeltklikker ikonet for Express Service Code
(Ekspresservicekoden) og følger instruksene.
MERK: Enkelte av tjenestene er ikke alltid
tilgjengelig i alle områder utenfor det
kontinentale USA. Ring din lokale Dellrepresentant for å få informasjon om
tilgjengeligheten.
Teknisk støtte og kundetjeneste
Dells støttetjeneste er tilgjengelig til å svare på
spørsmål om Dell-maskinvare. Støttepersonellet hos
Dell benytter datamaskinbaserte diagnosetester
for å gi raske og nøyaktige svar.
Hvis du vil ta kontakt med Dells støttetjeneste,
må du se ”Før du ringer” på side 71, og deretter
se kontaktinformasjonen for din region, eller gå
til support.dell.com.
DellConnect™
DellConnect er et enkelt elektronisk tilgangsverktøy
som gir en medarbeider hos Dells service- og
støttetjeneste tilgang til datamaskinen din
gjennom en bredbåndtilkobling, for å diagnostisere
problemet og reparere alt sammen under ditt
tilsyn. Gå til www.dell.com/dellconnect for mer
informasjon.
67
Page 68

Få hjelp
Elektroniske tjenester
På følgende nettsider kan du lære mer om
produkter og tjenester fra Dell:
www.dell.com•
www.dell.com/ap• (bare land i Asia/
Stillehavsområdene)
www.dell.com/jp• (bare Japan)
www.euro.dell.com• (bare Europa)
www.dell.com/la• (bare Latin-Amerika
og Karibia)
www.dell.ca• (bare Canada)
Du får tilgang til Dells støttetjeneste via
følgende nettsider og e-postadresser:
Webområder til Dells støttetjeneste
support.dell.com•
support.jp.dell.com• (bare Japan)
support.euro.dell.com• (bare Europa)
supportapj.dell.com• (bare Asia/
Stillehavsområdene)
68
E-postadresser til Dells støttetjeneste
mobile_support@us.dell.com•
support@us.dell.com•
la-techsupport@dell.com• (bare Latin-
Amerika og Karibia)
apsupport@dell.com• (bare land i Asia/
Stillehavsområdene)
E-postadresser til Dells markedsføring
og salg
apmarketing@dell.com• (bare land i Asia/
Stillehavsområdene)
sales_canada@dell.com• (bare Canada)
FTP (anonym filoverføringsprotokoll)
ftp.dell.com•
Logg på som bruker: anonymous, og bruk
e-postadressen din som passord.
Page 69

Få hjelp
Automatisk ordrestatustjeneste
Gå til support.dell.com eller ring den automatiske
ordrestatustjenesten for å forhøre deg om
statusen til et produkt du har bestilt fra Dell. En
innspilling spør deg om nødvendig informasjon
til å finne og opplyse om bestillingen. Hvis du vil
ha telefonnummeret for din region, se ”Kontakte
Dell” på side 73.
Hvis du støter på problemer med ordren, for
eksempel manglende deler, feil deler eller feilaktig
fakturering, må du kontakte Dell for å få hjelp.
Ha fakturaen eller følgeseddelen for hånden når
du ringer. Hvis du vil ha telefonnummeret for din
region, se ”Kontakte Dell” på side 73.
Produktinformasjon
Hvis du trenger informasjon om flere produkter
fra Dell, eller hvis du vil legge inn en ordre, kan du
besøke Dells webområde på www.dell.com.
Hvis du vil ha telefonnummeret for din region
eller snakke med en salgsspesialist, se
”Kontakte Dell” på side 73.
69
Page 70

Få hjelp
Returnere varer for garantireparasjon eller for kreditt
Gjør følgende for å klargjøre alle produkter som
skal returneres for reparasjon eller kreditt:
MERK: Før du returnerer produktet til Dell,
må du passe på å sikkerhetskopiere alle
dataene på harddisken og andre
lagringsenheter i produktet. Fjern all
konfidensiell, eiendomsbeskyttet og personlig
informasjon, samt flyttbare medier som CD-er
og PC-kort. Dell tar ikke ansvar for din
konfidensielle, eiendomsbeskyttede eller
personlige informasjon; tapte eller ødelagte
data; eller ødelagte eller tapte flyttbare medier
som kan ha fulgt med returforsendelsen.
70
Ring Dell for å få et 1. RMA-nummer (Return
Material Authorization), og skriv dette klart
og tydelig på utsiden av esken.
Hvis du vil ha telefonnummeret for din region, 2.
se ”Kontakte Dell” på side 73.
Legg ved en kopi av fakturaen og et brev som 3.
beskriver årsaken til returen.
Legg ved en kopi av sjekklisten for 4.
diagnosetesting (se ”Sjekkliste for
diagnosetesting” på side 72), som skal vise
hvilke tester du har kjørt og eventuelle
feilmeldinger som ble rapportert av Dell
Diagnostics (Dell-diagnostikk) (se ”Dell
Diagnostics” på side 56).
Legg ved alt tilbehør som hører med produktet 5.
som returneres (strømkabler, programvare,
håndbøker osv.) hvis det returneres mot kreditt.
Page 71

Få hjelp
Pakk utstyret som skal returneres, 6.
i originalemballasjen (eller tilsvarende).
MERK: Du er ansvarlig for fraktutgiftene.
Du er også ansvarlig for å forsikre ethvert
produkt du returnerer, og du påtar deg
risikoen for tap under transporten til Dell.
Pakker kan ikke sendes i postoppkrav.
MERK: Returvarer som ikke oppfyller
kravene ovenfor vil bli avvist hos Dells
mottaksavdeling, og blir returnert til deg.
Før du ringer
MERK: Ha ekspresservicekoden for hånden
når du ringer. Denne koden hjelper Dells
automatiske støttetelefonsystem med
å dirigere samtalen mer effektivt. Du kan
også bli spurt om servicemerket (på baksiden
eller under datamaskinen).
Husk å fylle ut sjekklisten for diagnosetesting.
Hvis det er mulig, slår du på datamaskinen før
du ringer til Dell for å få hjelp, og ring fra en
telefon nær datamaskinen. Du kan bli bedt om
å skrive kommandoer på tastaturet, formidle
detaljert informasjon under operasjoner eller
prøve andre feilsøkingstrinn som bare kan utføres
på selve datamaskinen. Sørg for å ha
dokumentasjonen for datamaskinen for hånden.
71
Page 72

Få hjelp
Sjekkliste for diagnosetesting
Navn:•
Dato:•
Adresse:•
Telefonnummer:•
Servicemerke (strekkode på baksiden eller •
på bunnen av datamaskinen):
Ekspresservicekode:•
RMA-nummer (Return Material •
Authorization) (hvis dette er gitt av
støtteteknikeren hos Dell):
Operativsystem og versjon:•
Utstyr:•
Utvidelseskort:•
Er du koblet til et nettverk? Ja /Nei•
Nettverk, versjon og nettverkskort:•
Programmer og versjoner:•
72
Se dokumentasjonen for operativsystemet for
å bestemme innholdet av systemets oppstartsfiler.
Hvis datamaskinen er koblet til en skriver, skriver
du ut hver av filene. Hvis ikke, må du skrive ned
innholdet i hver fil før du ringer Dell.
Feilmelding, signalkode eller diagnosekode:•
Beskrivelse av problemet og •
feilsøkingsprosedyrer du har utført:
Page 73

Få hjelp
Kontakte Dell
For kunder i USA, ring 800-WWW-DELL
(800-999-3355).
MERK: Hvis du ikke har en aktiv Internetttilkobling, kan du finne kontaktinformasjon
på fakturaen, følgeseddelen, regningen
eller i Dells produktkatalog.
Dell tilbyr flere elektroniske og telefonbaserte
støtte- og servicealternativer. Tilgjengeligheten
varierer etter land og produkt, og noen tjenester
er kanskje ikke tilgjengelig der du er.
Slik kontakter du Dell med spørsmål som gjelder
salg, teknisk støtte eller kundetjeneste:
Besøk 1. support.dell.com.
Kontroller at ditt land eller område er 2.
i rullegardinmenyen Choose A Country/Region
(Velg et land/område) nederst på siden.
Klikk 3. Contact Us (Kontakt oss) til venstre på
siden.
Velg den aktuelle tjeneste- eller 4.
støttekoblingen etter ditt behov.
Velg kontaktmåten som passer best for deg.5.
73
Page 74

Finne mer informasjon og ressurser
Hvis du må: Se:
installere operativsystemet på nytt Operating System-platen
kjøre et diagnoseprogram for datamaskinen,
installere systemprogramvaren for den bærbare
datamaskinen på nytt eller oppdatere drivere til
datamaskinen, og viktig-filer
lære mer om operativsystemet, vedlikeholde
ekstrautstyr, RAID, Internett, Bluetooth
nettverk og e-post
oppgradere datamaskinen med ny eller ekstra
minne eller en ny harddisk
installere eller skifte en slitt eller defekt del
®
,
74
Drivers and Utilities
MERK: Oppdaterte drivere og dokumentasjon
kan du finne på webområdet til Dell
støttetjeneste på support.dell.com.
Dell Technology Guide (Dells teknologihåndbok),
som er installert på harddisken
Service Manual (Servicehåndbok) på webområdet
til Dells støttetjeneste på support.dell.com
MERK: I enkelte land kan garantien bli
ugyldiggjort hvis du åpner og skifter deler
i datamaskinen din. Sjekk garantien og
returpolicyen før du arbeider inne
i datamaskinen din.
-platen
™
s
Page 75

Hvis du må: Se:
finne informasjon om beste praksiser for
sikkerhet for din datamaskin
se gjennom garantiinformasjon, vilkår og
betingelser (kun USA), sikkerhetsinstrukser,
informasjon om reguleringer, ergonomisk
informasjon og lisensavtalen for sluttbrukere
finne servicemerket/ekspresservicekoden —
Du må bruke servicemerket til å identifisere
datamaskinen på support.dell.com eller ta
kontakt med teknisk støtte
finne drivere og nedlastinger
gå til teknisk støtte og produkthjelp
sjekke ordrestatusen for nye bestillinger
finne løsninger og svar på vanlige spørsmål
finne informasjon om de siste oppdateringene
av tekniske endringer av datamaskinen eller
avansert teknisk referansemateriale for
teknikere eller erfarne brukere
dokumentene om sikkerhet og forskrifter, som ble
levert sammen med datamaskinen, og i tillegg
se hjemmesiden for etterfølgelse av vedtekter
på: www.dell.com/regulatory_compliance
på baksiden eller undersiden av datamaskinen
webområdet til Dell
support.dell.com
Finne mer informasjon og ressurser
™
s støttetjeneste på
75
Page 76

Spesifikasjoner
Systemmodell
Dell Studio 1745/1747
Dette avsnittet gir informasjon du kan ha bruk
for når du konfigurerer, oppdaterer drivere for
og oppgraderer datamaskinen.
MERK: Tilbudene kan variere etter region.
Hvis du vil ha mer informasjon om hvordan
du konfigurerer datamaskinen, klikk
Start
→ Hjelp og støtte, og velg
alternativet for å vise informasjon om
datamaskinen.
76
Prosessor
Type L2-buffer
™
2 Duo
®
Intel® Celeron
Intel Pentium®
Dual-Core
Intel Core
Intel Core 2 Quad
L1-buffer 128 kB for Dual-Core
L3-buffer 8 MB for Quad-Core
Ekstern busshastighet 800/1066 MHz
1 MB
1 MB
2 MB/3 MB/6 MB
1 MB
(Intel - 64 KB per
kjerne)
256 kB for Quad-Core
(Intel - 64 KB per
kjerne)
Page 77

Spesikasjoner
Maskininformasjon
Systembrikkesett Mobile Intel Express
GM 45
Mobile Intel 5 Series
Discrete GFX
Databussbredde 64 bit
DRAM-bussbredde dobbel kanal (2)
64-bits busser
Bussbredde for
prosessoradresse
Flash EPROM 2 MB
Grafikkbuss PCI-E x16
32 bit
ExpressCard
ExpressCardkontroller
Kort som støttes ExpressCard/34
ExpressCardkontaktstørrelse
Intel ICH9M
(34 mm)
1,5 V og 3,3 V
26 pinner
77
Page 78

Spesikasjoner
Minne
Kontakt til
minnemodul
Kapasitet på
minnemodul
Minnetype 1067/1333 MHz
Minste
minnekonfigurasjon
Største
minnekonfigurasjon
MERK: Hvis du vil ha instruksjoner om
hvordan du oppgraderer minnet, se
Service Manual (Servicehåndbok) på
webområdet til Dells støttetjeneste på
support.dell.com.
78
to SODIMM-kontakter
med brukeraksess
1 GB, 2 GB, 4 GB
SODIMM DDR3
2 GB
8 GB
Kontakter
Lyd én mikrofoninngang,
to stereokontakter
til hodetelefoner/
høyttalere
IEEE 1394a 4-pin mini, ikke
strømførende kontakt
Minikort ett Type IIIA-
minikortspor,
to minikortspor
i halvstørrelse
HDMI-kontakt 19 pinner
Nettverkskort RJ45-kontakt
USB to USB 2.0-kompatible
4-pinnerskontakter
Page 79

Spesikasjoner
Kontakter
Video 15-hulls kontakt
DisplayPort 20-pinners kontakt
eS ATA én sjupinners/firepinners
kombokontakt for
eSATA/USB
Kommunikasjon
Modem
(ekstrautstyr)
Kontroller Maskinvaremodem
Grensesnitt USB
Nettverkskort 10/100/1000 Ethernet LAN
Trådløs WLAN, WWAN, WiMax/
Eksternt V.92 56k
USB-modem
på hovedkortet
Wi-Fi abgn/agn og WPAN
med trådløs Bluetooth
teknologi
®
-
Video
Diskret:
Videotype integrert på hovedkortet
Videokontroller ATI Mobility Radeon
HD 4570/4650
Videominne DDR3 512 MB/1 GB
UMA:
Videotype integrert på hovedkortet
Videokontroller Mobile Intel GMA
4500MHD
Videominne opptil 358 MB med delt
minne
LCD-grensesnitt LVDS (Low Voltage
Differential Signaling)
TV-støtte HDMI 1.3
79
Page 80

Spesikasjoner
Lyd
Lydtype JBL 2.1-kanaler med
utvidet SRS-lyd
Lydkontroller IDT 92HD73C
Stereokonvertering 24 bit (analog-til-digital
og digital-til-analog)
Internt grensesnitt Intel High Definition Audio
Høyttaler to 1,5 W hovedhøyttalere
og én 3,0 W basshøyttaler,
en samlet systemeffekt
på 6,0 W
Volumkontroller programmenyer og
mediekontroller
80
Kamera
Piksel 2,0 megapiksler
Videooppløsning 160 x 120 ~ 1600 x 1200
(160 x 120 ~ 1280 x 720
ved 30 fps)
Diagonal
visningsvinkel
60°
Skjerm
Type 17,3” HD+ WLED
baklys, TrueLife
17,3” FHD B+RG LED
baklys, TrueLife
Page 81

Spesikasjoner
Skjerm
Mål:
Høyde 214,81 mm
(8,46 tommer)
Bredde 381,89 mm
(15,04 tommer)
Diagonal 439,42 mm
(17,3 tommer)
Maksimal oppløsning HD+: 1600 x 900
FHD: 1920 x 1080
Oppdateringsfrekvens 60 Hz
Bruksvinkel 0° (lukket) til 140°
Lystetthet HD+: 220 nits
FHD: 300 nits (både
72 % og 90 % CG)
Skjerm
Visningsvinkler:
Horisontal HD+: 40/40
FHD: 60/60 (både
72 % og 90 % CG)
Vertikal HD+: 15/30 (H/L)
FHD: 50/50 (både
72 % og 90 % CG)
Piksel-pitch HD+: 0,24 x 0,24 mm
FHD: 0,20 x 0,20 mm
Kontroller lysstyrken kan
justeres via
tastatursnarveier
(se
Dell Technology
Guide
(Dells
teknologihåndbok)
for mer informasjon).
81
Page 82

Spesikasjoner
Tastatur (bakbelyst)
Antall taster 102 (USA og Canada);
103 (Europa); 106 (Japan);
105 (Brasil)
Oppsett QWERTY/AZERTY/Kanji
Styreplate
X/Y-posisjonsoppløsning
(grafikktabellmodus)
Størrelse
Bredde 100 mm
Høyde 56 mm
:
82
240 cpi
(3,9 tommer)
sensoraktivt
område
(2,2 tommer)
rektangel
Batteri
Typer og dimensjoner:
”smart” litiumion med 9 celler
Dybde 56,7 mm (2,23 tommer)
Høyde 41,9 mm (1,65 tommer)
Bredde 340,6 mm (13,41 tommer)
Vekt 0,52 kg (1,15 pund)
”smart” litiumion med 6 celler
Dybde 56,7 mm (2,23 tommer)
Høyde 22,2 mm (0,87 tommer)
Bredde 206 mm (8,11 tommer)
Vekt 0,35 kg (0,77 pund)
Spenning 11,1 VDC (6/9 celler)
Ladetid
(omtrent):
4 timer (når datamaskinen
er slått av)
Page 83

Spesikasjoner
Batteri
Driftstid Batteriets driftstid
avhenger av
driftsforholdene, og kan
bli betraktelig redusert
under visse strømkrevende
forhold.
Se
Dell Technology Guide
(Dells teknologihåndbok)
for mer informasjon om
batterilevetid.
Levetid (omtrent) 300 utladinger/oppladinger
Temperaturomfang:
Under bruk 0° til 35° C (32° til 95° F)
Under
oppbevaring
Klokkebatteri CR-2032
–40° til 65° C
(–40° til 149° F)
AC-adapter
Inngangsspenning 100–240 VAC
Inngangsstrøm 1,5 A
Inngangsfrekvens 50–60 Hz
Utgangseffekt 65 W eller 90 W
Utgangsstrøm
65 W 4,43 A (maksimum
ved 4-sekunders puls)
3,34 A (kontinuerlig)
90 W 5,62 A (maksimum for
4-sekunders puls)
4,62 A (kontinuerlig)
Nominell
utgangsspenning
19,5 ± 1 VDC
83
Page 84

Spesikasjoner
AC-adapter
Mål:
90 W (E-serien)
Høyde 16 mm (0,6 tommer)
Bredde 70 mm (2,8 tommer)
Dybde 147 mm (5,8 tommer)
Vekt (med kabler) 0,29 kg (0,64 pund)
90 W (D-serien)
Høyde 34,2 mm (1,3 tommer)
Bredde 60,8 mm (2,3 tommer)
Dybde 153,4 mm (6,0 tommer)
Vekt (med kabler) 0,46 kg (1,01 pund)
84
AC-adapter
65 W (adapter for bil/fly)
Høyde 15 mm (0,5 tommer)
Bredde 66 mm (2,6 tommer)
Dybde 127 mm (5,0 tommer)
Vekt (med kabler) 0,26 kg (0,57 pund)
Temperaturområde
Under bruk 0° til 40° C
Under oppbevaring –40° til 70° C
:
(32° til 104° F)
(–40° til 158° F)
Page 85

Spesikasjoner
Fysiske dimensjoner
Høyde 28 mm til 40 mm
(1,10 tommer til
1,57 tommer)
Bredde 413,0 mm
(16,26 tommer)
Dybde 280,5 mm
(11,04 tommer)
Vekt (med 6-cellers
batteri)
konfigurerbar til
under 3,3 kg
(7,27 pund)
Omgivelser
Temperaturomfang:
Under bruk 0° til 35° C
(32° til 95° F)
Under oppbevaring –40° til 65° C
(–40° til 149° F)
Relativ fuktighet (maksimum):
Under bruk 10 % til 90 %
Under oppbevaring 5 % til 95 %
Maksimum vibrasjon (med bruk av et tilfeldig
vibrasjonsspektrum som simulerer brukermiljø):
Under bruk 0,66 GRMS
Ikke under bruk 1,30 GRMS
(uten kondens)
(uten kondens)
85
Page 86

Spesikasjoner
Omgivelser
Maksimalt støt (under bruk — målt med Dell
Diagnostics (Dell-diagnostikk) kjørende fra
harddisken og en 2 ms halvsinuspuls; ikke
under bruk — målt med harddisken
i hodeparkert posisjon og en 2 ms halvsinuspuls):
Under bruk 110 G
Ikke under bruk 160 G
Høyde over havet (maksimum):
Under bruk –15,2 til 3048 m
(–50 til 10 000 ft)
Under oppbevaring –15,2 til 10 668 m
(–50 til 35 000 ft)
Luftforurensningsnivå G2 eller lavere,
som definert
i ISA-S71.04-1985
86
Page 87

Tillegg
Produktmerknad fra Macrovision
Dette produktet inneholder
rettighetsbeskyttelsesteknologi som er beskyttet
av metoder under visse patenter i USA og andre
intellektuelle rettigheter som eies av Macrovision
Corporation og andre rettighetsinnehavere. Bruk
av denne teknologien for opphavsrettsbeskyttelse
må godkjennes av Macrovision Corporation, og
er beregnet på hjemmebruk og annen begrenset
visningsbruk, med mindre annet er godkjent av
Macrovision Corporation. Omvendt konstruksjon
eller demontering er forbudt.
87
Page 88

Stikkordregister
A
alternativer for ny systeminstallasjon 60
B
berøringsskjerm 34
Bevegelser 35
bevegelser 35
C
CD-er, spille av og spille inn 40
D
datamaskinfunksjoner 39
datamaskin, konfigurere 5
datamaskinstativ 6
data, sikkerhetskopiere 42
DellConnect 67
88
Dell Diagnostics (Dell-diagnostikk) 56
Dell Factory Image Restore (Gjenoppretting av
Dells fabrikkinnstillinger) 60
Dell Support Center (Dells støttesenter) 52
Dell Technology Guide (Dells teknologihåndbok)
for mer informasjon 74
Dell Touch Zone 34
DisplayPort-kontakt 23
drivere og nedlastinger 75
DVD-er, spille av og spille inn 40
E
energi
spare 41
e-postadresser
til teknisk støtte 68
e-postadresser til støtte 68
Page 89

Stikkordregister
F
finne mer informasjon 74
flikking 35
FTP-pålogging, anonym 68
G
garantireturer 70
gjenopprette fabrikkinnstilling 62
grenuttak, bruke 6
H
Hardware Troubleshooter (Feilsøkingsverktøy
for maskinvare) 55
hjelp
få hjelp og støtte 66
I
installere Windows på nytt 60
Internett-tilkobling 14
ISP
Internett-leverandør 14
K
kablet nettverk
nettverkskabel, koble til 7
koble til
til Internett 9
konfigurasjon, før du starter 5
Kontakte Dell elektronisk 73
kundetjeneste 67
L
løse problemer 44
luftgjennomstrømning, tillate 5
89
Page 90

Stikkordregister
M
maskinvareproblemer
diagnostisere 55
minneproblemer
løse 49
montere stativet 6
N
nettverkshastighet
teste 47
nettverkstilkobling
reparere 47
P
problemer, løse 44
produkter
informasjon og kjøpe 69
programvarefunksjoner 39
programvareproblemer 50
90
R
ressurser, finne flere 74
ringe Dell 71
S
sende produkter
til retur eller reparasjon 70
sikkerhetskopier
opprette 42
SIM 10
Sjekkliste for diagnosetesting 71
skade, unngå 5
spare energi 41
spesifikasjoner 76
støtteområder
globalt 68
strømproblemer, løse 48
Page 91

Stikkordregister
Styreplate
Bevegelser 28
Systemgjenoppretting 60
Systemmeldinger 53
T
tilpasse
energiinnstillingene 41
skrivebordet 40
trådløs nettverksforbindelse 47
U
USB PowerShare 24
V
ventilasjon, sikre 5
W
webside for Dells støttetjeneste 75
Windows, installere på nytt 60
®
Windows Vista
installere på nytt 65
Veiviser for programkompatibilitet 50
9
91
Page 92

Stikkordregister
92
 Loading...
Loading...