Page 1
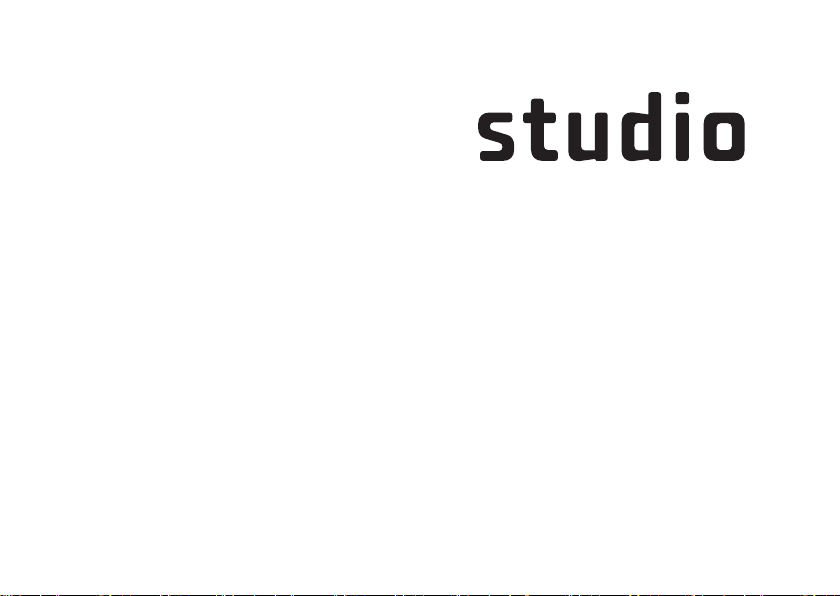
モデル P02E シリーズ タイプ P02E001
セットアップ ガイド
Page 2
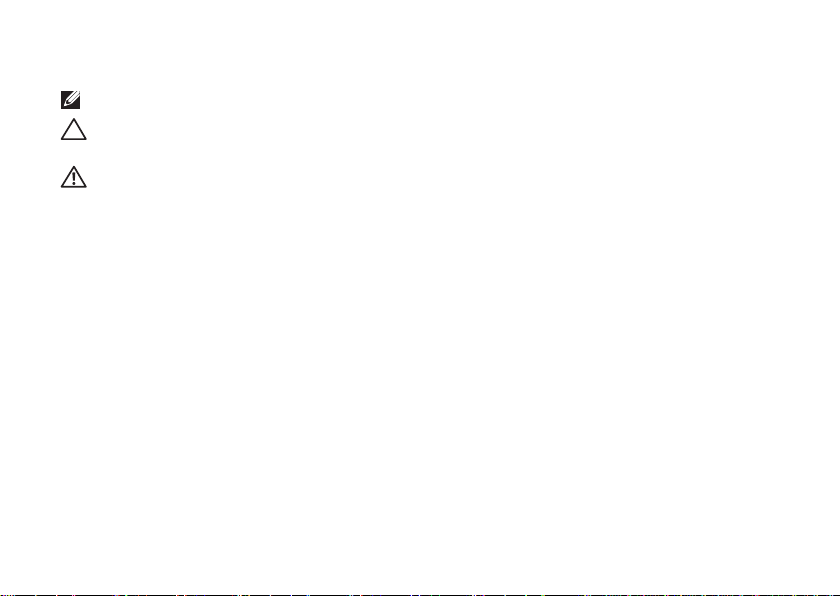
メモ、注意、警告
メモ:コンピューターを使いやすくするための重要な情報を説明しています。
注意:ハードウェアの損傷やデータの損失の可能性を示し、その危険を回避するため
の方法を説明しています。
警告:物的損害、けが、または死亡の原因となる可能性があることを示しています。
__________________
この文書の情報は予告なく変更されることがあります。
© 2009 すべての著作権は Dell Inc. にあります。
Dell Inc. の書面による許可なく、いかなる方法においてもこれらの資料を複製することは固く禁止されています。
このテキストで使用されている商標は次の通りです。Dell、DELL ロゴ、YOURS IS HERE、および DellConnect は
Dell Inc. の商標です。Intel、Pentium、および Celeron は米国、およびその他の国々における Intel Co
の登録商標であり 、Core は In tel Co rporation の商標 です。Mi cro soft、Wind ows、Windo ws Vis ta、および
Windows Vista スタート ボタン ロゴは米国、および/または他の国々における Microsoft Corporation の商標、
または登録商標です。Blu-ray Disc は Blu-ray Disc Association の商標です。Bluetooth は、Bluetooth SIG, Inc. が
所有する登録商標であり、ライセンス許可により Dell が使用しています。
他の商標あるいは社名をこの文書で使用し、マークや名前が指している存在またはその製品を参照することが
できます。Dell Inc. は自社以外の商標あるいは社名に対する所有権を放棄します。
2009 年 6 月 P/N D961R Rev. A00
rporation
Page 3
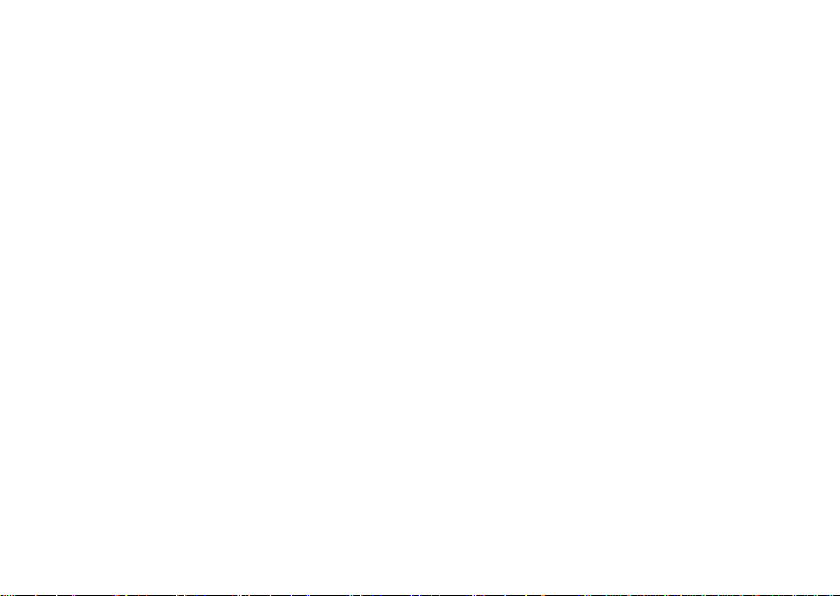
目次
Studio ノートブックコンピュー
ターをセットアップする . . . . . . . . . . 5
コンピューターをセットアップする
前に. . . . . . . . . . . . . . . . . . . . . . . . . . . 5
AC アダプターを接続する . . . . . . . . . . 6
ネットワークケーブルを接続する
(オプション) . . . . . . . . . . . . . . . . . . 7
電源ボタンを押す . . . . . . . . . . . . . . . . 8
Microsoft Windows をセットアッ
プする . . . . . . . . . . . . . . . . . . . . . . . . . 9
SIM をインストールする
(オプション) . . . . . . . . . . . . . .
ワイヤレス接続を有効、または無効
にする(オプション) . . . . . . . . . . . . 12
インターネットに接続する
(オプション) . . . . . . . . . . . . . . . . . 14
. . . 10
Studio ノートブックコンピュー
ターの使い方 . . . . . . . . . . . . . . . . . 18
右側の機能 . . . . . . . . . . . . . . . . . . . . 18
左側の機能 . . . . . . . . . . . . . . . . . . . . 22
コンピューター本体とキーボード
の機能 . . . . . . . . . . . . . . . . . . . . . . . . 26
タッチパッドの動作 . . . . . . . . . . . . . . 28
メディアコントロール . .
ディスプレイの機能 . . . . . . . . . . . . . . 32
タッチスクリーンの使い方
(オプション) . . . . . . . . . . . . . . . . . 34
バッテリーの取り外しおよび取り
付け. . . . . . . . . . . . . . . . . . . . . . . . . . 38
ソフトウェア 機能 . . . . . . . . . . . . . . . 40
FFS(Free Fall Sensor)機能 . . . . . . . . 44
. . . . . . . . . . 30
3
Page 4
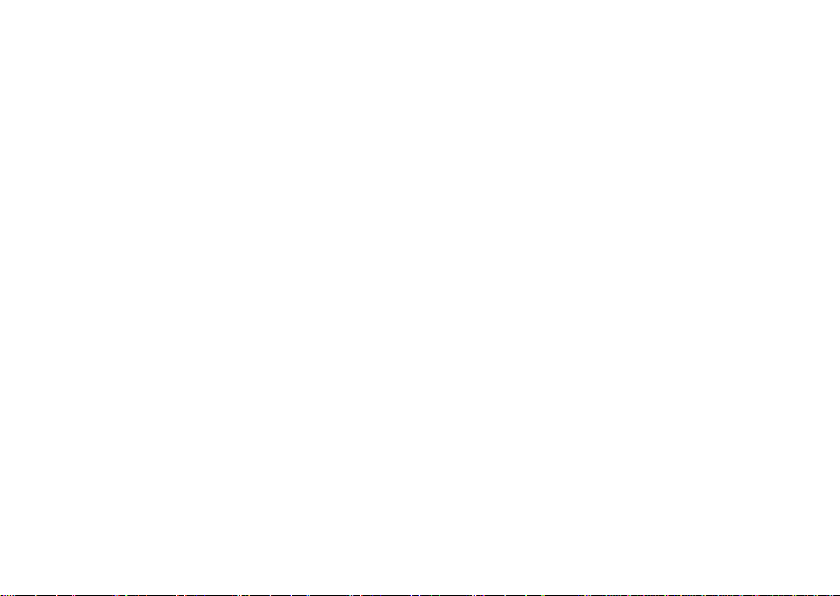
目次
トラブルの解決 . . . . . . . . . . . . . . . 45
タッチスクリーンのトラブル . . . . . . . 45
ビープコード . . . . . . . . . . . . . . . . . . . 46
ネットワークの問題 . . . . . . . . . . . . . . 48
電源の問題 . . . . . . . . . . . . . . . . . . . . 49
メモリの問題 . . . . . . . . . . . . . . . . . . 50
フリーズおよびソフトウェアの問題. . . 51
サポートツールの使い方 . . . . . . . . . 53
デルサポートセンター . . . . . . . . . . . . 53
システムメッセージ . . . . . . . . . . . . . . 54
ハードウェアに関するトラブ
ルシュ
ーティング . . . . . . . . . . . . . . . . . . . . 56
Dell Diagnostics(診断)プログラム . . . 57
オペレーティングシステムの復元 . . . 61
システムの復元 . . . . . . . . . . . . . . . . . 62
Dell Factory Image Restore . . . . . . . . . 63
オペレーティングシステムの再イ
ンストール . . . . . . . . . . . . . . . . . . . . 65
4
ヘルプを受ける . . . . . . . . . . . . . . . 67
テクニカルサポートとカスタマー
サービス . . . . . . . . . . . . . . . . . . . . . . 68
DellConnect
™
. . . . . . . . . . . . . . . . . . 68
オンラインサービス . . . . . . . . . . . . . . 69
24 時間納期案内電話サービス . . . . . 70
製品情報 . . . . . . . . . . . . . . . . . . . . . . 70
保証期間中の修理と返品 . . . . . . . . . . 71
お問い合わせになる前に . . . . . . . . . . 72
デルへのお問い合わせ . . . . . . . . . . . . 74
情報およびリソース詳細 . . . . . . . . . 75
仕様 . . . . . . . . . . . . . . . . . . . . . . . 78
付録 . . . . . . . . . . . . . . . . . . . . . . . 89
Macrovision 製品に関する注意事項 . . . . 89
索引 . . . . . . . . . . . . . . . . . . . . . . . 90
Page 5
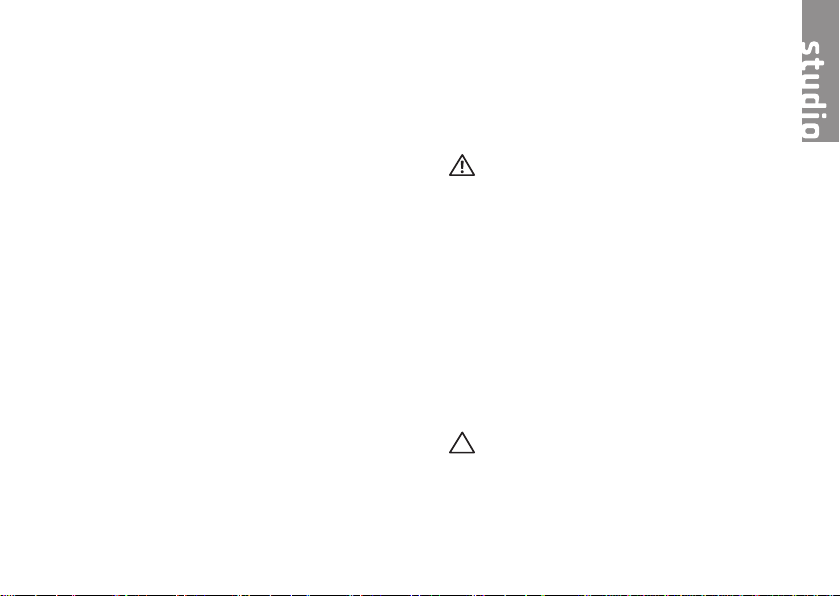
Studio ノートブックコンピューターをセッ
トアップする
本セクションは、Studio 1745/1747 ノート
ブックコンピ ューターのセットアップに関
する情報を記載しています。
コンピューターをセットア ップする前に
コンピュータ ーを設置する場合、電源が近
くにあり、換 気が十分であり、水平な場所
であることを確認してください。
Studio ノートブックの周囲の空気の流れを遮
ると、過熱状 態になります。過熱を防止す
るため、コンピューターの背面に少なくとも
10.2 cm、側面に 5.1 cm のすき間を作って
ください。電 源が入っている状態で、キャ
ビネットや引 き出しなどの密閉された空間
にコンピュー ターを絶対に置かないでくだ
さい。
警告:換気口をふさいだり、物を押し
込んだり、 または埃がたま らないよ う
に注意して ください。電源 が入った 状
態の Dell™ コンピューターをブリーフ
ケースの中 など空気の流れ の悪い環 境
に置かない でください。空 気の流れ を
遮ると、コ ンピューター
たり、火災 の原因になる場 合があり ま
す。コンピ ューターが高温 になると 、
ファンが作 動します。ファ ンのノイ ズ
は正常であ り、ファンやコ ンピュー タ
ー に 問題 が発 生 し た わ け では あり ま
せん。
注意:コンピューターの上に重い物や
尖っている 物を置いたり、 重ねたり す
ると、コン ピューターに致 命的な損 傷
が発生します。
に損傷を与 え
5
Page 6
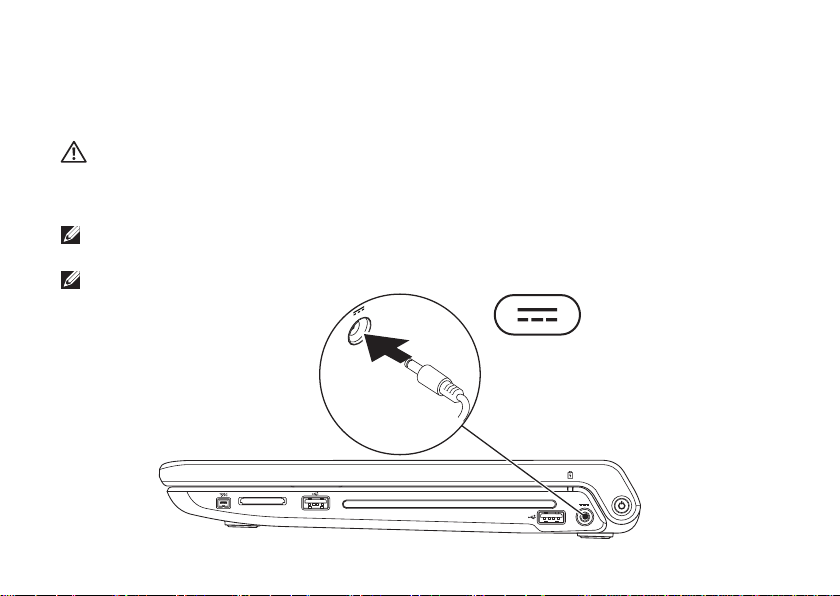
Studio ノートブックコンピューターをセットアップする
AC アダプターを接続する
AC アダプターをコンピューターに接続し、壁のコンセント、またはサージプロテクタに差
し込みます。
警告:AC アダプターは世界各国のコンセントに適合します。ただし、電源コネクタと 電
源タップは国によって異なります。互換性のないケーブルを使用したり、ケーブルを
不適切に電源タップまたはコンセントに接続したりすると、火災の原因になったり、
コンピューターに致命的な損傷を与える恐れがあります。
メモ:電源コードがアダプターにしっかり差し込まれており、電源をオンにした時、ア
ダプターのライトがオンになっていることを確認してください。
メモ:Dell AC アダプターファミリー PA-3E、PA-10、PA-12 以外の商品を使用しないで
ください。
6
Page 7
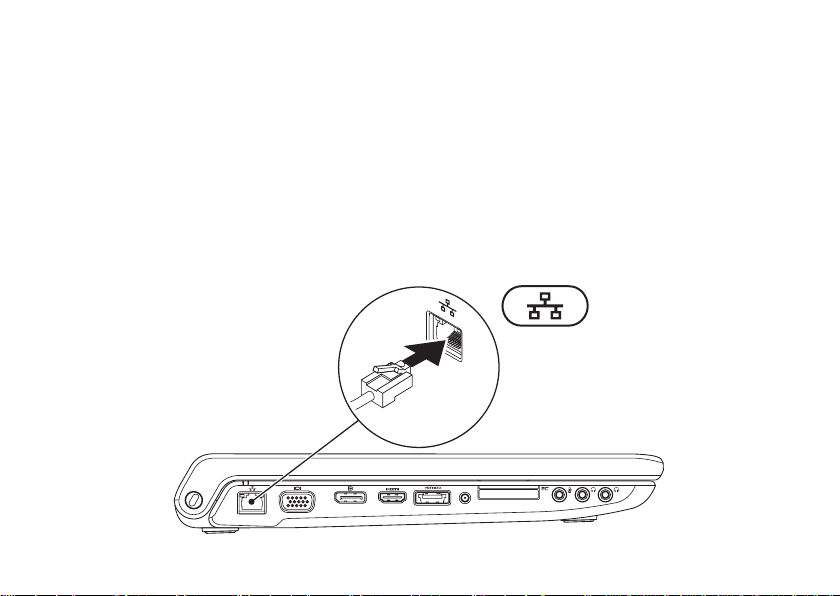
ネットワークケーブルを接続する(オプション)
有線ネットワーク接続を使用する場合、ネットワークケーブルを接続してださい。
Studio ノートブックコンピューターをセットアップする
7
Page 8
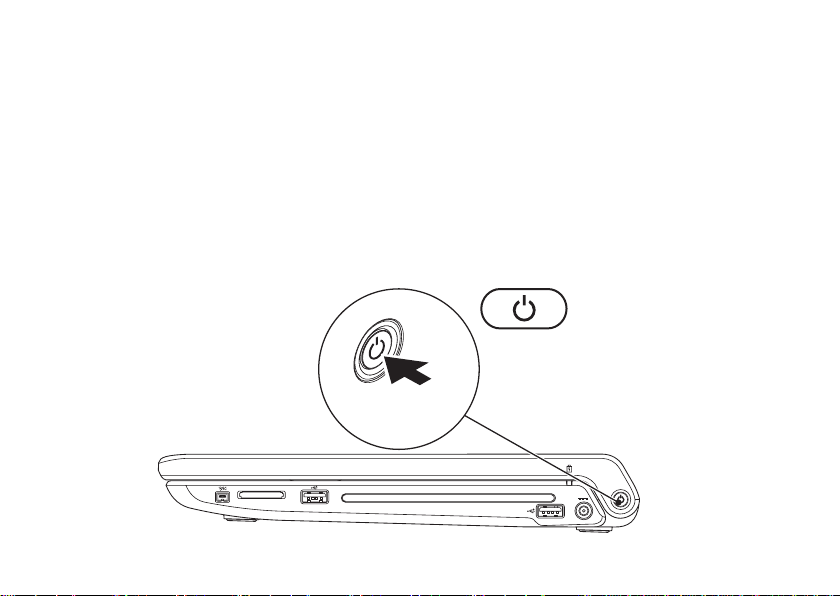
Studio ノートブックコンピューターをセットアップする
電源ボタンを押す
8
Page 9
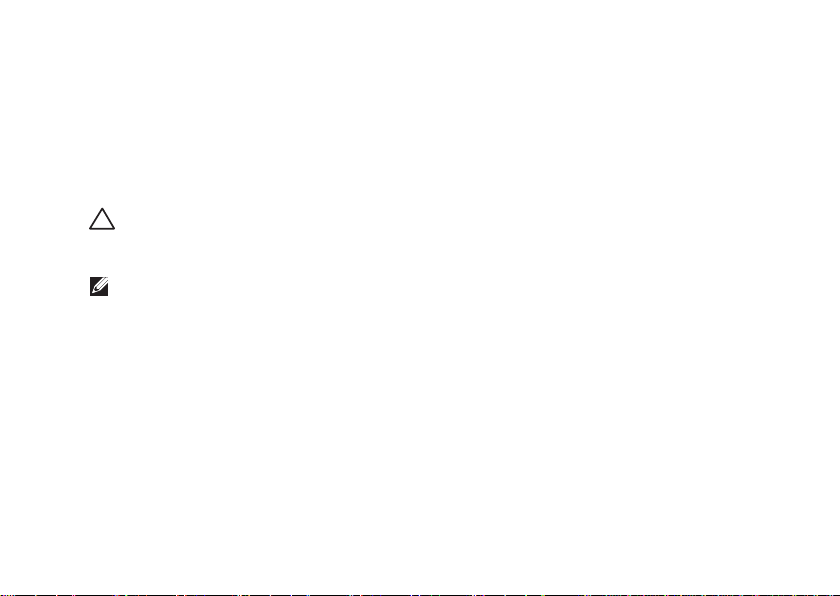
Microsoft Windows をセットアップする
Dell コンピューターは Microsoft® Windows® オペレーティングシステムに対応するよう予
め設定されています。Windows を初めてセットアップするには、画面に表示される指示に
従って操作してください。この手順は必須で、完了まで時間がかかる場合があります。画
面に表示される指示に従って、ライセンス契約の同意、環境設定、インターネット接続の
セットアップなどの手続きを行います。
注意:オペレーティングシステムのセットアッププロセスを中断しないでください。
コンピューターが使用不能になり、オペレーティングシステムを再インストールしな
ければならなくなります。
メモ:デルのサポートサイト(support.jp.dell.com)で最新の BIOS(Basic Input Output
System)とドライバーをダウンロードし、インスト
ールしておくことをおすすめします。
Studio ノートブックコンピューターをセットアップする
9
Page 10
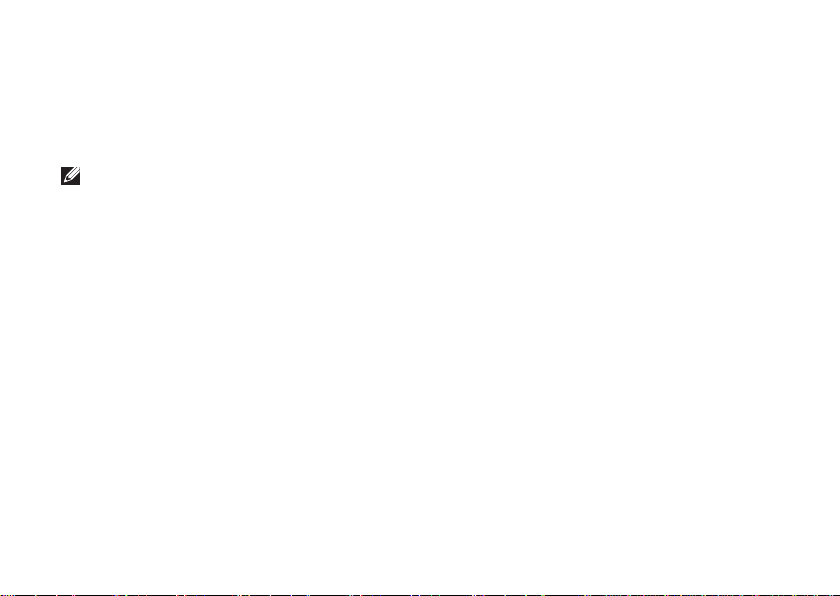
Studio ノートブックコンピューターをセットアップする
SIM をインストールする(オプション)
SIM(Subscriber Identity Module)カードをコンピューターにインストールすると、インタ
ーネットに接続できるようになります。携帯電話のサービスプロバイダーのネットワーク
圏内にいなければ、インターネットにアクセスできません。
メモ:SIM が必要なのは GSM(HSDPA)タイプのカードだけです。EVDO カードの場
合は、SIM は必要ありません。
SIM を取り付けるには、以下の手順を実行します。
コンピューターの電源を切ります。1.
バッテリーを取り外します(2. 38 ページの「バッテリーの取り外しおよび取り付け」を参
照)。
バッテリーベイで SIM カードスロットに SIM をスライドさせます。3.
バッテリーを取り付けます(4. 38 ページの「バッテリーの取り外しおよび取り付け」を参
照)。
コンピューターの電源を入れます。5.
10
Page 11
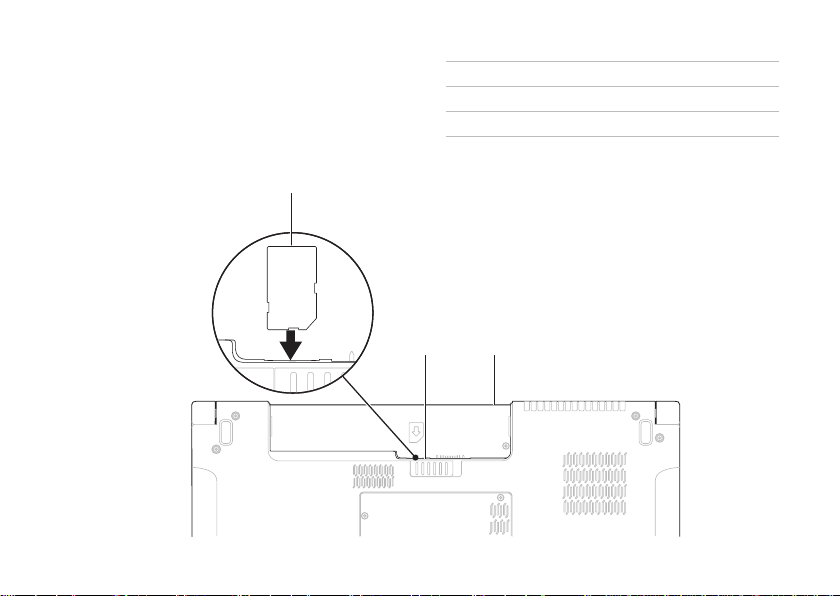
Studio ノートブックコンピューターをセットアップする
1
2
3
SIM カード
1
SIM カードスロット
2
バッテリーベイ
3
11
Page 12
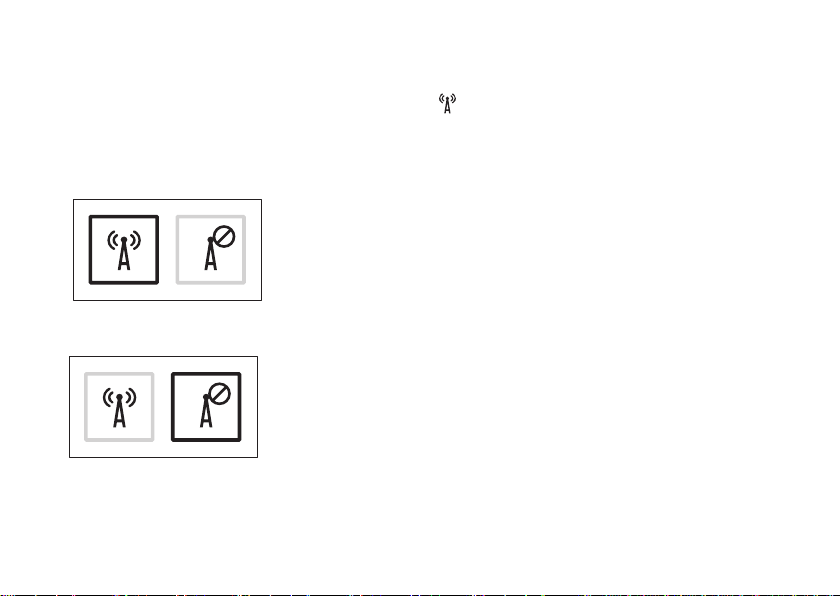
Studio ノートブックコンピューターをセットアップする
ワイヤレス接続を有効、または無効にする(オプション)
ワイヤレス接続を有効、または無効にするには、 キー、またはキーボードの <Fn><F2>
キーを押します。ワイヤレス接続がオン、またはオフアイコンがスクリーンに表示され、
現在の状態を示します。
ワイヤレスがオン:
ワイヤレスがオフ:
Fn キーの動作を変更する場合の詳細については、30 ページの「メディアコントロール」を
参照してください。
12
Page 13
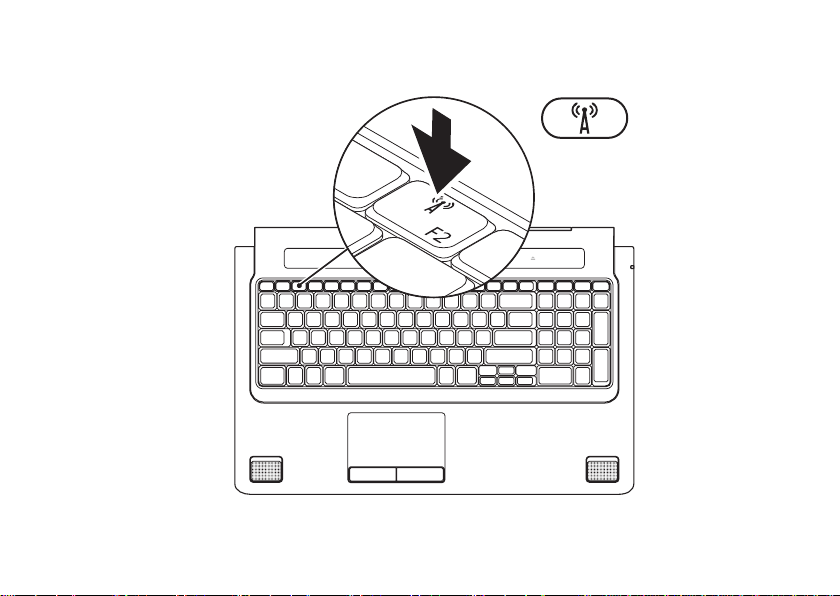
13
Studio ノートブックコンピューターをセットアップする
Page 14
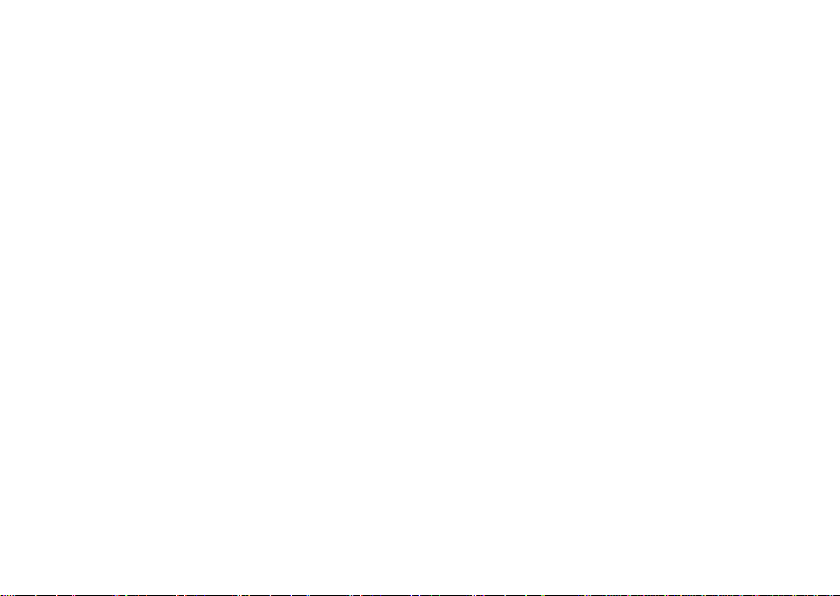
Studio ノートブックコンピューターをセットアップする
インターネットに接続する (オプション)
インターネッ トに接続するには、外部モデ
ムまたはネッ トワーク接続、およびインタ
ーネットサービスプロバイダー(ISP)が必
要です。
外部 USB モデム、または ワイヤレス LAN ア
ダプターが購入したパッケージに付属してい
ない場合、Dell のウェブサイト
(www.dell.com/jp)で注文できます。
14
有線接続をセットアップする
ダイヤルアップ接続を使用している場合•
は、インターネット接続を設定する前に
電話回線をコンピューターの外部 USB モ
デム(オプション)に接続し、壁の電話
コネクタに接続します。
DSL またはケーブル(衛星)モデム接続を •
使用している場合、セットアップの手順
についてはご契約の ISP または携帯電話
サービスにお問い合わせください。
有線インター ネット接続のセットアップを
完了するには、16ページの「インターネッ
ト接続のセッ トアップ
ださい。
」の指示に従 ってく
Page 15
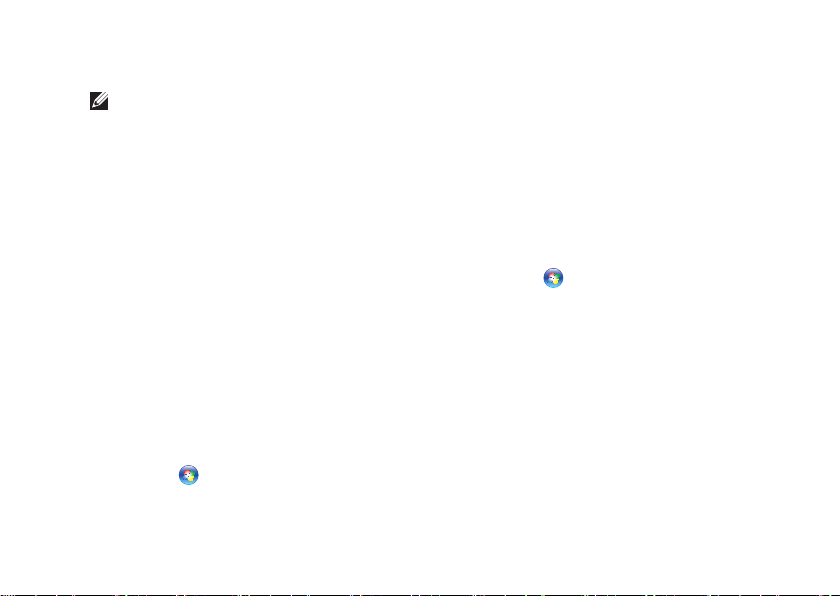
Studio ノートブックコンピューターをセットアップする
ワイヤレス接続をセットアップする
メモ:ワイヤレスルーターをセットア
ップするに は、ルー ター付 属のマニ ュ
アルを参照してください。
ワイヤレスインターネット接続を使用する前
に、ワイヤレスルーターに接続してください。
ワイヤレスル ーターへの接続をセットアッ
プするには。
Windows Vista
お使いのコンピューターでワイヤレスが1.
有効に設定されていることを確認してく
ださい(12ページの「ワイヤレス接続を
有効、または無効にする(オプション)」を
参照)。
開いているファイルをすべて保存してか2.
ら閉じ、実行中のプログラムをすべて終
了します。
スタート 3.
画面の手順に従ってセットアップを完了4.
します。
®
→ 接続先 をクリックします。
Windows
®
7
お使いのコンピューターでワイヤレスが1.
有効に設定されていることを確認してく
ださい(12ページの「ワイヤレス接続を
有効、または無効にする(オプション)」を
参照)。
開いているファイルをすべて保存してか2.
ら閉じ、実行中のプログラムをすべて終
了します。
スタート3.
→ コントロールパネル→ ネ
ットワークと共有センター→ ネットワー
クに接続しますをクリックします。
画面の手順に従ってセットアップを完了4.
します。
15
Page 16
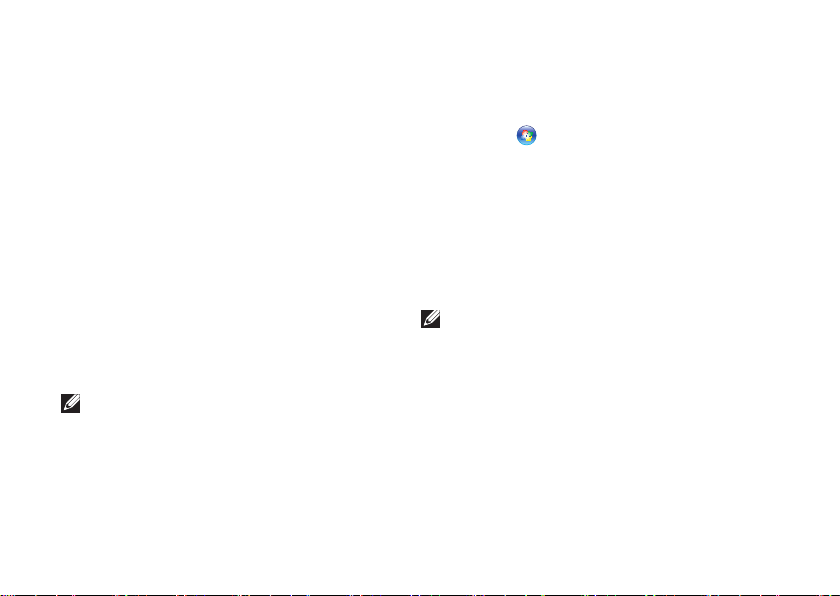
Studio ノートブックコンピューターをセットアップする
インターネット接続のセットアップ
ISP および ISP が提供するオプションは国に
よって異なります。詳細は ISP にお問い合わ
せください。
過去にインタ ーネットに接続できたが今回
できない場合 には、インターネットサービ
スプロバイダー(ISP)のサービスが停止し
ている可能性 があります。サービスの状態
について ISP に確認するか、後でもう一度
接続してみてください。
ISP 情報を用意してください。ISP がない場
合には、インターネットへの接続ウィザー
ドで取得することができます。
Windows Vista
メモ: 以下の手順は Windows のデフォ
ル ト 表 示 用 に 記 述 さ れ て い る た
め、Dell™ コンピューターが Windows
のクラシッ ク表示に 設定さ れている 場
合は適用できない場合があります。
16
®
開いているファイルをすべて保存してか1.
ら閉じ、実行中のプログラムをすべて終
了します。
スタート 2.
リックします。
ネットワークとインターネット3. → ネット
ワークと共有センター→ 接続またはネッ
トワークをセットアップします→ インター
ネットに接続しますをクリックします。
インターネットに接続します ウィンドウ
が表示されます。
メモ:どの種類の接続を選択するか分
からない場 合は、選択につ いての説 明
を表示します をクリックするか、ISP に
ご連絡ください。
画面の指示に従って、ISP から提供された4.
セットアップ情報を使用してセットアッ
プを完了します。
→ コントロールパネルをク
Page 17
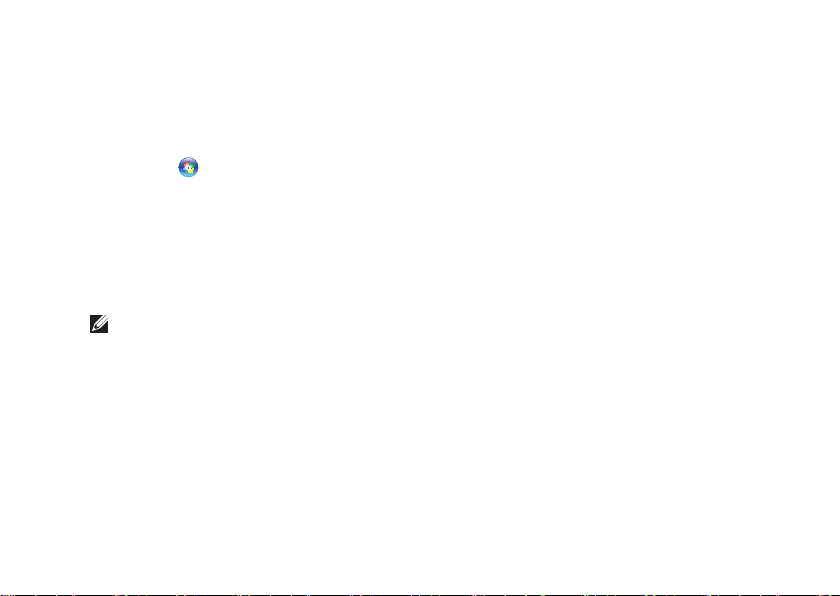
Windows® 7
開いているファイルをすべて保存してか1.
ら閉じ、実行中のプログラムをすべて終
了します。
スタート2.
トワークと共有センター→ 新しい接続ま
たはネットワークをセットアップします→
インターネットに接続しますをクリック
します。
インターネットに接続しますウィンドウ
が表示されます。
メモ:どの種類の 接続を選択するか分
からない場合は、選択についての説明を
表示しますを選択するか、お近くの ISP
にご連絡ください。
画面の指示に従って、ISP から提供された3.
セットアップ情報を使用してセットアッ
プを完了します。
→ コントロールパネル→ ネッ
Studio ノートブックコンピューターをセットアップする
17
Page 18

Studio ノートブックコンピューターの使い方
1
2 3
4
6
5
7
Studio 1745/1747 には、情報を表示し、一般的なタスクを実行するインジケーターやボタン
が備わっています。コンピューターのコネクタにより、追加デバイスを取り付けることも
できます。
右側の機能
18
Page 19
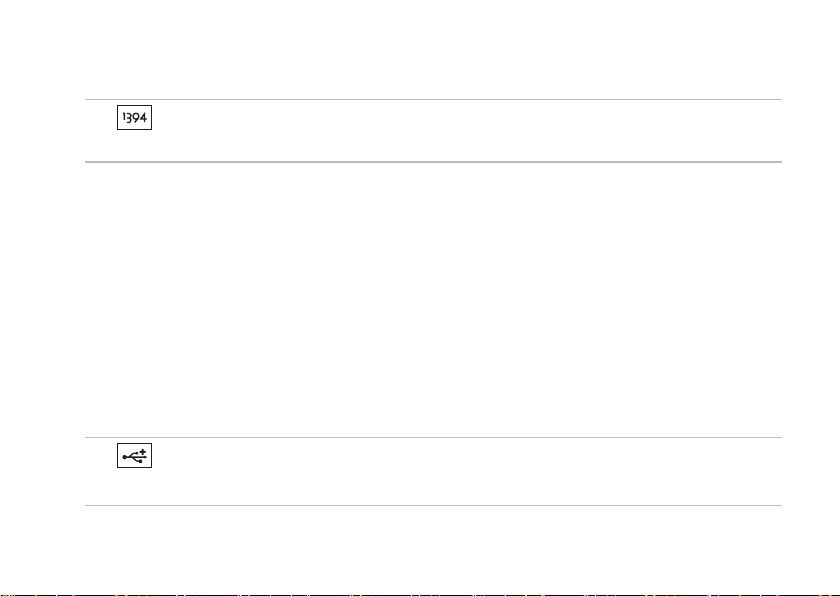
IEEE 1394a コネクタ – デジタルビデオカメラなどの高速シリアルマルチメディ
1
アデバイスに接続します。
8-in-1 メディアカードリーダー – 次のデジタルメモリカードに保存されたデジタル写
2
真、音楽、ビデオ、および書類を素早く手軽に表示、共有することができます。
SD メモリカード•
SDIO(Secure Digital Input/Output)カード•
SDHC(Secure Digital High Capacity)カード•
SDHC(Secure Digital High Density)カード•
メモ:出荷時、コンピューターのメディアカードスロットには、プラスチックのダミ
ーカードが取り付けられています。ダミーカードは、埃や他の異物から未使用のスロ
ットを保
管しておいてください。他のコンピューターのダミーカードは適合しない場合があり
ます。
3
プレーヤーなどの USB デバイスを接続します。
護します。スロットにメディアカードがない場合のためにダミーカードを保
USB 2.0 コネクタ(2)– マウス、キーボード、プリンター、外部ドライブ、MP3
メモリスティック•
メモリスティック PRO•
マルチメディアカード(MMC)•
xD-Picture カード•
Studio ノートブックコンピューターの使い方
19
Page 20
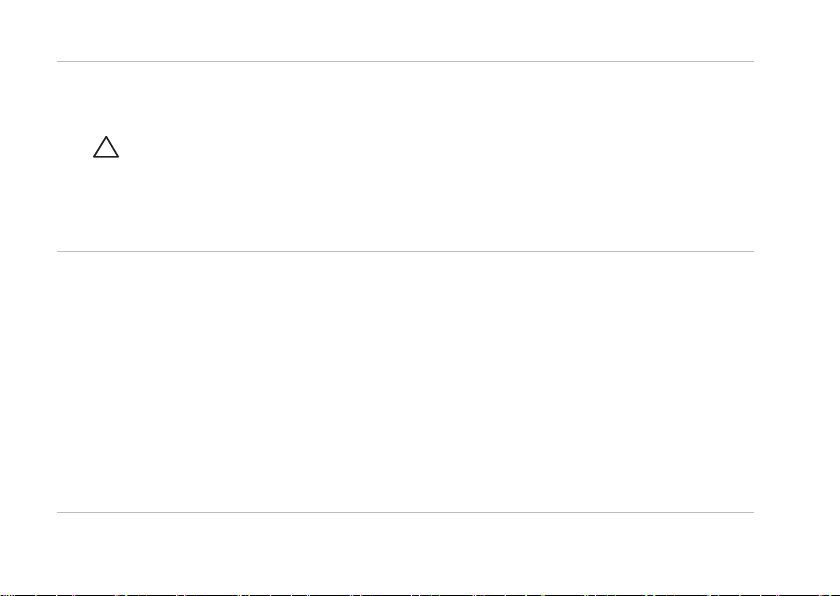
Studio ノートブックコンピューターの使い方
光学ドライブ – CD、DVD、Blu-ray Disc(オプション)の再生、または書き込みを行い
4
ます。ディスクに挿入する場合、プリントまたは書き込みする面が上になるようにし
てください。
注意:規格外サイズ、または形状のディスク(ミニ CD やミニ-DVD など)を使用
しないでください。ドライブが損傷します。
ディスクスロットの中央にラベル側を上にしてディスクを置き、スロットに静かに押
し入れてください。自動的にディスクがドライブに入り、コンテンツの読み込みを開
始します。
バッテリーステータスライト – ライトは点灯あるいは点滅し、バッテリーの充電状態
5
を示します。コンピューターの電源が以下の装置の場合、各ライトが示す状態:
AC アダプター :
白色に点灯 – バッテリーは十分に充電されています。•
橙色に点灯 – バッテリーの充電量が低く、充電中です。•
バッテリー :
オフ – バッテリーの充電
橙色に点灯 – バッテリーの充電量が低くなっています。•
橙色に点滅 – バッテリーの充電量が危機的に少ないため、AC アダプターに接続す•
るか、開いているドキュメントとアプリケーションを保存後、閉じてください。
量が十分であるか、コンピューターの電源が切れています。•
20
Page 21
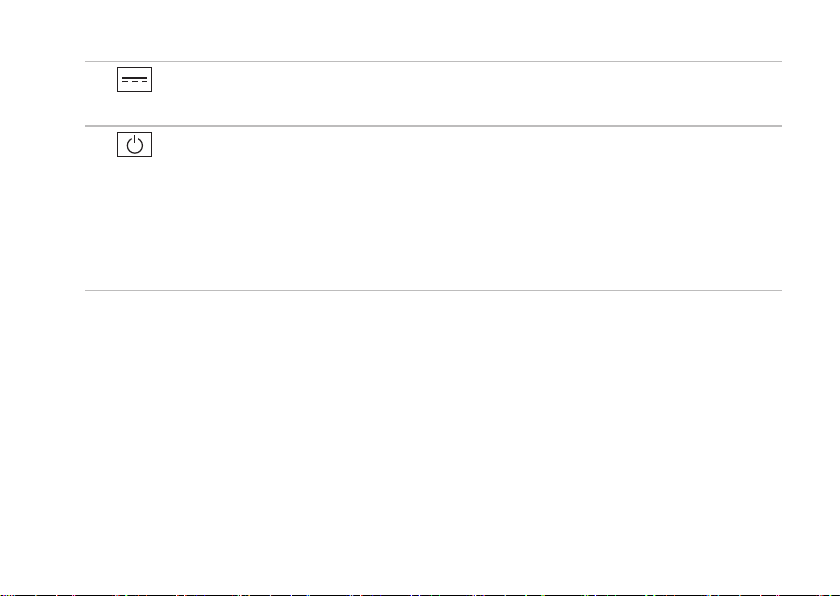
AC アダプターコネクタ – コンピューターの電源となる AC アダプターに接続し、
6
バッテリーを充電します。
電源ボタンとライト – コンピューターの電源をオン、またはオフにします。
7
ボタンのライトは以下の状態を示します:
白色に点灯 – コンピューターの電源がオンになっています。•
白色に点滅• – コンピューターはスタンバイモードになっています。
消灯• – コンピューターの電源がオフになっているか、ハイバーネイトモードになっ
ています。
Studio ノートブックコンピューターの使い方
21
Page 22
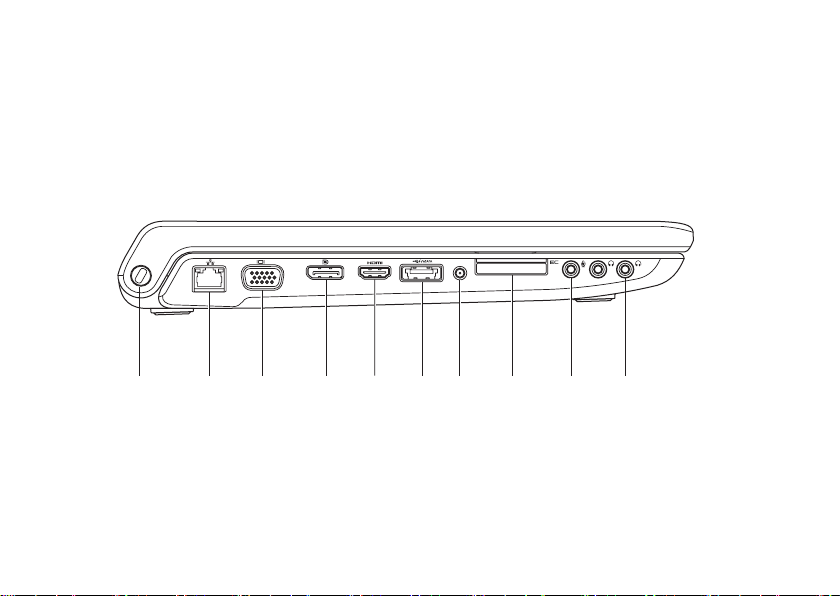
Studio ノートブックコンピューターの使い方
1
2 3
4 5
6
7
8
9
10
左側の機能
22
Page 23
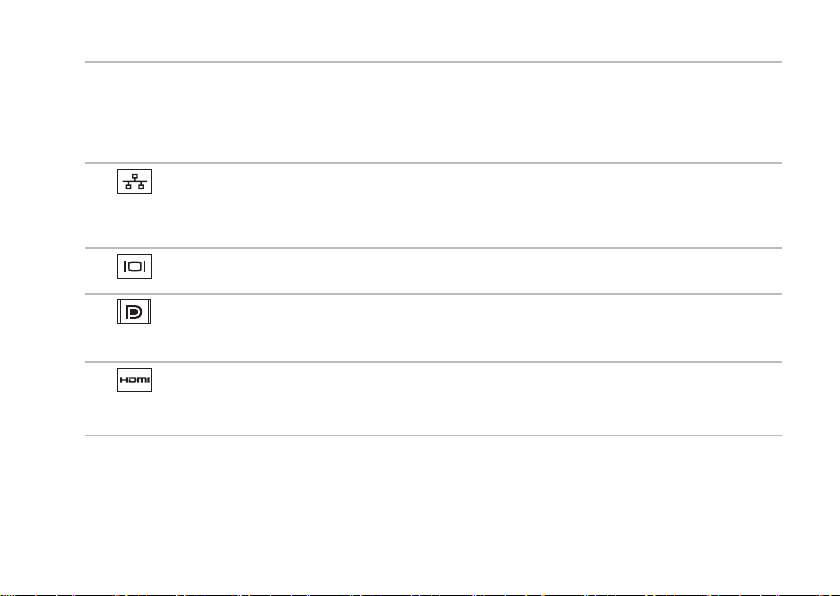
セキュリティケーブルスロット – 市販の盗難防止用品をコンピューターに取り付けるこ
1
とができます。
メモ:盗難防止デバイスを購入する前に、お使いのコンピューターのセキュリティケ
ーブルスロットに対応するか確認してください。
ネットワークコネクタ – 有線ネットワークを使用している場合、コンピュータ
2
ーをネットワーク、またはブロードバンドデバイスに接続します。コネクタの隣にあ
る 2 つのライトは、有線ネットワーク接続の状態と動作を示します。
VGA コネクタ – モニターやプロジェクターなどのビデオデバイスに接続します。
3
4
DisplayPort コネクタ – 外部 DisplayPort モニターやプロジェクターをサポートす
るデジタルインターフェース標準コネクタ。
5
HDMI コネクタ – 5.1 オーディオ、およびビデオの信号用に TV に接続します。
メモ:モニターと合わせて使用する場合、ビデオ信号のみが読み込まれます。
Studio ノートブックコンピューターの使い方
23
Page 24
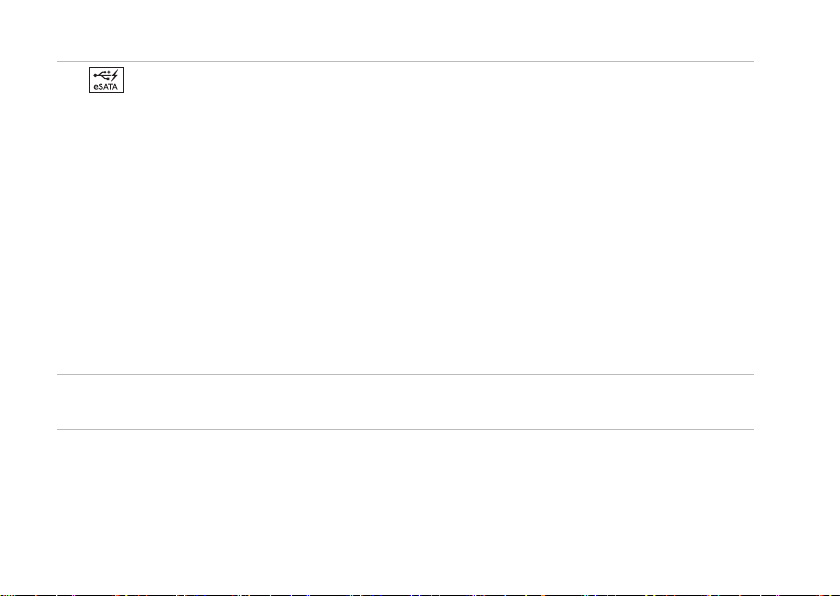
Studio ノートブックコンピューターの使い方
6
eSATA/USB コンボコネクタ(USB PowerShare付属)– eSATA 対応のストレージ
デバイス(外付けハードディスクドライブや光学ドライブなど)、または USB デバイ
ス(マウス、キーボード、プリンター、外付けドライブ、または MP3 プレーヤー)
に接続します。USB Powershare 機能があれば、コンピューターの電源がオン/オフ、ま
たはスリープモードの場合でも、USB デバイスを充電できます。
メモ:一部の USB デバイスは、コンピューターの電源がオフ、またはスリープモード
の場合は充電できません。この場合、コンピューターの電源を入れてデバイスを充電
してください。
メモ:USB デバイスの充電中にコンピューターの電源をオフにすると、デバイスの充電
が途中で止まります。充電を続行するには、USB を一度取り外して、もう一度接続して
ください。
メモ:USB PowerShar
オフされます。
アンテナ入力コネクタ(サポートする機種)– 外部アンテナに接続し、TV チューナー
7
カード(オプション)で番組を視聴します。
e はバッテリーの残り寿命が 10% になると、自動的にシャット
24
Page 25
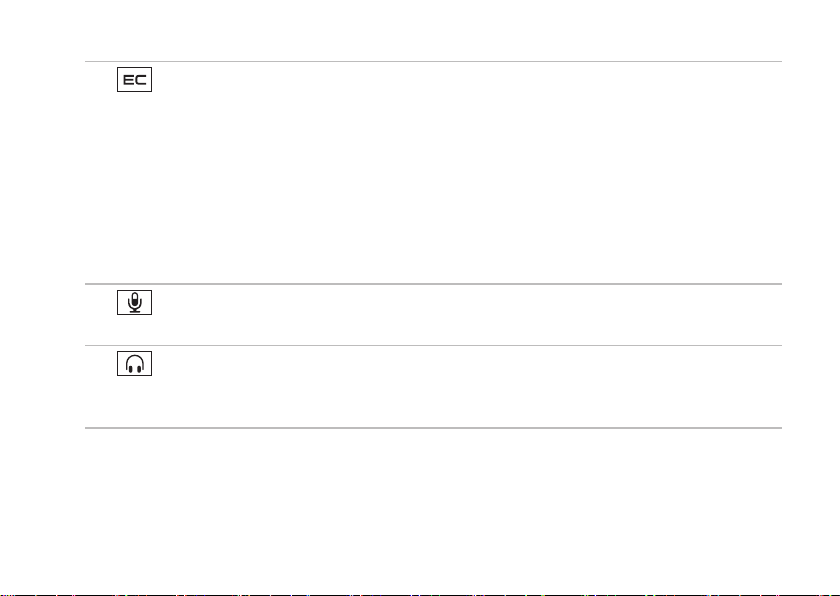
ExpressCard スロット – 追加のメモリ、有線、またはワイヤレス通信、マルチメ
8
ディア、セキュリティ機能などをサポートします。スロットは 34 mm の ExpressCard
をサポートします。
メモ:ExpressCard スロットは ExpressCard 専用に設計されています。PC カードはサ
ポートしていません。
メモ:出荷時、コンピューターの ExpressCard スロットには、プラスチックのダミー
カードが取り付けられています。ダミーカードは、埃や他の異物から未使用のスロッ
トを保護します。スロットに ExpressCard がない場合のためにダミーカードを保管して
おいてください。他のコンピューターのダミーカードは適合しない場合があります。
オーディオ入力 / マイクコネクタ – マイクに接続したり、オーディオプログラム
9
で使用する信号を入力します。
Studio ノートブックコンピューターの使い方
10
オーディオ出力 / ヘッドフォンコネクタ(2)– ヘッドフォン(2 本まで)に接続
したり、電源の入ったスピーカーやサウンドシステムにオーディオを送信します。送
信されるオーディオ信号はどちらのコネクタも同じです。
25
Page 26

Studio ノートブックコンピューターの使い方
2
3
1
コンピューター本体とキーボードの機能
26
Page 27
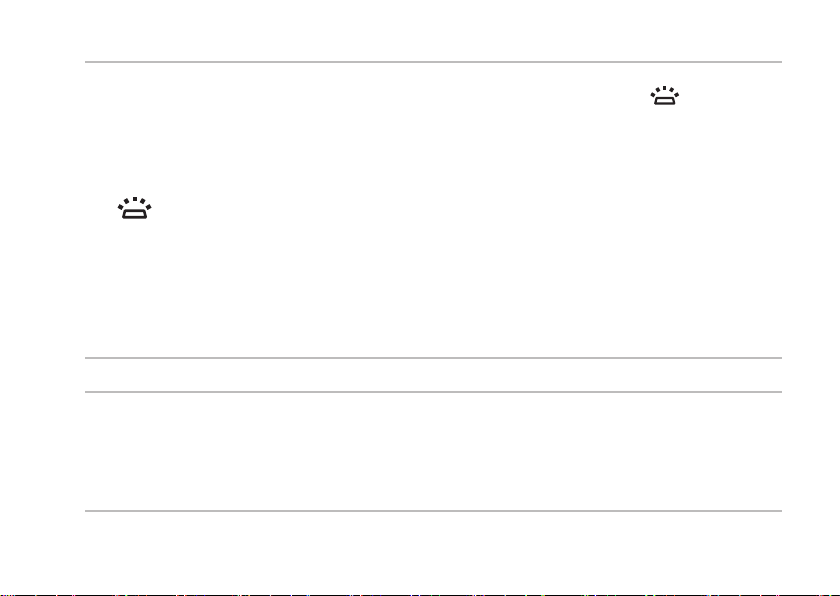
キーボード/バックライトキーボード(オプション)– オプションのバックライトキー
1
ボードを購入した場合、F6 キーはバックライトキーボードアイコン
います。オプションのバックライトキーボードは、キーの記号がすべて光り、暗い場
に対応して
所でも識別できるモデルです。
メディアコントロールもキーボード上に備わっています。CD、DVD、Blu-ray Disc
プション)、メディア再生をコントロールします。
バックライトキーボードの輝度設定 – <F6> キーを押すと、3 段階の明るさ状態
(設定された順番)を切り替えられます。
キーボード輝度a. 半分の明るさ
キーボード輝度b. フルの明るさ
ライトなしc.
キーボードの詳細については、『Dell テクノロジガイド』を参照してください。
タッチパッドボタン – マウスと同じように左クリックと右クリック機能を実現します。
2
タッチパッド – カーソルを移動するマウス機能を実現したり、選択した項目をドラッ
3
グ・移動し、表面をタップして左クリックの操作を実行します。
タッチパッドは、スクロール、フリック、ズーム、回転、そしてデスクトップ機能を
サポートします。タッチパッドの設定を変更するには、デスクトップの通知領域の
Dell タッチパッドアイコンをダブルクリックします。
TM
Studio ノートブックコンピューターの使い方
(オ
27
Page 28
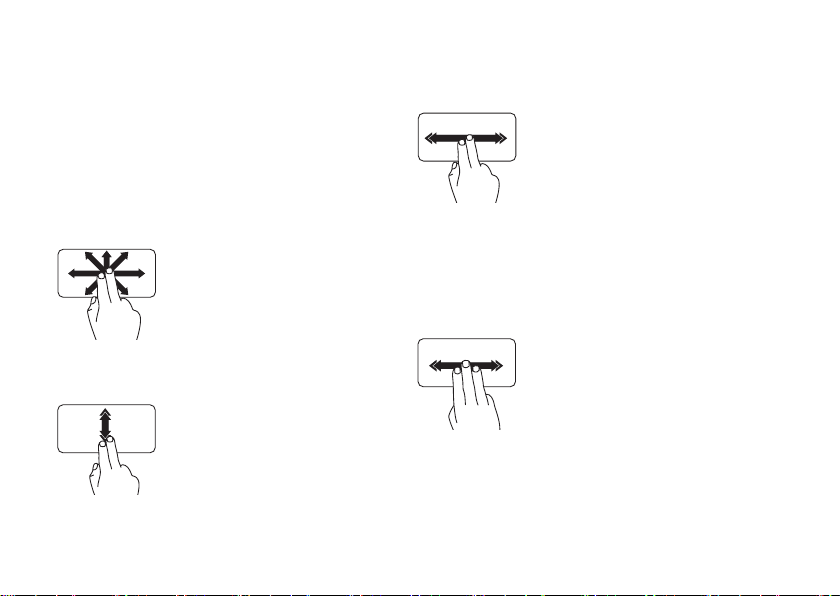
Studio ノートブックコンピューターの使い方
タッチパッドの動作
スクロール
コンテンツの 中をスクロールします。スク
ロール機能には次の項目が含まれます。
パン – オブジェクト全体が表示されていな
い場合、選択したオブジェクトにフォーカ
スして移動します。
動かしたい方向に 2 本の指を
動かすと、選択したオブジェ
クトに パ ン ス ク ロ ー ル し ま
す。
自動垂直スクロール – アクティブなウィン
ドウで上下にスクロールします。
早いペースで 2 本の指を上下
に動か す と 、 垂 直 自 動 ス ク
ロールが有効になります。
タッチ パ ッ ド で 指 を ト ン ト
ンとタ ッ プ さ せ る と 、 自 動
スクロールが停止します。
28
自動水平スクロール – アクティブなウィン
ドウで左右にスクロールします。
早いペースで 2 本の指を左右
に動か す と 、 水 平 自 動 ス ク
ロールが有効になります。
タッチ パ ッ ド で 指 を ト ン ト
ンとタ ッ プ さ せ る と 、 自 動
スクロールが停止します。
フリック
フリックの方向によって、コンテンツの順
送り/逆送りができます。
好きな方向に3 本の指を素早
く動 か す と 、 ア ク テ ィ ブ な
ウィン ド ウ で コ ン テ ン ツ の
ページ を め く る 動 作 を 行 い
ます。
Page 29
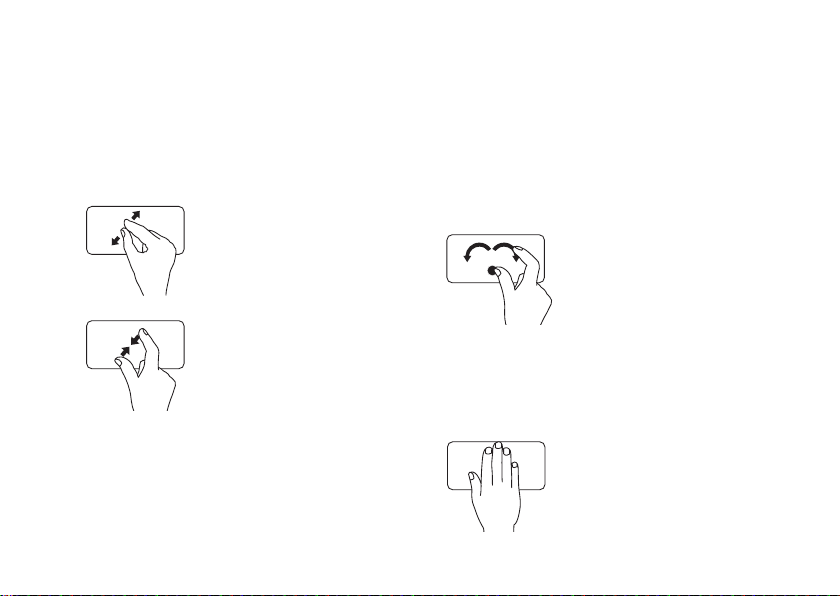
Studio ノートブックコンピューターの使い方
ズーム
画面のコンテ ンツの倍率を増減します。ズ
ー ム 機 能 に は 次 の 項 目 が 含 ま れ ま す 。
ピンチ – タッチパッド上で 2 本の指を離し
たり、近づけたりすることで、表示を拡大/
縮小します。
ズームインするには:2 本の
指を離 す と 、 ア ク テ ィ ブ な
ウィン ド ウ の 表 示 が 拡 大 さ
れます。
ズームアウトするには :2 本の
指を近 づ け る と 、 ア ク テ ィ
ブなウ ィ ン ド ウ の 表 示 が 縮
小されます。
回転
画面上のアク ティブなコンテンツを回転さ
せます。回転 機能には次の項目が含まれま
す。
ツイスト – 指 1 本を軸とし、もう 1 本の指
を回転させな がら、アクティブなコンテン
ツを 90° ずつ回転させます。
親指はそのままで、人差し
指を左右に弧を描きながら
動かすと、選択した項目が
90° ずつ時計回り/反時計回り
に回転します。
デスクトップ
デスクトップ が見えるように、開いたウィ
ンドウを最小化します。
タッチパッド上で任意の方
向に手を置き、しばらくそ
のままにして離します。
29
Page 30

Studio ノートブックコンピューターの使い方
メディアコントロール
メディアコントロールはキーボードのメディアコントロールキー、またはキーボードの上
にあるタッチ式メディアコントロールでアクセスできます。
メディアコントロールキー
System Setup(システムセットアップ)(BIOS)ユーティリティの Function Key Behavior
(ファンクションキー動作)を使用し、キーボードメディアコントロールのキーを設定す
ることができます。Function Key Behavior(ファンクションキー動作)設定では次のオプ
ションが使用可能です。
Multimedia Key First(マルチメディアキーファースト)– これはデフォルト設定です。任
意のマルチメディアコントロールキーを押すと、設定されたマルチメディアアクションを
実行します。ファンクションキーを使用する には、<Fn> + 必要なファンクションキーを押
します。
Functio
n Key First(ファンクションキーファースト)– 任意のファンクションキーを押す
と、設定されたマルチメディアアクションを実行します。マルチメディアキーを使用する
には、<Fn> + 必要なメディアコントロールキーを押します。
メモ:Multimedia Key First(マルチメディアキーファースト)オプションはオペレー
ティングシステムでのみアクティブです。
タッチセンシティブメディアコントロール
マルチメディアコントロールにタッチすると、関連するマルチメディアアクションを実行
します。
30
Page 31

メディアコントロールキー
タッチセンシティブメディアコントロール
Studio ノートブックコンピューターの使い方
Windows モビリティセンターを起動
する
音を消す 再生または一時停止
音量レベルを下げる
音量レベルを上げる ディスクを取り出す
前のトラック、またはチャプタを
再生
次のトラック、またはチャプタを
再生
31
Page 32

Studio ノートブックコンピューターの使い方
1 2
4 5
3
ディスプレイの機能
ディスプレイパネルにはカメラと付属のデュアルマイクが付いています。
32
Page 33

左デジタルアレイマイク – 右デジタルアレイマイクと組み合わせて、ビデオチャットや
1
ボイス録音で高品質なサウンドを実現します。
カメラアクティビティインジケーター – カメラのオン、またはオフを表示します。
2
カメラ – ビデオキャプチャ、会議、およびチャット用の内蔵カメラです。
3
右デジタルアレイマイク – 左デジタルアレイマイクと組み合わせて、ビデオチャットや
4
ボイス録音で高品質なサウンドを実現します。
ディスプレイ – コンピューターの購入時に選択した構成によって、ディスプレイは異
5
なります。ディスプレイの詳細については、『Dell テクノロジガイド』を参照してくだ
さい。
Studio ノートブックコンピューターの使い方
33
Page 34

Studio ノートブックコンピューターの使い方
タッチスクリーンの使い方 (オプション)
Studio ノートブックコンピューターのタッチ
スクリーン機 能は、コンピューターをイン
タラクティブ なディスプレイに変えてくれ
ます。
34
Dell Touch Zone
Dell Touch Zone ソフトウェアを起動するに
は、スタート
クします。
Dell Touch Zone では以下の機能にアクセスで
きます:
Picture Viewer • — ピクチャーを表示、整
理、編集します。
Dell Touch Cam • — 内蔵カメラでホームビ
デオをキャプチャーします。インターネッ
トに接続すれば、YouTube にビデオを投
稿することもできます。
→ Dell Touch Zone をクリッ
Page 35

Studio ノートブックコンピューターの使い方
Notes Creator • — 入力、または手書きの
メモ(覚書)を作成します。次に Dell
Touch Zone にアクセスすると、掲示板に
このメモが表示されます。
Drum Zone • — コンピューターに保存され
ている音楽に合わせてゲームをしたり、
シンセパーカッションの曲を演奏するこ
とができます。
You Paint • — イラストを描いたり、写真の
編集ができるソフトウェアです。
Games • — 画面をタッチして Windows の
ゲームで遊ぶことができます。
Music • — 音楽を再生したり、再生リスト
を作成したり、アルバム/アーティスト/曲
名で音楽ファイルを参照できます。
Internet Explorer • — マルチタッチ技術を使
ってインターネットを閲覧できます。ア
クセスしたい、またはダウンロードした
いリンクにタッチします。
Help • — Help 機能を使用して、
やタッチスクリーンの使い方を参照しま
す。
初めてコンピューターを起動すると、タッチ
スクリーンの機能を説明したビデオが再生さ
れます。
詳細情報
35
Page 36

Studio ノートブックコンピューターの使い方
タッチスクリーンの動作(オプション)
メモ:以下で紹介する動作の一部は、
Dell Touch Zone ソフトウェアがなけれ
ば、機能しない場合があります。
ズーム
画面のコンテンツの倍率を増減します。
ピンチ – 画面上で 2 本の指を離したり、
近づけた りする ことで、表示を拡大/縮小
します。
ズ ー ム イ ン す る に は :
2 本の指を離すと、アク
ティブなウィンドウの表
示が拡大されます。
ズームアウトするには:
2 本の指を近づけると、
アクティブなウィンドウ
の表示が縮小されます。
36
ドウェル
右クリックをシミュレートして、詳細情報
にアクセスできます。
タッチス クリーンを指で
押さえ、 そのままにする
と、コン テキストメニュ
ーが開きます。
フリック
フリックの方向によって、コンテンツの順
送り/逆送りができます。
好きな方 向に指を素早く
動かすと 、本のページを
めくるよ うに、アクティ
ブ なウィンドウでコンテ
ンツのペ ージをめくる動
作を行い ます。また、画
像や再生 リストの曲など
のコンテ ンツをナビゲー
トする場 合、垂直方向に
動きます。
Page 37

Studio ノートブックコンピューターの使い方
スクロール
コンテンツの中をスクロールします。スク
ロール機能には以下の動作も含まれます:
パン – オブジェクト全体が表示されていな
い場合、選択したオブジェクトにフォーカ
スして移動します。
動かしたい方向に 2 本の
指を動か すと、選択した
オブジェ クトにパンスク
ロールします。
垂直スクロール – アクティブなウィンドウ
で上下にスクロールします。
指を上下 に動かすと、垂
直スクロ ールが有効にな
ります。
水平スクロール – アクティブなウィンドウ
で左右にスクロールします。
指を左右 に動かすと、水
平スクロ ールが有効にな
ります。
回転
画面上のアクティブなコンテンツを回転さ
せます。
ツイスト – 2 本の指を使って、アクティブ
なコンテンツを 90° ずつ回転させます。
1 本の指(親指)はそのま
まの位置で、もう 1 本の
指を左右 に弧を描きなが
ら動かし ます。円を描く
ように 2 本の指を動かし
てアクテ ィブなコンテン
ツを回転 させる方法もあ
ります。
37
Page 38

Studio ノートブックコンピューターの使い方
1 2 3
バッテリーの取り外しおよび取り付け
バッテリー
1
バッテリーベイ
2
バッテリーリリースラッチ
3
38
Page 39

警告:不適切なバッテリーを使用すると、火災または爆発を引き起こす可能性があり
ます。このコンピューターには Dell で購入したバッテリー以外使用しないでください。
他のコンピューター用のバッテリーを使用しないでください。
警告:バッテリーを取り外す前にコンピューターをシャットダウンし、外部ケーブルを
引き抜いてください(AC アダプターを含む)。
バッテリーを取り外すには、次の手順を実行します。
コンピューターをシャットダウンし、裏返します。1.
バッテリーリリースラッチをスライドします。2.
バッテリーをバッテリーベイからスライドして取り出します。3.
バッテリーを取り付けるには、次の手順を実行します。
バッテリーがカチッと所定の位置に収まるまで、バッテリーベイにスライドさせます。
Studio ノートブックコンピューターの使い方
39
Page 40

Studio ノートブックコンピューターの使い方
ソフトウェア 機能
メモ:本セクションに記載する機能に関
する詳しい 情報は、 ハード ドライブ の
『Dell テクノロジガイド』、またはデル
サポートサイト(support.jp.dell.com)
を参照してください。
FastAccess 顔認識
お使いのコンピューターには FastAccess 顔認
識機能が搭載されている場合があります。ユ
ーザーの顔の 特徴をコンピューターが学習
し、顔認識を基準に ID の検証を行うことに
より、Dell コンピューターのセキュリティを
守る機能です 。通常、ユーザーが自分で入
力するログイ ン情報が顔認識により自動的
に提供されます。詳細については、
スタート
FastAccess をクリックしてください。
40
→ すべてのプログラム→
制作と通信
コンピューターを使用してプレゼンテーショ
ン、パンフレ ット、挨拶状、チラシ、スプ
レッドシート など様々な書類を作成できま
す。デジタル の写真や画像を編集および表
示することも できます。コンピューターに
インストール されているソフトウェアにつ
いては購入内容を確認してください。
インターネットに接続すれば、ウェブサイト
にアクセスし たり、電子メールアカウント
をセットアッ プしたり、ファイルをアップ
ロード/ダウンロードすることができます。
Page 41

Studio ノートブックコンピューターの使い方
エンターテイメントとマルチメディア
ビデオを視聴 する、ゲームをプレイする、
オリジナル CD の作成、音楽やインターネ
ット ラ ジオ局 を 聞くな ど 、様 々 な エン タ
ーテインメン トにもコンピューターを使用
できます。光学ディスクドライブは CD や
DVD、Blu-ray Disc(オプション)など様々な
ディスクメデ ィア形式をサポートしていま
す。
デジタルカメ ラや携帯電話などのポータブ
ルデバイスか ら写真やビデオファイルをコ
ピーすること もできます。オプションのソ
フトウェアア プリケーションで音楽やビデ
オのファイル を整理・作成し、ディスクに
記録したり、MP3 プレーヤーや携帯エンタ
ーテイメント デバイスなどポータブル製品
に保存したり、TV やプロジェクター、ホー
ムシアター設 備で直接再生・表示すること
もできます。
デスクトップのカスタマイズ
お使いのオペ レーティングシステムのカス
タマイズオプ ションで、アピアランス、解
像度、
壁紙、スクリ ーンセーバーなどを変
更することができます。
Windows Vista
デスクトップの何もない領域で右クリッ1.
クします。
カスタマイズ2. をクリックして、デザイン
とサウンドのカスタマイズウィンドウを
開き、カスタマイズオプションを確認し
ます。
Windows
デスクトップの何もない領域で右クリッ1.
クします。
パーソナライズ2. をクリックして、コンピ
ューターのビジュアルとサウンドを変更
ウィンドウを開き、カスタマイズオプシ
ョンを確認します。
®
®
7
41
Page 42

Studio ノートブックコンピューターの使い方
電力消費設定のカスタマイズ
オペレーティ ングシステムの電源オプショ
ンを使用して 、コンピューターの電源設定
を設定することができます。お使いの Dell
コンピュータ ーにインストールされている
Microsoft
®
Windows® オペレーティングシス
テムには、次の 3 種類のオプションがデフォ
ルトで設定されています。
Windows Vista
®
Dell 推奨• — ユーザーの必要に応じてフ
ルパフォーマンスを提供し、非アクティ
ブな状態の間は電力消費を節約します。
省電力• — システムパフォーマンスを抑
え、コンピューターが消費する電力量を
減らすことにより、コンピューターの寿
命を最大限に伸ばすモードです。
高パフォーマンス• — 操作に合わせてプ
ロセッ サ の 速 度を 調整 し、 シス テム パ
フォーマンスを最大限発揮することによ
り、コンピューターに最高レベルのシス
テムパフォーマンスを提供します。
42
Windo
ws® 7
省電力• — システムパフォーマンスを抑
え、コンピューターが消費する電力量を
減らすことにより、コンピューターの寿
命を最大限に伸ばすモードです。
バランス(推奨)• — 対応可能なハードウ
ェアで電力を消費し、コンピューターの
パフォーマンスを自動的にバランス調整
するオプションです。
Page 43

Studio ノートブックコンピューターの使い方
新しいコンピューターへの情報の転送
Windows Vista
メモ:以下の手順は Windows のデフォ
ル ト 表示 用 に 記 述 さ れて いる た め 、
Dell
ラシック表示に設定され ている 場合は
適用できない場合があります。
スタート 1.
ステムとメンテナンス→ ウェルカムセン
ター→ ファイルと設定を転送しますをク
リックします。
ユーザーアカウントの制御ウィンドウが
表示された場合、続行をクリックします。
Windows Easy Transfer2. ウィザードの指示
に従って操作してください。
Windows
スタート 1.
本操作→ 別のコンピューターからファイ
ルを転送をクリックします。
Windows Easy Transfer2. ウィザードの指示
に従って操作してください。
®
TM
コンピューターが Windows のク
→ コントロール パネル→ シ
®
7
→ コントロールパネル→ 基
データのバックアップ
定期的にコンピューター上に保存している
ファイルやフォルダをバックアップするこ
とを奨励します。ファイルをバックアップ
するには、次の手順に従います。
Windows Vista
スタ ー ト 1. → コ ントロール パ ネ ル →
システムとメンテナンス→ バックアップ
と復元センター→ ファイルのバックアッ
プをクリックします。
ユーザーアカウントの制御ウィンドウ
が表示された場合、続行をクリックし
ます。
メモ:一部のバージョンの Windows Vista
にはコンピューターをバ ックア ップす
るオプションが備わっています。
ファイルのバックアップ2. ウィザードの指
示に従って操作してください。
®
43
Page 44

Studio ノートブックコンピューターの使い方
Windows® 7
スター ト 1.
バックアップと復元をクリックします。
バックアップのセットアップ...2. をクリッ
クします。
バックアップの構成3. ウィザードの指示に
従って操作してください。
→ コ ン トロ ールパ ネ ル →
FFS(Free Fall Sensor)機能
FFS(Free Fall Sensor)機能は、ノートブッ
クコンピューターのアクシデントによる落
下状態を感知し、衝撃やダメージからコン
ピューターのハードドライブを守ります。
落下状態であることを感知すると、ハード
ドライブを安全エリアに回避させ、読み書
きヘッドの損傷やデータ損失を防ぎます。
自然落下状態が感知されなければ、ハード
ドライブは通常の運転状態に戻ります。
44
Page 45

トラブルの解決
本セクション ではコンピューターのトラブ
ルシューティ ングに関する情報を記載しま
す。以下のガ イドラインでも問題が解決で
きない場合、53ページの「サポートツール
の使い方」、または74ページの「デルへの
お問い合わせ」を参照してください。
警告:コンピューターのカバーは、必
ず適切なト レーニングを受 けたサー ビ
ス担当員が 取り外してくだ さい。高 度
なサービス やトラブルシュ ーティン グ
の方法につ いては、デルサ ポートサ イ
ト(support.jp.dell.com)の『サービ
スマニュアル』を参照してください。
タッチスクリーンのトラブ ル
マルチタッチ機能の一部、あるいはすべて
が動作しない —
一部のマルチタッチ機能が無効に設定さ•
れている可能性があります。マルチタッ
チ機能を有効に設定するには、システム
トレイのマルチタッチ設定アイコンをク
リックします。
一部のタッチスクリーン機能が無効に設•
定されている可
スクリーン機能を有効に設定するには、
スタート
ンと入力デバイス をクリックします。
マルチタッチ機能は、アプリケーション•
によってサポートされていない場合があ
ります。
能性があります。タッチ
→ コントロールパネル→ ペ
45
Page 46

トラブルの解決
タッチスクリーンの感度が低下した場合 —
タッチスクリ ーンにセンサーをブロックす
る異物(付箋 など)が付着している可能性
があります。これらの異物を取り除くには、
次の手順を実行します。
コンピューターの電源を切ります。1.
壁のコンセントから電源コードを引き抜2.
きます。
注意:水や洗剤でタッチスクリーンを
拭かないでください。
清潔で柔らかい布(必要があれば、低刺3.
激で研磨剤の含まれていない洗剤、また
は少量の水をスクリーンではなく、布に
含ませてください)を使い、タッチスク
リーンの表面や側面の汚れや指紋を拭き
とってください。
46
ビープコード
お使いのコン ピューターの起動時に、モニ
ターにエラー メッセージまたは問題を表示
できない場合 、ビープ音が連続して鳴るこ
とがあります。以下の連続ビープコードは、
コンピュータ ーのトラブル解決に役立ちま
す。
メモ:部品の交換については、デルサ
ポートサイト(support.jp.dell
『サービス マニュア ル』を 参照して く
ださい。
ビープ音 1 回 — BIOS ROM チェックサムエ
ラー:マザー ボードが故障している可能性
があります
デルに問い合わせてください(74ページの
「デルへのお問い合わせ」を参照)。
ビープ音 2 回 — RAM が検出されませんで
した
メモリモジュールをすべて取り外し、そ•
のうち一つを取り付け直し、コンピュー
ターを再起動します。コンピューターが
.com)の
Page 47

トラブルの解決
問題なく起動したら、もう一つのモジュ
ールを取り付け直します。問題のあるモ
ジュールを特定するまでこの操作を続け
るか、エラーの発生しないモジュールを
すべて取り付け直します。
正常に動作している同じ種類のメモリが•
ある場合は、そのメモリをコンピュータ
ーに取り付けます。
問題が解決しない場合は、デルに問い合•
わせてください(74ページの「デルへの
お問い合わせ」を参照)。
ビープ音 3 回 — マザーボードが故障してい
る可能性があります
デルに問い合わせてください(74ページの
「デルへのお問い合わせ」を参照)。
ビープ音 4 回 — RAM の読み書きエラーです
特殊なメモリモジュール/メモリコネクタ•
の取り付け条件がないか確認してくださ
い(デルサポートサイト
(support.jp.dell.com)の『サービスマ
ニュアル』を参照)。
取り付けたメモリモジュールにシステム•
との互換性があることを確認し
使いのコンピューターでサポートされて
いるメモリの種類については、78 ページ
の「仕様」を参照してください。
問題が解決しない場合は、デルに問い合•
わせてください(74ページの「デルへの
お問い合わせ」を参照)。
ビープ音 5 回 — リアルタイムクロックのエ
ラー
バッテリーを交換してください。
ビープ音 6 回 — ビデオカード、またはチッ
プのエラー
デルに問い合わせてください(74ページの
「デルへのお問い合わせ」を参照)。
ビープ音 7 回 — プロセッサーのエラー
デルに問い合わせてください(74ページの
「デルへのお問い合わせ」を参照)。
ビープ音 8 回 — ディスプレイのエラー
デルに問い合わせてください(74ページの
「デルへのお問い合わせ」を参照)。
ます。お
47
Page 48

トラブルの解決
ネットワークの問題
ワイヤレス接続
ネットワーク接続が失われた場合 —
ワイヤレスル ーターがオフラインになって
いるか、ワイ ヤレスがコンピューターで無
効に設定されています。
ワイヤレスルーターを調べて、電源が入•
っており、データソース(ケーブルモデ
ムまたはネットワークハブ)に接続され
ていることを確認します。
干渉により、ワイヤレス接続が遮断また•
は中断している可能性があります。コン
ピューターをワイヤレスルーターの近く
に移動します。
ワイヤレスルーターへの接続を再構築し•
ます(15ページの「ワイヤレス接続をセ
ットアップする」を参照)。
48
有線接続
有線ネットワーク接続が失われた場合 ― ケ
ーブルがしっ かり装着されていない、また
は損傷しています。
ケーブルがしっかり差し込まれているか、 •
損傷を受けていないか調べてください。
内蔵ネットワ ークコネクタの通信状態ライ
トをチェック すれば、接続が正常かどうか
きる上、通信 状態を判断することが
確認で
できます。
緑色 ― 10 Mbps のネットワークとコン•
ピューターが正しく接続されていること
を示します。
橙色 ― 100/1000 Mbps のネットワーク•
とコンピューター間の接続が良好である
ことを示します。
消灯 ― ネットワークとの物理的な接続が•
検知されていません。
メモ:ネットワークコネクタの通信状
態ライトは 有線ネッ トワー ク接続の み
に適用され ます。ワ イヤレ ス接続の 場
合は、通信 状態ライ トはス テータス を
表示しません。
Page 49

トラブルの解決
電源の問題
電源ライトが消灯している場合 ― コンピュ
ーターの電源 が切れているか、電力が供給
されていません。
電源ケーブルをコンピューターの電源コ•
ネクタとコンセントの両方にしっかりと
装着しなおします。
コンピューターが電源タップに接続され•
ている場合、電源タップがコンセントに
接続され電源タップがオンになっている
ことを確認します。また、電源保護装置、
電源タップ、電源延長ケーブルなどを使
用している場合は、それらを取り外して
コンピューターの電源が適切に入るか確
認します。
電気スタンドなどの電化製品で試して、•
コンセントが正常に機能しているか確認
します。
AC アダプターケーブルの接続を確認しま•
す。AC アダプターにライトがついている
場合は、オンになっているかどうか確認
します。
電源ライトが白色に点灯し、コンピューター
が応答しない場合 ― ディスプレイが接続さ
れていないか 電源が入っていません
が切れるまで 電源ボタンを押し、再度電源
を入れます。
電源ライトが白色に点滅している場合 ― コ
ンピューター はスタンバイモードに入って
います。接続 しているマウスでカーソルを
動かすか、ま たは電源ボタンを押して通常
操作をレジュームします。
コンピューターの受信を妨げる障害が発生
した場合 ― 不要な信号により他の信号が妨
害、またはブ ロックされ、障害が発生して
います。電気 的な妨害の原因には、次のも
のがあります。
電源、キーボード、およびマウス拡張ケ•
ーブル。
電源タップに接続されているデバイスが•
多すぎる。
同じコンセントに複数の電源タップが接•
続されている。
。電源
49
Page 50

トラブルの解決
メモリの問題
メモリが不足しているというメッセージが
表示された場合 ―
作業中のすべてのファイルを保存してか•
ら閉じ、使用していない実行中のプログ
ラムをすべて終了して、問題が解決する
か調べます。
メモリの最低要件については、ソフトウ•
ェアのマニュアルを参照してください。
必要に応じて、増設メモリを取り付けま
す(デルサポートサイト
(support.jp.dell.com)の『サービスマ
ニュアル』を参照)。
メモリモジュールを取り付けなおして(デ •
ルサポートサイト(support.jp.dell.com)
の『サービスマニュアル』を参照)、お
使いのコンピューターがメモリと正常に
通信しているか確認します。
50
その他の問題が発生する場合 ―
メモリの取り付けガイドラインに従って•
いるか確認します(デルサポートサイト
(support.jp.dell.com)の『サービスマ
ニュアル』を参照)。
メモリモ
換性があるかどうか確認してください。お
使いのコンピューターは、DDR3 メモリを
サポートしています。お使いのコンピュ
ーターでサポートされているメモリの種
類については、78 ページの「仕様」を参
照してください。
Dell Diagnostics(診断)プログラムを実行 •
します(57ページの「Dell Diagnostics
(診断)プログラム」を参照)。
メモリモジュールを取り付けなおして(デ •
ルサポートサイト(support.jp.dell.com)
の『サービスマニュアル』を参照)、お
使いのコンピューターがメモリと正常に
通信しているか確認します。
ジュールがコンピューターと互•
Page 51

トラブルの解決
フリーズおよびソフトウェ アの問題
コンピューターが起動しない場合 ― 電源ケ
ーブルがコン ピューターとコンセントにし
っかりと装着 されていることを確認してく
ださい。
プログラムが応答しない ―
次の手順でプログラムを終了します。
<Ctrl><Shift><Esc> を同時に押します。1.
アプリケーション2. をクリックします。
応答しなくなったプログラムをクリック3.
します。
タスクの終了4. をクリックします。
プログラムが繰り返しクラッシュする場合 ―
ソフトウェア のマニュアルを参照してくだ
さい。必要に 応じて、プログラムをアンイ
ンストールしてから再インストールします。
メモ:通常、ソフトウェアのインスト
ール手順は、マニュアルまたは CD に収
録されています。
コンピューターが応答しない、または画面
が単色の青になる ―
警告:オペレーティングシステムのシ
ャットダウ ンが実行できな い場合、 デ
ータを損失する恐れがあり
キーボードの キーを押したり、マウスを動
かしてもコンピューターが応答しない場合、
コンピュータ ーの電源が切れるまで電源ボ
タンを 8~10 秒以上押し続け、コンピュー
ターを再起動します。
プログラムが旧バージョンの Microsoft
Windows
計されている場合 ―
プロ グ ラム互 換 性ウィ ザ ード を 実 行し ま
す。プログラ ム互換性ウィザードは、旧バ
ージョンの Microsoft Windows オペレーティ
ングシステム に近い環境で動作するようプ
ログラムを設定します。
®
オペレーティングシステム用に設
ます。
®
51
Page 52

トラブルの解決
Windows Vista
®
スタート1. → コントロールパネル→ プ
ログラム→ 古いプログラムをこのバージョ
ンの Windows で使用をクリックします。
[ようこそ] 画面で、2. 次へ をクリックしま
す。
画面の指示に従います。3.
Windows
®
スタート1.
7
をクリックします。
検索ボックスに2. 古いプログラムをこのバ
ージョンの Windows で使用と入力し、
<Enter>を押します。
プログラムの互換性3. ウィザードの指示に
従って操作してください。
その他のソフトウェアに問題がある場合 ―
すぐにファイルのバ• ックアップを作成し
ます。
アンチウイルスプログラムを使って、ハ•
ードドライブ、または CD を調べます。
開いているファイルをすべて保存してか•
ら閉じ、実行中のプログラムをすべて終
52
了して、スタート
メニューからコン
ピューターをシャットダウンします。
トラブルシューティングについて、ソフ•
トウェアのマニュアルを確認するか、ソ
フトウェアの製造元に問い合わせます。
プログラムがお使いのコンピューター –
にインストールされているオペレーテ
ィングシステムに対応しているか確認
します。
コンピューターがソフトウェアの実行 –
に必要な最小ハードウェア要件を満た
しているか確認します。詳細について
は、ソフトウェアのマニュアルを参照
してください。
プログラムが正しくインストールおよ –
び設定されているか確認します。
デバイスドライバーとプログラムの間 –
にコンフリクトが発生していないか確
認します。
必要に応じて、プログラムをアンイン –
ストールしてから再インストールしま
す。
Page 53

サポートツールの使い方
デルサポートセンター
デルサポートセンターは、お客様に必要な
サービス、サ ポートおよびシステム特有の
情報を見つけるお手伝いをします。
アプリケーションを起動するには、タスクバ
ーの
デルサポートセンターホームページにお使
いのコンピュ ーターの機種番号、サービス
タグ、エクス プレスサービスコード、サー
ビスの問い合わせ先情報が表示されます。
デルサポート センターホームページには、
また次の項目 にアクセスするリンクが記載
されています。
アイコンをクリックします。
セルフヘルプ(トラブルシュ
ーティング、セキュリティ、
システムパフォーマンス、ネ
ットワーク / インターネット、
バックアップ / リカバリ、お
よび ウィンドウズオペレーテ
ィングシステム)
警告(テクニカルサポートに
よるお使いのコンピューター
に関する警告)
Dell によるサポート
(DellConnect
カルサポート、カスタマーサ
ービス、トレーニングおよび
チュートリアル、デルオンコ
ールによるハウツーヘルプ、
および PC CheckUp によるオ
ンラインスキャン)
お使いの シ ス テ ムに つい て
(システムマニュアル、保証
情報、システム情報、アップ
グレードとアクセサリ)
デルサポートセンターおよび利用できるサ
ポートツールの詳細に関しては、
support.jp.dell.com の サービス タブをク
リックしてください。
TM
によるテクニ
53
Page 54

サポートツールの使い方
システムメッセージ
コンピューターに問題、またはエラーが発生
した場合、原因と問題解決に必要な操作を見
つけるのに役立つシステムメッセージが表示
されます。
メモ:受け取ったメッセージが以下の例
にない場合は、メッセージが表示された
ときに実行していた OS またはプログラ
ムのマニュアルを参照し てくだ さい。
ハードディスク上にある『Dell テクノロ
ジガイド』、またはデル サポー トウェ
ブサイト(support.jp.dell.com)、74 ペー
ジの「デルへのお問い合 わせ」 を参照
する方法もあります。
54
警告!このシステムの前回の起動時に、チェ
ックポイント [nnnn] で障害が発生しました。
問題を解決するため、このチェックポイン
トをメモしてデルテクニカルサポートに問
い合わせてください ― 同じエラーによっ
て、コンピューターは 3 回連続して起動ル
ーチンを終了できませんでした。デルに問
い合わせてください(74ペー
のお問い合わせ」を参照)。
CMOS チェックサムエラー ― マザーボード
に障害が発生しているか、または RTC バッ
テ リ が 低 下 し て い る 可 能 性 が あ り ま
す 。 バ ッ テ リ ー を 取 り 替 え て く だ さ い
(support.jp.dell.com)の『サービスマニ
ュアル』、または74ページの「デルへのお
問い合わせ」を参照)。
CPU ファンエラー ― CPU ファンに障害が
発生しています。CPU ファンを取り替えて
ください(詳細については、デルサポート
サイト(support.jp.dell.com)の『サービ
スマニュアル』を参照)。
ジの「デルへ
Page 55

サポートツールの使い方
ハードディスクドライブエラー ― POST 中
にハードディ スクドライブに不具合が発生
しま し た。デ ル に問い 合 わせ て く ださ い
(74ページの「デルへのお問い合わせ」を
参照)。
ハードディスクドライブ読み込みエラー ―
HDD の起動テスト中にハードディスクドライ
ブに不具合が 発生しました。デルに問い合
わせてください(74ページの「デルへのお
問い合わせ」を参照)。
キーボードのエラー ― キーボードの故障、
またはケーブ ルがしっかり装着されていま
せん。
キーボードの 交換については、デルサポー
トサイト(support.jp.dell.com)の『サー
ビスマニュアル』を参照してください。
起動デバイスがありません ― ハードディス
クドライブに 起動可能なパーティションが
存在しないか 、ハードディスクドライブケ
ーブルがしっ かり装着されていないか、起
動可能デバイスが存在しません。
ハードドライブが起動デバイスの場合、•
ケーブルがドライブに適切に取り付けら
れてい て 、 起 動デ バイ スと して パー テ
ィション分割されていることを確認しま
す。
セットアップユーティリティを起動して、•
起動順序の情報が正しいかを確認します
(デルサポートサイト
(support.jp.dell.com)の『Dell テクノ
ロジガイド』を参照)。
タイマーチック割り込みなし ― システム基
板上のチップ が誤動作しているか、マザー
ボードに不具 合がある可能性があります。
デルに問い合わせてください(74ページの
「デルへのお問い合わせ」を参照)。
55
Page 56

サポートツールの使い方
USB 過電流エラー ― USB デバイスを取り
外してください。USB デバイスを正常に動作
させるには電 力が不足しています。外部電
源を使用して USB デバイスに接続するか、
USB ケーブルが 2 本ある場合は、2 本とも
接続してください。
注意:ハードドライブの自己監視システム
で、パラメーターが通常の動作範囲を超え
ていることがレポートされています。デル
では定期的にデータのバックアップをとる
ことをお勧めしています。範囲外のパラメ
ーターは、潜在的なハードディスクドライ
ブの問題を示す場合とそうでない場合があ
ります ― S.M.A.R.T エラー、ハードディ
スクドライブ 障害の可能性があります。デ
ルに問 い 合 わせ てく ださい( 7 4 ペー ジの
「デルへのお問い合わせ」を参照)。
56
ハードウェアに関するトラ ブルシューティング
オペレーティ ングシステムのセットアップ
中にデバイス が検出されないか、検出され
ても間
違って設定さ れている場合は、ハー
ドウェアに関するトラブルシューティング
を使用して非 互換性を解決することができ
ます。
ハードウェアに関するトラブルシューティン
グを開始するには、次の手順を実行します。
スタート1.
ックします。
検索フィールドで、2. ハードウェアに関す
るトラブルシューティングと入力し、
<Enter> を押して検索を開始します。
検索結果のうち、問題に最も関連性のあ3.
るオプションを選択し、残りのトラブル
シューティング手順に従います。
→ ヘルプとサポート をクリ
Page 57

サポートツールの使い方
Dell Diagnostics(診断)プ ログラム
コンピューターに問題が発生した場合、テク
ニカルサポートに問い合わせる前に、51 ペ
ージの「フリ ーズおよびソフトウェアの問
題」 のチェッ ク事項を 実 行してか ら、De ll
Diagnostics(診断)プログラムを実行して
ください。
メモ:Dell Diagnostics(診断)プログラ
ムは Dell コンピューター上でのみ機能し
ます。
メモ:『Drivers and Utilities』メディア
はオプショ ンなので 、同梱 されてい な
いコンピューターもあります。
『Dell テクノロジガイド』を参照して、コン
ピューターの 設定情報を閲覧して、テスト
するデバイスがセットアップユーティリティ
に表示され、 アクティブであることを確認
します。
Dell Diagnostics(診断)プログラムを、ハー
ドディスクド ライブまたはお使いのコンピ
ューターに付属する『Dr
メディアから起動します。
ivers and Utilities』
Dell Diagnostics(診断)プログラムを
ハードドライブから起動する場合
Dell Diagnostics(診断)プログラムは、ハー
ドディスクド ライブの診断ユーティリティ
用隠しパーティションに格納されています。
メモ:コンピューターに画面が表示さ
れない場合 は、デル に問い 合わせて く
ださい(74ページの「デルへのお問い
合わせ」を参照)。
コンピューターが、正常に動作すること1.
が確認されているコンセントに接続され
ていることを確かめます。
コンピューターの電源を入れます(また2.
は再起動)。
57
Page 58

サポートツールの使い方
DELL™ ロゴが表示されたら、すぐに <F12> 3.
キーを押します。起動メニューから
Diagnostics(診断)を選択し、<Enter>
を押します。
メモ:キーを押すタイミングが遅れて、
OS のロゴが表示されてしまったら、
Microsoft
®
Windows® デスクトップが表
示されるまでそのまま待機します。次
に、コンピューターをシャットダウンし
て、再度実行します。
メモ:診断ユーティリィティパーティ
ションが見つからないことを知らせる
メッセージが表示された場合は、
『Drivers and Utilities』ディスクから Dell
Diagnostics(診断)プログラムを実行し
てください。
PSA が呼び出された場合、次の手順を実行し
ます。
PSA がテストを実行します。a.
PSA が問題なく完了したら、以下のメッ b.
セージが表示されます。「No problems
58
have been found with this
system so far. Do you want
to run the remaining memory
tests? This will take about
30 minutes or more. Do you want
to continue? (Recommended).」
(現在のと
ころ、このシステムには問
題は見つかりませんでした。残りのメ
モリテストも実行しますか?このテス
トには 30 分以上、時間がかかります。
続行しますか?(推奨)。)
メモリの問題が解決できない場合は、 c.
<y> を押して続行し、その他の場合は
<n> を押します。
次のメッセージが表示されます。d.
「Booting Dell Diagnostic
Utility Partition. Press any
key to continue.」(Dell Diagnostic
ユーティリティパーティションを起動してい
ます。任意のキーを押して、続行してくだ
さい。)
Page 59

サポートツールの使い方
任意のキーを押してe. Choose An Option
(オプションの選択)ウィンドウに移
動します。
PSA が呼び出されない場合、次の手順を実行
します。
任意のキーを 押して、ハードドライブ上の
診断プログラ ムユーティリィティパーティ
ションから Dell Diagnostics(診断)プログラ
ムを起動します。
実行するテストを選択します。4.
テスト中に問題を検出すると、エラーコ5.
ードと問題の説明を示すメッセージが表
示されます。エラーコードと問題の内容
を書き留めておき、デルに問い合わせて
ください(74ページの『デルへのお問い
合わせ』を参照)。
メモ:お使いのコンピューターのサー
ビスタグは 、各テス ト画面 の上部に あ
ります。デ ルへのお 問い合 わせの際 、
テクニカル サポート 担当者 がお客様 の
サービスタグをお尋ねします。
テストが完了したら、テスト画面を閉じて 6.
Choose An Option(オプションの選択)
ウィンドウに戻ります。Dell Diagnostics
(診断)プログラムを終了してコンピュ
ーターを再起動するには、Exit(終了)を
クリックします。
Dell Diagnostics(診断)プログラムを
『Drivers and Utilities』ディスクから
起動する場合
『Drivers and Utilities』ディスクを挿入し1.
ます。
コンピューターをシャットダウンし、コ2.
ンピューターを再起動します。DELL ロゴ
が表示されたら、すぐに <F12> キーを押
します。
メモ:キーを押すタイミングが遅れて、
OS のロゴが表示されてしまったら、
Microsoft
示されるまでそのまま待機します。次
に、コンピューターをシャットダウン
して、再度実行します。
®
Windows® デスクトップが表
59
Page 60

サポートツールの使い方
メモ:次の手順では、起動順序を 1 回だ
け変更しま す。次回 の起動 時から、 コ
ンピュータ ーはセッ トアッ ププログ ラ
ムで指定さ れたデバ イスに 従って起 動
します。
起 動 デ バ イ ス の 一 覧 が 表 示 さ れ た3.
ら、CD/DVD/CD-RW をハイライト表示し
て、<Enter> を押します。
表示されるメニューから 4. Boot from
CD-ROM(CD から起動)オプションを選
択して、<Enter> キーを押します。
1 を入力してメニューを開始し、<Enter> 5.
を押して続行します。
番号付きの一覧から 6. Run the 32 Bit Dell
Diagnostics(32 ビット Dell Diagnostics
(診断)プログラムを実行)を選択しま
す。複数のバージョンが表示されている
場合、お使いのコンピューターに適切な
バージョンを選びます。
実行するテストを選択します。7.
60
テスト中に
ードと問題の説明を示すメッセージが表
示されます。エラーコードと問題の内容
を書き留めておき、デルに問い合わせて
ください(74ページの『デルへのお問い
合わせ』を参照)。
メモ:お使いのコンピューターのサー
ビスタグは 、各テス ト画面 の上部に あ
ります。デ ルへのお 問い合 わせの際 、
テクニカル サポート 担当者 がお客様 の
サービスタグをお尋ねします。
テストが完了したら、テスト画面を閉じ 9.
て Choose An Option(オプションの選択)
ウィンドウに戻ります。Dell Diagnostics
(診断)プログラムを終了してコンピュ
ーターを再起動するには、Exit(終了)
をクリックします。
『Drivers and Utilities』ディスクを挿入し10.
ます。
問題を検出すると、エラーコ8.
Page 61

オペレーティングシステムの復元
次の方法で、 お使いのオペレーティングシ
ステムを復元することができます。
システムの• 復元は、データファイルに影
響を与えることなく、コンピューターを
以前の動作状態に戻します。データファ
イルを保護しながら、オペレーティング
システムを復元する最初の解決策として、
システムの復元を使用してください。
• Factory Image Restore は、お使いのハー
ドディスクドライブをコンピューターご
購入時の動作状態に戻します。この操作
では、ハードドライブ内の全データが永
久に削除され、またコンピューターを受
け取った後にインストールしたプログラ
ムは す べて削除されま す 。Dell Fact o r y
Image Restore は、システムの復元でオペ
レーティングシステムの問題を解決でき
なかった場合にのみ使用してください。
コンピューターに『オペレーティングシ•
ステム 』 デ ィ
は、この CD を使用してオペレーティン
グシステムを復元できます。ただし、オ
ペレーティングシステムディスクを使用
した場合も、ハードドライブ上のデータ
はすべて削除されます。システムの復元
でオペレーティングシステムの問題を解
決できなかった場合にのみ、『オペレー
ティングシステム』ディスクを使用して
ください。
スクが 付 属 し てい る場 合
61
Page 62

オペレーティングシステムの復元
システムの復元
ハードウェア 、ソフトウェア、またはその
他のシステム 設定を変更したために、コン
ピューターが正常に動作しなくなってしまっ
た場合は、Windows オペレーティングシス
テムのシステ ムの復元オプションを使用し
て、コンピュ ーターを以前の動作状態に復
元することが できます(データファイルへ
の影響はあり ません)。システムの復元オ
プションによ ってコンピューターに加えら
れた変更は、 完全に元の状態に戻すことが
できます。
注意:データファイルの定期的なバッ
クアップを 行ってください 。システ ム
の復元は、 データファイル の変更を 監
視したり、 データファイル を復元し た
りしません。
メモ:このマニュアルに記載されてい
る手順は、Windows のデフォルト表示
用に書かれているため、お使いの Dell
コンピュー ターをク ラシッ ク表示に 設
定している 時には適 用され ない場合 が
あります。
62
システムの復元の開始
スタート1. をクリックします。
検索ボックスで、2. システムの復元と入力
し、<Enter> キーを押します。
メモ:ユーザーアカウント制御ウィンド
ウが表示される場合があります。コンピ
ューターの 管理者の 場合は 、続行を ク
リックします。管理者でない場合は、目
的の操作を 行うため に管理 者に連絡 し
ます。
次へ3. をクリックして、画面に表示される
指示に従います。
システムの復 元を実行しても問題が解決さ
れない場合、 最後に行ったシステムの復元
を取り消すことができます。
最後のシステムの復元の取り消し
TM
メモ:最後に行ったシステムの復元を
取り消す前 に、開い ている ファイル を
すべて保存 して閉じ 、実行 中のプロ グ
ラムをすべ て終了し てくだ さい。シ ス
テムの復元 が完了す るまで 、ファイ ル
Page 63

オペレーティングシステムの復元
またはプロ グラムを 変更し たり、開 い
たり、削除しないでください。
スタート 1.
検索ボ ッ ク ス で、2. システム の 復 元と 入
力し、<Enter> キーを押します。
システムの復元の取り消し3. をクリックし
て、次へをクリックします。
をクリックします。
Dell Factory Image Restore
警告:Dell Factor y Image Restore を
使用すると 、ハードディス クドライ ブ
のすべての データは永久に 削除され 、
コンピュー ターを受け取っ た後にイ ン
ストールさ れたすべてのア プリケー シ
ョンプログ ラムやドライバ ーも削除 さ
れます。で きる限り、この オプショ ン
を使用する 前にデータをバ ックアッ プ
するようにしてください。Dell Factory
Image Restore は、システムの復元でオ
ペレーティ ングシステムの 問題を解 決
できなかっ た場合にのみ使 用してく だ
さい。
メモ:Dell Factory Image Restore は、国
またはコン ピュータ ーによ ってはご 利
用になれない
Dell Factory Image Resotre は、お使いのオ
ペレーティン グシステムを復元するための
最終手段とし てのみ使用してください。こ
のオプション により、お使いのハードディ
スクドライブ はコンピューターの工場出荷
時の動作状態 に戻ります。コンピューター
を受け取った 後に追加したプログラムまた
はファイル( データファイルを含む)はす
べて、ハード ドライブから永久に削除され
ます。データ ファイルには、コンピュータ
ー上の文書、 表計算、メールメッセージ、
デジタル写真 、ミュージックファイルなど
が含まれます。可能であれば、Dell Factory
Image Restore を使用する前にすべてのデー
タをバックアップしてください。
場合があります。
63
Page 64

オペレーティングシステムの復元
Dell Factory Image Restore を起動する
コンピューターの電源を入れます。Dell の 1.
ロゴが表示されたら、<F8> を数回押して
Advanced Boot Options(高度な起動オプ
ション)ウィンドウにアクセスします。
メモ:キーを押すタイミングが遅れて、
OS のロゴが表示されてしまったら、
Microsoft
示されるまでそのまま待機します。次
に、コンピューターをシャットダウン
して、再度実行します。
Repair Your Computer2. (コンピューター
の修復)を選択します。
System Recovery Options3. (システム回復
オプション)ウィンドウが表示されます。
キ ー ボ ー ド レ イ ア ウ ト を 選 択 し て 、 4.
Next(次へ)をクリックします。
回復オプションにアクセスするために、5.
ローカ ル ユ ー ザー とし てロ グオ ンし ま
す
。コマンドプロンプトにアクセスする
には、User name(ユーザー名)フィール
ドで administrator と入力し、OK を
クリックします。
64
®
Windows® デスクトップが表
Dell Factory Image Restore6. をクリックし
ます。Dell Factory Image Restore ウェル
カム画面が表示されます。
メモ :使用する 構成によっ て は、Del l
Factory Tools、Dell Factory Image
Restore の順番で選択しなければならな
い場合もあります。
Next7. (次へ)をクリックします。Confirm
Data Deletion(データ削除の確認)画面
が表示されます。
メモ:Factory Image Restore の作業を続
けたくない場合は、 Cance l(キャンセ
ル)をクリックします。
ハードドライブの再フォーマット、およ8.
びシステムソフトウェアの工場出荷時の
状態への復元の作業を続ける意思を
確認
するためのチェックボックスをオンにし
て、Next(次へ)をクリックします。
復元処 理 が 開 始し ます 。復 元処 理が 完
了するまで 5 分以上かかる場合がありま
す。オペレーティングシステムおよび工
場出荷時にインストールされたアプリケ
Page 65

オペレーティングシステムの復元
ーションが工場出荷時の状態に戻ると、
メッセージが表示されます。
Finish9. (完了)をクリックして、システ
ムを再起動します。
オペレーティングシステム の再インストール
作業を開始する前に
新しくインス トールしたドライバーに問題
があり、Windows オペレーティングシステ
ムの再インストールを検討している場合は、
まず Windows のデバイスドライバーのロー
ルバックを試 してください。デバイスドラ
イバーのロー ルバックを実行しても問題が
解決されない 場合は、システムの復元を使
ってオペレー ティングシステムを新しいデ
バイスドライ バーがインストールされる前
の動作状態に戻します。62ページの「シス
テムの復元」を参照してください。
注意:インストールを実行する前に、
プライマリ ハードドライブ 上のすべ て
のデータフ ァイルをバック アップし て
ください。 通常のハードド ライブ構 成
では、プライマリハードドライブは 1 番
目の
ドライブとして認識されます。
Windows を再インストールするには、以下
のアイテムが必要です。
Dell『オ ペレーティングシステム』ディ•
スク
Dell『Drivers and Utilities』ディスク •
メモ:Dell『Drivers and Utilities』ディ
スクには、 コンピュ ーター の製造工 程
でプリイン ストール された ドライバ ー
が収録されています。Dell『Drivers and
Utiliti e s 』 デ ィ ス クを 使 用 して 、 必 要
な ド ライ バー を ロ ー ド し ま す 。お 使
いのコンピ ューター を購入 した地域 、
またはディ スクの注 文の有 無によっ て
は、Dell『Drivers and Utilities』ディス
クと『オペレーティングシステム』ディ
スクがシス テムに付 属して いない場 合
があります。
65
Page 66

オペレーティングシステムの復元
Microsoft Windows を再インストール
する
再インストール処理を完了するには、1~2
時間かかることがあります。オペレーティ
ングシステムを再インストールした後、デ
バイスドライバー、アンチウイルスプログ
ラム、およびその他のソフトウェアを再イ
ンストールする必要があります。
開いているファイルをすべて保存してか1.
ら閉じ、実行中のプログラムをすべて終
了します。
『オペレーティングシステム』ディスク2.
を挿入します。
Windows のインストール3. というメッセー
ジが表示されたら、終了をクリックしま
す。
コンピューターを再起動します。4.
DELL ロゴが表示されたら、すぐに <F12> 5.
キーを押します。
66
メモ:キーを押すタイミングが遅れて、
OS のロゴが表示されてしまったら、
Microsoft
示されるまでそのまま待機し
®
Windows® デスクトップが表
ます。次
に、コンピューターをシャットダウン
して、再度実行します。
メモ:次の手順では、起動順序を 1 回だ
け変更します。次回の起 動時か ら、コ
ンピューターはセットア ッププ ログラ
ムで指定されたデバイス に従っ て起動
します。
起動デバ イ ス の 一覧 が表 示 され たら 、 6.
CD/DVD/CD-RW Drive(CD/DVD/CD-RW ド
ライブ)をハイライト表示して、<Enter> を
押します。
Boot from CD-ROM7. (CD から起動)する
には、いずれかのキーを押します。画面
に表示される指示に従ってインストール
を完了します。
Page 67

ヘルプを受ける
コンピュータ ーに何らかの問題が発生した
場合は、問題 の診断と解決のために次の手
順を完了します。
コンピューターで発生している問題に関1.
する情報および手順については、45ペ
ージの「問題の解決」を参照してくださ
い。
トラブルシューティングの詳細について2.
は、『Dell テクノロジガイド』を参照し
てください。
Dell Diagnostics の実行手順については、 3.
57ページの「Dell Diagnostics」を参照し
てください。
74. 3ページの「診断チェックリスト」を記
入してください。
インストールとトラブルシューティング5.
の手順については、デルのサポートウェ
ブサイト(support.jp.dell.com)をご覧
ください。オンラインのデルサポートの
一覧については、69ページの「オンライ
ンサービス」を参照してください。
これまでの手順で問題が解決されない場6.
合、71ページの「お問い合わ
に」を参照してください。
メモ:デルサポートへお問い合わせに
なる場合は 、コンピ ュータ ーの電源 を
入れ、操作 できる状 態で電 話をおか け
ください。 サポート 担当者 がコンピ ュ
ーターでの 操作をお 願いす ることが あ
ります。
メモ:デルのエクスプレスサービスコ
ードシステ ムをご利 用でき ない国も あ
ります。
デルのオート テレフォンシステムの指示に
従って、エク スプレスサービスコードを入
力すると、電 話は適切なサポート担当者に
転送されます 。エクスプレスサービスコー
ドをお持ちでない場合は、Dell Accessories
せになる前
67
Page 68

ヘルプを受ける
フォルダを開 き、エクスプレスサービスコ
ードアイコン をダブルクリックします。そ
の後 は 、表示 さ れる指 示 に従 っ て くだ さ
い。
メモ:以下のサービスの一部は、アメリ
カ以外では ご利用に なれな いことも あ
ります。サ ービスに 関する 情報は、 最
寄りのデルへお問い合わせください。
テクニカルサポートとカス タマーサービス
Dell 製品に関するお問い合わせは、デルのテ
クニカルサポートをご利用ください。サポー
トスタッフは コンピューターによる診断に
基づいて、正確な回答を迅速に提供します。
デルのテクニ カルサポートへお問い合わせ
になる時は、72ページの「お問い合わせに
なる前に」を参照し、次に、お住まいの地域
の連絡先を参照するか、support.jp.dell.com
を参照してください。
68
DellConnect™
DellConnect はシンプルで使いやすいオンラ
インアクセスツールで、デルのサービスお
よびサポートがブ
てコンピューターにアクセスし、問題の診
断と修復を行います。詳細については、
www.dell.com/dellconnect にアクセスして
ください。
ロードバンド接続を通じ
Page 69

ヘルプを受ける
オンラインサービス
Dell 製品およびサービスに ついては、次の
ウェブサイトをご覧ください。
www.dell.com•
www.dell.com/ap• (アジア太平洋地域のみ)
www.dell.com/jp• (日本)
www.euro.dell.com • (欧州のみ)
www.d ell.com/ la• ( ラテンアメリカお よ
びカリブ海諸国)
www.dell.ca • (カナダ)
デルサポートへのアクセスには、次の Web
サイトおよび E メールアドレスをご利用く
ださい。
デルサポートサイト
support.dell.com•
support.jp.dell.com• (日本のみ)
support.euro.dell.com• (欧州のみ)
supportapj.dell.com• (アジア太平洋地域
のみ)
デルサポートの Eメールアドレス
mobile_support@us.dell.com•
ort@us.dell.com•
supp
la-techsupport@dell.com• (ラ テンアメ
リカおよびカリブ海諸国のみ)
apsupport@dell.com• (アジア / 太平洋諸
国のみ)
デルのマーケティ ングおよびセール
スの E メールアドレス
apmarketing@dell.com• (アジア / 太平洋
諸国のみ)
sales_canada@dell.com• (カナダのみ)
Anonymous file transfer protocol
(FTP)
ftp.dell.com•
ログインユーザー名:anonymous。パ
スワードには E メールアドレスを入力し
てください。
69
Page 70

ヘルプを受ける
24 時間納期案内電話サー ビス
注文したデル 製品の状況を確認するには、
support.jp.dell.com にアクセスするか、24 時
間納期情報案 内サービスにお問い合わせく
ださい。音声 による案内で、注文について
調べて報告す るために必要な情報をお伺い
します。お住 まいの地域で利用できる電話
番号については、74ページの「デルへのお
問い合わせ」を参照してください。
欠品、納品の 誤り、請求書の誤りなどの注
文に関して問 題がある場合は、デルカスタ
マーケアにご連絡ください。お電話の際は、
納品書または 出荷伝票をご用意ください。
お住まいの地 域で利用できる電話番号につ
いては、74ページの「デルへのお問い合わ
せ」を参照してください。
70
製品情報
デルのその他の製品に関する情報や、ご注
文に関しては、デルウェブサイト
www.dell.com/jp をご覧ください。お住まい
の地域で利用できる電話番号、または営業担
当に
問い合わせる場合は、74ページの「デ
ルへのお問い合わせ」を参照してください。
Page 71

ヘルプを受ける
保証期間中の修理と返品
『「こまった」ときの DELL パソコン Q&A』
をご覧ください。
メモ:デル に商品を 返品す る前に、 ハ
ードドライ ブやその 他のス トレージ デ
バイスに保存しているデータを必ずバッ
クアップしてください。すべての機密情
報、専有情報、個人情報を削除し、CD や
PC カードなどのリムーバブルメディア
を取り外してください。デルは、これら
の機密情報 、専有情 報、個 人情報に つ
いては一切 責任を負 いませ ん。デー タ
の損失や損 傷、リム ーバブ ルメディ ア
の損失や損 傷に関す る責任 はお客様 に
帰するものとします。
デルにお電話いただき、担当者がお知ら1.
せする返品番号を箱の外側に明記してく
ださい。
お住まいの地域で利用できる電話番号に2.
ついては、74ページの「デルへのお問い
合わせ」を参照してください。
請求書のコピーおよび返品の理由を説明3.
した書面を箱に入れます。
実行したテストと Dell Diagnosti
プログラム(73ページの「診断チェック
リスト」を参照)から出力されたエラー
メッセージを記入した Diagnostics(診断)
チェックリスト(57ページの「Dell
Diagnostics」を参照)のコピーを同梱し
てください。
返品して返金を受ける場合には、返品さ5.
れる品 目 と と もに すべ ての アク セサ リ
(電源ケーブル、ソフトウェア、マニュ
アル等々)を添付してください。
cs(診断) 4.
71
Page 72

ヘルプを受ける
返品一式は出荷時のシステム梱包箱か同6.
等の箱に梱包してください。
メモ:送 料はお客 様のご負 担となり ま
す。また、 お客様に は返品 する製品 を
保証する責 任があり 、デル への搬送 中
に紛失する 恐れも想 定され ます。着 払
いの荷物は 受領でき ません ので、予 め
ご了承ください。
メモ:上 記要件の いずれか を欠く返 品
は受け付け られず、 返送扱 いとなり ま
す。
72
お問い合わせになる前に
メモ:お電話の際には、エクスプレス
サービスコ ードをご 用意く ださい。 エ
クスプレス サービス コード を利用す る
と、デルの オートテ レフォ ンシステ ム
によって、 より迅速 にサポ ートが受 け
られます。 また、ス タッフ が(コン ピ
ューターの 背面また は底部 にある) サ
ービスタグ ナンバー をお訊 ねする場 合
もございます。
必ず Diagnostics(診断)チェックリスト に
記入してくだ さい。デルサポートへお問い
合わせになる 場合は、コンピューターの電
源を入れ、操 作できる状態で電話をおかけ
く
ださい。キー ボードからのコマンドの入
力や、操作時 に詳細情報を説明したり、コ
ンピューター 自体でのみ可能な他のトラブ
ルシューティ ング手順を試してみるように
お願いする場 合があります。システムのマ
ニュアルがあることを確認してください。
Page 73

ヘルプを受ける
診断チェックリスト
名前:•
日付:•
住所:•
電話番号:•
サービスタグナンバー(コンピューター•
背面または底面のバーコードの番号):
エクスプレスサービスコード:•
返品番号(デルサポート担当者から提供•
された場合):
オペレ ー テ ィ ング シス テム とバ ージ ョ•
ン:
周辺機器:•
拡張カード:•
ネ ッ トワ ー ク に 接 続 され てい ま す か ? •
はい /いいえ
ネットワーク、バージョン、ネットワー•
クアダプター:
プログラムとバージョン:•
オペレーティ ングシステムのマニュアルを
参照して、コ ンピューターの起動ファイル
の内容を確認 してください。コンピュータ
ーにプリンタ ーを接続している場合、各フ
ァイルを印刷 します。印刷できない場合、
各ファイルの 内容を記録してからデルにお
問い合わせください。
エラーメッセージ、ビープコード、また•
は Diagnostics(診断)コード:
問題点の説明と実行したトラブルシュー•
ティング手順:
73
Page 74

ヘルプを受ける
デルへのお問い合わせ
米国 に お 住まいの方は、8 0 0 -WWW-DEL L
(800-999-3355)までお電話ください。
メモ:イ ンター ネット接続の環境にな
い場合は、納品書、出荷伝票、請求書、
または Dell 製品カタログに記載されて
いる連絡先をご利用ください。
デルでは、複数のオンラインと、電話ベー
スのサポートおよびサービスオプションを
用意しています。利用できる手段は国や製
品により異なる場合があります。また地域
によっては一部のサービスが受けられない
場合もあります。
74
セールス、テクニカルサポート、カスタマ
ーサービスへのお問い合わせは、次の手順
を実行してください。
support.jp.dell.com 1. にアクセスしてくだ
さい。
ページの下にある2. 国・地域の選択ドロッ
プダウンメニューで、お住まいの国/地域
を確認します。
ページの左側にある3. お問い合わせをクリッ
クします。
目的のサービス
ます。
自分に最も適したデルへの問い合わせ方5.
法を選んでください。
またはサポートを選択し4.
Page 75

情報およびリソース詳細
こんな時は、 こちらを参照してください。
オペレーティングシステムを再インストー
ルしたい
コンピューターの診断プログラムを実行し
たり、ノートブックコンピューターのシス
テムソフ ト ウ ェ アを 再イ ン スト ール した
り、コンピューターのドライバーをアップ
デートしたり、お読みくださいファイルを
参照できます
オペレー テ ィ ン グシ ステ ム や周 辺機 器の
メン テ ナ ン ス 、 R A I D 、 イ ンターネット、
Bluetooth
ついて知りたい
®
、ネットワーク、電子メールに
オペレーティングシステムディスク
『Drivers and Utilities』ディスク
メモ:ドライバーやマニュアルのアッ
プデートは Dell
(support.jp.dell.com)にあります。
ハードディスクにインストールされている
『Dell テクノロジガイド』
TM
サポートサイト
75
Page 76

情報およびリソース詳細
こんな時は、 こちらを参照してください。
新しい、あるいは追加のメモリ、または新
しいハードドライブ付きでコンピューター
をアップグレードしたい
磨耗、あるいは損傷したパーツを再インス
トール、または交換したい
使用しているコンピューターにとって安全
で最適な方法を見つけたい
保証情報、使用条件(米国のみ)、安全に
関する注意事項、認可機関情報、人間工学
に関する情報、エンドユーザーライセンス
契約書を確認したい
サービスタグ / エクスプレスサービスコー
ドを見つけたい — support.jp.dell.com ま
たはテクニカルサポートにお問い合わせの
際、コンピューターを識別するサービスタ
グが必要です
76
デルサポートサイト(support.jp.dell.com)
の『サービスマニュアル』
メモ:一部の国では、コンピューター
の部品を開けたり、交換すると、保証
が無効になる場合があります。コンピュ
ーター内部の作業を行う前に保証と返
品について確認してください。
お使いのコンピューターに同梱の安全上の
注意と規制に関する書類、および Regulatory
Compliance ホームページ
(www.dell.com/
参照
コンピューターの背面、または底面にあり
ます
regulatory_compliance)
Page 77

こんな時は、 こちらを参照してください。
TM
ドライバとダウンロードファイルを見つけ
たい
テクニカルサポートと製品ヘルプにアクセ
スします
新たに注文した商品の配送状況について調
べたい
一般的な質問に対する解決策や回答を見つ
けたい
コンピューターの技術的変更に関する最新
のアップデートや、技術者または専門知識
をお持ちのユーザーを対象とした高度な技
術資料を参照できます
Dell
サポートサイト(support.jp.dell.com)
情報およびリソース詳細
77
Page 78

仕様
システムのモデル
Dell Studio 1745/1747
本セクション は、コンピューターのセット
アップやアッ プグレード、ドライバのアッ
プグレードに必要な情報を記載しています。
メモ:提供されるものは地域により異
なる場合が あります 。コン ピュータ ー
の設定に関 する詳細 につい ては、ス タ
ート
し、コンピ ューター に関す る情報を 表
示するため のオプシ ョンを 選択して く
ださい。
78
→ ヘルプとサポートをクリック
プロセッサ
タイプ L2 キャッシュ
®
Intel
Celeron
Intel Pentium®
Dual-Core
Intel Core
Intel Core 2 Quad
L1 キャッシュ Dual-Core 128 KB
L3 キャッシュ Quad-Core 8 MB
外付けバスの周波数 800/1066 MHz
™
2 Duo
®
1 MB
1 MB
2 MB/3 MB/6 MB
1 MB
(Intel - 64 KB/コア)
Quad-Core 256 KB
(Intel - 64 KB/コア)
Page 79

仕様
コンピューター情報
シ ス テ ム チ ップ セットモバイル Intel
Express GM 45
モバイル Intel 5 シリ
ーズ Discrete GFX
データバス幅 64 ビット
DRAM バス幅 デュ ア ル チ ャ ネ ル
(2)64-ビットバス
プ ロ セ ッ サ アド レ
スバス幅
フラッシュ EPROM 2 MB
グラフィックバス PCI-E X16
32 ビット
ExpressCard
ExpressCard コント
ローラ
サ ポ ー ト す る カ ードExpressCard/34
ExpressCard コネクタ
サイズ
Intel ICH9M
(34 mm)
1.5 V and 3.3 V
26 ピン
79
Page 80

仕様
メモリ
メモリモジュールコ
ネクタ
メモリモジュールの容量1 GB、2 GB、4 GB
メモリのタイプ 1067/1333 MHz
最低メモリ構成 2 GB
最大メモリ構成 8 GB
メモ:メモリのアップグレードに関す
る手順は、『サービスマニュアル』を
デルサポートサイト
(support.jp.dell.com)で参照してく
ださい。
80
ユーザーがアクセス
可能な SODIMM コ
ネクタ × 2
SODIMM DDR3
コネクタ
オーディオ マ イク 入力コ ネ ク タ
×
1、ステレオヘッド
フォ ン /スピーカーコ
ネクタ × 2
IEEE 1394a 4 ピンミニ無動力コネ
クタ
ミニカード IIIA タイプフルサイズ
ミニカ ー ドス ロット
×
1、ハーフサイズミ
ニカードスロット × 2
HDMI コネクタ 19 ピン
ネットワークア
ダプター
USB 4 ピン USB 2.0 対応コ
RJ45 コネクタ
ネクタ x 2
Page 81

仕様
コネクタ
ビデオ 15 ピンコネクタ
DisplayPort 20 ピンコネクタ
eSATA 7 ピン/4 ピン eSATA/
(メス)
USB コンボコネクタ
通信
モデム
(オプション)
コントローラ ハードウェアモデム
インターフェースUSB
ネットワークア
ダプター
ワイヤレス WLAN、WWAN、
外付け V.92 56K USB モ
デム
システム基板上の
10/100/1000 Ethernet
LAN
WiMax/Wi-Fi abgn/agn、
Bluetooth
技術搭載 WPAN
®
ワイヤレス
ビデオ
Discrete:
ビデオの種類 システム基板に統合
ビデオコントローラATI Mobility Radeon
HD 4570/4650
ビデオメモリ DDR3 512 MB/1 GB
UMA:
ビデオの種類 システム基板に統合
ビデオコントローラモバイル Intel GMA
4500MHD
ビデオメモリ 最大 358 MB までの共
有メモリ
LCD インタフェ ースLVDS(Low Voltage
Differential Signaling)
TV サポート HDMI 1.3
81
Page 82

仕様
オーディオ
オーディオタイ プSRS エンハンストオーディ
オ付 JBL 2.1 チャンネル
オ ー デ ィ オ コ
ントローラ
ステレオ変換 24 ビット(デジ タ ル 変
内 部 イ ン タ ー
フェース
スピーカ 1.5 ワットメインスピー
ボ リ ュ ー ム コ
ントロール
82
IDT 92HD73C
換、アナログ変換)
Intel ハイデフィニッショ
ンオーディオ
カー × 2、3.0 ワットサ
ブウーハー × 1(合計シ
ステム電力 6.0 ワット)
プログラムメニュー、お
よび メ デ ィ アコ ン トロ
ール
カメラ
ピクセル 2.0 メガピクセル
ビデオ解像度 160 x 120 ~ 1600 x 1200
(160 x 120 ~ 1280 x 720 /
30 fps)
斜め可視角度 60
°
ディスプレイ
タイプ
17.3” HD+ WLED バック
ライト、TrueLife
17.3” FHD B+RG LED バック
ライト、TrueLife
Page 83

仕様
ディスプレイ
寸法:
高さ 214.81 mm
幅 381.89 mm
対角線 439.42 mm
最大解像度 HD+: 1600 x 900
FHD: 1920 x 1080
リフレッシュ
レート
動作角度 0°(閉じた状態)~ 140
輝度 HD+: 220 nits
60 Hz
FHD: 300 nits
(72% と 90% いずれも)
ディスプレイ
可視角度:
水平方向 HD+: 40/40
FHD: 60/60(72% と 90%
いずれも CG)
垂直方向 HD+:15/30(H/L)
FHD: 50/50(72% と 90%
いずれも CG)
ピクセルピッ チHD+: 0.24 x 0.24 mm
FHD: 0.20 x 0.20 mm
°
コントロール 輝度はキーボードショー
トカットキーによって調
整可能です(詳細は、
『Dell テクノロジガイド』
を参照)。
83
Page 84

仕様
キーボード(バックライト)
キー数 102(アメリカ、カナダ)、
103(ヨーロッパ)、
106(日本)、
105(ブラジル)
レイアウト QWERTY / AZERTY / 漢字
タッチパッド
X/Y 位置解像度
( グ ラフ ィ ッ
ク ス テー ブ ル
モード)
寸法:
幅 100 mm センサーアクティ
高さ 56 mm 長方形
84
240 cpi
ブ領域
バッテリー
タイプと寸法:
9 セル「スマート」リチウムイオン
奥行き 56.7 mm
高さ 41.9 mm
幅 340.6 mm
重量 0.52 kg
6 セル「スマート」リチウムイオン
奥行き 56.7 mm
高さ 22.2 mm
幅 206 mm
重量 0.35 kg
電圧 11.1 VDC(6/9 セル)
充電時間
(概算):
4 時間(コンピューター
の電源がオフになってい
る場合)
Page 85

仕様
バッテリー
動作時間 バッテリ駆動時間は動作
状況によって異なり、電
力を著しく消費するよう
な状況ではかなり短くな
る可能性があります。
トラブルシューティング
の詳細については、『Dell
テクノロジガイド』を参
照してください。
寿命(概算) 300 回(充電 / 放電)
温度範囲:
動作時 0° ~ 35°C
保管時
コイン型電池 CR-2032
–40° ~ 65°C
AC アダプター
入力電圧 100–240 VAC
入力電流 1.5 A
入力周波数 50–60 Hz
出力電力 65 W または 90 W
出力電流
65 W 4.43 A(4 秒パルス
で最大)
3.34 A(連続稼動の
場合)
90 W 5.62 A(4 秒パルス
で最大)
4.62 A(連続稼動の
場合)
定格出力電圧 19.5 ± 1 VDC
85
Page 86

仕様
AC アダプター
寸法:
90 W(E シリーズ)
高さ 16 mm
幅 70 mm
奥行き 147 mm
重量
(ケーブル含む)
90 W(D シリーズ)
高さ 34.2 mm
幅 60.8 mm
奥行き 153.4 mm
重量
(ケーブル含む)
86
0.29 kg
0.46 kg
AC アダプター
65 W(自動エアーアダプター)
高さ 15 mm
幅 66 mm
奥行き 127 mm
重量
(ケーブル含む)
温度範囲:
動作時 0° ~ 40°C
保管時
0.26 kg
–40° ~ 70°C
Page 87

仕様
サイズと重量
高さ 28 mm ~ 40 mm
幅 413.0 mm
奥行き 280.5 mm
重量(6 セルバッテリ
装着の場合)
3.3 kg 以下に構成
可能
コンピューター環境
温度範囲:
動作時 0° ~ 35°C
保管時
相対湿度(最大):
動作時 10% ~ 90%
保管時 5% ~ 95%
最大振動(ユーザー環境をシミュレートす
るランダム振動スペクトラムを使用時):
動作時 0.66 GRMS
非動作時 1.30 GRMS
–40° ~ 65°C
(結露しないこと)
(結露しないこと)
87
Page 88

仕様
コンピューター環境
最大振動(動作時 — Dell Diagnostics(診
断)プログラム をハー ドドラ イブで 起動
し、2 ms 半正弦波 パルスで計測 / 非動作
時
—
ヘッドを収納したハードドライブ、
2 ms 半-正弦波パルスで計測)
動作時 110 G
非動作時 160 G
高度(最大):
動作時 –15.2 ~ 3048 m
保管時 –15.2 ~ 10,668 m
空気中浮遊汚染物質
レベル
88
G2、または
ISA-S71.04-1985
が定める規定値以内
Page 89

付録
Macrovision 製品に関する注 意事項
この製品には、Macrovision Corporation お
よび他の権利所有者が所有する一定の米国
特許権および知的所有権によって保護され
ている著作権保護技術が組み込まれていま
す。本製品の著作権保護テクノロジは
Macrovision Corporation に使用権限があり、
同社の許可がない限り、家庭内および限定
的な表示にのみ使用することを目的として
います。リバースエンジニアリングや分解
は禁止されています。
89
Page 90

索引
C
CD、再生と作成 41
D
DellConnect 68
Dell Diagnostics(診断)プログラム 57
Dell Factory Image Restore 61
Dell Touch Zone 34
Dell テクノロジガイド
詳細 75
Dell に問い合わせる 72
Diagnostics(診断)チェックリスト 72
DisplayPort コネクタ 23
DVD、再生と作成 41
F
FTP ログイン、anonymous 69
90
I
ISP
インターネットサービスプロバイダ 14
S
SIM 10
U
USB PowerShare 24
W
Windows Vista® 9
プログラム互換性ウィザード 51
再インストール 66
Windows の再インストール 61
Windows、再インストール 61
Page 91

索引
い
インターネット接続 14
お
オンラインでデルに問い合わせる 74
か
カスタマーサービス 68
カスタマイズする
お使いのデスクトップ 41
電力消費設定 42
換気、確かめる 5
く
空気の流れ、許可する 5
こ
コンピュータースタンド 6
コンピューター、セットアップ 5
コンピューターの能力 40
さ
サポートサイト
世界の 68
サポートの電子メールアドレス 69
し
システムの復元 61
システムメッセージ 54
システム再インストールオプション 61
仕様 78
出荷時設定に戻す 63
詳細を確認する 75
す
スタンドを取り付ける 6
91
Page 92

索引
せ
セットアップ、作業を開始する前に 5
接続(接続する)
インターネットに 9
製品
情報と購入 70
製品を発送する
返品、または修理 71
そ
ソフトウェアの特徴 40
ソフトウェアの問題 51
損傷、避ける 5
た
タッチスクリーン 34
動作 36
タッチパッド
動作 28
92
て
データ、バックアップする 43
デルサポートサイト 77
デルサポートセンター 53
電源タップ、使い方 6
電源の問題、解決する 49
電子メールアドレス
テクニカルサポート 69
電力
節約 42
電力を節約する 42
と
ドライバーとダウンロード 77
動作 36
ね
ネットワークスピード
テストする 48
Page 93

索引
ネットワーク接続
修正する 48
は
ハードウェアに関するトラブルシューティ
ング 56
ハードウェアの問題
診断する 56
バックアップ
作成する 43
ふ
フリック 36
へ
ヘルプ
アドバイスやサポートを受ける 67
返品保証 71
め
メモリの問題
解決する 50
も
問題を解決する 45
問題、解決する 45
ゆ
有線ネットワーク
ネットワークケーブル、接続 7
り
リソース、さらに見つける 75
わ
ワイヤレスネットワーク接続 48
93
Page 94

索引
94
 Loading...
Loading...