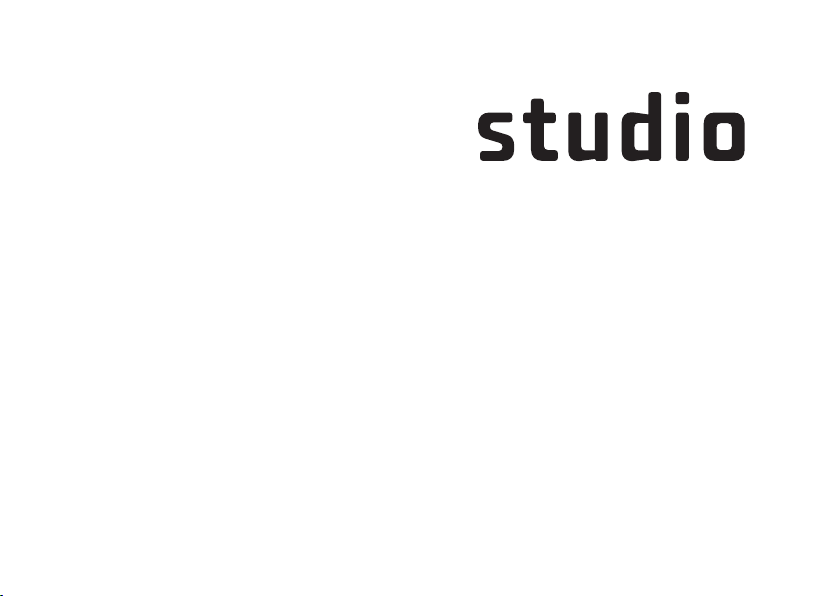
Model řady P02E Typ P02E001
PRŮVODCE INSTALACÍ
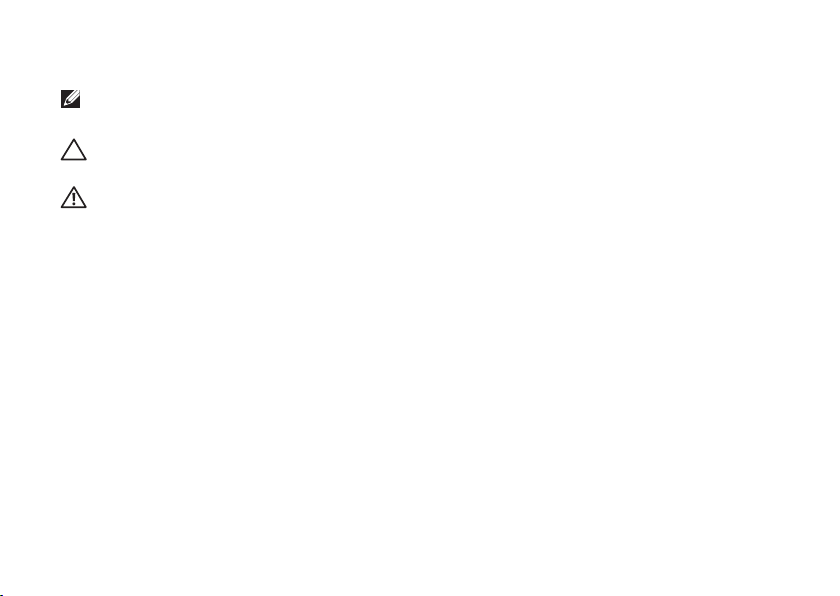
Poznámky, upozornění a varování
POZNÁMKA: POZNÁMKA označuje důležité informace, které pomáhají k lepšímu
využití počítače.
UPOZORNĚNÍ: UPOZORNĚNÍ varují před možným poškozením hardwaru nebo
ztrátou dat a obsahují pokyny, jak těmto problémům předejít.
VAROVÁNÍ: VAROVÁNÍ upozorňuje na potenciální poškození majetku a riziko
úrazu nebo smrti.
__________________
Změna informací bez předchozího upozornění v tomto dokumentu vyhrazena.
© 2009 Dell Inc. Všechna práva vyhrazena.
Jakékoli rozšiřování a kopírování těchto materiálů bez písemného povolení společnosti Dell Inc. je přísně zakázáno.
Dell
, logo
Obchodní známky použité v tomto textu:
společnosti Dell Inc.;
společnosti Intel Corporation v USA a dalších zemích;
Windows Vista
v USA a jiných zemích;
registrovaná ochranná známka vlastněná společností Bluetooth SIG, Inc. a používaná společností Dell na
základě licence.
Ostatní ochranné známky a názvy mohou být v tomto dokumentu použity buď v souvislosti s organizacemi,
které si na tyto známky a názvy činí nárok, nebo s jejich produkty. Společnost Dell Inc. si nečiní nárok na jiné
ochranné známky a názvy, kromě svých vlastních.
Intel, Pentium
Start jsou ochranné známky nebo registrované ochranné známky společnosti Microsoft Corporation
Blu-ray Disc
a
Celeron
je ochranná známka společnosti Blu-ray Disc Association;
DELL, YOURS IS HERE
jsou registrované ochranné známky a
Microsoft, Windows, Windows Vista
Červen 2009 Č. dílu D962R Rev. A00
a
DellConnect
jsou ochranné známky
Core
je ochranná známka
a logo tlačítka
Bluetooth
je
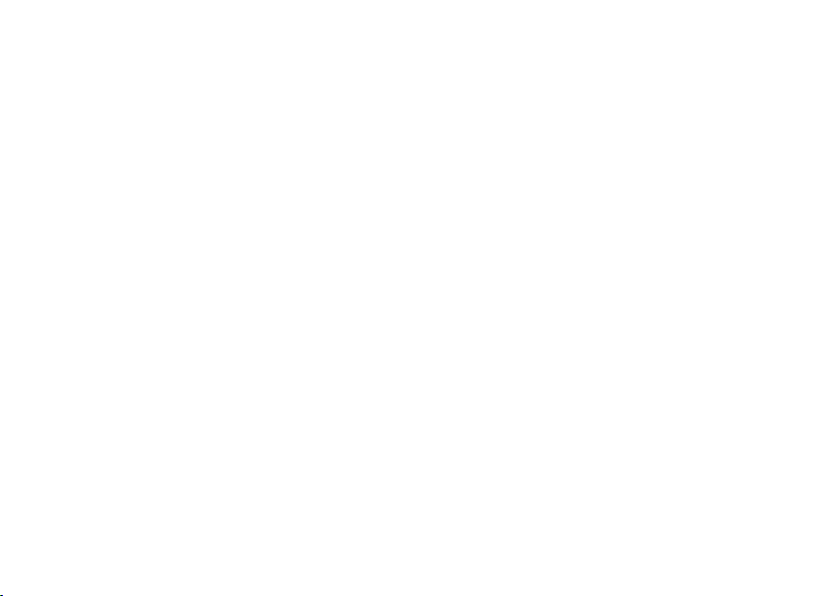
Obsah
Instalace notebooku Studio . . . . . . .5
Před nastavením počítače . . . . . . . . . 5
Připojení adaptéru střídavého
proudu . . . . . . . . . . . . . . . . . . . . . . . . 6
Připojení síťového kabelu (volitelné) . . . 7
Stiskněte tlačítko vypínače . . . . . . . . . 8
Nastavení systému
Microsoft Windows . . . . . . . . . . . . . . . 9
Instalace karty SIM (volitelné) . . . . . . 10
Zapnutí či vypnutí bezdrátového
připojení (volitelné) . . . . . . . . . . . . . . 12
Připojení k Internetu (volitelné) . . . . . 14
Používání notebooku Studio. . . . . .18
Prvky na pravé straně notebooku . . . 18
Prvky na levé straně notebooku. . . . . 22
Prvky na horní straně notebooku
a prvky klávesnice. . . . . . . . . . . . . . . 26
Gesta dotykové podložky. . . . . . . . . . 28
Prvky pro ovládání médií . . . . . . . . . . 30
Prvky displeje . . . . . . . . . . . . . . . . . . 32
Používání dotykové obrazovky
(volitelné) . . . . . . . . . . . . . . . . . . . . . 34
Vyjmutí a výměna baterie . . . . . . . . . 38
Softwarové funkce. . . . . . . . . . . . . . . 40
Senzor volného pádu. . . . . . . . . . . . . 44
Odstraňování potíží . . . . . . . . . . . . .45
Potíže s dotykovou obrazovkou . . . . . 45
Kódy zvukových signálů . . . . . . . . . . 46
Potíže se sítí . . . . . . . . . . . . . . . . . . . 48
Potíže s napájením . . . . . . . . . . . . . . 49
Potíže s pamětí . . . . . . . . . . . . . . . . 50
Zablokování a problémy se
softwarem . . . . . . . . . . . . . . . . . . . . 51
3
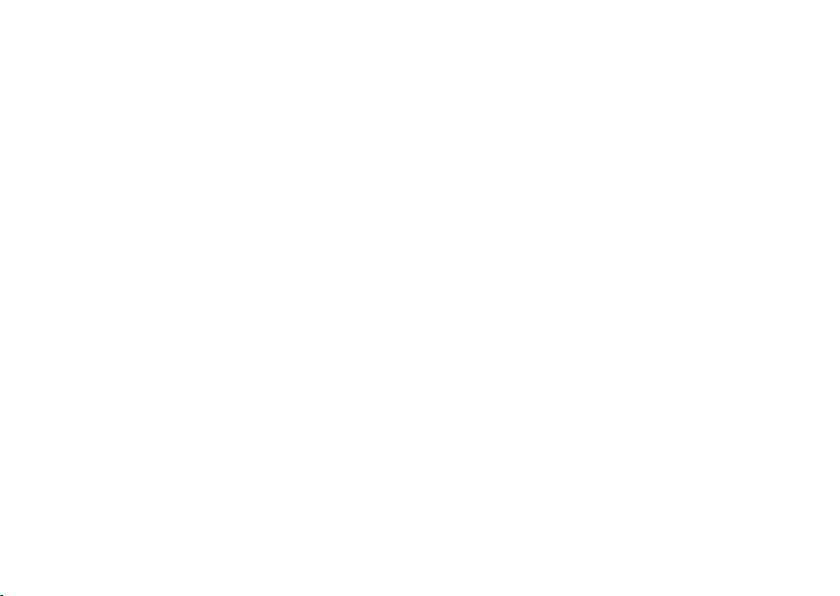
Obsah
Použití nástrojů podpory. . . . . . . . .5 3
Středisko technické podpory
společnosti Dell. . . . . . . . . . . . . . . . . 53
Systémová hlášení . . . . . . . . . . . . . . 54
Průvodce řešeními potíží
s hardwarem . . . . . . . . . . . . . . . . . . . 57
Nástroj Dell Diagnostics . . . . . . . . . . 58
Obnovení operačního systému . . . .62
Obnovení systému . . . . . . . . . . . . . . 62
Klepněte na tlačítko
Dell Factory Image Restore . . . . . . . . 64
Přeinstalování operačního systému. . . 66
Získání pomoci . . . . . . . . . . . . . . . .68
Odborná pomoc a služby
zákazníkům. . . . . . . . . . . . . . . . . . . . 69
DellConnect
™
. . . . . . . . . . . . . . . . . . 69
Služby online. . . . . . . . . . . . . . . . . . . 70
Automatizovaná služba stavu
objednávek . . . . . . . . . . . . . . . . . . . . 71
4
Informace o produktech. . . . . . . . . . . 71
Vrácení zboží za účelem záruční
opravy nebo vrácení peněz . . . . . . . . 72
Než zavoláte . . . . . . . . . . . . . . . . . . . 73
Kontaktování společnosti Dell . . . . . . 75
Další informace a zdroje . . . . . . . . .76
Specifikace . . . . . . . . . . . . . . . . . . .78
Dodatek . . . . . . . . . . . . . . . . . . . . . .89
Upozornění společnosti
Macrovision. . . . . . . . . . . . . . . . . . . . 89
Rejstřík. . . . . . . . . . . . . . . . . . . . . . .90
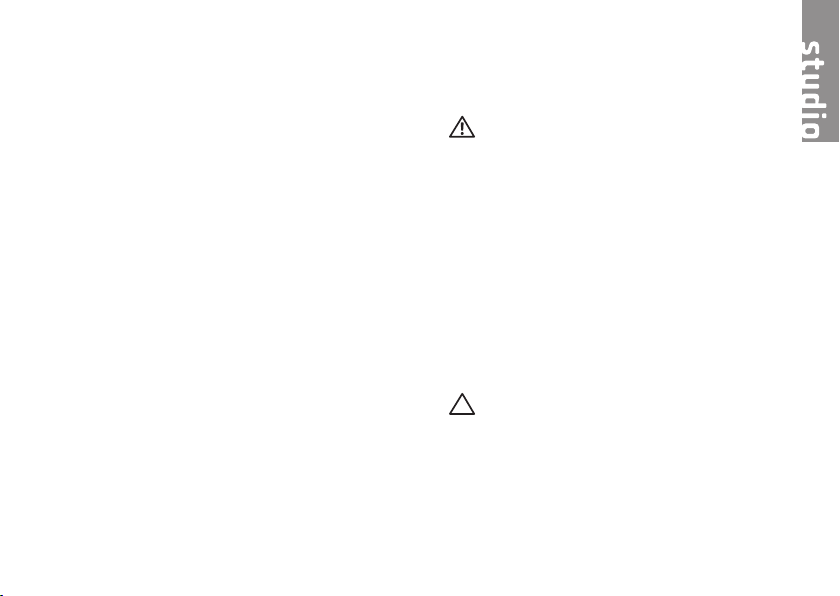
Instalace notebooku Studio
Tato část obsahuje informace o instalaci
notebooku Studio 1745/1747.
Před nastavením počítače
Při umístění počítače dbejte na to, aby byl
zajištěn snadný přístup ke zdroji napájení,
přiměřená ventilace a aby počítač ležel na
rovném povrchu.
Omezené proudění vzduchu v okolí
notebooku Studio může způsobit přehřátí
počítače. Přehřátí předejdete tak, že u zadní
strany počítače ponecháte alespoň 10,2 cm
volných a u všech ostatních stran nejméně
5,1 cm. Je-li počítač zapnutý, rozhodně
byste jej neměli umisťovat do uzavřeného
prostoru, jako je skříň nebo zásuvka.
VAROVÁNÍ: Nezakrývejte větrací
otvory. Dejte pozor, aby se do nich
nedostaly žádné předměty, a dbejte
na to, aby se v nich nehromadil prach.
Spuštěný počítač Dell™ neuchovávejte
v prostředí s nedostatečným větráním,
například v uzavřeném kufříku. Při
nedostatečném proudění vzduchu
hrozí poškození počítače nebo požár.
Větrák se zapne, když se počítač
zahřeje. Zvuk větráku je normální
a nenaznačuje žádný problém
s větrákem ani s počítačem.
UPOZORNĚNÍ: Pokládání těžkých
nebo ostrých objektů na počítač
může způsobit jeho trvalé poškození.
5
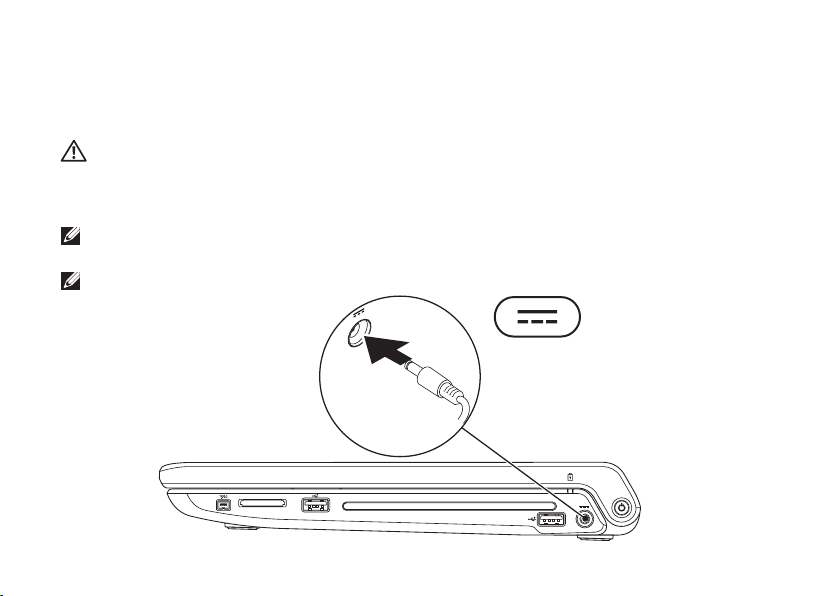
Instalace notebooku Studio
Připojení adaptéru střídavého proudu
Připojte kabel adaptéru střídavého proudu jedním koncem k počítači a druhým koncem do
zásuvky nebo přepěťového chrániče.
VAROVÁNÍ: Adaptér střídavého proudu lze připojit k elektrickým zásuvkám kdekoliv
na světě. Konektory a rozpojovací kabely se však mohou v jednotlivých zemích
lišit. Použitím neodpovídajícího kabelu nebo jeho nesprávným připojením do
zásuvky můžete způsobit požár nebo poškození zařízení.
POZNÁMKA: Pevně připojte napájecí kabel k adaptéru a ujistěte se, že se při zapnutí
počítače na adaptéru rozsvítí indikátor.
POZNÁMKA: S počítačem používejte pouze adaptéry střídavého proudu řady PA-3E,
PA-10 a PA-12 společnosti Dell.
6
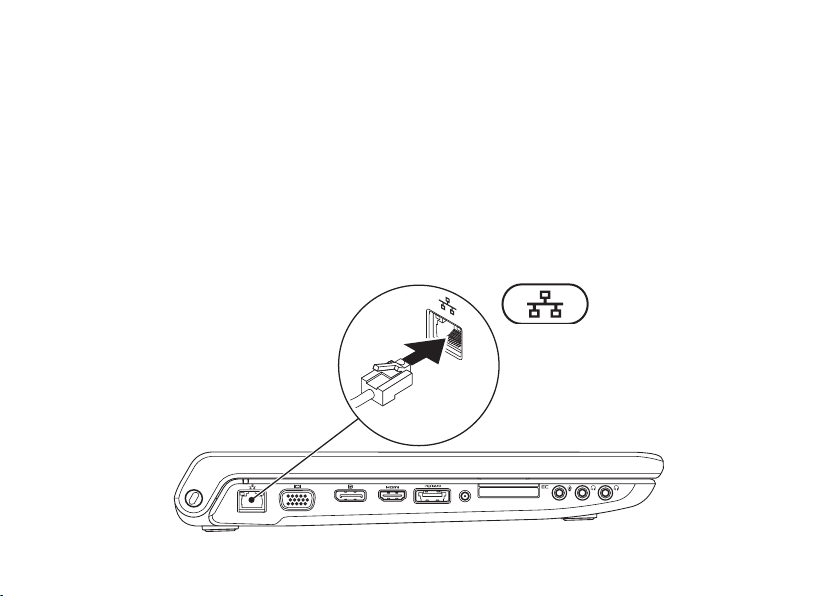
Připojení síťového kabelu (volitelné)
Používáte-li spojení sítě pomocí kabelu, připojte síťový kabel.
Instalace notebooku Studio
7
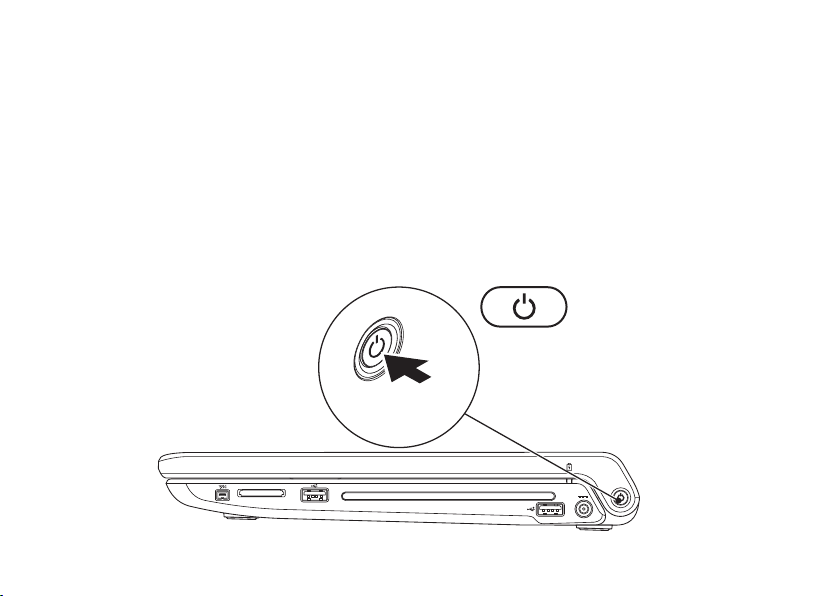
Instalace notebooku Studio
Stiskněte tlačítko vypínače
8
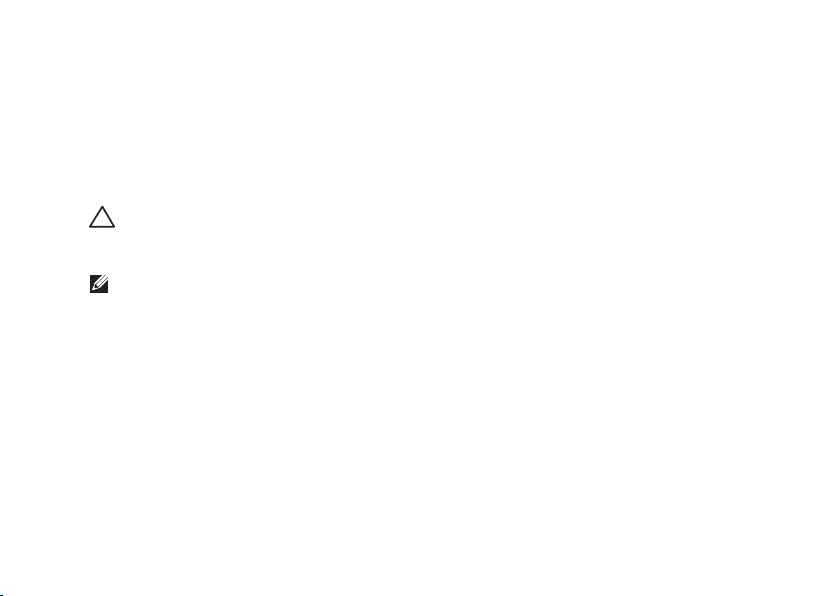
Instalace notebooku Studio
Nastavení systému Microsoft Windows
Počítač Dell již obsahuje nainstalovaný operační systém Microsoft® Windows®. Při prvním
spuštění je třeba systém Windows nastavit, což provedete podle instrukcí na obrazovce.
Tyto kroky jsou povinné a jejich dokončení zabere určitou dobu. Jednotlivé obrazovky vás
provedou různými procedurami, jako je přijetí licenční smlouvy, nastavení předvoleb
a nastavení internetového připojení.
UPOZORNĚNÍ: Proces nastavení operačního systému nepřerušujte. Pokud tak
učiníte, může se počítač stát nepoužitelným a bude nutno operační systém
znovu nainstalovat.
POZNÁMKA: Doporučujeme, abyste stáhli a nainstalovali nejnovější ovladače pro
systém BIOS i počítač, které jsou dostupné na stránkách webové podpory společnosti
Dell na adrese support.dell.com.
9
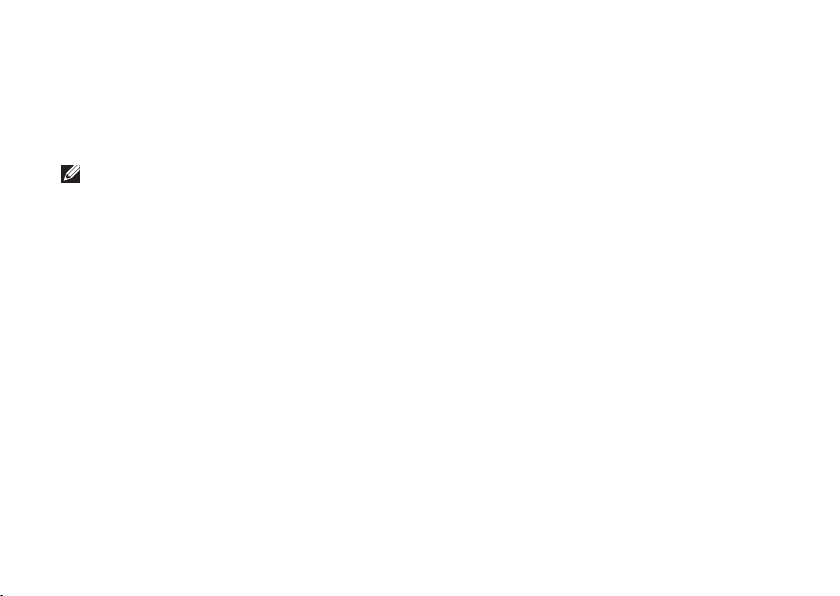
Instalace notebooku Studio
Instalace karty SIM (volitelné)
Pokud do počítače nainstalujete kartu SIM (Subscriber Identity Module), získáte možnost
připojení k Internetu. Přístup k Internetu je možný pouze v rámci sítě vašeho mobilního
operátora.
POZNÁMKA: Kartu SIM vyžadují pouze karty typu GSM (HSDPA). Karty EVDO karty
SIM nepoužívají.
Postup při instalaci karty SIM:
Vypněte počítač.1.
Vyjměte baterii (viz část „Vyjmutí a výměna baterie“ na straně 2. 38).
Zasuňte kartu SIM do slotu pro karty SIM v oddělení pro baterii.3.
Vyměňte baterii (viz část „Vyjmutí a výměna baterie“ na straně 4. 38).
Zapněte počítač.5.
10
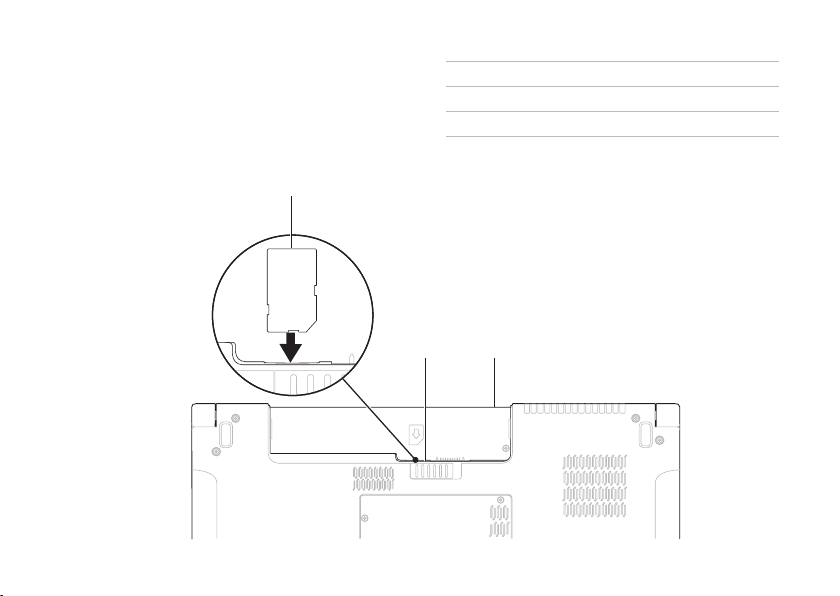
Instalace notebooku Studio
1
2
3
Karta SIM
1
Slot pro karty SIM
2
Oddělení pro baterii
3
11
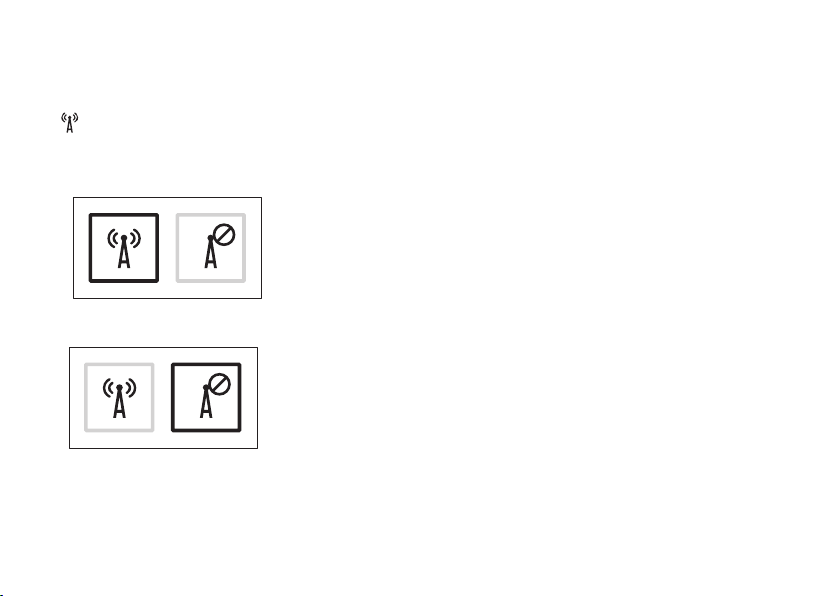
Instalace notebooku Studio
Zapnutí či vypnutí bezdrátového připojení (volitelné)
Chcete-li vypnout nebo zapnout bezdrátové připojení, stiskněte na klávesnici klávesu
nebo klávesy <Fn><F2>. Stav připojení označují ikony vypnutého nebo zapnutého
bezdrátového připojení na obrazovce.
Bezdrátové připojení zapnuto:
Bezdrátové připojení vypnuto:
Informace o změně chování klávesy Fn naleznete v části „Prvky pro ovládání médií“ na
straně 30.
12
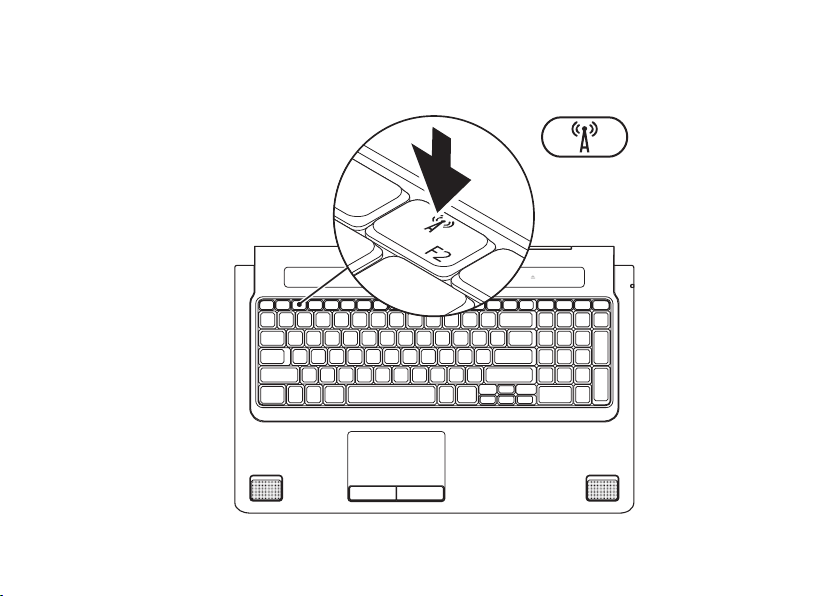
Instalace notebooku Studio
13
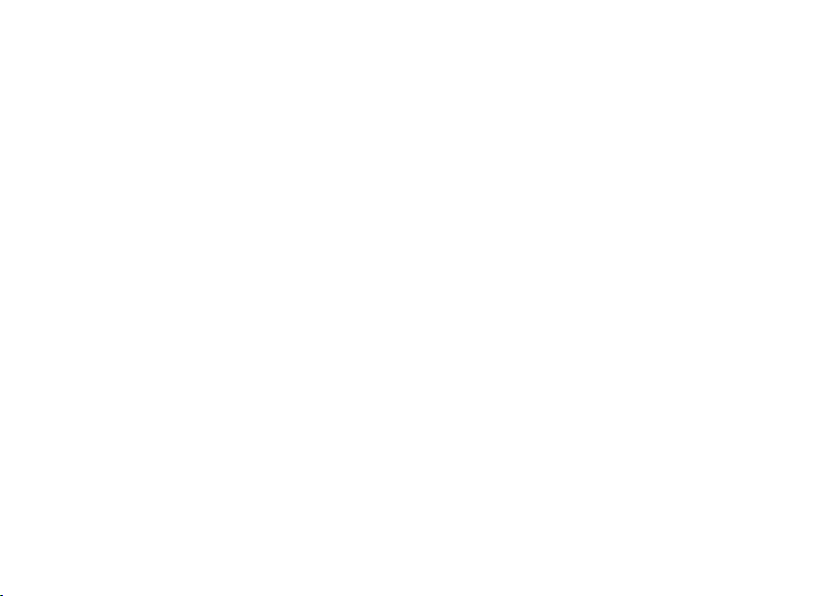
Instalace notebooku Studio
Připojení k Internetu (volitelné)
Chcete-li se připojit k Internetu, budete
potřebovat externí modem nebo síťové
připojení a poskytovatele připojení
k Internetu (ISP).
Jestliže není externí modem USB nebo
adaptér WLAN součástí vaší původní
objednávky, můžete si je zakoupit na
webové stránce společnosti Dell na adrese
www.dell.com.
14
Nastavení připojení k Internetu
pomocí kabelu
Používáte-li vytáčené připojení, připojte •
telefonní kabel k externímu modemu
USB (volitelný) a do telefonní přípojky na
stěně, předtím než provedete nastavení
připojení k Internetu.
Pokud využíváte připojení prostřednictví •
modemu DSL, kabelového nebo satelitního
modemu, kontaktujte svého poskytovatele
připojení k Internetu nebo operátora
mobilních telefonních služeb a vyžádejte
si pokyny pro připojení.
Dokončete nastavení připojení k internetu
pomocí kabelu podle pokynů v části „Nastavení
připojení k Internetu“ na straně 16.
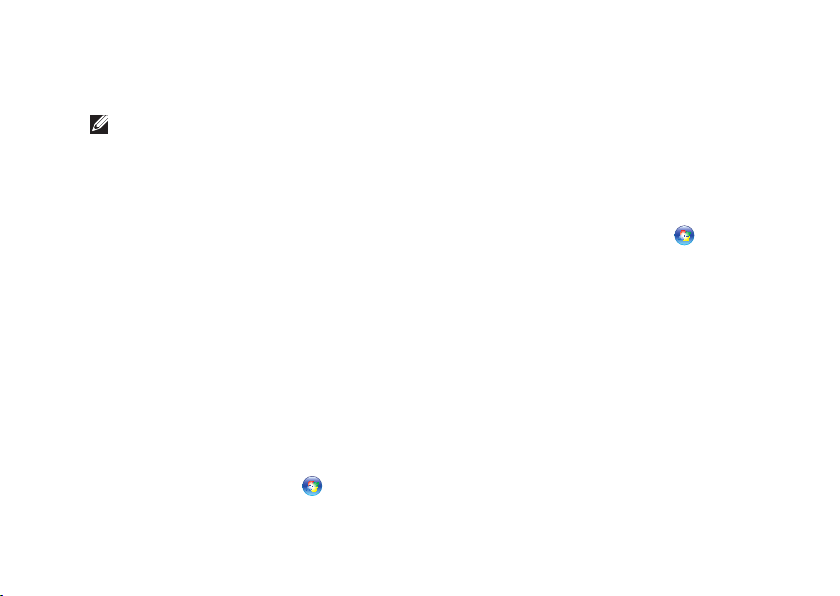
Instalace notebooku Studio
Nastavení bezdrátového připojení
k Internetu
POZNÁMKA: Postup nastavení
bezdrátového směrovače naleznete
v dokumentaci, která byla dodána se
směrovačem.
Aby bylo možné používat bezdrátové připojení
k Internetu, je třeba nastavit připojení
k bezdrátovému směrovači.
Připojení k bezdrátovému směrovači nastavíte
následovně:
Systém Windows Vista
Zkontrolujte, zda je v počítači zapnuto 1.
bezdrátové připojení (viz část „Zapnutí
či vypnutí bezdrátového připojení
(volitelné)“ na straně 12).
Uložte a zavřete všechny otevřené soubory 2.
a ukončete všechny spuštěné programy.
Klepněte na tlačítko 3. Start
Pomocí pokynů na obrazovce dokončete 4.
nastavení.
®
→ Připojit k.
Systém Windows® 7
Zkontrolujte, zda je v počítači zapnuto 1.
bezdrátové připojení (viz část „Zapnutí
nebo vypnutí bezdrátového připojení
(volitelné)“ na straně 12).
Uložte a zavřete všechny otevřené soubory 2.
a ukončete všechny spuštěné programy.
Klepněte na položky 3. Start
Ovládací panely→ Centrum síťových
připojení a sdílení→ Připojit k síti.
Pomocí pokynů na obrazovce dokončete 4.
nastavení.
→
15
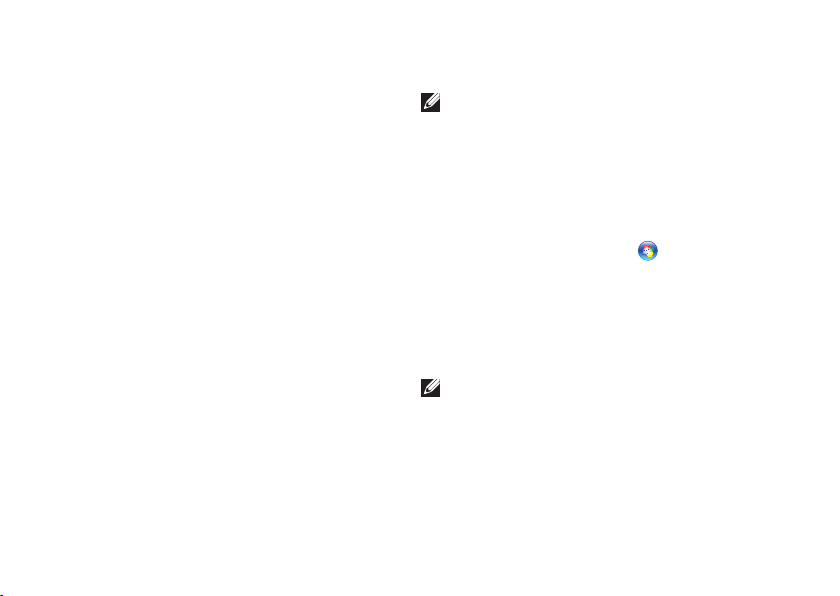
Instalace notebooku Studio
Nastavení připojení k Internetu
Poskytovatelé služeb internetu a jejich nabídky
se liší podle jednotlivých zemí. Máte-li zájem
o nabídky, které jsou dostupné ve vaší zemi,
kontaktujte svého poskytovatele služeb
Internetu.
Pokud se k Internetu stále nemůžete připojit,
ale v minulosti jste se již připojili úspěšně,
mohlo dojít k výpadku připojení k Internetu
ze strany poskytovatele. Obraťte se na
poskytovatele služeb Internetu a informujte
se o stavu služby nebo se pokuste
o připojení později.
Mějte informace o svém poskytovateli
připojení neustále připravené. Pokud nemáte
poskytovatele služeb Internetu, můžete jej
získat pomocí Průvodce připojením
k Internetu.
16
Systém Windows Vista
POZNÁMKA: Následující pokyny platí
pro výchozí motiv systému Windows.
Z tohoto důvodu nemusí být platné,
pokud ve svém počítači Dell™ nastavíte
motiv Klasické nastavení.
Uložte a zavřete všechny otevřené soubory 1.
a ukončete všechny spuštěné programy.
Klepněte na tlačítko 2. Start
panely.
Klepněte na položky 3. Síť a Internet→
Centrum sítí a sdílení→ Nastavit
připojení nebo síť→ Připojit k Internetu.
Zobrazí se okno Připojit k Internetu.
POZNÁMKA: Nevíte-li, který typ připojení
máte vybrat, klepněte na položku Chci
pomoci při výběru nebo kontaktujte
svého poskytovatele připojení.
Postupujte podle pokynů na obrazovce 4.
a k dokončení nastavení systému použijte
informace o nastavení dodané vaším
poskytovatelem připojení.
®
→ Ovládací
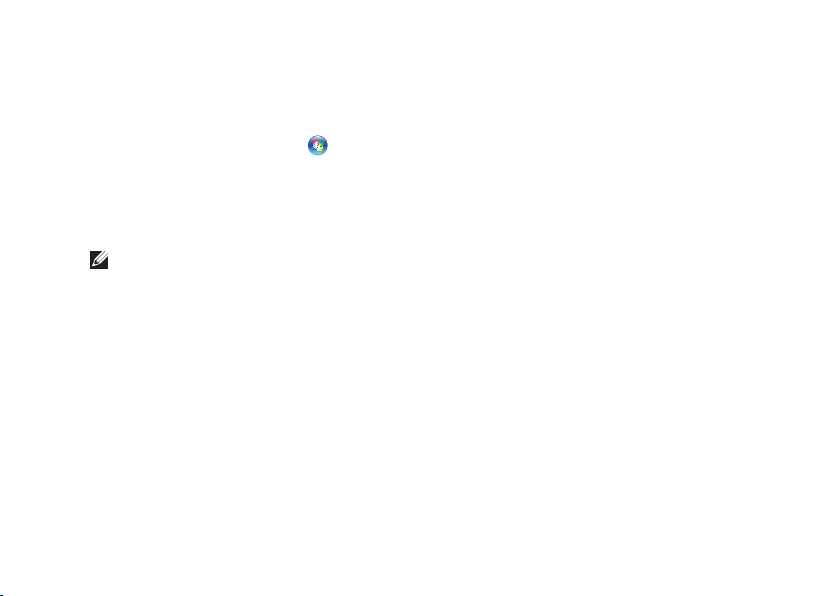
Systém Windows® 7
Uložte a zavřete všechny otevřené soubory 1.
a ukončete všechny spuštěné programy.
Klepněte na položky 2. Start
panely→ Centrum síťových připojení
a sdílení→ Nastavit nové připojení nebo
síť→ Připojit k Internetu.
Zobrazí se okno Připojit k Internetu.
POZNÁMKA: Nevíte-li, který typ připojení
máte vybrat, klepněte na položku Chci
pomoci při výběru nebo kontaktujte
svého poskytovatele připojení.
Postupujte podle pokynů na obrazovce 3.
a k dokončení nastavení systému použijte
informace o nastavení dodané vaším
poskytovatelem připojení.
→ Ovládací
Instalace notebooku Studio
17
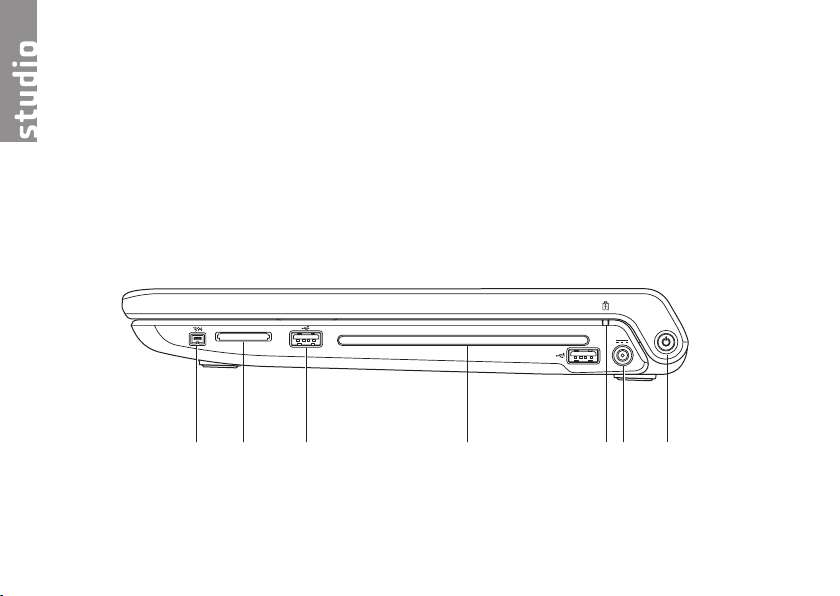
Používání notebooku Studio
1
2 3
4
6
5
7
Notebook Studio 1745/1747 obsahuje indikátory a tlačítka, která uživateli poskytují informace
a umožňují provádět běžné úlohy. Konektory v počítači nabízí možnost připojit dodatečná
zařízení.
Prvky na pravé straně notebooku
18
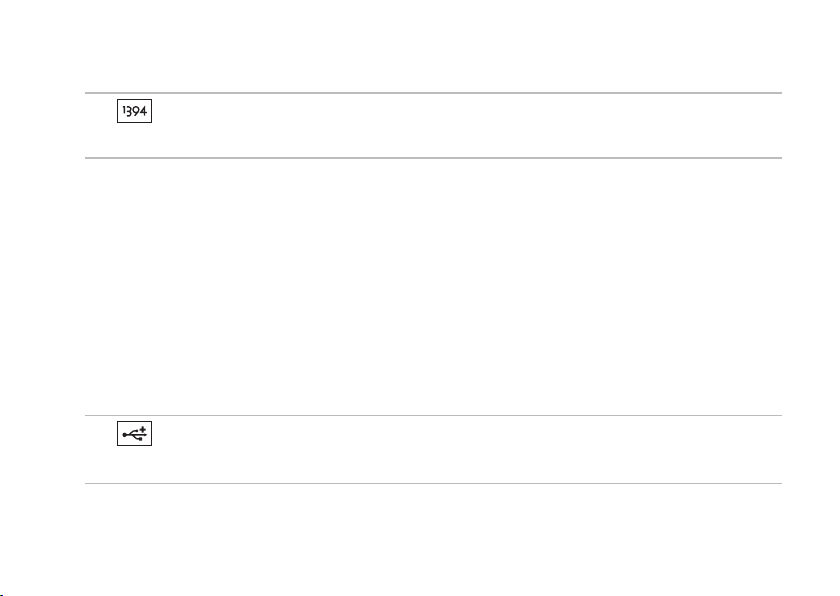
Používání notebooku Studio
1
Konektor IEEE 1394a – slouží k připojení vysokorychlostních sériových
multimediálních zařízení, jako jsou např. videokamery.
Čtečka karet 8 v 1 – nabízí rychlý a pohodlný způsob, jak zobrazovat a sdílet digitální
2
fotografie, hudbu, videa a dokumenty uložené na těchto typech paměťových karet:
paměťová karta Secure Digital (SD),•
karta Secure Digital Input/Output (SDIO),•
karta Secure Digital High Capacity (SDHC),•
karta Secure Digital High Density (SDHD),•
POZNÁMKA: Tento počítač je dodáván s plastovou záslepkou ve slotu pro rozšiřující
karty. Záslepka chrání nepoužité sloty před prachem a jinými částečkami. Uchovejte si
záslepku pro použití, když nebude v zásuvce žádná karta. Záslepky z jiných počítačů
nemusejí do tohoto počítače zapadnout.
3
Konektory USB 2.0 (2) – slouží k připojení zařízení USB, jako je myš, klávesnice,
tiskárna, externí pevný disk nebo přehrávač MP3.
Memory Stick,•
Memory Stick PRO,•
multimediální karta (MMC),•
xD-Picture Card.•
19
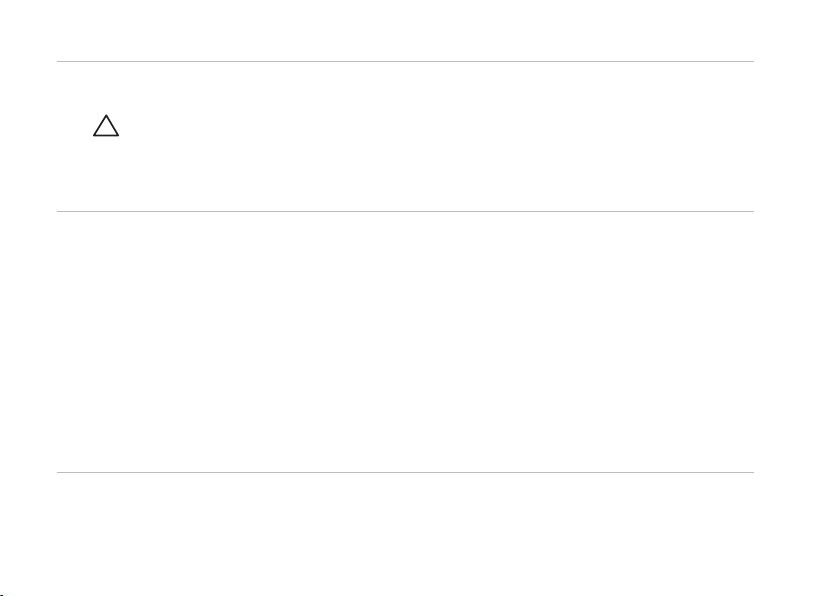
Používání notebooku Studio
Optická jednotka – slouží k přehrávání nebo záznamu na disky CD, DVD nebo Blu-ray
4
(volitelné). Disky vždy vkládejte potištěnou či popsanou stranou nahoru.
UPOZORNĚNÍ: Nepoužívejte disky nestandardní velikosti nebo tvaru (včetně
minidisků CD a DVD) – mohly by způsobit poškození jednotky.
Umístěte disk doprostřed zásuvky pro disk tak, že štítek směřuje nahoru, a jemně ho
zasuňte do zásuvky. Jednotka disk automaticky zasune a začne číst jeho obsah.
Indikátor stavu baterie – svítí nepřerušovaně nebo bliká v závislosti stavu nabíjení
5
baterie. Při napájení počítače těmito způsoby označuje indikátor následující stavy
Adaptér střídavého proudu
Svítí bíle – baterie je dostatečně nabitá.•
Svítí žlutě – nabití baterie je nízké a baterie se nabíjí.•
Baterie
:
Nesvítí – baterie je dostatečně nabitá (nebo je počítač vypnutý).•
Svítí žlutě – nabití baterie je nízké.•
Bliká žlutě – nabití je značně nízké a měli byste zapojit adaptér střídavého proudu •
nebo uložit a zavřít otevřené dokumenty a aplikace.
:
20
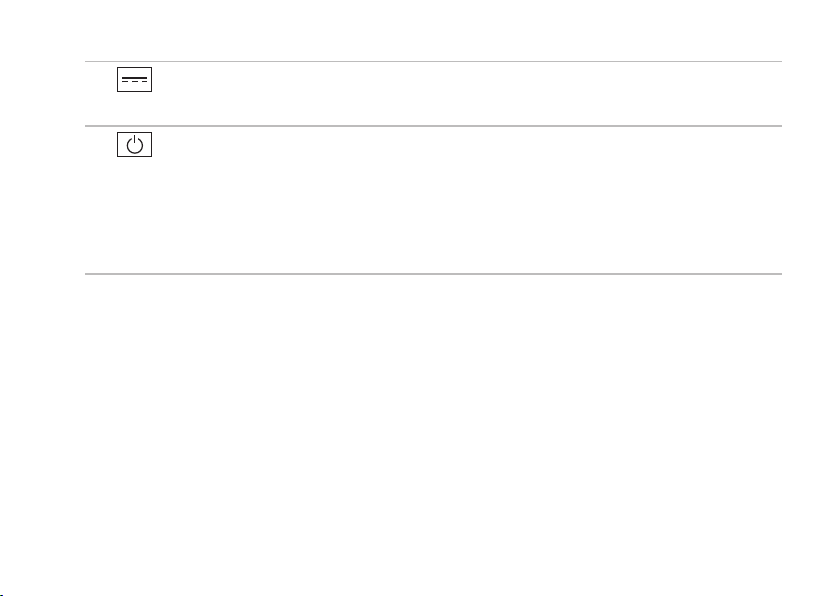
Používání notebooku Studio
6
Konektor adaptéru střídavého proudu – připojuje se k adaptéru střídavého
proudu, který napájí počítač a nabíjí baterii.
7
Vypínač a indikátor napájení – při stisknutí zapne nebo vypne počítač.
Indikátor na tlačítku označuje následující stavy napájení:
Svítící bílá – počítač je zapnutý.•
Blikající bílá – počítač je v klidovém stavu.•
Nesvítí – počítač je vypnutý nebo ve stavu spánku.•
21

Používání notebooku Studio
1
2 3
4 5
6
7
8
9
10
Prvky na levé straně notebooku
22
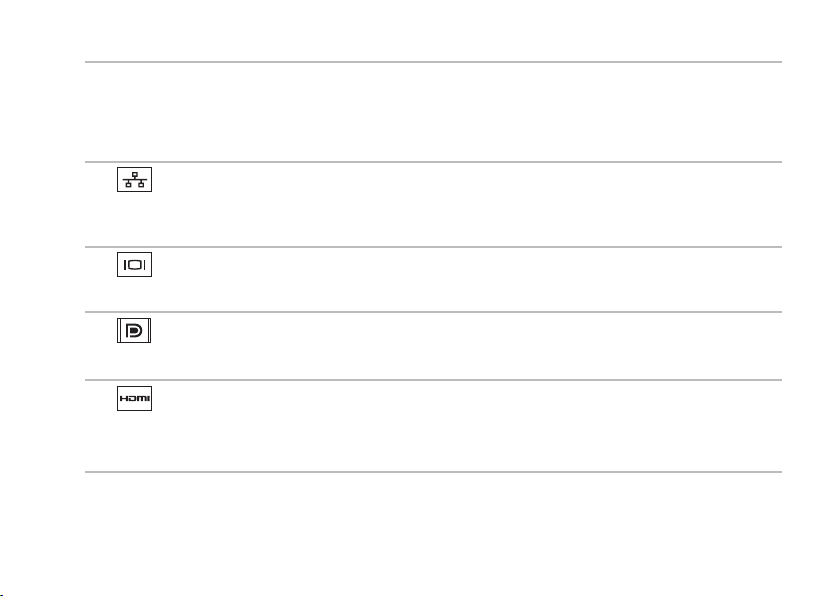
Používání notebooku Studio
Slot pro bezpečnostní kabel – pomocí něj lze k počítači připojit komerčně dostupné
1
zařízení proti krádeži.
POZNÁMKA: Předtím, než zakoupíte zařízení proti krádeži, se ujistěte, že jej lze
použít s otvorem pro bezpečnostní kabel v počítači.
2
Síťový konektor – slouží k připojení počítače k síti nebo širokopásmovému
zařízení při připojení k síti pomocí kabelu. Dva indikátory vedle konektoru označují
stav spojení a činnost připojení k síti prostřednictvím kabelu.
3
Konektor VGA – slouží k připojení zobrazovacích zařízení, jako je například
monitor nebo projektor.
4
Konektor rozhraní DisplayPort – standardní konektor digitálního rozhraní,
který podporuje externí monitory a projektory s rozhraním DisplayPort.
5
Konektor rozhraní HDMI – připojuje se k televizi jak pro audiosignál, tak i pro
videosignál 5.1.
POZNÁMKA: Připojíte-li konektor k monitoru, bude čten pouze videosignál.
23
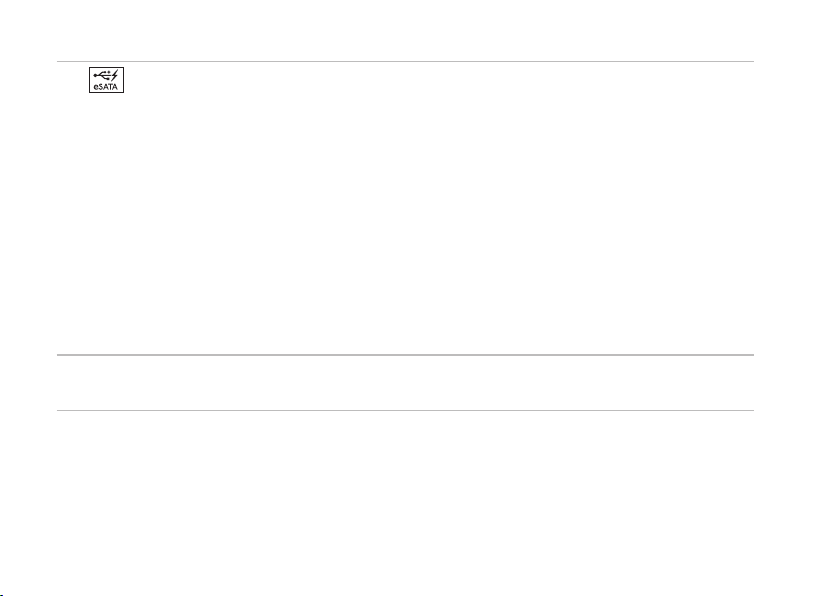
Používání notebooku Studio
6
Spojený konektor eSATA/USB s funkcí USB PowerShare – slouží k připojení
kompatibilních úložných zařízení eSATA (jako jsou například externí pevné disky nebo
optické jednotky) nebo zařízení USB (jako jsou myši, klávesnice, tiskárny, externí
jednotky nebo přehrávače MP3). Funkce USB PowerShare zajišťuje, že můžete
zařízení USB napájet, když je počítač zapnutý nebo vypnutý nebo v režimu spánku.
POZNÁMKA: Když je počítač vypnutý nebo v režimu spánku, nemusí být některá
zařízení USB napájena. V takových případech je nutno k nabíjení zařízení zapnout
počítač.
POZNÁMKA: Pokud během nabíjení zařízení USB vypnete počítač, zařízení se
přestane nabíjet. Chcete-li v nabíjení pokračovat, zařízení USB odpojte a znovu připojte.
POZNÁMKA: Pokud zbývá pouze 10 % z celkové kapacity baterie, funkce USB
PowerShare se automaticky vypne.
Konektor vstupu antény (pouze u vybraných modelů) – slouží ke sledování
7
programů za použití televizní karty (volitelné) pomocí připojení k externí anténě.
24
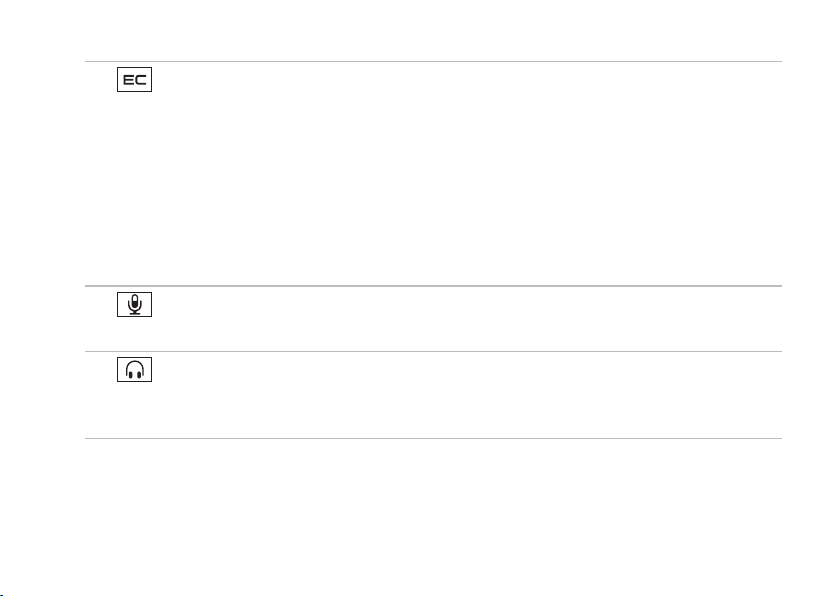
Používání notebooku Studio
8
Slot pro karty ExpressCard – poskytuje podporu pro další možnosti v oblasti
paměti, drátové i bezdrátové komunikace, multimédií a zabezpečení. Slot podporuje
karty ExpressCard 34 mm.
POZNÁMKA: Slot pro karty ExpressCard byl vytvořen pouze pro karty ExpressCard.
NEPODPORUJE karty PC Card.
POZNÁMKA: Počítač je dodáván s plastovou záslepkou ve slotu pro kartu ExpressCard.
Záslepka chrání nepoužité sloty před prachem a jinými částečkami. Uschovejte si
záslepku pro použití, když nebude ve slotu žádná karta ExpressCard. Záslepky
z jiných počítačů nemusí být s tímto počítačem kompatibilní.
9
Konektor pro vstup zvuku – slouží k připojení mikrofonu nebo vstupních signálů,
které se mohou používat u programů pro zpracování zvuku.
10
Konektory pro výstup zvuku/sluchátek (2) – slouží k připojení jednoho nebo
dvou párů sluchátek nebo k vyslání zvuku do napájeného systému reproduktoru nebo
zvukového systému. Zvukový signál je pro oba konektory stejný.
25
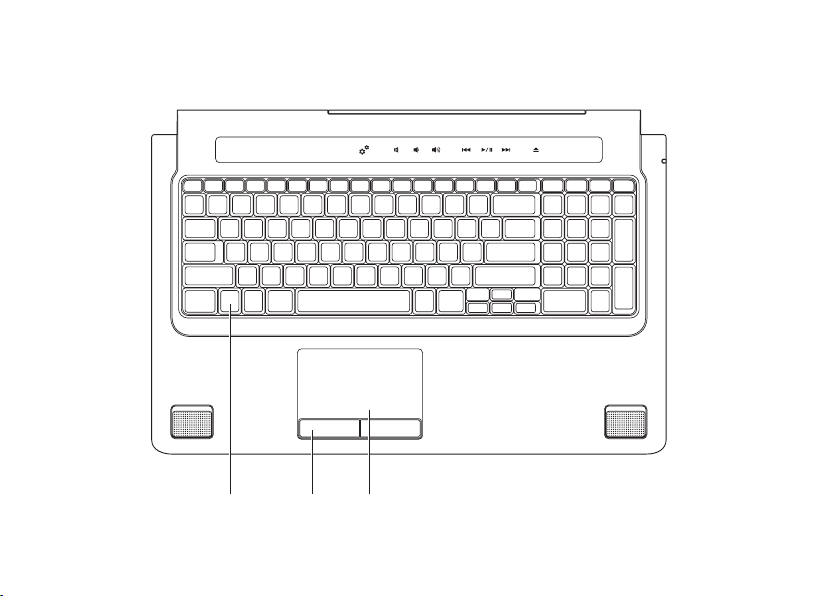
Používání notebooku Studio
2
3
1
Prvky na horní straně notebooku a prvky klávesnice
26
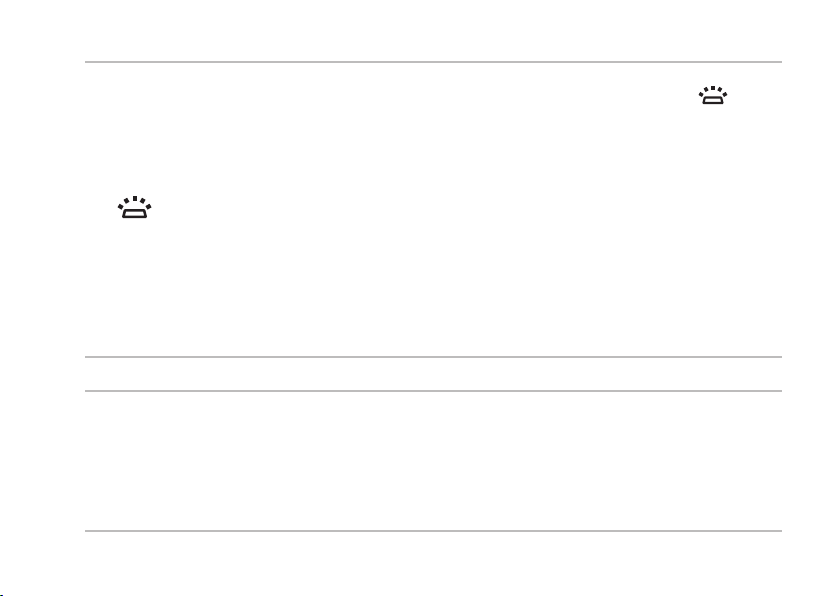
Používání notebooku Studio
Klávesnice/podsvícená klávesnice (volitelné) – pokud jste si koupili volitelnou
1
podsvícenou klávesnici, obsahuje klávesa F6 ikonu podsvícené klávesnice
Volitelná klávesnice s podsvícením bude v tmavých prostředích snadno viditelná díky
rozsvíceným symbolům na klávesách.
Na klávesnici se také nachází prvky pro ovládání médií. Tyto klávesy ovládají přehrávání
disků CD, DVD a Blu-ray
™
a médií.
Nastavení podsvícení klávesnice – stiskněte klávesu <F6> a přepínejte mezi
třemi možnostmi podsvícení (v daném pořadí):
poloviční jas podsvícení klávesnicea.
plný jas podsvícení klávesniceb.
bez podsvíceníc.
Další informace o klávesnici získáte v
Tlačítka dotykové podložky – provádí stejné operace jako levé a pravé tlačítko myši.
2
Dotyková podložka – zastupuje myš. Umožňuje pohybovat kurzorem, přetahovat
3
Průvodci technologiemi Dell
.
nebo přesunovat vybrané položky a provádět klepnutí pravým nebo levým tlačítkem
poklepáním na její povrch.
Dotyková podložka podporuje funkce posouvání, přeskočení, přiblížení, otáčení
a pracovní plochy. Chcete-li změnit nastavení dotykové podložky, poklepejte na ikonu
Dotykové podložky společnosti Dell v oznamovací oblasti pracovní plochy.
.
27
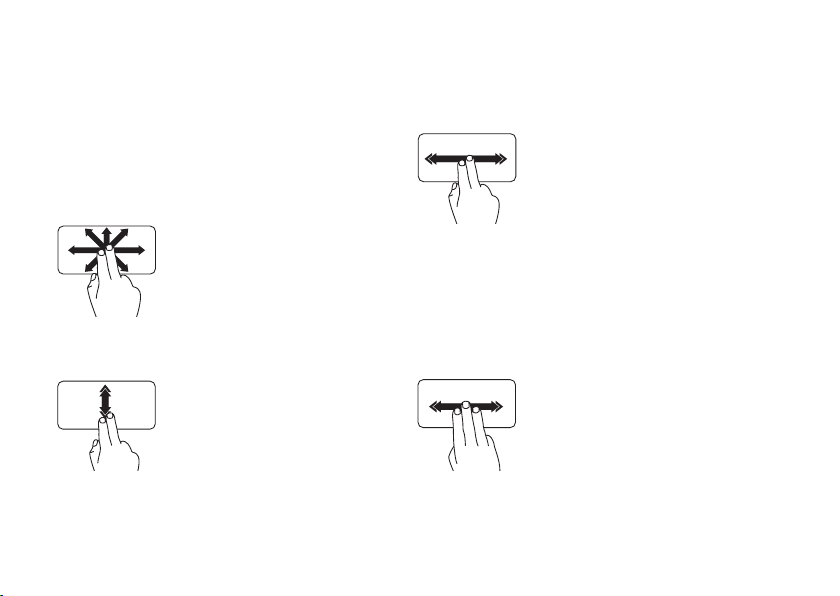
Používání notebooku Studio
Gesta dotykové podložky
Posouvání
Umožňuje procházet obsahem. Funkce
posouvání zahrnuje:
Otočení – umožňuje zobrazit vybraný
objekt, pokud není celý vidět.
Posuňte dva prsty
v požadovaném směru.
Tím zobrazíte vybraný objekt.
Automatické svislé posouvání – umožňuje
aktivní okno posouvat nahoru a dolů.
Rychlým posunutím dvou
prstů nahoru nebo dolů
aktivujete automatické svislé
posouvání.
Klepnutím na dotykovou
podložku automatický posun
ukončíte.
28
Automatické vodorovné posouvání –
umožňuje aktivní okno posouvat vlevo
a vpravo.
Automatické vodorovné
posouvání aktivujete rychlým
posunutím dvou prstů vlevo
nebo vpravo.
Klepnutím na dotykovou
podložku automatický posun
ukončíte.
Přeskakování
Podle směru přeskočení umožňuje přeskočit
obsahem dopředu nebo zpět.
Rychlým posunutím tří prstů
v požadovaném směru
přeskočíte obsah v aktivním
okně.
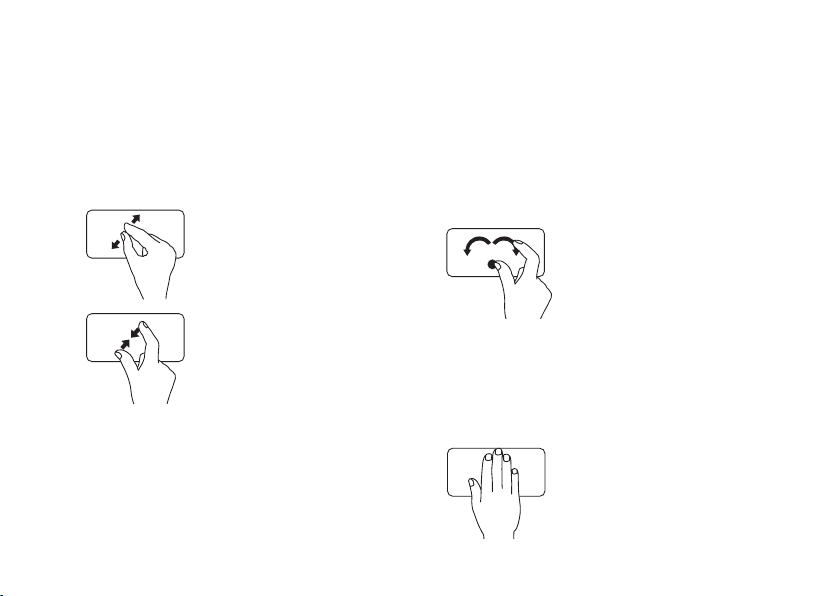
Používání notebooku Studio
Přiblížení
Umožňuje přiblížit nebo oddálit obsah
obrazovky. Funkce přiblížení zahrnuje:
Sevření – umožňuje provést zvětšení či
zmenšení přiblížením či oddálením dvou
prstů na dotykové podložce.
Zvětšení
od sebe zvětšíte aktivní okno.
Zmenšení
k sobě zmenšíte aktivní okno.
: Oddálením prstů
: Přiblížením prstů
Otáčení
Umožňuje otáčet aktivní prvek na obrazovce.
Funkce otáčení zahrnuje:
Točení – umožňuje otáčet aktivním prvkem
o 90° stupňů pomocí dvou prstů, z nichž je
jeden opřen o dotykovou podložku a druhý
se otáčí.
Palcem nehýbejte
a ukazováčkem pohybujte
po oblouku vlevo nebo
vpravo. Zvolený prvek bude
otáčen po, nebo proti směru
hodinových ručiček o 90°.
Plocha
Umožňuje minimalizovat všechny otevřená
okna a zobrazí plochu.
Položte vaši dlaň v libovolném
úhlu na dotykovou podložku
a krátce ji tam ponechejte.
Poté ruku zvedněte.
29
 Loading...
Loading...