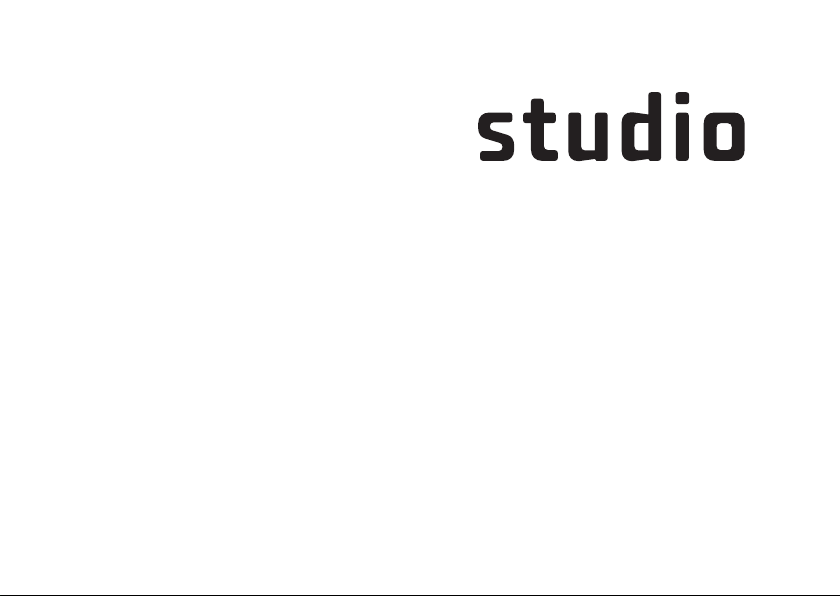
Modell der Serie P02E Typ P02E001
SETUP-HANDBUCH
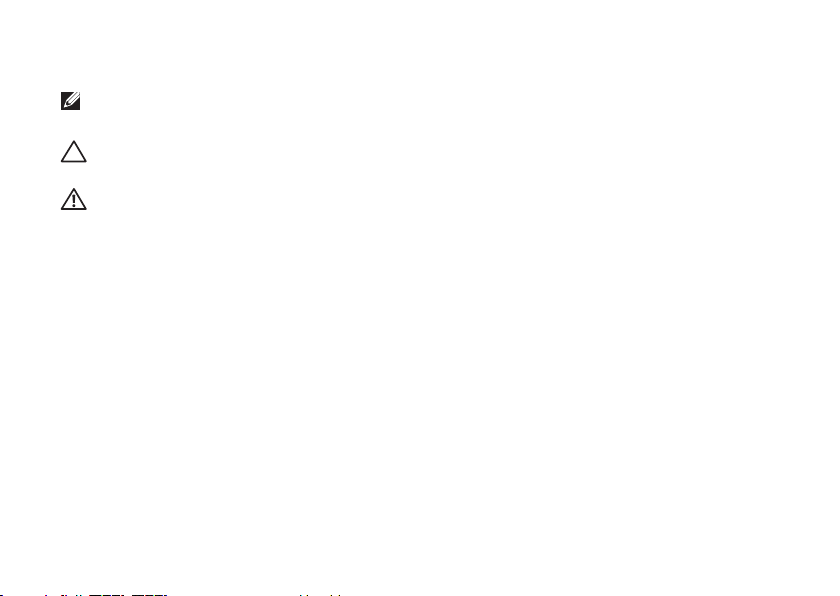
Anmerkungen, Vorsichtshinweise und Warnungen
ANMERKUNG: Eine ANMERKUNG macht auf wichtige Informationen aufmerksam, mit denen
Sie den Computer besser einsetzen können.
VORSICHTSHINWEIS: VORSICHTSHINWEIS warnt vor möglichen Beschädigungen der
Hardware oder vor Datenverlust und zeigt, wie diese vermieden werden können.
WARNUNG: Mit WARNUNG wird auf eine potenziell gefährliche Situation hingewiesen, die zu
Sachschäden, Verletzungen oder zum Tod führen kann.
__________________
Informationen in diesem Dokument können sich ohne vorherige Ankündigung ändern.
© 2009 Dell Inc. Alle Rechte vorbehalten.
Die Vervielfältigung oder Wiedergabe dieser Unterlagen in jeglicher Weise ohne schriftliche Genehmigung von Dell Inc.
ist strengstens untersagt.
Dell
, das
DELL
-Logo,
In diesem Dokument verwendete Marken:
Intel, Pentium
anderen Ländern;
Marken oder eingetragene Marken der Microsoft Corporation in den USA und/oder anderen Ländern;
eine Marke der Blu-ray Disc Association;
wird von Dell unter Lizenz verwendet.
Alle anderen in dieser Dokumentation genannten Marken und Handelsbezeichnungen sind Eigentum der jeweiligen
Hersteller und Firmen. Dell Inc. erhebt keinen Anspruch auf Marken und Handelsbezeichnungen mit Ausnahme der
eigenen.
und
Celeron
sind eingetragene Marken und
Microsoft, Windows, Windows Vista,
Bluetooth
YOURS IS HERE
Core
ist eine Marke der Intel Corporation in den USA und
und das
Windows Vista-
ist eine eingetragene Marke im Besitz von Bluetooth SIG, Inc. und
Juni 2009 Teilenr. N017R Rev. A00
und
DellConnect
Startschaltflächenlogo sind entweder
sind Marken von Dell Inc.;
Blu-ray Disc
ist
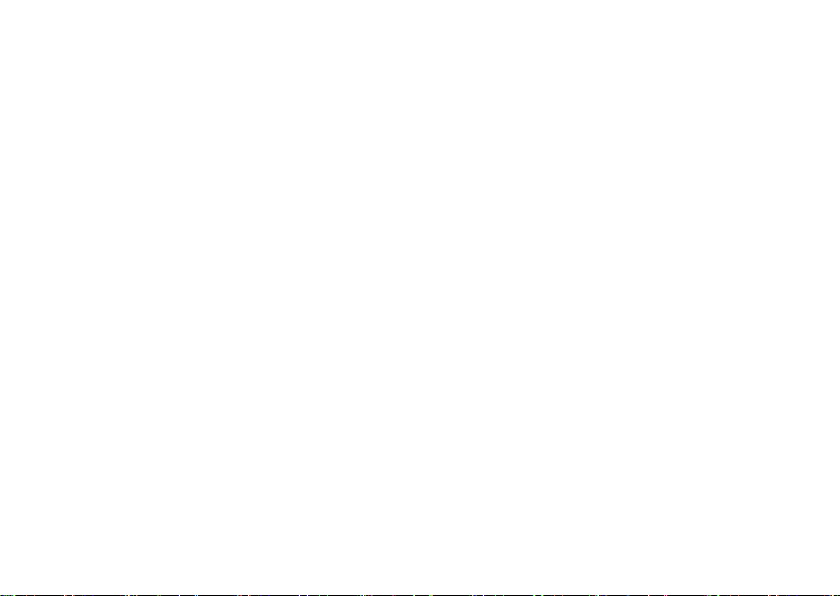
Inhalt
Einrichten Ihres Studio
Laptop-Computers . . . . . . . . . . . . . . . . . . . . .5
Vor dem Einrichten des Computers . . . . . . . . 5
Anschließen des Netzadapters . . . . . . . . . . .6
Anschließen des Netzwerkkabels
(optional) . . . . . . . . . . . . . . . . . . . . . . . . . . . . .8
Drücken des Betriebsschalters . . . . . . . . . . . 9
Einrichten von Microsoft Windows . . . . . . . 10
Installieren der SIM (optional) . . . . . . . . . . .11
Aktivieren oder Deaktivieren von
Wireless (optional) . . . . . . . . . . . . . . . . . . . .13
Herstellen einer Verbindung mit dem
Internet (optional) . . . . . . . . . . . . . . . . . . . . . 15
Arbeiten mit Ihrem Studio
Laptop-Computer . . . . . . . . . . . . . . . . . . . . .19
Ausstattungsmerkmale - Rechte Seite . . . . 19
Ausstattungsmerkmale - Linke Seite . . . . . . 23
Ausstattungsmerkmale - Computersockel
und Tastatur . . . . . . . . . . . . . . . . . . . . . . . . . . 27
Touchpad-Gesten. . . . . . . . . . . . . . . . . . . . . . 29
Mediensteuerung. . . . . . . . . . . . . . . . . . . . . . 32
Ausstattungsmerkmale - Anzeige . . . . . . . .34
Verwenden des Touchscreens
(optional). . . . . . . . . . . . . . . . . . . . . . . . . . . . . 36
Entfernen und Einsetzen des Akkus. . . . . . . 41
Funktionen der Software. . . . . . . . . . . . . . . . 43
Sensor für freien Fall. . . . . . . . . . . . . . . . . . . 47
Beheben von Störungen . . . . . . . . . . . . . . .48
Probleme mit dem Touchscreen. . . . . . . . . . 48
Signaltoncodes . . . . . . . . . . . . . . . . . . . . . . .49
Probleme mit dem Netzwerk. . . . . . . . . . . . . 51
Probleme mit der Stromversorgung. . . . . . . 52
Probleme mit dem Speicher . . . . . . . . . . . . . 53
3
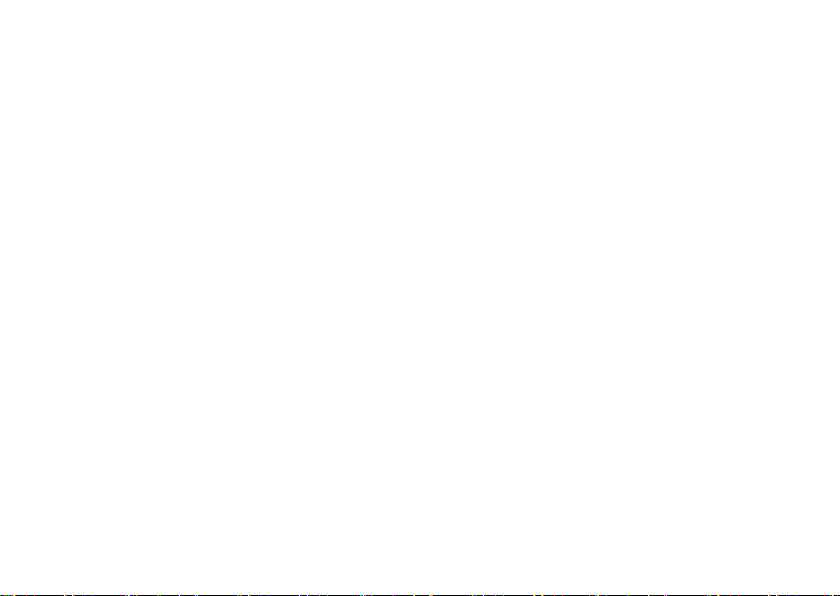
Inhalt
Probleme mit Absturz und Software . . . . . . 54
Verwenden von Support-Werkzeugen. . . .57
Dell Support Center . . . . . . . . . . . . . . . . . . . . 57
Systemmeldungen . . . . . . . . . . . . . . . . . . . . .58
Hardware-Ratgeber. . . . . . . . . . . . . . . . . . . . 61
Dell Diagnostics . . . . . . . . . . . . . . . . . . . . . . 62
Neuinstallation des Betriebssystems . . . .66
Systemwiederherstellung . . . . . . . . . . . . . . . 67
Dell Factory Image Restore . . . . . . . . . . . . .68
Neuinstallieren des Betriebssystems . . . . .71
Wie Sie Hilfe bekommen. . . . . . . . . . . . . . .73
Technischer Support und Kundendienst . . . 74
™
DellConnect
Online-Dienste . . . . . . . . . . . . . . . . . . . . . . . .75
Automatischer
Auftragsauskunftsservice. . . . . . . . . . . . . . . 76
Produktinformationen . . . . . . . . . . . . . . . . . . 77
. . . . . . . . . . . . . . . . . . . . . . . . . 75
4
Rücksendung von Teilen zur
Garantiereparatur oder zur Gutschrift. . . . . 77
Vor Ihrem Anruf . . . . . . . . . . . . . . . . . . . . . . .79
Kontaktaufnahme mit Dell. . . . . . . . . . . . . . . 80
Weitere Informationen und
Ressourcen . . . . . . . . . . . . . . . . . . . . . . . . . .82
Technische Daten. . . . . . . . . . . . . . . . . . . . .85
Anhang . . . . . . . . . . . . . . . . . . . . . . . . . . . . .96
Hinweis für Macrovision-Produkte . . . . . . .96
Stichwortverzeichnis . . . . . . . . . . . . . . . . .97
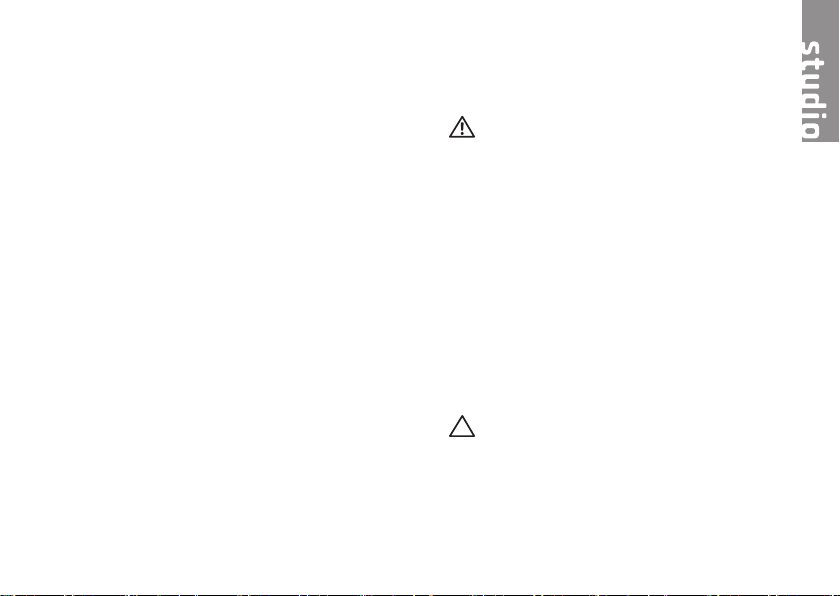
Einrichten Ihres Studio Laptop-Computers
In diesem Abschnitt finden Sie Informationen
zum Einrichten Ihres Studio 1745/1747-Laptops.
Vor dem Einrichten des Computers
Achten Sie beim Aufstellen des Computers auf
ungehinderten Zugang zu einer Stromquelle,
angemessene Belüftung und eine ebene
Arbeitsfläche als Unterlage.
Eingeschränkte Luftzirkulation um den StudioLaptop kann zu seiner Überhitzung führen. Um
einer Überhitzung vorzubeugen, sollten Sie
auf die Einhaltung eines Mindestabstands von
10,2 cm an der Rückseite und 5,1 cm an den
übrigen Seiten des Computers achten. Wenn
Ihr Computer eingeschaltet ist, sollten Sie ihn
niemals in einen geschlossenen Raum, wie z. B.
einen Schrank oder eine Schublade legen.
WARNUNG: Achten Sie darauf, die
Lüftungsschlitze nicht zu blockieren,
schieben Sie keine Gegenstände hinein
und halten Sie die Lüftungsschlitze
staubfrei. Bewahren Sie den Dell™Computer während des Betriebs nicht in
schlecht durchlüfteten Umgebungen wie
einem geschlossenen Computerkoffer auf.
Ohne Luftzirkulation kann der Computer
Schaden nehmen oder sogar ein Brand
entstehen. Der Lüfter wird eingeschaltet,
wenn sich der Computer erhitzt. Das ist
normal und weist nicht auf ein Problem mit
dem Lüfter oder dem Computer hin.
VORSICHTSHINWEIS: Das Abstellen oder
Stapeln von schweren oder scharfkantigen
Gegenständen auf dem Computer kann zu
seiner dauerhaften Beschädigung führen.
5
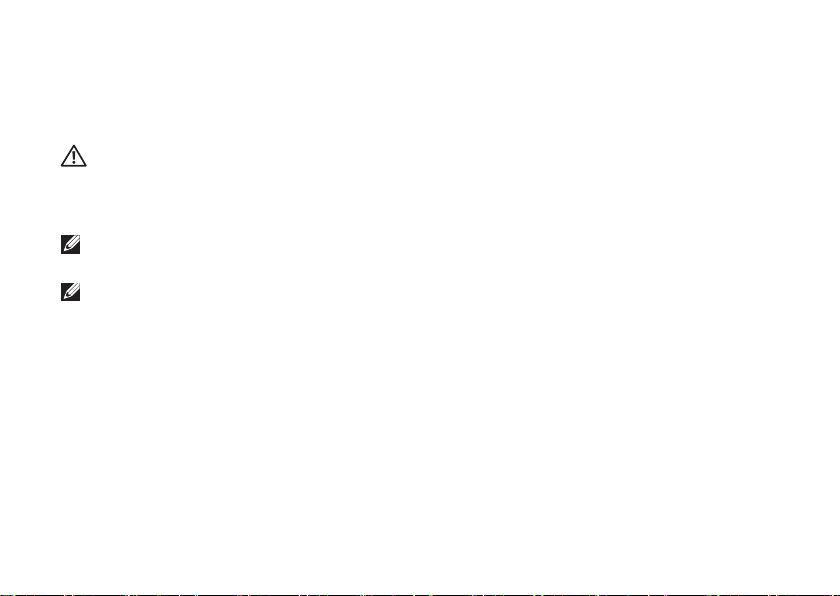
Einrichten Ihres Studio Laptop-Computers
Anschließen des Netzadapters
Verbinden Sie den Netzadapter mit dem Computer und dann mit einer Steckdose oder einem
Überspannungsschutzgerät.
WARNUNG: Der Netzadapter eignet sich weltweit für alle Steckdosen. Die Stecker oder
Steckdosenleisten können jedoch unterschiedlich sein. Wird ein falsches Kabel verwendet
oder dieses nicht ordnungsgemäß an die Steckerdosenleiste oder die Steckdose angeschlossen,
können ein Brand oder dauerhafte Schäden an Ihrem Computer verursacht werden.
ANMERKUNG: Stecken Sie das Netzkabel fest in den Adapter und vergewissern Sie sich, dass
die Anzeigeleuchte beim Einschalten des Computers aufleuchtet.
ANMERKUNG: Verwenden Sie ausschließlich Dell-Netzadapter der Produktreihen PA-3E, PA-10
und PA-12.
6
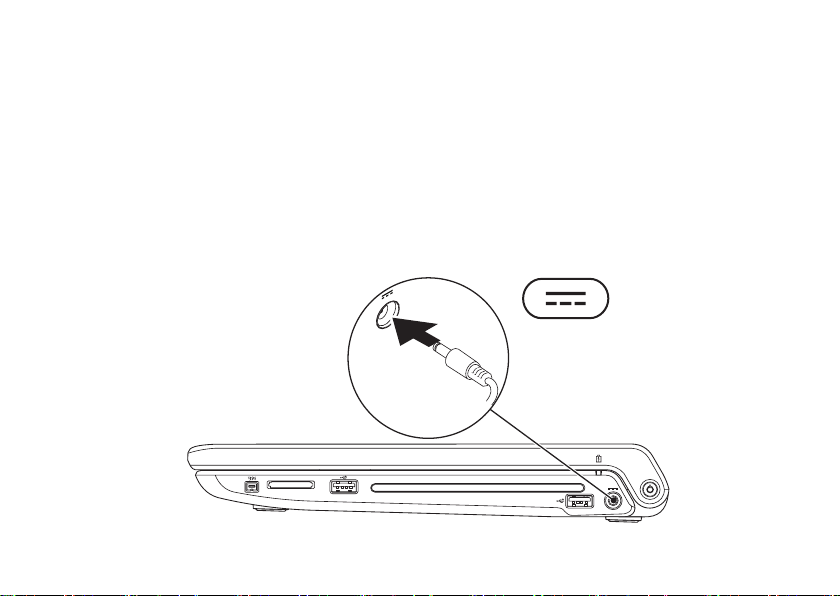
Einrichten Ihres Studio Laptop-Computers
7
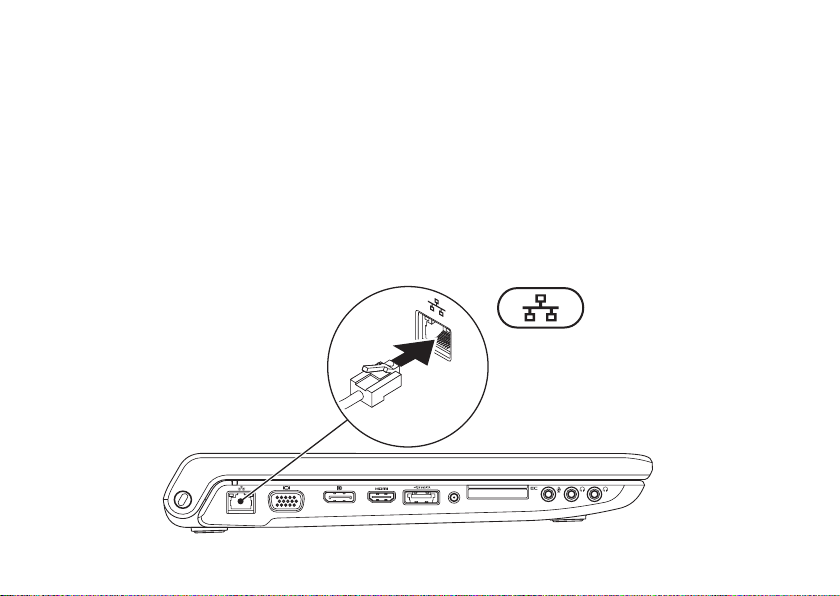
Einrichten Ihres Studio Laptop-Computers
Anschließen des Netzwerkkabels (optional)
Wenn Sie eine kabelgebundene Netzwerkverbindung verwenden möchten, schließen Sie das
Netzwerkkabel an.
8
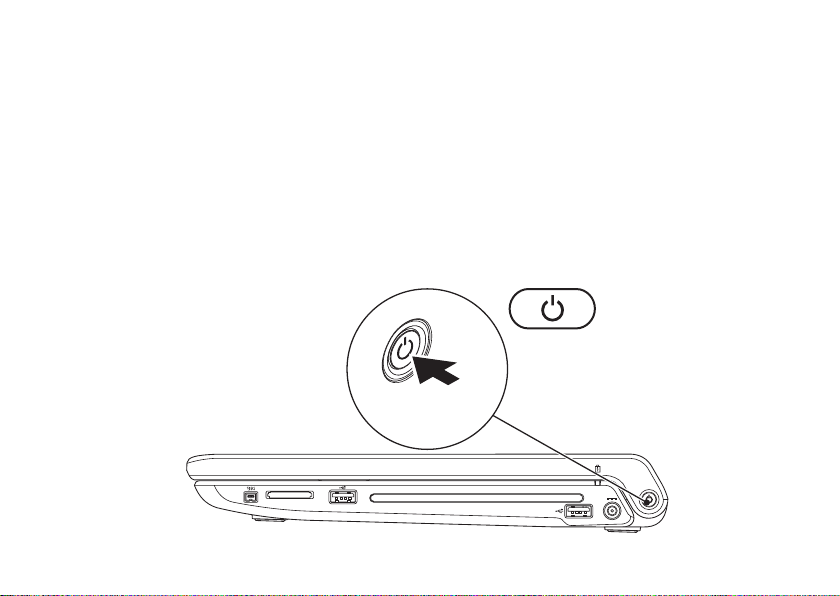
Drücken des Betriebsschalters
Einrichten Ihres Studio Laptop-Computers
9
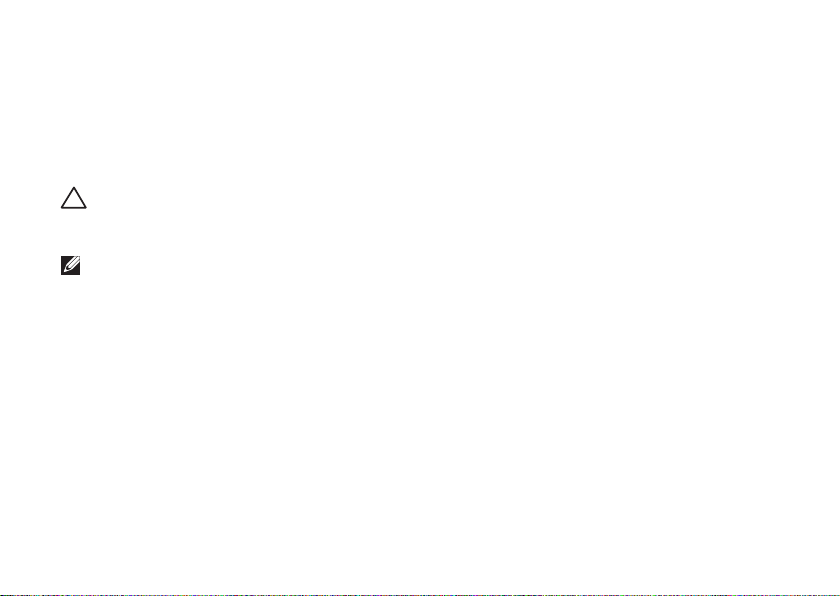
Einrichten Ihres Studio Laptop-Computers
Einrichten von Microsoft Windows
Ihr Dell Computer ist mit dem Betriebssystem Microsoft® Windows® vorkonfiguriert. Wenn Sie
Windows erstmalig installieren, folgen Sie den Anweisungen auf dem Bildschirm. Diese Schritte
sind obligatorisch und können einige Zeit dauern. Sie betreffen u. a. das Akzeptieren der
Lizenzvereinbarung, das Festlegen von Einstellungen und das Einrichten einer Internetverbindung.
VORSICHTSHINWEIS: Unterbrechen Sie auf keinen Fall den Einrichtungsvorgang des
Betriebssystems, da andernfalls der Computer möglicherweise in einen unbrauchbaren
Zustand gerät und Sie das Betriebssystem neu installieren müssen.
ANMERKUNG: Sie sollten das neueste BIOS und die aktuellen Treiber für Ihren Computer
herunterladen und installieren. Diese finden Sie auf der Dell Support-Website unter
support.dell.com.
10
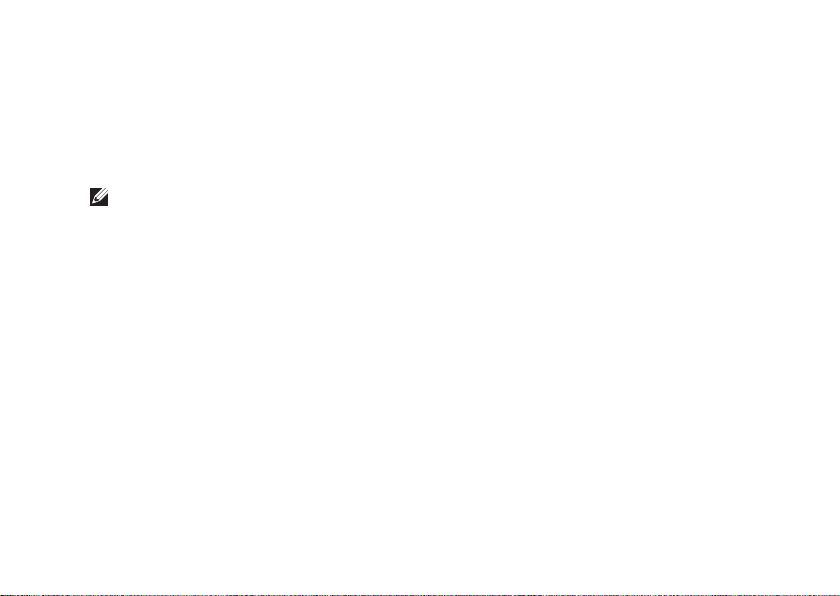
Einrichten Ihres Studio Laptop-Computers
Installieren der SIM (optional)
Durch das Installieren der SIM-Karte (Subscriber Identity Module, Abonnentenidentitätsmodul)
können Sie auf Ihrem Computer eine Internetverbindung herstellen. Um eine Internetverbindung
herstellen zu können, müssen Sie sich im Bereich der Netzabdeckung Ihres Mobilfunkbetreibers
befinden.
ANMERKUNG: Nur GSM (HSDPA)-Karten erfordern eine SIM-Karte. EVDO-Karten verwenden
keine SIM-Karte.
So installieren Sie die SIM-Karte:
Schalten Sie den Computer aus. 1.
Entfernen Sie den Akku (siehe „Entfernen und Einsetzen des Akkus“ auf Seite 2. 41).
Schieben Sie im Akkufach die SIM-Karte in den SIM-Kartensteckplatz.3.
Setzen Sie den Akku wieder ein (siehe „Entfernen und Einsetzen des Akkus“ auf Seite 4. 41).
Schalten Sie den Computer ein.5.
11
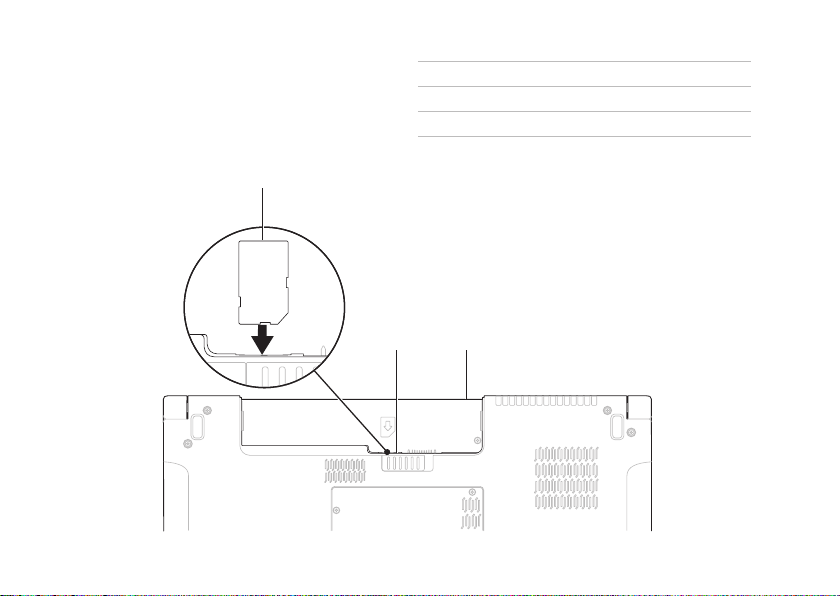
Einrichten Ihres Studio Laptop-Computers
1
2
3
1
SIM-Karte
2
SIM-Kartensteckplatz
3
Akkufach
12
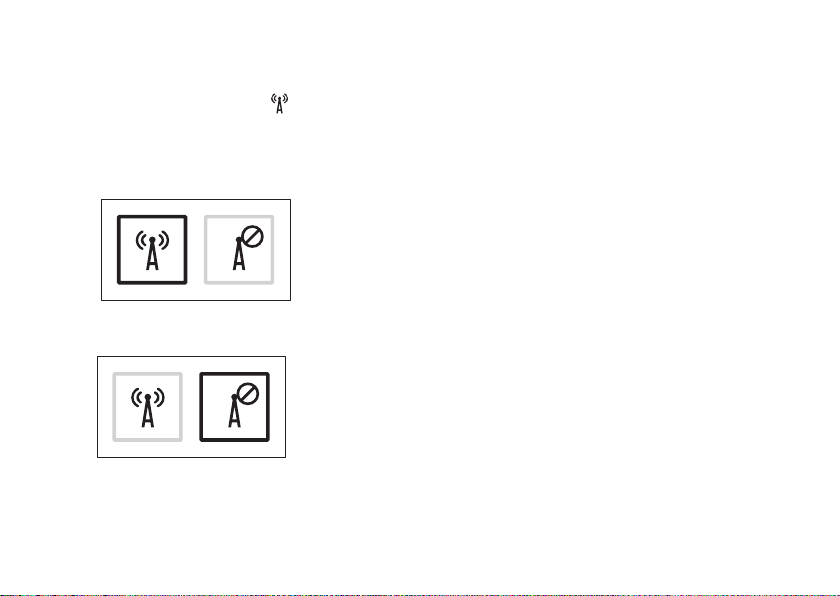
Einrichten Ihres Studio Laptop-Computers
Aktivieren oder Deaktivieren von Wireless (optional)
Drücken Sie auf die Taste oder drücken Sie die Tastenkombination <Fn><F2>, um Wireless zu
aktivieren oder deaktivieren. Die Ein/Aus-Symbole für Wireless werden als Statusinformationen auf
dem Bildschirm angezeigt.
Wireless eingeschaltet:
Wireless ausgeschaltet:
Weitere Informationen zur Funktionsweise der Fn-Taste finden Sie unter „Mediensteuerung“ auf
Seite 32.
13
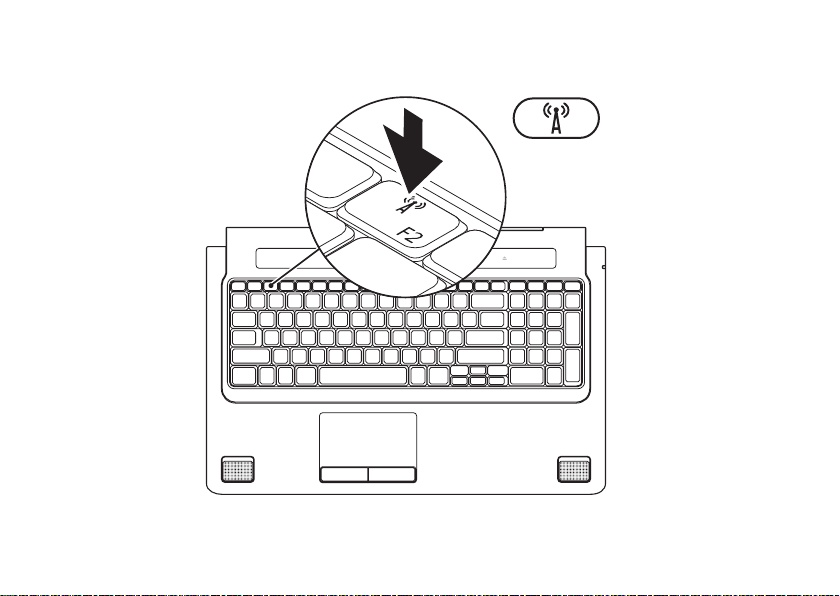
Einrichten Ihres Studio Laptop-Computers
14
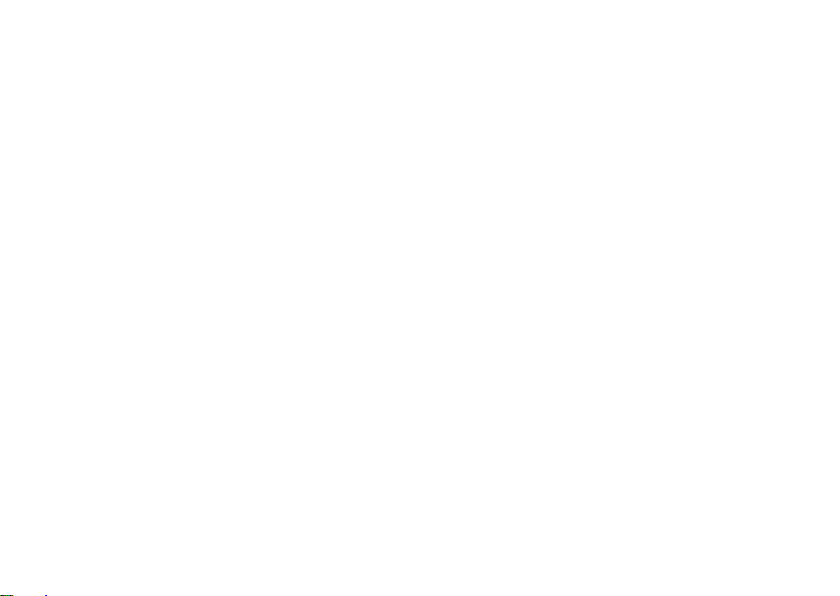
Einrichten Ihres Studio Laptop-Computers
Herstellen einer Verbindung mit dem Internet (optional)
Um eine Verbindung mit dem Internet herstellen
zu können, benötigen Sie ein externes Modem
oder eine Netzwerkverbindung sowie einen
Internetdienstanbieter (ISP, Internet Service
Provider).
Falls Ihre ursprüngliche Bestellung kein
externes USB-Modem oder keine WLAN-Karte
umfasst, können Sie beides online auf der
Dell-Website unter www.dell.com erwerben.
Einrichten einer kabelgebundenen
Verbindung
Wenn Sie mit einer DFÜ-Verbindung arbeiten, •
verbinden Sie das externe USB-Modem
(optional) und die Telefonwandbuchse
mit einem Telefonkabel, bevor Sie die
Internetverbindung einrichten.
Wenn Sie mit einer DSL-, Kabelmodem- •
oder Satellitenmodemverbindung
arbeiten, erhalten Sie die notwendigen
Anweisungen zum Einrichten bei
Ihrem Internetdienstanbieter oder
Mobilfunkanbieter.
Um das Einrichten einer kabelgebundenen
Internetverbindung abzuschließen, befolgen
Sie die Anweisungen unter „Einrichten der
Internetverbindung“ auf Seite 17.
15
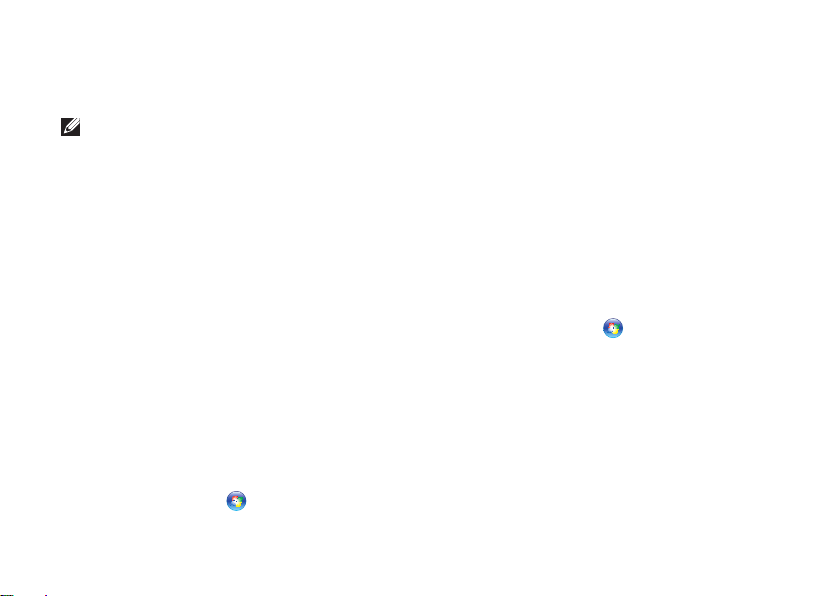
Einrichten Ihres Studio Laptop-Computers
Einrichten einer kabellosen
Internetverbindung
ANMERKUNG: Lesen Sie vor dem Einrichten
des WLAN-Routers die Dokumentation zum
Router aufmerksam durch.
Bevor Sie die kabellose Internetverbindung
nutzen können, müssen Sie eine Verbindung
zu Ihrem WLAN-Router herstellen.
So richten Sie eine Verbindung zu einem
WLAN-Router ein:
Windows Vista
Stellen Sie sicher, dass Wireless auf Ihrem 1.
Computer aktiviert ist (siehe „Aktivieren oder
Deaktivieren von Wireless (optional)“ auf
Seite 13).
Speichern und schließen Sie alle geöffneten 2.
Dateien und beenden Sie alle geöffneten
Programme.
Klicken Sie auf 3. Start
16
®
→ Verbinden mit.
Folgen Sie den Anweisungen auf dem 4.
Bildschirm, um das Einrichten der
Verbindung abzuschließen.
Windows® 7
Stellen Sie sicher, dass Wireless auf Ihrem 1.
Computer aktiviert ist (siehe „Aktivieren oder
Deaktivieren von Wireless (optional)“ auf
Seite 13).
Speichern und schließen Sie alle geöffneten 2.
Dateien und beenden Sie alle geöffneten
Programme.
Klicken Sie auf 3. Starten
Systemsteuerung→ Netzwerk- und
Freigabecenter→ Mit einem Netzwerk
verbinden.
Folgen Sie den Anweisungen auf dem 4.
Bildschirm, um das Einrichten der
Verbindung abzuschließen.
→
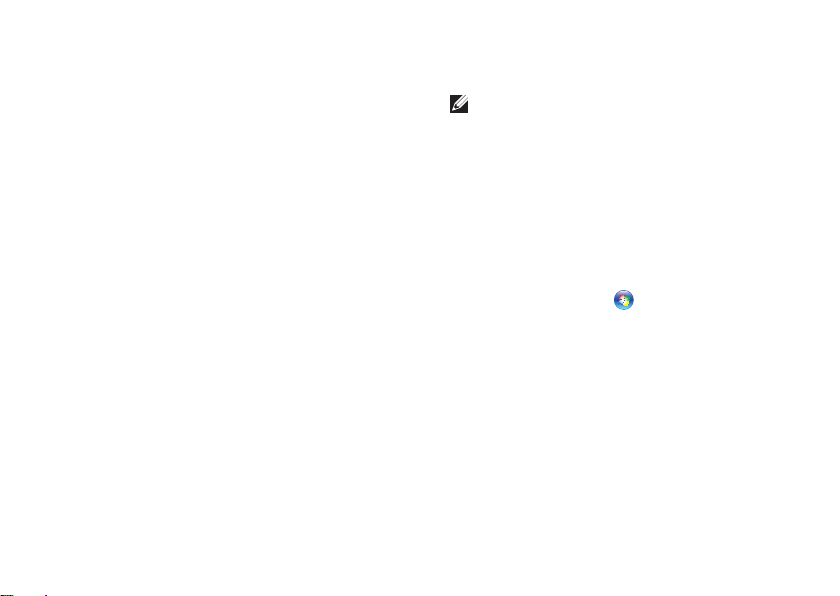
Einrichten Ihres Studio Laptop-Computers
Einrichten der Internetverbindung
Das Spektrum an Internetdienstanbietern und
Internetdienstleistungen ist abhängig vom
jeweiligen Land. Nehmen Sie Kontakt mit Ihrem
Internetdienstanbieter auf, um zu erfahren, welche
Angebote es in Ihrem Land/Ihrer Region gibt.
Wenn Sie keine Internetverbindung herstellen
können, obwohl dies bereits zu einem
anderen Zeitpunkt möglich war, liegt das
Problem möglicherweise auf Seiten des
Internetdienstanbieters. Nehmen Sie Kontakt
mit Ihrem Internetdienstanbieter auf, um zu
erfahren, ob ein Dienstausfall vorliegt, oder
versuchen Sie zu einem späteren Zeitpunkt
erneut, die Verbindung herzustellen.
Halten Sie die notwendigen Informationen
für den Internetdienstanbieter bereit. Wenn
Sie über keinen Anbieter verfügen, kann
Ihnen der Assistent für das Einrichten einer
Internetverbindung Verbindung mit dem Internet
herstellen dabei helfen, einen Anbieter zu finden.
Windows Vista
ANMERKUNG: Die folgenden Anweisungen
gelten für die Windows-Standardansicht.
Wenn Sie auf Ihrem Dell™-Computer die
klassische Windows-Ansicht verwenden,
treffen die Beschreibungen möglicherweise
nicht zu.
Speichern und schließen Sie alle geöffneten 1.
Dateien und beenden Sie alle geöffneten
Programme.
Klicken Sie auf 2. Start
Klicken Sie auf 3. Netzwerk und Internet→
Netzwerk- und Freigabecenter→ Eine
Verbindung oder ein Netzwerk einrichten→
Verbindung mit dem Internet herstellen.
Das Fenster Verbindung mit dem Internet
herstellen wird angezeigt.
®
→ Systemsteuerung.
17
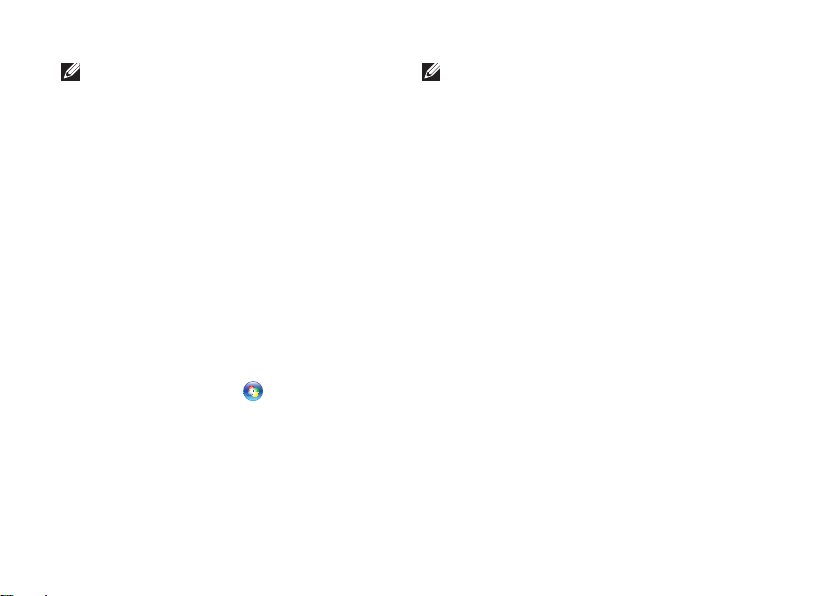
Einrichten Ihres Studio Laptop-Computers
ANMERKUNG: Falls Sie sich nicht
sicher sind, welche Verbindungsart
Sie auswählen sollen, klicken Sie auf
Auswahlhilfe oder wenden Sie sich an
Ihren Internetdienstanbieter.
Folgen Sie den Anweisungen auf 4.
dem Bildschirm und verwenden
Sie die Einrichtungsdaten Ihres
Internetdienstanbieters, um den
Einrichtungsvorgang abzuschließen.
Windows® 7
Speichern und schließen Sie alle geöffneten 1.
Dateien und beenden Sie alle geöffneten
Programme.
Klicken Sie auf 2. Starten
Systemsteuerung→ Netzwerk- und
Freigabecenter→ Neue Verbindung oder
neues Netzwerk einrichten→ Verbindung
mit dem Internet herstellen.
Das Fenster Verbindung mit dem Internet
herstellen wird angezeigt.
→
18
ANMERKUNG: Falls Sie sich nicht sicher
sind, welche Verbindungsart Sie auswählen
sollen, klicken Sie auf Auswahlhilfe oder
wenden Sie sich an Ihren
Internetdienstanbieter.
Folgen Sie den Anweisungen auf dem 3.
Bildschirm und verwenden Sie die
Einrichtungsdaten Ihres Internetdienstanbieters,
um den Einrichtungsvorgang abzuschließen.

Arbeiten mit Ihrem Studio Laptop-Computer
1
2 3
4
6
5
7
Ihr Studio 1745/1747-Laptop verfügt über Anzeigen und Schaltflächen, die Informationen bereitstellen
und mit denen Sie häufig auszuführende Aufgaben erledigen können. Die Anschlüsse ermöglichen
es Ihnen, zusätzliche Geräte anzuschließen.
Ausstattungsmerkmale - Rechte Seite
19
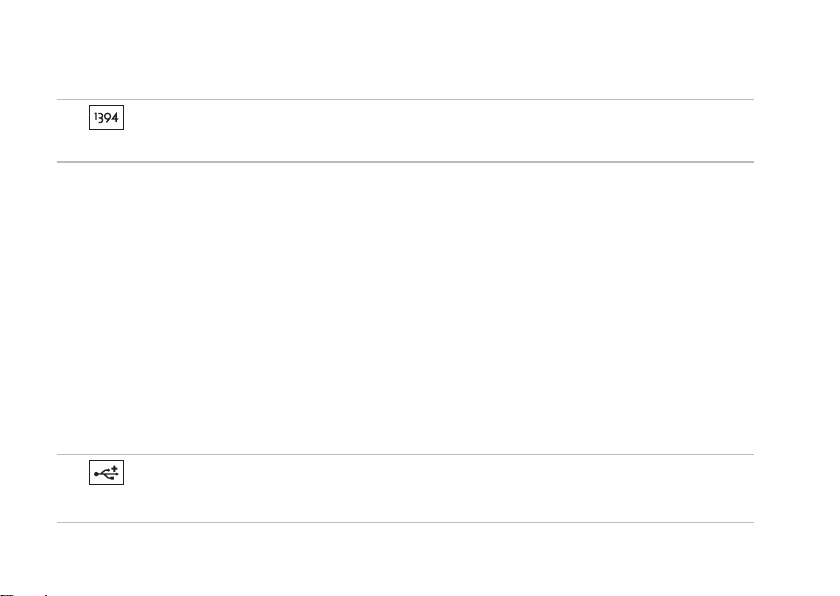
Arbeiten mit Ihrem Studio Laptop-Computer
IEEE 1394a-Anschluss – Dient zum Anschließen von Multimedia-Geräten, die eine sehr
1
schnelle serielle Übertragung ermöglichen, wie zum Beispiel digitale Videokameras.
2
8-in-1-Kartenleser – Bietet eine schnelle und bequeme Methode zum Anzeigen und
Weitergeben von digitalen Fotos, Musik- und Videodateien und Dokumenten, die auf digitalen
Speicherkarten folgenden Typs gespeichert sind:
Secure Digital (SD)-Speicherkarte•
SDIO-Karte (Secure Digital Input Output)•
SDHC-Karte (Secure Digital High Capacity)•
SDHD-Karte (Secure Digital High Density)•
ANMERKUNG: Bei Auslieferung des Computers ist eine Platzhalterkarte aus Kunststoff im
Kartensteckplatz installiert. Platzhalterkarten schützen nicht genutzte Steckplätze vor Staub
und anderen Fremdkörpern. Bewahren Sie die Platzhalterkarte für den Fall auf, dass keine
Speicherkarte im Steckplatz installiert ist. Platzhalterkarten aus anderen Systemen können
möglicherweise nicht in diesem Computer verwendet werden.
USB 2.0-Anschlüsse (2) – Für den Anschluss von USB-Geräten, beispielsweise einer
3
Maus, einer Tastatur, einem Drucker, einem externen Laufwerk oder einem MP3-Player.
Memory Stick•
Memory Stick PRO•
Multimedia-Karte (MMC)•
xD-Picture-Karte •
20
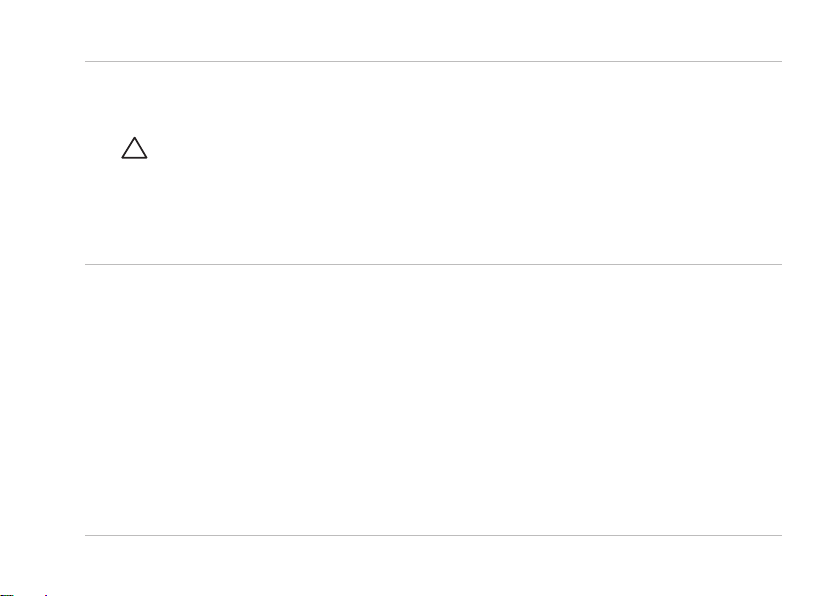
Arbeiten mit Ihrem Studio Laptop-Computer
4
Optisches Laufwerk – Zum Abspielen oder Aufzeichnen von CDs, DVDs oder Blu-ray-Discs
(optional). Achten Sie darauf, dass beim Einlegen eines Mediums die beschriftete Seite nach
oben weist.
VORSICHTSHINWEIS: Verwenden Sie keine Medien mit einer nicht dem Standard
entsprechenden Größe oder Form (einschließlich Mini-CDs und Mini-DVDs), da Sie
andernfalls das Laufwerk beschädigen.
Halten Sie die Disc mit der beschrifteten Seite nach oben mittig vor den Schlitz und schieben
Sie die Disc behutsam in den Schlitz. Das Laufwerk zieht die Disc automatisch ein und beginnt
mit dem Lesen des Inhalts.
5
Akkuzustandsanzeige – Leuchtet oder blinkt, um den Ladestand des Akkus anzuzeigen.
Die Leuchte zeigt die folgenden Zustände an, wenn die Stromversorgung über
den Netzadapter erfolgt
Stetig weiß leuchtend – Der Akku ist ausreichend aufgeladen.•
Stetig gelb leuchtend – Die Akkuladung ist niedrig und der Akku wird aufgeladen.•
den Akku erfolgt
Aus – Der Akku ist genügend geladen oder der Computer ist ausgeschaltet.•
Stetig gelb leuchtend – Niedriger Akkuladezustand.•
Gelb blinkend – Der Akkuladezustand ist kritisch niedrig. Schließen Sie entweder den •
Netzadapter an oder speichern und schließen Sie Ihre geöffneten Dokumente und
Anwendungen.
:
:
21

Arbeiten mit Ihrem Studio Laptop-Computer
Netzadapteranschluss – Dient zum Anschließen des Netzadapters, um den Computer mit
6
Strom zu versorgen und den Akku aufzuladen.
Betriebsschalter und Anzeige – Zum Ein- bzw. Ausschalten der Stromversorgung.
7
Die Anzeigeleuchte dieses Schalters gibt die folgenden Stromversorgungszustände an:
Stetig weiß leuchtend • – Der Computer ist eingeschaltet.
Weiß blinkend • – Der Computer befindet im Standby-Modus.
Aus • – Der Computer ist ausgeschaltet oder befindet sich im Ruhezustand.
22

Arbeiten mit Ihrem Studio Laptop-Computer
1
2 3
4 5
6
7
8
9
10
Ausstattungsmerkmale - Linke Seite
23
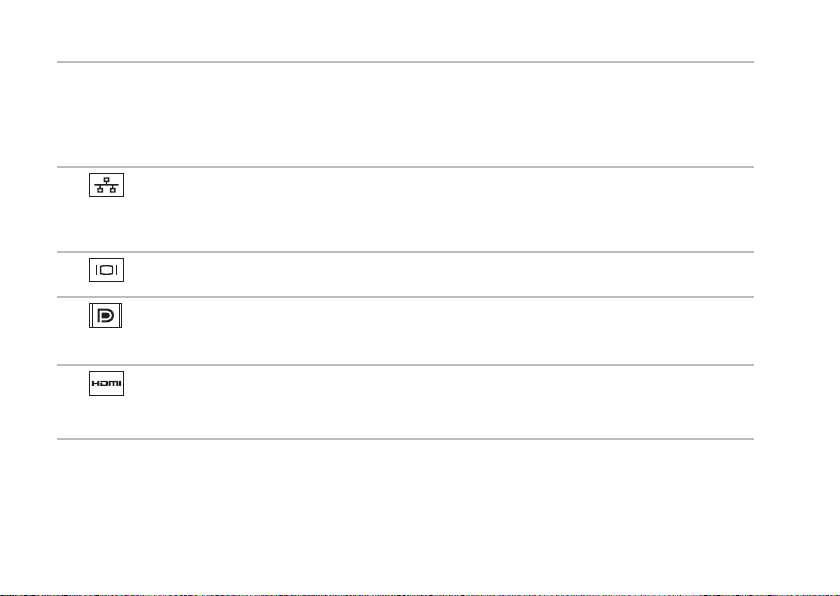
Arbeiten mit Ihrem Studio Laptop-Computer
1
Sicherheitskabeleinschub – Dient zum Anschließen einer handelsüblichen
Diebstahlschutzvorrichtung an den Computer.
ANMERKUNG: Vor dem Kauf einer Diebstahlschutzvorrichtung sollten Sie prüfen, ob diese mit
dem Sicherheitskabeleinschub an Ihrem Computer kompatibel ist.
Netzwerkanschluss – Verbindet Ihren Computer mit einem Netzwerk- oder Breitbandgerät,
2
wenn Sie ein kabelgebundenes Netzwerk verwenden. Die beiden Leuchtanzeigen neben dem
Anschluss signalisieren Status und Aktivität einer kabelgebundenen Netzwerkverbindung.
VGA-Anschluss – Zum Anschließen von Videogeräten, z. B. eines Monitors oder Projektors.
3
4
DisplayPort-Anschluss – Digitaler Schnittstellenstandardanschluss, der einen externen
DisplayPort-Monitor unterstützt.
5
HDMI-Anschluss – Zum Anschließen eines Fernsehgeräts mit 5.1-Audio- und Videosignalen.
ANMERKUNG: Bei Verwendung eines Monitors wird nur das Videosignal gelesen.
24
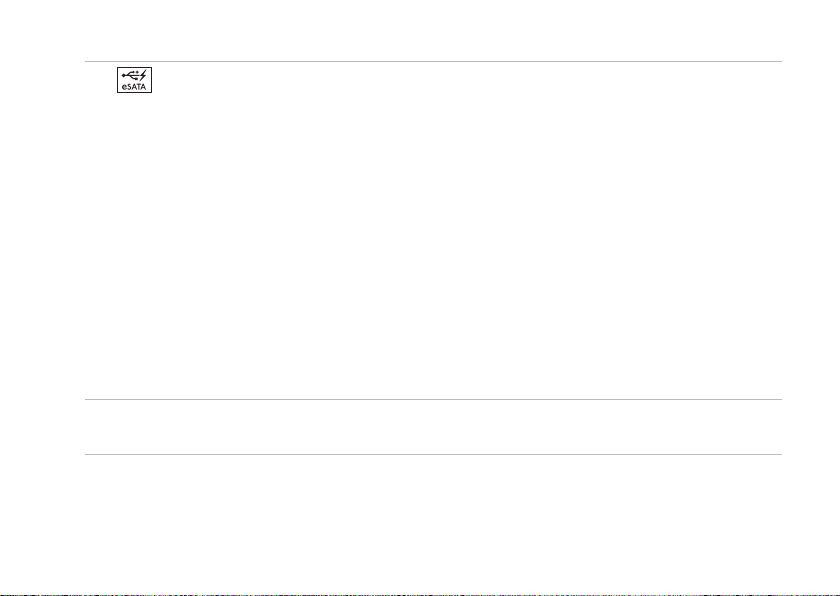
Arbeiten mit Ihrem Studio Laptop-Computer
6
eSATA/USB-Kombinationsstecker mit USB PowerShare – Zum Anschließen an
eSATA-kompatible Speichergeräte (z. B. externe Festplatten oder optische Laufwerke) oder
USB-Geräte (z. B. eine Maus, eine Tastatur, ein Drucker, ein externes Laufwerk oder ein MP3Player). Der USB PowerShare-Anschluss ermöglicht es Ihnen, USB-Geräte aufzuladen, egal
ob sich der Computer im eingeschalteten oder ausgeschalteten Zustand bzw. im Ruhemodus
befindet.
ANMERKUNG: Bestimmte USB-Geräte werden möglicherweise nicht aufgeladen, wenn sich
der Computer im ausgeschalteten oder Ruhemodus befindet. Schalten Sie in derartigen Fällen
den Computer ein, um das Gerät aufzuladen.
ANMERKUNG: Wenn Sie den Computer ausschalten, während ein USB-Gerät zum Aufladen
angeschlossen ist, wird es nicht mehr aufgeladen. Um es weiter aufzuladen, trennen Sie das
USB-Gerät vom Computer schließen Sie es erneut an.
ANMERKUNG: Der USB PowerShare wird automatisch ausgeschaltet, wenn nur noch 10% des
gesamten Akkubetriebsdauer verfügbar sind.
7
Antenneneingangsbuchse (bei bestimmten Modellen) – Zum Anschließen einer externen
Antenne über einen RF-Stecker, um Programme über den TV-Tuner zu empfangen (optional).
25
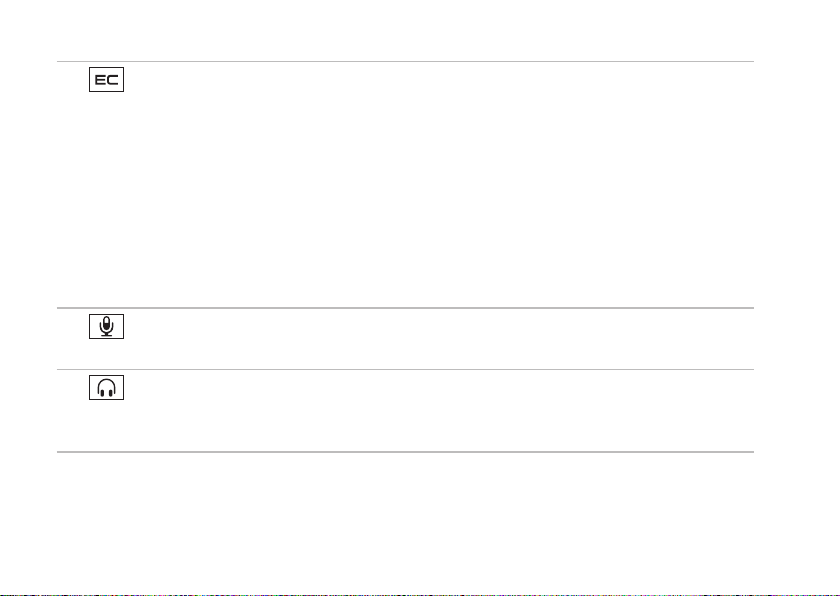
Arbeiten mit Ihrem Studio Laptop-Computer
ExpressCard-Steckplatz – Bietet Unterstützung für zusätzlichen Speicher, kabelgebundene
8
und kabellose Kommunikation, Multimedia- und Sicherheitsfunktionen. Der Steckplatz
unterstützt 34-mm-ExpressCards.
ANMERKUNG: Der ExpressCard-Steckplatz ist nur für den Einsatz von ExpressCards bestimmt.
Er unterstützt KEINE PC Cards.
ANMERKUNG: Bei Auslieferung des Computers ist eine Platzhalterkarte aus Kunststoff im
ExpressCard-Steckplatz installiert. Platzhalterkarten schützen nicht genutzte Steckplätze
vor Staub und anderen Fremdkörpern. Bewahren Sie die Platzhalterkarte für den Fall auf,
dass keine ExpressCard im Steckplatz installiert ist. Platzhalterkarten aus anderen Systemen
können möglicherweise in diesem Computer nicht verwendet werden.
Audio In-/Mikrofonanschluss – Für den Anschluss eines externen Mikrofons oder die
9
Eingabe von Audiosignalen zur weiteren Verarbeitung durch Audiosoftware.
10
Audio Out-/Kopfhöreranschlüsse (2) – Für den Anschluss eines oder zweier Kopfhörer
oder die Ausgabe von Audiosignalen an ein externes Lautsprecher- oder Soundsystem. Das
Audiosignal ist für beide Anschlüsse gleich.
26

Arbeiten mit Ihrem Studio Laptop-Computer
2
3
1
Ausstattungsmerkmale - Computersockel und Tastatur
27
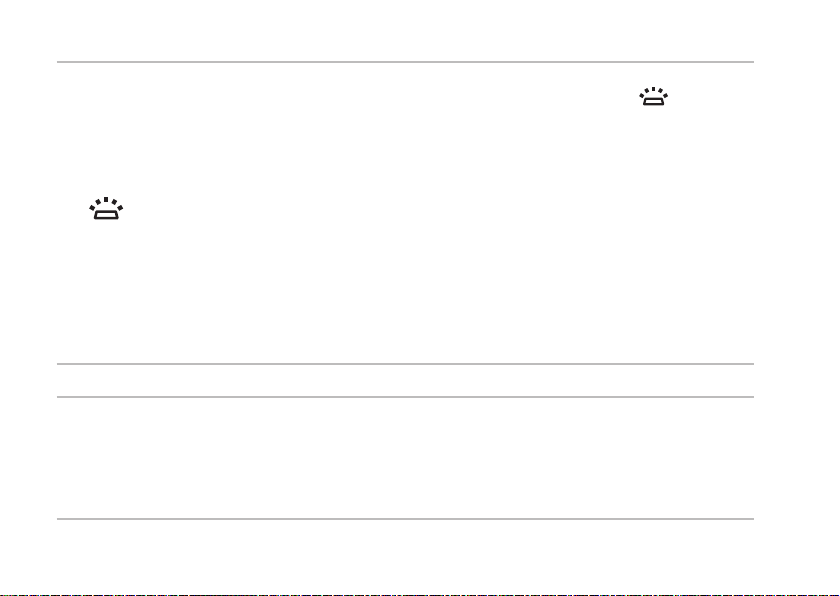
Arbeiten mit Ihrem Studio Laptop-Computer
1
Tastatur/Beleuchtete Tastatur (optional) – Wenn Sie die beleuchtete Tastatur (optionales
Zubehör) gekauft haben, befindet sich auf der Taste F6 das zusätzliche Symbol
optionale beleuchtete Tastatur trägt in dunklen Umgebungen zur Sichtbarkeit aller Symbole auf
den Tasten bei.
Die Mediensteuerung befindet sich ebenfalls auf der Tastatur. Diese Tasten steuern die
Wiedergabe von CDs, DVDs, Blu-ray Disc
Beleuchtete Tastatur-/Touchpad-Helligkeitseinstellungen – Drücken Sie die <F6>-Taste, um
™
(optional) und anderen Medien.
zwischen den drei Beleuchtungszuständen (in der angegebenen Reihenfolge) umzuschalten:
HA. albe Tastaturhelligkeit
VB. olle Tastaturhelligkeit
Keine Beleuchtungc.
Weitere Informationen zur Tastatur finden Sie im
2
Touchpad-Tasten – Bieten Funktionen zum Links- und Rechtsklicken wie die Tasten einer Maus.
3
Touchpad – Bietet dieselbe Funktionalität wie eine Maus (Bewegen des Cursors, Ziehen oder
Dell-Technologiehandbuch
.
Verschieben ausgewählter Objekte und Rechts- oder Linksklicken durch Tippen auf die Oberfläche.
Das Touchpad unterstützt die Funktionen für den Bildlauf, das Durchblättern, Zoomen, Drehen
sowie die Desktop-Funktionen. Um die Touchpad-Einstellungen zu ändern, doppelklicken Sie
auf das Symbol Dell-Touchpad im Infobereich des Desktops.
28
. Die
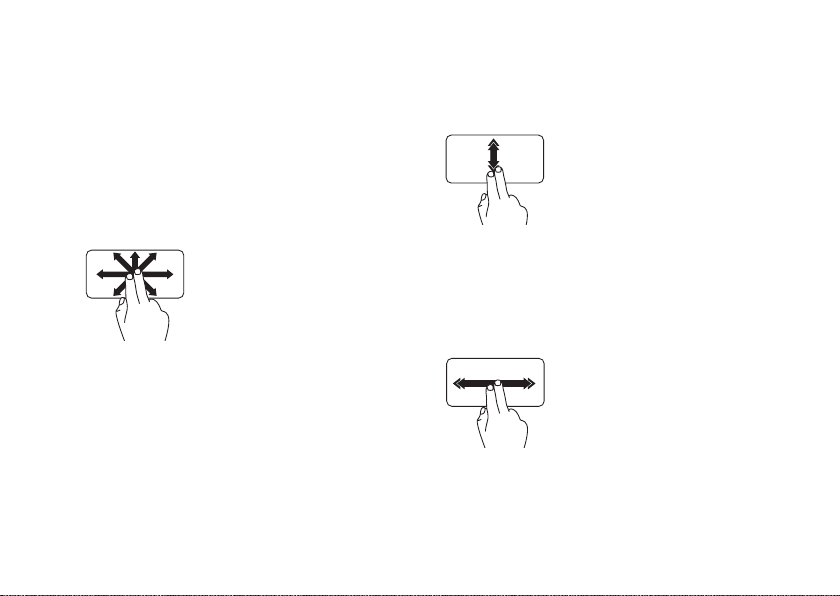
Arbeiten mit Ihrem Studio Laptop-Computer
Touchpad-Gesten
Bildlauf
Ermöglicht es Ihnen, durch Inhalte zu blättern.
Die Bildlauffunktion enthält:
Schwenken – Ermöglicht es Ihnen, den Fokus
auf das ausgewählte Objekt zu verschieben,
wenn das gesamte Objekt nicht sichtbar ist.
Bewegen Sie zwei Finger in die
gewünschte Richtung, um das
gewünschte Objekt zu blättern
und dabei zu schwenken.
Automatischer vertikaler Bildlauf – Ermöglicht
es Ihnen, im aktiven Fenster nach oben oder
unten zu blättern.
Bewegen Sie dabei zwei
Finger schnell nach oben oder
unten, um den automatischen
vertikale Bildlauf zu aktivieren.
Tippen Sie auf das Touchpad,
um den automatischen Bildlauf
zu stoppen.
Automatischer horizontaler Bildlauf –
Ermöglicht es Ihnen, im aktiven Fenster nach
links oder rechts zu blättern.
Bewegen Sie dabei zwei
Finger schnell nach links oder
rechts, um den automatischen
horizontalen Bildlauf zu
aktivieren.
Tippen Sie auf das Touchpad,
um den automatischen Bildlauf
zu stoppen.
29
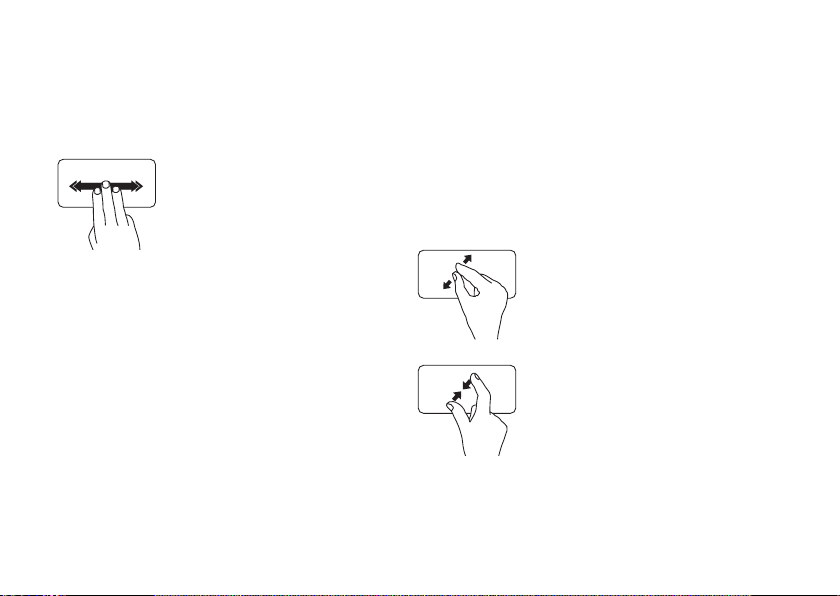
Arbeiten mit Ihrem Studio Laptop-Computer
Durchblättern
Ermöglicht es Ihnen, Inhalte abhängig von der
Blätterrichtung vorwärts oder rückwärts zu
durchblättern.
Bewegen Sie drei Finger
schnell in die gewünschte
Richtung, um die Inhalte
des aktiven Fensters
durchzublättern.
30
Zoom
Ermöglicht es Ihnen, die Vergrößerung des
Bildschirminhalts zu erhöhen oder zu verringern.
Die Zoomfunktion enthält:
Kneifen – Ermöglicht es Ihnen, die Ansicht zu
vergrößern oder zu verkleinern, indem Sie zwei
Finger auf dem Touchpad zusammenkneifen
oder auseinanderführen.
Zum Vergrößern
die beiden Finger auseinander,
um die Ansicht des aktiven
Fensters zu vergrößern.
Zum Verkleinern
die beiden Finger zusammen,
um die Ansicht des aktiven
Fensters zu verkleinern.
: Führen Sie
: Kneifen Sie
 Loading...
Loading...