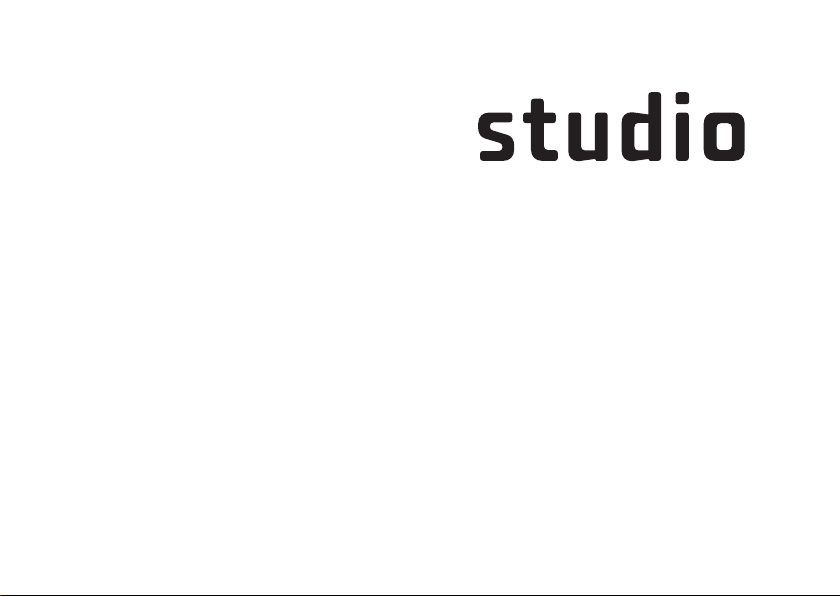
GUIDE DE CONFIGURATION
Modèle série P02E Type P02E001
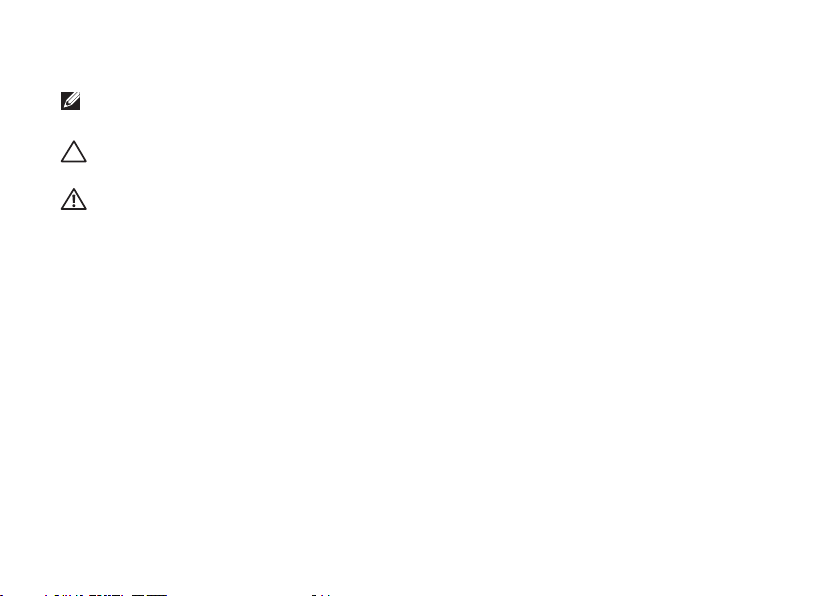
Remarques, précautions et avertissements
REMARQUE : Une REMARQUE fournit des informations importantes qui vous aident à mieux
utiliser votre ordinateur.
PRÉCAUTION : Une PRÉCAUTION vous avertit d'un risque de dommage matériel ou de perte de
données et vous indique comment éviter le problème.
AVERTISSEMENT : Un AVERTISSEMENT indique un risque de dommage matériel, de blessure
corporelle ou de mort.
__________________
Les informations contenues dans ce document sont sujettes à modification sans préavis.
© 2009 Dell Inc. Tous droits réservés.
Toute reproduction sous quelque forme que ce soit est interdite sans l'autorisation préalable et écrite de Dell, Inc.
Dell
, le logo
Marques utilisées dans ce document :
Intel, Pentium
d'autres pays ;
des marques déposées de Microsoft Corporation aux Etats-Unis et dans d'autres pays ;
Blu-ray Disc Association ;
Les autres marques et noms de produits pouvant être utilisés dans ce document sont reconnus comme appartenant à leurs
propriétaires respectifs. Dell Inc. rejette tout intérêt propriétaire dans les marques et les noms commerciaux autres que
les siens.
et
Celeron
sont des marques déposées et
Microsoft, Windows, Windows Vista et
Bluetooth
est une marque déposée de Bluetooth SIG, Inc. et est utilisée par Dell sous licence.
DELL, YOURS IS HERE
Core
est une marque de Intel Corporation aux Etats-Unis et dans
le logo du bouton démarrer de
Juin 2009 N/P N016R Rév. A00
et
DellConnect
sont des marques de Dell Inc. ;
Windows Vista
Blu-ray Disc
sont des marques ou
est une marque de

Table des matières
Configuration de votre portable Studio . . . .5
Avant de configurer votre ordinateur . . . . . . 5
Branchement de l'adaptateur de CA . . . . . .6
Branchement du câble réseau
(facultatif). . . . . . . . . . . . . . . . . . . . . . . . . . . . . 8
Appui sur le bouton d'alimentation . . . . . . . . 9
Configuration de Microsoft Windows . . . . . 10
Installation de la carte SIM (facultatif) . . . .11
Activation ou désactivation du
réseau sans fil (facultatif). . . . . . . . . . . . . . . 13
Connexion à l'Internet (facultatif) . . . . . . . .15
Utilisation de votre portable Studio. . . . . .19
Fonctions côté droit. . . . . . . . . . . . . . . . . . . . 19
Fonctions côté gauche . . . . . . . . . . . . . . . . . 23
Fonctions sur le socle de l'ordinateur
et le clavier. . . . . . . . . . . . . . . . . . . . . . . . . . . 27
Gestes de la tablette tactile . . . . . . . . . . . . .29
Commandes multimédia . . . . . . . . . . . . . . . .32
Fonctions d'affichage . . . . . . . . . . . . . . . . . . 34
Utilisation de l'écran tactile (en option) . . . 36
Dépose et repose de la batterie. . . . . . . . . . 41
Fonctions du logiciel . . . . . . . . . . . . . . . . . . .43
Capteur de chute libre. . . . . . . . . . . . . . . . . . 47
Résolution des incidents. . . . . . . . . . . . . . .48
Problèmes d'écran tactile. . . . . . . . . . . . . . . 48
Codes sonores . . . . . . . . . . . . . . . . . . . . . . . .49
Problèmes de réseau. . . . . . . . . . . . . . . . . . . 50
Problèmes d'alimentation . . . . . . . . . . . . . . . 51
Problèmes de mémoire . . . . . . . . . . . . . . . . .52
Problèmes de blocage et problèmes
logiciels . . . . . . . . . . . . . . . . . . . . . . . . . . . . .53
3
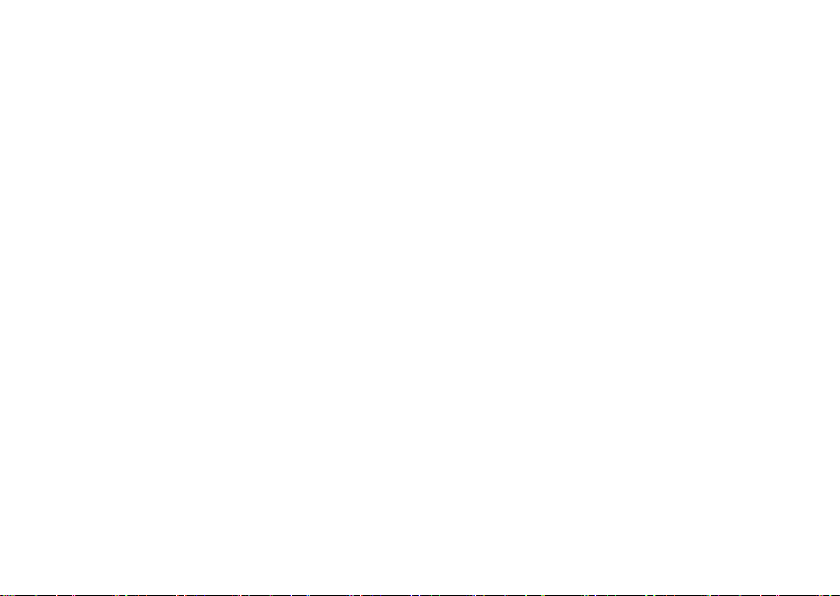
Table des matières
Utilisation des outils d'assistance . . . . . .56
Dell Support Center . . . . . . . . . . . . . . . . . . . . 56
Messages système . . . . . . . . . . . . . . . . . . . . 57
Dépanneur des conflits matériels . . . . . . . .59
Dell Diagnostics. . . . . . . . . . . . . . . . . . . . . . . 60
Restauration de votre système
d'exploitation . . . . . . . . . . . . . . . . . . . . . . . .64
Restauration du système . . . . . . . . . . . . . . .65
Dell Factory Image Restore . . . . . . . . . . . . .66
Réinstallation du système d'exploitation. . . 69
Obtention d'aide. . . . . . . . . . . . . . . . . . . . . .71
Support technique et service clientèle . . . .72
™
DellConnect
Services en ligne . . . . . . . . . . . . . . . . . . . . . .73
Service automatisé d'état des
commandes . . . . . . . . . . . . . . . . . . . . . . . . . .75
Informations sur les produits . . . . . . . . . . . .75
. . . . . . . . . . . . . . . . . . . . . . . . . 73
4
Retour d'articles pour réparation sous
garantie ou avoir . . . . . . . . . . . . . . . . . . . . . . 76
Avant d'appeler . . . . . . . . . . . . . . . . . . . . . . .77
Contacter Dell . . . . . . . . . . . . . . . . . . . . . . . .79
Trouver plus d'informations et de
ressources . . . . . . . . . . . . . . . . . . . . . . . . . .80
Caractéristiques. . . . . . . . . . . . . . . . . . . . . .83
Annexe . . . . . . . . . . . . . . . . . . . . . . . . . . . . .94
Caractéristiques Macrovision . . . . . . . . . . .94
Index . . . . . . . . . . . . . . . . . . . . . . . . . . . . . . .95
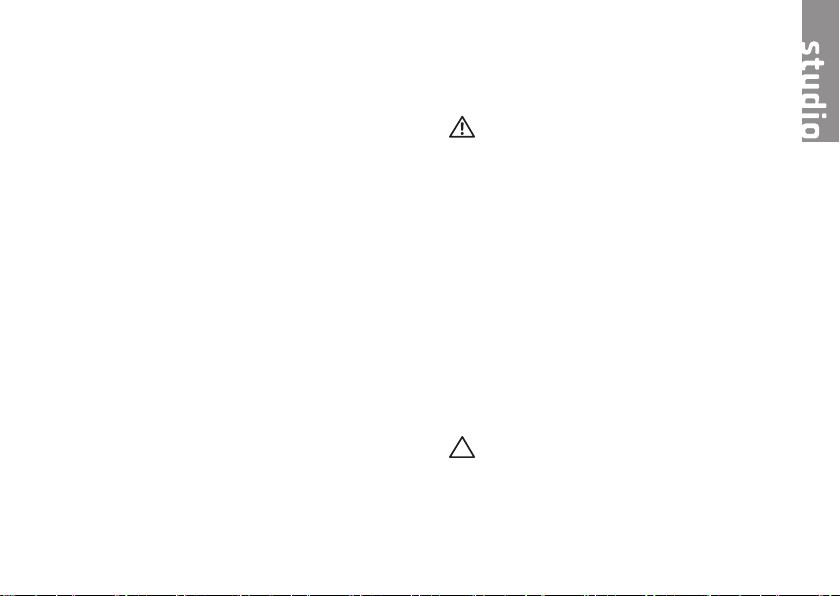
Configuration de votre portable Studio
Cette section traite de l'installation de votre
portable Studio 1745/1747.
Avant de configurer votre ordinateur
Pour choisir un emplacement pour votre
ordinateur, vérifiez que vous pouvez accéder
facilement à une prise secteur, qu'il existe une
ventilation suffisante et une surface plane pour
poser votre ordinateur.
La limitation de la circulation d'air autour
de votre portable Studio peut entraîner une
surchauffe. Pour éviter la surchauffe, veillez
à laisser au moins 10,2 cm (4 po) à l'arrière de
l'ordinateur et un minimum de 5,1 cm (2 po) sur
tous les autres côtés. Ne placez jamais votre
ordinateur dans un espace confiné, par exemple
une armoire ou un tiroir quand il est allumé.
AVERTISSEMENT : Ne bloquez pas les
entrées d'air de l'ordinateur et n'insérez
pas d'objets dedans ; évitez également
toute accumulation de poussière. Ne
placez pas l'ordinateur Dell™ dans un
environnement peu aéré, tel qu'une
mallette fermée, lorsque celui-ci
fonctionne. Le manque de ventilation
risquerait de causer un incendie ou
d'endommager l'ordinateur. Le ventilateur
se met en marche lorsque l'ordinateur
chauffe. Il se peut que le ventilateur fasse
du bruit ; cela est tout à fait normal et ne
signifie en aucun cas que le ventilateur ou
l'ordinateur est défectueux.
PRECAUTION : En posant ou en empilant
des objets lourds ou aux angles vifs sur
l'ordinateur, vous pouvez lui causer des
dégâts permanents.
5
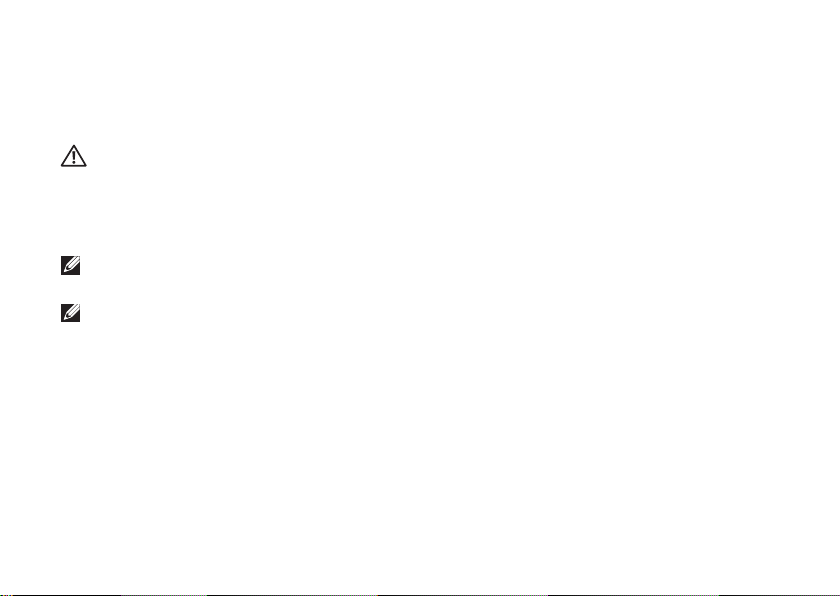
Con guration de votre portable Studio
Branchement de l'adaptateur de CA
Branchez l'adaptateur de CA sur l'ordinateur puis branchez-le sur une prise secteur ou une barrette
de protection contre les surtensions.
AVERTISSEMENT : L'adaptateur de CA fonctionne avec les tensions secteur disponibles dans
le monde entier. Cependant, les connecteurs et les barrettes d'alimentation varient selon les
pays. L'utilisation d'un câble non compatible ou le branchement incorrect du câble sur une
barrette d'alimentation ou une prise secteur peut provoquer un incendie ou endommager de
façon irréversible votre ordinateur.
REMARQUE : Branchez le cordon d'alimentation à l'adaptateur et vérifiez que le voyant sur
l'adaptateur s'allume quand il est branché.
REMARQUE : N'utilisez que les adaptateurs de CA Dell de la famille PA-3E, PA-10 et PA-12 avec
votre ordinateur.
6
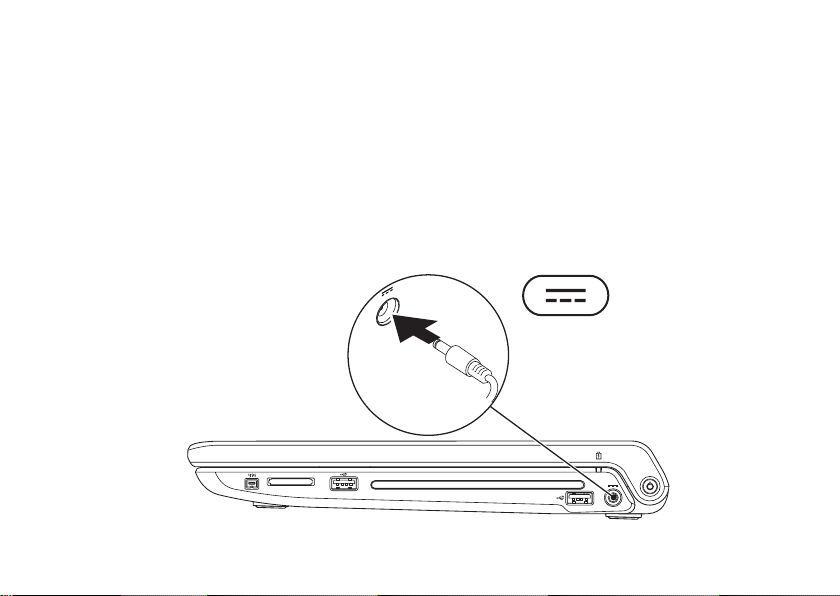
Conguration de votre portable Studio
7
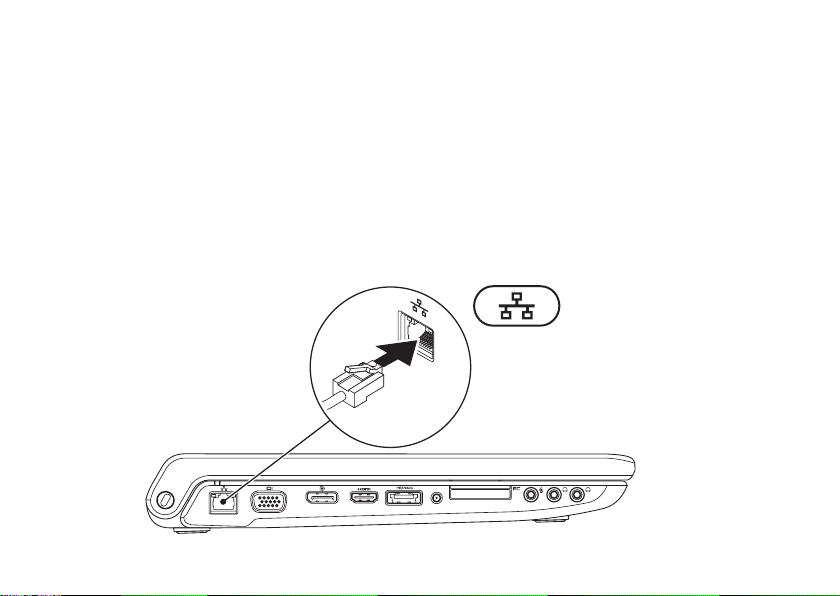
Conguration de votre portable Studio
Branchement du câble réseau (facultatif)
Pour utiliser un réseau filaire, branchez le câble réseau.
8
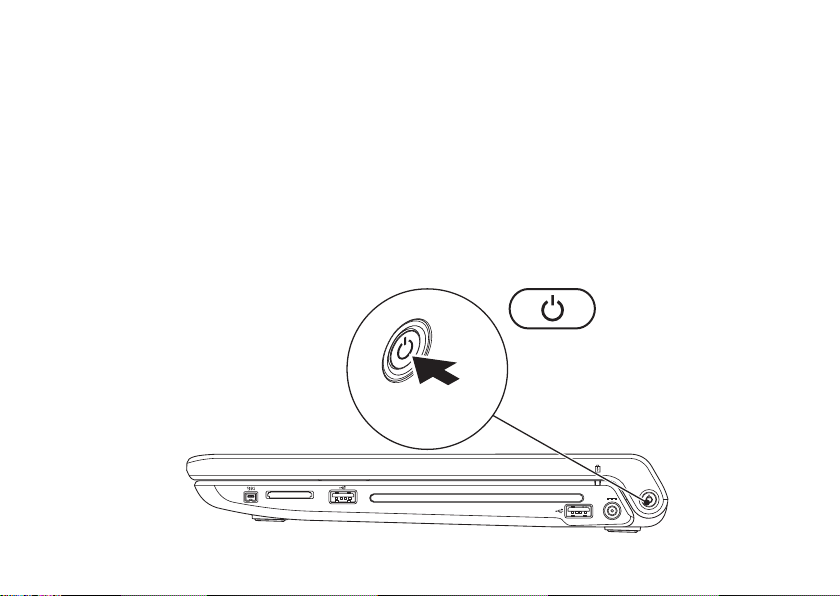
Appui sur le bouton d'alimentation
Conguration de votre portable Studio
9
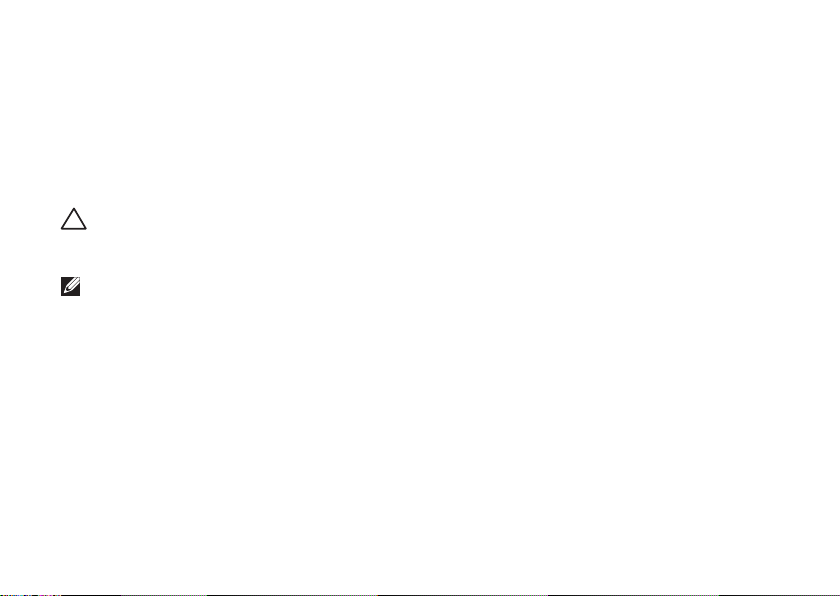
Conguration de votre portable Studio
Configuration de Microsoft Windows
Votre ordinateur Dell est préconfiguré avec un système d'exploitation Microsoft® Windows®.
Pour installer Windows à la première utilisation, suivez les instructions à l'écran. Ces étapes
sont obligatoires et peuvent prendre un certain temps. Les écrans vous guident dans différentes
procédures, notamment l'acceptation des contrats de licence, la définition des préférences et la
configuration d'une connexion Internet.
PRÉCAUTION : N'interrompez pas la procédure de configuration du système d'exploitation.
Cela pourrait rendre votre ordinateur inutilisable, vous devriez alors réinstaller le système
d'exploitation.
REMARQUE : Il est recommandé de télécharger et d'installer les dernières versions du BIOS et
des pilotes pour votre ordinateur, disponibles sur le site de support Dell à l'adresse
support.dell.com.
10
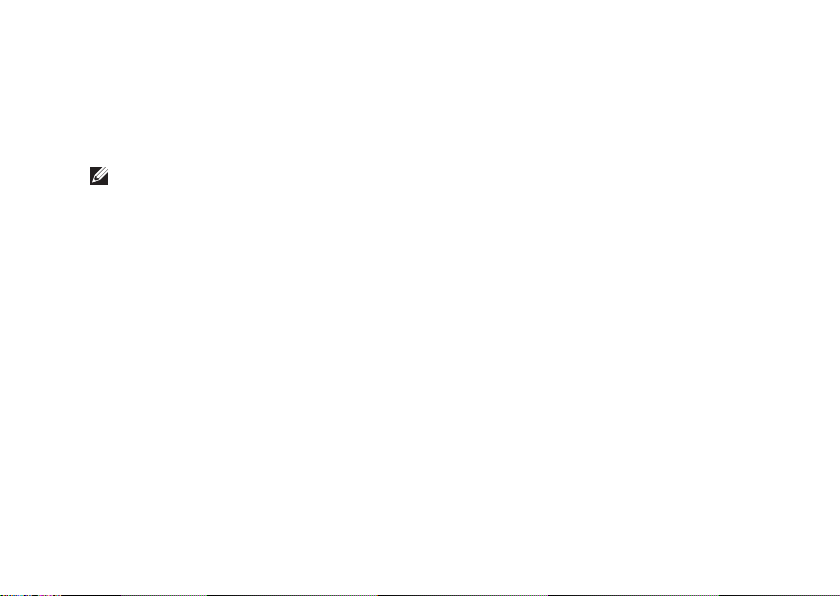
Conguration de votre portable Studio
Installation de la carte SIM (facultatif)
L'installation d'une carte SIM (Subscriber Identity Module) sur votre ordinateur permet de vous
connecter à l'Internet. Pour accéder à l'Internet, vous devez être dans la zone de couverture réseau
de votre opérateur de téléphonie mobile.
REMARQUE : Seules les cartes GSM (HSDPA) ont besoin d'une carte SIM. Les cartes EVDO
n'ont pas besoin de carte SIM.
Pour installer la carte SIM :
Eteignez l'ordinateur.1.
Déposez la batterie (voir «Dépose et repose de la batterie» en page 2. 41).
A l'intérieur de la baie de batterie, glissez la carte SIM dans le logement de carte SIM.3.
Reposez la batterie (voir «Dépose et repose de la batterie» en page 4. 41).
Allumez l'ordinateur.5.
11
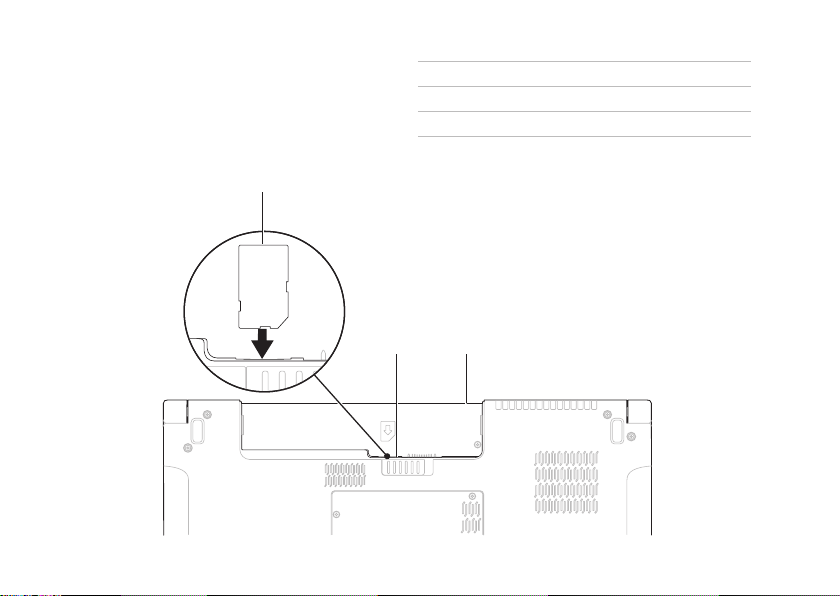
Conguration de votre portable Studio
1
2
3
1
carte SIM
2
logement de carte SIM
3
baie de batterie
12
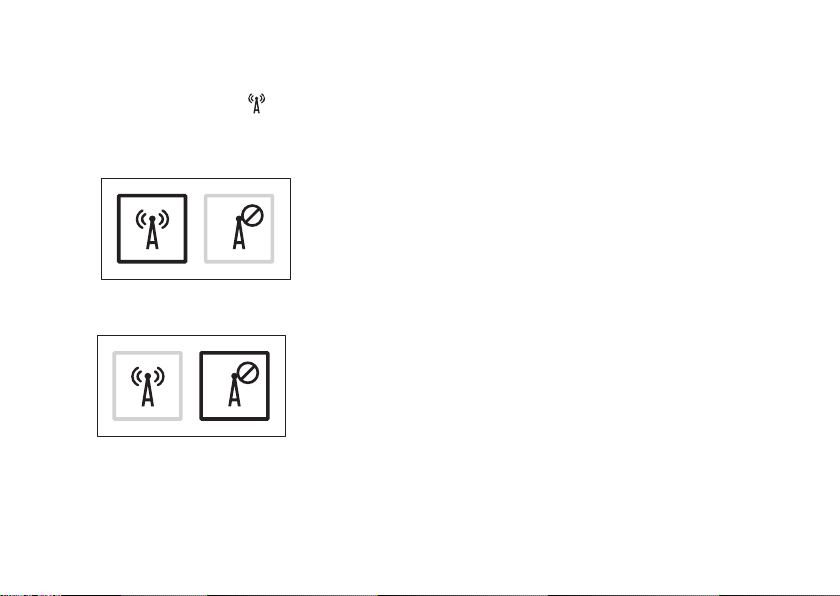
Conguration de votre portable Studio
Activation ou désactivation du réseau sans fil (facultatif)
Appuyez sur la touche ou sur les touches <Fn><F2> du clavier pour activer ou désactiver le
réseau sans fil. Les icônes sans fil actif ou inactif apparaissent à l'écran pour indiquer l'état.
Sans fil actif :
Sans fil inactif :
Pour plus d'informations sur le changement du comportement de la touche Fn, voir «Commandes
multimédia» en page 32.
13
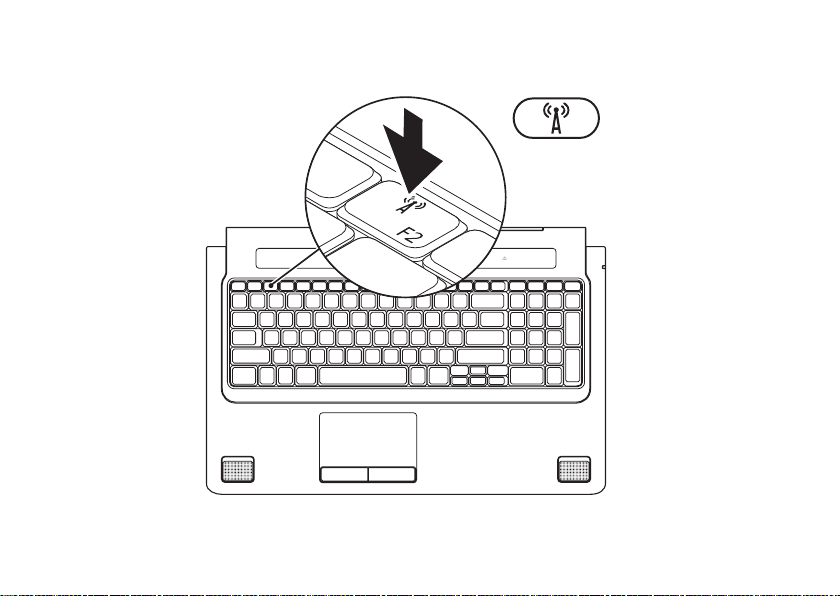
Conguration de votre portable Studio
14
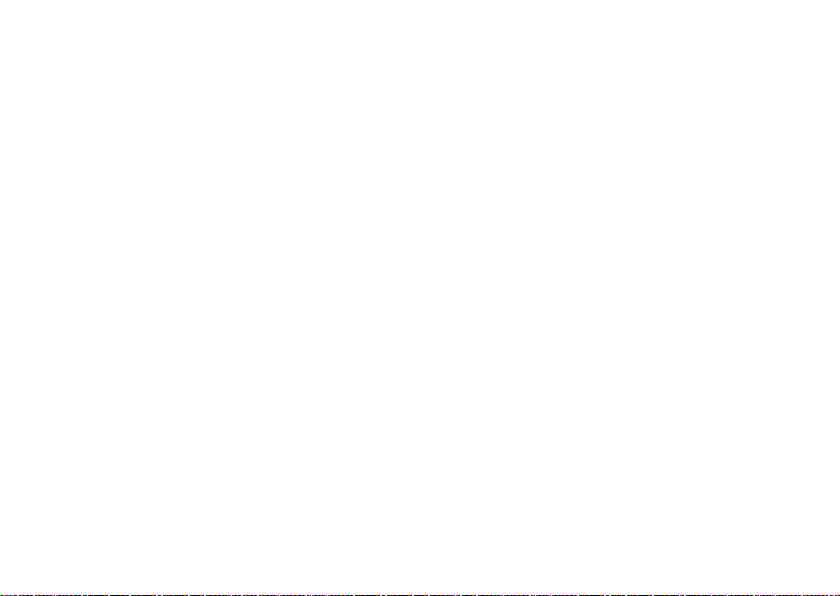
Conguration de votre portable Studio
Connexion à l'Internet (facultatif)
Pour vous connecter à Internet, vous devez
disposer d'un modem externe ou d'une
connexion réseau et d'un fournisseur d'accès
Internet (FAI).
Si votre commande ne comportait pas de
modem USB ou adaptateur de réseau sans fil
externe, vous pouvez en acheter un sur le site
web de Dell à l'adresse www.dell.com.
Configuration d'une connexion filaire
Si vous utilisez une connexion d'accès •
à distance, branchez une ligne téléphonique
au modem externe USB (en option) sur votre
ordinateur et à la prise téléphonique murale
avant de configurer la connexion Internet.
Si vous utilisez une connexion haut débit par •
modem DSL, modem câble/satellite, prenez
contact avec votre fournisseur d'accès
Internet (FAI) ou opérateur téléphonique
mobile pour les instructions de configuration.
Pour terminer la configuration de votre connexion
Internet filaire, suivez les instructions de la
section «Configuration de votre connexion
Internet» en page 17.
15
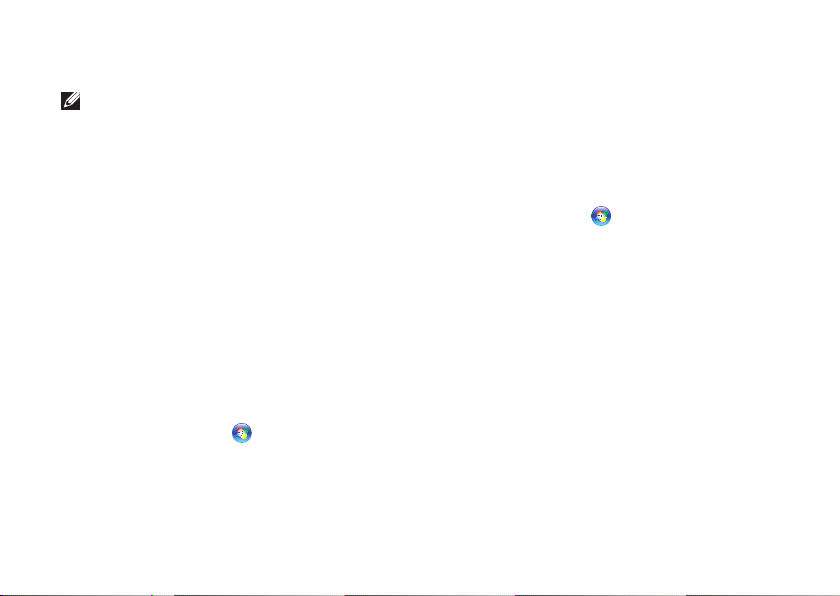
Conguration de votre portable Studio
Configuration d'une connexion sans fil
REMARQUE : Pour configurer votre routeur
sans fil, voir la documentation livrée avec
ce routeur.
Avant de pouvoir utiliser votre connexion
à l'Internet sans fil, vous devez vous connecter
à votre routeur sans fil.
Pour configurer la connexion avec un routeur
sans fil :
Windows Vista
Vérifiez que le réseau sans fil est activé sur 1.
votre ordinateur (voir «Activer ou désactiver
le réseau sans fil (facultatif)» en page 13).
Enregistrez et fermez tous les fichiers et 2.
quittez tous les programmes.
Cliquez sur 3. Démarrer
Pour effectuer la configuration, suivez les 4.
instructions qui s'affichent à l'écran.
16
®
→ Connexion.
Windows® 7
Vérifiez que le réseau sans fil est activé sur 1.
votre ordinateur (voir «Activer ou désactiver
le réseau sans fil (facultatif)» en page 13).
Enregistrez et fermez tous les fichiers et 2.
quittez tous les programmes.
Cliquez sur 3. Démarrer
configuration→ Centre Réseau et partage→
Connexion à un réseau.
Pour effectuer la configuration, suivez les 4.
instructions qui s'affichent à l'écran.
→ Panneau de
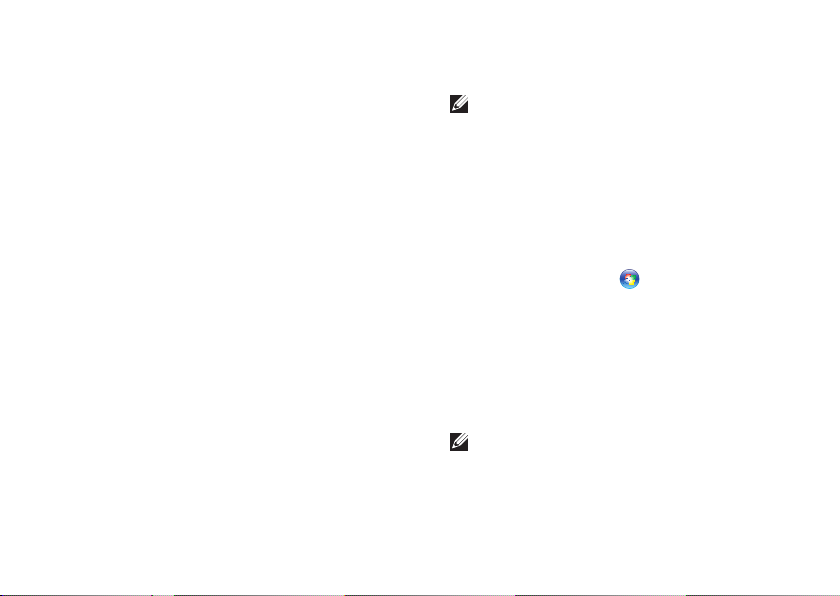
Conguration de votre portable Studio
Configuration de votre connexion
Internet
Les fournisseurs d'accès Internet (FAI) et leurs
offres varient selon les pays. Prenez contact
avec votre fournisseur d'accès Internet pour
connaître les offres disponibles dans votre pays.
Si vous ne pouvez pas vous connecter à Internet
alors que vous l'avez déjà fait auparavant, il est
possible que le fournisseur d'accès Internet
subisse une interruption de services. Contactezle pour vérifier l'état des services ou essayez de
vous connecter ultérieurement.
Assurez-vous de disposer des informations
fournies par votre fournisseur d'accès Internet
(FAI). Si vous n'avez pas de FAI, l'assistant
Connexion à l'Internet peut vous aider à en
choisir un.
Windows Vista
REMARQUE : Les instructions ci-dessous
s'appliquent à la vue par défaut de
Windows, elles peuvent donc ne pas
s'appliquer si vous avez réglé votre
ordinateur Dell™ sur la vue classique
Windows.
Enregistrez et fermez tous les fichiers et 1.
quittez tous les programmes.
Cliquez sur 2. Démarrer
configuration.
Cliquez sur 3. Réseau et Internet→ Centre
Réseau et partage→ Configurer une
connexion ou un réseau→ Connecter
à Internet.
La fenêtre Se connecter à Internet apparaît.
REMARQUE : Si vous ne savez pas quel
type de connexion choisir, cliquez sur
M'aider à choisir ou prenez contact avec
votre fournisseur d'accès Internet.
®
→ Panneau de
17
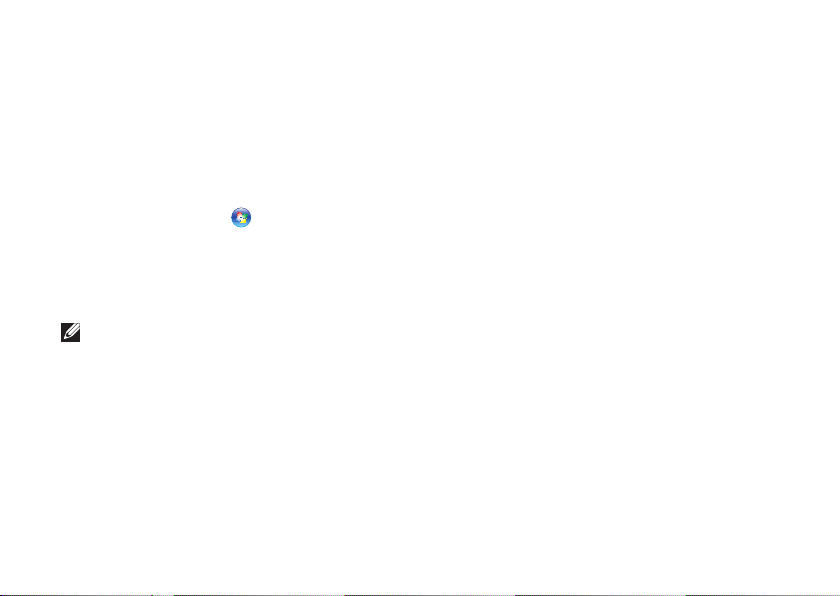
Conguration de votre portable Studio
Suivez les instructions à l'écran pour utiliser 4.
les informations de configuration fournies
par votre FAI et terminez la configuration.
Windows® 7
Enregistrez et fermez tous les fichiers et 1.
quittez tous les programmes.
Cliquez sur 2. Démarrer
configuration→ Centre Réseau et partage→
Configurer une nouvelle connexion ou un
nouveau réseau→ Connecter à Internet.
La fenêtre Se connecter à Internet apparaît.
REMARQUE : Si vous ne savez pas quel
type de connexion choisir, cliquez sur
M'aider à choisir ou prenez contact avec
votre FAI.
Suivez les instructions à l'écran pour utiliser 3.
les informations de configuration fournies
par votre FAI et terminez la configuration.
→ Panneau de
18

Utilisation de votre portable Studio
1
2 3
4
6
5
7
Votre Studio 1745/1747 comporte des voyants et boutons fournissant des informations permettant
d'effectuer des tâches courantes. Les connecteurs sur votre ordinateur offrent la possibilité de
relier des périphériques supplémentaires.
Fonctions côté droit
19
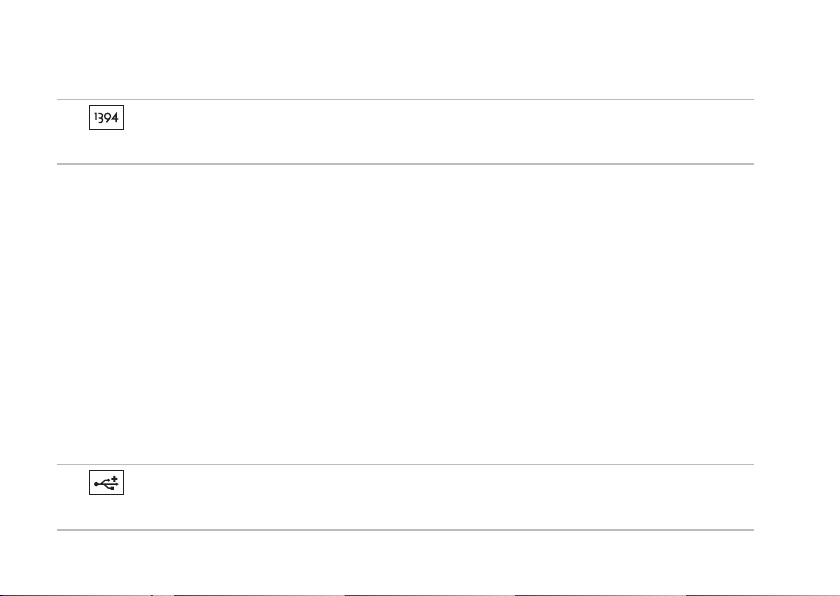
Utilisation de votre portable Studio
Connecteur IEEE 1394a – Permet de brancher des appareils multimédia série haut débit,
1
par exemple caméras vidéo numériques.
2
Lecteur de carte mémoire multimédia 8 en 1 – Constitue un moyen pratique et rapide de
visualiser et de partager des photos numériques, de la musique, des vidéos et des documents
stockés sur une carte mémoire :
Carte mémoire Secure Digital (SD)•
Carte entrée/sortie Secure Digital (SDIO)•
Carte (Secure Digital High Capacity) SDHC•
Carte (Secure Digital High Density) SDHD•
REMARQUE : Votre ordinateur est livré avec un cache en plastique dans le logement de carte
mémoire. Les caches protègent les logements non utilisés contre la poussière et les particules
en suspens. Conservez le cache pour l'utiliser lorsqu'il n'y a pas de carte mémoire installée
dans le logement. Les caches provenant d'autres ordinateurs ne sont pas adaptés à votre
ordinateur.
Connecteurs USB 2.0 (2) – Permettent de connecter des périphériques USB, tels qu'une
3
souris, un clavier, une imprimante, un lecteur externe ou un lecteur MP3.
Memory Stick•
Memory Stick PRO•
Carte multimédia (MMC)•
xD-Picture Card•
20
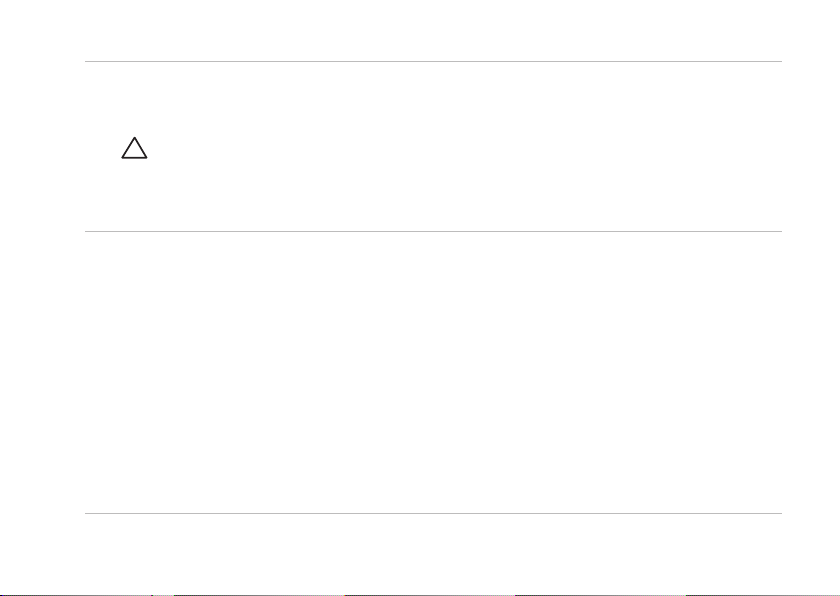
Utilisation de votre portable Studio
4
Lecteur optique – Permet de lire ou enregistrer des CD, DVD, Blu-ray Disc (facultatif). Vérifiez
que le côté portant les indications imprimées ou écrites est vers le haut lors de l'insertion des
disques.
PRÉCAUTION : N'utilisez pas de disques de dimension ou forme non standard (y compris
les mini-CD et mini-DVD), sous peine d'endommager le lecteur.
Placez le disque au centre de la fente, étiquette vers le haut et poussez doucement le disque
dans la fente. Le lecteur doit tirer automatiquement le disque et commencer à lire le contenu.
5
Voyant d'état de la batterie – S'allume ou clignote également pour indiquer l'état de charge de
la batterie. Le témoin indique les états suivants quand l'ordinateur est alimenté par
l'adaptateur de AC
Blanc fixe – la batterie est chargée correctement.•
Orange fixe – le niveau de charge de la batterie est faible et la batterie est en cours de •
chargement.
la batterie
Eteint – la batterie est suffisamment chargée ou l'ordinateur est éteint.•
Orange fixe – la charge de la batterie est faible.•
Orange clignotant – la charge de la batterie est très faible et vous devriez soit brancher •
l'adaptateur de CA, soit enregistrer et fermer tous vos documents ouverts et applications.
:
:
21
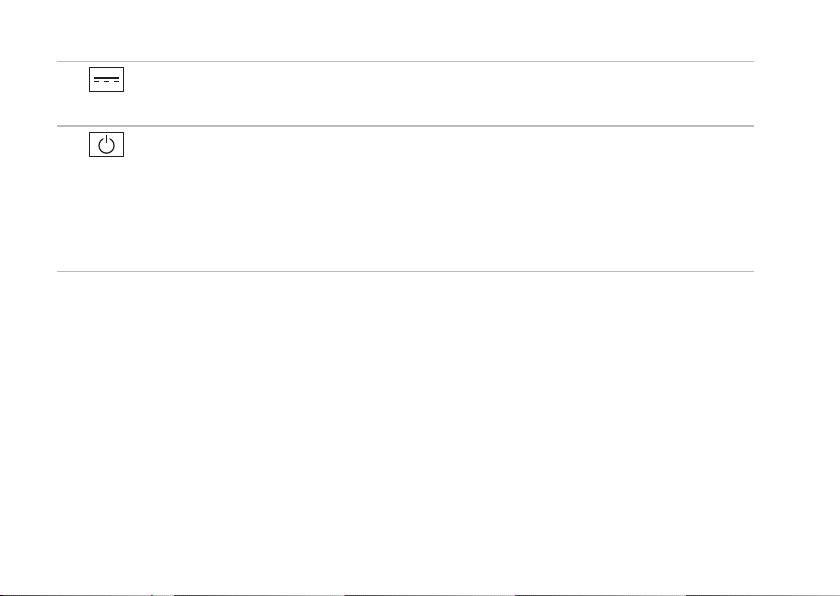
Utilisation de votre portable Studio
Connecteur de l'adaptateur de CA – Permet de brancher l'adaptateur de CA pour
6
alimenter l'ordinateur et charger la batterie.
Bouton et voyant d'alimentation – Une pression allume ou éteint l'ordinateur.
7
Le voyant de ce bouton indique les états suivants de l'alimentation :
Blanc fixe • – l'ordinateur est allumé.
Blanc clignotant • – l'ordinateur est en mode veille.
Eteint • – l'ordinateur est éteint ou en mise en veille prolongée.
22

Fonctions côté gauche
1
2 3
4 5
6
7
8
9
10
Utilisation de votre portable Studio
23
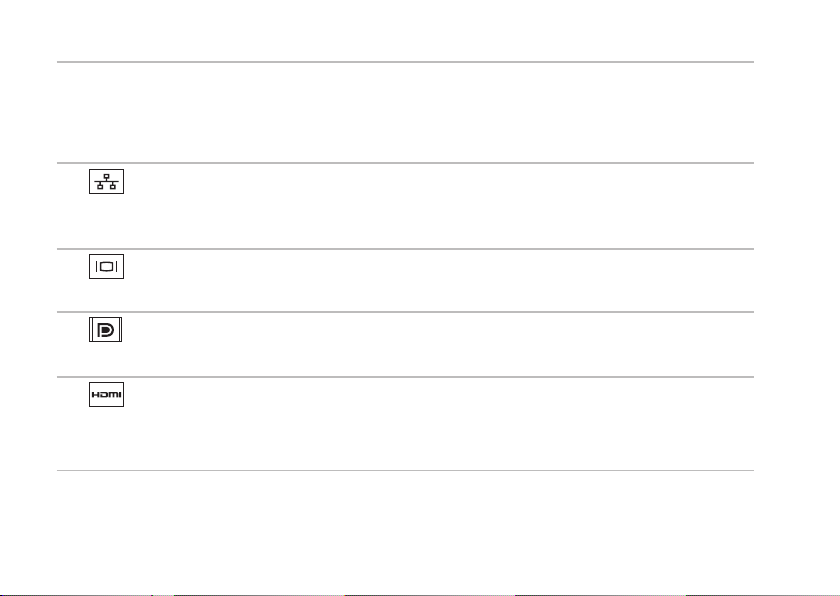
Utilisation de votre portable Studio
1
Fente pour câble de sécurité – Permet de rattacher à l'ordinateur un dispositif antivol vendu dans le
commerce.
REMARQUE : Avant d'acheter un dispositif antivol, vérifiez qu'il est bien compatible avec la
fente pour câble de sécurité de votre ordinateur.
Connecteur réseau – Connecte votre ordinateur à un réseau ou périphérique haut débit
2
si vous utilisez un signal de réseau filaire. Les deux témoins près du connecteur signalent
l'état et l'activité sur une connexion réseau filaire.
Connecteur VGA – Permet de brancher des périphériques vidéo, par exemple un
3
moniteur ou un projecteur.
4
Connecteur DisplayPor – Connecteur standard d'interface numérique assurant la prise
en charge de moniteurs et de projecteurs DisplayPort externes.
5
Connecteur HDMI – Permet de brancher un téléviseur pour y transférer les signaux vidéo
et audio 5.1.
REMARQUE : Avec un moniteur, seul le signal audio est lu.
24
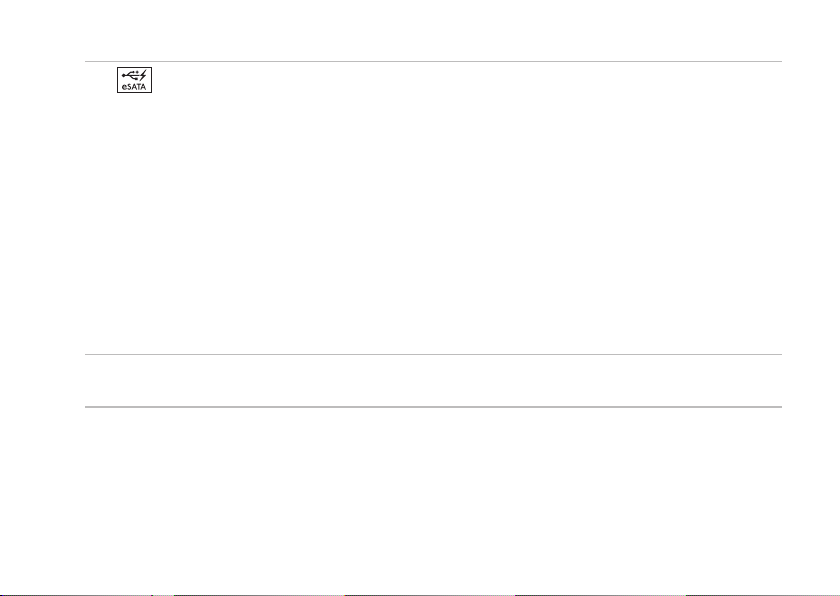
Utilisation de votre portable Studio
6
Connecteur combiné eSATA/USB avec PowerShare – Permet de brancher des
périphériques de stockage compatibles eSATA (par exemple disques durs ou lecteurs optiques
externes) ou périphériques USB (tels que souris, clavier, imprimante, lecteur externe ou
lecteur MP3). La fonction USB Powershare permet de charger des périphériques USB que
l'ordinateur soit allumé ou non, ou en mode veille.
REMARQUE : Certains périphériques USB peuvent ne pas se charger quand l'ordinateur est
éteint ou en état de veille. Dans ces cas, allumez l'ordinateur pour charger le périphérique.
REMARQUE : Si vous éteignez votre ordinateur pendant la charge d'un périphérique USB,
la charge du périphérique s'arrête. Pour poursuivre la charge, débranchez le périphérique
USB et rebranchez-le.
REMARQUE : Le système USB PowerShare se coupe automatiquement quand il ne reste plus
que 10 % de la charge de la batterie.
7
Connecteur d'entrée d'antenne (sur les modèles compatibles) – Permet de brancher une
antenne externe pour afficher des programmes à l'aide d'une carte tuner TV (en option).
25
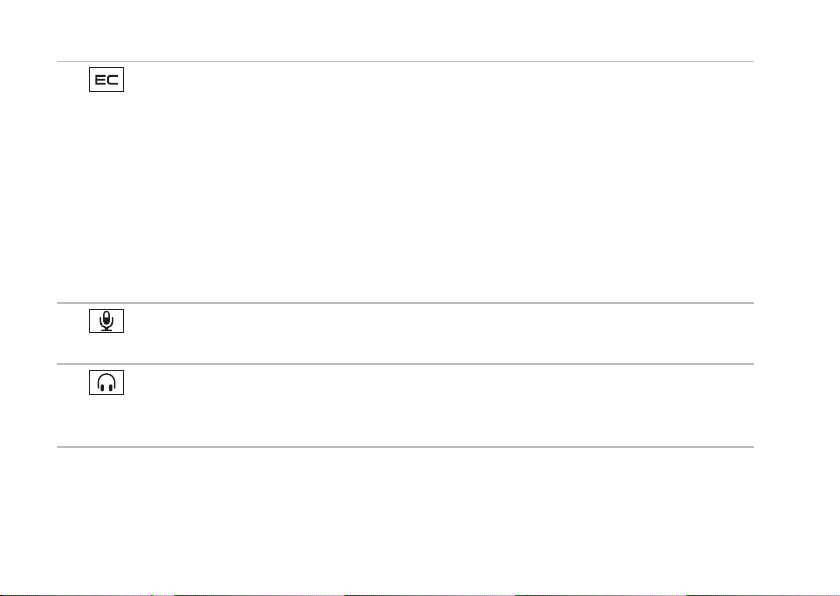
Utilisation de votre portable Studio
Logement ExpressCard – Peut fournir de la mémoire supplémentaire, assurer des
8
communications avec ou sans fil, ou proposer des fonctions multimédia ou de sécurité.
Le logement prend en charge les cartes ExpressCard de 34 mm.
REMARQUE : Le logement ExpressCard est conçu exclusivement pour les cartes ExpressCard.
Il n'est PAS compatible avec les cartes PC.
REMARQUE : Votre ordinateur est livré avec un cache en plastique dans le logement de carte
ExpressCard. Les caches protègent les logements non utilisés contre la poussière et les
particules en suspens. Conservez le cache pour l'utiliser lorsqu'il n'y a pas de carte installée
dans le logement. Les caches provenant d'autres ordinateurs ne sont pas adaptés à votre
ordinateur.
Connecteur entrée audio/microphone – Permet de brancher un microphone ou signal
9
d'entrée à utiliser avec des programmes audio.
10
Connecteurs de sortie audio/casque (2) – Permet de brancher une ou deux paires
d'écouteurs, ou d'envoyer un signal audio à un haut-parleur ou système audio. Le signal audio
est le même pour les deux connecteurs.
26
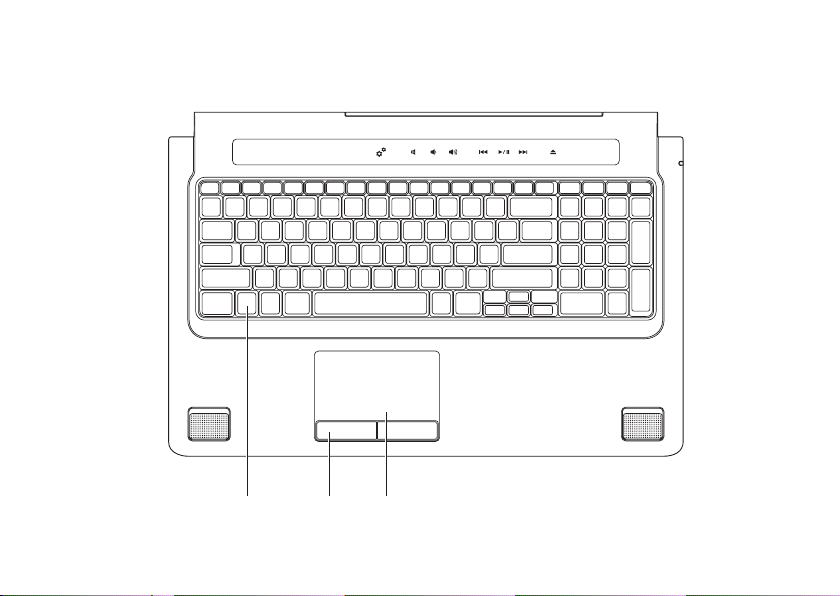
Utilisation de votre portable Studio
2
3
1
Fonctions sur le socle de l'ordinateur et le clavier
27
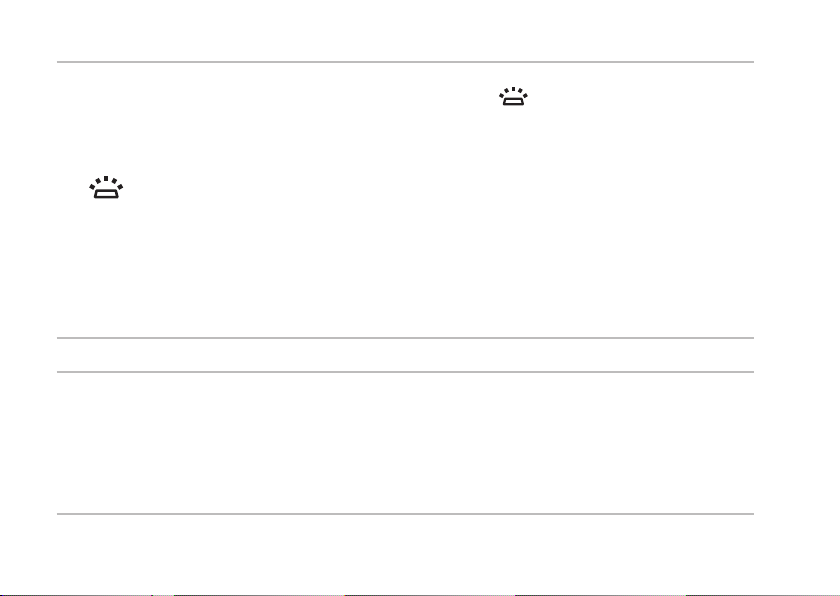
Utilisation de votre portable Studio
1
Clavier/Clavier rétroéclairé (en option) – Si vous avez acheté le clavier rétroéclairé en option,
la touche F6 comporte l'icône de rétroéclairage de clavier
. Le clavier rétroéclairé assure
la visibilité dans les ambiances sombres en éclairant tous les symboles des touches.
Les commandes de lecture multimédia se trouvent aussi sur le clavier. Ces touches commandent
la lecture de CD, DVD, Blu-ray Disc
™
(en option) et autres supports.
Réglages de luminosité du retroéclairage du clavier – Appuyez sur <F6> pour parcourir
les trois états d'éclairage (dans l'ordre) :
demi-luminosité du claviera.
pleine luminosité du clavierb.
pas d'éclairagec.
Pour plus d'informations sur le clavier, voir le
2
Boutons de la tablette tactile – Assurent les fonctions des clics gauche et droit d'une souris.
3
Tablette tactile – Offre les fonctionnalités d'une souris pour déplacer le curseur, faire glisser
Guide technique Dell
.
ou déplacer des éléments sélectionnés et cliquer à droite ou cliquer à gauche en frappant sur
la surface.
La tablette tactile assure la prise en charge des fonctions de Défilement, Basculement, Zoom,
Rotation et Bureau. Pour modifier les paramètres de la tablette tactile, faites un double-clic sur
l'icône Tablette tactile Dell dans la zone de notification du bureau.
28

Utilisation de votre portable Studio
Gestes de la tablette tactile
Défilement
Permet de faire défiler le contenu. La fonction
de défilement inclut :
Panoramique – Permet de déplacer le point
d'intérêt sur l'objet sélectionné quand la
totalité de l'objet n'est pas visible.
Déplacez deux doigts dans
la direction voulue pour faire
défiler en panoramique l'objet
sélectionné.
Défilement automatique vertical – Permet de
faire défiler vers le haut ou vers le bas sur la
fenêtre active.
Déplacez deux doigts vers le
haut ou vers le bas rapidement
pour activer le défilement
vertical automatique.
Tapez sur la tablette tactile
pour arrêter le défilement
automatique.
Défilement automatique horizontal – Permet de
faire défiler vers la gauche ou vers la droite sur
la fenêtre active.
Déplacez deux doigts vers
la gauche ou vers la droite
rapidement pour activer
le défilement automatique
horizontal.
Tapez sur la tablette tactile
pour arrêter le défilement
automatique.
29
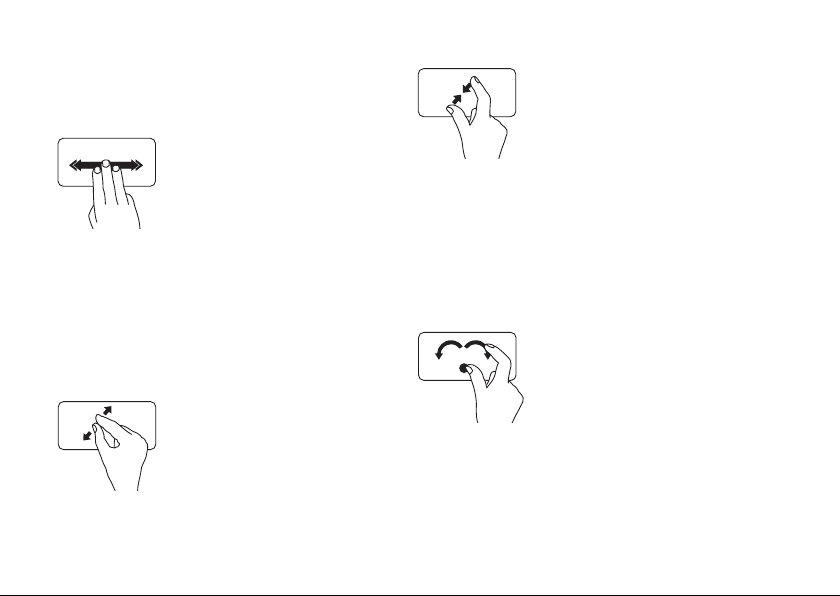
Utilisation de votre portable Studio
Basculement
Permet de faire basculer le contenu vers
l'avant ou vers l'arrière selon le sens du geste.
Déplacez rapidement trois
doigts dans le sens voulu pour
basculer le contenu de la
fenêtre active.
Zoom
Permet d'augmenter ou réduire le grossissement
du contenu à l'écran. La fonction de zoom inclut :
Pincement – Permet de faire un zoom avant ou
arrière en rapprochant ou écartant deux doigts
sur la tablette tactile.
Pour un zoom avant
deux doigts pour agrandir la
vue de la fenêtre active.
30
: Eloignez
Pour un zoom arrière
Rapprochez deux doigts pour
réduire la vue de la fenêtre
active.
:
Rotation
Permet de faire pivoter le contenu actif à l'écran.
La fonction de rotation inclut :
Pivotement – Permet de faire pivoter le contenu
actif par incréments de 90° à l'aide de deux
doigts quand l'un reste fixe et que l'autre pivote.
En maintenant le pouce en
place, déplacez l'index en
arc vers la droite ou vers la
gauche pour faire pivoter
l'élément sélectionné de
90° dans le sens horaire ou
antihoraire.
 Loading...
Loading...