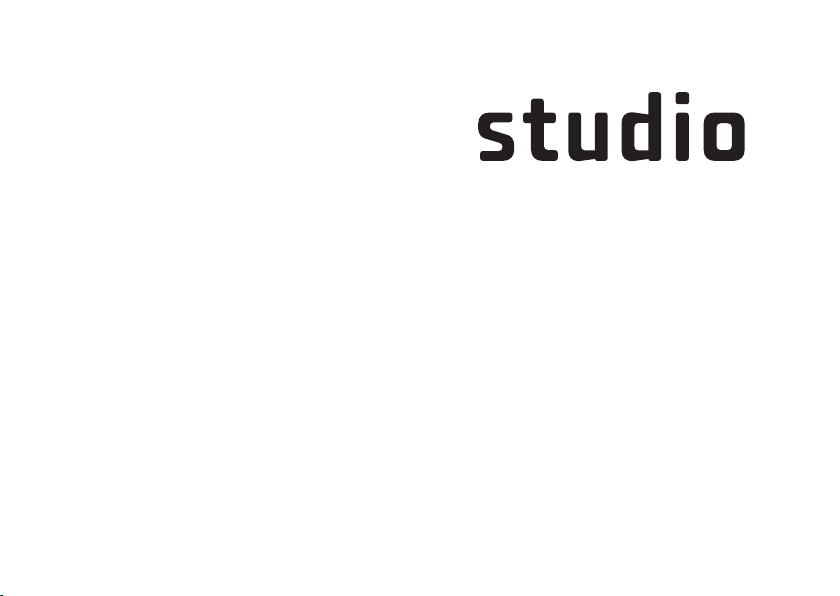
ÜZEMBEÁLLÍTÁSI ÚTMUTATÓ
P02E modellsorozat P02E001 típus
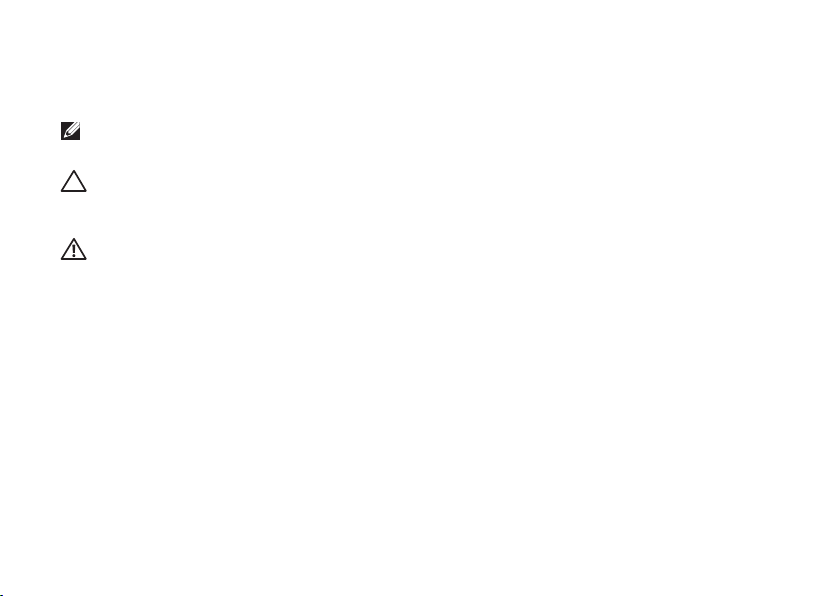
Megjegyzések, figyelmeztetések és „Vigyázat“
üzenetek
MEGJEGYZÉS: A „MEGJEGYZÉSEK“ a számítógép biztonságosabb és hatékonyabb
használatát elősegítő fontos tudnivalókat tartalmaz.
FIGYELMEZTETÉS: A „FIGYELMEZTETÉS“ jelzés hardver-meghibásodás vagy
adatvesztés potenciális lehetőségére hívja fel a figyelmet, egyben közli a probléma
elkerülésének módját.
VIGYÁZAT! A „VIGYÁZAT“ jelzések esetleges tárgyi és személyi sérülésekre,
illetve életveszélyre hívják fel a figyelmet.
__________________
A jelen dokumentumban tartalmazott információk előzetes értesítés nélkül módosíthatók.
© 2009 Dell Inc. Minden jog fenntartva.
A Dell Inc. írásos engedélye nélkül szigorúan tilos a dokumentumot bármiféle módon sokszorosítani.
A szövegben használt védjegyek: A Dell a DELL embléma, a YOURS IS HERE és a DellConnect a Dell Inc.
védjegyei; Az Intel, a Pentium és a Celeron bejegyzett védjegyek és a Core az Intel Corporation az Egyesült
Államokban és/vagy más országokban bejegyzett védjegyei; A Microsoft, a Windows, a Windows Vista és
a Windows Vista start gomb embléma a Microsoft Corporation védjegyei vagy az Egyesült Államokban és/vagy
más országokban bejegyzett védjegyei; A Blu-ray Disc a Blu-ray Disc Association védjegye; A Bluetooth bejegyzett
védjegy, amelynek tulajdonosa a Bluetooth SIG, Inc. és a Dell licenc alapján használja.
A dokumentumban egyéb védjegyek és védett nevek is szerepelhetnek, amelyek a védjegyet vagy nevet
bejegyeztető cégre, valamint annak termékeire vonatkoznak. A Dell Inc. elhárít minden, a sajátján kívüli
védjegyekkel és márkanevekkel kapcsolatban benyújtott tulajdonjogi keresetet.
2009. június A.sz. H945R Mód. A00
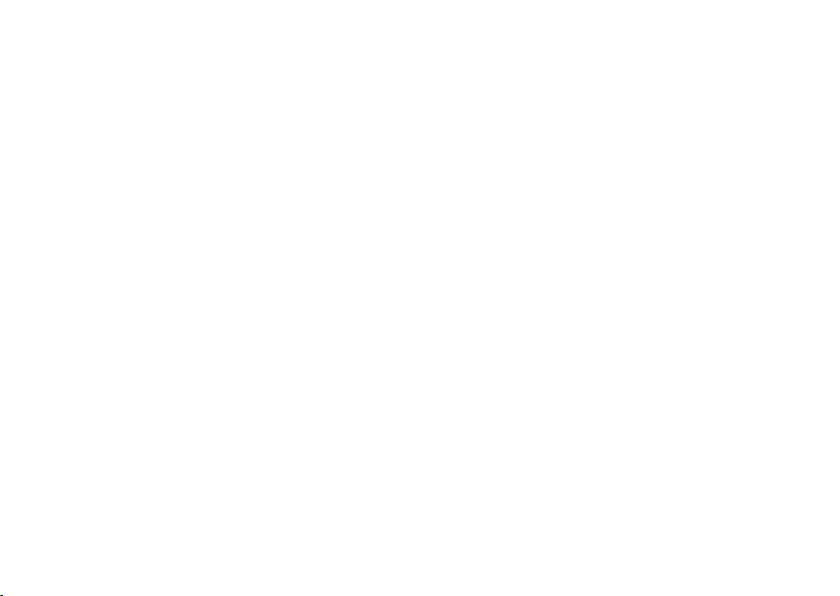
Tartalomjegyzék
A Studio laptop üzembe helyezése . . .5
A számítógép üzembe helyezése előtt. . . 5
Csatlakoztassa a váltóáramú adaptert . . . 6
A hálózati kábel (opcionális)
csatlakoztatása . . . . . . . . . . . . . . . . . . 8
Nyomja meg a bekapcsoló gombot . . . 9
A Microsoft Windows üzembeállítása. . . 10
telepítése (opcionális) . . . . . . . . .11
SIM
Vezeték nélküli funkció engedélyezése
vagy letiltása (opcionális) . . . . . . . . . 13
Csatlakozás az internetre
(opcionális) . . . . . . . . . . . . . . . . . . . . 15
A Studio laptop használata . . . . . . .19
Jobb oldali funkciók. . . . . . . . . . . . . . 19
Bal oldali funkciók . . . . . . . . . . . . . . . 24
Számítógép alapján lévő
és billentyűzet funkciók . . . . . . . . . . . 28
Érintőpanel mozdulatok . . . . . . . . . . . 30
Médiavezérlők. . . . . . . . . . . . . . . . . . 33
Kijelző funkciók . . . . . . . . . . . . . . . . . 35
Az érintő képernyő használata
(opcionális) . . . . . . . . . . . . . . . . . . . . 37
Az akkumulátor eltávolítása
és cseréje . . . . . . . . . . . . . . . . . . . . . 42
Szoftver funkciók. . . . . . . . . . . . . . . . 44
Szabadesés érzékelő . . . . . . . . . . . . 48
Problémák megoldása. . . . . . . . . . .49
Érintő képernyő problémák . . . . . . . . 49
Hangjelzés kódok . . . . . . . . . . . . . . . 50
Hálózati problémák . . . . . . . . . . . . . . 52
Tápellátással kapcsolatos problémák. . . 53
Memóriaproblémák . . . . . . . . . . . . . . 54
Lefagyások és szoftver problémák. . . 55
3
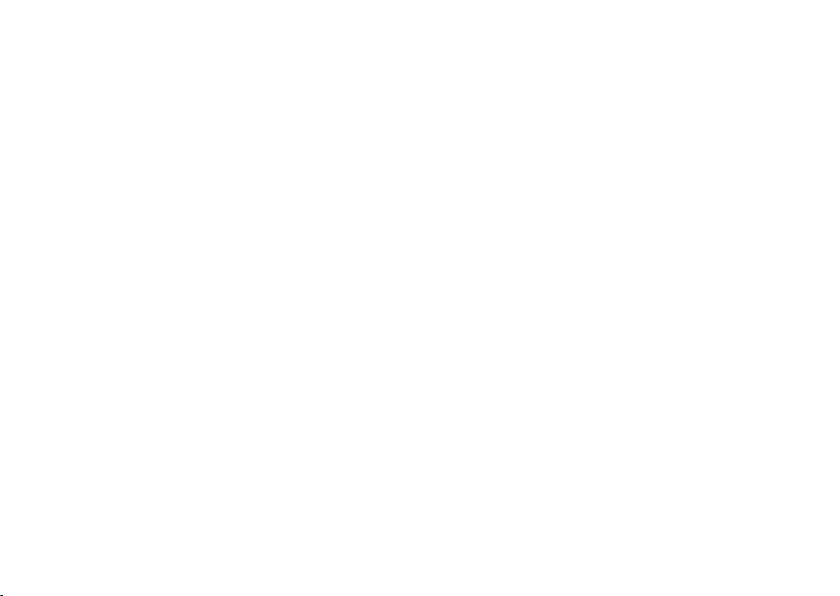
Tartalomjegyzék
A Support Tools használata . . . . . .58
Dell támogatási központ . . . . . . . . . . 58
Rendszerüzenetek . . . . . . . . . . . . . . 59
Hardver hibaelhárító . . . . . . . . . . . . . 61
Dell-diagnosztika. . . . . . . . . . . . . . . . 62
Az operációs rendszer
visszaállítása . . . . . . . . . . . . . . . . . .67
Rendszer-visszaállítás . . . . . . . . . . . 68
Dell gyári lemezkép visszaállítása . . . 69
Az operációs rendszer újratelepítése. . . 72
Segítség kérése . . . . . . . . . . . . . . . .74
Műszaki támogatás és
ügyfélszolgálat . . . . . . . . . . . . . . . . . 75
DellConnect
Online szolgáltatások . . . . . . . . . . . . 76
Automatizált rendelési állapot
szolgálat . . . . . . . . . . . . . . . . . . . . . . 77
Termékinformáció . . . . . . . . . . . . . . . 77
™
. . . . . . . . . . . . . . . . . . 75
4
Tételek visszaküldése javításra vagy
visszafizetésre a jótállás feltételei
alapján . . . . . . . . . . . . . . . . . . . . . . . 78
Telefonhívás előtt . . . . . . . . . . . . . . . 79
A Dell elérhetőségei . . . . . . . . . . . . . 81
Még több információ és erőforrás . . .82
Műszaki adatok . . . . . . . . . . . . . . . .85
Függelék . . . . . . . . . . . . . . . . . . . . .96
Macrovision termék közlemény . . . . . 96
Tárgymutató. . . . . . . . . . . . . . . . . . .97
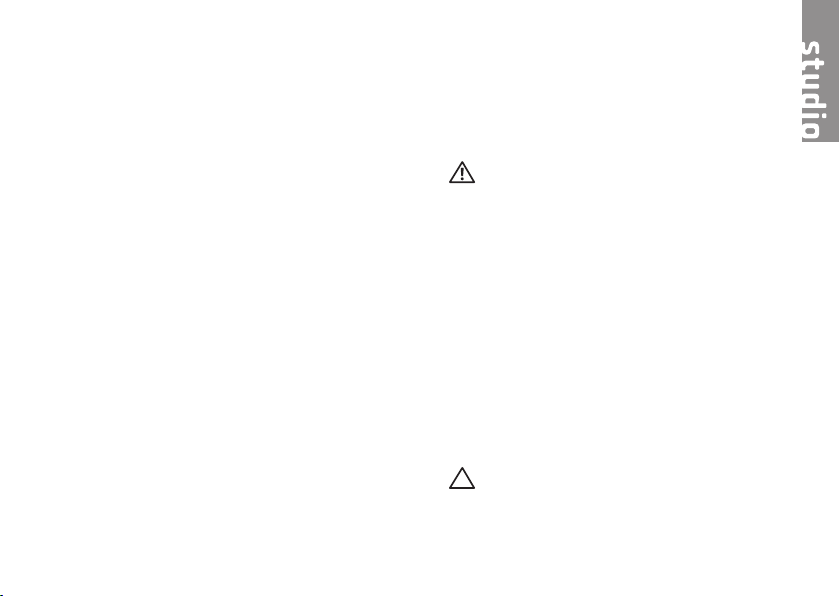
A Studio laptop üzembe helyezése
Ez a fejezet a Studio 1745/1747 laptop
üzembe helyezésére és a perifériák
csatlakoztatására vonatkozó információkat
tartalmazza.
A számítógép üzembe helyezése előtt
A számítógép elhelyezésekor gondoskodjon
arról, hogy könnyen hozzáférjen
a tápforráshoz, megfelelő szellőztetést
biztosítson a számítógép körül és
a számítógépet sima felületre helyezi.
A levegőáramlás korlátozása a Studio
számítógép körül a készülék túlmelegedését
okozhatja. A túlmelegedés elkerülése
érdekében hagyjon legalább 10,2 cm
szabad helyet a számítógép háta mögött,
és minimum 5,1 cm helyet a többi oldala
mentén. A számítógépet, amikor be van
kapcsolva nem szabad zárt térbe helyezni,
mint például szekrény vagy fiók.
VIGYÁZAT! A számítógép szellőzőés egyéb nyílásait soha ne zárja el,
a nyílásokon semmit ne dugjon be,
illetve ne hagyja, hogy a nyílásokban
por rakódjon le. Működés közben ne
tartsa a Dell
szellőző helyen, például becsukott
táskában. Megfelelő szellőzés
hiányában károsodhat a számítógép
vagy tűz keletkezhet. A számítógép
bekapcsolja a ventilátort, amikor
túl meleggé válik. A ventilátor által
keltett zaj normális, és nem jelenti
azt, hogy probléma lenne
a ventilátorral vagy a számítógéppel.
FIGYELMEZTETÉS: Ha a számítógépre
nehéz vagy éles tárgyat helyez, azzal
a számítógép maradandó károsodását
okozhatja.
™
számítógépet rosszul
5
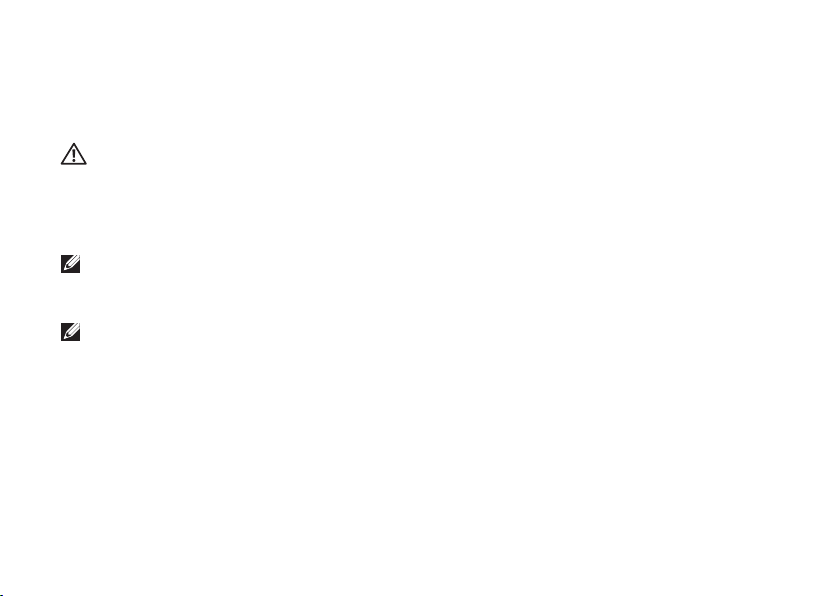
A Studio laptop üzembe helyezése
Csatlakoztassa a váltóáramú adaptert
A váltóáramú adaptert csatlakoztassa a számítógépre, majd csatlakoztassa fali
csatlakozóaljzatra vagy túlfeszültség védő eszközre.
VIGYÁZAT! A váltóáramú adapter az elektromos hálózatról világszerte
működtethető. Mindemellett, a tápcsatlakozók és elosztók országonként eltérőek
lehetnek. Nem megfelelő kábellel vagy, ha azt helytelenül csatlakoztatja a hálózati
csatlakozóaljzatra vagy elosztóra, tüzet okozhat vagy a számítógép károsodását
okozhatja.
MEGJEGYZÉS: A tápellátó kábelt csatlakoztassa megfelelően a váltóáramú adapterre,
és mielőtt bekapcsolja a számítógépet, győződjön meg arról, hogy az adapteren lévő
fény világít.
MEGJEGYZÉS: A számítógéphez csak a Dell PA-3E, PA-10 és PA-12 adatpercsaládot
használja.
6
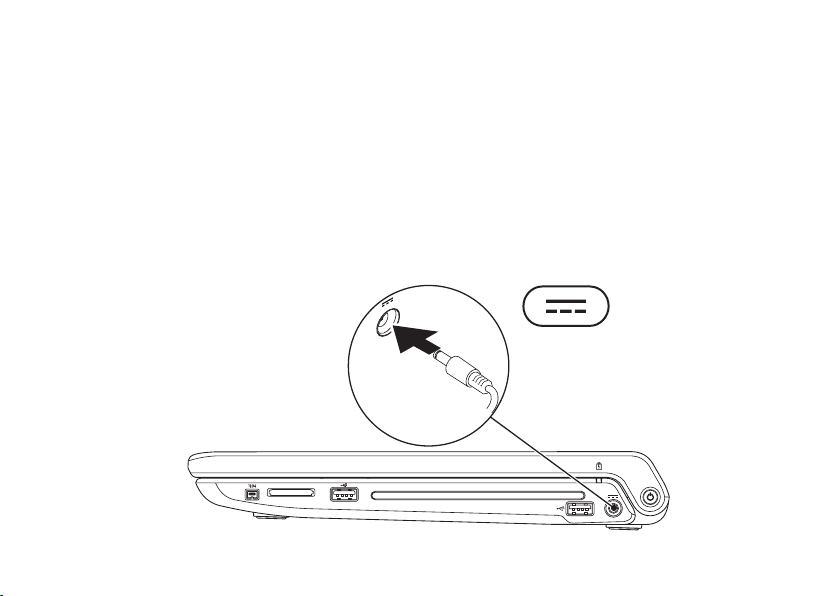
A Studio laptop üzembe helyezése
7
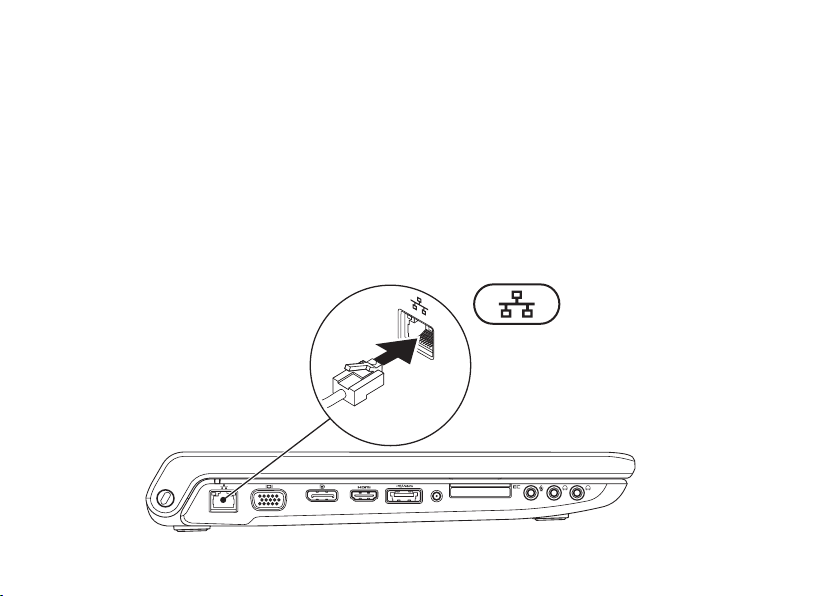
A Studio laptop üzembe helyezése
A hálózati kábel (opcionális) csatlakoztatása
Ha vezetékes hálózati csatlakozást szeretne használni, csatlakoztassa a hálózati kábelt.
8
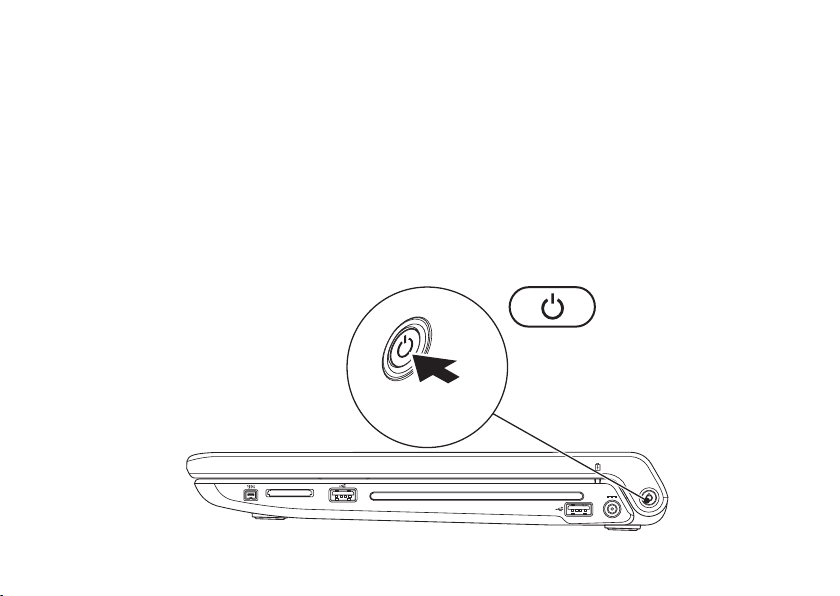
A Studio laptop üzembe helyezése
Nyomja meg a bekapcsoló gombot
9
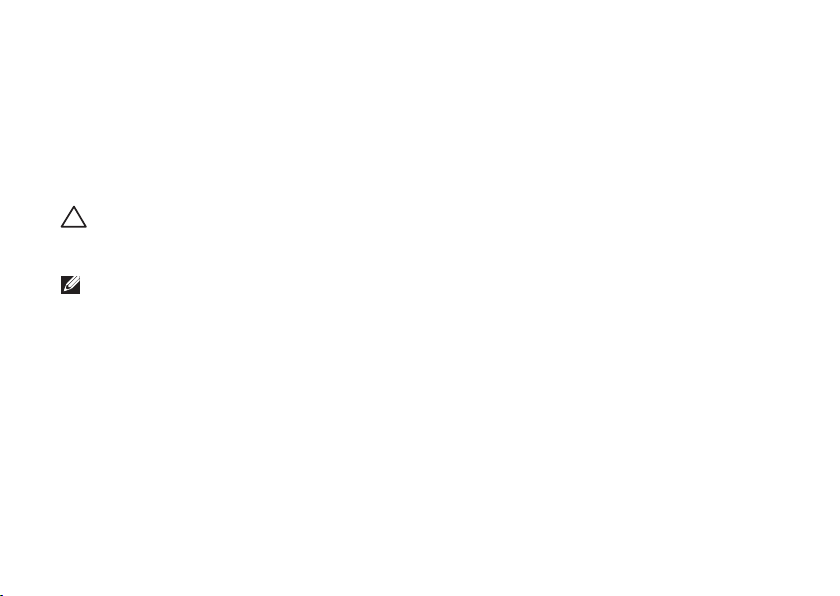
A Studio laptop üzembe helyezése
A Microsoft Windows üzembeállítása
A Dell számítógépet gyárilag Microsoft® Windows® operációs rendszerrel konfigurálják.
A Windows üzembe állításához az első alkalommal kövesse a képernyőn megjelenő
utasításokat. Ezek a lépések kötelezők, és végrehajtásuk időt vesz igénybe. A képernyők
végigvezetik Önt a különféle műveleteken, beleértve a licencmegállapodás elfogadását,
tulajdonságok beállítását és az internetcsatlakozás beállítását.
FIGYELMEZTETÉS: Ne szakítsa meg az operációs rendszer üzembe állítási
műveletét. Ezzel a számítógép használhatatlanná válhat, és az operációs
rendszert újra kell telepíteni.
MEGJEGYZÉS: Javasoljuk, hogy töltse le és telepítse a legfrissebb BIOS-t és
illesztőprogramokat, amelyek rendelkezésre állnak a Dell Support weboldalon
a support.dell.com címen.
10
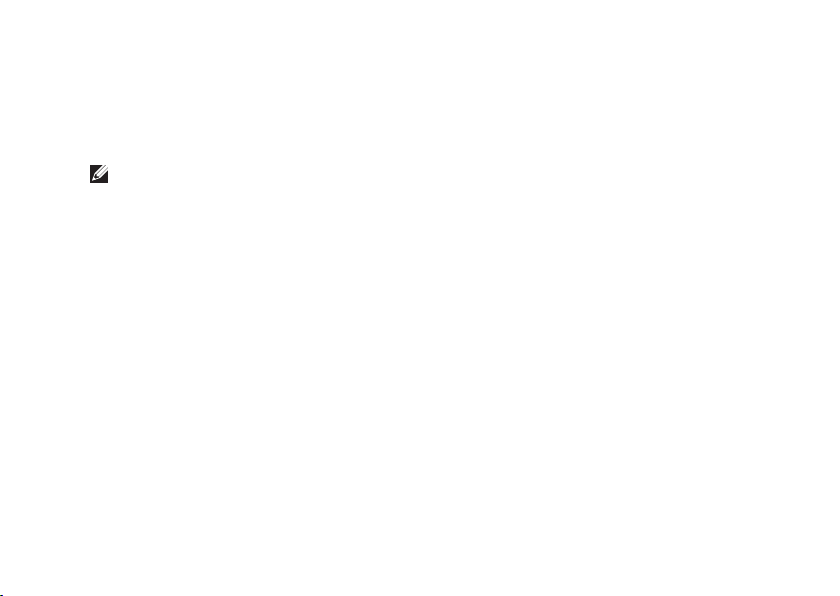
A Studio laptop üzembe helyezése
SIM telepítése (opcionális)
Előfizetői azonosító modul (SIM) kártya telepítésével a számítógép csatlakozni tud az
internetre. Az internet eléréséhez a mobil szolgáltató szolgáltatási területén belül kell
tartózkodnia.
MEGJEGYZÉS: Csak GSM (HSDPA) típusú kártyához szükséges SIM. Az EVDO
kártyák nem használnak SIM-et.
A SIM telepítése:
Kapcsolja ki a számítógépet.1.
Távolítsa el az akkumulátort (Lásd az „Az akkumulátor eltávolítása és cseréje“ című 2.
részt a 42. oldalon).
A SIM kártyát csúsztassa az akkumulátor rekeszben található SIM kártya résbe.3.
Helyezze vissza az akkumulátort (Lásd az „Az akkumulátor eltávolítása és cseréje“ című 4.
részt a 42. oldalon).
Kapcsolja be a számítógépet.5.
11
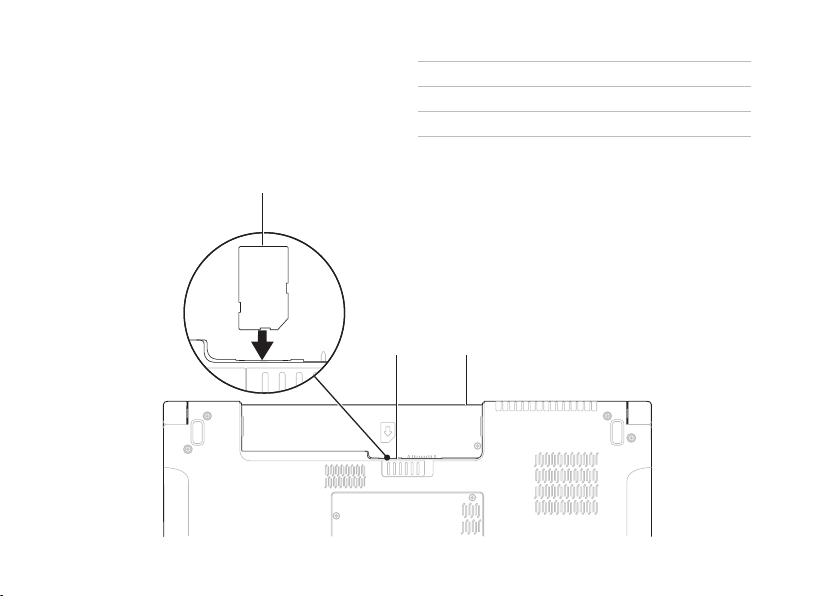
A Studio laptop üzembe helyezése
1
2
3
SIM kártya
1
SIM kártya rés
2
akkumulátor rekesz
3
12
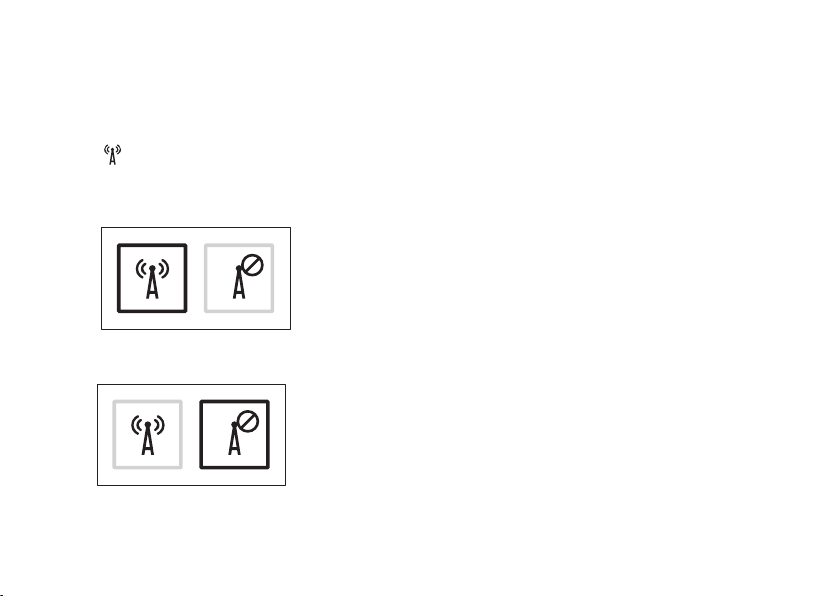
A Studio laptop üzembe helyezése
Vezeték nélküli funkció engedélyezése vagy letiltása (opcionális)
A vezeték nélküli funkció engedélyezéséhez vagy letiltásához a billentyűzeten nyomja meg
a
vagy az <Fn><F2> billentyűt. Az állapot jelzéseként a vezeték nélküli funkció „ki“
vagy „be“ ikon jelenik meg a képernyőn.
Vezeték nélküli funkció be:
Vezeték nélküli funkció ki:
Az Fn billentyű funkciójának megváltoztatására vonatkozó információkért lásd
a „Médiavezérlők“ című részt a 33. oldalon.
13
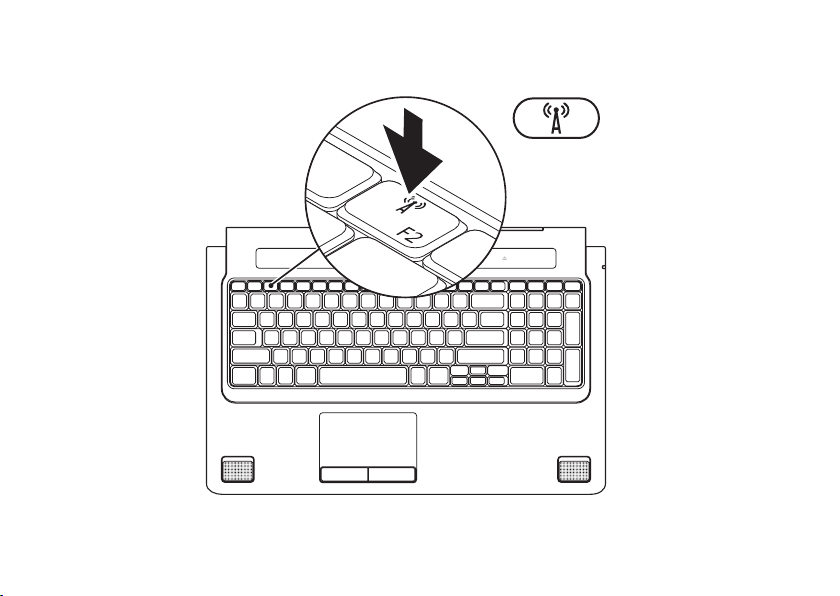
A Studio laptop üzembe helyezése
14
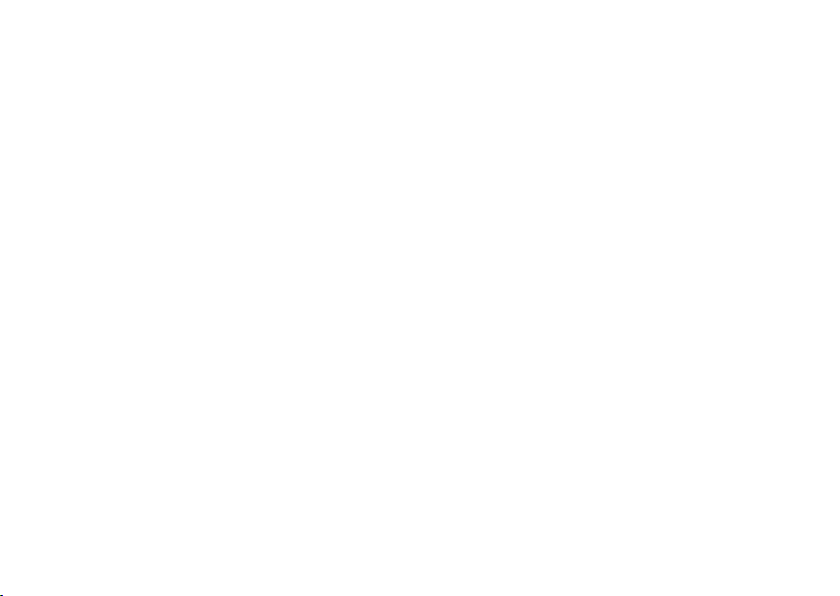
A Studio laptop üzembe helyezése
Csatlakozás az internetre (opcionális)
Az internethez való csatlakozáshoz
szüksége van egy külső modemes
vagy hálózati kapcsolatra, valamint egy
internetszolgáltatóra (ISP).
Ha az eredeti rendelésében USB modem vagy
WLAN adapter nem szerepelt, akkor azokat
megrendelheti a Dell-től a www.dell.com
című weboldalon.
Vezetékes csatlakozás kialakítása
Amennyiben betárcsázós kapcsolatot •
használ, csatlakoztassa a telefonvonalat
a külső USB modemre (opcionális) és
a telefon fali aljzatába mielőtt megkezdi
az internetkapcsolat beállítását.
Amennyiben DSL vagy kábel/műholdas •
modemkapcsolatot használ, kérjen
útmutatást a beállításhoz
internetszolgáltatójától.
A vezetékes hálózati kapcsolat
beállításához lásd az „Internet kapcsolat
beállítása“ című részt a 17. oldalon.
15
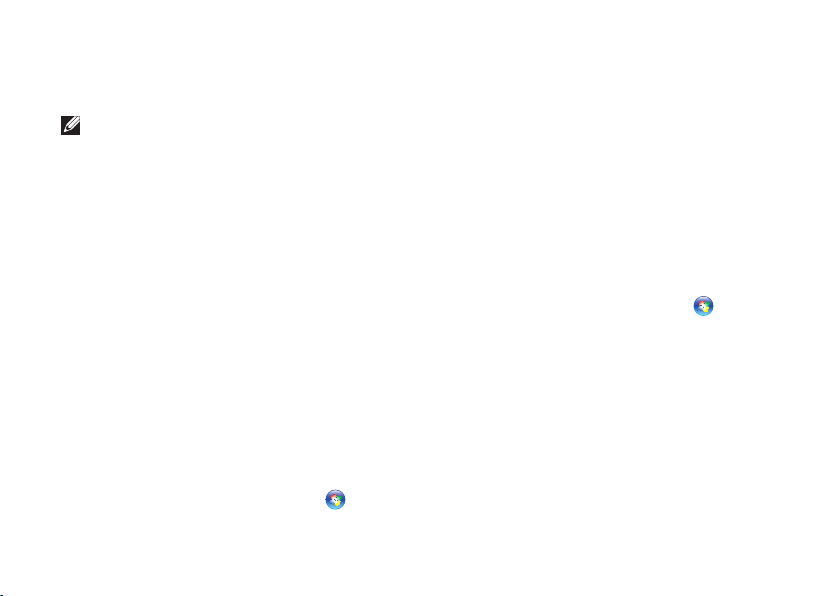
A Studio laptop üzembe helyezése
Vezeték nélküli kapcsolat
beállítása
MEGJEGYZÉS: A vezeték nélküli
router beállításhoz olvassa el
a routerhez kapott dokumentációt.
Mielőtt a vezeték nélküli internetkapcsolatot
használhatná, a számítógépet csatlakoztatnia
kell a vezeték nélküli routerére.
Csatlakozás létrehozása a vezeték nélküli
routerrel:
Windows Vista
A számítógépen engedélyezze a vezeték 1.
nélküli funkciót (lásd a „Vezeték nélküli
funkció engedélyezése vagy letiltása
(opcionális)“ című részt a 13. oldalon).
Mentsen el, és zárjon be minden 2.
nyitott fájlt, majd lépjen ki minden futó
alkalmazásból.
Kattintson a következőre: 3. Start
Kapcsolódás.
16
®
→
A beállítások elvégzéséhez kövesse 4.
a képernyőn megjelenő utasításokat.
®
Windows
7
A számítógépen engedélyezze a vezeték 1.
nélküli funkciót (lásd a „Vezeték nélküli
funkció engedélyezése vagy letiltása
(opcionális)“ című részt a 13. oldalon).
Mentsen el, és zárjon be minden 2.
nyitott fájlt, majd lépjen ki minden futó
alkalmazásból.
Kattintson a következőkre: 3. Start
Vezérlőpult→ Hálózat és megosztási
központ→ Csatlakozás az internetre.
A beállítások elvégzéséhez kövesse 4.
a képernyőn megjelenő utasításokat.
→

A Studio laptop üzembe helyezése
Internet kapcsolat beállítása
Az internetszolgáltatók és ajánlataik
országonként változnak. A díjcsomagokra
vonatkozó információkért forduljon az
internetszolgáltatóhoz.
Amennyiben nem tud kapcsolódni az
internethez, de a múltban sikeresen
csatlakozott, akkor esetleg szolgáltatójánál
(ISP) van szolgáltatásleállás. Lépjen
kapcsolatba internetszolgáltatójával
a szolgáltatás állapotának ellenőrzése
céljából, vagy próbálja meg újra
a csatlakozást később.
Legyenek kéznél az ISP-re vonatkozó
információi. Amennyiben nincsen
internetszolgáltatója, a Kapcsolódás
az internethez varázsló segítségével
kereshet egyet.
Windows Vista
®
MEGJEGYZÉS: Az alábbi utasításokat
a Windows alapértelmezett nézetéhez
készítették, ezért lehetséges, hogy
nem alkalmazhatók, ha a Dell
™
számítógépünket a klasszikus
Windows nézetre állítottuk be.
Mentsen el, és zárjon be minden 1.
nyitott fájlt, majd lépjen ki minden futó
alkalmazásból.
Kattintson a 2. Start
→ Vezérlőpult
menüpontjára.
Kattintson a következőkre: 3. Hálózat és
internet→ Hálózat és megosztási
központ→ Csatlakozás vagy hálózat
beállítása→ Csatlakozás az internetre.
Ekkor megnyílik a Csatlakozás az
internetre ablak.
17

A Studio laptop üzembe helyezése
MEGJEGYZÉS: Ha nem tudja,
hogy melyik kapcsolódási típust
kell kiválasztani, akkor kattintson
a Segítség lehetőségre, vagy
forduljon internetszolgáltatójához.
Kövesse a képernyőn megjelenő 4.
utasításokat, és a beállítás befejezéséhez
használja az internetszolgáltatójától
kapott beállítási információkat.
Windows
®
7
Mentsen el, és zárjon be minden 1.
nyitott fájlt, majd lépjen ki minden futó
alkalmazásból.
Kattintson a következőkre: 2. Start
Vezérlőpult→ Hálózat és megosztási
központ→ Új csatlakozás vagy
hálózat beállítása→ Csatlakozás az
internetre.
Ekkor megnyílik a Csatlakozás az
internetre ablak.
18
MEGJEGYZÉS: Ha nem tudja,
hogy melyik kapcsolódási típust
kell kiválasztani, akkor kattintson
a Segítség lehetőségre, vagy
forduljon internetszolgáltatójához.
Kövesse a képernyőn megjelenő 3.
utasításokat, és a beállítás befejezéséhez
használja az internetszolgáltatójától
kapott beállítási információkat.
→

A Studio laptop használata
1
2 3
4
6
5
7
A Studio 1745/1747 laptop indikátorokkal és gombokkal biztosít információkat és teszi
lehetővé az általános feladatok végrehajtását. A számítógépen található csatlakozók
segítségével lehet további eszközöket csatlakoztatni.
Jobb oldali funkciók
19
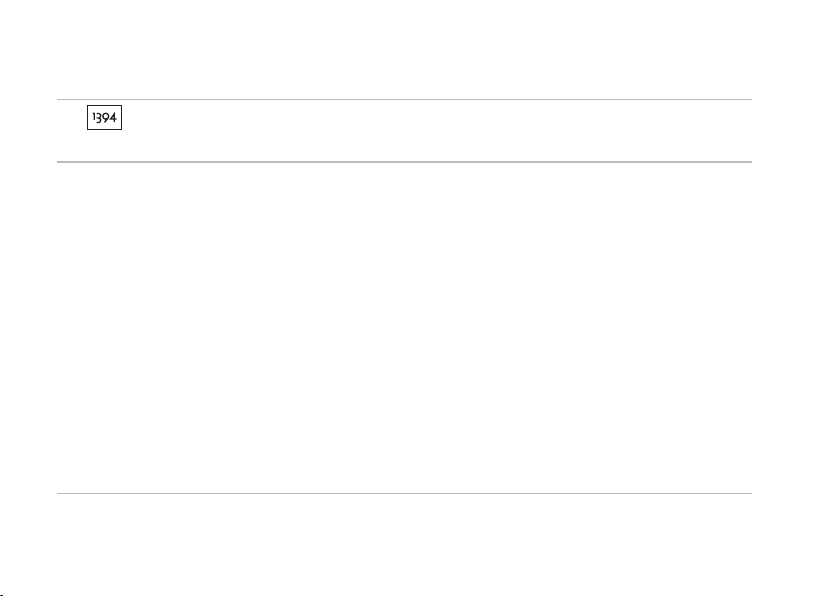
A Studio laptop használata
IEEE 1394a csatlakozó – Olyan nagysebességű soros multimédia eszközök
1
csatlakoztatására szolgál, mint a digitális kamerák.
8 az 1-ben médiakártya olvasó – Használatával gyorsan és kényelmesen tekinthati
2
meg és oszthatja meg digitális fényképeit, videóit és dokumentumait, amelyeket az
alábbi memóriakártya típusokon tárol:
Secure Digital (SD) memóriakártya•
Secure Digital Input Output (SDIO) kártya•
SDHC (biztonságos digitális nagy kapacitású) •
kártya
SDHD (biztonságos digitális nagy sűrűségű) •
kártya
MEGJEGYZÉS: A számítógépet a médiakártya nyílásban egy üres műanyag
kártyával szállítják. Az üres kártya a nem használt nyílást védi a portól és egyéb
részecskéktől. Az üres kártyát őrizze meg, és használja, amikor az adathordozó
memóriakártya nincs a nyílásban; más számítógépekből származó üres kártyák
nem biztos, hogy illeszkednek a nyílásba.
Memory Stick•
Memory Stick PRO•
Multimédia kártya (MMC)•
xD-Picture Card•
20
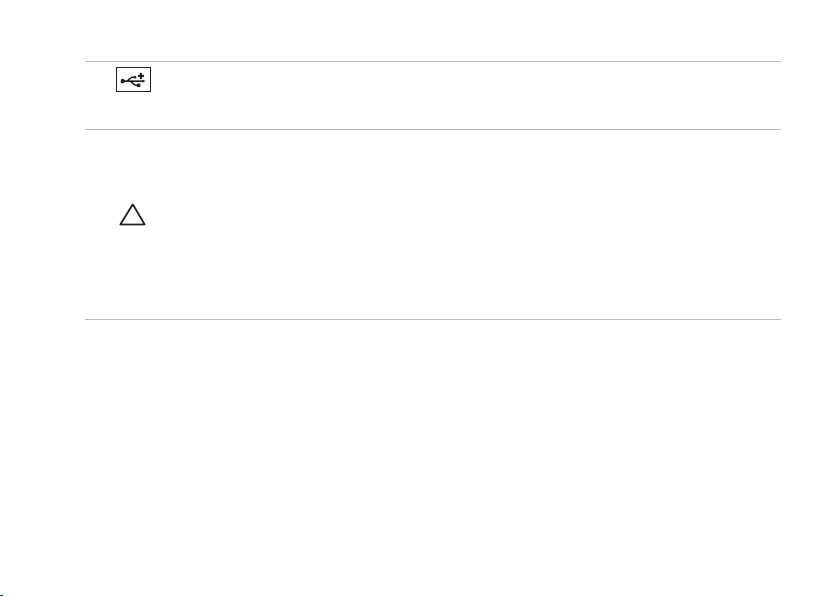
A Studio laptop használata
USB 2.0 csatlakozók (2) – USB eszköz csatlakoztatására szolgál, mint az egér,
3
billentyűzet, nyomtató, külső meghajtó vagy MP3 lejátszó.
Optikai meghajtó – CD, DVD, Blu-ray lemez olvasására és írására szolgál
4
(opcionális). Amikor a lemezeket behelyezi, győződjön meg arról, hogy a feliratos
oldal felfelé nézzen.
FIGYELMEZTETÉS: Ne használjon nem-szabvány méretű vagy alakú lemezt
(beleértve a mini-CD-ket és mini-DVD-ket), mert a meghajtó megsérülhet.
A lemezt helyezze a lemeznyílás közepére úgy, hogy a lemez címkés oldala felfelé
nézzen, majd óvatosan nyomja be a lemezt a nyílásba. A meghajtó automatikusan
behúzza a lemezt és megkezdi a tartalmának beolvasását.
21
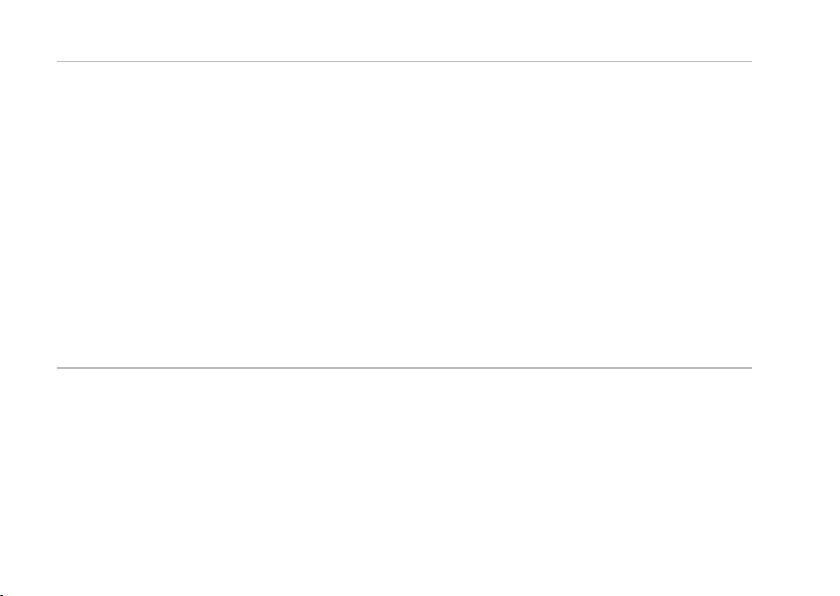
A Studio laptop használata
Akkumulátor állapot lámpa – Folyamatosan világít vagy villog az akkumulátor
5
töltöttségi állapotának jelzéséhez. A fény az alábbi állapotokat jelzi, ha a számítógép
a váltóáramú
adapterről üzemel :
Folyamatos fehér – az akkumulátor megfelelően fel van töltve.•
Folyamatos sárga – az akkumulátor töltöttsége alacsony, és töltődik.•
az akkumulátor :
Nem világít – az akkumulátor megfelelően fel van töltve (vagy a számítógép ki van •
kapcsolva.
Folyamatos sárga – az akkumulátor töltöttsége alacsony.•
Villogó sárga – az akkumulátor töltési szintje kritikusan alacsony, vagy dugja be •
a váltóáramú adaptert vagy mentse el és zárja be nyitva lévő alkalmazásait.
22
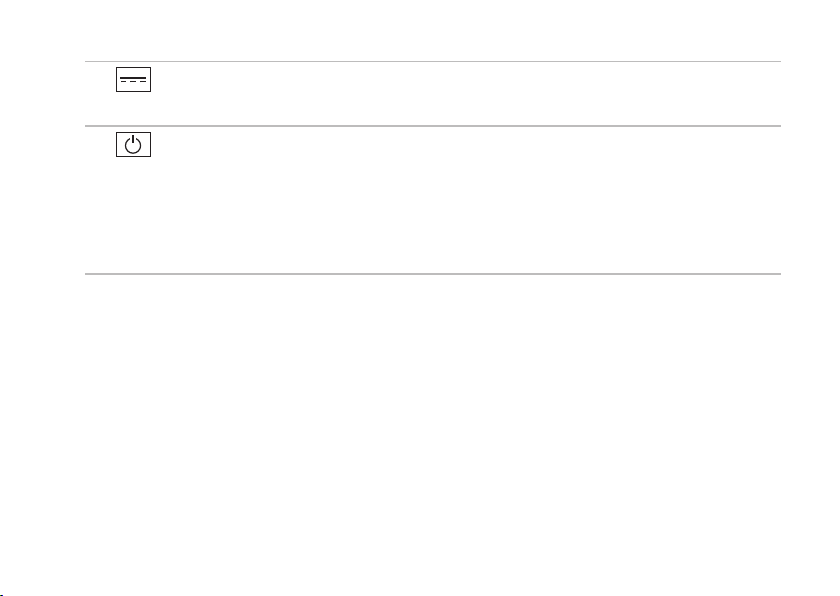
A Studio laptop használata
Váltóáramú adapter csatlakozó – A váltóáramú adapter csatlakozik erre,
6
amely a számítógépet látja el tápfeszültséggel és tölti az akkumulátort.
Bekapcsoló gomb és lámpa – Megnyomásakor ki vagy be kapcsolja a gépet.
7
A gombon lévő lámpa jelöli a gép állapotát:
Folyamatos fehér – a számítógép be van kapcsolva.•
Villogó fehér – a számítógép készenléti üzemmódban van.•
Nem világít – a számítógép ki van kapcsolva vagy energiatakarékos üzemmódban van.•
23

A Studio laptop használata
1
2 3
4 5
6
7
8
9
10
Bal oldali funkciók
24
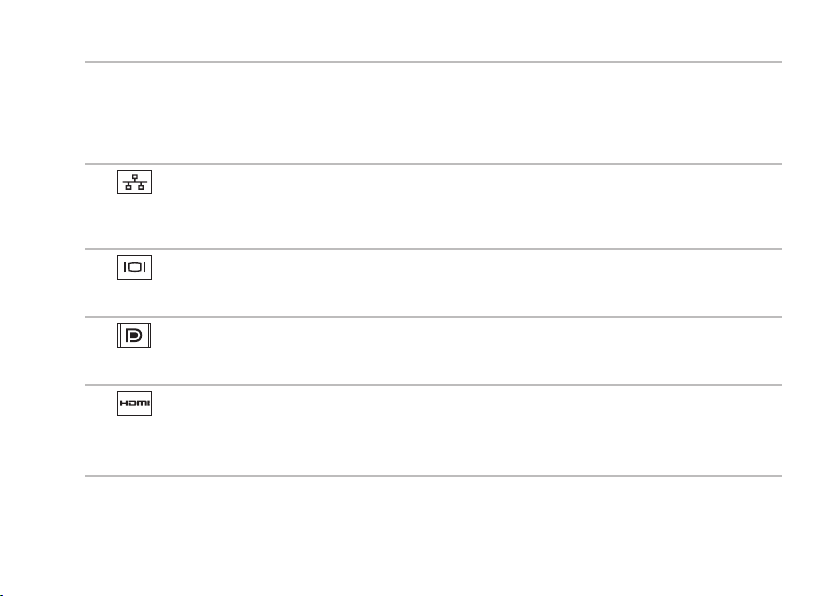
A Studio laptop használata
Biztonsági kábel nyílás – A kereskedelmi forgalomban kapható lopásgátló eszköz
1
csatlakoztatására szolgál.
MEGJEGYZÉS: A lopásgátló eszköz használata előtt, ellenőrizze, hogy az
kompatibilis-e a számítógépen lévő biztonsági kábel nyílással.
Hálózati csatlakozó – Ha vezetékes hálózatot használ, ez csatlakoztatja
2
a számítógépet a hálózatra vagy a szélessávú eszközre. A csatlakozó melletti két
jelzőfény jelzi a vezetékes hálózati csatlakozás állapotát és aktivitását.
VGA csatlakozó – Videoeszközök csatlakoztatására szolgál, mint a monitor
3
vagy kivetítő.
4
DisplayPort csatlakozó – Digitális interfész szabvány csatlakozó, amely külső
DisplayPort monitorokat és kivetítőket támogat.
5
HDMI csatlakozó – TV csatlakoztatására szolgál az 5.1 audio és videó jelekkel
együtt.
MEGJEGYZÉS: Ha monitorral használja, a monitor csak a videó jelet fogadja.
25
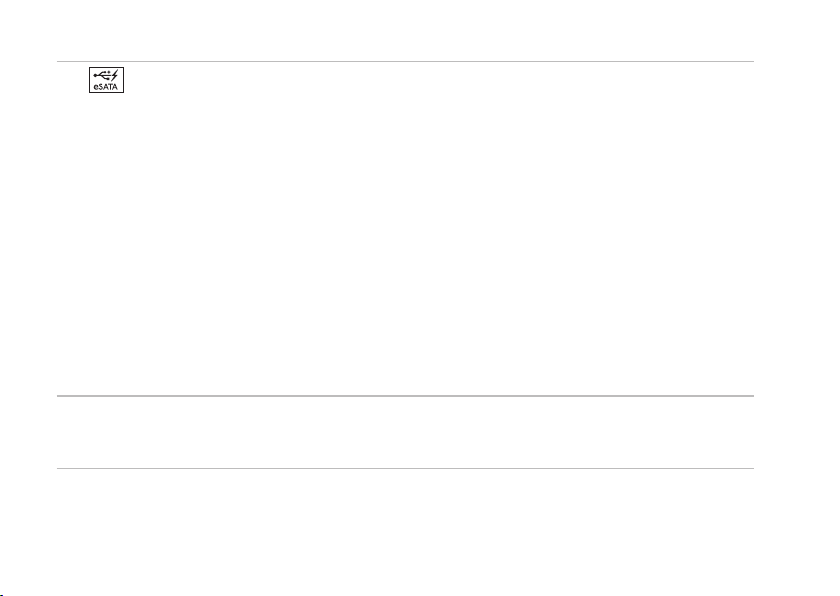
A Studio laptop használata
6
eSATA//USB kombinált csatlakozó USB PowerShare funkcióval – eSATA
kompatibilis eszközöket (mint a külső merevlemez-meghajtók vagy optikai meghajtók)
vagy USB eszközöket (mint az egér, billentyűzet, nyomtató, külső meghajtó vagy MP3
lejátszó) csatlakoztat. Az USB Powershare funkció használható USB eszközök
töltésére is, amikor a számítógép be vagy ki van kapcsolva, vagy, ha energiatakarékos
üzemmódban van.
MEGJEGYZÉS: Bizonyos USB eszközök nem töltődnek, amikor a számítógép ki van
kapcsolva vagy energiatakarékos üzemmódban van. Ebben az esetben az eszköz
töltéséhez kapcsolja ki a számítógépet.
MEGJEGYZÉS: Ha USB eszköz töltése közben kikapcsolja a számítógépet, az
eszköz töltése leáll. A töltés folytatásához csatlakoztassa le, majd csatlakoztassa
vissza az USB eszközt.
MEGJEGYZÉS: Az USB PowerShare funkció automatikusan kikapcsol, amikor az
akkumulátor töltöttségi szintje már csak 10 %.
Antenna bemeneti csatlakozó (a támogatott modelleken) – Külső antennát
7
csatlakoztat annak érdekében, hogy a TV hangoló kártya (opcionális) TV adások
legyenek megtekinthetők.
26
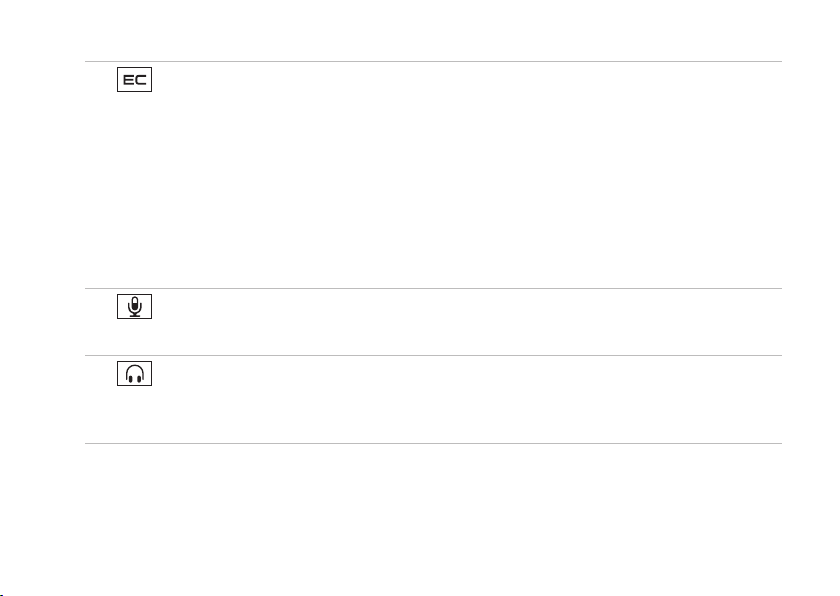
A Studio laptop használata
ExpressCard nyílás – További memóriahelyet, vezetékes és vezeték nélküli
8
kommunikációt, multimédia és biztonsági funkciókat biztosít. A nyílás 34 mm-es
ExpressCard kártyákat támogat.
MEGJEGYZÉS: Az ExpressCard nyílás csak ExpressCard-hoz használható NEM
támogatja a PC kártyákat.
MEGJEGYZÉS: A számítógépet az ExpressCard nyílásban egy üres műanyag kártyával
szállítják. Az üres kártya a nem használt nyílást védi a portól és egyéb részecskéktől.
Az üres kártyát őrizze meg, és használja, amikor az ExpressCard nincs a nyílásban;
más számítógépekből származó üres kártyák nem biztos, hogy illeszkednek a nyílásba.
Audio bemenet/Mikrofon csatlakozó – Mikrofont csatlakoztat, vagy az audio
9
programok által használható jelet fogadja.
10
Audio kimenet/Fejhallgató csatlakozó (2) – Egy vagy két pár fejhallgató
csatlakoztatására szolgál, vagy külön árammal ellátott hangszórók vagy
hangrendszereknek küld audió jelet. Az audio jel mindkét csatlakozó esetén ugyanaz.
27

A Studio laptop használata
2
3
1
Számítógép alapján lévő és billentyűzet funkciók
28
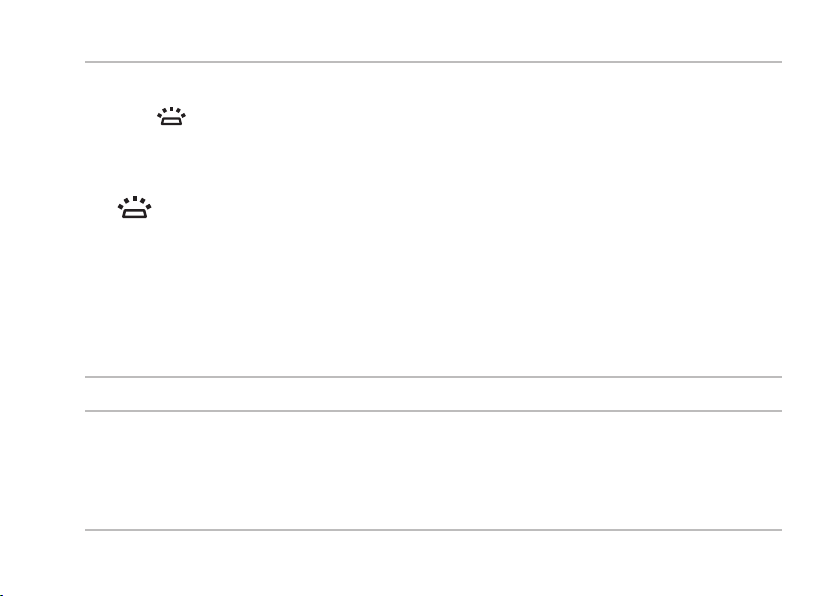
A Studio laptop használata
1
Billentyűzet/Háttérvilágítással ellátott billentyűzet (opcionális) – Ha opcionális,
háttérvilágítással ellátott billentyűzetet vásárolt, akkor az F6 billentyűn a háttérvilágítás
ikon
található. Az opcionális, háttérvilágítással ellátott billentyűzet sötétben is
látható, mivel a billentyűk szimbólumai világítanak.
A médiavezérlők a billentyűzeten találhatók. Ezek a billentyűk vezérlik a CD, DVD,
Blu-ray Disc
™
(opcionális) vagy más adathordozók lejátszását.
Háttérvilágítással ellátott billentyűzet fényerejének beállítása – Az <F6>
billentyűkombináció megnyomásával válthat a három megvilágítási állapot között
(az alábbi sorrendben).
fél billentyűzet fényerőa.
teljes billentyűzet fényerőb.
nincs megvilágításc.
A képernyőre vonatkozó bővebb információért lásd a Dell Technology útmutatót.
2
Az érintőpanel gombjai – A jobb és bal oldali kattintásra szolgálnak, mint az egéren
3
Érintőpanel – Az egér funkcióját tölti be a kurzor mozgatásához, a kiválasztott
elemek mozgatásához, és a felületét enyhén megütve kattinthatunk vele.
Az érintőpanel támogatja a görgetés, ugratás, zoom, elforgatás és asztal funkciókat.
Az érintőpanel beállításainak módosításához, kattintson az asztal értesítési területén
lévő Dell érintőpanel ikonra.
29
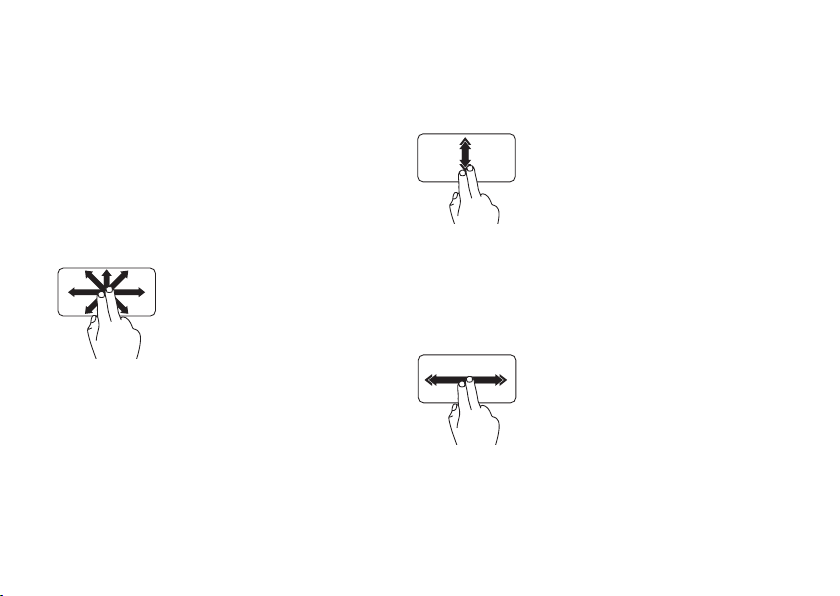
A Studio laptop használata
Érintőpanel mozdulatok
Görgetés
Lehetővé teszi a görgetést a tartalomban.
A görgető funkciók az alábbiakat
tartalmazzák:
Pásztázás – A kurzor mozgatása a kijelölt
objektumra, amikor nem látható a teljes
objektum.
Két ujjunkat mozgassuk
a kívánt irányba annak
érdekében, hogy pásztázva
görgessük a kijelölt
objektumot.
30
Automatikus függőleges görgetés –
Görgetés az aktív ablakban felfelé vagy
lefelé.
Az automatikus függőleges
görgetés aktiválásához
gyorsan mozgassuk két
ujjunkat felfelé vagy lefelé.
Az automatikus görgetés
megállításához az ujjunkkal
koppintsunk az érintőpanelre.
Automatikus vízszintes görgetés –
Görgetés az aktív ablakban balra vagy
jobbra.
Az automatikus vízszintes
görgetés aktiválásához
gyorsan mozgassuk két
ujjunkat balra vagy jobbra.
Az automatikus görgetés
megállításához az ujjunkkal
koppintsunk az érintőpanelre.
 Loading...
Loading...