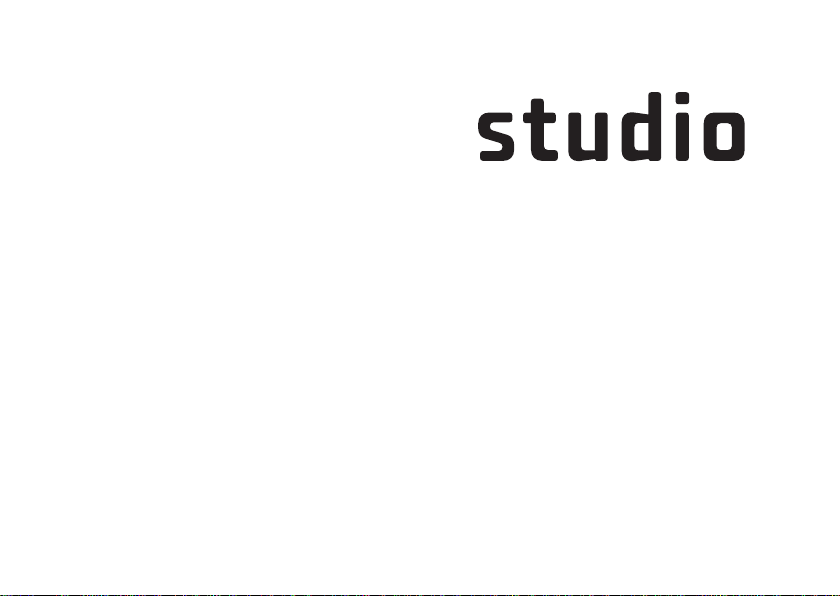
機型 P02E 系列 類型 P02E001
設定指南
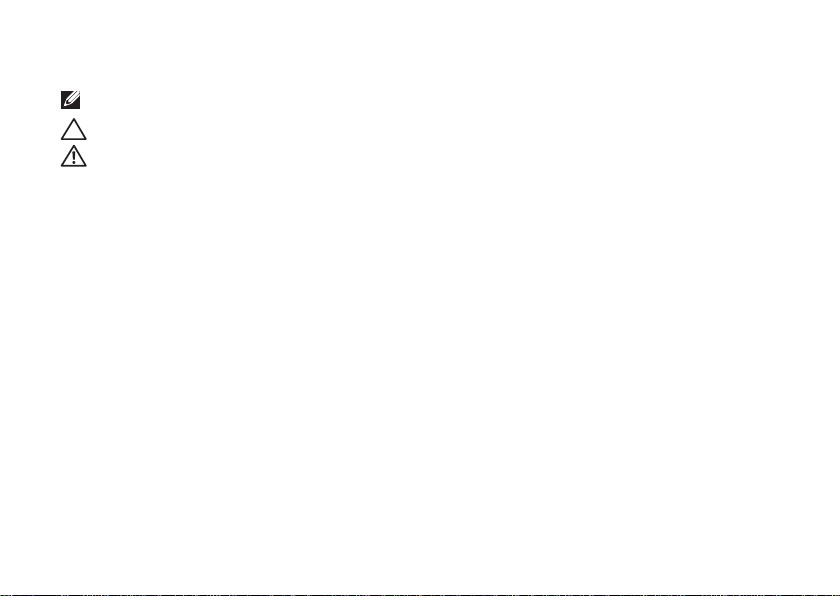
註,警示,警告
註:「註」是表示能幫助您更好使用電腦的資訊。
警示:「警示」表示可能會損壞硬體或導致資料遺失,並告訴您如何避免發生此類問題。
警告:「警告」表示可能的財產損失、人身傷害或死亡。
__________________
本文件中的資訊如有更改,恕不另行通知。
© 2009 Dell Inc. 版權所有,翻印必究。
未經 Dell Inc. 的書面許可,不得以任何形式進行複製。
本文中使用的商標:Dell、DELL 徽標、YOURS IS HERE 和 DellConnect 是 Dell Inc. 的商標;Intel、Pentium 和
Celeron 以及 Core 分別是 Intel Corporation 在美國及其他國家的註冊商標和商標;Microsoft、Windows、Windows
Vista 和 Windows Vista 開始按鈕是 Microsof t Corporation
是 Blu-ray Disc Association 的商標;Bluetooth 是 Bluetooth SIG, Inc. 擁有的商標,並授權給 Dell 使用。
本說明文件中使用的其他商標及商品名稱是指擁有這些商標及商品名稱的公司或其製造的產品。Dell Inc. 對本公
司之外的商標和產品名稱不擁有任何所有權。
2009 年 6 月 P/N K037R Rev. A00
在美國及/或其他國家的商標或註冊商標;Blu-ray Disc
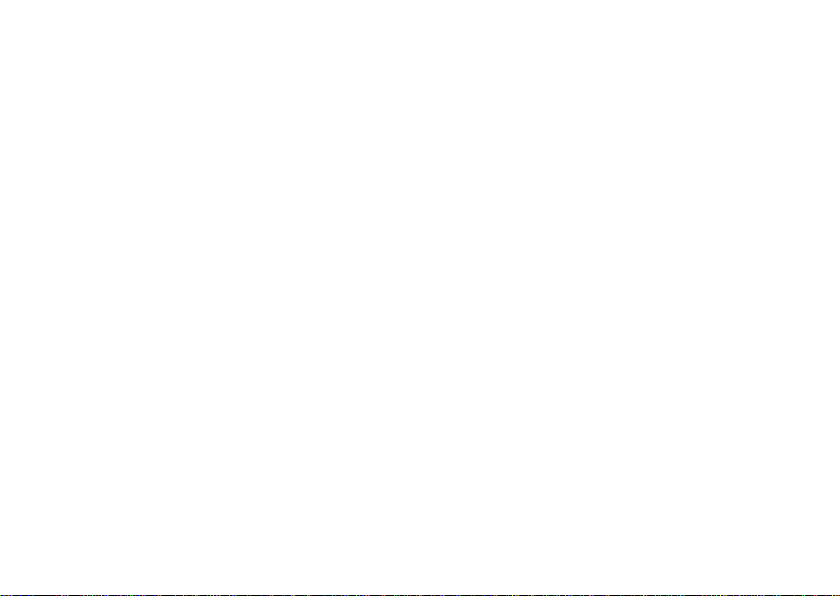
目錄
設定您的 Studio 攜帶型電腦 . . . . . . . 5
安裝您的電腦之前 . . . . . . . . . . . . . . . . 5
連接交流電變壓器 . . . . . . . . . . . . . . . . 6
連接網路纜線 (選配) . . . . . . . . . . . . . . . 7
按下電源按鈕 . . . . . . . . . . . . . . . . . . . . 8
設定 Microsoft Windows . . . . . . . . . . . . 9
安裝 SIM (可選) . . . . . . . . . . . . . . . . . 10
啟用或停用無線功能 (選用). . . . . . . . . 12
連線上網 (選配) . . . . . . . . . . . . . . . . . 14
使用您的 Studio 攜帶型電腦 . . . . . . 18
右側配件 . . . . . . . . . . . . . . . . . . . . . . 18
左側配件 . . . . . . . . . . . . . . . . . . . . . . 22
電腦底座與鍵盤配件 . . . . . . . . . . . . . . 26
觸控墊手勢 . . . . . . . . . . . . . . . . . . . . 28
媒體控制 . . . . . . . . . . . . . . . . . . . . . . 30
顯示器配件 . . . . . . . . . . . . . . . . . . . . 32
使用觸控式螢幕 (選用) . . . . . . . . . . . . 34
卸下與裝回電池 . . . . . . . . . . . . . . . . . 38
軟體功能
墜落感應器 . . . . . . . . . . . . . . . . . . . . 44
. . . . . . . . . . . . . . . . . . . . . . 40
解決問題 . . . . . . . . . . . . . . . . . . . . 45
觸控式螢幕問題 . . . . . . . . . . . . . . . . . 45
嗶聲代碼 . . . . . . . . . . . . . . . . . . . . . . 46
網路問題 . . . . . . . . . . . . . . . . . . . . . . 47
電源問題 . . . . . . . . . . . . . . . . . . . . . . 48
記憶體問題 . . . . . . . . . . . . . . . . . . . . 49
鎖定和軟體問題 .
. . . . . . . . . . . . . . . . 50
使用支援工具 . . . . . . . . . . . . . . . . . 52
Dell Support Center. . . . . . . . . . . . . . . 52
系統訊息 . . . . . . . . . . . . . . . . . . . . . . 53
硬體疑難排解 . . . . . . . . . . . . . . . . . . . 55
Dell Diagnostics . . . . . . . . . . . . . . . . . 56
3
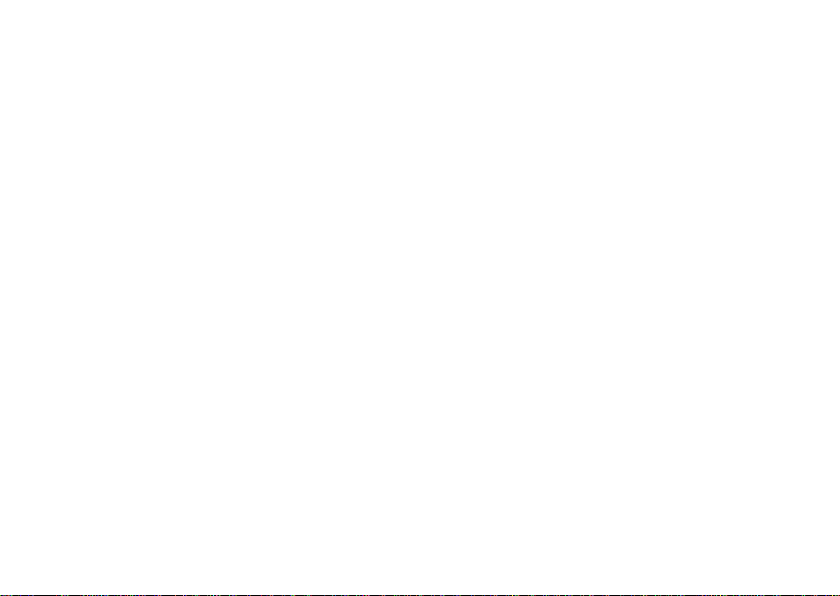
目錄
還原作業系統 . . . . . . . . . . . . . . . . . 60
系統還原 . . . . . . . . . . . . . . . . . . . . . . 60
Dell Factor y Image Restore . . . . . . . . . 62
作業系統重新安裝 . . . . . . . . . . . . . . . 64
獲得幫助 . . . . . . . . . . . . . . . . . . . . 66
技術支援和客戶服務 . . . . . . . . . . . . . . 67
DellConnect™ . . . . . . . . . . . . . . . . . . . 67
線上服務 . . . . . . . . . . . . . . . . . . . . . . 68
自動化訂購狀態查詢服務 . . . .
產品資訊 . . . . . . . . . . . . . . . . . . . . . . 69
退回產品以便進行保固維修或退費. . . . 70
在致電之前 . . . . . . . . . . . . . . . . . . . . 71
與 Dell 公司聯絡. . . . . . . . . . . . . . . . . 73
. . . . . . 69
尋找更多資訊和資源 . . . . . . . . . . . . 74
規格 . . . . . . . . . . . . . . . . . . . . . . . 76
4
附錄 . . . . . . . . . . . . . . . . . . . . . . . 87
Macrovision 產品通告 . . . . . . . . . . . . . 87
索引 . . . . . . . . . . . . . . . . . . . . . . . 88
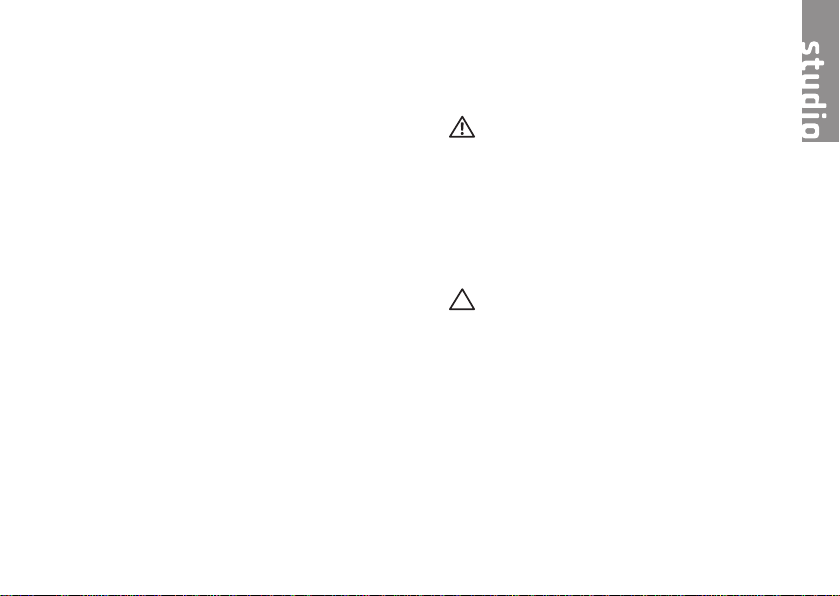
設定您的 Studio 攜帶型電腦
本節提供有關設定 Studio 1745/1747 攜帶型
電腦的資訊。
安裝您的電腦之前
電腦的放置位置應可以輕鬆連接電源、通風
良好而且電腦的放置表面平坦。
阻礙 Studio 攜帶型電腦周圍的空氣流通可能
會使電腦過熱。為防止過熱,請確保電腦背
面應至少有 10.2 公分 (4 吋) 的空間,在其他
側則應至少有 5.1 公分 (2 吋) 的空間。當電
腦啟動時,請勿將電腦置於密閉空間,例如
櫃子或抽屜。
警告:請勿將物品推入或阻塞通風口,
或使灰塵積 聚在通風 口處, 請勿將已 開
機的 Dell
的環境 (例如闔上的公事包) 中。限制空
氣流通可能 會損壞電 腦或造 成火災。 電
腦在變熱時 會開啟風 扇。風 扇會發出 噪
音,這是正 常現象, 不表示 風扇或電 腦
有問題。
警示:堆放重物或尖銳物體可能會對電
腦造成永久性的損害。
TM
電腦存放於空氣流通不順暢
5
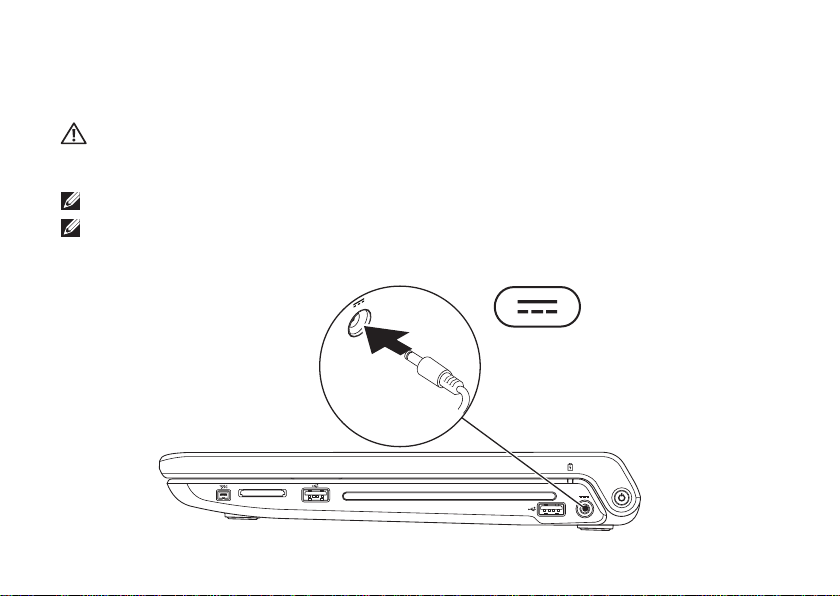
設定您的 Studio 攜帶型電腦
連接交流電變壓器
將交流電變壓器連接至電腦,然後再將變壓器插入牆上插座或連接突波保護器。
警告:此交流電變壓器可配合世界各地的電源插座使用。但是,各個國家/地區的電源連
接器和 電源板不盡相同。使用不相容的纜線或將纜線不正確地連接至電源板或電源插座
可能會引起火災或對電腦造成永久損壞。
註:將電源線和變壓器穩固地連接,並確定開啟電源時變壓器的指示燈亮起。
註:您的電腦僅限使用 Dell 交流電變壓器系列 PA-3E、PA-10 和 PA-12。
6
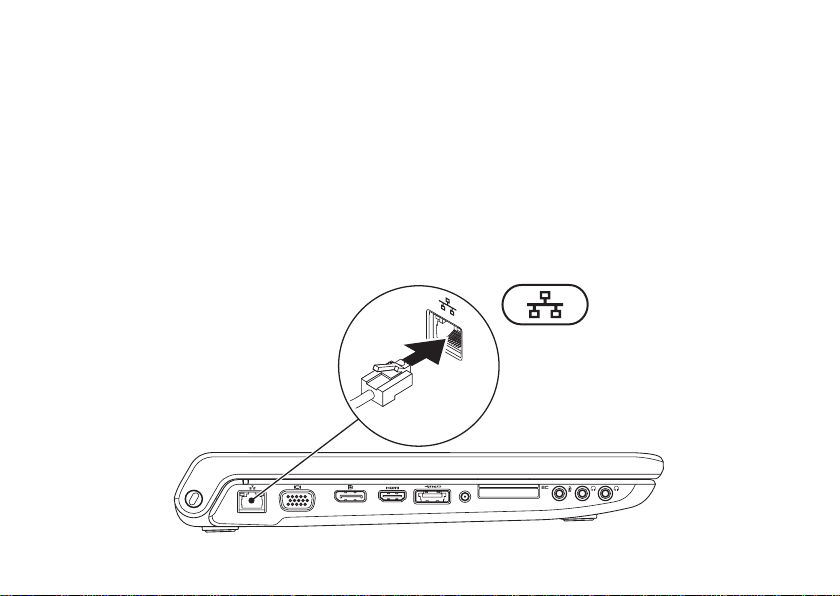
設定您的 Studio 攜帶型電腦
連接網路纜線 (選配)
若要使用有線網路連線,請連接網路纜線。
7
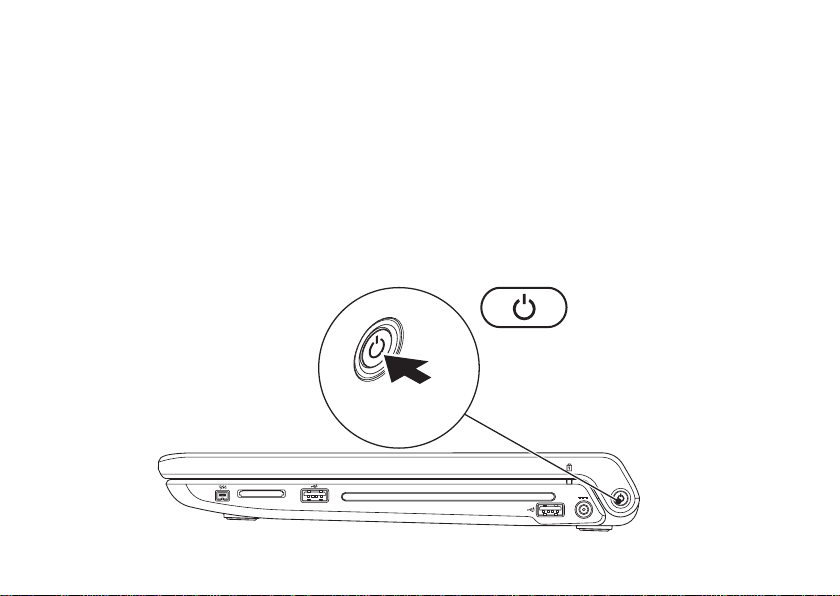
設定您的 Studio 攜帶型電腦
按下電源按鈕
8
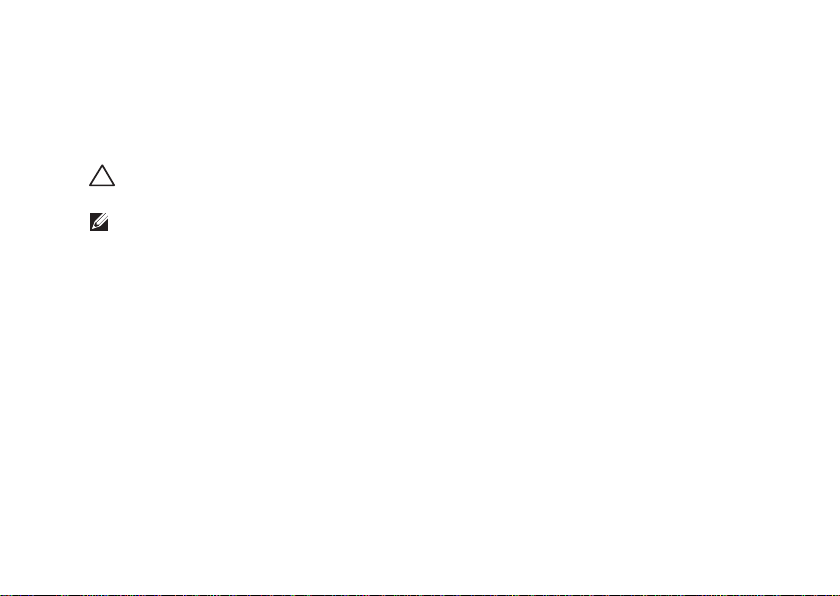
設定您的 Studio 攜帶型電腦
設定 Microsoft Windows
您的 Dell 電腦已預先安裝了 Microsoft® Windows® 作業系統。若要初次設定 Windows,請依
照畫面上的指示進行。這些為必要步驟,可能需要一些時間完成。這些畫面將會引導您完成
幾個程序,包括接受授權合約、設定偏好設定以及設定網際網路連線。
警示:請勿中斷作業系統的設定程序。否則可能會導致電腦無法使用,而必須重新安裝
作業系統。
註:建議您從 Dell 支援網站 (support.dell.com) 下載並安裝適合您電腦的最新版 BIOS 與
驅動程式。
9
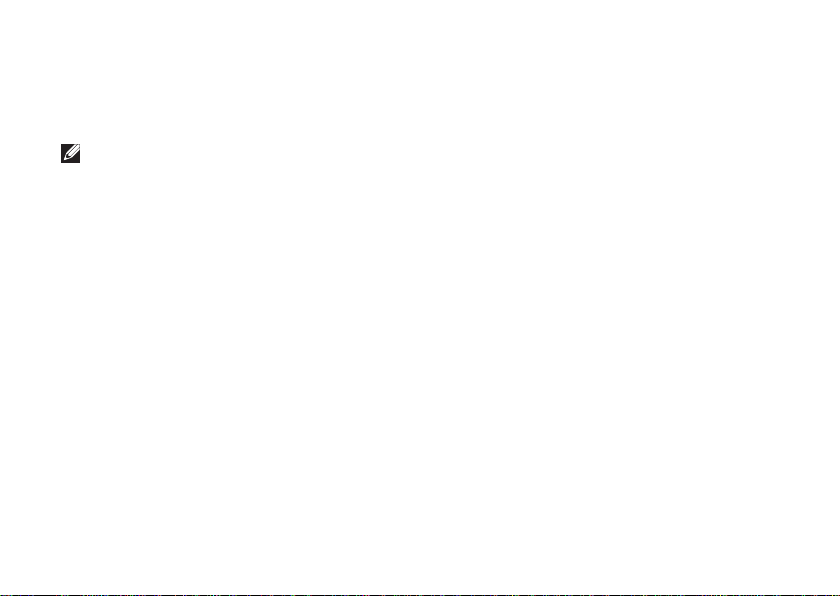
設定您的 Studio 攜帶型電腦
安裝 SIM (可選)
在電腦上安裝用戶識別模組 (SIM) 卡可讓您連線至網際網路。若要連線至網際網路,您必須
在行動寬頻服務網路範圍內。
註:只有 GSM (HSDPA) 類型的卡才需要使用 SIM。EVDO 卡不使用 SIM。
若要安裝 SIM︰
關閉電腦。1.
卸下電池 (請參閱第 2. 38 頁的「卸下與裝回電池」)。
在電池凹槽中,將 SIM 卡推入 SIM 卡插槽。3.
裝回電池 (請參閱第 4. 38 頁的「卸下與裝回電池」)。
開啟您的電腦。5.
10
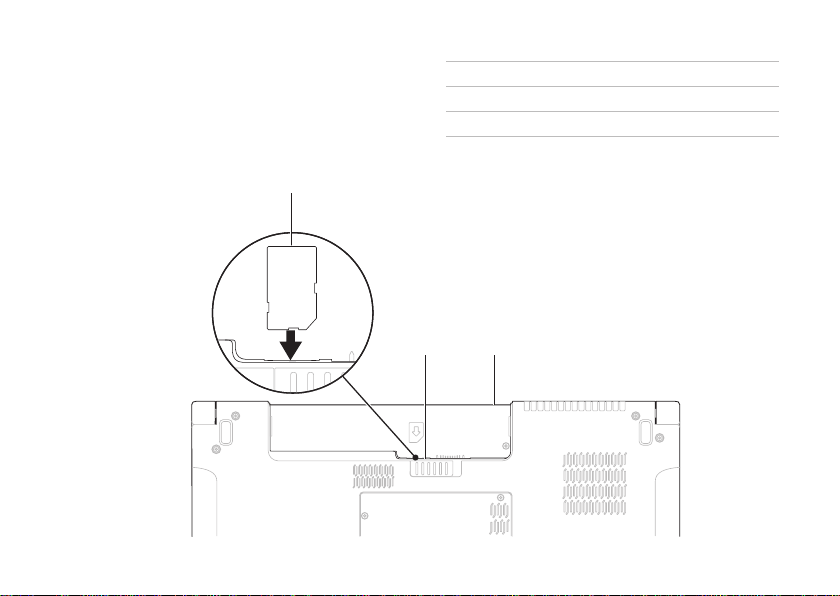
設定您的 Studio 攜帶型電腦
1
2
3
SIM 卡
1
SIM 卡插槽
2
電池凹槽
3
11
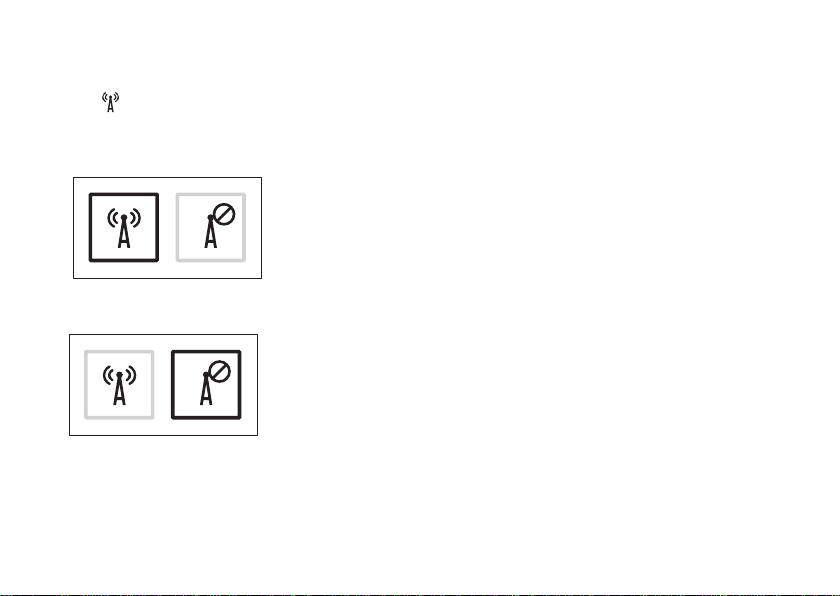
設定您的 Studio 攜帶型電腦
啟用或停用無線功能 (選用)
按下 鍵或鍵盤上的按下 <Fn><F2> 鍵即可啟用或停用無線功能。啟動或關閉無線功能
圖示會出現在螢幕上以指出目前狀態。
啟動無線:
關閉無線:
如需有關變更 Fn 鍵行為的資訊,請參閱第 30 頁的「媒體控制」。
12
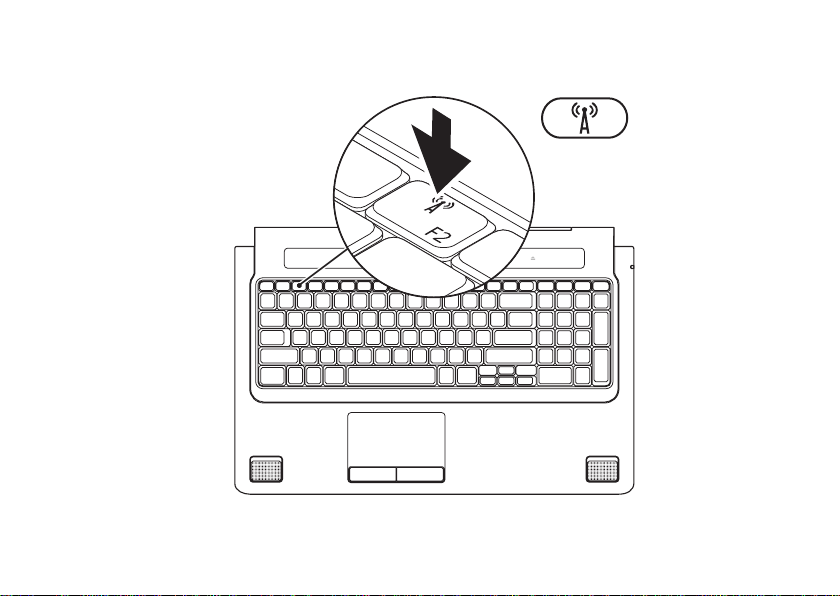
設定您的 Studio 攜帶型電腦
13
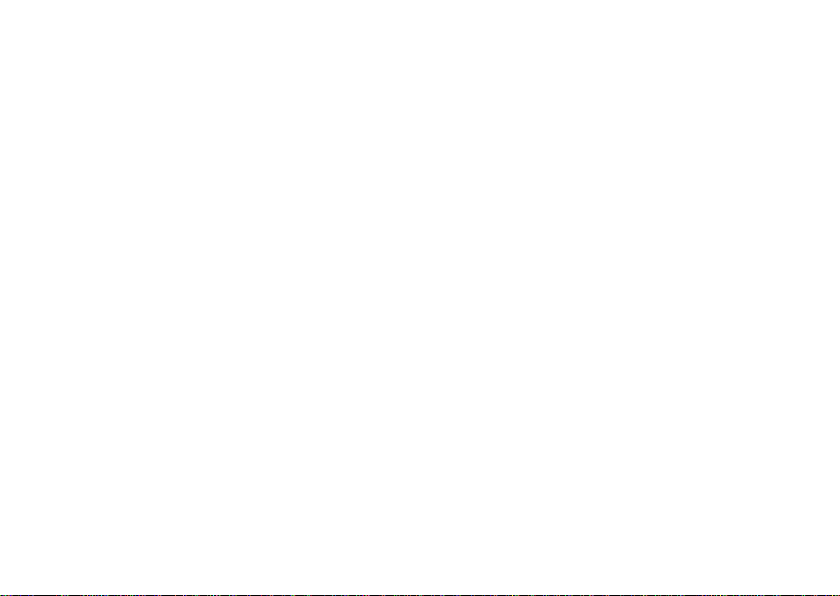
設定您的 Studio 攜帶型電腦
連線上網 (選配)
若要連接至網際網路,您需要使用外接式數
據機或網路連接,以及網際網路服務供應商
(ISP)。
如果您當初購買電腦時未包含外接式 USB 數據
機或 WLAN 配接器,則可從 Dell 網站
(www.dell.com) 購買。
14
設定有線連線
如果您使用的是撥接連線,請先將電話線•
連接至外接式 USB 數據機 (選配) 和牆上的
電話插孔,然後再設定網際網路連線。
如果您使用的是 DSL 連線或纜線/衛星數•
據機連線,請與您的 ISP 或蜂巢式電話服
務部門聯絡以獲得有關設定的說明。
若要完成有線網際網路連線的設定,請依照
第 16 頁「設定網際網路連線」中的說明。
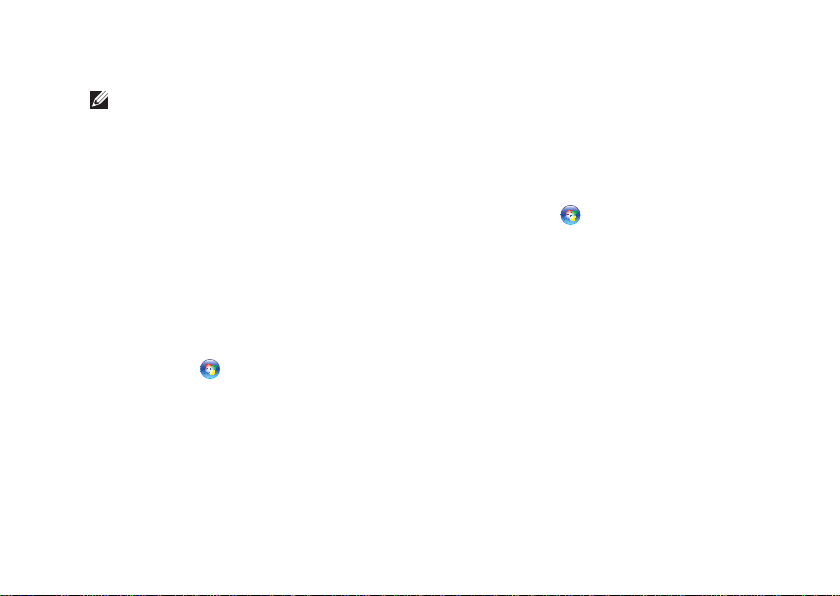
設定您的 Studio 攜帶型電腦
設定無線連線
註:若要設定無線路由器,請參閱路由
器隨附的說明文件。
在開始使用無線網際網路連線之前,您必須
先連接您的無線路由器。
若要設定連線至無線路由器:
Windows Vista
請確定您 電 腦 的無 線 功 能 已啟 用 ( 請參 1.
閱第 12 頁的「啟用或停用無線功能(選
用)」)。
儲存並關閉所有開啟的檔案,結束所有開2.
啟的程式。
按一下3. 開始
按照螢幕上的指示完成設定。4.
®
→ 連線到。
®
Windows
7
請確定您 電 腦 的無 線 功 能 已啟 用 ( 請參1.
閱第 12 頁的「啟用或停用無線功能(選
用)」)。
儲存並關閉所有開啟的檔案,結束所有開2.
啟的程式。
按一下3. 開始
→ 控制台→ 網路和共用中
心→ 連線到網路。
按照螢幕上的指示完成設定。 4.
15
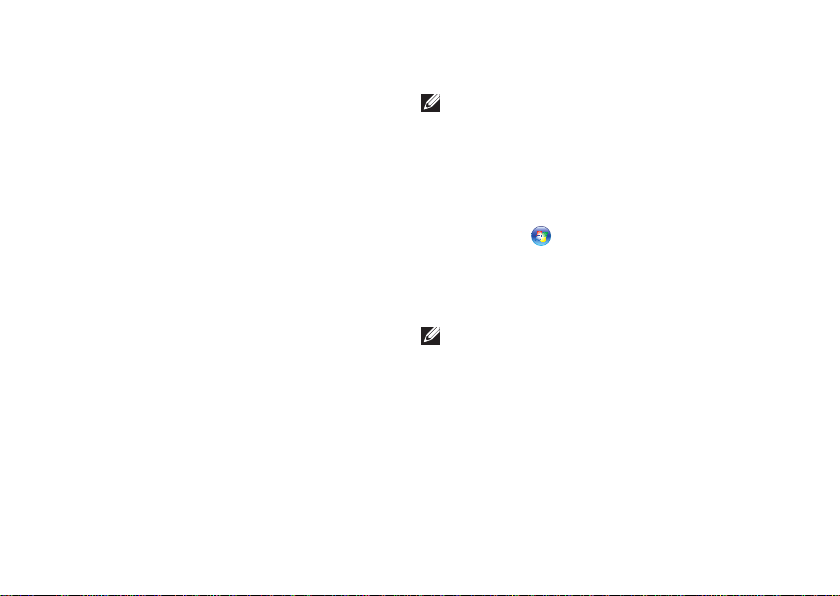
設定您的 Studio 攜帶型電腦
設定網際網路連線
ISP 和 ISP 提供的服務因國家/地區而異。請
聯絡您的 ISP 以瞭解您所在國家/地區可用的
方案。
如果您過去曾成功連線到網際網路,但現在
卻無法連線,則網際網路服務供應商 (ISP) 服
務可能已中斷。請與您的 ISP 聯絡以檢查服
務狀態,或稍後再次嘗試連接。
請準備好您的 ISP 資訊。如果您沒有 ISP,
則連線到網際網路精靈可協助您獲得 ISP。
16
Windows Vista
註:以下說明是根據 Windows 預設檢視
編寫的,因此,如果您將 Dell
®
TM
電腦設定
為 Windows 傳統檢視,這些程序可能不
適用。
儲存並關閉所有開啟的檔案,結束所有開1.
啟的程式。
按一下2. 開始
→ 控制台。
按一下3. 網路和網際網路→ 網路和共用中
心→ 設定連線或網路→ 連線到網路。
螢幕上將出現連線到網際網路視窗。
註:如果您不知道要選擇何種連線類型,
請按一下協助我選擇或與您的 ISP 聯絡。
按照螢幕上的指示操作,使用 ISP 提供的4.
設定資訊完成設定。
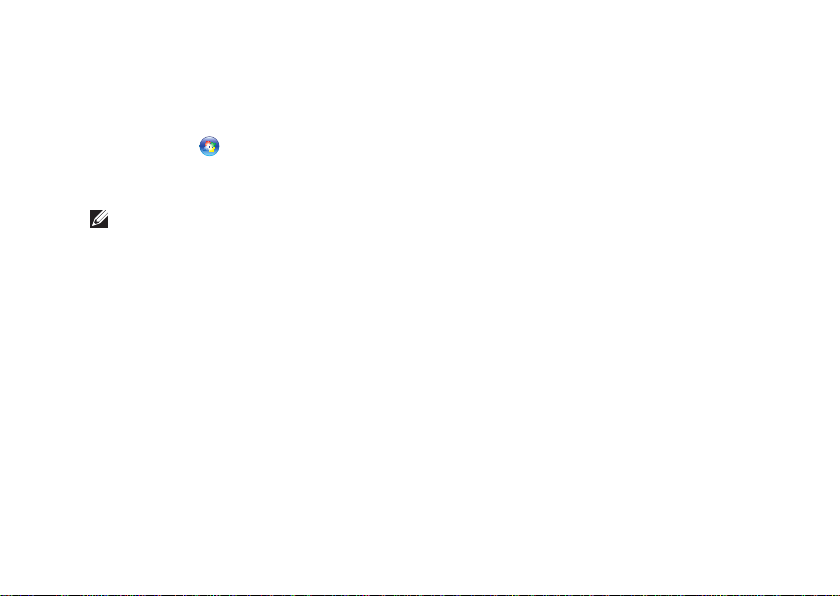
設定您的 Studio 攜帶型電腦
Windows® 7
儲存並關閉所有開啟的檔案,結束所有開1.
啟的程式。
按一下2. 開始
心→ 設定連線或網路→ 連線到網路。
螢幕上將出現連線到網路視窗。
註: 如果 您不 知道 要 選擇 何種 連 線類
型,請按一下協助我選擇或與您的 ISP 聯
絡。
按照螢幕上的指示操作,使用 ISP 提供的3.
設定資訊完成設定。
→ 控制台→ 網路和共用中
17
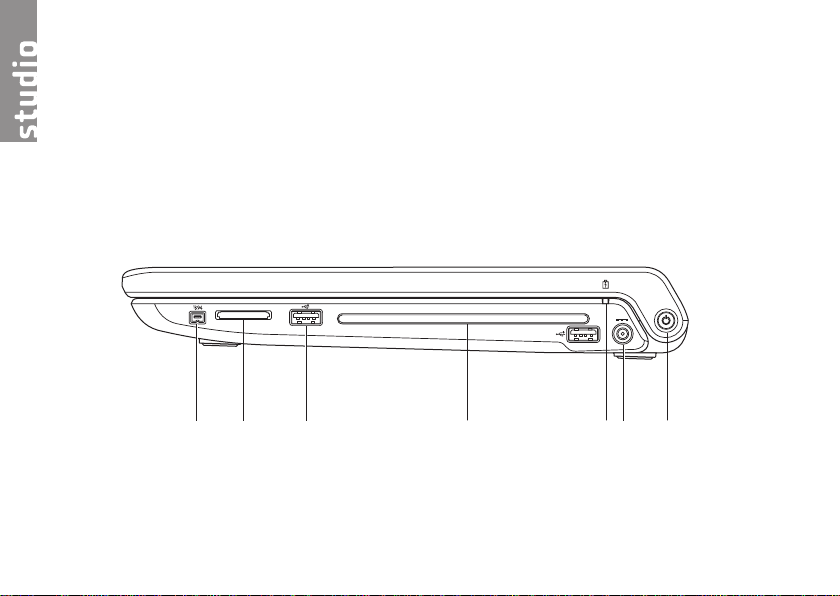
使用您的 Studio 攜帶型電腦
1
2 3
4
6
5
7
您的 Studio 1745/1747 攜帶型電腦具有指示器和按鈕,可提供資訊並讓您執行常用工作。您
電腦上的連接器提供附接額外裝置的選項。
右側配件
18
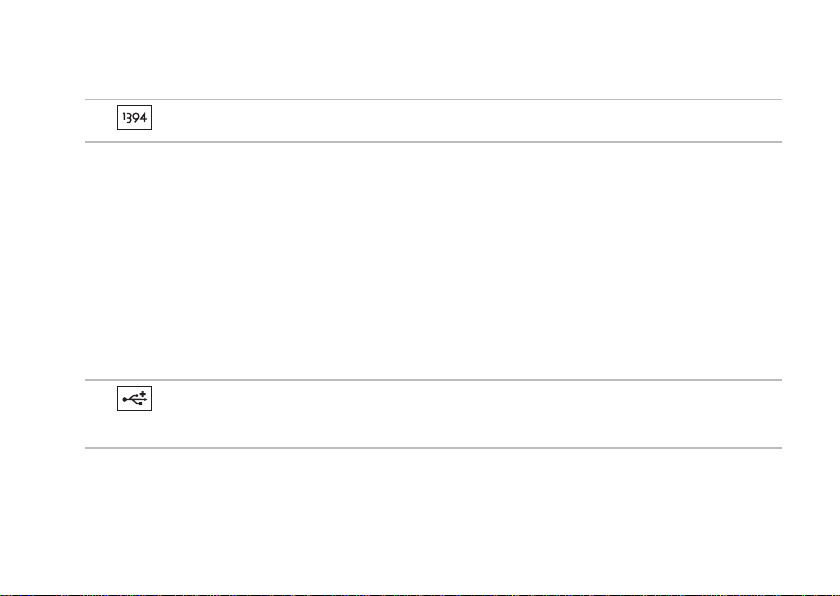
使用您的 Studio 攜帶型電腦
IEEE 1394a 連接器 – 連接高速序列多媒體裝置,如數位攝影機。
1
8-in-1 媒體記憶體讀卡器 – 提供快速且方便的方式以檢視和共用儲存在下列數位記憶卡
2
上的數位相片、音樂、影像和文字:
Secure digital (SD) 記憶卡•
安全數位輸入/輸出 (SDIO) 卡•
高容量安全數位卡 (SDHC)•
高密度安全數位卡 (SDHD)•
註:您的電腦出廠時,媒體卡插槽中裝有一個塑膠空插卡。空插卡可以保護未使用的插
槽免受灰塵和其他微粒的侵入。請保留空插卡,以備插槽中未安裝媒體卡時使用;其他
電腦的空插卡可能不適用於您的電腦。
USB 2.0 連接器 (2) – 連接 USB 裝置,例如滑鼠、鍵盤、印表機、外接式磁碟機
3
或 MP3 播放機。
Memory Stick•
Memory Stick PRO•
MultiMedia 卡 (MMC)•
xD-Picture 卡•
19
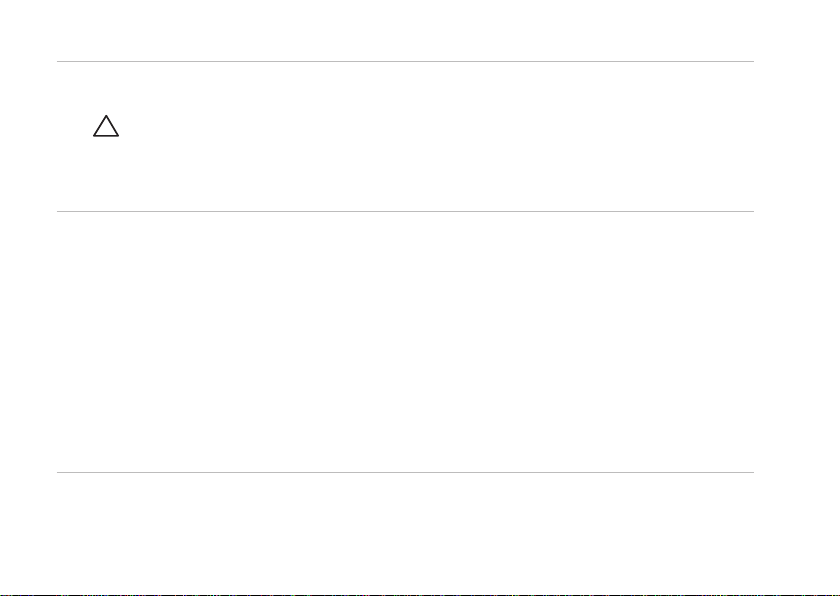
使用您的 Studio 攜帶型電腦
光碟機 – 播放錄製的 CD、DVD、Blu-ray 光碟 (選用)。在插入光碟時,確定光碟的印刷
4
或文字面朝上。
警示:請勿使用非標準尺寸或形狀的光碟 (包括迷你 CD 和迷你 DVD) 否則將會使光
碟機受損。
將光碟置於光碟槽中央,以標籤面朝上輕輕將光碟推入插槽。光碟機將會自動吸入光碟,
並開始燒錄內容。
電池狀態指示燈 – 持續亮起或閃爍以指示電池電量狀態。指示燈會依電腦電源指出相關
5
的電池電量狀態:
由交流電變壓器供電 :
持續亮起白色 – 表示電池已充電。•
持續亮起琥珀色 – 電池電量不足,目前正在充電。•
由電池供電 :
熄滅 – 表示電池已充飽電力或電腦已關機。•
持續亮起琥珀色 – 表示電池電量不足。•
閃爍琥珀色 – 電池電量嚴重不足,您應插上交流電變壓器或儲存並關閉開啟中的文件•
與應用程式。
20
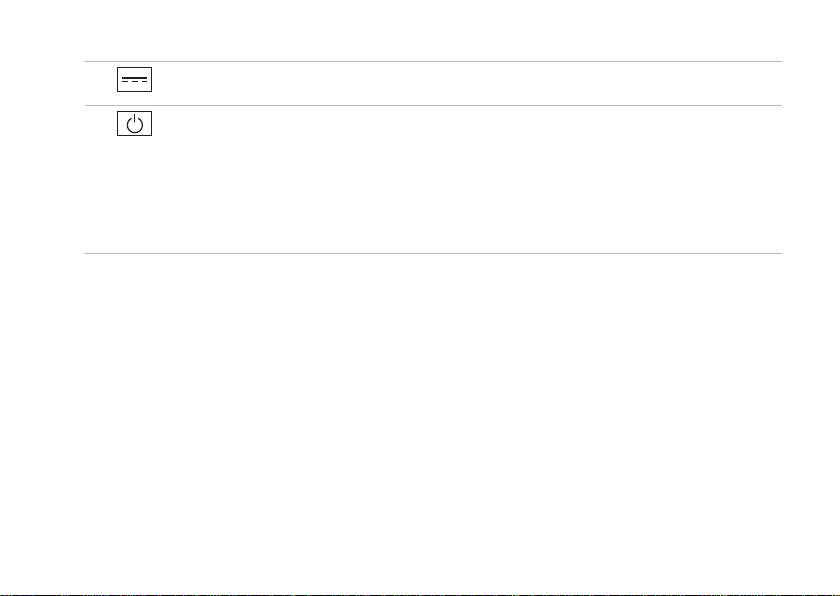
使用您的 Studio 攜帶型電腦
交流電變壓器連接器 – 連接至交流電變壓器,為電腦供電並對電池充電。
6
電源按鈕與指示燈 – 按下時會啟動或關閉電腦。
7
按鈕上的指示燈會指出以下電源狀態:
持續亮起白色 – 電腦已啟動。•
白色閃爍 – 電腦處於待命模式。•
熄滅 – 系統已關閉或在休眠狀態。•
21
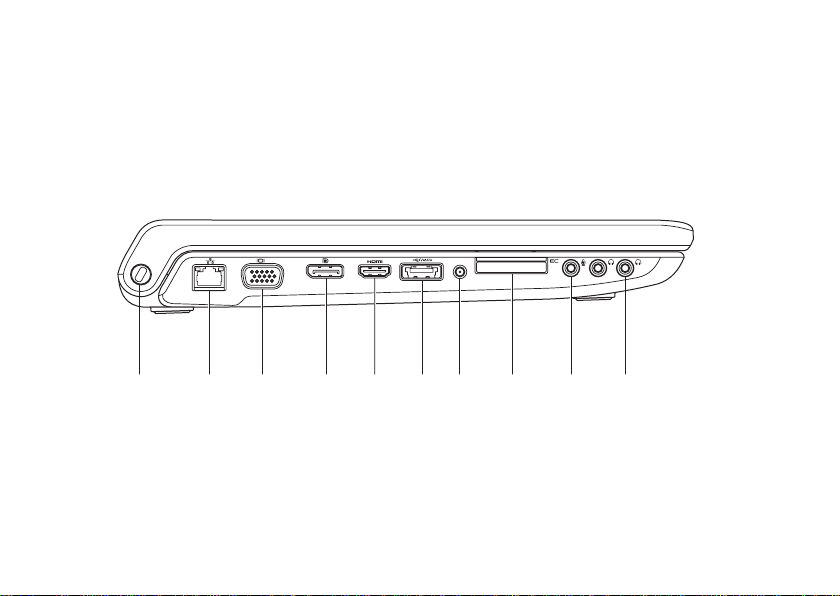
使用您的 Studio 攜帶型電腦
1
2 3
4 5
6
7
8
9
10
左側配件
22
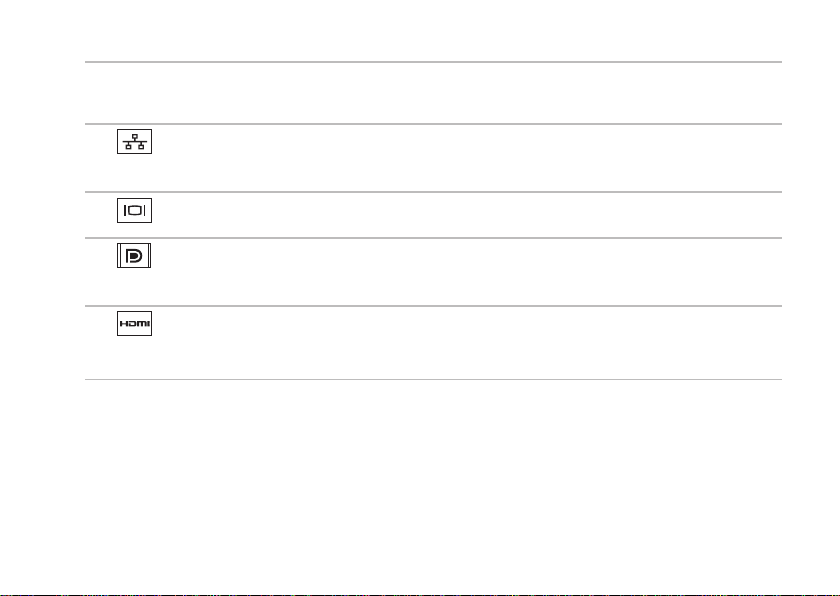
使用您的 Studio 攜帶型電腦
安全纜線插槽 – 可讓您將市面上可以買到的防盜裝置連接至電腦。
1
註:購買防盜裝置之前,請確定它適用於您電腦的安全纜線孔。
網路連接器 – 如果您使用有線網路訊號,可使用此連接器將電腦連接至網路或寬頻
2
裝置。連接器旁邊的兩個指示燈可指示有線網路連線的狀態與活動。
VGA 連接器 – 連接至視訊裝置,例如顯示器或投影機。
3
4
DisplayPort 連接器 – 支援外接式 DisplayPort 顯示器和投影機的數位介面標準連
接器。
5
HDMI 連接器 – 連接至電視以取得 5.1 音效和影像訊號。
註:當與顯示器一起使用時,僅會讀取影像訊號。
23
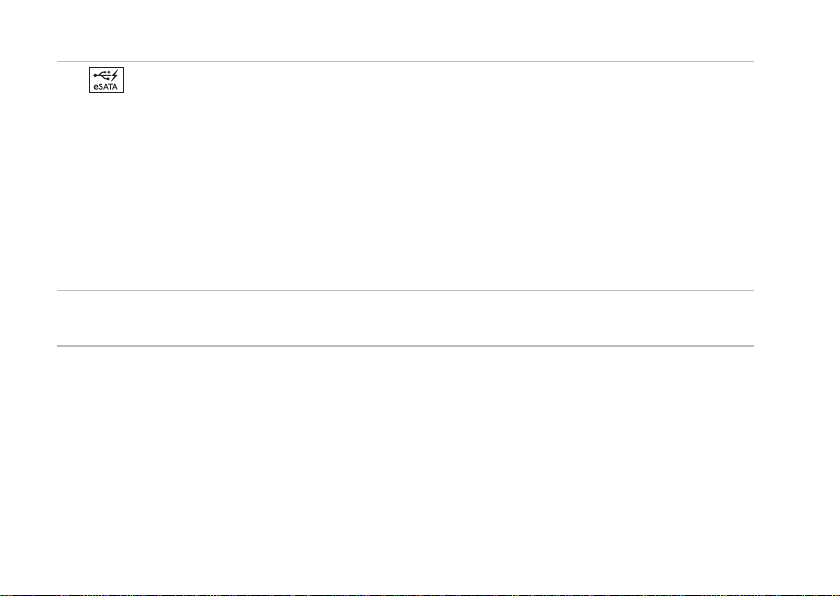
使用您的 Studio 攜帶型電腦
6
7
eSATA/USB 組合連接器及 USB PowerShare – 連接至 eSATA 相容的儲存裝置 (例如
外接式硬碟或光碟機) 或 USB 裝置 (例如滑鼠、鍵盤、印表機、外接式磁碟機或 MP3 播
放器)。當電腦開機/關機或處於睡眠狀態時,此 USB Powershare 功能也可以用於對 USB
裝置充電。
註:當電腦關機或處於睡眠狀態時,某些 USB 裝置可能無法充電。在這種情況下,請啟
動電腦為裝置充電。
註:在對 USB 裝置充電期間,如果將電腦關機,裝置將會停止充電。若要繼續充電,請中
斷連接此 USB 裝置然後再重新將它連接。
註:當電池總電量僅剩 10% 時,USB PowerShare 將會自動關閉。
天線輸入連接器 (視支援的機型而定) – 連接至外接式天線,使用電視調諧器卡 (選配) 收
看節目。
24
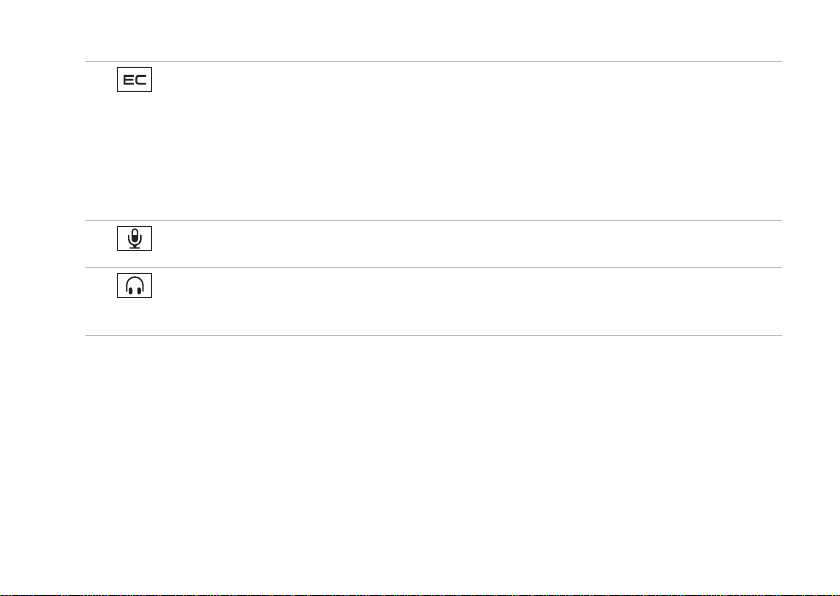
使用您的 Studio 攜帶型電腦
ExpressCard 插槽 – 提供額外的記憶體、有線和無線通訊、多媒體以及安全性功能。
8
此插槽支援 34 mm ExpressCard。
註:ExpressCard 插槽僅適用於 ExpressCard。此插槽不支援 PC 卡。
註:您的電腦出廠時,ExpressCard 插槽中裝有一個塑膠空插卡。空插卡可以保護未使用的
插槽免受灰塵和其他微粒的侵入。請保留空插卡,以備插槽中未安裝 ExpressCard 時使用;
其他電腦的空插卡可能不適用於您的電腦。
音訊輸入/麥克風連接器 – 連接至麥克風或輸入訊號,以便與音訊程式一起使用。
9
10
音訊輸出/耳機連接器 (2) – 連接一或二對耳機或傳送音訊至已連接至電源的喇叭或
音效系統。兩個連接器的音效訊號都相同。
25
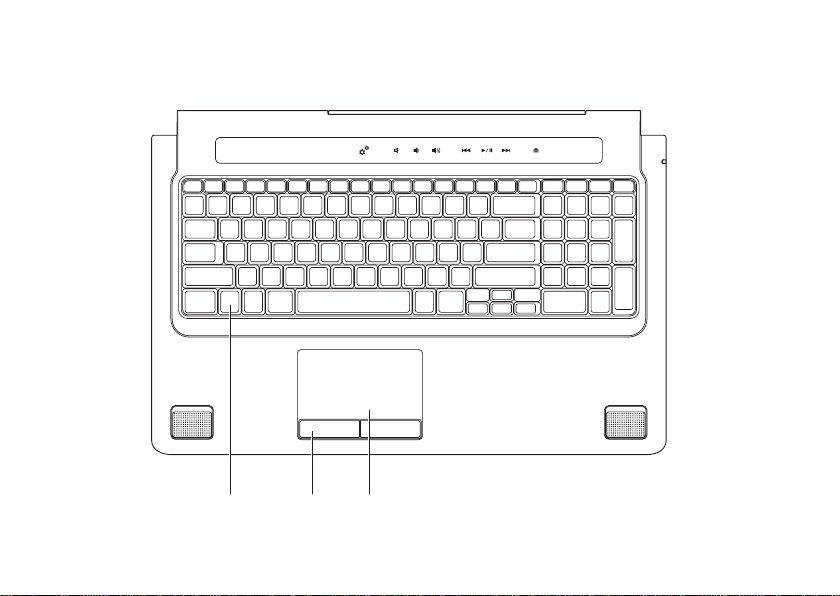
使用您的 Studio 攜帶型電腦
2
3
1
電腦底座與鍵盤配件
26
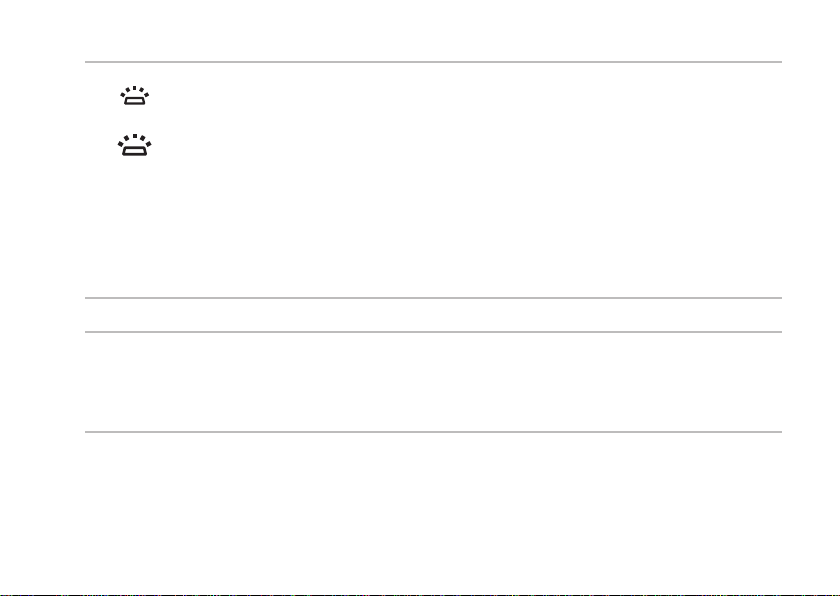
使用您的 Studio 攜帶型電腦
鍵盤/背光鍵盤 (選配) – 如果您已購買選配的背光鍵盤,則 F6 鍵上會有背光鍵盤圖示
1
。選配背光鍵盤可在黑暗環境下使鍵盤上的所有符號亮起,以方便使用。
TM
媒體控制也位於鍵盤上。這些按鍵控制 CD、DVD、Blu-ray Disc
背光鍵盤亮度設定 – 按下 <F6> 鍵即可在 3 種亮度狀態之間依序切換(依指定順
(選用) 和媒體播放。
序):
鍵盤半亮a.
鍵盤全亮b.
無亮度c.
若要獲得有關鍵盤的更多資訊,請參閱《Dell 技術指南》。
觸控墊按鈕 – 提供像滑鼠一樣的按下滑鼠左鍵和右鍵功能。
2
觸控墊 – 提供滑鼠功能可移動游標、拖曳或移動選取的項目,以及輕叩表面按下滑鼠右
3
鍵或左鍵。
觸控墊支援捲動、拂動、縮放、旋轉和桌面功能。若要變更觸控墊設定,連按兩下桌面
通知區上的 Dell 觸控墊圖示。
27
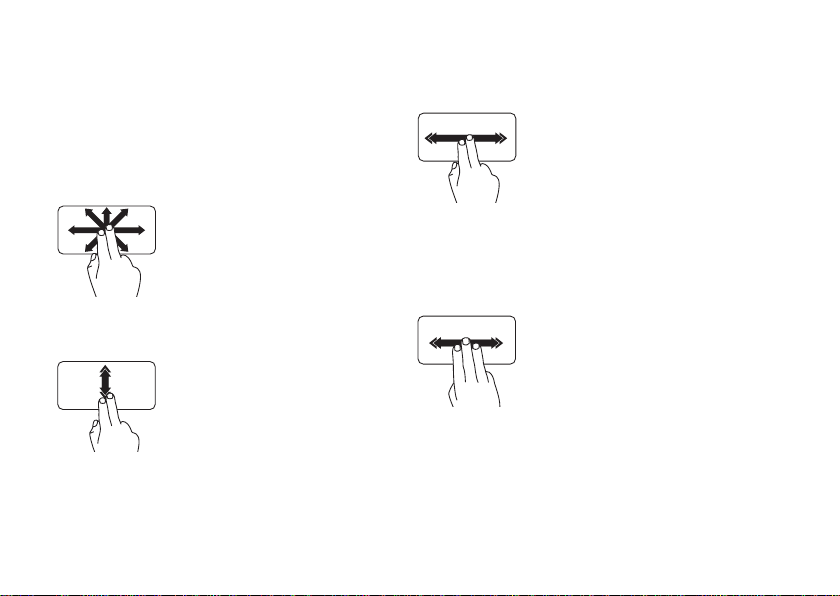
使用您的 Studio 攜帶型電腦
觸控墊手勢
捲動
可讓您在內容中捲動。捲動功能包括:
平移 – 當無法看到整個物件時,可讓您移動
選取物件的焦點。
將 兩 根 手 指 朝 所 需 方 向 移
動 , 以 平 移 捲 動 選 取 的 物
件。
自動垂直捲動 – 可讓您在作用中視窗中向上
或向下捲動。
將兩根 手 指 快 速 朝 下 或 朝 上
移動, 即 可 啟 動 自 動 垂 直 捲
動功能。
輕敲觸 控 墊 即 可 停 止 自 動 捲
動。
28
自動水平捲動 – 可讓您在作用中視窗中向左
或向右捲動。
將兩根 手 指 快 速 朝 左 或 朝 右
移動, 即 可 啟 動 自 動 水 平 捲
動功能。
輕敲觸 控 墊 即 可 停 止 自 動 捲
動。
拂動
可讓您根據 拂 動 方 向 將內容 往 前 或 往 後翻
轉。
將三根 手 指 快 速 朝 所 需 方 向
移動, 即 可 翻 轉 作 用 中 視 窗
中的內容。
 Loading...
Loading...