Page 1
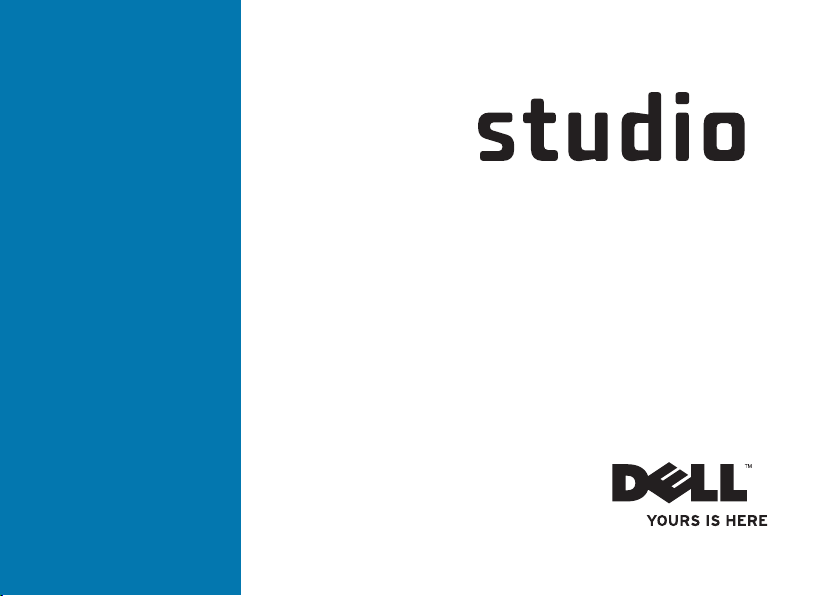
РУКОВОДСТВО ПО УСТАНОВКЕ
Page 2
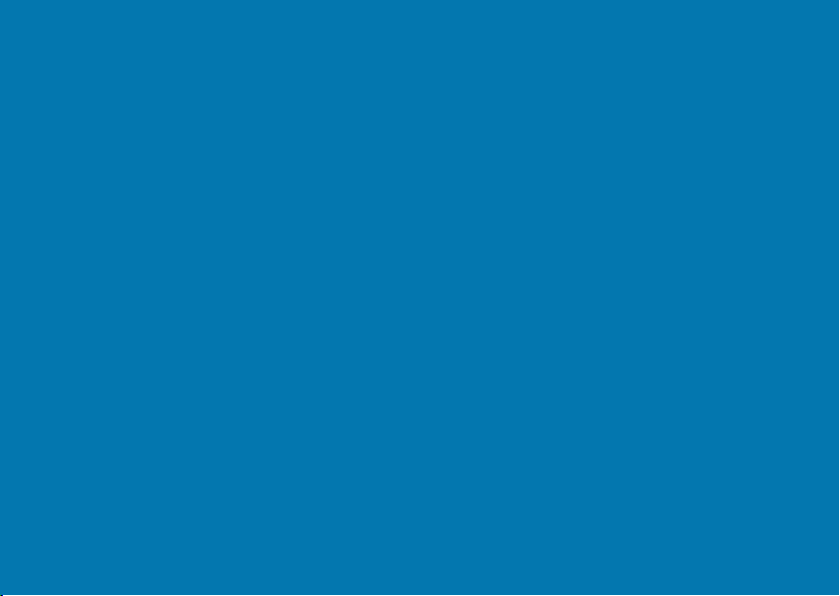
Page 3
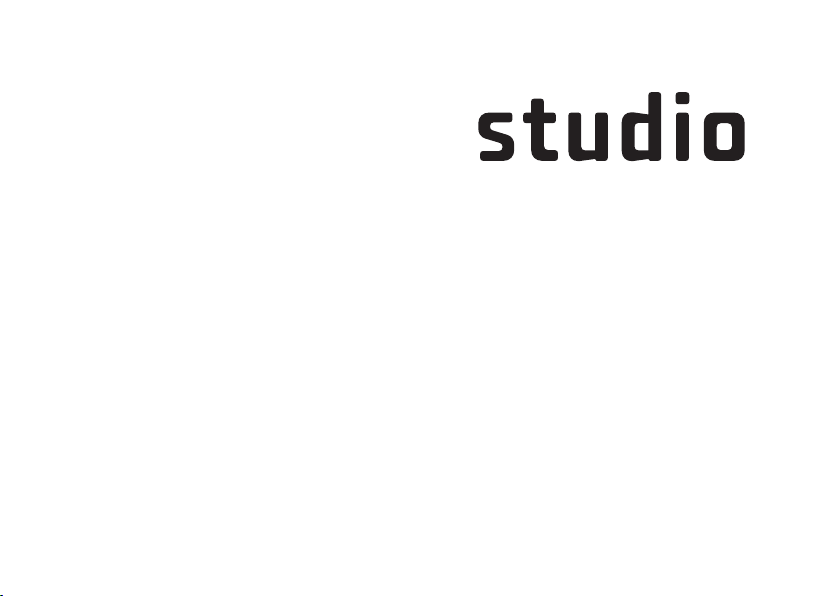
Модель PP31L
РУКОВОДСТВО ПО УСТАНОВКЕ
Page 4
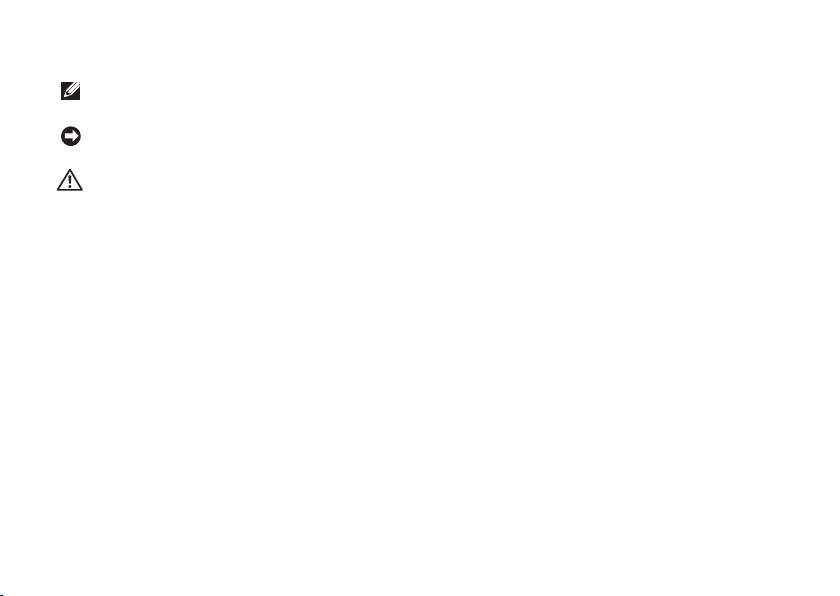
Примечания, замечания и предупреждения
ПРИМЕЧАНИЕ: ПРИМЕЧАНИЕ указывает на важную информацию, которая поможет вам
лучше использовать ваш компьютер.
ЗАМЕЧАНИЕ: ЗАМЕЧАНИЕ указывает на возможное повреждение оборудования или потерю
данных, а также указывает вам на способы избежания проблемы.
ПРЕДУПРЕЖДЕНИЕ: ПРЕДУПРЕЖДЕНИЕ указывает на возможное повреждение
собственности, причинение травм или же на возможный летальный исход.
Если вы прио брели компью тер Dell™ се рии n, то люб ые ссылки в настоящем доку менте на опе рационную си стему
Microsoft® Windows® являются недействительными.
__________________
Информация в настоящем документе может быть изменена без уведомления.
© 2008-2009 Dell Inc. Вnl ddrвr зruculнu.
Воспроизведе ние данных м атериалов в к аком бы то ни было виде б ез письменно го разрешения корпорации D ell Inc.
строго запрещено.
Использованные в настоящем тексте торговые марки:
DellConnect
торговыми марками, а
Windows Vista
и/или других странах.;
зарегистрированной торговой маркой, принадлежащей корпорации Bluetooth SIG, Inc. и используется Dell по лицензии.
Другие торговые марки и торгов ые имена мог ут использ оваться в нас тоящем докумен те для ссылк и на организаци и,
которым принадл ежат данные м арки, или дл я названия в ыпускаемых и ми изделий. Ко рпорация Del l Inc. отрица ет любое
имущественное право на отличные от принадлежащих ей торговые марки и торговые имена.
являются торговыми марками корпорации Dell Inc.;
Core
являются тор говыми или зар егистрирован ными торговыми марками корп орации Microsoft в США
является торговой маркой корпорации Intel в США и других странах;
Blu–ray Disc
является торговой маркой ассоциации Blu–ray Disc Association;
Январь 2009 Л/Н C372H Ред. A01
Dell
, логотип
DELL, MediaDirect, Wi–Fi Catcher, YOURS IS HERE
Intel, Pentium
и
Celeron
являются за регистрирова нными
Microsoft, Windows
Bluetooth
является
и
и
Page 5
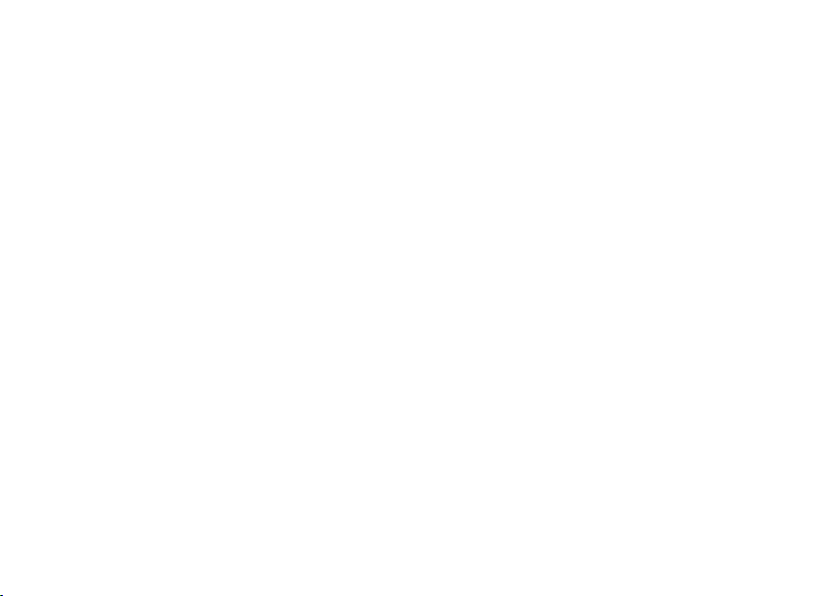
Содержание
Настройка вашего портативного
компьютера Studio. . . . . . . . . . . . . . . . 5
Перед настройкой вашего портативного
компьютера Studio . . . . . . . . . . . . . . . . . . . . 5
Подключение адаптера переменного
тока . . . . . . . . . . . . . . . . . . . . . . . . . . . . . . . . . 6
Подключение сете вого кабеля
(по заказу) . . . . . . . . . . . . . . . . . . . . . . . . . . . 7
Включение вашего портативного
компьютера Studio . . . . . . . . . . . . . . . . . . . . 8
Использование вы ключателя
беспроводной сети . . . . . . . . . . . . . . . . . . . 9
Установка Windows Vista
Подключение к сети Интеренет
(по заказу). . . . . . . . . . . . . . . . . . . . . . . . . . 10
®
. . . . . . . . . . . . . . 9
Использование вашего
переносного компьютера Studio . . . 13
Правая сторона компьютера. . . . . . . . . . . 15
Левая сторона компьютера . . . . . . . . . . . . 18
Подставка для ком пьютера и функции
клавиатуры . . . . . . . . . . . . . . . . . . . . . . . . . 24
Функции дисплея. . . . . . . . . . . . . . . . . . . . . 28
Кнопки управлени я мультимедийными
функциями . . . . . . . . . . . . . . . . . . . . . . . . . . 30
Извлечение и замена батареи . . . . . . . . . 31
Использование ди сковода для
оптических дисков . . . . . . . . . . . . . . . . . . . 32
Программное обеспечение функций . . . . 33
Решение проблем . . . . . . . . . . . . . . . 36
Проблемы с сетью. . . . . . . . . . . . . . . . . . . . 36
Проблемы, связанные с питанием . . . . . . 38
Проблемы с памятью . . . . . . . . . . . . . . . . . 39
Зависание компью тера и неисправности
программного обеспечения . . . . . . . . . . . 40
Использование утилит службы
поддержки. . . . . . . . . . . . . . . . . . . . . . 42
Центр поддержки Dell. . . . . . . . . . . . . . . . . 42
3
Page 6
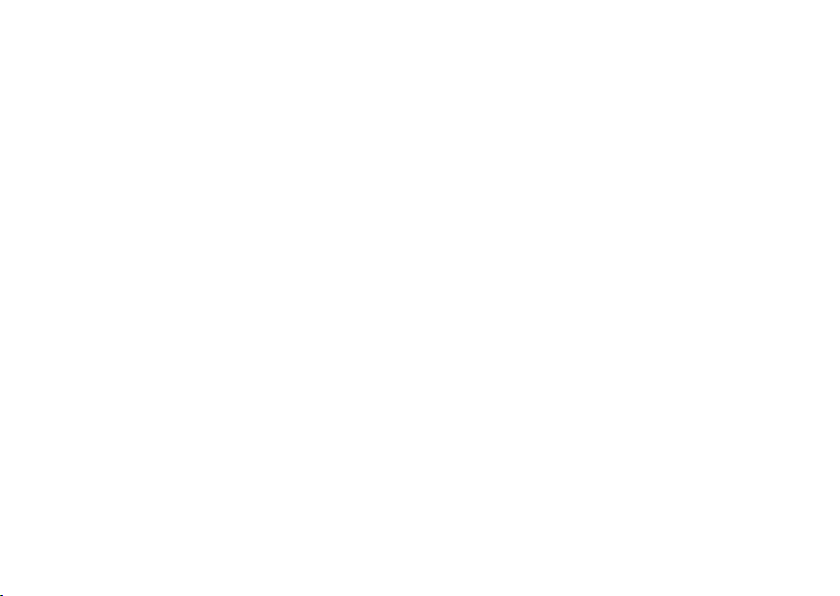
Содержание
Системные сообщения . . . . . . . . . . . . . . . . 43
Поиск и устранен ие неисправностей
оборудования . . . . . . . . . . . . . . . . . . . . . . . 45
Утилита Dell Diagnostics . . . . . . . . . . . . . . . 45
Восстановление вашей
операционной системы . . . . . . . . . . 48
Функция восстановления системы . . . . . . 48
Восстановление заводского образа
Dell . . . . . . . . . . . . . . . . . . . . . . . . . . . . . . . . 50
Повторная установка операционной
системы . . . . . . . . . . . . . . . . . . . . . . . . . . . . 51
Получение помощи . . . . . . . . . . . . . . 54
Техническая служба и служба
поддержки покупателей. . . . . . . . . . . . . . . 55
DellConnect
Службы в Интернете . . . . . . . . . . . . . . . . . . 55
Служба AutoTech . . . . . . . . . . . . . . . . . . . . . 56
Информация о продуктах . . . . . . . . . . . . . . 57
Возврат изделий для выполнения
гарантийного ремонта или зачета . . . . . . 57
™. . . . . . . . . . . . . . . . . . . . . . . . . . . . . . . . . . . . . . . . . . .
55
4
Перед звонком . . . . . . . . . . . . . . . . . . . . . . 58
Как связаться с корпорацией Dell . . . . . . 59
Поиск информации и ресурсов . . . . 61
Основные спецификации . . . . . . . . . 64
Приложение . . . . . . . . . . . . . . . . . . . . 78
Уведомление об исп ользовании
продукта Macrovision . . . . . . . . . . . . . . . . . 78
Указатель. . . . . . . . . . . . . . . . . . . . . . . 79
Page 7
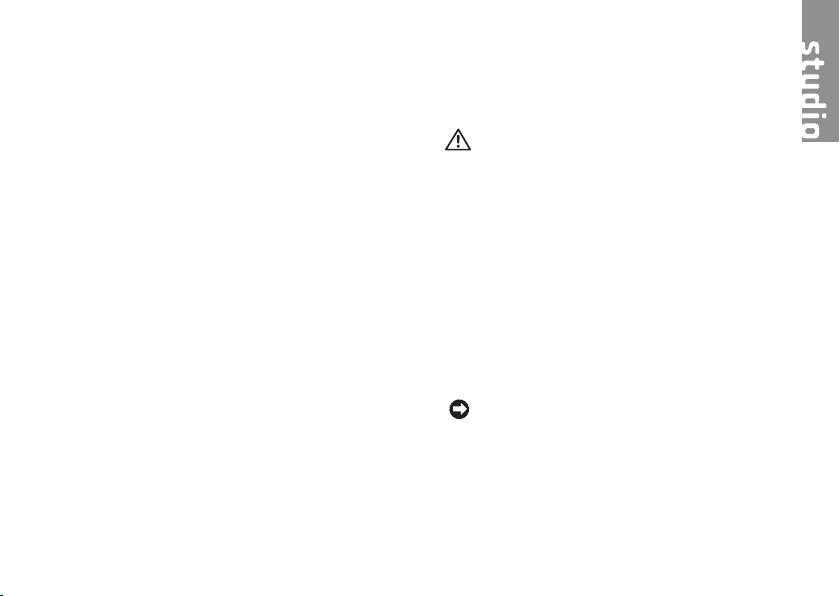
Настройка вашего портативного компьютера Studio
В настоящем разделе предоставляется
информация об установке вашего Studio 1737
и подключении периферийных устройств.
Перед настройкой вашего портативного компьютера Studio
Устанавливая ваш компьютер, убедитесь в
том, что обеспечен простой доступ к источнику
питания, достаточная вентиляция и имеется
ровная поверхность для вашего компьютера.
Нарушение движения воздуха вокруг вашего
Studio может привести к его перегреву.
Чтобы предотвратить перегрев убедитесь в
том, что сзади вашего компьютера имеется
как минимум 10,2 см (4 дюйма) и со всех
остальных сторон не менее 5,1 см (2 дюйма).
Никогда не следует ставить ваш компьютер в
замкнутое пространство, например, шкаф или
выдвижной ящик, во включенном состоянии.
ПРЕДУПРЕЖДЕНИЕ: Не закрывайте
вентиляционные отверстия, не вставляйте
в них никакие предметы и следите,
чтобы в них не накапливалась пыль. Не
держите работающий компьютер Dell™ в
местах с плохой вентиляцией, например
в чемодане. Нарушение движения
воздуха может привести к поврежеднию
компьютера или возникновению пожара.
При повышении температуры компьютера
автоматически включается вентилятор.
Работающий вентилятор шумит, что
является нормальным и не указывает на
неисправность.
ЗАМЕЧАНИЕ: Размещение одного
или нискольких тяжелых или острых
предметов на компьютере может
привести к его неисправимому
повреждению.
5
Page 8
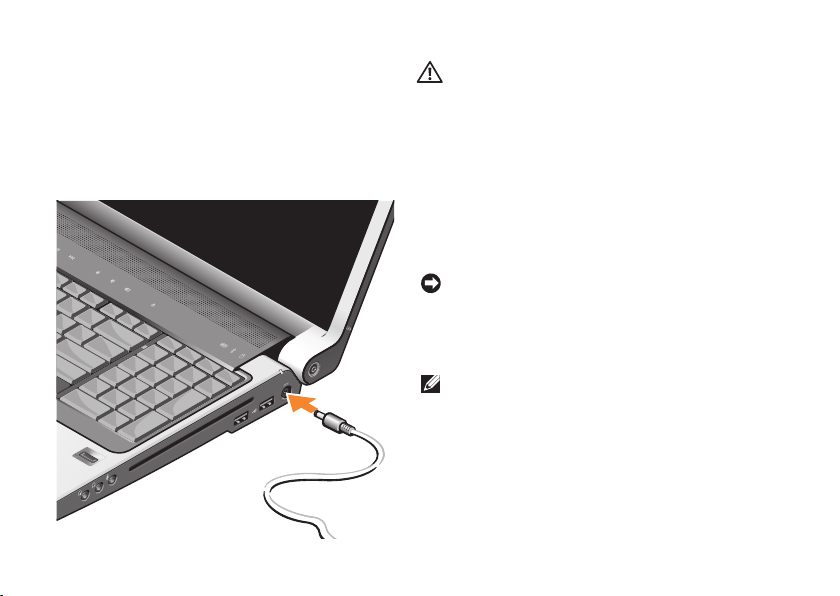
Настройка вашего портативного компьютера Studio
Подключение адаптера переменного тока
Подключите адаптер переменного тока
к компьютеру, а затем подключите его к
стенной розетке электрической сети или
сетевому фильтру.
6
ПРЕДУПРЕЖДЕНИЕ: Адаптер переменного
тока работает с электрическими
розетками, используемыми во
всем мире. Тем не менее, разъемы
электропитания и сетевые фильтры для
разных стран отличаются. Использование
несовместимого кабеля, а также
неправильное подключение кабеля
к удлинителю или электросети может
привести к повреждению оборудования
или пожару.
ЗАМЕЧАНИЕ: При отсоединении
кабеля адаптера переменного тока от
компьютера потяните за разъем, а не за
сам кабель. Силу следует прикладывать
аккуратно, чтобы не повредить кабель.
ПРИМЕЧАНИЕ: Надежно вставьте кабель
питания в адаптер и убедитесь в том, что
при включении питания индикатор на
адаптере горит.
Page 9

Настройка вашего портативного компьютера Studio
Подключение сетевого кабеля (по заказу)
Для использования проводного сетевого
подключения подключите к компьютеру
сетевой кабель.
7
Page 10
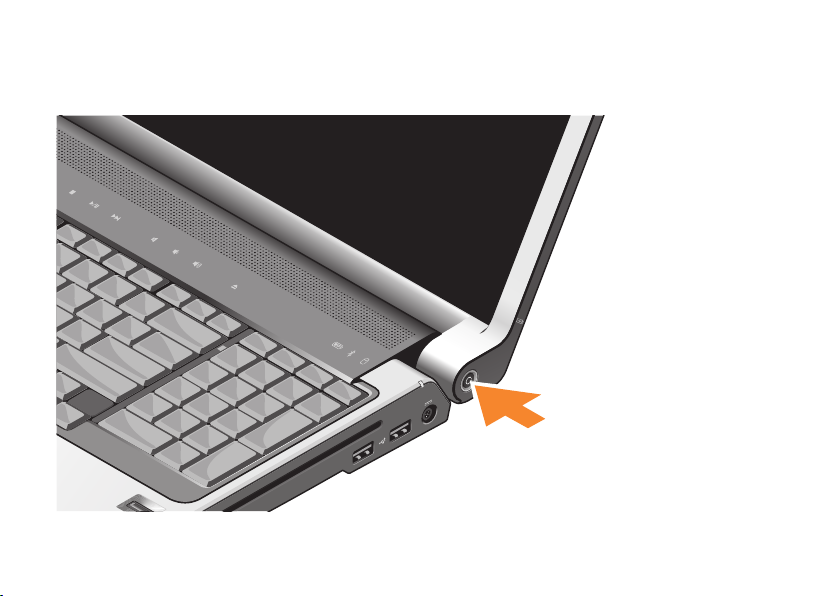
Настройка вашего портативного компьютера Studio
Включение вашего портативного компьютера Studio
8
Page 11
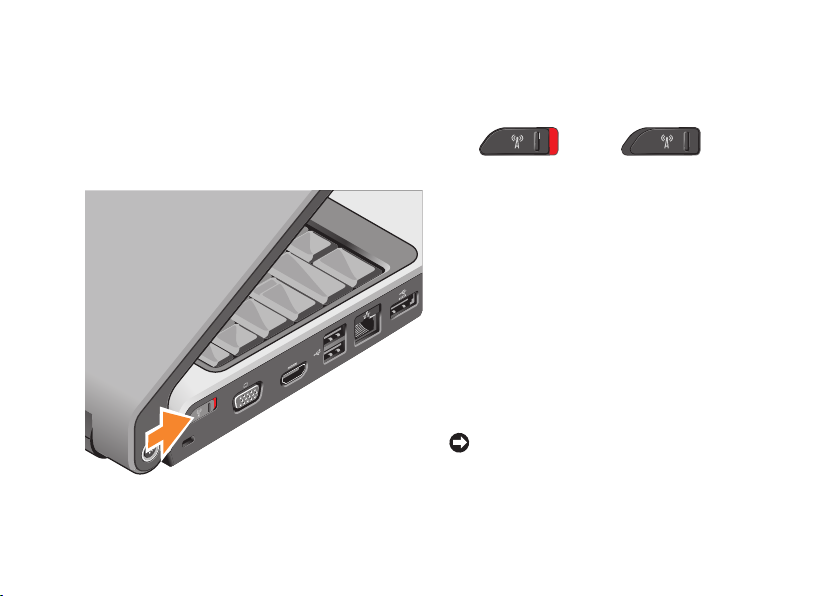
Настройка вашего портативного компьютера Studio
Использование выключателя беспроводной сети
Для использования средств беспроводной
связи убедитесь в том, что выключатель
беспроводной связи находится в положении
«Вкл».
Для включения выключателя беспроводной
сети сдвиньте его в сторону лицевой панели
компьютера до фиксации со щелчком.
– Выкл. – Вкл.
Установка Windows Vista®
Ваш компьютер Dell поставляется с
предварительно установленной Windows
Vista. Для первоначальной настройки
Windows Vista следуйте отображаемым на
экране рекомендациям. Выполнение данных
действий обязательно и может занять
максимум 15 минут. В нескольких окнах вам
потребуется выполнить некоторые операции,
в том числе принятие лицензионного
соглашения, определение глобальных
параметров и настройка подключения к
Интернет.
ЗАМЕЧАНИЕ: Не прерывайте процесс
установки операционной системы, в
противном случае ваш компьютер может
стать непригодным для использования.
9
Page 12
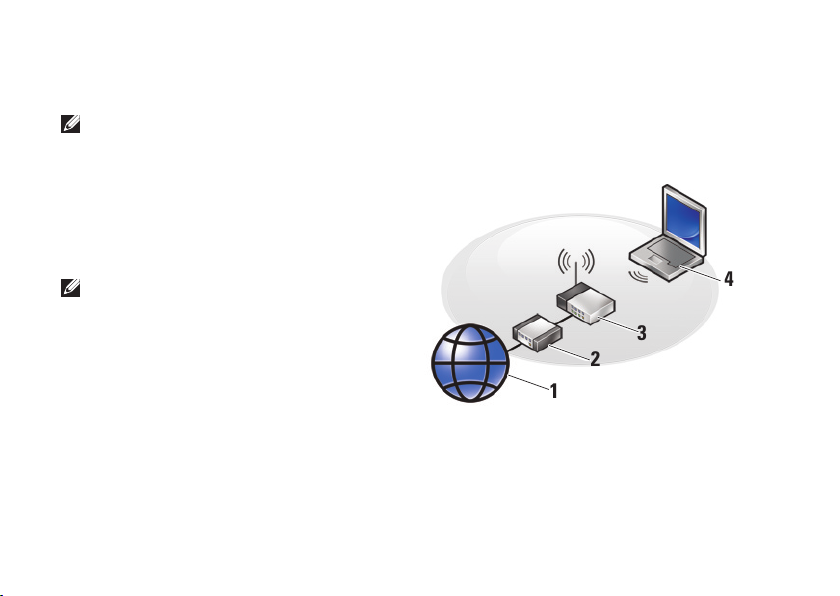
Настройка вашего портативного компьютера Studio
2
1
3
4
Подключение к сети Интеренет (по заказу)
ПРИМЕЧАНИЕ: Поставщики услуг сети
Интернет и предложения поставщиков
услуг сети Интернет в разных странах
отличаются.
Для подключения к Интернету вам
понадобится внешний модем или сетевое
подключение и провайдер Интернет–услуг
(ISP).
ПРИМЕЧАНИЕ: Если внешний USB модем
или адаптер беспроводной сети не входят
в ваш первоначальный заказ, то вы
можете приобрести их на веб–узле Dell
по адресу www.dell.com.
Настройка проводного подключения к
Интернету
Если вы используете соединение посредством
удаленного доступа, подключите телефонную
линию к разъему внешнего модема
(дополнительно) и к телефонной розетке
до того, как вы произведете установку
Интернет–соединения. При использовании
10
DSL–соединений или кабельных/спутниковых
модемных соединений обратитесь к своему
поставщику услуг Интернета или оператору
сотовой телефонной связи для получения
указаний по настройке.
Настройка беспроводного подключения
Услуги Интернета 1.
Кабельный модем или модем DSL2.
Беспроводной маршрутизатор3.
Переносной компьютер с платой 4.
беспроводной сети
Page 13
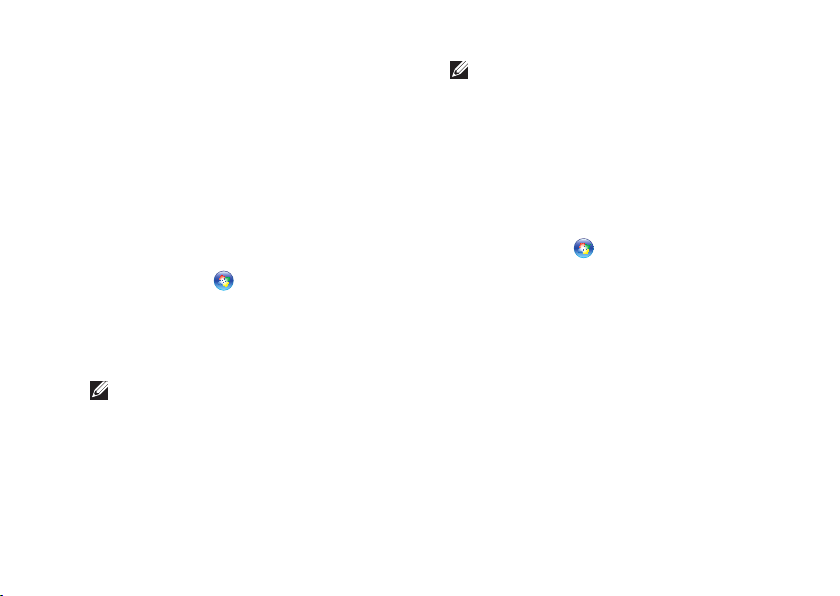
Настройка вашего портативного компьютера Studio
Для получения дополнительной информации
о настройке и использовании беспроводной
сети см. документацию, прилагаемую к
компьютеру или маршрутизатору.
Перед началом использования вашего
беспроводного подключения к Интернету
вам следует подключить ваш беспроводной
маршрутизатор. Для настройки подключения к
беспроводному маршрутизатору:
Сохраните и закройте все открытые файлы 1.
и завершите работу всех программ.
Нажмите 2. Пуск
Для завершения процесса установки 3.
следуйте инструкциям, появляющимся на
экране.
Установка Интернет–соединения
ПРИМЕЧАНИЕ: Если не удается
подключиться к Интернету, однако
ранее подключение выполнялось
успешно, возможно, у поставщика
услуг Интернета возник перерыв в
обслуживании клиентов. Свяжитесь с
вашим поставщиком услуг Интернета и
узнайте о состоянии услуг, или попробуйте
подключиться позже.
→ Подключение.
ПРИМЕЧАНИЕ: Сведения,
предоставленные поставщиком услуг
Интернета, должны быть всегда под
рукой. Если нет поставщика услуг
Интернета, мастер подключения к
Интернету поможет предпринять
необходимые действия.
Сохраните и закройте все открытые файлы 1.
и завершите работу всех программ.
Нажмите 2. Пуск
В разделе 3. Сеть и Интернет выберите
Подключение к Интернету.
Появится окно Подключение к Интернету.
Выберите либо 4. Высокоскоростное (с PPPoE)
или Удаленный доступ, в зависимости
от того, каким образом необходимо
подключиться:
Выберите a. Высокоскоростное, если
будут использоваться соединения: DSL,
спутниковое через модем, кабельное
через модем или по беспроводной
технологии Bluetooth.
→ Панель управления.
11
Page 14
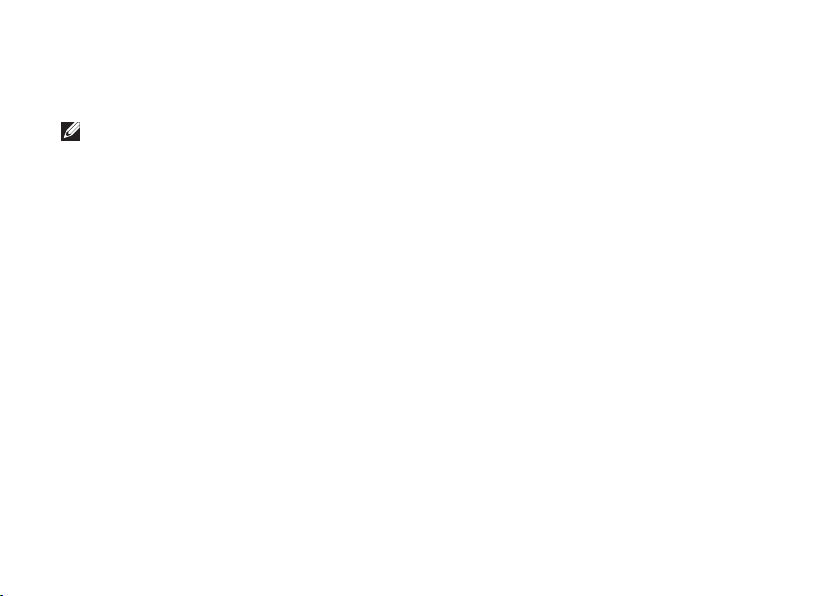
Настройка вашего портативного компьютера Studio
Выберите b. Обычный модем, если буду т
использоваться коммутируемый USB
модем или ISDN.
ПРИМЕЧАНИЕ: Если вы не знаете, какой
тип подключения выбрать, щелкните
Помочь выбрать или обратитесь к своему
поставщику услуг Интернета.
Следуйте указаниям на экране и 5.
воспользуйтесь информацией по
установке, предоставленной вашим
поставщиком услуг Интернета.
12
Page 15
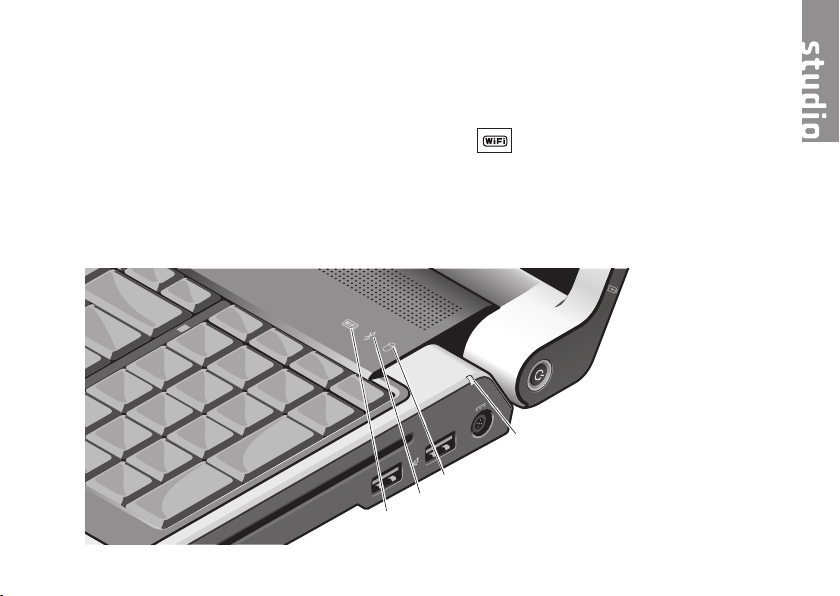
1
2
3
4
Использование вашего переносного компьютера Studio
Ваш Studio 1737 имеет индикаторы, кнопки и
функции, которые позволяют быстро получать
информацию, а также экономящие время
ссылки для выполнения стандартных задач.
Индикаторы состояния
устройства
1
Индикатор состояния WiFi – горит
при использовании беспроводной сети.
См. «Выключатель беспроводной сети»
на стр. 20 для быстрого включения и
выключения всех средств беспроводной
передачи данных.
13
Page 16
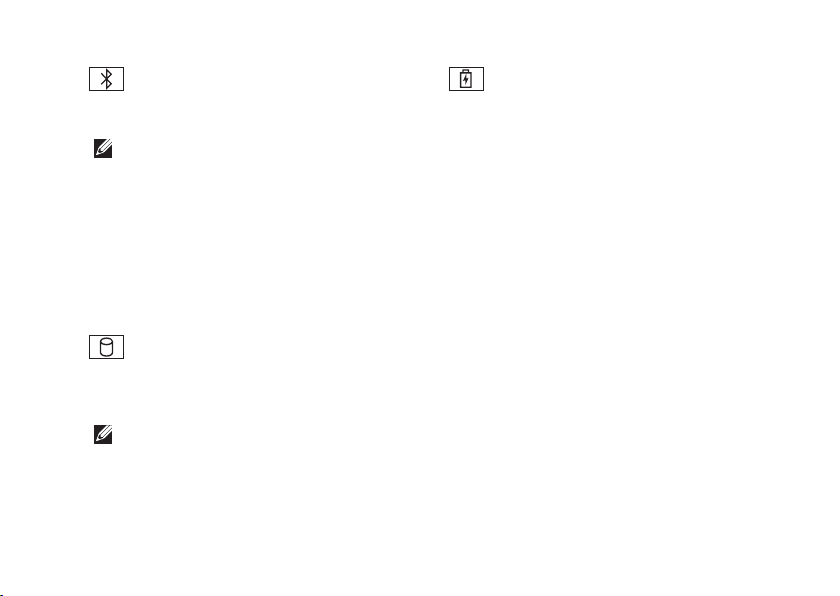
Использование вашего переносного компьютера Studio
2
Индикатор состояния Bluetooth®
(по заказу) – горит при включении платы
беспроводной технологии Bluetooth.
ПРИМЕЧАНИЕ: Плата с беспроводной
технологией Bluetooth является
дополнительным компонентом.
Для отключения беспроводной передачи
данных Bluetooth нажмите правой
кнопкой мыши на значок Bluetooth в
строке состояния вашего рабочего стола
и выберите Отключить адаптер Bluetooth
или см. «Выключатель беспроводной
сети» на стр. 20.
3
Индикатор обращения к жесткому
диску – загорается при чтении и записи
данных. Мигающий свет обозначает
работу жесткого диска.
ПРИМЕЧАНИЕ: Во избежание потери
данных никогда не выключайте
компьютер, если индикатор работы
жесткого диска мигает.
14
4
Индикатор состояния батареи –
сообщает на уровень заряда батареи.
Если компьютер подключен к
электрической розетке:
Горит белым – батарея заряжается.•
Не горит – аккумулятор заряжен в •
достаточной мере.
Если компьютер работает от
аккумулятора:
Не горит – аккумулятор достаточно •
заряжен (или компьютер выключен).
Горит желтым – низкий уровень •
заряда батареи.
Мигает желтым – чрезвычайно •
низкий уровень заряда батареи.
Следует или подключить
преобразователь переменного тока,
или сохранить и закрыть все открытие
документы и приложение, пока это
возможно.
Page 17

Использование вашего переносного компьютера Studio
1
2
3
4
5
6
Правая сторона компьютера
15
Page 18
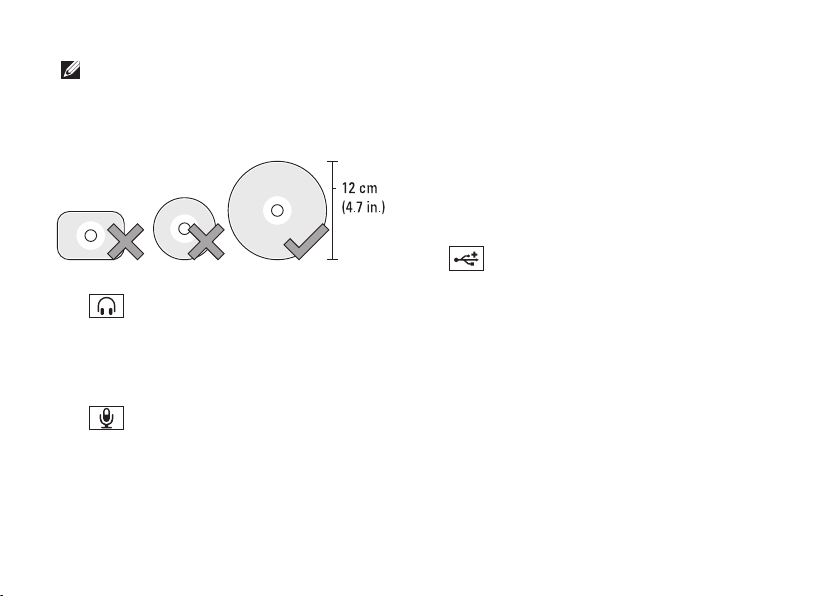
Использование вашего переносного компьютера Studio
ПРИМЕЧАНИЕ: Не используйте диски
нестандартных размеров или форм (в том
числе мини компакт–диски и мини DVD–
диски), в противном случае дисковод
может быть поврежден.
1
Звуковой выход/ разъем
подключения наушников (2) – позволет
подключить наушники, активные колонки
или звуковые системы. Звуковой сигнал
на оба разъема передается одинаковый.
2
Звуковой вход/ разъем
подключения микрофона – позволяет
подключить микрофон или источник
сигнала для использования в
приложениях по работе со звуком.
16
Оптический привод – воспроизводит и
3
записывает только стандартные
(12–см) компакт–диски и DVD–диски.
При установке диска следите за тем,
чтобы сторона диска с изображением
или текстом была направлена вверх.
Для получения более подробной
информации см. Технологический
справочник Dell.
4
Разъемы USB 2,0 (2) – Позволяют
подключить USB устройства, например,
мышь, клавиатуру, принтер, внешний
диск или MP3 проигрыватель.
Page 19
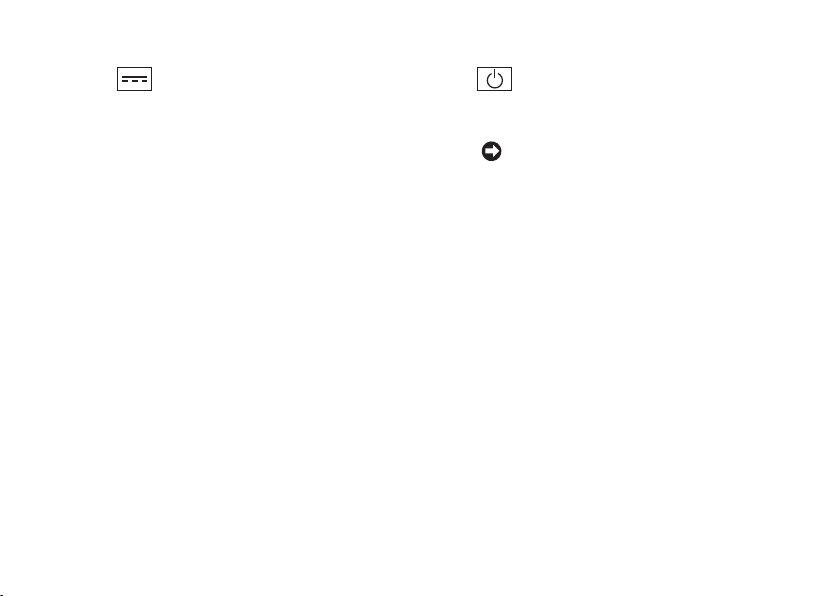
Использование вашего переносного компьютера Studio
5
Разъем преобразователя
переменного тока – позволяет
подключать преобразователь
переменного тока к компьютеру для
питания компьютера и заряжать батарею
когда компьютер не используется.
Адаптер преобразует напряжение
переменного тока в напряжение
постоянного тока, который используется
для питания компьютера.
Для получения более подробной
информации см. «Подключение
преобразователя переменного тока» на
стр. 6
6
Кнопка и индикатор питания –
включает и выключает питание при
нажатии.
ЗАМЕЧАНИЕ: Если компьютер не
отвечает на запросы, нажмите и не
отпускайте кнопку питания до тех
пор, пока компьютер полностью
не выключится (это может занять
несколько секунд).
Индикатор в центре этой кнопки
означает состояние питания:
Мигающий белый свет – компьютер в •
режиме ожидания
Постоянный белый свет – компьютер •
включен
Не светится – компьютер выключен •
или находится в спящем режиме
17
Page 20

Использование вашего переносного компьютера Studio
1
2
3
4
5
6
7
Левая сторона компьютера
18
Page 21
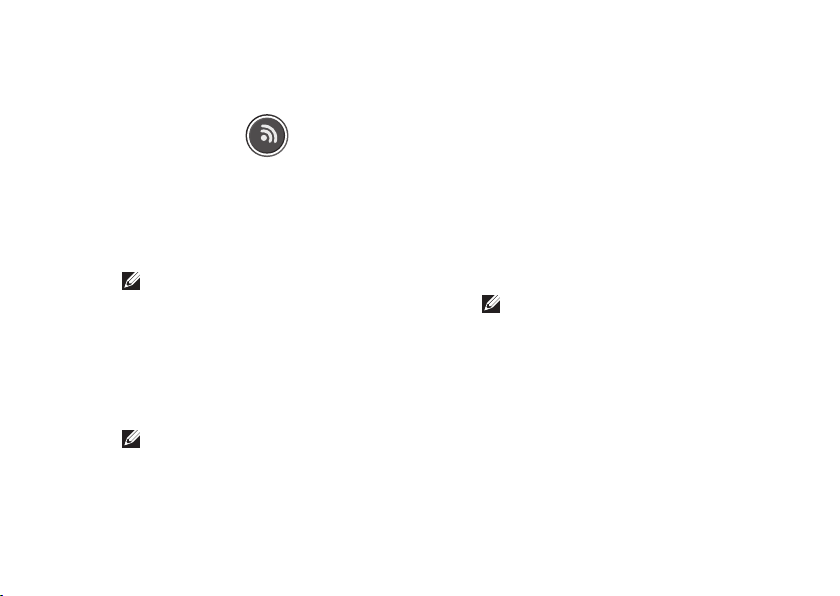
Использование вашего переносного компьютера Studio
Локатор сетей Dell Wi–Fi Catcher™ Кнопка
1
локатора сетей
Переведите выключатель беспроводной
сети в положение «Вкл.» и нажимайте на
кнопку в течение нескольких секунд для
выполнения поиска беспроводных сетей
в непосредственной близости от вас.
ПРИМЕЧАНИЕ: Индикатор локатора
беспроводных сетей Wi–Fi Catcher
загорается только при выключенном
компьютере, а выключатель
беспроводных сетей настроен в
программе настройки системе
(BIOS) для управления сетевых
подключений Wi–Fi.
ПРИМЕЧАНИЕ: Локатор
беспроводных сетей Wi–Fi Catcher
включен и настроен для работы
перед поставкой компьютера вам.
Если компьютер выключен, то индикатор
в центре кнопки указывает на состояние
поиска:
Мигающий белый: поиск сети•
В течение 10 секунд горит белый •
цвет, затем гаснет: обнаружена сеть
Мигающий белый гаснет через 10 •
миганий: сети не обнаружено
Гнездо защитного кабеля – служит для
2
подключения к компьютеру имеющегося
в продаже устройства защиты от кражи.
ПРИМЕЧАНИЕ: Перед покупкой
противовзломного устройства
убедитесь в том, что оно будет
поддерживаться гнездом защитного
кабеля на компьютере.
19
Page 22
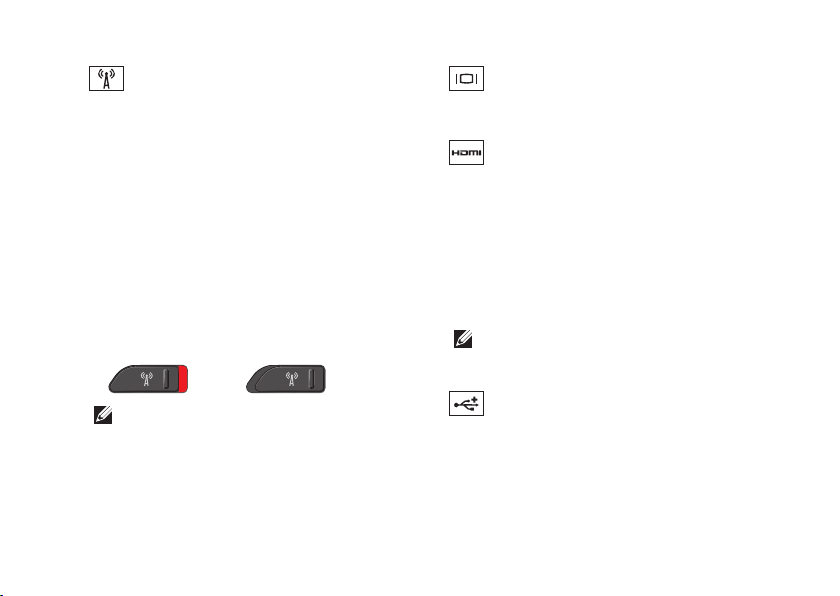
Использование вашего переносного компьютера Studio
3
Выключатель беспроводной
сети – позволяет быстро включать и
выключать устройства беспроводного
доступа, например, платы беспроводной
сети WLAN и встроенные карты
беспроводного доступа по технологии
Bluetooth.
При поставке компьютера вам
выключатель беспроводных сетей может
находиться в положении «Выкл». Для
включения выключателя беспроводной
сети сдвиньте его в сторону лицевой
панели компьютера до фиксации со
щелчком.
– Выкл – Вкл
ПРИМЕЧАНИЕ: Данный выключатель
может быть отключен при помощи
утилиты быстрой настройки Dell
QuickSet или через BIOS (программу
настройки системы).
20
4
Разъем VGA – позволяет
подключать видео устройства, например,
монитор или проектор.
5
Порт HDMI – порт HDMI
(мультимедиа интерфейс высокой
четкости) позволяет передавать
цифровые сигналы без сжатия для
получения высокой четкости видео
изображения и звука. Например,
позволяет подключать телевизор и
передавать как видео, так и звуковой
сигнал.
ПРИМЕЧАНИЕ: В мониторе
воспроизводиться будет только
видео сигнал.
6
Разъемы USB 2,0 (2) – Позволяют
подключить USB устройства, например,
мышь, клавиатуру, принтер, внешний
диск или MP3 проигрыватель.
Page 23
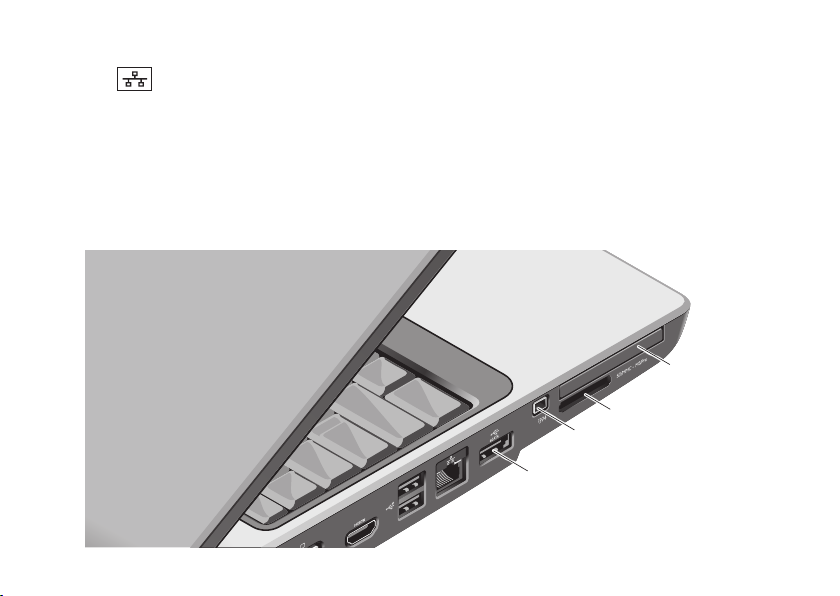
Использование вашего переносного компьютера Studio
11
10
9
8
7
Разъем подключения к сети –
если вы используете кабельную
сеть, то данный порт позволит вам
подключить ваш компьютер к сети
или широкополосному устройству.
Два индикатора, находящиеся рядом
с разъемом, показывают состояние
соединения и процесса передачи
информации по проводной сети.
21
Page 24
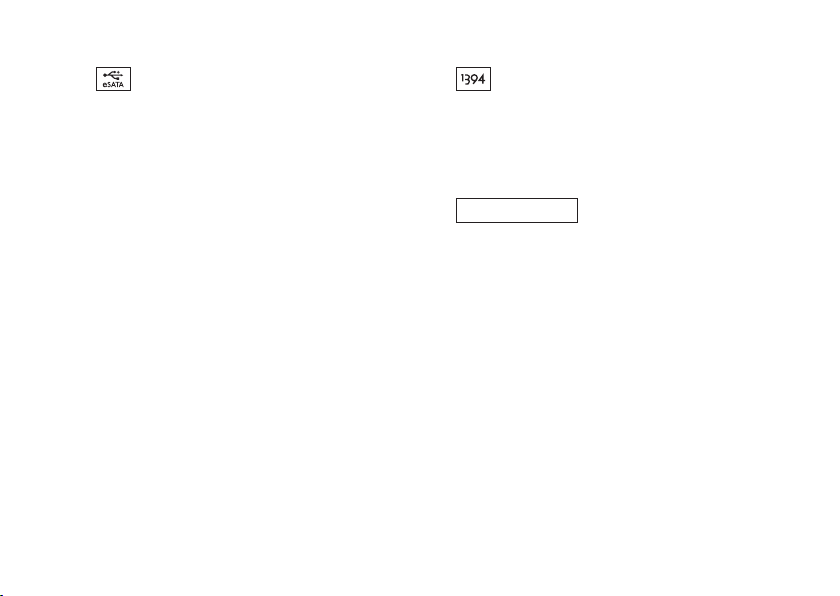
Использование вашего переносного компьютера Studio
SD/MMC - MS/Pro - xD
8
разъем USB – позволяет подключать
совместимые с технологией eSATA
устройства хранения данных,
например, внешние жесткие диски или
дисководы оптических дисков. Также
поддерживают подключение устройств
USB, например, мыши, клавиатуры,
принтера, внешнего диска или
проигрывателя MP3.
22
Разъем eSATA/Комбинированный
9
Разъем IEEE 1394 – используется
для подключения устройств,
поддерживающих высокую скорость
передачи данных, поддерживающих
IEEE 1394, например цифровых
видеокамер.
10
карт памяти 8–в–1 – Обеспечивает
быстрый и удобный способ просмотра
и предоставления общего доступа
к цифровым фотографиям, музыке
и видео, которые хранятся в карте
памяти:
Карта памяти Secure digital (SD)•
Карта Secure Digital Input/Output •
(SDIO)
MultiMedia Card (MMC)•
Memory Stick•
Memory Stick PRO•
xD–Picture Card•
Hi Speed–SD (высокоскоростная)•
Hi Density–SD (высокой плотности)•
Устройство чтения
Page 25
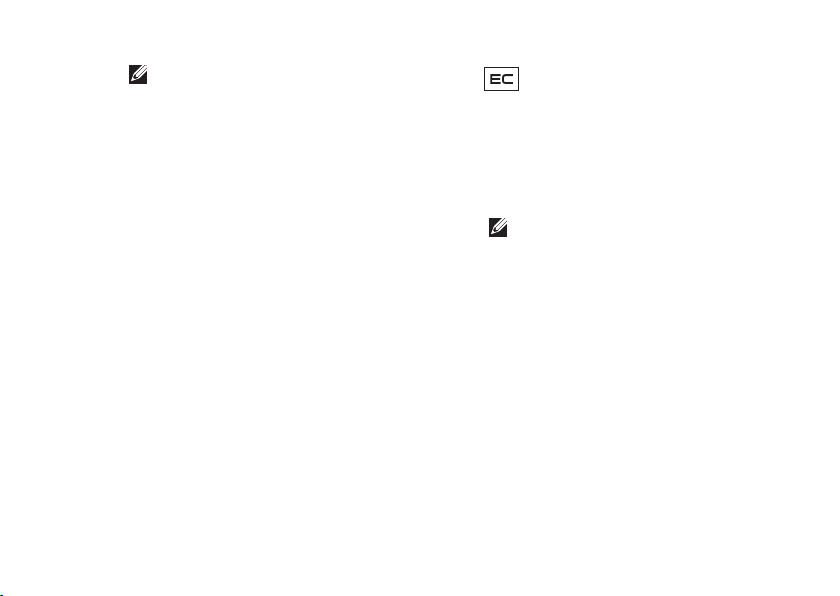
Использование вашего переносного компьютера Studio
ПРИМЕЧАНИЕ: В новом компьютере
в гнезде для мультимедийных
карт памяти установлена
пластиковая заглушка. Заглушки
защищают гнезда от пыли и прочих
загрязнений. Сохраните заглушку,
чтобы использовать ее, когда карта
памяти не установлена в гнездо.
Заглушки от других компьютеров
могут не подходить к вашему
компьютеру.
11
Гнездо ExpressCard – позволяет
подключать дополнительную память,
устройства проводного и беспроводного
доступа, мультимедийные устройства
и устройства безопасности.
Поддерживается установка плат
ExpressCards 54 мм и 34 мм.
ПРИМЕЧАНИЕ: В новом компьютере
в гнезде для плат ExpressCard
установлена пластиковая заглушка.
Заглушки защищают гнезда от пыли
и прочих загрязнений. Сохраните
эту заглушку и устанавливайте ее
в гнездо, когда в нем нет платы
ExpressCard. Заглушка от другого
компьютера может не подойти.
23
Page 26
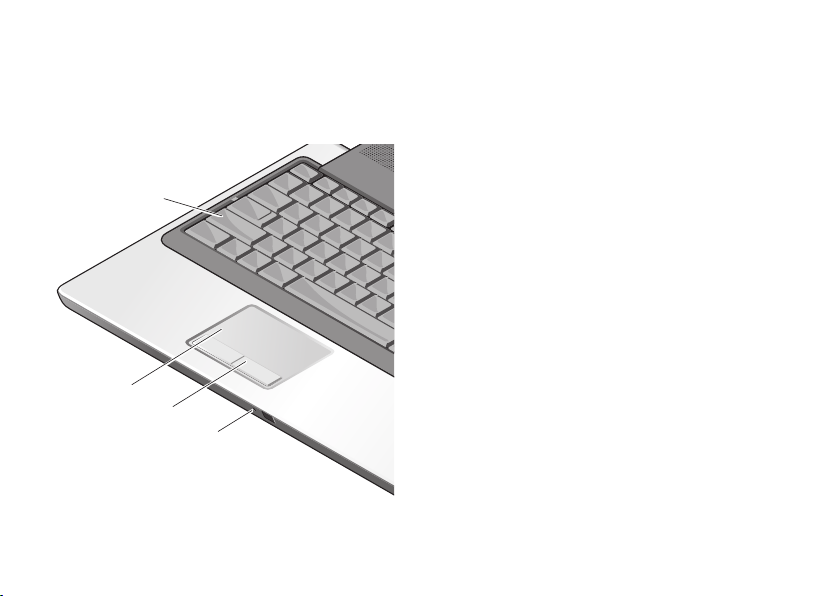
Использование вашего переносного компьютера Studio
1
2
3
4
Подставка для компьютера и функции клавиатуры
24
Индикатор Caps Lock – загорается при
1
нажатии на клавишу Caps Lock.
Сенсорная панель – позволяет без
2
использования мыши перемещать
указатель, перетягивать или передвигать
выбранные элементы, и нажатием на
поверхность выполнять щелчки правой и
левой кнопкой.
Поддерживается кроговая прокрутка и
увеличение. Для изменения настроек
круговой прокрутки и увеличения
дважды нажмите на значок Сенсорная
панель Dell в зоне уведомлений вашего
рабочего стола.
В окне Настройка прокрутки и увеличения
включите или отключите прокрутку,
круговую прокрутку или увеличение,
выберите ширину зоны прокрутки и
скорость увеличения.
Кнопки сенсорной панели – выполняют
3
функции, аналогичные функциям правой
и левой кнопки мыши.
Page 27

Использование вашего переносного компьютера Studio
Аналоговый микрофон – если в
4
вашем компьютере не установлена
дополнительная встроенная
видеокамера с двойным микрофоном,
то данный одиночный микрофон
используется для проведения
конференций и общения.
25
Page 28

Использование вашего переносного компьютера Studio
26
5
8
7
6
Page 29

Использование вашего переносного компьютера Studio
Инфракрасный порт Consumer IR –
5
позволяет управлять работой некоторых
приложений при помощи дистанционного
управления Dell Travel Remote
(дополнительное устройство, которое
может храниться в гнезде ExpressCard
когда оно не используется).
Устройство считывания отпечатков
6
пальцев (по заказу) – обеспечивает
безопасный доступ к вашему
компьютеру. При проведении пальцем по
устройству считывания для определения
вашей личности используется
уникальный отпечаток вашего пальца
(при помощи автоматизации ввода
имен пользователей и паролей) при
помощи программного обеспечения
DigitalPersona Personal. Для включения
и использования Digital Persona
Personal, нажмите Пуск→ Программы→
DigitalPersona Personal.
Клавиатура/ клавиатура с подсветкой
7
(по заказу) – если вы приобрели
дополнительную клавиатуру с
подсветкой, то на клавише со
стрелкой вправо будет изображен
значок клавиатуры с
Дополнительная клавиатура с
подсветкой позволяет работать в темной
обстановке при помощи подсвечивания
всех символов на клавишах. Настройка
данной клавиатуры может быть
выполнена при помощи утилиты
быстрой настройки Dell QuickSet. Для
получения более подробной информации
о клавиатуре см. Технологический
справочник Dell.
Настройка яркости клавиатуры с
подсветкой – нажмите <Fn> + клавишу
со стрелкой вправо для переключения
между тремя уровнями подсветки (в
указанном порядке).
подсветкой.
27
Page 30

Использование вашего переносного компьютера Studio
1
2
3
4
5
Три уровня подсветки:
полная яркость подсвa. етки
клавиатуры/сенсорной панели
половинная яркость подсветки b.
клавиатуры/сенсорной панели
без подсветкиc.
Индикатор Num Lock – загорается при
8
нажатии на клавишу Num Lock.
Функции дисплея
На панели дисплея установлена
дополнительная камера и сопутствующие
двойные микрофоны.
28
Дисплей – установленный дисплей может
1
отличаться в зависимости от того, какой
выбор вы сделали при покупке вашего
компьютера. Для получения более
подробной информации о дисплее см.
Технологический справочник Dell.
Левый цифровой сдвоенный микрофон
2
(по заказу) – в сочетании с правым
цифровым сдвоенным микрофоном
обеспечивает высокое качество звука
для видео–конференций или записи
звука.
Индикатор активности камеры (по
3
заказу) – указывает на включение или
выключение камеры. В зависимости от
параметров конфигурации, выбранных
при заказе компьютера, в нем может не
быть камеры.
Page 31

Использование вашего переносного компьютера Studio
Камера (по заказу) – встроенная
4
камера для записи видео, проведения
конференций или общения. В
зависимости от параметров
конфигурации, выбранных при заказе
компьютера, в нем может не быть
камеры.
Утилита распознавания черт лица
FastAccess (по заказу) – обеспечивает
безопасный доступ к вашему
компьютеру Dell™. Данное передовое
программное обеспечение запоминает
ваше лицо и сводит необходимость
использования паролей доступа к
минимуму. Для получения информации
нажмите Пуск→ Программы→
FastAccess.
Правый цифровой сдвоенный микрофон
5
(по заказу) – в сочетании с левым
цифровым сдвоенным микрофоном
обеспечивает высокое качество звука
для видео конференций или записи
звука.
29
Page 32

Использование вашего переносного компьютера Studio
Кнопки управления мультимедийными функциями
Чтобы воспользоваться кнопками управления мультимедийными функциями, слегка
дотроньтесь до символа, а затем отпустите. Индикатор кнопки загорится на 2 секунды в
подтверждение вашего выбора, а затем погаснет.
Запустить Dell MediaDirect/PowerDVD
Воспроизведение предыдущей записи
или главы
Стоп
Воспроизведение или пауза
Воспроизведение следующей записи
или главы
30
Приглушить звук
Уменьшение громкости
Увеличение громкости
Выдвинуть диск
Page 33

Использование вашего переносного компьютера Studio
1
3
4
2
Извлечение и замена батареи
C ПРЕДУПРЕЖДЕНИЕ: Использование
аккумуляторов других типов может
привести к пожару или взрыву. С данным
компьютером допускается использование
батарей, приобретенных только у Dell.
Не устанавливайте батареи из других
компьютеров в ваш.
ПРЕДУПРЕЖДЕНИЕ: Перед извлечение
батареи выключите компьютер и
отсоедините внешние кабели (в том числе
адаптера переменного тока).
Для извлечения аккумулятора:
Выключите компьютер и отсоедините все 1.
внешние кабели.
Переверните компьютер.2.
Сдвиньте защелку батареи в сторону 3.
боковой поверхности компьютера и
задержите на месте.
Извлеките аккумулятор из отсека.4.
Аккумуляторная батарея
1
Отсек для аккумуляторной батареи
2
Защелка отсека для аккумулятора
3
Индикатор использования гнезда
4
SIM–карты
Чтобы установить аккумулятор, задвиньте его
в отсек для аккумулятора до щелчка.
31
Page 34

Использование вашего переносного компьютера Studio
Использование дисковода для оптических дисков
ЗАМЕЧАНИЕ: Не используйте диски
нестандартных размеров или форм (в том
числе мини компакт–диски и мини DVD–
диски), в противном случае дисковод
может быть поврежден.
Для извлечения диска из дисковода
аккуратно нажмите на кнопку выброса диска
. Перед извлечение диска индикатор на
кнопке будет мигать несколько секунд для
подтверждения операции.
ПРИМЕЧАНИЕ: Во время воспроизведения
или записи компакт–дисков или
DVD–дисков не передвигайте компьютер.
Поместите диск в центр отверстия для
диска ярлыком вверх и аккуратно втолкните
диск в отверстие. Дисковод автоматически
втянет диск внутрь и начнет считывать его
содержимое.
32
Page 35

Использование вашего переносного компьютера Studio
Программное обеспечение функций
ПРИМЕЧАНИЕ: Для получения более
подробного описания приведенных в
настоящем разделе функций смотрите
Техническое руководство Dell на вашем
жестком диске или на странице службы
поддержки Dell по адресу support.dell.com.
Производительность и связь
Вы можете использовать ваш компьютер
для создания презентаций, брошюр,
открыток и электронных таблиц. Также вы
можете редактировать и просматривать
цифровые фотографии и изображения, в
зависимости от установленного на вашем
компьютере программного обеспечения.
Список установленного на вашем компьютере
программного обеспечения см. на вашем
заказе на приобретение.
После подключения к Интернету вы можете
открывать веб–узлы, настроить учетную
запись электронной почты, загружать в
Интернет и на свой компьютер файлы и т.д.
Развлечение и мультимедиа
Вы можете использовать свой компьютер для
просмотра видеофильмов, для игр, создания
собственных компакт–дисков, прослушивания
музыки и Интернет–радиостанций. Ваш
дисковод для оптических дисков может
поддерживать несколько форматов
носителей, в том числе компакт–диски, диски
Blu–ray (если данный вариант был выбран при
покупке), а также DVD–диски.
Вы можете загружать или копировать
изображения или видео–файлы из
переносных устройств, например,
цифровых камер или сотовых телефонов.
Дополнительные приложения позволяют
упорядочивать и создавать музыкальные и
видео–файлы, которые можно записать на
диск, сохранить на переносных устройствах,
например, проигрывателях MP3 и
карманных развлекательных устройствах,
или воспроизводить и просматривать
непосредственно на подключенном
телевизоре, проекторе и оборудовании для
домашнего кинотеатра.
33
Page 36

Использование вашего переносного компьютера Studio
Пользовательская настройка рабочего стола
Пользователь может настроить внешний
вид, разрешение, фоновое изображение,
хранитель экрана и т.д. рабочего стола в окне
Настроить внешний вид и звук.
Открыть окно свойств дисплея:
Нажмите правой клавишей мыши по 1.
свободному пространству рабочего стола.
Нажмите 2. Настройка для открытия
окна Настроить внешний вид и звук
и ознакомьтесь более подробно с
вариантами настройки.
Персональная настройка потребления энергии
Вы можете использовать функции экономии
энергии вашей операционной системы для
настройки потребления энергии на вашем
компьютере. Поставляемая с компьютером
Dell операционная система Microsoft
Windows Vista
®
предоставляет три функции по
®
умолчанию:
34
Рекомендуемый Dell• – данный вариант
потребления энергии обеспечивает
полную производительность когда она
необходима, и позволяет экономить
энергию во время простоя системы.
Экономия энергии• – данный вариант
позволяет экономить энергию на вашем
компьютере при помощи снижения
производительности системы для
увеличения срока службы компьютера и
сокращения количества потребленной за
время работы компьютера энергии.
Высокая производительность• –
данный вариант позволяет
добиться максимального уровня
производительности системы при помощи
адаптации скорости работы процессора
к вашей деятельности и увеличения
производительности системы.
Page 37

Использование вашего переносного компьютера Studio
Создание резервных копий ваших данных
Рекомендуется регулярно создавать
резервные копии ваших файлов икаталогов
на компьютере. Для создания резервных
копий ваших файлов:
Нажмите 1. Пуск
Система и обслуживание→ Welcome
Center→ Передача файлов инастройки.
Нажмите 2. Создать архивную копию файлов
или Создать архивную копию всего
компьютера.
Нажмите 3. Продолжить в диалоговом окне
Управление правами пользователей и
следуйте указаниям мастера создания
резервных копий файлов.
→ Панель управления→
35
Page 38

Решение проблем
В данном разделе приводится информация
по устранению неисправностей для вашего
компьютера. Если у вас не получится
решить проблему с помощью следующих
указаний, см. «Использование утилит
службы поддержки» на странице 42 или «Как
связаться с корпорацией Dell» на странице 59.
ПРЕДУПРЕЖДЕНИЕ: Снимать крышку
компьютера разрешается только
обученным ремонтным специалистам.
Руководство по обслуживанию
См.
веб–узле службы поддержки Dell по адресу
support.dell.com для получения указаний
по получению дополнительных услуги и по
поиску и устранению неисправностей.
на
36
Проблемы с сетью
Беспроводное подключение
Если подключение к сети потеряно
– Выключатель беспроводного доступа может
быть отключен. Для включения выкключателя
беспроводной сети сдвиньте его в сторону
лицевой панели компьютера до фиксации со
щелчком.
– Выкл. – Вкл.
– Беспроводной маршрутизатор не работает
или средства беспроводного доступа на
компьютере были отключены.
Проверьте состояние вашего •
беспроводного маршрутизатора
и убедитесь в том, что он включен
и подключен к источнику данных
(кабельныймодем или сетевой
концентратор).
Page 39

Решение проблем
Повторно установите подключение к •
вашему беспроводному маршрутизатору:
Сохраните и закройте все открытые a.
файлы и завершите работу всех
программ.
Нажмите b. Пуск
Для завершения процесса установки c.
следуйте инструкциям, появляющимся
на экране.
Проводное подключение
Если сетевое подключение потеряно – кабель
неплотно вставлен или поврежден.
Проверьте состояние кабеля и убедитесь •
в том, что он вставлен в разъем и не
поврежден.
Индикатор наличия подключения на разъеме
встроенного сетевого адаптера позволяет вам
проверить работоспособность подключения и
получить информацию о его состоянии:
Зеленый – устойчивое соединение между •
сетью 10 Мбит/с и компьютером.
→ Подключение.
Желтый – устойчивое соединение между •
сетью 100–Мбит/с и компьютером.
Желтый – устойчивое соединение между •
сетью 1000 Мбит/с и компьютером.
Индикатор не горит – физическое •
соединение с сетью отсутствует.
ПРИМЕЧАНИЕ: Индикатор наличия
соединения на разъеме адаптера
проводного соединения предназначен
только для проводного кабельного
соединения. Индикатор наличия
соединения не указывает на состояние
беспроводных подключений.
ПРИМЕЧАНИЕ: Если не удается
подключиться к Интернету, однако
ранее подключение выполнялось
успешно, возможно, у поставщика
услуг Интернета возник перерыв в
обслуживании клиентов. Свяжитесь с
вашим поставщиком услуг Интернета и
узнайте о состоянии услуг, или попробуйте
подключиться позже.
37
Page 40

Решение проблем
Проблемы, связанные с питанием
Индикатор питания не горит – компьютер или
отключен, или неполучает питание.
Подключите кабель питания к разъему •
питания на компьютере и к электросети.
Если компьютер подключается через •
разветвитель, убедитесь, что разветвитель
подключен к электросети и включен.
При проверке компьютера на включение
также временно не пользуйтесь
стабилизаторами, разветвителями и
удлинителями.
Убедитесь, что электрическая розетка •
исправна, проверив ее при помощи иного
устройства, например светильника.
Проверьте соединения кабеля адаптера. •
Если на адаптаре есть индикатор,
убедитесь в том, что он горит.
38
Если индикатор постоянно светится белым
светом и компьютер не реагирует на
команды – дисплей может не отвечать на
команды. Нажимайте кнопку выключения
питания до выключения компьютера, затем
снова нажмите эту кнопку, чтобы включить
компьютер. Если проблема по прежнему
присутствует, см. Технологический справочник
Dell на веб–узле службы поддержки Dell по
адресу support.dell.com.
Если индикатор питания мигает белым
светом – компьютер находится в ждущем
режиме. Нажмите кнопку питания,
передвиньте указатель на сенсорной панели,
подключенную мышь или нажмите любую
клавишу на клавиатуре, чтобы возобновить
нормальную работу.
Если вы столкнулись с помехами, которые
ухудшают качество приема на вашем
компьютере – посторонний сигнал создает
помехи, прерывая или блокируя другие
сигналы. Возможные причины помех.
длинители кабелей мыши, клавиатуры и •
питания
Page 41

Решение проблем
Слишком большое количество устройств, •
подключенных к удлинителю.
Несколько сетевых фильтров подключено к •
одной розетке.
Проблемы с памятью
Если отображается сообщение о недостаточной
памяти –
Сохраните и закройте все файлы и •
закройте все неиспользуемые программы
и посмотрите, помогло ли это решить
проблему.
Минимальные требования к памяти •
указаны в документации по программному
обеспечению. В случае необходимости
установите дополнительные модули памяти
(см. Руководство по обслуживанию на
веб–узле службы поддержки Dell по адресу
support.dell.com).
Повторно установите модули памяти (См. •
Руководство по обслуживанию на странице
службы поддержки корпорации Dell по
адресу support.dell.com) для того, чтобы
убедится в правильном взаимодействии
компьютера с памятью.
Если возникают другие проблемы с памятью –
Убедитесь в том, что вы соблюдаете •
требования памятки по установке модулей
памяти (см. Руководство по обслуживанию
на веб–узле службы поддержки Dell по
адресу support.dell.com).
Убедитесь в том, что ваш модуль памяти •
совместим с компьютером. Данный
компьютер поддерживает память DDR2.
Дополнительную информацию о типах
модулей памяти, поддерживаемых
компьютером, см. в разделе «Основные
спецификации» на стр. 64.
Запустите программу Dell Diagnostic (см. •
«Dell Diagnostics» на стр. 45).
Повторно установите модули памяти (см. •
Руководство по обслуживанию на веб–узле
службы поддержки Dell по адресу support.
dell.com) для того, чтобы убедится в
правильном обращении компьютера к
памяти.
39
Page 42

Решение проблем
Зависание компьютера и неисправности программного обеспечения
Если компьютер не запускается – убедитесь в
том, что кабель питания надежно подключен к
компьютеру и к электрической розетке.
Программа не отвечает – завершите
выполнение программы:
Нажм1. ите <Ctrl> <Shift> <Esc>
одновременно.
Перейдите на вкладку 2. Приложения.
Выберите программу, которая не отвечает 3.
на запросы.
Нажм4. ите кнопку Завершить задачу.
Если программа часто прекращает работу –
смотрите документацию на программное
обеспечение. Если необходимо, удалите и
заново установите программу.
ПРИМЕЧАНИЕ: Инструкции по установке
программы обычно содержатся в
документации к этой программе или на
носителе (компакт–диске или DVD–
диске).
40
Если компьютер не отвечает на команды –
ЗАМЕЧАНИЕ: Если вы не смогли
завершить работу системы, данные могут
быть потеряны.
Выключите компьютер. Если компьютер не
реагирует на нажатие клавиш на клавиатуре
или перемещение мыши, нажмите кнопку
питания не менее чем на 8–10 секунд,
пока компьютер не выключится, затем
перезагрузите компьютер.
Программа, разработанная для более ранних
версий операционной системы
Запустите мастер совместимости программ.
Мастер совместимости программ
настраивает программу таким образом,
чтобы она работала в условиях, аналогичных
условиям работы отличных от Windows Vista
операционных систем.
Нажмите 1. Пуск
Программы→ Использовать более раннюю
программу с данной версией Windows.
В окне приветствия нажмите кнопку 2. Далее.
Следуйте инструкциям на экране.3.
→ Панель управления→
®
Windows® –
Page 43

Решение проблем
Если появляется экран синего цвета –
выключите компьютер. Если компьютер не
реагирует на нажатие клавиш на клавиатуре
или перемещение указателя при помощи
сенсорной панели или мыши, нажмите кнопку
питания не менее чем на 8–10 секунд,
пока компьютер не выключится, затем
перезагрузите компьютер.
Если возникают другие проблемы с
программным обеспечением–
Сразу же создайте резервные копии •
файлов.
Используйте антивирусное программное •
обеспечение для проверки жестких дисков
или компакт–дисков.
Сохраните и закройте все открытые файлы •
или программы, а затем завершите работу
компьютера с помощью меню Пуск
Прочитайте документацию по программе •
или обратитесь к производителю
за информацией по устранению
неисправностей:
.
Убедитесь, что программа совместима с –
операционной системой, установленной
на компьютере.
Убедитесь, что компьютер соответствует –
минимальным требованиям к
оборудованию, необходимым для
запуска программного обеспечения.
Информацию см. в документации по
программе.
Убедитесь, что программа была –
правильно установлена и настроена.
Убедитесь, что драйверы устройств не –
конфликтуют с программой.
Если необходимо, удалите и заново –
установите программу.
Запишите любые отображаемые –
сообщения об ошибке для упрощения
нахождения неисправностей.
41
Page 44

Использование утилит службы поддержки
Центр поддержки Dell
Центр поддержки Dell помогает вам получить
помощь, поддержку и требующуюся вам
информацию о вашей системе. Для получения
более подробной информации о центре
поддержки Dell и доступных утилитах службы
поддержки нажмите вкладку Услуги на
веб–узле support.dell.com.
Нажмите иконку
запуска приложения. Ссылки на домашней
странице позволят вам получить доступ к
следующим функциям:
Самопомощь (Устранение неисправностей, •
безопасность, производительность
системы, сеть/Интернет, резервное
копирование/ восстановление системы и
Windows Vista)
Предупреждения (относящиеся к вашему •
компьютеру предупреждения службы
поддержки)
42
в панели задач для
Помощь от Dell (Техническая поддержка •
с использованием DellConnect
обслуживание потребителей,
теоретическое и практическое обучение,
помощь по разъяснению способов
выполнения работ при помощи телефонной
службы Dell on Call и оперативное
сканирование при помощи PC CheckUp)
Информация о вашей системе •
(Документация к системе, информация
о гарантии, сведения о системе,
модернизация и вспомогательное
оборудование).
В верхней части домашней страницы центра
поддержки Dell отображается номер модели
вашего компьютера, его сервисный номер и
код экспресс–обслуживания.
Для получения более подробной информации
о Центре поддержки Dell, см. Руководство по
технологиям
жестком диске или на веб–узле службы
поддержки Dell по адресу support.dell.com.
Dell
, расположенное на вашем
™
,
Page 45

Использование утилит службы поддержки
Системные сообщения
Если при работе вашего компьютера вы
сталкиваетесь с вопросом или ошибкой,
то возможно отображение системного
сообщения, которое поможет вам определить
причину неисправности и способ устранения
проблемы или разрешения вопроса.
ПРИМЕЧАНИЕ: Если какого–либо
сообщения нет среди следующих
примеров, см. документацию по
операционной системе или программе,
которая работала в момент появления
этого сообщения. Или же для получения
помощи вы можете просматривать
Технологический справочник Dell на вашем
компьютере или на веб–узле службы
поддержки Dell по адресу support.dell.com,
или см. «Как связаться с корпорацией Dell»
на стр. 59.
Предупреждение! Предыдущие попытки
по загрузки данной системы не удались в
контрольной точке [nnnn]. Для получения
справочной информации по решению данной
проблемы следует записать номер контрольной
точки и связаться со службой технической
поддержки Dell – Компьютеру не удалось
выполнить процедуру загрузки три раза
подряд из–за возникновения одной и той же
ошибки (см. «Как связаться с корпорацией
Dell» на стр. 59 для оказания помощи).
Ошибка контрольной суммы CMOS – возможен
выход материнской платы из строя или
батарея RTC разряжена. Замените батарею.
См. Руководство по обслуживанию на веб–
узле службы поддержки Dell по адресу support.
dell.com или см. «Как связаться с корпорацией
Dell» на стр. 59 для получения помощи.
Ошибка вентилятора ЦП – выход из строя
вентилятора центрального процессора.
Замените вентилятор ЦП. См. Руководство
по обслуживанию на веб–узле службы
поддержки Dell по адресу support.dell.com.
Выход из строя жесткого диска – возможен
выход жесткого диска из строя во время
проведения самотестирования при включении
питания жесткого диска (см. «Как связаться
с корпорацией Dell» на стр. 59 для получения
помощи).
43
Page 46

Использование утилит службы поддержки
Ошибка чтения с жесткого диска – возможен
выход жесткого диска из строя при
проведении проверки загрузки с жесткого
диска (см. «Как связаться с корпорацией Dell»
на стр. 59 для получения помощи).
Ошибка клавиатуры – выход клавиатуры из
строя или плохо закрепленный кабель.
Нет загрузочного устройства – отсутствует на
жестком диске, кабель подключения жесткого
диска плохо закреплен или загрузочное
устройство отсутствует.
Если загрузочным устройством является •
жесткий диск, он должен быть правильно
установлен и разбит на разделы как
загрузочное устройство.
Войдите в меню настройки системы и •
убедитесь в том, что информация о порядке
загрузки установлена правильно (см.
Технологический справочник Dell на вашем
компьютере или на веб–узле службы
поддержки Dell по адресу support.dell.com).
Нет прерывания таймера – Возможно,
неправильно функционирует микросхема
на системной плате или произошел сбой
материнской платы (для получения помощи
44
см. раздел «Как связаться с корпорацией Dell»
на стр. 59).
Ошибка превышения тока USB – Отключите
устройство USB. Для нормальной работы
вашего устройства USB требуется большее
количество энергии. Используйте внешний
источник питания для подключения
устройства USB или если ваше устройство USB
оборудовано двумя кабелями, то подключите
их оба.
ПРИМЕЧАНИЕ. СИСТЕМА САМОКОНТРОЛЯ
жесткого диска сообщила, что параметр
превысил нормальный рабочий диапазон.
Компания Dell рекомендует регулярно
выполнять резервное копирование данных.
Вышедший за нормальный рабочий диапазон
параметр может указывать или не указывать
на возможную причину ошибки жесткого
диска – ошибка S.M.A.R.T, возможный выход
жесткого диска из строя. Данная функция
может быть включена или отключена в
программе настройки BIOS (см. «Как связаться
с корпорацией Dell» на стр. 59 для получения
помощи).
Page 47

Использование утилит службы поддержки
Поиск и устранение неисправностей оборудования
Если устройство не обнаружено во время
настройки операционной системы или
обнаружено, но неправильно настроено, вы
можете воспользоваться функцией Hardware
Troubleshooter чтобы решить проблему
несовместимости.
Чтобы запустить поиск и устранение
неисправностей оборудования, выполните
указанные ниже действия:
Нажмите 1. Пуск
Введите 2. hardware troubleshooter
(Поиск и устранение неисправностей
оборудования) в поле «Найти» и нажмите
<Enter> для запуска поиска.
В окне результатов поиска выберите 3.
пункт, содержащий наилучшее описание
проблемы, и выполните действия по
устранению неисправности.
→ Справка и поддержка.
Утилита Dell Diagnostics
Если при работе на компьютере возникают
неполадки, выполните тесты, указанные в
разделе «Зависание программ и проблемы
с программным обеспечением» на стр. 40
прежде чем обращаться в службу технической
поддержки Dell за консультацией, запустите
программу Dell Diagnostics.
Перед началом работы рекомендуется
распечатать процедуры из этого раздела.
ЗАМЕЧАНИЕ: Утилита Dell Diagnostics
работает только на компьютерах Dell.
ПРИМЕЧАНИЕ: Компакт–диск
(Драйверы и утилиты) является
Utilities
дополнительным и может не поставляться
с этим компьютером.
Проверьте информацию о конфигурации
компьютера и убедитесь, что устройство,
которое требуется протестировать,
отображается в настройках системы и
является активным. См. раздел «Настройка
системы» в Технологический справочник Dell.
Drivers and
45
Page 48

Использование утилит службы поддержки
Запустите программу диагностики Dell
Diagnostics с жесткого диска или с компакт–
Drivers and Utilities
диска
(Драйверы и
утилиты).
Запуск программы Dell Diagnostics с жесткого
диска
Программа Dell Diagnostics находится в
скрытом разделе Diagnostic Utility жесткого
диска.
ПРИМЕЧАНИЕ: Если на дисплее
компьютера отсутствует изображение,
см. раздел «Как связаться с корпорацией
Dell» на стр. 59.
Убедитесь, что компьютер подключен к 1.
исправной электророзетке.
Включите (или перезагрузите) компьютер.2.
™
После появления логотипа DELL3.
немедленно нажмите <F12>. Выберите
пункт Diagnostics (Диагностика) в
загрузочном меню и нажмите клавишу
<Enter>.
46
ПРИМЕЧАНИЕ: Если вы не успели
нажать эту клавишу и появился экран
с логотипом операционной системы,
дождитесь появления рабочего стола
Microsoft
®
Windows®, затем выключите
компьютер и повторите попытку.
ПРИМЕЧАНИЕ: Если будет получено
сообщение о том, что разделы утилиты
диагностики не найдены, запустите
программу Dell Diagnostics с компакт–
Drivers and Utilities
диска
(Драйверы и
утилиты).
Нажмите любую клавишу, чтобы запустить 4.
программу Dell Diagnostics из раздела
средств диагностики жесткого диска.
Запуск программы Dell Diagnostics с компакт–
диска Drivers and Utilities (Драйверы и утилиты)
Вставьте компакт–диск 1.
Drivers and Utilities
(Драйверы и утилиты).
Выключите и перезагрузите компьютер. 2.
Когда на экране появится логотип DELL,
сразу нажмите клавишу <F12>.
Page 49

Использование утилит службы поддержки
ПРИМЕЧАНИЕ: Если вы не успели
нажать эту клавишу и появился экран
с логотипом операционной системы,
дождитесь появления рабочего стола
Microsoft
®
Windows®, затем выключите
компьютер и повторите попытку.
ПРИМЕЧАНИЕ: Последующие шаги
изменяют последовательность загрузки
только на один раз. В следующий раз
загрузка компьютера будет выполняться
в соответствии с устройствами,
указанными в программе настройки
системы.
При появлении списка загрузочных 3.
устройств выделите пункт CD/DVD/CD–RW
и нажмите клавишу <Enter>.
В появившемся меню выберите параметр 4.
Boot from CD–ROM (Загрузка с компакт–
диска) и нажмите клавишу <Enter>.
Введите 1, чтобы открыть меню компакт–5.
диска, и нажмите клавишу <Enter> для
продолжения.
В нумерованном списке выберите 6. Run the
32 Bit Dell Diagnostics (Запуск 32–
разрядной программы Dell Diagnostics).
Если в списке имеется несколько версий,
выберите подходящую для вашего
компьютера.
Когда появится 7. Main Menu (Главное
меню) Dell Diagnostics, выберите тест для
запуска.
47
Page 50

Восстановление вашей операционной системы
Восстановить операционную систему можно
следующими способами:
Система• восстанавливает более раннее
рабочее состояние компьютера без
изменения файлов данных. В качестве
первого способа восстановления
операционной системы и сохранения
файлов данных используйте функцию
восстановления системы.
Функция • восстановления заводского
образа Dell возвращает жесткий диск
в состояние, в котором он был при
покупке компьютера. Данная процедура
безвозвратно удаляет все данные
с жесткого диска и все программы,
установленные после приобретения
компьютера. Используйте функцию
восстановления заводского образа
Dell, только если с помощью функции
восстановления системы не удалось решить
проблему с операционной системой.
48
Если к компьютеру прилагается компакт–•
диск Operating System (Операционная
система), можно использовать его для
восстановления операционной системы.
Тем не менее, использование диска с
операционной системой также приводит к
удалению всех данных на жестком диске.
Используйте диск только в том случае,
если проблему с операционной системой
не удалось решить с помощью функции
восстановления системы.
Функция восстановления системы
Операционная система Windows содержит
функцию восстановления системы, которая
позволяет вернуть компьютер к предыдущему
рабочему состоянию (без влияния на файлы
данных), если изменения оборудования,
программного обеспечения или других
системных настроек привели компьютер в
нежелательное рабочее состояние. Любые
изменения, внесенные на компьютер при
восстановлении системы, можно отменить.
Page 51

Восстановление вашей операционной системы
ЗАМЕЧАНИЕ: Регулярно создавайте
резервные копии данных. Функцией
восстановления системы не
отслеживаются изменения в файлах
данных и не восстанавливаются эти
файлы.
ПРИМЕЧАНИЕ: В этом документе
описаны процедуры для вида Windows
по умолчанию, поэтому они могут не
работать, если на компьютере Dell
выбран классический вид Windows.
Запуск функции восстановления
Нажмите кнопку 1. Пуск
.
В поле 2. Поиск введите System Restore
(Функция восстановления) и нажмите
<Enter>.
ПРИМЕЧАНИЕ: Может появиться окно
Контроль учетных записей пользователей.
Если вы являетесь администратором,
выберите Продолжить. В противном
случае обратитесь к администратору для
продолжения необходимой операции.
™
был
Нажмите 3. Далее и следуйте инструкциям на
экране.
В случае, если функция восстановления не
помогла решить проблему, возможна отмена
последнего применения функции.
Отмена последнего восстановления системы
ПРИМЕЧАНИЕ: Перед отменой последнего
восстановления системы сохраните
и закройте все открытые файлы и
выйдите из всех открытых программ. Не
изменяйте, не открывайте и не удаляйте
файлы и программы до завершения
восстановления системы.
Нажмите кнопку 1. Пуск
.
В поле 2. Поиск введите System Restore
(Функция восстановления) и нажмите
<Enter>.
Нажмите 3. Отменить последнее
восстановление, затем Далее.
49
Page 52

Восстановление вашей операционной системы
Восстановление заводского образа Dell
ЗАМЕЧАНИЕ: В результате использования
функции восстановления заводского
образа Dell полностью удаляются все
данные на жестком диске, включая все
приложения и драйверы, установленные
после приобретения компьютера. Прежде
чем использовать данные функции,
создайте резервную копию всех данных,
если это возможно. Используйте функцию
восстановления заводского образа
Dell, только если с помощью функции
восстановления системы не удалось
решить проблему с операционной
системой.
ПРИМЕЧАНИЕ: Функция восстановления
заводского образа Dell может быть
недоступна в некоторых странах, а также
на некоторых компьютерах.
Используйте функцию восстановления
заводского образа Dell только как последний
способ восстановления операционной
системы. Данные функции возвращают
50
жесткий диск в состояние, в котором он
был при покупке компьютера. Любые
программы или файлы, установленные
после приобретения компьютера, включая
файлы данных, будут окончательно удалены
с жесткого диска. Файлами данных являются
документы, электронные таблицы, сообщения
электронной почты, цифровые фотографии,
музыкальные файлы и т.д. Прежде чем
использовать функцию восстановления
заводского образа Dell, создайте резервную
копию всех данных, если это возможно.
Восстановление заводского образа Dell
Включите компьютер. При появлении 1.
логотипа Dell нажмите клавишу <F8>
несколько раз для получения доступа к
окну Дополнительные параметры загрузки
Vista.
Выберите 2. Восстановить компьютер.
Появится окно «Параметры восстановления 3.
системы».
Выберите раскладку клавиатуры и 4.
нажмите кнопку Далее.
Page 53

Восстановление вашей операционной системы
Для получения доступа к параметрам 5.
восстановления войдите в систему,
используя учетную запись локального
пользователя. Для получения
доступа к командной строке введите
administrator (администратор) в поле
«Имя пользователя», а затем нажмите
кнопку OK.
Щелкните 6. Dell Factory Image Restore
(Восстановление заводского образа Dell).
Появится окно приветствия программы
восстановления заводского образа Dell.
ПРИМЕЧАНИЕ: В зависимости от
конфигурации нужно выбрать Dell Factory
Tools (Заводские инструменты Dell),
а затем Dell Factory Image Restore
(Восстановление заводского образа Dell).
Нажмите кнопку 7. Далее. Появится окно
«Подтверждение удаления данных».
ЗАМЕЧАНИЕ: Если использование
функции восстановления заводского
образа Dell не требуется, щелкните
Отмена.
Щелкните флажок для подтверждения того, 8.
что вы хотите продолжить форматирование
жесткого диска и восстановление
заводского состояния программного
обеспечения системы, а затем нажмите
Далее.
Начнется процесс восстановления,
который длится 5 минут или более. Когда
будет восстановлено заводское состояние
операционной системы и установленных на
заводе приложений, появится сообщение.
Нажмите кнопку 9. Готово, чтобы
перезагрузить компьютер.
Повторная установка операционной системы
Перед началом работы
Если выполняется переустановка
операционной системы с целью устранения
проблемы с новым установленным
драйвером, сначала попробуйте использовать
функцию отката драйвера устройства
Windows. Если эта функция не поможет,
используйте функцию восстановления
51
Page 54

Восстановление вашей операционной системы
системы, чтобы вернуть операционную
систему в состояние, которое было до
установки нового драйвера устройства.
См. раздел «Использование функции
восстановления системы Microsoft Windows»
на стр. 48.
ЗАМЕЧАНИЕ: Перед установкой сделайте
резервные копии всех файлов данных
на первичном жестком диске. Обычно
первичным является тот жесткий диск,
который компьютер обнаруживает
первым.
Чтобы переустановить Windows, необходимо
следующее:
Диск • Dell Operating System (Операционная
система)
Dell Drivers and Utilities (Драйверы и
Диск•
утилиты)
ПРИМЕЧАНИЕ: На компакт–диске Dell
Drivers and Utilities (Драйверы и утилиты
Dell) находятся драйверы, которые
были установлены изготовителем
во время сборки компьютера.
Используйте компакт–диск Dell Drivers
52
and Utilities (Драйверы и утилиты) для
загрузки необходимых драйверов. В
зависимости от региона, в котором
был приобретен компьютер, и заказа
компакт–дисков диски Dell Drivers and
Utilities (Драйверы и утилиты) и Operating
System (Операционная система) могут не
поставляться с системой.
ПереустановкаWindows Vista
Переустановка может занять 1 – 2 часа.
После переустановки операционной системы
необходимо будет установить драйверы
устройств, антивирусные и другие программы.
Сохраните и закройте все открытые файлы 1.
и выйдите из всех программ.
Вставьте диск 2. Operating System
(Операционная система).
Выберите 3. Выход, если появится сообщение
Install Windows (Установить Windows).
Перезапустите компьютер.4.
Когда появится логотип DELL, немедленно 5.
нажмите клавишу <F12>.
Page 55

Восстановление вашей операционной системы
ПРИМЕЧАНИЕ: Если вы не успели
нажать эту клавишу и появился экран
с логотипом операционной системы,
дождитесь появления рабочего стола
Microsoft
®
Windows®, затем выключите
компьютер и повторите попытку.
ПРИМЕЧАНИЕ: Последующие шаги
изменяют последовательность загрузки
только на один раз. В следующий раз
загрузка компьютера будет выполняться
в соответствии с устройствами,
указанными в программе настройки
системы.
При появлении списка загрузочных 6.
устройств выделите пункт CD/DVD/
CD–RW Drive (Дисковод компакт–дисков/
DVD–дисков/дисков CD–RW) и нажмите
клавишу <Enter>.
Нажмите любую клавишу, чтобы 7. выполнить
загрузку с компакт–диска. Для завершения
установки следуйте инструкциям,
появляющимся на экране.
53
Page 56

Получение помощи
Если при работе на компьютере возникают
неполадки, можно выполнить указанные
действия для диагностики и устранения
проблемы:
См. «Решение проблем» на странице 1. 36
для получения информации и порядка
действий, относящихся к решению
проблемы, которая возникла с вашим
компьютером.
См. «Утилита Dell Diagnostics» на стр. 2. 45
для ознакомления с порядком действий по
запуску утилиты Dell Diagnostics.
Заполните «Диагностическую контрольную 3.
таблицу» на странице 64.
Используйте обширный набор оперативных 4.
услуг Dell, доступных на веб–узле службы
поддержки Dell (support.dell.com), для
получения помощи в установке и при
решении проблем. Более полный список
утилит службы поддержки Dell приведен в
разделе «Услуги он–лайн» на странице 55.
54
Если ранее приведенные меры не 5.
помогли в решении проблемы, то см.
«Перед звонком» на стр. 58, а затем «Как
связаться с корпорацией Del» на стр. 59.
ПРИМЕЧАНИЕ: Свяжитесь со службой
технической поддержки Dell с телефона,
расположенного рядом с компьютером
или на компьютере, чтобы специалисты
службы поддержки смогли помочь в
выполнении необходимых действий.
ПРИМЕЧАНИЕ: Система с использованием
кода экспресс–обслуживания Dell может
быть недоступна во всех странах.
После подсказки автоматической телефонной
системы Dell введите ваш код экспресс–
обслуживания для перевода вашего звонка
непосредственно к соответствующему
обслуживающему персоналу. Если код
экспресс–обслуживания отсутствует, откройте
папку Dell Accessories (Сопутствующие
средства Dell), дважды щелкните значок
Express Service Code (Код экспресс–
обслуживания) и далее следуйте инструкциям
на экране.
Page 57

Получение помощи
ПРИМЕЧАНИЕ: Некоторые из служб
могут быть недоступны за пределами
континентальной части США.
Информацию о доступных справочных
средствах можно получить в местном
представительстве корпорации Dell.
Техническая служба и служба поддержки покупателей
Служба поддержки Dell ответит на ваши
вопросы об аппаратном обеспечении
Dell. Для обеспечения быстрых и точных
ответов персонал нашей службы поддержки
использует автоматизированную диагностику.
Для связи со службой поддержки Dell см.
«Перед звонком» на стр. 58, а затем ищите
контактную информацию для вашего региона,
или перейдите по адресу support.dell.com.
DellConnect
DellConnect – это простая утилита для
оперативного доступа к вашему компьютеру
специалистами службы поддержки Dell при
помощи широкополосного соединения,
™
диагностики вашей проблемы и устранения
ее полностью под вашим контролем. Для
получения дополнительной информации
посетите веб–узел support.dell.com и выберите
DellConnect.
Службы в Интернете
Информацию о продуктах и услугах Dell можно
получить на следующих веб–узлах:
www.dell.com•
www.dell.com/ap • (только для стран
Азиатско–тихоокеанского региона)
www.dell.com/jp • (только для Японии)
www.euro.dell.com • (только для стран
Европы)
www.dell.com/la• (для стран Латинской
Америки и Карибского бассейна)
www.dell.ca • (только для Канады)
Связаться со службой технической поддержки
Dell можно на следующих веб–узлах и по
следующим адресам электронной почты:
Веб–узлы службы технической поддержки Dell
support.dell.com•
55
Page 58

Получение помощи
support.jp.dell.com• (только для Японии)
support.euro.dell.com• (только для Европы)
Электронный адрес службы поддержки
Dellадреса
mobile_support@us.dell.com•
support@us.dell.com•
la–techsupport@dell.com• (только для
стран Латинской Америки и Карибского
бассейна)
apsupport@dell.com• (только для стран
Азиатско–тихоокеанского региона)
Адреса электронной почты отдела маркетинга и
продаж Dell
apmarketing@dell.com• (только для стран
Азиатско–тихоокеанского региона)
s• ales_canada@dell.com (только для
Канады)
Анонимный вход на FTP–сервер
ftp.dell.com•
Зайдите как пользователь: anonymous, а в
качестве пароля – свой адрес электронной
почты.
56
Служба AutoTech
Автоматизированная служба поддержки
Dell – AutoTech – позволяет получить
доступ к записанным ответам на наиболее
распространенные вопросы покупателей
Dell о своих портативных и настольных
компьютерах.
Для звонков в службу AutoTech пользуйтесь
телефоном с кнопочным тональным набором,
чтобы можно было выбирать темы, связанные
с вашими вопросами. Для получения указаний
по поиску телефонного номера для вашего
региона см. «Как связаться с корпорацией
Dell» на стр. 59.
Автоматизированная служба определения
состояния заказа
Чтобы проверить состояние заказа по
продуктам Dell, можно посетить веб–узел
support.euro.dell.com или позвонить в
автоматическую систему отслеживания
заказа. Система попросит указать сведения,
необходимые для идентификации вашего
заказа и подготовки отчета по нему. Для
получения телефонного номера для вашего
Page 59

Получение помощи
региона см. «Как связаться с корпорацией
Dell» на стр. 59 в случае возникновения
проблем с вашим заказом.
Если при выполнении Вашего заказа
допущены ошибки, например пропущенные
элементы, ошибочно вложенные элементы
или ошибки в счете, следует связаться с
Dell и получить соответствующую помощь.
Во время звонка нужно иметь на руках свой
счет или упаковочный лист. Для получения
номера телефона для вашего региона см. «Как
связаться с корпорацией Dell» на стр. 59.
Информация о продуктах
Если вам необходима информация о
дополнительных продуктах производства
Dell, или вы желаете разместить заказ, то
перейдите на веб–узел Dell по адресу
www.dell.com. Для получения номера телефона
для вашего региона или для связи со
специалистом по продажам см. «Как связаться
с корпорацией Dell» на стр. 59.
Возврат изделий для выполнения гарантийного ремонта или зачета
Подготавливайте все изделия, возвращаемые
для гарантийного ремонта или зачета,
следующим образом:
Свяжитесь с Dell для получения номера 1.
разрешения на возврат оборудования,
четко напишите его в заметном месте на
внешней стороне коробки.
Для получения номера телефона для 2.
вашего региона см. «Как связаться с
корпорацией Dell» на стр. 59.
Вложите копию счета и письмо, в котором 3.
объясняются причины возврата.
Приложите экземпляр диагностической 4.
контрольной таблицы (см.
«Диагностическая контрольная таблица»
на странице 64), указав выполненные
проверки и текст любых сообщений об
ошибке утилиты Dell Diagnostics (см.
«Утилита Dell Diagnostics» на странице 45).
Если возврат осуществляется для 5.
зачета, приложите все дополнительные
принадлежности, прилагаемые к
изделию (кабели питания, программное
обеспечение, руководства и т.д.).
57
Page 60

Получение помощи
Упакуйте оборудование в оригинальную 6.
упаковку (или аналогичным образом).
Оплата доставки производится клиентом. 7.
Клиент также несет ответственность за
страхование возвращаемого продукта
и принимает во внимание риск утери
продукта во время доставки в Dell. Пакеты,
отправляемые наложенным платежом
(C.O.D.) не принимаются.
Посылки, при отправке которых не было 8.
выполнено любое из этих требований,
не принимаются почтовой службой
корпорации Dell и отсылаются обратно.
58
Перед звонком
ПРИМЕЧАНИЕ: Перед звонком в
Dell подготовьте ваш код экспресс–
обслуживания. С помощью этого кода
автоматическая телефонная служба
поддержки сможет быстро соединить
вас с нужным специалистом. Возможно,
также потребуется указать метку
производителя (расположенную на
задней или нижней панели компьютера).
Не забудьте заполнить следующий
диагностический перечень. Перед звонком в
службу технической поддержки Dell следует
включить компьютер и во время разговора
находиться рядом с ним. Вас также могут
попросить набирать кое–какие команды
на клавиатуре, передавать подробную
информацию во время выполнения
операций или попробовать другие
действия по устранению неисправностей,
произведение которых возможно только на
самом компьютере. Убедитесь в наличии
документации по компьютеру.
Page 61

Получение помощи
Диагностический перечень
Имя: •
Дата заполнения: •
Адрес: •
Номер телефона: •
Метка обслуживания (штриховой код на •
верхней части компьютера):
Экспресс–код техобслуживания: •
Номер разрешения на возврат товара •
(если он предоставлен специалистом
службы поддержки Dell):
Операционная система и версия: •
Устройства: •
Платы расширения: •
Подключены ли Вы к сети? Да /Нет•
Тип сети, версия и используемая сетевая •
плата:
Программы и их версии: •
Смотрите документацию на вашу
операционную систему для определения
содержимого файлов запуска вашего
компьютера. Если компьютер подключен
к принтеру, следует напечатать каждый
файл. В противном случае, следует записать
содержимое каждого файла, прежде чем
звонить в Dell.
Сообщение об ошибке, код сигнала или •
диагностический код:
Описание неполадки и произведенных •
процедур по ее поиску и устранению:
Как связаться с корпорацией Dell
ПРИМЕЧАНИЕ: См. «Перед звонком» на
странице 58 перед тем, как вы свяжитесь
с корпорацией Dell.
Для покупателей в США звонить по номеру
800–WWW–DELL (800–999–3355).
ПРИМЕЧАНИЕ: Если нет действующего
подключения к Интернету, можно найти
контактную информацию в счете на
приобретенный товар, упаковочном
листе, счете или каталоге продуктов Dell.
59
Page 62

Получение помощи
Dell предоставляет интерактивную поддержку
и поддержку клиентов по телефону, а также
другие виды услуг. Доступность услуг зависит
от страны и продукта, и некоторые услуги
могут быть недоступны в вашем регионе.
Чтобы обратиться в Dell по вопросам продажи,
технической поддержки или обслуживания
клиентов,
Посетите веб–узел 1. support.dell.com.
Проверьте вашу страну или регион в 2.
раскрывающемся меню Choose A Country/
Region (Выбор страны/региона) в нижней
части страницы.
Слева на странице выберите пункт 3. Contact
Us (Контакты).
Используя ссылку, выберите 4.
соответствующую услугу или поддержку.
Выберите наиболее удобный способ 5.
обращения в Dell.
60
Page 63

Поиск информации и ресурсов
Если вам необходимо: См.:
Переустановка операционной системы. Компакт–диск Operating System
Запустить диагностическую программу для
вашего портативного компьютера, повторно
установить программное обеспечение
настольной системы или обновить драйверы
для вашего компьютера и файлы readme.
Узнать больше о вашей операционной
системе, обслуживании периферийных
устройств, RAID, интернет, Bluetooth
подключении к сети и электронной почте.
®
,
(Операционная система).
Компакт–диск Drivers and Utilities (Драйверы
и утилиты).
ПРИМЕЧАНИЕ: Драйверы и обновления
документации можно найти на веб–узле
службы поддержки Dell
support.dell.com.
Dell Руководство по технологиям установлен
на ваш жесткий диск.
™
по адресу
61
Page 64

Поиск информации и ресурсов
Если вам необходимо: См.:
Модернизировать ваш компьютер
при помощи установки нового или
дополнительного модуля памяти, или нового
жесткого диска.
Переустановить или Заменить изношенную
или неисправную деталь.
Найти информацию об оптимальных методах
соблюдения техники безопасности для
вашего компьютера
Ознакомиться с информацией о гарантии,
положениях и условиях (только США),
инструкцией по технике безопасности,
нормативной информацией, информацией об
эргономике и лицензионным соглашением с
конечным пользователем.
Руководство по обслуживанию на веб–узле
службы поддержки Dell по адресу
support.dell.com
смотрите поставляемые вместе с вашим
компьютером документы по технике
безопасности и нормативные документы, а
также домашнюю страницу по соблюдению
установленных норм на веб–узле
www.dell.com/regulatory_compliance.
62
ПРИМЕЧАНИЕ: В некоторых странах
вскрытие корпуса и замена деталей
компьютера может привести к
аннулированию вашей гарантии.
Проверьте вашу гарантию и политику
возврата перед выполнением работ
внутри вашего компьютера.
Page 65

Если вам необходимо: См.:
Найти ярлык производителя/код экспресс
обслуживания – вам следует использовать
обратная или нижняя сторона вашего
компьютера.
ярлык производителя для идентификации
вашего компьютера на веб–узле support.dell.
com или при обращении в службу поддержки.
Найти драйверы и файлы для загрузки.
Перейти к разделу техническая поддержка и
Dell
support.dell.com.
помощь по продукту.
Проверить состояние вашего заказа для
новых покупок.
Найти решения и ответы на обычные
вопросы.
Найти информацию о последних обновлениях
информации о технических изменениях в
вашем компьютере или дополнительный
технический материал для техников или
опытных пользователей.
Поиск информации и ресурсов
™
Веб–узел службы поддержки по адресу
63
Page 66

Основные спецификации
Модель системы
Dell Studio 1737
В данном разделе дается необходимая
информация для настройки, обновления
драйверов и модернизации вашего
компьютера.
ПРИМЕЧАНИЕ: Предложения могут
отличаться в разных регионах. Для
получения дополнительной информации
о конфигурации вашего компьютера
нажмите Пуск
→ Справка и поддержка
и выберите вариант просмотра
информации о компьютере.
64
Процессор
Тип процессора Intel•
®
Intel•® Celeron
Celeron
®
®
Dual–Core
®
Core™ 2 Duo
Intel•
®
Pentium®
Intel•
Dual–Core
Кэш первого уровня 128 КБ (Intel – 64 КБ
на ядро)
Кэш второго уровня 1МБ (Intel Celeron,
Intel Pentium
Dual–Core)
2 МБ или 3 МБ, или 6
МБ (Intel Core2 Duo)
Page 67

Основные спецификации
Процессор
Частота внешней
шины
Внешняя шина (Intel)
Информация о системе
Набор микросхем
системы
Разрядность шины
данных
Разрядность шины
DRAM
Разрядность
адресной шины
процессора
Размер памяти Flash
EPROM
Графическая шина PCI–E X16
533 МГц (Intel
Celeron, Intel
Pentium Dual–Core)
800/667 МГц (Intel
Core2 Duo)
Mobile Intel Express
GM/PM 45
64 бита
двухканальные (2)
64 битные шины
32 бита
2 МБ
Информация о системе
Шина PCI
(PCI–Express
используется для
видеоконтроллеров)
Плата ExpressCard
ПРИМЕЧАНИЕ: Гнездо для плат
ExpressCard предназначено только для
плат ExpressCard. Он НЕ поддерживает
платы PC Card.
ПРИМЕЧАНИЕ: Плата PCMCIA может
быть недоступна в некоторых регионах.
Контроллер
ExpressCard
Разъем
ExpressCard
Поддерживаемые
платы
32 бита
Intel ICH9ME
одно гнездо для платы
ExpressCard (54 мм)
ExpressCard/34 (34 мм)
Плата ExpressCard/54
(54 мм)
3,3 и 1,5 В
65
Page 68

Основные спецификации
Плата ExpressCard
Размер разъема
ExpressCard
Память
Разъемы модулей
памяти
Емкость модулей
памяти
Тип оперативной
памяти
Минимальный объем
модулей памяти
Максимальный
объем модулей
памяти
66
26–контактный
два доступных
пользователю
разъема SODIMM
512 МБ, 1 ГБ и 2 ГБ
800 МГц SODIMM
DDR2
1 Гб
4 ГБ
Память
ПРИМЕЧАНИЕ: Для достижения
максимальной производительности,
используя поддержку двухканальной
передачи данных, оба гнезда для
модулей памяти не должны быть
пустыми и должны совпадать по
размеру.
ПРИМЕЧАНИЕ: Отображающийся объем
доступной памяти не отражает полный
объем установленной памяти, т.к.
некоторый объем памяти сохраняется
для системных файлов.
ПРИМЕЧАНИЕ: Для получения указаний
по установке дополнительных
модулей памяти см. Руководство по
обслуживанию на веб–узле службы
поддержки Dell по адресу
support.dell.com.
Устройство чтения карт памяти 8–в–1
Контроллер карт
памяти
Ricoh R5C833
Page 69

Основные спецификации
Устройство чтения карт памяти 8–в–1
Разъем карт
памяти
Поддерживаемые
карты памяти
8–в–1
комбинированный с
одним гнездом
Secure Digital (SD)•
Secure Digital •
ввод/вывод (SDIO),
MultiMediaCard •
(MMC),
Memory Stick•
Memory Stick PRO•
xD–Picture Card•
Hi Density–SD •
(высокой емкости)
Hi Density–SD •
(высокой
плотности)
Порты и разъемы
Звуковая плата Разъем микрофона,
IEEE 1394a 4–штырьковый разъем,
ИК–датчик
Consumer IR
Мини–плата два гнезда для мини–
разъем HDMI 19–штырьковый разъем
Сетевой
адаптер
Разъем USB пять четырехконтактных
два разъема для
стереонаушников/
колонок
размер мини, без
питания
Датчик, совместимый
с Philips RC6 (только
прием)
плат Тип IIIA, одно гнездо
мини–платы половинного
размера
Порт RJ–45
2,0–совместимых
разъема USB
67
Page 70

Основные спецификации
Порты и разъемы
Видео 15–контактный разъем
Разъем eSATA один 7–штырьковый/
4–штырьковый
комбинированный
разъем eSATA/USB
Передача данных
Модем:
Тип
Контроллер
Интерфейс
Внешний V,92 56K USB
модем
Аппартаныймодем
универсальная
последовательная шина
(USB)
Сетевой
адаптер
Локальная сеть
10/100/1000 на
системной плате
68
Передача данных
Беспроводная
связь
Видео
Дискретного
типа:
Тип
видеосистемы
Видео
контроллер
Видео память
Встроенная плата
беспроводной сети WLAN
(половинный размер),
мини–платы WWAN, UWB
(дополнительно)
Беспроводная
технология Bluetooth
®
Мини–плата WiMax/WiFi
(половинный размер)
встроенная в системную
плату
ATI Mobility Radeon HD
3650
DDR2 256 МБ
Page 71

Основные спецификации
Видео
UMA:
Тип
видеосистемы
Видео
контроллер
Видео память
Интерфейс
жидкокриста–
ллического
дисплея (ЖКД)
Поддержка
стандартов
ТВ–сигнала
встроенная в системную
плату
Mobile Intel GMA
4500MHD
до 358 МБ совместно
используемой памяти
дифференциальная
сигнализация низкого
напряжения (LVDS)
HDMI 1,2a
Аудио
Тип аудиосистемы 5,1–канальная
Звуковой контроллер IDT 92HD73C
Преобразование
стереосигнала
Внутренний
интерфейс
звуковая система
высокой четкости
с поддержкой
технологии High–
Definition Audio
24–бит
(аналоговый–
к–цифровому и
цифровой–к–
аналоговому)
Технология Intel
High–Definition
Audio
69
Page 72

Основные спецификации
Аудио
Внешний интерфейс разъем для
Колонки Колонки с
Встроенный
усилитель колонок
подключения
микрофона/
источника звукового
сигнала/выход
для подключения
системы
окружающего
звучания
два разъема
подключения стерео
наушников/колонок
сопротивлением
4 Ом
2 Ватта на
каждый канал с
сопротивлением
4 Ом
70
Аудио
Регулировка уровня
звука
Камера (дополнительно)
Количество
пикселей
Видеоразрешение 320x240
Диагональный угол
обзора
программные
меню и кнопки
управления
мультимедийными
функциями
2,0 мегапикселей
~1600x1200
(640x480 при 30
кадров/с)
66°
Page 73

Основные спецификации
Носители информации
Дисковод Записывающее
устройство
дисков CD / DVD
(двухслойный
DVD+/–RW
дисковод)
Диск Blu–ray Disc
(BD) (дополнительно)
®
Интерфейс Roxio
Creator® DE
или Roxio
®
Creator®
Premier Blu–ray (для
дисков Blu–ray Disc
Dell MediaDirect
Power DVD
Дисплей
Типы и
естественное
разрешение при
262 000 цветов
17,0–дюймовый
дисплей CCFL WXGA+ с
технологией TrueLife
– 1440 x 3 (RGB) x 900
17,0–дюймовый
™
дисплей WLED WXGA+ с
технологией TrueLife
– 1440 x 3 (RGB) x 900
17,0–дюймовый
дисплей CCFL WUXGA с
™
)
™
Типы и
естественное
разрешение при
16,7 млн цветов
Частота
технологией TrueLife
– 1920 x 3 (RGB) x 1200
17,0–дюймовый дисплей
RGBLED WUXGA с
технологией TrueLife
– 1920 x 3 (RGB) x 1200
60 Гц
обновления
Угол открытой
0° (закрыта) – 140°
крышки дисплея
71
Page 74

Основные спецификации
Дисплей
Угол просмотра:
По горизонтали ±40° (CCFL WXGA+
TrueLife) минимум
±55° (WLED WXGA+
TrueLife) минимум.
±55° (RGBLED WUXGA
TrueLife) минимум.
±60° (CCFL WUXGA
TrueLife) минимум.
По вертикали +15°/–30° (CCFL WXGA+
TrueLife) минимум.
±45° (WLED WXGA+
TrueLife) минимум.
±45° (RGBLED WUXGA
TrueLife) минимум.
+40°/–50° (CCFL WUXGA
TrueLife) минимум.
72
Дисплей
Шаг зерна:
CCFL WXGA+
TrueLife
WLED WXGA+
TrueLife
RGBLED WUXGA
TrueLife
CCFL WUXGA
TrueLife
Настройка регулировка яркости
0,2550 мм
0,2550 мм
0,19125 мм
0,19125 мм
может осуществляться
при помощи сочетаниий
клавиш клавиатуры
(для получения боле
подробной информации
Технологический
см.
справочник Dell
)
Page 75

Основные спецификации
Клавиатура
Количество
клавиш
Раскладка
клавиатуры
Сенсорная панель Touch Pad
Разрешение по
осям X/Y (режим
графикитаблиц)
Размер:
Ширина 71,7 мм (2,8 дюйма),
Высота 34,0 мм (1,3 дюйма)
101 (США и Канада); 102
(Европа); 105 (Япония);
104 (Бразилия)
QWERTY/AZERTY/Kanji
240 знаков на дюйм
чувствительная область
прямоугольная
Аккумулятор
Литий–ионная
«интеллектуальная»
батарея на 9 ячеек
Литий–ионная
«интеллектуальная»
батарея на 6 ячеек
Напряжение 11,1 В пост.тока
Время подзарядки
(приблизительно):
При выключенном
компьютере
глубина – 49,95 мм
(1,96 дюйм)
высота – 38,6 мм
(1,52 дюйма)
ширина – 266 мм
(10,47 дюйма)
вес – 0,49 кг
(1,08 фунт)
глубина – 49,95
мм(1,96 дюймов)
высота – 20,4 мм
(0,8 дюймов)
ширина – 204,9 мм
(8,06 дюймов)
вес – 0,33 кг
(0,72фунтов)
(6/9 ячеек)
3 часа
73
Page 76

Основные спецификации
Аккумулятор
Время работы Время работы
аккумулятора
зависит от условий
эксплуатации
и может быть
значительно снижено
при определенных
условиях
повышенного
энергопотребления.
Для получения
более подробной
информации о
времени работы
батареи см.
Технологический
справочник Dell
Срок службы
(приблизительно)
300 циклов разряда/
заряда
74
Аккумулятор
Диапазон
температур
Батарея типа
«таблетка»
Адаптер переменного тока
Типы 90 Вт
Входное
напряжение
Входной ток
(максимум)
Входная частота 50–60 Гц
.
Выходной ток 4,62 A (длительно)
Выходная
мощность
Эксплуатации: от 0°
до 35°CХранения: –от
40° до 65°C
(–от 40° до 149°F)
CR–2032
100–240 В переменного
тока
1,5 A
90 Вт
Page 77

Основные спецификации
Адаптер переменного тока
Номинальное
19,5 В постоянного тока
выходное
напряжение
Размеры:
Высота
16 мм (0,6 дюймов)
70 мм(2,8 дюймов)
ШиринаДлина
147 мм (5,8 дюймов)
Вес (без кабеля питания переменного тока)
90 Вт 0,345 кг (0,76 фунтов)
Диапазон
температур:
Для работы от 0° до 40°C
(от 32° до 104°F)
от –
Для хранения
40° до 70°C
(от –40° до 158°F)
Адаптер переменного тока
Типы разъемов
Разъем
постоянного
:
3–штырьковый 7,4 мм
штеккер
токаr
Разъем
переменного
тока
:
Фактические размеры Габариты
2–штырьковый – C7
(Только для Японии)
3–штырьковый – C5
Высота 30 мм ~43 мм
(1,18 дюймов ~ 1,69
дюймов)
Ширина 392,6 мм (15,46 дюймов)
Глубина 288,6 мм (11,36 дюймов)
Вес (с батареей
на 6 ячеек)
возможна конфигурация
с массой менее 3,48 кг
(7,67 фунтов)
75
Page 78

Основные спецификации
Условия работы компьютера
Диапазон температур:
Для работы от 0° до 35°C (от
32° до 95°F)от 0°
до 35°C (от 32° до
95°F)
Для хранения от –40° до 65°C
–40° до 149°F)
(от
Относительная влажность (макс.):
Для работы от 10 до 90 %
(без конденсации)
Для хранения от 10 до 95 %
(без конденсации)
Максимальная вибрация
(среднеквадратичное значение ускорения
силы тяжести; рассчитано исходя из
случайного набора вибрационных частот,
имитирующих работу пользователя):
Для работы 0.66 GRMS
Для хранения 1,3 GRMS
76
Условия работы компьютера
Максимальная ударная нагрузка
(измерена при рабочем положении головки
накопителя на жестких дисках и при
полусинусоидальном импульсе 2 мс для
рабочего состояния. Также измерен при
исходном положении головки накопителя на
жестких дисках и при полусинусоидальном
импульсе 2 мс для хранения):
Для работы 110 G
Для хранения 160 G
Высота над уровнем
моря (макс.):
Для работы от –15,2 до 3 м
(от –50 до 10 000
футов)
Для хранения от
–15,2 до 10
668 м
–50 до 35 000
(от
футов)
Page 79

Условия работы компьютера
Уровень
загрязняющих
веществ в атмосфере
G2 или ниже
согласно стандарту
Американского
национального
института
стандартов/
Международной
ассоциации по
стандартизации
ISA–S71.04–1985
Основные спецификации
77
Page 80

Приложение
Уведомление об использовании продукта Macrovision
Данный продукт создан с использованием
технологии защиты авторских прав,
охраняемой соответствующими патентами
США и другими правами на интеллектуальную
собственность, принадлежащими корпорации
Macrovision Corporation и иным владельцам.
Указанная технология защиты авторских прав
может использоваться только с разрешения
корпорации Macrovision Corporation и только в
домашних или иных условиях с ограниченной
демонстрацией, если корпорация
Macrovision Corporation не дала иного
разрешения. Инженерный анализ и обратное
ассемблирование запрещены.
78
Page 81

Указатель
А
адреса электронной почты
службы технической поддержки 56
адреса электронной почты службы
поддержки 56
архивы
создание 35
Б
беспроводное подключение к сети 36
В
варианты переустановки системы 48
веб-узел службы поддержки Dell 63
веб-узлы службы поддержки
по всему миру 55
вентиляция, обеспечение 5
возможности компьютера 33
восстановление заводского образа 50
выключатель беспроводной сети 9, 36
Г
гарантийные возвраты 57
горизонтальный и вертикальный вариант
подставки 6
Д
данные, создание резервных копий 35
движение воздуха, организация 5
Диагностический перечень 58
диски
извлечение 32
дисковод
поддерживаемые размеры дисков 32
драйверы и файлы для загрузки 63
З
звонок в Dell 58
79
Page 82

Указатель
И
идентификатор FTP , анонимно 56
К
Как оперативно связаться с корпорацией Dell
59
компакт-диски, воспроизведение и создание
33
компьютер, настройка 5
Н
настройка, перед началом 5
неисправности программного обеспечения 40
П
переустановка Windows 48
повреждение, избежание 5
поддержки покупателей 55
Подключение к сети Интернет 10
подключить(подключение)
к сети Интеренет 10
80
подставка для компьютера 6
поиск более подробной информации 61
Поиск и устранение неисправностей
оборудования 45
пользовательская настройка
ваши настройки потребления энергии 34
ваш рабочий стол 33
проблем, решение 36
проблемы с аппаратным обеспечением
диагностика 45
проблемы, связанные с питанием, решение 38
проблемы с памятью
решение 39
проводная сеть
сетевой кабель, подключение 7
продукты
информация и приобретение 57
Р
ресурсы, поиск большего количества 61
Page 83

Указатель
решение проблем 36
Руководство по технологиям Dell
для получения более подробной
информации 61
С
сетевое подключение
исправление 37
сетевые фильтры, использование 6
Системные сообщения 43
скорость подключения к сети
проверка 36
состояние заказа 56
спецификации 64
Справка
получение содействия и поддержки 54
Т
техническая поддержка 55
транспортировка изделий
для возврата или ремонта 57
У
установка подставки 6
Утилита Dell Diagnostics 45
Ф
функции программного обеспечения 33
Функция восстановления заводского образа
Dell 48
Функция восстановления системы 48
Ц
Центр поддержки Dell 42
Э
экономия энергии 34
энергия
экономия 34
A
AutoTech 56
81
Page 84

Указатель
D
DellConnect 55
DVD-диски, воспроизведение и созданиие 33
I
ISP
провайдер Интернет-услуг 10
W
Windows Vista® 9
Мастер совместимости программ 40
переустановка 52
установка 9
Windows, переустановка 48
82
Page 85

Page 86

Напечатано в Ирландии
www.dell.com | support.dell.com
 Loading...
Loading...