Page 1
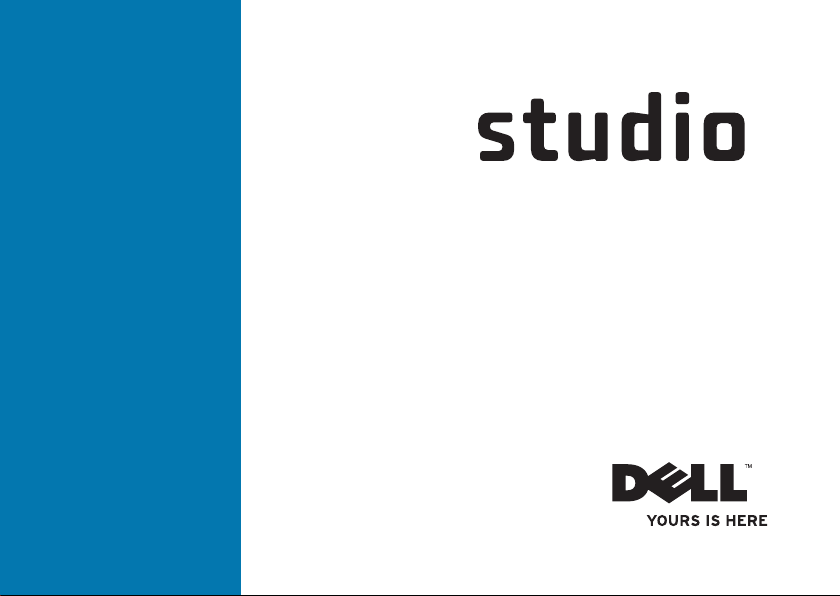
KURULUM KILAVUZU
Page 2
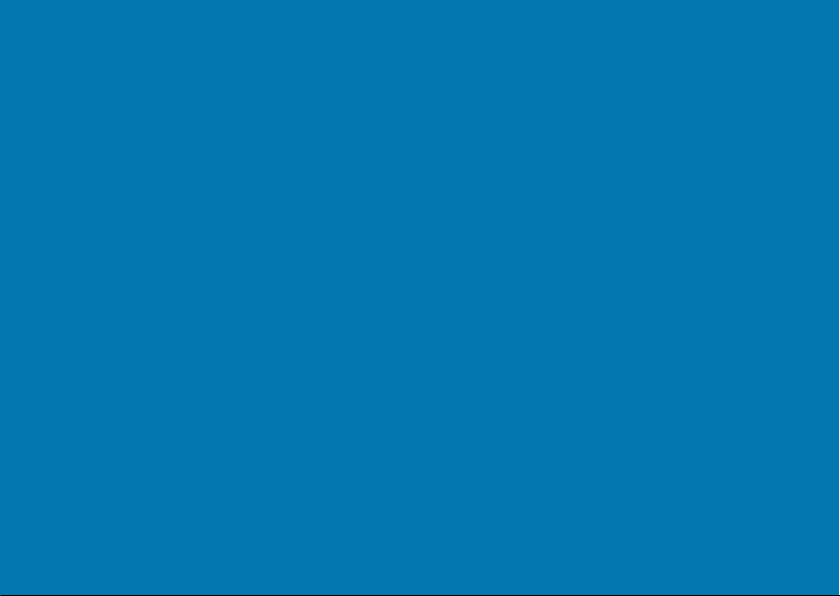
Page 3
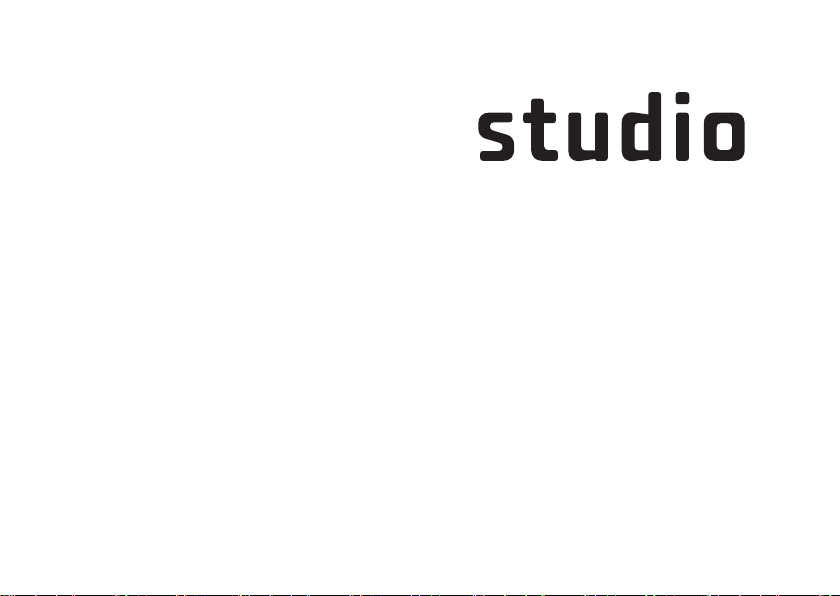
Model PP31L
KURULUM KILAVUZU
Page 4
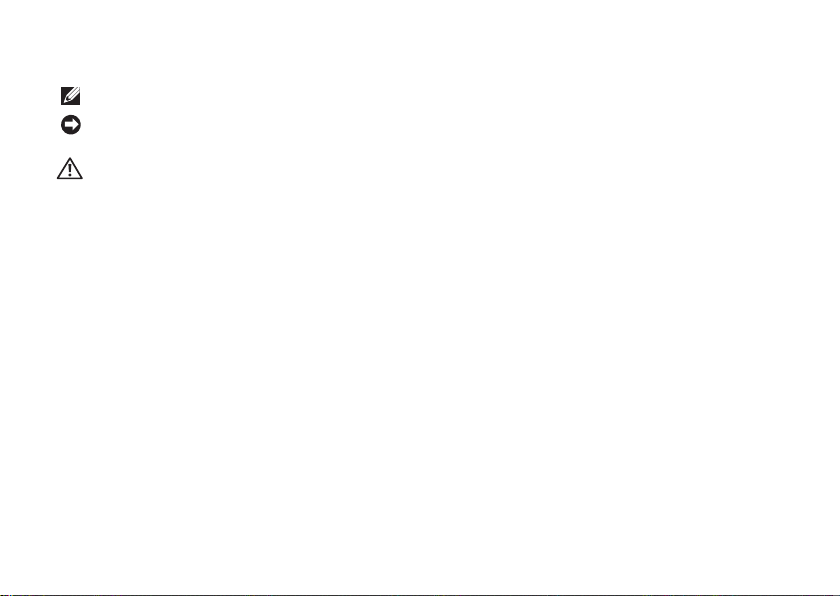
Notlar, Dikkat ve Uyarı Bildirimleri
NOT: NOT, bilgisayarınızın performansını artırmanıza yardımcı olan önemli bilgileri gösterir.
DİKKAT: DİKKAT, donanım hasarı veya veri kaybı potansiyelini gösterir ve soruna nasıl engel
olabileceğinizi bildirir.
UYARI: UYARI, mal hasarı, yaralanma veya ölüm potansiyelini bildirir.
Dell™ n Series bilgisayar satın aldıysanız, bu belgede Microsoft® Windows® işletim sistemleriyle ilgili referanslar geçerli
değildir.
__________________
Bu belgede yer alan bilgilerde önceden bildirimde bulunmadan değişiklik yapılabilir.
© 2008-2009 Dell Inc. Tüm Hakları Saklıdır.
Dell Inc.’nin yazılı izni olmaksızın bu materyallerin herhangi bir şekilde çoğaltılması kesinlikle yasaktır.
Bu metinde kullanılan ticari markalar:
Dell Inc.’nin ticari markalarıdır;
ve/veya diğer ülkelerdeki Intel Corporation’ın ticari markasıdır;
ülkelerde Microsoft Corporation’ın ticari markaları veya kayıtlı ticari markalarıdır;
ticari markasıdır;
kullanılır.
Bu belgede, ürünlerinin markaları veya adları üzerine hak iddia eden kuruluşlardan söz etmek için başka ticari markalar ve
ticari unvanlar kullanılabilir. Dell Inc., kendi ticari markaları ve ticari unvanları dışında bunlar üzerinde herhangi bir mülkiyet
iddia etmemektedir.
Bluetooth
, Bluetooth SIG’nin sahibi olduğu kayıtlı ticari markadır ve Dell tarafından lisans altında
Dell, DELL
Intel, Pentium
Ocak 2009 P/N Y007G Rev. A01
ve
logosu,
MediaDirect, Wi-Fi Catcher, YOURS IS HERE
Celeron
, Intel Corporation’ın kayıtlı ticari markalardır;
Microsoft, Windows
ve
Windows Vista
Blu-ray Disc
ve
DellConnect
Core
, ABD.
, ABD. ve diğer
, Blu-ray Disc Association’ın
,
Page 5
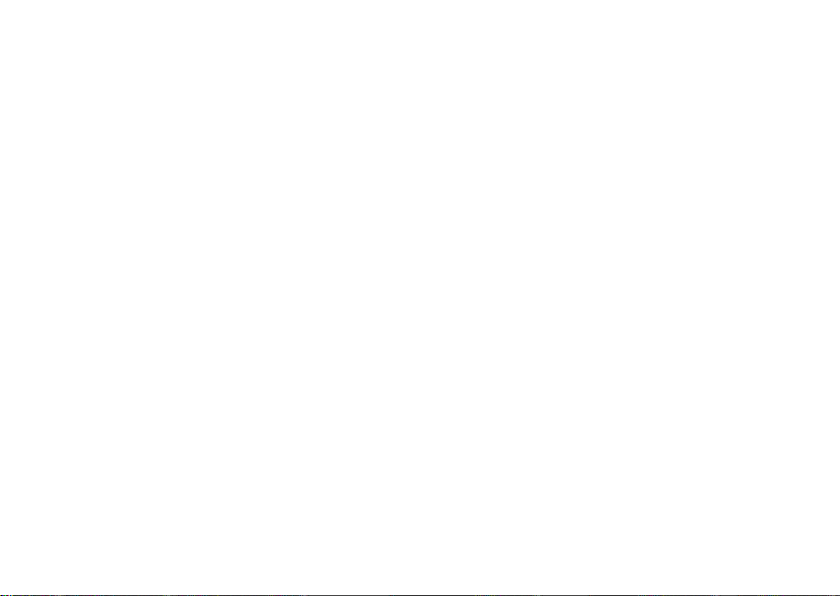
İçerik
Studio Dizüstü Bilgisayarın Kurulumu . . 5
Studio Dizüstü Bilgisayarı Kurmadan
Önce. . . . . . . . . . . . . . . . . . . . . . . . . . . . . . 5
AC Adaptörünü Takma . . . . . . . . . . . . . . . . 6
Ağ Kablosunu Bağlama (isteğe bağlı) . . . . . 7
Studio Dizüstü Bilgisayarı Açma . . . . . . . . . 8
Kablosuz Anahtarı Kullanma . . . . . . . . . . . 9
®
Windows Vista
Internet’e Bağlanma (İsteğe bağlı). . . . . . . 10
Kurulumu . . . . . . . . . . . . . . 9
Studio Dizüstü Bilgisayarı
Kullanma . . . . . . . . . . . . . . . . . . . . . . . . 12
Aygıt Durum Işıkları. . . . . . . . . . . . . . . . . . 12
Sağ Taraf Özellikleri . . . . . . . . . . . . . . . . . 14
Sol Taraf Özellikleri . . . . . . . . . . . . . . . . . . 17
Bilgisayar Tabanı ve Klavye Özellikleri . . . 22
Ekran Özellikleri . . . . . . . . . . . . . . . . . . . . 25
Ortam Denetimleri. . . . . . . . . . . . . . . . . . . 26
Pili Çıkarma ve Değiştirme . . . . . . . . . . . . 27
Optik Disk Sürücüsüni Kullanma . . . . . . . . 28
Yazılım Özellikleri . . . . . . . . . . . . . . . . . . . 29
Sorunları Çözme . . . . . . . . . . . . . . . . . . 32
Ağ Sorunları . . . . . . . . . . . . . . . . . . . . . . . 32
Güç Sorunları . . . . . . . . . . . . . . . . . . . . . . 33
Bellek Sorunları . . . . . . . . . . . . . . . . . . . . 34
Kilitler ve Yazılım Sorunları . . . . . . . . . . . 35
Destek Araçlarını Kullanma. . . . . . . . . . 38
Dell Destek Merkezi . . . . . . . . . . . . . . . . . 38
Sistem Mesajları . . . . . . . . . . . . . . . . . . . . 39
Donanım Sorun Giderici . . . . . . . . . . . . . . 40
Dell Diagnostics . . . . . . . . . . . . . . . . . . . . 41
İşletim Sisteminizi Geri Yükleme . . . . . 43
3
Page 6

İçerik
Sistem Geri Yükleme. . . . . . . . . . . . . . . . . 43
Dell Fabrika Görüntüsünü Geri
Yükleme . . . . . . . . . . . . . . . . . . . . . . . . . . 45
İşletim Sistemi Yeniden Kurulumu . . . . . . . 46
Yardım Yardım . . . . . . . . . . . . . . . . . . . . 49
Teknik Destek ve Müşteri Hizmetleri . . . . . 50
DellConnect
™
. . . . . . . . . . . . . . . . . . . . . . 50
Çevrimiçi Servisler . . . . . . . . . . . . . . . . . . 50
AutoTech Servisi . . . . . . . . . . . . . . . . . . . . 51
Ürün Bilgileri . . . . . . . . . . . . . . . . . . . . . . . 52
Garanti Kapsamında Onarım veya
Ödeme için İade Edilen Öğeler . . . . . . . . . 52
Aramadan Önce . . . . . . . . . . . . . . . . . . . . 53
Dell ile Bağlantı Kurma . . . . . . . . . . . . . . . 54
Daha Fazla Bilgi Bilgi ve Kaynaklar . . . 5 6
Temel Özellikler . . . . . . . . . . . . . . . . . . . 58
Ek . . . . . . . . . . . . . . . . . . . . . . . . . . . . . . 69
Macrovision Ürün Bildirimi. . . . . . . . . . . . . 69
Dizin . . . . . . . . . . . . . . . . . . . . . . . . . . . . 70
4
Page 7
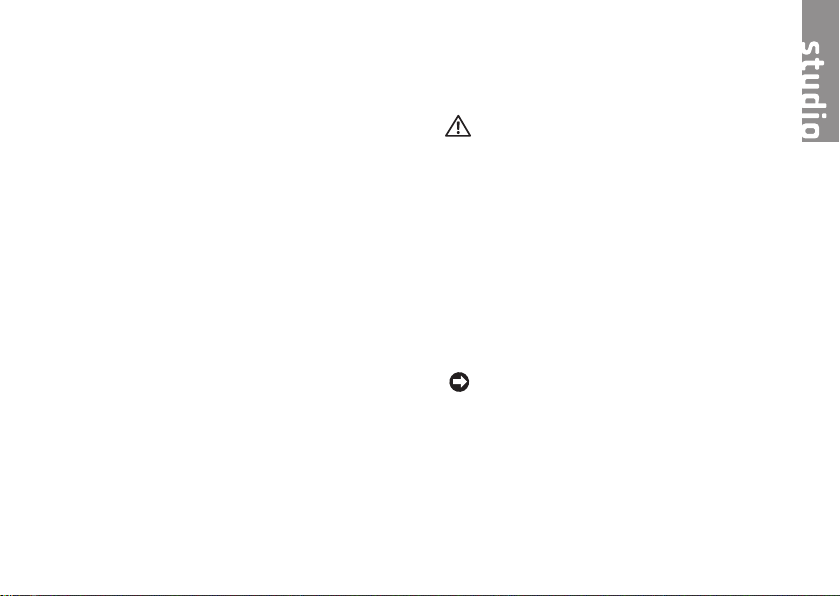
Studio Dizüstü Bilgisayarın Kurulumu
Bu bölümde Studio 1737 dizüstü bilgisayarın
kurulmasına ve çevre birim aygıtlarının
bağlanmasına yönelik bilgiler sağlanır.
Studio Dizüstü Bilgisayarı Kurmadan Önce
Bilgisayarınızı, güç kaynağına kolay erişilebilen,
yeterli şekilde havalandırılan ve düz zemine
sahip bir yere yerleştirmeye dikkat edin.
Studio bilgisayarınızın etrafındaki hava akımının
kısıtlanması bilgisayarın aşırı ısınmasına
neden olabilir. Aşırı ısınmayı engellemek için,
bilgisayarın arkasında en az 10,2 cm, diğer
taraflarda da minimum 5,1 cm (2 inç) mesafe
bıraktığınızdan emin olun. Bilgisayarınızı
açıkken hiçbir zaman kabin veya çekmece gibi
kapalı bir alana koymayın.
UYARI: Hava deliklerini engellemeyin,
deliklerden içeri bir şey sokmayın
veya deliklerde toz birikmesine engel
olun. Dell™ bilgisayarınızı çalışırken,
yetersiz hava akımı olan bir ortamda
(kapalı çanta gibi) saklamayın. Hava
akımının kısıtlanması, bilgisayarınızın
hasar görmesine veya yanmasına
neden olabilir. Bilgisayar ısındığında
fan çalışmaya başlar. Fandan gürültü
gelmesi normaldir ve fan ya da
bilgisayarla ilgili bir soruna işaret etmez.
DİKKAT: Bilgisayarın üzerine ağır veya
kesici nesnelerin yerleştirilmesi ya
dayığılması bilgisayarınızda kalıcı hasar
meydana gelmesine yol açabilir.
5
Page 8
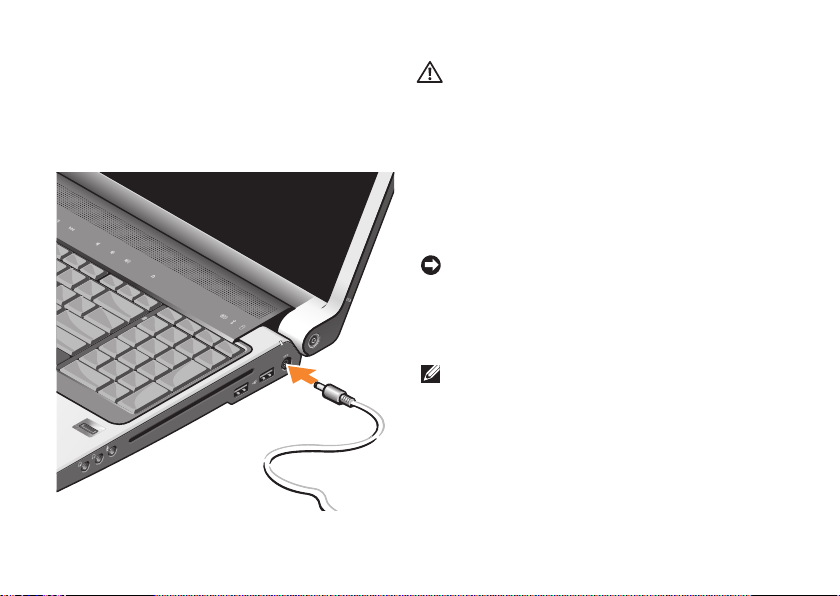
Studio Dizüstü Bilgisayarın Kurulumu
AC Adaptörünü Takma
AC adaptörünü bilgisayara bağlayın ve ardından
prize veya voltaj koruyucuya takın.
6
UYARI: AC Adaptörü dünyanın her
yerindeki elektrik prizleri ile çalışır.
Bununla birlikte, güç konektörleri ve
çoklu prizler ülkeden ülkeye değişiklik
gösterir. Uyumsuz bir kablonun
kullanılması veya kablonun çoklu
bir prize veya elektrik prizine yanlış
bir biçimde takılması yangına veya
ekipmanın hasar görmesine yol açabilir.
DİKKAT: Bilgisayarınızla AC adaptör
kablosu bağlantısını kestiğinizde, kabloyu
değil konektörü kavrayın ve kabloya zarar
gelmemesi için sertçe ancak dikkatlice
çekin.
NOT: Güç kablosunu adaptöre tam olarak
takın ve güç düğmesine bastığınızda
adaptör üzerindeki ışığın yandığından emin
olun.
Page 9
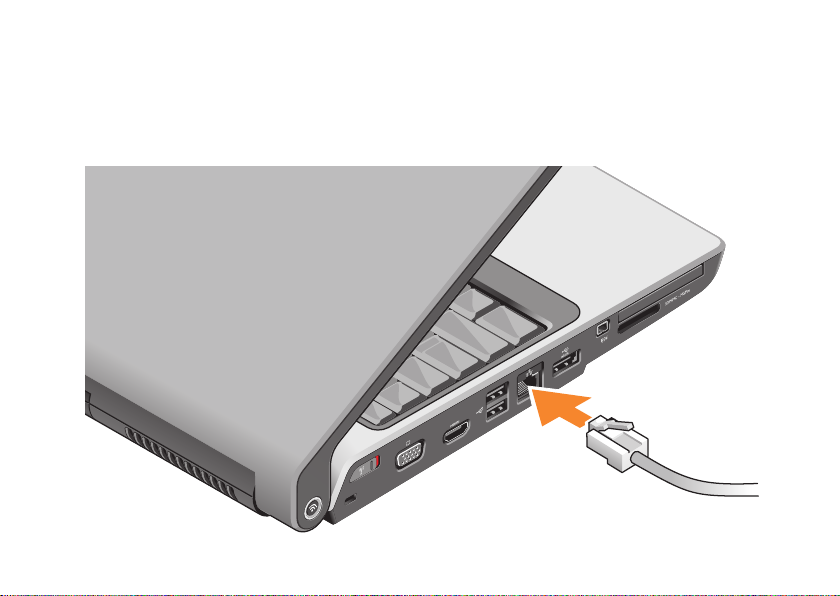
Ağ Kablosunu Bağlama (isteğe bağlı)
Kablolu ağ bağlantısı kullanmak için ağ
kablosunu takın.
Studio Dizüstü Bilgisayarın Kurulumu
7
Page 10

Studio Dizüstü Bilgisayarın Kurulumu
Studio Dizüstü Bilgisayarı Açma
8
Page 11
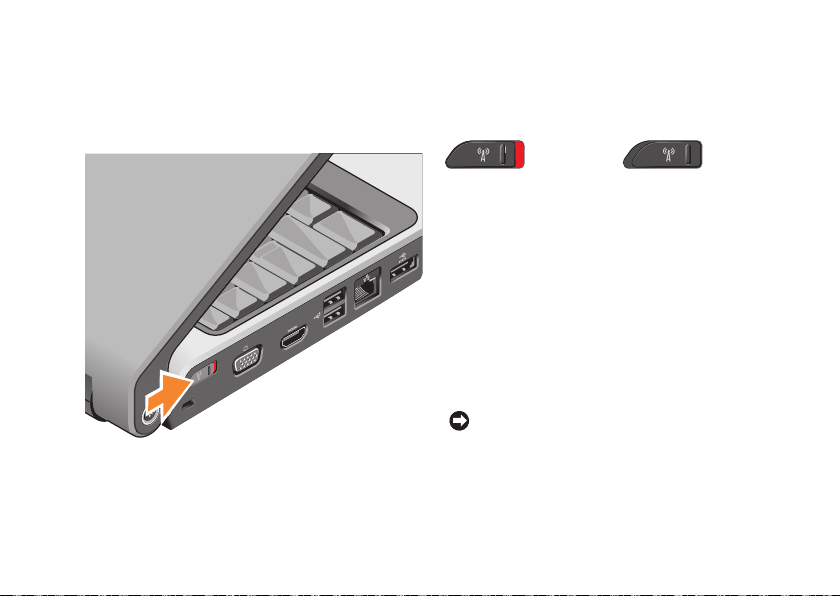
Studio Dizüstü Bilgisayarın Kurulumu
Kablosuz Anahtarı Kullanma
Kablosuz bağlantıları kullanmak için, kablosuz
anahtarının “On” (Açık) konumunda olduğundan
emin olun.
Kablosuz anahtarını açmak için anahtarı, yerine
oturana dek bilgisayarın önünden arkasına doğru
kaydırın.
- Off (Kapalı) - On (Açık)
Windows Vista® Kurulumu
Dell bilgisayarınız Windows Vista ile önceden
yapılandırılmıştır. Windows Vista’yı ilk kez
ayarlamak için, ekrandaki yönergeleri takip
edin. Bu adımlar zorunludur ve tamamlanması
15 dakika sürebilir. Ekranlar sizi lisans
anlaşmalarının kabul edilmesi, tercihlerin
ayarlanması ve bir Internet bağlantısının
ayarlanması dahil olmak üzere birkaç prosedüre
yönlendirir.
DİKKAT: İşletim sisteminin kurulum işlemini
yarıda kesmeyin. Bu, bilgisayarınızı
kullanılamaz duruma getirebilir.
9
Page 12
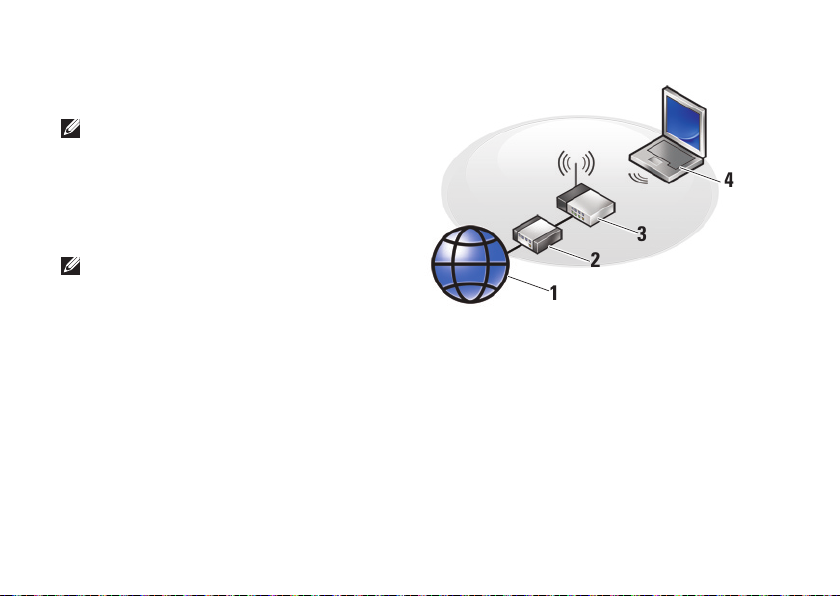
Studio Dizüstü Bilgisayarın Kurulumu
2
1
3
4
Internet’e Bağlanma (İsteğe bağlı)
NOT: İSS’ler (Internet Servis Sağlayıcıları)
İSS önerileri ülkeden ülkeye değişiklik
gösterir.
Internet’e bağlanmak için harici modem veya ağ
bağlantısı ve Internet servis sağlayıcısına (ISS)
gerek duyarsınız.
NOT: Harici USB modem veya WLAN
adaptörü asıl siparişinizin bir parçası
değilse, www.dell.com adresindeki Dell
web sitesinden bir adet satın alabilirsiniz.
Kablolu Internet Bağlantısı Kurma
Çevirmeli bağlantı kullanıyorsanız, Internet
bağlantısını kurmadan önce telefon hattını harici
USB modeme (isteğe bağlı) ve telefon prizine
bağlayın. Bir DSL veya kablo/uydu modem
bağlantısı kullanıyorsanız, kurulum yönergeleri
için ISP veya cep telefonu servisinizle bağlantı
kurun.
10
Kablosuz Bağlantı Kurma
Internet servisi
1.
kablo veya DSL modem
2.
kablosuz yönlendirici
3.
kablosuz ağ kartlı taşınabilir bilgisayar
4.
Kablosuz ağınızı kurma ve kullanma hakkında
daha fazla bilgi için bilgisayarınızın veya
yönlendiricinizin belgelerine bakın.
Page 13
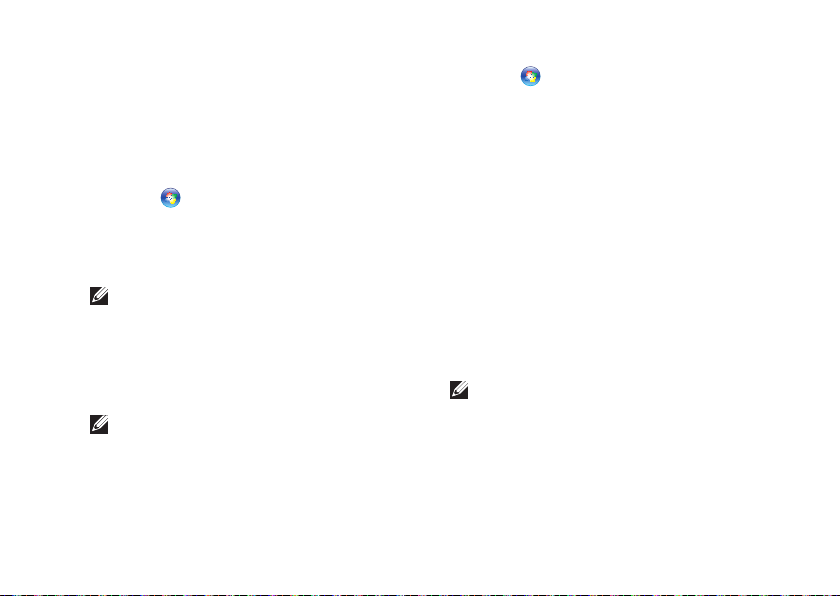
Studio Dizüstü Bilgisayarın Kurulumu
Kablosuz Internet bağlantınızı kullanmadan
önce kablosuz yönlendiricinize bağlamanız
gerekir. Bağlantınızı kablosuz yönlendiriciye
kurmak için:
Tüm açık dosyaları kaydedin ve kapatın, tüm
1.
açık programlardan çıkın.
Başlat
2.
3.
Internet Bağlantınızı Ayarlama
1.
→ Bağlan seçeneğini tıklatın.
Kurulumu tamamlamak için ekrandaki
talimatları takip edin.
NOT: Internet’e bağlanamıyorsanız,
ancak geçmişte sorunsuz olarak
bağlanabildiyseniz, ISS servisi kesilmiş
olabilir. Servis durumunu kontrol etmek için
ISP’nizle bağlantı kurun veya daha sonra
tekrar bağlanmayı deneyin.
NOT: ISS bilginizi hazır bulundurun. Bir
ISS’niz yoksa, Internet’e Bağlanma sihirbazı
bir ISS edinmenize yardım edebilir.
Tüm açık dosyaları kaydedin ve kapatın, tüm
açık programlardan çıkın.
Başlat
2.
tıklatın.
Ağ ve Internet
3.
seçeneğini tıklatın.
Internet’e Bağlan penceresi görüntülenir.
Nasıl bağlanmak istediğinize bağlı olarak
4.
Geniş bant (PPPoE) veya Çevirmeli
öğelerinden birini seçin:
a.
b.
NOT: Hangi tür bağlantıyı seçeceğinizi
bilmiyorsanız, Seçmeme yardımcı ol
seçeneğini tıklatın veya ISS’nizle bağlantı
kurun.
Kurulumu tamamlamak için ekrandaki
5.
talimatları uygulayın ve ISP’niz tarafından
sağlanan kurulum bilgisini kullanın.
→ Denetim Masası seçeneğini
altında Internet’e Bağlan
DSL, uydu modemi, kablolu TV modemi
veya kablosuz teknolojisi bağlantısı
kullanacaksanız, Geniş bant öğesini seçin.
İsteğe bağlı USB çevirmeli modem veya
ISDN kullanacaksanız Çevirmeli öğesini
seçin.
11
Page 14

1
2
3
4
Studio Dizüstü Bilgisayarı Kullanma
Studio 1737’de, bir bakışta bilgi sağlayan
çeşitli göstergeler, düğmeler ve özellikler ile
ortak görevlerin gerçekleştirilmesi için zaman
kazandıran kısayollar bulunur.
Aygıt Durum Işıkları
12
1
WiFi durum ışığı – Kablosuz ağ
işlemi etkinleştirildiğinde yanar.
Tüm kablosuz iletişim anahtarlarını hızlı
bir biçimde açmak veya kapatmak için
sayfa 19 deki “kablosuz özelliğini açma/
kapatma anahtarı” na bakın.
Page 15
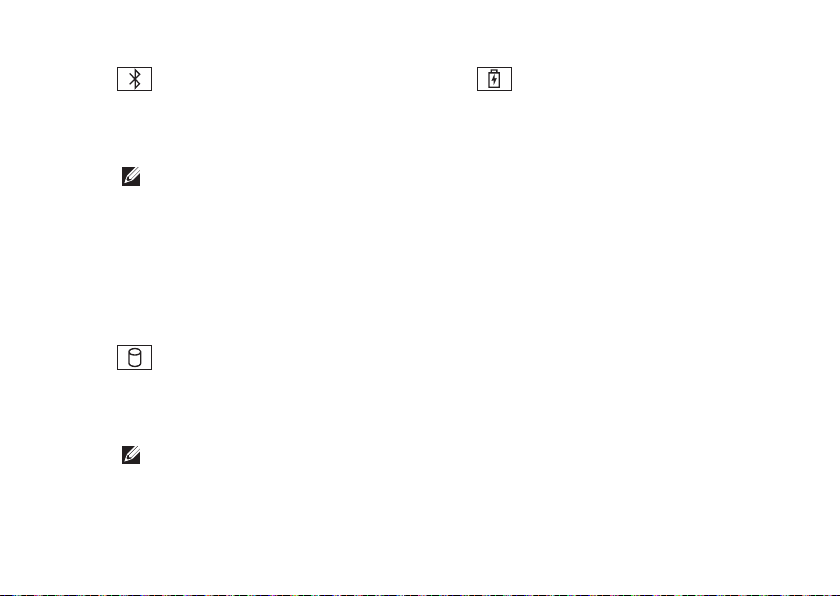
Studio Dizüstü Bilgisayarı Kullanma
2
Bluetooth® durum ışığı
(isteğe bağlı) – Bluetooth kablosuz
iletişim teknolojisi özellikli bir kart
etkinleştirildiğinde yanar.
NOT: Bluetooth kablosuz iletişim
teknolojisi özellikli kart isteğe bağlıdır.
Bluetooth kablosuz özelliğini kapatmak
için masaüstünüzün bildirim alanındaki
bluetooth simgesini sağ tıklatın ve
Bluetooth Adaptörünü Kapat öğesini
tıklatın veya sayfa 19 deki “kablosuz
özelliğini açma/kapatma anahtarı”na bakın.
3
Sabit sürücü faaliyet ışığı –
Bilgisayar veri okurken veya yazarken
yanar. Yanıp sönen bir ışık sabit sürücü
faaliyetini belirtir.
NOT: Veri kaybını önlemek için hiçbir
zaman sabit sürücü faaliyet ışığı yanıp
sönerken bilgisayarı kapatmayın.
4
Pil durum ışığı – Pil şarj durumunu
gösterir.
Bilgisayar elektrik prizine bağlıysa:
•
Sabit beyaz ışık – pil şarj ediliyor.
Kapalı – pil yeteri kadar şarj edildi.
•
Bilgisayar pil ile çalışıyorsa:
•
Kapalı – pil yeteri kadar şarj edildi veya
bilgisayar kapalı.
•
Sabit turuncu ışık – pil şarjı az.
Yanıp sönen turuncu ışık – pil, şarjı
•
kritik bir biçimde az ve AC adaptörünü
takmanız veya yapabildiğiniz kadar,
açık belgelerinizi ve uygulamalarınızı
kapatmanız gerekir.
13
Page 16

Studio Dizüstü Bilgisayarı Kullanma
1
2
3
4
5
6
Sağ Taraf Özellikleri
14
Page 17
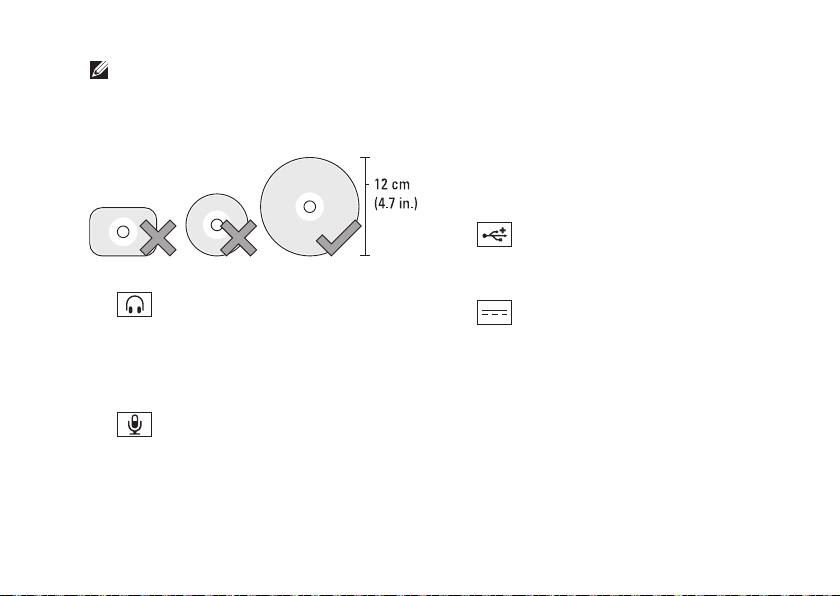
Studio Dizüstü Bilgisayarı Kullanma
NOT: Standart boyut ve şekillerde olmayan
diskleri kullanmaz (mini CD’ler ve mini
DVD’ler dahil). Aksi halde sürücüye zarar
verirsiniz.
1
Ses Çıkış/Kulaklık
konektörleri (2) – Kulaklıklara, aktif
hoparlörlere veya ses sistemlerine
bağlamak için kullanılır. Ses sinyali her iki
konektör için de aynıdır.
2
Sesi Giriş/Mikrofon konektörü –
Ses programlarıyla kullanılmak üzere
mikrofona veya giriş sinyaline bağlanır.
Optik Sürücü – Yalnızca standart boyutlu
3
ve şekilli (12 cm) CD ve DVD’leri destekler.
Diskleri yerleştirirken baskılı veya yazılı
tarafın yukarıya dönük olduğundan emin
olun.
Daha fazla bilgi için bkz.
Kılavuzu
.
4
USB 2.0 konektörleri (2) – Fare,
klavye, yazıcı, harici sürücü veya MP3
çalar gibi USB cihazlarını bağlayın.
5
AC adaptör konektörü – Bilgisayar
kullanılmadığı zaman güç sağlamak ve pili
şarj etmek için AC adaptörünü bilgisayara
bağlamak için kullanılır. AC adaptörü, AC
gücünü bilgisayar tarafından gerek duyulan
DC gücüne dönüştürür.
Daha fazla bilgi için bkz. “AC Adaptörünü
Bağlama”, sayfa 6.
Dell Teknoloji
15
Page 18
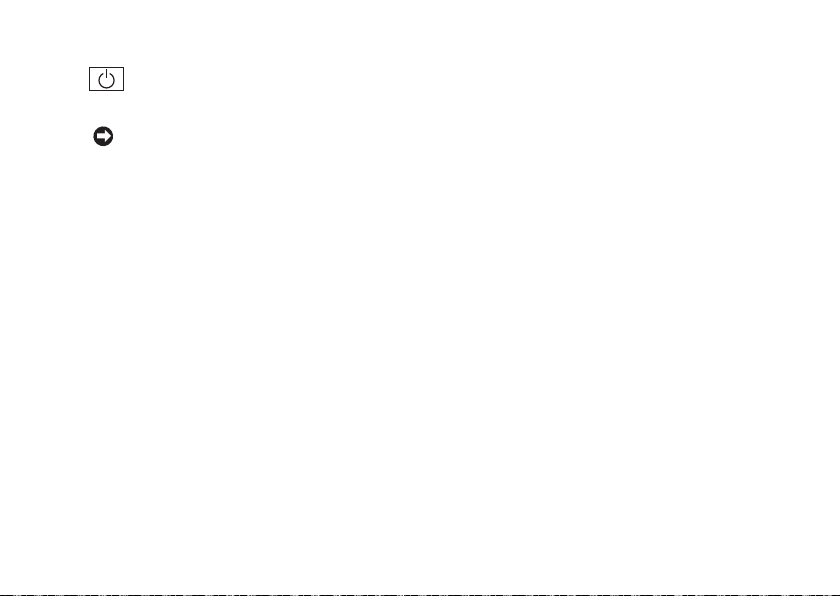
Studio Dizüstü Bilgisayarı Kullanma
6
Güç düğmesi ve ışığı – Basıldığında
gücü açar veya kapatır.
DİKKAT: Bilgisayar yanıt vermeyi
keserse, bilgisayar tamamen
kapanana kadar güç düğmesini basılı
tutun (birkaç saniye sürebilir).
Bu düğmenin ortasındaki ışık güç
durumunu belirtir:
Yanıp sönen beyaz ışık – bilgisayar
•
uyku durumundadır
Sabit beyaz ışık – bilgisayar gücü açık
•
durumdadır
Off (Kapalı) – bilgisayar kapalıdır veya
•
hazırda bekletme durumundadır
16
Page 19
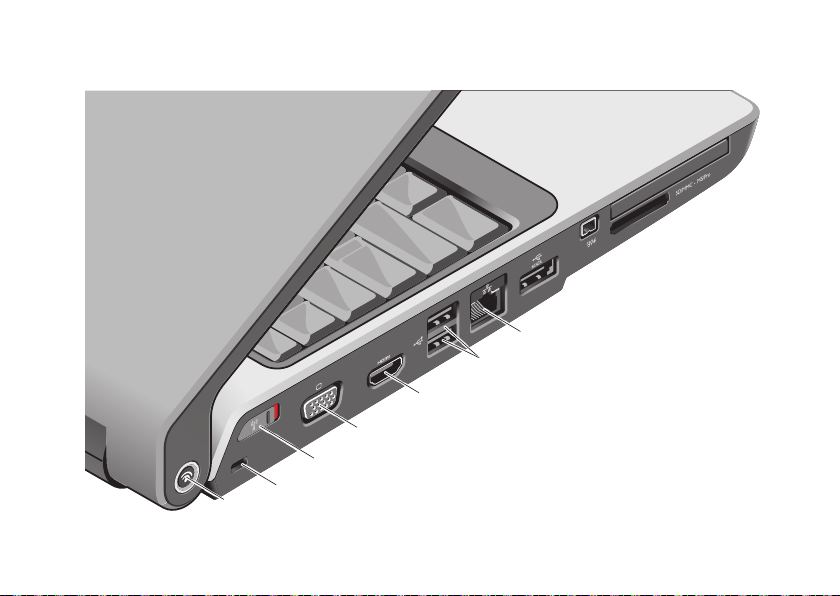
Sol Taraf Özellikleri
1
2
3
4
5
6
7
Studio Dizüstü Bilgisayarı Kullanma
17
Page 20
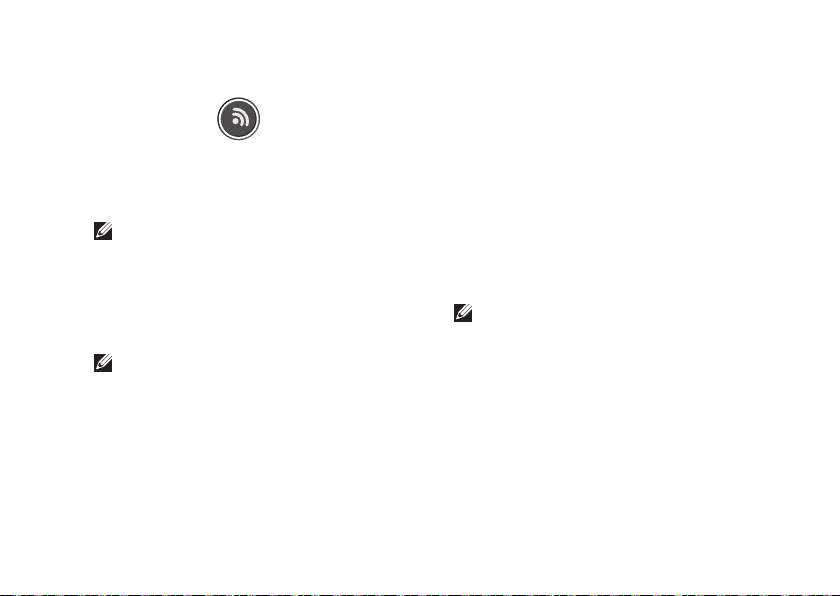
Studio Dizüstü Bilgisayarı Kullanma
Dell Wi-Fi Catcher™ Ağ Konumu Bulucu
1
düğmesi
Kablosuz anahtarını açın ve civardaki
kablosuz ağları taramak için bu düğmeye
birkaç saniye basın.
NOT: Wi-Fi Catcher Ağ Konumu
Bulucu ışığı, yalnızca bilgisayar
kapatıldığında ve kablosuz anahtarı
Wi-Fi ağ bağlantılarını denetlemek
üzere sistem kurulum programında
(BIOS) yapılandırıldığında görünür.
NOT: Wi-Fi Catcher Ağ Konumu
Bulucu, bilgisayar size gönderildiğinde
kullanım için etkinleştirilir ve
yapılandırılır.
18
Bilgisayar kapalıysa, bu düğmenin
ortasındaki ışık arama durumunu gösterir:
Yanıp sönen beyaz ışık: Ağ arıyor
•
Işık 10 saniye boyunca sabit beyaz
•
yanıyor, sonra kapanıyor: Ağ bulundu
10 kez yanıp söndükten sonra kapanan,
•
yanıp sönen beyaz ışık: Sinyal
bulunamadı
Güvenlik kablosu yuvası – Bilgisayara,
2
ticari olarak kullanılabilen hırsızlığı önleyici
bir aygıt bağlamak için kullanılır.
NOT: Hırsızlığı önleyici aygıtı
satın almadan önce, aygıtın
bilgisayarınızdaki güvenlik kablosu
yuvası ile çalıştığından emin olun.
Page 21
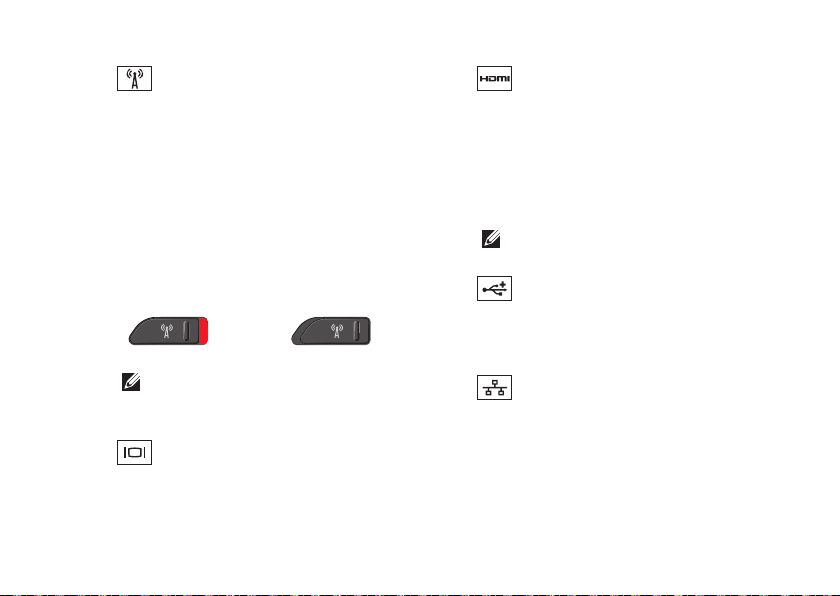
Studio Dizüstü Bilgisayarı Kullanma
3
Kablosuz Özelliğini Açma/Kapatma
anahtarı – Tüm kablosuz aygıtları hızlı
bir şekilde kapatır veya açar. Örneğin,
Bluetoth kablosuz iletişim teknolojisi
özellikli WLAN kartları ve dahili kartlar.
Kablosuz anahtarı, bilgisayar size
gönderildiğinde Off (Kapalı) konumda
olabilir. Anahtarı On (Açık) konumuna
getirmek için yerine yerleşene kadar,
bilgisayarın ön kısmına doğru kaydırın.
- Off - On
(Kapalı) (Açık)
NOT: Bu anahtar, Dell QuickSet veya
BIOS (sistem kurulum programı)
yoluyla devre dışı bırakılabilir.
4
VGA konektörü – Monitör veya
projektör gibi video aygıtlarını bağlamak
için kullanılır.
5
HDMI Çıkış konektörü – HDMI
Çıkış (Yüksek Tanımlı Çoklu Ortam
Arabirim Çıkışı) konektörü, yüksek tanımlı
video ve ses üretmek için giden verileri
sıkıştırılmamış dijital sinyaller olarak taşır.
Örneğin, hem ses hem video sinyalleri için
TV’ye bağlamak için kullanılır.
NOT: Monitör için yalnızca video
sinyali okunur.
6
USB 2.0 konektörleri (2) – Fare,
klavye, yazıcı, harici sürücü veya MP3
çalar gibi USB aygıtlarını bağlamak için
kullanılır.
7
Ağ konektörü – Kablolu ağ sinyali
kullanıyorsanız, bu konektör bilgisayarınızı
ağa veya geniş bant aygıtına bağlar.
Konektörün yanındaki iki ışık, kablolu ağ
bağlantıları için durum ve etkinliği gösterir.
19
Page 22
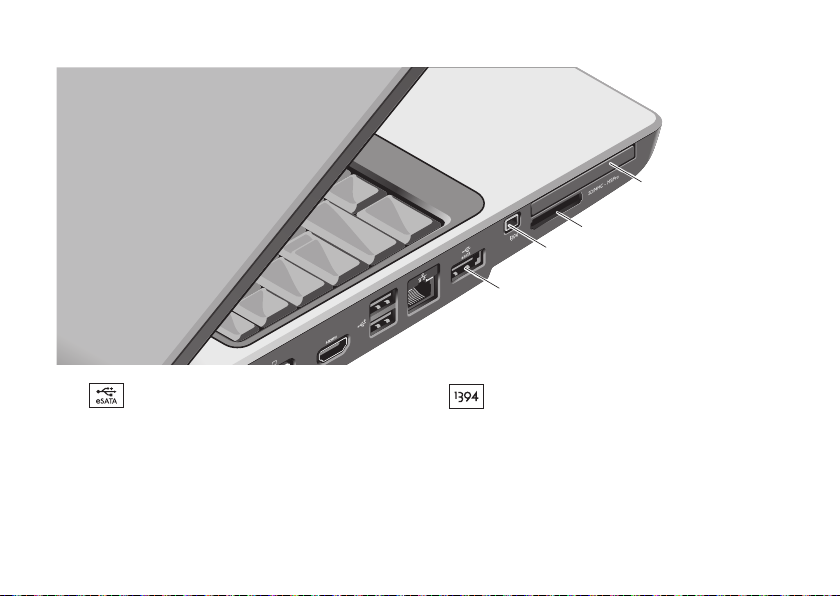
Studio Dizüstü Bilgisayarı Kullanma
11
10
9
8
8
eSATA/USB birleşik konektörü –
Harici sabit disk sürücüleri veya optik
sürücüler gibi eSATA uyumlu depolama
aygıtlarını bağlamak için kullanılır. Fare,
klavye, yazıcı, harici sürücü veya MP3
çalar gibi USB aygılarını da destekler.
20
9
IEEE 1394 konektörü – Bazı
dijital video kameralar gibi IEEE 1394’ü
destekleyen yüksek hızlı seri çoklu ortam
aygıtlarını bağlamak için kullanılır.
Page 23
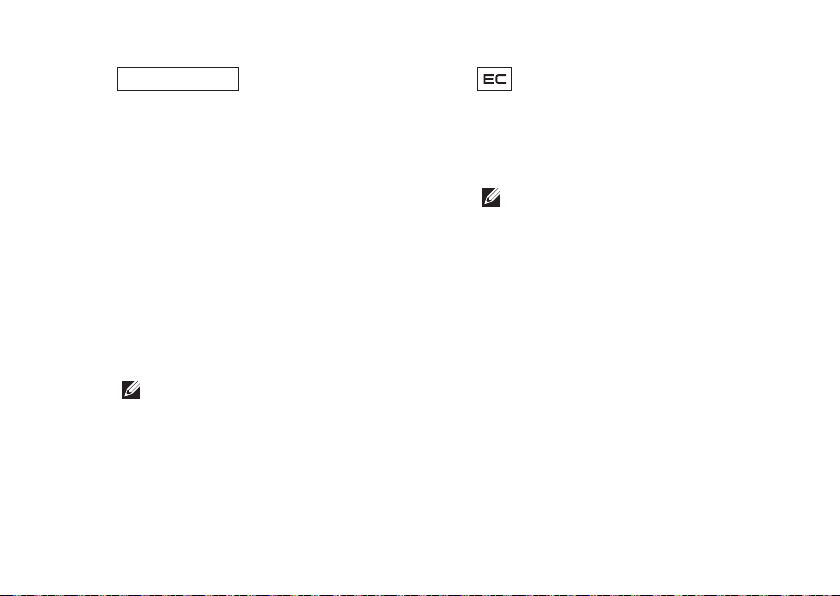
Studio Dizüstü Bilgisayarı Kullanma
SD/MMC - MS/Pro - xD
10
8’i Bir Arada Ortam kartı okuyucusu –
Aşağıdaki dijital ortam bellek kartlarında
saklanan dijital fotoğrafları, müzikleri,
videoları ve belgeleri görüntülemek ve
paylaşmak için hızlı ve kullanışlı bir yol
sağlar:
•
•
•
•
•
•
•
•
Secure digital (SD) bellek kartı
Secure Digital Input/Output (SDIO) kartı
Çoklu Ortam Kartı (MMC)
Bellek Çubuğu
Bellek Çubuğu PRO
xD Resim Kartı
Yüksek Hızlı SD
Yüksek Yoğunluklu SD
NOT:
Bilgisayarınız, ortam kartı
yuvasına takılan plastik bir kapak ile
gönderilir. Kapaklar, kullanılmayan
yuvaları tozdan ve diğer parçacıklardan
korur. Yuvada takılı ortam kartı yokken
kullanmak için bu kapağı saklayın.
Diğer bilgisayarlardaki kapaklar sizin
bilgisayarınıza uymayabilir.
11
ExpressCard yuvası – Ek
bellek, kablolu ve kablosuz bağlantılar,
çoklu ortam ve güvenlik özellikleri için
destek sağlar. 54 mm’lik ve 34 mm’lik
ExpressCard’ları destekler.
NOT: Bilgisayarınız, ExpressCard
yuvasına takılı plastik bir
kapak ile gönderilir. Kapaklar,
kullanılmayan yuvaları tozdan
ve diğer parçaçıklardan korur.
Yuvada takılı ExpressCard yokken
kullanmak için kapağı saklayın;
diğer bilgisayarlardaki kapaklar sizin
bilgisayarınıza uymayabilir.
21
Page 24
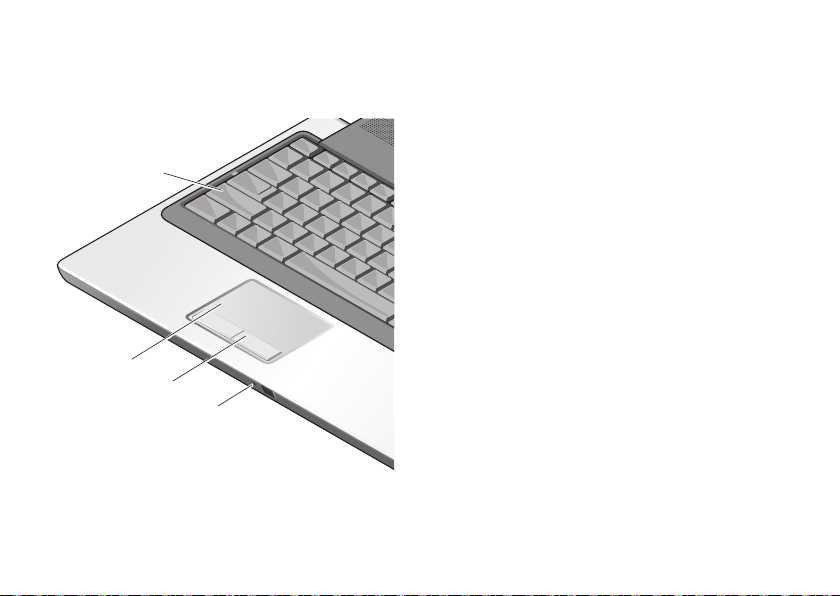
Studio Dizüstü Bilgisayarı Kullanma
1
2
3
4
Bilgisayar Tabanı ve Klavye Özellikleri
22
Caps Lock ışığı – Caps Lock tuşunu
1
kullandığınızda yanar.
Dokunmatik yüzey – İmleci hareket
2
ettirme, seçili öğeleri sürükleme veya
taşıma ve yüzeye dokunarak sağ veya sol
tıklatma gibi fare işlevlerini sağlar.
Dairsel kaydırmayı ve büyütmeyi destekler.
Dairesel kaydırma ve büyütme ayarlarını
değiştirmek için, masaüstünüzün bildirim
alanındaki Dell Dokunmatik yüzey
simgesini çift tıklatın.
Kaydırma ve Büyütme Ayarları
penceresi; kaydırmayı, dairesel kaydırmayı
veya büyütmeyi etkinleştirme veya devre
dışı bırakma, kaydırma alanı genişliğini
ve kaydırma hızını seçme gibi işlemleri
gerçekleştirmenizi sağlar.
Dokunmatik yüzey düğmeleri – Faredeki
3
gibi sol tıklatma ve sağ tıklatma işlevlerini
sağlar.
Analog Mikrofon – Çift mikrofonlu isteğe
4
bağlı dahili bir kameranız yoksa, bu tek
mikrofon konferans görüşmeleri ve sohbet
için kullanılır.
Page 25

Studio Dizüstü Bilgisayarı Kullanma
5
8
7
6
23
Page 26

Studio Dizüstü Bilgisayarı Kullanma
Tüketici Kızılötesi – Belirli yazılım
5
uygulamalarının Dell Travel Remote
(kullanılmadığında ExpressCard yuvasında
saklanabilen isteğe bağlı bir aygıt)
tarafından denetlenmesine olanak tanır.
Parmak izi okuyucusu (isteğe bağlı) –
6
Bilgisayarınızı güvenliğini sürdürmenize
yardımcı olur. Parmağınızı okuyucunun
üzerinde kaydırdığınızda,
Personal
kimliğinizin doğrulanması için benzersiz
parmak iziniz kullanılır (kullanıcı
adlarının ve parolaların girilmesi işlemi
otomatikleştirilerek).
Personal
kullanmak için, Başlat→ Programlar→
DigitalPersona Personal seçeneğini
tıklatın.
yazılımı sayesinde, kullanıcı
yazılımını etkinleştirmek ve
Digital Persona
Digital Persona
24
Klavye/Arkadan Aydınlatmalı Klavye
7
(isteğe bağlı) – İsteğe bağlı arkadan
aydınlatmalı klavye satın aldıysanız, sağ
ok tuşunda arkadan aydınlatmalı klavye
simgesi bulunur
aydınlatmalı klavye, tuşlar üzerindeki
tüm simgeleri aydınlatarak karanlıkta
görülebilmelerini sağlar. Bu klavyeye
yönelik ayarlar, Dell QuickSet kullanılarak
kişiselleştirilebilir. Klavye hakkında daha
fazla bilgi için bkz.
Arkadan Aydınlatmalı Klavye
Parlaklığı Ayarları – Üç aydınlatma
durumu arasında geçiş yapmak için (verilen
sırada) <Fn> ve sağ ok tuşuna basın.
Üç aydınlatma durumu:
a.
tam klavye/dokunmatik yüzey
parlaklığı
b.
yarım klavye/dokunmatik yüzey
parlaklığı
c.
aydınlatma yok
Num Lock ışığı – Num Lock tuşu
8
kullanılırken yanar.
. İsteğe bağlı arkadan
Dell Teknoloji Kılavuzu
.
Page 27

Studio Dizüstü Bilgisayarı Kullanma
1
2
3
4
5
Ekran Özellikleri
Ekran panelinde çift mikrofonla birlikte bir de
isteğe bağlı kamera bulunur.
Ekran – Ekranınız, bilgisayarınızı satın
1
alırken yaptığınız seçimlere göre değişiklik
gösterebilir. Ekranlar hakkında daha fazla
bilgi için bkz.
Sol dijital dizi mikrofon (isteğe bağlı) –
2
Görüntülü sohbet ve ses kaydı için yüksek
kalitede ses sağlamak üzere sağ dijital dizi
mikrofonuyla birleştirilir.
Dell Teknoloji Kılavuzu
.
Kamera etkinlik göstergesi
3
(isteğe bağlı) – Kameranın açık ve kapalı
olduğunu gösterir. Bilgisayarınızı satın
aldığınızda yaptığınız seçimlere göre,
bilgisayarınızda kamera bulunmayabilir.
Kamera (isteğe bağlı) – Video kaydı,
4
konferans ve sohbet için kullanılabilen
yerleşik kamera. Bilgisayarınızı satın
aldığınızda yaptığınız seçimlere göre,
bilgisayarınızda kamera bulunmayabilir.
FastAccess yüz tanıma
(isteğe bağlı) – Dell™ bilgisayarınızın
güvenliğini korumaya yardımcı olur. Bu
gelişmiş yüz tanıma yazılımı, yüzünüzü
öğrenir ve oturum açma parolalarını
kullanma gereksinimini azaltır. Daha
fazla bilgi için Başlat→ Programlar→
FastAccess seçeneğini tıklatın.
Sağ dijital dizi mikrofon (isteğe bağlı) –
5
Görüntülü sohbet ve ses kaydı için yüksek
kalitede ses sağlamak üzere sol dijital dizi
mikrofonla birleştirilir.
25
Page 28

Studio Dizüstü Bilgisayarı Kullanma
Ortam Denetimleri
Ortam denetimlerini kullanmak için, simgeye yumuşakça dokunun ve sonra bırakın. Simgenin
denetimi seçiminizi onaylamak için 2 saniye parlayacaktır ve sonra gözden kaybolacaktır.
Dell MediaDirect/PowerDVD’yi Başlat
Önceki parçayı veya bölümü yürüt
Durdur
Yürüt veya durdur
Bir sonraki parçayı veya bölümü yürüt
26
Sesi kıs
Ses seviyesini düşür
Ses seviyesini artır
Diski çıkar
Page 29

Studio Dizüstü Bilgisayarı Kullanma
1
3
4
2
Pili Çıkarma ve Değiştirme
UYARI: Uyumsuz pil kullanımı yangın veya
patlama riskini artırabilir. Bu bilgisayarda
yalnızca Dell’den satın alınan piller
kullanılmalıdır. Diğer bilgisayarlardaki pilleri
kullanmayın.
UYARI: Pili çıkarmadan önce, bilgisayarı
kapatın ve harici kabloları sökün
(AC adaptörü dahil).
Pili çıkarmak için:
Bilgisayarı kapatın ve tüm harici kabloları
1.
çıkarın.
2.
Bilgisayarı çevirin.
Pil çıkarma kilidini bilgisayarın yan tarafına
3.
doğru kaydırın ve orada tutun.
4.
Pili yuvadan kaydırarak çıkarın.
1 Pil
2 Pil bölmesi
3 Pil çıkarma kilidi
4 SIM kart yuvası göstergesi
Pili değiştirmek için, yerine yerleşene kadar pili
yuvaya kaydırın.
27
Page 30

Studio Dizüstü Bilgisayarı Kullanma
Optik Disk Sürücüsüni Kullanma
DİKKAT: Standart olmayan boyutlardaki
veya şekillerdeki diskleri kullanmayın
(mini-CD’ler ve mini-DVD’ler dahil) aksi
halde sürücü zarar görebilir.
NOT: CD ve DVD’leri oynatırken veya
kaydederken bilgisayarı hareket ettirmeyin.
Diski, etiket yukarıya bakacak şekilde disk
yuvasının ortasına yerleştirin ve yuvanın içine
doğru dikkatlice itin. Sürücü diski otomatik olarak
çeker ve içeriğini okumaya başlar.
28
Diski sürücüden çıkarmak için çıkarma
denetimine nazikçe dokunun
diski çıkarmadan önce işlemi onaylamak için
birkaç saniye boyunca yanıp söner.
. Denetim,
Page 31

Studio Dizüstü Bilgisayarı Kullanma
Yazılım Özellikleri
NOT: Bu bölümde açıklanan özellikler
hakkında daha fazla bilgi için sabit
sürücünüzdeki veya support.dell.com
adresindeki
bakın.
Verimlilik ve İletişim
Bilgisayarınızı sunumlar, broşürler, tebrik
kartları, el ilanı ve elektronik tablolar oluşturmak
için kullanabilirsiniz. Ayrıca, bilgisayarınıza
yüklenen uygulamalara bağlı olarak
dijitalfotoğraf ve görüntüleri düzenleyebilir ve
görüntüleyebilirsiniz. Bilgisayarınızda kurulu olan
yazılım için satın alma siparişinizi kontrol edin.
İnternet’e bağlandıktan sonra, Web sitelerine
erişebilir, e-posta hesabı ayarlayabilir, dosyaları
karşıya yükleyebilir ve karşıdan yükleyebilirsiniz
vb. şeyleri yapabilirsiniz.
Dell Teknoloji Kılavuzu
’na
Eğlence ve Multimedya
Bilgisayarınızı video izlemek, oyun oynamak,
kendi CD’lerinizi oluşturmak, müzik ve
Internet radyosu istasyonlarını dinlemek için
kullanabilirsiniz. Optik disk sürücünüz, CD’ler,
Blu-Ray diskler (bilgisayar satın alınırken bu
seçenek belirlenmişse) ve DVD’ler de dahil
birden fazla disk ortamı biçimini destekleyebilir.
Dijital kameralar ve cep telefonları gibi taşınabilir
aygıtlardan resim ve video dosyalarını karşıdan
yükleyebilir veya kopyalayabilirsiniz. İsteğe
bağlı yazılım uygulamaları diske, MP3 çalar
ve portatif eğlence aygıtları gibi taşınabilir
ürünlere kaydedilebilen veya doğrudan, bağlı
TV, projektör ve ev sineması ekipmanında
yürütülebilen ve görüntülenebilen müzik ve video
dosyalarını düzenlemenize ve oluşturmanıza
olanak tanır.
29
Page 32

Studio Dizüstü Bilgisayarı Kullanma
Masaüstünü Özelleştirme
Görünümü, çözünürlüğü, duvar kağıdını, ekran
koruyucusunu vb. şeyleri Görünümü ve sesleri
kişiselleştir penceresine erişmek suretiyle
değiştirerek masaüstünüzü özelleştirebilirsiniz.
Ekran özellikleri penceresine erişmek için:
Masaüstündeki açık bir alana sağ tıklatın.
1.
Görünümü ve sesleri kişiselleştir
2.
penceresini açmak için Kişiselleştir öğesini
tıklatın ve kişiselleştirme seçenekleriniz
hakkında ayrıntılı bilgi edinin.
Enerji Ayarlarınızı Özelleştirme
Bilgisayarınızdaki güç ayarlarını yapılandırmak
için güç işletim sisteminizdeki güç seçeneklerini
kullanabilirsiniz. Dell bilgisayarla gelen
Microsoft
®
Windows Vista®, varsayılan üç
seçenek sunar:
Dell Tarafından Önerilen
•
— Bu
güç seçeneği, gerek duyduğunuzda
tam performans sağlar ve bilgisayar
kullanılmadığı sürelerde güçten tasarruf eder.
30
Güç koruyucu
•
— Bu güç seçeneği,
bilgisayarın ömrünğü maksimum seviyeye
ulaştırmak için sistem performansını
azaltarak ve bilgisayarınızın ömrünü aşan
tükettiği enerji miktarını azaltarak gücü
bilgisayarınıza kaydeder.
Yüksek performans
•
— Bu güç seçeneği
işlemciniz ve etkinliğiniz arasında uyum
sağlayarak ve sistem performansını
maksimum seviyeye ulaştırarak en yüksek
sistem performansı seviyesi sağlar.
Page 33

Verilerinizi Yedekleme
Dosyaları ve klasörleri belirli aralıklarla
bilgisayarınıza yedeklemeniz tavsiye edilir.
Dosyaların yedeğini almak için:
Başlat
1.
2.
3.
→ Denetim Masası→
Sistem ve Bakım→ Hoşgeldiniz Merkezi→
Dosyaları ve ayarları aktar öğesini tıklatın.
Dosyaları yedekle
seçeneğini tıklatın.
Kullanıcı Hesabı Kontrolüne
iletişim kutusunu tıklatın ve Dosyaları
Yedekle sihirbazındaki yönergeleri takip edin.
veya Bilgisayarı yedekle
Devam Et
Studio Dizüstü Bilgisayarı Kullanma
31
Page 34

Sorunları Çözme
Bu bölümde bilgisayarınız için sorun giderme
bilgileri sağlanmıştır. Aşağıdaki talimatları
kullanarak sorununuzu çözemezseniz,
sayfa 38’taki “Destek Araçlarını Kullanma”
veya sayfa 54’daki “Dell ile Bağlantı Kurma”
bölümlerine bakın.
UYARI: Bilgisayarın kapağını yalnızca
eğitimli servis personeli çıkarabilir.
Gelişmiş servis ve sorun giderme
yönergeleri için support.dell.com
adresindeki Dell destek Web sitesinde
bulunan
Ağ Sorunları
Kablosuz Bağlantılar
ağ bağlantısı kesilmişse
— Kablosuz anahtarı kapalı olabilir. Kablosuz
anahtarını açmak için anahtarı, yerine yerleşene
kadar bilgisayarın arkasından önüne doğru
kaydırın.
32
Service Manual
’a bakın.
- Off - On
(Kapalı) (Açık)
— Kablosuz yönlendirici çevrimdışıdır veya
kablosuz özelliği bilgisayarda devre dışı
bırakılmıştır.
Kablosuz bağlantı yönlendiricinizin
•
açık olduğundan veya veri kaynağınıza
bağlandığından (kablo modem veya ağ hub’ı)
emin olun.
Kablosuz yönlendiriciye olan bağlantınızı
•
yeniden kurun:
a.
Tüm açık dosyaları kaydedin ve kapatın,
tüm açık programlardan çıkın.
b.
c.
→ Bağlan seçeneğini tıklatın.
Başlat
Kurulumu tamamlamak için ekrandaki
talimatları takip edin.
Page 35

Sorunları Çözme
Kablolu Bağlantılar
Ağ bağlantısıbulunamıyorsa – Kablo gevşemiş
veya hasar görmüştür.
•
Kabloyu kontrol ederek takılı ve hasarsız
olduğundan emin olun.
Entegre ağ konektörü üzerindeki bağlantı
doğrulama ışığı, bağlantınızın çalışıyor olduğunu
teyit etme imkanı ve durum hakkında bilgi
sağlar:
Yeşil — İyi bir bağlantı 10 Mb/sn ağ ve
•
bilgisayar arasında olur.
•
Turuncu — İyi bir bağlantı 100 Mb/sn ağ ve
bilgisayar arasında olur.
•
Sarı — İyi bir bİağlantı 1000 Mb/sn ağ ve
bilgisayar arasında olur.
•
Off (Kapalı) — Bilgisayar, ağda fiziksel
bağlantı bulamıyor.
NOT: Ağ konektörü üzerindeki bağlantı
bütünlüğü ışığı yalnızca kablolu bağlantı
içindir. Bağlantı doğruluğu ışığı kablosuz
bağlantılar için durumu bildirmez.
NOT: Internet’e bağlanamıyorsanız,
ancak geçmişte sorunsuz olarak
bağlanabildiyseniz, ISS servisi kesilmiş
olabilir. Servis durumunu kontrol etmek için
ISP’nizle bağlantı kurun veya daha sonra
tekrar bağlanmayı deneyin.
Güç Sorunları
Güç ışığı kapalıysa – Bilgisayar kapalıdır ya da
güç gelmiyordur.
Güç kablosunu hem bilgisayardaki güç
•
konektörüne hem de elektrik prizine yeniden
yerleştirin.
Bilgisayar güç uzatma kablosuna takılıysa,
•
güç uzatma kablosunun bir elektrik prizine
takılı olduğundan ve güç uzatma kablosunun
açık olduğundan emin olun. Ayrıca,
bilgisayarın doğru şekilde açıldığından emin
olmak için, güç koruma aygıtlarını, çoklu
prizleri ve güç uzatma kablolarını geçici
olarak atlayın.
33
Page 36

Sorunları Çözme
Lamba gibi başka bir aygıtla test ederek
•
elektrik prizinin çalıştığından emin olun.
•
AA adaptörü kablo bağlantılarını kontrol
edin. AC adaptörünün ışığı varsa, AC
adaptöründeki ışığın yandığından emin olun.
Güç ışığı sabit beyaz renkte yanıyorsa ve
bilgisayar yanıt vermiyorsa – Ekran yanıt
vermiyor olabilir. Bilgisayar kapanana kadar güç
düğmesine basın ve sonra tekrar açın. Sorun
devam ederse, support.dell.com adresindeki
Dell Destek web sitesinde bulunan
Kılavuzu
Güç ışığı beyaz yanıp sönüyorsa – Bilgisayar
bekleme modundadır. Klavyede bir tuşa
basın, dokunmatik yüzeyi veya bağlı bir fareyi
kullanarak işaretçiyi hareket ettirin veya normal
çalışma durumuna geri dönmek için güç
düğmesine basın.
’na bakın.
Dell Teknoloji
34
Bilgisayarınızda alımı engelleyen bir
müdahale ile karşılaşırsanız – İstenmeyen
bir sinyal diğer sinyalleri yarıda keserek veya
engelleyerek parazit oluşturuyordur. Çakışmanın
bazı olası nedenleri:
Güç, klavye ve fare uzatma kabloları.
•
Çok anahtarlı uzatma kablosuna çok fazla
•
aygıt bağlanmıştır.
•
Aynı elektrik prizine birden çok anahtarlı
uzatma kablosu takılmıştır.
Bellek Sorunları
Yetersiz bellek mesajı alırsanız –
•
Sorunu çözüp çözmediğini görmek için
kullanmadığınız tüm açık dosyaları kaydedin
ve kapatın, tüm açık programlardan çıkın.
Minimum bellek gereksinimleri için yazılım
•
dokümantasyonuna bakın. Gerekirse,
ek bellek takın (bkz. support.dell.com
adresindeki Dell Destek web sitesinde
bulunan
Servis El Kitabı
).
Page 37

Bilgisayarınızın bellekle başarılı bir şekilde
•
iletişim kurduğundan emin olmak için
bellek modüllerini yeniden takın (bkz.
support.dell.com adresindeki Dell Destek
web sitesinde bulunan
Başka bellek sorunlarınız varsa –
Bellek takma yönergelerini takip ettiğinizden
•
emin olun (bkz. support.dell.com
adresindeki Dell Destek web sitesinde
bulunan
Servis El Kitabı
Bellek modülünün bilgisayarınızla uyumlu
•
olup olmadığını kontrol edin. Bilgisayarınız
DDR2 belleği desteklemektedir. Bilgisayarınız
tarafından desteklenen bellek türü hakkında
daha fazla bilgi edinmek için, bkz. “Temel
Özellikler”, sayfa 58.
Dell Diagnostics’i çalıştırın (bkz. “Dell
•
Diagnostics”, sayfa 41).
Bilgisayarınızın bellekle başarılı bir şekilde
•
iletişim kurduğundan emin olmak için (bkz.
support.dell.com adresindeki Dell Destek
web sitesinde bulunan
bellek modüllerini yeniden takın.
Servis El Kitabı
).
Servis El Kitabı
Sorunları Çözme
Kilitler ve Yazılım Sorunları
Bilgisayar başlatılmazsa – Güç kablosunun
bilgisayara ve elektrik prizine sıkıca
).
)
bağlandığından emin olun.
Program yanıt vermeyi durdurursa – Programı
sonlandırın:
Aynı anda <Ctrl><Shift><Esc> tuşlarına
1.
basın.
2.
Uygulamalar
3.
Yanıt vermeyen programı tıklatın
Görevi Sonlandır
4.
Program art arda çökerse – Yazılım belgelerini
kontrol edin. Gerekiyorsa programı kaldırın ve
sonra yeniden yükleyin.
NOT: Yazılım genellikle kendi belgelerinde
veya ortamda (CD veya DVD) yükleme
talimatlarını içerir.
öğesini tıklatın.
öğesini tıklatın.
35
Page 38

Sorunları Çözme
Bilgisayar yanıt vermeyi durdurursa -
DİKKAT: İşletim sistemini kapatmayı
gerçekleştiremiyorsanız verilerinizi
kaybedebilirsiniz.
Bilgisayarı kapatın. Klavyenizdeki bir tuşa
basarak veya fareyi hareket ettirerek yanıt
alamazsanız, bilgisayar kapanana ve yeniden
başlatılana kadar en az 8-10 saniye boyunca
güç düğmesine basın.
Program Microsoft
®
Windows® işletim
sisteminin önceki sürümüne göre
tasarlanmışsa –
Program Uyumluluk Sihirbazı’nı çalıştırın.
Uyumluluk Sihirbazı, bir programı, Windows
Vista işletim sistemi olmayan ortamlara benzer
bir ortamda çalışacak şekilde yapılandırır.
Başlat
1.
→ Denetim Masası→ Programlar
seçeneğini tıklatın. Windows’un bu sürümü
ile daha eski bir programı çalıştırın.
Karşılama ekranında
2.
3.
Ekrandaki talimatları izleyin.
İleri seçeneğini tıklatın.
36
Sabit mavi bir ekran görünürse – Bilgisayarı
kapatın. Klavyenizdeki bir tuşa basarak veya
dokunmatik yüzey ya da fare yoluyla işaretçiyi
hareket ettirerek yanıt alamazsanız, bilgisayar
kapanana kadar en az 8-10 saniye güç
düğmesine basın ve bilgisayarı yeniden başlatın.
Başka yazılım sorunları varsa –
Dosyalarınızı hemen yedekleyin.
•
Sabit sürücü veya CD’leri kontrol etmek için
•
bir virüs tarama programı kullanın.
Tüm açık dosya ve programları kaydedin ve
•
kapatın veya Başlat menüsü yardımıyla
bilgisayarınızı kapatın.
Sorun giderme bilgileri için yazılım belgelerini
•
kontrol edin veya yazılım üreticisiyle bağlantı
kurun:
Programın bilgisayarınıza kurulu işletim
–
sistemiyle uyumlu olduğundan emin olun.
–
Bilgisayarınızın yazılımı çalıştırmak için
gerekli minimum donanım gereksinimlerini
karşıladığından emin olun. Bilgi için
yazılım dokümantasyonuna bakın.
Page 39

Programın kurulduğundan ve uygun
–
şekilde yapılandırıldığından emin olun.
–
Aygıt sürücülerinin programla
çakışmadığını doğrulayın.
–
Gerekiyorsa programı kaldırın ve sonra
yeniden yükleyin.
–
Sorun gidermeye yardımcı olmak için,
görüntülenen tüm hata iletilerini not edin.
Sorunları Çözme
37
Page 40

Destek Araçlarını Kullanma
Dell Destek Merkezi
Dell Destek Merkezi; ihtiyaç duyduğunuz servis,
destek ve sisteme özgü bilgileri bulmanıza
yardımcı olur. Dell Destek Merkezi ve mevcut
destek araçları hakkında daha fazla bilgi için
support.dell.com adresinde bulunan Services
(Servisler) sekmesini tıklatın.
Uygulamayı çalıştırmak için görev çubuğundaki
simgesini i tıklatın. Ana sayfa erişim için bağlantılar
sağlar:
Kendi Kendine Yardım (Sorun giderme,
•
Güvenlik, Sistem Performansı, Ağ/Internet,
Yedekleme/Kurtarma ve Windows Vista)
Uyarılar (bilgisayarınızla ilgili teknik destek
•
uyarıları)
38
Dell Yardımı (DellConnect
•
Destek, Müşteri Hizmetleri, Eğitim ve
Eğiticiler, Telefonda Dell’den Yardım Alma ve
PC CheckUp ile Çevrimiçi Tarama)
Sisteminiz Hakkında (Sistem Belgeleri,
•
Garanti Bilgisi, Sistem Bilgileri, Yükseltmeler
ve Aksesuarlar)
Dell Destek Merkezi ana sayfasının üst
tarafında, bilgisayarınızın servis etiketi ve hızlı
servis koduyla birlikte model numarası da
görüntülenir.
Dell Destek Merkezi hakkında daha fazla bilgi
için sürücünüzdeki
veya support.dell.com adresindeki Dell Destek
web sitesine bakın.
Dell Teknoloji Kılavuzu
™
ile Teknik
’na
Page 41

Destek Araçlarını Kullanma
Sistem Mesajları
Bilgisayarınızda bir sorun veya hata varsa,
nedenini tanımlamanıza ve sorunu çözmek için
gereken eylem hakkında yardım edecek bir
Sistem Mesajı görüntülenebilir.
NOT: Aldığınız ileti aşağıdaki örneklerde
listelenmiyorsa, işletim sisteminin veya ileti
göründüğünde çalışmakta olan programın
belgelerine bakın. Alternatif olarak
support.dell.com adresindeki Dell Destek
web sitesinde veya bilgisayarınızda bulunan
Dell Teknoloji Kılavuzu
için sayfa 54 teki “Dell ile Bağlantı Kurma”
bölümüne bakın.
Uyarı! Bu sistemi önyüklemeye ilişkin önceki
girişimler denetim noktasında başarısız oldu
[nnnn]. Bu sorunu çözmeye yönelik yardım
için lütfen bu denetim noktasını not alın
ve Dell Teknik Destek – ile bağlantı kurun.
Bilgisayar aynı hatayı üç kez art arda vererek
önyükleme yordamını tamamlayamadı (yardım
için sayfa 54 teki “Dell ile Bağlantı Kurma”
bölümüne bakın).
’na ya da yardım
CMOS sağlama noktası hatası – Anakart
hatası veya RTC zayıf pil ihtimali. Pili değiştirin.
support.dell.com adresinde bulunan Dell
Destek web sitesindeki
veya yardım için sayfa 54 teki “Dell ile Bağlantı
Kurma” bölümüne bakın.
CPU fanı hatası – CPU fanı bozuldu. CPU
fanını değiştirin. support.dell.com adresindeki
Dell Destek web sitesinde bulunan
Manual
’a bakın.
Sabit disk sürücüsü hatası – HDD POST
sırasında olası sabit disk sürücüsü hatası.
Yardım için bkz. “Dell ile Bağlantı Kurma”,
sayfa 54.
Sabit disk sürücüsü okuma hatası – HDD
önyükleme testi sırasında olası sabit disk
sürücüsü hatası. Yardım için bkz. “Dell ile
Bağlantı Kurma”, sayfa 54.
Klavye hatası – Klavye hatası veya gevşek
kablo.
Servis El Kitabı
Service
’na bakın
39
Page 42

Destek Araçlarını Kullanma
Önyükleme aygıtı mevcut değil – Sabit disk
sürücüsünde önyüklenebilir bölüntü mevcut
değil, sabit disk sürücüsü kablosu gevşek veya
önyüklenebilir aygıt mevcut değil.
Sabit sürücü önyükleme aygıtınızsa,
•
kabloların bağlı olduğundan ve sürücünün
uygun şekilde takıldığından ve önyükleme
aygıtı olarak bölümlendiğinden emin olun.
Sistem kurulumuna girin ve önyükleme sırası
•
bilgilerinin doğru olduğundan emin olun
(bilgisayarınızda veya support.dell.com
adresindeki Dell Destek web sitesinde bulunan
Dell Teknoloji Kılavuzu
Süreölçer tıklama kesintisi yok – Sistem
kartındaki bir yonga yanlış çalışıyor olabilir veya
anakart hatası olabilir (yardım için bkz. “Dell ile
Bağlantı Kurma”, sayfa 54).
USB aşırı akım hatası – USB aygıtı bağlantısını
kesin. Uygun şekilde çalışabilmesi için USB
aygıtınızın daha fazla güce ihtiyacı vardır. USB
aygıtını bağlamak için harici bir güç kaynağı
kullanın veya aygıtınızın iki USB kablosu varsa,
her ikisini de bağlayın.
’na bakın).
40
DİKKAT - Sabit Disk KENDİ KENDİNE İZLEME
SİSTEMİ bir parametrenin normal çalışma
aralığını aştığını rapor etti. Dell verilerinizin
düzenli şekilde yedeğini almanızı tavsiye
etmektedir. Sırada olmayan bir parametre
olası bir sabit sürücü sorununu gösterebilir
veya göstermeyebilir – S.M.A.R.T hatası, olası
sabit disk sürücüsü hatası. Bu özellik BIOS
kurulumunda etkinleştirilebilir veya devre dışı
bırakılabilir (yardım için bkz. “Dell ile Bağlantı
Kurma”, sayfa 54).
Donanım Sorun Giderici
İşletim sistemi kurulumu sırasında aygıt
bulunmazsa veya bulunur ancak yanlış
yapılandırılırsa, uyumsuzluğu çözmek için
Donanım Sorun Giderici’yi kullanabilirsiniz.
Donanım Sorun Gidericisi’ni başlatmak için:
Başlat
1.
2.
→ Yardım ve Destek öğesini
tıklatın.
Arama alanına
(donanım sorun giderici) yazın ve aramayı
başlatmak için <Enter> tuşuna basın.
hardware troubleshooter
Page 43

Destek Araçlarını Kullanma
Arama sonuçlarında, sorununuzu en iyi
3.
tanımlayan seçeneği tıklatın ve diğer sorun
giderme adımlarını tamamlayın.
Dell Diagnostics
Bilgisayarınızla ilgili bir sorun yaşarsanız,
sayfa 35’de bulunan “Kilitler ve Yazılım Sorunları”
bölümündeki denetimleri gerçekleştirin ve teknik
yardım için Dell ile bağlantı kurmadan önce Dell
Diagnostics’i çalıştırın.
Başlamadan önce bu yordamları yazdırmanızı
öneririz.
DİKKAT: Dell Diagnostics yalnızca Dell
marka bilgisayarlarda çalışır.
NOT:
Sürücüler ve Yardımcı Programlar
ortamı isteğe bağlıdır ve bilgisayarınızla
birlikte verilmeyebilir.
Bilgisayarınızın yapılandırma bilgilerini gözden
geçirin ve sınamak istediğiniz aygıtın sistem
kurulumu programında görüntülendiğinden
ve etkin olduğundan emin olun.
Kılavuzu
’nda Sistem Kurulumu bölümüne bakın.
Dell Teknoloji
Sabit diskinizden veya
Drivers and Utilities
(Sürücüler ve Yardımcı Programlar) ortamından
Dell Diagnostics uygulamasını başlatın.
Dell Diagnostics Programını Sabit
Sürücünüzden Başlatma
Dell Diagnostics, sabit diskinizdeki gizli bir tanı
yardımcı programı bölümünde bulunur.
NOT: Bilgisayarınız bir ekran görüntüsünü
görüntüleyemiyorsa, sayfa 54 teki “Dell ile
Bağlantı Kurma” bölümüne bakın.
Bilgisayarınızın, düzgün şekilde çalıştığı
1.
bilinen bir elektrik prizine bağlı olduğundan
emin olun.
Bilgisayarınızı açın (veya yeniden başlatın).
2.
™
DELL
3.
logosu göründüğünde hemen <F12>
tuşuna basın. Önyükleme menüsünden
Tanılamalar öğesini seçin ve <Enter> tuşuna
basın.
NOT: Çok uzun süre beklerseniz ve
işletim sistemi logosu görünürse,
Microsoft
®
Windows® masaüstünü görünceye
kadar beklemeye devam edin; sonra,
bilgisayarınızı kapatın ve tekrar deneyin.
41
Page 44

Destek Araçlarını Kullanma
NOT: Tanılama yardımcı program
bölümünün bulunamadığını belirten bir
mesaj görürseniz,
Programlar
Sürücüler ve Yardımcı
ortamından Dell Diagnostics’i
çalıştırın.
Sabit diskinizdeki tanılama yardımcı
4.
programı disk bölümünden Dell Diagnostics’i
başlatmak için herhangi bir tuşa basın.
Sürücüler ve Yardımcı Programlar
Ortamından Dell Diagnostics’i Başlatma
Sürücüler ve Yardımcı Programlar
1.
ortamını
takın.
Bilgisayarı kapatıp tekrar başlatın.
2.
DELL logosu göründüğünde, hemen <F12>
tuşuna basın.
NOT: Çok uzun süre beklerseniz
ve işletim sistemi logosu görünürse,
Microsoft
®
Windows® masaüstünü
görünceye kadar beklemeye devam edin;
sonra, bilgisayarınızı kapatın ve tekrar
deneyin.
42
NOT: Sonraki adımlar, önyükleme
sırasını yalnızca bir kez değiştirir. Sonraki
başlatmada sistem kurulumu programında
belirtilen aygıtlara göre bilgisayar
önyükleme yapar.
Önyükleme aygıtı listesi göründüğünde
3.
CD/DVD/CD-RW öğesini vurgulayın ve
<Enter> tuşuna basın.
Görünen menüden
4.
CD-ROM’dan
önyükleme seçeneğini belirleyin ve <Enter>
tuşuna basın.
CD menüsünü başlatmak için 1 yazın ve
5.
ilerlemek için <Enter> tuşuna basın.
6.
Numaralı listeden
32 Bit Dell Diagnostics’i
Çalıştır öğesini seçin. Birden çok sürüm
listelenmişse, bilgisayarınıza uygun sürümü
seçin.
Dell Diagnostics
7.
Ana Menüsü göründüğünde,
çalıştırmak istediğiniz testi seçin.
Page 45

İşletim Sisteminizi Geri Yükleme
İşletim sisteminizi aşağıdaki şekillerde eski
durumuna getirebilirsiniz:
Sistem
•
•
Geri Yükleme, veri dosyalarını
etkilemeden bilgisayarınızı daha önceki
bir çalışma durumuna döndürür. İşletim
sisteminizi geri yüklemek ve veri dosyalarını
korumak için Sistem Geri yüklemeyi ilk
çözüm olarak kullanın.
Dell
Fabrika Görüntüsünü Geri Yükleme, sabit
sürücünüzü bilgisayarınızı satın aldığınızdaki
çalışma durumuna döndürür. Bu prosedür
sabit diskteki tüm veriyi kalıcı olarak siler ve
bilgisayarınızı aldıktan sonra yüklediğiniz
tüm programları kaldırır. Yalnızca Sistem
Geri Yükleme işletim sistemi probleminizi
çözmediyse Dell Fabrika İmajı Geri Yükleme’yi
kullanın.
Bilgisayarınızla birlikte bir İşletim Sistemi
•
ortamı geldiyse, işletim sisteminizi geri
yüklemek için bu ortamı kullanabilirsiniz.
Bununla birlikte, İşletim Sistemi ortamının
kullanılması ile de sabit sürücüdeki
tüm veriler silinir. Diski yalnızca Sistem
Geri Yükleme işletim sistemi sorununu
gidermediyse kullanın.
Sistem Geri Yükleme
Donanım, yazılım veya diğer sistem ayarlarında
yapılan değişiklikler bilgisayarı istenmeyen bir
çalışma durumunda bıraktıysa, Windows işletim
sistemleri bilgisayarınızı önceki bir çalışma
durumuna döndürmenize olanak tanıyan Sistem
Geri Yükleme seçeneği sunar. Sistem Geri
Yükleme seçeneğinin bilgisayarınızda yaptığı
değişikliklerin tümü geri alınabilir.
DİKKAT: Veri dosyalarınızı düzenli olarak
yedekleyin. Sistem Geri Yükleme, veri
dosyalarınızı izlemez veya kurtarmaz.
43
Page 46

İşletim Sisteminizi Geri Yükleme
NOT: Bu belgede bulunan yordamlar
varsayılan Windows görünümüne
göre hazırlanmıştır; bu nedenle Dell
™
bilgisayarınızı Windows Klasik görünümüne
ayarladıysanız sizin için geçerli olmayabilir.
Sistem Geri Yüklemeyi Başlatma
Başlat
1.
2.
seçeneğini tıklatın.
Aramayı Başlat
kutusuna,
System Restore
(Sistem Geri Yükleme) yazın ve <Enter>
tuşuna basın.
NOT: Kullanıcı Hesabı Denetimi penceresi
görünebilir. Bilgisayarda yönetici hakkınız
varsa, Devam’ı tıklatın; yoksa, istenen
eylemi gerçekleştirmek için sistem
yöneticinize başvurun.
İleri
3.
’yi tıklatın ve ekrandaki komut istemlerini
uygulayın.
Sistem Geri Yükleme sorununuzu çözmezse,
gerçekleştirdiğiniz geri yükleme işlemini geri
alabilirsiniz.
44
Son Sistem Geri Yükleme İşlemini Geri Alma
NOT: Son gerçekleştirilen sistem geri
yükleme işlemini geri almadan önce, açık
olan tüm dosyaları kaydederek kapatın ve
tüm açık programlardan çıkın. Sistem geri
yükleme bitene kadar hiçbir dosyayı veya
programı değiştirmeyin, açmayın veya
silmeyin.
Başlat
1.
2.
seçeneğini tıklatın.
Aramayı Başlat
kutusuna,
System Restore
(Sistem Geri Yükleme) yazın ve <Enter>
tuşuna basın.
Son geri yükleme işlemimi geri al
3.
seçeneğini ve İleri öğesini tıklatın.
Page 47

İşletim Sisteminizi Geri Yükleme
Dell Fabrika Görüntüsünü Geri Yükleme
DİKKAT: Dell Fabrika Görüntüsünü Geri
Yükleme’nin kullanılması sabit sürücüdeki
tüm verilerin silinmesine ve bilgisayarı
aldıktan sonra kurmuş olduğunuz tüm
program veya sürücülerin kaldırılmasına
neden olur. Mümkünse, bu seçenekleri
kullanmadan önce verilerinizin yedeğini
alın. Yalnızca Sistem Geri Yükleme işletim
sistemi probleminizi çözmediyse Dell
Fabrika İmajı Geri Yükleme’yi kullanın.
NOT: Dell Fabrika Görüntüsünü Geri
Yükleme, belirli ülkelerde veya belirli
bilgisayarlarda kullanılamayabilir.
Dell Fabrika Görüntüsünü Geri Yükleme’yi
yalnızca işletim sisteminizi geri yüklemek için
son yöntem olarak kullanın. Bu seçenekler
işletim sisteminizi bilgisayarınızı satın aldığınız
zamanki işletim durumuna geri yükler. Veri
dosyaları da dahil bilgisayarınızı aldıktan sonra
eklediğiniz tüm programlar veya dosyalar,
sabit sürücüden kalıcı olarak silinir. Veri
dosyaları belgeler, elektronik tablolar, e-posta
iletileri, dijital fotoğraflar, müzik dosyaları gibi
dosyalardır. Fabrika İmajı Geri Yükleme’yi
kullanmadan önce mümkünse tüm verileri
yedekleyin.
Dell Fabrika Görüntüsünü Geri Yükleme
Bilgisayarı açın. Dell logosu göründüğünde
1.
Vista Gelişmiş Önyükleme Seçenekleri
penceresine erişmek için birkaç kez <F8>
tuşuna basın.
Bilgisayarınızı Onarın
2.
3.
Sistem Geri Yükleme Seçenekleri
penceresi görünür.
4.
Bir klavye düzeni seçin ve
tıklatın.
Kurtarma seçeneklerine erişmek için,
5.
yerel kullanıcı olarak oturum açın. Komut
istemine erişmek için Kullanıcı adı alanına
administrator
ardından Tamam seçeneğini tıklatın.
seçeneğini belirleyin.
İleri seçeneğini
(yönetici) yazın ve
45
Page 48

İşletim Sisteminizi Geri Yükleme
Dell Fabrika Görüntüsünü Geri
6.
Yükleme seçeneğini tıklatın. Dell Fabrika
Görüntüsünü Geri Yükleme karşılama
ekranı görüntülenir.
NOT: Yapılandırmanıza bağlı olarak, önce
Dell Fabrika Araçları öğesini, ardından
Dell Fabrika Görüntüsünü Geri Yükleme
öğesini seçmeniz gerekebilir.
İleri
7.
seçeneğini tıklatın. Veri Silme Onayı
ekranı görünür.
DİKKAT: Fabrika Görüntüsünü Geri
Yükleme ile devam etmek istemiyorsanız
İptal öğesini tıklatın.
Sabit sürücünüzü yeniden formatlamayla
8.
ve sistem yazılımın fabrika ayarına geri
yüklemeye devam etmek istediğinizi
onaylamak için onay kutusunu, ardından da
İleri seçeneğini tıklatın.
46
Geri yükleme işlemi başlar ve tamamlanması
beş dakika veya daha fazla sürer. İşletim
sistemi ve fabrika ayarı ile yüklenen
uygulamalar fabrika ayarına geri
yüklendiğinde bir mesaj belirir.
Sistemi yeniden önyüklemek için
9.
seçeneğini tıklatın.
Son
İşletim Sistemi Yeniden Kurulumu
Başlamadan Önce
Windows işletim sistemini yeniden yükleyerek
yeni yüklenen sürücü sorununu gidermeyi
düşünüyorsanız, ilk önce Windows Aygıt
Sürücüsü Geri Alma’yı kullanmayı deneyin. Aygıt
Sürücüsü Geri Alma sorunu çözmezse, işletim
sisteminizi yeni aygıt sürücüsünü yüklemeden
önceki durumuna geri döndürmek için Sistem
Geri Yükleme özelliğini kullanın. Bkz. “Microsoft
Windows Sistem Geri Yükleme’yi Kullanma”,
sayfa 43.
Page 49

İşletim Sisteminizi Geri Yükleme
DİKKAT: Kurulumu yapmadan önce, birincil
sabit sürücünüzdeki tüm veri dosyalarını
yedekleyin. Geleneksel sabit sürücü
yapılandırmaları için, birincil sabit sürücü,
bilgisayarın ilk algıladığı sürücüdür.
Windows’u yeniden yüklemek için aşağıdakiler
gereklidir:
Dell İşletim Sistemi
•
Dell Sürücüleri ve Yardımcı Programları
•
ortamı
ortamı
NOT:
Dell Sürücüleri ve Yardımcı
Programları
ortamı bilgisayarın montajı
sırasında kurulan sürücüleri içerir. Gerekli
tüm sürücüleri yüklemek için
ve Yardımcı Programları
Dell Sürücüleri
ortamını kullanın.
Bilgisayarınızı veya istediğiniz ortamı
sipariş ettiğiniz bölgeye bağlı olarak
Sürücüleri ve Yardımcı Programları
ve
İşletim Sistemi
ortamı bilgisayarınızla
Dell
ortamı
birlikte gönderilmeyebilir.
Windows Vista’yı yeniden yükleme
Yeniden yükleme işleminin tamamlanması bir
veya iki saat sürebilir. İşletim sistemini yeniden
yükledikten sonra, aygıt sürücülerini, virüsten
koruma programını ve diğer yazılımları da
yeniden yüklemeniz gerekir.
Açık dosyaları kaydedip kapatın ve açık
1.
programlardan çıkın.
İşletim Sistemi
2.
3.
Windows Yükle
diskini takın.
mesajı görünürse Çıkış
öğesini tıklatın.
Bilgisayarı yeniden başlatın.
4.
DELL logosu göründüğünde hemen <F12>
5.
tuşuna basın.
NOT: Çok uzun süre beklerseniz ve işletim
sistemi logosu görünürse, Microsoft
Windows
®
masaüstünü görünceye
®
kadar beklemeye devam edin; sonra,
bilgisayarınızı kapatın ve tekrar deneyin.
47
Page 50

İşletim Sisteminizi Geri Yükleme
NOT: Sonraki adımlar, önyükleme
sırasını yalnızca bir kez değiştirir. Sonraki
başlatmada sistem kurulumu programında
belirtilen aygıtlara göre bilgisayar
önyükleme yapar.
Önyükleme aygıtı listesi göründüğünde
6.
CD/DVD/CD-RW Sürücüsü öğesini
vurgulayın ve <Enter> tuşuna basın.
CD-ROM’dan önyükleme
7.
bir tuşa basın. Kurulumu tamamlamak için
ekrandaki talimatları uygulayın.
için herhangi
48
Page 51

Yardım Yardım
Bilgisayarınızla ilgili sorun yaşarsanız sorunu
belirlemek ve gidermek için aşağıdaki adımları
tamamlayın:
Bilgisayarınızda yaşanan problemle ilgili bilgi
1.
ve prosedürler için sayfa 32 teki “Problemleri
Çözme” bölümüne bakın.
Dell Diagnostics’in nasıl çalıştırılacağına
2.
ilişkin prosedürler için sayfa 41 deki “Dell
Diagnostics” bölümüne bakın.
Sayfa
3.
4.
53 te bulunan “Tanılama Denetim
Listesini” doldurun.
Yükleme ve sorun giderme prosedürleri ile
ilgili yardım için Dell Destek’te
(support.dell.com) bulunan Dell’in kapsamlı
çevrimiçi hizmetler paketini kullanın.
Çevrimiçi Dell Desteği’nin daha ayrıntılı
listesi için sayfa 50 de bulunan “Çevrimiçi
Servisler” bölümüne bakın.
Önceki adımlar sorunu çözmediyse,
5.
sayfa 53’deki “Aramadan Önce” ve ardından
sayfa 54’daki “Dell ile Bağlantı Kurma”
bölümlerine bakın.
NOT: Destek ekibinin gerekli prosedürlerle
ilgili olarak size yardımcı olabilmesi için
bilgisayarınızın yanındaki telefonla veya
bilgisayarınızdan Dell Destek’i arayın.
NOT: Dell’in Hızlı Servis Kodu sistemi tüm
ülkelerde kullanılamayabilir.
Aramayı doğrudan uygun destek personeline
yönlendirmek için, Dell’in otomatik telefon
sistemi tarafından yapmanız istendiğinde Hızlı
Servis Kodunuzu girin. Hızlı Servis Kodunuz
yoksa, Dell Aksesuarları klasörünü açın,
Hızlı Servis Kodu simgesini çift tıklatın ve
yönergeleri uygulayın.
49
Page 52

Yardım Yardım
NOT: Bazı servisler ABD. dışındaki tüm
bölgelerde her zaman kullanılabilir değildir.
Kullanılabilirliğe ilişkin bilgi için yerel Dell
temciliciliğinizi arayın.
Teknik Destek ve Müşteri Hizmetleri
Dell’in destek servisi Dell donanımıyla ilgili
sorularınıza yanıt vermek için kullanılabilir.
Destek personelimiz hızlı ve doğru yanıtlar
vermek için bilgisayar tabanlı tanı kullanır.
Dell’in destek servisine başvurmak için
sayfa 53’deki “Aramadan Önce” adlı bölüme ve
ardından bölgenize ilişkin iletişim bilgilerine bakın
veya support.dell.com adresini ziyaret edin.
DellConnect™
DellConnect, bir Dell servis ve destek ortağının
geniş bant bağlantısı yoluyla bilgisayarınıza
erişim sağlamasına, sorununuzu tanılamasına
ve denetiminiz altında bu sorunu gidermesine
olanak tanıyan basit bir çevrimiçi erişim aracıdır.
Daha fazla bilgi için support.dell.com adresine
giderek DellConnect seçeneğini tıklatın.
50
Çevrimiçi Servisler
Aşağıdaki web sitelerinden Dell ürünler ve
servisler hakkında bilgi alabilirsiniz:
www.dell.com
•
www.dell.com/ap •(Yalnızca Asya/Pasifik
ülkeleri)
www.dell.com/jp
•
•
www.euro.dell.com
•
www.dell.com/la
ülkeleri)
www.dell.ca
•
Dell Destek servisine aşağıdaki web siteleri ile
e-posta adreslerinden erişebilirsiniz:
Dell Destek web siteleri
•
support.dell.com
support.jp.dell.com• (Yalnızca Japonya)
•
support.euro.dell.com
(Yalnızca Japonya)
(Yalnızca Avrupa)
(Latin Amerika ve Karayip
(Yalnızca Kanada)
(Yalnızca Avrupa)
Page 53

Yardım Yardım
Dell Support e-posta adresler
•
mobile_support@us.dell.com
support@us.dell.com•
•
la-techsupport@dell.com
Amerika ve Karayip ülkeleri)
apsupport@dell.com
•
ülkeleri)
Dell Pazarlama ve Satış e-posta adresleri
•
apmarketing@dell.com
Pasifik ülkeleri)
sales_canada@dell.com
•
Adsız dosya aktarım protokolü (FTP)
•
ftp.dell.com
Oturum aç kullanıcı olarak: adsız ve parola
olarak e-posta adresinizi kullanın.
(Yalnızca Latin
(Yalnızca Asya/Pasifik
(Yalnızca Asya/
(Yalnızca Kanada)
AutoTech Servisi
Dell’in otomatik destek servisi (Authotech) Dell
müşterileri tarafından taşınabilir ve masaüstü
bilgisayarlara ilişkin en sık sorulan sorulara
kayıtlı yanıtlar sağlar.
AutoTech servisini aradığınızda, sorunuzla ilgili
konuları seçmek için telefonunuzun tuş tonunu
kullanın. Bulunduğunuz bölgede arayacağınız
telefon numarasına erişme hakkındaki
yönergeler için, sayfa 54 teki “Dell ile Bağlantı
Kurma” bölümüne bakın.
Otomatik Sipariş Durumu Servisi
Sipariş ettiğiniz tüm Dell ürünlerinin durumunu
denetlemek için support.dell.com adresine
gidebilir veya otomatik sipariş durumu servisini
arayabilirsiniz. Siparişinizle ilgili bulunması
ve bildirilmesi gereken bilgileri kayıt sizden
isteyecektir. Siparişimizle ilgili sorunlar nedeniyle
bulunduğunuz bölgede arayacağınız telefon
numarası için sayfa 54’daki “Dell ile Bağlantı
Kurma” bölümüne bakın.
51
Page 54

Yardım Yardım
Eksik parça, yanlış parça veya yanlış
faturalandırma gibi siparişinizle ilgili sorununuz
müşteri varsa Dell ile irtibata geçin. Aradığınızda
fatura ya da paket ekstreniz yanınızda mı
Bulunduğunuz bölgede arayacağınız telefon
numarası için sayfa 54’daki “Dell ile Bağlantı
Kurma” bölümüne bakın.
Ürün Bilgileri
Dell’in sunduğu ek ürünlere ilişkin bilgilere
gereksinim duyarsanız veya sipariş vermek
isterseniz, www.dell.com adresindeki Dell web
sitesini ziyaret edin. Bulunduğunuz bölgede
arayacağınız telefon numarası için veya bir satış
uzmanı ile konuşmak için sayfa 54’daki “Dell ile
Bağlantı Kurma” bölümüne bakın.
52
Garanti Kapsamında Onarım veya Ödeme için İade Edilen Öğeler
Onarım veya kredi için iade edilecek ürünleri
aşağıdaki gibi hazırlayın:
İade Ürün Yetki Numarası edinmek için
1.
arayın ve kutunun dışına açık ve görünür
şekilde yazın.
Bulunduğunuz bölgede arayacağınız telefon
2.
numarası için sayfa 54’daki “Dell ile Bağlantı
Kurma” bölümüne bakın.
Faturanızın bir kopyası ile iade nedeninizi
3.
açıklayan bir mektup bırakın.
4.
Çalıştırdığınız testleri ve Dell Diagnostics
(bkz. Dell Diagnostics, sayfa 41) tarafından
raporlanan tüm hata iletilerini gösteren
Tanılama Denetim Listesi’nin (bkz. “Tanılama
Denetim Listesi”, sayfa 53) bir kopyasını
ekleyin.
Dell’i
Page 55

Yardım Yardım
İade ödeme içinse, iade edilecek öğelere ait
5.
(güç kabloları, yazılım, kılavuzlar vb.) tüm
aksesuarları ilave edin.
Orijinal (veya eşdeğeri) pakette iad
6.
şekilde ürünü paketleyin.
Ayrıca gönderim masrafları size aittir. İade
7.
edilen tüm ürünleri sigortalama sorumluluğu
ve Dell’e gönderilmeleri sırasında kaybolma
riski de size aittir. Ödemeli paketler kabul
edilmez.
Önceden belirtilen gereklilikleri karşılamayan
8.
iadeler Dell kabul masasında geri çevrilerek
size geri gönderilir.
e edilecek
Aramadan Önce
NOT: Ararken, Hızlı Servis Kodunuzu hazır
bulundurun. Kod Dell otomatik destek
telefon sisteminin daha etkin şekilde sizi
yönlendirmesine yardımcı olur. Ayrıca
Service Tag (Servis Etiketi) (bilgisayarın
altında veya arkasında bulunur) istenir.
Aşağıdaki Tanılama Denetim Listesi’ni
doldurmayı unutmayın. Mümkünse yardım için
Dell’i aramadan önce bilgisayarınızı açın ve
bilgisayarınızın yanındaki bir telefondan veya
bilgisayarınızdan arayın. Sizden klavyeye bazı
komutlar yazmanız, işlemler sırasında ayrıntılı
bilgiler vermeniz veya yalnızca bilgisayarda
gerçekleştirilebilen başka sorun giderme
adımlarını denemeniz istenebilir. Bilgisayar
belgelerini hazır bulundurun.
Tanılama Denetim Listesi
Ad:
•
Tarih:
•
Adres:
•
Telefon Numarası:
•
Service Tag (bilgisayarın arkasında veya
•
altında bulunan barkod):
•
Hızlı Servis Kodu:
53
Page 56

Yardım Yardım
İade Ürün Yetki Numarası (Dell destek
•
teknisyeni tarafından verilmişse):
•
İşletim Sistemi ve Sürümü:
Aygıtlar:
•
Genişleme Kartları:
•
Ağa bağlı mısınız? Evet /Hayır
•
Ağ, sürüm ve ağ bağdaştırıcı:
•
Programlar ve sürümler:
•
Bilgisayarın başlangıç dosyalarının içeriğini
belirlemek için işletim sisteminizin belgelerine
bakın. Bilgisayar yazıcıya bağlıysa her dosyayı
yazdırın. Aksi takdirde Dell’i aramadan önce her
dosyanın içeriğini kaydedin.
Hata mesajı, sesli uyarı kodu veya tanı kodu:
•
Sorunun açıklaması ve gerçekleştirdiğiniz
•
sorun giderme yordamları:
54
Dell ile Bağlantı Kurma
NOT: Dell ile bağlantı kurmadan önce
sayfa 53 teki “Aramadan Önce” bölümüne
bakın.
Amerika Birleşik Devletleri’ndeki müşteriler için
800-WWW-DELL (800-999-3355) numarasını
arayın.
NOT: Etkin bir Internet bağlantınız yoksa,
bağlantı bilgilerini satın alma makbuzu,
paket fişi, fatura veya Dell ürün katalogu
üzerinde bulabilirsiniz.
Dell, çeşitli çevrimiçi ve telefonla destek ve
servis seçenekleri sunmaktadır. Geçerlilik
ülke ve ürüne göre farklılık gösteriyor ve bazı
hizmetler sizin bölgenizde mevcut olmayabilir.
Satış, teknik destek veya müşteri hizmetleri
konularında Dell’le bağlantı kurmak için:
support.dell.com
1.
2.
Sayfanın alt bölümündeki
Country/Region (Ülke/Bölge Seçin)
açılan menüsünde ülkenizi veya bölgenizi
doğrulayın.
adresini ziyaret edin.
Choose A
Page 57

Sayfanın sol tarafındaki
3.
Bağlantı Kurun) seçeneğini tıklatın.
İhtiyacınıza uygun servis veya destek
4.
bağlantısını seçin.
5.
Sizin için uygun olan Dell’le bağlantı kurma
yöntemini seçin.
Contact Us (Bizimle
Yardım Yardım
55
Page 58

Daha Fazla Bilgi Bilgi ve Kaynaklar
Gerekirse: Bkz.
işletim sisteminizi yeniden yükleme. İşletim Sistemi aracı.
bilgisayarınız için tanılayıcı bir program
çalıştırır, bilgisayar sistem yazılımını yeniden
yükler veya bilgisayarınız ve benioku dosyaları
için sürücüleri günceller.
işletim sisteminiz, çevre birim aygıtlarının
bakımı, RAID, Internet, Bluetooth
e-posta hakkında daha fazla bilgi edinin.
®
, ağ ve
Drivers and Utilities
NOT: Sürücüler ve belge güncelleştirmeleri
support.dell.com adresindeki
™
Dell
Destek web sitesinde bulunabilir.
Dell Teknoloji Kılavuzu
yüklüdür.
CD’si.
sabit sürücünüzde
bilgisayarınızı yeni veya ek bellekle ya da yeni
bir sabit sürücüyle yükseltme.
aşınmış veya bozuk parçaları yeniden takma
veya değiştirme.
56
support.dell.com adresindeki Dell Destek Web
sitesinde bulunan
NOT: Bazı ülkelerde, bilgisayarınızın
açılması ve parçalarının değiştirilmesi
garantinizi geçersiz kılabilir.
Bilgisayarınızın içinde çalışmadan önce
garanti ve iade kurallarınızı kontrol edin.
Servis El Kitabı.
Page 59

Gerekirse: Bkz.
bilgisayarınız için güvenlik en iyi uygulama
bilgilerini bulma
Garanti bilgilerini, Hüküm ve Koşulları
(yalnızca ABD.), Güvenlik yönergelerini,
Mevzuat bilgilerini, Ergonomi bilgilerini ve Son
bilgisayarınızla birlikte gelen güvenlik ve
mevzuat bilgileri; ayrıca
www.dell.com/regulatory_compliance
adresindeki Mevzuata Uygunluk Ana sayfasına
da bakın.
Kullanıcı Lisans Sözleşmesi’ni gözden geçirin.
Hizmet etiketinizi bulun/Acele Hizmet Kodu -
bilgisayarınızın arkası veya altı.
Bu hizmet etiketini bilgisayarınızı
support.dell.com üzerinde tanımlamak
veya teknik destek ile bağlantı kurmak için
kullanmanız gerekir.
sürücüleri ve indirilebilen öğeleri bulma.
teknik destek ve ürün yardımına erişme.
Dell
support.dell.com.
yeni satın alımlarınızla ilgili sipariş durumunu
kontrol etme.
ortak sorulara çözümler ve yanıtlar bulma.
bilgisayarınızda yapılacak teknik değişikliklerle
ilgili son dakika güncellemelerine ilişkin bilgi
veya teknisyenler ya da deneyimli kullanıcılar
için gelişmiş teknik referans malzemeleri bulma.
Daha Fazla Bilgi Bilgi ve Kaynaklar
™
Destek web sitesi,
57
Page 60

Temel Özellikler
Sistem Modeli
Dell Studio 1737
Bu bölümde, bilgisayarınızın ayarlanması,
sürücülerin güncelleştirilmesi ve bilgisayarınızın
yükseltilmesi sırasında gerekebilecek temel
bilgiler sağlanmıştır.
NOT: Teklifler bölgeye göre farklılık
gösterebilir. Bilgisayarınızın
yapılandırılmasıyla ilgili daha fazla bilgi
için Başlat
seçeneğini tıklatın ve bilgisayarınızla ilgili
bilgileri görüntülemek için ilgili seçeneği
belirleyin.
→ Yardım ve Destek
58
İşlemci
İşlemci türü Intel
L1 önbellek 128 KB
L2 önbellek 1MB (Intel Celeron,
•® Celeron
Intel
•® Celeron
Çift Çekirdekli
•® Core™ 2 Duo
Intel
•® Pentium®
Intel
Çift Çekirdekli
(Intel - çekirdek
başına 64 KB)
Intel Pentium Çift
Çekirdekli)
2 MB veya 3 MB
veya 6 MB
(Intel Core2 Duo)
®
®
Page 61

Temel Özellikler
İşlemci
Dış veri yolu frekansı
Ön Veri Yolu (Intel)
Sistem Bilgileri
Sistem yonga kümesi Mobile Intel Express
Veri yolu genişliği 64 bit
DRAM veri yolu
genişliği
İşlemci adresi veri
yolu genişliği
Flash EPROM 2 MB
Grafik veri yolu PCI-E X16
533 MHz
(Intel Celeron,
Intel Pentium Çift
Çekirdekli)
800/667 MHz
(Intel Core2 Duo)
GM/PM 45
çift kanallı (2) 64 bit
veri yolları
32 bit
Sistem Bilgileri
PCI veri yolu
(Video denetleyiciler
için kullanılan
PCI-Express)
ExpressCard
NOT: ExpressCard yuvası, yalnızca
ExpressCard’lar için tasarlanmıştır.
PC Kartları desteklenmez.
NOT: PCMCIA, bazı bölgelerde mevcut
olmayabilir.
ExpressCard
denetleyicisi
ExpressCard
konektörü
32 bit
Intel ICH9ME
bir ExpressCard yuvası
(54 mm)
59
Page 62

Temel Özellikler
ExpressCard
Desteklenen kartlar ExpressCard/34
(34 mm)
ExpressCard/54
(54 mm)
1,5 V ve 3,3 V
ExpressCard
konektör boyutu
Bellek
Bellek modülü
konektörü
Bellek modülü
kapasiteleri
Bellek türü 800 MHz SODIMM
26 pin
kullanıcı tarafından
erişilebilen iki SODIMM
konektörü
512 MB, 1 GB ve 2 GB
DDR2
60
Bellek
Minimum bellek
yapılandırması
Maksimum bellek
yapılandırması
NOT: Çift kanallı bant genişliği
yeteneğinden yararlanmak için her iki
kart yuvası da doldurulmalı ve boyut
açısından eşleşmelidir.
NOT: Bellek alanının bir kısmı sistem
dosyaları için ayrıldığından, görüntülenen
kullanılabilir bellek yüklenen tam
maksimum bellek miktarını yansıtmaz.
NOT: Bellek yükseltmeye yönelik
yönergeler için support.dell.com
adresinde bulunan Dell Destek web
sitesindeki Servis El Kitabı’na bakın.
1 GB
4 GB
Page 63

Temel Özellikler
8’i Bir Arada Bellek Kartı Okuyucusu
Kart denetleyicisi Ricoh R5C833
Kart konektörü 8’i bir arada birleşik tek
yuva
Secure Digital (SD)
Desteklenen
kartlar
•
Secure Digital Input/
•
Output (SDIO)
Multimedya Kartı
•
(MMC)
Bellek Çubuğu
•
Bellek Çubuğu PRO
•
xD Resim Kartı
•
Yüksek Kapasiteli SD
•
Yüksek Yoğunluklu SD
•
Bağlantı Noktaları ve Konektörler
Ses mikrofon girişi konektörü,
iki stereo kulaklık/hoparlör
konektörü
IEEE 1394a 4 pinli mini, pasif konektör
Tüketici
Kızılötesi
Philips RC6 ile uyumlu
sensör (sadece alım)
Mini-Cart iki IIIA Türü Mini-Card
yuvası, bir yarı boyutlu
Mini-Card yuvası
HDMI konektör 19 pinli
Ağ adaptörü RJ-45 bağlantı noktası
USB beş adet dört pinli USB
2.0 uyumlu konektör
Video 15 delikli konektör
eS ATA bir adet yedi pinli/dört
pinli eSATA/USB birleşik
konektör
61
Page 64

Temel Özellikler
İletişim
Modem:
Tür
Denetleyici
Arabirim
Dış V.92 56K USB Modem
Donanım Modemi
Evrensel Seri Veri Yolu
(USB)
Ağ adaptörü Sistem kartında
10/100/1000 Ethernet LAN
Kablosuz dahili WLAN (yarı
boyutlu), WWAN, UWB
(isteğe bağlı) Mini-Card’lar
Bluetooth
®
kablosuz
teknolojisi
WiMax/WiFi Bağlantısı
(yarı boyutlu) Mini-Card
62
Video
Ayrı:
Video türü
Video
denetleyicisi
Video belleği
UMA:
Video türü
Video denetleyici
Video belleği
sistem kartında tümleşikr
ATI Mobility Radeon HD
3650
DDR2 256 MB
sistem kartında tümleşik
Mobile Intel GMA
4500MHD
358 MB’ye kadar
paylaşılan bellek
LCD arabirimi Düşük Voltaj Fark
Sinyalleri (LVDS)
TV desteği HDMI 1.2a
Page 65

Temel Özellikler
Ses
Ses türü 5.1 kanal Yüksek Tanımlı
Ses
Ses denetleyicisi IDT 92HD73C
Stereo çevirim 24 bit (analogdan dijitale
ve dijitalden analoga)
İç Arabirim Intel Yüksek Tanımlı Ses
Dış Arabirim mikrofon giriş/hat giriş/
çevresel hat çıkış
konektörü, iki stereo
kulaklık/hoparlör
konektörü
Hoparlör iki adet 4 ohm’luk hoparlör
İç hoparlör
amplifikatörü
kanal başına 2 watt’tan
4 ohm’a
Ses denetimleri program menüleri ve
ortam denetimi düğmeleri
Kamera (isteğe bağlı)
Piksel 2,0 megapiksel
Ekran Çözünürlüğü 320x240 ~1600x1200
(30 kare/sn, 640x480)
Diyagonal
66°
Görüntüleme Açısı
Ortam
Sürücü CD / DVD Yazıcı
(Çift Katmanlı
DVD+/-RW Sürücü)
Blu-ray Disc
™
(BD)
(isteğe bağlı)
Arabirim Roxio
®
Creator® DE
veya Roxio
Premier Blu-ray
(Blu-ray Disc
®
Creator®
™
için)
Dell MediaDirect
™
PowerDVD
63
Page 66

Temel Özellikler
Ekran
Türler ve 262K
renk Doğal
Çözünürlükler
Türler ve
16,7M
renk Doğal
Çözünürlükler
Yenileme hızı 60 Hz
Çalışma açısı 0dereceden (kapalı)
17,0 inç CCFL WXGA+
TrueLife
– 1440 x 3 (RGB) x 900
17,0 inç WLED WXGA+
TrueLife
– 1440 x 3 (RGB) x 900
17,0 inç CCFL WUXGA
TrueLife
– 1920 x 3 (RGB) x 1200
17,0 inç RGBLED WUXGA
TrueLife
– 1920 x 3 (RGB) x 1200
140 dereceye kadar
64
Ekran
Görüntüleme açıları:
Yatay minimum ±40°
(CCFL WXGA+ TrueLife)
minimum ±55°
(WLED WXGA+ TrueLife)
minimum ±55°
(RGBLED WUXGA TrueLife)
minimum ±60°
(CCFL WUXGA TrueLife)
Dikey minimum +15°/–30°
(CCFL WXGA+ TrueLife)
minimum ±45°
(WLED WXGA+ TrueLife)
minimum ±45°
(RGBLED WUXGA TrueLife)
minimum +40°/–50°
(CCFL WUXGA TrueLife)
Page 67

Temel Özellikler
Ekran
Piksel uzaklığı:
CCFL WXGA+
TrueLife
WLED WXGA+
TrueLife
RGBLED
WUXGA
TrueLife
CCFL WUXGA
TrueLife
Denetimler parlaklık, klavye kısayollları
0,2550 mm
0,2550 mm
0,19125 mm
0,19125 mm
ile denetlenebilir (daha fazla
bilgi için bkz.
Kılavuzu
Dell Teknoloji
)
Klavye
Tuş sayısı 101 (ABD. ve Kanada);
102 (Avrupa); 105
(Japonya); 104 (Brezilya)
Düzen Q Klavye/A Klavye/Kanji
Dokunmatik Yüzey
X/Y konumu
çözünürlüğü
(grafik tablo
modu)
Boyut:
Genişlik 71,7 mm (2,8 inç) sensör
Yükseklik 34,0 mm (1,3 inç)
240 cpi
etkin alan
dikdörtgen
65
Page 68

Temel Özellikler
Pil
Türler ve boyutlar:
9 hücreli “akıllı”
lityum iyon
6 hücreli “akıllı”
lityum iyon
Voltaj 11.1 VDC (6/9 hücreli)
Şarj etme süresi
(yaklaşık):
Bilgisayar kapalı
derinlik - 49,95 mm
(1,96 inç)
yükseklik - 38,6 mm
(1,52 inç)
genişlik - 266 mm
(10,47 inç)
ağırlık - 0,49 kg (1,08 lb)
derinlik - 49,95 mm
(1,96 inç)
yükseklik - 20,4 mm
(0,8 inç)
genişlik - 204,9 mm
(8,06 inç)
ağırlık - 0,33 kg (0,72 lb)
3 saat
66
Pil
Çalışma süresi Pil çalışma süresi çalışma
şartlarına göre değişir
ve belirli güç yoğunluklu
şartlar altında önemli
ölçüde azaltılabilir.
Pil ömrü hakkında daha
fazla bilgi için bkz.
Teknoloji Kılavuzu
Pil ömrü
(yaklaşık)
Sıcaklık aralığı Çalışma: 0° - 35°C
Düğme pil CR-2032
300 deşarj/şarj döngüsü
(32° - 95°F)
Depolama: –40° - 65°C
(–40° - 149°F)
Dell
.
Page 69

Temel Özellikler
AC Adaptörü
Türler 90 W
Giriş voltajı 100–240 VAC
Giriş akımı
(maksimum)
Giriş frekansı 50–60 Hz
Çıkış akımı 4,62 A (sürekli)
Çıkış gücü 90 W
Tanımlı çıkış voltajı 19,5 VDC
1,5 A
Boyutlar:
Yükseklik
Genişlik
Uzunluk
16 mm (0,6 inç)
70 mm (2,8 inç)
147 mm (5,8 inç)
Ağırlık (AC güç kablosu olmadan):
90 W 0,345 kg (0,76 lb)
AC Adaptörü
Sıcaklık aralığı:
Çalışma 0° - 40°C
(32° - 104°F)
Depolama –40° - 70°C
(–40° - 158°F)
Konektör türleri
DC konektörü 3 pinli, 7,4 mm fiş
AC konektörü 2 pinli - C7 (yalnızca
Fiziksel
Yükseklik 30 mm~43 mm
Genişlik 392,6 mm (15,46 inç)
Derinlik 288,6 mm (11,36 inç)
:
Japonya)
3 pinli - C5
(1,18 inç~1,69 inç)
67
Page 70

Temel Özellikler
Fiziksel
Ağırlık
(6 hücreli pil)
Bilgisayar Ortamı
Sıcaklık aralığı:
Çalışma 0° - 35°C
Depolama –40°- 65°C
Bağıl nem (maksimum):
Çalışma %10 - %90
Depolama %10 - %95
Maksimum titreşim (kullanıcı ortamına
benzetim yapan rasgele bir titreşim tayfı
kullanarak):
3,48 kg’den (7,67 lbs)
daha az bir boyuta kadar
yapılandırılabilir
(32° - 95°F)
(–40°-149°F)
(yoğunlaşmayan)
(yoğunlaşmayan)
68
Bilgisayar Ortamı
Çalışma 0.66 GRMS
Depolama 1.3 GRMS
Maksimum şok (Çalışır durumdayken sabit
sürücü ile ve çalıştırmak için 2 ms’lik yarı
sinüslük vuruş ile ölçülür.Ayrıca sabit sürücü
kafada bekleme konumunda ve depolama için
2 ms’lik yarı sinüslük vuruş ile de ölçülür):
Çalışma 110 G
Depolama 160 G
Rakım (maksimum):
Çalışma –15,2 - 3048 m
( –50 - 10.000 ft)
Depolama –15,2 - 10.668 m
(–50 - 35.000 ft)
Havadaki kirletici
düzeyi
ISA-S71.04-1985
tanımına göre G2
veya daha az
Page 71

Ek
Macrovision Ürün Bildirimi
Bu ürün, belirli ABD. patent talep yöntemiyle
korunan telif hakkı koruma teknolojisini
ve Macrovision Corporation ve diğer hak
sahiplerine ait başka fikri mülkiyet haklarını
barındırmaktadır. Bu telif hakkı koruma
teknolojisinin kullanılması, Macrovision
Corporation’ın yetkisi dahilindedir ve yalnızca
Macrovision Corporation tarafından yetki
verilmesi dışında ev ve diğer sınırlı görüntüleme
kullanıcıları için tasarlanmış bulunmaktadır. Ters
mühendislik işlemleri veya parçalara ayırma
yasaklanmış bulunmaktadır.
69
Page 72

Dizin
A
ağ bağlantısı
düzenleme
ağ hızı
test
alma
yardım ve destek alma
altlığı takma
AutoTech
33
32
6
51
B
bağlanma
Internet’e
bellek problemleri
çözme
bilgisayar altlığı
bilgisayar, kurma
bilgisayar yetenekleri
70
9
34
6
5
29
C
CD’ler, yürütme ve oluşturma
çoklu prizler, kullanma
29
6
D
daha fazla bilgi
49
DellConnect
Dell Destek Merkezi
Dell destek web sitesi
Dell Diagnostics
Dell Fabrika Görüntüsünü Geri Yükleme
Dell’i arama
Dell ile Çevrimiçi İletişim
Dell Teknoloji Kılavuzu
daha fazla bilgi için
destek e-posta adresleri
56
50
38
57
41
43
53
54
56
51
Page 73

Dizin
destek siteleri
dünya çapında
diskler
çıkarma
kullanma
disk sürücüsü
desteklenen disk boyutları
donanım problemleri
tanılama
Donanım Sorun Giderici
DVD’ler, yürütme ve oluşturma
50
28
28
28
40
40
29
E
enerji
tasarruf
enerji koruma
e-posta adresleri
teknik destek için
30
30
51
F
fabrika görüntüsünü geri yükleme
FTP oturum açma, adsız
45
51
G
garanti kapsamındaki iadeler
güç sorunları, çözme
52
33
H
hasar, önleme
hava akımı, sağlama
havalandırma, sağlama
5
5
5
I
Internet bağlantısı
ISS
Internet Servis Sağlayıcısı
10
10
71
Page 74

Dizin
K
kablolu ağ
ağ kablosu, bağlama
kablosuz ağ bağlantısı
kablosuz anahtarı 9,
kaynaklar, daha fazla bilgi
kurulum, başlamadan önce
7
32
32
56
5
M
masaüstünüzü
özelleştirme
müşteri hizmetleri
29
50
O
özelleştirme
enerji ayarlarınız
özellikler
58
72
30
S
sipariş durumu
Sistem Geri Yükleme
Sistem Mesajları
sistem yeniden yükleme seçenekleri
sorunları çözme
sorunları çözme, çözme
sürücüler ve indirilebilir öğeler
51
43
39
43
32
32
57
T
Tanılama Denetim Listesi
teknik destek
50
53
U
ürün
bilgileri ve satın alma
ürünleri gönderme
iade veya onarım için
52
52
Page 75

V
veri, yedekleme
31
W
Windows geri yükleme
Windows, geri yükleme
Windows Vista®
kurulum
yeniden yükleme
Windows Vista®Programı
Program Uyumluluk Sihirbazı
9
43
43
9
47
36
Y
yatay ve dikey altlık seçenekleri
yazılım özellikleri
yazılım problemleri
yedek
oluşturma
29
35
31
6
Dizin
73
Page 76

Dizin
74
Page 77

Page 78

İrlanda’da basılmıştır.
www.dell.com | support.dell.com
 Loading...
Loading...