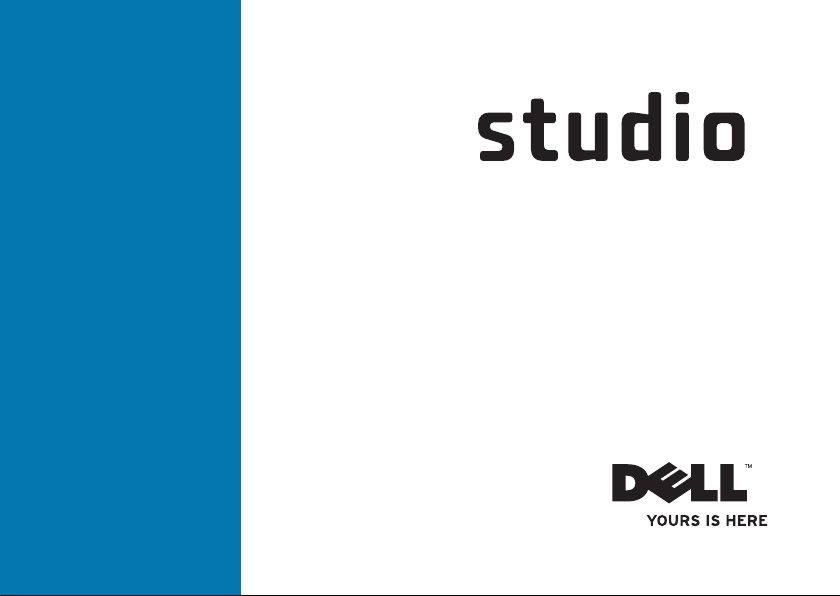
SETUP-ANLEITUNG
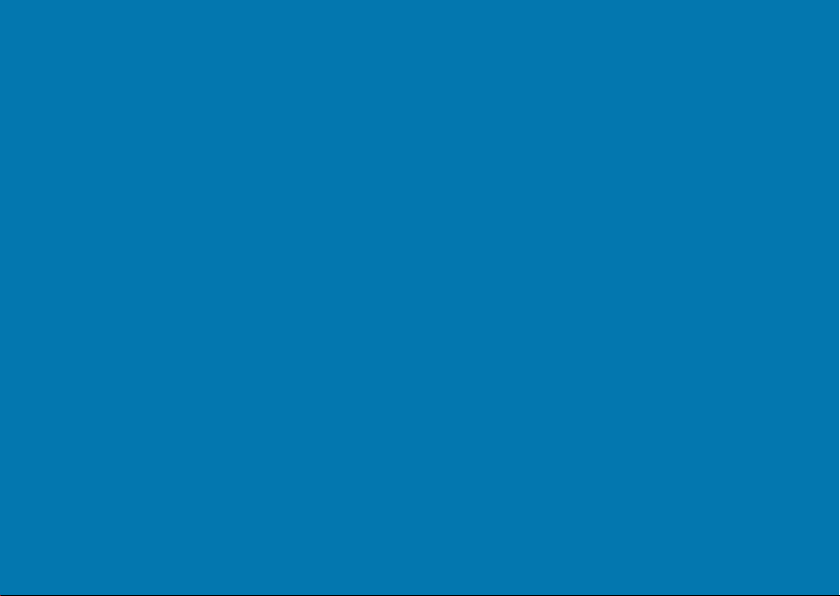
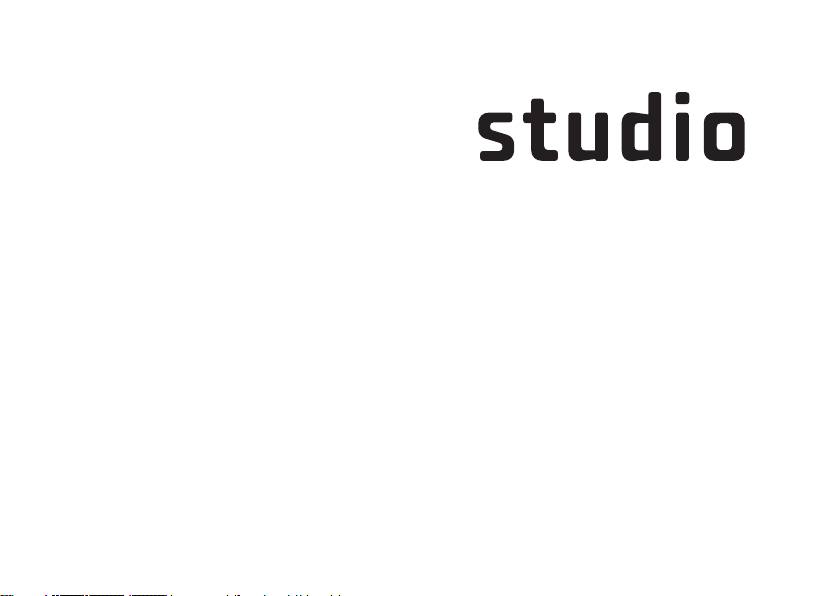
Modell PP31L
SETUP-ANLEITUNG
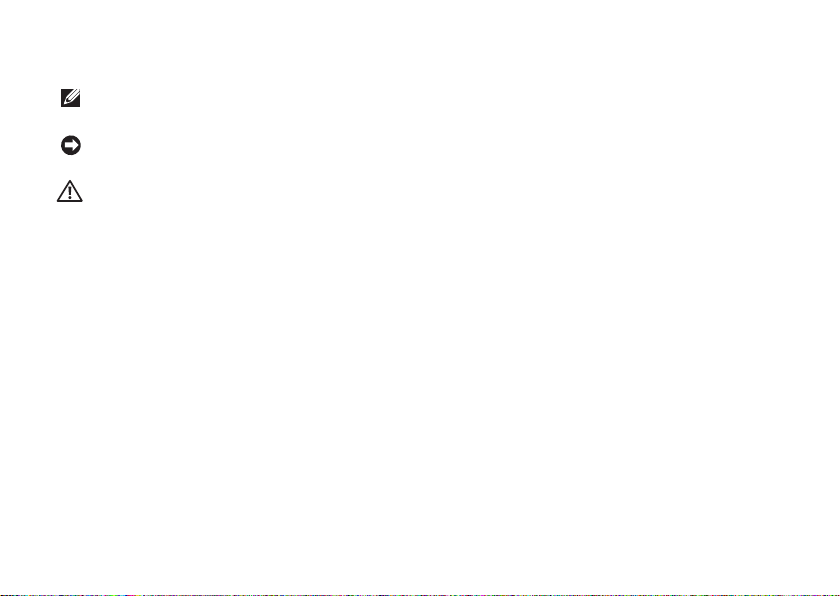
Anmerkungen, Hinweise und Vorsichtshinweise
ANMERKUNG: Eine ANMERKUNG enthält wichtige Informationen, die Ihnen helfen, Ihren
Computer besser zu nutzen.
HINWEIS: Ein HINWEIS weist auf potentielle Schäden an der Hardware oder auf Datenverlust
hin und sagt Ihnen, wie Sie das Problem vermeiden können.
VORSICHT: Ein VORSICHTSHINWEIS weist auf potentiellen Sachschaden sowie
Verletzungs- und Lebensgefahr hin.
Wenn Sie einen Dell™-Computer der n-Serie gekauft haben, sind etwaige Bezugnahmen auf Microsoft® Windows®Betriebssysteme in diesem Dokument nicht zutreffend.
__________________
Änderungen an den Informationen in diesem Dokument vorbehalten.
© 2008-2009 Dell Inc. Alle Rechte vorbehalten.
Jedwede Vervielfältigung dieser Unterlagen ohne die schriftliche Genehmigung von Dell Inc. ist streng untersagt.
In diesem Text verwendete Marken:
sind Marken von Dell Inc.;
Corporation in den USA und anderen Ländern;
eingetragene Marken der Microsoft Corporation in den USA und/oder anderen Ländern;
Blue-ray Disc Association;
Dell unter Lizenz verwendet.
Andere Marken und Markennamen, die in diesem Dokument vorkommen, beziehen sich entweder auf die juristischen
Personen, die diese Marken und Namen beanspruchen oder auf ihre Produkte. Dell Inc. lehnt jegliche Besitzrechte an
den Marken und Markennamen außer ihren eigenen ab.
Januar 2009 Teilenr. D383H Rev. A01
Dell
Intel, Pentium
Bluetooth
, das Dell-Logo,
und
Celeron
ist ein eingetragenes Markenzeichen im Besitz der Bluetooth SIG, Inc. und wird von
MediaDirect, Wi-Fi Catcher, YOURS IS HERE
sind eingetragene Marken und
Microsoft, Windows
und
Windows Vista
Core
ist eine Marke von Intel
sind entweder Marken oder
Blu-ray Disc
sowie
DellConnect
ist eine Marke der
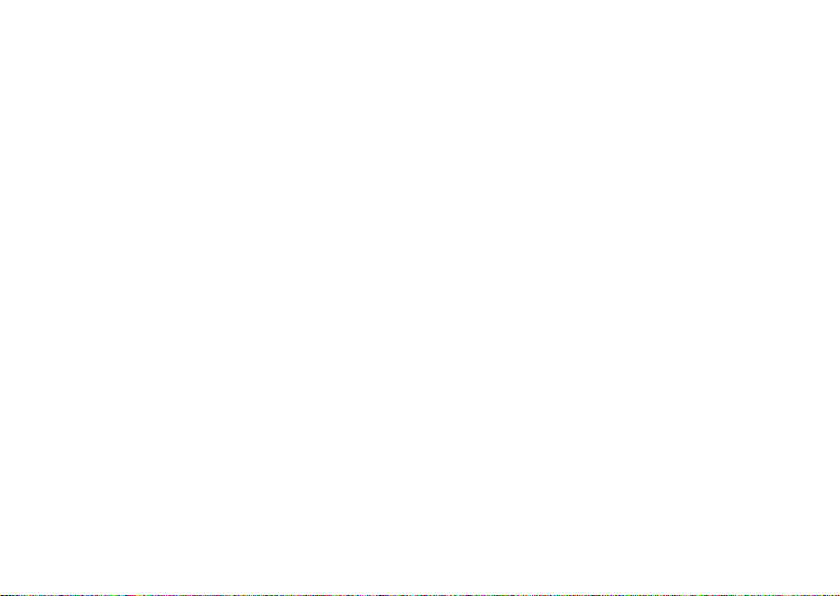
Inhalt
Einrichten Ihres Studio-Laptops. . . . . . . . . .5
Vor dem Einrichten Ihres Studio-Laptops . . .5
Mit dem Netzteil verbinden . . . . . . . . . . . . . .6
Anschließen des Netzwerkkabels
(optional). . . . . . . . . . . . . . . . . . . . . . . . . . . . . .7
Den Studio-Laptop hochfahren . . . . . . . . . . .8
Verwendung des Wireless-Switchs . . . . . . .9
®
Windows Vista
Verbindung zum Internet herstellen
(optional). . . . . . . . . . . . . . . . . . . . . . . . . . . . . 10
Setup . . . . . . . . . . . . . . . . . .9
Verwenden Ihres Studio-Laptops. . . . . . . .13
Funktionen auf der rechten Seite. . . . . . . . . 16
Funktionen auf der linken Seite . . . . . . . . . . 19
Computersockel- und
Tastaturfunktionen. . . . . . . . . . . . . . . . . . . . . 24
Mediensteuerung. . . . . . . . . . . . . . . . . . . . . . 30
Entfernen und wieder Einsetzen
des Akkus . . . . . . . . . . . . . . . . . . . . . . . . . . . .31
Verwendung des optischen
Diskettenlaufwerks . . . . . . . . . . . . . . . . . . . . 32
Software funktionen . . . . . . . . . . . . . . . . . . . 33
Beheben von Störungen . . . . . . . . . . . . . . .36
Probleme mit dem Netzwerk. . . . . . . . . . . . . 36
Probleme mit der Stromversorgung. . . . . . . 38
Probleme mit dem Speicher . . . . . . . . . . . . . 39
Probleme mit Absturz und Software . . . . . . 40
Verwenden der Support-Hilfsmittel. . . . . .43
Dell Support Center . . . . . . . . . . . . . . . . . . . . 43
Systemmeldungen . . . . . . . . . . . . . . . . . . . . .44
Ratgeber bei Hardware-Konflikten . . . . . . .46
Dell Diagnostics . . . . . . . . . . . . . . . . . . . . . .46
3
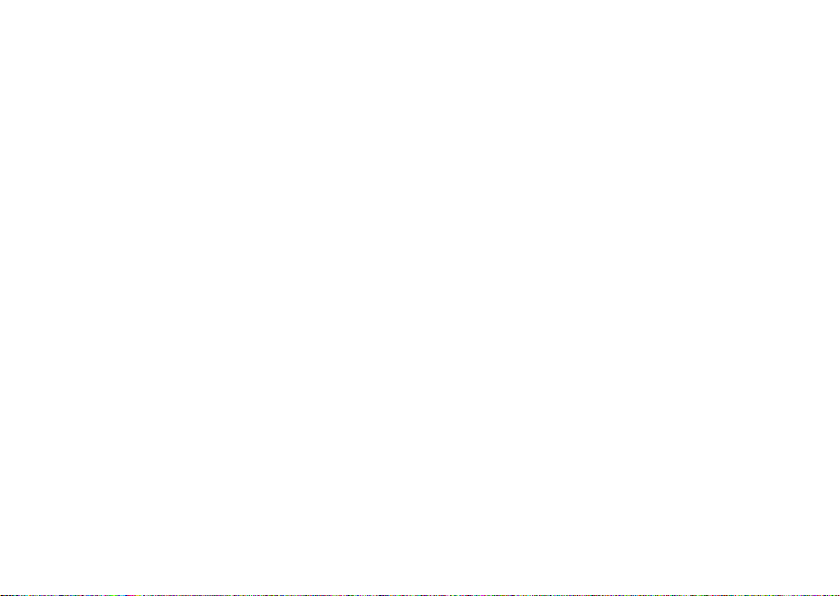
Inhalt
Wiederherstellung Ihres
Betriebssystems . . . . . . . . . . . . . . . . . . . . .49
Systemwiederherstellung . . . . . . . . . . . . . . . 49
Dell Factory Image Restore . . . . . . . . . . . . .51
Neuinstallation des Betriebssystems . . . . . 53
Erhalten von Hilfe . . . . . . . . . . . . . . . . . . . .55
Technischer Support und Kundendienst . . . 56
™
DellConnect
Online-Dienste . . . . . . . . . . . . . . . . . . . . . . . .56
AutoTech -Service . . . . . . . . . . . . . . . . . . . . .57
Produktinformationen . . . . . . . . . . . . . . . . . . 58
Einsenden von Teilen zur Reparatur
auf Garantie oder zur Gutschrift. . . . . . . . . . 58
Vor Ihrem Anruf . . . . . . . . . . . . . . . . . . . . . . .59
Kontaktaufnahme mit Dell. . . . . . . . . . . . . . . 61
. . . . . . . . . . . . . . . . . . . . . . . . . 56
Weitere Informationen und
Ressourcen . . . . . . . . . . . . . . . . . . . . . . . . . .62
Grundlegende Technische Angaben . . . . .65
4
Anhang . . . . . . . . . . . . . . . . . . . . . . . . . . . . .77
Hinweis für Macrovision-Produkte . . . . . . . 77
Stichwortverzeichnis . . . . . . . . . . . . . . . . .78
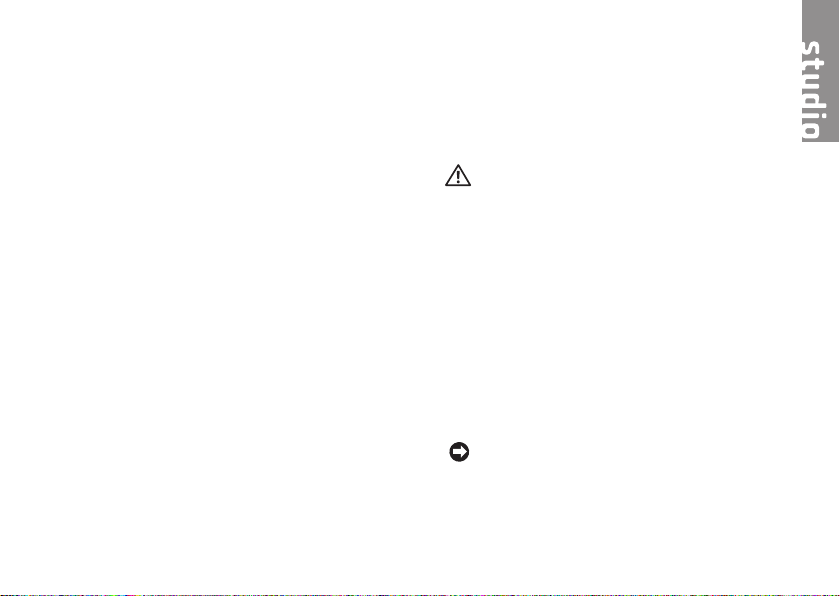
Einrichten Ihres Studio-Laptops
Im folgenden Abschnitt finden Sie Informationen
über das Einrichten des Studio 1737-Laptops
und das Anschließen von Peripheriegeräten.
Vor dem Einrichten Ihres StudioLaptops
Beim Aufstellen Ihres Computers sollten Sie
sicherstellen, dass für einen einfachen Zugriff
auf eine Stromquelle, eine adäquate Belüftung
und eine ebene Fläche für den Computer
gesorgt ist.
Eine verminderte Luftzirkulation um den StudioComputer kann zum Überhitzen des Geräts
führen. Zur Vermeidung einer Überhitzung
sollten Sie sicherstellen, dass mindestens
10,2 cm auf der Rückseite des Computers und
mindestens 5,1 cm an allen anderen Seiten frei
bleiben. Sie sollten den Computer niemals in
einem geschlossenen Raum, wie beispielsweise
in einem Gehäuse oder einem Schrank
platzieren, solange er an die Stromversorgung
angeschlossen ist.
VORSICHT: Stecken Sie keine Gegenstände
in die Lüftungsschlitze, blockieren Sie
sie nicht und halten Sie sie frei von
Staub. Bewahren Sie den Dell Computer
im eingeschalteten Zustand nicht in
Bereichen mit mangelnder Luftzirkulation
auf, etwa in einem Aktenkoffer. Eine
verminderte Luftzirkulation kann den
Computer beschädigen oder einen Brand
verursachen. Der Computer schaltet den
Lüfter ein, wenn er heiß wird. Das ist
normal und weist nicht auf ein Problem mit
dem Lüfter oder dem Computer hin.
HINWEIS: Platzieren oder das Stapeln von
schweren oder spitzen Gegenständen auf
dem Computer kann zu einer dauerhaften
Beschädigung des Computers führen.
5
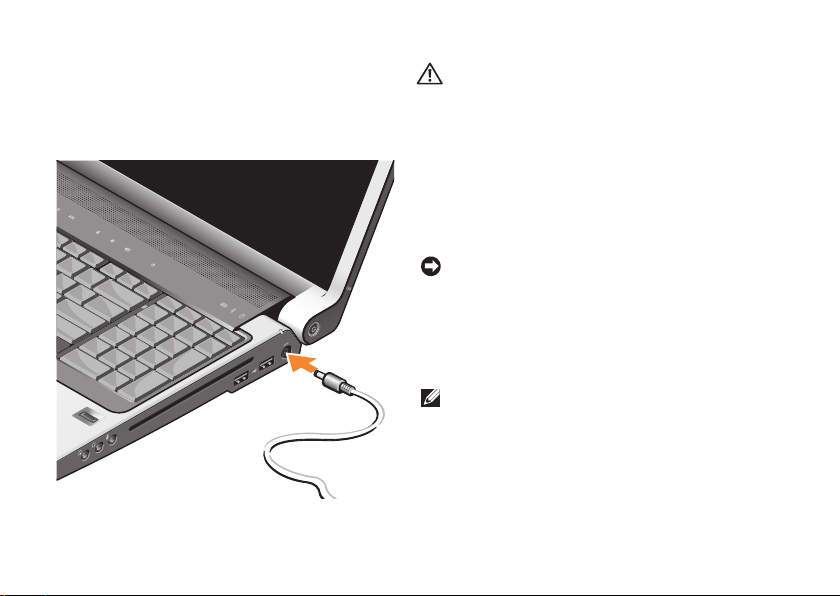
Einrichten Ihres Studio-Laptops
Mit dem Netzteil verbinden
Verbinden Sie das Netzteil mit dem Computer
und stecken Sie es dann in die Steckdose oder
den Überspannungsschutz.
6
VORSICHT: Das Netzteil funktioniert
mit allen Steckdosen weltweit.
Netzanschlüsse und Steckerleisten sind
jedoch von Land zu Land verschieden.
Wird ein falsches Kabel verwendet
oder dieses nicht ordnungsgemäß an
eine Steckerleiste oder Steckdose
angeschlossen, können ein Brand oder
Schäden im System verursacht werden.
HINWEIS: Wenn Sie das Netzkabel aus
dem Computer herausziehen möchten,
fassen Sie das Kabel am Anschluss selbst
statt am Kabel an, und ziehen Sie es
vorsichtig heraus, um Beschädigungen am
Kabel zu vermeiden.
ANMERKUNG: Schließen Sie das Netzkabel
fest an den Adapter an und achten Sie
darauf, dass das Licht auf dem Adapter
eingeschaltet ist, wenn Sie den Strom
einschalten.

Anschließen des Netzwerkkabels (optional)
Um eine verkabelte Netzwerkverbindung
herzustellen, stecken Sie das Netzwerkkabel
ein.
Einrichten Ihres Studio-Laptops
7
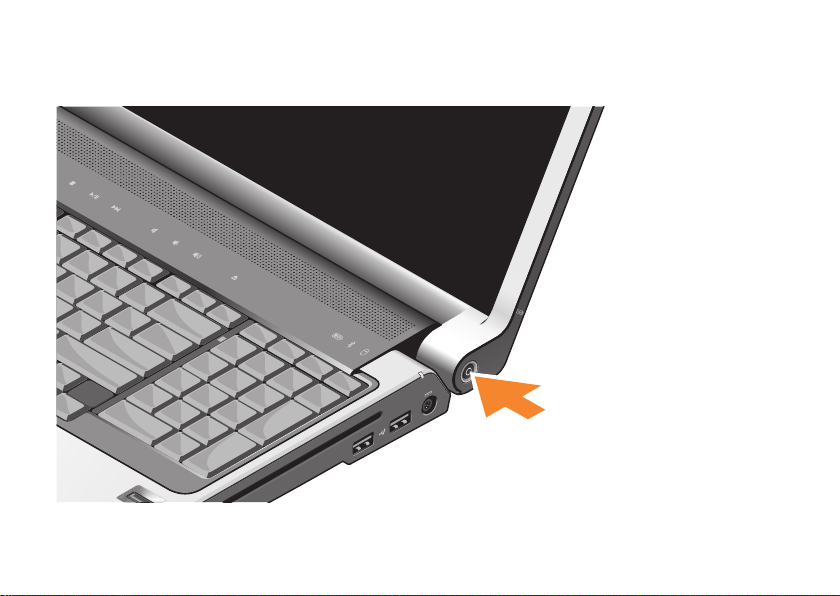
Einrichten Ihres Studio-Laptops
Den Studio-Laptop hochfahren
8
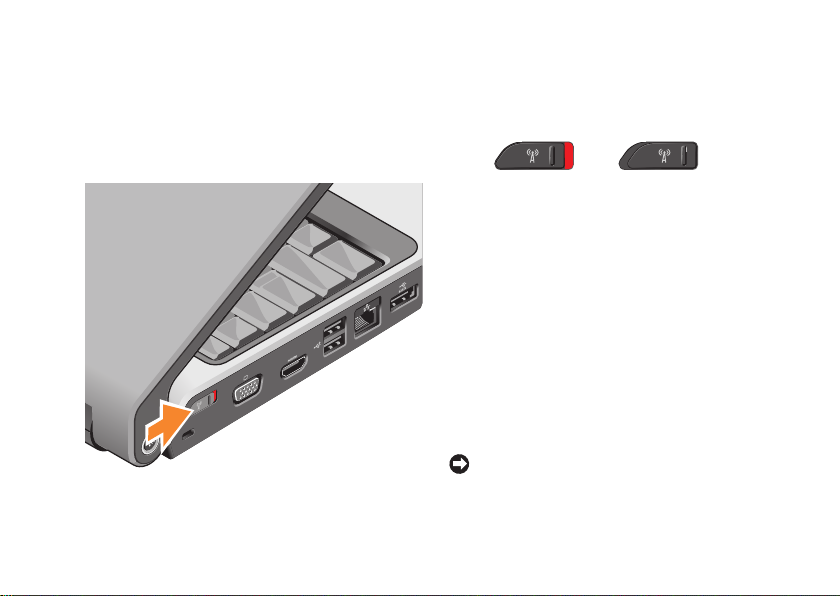
Einrichten Ihres Studio-Laptops
Verwendung des WirelessSwitchs
Um kabellose Verbindungen zu verwenden,
muss der Wireless-Switch eingeschaltet sein
(„ON“).
Um den Wireless-Switch einzuschalten, schieben
Sie ihn von der Rückseite zur Vorderseite des
Computers, bis er einrastet.
- Aus - Ein
Windows Vista® Setup
Ihr Dell-Computer ist bereits mit Windows Vista
vorkonfiguriert. Zum erstmaligen Einrichten von
Windows Vista befolgen Sie die Anweisungen
auf dem Bildschirm. Diese Schritte sind
obligatorisch und können bis zu 15 Minuten
in Anspruch nehmen. Über die Anweisungen
auf dem Bildschirm durchlaufen Sie mehrere
Verfahren, einschließlich des Annehmens von
Lizenzvereinbarungen, des Festlegens der
persönlichen Einstellungen und des Einrichtens
einer Internetverbindung.
HINWEIS: Unterbrechen Sie das SetupVerfahren des Betriebssystems nicht.
Ihr Computer könnte sonst unbrauchbar
werden.
9
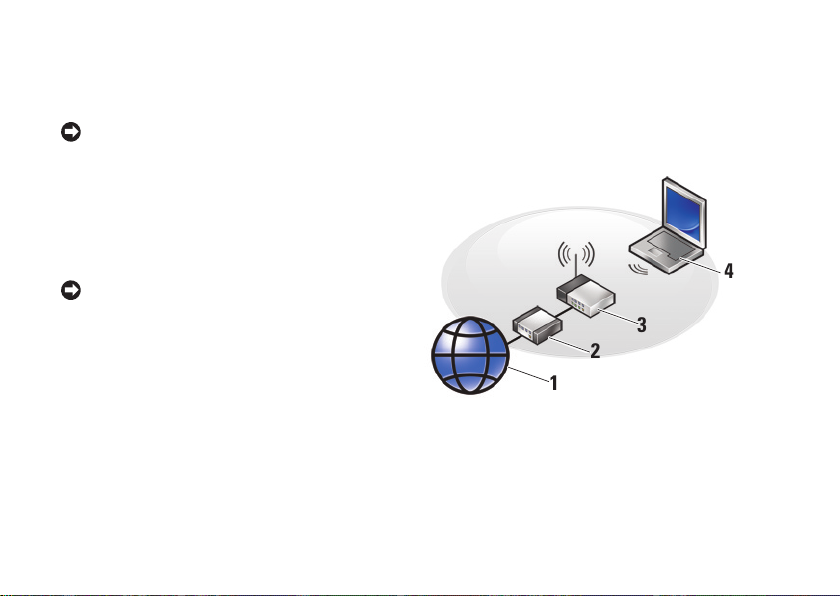
Einrichten Ihres Studio-Laptops
2
1
3
4
Verbindung zum Internet herstellen (optional)
ANMERKUNG: ISPs (Internetdienstanbieter)
und ISP-Angebote sind von Land zu Land
verschieden.
Zum Verbinden mit dem Internet
benötigen Sie ein externes Modem oder
eine Netzwerkverbindung sowie einen
Internetdienstanbieter (ISP).
ANMERKUNG: Wenn im Lieferumfang kein
externes USB-Modem oder kein WLANAdapter enthalten war, können Sie eines
bzw. einen über die Dell-Website unter
www.dell.com beziehen.
Einrichten einer kabelgebundenen
Internetverbindung
Wenn Sie mit einer DFÜ-Verbindung arbeiten,
verbinden Sie das externe USB-Modem
(optional) mit der Telefonwandbuchse,
bevor Sie die Internetverbindung einrichten.
Wenn Sie eine DSL- oder Kabel- bzw.
10
Satellitenmodemverbindung verwenden, setzen
Sie sich für die jeweiligen Setup-Informationen
mit Ihrem Internetdienstanbieter (ISP) oder
Ihrem Mobilfunkanbieter in Verbindung.
Einrichten einer kabellosen Internetverbindung
Internet-Service1.
Kabel- oder DSL-Modem2.
Wireless-Router3.
Notebook mit einer Wireless-Netzwerkkarte4.
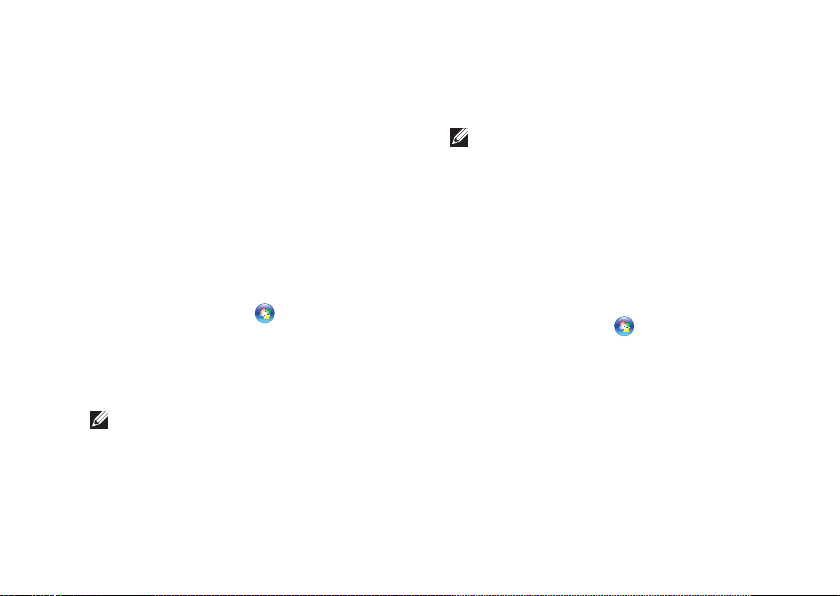
Einrichten Ihres Studio-Laptops
Weitere Informationen zum Einrichten und
Verwenden Ihres Wireless-Netzwerks finden
Sie in der Dokumentation Ihres Computers oder
Routers.
Bevor Sie die kabellose Internetverbindung
verwenden können, müssen Sie eine Verbindung
zu dem Wireless-Router herstellen. Einrichten
einer Verbindung zu einem Wireless-Router:
Speichern und schließen Sie alle geöffneten 1.
Dateien und beenden Sie alle geöffneten
Programme.
Klicken Sie auf 2. Start
Folgen Sie den Anweisungen auf dem 3.
Bildschirm, um das Setup abzuschließen.
Einrichten einer Internetverbindung
ANMERKUNG: Wenn Sie keine
Internetverbindung herstellen können,
obwohl dies früher schon möglich war, liegt
das Problem möglicherweise auf Seiten
des Internetdienstanbieters. Fragen Sie
diesbezüglich beim Internetdienstanbieter
→ Verbinden mit.
nach oder versuchen Sie zu einem
späteren Zeitpunkt erneut, die Verbindung
herzustellen.
ANMERKUNG: Halten Sie Ihre
Internetdienstanbieterdaten bereit. Wenn
Sie keinen Internetdienstanbieter (ISP)
haben, können Sie mit Hilfe des Assistenten
„Mit dem Internet verbinden” einen
solchen einrichten.
Speichern und schließen Sie alle geöffneten 1.
Dateien und beenden Sie alle geöffneten
Programme.
Klicken Sie auf 2. Start
Klicken Sie unter 3. Netzwerk und Internet auf
Mit dem Internet verbinden.
Daraufhin wird das Fenster Mit dem Internet
verbinden angezeigt.
Wählen Sie je nach gewünschtem 4.
Verbindungsaufbau entweder Breitband
(PPPoE) oder DFÜ:
→ Systemsteuerung.
11
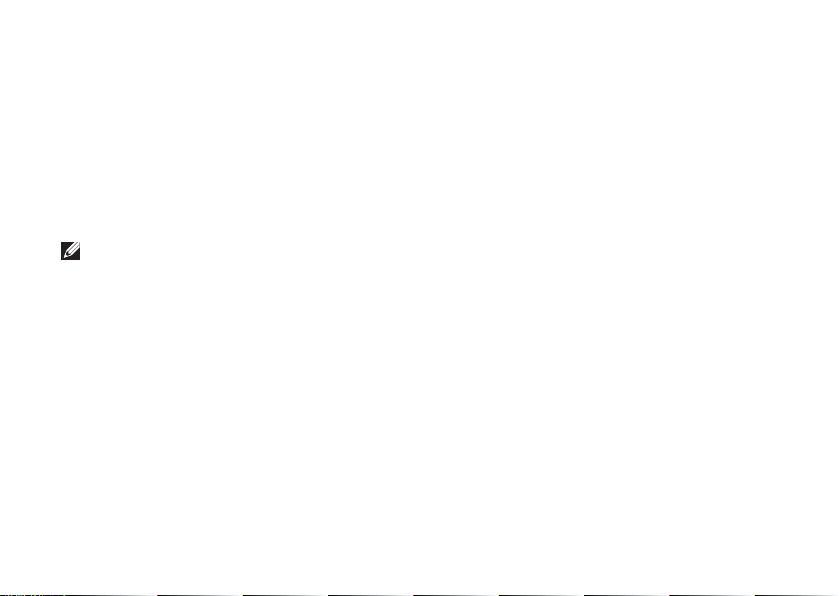
Einrichten Ihres Studio-Laptops
Wählen Sie a. Broadband (Breitband),
wenn Sie eine Verbindung über DSL,
Satellitenmodem, Kabel-TV-Modem
oder Bluetooth Wireless-Technologie
herstellen möchten.
Wählen Sie b. DFÜ, wenn Sie die Verbindung
über ein optionales USB-DFÜ-Modem
oder über ISDN herstellen.
ANMERKUNG: Wenn Sie sich nicht sicher
sind, welche Verbindungsart Sie wählen
sollen, klicken Sie auf Hilfe bei der
Auswahl oder setzen Sie sich mit Ihrem
Internetdienstanbieter in Verbindung.
Folgen Sie den Anweisungen auf dem 5.
Bildschirm und verwenden Sie die SetupInformationen Ihres Internetdienstanbieters,
um das Setup abzuschließen.
12

1
2
3
4
Verwenden Ihres Studio-Laptops
Ihr Studio 1737 verfügt über Anzeigen,
Schaltflächen und Funktionen, die Informationen
auf einen Blick sowie zeitsparende
Verknüpfungen für gängige Aufgaben
bereitstellen.
Gerätestatusanzeige
13
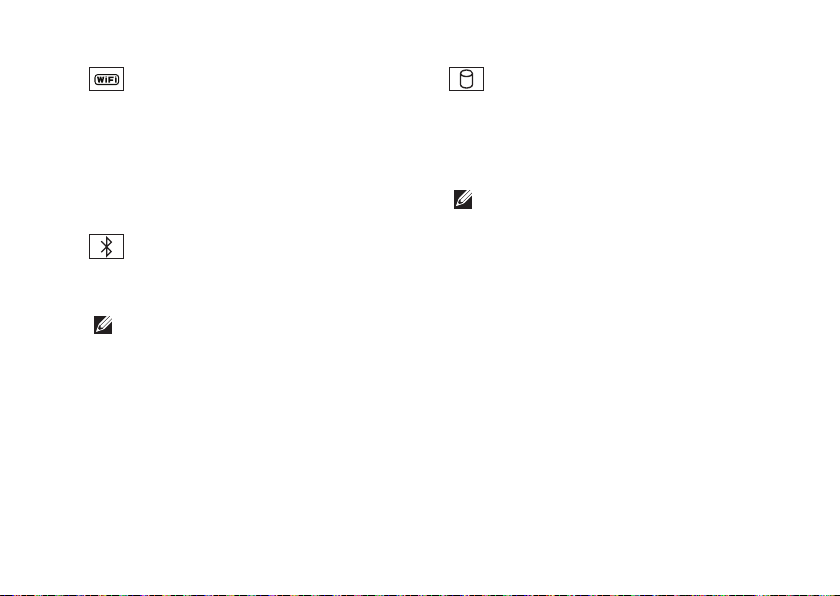
Verwenden Ihres Studio-Laptops
1
WiFi Statusleuchte – Leuchtet auf,
wenn die Wireless-Netzwerkfunktion
aktiviert ist.
Siehe „Wireless-Netzschalter” auf Seite
21, für Informationen zum schnellen
Ein- und Ausschalten aller WirelessDatenübertragung.
2
Bluetooth® Statusleuchte (optional) –
Leuchtet, wenn eine Karte mit BluetoothWireless-Technologie aktiviert wird.
ANMERKUNG: Die Karte mit
Bluetooth-Wireless-Technologie ist
optional.
Um Bluetooth-Wireless auszuschalten,
klicken Sie mit der rechten Maustaste
auf das Bluetooth-Symbol im Infobereich
Ihres Desktops und klicken Sie dann auf
Bluetooth-Adapter ausschalten oder lesen
Sie den Abschnitt „Wireless-Netzschalter“
auf Seite 21.
14
3
Festplatten-Aktivitätsleuchte –
Leuchtet auf, wenn der Computer
Daten liest oder schreibt. Eine
blinkende Anzeigeleuchte zeigt eine
Festplattenaktivität an.
ANMERKUNG: Zur Vermeidung von
Datenverlust sollten Sie den Computer
niemals ausschalten, während die
Festplatten-Aktivitätsleuchte blinkt.
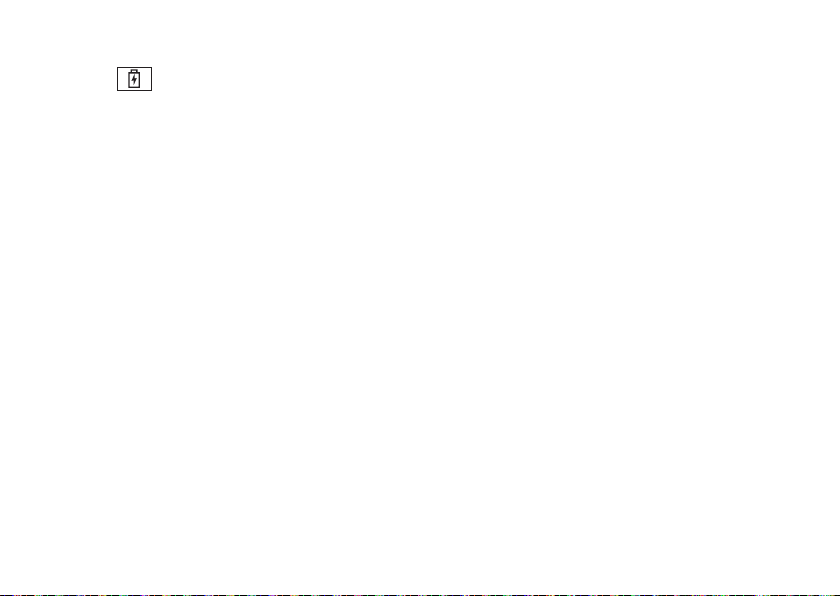
4
Akkustatusleuchte – Zeigt den
Ladezustand des Akkus.
Wenn der Computer direkt mit einer
Steckdose verbunden ist:
Durchgehend weiß – Akku lädt.•
Aus – Akku ist ausreichend aufgeladen.•
Wenn der Computer mit Akkustrom
betrieben wird:
Aus – Der Akku ist ausreichend •
geladen oder der Computer ist
ausgeschaltet.
Durchgehend orange – Die Akkuladung •
hat einen niedrigen Stand erreicht.
Blinkt orange – Die Akkuladung hat •
kritisch niedrigen Stand erreicht und
Sie sollten entweder das Netzteil
einstecken oder Ihre offenen
Dokumente sowie Anwendungen
speichern und schließen, bis Sie das
Netzteil anschließen können.
Verwenden Ihres Studio-Laptops
15

Verwenden Ihres Studio-Laptops
1
2
3
4
5
6
Funktionen auf der rechten Seite
16
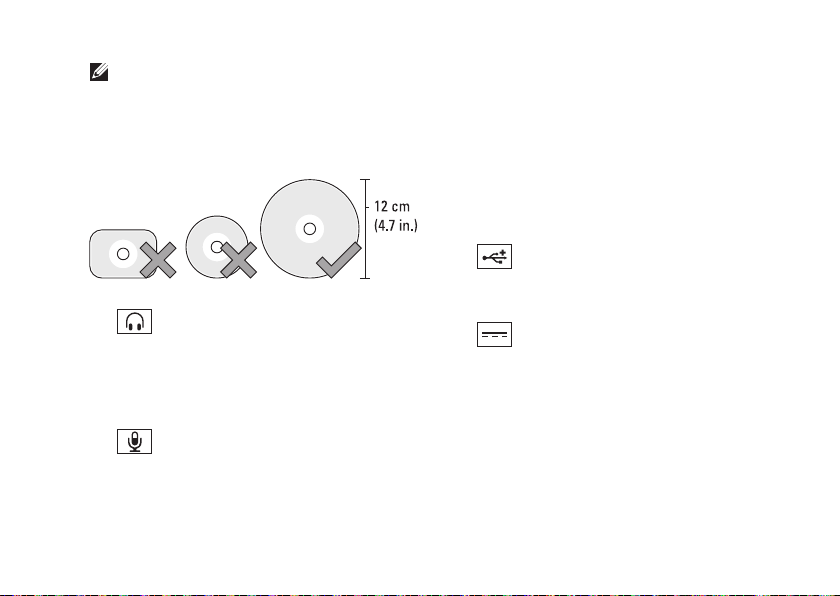
Verwenden Ihres Studio-Laptops
ANMERKUNG: Verwenden Sie keine nicht
standardisierten oder anders geformten
Disketten (einschließlich Mini-CDs und
Mini-DVDs), da dies zu einer Beschädigung
des Laufwerks führen würde.
1
Audio-Ausgang/
Kopfhöreranschlüsse (2) – Für Kopfhörer,
stromgespeiste Lautsprecher oder
Soundsysteme. Das Audiosignal ist für
beide Anschlüsse gleich.
2
Audioeingang-/Mikrofonanschluss –
Für ein Mikrofon oder Eingangssignal zur
Verwendung mit Audioprogrammen.
3
Optisches Laufwerk – Unterstützt nur CDs
und DVDs in Standardgrößen
und -Formaten (12 cm). Achten Sie beim
Einlegen der Disks darauf, dass die
bedruckte oder beschriebene Seite nach
oben zeigt.
Weitere Informationen finden Sie im
Technologieleitfaden
4
USB 2.0-Anschlüsse (2) – Für
USB-Geräte, z.B. Maus, Tastatur, Drucker,
externes Laufwerk oder MP3-Spieler.
5
Netzteilanschluss – Zum Verbinden
eines Netzteils mit dem Computer, um den
Computer zu betreiben oder den Akku zu
laden, wenn der Computer nicht benutzt
wird. Das Netzteil wandelt Wechselstrom
in den vom Computer benötigten
Gleichstrom um.
Weitere Informationen finden Sie unter
„Anschließen des Netzteils“ auf Seite 6
.
Dell
17
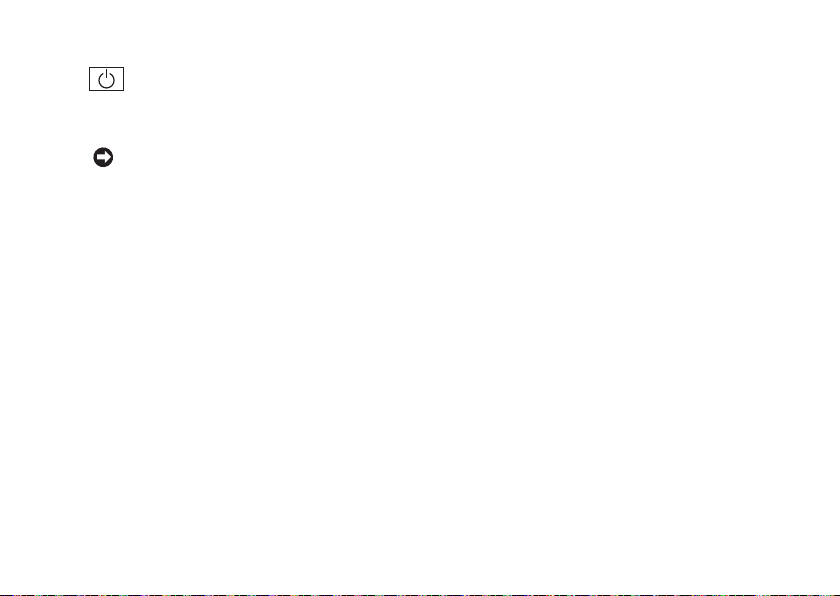
Verwenden Ihres Studio-Laptops
6
Netzschalter und Anzeigeleuchte –
Schaltet beim Drücken die
Stromversorgung ein oder aus.
HINWEIS: Wenn der Computer
nicht mehr reagiert, drücken Sie
den Netzschalter und halten Sie
ihn gedrückt, bis der Computer
vollständig ausgeschaltet ist (das
kann ein paar Minuten dauern).
Die Anzeigeleuchte in der Mitte
dieses Schalters zeigt den Status der
Stromversorgung an:
Blinkt weiß – der Computer befindet •
sich im Stromsparmodus
Durchgehend weiß – der Computer •
befindet sich im Betriebsmodus
Aus – der Computer ist ausgeschaltet •
oder im Ruhemodus.
18

Funktionen auf der linken Seite
1
2
3
4
5
6
7
Verwenden Ihres Studio-Laptops
19
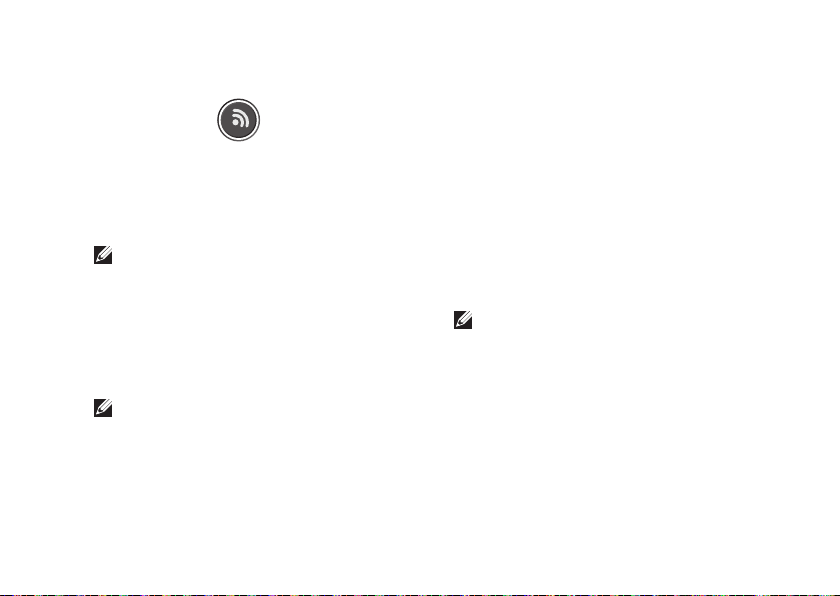
Verwenden Ihres Studio-Laptops
1 Dell Wi-Fi Catcher™ Netzwerk-Locator-
Taste
Schalten Sie den Wireless-Schalter ein
und halten Sie die Taste einige Sekunden
gedrückt, um nach Wireless-Netzwerken
in Ihrer Nähe zu suchen.
ANMERKUNG: Die Wi-Fi CatcherAnzeigenleuchte geht nur an,
wenn der Computer ausgeschaltet
ist. Der Wireless-Schalter ist im
System-Setup-Programm (BIOS)
für die Steuerung der Wi-FiNetzwerkanschlüsse konfiguriert.
ANMERKUNG: Der Wi-Fi Catcher
Netzwerk-Locator ist ab Werk
aktiviert und für die Verwendung
konfiguriert.
20
Wenn der Computer ausgeschaltet
ist, zeigt das Licht in der Mitte dieses
Schalters den Suchmodus an:
Blinkt weiß: Netzwerk wird gesucht•
10 Sekunden lang durchgehend weiß, •
dann aus: Netzwerk gefunden
Blinkt 10 mal weiß und dann aus: Kein •
Signal gefunden
2
Sicherheitskabeleinschub – Zum
Anschluss gewerblich erhältlicher
Diebstahlschutzgeräte am Computer.
ANMERKUNG: Vor dem Kauf
einer Diebstahlsicherung sollten
Sie prüfen, ob diese mit dem
Sicherheitskabeleinschub am
Computer kompatibel ist.
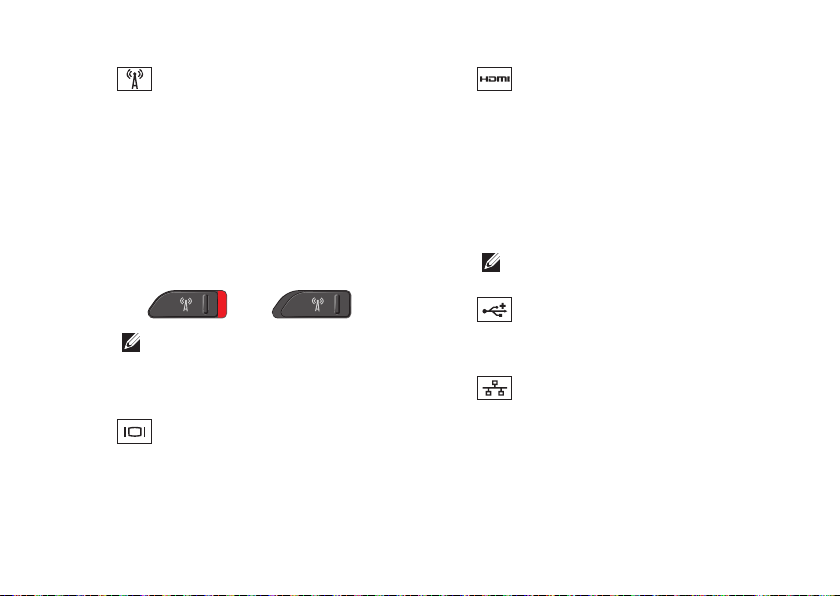
Verwenden Ihres Studio-Laptops
3
Wireless-Netzschalter – Schaltet
schnell alle Wireless-Geräte aus oder ein,
z. B. WLAN-Karten und interne Karten mit
Bluetooth Wireless-Technologie.
Der Wireless-Schalter kann zum
Versenden des Computers ausgeschaltet
sein. Um ihn einzuschalten, schieben
Sie ihn im Computer nach vorn, bis er
einrastet.
- Aus - Ein
ANMERKUNG: Dieser Schalter kann
mithilfe von Dell QuickSet oder dem
BIOS (System-Setup-Programm)
deaktiviert werden.
4
VGA-Anschluss – Zum Verbinden von
Videogeräten, z. B. einem Bildschirm oder
Projektor.
5
HDMI-Out-Anschluss – Der
HDMI-Out-Anschluss (Hi-Definition
Mutimedia Interface Out) leitet Daten
fortlaufend als nicht komprimiertes VollDigitalsignal weiter, um HDV und HD-Audio
zu erzeugen. Er stellt beispielsweise
eine Fersehverbindung für Audio- und
Videosignale her.
ANMERKUNG: Bei einem Bildschirm
wird nur das Videosignal empfangen.
6
USB 2.0-Anschlüsse (2) – Für USB-
Geräte, z. B. Maus, Tastatur, Drucker,
externes Laufwerk oder MP3-Spieler.
7
Netzwerkanschluss – Falls Sie
ein Kabel-Netzwerk-Signal verwenden,
verbindet dieses den Computer mit einem
Netzwerk- oder Breitbandgerät. Die beiden
Anzeigen neben dem Anschluss geben
Status und Aktivität kabelgebundener
Netzwerkverbindungen an.
21
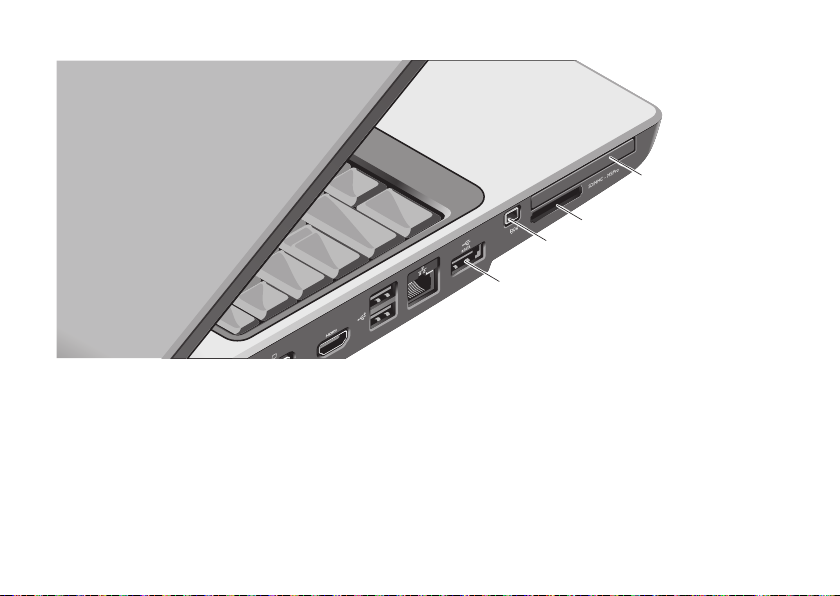
Verwenden Ihres Studio-Laptops
11
10
9
8
22
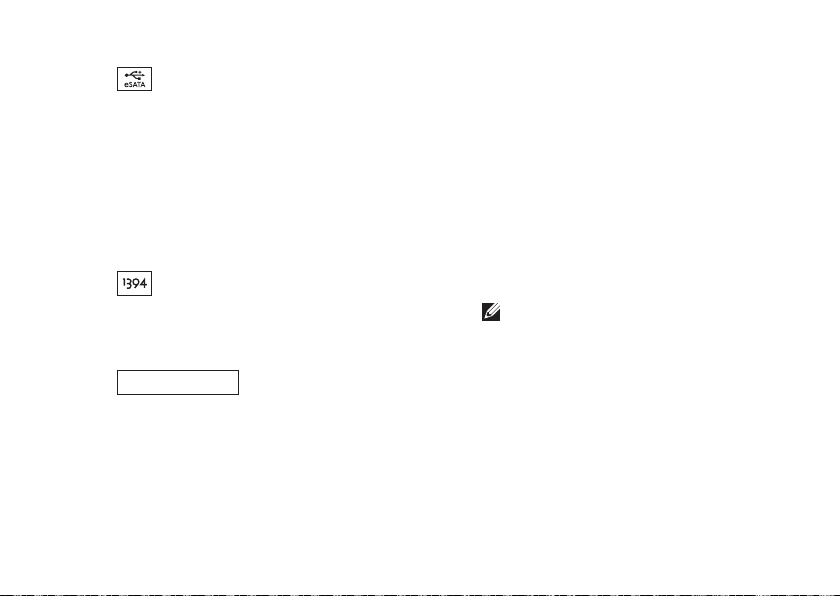
Verwenden Ihres Studio-Laptops
SD/MMC - MS/Pro - xD
8
Für die Verbindung von eSATAkompatiblen Speichergeräten, z. B.
externe Festplattenlaufwerke oder
optische Laufwerke. Unterstützt auch den
Anschluss von USB-Geräten, wie z. B.
einer Maus, einer Tastatur, eines Druckers,
eines externen Laufwerks oder eines MP3Spielers.
9
seriellen High-Speed-Multimediageräten,
die IEEE 1394 unterstützen, wie z. B.
digitale Videokameras.
10
8-in-1 Media-Kartenlaufwerk – Bietet
einen schnellen und praktischen Weg zum
Ansehen und Weiterleiten von digitalen
Fotos, Musik, Videos und Dokumenten,
die auf den folgenden digitalen MediaSpeicherkarten gespeichert sind:
eSATA/USB-Kombianschluss –
IEEE 1394-Anschluss – Verbindet mit
Sec• ure-Digital (SD) Speicherkarte
Secure-Digital Eingabe/Ausgabe-Karte •
(SDIO)
MultiMediaCard (MMC)•
Speicherstick•
Memory Stick PRO•
xD-Picture-Karte•
Hi-Speed-SD-Karte•
Hi-Dens• ity-SD-Karte
ANMERKUNG: Bei Auslieferung des
Computers ist eine Platzhalterkarte
aus Kunststoff im Kartensteckplatz
installiert. Platzhalterkarten schützen
unbenutzte Steckplätze vor Staub und
anderen Fremdkörpern. Bewahren Sie
eine Platzhalterkarte für den Fall auf,
dass keine Mediakarte im Steckplatz
installiert ist. Platzhalter aus anderen
Computern passen möglicherweise
nicht in Ihr Gerät.
23
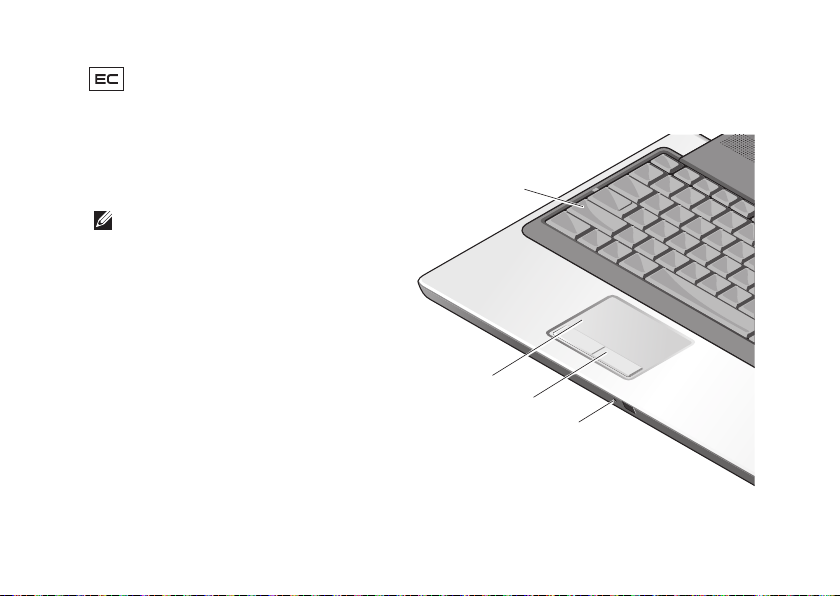
Verwenden Ihres Studio-Laptops
1
2
3
4
11
ExpressCard-Steckplatz – Bietet
Unterstützung für zusätzlichen Speicher,
kabelgebundene sowie WirelessKommunikation, Multimedia und
Sicherheitsfunktionen. Unterstützt sowohl
54 mm- als auch 34 mm-ExpressCards.
ANMERKUNG: Bei Auslieferung
des Computers ist eine
Platzhalterkarte aus Kunststoff im
ExpressCard-Steckplatz installiert.
Platzhalterkarten schützen unbenutzte
Steckplätze vor Staub und anderen
Fremdkörpern. Bewahren Sie die
Platzhalterkarte für den Fall auf, dass
keine ExpressCard im Steckplatz
installiert ist. Platzhalterkarten
aus anderen Systemen können
möglicherweise nicht in diesem
Computer verwendet werden.
24
Computersockel- und Tastaturfunktionen
 Loading...
Loading...