Page 1
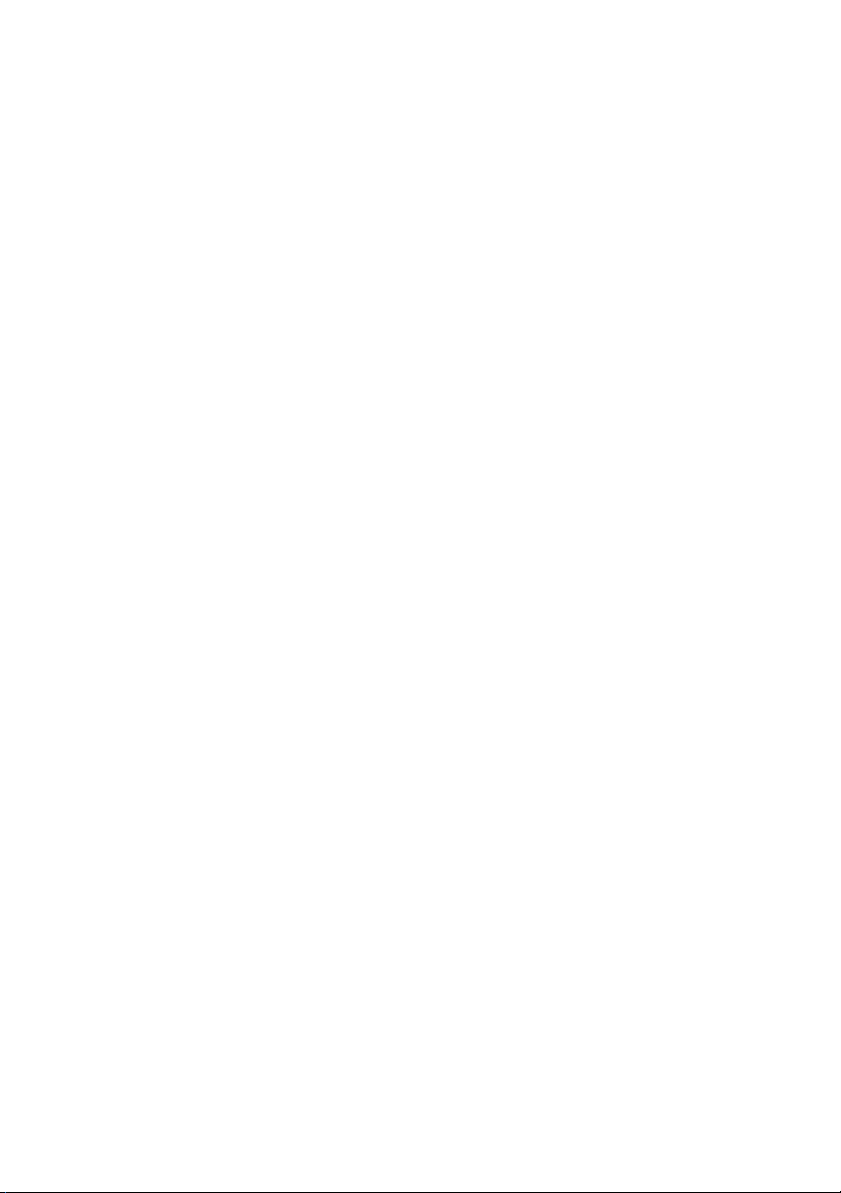
Dell™ Studio 1735
Stručná referenční příručka
Model PP31L
www.dell.com | support.dell.com
Page 2
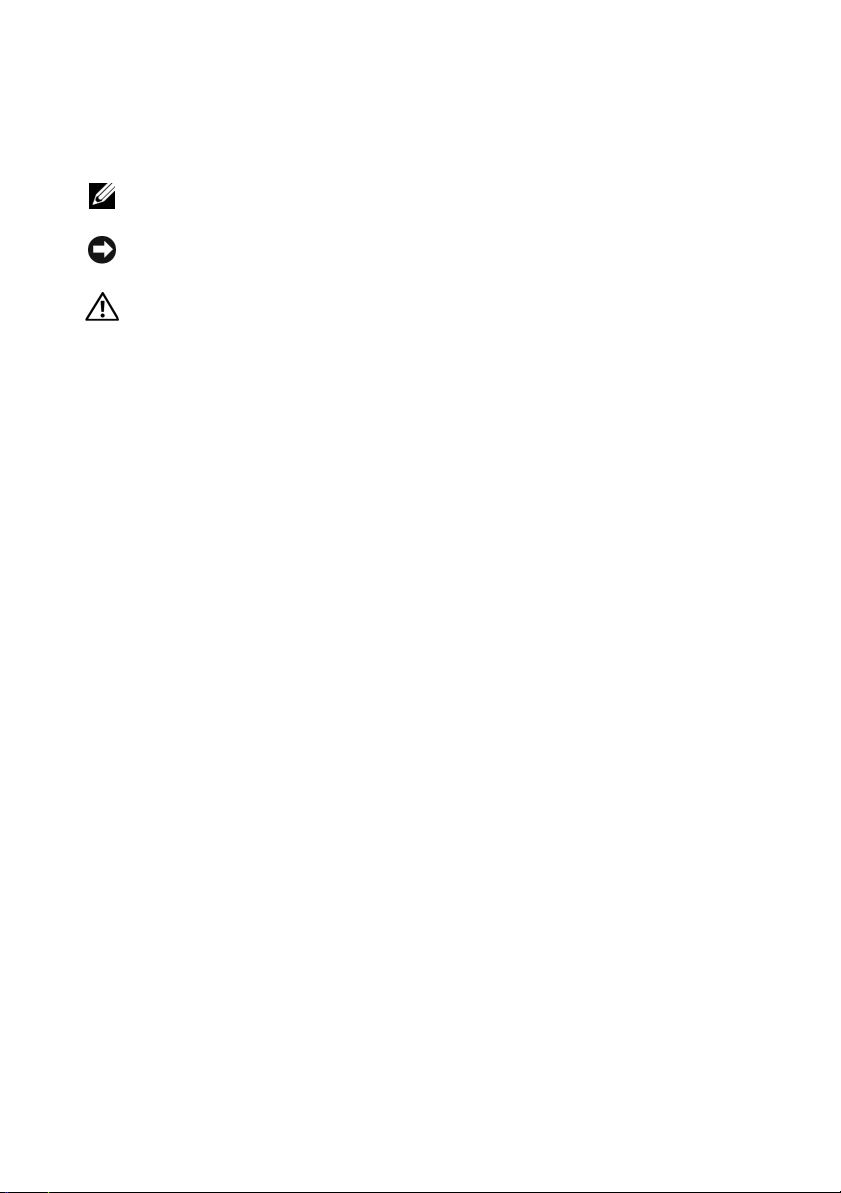
Poznámky, upozornění a výstrahy
POZNÁMKA:
POZNÁMKA označuje důležitou informaci, která vám pomůže při lepším
využívání vašeho počítače.
UPOZORNENÍ:
UPOZORNĚNÍ poukazuje na možnost poškození hardwaru nebo ztráty
dat a poskytuje návod, jak se danému problému vyhnout.
VÝSTRAHA: VÝSTRAHA („POZOR“) poukazuje na riziko poškození majetku,
poranění nebo smrtelného úrazu.
Pokud jste zakoupili počítač řady Dell™ n Series, neplatí pro vás žádný odkaz
®
na operační systém Microsoft
Windows® uvedený v této příručce.
___________________
Informace obsažené v tomto dokumentu podléhají změnám bez předchozího upozornění.
© 2008 Dell Inc. Všechna práva vyhrazena.
Jakákoli reprodukce bez písemného povolení společnosti Dell Inc. je přísně zakázána.
Obchodní známky použité v tomto textu: Dell, logo DELL, DellConnect, Wi-Fi Catcher,
IS HERE a MediaDirect jsou obchodní známky společnos ti Dell Inc.; Intel, Celeron a Pentium
YOURS
jsou registrované obchodní známky a Core
a dalších zemích;
nebo obchodní známky společnosti Microsoft Corporation v USA a dalších zemích; Bluetooth je
registrovaná obchodní známka společnosti Bluetooth SIG, Inc. a je použita společností Dell na základě
licence.
V tomto dokumentu mohou být použity další ochranné známky a obchodní názvy bud’ s odkazem na
právnické osoby a organizace, které uplatňují na dané ochranné známky a obchodní názvy nárok, nebo
s odkazem na jejich výrobky. Společnost Dell Inc. nemá vlastnické zájmy vůči ochranným známkám
a obchodním názvům jiným než svým vlastním.
Microsoft, Windows a Windows Vista jsou bud’ jsou registrované obchodní známky
je
obchodní známka společnosti Intel Corporation v USA
Model PP31L
Březen 2008 P/N NU145 Revize A00
Page 3
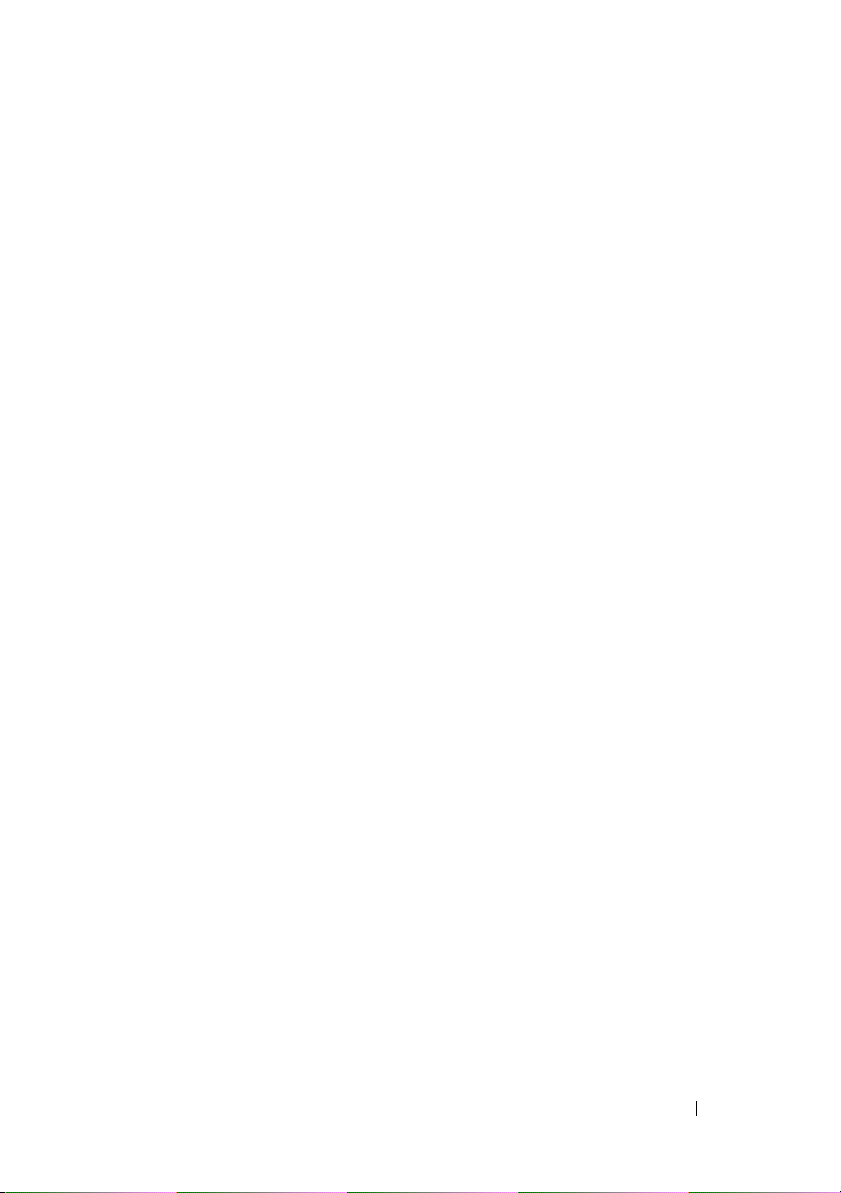
Obsah
Vyhledávání informací
1 Váš počítač
Pohled zepředu a zprava
Pohled zezadu a zleva
Pohled zdola
. . . . . . . . . . . . . . . . . . . . . . . .
Vyjmutí a výměna baterie
Vyjmutí a výměna spodního krytu
2 Technické údaje
3 Řešení potíží
Technická aktualizační služba Dell
. . . . . . . . . . . . . . . . . . . .
. . . . . . . . . . . . . . . . . . . . . . . .
. . . . . . . . . . . . . . . . . . .
. . . . . . . . . . . . . . . . . . . .
. . . . . . . . . . . . . . . . . .
. . . . . . . . . . . . . .
. . . . . . . . . . . . . . . . . . . . .
. . . . . . . . . . . . . . . . . . . . . . .
. . . . . . . . . . . . .
Diagnostický program Pre-Boot Self Diagnostics
(PSA) a 32 bitový diagnostický program Dell 32
Bit Diagnostics
. . . . . . . . . . . . . . . . . . . . . . .
7
9
9
15
19
20
21
23
31
31
31
Centrum podpory společnosti Dell
Potíže s ovladači
. . . . . . . . . . . . . . . . . . . . . .
Potíže s jednotkou pevného disku
Chybová hlášení
. . . . . . . . . . . . . . . . . . . . . .
Zablokování a problémy se softwarem
Počítač nelze spustit
. . . . . . . . . . . . . . . . . .
Počítač přestal reagovat
. . . . . . . . . . . . .
. . . . . . . . . . . .
. . . . . . . . . . .
. . . . . . . . . . . . . . . . .
Program přestal reagovat nebo se opakovaně hroutí
35
36
37
37
43
43
43
. . .
43
Obsah 3
Page 4
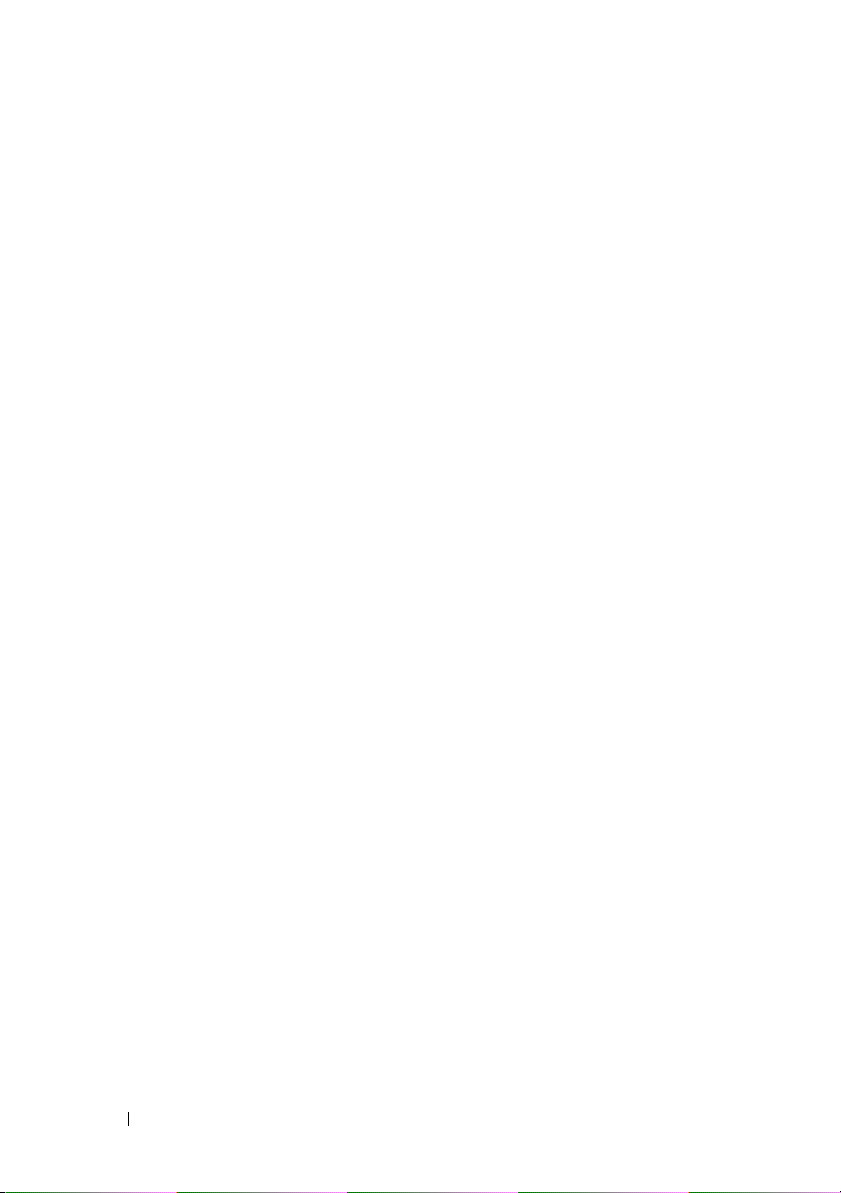
Program je určen pro starší verzi operačního systému
Microsoft® Windows
Zobrazí se modrá obrazovka
®
. . . . . . . . . . . . . . . . .
. . . . . . . . . . . . . . .
44
44
Potíže s pamětí
Potíže s napájením
Řešení potíží s hardwarem a softwarem v operačním
systému Windows Vista
Obnovení operačního systému
. . . . . . . . . . . . . . . . . . . . . . .
. . . . . . . . . . . . . . . . . . . . .
®
. . . . . . . . . . . . . . . . . .
. . . . . . . . . . . . . . .
Použití funkce Obnovení systému Windows Vista
4 Získání nápovědy
Získání pomoci
Služby technické a zákaznické podpory
DellConnect
Online služby
Služby AutoTech
. . . . . . . . . . . . . . . . . . . .
. . . . . . . . . . . . . . . . . . . . . . .
. . . . . . . . . .
. . . . . . . . . . . . . . . . . . . . . . .
. . . . . . . . . . . . . . . . . . . . . .
. . . . . . . . . . . . . . . . . . . .
Automatizovaná služba stavu objednávek
Problémy s objednávkou
Informace o produktech
. . . . . . . . . . . . . . . . . .
. . . . . . . . . . . . . . . . . . .
Vracení položek do záruční opravy nebo dobropis
Dříve než zavoláte
. . . . . . . . . . . . . . . . . . . . . .
. . . . .
. . . . . . . .
. . . . .
44
45
46
47
47
51
51
52
52
52
53
53
54
54
54
55
4 Obsah
Kontaktování společnosti Dell
. . . . . . . . . . . . . . .
57
Page 5
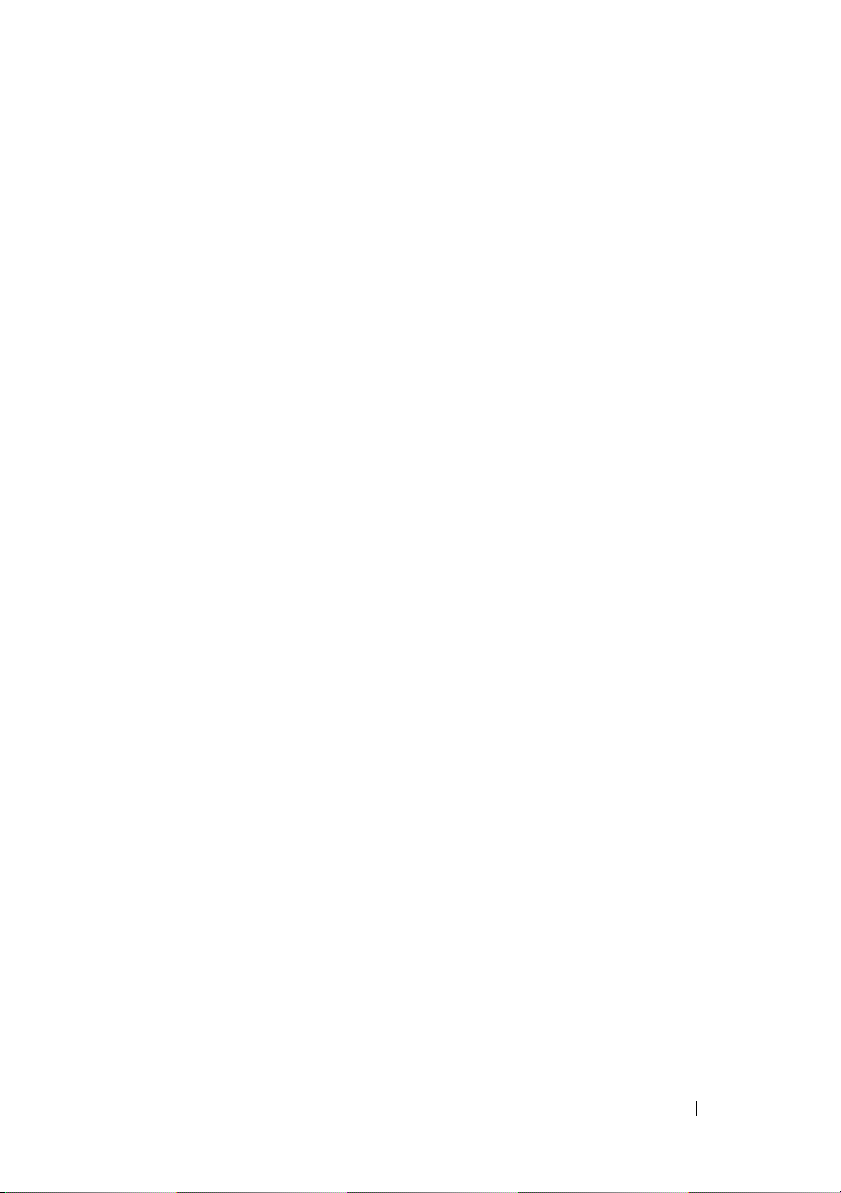
A Dodatek
. . . . . . . . . . . . . . . . . . . . . . . . . .
59
Předpisy FCC (pouze USA)
FCC třída B
Poznámky k produktu společnosti Macrovision
Rejstřík
. . . . . . . . . . . . . . . . . . . . . . . . . . . . .
. . . . . . . . . . . . . . . . . . . . . . .
. . . . . . . . . . . . . . . . .
. . . . . . .
59
59
60
61
Obsah 5
Page 6
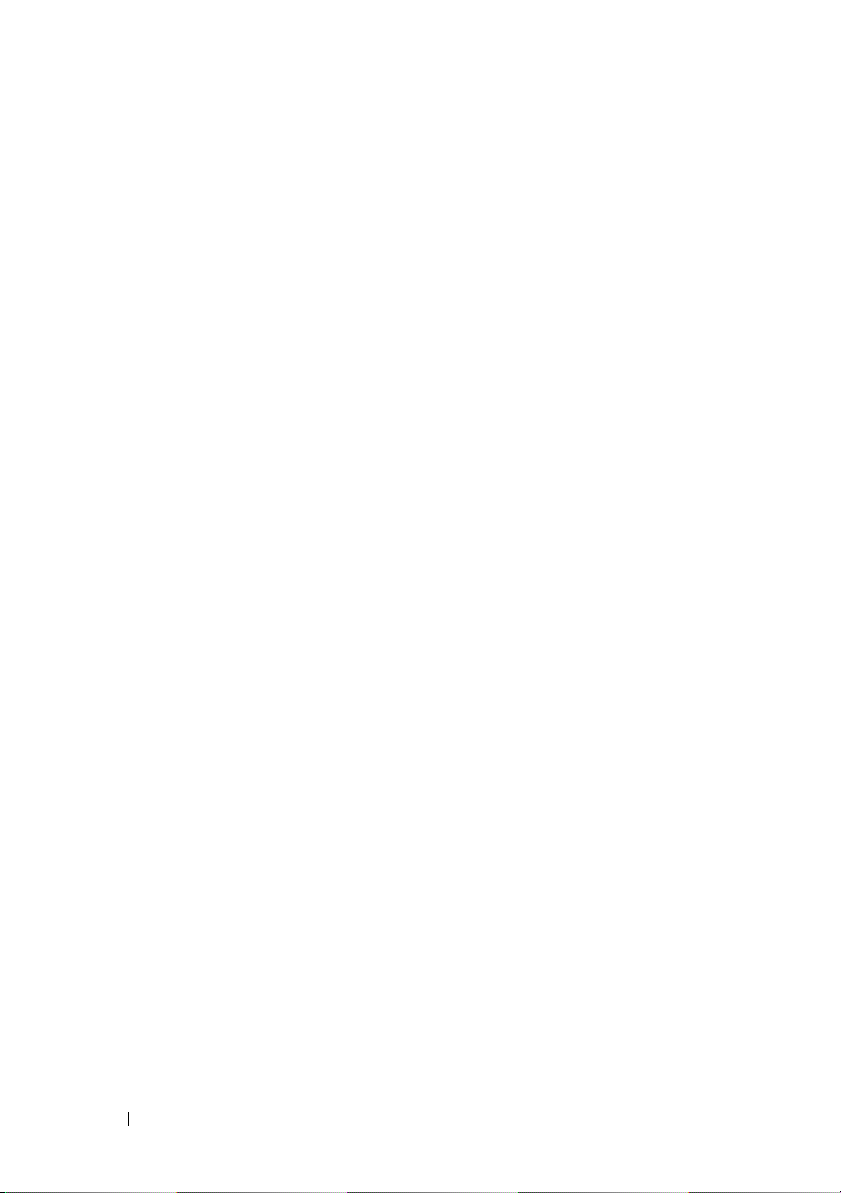
6 Obsah
Page 7
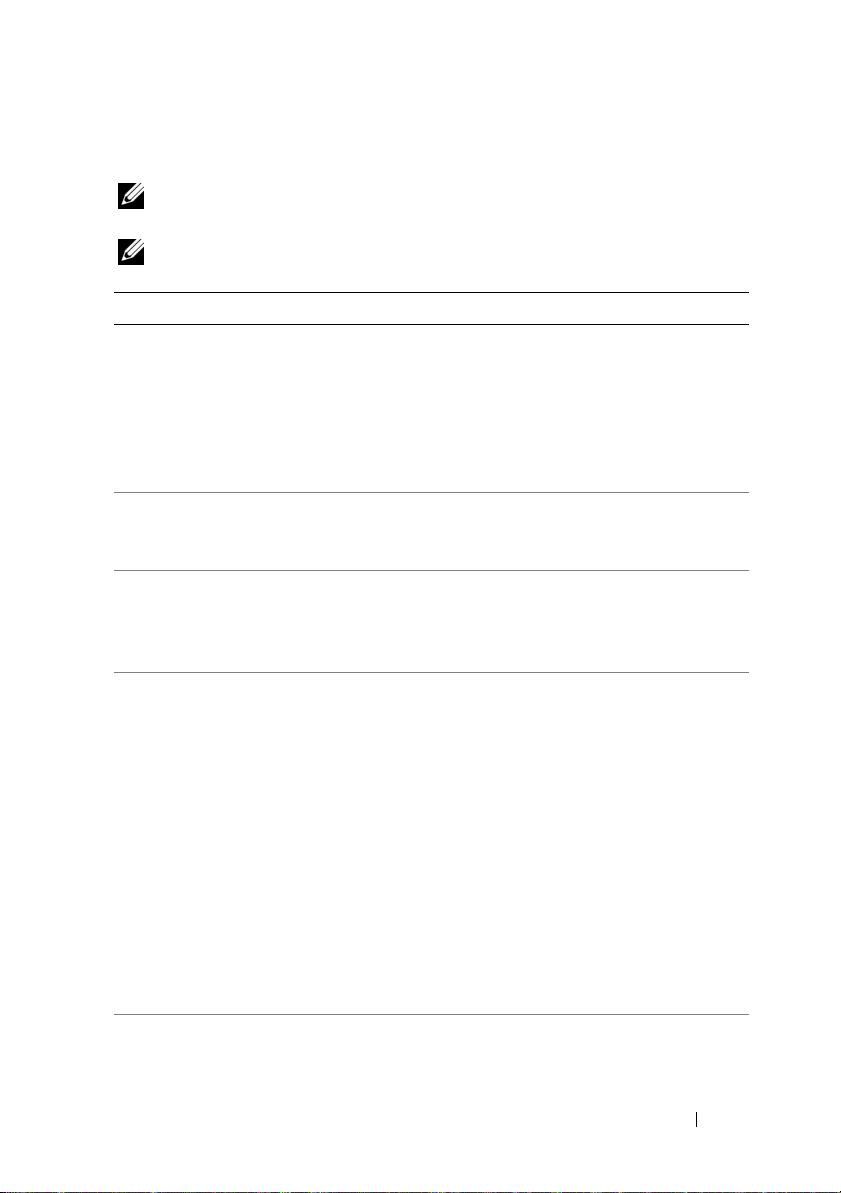
Vyhledávání informací
POZNÁMKA:
Některé prvky nemusí být v některých zemích k dispozici.
POZNÁMKA:
Dokument/Média/Označení Obsah
Servisní štítek a kód expresní služby
Naleznete je na dolní straně počítače.
Číslo modelu
Naleznete je na dolní straně počítače, vedle
servisního štítku.
Licenční štítek systému Microsoft
Windows
Naleznete jej v prostoru pro baterii počítače.
Médium Ovladače a nástroje
Diagram nastavení Postup při nastavení počítače
Některé prvky jsou doplňkové a nemusí být s tímto počítačem dodávány.
S počítačem mohou být dodávány dodatečné informace.
• Servisní štítek slouží k identifikaci
počítače na webové stránce
support.dell.com
podpory.
• Při kontaktu s podporou zadejte pro
přesměrování hovoru kód expresní
služby.
Číslo modelu počítače
Produktový kód operačního systému
POZNÁMKA:
pouze u operačních systémů společnosti
Microsoft.
• Diagnostický program pro počítač
• Ovladače pro počítač
• Dokumentace k zařízením
• Notebook System Software (NSS)
Médium Ovladače a nástroje může
obsahovat soubory Readme, které
poskytují nejaktuálnější informace o
technických změnách počítače nebo
rozšířené technické referenční materiály
pro technické pracovníky a pokročilé
uživatele.
POZNÁMKA:
dokumentace jsou k dispozici na webu
support.dell.com
a při kontaktování
Tento štítek je k dispozici
Aktualizované ovladače a
.
Vyhledávání informací 7
Page 8
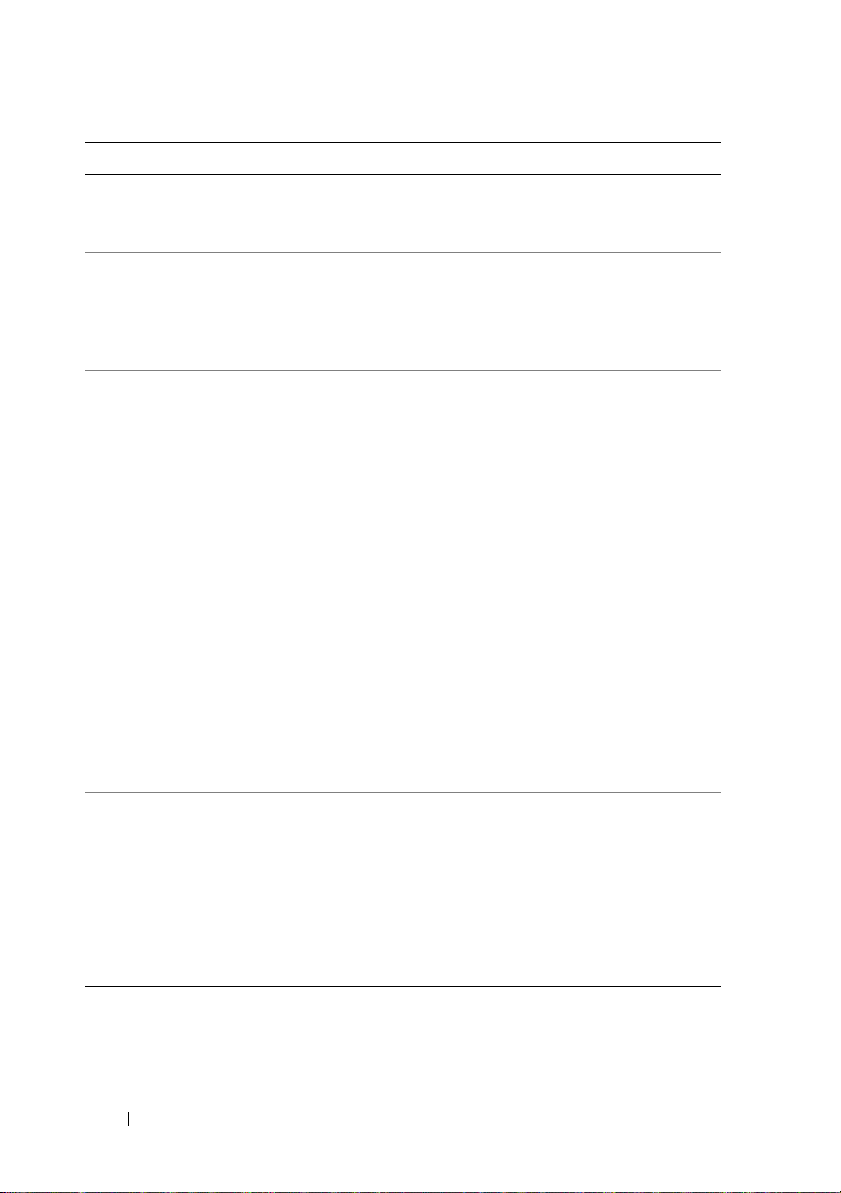
Dokument/Média/Označení Obsah
Servisní příručka
K dispozici na webovém serveru podpory
společnosti Dell – support.dell.com
Průvodce technologiemi Dell
K dispozici pod položkou Nápověda a odborná
pomoc systému Windows (Start
a odborná pomoc) a na webovém serveru
podpory společnosti Dell – support.dell.com
→ Nápověda
Centrum podpory společnosti Dell
• Odstraňování a výměna součástí
• Odstraňování a řešení problémů
• Informace o operačním systému
• Použití a správa periferních zařízení
• Informace o Internetu, e-mailu a
dalších technologiích.
• Self Help (řešení potíží, zabezpečení,
výkon systému, sít’/internet,
záloha/obnova a Windows Vista
®
)
• Alerts (upozornění technické podpory
vztahující se na váš počítač)
• Pomoc od společnosti Dell (Technická
podpora se zákaznickou službou
DellConnect™, Zákaznická podpora,
Školení a výukové programy,
Telefonická nápověda společnosti Dell a
Prověřování online s kontrolou
počítače)
• About Your System (dokumentace k
systému, informace o záruce, systémové
informace, upgrady a příslušenství)
POZNÁMKA:
Dostupnost funkcí střediska
podpory společnosti Dell závisí na konfiguraci
počítače.
Nápověda nástroje Dell QuickSet Informace o sít’ové aktivitě, klávesových
zkratkách a dalších položkách ovládaných
nástrojem Dell QuickSet
Chcete-li zobrazit nápovědu nástroje
Dell QuickSet, klepněte pravým
tlačítkem myši na ikonu nástroje Dell
QuickSet v oznamovací oblasti systému
Windows.
8 Vyhledávání informací
Page 9

Váš počítač
Pohled zepředu a zprava
21
1
2
3
4
20
19
18
17
16
15
1
indikátor kamery (volitelně)
3
displej
5
kontrolka zámku číselné klávesnice
7
tlačítko napájení
5
6
7
8
9
14
2
kamera (volitelně)
4
ovládací tlačítka médií
6
kontrolky stavu zařízení
8
kontrolka stavu baterie
11
1213
10
Váš počítač 9
Page 10
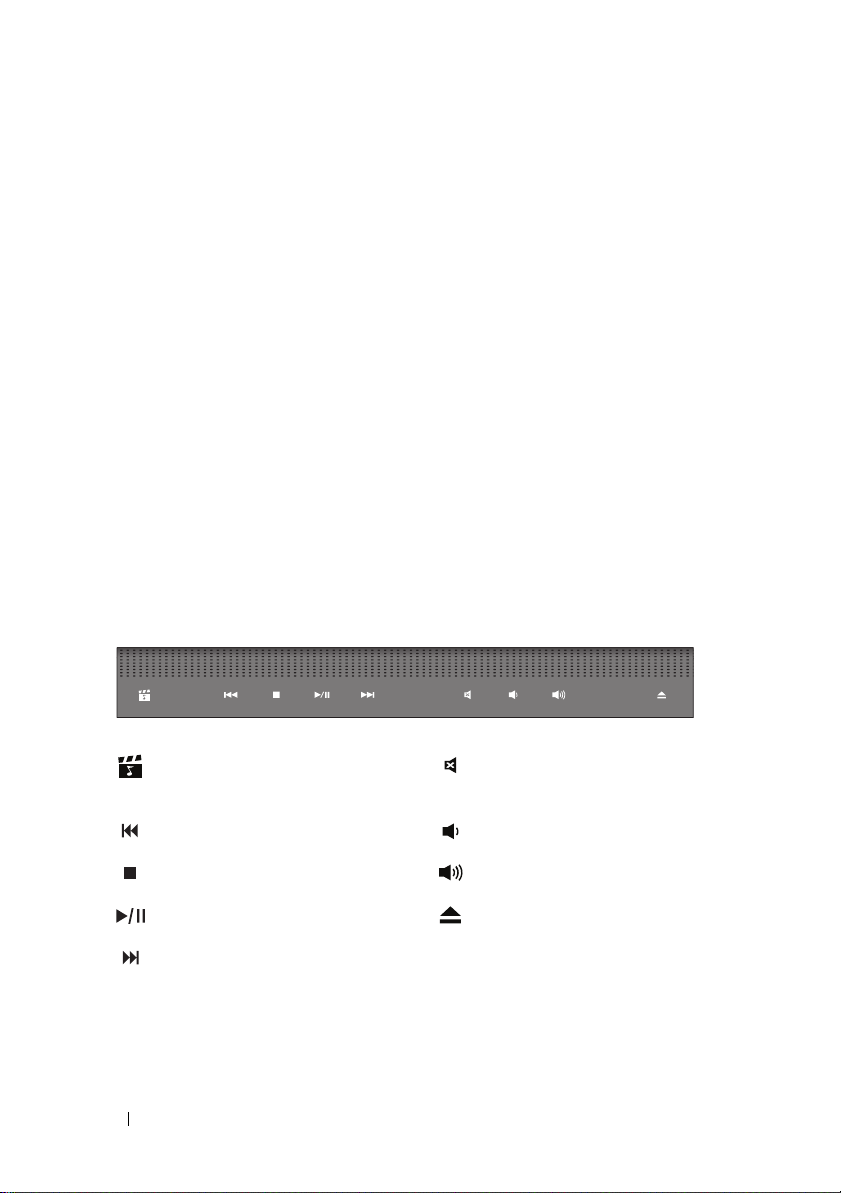
9
konektor napájecího adaptéru
11
optická jednotka
13
konektory sluchátek (2)
15
uživatelské ovládání IR
10
konektory USB (2)
12
konektor mikrofonu
14
čtečka otisků prstů (volitelně)
16
integrovaný jednoduchý analogový
mikrofon
17
tlačítka dotykové podložky
19
klávesnice
21
duální mikrofony digitálního pole
18
dotyková podložka
20
kontrolka zámku velkých písmen
(volitelně)
INDIKÁTOR KAMERY (VOLITELNĚ) — Signalizuje, že je zapnuta kamera. Na základě
volby konfigurace při objednání nemusí být kamera součástí počítače.
KAMERA (VOLITELNĚ) — Zabudovaná kamera pro záznam videa, konference a
konverzace. Na základě volby konfigurace při objednání nemusí být kamera součástí
počítače.
DISPLEJ — Další informace o displeji získáte v Průvodci technologiemi Dell.
OVLÁDACÍ TLAČÍTKA MÉDIÍ — Slouží k ovládání disků CD, DVD a přehrávání v
aplikaci Media Player.
Spustit nástroj Dell
MediaDirect
Přehrát předchozí skladbu Snížit hlasitost
Zastavit Zvýšit hlasitost
Přehrávat nebo pozastavit Vysunout disk
Přehrát následující skladbu
KONTROLKA ZÁMKU ČÍSELNÉ KLÁVESNICE —
numerické klávesnice (Num Lock).
10 Váš počítač
Ztlumit zvuk
Rozsvítí se, když je povolena funkce
Page 11
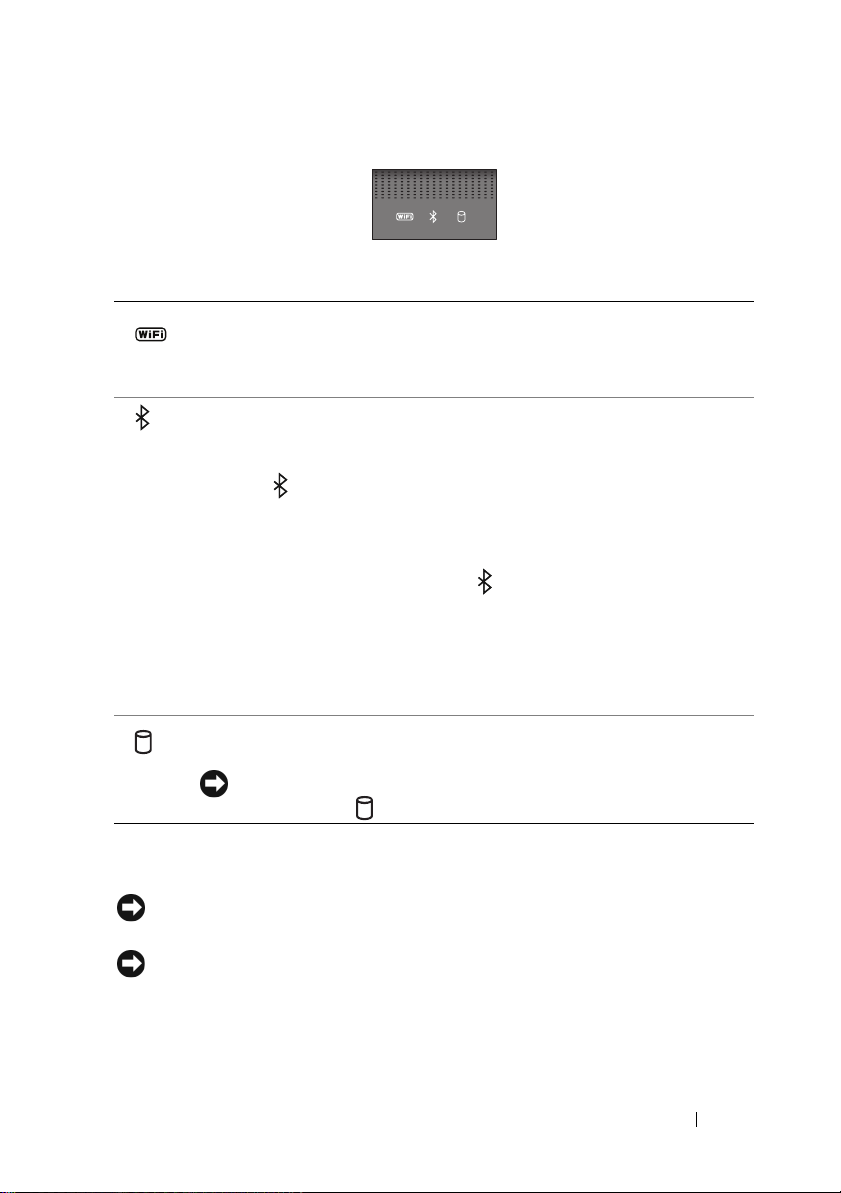
KONTROLKY STAVU ZAŘÍZENÍ —
Kontrolky umístěné nad klávesnicí signalizují následující stavy:
Kontrolka stavu připojení WiFi – rozsvítí se, když je aktivní připojení
k bezdrátové síti. Chcete-li připojení k bezdrátové síti aktivovat nebo
deaktivovat, použijte spínač bezdrátového připojení (viz „přepínač
bezdrátového připojení“ na straně 16).
®
Kontrolka stavu připojení Bluetooth
bezdrátové technologie Bluetooth.
POZNÁMKA:
Karta bezdrátové technologie Bluetooth je volitelným prvkem.
Kontrolka se rozsvítí pouze tehdy, pokud jste si zakoupili kartu společně
s počítačem. Další informace naleznete v dokumentaci dodávané společně s
kartou.
Chcete-li vypnout pouze funkci bezdrátové technologie Bluetooth,
klepněte pravým tlačítkem na ikonu v oznamovací oblasti a pak na
položku Disable Bluetooth Radio (Zakázat komunikaci prostřednictvím
Bluetooth).
Chcete-li rychle aktivovat nebo deaktivovat všechna zařízení pro
bezdrátové připojení, použijte spínač bezdrátového připojení (viz
„přepínač bezdrátového připojení“ na straně 16).
Kontrolka aktivity pevného disku – rozsvítí se, když počítač načítá nebo
zapisuje. Problikává bíle a signalizuje tak činnost pevného disku.
– rozsvítí se, když je aktivována karta
UPOZORNENÍ:
Chcete-li zabránit ztrátě dat, nikdy nevypínejte počítač,
pokud kontrolka bliká.
TLAČÍTKO NAPÁJENÍ — Stisknutím tlačítka napájení zapnete počítač nebo ukončíte
režim řízení spotřeby.
UPOZORNENÍ:
Pokud počítač přestane odpovídat, stiskněte a přidržte tlačítko napájení,
dokud nedojde k úplnému vypnutí počítače (tato akce můžete trvat několik sekund).
UPOZORNENÍ:
systému Microsoft
Aby nedošlo ke ztrátě dat, vypněte počítač standardním ukončením
®
Windows®, nikoli pomocí tlačítka napájení.
Váš počítač 11
Page 12
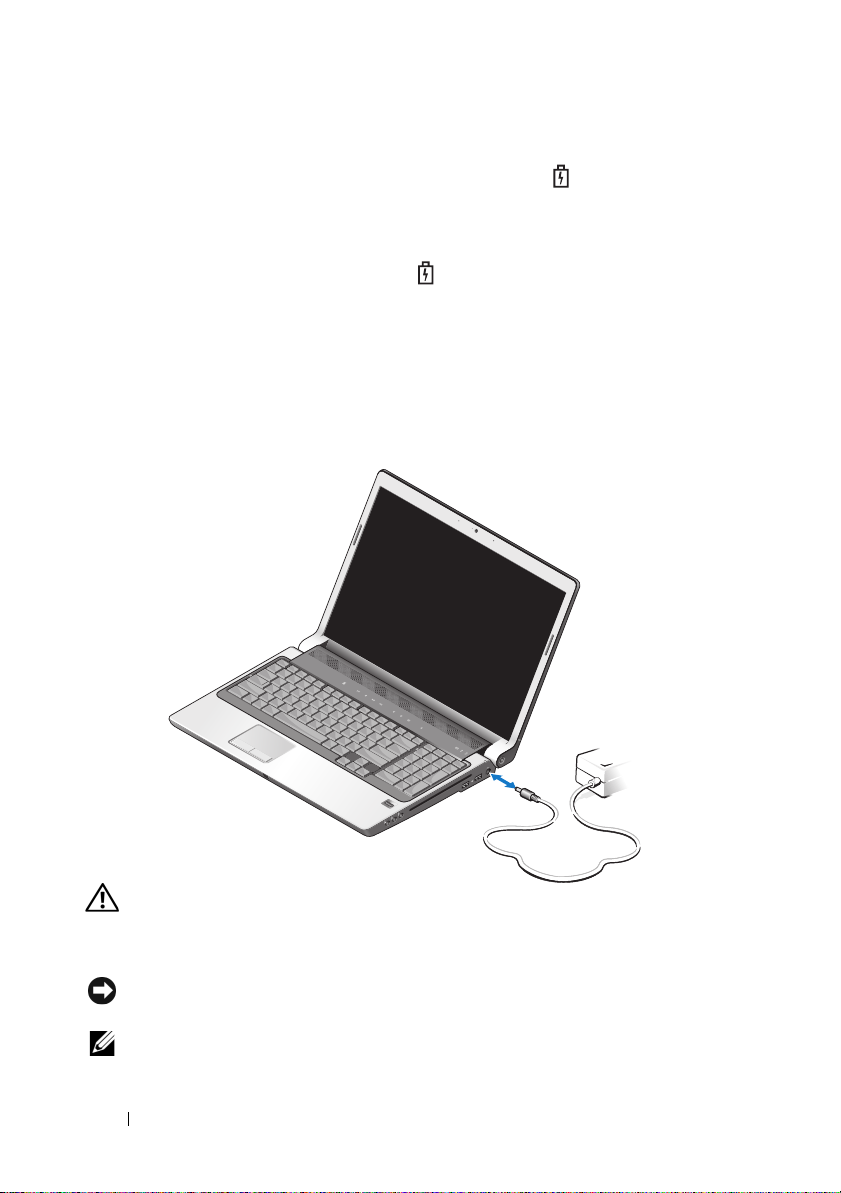
KONTROLKA STAVU BATERIE — Svítí stále nebo bliká podle stavu nabití baterie.
Pokud je počítač připojen k elektrické zásuvce, svítí kontrolka následujícím
způsobem:
– Bílá: baterie se nabíjí.
– Vypnuto: baterie je odpovídajícím způsobem nabita.
Pokud počítač pracuje na baterii, kontrolka pracuje následujícím způsobem:
– Vypnuto: baterie je dostatečně nabita nebo se nenabíjí.
– Oranžová: baterie je téměř vybitá.
– Problikávající
KONEKTOR NAPÁJECÍHO ADAPTÉRU — Slouží k připojení napájecího adaptéru k
oranžová:
baterie je téměř kriticky vybitá.
počítači. Napájecí adaptér převádí střídavé napájení na stejnosměrné napájení
vyžadované počítačem. Adaptér napájení můžete připojit, když je počítač zapnut či
vypnut.
VÝSTRAHA: Adaptér napájení lze připojit k elektrickým zásuvkám kdekoliv ve
světě. V různých zemích se však typy zástrček a kabelů mohou lišit. Použitím
neodpovídajícího kabelu nebo jeho nesprávným připojením do zásuvky můžete
způsobit požár nebo poškození zařízení.
UPOZORNENÍ:
Při odpojování adaptéru napájení od počítače uchopte konektor, nikoli
kabel, a zatáhněte pevně, avšak nikoli silně, aby nedošlo k poškození kabelu.
POZNÁMKA:
Připojte napájecí kabel pevně k adaptéru a zkontrolujte, zda kontrolka na
adaptéru svítí, když zapnete napájení.
12 Váš počítač
Page 13
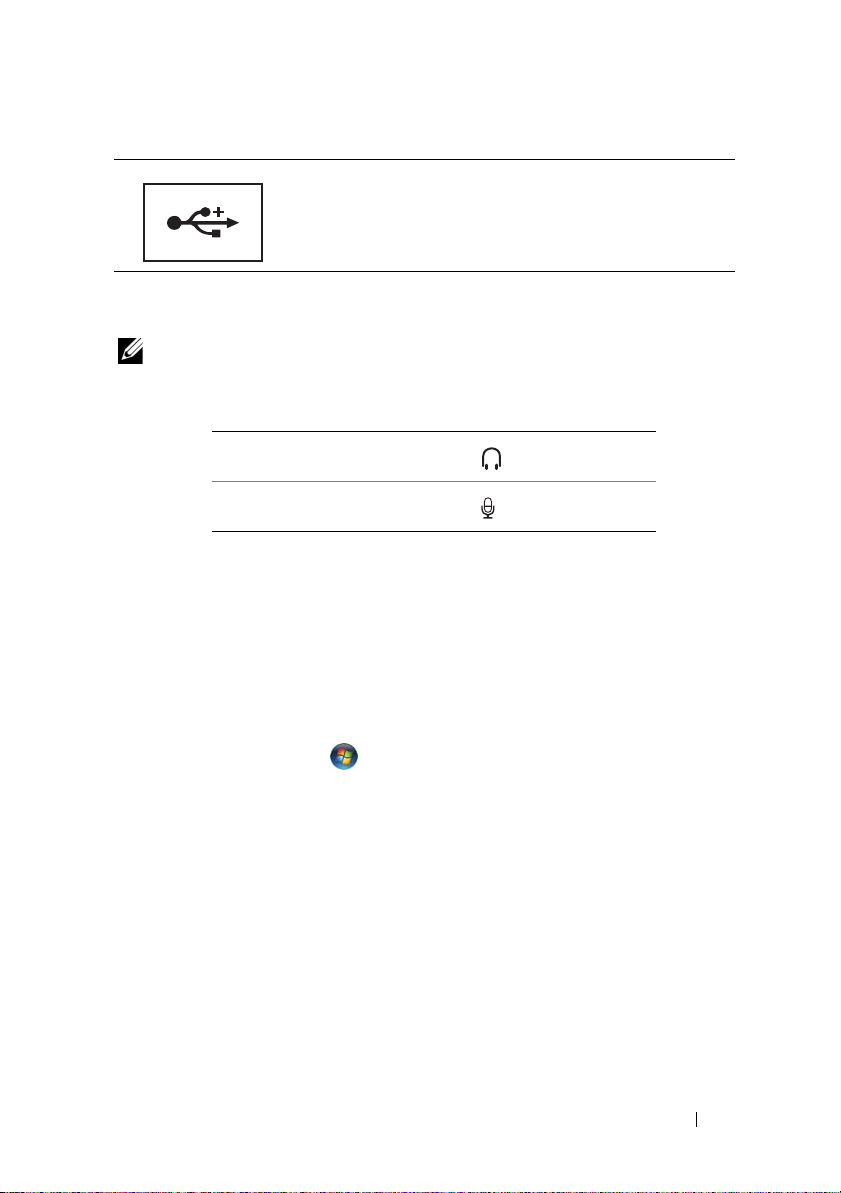
KONEKTOR USB —
Slouží k připojení zařízení USB, například myši, klávesnice
nebo tiskárny.
OPTICKÁ JEDNOTKA —
technologiemi Dell
POZNÁMKA:
Další informace o optické jednotce získáte v
Průvodci
.
Optická jednotka podporuje standardní kruhové disky o průměru
12 cm. Disky s nepravidelným tvarem nebo nestandardní disky nejsou podporovány.
KONEKTORY ZVUKU —
Sluchátka připojte ke konektoru .
Mikrofon připojte ke konektoru .
ČTEČKA OTISKŮ PRSTŮ (VOLITELNĚ) — Pomáhá zajistit bezpečnost počítače Dell™.
Přejedete-li prstem přes čtečku, bude jedinečný otisk prstu použit k ověření identity
uživatele. Software pro správu zabezpečení DigitalPersona Personal zobrazuje
v systémovém panelu ikonu čtečky otisků prstů, která udává, zda je čtečka připravena k
použití, a poskytuje pohodlný přístup k některým hlavním součástem a funkcím
prostřednictvím nabídky. Když je čtečka připravena ke kontrole otisků, zobrazuje se
ikona čtečky normálně. V opačném případě se nad ikonou čtečky zobrazuje červený
symbol X. Během zpracování otisku prstu ikona bliká červeně.
Další informace o aktivaci a použití softwaru DigitalPersona Personal získáte
po klepnutí na položku
Start
→
Programy
→
DigitalPersona Personal. Nabídka
obsahuje následující dílčí položky:
–
Fingerprint Enrollment Wizard
(Průvodce zanesením otisku) – pro přidání
otisku prstu.
– Fingerprint Logon Manager
(Správce přihlášení pomocí otisku) – pro přidání,
odebrání nebo změnu vlastností souvisejících s přihlášením pomocí otisku
prstu
.
–
Import and Export Wizard
(Průvodce importem a exportem)– Pro
exportování informací o otisku prstu do souboru pro další import v jiném
počítači nebo pro použití jako zálohy na úrovni uživatele. Tato funkce
umožňuje vyhnout se nutnosti nového zadání dat při upgradování počítače
nebo při přidávání čtečky otisků prstů k dalšímu počítači. Budete však muset
zaznamenat otisky prstů v počítači, do kterého data softwaru DigitalPersona
Personal exportujete.
Váš počítač 13
Page 14
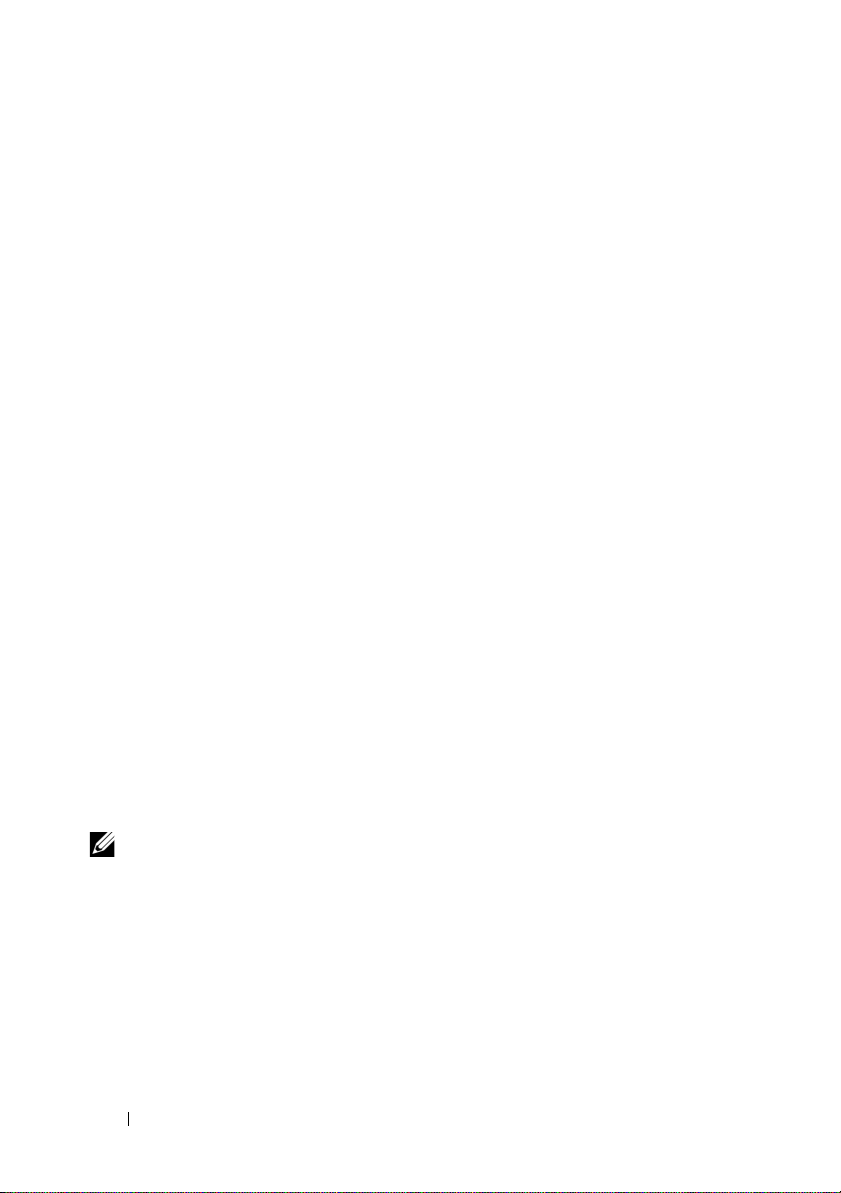
– Properties
Personal a funkce produktu. Další informace naleznete zde:
Online Help
DigitalPersona Personal Features
DigitalPersona)
–
Check for Updates
(Vlastnosti) – pro konfigurování nastavení softwaru DigitalPersona
DigitalPersona
(Nápověda online k softwaru DigitalPersona)
→
Using
(Použití osobních funkcí softwaru
→
General Settings
(Obecná nastavení).
(Kontrola aktualizací) – Pro získání a instalaci aktualizací
softwaru včetně možností aktualizace. K použití této funkce je nutné
internetové připojení. Dostupnost aktualizací můžete kontrolovat ručně nebo
automaticky.
Help
–
UŽIVATELSKÉ OVLÁDÁNÍ IR — Infračervený snímač na přední straně počítače
(Nápověda) – nápověda ve formátu HTML.
umožňuje některým softwarovým aplikacím nechat se řídit dálkovým ovladačem Dell
Travel Remote.
INTEGROVANÝ JEDNODUCHÝ ANALOGOVÝ MIKROFON — Vestavěný jednoduchý
mikrofon pro konference a konverzaci. Tento mikrofon není k dispozici, pokud jste si
objednali kameru. Místo toho bude počítač vybaven duálními mikrofony digitálního
pole (viz „duální mikrofony digitálního pole (volitelně)“ na straně 14) vedle kamery.
TLAČÍTKA DOTYKOVÉ PODLOŽKY — Tato tlačítka mají podobné použití jako tlačítka
myši, používáte-li dotykovou podložku k ovládání kurzoru na displeji.
DOTYKOVÁ PODLOŽKA — Zajišt’uje funkce myši.
KLÁVESNICE — Podsvícená klávesnice je doplňkovým prvkem. Pokud si zakoupíte
klávesnici s podsvícením, můžete nastavení změnit pomocí nástroje Dell QuickSet.
Další informace o klávesnici získáte v Průvodci technologiemi Dell.
KONTROLKA ZÁMKU VELKÝCH PÍSMEN — Rozsvítí se, když je povolena funkce
velkých písmen (Caps Lock).
DUÁLNÍ MIKROFONY DIGITÁLNÍHO POLE (VOLITELNĚ) — Zabudované mikrofony
vysoké kvality pro konference a konverzaci. Tyto mikrofony filtrují šum a poskytují
vyšší zvukovou kvalitu.
POZNÁMKA:
Mikrofony digitálního pole jsou volitelnou součástí a nejsou dodávány,
pokud jste si neobjednali volitelnou kameru. V takovém případě bude počítač vybaven
integrovaným jednoduchým analogovým mikrofonem.
14 Váš počítač
Page 15
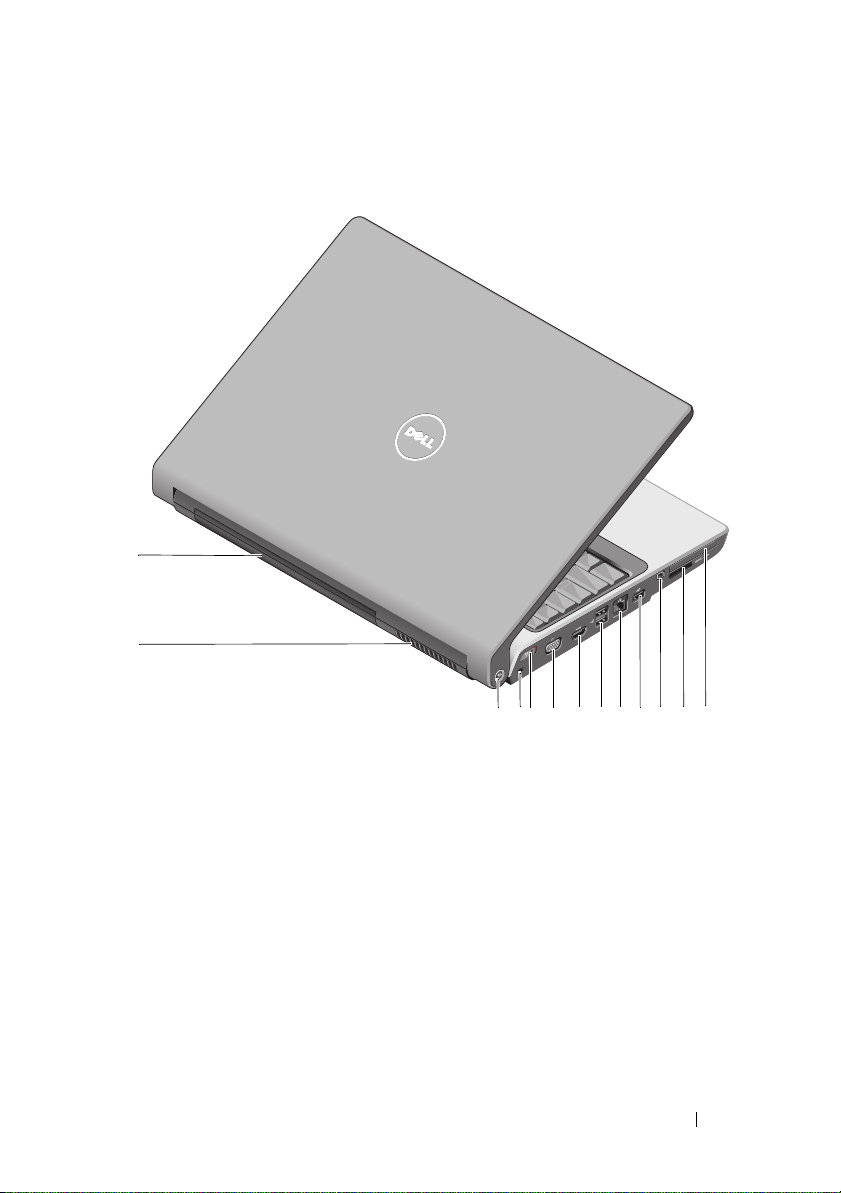
Pohled zezadu a zleva
1
2
6
345 78 9 10 11 12 13
1
baterie
3
nástroj pro vyhledání sítě Wi-Fi
Catcher™ Network Locator
5
přepínač bezdrátového připojení
7
konektor HDMI
9
sít’ový konektor (RJ-45)
11
konektor IEEE 1394
13
slot pro kartu ExpressCard
2
větrací průduch
4
bezpečnostní oko
6
konektor VGA
8
konektory USB (2)
10
konektor USB
12
Čtečka pamět’ových karet 8 v 1
Váš počítač 15
Page 16
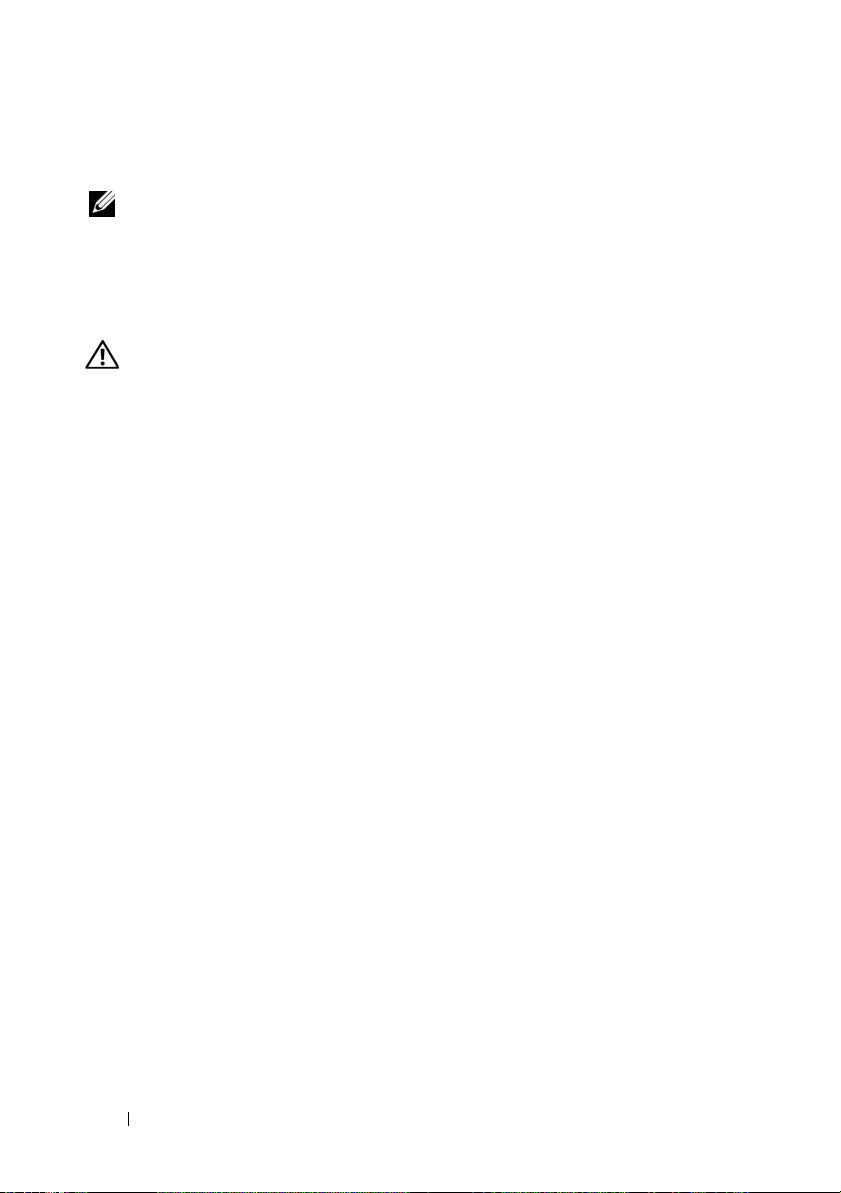
BATERIE —
síti.
Když je baterie vložena, můžete počítač používat bez připojení k elektrické
POZNÁMKA:
Připojení počítače k sít’ové zásuvce pomocí adaptéru napájení má za
následek jasnější obraz; rovněž bude docházet k dobíjení baterie.
VĚTRACÍ PRŮDUCH —
Počítač využívá vnitřní ventilátor k zajištění průtoku vzduchu
větracími otvory, čímž brání v nadměrném zahřívání počítače. Počítač zapne ventilátor,
když se jeho teplota příliš zvýší. Hluk ventilátoru je normální a neznamená problém
ventilátoru ani počítače.
VÝSTRAHA: Nezakrývejte větrací otvory, dejte pozor, aby se do nich nedostaly
žádné předměty, a zabraňte shromažd’ování prachu v nich. Spuštěný počítač
neponechávejte v prostředí se slabým větráním, například v
uzavřeném kufříku. Při
nedostatečném proudění vzduchu hrozí poškození počítače nebo požár.
NÁSTROJ PRO VYHLEDÁNÍ SÍTĚ DELL WI-FI CATCHER™ NETWORK LOCATOR —
Stisknutím tlačítka na dobu několika sekund vyhledáte bezdrátové sítě ve svém okolí.
Nástroj Wi-Fi Catcher Network Locator je vybaven kontrolkou, která funguje
následovně:
– Problikává bíle: probíhá vyhledávání sítě.
– Svítí bíle po dobu 10 sekund a poté zhasne: sít’ byla nalezena.
– Nesvítí (blikání ustane po 10 bliknutích): signál nebyl nalezen.
Nástroj Wi-Fi Catcher Network Locator je při dodání počítače aktivován a
konfigurován pro použití. Další informace o nástroji Wi-Fi Catcher Network Locator a
aktivaci funkce pomocí nástroje Dell QuickSet získáte po klepnutí pravým tlačítkem
na ikonu nástroje QuickSet v oznamovací oblasti a vybrání položky Nápověda.
BEZPEČNOSTNÍ OKO —
Umožňuje připojení komerčně dostupných zařízení proti
krádeži k počítači.
PŘEPÍNAČ BEZDRÁTOVÉHO PŘIPOJENÍ — Tento přepínač umožňuje rychlé vypínání
a zapínání všech zařízení pro bezdrátové připojení, například karet WLAN a interních
karet bezdrátové technologie Bluetooth. Přepínač bezdrátového připojení počítače
Dell používá nástroj Dell Wi-Fi Catcher Network Locator (viz „Nástroj pro vyhledání
sítě Dell Wi-Fi Catcher™ Network Locator“ na straně 16) k vyhledání bezdrátových
sítí ve vašem okolí. Přepínač bezdrátového připojení je při dodání počítače aktivován a
konfigurován pro použití. Nastavení můžete změnit pomocí nástroje Dell QuickSet
nebo systému BIOS (programu pro nastavení systému).
16 Váš počítač
Page 17
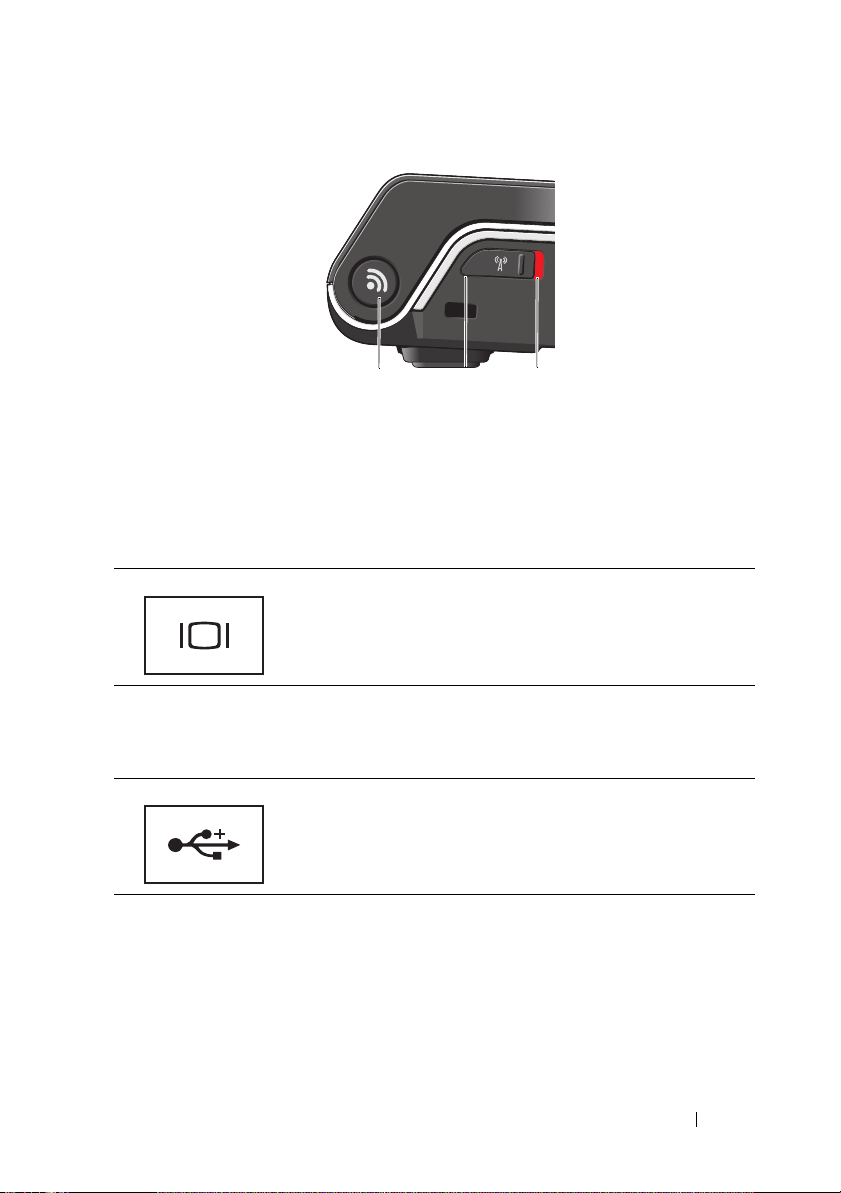
1 2
3
1 nástroj pro vyhledání sítě Wi-Fi Catcher™
Network Locator
2 vypnuto: deaktivuje bezdrátová zařízení
3 zapnuto: aktivuje bezdrátová zařízení
KONEKTOR VGA —
Slouží k připojení zobrazovacích zařízení, například
monitoru.
KONEKTOR HDMI — Konektor HDMI (High-Definition Multimedia Interface)
přenáší nekomprimovaný plně digitální signál videa a zvuku s vysokým rozlišením.
KONEKTORY USB —
Slouží k připojení zařízení USB, například myši, klávesnice
nebo tiskárny.
Váš počítač 17
Page 18
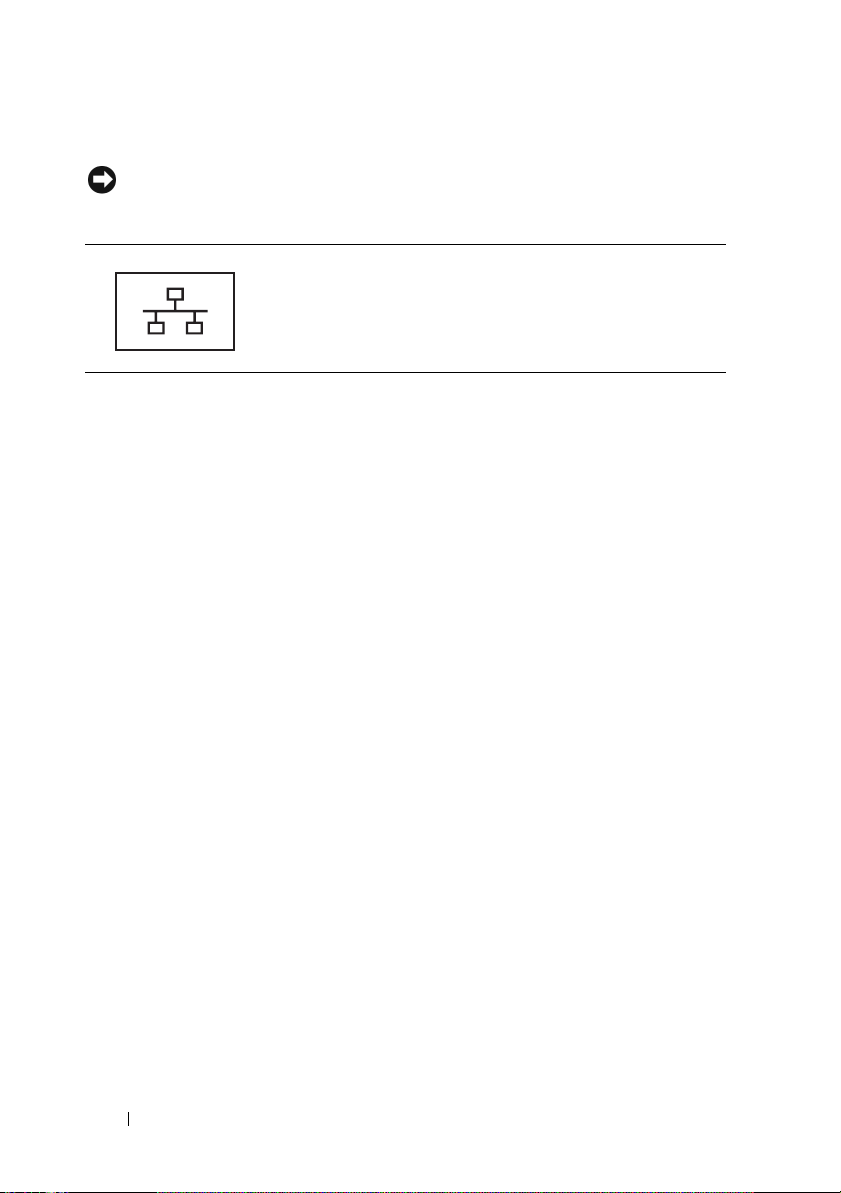
SÍT’OVÝ KONEKTOR
(RJ-45)
UPOZORNENÍ:
Sít’ový konektor je mírně větší než konektor modemu. Nepřipojujte telefonní
linku k sít’ovému konektoru, vyhnete se tak poškození počítače.
Slouží k připojení počítače k síti. Dvě kontrolky vedle
konektoru udávají stav a aktivitu kabelových sít’ových
připojení.
Informace o použití sít’ového adaptéru naleznete v
uživatelské příručce dodávané s počítačem.
KONEKTOR IEEE 1394 — Slouží k připojení zařízení s podporou vysokorychlostního
přenosu IEEE 1394, například některých digitálních videokamer.
TEČKA PAMĚT’OVÝCH KARET 8 V 1 — Poskytuje rychlý a snadný přístup k
Č
zobrazování a sdílení digitálních fotografií, hudby a videozáznamů uložených na
mediálních pamět’ových kartách. Počítač je dodáván s plastovou záslepkou ve slotu.
Čtečka pamět’ových karet 8 v 1 čte následující pamět’ové karty digitálních médií:
• pamět’ová karta Secure Digital (SD),
• karta Secure Digital Input Output (SDIO),
• MultiMediaCard (MMC)
•Memory Stick
•Memory Stick PRO,
•xD-Picture Card
• Hi Speed-SD
• Hi Density-SD
SLOT PRO KARTU EXPRESSCARD — Umožňuje použití jedné karty ExpressCard.
Počítač je dodáván s plastovou záslepkou ve slotu.
18 Váš počítač
Page 19
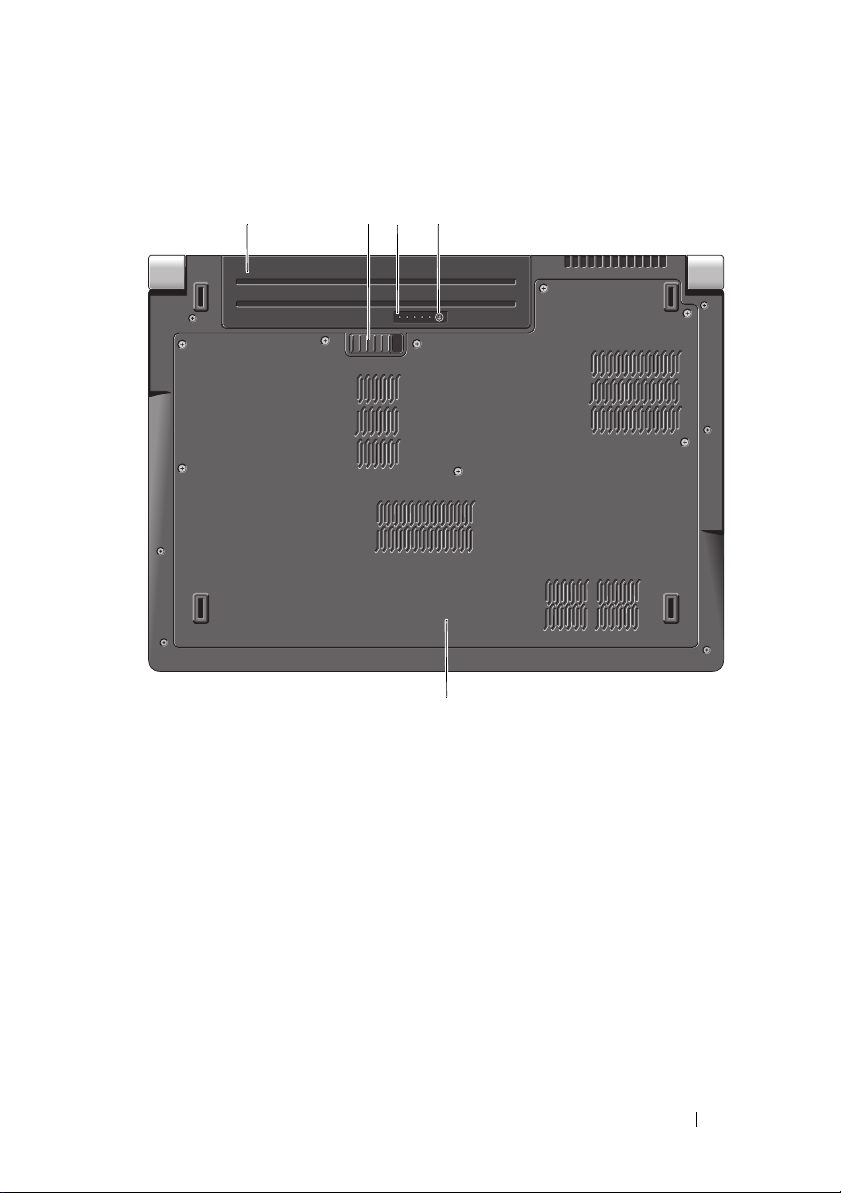
Pohled zdola
241
3
5
baterie
1
3
stupnice nabití / stavu baterie
5
spodní kryt
BATERIE — Když je baterie vložena, můžete počítač používat bez připojení k
elektrické síti.
ZÁPADKA PRO UVOLNĚNÍ BATERIE — Umožňuje vyjmutí baterie.
TLAČÍTKO STUPNICE NABITÍ / STAVU BATERIE — Stiskněte tlačítko a získejte tak
informace o nabití baterie a jejím stavu.
2
západka pro uvolnění baterie
4
tlačítko stupnice nabití / stavu baterie
Váš počítač 19
Page 20
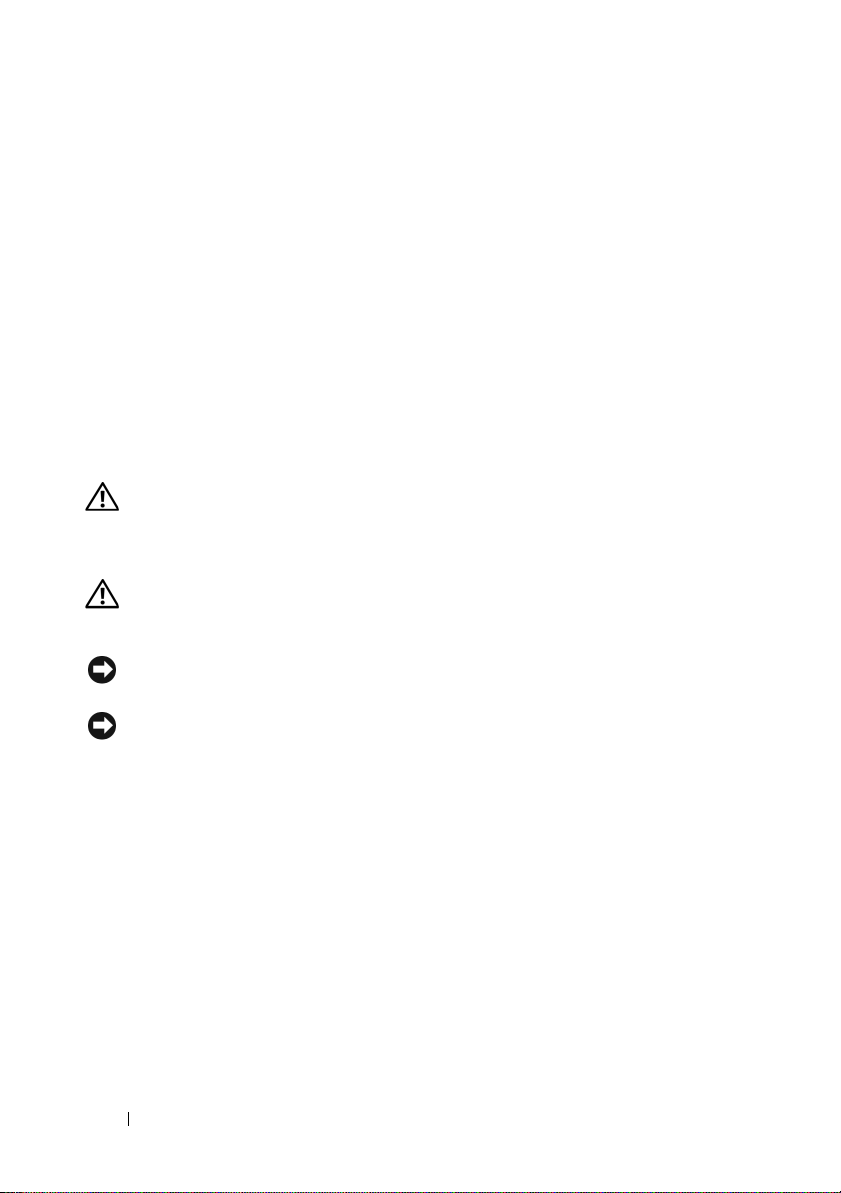
STUPNICE NABITÍ / STAVU BATERIE — Poskytuje informace o úrovni nabití baterie a
jejím stavu.
Jedním stisknutím zjistíte nabití baterie. Každá ze 4 kontrolek představuje přibližně
20 % celkové kapacity nabití baterie. Pokud nesvítí žádná kontrolka, není baterie vůbec
nabita.
Stiskněte a podržte tlačítko 3 sekundy a stanovte stav a nabití baterie. Pokud se
nerozsvítí žádná kontrolka, baterie je v dobrém stavu. Osm indikátorů představuje
postupnou degradaci stavu baterie.
Další informace získáte v Průvodci technologiemi Dell.
SPODNÍ KRYT — Prostor, který obsahuje procesor, pevný disk, pamět’ové moduly,
karty WLAN, WWAN nebo Ultra Wideband (UWB).
Vyjmutí a výměna baterie
VÝSTRAHA: V případě používání nevhodné baterie hrozí zvýšené nebezpečí
požáru nebo výbuchu. Baterii nahrad’te pouze kompatibilní baterií zakoupenou u
prodejce Dell. Tato baterie je určena pro napájení tohoto počítače Dell. V tomto
počítači nepoužívejte baterie z jiných počítačů.
VÝSTRAHA: Před prováděním těchto postupů vypněte počítač, odpojte napájecí
adaptér z elektrické zásuvky a od počítače, odpojte modem ze sít’ové zásuvky a od
počítače a odpojte ostatní vnější kabely od počítače.
UPOZORNENÍ:
odpojit všechny externí kabely.
Aby se zabránilo možnému poškození kabelů, musíte od počítače
UPOZORNENÍ:
výměnu provést do 1 minuty, aby nedošlo k úplnému vypnutí počítače a ztrátě
neuložených dat.
Chcete-li vyměnit baterii, když je počítač v režimu spánku, musíte
Postup při vyjmutí baterie:
1
Zkontrolujte, zda je počítač vypnutý.
2
Otočte počítač spodní stranou nahoru.
3
Posuňte uvolňovací západku baterie směrem na stranu, dokud nezapadne.
4
Vysuňte baterii z pozice.
20 Váš počítač
Page 21

1
2
1
baterie
3
kontrolka slotu pro kartu SIM
2
západka pro uvolnění baterie
3
Chcete-li vložit novou baterii, vsuňte ji do pozice, dokud nezapadne na místo.
Vyjmutí a výměna spodního krytu
VÝSTRAHA: Před manipulací uvnitř počítače postupujte podle bezpečnostních
pokynů v dokumentaci dodané s počítačem.
VÝSTRAHA: Před prováděním těchto postupů vypněte počítač, odpojte napájecí
adaptér z elektrické zásuvky a od počítače, odpojte modem ze sít’ové zásuvky a od
počítače a odpojte ostatní vnější kabely od počítače.
UPOZORNENÍ:
nebo se opakovaně dotkněte nenatřeného kovového povrchu (například konektoru na
zadní straně počítače).
Aby nedošlo k elektrostatickému výboji, použijte uzemňovací náramek
Váš počítač 21
Page 22

1
2
1
spodní kryt
2
výstupek spodního krytu
Postup při sejmutí spodního krytu:
1
Zkontrolujte, zda je počítač vypnutý.
2
Vyjměte baterii (viz „Vyjmutí a výměna baterie“ na straně 20).
3
Povolte upevňovací šrouby na spodním krytu a
sejměte kryt z počítače
podle obrázku.
Pokyny k vyjmutí a výměně součástí naleznete v
support.dell.com
.
Servisní příručce
na serveru
VÝSTRAHA: Nestiskněte sestavu chladiče procesoru ani žádnou jinou část uvnitř
spodního krytu dříve, než si prostudujete pokyny uvedení v Servisní příručce.
Postup při nasazení spodního krytu:
1
Zarovnejte výstupky na spodním krytu se spodní částí počítače.
2
Dotáhněte upevňovací šrouby na spodním krytu.
3
Vložte baterii (viz „Vyjmutí a výměna baterie“ na straně 20).
22 Váš počítač
Page 23

Technické údaje
POZNÁMKA:
se konfigurace počítače získáte po klepnutí na tlačítko
odborná pomoc
Procesor
Typ procesoru
Nabízené možnosti se mohou lišit podle oblasti. Další informace týkající
Start
, položku
a vybrání možnosti zobrazení informací o počítači.
•Intel® Celeron
®
Nápověda a
•Intel® Core™ 2 Duo
•Intel
Mezipamět’ L1 128 kB (Intel - 64 kB pro každé jádro)
Mezipamět’ L2 1 MB (Intel Celeron, Intel
Core)
2 MB, 3 MB nebo 6 MB (Intel Core 2 Duo)
Frekvence externí sběrnice
Sběrnice FSB Intel (fyzická
obousměrná datová sběrnice)
Informace o systému
Čipová sada systému Mobile Intel Express GM/PM 965
Šířka datové sběrnice 64 bitů
Šířka sběrnice DRAM dvoukanálové (2) 64bitové sběrnice
Šířka sběrnice adresování procesoru 32 bitů
Flash EPROM 2 MB
Grafická sběrnice PCI-E X16
Sběrnice PCI
(pro grafické karty se používá sběrnice
PCI-Express)
533 MHz (Intel Celeron, Intel
Dual-Core)
800/667 MHz (Intel Core2 Duo)
32 bitů
®
Pentium® Dual-Core
Pentium Dual
Penti um
ExpressCard
POZNÁMKA:
podporovány.
POZNÁMKA:
Slot ExpressCard je určen pouze pro karty ExpressCard. Počítačové karty nejsou
PCMCIA nemusí být v některých oblastech k dispozici.
Technické údaje 23
Page 24

ExpressCard (pokračování)
Řadič karty ExpressCard Intel ICH8M
Konektor karty ExpressCard jeden slot ExpressCard (54 mm)
Podporované karty ExpressCard/34 (34 mm)
ExpressCard/54 (54 mm)
1,5 V a 3,3 V
Velikost konektoru karty ExpressCard 26 kolíků
Čtečka pamět’ových karet 8 v 1
Řadič pamět’ových karet 8 v 1 Ricoh R5C833
Konektor pamět’ových karet 8 v 1 Konektor kombinovaných karet 8 v 1
Podporované karty
Pamět’
Konektor pamět’ového modulu dva konektory SODIMM s uživatelským
Kapacity pamět’ových modulů 512 MB, 1 GB a 2 GB
Typ paměti 667 MHz SODIMM DDR2
Minimální velikost paměti 1 GB
Maximální velikost paměti 4 GB
POZNÁMKA:
pamět’ové pozice s odpovídající velikostí.
POZNÁMKA:
nainstalované paměti, protože část paměti je vyhrazena pro systémové soubory.
Chcete-li využívat možností dvoukanálové šířky pásma, musí být osazeny obě
Zobrazená dostupná pamět’ neodpovídá celkové maximální velikosti
• Secure Digital (SD)
• Secure Digital Input/Output(SDIO)
• MultiMediaCard (MMC)
• Memory Stick
• Memory Stick PRO,
•xD-Picture Card
•Hi Capacity-SD
• Hi Density-SD
přístupem
24 Technické údaje
Page 25

Porty a konektory
Zvuk konektor vstupu mikrofonu, dva konektory stereo
pro sluchátka a reproduktory
IEEE 1394a 4 kolíkový konektor bez napájení
Uživatelské ovládání IR snímač kompatibilní se standardem Philips RC6
(pouze příjem)
Mini-Card dva sloty karty Mini Card typu IIIA, jeden slot karty
Mini Card poloviční velikosti
konektor HDMI 19 kolíkový
Sít’ový adaptér Port RJ-45
USB pět 4 kolíkových, USB 2.0 kompatibilní
Video: Konektor 15-hole
Komunikace
Modem:
Ty p
Řadič
Rozhraní
Externí modem V.92 56K USB
Hardwarový modem
Sběrnice USB (Universal Serial Bus)
Sít’ový adaptér 10/100/1000 Ethernet LAN na systémové desce
Bezdrátové připojení vnitřní WLAN, WWAN, UWB (volitelně)
Karty Mini-Cards
®
bezdrátová technologie Bluetooth
Video:
Samostatné komponenty:
Typ v idea
Řadič videa
Pamět’ videa
integrované na systémové desce
ATI Mobility Radeon HD 3650
GDDR2 256 MB
UMA:
Typ v idea
Řadič videa
Pamět’ videa
integrované na systémové desce
Mobile Intel GMA X3100
až 358 MB sdílené paměti
Rozhraní LCD Nízkonapět’ová diferenční signalizace (LVDS)
Podpora TV HDMI 1.2
Technické údaje 25
Page 26

Zvuk
Typ zvuku Zvukový systém 5.1 High Definition
Řadič zvuku IDT 92HD73C
Převod stereofonního signálu 24 bitový (analogový na digitální, digitální na
analogový)
Rozhraní:
Vnitřní
Externí
Zvuk Intel High Definition
konektor - vstup mikrofonu/linkový vstup/výstup
prostorového zvuku, dva konektory - stereo
sluchátka/reproduktory
Reproduktor dva 4 ohmové reproduktory
Vnitřní zesilovač reproduktorů 2 W pro každý kanál při 4 ohmech
Ovládání hlasitosti nabídky aplikace, tlačítka ovládání médií
Displej
Typ (TrueLife) 17,0 palcový WXGA+ s technologií TrueLife
17,0 palcový WLED WXGA+ s technologií
Tr u eL i f e
17,0 palcový CCFL WUXGA s technologií TrueLife
Rozměry:
Výška
Šířka
Úhlopříčka
229,5 mm (9,04 palců)
367,2 mm (14,46 palců)
433,02 mm (17,05 palců)
Nativní rozlišení:
WXGA+ TrueLife
WLED WXGA+ TrueLife
CCFL WUXGA TrueLife
1440 x 3 (RGB) x 900 při 262 tisících barvách
1440 x 3 (RGB) x 900 při 262 tisících barvách
1920 x 3 (RGB) x 1200 při 262 tisících barvách
Obnovovací frekvence 60 Hz
Operační úhel 0° (zavřený) na 140°
Svítivost
WXGA+ TrueLife
WLED WXGA+ TrueLife
220 cd/m
300 cd/m
2
2
26 Technické údaje
Page 27

Displej (pokračování)
CCFL WUXGA TrueLife
260 cd/m
2
Zobrazovací úhly:
Horizontální
±40° (WXGA+ TrueLife)
±55° (WLED WXGA+ TrueLife)
±60° (CCFL WUXGA TrueLife)
Ve rt ik á ln í
+15°/–30° (WXGA+ TrueLife)
±45° (WLED WXGA+ TrueLife)
+40°/–50° (CCFL WUXGA TrueLife)
Velikost pixelů:
WXGA+
WLED WXGA+
TrueLife 0,2550 mm
TrueLife 0,2550 mm
CCFL WUXGA TrueLife 0,19125 mm
Ovládací prvky jas lze ovládat pomocí klávesových zkratek (další
informace naleznete v Průvodci technologiemi Dell)
Média
Jednotka Jednotka pro dvouvrstvé disky DVD+/-RW
®
Rozhraní Roxio
Creator® DE
Dell MediaDirect™
Klávesnice
Počet kláves 101 (USA a Kanada); 102 (Evropa);
105 (Japonsko); 104 (Brazílie)
Rozvržení QWERTY/AZERTY/Kanji
Dotykový panel
Poziční rozlišení X/Y (režim
grafické tabule)
Ve li ko st :
Šířka
Výška
240 cpi
71,7 mm (2,8palce) - aktivní oblast snímání
34,0 mm (1,3 palců) - obdélník
Technické údaje 27
Page 28

Kamera (volitelně)
Pixely 2,0 megapixelu
Rozlišení videa 320 x 240 ~1 600 x 1 200 (640 x 480 při
30 rámcích za sekundu)
Diagonální zobrazovací úhel 66°
Baterie
Typ 9-článková baterie Li-Ion „smart“
6-článková baterie Li-Ion „smart“
Rozměry:
Hloubka
67,6 mm (2,66 palců) (9-článková)
47,5 mm (1,87 palců) (6-článková)
Výška
Šířka
Hmotnost
20,88 mm (0,82 palců)
209,9 mm (8,26 palců)
0,48 kg (1,06 lb) (9-článková)
0,33 kg (0,7 lb) (6-článková)
Napětí 11,1 V DC (6, 9-článková baterie)
Doba dobíjení (přibližně)
Vypnutý počítač
:
3 hodiny
Doba provozu Doba provozu baterie závisí na provozních
podmínkách a při podmínkách mimořádně
náročných na napájení může být výrazně zkrácena.
Další informace o životnosti baterií naleznete v
Průvodci technologiemi Dell.
Životnost (přibližně) 300 cyklů vybití/nabití
Teplotní rozsah:
Provozní
Skladovací
0 až 35 °C (32° až 95°F)
–40 až 65 °C (-40° až 149°F)
Knoflíková baterie CR-2032
28 Technické údaje
Page 29

Adaptér napájení
Typ y 90 W
Vstupní napětí 100 až 240 V AC
Vstupní proud (maximální) 1,5 A
Vstupní frekvence 50 až 60 Hz
Výstupní proud 4,62 A (90 W) (nepřetržitě)
Výstupní proud 90 W
Jmenovité výstupní napětí 19,5 V DC
Rozměry:
90 W
Výška
Šířka
Délka
Hmotnost (bez napájecího
kabelu)
90 W
Teplotní rozsah:
Provozní
Skladovací
Typy konektorů:
Konektor stejnosměrného
napájení
Konektor střídavého napájení
16 mm (0,6 palců)
70 mm (2,8 palců)
147 mm (5,8 palců)
0,345 kg
0° až 40°C (32° až 104°F)
–40° až 70°C (–40° až 158°F)
3 kolíky, 7,4 mm zástrčka
2 kolíky – C7 (pouze Japonsko)
3 kolíky – C5
Technické údaje 29
Page 30

Rozměry a hmotnost
Výška 30 mm až 43 mm (1,18 palce až 1,69 palce)
Šířka 392 mm (15,43 palců)
Hloubka 288,15 mm (11,34 palců)
Hmotnost (s 6 článkovou
baterií):
Prostředí
Teplotní rozsah:
Provozní
Skladovací
Relativní vlhkost (maximální):
Provozní
Skladovací
Maximální vibrace (při použití
náhodného spektra vibrací, které
simuluje prostředí uživatele):
Provozní
Skladovací
Maximální náraz (Měřeno, když
je pevný disk v provozu a při
2 ms polosinusovém impulzu při
provozu. Rovněž měřeno, když
je pevný disk ve svislé poloze a
při 2 ms polosinusovém impulzu
při skladování):
Provozní
Skladovací
Nadmořská výška (maximální):
Provozní
Skladovací
Úroveň uvolňování
znečišt’ujících látek do vzduchu
3,55 kg (7,82 liber)
0 až 35 °C (32° až 95°F)
–40 až 65 °C (-40°až 149°F)
10 až 90 % (bez kondenzace)
10 % až 95 % (bez kondenzace)
0,66 GRMS
1,3 GRMS
110 G
160 G
–15,2 až 3 048 m
–15,2 až 10 668 m
G2 nebo nižší dle normy ISA-S71.04-1985
30 Technické údaje
Page 31

Řešení potíží
Technická aktualizační služba Dell
Technická aktualizační služba Dell poskytuje aktivní upozorňování na
aktualizace softwaru a hardwaru pro váš počítač. Tato služba je bezplatná a
umožňuje přizpůsobení obsahu, formátu a frekvence upozornění.
Chcete-li se přihlásit k Technické aktualizační službě Dell, navštivte webové
stránky support.dell.com/technicalupdate.
Diagnostický program Pre-Boot Self Diagnostics
(PSA) a 32 bitový diagnostický program
32 Bit Diagnostics
Dell
VAROVÁNÍ: Než začnete provádět jakékoliv operace popsané v této části, ujistěte
se, že jsou splněny bezpečnostní pokyny uvedené v dokumentaci k počítači.
Diagnostické programy
V závislosti na zakoupeném počítač Dell může být na pevném disku v oddílu
nástroji k dispozici rozšířený program Dell 32 Bit Diagnostics, který poskytuje
s
dodatečné řešení potíží.
Kdy použít diagnostické programy PSA Diagnostics a Dell 32 Bit Diagnostics
Dojde-li k problémům s počítačem, před kontaktováním odborné pomoci
společnosti Dell proved’te kontrolní kroky v
softwarem“ na straně 43 a spust’te diagnostické nástroje PSA Diagnostics a
Dell 32 Bit Diagnostics.
Doporučujeme vám si tyto postupy před zahájením práce vytisknout.
POZNÁMKA:
počítačů společnosti Dell.
Přejděte do nastavení systému, zkontrolujte konfiguraci počítače a přesvědčte
se, zda je testované zařízení uvedeno v nastavení systému a zda je aktivní (bližší
informace o nastavení systému naleznete v
Spust’te diagnostický nástroj Dell Diagnostics z pevného disku nebo z média
Ovladače a nástroje
Diagnostické nástroje PSA a Dell 32 Bit Diagnostics lze použít pouze u
.
„Zablokování a problémy se
Průvodci technologiemi Dell
).
Řešení potíží
31
Page 32

Spuštění diagnostického nástroje PSA Diagnostics z počítače
POZNÁMKA:
Dell (viz
POZNÁMKA:
(uvedené v této části) může, ale také nemusí být dostupné ve vašem počítači.
1
Ujistěte se, že je počítač připojen k elektrické zásuvce.
2
Zapněte (nebo restartujte) počítač.
3
Spust’te program PSA Diagnostics jedním z následujících dvou způsobů:
a
Ihned po zobrazení loga DELL™ stiskněte klávesu <F12>. V zaváděcí
Pokud počítač nezobrazuje na displeji žádný obraz, kontaktujte společnost
„Kontaktování společnosti Dell“ na straně 57).
Řešení potíží pomocí nástroje Dell 32 Bit Diagnostics v oddílu nástrojů
nabídce vyberte možnost Diagnostika a stiskněte klávesu <Enter>.
POZNÁMKA:
systému, pokračujte, dokud neuvidíte pracovní plochu systému Microsoft
Windows
POZNÁMKA:
b
Během spouštění počítače stiskněte a podržte klávesu <Fn>.
Pokud budete čekat příliš dlouho a zobrazí se logo operačního
®
, pak počítač vypněte a operaci opakujte.
Před prováděním možnosti B musí být počítač vypnutý.
®
Postupujte podle instrukcí na obrazovce a pro spuštění sady testů nástroje
PSA zvolte možnost
Diagnostika
. Počítač spustí zkoušku Pre-boot System
Assessment, sérii počátečních testů systémové desky, klávesnice, pevného
disku a obrazovky.
• Během zkoušek zadávejte vstup podle výzev na obrazovce.
• Pokud bude zjištěna nějaká chyba, počítač se zastaví a vydá zvukový
signál. Chcete-li zkoušku zastavit a počítač restartovat, stiskněte
klávesu <n>; chcete-li pokračovat v dalším testu, stiskněte klávesu
<y>; chcete-li znovu otestovat součást, která selhala, stiskněte
klávesu <r>.
• Pokud jsou během zkoušky Pre-boot System Assessment nalezeny
chyby, zapište si chybové kódy a obrat’te se na společnost Dell.
Pokud zkouška Pre-boot System Assessment proběhne úspěšně a v systému
je k dispozici program 32 Bit Diagnostics, zobrazí se zpráva
Booting
Dell Diagnostic Utility Partition. Press any key
to continue
(Zavádění oddílu s diagnostickými nástroji Dell
Pokračujte stisknutím libovolné klávesy).
4
Stisknutím libovolné klávesy spust’te program Dell 32 Bit Diagnostics.
32
Řešení potíží
Page 33

Spuštění nástroje Dell Diagnostics z média Ovladače a nástroje
POZNÁMKA:
nástroje
části).
1
Vložte médium
2
Vypněte a restartujte počítač.
3
Ihned po zobrazení loga DELL stiskněte klávesu <F12>.
UPOZORNĚNÍ:
Chcete-li se vyhnout potenciální chybě klávesnice, opakujte stisknutí a uvolnění
klávesy <F12>, dokud se neobjeví nabídka zaváděcího zařízení.
4
V nabídce zaváděcího zařízení použijte šipku nahoru nebo dolů pro
zvýraznění možnosti
POZNÁMKA:
zavádění. Po restartu dojde k zavedení počítače podle sekvence zadané v nastavení
systému.
5
V zobrazené nabídce disku CD-ROM vyberte příkaz
CD-ROM
6
Zadejte 1 pro spuštění nabídky
V závislosti na zakoupeném počítači Dell nemusí být na médiu
k dispozici dodatečný rozšířený nástroj Dell 32 Bit Diagnostics (zmiňovaný v této
Ovladače a nástroje
Je-li klávesa stisknutá delší dobu, může dojít k chybě klávesnice.
CD/DVD/CD-RW
Funkce Quickboot změní sekvenci zavádění pouze pro aktuální
.
a stiskněte klávesu <Enter>.
Zavést z disku
a stiskněte klávesu <Enter>.
Ovladače a nástroje a stiskněte klávesu
<Enter>.
7
Z očíslovaného seznamu zvolte položku
program Dell Diagnostics.
Je-li v seznamu uvedeno několik verzí, zvolte
Spustit 32-bitový diagnostický
verzi odpovídající vašemu počítači.
8
Když se zobrazí
hlavní nabídka
diagnostického nástroje Dell Diagnostics,
zvolte test, který chcete spustit.
Ovladače a
POZNÁMKA:
a poté postupujte podle pokynů na obrazovce.
9
Jakmile jsou dokončeny všechny testy, zavřete testovací okno, čímž se
vrátíte do
10
Vyjměte médium
hlavní nabídky
čímž ukončíte
Kód chyby a popis problému si opište (přesně, jak jsou zobrazeny)
nástroje Dell Diagnostics.
Ovladače a nástroje
diagnostický program. Restartujte počítač.
a zavřete okno s
Řešení potíží
hlavní nabídkou
,
33
Page 34

Hlavní nabídka diagnostického programu Dell Diagnostics
Po spuštění nástroje Dell Diagnostics a zobrazení
Hlavní nabídky
tlačítko požadované možnosti.
klepněte na
POZNÁMKA:
spustíte kompletní test počítače.
Možnost Funkce
Test Memory
(Test paměti)
Test System
(Test systému)
Exit
(Konec)
Po vybrání možnosti
Doporučujeme zvolit možnost
Spust’te samostatný test paměti
Spust’te diagnostiku systému
Ukončení diagnostiky
Test System
(Test systému)
následující nabídka:
POZNÁMKA:
nabídky níže a důkladně zkontrolovat zařízení v počítači.
Možnost Funkce
Express Test
(Expresní test)
Extended Test
(Podrobný test)
Custom Test
(Vlastní test)
Symptom Tree
(Strom příznaků)
Doporučujeme vybrat položku
Provede rychlou zkoušku systémových zařízení. Tato zkouška
obvykle trvá 10 až 20 minut a nevyžaduje žádný zásah
obsluhy. Expresní test, který zvyšuje pravděpodobnost
rychlého odstranění, je vhodné spustit nejdříve.
Provede důkladnou zkoušku systémových zařízení. Test
obvykle trvá hodinu i více a opakovaně požaduje zadání
odpovědí na specifické otázky.
Otestuje konkrétní zařízení v systému a lze jej použít pro
přizpůsobení testů, které mají být spuštěny.
Uvádí seznam nejběžnějších příznaků a umožňuje výběr testu
na základě příznaku problému, který máte.
Test System
(Test systému), čímž
v hlavní nabídce se zobrazí
Extended Test
(Podrobný test) z
34
Řešení potíží
Page 35

Pokud na problém narazíte během testu, zobrazí se hlášení s chybovým kódem a
popisem daného problému. Kód chyby a popis problému si opište (přesně, jak jsou
zobrazeny) a poté postupujte podle pokynů na obrazovce. Pokud problém
nemůžete vyřešit, kontaktujte společnost Dell (viz
„Kontaktování společnosti
Dell“ na straně 57).
POZNÁMKA:
každém testu. Při kontaktování podpory společnosti Dell mějte servisní štítek připraven.
Servisní štítek vašeho počítače se nachází v horní části obrazovky při
Následující karty poskytují dodatečné informace pro testy spouštěné pomocí
možností
Karta Funkce
Results
(Výsledky)
Errors
(Chyby)
Help
(Nápověda)
Configuration
(Konfigurace)
Parameters
(Parametry)
Vlastní test
a
Strom příznaků
Zobrazuje výsledky testu a případně zjištěné chyby.
Zobrazí chybové podmínky, chybové kódy a popis daného
problému.
Popisuje test a veškeré požadavky pro jeho spuštění.
Zobrazí konfiguraci hardwaru pro vybrané zařízení.
Diagnostický nástroj Dell Diagnostics zjistí konfigurační
údaje pro všechna zařízení ze systémového nastavení, z
paměti a z různých interních testů a zobrazí dané údaje v
seznamu zařízení v levé části obrazovky. V seznamu nemusí
být uvedeny všechny názvy součástí nainstalovaných v
počítači nebo k němu připojených.
Umožňuje přizpůsobovat testy změnou nastavení.
:
Centrum podpory společnosti Dell
Centrum podpory společnosti Dell vám pomůže najít služby, podporu a specifické
systémové informace, které potřebujete. Bližší informace o Centru podpory
společnosti Dell a dostupných nástrojích pro podporu naleznete na kartě
Services
na webové stránce
support.dell.com
.
Řešení potíží
35
Page 36

Aplikaci spust’te klepnutím na ikonu na hlavním panelu. Úvodní stránka
nabízí odkazy pro přístup k:
• Self Help (řešení potíží, zabezpečení, výkon systému, sít’/internet,
záloha/obnova a Windows Vista)
• Alerts (upozornění technické podpory vztahující se na váš počítač)
• Assistance from Dell (technická podpora pomocí nástroje DellConnect™,
služba zákazníkům, školení a výukové programy, nápověda k programu Dell
on Call s běžnými postupy a online sken pomocí nástroje PCCheckUp)
• About Your System (dokumentace k systému, informace o záruce,
systémové informace, upgrady a příslušenství)
V horní části úvodní stránky Centra podpory společnosti Dell je zobrazeno
modelové číslo počítače spolu se servisním štítkem a expresním servisním
kódem.
Bližší informace o Centru podpory společnosti Dell naleznete v Průvodci
technologiemi Dell. Ten je dostupný v Nápovědě a podpoře systému Windows
(
Start→
Nápověda a podpora
) a na webové stránce podpory společnosti Dell.
Potíže s ovladači
VAROVÁNÍ: Před prováděním některého z postupů uvedených v této části si
přečtěte bezpečnostní pokyny v Informační příručce výrobku.
Zároveň s dokončováním kontrol vyplňujte „Kontrolní seznam diagnostiky“ na
straně 56.
ZKONTROLUJTE, ZDA SYSTÉM MICROSOFT® WINDOWS® ROZPOZNÁ JEDNOTKU —
• Klepněte na tlačítko
Start
→ Tento po čítač
.
Pokud jednotka není zobrazena, proved’te celkovou kontrolu pomocí
antivirového programu a odstraňte případné viry. Viry mohou někdy zabránit
systému Windows v rozpoznání jednotky.
OTESTUJTE JEDNOTKU —
• Vložte jiný disk CD, DVD nebo BD, abyste vyloučili možnost, že je
originální médium vadné.
• Vložte zaváděcí médium a restartujte počítač.
VYČISTĚTE JEDNOTKU NEBO DISK —
ZKONTROLUJTE PŘIPOJENÍ KABELŮ — ZKONTROLUJTE NEKOMPATIBILITU
36
Řešení potíží
Viz
Průvodce technologiemi Dell
.
Page 37

HARDWARU —
naleznete v
SPUST’TE DIAGNOSTICKÝ NÁSTROJ DELL DIAGNOSTICS —
Instrukce pro řešení softwarových a hardwarových problémů
Průvodci technologiemi Dell
.
Viz „Diagnostický
program Pre-Boot Self Diagnostics (PSA) a 32 bitový diagnostický program
Dell 32 Bit Diagnostics“ na straně 31.
Potíže s jednotkou pevného disku
PŘED ZAPNUTÍM POČÍTAČE JEJ NECHTE DOSTATEČNĚ VYCHLADNOUT —
pevný disk může zabránit spuštění operačního systému. Před zapnutím počítače
jej nechte dosáhnout pokojové teploty.
SPUST’TE NÁSTROJ CHECK DISK —
Klepněte na tlačítko
1
2
Pravým tlačítkem klepněte na
3
Klepněte na tlačítko
Start
→ Tento počítač
Místní jednotka (C:)
Vlastnosti→
Nástroje→
.
.
Zkontrolovat nyní
Horký
.
POZNÁMKA:
počítači přihlášeni jako správce, klepněte na tlačítko
případě kontaktujte správce a poté pokračujte.
4
Klepnutím zaškrtněte možnost
sektory
a pak klepněte na tlačítko Start
Může se zobrazit okno
Vyhledat a pokusit se obnovit vadné
Řízení uživatelských účtů
Pokračovat
.
. Pokud jste k
; v opačném
Chybová hlášení
Zároveň s „Kontrolní seznam diagnostiky“ na straně 56 dokončováním těchto
kontrol vyplňujte.
VAROVÁNÍ: Před prováděním některého z postupů uvedených v této části si
přečtěte bezpečnostní pokyny v Informační příručce výrobku.
Pokud zobrazené hlášení není uvedeno, informujte se v dokumentaci dodané k
operačnímu systému nebo programu, který v počítači pracoval při zobrazení
hlášení.
AUXILIARY DEVICE FAILURE (PORUCHA POMOCNÉHO ZAŘÍZENÍ) —
podložka nebo externí myš mohou být vadné. V případě externí myši
zkontrolujte připojení kabelu. Pokud problémy přetrvávají, kontaktujte
společnost Dell (viz
„Kontaktování společnosti Dell“ na straně 57).
Dotyková
Řešení potíží
37
Page 38

BAD COMMAND OR FILE NAME (ŠPATNÝ PŘÍKAZ NEBO NÁZEV SOUBORU) —
Ujistěte se, že jste příkaz zadali správně, že jste vložili mezery na správná místa a
že jste uvedli správnou cestu k souboru.
CACHE DISABLED DUE TO FAILURE (MEZIPAMĚT’ VYPNUTA V DŮSLEDKU
CHYBY) —
Kontaktujte společnost Dell (viz
CD DRIVE CONTROLLER FAILURE (CHYBA ŘADIČE JEDNOTKY CD-ROM) —
Došlo k selhání primární interní mezipaměti mikroprocesoru.
„Kontaktování společnosti Dell“ na straně 57).
Jednotka CD-ROM nereaguje na příkazy z počítače (viz „Potíže s ovladači“ na
straně 36).
DATA ERROR (CHYBA DAT) —
Pevný disk nemůže číst data (viz „Potíže s
ovladači“ na straně 36).
SNÍŽENÍ DOSTUPNÉ PAMĚTI —
Jeden nebo více pamět’ových modulů může být
vadných nebo špatně usazených. Pamět’ové moduly znovu nainstalujte a v
případě nutnosti je vyměňte (instrukce pro výměnu pamět’ových modulů
naleznete v
DISK C: FAILED INITIALIZATION (NEZDAŘILA SE INICIALIZACE DISKU C:) —
Servisní příručce
).
Nezdařila se inicializace pevného disku. Spust’te testy pevného disku v nástroji
Dell Diagnostics (viz
„Diagnostický program Pre-Boot Self Diagnostics (PSA) a
32 bitový diagnostický program Dell 32 Bit Diagnostics“ na straně 31).
DRIVE NOT READY (DISK NENÍ PŘIPRAVEN) —
Aby mohla operace pokračovat,
musí být v diskové přihrádce nainstalován disk. Nainstalujte pevný disk do
diskové přihrádky.
EXTENDED MEMORY SIZE HAS CHANGED (VELIKOST EXTERNÍ PAMĚTI SE
ZMĚNILA) —
nainstalované v
Množství paměti zaznamenané v NVRAM neodpovídá paměti
počítači. Restartujte počítač. Objeví-li se chyba znovu,
kontaktujte společnost Dell.
THE FILE BEING COPIED IS TOO LARGE FOR THE DESTINATION DRIVE (KOPÍROVANÝ
SOUBOR JE PŘÍLIŠ VELKÝ PRO CÍLOVOU JEDNOTKU) —
Soubor, který se pokoušíte
kopírovat, se na disk nevejde nebo je disk plný. Zkuste soubor zkopírovat na jiný
disk nebo použijte disk s větší kapacitou.
NÁZEV SOUBORU NESMÍ OBSAHOVAT ŽÁDNÝ Z NÁSLEDUJÍCÍCH ZNAKŮ: \ / : * ? “
< > | —
CHYBA BRÁNY A20 —
Nepoužívejte tyto znaky v názvu souboru.
Je možné, že se uvolnil pamět’ový modul. Znovu
nainstalujte pamět’ové moduly a v případě potřeby je vyměňte.
38
Řešení potíží
Page 39

GENERAL FAILURE (OBECNÁ CHYBA) —
Operační systém nemůže provést příkaz.
Tato zpráva je zpravidla následovaná specifickými informacemi – například
Printer out of paper
(V tiskárně došel papír). Proved’te odpovídající
úkon.
HARD-DISK DRIVE CONFIGURATION ERROR (CHYBA KONFIGURACE PEVNÉHO
DISKU) —
Počítač nedokáže rozpoznat typ disku. Vypněte počítač, vyjměte
pevný disk a zaved’te počítač z disku CD. Poté počítač vypněte, znovu
nainstalujte pevný disk a restartujte počítač. Spust’te testy pevného disku v
nástroji Dell Diagnostics (viz
„Diagnostický program Pre-Boot Self Diagnostics
(PSA) a 32 bitový diagnostický program Dell 32 Bit Diagnostics“ na straně 31).
HARD-DISK DRIVE CONTROLLER FAILURE 0 (CHYBA 0 ŘADIČE PEVNÉHO DISKU) —
Pevný disk nereaguje na příkazy z počítače. Vypněte počítač, vyjměte pevný disk
a zaved’te počítač z disku CD. Poté počítač vypněte, znovu nainstalujte pevný
disk a restartujte počítač. Pokud problém přetrvává, zkuste nainstalovat jiný
disk. Spust’te testy pevného disku v nástroji Dell Diagnostics (viz
„Diagnostický
program Pre-Boot Self Diagnostics (PSA) a 32 bitový diagnostický program
Dell 32 Bit Diagnostics“ na straně 31).
HARD-DISK DRIVE FAILURE (CHYBA JEDNOTKY PEVNÉHO DISKU) —
Pevný disk
nereaguje na příkazy z počítače. Vypněte počítač, vyjměte pevný disk a zaved’te
počítač z disku CD. Poté počítač vypněte, znovu nainstalujte pevný disk a
restartujte počítač. Pokud problém přetrvává, zkuste nainstalovat jiný disk.
Spust’te testy pevného disku v nástroji Dell Diagnostics (viz
„Diagnostický
program Pre-Boot Self Diagnostics (PSA) a 32 bitový diagnostický program
Dell 32 Bit Diagnostics“ na straně 31).
HARD-DISK DRIVE READ FAILURE (CHYBA ČTENÍ JEDNOTKY PEVNÉHO DISKU) —
Pevný disk může být vadný. Vypněte počítač, vyjměte pevný disk a zaved’te
počítač z disku CD. Poté počítač vypněte, znovu nainstalujte pevný disk a
restartujte počítač. Pokud problém přetrvává, zkuste nainstalovat jiný disk.
Spust’te testy pevného disku v nástroji Dell Diagnostics (viz
„Diagnostický
program Pre-Boot Self Diagnostics (PSA) a 32 bitový diagnostický program
Dell 32 Bit Diagnostics“ na straně 31).
VLOŽTE ZAVÁDĚCÍ MÉDIUM —
Operační systém se snaží provést zavedení z
nezaváděcího média, jako je např. CD. Vložte zaváděcí médium
Řešení potíží
39
Page 40

NEPLATNÉ INFORMACE O KONFIGURACI – SPUST’TE PROGRAM NASTAVENÍ —
Informace o konfiguraci systému neodpovídají konfiguraci hardwaru. Tato zpráva se
nejčastěji zobrazuje po nainstalování pamět’ového modulu. Opravte odpovídající
možnosti v programu nastavení systému.
KEYBOARD CLOCK LINE FAILURE (CHYBA TAKTOVACÍ LINKY KLÁVESNICE) —
V případě externích klávesnic zkontrolujte připojení kabelu. V programu Dell
Diagnostics spust’te test řadiče klávesnice
(viz „Diagnostický program Pre-Boot
Self Diagnostics (PSA) a 32 bitový diagnostický program Dell 32 Bit
Diagnostics“ na straně 31).
KEYBOARD CONTROLLER FAILURE (CHYBA ŘADIČE KLÁVESNICE) —
V případě
externích klávesnic zkontrolujte připojení kabelu. Restartujte počítač a během
zavádění systému se nedotýkejte myši ani klávesnice. V programu Dell
Diagnostics spust’te test řadiče klávesnice (viz
„Diagnostický program Pre-Boot
Self Diagnostics (PSA) a 32 bitový diagnostický program Dell 32 Bit
Diagnostics“ na straně 31).
KEYBOARD DATA LINE FAILURE (CHYBA DATOVÉ LINKY KLÁVESNICE) —
V případě
externích klávesnic zkontrolujte připojení kabelu. V programu Dell Diagnostics
spust’te test řadiče klávesnice (viz
„Diagnostický program Pre-Boot Self
Diagnostics (PSA) a 32 bitový diagnostický program Dell 32 Bit Diagnostics“ na
straně 31).
KEYBOARD STUCK KEY FAILURE (ZASEKNUTÍ KLÁVESY) —
V případě externích
klávesnic zkontrolujte připojení kabelu. Restartujte počítač a během zavádění
systému se nedotýkejte myši ani klávesnice. V programu Dell
spust’te test řadiče klávesnice (viz
„Diagnostický program Pre-Boot Self
Diagnostics
Diagnostics (PSA) a 32 bitový diagnostický program Dell 32 Bit Diagnostics“ na
straně 31).
LICENSED CONTENT IS NOT ACCESSIBLE IN MEDIADIRECT (LICENCOVANÝ OBSAH
NENÍ DOSTUPNÝ V APLIKACI MEDIADIRECT) —
Aplikace Dell MediaDirect™
nemůže ověřit ochranu Digital Rights Management (DRM) připojenou k
souboru, takže soubor nelze přehrát.
CHYBA ADRESNÍHO ŘÁDKU PAMĚTI NA (ADRESA), BYLA OČEKÁVÁNA ČTENÁ
HODNOTA (HODNOTA) —
Pamět’ový modul může být vadný nebo špatně
usazený. Znovu nainstalujte pamět’ové moduly a v případě potřeby je vyměňte.
40
Řešení potíží
Page 41

MEMORY ALLOCATION ERROR (CHYBA PŘIDĚLENÍ PAMĚTI) —
Software, který se
snažíte spustit, je v konfliktu s operačním systémem, jiným programem nebo
nástrojem. Vypněte počítač, počkejte 30 sekund a poté jej znovu zapněte. Znovu
zkuste spustit program. Pokud se opět zobrazí chybová zpráva, hledejte řešení v
dokumentaci k softwaru.
CHYBA DATOVÉHO ŘÁDKU PAMĚTI NA (ADRESA), BYLA OČEKÁVÁNA ČTENÁ
HODNOTA (HODNOTA) —
Pamět’ový modul může být vadný nebo špatně
usazený. Znovu nainstalujte pamět’ové moduly a v případě potřeby je vyměňte.
CHYBA LOGIKY DVOJITÉHO SLOVA PAMĚTI NA (ADRESA), BYLA OČEKÁVÁNA ČTENÁ
HODNOTA (HODNOTA) —
Pamět’ový modul může být vadný nebo špatně
usazený. Znovu nainstalujte pamět’ové moduly a v případě potřeby je vyměňte.
CHYBA LOGIKY SUDÉHO/LICHÉHO SLOVA PAMĚTI NA (ADRESA), BYLA OČEKÁVÁNA
ČTENÁ HODNOTA (HODNOTA) —
Pamět’ový modul může být vadný nebo špatně
usazený. Znovu nainstalujte pamět’ové moduly a v případě potřeby je vyměňte.
CHYBA ZÁPISU/ČTENÍ PAMĚTI NA (ADRESA), BYLA OČEKÁVÁNA ČTENÁ HODNOTA
HODNOTA) —
(
Pamět’ový modul může být vadný nebo špatně usazený. Znovu
nainstalujte pamět’ové moduly a v případě potřeby je vyměňte.
NENÍ K DISPOZICI ŽÁDNÉ ZAVÁDĚCÍ ZAŘÍZENÍ NEBO ODDÍL. —
Počítač nemůže
najít pevný disk. Pokud je zaváděcím zařízením pevný disk, zkontrolujte, zda je
řádně nainstalován a zda je nastaven jako zaváděcí zařízení.
NA PEVNÉM DISKU CHYBÍ ZAVÁDĚCÍ SEKTOR —
poškozen. Kontaktujte společnost Dell (viz
Operační systém může být
„Kontaktování společnosti Dell“ na
straně 57).
NEDOŠLO K PŘERUŠENÍ ČASOVAČE —
Spust’te testy systémové sady v nástroji Dell Diagnostics (viz
Čip na základní desce může být poškozen.
„Diagnostický
program Pre-Boot Self Diagnostics (PSA) a 32 bitový diagnostický program
Dell 32 Bit Diagnostics“ na straně 31).
NEDOSTATEK PAMĚTI NEBO ZDROJŮ. UZAVŘETE NĚKTERÉ PROGRAMY A OPAKUJTE
OPERACI —
Máte spuštěno příliš mnoho programů. Uzavřete všechna okna a
otevřete program, který chcete použít.
NEBYL NALEZEN OPERAČNÍ SYSTÉM —
problémy přetrvávají, kontaktujte společnost Dell (viz
Znovu nainstalujte pevný disk. Pokud
„Kontaktování
společnosti Dell“ na straně 57).
OPTIONAL ROM BAD CHECKSUM (NESPRÁVNÝ KONTROLNÍ SOUČET VOLITELNÉ
PAMĚTI ROM) —
společnost Dell (viz
Došlo k selhání volitelné paměti ROM. Kontaktujte
„Kontaktování společnosti Dell“ na straně 57).
Řešení potíží
41
Page 42

NEBYLA NALEZENA POŽADOVANÁ KNIHOVNA .DLL —
Program, který se
pokoušíte otevřít, postrádá důležitý soubor. Odeberte a poté znovu nainstalujte
program.
1
Klepněte na tlačítko
2
V části
Programy
3
Vyberte program, který chcete odebrat.
4
Klepněte na tlačítko
Start
→ Ovládací panely.
klepněte na možnost
Odinstalovat
a dále postupujte podle pokynů na
Odinstalovat program
.
obrazovce.
5
Viz dokumentace k programu, kde jsou další pokyny pro instalaci.
SECTOR NOT FOUND (SEKTOR NEBYL NALEZEN) —
Operační systém nemůže
najít sektor na pevném disku. Na pevném disku může být poškozen bud’
samotný sektor, nebo tabulka FAT. Zkontrolujte strukturu souborů na pevném
disku pomocí nástroje pro kontrolu chyb systému Windows. Pokyny naleznete v
Nápovědě a podpoře systému Windows (klepněte na tlačítko
Nápověda a podpora
). Je-li vadné velké množství sektorů, proved’te zálohu dat
Start
→
(je-li to možné) a přeformátujte pevný disk.
SEEK ERROR (CHYBA POZICOVÁNÍ HLAVY) —
Operační systém nemůže na disku
najít konkrétní stopu.
CHYBA PŘI VYPNUTÍ —
systémové sady v nástroji Dell Diagnostics (viz
Čip na základní desce může být poškozen. Spust’te testy
„Diagnostický program Pre-Boot Self
Diagnostics (PSA) a 32 bitový diagnostický program Dell 32 Bit Diagnostics“ na
straně 31).
TIME-OF- DAY CLOCK LOST POWER (NAPÁJENÍ DENNÍCH HODIN BYLO
PŘERUŠENO) —
Konfigurační nastavení systému jsou poškozena. Připojte
počítač k elektrické zásuvce, aby se baterie mohla nabít. Pokud problém
přetrvává, zkuste data obnovit tak, že spustíte a vzápětí ukončíte program
nastavení systému. Pokud se zpráva opět zobrazí, kontaktujte společnost Dell
(viz
„Kontaktování společnosti Dell“ na straně 57).
DENNÍ HODINY ZASTAVENY —
Záložní baterie, která udržuje systémová
konfigurační nastavení, může vyžadovat nabití. Připojte počítač k elektrické
zásuvce, aby se baterie mohla nabít. Pokud problémy přetrvávají, kontaktujte
společnost Dell (viz
DENNÍ ČAS NENÍ NASTAVEN – SPUST’TE PROGRAM NASTAVENÍ SYSTÉMU —
„Kontaktování společnosti Dell“ na straně 57).
Čas
nebo datum uložené v programu nastavení systému neodpovídá systémovým
hodinám. Opravte nastavení
data
a
času
.
42
Řešení potíží
Page 43

POČÍTADLO ČIPU ČASOVAČE 2 SELHALO —
Čip na základní desce může být
poškozen. Spust’te testy systémové sady v nástroji Dell Diagnostics (viz
„Diagnostický program Pre-Boot Self Diagnostics (PSA) a 32 bitový diagnostický
program Dell 32 Bit Diagnostics“ na straně 31).
NEOČEKÁVANÉ PŘERUŠENÍ V CHRÁNĚNÉM REŽIMU —
Řadič klávesnice může
pracovat chybně nebo může být uvolněn modul paměti. Spust’te testy systémové
paměti a test řadiče klávesnice v programu Dell Diagnostics (viz
„Diagnostický
program Pre-Boot Self Diagnostics (PSA) a 32 bitový diagnostický program
Dell 32 Bit Diagnostics“ na straně 31).
X:\ IS NOT ACCESSIBLE (NELZE PŘISTUPOVAT K DISKU X:\) ZAŘÍZENÍ NENÍ
PŘIPRAVENO —
BATERIE JE KRITICKY VYBITÁ —
Vložte disk do jednotky a opakujte operaci.
V baterii dochází energie. Vyměňte baterii nebo
připojte počítač k elektrické zásuvce. Pokud tak neučiníte, aktivujte režim
hibernace nebo vypněte počítač.
Zablokování a problémy se softwarem
VAROVÁNÍ: Před prováděním některého z postupů uvedených v této části si
přečtěte bezpečnostní pokyny v Informační příručce výrobku.
Počítač nelze spustit
ZKONTROLUJTE NAPÁJECÍ ADAPTÉR —
řádně připojen k počítači a k elektrické zásuvce.
Zkontrolujte, zda je napájecí adaptér
Počítač přestal reagovat
UPOZORNENÍ:
VYPNĚTE POČÍTAČ —
klávesnici nebo pohnutím myši, stiskněte a podržte tlačítko napájení alespoň 8 až
10 sekund (než se počítač vypne) a pak počítač znovu zapněte.
Pokud řádně neukončíte operační systém, může dojít ke ztrátě dat.
Pokud není možné získat odezvu stisknutím klávesy na
Program přestal reagovat nebo se opakovaně hroutí
UKONČETE PROGRAM —
Stiskněte kombinaci kláves <Ctrl><Shift><Esc>.
1
2
Klepněte na kartu
3
Klepněte na tlačítko
Aplikace
a vyberte program, který přestal reagovat.
Ukončit úlohu
.
Řešení potíží
43
Page 44

POZNÁMKA:
pokynů na obrazovce.
INFORMUJTE SE V DOKUMENTACI K SOFTWARU —
Po restartu počítače se může spustit program chkdsk. Postupujte podle
V případě potřeby software
odinstalujte a znovu nainstalujte. Instalační instrukce obvykle naleznete v
dokumentaci k softwaru nebo na DVD.
Program je určen pro starší verzi operačního systému Microsoft
Windows
SPUST’TE PRŮVODCE NASTAVENÍM KOMPATIBILITY PROGRAMU —
®
®
Kompatibilita
programu je režim, který vám umožní spouštět programy napsané pro starší
verze systému Windows. Bližší informace získáte po vyhledání výrazu
nastavením kompatibility systému“
v Nápovědě a podpoře systému Windows.
„průvodce
Zobrazí se modrá obrazovka
VYPNĚTE POČÍTAČ —
klávesnici nebo pohnutím myši, stiskněte a podržte tlačítko napájení alespoň
8
až 10 sekund (než se počítač vypne) a pak počítač znovu zapněte.
Pokud není možné získat odezvu stisknutím klávesy na
Potíže s pamětí
Zároveň s „Kontrolní seznam diagnostiky“ na straně 56 dokončováním těchto
kontrol vyplňujte.
VAROVÁNÍ: Před prováděním některého z postupů uvedených v této části si
přečtěte bezpečnostní pokyny v Informační příručce výrobku.
POKUD SE ZOBRAZÍ HLÁŠENÍ O NEDOSTATKU PAMĚTI —
• Uložte a uzavřete všechny otevřené soubory a ukončete všechny
nepoužívané otevřené programy a ověřte, zda se tím problém odstraní.
• V dokumentaci k softwaru se informujte o minimálních požadavcích na
operační pamět’. V případě potřeby nainstalujte dodatečnou pamět’.
• Znovu usad’te pamět’ové moduly, abyste zajistili úspěšné navázání
komunikace mezi počítačem a pamětí.
• Spust’te diagnostický nástroj Dell Diagnostics
Pre-Boot Self Diagnostics (PSA) a 32 bitový diagnostický program
Dell 32 Bit Diagnostics“ na straně 31).
POKUD SE SETKÁTE S DALŠÍMI POTÍŽEMI S PAMĚTÍ —
(viz „Diagnostický program
44
Řešení potíží
Page 45

• Znovu usad’te pamět’ové moduly, abyste zajistili úspěšné navázání
komunikace mezi počítačem a pamětí.
• Postupujte podle pokynů k instalaci paměti.
• Spust’te diagnostický nástroj Dell Diagnostics
(viz „Diagnostický program
Pre-Boot Self Diagnostics (PSA) a 32 bitový diagnostický program
Dell 32 Bit Diagnostics“ na straně 31).
Potíže s napájením
Zároveň s „Kontrolní seznam diagnostiky“ na straně 56 dokončováním těchto
kontrol vyplňujte.
VAROVÁNÍ: Před prováděním některého z postupů uvedených v této části si
přečtěte bezpečnostní pokyny v Informační příručce výrobku.
ZKONTROLUJTE KONTROLKU NAPÁJENÍ MONITORU —
svítí nebo bliká, monitor je napájen. Pokud kontrolka napájení bliká, počítač je v
režimu spánku – režim spánku ukončete stiskem tlačítka napájení. Pokud
kontrolka nesvítí, zapněte počítač stiskem tlačítka napájení.
NABIJTE BATERII —
1
Znovu nainstalujte baterii.
2
Použijte napájecí adaptér pro připojení počítače k elektrické zásuvce.
3
Zapněte počítač.
Napětí v baterii může být vyčerpáno.
Pokud kontrolka napájení
POZNÁMKA:
frekvenci a podmínkách používání baterie bude během životnosti počítače pravděpodobně
nutné zakoupit novou baterii.
ZKONTROLUJTE KONTROLKU STAVU BATERIE —
žlutě
bliká
nebo svítí
Délka provozu baterie (doba udržení napětí) se časem snižuje. V závislosti na
Pokud kontrolka stavu baterie
žlutě
, napětí baterie je nízké nebo téměř žádné. Připojte
počítač do zásuvky.
Pokud kontrolka stavu baterie bliká modře a
žlutě
, baterie je příliš horká a
momentálně ji nelze nabít. Počítač vypněte, odpojte od zásuvky a nechte jej i
baterii vychladnout na pokojovou teplotu.
Bliká-li kontrolka stavu baterie
Kontaktujte společnost Dell (viz
ZKONTROLUJTE TEPLOTU BATERIE —
žlutě
velkou rychlostí, může být baterie vadná.
„Kontaktování společnosti Dell“ na straně 57).
Je-li teplota baterie nižší než 0 °C, počítač
se nespustí.
Řešení potíží
45
Page 46

OTESTUJTE ELEKTRICKOU ZÁSUVKU —
Zkontrolujte, zda řádně pracuje elektrická
zásuvka tak, že do ní připojíte jiné zařízení, například lampu.
ZKONTROLUJTE NAPÁJECÍ ADAPTÉR —
Zkontrolujte připojení kabelu napájecího
adaptéru. Pokud adaptér obsahuje kontrolku, ujistěte se, že tato kontrolka svítí.
PŘIPOJTE POČÍTAČ PŘÍMO DO ZÁSUVKY. —
Vyřad’te z okruhu ochranná (jisticí)
zařízení, napájecí rozdvojky a prodlužovací kabely a ověřte si, že se počítač
spustí.
ELIMINUJTE MOŽNÉ RUŠENÍ —
Vypněte okolní ventilátory, zářivky, halogenové
lampy a jiné spotřebiče.
UPRAVTE MOŽNOSTI NAPÁJENÍ —
Informace o nastavení správy napájení
naleznete v Průvodci technologiemi Dell.
ZNOVU USAĎTE PAMĚT’OVÉ MODULY —
Pokud se rozsvítí kontrolka napájení
počítače, ale na displeji se nic nezobrazí, znovu nainstalujte pamět’ové moduly.
Řešení potíží s hardwarem a softwarem v
operačním systému Windows Vista
Pokud operační systém zařízení nezjistí nebo je zjistí, ale nesprávně
nakonfiguruje, potom se nekompatibilitu pokuste vyřešit pomocí Nápovědy a
podpory systému Windows Vista. Windows Vista je nový operační systém, takže
mnohá starší zařízení nemusí mít pro tento systém ovladače a aplikace. Bližší
informace vám poskytne výrobce konkrétního zařízení.
Průvodce řešením potíží s hardwarem spust’te následujícím způsobem:
1
Klepněte na tlačítko
2
V části
Nalezení odpovědi
NEBO
Start
→ Nápověda a podpora
klepněte na položku
®
.
Poradce při potížích
.
Zadejte do vyhledávacího pole výraz
hardware troubleshooter
(průvodce řešením potíží s hardwarem) a stiskněte klávesu <Enter>.
3
Ve výsledcích hledání vyberte možnost, která nejlépe popisuje váš problém,
a dále postupujte podle kroků pro řešení potíží.
POZNÁMKA:
získat online nápovědu tak, že zadáte svůj dotaz do pole Vyhledávání v
části okna.
46
Řešení potíží
Nenajdete-li odpověd’ mezi položkami v části Poradce při potížích, můžete
nápovědě v horní
Page 47

Obnovení operačního systému
Operační systém můžete obnovit následujícími způsoby:
• Systém Windows Vista® obsahuje Centrum zálohování a obnovení,
pomocí něhož můžete vytvářet zálohy důležitých souborů v počítači nebo
můžete vytvořit zálohu celého počítače. V případě potřeby pak můžete
operační systém nebo soubory obnovit.
• Funkce Obnovení systému Windows Vista vrací počítač do předchozího
funkčního stavu, aniž by přitom byly ovlivněny datové soubory. Funkci
Obnovení systému použijte jako první řešení pro obnovení operačního
systému a zachování datových souborů. Instrukce viz „Použití funkce
Obnovení systému Windows Vista“ na straně 47.
• Pokud jste obdrželi disk s
můžete jej použít pro obnovení operačního systému. Pokud však použijete
disk
operačního systému
disku. Disk použijte
nevyřešila problém s operačním systémem.
Použití funkce Obnovení systému Windows Vista
Operační systém Windows Vista je vybaven funkcí Obnovení systému, která
umožňuje vrátit počítač do předchozího funkčního stavu (bez ovlivnění
datových souborů), pokud se vlivem změn nastavení hardwaru, softwaru nebo
jiných systémových nastavení počítač dostal do nežádoucího provozního stavu.
Informace o používání funkce Obnovení systému najdete v Centru nápovědy a
podpory systému Windows.
Centrum nápovědy a podpory systému Windows spustíte klepnutím na tlačítko
Start
→ Nápověda a podpora
operačním systémem
společně s počítačem,
, dojde také k odstranění všech dat na pevném
pouze
v případě, že funkce Obnovení systému
.
UPOZORNENÍ:
nesleduje ani neobnovuje datové soubory.
POZNÁMKA:
systému Windows, takže se vás nemusí týkat v případě, že máte počítač Dell nastaven
do klasického zobrazení Windows.
Pravidelně zálohujte datové soubory. Funkce Obnovení systému
Postupy uvedené v tomto dokumentu byly napsány pro výchozí zobrazení
Řešení potíží
47
Page 48

Vytvoření bodu obnovení
Pomocí Centra zálohování a obnovení systému Windows Vista můžete bod
obnovení vytvořit automaticky nebo ručně. Existují dva způsoby, jak spustit
Centrum zálohování a obnovení systému Windows Vista:
1
Klepněte na tlačítko
systémem Windows
Centrum zálohování a obnovení
2
Klepněte na tlačítko
zálohování a obnovení
obnovení nebo změnit nastavení
Start
→ Uvítací centrum
klepněte na položky
.
Start
→ Všechny programy→
. V části
Úkoly
klepněte na možnost
.
. V části
Začátek práce se
Zobrazit všechny položky (14)→
Údržba→
Centrum
Vytvořit bod
Další informace:
1
Klepněte na tlačítko
2
Do vyhledávacího pole zadejte výraz
Start
→ Nápověda a podpora
System Restore
.
(Obnovení
systému) a stiskněte klávesu <Enter>.
Obnovení počítače do dřívějšího funkčního stavu
Vyskytnou-li se po nainstalování ovladače zařízení problémy, použijte pro jejich
odstranění funkci Vrátit změny ovladače zařízení. Pokud neuspějete, použijte
funkci Obnovení systému.
UPOZORNENÍ:
zavřete všechny otevřené soubory a ukončete všechny spuštěné programy. Dokud
nebude obnovení dokončeno, neměňte, nespouštějte ani neodstraňujte žádné soubory
nebo programy.
1
Klepněte na tlačítko
Centrum zálohování a obnovení
2
V části Úkoly klepněte na možnost
nástroje Obnovení systému
3
Zobrazí se dialogové okno
povolení ke spuštění aplikace – klepněte na tlačítko
4
V okně Obnovení systému
Před obnovením počítače do předchozího funkčního stavu uložte a
Start → Ovládací panely→
Systém a údržba→
.
Opravit systém Windows pomocí
.
Řízení uživatelských účtů
(UAC), požadující
Pokračovat
klepněte na tlačítko Další
. Zobrazí se
nejnovější body obnovení seřazené chronologicky.
5
Zaškrtněte možnost
Zobrazit body obnovení starší než 5 dnů
zobrazíte kompletní seznam bodů obnovení.
48
Řešení potíží
.
, čímž
Page 49

6
Zvolte bod obnovení. Zkuste provést obnovení z nejnovějšího bodu
obnovení. Pokud se tímto problém nevyřeší, zkoušejte postupně další body
obnovení (od 2. nejnovějšího směrem k nejstaršímu), dokud se vám
problém nepodaří odstranit. Všechny programy nainstalované až za
zvoleným bodem obnovení bude třeba znovu nainstalovat.
7
Klepněte na tlačítko
8
Na výzvu klepněte na tlačítko
9
Jakmile Obnovení systému shromáždí potřebná data, dojde k restartu
Další→
Dokončit
Ano
.
.
počítače.
10
Po restartování počítače klepněte na tlačítko OK.
Chcete-li změnit bod obnovení, můžete zopakovat postup s použitím jiného
bodu nebo můžete obnovení vrátit.
Zobrazí-li se během procesu obnovení chybová zpráva, postupujte podle
instrukcí na obrazovce a problém opravte.
Vrácení posledního obnovení systému
UPOZORNENÍ:
všechny otevřené soubory a ukončete všechny spuštěné programy. Dokud nebude
obnovení dokončeno, neměňte, nespouštějte ani neodstraňujte žádné soubory nebo
programy.
1
Klepněte na tlačítko
2
Do vyhledávacího pole zadejte výraz
Před vrácením posledního bodu obnovení systému uložte a zavřete
Start
→ Nápověda a podpora
System Restore
.
(Obnovení
systému) a stiskněte klávesu <Enter>.
3
Klepněte na tlačítko
tlačítko
Vrácení počítače do výchozí konfigurace od výrobce
Další
Vrátit poslední obnovení zpět
.
a potom klepněte na
Možnost Dell Factory Image Restore vám umožní vrátit pevný disk zpět do
výchozí konfigurace, v níž se nacházel, když jste jej zakoupili. Tato možnost je
zobrazena na počítačích Dell, které byly dodány s
Windows Vista
®
, a není dostupná u počítačů, které byly zakoupeny v rámci akce
předinstalovaným systémem
Express Upgrade, nebo u počítačů, které byly na systém Windows upgradovány
z předchozí verze systému Windows.
Řešení potíží
49
Page 50

UPOZORNENÍ:
disku C budou ztracena. Před provedením této operace si vytvořte zálohu osobních
souborů. Pokud tak neučiníte, o svá data přijdete.
1
Restartujte počítač. To provedete klepnutím na tlačítko
Restartovat
2
Během restartu počítače opakujte stisknutí a uvolnění klávesy <F8>,
dokud se na obrazovce neobjeví nabídka
Vrátíte-li počítač do výchozí konfigurace od výrobce, veškerá data na
Start
.
Rozšířené možnosti zavádění
→ →
.
POZNÁMKA:
Windows. Stisknete-li klávesu <F8> až po zobrazení loga Windows, nabídka
Rozšířené možnosti zavádění
možnosti zavádění
nabídka nezobrazí.
3
Pomocí <šipky dolů> zvolte možnost
Rozšířené možnosti zavádění
4
Zadejte požadované jazykové nastavení a klepněte na tlačítko
5
Přihlaste se jako správce a klepněte na tlačítko OK.
6
Klepněte na tlačítko
7
V okně
8
Zaškrtněte možnost
Dell Factory Image Restore
to factory condition
Klávesu <F8> je třeba stisknout ještě před zobrazením loga
se již nezobrazí. Nevidíte-li nabídku
, restartujte počítač a poté opakujte tento krok, dokud se
Opravit počítač
v nabídce
Rozšířené
a stiskněte klávesu <Enter>.
Další
Dell Factory Image Restore
klepněte na tlačítko
.
Další
.
Yes, reformat hard drive and restore system software
(Ano, přeformátovat pevný disk a vrátit systémový
software do počátečního stavu).
9
Klepněte na tlačítko
Další
. V počítači je obnovena výchozí konfigurace od
výrobce.
10
Jakmile je proces obnovení dokončen, restartujte počítač klepnutím na tlačítko
Dokončit
.
.
50
Řešení potíží
Page 51

Získání nápovědy
Získání pomoci
VAROVÁNÍ: Potřebujete-li sejmout kryt počítače, odpojte nejdříve napájecí kabel
počítače a kabel modemu od elektrických zásuvek.
Pokud se setkáte při práci s počítačem s potížemi, proved’te následující kroky a
pokuste se problém diagnostikovat a vyřešit:
1
Viz také „Řešení potíží“ na straně 31 informace a postupy, týkající se
potíží, se kterými jste se setkali.
2
Viz také „Diagnostický program Pre-Boot Self Diagnostics (PSA) a 32
bitový diagnostický program Dell 32 Bit Diagnostics“ na straně 31 s
postupy při provádění diagnostiky pomocí nástroje Dell Diagnostics.
3
Vyplňte „Kontrolní seznam diagnostiky“ na straně 56.
4
Jako nápovědu při instalaci a řešení potíží využijte rozsáhlou sadu online
služeb, které jsou dostupné na stránkách podpory Dell Support
(
support.dell.com
další rozsáhlý seznam online služeb a funkcí podpory společnosti Dell.
5
Pokud předchozí kroky nevedly k vyřešení potíží, viz také „Kontaktování
společnosti Dell“ na straně 57.
). Viz také „Online služby“ na straně 52, kde je uveden
POZNÁMKA:
počítače, aby vám personál podpory mohl pomoci se všemi potřebnými postupy.
POZNÁMKA:
zemích k dispozici.
Na výzvu automatizovaného telefonního systému společnosti Dell zadejte svůj
kód expresní služby a váš telefonát bude přesměrován přímo k odpovědnému
personálu podpory.
Informace o používání služeb podpory společnosti Dell naleznete v dokumentu
„Služby technické a zákaznické podpory“ na straně 52.
POZNÁMKA:
mimo kontinent USA. Informace o dostupnosti vám poskytne místní zástupce společnosti
Dell.
Kontaktujte podporu společnosti Dell telefonicky v blízkosti svého
Systém kódu expresní služby společnosti Dell nemusí být ve všech
Některé z následujících služeb nejsou vždy dostupné ve všech místech
Získání nápovědy 51
Page 52

Služby technické a zákaznické podpory
Služby podpory společnosti Dell jsou k dispozici, aby vám poskytly odpověd’ na
jakoukoliv otázku hardwaru Dell™. Náš personál podpory využívá počítačové
diagnostické nástroje, pomocí kterých vám může poskytnout rychlé a přesné
odpovědi.
Chcete-li kontaktovat služby podpory společnosti Dell, informujte se v „Dříve
než zavoláte“ na straně 55, využijte kontaktní informace pro svou oblast nebo
vyhledejte stránky
support.dell.com
.
DellConnect
Nástroj DellConnect je jednoduchý online přístupový nástroj umožňující personálu
servisních služeb a podpory Dell přístup do vašeho počítače prostřednictvím
širokopásmového připojení, diagnostikovat vaše potíže a odstranit je pod vaším
dohledem. Službu DellConnect můžete využít prostřednictvím střediska podpory
společnosti Dell (viz
„Centrum podpory společnosti Dell“ na straně 35).
Online služby
Informace o produktech a službách Dell můžete nalézt na následujících
stránkách:
www.dell.com
www.dell.com/ap
www.dell.com/jp
www.euro.dell.com
www.dell.com/la
www.dell.ca
Podpora společnosti Dell je přístupná prostřednictvím následujících webových
stránek a e-mailových adres:
• Stránky podpory Dell
support.dell.com
support.jp.dell.com
support.euro.dell.com
(pouze země Asie/Pacifické oblasti)
(pouze Japonsko)
(pouze Evropa)
(pouze země Latinské Ameriky a Karibské oblasti)
(pouze Kanada)
(pouze Japonsko)
(pouze Evropa)
52 Získání nápovědy
Page 53

• E-mailové adresy podpory společnosti Dell
mobile_support@us.dell.com
support@us.dell.com
la-techsupport@dell.com (pouze země Latinské Ameriky a Karibské
oblasti)
apsupport@dell.com
• E-mailové adresy marketingového a prodejního oddělení společnosti Dell
apmarketing@dell.com
sales_canada@dell.com (pouze Kanada)
• Anonymní protokol přenosu souborů (FTP)
ftp.dell.com
(pouze země Asie/Pacifické oblasti)
(pouze země Asie/Pacifické oblasti)
Přihlaste se jako uživatel:
jako heslo.
anonymous
a použijte svou e-mailovou adresu
Služby AutoTech
Automatizované služby podpory společnosti Dell - AutoTech - poskytují
zaznamenané odpovědi na otázky kladené zákazníky společnosti Dell nejčastěji
a týkající se přenosných nebo stolních počítačů.
Když zavoláte službu AutoTech, použijte telefon s tónovou volbou a vyberte
téma, které odpovídá vaší otázce. Telefonní číslo, které můžete volat ve své
oblasti, naleznete v
„Kontaktování společnosti Dell“ na straně 57.
Automatizovaná služba stavu objednávek
Chcete-li si ověřit stav své objednávky produktů společnosti Dell, přejděte na
stránky
službu stavu objednávky. Nahraná zpráva vás vyzve k zadání informací
potřebných pro vyhledání objednávky a sdělení informací o jejím stavu.
Telefonní číslo, které můžete volat ve své oblasti, naleznete v
společnosti Dell“ na straně 57.
support.dell.com,
nebo kontaktujte telefonicky automatizovanou
„Kontaktování
Získání nápovědy 53
Page 54

Problémy s objednávkou
Pokud máte nějaký problém s objednávkou, například chybějící součásti,
nesprávné součásti nebo nesprávnou fakturu, kontaktujte zákaznickou podporu
společnosti Dell. Před telefonátem si připravte fakturu nebo balicí list. Telefonní
číslo, které můžete volat ve své oblasti, naleznete v
Dell“ na straně 57.
„Kontaktování společnosti
Informace o produktech
Pokud potřebujete informace o dalších produktech dostupných od společnosti
Dell, nebo pokud chcete podat objednávku, navštivte webové stránky
společnosti Dell na adrese
můžete ve své oblasti zavolat nebo na něm kontaktovat místního odborného
prodejce, naleznete v
www.dell.com
dokumentu„Kontaktování společnosti Dell“ na straně 57.
. Informace o telefonním čísle, na které
Vracení položek do záruční opravy nebo dobropis
Připravte si všechny vracené položky, bud’ určené k opravě nebo vrácení částky, a
to následujícím způsobem:
1
Kontaktujte společnost Dell a získejte číslo oprávnění pro vrácení
materiálu a napište jej zřetelně na snadno viditelné místo na krabici.
Telefonní číslo, které můžete volat ve své oblasti, naleznete v
„Kontaktování společnosti Dell“ na straně 57.
2
Přiložte kopii faktury a dopis popisující příčinu vrácení.
3
Přiložte také kopii Kontrolního seznamu diagnostiky (viz „Kontrolní seznam
diagnostiky“ na straně 56), uvádějící všechny testy, které jste provedli a
všechna chybová hlášení poskytnutá nástrojem Dell Diagnostics (viz
„Diagnostický program Pre-Boot Self Diagnostics (PSA) a 32 bitový
diagnostický program Dell 32 Bit Diagnostics“ na straně 31).
4
Přiložte veškeré příslušenství, které náleží k vracené položce (napájecí kabely,
softwarová média, příručky atd.), pokud vracíte zboží k úhradě vámi
zaplacené částky (dobropisem).
5
Zabalte vracené zařízení do originálního nebo jiného vhodného obalu.
54 Získání nápovědy
Page 55

Jste odpovědní za zaplacení přepravních nákladů. Jste také odpovědní za
pojištění vracených produktů a přejímáte rizika za případnou ztrátu při přepravě
ke společnosti Dell. Nejsou přijímány balíky zasílané na dobírku.
Vracené zboží, u kterého bude chybět některá z výše požadovaných položek,
bude v přijímacím doku Dell odmítnuto a vráceno na vaši adresu.
Dříve než zavoláte
POZNÁMKA:
automatizovanému systému telefonní podpory společnosti Dell k tomu, aby telefonát
přesměroval správně. Můžete být požádáni o poskytnutí informací ze servisního štítku
(obvykle je umístěn na dolní nebo zadní straně počítače).
Při telefonátu mějte k dispozici kód expresní služby. Kód pomůže
Nezapomeňte vyplnit Kontrolní seznam diagnostiky (viz „Kontrolní seznam
diagnostiky“ na straně 56). Pokud to je možné, zapněte počítač před zavoláním
technické podpory společnosti Dell a zavolejte z takového telefonního přístroje,
který je v blízkosti počítače. Můžete být požádáni o zadání některých příkazů na
klávesnici, předávat podrobné informace během prováděných operací nebo
vyzkoušet jiné postupy odstraňování poruch, které můžete provést pouze na
samotném počítači. Zkontrolujte, zda je k dispozici dokumentace k počítači.
VAROVÁNÍ: Před manipulací uvnitř počítače postupujte podle bezpečnostních
pokynů dodaných s počítačem.
Získání nápovědy 55
Page 56

Kontrolní seznam diagnostiky
Jméno:
Datum:
Adresa:
Telefonní číslo:
Servisní štítek (čárový kód na dolní nebo zadní straně počítače):
Kód expresní služby:
Číslo oprávnění pro vrácení materiálu (pokud je poskytnuto technikem podpory
Dell):
Operační systém a verze:
Zařízení:
Rozšiřující karty:
Jste připojeni k síti? Ano/Ne
Sít’, verze a sít’ový adaptér:
Programy a verze:
Informujte se v dokumentaci k operačnímu systému a stanovte obsah spouštěcích
souborů systému. Pokud je počítač připojen k tiskárně, vytiskněte každý soubor. V
opačném případě před kontaktováním společnosti Dell zaznamenejte obsah
každého souboru.
Chybová hlášení, zvukové kódy nebo diagnostické kódy:
Popis problému a postupy řešení potíží, které jste provedli:
56 Získání nápovědy
Page 57

Kontaktování společnosti Dell
Pro zákazníky v USA je k dispozici telefonní číslo 800-WWW-DELL
(800-999-3355).
POZNÁMKA:
informace na nákupní faktuře, seznamu balení, účtence, technickém listu
společnosti Dell
Pokud nemáte aktivní internetové připojení, můžete nalézt kontaktní
Kontaktování
nebo v produktovém katalogu společnosti Dell.
Společnost Dell poskytuje několik online a telefonních možností podpory a
služeb. Dostupnost se liší podle zemí a produktu a některé služby nemusí být
ve vaší oblasti k dispozici. Chcete-li kontaktovat společnost Dell s ohledem na
prodej, technickou podporu nebo s otázkou zákaznických služeb:
1
Navštivte stránky
2
Ověřte zemi a oblast v rozevírací nabídce
support.dell.com
.
Vyberte zemi/oblast
v dolní části
stránky.
3
Klepněte na tlačítko
4 Podle potřeby vyberte příslušné služby nebo linku podpory.
5
Vyberte si metodu kontaktování společnosti Dell, která je pro vás
Kontaktujte nás
na levé straně stránky.
pohodlná.
Získání nápovědy 57
Page 58

58 Získání nápovědy
Page 59

Dodatek
Předpisy FCC (pouze USA)
FCC třída B
Toto zařízení vytváří, používá a může vyzařovat energii rádiových frekvencí, a
pokud není instalováno v souladu s návodem výrobce, může vyvolávat
interference s radiokomunikačními prostředky. Toto zařízení bylo testováno a
bylo zjištěno, že odpovídá limitům pro digitální zařízení třídy B podle Části
15
Pravidel FCC.
Toto zařízení je v souladu s Částí 15 Pravidel FCC. Jeho provoz podléhá splnění
následujících dvou podmínek:
• Toto zařízení nesmí působit škodlivé interference.
• Toto zařízení musí být schopno přijímat vysílané interference včetně těch,
které mohou zapříčiňovat nežádoucí provoz zařízení.
UPOZORNENÍ:
neschválila společnost Dell, mohou mít za následek zrušení oprávnění uživatele
provozovat dané zařízení.
Tyto limity jsou stanoveny tak, aby zaručovaly přiměřenou ochranu proti
škodlivé interferenci při instalaci a provozu zařízení v obytném prostředí.
Neexistuje záruka, že se v konkrétní instalaci nevyskytnou interference. Pokud
toto zařízení působí nežádoucí rušení příjmu rozhlasového či televizního signálu
(což lze zjistit vypnutím a zapnutím zařízení), doporučujeme, abyste se pokusili
rušení odstranit pomocí jednoho z následujících opatření či jejich kombinace:
• Změňte orientaci přijímací antény.
• Změňte polohu počítače vzhledem k přijímači.
• Umístěte počítač dále od přijímače.
• Zapojte počítač do jiné elektrické zásuvky tak, aby počítač a přijímač byly
zapojeny v jiném elektrickém okruhu.
Předpisy FCC stanovují, že změny nebo úpravy zařízení, které výslovně
Dodatek 59
Page 60

V případě nutnosti tento problém konzultujte se zástupcem podpory
společnosti Dell Inc. nebo zkušeným radio/televizním technikem, kteří vám
poskytnou dodatečnou nápovědu.
Následující informace se týkají zařízení zahrnutých v tomto dokumentu v
souladu s předpisy FCC:
Název výrobku: Dell™ Studio 1735
Číslo modelu: PP31L
Název společnosti: Dell Inc.
Soulad s celosvětovými předpisy a ochrana životního
prostředí
One Dell Way
Round Rock, TX 78682 USA
512-338-4400
Poznámky k produktu společnosti Macrovision
Produkt používá technologii podléhající ochraně autorských práv, která je
chráněna nároky některých amerických patentů a jinými právy na duševní
vlastnictví společnosti Macrovision Corporation a dalších vlastníků. Použití této
technologie chráněné autorskými právy musí být schváleno společností
Macrovision Corporation a je určeno pouze pro domácí a omezené zobrazovací
použití, není-li uplatněna jiná licence společnosti Macrovision Corporation.
Zpětná analýza a dekompilace jsou zakázány.
60 Dodatek
Page 61

Rejstřík
B
baterie
vyjmutí, 20
bezpečnostní oko
popis, 16
C
Check Disk, 37
chybová hlášení, 37
D
DellConnect, 52
diagnostický nástroj Dell
Diagnostics
o nástroji, 31
začátek u média s ovladači a
nástroji, 33
začátek u pevného disku, 32
diagnostika
Dell, 31
displej
popis, 10
hlášení
chyba, 37
J
jednotka pevného disku
potíže, 37
jednotky
potíže, 36
K
karta bezdrátové technologie
Bluetooth
kontrolka stavu zařízení, 11
konektor IEEE 1394
popis, 18
kontrolka napájení
stavy, 45
kontrolka stavu zařízení
popis, 11
M
H
hardware
diagnostický nástroj Dell
Diagnostics, 31
médium Ovladače a nástroje
diagnostický nástroj Dell
Diagnostics, 31
Rejstřík 61
Page 62

N
napájení
potíže, 45
nekompatibilita softwaru a
hardwaru, 46
O
Obnovení systému, 47-48
řešení potíží
diagnostický nástroj Dell
Diagnostics, 31
obnovení předchozího provozního
stavu počítače, 47-48
Průvodce řešením potíží s
hardwarem, 46
operační systém
reinstalace systému Windows
Vista, 47-49
ovládací tlačítka médií
popis, 10, 14
P
pamět’ová karta
čtečka, 18
počítač
havárie, 43-44
obnovení do předchozího
stavu, 47-48
přestal reagovat, 43
technické údaje, 23
Pohled zezadu a zleva, 15
potíže
chybová hlášení, 37
diagnostický nástroj Dell
Diagnostics, 31
havárie počítače, 43-44
jednotka pevného disku, 37
jednotky, 36
modrá obrazovka, 44
napájení, 45
obnovení operačního systému do
předchozího stavu, 47
obnovení předchozího provozního
stavu počítače, 47-48
počítač nelze spustit, 43
počítač přestal reagovat, 43
program opakovaně havaruje, 43
program přestal reagovat, 43
programy a kompatibilita se
systémy Windows, 44
software, 43-44
stavy kontrolky napájení, 45
zablokování, 43
Průvodce řešením potíží s
hardwarem, 46
průvodci
průvodce kompatibilitou
programů, 44
R
reinstalace
Windows Vista, 47-49
Pohled zepředu a zprava, 9
62 Rejstřík
Page 63

S
sít’ový konektor
popis, 18
slot pro kartu ExpressCard
popis, 18
software
potíže, 44
spodní kryt
popis, 20
systém Windows Vista
průvodce kompatibilitou
programů, 44
T
technické údaje, 23
tlačítka dotykové podložky
popis, 14
tlačítko napájení
popis, 11
U
uvolnění západky zařízení
popis, 16, 19
W
Windows Vista
Obnovení systému, 47-48
reinstalace, 47-49
Rejstřík 63
Page 64

64 Rejstřík
 Loading...
Loading...