Page 1
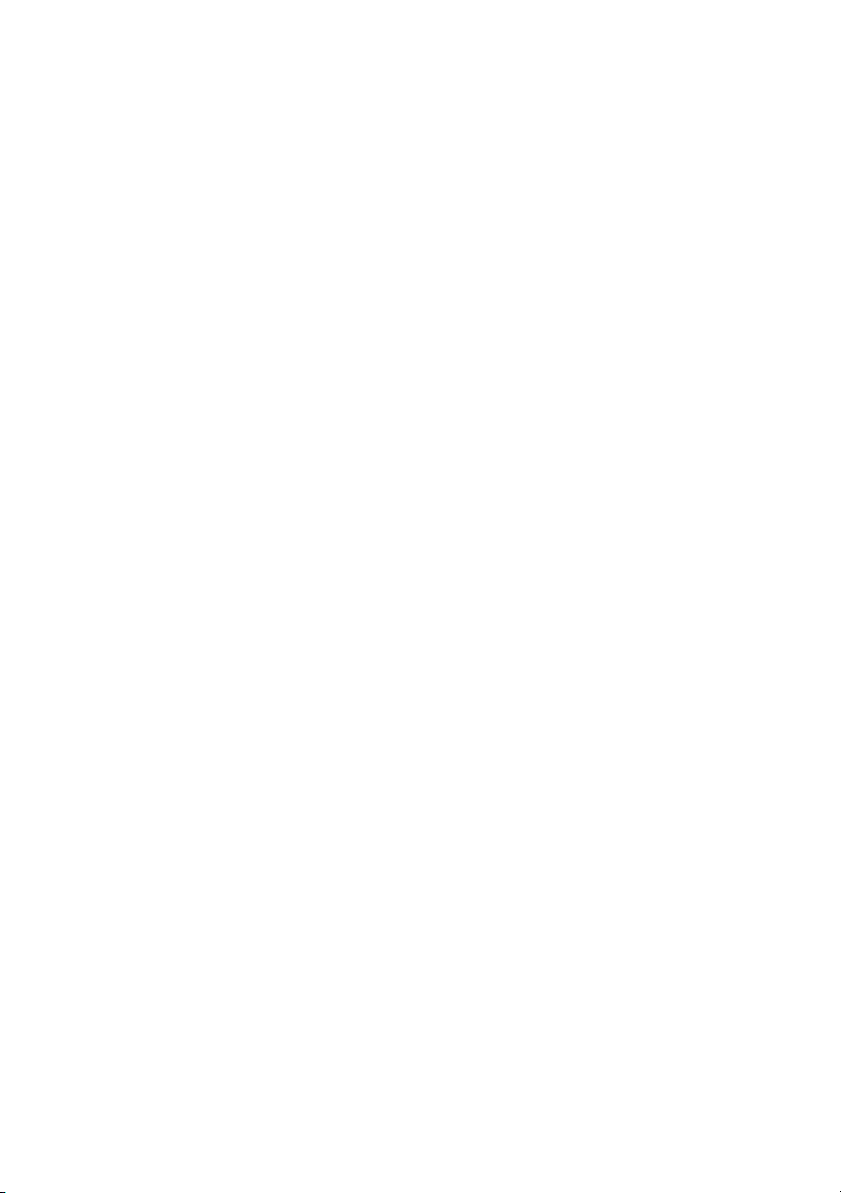
Dell™ Studio 1735
Gyors referencia kézikönyv
Típus PP31L
www.dell.com | support.dell.com
Page 2
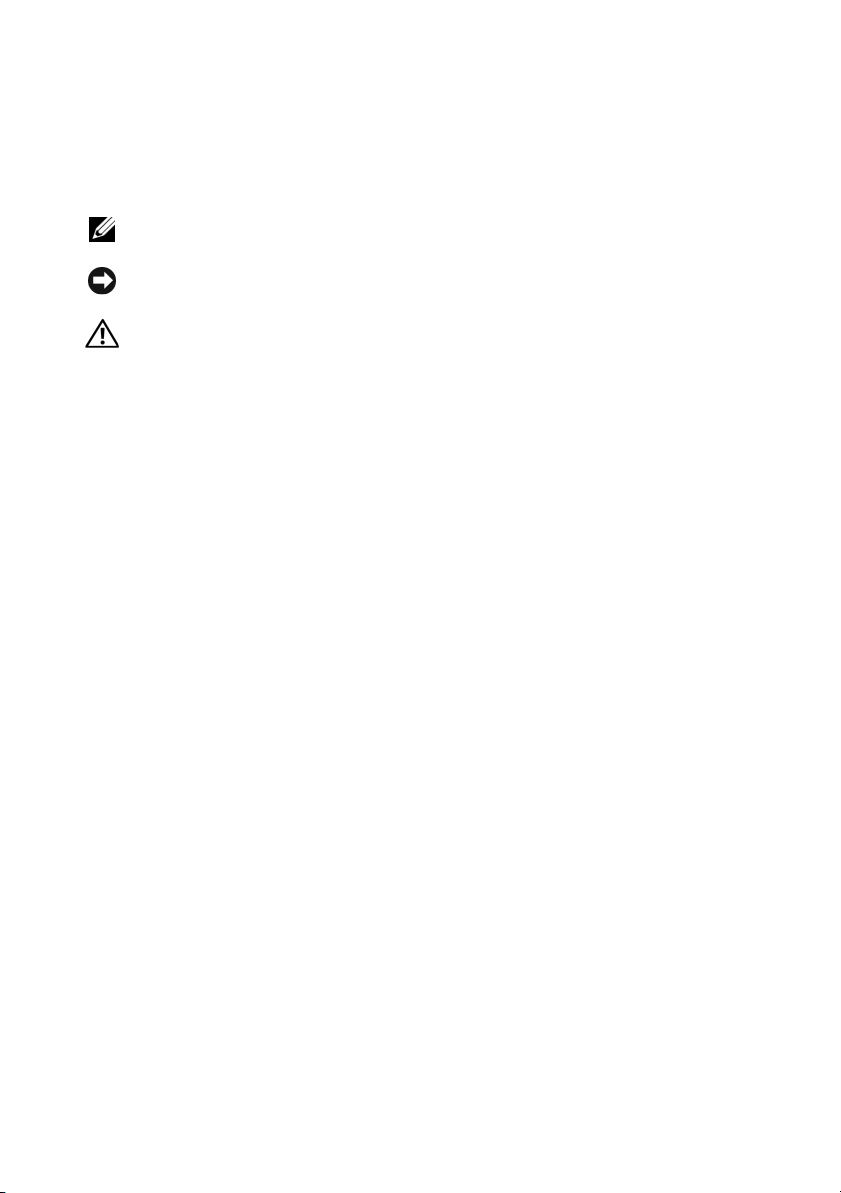
Megjegyzések, figyelmeztetések és
óvintézkedések
MEGJEGYZÉS:
A MEGJEGYZÉSEK a számítógép biztonságosabb és hatékonyabb
használatát elősegítő fontos tudnivalókat tartalmaznak.
FIGYELMEZTETÉS:
A „FIGYELEM” hardver meghibásodás vagy adatvesztés potenciális
lehetőségére hívja fel a figyelmet, egyben közli a probléma elkerülésének módját.
VIGYÁZAT! Az ÓVINTÉZKEDÉSEK esetleges tárgyi és személyi sérülésekre, illetve
életveszélyre hívják fel a figyelmet.
Ha az Ön által vásárolt számítógép Dell™ n Series típusú, a dokumentumban
szereplő, Microsoft
®
Windows® operációs rendszerekkel kapcsolatos utalások
nem érvényesek.
___________________
A dokumentumban közölt információ külön értesítés nélkül is megváltozhat.
© 2008 Dell Inc. Minden jog fenntartva.
A Dell Inc. előzetes írásos engedélye nélkül szigorúan tilos a dokumentumot bármiféle módon
sokszorosítani.
A szövegben használt védjegyek:
MediaDirect
Corporation védjegye az Egyesült Államokban és más országokban;
Windows Vista
más országokban; a
alatt használja azt.
A dokumentumban egyéb védjegyek és védett nevek is szerepelhetnek, amelyek a védjegyet vagy nevet
bejegyeztető cégre, valamint annak termékeire vonatkoznak. A Dell Inc. elhárít minden, a sajátján kívüli
védjegyekkel és márkanevekkel kapcsolatban benyújtott tulajdonjogi keresetet.
a Dell Inc. védjegyei;
a Microsoft Corporation védjegyei vagy bejegyzett védjegyei az Egyesült Államokban és
Bluetooth
Dell
, a
DELL
logó,
Intel, Celeron
a Bluetooth SIG, Inc. tulajdonában levő bejegyzett védjegy és a Dell licensz
DellConnect, Wi-Fi Catcher, YOURS IS HERE
, és
Pentium
: bejegyzett védjegyek és
Microsoft, Windows
Core
, és
és
: az Intel
Típus PP31L
2008. március A.sz. N057C Mód. A00
Page 3
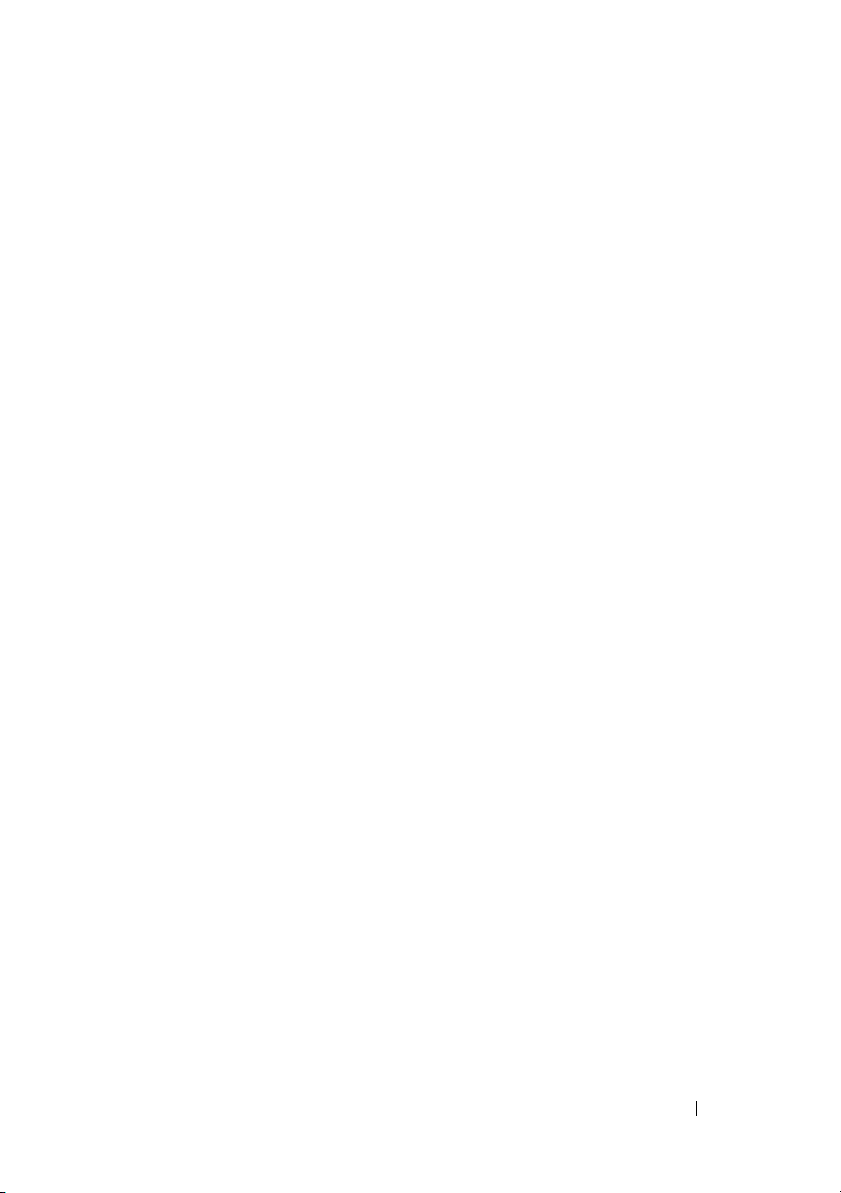
Tartalomjegyzék
Információkeresés
1 A számítógép
Elölnézet és jobb oldali nézet
Hátulnézet és bal oldali nézet
Alulnézet
. . . . . . . . . . . . . . . . . . . . . . . .
Az akkumulátor eltávolítása és cseréje
Az alap burkolat eltávolítása és visszahelyezése
2 Műszaki adatok
3 Hibaelhárítás
Dell Technical Update szolgálat
A Pre-Boot Self Assessment (PSA) Diagnostics
(Indítás előtti önellenőrzési diagnosztika) és Dell 32
Bit Diagnostics (Dell 32 Bit diagnosztika)
. . . . . . . . . . . . . . . . . . . .
. . . . . . . . . . . . . . . . . . . . . . .
. . . . . . . . . . . . . .
. . . . . . . . . . . . .
. . . . . . . .
. . .
. . . . . . . . . . . . . . . . . . . . .
. . . . . . . . . . . . . . . . . . . . . . .
. . . . . . . . . . . .
. . . . . . .
7
9
9
15
19
20
21
23
33
33
33
Dell támogatási központ
Meghajtó problémák
Merevlemez problémák
Hibaüzenetek
. . . . . . . . . . . . . . . . . . . . .
. . . . . . . . . . . . . . . .
. . . . . . . . . . . . . . . . . .
. . . . . . . . . . . . . .
Lefagyások és szoftver problémák
A számítógép nem indul be
A számítógép nem reagál
. . . . . . . . . . . .
. . . . . . . . . . . . .
. . . . . . . . . . .
Tartalomjegyzék
38
38
39
40
46
46
47
3
Page 4
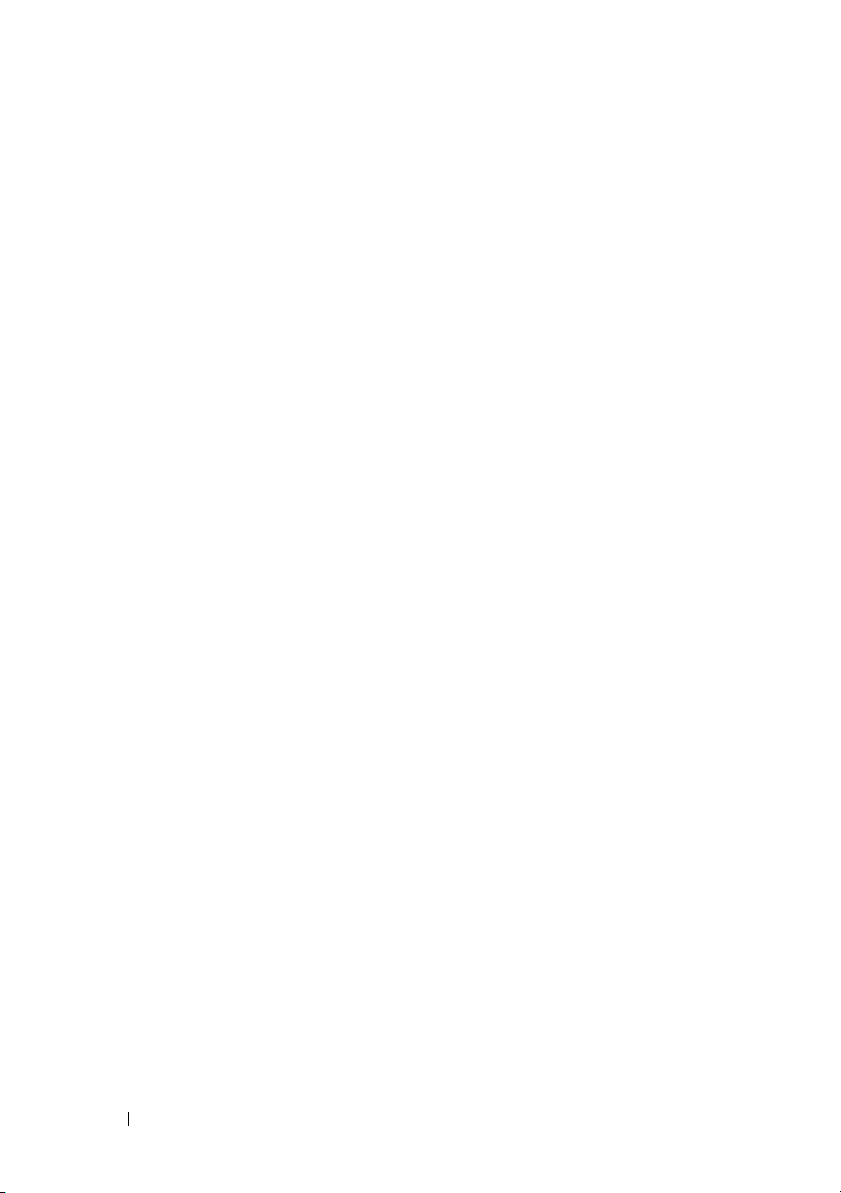
Egy program nem reagál vagy ismételten
összeomlik
A program régebbi Microsoft
operációs rendszerre készült
. . . . . . . . . . . . . . . . . . . . .
®
Windows®
. . . . . . . . . . . .
Egybefüggő kék képernyő jelenik meg
. . . . . . . .
47
47
47
Memóriaproblémák
Tápellátással kapcsolatos problémák
Szoftver és hardver problémák hibaelhárítása a
Windows Vista
Az operációs rendszer visszaállítása
A Windows Vista Rendszervisszaállítás
használata
4 Segítségkérés
Segítségszerzés
Műszaki támogatás és ügyfélszolgálat
DellConnect
Online Szolgáltatások
AutoTech Service
Automatizált rendelési állapot szolgálat
Problémák a rendeléssel
Termékinformáció
Eszközök visszaküldése garanciális javításra vagy
visszafizetésre
. . . . . . . . . . . . . . . . . .
. . . . . . . . .
®
operációs rendszerben
. . . . . . .
. . . . . . . . .
. . . . . . . . . . . . . . . . . . . . .
. . . . . . . . . . . . . . . . . . . . . .
. . . . . . . . . . . . . . . . . . . .
. . . . . . .
. . . . . . . . . . . . . . . . . . . .
. . . . . . . . . . . . . . .
. . . . . . . . . . . . . . . . .
. . . . . . .
. . . . . . . . . . . . . . . .
. . . . . . . . . . . . . . . . . . .
. . . . . . . . . . . . . . . . . . . . .
48
48
50
51
51
55
55
56
56
56
57
57
57
57
58
Telefonhívás előtti teendők
Kapcsolatba lépés a Dell-lel
A Függelék
4
Tartalomjegyzék
. . . . . . . . . . . . . . . . . . . . . . . . .
. . . . . . . . . . . . . .
. . . . . . . . . . . . . .
58
61
63
Page 5
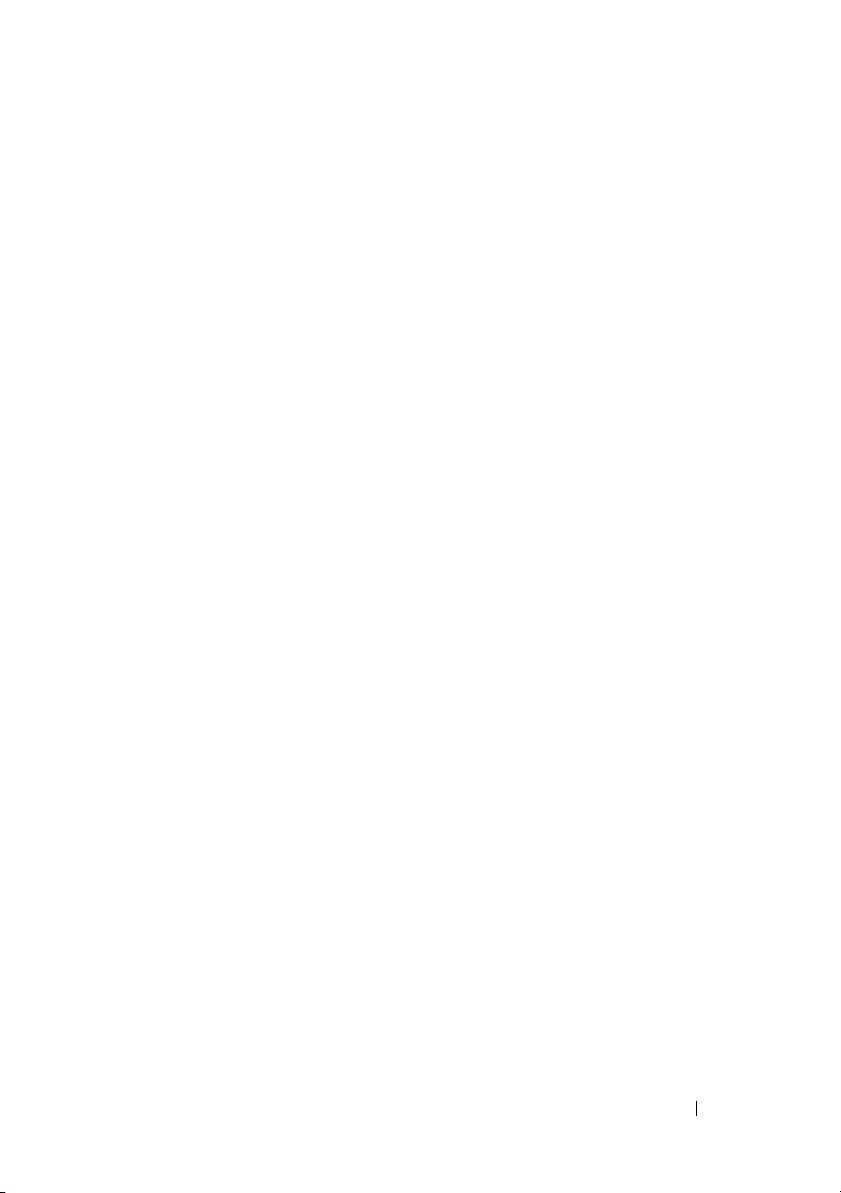
FCC nyilatkozat (USA)
FCC „B” osztály
. . . . . . . . . . . . . . . . .
. . . . . . . . . . . . . . . . . .
63
63
A Macrovision termékére vonatkozó nyilatkozat
Tárgymutató
. . .
. . . . . . . . . . . . . . . . . . . . . . . . .
64
65
Tartalomjegyzék
5
Page 6
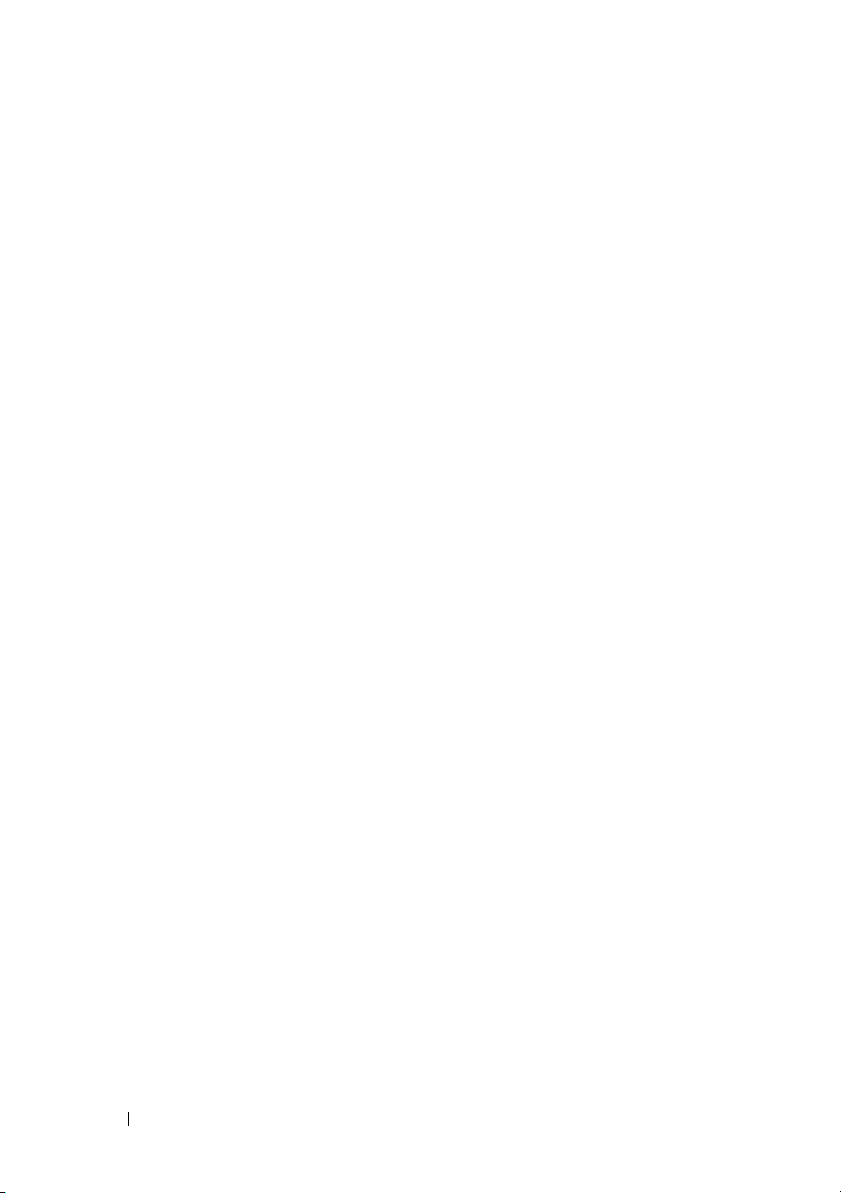
6
Tartalomjegyzék
Page 7
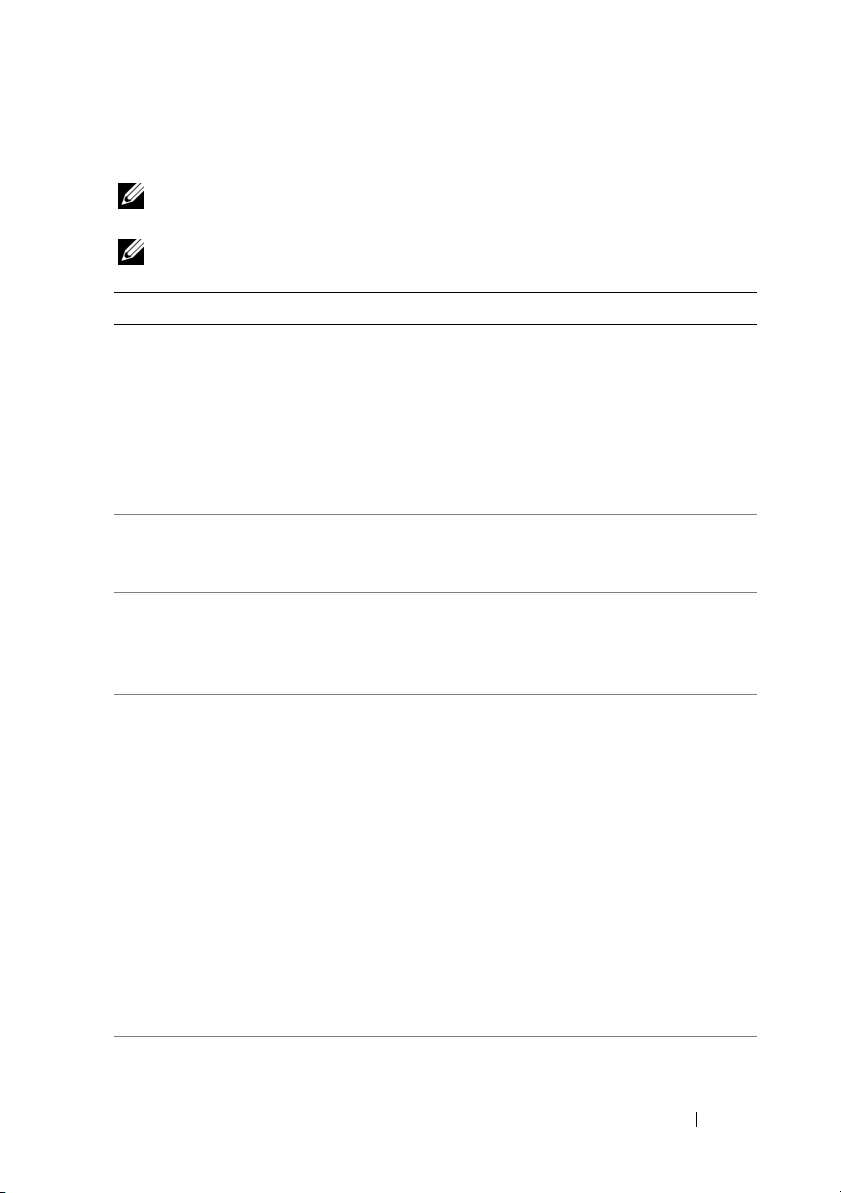
Információkeresés
MEGJEGYZÉS:
található meg. Néhány szolgáltatás nem minden országban érhető el.
MEGJEGYZÉS:
Dokumentum/Média/Címke Tartalomjegyzék
Szervizcímke és expressz szervizkód
Ezt megtalálja a számítógép alján
Modellszám:
Ezt megtalálja a számítógép alján a
szervizcímke mellett.
Microsoft Windows licenccímke
Megtalálja a számítógép akkumulátorának
rekeszében.
Drivers and Utilities lemez
Szerelési folyamatábra A számítógép üzembe helyezése
Néhány szolgáltatás opcionális, ezért nem minden számítógépnél
A számítógéphez kiegészítő információk is tartozhatnak.
• A számítógépet a szervizcímkével lehet
azonosítani a
használatakor vagy a műszaki támogatás
igénybevételekor.
• A műszaki támogatás igénybevétele
során az expressz szervizkód megadásával
irányíthatja telefonhívását a megfelelő
szakemberhez.
A számítógépe modellszáma
Az operációs rendszer termékkulcsa
MEGJEGYZÉS:
operációs rendszerrel ellátott rendszerek
esetén áll rendelkezésre.
• Diagnosztikai program a számítógéphez
• A számítógép illesztőprogramjai
•Eszközdokumentáció
• Notebook System Software (NSS)
Az Illesztőprogramok és segédprogramok
adathordozó Readme fájlokat is
tartalmazhat, amelyek a számítógép
legfrissebb műszaki változtatásairól
tájékoztatnak, vagy szakembereknek és
tapasztalt felhasználóknak nyújtanak
speciális technikai segédanyagokat.
MEGJEGYZÉS:
dokumentációk legfrissebb verziója a
support.dell.com
support.dell.com
Ez a címke csak a Microsoft
Az illesztőprogramok és a
weboldalon található meg.
webhely
Információkeresés
7
Page 8
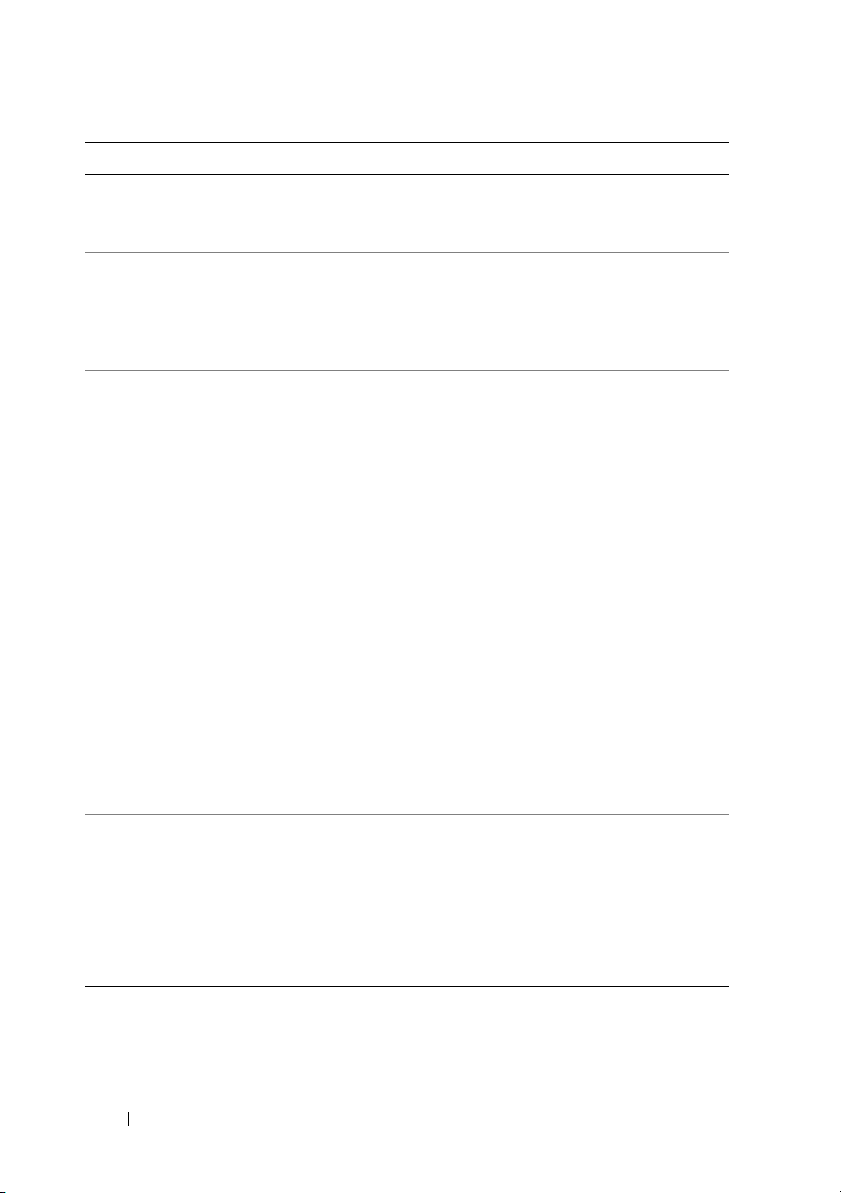
Dokumentum/Média/Címke Tartalomjegyzék
Szervizelési kézikönyv
Megtalálható a Dell támogatási weboldalán -
support.dell.com
Dell Technology Útmutató
Megtalálható a Windows Súgó és támogatás
alkalmazásában (Start→ Súgó és támogatás),
valamint a Dell támogatási weboldalán -
support.dell.com
Dell támogatási központ
• Alkatrészek eltávolítása és cseréje
• Hibakeresés és -elhárítás
• Az operációs rendszerről
• A perifériák használata és karbantartása
• Olyan technológiák ismertetése, mint az
internet, e-mail stb.
• Önsegítő eszközök (Hibaelhárítás,
Biztonság, Rendszerteljesítmény,
Hálózat/Internet, Biztonsági
mentés/Visszaállítás és Windows Vista
• Figyelmeztetések (a számítógéppel
kapcsolatos műszaki támogatási
figyelmeztetések)
• Segítség a Dell-től (Műszaki támogatás a
DellConnect™-tel, Ügyfélszolgálat,
Oktatás és oktatóanyagok, „Hogyan kell”
súgó a Dell-le telefonon keresztül és
Online vizsgálat a PC CheckUp-pal)
• A rendszerről (Rendszerdokumentáció,
Jótállási információk,
Rendszerinformációk, Frissításek és
tartozékok)
MEGJEGYZÉS:
A Dell támogatási központ
szolgáltatás a számítógép konfigurációjától
függően áll rendelkezésre.
Dell QuickSet súgó Információk a hálózati aktivitásról,
gyorsbillentyűk és a Dell QuickSet által
vezérelt egyéb elemek
A Dell QuickSet súgó megtekintéséhez az
egér jobb oldali gombjával kattintson a
Windows értesítési területén található
Dell QuickSet ikonra.
®
)
8
Információkeresés
Page 9

A számítógép
Elölnézet és jobb oldali nézet
21
1
2
3
4
20
19
18
17
16
15
1213
14
11
A számítógép
10
5
6
7
8
9
9
Page 10
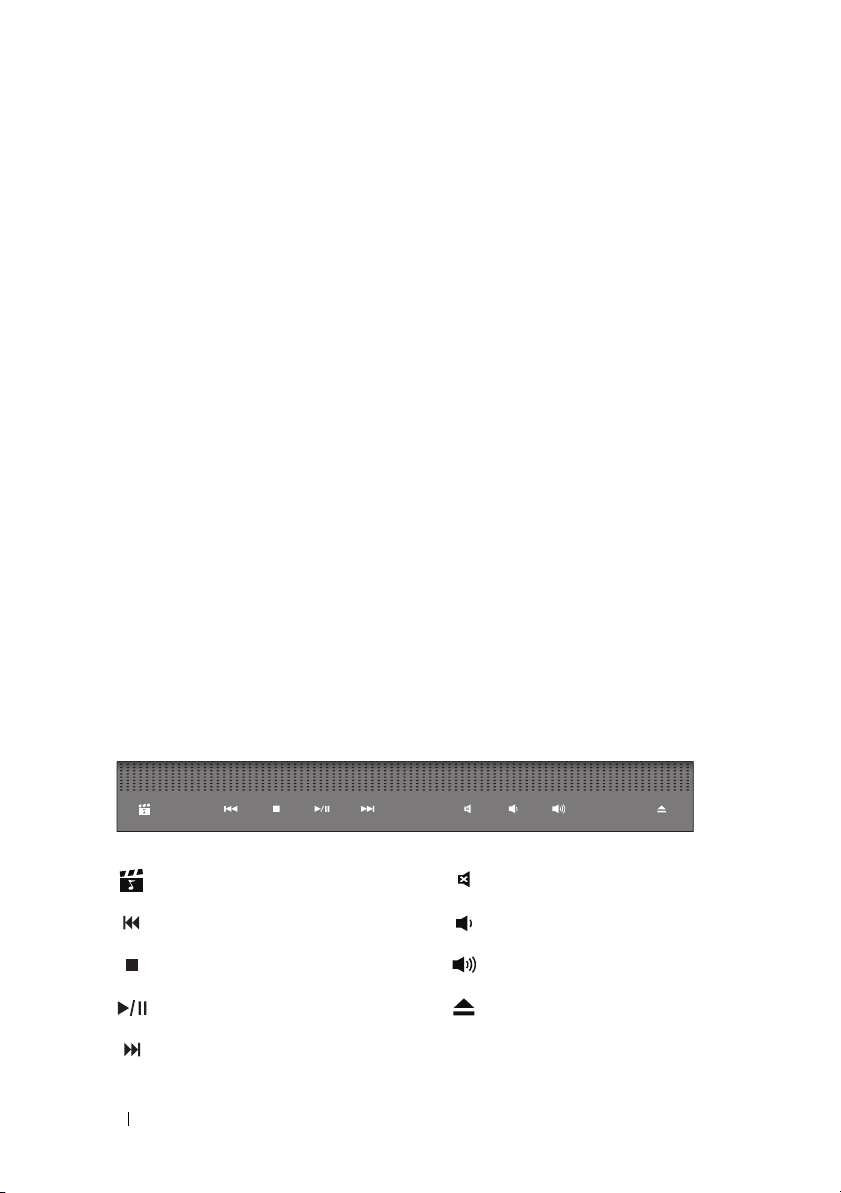
kamera indikátor (opcionális)
1
3
képernyő
5
Num Lock lámpa
7
főkapcsoló
9
Hálózati tápadapter csatlakozó
11
optikai meghajtó
13
fejhallgató csatlakozók (2)
15
infravörös port
17
érintőtálca gombjai
19
billentyűzet
21
digitális tömb mikrofon (opcionális)
KAMERA INDIKÁTOR (OPCIONÁLIS) — Jelzi, hogy a kamera be van kapcsolva. A
2
kamera (opcionális)
4
médiavezérlő gombok
6
az eszközök állapotjelző-lámpái
8
akkumulátor állapotjelző-lámpa
10
USB-csatlakozók (2)
12
a mikrofon csatlakozóaljzata
14
ujjlenyomat olvasó (opcionális)
16
beépített analóg mikrofon
18
érintőpanel
20
Caps Lock lámpa
számítógép megrendelésekor kiválasztott konfigurációnak megfelelően a számítógép
nem biztos, hogy tartalmaz kamerát.
KAMERA (OPCIONÁLIS) — Beépített kamera videók rögzítéséhez, konferenciák
lebonyolításához és csevegéshez. A számítógép megrendelésekor kiválasztott
konfigurációnak megfelelően a számítógép nem biztos, hogy tartalmaz kamerát.
KÉPERNYÕ — A képernyőre vonatkozó bővebb információért lásd a Dell Technology
Útmutatót.
MÉDIAVEZÉRLÕ GOMBOK — CD, DVD, Blu-ray és Media Player lejátszás vezérlése.
10
A Dell MediaDirect elindítása A hang elnémítása
Az előző szám lejátszása A hangerő csökkentése
Stop A hangerő növelése
Lejátszás vagy szünet A lemez kiadása
A következő szám lejátszása
A számítógép
Page 11
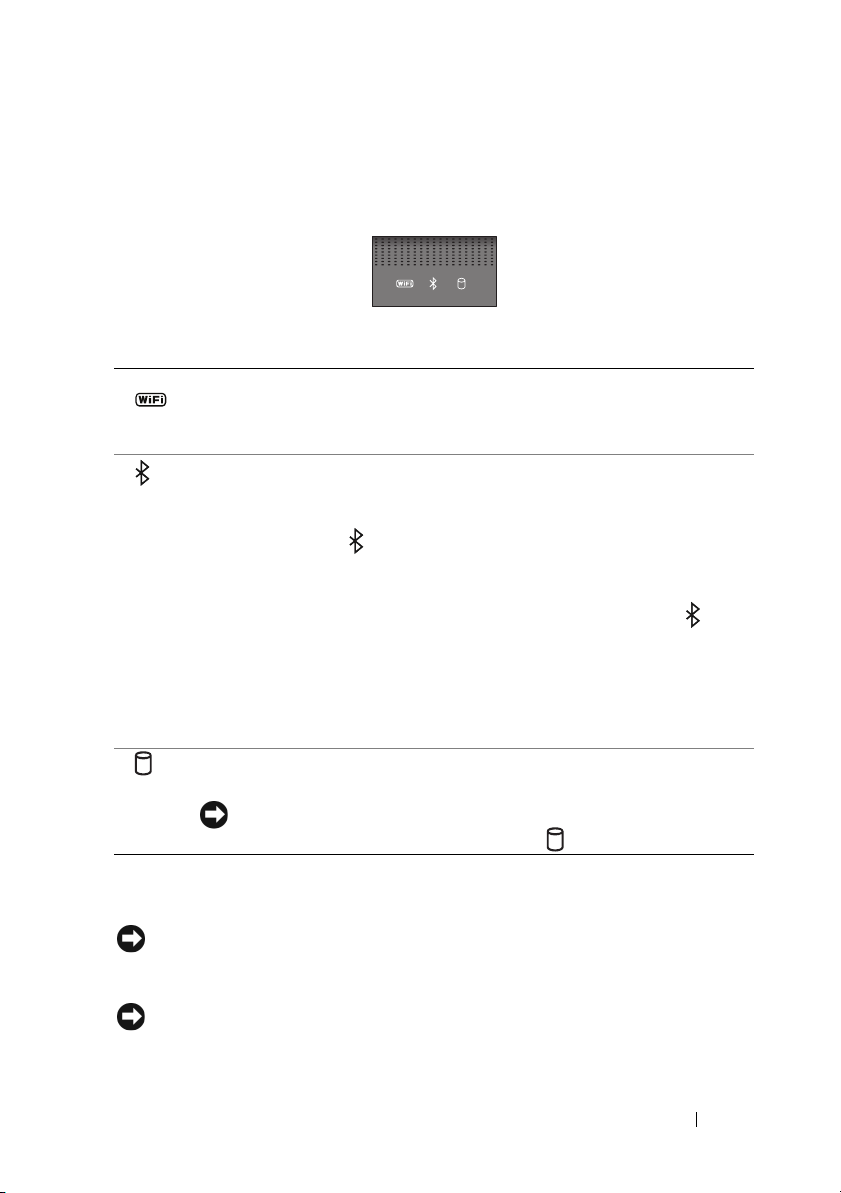
NUM LOCK LÁMPA —
Világít, amikor a numerikus billentyűzet (Num Lock)
engedélyezve van.
AZ ESZKÖZÖK ÁLLAPOTJELZŐ-LÁMPÁI
A billentyűzet fölött elhelyezett lámpák a következőket jelzik:
WiFi állapotjelző-lámpa – Világít, ha a vezeték nélküli hálózat engedélyezve
van. A vezeték nélkül hálózat engedélyezéséhez vagy letiltásához használja a
vezeték nélküli kapcsolót (lásd: „vezeték nélküli be-/kikapcsoló” 16 oldalon).
Bluetooth® állapotjelző-lámpa – Világít, ha Bluetooth vezeték nélküli
technológiát alkalmazó kártya engedélyezve van.
MEGJEGYZÉS:
opcionális funkció. A lámpa csak akkor világít, ha a számítógéphez
megrendelte a kártyát. Bővebb információért lásd a kártya dokumentációját.
A Bluetooth vezeték nélküli technológia funkció kikapcsolásához az egér
jobb oldali gombjával kattintson az értesítési területen található
ikonra, majd kattintson a Disable Bluetooth Radio (Bluetooth rádió
letiltása) lehetőségre.
Az összes vezeték nélküli eszköz gyors engedélyezéséhez vagy letiltásához
használja a vezeték nélküli kapcsolót (lásd „vezeték nélküli be/kikapcsoló” 16 oldalon).
Merevlemez meghajtó üzemjelzője – Világít, amikor a számítógép
adatokat olvas vagy ír. A villogó fehér merevlemez-tevékenységet jelez.
A Bluetooth vezeték nélküli technológiát alkalmazó kártya
FIGYELMEZTETÉS:
Az adatok elvesztésének elkerülése érdekében, a
számítógépet soha ne kapcsolja ki, amikor a lámpa villog.
FÕKAPCSOLÓ — A számítógép bekapcsolásához vagy az energiatakarékos
üzemmódból történő kilépéshez nyomja meg a főkapcsoló gombot.
FIGYELMEZTETÉS:
Ha a számítógép nem reagál, nyomja meg a főkapcsoló gombot és
tartsa addig lenyomva, amíg a számítógép ki nem kapcsolt (ez néhány másodpercet
igénybe vehet).
FIGYELMEZTETÉS:
Microsoft
®
Windows® operációs rendszer kikapcsolás funkciójával kapcsolja ki ahelyett,
Az adatok elveszétésének elkerülése érdekében a számítógépet a
hogy a főkapcsolót nyomná meg.
A számítógép
11
Page 12
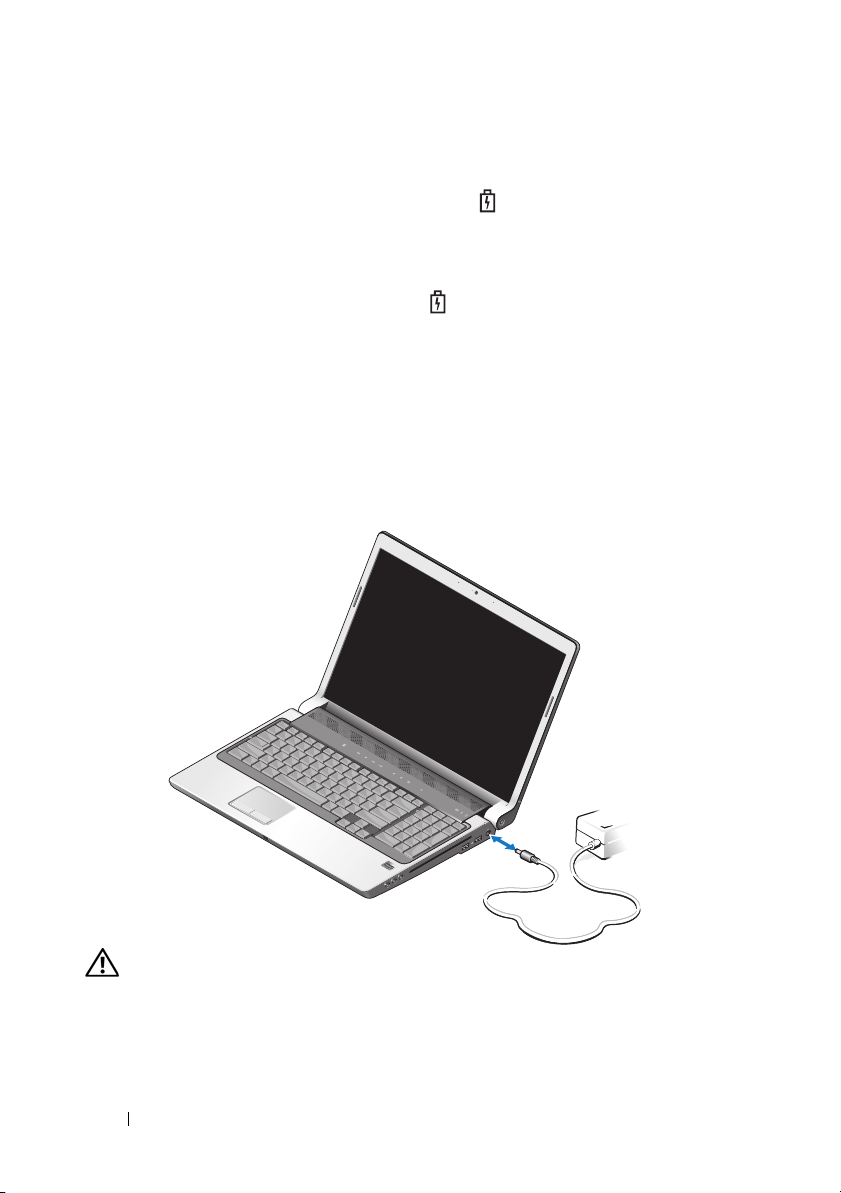
AKKUMULÁTOR ÁLLAPOTJELZÕ-LÁMPA — Folyamatosan világít vagy villog az
akkumulátor állapotána jelzése érdekében.
Ha a számítógép hálózati feszültségre csatlakozik, a állapotjelző-lámpa az alábbi
módon működik:
– Folyamatos fehér: az akkumulátor töltődik.
– Kikapcsolt: Az akkumulátor megfelelően feltöltve.
Ha a számítógép akkumulátorról működik, a állapotjelző-lámpa az alábbi módon
működik:
– Kikapcsolt: Az akkumulátor megfelelően feltöltve vagy az akkumulátor nem töltődik.
– Folyamatos narancs: Az akkumulátor töltöttségi szintje alacsony.
–Villogó
HÁLÓZATI TÁPADAPTER CSATLAKOZÓ — A számítógéphez csatlakoztasson
váltóáramú adaptert. A váltóáramú adapter a hálózati váltóáramot számítógép számára
szükséges egyenárammá alakítja át. A váltóáramú adaptert a számítógép kikapcsolt,
illetve bekapcsolt állapotában egyaránt csatlakoztathatja.
narancs
: Az akkumulátor töltöttségi szintje kritikusan alacsony.
VIGYÁZAT! A váltóáramú adapter világszerte bármely hálózati csatlakozóaljzattal
működik. Mindemellett, a tápcsatlakozók és elosztók országonként eltérőek
lehetnek. Nem megfelelő kábellel vagy ha azt helytelenül csatlakoztatja a haálózati
csatlakozóaljzatra vagy elosztóra, tüzet okozhat vagy a készülék károsodását
okozhatja.
12
A számítógép
Page 13
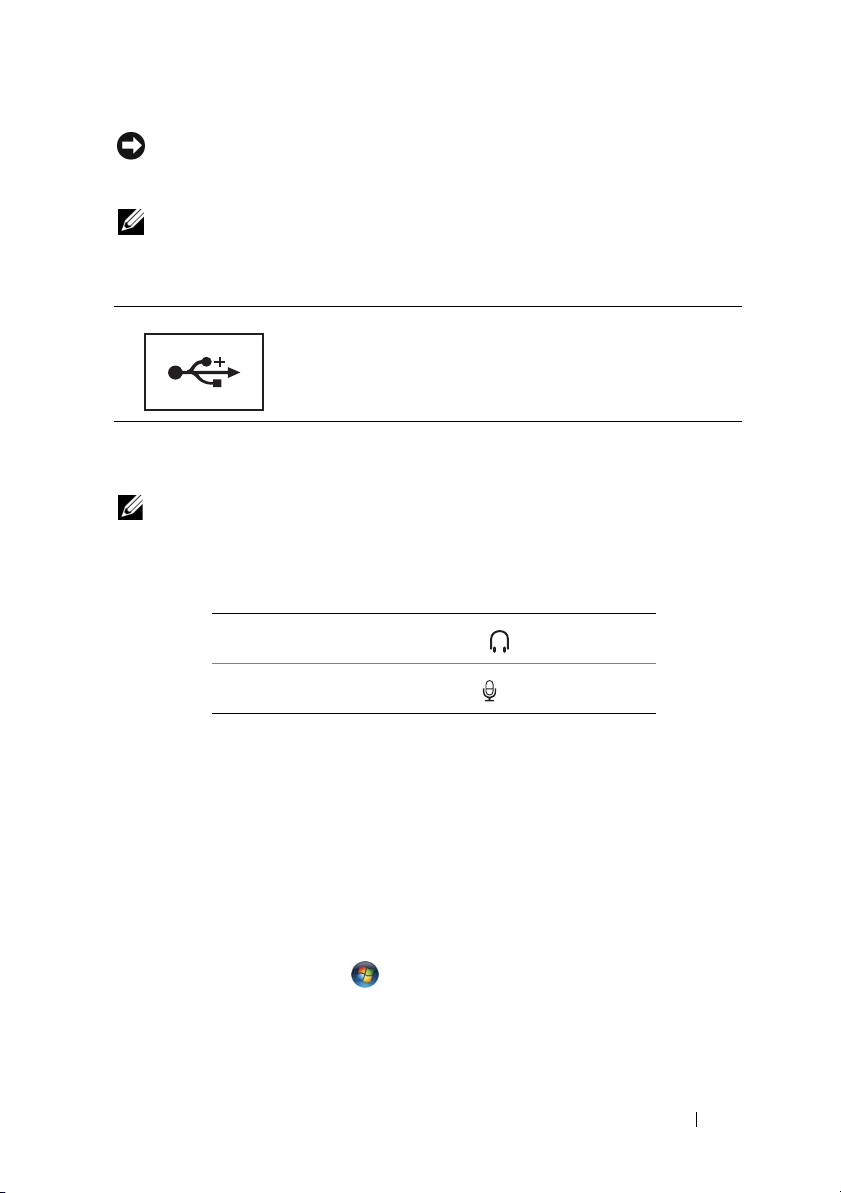
FIGYELMEZTETÉS:
Amikor a váltóáramú adapter kábelét kihúzza a számítógépből, a
csatlakozót fogja meg és ne a kábelt, majd húzza meg határozott, de óvatosa a kábel
sérülésének elkerülése érdekében.
MEGJEGYZÉS:
Csatlakoztassa a tápkábelt az adapterhez és győződjön meg róla, hogy
a lámpa az adapteren felgyúl, mikor hálózatba csatlakoztatja.
USB CSATLAKOZÓ
Az olyan USB eszközök csatlakoztatására szolgál, mint az
egér, billentyűzet vagy a nyomtató.
OPTIKAI
a
MEGHAJTÓ —
Az optikai meghajtóra vonatkozó bővebb információért lásd
Dell Technology Útmutatót
MEGJEGYZÉS:
Az optikai meghajtó szabvány, kerek 12 cm átmérőjű lemezeket
.
támogat. Szabálytalan alakú vagy a szabványtól eltérő lemezeket a meghajtó nem
támogat.
AUDIO CSATLAKOZÓK
Csatlakoztathatja a fejhallgatót a csatlakozóra.
Csatlakoztathatja a mikrofont a csatlakozóra.
UJJLENYOMAT
OLVASÓ (OPCIONÁLIS) — Segít a Dell™ számítógép biztonságának
megözésében. Amikor az ujjunkat elhúzzuk az olvasó felett, az egyedi
ujjlenyomatunkat használva azonosítja a személyazonosságunkat. A vezérlő
biztonságkezelő szoftver, a DigitalPersona Personal a rendszertálcán megjelenít egy
ujjlenyomat olvasó ikot, amely jelzi, hogy a leolvasó készen áll-e a használatra, és
kényelmes hozzáférést biztosít menüjének néhány fontosabb komponenséhez és
funkciójához. Amikor a leolvasó készen áll az ujjlenyomatok leolvasására, a leolvasó
ikon normálisan látszik. Ellenkező esetben a leolvasó ikonon egy vörös színű X látható.
Az ikor vörös színnel villog, amikor szoftver feldolgozza a leolvasott ujjlenyomatot.
A DigitalPersona Personal aktiválására és használatára vonatkozó bővebb információért
Start
kattintson a következőkre:
→ Programok→ DigitalPersona Personal. Ebben a
menüben az alábbi tételek állnak rendelkezésre:
–
Fingerprint Enrollment Wizard
(Ujjlenyomat nyilvántartásba vételi varázsló) -
Az ujjlenyomat nyilvántartásba vétele.
A számítógép
13
Page 14
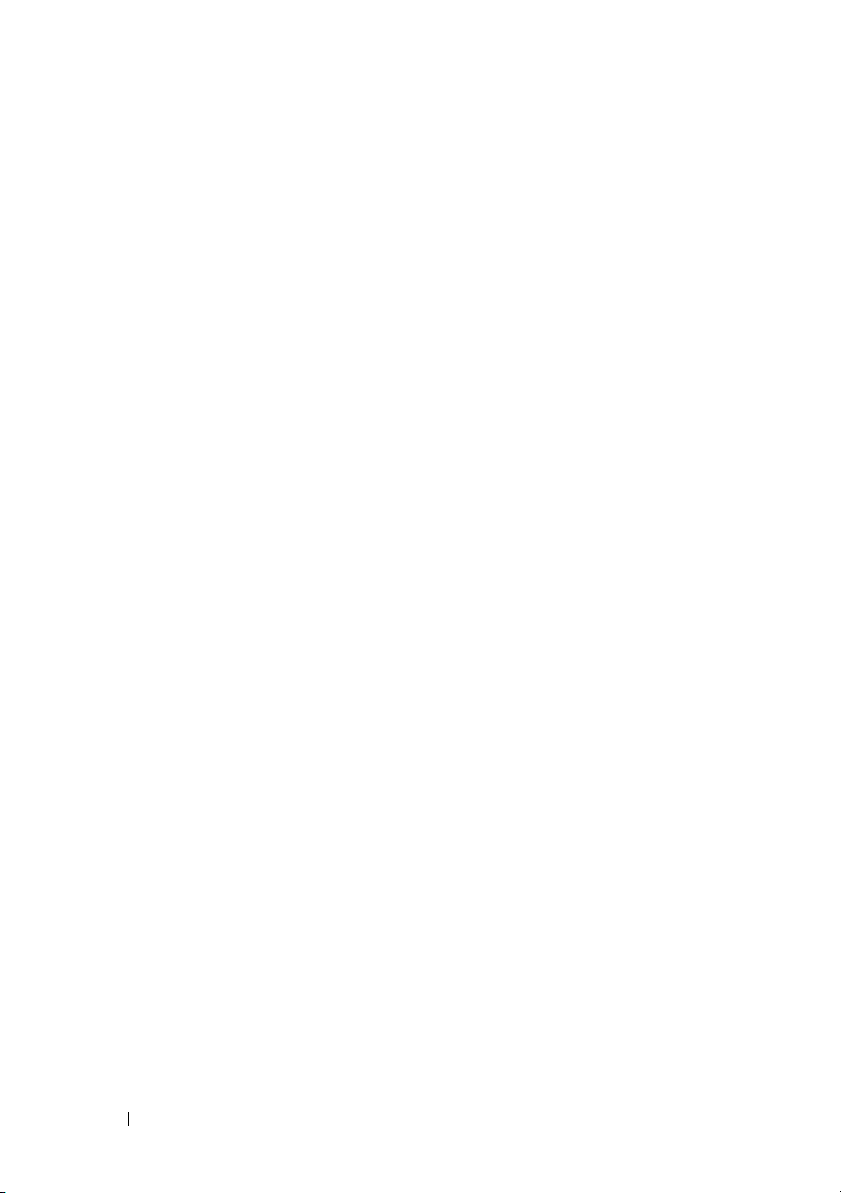
– Fingerprint Logon Manager
(Ujjlenyomat bejelentkezés kezelő) - Az
ujjlenyomat leolvasással történő bejelentkezéssel kapcsolatos tulajdonságok
létrehozása, törlése vagy módosítása.
–
Import and Export Wizard
(Import és export varázsló) - Ezzel a funkcióval
exportálhatók az ujjlenyomat információk egy fájlba, amely egy másik
számítógépre importálható, vagy használható felhasználói szintű biztonsági
mentésként is. Ez a funkció lehetővé teszi, hogy ne kelljen újra bevinni az
adatokat, amikor a számítógépet frissítjük, vagy egy másik számítógépet
bővítünk ujjlenyomat olvasóval. Mindemellett, az ujjlenyomatokat
nyilvántartásba kell venni azon aa számítógépet, amelyre a DigitalPersona
Personal adatokat exportáljuk.
– Properties
termék viselkedésének konfigurálása. Bővebb információkért lásd:
DigitalPersona Online Help
DigitalPersona Personal Features
használata)
Check for Updates
–
(Tulajdonságok) - A DigitalPersona személyes beállításainak és a
(DigitalPersona Online Súgó)→ Using
(A DigitalPersona személyes funkcióinak
→
General Settings
(Általános beállítások).
(Frissítések lekérdezése) - Szoftverfrissítések letöltése és
telepítése, valamint frissítései opciók. Ennek a funkciónak a használatához
internet csatlakozásra van szükség. A frissítéseket lekérdezheti manuálisan is,
illetve automatikusan.
–
Help
(Súgó) - HTML alapú súgó.
INFRAVÖRÖS PORT — Infravörös szenzor a számítógép előlapján ami lehetővé teszi,
hogy bizonyos szoftvereket a Dell Travel távirányítóval vezéreljen.
BEÉPÍTETT ANALÓG MIKROFON — Beépített mikrofon konferenciákhoz és
csevegéshez. Ez a mikrofon nem elérhető, ha kamerát rendelt. Helyette a
számítógépen dual digitális tömbmikrofon van (lásd „digitális tömb mikrofon
(opcionális)” 14 oldalon) a kamera mellett.
ÉRINTÕTÁLCA GOMBJAI — Ezek a gombok az egér gombjaihoz hasonlóan
használhatók, amikor a kurzort mozgatjuk a képernyőn az érintőpanellel.
ÉRINTÕPANEL — Az egér funkcióját látja el.
BILLENTYÛZET — A háttérvilágítással ellátott billentyűzet opcionális funkció. Ha
háttérvilágítással ellátott billentyűzetet vásárolt, a beállításokat a Dell QuickSet
segédprogram használatával módosíthatja. Az billentyűzetre vonatkozó bővebb
információért lásd a Dell Technology Útmutatót.
APS LOCK LÁMPA — Világít, mikor a nagybetűs üzemmódot (Caps Lock)
C
engedélyezi.
DIGITÁLIS TÖMB MIKROFON (OPCIONÁLIS) — Jobb minőségű beépített mikrofon
konferenciahívásokhoz és csevegéshez. Ezek a mikrofonok kiszűrik a zajt, és jobb
hangminőséget biztosítanak.
14
A számítógép
Page 15
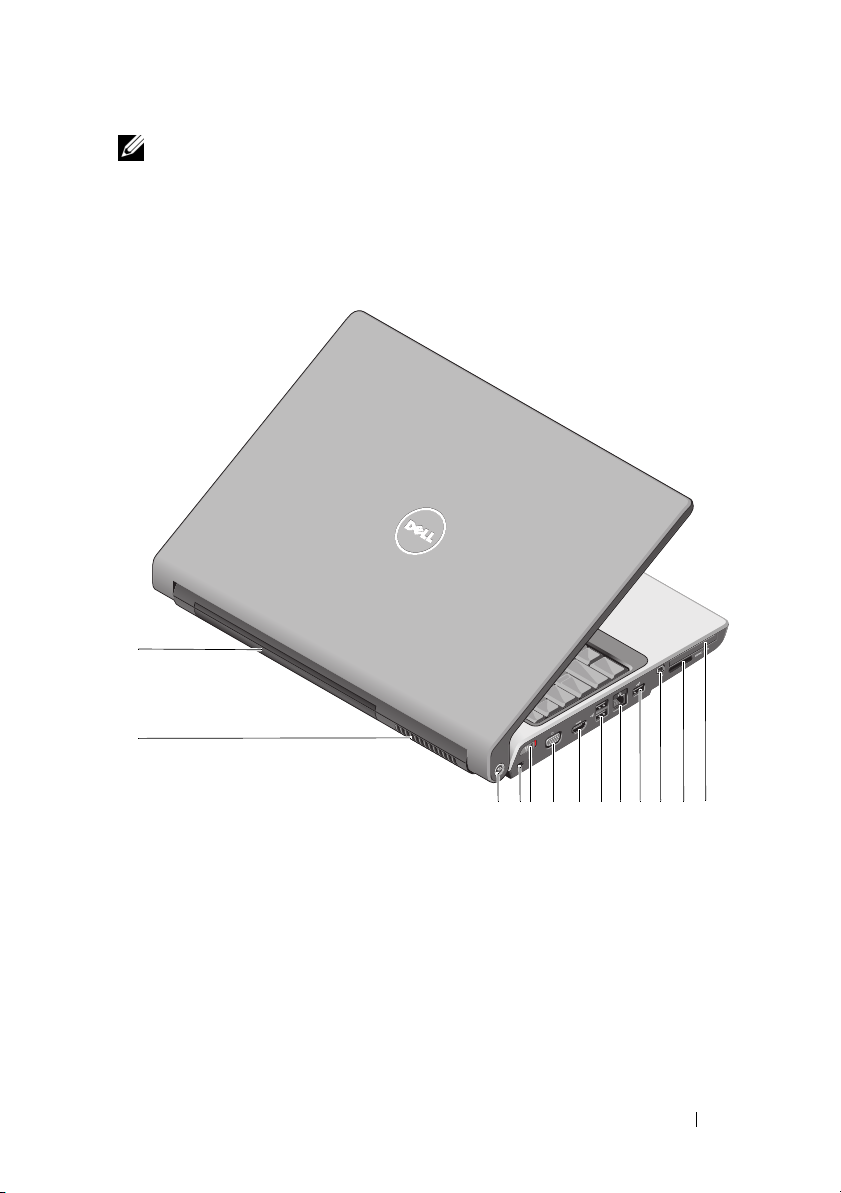
MEGJEGYZÉS:
rendelkezik velük, ha a számítógéphez nem rendelte meg az opcionális kamerát. Ehelyett
a számítógép beépített egyszerű, analóg mikrofonnal rendelkezik.
A digitális tömb mikrofonok opcionális tartozékok, és a számítógép nem
Hátulnézet és bal oldali nézet
1
2
1
Akkumulátor
3
Wi-Fi Catcher™ hálózat kereső
5
vezeték nélküli be-/kikapcsoló
7
HDMI csatlakozó
9
hálózati csatlakozó (RJ-45)
11
IEEE 1394-es csatlakozóaljzat
13
ExpressCard kártyanyílás
6
345 78 9 10 11 12 13
2
szellőzőnyílás
4
biztonsági kábel nyílása
6
VGA csatlakozó
8
USB-csatlakozók (2)
10
USB csatlakozó
12
8 az 1-ben médiakártya olvasó
A számítógép
15
Page 16
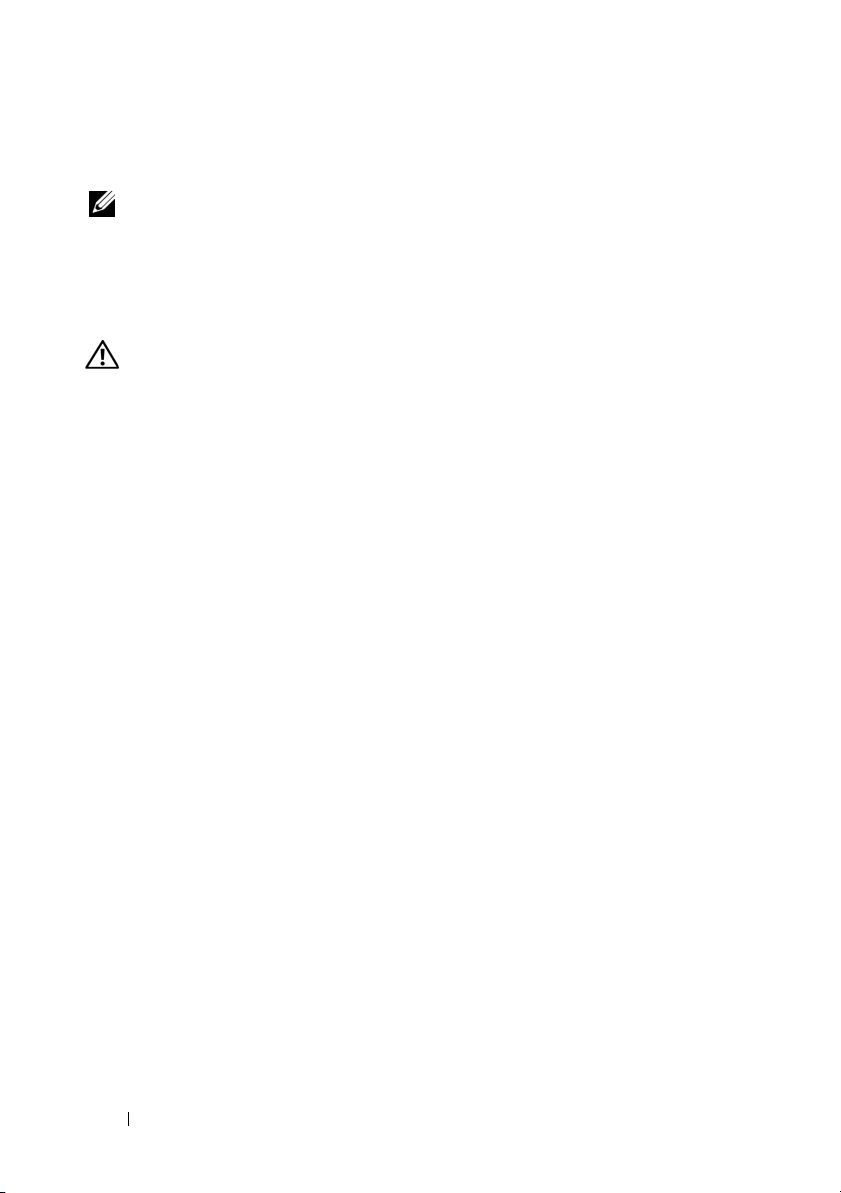
AKKUMULÁTOR —
Ha az akkumulátor a számítógépben van, a számítógép használható
anélkül, hogy hálózati feszültségre csatlakoztatná.
MEGJEGYZÉS:
Ha a számítógépet az egyenáramú adapter használatára hálózati
feszültségre csatlakoztatja, a képernyő világosabb lesz, és az akkumulátor is töltődik.
SZELLÕZÕNYÍLÁS —
A számítógép belső ventilátorokat használ a levegő keringetéséhez,
amely megakadályozza a számítógép túlmelegedését. A számítógép melegedés esetén
bekapcsolja a ventillátort A ventilátor által keltett zaj normális, és nem jelenti azt, hogy
probléma lenne a ventilátorral vagy a számítógéppel.
VIGYÁZAT! A számítógép szellőző- és egyéb nyílásait soha ne zárja el, a
nyílásokon semmit ne dugjon be, illetve ne hagyja, hogy a nyílásokban por rakódjon
le. Működés közben ne tartsa a számítógépet rosszulszellőző helyen, például
becsukott táskában. Megfelelő szellőzés hiányában károsodhat a számítógép vagy
tűz keletkezhet.
I -FI CATCHER™ HÁLÓZAT KERESÕ — Ha ezt a gombot néhány másodpercig
W
nyomva tartjuk, megkereshetünk egy adott vezetéknélküli hálózatot a közelünkben.
A Wi-Fi Catcher hálózatkereső egy lámpával rendelkezik, amely az alábbiak szerint
működik:
– Villogó fehér: Hálózatok keresése
– Folyamatos fehér 10 másodpercig, majd kialszik: Talált hálózatot
– Nem világít (a villogó fehér 10 másodperc villogás után kialszik): Nem található jel
A Wi-Fi Catcher hálózatkereső engedélyezve és konfigurálva van, amikor Ön a
számítógépet megvásárolja. A Wi-Fi Catcher hálózat keresőre és a Dell QuickSet
alkalmazáson keresztül történő engedélyezésére vonatkozó bővebb információért
kattintson az értesítési területen található QuickSet ikonra, majd kattintson a Help
(Súgó) lehetőségre.
BIZTONSÁGI KÁBEL NYÍLÁSA —
A nyíláson keresztül csatlakoztat egy kereskedelmi
forgalomban kapható lopásgátló eszközt a számítógéphez.
VEZETÉK NÉLKÜLI BE-/KIKAPCSOLÓ — Ezzel a kapcsolóval lehet gyorsan be- és
kikapcsolni a vezeték nélküli eszközöket, mint a WLAN kártyák és a Bluetooth vezeték
nélküli technológiát alkalmazó belső kártyák A Dell számítógépen lévő vezeték nélküli
kapcsoló a Dell Wi-Fi Catcher™ hálózat kereső (lásd: „Wi-Fi Catcher™ hálózat
kereső” 16 oldalon) használatával keresi a közelben lévő vezeték nélküli hálózatokat. A
vezeték nélküli kapcsoló engedélyezve és konfigurálva van, amikor Ön a számítógépet
megvásárolja. A beállításokat a Dell QuickSet segédprogramon keresztül vagy a BIOSban (rendszertelepítő program) módosíthatja.
16
A számítógép
Page 17
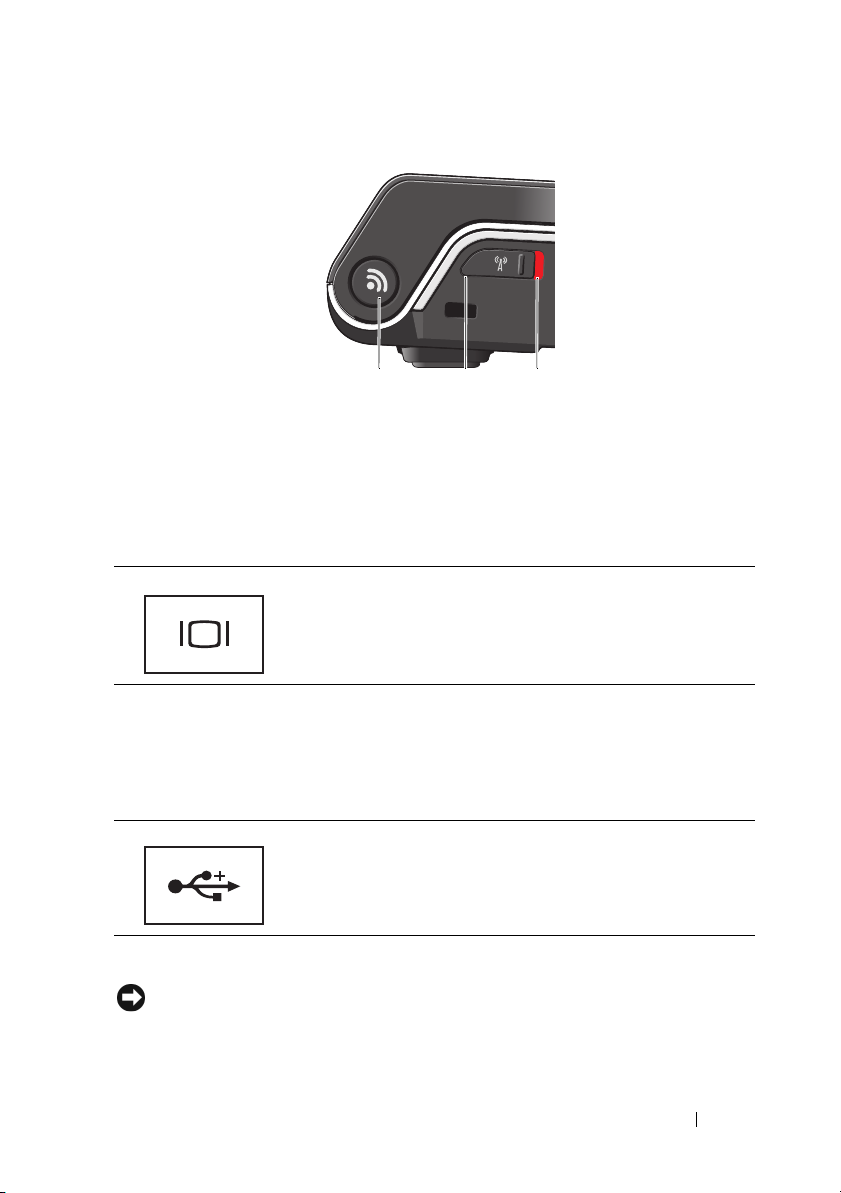
1 2
1
Wi-Fi Catcher™ hálózat kereső
2
ki: a vezeték nélküli eszközök kikapcsolva
3
be: vezeték nélküli eszközök bekapcsolva
3
VGA CSATLAKOZÓ
Olyan videoeszközök csatlakoztatására szolgál, mint a
monitor.
HDMI CSATLAKOZÓ — A HDMI (Nagyfelbontású Multimédia Interfész)
csatlakozón keresztül közlekedik minden tömörítetlen digitális jel a nagyfelbontású
videó és audio létrehozásához.
CSATLAKOZÓK
USB
Az olyan USB eszközök csatlakoztatására szolgál, mint az
egér, billentyűúzet vagy a nyomtató.
HÁLÓZATI
CSATLAKOZÓ (RJ-45)
FIGYELMEZTETÉS:
A hálózati csatlakozó kicsivel nagyobb mint a modem csatlakozója
A számítógép károsodásának elkerülése végett, ne csatlakoztasson telefonvonalat a hálózati
csatlakozóba.
A számítógép
17
Page 18
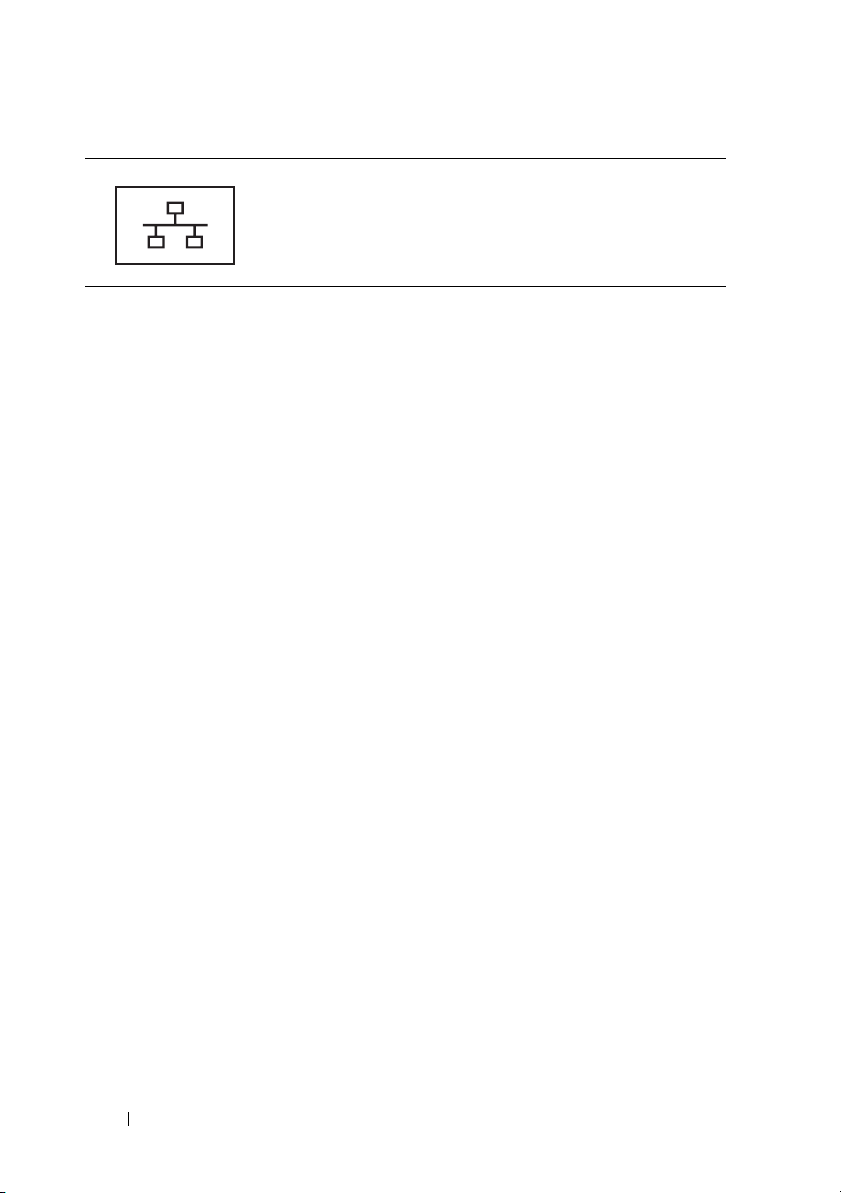
A számítógépet csatlakoztatja a hálózatra. A csatlakozó
melletti két jelzőfény jelzi a vezetékes hálózati csatlakozás
állapotát és aktivitását.
A hálózati adapter használatával kapcsolatban lásd a
számítógéphez mellékelt felhasználói útmutatót.
IEEE 1394-ES CSATLAKOZÓALJZAT — Az IEEE 1394 nagysebességű adatátvitelt
támogató eszközök csatlakoztatására szolgál, mint egyes digitális videokamerák.
8
AZ 1-BEN MÉDIAKÁRTYA OLVASÓ — Gyors és kényelmes megoldást biztosít a
memóriakártyán tárolt digitális fényképek megtekintésére, zene és videok
megtekintésére, illetve mindezek megosztására. A számítógépet úgy szállítják, hogy a
nyílásban egy műanyag, üres kártya van behelyezve. A 8 az 1-ben memóriakártya olvasó
az alábbi média memóriakártyákat olvassa:
• Secure Digital (SD) memóriakártya
• Secure Digital Input Output (SDIO) kártya
• MultiMediaCard (MMC)
•Memory Stick
• Memory Stick PRO
•xD-Picture kártya
• Hi Speed-SD
• Hi Density-SD
EXPRESSCARD KÁRTYANYÍLÁS — Egy ExpressCard-od támogat. A számítógépet úgy
szállítják, hogy a nyílásban egy műanyag, üres kártya van behelyezve.
18
A számítógép
Page 19
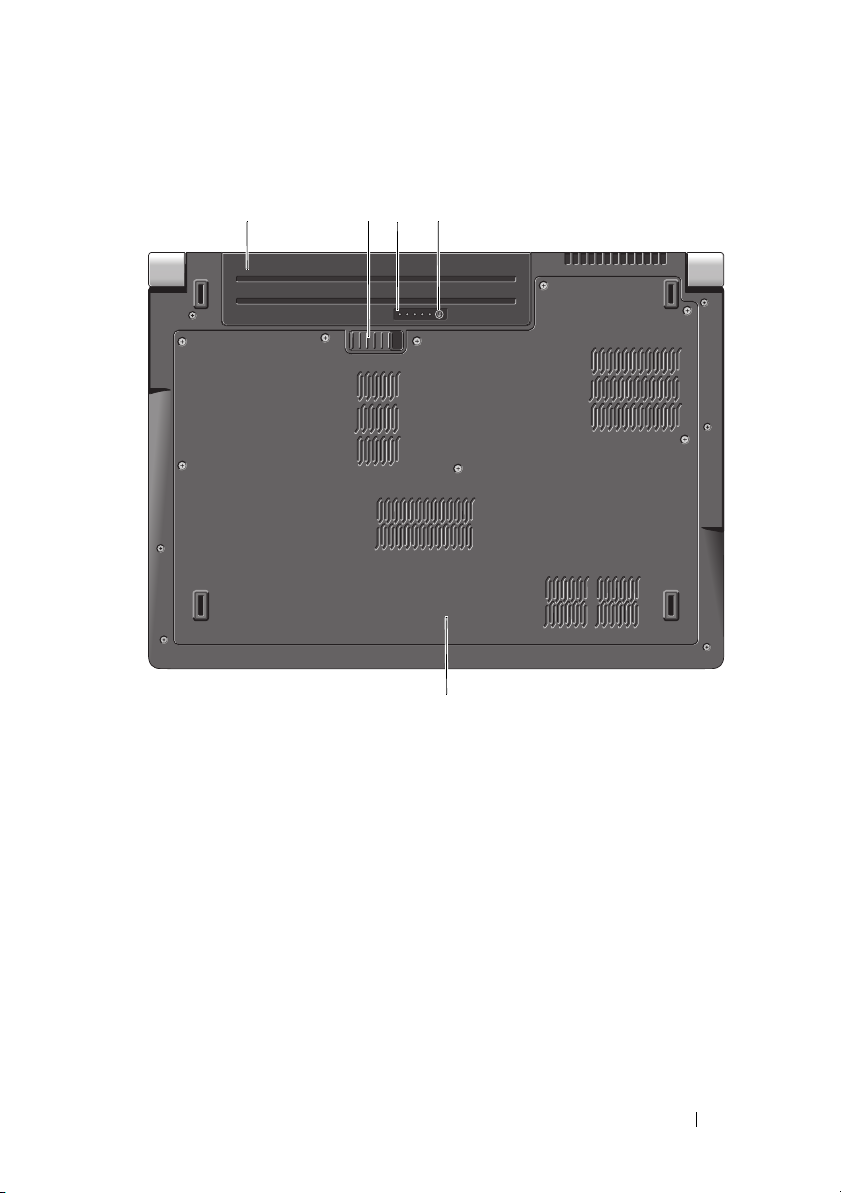
Alulnézet
241
3
5
Akkumulátor
1
3
akkumulátor töltöttségi szint
mérő/állapot mérő
5
alap burkolat
AKKUMULÁTOR — Ha az akkumulátor a számítógépben van, a számítógép
használható anélkül, hogy hálózati feszültségre csatlakoztatná.
AKKUMULÁTOR KIOLDÓ RETESZ — Kioldja az akkumulátort.
AKKUMULÁTOR TÖLTÖTTSÉGI SZINT MÉRÕ/ÁLLAPOT MÉRÕ — Nyomja meg ezt a
gombot, hogy az akkumulátor töltöttségi szintjéről és élettartamáról kapjon
információt.
AKKUMULÁTOR TÖLTÖTTSÉGI SZINT MÉRÕ/ÁLLAPOT MÉRÕ — Az akkumulátor
töltöttségi szintjéről és élettartamáról szolgáltat információt.
2
akkumulátor kioldó retesz
4
akkumulátor töltöttségi szint
mérő/állapot mérő
A számítógép
19
Page 20
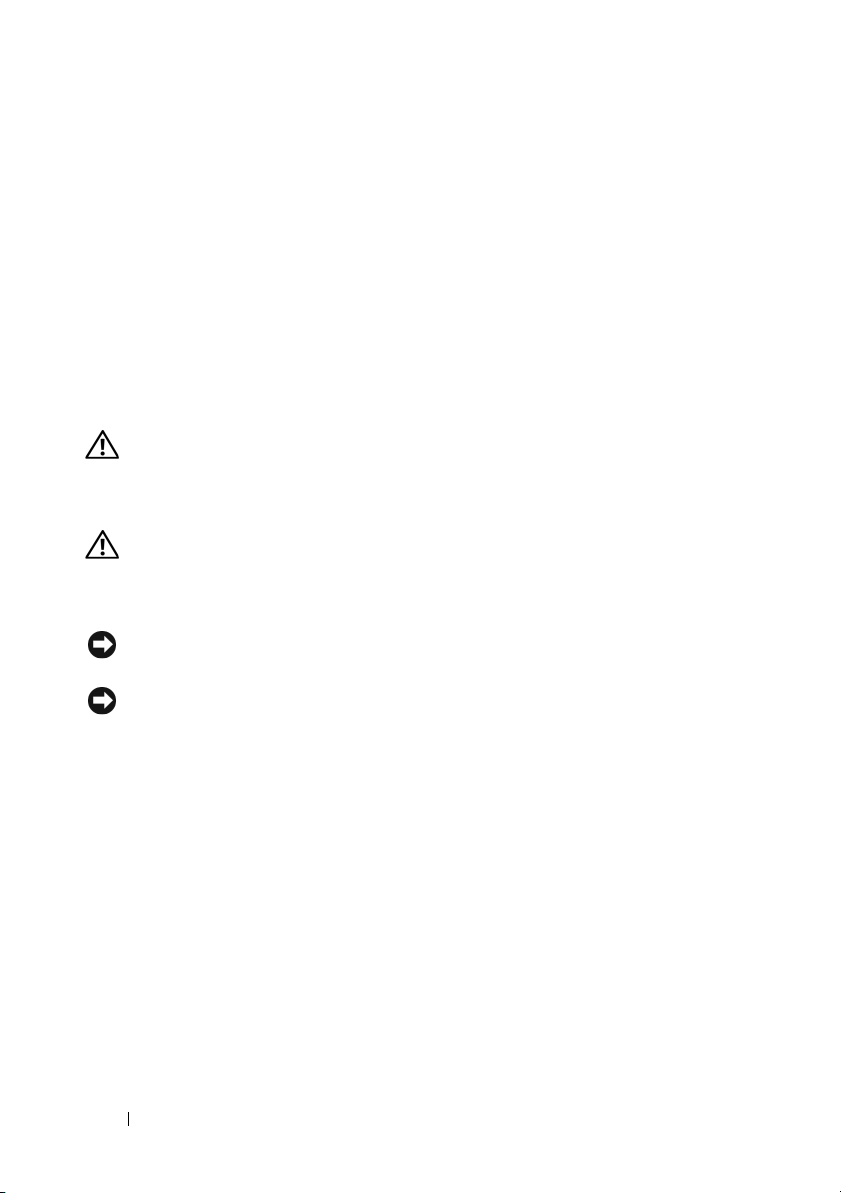
Nyomja meg egyszer a töltési szint kijelzéséhez. A négy lámpa mindegyike
megközelítőleg 20% töltést jelent. Ha egy lámpa sem gyúl fel, az akkumulátor nincs
feltöltve.
Nyomja meg és tartsa lenyomva három másodpercig, hogy az akkumulátor
élettartamát ellenőrizze. Ha nem gyúl fel egy lámpa sem, az akkumulátor jó állapotban
van. Minden egyes fény fokozatos teljesítményromlást jelez.
Bővebb információkért lásd: Dell Technology útmutató.
ALAP BURKOLAT — Rekesz ami tartalmazza a processzort, merevlemezt, memória
modulokat, WLAN, WWAN és Ultra Wideband (UWB) kártyákat.
Az akkumulátor eltávolítása és cseréje
VIGYÁZAT! Nem megfelelő elem használata növeli a tűz- és robbanásveszélyt. Az
akkumulátort csak a Dell-től származó, kompatibilis akkumulátorra cserélje. Dell
számítógépét a lítium-ion akkumulátorral történő üzemre terveztük.
Számítógépéhez ne használjon más számítógépekből származó akkumulátort.
VIGYÁZAT! Mielőtt a következő műveletekbe kezd, kapcsolja ki a számítógépet,
húzza ki a tápadaptert a konnektorból és a számítógépből, húzza ki a modemet a
fali aljzatból és a számítógépből, és válasszon le minden külső kábelt a
számítógépről.
FIGYELMEZTETÉS:
kábelt húzzon ki a számítógépből.
FIGYELMEZTETÉS:
kicsarélni, akkor 1 perc áll rendelkezésére az akkumulátorcsere végrehajtásához, mielőtt
a számítógép kikapcsol és az el nem mentett adatok elvesznek.
A csatlakozók esetleges sérülésének elkerülése érdekében minden
Ha számítógépben az akkumulátor alvó üzemmódban kívánja
Az akkumulátor eltávolítása:
1
Győződjön meg a számítógép kikapcsolt állapotáról.
2
Fordítsa fel a számítógépet.
3
Az akkumulátor kioldózárat csúsztassa a számítógép oldala felé amíg ki
nem old.
4
Csúsztassa ki az akkumulátort a rekeszből.
20
A számítógép
Page 21
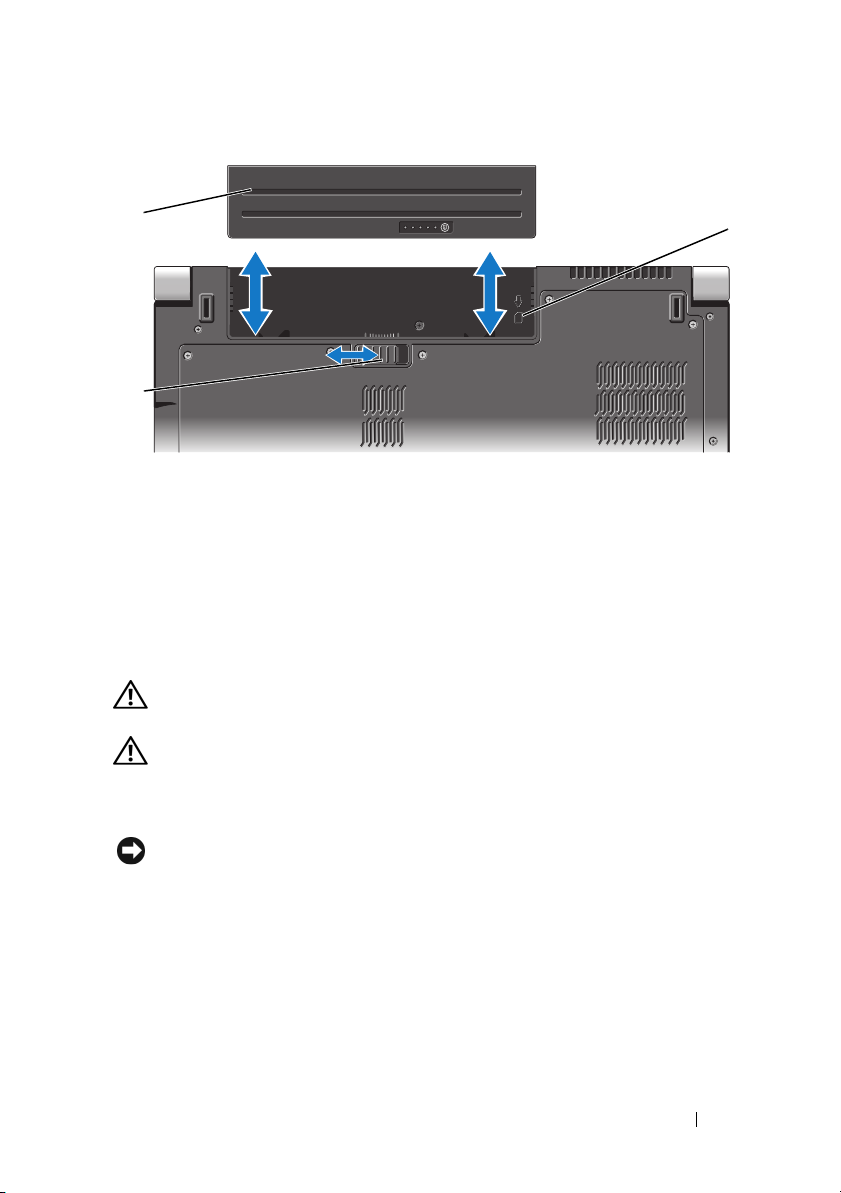
1
2
1
Akkumulátor
3
SIM kártya bővítőhely jelző
2
akkumulátor kioldó retesz
Az akkumulátor visszahelyezésekor az akkumulátort csúsztassa a rekeszbe
addig, amíg az a helyére nem pattan.
Az alap burkolat eltávolítása és visszahelyezése
VIGYÁZAT! Mielőtt a számítógép belsejében bármilyen javításhoz kezd, olvassa el
a számítógéphez kapott biztonsági utasításokat.
VIGYÁZAT! Mielőtt a következő műveletekbe kezd, kapcsolja ki a számítógépet,
húzza ki a tápadaptert a konnektorból és a számítógépből, húzza ki a modemet a
fali aljzatból és a számítógépből, és válasszon le minden külső kábelt a
számítógépről.
3
FIGYELMEZTETÉS:
csuklóra erősíthető földelőkábellel vagy úgy, hogy rendszeresen festetlen fém felülethez
ér (például a számítógép hátulján található csatlakozókhoz).
Az elektrosztatikus kisülés elkerülése érdekében, földelje magát
A számítógép
21
Page 22

1
2
1
alap burkolat
2
alap burkolat fül
Az alap burkolat eltávolítása:
1
Győződjön meg a számítógép kikapcsolt állapotáról.
2
Távolítsa el az akkumulátort (lásd: „Az akkumulátor eltávolítása és
cseréje” 20 oldalon).
3
Lazítsa meg a rögzített csavarokat az alap burkolaton és
burkolatot amint ezt fennebb láthatja
.
emelje fel a
Az alkatrészek eltávolítására és cseréjére vonatkozó utasításokért lásd a
Szervizelési kézikönyvetl
VIGYÁZAT! Ne érintse meg a processzor hűtőberendezését vagy más alkatrészt az
alap burkolat alatt, előbb olvassa el a Szervizelési kézikönyvet.
a
support.dell.com
weboldalon.
Az alap burkolat visszahelyezése:
1
Az alap burkolat fületi illessze a számítógép aljához.
2
Szorítsa meg a rögzített csavarokat az alap burkolaton.
3
Cserélje ki az akkumulátort (lásd: „Az akkumulátor eltávolítása és
cseréje” 20 oldalon).
22
A számítógép
Page 23

Műszaki adatok
MEGJEGYZÉS:
konfigurációjáról bővebb információt szeretne, kattintson a
támogatás
Processzor
Processzor típusa
A kínált opciók régiónként eltérőek lehetnek. Ha a számítógép
Start
Súgó és
menüpontra, és válassza a számítógép adatainak megtekintését.
•Intel® Celeron
®
•Intel® Core™ 2 Duo
•Intel
L1 cache 128 KB (Intel - 64 KB magonként)
L2 gyorsítótár
Külső busz sebesség
Rendszerbusz (Intel)
Rendszerinformáció
Rendszer lapkakészlet Mobile Intel Express GM/PM 965
Adatbusz szélesség 64 bit
DRAM busz szélesség két csatornás (2) 64-bites buszok
Processzor cím busz szélesség 32 bit
Flash EPROM 2 MB
Grafikus busz PCI-E X16
PCI busz
(PCI-Express képernyővezérlőknek)
1 MB (Intel Celeron, Intel Pentium Dual-Core)
2 MB, 3 MB vagy 6 MB (Intel Core 2 Duo)
533 MHz (Intel Celeron, Intel Pentium DualCore)
800/667 MHz (Intel Core2 Duo)
32 bit
®
Pentium® Dual-Core
Műszaki adatok
23
Page 24

ExpressCard
MEGJEGYZÉS:
kártyákat.
MEGJEGYZÉS:
ExpressCard vezérlő Intel ICH8M
ExpressCard csatlakozó egy ExpressCard rekesz (54 mm)
Támogatott kártyák ExpressCard/34 (34 mm)
ExpressCard csatlakozó mérete 26 tűs
8 az 1-ben médiakártya olvasó
8 az 1-ben médiakártya vezérlő Ricoh R5C833
8 az 1-ben médiakártya csatlakozó 8 az 1-ben combo kártya csatlakozó
Támogatott kártyák
Az ExpressCard nyílás csak ExpressCard-hoz használható NEM támogatja a PC
PCMCIA egyes régiókban nem elérhető
ExpressCard/54 (54 mm)
1,5 V és 3,3 V
• Secure Digital (SD)
• Secure Digital Input Output (SDIO) kártya
• MultiMediaCard (MMC)
• Memory Stick
• Memory Stick PRO
•xD-Picture kártya
•Nagy kapacitású-SD
• Hi Density-SD
Memória
Memóriamodul csatlakozó két felhasználó által hozzáférhető SODIMM
csatlakozó
Memóriamodul kapacitásai 512 MB, 1 GB és 2 GB
Memória típusa 667 MHz SODIMM DDR2
minimális memória konfiguráció 1 GB
maximális memória konfiguráció 4 GB
24
Műszaki adatok
Page 25

Memória (Folytatás)
MEGJEGYZÉS:
használni, és egyforma kapacitással ellátni.
MEGJEGYZÉS:
maximálisan telepített memóriát, mert egy bizonyos memória mennyiség a rendszerfájlok
számára van fenntartva.
Portok és csatlakozók
Audio mikrofon bemeneti csatlakozó, sztereó
IEEE 1394a 4-pin mini, táplálás nélküli csatlakozó
Infravörös port az érzékelő kompatibilis a Philips RC6-tal
Mini-Card két Type IIIA Mini Card nyílás, egy fél méretű Mini
HDMI csatlakozó 19-pin
Hálózati adapter RJ-45 port
USB öt drb 4-tűs USB 2.0-kompatibilis csatlakozó
Videokártya 15-hole csatlakozó
Kommunikáció
Modem:
Típus
Ve zé rl ő
Interfész
Hálózati adapter 10/100/1000 Ethernet LAN az alaplapon
Vezeték nélküli Belső WLAN, WWAN, UWB (opció)
A kétcsatornás sávszélesség kihasználása érdekében, mindkét nyílást ki kell
A megjelenített rendelkezésre álló memória nem tükrözi a teljes
fejhallgató/hangszóró csatlakozó
(csak vétel)
Card nyílás
Külső V.92 56K USB modem
Hardver modem
Universal Serial Bus (USB)
Mini-Cardok
Bluetooth
®
vezeték nélküli technológia
Műszaki adatok
25
Page 26

Videokártya
Diszkrét:
Video típus
Képernyővezérlő
Videó memória
UMA:
Video típus
Képernyővezérlő
Videó memória
LCD interfész Kis feszültségű differenciális jeltovábbítás (Low
TV támogatás HDMI 1.2
Audio
Audio típus 5.1 csatornás High Definition Audio
Audiovezérlő IDT 92HD73C
Sztereó átalakítás 24 bites (analóg-digitális és digitális-analóg)
Interfészek:
Belső
Külső
Hangszóró 2 db 4-ohmos hangszóró
Belső hangszoró erősítő 2 watt csatornánként 4 ohmra
Hangerő szabályozás program menük és médiavezérlő gombok
alaplapra építve
ATI Mobility Radeon HD 3450
GDDR2 256 MB
alaplapra építve
Mobile Intel GMA X3100
Intel: max. 358 MB megosztott memória
Voltage Differential Signaling - LVDS)
Intel High Definition Audio
mikrofon bemenet/jel bemenet/térhatású hangzás
kijövet csatlakozó, két sztereó fejhallgató/hangszóró
csatlakozó
képernyő
Típus (TrueLife) 17,0" WXGA+ TrueLife
17,0" WLED WXGA+ TrueLife
17,0" CCFL WUXGA+ TrueLife
26
Műszaki adatok
Page 27

képernyő (Folytatás)
Méretek:
Magasság
Szélesség
Átló
229,5 mm (9,04")
367,2 mm (14,46")
433,02 mm (17,05")
Natív felbontások:
WXGA+ TrueLife
WLED WXGA+ TrueLife
CCFL WUXGA TrueLife
1440 x 3 (RGB) x 900 262 ezer színben
1440 x 3 (RGB) x 900 262 ezer színben
1920 x 3 (RGB) x 1200 262 ezer színben
Frissítési frekvencia 60 Hz
Működési szög 0° (zárva) - 140°
Fényesség
WXGA+ TrueLife
WLED WXGA+ TrueLife
CCFL WUXGA TrueLife
220 cd/m
300 cd/m
260 cd/m
2
2
2
Látószög:
Vízszintes
±40° (WXGA+ TrueLife)
±55° (WLED WXGA+ TrueLife)
±60° (CCFL WUXGA TrueLife)
Függőleges
+15°/–30° (WXGA+ TrueLife)
±45° (WLED WXGA+ TrueLife)
+40°/–50° (CCFL WUXGA TrueLife)
Képpont méret:
WXGA+
WLED WXGA+
TrueLife 0,2550 mm
TrueLife 0,2550 mm
CCFL WUXGA TrueLife 0,19125 mm
Vezérlők a fényerő szabályozható billentyűkombinációkkal
(bővebb információkért lásd a Dell Technology
Útmutatót).
Műszaki adatok
27
Page 28

Média
Meghajtó Dual Layer DVD+/-RW meghajtó
Interfész Roxio
®
Creator® DE
Dell MediaDirect™
billentyűzet
Billentyűk száma 101 (U.S. és Kanada); 102 (Európa); 105 (Japán);
104 (Brazília)
Elrendezés QWERTY/AZERTY/Kanji
érintőpanel (érintő pad)
X/Y pozíciós felbontás
(grafikus üzemmód)
240 cpi
Méret:
Szélesség
Magasság
71,7-mm (2,8") szenzor-érzékeny felület
34,0-mm (1,3") négyzet
Kamera (opcionális)
Képpont 2,0 mega pixel
Videó felbontás 320x240 ~1600x1200 (640x480 30 képkocka per
másodperc mellett)
Átlós látószög 66°
Akkumulátor
Típus 9 cellás „intelligens” lítium-ion
6 cellás „intelligens” lítium-ion
Méretek:
Mélység
67,6 mm (2,66") (9 cella)
47,5 mm (1,87") (6 cella)
28
Magasság
Szélesség
Műszaki adatok
20,88 mm (0,82")
209,9 mm (8,26")
Page 29

Akkumulátor (Folytatás)
Tömeg
0,48 kg (1,06 font) (9 cella)
0,33 kg (0,7 font) (6 cella)
Feszültség 11,1 V egyenáram (6/9 cella)
Töltési idő (körülbelül)
Kikapcsolt számítógép mellett
:
3 óra
Üzemidő Az akkumulátor üzemideje függ az üzemi
körülményektől, és jelentősen csökkenhet bizonyos
nagy áramfelvételi körülmények között.
Az akkumulátor élettartamára vonatkozó bővebb
információkért lásd a Dell Technology Útmutatót.
Élettartam (körülbelül) 300 lemerülés/újratöltés
Hőmérséklet tartomány:
működési
tárolási
0° − 35 °C (32° - 95 °F)
–40° - 65 °C (–40° - 149 °F)
Gombelem CR-2032
Váltakozó áramú adapter
Típusok 90 W
Bemeneti feszültség 100–240 V váltakozó áram
Bemeneti áramerősség
1,5 A
(maximum)
Bemeneti frekvencia 50–60 Hz
Kimenőáram 4,62 A (90 W) (folyamatos)
Kimeneti feszültség 90 W
Névleges kimeneti feszültség 19,5 V egyenáram
Méretek:
90 W
Magasság
Szélesség
Hossz
16 mm (0,6")
70 mm (2,8")
147 mm (5,8")
Műszaki adatok
29
Page 30

Váltakozó áramú adapter (Folytatás)
Tömeg (tápkábel nélkül)
90W
Hőmérséklet tartomány:
működési
tárolási
Csatlakozótípusok:
DC csatlakozó
AC csatlakozó
Fizikai jellemzők
Magasság 30 mm~43 mm (1,18"~1,69")
Szélesség 392 mm (15,43")
Mélység 288,15 mm (11,34")
Súly (4-cellás akkumulátorral): 3,55 kg (7,82 font)
Környezeti
Hőmérséklet tartomány:
működési
tárolási
Relatív páratartalom
(maximum):
működési
tárolási
Maximális rázkódás (a
felhasználói környezetet
stimuláló, véletlenszerű
rázkódási spektrumot
használva):
működési
tárolási
0,345 kg (0,76 font)
0° - 40 °C (32° - 104 °F)
–40° - 70 °C között (–40° - 158 °F)
3 tűs, 7,4 mm-es dugasz
2 tűs - C7 (csak Japánban)
3 tűs - C5
0° − 35 °C (32° - 95 °F)
–40° - 65 °C (–40° - 149 °F)
10% - 90% (nem lecsapódó)
10% - 95% (nem lecsapódó)
0,66 GRMS
1,3 GRMS
30
Műszaki adatok
Page 31

Környezeti (Folytatás)
Maximális mechanikai behatás
(működő merevlemez meghajtó
mellett mérve, 2 ms-os
félszinuszos behatás, működés
közben.. Mérve továbbá parkoló
állasban lévő merevlemez
meghajtóval, és 2-ms-os
félszinuszos behatással,
tároláshoz):
működési
tárolási
Magasság (maximum):
működési
tárolási
Légkörszennyezési szint legfeljebb G2-es osztályú az ISA-S71.04-1985 jelű
110 G
160 G
-15,2 és 3048 m között
-15,2 és 10 668 m között
szabvány szerint
Műszaki adatok
31
Page 32

32
Műszaki adatok
Page 33

Hibaelhárítás
Dell Technical Update szolgálat
A Dell Technical Update szolgálat proaktív e-mail értesítéseket küld a
számítógépét érintő szoftver és hardverfrissítésekről. Ez a szolgáltatás ingyenes és
az értesítések tartalma, formátuma, valamint gyakorisága testreszabható.
A Dell Technical Update szolgáltatásra való feliratkozáshoz látogasson el a
support.dell.com/technicalupdate
A Pre-Boot Self Assessment (PSA) Diagnostics
(Indítás előtti önellenőrzési diagnosztika) és Dell
32 Bit Diagnostics (Dell 32 Bit diagnosztika)
VIGYÁZAT! Az ebben a részben ismertetett műveletek elvégzése előtt olvassa el a
a számítógéphez kapott biztonsági utasításokat.
Rendekezésre álló diagnisztikák
Attól függően, hogy milyen Dell számítógépet vásárolt további, kibővített Dell 32
Bit Diagnostics állhat rendelkezésre a merevlemezen az eszköz partíción,
amelyek további hibaelhárítási lehetőséget biztosít.
Mikor kell használni a PSA Diagnostics és a Dell 32 Bit Diagnostics programot?
Ha problémát tapasztal a számítógép működésében, először végezze el a
következő fejezetben leírt műveleteket:„Lefagyások és szoftver problémák”
46 oldalon. Ezután futtassa a PSA Diagnostics és a Dell 32 bit Diagnostics
programot is, és csak ezt követően forduljon a Dellhez műszaki segítségért.
Mielőtt nekiállna, javasoljuk, hogy nyomtassa ki a lépéseket.
webcímre.
MEGJEGYZÉS:
Lépjen be a rendszerbeállításba, ellenőrizze a számítógép konfigurációs
információit, és gondoskodjon róla, hogy a tesztelni kívánt készülék megjelenjen
a rendszerbeállító programban és aktív legyen. (a rendszerbeállítása vonatokó
bővebb információkért lásd a
A PSA és a 32 Bit Dell Diagnostics csak Dell számítógépeken működik.
Dell Technology Útmutatót
).
Hibaelhárítás
33
Page 34

A Dell 32 diagnoszikát a merevlemezről vagy a
indíthatja el.
A PSA Diagnostics indítása a számítógépről
Drivers and Utilities
adathordozóról
MEGJEGYZÉS:
kapcsolatba a Dell-lel (lásd: „Kapcsolatba lépés a Dell-lel” 61 oldalon).
MEGJEGYZÉS:
hivatkozott eszköz partíción keresztül rendelkezésre áll a Dell 32 Bit Diagnostics.
1
Gondoskodjon arról, hogy a számítógépe csatlegozzon hálózati
Ha a számítógép nem jeleníti meg a képernyő képet, lépjen
Az Ön számítógépén nem biztos, hogy az ebben a fejezetben
feszültségre.
2
Kapcsolja be (vagy indítsa újra) a számítógépet.
3
A PSA Diagnostics programot az alábbi módokon indíthatja el:
a
Amikor a DELL™ logó megjelenik, azonnal nyomja meg az F12
billentyűt. A boot menüben válassza ki a Diagnostics elemet, és
nyomja meg az <Enter> gombot.
MEGJEGYZÉS:
várjon tovább, amíg megjelenik a Microsoft
a számítógépet, és próbálja újra.
MEGJEGYZÉS:
számítógéet.
b
A számítógép indulása közben tartsa lenyomva az <Fn> billentyűt.
Ha túl sokáig vár és megjelenik az operációs rendszer logója,
Mielőtt megpróbálja végrehajtani a B opciót, kapcsolja ki a
®
Windows® asztal, majd kapcsolja ki
Kövesse a képernyőn megjelenő utasításokat, és a PSA tesztcsomag
elindításához válassza a
Diagnostics
lehetőséget. A számítógép futtatja a
Pre-boot Self Assessment vizsgálatot (Indítás előtti önvizsgálat), a
rendszerkártya, a billentyűzet, a merevlemez és a képernyő kezdeti
tesztjeinek sorozatát.
• A vizsgálat alatt, adja meg a szükséges információkat.
• Ha hibára derül fény, a számítógép leáll és hangjelzést ad. Az <n>
billentyűvel tudja leállítani a vizsgálatot és újraindítani a
számítógépet, az <y> billentyűvel léphet a következő tesztre, és az
<r> billentyűvel tesztelheti újra a hibás komponenst.
• Ha a Pre-boot System Assessment vizsgálat (Indítás előtti
rendszervizsgálat) futtatása során hibaüzenetek jelennek meg, akkor
jegyezze fel a hibaüzenet(ek) kódját/kódjait, és lépjen kapcsolatba a
Dell képviselettell.
34
Hibaelhárítás
Page 35

Ha az indítás előtti ellenőrzés sikeresen befejeződött, a következő üzenet
jelenik meg:
Partition. Press any key to continue.
Booting Dell Diagnostics Utility
(Booting Dell
Diagnostics Utility Partition. A folytatáshoz nyomja le bármelyik
billentyűt.)
4
A Dell 32 Bit Diagnostics elindításához nyomja le bármelyik billentyűt.
A Dell 32 Diagnostics indítása az illesztő- és segédprogramokat tartalmazó
adathordozóról
MEGJEGYZÉS:
kibővített Dell 32 Bit Diagnostics állhat rendelkezésre az ebben a fejezetben hivatkozott
illesztő- és segédprogramokat
1
Helyezze be a
2
Állítsa le, és indítsa újra a számítógépet.
3
Amikor a DELL embléma megjelenik, azonnal nyomja meg az <F12>
Attól függően, hogy milyen Dell számítógépet vásárolt további,
tartalmazóadathordozón.
illesztő- és segédprogramokat
tartalmazó adathordozót.
billentyűt.
FIGYELMEZTETÉS:
billentyűlenyomás hatástalan marad. Ennek elkerülése érdekében a rendszerindító
eszköz menü megnyitásához egyenletes időközönként nyomja meg és engedje fel
az <F12> billentyűt.
4
A rendszerindító eszköz menüben a fel és a le nyílgombokkal jelölje ki a
CD/DVD/CD-RW
MEGJEGYZÉS:
vonatkozóan módosítja az indítási sorrendet. Újraindításkor a számítógép a
rendszerbeállításban megadott rendszerindítási sorrend szerint indul el.
5
A megjelenő menüből válassza ki a
Ha a billentyűt túl sokáig tartja nyomva, előfordulhat, hogy a
menüpontot, és nyomja meg az <Enter> gombot.
A Quickboot (Gyorsindítás) csak az aktuális indításra
Boot from CD-ROM
(CD/DVD
meghajtóról történő indítás) lehetőséget, majd nyomja meg az <Enter>
gombot.
6
Az 1 gomb megnyomásával indítsa el az
illesztő- és segédprogramok
menü, majd nyomja meg az <Enter> gombot.
7
A számozott listában válassza a
Run the 32 Bit Dell Diagnostics
(A 32 bites
Dell diagnosztika futtatása) parancsot. Ha több verzió is fel van sorolva,
válassza a számítógépének megfelelőt.
8
Amikor megjelenik a Dell Diagnostics
Main Menu
(Fő menü) képernyője,
válassza ki a futtatni kívánt tesztet.
Hibaelhárítás
35
Page 36

MEGJEGYZÉS:
pontosan kövesse a képernyőn megjelenő utasításokat.
9
A tesztek befejezése után, a visszatéréshez a Dell Diagnostics
Jegyezze fel a hibakódot és a probléma rövid leírását, majd
Main Menu
(Főmenü) ablakába, zárja be a tesztablakot.
10
Távolítsa el az
Diagnostics programból történő kilépéshez zárja be a
illesztő- és segédprogramok
adathordozót, majd a
Main Menu
(Főmenü) ablakot. Indítsa újra a számítógépet.
A Dell Diagnostics alkalmazás főmenüje
A Dell Diagnostics betöltődését és a
Main Menu
(Főmenü) képernyő
megjelenését követően kattintson a kívánt lehetőségnek megfelelő gombra.
MEGJEGYZÉS:
System
Lehetőség Funkció
Test Memory
(Memóriateszt)
Test System
(Rendszerteszt)
Exit
(Kilépés)
A
Test System
Javasoljuk, hogy a teljes teszt futtatásához válassza ki a
(Rendszer tesztelése) elemet.
Különálló memóriateszt futtatása
Rendszerdiagnosztika futtatása
Kilépés a Diagnostics programból
(Rendszer tesztelése) opció főmenüben való kiválasztása után
a következő menü jelenik meg.
MEGJEGYZÉS:
válassza, amely egy sokkal átfogóbb és alaposabb ellenőrzést végez a számítógépen.
Lehetőség Funkció
Express Test
(Gyorsteszt)
Extended Test
(Bővített teszt)
Javasoljuk, hogy az
A rendszereszközök gyors tesztelésének elvégzésére szolgál.
Általában 10–20 percet vesz igénybe, felhasználói
beavatkozást nem igényel. Célszerű elsőként az Express Test
(Gyorsteszt) vizsgálatot futtatni a probléma mihamarabbi
feltárásához.
A rendszereszközök alapos vizsgálatára szolgál. Ez a teszt
általában egy óráig vagy még tovább tart, és időről időre
válaszolni kell a feltett kérdésekre.
Extended Test
(Kibővített teszt) futtatását
Test
36
Hibaelhárítás
Page 37

Lehetőség Funkció
Custom Test
(Egyedi teszt)
Symptom Tree
(Jelenség szerinti
vizsgálat)
A rendszer egy-egy eszközének tesztelésére és a futtatandó
tesztek testreszabására szolgál.
Felsorolja a legáltalánosabban előforduló jelenségeket, és
lehetőséget teremt arra, hogy a fennálló probléma tünete
szerint válasszon tesztet.
Ha egy teszt során probléma merült fel, megjelenik egy üzenet a hibakóddal és a
probléma leírásával. Jegyezze fel a hibakódot és a probléma rövid leírását, majd
kövesse a képernyőn megjelenő utasításokat. Ha nem sikerül megoldania a
problémát, lépjen kapcsolatba a Dell ügyfélszolgálatával (lásd: „Kapcsolatba lépés
a Dell-lel” 61 oldalon).
MEGJEGYZÉS:
tüntetve. Mielőtt a Dellhez fordul támogatásért, készítse elő a számítógép
szervizcímkéjét.
A
Custom Test
A számítógép szervizcímkéje minden tesztképernyő tetején fel van
(Egyedi teszt) vagy a
Symptom Tree
(Jelenség szerinti vizsgálat)
opciókkal futtatott tesztekről az alábbi fülek biztosítanak további információkat:
Fül Funkció
Results
(Eredmények)
Errors
Help
Configuration
(Konfiguráció)
Parameters
(Paraméterek)
(Hibák) Az Errors (Hibák) panellap megjeleníti a talált hibákat, a
(Súgó) A Help (Súgó) panellapon a teszt leírása és a futtatásához
A Results (Eredmény) panellapon a teszt eredménye és az
esetleg megtalált hibák jelennek meg.
hibakódokat és a probléma leírását.
szükséges feltételek jelennek meg.
A Configuration (Konfiguráció) panellapon a kijelölt eszköz
hardverkonfigurációja látható.
A Dell Diagnostics a rendszerbeállításból, a memóriából és a
különféle belső tesztekből megszerzi az összes eszköz
konfigurációs információit, és megjeleníti ezeket az
információkat a képernyő bal paneljében található
eszközlistában. Előfordulhat, hogy a listán nem szerepel a
számítógépbe helyezett vagy ahhoz csatlakoztatott
valamennyi eszköz.
Ezen a lapon a teszt futtatási beállításait lehet megváltoztatni.
Hibaelhárítás
37
Page 38

Dell támogatási központ
A támogatási központ segít megtalálni a szerviz-, támogatás- és rendszerspecifikus
információkat. A Dell Support Center-re és a rendelkezésre állót támogató
eszközökre vonatkozó bővebb információért, kattintson a
(Szolgáltatások) fülre a
Az alkalmazás futtatásához a tálcán kattintson az ikonra. A honlap
hivatkozásokat tartalmaz az alábbiak eléréséhez:
• Önsegítő eszközök (Hibaelhárítás, Biztonság, Rendszerteljesítmény,
Hálózat/Internet, Biztonsági mentés/Visszaállítás és Windows Vista)
• Figyelmeztetések (a számítógéppel kapcsolatos műszaki támogatási
figyelmeztetések)
• Segítség a Dell-től (Műszaki támogatás a DellConnect™-tel,
Ügyfélszolgálat, Oktatás és oktatóanyagok, „Hogyan kell” súgó a Dell-le
telefonon keresztül és Online vizsgálat a PC CheckUp-pal)
• A rendszerről (Rendszerdokumentáció, Jótállási információk,
Rendszerinformációk, Frissításek és tartozékok)
A Dell támogatási központ honlapjának felső részén látható a számítógép
modellszáma, szervizcímkéje és expressz szervizkódja.
A Dell támogatási központra vonatkozó bővebb információért olvassa el a Dell
Technology Útmutatót. Megtalálható a Windows Súgó és támogatás
alkalmazásában (
weboldalán.
support.dell.com
Start→ Súgó és támogatás
weboldalon.
) valamint a Dell támogatási
Services
Meghajtó problémák
VIGYÁZAT! Az ebben a részben ismertetett műveletek elvégzése előtt olvassa el a
Termékinformációs kézikönyv biztonsági előírásait.
Az ellenőrzések elvégzése során töltse ki a következőt „Diagnosztikai
ellenőrzőlista” 60 oldalon.
GYÕZÕDJÖN MEG ARRÓL, HOGY A MICROSOFT® WINDOWS® FELISMERI A
MEGHAJTÓT —
• Kattintson a következőkre:
38
Hibaelhárítás
Start
→
Számítógép
.
Page 39

Ha a meghajtó nincs telepítve, az anti-vírus szoftverrel végezzen teljes
ellenőrzést, és távolítsa el a vírusokat. A vírusok néha meggátolhatják a
Windows-t a meghajtó felismerésében.
TESZTELJE A MEGHAJTÓT —
• Helyezzen be egy másik hajlékonylemezt, vagy CD, DVD vagy BD lemezt
annak kizárására, hogy az eredeti média hibás.
• Helyezzen be rendszerindító adathordozót és indítsa újra a számítógépét.
CLEAN THE DRIVE OR DISK (TISZTÍTSA MEG A MEGHAJTÓT VAGY A LEMEZT) —
Lásd a Dell Technology Útmutatót.
ELLENŐRIZZE A KÁBELCSATLAKOZÁSOKAT
CHECK FOR HARDWARE INCOMPATIBILITIES (ELLENÕRIZZE AZ ESETLEGESEN NEM)
KOMPATIBILIS HARDVEREKET —
A szoftver és hardver problémák
hibaelhárítására vonatkozó utasításokért lásd a Dell Technology Útmutatót.
RUN THE DELL DIAGNOSTICS (FUTTASSA A DELL DIAGNOSTICS PROGRAMOT) —
Lásd „A Pre-Boot Self Assessment (PSA) Diagnostics (Indítás előtti
önellenőrzési diagnosztika) és Dell 32 Bit Diagnostics (Dell 32 Bit
diagnosztika)” 33 oldalon.
Merevlemez problémák
ALLOW THE COMPUTER TO COOL BEFORE TURNING IT ON (HAGYJA LEHÛLNI A
SZÁMÍTÓGÉPET BEKAPCSOLÁS ELÕTT) —
megakadályozhatja az operációs rendszer indítását. Próbálja meg a számítógépet
szobahőmérsékletre visszahozni mielőtt bekapcsolná.
FUTTASSA A LEMEZELLENÕRZÉST —
Kattintson a következőkre:
1
2
Jobb egérgombbal kattintson a
3
Kattintson a következőkre:
MEGJEGYZÉS:
rendelkezik rendszergazdai jogokkal a számítógépen, kattintson a
gombra; ellenkező esetben a művelet folytatása érdekében forduljon a
rendszergazdához.
4
Jelölje be a
kattintson a
Hibás szektorok keresése és kijelölése
Start
gombon.
Start
Tu l a jd o n s á go k→ Eszközök→
Megjelenhet a
Egy meleg merevlemez
→
Számítógép
Helyi lemez C:
Felhasználói fiók felügyelete
.
ikonra.
jelölőnégyzetet és
Ellenőrzés
ablak. Ha
Folytatás
.
Hibaelhárítás
39
Page 40

Hibaüzenetek
Az ellenőrzések elvégzése során töltse ki a következőt „Diagnosztikai
ellenőrzőlista” 60 oldalon.
VIGYÁZAT! Az ebben a részben ismertetett műveletek elvégzése előtt olvassa el a
Termékinformációs kézikönyv biztonsági előírásait.
Ha a kapott hibaüzenet nem szerepel a listában, akkor olvassa el az operációs
rendszer vagy az üzenet megjelenésekor futó program dokumentációját.
AUXILIARY DEVICE FAILURE (KIEGÉSZÍTÕ ESZKÖZ MEGHIBÁSODÁS) —
érintőpanel vagy a külső egér meghibásodott. A külső egér esetén ellenőrizze a
kábelcsatlakozásokat. Amennyiben a probléma továbbra is fennáll, lépjen
kapcsolatba a Dell-lel (lásd: „Kapcsolatba lépés a Dell-lel” 61 oldalon).
BAD COMMAND OR FILE NAME (ROSSZ PARANCS VAGY FÁJLNÉV) —
hogy a parancson jól írta-e be, a szóközök a megfelelőhelyen vannak, és a
megfelfelelő útvonal nevet használta.
CACHE DISABLED DUE TO FAILURE (MEGHIBÁSODÁS MIATT A CACHE LETILTVA) —
A processzor elsődleges belső cache memóriája meghibásodott. Lépjen
kapcsolatba a Dell-lel (lásd: „Kapcsolatba lépés a Dell-lel” 61 oldalon).
CD DRIVE CONTROLLER FAILURE 0 (CD MEGHAJTÓ VEZÉRLÕ HIBA 0) —
meghajtó nem válaszol a számítógép által kiadott parancsra (lásd: „Meghajtó
problémák” 38 oldalon).
DATA ERROR (ADATHIBA) —
A merevlemez-meghajtó nem tud adatot olvasni
(lásd: „Meghajtó problémák” 38 oldalon).
DECREASING AVAILABLE MEMORY (RENDELKEZÉSRE ÁLLÓ MEMÓRIA
CSÖKKENÉSE) —
Egy vagy több memóriamodul nem működik, vagy nem
csatlakozik megfelelően. Telepítse újra a memóriamodulokat, vagy ha szükséges
cserélje le azokat
(a modulok cseréjére vonatkozó utasításokért lásd a
DISK C: FAILED INITIALIZATION (C: MEGHAJTÓ INICIALIZÁCIÓS HIBA) —
Szervizelési kézikönyvet
merevlemez-meghajtó ininicializálása sikertelen volt. Futtasson hardver tesztet
a Dell Diagnostics alkalmazásban (lásd: „A Pre-Boot Self Assessment (PSA)
Diagnostics (Indítás előtti önellenőrzési diagnosztika) és Dell 32 Bit Diagnostics
(Dell 32 Bit diagnosztika)” 33 oldalon).
DRIVE NOT READY (A MEGHAJTÓ NEM ÁLL KÉSZEN) —
A művelet folytatásához
merevlemez-meghajtóra van szükség a meghajtó rekeszben. helyezzen
merevlemez meghajtót a merevlemez-meghajtó rekeszbe.
Az
Ellenőrizze,
A CD
).
A
40
Hibaelhárítás
Page 41

EXTENDED MEMORY SIZE HAS CHANGED (A BÕVÍTETT MEMÓRIA MÉRETE
MEGVÁLTOZOTT) —
Az NVRAM-ban rögzített memóriaméret nem egyezik a
számítógépen telepített memória méretével. Indítsa újra a számítógépet. Ha a
hibaüzenet újra megjelenik, lépjen kapcsolatba a Dell-lel.
THE FILE BEING COPIED IS TOO LARGE FOR THE DESTINATION DRIVE (A MÁSOLT
FÁJL MÉRETE TÚL NAGY A CÉLMEGHAJTÓ SZÁMÁRA) —
A fájl mérete, amelyet
másolni szeretne túl nagy ahhoz, hogy a lemezre férjen, vagy a lemez megtelt. A
fájlt próbálja egy másik lemezre másolni, vagy használjon nagyobb kapacitású
lemezt.
A FILENAME CANNOT CONTAIN ANY OF THE FOLLOWING CHARACTERS: \ / : * ?
ÁJLNÉV NEM TARTALMAZHATJA A KÖVETKEZÕ KARAKTEREKET: \ / : * ? ) " <
(F
> —
Ezeket a karaktereket ne használja fájlnevekben.
GATE A20 FAILURE (A20-AS KAPU HIBA) —
A memóriamodul meglazulhatott.
Telepítse újra a memóriamodulokat, vagy ha szükséges cserélje le azokat.
GENERAL FAILURE (ÁLTALÁNOS HIBA) —
Az operációs rendszer nem tudja
végrehajtani a parancsot. Ezt az üzenetet általában egy specifikusabb üzenet is
követi — például
Printer out of paper
(A nyomtatóból kifogyott a
papír). Tegye meg a szükséges lépést.
HARD-DISK DRIVE CONFIGURATION ERROR (MEREVLEMEZ-MEGHAJTÓ
KONFIGURÁCIÓS HIBA) —
A számítógép nem tudja azonosítani a meghajtó
típusát. Kapcsolja ki a számítógépet, távolítsa el a merevlemez-meghajtót, és a
számítógépet indítsa el CD-ről. Ezután kapcsolja ki a számítógépet, helyezze
vissza a merevlemez-meghajtót, és indítsa újra a számítógépet. Futtasson
merevlemez meghajtó tesztet a Dell Diagnostics alkalmazásban (lásd: „A PreBoot Self Assessment (PSA) Diagnostics (Indítás előtti önellenőrzési
diagnosztika) és Dell 32 Bit Diagnostics (Dell 32 Bit diagnosztika)” 33 oldalon).
HARD-DISK DRIVE CONTROLLER FAILURE 0 (MEREVLEMEZ-MEGHAJTÓ VEZÉRLÕ
HIBA 0) —
A merevlemez meghajtó nem válaszol a számítógép által kiadott
parancsra. Kapcsolja ki a számítógépet, távolítsa el a merevlemez-meghajtót, és
a számítógépet indítsa el CD-ről. Ezután kapcsolja ki a számítógépet, helyezze
vissza a merevlemez-meghajtót, és indítsa újra a számítógépet. Ha a probléma
nem szűnik meg, próbálkozzon egy másik meghajtóval. Futtasson merevlemez
meghajtó tesztet a Dell Diagnostics alkalmazásban (lásd: „A Pre-Boot Self
Assessment (PSA) Diagnostics (Indítás előtti önellenőrzési diagnosztika) és Dell
32 Bit Diagnostics (Dell 32 Bit diagnosztika)” 33 oldalon).
Hibaelhárítás
41
Page 42

HARD-DISK DRIVE FAILURE (MEREVLEMEZES MEGHAJTÓ HIBA) —
A merevlemez
meghajtó nem válaszol a számítógép által kiadott parancsra. Kapcsolja ki a
számítógépet, távolítsa el a merevlemez-meghajtót, és a számítógépet indítsa el
CD-ről. Ezután kapcsolja ki a számítógépet, helyezze vissza a merevlemezmeghajtót, és indítsa újra a számítógépet. Ha a probléma nem szűnik meg,
próbálkozzon egy másik meghajtóval. Futtasson merevlemez meghajtó tesztet a
Dell Diagnostics alkalmazásban (lásd: „A Pre-Boot Self Assessment (PSA)
Diagnostics (Indítás előtti önellenőrzési diagnosztika) és Dell 32 Bit Diagnostics
(Dell 32 Bit diagnosztika)” 33 oldalon).
HARD-DISK DRIVE READ FAILURE (MEREVLEMEZ MEGHAJTÓ OLVASÁSI HIBA) —
A
merevlemez-meghajtó meghibásodott. Kapcsolja ki a számítógépet, távolítsa el
a merevlemez-meghajtót, és a számítógépet indítsa el CD-ről. Ezután kapcsolja
ki a számítógépet, helyezze vissza a merevlemez-meghajtót, és indítsa újra a
számítógépet. Ha a probléma nem szűnik meg, próbálkozzon egy másik
meghajtóval. Futtasson merevlemez meghajtó tesztet a Dell Diagnostics
alkalmazásban (lásd: „A Pre-Boot Self Assessment (PSA) Diagnostics (Indítás
előtti önellenőrzési diagnosztika) és Dell 32 Bit Diagnostics (Dell 32 Bit
diagnosztika)” 33 oldalon).
INSERT BOOTABLE MEDIA (HELYEZZEN BE RENDSZERINDÍTÓ ADATHORDOZÓT) —
Az operációs rendszer nem indító adathordozót próbál meg elindítani, mint
például a CD-t. Helyezzen be rendszerindító adathordozót.
INVALID CONFIGURATION INFORMATION-PLEASE RUN SYSTEM SETUP PROGRAM
(É
RVÉNYTELEN KONFIGURÁCIÓ - KÉREM, FUTTASSA A RENDSZERBEÁLLÍTÁS
PROGRAMOT) —
A rendszer konfigurációs információk nem egyeznek a hardver
konfigurációjával. Ez az üzenet általában azután jelenik meg, miután új
memóriamodult helyezett be. A megfelelő beállításokat javítsa ki a rendszerbeállítás
programban.
KEYBOARD CLOCK LINE FAILURE (BILLENTYÛZET JELHIBA) —
esetén ellenőrizze a kábelcsatlakozásokat. Futtasson hardver
A külső billentyűzet
tesztet a Dell
Diagnostics alkalmazásban (lásd: „A Pre-Boot Self Assessment (PSA)
Diagnostics (Indítás előtti önellenőrzési diagnosztika) és Dell 32 Bit Diagnostics
(Dell 32 Bit diagnosztika)” 33 oldalon).
42
Hibaelhárítás
Page 43

KEYBOARD CONTROLLER FAILURE (BILLENTYÛZET VEZÉRLÕ HIBA) —
A külső
billentyűzet esetén ellenőrizze a kábelcsatlakozásokat. Indítsa újra a
számítógépet, és az indítási rutin közben ne érjen a billentyűzethez vagy az
egérhez. Futtasson hardver tesztet a Dell Diagnostics alkalmazásban (lásd: „A
Pre-Boot Self Assessment (PSA) Diagnostics (Indítás előtti önellenőrzési
diagnosztika) és Dell 32 Bit Diagnostics (Dell 32 Bit diagnosztika)” 33 oldalon).
KEYBOARD CLOCK LINE FAILURE (BILLENTYÛZET ÓRAJELHIBA) —
A külső
billentyűzet esetén ellenőrizze a kábelcsatlakozásokat. Futtasson hardver tesztet
a Dell Diagnostics alkalmazásban (lásd: „A Pre-Boot Self Assessment (PSA)
Diagnostics (Indítás előtti önellenőrzési diagnosztika) és Dell 32 Bit Diagnostics
(Dell 32 Bit diagnosztika)” 33 oldalon).
KEYBOARD CONTROLLER FAILURE (BERAGADT BILLENTYÛ HIBA) —
A külső
billentyűzet esetén ellenőrizze a kábelcsatlakozásokat. Indítsa újra a
számítógépet, és az indítási rutin közben ne érjen a billentyűzethez. Futtasson
beragadt billentyű
tesztet a Dell Diagnostics alkalmazásban (lásd: „A Pre-Boot
Self Assessment (PSA) Diagnostics (Indítás előtti önellenőrzési diagnosztika) és
Dell 32 Bit Diagnostics (Dell 32 Bit diagnosztika)” 33 oldalon).
LICENSED CONTENT IS NOT ACCESSIBLE IN MEDIADIRECT (AZ ENGEDÉLYKÖTELES
TARTALOM NEM HOZZÁFÉRHETÕ A MEDIADIRECTBEN) —
A Dell MediaDirect™
nem tudja igazolni a fájl digitális jogkezelési (DRM) korlátozásait, ezért a fájl
nem játszható le.
MEMORY ADDRESS LINE FAILURE AT ADDRESS, READ VALUE EXPECTING VALUE
(M
EMÓRIA CÍMSOR HIBA A CÍMBEN, OLVASOTT ÉRTÉK VÁRT ÉRTÉK) —
Egy
memóriamodul hibásodhatott meg, vagy nem csatlakozik megfelelően.
Telepítse újra a memóriamodulokat, vagy ha szükséges cserélje le azokat.
MEMORY ALLOCATION ERROR (MEMÓRIAKIOSZTÁSI HIBA) —
A szoftver, amelyet
futtatni kíván konfliktust okoz az operációs rendszerrel, egy másik programmal
vagy segédprogrammal. Kapcsolja ki a számítógépet, várjon 30 másodpercet,
majd indítsa újra. Próbálja meg újra futtatni a programot. Ha a probléma nem
szűnik meg, olvassa el a szoftver dokumentációját.
Hibaelhárítás
43
Page 44

MEMORY DATA LINE FAILURE AT ADDRESS, READ VALUE EXPECTING VALUE
EMÓRIA ADATSOR HIBA A CÍMBEN, OLVASOTT ÉRTÉK VÁRT ÉRTÉK) —
(M
Egy
memóriamodul hibásodhatott meg, vagy nem csatlakozik megfelelően.
Telepítse újra a memóriamodulokat, vagy ha szükséges cserélje le azokat.
MEMORY DOUBLE WORD LOGIC FAILURE AT ADDRESS, READ VALUE EXPECTING
VALUE (MEMÓRIA DUPLA LOGIKAI SZÓ HIBA A CÍMBEN, OLVASOTT ÉRTÉK VÁRT
ÉRTÉK) —
Egy memóriamodul hibásodhatott meg, vagy nem csatlakozik
megfelelően. Telepítse újra a memóriamodulokat, vagy ha szükséges cserélje le
azokat.
MEMORY ODD/EVEN WORD LOGIC FAILURE AT ADDRESS, READ VALUE EXPECTING
VALUE (MEMÓRIA PÁROS/PÁRATLAN LOGIKAI HIBA A CÍMBEN, OLVASOTT ÉRTÉK
VÁRT ÉRTÉK) —
Egy memóriamodul hibásodhatott meg, vagy nem csatlakozik
megfelelően. Telepítse újra a memóriamodulokat, vagy ha szükséges cserélje le
azokat.
MEMORY WRITE/READ FAILURE AT ADDRESS, READ VALUE EXPECTING VALUE
EMÓRIA ÍRÁS/OLVASÁS HIBA A CÍMBEN, OLVASOTT ÉRTÉK VÁRT ÉRTÉK) —
(M
Egy
memóriamodul hibásodhatott meg, vagy nem csatlakozik megfelelően.
Telepítse újra a memóriamodulokat, vagy ha szükséges cserélje le azokat.
NO BOOT DEVICE AVAILABLE (NEM ÁLL RENDELKEZÉSRE RENDSZERINDÍTÓ
ESZKÖZ) —
A számítógép nem találja a merevlemez-meghajtót. Ha a
merevlemez-meghajtó a rendszerindító eszköz, gondoskodjon arról, hogy a
meghajtó megfelelően legyen telepítve, illetve particionálva legyen, mint
rendszerindító eszköz.
NO BOOT SECTOR ON HARD DRIVE (NINCS RENDSZERINDÍTÓ SZEKTOR A
MEREVLEMEZ-MEGHAJTÓN) —
Az operációs rendszer sérülhetett meg. Lépjen
kapcsolatba a Dell-lel (lásd: „Kapcsolatba lépés a Dell-lel” 61 oldalon).
NO TIMER TICK INTERRUPT (NINCS IDÕZÍTÕ SZIGNÁL MEGSZAKÍTÁS) —
Az
alaplapon lévő chip meghibásodott. Futtasson rendszertesztet a Dell
Diagnostics alkalmazásban (lásd: „A Pre-Boot Self Assessment (PSA)
Diagnostics (Indítás előtti önellenőrzési diagnosztika) és Dell 32 Bit Diagnostics
(Dell 32 Bit diagnosztika)” 33 oldalon).
NOT ENOUGH MEMORY OR RESOURCES. EXIT SOME PROGRAMS AND TRY AGAIN
EM ÁLL RENDELKEZÉSRE ELEGENDÕ MEMÓRIA VAGY FORRÁS. ZÁRJON LE NÉHÁNY
(N
PROGRAMOT ÉS PRÓBÁLKOZZON ÚJBÓL) —
Túl sok programot nyitott ki. Zárjon
be minden ablakot és nyissa ki a programot, amelyet használni kíván.
44
Hibaelhárítás
Page 45

OPERATING SYSTEM NOT FOUND (AZ OPERÁCIÓS RENDSZER NEM TALÁLHATÓ) —
Telepítse újra a merevlemez meghajtót. Amennyiben a probléma továbbra is
fennáll, lépjen kapcsolatba a Dell-lel (lásd: „Kapcsolatba lépés a Dell-lel”
61 oldalon).
OPTIONAL ROM BAD CHECKSUM (OPCIONÁLIS ROM HIBÁS
ELLENÕRZÕÖSSZEG) —
Az opcionális ROM meghibásodott. Lépjen kapcsolatba
a Dell-lel (lásd: „Kapcsolatba lépés a Dell-lel” 61 oldalon).
A REQUIRED .DLL FILE WAS NOT FOUND (NEM TALÁLHATÓ A SZÜKSÉGES .DLL
FÁJL) —
A program, amelyet megpróbált megnyitni, egy alapvető fontosságú
fájlt hiányol. Távolítsa el, majd telepítse újra a programot.
1
Kattintson a
2
A
Programok
3
Válassza ki az eltávolítandó programot.
4
Kattintson az
Start →
Ve zé rl ő pu lt
menüben kattintson a
Eltávolítás
gombra, és kövesse a képernyőn megjelenő
parancsra.
Program eltávolítása
. lehetőségre.
további utasításokat.
5
A telepítési utasításokért lásd a program dokumentációját.
SECTOR NOT FOUND (SZEKTOR NEM TALÁLHATÓ) —
Az operációs rendszer nem
talál egy szektort a merevlemez-meghajtón. A merevlemez-meghajtón sérült szektor
vagy sérült FAT lehet. A merevlemez-meghajtón lévő fájlstruktúra ellenőrzéséhez
futtassa a Windows hibaellenőrző programját. Utasításokért lásd a Windows Súgó és
támogatást (
Start
→
Súgó és támogatás
). Ha számos szektor megsérült, az
adatairól készítsen biztonsági másolatot (ha lehetséges), majd formázza újra a
merevlemez-meghajtót.
SEEK ERROR (KERESÉSI HIBA) —
Az operációs rendszer nem talál egy adott
nyomot a merevlemezen.
SHUTDOWN FAILURE (LEÁLLÍTÁSI HIBA) —
Az alaplapon lévő chip meghibásodott.
Futtasson rendszertesztet a Dell Diagnostics alkalmazásban (lásd: „A Pre-Boot Self
Assessment (PSA) Diagnostics (Indítás előtti önellenőrzési diagnosztika) és Dell 32
Bit Diagnostics (Dell 32 Bit diagnosztika)” 33 oldalon).
TIME- OF- DAY CLOCK LOST POWER (AZ IDÕPONTOT JELZÕ ÓRA TÁPELLÁTÁSA
MEGSZÛNT) —
A rendszerkonfigurációs beállítások megsérültek. Az akkumulátor
feltöltéséhez a számítógépet csatlakoztassa fali csatlakozóaljzatra. Ha a probléma
nem szűnik meg, az adatot állítsa vissza úgy, hogy belép a rendszerbeállítás
programba, majd azonnal kilép. Ha az üzenet újra megjelenik, lépjen kapcsolatba a
Dell-lel (lásd: „Kapcsolatba lépés a Dell-lel” 61 oldalon).
Hibaelhárítás
45
Page 46

TIME- OF-DAY CLOCK STOPPED (MEGÁLLT AZ IDÕPONTOT JELZÕ ÓRA) —
Lemerült
a tartalék akkumulátor, amely támogatja a rendszerkonfigurációs beállításokat.. Az
akkumulátor feltöltéséhez a számítógépet csatlakoztassa fali csatlakozóaljzatra.
Amennyiben a probléma továbbra is fennáll, lépjen kapcsolatba a Dell-lel (lásd:
„Kapcsolatba lépés a Dell-lel” 61 oldalon).
TIME- OF-DAY NOT SET- PLEASE RUN THE SYS T E M SETUP PROGRAM (AZ IDÕPONTOT
JELZÕ ÓRA NINCS BEÁLLÍTVA - KÉREM, FUTTASSA A RENDSZERBEÁLLÍTÁS
PROGRAMOT) —
rendszerórával. Állítsa be a
TIMER CHIP COUNTER 2 FAILED (A 2. IDÕZÍTÕ CHIP SZÁMLÁLÓ HIBÁS) —
A rendszerbeállítás programban tárolt dátum és idő nem egyezik a
Dátum
és az
Idő
opciókat.
Az
alaplapon lévő chip meghibásodott. Futtasson rendszertesztet a Dell Diagnostics
alkalmazásban (lásd: „A Pre-Boot Self Assessment (PSA) Diagnostics (Indítás előtti
önellenőrzési diagnosztika) és Dell 32 Bit Diagnostics (Dell 32 Bit diagnosztika)”
33 oldalon).
UNEXPECTED INTERRUPT IN PROTECTED MODE (VÁRATLAN MEGSZAKÍTÁS VÉDETT
ÜZEMMÓDBAN) —
A billentyűzet vezérlő meghibásodott, vagy egy memóriamodul
meglazult. Futtasson rendszermemória tesztet a Dell Diagnostics alkalmazásban
(see „A Pre-Boot Self Assessment (PSA) Diagnostics (Indítás előtti önellenőrzési
diagnosztika) és Dell 32 Bit Diagnostics (Dell 32 Bit diagnosztika)” 33 oldalon).
X :\ IS NOT ACCESSIBLE. (X:\ NEM ELÉRHETÕ) AZ ESZKÖZ NEM ÁLL KÉSZEN —
A
meghajtóba helyezzen lemezt, és próbálkozzon újra.
BATTERY IS CRITICALLY LOW (FIGYELEM! AZ AKKUMULÁTOR TÚL GYENGE) —
Az
akkumulátor kezd lemerülni. Cserélje ki az akkumulátort vagy a számítógépet
csatlakoztassa fali csatlakozóaljzatra, vagy ha nem, aktiválja a hibernált
üzemmódot, vagy kapcsolja ki a számítógépet.
Lefagyások és szoftver problémák
VIGYÁZAT! Az ebben a részben ismertetett műveletek elvégzése előtt olvassa el a
Termékinformációs kézikönyv biztonsági előírásait.
A számítógép nem indul be
ELLENÕRIZZE A VÁLTÓÁRAMÚ ADAPTERT —
csatlakozását a számítógép váltóáramú adapter csatlakozójához és a fali
csatlakozóaljzathoz.
46
Hibaelhárítás
Ellenőrizze a váltóáramú adapter
Page 47

A számítógép nem reagál
FIGYELMEZTETÉS:
adatokat veszthet.
TURN THE COMPUTER OFF (KAPCSOLJA KI A SZÁMÍTÓGÉPET) —
Ha az operációs rendszert nem tudja szabályosan leállítani,
Ha a számítógép
a billentyűzetre vagy az egér mozgatására nem reagál, a tápellátás gombot 8 - 10
másodpercig nyomva tartva kapcsolja ki a számítógépet, majd indítsa újra a
számítógépet.
Egy program nem reagál vagy ismételten összeomlik
A PROGRAM LEÁLLÍTÁSA —
Nyomja meg egyszerre a <Ctrl><Shift><Esc> gombokat.
1
2
Kattintson az
Alkalmazások
fülre, és jelölje ki a programot, amely már nem
válaszol.
3
Kattintson a
MEGJEGYZÉS:
megjelenő utasításokat.
CHECK THE SOFTWARE DOCUMENTATION (OLVASSA ÁT A SZOFTVER
DOKUMENTÁCIÓJÁT) —
Feladat befejezése
A chkdsk futhat, amikor újraindítja a számítógépet. Kövesse a kijelzőn
gombra.
Szükség esetén távolítsa el, majd telepítse újra a
programot. A szoftverek rendszerint rendelkeznek a telepítési utasításokat
tartalmazó dokumentációval, vagy a DVD-vel.
A program régebbi Microsoft® Windows® operációs rendszerre készült
RUN THE PROGRAM COMPATIBILITY WIZARD (FUTASSA A PROGRAM
KOMPATIBILITÁS VARÁZSLÓT) —
Windowsban lehetővé teszi, hogy olyan programokat futtasson, amelyet a
Windows egy régebbi verziójához írtak. Bővebb információért a Windows
és támogatás
ablakban keressen a program kompatibilitás varázsló kulcsszóra.
A program kompatibilitás üzemmód a
Súgó
Egybefüggő kék képernyő jelenik meg
TURN THE COMPUTER OFF (KAPCSOLJA KI A SZÁMÍTÓGÉPET) —
a billentyűzetre vagy az egér mozgatására nem reagál, a tápellátás gombot 8 - 10
másodpercig nyomva tartva kapcsolja ki a számítógépet, majd indítsa újra a
számítógépet.
Ha a számítógép
Hibaelhárítás
47
Page 48

Memóriaproblémák
Az ellenőrzések elvégzése során töltse ki a következőt: „Diagnosztikai
ellenőrzőlista” 60 oldalon.
VIGYÁZAT! Az ebben a részben ismertetett műveletek elvégzése előtt olvassa el a
Termékinformációs kézikönyv biztonsági előírásait.
A NEM ELEGENDÕ MEMÓRIÁRA UTALÓ ÜZENETET KAP —
H
• Mentse el és zárja be a nyitva lévő fájlokat, lépjen ki a nyitott
programokból, és nézze meg, hogy ez megoldotta-e a problémát.
• A szoftver dokumentációjában olvassa el a minimális memória
követelményekre vonatkozó részt. Ha szükséges, telepítsen további
memóriát.
• Vegye ki és helyezze vissza a memóriamodulokat, hogy meggyőződjön a
számítógép és a memóriamodulok közötti kommunikáció zavartalan
működéséről.
• Futtassa a Dell Diagnostics programot
(PSA) Diagnostics (Indítás előtti önellenőrzési diagnosztika) és Dell 32
Bit Diagnostics (Dell 32 Bit diagnosztika)” 33 oldalon)
HA MÁS MEMÓRIAPROBLÉMÁT TAPASZTAL —
• Vegye ki és helyezze vissza a memóriamodulokat, hogy meggyőződjön a
számítógép és a memóriamodulok közötti kommunikáció zavartalan
működéséről.
• Kövesse a memória telepítésére vonatkozó útmutatásokat.
• Futtassa a Dell Diagnostics programot
(PSA) Diagnostics (Indítás előtti önellenőrzési diagnosztika) és Dell 32
Bit Diagnostics (Dell 32 Bit diagnosztika)” 33 oldalon)
(lásd: „A Pre-Boot Self Assessment
.
(lásd: „A Pre-Boot Self Assessment
.
Tápellátással kapcsolatos problémák
Az ellenőrzések elvégzése során töltse ki a következőt: „Diagnosztikai
ellenőrzőlista” 60 oldalon.
VIGYÁZAT! Az ebben a részben ismertetett műveletek elvégzése előtt olvassa el a
Termékinformációs kézikönyv biztonsági előírásait.
48
Hibaelhárítás
Page 49

CHECK THE POWER LIGHT (ELLENÕRIZZE AZ ÜZEMJELZÕ FÉNYT) —
Ha az
üzemjelző fény világít vagy villog, a számítógép kap áramot. Ha a jelzőlámpa
villog a számítógép energiatakarékos üzemmódban van — a kilépéshez az
energiatakarékos üzemmódból nyomjon meg egy billentyűt. Ha a jelzőlámpa
nem világít, nyomja meg a számítógép bekapcsoló gombját.
CHARGE THE BATTERY (TÖLTSE FEL AZ AKKUMULÁTORT) —
Az akkumulátor
lemerült.
1
Cserélje ki az akkumulátort.
2
A váltóáramú adapter használatával a számítógépet csatlakoztassa fali
csatlakozóaljzatra.
3
Kapcsolja be a számítógépet.
MEGJEGYZÉS:
idővel csökken. Az akkumulátor használatának gyakoriságától és a használat módjától függően
előfordulhat, hogy a számítógép élettartama során új akkumulátorra lesz szüksége.
CHECK THE BATTERY STATUS LIGHT (ELLENÕRIZZE AZ AKKUMULÁTOR
ÁLLAPOTJELZÕ LÁMPÁJÁT) —
fénnyel villog vagy
Az akkumulátor üzemideje (amíg az akkumulátor tartani tudja a töltést)
Ha az akkumulátor állapot jelző lámpa
sárga
folyamatosan világít, az akkumulátor kezd lemerülni.
sárga
Csatlakoztassa a számítógépet az elektromos táphálózathoz.
sárga
Ha az akkumulátor állapotjelző lámpa kék és
fénnyel villog, az akkumulátor
túl meleg a töltéshez. Kapcsolj aki a számítógépet, húzza ki a fali
csatlakozóaljzatból, és várja meg, míg az akkumulátort szobahőmérsékletűre
nem hűl.
sárga
Ha az akkumulátor állapot jelző lámpa gyorsan villog
fénnyel, az
akkumulátor hibás lehet. Lépjen kapcsolatba a Dell-lel (lásd: „Kapcsolatba lépés
a Dell-lel” 61 oldalon).
CHECK THE BATTERY TEMPERATURE (ELLENÕRIZZE AZ AKKUMULÁTOR
HÕMÉRSÉKLETÉT) —
Ha az akkumulátor hőmérséklete 0 °C (32 °F) alatti, a
számítógép nem indul el.
TEST THE ELECTRICAL OUTLET (ELLENÕRIZZE AZ ELEKTROMOS
CSATLAKOZÓALJZATOT) —
Ellenőrizze, hogy a hálózati csatlakozó megfelelően
működik-e egy másik készülékkel, például egy lámpával.
CHECK THE AC ADAPTER (ELLENÕRIZZE A VÁLTÓÁRAMÚ ADAPTERT) —
Ellenőrizze a váltóáramú adapter csatlakozásait. Ha a váltóáramú adapteren van
jelzőfény, ellenőrizze, hogy világít-e.
Hibaelhárítás
49
Page 50

CONNECT THE COMPUTER DIRECTLY TO AN ELECTRICAL OUTLET (CSATLAKOZTASSA
A SZÁMÍTÓGÉPET AZ ELEKTROMOS TÁPHÁLÓZATHOZ) —
A feszültség védő
készülékeket, elosztókat és a hosszabbító kábeleket kiiktatva ellenőrizze, hogy a
számítógép megfelelően működik-e.
ELIMINATE POSSIBLE INTERFERENCE (ZÁRJA KI A LEHETSÉGES
INTERFERENCIAFORRÁSOKAT) —
Kapcsolja a ki a közelben lévő ventilátorokat,
fluoreszkáló világítótestek, halogén lámpákat vagy más készüléket.
ADJUST THE POWER PROPERTIES (ÁLLÍTSA BE AZ ENERKAGAZDÁLKODÁSI
JELLEMZÕKET) —
Az energiagazdálkodási beállításokra vonatkozóan lásd a Dell
Technology Útmutatót.
RESEAT THE MEMORY MODULES (TÁVOLÍTSA EL ÉS HELYEZZE VISSZA A MEMÓRIA
MODULOKAT) —
Ha a számítógép tápfeszültség jelzőlámpa világít, de a kijelző üres
marad, helyezze be újra a memóriamodulokat.
Szoftver és hardver problémák hibaelhárítása a
®
Windows Vista
Ha egy eszközt a rendszer nem ismer fel az operációs rendszer beállítása
folyamán, vagy felismeri, de helytelenül konfigurálja, akkor az inkompatibilitás
feloldásához a Windows Vista Súgó és támogatás funkcióját használhatjuk. A
Windows Vista egy új operációs rendszer, ezért számos régebbi eszközhöz a
Windows Vista nem biztosít illesztőprogramot vagy alkalmazást. Az eszközökre
vonatkozó bővebb információért tájékozódjon azok gyártóinál.
A hardver-hibakereső indítása:
1
Kattintsona Start
2
A
Válasz keresése
vagy
operációs rendszerben
→
Súgó és támogatás
részben kattintson a
lehetőségre.
Hibaelhárítás
lehetőségre.
Kereső mezőbe írja be
hardware troubleshooter
(hardver
hibaelhárító), és a keresés elindításához nyomja meg az <Enter> gombot.
3
A keresés eredményei közül válassza ki a problémát legmegfelelőebben
leíró opciót a további hibaelhárító lépések követéséhez.
MEGJEGYZÉS:
segítséget is kaphat, ha az ablak tetején található keresőmezőbe beírja a kérdését.
50
Hibaelhárítás
Ha a problémamegoldás kategóriában nem találja meg a választ, online
Page 51

Az operációs rendszer visszaállítása
Az operációs rendszert a következő módokon állíthatja vissza:
®
• A Windows Vista
rendelkezik, amely biztonsági mentés készít a számítógépen lévő fontos
fájlokról, vagy az egész számítógépről. Ha szükséges, visszaállítható az
operációs rendszer vagy a fájlok.
• A Microsoft Windows Vista Rendszer-visszaállítás a számítógépet egy korábbi
működési állapotba helyezi vissza, az adatfájlok érintése nélkül. Az operációs
rendszer visszaállítására és az adatfájlok megőrzésére használja első
megoldásként a rendszer-visszaállítási szolgáltatást. Utasításokért lásd: „A
Windows Vista Rendszervisszaállítás használata” 51 oldalon.
• Amennyiben
annak használatával is visszaállíthatja az operációs rendszert. Azonban az
Operating System
merevlemezről. Az adathordozót
rendszer-visszaállítás nem oldotta meg az operációs rendszer problémáját.
A Windows Vista Rendszervisszaállítás használata
A Microsoft Vista operációs rendszer rendszer-visszaállítás funkciója segítségével
a számítógép viszaállítható egy korábbi, működőképes állapotra (az adatfájlok
érintése nélkül), ha a hardverben, szoftverben vagy más rendszerbeállításban
történt módosítás nemkívánatos működési állapotba hozta a rendszert. A
rendszervisszaállítás használatával kapcsolatban tekintse át a Windows súgóját
vagy forduljon az ügyféltámogatási központhoz.
A Windows Súgó és támogatás eléréséhez kattintson a
támogatás
pontra.
FIGYELMEZTETÉS:
rendszer-visszaállítás nem követi nyomon az adatfájlokat, és nem is állítja helyre őket.
biztonsági mentés és visszaállító központtal
operációs rendszer
adathordozót kapott a számítógéphez,
lemez használata is töröl minden adatot a
csak
abban az esetben használja, ha a
Start
Az adatfájlokról rendszeresen készítsen biztonsági másolatot. A
→
Súgó és
MEGJEGYZÉS:
nézetére érvényesek, és nem feltétlenül érvényesek, ha a Dell számítógépen a Windows
Classic nézetet állítja be.
Visszaállítási pont létrehozása
A dokumentumban ismertetett eljárások a Windows alapértelmezett
A Windows Vista Back Up and Restore Center használatával automatikusan,
illetve manuálisan is létrehozhat visszaállítási pontokat. A Windows Vista
Backup and Restore Center háromféleképpen is elérhető:
Hibaelhárítás
51
Page 52

1
Kattintson a
részen kattintson a
Start
→
Mind a 14 tétel...→
Üdvözlőközpont
Back Up and Restore Center
. A
Bevezetés a Windows-ba
lehetőségre.
2
Kattintson a következőkre:
Back Up and Restore Center
pont létrehozása vagy a beállítások módosítása
Start
. A
→
Minden Program→ Karbantartás
Feladatok
alatt kattintson a
lehetőségre.
→
Visszaállítási
Bővebb információ:
1
Kattintsona Start →
2
Kereső mezőbe írja be
Súgó és támogatás
System Restore
lehetőségre.
(rendszererőforrás), és a keresés
elindításához nyomja meg az <Enter> gombot.
A számítógép visszaállítása korábbi működési állapotra
Ha az eszközillesztőprogram telepítése után problémák lépnek fel, használja az
illesztőprogram visszaállítását a probléma megoldására. Ha ez nem sikeres,
használja a rendszer-visszaállítás funkciót.
FIGYELMEZTETÉS:
állapotra, minden nyitott fájlt mentsen el, és zárja be a futó programokat. A rendszer
teljes visszaállításáig ne módosítson, nyisson meg vagy töröljön fájlokat, programokat.
1
Kattintson a következőkre:
karbantartás
2
A feladatlistában kattintson a
Mielőtt a számítógépét visszaállítaná egy korábbi működési
Start
→
Biztonsági és visszaállítási központ
→
Vezérlőpult→ Rendszer és
.
Repair Windows using System Restore
Windows javítása Rendszervisszaállítással) lehetőségre.
3
Kattintson a
Felhasználói fiók felügyelete
4
Kattintson a
Folytatás
To vá b b
gombra az alkalmazás futtatására engedélyt kérő
párbeszédablakban.
gombra a
Rendszervisszaállítás
ablakban, és
megtekintheti a legfrissebb visszaállítási pontokat időrendi sorrendben.
5
Jelölje be
Az 5 napnál régebbi visszaállítási pontok megjelenítése
jelölőnégyzetet, és megtekintheti a visszaállítási pontok teljes listáját.
6
Válasszon ki egy visszaállítási pontot. Először próbálkozzon a legfrissebb
visszaállítási ponttal. Ha ez nem oldja meg a problémát, akkor addig
haladjon visszafelé , amíg a probléma meg nem oldódik. A visszaállítási
pont után telepített szoftvereket újra kell telepítenie.
7
Kattintson a
8
Amikor erre utasítást kap, kattintson a
52
Hibaelhárítás
To vá b b→
Befejezés gombra
Yes
.
(Igen) gombra.
(A
Page 53

9
A rendszervisszaállítás befejezte az adatgyűjtést, a számítógép újraindul.
10
Miután a számítógép újraindult, kattintson az OK gombra.
Ha módosítani kívánja a visszaállítási pontot, ismételje meg a fenti műveletsort
egy másik pont kiválasztásával, vagy visszavonással érvénytelenítse a
visszaállítást.
A visszaállítási folyamat alatt hibaüzenet jelenik meg, a hiba kijavításához
kövesse a képernyőn megjelenő utasításokat.
Az utolsó rendszer-visszaállítás visszavonása
FIGYELMEZTETÉS:
zárjon be minden nyitott fájlt, majd lépjen ki minden futó programból. A rendszer teljes
visszaállításáig ne módosítson, nyisson meg vagy töröljön fájlokat, programokat.
1
Kattintsona Start
2
Kereső mezőbe írja be
Az utolsó rendszer-visszaállítás visszavonása előtt mentsen el, és
→
Súgó és támogatás
System Restore
lehetőségre.
(rendszererőforrás), és a keresés
elindításához nyomja meg az <Enter> gombot.
3
Kattintson az
Utolsó visszaállítás visszavonása
lehetőségre, majd a
Tovább
gombra.
A számítógép visszaállítása az alapértelmezett gyári konfigurációra
A Dell Factory Image Restore (Dell gyári képvisszaállítás) opció lehetővé teszi,
hogy a merevlemez-meghajtót visszaállítsa az eredeti gyári konfigurációra,
ahogyan a Dell-től megrendelte. Ez az opció azokon a Dell számítógépeken
jelenik meg, amelyeken a Windows Vista
®
előre telepítve van, és nem
tartalmaznak olyan komponenseket, amelyeket az Express Upgrade
szolgáltatáson keresztül vásárolta, illetve olyan számítógépeken, ahol a Windows
Vista operációs rendszert egy másik Windows verzióval frissítették.
FIGYELMEZTETÉS:
konfigurációra, a C meghajtón lévő adatok törlődnek. A művelet végrehajtása előtt, a
személyes fájljairól készítsen biztonsági másolatot. Ha a személyes fájljairól nem készít
biztonsági másolatot, az adatok elvesznek.
1
Indítsa újra a számítógépet. Ehhez kattintson a
Újraindítás
2
Amikor a számítógép újraindul, tartsa lenyomva az <F8> gombot, amíg a
lehetőségre.
Speciális rendszerindítási beállítások
Amikor a számítógépet visszaállítja az alapértelmezett gyári
Start
→ →
menü meg nem jelenik a képernyőn.
Hibaelhárítás
53
Page 54

MEGJEGYZÉS:
Windows embléma meg nem jelenik a képernyőn.. Ha az <F8> gombot a
Windows embléma megjelenése után nyomja meg, a
beállítások
rendszerindítási beállítások
a műveletet.
3
A <Le nyíl> megnyomásával válassza ki a
Speciális rendszerindítási beállítások
Az <F8> gombot még az előtt meg kell nyomnia, mielőtt a a
Speciális rendszerindítási
menü nem jelenik meg a képernyőn. Ha nem látja a
menüt, indítsa újra a számítógépet és ismételje meg
Számítógép javítása
menüben,majd nyomja meg az
Speciális
element a
<Enter> gombot.
4
Válassza ki a kívánt nyelvet, majd kattintson a
5
Jelentkezzen be rendszergazda jogosultságokkal rendelkező felhasználókét,
és kattintson az
6
Kattintson a
OK
gombra.
Dell Factory Image Restore
To vá b b
gombra.
(Dell gyári rendszerkép-
visszaállítás) elemre.
7
A
Dell Factory Image Restore
kattintson a
8
Jelölje be a
condition
To vá b b
Yes, reformat hard drive and restore system software to factory
(Igen, a merevlemez-meghajtó formázása és a rendszerszoftver
gombra.
(A Dell gyári kép visszaállítása) ablakban
visszaállítása a gyári állapotra) jelölőnyégyzetet.
9
Kattintson a
To vá b b
gombra. A számítógép visszaáll az alapértelmezett
gyári konfigurációra.
10
A művelet befejezése után a számítógép újraindításához kattintson a
gombra.
Ve fe j ez é s
54
Hibaelhárítás
Page 55

Segítségkérés
Segítségszerzés
VIGYÁZAT! Amennyiben el kell távolítani a számítógép burkolatát, először húzza ki
a tápellátás kábelt és a modem kábeleket az elektromos aljzatból.
Amennyiben problémát tapasztal a számítógéppel, az alábbi lépésekben leírtak
végrehajtásával diagnosztizálhatja, és elháríthatja a problémát:
1
A számítógép problémájára vonatkozó információkat és műveleteket itt
találja: „Hibaelhárítás” 33 oldalon.
2
A Dell Diagnostics futtatási műveleteit lásd: „A Pre-Boot Self Assessment
(PSA) Diagnostics (Indítás előtti önellenőrzési diagnosztika) és Dell 32 Bit
Diagnostics (Dell 32 Bit diagnosztika)” 33 oldalon.
3
Töltse ki a(z) „Diagnosztikai ellenőrzőlista” 60 oldalon című részt.
4
Vegye igénybe a Dell Support honlapon (
szolgáltatásokat a telepítési és hibaelhárítási műveletekhez. A Dell online
bővebb támogatási listáját megtalálhatja az alábbi helyen: „Online
Szolgáltatások” 56 oldalon.
5
Amennyiben az előző lépések nem oldották meg a problémát, nézze meg
a(z) „Kapcsolatba lépés a Dell-lel” 61 oldalon című részt.
MEGJEGYZÉS:
ügyfélszolgálat munkatársa segíthessen a szükséges műveletek elvégzésében.
Hívja a Dell támogatást a számítógép közelében lévő telefonról, hogy az
support.dell.com
) elérhető online
MEGJEGYZÉS:
rendszer.
A Dell automatizált telefonos rendszerének utasítására, írja be az expressz
szervizkódot, hogy a hívás a megfelelő ügyfélszolgálati munkatárshoz kerüljön.
A Dell Support használatával kapcsolatos utasításokért lásd: „Műszaki
támogatás és ügyfélszolgálat” 56 oldalon.
MEGJEGYZÉS:
Államokon kívül. Hívja fel a Dell képviseletet az elérhetőséggel kapcsolatos
információkért.
Nem minden országban áll rendelkezésre a Dell expressz szervizkód
Az alábbi szolgáltatások némelyike nem mindig elérhető az Egyesült
Segítségkérés
55
Page 56

Műszaki támogatás és ügyfélszolgálat
A Dell ügyfélszolgálata készséggel ad választ minden Dell™ hardverrel
kapcsolatos kérdésre. Ügyfélszolgálatunk munkatársai számítógép alapú
diagnosztikát használnak a gyors és pontos válaszok érdekében.
A Dell támogatási szolgálat elérhetőségét megtekintheti a „Telefonhívás előtti
teendők” 58 oldalon című részben, majd keresse meg a lakóhelyének megfelelő
elérhetőséget, vagy látogasson el a
support.dell.com
oldalra.
DellConnect
DellConnect egy egyszerű online hozzáférési eszköz, ami lehetővé teszi, hogy a Dell
ügyfélszolgálati alkalmazottja egy szélessávú kapcsolattal hozzáférjen a
számítógépjéhez, majd diagnosztizálja, és megjavítsa a hibát az Ön felügyelete
mellett. A DellConnect-et a Dell támogatási központból érheti el (lásd: „Dell
támogatási központ” 38 oldalon).
Online Szolgáltatások
A Dell termékeit és szolgáltatásait az alábbi webhelyeken ismerheti meg:
www.dell.com
www.dell.com/ap
www.dell.com/jp
www.euro.dell.com
www.dell.com/la
www.dell.ca
A Dell Support az alábbi webhelyeken és e-mail címeken keresztül érhető el:
• Dell Support webhelyek
support.dell.com
support.jp.dell.com
support.euro.dell.com
• Dell Support e-mail címek
mobile_support@us.dell.com
support@us.dell.com
la-techsupport@dell.com (csak Latin Amerika és Karib-térség országai)
apsupport@dell.com
(csak Ázsia/Csendes-óceán térsége)
(csak Japán)
(csak Európa)
(Latin Amerika és Karib-térség országai)
(csak Kanada)
(csak Japán)
(csak Európa)
(csak Ázsia/Csendes-óceán térsége)
56
Segítségkérés
Page 57

• Dell Marketing és Sales e-mail címek
apmarketing@dell.com
sales_canada@dell.com (csak Kanada)
• Névtelen fájlátviteli protokoll (FTP)
ftp.dell.com
(csak Ázsia/Csendes-óceán térsége)
Lépjen be
címét, mint jelszó.
anonymous
(névtelen) felhasználóként, és használja az e-mail
AutoTech Service
A Dell automatizált támogatási szolgálata—AutoTech—a Dell ügyfelei által
feltett, hordozható és asztali számítógépekkel kapcsolatos leggyakoribb
kérdésekre tartalmaz előre rögzített válaszokat.
Amikor felhívja az AutoTech-et, a telefon gombjainak megnyomásával válassza
ki a kérdéseire vonatkozó témákat. A lakóhelyének megfelelő telefonszámot
megtalálhatja itt: „Kapcsolatba lépés a Dell-lel” 61 oldalon.
Automatizált rendelési állapot szolgálat
A Dell-nél rendelt bármely termék státuszát ellenőrizheti a
weblapon,
rögzített hang megkéri Önt a rendelés megtalálásához és jelentéséhez szükséges
adatok megadására. A lakóhelyének megfelelő telefonszámot megtalálhatja itt:
„Kapcsolatba lépés a Dell-lel” 61 oldalon.
vagy felhívhatja az automatizált rendelési állapot szolgálatot. A
support.dell.com
Problémák a rendeléssel
Amennyiben problémája van rendelésével, például hiányzó vagy hibás
alkatrészek, helytelen számlázás, forduljon a Dell ügyfélszolgálatához. Híváskor
készítse elő számláját vagy a csomagszelvényét. A lakóhelyének megfelelő
telefonszámot megtalálhatja itt: „Kapcsolatba lépés a Dell-lel” 61 oldalon.
Termékinformáció
Ha információra van szüksége a Dell-nél kapható további termékekkel
kapcsolatban, vagy ha megrendelést szeretne feladni, látogasson el a
www.dell.com
kereskedelmi ügyintézővel szeretne beszélni, lásd a „Kapcsolatba lépés a Delllel” 61 oldalon című részt.
weboldalra. A lakóhelyének megfelelő telefonszámért, vagy, ha
Segítségkérés
57
Page 58

Eszközök visszaküldése garanciális javításra vagy visszafizetésre
Készítsen elő minden javításra vagy visszafizetésre visszaküldendő eszközt, az
alábbiak szerint:
1
Hívja fel a Dell-t, hogy kapjon egy Visszaküldött termékazonosító számot,
és írja rá olvashatóan, jól kivehetően a dobozra.
A lakóhelyének megfelelő telefonszámot megtalálhatja itt: „Kapcsolatba
lépés a Dell-lel” 61 oldalon.
2
Küldje el a számla másolatát, és a visszaküldés okát is írja Ie részletesen.
3
Küldje el a diagnosztikai ellenőrzőlistát (lásd: „Diagnosztikai ellenőrzőlista”
60 oldalon), feltüntetve a futtatott teszteket és a Dell Diagnostics
hibaüzeneteit (lásd: „A Pre-Boot Self Assessment (PSA) Diagnostics (Indítás
előtti önellenőrzési diagnosztika) és Dell 32 Bit Diagnostics (Dell 32 Bit
diagnosztika)” 33 oldalon).
4
Készülékcsere vagy visszafizetés esetén küldje el az eszköz (ök) höz tartozó
kellékeket (tápkábelek, szoftveres hajlékonylemezek, útmutatók stb.).
5
A visszaküldésre szánt berendezést csomagolja az eredeti (vagy azzal
egyenértékű) csomagolásba.
A szállítási költségeket Ön vállalja. Szintén Ön felelős a visszaküldött termék
biztosításáért, valamint vállalja a termék eltűnésének fennálló kockázatát a
szállítás közben. Utánvételes csomagokat nem fogadunk el.
Azokat a csomagokat, amelyek az előírt szükségleteknek nem tesznek eleget,
visszaküldjük a feladónak.
Telefonhívás előtti teendők
MEGJEGYZÉS:
automata telefonos támogatásrendszere hatékonyabban irányítja hívását a megfelelő
helyre. A Szervizcímkén szereplő számot is kérhetik Öntől (a számítógép hátulján vagy
alján található).
58
Segítségkérés
Híváskor készítse elő az Express szervizkódot. A kód segítségével a Dell
Page 59

Ne felejtse el kitölteni a Diagnosztikai ellenőrzőlistát (lásd: „Diagnosztikai
ellenőrzőlista” 60 oldalon). Amennyiben lehetséges, kapcsolja be a
számítógépet, mielőtt felhívja a Dell-t segítségért, és a számítógép közelében
lévő készülékről telefonáljon. Előfordulhat, hogy megkérik néhány parancs
begépelésére, részletes információ átadására működés közben, vagy, hogy
próbáljon ki más lehetséges hibaelhárítási lépést magán a számítógépen.
Győződjön meg róla, hogy a számítógép dokumentációi elérhetőek.
VIGYÁZAT! Mielőtt a számítógép belsejében bármilyen javításhoz kezd, kövesse a
számítógéphez kapott biztonsági utasításokat.
Segítségkérés
59
Page 60

Diagnosztikai ellenőrzőlista
Név:
Dátum:
Cím:
Te le f on s zá m :
Szervizcímke (vonalkód a számítógép hátulján vagy alján):
Expressz szervizkód:
Visszaküldött termék azonosítószáma (ha kapott ilyet a Dell műszaki támogatást
ellátó munkatársától):
Operációs rendszer és verziója:
Eszközök:
Bővítőkártyák:
Csatlakozott hálózathoz? Igen Nem
Hálózat, verzió és hálózati adapter:
Programok és verziók:
Nézze át az operációs rendszer dokumentációit, hogy meghatározhassa a
rendszerindító fájlok tartalmát. Ha a számítógéphez nyomtató csatlakozik,
nyomtasson ki minden fájlt. Ha mégsem, mentse el az összes fájl tartalmát, mielőtt
felhívná a Dell-t.
Hibaüzenet, hangkód vagy diagnosztikai kód:
A probléma leírása és a végrehajtott hibaelhárítási műveletek:
60
Segítségkérés
Page 61

Kapcsolatba lépés a Dell-lel
Az Egyesült Államokban lévő ügyfelek hívják a 800-WWW-DELL
(800-999-3355) számot.
MEGJEGYZÉS:
találhat a megrendelőlapon, számlán, csomagolás szelvényen, a
adatlapon vagy a Dell termékkatalógusban.
Dellel”
Amennyiben nem rendelkezik aktív Internet kapcsolattal, elérhetőséget
„Kapcsolatfelvétel a
A Dell többféle online és telefonos támogatási és szolgáltatási megoldást kínál.
Az elérhetőség országonként és termékenként változik, és előfordulhat, hogy
néhány szolgáltatás nem áll rendelkezésre az Ön régiójában. A Dell-t
kereskedelmi, műszaki támogatás vagy ügyfélszolgálati ügyek miatt felkeresheti
a:
1
support.dell.com
2
Ellenőrizze, hogy az Ön országa vagy régiója szerepel a
Country/Region
oldalon.
Choose A
(Válasszon országot/régiót) legördülő menüben a lap
alján.
3
Kattintson a
Contact Us
(Lépjen kapcsolatba velünk) elemre a lap bal
oldalán.
4 Jelölje ki az igényeinek megfelelő szolgáltatás vagy támogatás linket.
5
Lépjen kapcsolatba a Dell-el az Önnek legkényelmesebb módon.
Segítségkérés
61
Page 62

62
Segítségkérés
Page 63

Függelék
FCC nyilatkozat (USA)
FCC „B” osztály
A berendezés rádiófrekvenciás energiát gerjeszt, használ és sugározhat, és
amennyiben nem a gyártó útmutatásai alapján telepítik és használják,
interferenciát okozhat a televízió- és rádiójelek vételében. A készülék a tesztelés
alapján megfelel az FCC-szabályok 15. pontjában ismertetett, B osztályú
digitális eszközökre vonatkozó határértéknek.
Az eszköz megfelel az FCC-szabályok 15. pontjában foglaltaknak. A működésre
a következő két feltétel vonatkozik:
• Az eszköz nem okozhat káros interferenciát.
• Az eszköznek tolerálnia kell az eszközt érő bármilyen interferenciát,
beleértve azt az interferenciát is, amely nemkívánatos működést okozhat.
FIGYELMEZTETÉS:
jóváhagyása hiányában az eszközön végzett mindennemű változtatás vagy módosítás
semmissé teheti a készülék működtetési jogát.
A határértékeket úgy állapították meg, hogy azok lakóterületen történő
használatkor is ésszerű védelmet nyújtsanak az ártalmas interferencia ellen. Arra
azonban nincs garancia, hogy bizonyos esetekben nem lép fel interferencia. Ha a
készülék zavart okoz a rádió-távközlési szolgáltatásokban (ez megállapítható a
készülék ki- és bekapcsolásával), az alábbi intézkedésekkel próbálhatja
kiküszöbölni az interferenciát:
• a vevőantenna átirányításával;
• a számítógép áthelyezésével a vevőkészülékhez képest;
• a számítógép távolabbra helyezésével a vevőkészüléktől;
• a számítógép más aljzatba csatlakoztatásával úgy, hogy azt a
vevőkészüléktől eltérő áramköri ág táplálja.
Szükség esetén forduljon további tanácsért a Dell műszaki támogatásának
képviselőjéhez, esetleg egy tapasztalt rádió- vagy televízió-szerelőhöz.
Az FCC rendelkezéseinek megfelelően a Dell Inc. kifejezett
Függelék
63
Page 64

Az FCC rendelkezésekkel összhangban az alábbi információkat bocsátjuk
rendelkezésre a jelen dokumentumban ismertetett eszközzel vagy eszközökkel
kapcsolatban:
Terméknév: Dell™ Studio 1735
Modellszám: PP31L
Cégnév: Dell Inc.
Worldwide Regulatory Compliance & Environmental Affairs
One Dell Way
Round Rock, TX 78682 USA
512-338-4400
A Macrovision termékére vonatkozó nyilatkozat
Ez a termék olyan szerzői jogokkal védett technológiát tartalmaz, amelyre U.S.
szabadalmak és más szellemi tulajdonjogok érvényesek, amelyek a Macrovision
Corporation tulajdonában vannak. A szerzői jog hatálya alá tartozó védelmi
technológia kizárólag a Macrovision Corporation engedélyével, csak otthoni
vagy egyéb korlátozott megtekintési célra használható fel, amennyiben a
Macrovision Corporation más felhatalmazást nem ad. Tilos a termék
visszafejtése vagy gépi kódból történő visszafordítása.
64
Függelék
Page 65

Tárgymutató
A
A Dell Diagnostics indítása a
Drivers and Utilities
CD-ről, 35
A Dell Diagnostics indítása a
merevlemezről, 34
A számítógép nem indul be, 46
a számítógép összeomlik, 47
A Windows Vista
újratelepítése, 51-53
akkumulátor
eltávolítás, 20
alap borítás
leírás, 20
B
biztonsági kábel nyílás
leírás, 16
Bluetooth vezeték nélküli
technológiás kártya
készülék állapotjelző lámpa, 11
D
Dell Diagnostics
a programról, 33
DellConnect, 56
diagnosztika
Dell, 33
Drivers and Utilities lemez
Dell Diagnosztika, 33
E
Elölnézet és jobb oldali nézet, 9
érintőpad gombjai
leírás, 14
ExpressCard nyílás
leírás, 18
F
főkapcsoló
leírás, 11
H
hálózati csatlakozó
leírás, 17
hardver
Dell Diagnostics, 33
Hardver hibaelhárító, 50
Hátulnézet és bal oldali
nézet, 15
Tárgymutató
65
Page 66

hibaelhárítás
a számítógép visszaállítása előző
működési állapotába, 51-52
Dell Diagnostics, 33
Hardver hibaelhárító, 50
Hibaüzenetek, 40
I
meghajtók
problémák, 38
memória kártya
olvasó, 18
merevlemez-meghajtó
problémák, 39
műszaki adatok, 23
IEEE 1394 csatlakozó
leírás, 18
K
készülék állapotjelző lámpái
leírás, 11
készülék kioldó
leírás, 16, 19
kijelző
leírás, 10
konfliktusok
Szoftverek és hardverek
összeférhetetlenségének
feloldása, 50
L
Lemezellenőrzést, 39
M
médiavezérlő gombok
leírás, 10, 14
O
operációs rendszer
Windows Vista
újratelepítése, 51-53
P
problémák
lefagyások, 46
a program ismételten
összeomlik, 47
a programok és a Windows
kompatibilitása, 47
a számítógép visszaállítása előző
működési állapotába, 51-52
Dell Diagnostics, 33
hibaüzenetek, 40
kék képernyő, 47
meghajtók, 38
merevlemez, 39
operációs rendszer visszaállítása
előző állapotba, 51
számítógép nem reagál, 47
számítógép összeomlik, 47
szoftver, 46-47
tápellátás, 48
üzemjelző fény állapotok, 48
66
Tárgymutató
Page 67

R
W
Rendszervisszaállítás, 51-52
S
számítógép
műszaki adatok, 23
visszaállítás korábbi
állapotba, 51-52
számítógép nem reagál, 47
szoftver
problémák, 47
T
tápellátás
problémák, 48
U
üzemjelző fény
állapotok, 48
Windows Vista
Program-kompatibilitási
varázsló, 47
Rendszervisszaállítás, 51-52
újratelepítés, 51-53
üzenetek
hiba, 40
V
varázslók
programkompatibilitási
varázsló, 47
Tárgymutató
67
Page 68

68
Tárgymutató
 Loading...
Loading...