Page 1
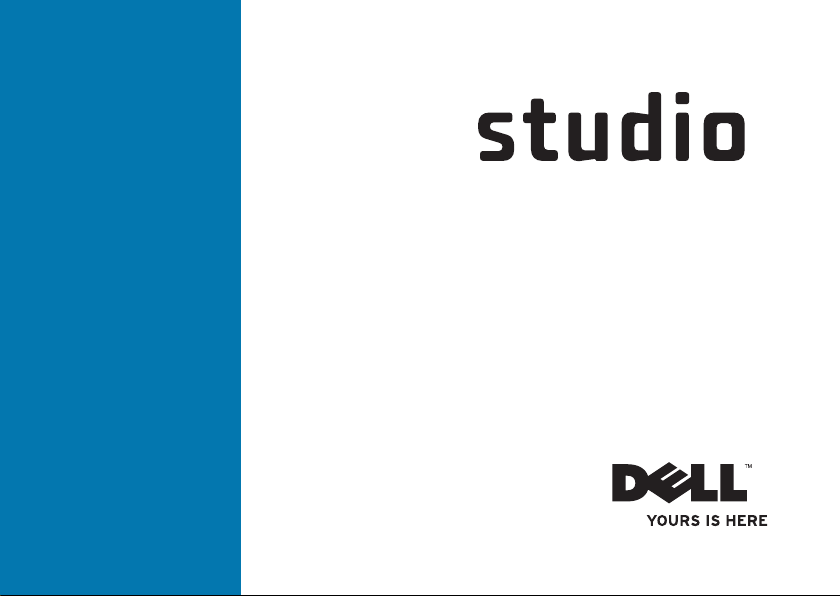
ÜZEMBEÁLLÍTÁSI ÚTMUTATÓ
Page 2
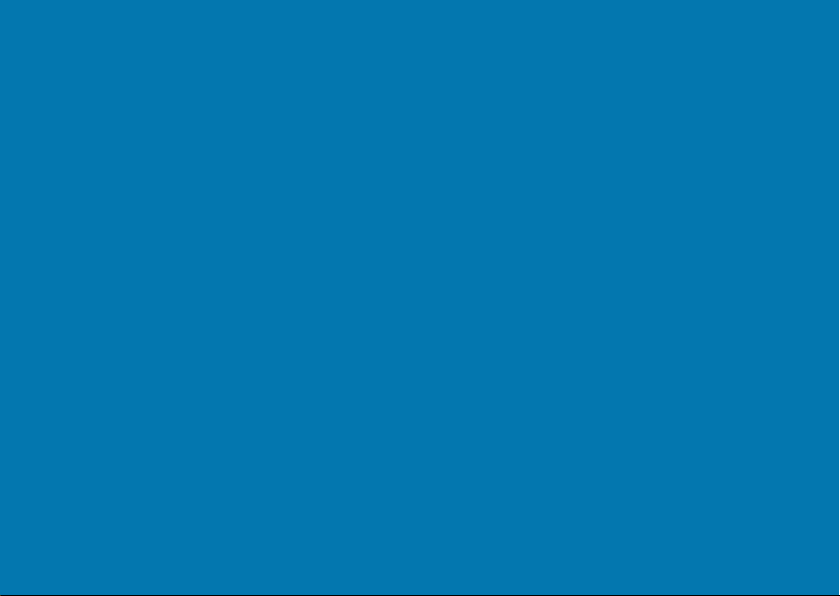
Page 3

Típus: PP39L
ÜZEMBEÁLLÍTÁSI ÚTMUTATÓ
Page 4
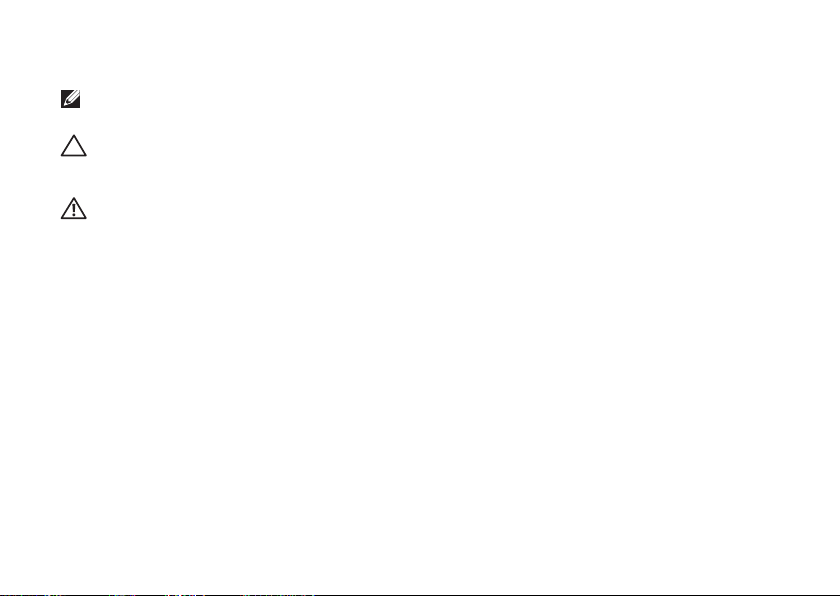
Megjegyzések, figyelmeztetések és „Vigyázat” üzenetek
MEGJEGYZÉS: A MEGJEGYZÉSEK a számítógép biztonságosabb és hatékonyabb
használatát elősegítő fontos tudnivalókat tartalmaznak.
FIGYELMEZTETÉS: A „FIGYELMEZTETÉS” jelzés hardver-meghibásodás
vagy adatvesztés potenciális lehetőségére hívja fel a figyelmet, egyben közli
a probléma elkerülésének módját.
VIGYÁZAT! A „VIGYÁZAT” jelzések esetleges tárgyi és személyi sérülésekre,
illetve életveszélyre hívják fel a figyelmet.
Ha a vásárolt számítógép Dell™ n Series típusú, a Microsoft® Windows® operációs rendszerekkel kapcsolatos
utalások nem alkalmazhatók.
__________________
A jelen dokumentumban tartalmazott információk előzetes értesítés nélkül módosíthatók.
© 2010 Dell Inc. Minden jog fenntartva.
A Dell Inc. írásos engedélye nélkül szigorúan tilos a dokumentumot bármiféle módon sokszorosítani.
A szövegben használt védjegyek: A
a
DellConnect
Corporation az Egyesült Államokban és más országokban bejegyzett védjegye; A
Vista
vagy más országokban bejegyzett védjegyei.; A
a Bluetooth SIG, Inc. tulajdonában lévő bejegyzett védjegy és a Dell licencengedéllyel használja.
A dokumentumban egyéb védjegyek és védett nevek is szerepelhetnek, amelyek a védjegyet vagy nevet
bejegyeztető cégre, valamint annak termékeire vonatkoznak. A Dell Inc. elhárít minden, a sajátján kívüli
védjegyekkel és márkanevekkel kapcsolatban benyújtott tulajdonjogi keresetet.
a Dell Inc. védjegyei; Az
, és a
Windows Vista
start gomb logo a Microsoft Corporation védjegyei vagy az Egyesült Államokban és/
2010. február A.sz. FJN1K Mód. A00
Dell
, a
DELL
Intel, Pentium
embléma, a
, és
Celeron
Blu‑ray Disc
YOURS IS HERE
bejegyzett védjegy és a
a Blu‑ray Disc Association védjegye; A
, a
Solution Station
Core
Microsoft, Windows, Windows
az Intel
, és
Bluetooth
Page 5
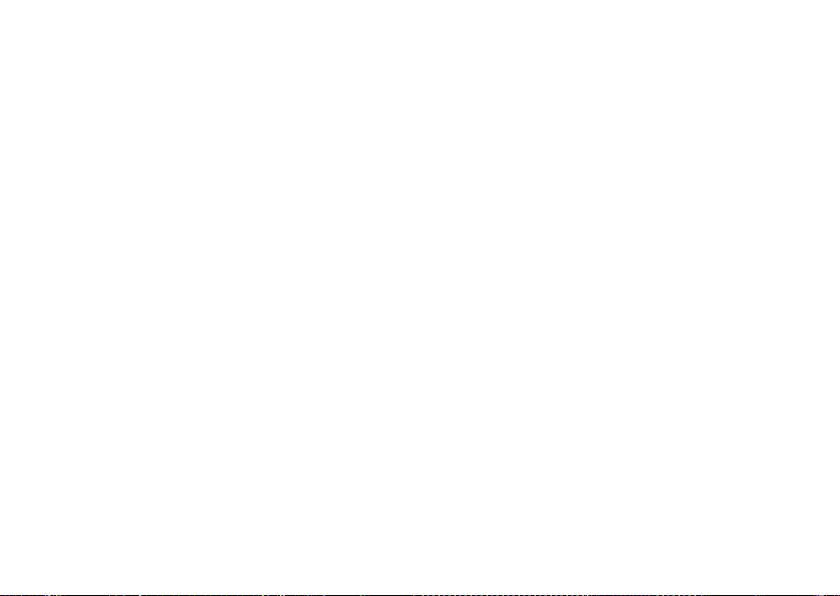
Tartalomjegyzék
A Studio laptop üzembe helyezése . . .5
A számítógép üzembe helyezése előtt . . .5
Csatlakoztassa a váltóáramú adaptert . . .6
A hálózati kábel (opcionális)
csatlakoztatása . . . . . . . . . . . . . . . . . . .8
Nyomja meg a bekapcsoló gombot . . . .9
A Microsoft Windows üzembeállítása . . .10
Rendszer‑visszaállító adathordozó
készítése (javasolt) . . . . . . . . . . . . . . .11
SIM kártya telepítése (opcionális) . . . . 13
Vezeték nélküli funkció engedélyezése
vagy letiltása (opcionális) . . . . . . . . . . 15
Csatlakozás az internetre
(opcionális) . . . . . . . . . . . . . . . . . . . . .17
A Studio laptop használata . . . . . . . 21
Jobb oldali funkciók. . . . . . . . . . . . . . . 21
Bal oldali funkciók . . . . . . . . . . . . . . . .25
Számítógép alap funkciói . . . . . . . . . .28
Érintőpanel mozdulatok . . . . . . . . . . . . 30
Multimédiavezérlő gombok . . . . . . . . . 32
Kijelző funkciók . . . . . . . . . . . . . . . . . . 3 4
Az érintő képernyő használata
(opcionális) . . . . . . . . . . . . . . . . . . . . .36
Az Optikai meghajtó használata . . . . .40
Az akkumulátor eltávolítása és
cseréje . . . . . . . . . . . . . . . . . . . . . . . . 42
Szoftver funkciók. . . . . . . . . . . . . . . . . 44
Szabadesés érzékelő . . . . . . . . . . . . . 45
Dell Dock . . . . . . . . . . . . . . . . . . . . . .46
Dell DataSafe Online biztonsági
mentés . . . . . . . . . . . . . . . . . . . . . . . . 47
Problémák megoldása. . . . . . . . . . . 48
Érintő képernyő problémák . . . . . . . . .48
Hangjelzés kódok . . . . . . . . . . . . . . . . 49
Hálózati problémák . . . . . . . . . . . . . . . 50
Tápellátással kapcsolatos problémák . . . 51
3
Page 6
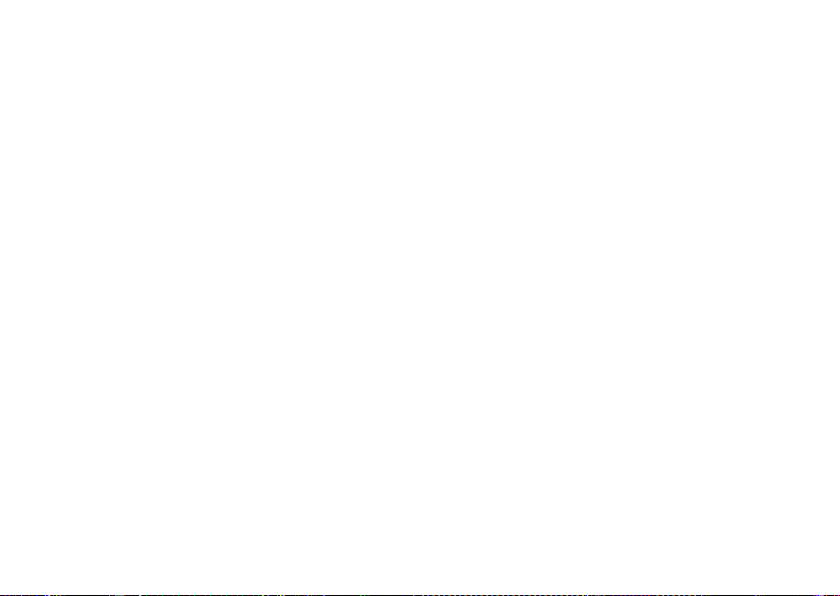
Tartalomjegyzék
Memóriaproblémák . . . . . . . . . . . . . . . 52
Lefagyások és szoftver problémák. . . . 53
A Support Tools használata . . . . . . 55
Dell támogatási központ . . . . . . . . . . . 55
My Dell Downloads (Saját Dell
letöltések) . . . . . . . . . . . . . . . . . . . . . .56
Rendszerüzenetek . . . . . . . . . . . . . . .56
Hardver hibaelhárító . . . . . . . . . . . . . . 59
Dell Diagnostics (Dell‑diagnosztika) . . . . 59
Az operációs rendszer
visszaállítása . . . . . . . . . . . . . . . . . . 64
Rendszer‑visszaállítás . . . . . . . . . . . .65
Dell DataSafe Local Backup helyi
biztonsági mentés . . . . . . . . . . . . . . . .66
Rendszer‑visszaállító adathordozó . . . 69
Dell Factory Image Restore gyári
lemezkép visszaállítása. . . . . . . . . . . . 70
Segítség kérése . . . . . . . . . . . . . . . . 72
Műszaki támogatás és
ügyfélszolgálat . . . . . . . . . . . . . . . . . . 7 3
4
DellConnect . . . . . . . . . . . . . . . . . . . .73
Online szolgáltatások . . . . . . . . . . . . . 74
Automatizált rendelési állapot
szolgálat . . . . . . . . . . . . . . . . . . . . . . . 7 5
Termékinformáció . . . . . . . . . . . . . . . . 7 5
Tételek visszaküldése javításra vagy
visszafizetésre a jótállás feltételei
alapján . . . . . . . . . . . . . . . . . . . . . . . . 76
Telefonhívás előtt . . . . . . . . . . . . . . . . 77
A Dell elérhetőségei . . . . . . . . . . . . . . 79
Még több információ és erőforrás . . . 80
Műszaki adatok . . . . . . . . . . . . . . . . 82
Függelék . . . . . . . . . . . . . . . . . . . . . 95
Macrovision termék közlemény . . . . . . 95
NOM vagy nem hivatalos mexikói
szabványokra vonatkozó információk
(Csak Mexikó esetén) . . . . . . . . . . . . . 96
Tárgymutató. . . . . . . . . . . . . . . . . . . 97
Page 7
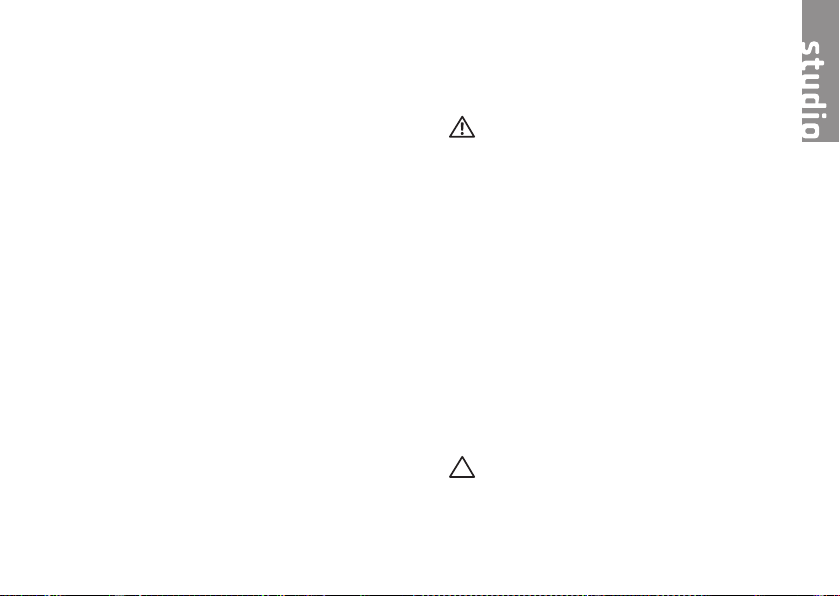
A Studio laptop üzembe helyezése
Ez a fejezet a Studio 1555/1557/1558
laptop üzembe helyezésére vonatkozó
információkat tartalmazza.
A számítógép üzembe helyezése előtt
A számítógép elhelyezésekor gondoskodjon
arról, hogy könnyen hozzáférjen
a tápforráshoz, megfelelő szellőztetést
biztosítson a számítógép körül és
a számítógépet sima felületre helyezze.
A levegőáramlás korlátozása a laptop körül
a készülék túlmelegedését okozhatja.
A túlmelegedés elkerülése érdekében hagyjon
legalább 10,2 cm szabad helyet a számítógép
háta mögött, és minimum 5,1 cm helyet
a többi oldala mentén. A számítógépet, amikor
be van kapcsolva, nem szabad zárt térbe
helyezni, mint például szekrény vagy fiók.
VIGYÁZAT! A számítógép szellőző- és
egyéb nyílásait soha ne zárja el,
a nyílásokon semmit ne dugjon be,
illetve ne hagyja, hogy a nyílásokban por
rakódjon le. Működés közben ne tartsa
™
a Dell
számítógépet rosszul szellőző
helyen, például becsukott táskában,
vagy szövetek felületén, pl. szőnyegeken
vagy terítőkön. Megfelelő szellőzés
hiányában károsodhat a számítógép,
romolhat a teljesítménye, vagy tűz
keletkezhet. A számítógép bekapcsolja
a ventilátort, amikor túlmelegszik.
A ventilátor által keltett zaj normális,
és nem jelenti azt, hogy probléma lenne
a ventilátorral vagy a számítógéppel.
FIGYELMEZTETÉS: Ha a számítógépre
nehéz vagy éles tárgyat helyez,
azzal a számítógép maradandó
károsodását okozhatja.
5
Page 8
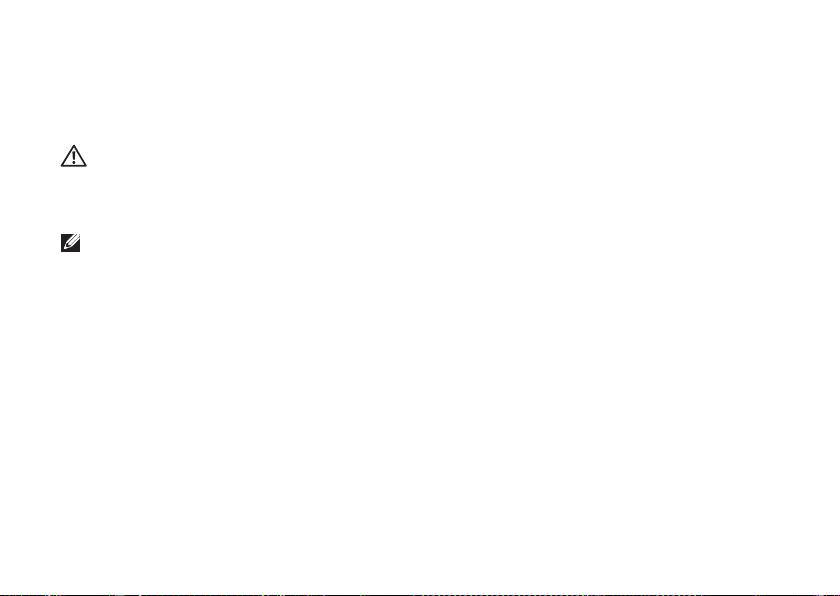
A Studio laptop üzembe helyezése
Csatlakoztassa a váltóáramú adaptert
A váltóáramú adaptert csatlakoztassa a számítógépre, majd csatlakoztassa fali csatlakozóaljzatra
vagy túlfeszültség védő eszközre.
VIGYÁZAT! Az egyenáramú adapter világszerte bármely hálózati csatlakozóaljzattal
működik. Mindemellett, a tápcsatlakozók és elosztók országonként eltérőek lehetnek.
Nem megfelelő kábellel, vagy ha azt helytelenül csatlakoztatja a hálózati csatlakozóaljzatra
vagy elosztóra, tüzet okozhat vagy a számítógép károsodását okozhatja.
MEGJEGYZÉS: A tápellátó kábelt csatlakoztassa megfelelően a váltóáramú adapterre,
és mielőtt bekapcsolja a számítógépet, győződjön meg arról, hogy az adapteren lévő
fény világít.
6
Page 9
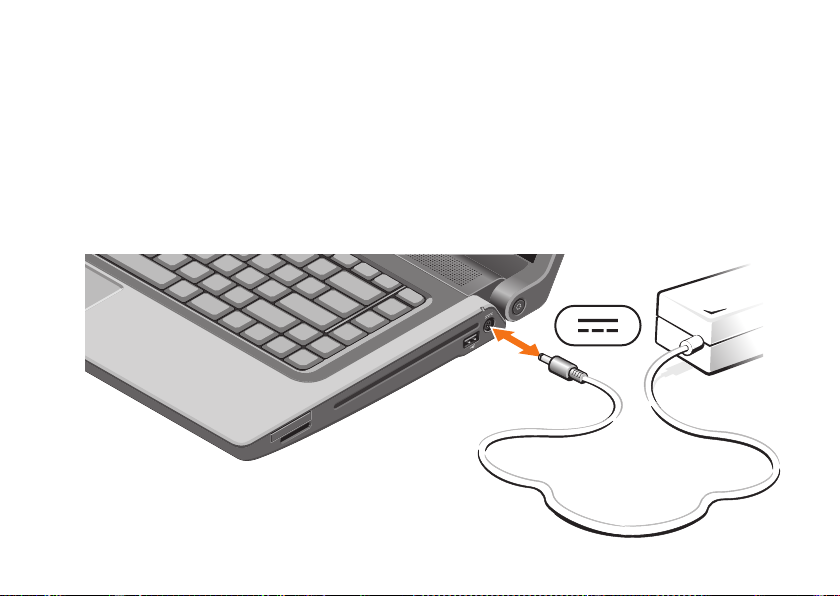
A Studio laptop üzembe helyezése
7
Page 10
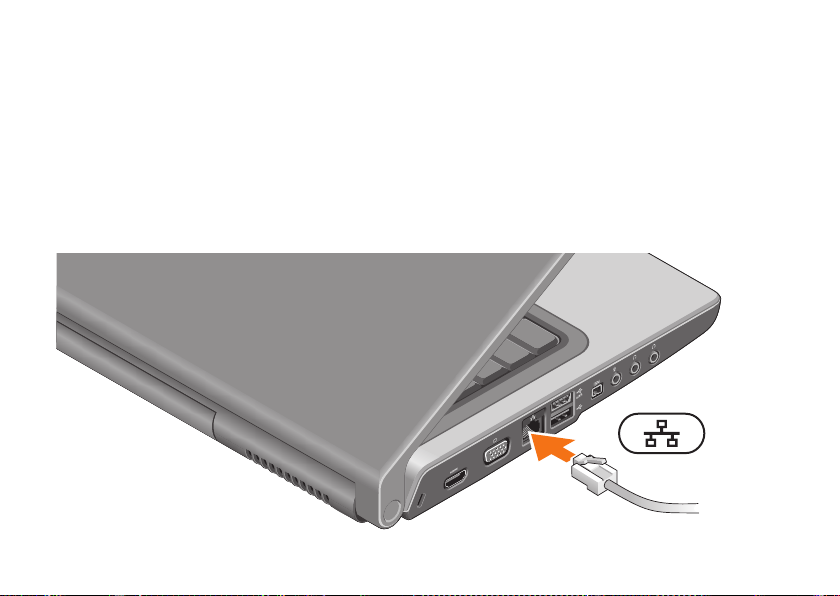
A Studio laptop üzembe helyezése
A hálózati kábel (opcionális) csatlakoztatása
Ha vezetékes hálózati csatlakozást szeretne használni, csatlakoztassa a hálózati kábelt.
8
Page 11
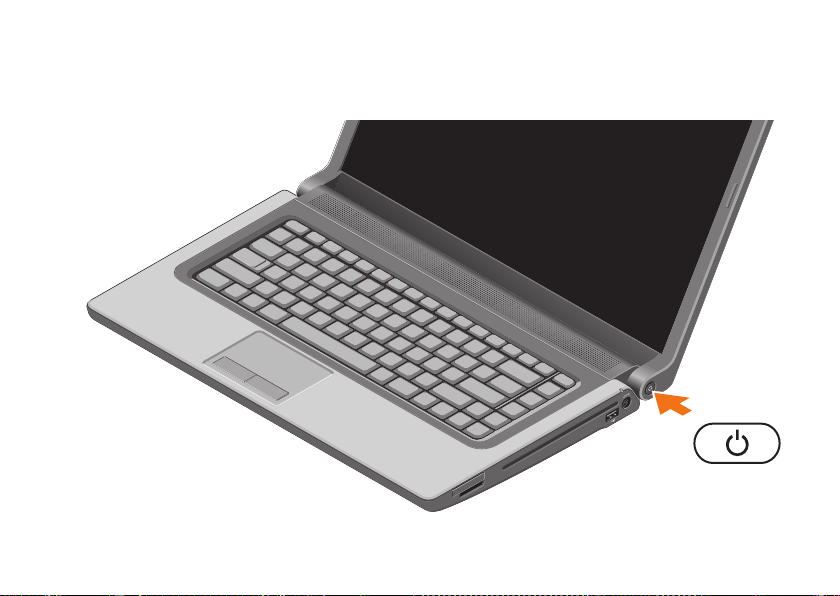
A Studio laptop üzembe helyezése
Nyomja meg a bekapcsoló gombot
9
Page 12
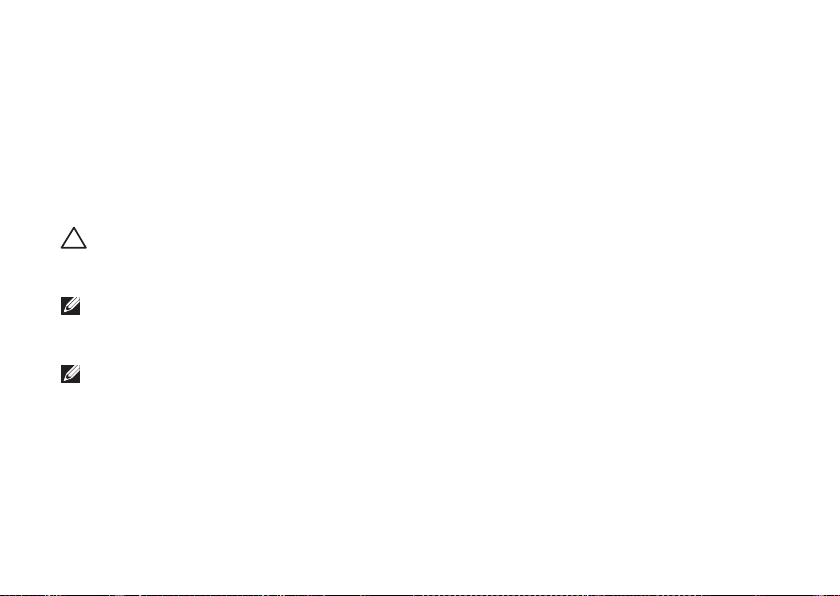
A Studio laptop üzembe helyezése
A Microsoft Windows üzembeállítása
A Dell számítógépet gyárilag Microsoft® Windows® operációs rendszerrel konfigurálják.
A Microsoft Windows üzembe állításához az első alkalommal kövesse a képernyőn
megjelenő utasításokat. Ezeket a lépéseket el kell végezni, és ez egy kis időt vesz
igénybe. A Windows telepítő képernyők végigvezetik Önt a különféle műveleteken,
beleértve a licencmegállapodás elfogadását, tulajdonságok beállítását és az
internetcsatlakozás beállítását.
FIGYELMEZTETÉS: Ne szakítsa meg az operációs rendszer üzembe állítási
műveletét. Ezzel a számítógép használhatatlanná válhat, és az operációs
rendszert újra kell telepíteni.
MEGJEGYZÉS: A számítógép optimális teljesítménye érdekében javasoljuk, hogy
a számítógépéhez töltse le a legfrissebb BIOS‑t és illesztőprogramokat, amelyek
a support.dell.com című weboldalon állnak rendelkezésre.
MEGJEGYZÉS: Ha bővebb információra lenne szüksége az operációs rendszerrel és
funkcióival kapcsolatban, látogasson el ide: support.dell.com/MyNewDell.
10
Page 13
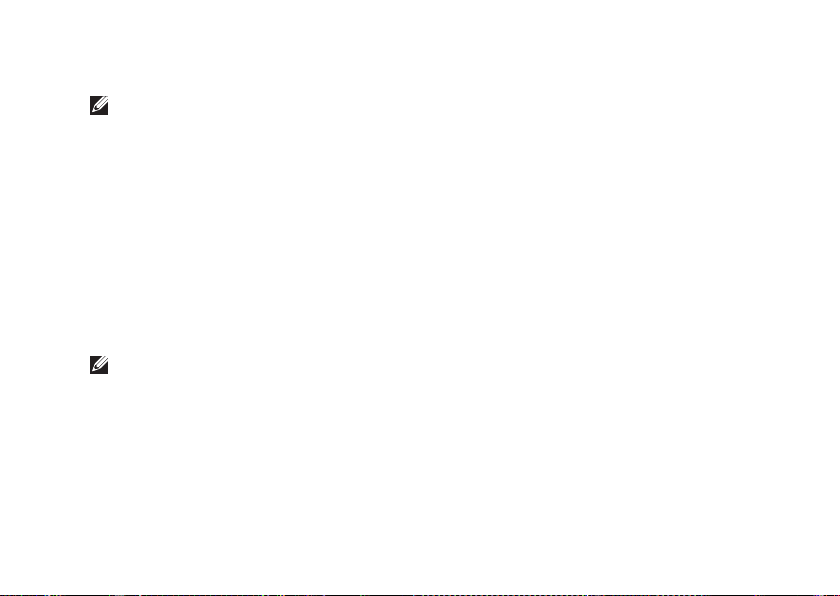
A Studio laptop üzembe helyezése
Rendszer-visszaállító adathordozó készítése (javasolt)
MEGJEGYZÉS: Ajánlatos egy rendszer‑visszaállító adathordozót készíteni, mihelyt
a Microsoft Windows rendszert üzembe helyezte.
A rendszer‑visszaállító adathordozó segítségével visszaállítható a számítógép abba
a működési állapotba, amiben akkor volt, amikor a számítógépet megvásárolta,
ugyanakkor az adatfájlok is megmaradnak (anélkül, hogy szükség lenne az
rendszer
szoftveren, illesztőprogramokon vagy más rendszer‑beállításokon végzett változtatások
következtében a számítógép nemkívánatos működési állapotba került.
A következőre lesz szükség a rendszer‑visszaállító adathordozó elkészítéséhez:
lemezre). Használhatja a rendszer‑visszaállító adathordozót, ha a hardveren,
Dell DataSafe Local Backup helyi biztonsági mentés•
Min. 8 GB kapacitású USB kulcs vagy DVD‑R/DVD+R/Blu‑ray Disc•
MEGJEGYZÉS: A Dell DataSafe helyi biztonsági mentés nem támogatja az
újraírható lemezeket.
Operációs
™
11
Page 14
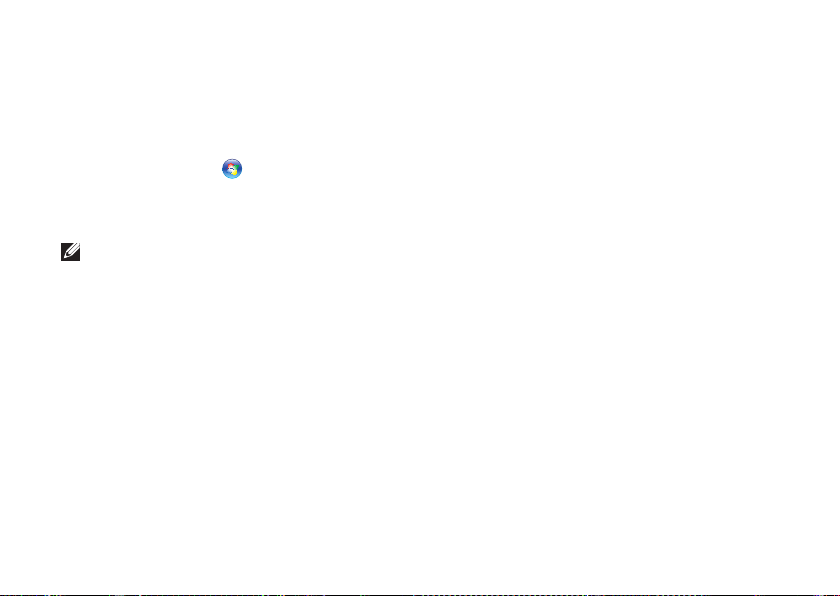
A Studio laptop üzembe helyezése
A rendszer‑visszaállító adathordozó készítéséhez:
Gondoskodjon róla, hogy a váltóáramú adapter csatlakoztatva legyen. (Lásd „Csatlakoztassa 1.
a váltóáramú adaptert ” a 6. oldalon).
Helyezze be a lemezt vagy az USB kulcsot a számítógépbe.2.
Kattintson a 3. Start
Kattintson a következőre: 4. Create Recovery Media (Visszaállító adathordozó készítése).
Kövesse a kijelzőn megjelenő utasításokat.5.
MEGJEGYZÉS: A rendszer‑visszaállító adathordozó használatával kapcsolatos
információkat lásd a „Rendszer‑visszaállító adathordozó” fejezetben a 67. oldalon.
→ Programok→ Dell DataSafe Local Backup programra.
12
Page 15
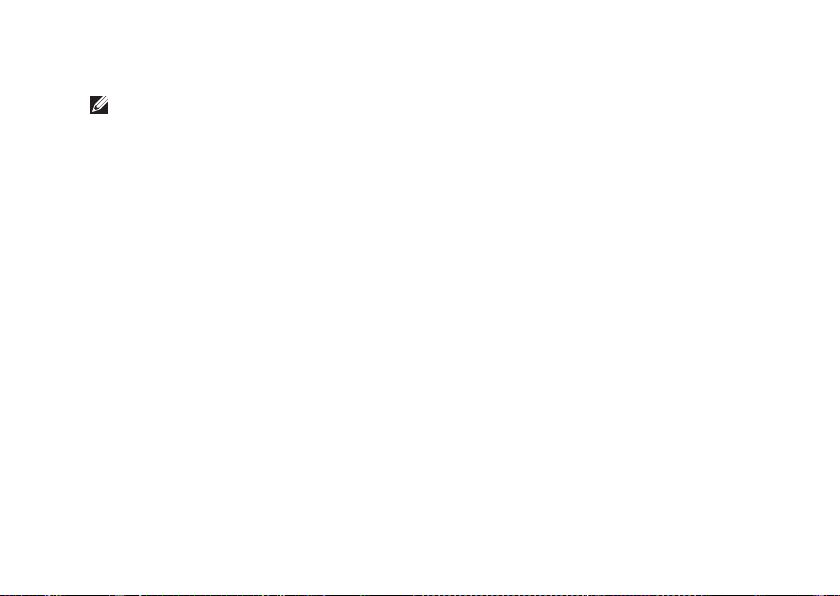
A Studio laptop üzembe helyezése
SIM kártya telepítése (opcionális)
MEGJEGYZÉS: SIM telepítése nem szükséges, ha EVDO kártyát használ az internet
eléréséhez.
Előfizetői azonosító modul (SIM) kártya telepítésével a számítógép csatlakozni tud az
internetre. Az internet eléréséhez a mobil szolgáltató szolgáltatási területén belül
kell tartózkodnia.
A SIM kártya telepítése:
Kapcsolja ki a számítógépet.1.
Távolítsa el az akkumulátort (Lásd az „Akkumulátor eltávolítása és visszahelyezése” 2.
című részt a 42. oldalon).
A SIM kártyát csúsztassa az akkumulátor rekeszben található SIM kártya résbe.3.
Helyezze vissza az akkumulátort (Lásd az „Akkumulátor eltávolítása és visszahelyezése” 4.
című részt a 42. oldalon).
Kapcsolja be a számítógépet.5.
A SIM kártya eltávolításához nyomja meg és ugrassa ki a SIM kártyát.
13
Page 16
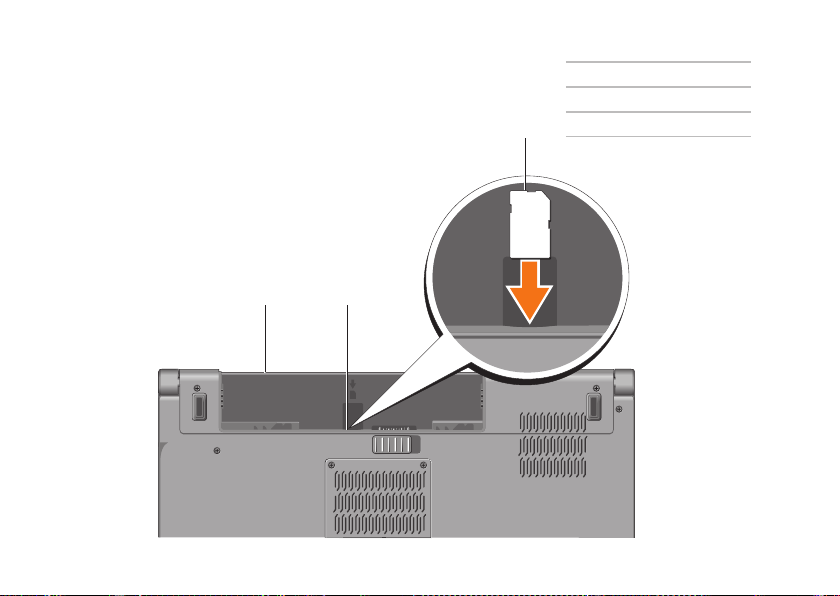
A Studio laptop üzembe helyezése
14
akkumulátor rekesz
1
SIM kártya rés
2
SIM kártya
3
3
21
Page 17
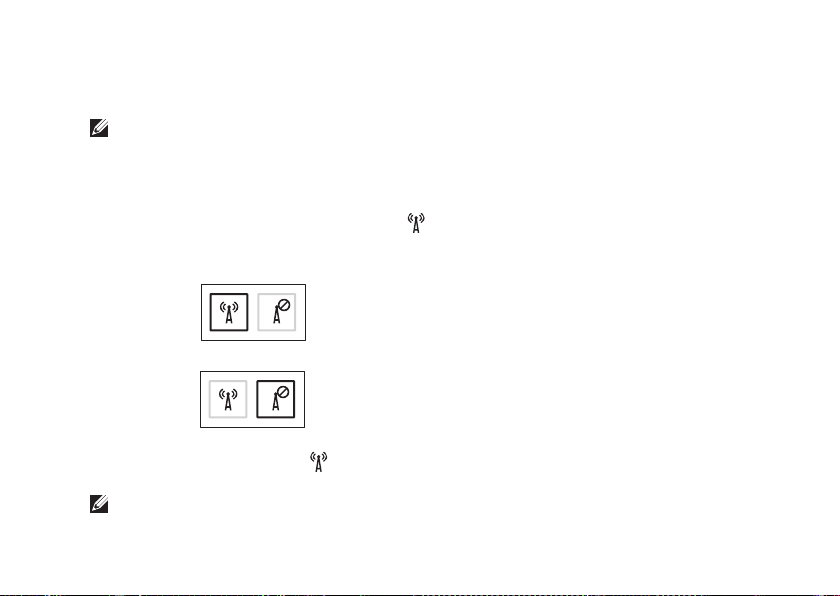
A Studio laptop üzembe helyezése
Vezeték nélküli funkció engedélyezése vagy letiltása (opcionális)
MEGJEGYZÉS: A vezeték nélküli funkció csak akkor áll rendelkezésére a számítógépen,
ha a vásárláskor megrendelt egy WLAN kártyát is. A támogatott kártyákra vonatkozó
további információkért lásd az „Alapvető műszaki adatok” című részt a 80. oldalon.
A vezeték nélküli funkció engedélyezése:
Győződjön meg a számítógép bekapcsolt állapotáról.1.
Nyomja meg a vezeték nélküli funkció 2.
A képernyőn a válaszást megerősítő üzenet jelenik meg.
Vezeték nélküli engedélyezve
Vezeték nélküli letiltva
A vezeték nélküli funkció letiltása:
Nyomja meg még egyszer a
rádió kikapcsolásához.
MEGJEGYZÉS: A vezeték nélküli funkció gombja lehetővé teszi az összes vezeték
nélküli rádió (Wi‑Fi és Bluetooth
vezeték nélküli rádiót le kell tiltani repülőgépen utazáskor.
vezeték nélküli funkció gombot a billentyűzeten az összes
®
gombját a billentyűzeten.
) gyors kikapcsolását, például akkor, amikor minden
15
Page 18
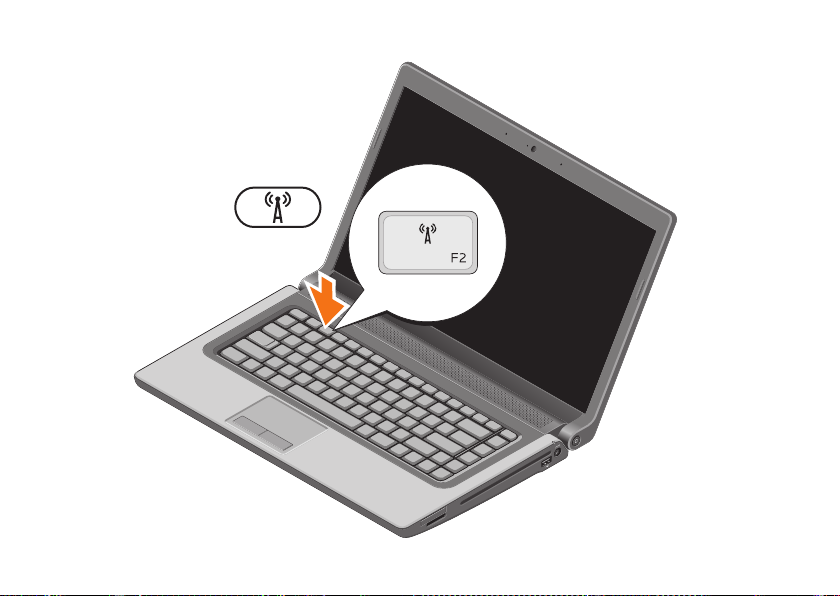
A Studio laptop üzembe helyezése
16
Page 19
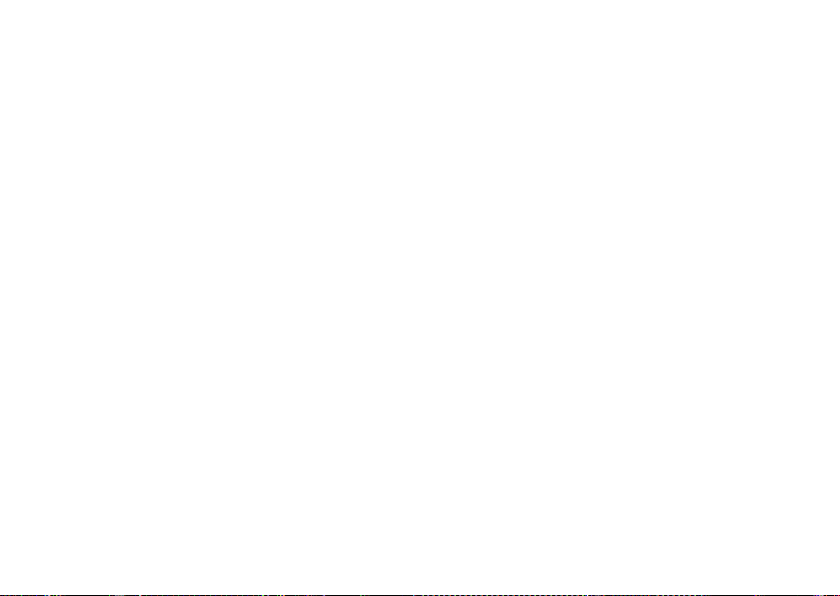
A Studio laptop üzembe helyezése
Csatlakozás az internetre (opcionális)
Az internethez való csatlakozáshoz
szüksége van egy külső modemes vagy
hálózati kapcsolatra, valamint egy
internetszolgáltatóra (ISP).
Ha az eredeti rendelésében USB modem
vagy WLAN adapter nem szerepelt, akkor
azokat megrendelheti a www.dell.com
című weboldalon.
Vezetékes csatlakozás kialakítása
Amennyiben betárcsázós kapcsolatot •
használ, csatlakoztassa a telefonvonalat
az opcionális külső USB modemre és
a telefon fali aljzatába mielőtt megkezdi
az internetkapcsolat beállítását.
Amennyiben DSL vagy kábel/műholdas •
modemkapcsolatot használ, kérjen útmutatást
a beállításhoz internetszolgáltatójától.
A vezetékes hálózati kapcsolat beállításához
lásd az „Internet kapcsolat beállítása” című
részt a 18. oldalon.
17
Page 20
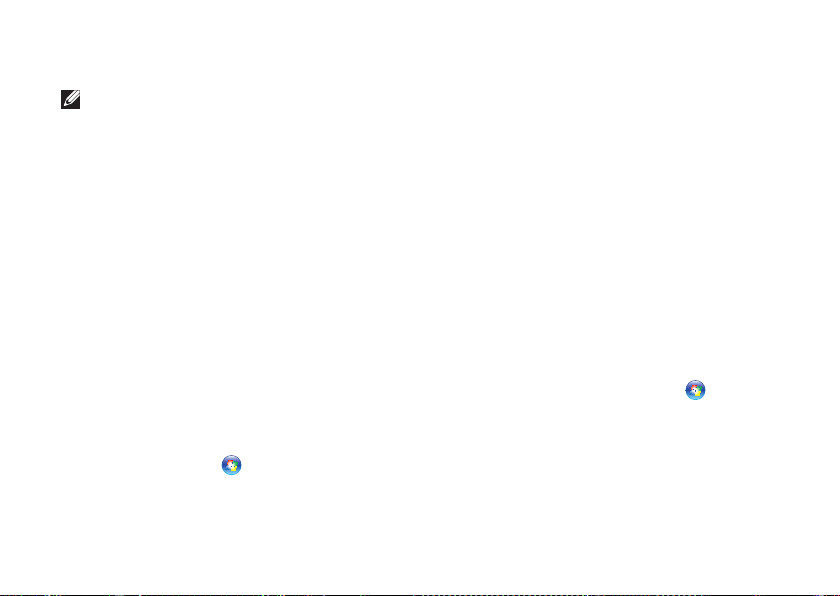
A Studio laptop üzembe helyezése
Vezeték nélküli kapcsolat beállítása
MEGJEGYZÉS: A vezeték nélküli
router beállításhoz olvassa el
a routerhez kapott dokumentációt.
Mielőtt a vezeték nélküli internetkapcsolatot
használhatná, a számítógépet csatlakoztatnia
kell a vezeték nélküli routerére.
Csatlakozás létrehozása a vezeték nélküli
routerrel:
Windows® 7
A számítógépen engedélyezze a vezeték 1.
nélküli funkciót (lásd a „Vezeték nélküli
funkció engedélyezése vagy letiltása”
című részt a 14. oldalon).
Mentsen el, és zárjon be minden nyitott 2.
fájlt, majd lépjen ki minden futó
alkalmazásból.
Kattintson a 3. Start
menüpontjára.
18
→ Vezérlőpult
A keresőmezőbe írja be, hogy 4.
hálózat, majd kattintson a Hálózati
és megosztási központ→ Csatlakozás
hálózathoz elemre.
A beállítások elvégzéséhez kövesse 5.
a képernyőn megjelenő utasításokat.
Windows Vista
®
A számítógépen engedélyezze a vezeték 1.
nélküli funkciót (lásd a „Vezeték nélküli
funkció engedélyezése vagy letiltása”
című részt a 14. oldalon).
Mentsen el, és zárjon be minden 2.
nyitott fájlt, majd lépjen ki minden futó
alkalmazásból.
Kattintson a következőre: 3. Start
Kapcsolódás.
A beállítások elvégzéséhez kövesse 4.
a képernyőn megjelenő utasításokat.
→
Page 21
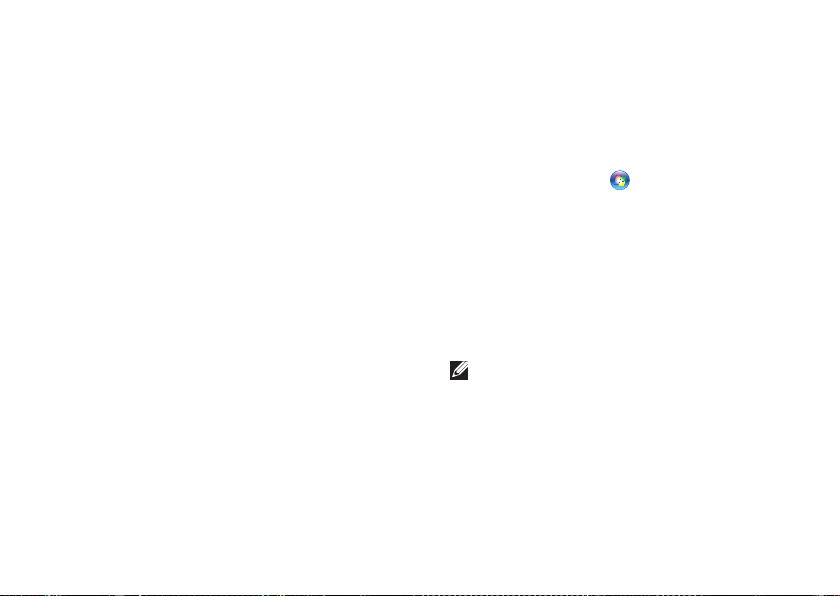
A Studio laptop üzembe helyezése
Internet kapcsolat beállítása
Az internetszolgáltatók és ajánlataik
országonként változnak. A díjcsomagokra
vonatkozó információkért forduljon az
internetszolgáltatóhoz.
Amennyiben nem tud kapcsolódni az
internethez, de a múltban sikeresen
csatlakozott, akkor esetleg szolgáltatójánál
(ISP) van szolgáltatásleállás. Lépjen
kapcsolatba internetszolgáltatójával
a szolgáltatás állapotának ellenőrzése céljából,
vagy próbálja meg újra a csatlakozást később.
Legyenek kéznél az ISP‑re vonatkozó információi.
Amennyiben nincsen internetszolgáltatója,
a Csatlakozás az internetre varázsló
segítségével kereshet egyet.
Internet kapcsolat beállítása:
Windows 7
Mentsen el, és zárjon be minden 1.
nyitott fájlt, majd lépjen ki minden
futó alkalmazásból.
Kattintson a 2. Start
menüpontjára.
A kereső mezőbe írja be, hogy 3. hálózat,
majd kattintson a Hálózati és megosztási
központ→ Új kapcsolat vagy hálózat
beállítása→ Csatlakozás az
internethez elemre.
Megjelenik a Csatlakozás az
internethez ablak.
MEGJEGYZÉS: Ha nem tudja,
hogy melyik kapcsolódási típust kell
kiválasztani, akkor kattintson a Segítség
a választáshoz lehetőségre, vagy
forduljon internetszolgáltatójához.
Kövesse a képernyőn megjelenő 4.
utasításokat, és a beállítás befejezéséhez
használja az internetszolgáltatójától
kapott beállítási információkat.
→ Vezérlőpult
19
Page 22
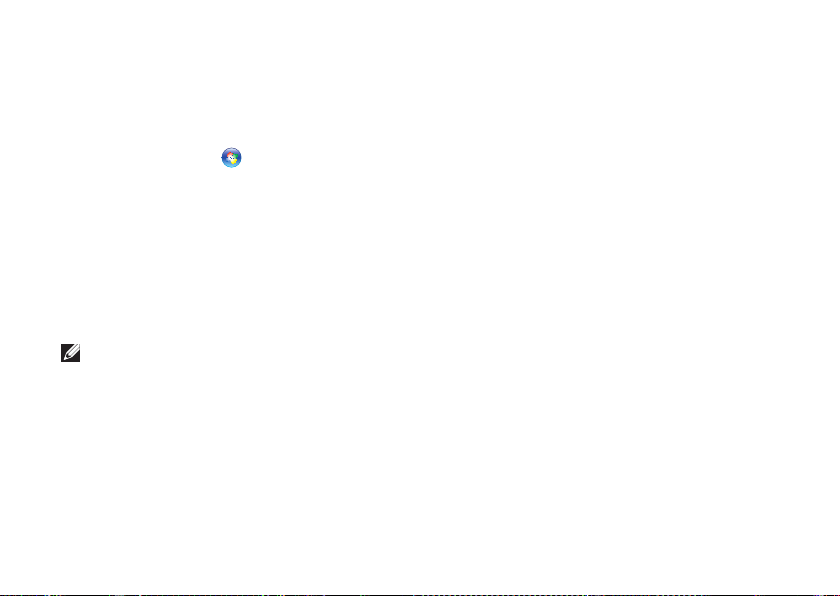
A Studio laptop üzembe helyezése
Windows Vista
Mentsen el, és zárjon be minden nyitott1.
fájlt, majd lépjen ki minden futó
alkalmazásból.
Kattintson a 2. Start
menüpontjára.
A kereső mezőbe írja be, hogy 3. hálózat,
majd kattintson a Hálózati és megosztási
központ→ Kapcsolat vagy hálózat
beállítása→ Csatlakozás az
internethez elemre.
Megjelenik a Csatlakozás az
internethez ablak.
MEGJEGYZÉS: Ha nem tudja,
hogy melyik kapcsolódási típust kell
kiválasztani, akkor kattintson a Segítség
a választáshoz lehetőségre, vagy
forduljon internetszolgáltatójához.
Kövesse a képernyőn megjelenő 4.
utasításokat, és a beállítás befejezéséhez
használja az internetszolgáltatójától kapott
beállítási információkat.
→ Vezérlőpult
20
Page 23
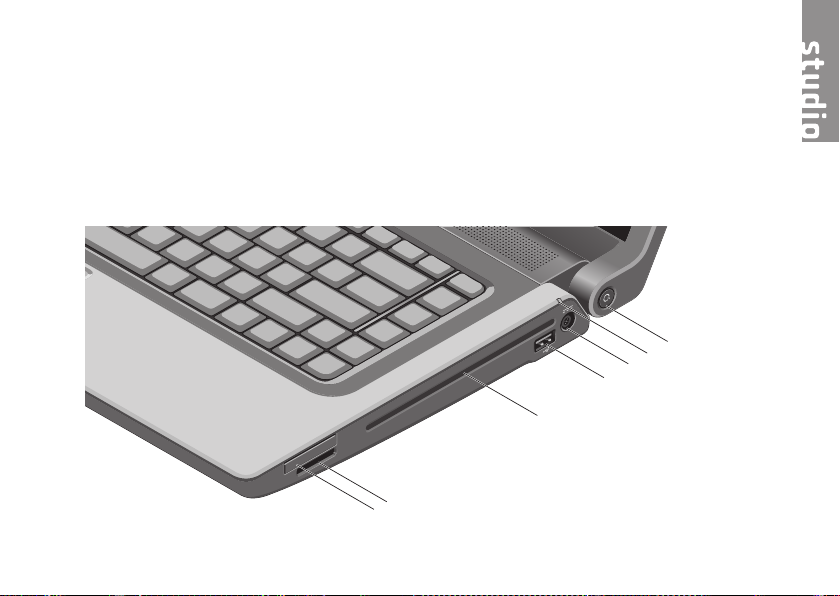
1
2
3
4
5
7
6
A Studio laptop használata
Ez a fejezet a Studio 1555/1557/1558 laptop funkcióira vonatkozó információkat tartalmazza.
Jobb oldali funkciók
21
Page 24
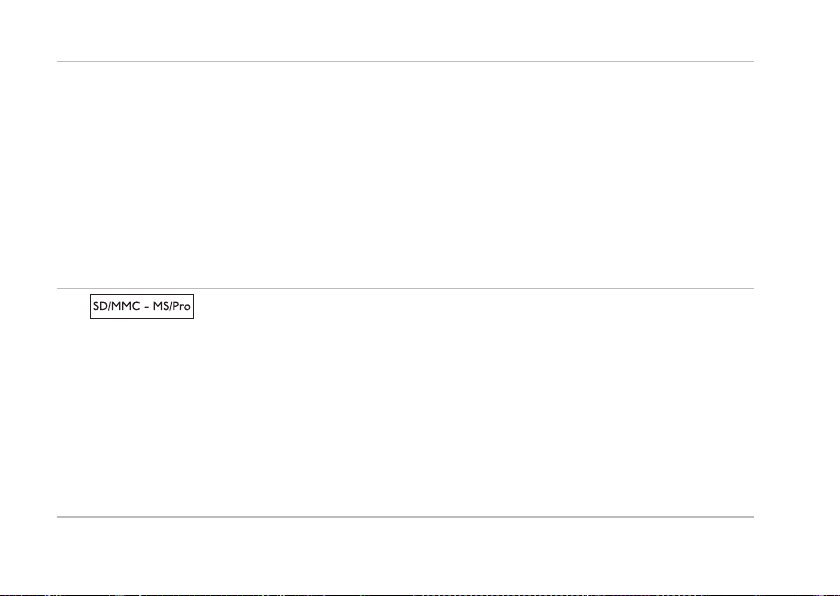
A Studio laptop használata
ExpressCard nyílás — További memóriahelyet, vezetékes és vezeték nélküli
1
kommunikációt, multimédia és biztonsági funkciókat biztosít. A nyílás 34 mm‑es
ExpressCard kártyákat támogat.
MEGJEGYZÉS: Az ExpressCard nyílás csak ExpressCard‑hoz használható.
NEM támogatja a PC kártyákat.
MEGJEGYZÉS: A számítógépet az ExpressCard nyílásban egy üres műanyag
kártyával szállítják. Az üres kártya a nem használt nyílást védi a portól és egyéb
részecskéktől. Az üres kártyát őrizze meg, és használja, amikor az ExpressCard
nincs a nyílásban; más számítógépekből származó üres kártyák nem biztos, hogy
illeszkednek a nyílásba.
2
kényelmesen tekintheti meg és oszthatja meg digitális fényképeit, videóit és
dokumentumait, amelyeket az alábbi memóriakártya típusokon tárol:
Secure Digital (SD) memóriakártya•
Secure Digital Input Output (SDIO) kártya•
SDHC (biztonságos digitális nagy •
kapacitású) kártya
SDHD (biztonságos digitális nagy •
sűrűségű) kártya
8 az 1-ben médiakártya olvasó — Használatával gyorsan és
Memory Stick•
Memory Stick PRO•
Multimédia kártya (MMC)•
xD‑Picture Card • (M típus és H típus)
22
Page 25
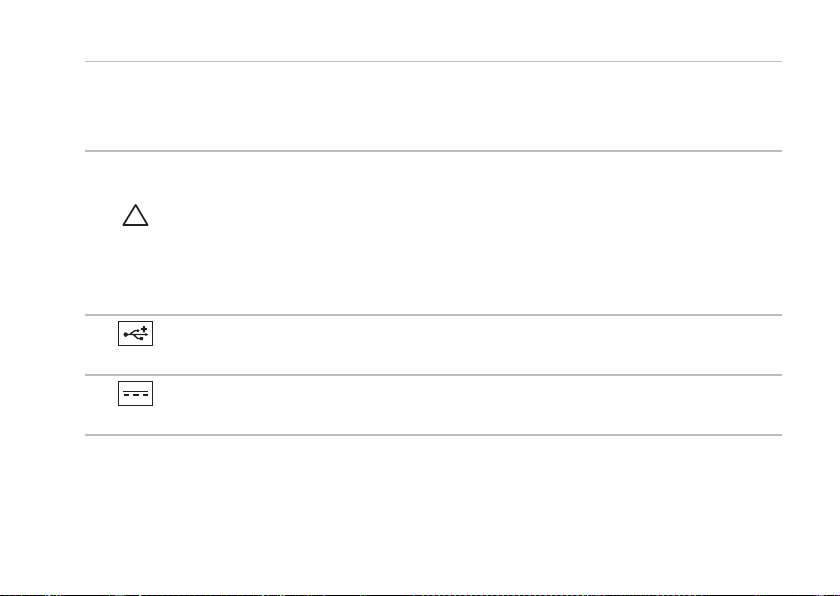
A Studio laptop használata
MEGJEGYZÉS: A számítógépet a médiakártya nyílásban egy üres műanyag kártyával
szállítják. Az üres kártya a nem használt nyílást védi a portól és egyéb részecskéktől. Az üres
kártyát őrizze meg, és használja, amikor az adathordozó memóriakártya nincs a nyílásban;
más számítógépekből származó üres kártyák nem biztos, hogy illeszkednek a nyílásba.
Optikai meghajtó — CD, DVD, Blu‑ray lemez olvasására és írására szolgál (opcionális).
3
A lemezt a nyomtatott oldalával felfelé helyezze be.
FIGYELMEZTETÉS: Ne használjon nem‑szabvány méretű vagy alakú lemezt
(beleértve a mini‑CD‑ket és mini‑DVD‑ket), mert a meghajtó megsérülhet.
A lemezt helyezze a lemeznyílás közepére úgy, hogy a lemez címkés oldala felfelé
nézzen, majd óvatosan nyomja be a lemezt a nyílásba. A meghajtó automatikusan
behúzza a lemezt és megkezdi a tartalmának beolvasását.
4
USB 2.0 csatlakozó — USB eszközök csatlakoztatására szolgál, mint az egér,
billentyűzet, nyomtató, külső meghajtó vagy MP3 lejátszó.
5
Váltóáramú adapter csatlakozó — A váltóáramú adapter csatlakozik erre,
amely a számítógépet látja el tápfeszültséggel és tölti az akkumulátort.
23
Page 26
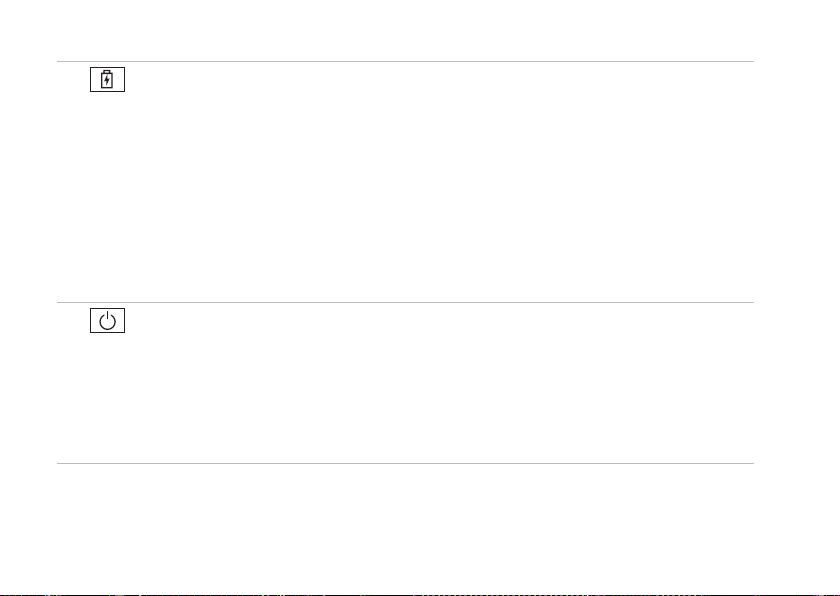
A Studio laptop használata
6
Akkumulátor állapot lámpa — Folyamatosan világít vagy villog az akkumulátor
töltöttségi állapotának jelzéséhez. A fény az alábbi állapotokat jelzi, ha a számítógép
a tápegységről üzemel:
Folyamatos fehér — Az akkumulátor töltés alatt áll.•
Nem világít — Az akkumulátor teljesen fel van töltve.•
az akkumulátorról üzemel:
Nem világít — az akkumulátor megfelelően fel van töltve vagy a számítógép ki •
van kapcsolva.
Folyamatos sárga — Az akkumulátor töltöttsége alacsony.•
7
Bekapcsológomb és jelzőlámpa — Megnyomásával a számítógép kikapcsolható.
A gombon lévő jelzőfény az alábbi állapotokat jelzi:
Folyamatos fehér — A számítógép be van kapcsolva.•
Villogó fehér — A számítógép készenléti üzemmódban van.•
Nem világít — A számítógép ki van kapcsolva vagy energiatakarékos •
üzemmódban van.
24
Page 27
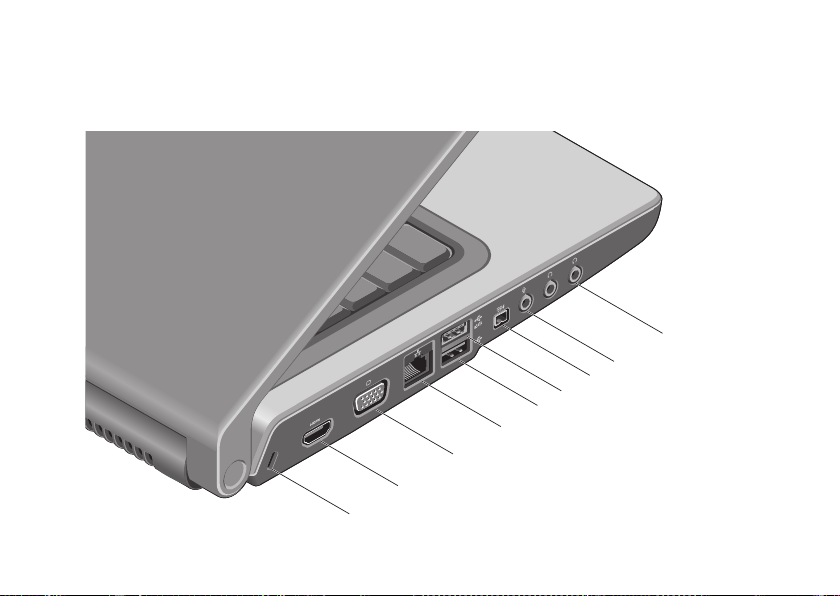
Bal oldali funkciók
1
2
3
4
5
7
6
8
9
A Studio laptop használata
25
Page 28
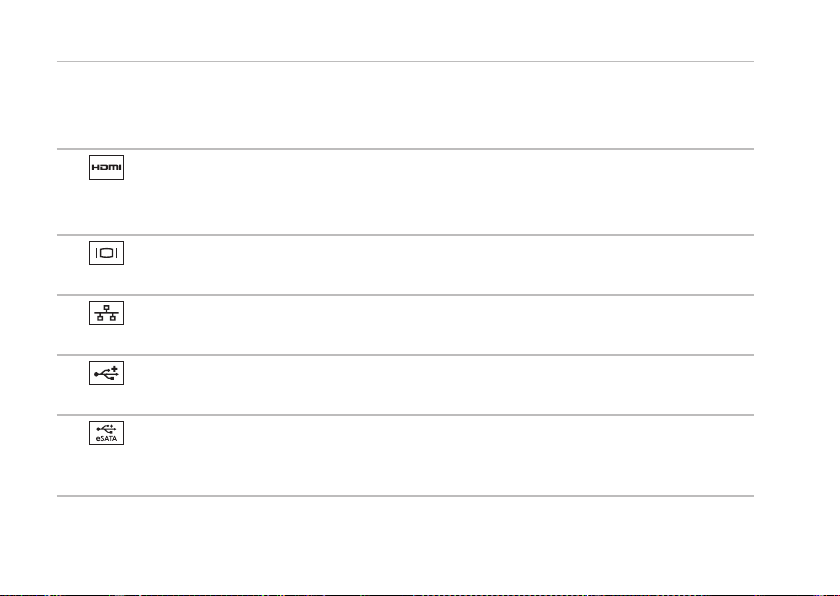
A Studio laptop használata
Biztonsági kábel nyílás — A kereskedelmi forgalomban kapható biztonsági kábel
1
csatlakoztatására szolgál.
MEGJEGYZÉS: A biztonsági kábel használata előtt, ellenőrizze, hogy az kompatibilis‑e
a számítógépen lévő biztonsági kábel nyílással.
2
HDMI csatlakozó — TV csatlakoztatására szolgál az 5.1 audio és videó
jelekkel együtt.
MEGJEGYZÉS: Ha monitorral használja, a monitor csak a videó jelet fogadja.
3
VGA csatlakozó — Videoeszközök csatlakoztatására szolgál, mint a monitor
vagy kivetítő.
4
Hálózati csatlakozó — Ha vezetékes hálózatot használ, ez csatlakoztatja
a számítógépet a hálózatra vagy a szélessávú eszközre.
5
USB 2.0 csatlakozó — USB eszközök csatlakoztatására szolgál, mint az egér,
billentyűzet, nyomtató, külső meghajtó vagy MP3 lejátszó.
6
eSATA csatlakozó — eSATA kompatibilis tárolóeszközök csatlakoztatására
szolgál, mint a külső merevlemez‑meghajtók vagy optikai meghajtók. Az eSATA
csatlakozó USB csatlakozóként is funkcionál.
26
Page 29
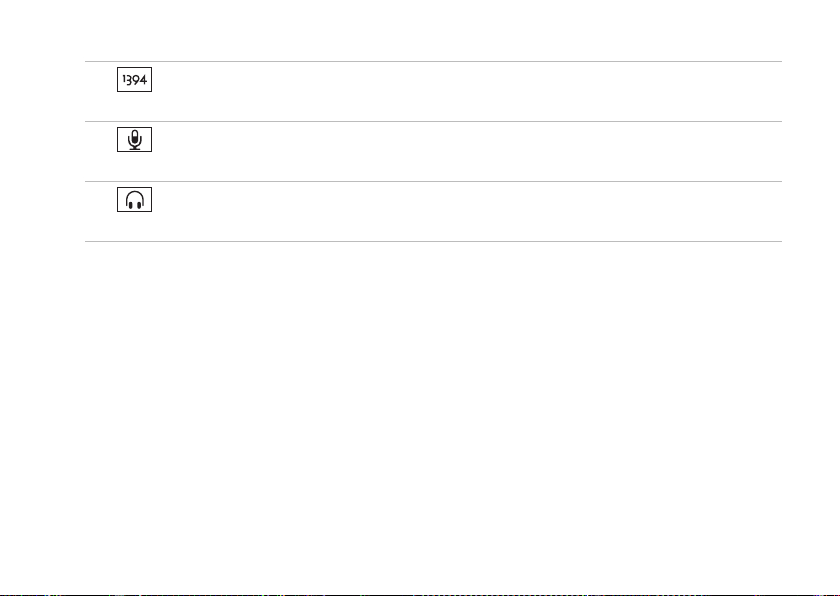
A Studio laptop használata
7
IEEE 1394a csatlakozó — Olyan nagysebességű soros multimédia eszközök
csatlakoztatására szolgál, mint a digitális videokamerák.
8
Audio bemenet/Mikrofon csatlakozó — Mikrofont csatlakoztat, vagy az audio
programok által használható jelet fogadja.
9
Audio kimenet/fejhallgató csatlakozók (2) — A fejhallgatót csatlakoztatja, illetve
erősítővel rendelkező hangszórók vagy hangrendszerek számára audio jelet biztosít.
27
Page 30
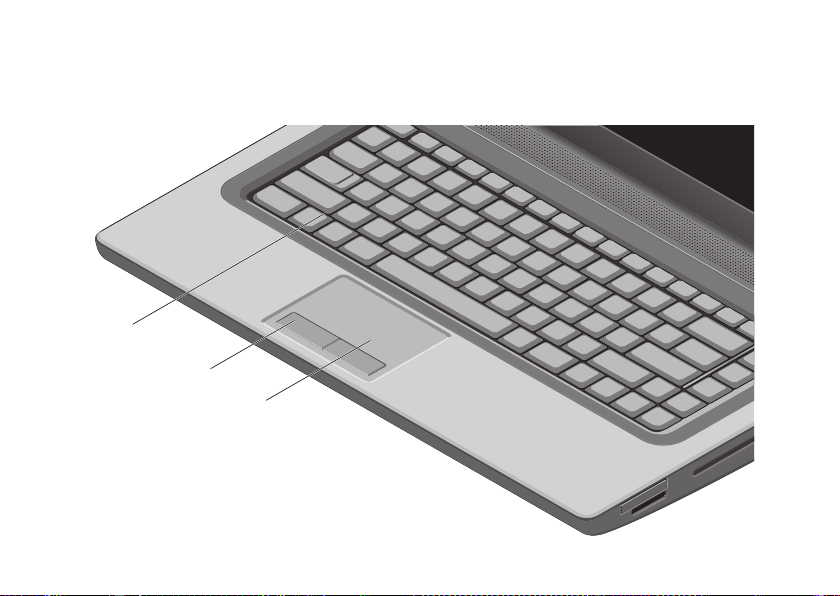
A Studio laptop használata
1
3
2
Számítógép alap funkciói
28
Page 31

A Studio laptop használata
Billentyűzet/Háttérvilágítással ellátott billentyűzet (opcionális) — Ha opcionális,
1
háttérvilágítással ellátott billentyűzetet vásárolt, akkor az F6 billentyűn a háttérvilágítás
ikon
található. Az opcionális, háttérvilágítással ellátott billentyűzet sötétben is
látható, mivel a billentyűk szimbólumai világítanak.
A multimédiavezérlő gombok a billentyűzeten is megtalálhatók. Ezek a billentyűk
vezérlik a CD, DVD, Blu‑ray Disc
™
(opcionális) vagy más adathordozók lejátszását.
Háttérvilágítással ellátott billentyűzet fényerejének beállítása — Az <F6>
billentyűkombináció megnyomásával válthat a három megvilágítási állapot között
(az alábbi sorrendben).
fél billentyűzet fényerőa.
teljes billentyűzet fényerőb.
nincs megvilágításc.
A képernyőre vonatkozó bővebb információért lásd a
Az érintőpanel gombjai — A jobb és bal oldali kattintásra szolgálnak, mint az egéren
2
Érintőpanel — Az egér funkcióját tölti be a kurzor mozgatásához, a kiválasztott
3
Dell Technology útmutatót.
elemek mozgatásához, és a felületét enyhén megütve kattinthatunk vele.
Az érintőpanel a görgetés és a zoom funkciókat támogatja. Az érintőpanel beállításainak
módosításához, kattintson az asztal értesítési területén lévő Dell érintőpanel ikonra.
29
Page 32

A Studio laptop használata
Érintőpanel mozdulatok
MEGJEGYZÉS: Az érintőpanel mozdulatok engedélyezhetők vagy letilthatók, ha
kettőt kattint a Dell érintőpanel ikonra az asztal értesítési felületén.
Zoom
A tartalom nagyítása vagy kicsinyítése
a képernyőn. A zoom funkciók az
alábbiakat tartalmazzák:
Egy ujjas zoom — Lehetővé teszi a nagyítást
és a kicsinyítést.
Nagyítás:
Az ujját mozgassa felfelé
a zoom zónában (az
érintőpanel bal széle).
Kicsinyítés:
Az ujját mozgassa lefelé
a zoom zónában (az
érintőpanel bal széle).
30
Csípés — A tartalom nagyítása vagy
kicsinyítése úgy, hogy a két ujjunkat
összezárjuk vagy egymástól eltávolítjuk.
Nagyítás:
Az aktív ablak nézetének
nagyításához távolítsuk el
egymástól a két ujjunkat.
Kicsinyítés:
Az aktív ablak nézetének
kicsinyítéséhez zárjuk össze
a két ujjunkat.
Page 33

A Studio laptop használata
Görgetés
Lehetővé teszi a görgetést a tartalomban.
A görgető funkciók az alábbiakat tartalmazzák
Hagyományos görgetés — Lehetővé teszi
a görgetést felfelé és lefelé, illetve jobbra
vagy balra.
Görgetés felfelé és lefelé:
Mozgassa egyik ujját fel és
le a függőleges görgetési
zónában (az érintőpanel
jobb széle), ha fel‑ vagy
le akar görgetni az aktív
ablakban.
Görgetés jobbra és balra:
Mozgassa egyik ujját jobbra
vagy balra a vízszintes
görgetési zónában (az
érintőpanel alsó széle),
ha jobbra vagy balra akar
görgetni az aktív ablakban.
Körkörös görgetés — Görgetés felfelé
vagy lefelé, illetve balra vagy jobbra.
:
Görgetés felfelé vagy lefelé:
Az egyik ujját a függőlegs
zónában (az érintőpanel
jobb széle) az óra mutató
járásával megeggyező
irányba, körkörösen
mozgassa a felfelé
görgetéshez, és ellenkező
irányba a lefelé görgetéshez.
Görgetés jobbra vagy balra:
Az egyik ujját a vízszintes
zónában (az érintőpanel
alsó széle) az óra mutató
járásával megeggyező
irányba, körkörösen
mozgassa a jobbra
görgetéshez, és ellenkező
irányba a balra görgetéshez.
31
Page 34

A Studio laptop használata
Multimédiavezérlő gombok
A multimédiavezérlő gombok a billentyűzet funkciógombsorán találhatók. A multimédiavezérlők
használatához nyomja meg a kívánt billentyűt. A billentyűzeten található multimédiavezérlő
gombok a System Setup (BIOS) Utility segédprogrammal vagy a Windows Mobilközpont
segítségével konfigurálhatók.
System Setup (BIOS) Utility (Rendszerbeállító (BIOS) segédprogram)
Hozzáférés a Function Key Behavior (Funkciógomb viselkedése) elemhez:
Nyomja meg az <F2> gombot a POST (Power On Self Test ‑ bekapcsolási önteszt) folyamán, 1.
hogy beléphessen a System Setup (Rendszer beállítás) (BIOS) segédprogramba.
A 2. Function Key Behavior (Funkciógomb viselkedése) pontban válassza a Multimedia
Key First (Multimédia gomb elsőként) vagy Function Key First (Funkciógomb
elsőként) lehetőséget.
Multimedia Key First (Multimédia gomb elsőként) — Ez az alapértelmezett beállítás. Bármely
multimédia gomb megnyomása az ahhoz társított műveletet hajtja végre. A funkcióbillentyűkhöz
nyomja meg az <Fn> + a kívánt funkcióbillentyűt.
Function Key First (Funkciógomb elsőként) — Bármely funkciógomb megnyomása az
ahhoz társított műveletet hajtja végre.
A multimédia billentyűkhöz nyomja meg az <Fn> + a kívánt multimédia billentyűt.
MEGJEGYZÉS: A Multimedia Key First (Multimédia gomb elsőként) opció csak az
operációs rendszerben aktív.
32
Page 35

A Studio laptop használata
Windows Mobilközpont
Nyomja meg a < 1.
A 2. Function Key Row (Funkciógomb sor) pontban válassza a Multimedia Key
First (Multimédia gomb elsőként) vagy Function Key First (Funkciógomb elsőként)
lehetőséget.
A hang elnémítása Lejátszás vagy szünet
A hangerő csökkentése A következő zeneszám vagy fejezet
A hangerő növelése
Az előző zeneszám vagy fejezet
lejátszása
> <X> billentyűket a Windows Mobilközpont elindításához.
lejátszása
A lemez kiadása
33
Page 36

A Studio laptop használata
1
2
3
4
5
Kijelző funkciók
A kijelző panel tartalmaz egy kamerát, valamint egy kettős mikrofont.
34
Page 37

A Studio laptop használata
Bal oldali digitális tömbmikrofon — A jobb oldali digitális tömb mikrofonnal együtt
1
kiváló minőségű videó csevegést és hangfelvételt biztosít.
Kamera aktivitás visszajelző — Lámpa, amely jelzi, hogy a kamera be van‑e kapcsolva
2
vagy sem.
Kamera — Beépített kamera videók rögzítéséhez, konferenciák lebonyolításához és
3
csevegéshez.
Jobb oldali digitális tömbmikrofon — A bal oldali digitális tömb mikrofonnal együtt
4
kiváló minőségű videó csevegést és hangfelvételt biztosít.
Képernyő — A képernyő eltérő lehet, attól függően, hogy a számítógéphez milyet
5
rendelt. A képernyővel kapcsolatos információkat lásd a Dell Technology Guide
(Dell technológiai útmutató) c. kézikönyvet, amely megtalálható a merevlemezen
vagy a support.dell.com/manuals honlapon.
35
Page 38

A Studio laptop használata
Az érintő képernyő használata (opcionális)
A laptop érintő képernyő funkciója
a számítógépet interaktív kijelzővé teszi.
Dell Touch Zone
A Dell Touch Zone szoftver elindításához
kattintson a Start
Dell→ Dell Touch Zone lehetőségre.
A Dell Touch Zone szoftverben az alábbi
funkciók használhatók:
Képmegjelenítő — Képek megtekintésére, •
rendezésére és szerkesztésére szolgál.
Dell Touch Cam — Videofelvételre •
szolgál a beépített kamera
használatával. Internet kapcsolaton
keresztül ezek a videók feltölthetők
YouTube szolgáltatásra.
Jegyzetelő — Géppel vagy kézzel írt •
emlékeztetők létrehozására szolgál.
A jegyzetek megjelennek a faliújságon,
amikor legközelebb megnyitja a Dell
Touch Zone alkalmazást.
36
→ Minden program→
Drum Zone — Zenés játékok vagy szintetizált •
ütős hangszerek használatára szolgál.
You Paint — Rajzolásra, képek festésére •
vagy fényképek szerkesztésére szolgál.
Játékok — A kiválasztott Windows játékok •
érintéses használatára szolgál.
Zene — Zenelejátszásra, zeneszám listák •
létrehozására szolgál, vagy használatával
böngészhet a zenefájlok között albumok,
előadó vagy cím szerint.
Internet Explorer — Ezzel böngészhet •
az interneten a „multi‑touch” érintéses
technológia használatával. Érintse meg
a hivatkozást, amelyet meg akar nyitni.
Súgó — Az érintő képernyő használatára •
vonatkozó bővebb információért használja
a Súgó funkciót.
Page 39

A Studio laptop használata
Érintő képernyő mozdulatok
MEGJEGYZÉS: A Dell Touch Zone szoftver területén kívül nem biztos, hogy működik
minden mozdulat.
Zoom
A tartalom nagyítása vagy kicsinyítése
a képernyőn.
Csípés — A tartalom nagyítása vagy
kicsinyítése úgy, hogy a két ujjunkat
összezárjuk vagy egymástól eltávolítjuk.
Nagyítás:
Az aktív ablak nézetének
nagyításához távolítsuk
el egymástól a két
ujjunkat.
Kicsinyítés:
Az aktív ablak nézetének
kicsinyítéséhez
közelítsük egymáshoz
a két ujjunkat.
Tapintás
Az egér jobb oldali gombjának
funkcióját helyettesíti, amellyel további
információkhoz férhet hozzá.
A környezet érzékeny
menük megnyitásához
tartsa egyhelyben az
ujját a képernyőn.
37
Page 40

A Studio laptop használata
Görgetés
Lehetővé teszi a görgetést a tartalomban.
Pásztázás — A kurzor mozgatása a kijelölt
objektumra, amikor nem látható a teljes
objektum.
Két ujjunkat mozgassuk
a kívánt irányba annak
érdekében, hogy
pásztázva görgessük
a kijelölt objektumot.
Automatikus függőleges görgetés —
Görgetés az aktív ablakban felfelé vagy
lefelé.
A függőleges görgetés
aktiválásához ujjunkat
mozgassuk lefelé vagy
felfelé.
38
Vízszintes görgetés — Görgetés az aktív
ablakban balra vagy jobbra.
A vízszintes görgetés
aktiválásához ujjunkat
mozgassuk balra vagy
jobbra.
Page 41

A Studio laptop használata
Ugrás
A tartalom ugratása előre vagy hátra
a mozdulat irányától függően.
Ujjunkat gyorsan
mozgassuk a kívánt
irányba annak érdekében,
hogy a tartalmat ugrassuk
az aktív ablakban. Az ugrás
függőlegesen is működik,
amikor tartalomban
navigálunk, mint a képek
vagy zeneszámok
a lejátszási listában.
Elforgatás
Az aktív tartalom elforgatása a képernyőn.
Csavarás — Az aktív tartalom elforgatása
két ujjunk használatával.
Egy ujjunkat vagy
hüvelykujjunkat
egyhelyben tartva
a másik ujjunkat ívben
forgassuk el jobbra vagy
balra. Az aktív tartalmat
úgy is elforgathatjuk,
hogy mindkét ujjunkat
körbeforgatjuk.
39
Page 42

A Studio laptop használata
Az Optikai meghajtó használata
40
Page 43

A Studio laptop használata
FIGYELMEZTETÉS: Lemezek lejátszása vagy írása közben ne mozgassa a számítógépet.
A lemezt a nyomtatott oldalával felfelé helyezze be. A lemezt helyezze a lemeznyílás
közepébe, majd óvatosan nyomja a lemezt a nyílásba. A meghajtó automatikusan behúzza
a lemezt és megkezdi a tartalmának beolvasását. A lemez kiadásához a meghajtóból
érintse meg a billentyűzeten található kiadó
gombok” című részt a 32. oldalon).
gombot (lásd a „Multimédiavezérlő
41
Page 44

A Studio laptop használata
1 2 3
1
akkumulátor
2
akkumulátor rekesz
3
akkumulátor kioldó gomb
Az akkumulátor eltávolítása és cseréje
42
Page 45

A Studio laptop használata
VIGYÁZAT! Nem megfelelő akkumulátor használata növeli a tűz- és robbanásveszélyt.
Ez a számítógép kizárólag a Delltől vásárolt akkumulátort használhatja. Ne használjon
más számítógépekből származó akkumulátorokat.
VIGYÁZAT! Mielőtt eltávolítja az akkumulátort, kapcsolja ki a számítógépet és
távolítsa el a külső kábeleket (beleértve a váltóáramú adaptert is).
Az akkumulátor eltávolítása:
Kapcsolja ki a számítógépet és fordítsa fel. 1.
Az akkumulátor kioldóreteszt csúsztassa oldalra.2.
Csúsztassa ki az akkumulátort a rekeszből.3.
Az akkumulátor visszahelyezése:
Az akkumulátort csúsztassa az akkumulátor rekeszbe, amíg az a helyére nem pattan.
43
Page 46

A Studio laptop használata
Szoftver funkciók
MEGJEGYZÉS: Az ebben a fejezetben
ismertetett funkciókra vonatkozó bővebb
információkért lásd a Dell Technology
útmutatót a merevlemezen vagy
a support.dell.com/manuals címen.
FastAccess arcfelismerés
A számítógép rendelkezhet FastAccess
arcfelismerő funkcióval. Ez a funkció
segít a Dell számítógép védelmében
azáltal, hogy az Ön arcának egyedi
megjelenését használja az azonosításhoz,
és automatikusan biztosítja a bejelentkezési
információkat, amelyeket normál esetben
be kellene írnia, mint a Windows fiók vagy
biztonságos weboldal eléréséhez szükséges
felhasználó azonosító. Több információért
a következőkre kattintson: Start
Programok→ FastAccess.
44
→
Hatékonyság és kommunikáció
A számítógép használható bemutatók,
brosúrák, üdvözlőkártyák, szórólapok és
munkafüzetek készítésére. Szerkesztheti
továbbá a digitális fényképeit és képeit.
A számítógépre telepített szoftvereket
a megrendelésén ellenőrizheti.
Miután csatlakozott az internetre, weboldalakat
érhet el, e‑mail fiókot állíthat be, fájlokat tölthet
fel és le, vagy végezhet el más műveleteket.
Page 47

A Studio laptop használata
Szórakozás és multimédia
A számítógép használható videók
megtekintésére, játékok játszására, saját
CD‑k/DVD‑k lejátszására, zenehallgatásra,
valamint rádióállomások hallgatására. Az
optikai meghajtó többféle adathordozó
formátumot támogathat, beleértve a CD‑t,
DVD‑t és a Blu‑ray lemezt (opcionális)
Képeket és videókat tölthet le vagy másolhat át
olyan hordozható eszközökről, mint a digitális
fényképezőgépek vagy mobiltelefonok. Az
opcionális szoftver alkalmazások lehetővé
teszik a videó és a zene fájlok rendezését és
létrehozását, amelyeket elmenthet lemezre,
olyan hordozható eszközökre, mint az MP3
lejátszók, illetve közvetlenül lejátszható és
megtekinthető a csatlakoztatott TV készüléken,
kivetítőn vagy egyéb házimozi rendszereken.
Szabadesés érzékelő
A szabadesés érzékelő védi a számítógép
merevlemez‑meghajtóját az estleges
sérülésektől azáltal, hogy érzékeli
a szabadesés állapotát, amelyet
a számítógép véletlenszerű leejtése
okozhat. Amikor a számítógép szabadesést
érzékel, a merevlemez
kerül az író/olvasó fej védelme érdekében,
és az estleges adatvesztés megelőzéséért.
A merevlemez‑meghajtó visszatér normál
állapotra, amikor a szabadesés állapota nem
érzékelhető tovább.
biztonságos állapotba
45
Page 48

A Studio laptop használata
Dell Dock
A Dell Dock egy ikoncsoport, amely gyors hozzáférést biztosít a gyakran használt
alkalmazásokhoz, fájlokhoz és mappákhoz. A Dock az alábbi módon tehető egyedivé:
Ikonok hozzáadása vagy törlése•
A kapcsolódó ikonok kategóriákba történő •
rendezése
A Dock színének és elhelyezkedésének •
megváltoztatása
Az ikonok viselkedésének módosítása•
Katagória hozzáadása
A1. z egér jobb oldali gombjával kattintson
a Hozzáad→ Kategória lehetőségre.
A Kategória Hozzáadása/Szerkesztése
ablak jelenik meg.
A 2. Cím mezőbe írja be a kategória nevét.
Válasszon ki egy ikont a kategóriához 3.
a Kép kiválasztása: mezőben.
Kattintson a 4. Mentés gombra.
Ikon hozzáadása
Az egérrel húzza át az ikont a Dockra vagy
kategóriára.
46
Kategória vagy ikon eltávolítása.
A jobb egérgombbal kattintson a kategóriára 1.
vagy az ikonra a Dock‑ban, majd kattintson
a Parancsikon törlése vagy a Kategória
törlése menüpontra.
Kövesse a kijelzőn megjelenő utasításokat.2.
A Dock testreszabása
Az egér jobb oldali gombjával kattintson 1.
a Dockra, majd kattintson a Speciális
beállítások... menüpontra.
A Dock testreszabásához válassza 2.
a kívánt opciót.
Page 49

A Studio laptop használata
Dell DataSafe Online biztonsági mentés
MEGJEGYZÉS: A Dell DataSafe
Online nem minden régióban áll
rendelkezésre.
MEGJEGYZÉS: A nagy feltöltési és
letöltési sebességhez szélessávú
kapcsolatra van szükség.
A Dell DataSafe Online egy automatikus
biztonsági mentő és visszaállító
szolgáltatás, amely segít az adatainak
vagy más fontos fájlok védelmében olyan
esetekben, mint a lopás, tűzkár vagy
természeti katasztrófák. A szolgáltatáshoz
a számítógépéről egy jelszóval védett fiók
használatával férhet hozzá.
Bővebb információért látogasson el ide:
delldatasafe.com.
A mentések ütemezése:
Kattintson duplán a tálcán található Dell 1.
DataSafe Online ikonra
Kövesse a kijelzőn megjelenő utasításokat.2.
.
47
Page 50

Problémák megoldása
Ez a rész hibaelhárítási információkat
tartalmaz a számítógépre vonatkozóan. Ha
az alábbi utasításokat követve nem tudja
megoldani a problémát lásd: „A támogató
eszköz használata” c. fejezetet az 55.
oldalon, vagy „Kapcsolatfelvétel a Dell‑lel”
c. pontot a 76. oldalon.
VIGYÁZAT! Csak szakképzett
személy távolíthatja el a számítógép
burkolatát. A speciális javítási
utasításokért lásd a
kézikönyvet
a support.dell.com/manuals címen.
48
Szervizelési
Érintő képernyő problémák
Némelyik vagy egy bizonyos „multi-
touch” funkció nem működik —
Bizonyos érintő képernyő funkciók •
le vannak tiltva. Az érintő képernyős
funkciók engedélyezéséhez kattintson
a Start
és hang→Toll és beviteli eszközök
lehetőségre.
A „multi‑touch” funkciót nem támogatja •
minden alkalmazás.
→ Vezérlőpult→ Hardver
Page 51

Problémák megoldása
Hangjelzés kódok
Ha nem jelennek meg a hibák vagy problémák,
indításkor a számítógép hangjelzéseket
adhat. A problémát sípoló hangok sora,
azaz hangkódok jelzik. Ha ez történik, írja
le a hibakódot és forduljon a Dellhez (lásd:
„Kapcsolatfelvétel a Dell‑lel”, 76. oldal).
MEGJEGYZÉS: Az alkatrészek
cseréjéhez lásd a
a support.dell.com/manuals weboldalon.
Szervizelési kézikönyvet
Hangkódok Lehetséges probléma
Egy
Kettő Nem érzékelhető RAM
Három Valószínű alaplaphiba —
Négy RAM olvasási/írási hiba
Öt Valós idejű óra hiba
Hat Videokártya vagy chip
Hét Processzor hiba
Nyolc Kijelző hiba
Valószínű alaplaphiba —
BIOS ROM
kontrollszumma hiba
MEGJEGYZÉS:
Ha memóriamodult
telepített vagy cserélt,
győződjön meg arról,
hogy a memóriamodul
megfelelően illeszkedik‑e.
Chipkészlet hiba
hiba
49
Page 52

Problémák megoldása
Hálózati problémák
Vezeték nélküli kapcsolatok
Ha a vezeték nélküli hálózati kapcsolat
megszünt — A vezeték nélküli router offline
állapotban van vagy a vezeték nélküli funkció
nincs engedélyezve a számítógépén.
A számítógépen engedélyezze a vezeték •
nélküli funkciót (lásd a „Vezeték nélküli
funkció engedélyezése vagy letiltása”
című részt a 14. oldalon).
Ellenőrizze, hogy a vezeték nélküli •
router be van‑e kapcsolva, és
csatlakozik‑e adatforráshoz (kábeles
modem vagy hálózati csomópont).
Állítsa vissza a kapcsolatot a vezeték nélküli •
routerrel (lásd a „Vezeték nélküli kapcsolat
beállítása” című részt a 17. oldalon).
A vezeték nélküli kapcsolatot interferencia •
gátolhatja vagy zavarhatja. A számítógépet
próbálja közelebb vinni a vezeték nélküli
routerhez.
50
Vezetékes kapcsolatok
Ha a vezetékes hálózati kapcsolat
megszakadt — A kábel meglazult vagy sérült.
Ellenőrizze, hogy a kábel megfelelően
csatlakozik‑e és nem sérült.
Page 53

Problémák megoldása
Tápellátással kapcsolatos problémák
Ha az üzemjelző fény nem világít —
A számítógép ki van kapcsolva vagy nem
kap tápellátást.
Nyomja meg a bekapcsoló gombot. •
A számítógép visszatér normál
üzemmódba, ha ki volt kapcsolva vagy
hibernált állapotban volt.
A váltóáramú adapter dugja vissza •
a számítógép tápellátó aljzatába és
csatlakoztassa a hálózati feszültségre.
Ha a váltóáramú adapter egy hosszabbítós •
elosztóra van csatlakoztatva, akkor
gondoskodjunk róla, hogy az elosztó be
legyen dugva a hálózati dugaszoló aljzatba
és az elosztó be legyen kapcsolva.
A feszültségvédő készülékeket, •
elosztókat és a hosszabbító kábeleket
kiiktatva ellenőrizze, hogy a számítógép
megfelelően működik‑e.
Ellenőrizze, hogy a hálózati csatlakozó •
megfelelően működik‑e egy másik
készülékkel, például egy lámpával.
Ellenőrizze a váltóáramú adapter •
csatlakozásait. Ha a váltóáramú adapter
rendelkezik jelzőfénnyel, ellenőrizze,
hogy a váltóáramú adapter jelzőfénye
világít‑e.
Ha a probléma továbbra is •
fennáll forduljon a Dellhez (lásd:
„Kapcsolatfelvétel a Dell‑lel”, 76. oldal).
Ha az üzemjelző fény folyamatos fehér
színnel világít és a számítógép nem
reagál — A kijelző nem reagál.
Tartsa lenyomva a bekapcsoló gombot •
addig, amíg a számítógép ki nem
kapcsol, majd kapcsolja be.
Ha a probléma továbbra is •
fennáll forduljon a Dellhez (lásd:
„Kapcsolatfelvétel a Dell‑lel”, 76. oldal).
51
Page 54

Problémák megoldása
Ha az üzemjelző fény villogó fehér
színnel világít — A számítógép készenléti
állapotban van vagy a kijelző nem reagál.
A normál működés visszaállításához •
nyomjon meg egy gombot a billentyűzeten,
mozgassa a mutatót az érintőpanelen vagy
az egeret, vagy nyomja meg a főkapcsolót.
Ha a kijelző nem reagál, tartsa lenyomva •
a bekapcsoló gombot addig, amíg a számítógép
ki nem kapcsol, majd kapcsolja be.
Ha a probléma továbbra is fennáll forduljon •
a Dellhez (lásd: „Kapcsolatfelvétel a Dell‑
lel”, 76. oldal).
Ha olyan interferenciát tapasztal, amely
zavarja a vételt a számítógépen — Olyan
jel okoz interferenciát, amely megszakítja
vagy blokkolja más jelek vételét. Az
interferencia esetleges okai lehetnek:
A tápkábel, a billentyűzet és az egér •
hosszabbítókábelei.
Túl sok készülék csatlakozik egy elosztóra.•
Több elosztó csatlakozik egy hálózati •
csatlakozóra.
52
Memóriaproblémák
Ha nem elegendő memóriára utaló
üzenetet kap —
Mentsen el és zárjon be minden nyitott •
fájlt és lépjen ki minden futó, de nem
használt programból, hátha ez megoldja
a problémát.
A minimális memóriaigényeket lásd •
a szoftver dokumentációban. Amennyiben
szükséges, telepítsen még memóriát
(Lásd a Szervizelési kézikönyvet
a support.dell.com/manuals címen).
A csatlakozó(iko)n igazítsa meg •
a memórimodul(oka)t (lásd a Szervizelési
kézikönyvet a support.dell.com/manuals
címen).
Ha a probléma továbbra is •
fennáll forduljon a Dellhez (lásd:
„Kapcsolatfelvétel a Dell‑lel”, 76. oldal).
Ha más memóriaproblémát tapasztal —
Futtassa a Dell Diagnostics programot •
(lásd a „Dell Diagnostics” című részt
a 59. oldalon).
Page 55

Problémák megoldása
Ha a probléma továbbra is fennáll forduljon •
a Dellhez (lásd: „Kapcsolatfelvétel a Dell‑
lel”, 76. oldal).
Lefagyások és szoftver problémák
Ha a számítógép nem indul el —
Ellenőrizze, hogy a tápkábel megfelelően
csatlakozik‑e a számítógépre, illetve
a elektromos aljzatra.
Ha egy program nem reagál —
Állítsa le a programot:
Nyomja meg egyszerre a <Ctrl><Shift><Esc> 1.
billentyűket.
Kattintson az 2. Alkalmazások lehetőségre.
Kattintson a programra, amely nem válaszol.3.
Kattintson a 4. Feladat befejezése gombra.
Ha egy program rendszeresen lefagy —
Ellenőrizze a szoftver dokumentációját.
Szükség esetén távolítsa el, majd telepítse
újra a programot.
MEGJEGYZÉS: A szoftverek rendszerint
rendelkeznek a telepítési utasításokat
tartalmazó dokumentációval, vagy
a CD‑vel.
Ha a számítógép nem reagál, vagy teljesen
kék színű képernyő jelenik meg —
FIGYELMEZTETÉS: Ha az operációs
rendszert nem tudja szabályosan
leállítani, adatokat veszthet.
Ha a számítógép a billentyűzetre vagy az
egér mozgatására nem reagál, a tápellátás
gombot legalább 8 ‑ 10 másodpercig tartsa
lenyomva (amíg a számítógép ki nem
kapcsol), majd indítsa újra.
Ha a program régebbi Microsoft® Windows®
operációs rendszerhez készült —
Futassa a Program kompatibilitás varázslót.
A Program kompatibilitás varázsló úgy
konfigurálja a programot, hogy az egy korábbi
Windows Vista operációs rendszerhez
hasonló környezetben is futhasson.
A Program kompatibilitás varázsló futtatása
53
:
Page 56

Problémák megoldása
Windows 7
Kattintson a 1. Start → Vezérlőpult→
Programok→ A Windows korábbi
verzióihoz készült programok
futtatása funkcióra.
Az üdvözlő képernyőn kattintson a 2. Next
(Tovább) gombra.
Kövesse a kijelzőn megjelenő utasításokat.3.
Windows Vista
Kattintson a 1. Start → Vezérlőpult→
Programok→ Használjon egy
régebbi programot a Windows jelen
változatával funkcióra.
Az üdvözlő képernyőn kattintson a 2. Next
(Tovább) gombra.
Kövesse a kijelzőn megjelenő utasításokat.3.
Ha más szoftverproblémát tapasztal—
Azonnal készítsen biztonsági mentést •
a fájljairól.
Vírusirtó programmal vizsgálja át •
a merevlemezt vagy a CD‑ket.
54
Mentsen el és zárjon be minden nyitott fájlt •
vagy programot, majd a Start
keresztül állítsa le a számítógépet.
Hibaelhárítási információkért tanulmányozza•
át a szoftver dokumentációját, vagy
lépjen kapcsolatba a gyártóval:
Győződjön meg róla, hogy a program –
kompatibilis a számítógépére
telepített operációs rendszerrel.
Győződjön meg arról, hogy –
a számítógép megfelel a szoftver
futtatásához szükséges minimális
hardverkövetelményeknek. További
információkért olvassa el a szoftver
dokumentációját.
Győződjön meg róla, hogy a program –
telepítése és konfigurációja megfelelő.
Ellenőrizze, hogy az eszköz –
illesztőprogramok nem ütköznek
a programmal.
Szükség esetén távolítsa el, majd –
telepítse újra a programot.
menün
Page 57

A Support Tools használata
Dell támogatási központ
A Dell Support Center (Dell támogatási
központ) segít megtalálni a szerviz‑, támogatás‑
és rendszerspecifikus információkat.
Az alkalmazás elindításához kattintson
a tálcán lévő
A Dell Support Center weboldala
megjeleníti a számítógép modellszámát,
szervizcímkéjét, expressz szervizkódját
és szerviz kapcsolattartási információit.
A honlap hivatkozásokat tartalmaz az
alábbiak eléréséhez:
ikonra.
Önsegítő eszközök
(Hibaelhárítás, Biztonság,
Rendszerteljesítmény,
Hálózat/Internet, Biztonsági
mentés/Visszaállítás és
Windows operációs rendszer)
Figyelmeztetések
(a számítógéppel kapcsolatos
műszaki támogatási
figyelmeztetések)
Segítség a Dell‑től (Műszaki
támogatás a DellConnect
tel, Ügyfélszolgálat, Oktatás
és oktatóanyagok, „Hogyan
kell” súgó a Solution Station
segítségével és Online
vizsgálat a PC CheckUp‑pal)
A rendszerről
(Rendszerdokumentáció,
Jótállási információk,
Rendszerinformációk,
Frissítések és tartozékok)
A Dell Support Center‑re és a rendelkezésre
álló támogató eszközökre vonatkozó bővebb
információért a support.dell.com weboldalon
kattintson a Services (Szolgáltatások) fülre.
™
-
™
55
Page 58

A Support Tools használata
My Dell Downloads
(Saját Dell letöltések)
MEGJEGYZÉS: A My Dell Downloads
nem feltétlenül érhető el minden régióban.
Az új számítógépre előre telepített néhány
szoftver nem rendelkezik biztonsági CD‑
vel vagy DVD‑vel. Ez a szoftver a My Dell
Downloads (Saját Dell letöltések) oldalon
áll rendelkezésre. Erről a weboldalról
letöltheti a rendelkezésre álló szoftvereket
újratelepítés vagy biztonsági másolat
készítése céljából.
Regisztráció és a My Dell Downloads használata:
Menjen a 1. downloadstore.dell.com/media
webhelyre.
Kövesse a képernyőn megjelenő utasításokat 2.
a regisztrációhoz és a szoftver letöltéséhez.
Telepítse újra a szoftvert vagy készítsen
biztonsági másolatot a szoftverről későbbi
felhasználás céljából.
56
Rendszerüzenetek
Ha a számítógép problémát vagy hibát
érzékel, rendszerüzenetet jeleníthet
meg, amely segít a probléma okának
azonosításában, illetve a problémát
megoldó lépés megállapításában.
MEGJEGYZÉS: Ha olyan üzenetet
kapott, amely nem szerepel az alábbi
példák között, akkor vagy az operációs
rendszer vagy az üzenet feltűnésekor
futó program dokumentációjában
keresse a hibaüzenetet. Alternatív
megoldásként olvassa el a
technológiai útmutatóját
rendelkezésre áll a merevlemezen
vagy a support.dell.com/manuals
weboldalon, illetve felveheti
a kapcsolatot a Dell‑lel is (lásd
a „Kapcsolatfelvétel a Dell‑lel” című
részt a 76. oldalon).
Dell
amely
Page 59

A Support Tools használata
Figyelem! Az előző indítási kísérletnél
ez a rendszer a(z) [nnnn] ellenőrzési
pontnál meghibásodott. Ha a probléma
megoldásához segítséget akar, akkor
kérjük, jegyezze fel ezt az ellenőrző
pontot, és forduljon a Dell Műszaki
Támogatásához — A számítógépnek
nem sikerült befejeznie a rendszerbetöltő
rutint három egymást követő alkalommal
ugyanazon hiba miatt. Forduljon a Dellhez
(lásd: „Kapcsolatfelvétel a Dell‑lel”, 76. oldal).
CMOS ellenőrző összeg hiba —
Valószínű alaplap hiba vagy az RTC
akkummulátor
akkumulátort (lásd a
a support.dell.com/manuals weboldalon,
vagy segítségért lásd a „Kapcsolatfelvétel
a Dell‑lel” című részt a 76. oldalon.
CPU ventilátor hiba — A CPU ventilátor
meghibásodott. Cserélje ki a CPU
ventilátort (lásd a Szervizelési kézikönyvet
a support.dell.com/manuals weboldalon).
gyenge. Cserélje ki az
Szervizelési kézikönyvet
Merevlemez-meghajtó hiba — Lehetséges
merevlemez‑meghajtó hiba a POST közben.
Forduljon a Dellhez (lásd: „Kapcsolatfelvétel
a Dell‑lel”, 76. oldal).
Merevlemez-meghajtó olvasási hiba —
Lehetséges merevlemez‑meghajtó hiba
a HDD indítási teszt közben. Forduljon
a Dellhez (lásd: „Kapcsolatfelvétel a Dell‑
lel”, 76. oldal).
Billentyűzet hiba — Billentyűzet hiba vagy
a billentyűzet kábele meglazult.
A billentyűzet cseréjéhez lásd a Szervizelési
kézikönyvet a support.dell.com/manuals
weboldalon.
Nem áll rendelkezésre rendszerbetöltő
eszköz — A merevlemezen nincs indítható
partíció, a merevlemez‑meghajtó kábele
meglazult vagy nincs indítható eszköz.
Ha a merevlemez‑meghajtó a rendszerindító •
eszköz, gondoskodjon arról, hogy a kábelek
csatlakoztatva legyenek, és arról, hogy
a meghajtó megfelelően telepítve, illetve
partícionálva legyen, mint rendszerindító
eszköz.
57
Page 60

A Support Tools használata
Lépjen be a rendszerbeállítás programba •
és győződjön meg róla, hogy az indítási
sorrend információ helyes (lásd a Dell
technológiai útmutatót (Dell Technology
Guide) amely megtalálható a saját
merevlemezén vagy
a support.dell.com/manuals weboldalon).
Nincs órajel megszakítás — Az
alaplapon lévő egyik chip vagy az alaplap
hibásodott meg. Forduljon a Dellhez (lásd:
„Kapcsolatfelvétel a Dell‑lel”, 76. oldal).
USB túlfeszültség hiba — Csatlakoztassa
le az USB eszközt. Az USB eszköznek
nagyobb teljesítményre van szüksége
a megfelelő működéshez. Az USB eszközre
csatlakoztasson külső tápellátást, vagy ha
az USB eszköz két kábellel rendelkezik,
csatlakoztassa mindkettőt.
58
FIGYELMEZTETÉS - A merevlemez
ÖNELLENŐRZŐ RENDSZERE jelentette,
hogy egy paraméter a normális
határokon kívül van. A Dell ajánlja, hogy
adatait rendszeresen mentse el. Egy
tartományon kívül eső paraméter nem
feltétlenül jelez potenciális merevlemez
problémát — S.M.A.R.T hiba, lehetséges
merevlemez‑meghajtó hiba. Forduljon
a Dellhez (lásd: „Kapcsolatfelvétel a Dell‑
lel”, 76. oldal).
Page 61

A Support Tools használata
Hardver hibaelhárító
Ha az operációs rendszer beállításakor
egy eszközt nem észlel a rendszer, vagy
konfigurálását nem találja megfelelőnek,
a hardverhiba-elhárító segítségével
feloldhatja az összeférhetetlenséget.
A hardver‑hibaelhárító indítása:
Kattintson a 1. Start
támogatás elemre.
Gépelje be a keresőmezőbe, hogy 2.
hardverhiba-elhárító majd
nyomja meg az <Enter> billentyűt
a keresés elindításához.
A keresés eredményei közül válassza 3.
ki a problémát legmegfelelőbben leíró
opciót a további hibaelhárító lépések
követéséhez.
→ Súgó és
Dell Diagnostics (Dell-diagnosztika)
Ha problémája támad a számítógéppel,
végezze el a „Lefagyások és szoftver
problémák” című részben (53. oldal) ismertetett
ellenőrzéseket, futtassa a Dell‑diagnosztikát,
és csak ezután forduljon a Dellhez műszaki
segítségnyújtásért. Mielőtt nekiállna, ajánlott
kinyomtatnia a lépéseket.
MEGJEGYZÉS: A Dell Diagnostics
kizárólag Dell számítógépeken működik.
MEGJEGYZÉS: Az illesztő‑ és
segédprogramokat tartalmazó
Drivers and Utilities
ezért elképzelhető, hogy nem része
számítógépe alaptartozékainak.
lemez opcionális,
59
Page 62

A Support Tools használata
Győződjön meg róla, hogy a tesztelni kívánt
eszköz megjelenik‑e a rendszer beállító
programban és gondoskodjon róla, hogy
aktív legyen. Nyomja meg az <F2> gombot
a POST (Power On Self Test ‑ bekapcsolási
önteszt) folyamán, hogy beléphessen
a System Setup (Rendszer beállítás)
(BIOS) segédprogramba.
A Dell Diagnostics programot indítsa el
a merevlemezről, vagy a
Utilities
lemezről.
Drivers and
A Dell Diagnostics indítása
a merevlemezről
A Dell Diagnostics a merevlemez egy rejtett
diagnosztikai segédprogram partíciójában
található.
MEGJEGYZÉS: Ha a számítógép
képernyője üres marad, lásd
a „Kapcsolatfelvétel a Dell‑lel” című
részt a 76. oldalon.
60
Győződjön meg róla, hogy a számítógép 1.
megfelelően működő elektromos
aljzathoz csatlakozik.
Kapcsolja be (vagy indítsa újra) 2.
a számítógépet.
Amikor a DELL3.
™
embléma megjelenik,
azonnal nyomja meg az <F12>
billentyűt. Az indítómenüben válassza
a Diagnosztika lehetőséget és nyomja
meg az <Enter> billentyűt.
Ezzel elindítja az Indítás előtti
rendszerfelmérést (PSA).
MEGJEGYZÉS: Ha túl sokáig vár
és megjelenik az operációs rendszer
logója, várjon tovább, amíg meg nem
jelenik a Microsoft
®
Windows® asztal,
ezután kapcsolja ki a számítógépet és
próbálkozzon újra.
Page 63

A Support Tools használata
MEGJEGYZÉS: Ha arra figyelmeztető
üzenetet lát, hogy nem található
a diagnosztikai segédprogramok
partíciója, kövesse a képernyőn
megjelenő utasításokat a Dell
Diagnostics programnak a
Utilities
tartalmazó) lemezről történő futtatásához.
(illesztő‑ és segédprogramokat
Drivers and
A PSA meghívásakor:
A PSA elindítja a tesztet.a.
Ha a PSA sikeresen befejeződik, b.
az alábbi üzenet jelenik meg: „No
problems have been found
with this system so far.
Do you want to run the
remaining memory tests? This
will take about 30 minutes
or more. Do you want to
continue? (Recommended).”
(Nem található probléma ezzel
a redszerrel kapcsolatban. Kívánja
folytatni a többi memória tesztet?
Ez körülbelül 30 percet vagy több
időt vesz igénybe. Folytatni kívánja?
Javasolt)
Ha memóriaproblémákat tapasztal, c.
nyomja meg a <y> gombot, ha nem
a <n> gombot. Az alábbi
üzenet jelenik meg: „Booting
Dell Diagnostic Utility
Partition. Press any key to
continue.” (A továbblépéshez
nyomja le bármelyik billentyűt.)
A Válasszon opciót ablak megnyitásához
nyomja meg bármely billentyűt.
Ha a PSA nem indul el:
Nyomja meg bármely billentyűt, ezzel
elindítja a Dell Diagnostics programot
a számítógép diagnosztikai segédprogramok
partíciójáról és a Válasszon opciót ablak
jelenik meg.
Válassza ki a tesztet, amit le akar futtatni.4.
Ha egy teszt során probléma merült fel, 5.
megjelenik egy üzenet a hibakóddal és
a probléma leírásával. Írja le
a hibakódot, és ha a probléma továbbra
is fennáll, forduljon a Dellhez (lásd:
„Kapcsolatfelvétel a Dell‑lel”, 76. oldal).
61
Page 64

A Support Tools használata
MEGJEGYZÉS: A számítógép
szervizcímkéje minden tesztképernyő
tetején megtalálható. A szervizcímke
azonosítja a számítógépet, amikor
kapcsolatba lép a Dell‑lel.
A tesztek végrehajtása után zárja be
a tesztképernyőt, ha vissza kíván térni
a Válasszon opciót ablakhoz.
A kilépéshez a Dell Diagnostics programból, 6.
és a számítógép újraindításához katintson
a Kilépés gombra.
62
A Dell Diagnostics indítása
a Drivers and Utilities lemezről
MEGJEGYZÉS: Az illesztő‑ és
segédprogramokat tartalmazó
and Utilities
lemezt nem feltétlenül
szállítják a számítógéppel együtt.
Helyezze be a 1.
Drivers and Utilities
(illesztő‑ és segédprogramokat
tartalmazó) lemezt.
Kapcsolja ki, majd indítsa újra 2.
a számítógépet.
Amikor megjelenik a DELL embléma,
azonnal nyomja meg az <F12> billentyűt.
MEGJEGYZÉS: Ha túl sokáig vár
és megjelenik az operációs rendszer
logója, várjon tovább, amíg meg nem
jelenik a Microsoft
®
Windows® asztal,
ezután kapcsolja ki a számítógépet és
próbálkozzon újra.
Drivers
Page 65

A Support Tools használata
MEGJEGYZÉS: Az alábbi lépések csak
egyszer változtatják meg az indítási
szekvenciát. A következő indítás
alkalmával a számítógép
a rendszerbeállításokban megadott
eszközöknek megfelelően indul el.
Amikor megjelenik az indítóeszközök 3.
listája, jelölje ki a CD/DVD/CD-RW
meghajtót, majd nyomja le az <Enter>
billentyűt.
A megjelenő menün válassza ki a 4. CD/
DVD meghajtóról történő indítás
lehetőséget, és nyomja meg az
<Enter> gombot.
Nyomja meg az 5. 1‑es gombot a CD
menü elindításához, majd nyomja meg
az <Enter> gombot a folytatáshoz.
Jelölje ki a 6. 32-bites Dell-diagnosztika
futtatása parancsot. Ha több verzió is fel
van sorolva, válassza a számítógépének
megfelelőt.
Válassza ki a tesztet, amit le akar futtatni.7.
Ha egy teszt során bármilyen probléma lép 8.
fel, megjelenik egy üzenet a hibakóddal és
a probléma leírásával. Írja le
a hibakódot, és ha a probléma továbbra
is fennáll, forduljon a Dellhez (lásd:
„Kapcsolatfelvétel a Dell‑lel”, 76. oldal).
MEGJEGYZÉS: A számítógép
szervizcímkéje minden tesztképernyő
tetején megtalálható. A szervizcímke
azonosítja a számítógépet, amikor
kapcsolatba lép a Dell‑lel.
A tesztek végrehajtása után zárja be 9.
a tesztképernyőt, ha vissza kíván térni
a Válasszon opciót ablakhoz.
A kilépéshez a Dell Diagnostics programból, 10.
és a számítógép újraindításához kattintson
a Kilépés gombra.
Távolítsa el a 11.
(Illesztő‑ és segédprogramok) lemezt.
Drivers and Utilities
63
Page 66

Az operációs rendszer visszaállítása
Az operációs rendszert az alábbi lehetőségek valamelyikével állíthatja vissza a számítógépén:
FIGYELMEZTETÉS: A Dell Factory Image Restore (Gyári lemezkép visszaállítása)
vagy az
a számítógépén lévő adatfájlokat. Ha módja van rá, készítsen biztonsági mentést
az adatfájlokról e szolgáltatások használata előtt.
Lehetőség Használat
Rendszervisszaállítás az első megoldásként
Dell DataSafe Local Backup
helyi biztonsági mentés
Rendszer‑visszaállító
adathordozó
Dell Factory Image Restore
gyári lemezkép visszaállítása
az Operációs rendszer lemez
Operating System
(Operációs rendszer) lemez végérvényesen törli
amikor a Rendszervisszaállítás nem oldja meg a problémát
amikor az operációs rendszer hibája meggátolja
a rendszervisszaállítás és a DataSafe Local Backup
helyi biztonsági mentés használatát
amikor a gyári lemezképet telepítik egy újonnan
telepített merevlemezre
visszaállítja a számítógépet abba a működési
állapotba, mint amikor Ön kézhez kapta
csak az operációs rendszert telepíti újra a számítógépen
MEGJEGYZÉS: Az operációs rendszert tartalmazó
nem feltétlenül szállítják a számítógéppel együtt.
64
Operációs rendszer lemez
lemezt
Page 67

Az operációs rendszer visszaállítása
Rendszer-visszaállítás
A Windows operációs rendszer rendszer‑
visszaállítás funkciója segítségével
a számítógép visszaállítható egy korábbi,
működőképes állapotra (az adatfájlok érintése
nélkül), ha a hardverben, szoftverben vagy
más rendszerbeállításban történt módosítás
miatt a rendszer nemkívánatos működési
állapotba került. A rendszer‑visszaállítás
bármely módosítása a számítógépen teljes
mértékben visszafordítható.
FIGYELMEZTETÉS: Az adatfájlokról
rendszeresen készítsen biztonsági
másolatot. A rendszer-visszaállítás
nem követi nyomon az adatfájlokat
és nem is állítja helyre őket.
A rendszer-visszaállítás indítása
Kattintson a 1. Start gombra.
A kereső mezőbe írja be, hogy 2.
Rendszer-visszaállítás, majd
nyomja meg az <Enter> billentyűt.
MEGJEGYZÉS: Megjelenhet
a Felhasználói fiók felügyelete ablak.
Ha Ön rendszergazda a számítógépen,
akkor kattintson a Folytatás gombra,
egyébként pedig forduljon
a rendszergazdához, hogy folytassa az
elkezdett tevékenységet.
Kattintson a 3. Tovább gombra, és kövesse
a képernyőn megjelenő további utasításokat.
Abban az esetben, ha a rendszer‑visszaállítás
nem oldotta meg a problémát, visszavonhatja
a legutolsó rendszer‑visszaállítást.
Az utolsó rendszer-visszaállítás
visszavonása
MEGJEGYZÉS: Az utolsó rendszer‑
visszaállítás visszavonása előtt mentsen
el és zárjon be minden nyitott fájlt,
és lépjen ki minden futó programból.
A rendszer teljes visszaállításáig ne
módosítson, nyisson meg vagy töröljön
fájlokat vagy programokat.
65
Page 68

Az operációs rendszer visszaállítása
Kattintson a 1. Start gombra.
A kereső mezőbe írja be, hogy 2.
Rendszer-visszaállítás, majd
nyomja meg az <Enter> billentyűt.
Kattintson a 3. Utolsó visszaállításom
visszavonása elemre, kattintson
a Tovább billentyűre, és kövesse
a képernyőn megjelenő utasításokat.
Dell DataSafe Local Backup helyi biztonsági mentés
FIGYELMEZTETÉS: A Dell DataSafe
Local Backup helyi biztonsági
mentés használata végérvényesen
eltávolítja az összes olyan
programot és illesztőprogramot,
amelyet a számítógép átvétele óta
telepítettek. A Dell DataSafe Local
Backup használata előtt készítse el
azoknak az alkalmazásoknak
a biztonsági másolatát, amelyeket
telepítenie kell a számítógépén.
A Dell DataSafe Local Backup
66
szolgáltatást csak abban az
esetben használja, ha a rendszer-
visszaállítás nem oldotta meg az
operációs rendszer problémáját.
FIGYELMEZTETÉS: Bár a Dell
Datasafe Local Backup helyi
biztonsági mentést úgy alakították
ki, hogy megtartsa az adatfájlokat
a számítógépen, mégis ajánlatos
biztonsági mentést készíteni az
adatfájlokról, mielőtt a Dell DataSafe
Local Backup helyi biztonsági
mentést használná.
MEGJEGYZÉS: A Dell DataSafe Local
Backup nem feltétlenül elérhető minden
régióban.
MEGJEGYZÉS: Ha a Dell DataSafe Local
Backup nem található meg
a számítógépén, akkor használja a Dell
Factory Image Restore programot (lásd
a „Dell Factory Image Restore gyári lemezkép
visszaállítása” fejezetet a 68. oldalon)
az operációs rendszer visszaállítására.
Page 69

Az operációs rendszer visszaállítása
Használhatja a Dell DataSafe Local
Backup (Helyi mentés) programot, hogy
visszaállítsa abba a működő állapotba
a merevlemezét, amelyben akkor volt,
amikor megvásárolták, és az adatfájlok
is megmaradnak.
A Dell DataSafe Local Backup a következőket
teszi lehetővé:
A számítógép kimentését és visszaállítását •
egy régebbi működési állapotba
Rendszer‑visszaállító adathordozó létrehozása•
Dell DataSafe Local Backup helyi
biztonsági mentés alapjai
A gyári lemezkép visszaállítása az adatfájlok
megőrzése mellett:
Kapcsolja ki a számítógépet.1.
Csatlakoztasson le minden, a számítógépre 2.
csatlakozó eszközt (USB meghajtó,
nyomtató stb.), és távolítsa el a rendszerhez
újonnan hozzáadott belső hardvereket.
MEGJEGYZÉS: Ne csatlakoztassa le
a váltóáramú adaptert.
Kapcsolja be a számítógépet.3.
™
Amikor a DELL4.
embléma megjelenik,
nyomja meg az <F8> billentyűt többször
egymás után az Advanced Boot
Options ablak megjelenéséig.
MEGJEGYZÉS: Ha túl sokáig vár
és megjelenik az operációs rendszer
logója, várjon tovább, amíg meg nem
jelenik a Microsoft
®
Windows® asztal,
ezután kapcsolja ki a számítógépet és
próbálkozzon újra.
Válassza a 5. Számítógép javítása
lehetőséget.
Válassza a 6. Dell DataSafe visszaállítás
és vészhelyzeti biztonsági mentés
lehetőséget a Rendszer-visszaállítási
lehetőségek menüből, és kövesse
a képernyőn megjelenő utasításokat.
67
Page 70

Az operációs rendszer visszaállítása
MEGJEGYZÉS: A visszaállítás egy órát
vagy akár több időt is igénybe vehet
a visszaállítandó adatmennyiségtől
függően.
MEGJEGYZÉS: Bővebb információért
lásd a 353560 számú adatbázis cikket
a support.dell.com weboldalon.
Frissítés a többet tudó Dell
DataSafe Local Backup
Professional programra
MEGJEGYZÉS: A Dell DataSafe Local
Backup Professional akkor található
meg a számítógépen, ha a gép
megvásárlásakor megrendelte.
Dell DataSafe Local Backup Professional
további funkciókat tartalmaz, amelyek
a következőket teszik lehetővé:
Számítógép kimentése és visszaállítása •
fáljtípusok alapján
Fájlok kimentése helyi tároló eszközre•
68
Automatizált kimentések beütemezése•
Frissítés a többet tudó Dell DataSafe Local
Backup Professional programra:
Kattintson kétszer a Dell DataSafe Local 1.
Backup ikonra
Kattintson az 2. UPGRADE NOW!
(FRISSÍTÉS MOST!) pontra
A beállítások elvégzéséhez kövesse 3.
a képernyőn megjelenő utasításokat.
a tálcán.
Page 71

Az operációs rendszer visszaállítása
Rendszer-visszaállító adathordozó
FIGYELMEZTETÉS: Bár a rendszer-
visszaállító adathordozót úgy
alakították ki, hogy megtartsa az
adatfájlokat a számítógépen, mégis
ajánlatos biztonsági mentést készíteni
az adatfájlokról, mielőtt a rendszervisszaállító adathordozót használná.
Használhatja a Dell DataSafe Local Backup
(Helyi mentés) programmal létrehozott
rendszer‑visszaállító adathordozót, hogy
visszaállítsa abba a működő állapotba
a merevlemezét, amelyben akkor volt,
amikor megvásárolták, és az adatfájlok
is megmaradnak a számítógépen.
Az alábbi esetekben használja a rendszer‑
visszaállító adathordozót:
Az operációs rendszer olyan hibája, amely •
meggátolja a számítógépre telepített
visszaállítási lehetőségek használatát.
Merevlemez hiba, amely meggátolja •
adatok visszaállítását.
A számítógép gyári lemezképének
visszaállítása a rendszer‑visszaállító
adathordozó használatával:
Helyezze be a rendszer‑visszaállító 1.
adathordozót vagy USB kulcsot, és
indítsa újra a számítógépet.
Amikor a DELL2.
azonnal nyomja meg az <F12> billentyűt.
MEGJEGYZÉS: Ha túl sokáig vár
és megjelenik az operációs rendszer
logója, várjon tovább, amíg meg nem
jelenik a Microsoft
ezután kapcsolja ki a számítógépet és
próbálkozzon újra.
Válassza ki a megfelelő rendszerindító 3.
eszközt a listából, és nyomja meg az
<Enter> gombot.
A visszaállítási folyamat elvégzéséhez
kövesse a képernyőn megjelenő utasításokat.
™
embléma megjelenik,
®
Windows® asztal,
69
Page 72

Az operációs rendszer visszaállítása
Dell Factory Image
Restore gyári lemezkép
visszaállítása
FIGYELMEZTETÉS: A Dell PC
Factory Image Restore szolgáltatás
véglegesen töröl minden adatot
a merevlemezről, eltávolít minden
olyan programot és illesztőprogramot,
amit Ön a számítógép átvétele óta
telepített. Ha módja van rá, készítsen
biztonsági mentést az adatokról
e szolgáltatások használata előtt.
A Dell Factory Image Restore
szolgáltatást csak abban az esetben
használja, ha a rendszer-visszaállítás
nem oldotta meg az operációs
rendszer problémáját.
MEGJEGYZÉS: A Dell Factory Image
Restore egyes országokban és
számítógépeken lehet hogy nem elérhető.
70
MEGJEGYZÉS: Ha a Dell Factory
Image Restore nem található meg
a számítógépén, akkor használja
a Dell DataSafe Local Backup
programot (lásd a „Dell DataSafe
Local Backup helyi biztonsági mentés”
fejezetet a 65. oldalon) az operációs
rendszer visszaállítására.
A Dell Factory Image Restore szolgáltatást
csak mint az utolsó módszert használhatja
az operációs rendszer visszaállítására. Ez
a szolgáltatás a merevlemezt a számítógép
vásárlásakor működőképes állapotra állítja
vissza. Minden, a számítógép kézhezvétele
óta telepített program és fájl, — többek között
az adatfájlok is — véglegesen törlődnek
a merevlemezről. Az adatfájlok közé
tartoznak a dokumentumok, a számolótáblák,
az e‑mail üzenetek, a digitális fényképek,
a zenefájlok stb. Lehetőség esetén készítsen
biztonsági mentést minden adatról a Dell
Factory Image Restore használata előtt.
Page 73

Az operációs rendszer visszaállítása
Dell gyári lemezkép visszaállítása
Kapcsolja be a számítógépet. 1.
Amikor a DELL2.
nyomja meg az <F8> billentyűt többször
egymás után az Advanced Boot
Options ablak megjelenéséig.
MEGJEGYZÉS: Ha túl sokáig vár
és megjelenik az operációs rendszer
logója, várjon tovább, amíg meg nem
jelenik a Microsoft
ezután kapcsolja ki a számítógépet és
próbálkozzon újra.
Válassza a 3. Számítógép javítása
lehetőséget.
A Rendszervisszaállítási lehetőségek
ablak jelenik meg.
Válasszon billentyűzetet, majd kattintson 4.
a Tovább gombra.
A javítási opciók eléréséhez 5.
jelentkezzen be helyi
rendszergazdaként. A parancssor
eléréséhez írja be a Felhasználó
neve mezőbe, hogy rendszergazda,
majd kattintson az OK gombra.
™
embléma megjelenik,
®
Windows® asztal,
Kattintson a 6. Dell Factory Image Restore
elemre. Megjelenik a Dell Factory Image
Restore üdvözlőképernyő.
MEGJEGYZÉS: A konfigurációtól
függően a Dell Factory Tools, majd
a Dell Factory Image Restore
lehetőséget választhatja.
Kattintson a 7. Tovább gombra.
A adattörlés jóváhagyása
képernyő jelenik meg.
MEGJEGYZÉS: Ha meg szeretné szakítani
a Dell Factory Image Restore használatát,
kattintson a Mégsem gombra.
Kattintson a jelölőnégyzetbe, 8.
hogy jóváhagyja a merevlemez
újraformázását és a rendszer szoftverek
gyári állapotra történő visszaállítását,
majd kattintson a Tovább gombra.
A visszatöltési folyamat elkezdődik öt
vagy több percet vesz igénybe, amíg
befejeződik. Az operációs rendszer
és a gyárilag telepített alkalmazások
visszaállításakor megjelenik egy üzenet.
Kattintson a 9. Befejezés gombra
a számítógép újraindításához.
71
Page 74

Segítség kérése
Amennyiben problémát tapasztal
a számítógéppel, az alábbi lépésekben
leírtak végrehajtásával diagnosztizálhatja,
és elháríthatja a problémát:
A számítógép problémájára vonatkozó 1.
információkért és műveletekért lásd
a „Problémák megoldása” című részt
a 48. oldalon.
A hibaelhárításra vonatkozó bővebb 2.
információért lásd a
Guide technológiai útmutatót
rendelkezésre áll a merevlemezen vagy
a support.dell.com/manuals weboldalon.
A Dell Diagnostics program futtatására 3.
vonatkozó utasításokért lásd a „Dell
Diagnostics” című részt a 59. oldalon.
Töltse ki a 4. 75. oldalon található
„Diagnosztikai ellenőrzőlistát”.
Dell Technology
, amely
72
A telepítési és hibaelhárítási eljárások 5.
megkönnyítéséhez használja a Dell
széleskörű online szolgáltatásait,
amelyek a support.dell.com
weboldalon állnak rendelkezésre. A Dell
Support weboldalak teljesebb listájáért
lásd az „Online szolgáltatások” című
részt a 72. oldalon.
Amennyiben az előző lépések nem 6.
oldották meg a problémát, lásd:
„Telefonhívás előtti teendők”, 75. oldal.
MEGJEGYZÉS: A Dell támogatást
a számítógépe mellől hívja annak
érdekében, hogy a támogató személyzet
segítséget nyújthasson a szükséges
műveletek végrehajtásában.
MEGJEGYZÉS: Nem minden
országban áll rendelkezésre a Dell
expressz szervizkód rendszer.
Page 75

Segítség kérése
A Dell automatizált telefonos rendszerének
utasítására, írja be az expressz szervizkódot,
hogy a hívás a megfelelő ügyfélszolgálati
munkatárshoz kerüljön. Amennyiben nincsen
expressz szervizkódja, nyissa meg a Dell
Accessories mappát, kattintson duplán az
expressz szervizkód ikonra, és kövesse az
utasításokat.
MEGJEGYZÉS: Az alábbi szolgáltatások
közül nem mindegyik áll rendelkezésre az
Egyesült Államokon kívül. A rendelkezésre
állásukra vonatkozó információkért
forduljon a Dell képviselőhöz.
Műszaki támogatás és
ügyfélszolgálat
A Dell ügyfélszolgálata készséggel ad
választ minden Dell hardverrel kapcsolatos
kérdésre. Ügyfélszolgálatunk munkatársai
számítógép alapú diagnosztikát használnak
a gyors és pontos válaszok érdekében.
A kapcsolatfelvételhez a Dell támogató
szolgáltatásával lásd a „Telefonhívás
előtti teendők” című részt az 75. oldalon;
ezután keresse meg az Ön területén
érvényes kapcsolatfelvételi információkat,
vagy látogasson el a support.dell.com
weboldalra.
DellConnect
A DellConnect™ egy egyszerű online
hozzáférési eszköz, ami lehetővé teszi,
hogy a Dell ügyfélszolgálati alkalmazottja
egy szélessávú kapcsolattal hozzáférjen
a számítógépjéhez, majd diagnosztizálja,
és megjavítsa a hibát az Ön felügyelete
mellett. Bővebb információért látogasson el
a www.dell.com/dellconnect weboldalra
és kattintson a DellConnect hivatkozásra.
73
Page 76

Segítség kérése
Online szolgáltatások
A Dell termékeit és szolgáltatásait az alábbi
webhelyeken ismerheti meg:
www.dell.com•
www.dell.com/ap• (csak Ázsia/
Dél‑Kelet Ázsia)
www.dell.com/jp• (csak Japán)
www.euro.dell.com• (csak Európa)
www.dell.com/la• (Latin‑Amerika és
a Karib térség országai)
www.dell.ca• (csak Kanada)
A Dell Support az alábbi webhelyeken és
e‑mail címeken keresztül érhető el:
Dell Support weboldalak
support.dell.com•
support.jp.dell.com• (csak Japán)
support.euro.dell.com• (csak Európa)
supportapj.dell.com• (csak Ázsia/
Délkelet‑Ázsia)
74
Dell támogatás e-mail címek
mobile_support@us.dell.com•
support@us.dell.com•
la-techsupport@dell.com• (Latin-
Amerika és a Karib térség országai)
apsupport@dell.com• (csak Ázsia/Dél‑
Kelet Ázsia)
Dell Marketing és Sales e-mail
címek
apmarketing@dell.com• (csak Ázsia/
Dél‑Kelet Ázsia)
sales_canada@dell.com• (csak Kanada)
Névtelen fájlátviteli protokoll (FTP)
ftp.dell.com•
Bejelentkezési felhasználónév:
anonymous, és jelszóként használja az
e‑mail címét.
Page 77

Segítség kérése
Automatizált rendelési állapot szolgálat
Ha ellenőrizni szeretné az Ön által
megrendelt Dell termékek állapotát,
látogasson el a support.dell.com
weboldalra, vagy hívja az automatikus
megrendelés állapot szolgáltatást.
A rögzített hang megkéri Önt a rendelés
megtalálásához és jelentéséhez szükséges
adatok megadására.
Amennyiben problémája van rendelésével,
például hiányzó vagy hibás alkatrészek,
helytelen számlázás, forduljon a Dell
ügyfélszolgálatához. Híváskor készítse elő
számláját vagy a csomagszelvényét.
Az Ön régiójában használható
telefonszámokra vonatkozó információkért
lásd a „Kapcsolatfelvétel a Dell‑lel” című
részt az 76. oldalon.
Termékinformáció
Ha a Dell által forgalmazott további
termékekkel kapcsolatos információkra
van szüksége, vagy terméket szeretne
megrendelni, látogasson el a www.dell.com
weboldalra. Az Ön régiójában hívható
telefonszámokra vagy a rendelkezésre
álló márkakereskedőkre vonatkozó
információkért lásd a „Kapcsolatfelvétel
a Dell‑lel” című részt a 76. oldalon.
75
Page 78

Segítség kérése
Tételek visszaküldése
javításra vagy
visszafizetésre a jótállás
feltételei alapján
Készítsen elő minden javításra vagy
visszafizetésre visszaküldendő eszközt,
az alábbiak szerint:
MEGJEGYZÉS: Mielőtt a terméket
visszaküldi a Dellnek, készítsen
biztonsági másolatot a merevlemezen,
valamint a termékben lévő minden
készüléken lévő összes adatról.
Távolítson el minden bizalmas és
személyes információt, valamint távolítsa
el az eltávolítható adathordozókat,
mint a CD‑k és a ExpressCard kártyák.
A Dell nem felel semmilyen bizalmas
vagy személyes információért, elveszett
vagy megsérült adatokért, vagy
megsérült, illetve elveszett eltávolítható
adathordozóért, amelyek a visszaküldött
készülékben vannak.
76
Hívja fel a Dellt a visszáru engedélyezési 1.
számért (Return Material Authorization
Number), majd írja fel a számot
világosan és feltűnően a doboz
külső oldalára. Az Ön régiójában
használható telefonszámokra vonatkozó
információkért lásd a „Kapcsolatfelvétel
a Dell‑lel” című részt a 76. oldalon.
Küldje el a számla másolatát, és 2.
a visszaküldés okát is írja Ie részletesen.
Küldje el a diagnosztikai ellenőrzőlistát 3.
(lásd: „Diagnisztikai ellenőrzőlista”, 75.
oldal), feltüntetve a futtatott teszteket és
a Dell Diagnostics hibaüzeneteit (lásd: „Dell
Diagnostics”, 59. oldal).
Készülékcsere vagy visszafizetés esetén 4.
küldje el az eszköz(ök)höz tartozó
kellékeket (tápkábelek, szoftveres
hajlékonylemezek, útmutatók stb.).
A visszaküldésre szánt berendezést 5.
csomagolja az eredeti (vagy azzal
egyenértékű) csomagolásba.
Page 79

Segítség kérése
MEGJEGYZÉS: A szállítási költségeket
Ön vállalja. Szintén Ön felelős
a visszaküldött termék biztosításáért,
valamint vállalja a termék eltűnésének
fennálló kockázatát a szállítás közben.
Utánvétellel küldött csomagokat a Dell
nem fogad el.
MEGJEGYZÉS: A fent említett
követelményeket nem teljesítő csomagokat
a Dell áruátvételi osztálya visszaküldi.
Telefonhívás előtt
MEGJEGYZÉS: Híváskor készítse
elő az Express szervizkódot. A kód
segítségével a Dell automata telefonos
támogatásrendszere hatékonyabban
irányítja hívását a megfelelő helyre.
Szüksége lehet a szervizcímke
adatainak megadására is (amely
a számítógép alján található).
Ne felejtse el kitölteni a Diagnosztikai
ellenőrzőlistát. Amennyiben lehetséges,
kapcsolja be a számítógépet, mielőtt
felhívja a Dell‑t segítségért, és a számítógép
közelében lévő készülékről telefonáljon.
Előfordulhat, hogy megkérik néhány parancs
begépelésére, részletes információ átadására
működés közben, vagy, hogy próbáljon ki
más lehetséges hibaelhárítási lépést magán
a számítógépen. Győződjön meg róla, hogy
a számítógép dokumentációi elérhetőek.
77
Page 80

Segítség kérése
Diagnosztikai ellenőrzőlista
Név:•
Dátum:•
Cím:•
Telefonszám:•
Szervizcímke (vonalkód a számítógép •
hátulján vagy alján):
Expressz szervizkód:•
Visszaküldött termék azonosítószáma •
(ha kapott ilyet a Dell műszaki
támogatást ellátó munkatársától):
Operációs rendszer és verziója:•
Eszközök:•
Bővítőkártyák:•
Hálózatra csatlakozik? Igen /Nem•
Hálózat, verzió és hálózati adapter:•
Programok és verziók:•
78
Nézze át az operációs rendszer
dokumentációit, hogy meghatározhassa
a rendszerindító fájlok tartalmát. Ha
a számítógéphez nyomtató csatlakozik,
nyomtasson ki minden fájlt. Ha mégsem,
mentse el az összes fájl tartalmát, mielőtt
felhívná a Dell‑t.
Hibaüzenet, hangkód vagy diagnosztikai •
kód:
A probléma leírása és a végrehajtott •
hibaelhárítási műveletek:
Page 81

Segítség kérése
A Dell elérhetőségei
Az Egyesült Államokban élő ügyfelek
számára: 800‑WWW‑DELL (800‑999‑3355).
MEGJEGYZÉS: Amennyiben
nem rendelkezik aktív internet
kapcsolattal, elérhetőséget találhat
a megrendelőlapon, számlán,
csomagolás szelvényen vagy a Dell
termékkatalógusban.
A Dell többféle online és telefonos
támogatási és szolgáltatási megoldást
kínál. Az elérhetőség országonként és
termékenként változik, és előfordulhat,
hogy néhány szolgáltatás nem áll
rendelkezésre az Ön régiójában.
A Dell elérése kereskedelmi, műszaki
támogatás vagy ügyfélszolgálati ügyek miatt:
Látogasson el 1.
a support.dell.com/contactdell weboldalra.
Válassza ki az országot vagy a régiót. 2.
Jelölje ki az igényeinek megfelelő 3.
szolgáltatás vagy támogatás linket.
Lépjen kapcsolatba a Dell‑lel az Önnek 4.
legkényelmesebb módon.
79
Page 82

Még több információ és erőforrás
Mire van szüksége? Lásd:
az operációs rendszer újratelepítése „Rendszer‑visszaállító adathordozó”
a 67. oldalon
futtasson le egy diagnosztikai programot
a számítógépén
a laptop rendszerszoftver újratelepítése „My Dell Downloads” (Saját Dell letöltések)
további információk a Microsoft
operációs rendszerről és funkcióiról
a számítógép bővítése új vagy további
memóriával, vagy új merevlemezzel
elhasznált vagy hibás alkatrész
újratelepítése vagy cseréje
®
Windows®
80
„Dell Diagnostics” az 59. oldalon
az 56. oldalon
support.dell.com
Szervizelési kézikönyvet
lásd a
a support.dell.com/manuals weboldalon.
MEGJEGYZÉS: Bizonyos országokban
az alkatrészek felnyitása és cseréje
a jótállást érvénytelenítheti. Mielőtt
felnyitná a számítógépet, olvassa el
jótállás és a visszaküldés feltételeit.
Page 83

Mire van szüksége? Lásd:
legjobb biztonsági gyakorlatok a számítógép
számára
jótállási információk, feltételek és kikötések
(csak az Egyesült Államokban), biztonsági
utasítások, szabályozással kapcsolatos
információk, ergonómiai információk és
végfelhasználói licencmegállapodás
a szervizcímke/expressz szervizkód
megkeresése — A számítógépet
a szervizcímkével kell azonosítani
a support.dell.com webhely használatakor
vagy a műszaki támogatás igénybevételekor
illesztőprogramok és letöltések; olvass.el!
fájlok
műszaki támogatás vagy termék súgó
a megrendelés állapotának ellenőrzése új
beszerzés esetén
megoldások és válaszok az általános
problémákra
információk szakemberek, tapasztaltabb
felhasználók számára fontos fejlesztésekről
vagy frissített műszaki dokumentációkról
a számítógéphez kapott biztonsági és
szabályozásokkal kapcsolatos információk
rendelkezésre állnak a Megfelelőség
a szabályozásoknak weboldalon
a következő címen:
www.dell.com/regulatory_compliance
a számítógép alja
a Dell támogatási központ
A Dell támogatási központ elindításához
kattintson a tálcán lévő
support.dell.com
Még több információ és erőforrás
ikonra
81
Page 84

Műszaki adatok
Ez a fejezet azokat az információkat tartalmazza, amelyekre a számítógép beállítása,
frissítése és az illesztőprogramok frissítése során szüksége lehet.
MEGJEGYZÉS: A kínált opciók régiónként eltérőek lehetnek. A számítógép
konfigurációjára vonatkozó bővebb információért, kattintson a Start
támogatás lehetőségre, azután válassza ki a számítógép adatait megjelenítő opciót.
Számítógép modell
Studio 1555/1557/1558
A számítógép adatai
Rendszer
chipkészlet
Intel GM45/PM45 +
ICH9M (Studio 1555)
Mobile Intel 5 sorozatú
express chipkészlet
PM55 (Studio 1557)
Mobile Intel 5 sorozatú
express chipkészlet
HM55 (Studio 1558)
A számítógép adatai
Adatbusz
szélesség
DRAM busz
szélesség
Flash EPROM 4 MB
Grafikus busz PCI‑E x16
PCI busz 32 bit
64 bit
kétcsatornás (2)
64-bites buszok
82
→ Súgó és
Page 85

Műszaki adatok
Számítógép
modell Studio 1555 Studio 1557 Studio 1558
Processzor
Típus
®
Intel
Core™2 Duo
Intel Pentium
®
Dual‑Core
Intel Celeron
®
Dual‑Core
Intel Celeron
L1 cache 64 KB (32 KB
minden maghoz)
L2 cache 3 MB vagy 6 MB
(Intel Core2 Duo)
1 MB (Intel Celeron,
Intel Pentium Dual‑
Core és Intel Celeron
Dual‑Core)
Intel Core
128 KB (32 KB
minden maghoz)
1 MB 1 MB
i7 Intel Core i3
Intel Core
Intel Core
128 KB (32 KB
minden maghoz)
i5
i7
L3 cache Maximum 8 MB
megosztott adat
Maximum 4 MB
megosztott adat
83
Page 86

Műszaki adatok
Számítógép
modell Studio 1555 Studio 1557 Studio 1558
Videokártya
LCD interfész Alacsony feszültségű
differenciál jel (LVDS)
TV támogatás HDMI 1,3B HDMI 1,3B HDMI 1,3B
Diszkrét
Videó típusa az alaplapba beépítve az alaplapba
Videó vezérlő ATI Mobility Radeon
HD 4570
Videó memória GDDR3 256 MB/
512 MB
84
LVDS LVDS
az alaplapba
beépítve
ATI Mobility Radeon
HD 4570
DDR3 512 MB/1 GB DDR3 512 MB/1 GB
beépítve
ATI Mobility Radeon
HD 4570
ATI Mobility Radeon
HD 5470
Page 87

Műszaki adatok
Számítógép
modell Studio 1555 Studio 1557 Studio 1558
UMA
Videó típusa az alaplapba beépítve az alaplapba
beépítve
Videó vezérlő Mobile Intel GMA
4500MHD
Videó memória Maximum 358 MB
megosztott memória
Intel GMA HD
Maximum 1,7 GB
megosztott memória
85
Page 88

Műszaki adatok
ExpressCard
ExpressCard
vezérlő
Támogatott
kártyák
Csatlakozó
mérete
86
Intel ICH9M
(Studio 1555)
Mobile Intel 5 sorozatú
express chipkészlet
PM55 (Studio 1557)
Mobile Intel 5 sorozatú
express chipkészlet
HM55 (Studio 1558)
ExpressCard/34
(34 mm)1,5 V és 3,3 V
26 érintkezős
Memória
Csatlakozók kétfelhasználós
SODIMM csatlakozók
Kapacitás 1 GB, 2 GB, és 4 GB
Memória típusa 800 MHz SODIMM
DDR2 (Studio 1555)
1067/1333 MHz
SODIMM DDR3
(Studio 1557/
Studio 1558)
Minimális
memória
Maximális
memóriaméret
MEGJEGYZÉS: A memória frissítésére
vonatkozó információkért lásd
a Szervizelési kézikönyvet
a support.dell.com/manuals weboldalon.
1 GB (egy csatorna)
8 GB
(két csatorna ‑ 4 GB x 2)
Page 89

Műszaki adatok
Csatlakozók
Audio egy mikrofon bemeneti
csatlakozó, két sztereó
fejhallgató/hangszóró
csatlakozó
IEEE 1394a egy 4‑tűs mini, nem
táplált csatlakozó
Mini‑Card egy teljes méretű
IIIA típusú Mini‑Card
nyílás, egy fél méretű
Mini ‑Card nyílás
HDMI 19 érintkezős
Hálózati adapter egy RJ45 csatlakozó
eS ATA egy hét tűs/négy tűs
eSATA/USB kombinált
csatlakozó
USB két 4‑tűs, USB 2.0
kompatibilis csatlakozó
Videokártya egy 15‑lyukú csatlakozó
Kommunikáció
Modem típusa
(opcionális)
Modem vezérlő hardver modem
Modem interfész USB
Hálózati adapter 10/100 Ethernet LAN
Vezeték nélküli WLAN, WiMax
külső V.92 56K USB
modem
az alaplapon
a/b/g/n és WWAN
ExpressCard
Bluetooth
®
vezeték
nélküli technológiával
87
Page 90

Műszaki adatok
Audio
Audio típus IDT 92HD73C High
Audiovezérlő 5,1 csatornás High
Sztereó
átalakítás
Belső interfész
Hangszóró két 4,5‑ohmos
Belső
hangszóró
erősítő
Hangerő
szabályozás
88
Definition audio kodek
Definition audio
24‑bites (analóg‑
digitális és digitális‑
analóg)
Intel High Definition Audio
hangszóró és egy
4 ohmos mélysugárzó
2 watt csatornánként
4,5 ohmos
hangszóróra és
3 watt csatornánként
mélysugárzóra
szoftver program
menük és
médiavezérlők
Kamera (opcionális)
Képpont 2,0 megapixel
Videó
felbontás
Átlós látószög 66°
320 x 240 ~ 1600 x 1200
(640 x 480 30 képkocka/
mp esetén)
Billentyűzet (háttérvilágítással)
Billentyűk
száma
Elrendezés QWERTY/AZERTY/Kanji
86 (U.S. és Kanada);
102 (Európa);
105 (Japán);
104 (Brazília)
Page 91

Műszaki adatok
Monitor
Típus 15,6” HD WLED TrueLife
15,6” HD+ LED
háttérvilágítás, TrueLife
15,6” Ultrasharp FHD
LED háttérvilágítás,
TrueLife
Méretek:
Magasság 193,5 mm (7,61 hüvelyk)
Szélesség
Átló 396,2 mm (15,60 hüvelyk)
Maximális
felbontás
Frissítési
frekvencia
Működési szög 0° (zárva) ‑ 140°
344,2 mm (13,55 hüvelyk)
HD: 1366 x 768
HD+: 1600 x 900
FHD: 1920 x 1080
60 Hz
Monitor
Látószögek:
Vízszintes HD: 40/40
HD+/FHD: 60/60
Függőleges HD: 15/30
HD+/FHD: 50/50
Képpont
méret:
Vezérlők a fényerő szabályozható
HD: 0,252 x 0,252 mm
HD+: 0,215 x 0,215 mm
FHD: 0,18 x 0,18 mm
billentyűkombinációkkal
(bővebb információkért
lásd a
Dell Technology
Guide
útmutatót).
89
Page 92

Műszaki adatok
Érintőpanel
X/Y pozíciós
felbontás
(grafikus
üzemmód)
Méret
Szélesség 73,09 mm (2,87 hüvelyk)
Magasság 40,09 mm (1,57 hüvelyk)
90
240 cpi
aktív érzékelőfelület
téglalap
Akkumulátor
Típus 4 cellás „intelligens”
lítium‑ion (Studio 1555)
6 cellás/9 cellás
„intelligens” lítium‑ion
(Studio 1555/1557/1558)
Mélység 48,3 mm (1,9 hüvelyk)
(4/6/9‑cella)
Magasság 20,4 mm (0,8 hüvelyk)
(4/6‑cella)
37,8 mm (1,5 hüvelyk)
(9 cella)
Szélesség 206,6 mm (8,13 hüvelyk)
(4/6‑cella)
284,9 mm (11,2 hüvelyk)
(9 cella)
Page 93

Műszaki adatok
Akkumulátor
Tömeg 0,24 kg (0,54 font) (4 cella)
0,34 kg (0,75 font) (6 cella)
0,50 kg (1,10 font) (9 cella)
Feszültség 11,1 volt egyenáram
(6/9 cella)
14,8 volt egyenáram
(4 cella)
Töltési idő
(körülbelül)
Üzemidő függ az üzemi
4 óra (kikapcsolt
számítógép mellett)
körülményektől, és
jelentősen csökkenhet
bizonyos nagy áramfelvételi
körülmények között.
bővebb információért lásd
a
Dell Technology Guide
útmutatót.
Akkumulátor
Élettartam
(körülbelül)
Hőmérséklet tartomány:
Működési 0° ‑ 35°C
Tárolási –40° ‑ 65°C
Gombelem CR‑2032
300 lemerülés/újratöltés
(32° ‑ 95°F)
(–40° ‑ 149°F)
91
Page 94

Műszaki adatok
Váltakozó áramú adapter
Bemeneti
feszültség
Bemeneti
áramerősség
Bemeneti
frekvencia
Kimeneti
feszültség
Kimeneti áram
(65 W)
Kimeneti áram
(90 W)
Névleges
kimeneti
feszültség
92
100–240 VAC
1,5 A/1,6 A/1,7 A
50–60 Hz
65 W vagy 90 W
4,34 A (4 másodperces
csúccsal)
3,34 A (folyamatos)
5,62 A (4 másodperces
csúccsal)
4,62 A (folyamatos)
19,5 +/‑ 1 VDC
Váltakozó áramú adapter
Méretek:
65 W (E‑sorozat)
Magasság 16 mm (0,60 hüvelyk)
15 mm (0,59 hüvelyk)
(Auto‑Air Adapter)
Szélesség 66 mm (2,6 hüvelyk)
Mélység 127 mm (5,0 hüvelyk)
Súly
(kábelekkel)
0,29 kg (0,64 font)
0,26 kg (0,57 font)
(Auto‑Air Adapter,
váltóáramú kábel
és egyenáramú
hosszabító kábel)
Page 95

Műszaki adatok
Váltakozó áramú adapter
90 W (E‑sorozat)
Magasság 16 mm (0,6 hüvelyk)
Szélesség 70 mm (2,8 hüvelyk)
Mélység 147 mm (5,8 hüvelyk)
Súly
(kábelekkel)
Hőmérséklet‑tartományok:
Működési 0° ‑ 35°C (32° ‑ 95°F)
Tárolási –40° ‑ 65°C
0,34 kg (0,76 font)
0° ‑ 40°C (32° ‑ 104°F)
(Auto‑Air Adapter)
(–40° ‑ 149°F)
–40° ‑ 70°C
(–40° ‑ 158°F)
(Auto‑Air Adapter)
Fizikai jellemzők
Magasság 25,3 mm ‑ 38,9 mm
(0,10 hüvelyk ‑
1,23 hüvelyk)
Szélesség
Mélység 253,0 mm (9,96 hüvelyk)
Súly (6‑cellás
akkumulátorral
és optikai
meghajtóval):
371,6 mm (14,63 hüvelyk)
konfigurálható 2,52 kg
(5,54 font) alá
93
Page 96

Műszaki adatok
Számítógép környezete
Hőmérséklet tartomány:
Működési 0° ‑ 35°C
(32° ‑ 95F)
Tárolási –40° ‑ 65°C
(–40° ‑ 149°F)
Relatív páratartalom (maximum):
Működési 10% - 90%
(nem lecsapódó)
Tárolási 5% - 95%
(nem lecsapódó)
Maximális rezgés (véletlenszerű
rezgésskála használatával, amely
a felhasználó környezetet szimulálja):
Működési 0,66 GRMS
Kikapcsolt
állapotban
94
1,30 GRMS
Számítógép környezete
Maximális fizikai behatás (működés
közben — a Dell Diagnostics program
a merevlemezen történő futtatásakor
mért 2 ms félszinuszos impulzussal;
kikapcsolt állapotban — a merevlemez‑
meghajtó parkoltatott állapotában mért
2 ms félszinuszos impulzussal):
Működési 110 G
Kikapcsolt
állapotban
Magasság (maximum):
Működési –15,2 ‑ 3048 m
Tárolási –15,2 ‑ 10 668 m
Légkörszennyezési
szint
160 G
(–50 ‑ 10 000 láb)
(–50 ‑ 35 000 láb)
legfeljebb G2‑
es osztályú az
ISA‑S71.04‑1985
jelű szabvány szerint
Page 97

Függelék
Macrovision termék közlemény
A termék szerzői jogok védelmére szolgáló technológiát tartalmaz, amelyet a Macrovision
Corporation és mások tulajdonában lévő, az Amerikai Egyesült Államokban bejegyzett
szabadalom, illetve szerzői jog véd. A szerzői jog hatálya alá tartozó védelmi technológia
kizárólag a Macrovision Corporation engedélyével, csak otthoni vagy egyéb korlátozott
megtekintési célra használható fel, amennyiben a Macrovision Corporation más felhatalmazást
nem ad. Tilos a termék visszafejtése vagy gépi kódból történő visszafordítása.
95
Page 98

Függelék
NOM vagy nem hivatalos mexikói szabványokra vonatkozó információk (Csak Mexikó esetén)
A jelen dokumentumban ismertetett készülére vonatkozóan az alábbi információkat
biztosítjuk, mint azt a Hivatalos Mexikói Szabvány (NOM) előírja:
Importőr:
Dell México S.A. de C.V.
Paseo de la Reforma 2620 ‑ 11°
Col. Lomas Altas
11950 México, D.F.
Szabályozás
szerinti
modellszám Feszültség Frekvencia
PP39L
Részletekért, olvassa el a számítógéphez mellékelt biztonsági információkat.
A biztonsági gyakorlatokra vonatkozó bővebb információért látogasson el a Regulatory
Compliance Homepage (megfelelés a szabályozásoknak) weboldalra
a www.dell.com/regulatory_compliance webcímen.
100–240 VAC
50–60 Hz 1,5 A/1,6 A/1,7 A 19,5 volt
96
Elektromos
áramfogyasztás
Kimeneti
feszültség
egyenáram
Kimeneti
intenzitás
3,34 A/
4,62 A
Page 99

Tárgymutató
B
beállítás, mielőtt elkezdené 5
bővebb információ keresése 80
C
CD‑k, lejátszás és létrehozás 45
chipkészlet 82
D
DellConnect 73
Dell Diagnostics (Dell‑diagnosztika) 59
Dell Factory Image Restore gyári lemezkép
visszaállítása 70
Dell hívása 77
Dell támogatási központ 55
Dell Touch Zone 36
Diagnosztikai ellenőrzőlista 77
DVD, lejátszás és létrehozás 45
E
e‑mail címek
műszaki támogatásért 74
érintő képernyő 36
mozdulatok 37
F
források, több keresése 80
FTP bejelentkezés, névtelenül 74
G
garanciális visszaküldés 76
gyári lemezkép visszaállítása 70
H
hálózati csatlakozás
kijavítás 50
97
Page 100

Tárgymutató
Hardver hibaelhárító 59
hardver problémák
diagnosztizálás 59
I
Internet csatlakozás 17
ISP
internet szolgáltató 17
K
Kapcsolatfelvétel a Dell‑lel online 79
L
lemezek
használata 40
levegő áramlása 5
98
M
meghajtók és letöltések 81
memória problémák
megoldás 52
memória támogatás 86
mozdulatok
érintő képernyő 37
érintőpanel 30
műszaki adatok 82
P
problémák, megoldás 48
problémák megoldása 48
R
Rendszerüzenetek 56
 Loading...
Loading...