Page 1
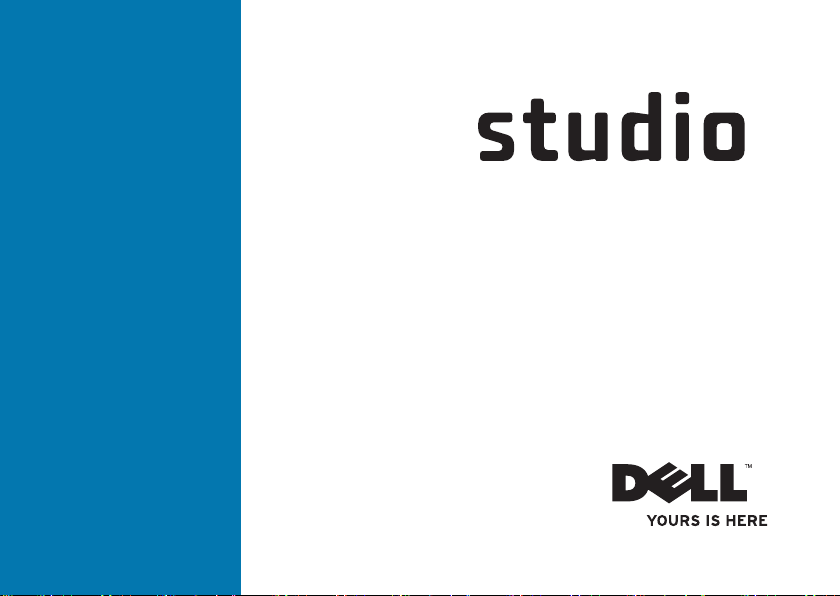
セットアップガイド
Page 2
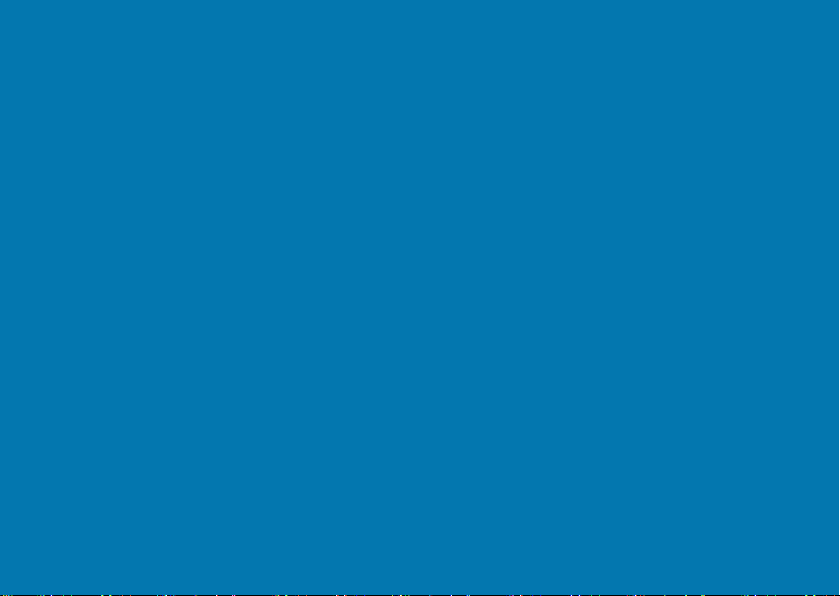
Page 3
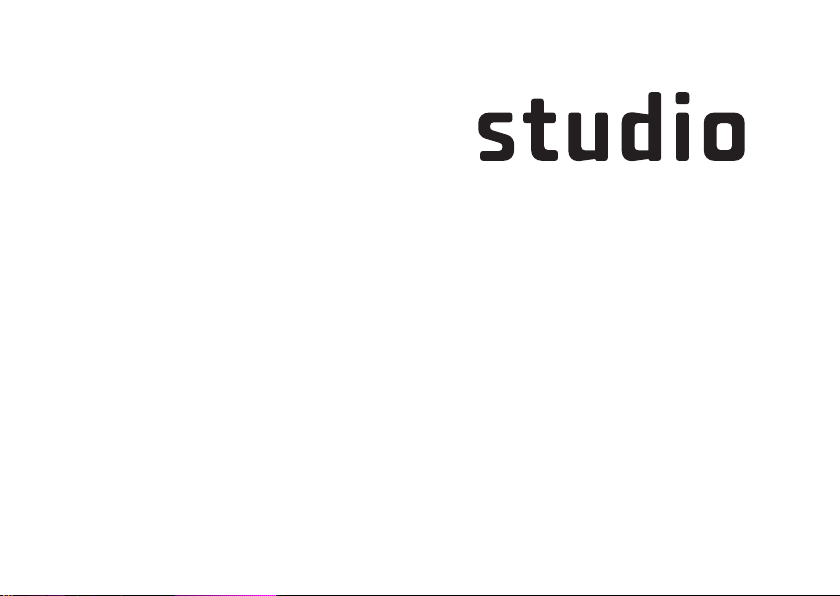
モデル PP39L
セットアップガイド
Page 4
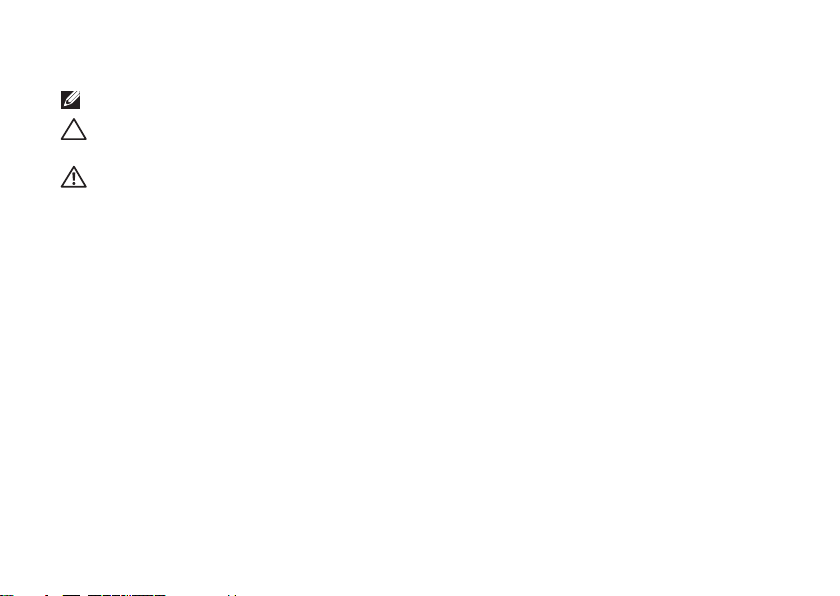
メモ、注意、警告
メモ:コンピューターを使いやすくするための重要な情報を説明しています。
注意:ハードウェアの損傷やデータの損失の可能性を示し、その危険を回避するため
の方法を説明しています。
警告:物的損害、けが、または死亡の原因となる可能性があることを示しています。
DELL™ n シリーズコンピューターを購入した場合、本書における Microsoft® Windows® オペレーティングシ
ステムに関する参照は適用されません。
__________________
この文書の情報は予告なく変更されることがあります。
© 2010 Dell Inc. All rights reserved.
いかなる方法においても、Dell Inc. の書面による許可なくこれらの資料を複製することは固く禁止されています。
このテキストで使用されている商標は次の通りです。Dell、DELL ロゴ、YOURS IS HERE、
および DellConnect は Dell Inc. の商標です。Intel、Pentium、および Celeron は 米国、および/またはその
他の国における Intel Corporation の登録商標であり、Core は商標です。Microsoft、Windows、Windows
Vista、および Windows Vista のスタートボタンロゴは、米国、および/またはその他の国における Microsoft
Corporation の商標、または登録商標です。Blu-ray Disc は Blu-ray Disc Association の商標です。Bluetooth
は Bluetooth SIG, Inc. が所有する登録商標であり、ライセンス許可により Dell が使用しています。
他の商標あるいは社名をこの文書で使用し、マークや名前が指し
できます。Dell Inc. は自社以外の商標あるいは社名に対する所有権を放棄します。
ている存在またはその製品を参照することが
2010年2月 P/N 41VVF Rev. A00
Solution Station、
Page 5
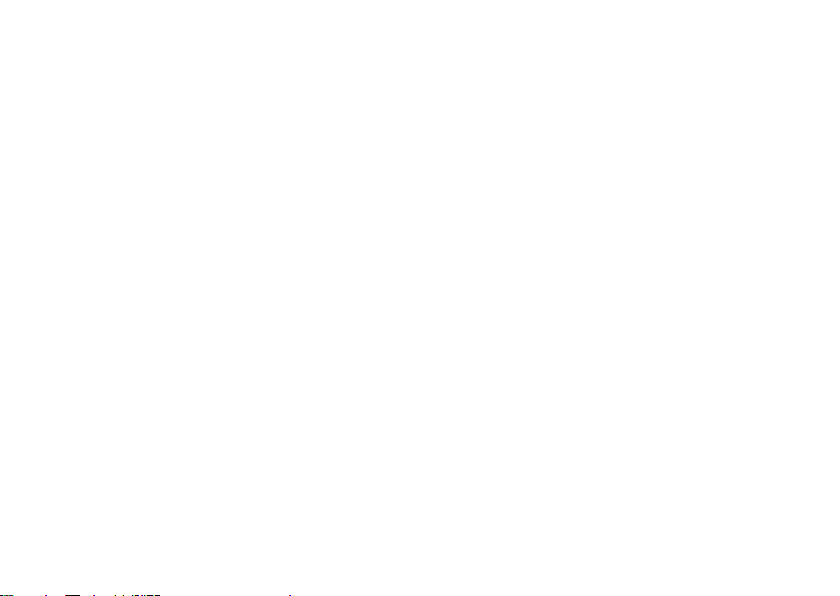
目次
Studio ノートブックコンピュータ
ーをセットアップする � � � � � � � � � � � � � � � �5
コンピューターをセットアップする
前に . . . . . . . . . . . . . . . . . . . . . . . . . . . . . . . . . 5
AC アダプターを接続する . . . . . . . . . . . . .6
ネットワークケーブルを接続する
(オプション) . . . . . . . . . . . . . . . . . . . . . . . 7
電源ボタンを押す . . . . . . . . . . . . . . . . . . . . . 8
Microsoft Windows をセットアップ
する. . . . . . . . . . . . . . . . . . . . . . . . . . . . . . . . . . 9
システムリカバリディスクを作成する
(推奨) . . . . . . . . . . . . . . . . . . . . . . . . . . . . 10
SIM カード(オプション)を
インストールする . . . . . . . . . . . . . . . . . . . . 12
ワイヤレス接続を有効、または無効
にする(オプション) . . . . . . . . . . . . . . . . 1 4
インターネットに接続する
(オプション) . . . . . . . . . . . . . . . . . . . . . . 1 6
Studio ノートブックコンピューター
の使い方 � � � � � � � � � � � � � � � � � � � � � � � � � � � �20
右側の機能 . . . . . . . . . . . . . . . . . . . . . . . . . .20
左側の機能 . . . . . . . . . . . . . . . . . . . . . . . . . .24
コンピューターベースの機能 . . . . . . . . . . 2 8
タッチパッドの動作 . . . . . . . . . . . . . . . . . . 30
マルチメディアコントロールキー. . . . . . 32
ディスプレイの機能 . . . . . . . . . . . . . . . . . . 34
タッチスクリーンの使い方
(オプション) . . . . . . . . . . . . . . . . . . . . . . 3 6
オプティカルドライブの使い方. . . . . . . . 4 0
バッテリーの取り外しおよび
り付け . . . . . . . . . . . . . . . . . . . . . . . . . . . . 42
取
ソフトウェア 機能 . . . . . . . . . . . . . . . . . . . 44
FFS(Free Fall Sensor)機能 . . . . . . . . . . 45
Dell Dock . . . . . . . . . . . . . . . . . . . . . . . . . . . 4 6
Dell DataSafe Online Backup . . . . . . . . 47
3
Page 6
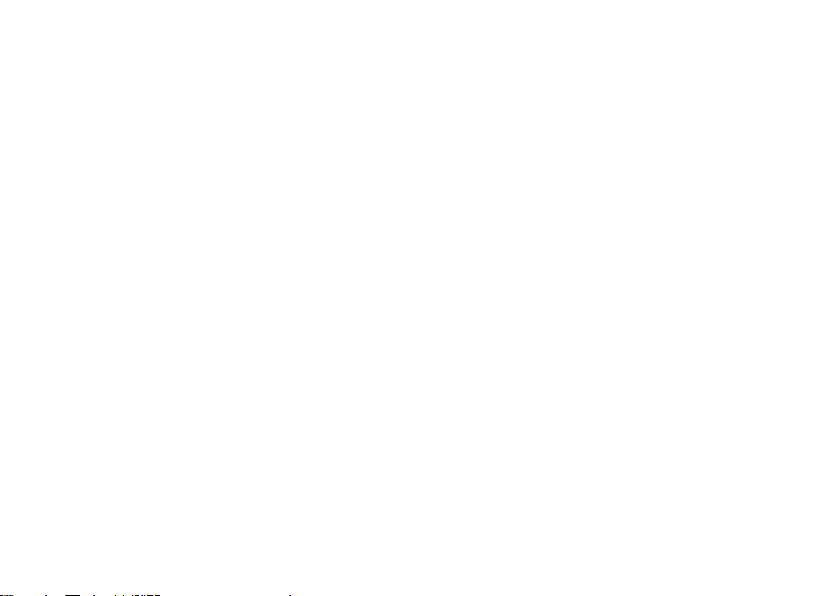
目次
問題の解決� � � � � � � � � � � � � � � � � � � � � � � � � �48
タッチスクリーンのトラブル . . . . . . . . . . 4 8
ビープコード . . . . . . . . . . . . . . . . . . . . . . . .49
ネットワークの問題 . . . . . . . . . . . . . . . . . . 50
電源の問題 . . . . . . . . . . . . . . . . . . . . . . . . . .50
メモリの問題 . . . . . . . . . . . . . . . . . . . . . . . . 52
フリーズおよびソフトウェアの問題 . . . 53
サポートツールの使い方 � � � � � � � � � � � � �55
デルサポートセンター . . . . . . . . . . . . . . . . 5 5
My Dell Downloads . . . . . . . . . . . . . . . . . 56
システムメッセージ . . . . . . . . . . . . . . . . . . 56
ハードウェアに関する
トラブルシューティング . . . . . . . . . . . . . . 58
Dell Diagnostics(診断)プログラム . . . 59
オペレーティングシステムの復元 � � � � �63
システムの復元 . . . . . . . . . . . . . . . . . . . . . . 6 4
Dell DataSafe Local Backup . . . . . . . . . . 65
システムリカバリディスク . . . . . . . . . . . . 67
Dell Factory Image Restore . . . . . . . . . . 6 8
4
ヘルプを受ける � � � � � � � � � � � � � � � � � � � � �70
テクニカルサポートと
カスタマーサービス . . . . . . . . . . . . . . . . . . 71
DellConnect . . . . . . . . . . . . . . . . . . . . . . . . 71
オンラインサービス . . . . . . . . . . . . . . . . . . 72
24 時間納期案内電話サービス . . . . . . . . . 73
製品情報 . . . . . . . . . . . . . . . . . . . . . . . . . . . . 73
保証期間中の修理と返品 . . . . . . . . . . . . . . 74
お
問い合わせになる前に . . . . . . . . . . . . . . 75
デルへのお問い合わせ . . . . . . . . . . . . . . . . 7 6
情報およびリソース詳細 � � � � � � � � � � � � �78
仕様 � � � � � � � � � � � � � � � � � � � � � � � � � � � � � � � �80
付録 � � � � � � � � � � � � � � � � � � � � � � � � � � � � � � � �93
Macrovision 製品に関する注意事項 . . . 93
NOM、または Official Mexican
Standard(メキシコ公式規格)
に関する情報(メキシコのみ適用) . . . . 94
索引 � � � � � � � � � � � � � � � � � � � � � � � � � � � � � � � �95
Page 7
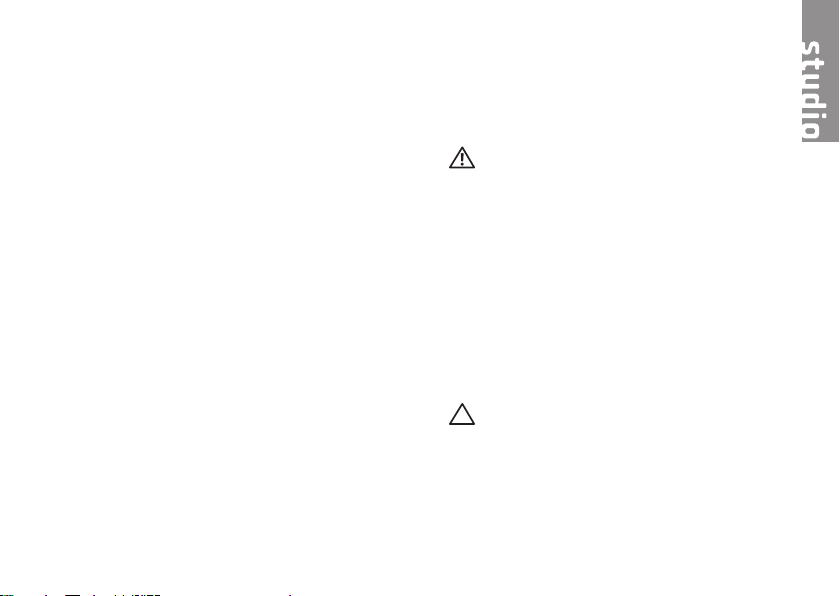
Studio ノートブックコンピューターをセッ トアップする
本セクションは、Studio 1555/1557/1558 ノ
ートブックコンピューターのセットアップに
関する情報を記載しています。
コンピューターをセットア ップする前に
コンピュータ ーを設置する場合、電源が近
くにあり、換 気が十分であり、水平な場所
であることを確認してください。
ノー ト ブッ ク の 周 囲 の 空気 の 流れ を 遮る
と、過熱状態 になります。過熱を防止する
ため、コンピ ューターの背面に少なくとも
10.2 cm、側面に 5.1 cm のすき間を作って
ください。電 源が入っている状態で、キャ
ビネットや引 き出しなどの密閉された空間
にコンピュー ターを絶対に置かないでくだ
さい。
警告:換気口をふさいだり、物を押し
込んだり、または埃がたまらないように
注意してください。電源が入った状態の
™
Dell
コンピューターをブリーフケース
の中など空気の流れの悪い環境に置かな
いでください。空気の流れを遮ると、コ
ンピューター
原因になる場合があります。コンピュー
ターが高温になると、ファンが作動しま
す。ファンのノイズは正常であり、ファ
ンやコンピューターに問題が発生したわ
けではありません。
注意:コンピューターの上に重い物や
尖っている 物を置いたり、 重ねたり す
ると、コン ピューターに致 命的な損 傷
が発生します。
に損傷を与えたり、火災の
5
Page 8
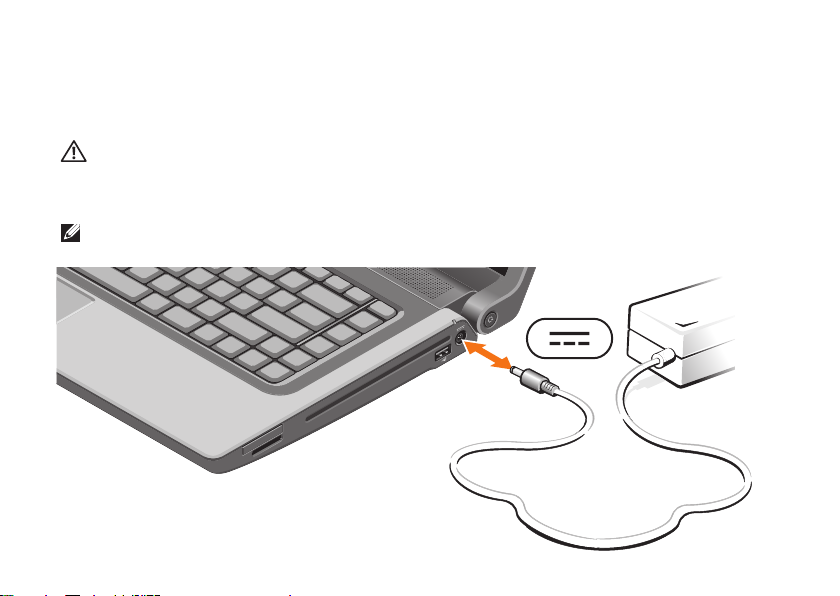
Studio ノートブックコンピューターをセットアップする
AC アダプターを接続する
AC アダプターをコンピューターに接続し、電源コンセント、またはサージプロテクタに差
し込みます。
警告:AC アダプターは世界各国のコンセントに適合します。ただし、電源コネクター
と電源タップは国によって異なります。互換性のないケーブルを使用したり、ケーブ
ルを不適切に電源タップまたはコンセントに接続したりすると、火災の原因になった
り、コンピューターに致命的な損傷を与える恐れがあります。
メモ:電源コードがアダプターにしっかり差し込まれており、電源をオンにした時、
アダプターのライトがオンになっていることを確認してください。
6
Page 9
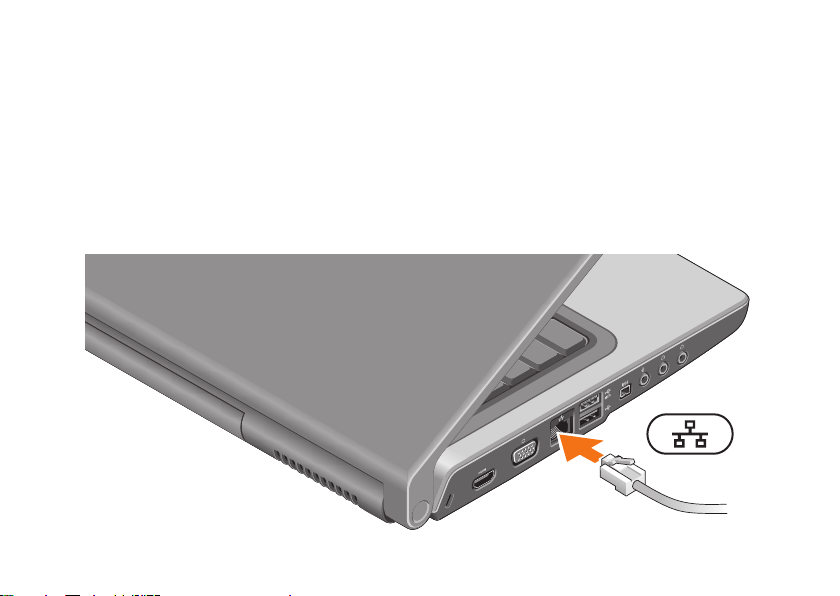
Studio ノートブックコンピューターをセットアップする
ネットワークケーブルを接続する(オプション)
有線ネットワーク接続を使用する場合、ネットワークケーブルを接続してださい。
7
Page 10
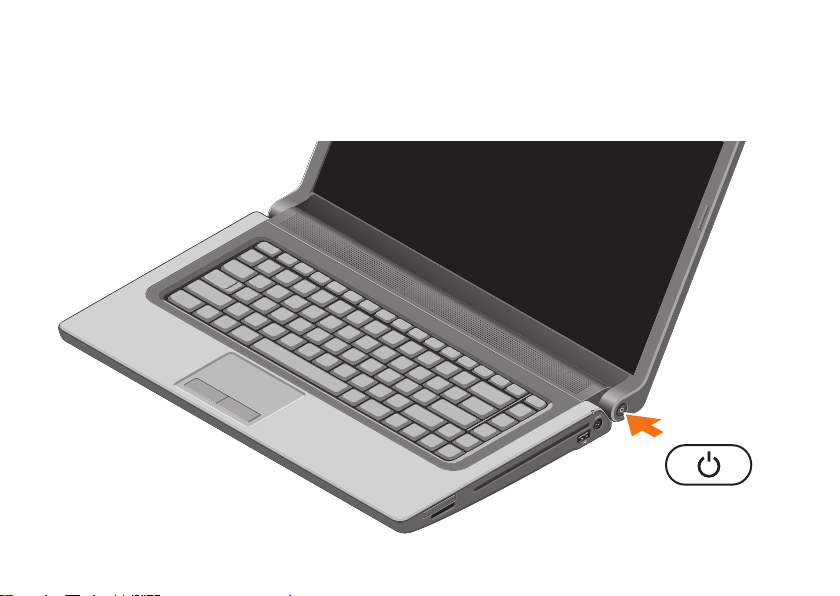
Studio ノートブックコンピューターをセットアップする
電源ボタンを押す
8
Page 11
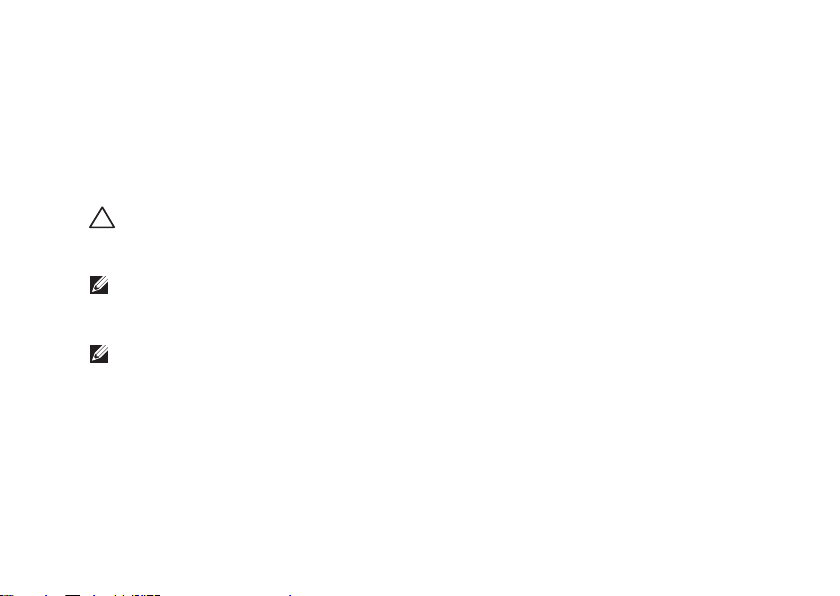
Studio ノートブックコンピューターをセットアップする
Microsoft Windows をセットアップする
Dell コンピューターは Microsoft® Windows® オペレーティングシステムに対応するよう
予め設定されています。Microsoft Windows を初めてセットアップするには、画面に表示
される指示に従って操作してください。この手順は必須で、完了まで時間がかかる場合が
あります。ウィンドウセットアップ画面に表示される指示に従って、ライセンス契約の同
意、環境設定、インターネット接続のセットアップなどの手続きを行います。
注意:オペレーティングシステムのセットアッププロセスを中断しないでください。
コンピューターが使用不能になり、オペレーティングシステムを再インストールしな
ければならなくなります。
メモ:コンピューターを最適なパフォーマンスで使用するため、support.jp.dell.com
で最新の BIOS(Basic Inp
トールしておくことをおすすめします。
メモ:オペレーティングシステムと各機能に関する詳細は、
support.dell.com/MyNewDell を参照してください。
ut Output System)とドライバーをダウンロードし、インス
9
Page 12
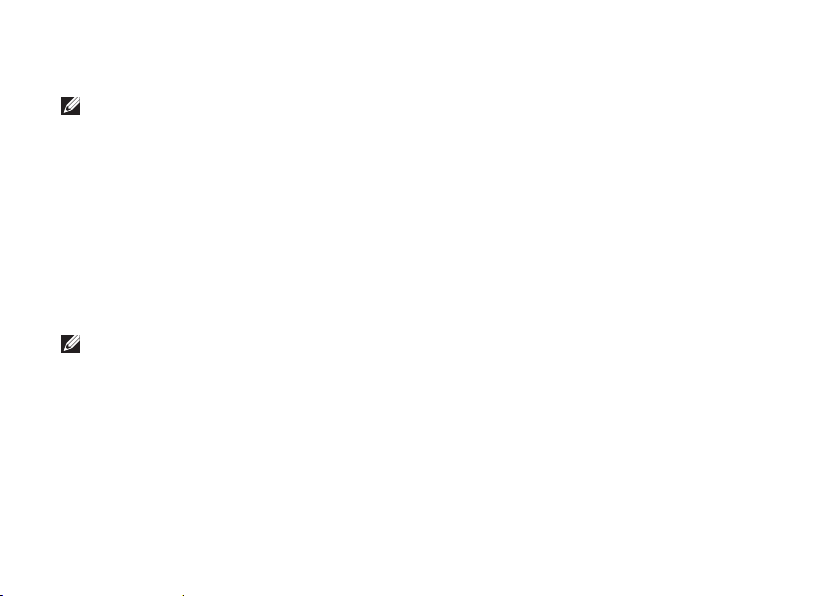
Studio ノートブックコンピューターをセットアップする
システムリカバリディスクを作成する(推奨)
メモ:Microsoft Windows セットアップ完了後すぐに、システムリカバリディスクを
作成してください。
システムリカバリディスクを使用して、データファイルを保持したまま(『オペレーティ
ングシステム』ディスクは必要ありません)、コンピューターを購入した時と同じ動作状
態に戻します。ハードウェアやソフトウェア、ドライバー、その他のシステム設定の変更
によって、コンピューターの動作状態に問題が発生した場合、システムリカバリディスクを
使用します。
システムリカバリディスクの作成には、以下の条件が必要です:
Dell DataSafe Local Backup•
最低容量 8 GB または DVD-R/DVD+R/Blu-ray Disc•
メモ:Dell DataSafe Local Backup は、書き換え可能ディスクはサポー
10
™
を備えた USB キー
トしていません。
Page 13
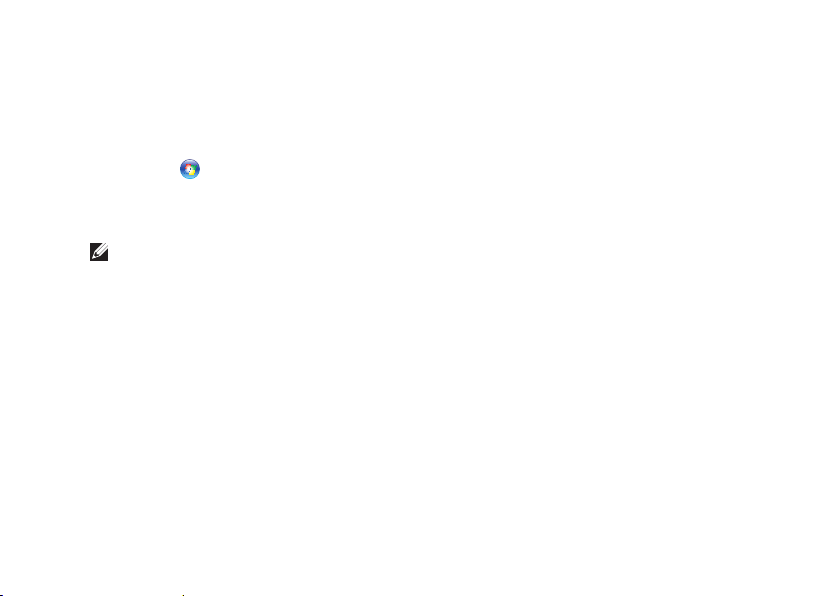
Studio ノートブックコンピューターをセットアップする
システムリカバリディスクを作成するには:
AC アダプターが接続されていることを確認してください(1� 6ページの「AC アダプターを
接続する」を参照)。
ディスク、または USB キーをコンピューターに挿入します。2�
スタート 3�
復元用メディアの作成4� をクリックします。
画面に表示される指示に従って操作します。5�
メモ:システムリカバリディスクの使い方の詳細については、67ページの「システム
リカバリディスク」を参照)。
→ すべてのプログラム→ Dell DataSafe Local Backup の順にクリックします。
11
Page 14

Studio ノートブックコンピューターをセットアップする
SIM カード(オプション)をインストールする
メモ:EVDO カードでインターネットにアクセスする場合は、SIM のインストールは
必要ありません。
SIM(Subscriber Identity Module )カードをコンピューターにインストールすると、イン
ターネットに接続できるようになります。携帯電話のサービスプロバイダーのネットワー
ク圏内にいなければ、インターネットにアクセスできません。
SIM カードを取り付けるには、以下の手順を実行します。
コンピューターの電源を切ります。1�
バッテリーを取り外します(2� 42ページの「バッテリーの取り外しおよび取り付け」を
参照)。
バッテリーベイで SIM カードスロットに SIM カードをスライドさせます。3�
バッテリーを取り付けます(4� 42ページの「バッテリーの取り外しおよび取り付け」を
参照)。
コンピューターの電源を入れます。5�
SIM カードを取り外すに
12
は、SIM カードを押して取り出します。
Page 15
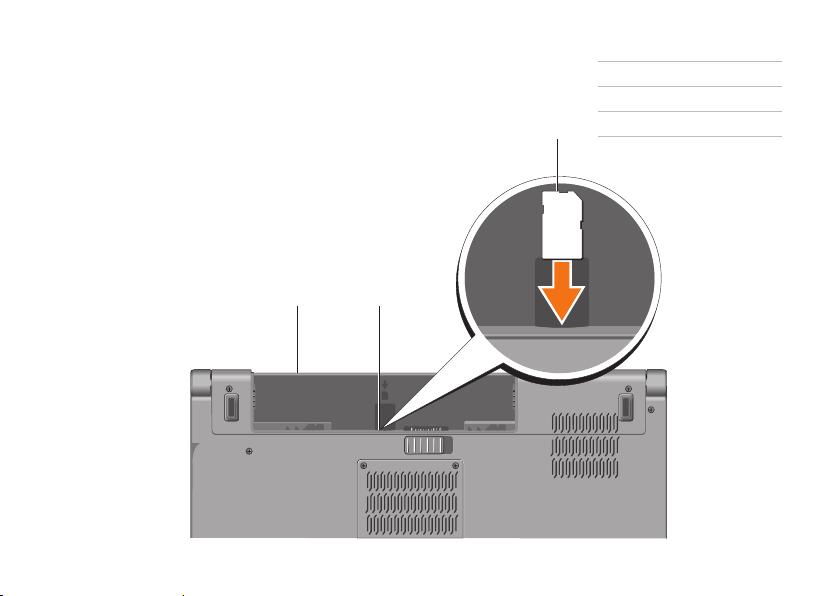
Studio ノートブックコンピューターをセットアップする
バッテリーベイ
1
SIM カードスロット
2
SIM カード
3
3
21
13
Page 16
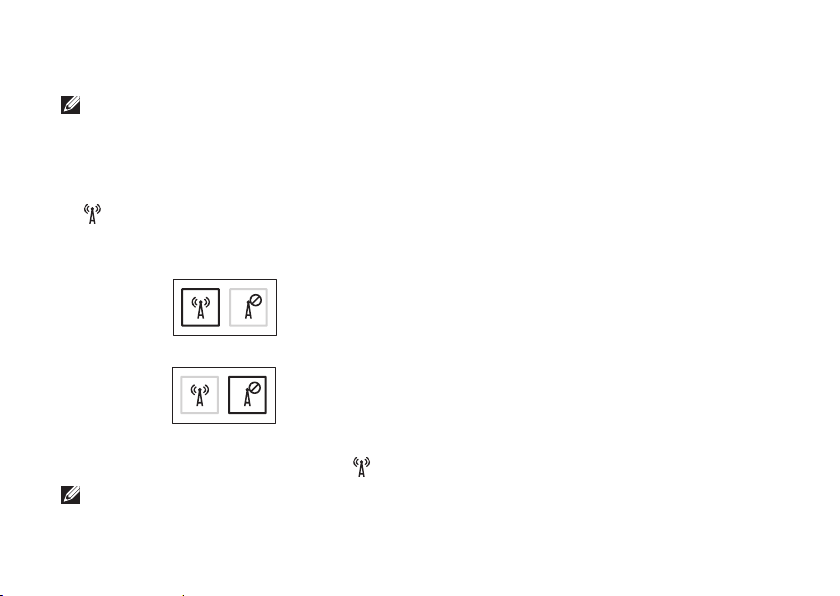
Studio ノートブックコンピューターをセットアップする
ワイヤレス接続を有効、または無効にする(オプション)
メモ:購入時、WLAN カードを注文している場合のみ、ワイヤレス機能が使用可能に
なります。お使いのコンピューターでサポートされているカードについては、80ペー
ジの「仕様」 を参照してください。
ワイヤレスを有効にするには:
コンピューターの電源がオンになっていることを確認します1�
2� キーボードのワイヤレスキーを押します。
選択内容を確認するダイアログが画面に表示されます。
ワイヤレスを有効に設定
ワイヤレスを無効に設定
ワイヤレスを無効にするには:
キーボードでワイヤレスキーを押し、
メモ:ワイヤレスキーを使うと、飛行機の機内でワイヤレス無線デバイスの電源を切
るよう指示された場合など、ワイヤレス無線(WiFi や Bluetooth
にすることができます。
14
無線をすべてオフにします。
®
)の電源をすぐオフ
Page 17
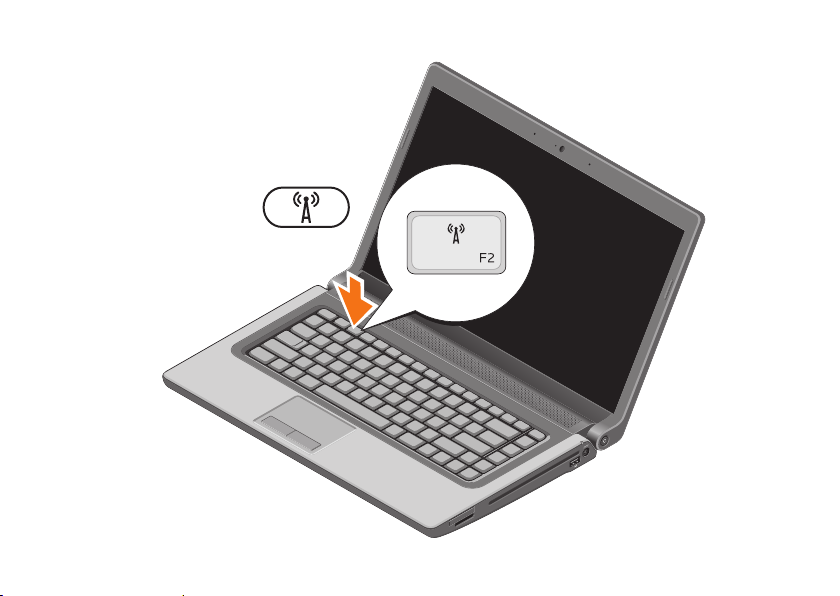
Studio ノートブックコンピューターをセットアップする
15
Page 18
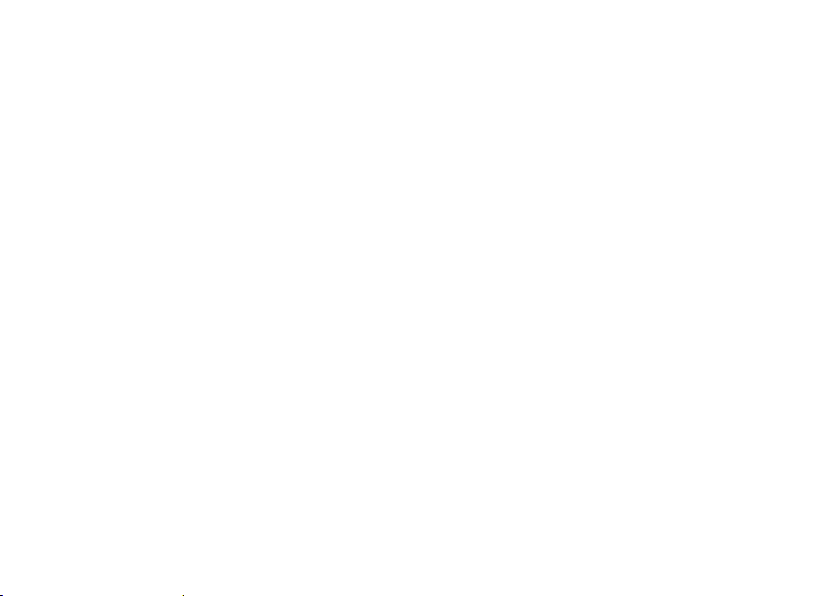
Studio ノートブックコンピューターをセットアップする
インターネットに接続する (オプション)
インターネッ トに接続するには、外部モデ
ムまたはネッ トワーク接続、およびインタ
ーネットサービスプロバイダー (ISP) が必要
です。
外部 USB モデム、または ワイヤレス LAN ア
ダプターが購入したパッケージに付属してい
ない場合、www.dell.com で購入できます。
16
有線接続のセットアップ
ダイヤルアップ接続を使用している場合•
は、インターネット接続を設定する前に
電話回線をコンピューターの外部 USB モ
デム(オプション)に接続し、壁の電話
コネクターに接続します。
DSL またはケーブル(衛星)モデム接続を•
使用している場合、セットアップの手順
についてはご契約の ISP または携帯電話
サービスにお問い合わせください。
有線インター ネット接続のセットアップを
完了するには、18ページの「インターネッ
ト接続のセッ トアップ」の指示に従ってく
ださい。
Page 19
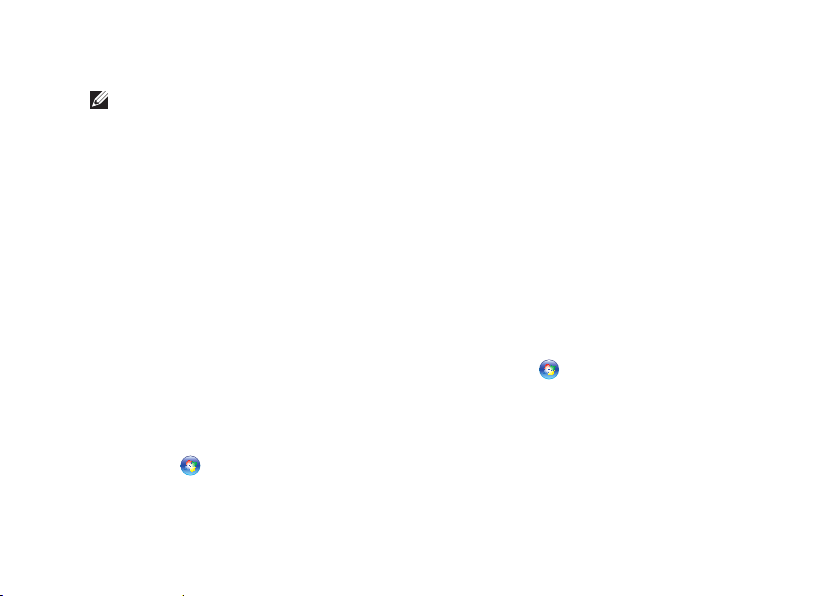
Studio ノートブックコンピューターをセットアップする
ワイヤレス接続のセットアップ
メモ:ワイヤレスルーターをセットア
ップするに は、ルー ター付 属のマニ ュ
アルを参照してください。
ワイヤレスイ ンターネット接続を使用する
前に、ワイヤ レスルーターに接続してくだ
さい。
ワイヤレスル ーターへの接続をセットアッ
プするには:
Windows
®
7
お使いのコンピューターでワイヤレスが1�
有効に設定されていることを確認してく
ださい(14ページの「ワイヤレス接続を
有効、または無効にする」を参照)。
開いているファイルをすべて保存してか2�
ら閉じ、実行中のプログラムをすべて終
了します。
スタート 3�
→ コントロールパネルをクリ
ックします。
検索ボックスで 4� ネットワーク と入力し、
ネットワークと共有センター→ インター
ネットへの接続をクリックします。
画面の手順に従ってセットアップを完了5�
します。
Windows Vista
®
お使いのコンピューターでワイヤレスが1�
有効に設定されていることを確認してく
ださい(14ページの「ワイヤレス接続を
有効、または無効にする」を参照)。
開いているファイルをすべて保存してか2�
ら閉じ、実行中のプログラムをすべて終
了します。
スタート 3�
→ 接続先をクリックします。
画面の手順に従ってセットアップを完了4�
します。
17
Page 20
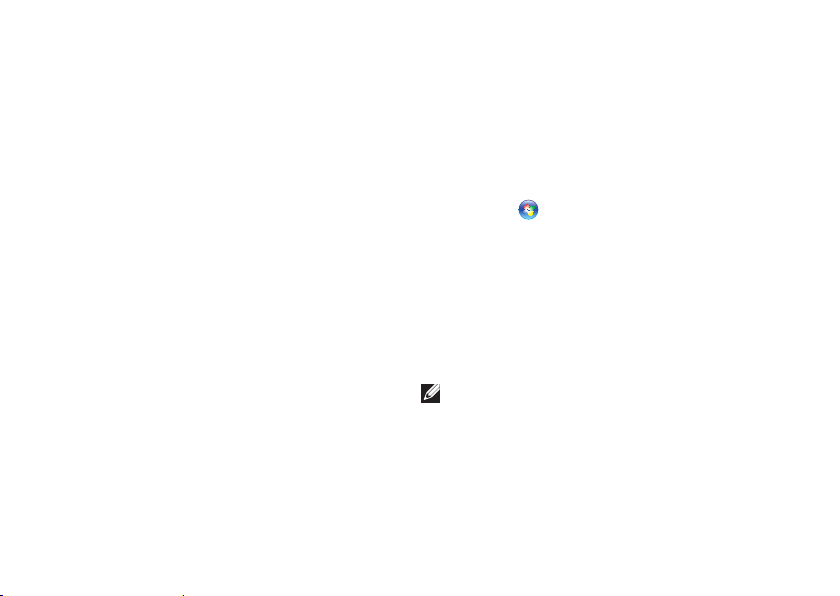
Studio ノートブックコンピューターをセットアップする
インターネット接続のセットアップ
ISP および ISP が提供するオプションは国に
よって異なります。詳細は ISP にお問い合
わせください。
過去にインタ ーネットに接続できたが今回
できない場合 には、インターネットサービ
スプロバイダー (ISP) のサービスが停止して
いる可能性が あります。サービスの状態に
ついて ISP に確認するか、後でもう一度接
続してみてください。
ISP 情報を用意してください。ISP がない場
合には、インターネットへの接続ウィザー
ドで取得することができます。
18
インターネッ ト接続をセットアップするに
は、以下の手順を実行します。
Windows 7
開いているファイルをすべて保存してか1�
ら閉じ、実行中のプログラムをすべて終
了します。
スタート2�
リックします。
検索ボックスで3� ネットワークと入力し、次
にネットワークと共有センター→ 接続、ま
たはネットワークのセットアップ→ インタ
ーネットへの接続をクリックします。イン
ターネットへの接続ウィンドウが表示され
ます。
メモ:どの 種類の接 続を選 択するか 分
からない場合は、選択についての説明を
表示しますをクリックするか、ISP にご
連絡ください。
画面の指示に従って、ISP から提供された4�
セットアップ情報を使用してセットアッ
プを完了します。
→ コントロールパネルをク
Page 21
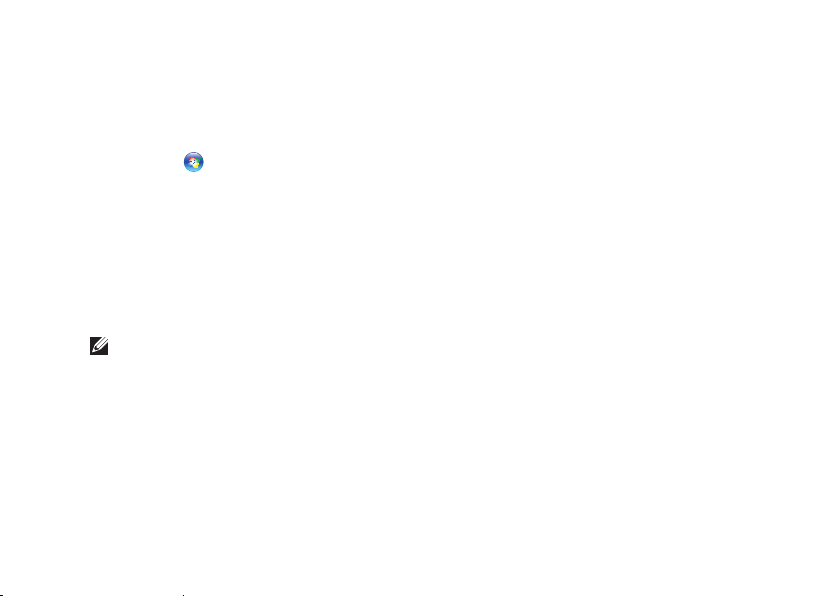
Windows Vista
開いているファイルをすべて保存してか1�
ら閉じ、実行中のプログラムをすべて終
了します。
スタート 2�
リックします。
検索ボックスで3� ネットワーク, と入力し、
ネットワークと共有センター→ 接続、ま
たはネットワークのセットアップ→ イン
ターネットへの接続をクリックします。
インターネットへの接続ウィンドウが表
示されます。
メモ:どの種類の接続を選択するか分
からない場合は、選択についての説明を
表示しますをクリックするか、ISP にご
連絡ください。
画面の指示に従って、ISP から提供された4�
セットアップ情報を使用してセットアッ
プを完了します。
→ コントロールパネル をク
Studio ノートブックコンピューターをセットアップする
19
Page 22
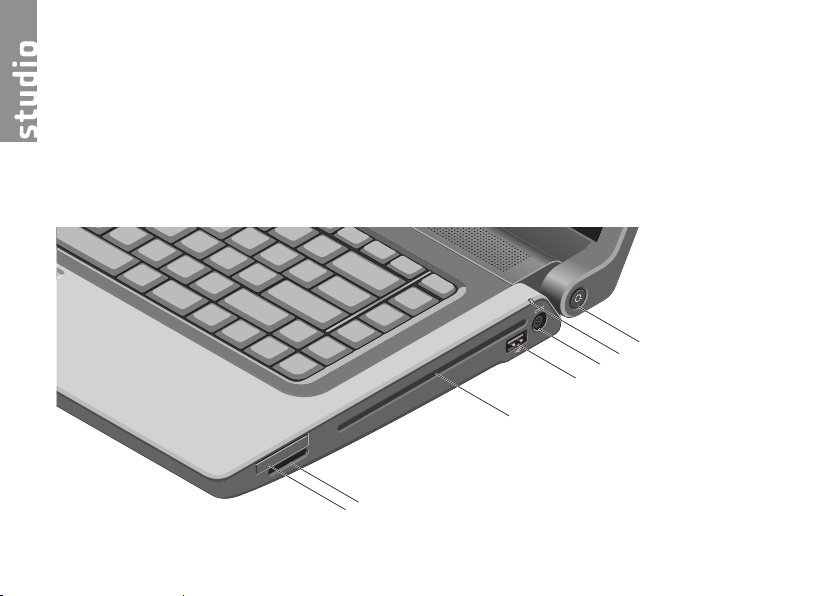
1
2
3
4
5
7
6
Studio ノートブックコンピューターの使い方
本セクションは、Studio 1555/1557/1558 ノートブックコンピューターの機能に関する情
報を記載しています。
右側の機能
20
Page 23
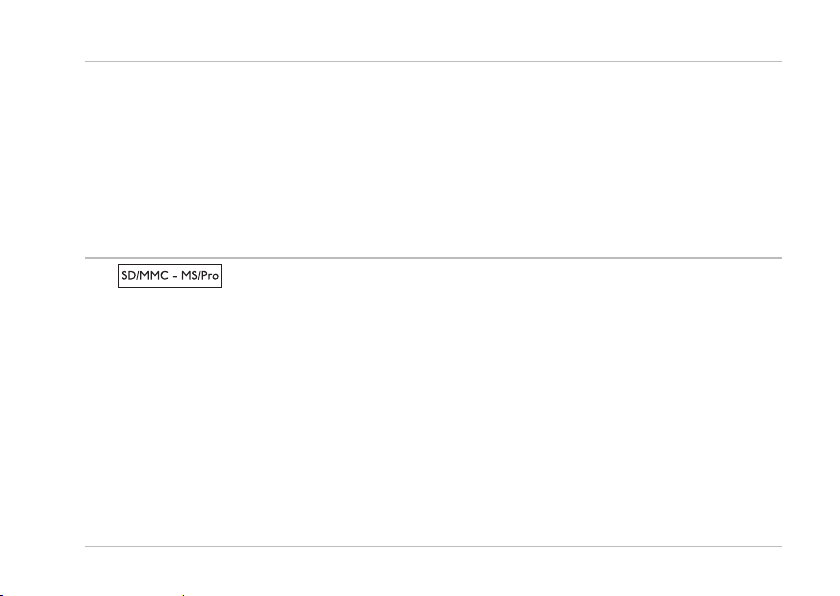
Studio ノートブックコンピューターの使い方
1
ExpressCard スロット — 追加のメモリ、有線、またはワイヤレス通信、マルチメディ
ア、セキュリティ機能などをサポートします。スロットは 34 mm の ExpressCard を
サポートします。
メモ:ExpressCard スロットは ExpressCard 専用に設計されています。PC カードはサ
ポートしていません。
メモ:出荷時、コンピューターの ExpressCard スロットには、プラスチックのダミーカ
ードが取り付けられています。ダミーカードは、埃や他の異物から未使用のスロットを
保護します。スロットに ExpressCard がない場合のためにダミーカードを保管しておい
てください。他のコンピューターのダミーカードは適合しない場合があります。
2
れたデジタル写真、音楽、ビデオ、および書類を素早く手軽に表示、共有することが
できます。
SD メモリカード•
SDIO (Secure Digital Input/Output) カード•
SDHC (Secure Digital High Capacity) カード•
SDHD (Secure Digital High Density) カード•
メモ:出荷時、コンピューターのメディアカードスロットには、プラスチックのダミー
カードが取り付けられています。ダミーカードは、埃や他の異物から未使用のスロットを
保護します。スロットにメディアカードがない場合のためにダミーカードを保管して
いてください。他のコンピューターのダミーカードは適合しない場合があります。
8-in-1 メディアカードリーダー — 次のデジタルメモリカードに保存さ
メモリスティック•
メモリスティック PRO•
マルチメディアカード (MMC)•
xD ピクチャカード(タイプ •
M、およびタイプ H)
お
21
Page 24
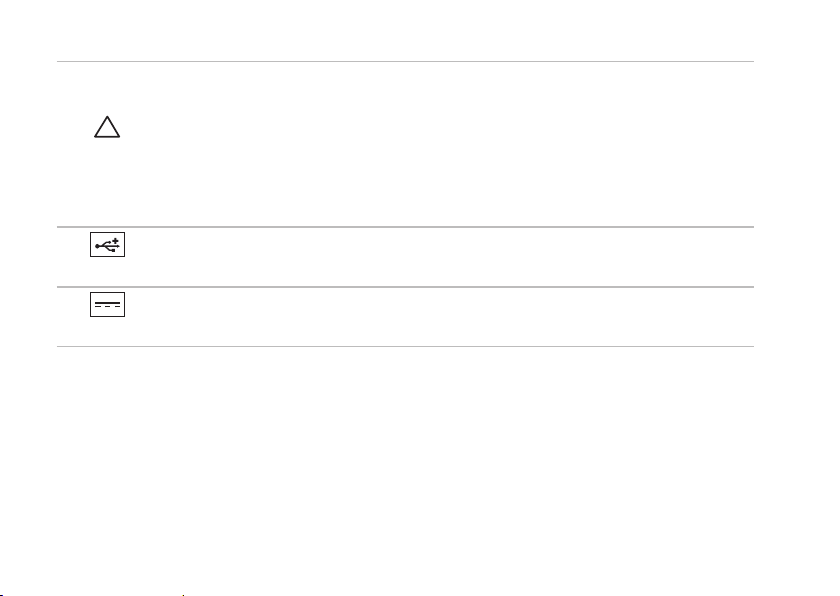
Studio ノートブックコンピューターの使い方
3
オプティカルドライブ — CD、DVD、Blu-ray Disc(オプション)の再生、または書き
込みを行います。印刷された面が表になるようにディスクを挿入してください。
注意:サイズ、または形状が規格外のディスク(ミニ CD やミニ-DVD など)を
使用しないでください。ドライブが損傷します。
ディスクスロットの中央にラベル側を上にしてディスクを置き、スロットに静かに押
し入れてください。自動的にディスクがドライブに入り、コンテンツの読み込みを開
始します。
4
USB 2.0 コネクター — マウス、キーボード、プリンター、外部ドライブ、MP3
プレーヤーなどの USB デバイスを接続します。
5
AC アダプターコネクター — コンピューターの電源となる AC アダプターに接続
し、バッテリーを充電します。
22
Page 25

Studio ノートブックコンピューターの使い方
6
バッテリーステータスライト — ライトが点灯あるいは点滅し、バッテリーの充電
状態を示します。コンピューターの電源が以下の装置の場合、各ライトが示す状態
AC アダプター:
白色に点灯 • — バッテリーを充電中です。
消灯 • — バッテリーがフルに充電されています。
バッテリー:
オフ • — バッテリーの充電量が十分であるか、コンピューターの電源が切れています。
橙色に点灯 • — バッテリーの充電量が低くなっています。
7
電源ボタンとライト — コンピューターの電源をオン、またはオフにします。
このボタンのライトは電源の状況を示しています:
白色に点灯 • — コンピューターの電源がオンになっています。
白色に点滅 • — コンピューターはスタンバイモードになっています。
オフ • — コンピューターの電源がオフになっているか、ハイバーネイトモードにな
っています。
23
Page 26
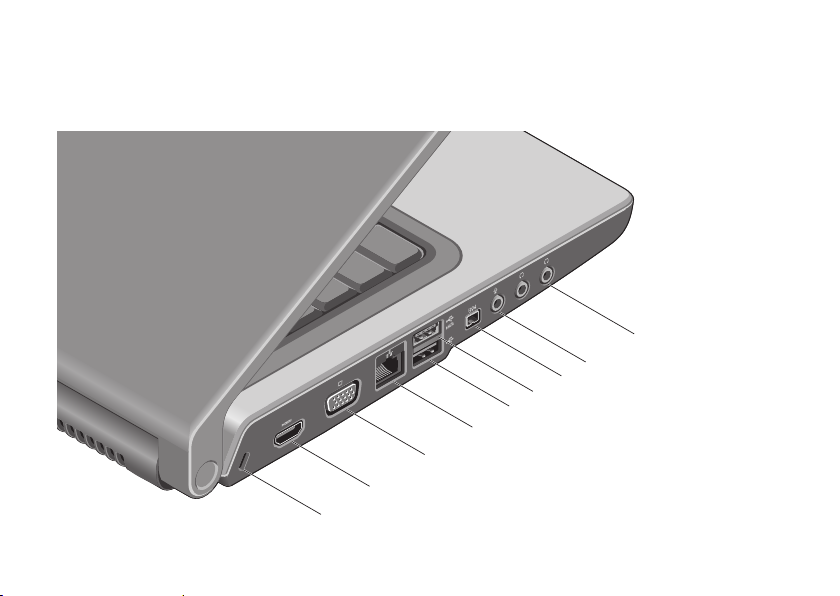
Studio ノートブックコンピューターの使い方
1
2
3
4
5
7
6
8
9
左側の機能
24
Page 27
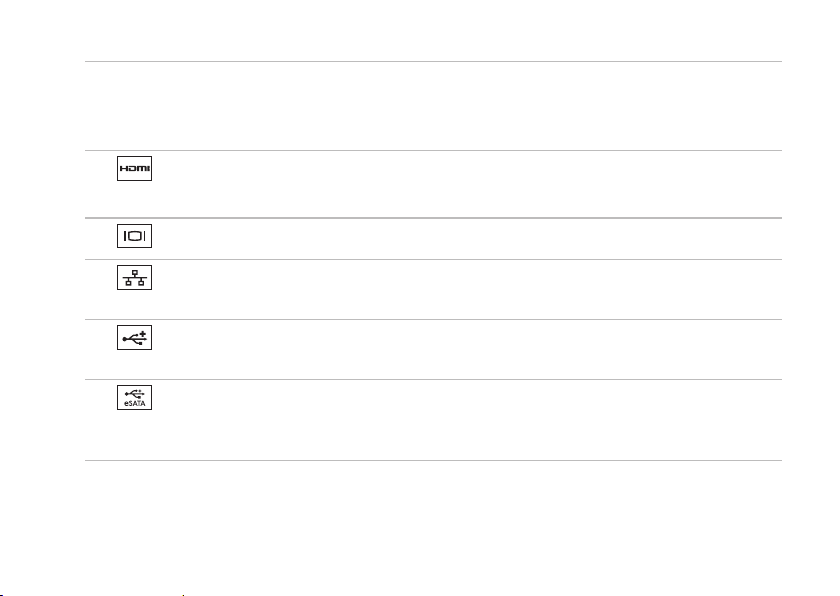
Studio ノートブックコンピューターの使い方
1
セキュリティケーブルスロット — 市販のセキュリティケーブルをコンピューターに取り
付けます。
メモ:セキュリティケーブルを購入する前に、お使いのコンピューターのセキュリテ
ィケーブルスロットに適合することを確認してください。
2
HDMI コネクター — 5.1 オーディオ、およびビデオの信号用に TV に接続します。
メモ:モニターと合わせて使用する場合、ビデオ信号のみが読み込まれます。
3
VGA コネクター — モニターやプロジェクターなどのビデオデバイスに接続します。
4
ネットワークコネクター — 有線ネットワークを使用している場合、コンピュー
ターをネットワーク、またはブロードバンドデバイスに接続します。
5
USB 2.0 コネクター — マウス、キーボード、プリンター、外部ドライブ、MP3
プレーヤーなどの USB デバイスを接続します。
6
eSATA コネクター — 外部ハードディスクドライブやオプティカルドライブな
ど、eSATA 対応ストレージデバイスに接続します。eSATA コネクターは USB コネク
ターとしても機能します。
25
Page 28
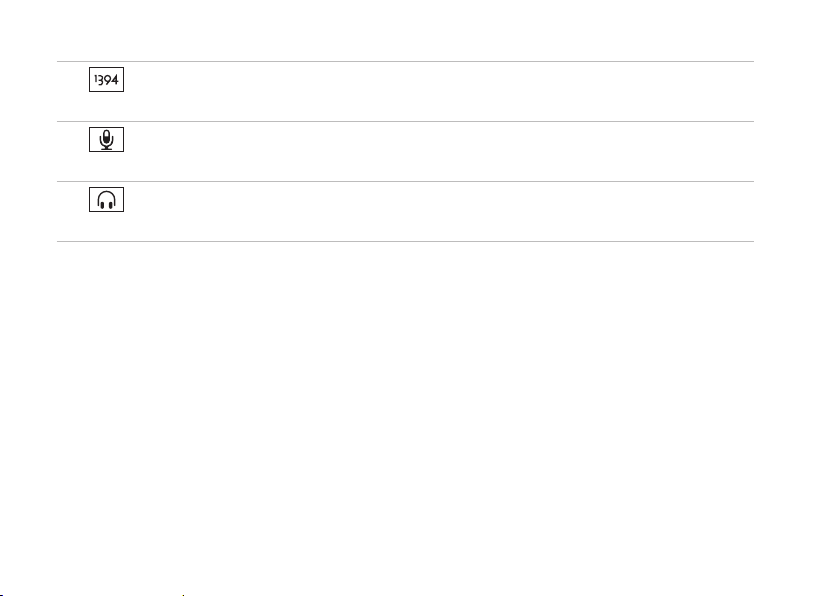
Studio ノートブックコンピューターの使い方
7
IEEE 1394a コネクター — デジタルビデオカメラなどの高速シリアルマルチメデ
ィアデバイスに接続します。
8
オーディオ入力/マイクコネクター — マイクに接続したり、オーディオプログラ
ムで使用する信号を入力します。
9
オーディオ出力/ヘッドフォンコネクター(2)— ヘッドフォンに接続したり、電
源の入ったスピーカーやサウンドシステムにオーディオを送信します。
26
Page 29
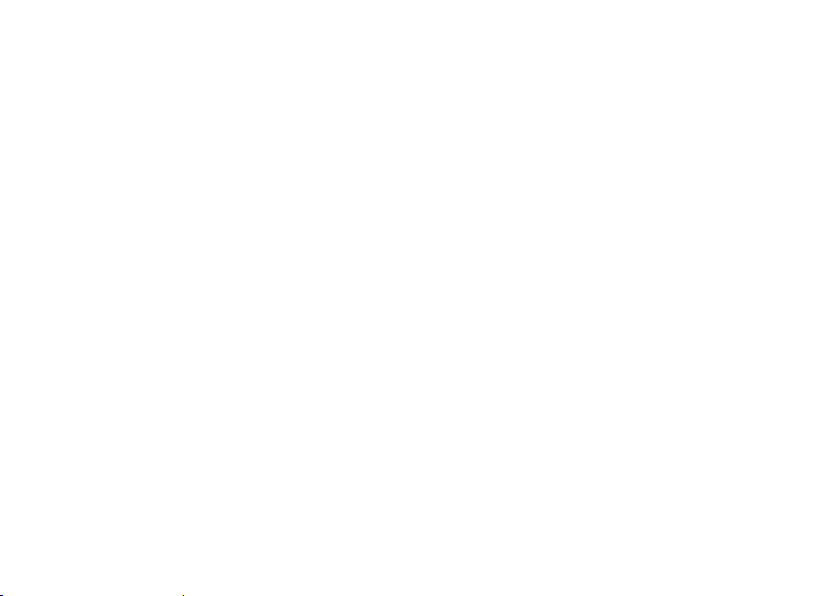
Studio ノートブックコンピューターの使い方
27
Page 30
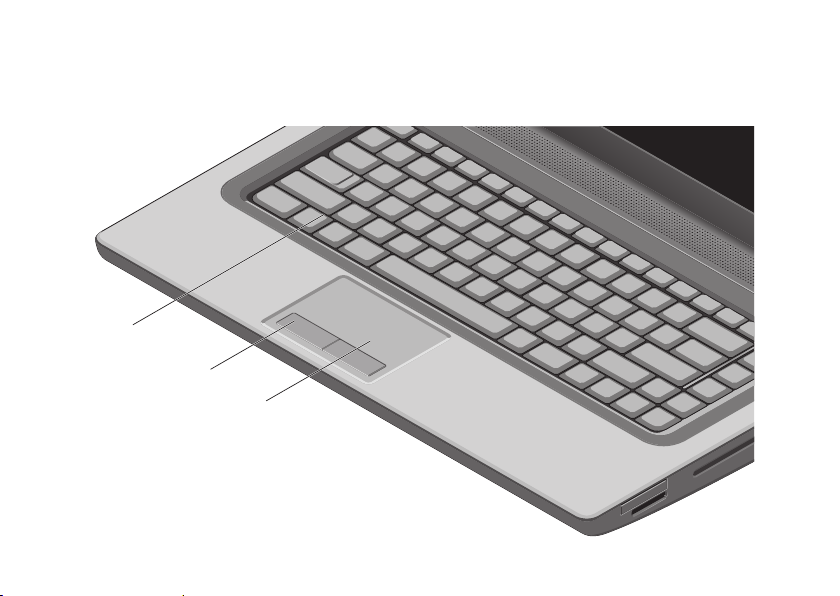
Studio ノートブックコンピューターの使い方
1
3
2
コンピューターベースの機能
28
Page 31

Studio ノートブックコンピューターの使い方
1
キーボード/バックライトキーボード(オプション) — オプションのバックライトキー
ボードを購入した場合、F6 キーはバックライトキーボードアイコン
います。オプションのバックライトキーボードは、キーの記号がすべて光り、暗い場
に対応して
所でも識別できるモデルです。
マルチメディアコントロールキーもキーボード上に備わっています。CD、DVD、Blu-ray
™
Disc
(オプション)、メディア再生をコントロールします。
バックライトキーボードの輝度設定 — <F6> キーを押すと、3 段階の明るさ状態
(設定された順番)を切り替えられます。
キーボード輝度半分の明るさa.
キーボード輝度フルの明るさb.
ライトなしc.
キーボードの詳細については、『Dell テクノロジガイド』を参照してください。
2
タッチパッドボタン — マウスと同じように左クリックと右クリック機能を実現します。
3
タッチパッド — カーソルを移動するマウス機能を実現したり、選択した項目をドラッ
グ・移動し、表面をタップして左クリックの操作を実行します。
タッチパッドでは、スクロールとズーム機能をサポートします。タッチパッドの設定を
変更するには、デスクトップの通知領域の Dell タッチパッドアイコンをダブルクリッ
クします。
29
Page 32

Studio ノートブックコンピューターの使い方
タッチパッドの動作
メモ:タッチパッドの動作は、デスクトップ上にある通知領域の Dell タッチパッドア
イコンをダブルクリックすると有効、または無効になります。
ズーム
画面のコンテンツの倍率を増減します。ズ
ーム機能には次の項目が含まれます:
ワンフィンガーズーム — ズームイン、また
はズームアウトします。
ズームインするには:
指をズーム領域(タッチパッ
ドの左端)に動かします。
ズームアウトするには:
指をズーム領域(タッチパッ
ドの左端)から離します。
30
ピンチ — タッチパッド上で 2 本の指を離し
たり、近づけたりすることで、表示を拡大/
縮小します。
ズームインするには:
2 本の指を離すと、アクティ
ブなウィンドウ の表示 が拡
大されます。
ズームアウトするには:
2 本の指を近づけると、アク
ティブなウィンドウの表示が
縮小されます。
Page 33

Studio ノートブックコンピューターの使い方
スクロール
コンテンツの 中をスクロールします。スク
ロール機能には次の項目が含まれます:
トラディショナルスクロール — 上下、左右
にスクロールできます。
上下にスクロールするには:
タテ の ス ク ロ ー ル 領 域(タ
ッチ パ ッ ド の 右 端 ) で指を
動か す と 、 ア ク テ ィ ブなウ
ィン ド ウ で 上 下 に ス クロー
ルします。
左右にスクロールするには:
ヨコ の ス ク ロ ー ル 領 域(タ
ッチ パ ッ ド の 下 端 ) で指を
動か す と 、 ア ク テ ィ ブなウ
ィン ド ウ で 左 右 に ス クロー
ルします。
円形スクロール — 上下、左右にスクロール
できます。
上下にスクロールするには:
タテのスクロール領域(タッ
チパッドの右端)で指を動か
します。上にスクロールする
場合は時計回りに、下にスク
ロールする場合は反時計回り
に指を回します。
左右にスクロールするには:
ヨコのスクロール領域(タッ
チパッドの下端)で指を動か
します。右にスクロールする
場合は時計回りに、左にスク
ロールする場合は反時計回り
に指を回します。
31
Page 34

Studio ノートブックコンピューターの使い方
マルチメディアコントロールキー
マルチメディアコントロールキーはキーボードのファンクションキー列にあります。マル
チメディアコントロールを使用する場合、必要なキーを押します。セットアップ(BIOS)
ユーティリティまたは Windows モビリティセンターを使用して、キーボードのマルチメデ
ィアコントロールキーを設定することができます。
セットアップ(BIOS)ユーティリティ
Function Key Behavior(ファンクションキー動作)にアクセスするには:
POST (Power On Self Test) の間に <F2> を押し、1� セットアップ (BIOS) ユーティリティを
起動します。
Function Key Behavior2� (ファンクションキー動作)で、Multimedia Key First または
Function Key First を選択します。
Multimedia Key F
すと、設定されたアクションを実行します。ファンクションキーを使用する には、<Fn> +
必要なファンクションキーを押します。
Function Key First — 任意のファンクションキーを押すと、設定されたアクションを実行しま
す。マルチメディアキーを使用する には、<Fn> + 必要なマルチメディアキーを押します。
メモ:Multimedia Key First オプションはオペレーティングシステムでのみアクティブです。
Windows モビリティセンター
> <X> キーを押すと、Windows モビリティセンターが起動します。
<1�
ファンクションキー列2� で、ファンクションキー または マルチメディアキー を選択します。
32
irst — これはデフォルトオプションです。任意のマルチメディアキーを押
Page 35

Studio ノートブックコンピューターの使い方
音を消す 再生または一時停止
音量レベルを下げる 次のトラック、またはチャプタを再生
音量レベルを上げる
前のトラック、またはチャプタを再生
ディスクを取り出す
33
Page 36

Studio ノートブックコンピューターの使い方
1
2
3
4
5
ディスプレイの機能
ディスプレイパネルにはカメラと付属のデュアルマイクが付いています。
34
Page 37

Studio ノートブックコンピューターの使い方
1
左デジタルアレイマイク — 右デジタルアレイマイクと組み合わせて、ビデオチャッ
トやボイス録音で高品質なサウンドを実現します。
2
カメラアクティビティインジケーター — カメラのオン、またはオフを表示します。
3
カメラ — ビデオキャプチャ、会議、およびチャット用の内蔵カメラです。
4
右デジタルアレイマイク — 左デジタルアレイマイクと組み合わせて、ビデオチャッ
トやボイス録音で高品質なサウンドを実現します。
5
ディスプレイ — コンピューターの購入時に選択した構成によって、ディスプレイは
異なります。詳細については、ハードディスクにインストールされている『Dell テク
ノロジガイド』、または support.dell.com/manuals を参照してください。
35
Page 38

Studio ノートブックコンピューターの使い方
タッチスクリーンの使い方 (オプション)
ノートブックコンピューターのタッチスクリ
ーン機能は、コンピューターをインタラクテ
ィブなディスプレイに変えてくれます。
Dell Touch Zone
Dell Touch Zone ソフトウェアを起動するに
は、スタート
Dell→ Dell Touch Zone をクリックします。
Dell Touch Zone では以下の機能にアクセ
スできます:
Picture Viewer • — ピクチャーを表示、整
理、編集します。
Dell Touch Cam • — 内蔵カメラでホーム
ビデオをキャプチャーします。インター
ネットに接続すれば、YouTube にビデオを
投稿することもできます。
36
→ すべてのプログラム→
Notes Creator • — 入力、または手書きのメ
モ(覚書)を作成します。次に Dell Touch
Zone にアクセスすると、掲示板にこのメ
モが表示されます。
Drum Zone • — コンピューターに保存され
ている音楽に合わせてゲームをしたり、
シンセパーカッションの曲を演奏するこ
とができます。
You Paint • — イラストを描いたり、写真
の編集ができるソフトウェアです。
Games • — 画面をタッチして Windows
ゲームで遊ぶことができます。
Music • — 音楽を再生したり、再生リストを
作成したり、アルバム/アーティスト/曲名
で音楽ファイルを参照できます。
Internet Explorer • — マルチタッチ技術を
使ってインターネットを閲覧できます。
アクセスしたい、またはダウンロードし
たいリンクにタッチします。
Help • — Help 機能を使用して、詳細情報や
タッチスクリーンの使い方を参照します。
の
Page 39

Studio ノートブックコンピューターの使い方
タッチスクリーンの動作
メモ:以下で紹介する動作の一部は、Dell Touch Zone がなければ、機能しない場合が
あります。
ズーム
画面のコンテンツの倍率を増減します。
ピンチ — 画面上で 2 本の指を離したり、近づ
けたりすることで、表示を拡大/縮小します。
ズームインするには:
2 本の指を離すと、アクテ
ィブなウ ィンドウ上でズ
ームインします。
ズームアウトするには:
2 本の指を近づけると、ア
クティブ なウィンドウ上
でズームアウトします。
ドウェル
右クリックをシミュレートして、詳細情報
にアクセスできます。
タッチス クリーンを指で
押さえた ままにすると、
コンテキ ストメニューが
開きます。
37
Page 40

Studio ノートブックコンピューターの使い方
スクロール
コンテンツの中をスクロールします。
パン — オブジェクト全体が表示されていな
い場合、選択したオブジェクトにフォーカ
スして移動します。
動かしたい方向に 2 本の
指を動か すと、選択した
オブジェ クトにパンスク
ロールします。
垂直スクロール — アクティブなウィンドウ
で上下にスクロールします。
指を上下 に動かすと、垂
直スクロ ールが有効にな
ります。
38
水平スクロール — アクティブなウィンドウ
で左右にスクロールします。
指を左右 に動かすと、水
平スクロ ールが有効にな
ります。
Page 41

Studio ノートブックコンピューターの使い方
フリック
フリックの方向によって、コンテンツの順
送り/逆送りができます。
好きな方 向に指を素早く
動かすと 、本のページを
めくるよ うに、アクティ
ブなウィ ンドウでコンテ
ンツのペ ージをめくる動
作を行い ます。また、画
像や再生 リストの曲など
のコンテ ンツをナビゲー
トする場 合、垂直方向に
動きます。
回転
画面上のアクティブなコンテンツを回転さ
せます。
ツイスト — 2 本の指を使って、アクティブ
なコンテンツを 90° ずつ回転させます。
1 本の指 (親指) はその
ままの位置で、もう 1 本
の指を左 右に弧を描きな
がら動か します。円を描
くように 2 本の指を動か
してアク ティブなコンテ
ンツを回 転させる方法も
あります。
39
Page 42

Studio ノートブックコンピューターの使い方
オプティカルドライブの使い方
40
Page 43

Studio ノートブックコンピューターの使い方
注意:ディスクを再生、または録音・録画している場合、コンピューターを動かさない
でください。
印刷された面が表になるようにディスクを挿入してください。ディスクスロットの中央に
ディスクを置き、スロットに静かに押し入れてください。自動的にディスクがドライブに
入り、コンテンツの読み込みを開始します。ドライブからデ ィスクを取り出すには、
キーボードの取り出しキーを押します(32ページの「マルチメディアコントロールキー」を
参照)。
41
Page 44

Studio ノートブックコンピューターの使い方
1 2 3
1
バッテリー
2
バッテリーベイ
3
バッテリーリリースラッチ
バッテリーの取り外しおよび取り付け
42
Page 45

Studio ノートブックコンピューターの使い方
警告:不適切なバッテリーを使用すると、火災または爆発を引き起こす可能性がありま
す。このコンピューターには Dell で購入したバッテリー以外使用しないでください。
他のコンピューター用のバッテリーを使用しないでください。
警告:バッテリーを取り外す前にコンピューターをシャットダウンし、外部ケーブルを
引き抜いてください(AC アダプターを含む)。
バッテリーを取り外すには、次の手順を実行します。
コンピューターをシャットダウンし、裏返します。1�
バッテリーリリースラッチをスライドします。2�
バッテリーをバッテリーベイからスライドして取り出します。3�
バッテリーを取り付けるには、次の手順を実行します:
バッテリーがカチッと所定の位置に収まるまで、バッテリーベイにスライドさせます。
43
Page 46

Studio ノートブックコンピューターの使い方
ソフトウェア 機能
メモ:本セクションに記載する機能に
関する詳し い情報は 、ハー ドドライ ブ
の『 D ell テクノロジガイ ド 』 また は
support�dell�com/manuals を参照してくだ
さい。
FastAccess 顔認識
お使いのコンピューターには FastAccess 顔
認識機 能 が搭 載 され て いる 場 合が あ りま
す。これは、 個人の顔の特徴を使ってユー
ザーを識別し、Windows アカウントやウェ
ブサイトのログインの場合に入力する ID や
パスワードなどのログイン情報を自動的に提
供する機能で、Dell コンピューターのセキュ
リティを守ります。詳細については、スター
ト
→ すべてのプログラム→ FastAccess
を参照してください。
44
制作と通信
コンピュータ ーを使用してプレゼンテーシ
ョン、パンフ レット、挨拶状、チラシ、ス
プレッドシー トなど様々な書類を作成でき
ます。デジタ ルの写真や画像を編集および
表示すること もできます。コンピューター
にインストー ルされているソフトウェアに
ついては購入内容を確認してください。
インターネッ トに接続すれば、ウェブサイ
トへのアクセ ス、電子メールアカウントの
セットアップ、ファイルのアップロード/ダ
ウンロード、 その他関連タスクなど様々な
操作を実行できます。
Page 47

Studio ノートブックコンピューターの使い方
エンターテイメントとマルチメディア
ビデオを視聴 する、ゲームをプレイする、
オリジナル CD の作成、音楽やラジオ局を
聞くなど、様 々なエンターテインメントに
もコ ン ピュ ー タ ー を 使 用で き ます 。 オプ
ティカルドライブは CD や DVD、Blu-ray
Disc(オプション)な ど様々なディスク メ
ディア形式をサポートしています。
デジタルカメ ラや携帯電話などのポータブ
ルデバイスか ら写真やビデオファイルをコ
ピーすること もできます。オプションのソ
フトウェアア プリケーションで音楽やビデ
オのファイル を整理・作成し、ディスクに
記録したり、MP3 プレーヤーや携帯エンタ
ーテイメント デバイスなどポータブル製品
に保存したり、TV やプロジェクター、ホー
ムシアター設 備で直接再生・表示すること
もできます。
FFS(Free Fall Sensor)機能
FFS(Free Fall Sensor)機能は、ノートブッ
クコンピュー ター
下状態を感知 し、衝撃やダメージからコン
ピューターの ハードドライブを守ります。
落下状態であ ることを感知すると、ハード
ドライブを安全エリアに回避させ、読み書
きヘッドの損 傷やデータ損失を防ぎます。
自然落下状態 が感知されなければ、ハード
ドライブは通常の運転状態に戻ります。
のアクシデン トによる落
45
Page 48

Studio ノートブックコンピューターの使い方
Dell Dock
Dell Dock は、よく使うアプリケーション、ファイル、フォルダーに簡単にアクセスできる
よう整理したアイコンのグループのことです。Dock は次の手順でカスタマイズできます:
アイコンを追加、または削除する•
関連性のあるアイコンをカテゴリにまとめる•
Dock の色や場所を変更する•
アイコンの動作を変更する•
カテゴリを追加する
Dock を右クリックし、1� 追加→ カテゴリを
クリックします。カテゴリの追加/編集ウィ
ンドウが表示されます。
タイトル2� フィールドにカテゴリのタイトルを
入力します。
イメージを選択:3� ボックスからカテゴリの
アイコンを 選択します。
保存4� をクリックします。
アイコンを追加する
Dock、またはカテゴリにアイコンをドラッ
グアンドドロップします。
46
カテゴリ、またはアイコンを削除する
Dock のカテゴリ、またはアイコンで右1�
クリックし、ショートカットを削除、ま
たはカテゴリを削除をクリックします。
画面に表示 さ れ る 指示に従って 操 作 し 2�
ます。
Dock をカスタマイズする
Dock を右クリックして、1� 詳細設定...をク
リックします。
好きなオプションを選択して、Dock をカ2�
スタマイズします。
Page 49

Dell DataSafe Online Backup
メモ:Dell DataSafe Online が使用で
きない地域もあります。
メモ:高速アップロード/ダウンロード
には、ブロ ードバン ド接続 の使用を お
すすめします。
Dell DataSafe Online は、盗難、火災、自然
災害などの壊滅的事故からデータや重要なフ
ァイルを守る自動バックアップ、および回復
サービスです。パスワード保護されたアカウ
ントでサービスにアクセスできます。
詳細については、delldatasafe.com にアク
セスしてください。
バッ ク アッ プ を ス ケ ジ ュー ル 設定 す るに
は、以下の手順を実行します:
タスクバーで、Dell DataSafe Online ア1�
イコンを
画面に表示される指示に従ってください。2�
ダブルクリックします。
Studio ノートブックコンピューターの使い方
47
Page 50

問題の解決
本セクション ではコンピューターのトラブ
ルシューティ ングに関する情報を記載しま
す。以下のガ イドラインでも問題が解決で
きない場合、55ページの「サポートツール
の使い方」、または76ページの「デルへの
お問い合わせ」を参照してください。
警告:コンピューターのカバーは、必
ず 適 切 な ト レ ー ニ ン グ を 受 け た サ ー
ビ ス 担 当 員 が 取 り 外 し て く だ さ い 。
support.dell. com/manuals の『サービス
マニュアル』 を参照してください。
48
タッチスクリーンのトラブル
マルチタッチ機能の一部、あるいはすべて
が動作しない —
一部のタッチスクリーン機能が無効に設•
定されている可能性があります。タッチ
スクリーン機能を有効に設定するには、
スタート
ドウェアとサウンド→ ペンとタッチをク
リックします。
マルチタッチ機能は、アプリケーション•
によってサポートされていない場合があ
ります。
→ コントロールパネル→ ハー
Page 51

問題の解決
ビープコード
お使いのコン ピューターの起動時に、エラ
ー、または問 題がある場合、ビープ音が連
続して鳴るこ とがあります。この連続した
ビープ音はビ ープコードと呼ばれ、問題を
特定します。 ビープコードを書き留めてお
き、デルに問い合わせてください(76ペー
ジの『デルへのお問い合わせ』を参照)。
メ モ : パ ー ツ を 交 換 す る 場 合 は 、
support�dell�com/manuals の『サービスマ
ニュアル』を参照してください。
ビ ー プ コ
ード 考えられる問題
ビープ音
1 回
シ ス テ ム 基 板 が 故 障 し て い
る可能性があります — BIOS
ROM チェックサムエラー
ビ ー プ コ
ード 考えられる問題
ビープ音
2 回
ビープ音
3 回
ビープ音
4 回
ビープ音
5 回
ビープ音
6 回
ビープ音
7 回
ビープ音
8 回
RAM が検出されませんでした
メモ:メモリモジュールをイ
ンストール、または交換した
場合、正しく設置されている
か確認してください。
システム基板が故障している
可能性があります — チップ
セ ットエラー
RAM の読み書きエラーです
リアルタイムクロックのエラ
ーです
ビデオカード、またはチップ
のエラーです
プロセッサーのエラーです
ディスプレイのエラーです
49
Page 52

問題の解決
ネットワークの問題
ワイヤレス接続
ワイヤレスネットワーク接続が失われた場
合 — ワイヤレスルーターがオフラインにな
っているか、 ワイヤレスがコンピューター
で無効に設定されています。
お使いのコンピューターでワイヤレスが•
有効に設定されていることを確認してく
ださい(14ページの「ワイヤレス接続を
有効、または無効にする」を参照)。
ワイヤレスルーターを調べて、電源が入•
っており、データソース(ケーブルモデ
ムまたはネットワークハブ)に接続され
ていることを確認します。
ワイヤレスルーターへの接続を再構築し•
ます(17ページの「ワイヤレス接続をセ
ットアップする」を参照)。
干渉により、ワイヤレス接続が遮断また•
は中断している可能性があります。コン
ピューターをワイヤレスルーターの近く
に移動します。
50
有線接続
有線ネットワーク接続が失われた場合 — ケ
ーブルがしっ かり装着されていない、また
は損傷しています。
ケー
ブルがしっか り差し込まれているか、
損傷を受けていないか調べてください。
電源の問題
電源ライトが消灯している場合 — コンピュ
ーターの電源 が切れているか、電力が供給
されていません。
電源ボタンを押します。コンピューター•
の電源が切れている、またはハイバーネ
イトモードの場合は、正常な運転状態に
戻ります。
AC アダプターをコンピューターの電源コ•
ネクターとコンセントの両方にしっかり
と装着しなおします。
Page 53

問題の解決
AC アダプターを電源タップに接続してい•
る場合、電源タップがコンセントに接続
され、オンになっていることを確認しま
す。
また、電源保護装置、電源タップ、電源•
延長ケ ー ブ ル などを使 用 し て いる場 合
は、一時的に取り外してコンピューター
の電源が適切に入るか確認します。
電気スタンドなどの電化製品で試して、•
コンセントが正常に機能しているか確認
します。
AC アダプターの接続を確認します。AC ア•
ダプターにライトがついている場合は、
オンになっているかどうか確認します。
問題が解決しない場合は、デルに問い合•
わせてください(76ページの「デルへの
お問い合わせ」を参照)。
電源ライトが白色に点灯し、コンピュータ
ーが応答しない場合 — ディスプレイが接続
されていないか電源が入っていません。
電源が切れるまで電源ボタンを押し、再•
度電源を入れます。
問題が解決しない場合は、デルに問い合•
わせてください(7
お問い合わせ」を参照)。
電源が白色に点滅している場合 — コンピュ
ーターがスタ ンバイモードになっている、
またはディスプレイが応答していません。
キーボードのキーを押すか、接続したマ•
ウス、またはタッチパッドで指を動かす
か、または電源ボタンを押して通常の動
作状態に戻します。
ディスプレイが応答しない場合、電源が•
切れるまで電源ボタンを押し、再度電源を
入れます。
問題が解決しない場合は、デルに問い合•
わせてください(76ページの「デルへの
お問い合わせ」を参照)。
6ページの「デルへの
51
Page 54

問題の解決
コンピューターの受信を妨げる障害が発生
した場合 — 不要な信号により他の信号が妨
害、またはブ ロックされ、障害が発生して
います。電気 的な妨害の原因には、次のも
のがあります。
電源、キーボード、およびマウス拡張ケ•
ーブル。
電源タップに接続されているデバイスが•
多すぎる。
同じコンセントに複数の電源タップが接•
続されている。
メモリの問題
メモリが不足しているというメッセージが
表示された場合 —
作業中のすべてのファイルを保存してか•
ら閉じ、使用していない実行中のプログ
ラムをすべて終了して、問題が解決する
か調べます。
52
メモリの最低要件については、ソフトウ•
ェアのマニュアルを参照してください。
必要に応じて、増設メモリを取り付けま
す(support�dell�com/manuals の『サービス
マニュアル』を参照)。
コ ネ ク タ ー に メ モ リ モ ジ ュ ー ル を 取•
り 付 け 直 し ま す ( 手 順 に つ い て は 、
support�dell�com/manuals の『サービスマニ
ュアル』を参照)。
問題が解決しない場合は
わせてください(76ページの「デルへの
お問い合わせ」を参照)。
その他の問題が発生する場合 —
Dell Diagnostics(診断)プログラムを実•
行します(59ページの「Dell Diagnostics
(診断)プログラム」を参照)。
問題が解決しない場合は、デルに問い合•
わせてください(76ページの「デルへの
お問い合わせ」を参照)。
、デルに問い合•
Page 55

問題の解決
フリーズおよびソフトウェ アの問題
コンピューターが起動しない場合 — 電源ケ
ーブルがコン ピューターとコンセントにし
っかりと装着 されていることを確認してく
ださい。
プログラムが応答しない —
次の手順でプログラムを終了します。
<Ctrl><Shift><Esc> を同時に押します。1�
アプリケーション2� をクリックします。
応答しなくなったプログラムをクリック3�
します。
タスクの終了4� をクリックします。
プログラムが繰り返しクラッシュする場合 —
ソフトウェアのマニュアルを参照してくださ
い。必要に応じて、プログラムをアンインス
トールしてから再インストールします。
メモ:通常、ソフトウェアのインスト
ール手順は、マニュアルまたは CD に
記載されています。
コンピューターが応答しない、または画面
が単色の青になる —
注意:オペレーティングシステムのシ
ャットダウ ンが実行できな い場合、 デ
ータを損失する恐れがあります
キーボードの キーを押したり、マウスを動
かし て もコ ン ピ ュ ー タ ーが 応 答し な い場
合、コンピュ ーターの電源が切れるまで電
源ボタンを 8~10 秒以上押し続け、コンピ
ューターを再起動します。
プロ グ ラムが旧バージ ョ ンの Mi c rosoft
Windows
設計されている場合 —
プロ グ ラム 互 換 性 ウ ィ ザー ド を実 行 しま
す。プログラ ム互換性ウィザードは、旧バ
ージョンの Microsoft Windows オペレーテ
ィングシステ ムに近い環境で動作するよう
プログラムを設定します。
®
オペレーティングシステム用に
。
53
®
Page 56

問題の解決
プログラム互 換性ウィザードを実行するに
は、次の手順を実行します。
Windows 7
スタート 1�
ログラム→ 以前のバージョンの Windows
用に作成されたプログラムの実行をクリ
ックします。
[ようこそ] 画面で、2� 次へ をクリックします。
画面に表示される指示に従って操作します。3�
Windows Vista
スタート 1�
グラム→ 古いプログラムをこのバージョン
の Windows で使用をクリックします。
[ようこそ] 画面で、2� 次へ をクリックします。
画面に表示される指示に従って操作します。3�
その他のソフトウェアに問題がある場合 —
すぐにファイルのバックアップを作成し•
ます。
アンチウイルスプログラムを使って、ハ•
ードドライブ、または CD を調べます。
→ コントロール パネル→ プ
→ コントロール パネル→ プロ
54
開いているファイルをすべて保存してか•
ら閉じ、実行中のプログラムをすべて終
了して、スタート
ピューターをシャットダウンします
トラブルシューティングについて、ソフ•
トウェアのマニュアルを確認するか、ソ
フトウェアの製造元に問い合わせます。
プログラムがお使いのコンピューターにイ –
ンストールされているオペレーティングシ
ステムに対応しているか確認します。
コンピューターがソフトウェアの実行 –
に必要な最小ハードウェア要件を満た
しているか確認します。詳細について
は、ソフトウェアのマニュアルを参照
してください。
プログラムが正しくインストールおよ –
び設定されているか確認します。
デバイスドライバーとプログラムの間 –
にコンフリクトが発生していないか確
認します。
必要に応じて、プログラムをアンインス –
トールしてから再インストールします。
メニューからコン
Page 57

サポートツールの使い方
デルサポートセンター
デルサポートセンターは、お客様に必要な
サービス、サ ポートおよびシステム特有の
情報を見つけるお手伝いをします。
アプリケーシ ョンを起動するには、タスク
バーの
デルサポートセンターお使いのコンピュー
ターの機種番 号、サービスタグ、エクスプ
レスサービス コード、サービスの問い合わ
せ先情報が表示されます。
デルサポート センターホームページには、
次の項目にア クセスするリンクが記載され
ています。
アイコンをクリックします。
セルフヘルプ(トラブルシュ
ーティング、セキュリティ、
システム パ フ ォ ーマンス 、
ネットワーク / インターネッ
ト、バックアップ / リカバ
リ、および Windows オペレ
ーティングシステム)
警告(テクニカルサポートに
よるお使いのコンピューター
に関する警告)
Dell
によるサポート(
によるテクニ カ ル サ ポ ート 、
カスタマーサ ー ビ ス 、 トレ ー
ニ ン グ お よ び チ ュ ー ト リ ア
Solution Station™
ル、
ツーヘルプ、および
によるオンラインスキャン)
お使いの シ ス テ ムについ て
(システムマニュアル、保証
情報、システム情報、アップ
グレードとアクセサリ)
デ ル サ ポ ー ト セ ン タ ー お よ び 利 用 で き
る サ ポ ー ト ツ ー ル の 詳 細 に 関 し て は 、
support.jp.dell.com のサービスタブをクリ
ックしてください。
DellConnect™
によるハウ
PC CheckUp
55
Page 58

サポートツールの使い方
My Dell Downloads
メモ:My Dell Downloads が使用でき
ない地域もあります。
新しい Dell コンピュータに標準装備され
てい る ソフ ト ウ ェ ア に は、 バ ック ア ップ
CD、または DVD が含まれていない場合が
あり ま す。このソフト ウ ェアは M y D E LL
Downloads で手に入ります。このウェブサ
イトから再イ ンストール用ソフトウェアを
ダウンロード したり、自分用のバックアッ
プメディアを作成することができます。
My Dell Downloads に登録して使用する
には:
downloadstore.dell.com/media1� にアクセ
スします。
画面に表示される指示に従って、登録を行2�
い、ソフトウェアをダウンロードします。
今後に備えて 、ソフトウェアを再インスト
ール、または バックアップメディアを作成
します。
56
システムメッセージ
コンピューターに問題、またはエラーが発生
した
場合、原因と問題解決に必要な操作を見
つけるのに役立つシステムメッセージが表示
されます。
メモ:受け取ったメッセージが以下の例
にない場合は、メッセージが表示された
ときに実行していた OS またはプログラ
ムのマニュアルを参照してください。ま
たは、support.dell.com/manuals の『デ
ルテクノロジガイド』を参照するか、デ
ルに問い合わせてください(76ページ
の「デルへのお問い合わせ」を参照)。
警告!このシステムの前回の起動時に、チェ
ックポイント [nnnn] で障害が発生しまし
た。問題を解決するため、このチェックポ
イントをメモしてデルテクニカルサポート
に問い合わせてください — 同じエラーによ
って、コンピューターは 3 回連続して起動
ルーチンを終 了できませんでした。デルに
問い合わせてください(76ページの「デル
へのお問い合わせ」を参照)。
Page 59

サポートツールの使い方
CMOS チェックサムエラー — システム
基板に障害が発生している、または RTC
バ ッ テ リ が 低 下 し て い る 可 能 性 が あ り
ます 。 バッ テ リ ー を 取 り替 え てく だ さい
(support�jp�dell�com)の『サービスマニュ
アル』、または76ページの「デルへのお問
い合わせ」を参照)。
CPU ファンエラー — CPU ファンに障害が
発生しています。CPU ファンを交換します
(support�dell� com/manuals の『サービスマニ
ュアル』を参照)。
ハードディスクドライブエラー — POST 中
にハ ー ドデ ィ ス ク ド ラ イブ に 不具 合 が発
生しました。 デルに問い合わせてください
(76ページの「デルへのお問い合わせ」を
参照)。
ハードディスクドライブ読み込みエラー —
HDD の起動テスト中にハードドライブに不
具合が発生し ました。デルに問い合わせて
ください(76ページの「デルへのお問い合
わせ」を参照)。
キーボードのエラー — キーボードの故障、
またはケーブ ルがしっかり装着されていま
せん。
キーボードを交換する場合は、
support�dell�com/manuals の『サービスマニ
ュアル』を参照してください。
起動デバイスがありません — ハードドライ
ブに起動可能 なパーティションが存在しな
いか、ハード ドライブケーブルがしっかり
装着されてい ないか、起動可能デバイスが
存在しません。
ハードドライブが起動デバイスの場合、ケ•
ーブルがドライブに適切に取り付けられて
いて、起動デバイスとしてパーティション
分割されていることを確認します。
セット ア ッ プ ユーティ リ テ ィ を起動 し•
て、起動順序の情報が正しいかを確認し
ます(support�dell�com/manuals の『Dell
テクノロジガイド』を参照)。
57
Page 60

サポートツールの使い方
タイマーチック割り込みなし — システム基
板上のチップ が誤動作しているか、システ
ム基板に不具 合がある可能性があります。
デルに問い合わせてください(76ページの
「デルへのお問い合わせ」を参照)。
USB 過電流エラー — USB デバイスを取り
外してください。USB デバイスを正常に動
作させるには 電力が不足しています。外部
電源 を 使用して USB デバ イ ス に接続する
か、USB ケーブルが 2 本ある場合は、2 本
とも接続してください。
注意:ハードドライブの自己監視システム
で、パラメーターが通常の動作範囲を超え
ていることがレポートされています。デル
では定期的にデータのバックアップをとる
ことをお勧めしています。範囲外のパラメ
ーターは、潜在的なハードディスクドライ
ブの問題を示す場合とそうでない場合があ
ります — S.M.A.R.T エラー、ハードディス
クドライブ障 害の可能性があります。デル
に問い合わせて
ルへのお問い合わせ」を参照)。
ください(76ページの「デ
58
ハードウェアに関するトラ ブルシューティング
オペレーティングシステムのセットアップ中
にデバイスが検出されないか、検出されても
間違って設定されている場合は、ハードウェ
アに関するトラブルシューティングを使用し
て非互換性を解決することができます。
ハードウェアに関するトラブルシューティン
グを開始するには、次の手順を実行します。
スタート 1�
ックします。
検索フィールドで、2� ハードウェアに関する
トラブルシューティングと入力し、<Enter>
を押して検索を開始します。
検索結果のうち、問題に最も関連性のあ3�
るオプションを選択し、残りのトラブル
シューティング手順に従います。
→ ヘルプとサポート をクリ
Page 61

Dell Diagnostics(診断)プ ログラム
コンピュータ ーに問題が発生した場合、テ
クニ カ ルサ ポ ー ト に 問 い合 わ せる 前 に、
53ペ ー ジ の「フリ ー ズ および ソ フ ト ウェ
アの 問 題」 の チ ェ ッ ク 事項 を 実行 し てか
ら、Dell Diagnostics(診断)プログラムを
実行してくだ さい。作業を始める前に、こ
れらの手順を 印刷しておくことをお勧めし
ます。
メモ:Dell Diagnostics(診断)プログラ
ムは Dell コンピューター上でのみ機能
します。
メモ:『Drivers and Utilities』メディア
はオプションなの で、同梱 されていな
いコンピューターもあります。
テストしたい デバイスがセットアッププロ
グラムに表示され、アクティブであることを
確認してください。POST (Power On Self
Test) の間に <F2> を押し、セットアップ
(BIOS) ユーティリティを起動します。
サポートツールの使い方
De
ll Diagnostics(診断)プログラムを、ハ
ードディスクドライブまたはお使いのコンピ
ューターに付属する『Drivers and Utilities』
メディアから起動します。
Dell Diagnostics(診断)プログラムを
ハードドライブから起動する場合
Dell Diagnostics(診断)プログラムは、ハ
ードドライブ の診断ユーティリティ用隠し
パーティションに格納されています。
メモ:コンピューターに画面が表示さ
れない場合 は、デル に問い 合わせて く
ださい(76ページの「デルへのお問い
合わせ」を参照)。
コンピューターが、正常に動作すること1�
が確認されているコンセントに接続され
ていることを確かめます。
コンピューターの電源を入れます(また2�
は再起動)。
59
Page 62

サポートツールの使い方
™
DELL3�
ロゴが表示されたら、すぐに <F12>
キ ー を 押 し ま す 。 起 動 メ ニ ュ ー か ら
Di agnos tics( 診断プログ ラム)を選 択
し、<Enter>を押します。この操作によ
って、PSA(Pre-boot Self Assessment)
が呼び出される場合もあります。
メモ :キ ー を 押 す タ イミ ン グ が 遅 れ
て、OS のロゴが表示されてしまったら、
Microsoft
®
Windows® デスクトップが
表示されるまでそのまま待機します。そ
してコンピューターをシャットダウンし
て、再度試みます。
メモ :診 断 ユ ー テ ィ リィ テ ィ パ ー テ
ィションが 見つから ないこ とを知ら せ
る メ ッ セ ー ジ が 表 示 さ れ た 場 合 は 、
『Drivers and Utilities』ディスクから
Dell Diagnostics(診断)プログラムを
実行してください。
PSA が呼び出された場合、次の手順を実行
します:
PSA がテストを実行します。a.
PSA が問題なく 完了したら、次の よ b.
う な メ ッ セ ー ジ が 表 示 さ れ ま す :
60
“No problems have been found
with this system so far. Do you
want to run the remaining memory
tests? This will take about
30 minutes or more. Do you want
to continue? (Recommended).”
(「現在のところ、このシステムには
問題は見つかりませんでした。残りの
メモリテストも実行しますか?このテ
ストには 30 分以上、時間がかかりま
す。続行しますか?(推奨)」)
メモリの問題が発生する場合は <y> 、 c.
それ以外の場合は <n> を押します。
次 の メ ッ セ ー ジ が 表 示 さ れ ま す :
“Booting Dell Diagnostic Utility
Partition. Press any key to
continue.”(「Dell Diagnostic ユー
ティリティパーティションを起動して
います。任意のキーを押して、続行し
てください。」)
任意のキーを押して d. Choose An Option
(オプションの選択) ウィンドウに移
動します。
Page 63

サポートツールの使い方
PSA が呼び出されない場合、次の手順を実
行します:
任意のキーを 押して、ハードドライブ上の
診断プログラ ムユーティリィティパーティ
ションから Dell Diagnostics(診断)プログ
ラムを起動し、Choose An Option (オプシ
ョンの選択)ウィンドウに移動します。
4� 実行するテストを選択します。
テスト中に問題を検出すると、エラーコ5�
ードと問題の説明を示すメッセージが表
示されます。エラーコードと問題の内容
を書き留めておき、デルに問い合わせて
ください(76ページの『デルへのお問い
合わせ』を参照)。
メモ:お使いのコンピューターのサー
ビスタグは 、各テス ト画面 の上部に あ
ります。デ ルに問い 合わせ る際、サ ー
ビスタグが あれば、 お使い のコンピ ュ
ーターを識別することができます。
テストが完了したら、テスト画面を閉じて 6�
Choose An Option (オプションの選択)ウ
ィンドウに戻りま
す。
Dell Diagnostics(診断)プログラムを7�
終了してコンピューターを再起動するに
は、Exit(終了)をクリックします。
Dell Diagnostics(診断)プログラムを
『Drivers and Utilities』ディスクから
起動する場合
メモ:『Drivers and Utilities』メディ
アがコンピ ューター に同梱 されてい な
い場合もあります。
『Drivers and Utilities』1� ディスクを挿入
します。
コンピューターをシャットダウンして、2�
再起動します。DELL のロゴが表示され
たら、すぐに <F12> を押します。
メモ :キ ー を 押 す タ イミ ン グ が 遅 れ
て、OS のロゴが表示されてしまったら、
Microsoft
表示される までその まま待 機します 。
次に、コン ピュータ ーをシ ャットダ ウ
ンして、再度実行します。
®
Windows® デスクトップが
61
Page 64

サポートツールの使い方
メモ:次の手順では、起動順序を 1 回
だけ変更し ます。次 回の起 動時から 、
コンピュー ターはセ ットア ッププロ グ
ラムで指定 されたデ バイス に従って 起
動します。
起 動 デ バ イ ス の 一 覧 が 表 示 さ れ た3�
ら、CD/DVD/CD-RW をハイライト表示
して、<Enter> を押します。
表示されるメニューから 4� Boot from CD-
ROM(CD から起動)オプションを選択
して、<Enter> キーを押します。
15� を入力してメニューを開始し、<Enter> を
押して続行します。
番号付きの一覧から 6� Run the 32 Bit Dell
Diagnostics(32 ビット Dell Diagnostics
(診断)プログラムを実行)を選択しま
す。複数のバージョンが表示されている
場合、お使いのコンピューターに適切な
バージョンを選びます。
実行するテストを選択します。7�
62
テスト実行中に
エラーコードと問題の説明を示すメッセ
ージが表示されます。エラーコードと問
題の内容を書き留めておき、デルに問い
合わせてください(76ページの『デルへ
のお問い合わせ』を参照)。
メモ:お使いのコンピューターのサー
ビスタグは 、各テス ト画面 の上部に あ
ります。デ ルに問い 合わせ る際、サ ー
ビスタグが あれば、 お使い のコンピ ュ
ーターを識別することができます。
テストが完了したら、テスト画面を閉じ9�
て Choose An Option (オプションの選
択)ウィンドウに戻ります。
Dell Diagnostics (診断)プログラムを10�
終了してコンピューターを再起動するに
は、Exit (終了)をクリックします。
『Drivers and Utilities』11� ディスクを挿入
します。
問題が検出された場合、8�
Page 65

オペレーティングシステムの復元
以下のオプションのいずれかを使って、コンピューターのオペレーティングシステムを復
元することができます:
注意:Dell Factory Image Restore または「オペレーティングシステム」ディスクを使
用すると、コンピューターに保存されているすべてのデータファイルを永久に削除し
てしまいます。できる限り、これらのオプションを使用する前にデータファイルをバ
ックアップするようにしてください。
オプション 使用する
システムの復元 最初の解決策として
Dell DataSafe Local Backup システムの復元で問題が解決しない場合
システムリカバリディスク オペレーティングシステムの故障により、システムの復
Dell Factory Image Restore 購入した時の動作状態にコンピューターを戻す場合
オペレー ティン グシステムディスクコンピューターのオペレーティングシステムのみを再
メモ:『オペレーティングシステム』ディスクがコンピューターに同梱されていない
場合もあります。
元、または DataSafe Local Backup が使用できない場合
新しくインストールしたハードドライブを出荷時設定
に戻す場合
インストールする場合
63
Page 66

オペレーティングシステムの復元
システムの復元
ハードウェア、ソフトウェア、またはその他
のシステム設定を変更したために、コンピュ
ーターが正常に動作しなくなってしまった場
合は、Windows オペレーティングシステム
のシステムの復元オプションを使用して、コ
ンピューターを以前の動作状態に復元するこ
とができます(データファイルへの影響はあ
りません)。システムの復元オプションによ
ってコンピューターに加えられた変更は、完
全に元の状態に戻すことができます。
注意:データファイルの定期的なバックア
ップを行ってください。システムの復元
は、データファイルの変更を監視したり、
データファイルを復元したりしません。
システムの復元の開始
スタート 1�
検索ボックスで、2� システムの復元と入力
し、<Enter> キーを押します。
メモ:ユーザーアカウント制御ウィンドウ
が表示される場合があります。コンピュー
ターの管理者の場合は、続行をクリックし
64
をクリックします。
ます。管理者でない場合は、目的の操作を
行うために管理者に連絡します。
次へ3� をクリックして、画面に表示される
指示に従います。
システムの復 元を実行しても問題が解決さ
れない場合、最後に行ったシステムの復元を
取り消すことができます。
以前のシステム復元を取り消す
メモ:最後に行ったシステムの復元を取
り消す前に、開いているファイルをすべ
て保存して閉じ、実行中のプログラムを
すべて終了してください。システムの復
元が完了するまで、ファイルまたはプロ
グラムを変更したり、開いたり、削除し
ないでください。
スタート1�
検索ボックスで、2� システムの復元と入力
し、<Enter> キーを押します。
以前の復元を取り消す3� 、次へをクリック
して、画面に表示される指示に従って操
作します。
をクリックします。
Page 67

Dell DataSafe Local Backup
注意:Dell DataSafe Local Backup を使
用すると、 コンピューター を購入後 に
インストールしたプログラムやドライバ
ーがすべて 永久に削除され てしまい ま
す。Dell DataSafe Local Backup を使用
する前に、コンピューターに必要なアプ
リケーションのバックアップメディアを
作成してください。Dell DataSafe Local
Backup は、システムの復元でオペレー
ティングシステムの問題を解決できなか
った場合にのみ使用してください。
注意:Dell Datasafe Local Backup は
コンピュー ター上のデータ ファイル を
維持 するよう作ら れ ていますが 、 Dell
DataSafe Local Backup を使用する前に
データファ イルをバックア ップする こ
とをおすすめします。
メモ:地域によっては、Del
Backup が利用できない場合もあります。
メモ:Dell DataSafe Local Backup がお
使いのコン ピュータ ーでは 使用でき な
い場合、Dell Factory Image Restore で
l DataSafe Local
オペレーティングシステムの復元
(68
ページの「
参照)オペレーティングシステムを復元
してください。
Dell DataSafe Local Backup では、データ
ファイルを消 去せずに、お使いのハードド
ライブをコン ピューターの工場出荷時の動
作状態に復元することができます。
Dell DataSafe Local Backup では以下の操
作が実行できます:
コンピューターをバックアップし、初期•
の動作状態に復元
システムリカバリディスクの作成•
Factory Image Restore」を
Dell DataSafe Local Backup Basic
データファイ ルを消去せずに出荷時設定 に
戻すには:
コンピューターの電源を切ります。1�
コンピューターに接続しているデバイス2�
(USB ドライブやプリンターなど)をす
べて取り外し、新たに追加した内部ハー
ドウェアがあれば、取り外します。
メモ:AC アダプターを取り外さないで
ください。
65
Page 68

オペレーティングシステムの復元
コンピューターの電源を入れます。3�
™
のロゴが表示されたら、<F8> を数
DELL4�
回押して Advanced Boot Options ウィン
ドウにアクセスします。
メモ:キーを押すタイミングが遅れて、
OS のロゴが表示されてしまったら、
Microsoft
®
Windows® デスクトップが
表示される までその まま待 機します 。
次に、コン ピュータ ーをシ ャットダ ウ
ンして、再度実行します。
コンピューターの修復5� を選択します。
システム回復オプション6� メニューから Dell
DataSafe Restore と Emergency Backup を
選択し、画面に表示される指示に従って
操作します。
メモ:復元プロセスの時間は1時間、も
しくはそれ 以上で、 復元す るデータ の
量によって異なります。
メモ:詳細については、Dell サポート
ウェブサイト(support.dell.com)のナ
リ ッジベースの記事
353560 を参照し
てく ださい。
66
Dell DataSafe Local Backup
Professional にアップグレードする
メモ:購入時に注文している場合は、
コンピューターに Dell DataSafe Local
Backup Professional がすでにインスト
ールされている可能性があります。
Dell DataSafe Local Backup Professional
は以下の追加機能を提供します:
ファイルの種類ごとにコンピューターの•
バックアップと復元を実行
ローカルのストレージデバイスにファイ•
ルをバックアップ
スケジュール設定した自動バックアップを•
実行
Dell DataSafe Local Backup Professional
にアップグレードするには:
タスクバーで、Dell DataSafe Local Backup 1�
アイコンを
今すぐアップグレード!2� をクリックします。
画面に表示される指示に従ってアップグ3�
レードを完了します。
ダブルクリックします。
Page 69

オペレーティングシステムの復元
システムリカバリディスク
注意:システムリカバリディスクはコン
ピューター上のデータファイルを維持す
るよう作られていますが、システムリカ
バリディスクを使用する前にデータファ
イルをバックアップすることをおすすめ
します。
システムリカ バリディスクでは、データフ
ァイルを消去 せずに、お使いのハードドラ
イブをコンピ ューターの工場出荷時の動作
状態に復元することができます。
次のような場 合、システムリカバリディス
クを使用してください:
オペレ ー テ ィ ングシス テ ム の 故障に よ•
り、コンピューターにインストールされ
ている回復オプションが使用できない。
ハードドライブの故障により、データが•
回復できない。
システムリカ バリディスクでコンピュータ
ーを出荷時設定に戻すには:
システム復元ディスク、または USB キ1�
ーを挿入して、コンピューターを再起動
します。
™
DELL2�
ロゴが表示されたら、すぐに <F12>
キーを押します。
メモ :キ ー を 押 す タ イミ ン グ が 遅 れ
て、OS のロゴが表示されてしまったら、
Microsoft
®
Windows® デスクトップが
表示される までその まま待 機します 。
次に、コン ピュータ ーをシ ャットダ ウ
ンして、再度実行します。
一 覧 か ら 適 切 な 起 動 デ バ イ ス を 選 択3�
し、<Enter> を押します。
画面の手順に 従って復元プロセスを完了し
ます。
67
Page 70

オペレーティングシステムの復元
Dell Factory Image Restore
注意:Dell Factory Image Restore を使用
すると、ハードディスクドライブのすべ
てのデータは永久に削除され、コンピュ
ーターを受け取った後にインストールさ
れたすべてのアプリケーションプログラ
ムやドライバーも削除されます。できる
限り、このオプションを使用する前にデ
ータをバックアップするようにしてくだ
さい。Dell Factory Image Restore は、シ
ステムの復元でオペレーティングシステ
ムの問題を解決できなかった場合にのみ
使用してください。
メモ:Dell Factory Image Restore は、
国またはコ ンピューターに よっては ご
利用になれない場合があります。
メモ:Dell Factory Image Restore が
お使いのコ ンピューターで は使用で き
ない場合、Dell DataSafe Local
で(65ページの「Dell DataSafe Local
Backup」を参照)オペレーティングシ
ステムを復元してください。
68
Backup
Dell Factory Image Resotre は、お使いの
オペレーティ ングシステムを復元するため
の最終手段と してのみ使用してください。
このオプショ ンにより、お使いのハードデ
ィスクドライ ブはコンピューターの工場出
荷時の動作状 態に戻ります。コンピュータ
ーを受け取っ た後に追加したプログラムま
たは フ ァイ ル ( デ ー タ ファ イ ルを 含 む)
はすべて、ハ ードドライブから永久に削除
されます。デ ータファイルには、コンピュ
ーター上の文 書、表計算、メールメッセー
ジ、デジタル 写真、ミュージックファイル
などが含まれます。可能であれば、Factory
Image Restore を使用する前にすべてのデ
ータをバックアップしてください。
Page 71

オペレーティングシステムの復元
Dell Factory Image Restore を起動する
コンピューターの電源を入れます。1�
™
のロゴが表示されたら、<F8> を数
DELL2�
回押して Advanced Boot Options ウィン
ドウにアクセスします。
メモ : キ ー を 押 すタ イ ミ ン グが 遅 れ
て、OS のロゴが表示されてしまったら、
Microsoft
表示される までその まま待 機します 。
次に、コン ピュータ ーをシ ャットダ ウ
ンして、再度実行します。
コ ン ピ ュ ー タ の 修 復3� を選 択 し ま す 。
システム回復オプションウィンドウが表
示されます。
キーボードレイアウトを選択して、4� 次へ を
クリックします。
回 復 オ プ シ ョ ン に ア ク セ ス す る た め5�
に、ロ ー カ ル ユーザー と し て ログオ ン
します 。 コ マ ンドプロ ン プ ト にアク セ
スする に は 、 ユーザー 名 フ ィ ールド で
administrator と入力し、OK をクリ
ックします。
®
Windows® デスクトップが
Dell Factory Ima
ge Restore6� をクリックし
ます。Dell Factory Image Restore ウェル
カム画面が表示されます。
メモ :使用す る 構成によ っては、D ell
Factory Tools、Dell Factory Image
Restore の順番で選択しなければならな
い場合もあります。
次へ7� をクリックします。C onfirm Da ta
Deletion(データ削除の確認)画面が表
示されます。
メモ:Factory Image Restore の作業を
続けたくない場合は、Cancel (キャン
セル)をクリックします。
ハードドライブの再フォーマット、およ8�
びシステムソフトウェアの工場出荷時の
状態へ の 復 元 の作業を 続 け る 意思を 確
認する た め の チェック ボ ッ ク スを選 択
し、N e x t ( 次 へ ) を ク リ ッ ク し ま す 。
復元プロセスが開始され、約 5 分で完了
します。オペレーティングシステムおよ
び工場出荷時にイン
ストールされたアプ
リケーションが工場出荷時の状態に戻る
と、メッセージが表示されます。
Finish9� (完了)をクリックして、システ
ムを再起動します。
69
Page 72

ヘルプを受ける
コンピュータ ーに何らかの問題が発生した
場合は、問題 の診断と解決のために次の手
順を完了します。
コンピューターで発生している問題に関す1�
る情報および手順については、48ページの
「問題の解決」を参照してください。
詳しいトラブルシューティング情報につ2�
いては、ハードディスクにインストール
されている『Dell テクノロジガイド』、ま
たは support.dell.com/manuals を参照して
ください。
Dell Diagnostics の実行手順について3�
は、59ページの「Dell (診断)プログラ
ム」を参照してください。
74� 5ページの「診断チェックリスト」を記
入してください。
インストールとトラブルシューティング5�
の手順については、デルのサポートウェ
ブサイト(support�jp�dell�com)をご覧く
ださい。オンラインのデルサポートの一
70
覧については、72ページの「オンライン
サービス」を参照してください。
これまでの手順で問題
合、75ページの「お問い合わせになる前
に」を参照してください。
メモ:デルサポートへお問い合わせにな
る場合は、 コンピュ ーター の電源を 入
れ、操作できる状態で電話をおかけくだ
さい。サポート担当者がコンピューター
での操作をお願いすることがあります。
メモ:デルのエクスプレスサービスコード
システムをご利用できない国もあります。
デルのオートテレフォンシステムの指示に従
って、エクスプレスサービスコードを入力す
ると、電話は適切なサポート担当者に転送さ
れます。エクスプレスサービスコードをお持
ちでない場合は、Dell Accessories フォルダ
ーを開き、エクスプレスサービスコードア
イコンをダブルクリックします。その後は、
表示される指示に従ってください。
が解決されない場6�
Page 73

ヘルプを受ける
メモ:以下のサービスの一部は、アメリ
カ以外ではご利用になれないこともあり
ます。サービスに関する情報は、最寄り
のデルへお問い合わせください。
テクニカルサポートとカス タマーサービス
Dell 製品に関するお問い合わせは、デルのテ
クニカルサポートをご利用ください。サポー
トスタッフはコンピューターによる診断に基
づいて、正確な回答を迅速に提供します。
デ ル の テ ク ニ カ ル サ ポ ー ト へ お 問 い 合
わ せ に な る 時 は 、 7 5 ペ ー ジ の 「 お 問 い
合わ せ にな る 前 に 」 を 参照 し 、次 に 、お
住 ま い の 地 域 の 連 絡 先 を 参 照 す る か 、
support�jp�dell�com を参照してください。
DellConnect
DellConnect™ はシンプルで使いやすいオン
ラインアクセスツールで、デルのサービスお
よびサポートがブロードバンド接続を通じて
コンピューターにアクセスし、問題の診断と
修復を行います。詳細については、
support�jp�dell�com にアクセスし、
DellConnect
をクリックしてください。
71
Page 74

ヘルプを受ける
オンラインサービス
Dell 製品およびサービスについては、次の
ウェブサイトをご覧ください。
www.dell.com•
www.dell.com/ap• (アジア太平洋地域のみ)
www.dell.com/jp• (日本のみ)
www.euro.dell.com• (欧州のみ)
www.d ell.com/ la• (ラテ ンアメリカおよ
びカリブ海諸国)
www.dell.ca • (カナダのみ)
デルサポートへのアクセスには、次の Web
サイトおよび E メールアドレスをご利用く
ださい。
デルサポートサイト
support.dell.com•
support.jp.dell.com• (日本のみ)
support.euro.dell.com • (欧州のみ)
supportapj.dell.com• (アジア太平洋地域
のみ)
72
デルサポートの Eメールアドレス
mobile_support@us.dell.com•
support@us.dell.com•
la-techsupport@dell.com• (ラテンアメ
リカおよびカリブ海諸国のみ)
apsupport@dell.com• (アジア / 太平洋諸
国のみ)
デルのマーケティ ングおよびセール
スの E メールアドレス
apmarketing@dell.com• (アジア / 太平洋
諸国のみ)
sales_canada@dell.com• (カナダのみ)
Anonymous file transfer
protocol(FTP)
ftp.dell.com•
ログインユーザー名:anonymous。パ
スワードには E メールアドレスを入力し
てください。
Page 75

ヘルプを受ける
24 時間納期案内電話サービス
注文したデル 製品の状況を確認するには、
support�jp�dell�com にアクセスするか、24 時
間納期情報案 内サービスにお問い合わせく
ださい。音声 による案内で、注文について
調べて報告す るために必要な情報をお伺い
します。
欠品、納品の誤り、請求書の誤りなどの注文
に関して問題がある場合は、デルカスタマー
ケアにご連絡ください。お電話の際は、納品
書または出荷伝票をご用意ください。
お住まいの地 域で利用できる電話番号につ
いては、76ページの「デルへのお問い合わ
せ」を参照してください。
製品情報
デル の その 他 の 製 品 に 関す る 情報 や 、ご
注 文 に 関 し て は 、 デ ル ウ ェ ブ サ イ ト
www.dell.com をご覧ください。お住まいの
地域で利用できる電話番号、または営業担当
に問い合わせる場合は、76ページの「デル
へのお問い合わせ」を参照してください。
73
Page 76

ヘルプを受ける
保証期間中の修理と返品
『「
こまった」ときの
ご覧ください:
メモ:デルに商品を返品する前に、ハー
ドドライブやその他のストレージデバイ
スに保存しているデータを必ずバックア
ップしてください。すべての機密情報、
専有情報、個人情報を削除し、CD や
ExpressCard などのリムーバブルメディ
アを取り外してください。デルは、これ
らの機密情報、専有情報、個人情報につ
いては一切責任を負いません。データの
損失や損傷、リムーバブルメディアの損
失や損傷に関する責任はお客様に帰する
ものとします。
デルにお電話いただき、担当者がお知ら1�
せする返品番号を箱の外側に明記してく
ださい。お住まいの地域で利用できる電
話番号については、76ページの「デルへ
のお問い合わせ」を参照してください。
請求書のコピーおよび返品の理由を説明2�
した書面を箱に入れます。
74
DELL
パソコン
Q&A』 を
実行したテストと Dell Diagn
断)プログラム(75ページの「診断チェ
ックリスト」を参照)から出力されたエ
ラーメッセージを記入した Diagnostics
(診断)チェックリスト(59ページの
「Dell Diagnostics」を参照)のコピーを
同梱してください。
返品して返金を受ける場合には、返品さ4�
れる品目とともにすべてのアクセサリ(
電源ケーブル、ソフトウェア、マニュア
ル等々)を添付してください。
返品一式は出荷時のシステム梱包箱か同5�
等の箱に梱包してください。
メモ:送 料はお客 様のご負 担となり ま
す。また、 お客様に は返品 する製品 を
保証する責 任があり 、デル への搬送 中
に紛失する 恐れも想 定され ます。着 払
いの荷物は 受領でき ません ので、予 め
ご了承ください。
メモ:上記要件のいずれかを欠く返品は
受け付けられず、返送扱いとなります。
ostics(診3�
Page 77

ヘルプを受ける
お問い合わせになる前に
メモ:お電話の際には、エクスプレス
サービスコ ードをご 用意く ださい。 エ
クスプレス サービス コード を利用す る
と、デルの オートテ レフォ ンシステ ム
によって、 より迅速 にサポ ートが受 け
られます。 また、ス タッフ が(コン ピ
ューターの 背面また は底部 にある) サ
ービスタグ ナンバー をお訊 ねする場 合
もございます。
必ず Diagnostics(診断)チェックリスト に
記入してください。デルサポートへお問い合
わせになる場合は、コンピューターの電源を
入れ、操作できる状態で電話をおかけくださ
い。キーボードからのコマンドの入力や、操
作時に詳細情報を説明したり、コンピュータ
ー自体でのみ可能な他のトラブルシューティ
ング手順を試してみるようにお願いする場合
があります。システムのマニュアルがあるこ
とを確認してください。
診断チェックリスト
名前:•
日付:•
住所:•
電話番号:•
サー ビ スタグナンバ ー (コンピュー
背面または底面のバーコードの番号):
エクスプレスサービスコード:•
返品番号(デルサポート担当者から通知•
された場合):
オペレーティングシステムとバージョン:•
周辺機器:•
拡張カード:•
ネットワークに接続されていますか? は•
い /いいえ
ネットワーク、バージョン、ネットワー•
クアダプター:
プログラムとバージョン:•
ター•
75
Page 78

ヘルプを受ける
オペレーティ ングシステムのマニュアルを
参照して、コ ンピューターの起動ファイル
の内容を確認 してください。コンピュータ
ーにプリンタ ーを接続している場合、各フ
ァイルを印刷 します。印刷できない場合、
各ファイルの 内容を記録してからデルにお
問い合わせください。
エラーメッセージ、ビープコード、また•
は Diagnostics(診断)コード:
問題点の説明と実行したトラブルシュー•
ティング手順:
76
デルへのお問い合わせ
米国にお住まいの方は、
800-WWW-DELL(800-999-3355)までお
電話ください。
メモ :イ ン タ ー ネ ッ ト接 続 の 環 境 に
ない場合は 、納品書 、出荷 伝票、請 求
書、または Dell 製品カタログに記載さ
れている連絡先をご利用ください。
デルでは、複 数のオンラインと、電話ベー
スのサポート およびサービスオプションを
用意していま す。利用できる手段は国や製
品により異な る場合があります。また地域
によって
場合もあります。
は一部のサー ビスが受けられない
Page 79

セールス、テ クニカルサポート、カスタマ
ーサービスへのお問い合わせは、次の手順を
実行してください:
support�jp�dell�com 1� をご覧ください。
ページの下にある国・地域の選択ドロップ2�
ダウンメニューで、お住まいの国/地域を
確認します。
目的のサービスまたはサポートを選択し3�
ます。
自分に最も適したデルへの問い合わせ方4�
法を選んでください。
ヘルプを受ける
77
Page 80

情報およびリソース詳細
こんな時は: こちらを参照してください:
オペレーティングシステムを再インストール
したい
コンピューターで診断プログラムを実行したい 59ページの「Dell Diagnosticss(診断)
ノートブックのシステムソフトウェアを再イ
ンストールしたい
Microsoft
テムと機能に関する詳細を知りたい
新しい、あるいは追加のメモリ、または新し
いハードドライブ付きでコンピューターをア
ップグレードしたい
磨耗、あるいは損傷したパーツを再インスト
ール、または交換したい
®
Windows® オペレーティングシス
78
67ページの「システム復元メディア」
プログラム」
56ページの「My Dell Downloads」
support�jp�dell�com
support�dell� com/manuals の『サービスマ
ニュアル』
メモ:一部の国では、コンピュータ
ーの部品を開けたり、交換すると、
保証が無効になる場合があります。
コンピューター内部の作業を行う前
に保証と返品について確認してくだ
さい。
Page 81

情報およびリソース詳細
こんな時は: こちらを参照してください:
使用しているコンピューターにとって安全で
最適な方法を見つけたい
保証情報、使用条件(米国のみ)、安全に関
する注意事項、認可機関情報、人間工学に関
する情報、エンドユーザーライセンス契約書を
確認したい
サービスタグ / エクスプレスサービスコードを
見つけたい — support�jp�dell�com またはテクニ
カルサポートにお問い合わせの際、コンピュ
ーターを識別するサービスタグが必要です。
ドライバー、ダウンロード、「お読みくださ
い」ファイルを見つけたい
テクニカルサポートと製品ヘルプにアクセスし
たい
新たに注文した商品の配送状況について調べたい
一般的な質問に対する解決策や回答を見つけたい
コンピューターの技術的変更に関する最新のア
ップデートや、技術者または専門知識をお持ち
のユーザーを対象とした高度な技術資料を参照
したい
お使いのコンピューターに同梱の安全
上の注意と規制に関する書類、および
Regulatory Compliance ホームページ
(www.dell.com/regulatory_compliance)
参照
コンピューターの背面
Dell Support Center
Dell Support Center を起動するには、タス
クバーの
support�jp�dell�com
アイコンをクリックします
79
Page 82

仕様
本セクションは、コンピューターのセットアップやアップグレード、ドライバーのアップ
グレードに必要な情報を記載しています。
メモ:地域により内容が異なる場合があります。コンピューターの設定に関する詳細につ
いては、スタート
表示するためのオプションを選択してください。
コンピューターモデル
Studio 1555/1557/1558
コンピューター情報
システムチップ
セット
80
→ ヘルプとサポートをクリックし、コンピューターに関する情報を
コンピューター情報
データバス幅 64 ビット
DRAM バス幅 デュアルチャネル(2)
64-ビットバス
Intel GM45/PM45 +
ICH9M (Studio 1555)
Mobile Intel 5 シリー
ズエクスプレスチップ
セット PM55 (Studio
1557)
Mobile Intel 5 シリー
ズエクスプレスチップ
セット HM55 (Studio
1558)
フラッシュ
EPROM
グラフィックスバスPCI-E X16
PCI バス 32 ビット
4 MB
Page 83

コンピューター
モデル Studio 1555 Studio 1557 Studio 1558
プロセッサー
タイプ
®
Intel
Core™ 2 Duo
Intel Pentium
®
Intel Core
Dual-Core
Intel Pentium
®
Dual-
Core
Intel Celeron
L1 キャッシュ 64 KB(各コアに
32 KB)
L2 キャッシュ 3 MB または 6 MB
128 KB(各コアに
32 KB)
1 MB 1 MB
(Intel Core2 Duo)
1 MB(Intel
Celeron、Intel
Pentium Dual-Core、
および Intel Celeron
Dual-Core)
L3 キャッシュ 最大 8 MB までの共
有メモリ
i7 Intel Core i3
Intel Core
Intel Core
128 KB(各コアに
32 KB)
最大 4 MB まで
有メモリ
i5
i7
仕様
の共
81
Page 84

仕様
コンピューター
モデル Studio 1555 Studio 1557 Studio 1558
ビデオ
LCD インタフェースLVDS(Low Voltage
Differential
Signaling)
TV サポート HDMI 1.3B HDMI 1.3B HDMI 1.3B
個別
ビデオの種類 システム基板に統合 システム基板に統合 システム基板に統合
ビデオコントロ
ーラー
ビデオメモリ GDDR3 256 MB/
ATI Mobility Radeon
HD 4570
512 MB
82
LVDS LVDS
ATI Mobility
Radeon HD 4570
DDR3 512 MB/1 GB DDR3 512 MB/1 GB
ATI Mobility
Radeon HD 4570
ATI Mobility
Radeon HD 5470
Page 85

コンピューター
モデル Studio 1555 Studio 1557 Studio 1558
UMA
ビデオの種類 システム基板に統合 システム基板に統合
ビデ オ コ ン トロ
ーラー
ビデオメモリ 最大 358 MB までの共
モバイル Intel GMA
4500MHD
有メモリ
Intel GMA HD
最大 1.7 GB までの
共有メモリ
仕様
83
Page 86

仕様
ExpressCard
ExpressCard コ
ントローラ
サポートするカードExpressCard/34
コネクターのサイズ26 ピン
84
Intel ICH9M (Studio
1555)
Mobile Intel 5 シリー
ズエクスプレスチップ
セット PM55 (Studio
1557)
Mobile Intel 5 シリー
ズエクスプレスチップ
セット HM55 (Studio
1558)
(34 mm)1.5 V and 3.3 V
メモリ
コネクター ユーザーがアクセス可
能な SODIMM コネク
ター x 2
メモリ容量 1 GB、2 GB、4 GB
メモリのタイプ 800 MHz SODIMM
DDR2 (Studio 1555)
1067/1333 MHz
SODIMM DDR3
(Studio 1557/Studio
1558)
最小メモリ 1 GB(シングルチャ
ネル)
最大搭載メモリ 8 GB
(デュアルチャネル 4 GB x 2)
メモ :メモリ のアップ グレード に関
する手順は、support�dell�com/manuals
で『サービスマニュアル』を参照して
ください。
Page 87

仕様
コネクター
オーディオ マイク入力コネクター
IEEE 1394a 4 ピンミニ無動力コネ
ミニカード IIIA タイプフル
HDMI 19 ピン
ネットワークア
ダプター
eSATA 7 ピン/4 ピン eSATA/
USB 4 ピン USB
ビデオ
× 1、ステレオヘッド
フォン/スピーカーコネ
クター × 2
クター
サイズミニカードスロ
ット × 1、
ハーフサイズミニカー
ドスロット × 2
RJ45 コネクター × 1
USB コンボコネクタ
ー × 1
2.0 対応コネクター x 2
15 ピンコネクター × 1
通信
モデムタイプ
(オプション)
モデムコントロ
ーラー
モデムインター
フェース
ネットワークア
ダプター
ワイヤレス WLAN、WiMax
外付け V.92 56K USB
モデム
ハードウェアモデム
USB
システム基板上の
10/100/1000 Ethernet
LAN
a/b/g/n、および
Bluetooth
®
ワイヤレ
ステクノロジを備えた
WWAN ExpressCard
85
Page 88

仕様
オーディオ
オーディオタ
イプ
オーディオコン
トローラー
ステレオ変換 24 ビット(デジタル変
内部インターフ
ェース
スピーカー 4.5 オームスピーカー、
内蔵スピーカー
アンプ
ボリュームコン
トロール
86
IDT 92HD73C ハイデフ
ィニッションオーディ
オコデック
5.1 チャネルハイデフィ
ニッションオーディオ
換、アナログ変換)
Intel ハイデフィニッシ
ョンオーディオ
および 4 オームサブウ
ーハー × 2
4.5 オームのチャネルに
対し 2 ワット、チャネ
ルサブウーハーに対し
3 ワット
ソフトウェアプログラ
ムメニュー、およびメ
ディアコントロール
カメラ(オプション)
ピクセル 2.0 メガピクセル
ビデオ解像度 320 x 240 ~ 1600 x 1200
(640 x 480 at 30 fps)
斜め可視角度 66
°
キーボード(バックライト)
キー数 86(アメリカ、カナ
ダ)、102(ヨーロッ
パ)、105(日本)、
104(ブラジル)
レイアウト QWERTY/AZERTY/漢字
Page 89

仕様
ディスプレイ
タイプ
寸法:
高さ 193.5 mm
幅 344.2 mm
対角線 396.2 mm
最大解像度 HD: 1366 x 768
リ フ レ ッ シ ュ
レート
動作角度 0°( 閉 じ た 状 態 ) ~
15.6” HD+ WLED
TrueLife
15.6” HD+ LED バック
ライト、TrueLife
15.6” Ultrasharp
FHD LED バックライ
ト、TrueLife
HD+: 1600 x 900
FHD: 1920 x 1080
60 Hz
°
140
ディスプレイ
可視角度:
水平方向 HD: 40/40
HD+/FHD: 60/60
垂直方向 HD: 15/30
HD+/FHD: 50/50
ピ ク セ ル ピ ッチHD: 0.252 x 0.252 mm
HD+: 0.215 x 0.215 mm
FHD: 0.18 x 0.18 mm
コントロール 輝度 は キー ボ ー ド シ ョ
ー ト カッ ト キ ー に よ っ
て 調 整可 能 で す ( 詳 細
は、『Dell テクノロジガ
イド』を参照)。
87
Page 90

仕様
タッチパッド
X/Y 位置解像
度(グラフィ
ックステーブ
ルモード)
寸法
幅 73.09 mm センサー感知
高さ 40.09 mm 長方形
88
240 cpi
領域
バッテリー
タイプ 4 セル「スマート」リチウ
ムイオン(Studio 1555)
6 セル/9セル「スマート」
リチウムイオン(Studio
1555/1557/1558)
奥行き 48.3 mm
(4/6/9 セル)
高さ 20.4 mm
(4/ 6 セル)
37.8 mm(9 セル)
幅 206.6 mm(4/ 6 セル)
284.9 mm(9 セル)
Page 91

仕様
バッテリー
重量 0.24 kg(4 セル)
0.34 kg(6 セル)
0.50 kg(9 セル)
電圧 11.1 VDC(6/9 セル)
14.8 VDC (4 セル)
充電時間(概算)4 時間(コンピューター
の電 源 がオフになって い
る場合)
動作時間 動作状況によって異なり、
電力を著しく消費するよう
な状況ではかなり短くなる
可能性があります。
詳細については、『Dell
テク ノ ロジガイド』を 参
照してください。
バッテリー
寿命(概算) 300 回(充電/放電)
温度範囲:
動作時 0° ~ 35°C
保管時
コイン型バッ
テリー
–40° ~ 65°C
CR-2032
89
Page 92

仕様
AC アダプター
入力電圧 100 ~ 240 VAC
入力電流 1.5 A/1.6 A/1.7 A
入力周波数 50 ~ 60 Hz
出力電力 65 W または 90 W
出力電流
(65 W)
出力電流
(90 W)
定格出力電圧 19.5 +/– 1 VDC
90
4.34 A(4 秒パルスで
最大)
3.34 A(連続稼動の
場合)
5.62 A(4 秒パルスで
最大)
4.62 A(連続稼動の
場合)
AC アダプター
寸法:
65 W (E シリーズ)
高さ 16 mm
15 mm(Auto-Air
アダプター)
幅 66 mm
奥行き 127 mm
重量 ( ケ ーブ
ル含む)
0.29 kg
0.26 kg
(AC コード、DC
拡張コード付属な
し、Auto-Air アダプ
ター)
Page 93

仕様
AC アダプター
90 W (E シリーズ)
高さ 16 mm
幅 70 mm
奥行き 147 mm
重量 ( ケ ーブ
ル含む)
温度範囲:
動作時 0° ~ 35°C
保管時
0.34 kg
0°~40°C(Auto-Air
アダプター)
–40° ~ 65°C
–40°~70°C(Auto-
Air アダプター)
外形寸法
高さ 25.3 mm ~ 38.9 mm
幅 371.6 mm
奥行き 253.0 mm
重量(6 セルバ
ッテ リ とオ プ テ
ィカ ル ドラ イ ブ
装着の場合):
2.52 kg 以下に構成
可能
91
Page 94

仕様
コンピューター環境
温度範囲:
動作時 0° ~ 35°C
保管時
相対湿度(最大):
動作時 1 0 %~ 9 0% ( 結露 し
保管時 5%~9 5 %(結露し な
最大振動(ユー ザー環 境をシ ミュレ ート
する ラ ン ダ ム 振 動ス ペ ク ト ラ ム を使 用
時):
動作時 0.66 GRMS
非動作時 1.30 GRMS
92
–40° ~ 65°C
ないこと)
いこと)
コンピューター環境
最大振動(動作時 — Dell Diagnostics
(診断)プログ ラムを ハード ドライ ブで
起動し、2ms 半正弦波パルスで計測/ 非
動作時 — ヘッドを収納したハードドライ
ブ、2ms 半正弦波パルスで計測)
動作時 110 G
非動作時 160 G
高度(最大):
動作時
保管時
空気 中 浮遊 汚 染
物質レベル
–15.2~3048 m
–15.2~10,668 m
G2、または
ISA-S71.04-1985 が定
める規定値以内
Page 95

付録
Macrovision 製品に関する注意事項
この製品には、Macrovision Corporation および他の権利所有者が所有する一定の米国特
許権および知的所有権によって保護されている著作権保護技術が組み込まれています。本
製品の著作権保護テクノロジは Macrovision Corporation に使用権限があり、同社の許可
がない限り、家庭内および限定的な表示にのみ使用することを目的としています。リバー
スエンジニアリングや分解は禁止されています。
93
Page 96

付録
NOM、または Official Mexican Standard(メキシコ公式 規格)に関する情報(メキシコのみ適用)
以下の情報は、Official Mexican Standard (NOM) の要請に応じて本書に記載されるデバ
イスについて、提供されるものです。
輸入元:
Dell México S.A. de C.V.
Paseo de la Reforma 2620 - 11°
Col. Lomas Altas
11950 México, D.F.
規制モデル番号
PP39L 100 ~
詳細については、お使いのコンピューターに付属している安全にお使いいただくための注
意事項をお読みく ださい。
その他、安全にお使いいただくためのベストプラクティスに関し ては、法令へのコンプライア
ンスに関するホームページ (www.dell.com/regulatory_compliance)を参照してください。
電圧 周波数
50 ~
240 VAC
60 Hz
電力消費量 出力電圧 出力強度
1.5 A/1.6 A/
1.7 A
19.5 VDC 3.34 A/
4.62 A
94
Page 97

索引
A
AC アダプター
サイズと重量 91
C
CD、再生と作成 45
D
DellConnect 71
Dell Diagnostics(診断)プログラム 59
Dell Factory Image Restore 68
Dell Touch Zone 36
Dell に問い合わせる 75
Diagnostics(診断)チェックリスト 75
DVD、再生と作成 45
F
FTP ログイン、anonymous 72
I
ISP
インターネットサービスプロバイダー 16
W
Windows
プログラム互換性ウィザード 53
い
インターネット接続 16
お
オンラインでデルに問い合わせる 76
95
Page 98

索引
か
カスタマーサービス 71
換気、確かめる 5
く
空気の流れ、許可する 5
こ
コンピューター、セットアップ 5
コンピューターの能力 44
さ
サポートサイト
ウェブサイト 72
サポートの電子メールアドレス 72
し
システムメッセージ 56
仕様 80
96
出荷時設定に戻す 68
動作
タッチスクリーン 37
タッチパッド 30
詳細を確認する 78
せ
セットアップ、作業を開始する前に 5
製品
情報と購入 73
製品を発送する
返品、または修理 74
そ
ソフトウェアの問題 53
ソフトウェアの特徴 44
損傷、避ける 5
Page 99

索引
た
タッチスクリーン 36
動作 37
ち
チップセット 80
て
ディスク
使い方 40
デルサポートセンター 55
電子メールアドレス
テクニカルサポート 72
電源タップ、使い方 6
電源の問題、解決する 50
と
ドライバーとダウンロード 79
ね
ネットワーク接続
修正する 50
は
ハードウェア に関するトラブルシューティ
ング 58
ハードウェアの問題
診断する 58
ふ
フリック 39
へ
ヘルプ
アドバイスやサポートを受ける 70
返品保証 74
97
Page 100

索引
め
メモリのサポート 84
メモリの問題
解決する 52
も
問題を解決する 48
問題、解決する 48
り
リソース、さらに見つける 78
ゆ
有線ネットワーク
ネットワークケーブル、接続 7
わ
ワイヤレスネットワーク接続 50
98
 Loading...
Loading...