Dell Studio 1558 User Manual [da]
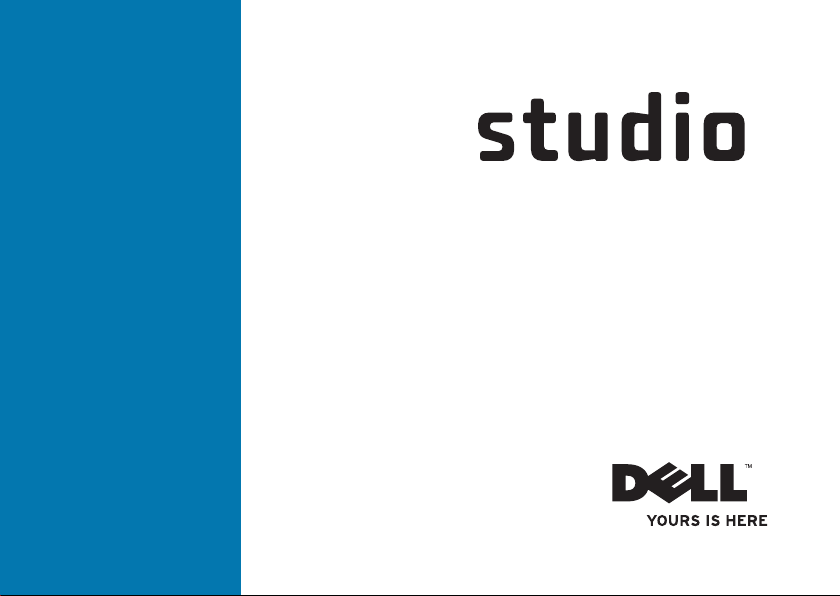
OPSÆTNINGSVEJLEDNING
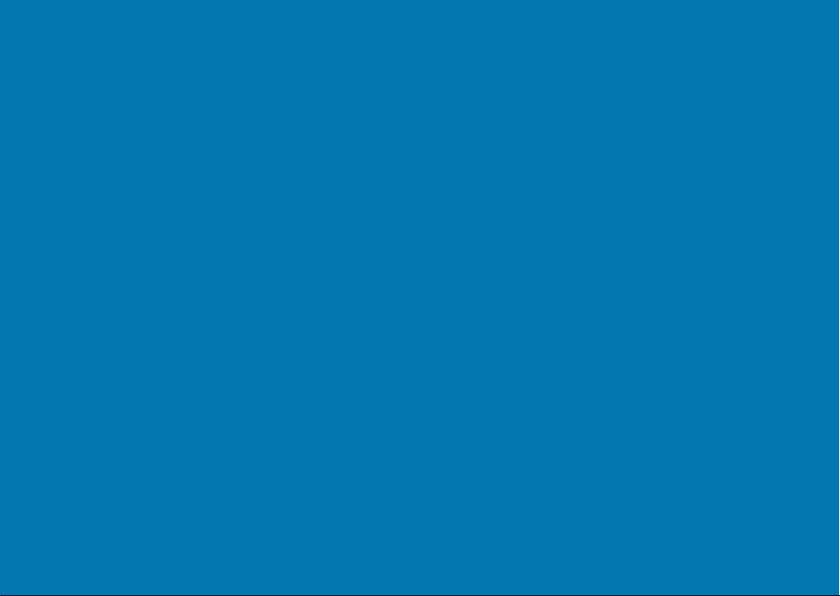
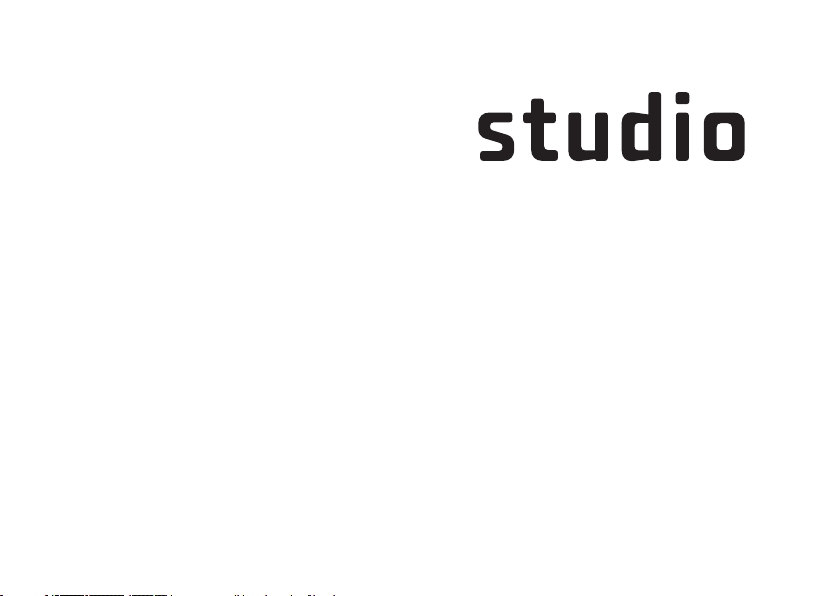
Model PP39L
OPSÆTNINGSVEJLEDNING
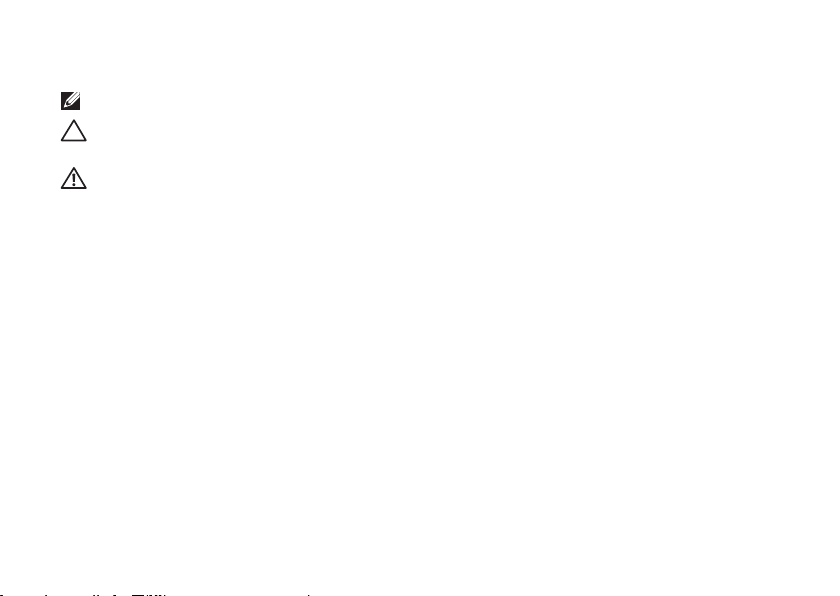
Bemærk, forsigtig og advarsel
OBS! OBS! angiver vigtige oplysninger, som hjælper dig med at bruge computeren bedre.
FORSIGTIG: FORSIGTIG angiver enten en mulig beskadigelse af hardware eller tab af data og
oplyser dig om, hvordan du kan undgå dette problem.
ADVARSEL: ADVARSEL angiver en risiko for materiel skade, kvæstelser eller død.
Hvis du har købt en Dell™-computer i n-serien, gælder referencerne i denne vejledning ikke for Microsoft® Windows®operativsystemet.
__________________
Oplysningerne i dette dokument kan ændres uden varsel.
© 2010 Dell Inc. Alle rettigheder forbeholdes.
Enhver form for gengivelse uden skriftlig tilladelse fra Dell Inc. er strengt forbudt.
Dell, DELL
-logoet,
Varemærker, der er anvendt i denne tekst:
der tilhører Dell Inc.;
Corporation i USA og/eller andre lande;
handelsmærker eller registrerede handelsmærker, der tilhører Microsoft Corporation i USA og/eller andre lande;
is a trademark of the Blu-ray Disc Association;
Disc
af Dell under licens.
Andre handelsmærker og firmanavne kan være brugt i dette dokument til at henvise til enten de fysiske eller juridiske
personer, som gør krav på mærkerne og navnene, eller til deres produkter. Dell Inc. fraskriver sig alle krav på ejendomsret
til alle andre varemærker og firmanavne end Dells egne.
Intel, Pentium
og
Celeron
registrerede varemærker og
Microsoft, Windows, Windows Vista
YOURS IS HERE, Solution Station
Bluetooth
er et varemærke, der tilhører Bluetooth SIG, Inc. og anvendes
Core
og
Windows Vista
Februar 2010 Delnr. KTTYT Rev. A00
og
er et varemærke, der tilhører Intel
DellConnect
-startknaplogoet er enten
er varemærker,
Blu‑ray
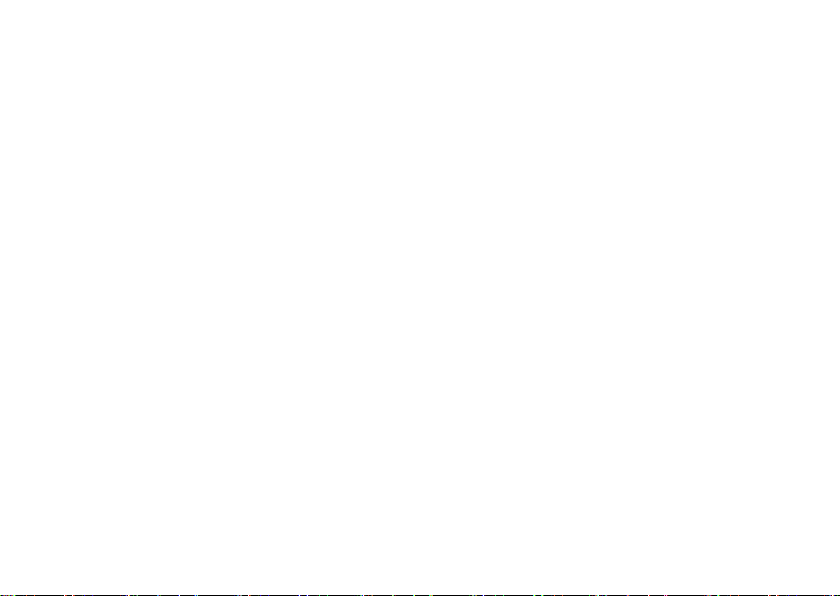
IndholdIndholdsfortegnelse
Opsætning af din Studio Laptop . . . . . . . . . .5
Før du sætter din computer op. . . . . . . . . . . . 5
Forbindelse af AC-adapteren . . . . . . . . . . . . .6
Tilslut netværkskablet (valgfrit) . . . . . . . . . . .7
Tryk på tænd-/slukknappen. . . . . . . . . . . . . . . 8
Opsætning af Microsoft Windows . . . . . . . . .9
Opret systemgenoprettelsesmedie
(Anbefalet) . . . . . . . . . . . . . . . . . . . . . . . . . . . 10
Installation af SIM-kort (valgfrit) . . . . . . . . . 12
Aktiver eller deaktivér trådløst (valgfrit) . . .14
Sådan opretter du forbindelse til
internettet (valgfrit) . . . . . . . . . . . . . . . . . . . .16
Brug af din Studio Laptop . . . . . . . . . . . . . .20
Funktioner i højre side. . . . . . . . . . . . . . . . . . 20
Funktioner i venstre side. . . . . . . . . . . . . . . . 24
Funktioner ved computerens base. . . . . . . . 28
Berøringspladegester . . . . . . . . . . . . . . . . . . 30
Multimedie-styringstaster . . . . . . . . . . . . . .32
Skærmfunktioner . . . . . . . . . . . . . . . . . . . . . .34
Brug af Berøringsskærm (valgfri). . . . . . . . . 36
Brug af det optiske drev . . . . . . . . . . . . . . . . 40
Fjernelse og isætning af batteriet . . . . . . . .42
Softwarefunktioner . . . . . . . . . . . . . . . . . . . . 44
Frit-falds-sensor . . . . . . . . . . . . . . . . . . . . . .45
Dell Dock . . . . . . . . . . . . . . . . . . . . . . . . . . . .46
Dell DataSafe Online Backup . . . . . . . . . . . .47
Problemløsning . . . . . . . . . . . . . . . . . . . . . .48
Problemer med berøringsskærmen . . . . . . . 48
Bip-koder . . . . . . . . . . . . . . . . . . . . . . . . . . . .49
Netværksproblemer. . . . . . . . . . . . . . . . . . . . 50
Strømproblemer. . . . . . . . . . . . . . . . . . . . . . . 51
Problemer med hukommelse . . . . . . . . . . . .52
Problemer med software og med, at
computeren hænger . . . . . . . . . . . . . . . . . . . 53
3
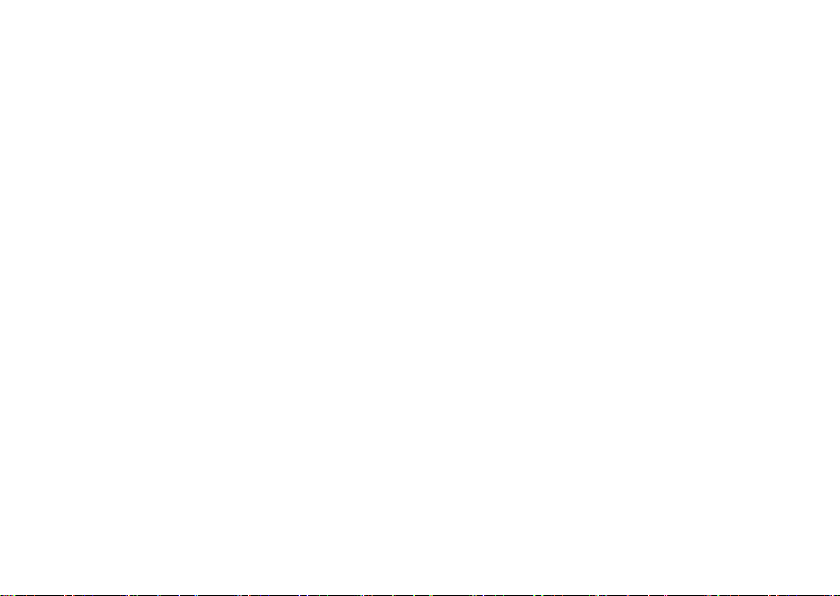
Indholdsfortegnelse
Anvendelse af supportværktøjer . . . . . . . .55
Dell Support Center . . . . . . . . . . . . . . . . . . . .55
Mine Dell-overfølsler. . . . . . . . . . . . . . . . . . . 56
Systemmeddelelser . . . . . . . . . . . . . . . . . . . .56
Hardwarefejlfinding. . . . . . . . . . . . . . . . . . . . 58
Dell Diagnostics . . . . . . . . . . . . . . . . . . . . . .59
Gendannelse af operativsystemet . . . . . . .63
Systemgendannelse . . . . . . . . . . . . . . . . . . .64
Dell DataSafe Local Backup. . . . . . . . . . . . . 65
Systemgenoprettelsesmedier. . . . . . . . . . . . 67
Dell Factory Image Restore . . . . . . . . . . . . .68
Få hjælp. . . . . . . . . . . . . . . . . . . . . . . . . . . . .70
Teknisk support og kundeservice. . . . . . . . . 71
DellConnect . . . . . . . . . . . . . . . . . . . . . . . . . . 71
Onlinetjenester. . . . . . . . . . . . . . . . . . . . . . . . 72
Automatiseret ordrestatustjeneste . . . . . . .73
Produktoplysninger . . . . . . . . . . . . . . . . . . . . 73
4
Returnering af varer til garantireparation
eller refusion . . . . . . . . . . . . . . . . . . . . . . . . .74
Inden du ringer. . . . . . . . . . . . . . . . . . . . . . . . 75
Kontakt Dell . . . . . . . . . . . . . . . . . . . . . . . . . .76
Find mere information og ressourcer . . . .78
Specifikationer. . . . . . . . . . . . . . . . . . . . . . .80
Tillæg. . . . . . . . . . . . . . . . . . . . . . . . . . . . . . .93
Macrovision produktmeddelelse . . . . . . . . . 93
Information for NOM eller Official
Mexican Standard (kun for Mexico) . . . . . . 94
Indeks . . . . . . . . . . . . . . . . . . . . . . . . . . . . . .95
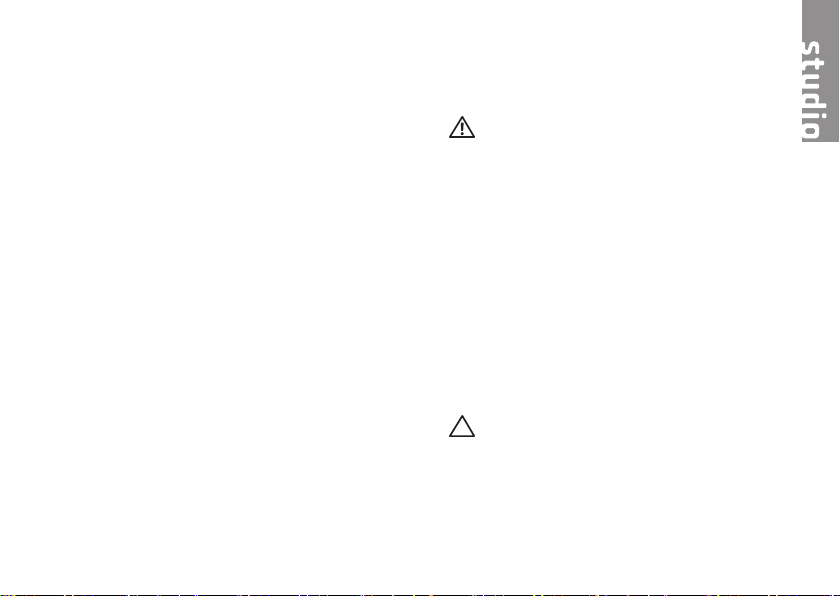
Opsætning af din Studio Laptop
Dette afsnit indeholder oplysninger om
opsætning af din Studio
1555/1557/1558 laptop.
Før du sætter din computer op
Når du placerer computeren, skal du sørge
for nem adgang til en strømkilde, tilstrækkelig
ventilation og et plant underlag, hvor
computeren kan placeres.
Begrænsning af luftens frie strømning omkring
din laptop kan medføre at den bliver overophedet.
For at forhindre overophedning skal du sørge for
mindst 10,2 cm bag computeren og mindst 5,1 cm
på alle andre sider. Du bør aldrig anbringe din
computer i et lukket rum som f.eks. et skab eller
en skuffe når den er tilsluttet strømnettet.
ADVARSEL: Bloker ikke, skub ikke
genstande ind i og tillad ikke støv samle
sig i ventilationshullerne. Opbevar ikke
™
din Dell
lav luftgennemstrømning, såsom en
lukket taske eller på en overflade af stof,
f.eks. tæpper eller måtter, mens den er
tændt. Begrænsninger af luftstrømmen
kan beskadige computeren, forringe
computerens ydelse eller forårsage brand.
Computeren tænder blæseren, når den
bliver varm. Blæserstøj er normalt og
betyder ikke, at der er problemer med
blæseren eller computeren.
FORSIGTIG: Placering eller stabling af
tunge, skarpe genstande på computeren
kan medføre permanent skade på den.
computer i omgivelser med
5
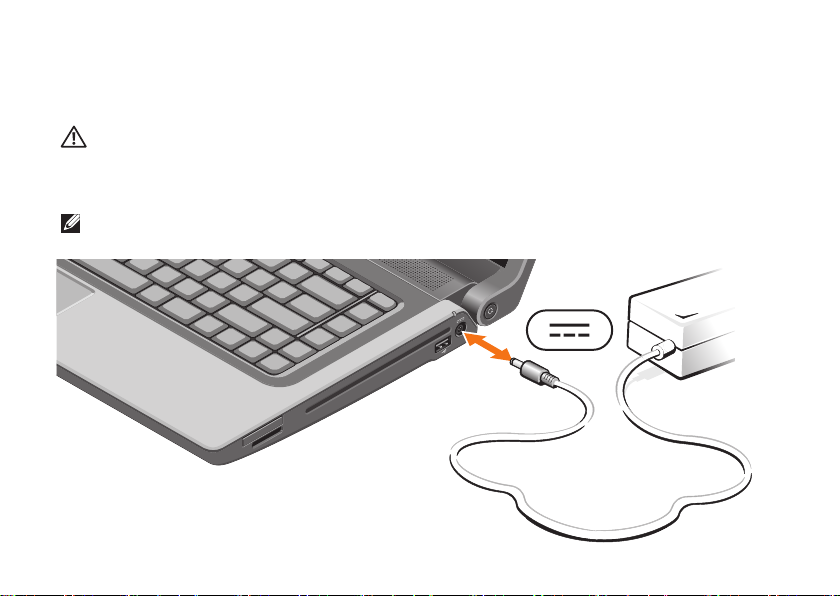
Opsætning af din Studio Laptop
Forbindelse af AC-adapteren
Tilslut AC-adapteren til computeren, og tilslut den derefter til en stikkontakt eller en strømstødssikring.
ADVARSEL: AC-adapteren fungerer med stikkontakter over hele verden. Imidlertid er der forskel
på stikkontakterne og stikdåserne i de forskellige lande. Brug af et inkompatibelt kabel eller
forkert tilslutning til en strømskinne eller et elektrisk vægudtag kan medføre ildebarand eller
skader på udstyret.
OBS! Forbind din strømledning til adapteren og kontroller at lampen på adapteren er tændt når
du tænder for strømmen.
6
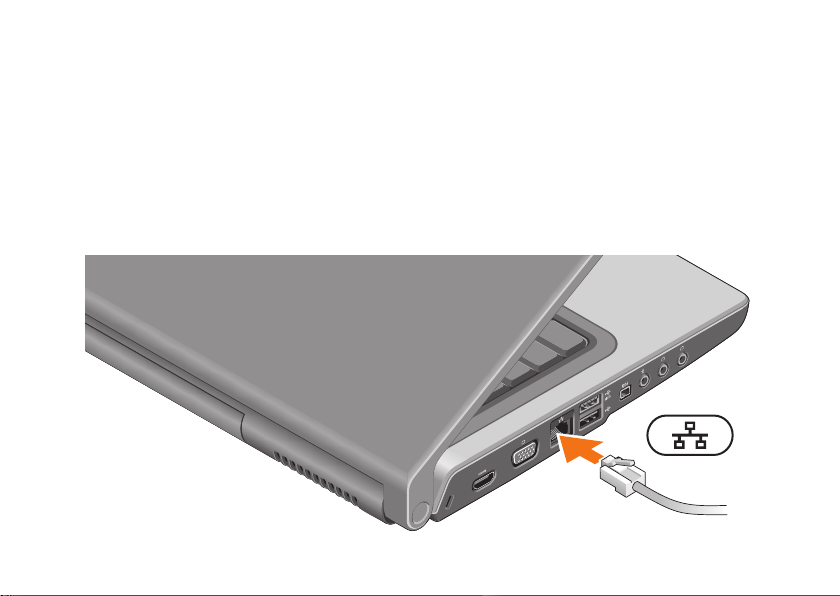
Opsætning af din Studio Laptop
Tilslut netværkskablet (valgfrit)
For at bruge en kabelbaseret netværksforbindelse, skal du tilslutte netværkskablet.
7
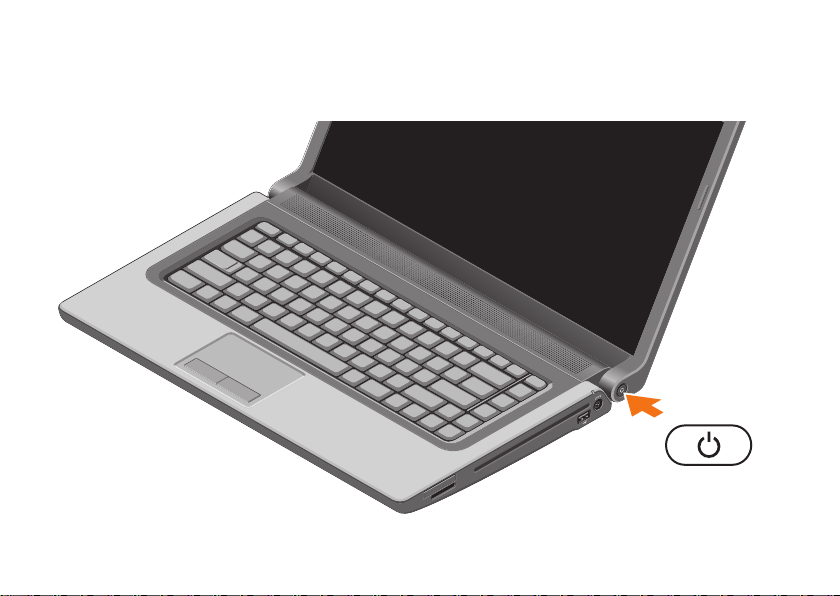
Opsætning af din Studio Laptop
Tryk på tænd-/slukknappen
8
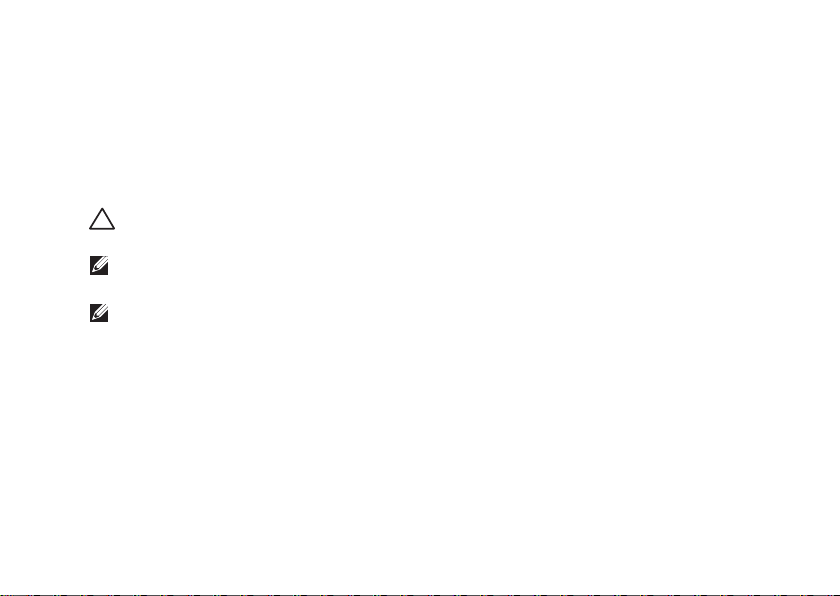
Opsætning af din Studio Laptop
Opsætning af Microsoft Windows
Din Dell-computer er forkonfigureret med Microsoft® Windows® operativsystem. Når du skal
konfigurere Microsoft Windows for første gang, skal du følge vejledningen på skærmen. Disse trin
er påkrævede og kan tage nogen tid at gennemføre. Opsætningsskærmbillederne i Windows fører
dig gennem en række fremgangsmåder, herunder accept af licensaftaler, indstilling af præferencer
og konfiguration af en internetforbindelse.
FORSIGTIG: Afbryd ikke operativsystemets opsætningsproces. Hvis du gør det, kan computeren
blive ustabil og du vil skulle geninstallere operativsystemet.
OBS! Det anbefales, at du henter og installerer de nyeste BIOS og drivere til din computer, der
kan fås på support.dell.com, for at din computer fungerer optimalt.
OBS! Du kan finde flere oplysninger om operativsystemet og funktioner på
support.dell.com/MyNewDell.
9
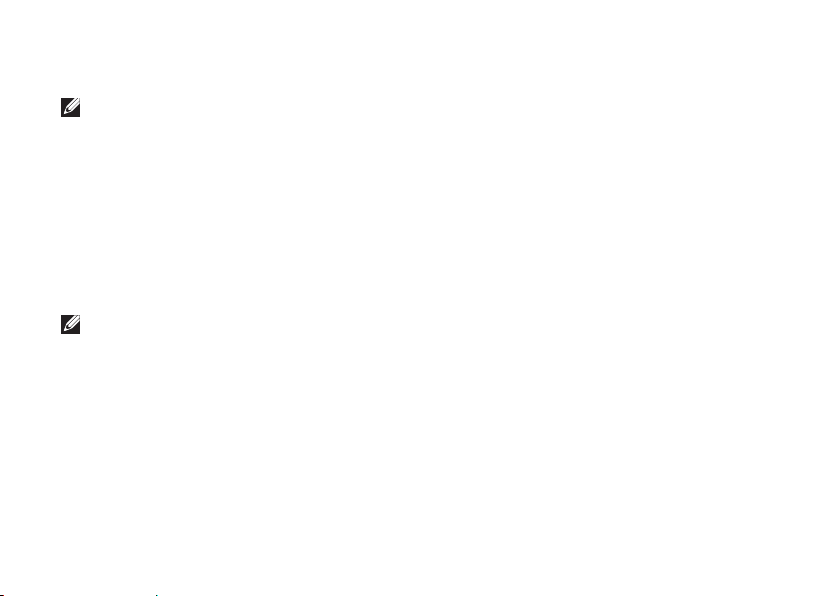
Opsætning af din Studio Laptop
Opret systemgenoprettelsesmedie (Anbefalet)
OBS! Det anbefales at du opretter et systemgenoprettelsesmedie, så snart du har installeret
Microsoft Windows.
Systemgenoprettelsesmediet kan bruges til at genoprette computeren til driftstilstanden den
var i da den blev købt, mens data bevares (uden brug af disken med
bruge systemgenoprettelsesmediet, hvis ændringer i hardware, software, drivere og andre
systemindstillinger har givet computeren en uønsket drifttilstand.
Du skal bruge følgende for at oprette systemgenoprettelsesmediet:
Dell DataSafe Local Backup•
USB-nøgle med mindst 8 GB kapacitet eller DVD-R-/DVD+R-/Blu-ray-disk•
OBS! Dell DataSafe Local Backup understøtter ikke genskrivbare diske.
10
Operativsystemet
™
). Du kan
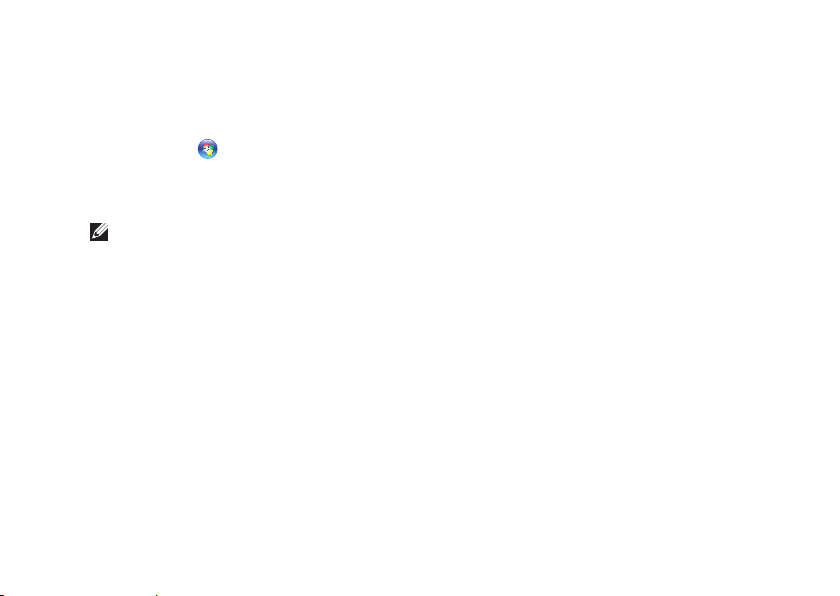
Opsætning af din Studio Laptop
Sådan oprettes et systemgenoprettelsesmedie:
Kontrollér at AC-adapterer er tilsluttet (se “Tilslut AC-adapteren” på side 1. 6).
Sæt disk eller USB-nøgle i computeren.2.
Klik på 3. Start
Klik på 4. Create Recovery Media (Opret genoprettelsesmedie).
Følg vejledningen på skærmen.5.
OBS! Du kan finde flere oplysninger om at bruge systemgenoprettelsesmediet under “System
Recovery Media” (Systemgenoprettelsesmedie) på side 67.
→ Programs (Programmer)→ Dell DataSafe Local Backup.
11
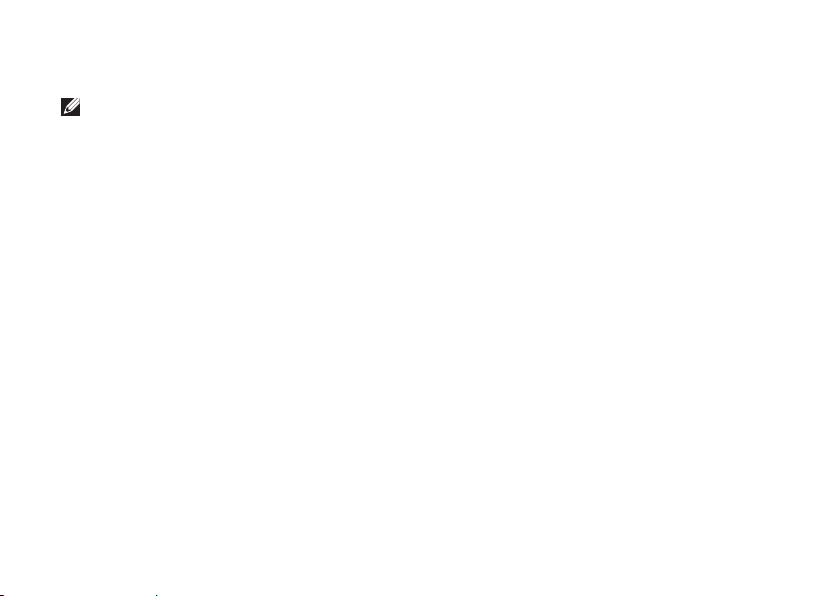
Opsætning af din Studio Laptop
Installation af SIM-kort (valgfrit)
OBS! Installation af SIM er ikke påkrævet hvis du benytter et EVDO-kort til at få adgang til
internettet.
Ved at installere et Subscriber Identity Module (SIM)-kort på computeren kan du oprette forbindelse
til internettet. For at kunne koble op til internettet skal du være indenfor rækkevidde af din
mobiludbyder.
Sådan installerer du SIM-kortet:
Tænd computeren.1.
Fjern batteriet (se “Fjernelse og isætning af batteri” på side 2. 42).
I batteribåsen skubbes SIM-kortet ind i SIM-kort-slotten.3.
Isæt batteriet (se “Fjernelse og isætning af batteri” på side 4. 42).
Tænd computeren.5.
Fjern SIM-kortet ved at trykke på og skubbe SIM-kortet ud.
12
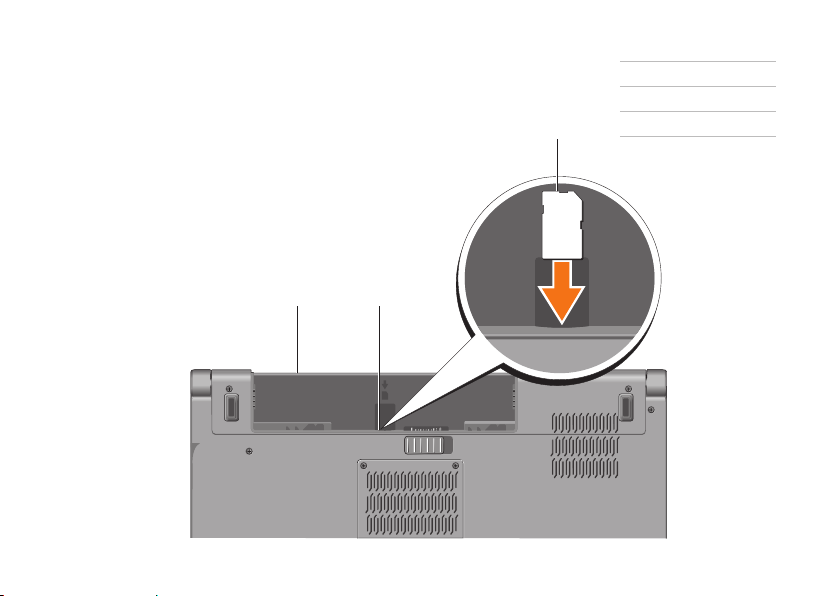
Opsætning af din Studio Laptop
1
batteribås
2
SIM-kort-slot
3
3
21
SIM-kort
13
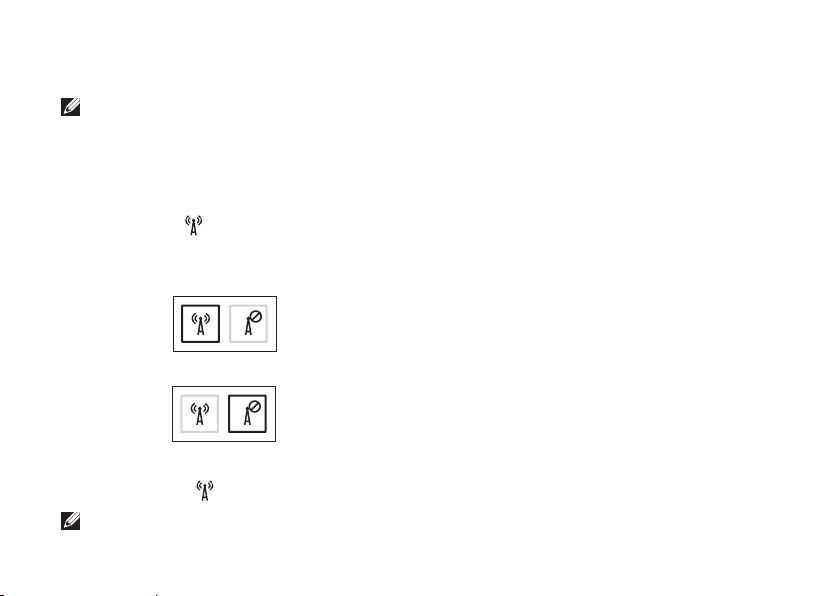
Opsætning af din Studio Laptop
Aktiver eller deaktivér trådløst (valgfrit)
OBS! Den trådløse funktion er kun tilgængelig på computeren, hvis du bestilte et WLAN-kort
på købstidspunktet. Du kan finde flere oplysninger om, hvilke korttyper, der understøttes af
computeren under “Specifikationer” (Specifikationer) på side 80.
Sådan aktiverer du trådløs:
Sørg for, at computeren er tændt.1.
Tryk på tasten 2.
Der vises en bekræftelse på dit valg på skærmen.
Trådløs aktiveret
Trådløs deaktiveret
Sådan deaktiverer du trådløs:
Tryk igen på tasten
OBS! Med tasten trådløs kan du hurtigt slukke for trådløse radioer (Wi-Fi og Bluetooth
når du på et fly bliver bedt om at deaktivere alle trådløse radioer.
14
trådløs på tastaturet.
trådløs på tastaturet for at slukke alle radioer.
®
), f.eks.
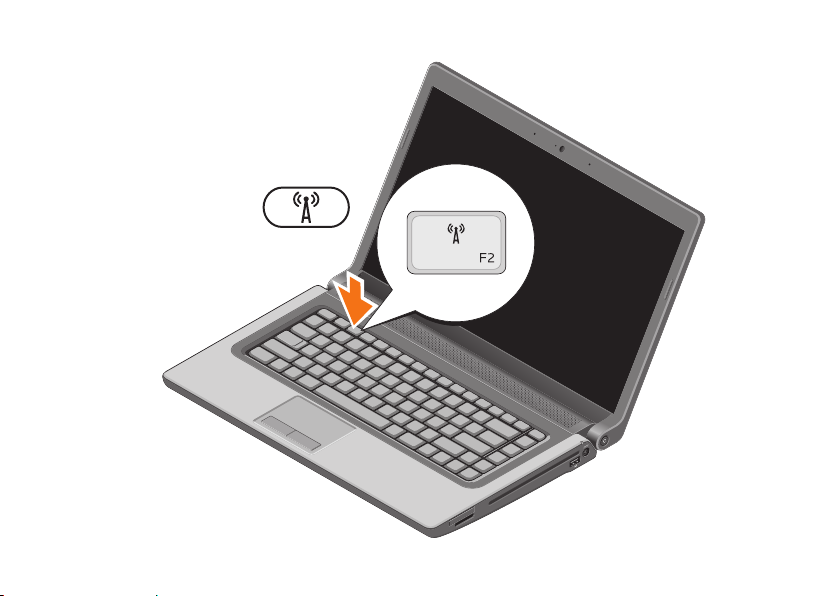
Opsætning af din Studio Laptop
15
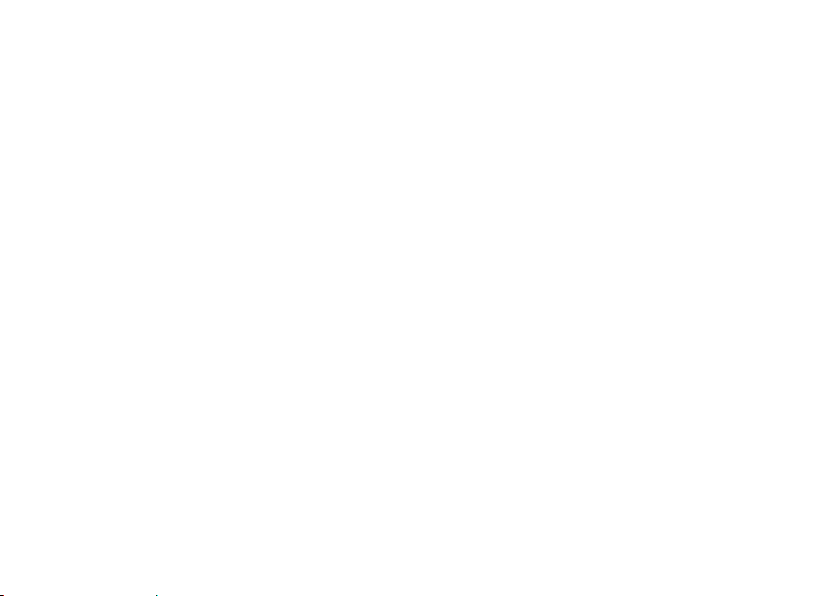
Opsætning af din Studio Laptop
Sådan opretter du forbindelse til internettet (valgfrit)
For at oprette forbindelse til internettet
skal du bruge et eksternt modem eller en
netværksforbindelse samt en internetudbyder (ISP).
Hvis din oprindelige bestilling ikke omfatter et
USB-modem eller WLAN, kan du købe dem på
Dells websted på www.dell.com.
16
Konfiguration af en ledningsbaseret
forbindelse
Hvis du bruger en opkaldsforbindelse, skal •
du tilslutte en telefonlinje til det eksterne
USB-modem og til telefonstikket i væggen,
inden du konfigurerer din internetforbindelse.
Hvis du bruger en DSL- eller kabel-/•
sattelitmodemforbindelse, skal du kontakte
din internet- eller mobiltelefonudbyder for at
få vejledning til konfigurationen.
For at færdiggøre opsætning af din trådbaserede
internetforbindelse, skal du følge instruktionerne i
“Opsætning af din internetforbindelse” på side 18.
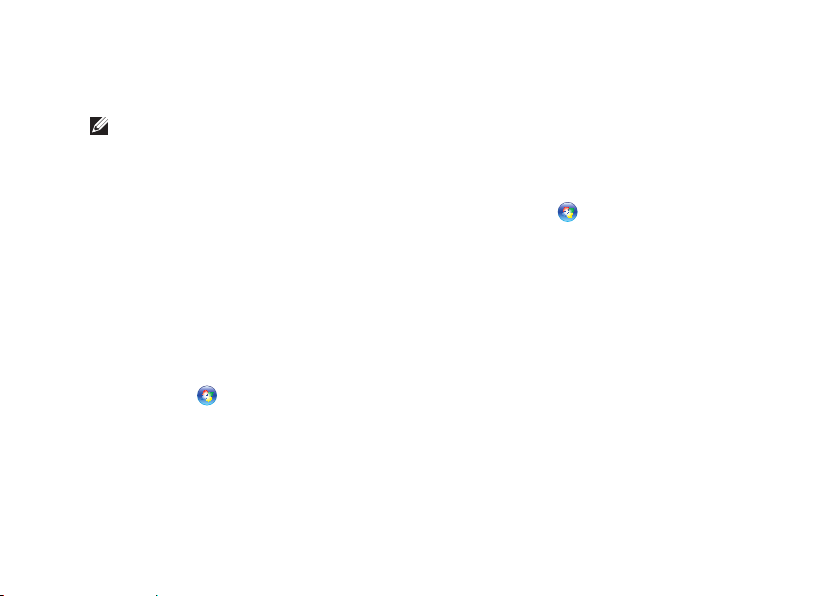
Opsætning af din Studio Laptop
Konfiguration af en trådløs
internetforbindelse
OBS! Se dokumentationen, der blev leveret
sammen med din router, for at konfigurere
en trådløs router.
Inden du kan bruge din trådløse
internetforbindelse, skal du oprette forbindelse
til din trådløse router.
For at oprette forbindelse til en trådløs router:
Windows® 7
Sørg for at trådløst er aktiveret på din computer 1.
(se “Aktiver eller deaktivér trådløst” på side 14).
Gem og luk alle åbne filer, og luk alle åbne 2.
programmer.
Klik på 3. Start
Skriv i søgefeltet 4. network (netværk), og
kik derefter på Network and Sharing Center
(Network and Sharing Center)→ Connect to
a network (Opret forbindelse til et netværk).
Følg instruktionerne på skærmen for at 5.
færdiggøre konfigurationen.
→ Kontrolpanel.
Windows Vista
®
Sørg for at trådløst er aktiveret på din 1.
computer (se “Aktiver eller deaktivér
trådløst” på side 14).
Gem og luk alle åbne filer, og luk alle åbne 2.
programmer.
Klik på 3. Start
→ Opret forbindelse til.
Følg instruktionerne på skærmen for at 4.
færdiggøre konfigurationen.
17
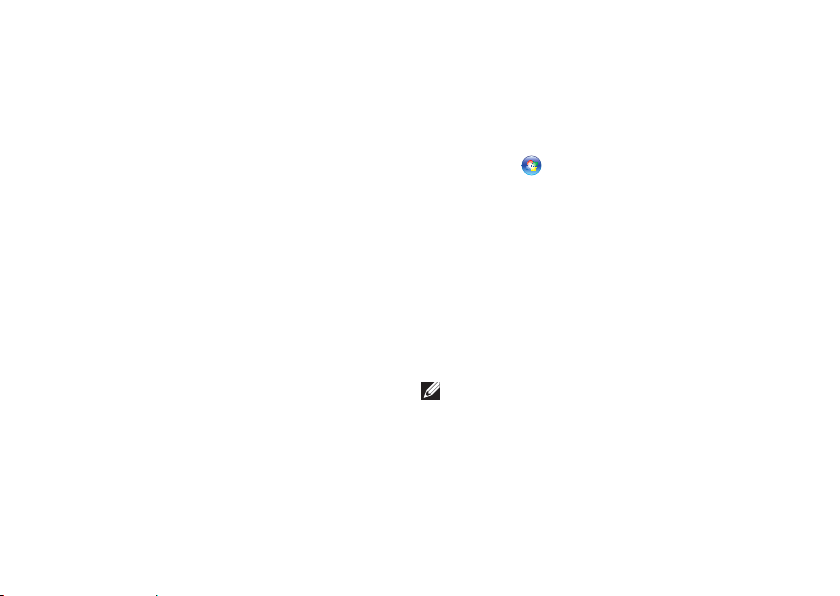
Opsætning af din Studio Laptop
Konfiguration af internetforbindelsen
Internetudbydere og deres udbud varierer efter
land. Kontakt din internetudbyder for at finde ud
af udbuddet i dit land.
Hvis du ikke kan oprette forbindelse til internettet,
men har kunnet gøre det uden problemer tidligere,
kan der være en afbrydelse i tjenesten hos
internetudbyderen. Kontakt din internetudbyder
for at kontrollere driftsstatussen, eller forsøg at
oprette forbindelse igen senere.
Sørg for at have dine internetudbyderoplysninger
klar. Hvis du ikke har en internetudbyder, kan
guiden Connect to the Internet (Opret forbindelse
til internettet) hjælpe dig med at få en.
18
Sådan oprettes din internetforbindelse:
Windows 7
Gem og luk alle åbne filer, og luk alle åbne 1.
programmer.
Klik på 2. Start
Skriv i søgefeltet 3. network (netværk),
og klik derefter på Network and Sharing
Center (Netværks- og delingscenter)→ Set
up a new connection or network (Opret
en ny forbindelse eller et nyt netværk)→
Connect to the Internet (Opret forbindelse til
internettet).
Vinduet Connect to the Internet (Opret
forbindelse til internettet) vises.
OBS! Hvis du ikke ved, hvilken type
forbindelse, du skal vælge, skal du klikke på
Help me choose (Hjælp mig med at vælge)
eller kontakte din internetudbyder.
Følg vejledningen på skærmen, og brug 4.
de konfigurationsoplysninger, du har fået
af din internetudbyder, til at færdiggøre
konfigurationen.
→ Control Panel (Kontrolpanel).
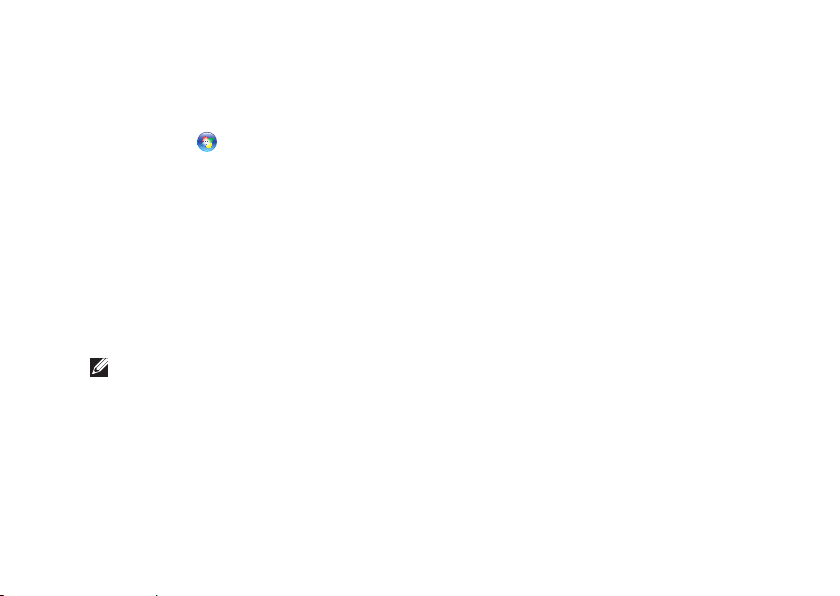
Windows Vista
Gem og luk alle åbne filer, og luk alle åbne 1.
programmer.
Klik på 2. Start
Skriv i søgefeltet 3. network (netværk), og
klik derefter på click Network and Sharing
Center (Netværks- og delingscenter)→
Set up a connection or network (Opret
en ny forbindelse eller et nyt netværk) →
Connect to the Internet (Opret forbindelse til
internettet).
Vinduet Connect to the Internet (Opret
forbindelse til internettet) vises.
OBS! Hvis du ikke ved, hvilken type
forbindelse, du skal vælge, skal du klikke på
Help me choose (Hjælp mig med at vælge)
eller kontakte din internetudbyder.
Følg vejledningen på skærmen, og brug 4.
de konfigurationsoplysninger, du har fået
af din internetudbyder, til at færdiggøre
konfigurationen.
→ Kontrolpanel.
Opsætning af din Studio Laptop
19
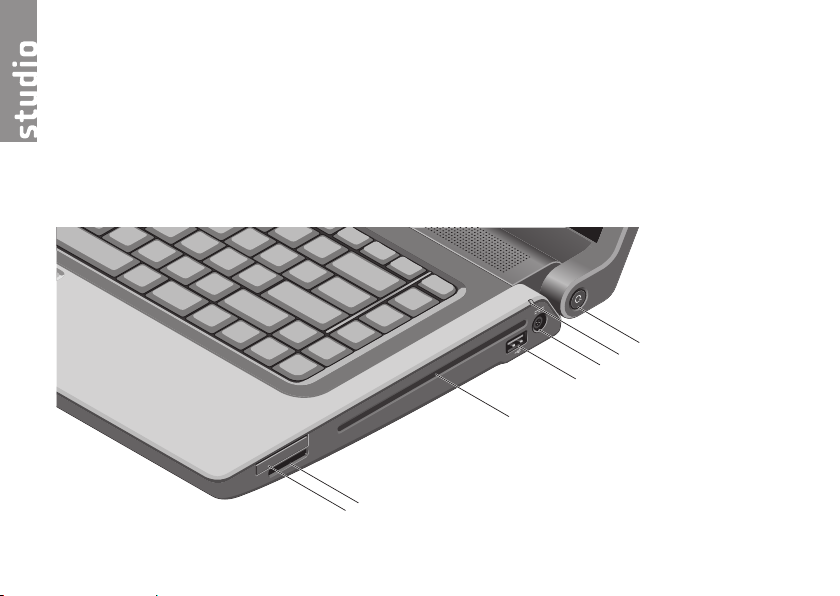
1
2
3
4
5
7
6
Brug af din Studio Laptop
Dette afsnit giver dig information om de tilgængelige funktioner på din Studio 1557/1558/1558 laptop.
Funktioner i højre side
20
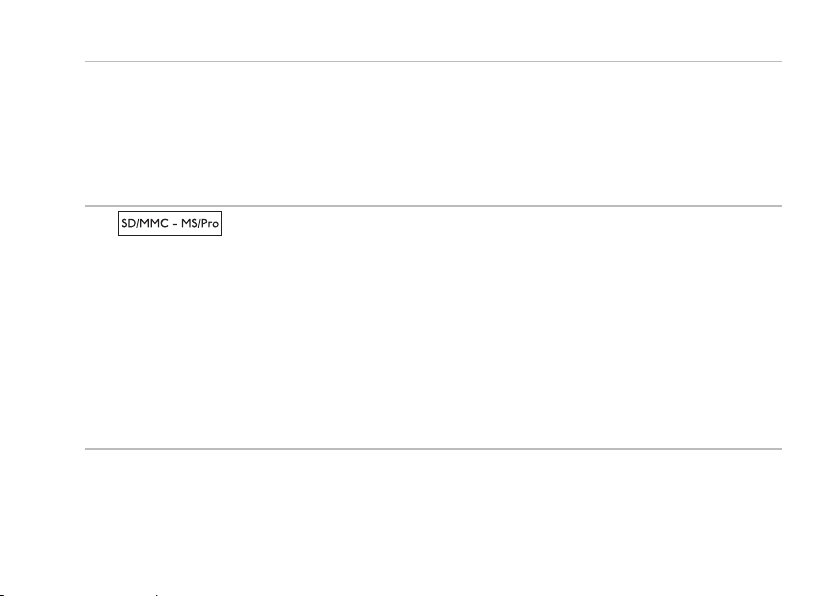
Brug af din Studio Laptop
1
ExpressCard-slot — Understøtter yderligere hukommelse, trådført og trådløs kommunikation,
multimedia og sikkerhedsfunktioner. Slotten understøtter 34 mm ExpressCards.
OBS! ExpressCard-slotten er kun beregnet til ExpressCards. Den understøtter IKKE PC-kort.
OBS! Din computer leveres med en plastikdummy installeret i ExpressCard-slotten. Dummyer
beskytter ubenyttede slots mod støv og andre partikler. Gem dummyen til når der ikke er installeret
et ExpressCard i slotten, dummyer fra andre computere passer måske ikke i din computer.
2
fotos, musik, videoer og dokumenter, der er lagret på følgende digitale hukommelseskort:
Secure Digital (SD)-hukommelseskort•
Secure Digital Input/Output (SDIO)-kort•
SDHC-kort (Secure Digital High Capacity)•
SDHD-kort (Secure Digital High Density)•
OBS! Din computer leveres med en plastikdummy installeret i mediekortslotten. Dummyer
beskytter ubenyttede slots mod støv og andre partikler. Gem dummyen til når der ikke er
installeret et mediekort i slotten, dummyer fra andre computere passer måske ikke i din computer.
8-in-1 Medie-kortlæser — En hurtig og praktisk måde at få vist og dele digitale
Memory Stick•
Memory Stick PRO•
Multimedie-kort (MMC)•
xD-billedkort og • (type - M og type - H)
21
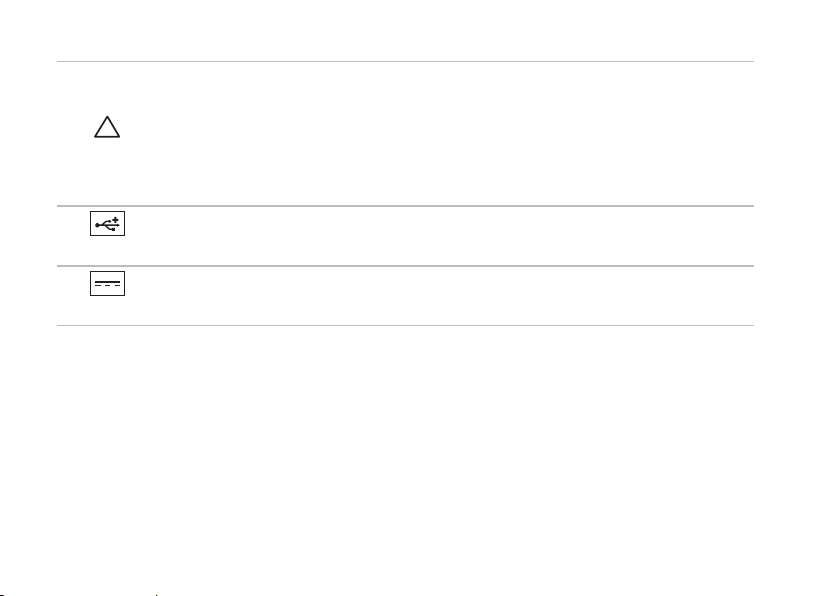
Brug af din Studio Laptop
3
Optisk drev — Afspiller eller optager CDere, DVDere, Blu-ray Disks (valgfrit). Sørg for at du
lægger disken i med den trykte side opad.
FORSIGTIG: Undgå at bruge diske, der ikke har standardstørrelser eller -former (herunder
mini-cd'er og mini-dvd'er), da drevet ellers vil blive beskadiget.
Placer disken i midten af diskbakken med etiketten opad, og skub forsigtigt disken ind i slotten.
Drevet vil automatisk trække disken ind og begynde at læse dens indhold.
4
USB-2.0 -stik — Bruges til at tilslutte en USB-enhed som f.eks. en mus, et tastatur, en
printer, et eksternt drev eller en MP3-afspiller.
5
AC-adapterstik — Forbinder AC-adapteren til strøm for at strømforsyne computeren og
oplade batteriet.
22
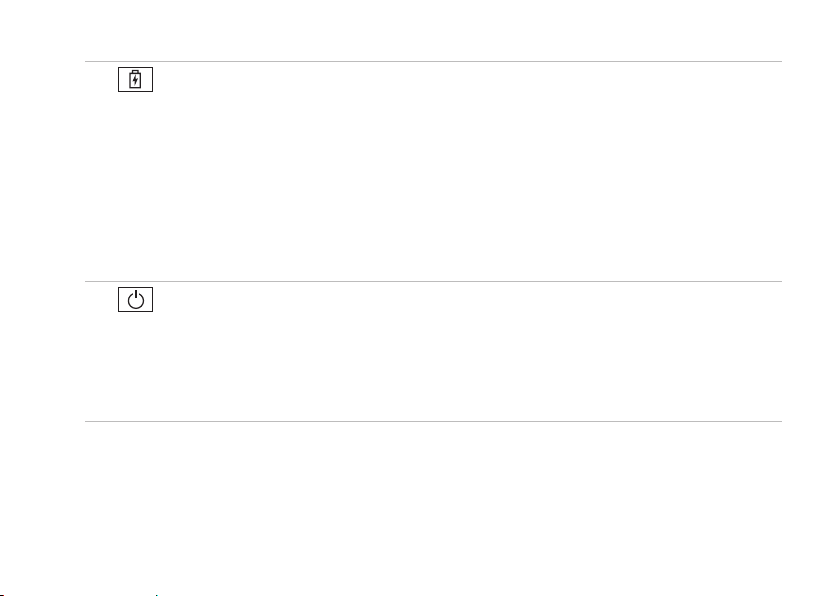
Brug af din Studio Laptop
6
Batteristatuslampe — Lyser konstant eller blinker for at vise batteriopladningsstatus.
Lampen viser følgende tilstande når computeren er tændt med
AC-adapteren:
Konstant hvidt — Batteriet oplader.•
Slukket — Batteriet er fuldt opladet.•
batteriet:
Fra — Batteriet er tilstrækkeligt opladet eller computeren er slukket.•
Konstant mørkegul — Batteristanden er lav.•
7
Strømknap og -lampe — Tænder og slukker for computeren når der trykkes på knappen.
Lyset i knappen viser følgende strømtilstande:
Konstant hvid — Computeren er tændt.•
Blinkende hvid — Computeren er på standby.•
Slukket — Computeren er slukket eller i dvaletilstand.•
23
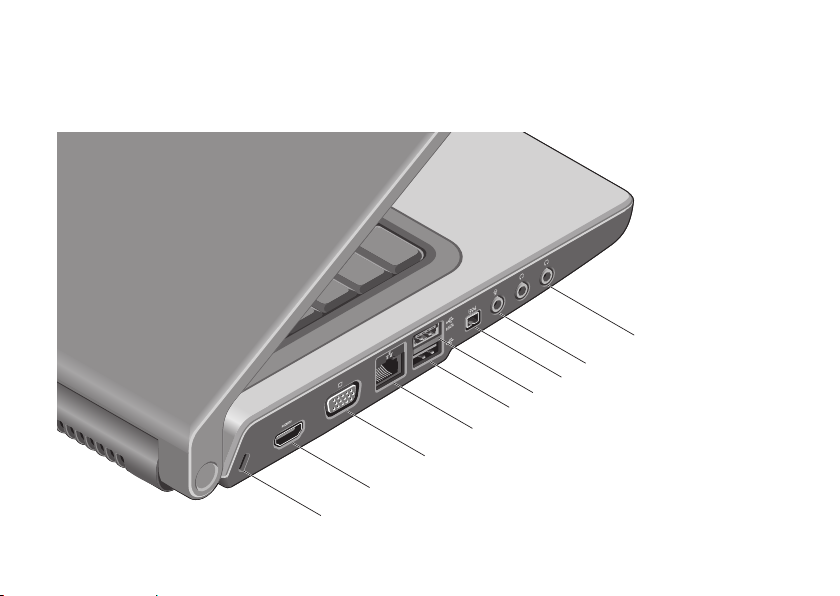
Brug af din Studio Laptop
1
2
3
4
5
7
6
8
9
Funktioner i venstre side
24
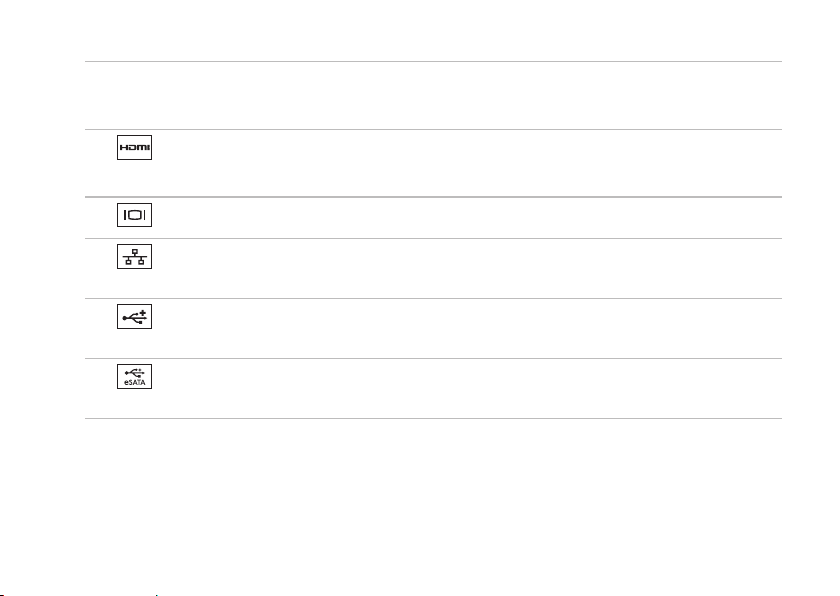
Brug af din Studio Laptop
1
Sikkerhedskabelslot — Giver dig mulighed for at tilslutte en tyverisikringsenhed til computeren.
OBS! Inden du køber en tyverisikring, skal du kontrollere, at den passer med sikkerhedskabelstikket
på computeren.
2
HDMI-stik — Forbinder til et TV for både 5.1 lyd- og videosignaler.
OBS! Hvis det bruges sammen med en skærm, læses kun videosignalet.
3
VGA-stik — Forbinder til videoenheder såsom monitor eller projektor.
4
Netværksstik — Hvis du bruger et kabelbaseret netværkssignal, bruges det til at tilslutte
computeren til en netværks- eller bredbåndsenhed.
5
USB-2.0 -stik — Bruges til at tilslutte en USB-enhed som f.eks. en mus, et tastatur, en
printer, et eksternt drev eller en MP3-afspiller.
6
eSATA-stik — Tillader tilslutning af en eSATA-kompatibel lagerenhed, såsom en ekstern
harddisk eller et optisk drev. eSATA-stikket fungerer også som et USB-stik.
25
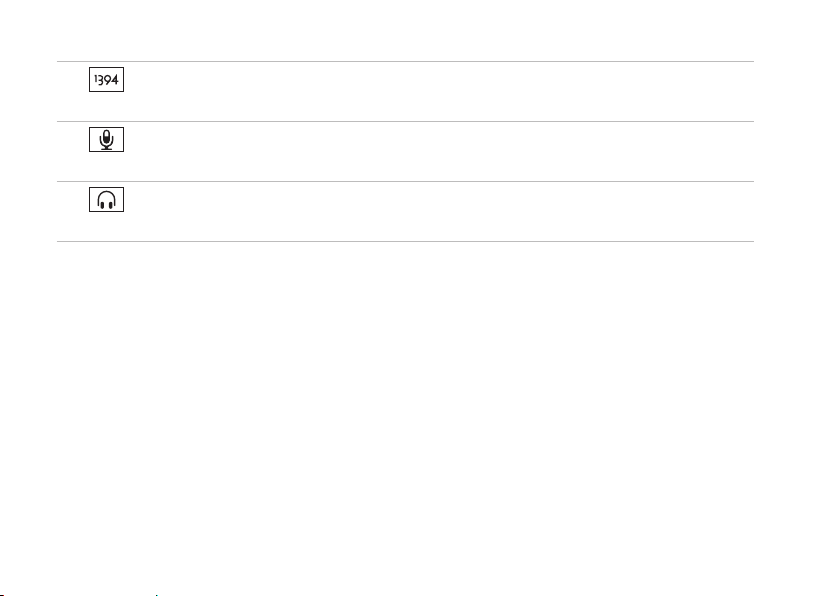
Brug af din Studio Laptop
7
IEEE 1394a stik — Bruges til at tilslutte højhastighedsmultimedieenheder, f.eks. digitale
videokameraer.
8
Indgangsstik til lyd/mikrofonstik — Opretter forbindelse til en mikrofon eller et inputsignal
til brug ved lydprogrammer.
9
Lydudgang/hovedtelefonstik (2) — Tilslutter et par hovedtelefoner eller sender lyd til en
strømforsynet højttaler eller et lydsystem.
26
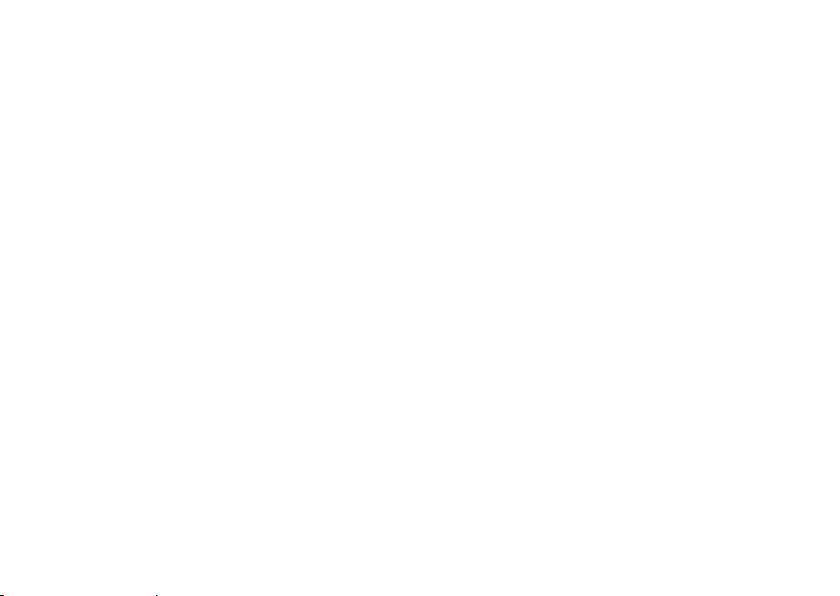
Brug af din Studio Laptop
27
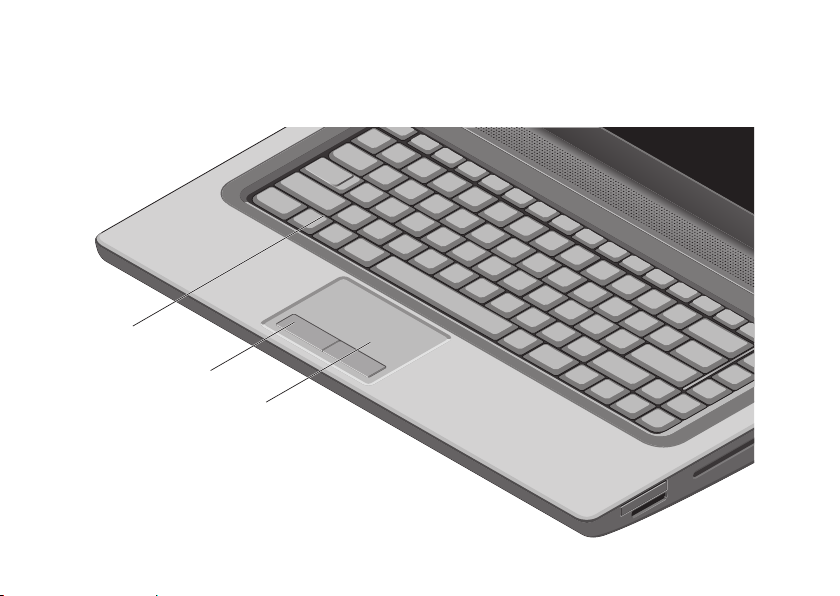
Brug af din Studio Laptop
1
3
2
Funktioner ved computerens base
28
 Loading...
Loading...