Page 1
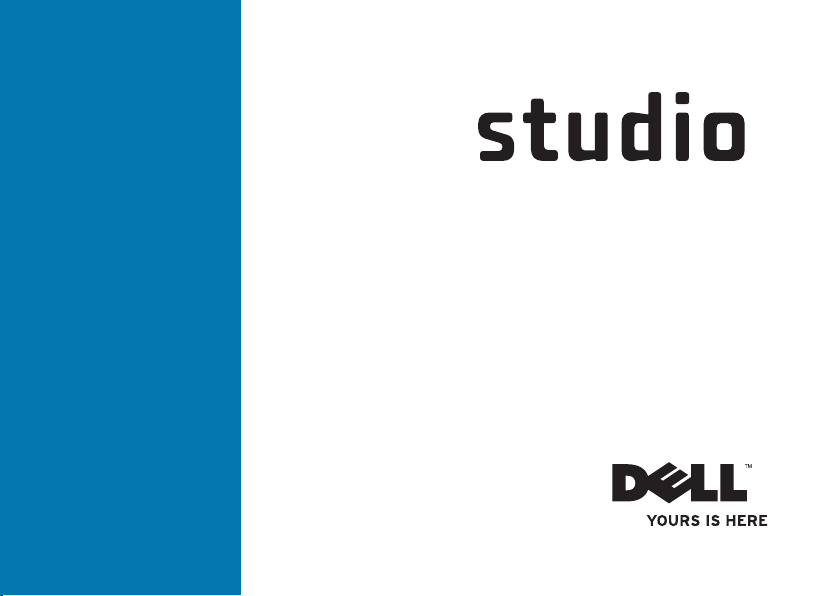
РУКОВОДСТВО ПО УСТАНОВКЕ
Page 2
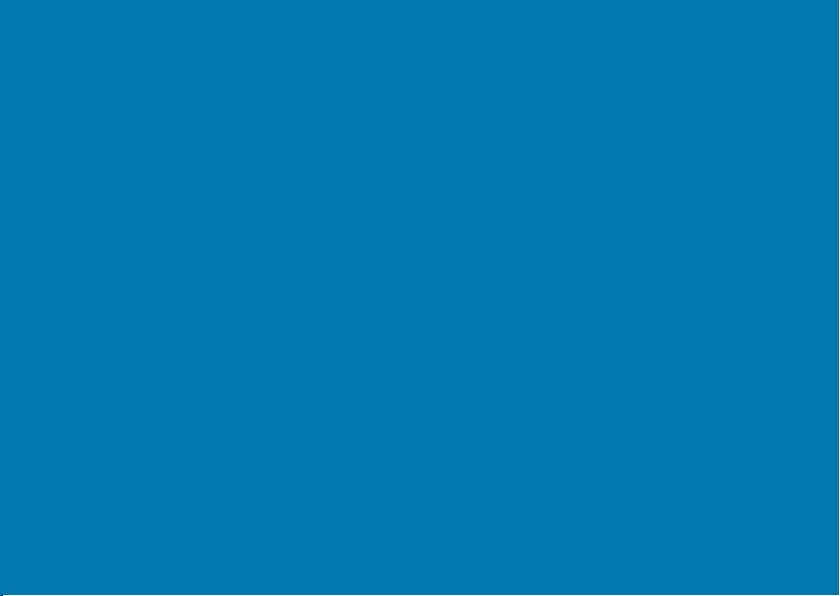
Page 3
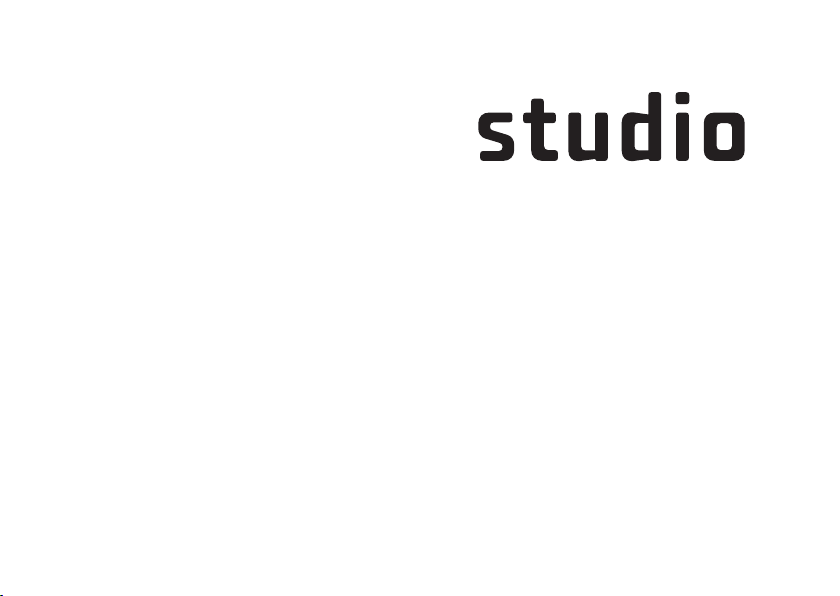
Модель PP39L
РУКОВОДСТВО ПО УСТАНОВКЕ
Page 4
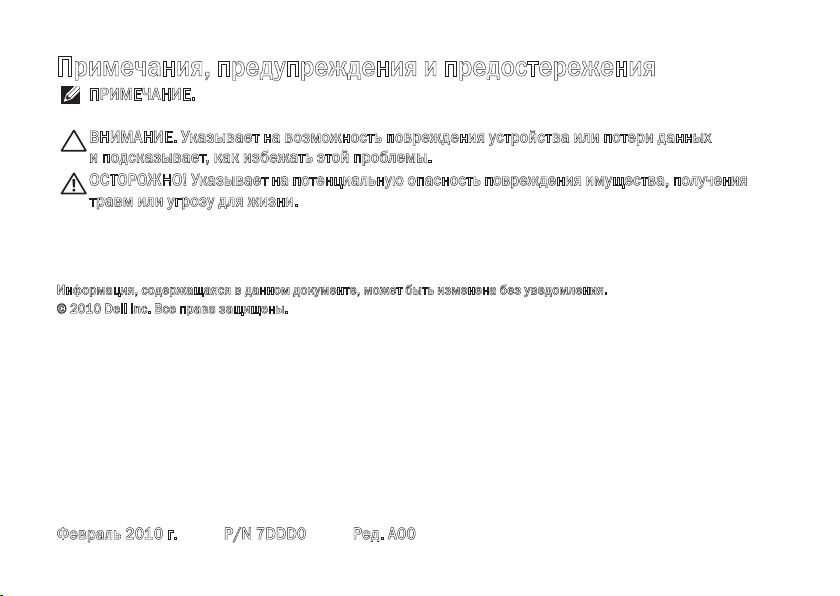
Примечания, предупреждения и предостережения
ПРИМЕЧАНИЕ. Содержит важную информацию, которая помогает более эффективно работать
с компьютером.
ВНИМАНИЕ. Указывает на возможность повреждения устройства или потери данных
и подсказывает, как избежать этой проблемы.
ОСТОРОЖНО! Указывает на потенциальную опасность повреждения имущества, получения
травм или угрозу для жизни.
В случае приобретения компьютера Dell™ n Series все ссылки в данном документе на операционные системы
Microsoft® Windows® неприменимы.
__________________
Информация, содержащаяся в данном документе, может быть изменена без уведомления.
© 2010 Dell Inc. Все права защищены.
Воспроизведение материалов данного руководства в любой форме без письменного разрешения Dell Inc. строго
запрещается.
Товарные знаки, используемые в тексте данного документа:
DellConnect
и
знаками, а
Windows Vista
знаками Microsoft Corporation в США и (или) других странах;
Association;
компанией Dell по лицензии.
В данном документе могут использоваться другие товарные знаки и торговые наименования для обозначения фирм,
заявляющих на них права, или продукции таких фирм. Компания Dell не претендует ни на какие права собственности
в отношении любых товарных знаков и торговых наименований, кроме своих собственных.
являются товарными знаками Dell Inc.;
Core
является товарным знаком Intel Corporation в США и (или) других странах;
и логотип кнопки пуска
Bluetooth
является охраняемым товарным знаком, принадлежащим Bluetooth SIG, Inc., и используется
Windows Vista
Февраль 2010 г. P/N 7DDD0 Ред. A00
Dell
, логотип
Intel, Pentium
являются товарными знаками или охраняемыми товарными
Blu‑ray Disc
DELL, YOURS IS HERE, Solution Station
и
Celeron
являются охраняемыми товарными
является товарным знаком Blu‑ray Disc
Microsoft, Windows
,
Page 5
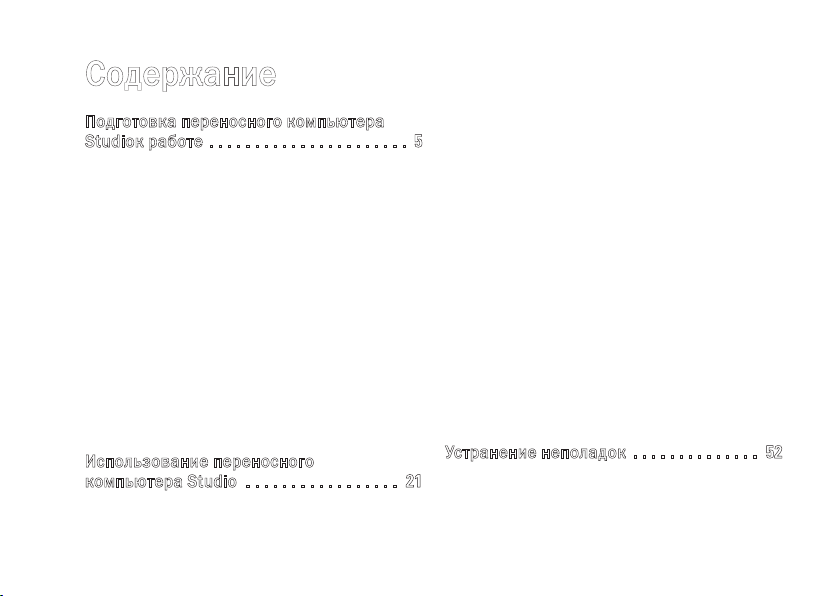
Содержание
Подготовка переносного компьютера
Studioк работе . . . . . . . . . . . . . . . . . . . . . .
Перед подготовкой компьютера к работе . . .5
Подсоедините адаптер переменного тока . . .6
Подсоедините сетевой кабель
(заказывается дополнительно). . . . . . . . . .7
Нажмите кнопку питания . . . . . . . . . . . . . . .8
Настройте Microsoft Windows. . . . . . . . . . . .9
Создайте диск восстановления
системы (рекомендуется) . . . . . . . . . . . . . 10
Установите SIM‑карту (заказывается
дополнительно) . . . . . . . . . . . . . . . . . . . . . .12
Включите или отключите беспроводной
режим (не обязательно). . . . . . . . . . . . . . . 1 4
Подключитесь к Интернету (не
обязательно) . . . . . . . . . . . . . . . . . . . . . . . . 1 7
5
Использование переносного
компьютера Studio . . . . . . . . . . . . . . . . .
Элементы с правой стороны . . . . . . . . . . . 21
Элементы с левой стороны . . . . . . . . . . . . 25
21
Элементы на основной панели
компьютера . . . . . . . . . . . . . . . . . . . . . . . . .28
Жесты сенсорной панели. . . . . . . . . . . . . . 30
Клавиши управления мультимедиа . . . . . 33
Элементы дисплея . . . . . . . . . . . . . . . . . . . 3 6
Использование сенсорного экрана
(заказывается дополнительно). . . . . . . . . 38
Использование оптического дисковода . . .43
Извлечение и установка аккумулятора. . . . 4 5
Программные функциональные
возможности . . . . . . . . . . . . . . . . . . . . . . . . 4 7
Датчик падения . . . . . . . . . . . . . . . . . . . . . .48
Dell Dock . . . . . . . . . . . . . . . . . . . . . . . . . . . . 49
Сервис резервного копирования
Dell DataSafe Online . . . . . . . . . . . . . . . . . . 51
Устранение неполадок . . . . . . . . . . . . . .
Неполадки сенсорного экрана . . . . . . . . .52
Кодовые сигналы . . . . . . . . . . . . . . . . . . . .53
Неполадки сети . . . . . . . . . . . . . . . . . . . . . .54
52
3
Page 6
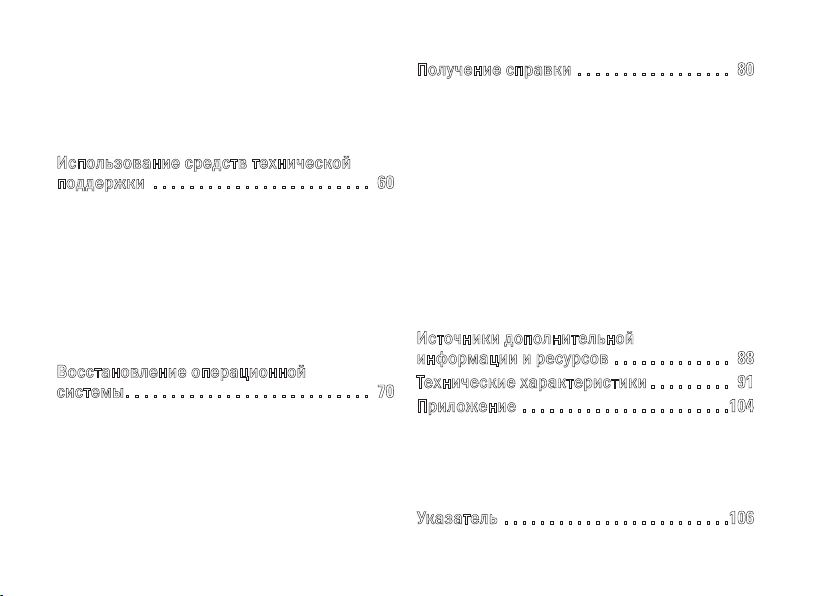
Содержание
Неполадки питания. . . . . . . . . . . . . . . . . . . 55
Неполадки памяти . . . . . . . . . . . . . . . . . . . 56
Зависания и неполадки программного
обеспечения . . . . . . . . . . . . . . . . . . . . . . . .57
Использование средств технической
поддержки . . . . . . . . . . . . . . . . . . . . . . . .
Центр технической поддержки
компании Dell . . . . . . . . . . . . . . . . . . . . . . . 60
My Dell Downloads . . . . . . . . . . . . . . . . . . . .62
Системные сообщения . . . . . . . . . . . . . . . .62
Средство устранения неполадок
оборудования . . . . . . . . . . . . . . . . . . . . . . .65
Dell Diagnostics . . . . . . . . . . . . . . . . . . . . . . 6 5
60
Восстановление операционной
системы. . . . . . . . . . . . . . . . . . . . . . . . . . .
Восстановление системы. . . . . . . . . . . . . . 72
Dell DataSafe Local Backup. . . . . . . . . . . . .73
Диск восстановления системы . . . . . . . . . 76
Dell Factory Image Restore
(Утилита восстановления заводского
образа диска компьютера Dell) . . . . . . . . 77
70
4
Получение справки . . . . . . . . . . . . . . . . .
Техническая поддержка
и обслуживание клиентов . . . . . . . . . . . . . 81
DellConnect . . . . . . . . . . . . . . . . . . . . . . . . .82
Онлайновые службы . . . . . . . . . . . . . . . . . . 82
Автоматическая система отслеживания
заказов. . . . . . . . . . . . . . . . . . . . . . . . . . . . . 8 3
Информация о продуктах . . . . . . . . . . . . . . 83
Возврат изделий для гарантийного
ремонта или в счет кредита. . . . . . . . . . . . 84
Прежде чем позвонить. . . . . . . . . . . . . . . . 85
Обращение в компанию Dell . . . . . . . . . . . 8 7
80
Источники дополнительной
информации и ресурсов . . . . . . . . . . . . .
Технические характеристики . . . . . . . . .
Приложение . . . . . . . . . . . . . . . . . . . . . . .
Предупреждение в отношении
продукта компании Macrovision . . . . . . . 104
Информация по NOM, или официальному
стандарту Мексики (только для Мексики). . . 105
Указатель . . . . . . . . . . . . . . . . . . . . . . . . .
88
91
104
106
Page 7
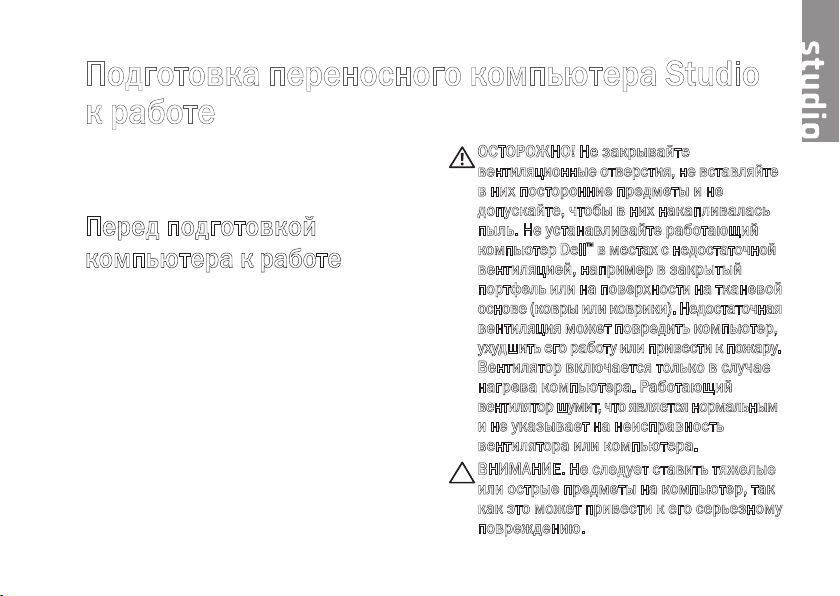
Подготовка переносного компьютера Studio к работе
В данном разделе содержится информация
о подготовке к работе переносного компьютера
Studio
1555/1557/1558.
Перед подготовкой компьютера к работе
Выбирая место для компьютера, обеспечьте
наличие свободного доступа к источнику питания,
достаточной вентиляции и ровной поверхности,
на которой будет стоять компьютер.
Ограничение вентиляции вокруг переносного
компьютера может привести к его перегреву.
Во избежание перегрева следует оставить
не менее 10,2 см свободного места с задней
стороны компьютера и не менее 5,1 см со всех
других сторон. Не разрешается устанавливать
включенный компьютер в замкнутое
пространство, например шкаф или выдвижной
отсек стола.
ОСТОРОЖНО! Не закрывайте
вентиляционные отверстия, не вставляйте
в них посторонние предметы и не
допускайте, чтобы в них накапливалась
пыль. Не устанавливайте работающий
компьютер Dell™ в местах с недостаточной
вентиляцией, например в закрытый
портфель или на поверхности на тканевой
основе (ковры или коврики). Недостаточная
вентиляция может повредить компьютер,
ухудшить его работу или привести к пожару.
Вентилятор включается только в случае
нагрева компьютера. Работающий
вентилятор шумит, что является нормальным
и не указывает на неисправность
вентилятора или компьютера.
ВНИМАНИЕ. Не следует ставить тяжелые
или острые предметы на компьютер, так
как это может привести к его серьезному
повреждению.
5
Page 8
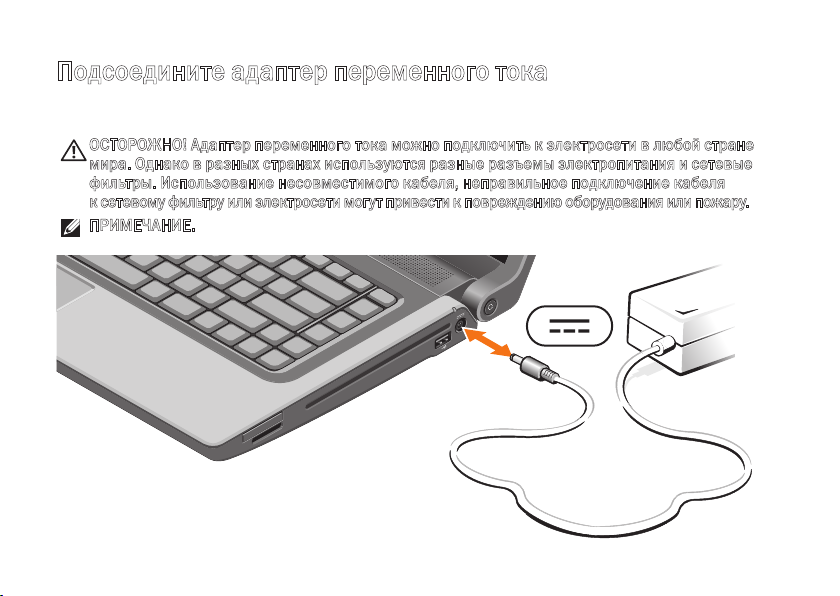
Подготовка переносного компьютера Studio к работе
Подсоедините адаптер переменного тока
Подсоедините адаптер переменного тока к компьютеру, а затем подсоедините адаптер
к электрической розетке или фильтру бросков напряжения.
ОСТОРОЖНО! Адаптер переменного тока можно подключить к электросети в любой стране
мира. Однако в разных странах используются разные разъемы электропитания и сетевые
фильтры. Использование несовместимого кабеля, неправильное подключение кабеля
к сетевому фильтру или электросети могут привести к повреждению оборудования или пожару.
ПРИМЕЧАНИЕ. Надежно подсоедините кабель питания к адаптеру и убедитесь, что при
включении питания загорается индикатор на адаптере.
6
Page 9
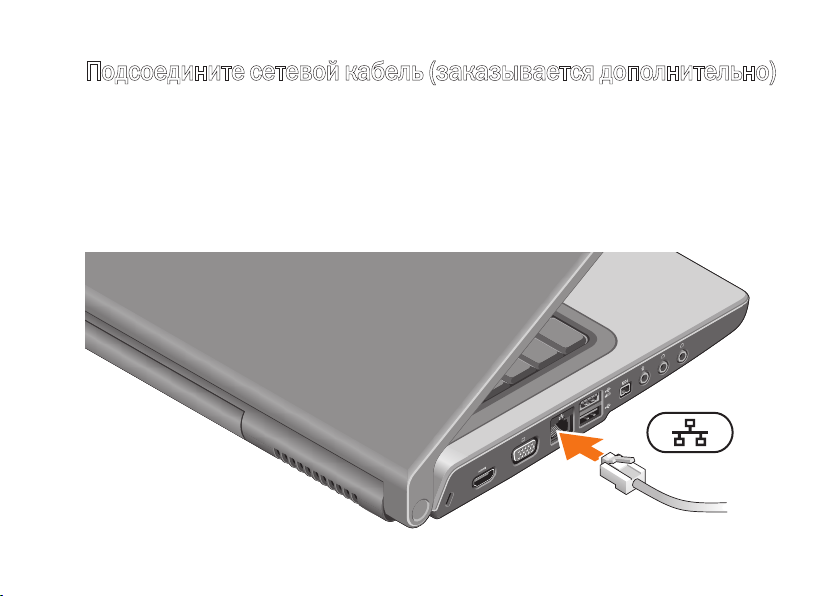
Подготовка переносного компьютера Studio к работе
Подсоедините сетевой кабель (заказывается дополнительно)
Чтобы использовать проводное сетевое подключение, подсоедините сетевой кабель.
7
Page 10
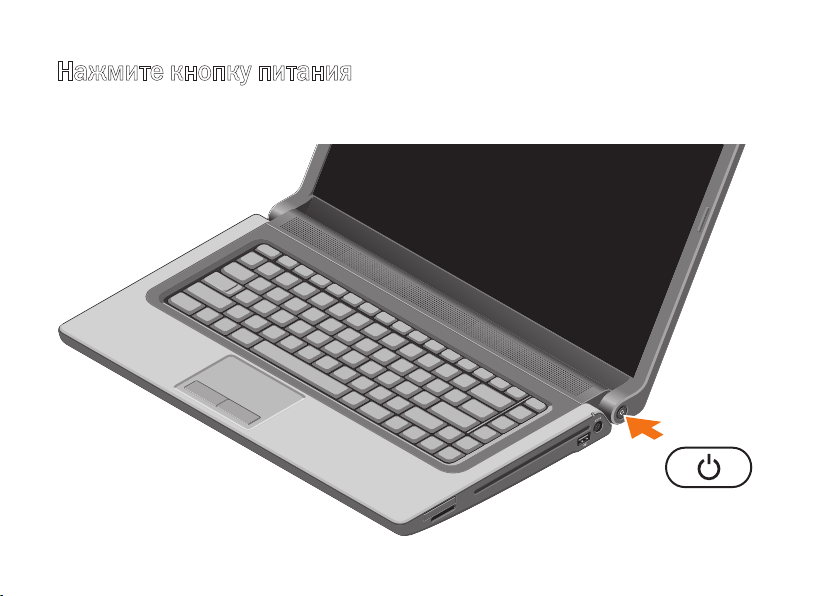
Подготовка переносного компьютера Studio к работе
Нажмите кнопку питания
8
Page 11
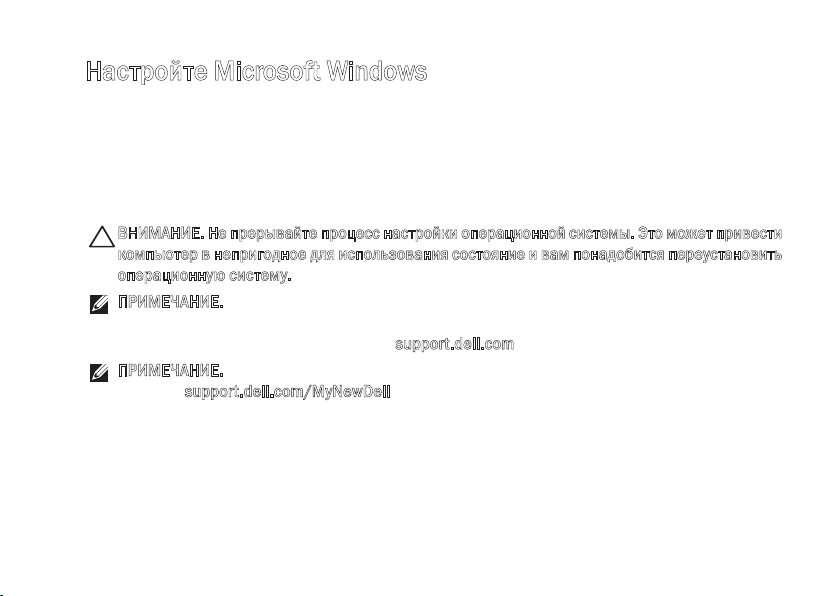
Подготовка переносного компьютера Studio к работе
Настройте Microsoft Windows
На данном компьютере Dell уже установлена операционная система Microsoft® Windows®. Чтобы
настроить систему Microsoft Windows при первом использовании, следуйте инструкциям на экране.
Эти шаги являются обязательными и для их выполнения может потребоваться некоторое время.
Появляющиеся экраны настройки Windows будут содержать инструкции по выполнению ряда
процедур, включая принятие условий лицензионных соглашений, настройку глобальных параметров
и установку подключения к Интернету.
ВНИМАНИЕ. Не прерывайте процесс настройки операционной системы. Это может привести
компьютер в непригодное для использования состояние и вам понадобится переустановить
операционную систему.
ПРИМЕЧАНИЕ. Для обеспечения оптимальной работы компьютера рекомендуется загрузить
и установить последнюю по времени версию BIOS и самые новые драйверы для данного
компьютера, имеющиеся на веб‑узле
ПРИМЕЧАНИЕ. Дополнительную информацию об операционной системе и функциях см. на
веб‑узле
support.dell.com/MyNewDell.
support.dell.com.
9
Page 12
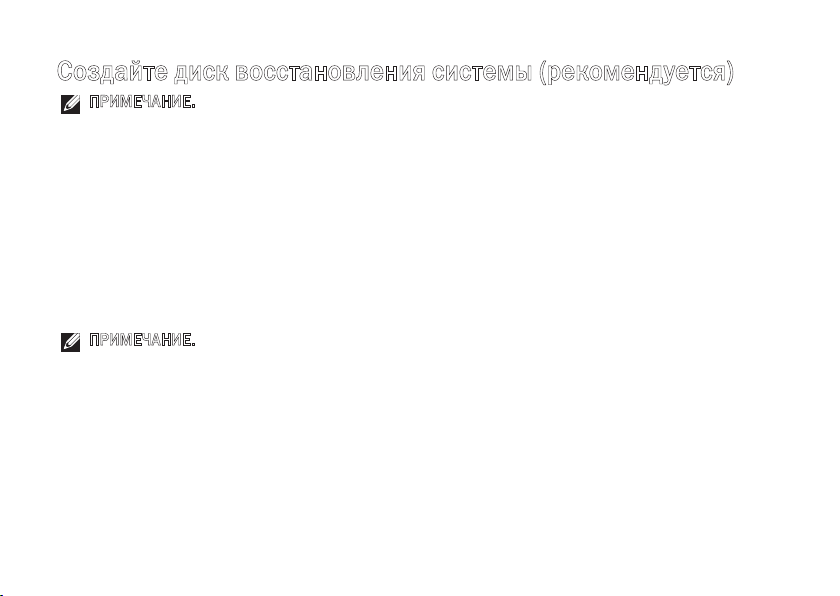
Подготовка переносного компьютера Studio к работе
Создайте диск восстановления системы (рекомендуется)
ПРИМЕЧАНИЕ. Рекомендуется создать диск восстановления системы сразу же после
настройки Microsoft Windows.
Диск восстановления системы можно использовать для восстановления работоспособного
состояния компьютера, в котором он находился в момент покупки, сохранив при этом файлы
данных (без обязательного наличия диска
восстановления системы можно использовать, если изменения в оборудовании, программном
обеспечении, драйверах или других параметрах системы нарушили стабильную работу компьютера.
Для создания диска восстановления системы потребуется следующее:
Dell DataSafe Local Backup (Утилита резервного копирования для компьютеров Dell)•
флэш‑накопитель USB емкостью не менее 8 ГБ или диск DVD‑R/DVD+R/Blu‑ray Disc•
ПРИМЕЧАНИЕ. Утилита резервного копирования Dell DataSafe Local Backup не поддерживает
работу с перезаписываемыми дисками.
10
Operating System
(Операционная система)). Диск
™
Page 13
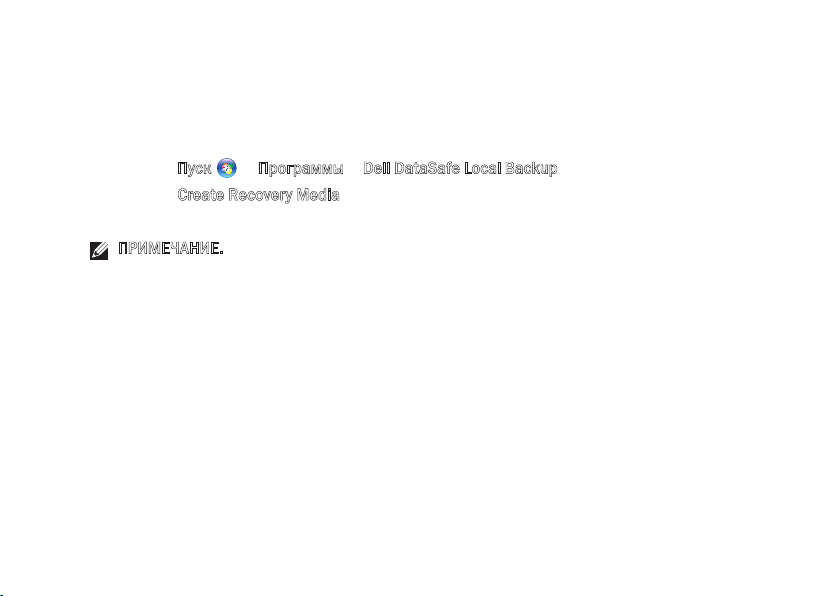
Подготовка переносного компьютера Studio к работе
Чтобы создать диск восстановления системы, выполните следующее.
1.
Убедитесь, что подсоединен адаптер переменного тока (см. раздел «Подсоедините адаптер
переменного тока» на стр. 6).
2.
Вставьте в компьютер диск или флэш‑накопитель USB.
Нажмите
3.
4.
Нажмите
5.
Следуйте инструкциям на экране.
Пуск → Программы→ Dell DataSafe Local Backup.
Create Recovery Media (Создать диск восстановления системы).
ПРИМЕЧАНИЕ. Информацию об использовании диска восстановления системы см. в разделе
«Диск восстановления системы» на стр. 76.
11
Page 14
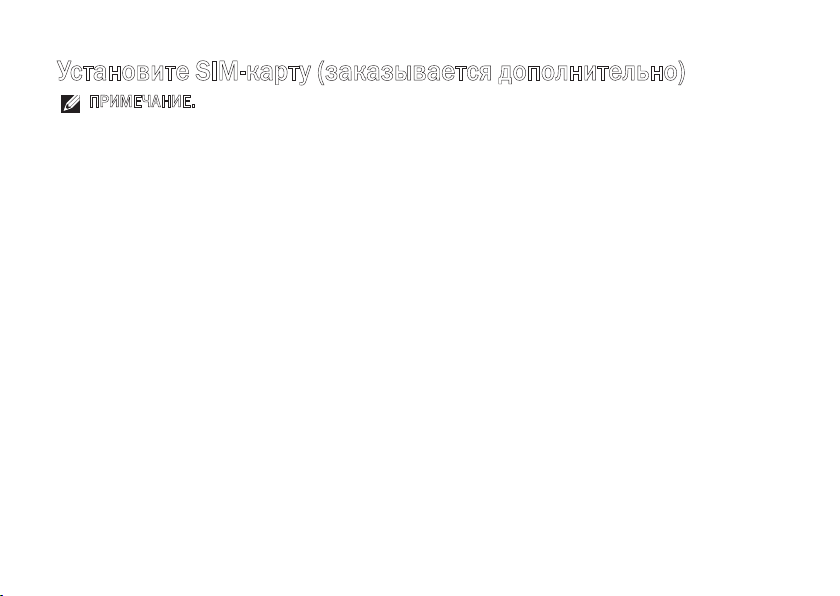
Подготовка переносного компьютера Studio к работе
Установите SIM‑карту (заказывается дополнительно)
ПРИМЕЧАНИЕ. Установка SIM‑карты не требуется, если для доступа в Интернет используется
карта EVDO.
Установка карты модуля идентификации абонента (SIM‑карты) на компьютере позволяет
подключаться к Интернету. Для доступа в Интернет необходимо находиться в зоне действия
сети соответствующего оператора сотовой связи.
Чтобы установить SIM‑карту, выполните следующее.
Выключите компьютер.
1.
Выньте аккумулятор (см. раздел «Извлечение и установка аккумулятора» на стр.
2.
3.
В отсеке аккумулятора вставьте SIM‑карту в слот для SIM‑карты.
Установите аккумулятор на место (см. раздел «Извлечение и установка аккумулятора» на
4.
стр. 45).
5.
Включите компьютер.
Чтобы извлечь SIM‑карту, нажмите на нее и она слегка выскочит из гнезда.
12
45).
Page 15
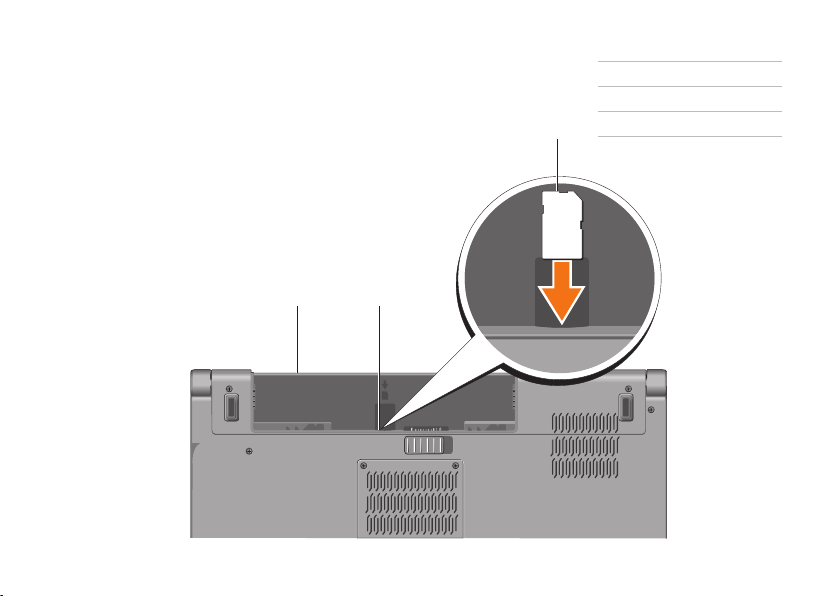
Подготовка переносного компьютера Studio к работе
отсек аккумулятора
1
слот для SIM‑карты
2
SIM‑карта
3
3
21
13
Page 16
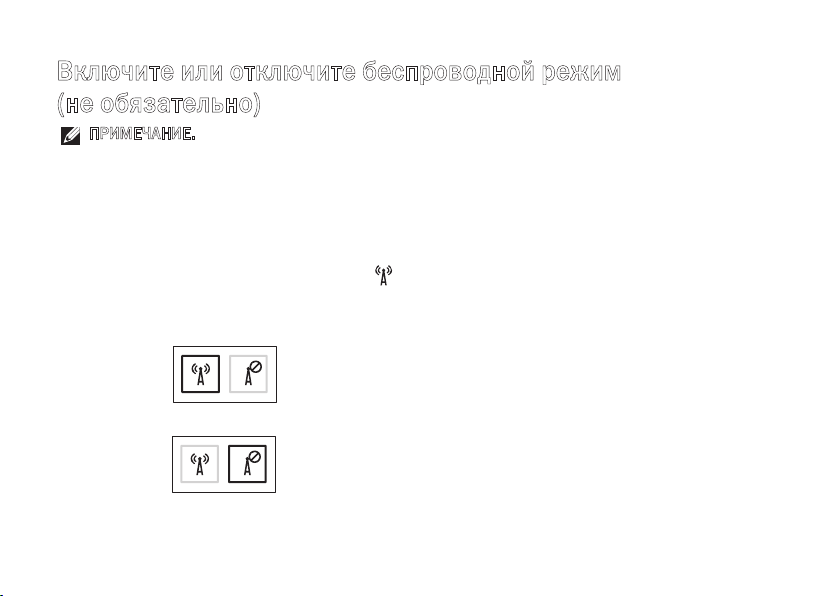
Подготовка переносного компьютера Studio к работе
Включите или отключите беспроводной режим (не обязательно)
ПРИМЕЧАНИЕ. Функция беспроводной связи доступна на компьютере лишь в том случае,
если при покупке была заказана плата беспроводной локальной сети (WLAN). Дополнительную
информацию о поддерживаемых платах см. в разделе «Технические характеристики» на
стр. 91.
Чтобы включить беспроводные устройства, выполните следующее.
Убедитесь, что компьютер включен.
1.
Нажмите клавишу беспроводной связи
2.
На экране появляется подтверждение выбора.
Беспроводной режим включен
Беспроводной режим отключен
14
на клавиатуре.
Page 17
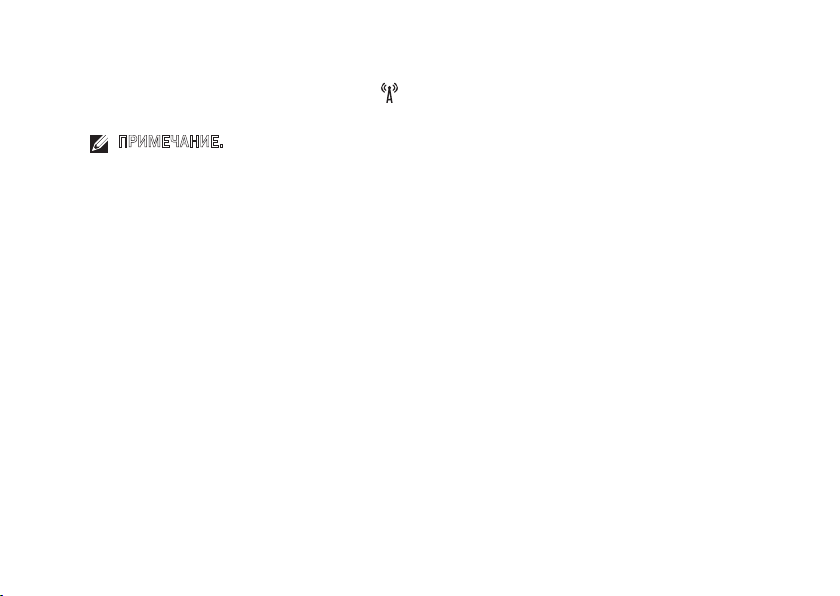
Подготовка переносного компьютера Studio к работе
Чтобы отключить беспроводные устройства, выполните следующее.
Нажмите клавишу беспроводной связи
на клавиатуре еще раз, чтобы отключить все
радиоустройства.
ПРИМЕЧАНИЕ. Клавиша беспроводной связи позволяет быстро отключить беспроводные
радиоустройства (Wi‑Fi и Bluetooth
®
), например, когда вас просят отключить все беспроводные
радиоустройства на борту самолета.
15
Page 18
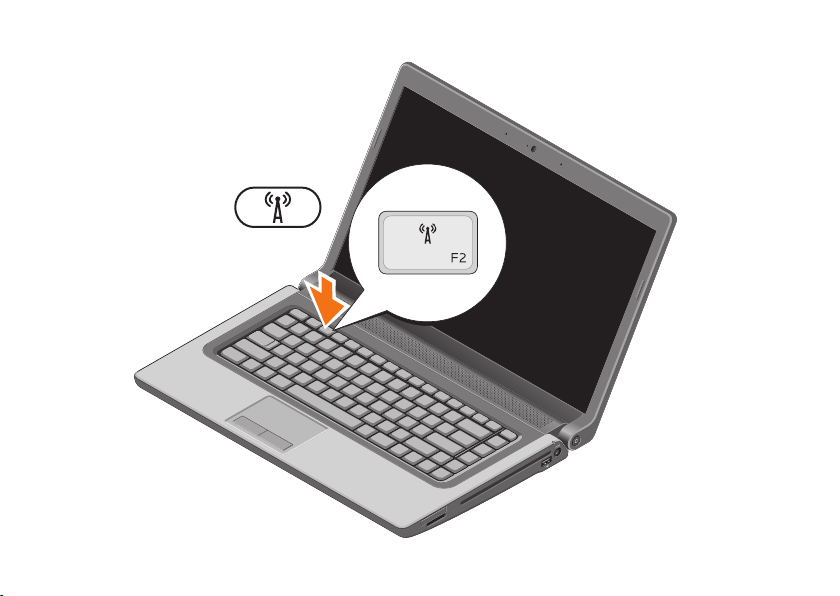
Подготовка переносного компьютера Studio к работе
16
Page 19
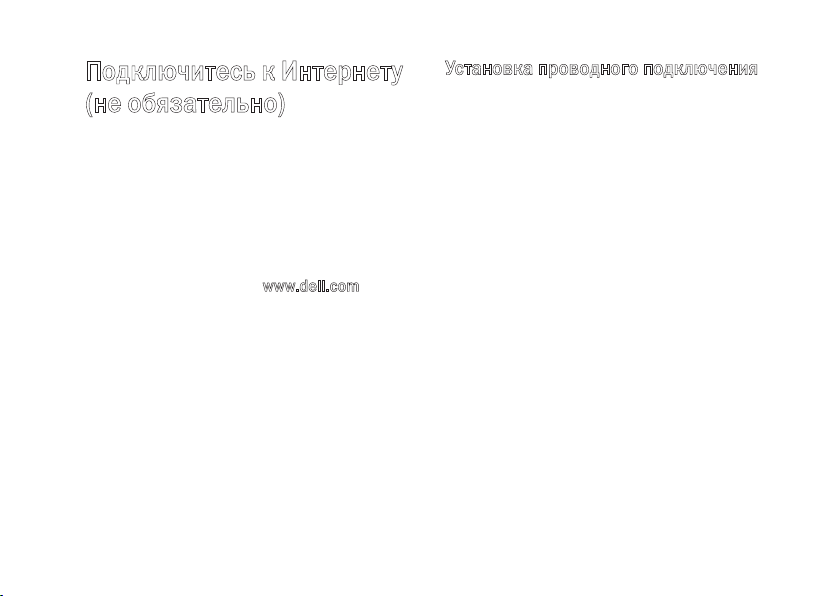
Подготовка переносного компьютера Studio к работе
Подключитесь к Интернету (не обязательно)
Для подключения к Интернету необходимы
внешний модем или сетевое подключение
и поставщик услуг Интернета
(интернет‑провайдер).
Если первоначально заказанная комплектация
не включала внешний USB‑модем или адаптер
беспроводной локальной сети, их можно
приобрести на веб‑узле
www.dell.com.
Установка проводного подключения
Если используется коммутируемое •
подключение, подсоедините телефонный
кабель к дополнительному внешнему
USB‑модему и телефонной розетке, прежде
чем приступать к установке подключения
к Интернету.
Если используется DSL‑подключение •
или кабельное/спутниковое модемное
подключение, обратитесь за инструкциями
по установке к интернет‑провайдеру или
оператору сети сотовой связи.
Для завершения установки проводного
подключения к Интернету следуйте инструкциям
в разделе «Установка подключения к Интернету»
на стр. 19.
17
Page 20
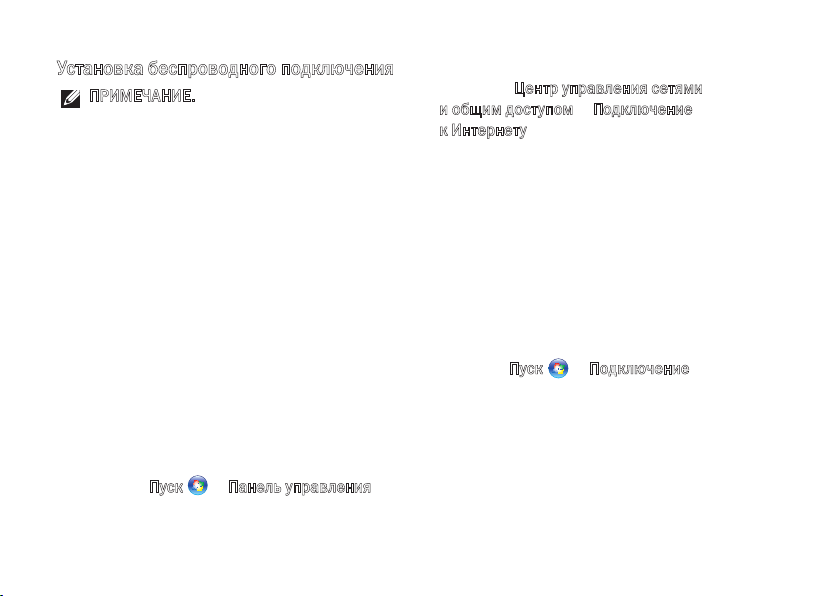
Подготовка переносного компьютера Studio к работе
В поле поиска введите
Установка беспроводного подключения
ПРИМЕЧАНИЕ. Чтобы настроить
беспроводной маршрутизатор,
см. документацию, прилагаемую
к маршрутизатору.
Чтобы иметь возможность пользоваться
беспроводным подключением к Интернету,
необходимо подключиться к беспроводному
маршрутизатору.
Чтобы установить подключение к беспроводному
маршрутизатору, выполните следующее.
Windows® 7
Убедитесь, что на компьютере включен
1.
беспроводной режим (см. раздел «Включите
или отключите беспроводной режим» на
стр. 14).
Сохраните и закройте все открытые файлы
2.
4.
щелкните
и общим доступом→ Подключение
к Интернету.
5.
Для завершения установки следуйте
инструкциям на экране.
Windows Vista
Убедитесь, что на компьютере включен
1.
беспроводной режим (см. раздел «Включите
или отключите беспроводной режим» на
стр. 14).
Сохраните и закройте все открытые файлы
2.
и выйдите из всех программ.
3.
Нажмите
4.
Для завершения установки следуйте
инструкциям на экране.
и выйдите из всех программ.
3.
Нажмите
Пуск → Панель управления.
18
сеть, а затем
Центр управления сетями
®
Пуск → Подключение.
Page 21
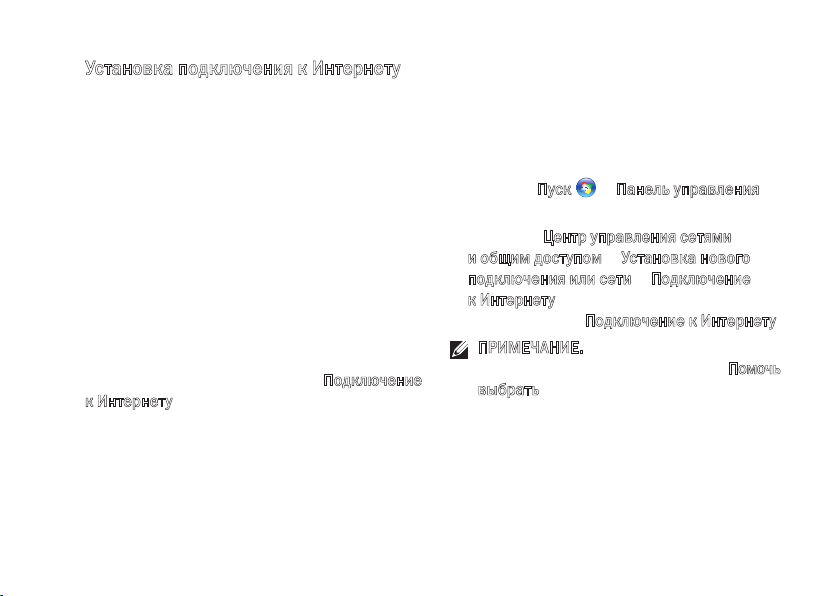
Подготовка переносного компьютера Studio к работе
Установка подключения к Интернету
Интернет‑провайдеры и предоставляемые
ими услуги зависят от страны. Чтобы узнать,
какие услуги предлагаются в вашей стране,
обратитесь к своему интернет‑провайдеру.
Если не удается подключиться к Интернету,
однако ранее подключение выполнялось
успешно, возможно, у интернет‑провайдера
произошел сбой в обслуживании клиентов.
Свяжитесь с интернет‑провайдером и узнайте
о состоянии услуг, или попробуйте подключиться
позже.
Подготовьте информацию интернет‑провайдера.
Если у вас нет интернет‑провайдера, можно
его выбрать с помощью мастера
к Интернету.
Подключение
Чтобы установить подключение к Интернету,
выполните следующее.
Windows 7
Сохраните и закройте все открытые файлы
1.
и выйдите из всех программ.
2.
Нажмите
3.
В поле поиска введите
щелкните
и общим доступом→ Установка нового
подключения или сети→ Подключение
к Интернету.
Откроется окно
Чтобы завершить процесс установки,
4.
следуйте инструкциям на экране
и воспользуйтесь информацией по установке,
предоставленной интернет‑провайдером.
Пуск → Панель управления.
сеть, а затем
Центр управления сетями
Подключение к Интернету.
ПРИМЕЧАНИЕ. Если вы не знаете, какой
тип подключения выбрать, нажмите
выбрать или обратитесь к своему
интернет‑провайдеру.
Помочь
19
Page 22
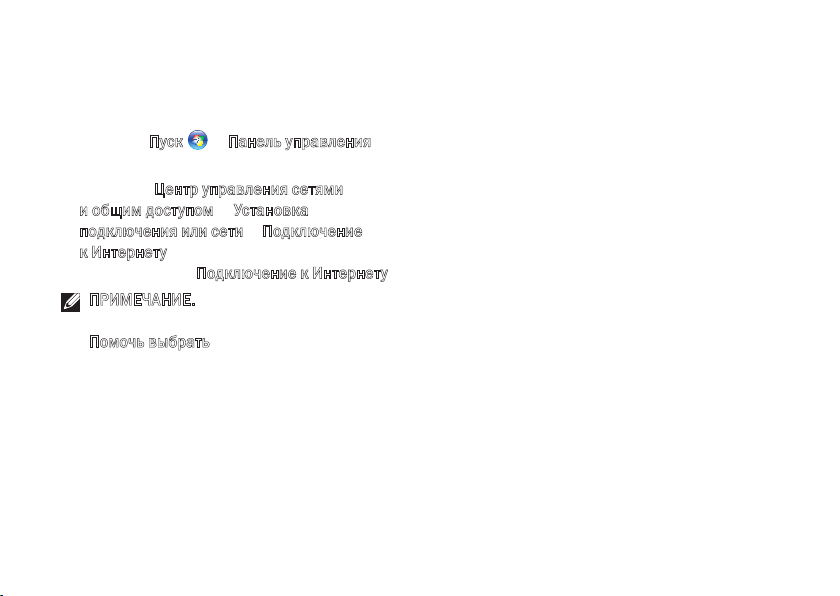
Подготовка переносного компьютера Studio к работе
Windows Vista
Сохраните и закройте все открытые файлы
1.
и выйдите из всех программ.
2.
Нажмите
3.
В поле поиска введите
щелкните
и общим доступом→ Установка
подключения или сети→ Подключение
к Интернету.
Откроется окно
Чтобы завершить процесс установки,
4.
следуйте инструкциям на экране
и воспользуйтесь информацией по установке,
предоставленной интернет‑провайдером.
Пуск → Панель управления.
сеть, а затем
Центр управления сетями
Подключение к Интернету.
ПРИМЕЧАНИЕ. Если вы не знаете, какой
тип подключения выбрать, нажмите
Помочь выбрать или обратитесь к своему
интернет‑провайдеру.
20
Page 23
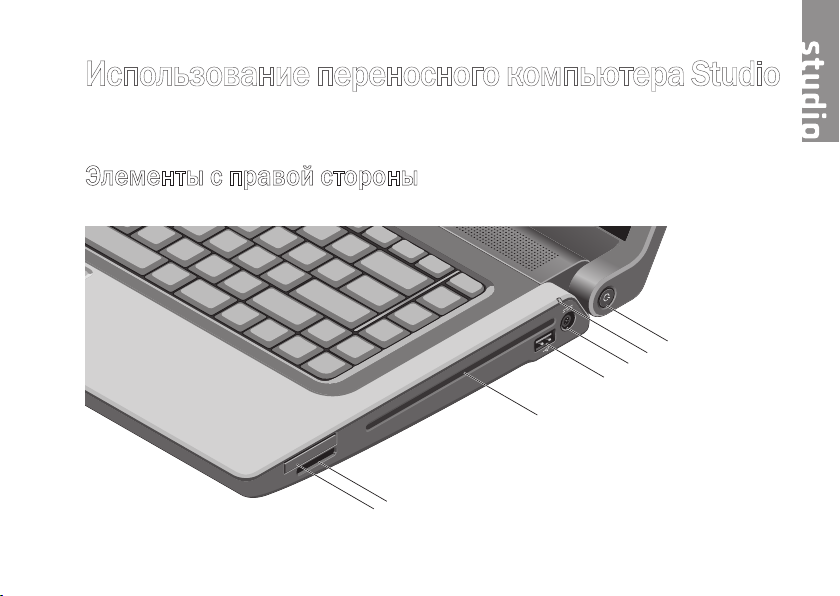
1
2
3
4
5
7
6
Использование переносного компьютера Studio
В данном разделе содержится информация о функциях, доступных на переносном компьютере
Studio 1555/1557/1558.
Элементы с правой стороны
21
Page 24
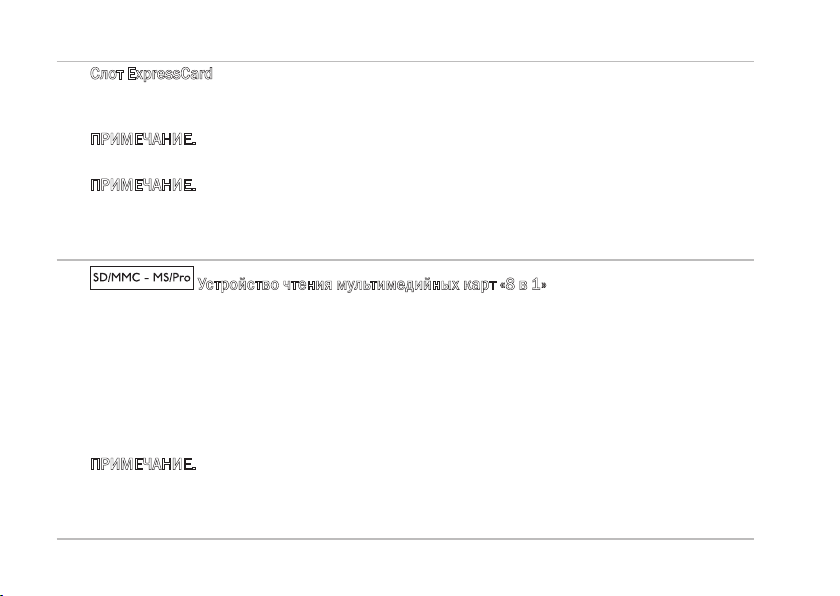
Использование переносного компьютера Studio
Слот ExpressCard — обеспечивает поддержку дополнительной памяти, функций проводной
1
и беспроводной связи, мультимедийных возможностей и функций безопасности. Слот
поддерживает платы ExpressCard шириной 34 мм.
ПРИМЕЧАНИЕ. Слот ExpressCard предназначен только для плат ExpressCard. Он НЕ
поддерживает платы PC Card.
ПРИМЕЧАНИЕ. В новом компьютере в слот ExpressCard установлена пластмассовая заглушка.
Заглушки защищают неиспользуемые слоты от пыли и прочих загрязнений. Сохраните эту
заглушку и устанавливайте ее в слот, когда в нем нет платы ExpressCard. Заглушка от
другого компьютера может не подойти.
2
и удобный просмотр цифровых фотографий, музыки, видео и документов, хранящихся на
указанных ниже цифровых картах памяти, и обмен ими:
Secure Digital (SD)•
Secure Digital Input/Output (SDIO)•
Secure Digital High Capacity (SDHC)•
Secure Digital High Density (SDHD)•
ПРИМЕЧАНИЕ. В новом компьютере в слот для мультимедийных карт вставлена пластмассовая
заглушка. Заглушки защищают неиспользуемые слоты от пыли и прочих загрязнений.
Сохраните эту заглушку и устанавливайте ее в слот, когда в нем нет мультимедийной карты.
Заглушка от другого компьютера может не подойти.
Устройство чтения мультимедийных карт «8 в 1» — обеспечивает быстрый
Memory Stick•
Memory Stick PRO•
MultiMedia Card (MMC)•
xD‑Picture Card • (типа «M» и «H»)
22
Page 25
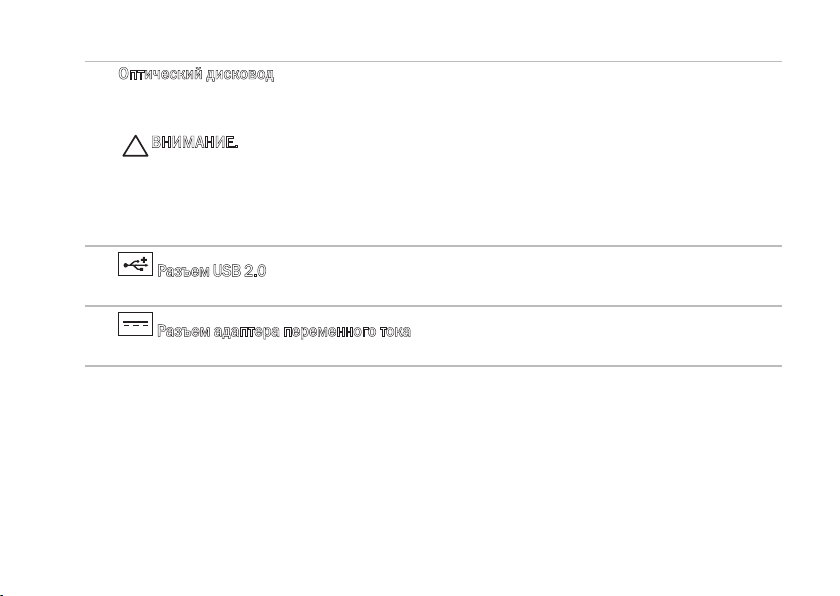
Использование переносного компьютера Studio
Оптический дисковод — предназначен для воспроизведения или записи компакт‑дисков,
3
дисков DVD и дисков Blu‑ray (не обязательно). Вставляя диски, убедитесь, что сторона
с этикеткой обращена вверх.
ВНИМАНИЕ. Не разрешается использовать диски нестандартного размера или
нестандартной формы (в том числе мини‑CD и мини‑DVD), иначе вы повредите дисковод.
Установите диск по центру слота дисковода, этикеткой вверх, и осторожно задвиньте
диск в слот. При этом диск автоматически будет загружен в дисковод и начнется считывание
его содержимого.
4
Разъем USB 2.0 — служит для подключения устройств USB, например мыши, клавиатуры,
принтера, внешнего дисковода или диска, или MP3‑плеера.
5
Разъем адаптера переменного тока — служит для подключения адаптера переменного
тока, который обеспечивает питание компьютера и зарядку аккумулятора.
23
Page 26
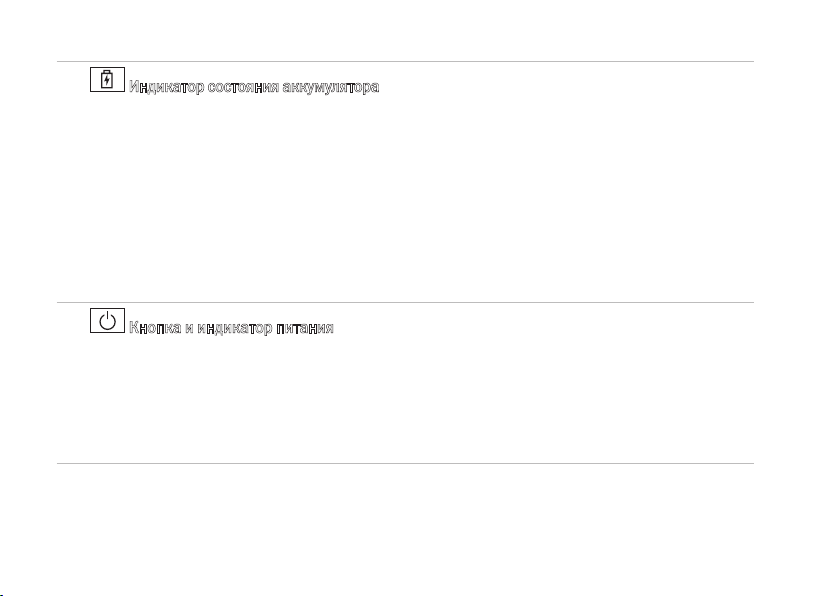
Использование переносного компьютера Studio
6
Индикатор состояния аккумулятора — светится постоянно или мигает в зависимости от
состояния заряда аккумулятора. Индикатор указывает следующие состояния при питании
компьютера
от адаптера переменного тока:
Светится белым — аккумулятор заряжается.•
Не светится — аккумулятор полностью заряжен.•
от аккумулятора:
Не светится — аккумулятор достаточно заряжен или компьютер выключен.•
Светится желтым — низкий заряд аккумулятора.•
7
Кнопка и индикатор питания — при нажатии происходит включение или выключение
компьютера.
Индикатор в кнопке указывает следующие состояния питания:
Светится белым — компьютер включен.•
Мигает белым светом — компьютер находится в ждущем режиме.•
Не светится — компьютер выключен или находится в спящем режиме.•
24
Page 27
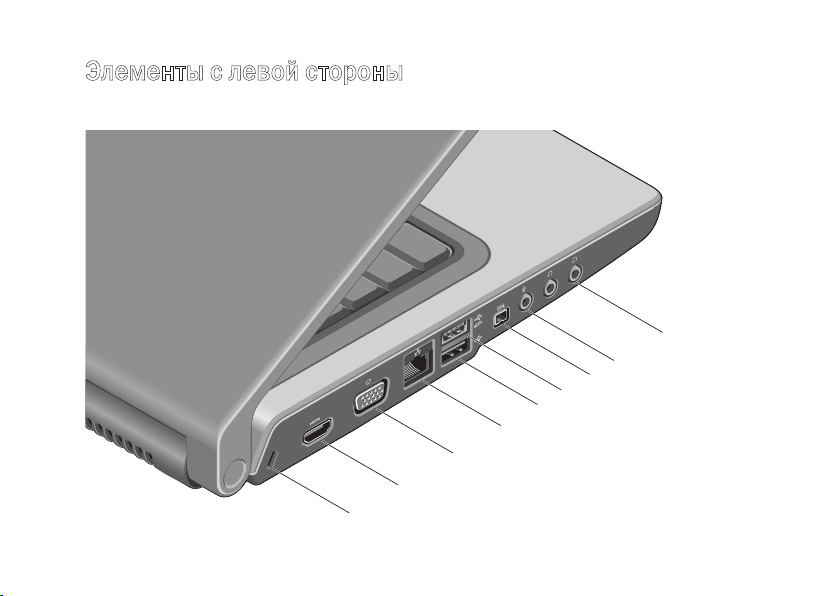
Использование переносного компьютера Studio
1
2
3
4
5
7
6
8
9
Элементы с левой стороны
25
Page 28
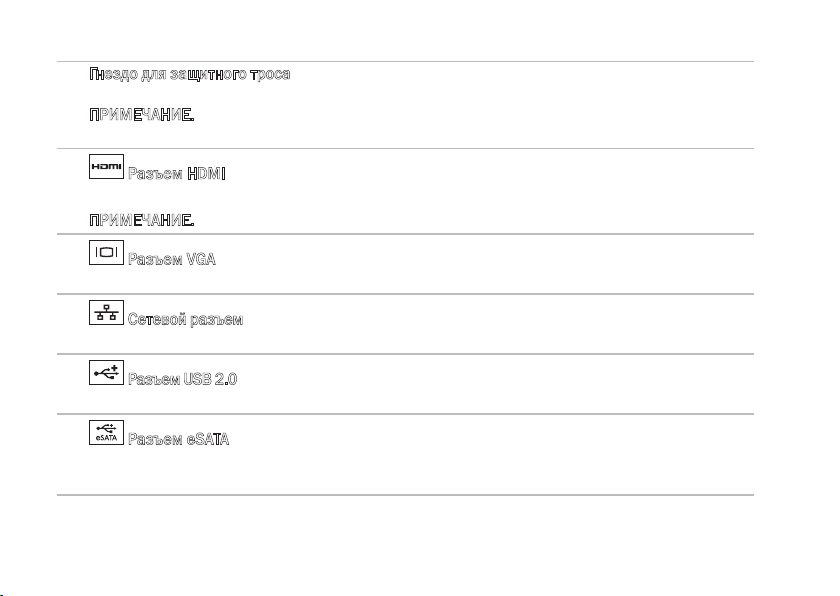
Использование переносного компьютера Studio
Гнездо для защитного троса — позволяет прикрепить к компьютеру имеющийся в продаже
1
защитный трос.
ПРИМЕЧАНИЕ. Перед покупкой защитного троса убедитесь, что он подходит к соответствующему
гнезду на компьютере.
2
Разъем HDMI — служит для подключения к телевизору с передачей одновременно
5.1‑канального звукового сигнала и видеосигнала.
ПРИМЕЧАНИЕ. При использовании с монитором будет считываться только видеосигнал.
3
Разъем VGA — служит для подключения видеоустройств, например монитора или
проектора.
4
Сетевой разъем — служит для подключения компьютера к сети или широкополосному
устройству при использовании кабельного сетевого подключения.
5
Разъем USB 2.0 — служит для подключения устройств USB, например мыши, клавиатуры,
принтера, внешнего дисковода или диска, или MP3‑плеера.
6
Разъем eSATA — служит для подключения запоминающих устройств, совместимых
со стандартом eSATA, например внешних жестких дисков или оптических дисководов.
Разъем eSATA также выполняет функцию разъема USB.
26
Page 29
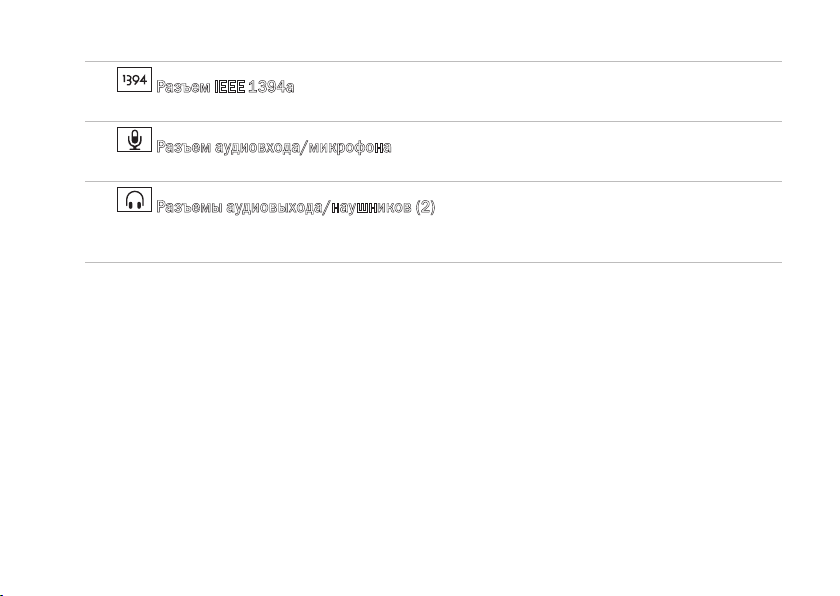
Использование переносного компьютера Studio
7
Разъем IEEE 1394a — служит для подключения высокоскоростных последовательных
мультимедийных устройств, например цифровых видеокамер.
8
Разъем аудиовхода/микрофона — служит для подключения микрофона или ввода
сигнала, используемого в программах обработки звука.
9
Разъемы аудиовыхода/наушников (2) — служат для подключения пары наушников
или для передачи аудиосигнала на внешний динамик со встроенным блоком питания или
на акустическую систему.
27
Page 30
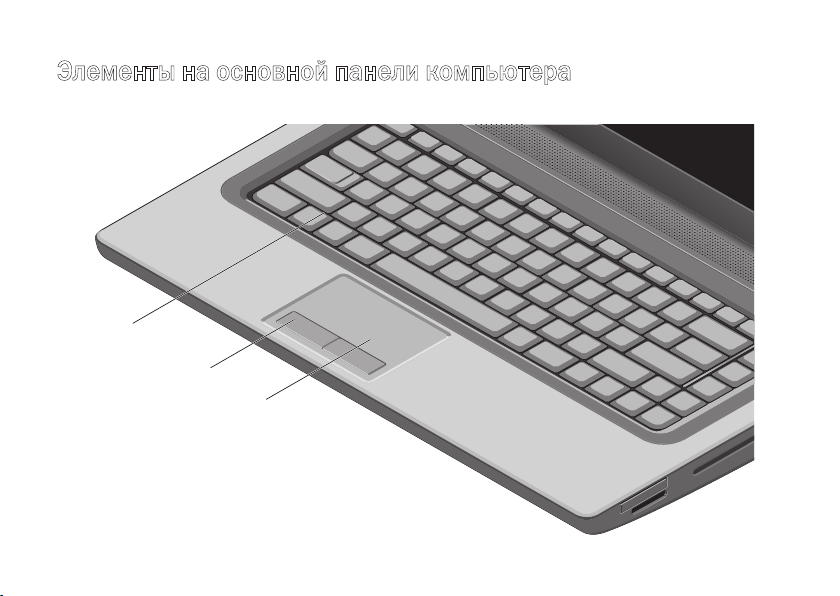
Использование переносного компьютера Studio
1
3
2
Элементы на основной панели компьютера
28
Page 31

Использование переносного компьютера Studio
Клавиатура или клавиатура с подсветкой (заказывается дополнительно) — если вы
1
приобрели дополнительную клавиатуру с подсветкой, то на клавише F6 будет иметься
значок клавиатуры с подсветкой
. Дополнительная клавиатура с подсветкой обеспечивает
видимость в темноте за счет подсвечивания всех символов на клавишах.
Клавиши управления мультимедиа также расположены на клавиатуре. Эти клавиши служат
для управления воспроизведением компакт‑дисков, дисков DVD, дисков Blu‑ray Disc
(не обязательно) и мультимедиа.
Настройка яркости клавиатуры с подсветкой — нажмите клавишу <F6>, чтобы
переключиться между тремя состояниями освещения (в указанном порядке):
половинная яркость подсветки клавиатурыa.
полная яркость подсветки клавиатурыb.
без подсветкиc.
Дополнительную информацию о клавиатуре см. в
Кнопки сенсорной панели — выполняют функции левой и правой кнопки мыши.
2
Сенсорная панель — выполняет функции мыши, позволяя перемещать курсор, перетаскивать
3
Руководстве по технологиям Dell
.
или перемещать выбранные элементы, и имитировать нажатие левой кнопки мыши при
легком постукивании по поверхности.
Сенсорная панель поддерживает функции «Прокрутка» и «Масштабирование». Чтобы изменить
настройки сенсорной панели, дважды щелкните значок
сенсорной панели Dell в области
уведомлений рабочего стола.
™
29
Page 32

Использование переносного компьютера Studio
Жесты сенсорной панели
ПРИМЕЧАНИЕ. Жесты сенсорной панели включаются или отключаются двойным щелчком
по значку
Масштабирование
Позволяет увеличивать или уменьшать масштаб
контента, отображаемого на экране. Функция
масштабирования включает следующие
возможности:
Изменение масштаба движением одного
пальца — позволяет увеличивать или уменьшать
масштаб изображения.
Увеличение изображения:
30
сенсорной панели Dell в области уведомлений рабочего стола.
проведите пальцем вверх
в области масштабирования
(левый край сенсорной панели).
Уменьшение изображения:
Щипок — позволяет увеличивать или уменьшать
масштаб, раздвигая или сдвигая два пальца
на сенсорной панели.
Увеличение изображения:
проведите пальцем вниз
в области масштабирования
(левый край сенсорной панели).
чтобы увеличить изображение
в активном окне, слегка
раздвиньте два пальца.
Page 33

Использование переносного компьютера Studio
Уменьшение изображения:
чтобы уменьшить изображение
в активном окне, сдвиньте два
пальца вместе.
Прокрутка
Позволяет просматривать содержимое путем
прокрутки. Функция прокрутки включает
следующие возможности:
Традиционная прокрутка — обеспечивает
возможность прокрутки вверх и вниз, или
вправо и влево.
Чтобы выполнить прокрутку вверх и вниз,
выполните следующее:
Для прокрутки вверх или вниз
содержимого в активном окне
проведите пальцем вверх или
вниз в области вертикальной
прокрутки (правый край
сенсорной панели).
Чтобы выполнить прокрутку вправо и влево,
выполните следующее:
Для прокрутки вправо или
влево содержимого в активном
окне проведите пальцем
вправо или влево в области
горизонтальной прокрутки
(нижний край сенсорной
панели).
31
Page 34

Использование переносного компьютера Studio
Круговая прокрутка — обеспечивает
возможность прокрутки вверх и вниз, или
вправо и влево.
Чтобы выполнить прокрутку вверх или вниз,
выполните следующее:
Для прокрутки вверх проведите
пальцем в области вертикальной
прокрутки (правый край
сенсорной панели) круговым
движением по часовой стрелке,
а для прокрутки вниз ‑ круговым
движением против часовой
стрелки.
32
Чтобы выполнить прокрутку вправо или влево,
выполните следующее:
Для прокрутки вправо
проведите пальцем в области
горизонтальной прокрутки
(нижний край сенсорной
панели) круговым движением
по часовой стрелке, а для
прокрутки влево ‑ круговым
движением против часовой
стрелки.
Page 35

Использование переносного компьютера Studio
Клавиши управления мультимедиа
Клавиши управления мультимедиа расположены в ряду функциональных клавиш на клавиатуре.
Чтобы использовать органы управления мультимедиа, нажмите нужную клавишу. Настройка
клавиш управления мультимедиа выполняется с помощью
или
Центра мобильности Windows.
Программа настройки системы (BIOS)
Чтобы получить доступ к функции Function Key Behavior (Поведение функциональных клавиш),
выполните следующее.
Чтобы войти в
1.
самотестирования при включении питания (POST).
В разделе
2.
вариантов:
(Сначала функциональные клавиши).
Multimedia Key First (Сначала мультимедийные клавиши) — это вариант по умолчанию. При нажатии
любой клавиши управления мультимедиа выполняется соответствующее действие. Чтобы
использовать функциональную клавишу, нажмите клавишу <Fn> + нужную функциональную клавишу.
Function Key First (Сначала функциональные клавиши) — при нажатии любой функциональной
клавиши выполняется соответствующая функция. Чтобы использовать мультимедийную клавишу,
нажмите клавишу <Fn> + нужную мультимедийную клавишу.
ПРИМЕЧАНИЕ. Вариант Multimedia Key First (Сначала мультимедийные клавиши) работает
только в операционной системе.
программу настройки системы (BIOS), нажмите клавишу <F2> во время
Function Key Behavior (Поведение функциональных клавиш) выберите один из
Multimedia Key First (Сначала мультимедийные клавиши) или Function Key First
программы настройки системы (BIOS)
33
Page 36

Использование переносного компьютера Studio
Центр мобильности Windows
Чтобы запустить Центр мобильности Windows нажмите клавиши <
1.
В разделе
2.
(Функциональная клавиша) или
34
Function Key Row (Ряд функциональных клавиш) выберите Function Key
Multimedia Key (Мультимедийная клавиша).
> <X>.
Page 37

Использование переносного компьютера Studio
Отключение звука Воспроизведение или пауза
Уменьшение уровня громкости Воспроизведение следующей дорожки
или следующего раздела
Увеличение уровня громкости
Воспроизведение предыдущей дорожки
или предыдущего раздела
Выброс диска
35
Page 38

Использование переносного компьютера Studio
1
2
3
4
5
Элементы дисплея
В панель дисплея встроена камера и прилагающиеся к ней парные микрофоны.
36
Page 39

Использование переносного компьютера Studio
Левый цифровой ненаправленный микрофон — в сочетании с правым цифровым
1
ненаправленным микрофоном обеспечивает высокое качество звука в видеочатах и при
записи речи.
Индикатор работы камеры — указывает, включена или выключена камера.
2
Камера — встроенная камера для оцифровки видеоизображения, участия в конференциях
3
и чатах.
Правый цифровой ненаправленный микрофон — в сочетании с левым цифровым
4
ненаправленным микрофоном обеспечивает высокое качество звука в видеочатах и при
записи речи.
Дисплей — дисплей может быть другим, в зависимости от выбранной при заказе компьютера
5
конфигурации. Дополнительную информацию о дисплеях см. в Руководстве по технологиям
Dell на жестком диске или на веб‑узле
support.dell.com/manuals.
37
Page 40

Использование переносного компьютера Studio
Использование сенсорного
экрана (заказывается
дополнительно)
Функция сенсорного экрана переносного
компьютера превращает его в интерактивный
дисплей.
Dell Touch Zone
Чтобы запустить программное обеспечение
Dell Touch Zone, нажмите
программы→ Dell→ Dell Touch Zone.
В программном обеспечении Dell Touch Zone
доступны следующие функции:
Picture Viewe• r (Средство просмотра
изображений) — просмотр, систематизация
и редактирование изображений.
Dell Touch Cam (Камера с сенсорным •
управлением Dell) — оцифровка домашнего
видео с помощью встроенной камеры.
Установив подключение к Интернету,
можно загружать видео на
38
Пуск → Все
YouTube.
Notes Creato• r (Блокнот) — создание
письменных напоминаний с печатными
или рукописными буквами. Эти заметки
будут отображаться на электронной доске
объявлений при следующем запуске Dell
Touch Zone.
Drum Zone (Барабаны) — компьютерные •
игры под музыку, записанную на компьютере,
или воспроизведение синтезированных
ударных инструментов.
You Paint (Я ‑ художник) — данное •
программное обеспечение позволяет
создавать графические изображения
и живописные картины, а также
редактировать фотографии.
Games (Игры) — специально отобранные •
игры под Windows с использованием
сенсорного управления.
Music (Музыка) — прослушивание музыки, •
создание списков воспроизведения
и просмотр музыкальных файлов по
альбомам, исполнителям или названиям
песен.
Page 41

Использование переносного компьютера Studio
Internet Explorer — просмотр интернет‑•
страниц с помощью технологии multi‑touch
(поддержка сенсорным экраном нескольких
нажатий одновременно). Коснитесь ссылки, по
которой вы хотите перейти на новую страницу.
Help (Справка) — с помощью функции •
справки можно получить дополнительную
информацию об использовании
сенсорного экрана.
39
Page 42

Использование переносного компьютера Studio
Жесты сенсорного экрана
ПРИМЕЧАНИЕ. Некоторые из этих жестов могут не работать вне программного обеспечения
Dell Touch Zone.
Масштабирование
Позволяет увеличивать или уменьшать масштаб
контента, отображаемого на экране.
Щипок — позволяет увеличивать или уменьшать
масштаб, раздвигая или сдвигая два пальца
на экране.
Увеличение изображения:
чтобы увеличить
изображение в активном
окне, слегка раздвиньте
два пальца.
40
Уменьшение изображения:
чтобы увеличить
изображение в активном
окне, сдвиньте два пальца
вместе.
Выдержка
Обеспечивает доступ к дополнительной
информации путем имитации щелчка правой
кнопкой мыши.
Чтобы открыть
контекстно‑зависимое
меню, нажмите пальцем
на сенсорный экран и не
отпускайте его.
Page 43

Использование переносного компьютера Studio
Прокрутка
Позволяет просматривать содержимое
путем прокрутки.
Прокрутка с панорамированием —
обеспечивает наведение фокуса на
выбранный объект, если не весь объект
находится в видимой области.
Чтобы прокрутить
выбранный объект
с панорамированием,
проведите двумя пальцами
в требуемом направлении.
Вертикальная прокрутка — обеспечивает
возможность прокрутки вверх или вниз
в активном окне.
Чтобы задействовать
вертикальную прокрутку,
проведите пальцем вверх
или вниз.
Горизонтальная прокрутка — обеспечивает
возможность прокрутки влево или вправо
в активном окне.
Чтобы задействовать
горизонтальную прокрутку,
проведите пальцем влево
или вправо.
41
Page 44

Использование переносного компьютера Studio
Флик
Обеспечивает возможность смещать
контент вперед или назад в зависимости от
направления флика.
Чтобы быстро просмотреть
контент в активном окне,
как страницы в книге,
быстро проведите пальцем
в требуемом направлении.
Флик также действует
в вертикальном направлении
при просмотре изображений,
песен в списке
воспроизведения и т.п.
42
Поворот
Позволяет поворачивать активный контент,
отображаемый на экране.
Поворот на 90 градусов — позволяет
поворачивать активный контент двумя
пальцами.
Удерживая палец или
большой палец на месте,
проведите вторым пальцем
по дуге вправо или влево.
Также можно поворачивать
активный контент круговым
движением обоих пальцев.
Page 45

Использование переносного компьютера Studio
Использование оптического дисковода
43
Page 46

Использование переносного компьютера Studio
ВНИМАНИЕ. Не двигайте компьютер во время воспроизведения или записи дисков.
Вставляя диски, убедитесь, что сторона с этикеткой обращена вверх. Установите диск по центру
лотка дисковода и осторожно задвиньте диск в слот. При этом диск автоматически будет загружен
в дисковод и начнется считывание его содержимого. Чтобы извлечь диск из дисковода, слегка
нажмите клавишу выброса
на стр. 33).
на клавиатуре (см. раздел «Клавиши управления мультимедиа»
44
Page 47

Использование переносного компьютера Studio
1 2 3
1
аккумулятор
2
отсек аккумулятора
3
защелка отсека аккумулятора
Извлечение и установка аккумулятора
45
Page 48

Использование переносного компьютера Studio
ОСТОРОЖНО! Использование несовместимого аккумулятора может повысить риск пожара
или взрыва. В данном компьютере следует использовать только аккумуляторы,
приобретенные у компании Dell. Не разрешается использовать аккумуляторы от других
компьютеров.
ОСТОРОЖНО! Прежде чем извлекать аккумулятор, выключите компьютер и отсоедините
кабели внешних устройств (включая адаптер переменного тока).
Чтобы вынуть аккумулятор, выполните следующее.
1.
Выключите компьютер и переверните его вверх дном.
Сдвиньте защелку аккумулятора в сторону.
2.
Выдвиньте аккумулятор из отсека.
3.
Чтобы установить аккумулятор обратно, выполните следующее.
Вставьте аккумулятор в отсек до упора (при этом должен раздаться щелчок).
46
Page 49

Использование переносного компьютера Studio
Программные
функциональные
возможности
ПРИМЕЧАНИЕ. Дополнительную
информацию о функциях, описываемых
в этом разделе, см. в Руководстве
по технологиям Dell на жестком
диске компьютера или на веб‑узле
support.dell.com/manuals.
Функция распознавание внешности
FastAccess
На компьютере может иметься функция
распознавания внешности FastAccess.
Данная функция призвана обеспечивать
безопасность компьютера Dell путем
использования вашей внешности в целях
подтверждения личности и обеспечения
при входе в систему автоматического ввода
информации, которую вы обычно вводите
вручную (например, имени пользователя
и пароля при входе в учетную запись Windows
или на защищенный веб‑узел). Для просмотра
дополнительной информации нажмите
Пуск → Программы→ FastAccess.
Производительность и связь
С помощью компьютера можно создавать
презентации, брошюры, поздравительные
открытки, рекламные листовки и электронные
таблицы. Также можно редактировать
и просматривать цифровые фотографии
и изображения. Проверьте свой заказ на
поставку, в котором указано программное
обеспечение, установленное на компьютере.
После подключения к Интернету можно
посещать веб‑узлы, создать учетную запись
электронной почты, отправлять и загружать
файлы, и выполнять другие связанные задачи.
47
Page 50

Использование переносного компьютера Studio
Развлечения и мультимедиа
С помощью компьютера можно смотреть
видео, играть в игры, создавать собственные
компакт‑диски и диски DVD, слушать музыку
и радиостанции. Оптический дисковод может
поддерживать несколько форматов дисков,
включая компакт‑диски, диски DVD и диски
Blu‑ray (не обязательно).
Можно загружать или копировать фотографии
и видеофайлы с переносных устройств,
например цифровых камер и сотовых телефонов.
Дополнительные прикладные программы
позволяют систематизировать и создавать
музыкальные файлы и видеофайлы, которые
можно записывать на диски, сохранять на
переносных устройствах, например MP3‑плеерах
и карманных мультимедийных устройствах,
или воспроизводить и просматривать
непосредственно на подключенных телевизорах,
проекторах и системах домашнего кинотеатра.
48
Датчик падения
Датчик падения защищает жесткий диск
компьютера от возможного повреждения,
обнаруживая состояние свободного падения
в случае случайного падения компьютера.
При обнаружении состояния свободного
падения жесткий диск приводится в
состояние
головки считывания‑записи и возможной
потери данных. Нормальная работа жесткого
диска возобновляется, когда состояние
свободного падения больше не обнаруживается.
в целях защиты от повреждения
безопасное
Page 51

Использование переносного компьютера Studio
Dell Dock
Dell Dock — это группа значков, которые обеспечивают быстрый доступ к часто используемым
приложениям, файлам и папкам. Имеется возможность индивидуальной настройки Dock:
добавление или удаление значков•
группирование связанных значков по •
категориям
изменение цвета и местонахождения Dock•
изменение поведения значков•
49
Page 52

Использование переносного компьютера Studio
Добавление категории
Щелкните Dock правой кнопкой мыши,
1.
выберите Add (Добавить)→ Category
(Категория).
При этом откроется окно
(Добавить или редактировать категорию).
Введите название категории в поле
2.
(Название).
Выберите значок для категории в поле
3.
Select an image: (Выбор изображения:).
4.
Нажмите кнопку
Save (Сохранить).
Add/Edit Category
Title
Добавление значка
Перетащите значок в Dock или в категорию.
50
Удаление категории или значка
Щелкните правой кнопкой мыши категорию
1.
или значок в Dock и выберите Delete
shortcut (Удалить ярлык) или Delete category
(Удалить категорию).
Следуйте инструкциям на экране.
2.
Индивидуальная настройка Dock
Щелкните Dock правой кнопкой
1.
мыши и выберите Advanced Setting...
(Дополнительные параметры настройки).
Выберите требуемый вариант для
2.
индивидуальной настройки Dock.
Page 53

Использование переносного компьютера Studio
Сервис резервного копирования Dell DataSafe Online
ПРИМЕЧАНИЕ. Сервис Dell DataSafe
Online может быть недоступен в некоторых
регионах.
ПРИМЕЧАНИЕ. Для обеспечения высокой
скорости пересылки и загрузки данных
рекомендуется широкополосное
подключение.
Dell DataSafe Online ‑ это сервис автоматического
резервного копирования и восстановления,
который помогает защитить данные и другие
важные файлы от таких происшествий, как
кражи, пожары или стихийные бедствия,
которые могут иметь непоправимые
последствия. Доступ к сервису на компьютере
обеспечивается с помощью учетной записи,
защищенной паролем.
Дополнительную информацию см. на веб‑узле
delldatasafe.com.
Чтобы установить график резервного
копирования, выполните следующее.
Дважды щелкните значок Dell DataSafe
1.
Online на панели задач.
2.
Следуйте инструкциям на экране.
51
Page 54

Устранение неполадок
В этом разделе приводится информация по
поиску и устранению неполадок компьютера.
Если вы не сможете устранить проблему,
следуя приведенным рекомендациям, смотрите
раздел «Использование средств технической
поддержки» на стр. 60 или раздел «Обращение
в компанию Dell» на стр. 87.
ОСТОРОЖНО! Снимать крышку корпуса
компьютера разрешается только
обученным специалистам по ремонту
и обслуживанию. Дополнительные
инструкции по обслуживанию см.
в
Руководстве по обслуживанию
веб‑узле support.dell.com/manuals.
52
на
Неполадки сенсорного экрана
Некоторые или все функции multi‑touch
(поддержка нескольких нажатий одновременно)
не работают —
Возможно, отключены некоторые функции •
сенсорного экрана. Чтобы включить функции
сенсорного экрана, нажмите
Панель управления→ Оборудование
и звук→ Перо и сенсорный ввод.
Возможно, функции multi‑touch не•
поддерживаются приложением.
Пуск →
Page 55

Устранение неполадок
Кодовые сигналы
Во время запуска компьютера могут издаваться
последовательности звуковых сигналов при
наличии ошибок или неполадок. Подобная
серия гудков, или кодовый сигнал, указывает
на неполадку. Если это произойдет, запишите
кодовый сигнал и обратитесь в компанию Dell
(см. раздел «Обращение в компанию Dell» на
стр. 87).
ПРИМЕЧАНИЕ. Инструкции по замене
компонентов см. в
обслуживанию
support.dell.com/manuals.
Руководстве по
на веб‑узле
Кодовый
сигнал Возможная неполадка
Один
Два
Три
Четыре
Пять
Шесть
Семь
Восемь
Возможный отказ системной
платы — Ошибка контрольной
суммы ПЗУ BIOS.
Не обнаружена микросхема ОЗУ
ПРИМЕЧАНИЕ. Если вы
установили или заменили
модуль памяти, убедитесь
в правильности установки
модуля памяти.
Возможный отказ системной
платы ‑ Сбой набора микросхем
Отказ чтения или записи ОЗУ
Отказ часов истинного времени
Отказ платы или микросхемы
видеоадаптера
Отказ процессора
Отказ дисплея
53
Page 56

Устранение неполадок
Неполадки сети
Беспроводные подключения
Если беспроводное сетевое подключение
потеряно — Беспроводной маршрутизатор
отключен от сети или на компьютере отключена
возможность работы в беспроводной сети.
Убедитесь, что на компьютере включен •
беспроводной режим (см. раздел «Включите
или отключите беспроводной режим» на
стр. 14).
Убедитесь, что беспроводной маршрутизатор •
включен и подключен к источнику данных
(кабельному модему или сетевому
концентратору).
Повторно установите подключение •
к беспроводному маршрутизатору
(см. раздел «Установка беспроводного
подключения» на стр. 18).
Возможно, имеются помехи, блокирующие •
беспроводное подключение или мешающие
ему. Попробуйте передвинуть компьютер
поближе к беспроводному маршрутизатору.
54
Проводные подключения
Если проводное сетевое подключение
потеряно — Плохо закреплен или поврежден
кабель.
Убедитесь, что кабель подсоединен к разъему
и не поврежден.
Page 57

Устранение неполадок
Неполадки питания
Если индикатор питания не светится —
компьютер выключен или не получает питание.
Нажмите кнопку питания. Компьютер •
возобновит нормальную работу, если он
выключен или находится в режиме сна.
Повторно подсоедините адаптер переменного •
тока к разъему питания на компьютере
и к электрической розетке.
Если адаптер переменного тока подсоединен •
к сетевому фильтру, убедитесь, что сетевой
фильтр подсоединен к электрической
розетке и включен.
Чтобы определить, правильно ли включается •
компьютер, необходимо временно
подключить его к электросети напрямую,
без использования устройств защиты
питания, сетевых фильтров и удлинительных
кабелей питания.
Убедитесь, что электрическая розетка •
исправна, проверив ее при помощи другого
устройства, например светильника.
Проверьте правильность подсоединения •
адаптера переменного тока. Если на
адаптере переменного тока имеется
индикатор, убедитесь, что он светится.
Если устранить неполадку не удается, •
обратитесь в компанию Dell (см. раздел
«Обращение в компанию Dell» на стр. 87).
Если индикатор питания горит белым светом,
а компьютер не реагирует на действия
пользователя — Возможно, дисплей не
реагирует на команды.
Нажмите кнопку питания и не отпускайте ее, •
пока компьютер не выключится, а затем
снова включите компьютер.
Если устранить неполадку не удается, •
обратитесь в компанию Dell (см. раздел
«Обращение в компанию Dell» на стр. 87).
55
Page 58

Устранение неполадок
Если индикатор питания мигает белым
светом — компьютер находится в режиме
ожидания, либо дисплей может не реагировать
на команды.
Для возобновления нормальной работы •
нажмите любую клавишу на клавиатуре,
переместите подключенную мышь или
проведите пальцем по сенсорной панели,
или нажмите кнопку питания.
Если дисплей не отвечает на команды, •
нажмите кнопку питания и не отпускайте ее,
пока компьютер не выключится, а затем
снова включите компьютер.
Если устранить неполадку не удается, •
обратитесь в компанию Dell (см. раздел
«Обращение в компанию Dell» на стр. 87).
Если возникают помехи, мешающие приему
на компьютере — Какой‑то паразитный сигнал
создает помехи, прерывая или блокируя другие
сигналы. Возможными источниками помех
являются:
удл• инительные кабели питания, клавиатуры
и мыши;
56
подключение слишком большого количества •
устройств к одному сетевому фильтру;
подключение нескольких сетевых фильтров •
к одной электрической розетке.
Неполадки памяти
Если выдается сообщение о недостаточной
памяти —
Сохраните и закройте все открытые файлы •
и закройте все неиспользуемые программы,
чтобы проверить, не решит ли это
возникшую проблему.
Проверьте минимальные требования •
к памяти в документации по программе.
При необходимости установите
дополнительную память (см. Руководство
по обслуживанию на веб‑узле
support.dell.com/manuals).
Переустановите модуль (или модули) •
памяти в разъем(ы) (см. Руководство
по обслуживанию на веб‑узле
support.dell.com/manuals).
Page 59

Устранение неполадок
Если устранить неполадку не удается, •
обратитесь в компанию Dell (см. раздел
«Обращение в компанию Dell» на стр. 87).
Если возникают другие проблемы с памятью —
Запустите диагностическую программу •
Dell Diagnostics (см. раздел «Dell Diagnostics»
на стр. 65).
Если устранить неполадку не удается, •
обратитесь в компанию Dell (см. раздел
«Обращение в компанию Dell» на стр. 87).
Зависания и неполадки программного обеспечения
Если компьютер на запускается — Убедитесь,
что кабель питания надежно подсоединен
к компьютеру и электрической розетке.
Если программа не отвечает на запросы —
Завершите программу:
Нажмите одновременно клавиши
1.
<Ctrl><Shift><Esc>.
Откройте вкладку
2.
Приложения.
Выберите программу, которая перестала
3.
отвечать на запросы.
Нажмите кнопку
4.
Если происходит неоднократное аварийное
завершение программы — Прочитайте
документацию по программе. При необходимости
удалите программу и установите ее снова.
ПРИМЕЧАНИЕ. Обычно программное
обеспечение включает в себя инструкции
по установке, находящиеся в прилагаемой
документации или на компакт‑диске.
Если компьютер перестал отвечать на команды
или появился сплошной синий экран —
ВНИМАНИЕ. Если не удастся нормально
завершить работу операционной системы,
может произойти потеря данных.
Если компьютер не реагирует на нажатие клавиш
на клавиатуре или перемещение мыши, нажмите
кнопку питания и не отпускайте ее не менее
8‑10 секунд (пока компьютер не выключится),
а затем перезапустите компьютер.
Снять задачу.
57
Page 60

Устранение неполадок
Если программа предназначена для более
ранних версий операционной системы
Microsoft® Windows® —
Запустите мастер совместимости программ.
Мастер совместимости программ настраивает
программу таким образом, чтобы она работала
в среде, аналогичной более ранней версии
операционной системы Microsoft Windows.
Чтобы запустить мастер совместимости
программ, выполните следующее.
Windows 7
Нажмите
1.
Программы→ Выполнение программ,
предназначенных для предыдущих версий
Windows.
2.
На приветственном экране нажмите
кнопку Далее.
3.
Следуйте инструкциям на экране.
Пуск → Панель управления→
58
Windows Vista
Нажмите
1.
Программы→ Использование старых
программ с этой версией Windows.
2.
На приветственном экране нажмите
кнопку Далее.
3.
Следуйте инструкциям на экране.
Если возникают другие проблемы с памятью —
Сразу же сдела• йте резервные копии файлов.
Проверьте жесткий диск и компакт‑диски •
с помощью программы поиска вирусов.
Сохраните и закройте все открытые файлы •
и программы, а затем завершите работу
компьютера с помощью меню
Прочитайте документацию по программе •
или обратитесь к разработчику за
информацией по устранению неполадок.
Пуск → Панель управления→
Пуск .
Убедитесь, что программа совместима –
с операционной системой, установленной
на компьютере.
Page 61

Убедитесь, что компьютер отвечает –
минимальным требованиям
к оборудованию, необходимым для
запуска программного обеспечения.
Соответствующую информацию смотрите
в документации по программе.
Убедитесь, что программа правильно –
установлена и настроена.
Убедитесь, что драйверы устройств не –
конфликтуют с программой.
При необходимости удалите программу –
и установите ее снова.
Устранение неполадок
59
Page 62

Использование средств технической поддержки
Центр технической
На начальной странице также имеются ссылки
для доступа к ресурсам:
поддержки компании Dell
Dell Support Center (Центр технической
поддержки компании Dell) помогает найти
необходимую информацию по обслуживанию
и технической поддержке, а также сведения
о конкретных системах.
Чтобы запустить это приложение, щелкните
значок
На начальной странице
(Центр технической поддержки компании Dell)
отображаются номер модели компьютера,
номер метки обслуживания, код экспресс‑
обслуживания и контактные сведения
о сервисных центрах.
60
на панели задач.
Dell Support Center
Self Help (Самостоятельное
решение проблем) (включает
разделы «Troubleshooting»
(Поиск и устранение неполадок),
«Security» (Безопасность),
«System Performance»
(Производительность системы),
«Network/Internet» (Сеть/
Интернет), «Backup/ Recovery»
(Архивация/Восстановление)
и «Windows Operating System»
(Операционная система
Windows))
Alerts (Уведомления)
(уведомления, касающиеся
технической поддержки
компьютера)
Page 63

Использование средств технической поддержки
Assistance from Dell (Помощь
от компании Dell) (включает
разделы «Technical Support with
DellConnect
поддержка с помощью
утилиты DellConnect
™
» (Техническая
™
),
«Customer Service»
(Обслуживание пользователей),
«Training and Tutorials» (Обучение
и самоучители), «How‑To Help with
Solution Station
™
» (Практические
советы и инструкции
с использованием Solution
™
Station
) и «Online Scan with
PC CheckUp» (Удаленная
интерактивная проверка
компьютера с помощью
утилиты PC CheckUp))
About Your System (Сведения
о системе) (включает разделы
«System Documentation»
(Документация по системе),
«Warranty Information»
(Сведения о гарантийных
обязательствах), «System
Information» (Сведения
о системе), «Upgrades &
Accessories» (Модернизация
и принадлежности))
Для просмотра дополнительной информации
о
Dell Support Center (Центре технической
поддержки компании Dell) и доступных средствах
технической поддержки откройте вкладку
Services (Сервисные услуги) на веб‑узле
support.dell.com.
61
Page 64

Использование средств технической поддержки
My Dell Downloads
ПРИМЕЧАНИЕ. Веб‑узел My Dell Downloads
(Загрузка файлов для компьютеров Dell)
может быть недоступен в некоторых
регионах.
Для части программного обеспечения,
предустановленного на новом компьютере Dell,
отсутствуют резервные компакт‑диски или
диски DVD. Это программное обеспечение
можно загрузить с веб‑узла My Dell Downloads
(Загрузка файлов для компьютеров Dell).
С этого веб‑узла можно скачать имеющееся
программное обеспечение для переустановки
или для создания собственного резервного диска.
Чтобы зарегистрироваться на веб‑узле My Dell
Downloads (Загрузка файлов для компьютеров
Dell) и пользоваться им, выполните следующее.
Посетите веб‑узел
1.
downloadstore.dell.com/media.
2.
Для регистрации и загрузки программного
обеспечения следуйте инструкциям на экране.
62
Переустановите программное обеспечение
или создайте резервный диск с программным
обеспечением для использования в будущем.
Системные сообщения
В случае возникновения неполадки компьютера
или ошибки может быть выдано системное
сообщение, которое поможет установить
причину неполадки и определить действия,
необходимые для ее устранения.
ПРИМЕЧАНИЕ. Если какого‑либо
полученного сообщения нет среди
приведенных примеров, смотрите
документацию по операционной системе
или программе, которая работала в момент
его появления. Или же можно посмотреть
Руководство по технологиям Dell
жестком диске или на веб‑узле
support.dell.com/manuals, или обратиться
в компанию Dell (см. раздел «Обращение
в компанию Dell» на стр. 87).
на
Page 65

Использование средств технической поддержки
Alert! Previous attempts at booting this system
have failed at checkpoint [nnnn]. For help
in resolving this problem, please note this
checkpoint and contact Dell Technical Support
(Внимание! Во время предыдущих загрузок
системы происходил сбой в контрольной
точке [nnnn]. Для устранения этой неполадки
запишите эту контрольную точку и обратитесь
в службу технической поддержки компании
Dell) — Не удалось завершить процедуру
загрузки компьютера три раза подряд из‑за
одинаковой ошибки. Обратитесь в компанию
Dell (см. раздел «Обращение в компанию Dell»
на стр. 87).
CMOS checksum error (Ошибка контрольной
суммы CMOS) — Возможно, неисправна
системная плата или на исходе заряд батарейки
часов истинного времени. Замените батарейку
(см. Руководство по обслуживанию на веб‑узле
support.dell.com/manuals) или обратитесь
в компанию Dell (см. раздел «Обращение
в компанию Dell» на стр. 87).
CPU fan failure (Отказ вентилятора ЦП) —
Произошел отказ вентилятора ЦП. Замените
вентилятор ЦП (см. Руководство по обслуживанию
на веб‑узле
Hard‑disk drive failure (Отказ жесткого диска) —
Возможный сбой жесткого диска во время
самотестирования при включении питания.
Обратитесь в компанию Dell (см. раздел
«Обращение в компанию Dell» на стр. 87).
Hard‑disk drive read failure (Ошибка чтения
жесткого диска) — Возможный сбой жесткого
диска во время его проверки при загрузке.
Обратитесь в компанию Dell (см. раздел
«Обращение в компанию Dell» на стр. 87).
Keyboard failure (Отказ клавиатуры) — Отказ
клавиатуры или отсоединение кабеля.
Инструкции по замене клавиатуры см.
в Руководстве по обслуживанию на веб‑узле
support.dell.com/manuals.
support.dell.com/manuals).
63
Page 66

Использование средств технической поддержки
No boot device available (Нет загрузочных
устройств) — Отсутствует загрузочный раздел
на жестком диске, отсоединился кабель
жесткого диска или отсутствует загрузочное
устройство.
Если загрузочным устройством является •
жесткий диск, убедитесь, что его кабели
подсоединены, а сам диск правильно
установлен и разбит на разделы как
загрузочное устройство.
Войдите в программу настройки системы •
и проверьте правильность информации
о последовательности загрузки
(см. Руководство по технологиям Dell на
жестком диске или на веб‑узле
support.dell.com/manuals).
No timer tick interrupt (Отсутствует прерывание
от таймера) — Возможно, неисправна
микросхема на системной плате или сама
системная плата. Обратитесь в компанию Dell
(см. раздел «Обращение в компанию Dell» на
стр. 87).
64
USB over current error (Ошибка из‑за перегрузки
устройства USB) — Отсоедините устройство
USB. Для нормальной работы устройства USB
требуется более мощный источник питания.
Используйте внешний источник питания для
подключения устройства USB или же, если
в устройстве имеются два кабеля USB,
подсоедините оба кабеля.
CAUTION ‑ Hard Drive SELF MONITORING SYSTEM
has reported that a parameter has exceeded its
normal operating range. Dell recommends that
you back up your data regularly. A parameter out
of range may or may not indicate a potential
hard drive problem (ВНИМАНИЕ! СИСТЕМОЙ
САМОКОНТРОЛЯ жесткого диска обнаружен
выход параметра за пределы обычного
рабочего диапазона. Компания Dell
рекомендует регулярно выполнять резервное
копирование данных. Параметр, выходящий за
пределы диапазона, может свидетельствовать
(но не обязательно свидетельствует)
о возможной неполадке жесткого диска) —
Ошибка S.M.A.R.T, возможный отказ
Page 67

Использование средств технической поддержки
жесткого диска. Обратитесь в компанию Dell
(см. раздел «Обращение в компанию Dell» на
стр. 87).
Средство устранения
неполадок оборудования
Если во время настройки операционной системы
не обнаружено или обнаружено, но
неправильно конфигурировано какое‑либо
устройство, то для устранения ошибок
несовместимости можно воспользоваться
средством устранения неполадок оборудования.
Чтобы запустить средство устранения неполадок
оборудования, выполните следующее.
1.
Нажмите
Введите в поле поиска
2.
неполадок оборудования и нажмите
клавишу <Enter>, чтобы запустить поиск.
3.
В результатах поиска выберите пункт,
точнее всего описывающий неполадку,
и выполните остальные шаги по ее поиску
и устранению.
Пуск → Справка и поддержка.
устранение
Dell Diagnostics
При возникновении неполадок компьютера
выполните проверки, описанные в разделе
«Зависания и неполадки программного
обеспечения» на стр. 57, и запустите
диагностическую программу Dell Diagnostics,
прежде чем обращаться за консультацией
в службу технической поддержки компании Dell.
Перед началом работы рекомендуется
распечатать процедуры из этого раздела.
ПРИМЕЧАНИЕ. Программа Dell Diagnostics
работает только на компьютерах марки Dell.
ПРИМЕЧАНИЕ. Диск
(Драйверы и утилиты) является
дополнительным и может не поставляться
с компьютером.
Убедитесь, что устройство, которое вы хотите
проверить, отображается в программе настройки
системы и является активным. Чтобы войти
в программу настройки системы (BIOS), нажмите
клавишу <F2> во время самотестирования
при включении питания (POST).
Drivers and Utilities
65
Page 68

Использование средств технической поддержки
Запустите программу Dell Diagnostics с жесткого
диска или с диска
Drivers and Utilities
(Драйверы
и утилиты).
Запуск программы Dell Diagnostics
с жесткого диска
Программа Dell Diagnostics находится в скрытом
разделе с диагностической утилитой на
жестком диске.
ПРИМЕЧАНИЕ. Если на дисплее компьютера
отсутствует изображение, обратитесь
в компанию Dell (см. раздел «Обращение
в компанию Dell» на стр. 87).
1.
Убедитесь, что компьютер подключен
к заведомо исправной электрической
розетке.
Включите (или перезапустите) компьютер.
2.
При появлении логотипа DELL
3.
нажмите клавишу <F12>. Выберите
из меню загрузки пункт
(Диагностика) и нажмите клавишу <Enter>.
При этом на компьютере может быть
запущена предзагрузочная проверка
системы (PSA).
66
™
сразу
Diagnostics
ПРИМЕЧАНИЕ. Если вы не успели нажать эту
клавишу и появился логотип операционной
системы, дождитесь появления рабочего
стола Microsoft
®
Windows®, затем выключите
компьютер и повторите попытку.
ПРИМЕЧАНИЕ. Если появится сообщение
о том, что раздел с диагностической
утилитой не найден, запустите программу
Dell Diagnostics с диска
Drivers and Utilities
(Драйверы и утилиты).
Если запустится предзагрузочная проверка
системы.
Начнется выполнение диагностических a.
предзагрузочных проверок системы.
В случае успешного завершения b.
предзагрузочной проверки системы
появится следующее сообщение: «No
problems have been found with
this system so far. Do you want
to run the remaining memory
tests? This will take about
30 minutes or more. Do you want
Page 69

Использование средств технической поддержки
to continue? (Recommended).
(Никаких проблем с данной системой
пока не обнаружено. Хотите выполнить
остальные проверки памяти? Это займет
примерно 30 минут или немного дольше.
Хотите продолжить? (Рекомендуется))»
Если имеются проблемы с памятью, c.
нажмите клавишу <y>, в остальных
случаях нажмите клавишу <n>.
Появится следующее сообщение:
«Booting Dell Diagnostic Utility
Partition. Press any key to
continue. (Выполняется загрузка из
раздела с диагностической утилитой
Dell. Нажмите любую клавишу для
продолжения.)»
Нажмите любую клавишу, чтобы d.
перейти в окно
(Выбор варианта).
Choose An Option
Если предзагрузочная проверка системы не
запустится.
Нажмите любую клавишу, чтобы запустить
программу Dell Diagnostics из раздела
с диагностической утилитой на жестком диске
и перейти в окно
варианта).
4.
Choose An Option (Выбор
Выберите проверку, которую вы хотите
запустить.
Если во время проверки возникнет
5.
проблема, появится сообщение с кодом
ошибки и описанием проблемы. Запишите
код ошибки и описание проблемы,
и обратитесь в компанию Dell (см. раздел
«Обращение в компанию Dell» на стр. 87).
67
Page 70

Использование средств технической поддержки
ПРИМЕЧАНИЕ. Номер метки обслуживания
компьютера отображается в верхней
части каждого экрана проверки.
Номер метки обслуживания помогает
идентифицировать компьютер при
обращении в компанию Dell.
После завершения проверок закройте
6.
экран проверки, чтобы вернуться в окно
Choose An Option (Выбор варианта).
7.
Чтобы выйти из программы Dell Diagnostics
и перезапустить компьютер, нажмите
кнопку
Exit (Выход).
68
Запуск программы Dell Diagnostics
с диска Drivers and Utilities (Драйверы
и утилиты)
ПРИМЕЧАНИЕ. Диск
(Драйверы и утилиты) может не
поставляться с компьютером.
1.
Вставьте диск
(Драйверы и утилиты).
Выключите компьютер и снова его включите.
2.
При появлении логотипа DELL сразу нажмите
клавишу <F12>.
ПРИМЕЧАНИЕ. Если вы не успели нажать
эту клавишу и появился логотип
операционной системы, дождитесь
появления рабочего стола
Microsoft
компьютер и повторите попытку.
ПРИМЕЧАНИЕ. Последующие шаги
изменяют последовательность загрузки
только на один раз. При следующем запуске
компьютер загружается с устройств в том
порядке, который указан в программе
настройки системы.
®
Windows®, затем выключите
Drivers and Utilities
Drivers and Utilities
Page 71

При появлении списка загрузочных устройств
3.
выделите CD/DVD/CD‑RW (Дисковод
CD/DVD/CD‑RW) и нажмите клавишу <Enter>.
Выберите из появившегося меню пункт
4.
from CD‑ROM (Загрузка с компакт‑диска)
и нажмите клавишу <Enter>.
Введите
5.
диска, и нажмите для продолжения клавишу
<Enter>.
В нумерованном списке выберите пункт
6.
Run the 32 Bit Dell Diagnostics (Запуск
32‑разрядной программы Dell Diagnostics).
Если в списке указаны несколько версий,
выберите версию, соответствующую вашему
компьютеру.
Выберите проверку, которую вы хотите
7.
запустить.
8.
Если во время проверки возникнет
проблема, на экране появится сообщение
с кодом ошибки и описанием проблемы.
Запишите код ошибки и описание проблемы,
и обратитесь в компанию Dell (см. раздел
«Обращение в компанию Dell» на стр. 87).
1, чтобы запустить меню компакт‑
Использование средств технической поддержки
ПРИМЕЧАНИЕ. Номер метки обслуживания
компьютера отображается в верхней
части каждого экрана проверки.
Boot
Номер метки обслуживания помогает
идентифицировать компьютер при
обращении в компанию Dell.
После завершения проверок закройте
9.
экран проверки, чтобы вернуться в окно
Choose An Option (Выбор варианта).
10.
Чтобы выйти из программы Dell Diagnostics
и перезапустить компьютер, нажмите
кнопку
Exit (Выход).
11.
Извлеките диск
(Драйверы и утилиты).
Drivers and Utilities
69
Page 72

Восстановление операционной системы
Восстановить операционную систему компьютера можно любым из указанных ниже способов.
ВНИМАНИЕ. При использовании утилиты Dell Factory Image Restore (Восстановление
заводского образа диска компьютера Dell) или диска Operating System (Операционная
система) безвозвратно удаляются все файлы данных на компьютере. По возможности
сделайте резервные копии файлов данных перед использованием этих способов
восстановления системы.
Вариант Использование
Функция восстановления системы В качестве первоочередного решения
Dell DataSafe Local Backup Если не удается решить проблему с помощью функции
восстановления системы
Диск восстановления системы Если неполадка операционной системы не позволяет
использовать функцию восстановления системы и утилиту
резервного копирования DataSafe Local Backup
При установке заводского образа на вновь установленный
жесткий диск
Dell Factory Image Restore Для восстановления операционной системы компьютера
в том состоянии, в котором она была при его приобретении
70
Page 73

Восстановление операционной системы
Вариант Использование
Operating System
Диск
(Операционная система)
Для переустановки только операционной системы
компьютера
ПРИМЕЧАНИЕ. Диск
с компьютером.
Operating System
(Операционная система) может не поставляться
71
Page 74

Восстановление операционной системы
Восстановление системы
Операционные системы Windows имеют
функцию восстановления системы,
которая позволяет восстановить прежнее
работоспособное состояние операционной
системы компьютера (не затрагивая при
этом файлы данных), если изменения
в оборудовании, программном обеспечении
или других параметрах системы нарушили
стабильную работу компьютера. Все изменения,
вносимые функцией восстановления системы,
являются полностью обратимыми.
ВНИМАНИЕ. Регулярно делайте
резервные копии файлов данных.
Функция восстановления системы
не отслеживает изменения в файлах
данных и не восстанавливает эти файлы.
Запуск функции восстановления
системы
Нажмите
1.
72
Пуск .
В поле поиска в
2.
системы и нажмите клавишу <Enter>.
ПРИМЕЧАНИЕ. Может открыться окно
Контроль учетных записей пользователей.
Если вы работаете в системе в качестве
администратора, нажмите
в противном случае, обратитесь
к администратору, чтобы продолжить
выполнение желаемого действия.
3.
Нажмите кнопку
инструкциям на экране.
Если устранить неполадку с помощью функции
восстановления системы не удастся, можно
отменить последнее восстановление системы.
ведите восстановление
Продолжить;
Далее и следуйте
Отмена последнего восстановления
системы
ПРИМЕЧАНИЕ. Перед отменой последнего
восстановления системы сохраните
и закройте все открытые файлы и выйдите
из всех программ. Не изменяйте, не
открывайте и не удаляйте никакие
файлы и программы до завершения
восстановления системы.
Page 75

Восстановление операционной системы
Нажмите
1.
2.
В поле поиска введите
системы и нажмите клавишу <Enter>.
Выберите
3.
восстановление, нажмите кнопку Далее
и следуйте инструкциям на экране.
Пуск .
восстановление
Отменить последнее
Dell DataSafe Local Backup
ВНИМАНИЕ. При использовании
утилиты резервного копирования Dell
DataSafe Local Backup безвозвратно
удаляются все программы и драйверы,
установленные вами после приобретения
компьютера. Приготовьте резервные
диски для приложений, которые вам
понадобится установить на компьютер
после использования утилиты резервного
копирования Dell DataSafe Local Backup.
Используйте утилиту Dell DataSafe Local
Backup только в том случае, если вы не
смогли устранить неполадки операционной
системы с помощью функции
восстановления системы.
ВНИМАНИЕ. Хотя утилита Dell DataSafe
Local Backup имеет целью сохранение
файлов данных на компьютере,
рекомендуется создать резервные копии
файлов данных перед использованием
утилиты Dell DataSafe Local Backup.
ПРИМЕЧАНИЕ. Утилита резервного
копирования Dell DataSafe Local Backup
может быть недоступна в некоторых
регионах.
ПРИМЕЧАНИЕ. Если на компьютере
отсутствует утилита Dell DataSafe Local
Backup, используйте для восстановления
операционной системы утилиту Dell
Factory Image Restore (Восстановление
заводского образа диска компьютера
Dell) (см. раздел «Dell Factory Image Restore
(Восстановление заводского образа диска
компьютера Dell)» на стр. 77).
73
Page 76

Восстановление операционной системы
Утилиту Dell DataSafe Local Backup
можно использовать для восстановления
работоспособного состояния жесткого диска
на момент приобретения компьютера, сохранив
при этом файлы данных.
Утилита Dell DataSafe Local Backup позволяет
решать следующие задачи:
выполнение резервного копирования •
и восстановление предыдущего
работоспособного состояния компьютера
создание дисков восстановления системы•
Dell DataSafe Local Backup Basic
Чтобы восстановить заводской образ, сохранив
при этом файлы данных, выполните следующее.
Выключите компьютер.
1.
Отсоедините все устройства (диски
2.
и дисководы USB, принтер и т.д.),
подключенные к компьютеру, и удалите
все недавно добавленные внутренние
аппаратные средства.
74
ПРИМЕЧАНИЕ. Не отсоединяйте адаптер
переменного тока.
Включите компьютер.
3.
При появлении на экране логотипа DELL
4.
несколько раз нажмите клавишу <F8>,
чтобы открылось окно
Advanced Boot Options
(Дополнительные параметры загрузки).
ПРИМЕЧАНИЕ. Если вы не успели нажать эту
клавишу и появился логотип операционной
системы, дождитесь появления рабочего
стола Microsoft
®
Windows®, затем выключите
компьютер и повторите попытку.
Выберите
5.
Repair Your Computer
(Восстановление системы).
Выберите пункт
6.
Dell DataSafe Restore and
Emergency Backup (Утилита восстановления
и аварийного резервного копирования
дисков компьютеров Dell) из меню
System Recovery Options (Параметры
восстановления системы) и следуйте
инструкциям на экране.
™
Page 77

Восстановление операционной системы
ПРИМЕЧАНИЕ. Процесс
восстановления может занять один
час и более, в зависимости от объема
восстанавливаемых данных.
ПРИМЕЧАНИЕ. Дополнительную
информацию см. в статье 353560 в базе
знаний на веб‑узле
support.dell.com.
Обновление до версии Dell DataSafe
Local Backup Professional
ПРИМЕЧАНИЕ. Версия Dell DataSafe
Local Backup Professional может быть
установлена на компьютере, если она
была заказана при его покупке.
Версия Dell DataSafe Local Backup Professional
обеспечивает дополнительные функциональные
возможности:
резервное копирование и восстановление •
компьютера с учетом типов файлов
резервное копирование файлов на •
локальное запоминающее устройство
автоматическое резервное копирование •
по установленному графику
Для обновления до версии Dell DataSafe Local
Backup Professional выполните следующее.
Дважды щелкните значок Dell DataSafe
1.
Local Backup на панели задач.
2.
Нажмите
3.
Для завершения обновления следуйте
инструкциям на экране.
UPGRADE NOW! (Обновить!).
75
Page 78

Восстановление операционной системы
Диск восстановления системы
ВНИМАНИЕ. Хотя диск восстановления
системы имеет целью сохранение файлов
данных на компьютере, рекомендуется
создать резервные копии файлов данных
перед его использованием.
Диск восстановления системы, созданный
с помощью утилиты Dell DataSafe Local Backup,
можно использовать для восстановления
работоспособного состояния жесткого диска
на момент приобретения компьютера, сохранив
при этом файлы данных.
Используйте диск восстановления системы
в следующих случаях:
сбой операционной системы, который •
не позволяет использовать средства
восстановления, установленные на
компьютере;
отказ жесткого диска, который не позволяет •
восстановить данные.
76
Чтобы восстановить заводской образ
жесткого диска компьютера с помощью
диска восстановления системы, выполните
следующее.
Вставьте диск восстановления системы
1.
или флэш‑накопитель USB и перезапустите
компьютер.
При появлении логотипа DELL
2.
™
сразу
нажмите клавишу <F12>.
ПРИМЕЧАНИЕ. Если вы не успели нажать эту
клавишу и появился логотип операционной
системы, дождитесь появления рабочего
стола Microsoft
®
Windows®, затем выключите
компьютер и повторите попытку.
Выберите соответствующее загрузочное
3.
устройство из списка и нажмите клавишу
<Enter>.
Для завершения процесса восстановления
следуйте инструкциям на экране.
Page 79

Восстановление операционной системы
Dell Factory Image Restore (Утилита восстановления заводского образа диска компьютера Dell)
ВНИМАНИЕ. При использовании утилиты
Dell Factory Image Restore (Восстановление
заводского образа диска компьютера Dell)
безвозвратно удаляются все данные на
жестком диске, а также все программы
и драйверы, установленные после
приобретения компьютера. По возможности
сделайте резервную копию данных
перед использованием этой утилиты.
Используйте утилиту Dell Factory Image
Restore (Восстановление заводского
образа диска компьютера Dell), только
если не удалось устранить неполадки
операционной системы с помощью функции
восстановления системы.
ПРИМЕЧАНИЕ. Утилита Dell Factory Image
Restore (Восстановление заводского
образа жесткого диска компьютера Dell)
может быть недоступна в некоторых
странах или на определенных компьютерах.
ПРИМЕЧАНИЕ. Если на компьютере
отсутствует утилита Dell Factory Image
Restore, используйте для восстановления
операционной системы утилиту Dell
DataSafe Local Backup (см. раздел
«Dell DataSafe Local Backup (Утилита
резервного копирования для компьютеров
Dell)» на стр. 73).
Использовать утилиту Dell Factory Image Restore
(Восстановление заводского образа диска
компьютера Dell) для восстановления
операционной системы следует только в самом
крайнем случае. Эта утилита восстанавливает
работоспособное состояние жесткого диска
на момент приобретения компьютера. Все
программы и файлы, добавленные после
приобретения компьютера (включая файлы
77
Page 80

Восстановление операционной системы
данных), безвозвратно удаляются с жесткого
диска. Файлами данных являются документы,
электронные таблицы, сообщения электронной
почты, цифровые фотографии, музыкальные
файлы и т.д. По возможности сделайте
резервную копию всех данных перед
использованием утилиты Dell Factory Image
Restore (Восстановление заводского образа
диска компьютера Dell).
Запуск утилиты Dell Factory Image
Restore (Восстановление заводского
образа диска компьютера Dell)
Включите компьютер.
1.
При появлении на экране логотипа DELL
2.
несколько раз нажмите клавишу <F8>,
чтобы открылось окно
Advanced Boot Options
(Дополнительные параметры загрузки).
78
™
ПРИМЕЧАНИЕ. Если вы не успели
нажать эту клавишу и появился логотип
операционной системы, дождитесь
появления рабочего стола
Microsoft
®
Windows®, затем выключите
компьютер и повторите попытку.
Выберите
3.
Repair Your Computer
(Восстановление системы).
Откроется окно
System Recovery Options
(Параметры восстановления системы).
Выберите раскладку клавиатуры и нажмите
4.
кнопку Next (Далее).
5.
Чтобы получить доступ к параметрам
восстановления, войдите в систему
в качестве локального пользователя.
Чтобы получить доступ к командной строке,
введите administrator (администратор)
в поле
Имя пользователя, а затем нажмите OK.
Page 81

Нажмите
6.
(Восстановление заводского образа
диска компьютера Dell). Появится экран
приветствия
(Восстановление заводского образа
диска компьютера Dell).
Нажмите кнопку
7.
Откроется экран
(Подтверждение удаления данных).
Dell Factory Image Restore
Dell Factory Image Restore
ПРИМЕЧАНИЕ. В зависимости от
конфигурации компьютера вам может
понадобиться выбрать
(Заводские инструментальные средства
Dell), а затем
(Восстановление заводского образа
диска компьютера Dell).
ПРИМЕЧАНИЕ. Чтобы отказаться от
дальнейшей работы с утилитой Dell
Factory Image Restore (Восстановление
заводского образа диска компьютера Dell),
нажмите кнопку
Dell Factory Image Restore
Dell Factory Tools
Next (Далее).
Confirm Data Deletion
Cancel (Отмена).
Восстановление операционной системы
8.
Установите флажок, чтобы подтвердить,
что вы хотите продолжить процесс
переформатирования жесткого диска
и приведения системного программного
обеспечения в то состояние, в котором
оно было при поставке с завода, затем
нажмите кнопку
Начнется процесс восстановления, для
завершения которого может потребоваться
пять и более минут. После приведения
операционной системы и установленных
при сборке приложений в то состояние,
в котором они были при отгрузке с завода,
появится соответствующее сообщение.
Нажмите кнопку
9.
перезагрузки компьютера.
Next (Далее).
Finish (Готово) для
79
Page 82

Получение справки
В случае возникновения неполадок в работе
компьютера можно предпринять указанные ниже
шаги по диагностике и устранению неполадок.
Ознакомьтесь с информацией и процедурами,
1.
касающимися устранения возникшей
неполадки компьютера, в разделе
«Устранение неполадок» на стр. 52.
Дополнительную информацию по поиску
2.
и устранению неисправностей см.
в
Руководстве по технологиям Dell
на жестком диске или на веб‑узле
support.dell.com/manuals.
Ознакомьтесь с порядком запуска
3.
диагностической программы Dell Diagnostics
в разделе «Dell Diagnostics» на стр. 65.
Заполните форму «Диагностическая
4.
контрольная таблица» на стр. 86.
Воспользуйтесь широким набором
5.
онлайновых служб компании Dell на веб‑узле
80
support.dell.com, которые предназначены
для оказания помощи в установке
компонентов и устранении неполадок.
Более подробный перечень онлайновых
служб технической поддержки компании
Dell см. в разделе «Онлайновые службы»
на стр. 82.
Если предыдущие шаги не решили проблему,
6.
см. раздел «Прежде чем позвонить» на стр. 85.
ПРИМЕЧАНИЕ. Чтобы специалисты службы
поддержки компании Dell смогли оказать
необходимое содействие, звонить в службу
поддержки следует с телефона,
находящегося рядом с компьютером.
ПРИМЕЧАНИЕ. Система обслуживания
клиентов компании Dell через код
экспресс‑обслуживания может быть
недоступна в некоторых странах.
Page 83

Получение справки
Когда автоматическая служба приема звонков
компании Dell выдаст запрос на ввод кода
экспресс‑обслуживания, введите его, чтобы ваш
звонок переадресовали соответствующему
специалисту службы технической поддержки.
Если вы не знаете кода экспресс‑обслуживания,
откройте папку
средства Dell), дважды щелкните значок
Service Code (Код экспресс‑обслуживания)
и далее следуйте инструкциям на экране.
ПРИМЕЧАНИЕ. Некоторые из служб
могут быть недоступны за пределами
континентальной части США. Информацию
о доступных службах можно получить
в местном представительстве компании Dell.
Dell Accessories (Сопутствующие
Express
Техническая поддержка и обслуживание клиентов
Сотрудники службы технической поддержки
компании Dell готовы ответить на ваши
вопросы, касающиеся оборудования марки Dell.
Персонал службы технической поддержки
использует компьютерные методы диагностики,
что позволяет быстро и точно отвечать на
вопросы клиентов.
Если понадобится обратиться в службу
технической поддержки компании Dell,
ознакомьтесь с разделом «Прежде чем
позвонить» на стр. 85, а затем посмотрите
контактные сведения для своего региона или
зайдите на веб‑узел
support.dell.com.
81
Page 84

Получение справки
DellConnect
DellConnect™ – простое средство онлайнового
доступа, которое позволяет сотрудникам
службы технической поддержки компании
Dell получить доступ к вашему компьютеру
через широкополосное подключение, провести
диагностику возникшей неполадки и устранить
ее под вашим наблюдением. Для просмотра
дополнительной информации посетите веб‑узел
www.dell.com/dellconnect.
Онлайновые службы
Ознакомиться с продуктами и услугами
компании Dell можно на следующих веб‑узлах:
www.dell.com•
www.dell.com/ap• (только для стран
азиатско‑тихоокеанского региона)
www.dell.com/jp• (только для Японии)
www.euro.dell.com• (только для стран Европы)
www.dell.com/la• (для стран Латинской
Америки и Карибского бассейна)
www.dell.ca• (только для Канады)
82
Доступ к службе технической поддержки
компании Dell можно получить с помощью
следующих веб‑узлов и адресов электронной
почты:
Веб‑узлы службы технической
поддержки компании Dell
support.d• ell.com
support.jp.dell.com• (только для Японии)
support.euro.dell.com• (только для стран
Европы)
supportapj.dell.com• (только для стран
азиатско‑тихоокеанского региона)
Адреса электронной почты службы
технической поддержки компании Dell
mobile_• support@us.dell.com
support@us.dell.com•
la‑techsupport@dell.com• (только для
стран Латинской Америки и Карибского
бассейна)
aps• upport@dell.com (только для стран
азиатско‑тихоокеанского региона)
Page 85

Получение справки
Адреса электронной почты службы
маркетинга и отдела продаж
компании Dell
apmarketing@dell.com• (только для стран
азиатско‑тихоокеанского региона)
sales_canada@dell.com• (только для Канады)
Анонимный вход на FTP‑сервер
ftp.dell.com•
При входе в систему укажите в качестве
имени пользователя anonymous,
а в качестве пароля укажите свой адрес
электронной почты.
Автоматическая система отслеживания заказов
Для проверки статуса любого заказанного
продукта Dell можно посетить веб‑узел
support.dell.com или позвонить в автоматическую
систему отслеживания заказов. Вам будет
задано несколько вопросов, записанных на
магнитофонную ленту, чтобы идентифицировать
ваш заказ и выдать информацию о его
исполнении.
Если при получении заказа возникнут
проблемы, например недостающие или
незаказанные детали, ошибки в счете
и т.д., свяжитесь с компанией Dell для их
устранения. Во время звонка держите под
рукой счет или упаковочный лист.
Номер телефона для своего региона см.
в разделе «Обращение в компанию Dell» на
стр. 87.
Информация о продуктах
Если потребуется получить информацию
о других продуктах, которые можно приобрести
у компании Dell, или сделать заказ, посетите
веб‑узел
своего региона или номер телефона, по
которому можно поговорить со специалистом
по продажам, смотрите в разделе «Обращение
в компанию Dell» на стр. 87.
www.dell.com. Номер телефона для
83
Page 86

Получение справки
Возврат изделий для гарантийного ремонта или в счет кредита
Прежде чем возвращать изделия для
гарантийного ремонта или в счет кредита,
выполните следующие действия.
ПРИМЕЧАНИЕ. Прежде чем возвращать
изделие компании Dell, не забудьте создать
резервные копии всех данных на жестком
диске или на любом другом запоминающем
устройстве в изделии. Удалите все
конфиденциальные, частные и личные
сведения, а также извлеките все съемные
носители, такие как компакт‑диски и платы
ExpressCard. Компания Dell не несет
ответственность за какие‑либо
конфиденциальные, частные или личные
сведения; потерянные или поврежденные
данные; или за повреждение или утрату
съемных носителей, которые могут
находиться в возвращаемом изделии.
84
Обратитесь в компанию Dell, чтобы
1.
получить номер разрешения на возврат
изделия (Return Material Authorization
Number), и запишите его на наружной
стороне коробки.
Номер телефона для своего региона см.
в разделе «Обращение в компанию Dell»
на стр. 87.
Вложите копию счета и письмо с указанием
2.
причины возврата.
3.
Вложите копию диагностической
контрольной таблицы (смотрите раздел
«Диагностическая контрольная таблица» на
стр. 86), указав ней выполненные проверки
и сообщения об ошибках, выданные
диагностической программой Dell Diagnostics
(смотрите раздел «Dell Diagnostics» на стр. 65).
При возврате изделия в счет кредита
4.
включите в посылку дополнительные
принадлежности, прилагаемые к изделию
(кабели питания, программное обеспечение,
руководства и т.д.).
Page 87

Получение справки
Для отправки возвращаемого оборудования
5.
используйте фирменную (или аналогичную)
упаковку.
ПРИМЕЧАНИЕ. Доставка производится
за счет пользователя. Пользователь
также сам должен страховать все
возвращаемые изделия и принимать
на себя риск потери посылки во время
доставки в компанию Dell. Отправка
посылок наложенным платежом не
разрешается.
ПРИМЕЧАНИЕ. Посылки, при отправке
которых не было выполнено любое
из этих требований, не принимаются
почтовой службой компании Dell
и отсылаются обратно.
Прежде чем позвонить
ПРИМЕЧАНИЕ. Во время звонка
будьте готовы сообщить код экспресс‑
обслуживания. С помощью этого кода
автоматическая телефонная служба
поддержки компании Dell сможет быстро
соединить вас с нужным специалистом.
Вас могут также попросить сообщить номер
метки обслуживания (расположенной на
нижней панели компьютера).
Не забудьте заполнить приведенную ниже
диагностическую контрольную таблицу. Перед
звонком в службу технической поддержки
компании Dell следует включить компьютер
и во время разговора находиться рядом с ним.
Вас могут попросить ввести некоторые
команды, подробно рассказать, что происходит
с компьютером при выполнении различных
операций, или выполнить другие действия для
устранения неполадок, возможные только при
непосредственной работе с компьютером.
Позаботьтесь о том, чтобы документация на
компьютер была под рукой.
85
Page 88

Получение справки
Диагностическая контрольная таблица
Имя и фамилия:•
Дата заполнения:•
Адрес:•
Телефон:•
Метка обслуживания (штрих‑код на задней •
панели компьютера):
Код экспресс‑обслуживания:•
Номер разрешения на возврат изделия •
(если таковой был назначен сотрудником
службы технической поддержки компании
Dell):
Тип и версия операционной системы:•
Устройства:•
Платы расширения:•
Подключены ли вы к сети? Да /Нет•
Тип сети, версия и используемый сетевой •
адаптер:
Установленные программы и их версии:•
86
Для определения содержимого загрузочных
файлов компьютера смотрите документацию
к операционной системе. Если к компьютеру
подключен принтер, распечатайте каждый
файл В противном случае выпишите содержимое
каждого файла перед тем, как позвонить
в компанию Dell.
Сообщение об ошибке, звуковой сигнал •
или код диагностики:
Описание неполадки и действия, •
предпринятые для ее устранения:
Page 89

Обращение в компанию Dell
Клиентам из США необходимо позвонить по
номеру 800‑WWW‑DELL (800‑999‑3355).
ПРИМЕЧАНИЕ. При отсутствии
действующего подключения к Интернету
можно найти контактные сведения
в счете на приобретенное изделие,
упаковочном листе, накладной или
каталоге продукции компании Dell.
Компания Dell предоставляет несколько
вариантов поддержки и обслуживания через
Интернет и по телефону. Доступность служб
различается в зависимости от страны и типа
продукции, и некоторые службы могут быть
недоступны в вашем регионе.
Порядок обращения в корпорацию Dell по
вопросам сбыта, технической поддержки или
обслуживания потребителей описан ниже.
Зайдите на веб‑узел
1.
support.dell.com/contactdell.
2.
Выберите страну или регион.
Получение справки
Выберите соответствующую службу или
3.
ссылку на ресурс технической поддержки,
в зависимости от ваших потребностей.
Выберите удобный для вас способ
4.
обращения в компанию Dell.
87
Page 90

Источники дополнительной информации и ресурсов
Если вам нужно: Смотрите:
переустановить операционную систему раздел «Диск восстановления системы» на
стр. 76
запустить программу диагностики
компьютера
переустановить системное программное
обеспечение переносного компьютера
найти дополнительную информацию об
операционной системе Microsoft
и функциях
88
®
Windows®
раздел «Dell Diagnostics» на стр. 65
раздел «My Dell Downloads» на стр. 62
support.dell.com
Page 91

Источники дополнительной информации и ресурсов
Если вам нужно: Смотрите:
модернизировать компьютер, установив
новую или дополнительную память, или новый
жесткий диск
переустановить или заменить изношенный
или неисправный компонент
найти сведения о рекомендуемых правилах
техники безопасности при обращении
с компьютером
просмотреть сведения о гарантийных
обязательствах, условия (только для США),
инструкции по технике безопасности,
сведения о соответствии стандартам,
сведения об эргономике и лицензионное
соглашение конечного пользователя
Руководство по обслуживанию на веб‑узле
support.dell.com/manuals.
ПРИМЕЧАНИЕ. В некоторых странах
самостоятельное снятие крышки и замена
компонентов компьютера могут лишить
вас права на гарантийное обслуживание.
Проверьте условия гарантии и правила
возврата изделий, прежде чем приступать
к работе с внутренними компонентами
компьютера.
документы по технике безопасности
и соответствию стандартам, прилагаемые
к компьютеру, а также начальную страницу
раздела о соответствии стандартам по адресу
www.dell.com/regulatory_compliance
89
Page 92

Источники дополнительной информации и ресурсов
Если вам нужно: Смотрите:
найти номер метки обслуживания и код
экспресс‑обслуживания (номер метки
обслуживания требуется для идентификации
компьютера на веб‑узле
или при обращении в службу технической
поддержки)
найти драйверы и данные для загрузки,
файлы readme
получить техническую поддержку и справку
по продукции
проверить состояние заказа при покупке
новых изделий
найти решения и ответы на распространенные
вопросы
найти сведения о самых последних технических
изменениях в компьютере или дополнительные
технические справочные материалы для
технических специалистов и опытных
пользователей
support.dell.com
90
на нижней панели компьютера
Центр технической поддержки компании Dell.
Чтобы запустить
компании Dell, щелкните значок на
панели задач
support.dell.com
Центр технической поддержки
Page 93

Технические характеристики
В этом разделе содержатся сведения, которые могут вам понадобится для подготовки
компьютера к работе, обновления драйверов и модернизации компьютера.
ПРИМЕЧАНИЕ. Предложения в разных регионах могут отличаться. Для просмотра
дополнительной информации о конфигурации компьютера нажмите
и поддержка, а затем выберите нужный пункт для просмотра информации о компьютере.
Модель компьютера
Studio 1555/1557/1558
Сведения о компьютере
Системный
набор микросхем
Intel GM45/PM45 + ICH9M
(Studio 1555)
Набор микросхем Mobile
Intel 5 Series Express
PM55 (Studio 1557)
Набор микросхем
Mobile Intel 5 Series
Express HM55
(Studio 1558)
Сведения о компьютере
Разрядность
шины данных
Разрядность
шины DRAM
Память Flash
EPROM
Графическая
шина
Шина PCI 32‑разрядная
Пуск → Справка
64‑разрядная
Двухканальные (2)
64‑разрядные шины
4 МБ
PCI‑E x16
91
Page 94

Технические характеристики
Модель
компьютера Studio 1555 Studio 1557 Studio 1558
Процессор
Тип Intel® Core™2 Duo
Intel Pentium
®
Dual‑Core
Intel Celeron
®
Intel Celeron
Кэш первого
уровня (L1)
Кэш второго уровня
(L2)
64 КБ (32 КБ на
каждое ядро)
3 МБ или 6 МБ
(Intel Core2 Duo)
1 МБ (Intel Celeron,
Intel Pentium Dual‑Core
и Intel Celeron
Dual‑Core)
Кэш третьего
уровня (L3)
92
Intel Core
Dual‑Core
128 КБ (32 КБ на
каждое ядро)
1 МБ 1 МБ
до 8 МБ совместно
используемой памяти
i7 Intel Core i3
Intel Core
Intel Core
128 КБ (32 КБ на
каждое ядро)
до 4 МБ совместно
используемой памяти
i5
i7
Page 95

Технические характеристики
Модель
компьютера Studio 1555 Studio 1557 Studio 1558
Видео
Интерфейс
ЖК‑дисплея
Поддержка
подключения
к телевизору
Отдельная плата
Тип видеоадаптера Встроен в системную
Видеоконтроллер ATI Mobility Radeon
Видеопамять GDDR3
Дифференциальная
сигнализация низкого
напряжения (LVDS)
HDMI 1.3B HDMI 1.3B HDMI 1.3B
плату
HD 4570
256 МБ/512 МБ
LVDS LVDS
Встроен в системную
плату
ATI Mobility Radeon
HD 4570
DDR3 512 МБ/1 ГБ DDR3 512 МБ/1 ГБ
Встроен в системную
плату
ATI Mobility Radeon
HD 4570
ATI Mobility Radeon
HD 5470
93
Page 96

Технические характеристики
Модель
компьютера Studio 1555 Studio 1557 Studio 1558
UMA
Тип
видеоадаптера
Видеоконтроллер Mobile Intel GMA
Видеопамять До 358 МБ совместно
94
Встроен в системную
плату
4500MHD
используемой памяти
Встроен в системную
плату
Intel GMA HD
До 1,7 ГБ совместно
используемой памяти
Page 97

Технические характеристики
ExpressCard
Контроллер
ExpressCard
Поддерживаемые
карты
Размер разъема 26‑контактный
Intel ICH9M (Studio 1555)
Набор микросхем Mobile
Intel 5 Series Express
PM55 (Studio 1557)
Набор микросхем Mobile
Intel 5 Series Express
HM55 (Studio 1558)
ExpressCard/34 (34 мм)
1,5 В и 3,3 В
Память
Разъемы Два доступных для
Емкость 1 ГБ, 2 ГБ и 4 ГБ
Тип оперативной
памяти
Минимальный
объем памяти
Максимальный
объем памяти
ПРИМЕЧАНИЕ. Инструкции по
модернизации памяти см.
в Руководстве по обслуживанию на
веб‑узле
пользователя разъема
SODIMM
800 МГц SODIMM DDR2
(Studio 1555)
1067/1333 МГц
SODIMM DDR3
(Studio 1557/
Studio 1558)
1 ГБ (одноканальная)
8 ГБ
(сдвоенный канал ‑
4 ГБ x 2)
support.dell.com/manuals.
95
Page 98

Технические характеристики
Разъемы
Звук Один входной разъем
для микрофона и два
стереоразъема для
наушников/динамиков
IEEE 1394a Один 4‑контактный
миниразъем без питания
Мини‑плата Один слот для мини‑плат
типа IIIA нормальной
длины, один слот для
мини‑плат половинной
длины
HDMI 19‑контактный
Сетевой адаптер Один разъем RJ45
eSATA Один 7‑контактный/
4‑контактный
комбинированный
разъем eSATA/USB
96
Разъемы
USB Два 4‑контактных
Видео Одно 15‑контактное
разъема, совместимых
со стандартом USB 2.0
гнездо
Связь
Тип модема
(дополнительно)
Контроллер
модема
Интерфейс
модема
Сетевой адаптер 10/100/1000 Ethernet
Беспроводная
связь
Внешний USB‑модем
V.92 56 кбит/с
Аппаратный модем
USB
LAN на системной плате
WLAN, WiMax a/b/g/n
и WWAN ExpressCard
с беспроводной
технологией Bluetooth
®
Page 99

Технические характеристики
Звук
Тип
аудиосистемы
Звуковой
контроллер
Преобразование
стереосигнала
Внутренний
интерфейс
Динамик Два динамика
Усилитель
внутреннего
динамика
Регулировка
громкости
Кодек IDT 92HD73C
High Definition Audio
5.1‑канальная система
High Definition Audio
24 бит (АЦП и ЦАП)
Intel High Definition Audio
сопротивлением
4,5 Ом и один сабвуфер
сопротивлением 4 Ом
2 Вт на канал
сопротивлением 4,5
Ом и 3 Вт на канал
сабвуфера
Меню программ
и органы управления
мультимедиа
Камера (дополнительно)
Количество
пикселов
Разрешение
видеоизоб‑
ражения
Угол просмотра
по диагонали
2,0 мегапикселов
320 x 240 ~ 1600 x 1200
(640 x 480 при 30 кадрах
в секунду)
66°
Клавиатура (с подсветкой)
Количество
клавиш
Раскладка
клавиатуры
86 (США и Канада);
102 (Европа);
105 (Япония);
104 (Бразилия)
QWERTY/AZERTY/Kanji
97
Page 100

Технические характеристики
Дисплей
Тип 15,6” HD WLED, функция
Размеры:
Высота 193,5 мм
Ширина 344,2 мм
Диагональ 396,2 мм
Максимальное
разрешение
Частота
обновления
Угол открытой
крышки дисплея
98
TrueLife
15,6” HD+ со
светодиодной подсветкой,
функция TrueLife
15,6” Ultrasharp FHD со
светодиодной подсветкой,
функция TrueLife
HD: 1366 x 768
HD+: 1600 x 900
FHD: 1920 x 1080
60 Гц
От 0° (в закрытом
положении) до 140°
Дисплей
Углы просмотра:
По
горизонтали
По
вертикали
Шаг зерна HD: 0,252 x 0,252 мм
Органы
управления
HD: 40/40
HD+/FHD: 60/60
HD: 15/30
HD+/FHD: 50/50
HD+: 0,215 x 0,215 мм
FHD: 0,18 x 0,18 мм
Яркость можно
регулировать с помощью
клавиш быстрого выбора
команд (дополнительную
информацию см.
в
Руководстве по
технологиям Dell
)
 Loading...
Loading...