Page 1
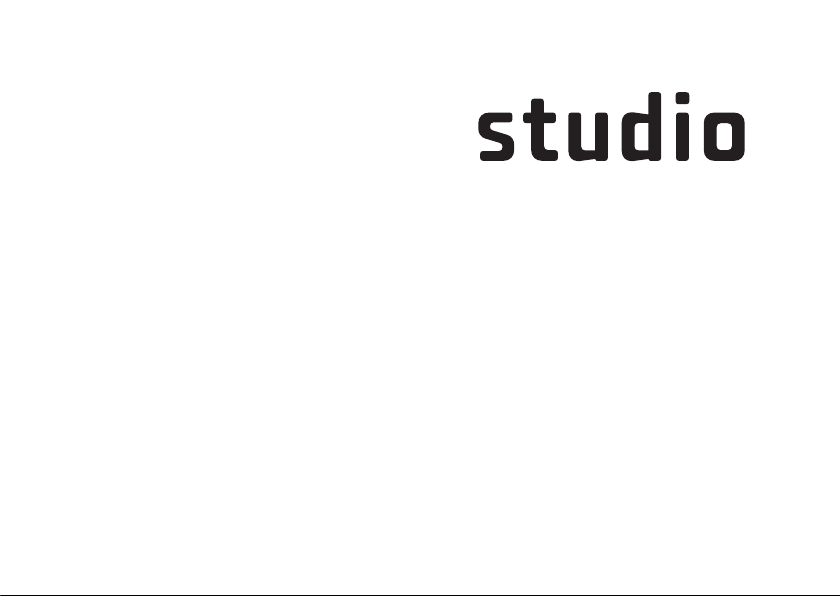
Model PP33L
INSTRUKCJA
KONFIGURACJI
Page 2

Uwagi, ostrzeżenia i przestrogi
UWAGA: UWAGA oznacza ważną wiadomość, która pomoże lepiej wykorzystać komputer.
OSTRZEŻENIE: OSTRZEŻENIE oznacza możliwość uszkodzenia sprzętu lub utraty
danych, a także przedstawia sposób uniknięcia problemu.
PRZESTROGA: PRZESTROGA informuje o sytuacjach, w których występuje ryzyko
uszkodzenia sprzętu, obrażeń ciała lub śmierci.
Jeśli zakupiono komputer firmy Dell™ z serii n, nie mają zastosowania żadne odwołania do systemów
operacyjnych Microsoft® Windows® zawarte w tym dokumencie.
__________________
Informacje zawarte w tym dokumencie mogą ulec zmianie bez uprzedzenia.
© 2008 Dell Inc. Wszelkie prawa zastrzeżone.
Powielanie tych materiałów w jakikolwiek sposób bez pisemnej zgody firmy Dell Inc. jest surowo zabronione.
Znaki towarowe użyte w tekście: Dell, logo firmy DELL, Wi-Fi Catcher, YOURS IS HERE, oraz DellConnect są
znakami handlowymi firmy Dell Inc.; Intel i Core są zastrzeżonymi znakami handlowymi firmy Intel Corporation
w Stanach Zjednoczonych i/lub w innych krajach; AMD, AMD Turion, Athlon, Sempron, ATI Radeon i połączenia
ich są znakami handlowymi firmy Advanced Micro Devices, Inc.; Microsoft, Windows i Windows Vista są
znakami handlowymi albo zastrzeżonymi znakami handlowymi firmy Microsoft Corporation w Stanach
Zjednoczonych i/lub w innych krajach; Bluetooth jest zastrzeżonym znakiem handlowym, którego właścicielem
jest firma Bluetooth SIG, Inc. i jest wykorzystywany przez firmę Dell na podstawie licencji.
Tekst może zawierać także inne znaki handlowe i nazwy towarowe odnoszące się do podmiotów
posiadających prawa do tych znaków i nazw lub do ich produktów. Firma Dell Inc. nie rości sobie praw
własności do znaków handlowych i nazw towarowych innych niż jej własne.
Model PP33L
Lipiec 2008 Nr ref. F944H Wersja A00
Page 3
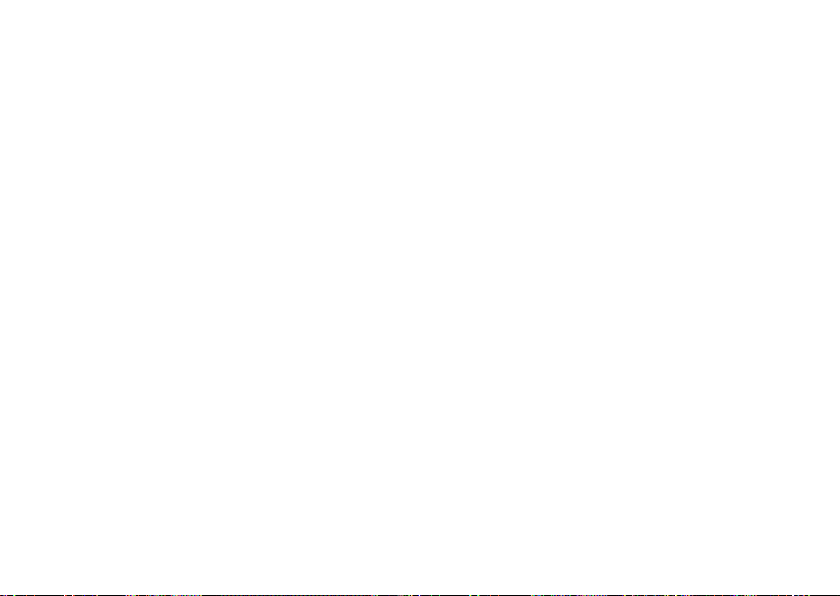
Spis treści
Przygotowywanie laptopa Studio
do pracy . . . . . . . . . . . . . . . . . . . . . . .5
Przed rozpoczęciem przygotowywania
komputera do pracy . . . . . . . . . . . . . . 5
Podłącz zasilacz prądu zmiennego . . . . 6
Sprawdź przełącznik urządzeń
bezprzewodowych . . . . . . . . . . . . . . . 7
Podłącz kabel sieciowy
(opcjonalnie) . . . . . . . . . . . . . . . . . . . . 8
Naciśnij przycisk zasilania. . . . . . . . . . 9
Windows Vista® - Konfiguracja. . . . . . 10
Połącz się z Internetem
(opcjonalnie) . . . . . . . . . . . . . . . . . . . 10
Korzystanie z laptopa Studio . . . . .14
Lampki stanu urządzeń . . . . . . . . . . . 14
Funkcje dostępne z prawej strony . . . . 16
Funkcje dostępne z lewej strony . . . . 19
Funkcje dostępne w podstawie
komputera i na klawiaturze . . . . . . . . 24
Sterowanie odtwarzaniem . . . . . . . . . 29
Funkcje wyświetlacza . . . . . . . . . . . . 30
Wyjmowanie i wymiana
akumulatora . . . . . . . . . . . . . . . . . . . 31
Korzystanie z napędu optycznego. . . . 32
Funkcje oprogramowania . . . . . . . . . 33
Rozwiązywanie problemów . . . . . . .36
Problemy z siecią . . . . . . . . . . . . . . . 36
Problemy z zasilaniem. . . . . . . . . . . . 37
Problemy z pamięcią . . . . . . . . . . . . 39
Blokowanie się komputera i problemy
z oprogramowaniem . . . . . . . . . . . . . 40
3
Page 4
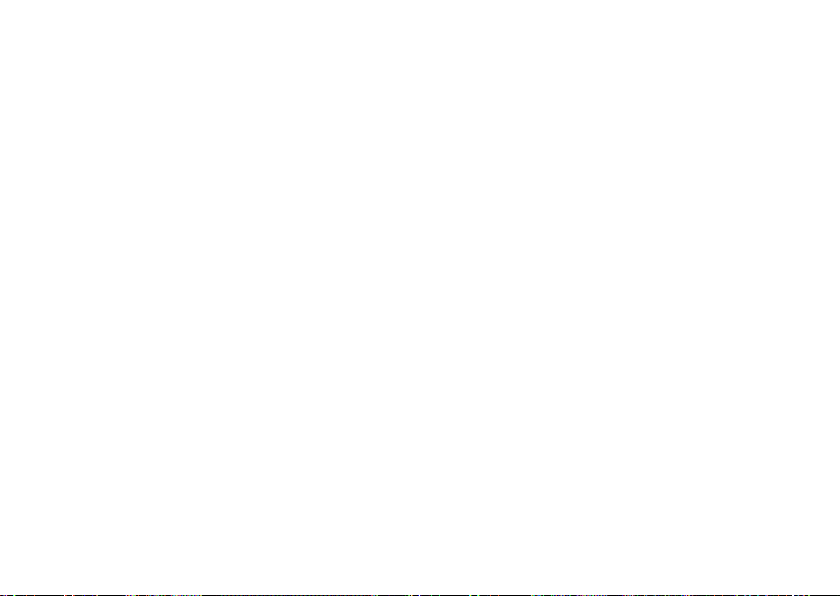
Korzystanie z narzędzi pomocy
technicznej. . . . . . . . . . . . . . . . . . . .42
Program Dell Support Center. . . . . . . 42
Komunikaty systemowe . . . . . . . . . . . 43
Narzędzie do rozwiązywania
problemów ze sprzętem. . . . . . . . . . . 46
Program Dell Diagnostics . . . . . . . . . 46
Przywracanie systemu
operacyjnego . . . . . . . . . . . . . . . . .49
Przywracanie systemu
operacyjnego. . . . . . . . . . . . . . . . . . . 50
Program Dell Factory
Image Restore. . . . . . . . . . . . . . . . . . 51
Ponowna instalacja systemu
operacyjnego. . . . . . . . . . . . . . . . . . . 53
Uzyskiwanie pomocy. . . . . . . . . . . .56
Pomoc techniczna
i Obsługa klienta . . . . . . . . . . . . . . . . 57
Usługa DellConnect™. . . . . . . . . . . . . 58
4
Usługi online . . . . . . . . . . . . . . . . . . . 58
Usługa AutoTech . . . . . . . . . . . . . . . . 59
Informacje o produkcie . . . . . . . . . . . 60
Zwracanie produktów w celu
dokonania naprawy gwarancyjnej
lub uzyskania zwrotu pieniędzy . . . . . 60
Zanim zadzwonisz. . . . . . . . . . . . . . . 61
Kontakt z firmą Dell . . . . . . . . . . . . . . 63
Dodatkoweinformacje i zasoby. . . .64
Podstawowe dane techniczne. . . . .67
Dodatek . . . . . . . . . . . . . . . . . . . . . .79
Uwaga dotycząca produktów firmy
Macrovision. . . . . . . . . . . . . . . . . . . . 79
Indeks. . . . . . . . . . . . . . . . . . . . . . . .80
Page 5
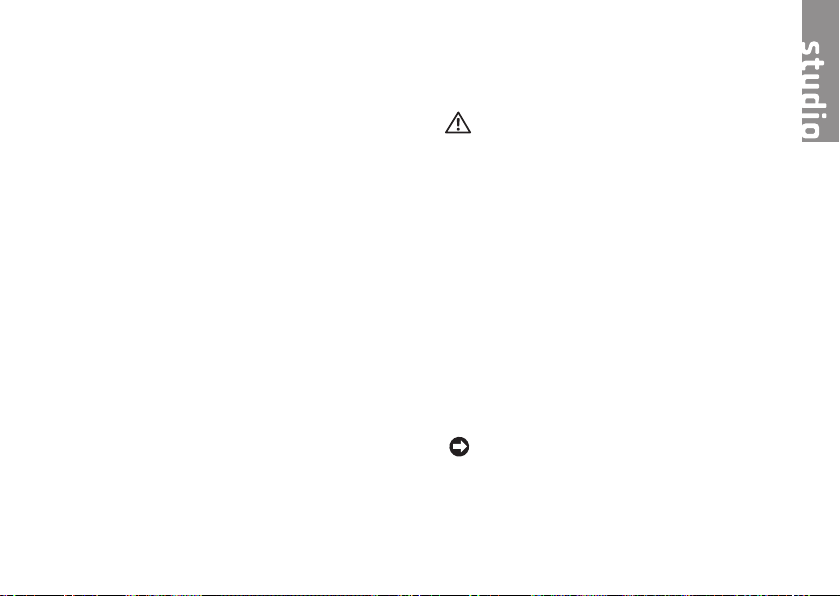
Przygotowywanie laptopa Studio do pracy
W tym rozdziale zamieszczono informacje
o przygotowywaniu laptopa Studio 1536/1537
do pracy i podłączaniu urządzeń peryferyjnych.
Przed rozpoczęciem przygotowywania komputera do pracy
Przygotowując komputer do pracy, należy
ustawić go na równej powierzchni i w miejscu,
które zapewnia łatwy dostęp do źródła
zasilania oraz odpowiedni przepływ powietrza.
Utrudnienie cyrkulacji powietrza wokół
komputera Studio może spowodować
przegrzanie się komputera. W celu
uniknięcia przegrzania należy pozostawić
co najmniej 10,2 cm (4 cale) wolnego
miejsca z tyłu komputera oraz co najmniej
5,1 cm (2 cale) z boków. Włączonego
komputera nigdy nie należy umieszczać
w zamkniętych przestrzeniach, takich jak
szafka lub szuflada.
PRZESTROGA: Nie należy blokować,
zatykać otworów wentylacyjnych, ani
nie doprowadzać do gromadzenia się
w nich kurzu. Gdy komputer Dell™
jest uruchomiony, nie należy go
przechowywać w miejscach o słabej
wentylacji, na przykład w zamkniętej
aktówce. Ograniczenie przepływu
powietrza grozi uszkodzeniem
komputera lub pożarem. Komputer
włącza wentylator wtedy, gdy jego
temperatura nadmiernie wzrośnie.
Działaniu wentylatorów może
towarzyszyć szum, który jest
zjawiskiem normalnym i nie oznacza
awarii wentylatora, ani komputera.
OSTRZEŻENIE: Umieszczanie na
komputerze ciężkich przedmiotów lub
przedmiotów o ostrych krawędziach
może spowodować jego trwałe
uszkodzenie.
5
Page 6
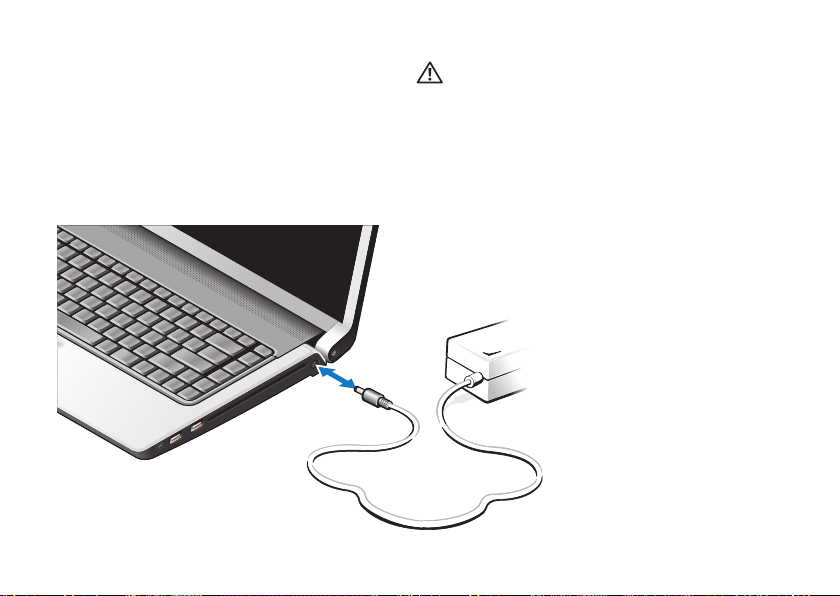
Przygotowywanie laptopa Studio do pracy
Podłącz zasilacz prądu zmiennego
Podłącz zasilacz prądu przemiennego
do komputera, a następnie do gniazdka
elektrycznego lub do urządzenia
przeciwprzepięciowego.
6
PRZESTROGA: Zasilacz współpracuje
z gniazdkami sieci elektrycznej
używanymi na całym świecie.
W różnych krajach stosuje się jednak
różne wtyczki i listwy zasilania.
Użycie nieodpowiedniego kabla,
nieprawidłowe podłączenie kabla
do listwy zasilania lub gniazdka
elektrycznego może spowodować
pożar lub uszkodzenie sprzętu.
Page 7

Przygotowywanie laptopa Studio do pracy
Sprawdź przełącznik urządzeń bezprzewodowych
Jeśli zamierzasz używać połączenia
sieci bezprzewodowej, upewnij się, że
przełącznik urządzeń bezprzewodowych
jest w położeniu „włączone”.
Korzystanie z przełącznika urządzeń
bezprzewodowych
Aby włączyć obsługę sieci bezprzewodowej,
przesuń przełącznik w kierunku ku tyłowi
komputera, aż usłyszysz kliknięcie.
- Wyłączone
- Włączone
7
Page 8
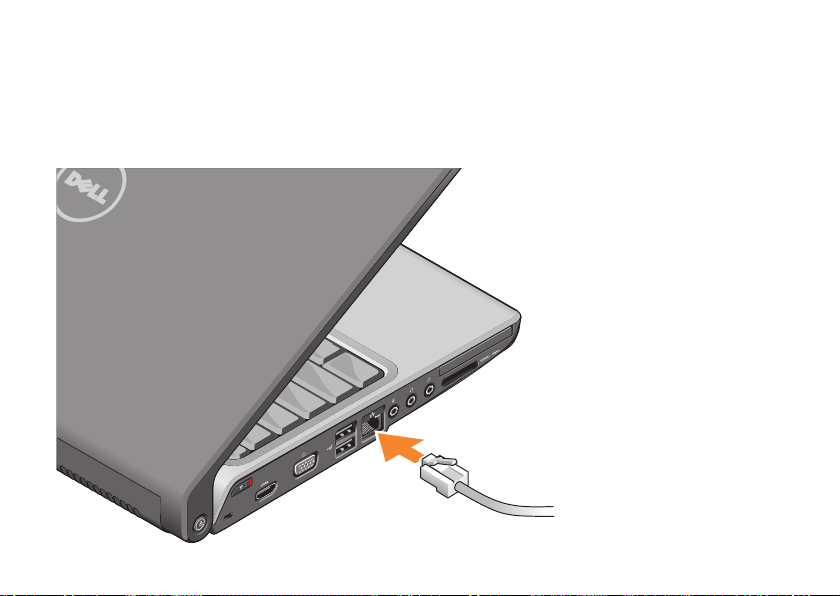
Przygotowywanie laptopa Studio do pracy
Podłącz kabel sieciowy (opcjonalnie)
Jeśli zamierzasz używać połączenia sieci
przewodowej, podłącz kabel sieciowy.
8
Page 9

Naciśnij przycisk zasilania
Przygotowywanie laptopa Studio do pracy
9
Page 10
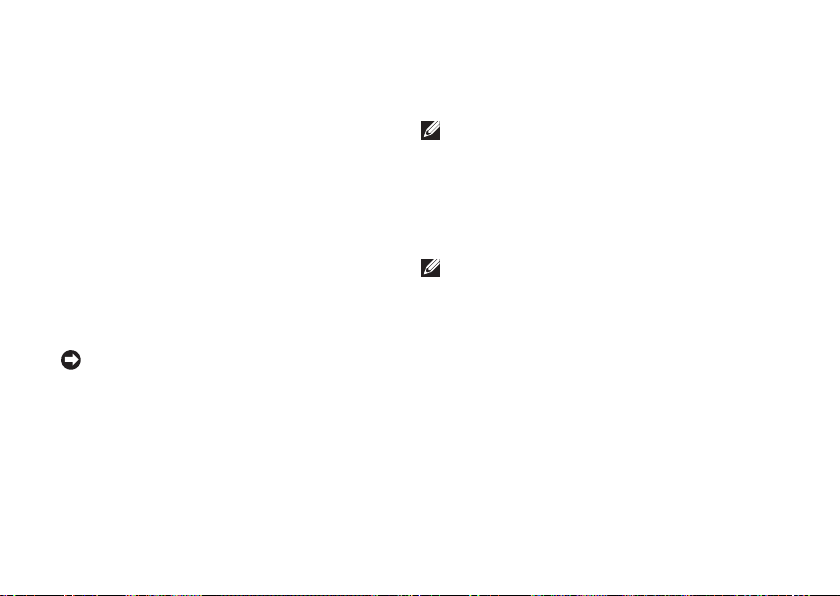
Przygotowywanie laptopa Studio do pracy
Windows Vista® - Konfiguracja
Komputer Dell posiada prekonfigurowany
system Windows Vista. Aby skonfigurować
system Windows Vista po raz pierwszy,
należy postępować zgodnie z instrukcjami
wyświetlanymi na ekranie. Wykonanie
tych czynności jest konieczne i może
potrwać do 15 minut. Wyświetlane ekrany
prowadzą użytkownika przez szereg
procedur konfiguracyjnych, obejmujących
zaakceptowanie umów licencyjnych,
ustawianie preferencji oraz konfigurowanie
połączenia z Internetem.
OSTRZEŻENIE: Nie należy przerywać
procesu konfiguracji systemu
operacyjnego. Skutkiem przerwania
tego procesu może brak możliwości
korzystania z komputera.
10
Połącz się z Internetem (opcjonalnie)
UWAGA: Usługodawcy internetowi (ISP,
Internet Service Provider) oraz ich oferty
mogą się różnić w zależności od kraju.
Do łączności z Internetem jest potrzebny
modem zewnętrzny lub połączenie sieciowe
oraz usługodawca internetowy (ISP).
UWAGA: Jeżeli zewnętrzny modem USB
lub karta sieciowa WLAN nie zostały
zamówione razem z komputerem, można
je zakupić w witrynie Dell pod adresem
www.dell.com.
Page 11
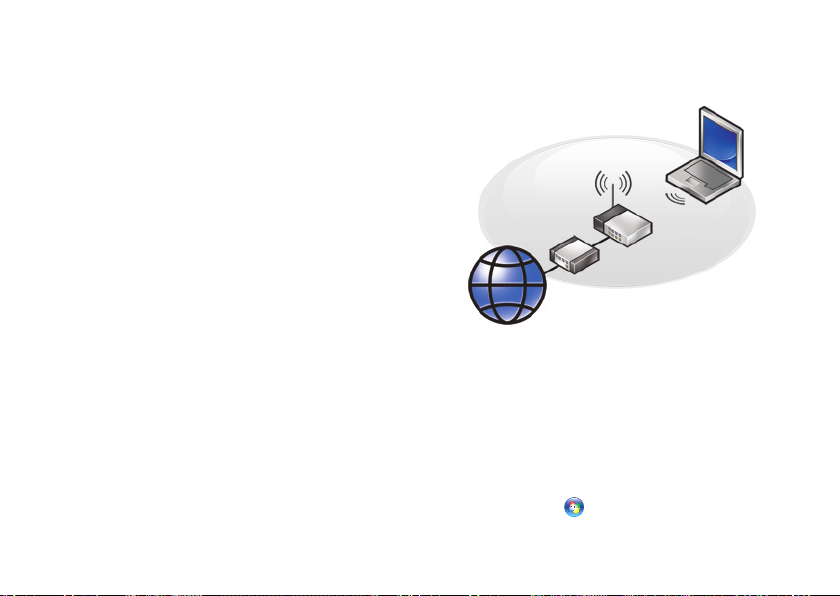
Przygotowywanie laptopa Studio do pracy
Konfigurowanie przewodowego
połączenia z Internetem
Jeśli używasz połączenia telefonicznego,
zanim przystąpisz do konfigurowania
połączenia z Internetem przyłącz przewód
linii telefonicznej do złącza zewnętrznego
modemu USB (opcjonalnego) oraz do
gniazdka telefonicznego w ścianie.
W przypadku korzystania z modemu
DSL lub kablowego/satelitarnego należy
uzyskać informacje dotyczące konfiguracji
od swojego dostawcy usług internetowych
lub telefonii komórkowej i zapoznać się
z tematem „Konfigurowanie połączenia
z Internetem” na stronie 12.
Konfigurowanie połączenia
bezprzewodowego
Przed przystąpieniem do konfigurowania
bezprzewodowego połączenia z Internetem
należy nawiązać połączenie z routerem
bezprzewodowym. Aby skonfigurować
połączenie z routerem bezprzewodowym:
Zapisz i zamknij wszystkie otwarte pliki 1.
oraz zamknij wszystkie otwarte programy.
Kliknij 2. Start → Połącz z.
11
Page 12
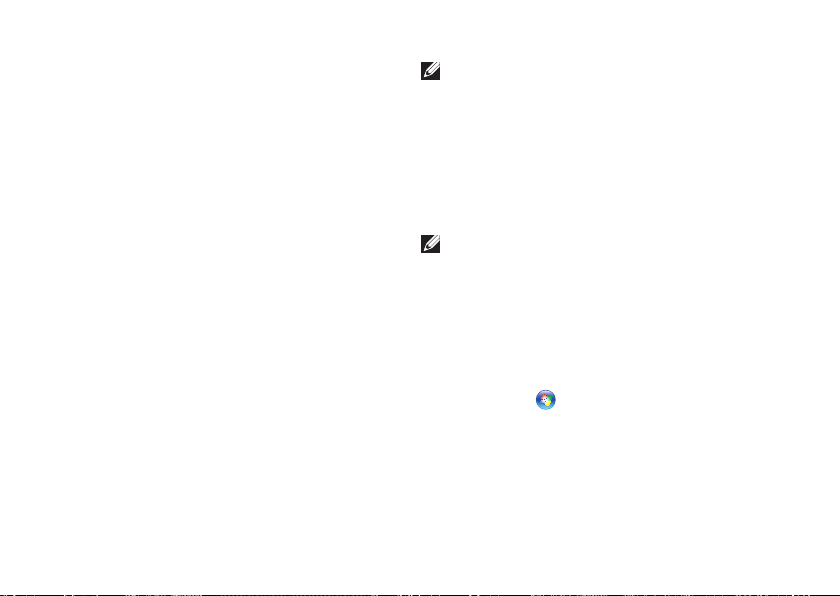
Przygotowywanie laptopa Studio do pracy
Postępuj zgodnie z instrukcjami 3.
wyświetlanymi na ekranie, aby
przeprowadzić konfigurację.
Konfigurowanie połączenia z Internetem
Aby skonfigurować połączenie z Internetem
za pomocą skrótu ISP na pulpicie:
Zapisz i zamknij wszystkie otwarte 1.
pliki oraz zamknij wszystkie otwarte
programy.
Kliknij dwukrotnie ikonę ISP na pulpicie 2.
systemu Microsoft® Windows®.
Postępuj zgodnie z instrukcjami 3.
wyświetlanymi na ekranie, aby
dokończyć proces konfiguracji.
Jeśli na pulpicie nie ma ikony dostawcy
usług internetowych lub jeśli chcesz
dokonać połączenia za pośrednictwem
innego dostawcy, wykonaj czynności
opisane w poniższym podrozdziale.
12
UWAGA: Jeśli nie możesz połączyć
się z Internetem, a w przeszłości
było to możliwe, powodem może być
przerwa w świadczeniu usług przez
usługodawcę internetowego. Skontaktuj
się z usługodawcą internetowym, aby
sprawdzić stan usługi, albo spróbuj
ponownie połączyć się później.
UWAGA: Przygotuj informacje
o usługodawcy internetowym. Jeżeli
nie masz usługodawcy internetowego,
pomoże go wybrać Kreator połączeń
internetowych.
Zapisz i zamknij wszystkie otwarte pliki 1.
oraz zamknij wszystkie otwarte programy.
Kliknij 2. Start → Panel sterowania.
W obszarze 3. Sieć i Internet kliknij opcję
Połącz z Internetem.
Zostanie wyświetlone okno Łączenie
z Internetem.
Page 13
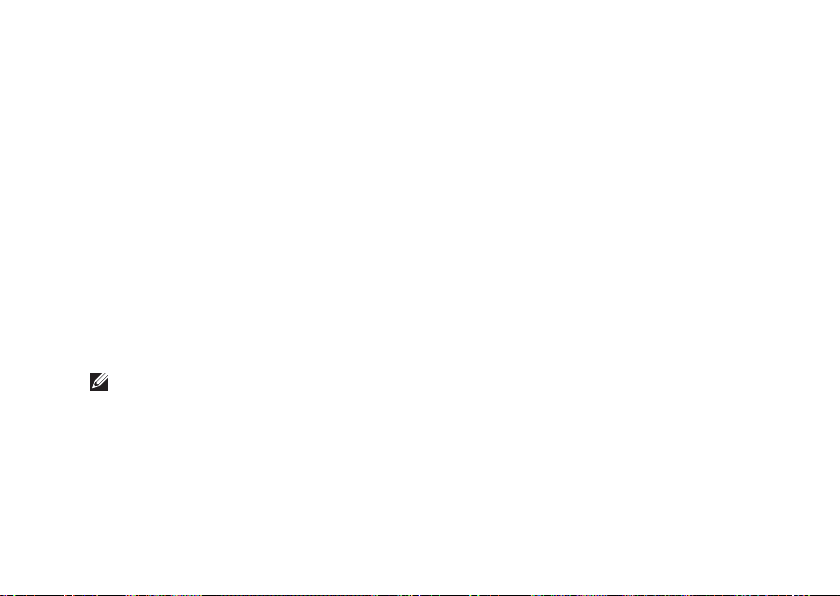
Przygotowywanie laptopa Studio do pracy
Kliknij opcję 4. Połączenie
szerokopasmowe (PPPoE) lub
Połączenie telefoniczne, zależnie od
żądanego typu połączenia:
Wybierz opcję a. Połączenie
szerokopasmowe, jeśli zamierzasz
używać łącza DSL, modemu
satelitarnego, modemu kablowego
lub połączenia bezprzewodowego
Bluetooth®.
Wybierz opcję b. Połączenie
telefoniczne, jeśli zamierzasz
używać modemu telefonicznego lub
połączenia ISDN.
UWAGA: Jeśli nie wiesz, jaki typ
połączenia wybrać, kliknij opcję Pomóż
mi wybrać albo skontaktuj się ze
swoim usługodawcą internetowym.
5. Postępuj zgodnie z instrukcjami
wyświetlanymi na ekranie i użyj
informacji konfiguracyjnych
dostarczonych przez usługodawcę
internetowego, aby dokończyć proces
konfiguracji.
13
Page 14
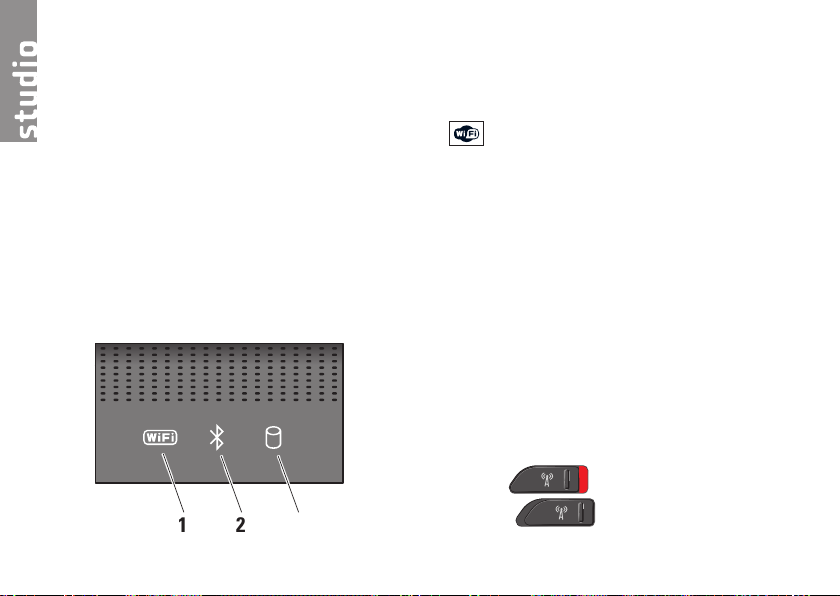
Korzystanie z laptopa Studio
Komputer Studio 1536/1537 jest
wyposażony we wskaźniki, przyciski oraz
funkcje, które szybko dostarczają informacji
oraz w oszczędzające czas skróty dla
często wykonywanych zadań.
Lampki stanu urządzeń
Lampki stanu urządzeń umieszczone
w górnej części klawiatury przekazują
informacje o komunikacji bezprzewodowej.
1 2 3
14
1
Lampka stanu komunikacji
WiFi – świeci, kiedy jest włączona
komunikacja bezprzewodowa.
W celu szybkiego włączenia lub
wyłączenia sieci bezprzewodowej
należy użyć przełącznika urządzeń
bezprzewodowych, umieszczonego
z przodu, z prawej strony komputera.
Korzystanie z przełącznika urządzeń
bezprzewodowych
Aby włączyć obsługę sieci
bezprzewodowej, przesuń przełącznik
w kierunku ku tyłowi komputera, aż
usłyszysz kliknięcie.
- Wyłączone
- Włączone
Page 15
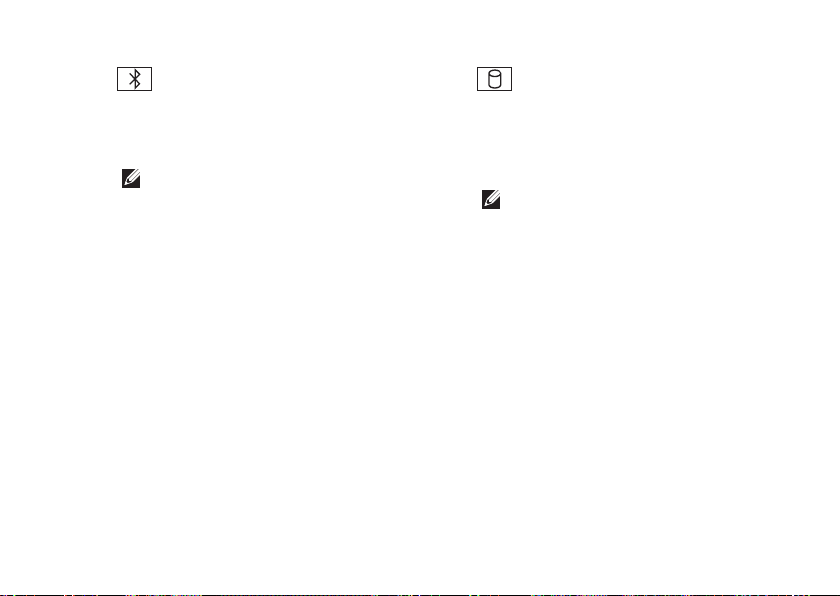
Korzystanie z laptopa Studio
2
Lampka stanu komunikacji
Bluetooth® (opcjonalna) – świeci,
kiedy jest włączona karta interfejsu
bezprzewodowego Bluetooth.
UWAGA: Karta interfejsu
bezprzewodowego Bluetooth
jest opcjonalnym elementem
wyposażenia.
Aby wyłączyć komunikację
bezprzewodową Bluetooth, kliknij
prawym przyciskiem myszy ikonę
Bluetooth w obszarze powiadomień
na pulpicie, a następnie kliknij
polecenie Disable Bluetooth
Radio (Wyłącz radio Bluetooth),
albo użyj przełącznika urządzeń
bezprzewodowych.
3
Lampka aktywności dysku
twardego – świeci, kiedy komputer
odczytuje lub zapisuje dane. Błyskanie
lampki sygnalizuje aktywność dysku
twardego.
UWAGA: Aby uniknąć utraty
danych, nigdy nie należy wyłączać
komputera, gdy błyska lampka
aktywności dysku twardego.
15
Page 16
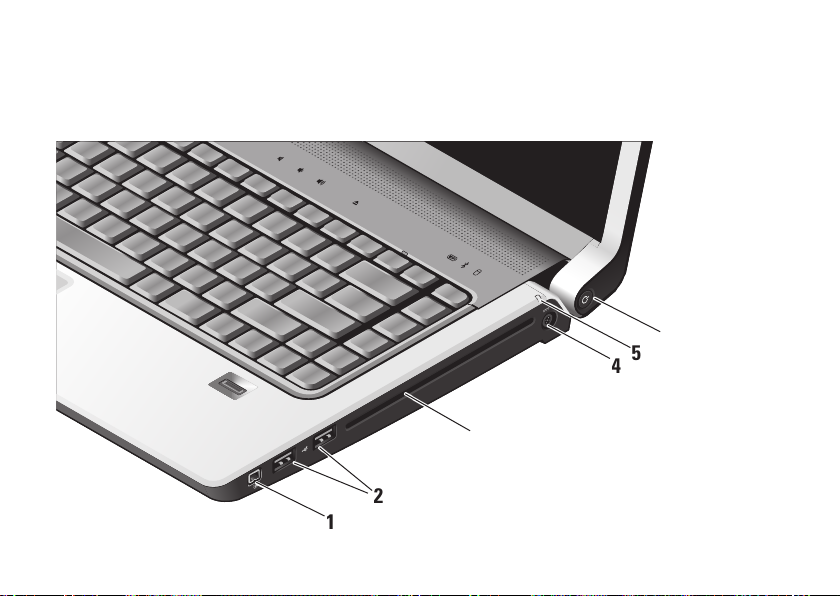
Korzystanie z laptopa Studio
Funkcje dostępne z prawej strony
1
16
6
5
4
3
2
Page 17
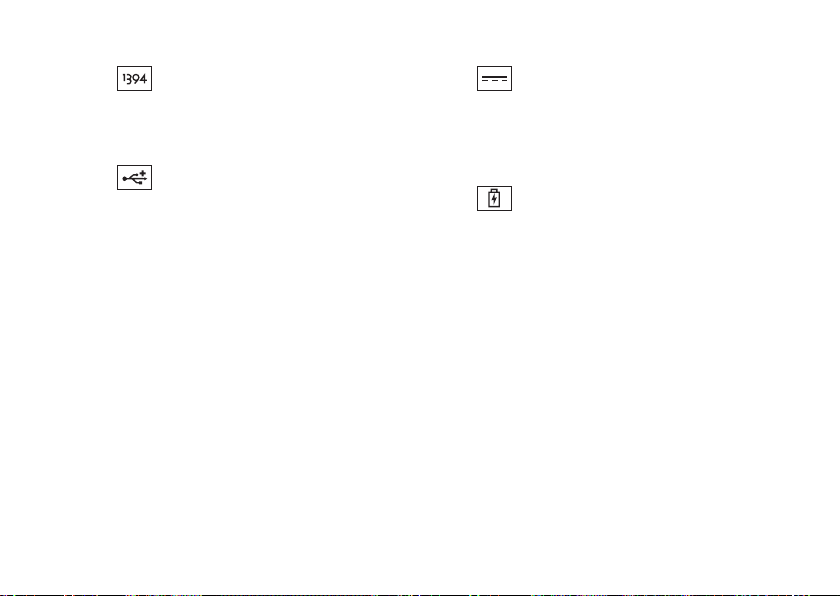
Korzystanie z laptopa Studio
Złącze IEEE 1394 – umożliwia
1
podłączanie urządzeń multimedialnych
o dużej szybkości przesyłania danych,
takich jak cyfrowe kamery wideo.
Złącza USB 2.0 (2) – można
2
przyłączyć takie urządzenia, jak
mysz, klawiatura, drukarka, napęd
zewnętrzny lub odtwarzacz MP3.
Napęd optyczny – umożliwia
3
odtwarzanie i nagrywanie dysków
CD i DVD o standardowej średnicy
(12 cm). Dyski należy wkładać etykietą
skierowaną do góry. Aby uzyskać
więcej informacji na temat korzystania
z napędu optycznego, należy
zapoznać się z tematem „Korzystanie
z napędu optycznego” na stronie 32.
Złącze zasilacza prądu
4
zmiennego – umożliwia podłączenie
zasilacza prądu zmiennego
i ładowanie akumulatora w czasie,
kiedy komputer nie jest używany.
5
Lampka stanu akumulatora –
wskazuje stan ładowania akumulatora:
Nie świeci – akumulator w pełni •
naładowany lub komputer jest
wyłączony.
Ciągłe białe światło – trwa ładowanie.•
Ciągłe bursztynowe światło – niski •
poziom naładowania.
Migoczące bursztynowe •
światło – poziom naładowania
akumulatora jest krytycznie niski
i należy przyłączyć zasilacz prądu
zmiennego albo zapisać i zamknąć
dokumenty i aplikacje.
17
Page 18
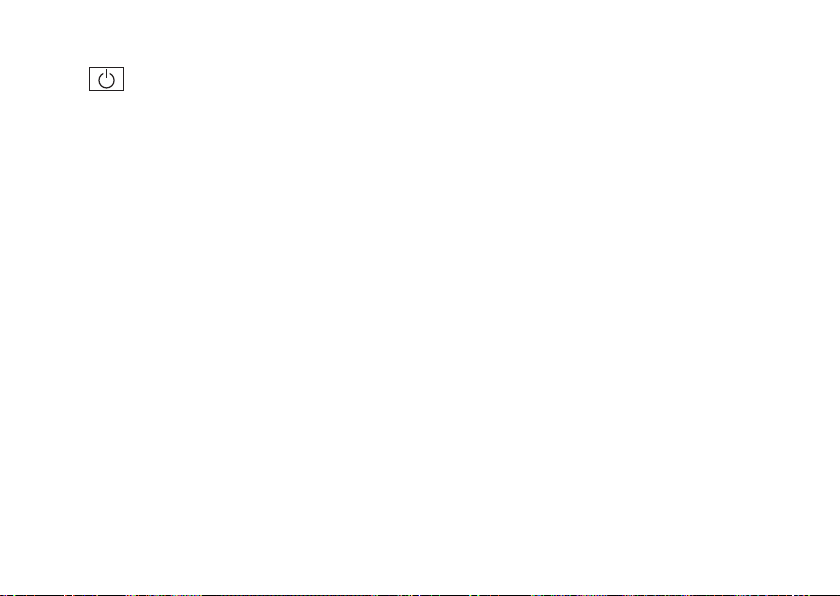
Korzystanie z laptopa Studio
Przycisk i wskaźnik świetlny
6
zasilania – naciskanie przycisku
powoduje włączanie i wyłączanie
zasilania. Wskaźnik świetlny
w przycisku sygnalizuje stan zasilania:
Migoczące białe światło – komputer •
jest w stanie wstrzymania.
Ciągłe białe światło – komputer jest •
w stanie włączonego zasilania.
Migoczące bursztynowe światło – •
może oznaczać wystąpienie
problemu z płytą systemową.
Ciągłe bursztynowe światło – płyta •
systemowa nie może rozpocząć
inicjalizacji. Mogła wystąpić awaria
płyty systemowej lub problem
z zasilaniem.
18
Page 19
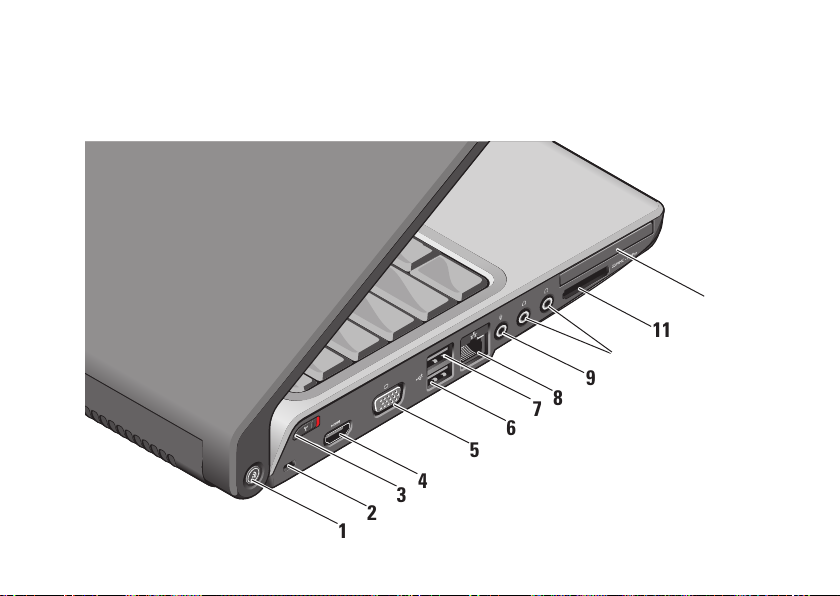
Funkcje dostępne z lewej strony
1
Korzystanie z laptopa Studio
12
11
10
9
8
7
6
5
4
3
2
19
Page 20
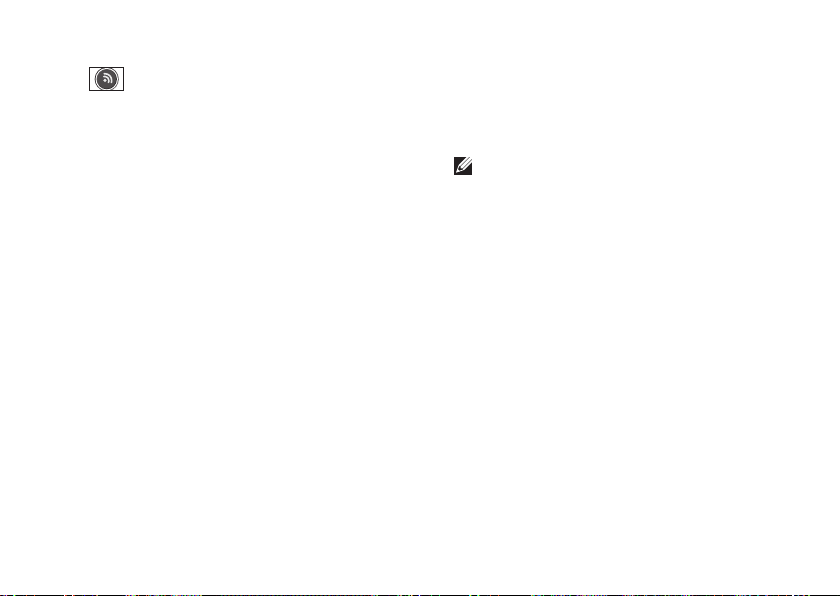
Korzystanie z laptopa Studio
Przycisk lokalizatora sieciowego
1
DELL Wi-Fi Catcher™ – wciśnięcie tego
przycisku na kilka sekund powoduje
wyszukanie znajdujących się w pobliżu
sieci bezprzewodowych. Lampka
umieszczona wewnątrz tego przycisku
wskazuje bieżący stan wyszukiwania:
Migotanie białym światłem oznacza •
wyszukiwanie.
Ciągłe białe światło, które świeci •
przez 10 sekund, a potem gaśnie,
oznacza znalezienie sieci.
Jeśli lampka błyśnie białym •
światłem10 razy, a następnie
zgaśnie, oznacza to, że sieć nie
została znaleziona.
20
Gniazdo linki zabezpieczającej –
2
umożliwia przyłączanie dostępnych
na rynku urządzeń zabezpieczających
komputer przed kradzieżą.
UWAGA: Przed zakupem
urządzenia zabezpieczającego
przed kradzieżą należy sprawdzić,
czy urządzenie pasuje do gniazda
linki zabezpieczającej.
Page 21
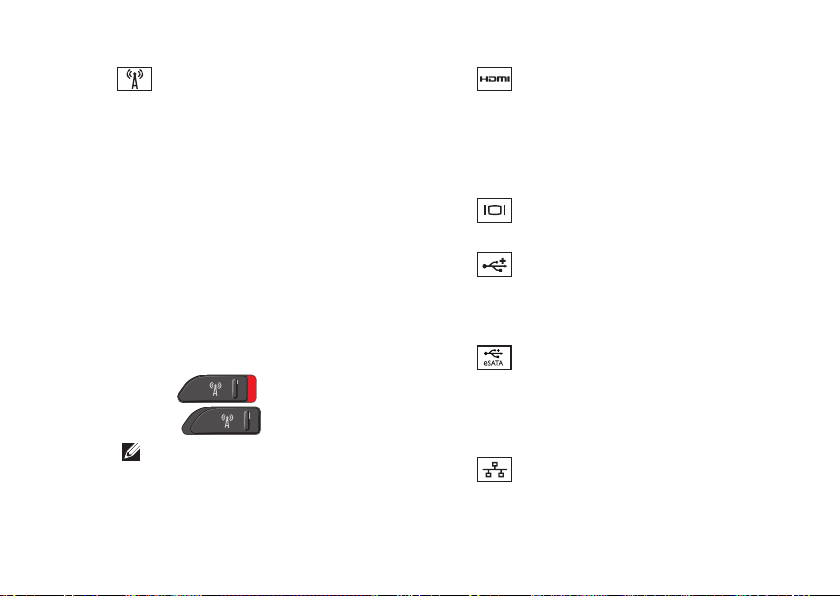
Przełącznik łączności
3
bezprzewodowej – umożliwia szybkie
włączanie i wyłączanie wszystkich
urządzeń bezprzewodowych, takich
jak karty sieci WLAN oraz wewnętrzne
karty z interfejsem bezprzewodowym
Bluetooth.
W komputerze dostarczonym do
użytkownika przełącznik urządzeń
bezprzewodowych może znajdować się
w położeniu „Wyłączone”. Aby włączyć
obsługę sieci bezprzewodowej, przesuń
przełącznik w kierunku ku tyłowi
komputera, aż usłyszysz kliknięcie.
- Wyłączone
- Włączone
UWAGA: Ten przełącznik można
dezaktywować za pomocą
programu Dell QuickSet albo
w systemie BIOS (w programie
konfiguracji systemu).
Korzystanie z laptopa Studio
4
Złącze HDMI – interfejs
HDMI (High‑Definition Multimedia
Interface) umożliwia przesyłanie
nieskompresowanego sygnału cyfrowego
w celu odtwarzania obrazu w wysokiej
rozdzielczości (HD) oraz dźwięku.
Złącze VGA – umożliwia
5
podłączanie monitora lub projektora.
Złącza USB 2.0 – można
6
przyłączyć takie urządzenia USB, jak
mysz, klawiatura, drukarka, napęd
zewnętrzny lub odtwarzacz MP3.
7
Złącze eSATA – służy do
podłączania zgodnych ze standardem
eSATA urządzeń pamięci masowej,
takich jak zewnętrzne dyski twarde lub
napędy optyczne.
Złącze sieciowe – umożliwia
8
podłączenie komputera do sieci lub
urządzenia szerokopasmowego, jeśli
jest używana sieć przewodowa.
21
Page 22
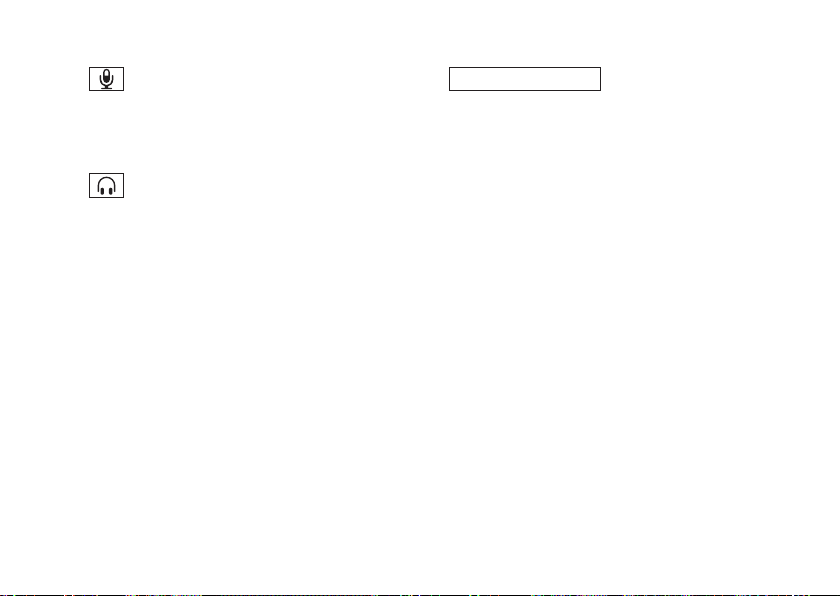
Korzystanie z laptopa Studio
SD/MMC - MS/Pro - xD
Złącze wejście audio/mikrofon –
9
umożliwia podłączenie mikrofonu lub
przekazywanie sygnału wejściowego
do programów audio.
10
Złącza wyjścia audio/
słuchawki (2) – służą do przyłączania
jednej lub dwóch par słuchawek lub
do przekazywania sygnału audio do
głośnika ze wzmacniaczem lub do
zestawu dźwiękowego. Do obu złącz jest
doprowadzany ten sam sygnał audio.
22
11
Czytnik kart pamięci 8-w-1 – oferuje
szybki i wygodny sposób przeglądania
i udostępniania zdjęć w formacie
cyfrowym, muzyki oraz klipów wideo
zapisanych na następujących kartach
pamięci:
Secure Digital (SD)•
Secure Digital Input Output (SDIO)•
Multi Media Card (MMC)•
Memory Stick•
Memory Stick PRO•
xD-Picture Card (typu M i typu H)•
Hi Speed-SD•
Hi Density-SD•
Page 23
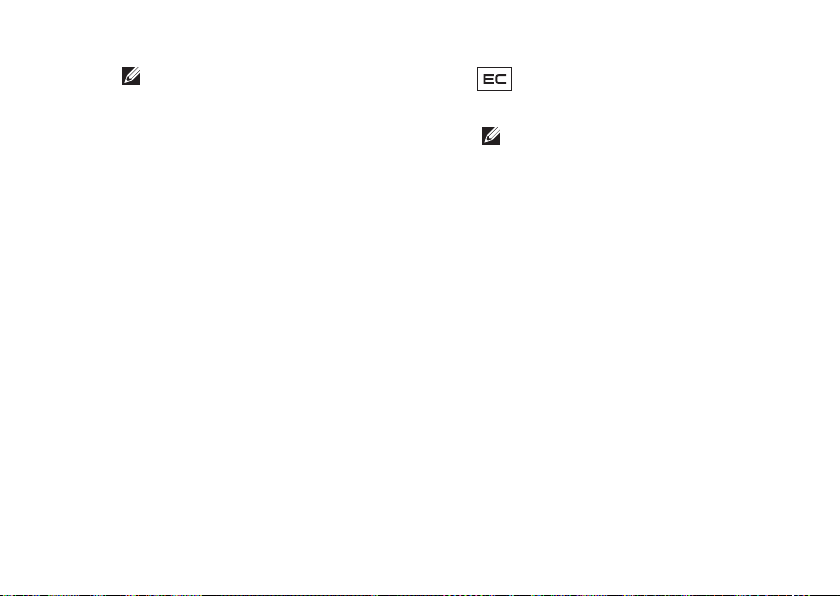
Korzystanie z laptopa Studio
UWAGA: Komputer jest
dostarczany z
z tworzywa sztucznego,
zainstalowaną w gnieździe
kart pamięci. Zaślepka chroni
nieużywane gniazda przed kurzem
i innymi drobnymi elementami.
Zaślepkę należy zachować,
aby instalować ją wtedy, gdy
w gnieździe nie ma karty pamięci.
Zaślepki z innych komputerów
mogą nie pasować do tego
modelu komputera.
zaślepką
12
Gniazdo kart ExpressCard –
obsługuje jedną kartę ExpressCard.
UWAGA: Komputer jest
dostarczany z
z tworzywa sztucznego,
zainstalowaną w gnieździe kart
ExpressCard. Zaślepka chroni
nieużywane gniazda przed kurzem
i innymi drobnymi elementami.
Zaślepkę należy zachować,
aby instalować ją wtedy, gdy
w gnieździe nie ma karty
ExpressCard. Zaślepki z innych
komputerów mogą nie pasować
do tego modelu komputera.
zaślepką
23
Page 24

Korzystanie z laptopa Studio
Funkcje dostępne w podstawie komputera i na klawiaturze
1
2
3
4
24
Page 25
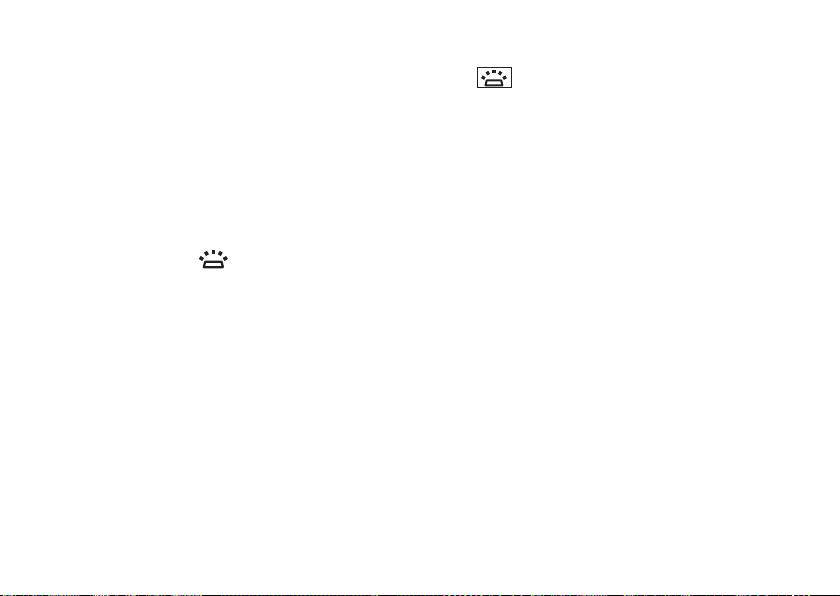
Lampka klawisza Caps Lock –
1
świeci, kiedy zostanie użyty klawisz
Caps Lock.
Klawiatura/Klawiatura
2
z podświetlaniem (opcjonalna) –
Jeżeli została zakupiona opcjonalna
klawiatura z podświetlaniem, na
klawiszu ze strzałką w prawo będzie
umieszczona ikona podświetlanej
klawiatury . Opcjonalna
klawiatura z podświetlaniem zapewnia
widoczność w ciemnym otoczeniu,
dzięki podświetlaniu wszystkich
symboli umieszczonych na klawiszach.
Ustawienia tej klawiatury można
dostosowywać za pomocą programu
Dell QuickSet. Więcej informacji
na temat klawiatury zamieszczono
w Podręczniku technologii Dell.
Korzystanie z laptopa Studio
Regulacja jasności klawiatury
podświetlanej –
Naciskanie klawiszy <Fn> + strzałka
w prawo powoduje przełączanie trzech
stanów podświetlania (w podanej
kolejności).
Te trzy stany podświetlania są
następujące:
pełna jasność klawiatury/tabliczki a.
dotykowej,
połowa jasności klawiatury/b.
tabliczki dotykowej,
brak podświetlania.c.
Tabliczka dotykowa – udostępnia
3
takie funkcje myszy, jak
przemieszczanie kursora, przeciąganie
lub przenoszenie zaznaczonych
elementów oraz klikanie lewym
przyciskiem (przez lekkie stuknięcie
tabliczki palcem). Obsługuje funkcje
przewijania kołowego i powiększania.
25
Page 26

Korzystanie z laptopa Studio
Aby zmienić ustawienia przewijania
okrężnego i powiększania, dwukrotnie
kliknij ikonę tabliczki dotykowej Dell
w obszarze powiadomień na pulpicie.
Na karcie Przewijanie możesz włączyć
lub wyłączyć przewijanie, lub przewijanie
kołowe, wybrać szerokość strefy
przewijania oraz szybkość przewijania.
Na karcie Gesty możesz włączyć lub
wyłączyć powiększanie jednym palcem
(powiększanie i zmniejszanie poprzez
przesuwanie palca w górę lub w dół)
lub powiększanie przez zaciskanie
(powiększanie i zmniejszanie poprzez
rozchylanie lub łączenie dwóch palców
razem).
Przyciski tabliczki dotykowej –
4
udostępniają funkcje odpowiadające
klikaniu lewym i prawym przyciskiem
myszy.
26
Page 27

Korzystanie z laptopa Studio
5
6
8
7
27
Page 28

Korzystanie z laptopa Studio
Mikrofon analogowy – jeśli komputer
5
nie jest wyposażony we wbudowaną
kamerę z dwoma mikrofonami,
wtedy ten jeden mikrofon jest
wykorzystywany podczas połączeń
konferencyjnych oraz pogawędek.
Łącze Consumer IR – umożliwia
6
sterowanie pewnymi aplikacjami
za pomocą urządzenia zdalnego
sterowania Dell Travel Remote
(opcjonalne urządzenie, które może
być przechowywane w gnieździe kart
ExpressCard, kiedy nie jest używane).
28
Czytnik linii papilarnych
7
(opcjonalny) – pomaga zabezpieczyć
komputer. Przesunięcie palca po
czytniku umożliwia uwierzytelnienie
tożsamości użytkownika za pomocą
jego unikalnych linii papilarnych (dzięki
zautomatyzowaniu wprowadzania
nazw użytkowników oraz ich haseł)
przy użyciu oprogramowania
DigitalPersona Personal. Aby
uaktywnić i korzystać z programu
DigitalPersona Personal, kliknij
Start→ Programy→ DigitalPersona
Personal.
Lampka klawisza Num Lock –
8
świeci, kiedy zostanie użyty klawisz
Num Lock.
Page 29

Korzystanie z laptopa Studio
Sterowanie odtwarzaniem
Aby skorzystać z przycisku sterowania odtwarzaniem, należy lekko dotknąć symbolu,
a następnie zwolnić go. Symbol sterowania będzie świecił przez 2 sekundy w celu
potwierdzenia Twojego wyboru, a następnie stopniowo zgaśnie.
Uruchomienie programu Dell
MediaDirect
Odtwórz poprzedni utwór lub rozdział
Zatrzymaj
Odtwórz lub wstrzymaj
Odtwórz następny utwór lub rozdział
Wycisz dźwięk
Zmniejsz głośność
Zwiększ głośność
Wysunięcie dysku
29
Page 30

Korzystanie z laptopa Studio
1
2
3
4
5
Funkcje wyświetlacza
Panel wyświetlacza zawiera opcjonalną
kamerę i towarzyszącą jej parę mikrofonów.
Lewy mikrofon cyfrowy (opcjonalny) –
1
razem z prawym mikrofonem
cyfrowym zapewnia wysoką jakość
dźwięku, umożliwiającą prowadzenie
rozmów wideo i nagrywanie głosu.
Lampka aktywności kamery
2
(opcjonalna) – sygnalizuje, kiedy
kamera jest włączona lub wyłączona.
Komputer nie jest wyposażony
w kamerę, jeśli nie zamówiono jej przy
zakupie komputera.
30
Kamera (opcjonalna) – wbudowana
3
kamera do przechwytywania klipów
wideo, prowadzenia konferencji
i rozmów. Komputer nie jest
wyposażony w kamerę, jeśli nie
zamówiono jej przy zakupie komputera.
Funkcja rozpoznawania twarzy
FastAccess (opcjonalna) – pomaga
zabezpieczyć komputer Dell™. To
zaawansowane oprogramowanie
rozpoznawania twarzy uczy się,
jak wygląda twarz użytkownika
i minimalizuje potrzebę używania
haseł logowania. Aby uzyskać więcej
informacji, kliknij Start→ Programy→
FastAccess Facial Recognition.
Prawy mikrofon cyfrowy (opcjonalny) –
4
razem z lewym mikrofonem cyfrowym
zapewnia wysoką jakość dźwięku,
umożliwiającą prowadzenie rozmów
wideo i nagrywanie głosu.
Wyświetlacz – typ wyświetlacza
5
zależy od opcji wybranych przy zakupie
komputera. Aby uzyskać więcej
informacji o wyświetlaczach, zobacz
Przewodnik po technologiach firmy Dell.
Page 31

Korzystanie z laptopa Studio
Wyjmowanie i wymiana akumulatora
PRZESTROGA: Użycie
nieodpowiedniego akumulatora może
zwiększyć zagrożenie pożarem lub
wybuchem. W komputerze należy używać
tylko akumulatorów zakupionych w firmie
Dell. Nie należy używać akumulatorów
pochodzących z innych komputerów.
PRZESTROGA: Przed wyjęciem
akumulatora należy wyłączyć komputer
i odłączyć od niego wszelkie kable (w tym
kabel zasilacza prądu zmiennego).
1
2
akumulator
1
wskaźnik naładowania/stanu zużycia
2
akumulatora
zwalniacz zatrzasku akumulatora
3
Aby wyjąć akumulator:
Wyłącz komputer i odwróć go. 1.
Przesuń zwalniacz zatrzasku wnęki 2.
akumulatora, aż usłyszysz kliknięcie.
Wysuń akumulator. 3.
Aby zainstalować akumulator, wsuń
akumulator do wnęki, aż usłyszysz kliknięcie.
3
31
Page 32

Korzystanie z laptopa Studio
Korzystanie z napędu optycznego
OSTRZEŻENIE: Nie używać dysków
o niestandardowym rozmiarze lub
kształcie (w tym dyski mini-CD oraz
mini-DVD), bowiem w przeciwnym razie
spowoduje to uszkodzenie napędu.
UWAGA: Podczas odtwarzania lub
nagrywania na dyskach CD lub DVD
nie należy przemieszczać komputera.
Umieścić dysk na środku szczeliny,
zwracając do góry stronę dysku z etykietą
i delikatnie pchnąć dysk do szczeliny. Napęd
automatycznie wciągnie dysk do wnętrza
i rozpocznie odtwarzanie zawartości.
32
W celu wysunięcia dysku z napędu
należy lekko dotknąć przycisk sterowania
wysuwaniem . Przycisk sterujący
będzie migotał w celu potwierdzenia na
kilka sekund przed wysunięciem dysku.
Page 33

Korzystanie z laptopa Studio
Funkcje oprogramowania
UWAGA: Więcej informacji o funkcjach
opisanych w tej sekcji zawiera
Przewodnik po technologiach firmy Dell
zainstalowany na komputerze
i dostępny w witrynie pomocy
technicznej firmy Dell pod adresem
support.euro.dell.com.
Praca biurowa i komunikacja
W komputerze można tworzyć prezentacje,
broszury, wizytówki, ulotki i arkusze
kalkulacyjne. Można także edytować
i przeglądać obrazy i zdjęcia w postaci
cyfrowej. Listę programów zainstalowanych
na komputerze można znaleźć
w dokumencie zamówienia.
Po nawiązaniu połączenia z Internetem
można odwiedzać witryny internetowe,
skonfigurować konto poczty elektronicznej,
wysyłać i pobierać pliki itd.
Rozrywka i multimedia
W komputerze można oglądać filmy wideo,
grać w gry, nagrywać własne dyski CD,
a także słuchać muzyki i internetowych
stacji radiowych. Napęd optyczny może
obsługiwać wiele formatów dysków,
w tym dysków CD, dysków Blu-ray (jeżeli
dokonano takiego wyboru przy zakupie)
oraz DVD.
Można pobierać lub kopiować zdjęcia i filmy
wideo z urządzeń przenośnych, takich
jak cyfrowe aparaty fotograficzne, kamery
i telefony komórkowe. Opcjonalne aplikacje
umożliwiają porządkowanie i tworzenie
plików muzycznych i wideo, które można
zapisywać na dyskach i w urządzeniach
przenośnych takich jak odtwarzacze MP3
i inne przenośne urządzenia multimedialne,
a także odtwarzać i wyświetlać przy użyciu
bezpośrednio podłączonych odbiorników
telewizyjnych, projektorów i zestawów kina
domowego.
33
Page 34

Korzystanie z laptopa Studio
Dostosowywanie pulpitu
Pulpit można dostosowywać przez
zmienianie m.in. wyglądu, rozdzielczości,
tapety i wygaszacza ekranu w oknie
dialogowym Personalizuj wygląd i dźwięki.
Aby otworzyć okno właściwości
wyświetlania:
Kliknij prawym przyciskiem myszy na 1.
wolny obszar na pulpicie.
Kliknij 2. Personalizuj, aby otworzyć
okno Personalizuj wygląd i dźwięki
i zapoznać się z dostępnymi opcjami
dostosowywania.
Dostosowywanie ustawień zasilania
Za pomocą opcji zasilania w systemie
operacyjnym można skonfigurować
ustawienia zasilania komputera.
W systemie Microsoft® Windows Vista®
dostarczanym wraz z komputerem Dell są
dostępne trzy domyślne ustawienia:
34
Zalecane przez Dell • — Ta opcja
zasilania zapewnia pełną wydajność
systemu, kiedy jest ona wymagana,
a oszczędzanie energii w czasie braku
aktywności.
Oszczędzanie energii• — Ta opcja
zasilania zapewnia oszczędzanie
energii przez zmniejszenie wydajności
systemu w celu wydłużenia czasu pracy
komputera. Wybranie tej opcji zmniejsza
także zużycie energii przez komputer
w ciągu całego okresu jego użytkowania.
Wysoka wydajność • — Ta opcja
zapewnia najwyższy poziom
wydajności systemu w komputerze
przez dopasowanie prędkości
procesora do aktualnej aktywności oraz
maksymalizowanie wydajności systemu.
Page 35

Korzystanie z laptopa Studio
Tworzenie kopii zapasowych danych
Zalecane jest okresowe tworzenie kopii
zapasowych plików i folderów znajdujących
się w komputerze. Aby wykonać kopię
zapasową danych:
Kliknij 1. Start → Panel sterowania→
System i konserwacja→ System
Windows - Zapraszamy!→ Transferuj
pliki i ustawienia.
Kliknij 2. Wykonaj kopię zapasową
plików lub Wykonaj kopię zapasową
komputera.
Kliknij 3. Kontynuuj w oknie
dialogowymKontrola konta
użytkownika i postępuj zgodnie
z instrukcjami Kreatora kopii zapasowych
plików. W tej sekcji zamieszczono
informacje o rozwiązywaniu problemów
z komputerem. Jeśli poniższe wskazówki
nie wystarczą do rozwiązania problemu,
zobacz „Korzystanie z narzędzi pomocy
technicznej” na stronie 42 lub „Kontakt
z firmą Dell” na stronie 63.
PRZESTROGA: Naprawa komputera
powinna być dokonywana wyłącznie
przez przeszkolonych pracowników
pomocy technicznej. Aby zapoznać
się z zaawansowanymi instrukcjami
dotyczącymi naprawiania komputera
i rozwiązywania problemów, zobacz
podręcznik
w witrynie pomocy technicznej firmy
Dell pod adresem
support.euro.dell.com.
Instrukcja serwisowa
35
Page 36

Rozwiązywanie problemów
Problemy z siecią
Połączenia bezprzewodowe
Jeśli nastąpiła utrata połączenia sieciowego
— Możliwe, że przełącznik urządzeń
bezprzewodowych jest wyłączony. Aby
włączyć obsługę sieci bezprzewodowej,
przesuń przełącznik w kierunku ku tyłowi
komputera, aż usłyszysz kliknięcie.
- Wyłączone
- Włączone
— Router bezprzewodowy jest wyłączony
albo w komputerze wyłączono obsługę sieci
bezprzewodowej.
Sprawdź, czy router bezprzewodowy •
jest włączony i podłączony do źródła
danych (do modemu kablowego lub
koncentratora sieciowego).
36
Ponownie nawiąż połączenie z routerem •
bezprzewodowym:
Zapisz i zamknij wszystkie otwarte a.
pliki oraz zamknij wszystkie otwarte
programy.
Kliknij b. Start → Połącz z.
Postępuj zgodnie z instrukcjami c.
wyświetlanymi na ekranie, aby
przeprowadzić konfigurację.
Połączenia przewodowe
Jeśli nastąpiła utrata połączenia
sieciowego — Kabel jest nieprawidłowo
podłączony lub uszkodzony.
Sprawdź, czy kabel sieciowy jest •
prawidłowo podłączony i czy nie jest
uszkodzony.
Page 37

Rozwiązywanie problemów
Lampka integralności łącza na
zintegrowanym złączu sieciowym wskazuje,
że połączenie jest aktywne, i sygnalizuje
następujące stany połączenia:
Zielona — istnieje sprawne połączenie •
między komputerem a siecią
o przepustowości 10 Mb/s.
Pomarańczowa — istnieje sprawne •
połączenie między komputerem a siecią
o przepustowości 100 Mb/s.
Żółta — istnieje dobre połączenie •
pomiędzy komputerem a siecią
o przepustowości 1000 Mb/s.
Wyłączona — komputer nie wykrywa •
fizycznego połączenia z siecią.
UWAGA: Lampka integralności
łącza wskazuje wyłącznie stan
przewodowego (kablowego) połączenia
sieciowego. Lampka integralności
łącza nie informuje o stanie połączeń
bezprzewodowych.
Problemy z zasilaniem
Jeśli lampka zasilania jest wyłączona —
Komputer jest wyłączony lub nie jest
podłączony do źródła zasilania.
Popraw osadzenie kabla zasilania •
w złączu zasilania na komputerze oraz
w gniazdku elektrycznym.
Jeśli komputer jest podłączony do listwy •
zasilania, upewnij się, że listwa jest
podłączona do gniazdka elektrycznego
i włączona. Sprawdź, czy można
włączyć komputer bez pośrednictwa
urządzeń zabezpieczających, listew
zasilania i przedłużaczy.
Upewnij się, że gniazdko zasilania jest •
sprawne, sprawdzając je za pomocą
innego urządzenia, na przykład lampy.
Sprawdź połączenia przewodu •
zasilacza. Jeśli zasilacz jest wyposażony
w lampkę, sprawdź, czy lampka świeci.
37
Page 38

Rozwiązywanie problemów
Jeśli lampka zasilania świeci ciągłym
białym światłem, a komputer nie reaguje
na polecenia — Możliwe, że wyświetlacz
nie jest podłączony albo jest wyłączony.
Naciśnij i przytrzymaj przycisk zasilania aż
komputer wyłączy się, a następnie włącz go
z powrotem. Jeżeli problem utrzymuje się,
zobacz Przewodnik po technologiach firmy
Dell w witrynie pomocy technicznej firmy
Dell pod adresem support.euro.dell.com.
Jeśli lampka zasilania świeci
przerywanym białym światłem —
Komputer jest w trybie gotowości. Aby
przywrócić normalne działanie, naciśnij
dowolny klawisz na klawiaturze, porusz
myszą lub wodzikiem tabliczki dotykowej
albo naciśnij przycisk zasilania.
Jeśli lampka zasilania świeci ciągłym
bursztynowym światłem — Mógł wystąpić
problem z zasilaniem lub jedno z urządzeń
wewnętrznych nie działa prawidłowo. Aby
uzyskać pomoc, skontaktuj się z firmą Dell:
zobacz „Kontakt z firmą Dell” na stronie 63.
38
Jeśli lampka zasilania świeci
przerywanym bursztynowym światłem —
Komputer jest zasilany, ale jedno z urządzeń
w komputerze może nie działać prawidłowo
lub jest nieprawidłowo zainstalowane.
Wyjmij, a następnie ponownie zainstaluj
moduły pamięci. Instrukcje wyjmowania
i instalowania modułów pamięci zawiera
Instrukcja serwisowa w witrynie pomocy
technicznej firmy Dell pod adresem
support.euro.dell.com.
Jeśli wystąpią zakłócenia pogarszające
łączność komputera — Niepożądany
sygnał zakłóca lub blokuje inne sygnały.
Możliwe przyczyny zakłóceń są następujące:
Przedłużacze zasilania, klawiatury i myszy.•
Zbyt duża liczba urządzeń podłączonych •
do listwy zasilania.
Wiele listew zasilania podłączonych do •
tego samego gniazdka elektrycznego.
Page 39

Rozwiązywanie problemów
Problemy z pamięcią
Jeżeli wyświetlany jest komunikat
o niewystarczającej ilości pamięci —
Zapisz i zamknij wszystkie otwarte pliki •
i zakończ działanie wszystkich otwartych
programów, których nie używasz,
aby sprawdzić, czy spowoduje to
rozwiązanie problemu.
Informacje na temat minimalnych •
wymagań dotyczących pamięci znajdują
się w dokumentacji oprogramowania.
W razie potrzeby zainstaluj dodatkowe
moduły pamięci (zobacz podręcznik
Instrukcja serwisowa w witrynie pomocy
technicznej firmy Dell pod adresem
support.euro.dell.com).
Aby upewnić się, że komputer •
prawidłowo komunikuje się z pamięcią,
wyjmij i ponownie zainstaluj moduły
pamięci (zobacz podręcznik Instrukcja
serwisowa w witrynie pomocy
technicznej firmy Dell pod adresem
support.euro.dell.com).
Jeżeli występują inne problemy
z pamięcią —
Upewnij się, że moduły pamięci zostały •
zainstalowane zgodnie z zaleceniami
(zobacz podręcznik Instrukcja serwisowa
w witrynie pomocy technicznej firmy Dell
pod adresem support.euro.dell.com).
Sprawdź, czy moduły pamięci są •
przeznaczone dla używanego komputera.
Komputer obsługuje moduły pamięci typu
DDR2. Aby uzyskać więcej informacji
o typach pamięci obsługiwanych przez
komputer, zobacz „Podstawowe dane
techniczne” na stronie 67.
Uruchom program Dell Diagnostics •
(zobacz „Program Dell Diagnostics” na
stronie 46).
Aby upewnić się, że komputer •
prawidłowo komunikuje się z pamięcią,
wyjmij i ponownie zainstaluj moduły
pamięci (zobacz podręcznik Instrukcja
serwisowa w witrynie pomocy
technicznej firmy Dell pod adresem
support.euro.dell.com).
39
Page 40

Rozwiązywanie problemów
Blokowanie się komputera i problemy z oprogramowaniem
Jeśli nie można uruchomić komputera —
Upewnij się, że kabel zasilania jest prawidłowo
podłączony do komputera i do gniazdka
zasilania.
Jeśli program nie reaguje na polecenia —
Zakończ działanie programu:
Naciśnij jednocześnie klawisze 1.
<Ctrl><Shift><Esc>.
Kliknij kartę 2. Aplikacje.
Kliknij nazwę programu, który nie 3.
reaguje na polecenia.
Kliknij przycisk 4. Zakończ zadanie.
Jeśli występują częste awarie programu —
Zapoznaj się z dokumentacją danego
programu. W razie potrzeby odinstaluj
program i zainstaluj go ponownie.
40
UWAGA: Instrukcje dotyczące
instalowania oprogramowania są
zazwyczaj zamieszczane w jego
dokumentacji lub na dysku CD
z programem.
Komputer nie reaguje na polecenia —
OSTRZEŻENIE: Jeśli nie można
zamknąć systemu operacyjnego, może
nastąpić utrata danych.
Wyłącz komputer. Jeśli komputer nie
reaguje na naciśnięcia klawiszy ani na
ruch myszy, naciśnij przycisk zasilania na
przynajmniej 8 do 10 sekund, aż komputer
wyłączy się, a następnie uruchom go
ponownie.
Jeśli program jest przeznaczony
dla wcześniejszej wersji systemu
operacyjnego Microsoft® Windows® —
Uruchom Kreatora zgodności programów
Kreator zgodności programów konfiguruje
program tak, że działa on w środowisku
podobnym do środowisk innych niż system
operacyjny Windows Vista.
Page 41

Rozwiązywanie problemów
Kliknij 1. Start → Panel sterowania→
Programy→ Użyj starszego programu
z tą wersją systemu Windows.
Na ekranie powitalnym kliknij przycisk 2.
Dalej.
Postępuj zgodnie z instrukcjami 3.
wyświetlanymi na ekranie.
Jeśli został wyświetlony niebieski ekran —
Wyłącz komputer. Jeśli komputer nie reaguje
na naciśnięcia klawiszy ani na ruch myszy,
naciśnij przycisk zasilania na przynajmniej
8 do 10 sekund, aż komputer wyłączy się,
a następnie uruchom go ponownie.
Jeśli występują inne problemy
z oprogramowaniem —
Niezwłocznie utwórz kopie zapasowe •
plików.
Za pomocą programu antywirusowego •
sprawdź dysk twardy oraz dyski CD.
Zapisz i zamknij otwarte pliki lub •
programy i wyłącz komputer za pomocą
menu Start .
Sprawdź dokumentację dostarczoną •
z oprogramowaniem lub skontaktuj
się z producentem oprogramowania
w celu uzyskania informacji na temat
rozwiązywania problemów:
Sprawdź, czy program jest –
zgodny z systemem operacyjnym
zainstalowanym na komputerze.
Sprawdź, czy komputer spełnia –
minimalne wymagania sprzętowe
potrzebne do uruchomienia programu.
Zapoznaj się z dokumentacją
oprogramowania.
Sprawdź, czy program został –
poprawnie zainstalowany
i skonfigurowany.
Sprawdź, czy sterowniki urządzeń nie –
powodują konfliktów z programem.
W razie potrzeby odinstaluj program –
Dell Support Center i zainstaluj go
ponownie.
41
Page 42

Korzystanie z narzędzi pomocy technicznej
Program Dell Support Center
Program narzędziowy Dell Support Center
(Centrum pomocy technicznej firmy Dell)
pomaga znaleźć informacje serwisowe oraz
uzyskać dostęp do pomocy technicznej i do
niezbędnych informacji specyficznych dla
zakupionego modelu komputera. Aby uzyskać
więcej informacji o programie Dell Support
Center i dostępnych narzędziach pomocy
technicznej, kliknij kartę Services (Usługi) pod
adresem support.euro.dell.com.
Kliknij ikonę na pasku zadań, aby
uruchomić aplikację. Na stronie głównej są
dostępne łącza do następujących funkcji:
Self Help (Samodzielne rozwiązywanie •
problemów): rozwiązywanie problemów,
zabezpieczenia, wydajność systemu, sieć
i Internet, wykonywanie i odtwarzanie
kopii zapasowych, system Windows Vista
42
Alerts (Alerty): alerty pomocy technicznej •
dla posiadanego komputera
Assistance from Dell (Pomoc firmy Dell): •
usługa pomocy technicznej
DellConnect™, obsługa klienta, szkolenia
i podręczniki, pomoc praktyczna
w ramach programu Dell on Call oraz
skanowanie komputera w trybie online za
pomocą programu PCCheckUp
About Your System (Informacje •
o systemie): dokumentacja systemu,
informacje o gwarancji, informacje
o systemie, uaktualnienia i akcesoria
W górnej części strony głównej programu
Dell Support Center jest wyświetlany numer
modelu komputera oraz jego kod Service
Tag i kod usług ekspresowych.
Page 43

Korzystanie z narzędzi pomocy technicznej
Aby uzyskać więcej informacji na temat
programu Dell Support Center, zobacz
Przewodnik po technologiach firmy Dell
zainstalowany w komputerze i dostępny
w witrynie pomocy technicznej firmy Dell
pod adresem support.euro.dell.com.
Komunikaty systemowe
W przypadku wystąpienia błędu lub
problemu komputer może wyświetlić
komunikat systemowy („System Message”),
który ułatwi zidentyfikowanie przyczyny
problemu i określenie czynności, jakie
należy wykonać w celu jego usunięcia.
UWAGA: Jeśli wyświetlonego
komunikatu nie ma wśród
poniższych przykładów, zapoznaj się
z dokumentacją systemu operacyjnego
lub programu, który był uruchomiony
w chwili pojawienia się komunikatu.
Mógłbyś także zapoznać się
z Przewodnikiem po technologiach
firmy Dell, zainstalowanym na dysku
twardym lub w witrynie pomocy
technicznej firmy Dell pod adresem
support.euro.dell.com lub zapoznać
się z tematem „Kontakt z firmą Dell” na
stronie 63 w celu uzyskania pomocy.
Alert! Previous attempts at booting
this system have failed at checkpoint
[nnnn]. For help in resolving this
problem, please note this checkpoint
and contact Dell Technical Support
(Uwaga! Poprzednie próby uruchomienia
systemu nie powiodły się w punkcie
kontrolnym [nnnn]. Aby ułatwić
rozwiązanie problemu, zanotuj ten
punkt kontrolny i zwróć się do Pomocy
technicznej firmy Dell) — Komputer
nie mógł ukończyć trzech kolejnych prób
wykonania procedury startowej z powodu
wystąpienia tego samego błędu. Aby
uzyskać pomoc, zobacz „Kontakt z firmą
Dell” na stronie 63.
43
Page 44

Korzystanie z narzędzi pomocy technicznej
CMOS checksum error (Błąd sumy
kontrolnej pamięci CMOS) — Możliwa awaria
płyty głównej lub wyczerpanie baterii zegara
czasu rzeczywistego. Wymień baterię. Aby
uzyskać pomoc, zobacz podręcznik Instrukcja
serwisowa w witrynie pomocy technicznej firmy
Dell pod adresem support.euro.dell.com albo
zapoznaj się z tematem „Kontakt z firmą Dell”
na stronie 63.
CPU fan failure (Awaria wentylatora
procesora CPU) — Wentylator procesora
jest uszkodzony. Wymień wentylator
procesora. Aby uzyskać pomoc, zobacz
podręcznik Instrukcja serwisowa w witrynie
pomocy technicznej firmy Dell pod adresem
support.euro.dell.com.
Hard-disk drive failure (Awaria dysku
twardego) — Możliwa awaria dysku
twardego wykryta podczas automatycznego
testu dysku po włączeniu zasilania (POST).
Aby uzyskać pomoc, zobacz „Kontakt
z firmą Dell” na stronie 63.
44
Hard-disk drive read failure (Błąd
odczytu dysku twardego) — Możliwa
awaria dysku twardego wykryta podczas
uruchamiania. Aby uzyskać pomoc, zobacz
„Kontakt z firmą Dell” na stronie 63.
Keyboard failure (Awaria klawiatury) —
Kabel klawiatury jest poluzowany lub
klawiatura jest uszkodzona.
No boot device available (Brak
dostępnego urządzenia startowego) —
Brak partycji rozruchowej na dysku twardym,
poluzował się kabel dysku twardego lub nie
istnieje urządzenie startowe.
Jeśli urządzeniem startowym jest dysk •
twardy, sprawdź, czy kable są dobrze
podłączone, a napęd jest właściwie
zamontowany i podzielony na partycje
jako urządzenie startowe.
Page 45

Korzystanie z narzędzi pomocy technicznej
Przejdź do programu konfiguracji •
systemu i sprawdź, czy sekwencja
ładowania jest poprawnie
skonfigurowana (zobacz Przewodnik
po technologiach firmy Dell w witrynie
pomocy technicznej firmy Dell pod
adresem support.euro.dell.com).
No timer tick interrupt (Brak przerwania
taktu zegara) — Układ scalony na płycie
systemowej może nie działać prawidłowo
lub nastąpiła awaria płyty głównej (zobacz
„Kontakt z firmą Dell” na stronie 63 w celu
uzyskania pomocy).
USB over current error (Błąd zasilania
urządzenia USB) — Odłącz urządzenie
USB. Prawidłowe działanie urządzenia
USB wymaga poprawnego zasilania.
Podłącz urządzenie USB do zewnętrznego
źródła zasilania, a jeśli urządzenie jest
wyposażone w dwa kable USB, podłącz
oba kable.
NOTICE - Hard Drive SELF MONITORING
SYSTEM has reported that a parameter
has exceeded its normal operating range.
Dell recommends that you back up your
data regularly. A parameter out of range
may or may not indicate a potential hard
drive problem (OSTRZEŻENIE: System
monitorowania dysku twardego zgłasza,
że jeden z parametrów przekroczył
normalny zakres operacyjny. Firma Dell
zaleca regularne wykonywanie kopii
zapasowych danych. Przekroczenie
normalnego zakresu operacyjnego
parametru może oznaczać potencjalny
problem z dyskiem twardym.) — Błąd
zgłaszany przez system S.M.A.R.T; możliwa
awaria dysku twardego. Tę funkcję można
włączać i wyłączać w konfiguracji systemu
BIOS (zobacz „Kontakt z firmą Dell” na
stronie 63, aby uzyskać pomoc).
45
Page 46

Korzystanie z narzędzi pomocy technicznej
Narzędzie do rozwiązywania problemów ze sprzętem
Jeśli jedno z urządzeń nie zostało wykryte
podczas instalacji systemu operacyjnego
albo zostało wykryte, ale nieprawidłowo
skonfigurowane, do wyeliminowania
niezgodności można użyć narzędzia do
rozwiązywania problemów ze sprzętem
(Hardware Troubleshooter).
Aby uruchomić narzędzie do rozwiązywania
problemów ze sprzętem:
Kliknij 1. Start → Pomoc i obsługa
techniczna.
W polu wyszukiwania wpisz 2. hardware
troubleshooter (narzędzie do
rozwiązywania problemów ze sprzętem)
i naciśnij klawisz <Enter>, aby
rozpocząć wyszukiwanie.
Z listy w wynikach wyszukiwania 3.
wybierz opcję, która najlepiej opisuje
problem i wykonaj pozostałe czynności
rozwiązywania problemu.
46
Program Dell Diagnostics
W przypadku wystąpienia problemów
z funkcjonowaniem komputera, przed
nawiązaniem kontaktu z firmą Dell w celu
uzyskania pomocy technicznej należy
wykonać czynności przedstawione
w rozdziale „Blokowanie się komputera
i problemy z oprogramowaniem” na stronie 40
i uruchomić program Dell Diagnostics.
Zalecane jest wydrukowanie tych procedur
przed rozpoczęciem.
OSTRZEŻENIE: Program Dell Diagnostics
działa tylko w komputerach firmy Dell.
UWAGA: Nośnik Drivers and Utilities
(Sterowniki i programy narzędziowe)
jest opcjonalny i może nie być
dostarczany z zakupionym komputerem.
Page 47

Korzystanie z narzędzi pomocy technicznej
Zobacz rozdział Konfiguracja systemu
w publikacji Przewodnik po technologiach
firmy Dell, aby przejrzeć informacje
o konfiguracji komputera, a także sprawdź,
czy urządzenie, które ma być testowane,
jest wyświetlane w programie konfiguracji
systemu i jest aktywne.
Uruchom program Dell Diagnostics z dysku
twardego albo z nośnika Drivers and Utilities
media (Sterowniki i programy narzędziowe).
Uruchamianie programu Dell
Diagnostics z dysku twardego
Program Dell Diagnostics znajduje się na
ukrytej partycji narzędzi diagnostycznych
na dysku twardym komputera.
UWAGA:Jeśli komputer nie wyświetla
obrazu, zobacz „Kontakt z firmą Dell”
na stronie 63.
Upewnij się, czy komputer jest 1.
przyłączony do gniazda elektrycznego,
które działa prawidłowo.
Włącz (lub uruchom ponownie) komputer.2.
Kiedy pojawi się logo firmy DELL™, naciśnij 3.
natychmiast klawisz <F12>. Wybierz
Diagnostics (Diagnostyka) z menu
startowego i naciśnij klawisz <Enter>.
UWAGA: W przypadku zbyt długiego
oczekiwania i pojawienia się logo
systemu operacyjnego należy
zaczekać na wyświetlenie pulpitu
systemu Microsoft® Windows®,
a następnie wyłączyć komputer
i spróbować ponownie.
UWAGA: Jeśli zostanie wyświetlony
komunikat informujący, że nie znaleziono
partycji narzędzi diagnostycznych,
uruchom program Dell Diagnostics
z nośnika Drivers and Utilities (Sterowniki
i programy narzędziowe).
Naciśnij dowolny klawisz, aby uruchomić 4.
program Dell Diagnostics z partycji
narzędzi diagnostycznych na dysku
twardym.
47
Page 48

Korzystanie z narzędzi pomocy technicznej
Uruchamianie programu Dell
Diagnostics z nośnika Drivers and
Utilities (Sterowniki i programy
narzędziowe)
Włóż nośnik 1. Drivers and Utilities (Sterowniki
i programy narzędziowe) do napędu.
Zamknij system operacyjny i uruchom 2.
ponownie komputer. Po wyświetleniu
logo firmy DELL naciśnij niezwłocznie
klawisz <F12>.
UWAGA: W przypadku zbyt długiego
oczekiwania i pojawienia się logo
systemu operacyjnego należy
zaczekać na wyświetlenie pulpitu
systemu Microsoft® Windows®,
a następnie wyłączyć komputer
i spróbować ponownie.
UWAGA: Opisane niżej czynności
powodują zmianę sekwencji ładowania
tylko na jedno uruchomienie.
Przy następnym uruchomieniu
komputer użyje sekwencji ładowania
z wykorzystaniem urządzeń
określonych w konfiguracji komputera.
48
Po wyświetleniu listy urządzeń startowych 3.
zaznacz opcję CD/DVD/CD-RW (Napęd
CD/DVD/CD-RW) i naciśnij <Enter>.
Z kolejnego menu wybierz opcję 4. Boot
from CD-ROM (Uruchom z dysku CD)
i naciśnij <Enter>.
Wpisz 1, aby uruchomić menu dysku 5.
CD, a następnie naciśnij <Enter>, aby
kontynuować.
Wybierz z listy numerowanej opcję 6.
Run the 32 Bit Dell Diagnostics
(Uruchom 32-bitową wersję programu
Dell Diagnostics). Jeśli pojawi się kilka
wersji, wybierz wersję odpowiadającą
danemu komputerowi.
Po wyświetleniu 7. Main Menu (menu
głównego) programu Dell Diagnostics
wybierz test, który chcesz wykonać.
Page 49

Przywracanie systemu operacyjnego
System operacyjny można przywrócić
wykorzystując następujące metody:
Funkcja przywracania systemu • umożliwia
przywrócenie wcześniejszego stanu
komputera bez szkodliwego wpływu
na pliki danych. Funkcji przywracania
systemu należy używać jako pierwszego
sposobu przywrócenia systemu
operacyjnego i zachowania danych.
Program Dell • Factory Image Restore
umożliwia przywrócenie stanu twardego
dysku, w jakim się on znajdował
w chwili zakupu komputera. Narzędzie
to w sposób trwały usuwa wszystkie
dane z dysku twardego oraz programy
zainstalowane po zakupie komputera.
Programu Dell Factory Image Restore
należy używać tylko wtedy, gdy nie
powiodła się próba rozwiązania
problemu z systemem operacyjnym
za pomocą funkcji System Restore
(Przywracanie systemu).
Jeśli z komputerem został dostarczony •
dysk Operating System (System
operacyjny), można użyć tego dysku do
przywrócenia systemu operacyjnego.
Jednak użycie dysku Operating System
(System operacyjny) również spowoduje
usunięcie danych z dysku twardego.
Z tego dysku należy więc korzystać tylko
wówczas, jeśli narzędzie System Restore
(Przywracanie systemu) nie rozwiązało
problemu z systemem operacyjnym.
49
Page 50

Przywracanie systemu operacyjnego
Przywracanie systemu
operacyjnego
Systemy operacyjne Microsoft Windows
oferują funkcję Przywracania systemu, która
umożliwia przywrócenie wcześniejszego stanu
roboczego komputera (bez wpływu na pliki),
jeżeli zmiany w sprzęcie, oprogramowaniu lub
inne zestawienia systemu spowodowały, że
komputer działa niezgodnie z oczekiwaniami.
Wszelkie zmiany, jakie wprowadza do
komputera funkcja przywracania systemu, są
całkowicie odwracalne.
OSTRZEŻENIE: Należy regularnie
wykonywać kopie zapasowe plików
danych. Funkcja przywracania
systemu nie monitoruje plików danych
użytkownika, ani ich nie przywraca.
UWAGA: Procedury opisane w tym
dokumencie opierają się na założeniu,
że jest używany domyślny widok
systemu Windows i mogą nie mieć
zastosowania, jeśli w komputerze
Dell™ włączono widok klasyczny
systemu Windows.
50
Uruchamianie funkcji System Restore
(Przywracanie systemu)
Kliknij przycisk 1. Start .
W polu 2. Rozpocznij wyszukiwanie
wpisz wyrażenie System Restore
i naciśnij klawisz <Enter>.
UWAGA: Może zostać wyświetlone okno
Kontrola konta użytkownika. Jeśli
jesteś administratorem komputera, kliknij
przycisk Kontynuuj, w przeciwnym razie
zwróć się do administratora, aby wykonał
żądaną akcję.
Kliknij przycisk 3. Dalej i postępuj zgodnie
z pozostałymi monitami wyświetlanymi
na ekranie.
Jeżeli wykonanie funkcji przywracania
systemu nie zapewni rozwiązania
problemu, możesz cofnąć ostatnie
przywracanie systemu.
Page 51

Przywracanie systemu operacyjnego
Cofanie ostatniej operacji przywracania
systemu
UWAGA: Przed cofnięciem ostatniego
przywracania systemu należy zapisać
i zamknąć wszystkie otwarte pliki oraz
zamknąć wszystkie otwarte programy.
Dopóki przywracanie systemu nie
zostanie zakończone, nie wolno
modyfikować, otwierać ani usuwać
plików lub programów.
Kliknij przycisk 1. Start .
W polu 2. Rozpocznij wyszukiwanie
wpisz wyrażenie System Restore
i naciśnij klawisz <Enter>.
Kliknij polecenie 3. Cofnij moje ostatnie
przywracanie, a następnie kliknij
przycisk Dalej.
Program Dell Factory Image
Restore
OSTRZEŻENIE: Użycie programu
Dell Factory Image Restore powoduje
trwałe usunięcie wszystkich danych
z twardego dysku oraz wszystkich
aplikacji i sterowników zainstalowanych
po otrzymaniu komputera. O ile
to możliwe, przed użyciem tych
programów należy wykonać kopię
zapasową danych. Programu Dell
Factory Image Restore należy używać
tylko wtedy, gdy nie powiodła się próba
rozwiązania problemu z systemem
operacyjnym za pomocą funkcji System
Restore (Przywracanie systemu).
UWAGA: Program Dell Factory Image
Restore może nie być dostępny
w pewnych krajach lub w niektórych
komputerach.
51
Page 52

Przywracanie systemu operacyjnego
Z narzędzia Dell Factory Image Restore
należy korzystać jako z ostatniej metody
przywrócenia systemu operacyjnego. Oba te
programy przywracają stan dysku twardego
taki, jaki był w chwili zakupu komputera.
Wszystkie programy lub pliki dodane od
czasu odbioru komputera—w tym pliki
danych—są usuwane z dysku twardego
w sposób trwały. Pliki danych obejmują
dokumenty, arkusze kalkulacyjne,
wiadomości e-mail, fotografie cyfrowe, pliki
muzyczne i tak dalej. O ile to możliwe, przed
użyciem programu Factory Image Restore
należy utworzyć kopię zapasową danych.
Program Dell Factory Image Restore
Włącz komputer. Kiedy zostanie 1.
wyświetlony ekran z logo firmy Dell,
naciśnij kilkakrotnie klawisz <F8>, aby
otworzyć okno Zaawansowane opcje
rozruchu systemu Windows Vista.
Wybierz opcję 2. Napraw komputer.
Zostanie wyświetlone okno 3. Opcje
odzyskiwania systemu.
52
Wybierz układ klawiatury i kliknij przycisk 4.
Dalej.
Aby uzyskać dostęp do opcji 5.
odzyskiwania systemu, zaloguj się
jako użytkownik lokalny. Aby uzyskać
dostęp do wiersza polecenia, wpisz
administrator w polu Nazwa
użytkownika, a następnie kliknij
przycisk OK.
Kliknij opcję 6. Dell Factory Image Restore.
Zostanie wyświetlony ekran powitalny
programu Dell Factory Image Restore.
UWAGA: Zależnie od konfiguracji
komputera może być konieczne wybranie
opcji Dell Factory Tools, a następnie
opcji Dell Factory Image Restore.
Kliknij przycisk 7. Next (Dalej). Zostanie
wyświetlony ekran Confirm Data
Deletion (Potwierdź usunięcie danych).
OSTRZEŻENIE: Jeśli nie chcesz
kontynuować działania programu
Factory Image Restore, kliknij przycisk
Cancel (Anuluj).
Page 53

Przywracanie systemu operacyjnego
Kliknij pole wyboru, aby potwierdzić, 8.
że chcesz kontynuować formatowanie
dysku twardego i przywracanie
oprogramowania systemowego do stanu
fabrycznego, a następnie kliknij przycisk
Next (Dalej).
Proces przywracania zostanie
rozpoczęty, a jego wykonywanie
potrwa pięć minut lub nieco dłużej.
Po przywróceniu systemu operacyjnego
i aplikacji do stanu fabrycznego zostanie
wyświetlony odpowiedni komunikat.
Kliknij przycisk 9. Finish (Zakończ), aby
ponownie uruchomić system.
Ponowna instalacja systemu operacyjnego
Przed rozpoczęciem
W przypadku planowania ponownej
instalacji systemu Windows w celu
naprawienia problemu z nowo
zainstalowanym sterownikiem, należy
najpierw spróbować użyć funkcji
przywracania sterowników urządzeń
systemu Windows. Jeśli zastosowanie
funkcji Device Driver Rollback
(Przywracanie sterowników urządzeń)
nie umożliwi rozwiązania problemu,
należy użyć narzędzia System Restore
(Przywracanie systemu), aby przywrócić
system operacyjny do stanu, w jakim
znajdował się przed zainstalowaniem
nowego sterownika urządzenia. Zobacz
„Korzystanie z funkcji Microsoft Windows
Przywracanie systemu” na stronie 49.
53
Page 54

Przywracanie systemu operacyjnego
OSTRZEŻENIE: Przed rozpoczęciem
instalacji należy wykonać kopię
zapasową wszystkich plików danych
na podstawowym dysku twardym.
W tradycyjnej konfiguracji dysków
twardych podstawowym dyskiem
twardym jest pierwszy napęd dyskowy
wykrywany przez komputer.
Aby zainstalować ponownie system
Windows, potrzebne są następujące
elementy:
Nośnik Dell Operating System• (System
operacyjny)
Nośnik Dell Drivers and Utilities•
(Sterowniki i programy narzędziowe)
UWAGA: Nośnik Dell Drivers and Utilities
(Sterowniki i programy narzędziowe)
zawiera sterowniki zainstalowane
fabrycznie podczas montażu komputera.
Nośnika Dell Drivers and Utilities
(Sterowniki i programy narzędziowe)
należy użyć w celu załadowania
54
wszelkich wymaganych sterowników.
W zależności od regionu, w którym został
zamówiony komputer, oraz od tego,
czy zostały zamówione nośniki, nośniki
Dell Drivers and Utilities i Operating
System mogły nie zostać dostarczone
z komputerem.
Ponowna instalacja systemu
Windows Vista
Proces ponownej instalacji może
potrwać od 1 do 2 godzin. Po ponownym
zainstalowaniu systemu operacyjnego
należy ponownie zainstalować sterowniki
urządzeń, program antywirusowy i inne
oprogramowanie.
Zapisz i zamknij wszystkie otwarte pliki 1.
i zamknij wszystkie otwarte programy.
Włóż nośnik 2. Operating System (System
operacyjny) do napędu.
Page 55

Przywracanie systemu operacyjnego
Kliknij opcję 3. Exit (Zakończ), jeśli
zostanie wyświetlony komunikat Install
Windows (Instalacja systemu Windows).
Uruchom ponownie komputer.4.
Po wyświetleniu logo firmy DELL naciśnij 5.
niezwłocznie klawisz <F12>.
UWAGA: W przypadku zbyt długiego
oczekiwania i pojawienia się logo
systemu operacyjnego należy zaczekać
na wyświetlenie pulpitu systemu
Microsoft® Windows®, a następnie
wyłączyć komputer i spróbować
ponownie.
UWAGA: Opisane niżej czynności
powodują zmianę sekwencji ładowania
tylko na jedno uruchomienie.
Przy następnym uruchomieniu
komputer użyje sekwencji ładowania
z wykorzystaniem urządzeń
określonych w konfiguracji komputera.
Po wyświetleniu listy urządzeń startowych 6.
zaznacz opcję CD/DVD/CD-RW (Napęd
CD/DVD/CD-RW) i naciśnij <Enter>.
Naciśnij dowolny klawisz, aby uruchomić 7.
polecenie Boot from CD-ROM (Rozruch
z napędu CD-ROM). Wykonuj instrukcje
wyświetlane na ekranie, aby zakończyć
instalowanie.
55
Page 56

Uzyskiwanie pomocy
W razie wystąpienia problemu
z komputerem można wykonać poniższe
czynności w celu zdiagnozowania problemu
i rozwiązania go:
Aby zapoznać się z informacjami 1.
i procedurami postępowania
dotyczącymi problemu, jaki wystąpił
w komputerze, zobacz „Rozwiązywanie
problemów” na stronie 36.
Aby zapoznać się z procedurą 2.
uruchamiania programu Dell
Diagnostics, zobacz „Program Dell
Diagnostics” na stronie 46.
Wypełnij diagnostyczną listę kontrolną, 3.
przedstawioną na stronie 62.
Skorzystaj z szeregu usług elektronicznych 4.
dostępnych w witrynie pomocy technicznej
firmy Dell (support.euro.dell.com), które
pomagają wykonywać procedury związane
56
z instalowaniem i rozwiązywaniem
problemów. Pełną listę usług dostępnych
w witrynie pomocy technicznej firmy
Dell można znaleźć w sekcji „Usługi
elektroniczne” na stronie 58.
Jeśli wykonanie powyższych czynności 5.
nie rozwiązało problemu, zobacz
„Kontakt z firmą Dell” na stronie 63.
UWAGA: Do działu pomocy
technicznej firmy Dell należy dzwonić
z aparatu telefonicznego znajdującego
się niedaleko komputera lub
bezpośrednio przy nim, aby pracownik
pomocy technicznej mógł pomóc
użytkownikowi podczas wykonywania
wszystkich niezbędnych procedur.
UWAGA: System kodów usług
ekspresowych (Express Service Code)
firmy Dell może nie być dostępny
w niektórych krajach.
Page 57

Uzyskiwanie pomocy
Po usłyszeniu sygnału z automatycznego
systemu telefonicznego firmy Dell należy
wprowadzić swój kod usług ekspresowych
(Express Service Code), aby przekierować
połączenie bezpośrednio do właściwego
personelu pomocy technicznej. Jeśli kod
usług ekspresowych (Express Service
Code) jest niedostępny, należy otworzyć
folder Dell Accessories (Akcesoria firmy
Dell), kliknąć dwukrotnie ikonę Express
Service Code (Kod usług ekspresowych)
i postępować zgodnie ze wskazówkami.
UWAGA: Niektóre z niżej
wymienionych usług nie są dostępne
poza stanami USA położonymi na
kontynencie amerykańskim. Informacji
o dostępności tych usług udzielają
lokalne przedstawicielstwa firmy Dell.
Pomoc techniczna i Obsługa klienta
Serwis pomocy technicznej firmy
Dell udziela odpowiedzi na pytania
związane ze sprzętem Dell. Personel
pomocy technicznej stara się udzielać
szybkich i dokładnych odpowiedzi,
korzystając z komputerowych rozwiązań
diagnostycznych.
Aby skontaktować się z działem pomocy
technicznej firmy Dell, zapoznaj się z tematem
„Zanim zadzwonisz” na stronie 61, a następnie
zapoznaj się z informacjami kontaktowymi
dla swojego regionu lub przejdź do witryny
support.euro.dell.com.
57
Page 58

Uzyskiwanie pomocy
Usługa DellConnect™
Usługa DellConnect jest prostym
narzędziem dostępnym w trybie online,
które umożliwia pracownikowi działu
obsługi i pomocy technicznej firmy Dell
uzyskanie dostępu do komputera przez
połączenie szerokopasmowe, dokonanie
diagnostyki problemu i wykonanie naprawy
pod nadzorem użytkownika. Aby uzyskać
więcej informacji, należy przejść do witryny
support.euro.dell.com i kliknąć łącze
DellConnect.
Usługi online
O produktach i usługach firmy Dell można
dowiedzieć się w następujących witrynach:
www.dell.com•
www.dell.com/ap• (tylko w krajach Azji
i Pacyfiku)
www.dell.com/jp• (tylko w Japonii)
www.euro.dell.com• (tylko w Europie)
58
www.dell.com/la• (w krajach Ameryki
Łacińskiej i na Karaibach)
www.dell.ca• (tylko w Kanadzie)
Dostęp do Pomocy technicznej firmy Dell
można uzyskać poprzez następujące
adresy witryn oraz adresy poczty e-mail:
Witryny pomocy technicznej firmy Dell
support.dell.com•
support.jp.dell.com• (tylko w Japonii)
support.euro.dell.com• (tylko w Europie)
Adresy e-mail pomocy technicznej
firmy Dell
mobile_support@us.dell.com•
support@us.dell.com•
la-techsupport@dell.com• (tylko
w krajach Ameryki Łacińskiej i na
Karaibach)
apsupport@dell.com• (tylko w krajach
Azji i Pacyfiku)
Page 59

Uzyskiwanie pomocy
Adresy e-mail działów marketingu
i sprzedaży firmy Dell:
apmarketing@dell.com• (tylko w krajach
Azji i Pacyfiku)
sales_canada@dell.com• (tylko
w Kanadzie)
Anonimowy protokół transmisji plików (FTP)
ftp.dell.com•
Logowanie jako: anonymous. Jako hasła
należy użyć własnego adresu e-mail.
Usługa AutoTech
Serwis automatycznej pomocy technicznej
firmy Dell–AutoTech–oferuje automatyczne
odpowiedzi na najczęściej zadawane
pytania klientów firmy Dell, dotyczące
komputerów przenośnych i stacjonarnych.
W przypadku kontaktowania się
z usługą AutoTech należy użyć telefonu
z wybieraniem tonowym, aby wybrać
tematy odpowiadające pytaniom
użytkownika. Aby sprawdzić numer telefonu
dla swojego regionu, zobacz „Kontakt
z firmą Dell” na stronie 63.
Automatyczna obsługa stanu
zamówienia
Stan realizacji zamówienia dowolnego
produktu Dell można sprawdzić w witrynie
support.euro.dell.com lub dzwoniąc
do serwisu automatycznej obsługi stanu
zamówienia. Automat zgłoszeniowy
prosi użytkownika o podanie informacji
potrzebnych do zlokalizowania zamówienia
i dostarczenia sprawozdania na jego temat.
Aby sprawdzić numer telefonu dotyczący
obsługi problemów z zamówieniem, zobacz
„Kontakt z firmą Dell” na stronie 63.
59
Page 60

Uzyskiwanie pomocy
W przypadku problemów z zamówieniem,
takich jak brak części, niewłaściwe części
lub błędy na fakturze, należy skontaktować
się z firmą Dell w celu uzyskania pomocy.
Przed wybraniem numeru należy
przygotować fakturę lub kwit opakowania.
Aby sprawdzić numer telefonu dla swojego
regionu, zobacz „Kontakt z firmą Dell” na
stronie 63.
Informacje o produkcie
W witrynie firmy Dell pod adresem
www.dell.com można znaleźć informacje
dotyczące innych dostępnych produktów
firmy Dell, a także złożyć zamówienie.
Aby uzyskać numer telefonu dla swojego
regionu lub aby skontaktować się
telefonicznie ze specjalistą ds. sprzedaży,
zobacz „Kontakt z firmą Dell” na stronie 63.
60
Zwracanie produktów w celu dokonania naprawy gwarancyjnej lub uzyskania zwrotu pieniędzy
Wszystkie elementy, które mają być
oddane do naprawy lub zwrócone należy
przygotować zgodnie z poniższymi
wskazówkami:
Zadzwoń do firmy Dell, aby uzyskać 1.
numer usługi Return Material
Authorization Number (Numer
autoryzacji zwrotu materiałów),
a następnie zapisz go wyraźnie
w widocznym miejscu na zewnętrznej
stronie opakowania.
Aby sprawdzić numer telefonu dla 2.
swojego regionu, zobacz „Kontakt
z firmą Dell” na stronie 63.
Dołącz kopię faktury oraz list z opisem 3.
przyczyny zwrotu.
Page 61

Uzyskiwanie pomocy
Załącz kopię diagnostycznej listy 4.
kontrolnej (zobacz „Diagnostyczna
lista kontrolna” na stronie 62) z opisem
wykonanych testów oraz komunikatów
o błędach wyświetlonych w programie
Dell Diagnostics (zobacz „Program Dell
Diagnostics” na stronie 46).
W przypadku zwrotu w celu uzyskania 5.
pieniędzy załącz wszystkie oryginalne
akcesoria zwracanego urządzenia (kable
zasilania, dyskietki z oprogramowaniem,
podręczniki itd.).
Zapakuj sprzęt przeznaczony do zwrotu 6.
w oryginalne (lub odpowiadające
oryginalnemu) opakowanie.
Koszty wysyłki pokrywa użytkownik. 7.
Użytkownik jest również odpowiedzialny
za ubezpieczenie każdego zwracanego
produktu i bierze na siebie ryzyko
ewentualnej jego utraty podczas wysyłki
do firmy Dell. Paczki przesyłane na
zasadzie pobrania przy doręczeniu
(Collect On Delivery) nie są akceptowane.
Zwroty nie spełniające dowolnego 8.
z powyższych warunków będą
odrzucane przez firmę Dell i odsyłane
użytkownikowi.
Zanim zadzwonisz
UWAGA: Przed wybraniem numeru
należy przygotować swój kod usług
ekspresowych (Express Service Code).
Dzięki niemu automatyczny system
telefoniczny firmy Dell może sprawniej
obsługiwać odbierane połączenia.
Może być konieczne podanie kodu
Service Tag, umieszczonego z tyłu lub
na dolnej części komputera.
Należy pamiętać o wypełnieniu
diagnostycznej listy kontrolnej. O ile to
możliwe, przed rozmową telefoniczną
z firmą Dell w celu uzyskania pomocy
należy włączyć komputer i dzwonić
z aparatu telefonicznego znajdującego
się przy komputerze lub w jego pobliżu.
Personel obsługi może poprosić o wpisanie
61
Page 62

Uzyskiwanie pomocy
pewnych poleceń na klawiaturze,
podanie szczegółowych informacji
podczas wykonywania operacji lub
wykonanie innych czynności związanych
z rozwiązywaniem problemów, które można
przeprowadzić tylko na samym komputerze.
Należy też mieć pod ręką dokumentację
komputera.
Diagnostyczna lista kontrolna
Imię i nazwisko:•
Data:•
Adres:•
Numer telefonu:•
Kod Service Tag (kod kreskowy na tylnej •
lub dolnej części komputera):
Kod usług ekspresowych (Express •
Service Code):
Numer autoryzacji zwrotu materiałów •
(Material Authorization Number) (jeżeli
został podany przez pomoc techniczną
firmy Dell):
62
System operacyjny i jego wersja:•
Urządzenia:•
Karty rozszerzeń:•
Czy komputer jest podłączony do sieci? •
Tak/Nie
Sieć, wersja i karta sieciowa:•
Programy i ich wersje:•
Ustal zawartość systemowych plików
startowych komputera według instrukcji
zamieszczonych w dokumentacji systemu
operacyjnego. Jeśli do komputera
jest podłączona drukarka, wydrukuj
poszczególne pliki. Jeśli nie ma drukarki,
przed skontaktowaniem się z firmą Dell
przepisz zawartość poszczególnych plików.
Komunikat o błędzie, kod dźwiękowy lub •
kod diagnostyczny:
Opis problemu oraz procedur •
wykonanych przez użytkownika w celu
rozwiązania problemu:
Page 63

Uzyskiwanie pomocy
Kontakt z firmą Dell
Klienci w Stanach Zjednoczonych mogą
dzwonić pod numer telefonu 800-WWW-DELL
(800-999-3355).
UWAGA: W przypadku braku
aktywnego połączenia z Internetem
informacje kontaktowe można znaleźć
na fakturze, w dokumencie dostawy,
na rachunku lub w katalogu produktów
firmy Dell.
Firma Dell oferuje kilka różnych form
obsługi technicznej i serwisu, online oraz
telefonicznych. Ich dostępność różni się
w zależności od produktu i kraju, a niektóre
z nich mogą być niedostępne w Twoim rejonie.
Aby skontaktować z firmą Dell w sprawie
sprzedaży, pomocy technicznej lub obsługi
klienta:
Odwiedź witrynę 1. support.euro.dell.com.
Odszukaj swój kraj lub region w menu 2.
rozwijanym Choose A Country/Region
(Wybór kraju/regionu) u dołu strony.
Kliknij łącze 3. Contact Us
(Skontaktuj się z nami) z lewej strony.
Wybierz odpowiednie łącze do działu 4.
obsługi lub pomocy technicznej
w zależności od potrzeb.
Wybierz odpowiadającą Ci metodę 5.
kontaktu z firmą Dell.
63
Page 64

Dodatkoweinformacje i zasoby
Tematy i zagadnienia: Źródła informacji:
Ponowna instalacja systemu operacyjnego. Nośnik z systemem operacyjnym
(Operating System)
Uruchamianie programu diagnostycznego
komputera, ponowna instalacja programu
NSS (Notebook System Software) lub
aktualizacja sterowników dla komputera
oraz pliki readme.
Informacje o systemie operacyjnym,
konserwacji urządzeń peryferyjnych,
macierzach dyskowych RAID, łączności
z Internetem, łączności Bluetooth®,
sieciach i poczcie e-mail.
64
Nośnik Drivers and Utilities (Sterowniki
i programy narzędziowe).
UWAGA: Aktualizacje sterowników
i dokumentacji można znaleźć
w witrynie pomocy technicznej firmy
Dell™ pod adresem
support.euro.dell.com.
Przewodnik po technologiach firmy Dell
zainstalowany na dysku twardym.
Page 65

Dodatkoweinformacje i zasoby
Tematy i zagadnienia: Źródła informacji:
Modernizowanie komputera przez
zainstalowanie dodatkowej pamięci lub
nowego dysku twardego.
Ponowne instalowanie lub wymiana
zużytych lub uszkodzonych części.
Informacje na temat zasad zachowania
bezpieczeństwa podczas pracy
z komputerem.
Warunki gwarancji, warunki i zasady
użytkowania komputera (dokument „Terms
and Conditions”, tylko dla użytkowników
w USA), instrukcje dotyczące
bezpieczeństwa, informacje dotyczące
przepisów prawnych, Informacje dotyczące
ergonomii oraz Umowa licencyjna dla
użytkownika końcowego.
Zobacz podręcznik Instrukcja serwisowa
w witrynie pomocy technicznej firmy Dell
pod adresem support.euro.dell.com.
UWAGA: W niektórych krajach
samodzielne otwarcie komputera
i dokonanie wymiany części może
spowodować unieważnienie gwarancji.
Przed otwarciem komputera należy
zapoznać się z warunkami gwarancji
i zasadami przyjmowania zwrotów.
Informacje na temat bezpieczeństwa
i przepisów prawnych dostarczone
z komputerem można także znaleźć na
stronie Regulatory Compliance Homepage
(Informacje dotyczące przepisów
prawnych) pod adresem
www.dell.com/regulatory_compliance.
65
Page 66

Dodatkoweinformacje i zasoby
Kod Service tag i kod usług ekspresowych
(Express Service Code) — Kod Service
Tag jest wymagany do zidentyfikowania
komputera podczas korzystania z witryny
support.euro.dell.com lub kontaktowania
się z pomocą techniczną.
Sterowniki i pliki do pobrania.
Korzystanie z pomocy technicznej
i wsparcia dla określonych produktów.
Sprawdzanie stanu złożonego
zamówienia.
Rozwiązania typowych problemów
i odpowiedzi na najczęściej zadawane
pytania.
Najnowsze informacje o zmianach
technicznych wprowadzonych
w komputerze oraz zaawansowane
informacje techniczne dla serwisantów
i doświadczonych użytkowników.
66
Etykieta na spodzie komputera.
Witryna pomocy technicznej firmy Dell™
pod adresem support.euro.dell.com.
Page 67

Podstawowe dane techniczne
Model systemu
Dell Studio 1536/1537
W tym rozdziale przedstawiono
podstawowe informacje, które mogą
być przydatne podczas konfigurowania
lub modernizowania komputera oraz
aktualizowania sterowników.
UWAGA: Oferowane opcje mogą
zmieniać się w zależności od regionu.
Aby uzyskać więcej informacji
o konfiguracji zakupionego komputera,
kliknij przycisk Start → Pomoc
i obsługa techniczna i wybierz opcję
przeglądania informacji i komputerze.
Procesor
Studio 1536
Typ Pamięć
podręczna L2
• Procesor AMD®
Sempron™
• Procesor AMD®
Athlon™ Dual Core
• Procesor AMD®
Turion™ Dual Core
• Procesor AMD®
Turion™ Ultra Dual Core
512 kB (AMD
Sempron)
1 MB (AMD
Athlon, AMD
Turion)
2 MB (AMD
Turion Ultra)
67
Page 68

Podstawowe dane techniczne
Procesor
Studio 1537
Typ Pamięć
podręczna L2
Procesor Intel® Core™
2 Duo
Procesor Intel®
Pentium® Dual-Core
Procesor Intel® Celeron®
Dual-Core
Procesor Intel® Celeron
512 kB lub 1 MB
(Intel Pentium,
Intel Celeron)
2 MB lub 3 MB
(procesor Intel
Core 2 Duo)
6 MB (Intel
®
Core 2 Duo)
Pamięć podręczna L1 64 kB (Intel -
32 kB/rdzeń)
256 kB (AMD -
128 kB/rdzeń)
Częstotliwość magistrali
zewnętrznej
do 1800 MHz
(Studio 1536)
do 1066 MHz
(Studio 1537)
68
Karta
ExpressCard
Kontroler kart
ExpressCard
AMD M780G
(Studio 1536)
Intel ICH9M
(Studio 1537)
Złącze
ExpressCard
Obsługiwane
karty
jedno gniazdo
ExpressCard (54 mm)
karta ExpressCard/34
(34 mm szerokości)
karta ExpressCard/54
(54 mm szerokości)
1,5 V oraz 3,3 V
Rozmiar złącza
26 styków
ExpressCard
Pamięć
Złącza dwa złącza
SODIMM dostępne
dla użytkownika
Page 69

Podstawowe dane techniczne
Pamięć
Pojemność 512 MB, 1 GB
i 2 GB
Typ pamięci 800 MHz SODIMM
DDR2
Minimalna
pojemność pamięci
Maksymalna
pojemność pamięci
UWAGA: Instrukcje modernizowania
pamięci zawiera podręcznik Instrukcja
serwisowa, dostępny w witrynie
pomocy technicznej firmy Dell pod
adresem support.euro.dell.com.
Informacje o komputerze
Systemowy zestaw
układów
512 MB
(jednokanałowa)
4 GB (dwukanałowa
2G x2)
RS780M + SB700
(Studio 1536)
Intel GM/PM 45 +
ICH9M (Studio
1537)
Informacje o komputerze
Szerokość
magistrali danych
Szerokość
magistrali DRAM
Szerokość
szyny adresowej
procesora
Pamięć Flash
EPROM
Magistrala graficzna PCI-E X16
Magistrala PCI 32 bity
Komunikacja
Typ modemu modem zewnętrzny
Kontroler
modemu
64 bity
dwukanałowa —
2 magistrale
64-bitowe
32 bity
2 MB
USB V.92 56K
modem sprzętowy
69
Page 70

Podstawowe dane techniczne
Komunikacja
Interfejs
modemu
uniwersalna magistrala
szeregowa (USB)
Karta sieciowa 10/100/1000 Ethernet
LAN na płycie
systemowej
Komunikacja
bezprzewodowa
wewnętrzna
karta sieci WLAN
(połówkowa-karta
Mini-Card), WWAN,
karta Mini-Card
z interfejsem
bezprzewodowym
Bluetooth
®
karta WWAN
ExpressCard
interfejs komunikacji
bezprzewodowej
Bluetooth
®
połówkowa mini-karta
WiMax/Wifi Link
70
Grafika
Autonomiczna:
Standard
grafiki
Kontroler
wideo
zintegrowana na płycie
głównej
ATI Mobility Radeon HD
3450
Pamięć grafiki GDDR2 256 MB
UMA:
Standard
grafiki
Kontroler
grafiki
zintegrowana na płycie
głównej
Mobile Intel GMA
4500MHD, ATI Radeon™
HD 3200 Graphics
Pamięć grafiki Intel: do 358 MB pamięci
współużytkowanej
AMD: do 256 MB
współużytkowanej pamięci
(32 MB pojemności
dedykowanego lokalnego
bufora ramek)
Page 71

Podstawowe dane techniczne
Grafika
Interfejs
wyświetlacza
LCD
Obsługa
sygnału
telewizyjnego
Dźwięk
Standard
dźwięku
Kontroler audio High Definition Audio
Konwersja
stereo
Interfejs
wewnętrzny
LVDS
HDMI 1.2
kodek IDT 92HD73C
High Definition Audio
(kanały 5.1)
24-bitowa
(analogowo-cyfrowa
i cyfrowo-analogowa)
Intel High-Definition
Audio
Dźwięk
Interfejs
zewnętrzny
Głośnik dwa głośniki
Wzmacniacz
głośników
wewnętrznych
Regulacja
głośności
Porty i złącza
Dźwięk złącze mikrofonu, dwa
IEEE 1394a 4-stykowe złącze
gniazdo mikrofonu,
gniazdo słuchawek/
głośników
stereofonicznych
o impedancji 4 omów
2 W na kanał dla
głośników 4-omowych
menu programów,
przyciski sterowania
mediami
stereofoniczne złącza
słuchawek/głośników
szeregowe (opcjonalne)
71
Page 72

Podstawowe dane techniczne
Porty i złącza
Łącze
Consumer IR
Karty
Mini-Card
Karta
sieciowa
eS ATA jedno złącze kombo
USB cztery 4-stykowe złącza
Grafika złącze 15-otworowe
Interfejs
HDMI
czujnik zgodny ze
standardem Philips RC6
(tylko odbiór)
jedno gniazdo kart Mini
Card typu IIIA, jedno
gniazdo połówkowych
kart Mini Card
port RJ-45
siedmiostykowe/
czterostykowe eSATA/USB
zgodne ze standardem
USB 2.0
19 styków
72
Wyświetlacz
Typ
(TrueLife)
Wymiary:
Wysokość 207 mm (8,14 cala)
Szerokość 331,2 mm (13,03 cala)
Przekątna 391,2 mm (15,4 cala)
Maksymalna rozdzielczość
WXGA
z technologią
TrueLife
WXGA+
z technologią
TrueLife
WUXGA
z TrueLife
Częstotliwość
odświeżania
15,4 cala WLED WXGA TL
15,4 cala WLED WXGA+ TL
15,4 cala CCFL WUGA TL
1280 x 800
1440 x 900 z 262
tysiącami kolorów
1600 x 1200 z 262
tysiącami kolorów
60 Hz
Page 73

Podstawowe dane techniczne
Wyświetlacz
Kąt otwarcia
wyświetlacza
Kąty widzenia:
W poziomie ±40° (WXGA z TrueLife)
W pionie +15°/‑30° (WXGA
Rozstaw pikseli
WXGA
z TrueLife
WXGA+
z TrueLife
WUXGA
z TrueLife
od 0° (zamknięty) do 140°
±55° (WXGA+ z TrueLife)
±55° (WUXGA+ z TrueLife)
z TrueLife)
±45° (WXGA+ z TrueLife)
±45° (WUXGA+ z TrueLife)
0,258 mm
0,2304 mm
0,1725 mm
Wyświetlacz
Regulacja Regulacja jasności
za pomocą skrótów
klawiaturowych (aby
uzyskać więcej informacji,
zobacz Przewodnik po
technologiach firmy Dell).
Klawiatura
Liczba
klawiszy
Układ QWERTY/AZERTY/Kanji
Kamera (opcjonalna)
Liczba pikseli 2 megapiksele
Rozdzielczość
wideo
Kąt widzenia
diagonalny
86 (USA i Kanada),
102 (Europa),
105 (Japonia),
104 (Brazylia)
320 x 240 ~1600 x 1200
(640 x 480 przy 30 klatek/s)
66°
73
Page 74

Podstawowe dane techniczne
Tabliczka dotykowa
Rozdzielczość
położenia X/Y
(tryb tablicy
graficznej)
Wymiary:
Szerokość obszar aktywny
Wysokość 40,09 mm (1,57 cala),
Akumulator
Typ 4-ogniwowy/6-ogniwowy/
Głębokość 48,3 mm (1,9 cala)
240 cpi (położeń
na cal)
czujnika: 73,09 mm
(2,87 cala)
kształt prostokątny
9-ogniwowy „inteligentny”
litowo-jonowy
(4, 6 lub 9 ogniw)
74
Akumulator
Wysokość 20,4 mm (0,8 cala)
(4 lub 6 ogniw)
37,8 mm (1,5 cala)
(9 ogniw)
Szerokość 206,6 mm (8,13 cala)
(4 lub 6 ogniw)
284,9 mm (11,2 cala)
(9 ogniw)
Masa 0,24 kg (0,54 funta)
(4 ogniw)
0,34 kg (0,75 funta)
(6 ogniw)
0,5 kg (1,1 funta)
(9 ogniw)
Napięcie 11,1 V prądu stałego
(6/9 ogniw)
14,8 V prądu stałego
(akumulator 4-ogniwowy)
Page 75

Podstawowe dane techniczne
Akumulator
Czas
ładowania
(przybliżony):
Komputer
wyłączony
Czas pracy Czas pracy
Okres
trwałości
(przybliżony)
4 godziny
akumulatorów zależy
od warunków roboczych
i w pewnych warunkach
wysokiego zużycia
energii może być
znacznie skrócony.
Aby uzyskać więcej
informacji, zobacz
Przewodnik po
technologiach firmy Dell.
300 cykli rozładowania/
ładowania
Akumulator
Zakres temperatur:
Podczas pracy 0° do 35° C (32° do 95° F)
Podczas
przechowywania
Bateria
pastylkowa
Zasilacz prądu zmiennego
Napięcie wejściowe 100–240 V prądu
Prąd wejściowy
(maksymalny)
Częstotliwość
wejściowa
Moc wyjściowa 65 W lub 90 W
-40° do 65° C (-40° do
149° F)
CR-2032
zmiennego
1,5 A
50–60 Hz
75
Page 76

Podstawowe dane techniczne
Zasilacz prądu zmiennego
Prąd wyjściowy
(90 W)
Prąd wyjściowy
(65 W)
Nominalne napięcie
wyjściowe
Wymiary:
Zasilacz 65 W (seria E)
Wysokość 16 mm (0,6 cala)
Szerokość 66 mm (2,6 cala)
Głębokość 127 mm (5,0 cala)
5,62 A (maksymalnie
przy 4-sekundowym
impulsie)
4,62 A (ciągły pobór)
4,34 A
(maksymalnie przy
4-sekundowym
impulsie)
3,34 A (ciągły
pobór)
19,5 +/- 1 V prądu
stałego
76
Zasilacz prądu zmiennego
Masa (z kablami) 0,29 kg (0,64 funta)
Zasilacz 90 W
(seria E)
Wysokość 16 mm (0,6 cala)
Szerokość 70 mm (2,8 cala)
Głębokość 147 mm (5,8 cala)
Masa (z kablami) 0,345 kg (0,76 funta)
Zakresy
temperatur:
Podczas pracy 0° do 35° C
(32° do 95° F)
Podczas
przechowywania
-40° do 65° C
(-40° do 149° F)
Page 77

Podstawowe dane techniczne
Wymiary i masa
Wysokość 25,3 mm do
38 mm (1,0 cala
do 1,5 cala)
Szerokość 355,6 mm
(14,0 cala)
Głębokość 261,5 mm
(10,30 cala)
Masa (z akumulatorem
4-ogniwowym):
Po skonfigurowaniu
nie przekracza
Wilgotność względna (maksymalna):
Podczas pracy 10% do 90%
Podczas
przechowywania
2,68 kg
(5,91 funta)
(bez kondensacji)
5% do 95%
(bez kondensacji)
Wymiary i masa
Maksymalne drgania (z zastosowaniem
spektrum losowych wibracji, które
symulują środowisko użytkownika):
Podczas pracy 0,66 GRMS
Podczas
przechowywania
Maksymalny wstrząs (mierzony dla dysku
twardego z zaparkowanymi głowicami
i impulsu pół-sinusoidalnego o długości
2 ms):
Podczas pracy 110 G
Podczas
przechowywania
1,3 GRMS
163 G
77
Page 78

Podstawowe dane techniczne
Wymiary i masa
Wysokość nad
poziomem morza
(maksymalna):
Podczas pracy od -15,2 do
3048 m (od -50
do 10 000 stóp)
Podczas
przechowywania
Poziom
zanieczyszczeń
w powietrzu
od -15,2 do
10 668 m
(od ‑50 do
35 000 stóp)
G2 lub niższy wg
ISA-S71.04-1985
78
Page 79

Dodatek
Uwaga dotycząca produktów firmy Macrovision
Ten produkt stosuje technologię ochrony
praw autorskich, wykorzystującą pewne
rozwiązania opatentowane w USA oraz
podlegające innym prawom o ochronie
dóbr intelektualnych, które są własnością
firmy Macrovision Corporation i innych
właścicieli. Korzystanie z niniejszej
technologii ochrony praw autorskich musi
być autoryzowane przez Macrovision
Corporation. Ponadto jest ona
przeznaczona jedynie do użytku domowego
i innych ograniczonych zastosowań, chyba
że autoryzacja Macrovision Corporation
stanowi inaczej. Przetwarzanie wsteczne
i dezasemblacja są zabronione.
79
Page 80

Indeks
A
adresy e-mail
pomocy technicznej 58
adresy e-mail pomocy technicznej 58
AutoTech 59
D
dane, tworzenie kopii zapasowych 35
dane techniczne 67
DellConnect, usługa 58
Dell Diagnostics, program 46
Diagnostyczna lista kontrolna 62
dostosowanie
pulpit użytkownika 33
użytkownika ustawienia zasilania 34
80
dyski
korzystanie 32
wysuwanie 32
dyski CD, odtwarzanie i tworzenie 33
dyski DVD, odtwarzanie i tworzenie 33
E
energia
oszczędzanie 34
F
funkcje oprogramowania 33
I
instalowanie stojaka 6
ISP
usługodawca internetowy 10
Page 81

Indeks
K
komputer, konfiguracja 5
komunikaty systemowe 43
konfiguracja, zanim zaczniesz 5
kontakt online z firmą Dell 63
kontakt telefoniczny z firmą Dell 61
kopie zapasowe
tworzenie 35
L
lampki stanu urządzeń 14
listwy zasilające, używanie 6
logowanie w serwerze FTP, konto
anonimowe 59
M
magistrala rozszerzeń 69
możliwości komputera 33
N
napęd dyskowy
obsługiwane rozmiary dysków 32
Narzędzie do rozwiązywania problemów ze
sprzętem 46
O
obsługa klienta 57
obsługa pamięci 68
opcje ponownej instalacji systemu 49
opcje stojaka poziomego i pionowego 6
oprogramowanie, problemy 40
oszczędzanie energii 34
P
pamięć, problemy
rozwiązywanie 39
połącz(łączenie)
z Internetem 10
81
Page 82

Indeks
połączenie sieci bezprzewodowej 36
połączenie sieciowe
naprawianie 36
połączenie z Internetem 10
pomoc
uzyskiwanie pomocy i obsługi
technicznej 56
pomoc techniczna 57
ponowna instalacja systemu Windows 49
problemy, rozwiązywanie 36
problemy ze sprzętem
diagnostyka[ 46
problemy z zasilaniem, rozwiązywanie 37
procesor 67
produkty
uzyskiwanie informacji i dokonywanie
zakupu 60
Program Dell Factory Image Restore 49
Program Dell Support Center 42
82
przełącznik urządzeń
bezprzewodowych 7, 14, 36
przepływ powietrza, zapewnianie 5
Przewodnik po technologiach firmy Dell
uzyskiwanie dodatkowych informacji 64
przywracanie fabrycznego obrazu dysku 51
przywracanie systemu operacyjnego 49
R
rozwiązywanie problemów 36
S
sieć przewodowa
kabel sieciowy, podłączanie 8
stan zamówienia 59
sterowniki i pliki do pobrania 66
systemowy zestaw układów scalonych 69
system Windows, ponowna instalacja 49
szybkość sieci
testowanie 36
Page 83

Indeks
U
uszkodzenia, zapobieganie 5
W
wentylacja, zapewnianie 5
Windows Vista® 10
konfiguracja 10
kreator zgodności programów 40
ponowna instalacja 54
witryna pomocy technicznej firmy Dell 66
witryny pomocy technicznej
na całym świecie 58
wysyłanie produktów
w celu zwrotu lub dokonania naprawy 60
Z
zasilacz prądu zmiennego
rozmiar i masa 76
zasoby, wyszukiwanie dodatkowych 64
znajdowanie dodatkowych informacji 64
zwroty w okresie gwarancyjnym 60
83
Page 84

Indeks
84
 Loading...
Loading...