Dell Studio 1537 User Manual [sk]

Model PP33L
SPRIEVODCA
INŠTALÁCIOU
NASTAVENÍM
A

Poznámky, oznámenia, výstrahy
POZNÁMKA: POZNÁMKA uvádza dôležité informácie, ktoré umožňujú lepšie využitie počítača.
OZNÁMENIE: OZNÁMENIE naznačuje, že existuje riziko poškodenia hardvéru alebo straty údajov
a ponúka vám spôsob, ako problému zabrániť.
UPOZORNENIE: UPOZORNENIE naznačuje možné poškodenie, zranenie osoby alebo smrť.
Ak ste zakúpili počítač Dell™ radu n, odkazy na operačné systémy Microsoft® Windows® uvedené v tomto dokumente sa na váš
počítač nevzťahujú.
__________________
Informácie v tejto príručke sa môžu zmeniť bez predchádzajúceho upozornenia.
© 2008 Dell Inc. Všetky práva vyhradené.
Reprodukcia čohokoľvek z týchto materiálov akýmkoľvek spôsobom bez písomného súhlasu spoločnosti Dell je prísne zakázaná.
Obchodné značky materiálov použité v tomto texte:
Dell
, logo
DELL, Wi-Fi Catcher, YOURS IS HERE,
a
DellConnect
sú obchodné
značky spoločnosti Dell Inc.;
Intel
, a
Core
sú registrované obchodné značky spoločnosti Intel Corporation v Spojených štátoch
a/alebo iných krajinách; AMD, AMD Turion, Athlon, Sempron, ATI Radeon a ich kombinácie sú obchodné značky spoločnosti
Advanced Micro Devices, Inc.;
Microsoft, Windows
, a
Windows Vista
sú buď obchodné značky alebo registrované obchodné
značky spoločnosti Microsoft Corporation v Spojených štátoch a/alebo v iných krajinách;
Bluetooth
je registrovaná obchodná
značka patriaca spoločnosti Bluetooth SIG, Inc. a Dell ju používa na základe licencie.
Ostatné ochranné známky a obchodné názvy sa v tejto príručke môžu používať ako odkazy na spoločnosti, ktoré si uplatňujú
nárok na tieto známky a názvy ich výrobkov. Spoločnosť Dell Inc. sa zrieka akéhokoľvek nároku na vlastníctvo iných, než
vlastných ochranných známok a obchodných názvov.
Model PP33L
Júl 2008 Č. dielu F948H Rev. A00
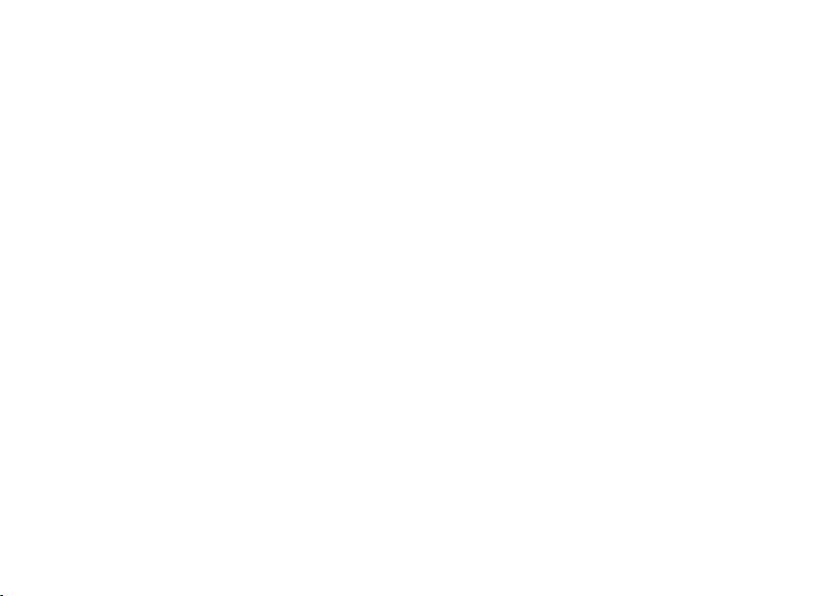
3
Inštalácia a nastavenie vášho laptopu . . . . 5
Skôr ako svoj počítač nainštalujete
a nastavíte . . . . . . . . . . . . . . . . . . . . . . . . . . . 5
Pripojenie sieťového adaptéra. . . . . . . . . . . . . 6
Skontrolujte spínač bezdrôtového spojenia . . 7
Pripojte sieťový kábel (voliteľný) . . . . . . . . . . . 8
Stlačte hlavný vypínač . . . . . . . . . . . . . . . . . . 9
Windows Vista
®
. . . . . . . . . . . . . . . . . . . . . . 10
Pripojenie na Internet (voliteľné) . . . . . . . . . . 10
Používanie laptopu Studio . . . . . . . . . . . . 14
Svetelné indikátory stavu zariadenia . . . . . . 14
Funkcie na pravej strane. . . . . . . . . . . . . . . . 16
Funkcie na ľavej strane. . . . . . . . . . . . . . . . . 18
Skrinka počítača a funkcie klávesnice . . . . . . 22
Prvky na ovládanie médií . . . . . . . . . . . . . . . 26
Funkcie displeja . . . . . . . . . . . . . . . . . . . . . . 27
Vyberanie a výmena batérie . . . . . . . . . . . . . 28
Používanie optickej jednotky. . . . . . . . . . . . . 29
Softvérové funkcie . . . . . . . . . . . . . . . . . . . . 30
Riešenie problémov. . . . . . . . . . . . . . . . . . 32
Problémy so sieťou . . . . . . . . . . . . . . . . . . . . 32
Problémy s napájaním . . . . . . . . . . . . . . . . . 33
Problémy s pamäťou . . . . . . . . . . . . . . . . . . 34
Blokovanie a problémy softvéru . . . . . . . . . . 35
Používanie nástrojov podpory . . . . . . . . . 37
Stredisko technickej podpory Dell . . . . . . . . . 37
Systémové hlásenia . . . . . . . . . . . . . . . . . . . 37
Sprievodca riešením problémov
s hardvérom . . . . . . . . . . . . . . . . . . . . . . . . . 40
Dell Diagnostics . . . . . . . . . . . . . . . . . . . . . . 40
Obsah
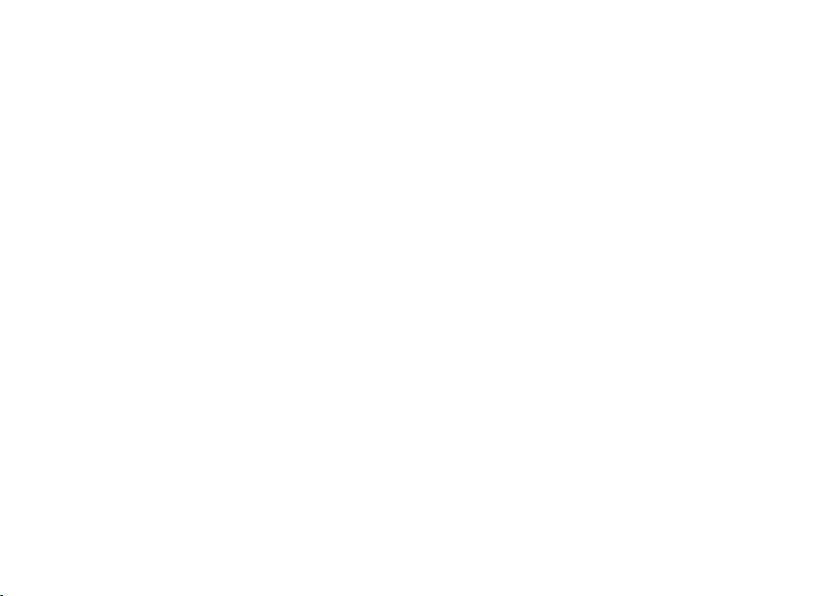
4
Obnovenie vášho operačného
systému . . . . . . . . . . . . . . . . . . . . . . . . . . . 42
Obnovenie systému . . . . . . . . . . . . . . . . . . . 42
Dell Factory Image Restore. . . . . . . . . . . . . . 43
Reinštalácia operačného systému. . . . . . . . . 45
Pomocník . . . . . . . . . . . . . . . . . . . . . . . . . . 47
Technická podpora a zákaznícke služby . . . . 48
DellConnect
™
. . . . . . . . . . . . . . . . . . . . . . . . 48
Online služby . . . . . . . . . . . . . . . . . . . . . . . . 48
Služba AutoTech. . . . . . . . . . . . . . . . . . . . . . 49
Informácie o produkte . . . . . . . . . . . . . . . . . . 50
Vrátenie položiek na záručnú opravu alebo
na dobropis. . . . . . . . . . . . . . . . . . . . . . . . . . 50
Skôr než zavoláte . . . . . . . . . . . . . . . . . . . . . 51
Kontaktovanie spoločnosti Dell . . . . . . . . . . . 52
Vyhľadanie ďalších
informácií a zdrojov. . . . . . . . . . . . . . . . . . 53
Technické údaje. . . . . . . . . . . . . . . . . . . . . 55
Príloha . . . . . . . . . . . . . . . . . . . . . . . . . . . . 66
Oznámenie o výrobku Macrovision . . . . . . . . 66
Register . . . . . . . . . . . . . . . . . . . . . . . . . . . 67
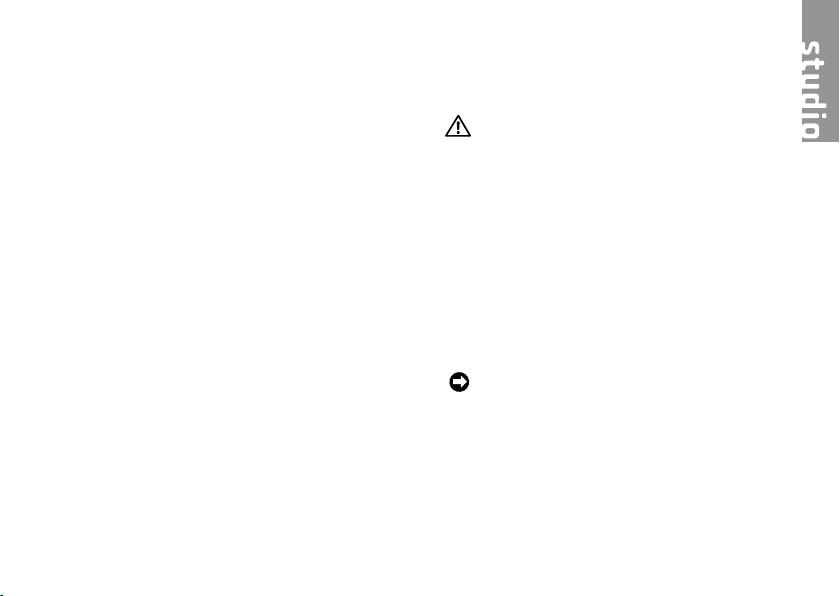
5
Inštalácia a nastavenie vášho laptopu
Táto časť obsahuje informácie o inštalácii a nastavení
vášho laptopu Studio 1536/1537 a o pripojení
periférnych zariadení.
Skôr ako svoj počítač nainštalujete a nastavíte
Pri nastavení polohy svojho počítača zabezpečte,
aby ste mali ľahký prístup k napájaciemu zdroju,
primerané vetranie a rovnú plochu pre jeho
umiestnenie.
Obmedzenie prúdenia vzduchu okolo vášho
laptopu Studio môže zapríčiniť jeho prehriatie.
Prehriatiu môžete predísť, ak na zadnej strane
počítača ostanú voľné aspoň 10,2 cm (4 palce)
a na ostatných stranách najmenej 5,1 cm (2 palce).
Zapnutý počítač nikdy nevkladajte do uzavretého
priestoru, ako je skriňa alebo zásuvka stola.
UPOZORNENIE: Vetracie prieduchy
nezakrývajte, nevkladajte do nich žiadne
predmety a nedovoľte, aby sa v nich
hromadil prach. Keď váš počítač Dell™
beží, neukladajte ho do prostredia
s nedostatočným prúdením vzduchu, ako
napr. do uzavretej aktovky. Obmedzenie
prúdenia vzduchu môže poškodiť počítač
alebo spôsobiť požiar. Keď sa počítač
zohreje, automaticky zapne ventilátor. Hluk
ventilátora je normálny stav a neindikuje
žiaden problém ventilátora alebo počítača.
OZNÁMENIE: Umiestnenie alebo navŕšenie
ťažkých alebo ostrých predmetov na počítač
môže spôsobiť jeho trvalé poškodenie.
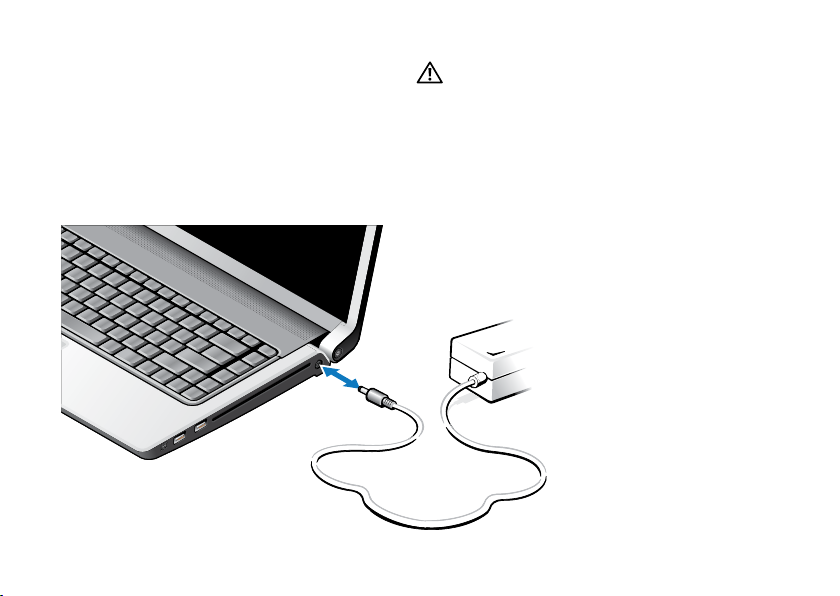
6
Inštalácia a nastavenie vášho laptopu
Pripojenie sieťového adaptéra.
Pripojte sieťový adaptér k počítaču a potom ho
zastrčte do elektrickej zásuvky v stene alebo do
prepäťovej ochrany.
UPOZORNENIE: Sieťový adaptér funguje
s elektrickými zásuvkami na celom
svete. Elektrické zásuvky a rozvodky sa
však v rôznych krajinách líšia. Použitie
nekompatibilného kábla alebo nevhodné
pripojenie kábla na elektrickú rozvodku
alebo zásuvku môže spôsobiť požiar alebo
poškodenie zariadenia.

7
Inštalácia a nastavenie vášho laptopu
Skontrolujte spínač bezdrôtového
spojenia
Ak mienite používať bezdrôtové spojenia, presvedčte
sa, či je spínač bezdrôtového spojenia v polohe
„On” [zapnutý].
Používanie spínača bezdrôtového spojenia
Spínač bezdrôtového spojenia sa zapne posunutím
zozadu smerom k prednej časti počítača až potiaľ,
kým s kliknutím nezapadne na miesto.
- Off [vypnutý] - On [zapnutý]
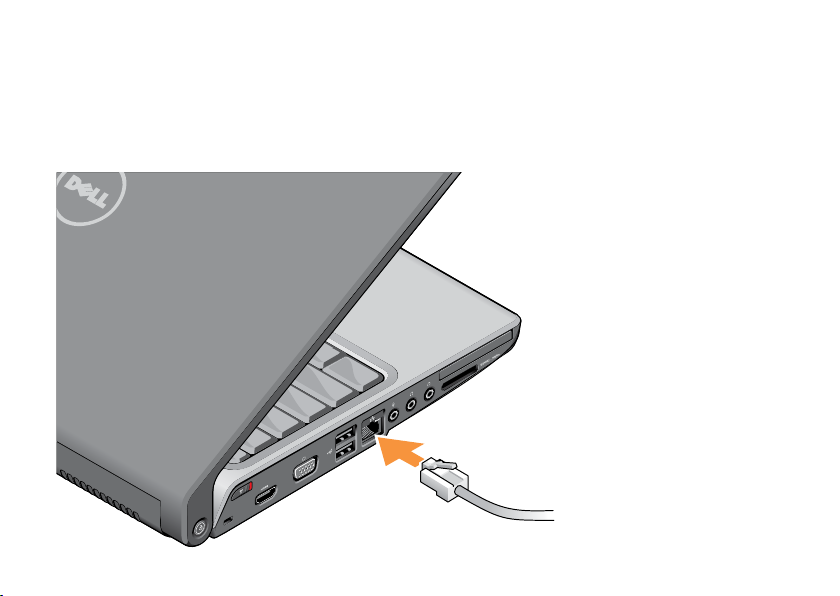
8
Inštalácia a nastavenie vášho laptopu
Pripojte sieťový kábel (voliteľný)
Ak mienite použiť pripojenie na káblovú sieť,
zastrčte sieťový kábel.

9
Inštalácia a nastavenie vášho laptopu
Stlačte hlavný vypínač
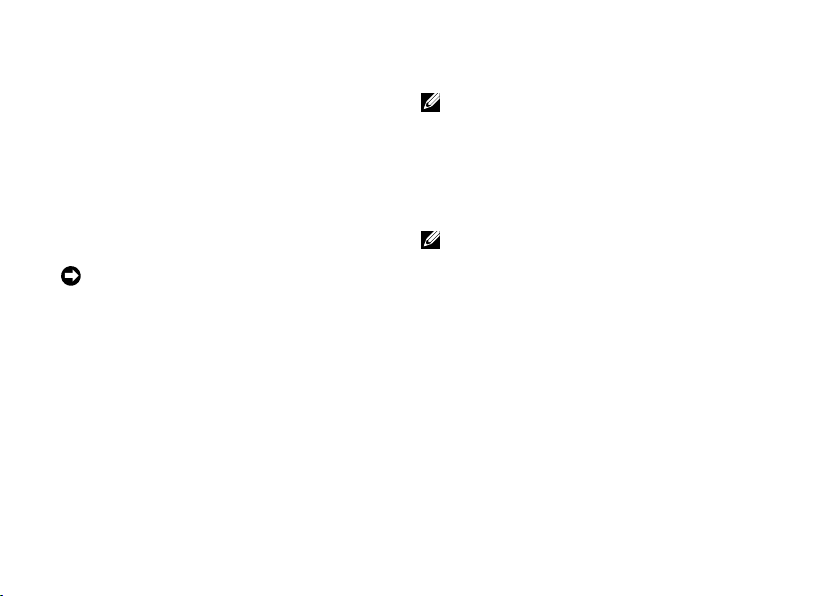
10
Inštalácia a nastavenie vášho laptopu
Windows Vista®
Váš počítač je predkonfigurovaný operačným
systémom Windows Vista. Pri prvom nastavení
systému Windows sa pridržiavajte pokynov na
obrazovke. Tieto kroky sú povinné a ich vykonanie
môže trvať do 15 minút. Obrazovky vás povedú
rôznymi procedúrami včítane prijatia licenčných
podmienok, nastavenia preferencií a nastavenia
internetového spojenia.
OZNÁMENIE: Neprerušujte proces nastavenia
operačného systému. Ak by ste tak urobili, váš
počítač sa môže stať nepoužiteľný.
Pripojenie na Internet (voliteľné)
POZNÁMKA: Poskytovatelia internetových
služieb (angl. Internet Service Provider - ISP)
a ich ponuky sa v jednotlivých krajinách líšia.
Ak sa chcete pripojiť na internet, budete k tomu
potrebovať externý modem alebo pripojenie na sieť
a poskytovateľa internetových služieb (ISP).
POZNÁMKA: Ak externý USB modem alebo
adaptér WLAN nie je súčasťou vašej pôvodnej
objednávky, môžete si ho zakúpiť cez webovú
stránku Dell na adrese www.dell.com.
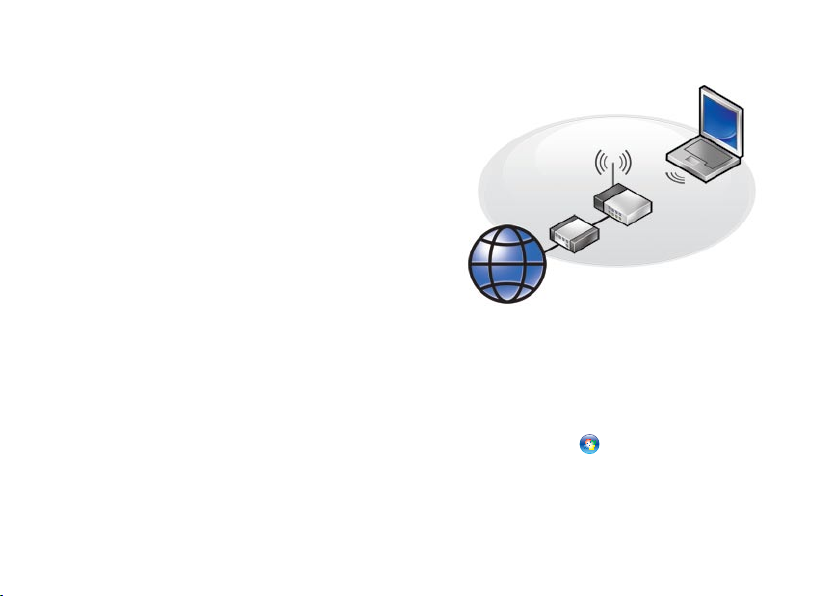
11
Inštalácia a nastavenie vášho laptopu
Nastavenie káblového pripojenia na internet
Ak používate telefonické pripojenie, pripojte
telefónnu linku k externému USB modemu
(voliteľnému) a k telefónnej zásuvke na stene
skôr, než nastavíte svoje pripojenie na internet.
Ak používate pripojenie cez DSL alebo káblový/
satelitný modem, kontaktujte sa so svojím ISP
alebo prevádzkovateľom služby mobilných
telefónov, aby vám poskytol nastavovacie pokyny
a pozrite si „Nastavenie pripojenia na internet” na
strane 12.
Nastavenie bezdrôtového pripojenia
Bezdrôtové pripojenie na internet môžete použiť
až keď sa pripojíte k bezdrôtovému routeru.
Nastavenie pripojenia k bezdrôtovému routeru:
Uložte a zatvorte všetky otvorené súbory 1.
a ukončite všetky otvorené programy.
Kliknite na 2. Štart
→ Connect To [pripojiť k].
Pri dokončení nastavenia postupujte 3.
podľa pokynov na obrazovke.
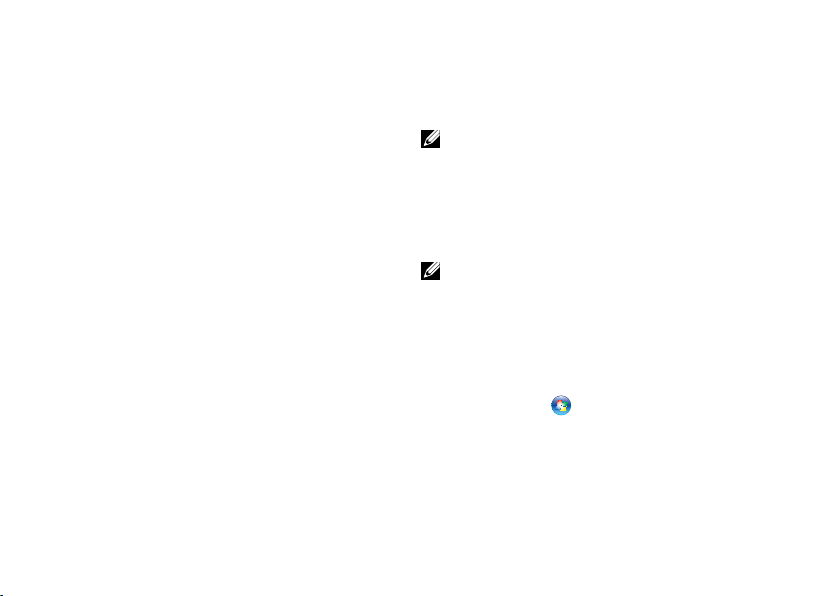
12
Inštalácia a nastavenie vášho laptopu
Nastavenie pripojenia na internet
Postup pri nastavení pripojenia na Internet
prostredníctvom poskytnutého odkazu ISP na
pracovnej ploche:
Uložte a zatvorte všetky otvorené súbory 1.
a ukončite všetky otvorené programy.
Dvakrát kliknite na ikonu ISP na pracovnej 2.
ploche operačného systému Microsoft
®
Windows®.
Pri dokončení nastavenia postupujte podľa 3.
pokynov na obrazovke.
Ak na pracovnej ploche nemáte ikonu ISP alebo
chcete nastaviť internetové pripojenie cez iného
ISP, vykonajte kroky v nasledujúcej časti.
POZNÁMKA: Ak sa nemôžete pripojiť na
Internet, ale v minulosti sa vám to úspešne
podarilo, je možné, že služba ISP má
výpadok. Kontaktujte svojho ISP a preverte
stav poskytovania služieb, alebo sa neskôr
pokúste znovu pripojiť.
POZNÁMKA: Informácie o svojom ISP
majte poruke. Ak nemáte ISP, Sprievodca
pripojením na internet vám pomôže získať
ISP.
Uložte a zatvorte všetky otvorené súbory 1.
a ukončite všetky otvorené programy.
Kliknite na 2. Štart
→ Ovládací panel.
V časti 3. Sieť a internet kliknite na Pripojiť na
internet.
Zobrazí sa okno Pripojiť na internet.
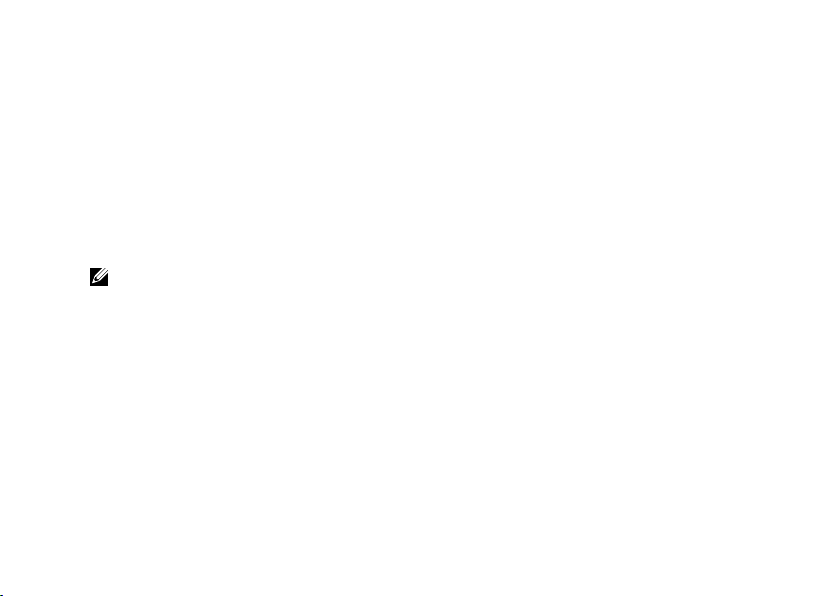
13
Inštalácia a nastavenie vášho laptopu
Podľa požadovaného spôsobu pripojenia 4.
kliknite buď na položku Širokopásmové
(PPPoE) alebo na Telefonické pripojenie:
Ak chcete používať DSL, satelitný modem,
a.
káblový TV modem alebo technológiu
bezdrôtového pripojenia Bluetooth
®
, zvoľte
Široké pásmo.
Ak chcete používať telefonický modem alebo
b.
ISDN, zvoľte Telefonické pripojenie.
POZNÁMKA: Ak neviete, ktorý typ pripojenia
si máte zvoliť, kliknite na položku Poradiť pri
výbere alebo sa obráťte na svojho ISP.
5. Pri dokončení nastavenia postupujte podľa
pokynov na obrazovke a používajte informácie
o nastavení poskytnuté vaším ISP.
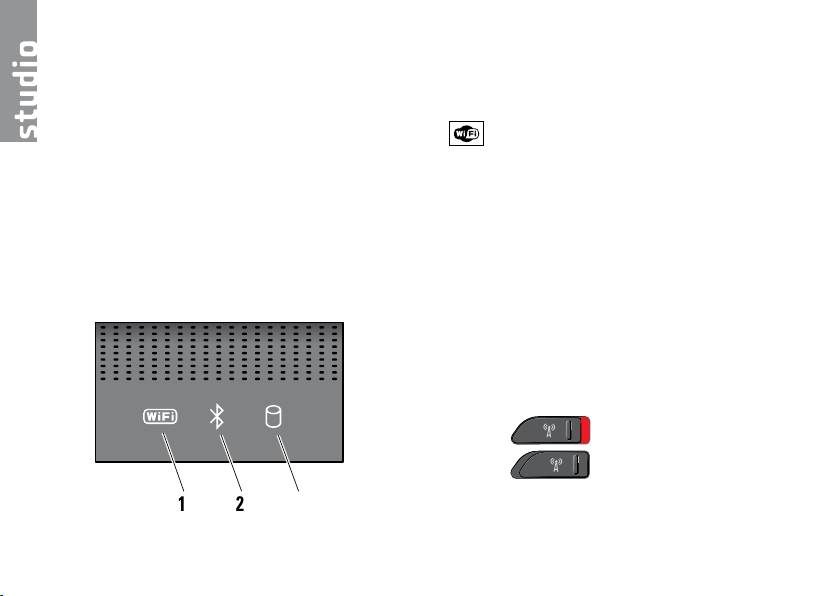
14
Váš laptop Studio 1536/1537 je vybavený rôznymi
indikátormi, tlačidlami a charakteristikami, z ktorých
jediným pohľadom získate informácie, a skratkami
pre bežné úlohy, ktoré šetria čas.
Svetelné indikátory stavu zariadenia
Indikátory stavu zariadenia umiestnené hore nad
klávesnicou poskytujú informácie o bezdrôtovej
komunikácii.
1 2 3
1
Indikátor stavu WiFi – rozsvieti
sa, keď je aktivované bezdrôtové sieťové
rozhranie.
Používajte bezdrôtový spínač umiestnený
vpredu na pravej strane počítača k rýchlemu
zapnutiu alebo vypnutiu všetkých
bezdrôtových spojení.
Používanie spínača bezdrôtového spojenia
Spínač bezdrôtového spojenia sa zapne
posúvaním v smere zozadu k prednej
časti počítača až potiaľ, kým s kliknutím
nezapadne na miesto.
- Off [vypnutý]
- On [zapnutý]
Používanie laptopu Studio
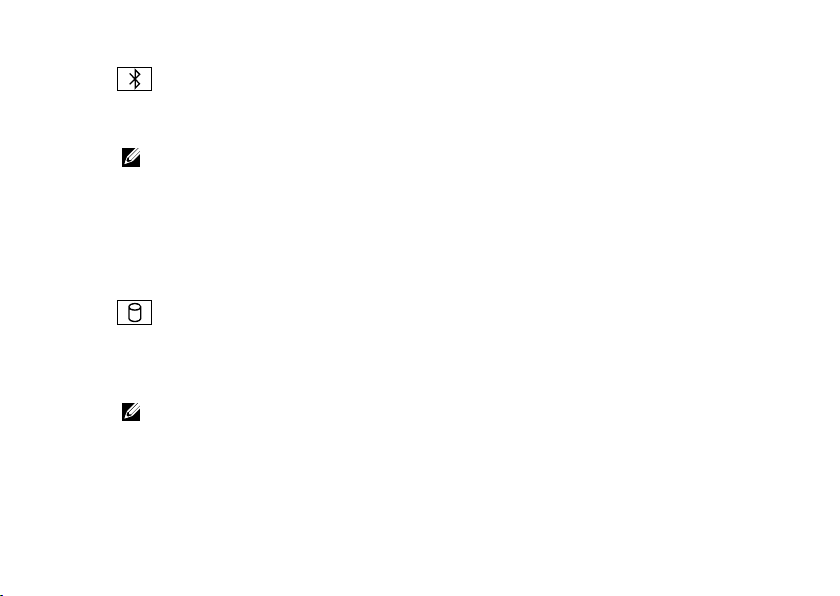
15
Používanie laptopu Studio
2
Kontrolka Bluetooth® (voliteľná) –
rozsvieti sa vtedy, keď je aktivovaná karta
s bezdrôtovou technológiou Bluetooth.
POZNÁMKA: Karta s bezdrôtovou
technológiou Bluetooth je voliteľná.
Keď chcete vypnúť bezdrôtové spojenie
Bluetooth, kliknite pravou myšou na ikonu
Bluetooth v oznamovacej oblasti vašej
pracovnej plochy a kliknite na Disable
Bluetooth radio [Deaktivovať rádio Bluetooth].
3
Indikátor aktivity pevného disku –
rozsvieti sa, keď počítač číta alebo zapisuje
dáta. Blikajúce svetlo indikuje činnosť
pevného disku.
POZNÁMKA: Aby ste predišli strate dát,
počítač nikdy nevypínajte, pokiaľ bliká
kontrolné svetlo činnosti pevného disku.

16
Používanie laptopu Studio
Funkcie na pravej strane
1
2
3
4
5
6
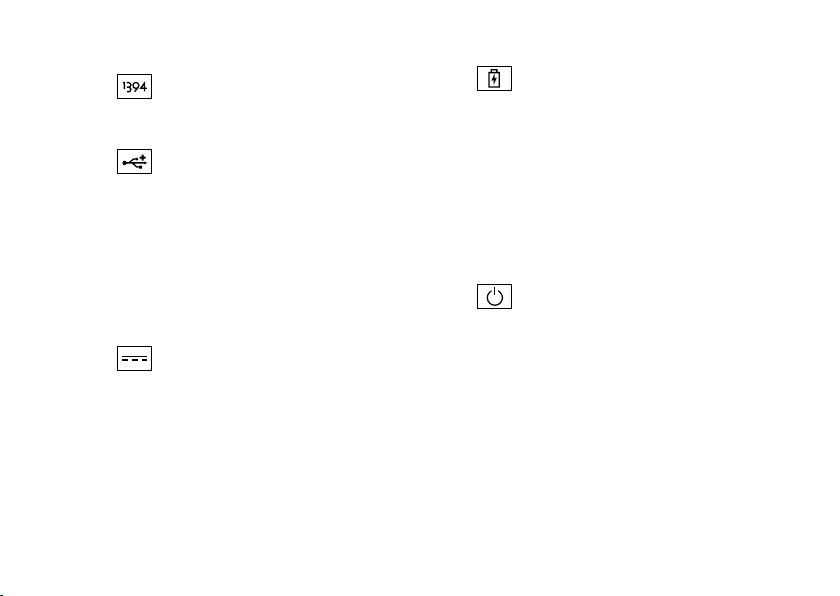
17
Používanie laptopu Studio
1
IEEE zásuvka 1394 – pripája
vysokorýchlostné sériové multimediálne
zariadenia, ako sú digitálne video kamery.
2
USB 2.0 zásuvky (2) – pripájajú USB
zariadenia, ako: myš, klávesnica, tlačiareň,
externá disková jednotka alebo prehrávač MP3.
3
Optická jednotka – prehráva alebo napaľuje
CD a DVD štandardnej veľkosti a tvaru (12 cm).
Keď vkladáte disky, dbajte na to, aby potlačená
alebo popísaná strana smerovala nahor. Pre
ďalšie informácie o optickej jednotke pozri
„Použitie optickej jednotky” na strane 29.
4
Zásuvka sieťového adaptéra – pripája
sieťový adaptér k napájaniu počítača a nabíja
batériu, keď sa počítač nepoužíva.
5
Svetlo stavu batérie – indikuje stav
nabitia batérie:
Nesvieti • – batéria je úplne nabitá alebo
počítač je vypnutý.
Nepretržité biele svetlo • – nabíjanie.
Nepretržité oranžové svetlo • – nízky náboj batérie.
Blikajúce oranžové svetlo • – náboj batérie
je kriticky nízky a buď by ste mali pripojiť
sieťový adaptér alebo uložiť a zatvoriť svoje
otvorené dokumenty a aplikácie.
6
Hlavný vypínač a svetlo – stlačením
zapína a vypína napájanie. Svetlo v tlačidle
indikuje výkonnostný stav:
Blikajúce biele svetlo – v stave spánku.•
Nepretržité biele svetlo – počítač je zapnutý.•
Blikajúce oranžové svetlo – indikuje, že tu •
môže byť nejaký problém so systémovou
doskou.
Nepretržité oranžové svetlo – systémová •
doska nemôže spustiť inicializáciu. Môže
ísť buď o problém systémovej dosky alebo
o dodávku elektrickej energie.
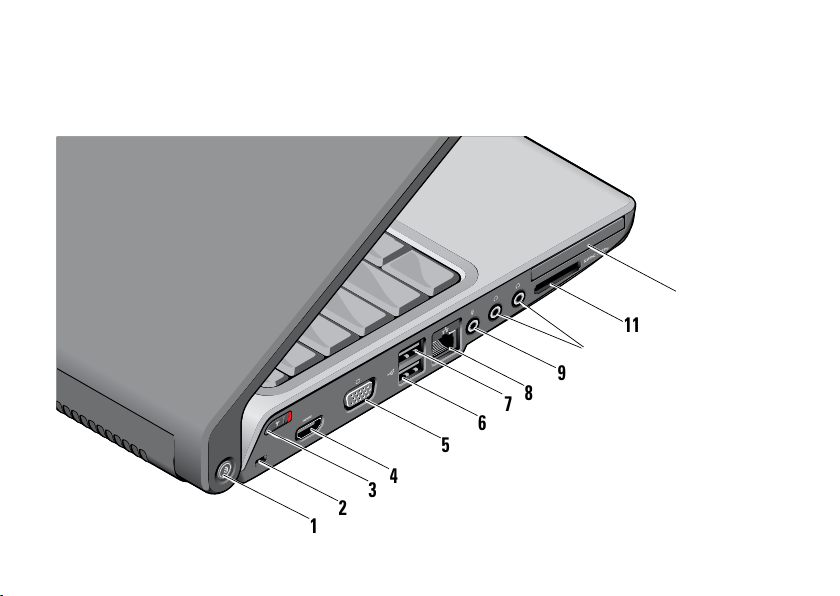
18
Používanie laptopu Studio
Funkcie na ľavej strane
1
2
3
4
5
7
6
8
9
12
11
10
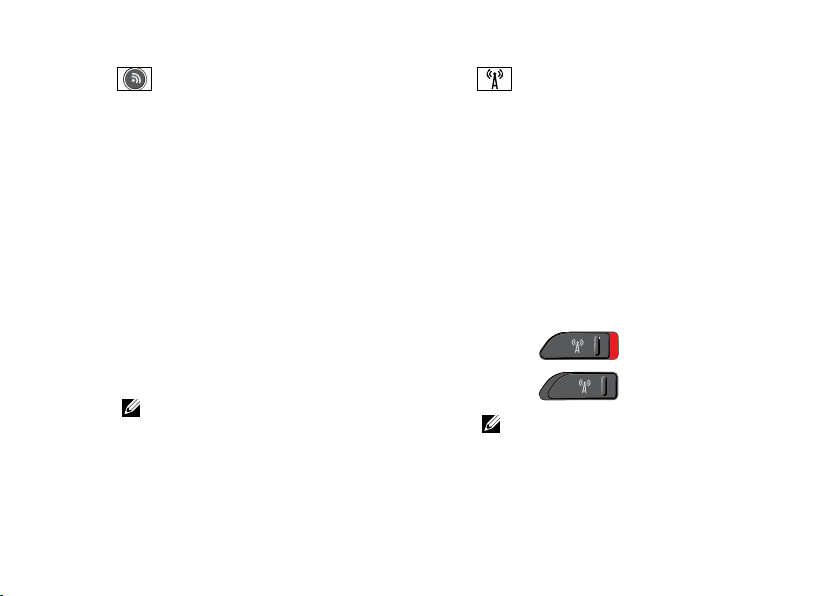
19
Používanie laptopu Studio
1
DELL Wi-Fi Catcher™ Network Locator
button – stlačte toto tlačidlo na niekoľko
sekúnd, aby ste skenovaním zistili, či vo vašom
blízkom okolí nie sú bezdrôtové siete. Svetlo
v strede tlačidla indikuje stav vyhľadávania:
Blikajúce biele svetlo udáva vyhľadávanie.•
Ak sa na 10 sekúnd rozsvieti nepretržité •
biele svetlo, znamená to, že sa našla sieť.
10 sekúnd blikajúce biele svetlo a potom •
vypnuté svetlo indikuje, že sa nepodarilo
nájsť žiadnu sieť.
2
Zásuvka bezpečnostného kábla –
pripája k počítaču komerčne dostupné
zabezpečovacie zariadenia proti krádeži.
POZNÁMKA: Pred zakúpením
bezpečnostného zariadenia proti krádeži
sa presvedčte o tom, či zariadenie
spolupracuje so slotom bezpečnostného
kábla na vašom počítači.
3
Spínač bezdrôtového spojenia On/
Off [zapnutý/vypnutý] – Tento spínač
používajte na rýchle vypnutie alebo zapnutie
všetkých bezdrôtových zariadení, ako sú
karty WLAN a vnútorné karty s bezdrôtovou
technológiou Bluetooth.
Pri dodávke počítača môže byť spínač
bezdrôtového spojenia v polohe Off [vypnutý].
Ak chcete spínač bezdrôtového spojenia zapnúť,
posúvajte ho smerom k prednej časti počítača
až pokiaľ s kliknutím nezapadne na miesto.
- Off [vypnutý]
- On [zapnutý]
POZNÁMKA: Tento spínač sa môže
deaktivovať cez Dell QuickSet alebo
BIOS (program na nastavenie systému).
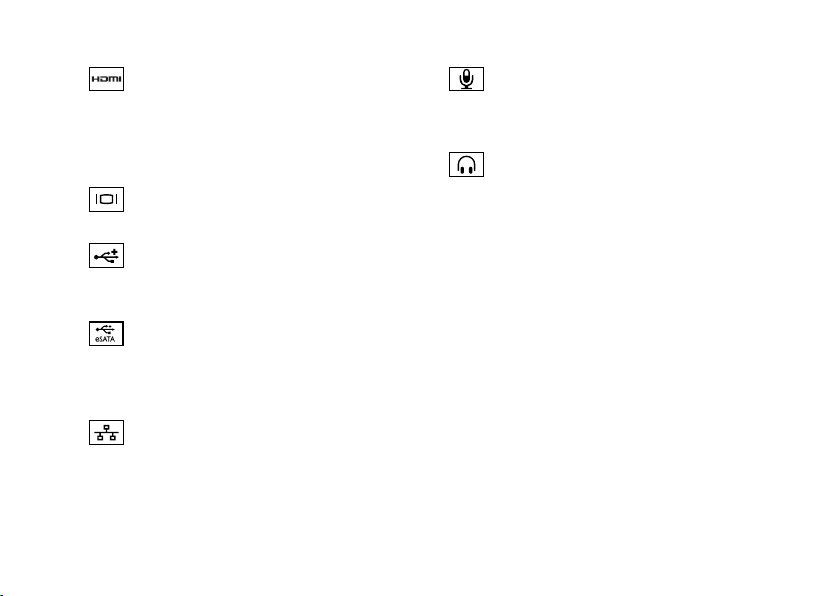
20
Používanie laptopu Studio
4
Zásuvka HDMI – HDMI (High-
-Definition Multimedia Interface – rozhranie
pre multimédiá s vysokým rozlíšením)
prenáša úplne digitálny neskomprimovaný
video a audio signál s vysokým rozlíšením.
5
VGA zásuvka – pripája monitor alebo
projektor.
6
USB 2,0 zásuvka – pripája USB
zariadenia, ako: myš, klávesnica, tlačiareň,
externá disková jednotka alebo prehrávač MP3.
7
Zásuvka eSATA – slúži na pripojenie
externých úložných zariadení kompatibilných
so štandardom eSATA, ako napr. externé
pevné disky alebo optické jednotky.
8
Sieťový konektor – ak používate signál
káblovej siete, tento port pripája váš počítač
k sieti alebo k širokopásmovému zariadeniu.
9
Zásuvka audio in/ mikrofón – pripája
signál mikrofónu alebo vstupný signál pre
použitie s audio programami.
10
Konektory (2) audio out/ slúchadlá –
pripájajú jeden alebo dva páry slúchadiel,
alebo posielajú audio signál k napájanému
reproduktoru alebo zvukovému systému.
Audio signál je u oboch konektorov rovnaký.
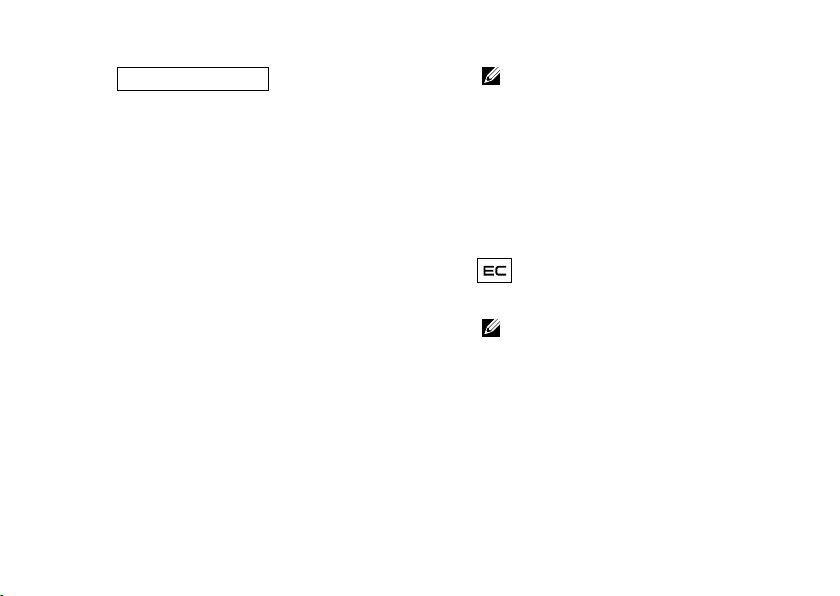
21
Používanie laptopu Studio
11
SD/MMC - MS/Pro - xD
Čítačka pamäťových kariet 8 v 1 – poskytuje
rýchly a pohodlný spôsob prezerania
a zdieľania digitálnych fotografií, hudby, videí
a dokumentov uložených na nasledujúcich
digitálnych pamäťových kartách:
Pamäťová karta Secure Digital (SD)•
Karta Secure Digital Input Output (SDIO)•
karta Multi Media Card (MMC)•
Memory Stick•
Memory Stick PRO•
karta xD-Picture Card (typ - M a typ - H)•
Hi Speed-SD•
Hi Density-SD•
POZNÁMKA: Počítač sa dodáva
s plastovou
záslepkou
nainštalovanou
v zásuvke pamäťovej karty. Záslepky
chránia nepoužité zásuvky pred prachom
a inými čiastočkami. Záslepku uchovajte,
aby ste ju mohli použiť, keď v slote nie
je nainštalovaná žiadna pamäťová karta;
záslepky z iných počítačov sa nemusia
hodiť na váš počítač.
12
Slot karty ExpressCard – podporuje
jednu kartu ExpressCard.
POZNÁMKA: Počítač sa dodáva
s plastovou
záslepkou
nainštalovanou
v zásuvke karty ExpressCard. Záslepky
chránia nepoužité zásuvky pred prachom
a inými čiastočkami. Záslepku uchovajte,
aby ste ju mohli použiť, keď v slote nie je
nainštalovaná žiadna karta ExpressCard;
záslepky z iných počítačov sa nemusia
hodiť na váš počítač.
 Loading...
Loading...