Page 1
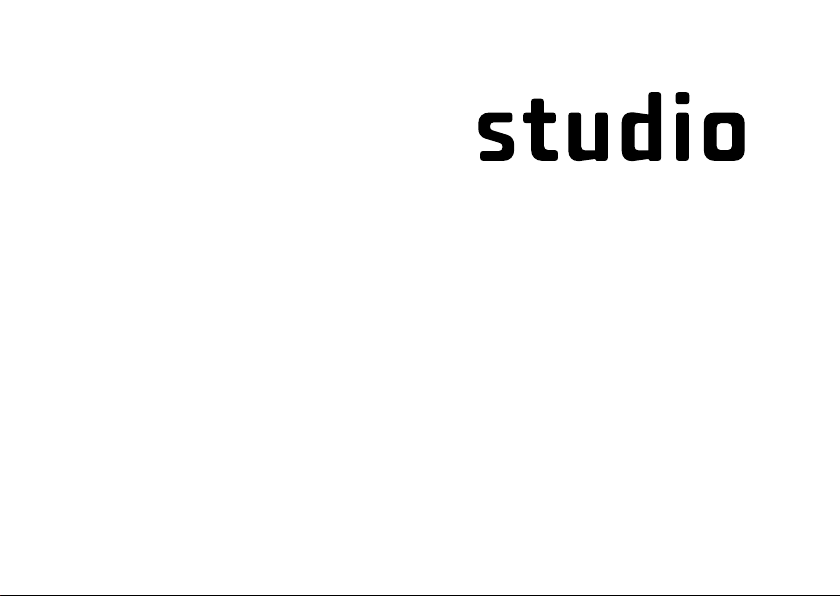
Modell PP33L
INSTALLATIONSHANDBOK
Page 2
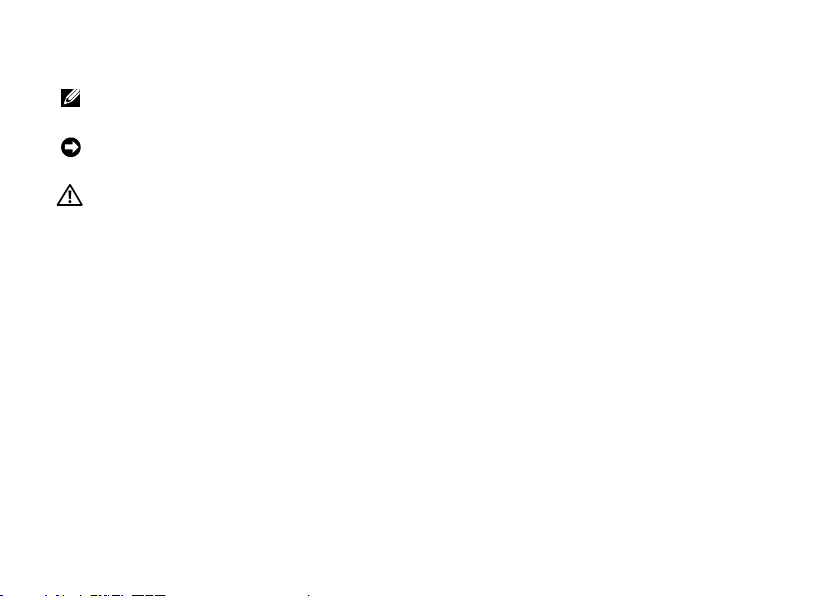
Noteringar, anmärkningar och varningar
OBS! Kommentarer av den här typen innehåller viktig information som hjälper dig att få ut det
mesta av datorn.
ANMÄRKNING: Här visas information om potentiell skada på maskinvaran eller dataförlust,
samt hur du undviker detta.
VARNING! En VARNING signalerar risk för skada på egendom eller person, eller livsfara.
Om du har köpt en Dell™ n Series-dator gäller inte den information i detta dokument som rör operativsystemet
Microsoft
®
Windows®.
__________________
Informationen i det här dokumentet kan komma att ändras.
© 2008 Dell Inc. Med ensamrätt.
Återgivning av detta material i någon form utan skriftligt tillstånd från Dell Inc. är strängt förbjuden.
Varumärken som återfinns i denna text:
Dell, DELL
-logotypen,
Wi-Fi Catcher, YOURS IS HERE
och
DellConnect
är varumärken
som tillhör Dell Inc.;
Intel
och
Core
är registrerade varumärken som tillhör Intel Corporation i USA och/eller andra länder;
AMD, AMD Turion, Athlon, Sempron, ATI Radeon och kombinationer därav är varumärken som tillhör Advanced Micro
Devices, Inc.;
Microsoft, Windows
och
Windows Vista
är antingen varumärken eller registrerade varumärken som tillhör
Microsoft Corporation i USA och/eller andra länder.;
Bluetooth
är ett registrerat varumärke som tillhör Bluetooth SIG, Inc.
och används av Dell under licens.
Övriga varumärken i dokumentet kan användas som hänvisning antingen till dem som gör anspråk på varumärkena eller
till deras produkter. Dell Inc. frånsäger sig allt ägarintresse av andra varumärken än sina egna.
Modell PP33L
Juli 2008 Artikelnummer F950H Rev. A00
Page 3
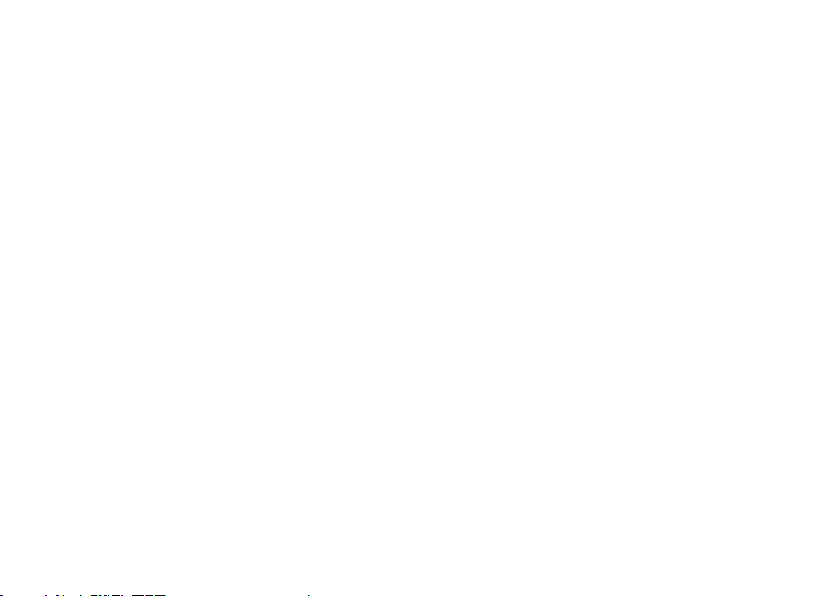
3
Ställa in din Studio-laptop . . . . . . . . . . . . . .5
Innan du ställer in datorn . . . . . . . . . . . . . . . . 5
Anslut nätadaptern . . . . . . . . . . . . . . . . . . . . . 6
Kontrollera den trådlösa omkopplaren . . . . . 7
Anslut nätverkskabeln (tillval) . . . . . . . . . . . . 8
Tryck på strömbrytaren . . . . . . . . . . . . . . . . . . 9
Inställning i Windows Vista
®
. . . . . . . . . . . .10
Anslut till Internet (tillval) . . . . . . . . . . . . . . .10
Använda din Studio-laptop . . . . . . . . . . . . .14
Tillståndsindikatorer . . . . . . . . . . . . . . . . . . . 14
Sett från höger. . . . . . . . . . . . . . . . . . . . . . . . 16
Sett från vänster . . . . . . . . . . . . . . . . . . . . . .18
Datorbasen och tangentbordet . . . . . . . . . .22
Mediakontroller . . . . . . . . . . . . . . . . . . . . . . .26
Bildskärmen . . . . . . . . . . . . . . . . . . . . . . . . . .27
Ta bort och sätta tillbaka batteriet. . . . . . . . 28
Använda den optiska skivenheten . . . . . . . .29
Programvarufunktioner . . . . . . . . . . . . . . . . . 30
Lösa problem . . . . . . . . . . . . . . . . . . . . . . . .32
Problem med nätverk. . . . . . . . . . . . . . . . . . . 32
Problem med strömförsörjningen. . . . . . . . . 33
Problem med minne . . . . . . . . . . . . . . . . . . . 34
Problem med låsningar och programvara. . . . 35
Använda supportverktyg . . . . . . . . . . . . . . .37
Dell Support Center . . . . . . . . . . . . . . . . . . . . 37
Systemmeddelanden . . . . . . . . . . . . . . . . . . . 37
Felsökare för maskinvara . . . . . . . . . . . . . . . 39
Dell Diagnostics . . . . . . . . . . . . . . . . . . . . . . 40
Återställa operativsystemet . . . . . . . . . . . .42
Systemåterställning. . . . . . . . . . . . . . . . . . . . 42
Dell Factory Image Restore . . . . . . . . . . . . .43
Installera om operativsystemet . . . . . . . . . . 45
Innehåll
Page 4
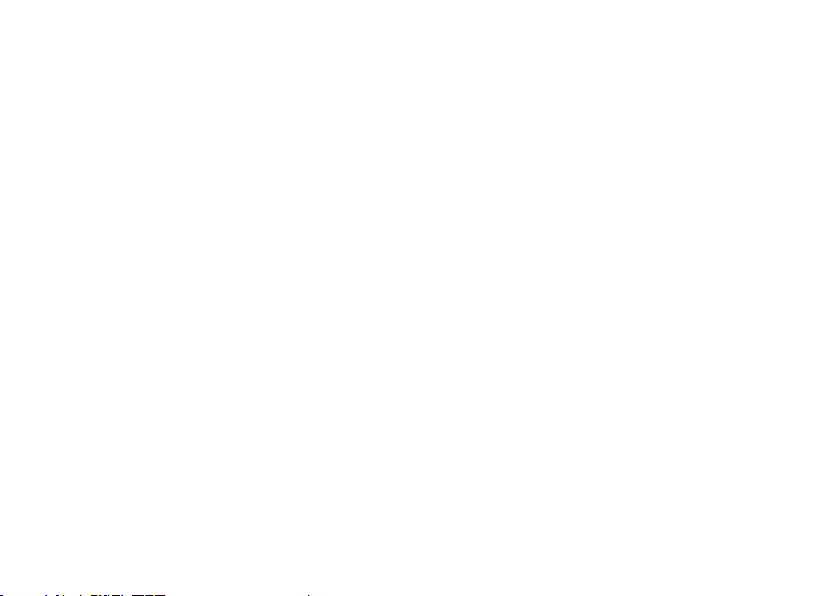
4
Få hjälp . . . . . . . . . . . . . . . . . . . . . . . . . . . . .47
Teknisk support och kundtjänst . . . . . . . . . . 48
DellConnect
™
. . . . . . . . . . . . . . . . . . . . . . . . . 48
Onlinetjänster. . . . . . . . . . . . . . . . . . . . . . . . . 48
Tjänsten AutoTech. . . . . . . . . . . . . . . . . . . . . 49
Produktinformation . . . . . . . . . . . . . . . . . . . . 50
Returnera produkter för garantireparation
eller ekonomisk ersättning . . . . . . . . . . . . . .50
Innan du ringer. . . . . . . . . . . . . . . . . . . . . . . . 51
Kontakta Dell . . . . . . . . . . . . . . . . . . . . . . . . . 52
Att hitta mer information och resurser. . . .53
Grundläggande specifikationer . . . . . . . . .55
Bilaga . . . . . . . . . . . . . . . . . . . . . . . . . . . . . .66
Om Macrovision-produkter. . . . . . . . . . . . . . 66
Index . . . . . . . . . . . . . . . . . . . . . . . . . . . . . . .67
Page 5
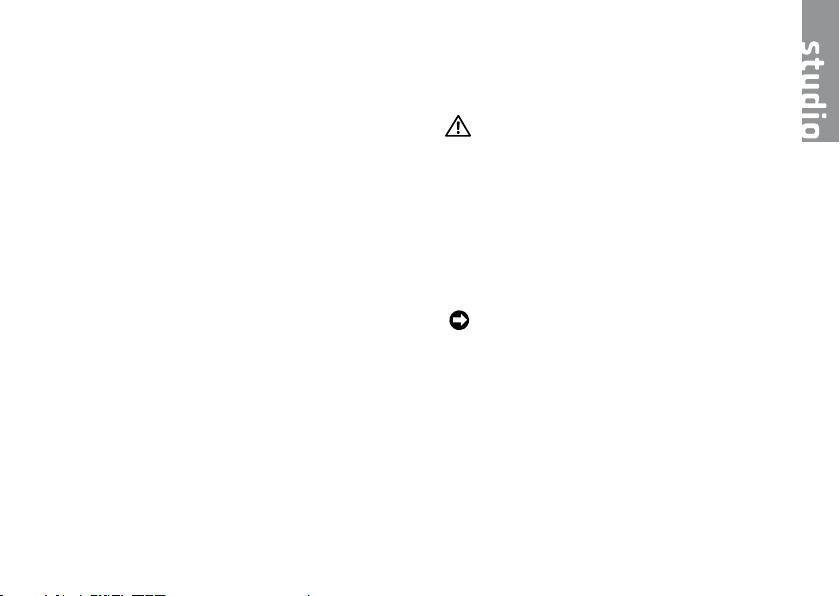
5
Ställa in din Studio-laptop
Det här avsnittet ger dig information om hur du
ställer in din Studio 1536/1537 och ansluten
kringutrustning.
Innan du ställer in datorn
Välj en plats för datorn som ger tillgång till en
strömkälla, tillräcklig ventilering och en jämn
yta att placera datorn på.
Om luftcirkulationen hindras runt din Studio-laptop
kan datorn överhettas. För att förhindra överhettning
ska du försäkra dig om att du lämnar ett utrymme
på minst 10,2 cm (4 tum) bakom datorn och minst
5,1 cm (2 tum) på alla andra sidor. Placera aldrig
datorn i ett slutet utrymme, som ett skåp eller en
låda, när den är påslagen.
VARNING! För inte in föremål i luftventilerna,
och se till att de inte blockeras eller blir
dammiga. Låt inte din Dell™-dator vara igång
där luftcirkulationen är dålig, till exempel
i en stängd portfölj. Om luftcirkulationen
hindras kan datorn skadas eller fatta eld.
Fläkten går igång när datorn blir för varm.
Fläktljudet är helt normalt och innebär inte
att det är fel på fläkten eller datorn.
ANMÄRKNING: Om du ställer eller staplar
tunga eller spetsiga föremål på datorn kan
du orsaka bestående skada på datorn.
Page 6
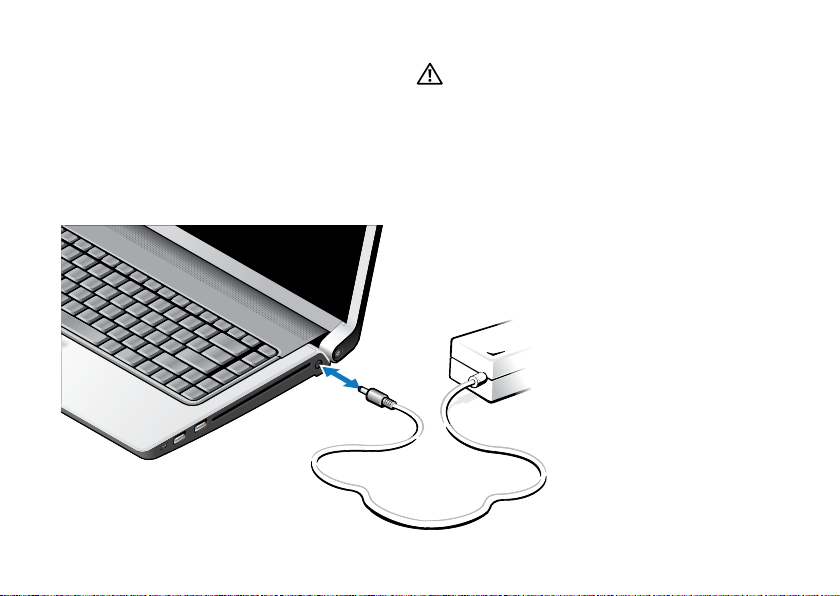
6
Ställa in din Studio-laptop
Anslut nätadaptern
Anslut nätadaptern till datorn och anslut den
sedan till ett eluttag eller överspänningsskydd.
VARNING! Nätadaptern passar i vägguttag
i hela världen. Strömkontakter och
förgreningsdosor är emellertid olika i olika
länder. Om du använder felaktiga sladdar
eller kopplar sladdar eller förgreningsdosor
på fel sätt, kan brand uppstå eller utrustningen
skadas.
Page 7

7
Ställa in din Studio-laptop
Kontrollera den trådlösa omkopplaren
Om du tänker använda trådlösa anslutningar
kontrollerar du att den trådlösa omkopplaren är
påslagen.
Använda den trådlösa omkopplaren
Du slår på den trådlösa omkopplaren genom att
skjuta den framåt på datorn tills den klickar på plats.
- Av - På
Page 8
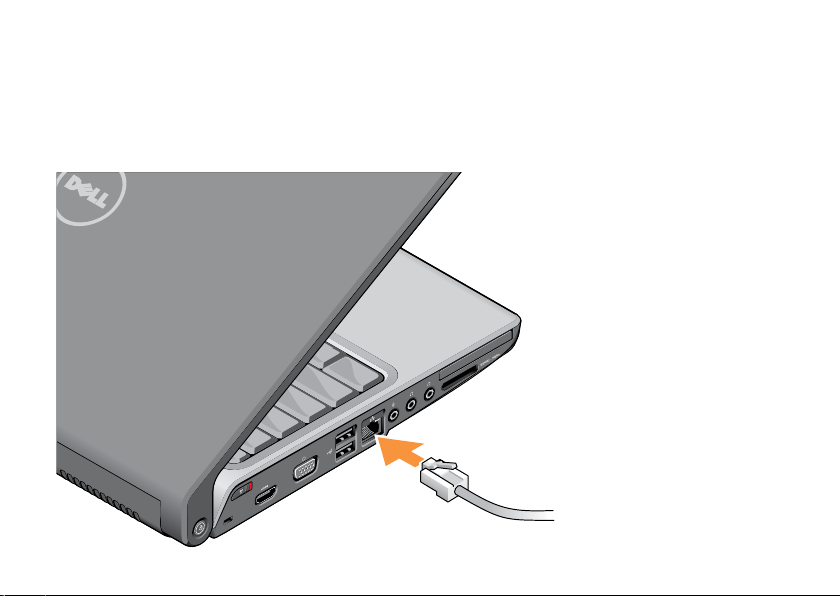
8
Ställa in din Studio-laptop
Anslut nätverkskabeln (tillval)
Om du tänker använder en kabelbaserad
nätverksanslutning kopplar du in nätverkskabeln.
Page 9

9
Ställa in din Studio-laptop
Tryck på strömbrytaren
Page 10
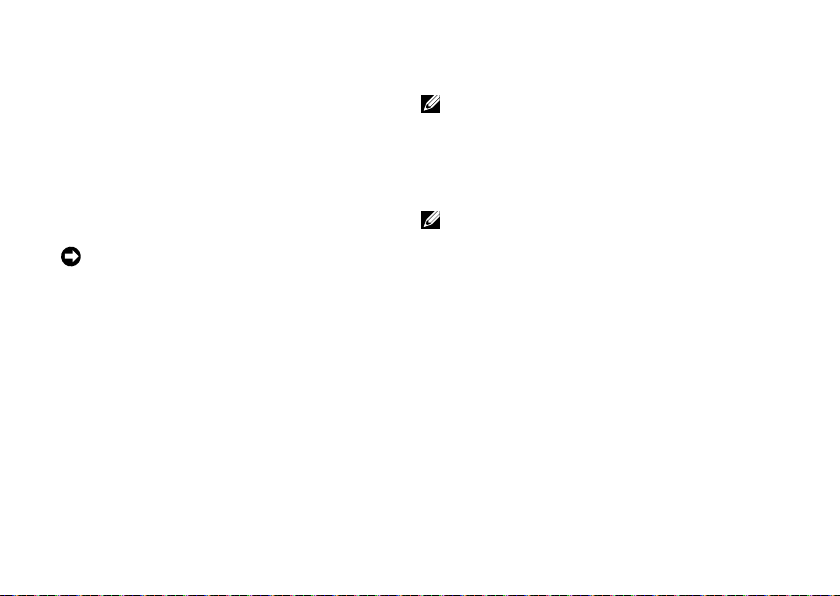
10
Ställa in din Studio-laptop
Inställning i Windows Vista
®
Din Dell-dator är förkonfigurerad med Windows
Vista. Om du installerar Windows Vista för första
gången följer du instruktionerna på skärmen.
Stegen är obligatoriska och tar ungefär 15 minuter
att slutföra. Skärmen tar dig igenom flera olika steg,
bland annat accepterande av licensavtal, göra
inställningar och ställa in en Internet-anslutning.
ANMÄRKNING: Avbryt inte operativsystemet
under systeminstallationsprocessen. Datorn
kan då bli oanvändbar.
Anslut till Internet (tillval)
OBS! Internet-leverantörer (ISP) och vad de
erbjuder varierar.
Innan du kan ansluta till Internet måste du ha ett
externt modem eller en nätverksanslutning och
en Internet-leverantör (ISP).
OBS! Om du inte beställde ett externt USBmodem eller en WLAN-adapter kan du köpa
på Dells webbplats på www.dell.com.
Page 11
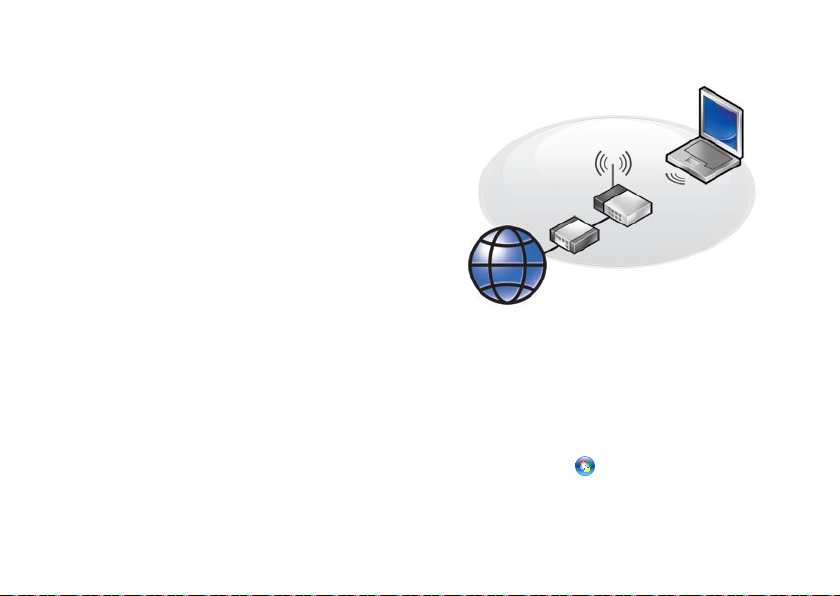
11
Ställa in din Studio-laptop
Konfigurera en kabelbaserad Internet-anslutning
Om du använder en uppringd anslutning ska du
ansluta en telesladd till det externa USB-modemet
(tillval) och till telejacket i väggen innan du
konfigurerar Internet-anslutningen. Om du använder
DSL- eller kabel/satellit-modemanslutning kontaktar
du din Internet-leverantör eller
mobiltelefonsleverantör för installationsanvisningar
och läser “Konfigurera Internet-anslutningen “
på sidan 12.
Konfigurera en trådlös anslutning
Du måste först ansluta till din trådlösa router
innan du kan använda din trådlösa Internetanslutning. Så här skapar du en anslutning
med en trådlös router:
Spara och stäng alla öppna filer och avsluta 1.
alla öppna program.
Klicka på 2. Start
→ Anslut till.
Följ instruktionerna på skärmen för att slutföra 3.
konfigurationen.
Page 12
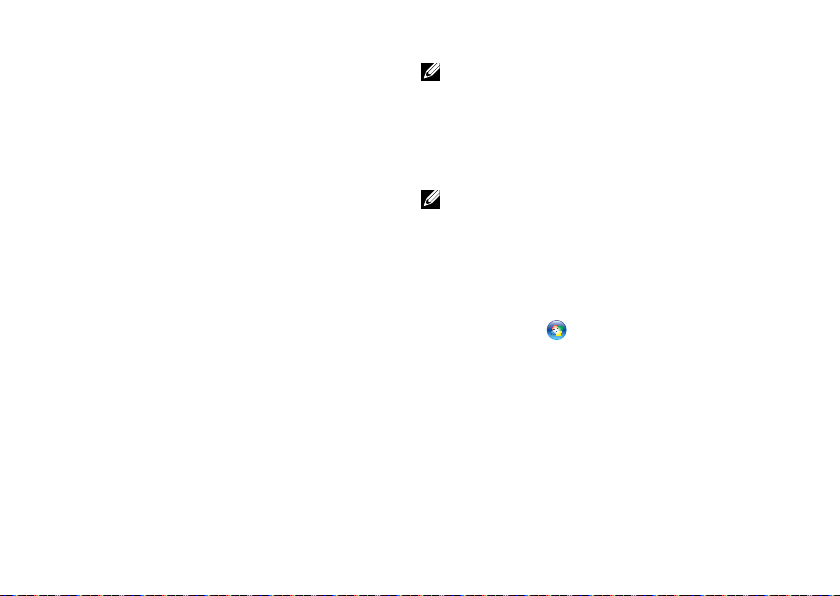
12
Ställa in din Studio-laptop
Konfigurera Internet-anslutningen
Så här konfigurerar du en Internet-anslutning
med en genväg från Internet-leverantören (ISP):
Spara och stäng alla öppna filer och avsluta 1.
alla öppna program.
Dubbelklicka på ISP-ikonen på skrivbordet 2.
i Microsoft
®
Windows®.
Följ instruktionerna på skärmen för att fullborda 3.
konfigurationen.
Om du inte har en ISP-ikon på skrivbordet eller
om du vill använda en annan ISP utför du stegen
i följande avsnitt.
OBS! Om du inte kan ansluta till Internet
men har lyckats ansluta någon gång tidigare
kan Internet-leverantören ha problem med
sin tjänst. Kontakta Internet-leverantören
och hör efter hur det står till med tjänsten
eller försök igen senare.
OBS! Ha informationen från Internetleverantören klar. Om du inte har en
Internet-leverantör kan du använda guiden
Anslut till Internet för att skaffa en.
Spara och stäng alla öppna filer och avsluta 1.
alla öppna program.
Klicka på 2. Start
→ Kontrollpanelen.
Klicka på 3. Anslut till Internet under Nätverk
och Internet.
Fönstret Anslut till Internet öppnas.
Page 13
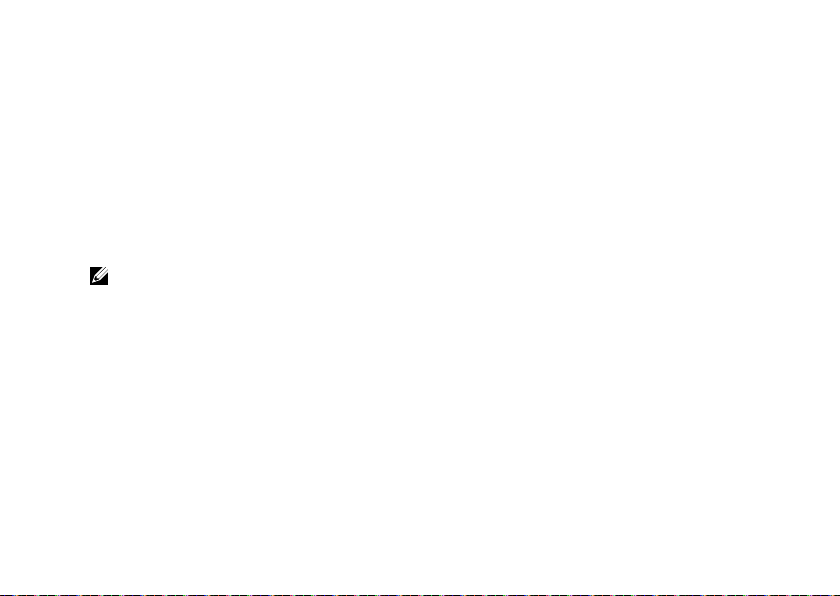
13
Ställa in din Studio-laptop
Beroende på hur du vill ansluta klickar du på 4.
antingen Bredbandsanslutning (PPPoE) eller
Fjärranslutning:
Välj a. Bredband om du kommer att ansluta
med DSL-, satellit- eller kabel-tv-modem
eller Bluetooth
®
-teknik.
Välj b. Fjärranslutning om du kommer att
använda ett uppringningsmodem via USB
eller ISDN.
OBS! Om du inte vet vilken typ av anslutning
du skall välja klickar du på Hjälp mig att välja
eller så kontaktar du din Internet-leverantör.
Följ instruktionerna på skärmen och använd 5.
installationsinformationen från din Internetleverantör för att slutföra konfigurationen.
Page 14
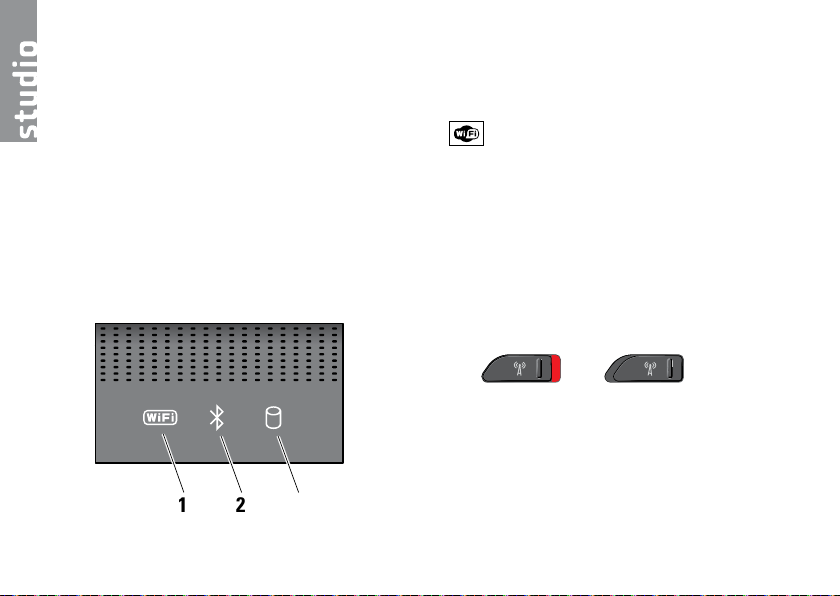
14
Din Studio 1536/1537 har indikeringar, knappar och
funktioner som med en enda blick tillhandahåller
information och tidsbesparande genvägar för
vanliga aktiviteter.
Tillståndsindikatorer
Tillståndsindikatorerna som du hittar överst
på tangentbordet ger information om trådlös
kommunikation.
1 2 3
1
WiFi-indikator – Tänds när trådlösa
nätverk aktiveras.
Använd den trådlösa omkopplaren som finns
till höger på datorns framsida för att snabbt
slå all trådlös kommunikation av och på.
Använda den trådlösa omkopplaren
Du slår på den trådlösa omkopplaren genom
att skjuta den bakåt på datorn tills den klickar
på plats.
- Av - På
Använda din Studio-laptop
Page 15
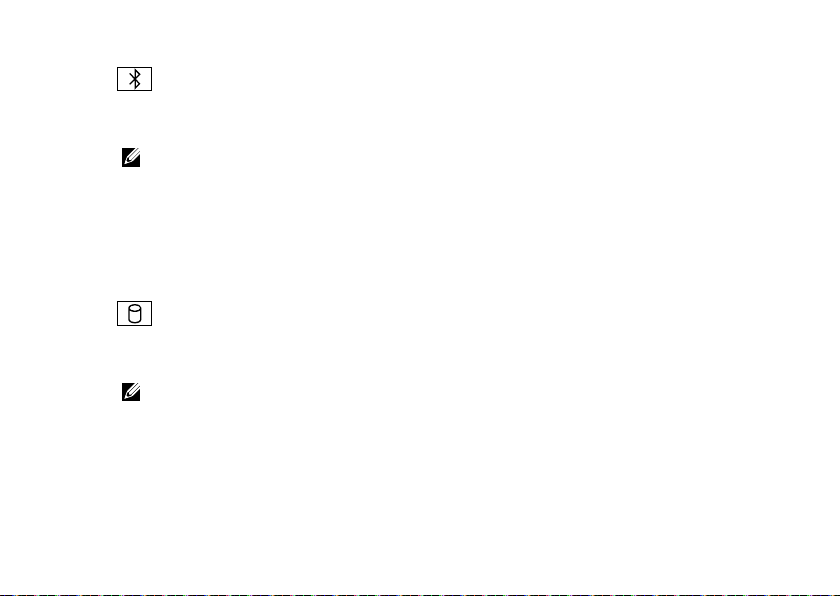
15
Använda din Studio-laptop
2
Bluetooth®-indikatorer (tillval) –
Tänds när trådlös teknik med Bluetooth
aktiveras.
OBS! Kortet med Bluetooth trådlös
teknik är ett tillval.
För att slå av Bluetooth högerklickar du
på bluetooth-ikonen i meddelandefältet
på skrivbordet och klickar på Inaktivera
Bluetooth-radio eller så använder du den
trådlösa omkopplaren.
3
Indikator för hårddiskaktivitet – Tänds
när datorn läser eller skriver information.
Indikatorn blinkar när hårddisken är aktiv.
OBS! Undvik att förlora data genom att
aldrig stänga av datorn när indikatorn
för hårddiskaktivitet blinkar.
Page 16
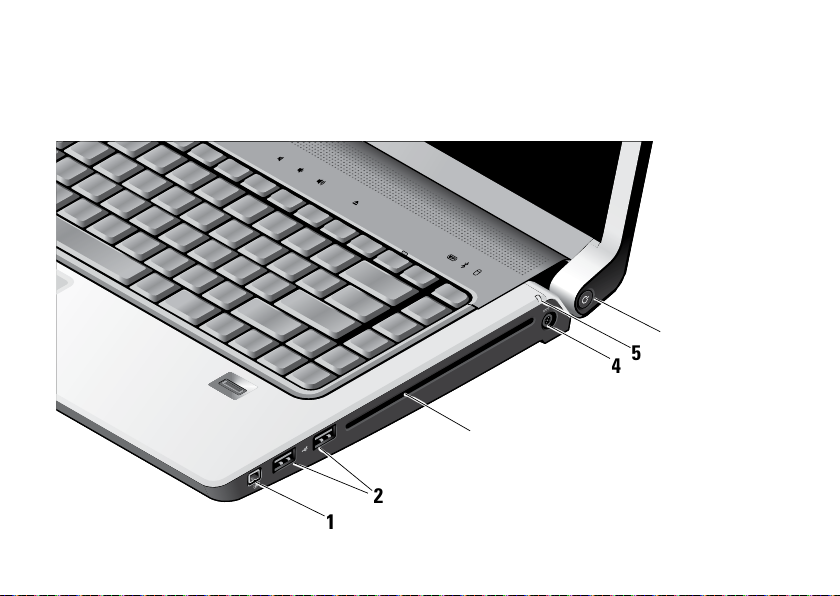
16
Använda din Studio-laptop
Sett från höger
1
2
3
4
5
6
Page 17
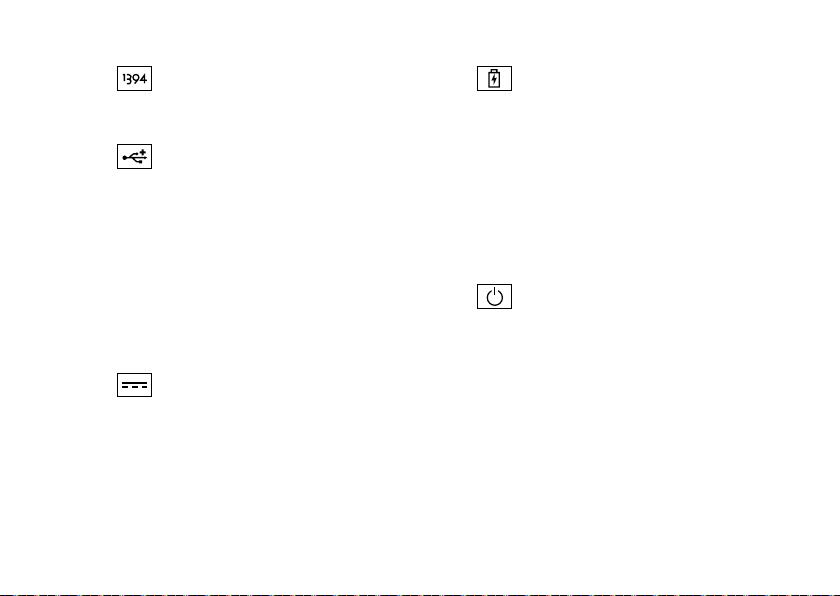
17
Använda din Studio-laptop
1
IEEE 1394-uttag – Ansluter till
multimediaenheter som kräver hög prestanda,
till exempel digitala videokameror.
2
USB 2.0-kontakter (2) – Här kan du
ansluta en USB-enhet som mus, tangentbort,
skrivare, extern hårddisk eller MP3-spelare.
3
Optisk skivenhet – Spelar eller bränner cd-
och dvd-skivor av standardstorlek (12 cm).
Kontrollera att sidan med tryck eller text är
vänd uppåt när du sätter i en skiva. Mer
information om hur du använder den optiska
skivenheten finns i “Använda den optiska
skivenheten” på sidan 29.
4
Nätadapterkontakt – Här ansluter du
nätadaptern för att sätta på datorn och ladda
batteriet när datorn inte används.
5
Batteriindikator – Visar batteriets
laddningsstatus:
Av – batteriet är tillräckligt laddat eller så •
är datorn avstängd.
Fast vitt – laddning pågår.•
Fast gult – batteriladdningen är låg.•
Blinkande gult – batteriladdningen är •
mycket låg och du måste antingen ansluta
nätadaptern eller spara och stänga öppna
dokument och program.
6
Strömbrytare och lampa – Slår på eller
av strömmen när den trycks in. Lampan
i knappen visar strömsituationen:
Blinkande vitt – viloläge.•
Fast vitt – datorn är påslagen.•
Blinkande gult – möjligt problem med •
moderkortet.
Fast gult – moderkortet kan inte påbörja •
initieringen. Det kan vare problem med
antingen moderkortet eller
strömanslutningen.
Page 18
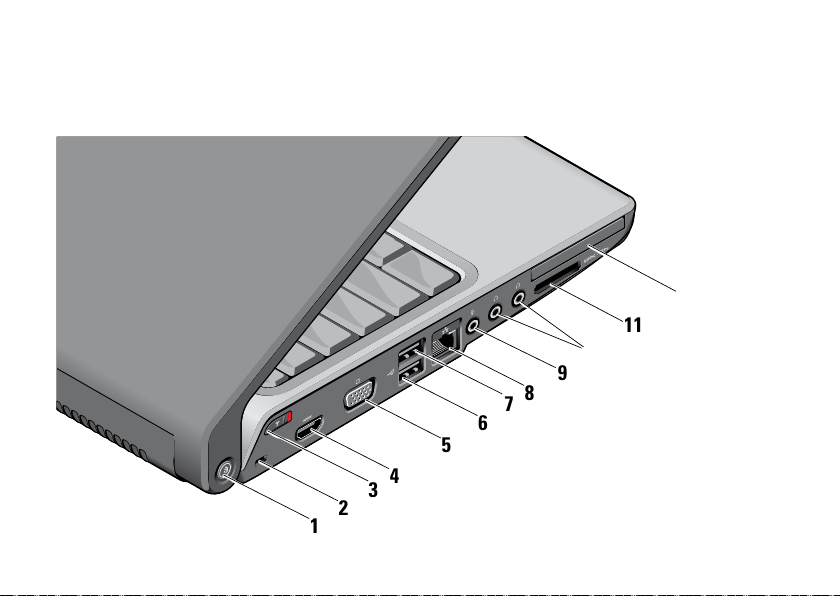
18
Använda din Studio-laptop
Sett från vänster
1
2
3
4
5
7
6
8
9
12
11
10
Page 19
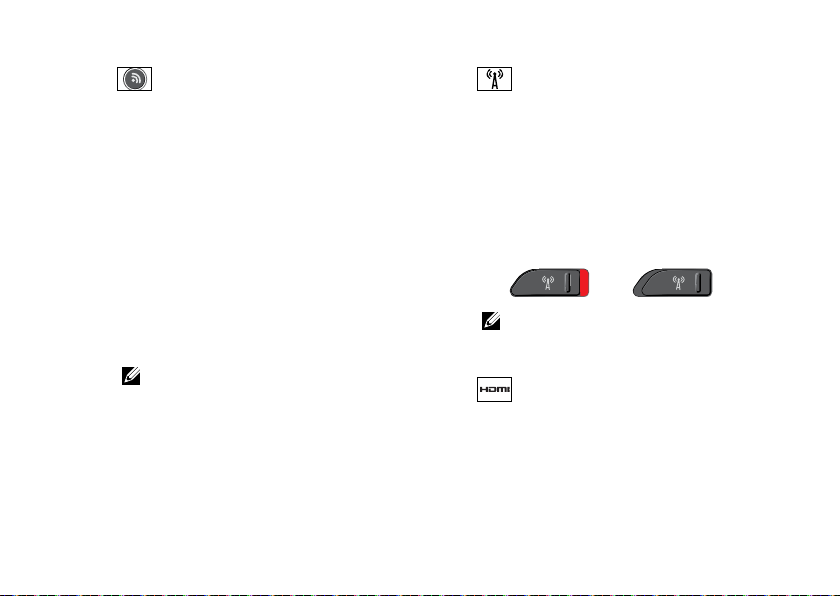
19
Använda din Studio-laptop
1
Knapp för DELL Wi-Fi Catcher™-
nätverkssökare – Tryck på knappen i några
sekunder för att söka efter trådlösa nätverk
i omgivningen. Lampan i mitten av knappen
visar sökningsläget:
Blinkande vitt betyder att sökning pågår.•
Fast vitt i 10 sekunder och sedan av •
betyder att ett nätverk hittades.
Blinkande vitt 10 gånger och sedan av •
betyder att det inte gick att hitta något
nätverk.
2
Plats för kabellås – Här kan du ansluta ett
stöldskydd till datorn.
OBS! Innan du köper ett stöldskydd
bör du kontrollera att det passar
i säkerhetskabeluttaget på datorn.
3
Trådlös av/påknapp – Använd
omkopplaren för att snabbt slå av eller på
alla trådlösa enheter som t ex WLAN-kort
och inbyggda kort med Bluetooth-teknik.
Den trådlösa omkopplaren kan vara
i positionen av när datorn levereras till dig.
Du slår på omkopplaren genom att skjuta
den framåt på datorn tills den klickar på plats.
- Av - På
OBS! Omkopplaren kan inaktiveras
med Dell QuickSet eller BIOS
(systeminställningsprogrammet).
4
HDMI kontakt – HDMI-kontakt
(High-Definition Multimedia Interface)
använder en okomprimerad digital signal för
att producera högdefinitionsvideo och -ljud.
Page 20
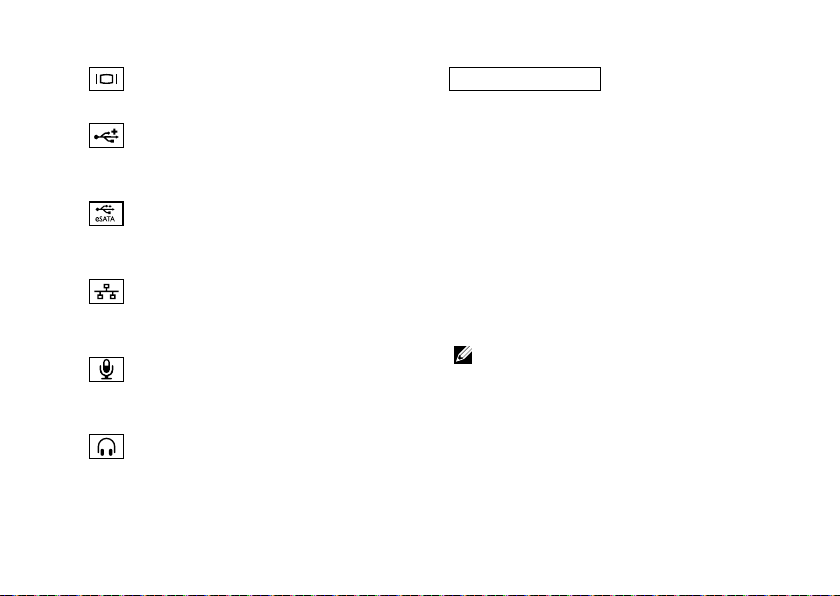
20
Använda din Studio-laptop
5
VGA-kontakt – Här kan du ansluta en
bildskärm eller projektor.
6
USB 2.0-kontakter – Här kan du ansluta
USB-enheter som mus, tangentbort, skrivare,
extern hårddisk eller MP3-spelare.
7
eSATA-kontakt – Här kan du ansluta
eSATA-kompatibla lagringsenheter som
hårddiskar och optiska enheter.
8
Nätverkskontakt – Här kan du ansluta
datorn till ett nätverk eller en bredbandsenhet
om du använder ett kabelbaserad nätverk.
9
Ljud in-/mikrofonkontakt – Här kan du
ansluta en mikrofon eller en insignal för
ljudprogram.
10
Ljud in-/hörlurskontakt (2) – Här kan
du ansluta upp till två par hörlurar, eller
sända ljud till högtalare eller ljudsystem.
Ljudsignalen är samma för båda kontakterna.
11
SD/MMC - MS/Pro - xD
8-i-1 mediekortläsare – Ger dig möjlighet
att snabbt och bekvämt visa och dela digitala
bilder, musik, video och dokument som är
lagrade på följande digitala minneskort:
SD-minneskort (Secure Digital)•
SDIO-kort (Secure Digital Input Output)•
Multimediakort (MMC)•
Memory Stick•
Memory Stick PRO•
xD-bildkort (typ M och H)•
Höghastighets SD-kort•
SDHD-kort•
OBS! Datorn levererades med ett
tomt
plastkort på mediakortplatsen. Tomma
kort skyddar lediga kortplatser mot
damm och föroreningar. Spara det
tomma kortet så att du kan använda
det när du inte har något kort på
kortplatsen. Det är inte säkert att tomma
kort från andra datorer passar din dator.
Page 21
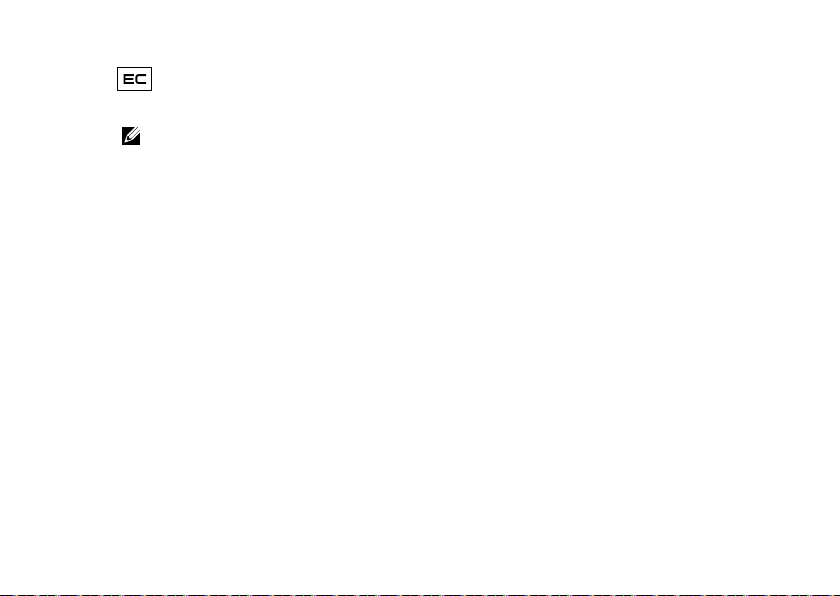
21
Använda din Studio-laptop
12
ExpressCard-kortplats – Stöder ett
ExpressCard-kort.
OBS! Datorn levererades med ett
tomt
plastkort i ExpressCard-kortplatsen.
Tomma kort skyddar lediga kortplatser
mot damm och föroreningar. Spara det
tomma kortet så att du kan använda det
när du inte har något ExpressCard-kort
på kortplatsen. Det är inte säkert att
tomma kort från andra datorer passar
din dator.
Page 22

22
Använda din Studio-laptop
3
1
2
4
Datorbasen och tangentbordet
Page 23

23
Använda din Studio-laptop
1
Caps Lock-lampa – Tänds när Caps Lock-
tangenten används.
2 Tangentbord/tangentbord med
bakgrundsbelysning (tillval) – Om du har köpt
det bakgrundsbelysta tangentbordet (tillval)
finns ikonen
för det bakgrundsbelysta
tangentbordet på höger piltangent.
Tangentbordet med bakgrundsbelysning
(tillval) gör tangenterna synliga i mörker genom
att lysa upp symbolerna på tangenterna.
Inställningarna för det här tangentbordet kan
anpassas med Dell QuickSet. Mer information
om tangentbordet finns i Dell-teknikhandbok.
Ljusstyrkeinställning för
tangentbordets bakgrundsbelysning –
Tryck på <Fn> + högerpil för att växla mellan
de tre ljuslägena (i given ordning).
De tre ljuslägena är:
full ljusstyrka på tangentbord och a.
pekskiva.
halv ljusstyrka på tangentbord och b.
pekskiva.
ingen belysning.c.
3
Pekskiva – Fungerar som en mus för att
flytta markören, dra och flytta markerade
objekt och vänsterklicka genom att slå lätt
på ytan. Den har stöd för cirkulär bläddring
och zoom.
Du kan ändra inställningarna för cirkulär
bläddring och zoom genom att dubbelklicka
på ikonen
Dell pekskiva
i skrivbordets
meddelandefält. I fliken Bläddring kan du
aktivera eller inaktivera bläddring eller
cirkulär bläddring, välja bredd på
bläddringsområdet samt bläddringshastighet.
I fliken Gester kan du aktivera eller inaktivera
zoom med ett finger (zooma in och ut genom
att flytta fingret uppåt eller nedåt) eller
knipzoom (zooma in och ut genom att öppna
eller föra ihop två fingrar).
4
Pekskivans knappar – Knappar för vänster-
och högerklick som på en mus.
Page 24

24
Använda din Studio-laptop
7
5
8
6
Page 25

25
Använda din Studio-laptop
5
Analog mikrofon – Om du inte har en inbyggd
kamera med dubbla mikrofoner (tillval)
används den här mikrofonen för konferenser
och chatt.
6
Konsument-IR – Gör det möjligt att låta
programvara styras av Dell Travel Remote
(en tillvalsenhet som kan förvaras
i ExpressCard-kortplatsen när den inte
används).
7
Fingeravtrycksläsare (tillval) – Hjälper till
att hålla din dator säker. När du drar fingret
över läsaren använder den ditt unika
fingeravtryck för att verifiera din
användaridentitet (genom att automatiskt
ange användarnamn och lösenord) med
programvaran
DigitalPersona Personal
.
Du aktiverar och använder
Digital Persona
Personal
genom att klicka på Start→
Program→ DigitalPersona Personal.
8
Num Lock-lampa – Tänds när Num Lock-
tangenten används.
Page 26

26
Använda din Studio-laptop
Mediakontroller
Starta Dell MediaDirect
Spela upp föregående spår eller kapitel
Stopp
Spela upp eller pausa
Spela upp nästa spår eller kapitel
Stäng av ljudet
Sänk volymen
Höj volymen
Mata ut skivan
Du använder mediakontrollerna genom att röra lätt vid symbolen och sedan släppa. Kontrollens symbol
lyser i 2 sekunder för att bekräfta valet för att sedan blekna bort.
Page 27

27
Använda din Studio-laptop
Bildskärmen
Bildskärmspanelen rymmer en kamera (tillval)
och medföljande dubbla mikrofoner.
1
2
3
4
5
1 Vänster digital matrismikrofon (tillval) –
Kombinerad med höger digital matrismikrofon
ger den högkvalitativt ljud för videochatt och
röstinspelning.
2
Kameraindikator (tillval) – Visar när kameran
är på eller av. Beroende på vilka tillval du
gjorde när du köpte datorn har den eventuellt
ingen kamera.
3
Kamera (tillval) – Inbyggd kamera för
inspelning, konferens och videochatt.
Beroende på vilka tillval du gjorde när
du köpte datorn har den eventuellt ingen
kamera.
FastAccess-ansiktsigenkänning (tillval) –
Hjälper till att hålla din dator säker. Den här
avancerade programvaran för
ansiktsigenkänning lär sig ditt ansikte och
minimerar inloggningstiden. För mer
information klickar du på Start→ Program→
FastAccess Facial Recognition.
4 Höger digital matrismikrofon (tillval) –
Kombinerad med vänster digital
matrismikrofon ger den högkvalitativt
ljud för videochatt och röstinspelning.
5
Bildskärm – Bildskärmen kan variera
beroende på vilka tillval du gjorde när
du köpte datorn. För mer information om
bildskärmar se
Dell-teknikhandbok
.
Page 28

28
Använda din Studio-laptop
Ta bort och sätta tillbaka batteriet
VARNING! Om du använder ett inkompatibelt
batteri kan risken för brand eller explosion öka.
Använd bara ett batteri från Dell i datorn.
Använd inte batterier från andra datorer.
VARNING! Stäng av datorn och ta bort externa
kablar (inklusive nätadaptern) innan du tar
bort batteriet.
1
Batteri
2
Batteriets laddnings- och tillståndsmätare
3
Batteriets frigöringsknapp
Så här tar du bort batteriet:
Stäng av datorn och vänd den upp och ned. 1.
Skjut batteriets frigöringsknapp tills den klickar 2.
på plats.
Skjut ut batteriet. 3.
Du sätter tillbaka batteriet genom att låta det
glida in i facket tills det klickar på plats.
3
1
2
Page 29

29
Använda din Studio-laptop
Använda den optiska skivenheten
ANMÄRKNING: Använd inte skivor som inte
är av standardform eller -format (inklusive
mini-cd och mini-dvd), det kan skada enheten.
OBS! Flytta aldrig datorn medan du spelar
upp eller bränner cd- eller dvd-skivor.
Placera skivan i mitten av skivfacket, med etiketten
vänd uppåt och tryck försiktigt in skivan i facket.
Enheten drar automatiskt in skivan och börjar
läsa innehållet.
För att mata ut en skiva från enheten rör du
försiktigt vid utmatningsknappen
. Kontrollen
blinkar i några sekunder för att bekräfta innan
skivan matas ut.
Page 30

30
Använda din Studio-laptop
Programvarufunktioner
OBS! Mer information om funktionerna i detta
avsnitt hittar du i
Dell-teknikhandbok
på
hårddisken eller på Dells supportwebbplats
på support.dell.com.
Produktivitet och kommunikation
Du kan använda datorn för att skapa presentationer,
broschyrer, gratulationskort, reklamblad och
kalkylblad. Du kan även redigera och visa digitala
fotografier och bilder. Du kan se vilken programvara
som finns installerad på datorn på beställningen.
När du är ansluten till Internet kan du besöka
webbplatser, konfigurera ett e-postkonto, ladda
upp och hämta filer o.s.v.
Underhållning och multimedia
Du kan titta på video, spela dataspel, skapa en cd,
lyssna på musik och radiostationer från Internet
med datorn. Din optiska skivenhet kanske stödjer
olika skivformat inklusive cd-, Blu-ray- (om du
beställde detta) och dvd-skivor.
Du kan hämta eller kopiera bild- och videofiler
från bärbara enheter som digitalkameror och
mobiltelefoner. Ytterligare programvaror (tillval)
gör att du kan organisera och skapa musik- och
videofiler som kan spelas in på skiva, sparas på
bärbara produkter som en MP3-spelare och
handhållna underhållningsenheter eller spelas
och visas direkt på en ansluten tv, projektor eller
hemmabioutrustning.
Anpassa skrivbordet
Du kan anpassa skrivbordets utseende, upplösning,
skrivbordsunderlägg, skärmsläckare o.s.v. i fönstret
Anpassa utseende och ljud.
Så här öppnar du fönstret:
Högerklicka på ett öppet område på skrivbordet.1.
Klicka på 2. Anpassa för att öppna fönstret
Anpassa utseende och ljud och lär dig
mer om alternativen för anpassning.
Page 31

31
Använda din Studio-laptop
Anpassa energiinställningarna
Du kan använda operativsystemets energialternativ
för att ställa in energiinställningarna på datorn.
Microsoft
®
Windows Vista® som levereras med
Dell-datorn tillhandahåller tre standardalternativ:
Dell-rekommenderat• — Det här
energialternativet ger full prestanda när du
behöver det och sparar energi under inaktiva
perioder.
Energisparande• — Det här energialternativet
sparar energi genom att minska
systemprestandan vilket maximerar datorns
livslängd och minskar den totala energin datorn
använder under dess livstid.
Högprestanda• — Det här energialternativet
ger högsta systemprestanda genom att anpassa
processorhastigheten till din aktivitet och
genom att maximera systemprestanda.
Säkerhetskopiera data
Det rekommenderas att du regelbundet
säkerhetskopierar datorns filer och kataloger.
Så här säkerhetskopierar du filer:
Klicka på 1. Start
→ Kontrollpanelen→
System och underhåll→ Välkomstcenter→
Överför filer och inställningar.
Klicka på 2. Säkerhetskopiera filer eller
Säkerhetskopiera dator.
Klicka på 3. Fortsätt i dialogrutan Kontroll av
användarkonto och följ instruktionerna i guiden
Säkerhetskopiera filer. Det här avsnittet ger
dig information om felsökning. Om du inte kan
lösa ditt problem med hjälp av följande
anvisningar läser du “Använda supportverktyg”
på sidan 37 eller “Kontakta Dell” på sidan 52.
VARNING! Endast utbildad servicepersonal
ska ta bort datorhöljet. Avancerade service
och felsökningsinstruktioner finns
i
Servicehandbok
på Dells supportwebbplats.
Page 32

32
Problem med nätverk
Trådlösa anslutningar
Om nätverksanslutningen är förlorad
— Den trådlösa omkopplaren kan vara av. Du slår
på den trådlösa omkopplaren genom att skjuta
den framåt på datorn tills den klickar på plats.
- Av - På
— Den trådlösa routern är nedkopplad eller så
har trådlös anslutning inaktiverats på datorn.
Kontrollera att din trådlösa router är påslagen •
och ansluten till din datakälla (kabelmodem
eller nätverkshubb).
Etablera anslutningen till den trådlösa routern •
igen:
Spara och stäng alla öppna filer och avsluta a.
alla öppna program.
Klicka på b. Start
→ Anslut till.
Följ instruktionerna på skärmen för att c.
slutföra konfigurationen.
Kabelbaserade anslutningar
Om nätverksanslutningen är förlorad — Kabeln
är lös eller skadad.
Kontrollera att kabeln är ansluten och inte •
skadad.
Med länkens lampa på den integrerade
nätverkskontakten kan du kontrollera att
anslutningen fungerar och den ger dig även
statusinformation:
Grön — Anslutningen mellan datorn och ett •
10 Mbit/s-nätverk är god.
Orange — Anslutningen mellan datorn och ett •
100 Mbit/s-nätverk är god.
Lösa problem
Page 33

33
Lösa problem
Gul — Anslutningen mellan datorn och ett •
1000 Mbit/s-nätverk är god.
Släckt — Datorn har ingen fysisk anslutning •
till nätverket.
OBS! Länkens lampa på nätverkskontakten
gäller bara för den kabelbaserade anslutningen.
Lampan ger inte statusinformation för trådlösa
anslutningar.
Problem med strömförsörjningen
Om strömindikatorn inte lyser — Datorn är
antingen avstängd eller får ingen ström.
Sätt i nätkabeln igen i både nätkontakten på •
datorn och eluttaget.
Om datorn är ansluten till en förgreningsdosa •
kontrollerar du att förgreningsdosan är ansluten
till ett eluttag och att den inte är avstängd.
Ta bort alla eventuella strömskydd,
förgreningsdosor och förlängningssladdar och
prova om datorn startar korrekt.
Kontrollera att eluttaget fungerar genom •
att ansluta något annat till det, exempelvis
en lampa.
Kontrollera sladdarna till nätadaptern. •
Om nätadaptern har en lampa kontrollerar
du att lampan på nätadaptern är på.
Om strömindikatorn lyser med fast vitt sken
och datorn inte svarar — Bildskärmen kanske
inte svarar. Tryck på strömbrytaren tills datorn
stängs av och slå sedan på den igen. Om problemet
kvarstår läser du
Dell-teknikhandbok
på Dells
supportwebbplats på adressen support.dell.com.
Om strömindikatorn blinkar vitt — Datorn är
i vänteläge. Tryck på någon av tangenterna på
tangentbordet, flytta pekaren med pekskivan eller
en ansluten mus eller tryck på strömbrytaren för
att återgå till normalläge.
Om strömindikatorn lyser med fast gult sken —
Problem med strömförsörjningen eller fel på en
intern enhet. Kontakta Dell för hjälp,
se “Kontakta Dell” på sidan 52.
Page 34

34
Lösa problem
Om strömindikatorn blinkar orange — Datorn
får ström, med det är fel på en enhet eller så är
enheten inte korrekt installerad. Du kan vara
tvungen att ta bort och sätta tillbaka
minnesmodulerna (information om hur du gör detta
finns i
Servicehandbok
på Dells supportwebbplats
på adressen support.dell.com).
Om du har stött på störningar som hindrar
mottagning på datorn — En icke önskad signal
skapar en störning genom att störa eller blockera
andra signaler. Några möjliga störningskällor är:
Förlängningssladdar för ström, tangentbord •
och mus.
För många enheter anslutna till samma •
grenuttag.
Flera förgreningsdosor anslutna till samma •
eluttag.
Problem med minne
Om du får ett meddelande om att minnet inte
räcker till —
Spara och stäng alla öppna filer och avsluta •
alla öppna program som du inte använder och
se om det löser problemet.
Minneskraven finns i programmens •
dokumentation. Vid behov, installera
extra minne (se
Servicehandbok
på Dells
supportwebbplats på support.dell.com).
Sätt i minnesmodulerna igen (se •
Servicehandbok
på Dells supportwebbplats på support.dell.com)
för att kontrollera att datorn kommunicerar
med minnet.
Om andra problem med minnet uppstår —
Kontrollera att du följer rekommendationerna •
för minnesinstallation (se
Servicehandbok
på
Dells supportwebbplats på support.dell.com).
Page 35

35
Lösa problem
Kontrollera att minnesmodulen är kompatibel •
med datorn. Din dator stöder DDR2-minne.
För mer information om minnestyper som datorn
stöder se “Specifikationer“ på sidan 55.
Kör Dell Diagnostics (se “Dell Diagnostics“ •
på sidan 40).
Sätt i minnesmodulerna igen (se •
Servicehandbok
på Dells supportwebbplats på support.dell.com)
för att kontrollera att datorn kommunicerar
med minnet.
Problem med låsningar och programvara
Om datorn inte startar — Kontrollera att nätkabeln
är korrekt ansluten till datorn och till eluttaget.
Om ett program inte svarar — Avsluta programmet:
Tryck på <Ctrl><Shift><Esc> samtidigt.1.
Klicka på 2. Program.
Klicka på det program som inte längre svarar.3.
Klicka på 4. Avsluta aktivitet.
Om ett program kraschar ofta — Kontrollera
programdokumentationen. Avinstallera och
installera om programmet om det behövs.
OBS! Det finns oftast installationsanvisningar
för programvaran i tillhörande dokumentation
eller på medföljande cd-skiva.
Om datorn hänger sig —
ANMÄRKNING: Du kan förlora data om du
inte kan stänga av datorn på det vanliga sättet
via operativsystemet.
Stäng av datorn. Om datorn varken svarar på
tangentnedtryckningar eller musrörelser håller
du strömbrytaren intryckt i minst 8-10 sekunder
tills datorn stängs av. Starta sedan om datorn.
Ett program är avsett för en tidigare version av
operativsystemet Microsoft
®
Windows® —
Kör guiden för programkompatibilitet. Guiden
Programkompatibilitet konfigurerar program så
att de körs i en miljö som liknar andra operativsystem
än Windows Vista.
Page 36

36
Lösa problem
Klicka på 1. Start → Kontrollpanelen→
Program→ Använd ett äldre program med
den här Windows-versionen.
Klicka på 2. Nästa.
Följ anvisningarna på skärmen.3.
Om skärmen blir helt blå — Stäng av datorn. Om
datorn varken svarar på tangentnedtryckningar
eller musrörelser håller du strömbrytaren intryckt
i minst 8-10 sekunder tills datorn stängs av. Starta
sedan om datorn.
Om andra problem med programvara uppstår —
Säkerhetskopiera filerna omedelbart.•
Använd ett antivirusprogram för att kontrollera •
att det inte finns virus på hårddisken eller
cd-skivorna.
Spara och stäng alla öppna filer och program •
och stäng av datorn på Start
-menyn.
Se efter i programdokumentationen eller •
kontakta återförsäljaren av programvaran:
Se till att programmet är kompatibelt med –
det operativsystem som är installerat på
datorn.
Se till att datorn uppfyller de minimikrav –
för maskinvara som krävs för att köra
programmet. Dokumentationen för
programmet innehåller mer information.
Se till att programmet är rätt installerat –
och konfigurerat.
Kontrollera att drivrutinerna inte står –
i konflikt med andra program.
Avinstallera och installera om programmet –
Dell Support Center om det behövs.
Page 37

37
Dell Support Center
Dell Support Center hjälper dig att hitta den service,
support och systemspecifika information som du
behöver. För mer information om Dell Support
Center och tillgängliga supportverktyg klickar
du på fliken Tjänster på support.dell.com.
Klicka på ikonen
i aktivitetsfältet när du vill
köra programmet. Hemsidan innehåller länkar
som du använder för att nå:
Självhjälp (felsökning, säkerhet, systemprestanda, •
nätverk/Internet, säkerhetskopiering/
återställning och Windows Vista)
Varningar (teknisk supportinformation som •
berör just din dator)
Hjälp från Dell (teknisk support via DellConnect•
™
,
kundtjänst, utbildningar och självstudier,
instruktiv hjälp från Dell on Call, och Online
Scan med PC CheckUp)
Om systemet (systemdokumentation, •
garantinformation, systeminformation,
uppgraderingar och tillbehör)
Längst upp på hemsidan för Dell Support Center
visas systemets modellnummer och även
servicenummer och expresskod.
Mer information om Dell Support Center hittar
du i
Dell-teknikhandbok
på hårddisken eller på
Dells supportwebbplats på support.dell.com.
Systemmeddelanden
Om datorn har ett problem eller fel kan ett
systemmeddelande visas som hjälper dig att
identifiera orsaken och de åtgärder som behövs
för att lösa problemet.
OBS! Om meddelandet du fick inte finns
i nedanstående exempel kan du läsa
i dokumentationen för antingen
operativsystemet eller programmet som
Använda supportverktyg
Page 38

38
Använda supportverktyg
kördes när meddelandet visades. Eller så
kan du läsa
Dell-teknikhandbok på hårddisken
eller
Dells supportwebbplats på
support.dell.com eller se “Kontakta Dell”
på sidan 52 för hjälp.
Alert! Previous attempts at booting this system
have failed at checkpoint [nnnn]. For help
in resolving this problem, please note this
checkpoint and contact Dell Technical Support
(Tidigare försök att starta datorn har havererat
i punkten [nnnn], kontakta dells tekniska
support och uppge kontrollpunkten) — Datorn
kunde inte slutföra startrutinen tre gånger efter
varandra på grund av samma fel (se”Kontakta
Dell” på sidan 52 för hjälp).
CMOS checksum error (Felaktig kontrollsumma
för bios) — Eventuellt fel på moderkort eller
slut på RTC-batteri. Sätt tillbaka batteriet. Se
Servicehandbok på Dells supportwebbplats på
support.dell.com eller se “Kontakta Dell“ på
sidan 52 för hjälp.
CPU fan failure (Fel på processorfläkt) — Ett
fel har uppstått på processorfläkten. Byt ut
processorfläkten. Se
Servicehandbok
på Dells
supportwebbplats på support.dell.com.
Hard-disk drive failure (Fel på
hårddiskenhet) — Möjligt fel på hårddisken
under hårddiskens POST. Kontrollera kablar, byt
hårddiskar eller se ”Kontakta Dell” på sidan 52
för hjälp.
Hard-disk drive read failure (Fel vid läsning
från hårddisken) — Möjligt fel på hårddisken
under hårddiskens starttest, se ”Kontakta Dell”
på sidan 52 för hjälp.
Keyboard failure (Fel på tangentbordet) — Fel
på tangentbordet eller kabeln till tangentbordet
är lös.
No boot device available (Det finns ingen
startenhet) — Ingen startbar partition på hårddisken,
kabeln till hårddisken är lös eller det finns inte
några startbara enheter.
Page 39

39
Använda supportverktyg
Om hårddisken är konfigurerad som startenhet •
kontrollerar du att kablarna är ordentligt
anslutna och att enheten är korrekt installerad
och partitionerad som startenhet.
Starta systeminställningsprogrammet, •
och säkerställ att startsekvensinformationen
är korrekt (se Dell-teknikhandbok på Dells
supportwebbplats på support.dell.com).
No timer tick interrupt (Inget timeravbrott) —
Det kanske är fel på en krets på moderkortet
eller på moderkortet (se “Kontakta Dell” på
sidan 52 för hjälp).
USB over current error (Fel på usböverströmstyrka) — Koppla bort USB-enheten.
Din USB-enhet behöver mer ström för att fungera
korrekt. Använd en extern strömkälla till USBenheten, eller om din enhet har två USB-kablar
ansluter du båda kablarna.
NOTICE - Hard Drive SELF MONITORING SYSTEM
has reported that a parameter has exceeded its
normal operating range. Dell recommends that
you back up your data regularly. A parameter
out of range may or may not indicate a potential
hard drive problem (Anmärkning - hårddiskens
självövervakningssystem har rapporterat att
en parameter har överskridit det normala
driftintervallet. Dell rekommenderar att du
säkerhetskopierar dina data regelbundet.
En parameter som hamnat utanför det normala
intervallet kan påvisa att det är problem med
hårddisken, men det är inte säkert) —
S.M.A.R.T-fel, möjligt fel på hårddisken. Denna
funktion kan aktiveras och inaktiveras i BIOSinställningarna (se “Kontakta Dell“ på sidan 52
för hjälp).
Felsökare för maskinvara
Om en enhet antingen inte upptäcks av
operativsystemet eller identifieras men är felaktigt
konfigurerad, kan du använda Enhetshanteraren
eller Felsökare för maskinvara för att lösa problemet.
Så här startar du Felsökare för maskinvara:
Klicka på 1. Start
→ Hjälp och support.
Page 40

40
Använda supportverktyg
Skriv 2. felsökare för maskinvara
i sökfältet och tryck på <Retur> för att starta
sökningen.
I sökresultaten väljer du det alternativ som 3.
beskriver problemet på bästa sätt, och följer
resterande felsökningsinstruktioner.
Dell Diagnostics
Om du får problem med din dator utför du
kontrollerna som beskrivs i “Problem med
låsningar och programvara” på sidan 35 och
kör Dell Diagnostics innan du kontaktar Dell
och ber om hjälp.
Skriv gärna ut instruktionerna innan du börjar.
ANMÄRKNING: Dell Diagnostics fungerar
bara på Dell-datorer.
OBS!
Drivers and Utilities
-mediet är ett tillval
och medföljer inte alla datorer.
Se avsnittet Systeminställningar i
Dell-
teknikhandbok
för att granska datorns
konfigurationsinformation och säkerställ att
enheten du vill testa visas
i systeminställningsprogrammet samt är aktivt.
Starta Dell Diagnostics från hårddisken eller från
Drivers and Utilities
-mediet.
Starta Dell Diagnostics från hårddisken
Dell Diagnostics finns på en dold diagnostikpartition
på hårddisken.
OBS! Kontakta Dell om bildskärmen inte
fungerar, se “Kontakta Dell” på sidan 52.
Säkerställ att datorn är ansluten till ett eluttag 1.
som är känt för att fungera riktigt.
Starta (eller starta om) datorn.2.
När DELL3.
™
-logotypen visas trycker du direkt
på <F12>. Välj Diagnostics från startmenyn
och tryck på <Retur>.
OBS! Om du väntar för länge och
operativsystemets logotyp visas,
fortsätter du att vänta tills skrivbordet
i Microsoft
®
Windows® visas. Stäng
sedan av datorn och försök igen.
Page 41

41
Använda supportverktyg
OBS! Får du ett meddelande om att ingen
partition för diagnostikverktyget hittades
kör du Dell Diagnostics från
Drivers and
Utilities
-mediet.
Tryck på valfri tangent för att starta 4.
Dell Diagnostics från hårddiskens
diagnostikpartition.
Så här startar du Dell Diagnostics från Drivers
and Utilities-mediet.
Sätt in1.
Drivers and Utilities
-mediet.
Stäng av och starta om datorn. När DELL-2.
logotypen visas trycker du direkt på <F12>.
OBS! Om du väntar för länge och
operativsystemets logotyp visas,
fortsätter du att vänta tills skrivbordet
i Microsoft
®
Windows® visas. Stäng
sedan av datorn och försök igen.
OBS! I nästa steg ändras startordningen
bara tillfälligt. Nästa gång startas datorn
enligt systeminställningarna.
När listan med startenheter visas markerar 3.
du CD/DVD/CD-RW och trycker på <Retur>.
Välj alternativet 4. Boot from CD-ROM (starta
från cd-skiva) på menyn som visas och tryck
på <Retur>.
Tryck på 1 för att starta cd-menyn och tryck 5.
sedan på <Retur> för att fortsätta.
Välj 6. Run the 32 Bit Dell Diagnostics (kör
32-bitars Dell Diagnostics) i den numrerade
listan. Om flera versioner visas väljer du den
version som passar för din dator.
När 7. Main Menu (Huvudmenyn) för Dell
Diagnostics visas väljer du det test som
du vill köra.
Page 42

42
Du kan återställa operativsystemet på följande sätt:
•Systemåterställning återställer datorn till ett
tidigare driftsläge utan att detta påverkar
datafiler. Använd Systemåterställning som
första lösning för återställning av
operativsystemet och bevarande av datafiler.
Dell • Factory Image Restore återställer
hårddisken så som den var när du köpte datorn.
Proceduren raderar alla data på hårddisken
permanent, och tar bort alla program du har
installerat efter att ha tagit emot datorn. Använd
Dell Factory Image Restore enbart om
Systemåterställning inte kunde lösa dina
problem med operativsystemet.
Om du fick skivan med operativsystemet med •
datorn kan du återställa operativsystemet.
Men när du använder skivan med
operativsystemet tas även all data på
hårddisken bort. Använd skivan endast om
Systemåterställning inte rättade till problemet
med operativsystemet.
Systemåterställning
I Windows-operativsystemen finns funktionen
Systemåterställning som gör att du kan återställa
datorn till ett tidigare driftsläge (utan att detta
påverkar data) om ändringar i maskinvara,
programvara eller andra systeminställningar har
gjort att datorn inte längre fungerar som önskat.
Eventuella ändringar som Systemåterställning gör
i datorn kan ångras helt.
ANMÄRKNING: Säkerhetskopiera dina
datafiler regelbundet. Systemåterställning
övervakar inte datafiler och kan inte
återställa dem.
OBS! Metoderna i det här dokumentet är
skrivna för standardläget i Windows, så de
kanske inte fungerar om Dell
™
-datorn körs
i klassiskt läge.
Återställa operativsystemet
Page 43

43
Återställa operativsystemet
Starta Systemåterställning
Klicka på 1. Start
.
I rutan 2. Påbörja sökning skriver du
Systemåterställning och trycker
på <Retur>.
OBS! Fönstret Användarkontokontroll kan
visas. Om du är administratör för datorn,
klickar du på Fortsätt; om inte, kontaktar
du din administratör för att fortsätta med
önskad handling.
Klicka på 3. Nästa och följ resten av anvisningarna
på skärmen.
Om Systemåterställning inte löste problemet kan
du ångra den senaste systemåterställningen.
Ångra den senaste systemåterställningen
OBS! Spara och stäng alla öppna filer och
avsluta alla öppna program innan du ångrar
den senaste systemåterställningen. Du bör
inte ändra, öppna eller ta bort några filer
eller program förrän systemåterställningen
är klar.
Klicka på 1. Start
.
I rutan 2. Påbörja sökning skriver du
Systemåterställning och trycker
på <Retur>.
Klicka på 3. Ångra den senaste återställningen
och klicka på Nästa.
Dell Factory Image Restore
ANMÄRKNING: Om du använder Dell Factory
Image Restore kommer alla data på hårddisken
att raderas permanent, och alla program och
drivrutiner som du har installerat sedan du
fick datorn tas bort. Säkerhetskopiera all
information, om möjligt, innan du använder
dessa alternativ. Använd Dell Factory Image
Restore enbart om Systemåterställning inte
kunde lösa dina problem med operativsystemet.
OBS! Dell Factory Image Restore kanske
inte finns i vissa länder eller på vissa datorer.
Använd Dell Factory Image Restore enbart som
sista metod för att återställa operativsystemet.
Dessa alternativ återställer hårddisken så som
Page 44

44
Återställa operativsystemet
den var när du köpte datorn. Alla program och
filer som du har lagt till sedan du köpte datorn—
inklusive datafiler—raderas permanent från
hårddisken. Datafiler innebär bland annat dokument,
kalkylblad, e-post, digitalfoton, musikfiler m.m.
Säkerhetskopiera alla data, om möjligt, innan du
använder eller Factory Image Restore.
Dell Factory Image Restore
Starta datorn. När Dell-logotypen visas trycker 1.
du på <F8> flera gånger för att komma till
fönstret Avancerade startalternativ i Vista.
Välj 2. Reparera datorn.
Fönstret 3. Alternativ för systemåterställning
visas.
Välj en tangentbordslayout och klicka på 4.
Nästa.
För att kunna använda återställningsalternativen 5.
ska du logga in som en lokal användare. För
att kunna nå kommandotolken skriver du
administrator i fältet Användarnamn
och klickar på OK.
Klicka på 6. Dell Factory Image Restore.
Välkomstskärmen för Dell Factory Image
Restore visas.
OBS! Beroende på vilken konfiguration du
har kan du behöva välja Dell Factory Tools,
och därefter Dell Factory Image Restore.
Klicka på 7. Nästa. Skärmen Confirm Data
Deletion visas.
ANMÄRKNING: Om du inte vill fortsätta med
Factory Image Restore klickar du på Avbryt.
Klicka på kryssrutan för att bekräfta att du vill 8.
fortsätta med att formatera om hårddisken och
återställa systemprogramvaran till fabriksskick,
och klicka sedan på Nästa.
Återställningsprocessen börjar, och kan ta fem
minuter eller mer att slutföra. Ett meddelande
visas när operativsystemet och de
fabriksinstallerade programmen har återställts
till grundskicket.
Klicka på 9. Slutför för att starta om systemet.
Page 45

45
Återställa operativsystemet
Installera om operativsystemet
Innan du börjar
Innan du korrigerar ett problem med en
nyinstallerad drivrutin genom att installera om
Windows XP bör du försöka med Återställ tidigare
drivrutin. Om Återställ tidigare drivrutin inte rättar
till problemet använder du Systemåterställning
för att återställa operativsystemet till ett tidigare
läge då systemet fortfarande var stabilt, det vill
säga innan den nya drivrutinen installerades. Se
“Använda Microsoft Windows Systemåterställning”
på sidan 42.
ANMÄRKNING: Innan du genomför
installationen ska du säkerhetskopiera alla
datafiler du har på den primära hårddisken.
För en normal hårddiskinstallation är den
primära hårddisken den första som datorn
hittar.
För att installera om Windows behöver du
följande
Dell Operating System
• -mediet
Dell Drivers and Utilities
• -mediet
OBS!
Dell Drivers and Utilities
-mediet
innehåller drivrutiner som installerades då
datorn sattes ihop. Använd Dell Drivers and
Utilities-mediet för att installera de drivrutiner
som behövs. Medierna
Dell Drivers and
Utilities
och
Operating System
levererades
kanske inte med systemet, beroende på var
du beställde datorn och om du beställde
mediet.
Page 46

46
Återställa operativsystemet
Installera om Windows Vista
Installationsprocessen kan ta en till två timmar
att slutföra. Efter att du har installerat om
operativsystemet måste du även installera
om drivrutiner, antivirusprogram och annan
programvara.
Spara och stäng alla öppna filer och avsluta 1.
alla öppna program.
Sätt in skivan 2.
Operating System
.
Klicka på 3. Avsluta om meddelandet Installera
Windows visas.
Starta om datorn.4.
När DELL-logotypen visas trycker du direkt 5.
på <F12>.
OBS! Om du väntar för länge och
operativsystemets logotyp visas,
fortsätter du att vänta tills skrivbordet
i Microsoft
®
Windows® visas. Stäng
sedan av datorn och försök igen.
OBS! I nästa steg ändras startordningen
bara tillfälligt. Nästa gång startas datorn
enligt systeminställningarna.
När listan med startenheter visas markerar 6.
du CD/DVD/CD-RW-enhet och trycker på
<Retur>.
Tryck på valfri tangent för att 7. Starta från
CD-ROM. Följ instruktionerna på skärmen
för att fullborda installationen.
Page 47

47
Om du får problem med datorn genomför du
följande steg för att felsöka och diagnosticera
problemet:
Se “Lösa problem“ på sidan 1. 32 för information
och procedurer som hänför sig till problemet
som datorn stöter på.
Information om hur du kör Dell Diagnostics 2.
finns i “Dell Diagnostics” på sidan 40.
Fyll i “Diagnostisk checklista” på sidan 3. 51.
Om du vill få hjälp med frågor som rör installation 4.
och felsökning går du till det stora utbudet av
onlinetjänster på (support.dell.com). En mer
omfattande förteckning över Dells
supportresurser online finns i “Onlinetjänster”
på sidan 48.
Kontakta Dell om föregående steg inte löst 5.
problemet, se “Kontakta Dell” på sidan 52.
OBS! Ring support från en telefon vid eller
i närheten av datorn, så att personalen lättare
kan hjälpa dig med de åtgärder som krävs.
OBS! Dells expresservice är inte tillgänglig
i alla länder.
Ange din expresskod när den efterfrågas, så
kopplas du direkt till rätt supportpersonal. Om
du inte har någon kod öppnar du mappen Dell
Accessories (Dell Tillbehör), dubbelklickar på
ikonen Express Service Code (Expresskod) och
följer anvisningarna.
OBS! Vissa av följande tjänster finns inte
utanför USA. Kontakta den lokala Dellrepresentanten för mer information.
Få hjälp
Page 48

48
Få hjälp
Teknisk support och kundtjänst
Dells supporttjänst är tillgänglig och besvarar
frågor om Dell-maskinvara. Vår supportpersonal
använder datorbaserade diagnostikmetoder för
att snabbt kunna ge rätt svar på dina frågor.
Information om hur du kontaktar Dells support
finns i “Innan du ringer” på sidan 51 under lämplig
region. Du kan även gå till support.dell.com.
DellConnect™
DellConnect är ett enkelt onlineverktyg som ger
en supporttekniker hos Dell tillgång till din dator
via en bredbandsanslutning vilket ger teknikern
möjlighet att identifiera och lösa ditt problem
medan du ser på. För mer information gå till
support.dell.com och klicka på DellConnect.
Onlinetjänster
Du kan lära dig om Dells produkter och tjänster
på följande webbplatser:
www.dell.com•
www.dell.com/ap •
(endast Asien och Stillahavsområdet)
www.dell.com/jp• (endast Japan)
www.euro.dell.com• (endast Europa)
www.dell.com/la•
(endast Latinamerika och Karibien)
www.dell.ca• (endast Kanada)
Du kan komma åt Dell Support via följande
webbplatser och e-postadresser:
Dell Support-webbplatser
support.dell.com•
support.jp.dell.com• (endast Japan)
support.euro.dell.com • (endast Europa)
Page 49

49
Få hjälp
Dell Support-e-post adresser
mobile_support@us.dell.com•
support@us.dell.com•
la-techsupport@dell.com•
(endast Latinamerika och de karibiska länderna)
apsupport@dell.com•
(endast Asien och Stillahavsområdet)
E-postadresser till Dells marknadsföring och
försäljning
apmarketing@dell.com•
(endast Asien och Stillahavsområdet)
sales_canada@dell.com• (endast Kanada)
FTP (anonymt filöverföringsprotokoll)
ftp.dell.com•
Logga in som användare: anonymous och
ange din e-postadress som lösenord.
Tjänsten AutoTech
Dells automatiska tjänst för telefonsupport–
AutoTech–ger inspelade svar på de vanligaste
frågorna om Dells bärbara och stationära datorer.
När du ringer AutoTech använder du en
knapptelefon för att välja de ämnen som motsvarar
dina frågor. Du hittar det telefonnummer som gäller
din region i “Kontakta Dell“ på sidan 52.
Automatisk orderuppföljningstjänst
Om du vill kontrollera hur långt dina beställningar
av Dell-produkter har kommit kan du besöka
support.dell.com, eller ringa den automatiska
tjänsten för orderuppföljning. En inspelad röst
frågar efter den information som behövs för att
hitta och ge information om din order. Du hittar
det telefonnummer som gäller din region vid problem
med beställningen i “Kontakta Dell“ på sidan 52.
Om det uppstår problem med beställningen, som
att det saknas delar, att du har fått fel delar eller
att det finns felaktigheter på fakturan, kan du
kontakta Dell för att få hjälp. Ha följesedeln eller
fakturan till hands när du ringer. Du hittar det
telefonnummer som gäller din region i “Kontakta
Dell“ på sidan 52.
Page 50

50
Få hjälp
Produktinformation
Om du behöver information om ytterligare
produkter från Dell, eller om du vill beställa något,
kan du besöka Dells webbplats på www.dell.com.
Information om vilket telefonnummer du ska ringa
för att få tala med en försäljare finns i “Kontakta
Dell” på sidan 52.
Returnera produkter för garantireparation eller ekonomisk ersättning
Förbered alla artiklar som ska returneras på
följande sätt:
Kontakta Dell för att få ett 1. auktoriseringsnummer
för returvaror och skriv numret tydligt och väl
synligt på förpackningen.
Du hittar det telefonnummer som gäller din 2.
region i “Kontakta Dell“ på sidan 52.
Bifoga en kopia av fakturan och ett brev där 3.
du beskriver varför du returnerar artikeln.
Skicka med en kopia av den diagnostiska 4.
checklistan (se “Diagnostisk checklista”
på sidan 51), där du indikerar vilka test du
gjort och eventuella felmeddelanden från
Dell Diagnostics (se “Dell Diagnostics”
på sidan 40).
Inkludera alla tillbehör som hör ihop med de 5.
delar du returnerar (elkablar, programvara,
handböcker och så vidare) om du skickar
tillbaka utrustningen för att få pengarna tillbaka.
Packa utrustningen som ska returneras 6.
i originalförpackningen (eller motsvarande).
Du står för fraktkostnaderna. Du ansvarar 7.
även för försäkringen av alla returprodukter
samt för risken att produkterna går förlorade
under frakten till Dell. Postförskottspaket tas
inte emot.
Produktreturer som inte uppfyller alla 8.
ovanstående villkor tas inte emot vid ankomsten
till Dell utan returneras till dig.
Page 51

51
Få hjälp
Innan du ringer
OBS! Se till att ha din expresskod till hands
när du ringer. Tack vare den koden kan Dells
automatiska supportsystem snabbare koppla
ditt samtal. Du kan också få en fråga om ditt
servicenummer (placerat på datorns bakeller undersida).
Glöm inte att fylla i diagnostisk checklista. Starta
datorn (om det går) innan du ringer till Dell för att
få hjälp. Ring från en telefon vid eller i närheten
av datorn. Det kan hända att du ombeds ange
kommandon, uppge detaljerad information under
olika åtgärder eller prova andra
felsökningsprocedurer som endast kan utföras
vid själva datorn. Se till att du har
systemdokumentationen till hands.
Diagnostisk checklista
Namn:•
Datum:•
Adress:•
Telefonnummer:•
Servicenummer (streckkoden på baksidan •
av datorn):
Expresskod:•
Returauktoriseringsnummer (om du fått ett •
sådant från Dells supporttekniker):
Operativsystem och version:•
Enheter:•
Expansionskort:•
Är datorn ansluten till ett nätverk? Ja Nej•
Nätverk, version och nätverkskort:•
Program och versioner:•
Page 52

52
Få hjälp
Ioperativsystemets dokumentation finns
information om systemets startfiler. Om datorn
är ansluten till en skrivare skriver du ut alla filer.
Annars antecknar du innehållet i alla filer innan
du ringer till Dell.
Felmeddelande, pipkod eller diagnostikkod:•
Beskrivning av problemet och •
felsökningsåtgärder som du utfört:
Kontakta Dell
För kunder i USA, ring 800-WWW-DELL
(800-999-3355).
OBS! Om du inte har en fungerande Internetanslutning kan du hitta kontaktinformation
på fakturan, följesedeln, räkningen och i Dells
produktkatalog.
Dell tillhandahåller fler online- och telefonbaserade
support- och servicealternativ. Tillgänglighet
varierar efter land och produkt och en del tjänster
kanske inte finns tillgängliga i ditt område.
Om du vill kontakta Dell för försäljning, teknisk
support eller kundtjänstfrågor:
Besök 1. support.dell.com.
Kontrollera att land/region är rätt inställt 2.
i listan Choose A Country/Region (Välj land/
region) längst ned på sidan.
Klicka på 3. Contact Us (Kontakta oss) till vänster
på sidan.
Välj lämplig service eller supportlänk, 4.
beroende på vad du söker.
Välj den metod att kontakta Dell som är 5.
bekväm för dig.
Page 53

53
Att hitta mer information och resurser
Om du behöver: Se:
installera om operativsystemet. mediet med operativsystemet.
köra ett diagnostikprogram för datorn, installera
om Systemprogram för bärbara datorer (NSS)
eller uppdatera drivrutiner och viktigt-filer.
Drivers and Utilities
-mediet.
OBS! Uppdateringar av drivrutiner och
dokumentation hittar du på Dell
™
supportwebbplats på support.dell.com.
lära mer om operativsystemet, underhålla
kringutrustning, RAID, Internet, Bluetooth
®
nätverk och e-post.
Dell-teknikhandbok
som är installerade på
hårddisken.
uppgradera datorn med nytt eller extra minne
eller en ny hårddisk.
installera om eller ersätta en utsliten eller
felaktig del.
Servicehandbok
på Dells supportwebbplats på
support.dell.com
OBS! I vissa länder kan garantin upphävas
om du öppnar och ersätter delar i datorn.
Kontrollera garanti- och returavtalen innan
du arbetar inne i datorn.
Page 54

54
Att hitta mer information och resurser
Om du behöver: Se:
hitta information om beprövade rutiner för
säkerhet för datorn
granska garantiinformation, villkor (bara USA),
säkerhetsinformation, myndighetsinformation,
ergonomiinformation och licensavtal för
slutanvändare.
dokumenten med säkerhets- och
myndighetsinformation som levererades med
datorn, se även Regulatory Compliancewebbplatsen på
www.dell.com/regulatory_compliance.
hitta servicekod/expresskod — Du måste
använda servicekoden för att identifiera datorn
på support.dell.com eller när du kontaktar
teknisk support.
datorn bak- eller undersida.
hitta drivrutiner och nedladdningsbara filer.
få teknisk support och hjälp med produkten.
kontrollera orderstatus för nya beställningar.
hitta lösningar och svar på vanliga frågor.
hitta information om rykande färsk information
om tekniska ändringar av datorn eller avancerat
tekniskt referensmaterial för tekniker och erfarna
användare.
the Dell
™
supportwebbplats på support.dell.com.
Page 55

55
Grundläggande specifikationer
Systemmodell
Dell Studio 1536/1537
Detta avsnitt ger dig grundläggande information
som du kan behöva när du ställer in, uppdaterar
drivrutiner för och uppgraderar datorn.
OBS! Erbjudanden kan variera beroende på
region. Mer information om hur din dator är
konfigurerad får du genom att klicka på
Start
→ Hjälp och support och sedan välja
lämpligt alternativ för att visa information
om datorn.
Processor
Studio 1536
Ty p L2-cacheminne
•AMD
®
Sempron™-
processor
•AMD
®
Athlon™-processor
•AMD
®
Turion™-processor
•AMD
®
Turion™ Ultra Dual
Core-processor
512 KB
(AMD Sempron)
1 MB
(AMD Athlon,
AMD Turion)
2 MB (AMD
Turion Ultra)
Page 56

56
Grundläggande specikationer
Processor
Studio 1537
Ty p L2-cacheminne
Intel
®
Core™ 2
Duo-processor
Intel
®
Pentium® Duo-
processor
Intel
®
Celeron®
Duo-processor
Intel
®
Celeron®-processor
512 KB eller 1 MB
(Intel Pentium,
Intel Celeron)
2 MB eller 3 MB
(Intel Core 2 Duo)
6 MB (Intel Core
2 Duo)
L1-cacheminne 64 KB (Intel -
32 KB per kärna)
256 KB (AMD -
128 KB per kärna)
Processor
Extern bussfrekvens Upp till 1800 MHz
(Studio 1536)
Upp till 1066 MHz
(Studio 1537)
ExpressCard
ExpressCardstyrenhet
AMD M780G (Studio 1536)
Intel ICH9M (Studio 1537)
ExpressCardkontakt
en ExpressCard-kortplats
(54 mm)
Kort som stöds ExpressCard/34 (34 mm)
ExpressCard/54 (54 mm)
1,5 V och 3,3 V
Kontaktstorlek för
ExpressCard
26 stift
Page 57

57
Grundläggande specikationer
Minne
Kontakter två SODIMM-socklar
som användaren
kan nå
Kapacitet 512 MB, 1 GB, och 2 GB
Minnestyp 800 MHz SODIMM
DDR2
Minsta minne 512 MB (en kanal)
Största minne 4 GB (två kanaler 2G x2)
OBS! Instruktioner för hur du uppgraderar
minnet hittar du i
Servicehandbok
på Dells
supportwebbplats på support.dell.com.
Datorinformation
Systemkretsuppsättning
RS780M + SB700
(Studio 1536)
Intel GM/PM 45 +
ICH9M (Studio 1537)
Datorinformation
Databussbredd 64 bitar
DRAM-bussbredd tvåkanals (2)
64-bitarsbussar
Processoradressbussbredd
32 bitar
Flash EPROM 2 MB
Grafikbuss PCI-E X16
PCI-buss 32 bitar
Page 58

58
Grundläggande specikationer
Kommunikation
Minnestyp Externt V.92 56K
USB-modem
Styrenhet för
modem
Hårdvarumodem
Modemgränssnitt Universal Serial Bus (USB)
Nätverkskort 10/100/1000 Ethernet LAN
på moderkortet
Trådlöst internt WLAN
(halv-storlek, Mini-Card),
WWAN, Mini-Card med
Bluetooth
®
-teknik
WWAN ExpressCard
Bluetooth
®
-teknik
WiMax/Wifi Link halvt
mini-card
Bildskärmsfunktion
Diskret
Bildskärmstyp integrerad på moderkortet
Bildskärms-
styrenhet
ATI Mobility Radeon HD 3450
Bildskärmsminne GDDR2 256 MB
UMA
Bildskärmstyp integrerad på moderkortet
Grafikstyrenhet Mobile Intel GMA 4500MHD,
ATI Radeon
™
HD 3200-grafik
Bildskärmsminne Intel: Upp till 358 MB
delat minne
AMD: Upp till 256 MB delat
minne (32 MB dedikerad
lokal rambuffert)
Page 59

59
Grundläggande specikationer
Bildskärmsfunktion
LCD-gränssnitt LVDS
TV-stöd HDMI 1.2
Ljud
Ljudtyp IDT 92HD73C
högdefinitionscodec
Styrenhet för ljud 5.1-kanalers HD-ljud
Stereokonvertering 24-bitars (analog-till-
digital och digital-tillanalog)
Internt gränssnitt Intel High-Definition
Audio
Externt gränssnitt mikrofonkontakt,
stereohörlurs-/
högtalarkontakt
Högtalare två högtalare på vardera
4 ohm
Ljud
Intern högtalarförstärkare
2 W per kanal, till 4 ohm
Volymreglage programmenyer,
mediakontrollknappar
Portar och kontakter
Ljud mikrofonkontakt,
två stereohörlurs-/
högtalarkontakter
IEEE 1394a 4-stifts seriell kontakt (tillval)
Konsument-IR sensor kompatibel med
Philips RC6
(endast mottagning)
Mini-Card en typ IIIA MiniCard-kortplats,
en halvstorlek Mini Cardkortplats
Nätverkskort RJ-45-port
Page 60

60
Grundläggande specikationer
Portar och kontakter
eS ATA en sjustifts/fyrstifts eSATA/
USB-kombinationskontakt
USB fyra USB 2.0-uttag med fyra
stift
Bildskärmsfunktion
kontakt med 15 hål
HDMI 19-stift
Bildskärm
Typ (TrueLife) 15,4-tum WLED WXGA TL
15,4-tum WLED WXGA+ TL
15,4-tum CCFL WUGA TL
Mått:
Höjd 207 mm (8,14 tum)
Bredd 331,2 mm (13,03 tum)
Diagonal 391,2 mm (15,4 tum)
Bildskärm
Maximal upplösning
WXGA med
TrueLife
1280 x 800
WXGA+ med
TrueLife
1440 x 900 vid 262 K färger
WUXGA med
TrueLife
1600 x 1200 vid 262 K färger
Uppdateringshastighet
60 Hz
Betraktningsvinkel
0° (stängd) till 140°
Visningsvinklar:
Horisontell ±40° (WXGA med TrueLife)
±55° (WXGA+ med TrueLife)
±55° (WUXGA med TrueLife)
Page 61

61
Grundläggande specikationer
Bildskärm
Vertikal +15°/–30°
(WXGA med TrueLife)
±45° (WXGA+ med TrueLife)
±45° (WUXGA med TrueLife)
Bildpunktstäthet
WXGA
med TrueLife
0,258 mm
WXGA+
med TrueLife
0,2304 mm
WUXGA med
TrueLife
0,1725 mm
Inställningar ljusstyrkan kan regleras
med snabbtangenter
(mer information finns
i
Dell-teknikhandbok
.)
Tangentbord
Antal tangenter 86 (USA och Kanada);
102 (Europa); 105 (Japan);
104 (Brasilien)
Layout QWERTY/AZERTY/Kanji
Kamera (tillval)
Bildpunkter 2,0 megapixel
Videoupplösning
320 x 240 ~ 1600 x 1200
(640 x 480 vid 30fps)
Diagonal
betraktningsvinkel
66°
Page 62

62
Grundläggande specikationer
Pekskiva
X/Ypositionsupplösning
(grafikttabelläge)
240 cpi
Storlek:
Bredd 73,09 mm (2,87 tum)
sensoraktivt område
Höjd 40,09 mm (1,57 tum)
rektangel
Batteri
Typ 4-cellers/6-cellers/9-cellers
“smart” lithiumjon
Djup 48,3 mm (1,9 tum) (4/6/9 celler)
Höjd 20,4 mm (0,8 tum) (4/6 celler)
37,8 mm (1,5 tum) (9 celler)
Batteri
Bredd 206,6 mm (8,13 tum)
(4/6 celler)
284,9 mm (11,2 tum) (9 celler)
Vikt 0,24 kg (0,54 lb) (4 celler)
0,34 kg (0,75 lb) (6 celler)
0,5 kg (1,1 lb) (9 celler)
Spänning 11,1 VDC (6/9 celler)
14,8 VDC (4 celler)
Laddningstid
(ungefärlig):
Datorn
avstängd
4 timmar
Page 63

63
Grundläggande specikationer
Batteri
Drifttid Batteriets driftstid varierar
utifrån driftsförhållandena
och kan minska avsevärt
under vissa
beräkningsintensiva
förhållanden.
Mer information finns
i
Dell-teknikhandbok
.
Batteriets
livslängd
(ungefärlig)
300 laddningscykler
Temperaturintervall:
Drift 0° till 35 °C (32° till 95 °F)
Förvaring –40° till 65 °C (–40° till 149 °F)
Knappcellsbatteri
CR-2032
Nätadapter
Inspänning 100–240 VAC
Inström (maximal) 1,5 A
Infrekvens 50–60 Hz
Uteffekt 65 W eller 90 W
Utström (90 W) 5,62 A (maximum vid
4-sekunders puls)
4,62 A (kontinuerlig)
Utström (65 W) 4,34 A (maximum vid
4-sekunders puls)
3,34 A (kontinuerlig)
Uppskattad
utspänning
19,5 +/– 1 VDC
Mått:
65 W (E-serien)
Höjd 16 mm (0,6 tum)
Page 64

64
Grundläggande specikationer
Nätadapter
Bredd 66 mm (2,6 tum)
Djup 127 mm (5,0 tum)
Vikt (med kablar) 0,29 kg (0,64 lb)
90 W (E-serien)
Höjd 16 mm (0,6 tum)
Bredd 70 mm (2,8 tum)
Djup 147 mm (5,8 tum)
Vikt (med kablar) 0,345 kg (0,76 lb)
Temperaturintervall:
Drift 0° till 35 °C (32° till 95 °F)
Förvaring –40° till 65 °C
(–40° till 149 °F)
Fysiska mått
Höjd 25,3 mm till 38 mm
(1,0 tum till 1,5
tum)
Bredd 355,6 mm (14,0 tum)
Djup 261,5 mm
(10,30 tum)
Vikt (med batteri med
4 celler):
Konfigurerbar till mindre än
2,68 kg (5,91 lb)
Relativ luftfuktighet (maximal):
Drift 10 % till 90 %
(utan kondens)
Förvaring 5 % till 95 %
(utan kondens)
Page 65

65
Grundläggande specikationer
Fysiska mått
Maximal vibration (med ett slumpmässigt
vibrationsspektrum som simulerar
användarmiljön):
Drift 0,66 GRMS
Förvaring 1,3 GRMS
Maximal stöttålighet (mätt med hårddiskhuvudet
i parkerat läge och en 2ms halvsinuspuls):
Drift 110 G
Förvaring 163 G
Höjd över havet
(maximal):
Drift –15,2 till 3048 m
(–50 till 10 000 fot)
Fysiska mått
Förvaring –15,2 till 10 668 m
(–50 till 35 000 fot)
Luftburen
föroreningsnivå
G2 eller lägre enligt
ISA-S71.04-1985
Page 66

66
Om Macrovision-produkter
Denna produkt innehåller teknik för
upphovsrättsskydd som skyddas av metodanspråk
i vissa amerikanska patent och annan immateriell
äganderätt som tillhör Macrovision Corporation
och andra rättighetsinnehavare. Den upphovsrättsligt
skyddade tekniken får bara användas med
Macrovision Corporations godkännande och endast
för hemmabruk och annan begränsad användning,
såvida inte Macrovision Corporation uttryckligen
ger sitt medgivande till det. Dekompilering och
disassemblering är förbjudet.
Bilaga
Page 67

67
A
anpassa
dina energiinställningar 31
ditt skrivbord 30
anslut(a)
till Internet 10
AutoTech 49
återställa Factory Image 43
C
cd-skivor, spela upp och skapa 30
D
data, säkerhetskopiera 31
dator, ställa in 5
datormöjligheter 30
DellConnect 48
Dell Diagnostics 40
Dell Factory Image Restore 42
Dell Support Center 37
Dell supportwebbplats 54
Dell-teknikhandbok
för mer information 53
Diagnostisk checklista 51
drivrutiner och nedladdningsbara filer 54
E
energi
spara 31
e-postadresser
för teknisk support 49
expansionsbuss 58
Index
Page 68

68
Index
F
Felsökare för maskinvara 39
FTP-inloggning, anonym 49
förgreningsdosor, använda 6
G
garantireturnering 50
H
hitta mer information 53
hjälp
få hjälp och support 47
horisontella och vertikala alternativ för stativ 6
I
installera om systemet, alternativ 42
Installera om Windows 42
installera stativet 6
Internet-anslutning 10
ISP
Internet-leverantör 10
K
kabelbaserat nätverk
nätverkskabel, ansluta 8
konfiguration, innan du börjar 5
Kontakta Dell på nätet 52
kretsuppsättning 57
kundtjänst 48
L
leverera produkter
för retur eller reparation 50
luftflöde, tillåtet 5
lösa problem 32
Page 69

69
Index
M
maskinvaruproblem
diagnostisera 40
minne, stöd för 57
minnesproblem
lösa 34
N
Nätadapter
storlek och vikt 63, 64
nätverksanslutning
fixa 32
nätverkshastighet
kontrollera 32
O
orderstatus 49
P
problem, lösa 32
problem med strömförsörjningen, lösa 33
processor 55
produkter
information och inköp 50
programvara, funktioner 30
programvara, problem 35
R
resurser, hitta mer 53
ring Dell 51
S
skada, undvik 5
skivenhet
stödda skivstorlekar 29
Page 70

Index
skivor
använda 29
mata ut 29
spara energi 31
specifikationer 55
support, e-postadresser 49
supportwebbplatser
världen 48
Systemåterställning 42
Systemmeddelanden 37
säkerhetskopior
skapa 31
T
teknisk support 47
tillståndsindikatorer 14
trådlös nätverksanslutning 32
trådlös omkopplare 7, 14, 32
70
V
ventilation, kontroll 5
W
Windows, installera om 42
®
Windows Vista
Guiden Programkompatibilitet 35
installera om 46
konfigurera 10
10
 Loading...
Loading...