Dell Studio 1535 User Manual [de]
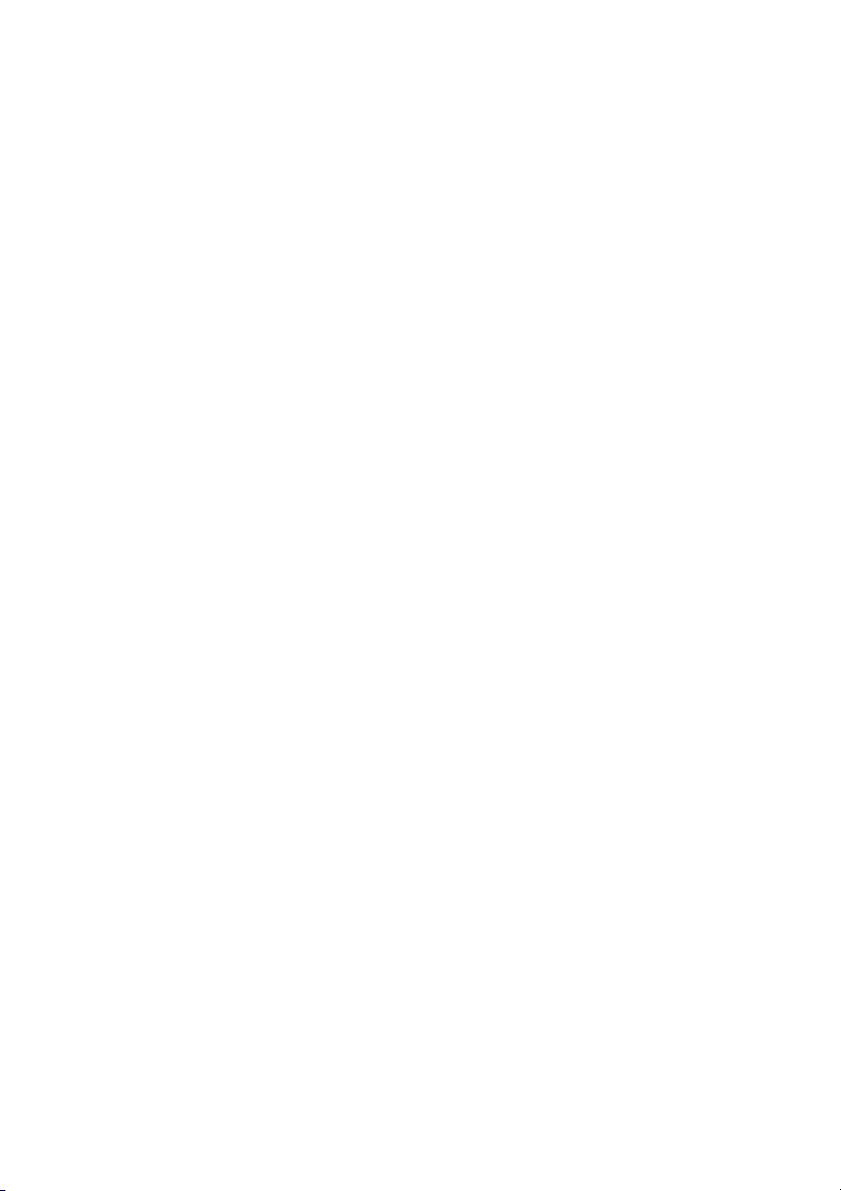
Dell™ Studio 1535/1536
Kurzanleitung
Modell PP33L
www.dell.com | support.dell.com
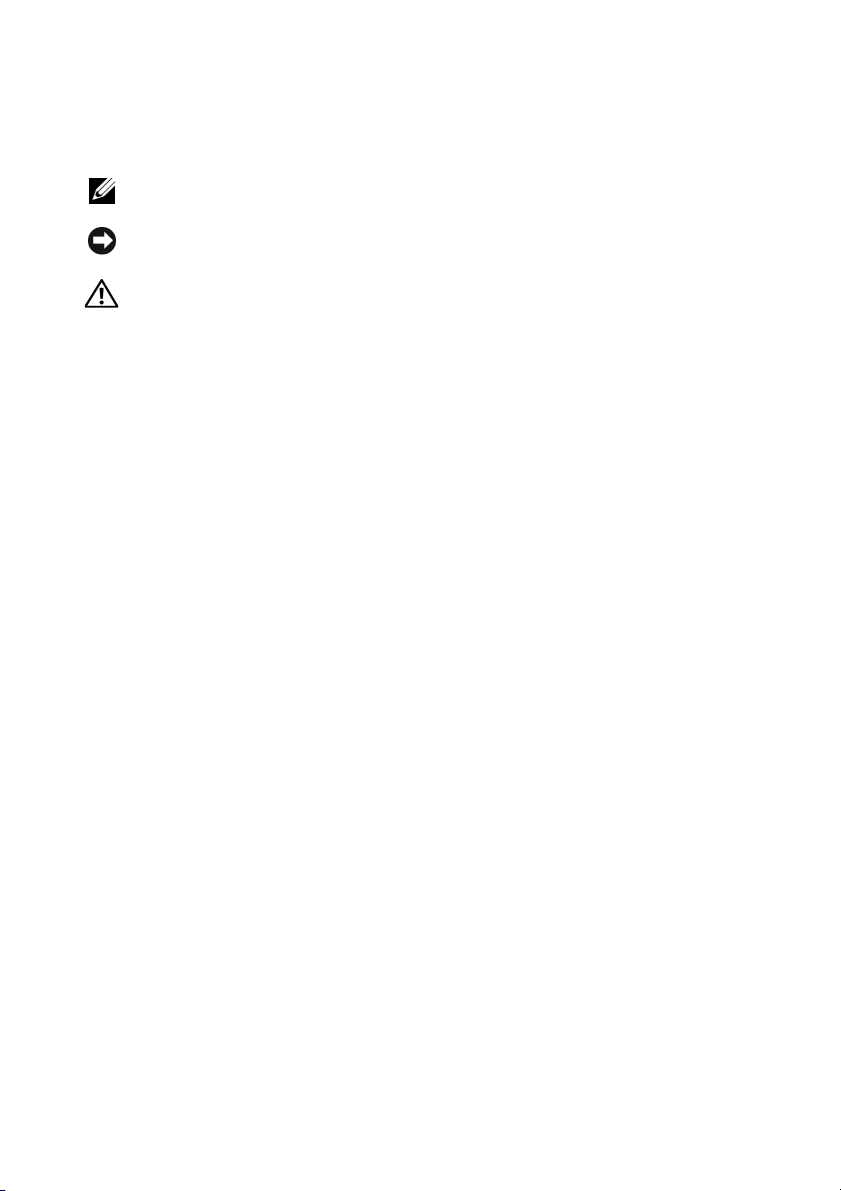
Anmerkungen, Hinweise und Vorsichtshinweise
ANMERKUNG: Eine ANMERKUNG macht auf wichtige Informationen aufmerksam,
mit denen Sie den Computer besser einsetzen können.
HINWEIS: Ein HINWEIS warnt vor möglichen Beschädigungen der Hardware oder
vor Datenverlust und zeigt auf, wie derartige Probleme vermieden werden können.
VORSICHT: Durch VORSICHT werden Sie auf Gefahrenquellen hingewiesen,
die materielle Schäden, Verletzungen oder sogar den Tod von Personen zur Folge
haben können.
Wenn Sie einen Dell™ Computer der Serie N erworben haben, sind die Verweise in
diesem Dokument auf die Betriebssysteme Microsoft
®
Windows® nicht zutreffend.
___________________
Irrtümer und technische Änderungen vorbehalten.
© 2008 Dell Inc. Alle Rechte vorbehalten.
Vervielfältigung oder Wiedergabe in jeglicher Weise ohne schriftliche Genehmigung von Dell Inc. sind
strengstens untersagt.
In diesem Text verwendete Marken: Dell, das DELL-Logo, Wi-Fi Catcher, YOURS IS HERE,
DellConnect und MediaDirect sind Marken von Dell Inc.; Intel und Core sind eingetragene Marken von
Intel Corporation; AMD, AMD Turion, Athlon, Sempron, ATI Radeon sowie Kombinationen davon sind
Marken von Advanced Micro Devices, Inc.; Microsoft, Windows und Windows Vista sind entweder
Marken oder eingetragene Marken von Microsoft Corporation in den USA und/oder in anderen
Ländern; Bluetooth ist eine eingetragene Marke von Bluetooth SIG, Inc. und wird von Dell unter
Lizenz verwendet.
Alle anderen in dieser Dokumentation genannten Marken- und Handelsbezeichnungen sind Eigentum
der entsprechenden Hersteller und Firmen. Dell Inc. erhebt keinen Anspruch auf Marken und
Handelsbezeichnungen mit Ausnahme der eigenen.
Modell PP33L
März 2008 Teilenr. F436C Rev. A00
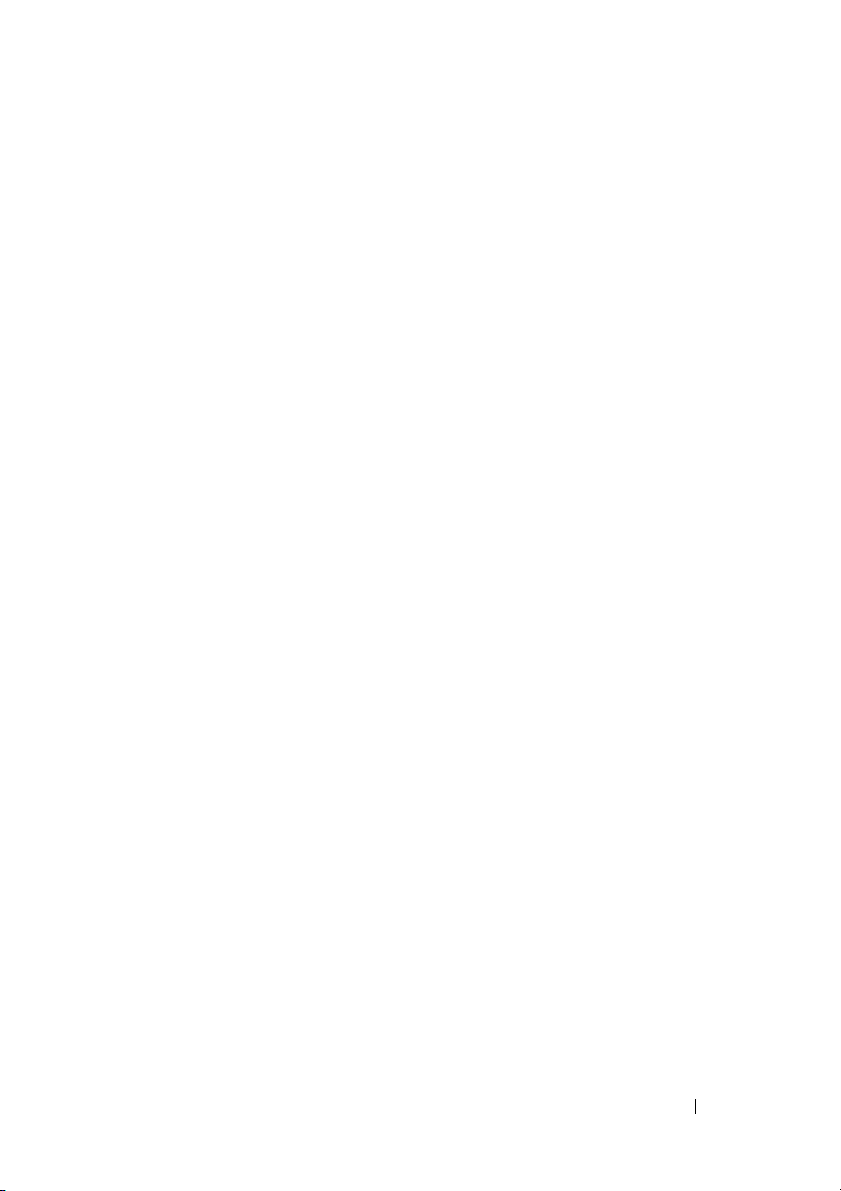
Inhalt
1 Wissenswertes über Ihren Computer . . . 11
Informationsquellen . . . . . . . . . . . . . . . . . . . . 7
Vorderansicht und rechte Seitenansicht . . . . . . . . 11
Rückansicht und linke Seitenansicht
Unterseite
Entfernen und Austauschen des Akkus
Entfernen und Anbringen der
Abdeckung für den Computersockel
. . . . . . . . . . . . . . . . . . . . . . . . 21
. . . . . . . . . 17
. . . . . . . . . 22
. . . . . . . . . . 23
2 Technische Daten . . . . . . . . . . . . . . . . . . 25
3 Beheben von Störungen
Technischer Update Service von Dell . . . . . . . . . 35
PSA (Pre-Boot Self Assessment)-Diagnose und
32-Bit-Diagnoseprogramm von Dell
Dell Support Center
Probleme mit dem Laufwerk
Probleme mit der Festplatte
. . . . . . . . . . . . . . . . . . . 40
. . . . . . . . . . . . . 35
. . . . . . . . . . 35
. . . . . . . . . . . . . . 41
. . . . . . . . . . . . 42
Fehlermeldungen
. . . . . . . . . . . . . . . . . . . . 42
Inhalt 3
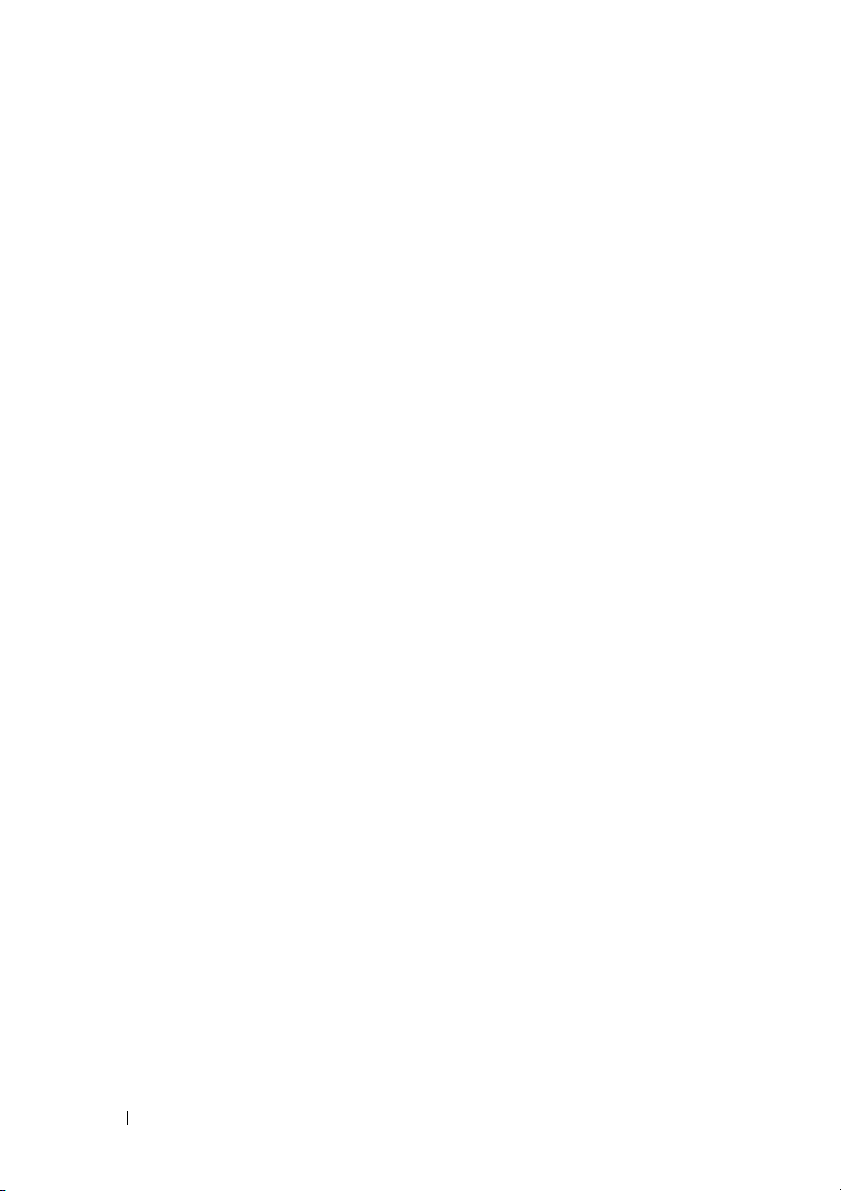
Probleme mit Absturz und Software . . . . . . . . . . 49
Der Computer startet nicht
Der Computer reagiert nicht mehr
. . . . . . . . . . . . . 49
. . . . . . . . . 49
Ein Programm reagiert nicht mehr
bzw. stürzt wiederholt ab
. . . . . . . . . . . . . . 50
Ein Programm wurde für eine
frühere Version des Betriebssystems
Microsoft
Ein blauer Bildschirm wird angezeigt
®
Windows® entwickelt . . . . . . . . . 50
. . . . . . . 50
Probleme mit dem Speicher
Probleme mit der Stromversorgung
Fehlerbehandlung von Software- und
Hardwareproblemen in Windows Vista
Wiederherstellen des Betriebssystems
. . . . . . . . . . . . . . . 50
. . . . . . . . . . . 51
®
. . . . . . . . 53
. . . . . . . . . 54
Verwenden der Systemwiederherstellung
von Windows Vista
. . . . . . . . . . . . . . . . . 54
4 Wie Sie Hilfe bekommen . . . . . . . . . . . . . 59
Anfordern von Unterstützung . . . . . . . . . . . . . . 59
Technischer Support und Kundendienst
DellConnect
Online-Dienste
AutoTech-Service
. . . . . . . . . . . . . . . . . . . . . 60
. . . . . . . . . . . . . . . . . . . 60
. . . . . . . . . . . . . . . . . 61
Automatischer Auftragsauskunftsdienst
Probleme mit der Bestellung
Produktinformationen
. . . . . . . . . . . . . . 62
. . . . . . . . . . . . . . . . . . 62
. . . . . . 60
. . . . . . 61
4 Inhalt
Rücksendung von Teilen zur Garantiereparatur
oder zur Gutschrift
. . . . . . . . . . . . . . . . . . . . 62
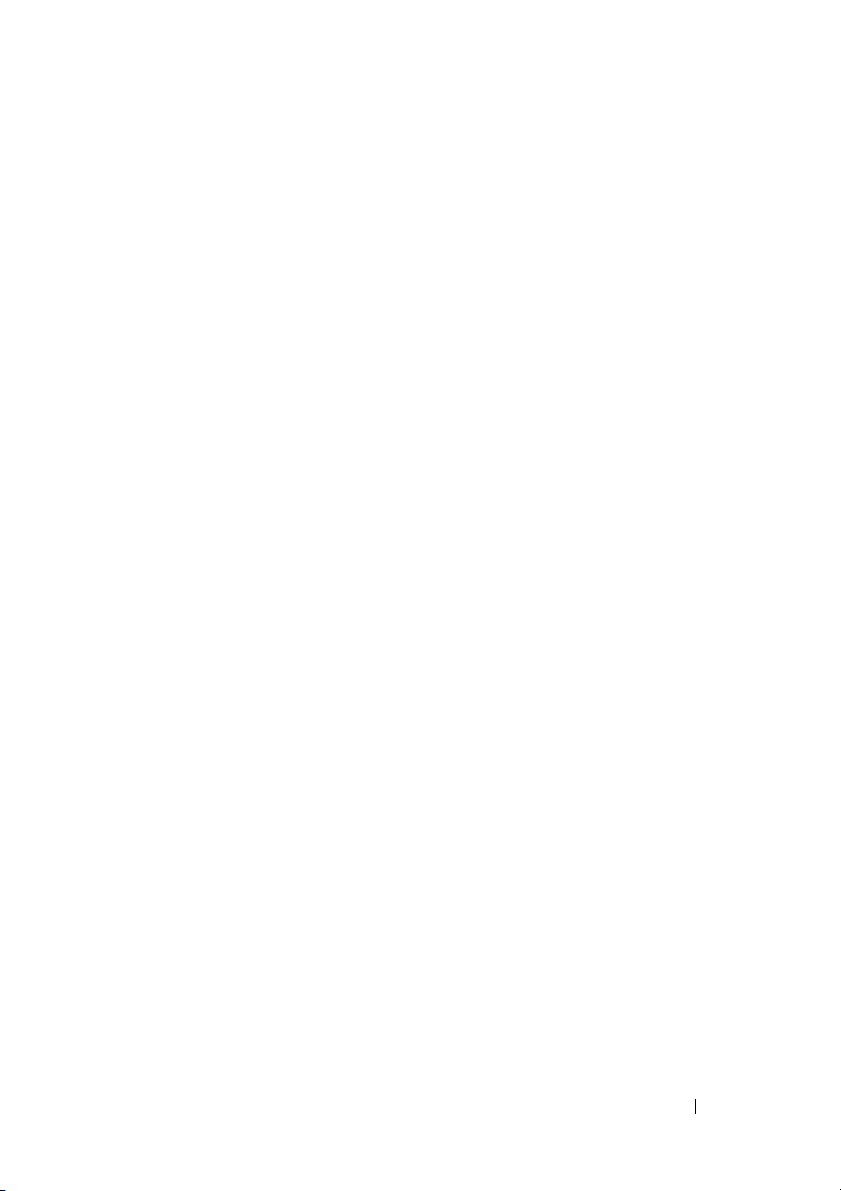
Vor Ihrem Anruf . . . . . . . . . . . . . . . . . . . . . 63
Kontaktaufnahme mit Dell
. . . . . . . . . . . . . . . 65
A Anhang . . . . . . . . . . . . . . . . . . . . . . . . . . 67
FCC-Hinweis (nur für USA) . . . . . . . . . . . . . . . 67
FCC-Klasse B
Hinweise für Macrovision-Produkte
. . . . . . . . . . . . . . . . . . . . 67
. . . . . . . . . . 68
Stichwortverzeichnis . . . . . . . . . . . . . . . . . . 69
Inhalt 5
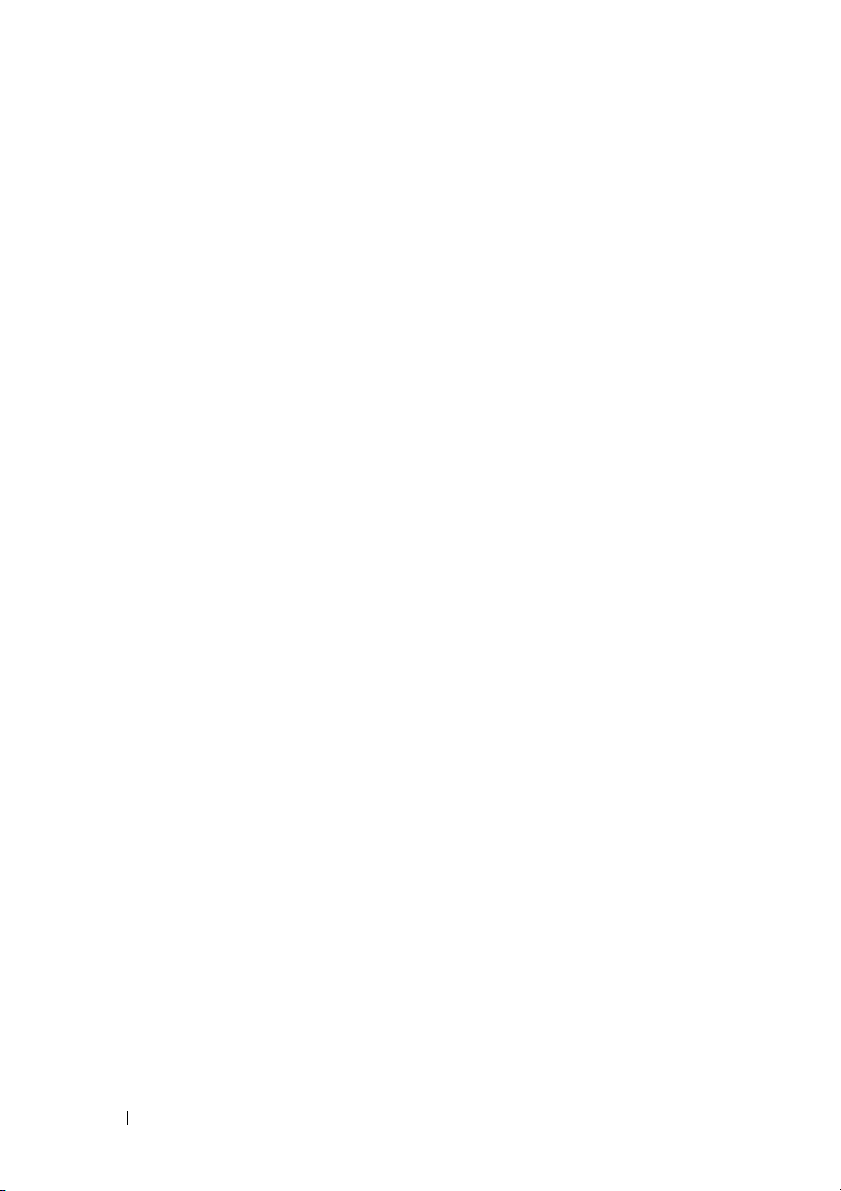
6 Inhalt
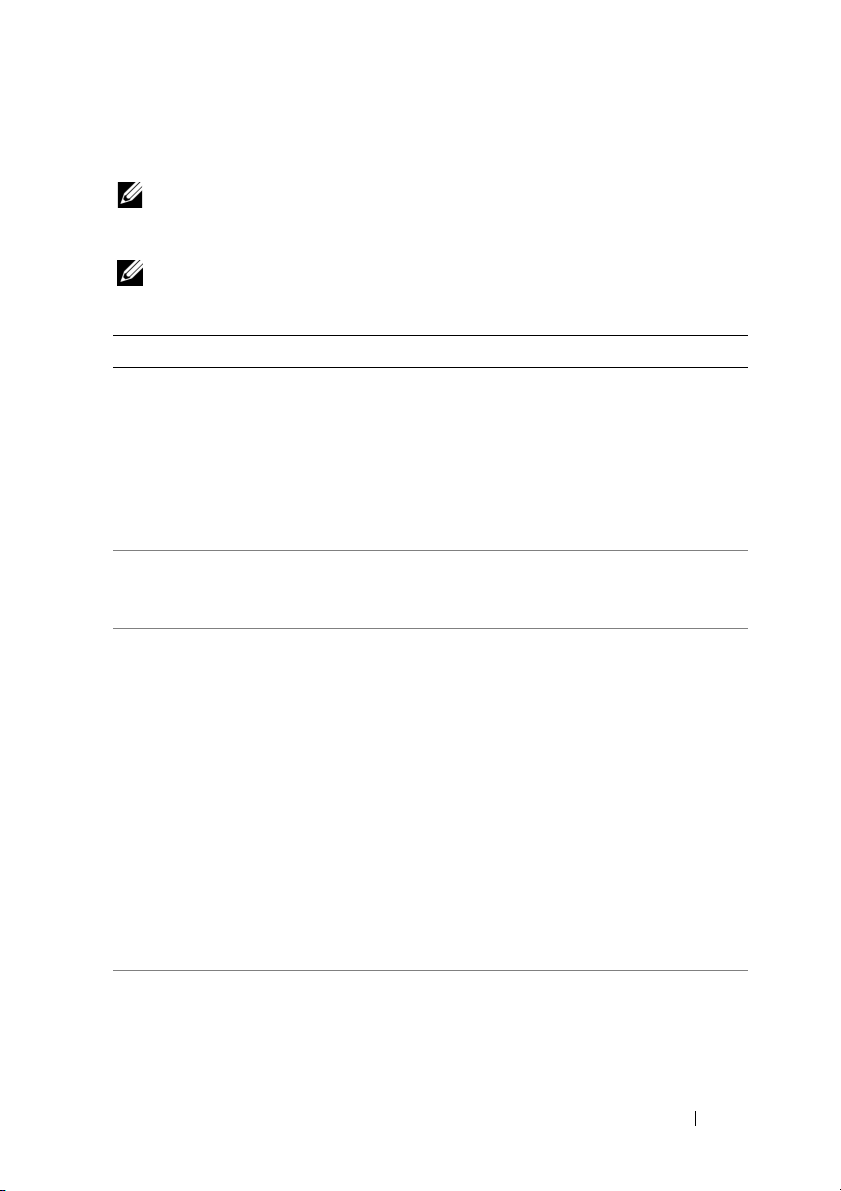
Informationsquellen
ANMERKUNG: Einige Merkmale sind möglicherweise optional und werden nicht
mit Ihrem Computer geliefert. Einige Merkmale sind möglicherweise in bestimmten
Ländern nicht verfügbar.
ANMERKUNG: Im Lieferumfang des Computers kann weiteres, hier nicht behandeltes
Informationsmaterial enthalten sein.
Dokument/Datenträger/Etikett Inhalt
Service-Tag-Nummer und
Express-Servicecode
Sie können diese Informationen auf der
Unterseite Ihres Computers finden.
Modellnummer
Sie finden diese Information auf der Unterseite
des Computers neben der Service-Tag-Nummer.
Drivers and Utilities-Datenträger
Setup-Übersicht Anleitung zum Einrichten des Computers
• Geben Sie die Service-Tag-Nummer auf
der Website
Anruf beim Technischen Support an,
um den Computer zu identifizieren.
• Geben Sie beim Anruf beim Technischen
Support den Express-Servicecode an,
um zum geeigneten Ansprechpartner
weitergeleitet zu werden.
Modellnummer Ihres Computers.
• Diagnoseprogramm für Ihren Computer
• Treiber für Ihren Computer
• Gerätedokumentation
• Notebook-Systemsoftware (NSS)
Möglicherweise befinden sich auf dem
Drivers and Utilities-Datenträger
Infodateien mit kürzlich aktualisierten
Angaben zu technischen Änderungen
hinsichtlich Ihres Computers oder
technische Details für Techniker und
erfahrene Benutzer.
support.dell.com
oder beim
ANMERKUNG: Treiber und
Dokumentationsaktualisierungen finden
Sie unter support.dell.com.
Informationsquellen 7
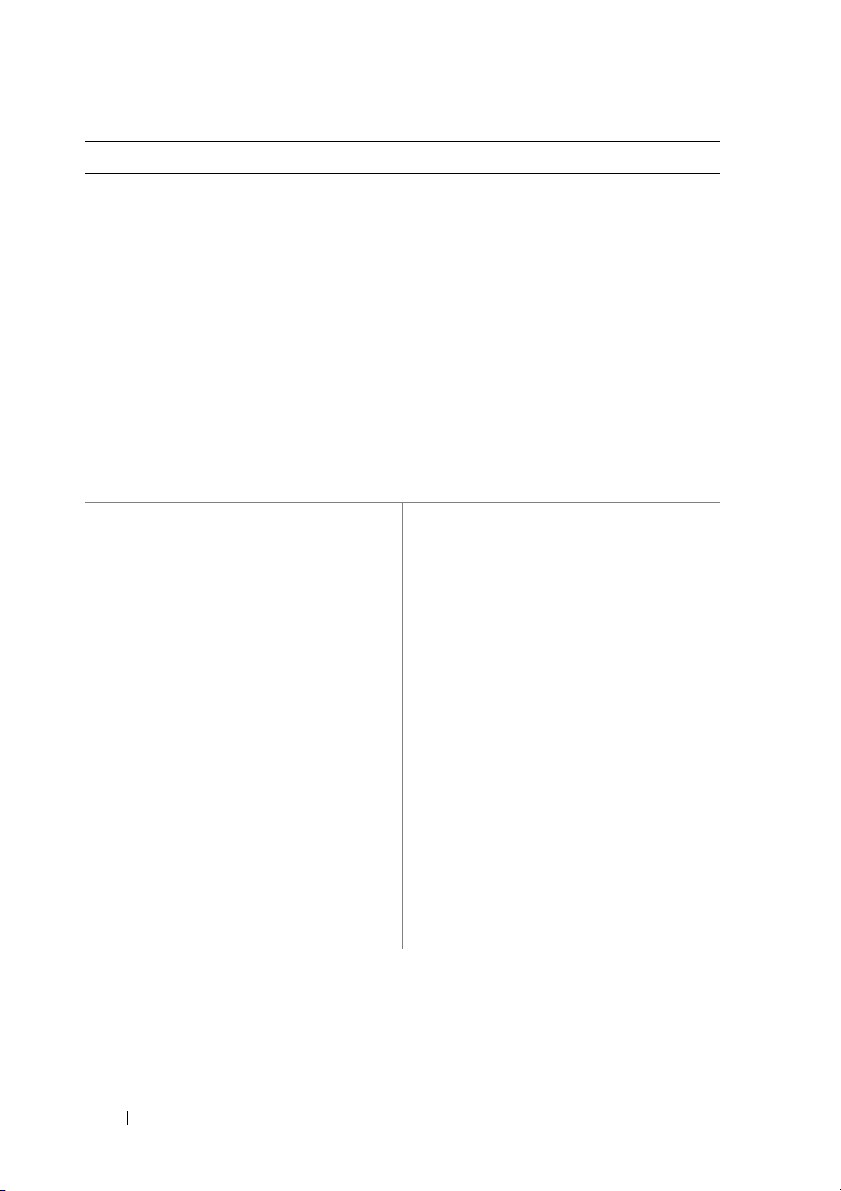
Dokument/Datenträger/Etikett Inhalt
Service-Handbuch
Verfügbar auf der Dell Support-Website unter
support.dell.com
• Anleitung zum Entfernen und
Austauschen von Komponenten
• Anleitung zum Beheben von Störungen
und zur Problemlösung
Dell Technologiehandbuch
Verfügbar in Windows-Hilfe und Support
(Start→ Hilfe und Support) sowie auf der
Dell Support-Website unter support.dell.com
• Wissenswertes zu Ihrem Betriebssystem
• Verwenden und Verwalten von
Peripheriegeräten
• Grundlegendes zu Technologien wie
Internet, E-Mail, usw.
Microsoft Windows-Lizenzetikett
Sie finden dieses Etikett im Akkufach.
Product Key für Ihr Betriebssystem.
ANMERKUNG: Dieser Aufkleber ist nur
für Systeme mit einem Betriebssystem von
Microsoft verfügbar.
Dell Support Center
• Selbsthilfe (Fehlerbehebung, Sicherheit,
Systemleistung, Netzwerk/Internet,
Sichern und Wiederherstellen und
Windows Vista)
• Warnungen (des technischen Supports
mit Bezug zu Ihrem Computer)
• Unterstützung von Dell (Technischer
Support mit DellConnect™,
Kundendienst, Schulung und Übungen,
telefonisch vermittelte Anleitungen und
Online-Analyse mit PC CheckUp)
• Systemspezifische Informationen
(Systemdokumentation, Informationen
zur Gewährleistung,
Systeminformationen, Upgrades und
Zubehör)
ANMERKUNG: Welche Funktionen des
Dell Support Center auf Ihrem Computer
verfügbar sind, hängt von der gegebenen
Konfiguration ab.
8 Informationsquellen
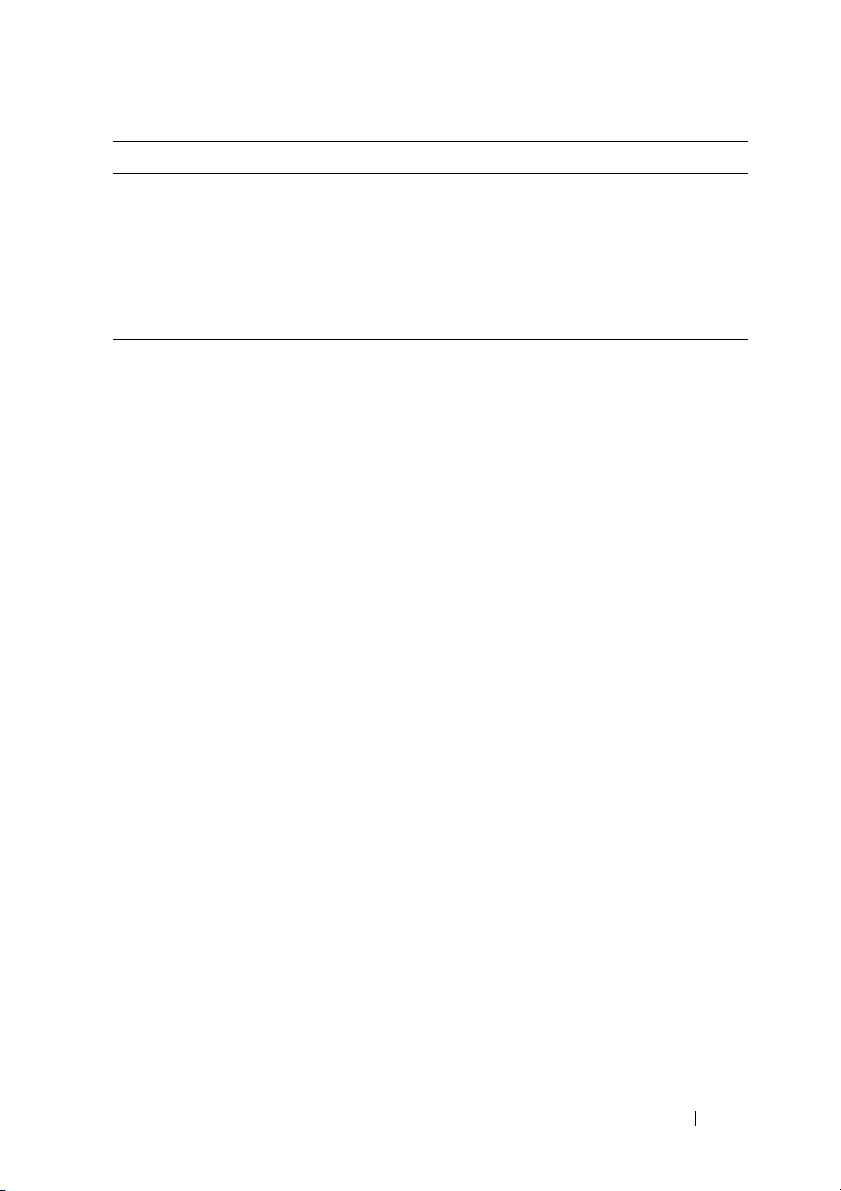
Dokument/Datenträger/Etikett Inhalt
Dell QuickSet-Hilfe Informationen zur Netzwerkaktivität,
zu Hotkeys und anderen, von Dell QuickSet
verwalteten Einstellungen
Um die Dell QuickSet-Hilfe anzuzeigen,
klicken Sie mit der rechten Maustaste auf
das Dell QuickSet-Symbol im Infobereich
von Windows.
Informationsquellen 9
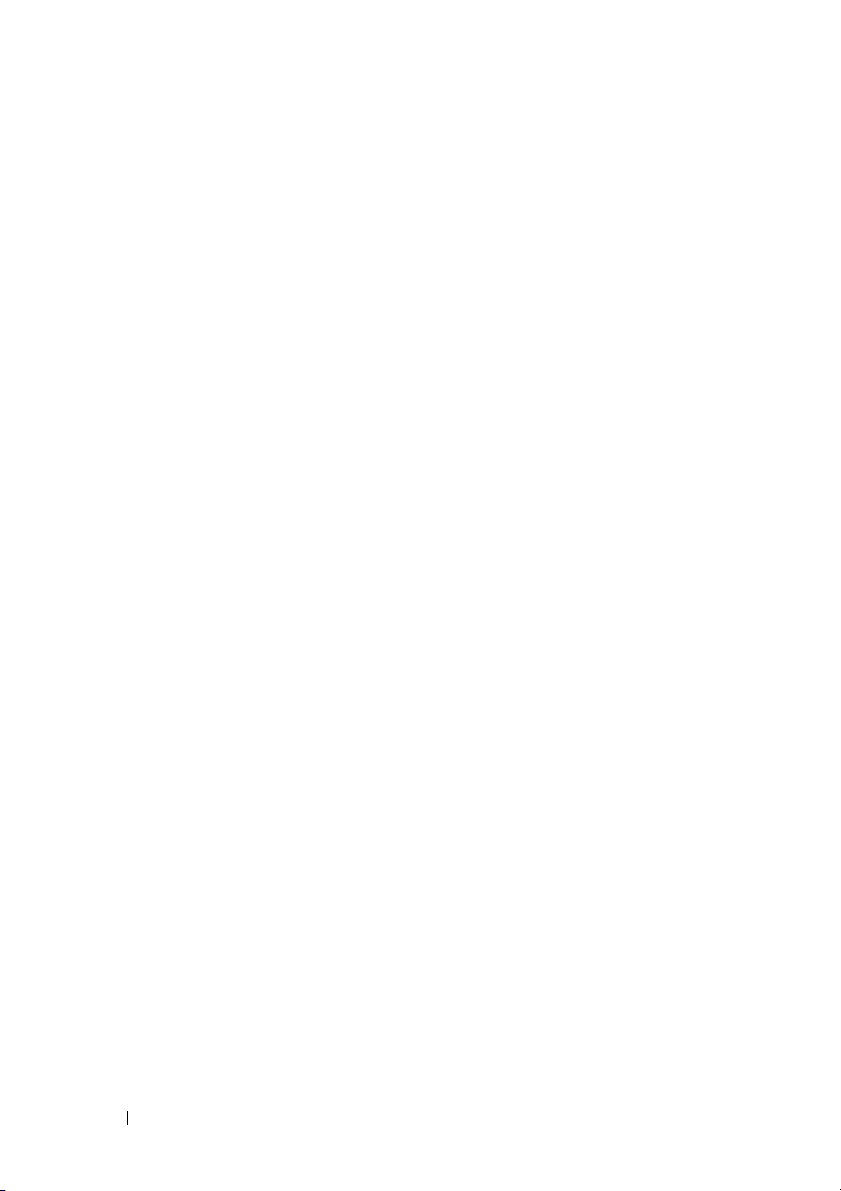
10 Informationsquellen

Wissenswertes über Ihren Computer
Vorderansicht und rechte Seitenansicht
20
19
18
17
16
15
14
10
11
12
13
1
2
3
4
5
6
7
8
9
Wissenswertes über Ihren Computer 11
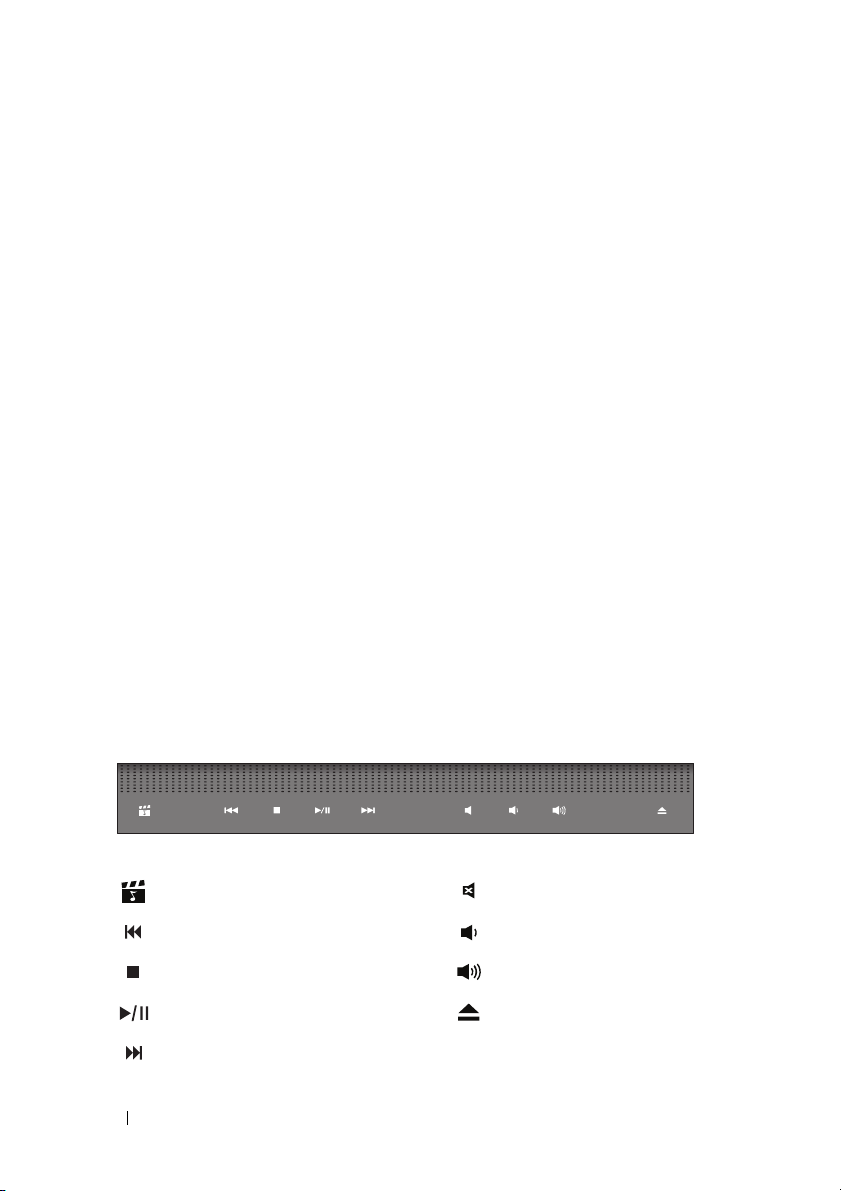
1 Kamerabetriebsanzeige (optional) 2 Kamera (optional)
3 Bildschirm 4 Tasten zur Mediensteuerung (9)
5 Tastatur 6 Num Lock-Anzeige
7 Gerätestatusanzeigen 8 Betriebsschalter
9 Netzadapteranschluss 10 Akkustatusanzeige
11 Optisches Laufwerk 12 USB-Anschlüsse (2)
13 IEEE-Anschluss 14 Fingerabdruckleser (optional)
15 Consumer IR 16 Analogmikrofon
17 Touchpad-Tasten (2) 18 Touchpad
19 Caps Lock-Anzeige 20 Digital Array-Mikrofone (optional)
KAMERABETRIEBSANZEIGE — Zeigt an, ob die Kamera eingeschaltet ist. Je nach der
beim Bestellen des Systems getroffenen Konfigurationsauswahl gehört möglicherweise
keine Kamera zur Ausstattung Ihres Computers.
AMERA — Integrierte Kamera für Videoaufnahmen, Videokonferenzen und Online-
K
Chats. Je nach der beim Bestellen des Systems getroffenen Konfigurationsauswahl gehört
möglicherweise keine Kamera zur Ausstattung Ihres Computers.
ILDSCHIRM — Weitere Informationen zum Bildschirm finden Sie im Dell
B
Te c h n o l o g i e h an d b u c h .
ASTEN ZUR MEDIENSTEUERUNG — Dienen zum Zugriff auf CD-, DVD- und
T
Blu-ray-Medien und zur Medienwiedergabe.
Starten von Dell MediaDirect Stummschalten des Tons
Wiedergabe des vorherigen Titels Verringern der Lautstärke
Stopp Erhöhen der Lautstärke
Wiedergabe oder Pause Auswerfen des Mediums
Wiedergabe des nächsten Titels
12 Wissenswertes über Ihren Computer

TASTATUR — Zu den optionalen Merkmalen gehört eine Tastatur mit
Hintergrundbeleuchtung. Wenn Sie Ihren Computer mit diesem Merkmal erworben
haben, können Sie die entsprechenden Einstellungen über Dell QuickSet vornehmen.
Weitere Informationen zur Tastatur finden Sie im Dell Technologiehandbuch.
UM LOCK-ANZEIGE — Leuchtet, wenn der numerische Tastenblock aktiviert ist.
N
ERÄTESTATUSANZEIGEN
G
Die Leuchtanzeigen auf der Handballenstütze an der Vorderseite des Computers
signalisieren Folgendes:
WiFi-Statusanzeige – Leuchtet, wenn die Funktion des Wireless-Netzwerks
aktiviert ist. Zum Aktivieren oder Deaktivieren des Wireless-Netzwerks
verwenden Sie den Wireless-Schalter (siehe „Wireless-Schalter” auf Seite 19).
®
Bluetooth
-Statusanzeige – Leuchtet, wenn eine Karte mit Bluetooth
Wireless-Technologie aktiviert ist.
ANMERKUNG: Die Karte mit Bluetooth Wireless-Technologie ist ein optionales
Ausstattungsmerkmal. Die Leuchtanzeige leuchtet daher nur, wenn die
Karte im Lieferumfang des Computers enthalten ist. Weitere Informationen
finden Sie in der Dokumentation der Karte.
Zum selektiven Deaktivieren der Bluetooth Wireless-Technologie-Funktionen
klicken Sie mit der rechten Maustaste auf das Symbol im Infobereich und
wählen anschließend die Option Disable Bluetooth Radio (Bluetooth-Funk
deaktivieren). Um die Funktionen erneut zu aktivieren, klicken Sie mit der
rechten Maustaste auf das Symbol im Infobereich und wählen anschließend
Enable Bluetooth Radio (Bluetooth-Funk aktivieren).
Zum raschen Aktivieren oder Deaktivieren der Wireless-Geräte verwenden
Sie den Wireless-Schalter.
Festplattenaktivitätsanzeige – Leuchtet, wenn der Computer Daten liest
oder schreibt.
HINWEIS: Schalten Sie den Computer niemals aus, wenn die Anzeige
blinkt, da dies zu Datenverlust führen kann.
BETRIEBSSCHALTER — Drücken Sie den Betriebsschalter, um den Computer
einzuschalten oder einen Energieverwaltungsmodus zu beenden.
Wissenswertes über Ihren Computer 13
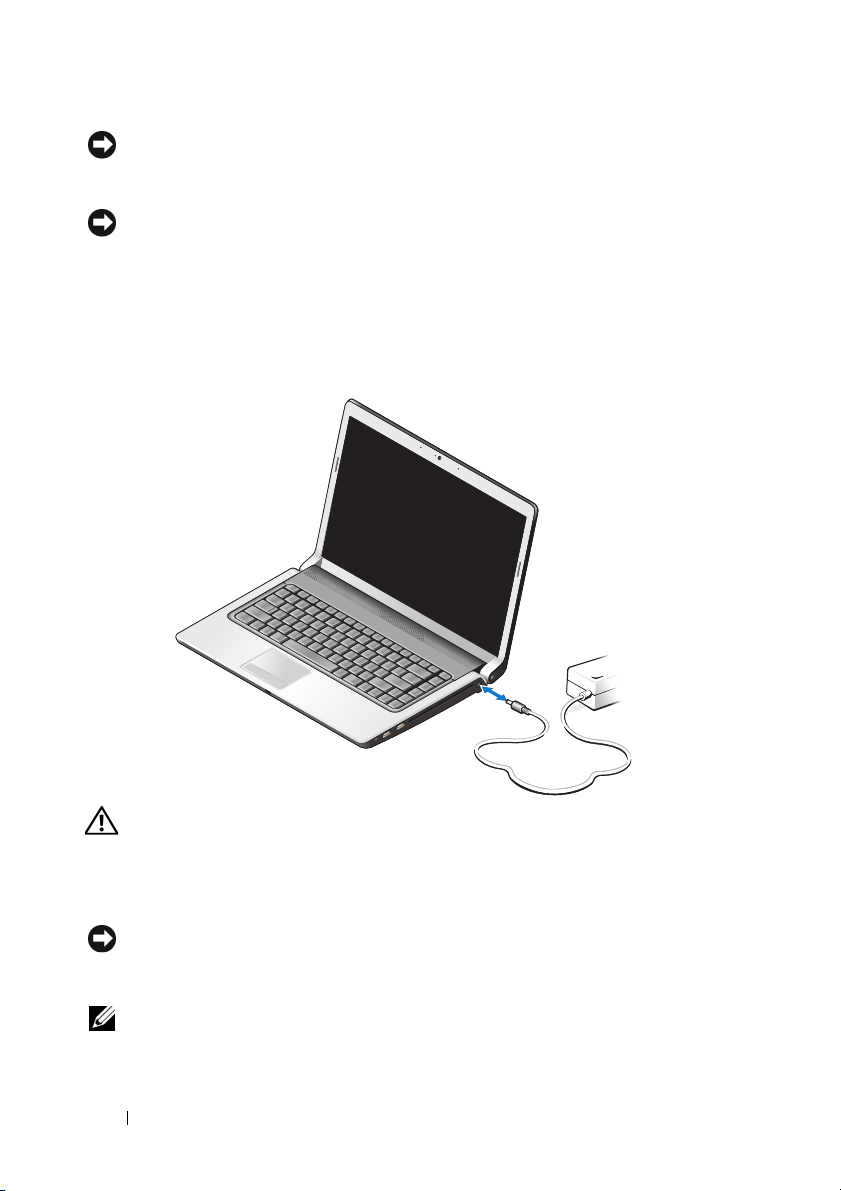
HINWEIS: Wenn der Computer nicht mehr reagiert, halten Sie den Betriebsschalter
gedrückt, bis der Computer vollständig ausgeschaltet ist (Das kann einige
Sekunden dauern).
HINWEIS: Um Datenverlust zu vermeiden, drücken Sie zum Ausschalten nicht den
Betriebsschalter, sondern fahren Sie das Betriebssystem Microsoft
herunter.
N
ETZADAPTERANSCHLUSS — Dient zum Anschließen eines Netzadapters an den
Computer. Der Netzadapter wandelt Wechselstrom in den vom Computer benötigten
Gleichstrom um. Sie können den Netzadapter bei ein- oder ausgeschaltetem Computer
anschließen.
®
Windows®
VORSICHT: Der Netzadapter funktioniert mit allen Steckdosen weltweit. Die
Stecker oder Steckdosenleisten können jedoch unterschiedlich sein. Wird ein
falsches Kabel verwendet oder dieses nicht ordnungsgemäß an die Steckerleiste
oder die Steckdose angeschlossen, können ein Brand oder Schäden im System
verursacht werden.
HINWEIS: Ziehen Sie beim Trennen des Netzadapterkabels vom Computer am
Kabelstecker und nicht am Kabel selbst und ziehen Sie diesen fest, aber nicht
ruckartig ab, damit das Kabel nicht beschädigt werden kann.
ANMERKUNG: Stecken Sie das Stromkabel in die Steckdose und verbinden Sie den
Adapter mit dem Computer. Vergewissern Sie sich anschließend, dass die grüne
LED leuchtet.
14 Wissenswertes über Ihren Computer
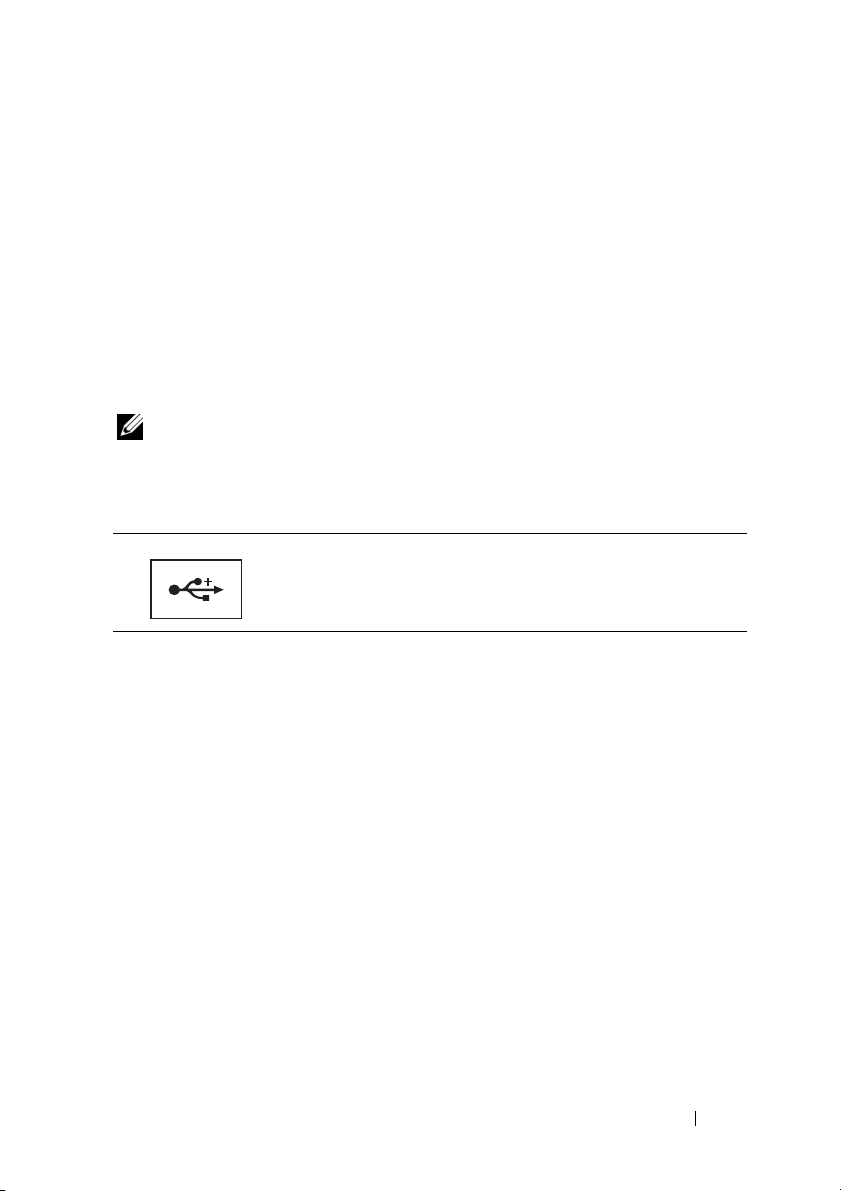
AKKUSTATUSANZEIGE — Leuchtet auf oder blinkt, um den Ladestand des Akkus
anzuzeigen.
Wenn der Computer über eine Steckdose an das Stromnetz angeschlossen ist, gilt für
die Akkustatusanzeige Folgendes:
– Stetig weiß leuchtend: Der Akku wird geladen und hat einen ausreichenden
Ladestand erreicht oder ist vollständig aufgeladen.
– Aus: Der Akku ist ausreichend geladen (oder der Computer ist ausgeschaltet).
– Stetig orange leuchtend: Der Akku weist einen niedrigen Ladestand auf.
– Orange blinkend: Die Akkuladung hat einen kritisch niedrigen Stand erreicht.
OPTISCHES LAUFWERK — Weitere Informationen zum optischen Laufwerk finden
Sie im Dell Technologiehandbuch.
ANMERKUNG: Das optische Laufwerk unterstützt runde Medien im
Standardformat (12,7 cm Durchmesser). Unregelmäßig geformte Medien oder
Medien mit einem kleineren Durchmesser als 12,7 cm werden nicht unterstützt.
NSCHLÜSSE
USB-A
Für den Anschluss von USB-Geräten, wie zum Beispiel Maus,
Tastatur oder Drucker.
IEEE 1394-A
NSCHLUSS — Für den Anschluss von IEEE 1394a-kompatiblen Geräte für
Hochgeschwindigkeitsübertragungen, beispielsweise manche digitale Videokameras.
INGERABDRUCKLESER (OPTIONAL)—Hilft Ihnen, Ihren Dell™-Computer sicherer
F
zu machen. Wenn Sie mit Ihrem Finger über das Lesegerät fahren, überprüft es Ihre
Identität anhand Ihres einzigartigen Fingerabdrucks. Die Sicherheitsverwaltungssoftware zur
Steuerung des Geräts, DigitalPersona Personal, zeigt ein Fingerabdruckleser-Symbol in
der Taskleiste an. Dieses Symbol signalisiert die Betriebsbereitschaft des Lesegeräts und
bietet außerdem über sein Menü einen bequemen Zugriff auf wichtige Komponenten und
Funktionen. Bei normaler Darstellung des Leser-Symbols kann das Gerät Fingerabdrücke
erfassen. Andernfalls wird über dem Leser-Symbol ein rotes X eingeblendet. Beim Scannen
eines Fingerabdrucks blinkt das Symbol in roter Farbe.
Weitere Informationen zum Aktivieren und Verwenden von DigitalPersona Personal
erhalten Sie, indem Sie auf Start→ Programme→ DigitalPersona Personal klicken.
In dem Untermenü sind folgende Einträge enthalten:
•
Fingerprint Enrollment Wizard
(Assistent für das Registrieren von Fingerabdrücken) -
Zum Registrieren von Fingerabdrücken.
Wissenswertes über Ihren Computer 15
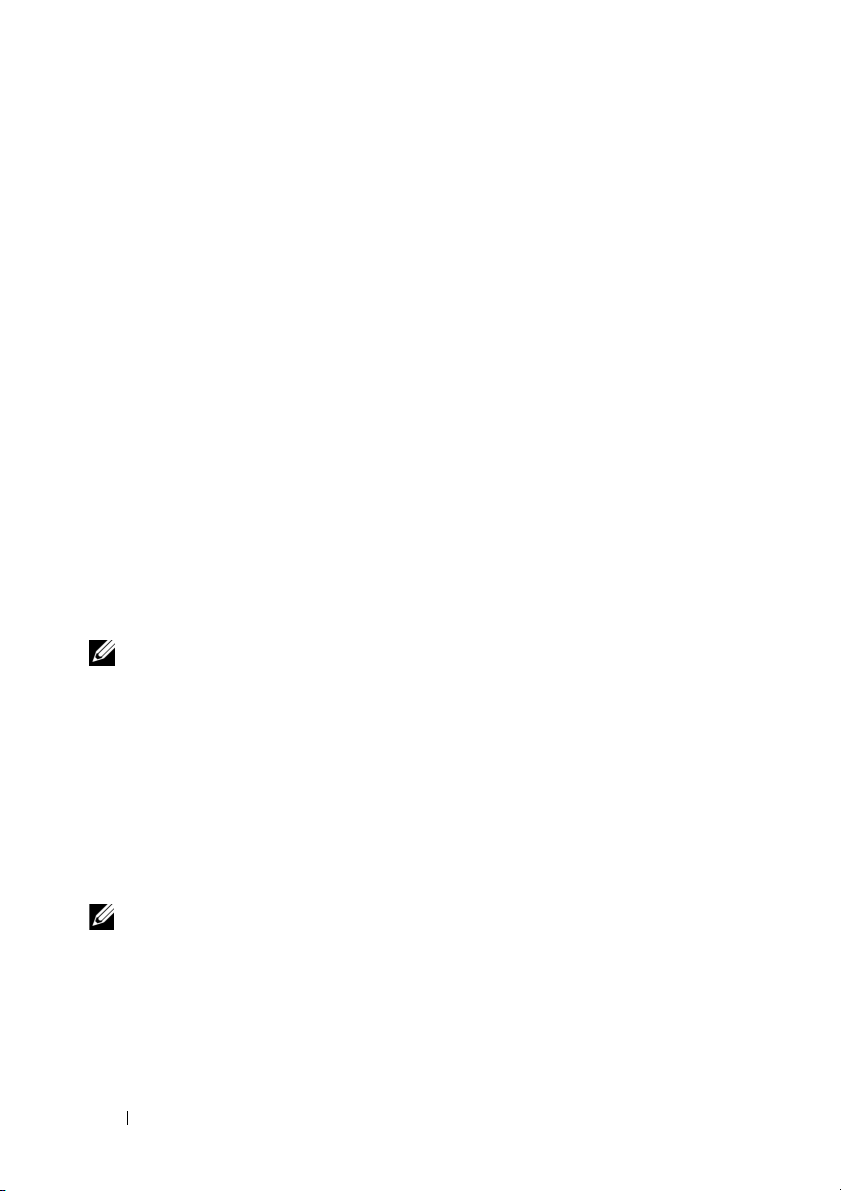
•
Fingerprint Logon Manager
(Manager für die Anmeldung per Fingerabdruck) - Zum
Hinzufügen, Entfernen oder Ändern von Eigenschaften, die sich auf zur Anmeldung
verwendete Fingerabdrücke beziehen.
Import and Export Wizard
•
(Import- und Export-Assistent) - Zum Exportieren von
Fingerabdruckdaten in eine Datei für den anschließenden Import auf einem anderen
Computer. Kann auch als Funktion zur Datensicherung genutzt werden. Mit dieser
Funktion entfällt die Notwendigkeit, die Daten beim Aufrüsten des Computers oder
beim Hinzufügen eines Fingerabdrucklesers zu einem zweiten Computer erneut
einzugeben. Sie müssen allerdings die Fingerabdrücke, deren DigitalPersona Personal-Daten
Sie auf einen anderen Computer exportieren, dort erneut registrieren.
Properties
•
Personal. Weitere Informationen finden Sie unter
Using DigitalPersona Personal Features→ General Settings
•
Check for Updates
(Eigenschaften) - Zum Konfigurieren von Einstellungen für DigitalPersona
DigitalPersona Online Help
→
.
(Aktualisierungen abrufen) - Zum Abrufen und Installieren von
Software-Updates und zum Aktualisieren von Optionen. Für diese Funktion benötigen
Sie einen Internetzugang. Die Prüffunktion kann manuell oder automatisch
aufgerufen werden.
Help
•
(Hilfe) - HTML-basierte Onlinehilfe.
CONSUMER IR — Infrarotsensor für die Verwendung der Dell-Fernbedienung.
NALOGMIKROFON — Integriertes Einzelmikrofon für Videokonferenzen und
A
Online-Chats.
ANMERKUNG: Das Analogmikrofon ist nur dann verfügbar, wenn Sie keine optionale
Kamera und Digital Array-Mikrofone bestellt haben.
T
OUCHPAD-TASTEN — Verwenden Sie diese Tasten auf ähnliche Weise wie die Tasten
einer Maus, wenn Sie mit dem Touchpad den Mauszeiger auf dem Bildschirm bewegen.
T
OUCHPAD — Erfüllt die gleichen Funktionen wie eine Maus.
APS LOCK-ANZEIGE — Beginnt zu leuchten, wenn die Großschreibung mit der
C
Feststelltaste aktiviert wird.
IGITAL ARRAY-MIKROFONE — Integrierte hochwertige Mikrofone für Videokonferenzen
D
und Online-Chats. Diese Mikrofone können Störgeräusche herausfiltern und so eine
bessere Tonqualität liefern.
ANMERKUNG: Digital Array-Mikrofone sind optional und möglicherweise nicht im
Lieferumfang Ihres Computers enthalten, sofern Sie die optionale Kamera nicht
bestellt haben. In diesem Fall ist Ihr Computer mit einem integrierten analogen
Einzelmikrofon ausgestattet.
16 Wissenswertes über Ihren Computer
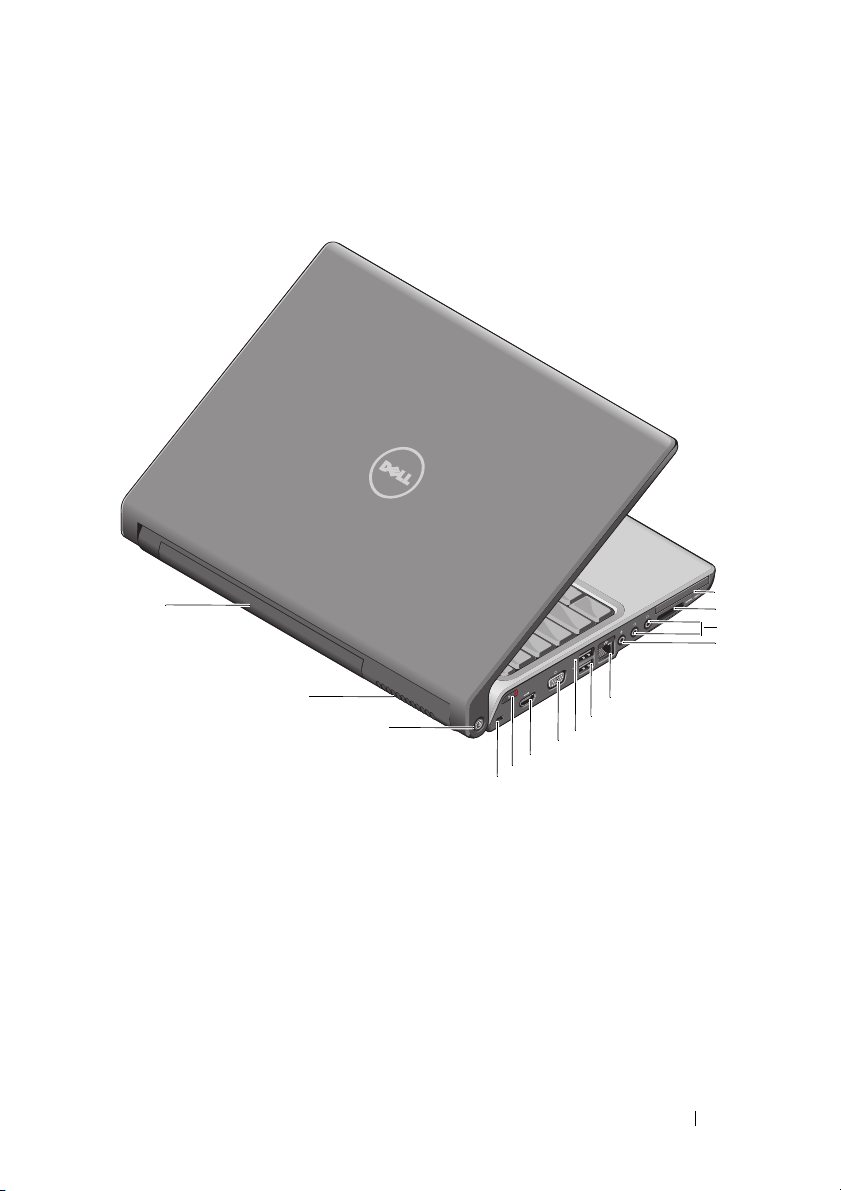
Rückansicht und linke Seitenansicht
14
13
12
9
10
11
1 ExpressCard-Steckplatz 2 8-in-1-Speicherkartenleser
3 Kopfhöreranschlüsse (2) 4 Mikrofonanschluss
5 Netzwerkanschluss (RJ-45) 6 USB-Anschluss
7 eSATA-Anschluss* 8 VGA-Anschluss
9 HDMI-Anschluss 10 Wireless-Schalter
11 Sicherheitskabeleinschub 12 Wi-Fi Catcher Network Locator
13 Lüftungsschlitze 14 Akku
* Studio 1535-Systeme verfügen anstelle eines eSATA-Anschlusses über einen zusätzlichen
USB-Anschluss.
Wissenswertes über Ihren Computer 17
5
6
7
8
1
2
3
4
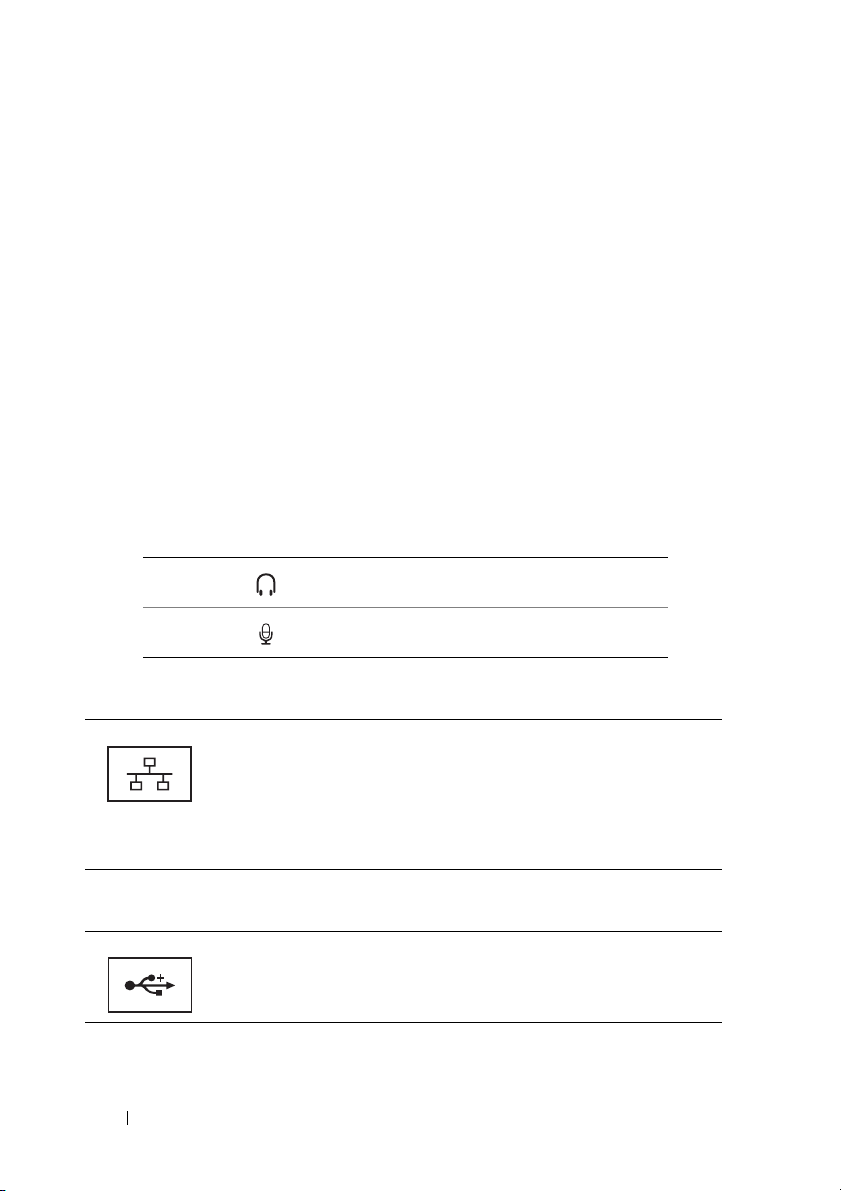
EXPRESSCARD-STECKPLATZ — Unterstützt eine ExpressCard. Bei Auslieferung des
Computers ist eine Platzhalterkarte aus Kunststoff im Steckplatz eingesetzt.
IN-1-SPEICHERKARTENLESER — Bietet eine schnelle und komfortable Möglichkeit,
8-
auf einer Speicherkarte gespeicherte digitale Fotos, Musikdateien und Videos anzuzeigen
und weiterzugeben. Bei Auslieferung des Computers ist eine Platzhalterkarte aus
Kunststoff im Steckplatz eingesetzt. Der 8-in-1-Speicherkartenleser unterstützt das
Lesen der folgenden digitalen Speicherkarten:
• Secure Digital (SD)-Speicherkarte
• Secure Digital Input Output (SDIO)-Karte
• MultiMediaCard (MMC)
•Memory Stick
• Memory Stick PRO
• xD-Picture-Karte
• Hi Speed-SD
• Hi Density-SD
AUDIOANSCHLÜSSE
Die Buchse verwenden Sie für den Anschluss eines Kopfhörers
Die Buchse verwenden Sie für den Anschluss eines Mikrofons
NETZWERKANSCHLUSS (RJ-45)
Dient dem Anschluss an ein Netzwerk. Die beiden Anzeigen
neben dem Anschluss geben Status und Aktivität kabelgebundener
Netzwerkverbindungen an.
Informationen zur Verwendung des Netzwerkadapters finden Sie
im Benutzerhandbuch zur Komponente, das im Lieferumfang des
Computers enthalten ist.
NSCHLÜSSE
USB-A
Für den Anschluss von USB-Geräten, wie zum Beispiel Maus,
Tasta t u r o d er D ru ck e r.
18 Wissenswertes über Ihren Computer
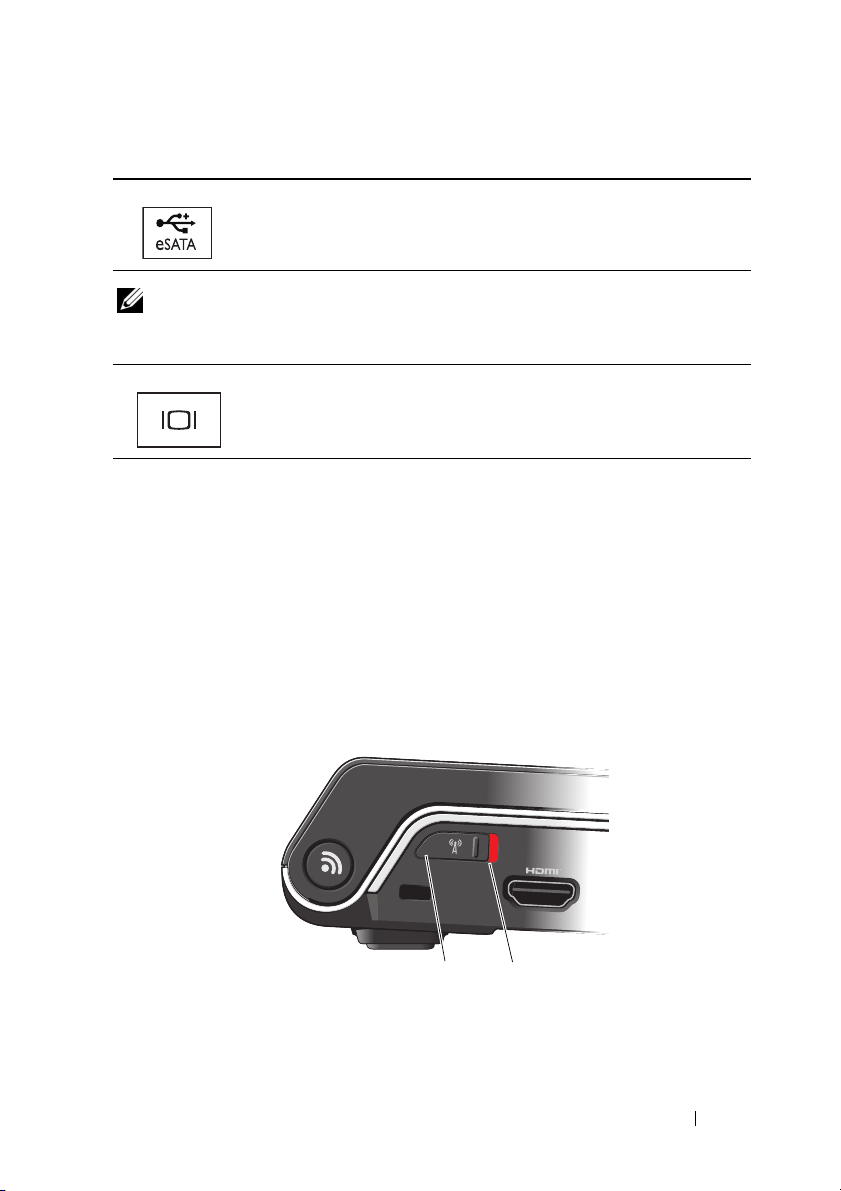
ESATA-ANSCHLUSS
Für den Anschluss eines eSATA-kompatiblen Speichergeräts,
beispielsweise eines externen Festplattenlaufwerks oder eines
optischen Laufwerks.
ANMERKUNG: Der eSATA-Anschluss ist nur beim Modell Studio 1536 verfügbar.
VGA-A
NSCHLUSS
Für die Verbindung mit einem Videogerät, z. B. einem Monitor.
HDMI-ANSCHLUSS — Über den HDMI (High-Definition Multimedia Interface)Anschluss werden unkomprimierte volldigitale Audio- und Videosignale hoher Qualität
übertragen.
W
IRELESS-SCHALTER — Verwenden Sie diesen Schalter zum raschen Aktivieren bzw.
Deaktivieren von Wireless-Geräten, wie z. B. WLAN-Karten und internen Karten mit
Bluetooth Wireless-Technologie. Der Wireless-Schalter an Ihrem Dell-Computer verwendet
die Funktion Dell Wi-Fi Catcher™ Network Locator (siehe „Wi-Fi Catcher™ Network
Locator” auf Seite 20) zum Lokalisieren (Scannen) von WLAN-Netzen in Reichweite
Ihres Standorts. Bei Lieferung des Computers ist der Wireless-Schalter aktiviert und
betriebsbereit konfiguriert. Sie können die Einstellungen für den Schalter über Dell
QuickSet oder das BIOS (System-Setup-Programm) ändern.
1 „Aus” Deaktiviert Wireless-Geräte
2 „Ein” Aktiviert Wireless-Geräte
Wissenswertes über Ihren Computer 19
1
2
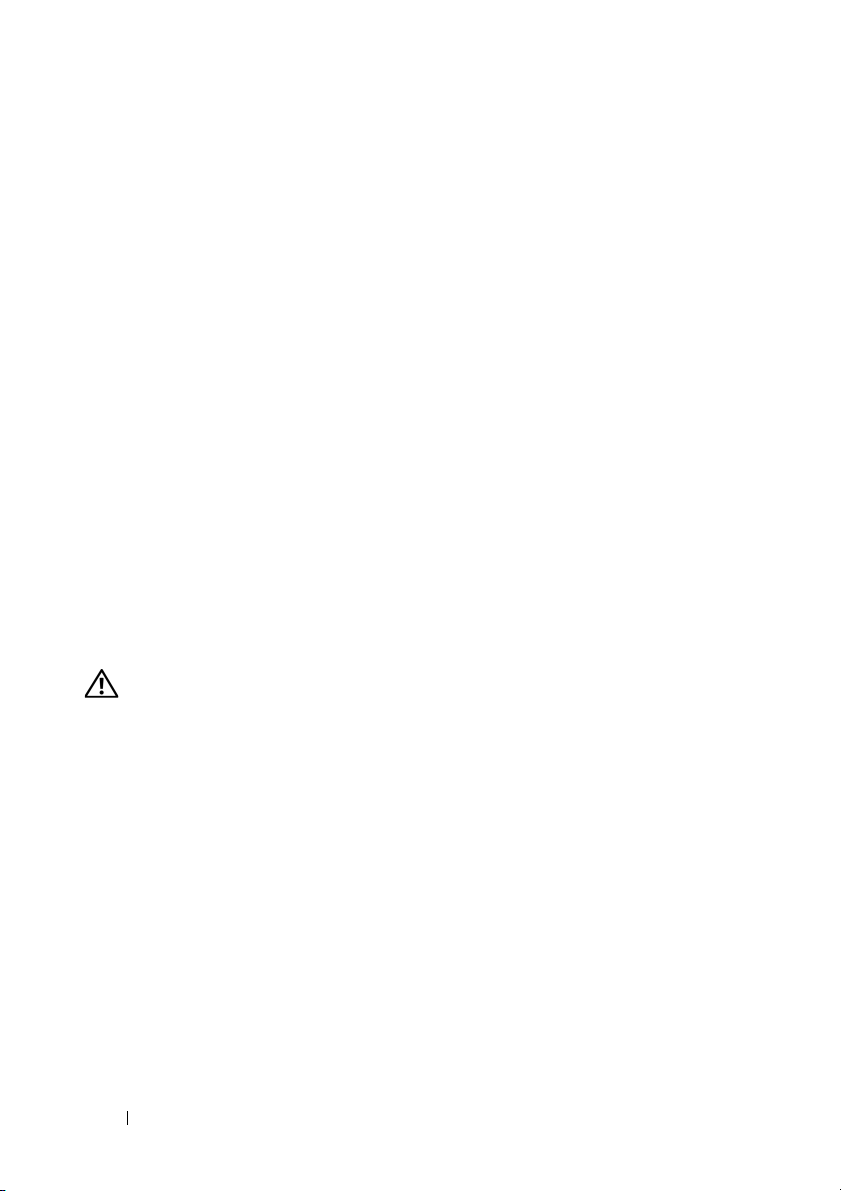
SICHERHEITSKABELEINSCHUB — Hier lässt sich eine handelsübliche
Diebstahlschutzvorrichtung an den Computer anschließen.
I-FI CATCHER™ NETWORK LOCATOR — Drücken Sie diese Taste einige Sekunden
W
lang, um speziell nach WLAN-Netzwerken in Ihrer direkten Umgebung zu suchen.
Der Wi-Fi Catcher Network Locator verfügt über eine Leuchtanzeige, die wie folgt
funktioniert:
- Weiß blinkend: Das System sucht nach Netzwerken
- Stetig weiß leuchtend für 10 Sekunden und dann erlöschend: Das System hat ein
Netzwerk gefunden
- Aus (weiß blinkend, nach 10-maligem Blinken erlöschend): Das System hat kein
Signal gefunden
Bei Lieferung des Computers ist der Wi-Fi Catcher Network Locator aktiviert und
betriebsbereit konfiguriert. Weitere Informationen zum Wi-Fi Catcher Network Locator
und zum Aktivieren der Funktion über Dell QuickSet erhalten Sie, indem Sie mit der
rechten Maustaste auf das QuickSet-Symbol im Infobereich klicken und anschließend
die Option Help (Hilfe) wählen.
ÜFTUNGSSCHLITZE — Der Computer ist mit einem integrierten Lüfter versehen,
L
der Luft durch die Lüftungsschlitze ansaugt, um einer Überhitzung des Computers
vorzubeugen. Der Lüfter wird automatisch eingeschaltet, wenn sich der Computer
erhitzt. Das ist normal und weist nicht auf ein Problem mit dem Lüfter oder dem
Computer hin.
VORSICHT: Achten Sie darauf, die Lüftungsschlitze nicht zu blockieren, schieben
Sie keine Gegenstände hinein und halten Sie die Lüftungsschlitze staubfrei.
Bewahren Sie den Computer in angeschaltetem Zustand nicht in schlecht
durchlüfteten Behältnissen wie einer geschlossenen Tragetasche auf. Ohne
Luftzirkulation kann der Computer Schaden nehmen oder sogar ein Brand entstehen.
20 Wissenswertes über Ihren Computer
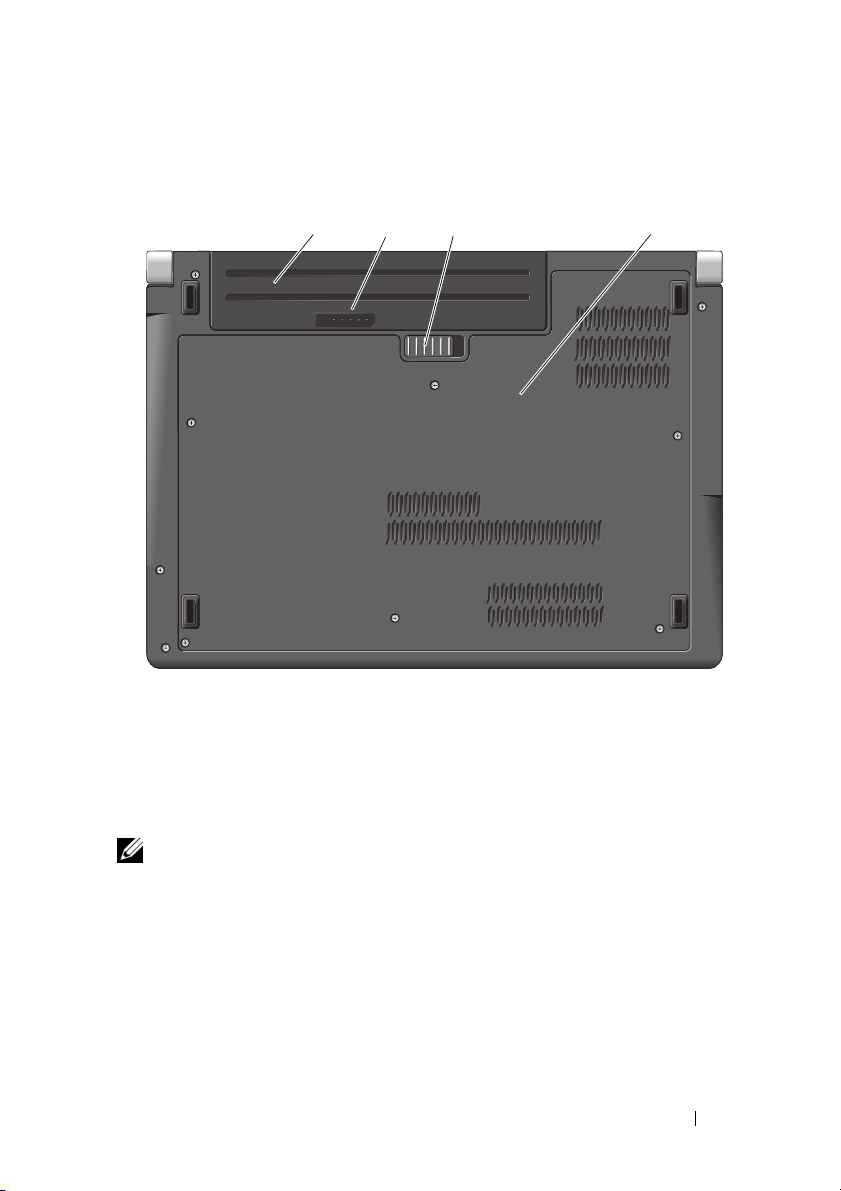
Unterseite
3 41 2
1 Akku 2 Ladestands-/Zustandsanzeige für Akku
3 Akkufreigabevorrichtung 4 Abdeckung des Computersockels
AKKU — Wenn ein Akku installiert ist, kann der Computer ohne Verbindung mit einer
Steckdose betrieben werden.
ANMERKUNG: Indem Sie den Computer über den Netzadapter an eine Steckdose
anschließen, laden Sie den Akku und ermöglichen zugleich eine Bildschirmdarstellung
mit der größtmöglichen Helligkeit.
ADESTANDS-/ZUSTANDSANZEIGE FÜR AKKU — Informiert über den Ladestand bzw.
L
Zustand des Akkus.
KKUFREIGABEVORRICHTUNG — Löst die Verriegelung des Akkufachs.
A
A
BDECKUNG DES COMPUTERSOCKELS — Abdeckung für ein Fach, in dem der Prozessor,
das Festplattenlaufwerk, Speichermodule, WLAN-,
(UWB)-Karten untergebracht sind.
Wissenswertes über Ihren Computer 21
WWAN- bzw. Ultra Wideband
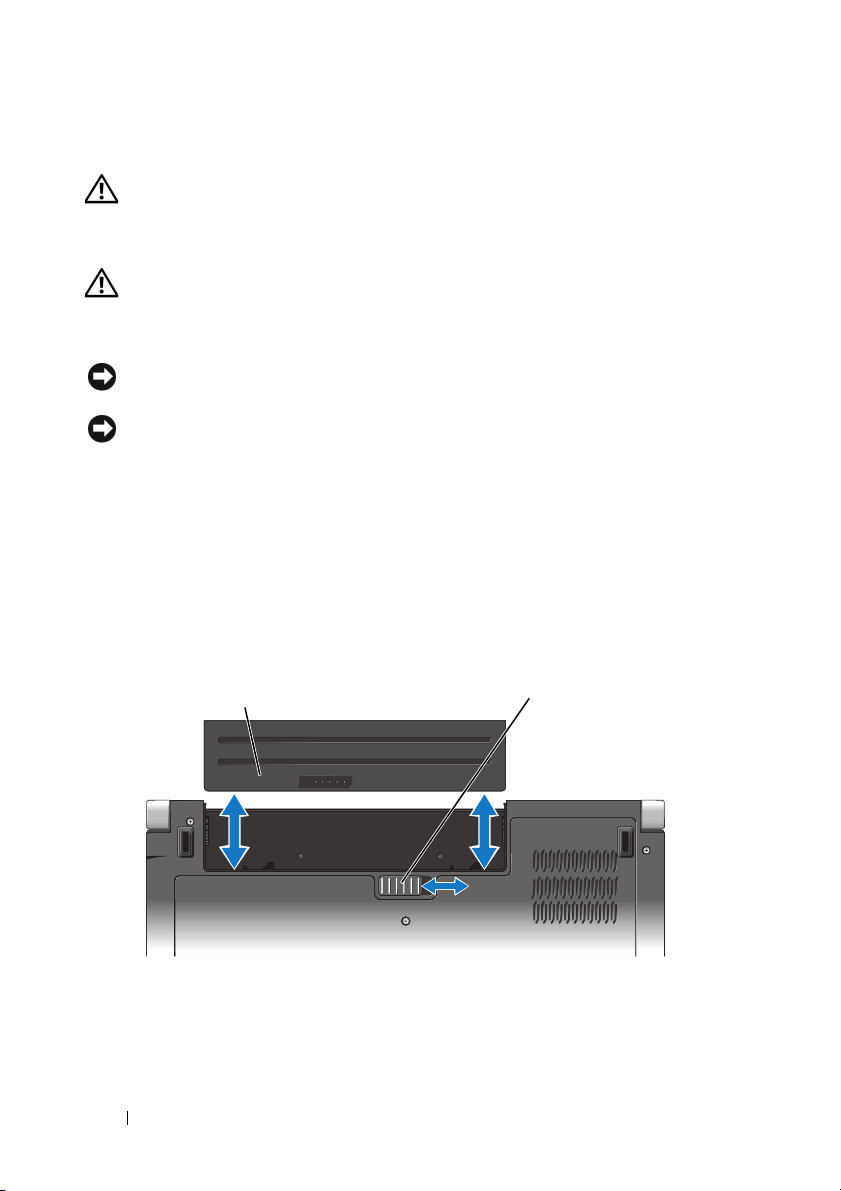
Entfernen und Austauschen des Akkus
VORSICHT: Bei Verwendung eines ungeeigneten Akkus besteht Brand- oder
Explosionsgefahr. Ersetzen Sie den Akku nur durch einen kompatiblen Akku von Dell.
Der Akku ist für den Einsatz in Ihrem Dell-Computer vorgesehen. Setzen Sie keine
Akkus von anderen Computern in Ihren Computer ein.
VORSICHT: Führen Sie die folgenden Schritte aus, bevor Sie fortfahren: Schalten
Sie den Computer aus, trennen Sie den Netzadapter von der Steckdose und dem
Computer, trennen Sie das Modem vom Wandanschluss und vom Computer und
entfernen Sie alle externen Kabel vom Computer.
HINWEIS: Trennen Sie alle externen Kabel vom Computer, um Beschädigungen an
den Anschlüssen zu vermeiden.
HINWEIS: Wenn Sie den Akkuaustausch im Energiesparmodus durchführen,
haben Sie bis zu einer Minute Zeit, um den Austauschvorgang abzuschließen,
bevor das System herunterfährt und nicht gesicherte Daten verloren gehen.
So entfernen Sie den Akku:
1
Stellen Sie sicher, dass der Computer ausgeschaltet ist.
2
Drehen Sie den Computer mit der Unterseite nach oben.
3
Schieben Sie den Riegel der Akkufachfreigabevorrichtung an der Unterseite
des Computers zur Seite, bis er einrastet.
4
Ziehen Sie den Akku aus dem Fach heraus.
1
1 Akku 2 Akkufreigabevorrichtung
2
Um den Akku auszutauschen, schieben Sie den neuen Akku in das Fach hinein,
bis er einrastet.
22 Wissenswertes über Ihren Computer
