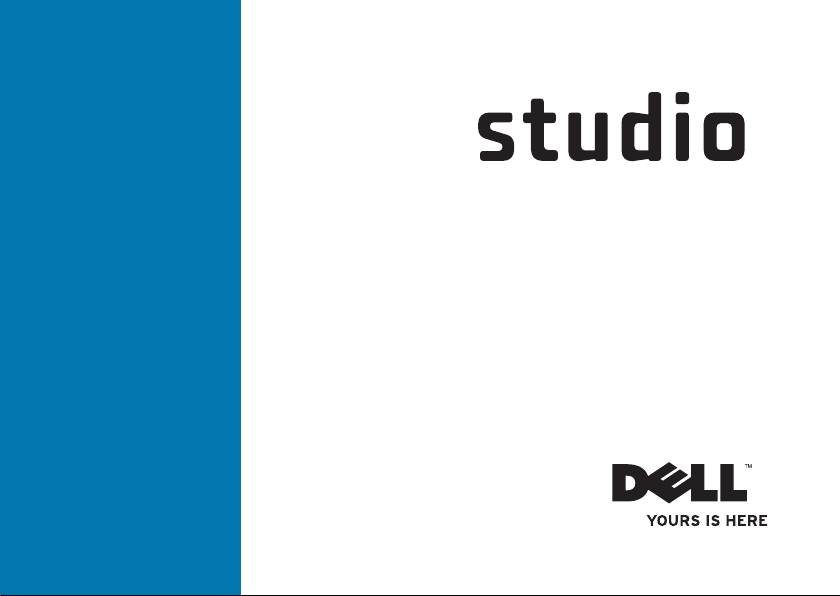
GUIDA ALL'INSTALLAZIONE
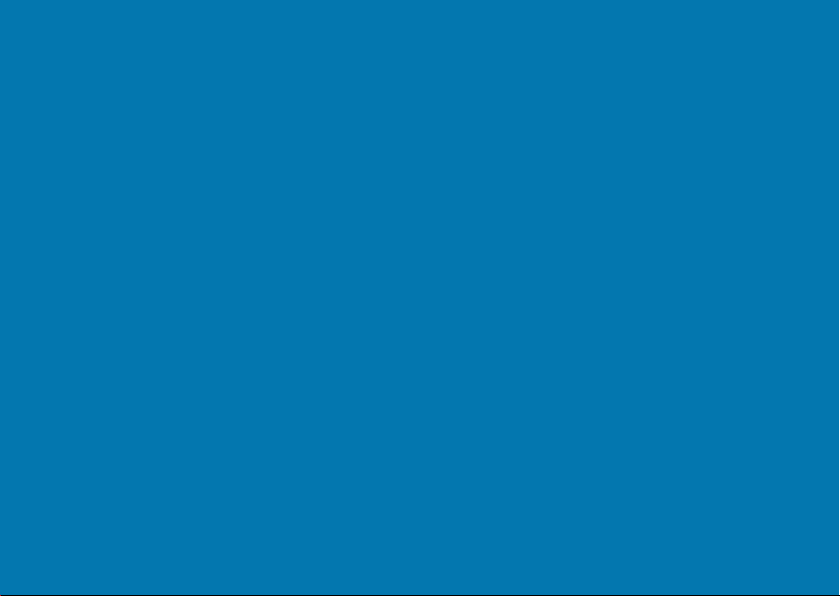
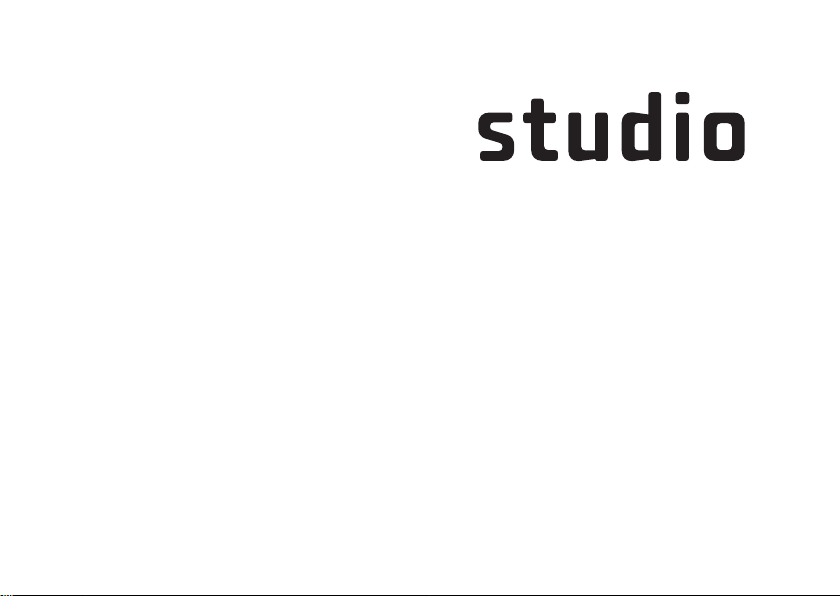
Modello PP40L
GUIDA ALL'INSTALLAZIONE
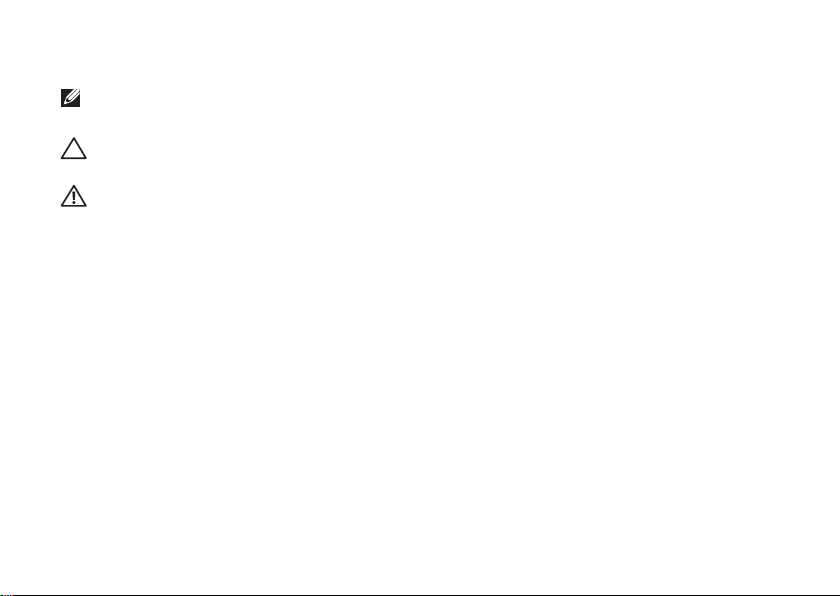
Note, messaggi di attenzione e avvertenza
NOTA: una NOTA indica delle informazioni importanti che aiutano l'utente ad utilizzare il
computer in modo migliore.
ATTENZIONE: un messaggio di ATTENZIONE indica potenziali danni all'hardware o perdite di
dati e spiega come evitare il problema.
AVVERTENZA: un messaggio di AVVERTENZA indica un potenziale rischio di danni alla
proprietà, lesioni personali o morte.
Se il computer acquistato è un Dell™ Serie n, eventuali riferimenti al sistema operativo Microsoft® Windows® riportati nel
presente documento non sono applicabili.
__________________
Le informazioni contenute nel presente documento sono soggette a modifiche senza preavviso.
© 2009 Dell Inc. Tutti i diritti riservati.
È severamente vietata qualunque forma di riproduzione del presente materiale senza l'autorizzazione scritta di Dell Inc.
Dell
, il logo
Marchi commerciali utilizzati nel presente documento:
Intel, Pentium,
Dell Inc.;
in altri paesi;
registrati di Microsoft Corporation negli Stati Uniti e/o in altri paesi;
Bluetooth SIG, Inc. il cui utilizzo è stato concesso su licenza a Dell.
In questo documento possono essere utilizzati altri marchi e nomi commerciali per fare riferimento alle aziende che
rivendicano la proprietà di tali marchi e nomi o ai relativi prodotti. Dell Inc. nega qualsiasi partecipazione di proprietà
relativa a marchi e nomi depositati diversi da quelli di sua proprietà.
e
Celeron
Microsoft, Windows, Windows Vista,
sono marchi registrati e
e il logo del pulsante Start di
DELL, YOURS IS HERE
Core
è un marchio di Intel Corporation negli Stati Uniti e/o
Bluetooth
è un marchio registrato di proprietà di
Febbraio 2009 P/N X612K Rev. A00
e
DellConnect
Windows Vista
sono marchi di
sono marchi o marchi
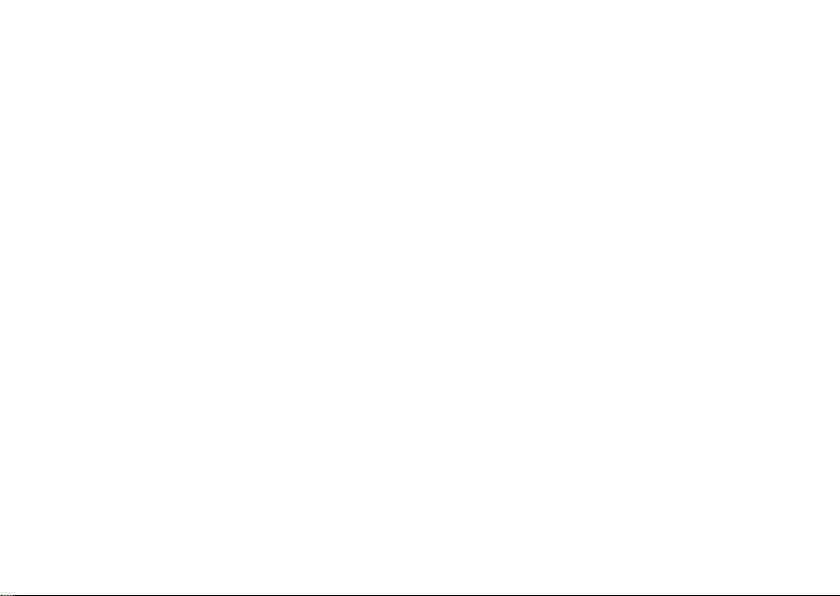
Sommario
Installazione del computer
portatile Studio . . . . . . . . . . . . . . . . . . . . . . .5
Operazioni precedenti all'installazione
del computer . . . . . . . . . . . . . . . . . . . . . . . . . .5
Collegamento dell'adattatore CA . . . . . . . . .6
Collegare il cavo di rete (opzionale) . . . . . . .7
Premere il pulsante di alimentazione. . . . . . .7
®
Installazione di Microsoft
®
Vista
. . . . . . . . . . . . . . . . . . . . . . . . . . . . . . . .8
Installazione della SIM (opzionale) . . . . . . . .8
Attivare o disattivare il wireless
(opzionale) . . . . . . . . . . . . . . . . . . . . . . . . . . . 10
Stabilire la connessione a Internet
(opzionale) . . . . . . . . . . . . . . . . . . . . . . . . . . . 11
Windows
Utilizzo del computer portatile Studio . . .14
Funzioni sul lato destro del computer . . . . .14
Funzioni sul lato sinistro del computer . . . . 18
Base del computer e funzionalità
della tastiera . . . . . . . . . . . . . . . . . . . . . . . . .20
Movimenti del touchpad . . . . . . . . . . . . . . . 22
Controlli multimediali. . . . . . . . . . . . . . . . . . . 24
Funzioni di visualizzazione . . . . . . . . . . . . . . 26
Rimozione e sostituzione della batteria. . . . 27
Funzioni software. . . . . . . . . . . . . . . . . . . . . . 28
Risoluzione dei problemi . . . . . . . . . . . . . .31
Codici bip . . . . . . . . . . . . . . . . . . . . . . . . . . . . 31
Problemi relativi alla rete . . . . . . . . . . . . . . .32
Problemi relativi all'alimentazione. . . . . . . . 33
Problemi relativi alla memoria . . . . . . . . . . . 34
Problemi relativi ai blocchi e al software . . 35
Utilizzo degli strumenti di supporto. . . . . .38
Dell Support Center . . . . . . . . . . . . . . . . . . . . 38
Messaggi di sistema . . . . . . . . . . . . . . . . . . .39
3
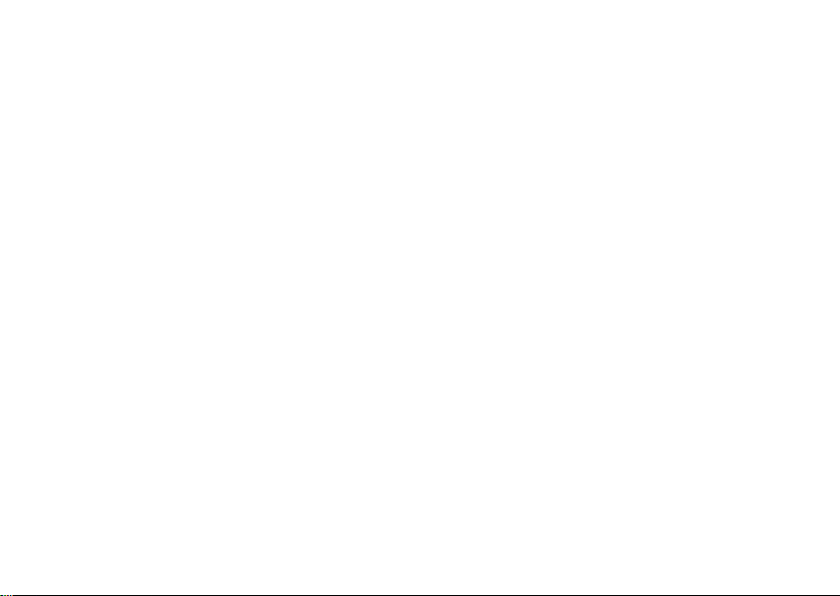
Sommario
Hardware Troubleshooter (Risoluzione
dei problemi relativi all'hardware). . . . . . . . 41
Dell Diagnostics . . . . . . . . . . . . . . . . . . . . . . 41
Ripristino del sistema operativo . . . . . . . .44
Ripristino configurazione di sistema . . . . . .44
Dell Factory Image Restore . . . . . . . . . . . . .46
Reinstallazione del sistema operativo. . . . . 48
Come ottenere assistenza . . . . . . . . . . . . . .50
Supporto tecnico e servizio clienti . . . . . . .51
™
DellConnect
. . . . . . . . . . . . . . . . . . . . . . . . . 51
Servizi in linea . . . . . . . . . . . . . . . . . . . . . . . . 52
Sistema automatizzato di controllo
dello stato dell'ordine . . . . . . . . . . . . . . . . . .53
Informazioni sul prodotto . . . . . . . . . . . . . . . 53
Restituzione dei componenti per la
riparazione in garanzia o con rimborso. . . . 54
Prima di chiamare . . . . . . . . . . . . . . . . . . . . .55
Come contattare Dell. . . . . . . . . . . . . . . . . . . 56
4
Ulteriori informazioni e risorse . . . . . . . . .57
Specifiche. . . . . . . . . . . . . . . . . . . . . . . . . . .60
Appendice. . . . . . . . . . . . . . . . . . . . . . . . . . .68
Avviso sul prodotto Macrovision . . . . . . . . .68
Indice. . . . . . . . . . . . . . . . . . . . . . . . . . . . . . .69
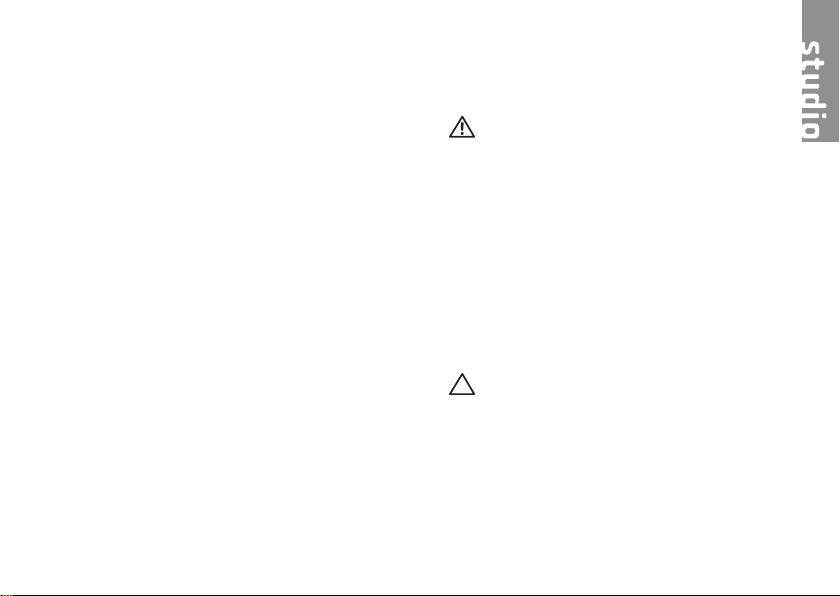
Installazione del computer portatile Studio
Questa sezione fornisce informazioni sulle
modalità di installazione del computer portatile
Studio 14z e di collegamento delle periferiche.
Operazioni precedenti all'installazione del computer
Quando si decide l'ubicazione del computer
in un ambiente, accertarsi che sia possibile
raggiungere comodamente una presa di
corrente, che vi sia spazio sufficiente per
un'adeguata ventilazione ed una superficie
piana sulla quale posizionarlo.
Una scarsa ventilazione può causare il
surriscaldamento del computer portatile Studio.
Per evitare che ciò accada, accertarsi che vi
sia uno spazio libero di almeno 10,2 cm sul retro
del computer e di almeno 5,1 cm su tutti gli altri
lati. Quando è acceso, non posizionare mai il
computer in uno spazio chiuso, ad esempio un
armadietto o un cassetto.
AVVERTENZA: non ostruire le prese
d'aria, non introdurvi oggetti ed evitare
l'accumulo di polvere. Non conservare
il computer Dell™ in un ambiente con
bassa ventilazione, come una valigetta
chiusa, quando è acceso, in quanto un
flusso d'aria limitato può danneggiare il
computer o causare incendi. La ventola
viene attivata quando il computer si
surriscalda. Il rumore della ventola è
normale e non indica alcun problema
relativo alla ventola o al computer.
ATTENZIONE: se si appoggiano o impilano
oggetti pesanti o appuntiti sul computer,
quest'ultimo potrebbe subire danni
permanenti.
5
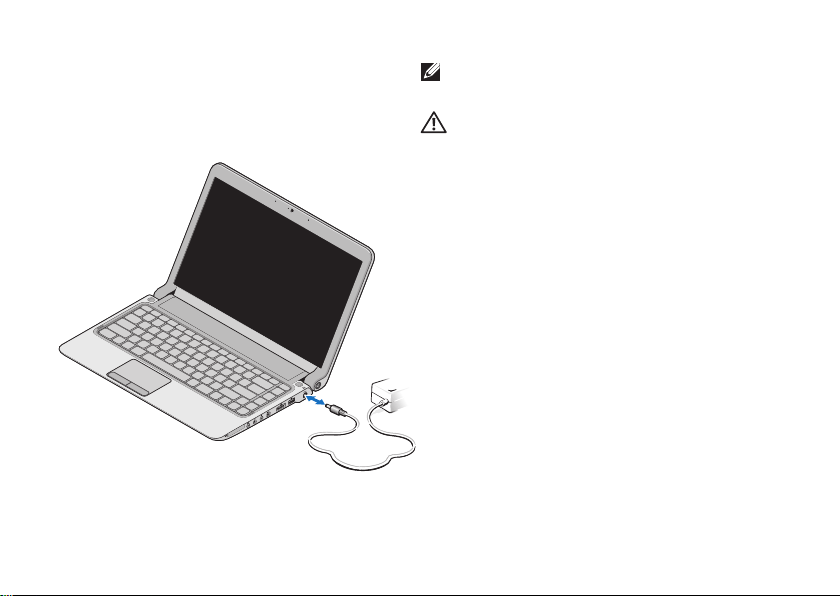
Installazione del computer portatile Studio
Collegamento dell'adattatore CA
Collegare l'adattatore CA al computer e poi
collegarlo ad una presa elettrica o ad un
limitatore di sovratensione.
6
NOTA: Usare solo la famiglia di adattatori
CA Dell PA-2E o PA-12 con il computer.
AVVERTENZA: l'adattatore CA è
compatibile con le prese elettriche
di qualsiasi paese. I connettori di
alimentazione e le prese multiple variano
invece da paese a paese. L'utilizzo di un
cavo incompatibile o non correttamente
collegato ad una presa multipla o ad
una presa elettrica potrebbe provocare
incendi o danneggiare il computer in modo
permanente.
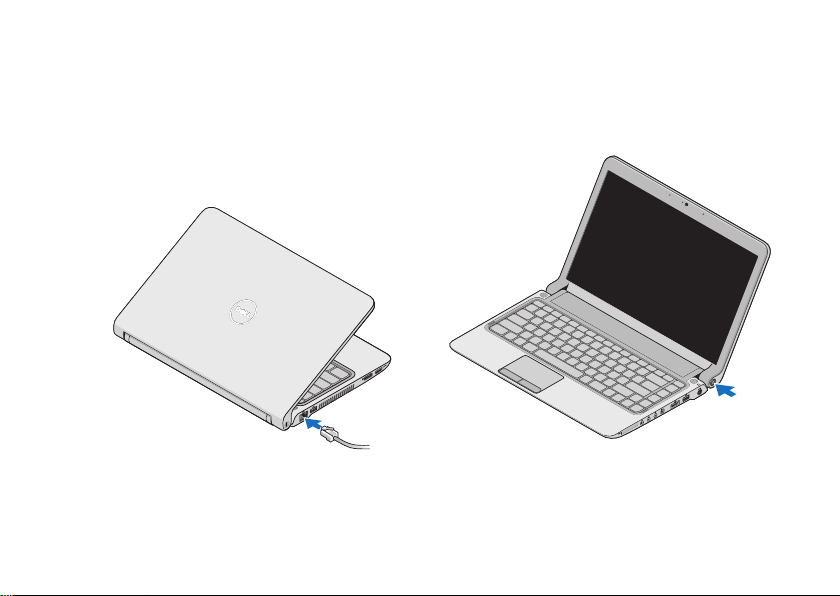
Installazione del computer portatile Studio
Collegare il cavo di rete (opzionale)
Per utilizzare una connessione di rete cablata,
collegareil cavo di rete.
Premere il pulsante di alimentazione
7
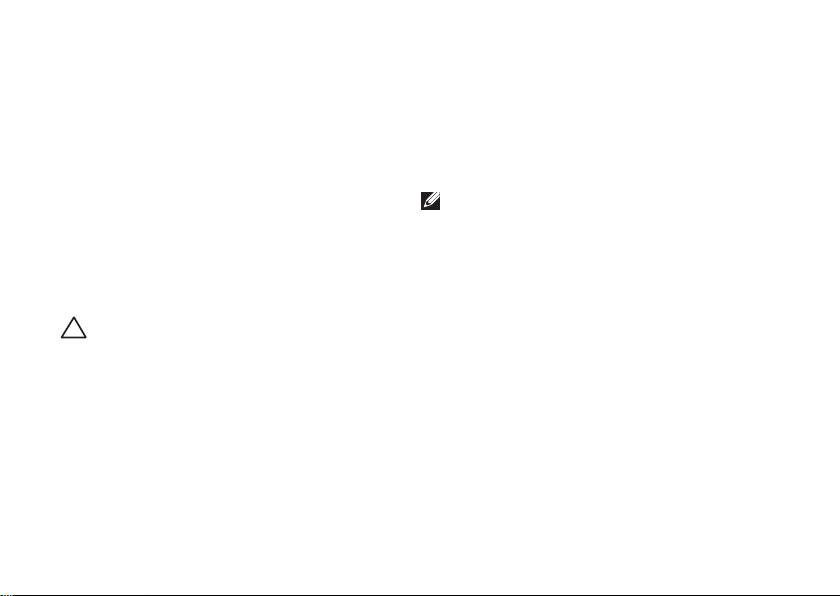
Installazione del computer portatile Studio
Installazione di Microsoft®
Windows Vista
Il computer Dell è preconfigurato con Windows
Vista. Seguire le istruzioni sullo schermo per
installare per la prima volta Windows Vista.
Queste operazioni sono obbligatorie e possono
richiedere fino a 15 minuti. Nelle schermate
vengono indicate le diverse procedure,
ad esempio l'accettazione dei contratti di
licenza, l'impostazione delle preferenze e la
configurazione di una connessione Internet.
ATTENZIONE: non interrompere il processo
di installazione del sistema operativo.
tale operazione potrebbe rendere il
computer inutilizzabile e sarà necessario
reinstallare il sistema operativo.
8
®
Installazione della SIM (opzionale)
Le schede Subscriber Identity Module (SIM)
identificano gli utenti tramite una International
Mobile Subscriber Identity.
NOTA: solo le schede di tipo GSM (HSDPA)
necessitano di una SIM. Le schede EVDO
non utilizzano una SIM.
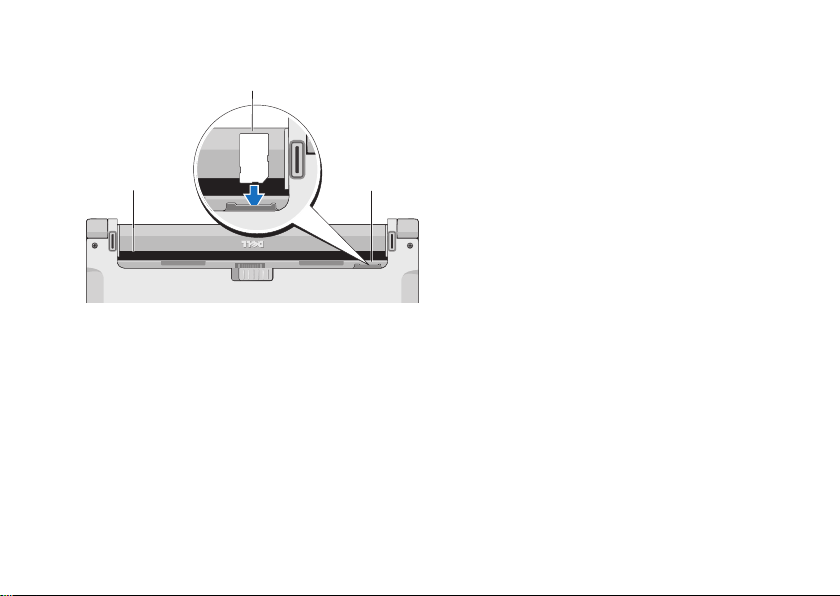
Installazione del computer portatile Studio
1
2
3
1
Alloggiamento della batteria
2
Scheda SIM
3
Slot per schede SIM
Per inserire la SIM:
Spegnere il computer.1.
Rimuovere la batteria, consultare "Rimozione 2.
e sostituzione della batteria" a pagina 27.
Nell'alloggiamento della batteria, inserire la 3.
SIM nello slot per schede SIM.
9
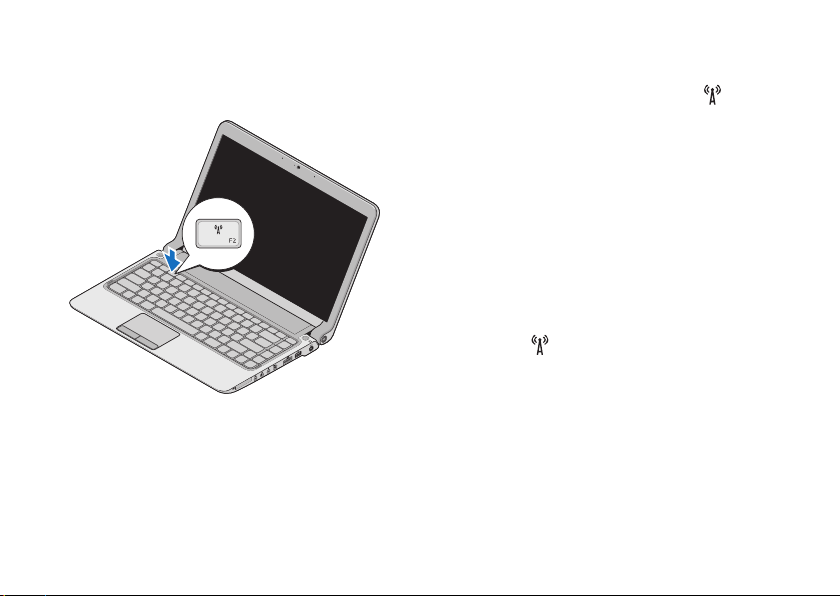
Installazione del computer portatile Studio
Attivare o disattivare il wireless (opzionale)
10
Per attivare il wireless con il computer acceso:
Premere <Fn><F2> o premere il tasto 1.
sulla tastiera.
L'icona wireless viene visualizzata nella
schermata in basso a destra
Selezionare una delle seguenti opzioni:2.
attiva Bluetooth –
attiva LAN wireless –
attiva WAN/GPS wireless –
Fare clic su 3. OK.
Per disattivare il wireless, premere <Fn><F2> o
premere il tasto
sulla tastiera.

Installazione del computer portatile Studio
Stabilire la connessione a Internet (opzionale)
NOTA: il fornitore di servizi Internet (ISP)
e le relative offerte variano da paese a
paese.
Per effettuare una connessione a Internet,
è necessario un modem esterno o una
connessione di rete e un account presso un
provider di servizi Internet (ISP).
NOTA: se con l'ordine originale non è stato
acquistato un modem USB esterno o un
adattatore WLAN, è possibile acquistarne
uno nel sito web di Dell all'indirizzo www.
dell.com.
Configurazione di una connessione cablata
Se si utilizza una connessione remota, •
collegare la linea telefonica al modem USB
esterno (opzionale) e alla presa a muro del
telefono prima di impostare la connessione
Internet.
Se si utilizza una connessione modem DSL •
o via cavo/satellitare, rivolgersi all'ISP o al
servizio telefonico cellulare per le istruzioni
di configurazione.
Per completare la configurazione della
connessione Internet cablata, seguire le
istruzioni fornite in “Configurazione della
connessione Internet” a pagina 12.
Configurazione di una connessione wireless
NOTA: per configurare un router wireless,
consultare la documentazione fornita con
il router.
Prima di poter utilizzare la connessione Internet
wireless, è necessario collegare il computer al
router wireless.
Per configurare la connessione ad un router
wireless:
salvare e chiudere eventuali file aperti e 1.
uscire da eventuali programmi in esecuzione
fare clic su 2. Start → Connect To (Connetti a)
seguire le istruzioni riportate sullo schermo 3.
per completare la configurazione.
11
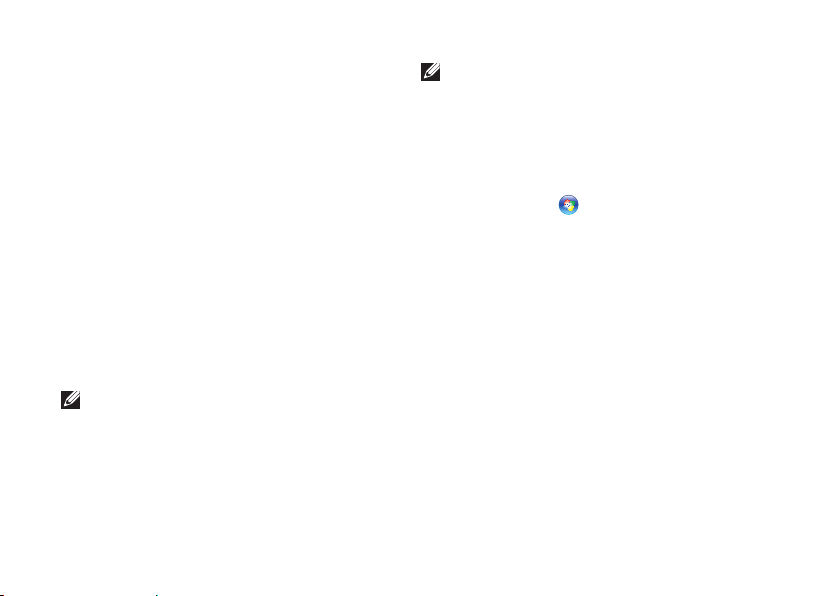
Installazione del computer portatile Studio
Configurazione della connessione Internet
Per configurare una connessione Internet con
un collegamento sul desktop fornito dall'ISP:
Salvare e chiudere eventuali file aperti e 1.
uscire da eventuali programmi in esecuzione.
Fare doppio clic sull'icona dell'ISP sul 2.
desktop di Microsoft Windows
®
.
Seguire le istruzioni visualizzate per 3.
completare la configurazione.
Se sul desktop l'icona di un ISP non è
disponibile o se si desidera configurare una
connessione Internet con un ISP diverso,
utilizzare la procedura descritta nella sezione
seguente.
NOTA: se non è possibile connettersi a
Internet, ma in passato è stata stabilita
almeno una connessione a Internet usando
lo stesso ISP, è possibile che il servizio sia
momentaneamente interrotto. Contattare
l'ISP per verificare lo stato del servizio o
ritentare la connessione in seguito.
12
NOTA: tenere a portata di mano le
informazioni dell’ISP. Se non si dispone di
un ISP, la procedura guidata Connetti a
Internet consente di ottenerne uno.
Salvare e chiudere eventuali file aperti e 1.
uscire da eventuali programmi in esecuzione.
Fare clic su 2. Start
→ Panello di controllo.
In 3. Rete e Internet, fare clic su Connetti a
Internet.
Verrà visualizzata la finestra Connetti a
Internet.
Selezionare 4. Banda larga (PPPoE) o
Connessione remota, a seconda della
modalità di connessione desiderata:
Scegliere • Banda largase si utilizza una
connessione DSL, modem satellitare,
modem TV via cavo o una connessione con
tecnologia wireless.
Selezionare • Remota se si utilizza un modem
USB opzionale collegato alla linea telefonica
o ISDN.
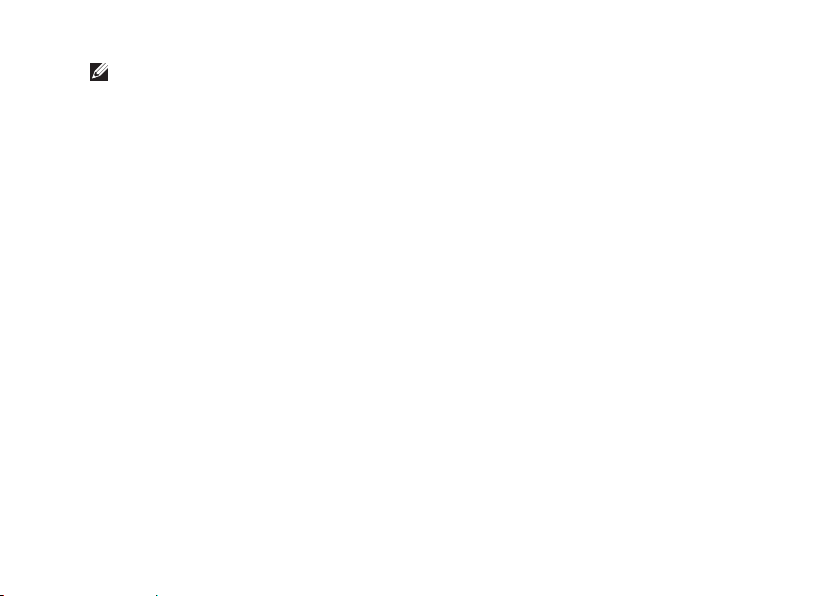
NOTA: in caso di dubbi sul tipo di
connessione da selezionare, contattare il
proprio ISP.
Seguire le istruzioni visualizzate e utilizzare 5.
le informazioni di configurazione fornite
dall’ISP per completare la configurazione.
Installazione del computer portatile Studio
13
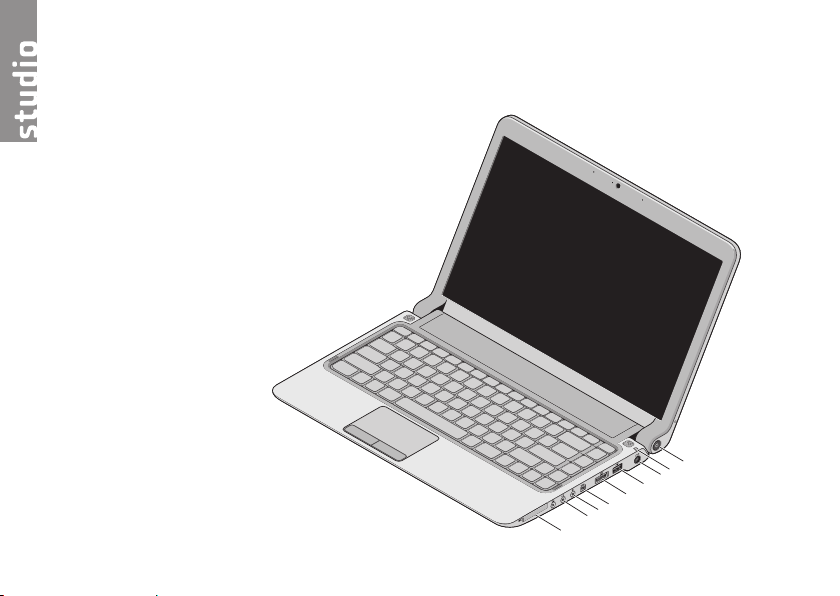
Utilizzo del computer portatile Studio
Il computer portatile Studio 14z presenta
indicatori e pulsanti che forniscono informazioni
e consentono di eseguire attività comuni. I
connettori presenti sul computer permettono di
collegare periferiche aggiuntive.
Funzioni sul lato destro del computer
2
1
14
9
8
7
6
5
4
3
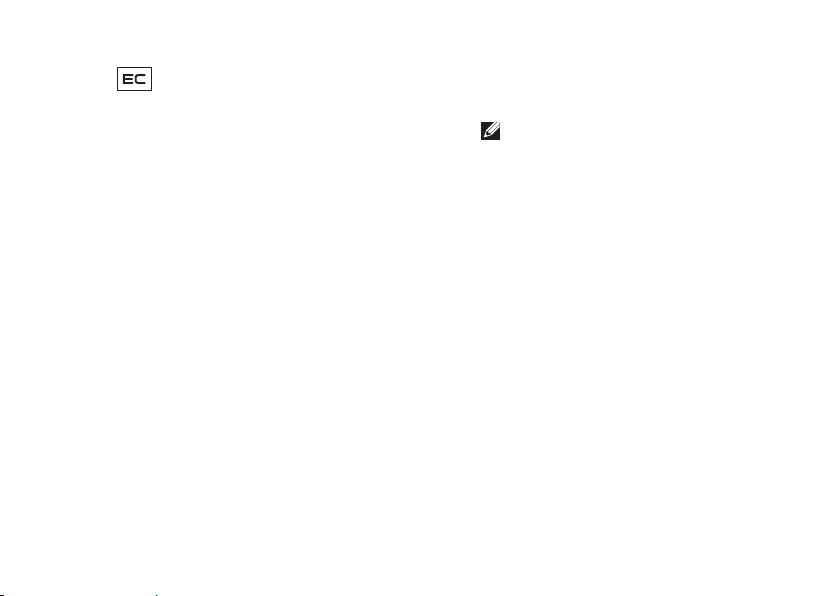
Utilizzo del computer portatile Studio
1
Slot ExpressCard /adattatore
lettore di schede flash 8-in-1 – fornisce
il supporto per una memoria aggiuntiva,
per le comunicazioni via cavo e wireless
e per funzioni multimediali e di sicurezza.
Supporta le ExpressCard 34 mm. Se
l'adattatore di schede multimediali 8-in-1
è stato ordinato, è installato nello slot. In
caso contrario, il computer viene fornito
con una protezione di plastica installata
nello slot.
L'adattatore per il lettore di schede flash
8-in-1 permette di leggere le seguenti
schede di memoria multimediali digitali:
scheda di memoria Secure Digital (SD)•
MultiMediaCard (MMC)•
MMC+•
Memory Stick•
Memory Stick PRO•
scheda xD-Picture•
SD ad alta velocità•
SD ad alta densità•
NOTA: la protezione di plastica
o l'adattatore della scheda
multimediale installati nello slot
ExpressCard proteggono gli slot
inutilizzati dalla polvere e da altre
particelle. Conservare la protezione o
l'adattatore della scheda multimediale
per utilizzarli quando nello slot non
è installata una ExpressCard. Le
protezioni fornite con altri computer
potrebbero non essere adatte al
computer in uso.
15
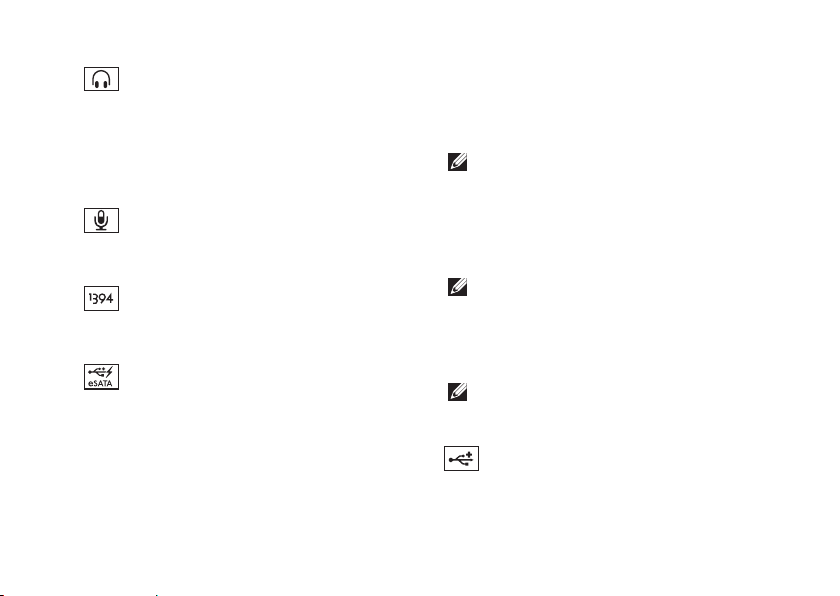
Utilizzo del computer portatile Studio
2
Connettori (2) uscita audio/cuffie –
Collegano uno o due paia di cuffie o inviano
l'audio ad un altoparlante collegato a una
fonte di alimentazione o ad un impianto
audio. Il segnale audio è uguale per
entrambi i connettori.
3
Connettore entrata audio/microfono –
Collega un microfono o un segnale di
ingresso da utilizzare con i programmi audio.
4
Connettore IEEE 1394 – Collega
periferiche multimediali seriali ad alta
velocità, come videocamere digitali.
5
Connettore combinato eSATA/USB con
USB PowerShare – Consente di collegare
periferiche di archiviazione compatibili con
eSATA (come dischi rigidi esterni o unità
ottiche) o periferiche USB (ad esempio
un mouse, una tastiera, una stampante,
un'unità esterna o un lettore MP3).
16
La funzione USB Powershare consente
di caricare periferiche USB quando il
computer è acceso/spento o in stato di
sospensione.
NOTA: alcune periferiche USB
potrebbero non caricarsi quando
il computer è spento o in stato
di sospensione. In questo caso,
accendere il computer per caricare il
dispositivo.
NOTA: se si spegne il computer mentre si
carica una periferica USB, il caricamento
della periferica si ferma. Per continuare
il caricamento, scollegare la periferica
USB e ricollegarla.
NOTA: USB PowerShare viene spento
automaticamente quando rimane solo
il 10% della durata totale della batteria.
6
Connettore USB 2.0 – Consente di
collegare periferiche USB, ad esempio
un mouse, una tastiera, una stampante,
un'unità esterna o un lettore MP3.
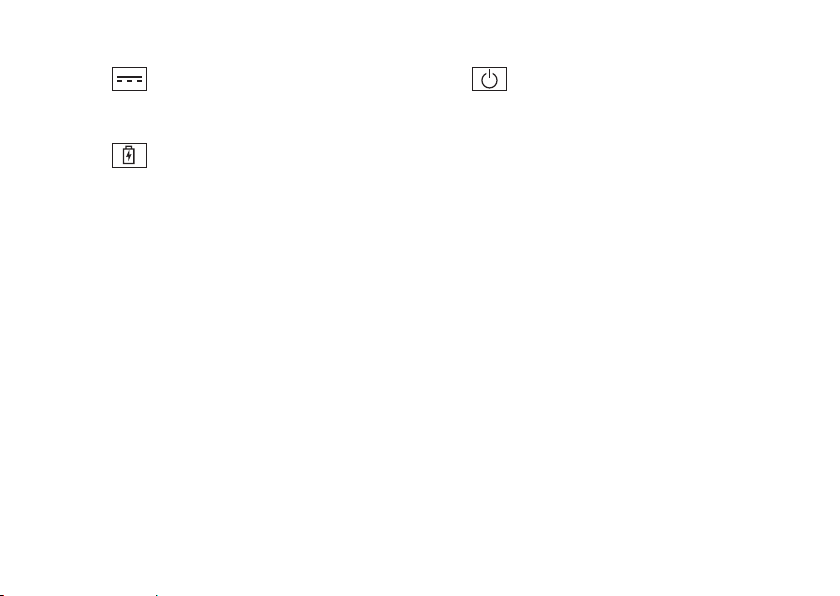
Utilizzo del computer portatile Studio
7
Connettore dell'adattatore CA –
Consente di collegare l'adattatore CA per
alimentare il computer e caricare la batteria.
8
Spia dello stato della batteria – È
accesa o lampeggia per indicare lo stato
del livello di carica della batteria. La spia
indica i seguenti stati quando il computer è
alimentato
dalla batteria:
Nessuna spia • – La batteria è caricata in
modo adeguato
Arancione fisso • – Il livello di carica della
batteria è basso
dall'adattatore CA:
Arancione fisso • – La batteria si sta
caricando
Bianco fisso • – La batteria si è caricata
quasi del tutto
Spenta • – La batteria è completamente
carica.
9
Pulsante di alimentazione e spia –
Se premuto, spegne o accende il computer.
La spia sul pulsante indica il seguente stato
di alimentazione:
Bianco fisso • – Il computer è acceso
Bianco lampeggiante • – Il computer è in
modalità di standby
Spenta • – Il computer è spento.
17
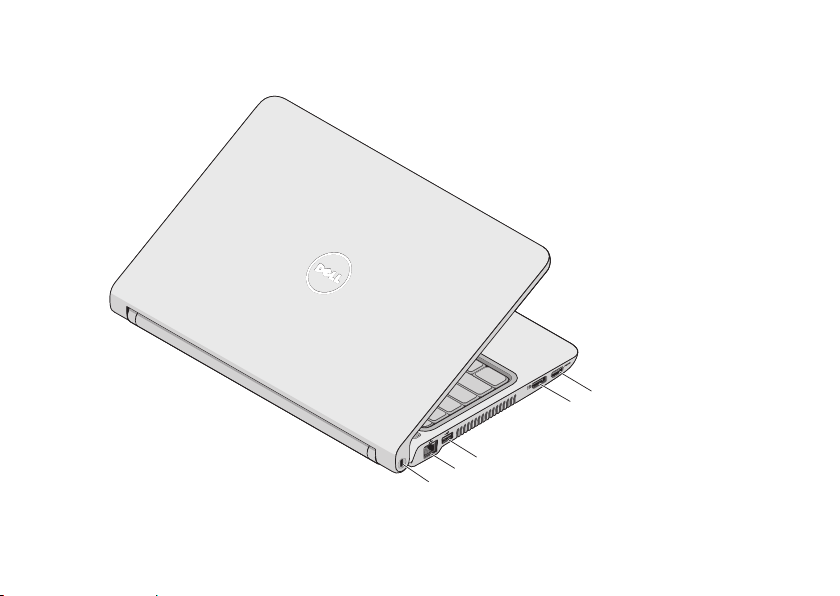
Utilizzo del computer portatile Studio
Funzioni sul lato sinistro del computer
18
5
4
3
2
1
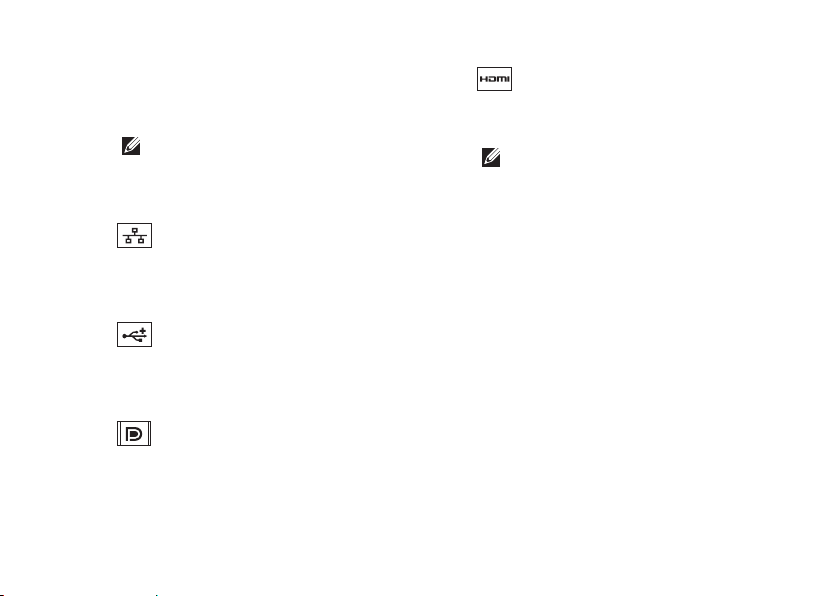
1
Slot per cavo di sicurezza – Consente di
fissare al computer un dispositivo antifurto
disponibile in commercio.
NOTA: prima di acquistare un
dispositivo antifurto, accertarsi che
sia compatibile con lo slot per il cavo
di sicurezza del computer.
2
Connettore di rete – Consente di
collegare il computer ad una rete o ad una
periferica a banda larga se si usa una rete
cablata.
3
Connettore USB 2.0 – Consente di
collegare periferiche USB, ad esempio
un mouse, una tastiera, una stampante,
un'unità esterna o un lettore MP3.
4
Connettore DisplayPort – Connettore
standard di interfaccia digitale che
supporta monitor e proiettori DisplayPort
esterni.
Utilizzo del computer portatile Studio
5
Connettore HDMI – Consente di
collegare una TV per segnali audio e video
5.1.
NOTA: se si usa con un monitor, viene
letto solo il segnale video.
19

Utilizzo del computer portatile Studio
Base del computer e funzionalità della tastiera
1
2
3
20
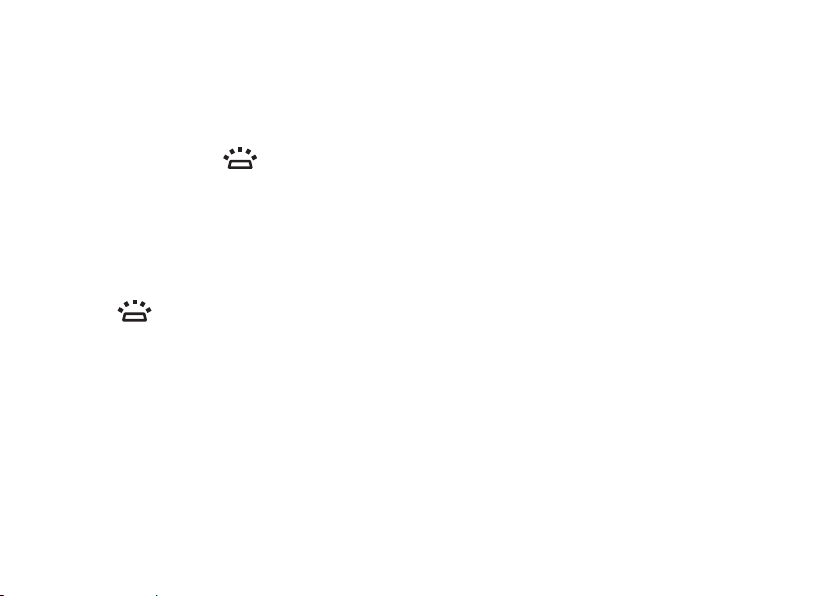
Utilizzo del computer portatile Studio
1 Tastiera/Tastiera retroilluminata
(opzionale) – Se è stata acquistata
la tastiera retroilluminata, sul tasto
F6 è presente l'icona della tastiera
retroilluminata
retroilluminata opzionale fornisce la
visibilità negli ambienti scuri illuminando
tutti i simboli sui tasti.
Per ulteriori informazioni sull'uso
della tastiera, consultare la
tecnologia Dell
Impostazioni per la luminosità della
tastiera retroilluminata – Premere il tasto
<Fn><F6> per attivare/disattivare i tre stati
di illuminazione (nell'ordine dato):
luminosità media della tastieraa.
luminosità massima della tastierab.
illuminazione assentec.
2
Pulsanti del touchpad – Forniscono le
funzioni di clic destro e sinistro come
quelle di un mouse.
. La tastiera
Guida alla
.
3
Touchpad – Fornisce le funzionalità
di un mouse, ovvero spostamento del
cursore, trascinamento o spostamento
degli elementi selezionati e clic sinistro
toccando la superficie.
Supporta le funzioni di scorrimento, zoom
e rotazione. Per modificare le impostazioni,
fare doppio clic sull'icona di Dell Touch
pad nell'area di notifica del desktop.
21
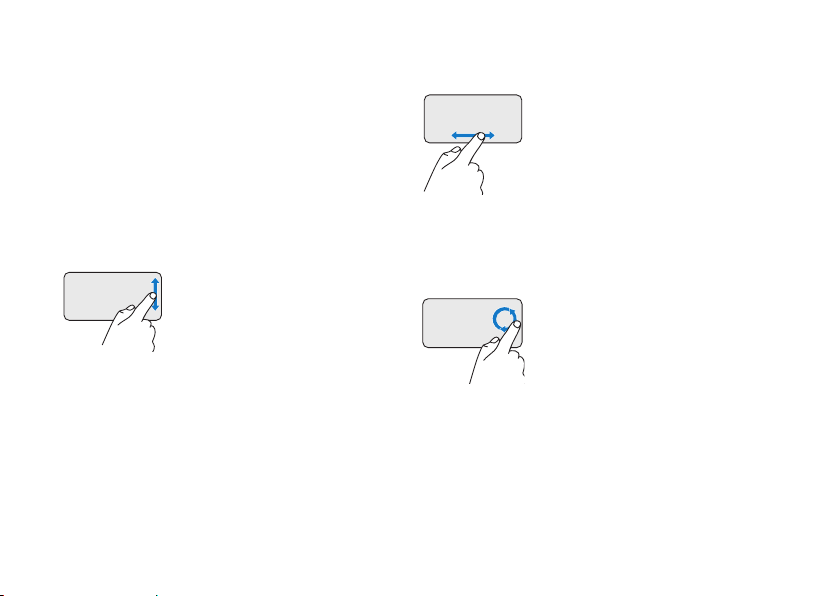
Utilizzo del computer portatile Studio
Movimenti del touchpad
Scorrimento
Consente di scorrere il contenuto. La funzione
scorrimento include:
Scorrimento tradizionale – Consente di
scorrere verso l'alto e il basso o verso destra
e sinistra.
Per scorrere verso l'alto e il basso:
Spostare un dito verso l'alto
o verso il basso nella zona di
scorrimento verticale (parte
più a destra del touchpad) per
scorrere verso l'alto o verso il
basso nella finestra attiva.
22
Per scorrere verso destra e sinistra:
Spostare un dito verso destra
o verso sinistra nella zona di
scorrimento orizzontale (parte
più bassa del touchpad) per
scorrere verso destra o verso
sinistra nella finestra attiva.
Scorrimento circolare – Consente di scorrere
verso l'alto e il basso o verso destra e sinistra.
Per scorrere verso l'alto e il basso:
Spostare un dito nella zona di
scorrimento verticale (parte
più a destra del touchpad)
con un movimento circolare
in senso orario per scorrere
verso l'alto o antiorario per
scorrere verso il basso.

Utilizzo del computer portatile Studio
Per scorrere verso destra e sinistra:
Spostare un dito nella zona di
scorrimento orizzontale (parte
più in basso del touchpad)
con un movimento circolare
in senso orario per scorrere
verso destra o antiorario per
scorrere verso sinistra.
Zoom
Consente di aumentare o diminuire
l'ingrandimento del contenuto dello schermo. La
funzione zoom include:
Zoom con un dito – Consente l'ingrandimento o
la riduzione.
Per ingrandire:
Spostare un dito verso l'alto
nella zona dello zoom (parte
più a sinistra del touchpad) per
ingrandire.
Per ridurre:
Spostare un dito verso il basso
nella zona dello zoom (parte
più a sinistra del touchpad) per
ridurre.
23

Utilizzo del computer portatile Studio
Controlli multimediali
I tasti dei controlli multimediali sono situati
sulla tastiera di controllo per la riproduzione
multimediale.
Per utilizzare i controlli multimediali, premere il
tasto richiesto.
È possibile configurare i tasti dei controlli
multimediali usando la Configurazione tasti
funzione nell'utilità Installazione del sistema. Le
opzioni nell'impostazione della Configurazione
tasti funzione sono:
24
Multimedia Key First (Prima tasto multimediale)
È l'opzione di impostazione predefinita.
Premendo un tasto di controllo multimediale
qualsiasi si esegue l'azione multimediale
associata. Per l'azione del tasto funzione,
premere <Fn> + il tasto funzione desiderato.
Function Key First (Prima tasto funzione) -
Premendo un tasto funzione qualsiasi, si esegue
la funzione associata. Per l'azione multimediale,
premere <Fn> + il tasto di controllo multimediale
necessario.
NOTA: l'opzione Multimedia Key First
(Prima tasto multimediale) è attiva
esclusivamente nel sistema operativo.
-
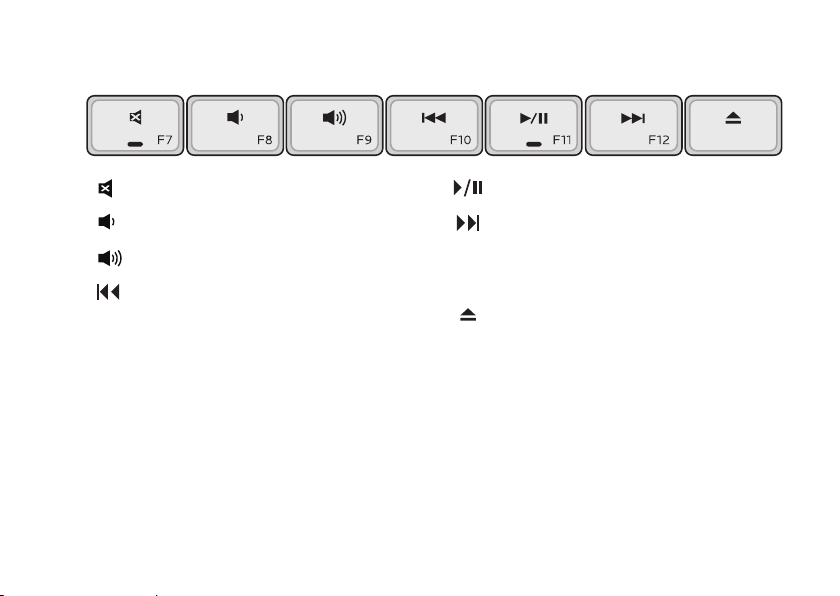
Utilizzo del computer portatile Studio
Disattiva l'audio
Abbassa il volume
Aumenta il volume
Riproduci la traccia o il capitolo
precedente con una pressione del tasto
Riavvolgi rapidamente con una
pressione prolungata del tasto
Riproduci o metti in pausa
Riproduci la traccia o il capitolo
successivo con una pressione del tasto
Avanza rapidamente con una pressione
prolungata del tasto
Espelli il disco dall'unità ottica USB/
eSATA opzionale.
25
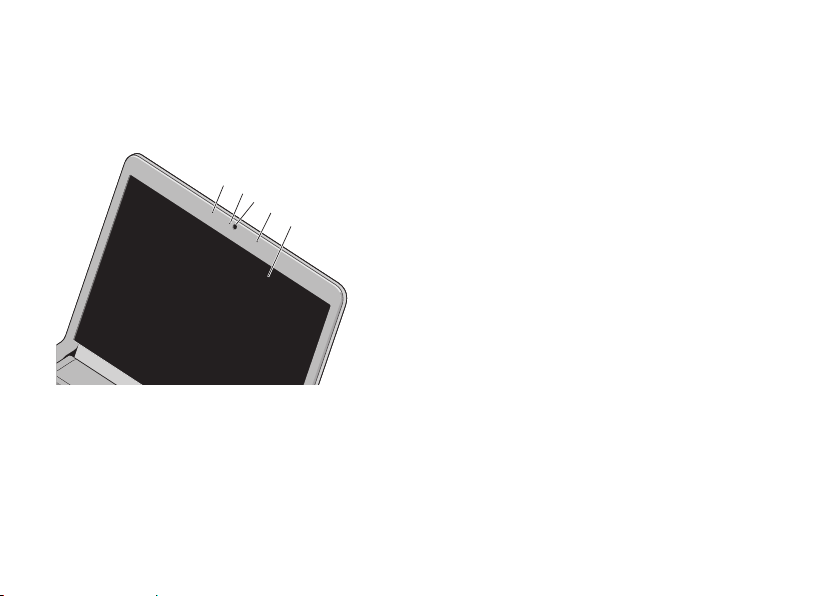
Utilizzo del computer portatile Studio
1
2
3
4
5
Funzioni di visualizzazione
Il pannello dello schermo è dotato di una
videocamera e di due microfoni.
1
Microfono a matrice digitale sinistro –
Insieme al microfono a matrice digitale
destro fornisce audio di alta qualità per le
videoconferenze e le registrazioni vocali.
26
2
Spia di attività della videocamera – Indica
se la videocamera è accesa o spenta.
3
Videocamera – Integrata per acquisire
video, gestire videoconferenze e chat.
4
Microfono a matrice digitale destro –
Insieme al microfono a matrice digitale
sinistro fornisce audio di alta qualità per le
videoconferenze e le registrazioni vocali.
5
Display – Il display può variare in base alle
scelte effettuate al momento dell'acquisto
del computer. Per ulteriori informazioni sui
display, consultare la
Dell
.
Guida alla tecnologia

Utilizzo del computer portatile Studio
3
1
2
Rimozione e sostituzione della batteria
AVVERTENZA: l'uso di batterie
incompatibili può aumentare il rischio di
incendi o esplosioni. Questo computer
deve utilizzare solo batterie acquistate
esclusivamente da Dell. Non utilizzare
batterie di altri computer.
AVVERTENZA: prima di rimuovere le
batterie, spegnere il computer e rimuovere
i cavi esterni (incluso l'adattatore CA).
Per rimuovere la batteria:
Spegnere il computer e capovolgerlo 1.
Fare scorrere lateralmente la chiusura a 2.
scatto della batteria
Estrarre la batteria. 3.
Per reinserire la batteria, far scorrere la batteria
nell’alloggiamento fino a quando non scatta in
posizione.
1
Alloggiamento della batteria
2
Chiusura a scatto della batteria
3
Batteria
27

Utilizzo del computer portatile Studio
Funzioni software
NOTA: per ulteriori informazioni sulle
funzioni descritte in questa sezione,
consultare la
disco rigido o sul sito web del supporto Dell
all'indirizzo support.dell.com.
Funzione di riconoscimento visivo FastAccess
Il computer potrebbe essere dotato della funzione
di riconoscimento visivo FastAccess. Tale
funzione aumenta la sicurezza del computer Dell
memorizzando i lineamenti del volto dell'utente
e utilizzandoli per verificarne l'identità e per
fornire automaticamente le informazioni di
login anzichè richiedere che vengano immesse
manualmente (ad esempio per accedere ad un
account Windows o a siti web sicuri). per ulteriori
informazioni, fare clic su
Start
→ Programmi → FastAccess
28
Guida alla tecnologia Dell
sul
Produttività e comunicazione
È possibile utilizzare il computer per creare
presentazioni, opuscoli, biglietti di auguri,
volantini e fogli di calcolo. È inoltre possibile
modificare e visualizzare fotografie e immagini
digitali. Il software installato sul computer è
indicato sull'ordine di acquisto.
Dopo essersi connessi a Internet, è possibile
accedere a siti web, creare account e-mail,
caricare e scaricare file e così via.
Intrattenimento e contenuti multimediali
È possibile utilizzare il computer per guardare
video, giocare, creare i propri CD/DVD o
ascoltare musica e stazioni radiofoniche su
Internet.
NOTA: il computer non è dotato di un'unità
ottica interna. Per le procedure che
richiedono l'utilizzo di dischi, utilizzare
un'unità ottica esterna o una periferica di
memorizzazione esterna.

Utilizzo del computer portatile Studio
È possibile scaricare o copiare immagini e file
video da dispositivi portatili quali fotocamere
digitali e telefoni cellulari. Le applicazioni
software opzionali consentono di organizzare
e creare musica e file video che si possono
registrare su disco, salvare su prodotti portatili,
ad esempio lettori MP3 e dispositivi palmari,
o riprodurre e visualizzare direttamente su
televisori, proiettori e sistemi home theater
collegati.
Personalizzazione del desktop
È possibile personalizzare il desktop
modificando l'aspetto, la risoluzione, lo sfondo,
lo screensaver ecc. dalla finestra Personalizza
l'aspetto e i suoni.
Per accedere alla finestra relativa alle proprietà
dello schermo:
fare clic con il pulsante destro del mouse su 1.
un'area aperta del desktop
fare clic su 2. Personalizza per aprire
la finestra Personalizza l'aspetto e i
suoni e per scoprire tutte le opzioni di
personalizzazione disponibili.
Personalizzazione delle impostazioni di
risparmio energetico
È possibile utilizzare le opzioni di risparmio
energetico del sistema operativo per
configurare le impostazioni di alimentazione del
computer. Microsoft
®
Windows Vista® installato
nel computer Dell offre tre opzioni predefinite:
Consigliata da Dell• — Offre prestazioni
complete quando servono all'utente e
risparmia energia durante i periodi di
inattività.
Risparmio di energia• — Questa opzione
consente di risparmiare energia riducendo
le prestazioni del sistema in modo da
ottimizzare la durata del computer e
riducendo il consumo energetico del
computer durante il suo ciclo di vita.
Prestazioni elevate• — Questa opzione
fornisce il massimo livello di prestazioni del
sistema nel computer adattando la velocità
del processore all'attività dell'utente e
massimizzando le prestazioni del sistema.
29

Utilizzo del computer portatile Studio
Backup dei dati
Si consiglia di eseguire periodicamente un
backup dei file e delle cartelle presenti sul
computer. Per eseguire il backup dei file:
Fare clic su 1. Start
controllo→ Sistema e manutenzione→
Centro attività iniziali→ Trasferisci file e
impostazioni
Fare clic su 2. Backup di file o Esegui backup
del sistema
Fare clic su 3. Continua nella finestra Controllo
account utente e seguire le istruzioni
riportate nella procedura guidata Backup
di file.
→ Panello di
30

Risoluzione dei problemi
Questa sezione fornisce informazioni sulla
risoluzione dei problemi del computer. Se non
è possibile risolvere il problema utilizzando le
indicazioni di seguito fornite, consultare "Utilizzo
degli strumenti di supporto" a pagina 38 o "Come
contattare Dell" a pagina 56.
AVVERTENZA: solo il personale di servizio
qualificato è autorizzato a rimuovere il
coperchio del computer. Per le istruzioni
sui servizi di manutenzione avanzata e
di risoluzione dei problemi, consultare il
Manuale di servizio
web del supporto tecnico Dell all'indirizzo
support.dell.com.
disponibile sul sito
Codici bip
Se il monitor non è in grado di visualizzare errori
o problemi, è possibile che all'avvio il computer
emetta una serie di segnali acustici. I seguenti
codici bip ripetitivi facilitano la risoluzione dei
problemi del computer.
NOTA: per sostituire componenti, consultare
il
Manuale di servizio
supporto Dell all'indirizzo support.dell.com.
Un bip —
Possibile guasto della scheda madre
Contattare Dell (consultare "Come contattare
Dell" a pagina 56).
Due bip —
Errore di checksum BIOS ROM.
Nessuna RAM rilevata
Rimuovere i moduli di memoria, reinstallare •
un modulo e riavviare il computer. Se il
sistema si avvia normalmente, reinstallare un
modulo aggiuntivo. Continuare fino a che non
si individua il modulo difettoso o fino a che
non si reinstallano tutti i moduli senza errori.
sul sito web del
31

Risoluzione dei problemi
Se disponibili, installare nel computer moduli •
di memoria dello stesso tipo.
Se il problema persiste, contattare Dell •
(consultare “Come contattare Dell” a
pagina56).
Tre bip —
Contattare Dell (consultare "Come contattare
Dell" a pagina 56).
Quattro bip —
Cinque bip —
Sostituire la batteria.
Possibile guasto della scheda madre
Errore di lettura/scrittura RAM
Accertarsi che non siano previsti requisiti •
speciali per il posizionamento del connettore
della memoria/modulo di memoria
(consultare il
web del supporto tecnico Dell all'indirizzo
support.dell.com).
Verificare che i moduli di memoria installati •
siano compatibili con il computer.
Se il problema persiste, contattare Dell •
(consultare “Come contattare Dell” a
pagina56).
Manuale di servizio
sul sito
Guasto dell'orologio in tempo reale
32
Problemi relativi alla rete
Connessioni wireless
Se si perde la connessione alla rete wireless —
Il router senza fili non è in linea o sul computer è
stata disabilitata la modalità wireless.
Controllare il router wireless per assicurarsi •
che sia acceso e connesso all'origine dati
(modem via cavo o hub di rete).
Potrebbero essere presenti interferenze che •
bloccano o interrompono la connessione
wireless. Avvicinare il computer al router
wireless.
Ristabilire la connessione al router wireless:•
Salvare e chiudere eventuali file aperti a.
e uscire da eventuali programmi in
esecuzione
Fare clic su b. Start
Seguire le istruzioni riportate c.
sullo schermo per completare la
configurazione.
→ Connetti a.

Risoluzione dei problemi
Connessioni via cavo
Se si perde la connessione di rete — Il cavo di
rete è allentato o danneggiato.
Controllare il cavo per assicurarsi che sia •
collegato e che non sia danneggiato.
L'indicatore di integrità del collegamento
sul connettore di rete integrato consente di
verificare se la connessione è funzionante e
fornisce informazioni sullo stato:
Verde: è presente una connessione •
funzionante tra una rete a 10 Mbps e il
computer
Arancione: è presente una connessione •
funzionante tra una rete a 100 Mbps e il
computer
Spento: il computer non rileva alcuna •
connessione fisica alla rete.
NOTA: l'indicatore di integrità del
collegamento sul connettore di rete
è valido solo per la connessione di
rete cablata e non indica lo stato delle
connessioni wireless.
Problemi relativi all'alimentazione
Se l'indicatore di alimentazione è spento — Il
computer è spento o non è alimentato.
Ricollegare il cavo di alimentazione sia •
al connettore sul computer sia alla presa
elettrica.
Se il computer è collegato ad una multipresa, •
accertarsi che questa sia collegata ad una
presa elettrica e che sia accesa. Verificare
che il computer si accenda correttamente
anche senza i dispositivi di protezione
elettrica, le multiprese e i cavi di prolunga
eventualmente utilizzati.
Collegare un altro apparecchio alla presa •
elettrica, ad esempio una lampada, per
verificare il corretto funzionamento della
presa.
Controllare i collegamenti del cavo •
dell'adattatore CA. Se l'adattatore CA
è dotato di una spia, accertarsi che sia
accesa.
33

Risoluzione dei problemi
Se l'indicatore di alimentazione è di colore
bianco fisso e il computer non risponde — Lo
schermo potrebbe non rispondere. Premere
il pulsante di accensione fino a quando il
computer si spegne, quindi riavviarlo.
Se l'indicatore di alimentazione è di colore
bianco e lampeggia — Il computer è in modalità
standby. Spostare il puntatore usando il mouse
connesso o premere il pulsante di alimentazione
per ripristinare il normale funzionamento del
sistema.
In caso di interferenze che ostacolano
la ricezione sul computer — Un segnale
indesiderato sta creando interferenze
interrompendo o bloccando altri segnali. Alcune
possibili cause di interferenza sono:
Cavi prolunga per l'alimentazione, la tastiera •
e il mouse
Troppe periferiche collegate alla stessa •
multipresa
Più multiprese collegate alla stessa presa •
elettrica
34
Problemi relativi alla memoria
Se si riceve un messaggio di memoria
insufficiente —
Salvare e chiudere i file aperti e uscire da •
tutti i programmi in esecuzione non utilizzati
per tentare di risolvere il problema
Per informazioni sui requisiti minimi di •
memoria, consultare la documentazione
fornita con il software. Se necessario,
installare una memoria aggiuntiva
(consultare il Manuale di servizio sul sito
web del supporto tecnico Dell all'indirizzo
support.dell.com).
Riposizionare i moduli di memoria •
(consultare il Manuale di servizio sul sito
web del supporto tecnico Dell all'indirizzo
support.dell.com) per accertarsi che il
sistema comunichi correttamente con la
memoria.

Risoluzione dei problemi
Se si verificano altri problemi relativi alla
memoria —
Accertarsi di seguire le istruzioni di •
installazione della memoria (consultare il
Manuale di servizio sul sito web del supporto
tecnico di Dell all'indirizzo support.dell.com)
Verificare che il modulo di memoria sia •
compatibile con il computer. Il computer
supporta la memoria DDR3. Per ulteriori
informazioni sul tipo di memoria supportata
dal computer, consultare la sezione
"Specifiche” a pagina 60
Eseguire Dell Diagnostics (vedere “Dell •
Diagnostics” a pagina 41)
Riposizionare i moduli di memoria (consultare •
il Manuale di servizio sul sito web del supporto
tecnico Dell all'indirizzo support.dell.com)
per accertarsi che il sistema comunichi
correttamente con la memoria.
Problemi relativi ai blocchi e al software
Se il computer non si avvia — Accertarsi che il
cavo di alimentazione sia collegato saldamente
al computer e alla presa elettrica.
Se un programma non risponde o viene
visualizzata una schermata blu fissa — Chiudere
il programma:
Premere contemporaneamente 1.
<CTRL><MAIUS><ESC>
Fare clic su 2. Applicazioni
Selezionare il programma che non risponde3.
Fare clic su 4. End Task (Termina attività).
Se un programma si blocca ripetutamente —
Controllare la documentazione fornita con il
software. Se necessario, disinstallare e poi
reinstallare il programma.
NOTA: il software include generalmente
le istruzioni sull'installazione nella relativa
documentazione o sul CD.
35

Risoluzione dei problemi
NOTA: il computer non è dotato di un'unità
ottica interna. Per le procedure che
richiedono l'utilizzo di dischi, utilizzare
un'unità ottica esterna o una periferica di
memorizzazione esterna.
Se il computer non risponde o viene
visualizzata una schermata blu fissa —
AVVERTENZA: se non è possibile
chiudere la sessione di lavoro del sistema
operativo, esiste il rischio di perdite di
dati.
Se il computer non risponde alla pressione di un
tasto sulla tastiera o al movimento del mouse,
premere il pulsante di alimentazione per almeno
8-10 secondi fino a quando il computer non si
spegne; quindi riavviare il computer.
Se un programma è stato progettato per una
versione precedente del sistema operativo
Microsoft
®
Windows® —
Eseguire la Verifica guidata compatibilità
programmi La Verifica guidata compatibilità
36
programmi consente di configurare un
programma in modo che venga eseguito in un
ambiente simile agli ambienti con un sistema
operativo diverso da Windows Vista.
Fare clic su 1. Start
→ Panello di
controllo→ Programmi→ Usa un
programma precedente con questa versione
di Windows.
Nella schermata iniziale, fare clic su 2. Avanti.
Seguire le istruzioni visualizzate.3.
Se si verificano altri problemi relativi al
software —
Eseguire immediatamente un backup dei file•
Utilizzare un programma antivirus per •
controllare il disco rigido o i CD
Salvare e chiudere eventuali file o •
programmi aperti e arrestare il sistema dal
menu Start

Controllare la documentazione del software •
o rivolgersi al produttore del software per
informazioni sulla risoluzione dei problemi:
Accertarsi che il programma sia –
compatibile con il sistema operativo
installato nel computer
Accertarsi che il computer soddisfi i –
requisiti hardware minimi necessari per
eseguire il software. Per informazioni,
consultare la documentazione fornita con
il software.
Accertarsi di avere installato e –
configurato correttamente il programma
Verificare che i driver delle periferiche –
non siano in conflitto con il programma
Se necessario, disinstallare e poi –
reinstallare il programma.
Risoluzione dei problemi
37

Utilizzo degli strumenti di supporto
Dell Support Center
Il Dell Support Center aiuta l'utente a reperire le
informazioni di servizio, supporto o specifiche
del sistema. Per ulteriori informazioni sul Dell
Support Center e sugli strumenti di supporto
disponibili, fare clic sulla scheda Servizi in
support.dell.com.
Fare clic sull'icona
applicazioni per eseguire l'applicazione. La home
page fornisce i collegamenti per accedere a:
Self help (Risoluzione dei problemi, •
Protezione, Prestazioni del sistema, Rete e
Internet, Backup/Ripristino e Windows Vista)
Avvisi (avvisi del supporto tecnico relativi al •
computer in uso)
Assistenza da Dell (Supporto tecnico con •
DellConnect
38
nella barra delle
™
, servizio clienti, formazione ed
istruzioni, guida pratica con Dell on Call e
scansione in linea con PC CheckUp)
Informazioni sul sistema (Documentazione •
del sistema, informazioni sulla garanzia,
informazioni di sistema, aggiornamenti e
accessori)
Nella parte superiore della home page del Dell
Support Center è riportato il numero del modello
del sistema con il relativo numero di servizio e
codice di manutenzione express.
Per ulteriori informazioni sul Dell Support
Center, consultare la
disponibile sul disco rigido o sul sito web del
supporto Dell all'indirizzo support.dell.com.
Guida alla tecnologia Dell

Utilizzo degli strumenti di supporto
Messaggi di sistema
Se il computer presenta un problema o si verifica
un errore, è possibile che venga visualizzato un
messaggio di sistema che consente di identificare
la causa e le azioni necessarie per risolvere il
problema.
NOTA: se il messaggio non è incluso
negli esempi successivi, consultare la
documentazione del sistema operativo o
del programma in esecuzione al momento
della visualizzazione del messaggio. In
alternativa, è possibile consultare la Guida
alla tecnologia Dell sul disco rigido o sul sito
web del supporto Dell all'indirizzo support.
dell.com oppure consultare la sezione "Come
contattare Dell" a pagina 56.
Attenzione! I tentativi precedenti di avvio del
sistema sono falliti al checkpoint [nnnn]. Per
assistenza nel risolvere questo problema,
prendere nota del checkpoint e contattare il
supporto tecnico Dell — Il computer non è
riuscito a completare la procedura di avvio
per tre volte consecutive per lo stesso errore
(consultare "Come contattare Dell" a pagina 56
per assistenza).
Errore di checksum CMOS — Possibile
errore della scheda madre o batteria RTC in
esaurimento. Sostituire la batteria (consultare
il Manuale di servizio sul sito web del supporto
Dell all'indirizzo support.dell.com o consultare
"Come contattare Dell" a pagina 56).
Guasto alla ventola della CPU — La ventola
della CPU non funziona correttamente.
Sostituire la ventola della CPU (Consultare il
Manuale di servizio sul sito web del supporto
Dell all'indirizzo support.dell.com).
Errore dell'unità del disco rigido — Possibile
errore dell'unità disco rigido durante il POST
(consultare "Come contattare Dell" a pagina 56
per assistenza).
Errore di lettura del disco rigido — Possibile
errore dell'unità disco rigido durante il test
di avvio del disco rigido (consultare "Come
contattare Dell" a pagina 56 per assistenza).
39

Utilizzo degli strumenti di supporto
Guasto alla tastiera — Guasto alla tastiera o
cavo allentato.
Per sostituire la tastiera, consultare il Manuale
di servizio sul sito web del supporto Dell
all'indirizzo support.dell.com.
Nessuna unità di avvio disponibile — Nessuna
partizione avviabile nel disco rigido, il cavo del
disco rigido è allentato oppure non vi è alcuna
periferica avviabile.
Se il disco rigido è il dispositivo di avvio, •
accertarsi che i cavi siano collegati e
che l'unità sia installata correttamente e
partizionata come dispositivo di avvio.
Accedere all'installazione del sistema e •
accertarsi che le informazioni sulla sequenza
di avvio siano corrette (consultare la Guida
alla tecnologia Dell nel sito web del supporto
Dell all'indirizzo support.dell.com).
Nessun interrupt tra le unità di tempo — Un
chip sulla scheda di sistema potrebbe essere
difettoso o vi è un guasto alla scheda madre
40
(consultare "Come contattare Dell" a pagina 56
per assistenza).
Errore di sovracorrente all'USB — Scollegare
la periferica USB. La periferica USB richiede
alimentazione supplementare per poter
funzionare correttamente. Utilizzare una
sorgente di alimentazione esterna per collegare
la periferica USB oppure, se la periferica è
dotata di due cavi USB, collegarli entrambi.
ATTENZIONE - Il SISTEMA DI
AUTOMONITORAGGIO del disco rigido ha
riportato che un parametro ha superato il suo
normale intervallo operativo. Dell consiglia di
eseguire il backup dei dati regolarmente. Un
parametro fuori intervallo potrebbe indicare o
non indicare un potenziale problema relativo
al disco rigido — Errore S.M.A.R.T, possibile
guasto dell'unità disco rigido (consultare "Come
contattare Dell" a pagina 56 per assistenza).

Utilizzo degli strumenti di supporto
Hardware Troubleshooter (Risoluzione dei problemi relativi all'hardware)
Se durante l'installazione del sistema operativo
una periferica non viene rilevata oppure
viene rilevata ma non è stata configurata
correttamente, è possibile utilizzare Hardware
Troubleshooter per risolvere l'incompatibilità.
Per avviare Hardware Troubleshooter:
Fare clic su 1. Start
tecnico
Digitare 2. hardware troubleshooter
nel campo di ricerca e premere <Invio> per
iniziare la ricerca
Nei risultati della ricerca, selezionare 3.
l’opzione che meglio descrive il problema e
seguire la restante procedura di risoluzione
dei problemi.
→ Guida e supporto
Dell Diagnostics
Se si verifica un problema con il computer,
prima di rivolgersi a Dell per assistenza,
effettuare i controlli descritti in "Problemi relativi
a blocchi e software" a pagina 35 ed eseguire il
programma Dell Diagnostics.
ATTENZIONE: il programma Dell
Diagnostics funziona solo su computer
Dell.
NOTA: il disco
opzionale e potrebbe non essere fornito
con il computer.
Consultare la Guida alla tecnologia Dell per
controllare le informazioni sulla configurazione
del computer e accertarsi che la periferica
che si desidera verificare sia visualizzata nel
programma di installazione di sistema e sia
attiva.
Avviare il programma Dell Diagnostics dal disco
rigido o dal disco
Drivers and Utilities
Drivers and Utilities
è
.
41
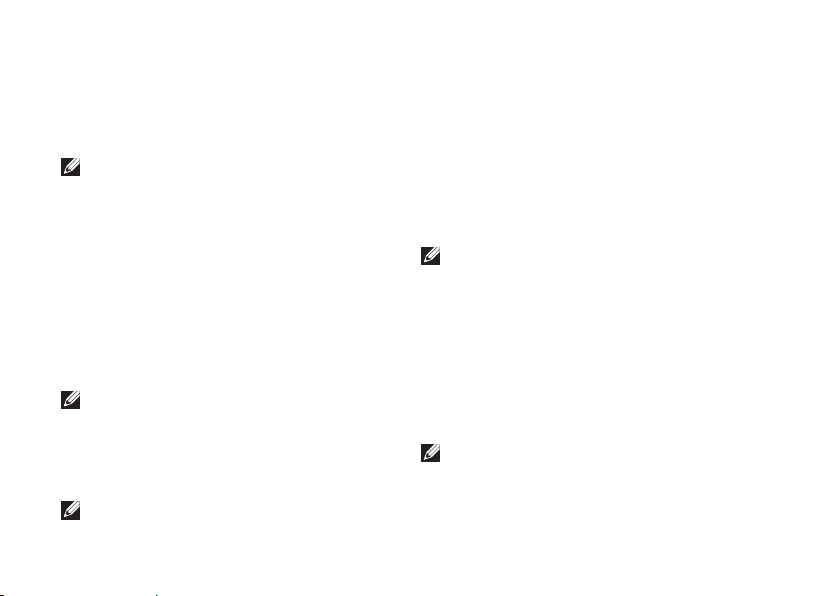
Utilizzo degli strumenti di supporto
Avvio di Dell Diagnostics dal disco rigido
Il programma Dell Diagnostics si trova in una
partizione dell'utilità diagnostica nascosta del
disco rigido.
NOTA: se il computer non visualizza
un'immagine sullo schermo, consultare
"Come contattare Dell" a pagina 56.
Accertarsi che il computer sia collegato a 1.
una presa elettrica funzionante.
Accendere (o riavviare) il computer.2.
Quando viene visualizzato il logo DELL 3.
™
,
premere immediatamente <F12>. Selezionare
Diagnostics nel menu di avvio e premere
<Invio>.
NOTA: se si attende troppo a lungo e viene
visualizzato il logo del sistema operativo,
attendere la visualizzazione del desktop di
Microsoft
®
Windows®, quindi spegnere il
computer e riprovare.
NOTA: se viene visualizzato un messaggio
che indica che non è stata trovata alcuna
42
partizione dell'utilità di diagnostica,
eseguire Dell Diagnostics dal disco
and Utilities
.
Drivers
Premere un tasto per avviare il programma 4.
Dell Diagnostics dalla partizione dell'utilità di
diagnostica nel disco rigido.
Avvio di Dell Diagnostics dal disco Drivers and
Utilities
NOTA: il computer non è dotato di un'unità
ottica interna. Per le procedure che
richiedono l'utilizzo di dischi, utilizzare
un'unità ottica esterna o una periferica di
memorizzazione esterna
Inserire il disco 1.
Drivers and Utilities
.
Arrestare il sistema e riavviare il computer. 2.
Quando viene visualizzato il logo DELL,
premere immediatamente <F12>.
NOTA: se si attende troppo a lungo e viene
visualizzato il logo del sistema operativo,
attendere la visualizzazione del desktop di
Microsoft
®
Windows®, quindi spegnere il
computer e riprovare.
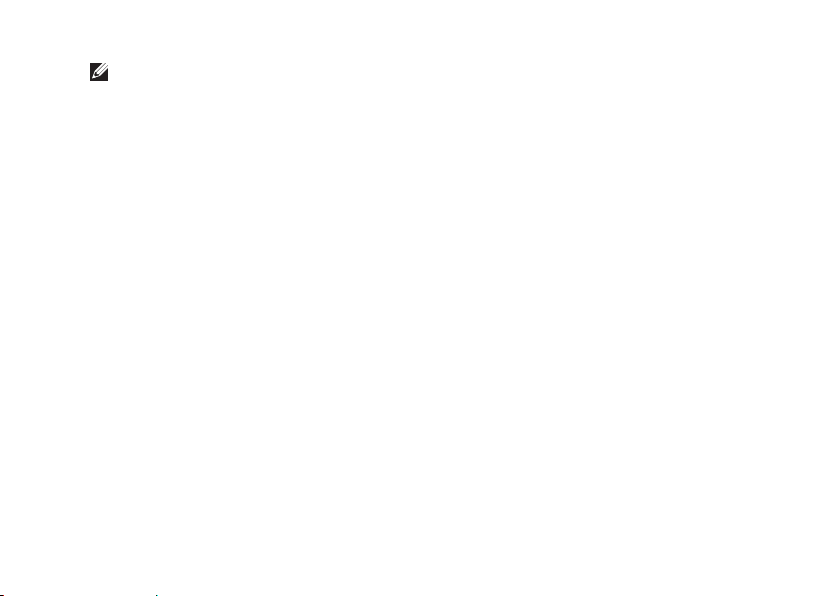
NOTA: tramite la procedura di seguito
descritta viene modificata la sequenza di
avvio per una sola volta. Al successivo
avvio, il sistema si avvierà in base alle
periferiche specificate nel programma di
installazione di sistema.
Quando viene visualizzato l'elenco delle 3.
periferiche di avvio, evidenziare CD/DVD/
CD-RW e premere <Invio>.
Selezionare l'opzione 4. Boot from CD-ROM
(Avvia da CD-ROM) nel menu visualizzato e
premere <Invio>.
Digitare 1 per avviare il menu del CD e 5.
premere <Invio> per procedere.
Selezionare 6. Run the 32 Bit Dell Diagnostics
(Esegui Dell Diagnostics a 32 bit) nell'elenco
numerato. Se sono elencate più versioni,
scegliere quella appropriata per il computer.
Quando viene visualizzata la schermata 7. Main
Menu (Menu principale) di Dell Diagnostics,
scegliere il tipo di verifica da eseguire.
Utilizzo degli strumenti di supporto
43

Ripristino del sistema operativo
È possibile ripristinare il sistema operativo nei
modi seguenti:
Il ripristino configurazione • di sistema riporta
il sistema ad uno stato operativo precedente
senza effetti sui file di dati. Utilizzare
Ripristino configurazione di sistema come
prima soluzione per ripristinare il sistema
operativo e conservare i file di dati.
Dell • Factory Image Restore riporta il disco
rigido allo stato operativo del computer al
momento dell'acquisto. Questa procedura
elimina permanentemente tutti i dati
presenti nel disco rigido e rimuove qualsiasi
programma installato dopo aver ricevuto
il computer. Utilizzare Dell Factory Image
Restore soltanto se non è stato possibile
risolvere il problema relativo al sistema
operativo tramite Ripristino configurazione
di sistema.
44
Se il computer era dotato del disco •
Operating System, è possibile utilizzare tale
disco per ripristinare il sistema operativo.
Tuttavia, l'utilizzo del disco Operating System
comporta l'eliminazione di tutti i dati presenti
sul disco rigido. Utilizzare il disco solo se
non è stato possibile risolvere il problema
relativo al sistema operativo tramite
Ripristino configurazione di sistema.
NOTA: il computer non è dotato di un'unità
ottica interna. Per le procedure che
richiedono l'utilizzo di dischi, utilizzare
un'unità ottica esterna o una periferica di
memorizzazione esterna.
Ripristino configurazione di sistema
I sistemi operativi Windows forniscono
l'opzione Ripristino configurazione di sistema,
che consente di riportare il computer ad uno

Ripristino del sistema operativo
stato operativo precedente (senza modificare
i file di dati) qualora siano state effettuate
modifiche dell'hardware, del software o di
altre impostazioni di sistema che hanno reso
il computer instabile. Eventuali modifiche
effettuate da Ripristino configurazione di
sistema al computer sono completamente
reversibili.
ATTENZIONE: eseguire backup regolari
dei file di dati. Ripristino configurazione
di sistema non esegue il monitoraggio o il
ripristino di tali file.
NOTA: le procedure illustrate in questo
documento sono state elaborate per la
visualizzazione predefinita di Windows.
Per questo motivo, potrebbero non
corrispondere se il computer Dell
™
è
stato configurato per la visualizzazione di
Windows classica.
Avvio di Ripristino configurazione di sistema
Fare clic su 1. Start
.
Nella casella 2. Inizia ricerca, inserire
Ripristino configurazione di
sistema e premere <Invio>.
NOTA: potrebbe essere visualizzata la
finestra Controllo account utente. Se si è
un amministratore del computer, fare clic
su Continua; in caso contrario, contattare
l'amministratore per continuare l'azione
desiderata.
Fare clic su 3. Avanti e seguire le restanti
istruzioni visualizzate.
Se Ripristino configurazione di sistema non
risolve il problema, è possibile annullare l'ultimo
ripristino della configurazione di sistema.
Annullamento dell'ultimo ripristino
NOTA: salvare e chiudere tutti i file aperti
e uscire da tutti i programmi in esecuzione
prima di annullare l'ultimo ripristino del
sistema. Non modificare, aprire o eliminare
alcun file o programma prima che il sistema
venga completamente ripristinato.
45

Ripristino del sistema operativo
Fare clic su 1. Start .
Nella casella 2. Inizia ricerca, inserire System
Restore e premere <Invio>.
Fare clic su 3. Annulla ultima operazione di
ripristino, quindi fare clic su Avanti.
Dell Factory Image Restore
AVVERTENZA: utilizzando Dell
Factory Image Restore si eliminano
permanentemente tutti i dati presenti
sul disco rigido e si rimuovono tutti i
programmi o i driver installati dopo avere
ricevuto il computer. Se possibile, eseguire
il backup dei dati prima di utilizzare queste
opzioni. Utilizzare Dell Factory Image
Restore soltanto se non è stato possibile
risolvere il problema relativo al sistema
operativo tramite Ripristino configurazione
di sistema.
NOTA: Dell Factory Image Restore potrebbe
non essere disponibile in alcuni paesi o per
alcuni computer.
46
Utilizzare Dell Factory Image Restore come
ultimo metodo per ripristinare il sistema
operativo. Questa opzione consente di riportare
il disco rigido allo stato operativo in cui si
trovava quando è stato acquistato il computer.
Tutti i programmi o file aggiunti dopo l'acquisto
del computer, inclusi i file di dati, verranno
eliminati in modo permanente dal disco rigido.
I file di dati comprendono documenti, fogli
elettronici, messaggi di posta elettronica, foto
digitali, file musicali e così via. Se possibile,
eseguire un backup di tutti i dati prima di
utilizzare Dell Factory Image Restore.
Dell Factory Image Restore
Accendere il computer. Quando viene 1.
visualizzato il logo Dell, premere <F8>
diverse volte per accedere alla finestra
Opzioni di avvio avanzate di Vista.
NOTA: se si attende troppo a lungo e viene
visualizzato il logo del sistema operativo,
attendere la visualizzazione del desktop di
Microsoft
®
Windows® quindi spegnere il
computer e riprovare.

Ripristino del sistema operativo
Selezionare 2. Repair Your Computer
(Ripristina il computer).
Viene visualizzata la finestra 3. System
Recovery Options (Opzioni ripristino di
sistema).
Selezionare un layout di tastiera e fare clic 4.
su Avanti.
Per visualizzare le opzioni di ripristino, 5.
accedere come utente locale. Per
accedere al prompt di comando, digitare
administrator nel campo Nome utente,
poi fare clic su OK.
Fare clic su 6. Dell Factory Image Restore.
Viene visualizzata la schermata iniziale di
Dell Factory Image Restore.
NOTA: a seconda della configurazione, può
essere necessario selezionare Dell Factory
Tools e poi Dell Factory Image Restore.
Fare clic su 7. Next (Avanti). Viene visualizzata
la schermata Confirm Data Deletion
(Conferma eliminazione dati).
NOTA: se non si desidera continuare con
Factory Image Restore, fare clic su Cancel
(Annulla).
Selezionare la casella di controllo per 8.
confermare che si desidera continuare
con la riformattazione del disco rigido e
con il ripristino del software di sistema alle
condizioni iniziali, quindi fare clic su Next
(Avanti).
Il processo di ripristino viene avviato e
potrebbe richiedere circa 5 minuti. Viene
visualizzato un messaggio che indica che
sono state ripristinate le condizioni di
fabbrica delle applicazioni preinstallate e del
sistema operativo.
Fare clic su 9. Finish (Fine) per riavviare il
sistema.
47

Ripristino del sistema operativo
Reinstallazione del sistema operativo
Operazioni preliminari
Se si intende reinstallare il sistema operativo
Windows per risolvere un problema con un
nuovo driver installato, tentare prima utilizzando
Ripristino driver di periferica di Windows. Se il
problema non viene risolto, utilizzare Ripristino
configurazione di sistema per riportare il sistema
operativo allo stato operativo in cui si trovava
prima di installare il nuovo driver. Vedere
"Ripristino del sistema" a pagina 44.
ATTENZIONE: prima di eseguire
l'installazione, effettuare il backup di
tutti i file di dati presenti sul disco rigido
principale. Nelle configurazioni standard,
il disco rigido principale è la prima unità
rilevata dal computer.
Per reinstallare Windows, sono necessari i
seguenti supporti:
Disco •
Operating System
48
di Dell
Drivers and Utilities
Disco •
NOTA: il disco
i driver che sono stati installati durante
l'assemblaggio del computer. Utilizzare
il disco Drivers and Utilities di Dell per
caricare eventuali driver richiesti. A
seconda del paese da cui è stato ordinato
il computer o dell'eventuale richiesta dei
dischi, il disco
disco
Operating System
non essere forniti con il computer.
Reinstallazione di Windows Vista
NOTA: il computer non è dotato di un'unità
ottica interna. Per le procedure che
richiedono l'utilizzo di dischi, utilizzare
un'unità ottica esterna o una periferica di
memorizzazione esterna.
Il completamento del processo di reinstallazione
può richiedere da 1 a 2 ore. Dopo avere
reinstallato il sistema operativo, è necessario
installare anche i driver delle periferiche, il
programma antivirus e altri software.
Drivers and Utilities
Drivers and Utilities
di Dell
contiene
e il
di Dell potrebbero

Ripristino del sistema operativo
Salvare e chiudere eventuali file aperti e 1.
uscire da eventuali programmi in esecuzione.
Inserire il disco 2.
Operating System
.
Fare clic su 3. Exit (Esci) se viene visualizzato
il messaggio Install Windows (Installazione
di Windows).
Riavviare il computer.4.
Quando viene visualizzato il logo DELL, 5.
premere immediatamente <F12>.
NOTA: se si attende troppo a lungo e viene
visualizzato il logo del sistema operativo,
attendere la visualizzazione del desktop di
Microsoft
®
Windows®, quindi spegnere il
computer e riprovare.
NOTA: tramite la procedura descritta in
seguito viene modificata la sequenza di
avvio per una sola volta. Al successivo
avvio, il sistema si avvierà in base alle
periferiche specificate nel programma di
installazione di sistema.
Quando viene visualizzato l'elenco delle 6.
periferiche di avvio, evidenziare CD/DVD/
CD-RW Drive e premere <Invio>.
Premere un tasto per eseguire l'avvio da 7.
CD-ROM (Boot from CD-ROM) e completare
l'installazione seguendo le istruzioni
visualizzate.
49

Come ottenere assistenza
Se si riscontra un problema con il computer, è
possibile completare i passaggi seguenti per
diagnosticare e risolvere il problema:
Consultare "Soluzione dei problemi” a pagina 1.
31 per le informazioni e le procedure relative
al problema del computer
Consultare la 2.
ulteriori informazioni sulla risoluzione dei
problemi
Consultare "Dell Diagnostics" a pagina 3. 41 per
le procedure relative all'esecuzione di Dell
Diagnostics
Compilare l'"Elenco di controllo della 4.
diagnostica" a pagina 55
Usare la gamma completa di servizi in linea 5.
disponibili sul sito web dell'assistenza Dell
(support.dell.com) per ottenere assistenza
relativamente alle procedure di installazione
e risoluzione dei problemi. Consultare
Guida alla tecnologia Dell
per
50
"Servizi in linea" a pagina 52 per un elenco
più dettagliato dell'assistenza Dell in linea.
Se il problema non è stato risolto seguendo 6.
le indicazioni precedentemente fornite,
consultare "Prima di chiamare" a pagina 55.
NOTA: telefonare al supporto Dell da
un telefono vicino al computer in modo
da poter eseguire eventuali procedure
richieste dal personale di assistenza.
NOTA: il sistema Codice di manutenzione
express di Dell potrebbe non essere
disponibile in tutti i paesi.
Quando richiesto dal sistema telefonico
automatizzato di Dell, inserire il Codice di
manutenzione express per inoltrare la chiamata
al personale di assistenza competente. Se
il Codice di manutenzione express non è
disponibile, aprire la cartella Dell Accessories,

Come ottenere assistenza
are doppio clic sull'icona del Codice di
manutenzione express e seguire le istruzioni.
NOTA: alcuni dei servizi non sono sempre
disponibili in tutte le aree geografiche
fuori dagli Stati Uniti continentali. Per
informazioni sulla disponibilità, contattare il
rappresentante Dell locale.
Supporto tecnico e servizio clienti
Il servizio di supporto tecnico Dell è disponibile
per rispondere a domande sull'hardware Dell. Il
personale di supporto si serve di strumenti di
diagnostica computerizzata per poter fornire
risposte accurate e veloci.
Per contattare il servizio di supporto tecnico di
Dell, vedere "Prima di contattare Dell" a pagina
55, quindi controllare le informazioni di contatto
relative alla propria area geografica o visitare il
sito support.dell.com.
DellConnect™
DellConnect è un semplice strumento per
l’accesso in linea che permette al personale
di servizio e assistenza di Dell di accedere al
computer dell’utente mediante una connessione
a banda larga, di diagnosticare il problema e
di risolverlo sotto la supervisione dell’utente
stesso. Per ulteriori informazioni, visitare il sito
support.dell.com e fare clic su DellConnect.
51

Come ottenere assistenza
Servizi in linea
Nei seguenti siti web è possibile reperire
informazioni sui prodotti e sui servizi Dell:
www.dell.com•
www.dell.com/ap• (solo paesi dell'area Asia-
Pacifico)
www.dell.com/jp• (solo Giappone)
www.euro.dell.com • (solo Europa)
www.dell.com/la• (solo paesi dell'America
Latina e dei Caraibi)
www.dell.ca • (solo Canada)
È possibile accedere al supporto Dell tramite
i siti web e gli indirizzi di posta elettronica
riportati di seguito:
Siti web del supporto Dell
support.dell.com•
support.jp.dell.com• (solo Giappone)
support.euro.dell.com• (solo Europa)
52
Indirizzi di posta elettronica del supporto Dell
mobile_support@us.dell.com•
support@us.dell.com•
la-techsupport@dell.com • (solo paesi
dell'America Latina e dei Caraibi)
apsupport@dell.com• (solo paesi dell'area
Asia-Pacifico)
Indirizzi di posta elettronica dell'ufficio
marketing e vendite Dell
apmarketing@dell.com• (solo paesi dell'area
Asia-Pacifico)
sales_canada@dell.com• (solo Canada)
Protocollo di trasferimento dei file (FTP)
anonimo
ftp.dell.com•
Accedere come utente: anonimo e
utilizzare il proprio indirizzo di posta
elettronica come password.
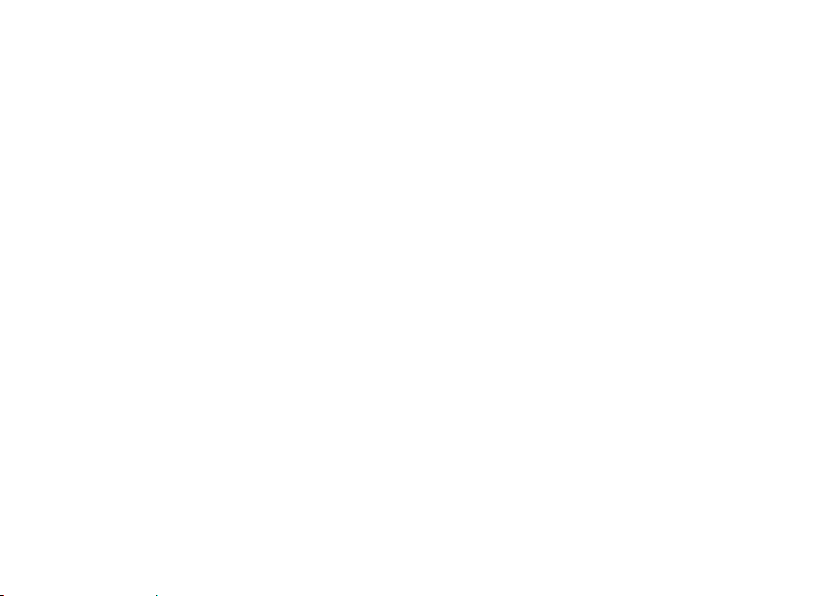
Come ottenere assistenza
Sistema automatizzato di controllo dello stato dell'ordine
Per controllare lo stato di un prodotto Dell
ordinato, accedere al sito web support.dell.
com o telefonare al servizio automatizzato
di controllo dello stato dell'ordine. Una voce
registrata richiederà le informazioni necessarie
per identificare l'ordine e fornirà le relative
informazioni. Per reperire il numero di telefono
per il proprio paese, vedere "Come contattare
Dell" a pagina56.
In caso di problemi relativi ad un ordine,
ad esempio parti mancanti o non corrette o
errori di fatturazione, contattare il servizio di
assistenza clienti Dell. Durante la telefonata,
tenere a portata di mano la fattura o la distinta
di imballaggio. Per reperire il numero di
telefono per il proprio Paese, consultare "Come
contattare Dell" a pagina 56.
Informazioni sul prodotto
Per ottenere informazioni su altri prodotti forniti
da Dell o inoltrare un ordine d'acquisto, visitare
il sito web di Dell all'indirizzo www.dell.com.
Per ottenere il numero di telefono da chiamare
per parlare con uno specialista dell'ufficio
vendite, consultare "Come contattare Dell" a
pagina 56.
53

Come ottenere assistenza
Restituzione dei componenti per la riparazione in garanzia o con rimborso
Preparare gli oggetti da restituire, per la
riparazione o il rimborso, seguendo la procedura
descritta di seguito:
Contattare Dell per ottenere un numero 1.
RMA (Return Material Authorization;
autorizzazione per la restituzione di materiali)
che dovrà essere riportato in modo ben
visibile sulla parte esterna dell'imballaggio
Per reperire il numero di telefono per il 2.
proprio Paese, consultare “Come contattare
Dell" a pagina 56
Allegare una copia della fattura e una lettera 3.
in cui si riportano i motivi della restituzione
Includere una copia dell'Elenco di controllo 4.
della diagnostica (consultare "Elenco di controllo
della diagnostica" a pagina 55), che riporta i test
eseguiti e i messaggi di errore notificati da Dell
54
Diagnostics (consultare "Dell Diagnostics" a
pagina 41)
Se la restituzione è destinata al rimborso, 5.
includere eventuali accessori che
appartengono agli articoli da restituire (cavi di
alimentazione, software, guide ecc.)
Imballare il prodotto da restituire nella 6.
confezione originale o in una confezione
analoga.
NOTA: le spese di spedizione sono a
carico del cliente. Il cliente dovrà inoltre
provvedere personalmente ad assicurare
il prodotto restituito e si assume ogni
responsabilità in caso di smarrimento
durante la spedizione. Non verranno
accettati pacchi in contrassegno.
NOTA: gli oggetti restituiti che non
soddisfano tutti i precedenti requisiti
saranno respinti dall'ufficio ricezione merci
di Dell e rispediti al mittente.

Come ottenere assistenza
Prima di chiamare
NOTA: prima di chiamare, assicurarsi
di avere a disposizione il Codice di
manutenzione express. Tale codice
consente al sistema automatizzato di
assistenza telefonica di Dell di smistare la
chiamata in modo più efficiente. È possibile
che venga richiesto anche il numero
di servizio (riportato sul retro o sotto al
computer).
Ricordarsi di compilare l'Elenco di controllo
della diagnostica riportato di seguito. Se
possibile, prima di contattare Dell per
richiedere assistenza, accendere il computer
e chiamare da un telefono vicino al computer.
Potrebbe essere richiesto di digitare alcuni
comandi sulla tastiera, di riferire informazioni
dettagliate durante le operazioni o di tentare
altre procedure per la risoluzione dei problemi
che si possono eseguire solo sul computer
stesso. Accertarsi di avere a portata di mano la
documentazione del computer.
Elenco di controllo della diagnostica
Nome:•
Data:•
Indirizzo:•
Numero di telefono:•
Numero di servizio (codice a barre posto sul •
retro o sul fondo del computer):
Codice di manutenzione express:•
Numero RMA (se fornito dal supporto •
tecnico di Dell):
Sistema operativo e versione:•
Periferiche:•
Schede di espansione:•
Il computer è collegato ad una rete? Sì /No•
Rete, versione e scheda di rete:•
Programmi e versioni:•
Consultare la documentazione del sistema
operativo utilizzato per determinare il contenuto
dei file di avvio del computer. Se si dispone di
55

Come ottenere assistenza
una stampante, stampare tutti i file. In caso
contrario, annotarne il contenuto prima di
contattare Dell.
Messaggio di errore, codice segnale •
acustico o codice di diagnostica:
Descrizione del problema e procedure di •
risoluzione eseguite:
Come contattare Dell
Per i clienti negli Stati Uniti, chiamare
800-WWW-DELL (800-999-3355).
NOTA: se non si dispone di una
connessione ad Internet attiva, è possibile
reperire le informazioni relative ai contatti
sulla fattura di acquisto, sulla distinta di
imballaggio, sulla ricevuta o sul catalogo
dei prodotti Dell.
Dell fornisce numerose opzioni di assistenza
in linea e telefonica. La disponibilità varia in
base al paese e al prodotto e alcuni servizi
potrebbero non essere disponibili nella propria
area geografica.
56
Per contattare Dell per questioni relative a
vendite, supporto tecnico o servizio clienti:
Visitare il sito Internet 1. support.dell.com
Verificare il proprio paese nel menu a 2.
discesa Choose A Country/Region (Scegli
una nazione) nella parte inferiore della
pagina
Fare clic su 3. Contact Us (Contattaci) sul lato
sinistro della pagina.
Selezionare il collegamento al servizio o 4.
supporto appropriato in base alle proprie
esigenze.
Scegliere il metodo più comodo per 5.
contattare Dell.

Ulteriori informazioni e risorse
Se si desidera: Vedere:
reinstallare il sistema operativo. il disco Operating System.
eseguire un programma di diagnostica per
il computer, reinstallare il notebook system
software o aggiornare i driver per il computer e
i file readme.
ottenere ulteriori informazioni sul sistema
operativo, su come gestire le periferiche, su
Internet, Bluetooth
sulla posta elettronica.
®
, sulla connettività di rete e
il disco
Drivers and Utilities
NOTA: gli aggiornamenti dei driver e
della documentazione sono disponibili sul
sito web del supporto Dell
support.dell.com.
la
Guida alla tecnologia Dell
disco rigido.
.
™
all'indirizzo
disponibile sul
57

Ulteriori informazioni e risorse
Se si desidera: Vedere:
aggiornare il computer con memoria nuova o
supplementare o con un nuovo disco rigido.
reinstallare o sostituire un componente usurato
o difettoso.
ottenere informazioni sulle procedure di
sicurezza ottimali per il computer.
informazioni sulla garanzia, Termini e condizioni
(solo Stati Uniti), istruzioni di sicurezza,
informazioni sulle normative, informazioni
sull'ergonomia e Contratto di licenza Microsoft
con l'utente finale.
individuare il Numero di servizio/Codice di
manutenzione express: il Numero di servizio è
richiesto per identificare il computer sul sito
support.dell.com o per contattare il supporto
tecnico.
il Manuale di servizio sul sito web del supporto
Dell all'indirizzo support.dell.com.
i documenti sulla sicurezza e le normative
forniti con il computer; visitare inoltre
l'home page sulla conformità alle normative
all'indirizzo web www.dell.com/regulatory_
compliance.
la parte anteriore o posteriore del computer.
58
NOTA: in alcuni Paesi, l'apertura e la
sostituzione dei componenti del computer
può invalidare la garanzia. Controllare
i criteri di garanzia e restituzione prima
di effettuare operazioni all'interno del
computer.

Se si desidera: Vedere:
individuare driver e download.
accedere alla guida del prodotto e al supporto
tecnico.
controllare lo stato dei propri ordini per
effettuare nuovi acquisti.
trovare soluzioni e risposte alle domande più
comuni.
individuare informazioni sugli aggiornamenti
più recenti relativi alle modifiche tecniche
apportate al proprio computer o materiale di
riferimento tecnico avanzato per gli specialisti
e gli utenti esperti.
il sito web del supporto Dell all'indirizzo
support.dell.com.
Ulteriori informazioni e risorse
59
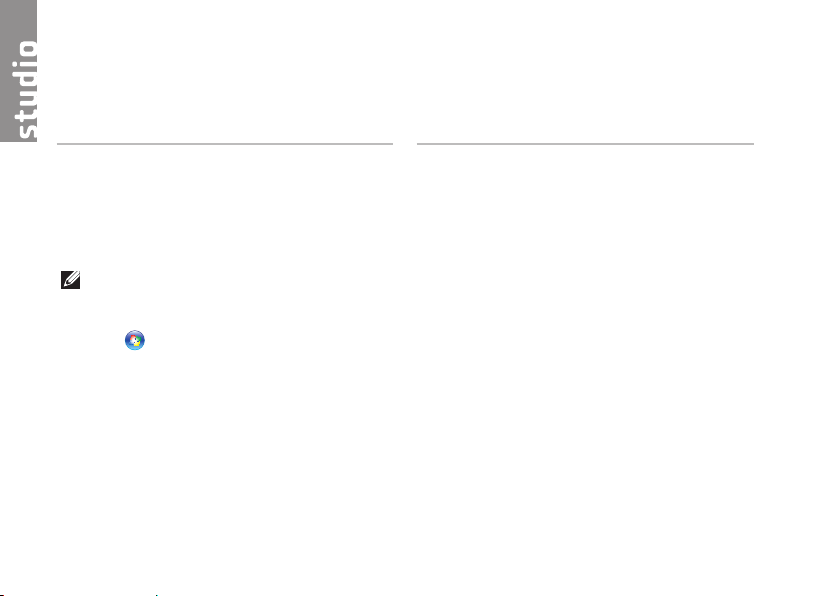
Specifiche
Modello del sistema
Studio 14z
Questa sezione fornisce informazioni per la
configurazione, l'aggiornamento dei driver e
l'aggiornamento del computer.
NOTA: le offerte variano in base all'area
geografica. Per ulteriori informazioni sulla
configurazione del computer, fare clic su
Start
→ Guida e supporto tecnico e
selezionare l'opzione per visualizzare le
informazioni sul computer.
60
Processore
Tipo Memoria cache L2
Intel® Core™2 Duo
Intel Pentium
Dual-Core
Intel Celeron
Dual-Core
Intel Celeron
Memoria cache L1 64 KB (Intel - 32 KB per
3 MB oppure 6 MB
®
1 MB
®
1 MB
1 MB
unità di elaborazione)
Frequenza del bus esterno:
Intel Core2 Duo
Intel Pentium
Dual-Core
Intel Celeron
800MHz/1.066MHz
667MHz
667Mhz

Speciche
Memoria
Connettori un connettore SODIMM
accessibile dall'utente
Capacità 1 GB, 2 GB e 4 GB
Tipo 1067 MHz SODIMM
DDR3
Minima 1 GB (a canale singolo)
Massima 5 GB (a canale doppio)
NOTA: Le specifiche di memoria
superiori a 4 GB non sono supportate
correttamente dai sistemi operativi a
32-bit.
Informazioni sul computer
Chipset di sistema Intel NVIDIA MCP79MX
Larghezza del bus
di dati
Larghezza del bus
DRAM
Larghezza del bus
di indirizzamento
del processore
Flash EPROM 2 MB
ExpressCard
Controller Intel MCP79MX
Schede
supportate
Dimensione del
connettore
64 bit
bus a 64 bit a due
canali (2)
32 bit
ExpressCard/34 (34 mm)
1,5 V e 3,3 V
26 pin
61

Speciche
Comunicazioni
Modem
(opzionale)
Modem USB esterno
V.92 56K
Modem controller Modem hardware
Interfaccia
modem:
Universal Serial Bus
(USB)
Scheda di rete LAN 10/100/1000 Ethernet
su scheda madre
Wireless WPAN con tecnologia
wireless Bluetooth
®
,
WWAN interna, WLAN
con WiFi bgn
Video
Tipo di video Integrato sulla scheda di
sistema
Controller video NVIDIA GeForce 9400M G
62
Video
Memoria video 256 MB di memoria video
(condivisa)
Interfaccia LCD LVDS
Audio
Tipo audio codec audio ad alta
definizione IDT 92HD83
Controller audio audio ad alta definizione
5.1 canali
Conversione
stereo
24 bit (da analogico a
digitale e da digitale ad
analogico)
Interfaccia
interna
Audio Intel ad alta
definizione
Altoparlante due altoparlanti a 8 ohm
e due tweeter
Comando del
volume
menu programmi del
software o pulsanti tastiera

Speciche
Connettori
Audio un connettore per
microfono, due connettori
per cuffie/altoparlanti stereo
IEEE 1394a connettore seriale a 4 pin
Mini-Card uno slot full Mini-Card e uno
slot half Mini-Card
Scheda di rete Porta RJ45
eS ATA un connettore combinato
eSATA/USB a sette/quattro
pin
USB due connettori a 4 pin
conformi a USB 2.0
HDMI Connettore a 19 pin
DisplayPort Connettore a 20 pin
Schermo
Tipo 14.0 in WLED HD TrueLife
e14.0 in WLED HD+ TrueLife
Dimensioni:
Altezza 173,95 mm
Larghezza 309,4 mm
Diagonale 356 mm
Risoluzione massima:
HD con
TrueLife
HD+ con
TrueLife
Frequenza di
aggiornamento
Angolo di
funzionamento
1366 x 768
1600 x 900
60 Hz
Da 0° (chiuso) a 140°
63

Speciche
Schermo
Angoli di visualizzazione:
Orizzontale ±40° (HD e HD+ con
TrueLife)
Verticale +15°/–30° (HD e HD+ con
TrueLife)
Passo pixel:
HD con
TrueLife
HD+ con
TrueLife
Controlli è possibile controllare la
0,2265 mm
0,1935 mm
luminosità con i tasti di
scelta rapida (consultare la
Guida alla tecnologia Dell
per ulteriori informazioni)
64
Tastiera (retroilluminata)
Numero di tasti 86 (U.S.A e Canada); 87
(Europa); 90 (Giappone);
87 (Brasile)
Layout QWERTY/AZERTY/Kanji
Videocamera
Pixel 1,3 megapixel
Risoluzione video 320 x 240 ~1280 x 1024
(640 x 480 a 30 fps)
Angolo di
visualizzazione
diagonale
66°

Speciche
Touchpad
Risoluzione posizione
X/Y (modalità tabella
grafica)
240 cpi
Dimensioni:
Larghezza Area sensibile al
tocco di 81,0 mm
Altezza Rettangolo di 42,0 mm
Batteria
Tipo agli ioni di litio a 6/8 celle
“smart”
Profondità 48,7 mm
Altezza 20,7 mm
Larghezza 273,4 mm
Peso 0,35 kg (6 celle)
0,432 kg (8 celle)
Batteria
Tensione 11,1 V c.c. (6/8 celle)
Tempo di carica
(approssimativo):
Autonomia La durata della batteria
Durata
(approssimativa)
4 ore (quando il computer
è spento)
varia a seconda
delle condizioni di
funzionamento e si può
ridurre considerevolmente
in determinate condizioni
di uso intensivo delle
risorse di sistema.
Consultare la
alla tecnologia Dell
maggiori informazioni.
300 cicli di scarica/
ricarica
Guida
per
65

Speciche
Batteria
Intervallo della temperatura:
Funzionamento da 0° a 35 °C
Stoccaggio da –40 °C a 65 °C
Batteria a
bottone
Adattatore CA
Tensione di
ingresso
Corrente in
entrata (massima)
Frequenza
d'entrata
Alimentazione di
uscita
CR-2032
100–240 V c.a.
115–230 V c.a (adattatore
Auto-Air)
1,5 A
2,5 A (adattatore Auto-Air)
50–60 Hz
65 W
66
Adattatore CA
Corrente di uscita 4,34 A (massimo con
impulso da 4 secondi)
3,34 A (continua)
Tensione
nominale di
uscita
19,5 +/- 1 V c.c.
Dimensioni:
65 W (E-Series)
Altezza 16 mm
15 mm (adattatore Auto-Air)
Larghezza 66 mm
Profondità 127 mm
Peso (con i cavi) 0,29 kg
0,26 kg (adattatore AutoAir, senza cavo CA e
prolunga CC)
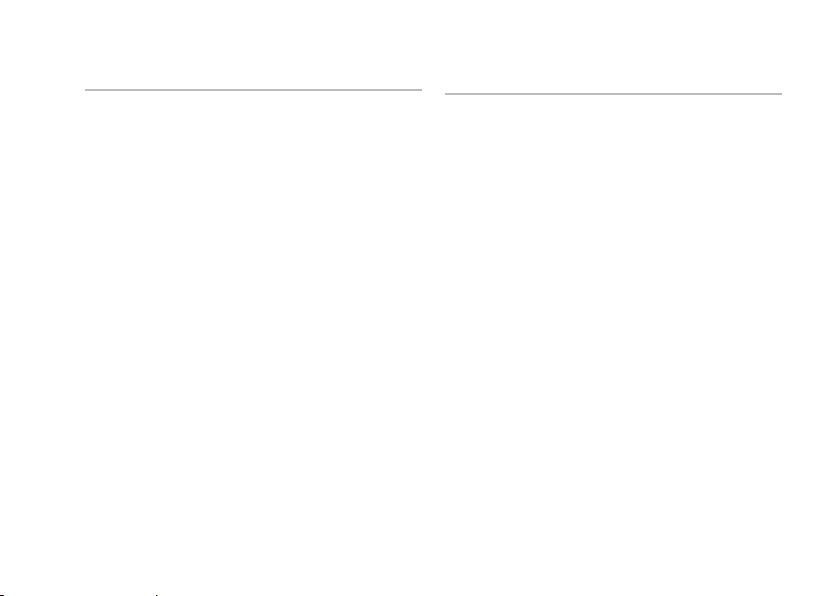
Speciche
Dimensioni
Altezza da 20,0 mm a 30,9 mm
Larghezza 336,0 mm
Profondità 229,0 mm
Peso (con batteria a 6 celle):
Configurabile a
meno di
2,13 kg
Umidità relativa (massima):
Funzionamento dal 10% al 90% (senza
condensa)
Stoccaggio dal 5% al 95% (senza
condensa)
Altitudine (massima):
Funzionamento da –15,2 a 3048 m
Ambiente del computer
Intervallo della temperatura:
Funzionamento da 0° a 35 °C
Stoccaggio da –40 °C a 65 °C
Umidità relativa (massima):
Funzionamento dal 10% al 90% (senza
condensa)
Stoccaggio dal 5% al 95% (senza
condensa)
Vibrazione massima (usando uno spettro a
vibrazione casuale che simula l'ambiente
dell'utente)
Funzionamento 0,66 GRMS
Stoccaggio 1,3 GRMS
:
67

Appendice
Avviso sul prodotto Macrovision
Questo prodotto incorpora una tecnologia
di protezione del copyright tutelata da
rivendicazioni di metodo di taluni brevetti
statunitensi, nonché da altri diritti di proprietà
intellettuale di Macrovision Corporation e
di altri soggetti detentori di diritti. L'uso di
tale tecnologia di protezione deve essere
autorizzato da Macrovision Corporation ed
è previsto in ambito privato e per altri scopi
limitati, salvo diversa autorizzazione da parte di
Macrovision Corporation. È vietato decodificare
o disassemblare il prodotto.
68
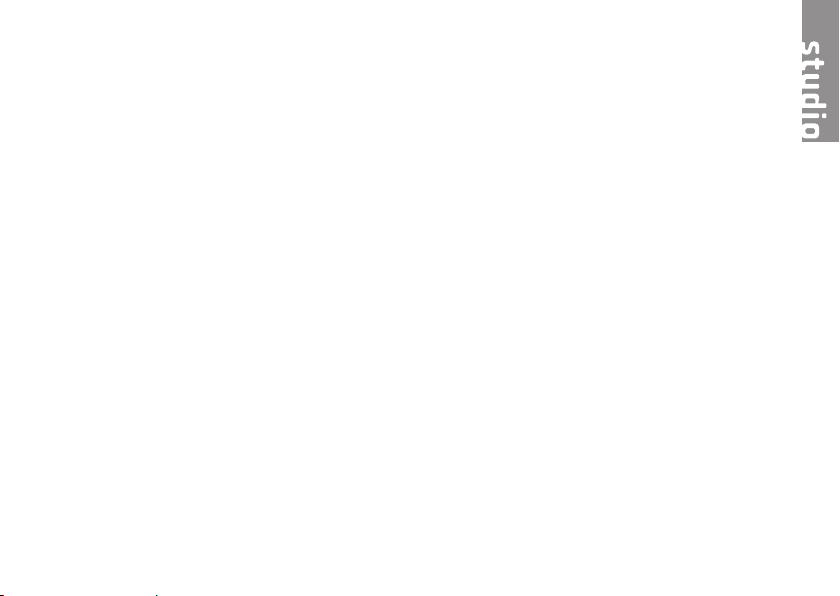
Indice
A
accesso FTP, anonimo 52
adattatore CA
dimensioni e peso 66
B
backup
creazione 30
bus di espansione 62
C
CD, riproduzione e creazione 28
chipset 61
come contattare Dell in linea 56
computer, configurazione 5
configurazione, operazioni preliminari 5
connessione di rete
ripristino 33
connessione di rete wireless 32
connessione Internet 11
connettore DisplayPort 19
contattare Dell 55
D
danni, come evitare 5
dati, backup 30
DellConnect 51
Dell Diagnostics 41
Dell Factory Image Restore 44
Dell Support Center 38
driver e download 59
DVD, riproduzione e creazione 29
69

Indice
E
Elenco di controllo della diagnostica 55
energia
risparmio 29
F
funzionalità del computer 28
funzioni del software 28
G
guida
come ottenere assistenza e supporto 50
Guida alla tecnologia Dell
per ulteriori informazioni 57
H
Hardware Troubleshooter (Risoluzione dei
problemi relativi all’hardware) 41
70
I
indirizzi di posta elettronica
per supporto tecnico 52
indirizzi di posta elettronica per assistenza 52
installazione del piedistallo 6
ISP
Internet Service Provider 11
M
Messaggi di sistema 39
multiprese, uso 6
O
opzioni per piedistallo orizzontale e verticale 6
P
personalizzazione
desktop 29
impostazioni di risparmio energetico 29

Indice
problemi del software 35
problemi di alimentazione, risoluzione 33
problemi relativi alla memoria
risoluzione 34
problemi relativi all’hardware
diagnostica 41
problemi, risoluzione 31
processore 60
prodotti
informazioni e acquisto 53
R
reinstallazione di Windows 44
restituzioni in garanzia 54
ricerca di ulteriori informazioni 57
Ripristino configurazione di sistema 44
ripristino dell’immagine di fabbrica 46
risoluzione dei problemi 31
risorse, ricerca 57
risparmio energia 29
S
servizio clienti 51
SIM 8
siti di assistenza
nel mondo 51
sito web del supporto Dell 59
specifiche 60
spedizione prodotti
per la restituzione o la riparazione 54
supporto memoria 61
U
USB PowerShare 16
71

Indice
V
velocità di rete
verifica 32
ventilazione, assicurare 5
W
Windows, reinstallazione 44
®
Windows Vista
reinstallazione 48
Verifica guidata compatibilità programmi 36
72
8
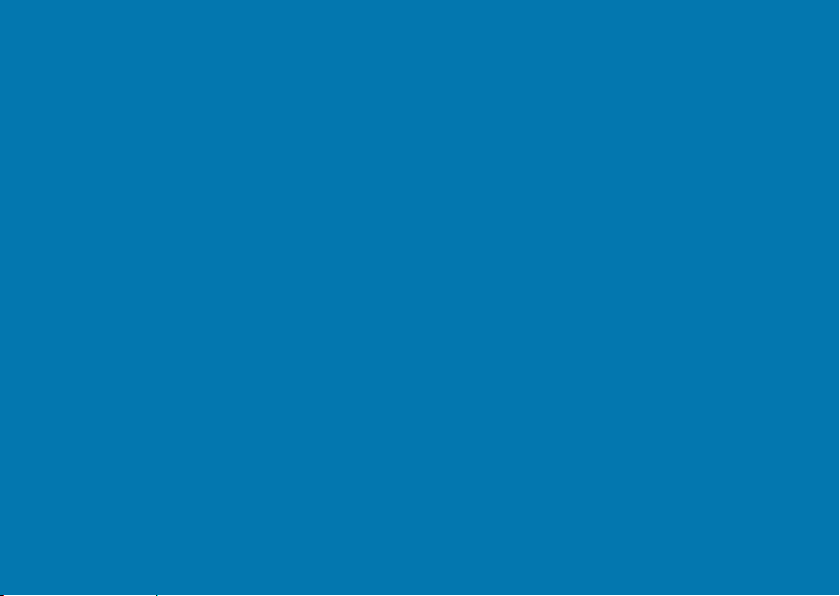

Stampato in Irlanda
www.dell.com | support.dell.com
 Loading...
Loading...