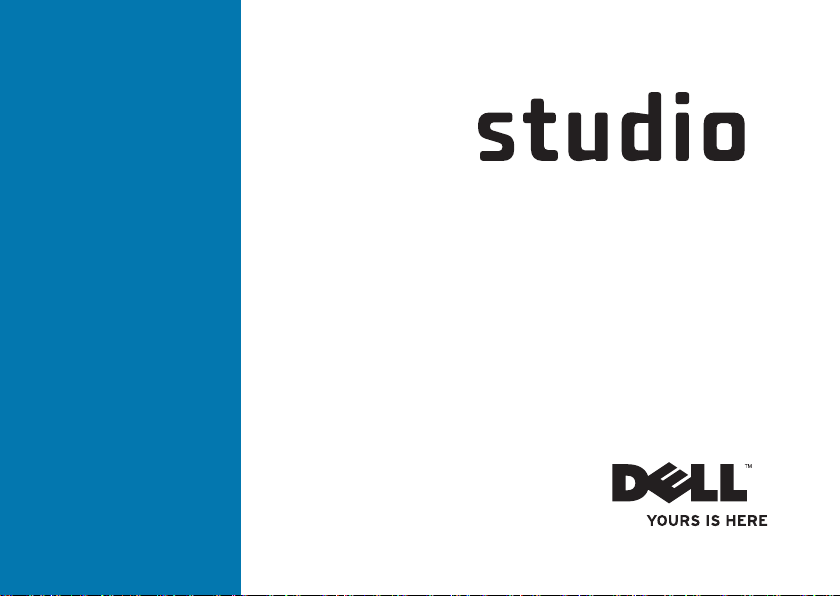
セットアップガイド
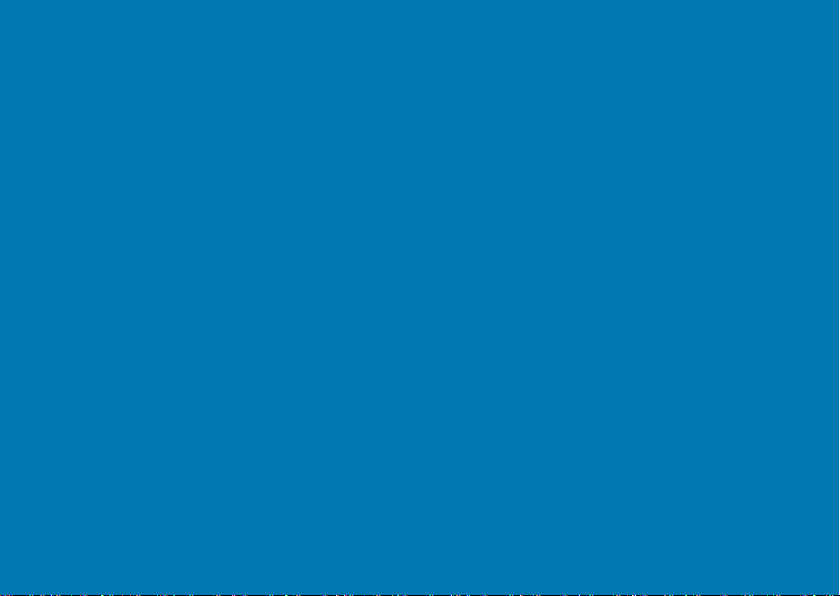
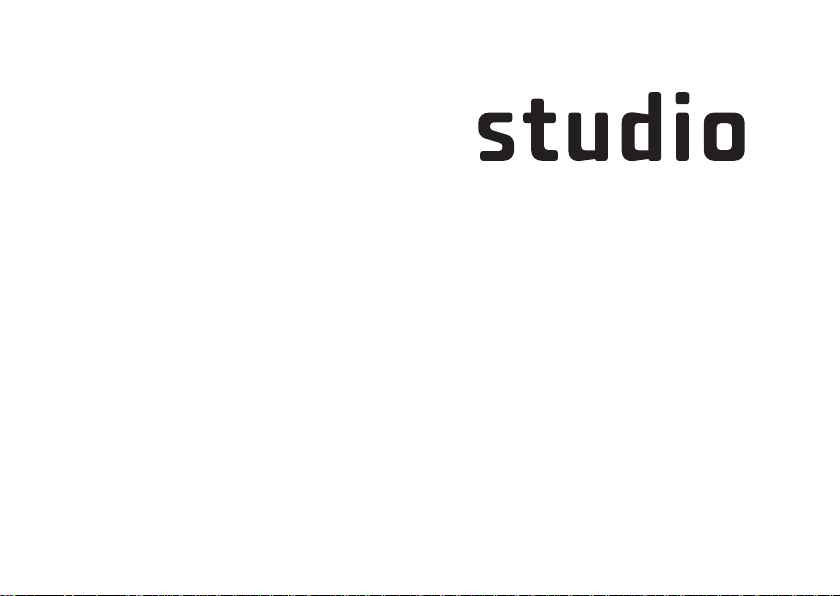
セットアップガイド
PP40L モデル
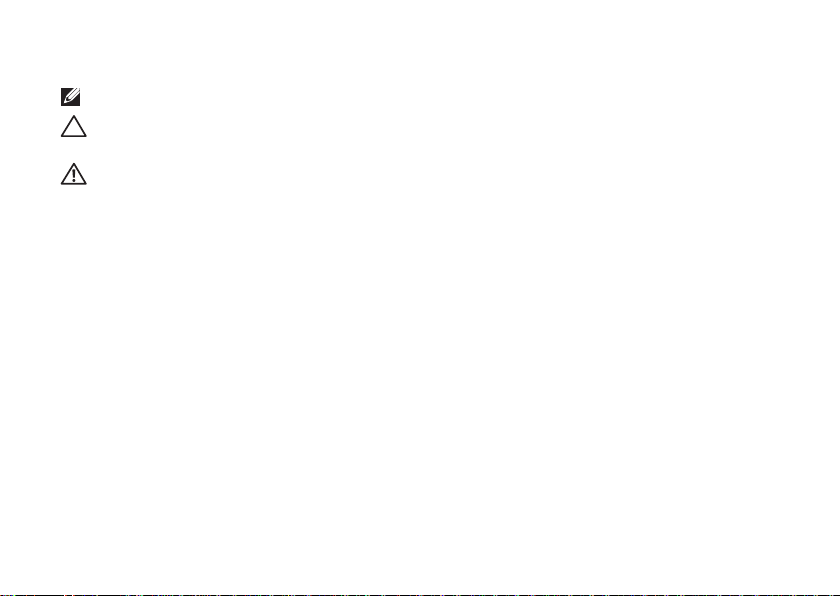
メモ、注意、警告
メモ: コンピュータを使いやすくするための重要な情報を説明しています。
注意: ハードウェアの損傷またはデータの損失の可能性あることを示し、問題を回避
する方法を説明しています。
警告: 物的損害、けが、または死亡の原因となる可能性があることを示しています。
Dell™ n シリーズコンピュータをご購入いただいた場合、本書の Microsoft® Windows® OS についての説明は
適用されません。
__________________
この文書の情報は、事前の通知なく変更されることがあります。
© 2009 すべての著作権は Dell Inc. にあります。
Dell Inc. の書面による許可のない複製は、いかなる形態においても厳重に禁じられています。
本書に使用されている商標: Dell、DELL のロゴ、YOURS IS HERE、および DellConnect は Dell I
nc. の商標
です。Intel、Pentium、および Celeron は米国およびその他の国における Intel Corporation の登録商標であ
り、Core は米国およびその他の国における同社の商標です。Microsoft、Windows、Windows Vista、および
Windows Vista スタートボタンロゴは米国およびその他の国における Microsoft Corporation の商標または登録
商標です。Bluetooth は Bluetooth SIG, Inc. が所有する登録商標であり、Dell Inc. が使用権を所有します。
この文書では、上記記載以外の商標および会社名が使用されている場合があります。 これらの商標や会社名
は、一切 Dell Inc. に帰属するものではありません。
2009 年 2 月 P/N W862K Rev. A00
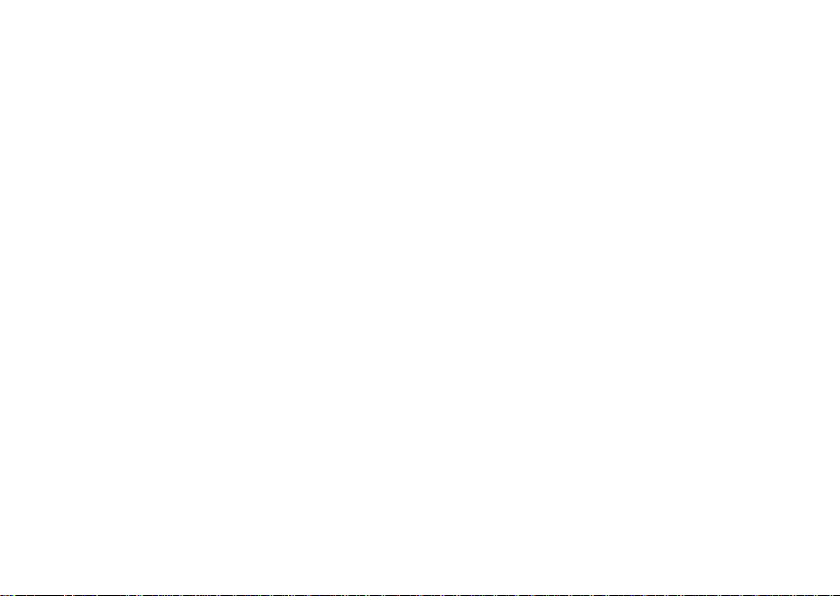
3
Studio ラップトップのセットアップ . . 5
コンピュータをセットアップする前に . 5
AC アダプタを接続する . . . . . . . . . . . 6
ネットワークケーブルを接続する(オ
プション) . . . . . . . . . . . . . . . . . . . . . 7
電源ボタンを押す . . . . . . . . . . . . . . . . 7
Microsoft
®
Windows Vista® のセット
アップ . . . . . . . . . . . . . . . . . . . . . . . . . 8
SIM のインストール(オプショ
ン) . . . 8
ワイヤレスを有効または無効にする
(オプション) . . . . . . . . . . . . . . . . . 10
インターネットに接続する(オプショ
ン). . . . .
. . . . . . . . . . . . . . . . . . . . . 11
Studio ラップトップの使い方 . . . . . 14
右側の機能 . . . . . . . . . . . . . . . . . . . . 14
左側の機能 . . . . . . . . . . . . . . . . . . . . 19
コンピュータベースおよびキーボー
ドの機能 . . . . . . . . . . . . . . . . . . . . . . 21
タッチパッドのジェスチャー . . . . . . . 23
メディアコントロール . . . . . . . . . . . . 25
モニターの機能 . . . . . . . . . . . . . . . . . 27
バッテリーの取り外しおよび取り付
け . . . . . . . . . . . . .
. . . . . . . . . . . . . . 28
ソフトウェアの機能 . . . . . . . . . . . . . . 29
問題の解決 . . . . . . . . . . . . . . . . . . 32
ビープコード . . . . . . . . . . . . . . . . . . . 32
ネットワークの問題 . . . . . . . . . . . . . . 34
電源の問題 . . . . . . . . . . . . . . . . . . . . 35
メモリの問題 . . . . . . . . . . . . . . . . . . 36
フリーズおよびソフトウェアの問題 . 37
サポートツールの使い方 . . . . . . . . . 40
デルサポートセンター . . . . . . . . . . . . 40
目次
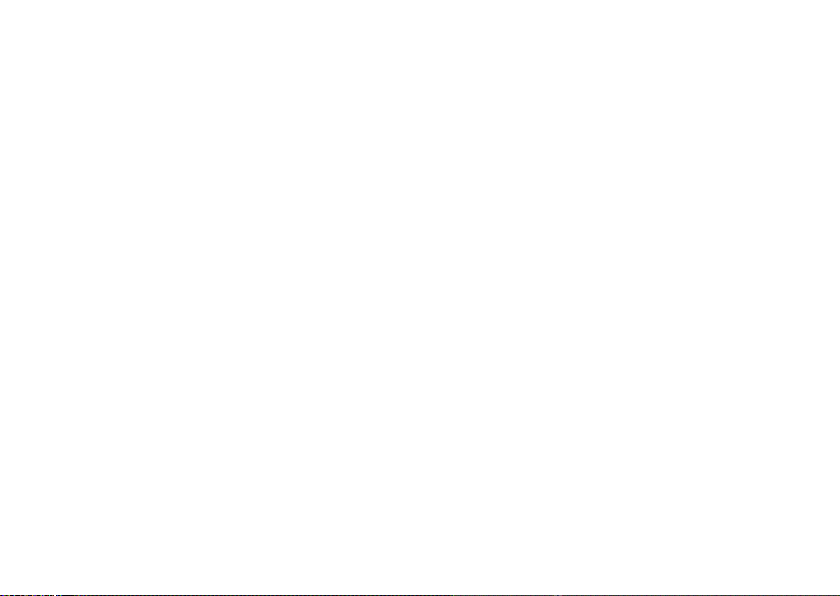
4
目次
システムメッセージ . . . . . . . . . . . . . . 41
ハードウェアに関するトラブルシュー
ティング . . . . . . . . . . . . . . . . . . . . . . 43
Dell Diagnostics(診断)プログラム . 43
お使いのオペレーティングシステムの
復元 . . . . . . . . . . . . . . . . . . . . . . . 46
システムの復元 . . . . . . . . . . . . . . . . . 47
Dell Factory Image Restore(デル出荷
時のイメージの復元) . . . . . . . . . . . . 48
OS の再インストール . . . . . . . . . . . . . 51
困ったときは . . . . . . . . . . . . . . . . . 53
テクニカルサポートとカスタマーサー
ビス. . . . . . . . . . . . . . . . . . . . . . . . . . 54
DellConnect™ . . . . . . . . . . . . . . . . . . 55
オンラインサービス . . . . . . . . . . . . . . 55
24 時間納期案内電話サービス . . . . . . 56
製品情報 . . . . . . . . . . . . . . . . . . . . . . 57
保証期間中の修理と返品について. . . . 57
お問い合わせになる前に . . . . . . . . . . 58
デルへのお問い合わせ . . . . . . . . . . . . 60
詳細情報およびリソースの参照 . . . . 61
仕様 . . . . . . . . . .
. . . . . . . . . . . . . 64
付録 . . . . . . . . . . . . . . . . . . . . . . . 72
Macrovision Product Notice . . . . . . . . . 72
索引 . . . . . . . . . . . . . . . . . . . . . . . 73
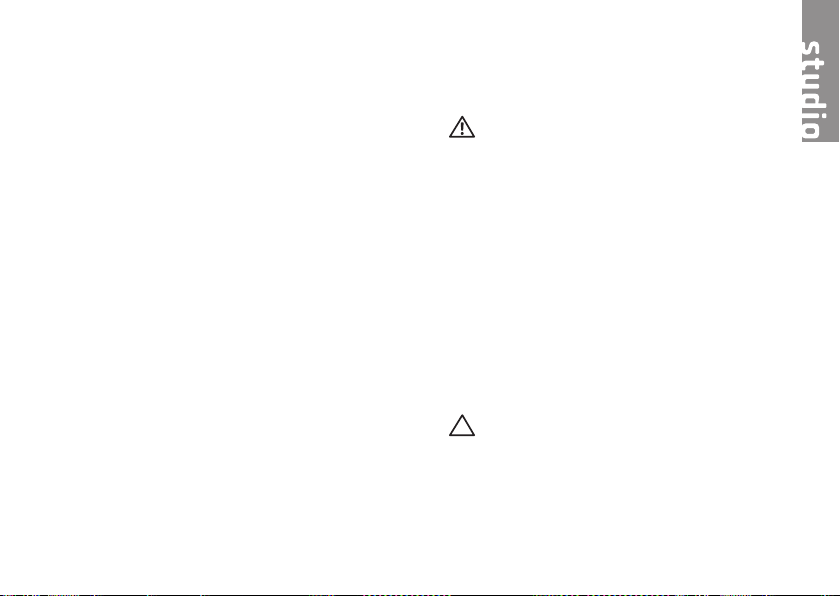
5
本項では、Studio 14z ラップトップの設定
および周辺機器の接続について説明しま
す。
コンピュータをセットアップす る前に
コンピュータを設置するときは、電源に近
いこと、換気のよい場所であること、そし
て、コンピュータを置く場所が平らである
ことを確認してください。
コンピュータ周辺の空気の流れが悪くなる
と、Studio ラップトップがオーバーヒート
するおそれがあります。 オーバーヒートを
防ぐには、コンピュータの背面に少なくと
も 10.2 cm、コンピュータの側面に少なく
とも 5.1 cm の空間を持たせることが必要で
す。 キャビネットや引き出しなど、閉ざさ
れた空間にコンピュータを設置して電源を
入れることはしないでください。
警告: 通気孔を塞いだり、物を押し込
んだり、埃や異物が入ったりすることが
ないようにしてください。 コンピュー
タの稼働中は、ブリーフケースの中な
ど空気の流れの悪い環境に
Dell™ コン
ピュータを置かないでください。 空気
の流れを妨げると、火災の原因になっ
たり、コンピュータに損傷を与えたり
する恐れがあります。 コンピュータは
熱を持った場合にファンを動作させま
す。 ファンからノイズが聞こえる場
合がありますが、これは一般的な現象
で、ファンやコンピュータに問題が発
生したわけではありません。
注意: コンピュータの上に重いものや
鋭利なものを置くと、コンピュータに
修復不可能な損傷を与える恐れがあり
ます。
Studio ラップトップのセットアップ
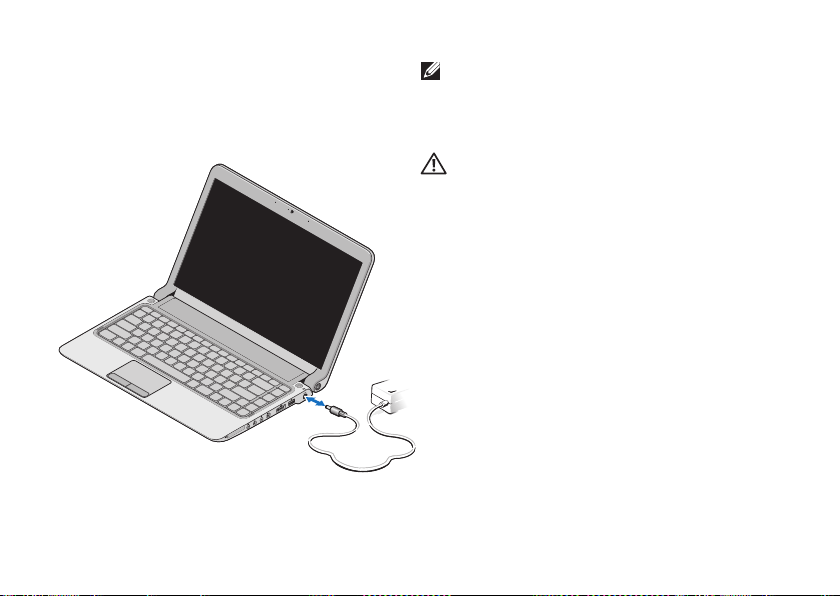
6
Studio ラップトップのセットアップ
AC アダプタを接続する
AC アダプタをコンピュータに接続し、次に
電源コンセントまたはサージプロテクタに
接続します。
メモ:AC アダプタは、コンピュータに
付属している Dell 社製のアダプタファ
ミリPA-2E または PA-12 のみを使用し
てください。
警告: AC アダプタは世界各国のコン
セントに適合しています。 ただし、電
源コネクタおよび電源タップは国に
よって異なります。 互換性のないケー
ブルを使用したり、ケーブルを不適切
に電源タップまたはコンセントに接続
したりすると、火災の原因になった
り、コンピュータに修復不可能な損傷
を与えたりする恐れがあります。
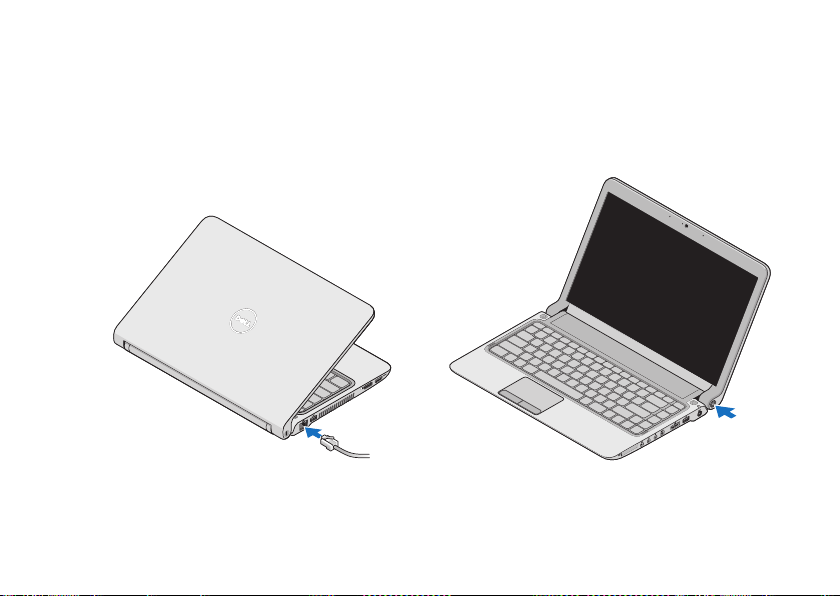
7
Studio ラップトップのセットアップ
ネットワークケーブルを接続す る(オプション)
有線ネットワーク接続を使用する場合は、
ネットワークケーブルを接続します。
電源ボタンを押す
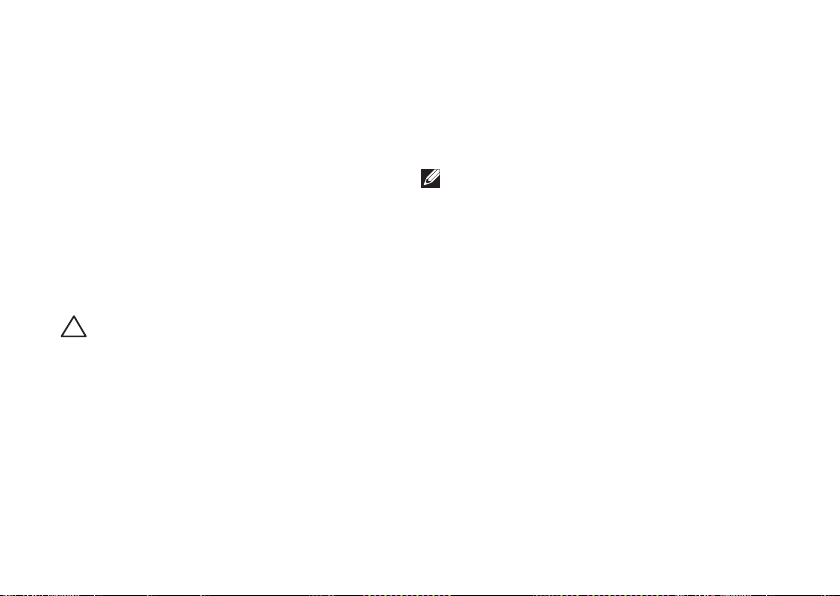
8
Studio ラップトップのセットアップ
Microsoft® Windows Vista® の セットアップ
お使いの Dell コンピュータには、事前に
Windows Vista が設定されています。
Windows Vista を初めて使用するときは、
画面の説明に従ってください。 これらの手
順は必須で、完了するまで最大で 15 分か
かることがあります。 画面には、ライセン
ス契約への同意、オプションの設定、およ
びインターネット接続のセットアップを含
む、いくつかの手順が示されます。
注意: オペレーティングシステムの
セットアッププロセスは中断しないで
ください。 中断するとコンピュータを
使用できなくなり、OS の再インストー
ルが必要になることがあります。
SIM のインストール(オプショ ン)
SIM カードは、国際移動電話加入者識別番
号で一意にユーザーを認証します。
メモ:SIM が必要なカードは、GSM
(HSDPA)タイプのみです
。 EVDO
カードでは、SIM を使用しません。
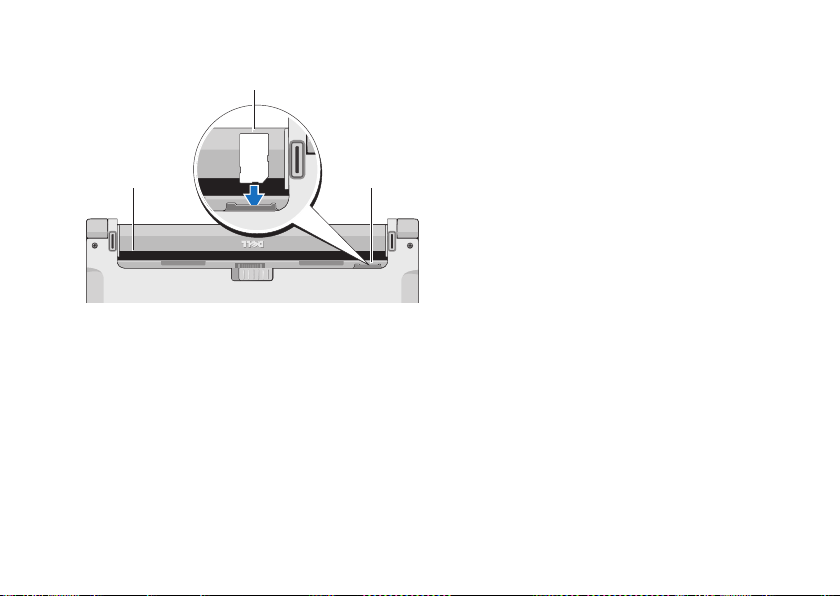
9
Studio ラップトップのセットアップ
1
2
3
1 バッテリーベイ
2 SIM カード
3 SIM カードスロット
SIM を挿入するには、次の手順を実行しま
す。
コンピュータの電源を切ります。1.
バッテリーを取り外します。2. 28 ページ
の「バッテリーの取り外しおよび取り付
け」を参照してください。
バッテリーベイにある SIM カードスロッ3.
トに SIM を挿入します。
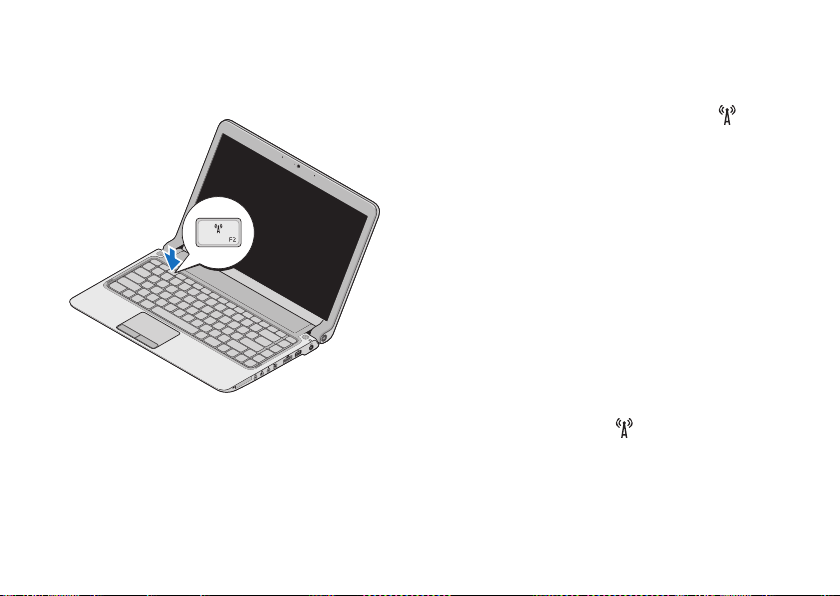
10
Studio ラップトップのセットアップ
ワイヤレスを有効または無効に する(オプション)
ワイヤレスをオンにするには、コンピュー
タの電源を入れて、次の手順を実行します。
<Fn><F2> を押すか、キーボードの 1.
キーを押します。
ワイヤレスのアイコンが画面の右下に表
示されます。
次のいずれかを選択します。2.
Enable Bluetooth(Bluetooth を有効 –
にする)
Enable Wireless LAN(ワイヤレス –
LAN を有効にする)
Enable Wireless WAN/GPS(ワイヤレ –
ス WAN/GPS を有効にする)
OK3. をクリックします。
ワイヤレスをオフにするには、<Fn><F2>
を押すか、キーボードの
キーを押しま
す。
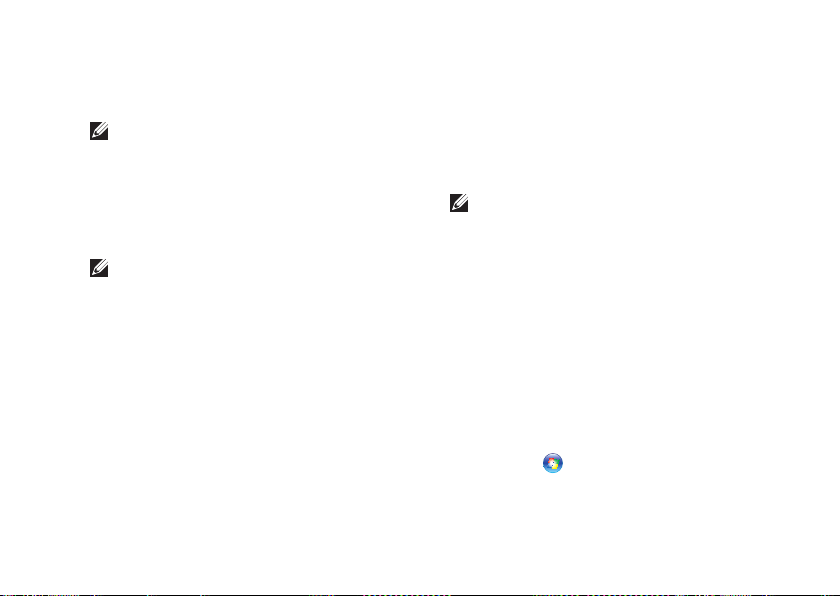
11
Studio ラップトップのセットアップ
インターネットに接続する(オ プション)
メモ:ISP および ISP が提供するオプ
ションは国によって異なります。
インターネットに接続するには、外付けモ
デムまたはネットワーク接続、およびイン
ターネットサービスプロバイダ(ISP)が必
要です。
メモ:外付けの USB モデムまたは
WLAN アダプタが最初の注文に含まれ
ていない場合は、デルウェブサイト
dell.com/jp から購入できます。
有線接続のセットアップ
ダイヤルアップ接続を使用する場合は、•
電話線を外付け USB モデム(オプショ
ン)と壁の電話コネクタに接続してか
ら、インターネット接続をセットアップ
します。
DSL またはケーブル(衛星)モデム接続•
を使用する場合のセットアップ手順につ
いては、ご契約の ISP または携帯電話サ
ービスにお問い合わせください。
有線インターネット接続のセットアップを
完了するには、12 ページの「インター
ネッ
ト接続のセットアップ」の手順に従います。
ワイヤレス接続のセットアップ
メモ:ワイヤレスルーターのセット
アップについては、お使いのルーター
に付属のマニュアルを参照してくださ
い。
ワイヤレスインターネット接続を使用する
には、まず、ワイヤレスルーターに接続す
る必要があります。
ワイヤレスルーターへの接続をセットアッ
プするには、次の手順を実行します。
開いているファイルをすべて保存してか1.
ら閉じ、実行中のプログラムをすべて終
了します。
スタート 2.
→ 接続先 をクリックしま
す。
画面の手順に従ってセットアップを完了3.
します。
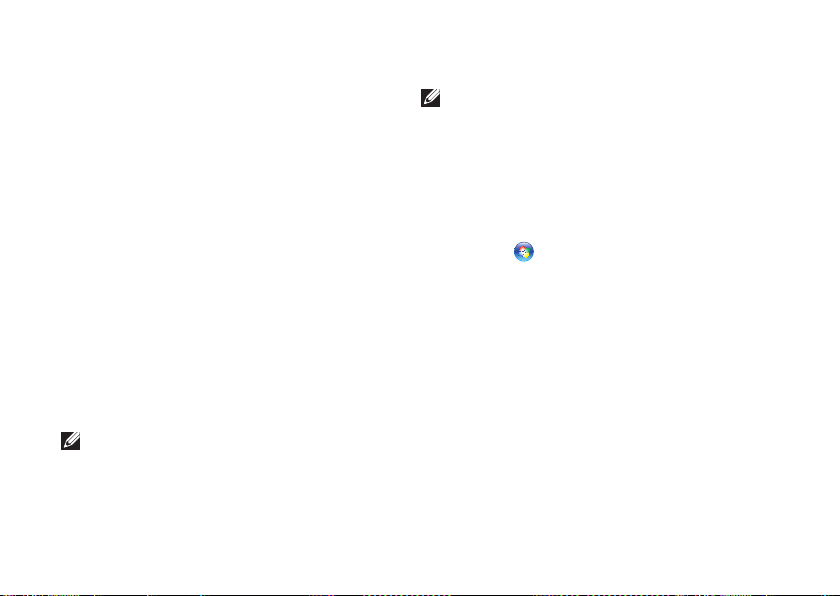
12
Studio ラップトップのセットアップ
インターネット接続のセットアップ
デスクトップ上にある既存の ISP のショー
トカットを使用してインターネット接続を
セットアップするには、次の手順を実行し
ます。
開いているファイルをすべて保存してか1.
ら閉じ、実行中のプログラムをすべて終
了します。
Microsoft Windows2.
®
デスクトップで ISP
のアイコンをダブルクリックします。
画面の手順に従ってセットアップを完了3.
します。
デスクトップに ISP のアイコンがない場合、
または別の ISP を使ってインターネット接
続をセットアップする場合は、下記の手順
を実行します。
メモ:過去にインターネットに正常に
接続できていたのに接続できない場合
は、ISP のサービスが停止している可能
性があります。 サービスの状態につい
て ISP に確認するか、後でもう一度接
続してみてください。
メモ:ご契約の ISP 情報をご用意くだ
さい。 ISP に登録し
ていない場合は、
インターネット接続ウィザードを利用
すると簡単に登録できます。
開いているファイルをすべて保存してか1.
ら閉じ、実行中のプログラムをすべて終
了します。
スタート 2.
→ コントロールパネル をク
リックします。
ネットワークとインターネット3. の下に
あるインターネットへの接続 をクリッ
クします。
インターネットへの接続 ウィンドウが表
示されます。
次のように、希望する接続方法に応じ4.
て、ブロードバンド(PPPoE) または
ダイヤルアップ のどちらかを選択しま
す。
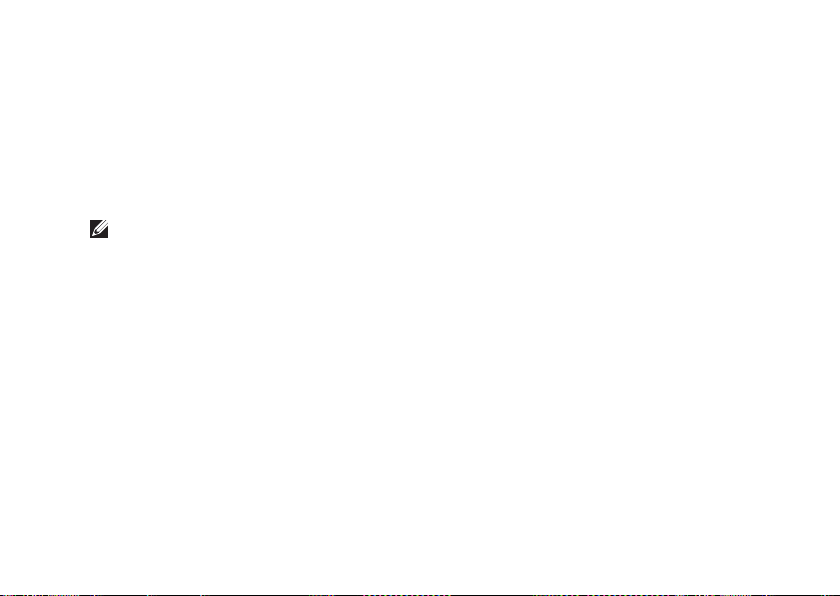
13
Studio ラップトップのセットアップ
DSL、衛星モデム、ケーブルテレビのモ•
デム、またはワイヤレステクノロジ接続
を使用する場合は、ブロードバンド を選
択します。
オプションの USB ダイヤルアップモデム•
または ISDN を使用する場合は、ダイヤ
ルアップ を選択します。
メモ:どの接続タイプを選択すべきか
分からない場合は、ご契約の ISP にお
問い合わせください。
画面の指示に従って、ISP から提供され5.
たセットアップ情報を使用してセットア
ップを完了します。
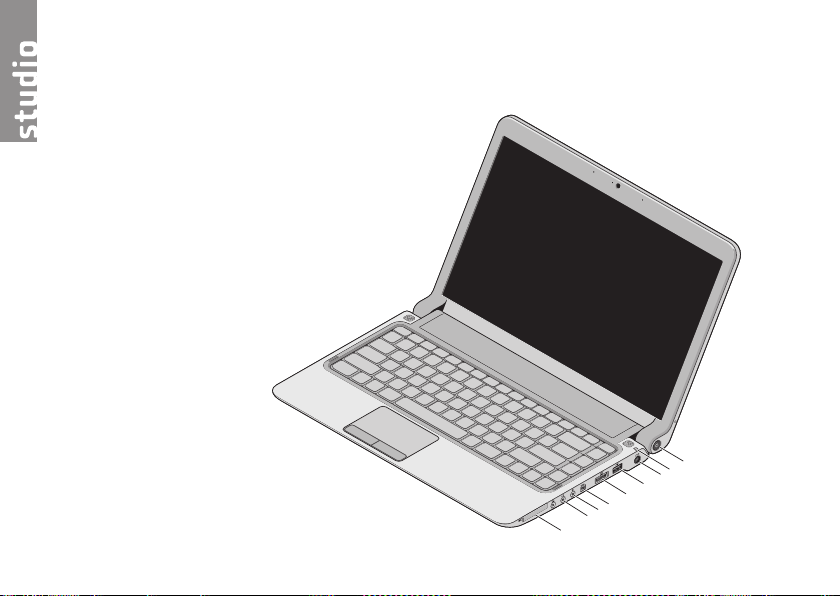
14
Studio 14z ラップトップには、情報を確認
したり、一般的な作業を実行したりできる
インジケータとボタンが用意されていま
す。 コンピュータのコネクタを使用して、
他のデバイスを接続することができます。
右側の機能
Studio ラップトップの使い方
2
1
3
4
5
6
7
8
9
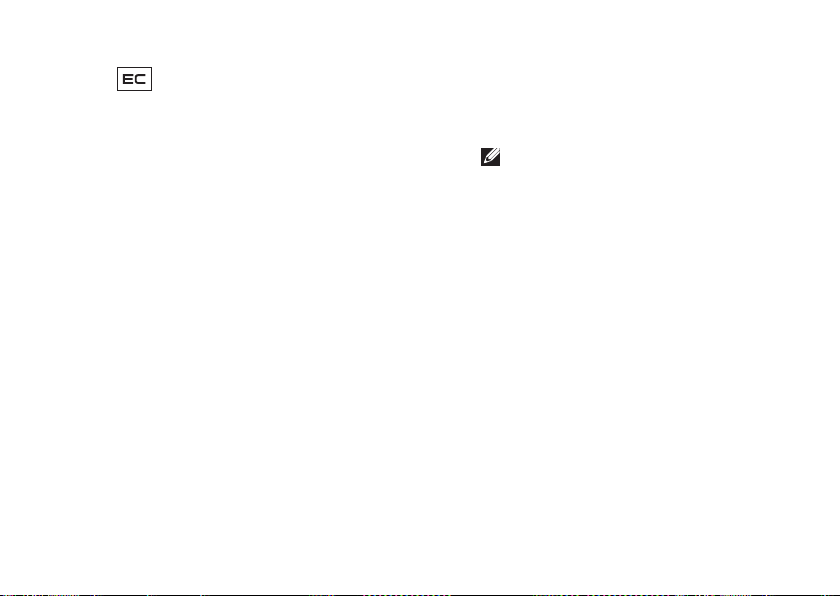
15
Studio ラップトップの使い方
1
ExpressCard スロット/8-in-1 メ
ディアカードリーダーアダプタ – 増設
メモリ、有線およびワイヤレス通信、
マルチメディア、およびセキュリティ
機能のサポートを提供します。 34 mm
の ExpressCard に対応しています。
8-in-1 メディアカードアダプタを注文
された場合は、スロットに取り付けら
れています。 注文されなかった場合
は、コンピュータのスロットにプラス
チック製のダミーカードが取り付けら
れています。
8-in-1 メモリカードリーダーは、次の
デジタルメディアメモリカードを読み
取ります。
SD メモリカード•
マルチメディアカード(MMC)•
MMC+•
メモリスティック•
メモリスティック PRO•
xD ピクチャカード •
高速 SD•
高密度 SD•
メモ: ExpressCard スロットに
は、プラスチック製のダミーまた
はメディアカードアダプタが取り
付けられてお
り、埃や他の異物か
ら未使用のスロットを保護しま
す。 ExpressCard がスロットに取
り付けられていないときに使用す
るため、ダミーまたはメディア
カードアダプタは保管しておきま
す。 他のダミーカードはお使いの
コンピュータに合わない可能性が
あります。
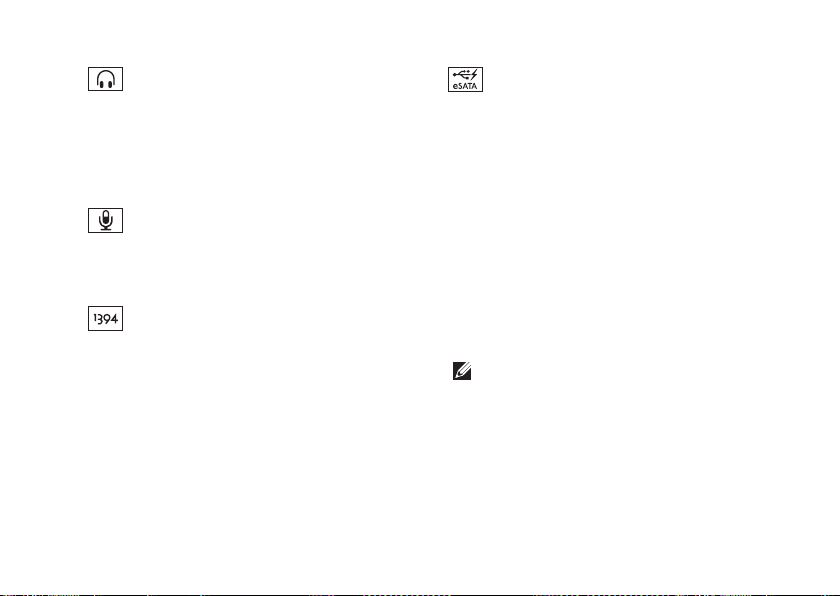
16
Studio ラップトップの使い方
2
オーディオ出力 / ヘッドフォン
コネクタ(2) – 1 組または 2 組のヘ
ッドフォンを接続するか、パワードス
ピーカーまたはサウンドシステムにオ
ーディオを送信します。 オーディオ信
号はどちらもコネクタも同じです。
3
オーディオ入力 / マイクコネク
タ – マイクを接続するか、オーディ
オプログラムで使用する信号を入力し
ます。
4
IEEE 1394 コネクタ – デジタル
ビデオカメラなどの高速シリアルマル
チメディアデバイスを接続します。
5
USB PowerShare 内蔵 eSATA/
USB コンボコネクタ – eSATA 互換の
ストレージデバイス(外付けのハード
ディスクドライブ、オプティカルディ
スクなど)または USB デバイス(マウ
ス、キーボード、プリンタ、外付けド
ライブ、MP3 プレーヤーなど)を接続
します。
USB Powershare 機能により、コン
ピュータの電源がオン/オフの場合で
も、コンピュータがスリープ状態の場
合でも、USB デバイスを充電すること
ができます。
メモ:USB デバイスによっては、
コンピュータの電源がオフである
か、コンピュータがスリープ状態
であると、充電できないことがあ
ります。 このような場合は、コン
ピュータの電源をオンにするとデ
バイスは充電されます。
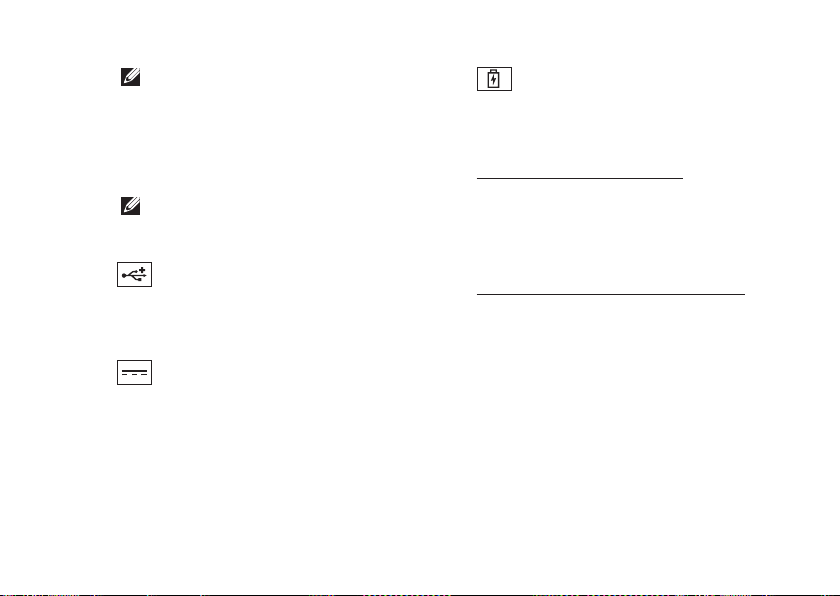
17
Studio ラップトップの使い方
メモ:USB デバイスの充電中にコ
ンピュータの電源をオフにすると、
デバイスの充電は停止します。 充
電を継続するには、USB デバイス
をいったん外して、再度接続しま
す。
メモ:USB PowerShare は、バッテ
リーの総充電残量が 10% のみに
なると、自動的に停止します。
6
USB 2.0 コネクタ – マウス、キー
ボード、プリンタ、外付けドライブ、
MP3 プレーヤーなどの USB デバイス
を接続します。
7
AC アダプタコネクタ – AC アダ
プタを接続してコンピュータへの電力
供給およびバッテリーの充電を行い
ます。
8
バッテリーステータスライト – 点
灯または点滅することでバッテリーの
充電状況を示します。 このライトは、
次のように状態を示します。
電源がバッテリーの場合:
消灯 • – バッテリーは十分に充電され
ています。
黄色の点灯 • – バッテリーの充電残量
が少なくなっています。
AC アダプタを接続している場合:
黄色の点灯• – バッテリーの充電中で
す。
白色の点灯 • – バッテリーはほぼ完全
に充電されています。
消灯 • – バッテリーの充電が完了しま
した。
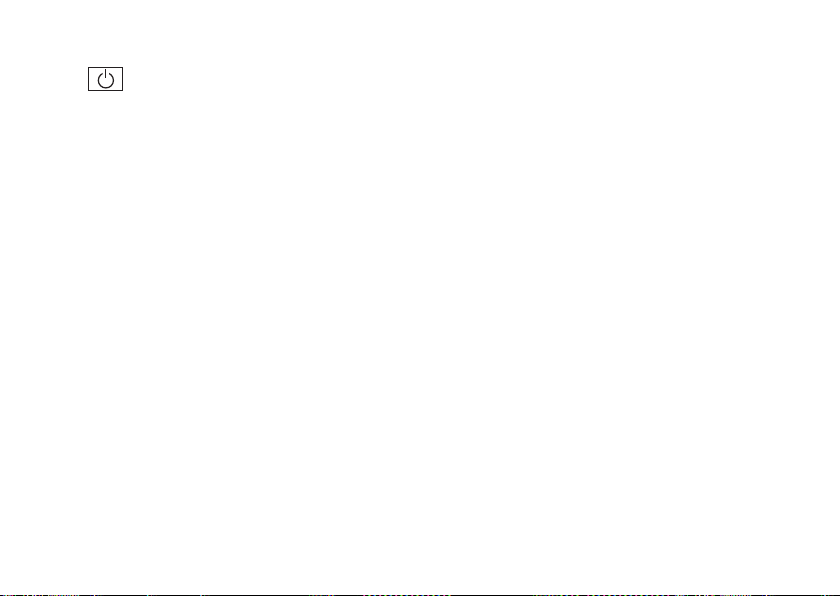
18
Studio ラップトップの使い方
9
電源ボタンおよびライト – コン
ピュータの電源をオンまたはオフにす
るには、ここを押します。 このボタン
のライトは、次のように電源の状態を
示します。
白色の点灯 • – コンピュータの電源が
入っています。
白色の点滅 • – コンピュータはスタン
バイモードになっています。
消灯 • – コンピュータの電源が切れて
います。
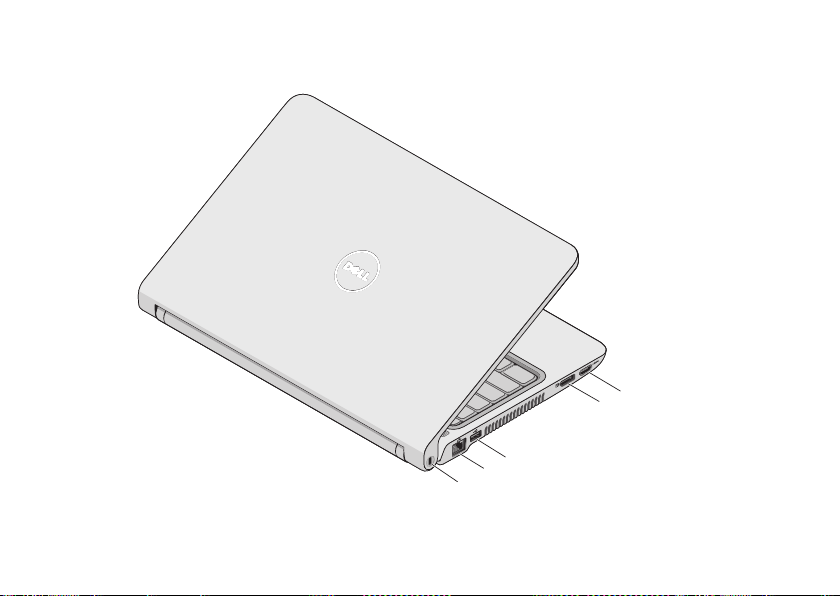
19
Studio ラップトップの使い方
左側の機能
1
2
3
4
5
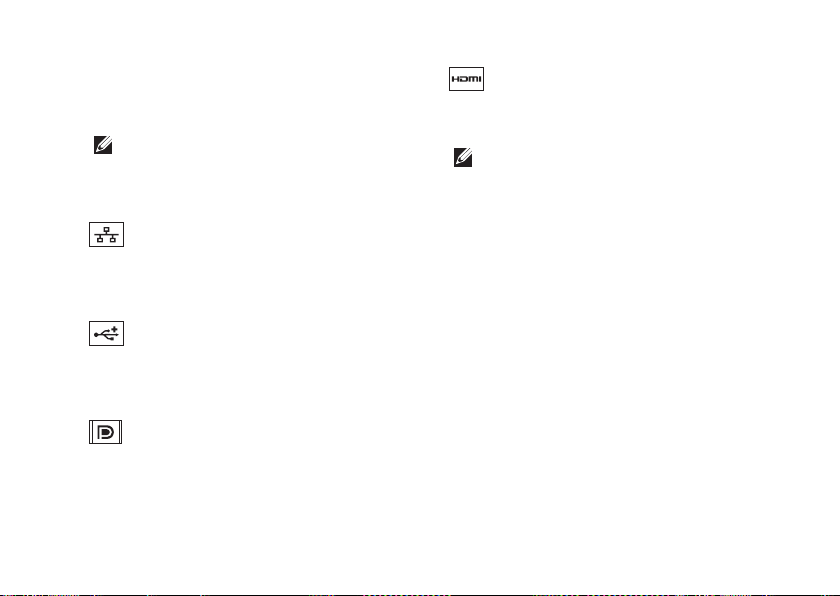
20
Studio ラップトップの使い方
1 セキュリティケーブルスロット – 市販
の盗難防止用品をコンピュータに取り
付けることができます。
メモ: 盗難防止用品を購入する前
に、お使いのコンピュータのセ
キュリティケーブルスロットに対
応するか確認してください。
2
ネットワークコネクタ – 有線ネッ
トワークを使用している場合にコン
ピュータをネットワークやブロードバ
ンドデバイスに接続します。
3
USB 2.0 コネクタ – マウス、キー
ボード、プリンタ、外付けドライブ、
MP3 プレーヤーなどの USB デバイス
を接続します。
4
DisplayPort コネクタ – 外付けの
DisplayPort モニターおよびプロジェク
タをサポートするデジタルインター
フェース標準コネクタ。
5
HDMI コネクタ – テレビを接続し
て 5.1 のオーディオおよびビデオ信号
を伝達します。
メモ:モニターで使用する場合
は、ビデオ信号のみが読み取られ
ます。
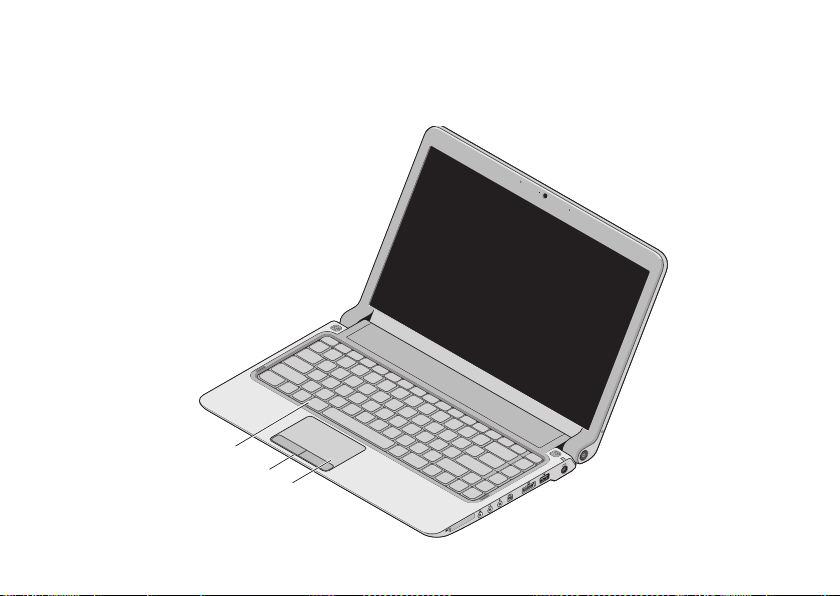
21
Studio ラップトップの使い方
コンピュータベースおよびキー ボードの機能
1
2
3
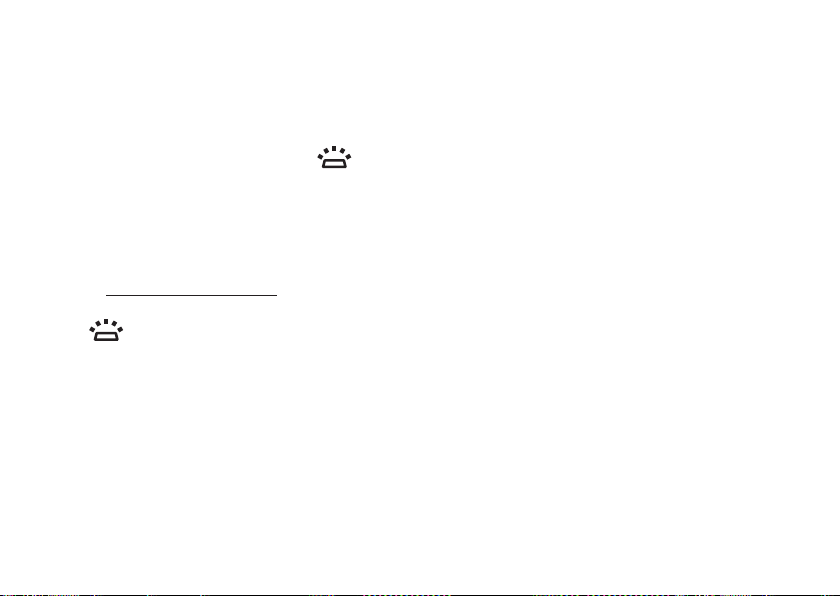
22
Studio ラップトップの使い方
1 キーボード / バックライト搭載キー
ボード(オプション) – オプションの
バックライト搭載キーボードを購入し
た場合は、<F6> キーに、バックライ
ト搭載キーボードのアイコン
が
付いています。 オプションのバックラ
イト搭載キーボードでは、キー上のす
べての記号が照明されるので、暗い環
境でもキーを確認できます。
キーボードの使い方の詳細については、
『Dell テクノロジガイド』を参照して
ください。
バックライト搭載キーボードの輝
度の設定 – <Fn><F6> キーを押して、3
つの照明状態を(所定の順序で)切り
替えます。
キーボードの半照明a.
キーボードのフル照明b.
照明なしc.
2 タッチパッドボタン – マウスと同様に
左右のクリック機能があります。
3 タッチパッド – 表面を軽くたたくこと
によって、マウスと同じ操作(カーソ
ルの移動、選択した項目のドラッグま
たは移動、左クリック)ができます。
スクロール機能、ズーム機能、回転機
能をサポートしています。 設定を変
更するには、デスクトップのタスクト
レイで Dell Touch pad(Dell タッチパ
ッド) アイコンをダブルクリックし
ます。

23
Studio ラップトップの使い方
タッチパッドのジェスチャー
スクロール
コンテンツをスクロールできます。 スク
ロール機能には、次のものがあります。
従来のスクロール – 上下左右にスクロー
ルできます。
上下のスクロール:
アクティブなウィンドウで
上または下にスクロールす
るには、縦スクロールゾー
ン(タッチパッドの右端)
で指を上または下に動かし
ます。
左右のスクロール:
アクティブなウィンドウで
右または左にスクロールす
るには、横スクロールゾー
ン(タッチパッドの下端)
で指を右または左に動かし
ます。
回転スクロール – 上下左右にスクロール
できます。
上下のスクロール:
上にスクロールするには、
縦スクロールゾーン(タッ
チパッドの右端)で指を時
計回りに円を描くように動
かし、下にスクロールする
には指を反時計回りに円を
描くように動かします。
左右のスクロール:
右にスクロールするには、
横スクロールゾーン(タッ
チパッドの下端)で指を時
計回りに円を描くように動
かし、左にスクロールする
には指を反時計回りに円を
描くように動かします。
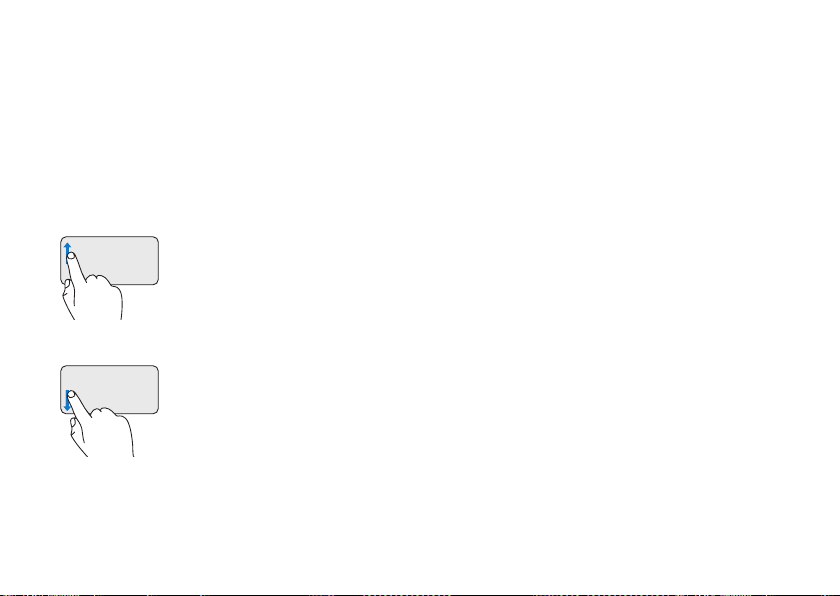
24
Studio ラップトップの使い方
ズーム
画面上のコンテンツのサイズを拡大または
縮小できます。 ズーム機能には、次のもの
があります。
フィンガーズーム – 拡大または縮小でき
ます。
拡大:
拡大するには、ズームゾー
ン(タッチパッドの左端)
で指を上に動かします。
縮小:
縮小するには、ズームゾー
ン(タッチパッドの左端)
で指を下に動かします。

25
Studio ラップトップの使い方
メディアコントロール
メディアコントロールキーは、キーボード
上にあり、メディアの再生を制御します。
メディアコントロールを使用するには、必
要なキーを押します。
メディアコントロールキーを構成するに
は、セットアップ ユーティリティの
Function Key Behavior(ファンクション
キーの動作) を使用します。 Function Key
Behavior(ファンクションキーの動作) 設
定のオプションは、次のとおりです。
Multimedia Key First(マルチメディアキー
を優先) – デフォルトの設定です。 メディ
アコントロールキーを押すと、そのキーに
関連付けられているマルチメディアアク
ションが実行されます。 ファンクション
キーアクションを使用するには、<Fn> キー
を押しながら必要なファンクションキーを
押します。
Function Key First(ファンクションキーを
優先
) – ファンクションキーを押すと、そ
のキーに関連付けられている機能が実行さ
れます。 マルチメディアアクションを使用
するには、<Fn> キーを押しながら必要なメ
ディアコントロールキーを押します。
メモ: Multimedia Key First(マルチメ
ディアキーを優先) オプションは、オ
ペレーティングシステムでのみアクテ
ィブです。
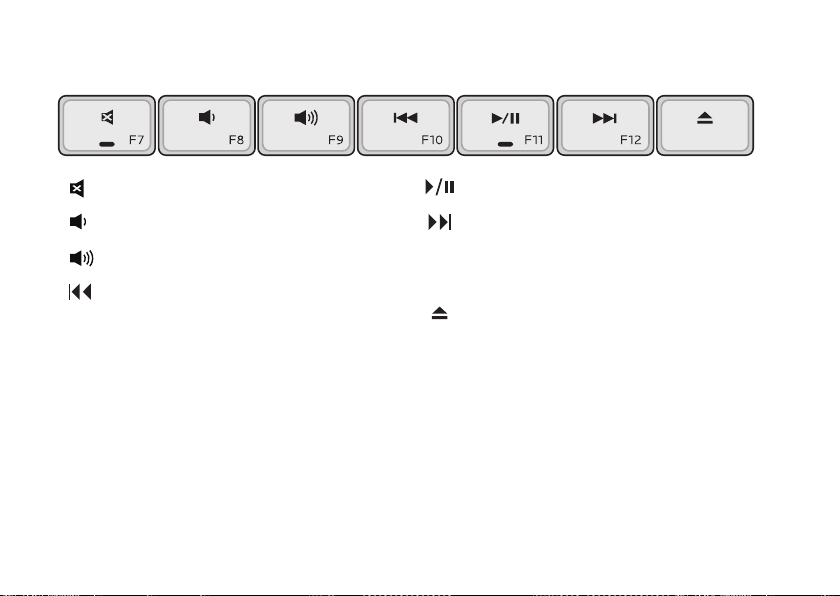
26
Studio ラップトップの使い方
音を消す
音量を下げる
音量を上げる
キーを 1 回押すと、直前のトラック
またはチャプタが再生されます。
キーを押し続けると、巻き戻しが実
行されます。
再生または一時停止
キーを 1 回押すと、次のトラックま
たはチャプタが再生されます。
キーを押し続けると、早送りが実行
されます。
USB/eSATA オプティカルドライブ
(オプション)からディスクを取り
出します。
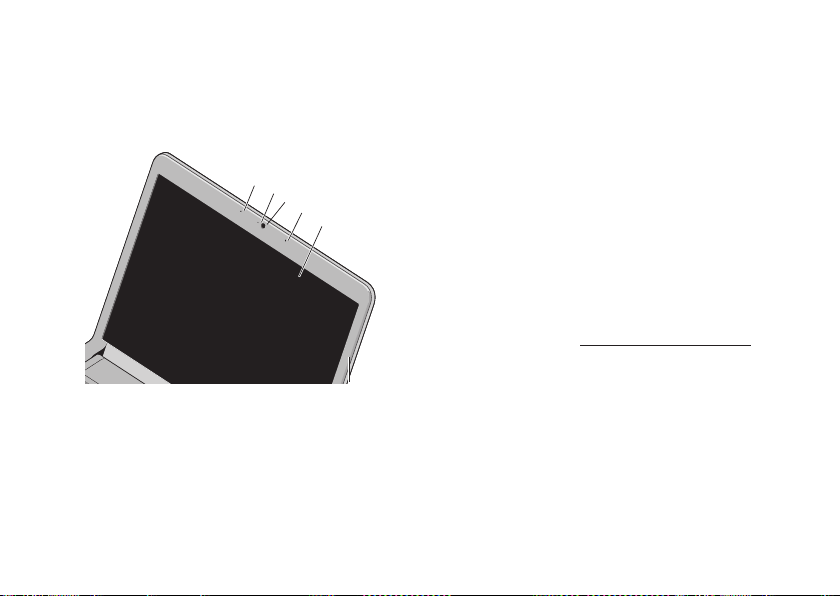
27
Studio ラップトップの使い方
モニターの機能
ディスプレイパネルには、カメラとそれに
付属のデュアルマイクがあります。
1
2
3
4
5
1 左デジタルアレイマイク – 右デジタル
アレイマイクと 2 つ 1 組で、ビデオ会
議やボイス録音用に高品質のサウンド
を提供します。
2 カメラアクティビティライト – カメラ
のオンとオフを示します。
3 カメラ – ビデオキャプチャ、会議、
およびチャット用のビルトインカメラ
です。
4 右デジタルアレイマイク – 左デジタル
アレイマイクと 2 つ 1 組で、ビデオ会
議やボイス録音用に高品質のサウンド
を提供します。
5
モニター – 搭載されているモニター
は、コンピュータのご購入時の選択に
よって異なります。 モニターの詳細に
ついては、『Dell テクノロジガイド』
を参照してください。
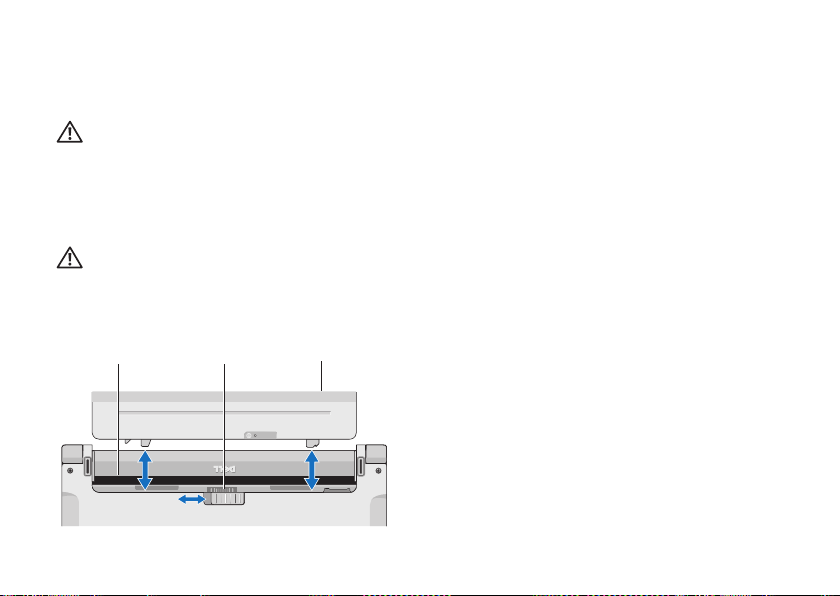
28
Studio ラップトップの使い方
バッテリーの取り外しおよび取 り付け
警告: 適合しないバッテリーを使用す
ると、発火や爆発の危険が増します。
このコンピュータでは、必ず Dell から
購入したバッテリーのみを使用してく
ださい。 別のコンピュータのバッテ
リーを使用しないでください。
警告: バッテリーを取り外す前に、コ
ンピュータをシャットダウンし、外付
けのケーブル(AC アダプタなど)を取
り外してください。
3
1
2
バッテリーの取り外しは次の手順で行いま
す。
コンピュータをシャットダウンし、裏返1.
しにします。
バッテリーリリースラッチを横にスライ2.
ドさせます。
スライドしてバッテリーを取り外しま3.
す。
バッテリーを取り付けるには、バッテリー
が所定の位置にカチッと収まるまでベイに
挿入します。
1 バッテリーベイ
2 バッテリーリリースラッチ
3 バッテリー

29
Studio ラップトップの使い方
ソフトウェアの機能
メモ:本項で説明する機能の詳細につ
いては、お使いのコンピュータにイン
ストールされた、またはデルサポート
サイト support.jp.dell.com にある
『Dell テクノロジガイド』を参照して
ください。
FastAccess 顔認識
コンピュータによっては、FastAccess 顔認識
機能が装備されている場合があります。 こ
の機能は、お使いの Dell コンピュータのセ
キュリティを確保するのに役立ちます。この
機能では、ユーザーの顔の固有の外観を学習
し、その情報を使ってユーザーの身元を確認
することにより、通常はそのような情報を
ユーザー自身が入力する場合(Windows ア
カウントやセキュリティで保護されたウェブ
サイトへのログインなどの場合)に、ログイ
ン情報が自動的に提供されます。 詳細につ
いては、次の順序でクリックしてください。
スタート
→ すべてのプログラム →
FastAccess
生産性と通信
お使いのコンピュータで、プレゼンテー
ション、小冊子、グリーティングカード、
フィルタ、表計算を作成することができま
す。 またデジタル写真や画像の編集や表示
も可能です。 お使いのコンピュータにイン
ストールされているソフトウェアについて
は、注文書で確認してください。
インターネットに接続した後は、ウェブサ
イトへのアクセス、電子メールアカウント
のセットアップ、ファイルのアップロード
とダウンロードなどができます。
エンターテイメントとマルチメディア
お使いのコンピュータで、ビデオの再生、
ゲーム、オリジナル CD/DVD の作成、音楽
の再生やインターネットラジオ局の利用な
どができます。
メモ:コンピュータにオプティカルド
ライブは内蔵されていません。 ディス
クが必要な処理では、外付けのオプ
ティカルドライブ、または外付けのス
トレージデバイスを使用してください。

30
Studio ラップトップの使い方
デジタルカメラや携帯電話などのポータブル
デバイスから、写真やビデオファイルのダ
ウンロードやコピーができます。 オプショ
ンのソフトウェアアプリケーションを使用
して、音楽ファイルやビデオファイルを整
理、作成し、それをディスクに記録したり、
MP3 プレーヤーやハンドヘルドエンターテ
イメントデバイスなどのポータブル製品に
保存したり、テレビ、プロジェクタ、ホー
ムシアター機器を接続して直接再生、表示
したりすることができます。
デスクトップのカスタマイズ
デザインとサウンドのカスタマイズ ウィン
ドウにアクセスすると、デスクトップをカ
スタマイズして、外観、解像度、壁紙、ス
クリーンセーバーなどを変更できます。
画面のプロパティー ウィンドウにアクセス
するには、次の手順を実行します。
デスクトップの何もない領域で右クリッ1.
クします。
カスタマイズ2. をクリックすると、デザイ
ンとサウンドのカスタマイズ ウィン
ドウ
が表示されます。
電源設定のカスタマイズ
オペレーティングシステムの電源オプショ
ンを使用して、お使いのコンピュータの電
源管理を設定できます。 Dell コンピュー
タにインストールされている Microsoft
®
Windows Vista
®
には、次の 3 つのデフォル
トオプションが用意されています。
Dell Recommended(デル推奨) • — こ
の電源オプションでは、ユーザーの必要
に応じてフルパフォーマンスを提供し、
非アクティブな状態の間は電源を節約し
ます。
省電力• — この電源オプションでは、シ
ステムのパフォーマンスを低下させてコ
ンピュータの寿命を最大化するととも
に、コンピュータの寿命内に消費する電
力を削減することにより、コンピュータ
の消費電力を節約します。

31
Studio ラップトップの使い方
高パフォーマンス• —
この電源オプション
では、操作に合わせてプロセッサの速度
を調整し、システムパフォーマンスを最
大限に発揮することにより、コンピュー
タに最高レベルのシステムパフォーマン
スを提供します。
データのバックアップ
コンピュータのファイルやフォルダは、定
期的にバックアップすることをお勧めしま
す。 ファイルをバックアップするには、次
の手順を実行します。
スタート 1.
→ コントロールパネル →
システムとメンテナンス → ウェルカム
センター → ファイルと設定の転送 の順
にクリックします。
ファイルのバックアップ2. またはコン
ピュータのバックアップ をクリックし
ます。
ユーザーアカウントコントロール3. ウィ
ンドウで続行 をクリックし、ファイル
のバックアップ ウィザードの手順に従
います。

32
本項では、コンピュータのトラブルシュー
ティングについて説明します。 次のガイド
ラインを使用しても問題が解決しない場合
は、40 ページの「サポートツールの使用」
または 60 ページの「デルへのお問い合わ
せ」を参照してください。
警告: トレーニングを受けたサービス
技術者以外は、コンピュータカバーを
外さないでください。 詳細なサービス
手順については、デルサポートサイト
support.jp.dell.com の『サービスマニ
ュアル』を参照してください。
ビープコード
お使いのコンピュータの起動時に、モニ
ターにエラーメッセージまたは問題を表示
できない場合、ビープ音が連続して鳴るこ
とがあります。 以下の連続ビープコード
は、コンピュータの問題を解決するのに役
立ちます。
メモ:部品を交換する場合は、デルサ
ポートサイト support.jp.dell.com の
『サービスマニュアル』を参照してく
ださい。
ビープ音 1 回 — BIOS ROM のチェックサム
障害。 マザーボードに障害が発生している
可能性がある
デルにお問い合わせください(60 ページの
「デルへのお問い合わせ」を参照してくだ
さい)。
ビープ音 2 回 — RAM が検出されない
問題の解決

33
問題の解決
メモリモジュールを取り外し、1 つのモ•
ジュールを取り付け直してコンピュータ
を再起動します。 コンピュータが正常に
起動したら、別のモジュールを追加しま
す。 障害のあるモジュールが見つかるま
で、またはエラーなしにすべてのモジュー
ルを取り付け直すまで続けます。
同じ種類のメモリモジュールがある場合•
は、そのモジュールをコンピュータに取
り付けます。
問題が解決しない場合は、デルにお問い •
合わせください(60 ページの「デルへの
お問い合わせ」を参照してください)。
ビープ音 3 回 — マザーボードに障害が発
生している可能性がある
デルにお問い合わせください(60 ページの
「デルへのお問い合わせ」を参照してくだ
さい)。
ビープ音 4 回 — RAM 書き込み / 読み取り
障害
特別なメモリモジュール / メモリコネク•
タ設置要件がないことを確認します(デ
ルサポートサイト support.jp.dell.com
の『サービスマニュアル』を参照してく
ださい)。
取り付けるメモリモジュールにコン •
ピュータとの互換性があることを確認し
ます。
問題が解決しない場合は、デルにお問•
い合わせください(60 ページの「デル
へのお問い合わせ」を参照してくださ
い)。
ビープ音 5 回 — リアルタイムクロック障
害
バッテリーを交換します。
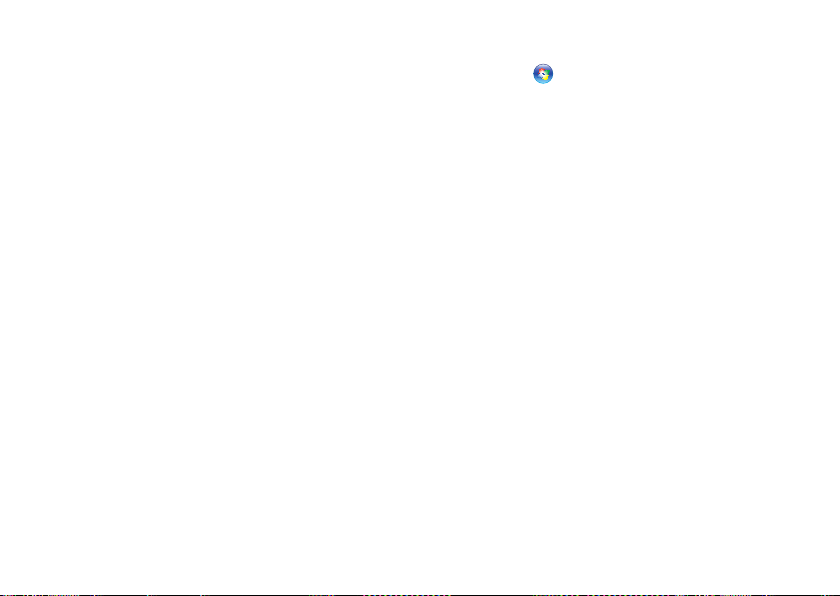
34
問題の解決
ネットワークの問題
ワイヤレス接続
ワイヤレスネットワーク接続が失われた場
合 — ワイヤレスルーターがオフラインにな
っているか、コンピュータ上でワイヤレス
が無効になっています。
ワイヤレスルーターの電源がオンであ•
り、データソース(ケーブルモデムまた
はネットワークハブ)に接続されている
ことを確認します。
電気的な干渉によってワイヤレス接続が•
ブロックまたは中断されている可能性が
あります。 コンピュータをワイヤレス
ルーターのそばに移動してみます。
ワイヤレスルーターへの接続を再度確立•
します。
開いているファイルをすべて保存してa.
から閉じ、実行中のプログラムをすべ
て終了します。
スタート b.
→ 接続先 をクリックしま
す。
画面の手順に従ってセットアップを完c.
了します。
有線接続
ネットワーク接続が失われた場合 — ケーブ
ルが緩んでいるか、損傷しています。
ケーブルがしっかりと差し込まれ、損傷•
を受けていないことを確認します。
内蔵ネットワークコネクタのリンク保全ラ
イトで、接続が機能しているかどうかを確
認し、ステータスに関する情報を取得する
ことができます。
緑色 • — 10 Mbps ネットワークとコン
ピュータの間の接続が良好です。
橙色 • — 100 Mbps ネットワークとコン
ピュータの間の接続が良好です。
オフ • — コンピュータがネットワークへ
の物理的な接続を検出していません。
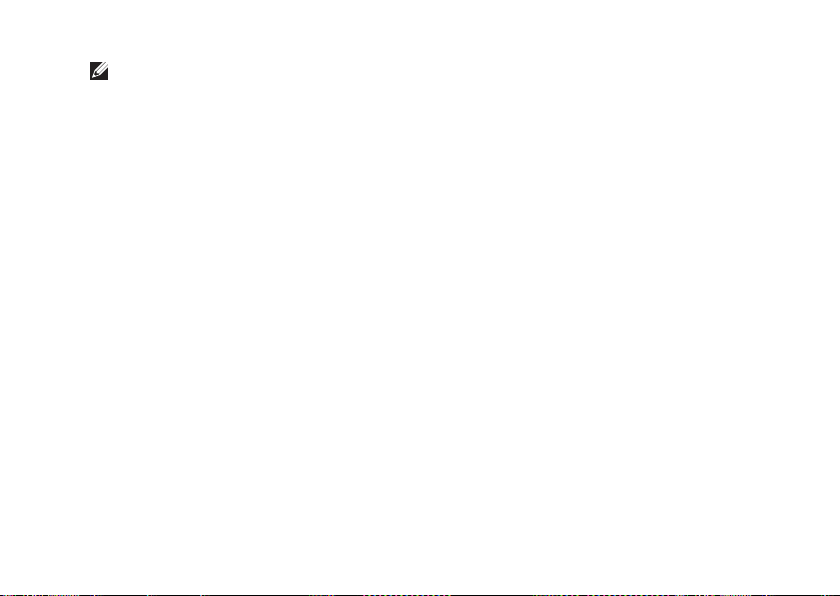
35
問題の解決
メモ:ネットワークコネクタのリンク
保全ライトは、有線ケーブル接続につ
いてのみ使用できます。 リンク保全ラ
イトは、ワイヤレス接続のステータス
は示しません。
電源の問題
電源ライトが消灯している場合 — コン
ピュータの電源が切れているか、電力が供
給されていません。
電源ケーブルをコンピュータの電源コネ•
クタとコンセントの両方にしっかりと装
着し直します。
コンピュータが電源タップに接続されて•
いる場合、電源タップがコンセントに接
続され電源タップがオンになっているこ
とを確認します。 また、電源保護装置、
電源タップ、電源延長ケーブルなどをお
使いの場合は、それらを取り外してコン
ピュータに正しく電源が入るかどうかを
確認します。
電気スタンドなどの別の電化製品で試し•
て、コンセントが機能しているかどうか
を確認します。
AC アダプタケーブルの接続を確認しま •
す。 AC アダプタにライトがある場合、
AC アダプタ
のライトが点灯しているか
確認します。

36
問題の解決
電源ライトが白色に点灯していて、コン
ピュータの反応が停止した場合 — モニター
が応答していない可能性があります。 電源
ボタンを押し続けてコンピュータの電源を
切った後、もう一度電源を入れます。
電源ライトが白色に点滅している場合 — コ
ンピュータはスタンバイモードに入ってい
ます。 接続したマウスを使用してポインタ
を動かしたり、電源ボタンを押したりする
と、通常の動作が再開されます。
電気的な干渉によってコンピュータが受信
できない場合 — 迷惑信号が他の信号を中
断またはブロックして妨害しています。 電
気的な干渉の原因には、次のものがありま
す。
電源ケーブル、キーボードケーブル、お•
よびマウスの延長ケーブル
1 つの電源タップに接続されているデバ•
イスが多すぎる
同じコンセントに複数の電源タップが接•
続されている
メモリの問題
メモリが不足しているというメッセージ
が表示された場合 —
開いているファイルをすべて保存してか•
ら閉じ、使用していない実行中のプログ
ラムをすべて終了して、問題が解決する
かどうかを調べます。
メモリの最小要件については、ソフトウ•
ェアのマニュアルを参照してください。
必要に応じて、増設メモリを取り付けま
す(デルサポートサイト support.jp.dell.
com の『サービスマニュアル』を参照し
てください)。
メモリモジュールを取り付けなおして •
(デルサポートサイト support.jp.dell.
com の『サービスマニュアル』を参照
してください)、お使いのコンピュータ
がメモリと正常に通信しているか確認し
ます。

37
問題の解決
メモリにその他の問題がある場合 —
メモリの取り付けガイドラインに従って•
いるか確認します(デルサポートサイト
support.jp.dell.com の『サービスマニュ
アル』を参照してください)。
メモリモジュールがお使いのコンピュー•
タと互換性があることを確認します。 お
使いのコンピュータは、DDR3 メモリに
対応しています。 お使いのコンピュータ
がサポートしているメモリの種類につい
ては、64 ページの「仕様」を参照してく
ださい。
Dell Diagnostics(診断)プログラムを実 •
行します(43 ページの「Dell Diagnostics
(診断)プログラム」を参照してくださ
い)。
メモリモジュールを取り付けなおして •
(デルサポートサイト support.jp.dell.com
の『サービスマニュアル』を参照してく
ださい)、お使いのコンピュータがメモ
リと正常に通信しているか確認しま
す。
フリーズおよびソフトウェアの 問題
コンピュータが起動しない場合 — 電源ケー
ブルがコンピュータとコンセントにしっか
りと接続されているかどうかを確認しま
す。
プログラムの反応が停止するか、画面が青色
(ブルースクリーン)になった場合 — 次の
ようにしてプログラムを終了します。
<Ctrl>、<Shift>、<Esc> を同時に押しま1.
す。
アプリケーション2. をクリックします。
応答しなくなったプログラムをクリック3.
します。
タスクの終了4. をクリックします。
プログラムが繰り返しクラッシュする場合
—
ソフトウェアのマニュアルを参照します。
必要に応じて、プログラムをアンインス
トールしてから再インストールします。

38
問題の解決
メモ:通常、ソフトウェアのインス
トール手順は、そのマニュアルまたは
CD に収録されています。
メモ:コンピュータにオプティカルド
ライブは内蔵されていません。 ディス
クが必要な処理では、外付けのオプ
ティカルドライブ、または外付けのス
トレージデバイスを使用してください。
コンピュータの反応が停止するか、画面が
青色(ブルースクリーン)になった場合 —
警告: OS のシャットダウンが実行で
きない場合、データが失われるおそれ
があります。
キーボードのキーを押したり、マウスを動か
してもコンピュータが応答しない場合は、コ
ンピュータの電源が切れるまで、電源ボタン
を 8 ~ 10 秒以上押し続けます。電源が切れ
たら、コンピュータを再起動します。
プログラムが以前の
®
Windows® オペレー
ティングシステム向けに設計されている場
合 —
プログラム互換性ウィザードを実行します。
プログラム互換性ウィザー
ドは、Windows
Vista 以外のオペレーティングシステムに近
い環境で動作するようにプログラムを設定
します。
スタート1.
→ コントロールパネル →
プログラム → 古いプログラムをこの
バージョンの Windows で使用 の順にク
リックします。
プログラム互換性ウィザードの開始画面2.
で、次へ をクリックします。
画面の指示に従います。3.
その他のソフトウェアの問題が発生する場
合 —
お使いのファイルのバックアップをすぐ•
に作成します。
ウイルススキャンプログラムを使って、•
ハードドライブまたは CD を調べます。

39
問題の解決
開いているファイルをすべて保存してか•
ら閉じ、実行中のプログラムをすべて終
了して、スタート
メニューからコン
ピュータをシャットダウンします。
トラブルシューティング情報について•
は、ソフトウェアのマニュアルを確認す
るか、ソフトウェアの製造元に問い合わ
せます。
プログラムがお使いのコンピュータに –
インストールされている OS と互換性
があるかどうかを確認します。
お使いのコンピュータがソフトウェア –
を実行するのに必要な最小ハードウェ
ア要件を満たしていることを確認しま
す。 詳細については、ソフトウェア
のマニュアルを参照してください。
プログラムが正しくインストールお –
よび設定されているかどうかを確認
します。
デバイスドライバがプログラムと競合 –
していないかどうかを確認します。
必要に応じて、プログラムをアンイ –
ンストールしてから再インストール
します。
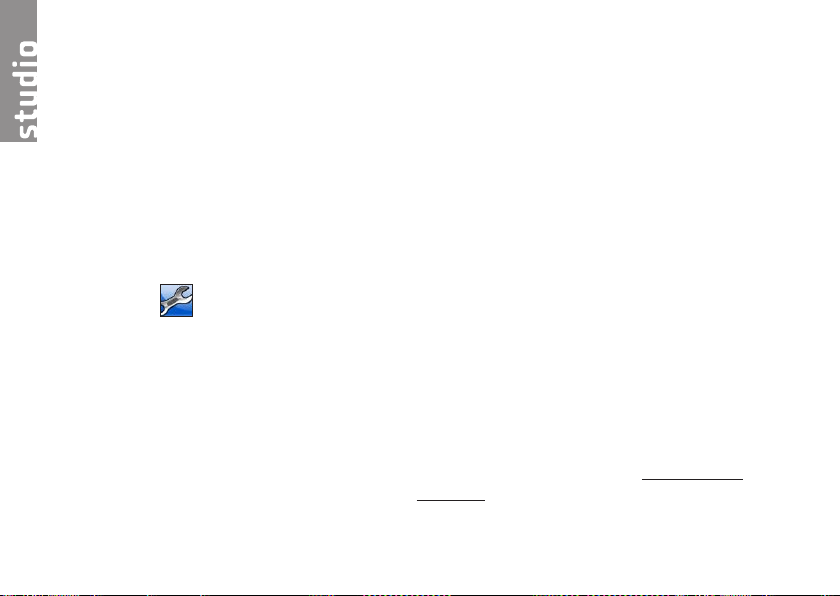
40
デルサポートセンター
デルサポートセンターは、必要なサービス、
サポートおよびシステム特有の情報を見つ
けるのに役立ちます。 デルサポートセン
ターおよび利用できるサポートツールの詳
細については、support.jp.dell.com の サー
ビス タブをクリックしてください。
タスクバーの
アイコンをクリックして
アプリケーションを実行します。 デルサポー
トセンターホームページには、次の項目にア
クセスするリンクがあります。
セルフヘルプ(トラブルシューティン•
グ、セキュリティ、システムパフォー
マンス、ネットワーク / インターネッ
ト、バックアップ / リカバリ、および
Windows Vista)
警告(テクニカルサポートによる• お使い
のコンピュータに関する警告)
デルによるサポート(DellConnect™ に•
よる技術サポート、カスタマーサービ
ス、トレーニングとチュートリアル、デ
ルオンコールによるハウツーヘルプ、お
よび PC CheckUp によるオンラインスキ
ャン)
お使いのシステムについて(システムマ•
ニュアル、保証情報、システム情報、
アップグレードとアクセサリ)
デルサポートセンターホームページの上部
には、お使いのシステムのモデル番号が、
サービスタグ、エクスプレスサービスコー
ドと共に表示されます。
デルサポートセンターの詳細については、
お使いのコンピュータにインストールされ
た、またはデルサポートサイト
support.jp.dell.com にある『Dell テクノロ
ジガイド』を参照してください。
サポートツールの使い方

41
サポートツールの使い方
システムメッセージ
コンピュータに問題やエラーがある場合、そ
の原因と解決方法の特定に役立つシステム
メッセージが表示されることがあります。
メモ:受け取ったメッセージが以下の例
にない場合は、メッセージが表示され
たときに実行されていたオペレーティン
グシステムまたは、プログラムのマニュ
アルを参照してください。 あるいは、
お使いのコンピュータ上またはデルサ
ポートサイト support.jp.dell.com にあ
る『Dell テクノロジガイド』を参照する
か、サポートが必要な場合は 60 ページ
の「デルへのお問い合わせ」を参照して
ください。
Alert! Previous attempts at booting this
system have failed at checkpoint [nnnn].
For help in resolving this problem, please
note th
is checkpoint and contact Dell
Technical Support — 同じエラーによって、
コンピュータは 3 回連続して起動ルーチン
を終了できませんでした。サポートが必要
な場合は 60 ページの「デルへのお問い合
わせ」を参照してください。
CMOS checksum error — マザーボードに
障害が発生しているか、または RTC バッテ
リーの残量が低下している可能性がありま
す。 バッテリーを交換します(デルサポー
トサイト support.jp.dell.com の『サービス
マニュアル』または 60 ページの「デルへ
のお問い合わせ」を参照してください)。
CPU fan failure — CPU ファンに障害が発
生しています。 CPU ファンを交換します
(デルサポートサイト support.jp.dell.com
の『サービスマニュアル』を参照してくだ
さい)。
Hard-disk drive failure — POST の実行中
にハードディスクドライブ障害が発生した
可能性があります(サポートが必要な場合
は、60 ページの「デルへのお問い合わせ」
を参照してください)。
Hard-disk drive
read failure — HDD の起動
テスト中にハードディスクドライブ障害が
発生した可能性があります(サポートが必
要な場合は、60 ページの「デルへのお問い
合わせ」を参照してください)。

42
サポートツールの使い方
Keyboard failure — キーボード障害、また
はキーボードケーブルが緩んでいる可能性
があります。
キーボードを交換します(デルサポートサ
イト support.jp.dell.com の『サービスマニ
ュアル』を参照してください)。
No boot device available — ハードディスク
ドライブ上に起動可能なパーティションが
存在しない、ハードディスクドライブケー
ブルがしっかりと接続されていない、また
は起動可能なデバイスが存在しません。
ハードドライブが起動デバイスの場合、•
ケーブルがドライブに適切に取り付けら
れていて、起動デバイスとしてパーテ
ィション分割されていることを確認し
ます。
セットアップユーティリティを起動し•
て、起動順序の情報が正しいかを確認
します(デルサポートサイト support.
jp.dell.com の『Dell テクノロジガイド』
を参照してください)。
No
timer tick interrupt — システム基板上
のチップが誤動作しているかまたはマザー
ボード障害の可能性があります(サポート
が必要な場合は、60 ページの「デルへのお
問い合わせ」を参照してください)。
USB over current error — USB デバイスを
取り外します。 お使いの USB デバイスが
正しく機能するための電力が不足していま
す。 外部電源を USB デバイスに接続する
か、デバイスに USB ケーブルが 2 本ある場
合は、両方とも接続してください。
注意 - ハードディスクドライブの自己監視
システムには、パラメーターが通常の動
作範囲を超えていることがレポートされて
います。 デルではデータを定期的にバッ
クアップすることをお勧めしています。
A parameter out of range may or may not
indicate a potential
hard drive problem —
S.M.A.R.T エラー、ハードディスクドライブ
障害の可能性があります(サポートが必要
な場合は、60 ページの「デルへのお問い合
わせ」を参照してください)。
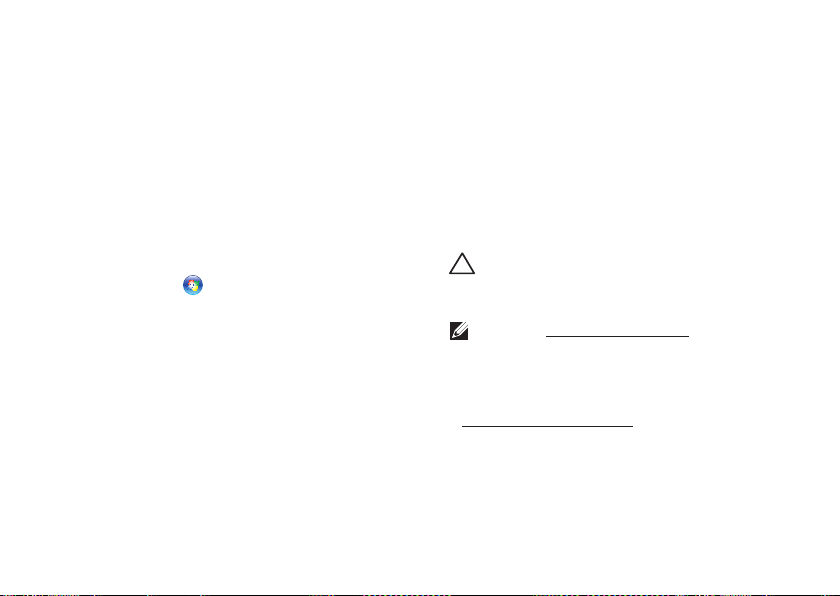
43
サポートツールの使い方
ハードウェアに関するトラブル シューティング
デバイスが OS のセットアップ中に検知さ
れない、または、検知されても設定が正し
くない場合は、ハードウェアに関するトラ
ブルシューティング を利用して OS とハー
ドウェアの不適合の問題を解決できます。
ハードウェアに関するトラブルシューティ
ングを開始するには、次の操作を行います。
スタート1. → ヘルプとサポート をク
リックします。
検索フィールドに 2. ハードウェアに関す
るトラブルシューティング と入力し、
<Enter> を押して検索を開始します。
検索結果のうち、問題を最もよく表して3.
いるオプションを選択し、残りのトラブ
ルシューティング手順に従います。
Dell Diagnostics(診断)プロ グラム
コンピュータに問題が発生した場合、デル
テクニカルサポートに問い合わせる前に、
37 ページの「フリーズおよびソフトウェア
の問題」のチェック事項を実行し、Dell
Diagnostics(診断)プログラムを実行して
ください。
注意: Dell Diagnostics(診断)プログ
ラムは Dell コンピュータでのみ動作し
ます。
メモ:『Drivers and Utilities』CD はオ
プションなので、お使いのコンピュー
タに同梱されていない場合もありま
す。
『Dell テクノロジガイド』でコンピュータ
の設定情報を参照し、テストするデバイス
がセットアップユーティリティに表示さ
れ、アクティブであることを確認します。
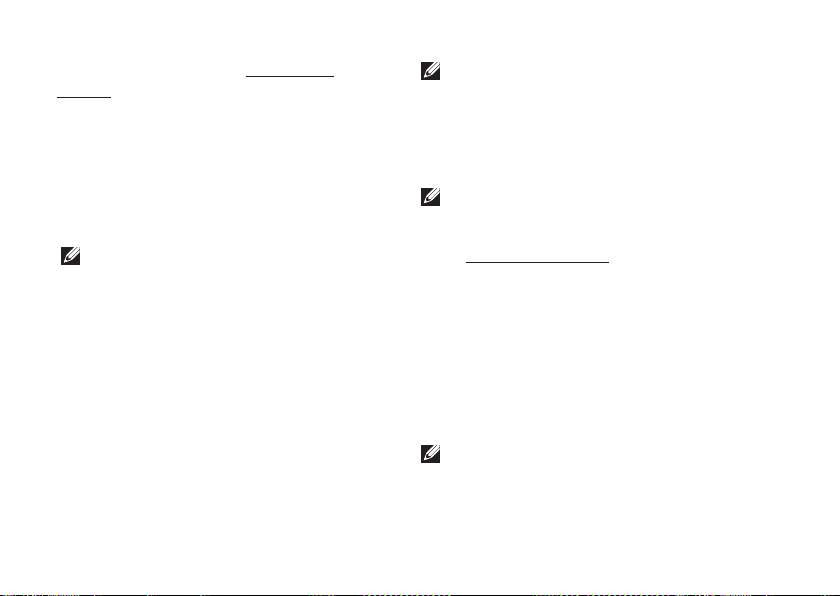
44
サポートツールの使い方
ハードドライブまたは『Drivers and
Utilities』CD から Dell Diagnostics(診断)
プログラムを起動します。
Dell Diagnostics(診断)プログラムをハー
ドドライブから起動する場合
Dell Diagnostics(診断)プログラムは、
ハードドライブの診断ユーティリティ用隠
しパーティションに格納されています。
メモ:コンピュータの画面に画像が表
示されない場合は、60 ページの「デ
ルへのお問い合わせ」を参照してくだ
さい。
正常に機能することが確認されているコ1.
ンセントにコンピュータが接続されてい
ることを確かめます。
コンピュータの電源を入れます(または2.
再起動します)。
DELL™ ロゴが表示されたら、すぐに 3.
<F12> を押します。 起動メニューの
Diagnostics(診断)を選択し、<Enter>
を押します。
メモ:キーを押すタイミングが遅れて
OS のロゴが表示されてしまったら、
Microsoft
®
Windows® デスクトップが表
示されるまでそのまま待機し、コン
ピュータをシャットダウンして操作を
やり直してください。
メモ:診断ユーティリィティパーティ
ションが見つからないことを知らせ
るメッセージが表示された場合は、
『Drivers and Utilities』CD から Dell
Diagnostics(診断)プログラムを実行
します。
任意のキーを押すと、ハードドライブ上4.
の診断ユーティリィティパーティション
から Dell Diagnostics(診断)プログラム
が起動します。
『Drivers and Utilities』CD からの Dell
Diagnostics(診断)プログラムの起動
メモ:コンピュータにオプティカルド
ライブは内蔵されていません。 ディス
クが必要な処理では、外付け
のオプ
ティカルドライブ、または外付けのス
トレージデバイスを使用してください。
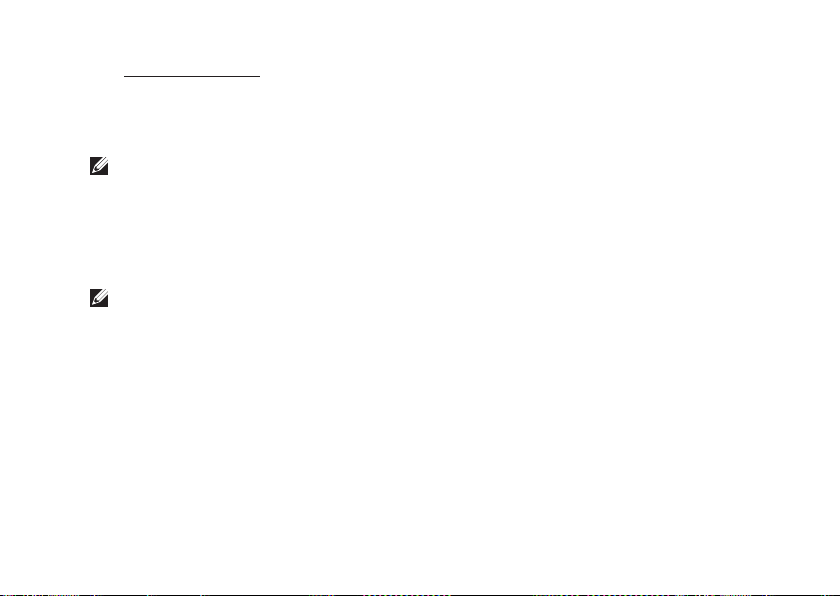
45
サポートツールの使い方
『1. Drivers and Utilities』CD を挿入します。
コンピュータをシャットダウンして再起2.
動します。DELL ロゴが表示されたら、
すぐに <F12> を押します。
メモ:キーを押すタイミングが遅れて
OS のロゴが表示されてしまったら、
Microsoft
®
Windows® デスクトップが表
示されるまでそのまま待機し、コン
ピュータをシャットダウンして操作を
やり直してください。
メモ:次の手順は、起動順序を 1 回だ
け変更します。 次回の起動時には、
セットアップユーティリティで指定し
たデバイスに従ってコンピュータが起
動します。
起動デバイスのリストが表示されたら、 3.
CD/DVD/CD-RW をハイライト表示して
<Enter> を押します。
表示されたメニューの 4. Boot from CD-
ROM(CD-ROM から起動) オプション
を選択し、<Enter> を押します。
1
を入力して、CD のメニューを開始5.
し、<Enter> を押して続行します。
番号の付いたリストから 6. Run the 32 Bit
Dell Diagnostics(32 ビット Dell
Diagnostics プログラムの実行) を選択
します。 複数のバージョンがリストにあ
る場合は、お使いのコンピュータに対応
したバージョンを選択します。
Dell Diagnostics(診断)プログラムの 7.
Main Menu(メインメニュー) が表示
されたら、実行するテストの種類を選択
します。

46
次の方法で、お使いの OS を復元すること
ができます。
システムの• 復元は、データファイルに影
響を与えることなく、コンピュータを以
前の動作状態に戻します。 データファイ
ルを保護しながら、オペレーティングシ
ステムを復元する最初の解決策として、
システムの復元を使用してください。
Dell • Factory Image Restore(デル出荷時
のイメージの復元)は、お使いのハード
ドライブをコンピュータご購入時の動作
状態に戻します。 この手順はハードディ
スクドライブ内の全データを永久に削除
し、またコンピュータを受け取った後に
インストールしたプログラムもすべて削
除します。 Dell Factory Image Restore
(デル出荷時のイメージの復元)は、シ
ステムの復元を実行しても OS の問題が
解決しなかった場合にのみ使用してくだ
さい。
コンピュータにオペレーティングシステ•
ム CD が付属し
ている場合は、この CD
を使用してオペレーティングシステムを
復元できます。 ただし、『オペレーティ
ングシステム』CD を使用した場合も、
ハードディスクドライブ上のデータはす
べて削除されます。 このディスクは、シ
ステムの復元を実行してもオペレーティ
ングシステムの問題が解決しなかった場
合にのみ使用してください。
メモ:コンピュータにオプティカルド
ライブは内蔵されていません。 ディス
クが必要な処理では、外付けのオプ
ティカルドライブ、または外付けのス
トレージデバイスを使用してください
。
お使いのオペレーティングシステムの復元

47
お使いのオペレーティングシステムの復元
システムの復元
ハードウェア、ソフトウェア、またはその
他のシステム設定を変更したために、コン
ピュータが正常に動作しなくなってしまっ
た場合は、Windows OS のシステムの復元
を使用して、コンピュータを以前の動作状
態に復元することができます(データファ
イルへの影響はありません)。 システムの
復元を使用してコンピュータに施した変更
は、すべて完全に元の状態に戻すことが可
能です。
注意: データファイルの定期的なバッ
クアップを行ってください。 システム
の復元は、データファイルを監視した
り、データファイルを復元したりしま
せん。
メモ:このマニュアルに記載されてい
る手順は、Windows のデフォルト表示
用に書かれているため、お使いの Dell™
コンピュータをクラシック表示に設定
している時には適用されない場合があ
ります。
システムの復元の開始
スタート1.
をクリックします。
検索の開始2. ボックスに システムの復元
と入力し、<Enter> を押します。
メモ:ユーザーアカウント制御 ウィン
ドウが表示される場合があります。 お
客様がコンピュータの管理者の場合は、
続行 をクリックします。管理者でない
場合は、管理者に問い合わせて目的の
操作を続行します。
次へ3. をクリックして、画面に表示される
指示に従います。
システムの復元を実行しても問題が解決し
なかった場合は、最後に行ったシステムの
復元を取り消すことができます。

48
お使いのオペレーティングシステムの復元
最後のシステムの復元の取り消し
メモ:最後のシステムの復元を取り消
す前に、開いているファイルをすべて
保存してから閉じ、実行中のプログラ
ムをすべて終了します。 システムの復
元が完了するまでは、どのようなファ
イルまたはプログラムも変更したり、
開いたり、削除したりしないでくださ
い。
スタート1.
をクリックします。
検索の開始2. ボックスに システムの復元
と入力し、<Enter> を押します。
以前の復元を取り消す3. を選択して、次へ
をクリックします。
Dell Factory Image Restore(デ ル出荷時のイメージの復元)
警告: Dell Factory Image Restore
(デル出荷時のイメージの復元)を使
用すると、ハードドライブ上のデータ
が完全に削除され、コンピュータ購入
後にインストールしたアプリケーショ
ンがすべて削除されます。 Dell Factory
Image Restore(デル出荷時のイメージ
の復元)を使用する前にデータをバッ
クアップしてください。 Dell Factory
Image Restore(デル出荷時のイメージ
の復元)は、システムの復元を実行し
ても OS の問題が解決しなかった場合
にのみ使用してください。
メモ:Dell Factory I
mage Restore(デル
出荷時のイメージの復元)は、一部の
地域、一部のコンピュータでは利用で
きません。
DellFactory Image Restore(デル出荷時の
イメージの復元)は、お使いのオペレーテ

49
お使いのオペレーティングシステムの復元
ィングシステムを復元するための最終手段
としてのみ使用してください。 このオプシ
ョンを実行すると、お使いのハードドラ
イブはコンピュータご購入時の状態に戻り
ます。 コンピュータを受け取ってから追
加したデータファイルを含むどのようなプ
ログラムやファイルも永久にハードドライ
ブから削除されます。 データファイルに
は、コンピュータ上の文書、表計算、メー
ルメッセージ、デジタル写真、ミュージッ
クファイルなどが含まれます。 Dell Factory
Image Restore(デル出荷時のイメージの復
元)を使用する前に、すべてのデータを
バックアップしてください。
Dell Factory Image Restore(デル出荷時の
イメージの復元)
コンピュータの電源を入れます。 Dell ロ1.
ゴが表示されたら、<F8> を数回押して
Vista の詳細ブートオプション ウィンド
ウにアクセスします。
メモ:キーを
押すタイミングが遅れて
OS のロゴが表示されてしまったら、
Microsoft
®
Windows® デスクトップが表
示されるまでそのまま待機し、コン
ピュータをシャットダウンして操作を
やり直してください。
お使いのコンピュータの修復2. を選択しま
す。
システム回復オプション3. ウィンドウが表
示されます。
キーボードレイアウトを選択して、4. 次へ
をクリックします。
回復オプションにアクセスするために、5.
ローカルユーザーとしてログオンしま
す。 コマンドプロンプトにアクセスす
るために、ユーザー名 フィールドに
administrator と入力し、OK をク
リックします。
Dell Factory Image Restore(デル出荷時6.
のイメージの復元) をクリックします。
Dell Factory Image Restore(デル出荷時
のイメージの復元) の初期画面が表示
されます。

50
お使いのオペレーティングシステムの復元
メモ:使用する構成によっては、Dell
Factory Tools(デルファクトリーツー
ル)、Dell Factory Image Restore(デ
ル出荷時のイメージの復元)の順序で
選択しなければならない場合もありま
す。
Next(次へ)7. をクリックします。
Confirm Data Deletion(データ削除の確
認) 画面が表示されます。
メモ:Factory Image Restore(出荷時
のイメージの復元)を続行しない場合
は、Cancel(キャンセル) をクリック
します。
ハードドライブの再フォーマット、およ8.
びシステムソフトウェアの工場出荷時状
態への復元を続けるかどうかを確認する
ためのチェックボックスをオンにして、
次へ をクリックします。
復元処理が開始されます。復元処理が完
了するまで 5 分以上かかる場合がありま
す。 OS および工場出荷時にインストー
ルされたアプリケーション
が工場出荷時
の状態に戻ると、メッセージが表示され
ます。
Finish(完了)9. をクリックして、システ
ムを再起動します。
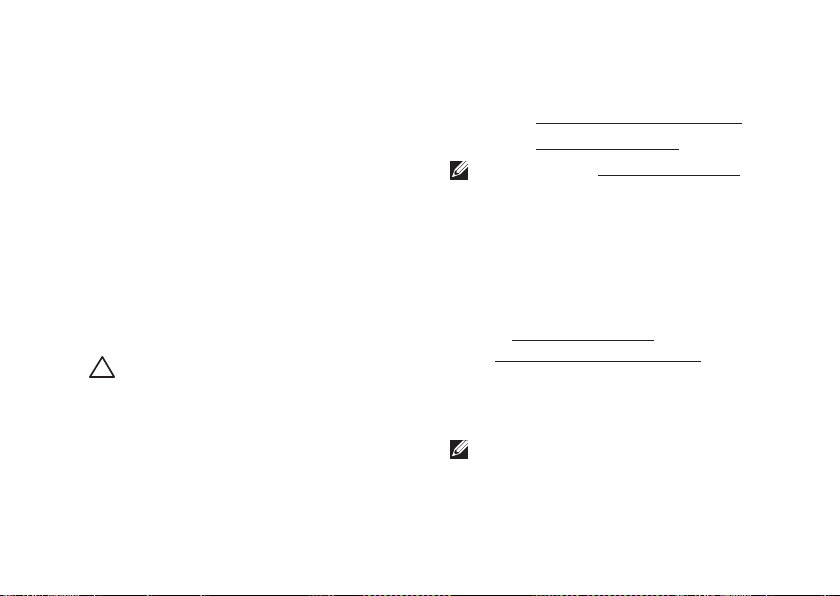
51
お使いのオペレーティングシステムの復元
OS の再インストール
作業を開始する前に
新しくインストールしたドライバの問題
を解消するために Windows OS の再イン
ストールを検討している場合は、最初に
Windows のデバイスドライバのロールバッ
クを試してください。 デバイスドライバの
ロールバックを実行しても問題が解決され
ない場合は、システムの復元を使ってオペ
レーティングシステムを新しいデバイスド
ライバがインストールされる前の動作状態
に戻します。 47 ページの「システムの復
元」を参照してください。
注意: この手順を実行する前に、お使
いのプライマリハードドライブのすべ
てのデータファイルをバックアップし
ます。 標準的なハードドライブ構成に
おいて、プライマリハードドライブは
コンピュータによって 1 番目のドライ
ブとして認識されます。
Windows を再インストールするには、次の
アイテムが必要です。
デルの『• オペレーティングシステム』CD
デルの『• Drivers and Utilities』CD
メモ:デルの『Drivers and Utilities』
CD には、コンピュータの製造工程で
プリインストールされたドライバが収
録されています。 デルの『Drivers and
Utilities』CD を使用して、必要なドラ
イバをロードします。 お使いのコン
ピュータを購入した地域、またはメ
ディアの注文の有無によっては、デル
の『Drivers and Utilities』CD および
『オペレーティングシステム』CD がコ
ンピュータに付属していない場合があ
ります。
Windows Vista の再インストール
メモ:コンピュータにオプティカルド
ライブは内蔵されていません。 ディス
クが必要な処理では、外付けのオプ
ティカルドライ
ブ、または外付けのス
トレージデバイスを使用してください。
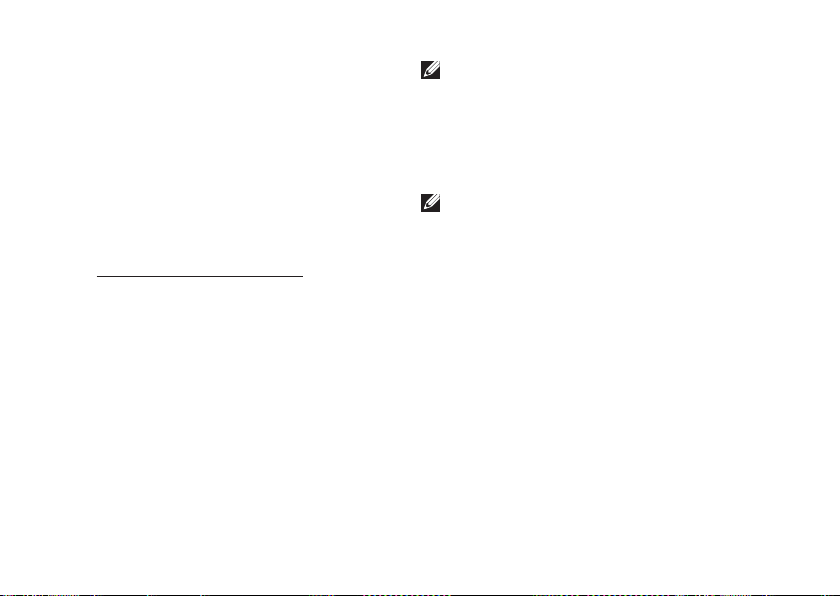
52
お使いのオペレーティングシステムの復元
再インストール処理を完了するには、1 ~
2 時間かかることがあります。 オペレーテ
ィングシステムを再インストールした後、
デバイスドライバ、アンチウイルスプログ
ラム、およびその他のソフトウェアを再イ
ンストールする必要があります。
開いているファイルをすべて保存してか1.
ら閉じ、実行中のプログラムをすべて終
了します。
『2. オペレーティングシステム』CD を挿
入します。
Windows のインストール3. というメッ
セージが表示されたら、終了 をクリッ
クします。
コンピュータを起動します。4.
DELL ロゴが表示されたら、すぐに 5.
<F12> を押します。
メモ:キーを押すタイミングが遅れて
OS のロゴが表示されてしまったら、
Microsoft
®
Windows® デスクトップが表
示されるまでそのまま待機し、コンピ
ュータをシャットダウンして操作をや
り直してください。
メモ:次の手順は、起動順序を 1 回
だ
け変更します。 次回の起動時には、
セットアップユーティリティで指定し
たデバイスに従ってコンピュータが起
動します。
起動デバイスのリストが表示されたら、 6.
CD/DVD/CD-RW Drive をハイライト表示
して <Enter> を押します。
任意のキーを押して 7. CD-ROM から起動
します。画面の指示に従ってインストー
ルを完了します。

53
コンピュータに何らかの問題が発生した場
合は、問題の診断と解決のために次の手順
を行います。
コンピュータで発生している問題に関す 1.
る情報および手順については、32 ペー
ジの「問題の解決」を参照してくださ
い。
トラブルシューティングの詳細について2.
は、『Dell テクノロジガイド』を参照し
てください。
Dell Diagnostics(診断)プログラムの実3.
行手順については、43 ページの「Dell
Diagnostics(診断)プログラム」を参照
してください。
54. 9 ページの Diagnostics (診断)チェッ
クリストに記入してください。
インストールとトラブルシューティング5.
の手順については、デルサポートサイト
support.jp.dell.com をご覧ください。
デルサポートオンラインのより詳細なリ
ストについては、55 ページの「オンラ
インサービス」を参照してください。
これまでの手順で
問題が解決しない場合6.
は、58 ページの「お問い合わせになる
前に」を参照してください。
メモ:デルサポートにお問い合わせに
なるときは、できればコンピュータの
電源を入れて、コンピュータの近くか
ら電話をおかけください。サポート担
当者がコンピュータでの操作をお願い
することがあります。
メモ:デルのエクスプレスサービス
コードシステムをご利用できない国も
あります。
デルのオートテレフォンシステムの指示に
従ってエクスプレスサービスコードを入力
すると、適切なサポート担当者に電話が転
送されます。 エクスプレスサービスコード
困ったときは

54
困ったときは
をお持ちでない場合は、Dell Accessories
フォルダを開き、エクスプレスサービ
スコード アイコンをダブルクリックしま
す。その後は、表示される指示に従ってく
ださい。
メモ:これらのサービスはアメリカ合
衆国以外の地域では利用できない場合
があります。 サービスが利用可能かど
うかについては、最寄りのデル担当者
にお問い合わせください。
テクニカルサポートとカスタ マーサービス
デル製品に関するお問い合わせは、デルの
テクニカルサポートをご利用ください。 サ
ポートスタッフはその情報を元に、正確な
回答を迅速に提供します。
デルのテクニカルサポートにお問い合わせ
になるときは、58 ページの「お問い合わせ
になる前に」を参照し、次に、お住まいの
地域の連絡先を参照するか、
support.jp.dell.com をご覧ください。

55
困ったときは
DellConnect™
DellConnect は簡単なオンラインアクセス
ツールで、このツールの使用により、デル
のサービスおよびサポートは、お客様の監
視の下でブロードバンド接続を通じてコン
ピュータにアクセスし、問題の診断と修復
を行うことができるようになります。 詳
細については、support.jp.dell.com にアク
セスし、DellConnect をクリックしてくだ
さい。
オンラインサービス
デルの製品およびサービスについては、次
のウェブサイトをご覧ください。
www.dell.com•
www.dell.com/ap• (アジア / 太平洋諸
国)
www.dell.com/jp• (日本)
www.euro.dell.com• (ヨーロッパ)
www.dell.com/la• (ラテンアメリカおよ
びカリブ海諸国)
www.dell.ca• (カナダ)
デルサポートへのアクセスには、次のウェ
ブサイトおよび電子
メールアドレスをご利
用ください。
デルサポートサイト
support.dell.com•
support.jp.dell.com• (日本)
support.euro.dell.com• (ヨーロッパ)

56
困ったときは
デルサポートの電子メールアドレス
mobile_support@us.dell.com•
support@us.dell.com•
la-techsupport@dell.com• (ラテンアメ
リカおよびカリブ海諸国)
apsupport@dell.com• (アジア太平洋地
域)
デルのマーケティングおよびセールスの電
子メールアドレス
apmarketing@dell.com• (アジア / 太平
洋諸国)
sales_canada@dell.com• (カナダ)
匿名ファイル転送プロトコル(匿名 FTP)
ftp.dell.com•
ユーザー anonymous としてログイン
し、パスワードには電子メールアドレス
を入力してください。
24 時間納期案内電話サービス
注文したデル製品の状況を確認するには、
support.jp.dell.com にアクセスするか、24
時間納期情報案内サービスにお問い合わせ
ください。 音声による案内で、注
文につい
て調べて報告するために必要な情報をお伺
いします。 お住まいの地域の電話番号につ
いては、60 ページの「デルへのお問い合わ
せ」を参照してください。
欠品、誤った部品、間違った請求書などの
注文に関する問題があれば、デルカスタ
マーケアにご連絡ください。 お電話の際
は、納品書または出荷伝票をご用意くださ
い。 お住まいの地域の電話番号について
は、60 ページの「デルへのお問い合わせ」
を参照してください。

57
困ったときは
製品情報
デルが提供しているその他の製品に関する
情報が必要な場合や、ご注文になりたい場
合は、デルウェブサイト www.dell.com/jp/
をご覧ください。 お住まいの地域での電話
番号、または販売担当者の電話番号につい
ては、60 ページの「デルへのお問い合わ
せ」を参照してください。
保証期間中の修理と返品につ いて
修理と返品のいずれの場合も、返送するも
のをすべて用意してください。
はじめにデルの営業担当者にご連絡くだ1.
さい。デルから製品返送用の RMA ナン
バー(返却番号)をお知らせいたします
ので、梱包する箱の外側にその番号をは
っきりとよく分かるように書き込んでく
ださい。
お住まいの地域の電話番号について2.
は、60 ページの「デルへのお問い合わ
せ」を参照してください。
納品書のコピーと返品理由を記入した書3.
面を同梱してください。
実行したテストと Dell Diagnostics(診断) 4.
プログラ
ム(43 ページの「Dell Diagnostics
(診断)プログラム」を参照)から出力
されたエラーメッセージを記入した
Diagnostics(診断)チェックリスト(59
ページの「Diagnostics(診断)チェック

58
困ったときは
リスト」を参照)のコピーを同梱してく
ださい。
クレジットで返品する場合は、返品する5.
製品に付属するすべてのアクセサリ(電
源ケーブル、ソフトウェア、マニュアル
等々)を同梱してください。
返却品一式を出荷時のシステム梱包箱か6.
同等の箱に梱包してください。
メモ: 送料はお客様のご負担となり
ます。 また、お客様には返品する製
品を保証する責任があり、デルへの搬
送中に紛失する恐れも想定されます。
代金引換払い(Collect On Delivery =
C.O.D.)は受け付けられません。
メモ: 上記要件のいずれかを欠く返品
は受け付けられず、返送扱いとなりま
す。
お問い合わせになる前に
メモ:お電話の際は、エクスプレス
サービスコードをご用意ください。 エ
クスプレスサービスコードを利用する
と、デルのオートテレフォンシステム
によって、より迅速にサポートが受け
られます。 また、サービスタグ(コ
ンピュータの背面また
は底部にありま
す)が必要な場合もあります。
必ず次の Diagnostics(診断)チェックリス
トに記入してください。 デルにお問い合わ
せになるときは、できればコンピュータの
電源を入れて、コンピュータの近くから電
話をおかけください。 キーボードからのコ
マンド入力、操作時の詳細情報の説明、ま
たはコンピュータ自体でのみ可能な他のト
ラブルシューティング手順の試行をお願い
する場合があります。 システムのマニュア
ルがあることを確認してください。
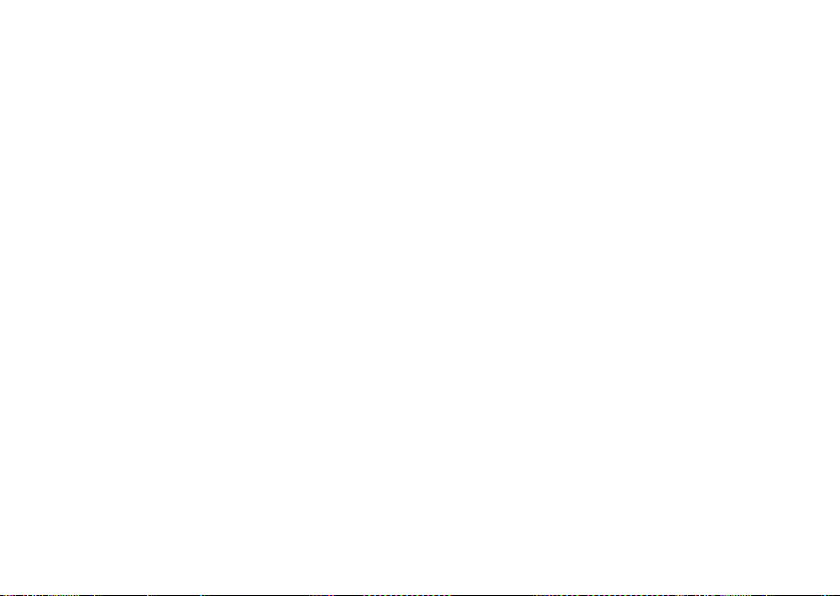
59
困ったときは
Diagnostics(診断)チェックリスト
名前:•
日付:•
住所:•
電話番号:•
サービスタグナンバー(コンピュータ背面•
または底面のバーコードの番号):
エクスプレスサービスコード:•
返品番号(デルサポート担当者から提供•
された場合):
オペレーティングシステムとバージョ•
ン:
周辺機器:•
拡張カード:•
ネットワークに接続されていますか? は•
い / いいえ
ネットワーク、バージョン、およびネッ•
トワークアダプタ:
プログラムとバージョン:•
オペレーティングシステムのマニュアルを
参照して、コンピュータの起動ファイルの
内容を確認してください。 コンピュータに
プリンタを接続している場合は、各ファイ
ルを印刷します。 印刷できない場合は、各
ファイルの内容を記録してからデルにお問
い合わせください。
エラーメッセージ、ビープコード、また•
は診断コード:
問題点の説明と実行したトラブルシュー•
ティング手順:

60
困ったときは
デルへのお問い合わせ
米国にお住まいの方は、800-WWW-DELL
(800-999-3355)までお電話ください。
メモ:お使いのコンピュータがインタ
ーネットに接続されていない場合は、
購入時の納品書、出荷伝票、請求書、
またはデルの製品カタログで連絡先を
ご確認ください。
デルでは、オンラインまたは電話によるサ
ポートとサービスのオプションを複数提供
しています。 サポートやサービスの提供状
況は国や製品ごとに異なり、国 / 地域に
よってはご利用いただけないサービスもご
ざいます。
デルのセールス、テクニカルサポート、ま
たはカスタマーサービスへは、次の手順で
お問い合わせいただけます。
support.jp.dell.com1. にアクセスします。
ページの下部の 2. 国・地域の選択 ドロッ
プダウンメニューで、お住まいの国また
は地域を確認します。
ページの左側の 3. お問い合わせ をクリッ
クし
ます。
必要なサービスまたはサポートのリンク4.
を選択します。
ご都合の良いお問い合わせの方法を選択5.
します。

61
詳細情報およびリソースの参照
行う作業 参照先
オペレーティングシステムの再インストー ル『オペレーティングシステム』CD
コンピュータの Diagnostics(診断)プログ
ラムの実行、ノートブックシステムソフト
ウェアの再インストール、コンピュータ用
のドライバおよび Readme ファイルの更新
『Drivers and Utilities』CD
メモ:ドライバおよびマニュアルの
アップデートについては、Dell™ サ
ポートウェブサイト support.jp.dell.
com を参照してください。
オペレーティングシステム、周辺機器のメ
ンテナンス、インターネット、Bluetooth
®
、
ネットワーク、電子メールについての詳細
情報の収集
『Dell テクノロジガイド』(ハードディス
クドライブにインストールされています)

62
詳細情報およびリソースの参照
行う作業 参照先
新規メモリ、増設メモリ、または新規ハー
ドディスクドライブの装着によるコン
ピュータのアップグレード
疲弊した部品や欠陥のある部品の再インス
トールや交換
デルサポートサイト support.jp.dell.com
の『サービスマニュアル』
メモ:国によっては、コンピュータを
開けて部品を交換すると、保証が無効
になることがあります。 コンピュータ
の内部で作業をする前に、保証と返品
規定を確認してください。
コンピュータの安全に関するベストプラク
ティス情報の収集
保証情報、契約条項(アメリカのみ)、安
全にお使いいただくための注意事項、規制
の詳細、快適な使い方、エンドユーザーラ
イセンス契約の確認
コンピュータに同梱の安全および認可機関
に関するマニュアル、および規制の順守に
ついて説明しているホームページ
(www.dell.com/regulatory_compliance)
サービスタグ / エクスプレスサービスコー
ドの確認。support.jp.dell.com またはテク
ニカルサポートに問い合わせるには、サー
ビスタグでコンピュータを特定する必要が
あります
。
コンピュータの背面または底面

63
詳細情報およびリソースの参照
行う作業 参照先
ドライバの検索とダウンロード
テクニカルサポートおよび製品ヘルプへの
アクセス
新しく購入された製品のご注文状況の確認
一般的な質問に対する解決策と回答の参照
コンピュータの技術的変更に関する最新の
アップデートや、技術者または専門知識を
お持ちのユーザーを対象とした高度な技術
資料の参照
デルサポートサイト
support.jp.dell.com

64
仕様
システムのモデル
Studio 14z
本項では、セットアップ、ドライバのアッ
プデート、およびコンピュータのアップ
デートの際に必要となる可能性がある情報
を記載します。
メモ:提供される内容は地域により異
なる場合があります。 コンピュータの
構成に関する詳細については、スター
ト
→ ヘルプとサポート をクリック
し、コンピュータに関する情報を表示
するためのオプションを選択してくだ
さい。
プロセッサ
タイプ L2 キャッシュ
Intel
®
Core™2
Duo
Intel Pentium
®
デュアルコア
Intel Celeron
®
デュアルコア
Intel Celeron
3 MB または 6 MB
1 MB
1 MB
1 MB
L1 キャッシュ 64 KB(Intel - コアご
とに 32 KB)
外付けバスの周波数
Intel Core2 Duo
Intel Pentium
デュアルコア
Intel Celeron
800 MHz/1,066 MHz
667 MHz
667 Mhz

65
仕様
メモリ
コネクタ ユーザーがアクセス
可能な SODIMM コネ
クタ x 1
容量 1 GB、2 GB、および
4 GB
タイプ 1067 MHz SODIMM
DDR3
最小 1 GB(シングルチャ
ネル)
最大 5 GB(デュアルチャ
ネル)
メモ:4 GB より大きいメモリの仕様
は、32 ビットオペレーティングシス
テムでは適切にサポートされません。
コンピュータ情報
システムチップ
セット
Intel NVIDIA
MCP79MX
データバス幅 64 ビット
DRAM バス幅
デュアルチャネル(2)
64 ビットバス
プロセッサアド
レスバス幅
32 ビット
フラッシュ
EPROM
2 MB
ExpressCard
コントローラ Intel MCP79MX
サポートする
カード
ExpressCard/34(34
mm)
1.5 V および 3.3 V
コネクタサイズ 26 ピン
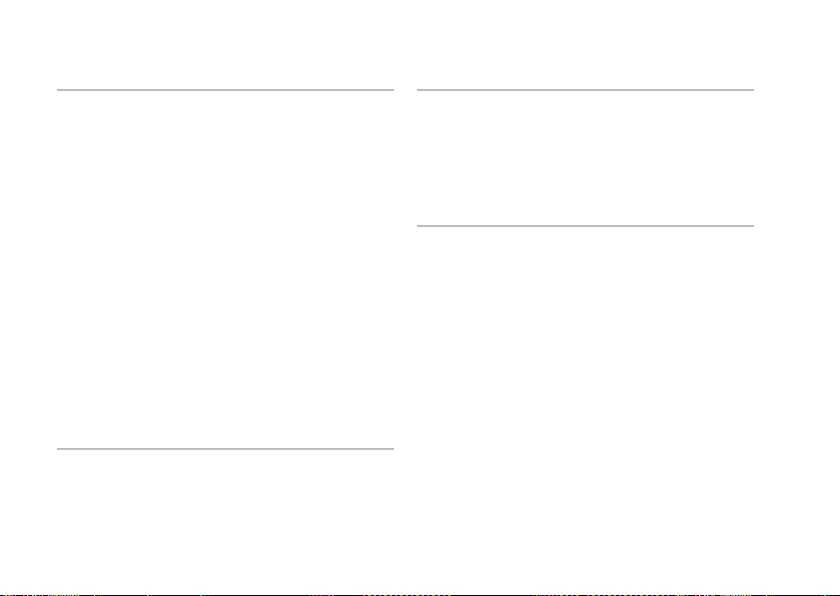
66
仕様
通信
モデム(オプ
ション)
外付け V.92 56K USB
モデム
モデムコント
ローラ
ハードウェアモデム
モデムインター
フェース
ユニバーサルシリアル
バス(USB)
ネットワークア
ダプタ
システム基板上に
10/100/1000 Ethernet
LAN
ワイヤレス
Bluetooth® ワイヤレステ
クノロジ採用 WPAN、
内蔵 WWAN、WiFi bgn
認定 WLAN
ビデオ
ビデオタイプ システム基板内蔵
ビデオコント
ローラ
NVIDIA GeForce 9400M G
ビデオ
ビデオメモリ 256 MB のシステムメモ
リ(共有)
LCD インター
フェース
LVDS
オーディオ
オーディオタ
イプ
IDT 92HD83 ハイデフ
ィニッションオーディ
オコーデック
オーディオコン
トローラ
5.1 チャネルハイデ
フィニッションオー
ディオ
ステレオ変換 24 ビット(デジタル
変換、アナログ変換)
内蔵インター
フェース
Intel ハイデフィニッ
ションオーディオ
スピーカー 8 オームスピーカー x
2、ツイーター x 2

67
仕様
オーディオ
ボリュームコン
トロール
ソフトウェアプログラ
ムメニューまたはキー
ボードボタン
コネクタ
オーディオ マイクコネクタ x 1、ステ
レオヘッドフォン / スピー
カコネクタ x 2
IEEE 1394a 4 ピンシリアルコネクタ
ミニカード
フルサイズミニカード x 1、
ハーフサイズミニカード
スロット x 1
ネットワーク
アダプタ
RJ45 ポート
eSATA 7 ピン /4 ピン eSATA/USB
コンボコネクタ x 1
USB 4 ピン USB 2.0 準拠コネ
クタ x 2
コネクタ
HDMI 19 ピンコネクタ
DisplayPort 20 ピンコネクタ
モニター
タイプ 14.0 型 WLED HD TrueLife
および 14.0 型 WLED HD+
TrueLife
寸法:
高さ 173.95 mm
横幅 309.4 mm
対角線 356 mm
最大解像度:
TrueLife 採
用 HD
1366 x 768
TrueLife 採用
HD+
1600 x 900

68
仕様
モニター
リフレッシュ
レート
60 Hz
動作角度 0(閉じた状態)~ 140°
可視角度:
水平方向 ±40°(TrueLife 採用 HD
および HD+)
垂直方向 +15°/–30°(TrueLife 採
用 HD および HD+)
ピクセルピッチ
TrueLife 採
用 HD
0.2265 mm
TrueLife 採用
HD+
0.1935 mm
モニター
コントロール
輝度はキーボードショー
トカットキーによって調
整可能です(詳細は、
『Dell テクノロジガイ
ド』を参照)。
キーボード(バックライト搭載)
キー数 86(米国およびカナ
ダ)、87(ヨーロッ
パ)、90(日本)、
87(ブラジル)
レイアウト QWERTY/AZERTY/ 漢字
カメラ
ピクセル 1.3 メガピクセル
ビデオ解像度 320 x 240 ~ 1280 x
1024(30 fps で 640
x 480)
斜め可視角度 66°
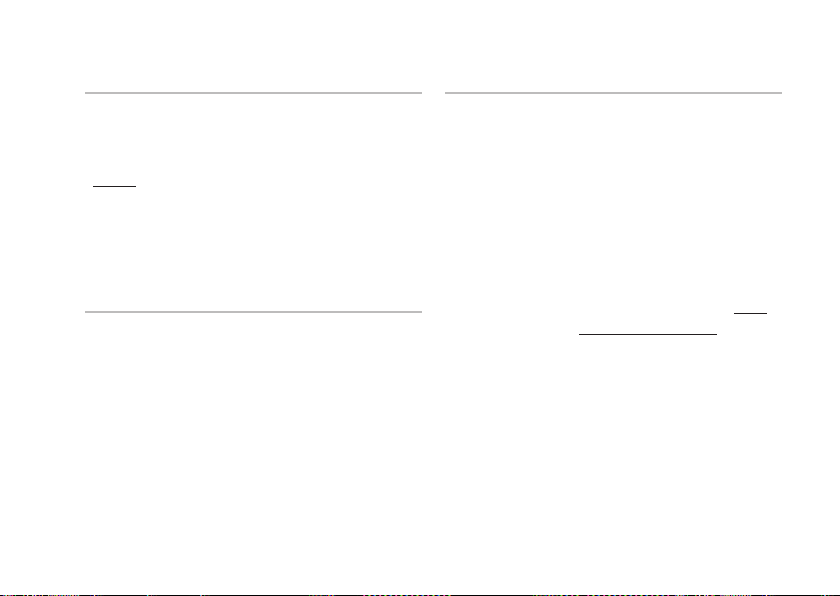
69
仕様
タッチパッド
X/Y 位置解像度
(グラフィックス
テーブルモード)
240 cpi
寸法:
横幅 81.0 mm のセン
サー感知領域
高さ 42.0 mm の長方形
バッテリー
タイプ 6 セル /8 セルスマートリ
チウムイオン
奥行き 48.7 mm
高さ 20.7 mm
横幅 273.4 mm
重量 0.35 kg(6 セル)
0.432 kg(8 セル)
バッテリー
電圧 11.1 VDC(6/8 セル)
充電時間
(概算):
4 時間(コンピュータの
電源がオフの場合)
動作時間
バッテリー駆動時間は動
作状況によって変わり、
電力を著しく消費するよ
うな状況ではかなり短く
なる可能性があります。
詳細については、『Dell
テクノロジガイド』を参
照してください。
寿命(概算) 300 サイクル(充電 / 放
電)
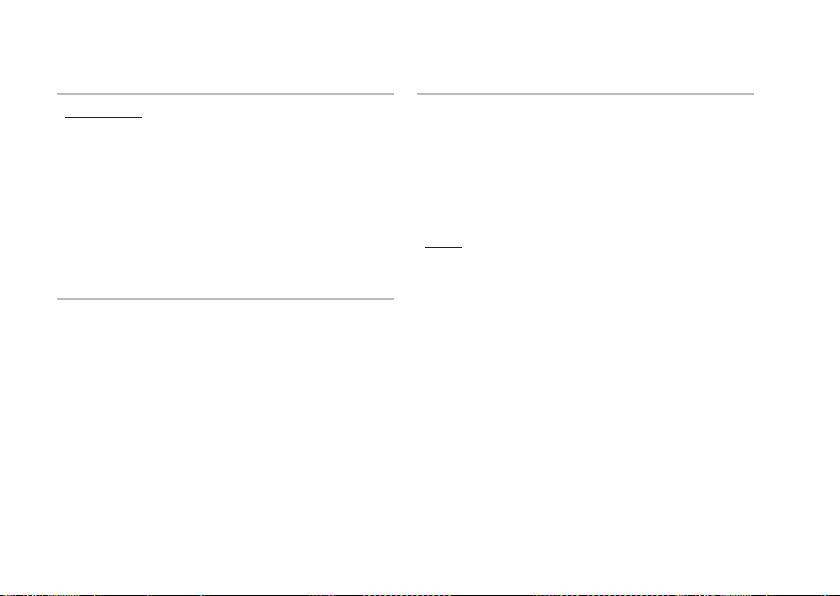
70
仕様
バッテリー
温度範囲:
動作時 0 ~ 35 ℃
保管時 –40 ~ 65℃
コイン型バッ
テリー
CR-2032
AC アダプタ
入力電圧 100 ~ 240 VAC
115 ~ 230 VAC(オー
トエアアダプタ)
入力電流
(最大)
1.5 A
2.5 A(オートエアアダ
プタ)
入力周波数 50 ~ 60 Hz
出力電力 65 W
AC アダプタ
出力電流 4.34 A(4 秒パルスの
とき最大)
3.34 A(連続稼働の場
合)
定格出力電圧 19.5 +/– 1 VDC
寸法:
65 W(E シリーズ)
高さ 16 mm
15 mm(オートエアア
ダプタ)
横幅 66 mm
奥行き 127 mm

71
仕様
AC アダプタ
重量(ケーブル
含む)
0.29 kg
0.26 kg(オートエアア
ダプタ、ただし AC コ
ードおよび DC 延長コ
ードを除く)
寸法と重量
高さ 20.0 ~ 30.9 mm
横幅 336.0 mm
奥行き 229.0 mm
重量(6 セルバッテリー装着の場合):
以下の数値未満に
構成可能
2.13 kg
相対湿度(最大):
動作時 10 ~ 90 パーセント
(結露しないこと)
保管時 5 ~ 95 パーセント
(結露しないこと)
寸法と重量
高度(最大):
動作時 –15.2 ~ 3048 m
コンピュータ環境
温度範囲:
動作時 0 ~ 35 ℃
保管時 –40 ~ 65 ℃
相対湿度(最大):
動作時 10 ~ 90 パーセント
(結露しないこと)
保管時 5 ~ 95 パーセント
(結露しないこと)
最大振動(ユーザー環境をシミュレートする
ランダム振動スペクトラムを使用):
動作時 0.66 GRMS
保管時 1.3 GRMS

72
付録
Macrovision Product Notice
この製品には、Macrovision Corporation お
よび他の権利所有者が所有する一定の米
国 特許権および知的所有権によって保護
されている著作権保護技術が組み込まれて
います。 本製品の著作権保護テクノロジ
は Macrovision Corporation に使用権限があ
り、同社の許可がない限り、家庭内および
限定的な表示にのみ使用することを目的と
しています。 リバースエンジニアリングや
分解は禁止されています。

73
A
AC アダプタ
サイズと重量 70
C
CD の再生および作成 29
D
DellConnect 55
Dell Diagnostics(診断)プログラム 43
Dell Factory Image Restore(デル出荷時のイ
メージの復元) 46
Dell テクノロジガイド
詳細情報 61
Diagnostics(診断)チェックリスト 58
DisplayPort コネクタ 20
DVD、再生および作成 30
F
FTP ログイン、匿名 56
I
ISP
インターネットサービスプロバイダ 11
S
SIM 8
U
USB PowerShare 16
W
Windows Vista® 8
再インストール 51
プログラム互換性ウィザード 38
Windows、再インストール 46
索引
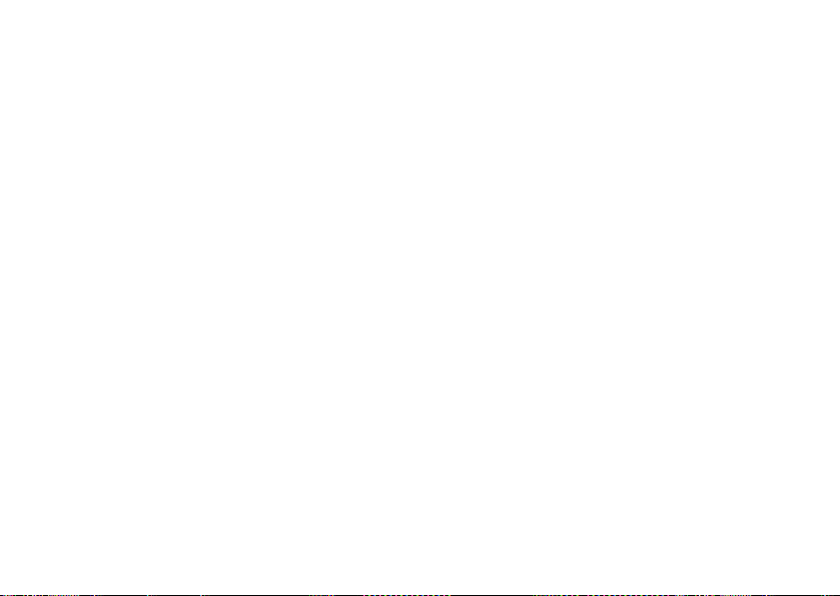
74
索引
Windows の再インストール 46
い
インターネット接続 11
え
エネルギー
節約 30
お
オンラインでのデルへのお問い合わせ 60
か
拡張バス 66
カスタマイズ
デスクトップ 30
電源設定 30
カスタマーサービス 54
く
空気の流れの確保 5
こ
コンピュータの機能 29
コンピュータのセットアップ 5
さ
サポートサイト
世界各地 55
サポートのE-メールアドレス 56
し
システムの復元 46
システムメッセージ 41
出荷時のイメージの復元 48
仕様 64
省エネルギー 30
す
水平および垂直スタンドオプション 6
スタンドの取り付け 6
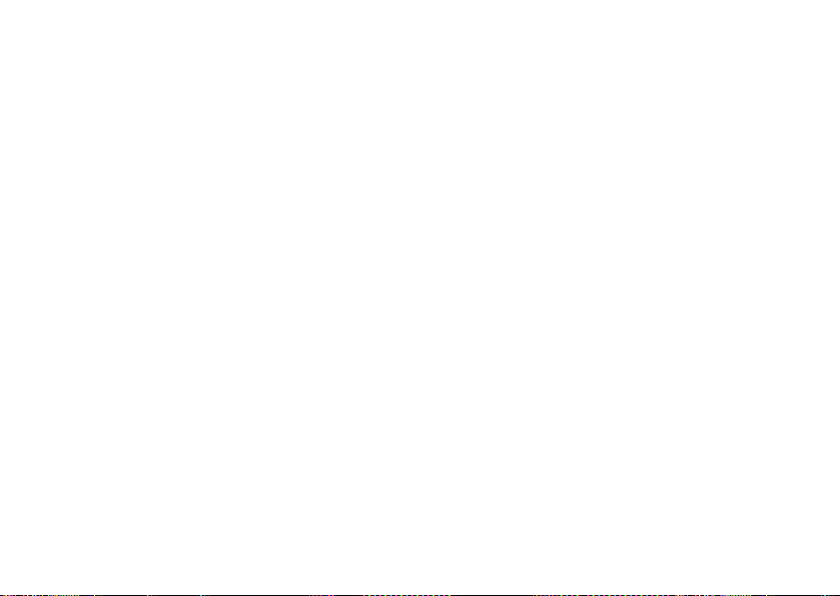
75
索引
せ
製品
情報および購入 57
製品の送付
返品または修理 57
セットアップの作業を開始する前に 5
そ
その他の情報の検索 61
ソフトウェアの機能 29
ソフトウェアの問題 37
損傷の防止 5
ち
チップセット 65
つ
通気の確保 5
て
データのバックアップ 31
デルサポートサイト 63
デルサポートセンター 40
デルへの問い合わせ 58
電源タップ、使い方 6
電源の問題、解決 35
電子メールアドレス
テクニカルサポート 56
と
ドライバおよびダウンロード 63
ね
ネットワーク接続
修正 34
ネットワーク速度
テスト 34
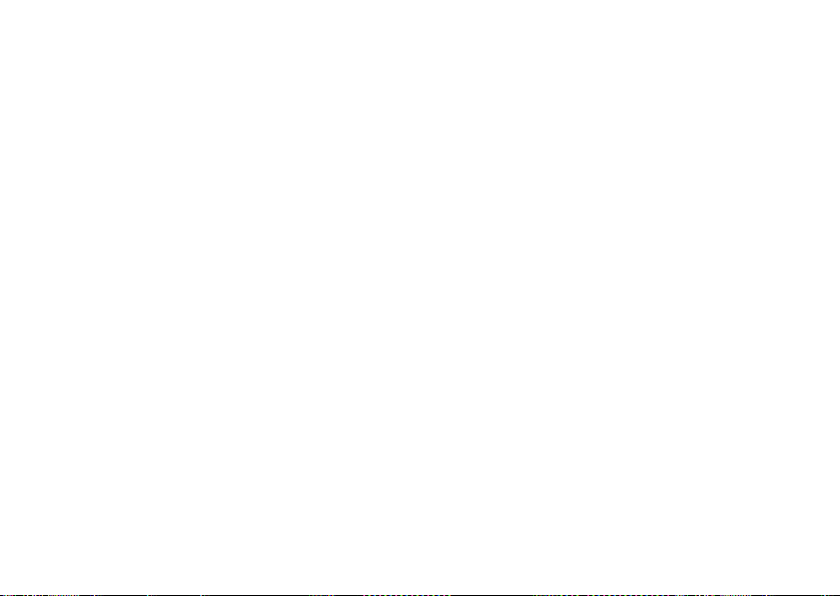
76
索引
は
バックアップ
作成 31
ハードウェアに関するトラブルシューティ
ング 43
ハードウェアの問題
診断 43
ふ
プロセッサ 64
へ
ヘルプ
サポートの依頼 53
ほ
保証、返品 57
め
メモリのサポート 65
メモリの問題
解決 36
も
問題の解決 32
り
リソース、その他の情報 61
わ
ワイヤレスネットワーク接続 34
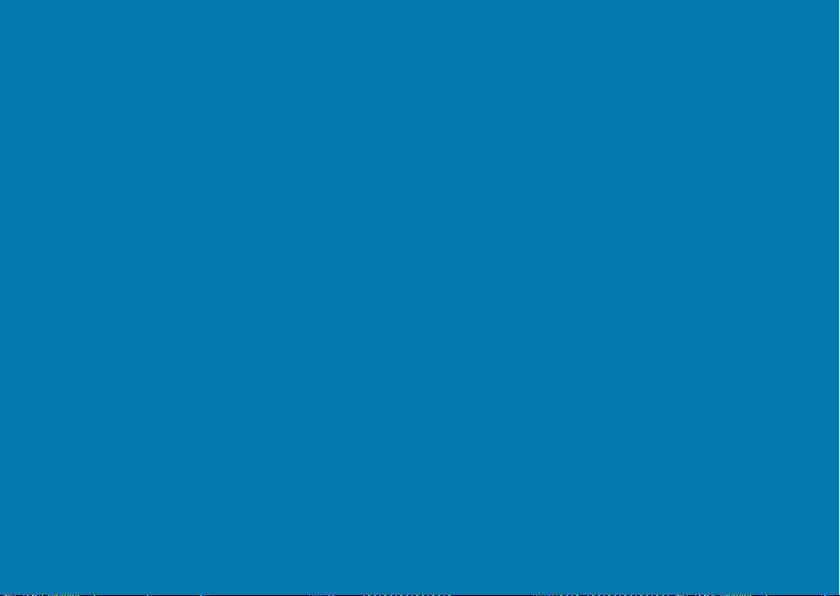
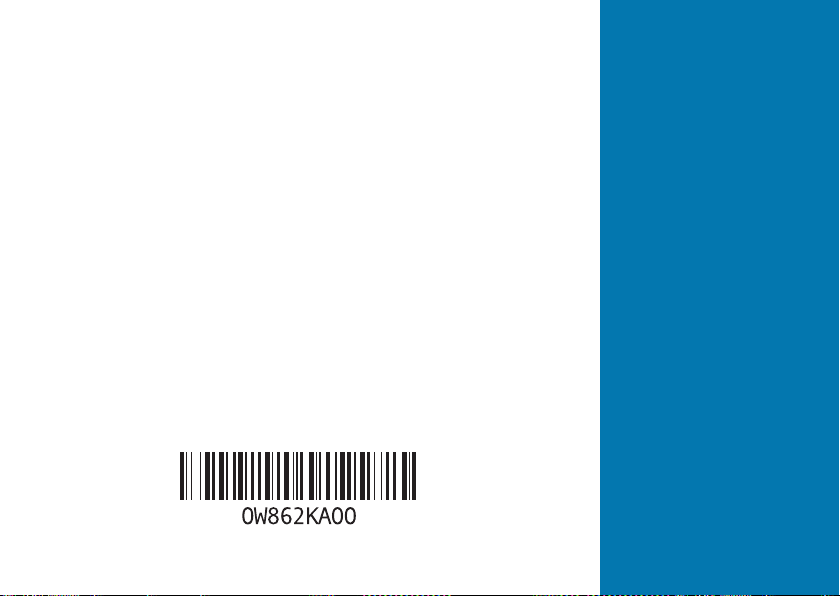
Printed on Recycled Paper
Printed in China
www.dell.com | support.dell.com
 Loading...
Loading...