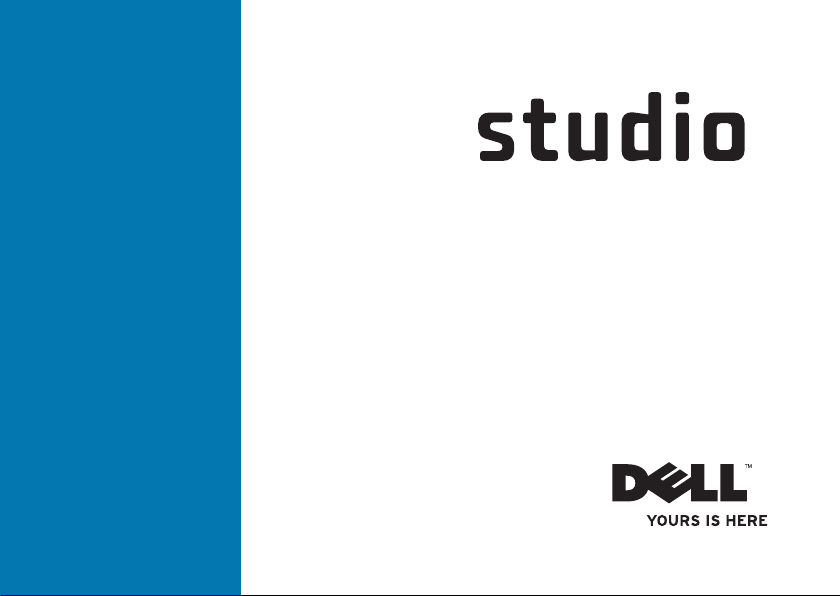
TELEPÍTÉSI ÚTMUTATÓ
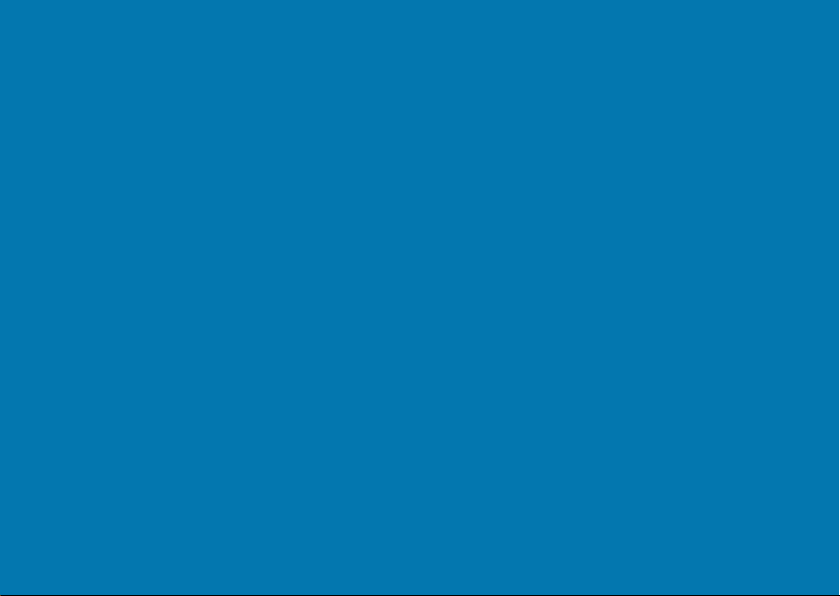
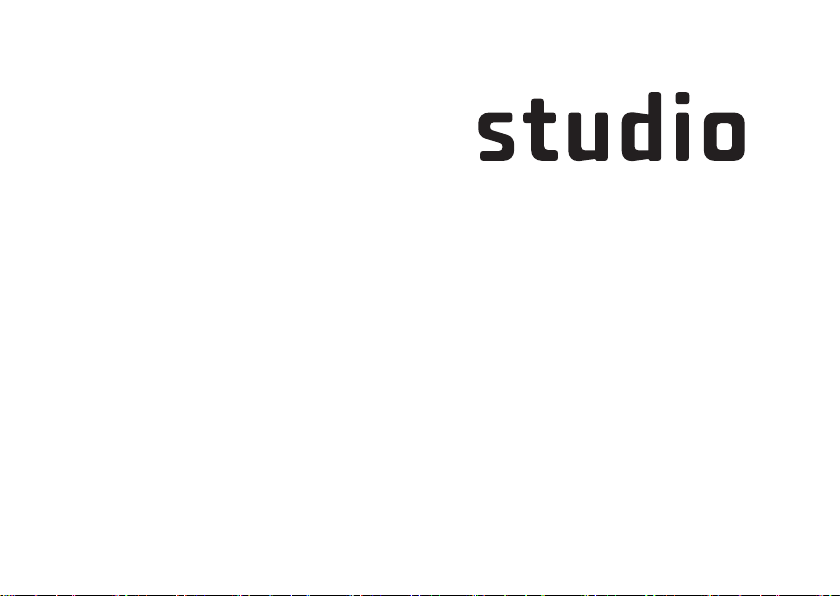
TELEPÍTÉSI ÚTMUTATÓ
Típus: PP40L
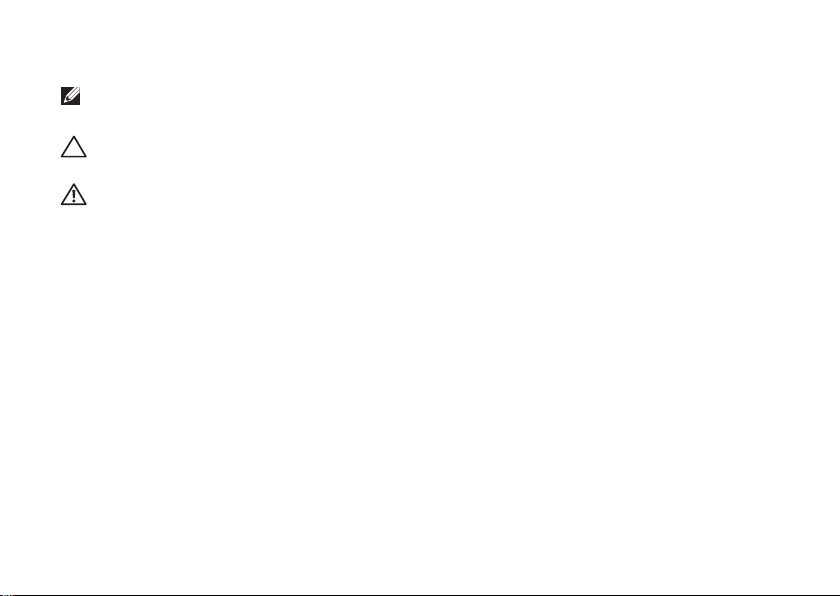
Megjegyzések, "Vigyázat!" jelzések és figyelmeztetések
MEGJEGYZÉS: A MEGJEGYZÉSEK a számítógép biztonságosabb és hatékonyabb
használatát elősegítő fontos tudnivalókat tartalmaznak.
VIGYÁZAT: A FIGYELMEZTETÉS hardverhiba vagy adatvesztés lehetőségére
hívja fel a figyelmet, egyben közli a probléma elkerülésének módját.
FIGYELEM! A FIGYELEM! jelzések esetleges tárgyi és személyi sérülésekre,
illetve életveszélyre hívják fel a figyelmet.
Ha az Ön által vásárolt számítógép Dell™ n Series típusú, a dokumentumban szereplő, Microsoft® Windows®
operációs rendszerekkel kapcsolatos utalások nem érvényesek.
__________________
A dokumentumban közölt információ külön értesítés nélkül is megváltozhat.
© 2007-2008 Dell Inc. Minden jog fenntartva.
A Dell Inc. előzetes írásos engedélye nélkül szigorúan tilos a dokumentumot bármiféle módon sokszorosítani.
A szövegben használt védjegyek: a
Dell
, a
DELL
logó, a
YOURS IS HERE,
és a
DellConnect
a Dell Inc.
védjegyei; az
Intel, Pentium,
és
Celeron
bejegyzett védjegyek, a
Core
az Intel Corporation védjegye az
Egyesült Államokban és/vagy más országokban; a
Microsoft, Windows, Windows Vista,
és a
Windows Vista
start logó Microsoft Corporation védjegye vagy bejegyzett védjegye az Amerikai Egyesült Államokban, illetve
más országokban; a
Bluetooth
a Bluetooth SIG, Inc. bejegyzett védjegye, amelyet a Dell licenc alapján
használ.
A dokumentumban más védjegyek és kereskedelmi megnevezések is szerepelhetnek, hivatkozásként a
termékmárkák és megnevezések tulajdonosaira. A Dell Inc. a sajátja kivételével lemond minden védjegyekkel
vagy bejegyzett védjegyekkel kapcsolatos tulajdonosi jogról .
2009. Február P/N Y757K Rev. A00
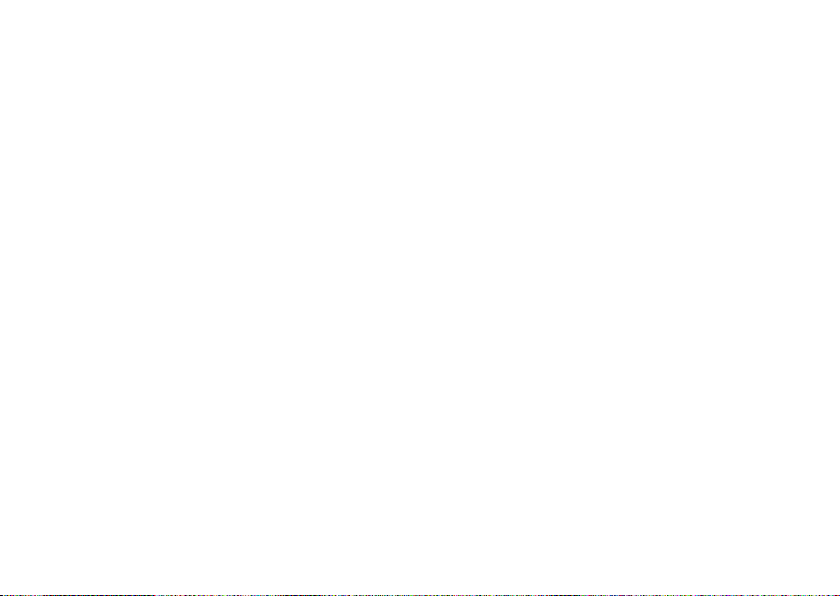
3
A Studio Laptop üzembe
helyezése . . . . . . . . . . . . . . . . . . . . . .5
A számítógép összeállítása előtt . . . . . 5
A váltóáramú adapter
csatlakoztatása . . . . . . . . . . . . . . . . . 6
A hálózati kábel csatlakoztatása
(opcionális) . . . . . . . . . . . . . . . . . . . . . 7
Nyomja meg a bekapcsoló gombot. . . . 7
A Microsoft
®
Windows Vista®
telepítése . . . . . . . . . . . . . . . . . . . . . . 8
A SIM kártya (opcionális) telepítése. . . 8
A vezeték nélküli kapcsolat
engedélyezése vagy letiltása
(opcionális) . . . . . . . . . . . . . . . . . . . . 10
Csatlakozás az internethez
(opcionális) . . . . . . . . . . . . . . . . . . . . .11
A Studio Laptop használata . . . . . .14
Jobb oldali funkciók. . . . . . . . . . . . . . 14
Bal oldali funkciók . . . . . . . . . . . . . . . 19
Számítógép-alapeszközök és
billentyűzet funkciók . . . . . . . . . . . . . 21
Érintőpad mozdulatok . . . . . . . . . . . . 23
Médiavezérlők. . . . . . . . . . . . . . . . . . 25
Megjelenítési funkciók . . . . . . . . . . . . 27
Az akkumulátor eltávolítása és
cseréje . . . . . . . . . . . . . . . . . . . . . . . 28
Szoftverfunkciók . . . . . . . . . . . . . . . . 29
Problémák megoldása. . . . . . . . . . .32
Hangkódok . . . . . . . . . . . . . . . . . . . . 32
Hálózati problémák . . . . . . . . . . . . . . 34
Tápellátással kapcsolatos
problémák . . . . . . . . . . . . . . . . . . . . . 35
Tartalom
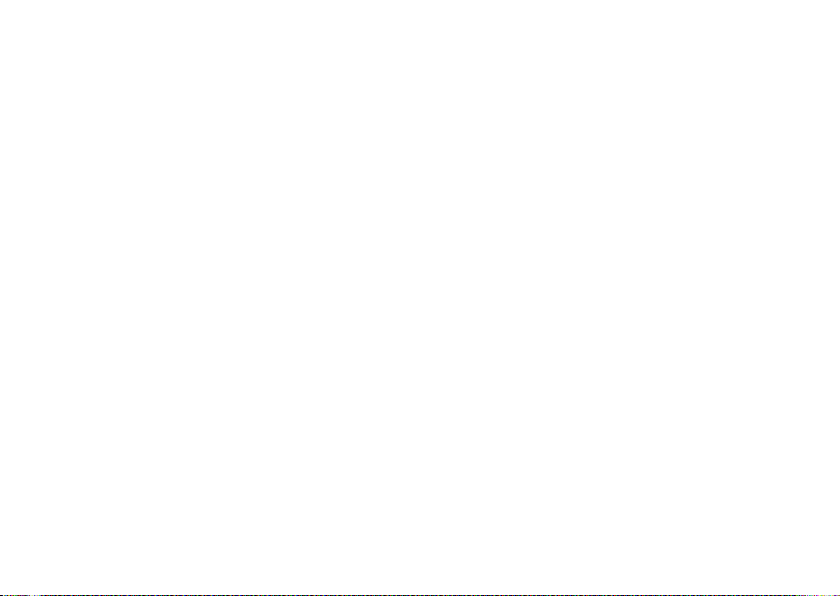
4
Tartalom
Memóriaproblémák . . . . . . . . . . . . . . 37
Lefagyások és szoftver problémák . . 38
Támogatási eszközök használata . .41
Dell támogatási központ . . . . . . . . . . 41
Rendszerüzenetek . . . . . . . . . . . . . . 42
Hardverhiba-elhárító . . . . . . . . . . . . . 44
Dell Diagnostics . . . . . . . . . . . . . . . . 45
Az operációs rendszer
visszaállítása . . . . . . . . . . . . . . . . . .48
Rendszer visszaállítás. . . . . . . . . . . . 49
Dell: Gyári lemezkép visszaállítása . . 50
Az operációs rendszer
újratelepítése . . . . . . . . . . . . . . . . . . 53
Segítségkérés . . . . . . . . . . . . . . . . .55
Műszaki támogatás és
ügyfélszolgálat . . . . . . . . . . . . . . . . . 56
DellConnect™ . . . . . . . . . . . . . . . . . 57
Online Szolgáltatások . . . . . . . . . . . . 57
Automatizált rendelési állapot
szolgálat . . . . . . . . . . . . . . . . . . . . . . 58
Termékinformáció . . . . . . . . . . . . . . . 59
Eszközök visszaküldése garanciális
javításra vagy visszafizetésre . . . . . . 59
Telefonhívás előtti teendők . . . . . . . . 60
Kapcsolatba lépés a Dell-lel . . . . . . . 62
További információk és források
keresése. . . . . . . . . . . . . . . . . . . . . .63
Műszaki adatok . . . . . . . . . . . . . . . .66
Függelék . . . . . . . . . . . . . . . . . . . . .75
A Macrovision termékére vonatkozó
nyilatkozat. . . . . . . . . . . . . . . . . . . . . 75
Index . . . . . . . . . . . . . . . . . . . . . . . .76
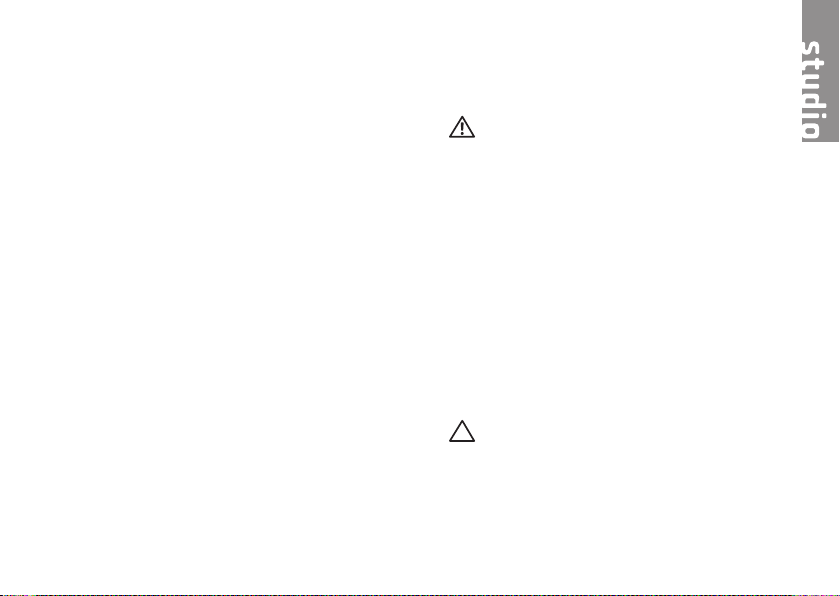
5
Ebben a részben a Studio 14z laptop
üzembe helyezéséről és a perifériák
csatlakoztatásával kapcsolatban talál
információkat.
A számítógép összeállítása
előtt
A számítógép elhelyezésekor ügyeljen
arra, hogy legyen elérhető közelségben
áramforrás, megfelelő szellőzés és sima,
vízszintes felület, amelyre ráteszi a
számítógépet.
A megfelelő szellőzés hiánya
következtében a Studio laptop
túlmelegedhet. A túlmelegedés elkerülése
érdekében ügyeljen arra, hogy hátul
legalább 10,2 cm-t, oldalt pedig
legalább 5,1 cm-t hagyjon szabadon.
Bekapcsolt állapotban soha ne helyezze
a számítógépet zárt helyre, például
szekrénybe vagy fiókba.
FIGYELEM! A számítógép szellőző-
és egyéb nyílásait soha ne zárja el,
a nyílásokon semmit ne dugjon be,
és ne hagyja, hogy a nyílásokban
por rakódjon le. Működés közben ne
tartsa Dell™ számítógépét rosszul
szellőző helyen, például becsukott
táskában. Megfelelő szellőzés
hiányában károsodhat a számítógép
vagy tűz keletkezhet. A számítógép
melegedés esetén bekapcsolja a
ventillátort. A ventilátor által keltett
zaj normális, és nem jelenti azt, hogy
probléma lenne a ventilátorral vagy
a számítógéppel.
VIGYÁZAT: Ne helyezzen éles vagy
túl nehéz tárgyakat a számítógépre,
mivel az maradandó károsodást
okozhat a számítógépben.
A Studio Laptop üzembe helyezése
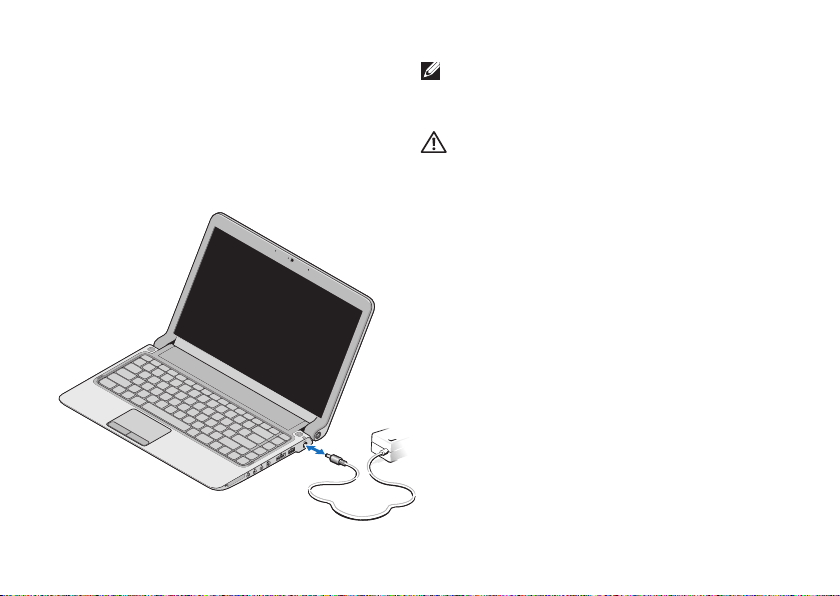
6
A Studio Laptop üzembe helyezése
A váltóáramú adapter csatlakoztatása
Csatlakoztassa a váltóáramú adaptert
a számítógéphez, majd egy hálózati
csatlakozóaljzathoz vagy túlfeszültségvédőhöz.
MEGJEGYZÉS: A számítógéphez
kizárólag a Dell adaptercsalád PA-2E
vagy PA-12 adapterét használja.
FIGYELEM! Az egyenáramú adapter
világszerte bármely hálózati
csatlakozóaljzattal működik.
Mindemellett a tápcsatlakozók és
elosztók országonként eltérőek
lehetnek. Ha nem megfelelő, vagy
a hálózati csatlakozóaljzathoz,
vagy elosztóhoz helytelenül
csatlakoztatott kábelt használ, az
tüzet vagy a készülék károsodását
okozhatja.
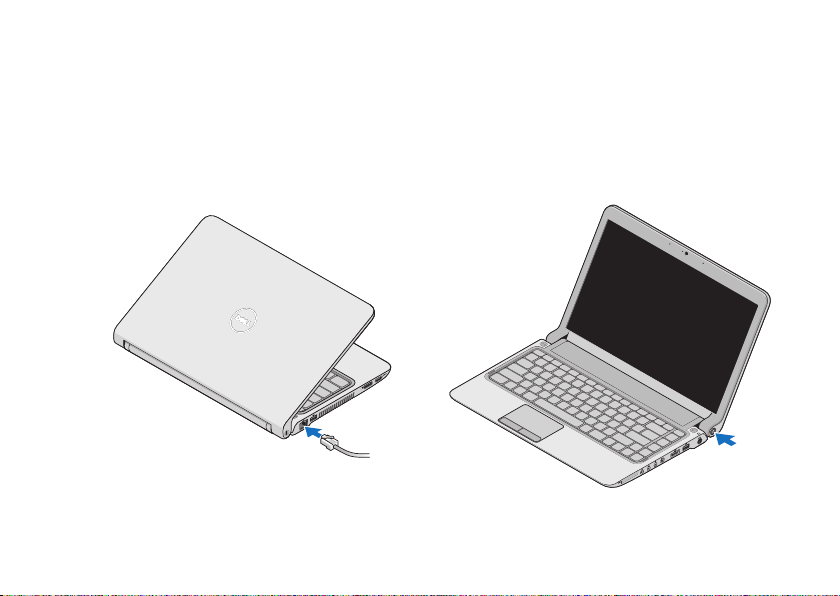
7
A Studio Laptop üzembe helyezése
A hálózati kábel csatlakoztatása (opcionális)
A vezetékes hálózat használatához
csatlakoztassaa hálózati kábelt.
Nyomja meg a bekapcsoló gombot.
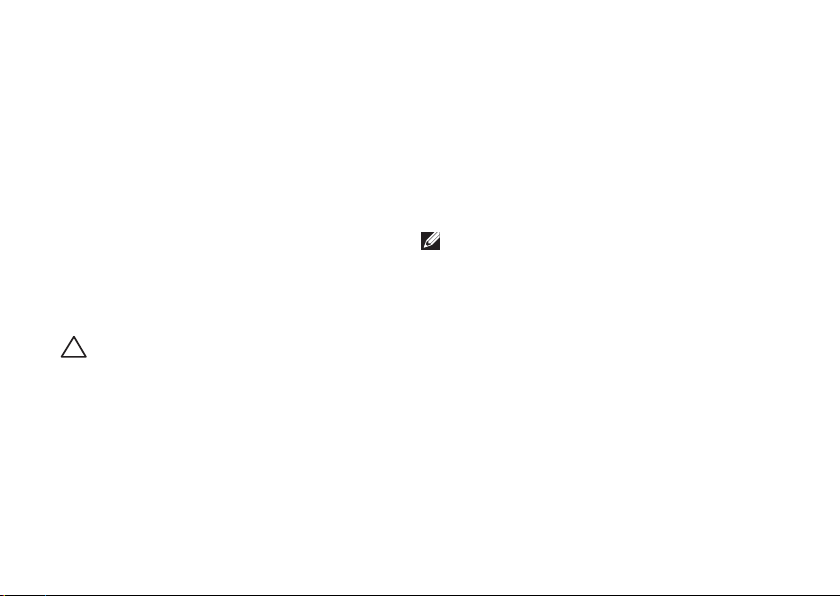
8
A Studio Laptop üzembe helyezése
A Microsoft® Windows Vista® telepítése
Ez a Dell számítógép a Windows Vista
futtatására elő van készítve. A Windows
Vista első üzembe helyezéséhez kövesse
a képernyőn megjelenő utasításokat. Ezen
lépések elvégzése feltétlenül szükséges és
kb. 15 percet vesznek igénybe. A megjelenő
képernyőkön több műveletet is végre kell
hajtani, mint például a licencszerződések
elfogadása, a beállítások elvégzése és az
internetkapcsolat beállítása.
VIGYÁZAT: Ne szakítsa meg az
operációs rendszer telepítését. Ha
megszakítja, akkor lehet, hogy nem
lesz képes használni a számítógépet
és újra kell telepítenie az operációs
rendszert.
A SIM kártya (opcionális) telepítése
A SIM-kártya (Subscriber Identity Module,
előfizető-azonosító modul) egyedien
azonosítja a felhasználót a nemzetközi
mobil-előfizetői azonosító (IMSI)
segítségével.
MEGJEGYZÉS: Csak a GSM (HSDPA)
rendszerű kártyákhoz van szükség
SIM-re. Az EVDO kártyák nem
használnak SIM-et.
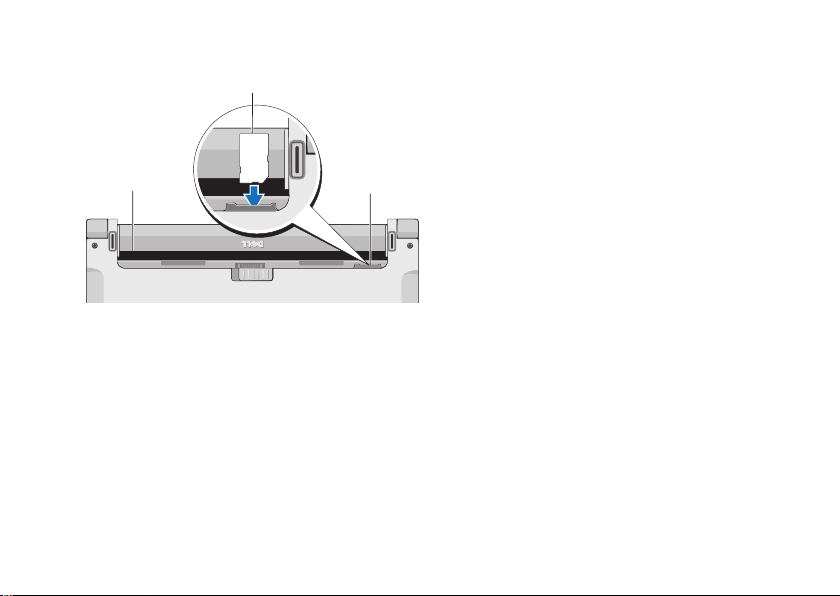
9
A Studio Laptop üzembe helyezése
1
2
3
1
Akkumulátorrekesz
2
SIM kártya
3
SIM kártya nyílás
A SIM kártya behelyezése:
Kapcsolja ki a számítógépet.1.
Vegye ki az akkumulátort a 2. 28. oldalon
található "Az akkumulátor eltávolítása és
cseréje" fejezetben leírtak szerint.
Csúsztassa a SIM-kártyát az 3.
akkumulátorrekeszben lévő SIM-kártya
helyre.
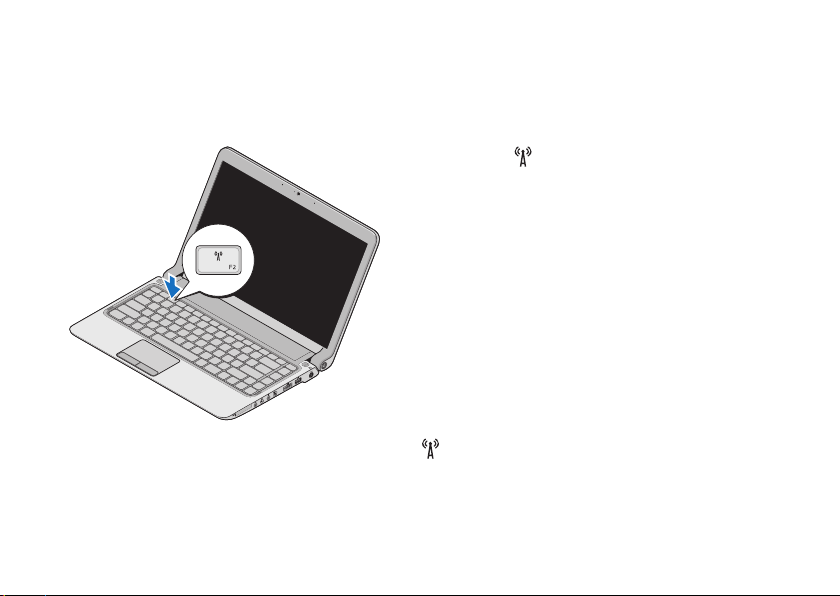
10
A Studio Laptop üzembe helyezése
A vezeték nélküli kapcsolat engedélyezése vagy letiltása (opcionális)
A vezeték nélküli hálózat bekapcsolása,
miközben a számítógép működik:
Nyomja meg a <Fn><F2> billentyű 1.
kombinációt, vagy a billentyűzeten
található
gombot.
A vezeték nélküli ikon megjelenik a
képernyő jobb alsó sarkában.
Válassza a következők egyikét:2.
Bluetooth engedélyezése –
Vezeték nélküli LAN engedélyezése –
Vezeték nélküli WAN/GPS –
engedélyezése
Kattintson az 3. OK gombra.
A vezeték nélküli hálózat kikapcsolásához
nyomja meg a <Fn><F2> billentyű
kombinációt, vagy a billentyűzeten található
gombot.
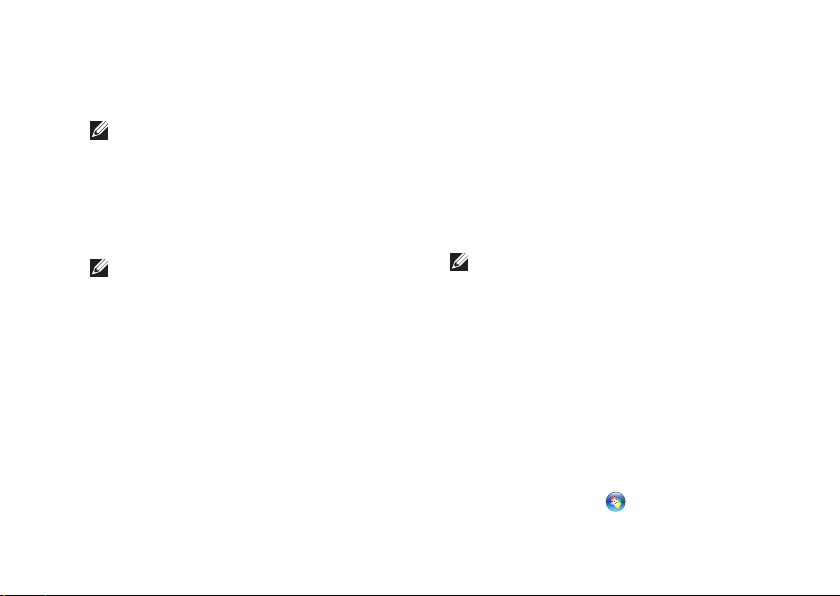
11
A Studio Laptop üzembe helyezése
Csatlakozás az internethez (opcionális)
MEGJEGYZÉS: Az internetszolgáltatók
és ajánlataik országonként változnak.
Az internet-csatlakozáshoz külső
modemes vagy hálózati kapcsolat,
valamint internetszolgáltató szükséges.
(internetszolgáltató).
MEGJEGYZÉS: Amennyiben a külső
USB modem, vagy WLAN eszköz
nem része az eredeti összeállításnak,
úgy azok megvásárolhatóak a Dell
honlapján a www.dell.com címen.
Vezetékes kapcsolat beállítása
Ha betárcsázós kapcsolata van, akkor •
csatlakoztassa a telefonvonalat a külső
USB-modemhez (opcionális) és a
telefon fali aljzatához, mielőtt elkezdené
az internetkapcsolat létrehozását.
Amennyiben DSL- vagy ká• bel/
műholdas modemkapcsolatot használ,
kérjen útmutatást a beállításhoz
internetszolgáltatójától
A vezetékes internetkapcsolat beállításához
kövesse a 12. oldalon található "Az
internetkapcsolat beállítása" fejezet
utasításait.
Vezeték nélküli kapcsolat beállítása
MEGJEGYZÉS: A vezeték nélküli
útválasztó beállításához használja az
útválasztóval kapott dokumentációt.
Mielőtt a vezeték nélküli internetkapcsolatot
használni tudná, csatlakoznia kell a vezeték
nélküli útválasztóhoz.
Kapcsolat beállítása a vezeték nélküli
útválasztóval:
Mentsen el, és zárjon be minden 1.
nyitott fájlt, majd lépjen ki minden futó
alkalmazásból.
Kattintson a 2. Start
→Csatlakozás
elemre.
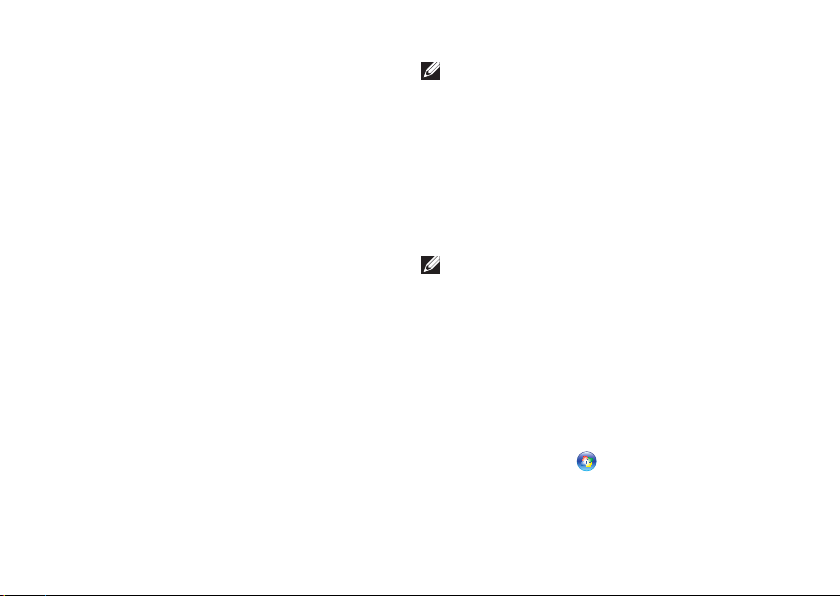
12
A Studio Laptop üzembe helyezése
Kövesse a kijelzőn megjelenő 3.
utasításokat a telepítés befejezéséhez.
Az internet kapcsolat beállítása
Internetkapcsolat beállítása
internetszolgáltatóhoz tartozó asztali
parancsikon segítségével:
Mentsen el, és zárjon be minden 1.
nyitott fájlt, majd lépjen ki minden futó
alkalmazásból.
A Microsoft Windows2.
®
asztalon
kattintson duplán az internetszolgáltató
ikonjára.
A beállítás elvégzéséhez kövesse a 3.
képernyőn megjelenő utasításokat.
Ha az asztalon nem található az
internetszolgáltató ikonja, vagy ha más
internetszolgáltató kapcsolatát szeretné
beállítani, hajtsa végre a következő
szakaszban leírt lépéseket.
MEGJEGYZÉS: Amennyiben nem
tud kapcsolódni az internetre, de
a múltban sikeresen csatlakozott,
elképzelhető, hogy szolgáltatónál van
szolgáltatásleállás. Lépjen kapcsolatba
internetszolgáltatójával a szolgáltatás
állapotának ellenőrzése céljából,
vagy próbálja meg újra a csatlakozást
később.
MEGJEGYZÉS: Készítse elő
az internetszolgáltatótól kapott
információkat. Amennyiben nincsen
internetszolgáltatója, a Csatlakozás
az internethez varázsló segítségével
kereshet egyet.
Mentsen el, és zárjon be minden 1.
nyitott fájlt, majd lépjen ki minden futó
alkalmazásból.
Kattintson a 2. Start
→ Vezérlőpult
elemre.
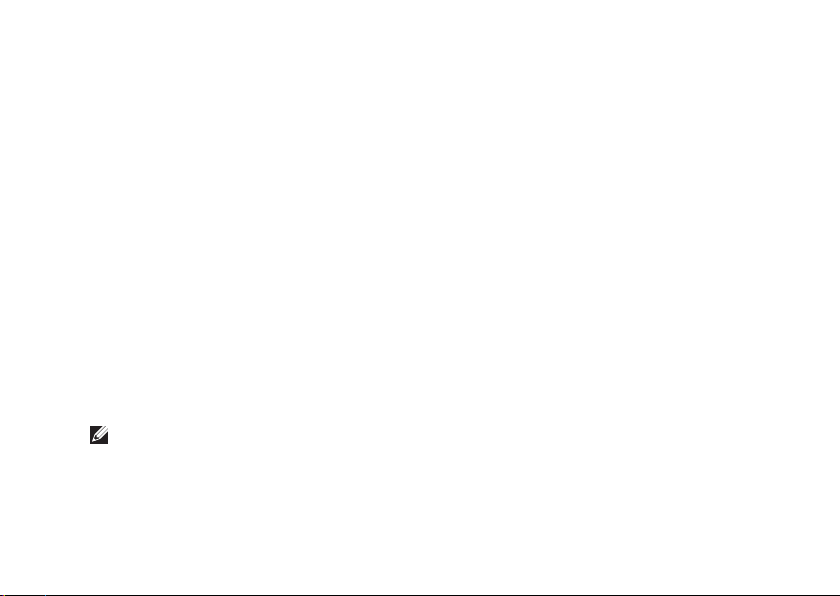
13
A Studio Laptop üzembe helyezése
A 3. Hálózat és Internet elemnél válassza
a Kapcsolódás az internethez
lehetőséget.
Megjelenik a Csatlakozás az
internethez ablak.
A kívánt csatlakozási módtól függően 4.
válassza a Szélessávú (PPPoE) vagy a
Telefonos elemet:
A • Szélessávú beállítást akkor válassza,
ha DSL-, műholdas vagy kábeltelevíziós
modemet szeretne használni, illetve ha
vezeték nélküli technológiával kíván
csatlakozni.
Ha USB telefonos modemet vagy •
ISDN-kapcsolatot használ, válassza a
Betárcsázás elemet.
MEGJEGYZÉS: Amennyiben nem
tudja, hogy melyik csatlakozástípust
válassza, lépjen kapcsolatba
internetszolgáltatójával.
Kövesse a képernyőn megjelenő 5.
utasításokat, és a beállítás
befejezéséhez használja az
internetszolgáltatójától kapott beállítási
információkat.
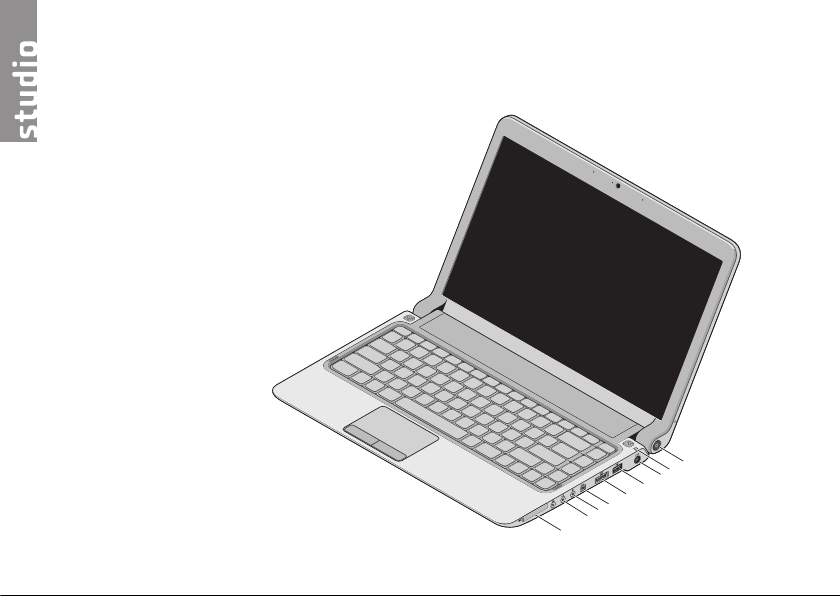
14
A Studio 14z laptopon megtalálható kijelzők
és gombok információkat nyújtanak,
valamint gyakori feladatok elvégzését
teszik lehetővé. A számítógép csatlakozói
további eszközök csatlakoztatását teszik
lehetővé.
Jobb oldali funkciók
A Studio Laptop használata
2
1
3
4
5
6
7
8
9
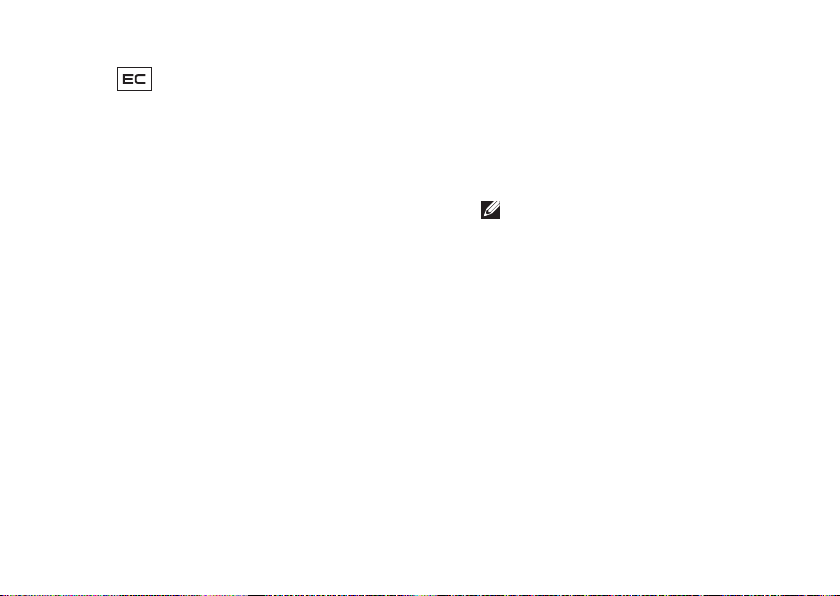
15
A Studio Laptop használata
1
ExpressCard nyílás/Nyolc az
egyben kártyaolvasó adapter –
Támogatja további memória,
vezetékes és vezeték nélküli
kommunikáció, multimédia és
biztonsági elemek csatlakoztatását.
34 mm méretű ExpressCard kártyák
fogadását támogatja. Amennyiben
megrendelte a nyolc az egyben
kártyaolvasót, az be van építve
a helyére. Amennyiben nem, a
számítógépet úgy szállítják, hogy a
nyílásban egy műanyag, üres kártya
van behelyezve.
A 8 az 1-ben memóriakártya
olvasó adapter az alábbi média
memóriakártyákat olvassa:
Secure Digital (SD) memóriakártya•
MultiMediaCard (MMC)•
MMC+•
Memory Stick•
Memory Stick PRO•
xD-Picture kártya•
Hi Speed-SD•
Hi Density-SD•
MEGJEGYZÉS: A használaton
kívüli ExpressCard nyílásba
vagy egy média-kártya adapter,
vagy pedig egy üres műanyag
lemez kerül behelyezésre a por
és más részecskék kizárása
érdekében. Tartsa meg a médiakártya adaptert, vagy műanyag
lemezt arra az esetre, ha nincs
memóriakártya a nyílásban. Egyéb
számítógépek kártyái nem biztos,
hogy beleférnek a nyílásba.
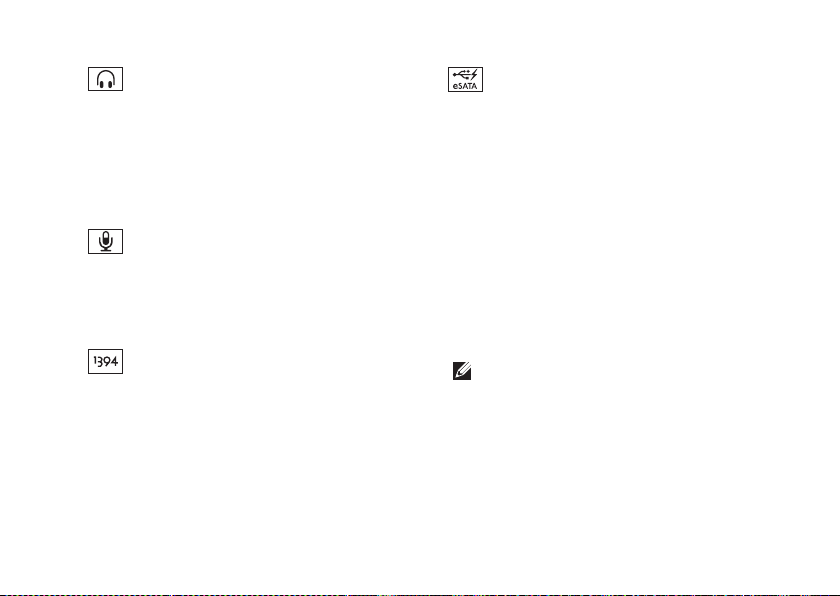
16
A Studio Laptop használata
2
Audio kimenet /
fejhallgatócsatlakozó (2) – ide
csatlakoztatható egy vagy két
fejhallgató, vagy innen küldhető
tovább az audio jel hangszóróra vagy
hifi-rendszerre. Azonos audio jel kerül
mindkét csatlakozóhoz.
3
Audio bemenet /
mikrofoncsatlakozó – ide
csatlakoztatható a mikrofon vagy
az audioprogramokkal használható
bemeneti jel.
4
IEEE 1394 csatlakozó – Nagy
sebességű soros multimédiaeszköz,
például digitális videokamera
csatlakoztatására szolgál.
5
eSATA/USB PowerShare
kombinált csatlakozó – eSATA
kompatibilis tároló eszközök(mint
pl. külső merevlemez vagy optikai
meghajtó) vagy USB eszközök (mit
például egér, billentyűzet, nyomtató,
külső meghajtó vagy MP3 lejátszó)
csatlakoztatására szolgál.
Az USB Powershare funkció lehetővé
teszi az USB eszközök töltését,
amikor a számítógép ki, vagy be
van kapcsolva, illetve készenléti
üzemmódban van.
MEGJEGYZÉS: Bizonyos USB
eszközök a számítógép kikapcsolt,
vagy készenléti állapotában nem
töltődnek. Ilyen esetben az eszköz
töltéséhez be kell kapcsolni a
számítógépet.
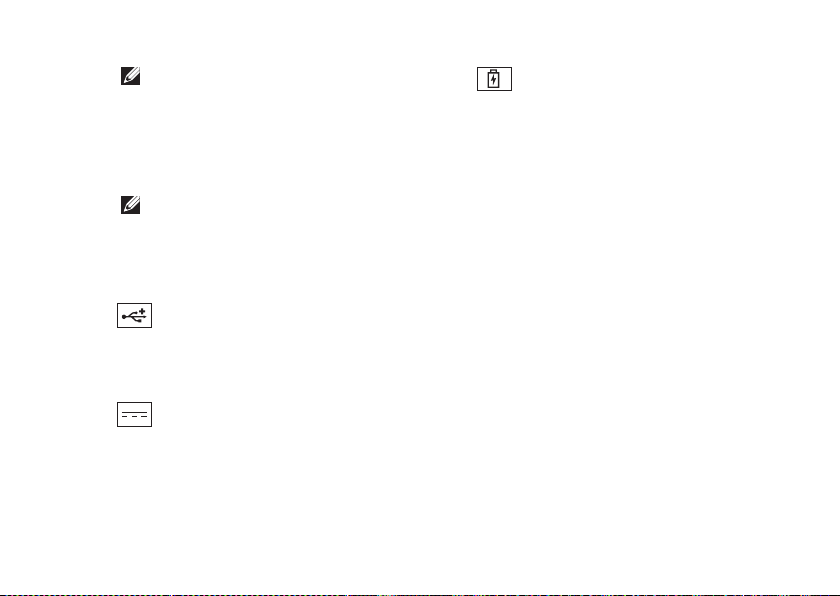
17
A Studio Laptop használata
MEGJEGYZÉS: Amennyiben
egy USB eszköz töltése közben
kikapcsolja a számítógépet,
a töltés abbamarad. A töltés
folytatásához húzza ki az USB
eszközt, majd csatlakoztassa újra.
MEGJEGYZÉS: Az USB
Powershare automatikusan
kikapcsol, amikor az akkumulátor
töltöttségi szintje 10% alá
csökken.
6
USB 2.0 csatlakozó – USB-
eszközök csatlakoztatásához, mint
az egér, billentyűzet, nyomtató, külső
meghajtó vagy MP3-lejátszó.
7
Hálózati adapter csatlakozó –
Az áramellátás érdekében
csatlakoztatja a számítógépet a
hálózati adapterhez, és tölti az
akkumulátort.
8
Akkumulátor állapotjelző
fénye – Folyamatos világítással
vagy villogással jelzi az akkumulátor
töltöttségi állapotát. A fény a következő
állapotokat jelzi, amikor a számítógép
akkumulátorról üzemel:
Kikapcsolt – Az akkumulátor •
megfelelően feltöltve.
Folyamatos narancs – Az •
akkumulátor töltöttségi szintje
alacsony.
a hálózati adapter:
Folyamatos narancs – Az •
akkumulátor töltődik.
Folyamatos fehé r– Az akkumulátor •
majdnem teljesen feltöltődött.
Kikapcsolt – Az akkumulátor •
megfelelően feltöltve.
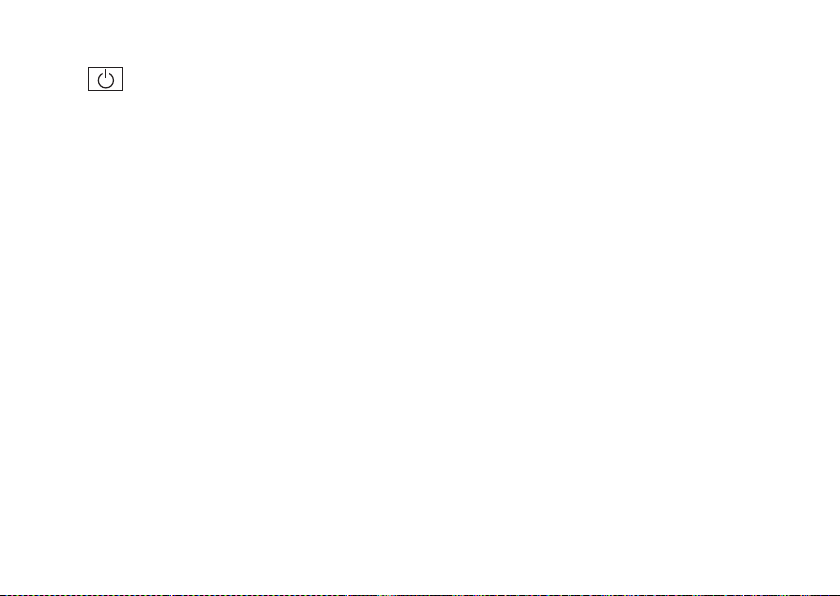
18
A Studio Laptop használata
9
Bekapcsoló gomb és fény –
Megnyomásával a számítógép be és
kikapcsolható. A gombba épített fény a
következő állapotokat jelzi:
Folyamatos fehér– A számítógép •
működik.
Villogó fehér – A számítógép •
készenléti üzemmódban van.
Kikapcsolva – A számítógép ki van •
kapcsolva.
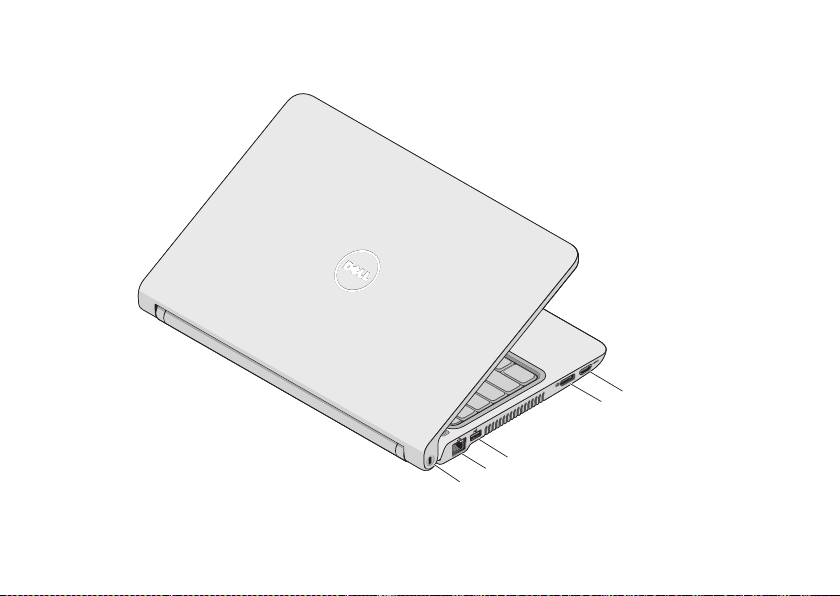
19
A Studio Laptop használata
Bal oldali funkciók
1
2
3
4
5
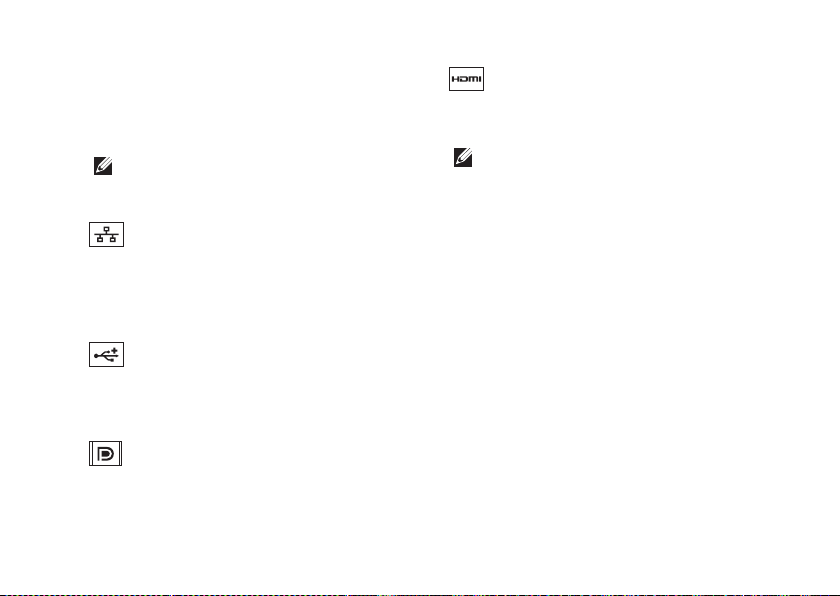
20
A Studio Laptop használata
1
Biztonsági kábel nyílás – A
nyíláson keresztül kereskedelmi
forgalomban kapható lopásgátló eszközt
csatlakoztathat a számítógéphez.
MEGJEGYZÉS: Mielőtt ilyen
eszközt vásárolna, ellenőrizze,
hogy befér-e a nyílásba.
2
Hálózati csatlakozó – Ha
vezetékes hálózati kapcsolatot
használ, ezzel csatlakoztathatja a
számítógépet a hálózathoz vagy
szélessávú eszközhöz.
3
USB 2.0 csatlakozó – USB-
eszközök csatlakoztatásához, mint
az egér, billentyűzet, nyomtató, külső
meghajtó vagy MP3-lejátszó.
4
DisplayPort csatlakozó –
Szabványos digitális csatolófelület,
amely támogatja a külső DisplayPort
monitorokat és kivetítőket.
5
HDMI csatlakozó – Mind a
videó, mind pedig az 5.1 hang TV
készülékhez csatlakoztatására szolgál.
MEGJEGYZÉS: Amikor monitorral
használják, a monitor csak a
videojelet olvassa.
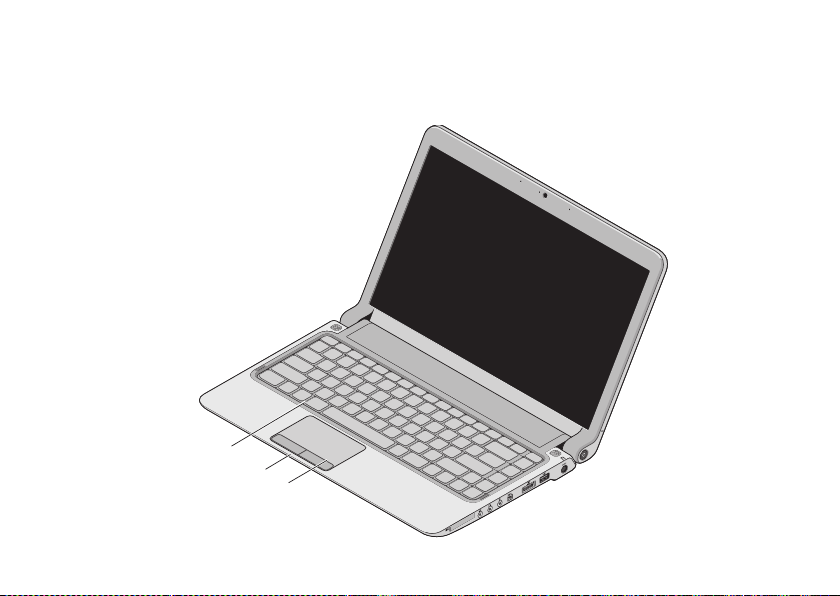
21
A Studio Laptop használata
Számítógép-alapeszközök és
billentyűzet funkciók
1
2
3
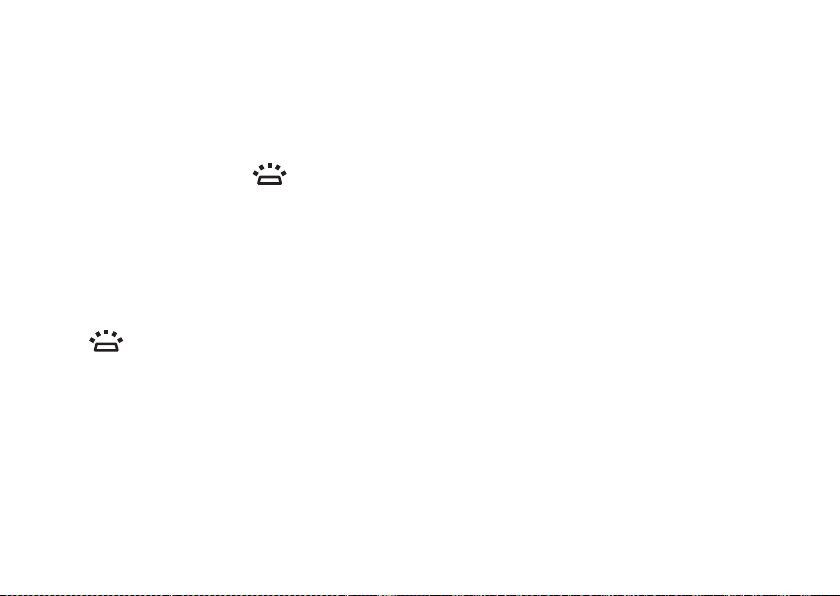
22
A Studio Laptop használata
1
Billentyűzet/háttér-világítású
billentyűzet (opcionális) –
Amennyiben megvásárolta az
opcionális háttér-világítású
billentyűzetet, nyomja meg az F6
billentyűt, amelyen a
ikon látható.
Az opcionális, háttérvilágítással ellátott
billentyűzet biztosítja a látást sötét
környezetben, mivel megvilágítja a
billentyűkön található jeleket.
A billentyűzettel kapcsolatos további
információkért tekintse meg a
Dell
Technology
útmutatót.
Háttérvilágítású billentyűzet
fényerő beállítások – A három
világítási állapot közötti váltáshoz
nyomja meg a <Fn><F6>
billentyűkombinációt (a következő
sorrendben változik):
közepes billentyűzet fényerőa.
teljes billentyűzet fényerőb.
nincs világításc.
2
Érintőpad gombjai – az egérhez
hasonlóan lehet rajta a bal és jobb
gombra kattintani.
3
Érintőpad – az egérhez hasonlóan a
kurzort lehet mozgatni vele, elemek
húzhatók és helyezhetők át, a felület
megérintése bal kattintást jelent.
Támogatja a görgetés, nagyítás
és forgatás funkciókat. A nagyítási
beállítások megváltoztatásához
kattintson kétszer az asztal értesítő
területén található Dell érintőpad
ikonra.
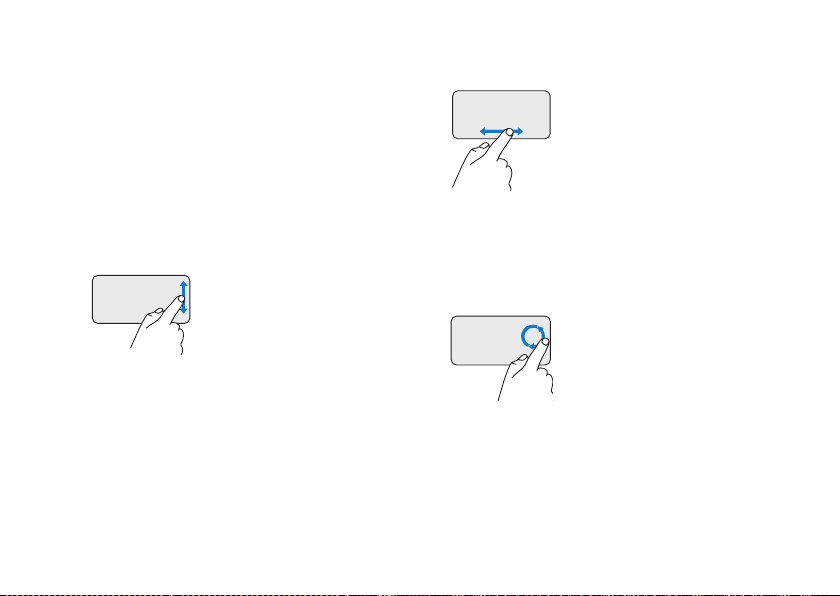
23
A Studio Laptop használata
Érintőpad mozdulatok
Görgetés
Lehetővé teszi a megtekintett tartalom
görgetését. A görgetés funkció tartalmazza:
Hagyományos görgetés – Lehetővé
teszi a fel vagy le, valamint a jobbra és
balra görgetést.
A fel és legörgetéshez:
Az aktív ablak tartalmának
fel és legörgetéshez
mozgassa az ujját a
függőleges görgető zónán
(az érintőpad jobb széle)
fel és le.
Jobba és balra görgetéshez:
Az aktív ablak tartalmának
jobbra és balra görgetéshez
mozgassa az ujját a
vízszintes görgető zónán
(az érintőpad alsó széle)
jobbra és balra.
Körkörös görgetés – Lehetővé teszi a
fel vagy le, valamint a jobbra és balra
görgetést.
A fel és legörgetéshez:
Mozgassa az ujját a
függőleges görgető zónán
(az érintőpad jobb széle)
körkörösen, az óramutató
járásának megfelelő
irányba ha felfelé, és
az óramutató járásával
ellentétes irányba, ha lefelé
szeretne görgetni.
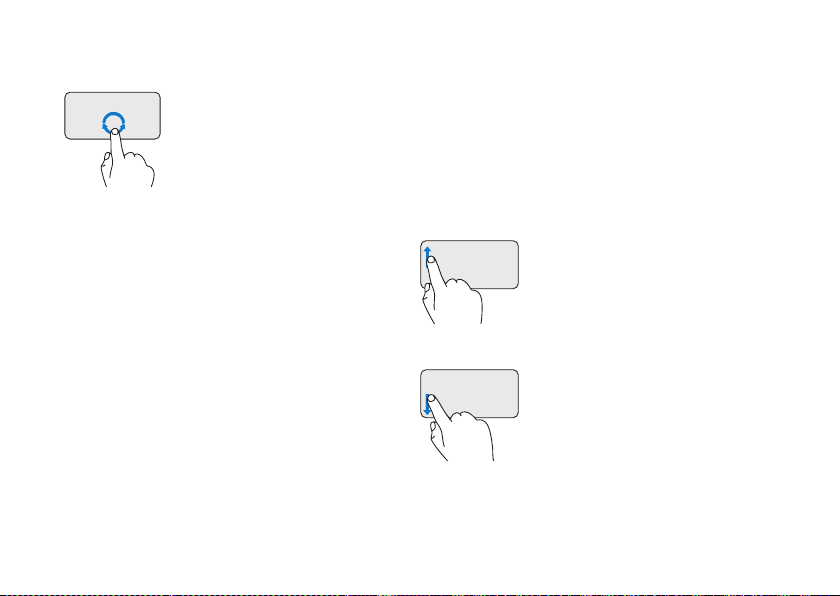
24
A Studio Laptop használata
Jobba és balra görgetéshez:
Mozgassa az ujját a
vízszintes görgető zónán
(az érintőpad alsó széle)
körkörösen, az óramutató
járásának megfelelő
irányba ha jobbra, és
az óramutató járásával
ellentétes irányba, ha balra
szeretne görgetni.
Nagyítás
Lehetővé teszi a képernyő tartalom
nagyításának növelését vagy csökkentését.
A nagyítás funkció tartalmazza:
Egy ujjas nagyítás – Lehetővé teszi a
nagyítást, vagy kicsinyítést.
A nagyításhoz:
A nagyításhoz mozgassa
az ujját felfelé a nagyítás
zónán (az érintőpad bal
széle).
A kicsinyítéshez:
A kicsinyítéshez mozgassa
az ujját lefelé a nagyítás
zónán (az érintőpad bal
széle).

25
A Studio Laptop használata
Médiavezérlők
A médiavezérlő gombok a billentyűzet
médiavezérlő részén találhatók.
A médiavezérlők használatához nyomja
meg a kívánt gombot.
A Rendszerbeállítás segédprogram
Funkciógomb viselkedése funkciójával
konfigurálhatóak a médiavezérlő
gombok. A funkciógombok viselkedése
funkció beállítási lehetőségei a következők:
Multimédiás gomb először – Ez az
alapértelmezett beállítás. A médiavezérlő
gomb megnyomásakor a hozzárendelt
médialejátszó funkció hajtódik végre. A
funkciógomb műveletekhez nyomja meg az
<Fn> gombot és a kívánt funkciógombot.
Funkciógomb először – Bármely
funkciógomb megnyomása a hozzárendelt
funkciót indítja el. A multimédia
műveletekhez nyomja meg az <Fn> gombot
és a kívánt multimédiás gombot.
MEGJEGYZÉS: A Multimédiás gomb
először beállítás csak az operációs
rendszerben aktív.

26
A Studio Laptop használata
A hang elnémítása
A hangerő csökkentése
A hangerő növelése
A gomb egyszeri megnyomásakor
elkezdődik az előző zeneszám,
vagy fejezet lejátszása
Gyors visszapörgetés a gomb
folyamatos nyomva tartásával
Lejátszás vagy szünet
A gomb egyszeri megnyomásakor
elkezdődik a következő zeneszám,
vagy fejezet lejátszása
Gyors előrepörgetés a gomb
folyamatos nyomva tartásával
A lemez kiadása az opcionális USB/
eSATA optikai meghajtóból.

27
A Studio Laptop használata
Megjelenítési funkciók
A kijelzőpanelhez tartozik egy kamera és
két digitális mikrofon.
1
2
3
4
5
1
Baloldali digitális tömb mikrofon
–
a
jobboldali digitális tömbmikrofonnal
együtt jó minőségű hangot
biztosít a hangfelvételhez és a
videocsevegéshez.
2
Kamera aktivitás jelző fény
–
Jelzi,
hogy a kamera be, vagy ki van
kapcsolva.
3
Kamera
–
Beépített kamera
videók rögzítéséhez, konferenciák
lebonyolításához és csevegéshez.
4
Jobboldali digitális tömb
mikrofon
–
a baloldali digitális
tömbmikrofonnal együtt jó minőségű
hangot biztosít a hangfelvételhez és a
videocsevegéshez.
5
Képernyő
–
A kijelző adottságai attól
függnek, hogy milyen számítógépet
választott a vásárláskor. Az kijelzőkre
vonatkozó bővebb információért lásd a
Dell Technology
Útmutatót.

28
A Studio Laptop használata
Az akkumulátor eltávolítása és cseréje
FIGYELEM! Nem megfelelő
elem használata növeli a tűz-
és robbanásveszélyt. Ezzel
a számítógéppel csak a Dell
által forgalmazott akkumulátort
használjon. Ne használja más
számítógépek akkumulátorait.
FIGYELEM! Mielőtt eltávolítaná
az akkumulátort, kapcsolja ki a
számítógépet, és távolítsa el a külső
kábeleket (beleértve az adapter
kábelét is).
3
1
2
A gombelem eltávolítása:
Kapcsolja ki a számítógépet, és fordítsa 1.
meg.
Csúsztassa oldalra a telepzáró reteszt.2.
Csúsztassa ki az akkumulátort. 3.
Az akkumulátor visszahelyezésekor az
akkumulátort csúsztassa a rekeszbe addig,
amíg a helyére nem pattan.
1
Akkumulátorrekesz
2
Akkumulátor kioldó retesz
3
Gombelem

29
A Studio Laptop használata
Szoftverfunkciók
MEGJEGYZÉS: A fejezetben leírt
funkciókkal kapcsolatban további
információért tekintse meg a
Dell
Technology Útmutatót
a merevlemezen
vagy a Dell támogatási weboldalán a
support.dell.com címen.
FastAccess arcfelismerés
Lehet, hogy a számítógép el van látva
FastAccess arcfelismerő funkcióval.
Ez a funkció segít a Dell számítógép
biztonságának megőrzésében,
azáltal, hogy megtanulja a felhasználó
jellemző arcvonásait és a felhasználó
személyazonosságának automatikus
igazolására használja azokat az olyan
bejelentkezési eljárásoknál, amikor az
adatokat a felhasználónak kellene megadnia
(például a Windows fiókba, vagy egy
védett honlapra bejelentkezéskor). Bővebb
információért kattintson ide:
Start
→ Programok → FastAccess
Termelékenység és kommunikáció
Számítógépével prezentációkat,
brosúrákat, képeslapokat, szűrőket és
táblázatokat készíthet. Digitális fotókat
és képeket szerkeszthet és tekinthet
meg. A megrendelésen ellenőrizze a
számítógépére telepített szoftvereket.
Az internethez való csatlakozás után
weboldalakat nyithat meg, e-mail fiókot
készíthet, fájlokat tölthet fel és le stb.
Szórakozás és multimédia
Számítógépével videókat nézhet, játékokat
játszhat, saját CD/DVD lemezeket
hozhat létre, zenét vagy internetes rádiót
hallgathat.
MEGJEGYZÉS: A számítógépben
nincs belső optikai meghajtó. A lemezt
igénylő eljárásokhoz használjon külső
optikai meghajtót vagy bármely más
külső tárolóeszközt.

30
A Studio Laptop használata
Képeket és video fájlokat tölthet le és
másolhat át hordozható eszközökről,
mint a digitális fényképezőgépek
vagy a mobiltelefonok. Az opcionális
szoftveres alkalmazások lehetővé teszik
a zene- és videofájlok rendezését és
létrehozását, amelyek ezek után lemezre
írhatóak, hordozható eszközökre
(például MP3-lejátszóra vagy egyéb
hordozható szórakoztató elektronikai
eszközre) menthetőek, vagy közvetlenül
megjeleníthetőek és lejátszhatóak
csatlakoztatott TV-készüléken, kivetítőn
vagy házimozi rendszeren.
Az asztal testreszabása
Az asztalon testreszabhatja a
megjelenést, a felbontást, a háttérképet, a
képernyővédőt és egyebeket, ha megnyitja
a Megjelenés és hangok testreszabása
ablakot.
Hozzáférés a Képernyő tulajdonságai
ablakhoz.
Kattintson az egér jobb gombjával az 1.
asztal egy szabad részén.
Nyomja meg a 2. Testreszabás gombot a
Megjelenés és hangok testreszabása
ablak megnyitásához, és ismerje meg a
testreszabható beállításokat.
Az energiagazdálkodási beállítások
testreszabása
Az operációs rendszer energiagazdálkodási
lehetőségek menüjében állíthatja be az
energiagazdálkodási beállításokat. A Dell
számítógépre telepített Microsoft
®
Windows
Vista
®
operációs rendszerben három
alapértelmezett beállítás létezik:
Dell által ajánlott• — a legnagyobb
teljesítményt nyújtja, amikor szükség
van rá, és energiát takarít meg inaktív
állapotban.

31
A Studio Laptop használata
Energiatakarékos• — energiát takarít
meg a hordozható számítógépen,
lecsökkentve a rendszer teljesítményét
annak érdekében, hogy az akkumulátor
élettartamát maximálisra növelje azáltal,
hogy lecsökkenti a számítógép által
használt energiát az élettartama alatt.
Nagy teljesítmény• — a legnagyobb
rendszerteljesítményt nyújtja a
hordozható számítógépen a processzor
sebességének a végzet tevékenységhez
hangolásával és a rendszer
teljesítményének maximalizálásával.
Az adatok biztonsági mentése
Ajánlott a fájlok és mappák biztonsági
mentése a számítógépen. A fájlok
biztonsági mentése:
Kattintson a 1. Start
→ Vezérlőpult→
Rendszer és karbantartás→
Üdvözlőközpont→ Fájlok és
beállítások átvitele.
Kattintson az 2. Állományok mentése
vagy a számítógép mentése opciók
egyikére.
Amikor a 3. Felhasználói fiók ellenőrzése
párbeszédpanel megjelenik, kattintson
a Folytatás gombra és hajtsa végre a
Biztonsági mentés varázsló utasításait.

32
Ez az útmutató áttekintést ad a számítógép
hibaelhárítására vonatkozó információkról.
Ha nem tudja megoldani a problémát a
következő útmutató segítségével, akkor
tekintse meg a „Támogatási eszközök
használata” c. részt a 41.oldalon vagy a
„Dell elérhetőségei” c. részt az 62.oldalon.
FIGYELEM! Csak képzett
szerviztechnikusok távolíthatják el a
számítógép borítását. Részletesebb
segítségnyújtási utasításokért lásd
a
Szervizelési kézikönyvet
a Dell
támogatási weboldalán a support.
dell.com címen.
Hangkódok
A számítógép képernyőkijelzés hiányában
indításkor hangsorozattal jelzi az
esetleges hibákat vagy problémákat. A
számítógép meghibásodása esetén a
következő ismétlődő sípjelek segítenek a
hibaelhárításban.
MEGJEGYZÉS: Alkatrészek cseréjével
kapcsolatban tekintse meg a
Szervizelési kézikönyvet
a Dell Support
honlapján a support.dell.com címen.
Egy sípjel —
BIOS ROM ellenőrzőösszeg-
hiba Lehet, hogy az alaplap meghibásodott
Kérje a Dell segítségét, lásd „A Dell
elérhetőségei” című részt a 62. oldalon.
Problémák megoldása

33
Problémák megoldása
Két sípjel —
Nem található RAM
Vegye ki a memória modulokat, •
helyezzen vissza egy modult, majd
kapcsolja be újra a számítógépet.
Ha a számítógép megfelelően indul,
helyezzen vissza egy további modult.
A műveletet addig folytassa, amíg meg
nem találta a hibás modult vagy minden
hibátlan modult vissza nem helyezett.
Ha lehetséges, azonos típusú •
memóriamodulokat helyezzen a
számítógépbe.
Ha a probléma továbbá is fennáll, •
kérje a Dell segítségét (lásd „A Dell
elérhetőségei” című részt a 62. oldalon).
Három sípjel —
Lehet, hogy az alaplap
meghibásodott
Kérje a Dell segítségét, lásd „A Dell
elérhetőségei” című részt a 62. oldalon.
Négy sípszó —
RAM-olvasási/-írási hiba.
Győződjön meg, hogy nincs szükség •
különleges memóriamodul csatlakozásra
(lásd a
Szervizelési kézikönyvet
a Dell
támogatási honlapján, a support.dell.
com címen).
Ellenőrizze, hogy a beépíteni kívánt •
memóriamodulok kompatibilisek a
számítógéppel.
Ha a probléma továbbá is fennáll, •
kérje a Dell segítségét (lásd „A Dell
elérhetőségei” című részt a 62. oldalon).
Öt sípszó —
Valósidejű óra hiba
Cserélje ki az elemet.

34
Problémák megoldása
Hálózati problémák
Vezeték nélküli kapcsolatok
A vezeték nélküli hálózati kapcsolat
megszakadt. —
A vezeték nélküli útválasztó offline
állapotban van, vagy a vezeték nélküli
kapcsolatot letiltotta a számítógépen.
Ellenőrizze, hogy bekapcsolta-e •
a vezeték nélküli útválasztót, és
csatlakoztatta-e az adatforráshoz
(kábelmodem vagy hálózati hub).
Az interferenciaforrások zavarhatják •
vagy letilthatják a vezeték nélküli
kapcsolatot. Vigye közelebb a
számítógépet a vezeték nélküli
útválasztóhoz.
Újrakapcsolódás a vezeték nélküli •
útválasztóhoz:
Mentsen el, és zárjon be minden a.
nyitott fájlt, majd lépjen ki minden futó
alkalmazásból.
Kattintson a b. Start
→Csatlakozás
elemre.
Kövesse a kijelzőn megjelenő c.
utasításokat a telepítés
befejezéséhez.
Vezetékes kapcsolatok
Ha a hálózati kapcsolat megszakadt — A
hálózati kábel laza vagy sérült.
Ellenőrizze, hogy csatlakoztatta-e a •
kábelt, és hogy nem sérült-e.
A kapcsolat integritását jelző fény szolgáltat
információkat a kapcsolat állapotáról.
Segítségével ellenőrizheti, hogy a
kapcsolat működik-e.
Zöld — Megfelelő kapcsolat van a •
10 Mb/s-os hálózat és a számítógép
között.
Narancsszínű — Megfelelő kapcsolat •
van a 100 Mb/s-os hálózat és a
számítógép között.

35
Problémák megoldása
Nem világít — A számítógép nem észlel •
fizikai kapcsolatot a hálózattal.
MEGJEGYZÉS: A kapcsolat
integritását jelző fény a hálózati
csatlakozón csak a vezetékes
hálózati kapcsolatok esetében áll
rendelkezésre. A kapcsolat integritását
jelző fény nem működik vezeték nélküli
kapcsolatok esetén.
Tápellátással kapcsolatos problémák
Ha az üzemjelző fény nem világít — a
számítógép ki van kapcsolva vagy nem kap
tápellátást.
A tápkábelt helyezze vissza a •
számítógépen lévő tápaljzatba, majd
csatlakoztassa a hálózatra.
Ha a számítógép elosztóhoz •
csatlakozik, gondoskodjon arról,
hogy az elosztó csatlakoztatva
legyen a hálózati csatlakozóhoz, és
a kapcsolója be legyen kapcsolva.
A feszültségvédő készülékeket,
elosztókat és a hosszabbítókábeleket
kiiktatva ellenőrizze, hogy a számítógép
megfelelően működik-e.
Ellenőrizze, hogy az elektromos hálózati •
csatlakozó megfelelően működik-e
egy másik készülékkel, például egy
lámpával.

36
Problémák megoldása
Ellenőrizze a váltóáramú adapter •
csatlakozásait. Ha a váltóáramú
adapteren van jelzőfény, ellenőrizze,
hogy világít-e.
Ha a tápellátás fénye folyamatosan
fehéren világít és a számítógép nem
reagál — A képernyő lehetséges, hogy
nem reagál. Nyomja addig a bekapcsoló
gombot, amíg a számítógép le nem
kapcsol, majd indítsa újra.
Ha az üzemjelző fény fehér színnel
villog — A számítógép készenléti állapotban
van. A normál működés visszaállításához
mozgassa meg az egérmutatót a
csatlakozatott egér segítségével, vagy
nyomja meg a főkapcsolót
Ha olyan interferenciaforrásokat
talál, amelyek zavarják a vételt a
számítógépen — Egy nem kívánt jel
okoz interferenciát más jelek zavarásával
vagy letiltásával. Az interferencia néhány
lehetséges oka:
Tápkábel, a billentyűzet és az egér •
hosszabbítókábelei.
Túl sok készülék csatlakozik egy •
elosztóra.
Több elosztó csatlakozik egy hálózati •
csatlakozóra.
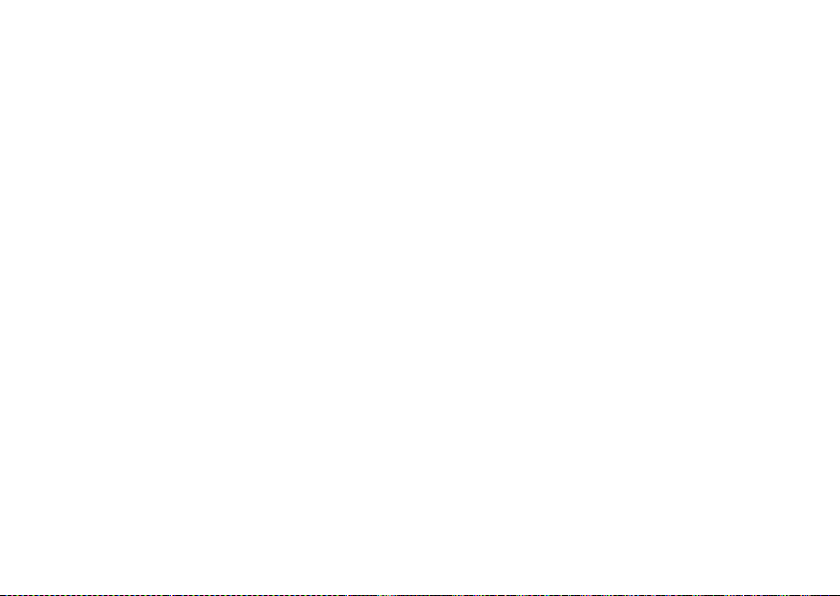
37
Problémák megoldása
Memóriaproblémák
Kevés memóriára vonatkozó üzenet
esetén —
Mentse el és zárja be a nyitva •
lévő fájlokat, lépjen ki a megnyitott
programokból , és nézze meg, hogy ez
megoldotta-e a problémát.
A szoftver dokumentációjában olvassa •
el a minimális memóriakövetelményekre
vonatkozó részt. Amennyiben
szükséges, telepítsen még memóriát
(lásd a Szervizelési kézikönyvet a Dell
támogatási honlapján, a support.dell.
com címen).
Helyezze be újra a memóriamodulokat •
(lásd a Szervizelési kézikönyvet a Dell
támogatási honlapján, a support.dell.
com címen), hogy meggyőződjön arról,
hogy a számítógép biztos kommunikál a
memóriával.
Ha más memóriahibát tapasztal —
Győződjön meg róla, hogy betartja a •
memória behelyezésére vonatkozó
útmutatásokat (lásd a Szervizelési
kézikönyvet a Dell Support honlapon, a
support.dell.com címen).
Ellenőrizze, hogy a memóriamodul •
kompatibilis-e számítógépével.
A számítógépbe DDR3 memória
szükséges. A támogatott
memóriatípusokra vonatkozó
információkért lásd az „Alapvető műszaki
adatok” c. részt az 66. oldalon.
Futtassa a Dell Diagnostics •
segédprogramot (lásd a „Dell
Diagnostics” c. részt a 44. oldalon).
Helyezze be újra a memóriamodulokat •
(lásd a Szervizelési kézikönyvet a Dell
támogatási honlapján, a support.dell.
com címen), hogy meggyőződjön arról,
hogy a számítógép biztos kommunikál a
memóriával.

38
Problémák megoldása
Lefagyások és szoftver problémák
Ha a számítógép nem indul el —
Ellenőrizze a csatlakozást a számítógép
váltóáramú adapter csatlakozójához és a
fali csatlakozóaljzathoz.
Ha a számítógép nem válaszol, vagy egy
kék képernyő jelenik meg — Állítsa le a
programot:
Nyomja le egyszerre a 1.
<Ctrl><Shift><Esc> billentyűket.
Kattintson az 2. Alkalmazások fülre.
Kattintson a programra, amely nem 3.
válaszol
Kattintson a 4. Feladat befejezése
gombra.
Ha egy program ismételten lefagy —
Olvassa át a szoftver dokumentációját.
Szükség esetén távolítsa el, majd telepítse
újra a programot.
MEGJEGYZÉS: A szoftverek
rendszerint rendelkeznek
telepítési utasításokat tartalmazó
dokumentációval vagy CD-lemezzel.
MEGJEGYZÉS: A számítógépben
nincs belső optikai meghajtó. A lemezt
igénylő eljárásokhoz használjon külső
optikai meghajtót vagy bármely más
külső tárolóeszközt.
Ha a számítógép nem válaszol, vagy egy
kék képernyő jelenik meg —
FIGYELEM! Ha az operációs
rendszert nem tudja szabályosan
leállítani, adatokat veszthet.
Ha a számítógép a billentyűzetre vagy az
egér mozgatására nem reagál, a tápellátás
gombot 8 - 10 másodpercig nyomva tartva
kapcsolja ki a számítógépet, majd indítsa újra
a számítógépet.

39
Problémák megoldása
Ha a program régebbi Microsoft®
Windows
®
operációs rendszerhez
készült —
Futassa a Program-kompatibilitás varázslót.
A Program-kompatibilitás varázsló úgy
konfigurálja a programot, hogy az nem
Windows Vista operációs rendszerhez
hasonló környezetben fusson.
Kattintson a következőkre: 1. Start
→ Vezérlőpult→ Programok→
Használjon egy régebbi programot
ezen a Windows verzión.
Az üdvözlő képernyőn kattintson a 2.
Tovább gombra.
Kövesse a kijelzőn megjelenő 3.
utasításokat.
Bármilyen más szoftverprobléma —
Azonnal készítsen biztonsági mentést a •
fájljairól.
Vírusirtó programmal vizsgálja át a •
merevlemezt vagy a CD-lemezeket.
Mentsen el és zárjon be minden •
nyitott fájlt vagy programot, majd a
Start
menün keresztül állítsa le a
számítógépet.
Hibaelhárítási információkért •
tanulmányozza a szoftver
dokumentációját, vagy érdeklődjön a
gyártótól:
Győződjön meg arról, hogy a program –
kompatibilis-e a számítógépére
telepített operációs rendszerrel.
Győződjön meg arról, hogy a –
számítógép megfelel-e a szoftver
futtatásához szükséges minimális
hardverkövetelményeknek. További
információkért olvassa el a szoftver
dokumentációját.
Győződjön meg arról, hogy a –
program telepítése és konfigurációja
megfelelő-e.

40
Problémák megoldása
Ellenőrizze, hogy az eszköz –
illesztőprogramjai nem ütköznek-e a
programmal.
Szükség esetén távolítsa el, majd –
telepítse újra a programot.

41
Dell támogatási központ
A Dell támogatási központ segít
megtalálni a szerviz-, támogatás- és
rendszerspecifikus információkat. A Dell
támogatási központra és a rendelkezésre
álló támogató eszközökre vonatkozó
bővebb információért kattintson a Services
(Szolgáltatások) fülre a support.dell.com
weboldalon.
Az alkalmazás futtatásához a tálcán kattintson
az
ikonra. A honlap hivatkozásokat
tartalmaz az alábbiak eléréséhez:
Önsegítő eszközök (Hibaelhárítás, •
Biztonság, Rendszerteljesítmény,
Hálózat/Internet, Biztonsági mentés/
Visszaállítás és Windows Vista)
Figyelmeztetések (a számítógéppel •
kapcsolatos műszaki támogatási
figyelmeztetések)
Segítség a Dell-től (Műszaki támogatás •
a DellConnect™-tel, Ügyfélszolgálat,
Oktatás és oktatóanyagok, "Hogyan kell"
súgó a Dell-le telefonon keresztül és
Online vizsgálat a PC CheckUp-pal)
A rendszerről (Rendszerdokumentáció, •
Jótállási információk,
Rendszerinformációk, Frissítések és
tartozékok)
A Dell támogatási központ honlapjának
felső részén látható a számítógép
modellszáma, szervizcímkéje, expressz
szervizkódja és a jótállás érvényességi
adatai.
Ha többet szeretne tudni a Dell támogatási
központról, olvassa el a
Dell Technology
Útmutatót
a számítógépen vagy a
support.dell.com címen.
Támogatási eszközök használata

42
Támogatási eszközök használata
Rendszerüzenetek
Ha a számítógéppel probléma merül fel
vagy hiba történik, akkor megjelenhet egy
rendszerüzenet, amely segíthet azonosítani a
probléma okát és megoldani a problémát.
MEGJEGYZÉS: Ha a kapott üzenet
nem szerepel a táblázatban, akkor
olvassa el az operációs rendszer
vagy az üzenet megjelenésekor futó
program dokumentációját. Segítségért
megtekintheti továbbá a Dell Technology
Útmutatót a számítógépen vagy a Dell
Support weboldalt a support.dell.com
címen vagy „A Dell elérhetőségei” című
részt a 62. oldalon.
Figyelem! A rendszer indításának
előző kísérletei [nnnn] ellenőrzési
pontnál meghiúsultak. A probléma
megoldása érdekében jegyezze fel az
ellenőrzési pontot, és forduljon a Dell
műszakitámogatásához — A számítógép
egymás után háromszor, ugyanazon hiba
miatt nem tudta befejezni az indítási rutint,
lásd „A Dell elérhetőségei” című részt a 62.
oldalon.
CMOS ellenőrzőösszeg-hiba —
Lehetséges alaplaphiba vagy a valós
idejű óra akkumulátora lemerült. Cserélje
ki az akkumulátort (segítségért lásd a
Szervizelési kézikönyvet a Dell támogatási
weboldalán a support.dell.com címen,
vagy lásd „A Dell elérhetőségei” című részt
a 62. oldalon).
CPU-ventilátor hiba — A CPU-ventilátor
elromlott. Cserélje ki a processzor
ventillátorát (lásd a Szervizelési
kézikönyvet a Dell Support honlapján a
support.dell.com címen).
Merevlemez hiba — Lehetséges
merevlemezhiba POST teszt közben,
(segítségért lásd „A Dell elérhetőségei”
című részt a 62. oldalon).

43
Támogatási eszközök használata
Merevlemez-olvasási hiba — Lehetséges
merevlemezhiba a merevlemez-indítási
teszt alatt, segítségért lásd „A Dell
elérhetőségei” című részt a 62. oldalon.
Billentyűzethiba — Billentyűzethiba, vagy
a billentyűzet kábele meglazult.
A billentyűzet cseréjéhez lásd a
Szervizelési kézikönyvet a Dell Support
honlapján a support.dell.com címen.
Nem áll rendelkezésre rendszerindító
eszköz — A merevlemezen nincs
indítópartíció, vagy a merevlemez kábele
meglazult, illetve nincs indítható eszköz.
Ha a merevlemez-meghajtó a •
rendszerindító eszköz, gondoskodjon
arról, hogy a kábelek csatlakoztatva
legyenek, és a meghajtó megfelelően
legyen telepítve, illetve rendszerindító
eszközként legyen particionálva.
Lépjen be a rendszerbeállítás •
programba és győződjön meg róla, hogy
az indítási sorrend információ helyes
(lásd a Dell Technology útmutatót a Dell
Support honlapon a support.dell.com
címen).
Nincs időzítő szignál megszakítás — Az
alaplapon az egyik chip meghibásodhatott
vagy alaplaphiba (segítségért lásd „A Dell
elérhetőségei” című részt a 62. oldalon).
USB túlfeszültséghiba — Csatlakoztassa
le az USB-eszközt. Az USB-eszköznek
több feszültségre van szüksége, hogy
megfelelően működjön. Használjon
külső áramforrást az USB-eszköz
csatlakoztatásához, vagy ha az eszköz
két USB-kábellel rendelkezi, akkor
csatlakoztassa mindkettőt.

44
Támogatási eszközök használata
FIGYELMEZTETÉS - A merevlemez
ÖNELLENŐRZŐ RENDSZERE
jelentette, hogy egy paraméter a
normális határokon kívül van. A Dell
ajánlja , hogy adatait rendszeresen
mentse el. Egy paraméter, amely
túllépte a normál működési
tartományát, jelezhet problémát is
a merevlemezen — S.M.A.R.T hiba,
lehetséges merevlemezhiba (lásd a "Dell
elérhetőségei" fejezete az 62. oldalon).
Hardverhiba-elhárító
Ha az operációs rendszer beállításakor
a rendszer nem észlel egy eszközt, vagy
észleli ugyan, de annak konfigurációja
nem megfelelő, a hardverhiba-
elhárító segítségével feloldhatja az
összeférhetetlenséget.
A hardver-hibakereső indítása:
Kattintson a 1. Start
→ Súgó és
támogatás lehetőségre.
A keresőmezőbe írja be a 2.
hardverhiba-elhárító kifejezést,
és a keresés elindításához nyomja le az
<Enter> billentyűt.
A keresés eredményei közül válassza 3.
ki a problémát legpontosabban leíró
lehetőséget, majd kövesse a további
hibaelhárítási lépéseket.

45
Támogatási eszközök használata
Dell Diagnostics
Ha problémája támad a számítógéppel,
végezze el a Lefagyások és
szoftverproblémák című részben ismertetett
ellenőrzéseket (lásd: 38.oldal), futtassa a
Dell Diagnostics programot, és csak ezután
forduljon a Dellhez segítségért.
VIGYÁZAT: A Dell Diagnostics
program csak Dell számítógépen
működik.
MEGJEGYZÉS: Az illesztőprogramokat
és segédprogramokat tartalmazó
Drivers and Utilities
adathordozó
opcionális, ezért elképzelhető, hogy
nem képezi a számítógép részét.
A számítógép konfigurációs információinak
áttekintéséhez, és annak ellenőrzéséhez,
hogy a tesztelendő készülék megjelenik-e
a rendszerbeállító programban és aktív-e,
lásd a Dell Technology útmutatót.
A Dell Diagnostics programot a
merevlemezről vagy a
Driver and Utilities
lemezről indíthatja el.
A Dell Diagnostics indítása a
merevlemezről
A Dell Diagnostics a merevlemez egy
rejtett, diagnosztikai segédprogramokat
tartalmazó partícióján található.
MEGJEGYZÉS: Ha a számítógép
képernyője üres marad, lásd „A Dell
elérhetőségei” című részt a 62. oldalon.
Győződjön meg arról, hogy a 1.
számítógép megfelelően működő
elektromos aljzathoz csatlakozik.
Kapcsolja be (vagy indítsa újra) a 2.
számítógépet.
Amikor a DELL™ embléma 3.
megjelenik, azonnal nyomja meg az
<F12> billentyűt. A rendszerindítási
menüben válassza ki a Diagnostics
(Diagnosztika) elemet, és nyomja meg
az <Enter> gombot.

46
Támogatási eszközök használata
MEGJEGYZÉS: Ha túl sokáig vár
és megjelenik az operációs rendszer
logója, várjon tovább, amíg megjelenik
a Microsoft
®
Windows® asztal; majd
kapcsolja ki a számítógépet, és próbálja
újra.
MEGJEGYZÉS: Ha arra vonatkozó
figyelmeztető üzenetet lát, hogy
nem található a diagnosztikai
segédprogramok partíciója, futtassa a
Dell Diagnostics programot a
Drivers
and Utilities
CD-ről.
Egy tetszőleges gomb megnyomásával 4.
indítsa el a Dell Diagnostics
segédprogramot a merevlemez
diagnosztikai segédprogramokat
tartalmazó partíciójáról.
A Dell Diagnostics indítása a Drivers and
Utilities (illesztő- és segédprogramokat
tartalmazó) lemezről
MEGJEGYZÉS: A számítógépben
nincs belső optikai meghajtó. A lemezt
igénylő eljárásokhoz használjon külső
optikai meghajtót vagy bármely más
külső tárolóeszközt
Helyezze be a 1.
Drivers and Utilities
CD-t.
Állítsa le, majd indítsa újra a 2.
számítógépet.Amikor megjelenik a
DELL embléma, azonnal nyomja meg az
<F12> billentyűt.
MEGJEGYZÉS: Ha túl sokáig vár
és megjelenik az operációs rendszer
logója, várjon tovább, amíg megjelenik
a Microsoft
®
Windows® asztal; majd
kapcsolja ki a számítógépet, és
próbálja újra.
MEGJEGYZÉS: Az alábbi lépések
csak egyszer változtatják meg az
indító szekvenciát. A következő
indítás alkalmával a számítógép a
rendszerbeállításokban megadott
eszközöknek megfelelően indul el.

47
Támogatási eszközök használata
Amikor megjelenik az indítóeszközök 3.
listája, jelölje ki a CD/DVD/CD-RW
meghajtót, majd nyomja le az <Enter>
gombot.
A megjelenő menüből válassza ki a 4. Boot
from CD-ROM (CD/DVD meghajtóról
történő indítás) lehetőséget, majd
nyomja meg az <Enter> gombot.
Nyomja meg az 1 gombot a menü 5.
elindításához, majd a folytatáshoz
nyomja meg az <Enter> gombot.
A számozott listában válassza a 6. Run the
32 Bit Dell Diagnostics (32 bites Dell
diagnosztika futtatása) parancsot. Ha
több verzió is fel van sorolva, válassza a
számítógépének megfelelőt.
Amikor megjelenik a Dell Diagnostics 7.
Main Menu (főmenü) képernyője,
válassza ki a futtatni kívánt tesztet.

48
Az operációs rendszert a következő
módokon állíthatja vissza:
A Rendszer-• visszaállítás visszaállítja
számítógépét egy korábbi működőképes
állapotra az adatfájlok érintetlenül
hagyása mellett. Az operációs
rendszer visszaállítására és az
adatfájlok megőrzésére használja első
megoldásként a rendszer-visszaállítási
szolgáltatást.
A Dell • Factory Image Restore
visszaállítja a merevlemezét a vásárlás
pillanatának megfelelő működési
állapotba. Ez a művelet végleg töröl
minden adatot a merevlemezről, és
eltávolít minden programot, amelyet
Ön a számítógép kézhezvétele óta
telepített. A Dell Factory Image Restore
szolgáltatást csak abban az esetben
használja, ha a rendszer-visszaállítás
nem oldotta meg az operációs rendszer
problémáját.
Amennyiben Operating System •
(Operációs rendszer) lemezt kapott a
számítógéphez, annak használatával is
visszaállíthatja az operációs rendszert.
Azonban az Operating System lemez
használata is töröl minden adatot a
merevlemezről. A lemezt csak abban
az esetben használja, ha a rendszervisszaállítás nem oldotta meg az
operációs rendszer problémáját.
MEGJEGYZÉS: A számítógépben
nincs belső optikai meghajtó. A lemezt
igénylő eljárásokhoz használjon külső
optikai meghajtót vagy bármely más
külső tárolóeszközt.
Az operációs rendszer visszaállítása

49
Az operációs rendszer visszaállítása
Rendszer visszaállítás
A Windows operációs rendszer rendszervisszaállítási funkciója segítségével a
számítógép visszaállítható egy korábbi,
működőképes állapotra (az adatfájlok
érintése nélkül), ha a hardverben,
szoftverben vagy más rendszerbeállításban
történt módosítás miatt a rendszer
nemkívánatos működési állapotba került. A
Rendszer-visszaállítás bármely módosítása
a számítógépen teljes mértékben
visszafordítható.
VIGYÁZAT: Az adatfájlokról
rendszeresen készítsen biztonsági
másolatot. A rendszer-visszaállítás
nem követi nyomon az adatfájlokat
és nem is állítja helyre őket.
MEGJEGYZÉS: A dokumentumban
ismertetett eljárások a Windows
alapértelmezett nézetére érvényesek,
és nem feltétlenül érvényesek, ha
a Dell™ számítógépen a Windows
Classic nézetet állítja be.
A Rendszer-visszaállítás indítása
Kattintson a 1. Start
gombra.
A 2. Keresés indítása mezőbe írja be,
hogy Rendszer-visszaállítás,
majd nyomja meg az <Enter> billentyűt.
MEGJEGYZÉS: Megjelenhet a
Felhasználói fiók felügyelete
ablak Ha rendszergazdai jogokkal
rendelkezik a számítógépen, kattintson
a Folytatás gombra. Ellenkező esetben
a szükséges művelet folytatásához
kérje a rendszergazda segítségét.
Kattintson a 3. Next gombra, és kövesse
a képernyőn megjelenő további
utasításokat.
Ha a rendszer-visszaállítás nem oldotta
meg a problémát, visszavonhatja a
legutolsó rendszer-visszaállítást.

50
Az operációs rendszer visszaállítása
Az utolsó rendszer-visszaállítás
visszavonása
MEGJEGYZÉS: Az utolsó rendszer-
visszaállítás visszavonása előtt
mentsen el és zárjon be minden
nyitott fájlt, és lépjen ki minden
futó programból. A rendszer teljes
visszaállításáig ne módosítson,
nyisson meg vagy töröljön fájlokat vagy
programokat.
Kattintson a 1. Start
gombra.
A 2. Keresés indítása mezőbe írja be,
hogy Rendszer-visszaállítás,
majd nyomja meg az <Enter> billentyűt.
Kattintson az 3. Utolsó visszaállítás
visszavonása lehetőségre, majd a
Tovább gombra.
Dell: Gyári lemezkép visszaállítása
FIGYELEM! A Dell PC Restore
vagy a Dell Factory Image Restore
szolgáltatás véglegesen töröl
minden adatot a merevlemezről,
eltávolít minden olyan programot
és illesztőprogramot, amit Ön a
számítógép átvétele óta telepített.
Ha módja van rá, készítsen
biztonsági mentést az adatokról
e szolgáltatások használata előtt.
A Dell Factory Image Restore
szolgáltatást csak abban az
esetben használja, ha a rendszervisszaállítás nem oldotta meg az
operációs rendszer problémáját.
MEGJEGYZÉS: A Dell Factory
Image Restore egyes országokban
és számítógépeken lehet hogy nem
elérhető

51
Az operációs rendszer visszaállítása
A Dell Factory Image Restore szolgáltatást
csak utolsó módszerként használja az
operációs rendszer visszaállítására. Ezek a
szolgáltatások a merevlemezt a számítógép
vásárlásakor működőképes állapotra állítják
vissza. Minden a számítógép kézhezvétele
óta telepített program és fájl, — többek
között az adatfájlok is — véglegesen
törlődnek a merevlemezről. Az adatfájlok
közé tartoznak a dokumentumok, a
számolótáblák, az e-mail üzenetek, a
digitális fényképek, a zenefájlok stb.
Lehetőség esetén készítsen biztonsági
mentést minden adatról a Dell Factory
Image Restore használata előtt.
Dell Gyári lemezkép visszaállítása
Kapcsolja be a számítógépet. Amikor 1.
a DELL embléma megjelenik, nyomja
meg az <F8> billentyűt többször egymás
után a Vista speciális rendszerindítási
beállításai ablak megjelenéséig.
MEGJEGYZÉS: Ha túl sokáig vár
és megjelenik az operációs rendszer
logója, várjon tovább, amíg megjelenik
a Microsoft
®
Windows® asztal; majd
kapcsolja ki a számítógépet, és
próbálja újra.
Válassza ki a 2. Számítógép javítása
elemet.
Megjelenik a 3. Rendszer-helyreállító
beállítások ablak.
Válasszon billentyűzetkiosztást, majd 4.
kattintson a Tovább gombra.
A javítási opciók eléréséhez jelentkezzen 5.
be helyi rendszergazdaként. A
parancssor eléréséhez írja be a
felhasználó neve mezőbe, hogy
rendszergazda , majd kattintson az
OK gombra.
Kattintson a 6. Dell Factory Image
Restore gombra. Megjelenik a Dell
Factory Image Restore üdvözlőképernyő.

52
Az operációs rendszer visszaállítása
MEGJEGYZÉS: A konfigurációtól
függően a Dell Factory Tools, majd
a Dell Factory Image Restore
lehetőséget választhatja.
Kattintson a 7. Tovább gombra. Megjelenik
a Confirm Data Deletion (adattörlés
jóváhagyása) ablak.
MEGJEGYZÉS: Amennyiben nem
akarja folytatni a Factory Image
Restore segédprogramot, kattintson
a Cancel (Mégse) gombra.
A merevlemez újraformázásának 8.
jóváhagyásához és a rendszer
szoftverek gyári állapotra történő
visszaállításához válassza ki a a
jelölőnégyzetet, majd kattintson a Next
(Tovább) gombra.
Elkezdődik a visszaállítási folyamat,
amely öt vagy több percet is igénybe
vehet. Az operációs rendszer és
a gyárilag telepített alkalmazások
visszaállításakor megjelenik egy üzenet.
Kattintson a 9. Finish (Befejezés) gombra
a számítógép újraindításához.

53
Az operációs rendszer visszaállítása
Az operációs rendszer újratelepítése
Előkészületek
Amennyiben a Windows operációs
rendszer újratelepítését fontolgatja egy
újonnan telepített illesztőprogrammal
fennálló probléma kijavítása érdekében,
először próbálja meg használni a Windows
Device Driver Rollback (Windows
Eszköz-illesztőprogram visszagörgetése)
segédprogramot. Ha az Eszközillesztő
program visszagörgetése nem oldotta
meg a problémát, használja a rendszervisszaállítást az operációs rendszer korábbi,
az új eszköz illesztőprogramjának telepítése
előtti állapotára való visszaállításához. Lásd
a "Rendszer-visszaállítás" fejezetet 49.
oldalon.
VIGYÁZAT: A telepítés végrehajtása
előtt az elsődleges merevlemezen
lévő minden adatfájlról készítsen
biztonsági másolatot. A
hagyományos merevlemezkonfigurációk esetében az
elsődleges meghajtó a számítógép
által először észlelt meghajtó.
A Windows újratelepítéséhez a
következőkre van szükség:
Dell operációs rendszer
• lemez
Dell Drivers and Utilities
• lemez
MEGJEGYZÉS: A
Drivers and Utilities
lemez a számítógép összeszerelésekor
telepített illesztőprogramokat
tartalmazza Használja a Dell Drivers
and Utilities lemezt bármely szükséges
illesztőprogram betöltéséhez. Attól
függően, hogy honnan rendelte a
számítógépet, vagy kérte-e a lemezt,
a
Dell
Drivers and Utilities
lemez és az
Operating System
lemez nem biztos,
hogy a számítógép részét képezik.

54
Az operációs rendszer visszaállítása
A Windows Vista újratelepítése
MEGJEGYZÉS: A számítógépben
nincs belső optikai meghajtó. A lemezt
igénylő eljárásokhoz használjon külső
optikai meghajtót vagy bármely más
külső tárolóeszközt.
Az újratelepítés 1-2 órát vehet igénybe.
Az operációs rendszer újratelepítése után
az egyes eszközök illesztőprogramjait,
a vírusvédelmi programokat és egyéb
szoftvereket is ismételten fel kell
telepítenie.
Mentsen el és zárjon be minden 1.
nyitott fájlt, és lépjen ki minden nyitott
programból.
Helyezze be az 2.
Operating System
lemezt.
Kattintson a 3. Kilépés gombra, ha a
Windows telepítése üzenetet látja.
Indítsa újra a számítógépet.4.
Amikor a DELL embléma megjelenik, 5.
azonnal nyomja meg az <F12>
billentyűt.
MEGJEGYZÉS: Ha túl sokáig vár
és megjelenik az operációs rendszer
logója, várjon tovább, amíg megjelenik
a Microsoft
®
Windows® asztal; majd
kapcsolja ki a számítógépet, és
próbálja újra.
MEGJEGYZÉS: Az alábbi lépések
csak egyszer változtatják meg az
indító szekvenciát. A következő
indítás alkalmával a számítógép a
rendszerbeállításokban megadott
eszközöknek megfelelően indul el.
Amikor megjelenik az indítóeszközök 6.
listája, jelölje ki a CD/DVD/CD-RW
meghajtót, majd nyomja le az <Enter>
gombot.
A 7. CD-ROM-ról való indításhoz.nyomjon
meg bármilyen gombot és kövesse a
képernyőn megjelenő utasításokat.
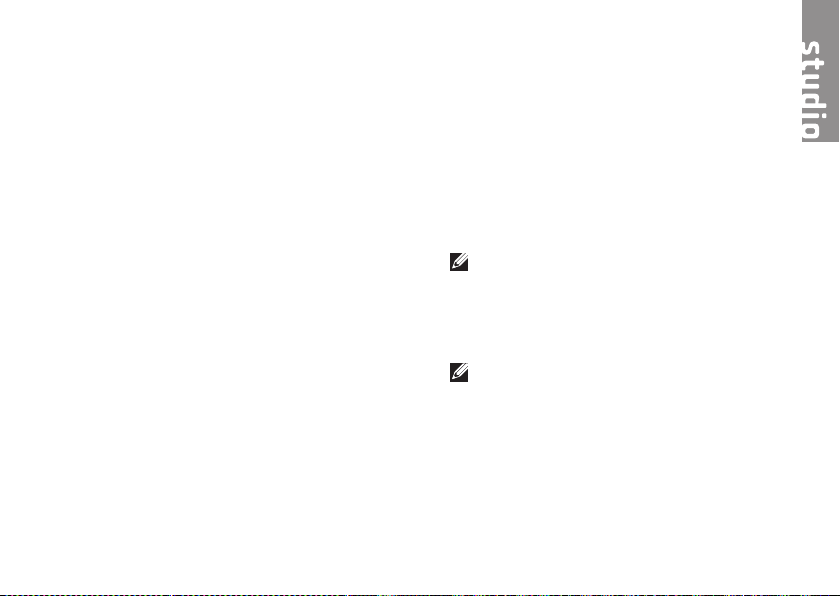
55
Amennyiben problémát tapasztal a
számítógéppel, az alábbi lépésekben
leírtak végrehajtásával diagnosztizálhatja,
és elháríthatja a problémát:
A számítógép problémájára vonatkozó 1.
információkat és műveleteket a
„Problémák megoldása” című fejezetben
találja a 32. oldalon.
További információkért lásd a 2.
Dell
Technology
Útmutatót.
A Dell Diagnostics futtatási műveleteit 3.
lásd a „Dell Diagnostics” c. részben, a
44. oldalon.
Töltse ki a Diagnosztikai ellenőrzőlistát 4.
a 61. oldalon.
Vegye igénybe a Dell Support honlapon 5.
(support.dell.com) elérhető online
szolgáltatásokat a telepítési és
hibaelhárítási műveletekhez. A Dell
online bővebb támogatási listáját
megtalálhatja az „Online szolgáltatások”
című fejezetben a 57. oldalon.
Ha az előző lépések nem oldották meg 6.
a problémát, nézze meg a „Telefonhívás
előtti teendők” című részt a 60. oldalon.
MEGJEGYZÉS: Hívja a Dell
támogatást a számítógép közelében
lévő telefonról, hogy az ügyfélszolgálat
munkatársa segíthessen a szükséges
műveletek elvégzésében.
MEGJEGYZÉS: Nem minden
országban áll rendelkezésre a Dell
expressz szervizkód rendszer.
A Dell automatizált telefonos rendszerének
utasítására írja be az expressz
szervizkódot, hogy a hívás a megfelelő
ügyfélszolgálati munkatárshoz kerüljön.
Ha nincsen expressz szervizkódja, nyissa
Segítségkérés

56
Segítségkérés
meg a Dell Accessories mappát, duplán
kattintson az Expressz szervizkód ikonra,
és kövesse az utasításokat.
MEGJEGYZÉS: A szolgáltatások egy
része nem érhető el folyamatosan
mindenhol az Egyesült államokon kívül.
A helyi Dell képviselő tájékoztatást nyújt
az elérhető szolgáltatásokról.
Műszaki támogatás és ügyfélszolgálat
A Dell ügyfélszolgálata készséggel
ad választ minden Dell™ hardverrel
kapcsolatos kérdésre. Ügyfélszolgálatunk
munkatársai számítógép alapú
diagnosztikát használnak a gyors és pontos
válaszok érdekében.
A Dell támogatási szolgálat elérhetőségét
megtekintheti a „Telefonhívás” előtti
teendők című részben a 60. oldalon, majd
keresse meg a lakóhelyének megfelelő
elérhetőséget, vagy látogasson el a
support.dell.com oldalra.

57
Segítségkérés
DellConnect™
A DellConnect egy egyszerű online
hozzáférési eszköz, ami lehetővé teszi,
hogy a Dell ügyfélszolgálati alkalmazottja
egy szélessávú kapcsolattal hozzáférjen
a számítógépjéhez, majd diagnosztizálja,
és megjavítsa a hibát az Ön felügyelete
mellett. További információkért látogasson
el a support.dell.com oldalra, és kattintson
a DellConnect pontra.
Online Szolgáltatások
A Dell termékeit és szolgáltatásait az alábbi
webhelyeken ismerheti meg:
www.dell.com•
www.dell.com/ap• (csak Ázsia/Csendes-
óceán térsége)
www.dell.com/kp • (csak Japán)
www.euro.dell.com• (csak Európa)
www.dell.com/la• (Latin Amerika és
Karib-térség országai)
www.dell.ca• (csak Kanada)
A Dell Support az alábbi webhelyeken és
e-mail címeken keresztül érhető el:
Dell Support webhelyek
support.dell.com•
support.jp.dell.com• (csak Japán)
support.euro.dell.com• (csak Európa)

58
Segítségkérés
Dell Support e-mail címek:
mobile_support@us.dell.com•
support@us.dell.com•
la-techsupport@dell.com• (csak Latin-
Amerika és Karib-térség országai)
apsupport@dell.com• (csak Ázsia/
Csendes-óceáni térség)
Dell Marketing és Értékesítés e-mail címek
apmarketing@dell.com• (csak Ázsia/
Csendes-óceáni térség)
sales_canada@dell.com• (csak
Kanada)
Névtelen fájlátviteli protokoll (FTP):
ftp.dell.com•
Bejelentkezés felhasználóként: Lépjen
be névtelen felhasználóként, és
használja az e-mail címét jelszóként.
Automatizált rendelési állapot szolgálat
A Dell-nél rendelt bármely termék státuszát
ellenőrizheti a support.dell.com weblapon,
vagy felhívhatja az automatizált rendelési
állapot szolgálatot. A rögzített hang megkéri
Önt a rendelés megtalálásához és
jelentéséhez szükséges adatok
megadására. A lakóhelyének megfelelő
telefonszámot megtalálhatja a „Dell
elérhetőségei” c. fejezetben a 62. oldalon.
Amennyiben problémája van rendelésével,
például hiányzó vagy hibás alkatrészek,
helytelen számlázás, forduljon a Dell
ügyfélszolgálatához. Híváskor készítse elő
számláját vagy a csomagszelvényét. A
lakóhelyének megfelelő telefonszámot
megtalálhatja a „Dell elérhetőségei” c.
fejezetben a 62. oldalon.

59
Segítségkérés
Termékinformáció
Ha információra van szüksége a Dell-nél
kapható további termékekkel kapcsolatban,
vagy ha megrendelést szeretne feladni,
látogasson el a www.dell.com weboldalra.
A lakóhelyének megfelelő telefonszámért,
vagy ha egy kereskedelmi ügyintézővel
szeretne beszélni, lásd a „Dell
elérhetőségei” című részt a 62. oldalon.
Eszközök visszaküldése garanciális javításra vagy visszafizetésre
Készítsen elő minden javításra vagy
visszafizetésre visszaküldendő eszközt, az
alábbiak szerint:
Hívja fel a Dellt, hogy kapjon egy 1.
visszaküldött termékazonosító számot,
és írja rá olvashatóan, jól kivehetően a
dobozra.
A lakóhelyének megfelelő telefonszámot 2.
megtalálhatja a „Dell elérhetőségei” c.
fejezetben a 62. oldalon.
Küldje el a számla másolatát, és a 3.
visszaküldés okát is írja le részletesen.
Küldje el a diagnosztikai ellenőrzőlistát (lásd 4.
a „Diagnosztikai ellenőrzőlista” c. fejezetet a
61. oldalon), feltüntetve a futtatott teszteket
és a Dell Diagnostics hibaüzeneteit (lásd a
„Dell Diagnostics” c. fejezetet a 44. oldalon).

60
Segítségkérés
Készülékcsere vagy visszafizetés esetén 5.
küldje el az eszköz(ök)höz tartozó
kellékeket (tápkábelek, szoftveres
hajlékonylemezek, útmutatók stb.).
A visszaküldésre szánt berendezést 6.
csomagolja az eredeti (vagy azzal
egyenértékű) csomagolásba.
MEGJEGYZÉS: A szállítási költségeket
Ön vállalja. Szintén Ön felelős a
visszaküldött termék biztosításáért,
valamint vállalja a termék eltűnésének
fennálló kockázatát a szállítás közben.
Utánvételes csomagokat nem fogadunk
el.
MEGJEGYZÉS: Azokat a csomagokat,
amelyek az előírt szükségleteknek
nem tesznek eleget, visszaküldjük a
feladónak.
Telefonhívás előtti teendők
MEGJEGYZÉS: Híváskor készítse
elő az Express szervizkódot. A kód
segítségével a Dell automata telefonos
támogatásrendszere hatékonyabban
irányítja hívását a megfelelő helyre.
A Szervizcímkén szereplő számot is
kérhetik Öntől (a számítógép hátulján
vagy alján található).
Ne felejtse el kitölteni a következő
Diagnosztikai ellenőrzőlistát. Amennyiben
lehetséges, kapcsolja be a számítógépet,
mielőtt felhívja a Dell-t segítségért, és a
számítógép közelében lévő készülékről
telefonáljon. Előfordulhat, hogy
megkérik néhány parancs begépelésére,
részletes információ átadására működés
közben, vagy hogy próbáljon ki más
lehetséges hibaelhárítási lépést magán a
számítógépen. Győződjön meg róla, hogy a
számítógép dokumentációi elérhetőek.

61
Segítségkérés
Diagnosztikai ellenőrzőlista
Név:•
Dátum:•
Cím:•
Telefonszám:•
Szervizcímke (vonalkód a számítógép •
hátulján vagy alján):
Expressz szervizkód:•
Visszaküldött termék azonosítószáma •
(ha kapott ilyet a Dell műszaki
támogatást ellátó munkatársától):
Operációs rendszer és verziója:•
Eszközök:•
Bővítőkártyák:•
Csatlakozik hálózathoz? Igen /Nem•
Hálózat, verzió és hálózati adapter:•
Programok és verziók:•
Nézze át az operációs rendszer
dokumentációit, hogy meghatározhassa
a rendszerindító fájlok tartalmát. Ha a
számítógéphez nyomtató csatlakozik,
nyomtasson ki minden fájlt. Ha mégsem,
mentse el az összes fájl tartalmát, mielőtt
felhívná a Dell-t.
Hibaüzenet, hangkód vagy diagnosztikai •
kód:
A probléma leírása és a végrehajtott •
hibaelhárítási műveletek:

62
Segítségkérés
Kapcsolatba lépés a Dell-lel
Az Egyesült Államokban lévő ügyfelek
hívják a 800--WWW-DELL (800-999-3355)
számot.
MEGJEGYZÉS: Amennyiben
nem rendelkezik aktív Internet
kapcsolattal, elérhetőséget találhat
a megrendelőlapon, számlán,
csomagolás szelvényen vagy a Dell
termékkatalógusban.
A Dell többféle online és telefonos
támogatási és szolgáltatási megoldást
kínál. Az elérhetőség országonként és
termékenként változik, és előfordulhat,
hogy néhány szolgáltatás nem áll
rendelkezésre az Ön régiójában.
A Dell-t kereskedelmi, műszaki támogatás
vagy ügyfélszolgálati ügyek miatt
felkeresheti a:
látogassa meg a 1. support.dell.com
webhelyet.
Ellenőrizze, hogy szerepel-e az Ön 2.
országa vagy régiója a lap alján található
Choose A Country/Region (Ország/
régió választása) legördülő menüben.
Kattintson a 3. Contact Us (Lépjen
kapcsolatba velünk) elemre a lap bal
oldalán.
Jelölje ki az igényeinek megfelelő 4.
szolgáltatás vagy támogatás linket.
Lépjen kapcsolatba a Dell-el az Önnek 5.
legkényelmesebb módon.

63
További információk és források keresése
Ha az alábbiakra van szüksége: Lásd:
az operációs rendszer újratelepítése. az Operációs rendszer lemez
egy Diagnosztikai program futtatása a
számítógépen, a laptop rendszerszoftver
újratelepítése, illesztőprogramok frissítése
és olvass el fájlok.
Helyezze be a
Drivers and Utilities
lemezt.
MEGJEGYZÉS: MEGJEGYZÉS: Az
illesztőprogramok és a dokumentációk
legfrissebb verziója a Dell™
támogatási oldalán, a support.dell.
com weboldalon található meg.
tudjon meg többet az operációs
rendszerről, a perifériák karbantartásáról,
az internetről, a Bluetooth
®
kapcsolatokról,
a hálózatokról és az e-mailekről.
A
Dell Technology Útmutató
rendelkezésére áll a merevlemezen.

64
További információk és források keresése
Ha az alábbiakra van szüksége: Lásd:
frissítse számítógépét új vagy további
memóriával vagy új merevlemezzel.
elhasznált vagy rossz alkatrészek
újratelepítése vagy cseréje.
a Szervizelési kézikönyv a Dell támogatási
weboldalán a support.dell.com honlapon.
MEGJEGYZÉS: Egyes országokban
a számítógép felnyitásával és
az alkatrészek kicserélésével
érvényét vesztheti a garancia.
Mielőtt belenyúlna a számítógépbe,
ellenőrizze a garanciára és a
termékvisszavételre vonatkozó
irányelveket.
találjon további biztonsági útmutatásokat a
számítógéphez
a garancia adatait, a szerződési
feltételeket (csak Egyesült Államok), a
biztonsági előírásokat, a szabályozási
és ergonómiai információkat, valamint a
végfelhasználói licencszerződést.
a számítógéphez mellékelt biztonsági
és hatósági dokumentumokat lásd a
megfelelőséggel kapcsolatos következő
weboldalon: www.dell.com/regulatory_
compliance.

65
További információk és források keresése
Ha az alábbiakra van szüksége: Lásd:
keresse meg a szervizcímkét/expressz
szervizkódot — A számítógépet a
szervizcímkével lehet azonosítani
a support.dell.com webhely
használatakor vagy a műszaki támogatás
igénybevételekor.
a számítógép hátulja vagy alja.
illesztőprogramok és letöltések keresése.
a műszaki és a terméktámogatás elérése
ellenőrizze új megrendeléseinek állapotát.
keressen megoldást és választ a gyakori
kérdésekre.
keressen a műszaki változtatásokra
vonatkozó információkat vagy olyan
referenciaanyagokat, amelyek
szakemberek és tapasztaltabb
felhasználók számára fontos
fejlesztésekről vagy frissített műszaki
dokumentációkról szólnak.
a Dell™ támogatási weboldala a support.
dell.com. címen.

66
Műszaki adatok
A rendszer típusa
Studio 14z
Ez a fejezet információkat tartalmaz a
számítógép beállításáról és frissítéséről,
vagy az illesztőprogramok frissítéséről.
MEGJEGYZÉS: A kínált opciók
régiónként eltérőek lehetnek. Ha többet
szeretne megtudni a számítógép
konfigurációjáról, kattintson a Start
→ Súgó és támogatás
menüpontra, és válassza számítógépe
adatainak megtekintését.
Processzor
Típus L2 gyorstár
Intel® Core™2
Duo
Intel Pentium
®
Dual-Core
Intel® Celeron
®
kétmagos
Intel Celeron
3 MB vagy 6 MB
1 MB
1 MB
1 MB
L1 gyorstár 64 KB (Intel - 32 KB
magonként)
Külső buszsebesség:
Intel Core2 Duo
Intel Pentium
Dual-Core
Intel Celeron
800MHz / 1 066MHz
667MHz
667Mhz

67
Műszaki adatok
Memória
Csatlakozók egy, felhasználó
által hozzáférhető
SODIMM csatlakozó
Kapacitás 1 GB, 2 GB, és 4 GB
Típus 1067 MHz SODIMM
DDR3
Minimum 1 GB (egycsatornás)
Maximális méret 5 GB (két csatornás)
MEGJEGYZÉS: A 32 bites operációs
rendszereken a 4 GB kapacitást
meghaladó méretű memória nem
támogatott.
A számítógép adatai
Rendszer
chipkészlet
Intel NVIDIA
MCP79MX
Adatbusz
szélesség
64 bit
DRAM busz
szélesség
kétcsatornás (2)
64 bites buszok
Processzor
címbuszának
szélessége
32 bit
Flash EPROM 2 MB
ExpressCard
Vezérlő Intel MCP79MX
Támogatott
kártyák
ExpressCard/34
(34 mm)
1,5 V és 3,3 V
Csatlakozó
mérete
26 érintkezős

68
Műszaki adatok
Kommunikáció
Modem
(opcionális)
Külső V.92 56K USB
modem
Modem vezérlő Hardver modem
Modem
csatolófelület
Universal Serial Bus
(USB)
Hálózati
adapter
10/100/1000 Ethernet
LAN az alaplapon
Vezeték nélküli WPAN Bluetooth
®
vezeték nélküli
technológiával, belső
WWAN, WLAN és WiFi
bgn
Videokártya
Videotípus alaplapra építve
Képernyővezérlő
NVIDIA GeForce
9400M G
Videokártya
Videó memória 256 MG
rendszermemória
(megosztott)
LCD interfész LVDS
Hang
Audio típus IDT 92HD83 High
Definition Audio codec
Audiovezérlő 5.1 csatornás, kiváló
minőségű audió
Sztereó
átalakítás
24 bites (analóg-
digitális és digitálisanalóg)
Belső interfész Intel High Definition
Audio
Hangszóró két 8 ohmos
hangszóró és két
csipogó

69
Műszaki adatok
Hang
Hangerő
szabályozás
Szoftver
programmenük és
billentyűzet gombok
Csatlakozók
Hang mikrofon csatlakozó,
sztereó fejhallgató/
hangszóró csatlakozók
IEEE 1394a 4 tűs soros csatlakozó
Mini-Card egy teljes Mini-Card és
egy fél Mini-Card nyílás
Hálózati
adapter
RJ45 port
eS ATA egy hét-tűs/négy-tűs
eSATA/USB kombinált
csatlakozó
USB két 4 érintkezős USB 2.0-
kompatibilis csatlakozó
Csatlakozók
HDMI 19-tűs csatlakozó
DisplayPort 20-tűs csatlakozó
Kijelző
Típus 14.0 hüvelyk, WLED HD
TrueLife és 14.0 hüvelyk,
WLED HD+ TrueLife
Méretek:
Magasság 173,95 mm (6,85 hüvelyk)
Szélesség 309,4 mm (12,2 hüvelyk)
Átló 356 mm (14 hüvelyk)
Maximális felbontás:
HD TrueLife
funkcióval
1366 x 768
HD+ TrueLife
funkcióval
1600 x 900

70
Műszaki adatok
Kijelző
Frissítési
frekvencia
60 Hz
Működési
szög
0° (zárt) – 140°
Látószög:
Vízszintes ±40° (HD és HD+,
TrueLife technológiával)
Függőleges +15°/–30° (HD és HD+,
TrueLife technológiával)
Képpontméret:
HD TrueLife
funkcióval
0,2265 mm
HD+ TrueLife
funkcióval
0,1935 mm
Kijelző
Vezérlők a fényerő
billentyűkombinációkkal
szabályozható (bővebb
információkért lásd a
Dell
Technology
Útmutatót.)
Billentyűzet (háttérvilágítású)
Billentyűk száma 86 (USA és Kanada);
87 (Európa); 90
(Japán); 87 (Brazília)
Elrendezés QWERTY/AZERTY/
Kanji
Kamera
Képpont 1,3 megapixel
videofelbontás 320 x 240 ~1280 x
1024 (640 x 480, 30
fps)
Átlós látószög 66°

71
Műszaki adatok
érintőpanel (érintő pad)
X/Y pozíciós
felbontás (grafikus
üzemmód)
240 cpi
Méret:
Szélesség 81,0 mm (3,19
hüvelyk) érzékelőaktív területtel
Magasság 42,0 mm (1,65
hüvelyk) téglalap
Gombelem
Típus 6/8 cellás „intelligens"
lítium-ion
Mélység 48,7 mm (1,92 hüvelyk)
Magasság 20,7 mm (0,81 hüvelyk)
Szélesség 273,4 mm (10,8 hüvelyk)
Gombelem
Súly 0,35 kg (0,77 font)
(6 cella)
0,432 kg (0,95 font)
(8 cella)
Tápfeszültség 11,1 Volt egyenáram (6/8
cella)
Töltési idő
(körülbelül):
4 óra (kikapcsolt
számítógépnél)
Üzemidő Az akkumulátor
üzemideje függ az
üzemi körülményektől,
és jelentősen
csökkenhet bizonyos
nagy áramfelvételi
körülmények között.
Bővebb információért
olvassa el a
Dell™
Technology
útmutatót.

72
Műszaki adatok
Gombelem
Élettartam
(körülbelül)
300 lemerülés/újratöltés
Hőmérséklet tartomány:
Működési 0–35°C (32°–95°F)
Tárolási –40°–65°C (–40°–149°F)
Gombelem CR-2032
Váltakozó áramú adapter
Bemeneti
feszültség
100–240 V váltakozó
áram
115–230 V váltakozó
áram (Auto-Air Adapter)
Bemeneti
áramerősség
(maximum)
1,5 A
2,5 A (Auto-Air Adapter)
Váltakozó áramú adapter
Bemeneti
frekvencia
50–60 Hz
Kimeneti
feszültség
65 W
Kimenőáram 4,34 A (maximálisan
4 másodperces
impulzusnál)
3,34 A (folyamatos)
Névleges
kimeneti
feszültség
19,5 +/– 1 V
egyenáram
Méretek:
65 W (E sorozat)
Magasság 16 mm (0,6 hüvelyk)
15 mm (0,59 hüvelyk)
(Auto-Air Adapter)
Szélesség 66 mm (2,6 hüvelyk)
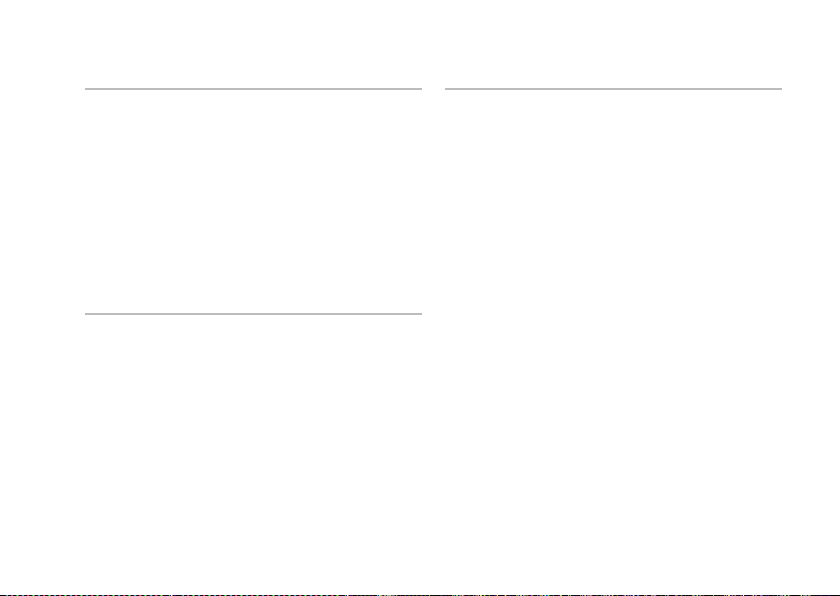
73
Műszaki adatok
Váltakozó áramú adapter
Mélység 127 mm (5,0 hüvelyk)
Súly
(kábelekkel)
0,29 kg (0,64 font)
0.26 kg (0.57 font)
(Auto-Air Adapter,
hálózati kábel
és egyenáramú
hosszabbítókábel
nélkül)
Fizikai jellemzők
Magasság 20,0–30,9 mm
(0,787–1,21 hüvelyk)
Szélesség 336,0 mm (13,22
hüvelyk)
Mélység 229,0 mm (9,01
hüvelyk)
Fizikai jellemzők
Súly (6 cellás akkumulátorral):
Konfigurálható
úgy, hogy
kevesebb legyen,
mint
2,13 kg (4,7 font)
Relatív páratartalom (maximum):
Működési 10% és 90% között
(nem lecsapódó)
Tárolási 5% és 95% között
(nem lecsapódó)
Magasság
(maximum):
Működési –15,2 és 3,048 m
között (–50–10 000
láb)

74
Műszaki adatok
A számítógép környezete
Hőmérséklet tartomány:
Működési 0–35°C (32°–95°F)
Tárolási –40°–65°C (–40°–149°F)
Relatív páratartalom (maximum):
Működési 10% és 90% között (nem
lecsapódó)
Tárolási 5% és 95% között (nem
lecsapódó)
Maximális rázkódás (a felhasználói
környezetet stimuláló, véletlenszerű
rázkódási spektrumot használva)
:
Működési 0,66 GRMS
Tárolási 1,3 GRMS

75
Függelék
A Macrovision termékére vonatkozó nyilatkozat
A termék szerzői jogok védelmére
szolgáló technológiát tartalmaz, amelyet
a Macrovision Corporation és mások
tulajdonában lévő, az Amerikai Egyesült
Államokban bejegyzett szabadalom, illetve
szerzői jog véd. A szerzői jog hatálya alá
tartozó védelmi technológia kizárólag a
Macrovision Corporation engedélyével,
csak otthoni vagy egyéb korlátozott
megtekintési célra használható fel,
amennyiben a Macrovision Corporation
más felhatalmazást nem ad. Tilos a termék
visszafejtése vagy gépi kódból történő
visszafordítása.

76
A
adat, biztonsági mentés 31
a Dell hívása 60
állvány felszerelése 6
B
beállítás, előkészületek 5
biztonsági másolatok
létrehozás 31
bővítőbusz 68
C
CD-lemezek, lejátszás és létrehozás 29
chipkészlet 67
D
DellConnect 57
Dell Diagnostics 45
Dell Gyári lemezkép visszaállítása 48
Dell Online kapcsolatfelvétel 62
Dell Support weboldal 65
Dell támogatási központ 41
Dell Technology útmutatót
további információkért 63
Diagnosztikai ellenőrzőlista 60
DisplayPort csatlakozó 20
DVD-lemezek, lejátszás és létrehozás 30
Index

77
Index
E
elosztó, használat 6
e-mail címek
műszaki támogatásért 58
energia
takarékosság 30
energiatakarékosság 30
F
források, továbbiak keresése 63
FTP-bejelentkezés, névtelen 58
G
gyári lemezkép visszaállítása 50
H
hálózati kapcsolat
javítás 34
hálózat sebessége
tesztelés 34
Hardverhiba-elhárító 44
hardverproblémák
diagnosztika 44
I
illesztőprogramok és letöltések 65
Internetes csatlakozás 11
ISZ
internetszolgáltató 11
J
jótállás csere 59
K
károk, elkerülése 5
M
memóriaproblémák
megoldás 37

78
Index
memóriatámogatás 67
műszaki adatok 66
P
problémák, megoldás 32
problémamegoldás 32
processzor 66
R
Rendszerüzenetek 42
Rendszervisszaállítás 48
S
SIM 8
súgó
támogatás és segítségnyújtás 55
számítógép, beállítás 5
számítógép-kapacitás 29
szellőzés, biztosítás 5
szellőzés, elhelyezés 5
szoftverfunkciók 29
szoftverproblémák 38
T
támogatási e-mail címek 58
támogatási oldalak
világszerte 57
tápellátási problémák, megoldás 35
termékek
információk és vásárlás 59
termékek szállítása
javításhoz vagy cseréhez 59
testreszabás
asztal 30
energiagazdálkodási beállítások 30
további információk keresése 63
U
ügyfélszolgálat 56

79
Index
USB PowerShare 16
V
Váltakozó áramú adapter
méret és tömeg 72
vezeték nélküli hálózati kapcsolat 34
vízszintes és függőleges állvány
lehetőségek 6
W
Windows, újratelepítés 48
Windows újratelepítése 48
Windows Vista® 8
Programkompatibilitás varázsló 39
újratelepítés 54
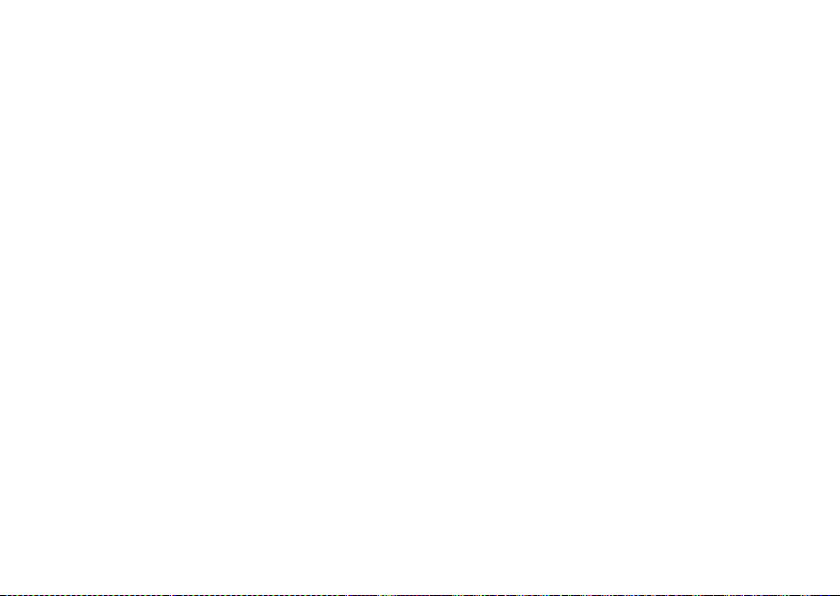


Írországban nyomtatva
www.dell.com | support.dell.com
 Loading...
Loading...