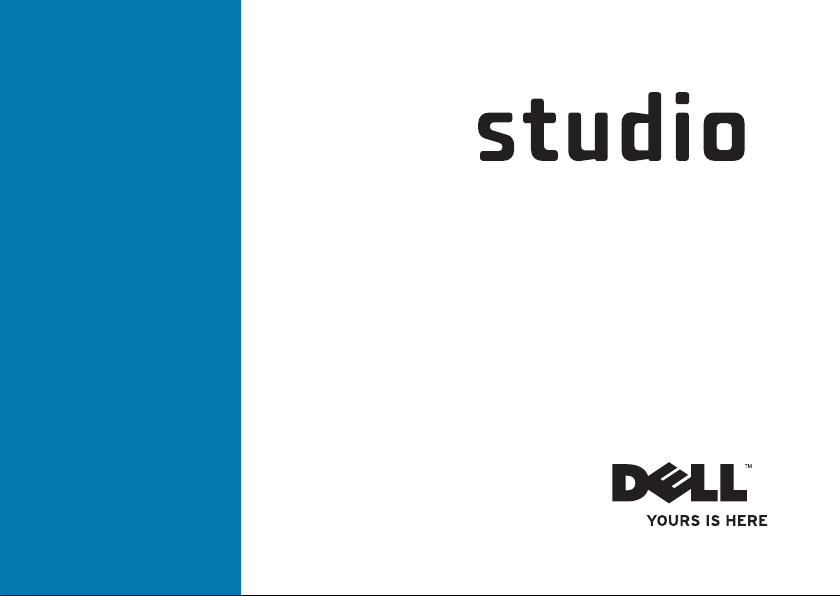
ΟΔΗΓΟΣ ΕΓΚΑΤΑΣΤΑΣΗΣ
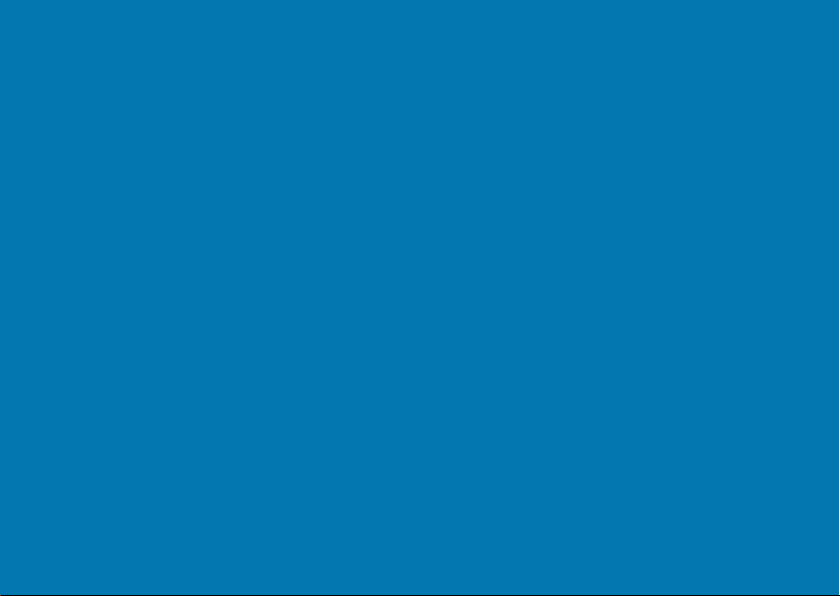
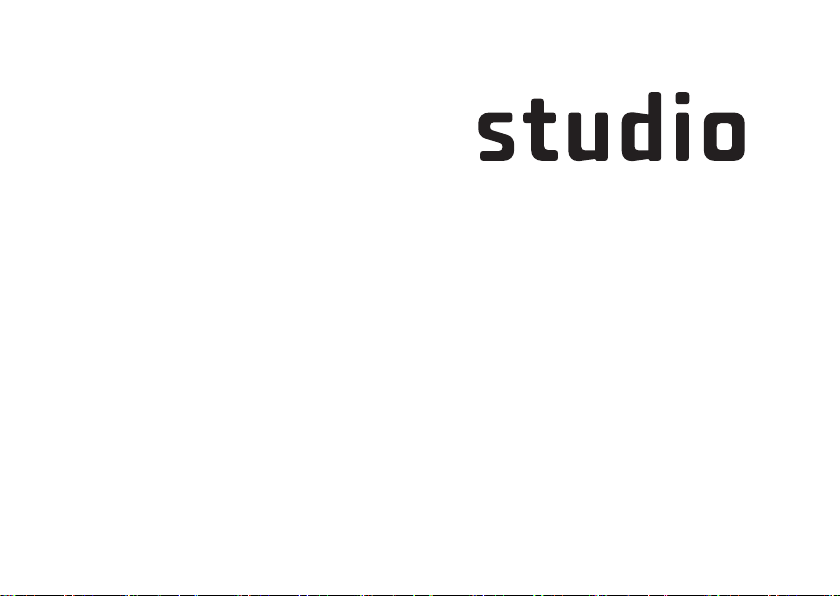
Μοντέλο PP40L
ΟΔΗΓΟΣ ΕΓΚΑΤΑΣΤΑΣΗΣ
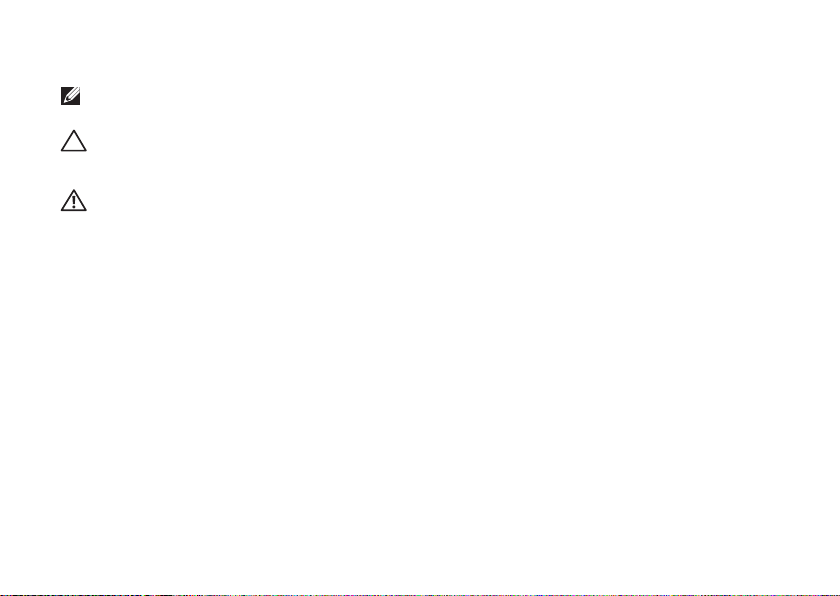
Σημειώσεις, προσοχή και ειδοποιήσεις
ΣΗΜΕΙΩΣΗ: Η ΣΗΜΕΙΩΣΗ υποδεικνύει σημαντικές πληροφορίες που σας βοηθούν
στην καλύτερη χρήση του υπολογιστή σας.
ΠΡΟΣΟΧΗ: Η ΠΡΟΣΟΧΗ υποδηλώνει είτε δυνητική βλάβη υλικού είτε απώλεια
δεδομένων και υποδηλώνει τον τρόπο με τον οποίο μπορείτε να αποφύγετε το
πρόβλημα.
ΕΙΔΟΠΟΙΗΣΗ: Η ΕΙΔΟΠΟΙΗΣΗ υποδηλώνει δυνητική υλική ζημιά, σωματική
βλάβη ή θάνατο.
Εάν αγοράσατε έναν υπολογιστή Dell™ της σειράς n, οι αναφορές που θα βρείτε σε αυτό το κείμενο σχετικά
με τα λειτουργικά συστήματα Microsoft
__________________
Οι πληροφορίες αυτού του εγγράφου υπόκεινται σε αλλαγές χωρίς προειδοποίηση.
© 2009 Dell Inc. Με επιφύλαξη όλων των δικαιωμάτων.
Απαγορεύεται αυστηρά η αναπαραγωγή αυτού του υλικού με οποιονδήποτε τρόπο χωρίς την έγγραφη άδεια της
Dell Inc.
Εμπορικά σήματα που χρησιμοποιούνται στο παρόν κείμενο: Η ονομασία
YOURS IS HERE
είναι σήματα κατατεθέντα και η ονομασία
ή/και σε άλλες χώρες. Οι ονομασίες
Vista
είναι είτε εμπορικά σήματα είτε σήματα κατατεθέντα της Microsoft Corporation στις Ηνωμένες Πολιτείες ή/και
σε άλλες χώρες. Η ονομασία
Dell με άδεια.
Άλλα εμπορικά σήµατα και εµπορικές ονοµασίες µπορεί να χρησιμοποιούνται στο παρόν έγγραφο αναφερόµενα
είτε στους κατόχους των σηµάτων και των ονοµάτων είτε στα προϊόντα τους. Η Dell Inc. αποποιείται παντός
ιδιοκτησιακού συμφέροντος επί των εμπορικών σημάτων ή των εμπορικών ονομασιών τρίτων.
και
DellConnect
Bluetooth
Φεβρουάριος 2009 P/N W864K Αναθ. A00
®
Windows® δεν ισχύουν.
Dell
είναι εμπορικά σήματα της Dell Inc.. Οι ονομασίες
Core
Microsoft, Windows, Windows Vista,
είναι εμπορικό σήμα της Intel Corporation στις Ηνωμένες Πολιτείες
είναι σήμα κατατεθέν της Bluetooth SIG, Inc. και χρησιμοποιείται από τη
, το λογότυπο
και το κουμπί Έναρξης των
DELL
Intel, Pentium,
, οι ονομασίες
και
Celeron
Windows
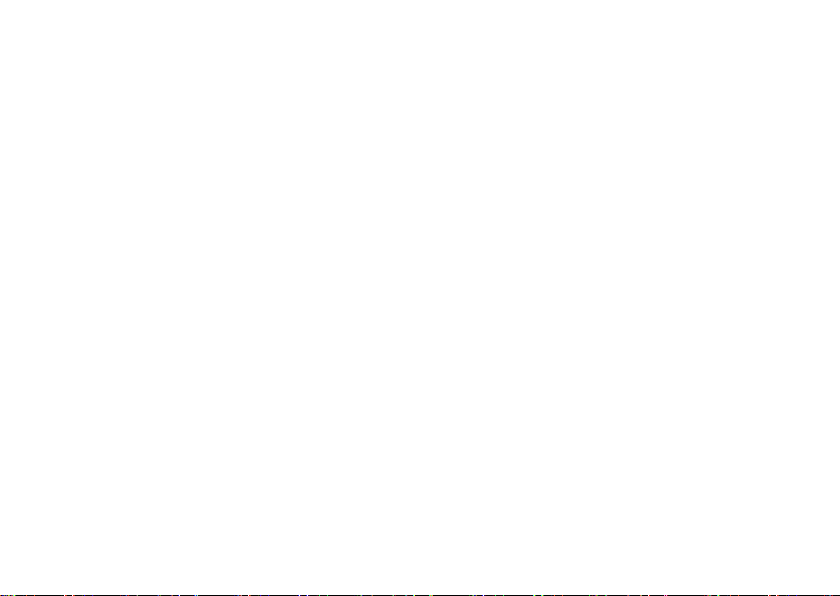
Περιεχόμενα
Αρχική ρύθμιση του φορητού
υπολογιστή Studio . . . . . . . . . . . . . .5
Πριν από την αρχική ρύθμιση του
υπολογιστή σας . . . . . . . . . . . . . . . . . 5
Σύνδεση του τροφοδοτικού . . . . . . . . . 6
Σύνδεση του Καλωδίου δικτύου
(Προαιρετικά) . . . . . . . . . . . . . . . . . . . 7
Πατήστε το κουμπί Τροφοδοσία. . . . . . 7
Εγκατάσταση των
Microsoft® Windows Vista®. . . . . . . . . . 8
Εγκατάσταση της κάρτας SIM
(Προαιρετικά) . . . . . . . . . . . . . . . . . . . 8
Ενεργοποίηση ή απενεργοποίηση των
ασύρματων δυνατοτήτων
(Προαιρετικά) . . . . . . . . . . . . . . . . . . 10
Σύνδεση στο Internet (Προαιρετικά). . .11
Χρήση του φορητού υπολογιστή
Studio. . . . . . . . . . . . . . . . . . . . . . . .14
Δεξιά πλευρά του υπολογιστή . . . . . . 14
Αριστερή πλευρά του υπολογιστή . . . 19
Βάση του υπολογιστή και
πληκτρολόγιο . . . . . . . . . . . . . . . . . . 21
Κινήσεις στη συσκευή αφής . . . . . . . . 23
Πλήκτρα ελέγχου πολυμέσων . . . . . . 25
Οθόνη . . . . . . . . . . . . . . . . . . . . . . . . 27
Αφαίρεση και επανατοποθέτηση της
μπαταρίας . . . . . . . . . . . . . . . . . . . . . 28
Χαρακτηριστικά λογισμικού . . . . . . . . 29
Επίλυση προβλημάτων. . . . . . . . . .32
Ηχητικά σήματα. . . . . . . . . . . . . . . . . 32
Προβλήματα με το δίκτυο. . . . . . . . . . 34
Προβλήματα τροφοδοσίας . . . . . . . . . 35
3
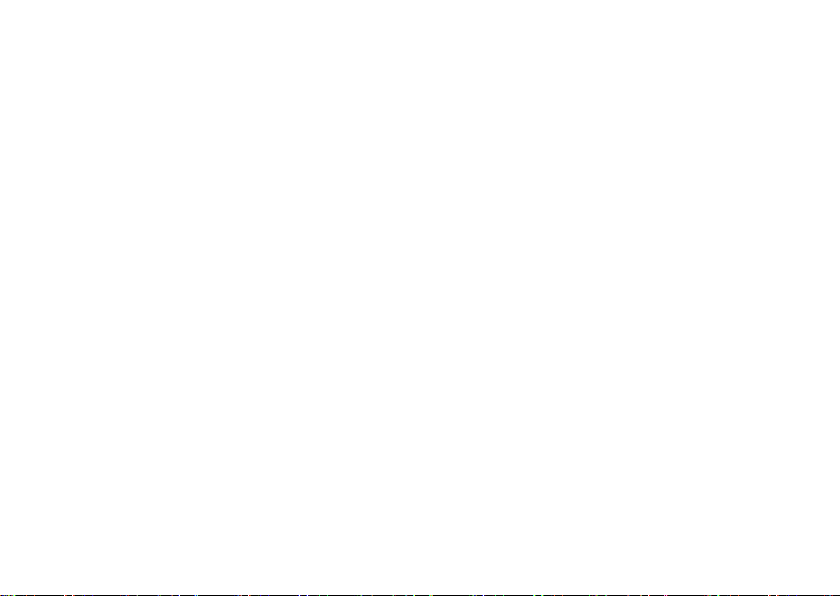
Περιεχόμενα
Προβλήματα μνήμης . . . . . . . . . . . . . 37
Προβλήματα κλειδωμάτων και
λογισμικού . . . . . . . . . . . . . . . . . . . . 38
Χρήση εργαλείων υποστήριξης . . .40
Κέντρο υποστήριξης της Dell . . . . . . . 40
Μηνύματα συστήματος . . . . . . . . . . . 41
Αντιμετώπιση προβλημάτων υλικού. . 43
Dell Diagnostics . . . . . . . . . . . . . . . . 44
Επαναφορά του λειτουργικού
συστήματος . . . . . . . . . . . . . . . . . . .47
Επαναφορά συστήματος . . . . . . . . . . 48
Dell Factory Image Restore . . . . . . . . 49
Επανεγκατάσταση του λειτουργικού
συστήματος . . . . . . . . . . . . . . . . . . . . 52
Βοήθεια . . . . . . . . . . . . . . . . . . . . . .54
Τεχνική υποστήριξη και εξυπηρέτηση
πελατών . . . . . . . . . . . . . . . . . . . . . . 55
DellConnect
™
. . . . . . . . . . . . . . . . . . 56
4
Υπηρεσίες μέσω Internet. . . . . . . . . . 56
Αυτοματοποιημένη υπηρεσία
ενημέρωσης για την κατάσταση της
παραγγελίας σας . . . . . . . . . . . . . . . . 57
Πληροφορίες για προϊόντα. . . . . . . . . 58
Επιστροφή προϊόντων για επισκευή
στα πλαίσια της εγγύησης
ή για πίστωση . . . . . . . . . . . . . . . . . . 58
Προτού τηλεφωνήσετε . . . . . . . . . . . . 59
Επικοινωνία με την Dell. . . . . . . . . . . 61
Εύρεση περισσότερων
πληροφοριών και πόρων . . . . . . . .62
Προδιαγραφές . . . . . . . . . . . . . . . . .65
Παράρτημα. . . . . . . . . . . . . . . . . . . .74
Γνωστοποίηση της Macrovision για
το προϊόν . . . . . . . . . . . . . . . . . . . . . 74
Πίνακας περιεχομένων . . . . . . . . . .75
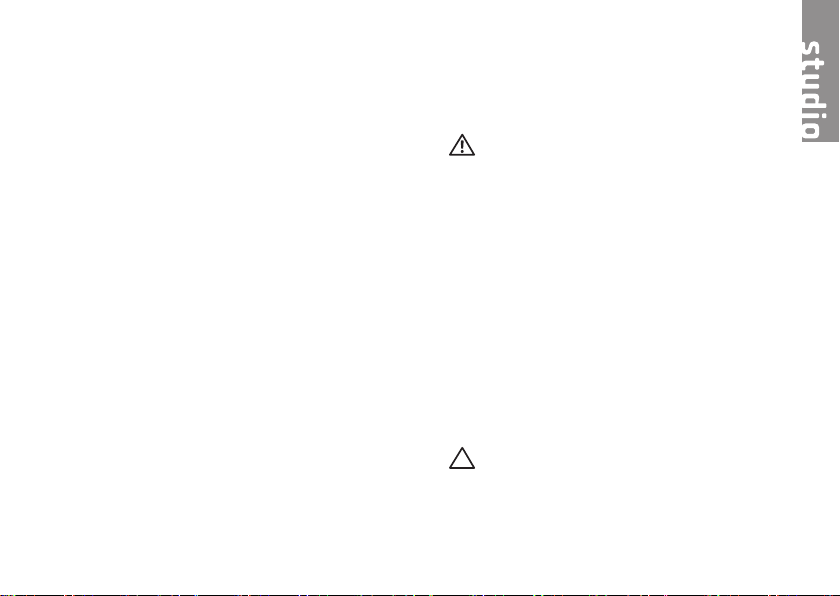
Αρχική ρύθμιση του φορητού υπολογιστή Studio
Στην ενότητα αυτή, παρέχονται
πληροφορίες σχετικά με την αρχική
ρύθμιση του φορητού υπολογιστή Studio
14z και τη σύνδεση περιφερειακών.
Πριν από την αρχική ρύθμιση του υπολογιστή σας
Κατά την επιλογή της θέσης του υπολογιστή,
βεβαιωθείτε ότι υπάρχει πρίζα ρεύματος σε
προσιτή απόσταση, επαρκής εξαερισμός και
μια επίπεδη επιφάνεια πάνω στην οποία θα
τοποθετήσετε τον υπολογιστή σας.
Ο περιορισμός της ροής του αέρα στον
φορητό υπολογιστή Studio μπορεί να
προκαλέσει την υπερθέρμανσή του. Για να
αποφύγετε την υπερθέρμανση, βεβαιωθείτε
ότι έχετε αφήσει κενό χώρο τουλάχιστον
10,2 εκατοστά (4 ίντσες) στο πίσω μέρος του
υπολογιστή και τουλάχιστον 5,1 εκατοστά (2
ίντσες) στις άλλες πλευρές. Δεν θα πρέπει
ποτέ να τοποθετείτε τον υπολογιστή σας σε
κλειστό χώρο, όπως π.χ. ντουλάπι ή συρτάρι,
όταν αυτός βρίσκεται σε λειτουργία.
ΕΙΔΟΠΟΙΗΣΗ: Μην φράσσετε
τις θυρίδες εξαερισμού και μην
σπρώχνετε αντικείμενα ή επιτρέπετε
τη συσσώρευση σκόνης μέσα στις
θυρίδες αυτές. Μην φυλάσσετε τον
υπολογιστή Dell™ σε περιβάλλον
με χαμηλή ροή αέρα, όπως
κλειστό χαρτοφύλακα, ενώ είναι
ενεργοποιημένος. Ο περιορισμός
της ροής του αέρα μπορεί να
προκαλέσει βλάβη στον υπολογιστή
ή πυρκαγιά. Όταν ο υπολογιστής
θερμαίνεται, ενεργοποιεί τον
ανεμιστήρα. Ο θόρυβος του
ανεμιστήρα είναι φυσιολογικός
και δεν υποδεικνύει πρόβλημα του
ανεμιστήρα ή του υπολογιστή.
ΠΡΟΣΟΧΗ: Η τοποθέτηση ή η
στοίβαξη βαριών ή αιχμηρών
αντικειμένων πάνω στον
υπολογιστή μπορεί να του
προκαλέσει μόνιμη ζημιά.
5
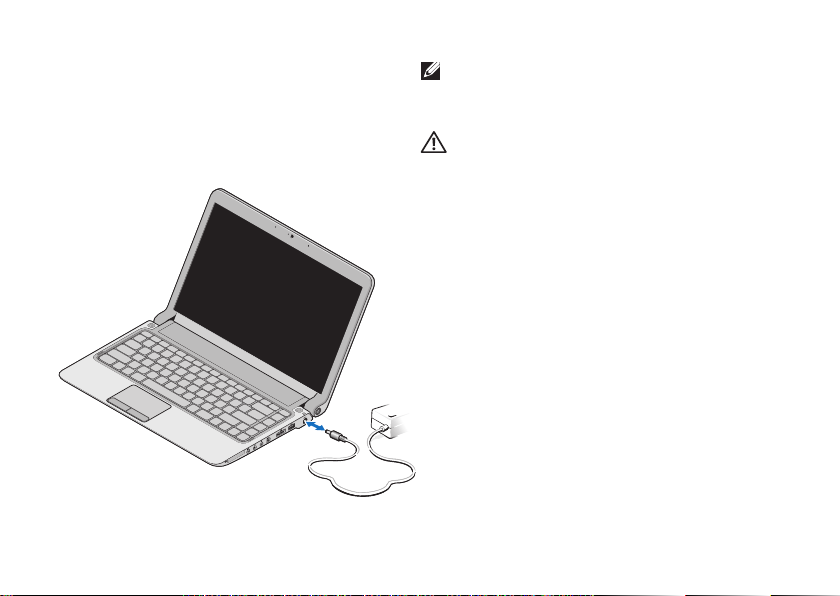
Αρχική ρύθμιση του φορητού υπολογιστή Studio
Σύνδεση του τροφοδοτικού
Συνδέστε το μετασχηματιστή AC στον
υπολογιστή και έπειτα τοποθετήστε τον σε
μια ηλεκτρική πρίζα ή σε μια υποδοχή με
προστασία τάσης.
6
ΣΗΜΕΙΩΣΗ: Χρησιμοποιείτε μόνο
μετασχηματιστές AC Dell PA-2E or PA12 με τον υπολογιστή σας.
ΕΙΔΟΠΟΙΗΣΗ: Ο μετασχηματιστής
AC είναι κατάλληλος για ηλεκτρικές
πρίζες σε όλο τον κόσμο. Ωστόσο,
τα βύσματα τροφοδοσίας και τα
πολύπριζα διαφέρουν ανάλογα με
τη χώρα. Με τη χρήση μη συμβατού
καλωδίου ή τη μη ενδεδειγμένη
σύνδεση του καλωδίου στο
πολύπριζο ή την ηλεκτρική πρίζα
μπορεί να προκληθεί πυρκαγιά ή
μόνιμη ζημιά στον υπολογιστή.
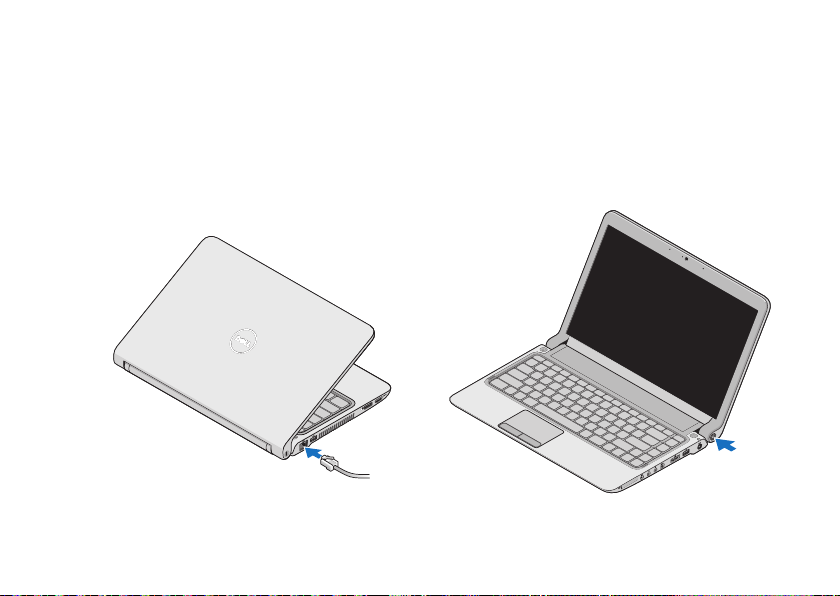
Αρχική ρύθμιση του φορητού υπολογιστή Studio
Σύνδεση του Καλωδίου δικτύου (Προαιρετικά)
Για να χρησιμοποιήσετε μια ενσύρματη
σύνδεση δικτύου, συνδέστετο καλώδιο
δικτύου.
Πατήστε το κουμπί Τροφοδοσία
7
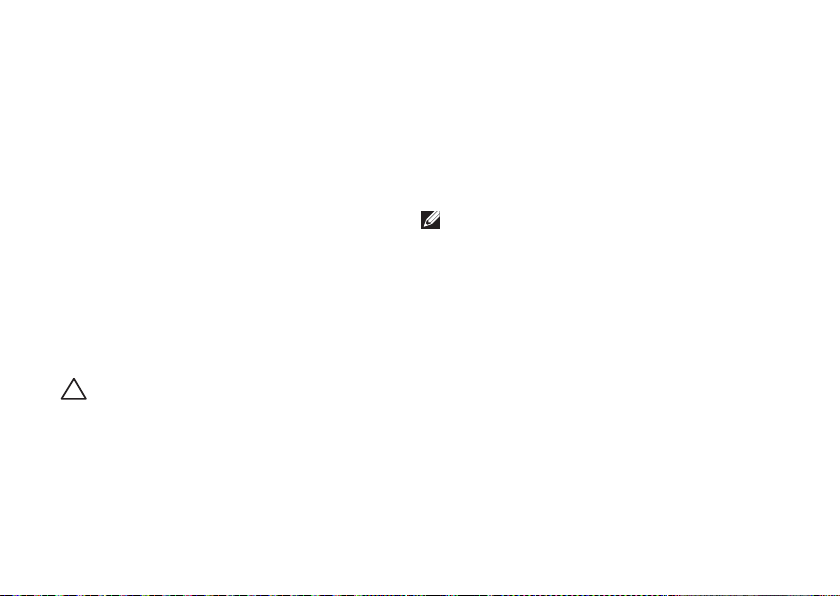
Αρχική ρύθμιση του φορητού υπολογιστή Studio
Εγκατάσταση των Microsoft®
Windows Vista
Ο υπολογιστής Dell είναι προρυθμισμένος
με Windows Vista. Για να εγκαταστήσετε
τα Windows Vista για πρώτη φορά,
ακολουθήστε τις οδηγίες στην οθόνη.
Αυτά τα βήματα είναι υποχρεωτικά
και η ολοκλήρωσή τους ενδέχεται να
διαρκέσει έως και 15 λεπτά. Οι οθόνες
θα σας καθοδηγήσουν μέσα από
διάφορες διαδικασίες, όπως η αποδοχή
συμφωνητικών αδειοδότησης, προτιμήσεις
ρυθμίσεων και ρύθμιση μιας σύνδεσης στο
Internet.
ΠΡΟΣΟΧΗ: Μην διακόψετε τη
διαδικασία εγκατάστασης του
λειτουργικού συστήματος. Κάτι
τέτοιο μπορεί να έχει ως αποτέλεσμα
να μην είναι δυνατή η χρήση του
υπολογιστή σας και να χρειάζεται να
επανεγκαταστήσετε το λειτουργικό
σύστημα.
8
®
Εγκατάσταση της κάρτας SIM (Προαιρετικά)
Οι κάρτες SIM (Subscriber Identity Module,
μονάδα ταυτότητας συνδρομητή) δίνουν
στον κάθε χρήστη μία μοναδική διεθνή
ταυτότητα συνδρομητή κινητής τηλεφωνίας.
ΣΗΜΕΙΩΣΗ: Μόνο οι κάρτες τύπου
GSM (HSDPA) χρειάζονται SIM. Οι
κάρτες EVDO δεν χρησιμοποιούν SIM.
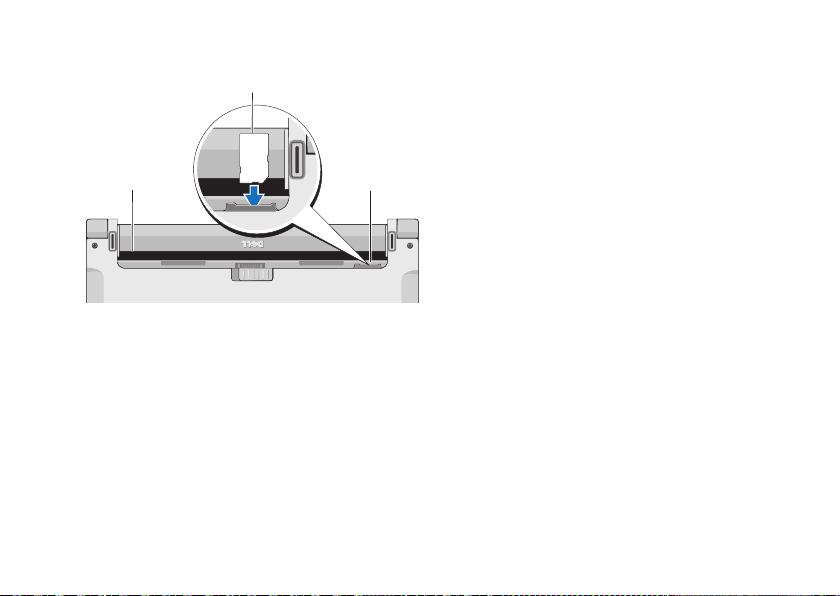
Αρχική ρύθμιση του φορητού υπολογιστή Studio
1
2
3
Φατνίο μπαταρίας
1
Κάρτα SIM
2
Υποδοχή κάρτας SIM
3
Για να τοποθετήσετε την κάρτα SIM:
Τερματίστε τη λειτουργία του 1.
υπολογιστή.
Αφαιρέστε τη μπαταρία, ανατρέξτε στην 2.
ενότητα “Αφαίρεση και επανατοποθέτηση
της μπαταρίας” στη σελίδα 28.
Τοποθετήστε συρτά την κάρτα SIM στην 3.
υποδοχή της κάρτας SIM μέσα στο
φατνίο της μπαταρίας.
9
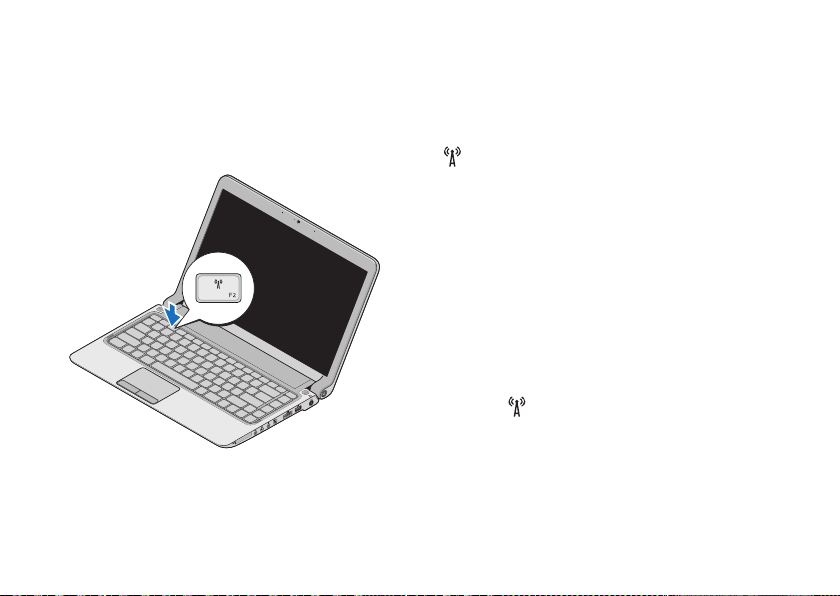
Αρχική ρύθμιση του φορητού υπολογιστή Studio
Ενεργοποίηση ή απενεργοποίηση των ασύρματων δυνατοτήτων (Προαιρετικά)
10
Για να ενεργοποιήσετε τις ασύρματες
δυνατότητες, όταν ο υπολογιστής είναι
σε λειτουργία:
Πατήστε <Fn><F2> ή πατήστε το κουμπί1.
στο πληκτρολόγιο.
Το εικονίδιο Ασύρματο εμφανίζεται στην
κάτω δεξιά πλευρά της οθόνης
Επιλέξτε ένα από τα εξής:2.
Ενεργοποίηση Bluetooth –
Ενεργοποίηση Ασύρματου LAN –
Ενεργοποίηση Ασύρματου WAN/GPS –
Κάντε κλικ στο κουμπί 3. OK.
Για να απενεργοποιήσετε τις ασύρματες
δυνατότητες, πατήστε <Fn><F2> ή πατήστε
το πλήκτρο
στο πληκτρολόγιο.
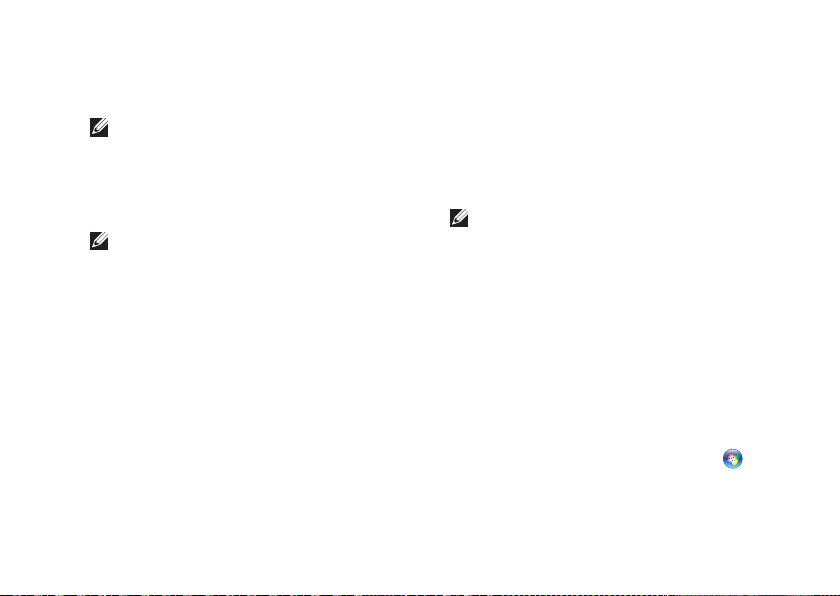
Αρχική ρύθμιση του φορητού υπολογιστή Studio
Σύνδεση στο Internet (Προαιρετικά)
ΣΗΜΕΙΩΣΗ: Οι πάροχοι υπηρεσιών
Internet (ISP) και οι προσφορές τους
ποικίλλουν ανάλογα με τη χώρα.
Για να συνδεθείτε στο Internet, χρειάζεστε
ένα εξωτερικό μόντεμ ή μια σύνδεση δικτύου
και έναν πάροχο υπηρεσιών Internet (ISP).
ΣΗΜΕΙΩΣΗ: Εάν ένα εξωτερικό USB
μόντεμ ή ένας προσαρμογέας WLAN
δεν συμπεριλαμβάνονται στην
αρχική σας παραγγελία, μπορείτε να
αποκτήσετε ένα από την τοποθεσία
της Dell στη διεύθυνση www.dell.com.
Δημιουργία ενσύρματης σύνδεσης
Εάν χρησιμοποιείτε σύνδεση μέσω •
τηλεφώνου, συνδέστε το καλώδιο
τηλεφώνου στο εξωτερικό μόντεμ USB
(προαιρετικά) και στην πρίζα τηλεφώνου,
προτού δημιουργήσετε τη σύνδεση στο
Internet.
Αν χρησιμοποιείτε σύνδεση DSL ή •
σύνδεση καλωδιακού ή δορυφορικού
μόντεμ, επικοινωνήστε με τον ISP ή την
υπηρεσία του κινητού σας τηλεφώνου
ώστε να σας δώσουν οδηγίες για τη
ρύθμιση
Για να ολοκληρώσετε τη δημιουργία
της ενσύρματης σύνδεσης στο internet,
ακολουθήστε τις οδηγίες στην ενότητα
“Εγκατάσταση της σύνδεσής σας στο
Internet” στη σελίδα 12.
Δημιουργία ασύρματης σύνδεσης
ΣΗΜΕΙΩΣΗ: Για να εγκαταστήσετε τον
ασύρματο δρομολογητή, ανατρέξτε στην
τεκμηρίωση που παραλάβατε μαζί με
τον δρομολογητή.
Προκειμένου να χρησιμοποιήσετε την
ασύρματη σύνδεση στο Internet, χρειάζεται
προηγουμένως να συνδεθείτε με τον
ασύρματο δρομολογητή σας.
Για να ρυθμίσετε τη σύνδεσή σας σε
έναν ασύρματο δρομολογητή:
Αποθηκεύστε και κλείστε όλα τα ανοιχτά 1.
αρχεία και πραγματοποιήστε έξοδο από
όλα τα ανοιχτά προγράμματα.
Κάντε κλικ στην επιλογή 2. Έναρξη
Σύνδεση με.
Ακολουθήστε τις οδηγίες στην οθόνη 3.
για την ολοκλήρωση της εγκατάστασης.
→
11
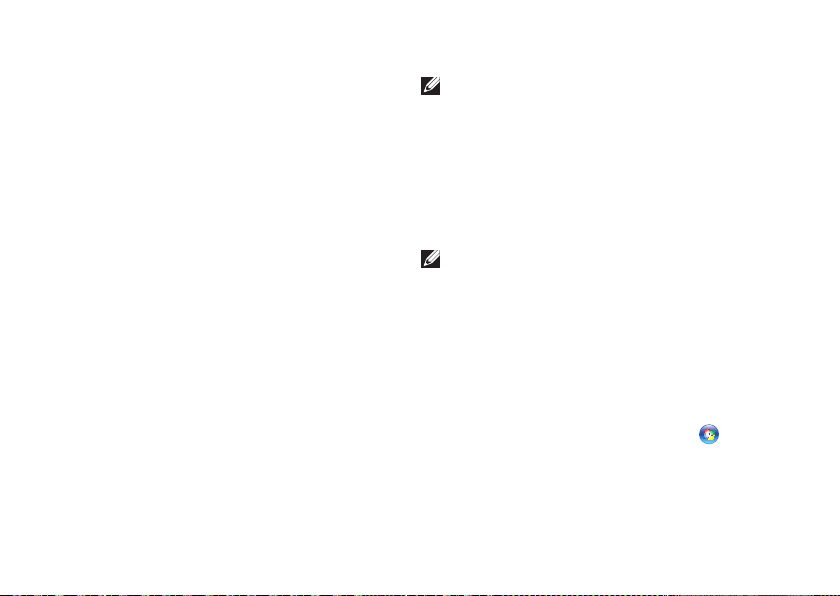
Αρχική ρύθμιση του φορητού υπολογιστή Studio
Εγκατάσταση της σύνδεσής σας στο
Internet
Για να ρυθμίσετε μια σύνδεση Internet με
μια συντόμευση επιφάνειας εργασίας που
παρέχεται από τον ISP σας:
Αποθηκεύστε και κλείστε όλα τα ανοιχτά 1.
αρχεία και πραγματοποιήστε έξοδο από
όλα τα ανοιχτά προγράμματα.
Κάντε διπλό κλικ στο εικονίδιο στην 2.
επιφάνεια εργασίας των Microsoft
Windows
®
.
Ακολουθήστε τις οδηγίες στην οθόνη για 3.
να ολοκληρώσετε την εγκατάσταση.
Αν δεν έχετε εικονίδιο του ISP στην
επιφάνεια εργασίας σας ή αν θέλετε να
ρυθμίσετε μια σύνδεση στο Internet με
διαφορετικό ISP, πραγματοποιήστε τα
βήματα που περιλαμβάνονται στην ενότητα
που ακολουθεί.
12
ΣΗΜΕΙΩΣΗ: Εάν δεν μπορείτε να
συνδεθείτε στο Internet αλλά έχετε
συνδεθεί με επιτυχία στο παρελθόν,
ενδέχεται ο ISP να είναι εκτός
λειτουργίας. Επικοινωνήστε με τον ISP
σας, για να ελέγξετε την κατάσταση της
υπηρεσίας, ή δοκιμάστε να συνδεθείτε
αργότερα.
ΣΗΜΕΙΩΣΗ: Φροντίστε να έχετε
διαθέσιμα τα στοιχεία σας για τον ISP.
Εάν δεν έχετε ISP, ο οδηγός Σύνδεση
στο Internet θα σας βοηθήσει να
αποκτήσετε.
Αποθηκεύστε και κλείστε όλα τα ανοιχτά 1.
αρχεία και πραγματοποιήστε έξοδο από
όλα τα ανοιχτά προγράμματα.
Κάντε κλικ στην επιλογή 2. Έναρξη
→
Πίνακας ελέγχου.
Στο στοιχείο 3. Δίκτυο και Internet,
κάντε κλικ στην επιλογή Σύνδεση στο
Internet.
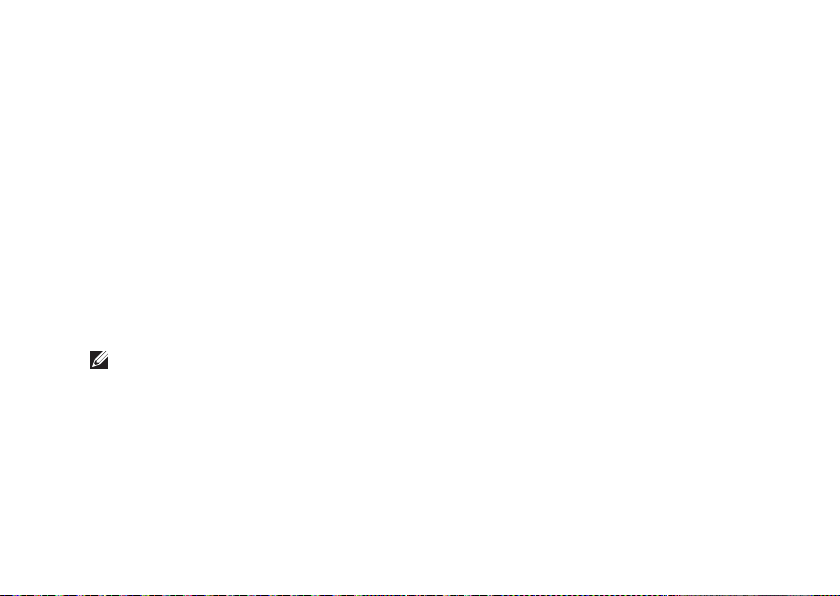
Αρχική ρύθμιση του φορητού υπολογιστή Studio
Θα εμφανιστεί το παράθυρο Connect to
the Internet (Σύνδεση στο Internet).
Επιλέξτε είτε 4. Ευρυζωνική (PPPoE) είτε
Μέσω τηλεφώνου, ανάλογα με τον
τρόπο που θέλετε να συνδεθείτε:
Επιλέξτε • Broadband εάν
χρησιμοποιείτε DSL, δορυφορικό
μόντεμ, μόντεμ καλωδιακής τηλεόρασης,
ή σύνδεση ασύρματης τεχνολογίας.
Επιλέξτε • Μέσω τηλεφώνου εάν
χρησιμοποιήσετε ένα προαιρετικό USB
μόντεμ μέσω τηλεφώνου ή ISDN.
ΣΗΜΕΙΩΣΗ: Αν δεν ξέρετε ποιον
τύπο σύνδεσης πρέπει να επιλέξετε,
επικοινωνήστε με τον ISP σας.
Ακολουθήστε τις οδηγίες στην οθόνη και 5.
χρησιμοποιήστε τις πληροφορίες που
σας δίνει ο ISP σας για την εγκατάσταση,
ώστε να την ολοκληρώσετε.
13
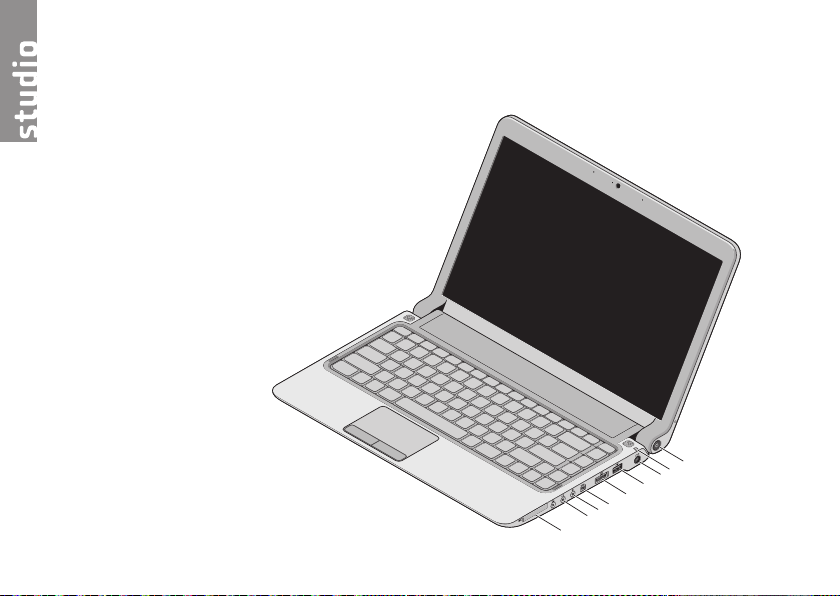
Χρήση του φορητού υπολογιστή Studio
Ο φορητός υπολογιστής Studio 14z διαθέτει
ενδείξεις και κουμπιά που παρέχουν
πληροφορίες και σας δίνουν τη δυνατότητα
πραγματοποίησης κοινών εργασιών. Οι
υποδοχές του υπολογιστή σάς παρέχουν
την επιλογή σύνδεσης πρόσθετων
συσκευών.
Δεξιά πλευρά του υπολογιστή
9
8
7
6
5
4
3
2
1
14
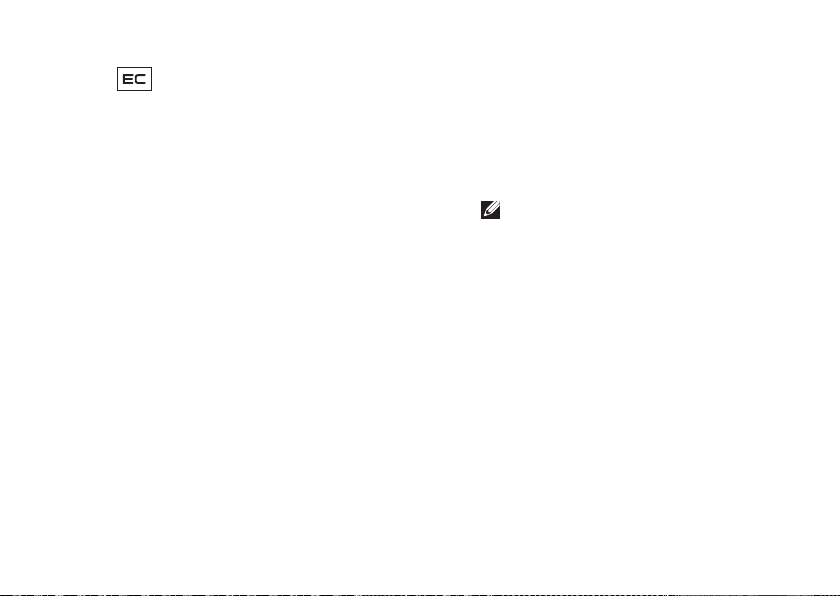
Χρήση του φορητού υπολογιστή Studio
1
Υποδοχή ExpressCard/
Προσαρμογέας συσκευής
ανάγνωσης καρτών μέσων 8
σε 1 – Υποστηρίζει επιπλέον
μνήμη, ενσύρματες και ασύρματες
επικοινωνίες, πολυμέσα, και
χαρακτηριστικά ασφαλείας.
Υποστηρίζει κάρτες ExpressCard
34 mm. Αν παραγγείλατε έναν
προσαρμογέα καρτών μέσων 8 σε 1,
θα είναι τοποθετημένος στην υποδοχή.
Αν όχι, ο υπολογιστής αποστέλλεται
με ένα πλαστικό ομοίωμα κάρτας
τοποθετημένο στην υποδοχή.
Ο προσαρμογέας συσκευής
ανάγνωσης καρτών μνήμης 8 σε 1
διαβάζει τις ακόλουθες κάρτες μνήμης
ψηφιακών μέσων:
Κάρτα μνήμης Secure Digital (SD)•
MultiMediaCard (MMC)•
MMC+•
Memory Stick•
Memory Stick PRO•
Κάρτα xD-Picture•
Hi Speed-SD•
Hi Density-SD•
ΣΗΜΕΙΩΣΗ: Το πλαστικό ομοίωμα
κάρτας ή ο προσαρμογέας
καρτών μέσων που τοποθετούνται
στην υποδοχή ExpressCard
προστατεύουν τις μη
χρησιμοποιούμενες υποδοχές
από σκόνη και άλλα σωματίδια.
Αποθηκεύστε το ομοίωμα κάρτας ή
τον προσαρμογέα καρτών μέσων,
ώστε να τα χρησιμοποιείτε όταν
δεν τοποθετείτε στην υποδοχή
κάρτα ExpressCard. Τα ομοιώματα
κάρτας από άλλους υπολογιστές
μπορεί να μην ταιριάζουν στον
δικό σας.
15
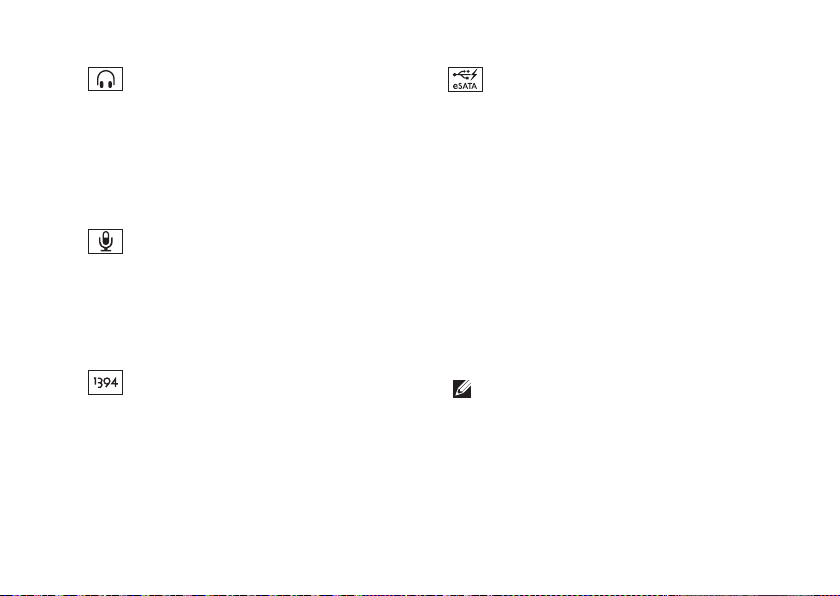
Χρήση του φορητού υπολογιστή Studio
2
Υποδοχές (2) εξόδου ήχου/
ακουστικών – Στις υποδοχές αυτές,
μπορείτε να συνδέσετε ένα ή δύο
ζευγάρια ακουστικών, εξωτερικά ηχεία
με ενσωματωμένο ενισχυτή ή ένα
ηχοσύστημα. Το ηχητικό σήμα είναι
ίδιο και στις δύο υποδοχές.
3
Υποδοχή εισόδου ήχου/
μικροφώνου – Στην υποδοχή αυτή,
μπορείτε να συνδέσετε ένα εξωτερικό
μικρόφωνο ή το σήμα εισόδου από
μια εξωτερική συσκευή, για χρήση με
προγράμματα ήχου.
4
Υποδοχή IEEE 1394 – Στην
υποδοχή αυτή, μπορείτε να συνδέσετε
υψηλής ταχύτητας σειριακές συσκευές
πολυμέσων, όπως ψηφιακές
βιντεοκάμερες.
16
5
Υποδοχή συνδυασμού eSATA/
USB με USB PowerShare – Στην
υποδοχή αυτή μπορείτε να συνδέσετε
συσκευές αποθήκευσης που είναι
συμβατές με eSATA (όπως εξωτερικές
μονάδες σκληρού δίσκου ή μονάδες
οπτικού δίσκου) ή συσκευές USB
(όπως ποντίκι, πληκτρολόγιο,
εκτυπωτή, εξωτερική μονάδα ή
συσκευή αναπαραγωγής MP3).
Η λειτουργία USB Powershare σας
δίνει τη δυνατότητα να φορτίζετε
συσκευές USB όταν ο υπολογιστής
βρίσκεται σε κατάσταση λειτουργίας/
εκτός λειτουργίας ή σε κατάσταση
αναστολής λειτουργίας.
ΣΗΜΕΙΩΣΗ: Ορισμένες συσκευές
USB ενδέχεται να μην φορτίζονται
όταν ο υπολογιστής βρίσκεται σε
κατάσταση εκτός λειτουργίας ή σε
κατάσταση αναστολής λειτουργίας.
Σε αυτές τις περιπτώσεις,
ενεργοποιήστε τον υπολογιστή για
να φορτιστεί η συσκευή.
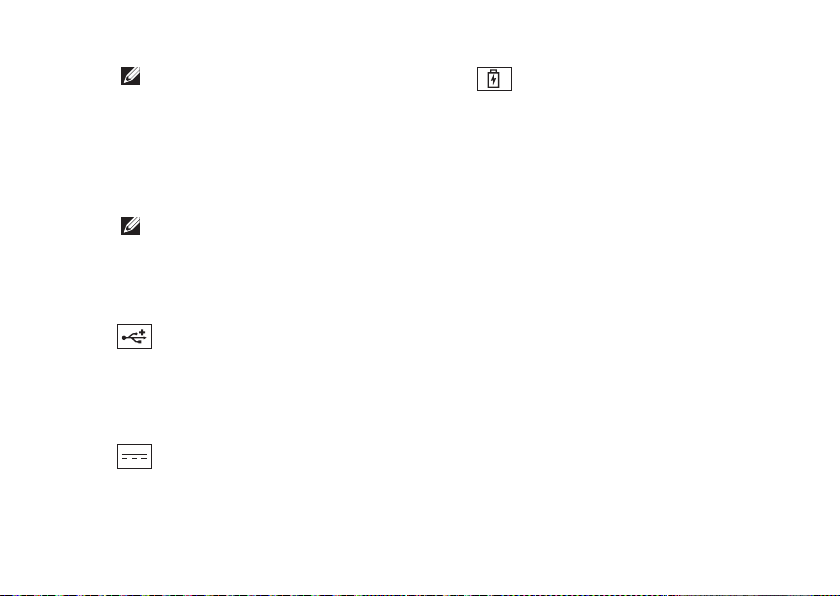
Χρήση του φορητού υπολογιστή Studio
ΣΗΜΕΙΩΣΗ: Αν απενεργοποιήσετε
τον υπολογιστή ενώ φορτίζεται
μια συσκευή USB, η συσκευή
θα σταματήσει να φορτίζεται.
Για να συνεχίσετε τη φόρτιση,
αποσυνδέστε τη συσκευή USB και
συνδέστε την ξανά.
ΣΗΜΕΙΩΣΗ: Η λειτουργία USB
PowerShare απενεργοποιείται
αυτόματα όταν παραμείνει μόνο το
10% της συνολικής διάρκειας ζωής
της μπαταρίας.
6
Υποδοχή USB 2.0 – Στην υποδοχή
αυτή μπορείτε να συνδέσετε συσκευές
USB, όπως ποντίκι, πληκτρολόγιο,
εκτυπωτή, εξωτερική μονάδα δίσκου, ή
συσκευή αναπαραγωγής MP3.
7
Υποδοχή μετασχηματιστή
AC – Στην υποδοχή αυτή συνδέεται ο
μετασχηματιστής για την τροφοδοσία του
υπολογιστή και τη φόρτιση της μπαταρίας.
8
Λυχνία κατάστασης μπαταρίας –
Μένει συνεχώς αναμμένη ή αναβοσβήνει
για να δείξει την κατάσταση φόρτισης
της μπαταρίας. Η λυχνία υποδεικνύει μία
από τις παρακάτω καταστάσεις όταν ο
υπολογιστής τροφοδοτείται από
τη μπαταρία:
Χωρίς φως – Η μπαταρία είναι •
επαρκώς φορτισμένη.
Σταθερά αναμμένη σε πορτοκαλί •
χρώμα – Η ισχύς της μπαταρίας
είναι χαμηλή.
τον μετασχηματιστή AC:
Σταθερά αναμμένη σε πορτοκαλί •
χρώμα – Η μπαταρία φορτίζεται.
Σταθερά αναμμένη σε λευκό χρώμα – •
Η μπαταρία είναι σχεδόν πλήρως
φορτισμένη.
Σβηστό – Η μπαταρία είναι πλήρως •
φορτισμένη.
17
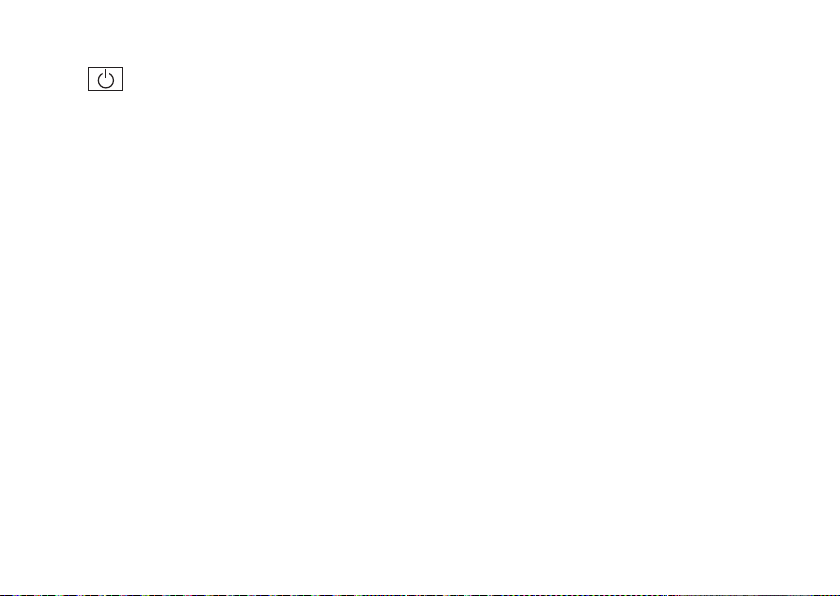
Χρήση του φορητού υπολογιστή Studio
9
Κουμπί και ενδεικτική λυχνία
λειτουργίας – Ενεργοποιεί ή
απενεργοποιεί τον υπολογιστή όταν
πατηθεί. Η φωτεινή ένδειξη στο κουμπί
υποδεικνύει μία από τις παρακάτω
καταστάσεις λειτουργίας:
Σταθερά αναμμένη σε λευκό χρώμα – •
Ο υπολογιστής βρίσκεται σε
λειτουργία.
Αναβοσβήνει σε λευκό χρώμα – Ο •
υπολογιστής βρίσκεται σε κατάσταση
αναμονής.
Σβηστή – Ο υπολογιστής είναι εκτός •
λειτουργίας.
18
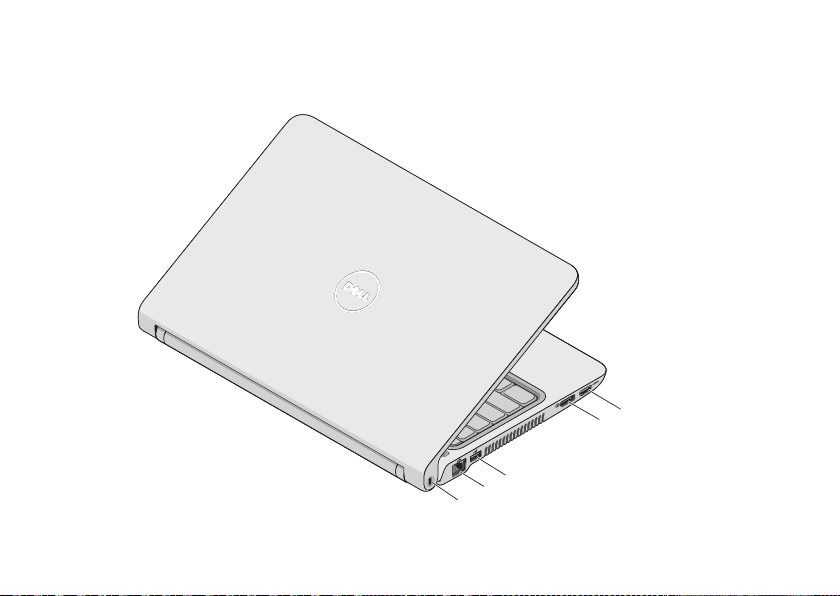
Αριστερή πλευρά του υπολογιστή
Χρήση του φορητού υπολογιστή Studio
5
4
3
2
1
19
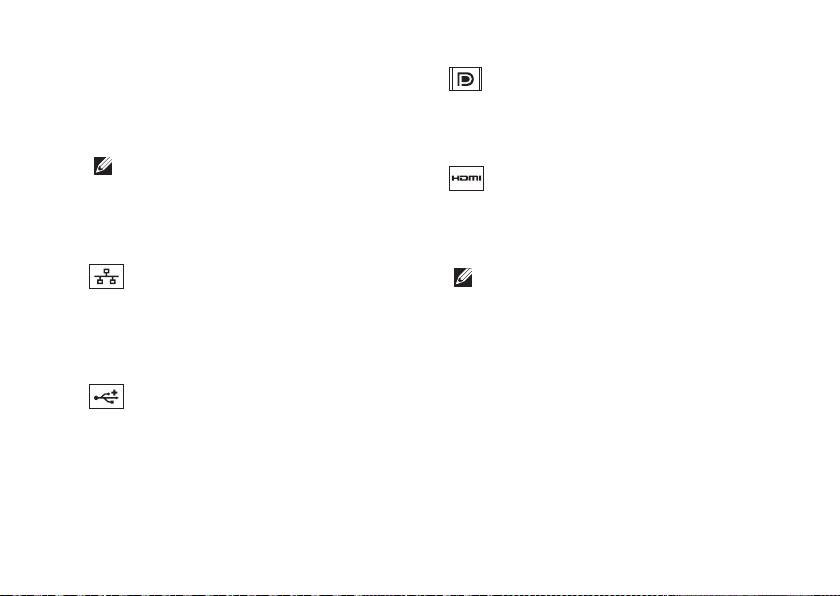
Χρήση του φορητού υπολογιστή Studio
Υποδοχή καλωδίου ασφαλείας –
1
Σε αυτήν την υποδοχή μπορείτε να
συνδέσετε διαθέσιμη στο εμπόριο
αντικλεπτική συσκευή με τον υπολογιστή.
ΣΗΜΕΙΩΣΗ: Προτού αγοράσετε
αντικλεπτική συσκευή, βεβαιωθείτε
ότι θα ταιριάζει στην υποδοχή
των καλωδίων ασφαλείας του
υπολογιστή σας.
2
Υποδοχή δικτύου – Στην
υποδοχή αυτή μπορείτε να συνδέσετε
τον υπολογιστή σας σε ένα δίκτυο
ή μια ευρυζωνική συσκευή αν
χρησιμοποιείτε ενσύρματο δίκτυο.
3
Υποδοχή USB 2.0 – Στην
υποδοχή αυτή μπορείτε να
συνδέσετε συσκευές USB, όπως
ποντίκι, πληκτρολόγιο, εκτυπωτή,
εξωτερική μονάδα δίσκου, ή συσκευή
αναπαραγωγής MP3.
20
4
Υποδοχή DisplayPort – Τυπική
υποδοχή με ψηφιακή διασύνδεση που
υποστηρίζει εξωτερικές οθόνες και
προβολείς DisplayPort.
5
Υποδοχή HDMI – Στην
υποδοχή αυτή μπορείτε να συνδέσετε
τηλεόραση για ηχητικό σήμα 5.1 και
σήμα βίντεο.
ΣΗΜΕΙΩΣΗ: Όταν χρησιμοποιείτε
την υποδοχή με οθόνη, υπάρχει
μόνο σήμα βίντεο.
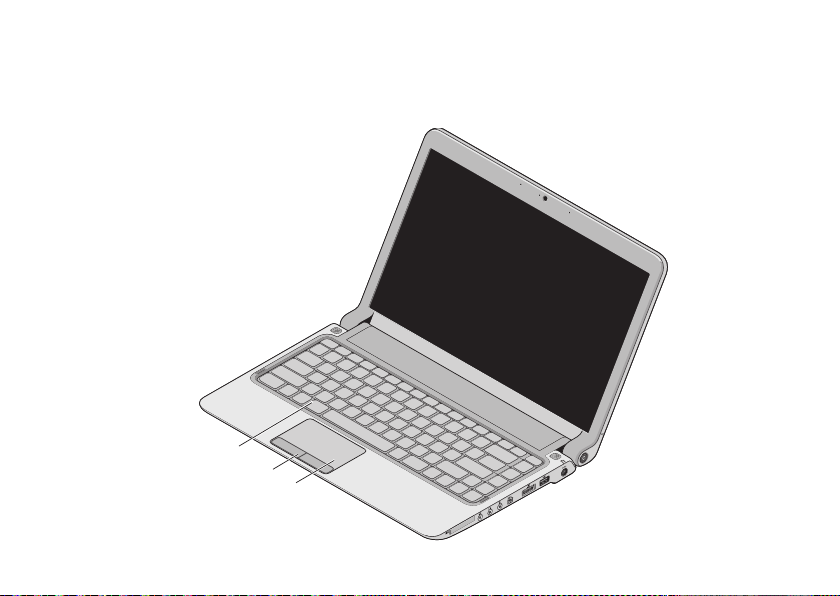
Βάση του υπολογιστή και πληκτρολόγιο
1
2
3
Χρήση του φορητού υπολογιστή Studio
21
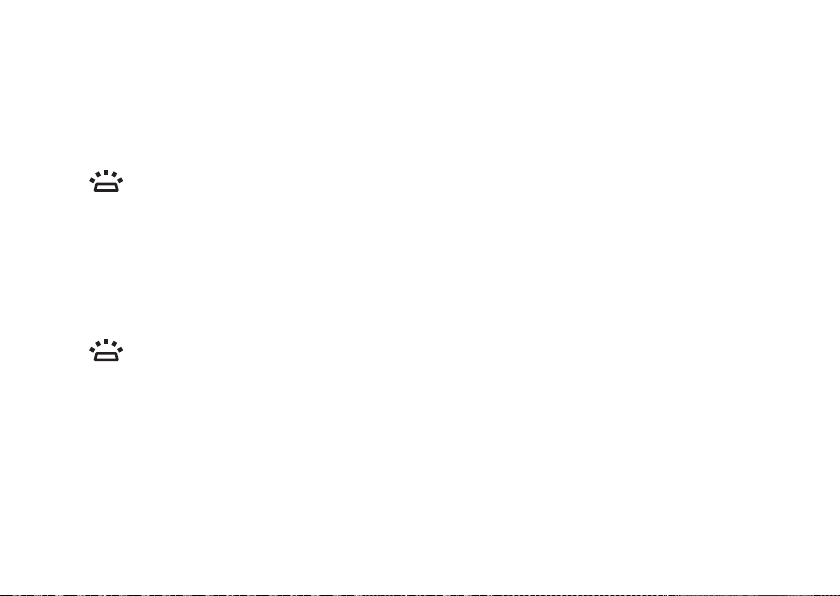
Χρήση του φορητού υπολογιστή Studio
Πληκτρολόγιο/Πληκτρολόγιο με
1
οπίσθιο φωτισμό (προαιρετικό) –
Αν αγοράσατε το προαιρετικό
πληκτρολόγιο με οπίσθιο φωτισμό,
στο πλήκτρο F6 βρίσκεται το εικονίδιο
πληκτρολογίου με οπίσθιο φωτισμό
. Το προαιρετικό πληκτρολόγιο με
οπίσθιο φωτισμό παρέχει ορατότητα
σε περιβάλλον χαμηλού φωτισμού
φωτίζοντας όλα τα σύμβολα των
πλήκτρων.
Για περισσότερες πληροφορίες σχετικά
με τη χρήση του πληκτρολογίου,
ανατρέξτε στον
.
Dell
Ρυθμίσεις φωτεινότητας
πληκτρολογίου με οπίσθιο φωτισμό –
Πατήστε το πλήκτρο <Fn><F6>
για εναλλαγή μεταξύ των τριών
καταστάσεων φωτισμού (με τη σειρά
που παρέχεται):
μέτρια φωτεινότητα πληκτρολογίουa.
πλήρης φωτεινότητα b.
πληκτρολογίου
χωρίς φωτισμόc.
Οδηγό τεχνολογίας
22
Κουμπιά συσκευής αφής –
2
Παρέχουν τις ίδιες λειτουργίες με
το αριστερό και το δεξί κουμπί ενός
ποντικιού.
Συσκευή αφής – Παρέχει τις
3
λειτουργίες ενός ποντικιού για τη
μετακίνηση του δείκτη στην οθόνη,
τη μεταφορά ή τη μετακίνηση
επιλεγμένων στοιχείων και το
ισοδύναμο με το πάτημα του
αριστερού κουμπιού του ποντικιού (με
ένα στιγμιαίο χτύπημα της επιφάνειας
με την άκρη του δακτύλου).
Υποστηρίζει τις λειτουργίες κύλισης,
ζουμ και περιστροφής. Για να
διαμορφώσετε τις ρυθμίσεις, κάντε
διπλό κλικ στο εικονίδιο Dell Touch
pad (Οθόνη αφής της Dell) στην
περιοχή ειδοποιήσεων της επιφάνειας
εργασίας σας.
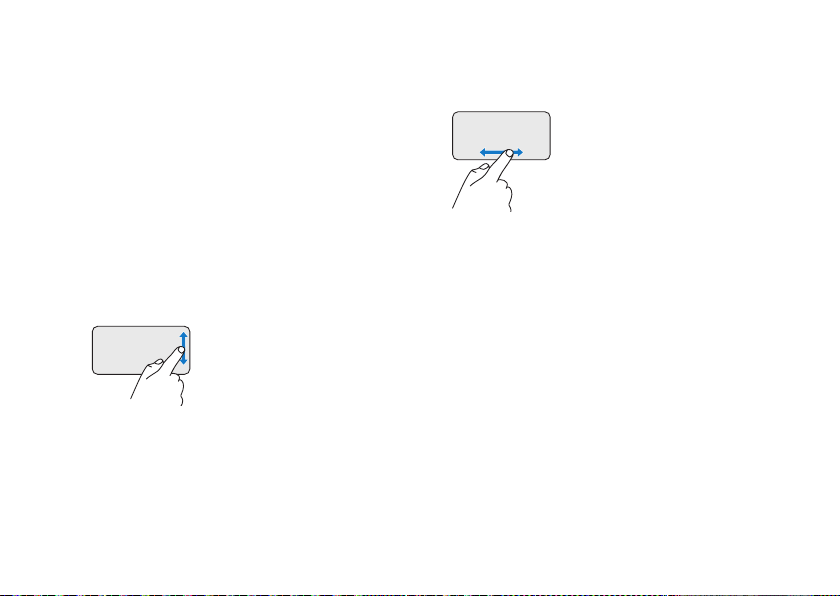
Χρήση του φορητού υπολογιστή Studio
Κινήσεις στη συσκευή αφής
Κύλιση
Σας δίνει τη δυνατότητα να κινηθείτε με
κύλιση σε περιεχόμενο. Η λειτουργία
κύλισης περιλαμβάνει:
Παραδοσιακή κύλιση – Σας δίνει τη
δυνατότητα να πραγματοποιείτε κύλιση
προς τα πάνω και προς τα κάτω ή προς
τα αριστερά και προς τα δεξιά.
Για να πραγματοποιήσετε κύλιση προς τα
πάνω και προς τα κάτω:
Μετακινήστε ένα δάχτυλο
προς τα πάνω ή προς τα
κάτω στην κατακόρυφη
ζώνη κύλισης (στο δεξιό
άκρο της συσκευής αφής)
για να πραγματοποιήσετε
κύλιση προς τα πάνω ή
προς τα κάτω στο ενεργό
παράθυρο.
Για να πραγματοποιήσετε κύλιση προς τα
αριστερά ή προς τα δεξιά:
Μετακινήστε ένα δάχτυλο
προς τα δεξιά ή προς τα
αριστερά στην οριζόντια
ζώνη κύλισης (στο κάτω
άκρο της συσκευής αφής)
για να πραγματοποιήσετε
κύλιση προς τα δεξιά ή
προς τα αριστερά στο
ενεργό παράθυρο.
Κυκλική κύλιση – Σας δίνει τη
δυνατότητα να πραγματοποιείτε κύλιση
προς τα πάνω και προς τα κάτω ή προς
τα αριστερά και προς τα δεξιά.
Για να πραγματοποιήσετε κύλιση προς τα
πάνω και προς τα κάτω:
23
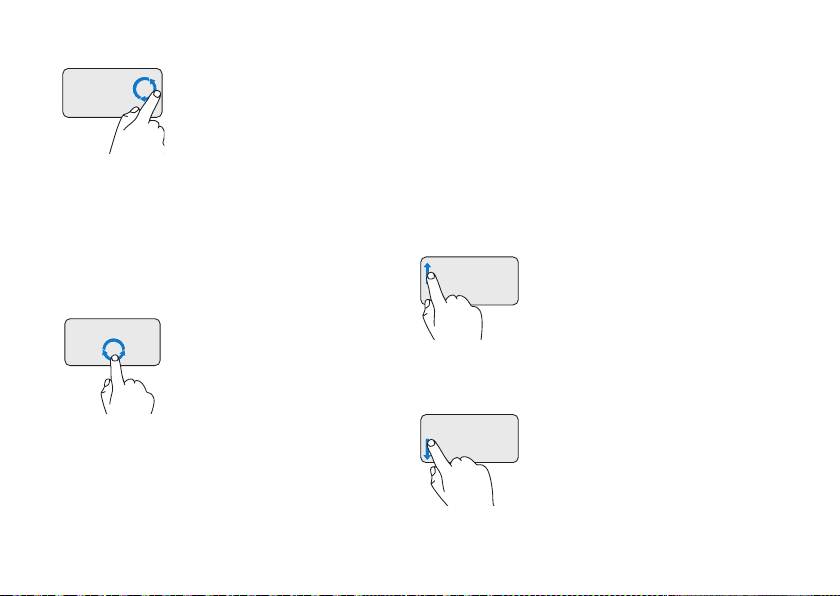
Χρήση του φορητού υπολογιστή Studio
Μετακινήστε ένα δάχτυλο
στην κατακόρυφη ζώνη
κύλισης (στο δεξιό άκρο
της συσκευής αφής)
κάνοντας μια δεξιόστροφη
κυκλική κίνηση για να
πραγματοποιήσετε
κύλιση προς τα πάνω
ή μια αριστερόστροφη
κυκλική κίνηση για να
πραγματοποιήσετε κύλιση
προς τα κάτω.
Για να πραγματοποιήσετε κύλιση προς τα
αριστερά ή προς τα δεξιά:
Μετακινήστε ένα δάχτυλο
στην οριζόντια ζώνη
κύλισης (στο κάτω άκρο
της συσκευής αφής)
κάνοντας μια δεξιόστροφη
κυκλική κίνηση για να
πραγματοποιήσετε
κύλιση προς τα δεξιά
ή μια αριστερόστροφη
κυκλική κίνηση για να
πραγματοποιήσετε κύλιση
προς τα αριστερά.
24
Ζουμ
Σας δίνει τη δυνατότητα να μεγεθύνετε ή να
σμικρύνετε το περιεχόμενο της οθόνης. Η
λειτουργία ζουμ περιλαμβάνει:
Ζουμ με ένα δάχτυλο – Σας δίνει
τη δυνατότητα να πραγματοποιήσετε
μεγέθυνση ή σμίκρυνση.
Για να πραγματοποιήσετε μεγέθυνση:
Μετακινήστε ένα δάχτυλο
προς τα πάνω στη ζώνη
ζουμ (στο αριστερό άκρο
της συσκευής αφής) για
να πραγματοποιήσετε
μεγέθυνση.
Για να πραγματοποιήσετε σμίκρυνση:
Μετακινήστε ένα δάχτυλο
προς τα κάτω στη ζώνη
ζουμ (στο αριστερό άκρο
της συσκευής αφής) για
να πραγματοποιήσετε
σμίκρυνση.
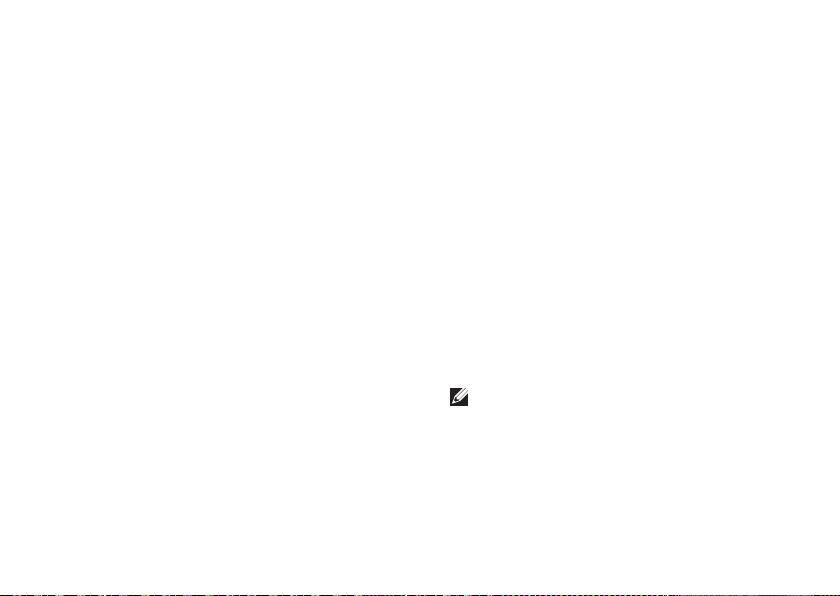
Χρήση του φορητού υπολογιστή Studio
Πλήκτρα ελέγχου πολυμέσων
Τα πλήκτρα ελέγχου πολυμέσων βρίσκονται
στο τμήμα ελέγχου αναπαραγωγής
πολυμέσων του πληκτρολογίου.
Για να χρησιμοποιήσετε τα πλήκτρα
ελέγχου πολυμέσων, πατήστε το πλήκτρο
που επιθυμείτε.
Μπορείτε να διαμορφώσετε τα πλήκτρα
ελέγχου πολυμέσων με τη χρήση της
ρύθμισης Function Key Behavior
(Συμπεριφορά πλήκτρων λειτουργιών)
στο βοηθητικό πρόγραμμα System Setup
(Ρυθμίσεις συστήματος). Οι επιλογές
στη ρύθμιση Function Key Behavior
(Συμπεριφορά πλήκτρων λειτουργιών)
είναι:
Multimedia Key First (Πλήκτρο
πολυμέσων πρώτα) - Αυτή είναι η
προεπιλεγμένη ρύθμιση. Με το πάτημα
οποιουδήποτε πλήκτρου ελέγχου
πολυμέσων εκτελείται η αντίστοιχη ενέργεια
πολυμέσων. Για χρήση των πλήκτρων ως
πλήκτρα λειτουργιών, πατήστε <Fn> + το
απαιτούμενο πλήκτρο λειτουργίας.
Function Key First (Πλήκτρο λειτουργίας
πρώτα) - Με το πάτημα οποιουδήποτε
πλήκτρου λειτουργίας εκτελείται η
αντίστοιχη λειτουργία. Για χρήση των
πλήκτρων ως πλήκτρα πολυμέσων,
πατήστε <Fn> + το απαιτούμενο πλήκτρο
ελέγχου πολυμέσων.
ΣΗΜΕΙΩΣΗ: Η επιλογή Multimedia
Key First (Πλήκτρο πολυμέσων
πρώτα) είναι ενεργός μόνο μέσα στο
λειτουργικό σύστημα.
25

Χρήση του φορητού υπολογιστή Studio
Σίγαση του ήχου
Μείωση της έντασης του ήχου
Αύξηση της έντασης του ήχου
Αναπαραγωγή του προηγούμενου
κομματιού ή κεφαλαίου με το
πάτημα του κουμπιού μία φορά
Ταχεία επαναφορά κρατώντας
πατημένο το πλήκτρο
26
Αναπαραγωγή ή παύση
Αναπαραγωγή του επόμενου
κομματιού ή κεφαλαίου με το
πάτημα του κουμπιού μία φορά
Ταχεία προώθηση κρατώντας
πατημένο το πλήκτρο
Έξοδος του δίσκου από την
προαιρετική μονάδα οπτικού δίσκου
USB/eSATA.
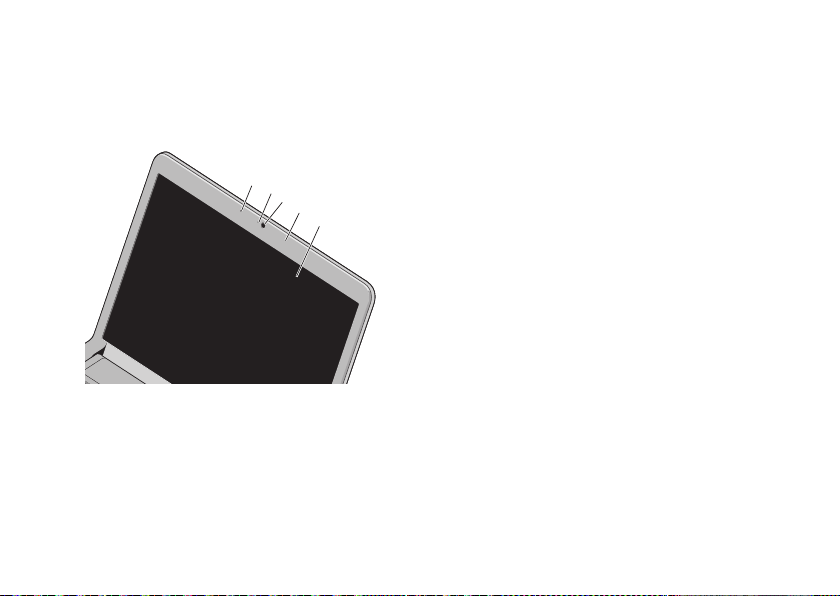
Χρήση του φορητού υπολογιστή Studio
1
2
3
4
5
Οθόνη
Στο πλαίσιο της οθόνης βρίσκονται μια
κάμερα και δύο μικρόφωνα.
Αριστερό ψηφιακό μικρόφωνο –
1
Συνδυάζεται με το δεξιό ψηφιακό
μικρόφωνο για να παρέχει υψηλής
ποιότητας ήχο για εφαρμογές
βιντεοδιάσκεψης και εγγραφής φωνής.
Φωτεινή ένδειξη δραστηριότητας
2
κάμερας – Υποδεικνύει αν η
κάμερα είναι ενεργοποιημένη ή
απενεργοποιημένη.
Κάμερα – Ενσωματωμένη κάμερα
3
για λήψη βίντεο, διασκέψεις και
συνομιλίες.
Δεξιό ψηφιακό μικρόφωνο –
4
Συνδυάζεται με το αριστερό ψηφιακό
μικρόφωνο για να παρέχει υψηλής
ποιότητας ήχο για εφαρμογές
βιντεοδιάσκεψης και εγγραφής φωνής.
Οθόνη – Η οθόνη που διαθέτει ο δικός
5
σας υπολογιστής μπορεί να διαφέρει,
ανάλογα με τις επιλογές που κάνατε
κατά την αγορά που υπολογιστή σας.
Για περισσότερες πληροφορίες σχετικά
με τις οθόνες, ανατρέξτε στον
τεχνολογίας της Dell
.
Οδηγό
27
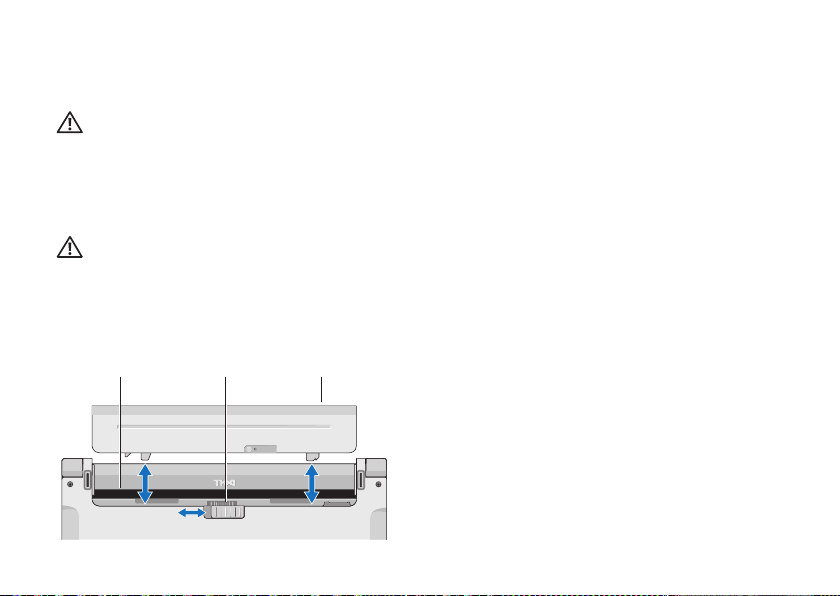
Χρήση του φορητού υπολογιστή Studio
3
1
2
Αφαίρεση και επανατοποθέτηση της μπαταρίας
ΕΙΔΟΠΟΙΗΣΗ: Η χρήση μη συμβατής
μπαταρίας αυξάνει τον κίνδυνο
πυρκαγιάς ή έκρηξης. Στον υπολογιστή
αυτόν θα πρέπει να χρησιμοποιείται
μόνον μπαταρία που έχει αγοραστεί
από την Dell. Μη χρησιμοποιείτε
μπαταρίες από άλλους υπολογιστές.
ΕΙΔΟΠΟΙΗΣΗ: Προτού αφαιρέσετε
την μπαταρία, τερματίστε τη
λειτουργία του υπολογιστή και
αποσυνδέστε όλα τα εξωτερικά
καλώδια (συμπεριλαμβανομένου του
τροφοδοτικού AC).
28
Για να αφαιρέσετε την μπαταρία:
Θέστε τον υπολογιστή εκτός λειτουργίας 1.
και κατόπιν γυρίστε τον ανάποδα.
Σύρετε την ασφάλεια της μπαταρίας στο 2.
πλάι.
Σύρετε την μπαταρία έξω από την 3.
υποδοχή της.
Για να ξαναβάλετε την μπαταρία στη θέση
της, σύρετέ την μέσα στην υποδοχή της
ωσότου "κουμπώσει" στη θέση της με ένα
κλικ.
Φατνίο μπαταρίας
1
Ασφάλεια μπαταρίας
2
Μπαταρία
3
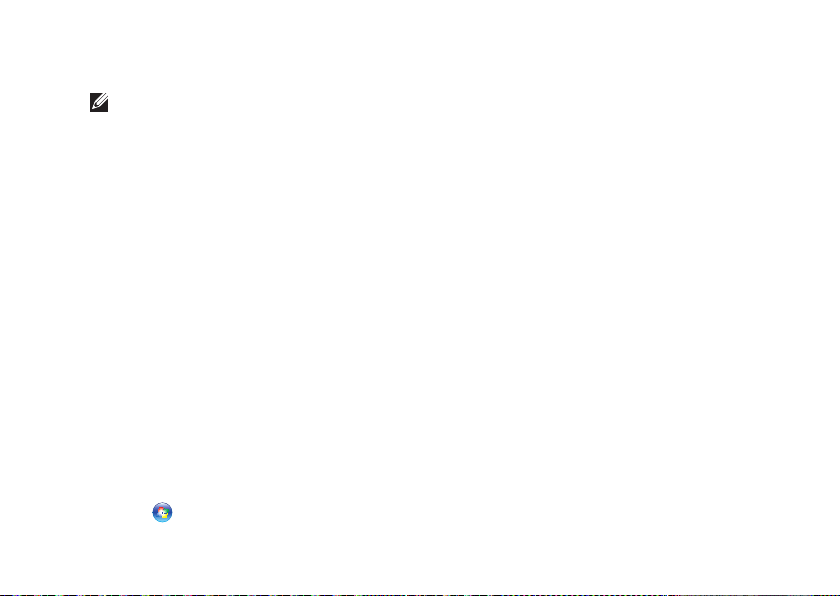
Χρήση του φορητού υπολογιστή Studio
Χαρακτηριστικά λογισμικού
ΣΗΜΕΙΩΣΗ: Για περισσότερες
πληροφορίες σχετικά με τα
χαρακτηριστικά που περιγράφονται
σε αυτήν την ενότητα, ανατρέξτε
Οδηγό τεχνολογίας της Dell
στον
σκληρό δίσκο σας ή στην τοποθεσία
της Υποστήριξης Dell στη διεύθυνση
support.dell.com.
Λειτουργία αναγνώρισης προσώπου
FastAccess
Ο υπολογιστής σας μπορεί να διαθέτει
τη λειτουργία αναγνώρισης προσώπου
FastAccess. Αυτή η λειτουργία σας βοηθά να
διατηρείτε τον υπολογιστή Dell ασφαλή με την
καταγραφή των μοναδικών χαρακτηριστικών
του προσώπου σας και με τη χρήση τους για
την επαλήθευση της ταυτότητάς σας ώστε να
παρέχει αυτόματα τα στοιχεία σύνδεσης αντί
να τα πληκτρολογείτε μη αυτόματα (όπως
για σύνδεση σε έναν λογαριασμό Windows ή
σε ασφαλείς ιστοτόπους). Για περισσότερες
πληροφορίες, κάντε κλικ στην επιλογή
Έναρξη
FastAccess
→ Προγράμματα →
στο
Παραγωγικότητα και επικοινωνία
Μπορείτε να χρησιμοποιήσετε τον
υπολογιστή σας για να δημιουργήσετε
παρουσιάσεις, διαφημιστικά φυλλάδια,
ευχετήριες κάρτες, μπροσούρες και
υπολογιστικά φύλλα. Μπορείτε επίσης
να επεξεργαστείτε και να προβάλετε
ψηφιακές φωτογραφίες και εικόνες. Για
να ενημερωθείτε για το λογισμικό που
έχει εγκατασταθεί στον υπολογιστή σας,
ελέγξτε την παραγγελία σας.
Μετά τη σύνδεσή σας στο Internet, θα
μπορείτε να προσπελάσετε τοποθεσίες, να
δημιουργήσετε έναν λογαριασμό email, να
αποστέλλετε και να λαμβάνετε αρχεία κ.ο.κ.
Ψυχαγωγία και πολυμέσα
Μπορείτε να χρησιμοποιήσετε τον
υπολογιστή σας για να παρακολουθείτε
βίντεο, να παίζετε παιχνίδια, να
δημιουργείτε τους δικούς σας δίσκους
CD/DVD και να ακούτε μουσική ή
ραδιοφωνικούς σταθμούς στο internet.
29

Χρήση του φορητού υπολογιστή Studio
ΣΗΜΕΙΩΣΗ: Ο υπολογιστής σας δεν
διαθέτει εσωτερική μονάδα οπτικού
δίσκου. Χρησιμοποιήστε μια εξωτερική
μονάδα οπτικού δίσκου ή κάποια
εξωτερική συσκευή αποθήκευσης για
τις διαδικασίες που περιλαμβάνουν
δίσκους.
Μπορείτε να πραγματοποιήσετε λήψη ή
αντιγραφή αρχείων εικόνων και βίντεο
από φορητές συσκευές όπως ψηφιακές
κάμερες και κινητά τηλέφωνα. Οι
προαιρετικές εφαρμογές λογισμικού σάς
δίνουν τη δυνατότητα να οργανώνετε και
να δημιουργείτε αρχεία μουσικής και βίντεο
που μπορούν να εγγραφούν σε δίσκο, να
αποθηκευτούν σε φορητά προϊόντα όπως
συσκευές αναπαραγωγής MP3 και φορητές
συσκευές ψυχαγωγίας ή να αναπαραχθούν
και να προβληθούν απευθείας σε
συνδεδεμένες τηλεοράσεις, προβολείς και
εξοπλισμό οικιακού κινηματογράφου.
30
Προσαρμογή της επιφάνειας εργασίας
Μπορείτε να προσαρμόσετε την επιφάνεια
εργασίας για την αλλαγή της εμφάνισης,
της ανάλυσης, της ταπετσαρίας, της
προφύλαξης οθόνης κ.ο.κ. αποκτώντας
πρόσβαση στο παράθυρο Εξατομίκευση
εμφάνισης και ήχων .
Για να αποκτήσετε πρόσβαση στο
παράθυρο ιδιοτήτων οθόνης:
Κάντε δεξί κλικ σε μια ανοιχτή περιοχή 1.
της επιφάνειας εργασίας.
Κάντε κλικ στην επιλογή 2. Εξατομίκευση,
για να ανοίξετε το παράθυρο
Εξατομίκευση εμφάνισης και ήχων
και μάθετε περισσότερα σχετικά με τις
επιλογές προσαρμογής.
Προσαρμογή των ρυθμίσεων ενέργειας
Μπορείτε να χρησιμοποιήσετε τις επιλογές
ενέργειας στο λειτουργικό σας σύστημα για
τη διαμόρφωση των ρυθμίσεων ενέργειας
του υπολογιστή σας. Τα Microsoft
Windows Vista
®
που είναι εγκατεστημένα
®

Χρήση του φορητού υπολογιστή Studio
στον υπολογιστή Dell σάς παρέχουν τρεις
προεπιλογές:
Dell Recommended• (Προτεινόμενο από
την Dell) — Αυτή η επιλογή ενέργειας
προσφέρει πλήρη απόδοση όταν τη
χρειάζεστε και εξοικονομεί ενέργεια σε
περιόδους αδράνειας.
Power saver• (Εξοικονόμηση
ενέργειας) — Αυτή η επιλογή ενέργειας
εξοικονομεί ενέργεια στον υπολογιστή
σας, μειώνοντας την απόδοση του
συστήματος για τη μεγιστοποίηση της
διάρκειας ζωής του υπολογιστή και
μειώνοντας την κατανάλωση ενέργειας
από τον υπολογιστή καθ' όλη τη διάρκεια
ζωής του.
High performance• (Υψηλή απόδοση) —
Αυτή η επιλογή ενέργειας παρέχει
το μέγιστο επίπεδο απόδοσης του
συστήματος στον υπολογιστή σας,
προσαρμόζοντας την ταχύτητα του
επεξεργαστή στη δραστηριότητά σας
και μεγιστοποιώντας την απόδοση του
συστήματος.
Δημιουργία αντιγράφων ασφαλείας των
δεδομένων σας
Συνιστάται να δημιουργείτε κατά καιρούς
αντίγραφα ασφαλείας των αρχείων και
φακέλων που υπάρχουν στον υπολογιστή
σας. Για να δημιουργήσετε αντίγραφο
ασφαλείας των αρχείων σας:
Κάντε κλικ στην επιλογή 1. Έναρξη
Πίνακας ελέγχου→ Σύστημα και
συντήρηση→ Κέντρο υποδοχής→
Μεταφορά αρχείων και ρυθμίσεις.
Κάντε κλικ στην επιλογή 2. Αντίγραφα
ασφαλείας αρχείων ή Αντίγραφο
ασφαλείας υπολογιστή.
Κάντε κλικ στην επιλογή 3. Συνέχεια στο
παράθυρο Έλεγχος λογαριασμού
χρήστη και ακολουθήστε τις οδηγίες στον
οδηγό Αντίγραφα ασφαλείας αρχείων.
→
31

Επίλυση προβλημάτων
Στην ενότητα αυτή παρέχονται πληροφορίες
για την αντιμετώπιση προβλημάτων με τον
υπολογιστή σας. Εάν δεν καταφέρετε να
επιλύσετε το πρόβλημα που αντιμετωπίζετε,
με τις παρακάτω κατευθυντήριες οδηγίες,
ανατρέξτε στην ενότητα “Χρήση εργαλείων
υποστήριξης” στη σελίδα 40 ή στην ενότητα
“Επικοινωνία με την Dell” στη σελίδα 60.
ΕΙΔΟΠΟΙΗΣΗ: Μόνον εκπαιδευμένο
προσωπικό σέρβις επιτρέπεται να
αφαιρεί το κάλυμμα του υπολογιστή.
Για προχωρημένες τεχνικές
οδηγίες και οδηγίες αντιμετώπισης
προβλημάτων ανατρέξτε στο
Εγχειρίδιο σέρβις
της Υποστήριξης Dell στη διεύθυνση
support.dell.com.
στην τοποθεσία
32
Ηχητικά σήματα
Ο υπολογιστής μπορεί να εκπέμψει μια
σειρά χαρακτηριστικών τόνων στη διάρκεια
της εκκίνησης, αν η οθόνη δεν μπορέσει
να παρουσιάσει σφάλματα ή προβλήματα.
Οι παρακάτω κωδικοί συνεχούς ηχητικού
σήματος μπορούν να σας βοηθήσουν στην
επίλυση προβλημάτων του υπολογιστή σας.
ΣΗΜΕΙΩΣΗ: Για την αντικατάσταση
μερών ανατρέξτε στο
στην τοποθεσία Υποστήριξη της Dell
στη διεύθυνση support.dell.com.
Ένα ηχητικό σήμα —
αθροίσματος ελέγχου BIOS ROM. Πιθανή
βλάβη μητρικής κάρτας
Επικοινωνία με τη Dell (ανατρέξτε στην ενότητα
“Επικοινωνία με τη Dell” στη σελίδα 60).
Εγχειρίδιο σέρβις
Σφάλμα

Επίλυση προβλημάτων
Δυο ηχητικά σήματα —
Δεν εντοπίστηκε
μνήμη RAM
Αφαιρέστε τις μονάδες μνήμης, •
επανεγκαταστήστε μια μονάδα και
πραγματοποιήστε επανεκκίνηση
του υπολογιστή. Αν η εκκίνηση
του υπολογιστή γίνει κανονικά,
επανεγκαταστήστε μια πρόσθετη
μονάδα. Συνεχίστε ώσπου να βρείτε
την ελαττωματική μονάδα ή να
επανεγκαταστήσετε όλες τις μονάδες
χωρίς σφάλμα.
Αν έχετε διαθέσιμη μονάδα μνήμης •
του ίδιου τύπου, εγκαταστήστε τη στον
υπολογιστή σας.
Εάν το πρόβλημα παραμείνει, •
επικοινωνήστε με τη Dell (ανατρέξτε
στην ενότητα “Επικοινωνία με τη Dell”
στη σελίδα 60).
Τρία ηχητικά σήματα —
Πιθανή βλάβη
μητρικής κάρτας
Επικοινωνία με τη Dell (ανατρέξτε στην
ενότητα “Επικοινωνία με τη Dell” στη σελίδα
60).
Τέσσερα ηχητικά σήματα —
Αποτυχία
ανάγνωσης/εγγραφής RAM
Βεβαιωθείτε ότι δεν υπάρχουν ειδικές •
απαιτήσεις τοποθέτησης μονάδας
μνήμης/υποδοχής μνήμης (ανατρέξτε
στο
Εγχειρίδιο σέρβις
Υποστήριξη της Dell στη διεύθυνση
support.dell.com).
Επιβεβαιώστε ότι οι κάρτες μνήμης •
που εγκαθιστάτε είναι συμβατές με τον
υπολογιστή σας.
Εάν το πρόβλημα παραμείνει, •
επικοινωνήστε με τη Dell (ανατρέξτε
στην ενότητα “Επικοινωνία με τη Dell”
στη σελίδα 60).
Πέντε ηχητικά σήματα —
στην τοποθεσία
Βλάβη ρολογιού
πραγματικού χρόνου
Επανατοποθετήστε τη μπαταρία.
33

Επίλυση προβλημάτων
Προβλήματα με το δίκτυο
Ασύρματες συνδέσεις
Εάν η ασύρματη σύνδεση δικτύου
διακοπεί —
Ο ασύρματος δρομολογητής είναι εκτός
σύνδεσης ή οι ασύρματες επικοινωνίες
έχουν απενεργοποιηθεί στον υπολογιστή
σας.
Ελέγξτε τον ασύρματο δρομολογητή •
σας για να βεβαιωθείτε ότι είναι σε
λειτουργία και συνδεδεμένος με την
πηγή δεδομένων σας (καλωδιακό μόντεμ
ή διανομέας δικτύου).
Μπορεί να υπάρχουν παρεμβολές, •
οι οποίες να παρεμποδίζουν ή να
διακόπτουν την ασύρματη σύνδεση.
Δοκιμάστε να μετακινήσετε τον
υπολογιστή σας πιο κοντά στον
ασύρματο δρομολογητή.
Αποκαταστήστε τη σύνδεσή σας με τον •
ασύρματο δρομολογητή:
34
Αποθηκεύστε και κλείστε όλα τα a.
ανοιχτά αρχεία και πραγματοποιήστε
έξοδο από όλα τα ανοιχτά
προγράμματα.
Κάντε κλικ στην επιλογή b. Έναρξη
Σύνδεση με.
Ακολουθήστε τις οδηγίες στην c.
οθόνη για την ολοκλήρωση της
εγκατάστασης.
Ενσύρματες συνδέσεις
Εάν η σύνδεση δικτύου έχει χαθεί — Το
καλώδιο δεν είναι καλά συνδεδεμένο ή έχει
υποστεί ζημιά.
Ελέγξτε το καλώδιο, για να βεβαιωθείτε •
ότι είναι καλά συνδεδεμένο στη θέση του
και δεν έχει υποστεί ζημιά.
Η ενδεικτική λυχνία ακεραιότητας σύνδεσης
που υπάρχει στην ενσωματωμένη υποδοχή
δικτύου σάς δίνει τη δυνατότητα να
επαληθεύσετε ότι η σύνδεσή σας λειτουργεί
και παρέχει πληροφορίες για την κατάστασή
της:
→

Επίλυση προβλημάτων
Πράσινη — Υποδηλώνει ότι η σύνδεση •
ανάμεσα στο δίκτυο και τον υπολογιστή
σε ταχύτητα 10 Mbps είναι καλή.
Πορτοκαλί — Υποδηλώνει ότι η σύνδεση •
ανάμεσα στο δίκτυο και τον υπολογιστή
σε ταχύτητα 100 Mbps είναι καλή.
Σβηστή — Ο υπολογιστής δεν ανιχνεύει •
φυσική σύνδεση με το δίκτυο.
ΣΗΜΕΙΩΣΗ: Η ενδεικτική λυχνία
ακεραιότητας σύνδεσης που υπάρχει
πάνω στην ενσωματωμένη υποδοχή
δικτύου προορίζεται μόνο για την
ενσύρματη σύνδεση με το δίκτυο.
Η ενδεικτική λυχνία ακεραιότητας
σύνδεσης δεν παρέχει πληροφορίες
για την κατάσταση των ασύρματων
συνδέσεων.
Προβλήματα τροφοδοσίας
Εάν η λυχνία λειτουργίας είναι
σβηστή — Ο υπολογιστής είτε είναι εκτός
λειτουργίας ή δεν τροφοδοτείται με ρεύμα.
Επανασυνδέστε το καλώδιο ρεύματος •
τόσο στην υποδοχή του στο πίσω μέρος
του υπολογιστή όσο και στην πρίζα
ρεύματος.
Αν ο υπολογιστής είναι συνδεδεμένος σε •
πολύπριζο, βεβαιωθείτε ότι το πολύπριζο
είναι συνδεδεμένο σε πρίζα ρεύματος
και ο διακόπτης είναι ανοικτός. Επίσης,
παρακάμψτε συσκευές προστασίας
παροχής ενέργειας, πολύπριζα και
προεκτάσεις για να επαληθεύσετε ότι
ο υπολογιστής τίθεται σε λειτουργία
κανονικά.
Βεβαιωθείτε ότι η ηλεκτρική πρίζα •
λειτουργεί, δοκιμάζοντάς την με μια άλλη
συσκευή, π.χ. ένα φωτιστικό.
35

Επίλυση προβλημάτων
Ελέγξτε τις συνδέσεις του καλωδίου •
του μετασχηματιστή AC. Αν ο
μετασχηματιστής AC φέρει ενδεικτική
λυχνία, βεβαιωθείτε ότι αυτή είναι
αναμμένη.
Εάν η ενδεικτική λυχνία λειτουργίας
ανάβει σταθερά με λευκό χρώμα και ο
υπολογιστής δεν αποκρίνεται — Μπορεί
να μην αποκρίνεται η οθόνη. Πατήστε και
κρατήστε πατημένο το κουμπί λειτουργίας
μέχρις ότου ο υπολογιστής τεθεί εκτός
λειτουργίας και κατόπιν θέστε τον ξανά σε
λειτουργία.
Αν η ενδεικτική λυχνία λειτουργίας
αναβοσβήνει με λευκό χρώμα — Ο
υπολογιστής βρίσκεται σε κατάσταση
αναμονής. Μετακινήστε τον δείκτη
χρησιμοποιώντας το συνδεδεμένο ποντίκι
ή πατήστε το κουμπί λειτουργίας για
επαναφορά στην κανονική λειτουργία.
36
Εάν αντιμετωπίσετε παρεμβολές
που παρεμποδίζουν τη λήψη στον
υπολογιστή σας — Ένα ανεπιθύμητο
σήμα προκαλεί παρεμβολές διακόπτοντας
ή παρεμποδίζοντας άλλα σήματα. Μερικές
πιθανές αιτίες παρεμβολής είναι:
Καλώδια επέκτασης τροφοδοτικού, •
πληκτρολογίου και ποντικιού.
Υπερβολικά πολλές συσκευές •
συνδεδεμένες στο ίδιο πολύπριζο.
Πολλά πολύπριζα συνδεδεμένα στην ίδια •
ηλεκτρική πρίζα.
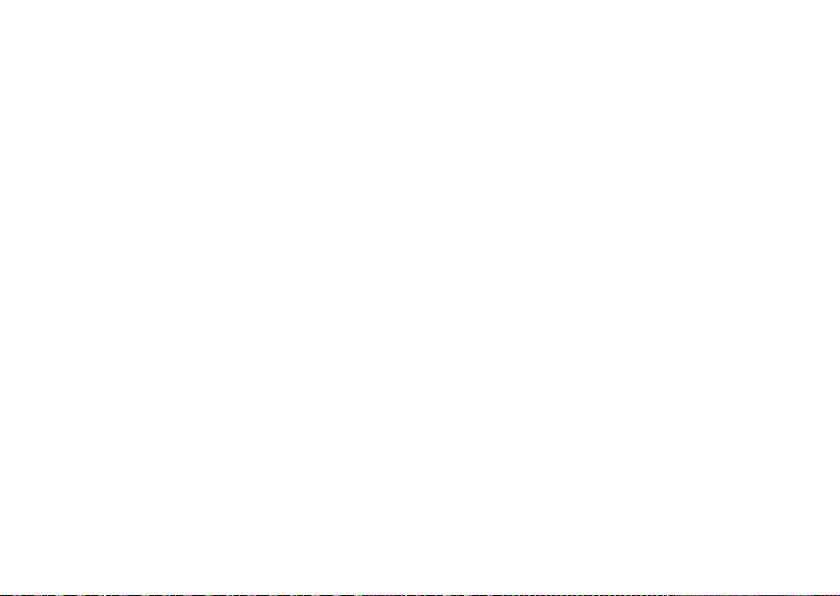
Επίλυση προβλημάτων
Προβλήματα μνήμης
Εάν λάβετε ένα μήνυμα για ανεπαρκή
μνήμη —
Αποθηκεύστε και κλείστε όλα τα ανοιχτά •
αρχεία και πραγματοποιήστε έξοδο από
όλα τα ανοιχτά προγράμματα που δεν
χρησιμοποιείτε για να δείτε εάν έτσι θα
επιλυθεί το πρόβλημα.
Για τις ελάχιστες απαιτήσεις μνήμης, •
ανατρέξτε στην τεκμηρίωση του
λογισμικού. Εάν είναι απαραίτητο,
εγκαταστήστε επιπλέον μνήμη
(ανατρέξτε στο Εγχειρίδιο σέρβις στην
τοποθεσία Υποστήριξη της Dell στη
διεύθυνση support.dell.com).
Τοποθετήστε ξανά τις μονάδες μνήμης •
(ανατρέξτε στο Εγχειρίδιο σέρβις στην
τοποθεσία Υποστήριξη της Dell στη
διεύθυνση support.dell.com) για να
βεβαιωθείτε ότι ο υπολογιστής σας
επικοινωνεί σωστά με τη μνήμη.
Εάν αντιμετωπίζετε άλλα προβλήματα
με τη μνήμη —
Βεβαιωθείτε ότι ακολουθείτε τις οδηγίες •
εγκατάστασης μνήμης (ανατρέξτε στο
Εγχειρίδιο σέρβις στην τοποθεσία
Υποστήριξη της Dell στη διεύθυνση
support.dell.com).
Ελέγξτε κατά πόσον η κάρτα επέκτασης •
μνήμης είναι συμβατή με τον υπολογιστή
σας. Ο υπολογιστής σας υποστηρίζει
μνήμη DDR3. Για περισσότερες
πληροφορίες σχετικά με τον τύπο
μνήμης που υποστηρίζεται από τον
υπολογιστή σας, ανατρέξτε στην ενότητα
“Προδιαγραφές” στη σελίδα 65.
Εκτελέστε το Dell Diagnostics (ανατρέξτε •
στην ενότητα “Dell Diagnostics” στη
σελίδα 44).
Τοποθετήστε ξανά τις μονάδες μνήμης •
(ανατρέξτε στο Εγχειρίδιο σέρβις στην
τοποθεσία Υποστήριξη της Dell στη
διεύθυνση support.dell.com) για να
βεβαιωθείτε ότι ο υπολογιστής σας
επικοινωνεί σωστά με τη μνήμη.
37

Επίλυση προβλημάτων
Προβλήματα κλειδωμάτων και λογισμικού
Εάν ο υπολογιστής δεν πραγματοποιεί
εκκίνηση — Βεβαιωθείτε ότι το καλώδιο
ρεύματος είναι καλά συνδεδεμένο στον
υπολογιστή και την πρίζα ρεύματος.
Αν ένα πρόγραμμα σταματήσει να
ανταποκρίνεται ή εμφανιστεί μια οθόνη με
μπλε χρώμα — Τερματίστε το πρόγραμμα:
Πατήστε ταυτόχρονα 1.
<Ctrl><Shift><Esc>.
Κάντε κλικ στην επιλογή 2. Εφαρμογές.
Κάντε κλικ στο πρόγραμμα που δεν 3.
ανταποκρίνεται πλέον
Κάντε κλικ στην επιλογή 4. Τερματισμός
εργασίας.
Εάν η λειτουργία κάποιου
προγράμματος διακόπτεται αιφνιδίως
κατ' επανάληψη — Ανατρέξτε στην
τεκμηρίωση του λογισμικού. Αν χρειαστεί,
καταργήστε και κατόπιν επαναλάβετε την
εγκατάσταση του προγράμματος.
38
ΣΗΜΕΙΩΣΗ: Το λογισμικό συνήθως
περιλαμβάνει οδηγίες εγκατάστασης
στην τεκμηρίωσή του ή στο CD.
ΣΗΜΕΙΩΣΗ: Ο υπολογιστής σας δεν
διαθέτει εσωτερική μονάδα οπτικού
δίσκου. Χρησιμοποιήστε μια εξωτερική
μονάδα οπτικού δίσκου ή κάποια
εξωτερική συσκευή αποθήκευσης για
τις διαδικασίες που περιλαμβάνουν
δίσκους.
Εάν ο υπολογιστής σταματήσει να
ανταποκρίνεται ή εμφανιστεί μια μπλε
οθόνη —
ΕΙΔΟΠΟΙΗΣΗ: Αν δεν μπορείτε
να εκτελέσετε τερματισμό του
λειτουργικού συστήματος, ενδέχεται
να χάσετε δεδομένα.
Αν ο υπολογιστής δεν αποκρίνεται στο
πάτημα ενός πλήκτρου στο πληκτρολόγιο
ή στην κίνηση του ποντικιού, πατήστε το
κουμπί λειτουργίας για τουλάχιστον 8 με 10
δευτερόλεπτα μέχρι να απενεργοποιηθεί
ο υπολογιστής και μετά επανεκκινήστε τον
υπολογιστή σας.
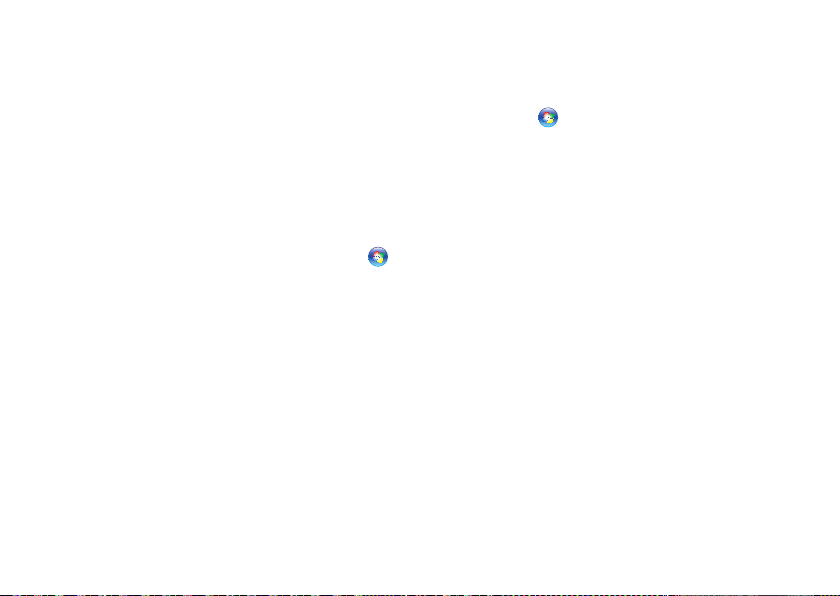
Επίλυση προβλημάτων
Εάν κάποιο πρόγραμμα είναι
σχεδιασμένο για μια προηγούμενη
έκδοση του λειτουργικού συστήματος
των Microsoft
®
Windows® —
Εκτελέστε τον Οδηγό συμβατότητας
προγράμματος. Ο Οδηγός συμβατότητας
προγράμματος ρυθμίζει ένα πρόγραμμα
έτσι ώστε να εκτελείται σε περιβάλλον
παρόμοιο με περιβάλλοντα λειτουργικού
συστήματος εκτός Windows Vista.
Κάντε κλικ στην επιλογή 1. Έναρξη
Πίνακας ελέγχου→ Προγράμματα→
Χρησιμοποιήστε ένα παλαιότερο
πρόγραμμα με αυτήν την έκδοση των
Windows.
Στην οθόνη υποδοχής κάντε κλικ στην 2.
επιλογή Επόμενο.
Ακολουθήστε τις οδηγίες στην οθόνη.3.
Εάν αντιμετωπίζετε άλλα προβλήματα
με το λογισμικό —
Δημιουργήστε αμέσως αντίγραφα •
ασφαλείας των αρχείων σας.
Χρησιμοποιήστε ένα πρόγραμμα •
προστασίας από ιούς για να ελέγξετε τον
σκληρό δίσκο ή τα CD.
→
Αποθηκεύστε και κλείστε όλα τα ανοιχτά •
αρχεία ή προγράμματα και σβήστε
τον υπολογιστή σας μέσω του μενού
Έναρξη
.
Ελέγξτε την τεκμηρίωση λογισμικού ή •
επικοινωνήστε με τον κατασκευαστή του
λογισμικού για πληροφορίες σχετικά με
την αντιμετώπιση προβλημάτων:
Βεβαιωθείτε ότι το πρόγραμμα είναι –
συμβατό με το λειτουργικό σύστημα
που έχετε εγκατεστημένο στον
υπολογιστή σας.
Βεβαιωθείτε ότι ο υπολογιστής –
ικανοποιεί τις ελάχιστες απαιτήσεις
υλικού για την εκτέλεση του
λογισμικού. Για πληροφορίες,
ανατρέξτε στην τεκμηρίωση του
λογισμικού.
Βεβαιωθείτε ότι το πρόγραμμα είναι –
εγκατεστημένο και ρυθμισμένο σωστά.
Επαληθεύστε ότι τα προγράμματα –
οδήγησης των συσκευών δεν
βρίσκονται σε διένεξη με το
πρόγραμμα.
Αν χρειαστεί, καταργήστε και κατόπιν –
επαναλάβετε την εγκατάσταση του
προγράμματος.
39

Χρήση εργαλείων υποστήριξης
Κέντρο υποστήριξης της Dell
Το Κέντρο υποστήριξης της Dell σάς βοηθά
να βρείτε την υπηρεσία, την υποστήριξη
και τις πληροφορίες που χρειάζεστε για ένα
συγκεκριμένο σύστημα. Για περισσότερες
πληροφορίες σχετικά με το Κέντρο
υποστήριξης της Dell και τα διαθέσιμα
εργαλεία υποστήριξης, κάντε κλικ στην
καρτέλα Υπηρεσίες στη διεύθυνση support.
dell.com.
Κάντε κλικ στο εικονίδιο
εργασιών για την εκτέλεση της εφαρμογής.
Η αρχική σελίδα παρέχει συνδέσεις για
πρόσβαση στα εξής:
Αυτόματη βοήθεια (αντιμετώπιση •
προβλημάτων, ασφάλεια, επιδόσεις
συστήματος, δίκτυο/Internet, δημιουργία/
επαναφορά αντιγράφων ασφαλείας και
Windows Vista)
40
στη γραμμή
Ειδοποιήσεις (ειδοποιήσεις από το τμήμα •
τεχνικής υποστήριξης για θέματα που
έχουν σχέση με τον υπολογιστή σας)
Βοήθεια από την Dell (τεχνική •
υποστήριξη με το DellConnect
εξυπηρέτηση πελατών, εκπαίδευση
και μαθήματα, βοήθεια σε τηλεφωνική
επικοινωνία με την Dell και online έλεγχος
με το PC CheckUp)
Πληροφορίες για το σύστημά σας •
(τεκμηρίωση συστήματος, πληροφορίες
για την εγγύηση, πληροφορίες
συστήματος, αναβαθμίσεις και αξεσουάρ)
Στην κορυφή της αρχικής σελίδας του
Κέντρου υποστήριξης της Dell εμφανίζεται ο
αριθμός μοντέλου του συστήματός σας μαζί
με την ετικέτα εξυπηρέτησης και τον κωδικό
ταχείας εξυπηρέτησής του.
Για περισσότερες πληροφορίες σχετικά με
το Κέντρο υποστήριξης της Dell, ανατρέξτε
Οδηγό τεχνολογίας της Dell
στον
δίσκο σας ή στην τοποθεσία υποστήριξης
της Dell στη διεύθυνση support.dell.com.
™
,
στο σκληρό
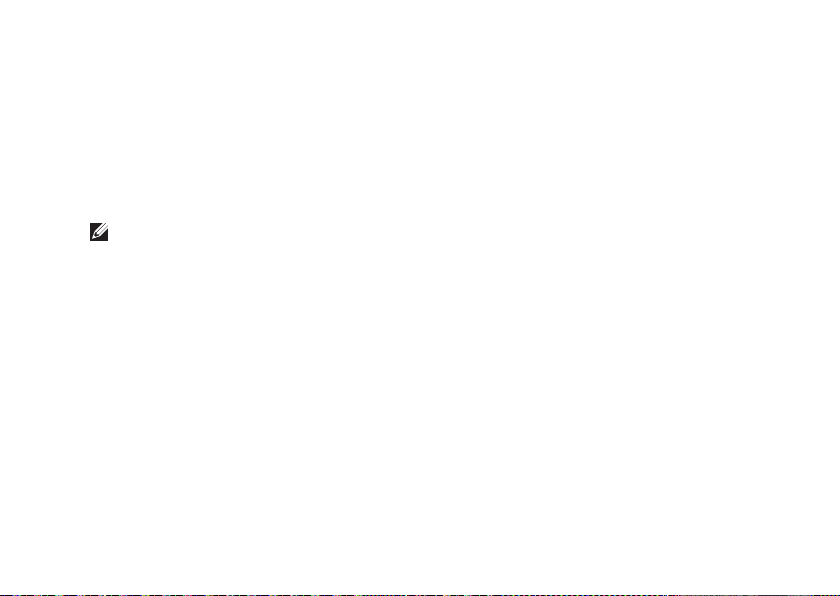
Χρήση εργαλείων υποστήριξης
Μηνύματα συστήματος
Εάν ο υπολογιστής σας παρουσιάσει
πρόβλημα ή σφάλμα, μπορεί να εμφανίσει
στην οθόνη του ένα μήνυμα συστήματος το
οποίο θα σας βοηθήσει να εντοπίσετε το αίτιο
και την ενέργεια που απαιτείται για την επίλυση
του προβλήματος.
ΣΗΜΕΙΩΣΗ: Αν το μήνυμα που λάβατε
δεν περιλαμβάνεται στα παραδείγματα
που ακολουθούν, ανατρέξτε στην
τεκμηρίωση είτε του λειτουργικού
συστήματος είτε του προγράμματος
που εκτελούσατε όταν εμφανίστηκε
το μήνυμα. Εναλλακτικά, μπορείτε να
ανατρέξετε στον Οδηγό τεχνολογίας
της Dell που είναι αποθηκευμένος στον
υπολογιστή ή στην τοποθεσία Web
υποστήριξης της Dell στη διεύθυνση
support.dell.com ή στην ενότητα
“Επικοινωνία με την Dell” στη σελίδα 60
για βοήθεια.
Προειδοποίηση! Προηγούμενες
προσπάθειες εκκίνησης αυτού του
συστήματος απέτυχαν στο σημείο
ελέγχου [nnnn]. Για βοήθεια σχετικά με
την επίλυση αυτού του προβλήματος,
σημειώστε αυτό το σημείο ελέγχου
και επικοινωνήστε με την Τεχνική
υποστήριξη της Dell — Δεν ήταν δυνατή
η ολοκλήρωση της διαδικασίας εκκίνησης
από τον υπολογιστή για τρεις συνεχόμενες
φορές για το ίδιο σφάλμα (ανατρέξτε στην
ενότητα “Επικοινωνία με τη Dell” στη σελίδα
60 για βοήθεια).
Σφάλμα αθροίσματος ελέγχου του
CMOS — Πιθανή βλάβη μητρικής κάρτας
ή χαμηλή ισχύς μπαταρίας ρολογιού
πραγματικού χρόνου. Αντικαταστήστε τη
μπαταρία (ανατρέξτε στο Εγχειρίδιο σέρβις
στην τοποθεσία Εξυπηρέτηση της Dell στη
διεύθυνση support.dell.com ή ανατρέξτε
στην ενότητα “Επικοινωνία με τη Dell” στη
σελίδα 60 για βοήθεια).
41

Χρήση εργαλείων υποστήριξης
Βλάβη ανεμιστήρα επεξεργαστή — Ο
ανεμιστήρας του επεξεργαστή παρουσίασε
βλάβη. Αντικαταστήστε τον ανεμιστήρα του
επεξεργαστή (ανατρέξτε στο Εγχειρίδιο
σέρβις στην τοποθεσία Υποστήριξη της Dell
στη διεύθυνση support.dell.com).
Βλάβη μονάδας σκληρού δίσκου —
Πιθανή βλάβη της μονάδας σκληρού δίσκου
στη διάρκεια του αυτοδιαγνωστικού ελέγχου
εκκίνησης (POST) (για βοήθεια ανατρέξτε
στην ενότητα “Επικοινωνία με τη Dell” στη
σελίδα 60).
Βλάβη μονάδας σκληρού δίσκου —
Πιθανή βλάβη της μονάδας σκληρού δίσκου
στη διάρκεια του ελέγχου εκκίνησης της
μονάδας (για βοήθεια ανατρέξτε στην ενότητα
“Επικοινωνία με τη Dell” στη σελίδα 60).
Βλάβη πληκτρολογίου —
Βλάβη πληκτρολογίου ή χαλαρά
συνδεδεμένο καλώδιο πληκτρολογίου.
Για να αντικαταστήσετε το πληκτρολόγιο,
ανατρέξτε στο Εγχειρίδιο σέρβις στην
τοποθεσία Υποστήριξη της Dell στη
διεύθυνση support.dell.com.
42
Δεν υπάρχει διαθέσιμη συσκευή
εκκίνησης — Δεν υπάρχει διαμέρισμα με
δυνατότητα εκκίνησης στη μονάδα σκληρού
δίσκου, το καλώδιο του σκληρού δίσκου δεν
είναι συνδεδεμένο ή δεν υπάρχει συσκευή
με δυνατότητα σύνδεσης.
Αν η μονάδα σκληρού δίσκου είναι η •
συσκευή εκκίνησής σας, βεβαιωθείτε ότι
τα καλώδια είναι συνδεδεμένα και ότι η
μονάδα είναι εγκατεστημένη σωστά και
διαμερισμένη ως συσκευή εκκίνησης.
Μεταβείτε στις ρυθμίσεις συστήματος •
και βεβαιωθείτε ότι οι πληροφορίες της
ακολουθίας εκκίνησης είναι σωστές
(ανατρέξτε στον Οδηγό τεχνολογίας Dell
στην τοποθεσία Υποστήριξη της Dell στη
διεύθυνση support.dell.com).
Δεν υπάρχει διακοπή χτύπου χρονιστή —
Κάποιο ολοκληρωμένο στη μητρική πλακέτα
μπορεί να δυσλειτουργεί ή η πλακέτα
συστήματος παρουσίασε βλάβη (για βοήθεια
ανατρέξτε στην ενότητα “Επικοινωνία με την
Dell” στη σελίδα 60).

Χρήση εργαλείων υποστήριξης
Σφάλμα υπερέντασης USB —
Αποσυνδέστε τη συσκευή USB. Η
συγκεκριμένη συσκευή USB χρειάζεται
περισσότερη ισχύ για να λειτουργήσει
κανονικά. Χρησιμοποιήστε εξωτερική πηγή
ρεύματος για να συνδέσετε τη συσκευή
USB ή, αν η συσκευή έχει δύο καλώδια
USB, συνδέστε και τα δύο.
ΠΡΟΣΟΧΗ - Το ΣΥΣΤΗΜΑ
ΑΥΤΟΠΑΡΑΚΟΛΟΥΘΗΣΗΣ του
σκληρού δίσκου ανέφερε ότι μια
παράμετρος ξεπέρασε το εύρος
κανονικής λειτουργίας. Η Dell συνιστά
να δημιουργείτε αντίγραφα ασφαλείας
των δεδομένων σας σε τακτά χρονικά
διαστήματα. Μια παράμετρος εκτός
εύρους μπορεί να σημαίνει ή να μη
σημαίνει ενδεχόμενο πρόβλημα στη
μονάδα σκληρού δίσκου — Σφάλμα
S.M.A.R.T., πιθανή βλάβη μονάδας
σκληρού δίσκου (για βοήθεια ανατρέξτε
στην ενότητα “Επικοινωνία με την Dell” στη
σελίδα 60).
Αντιμετώπιση προβλημάτων υλικού
Αν μία συσκευή δεν εντοπιστεί κατά τη
ρύθμιση του λειτουργικού συστήματος
ή έχει εντοπιστεί αλλά έχει ρυθμιστεί
λανθασμένα, μπορείτε να χρησιμοποιήσετε
την επιλογή Αντιμετώπιση προβλημάτων
υλικού για να επιλύσετε το πρόβλημα
ασυμβατότητας.
Για να ξεκινήσετε την Αντιμετώπιση
προβλημάτων υλικού:
Κάντε κλικ στην επιλογή 1. Έναρξη
Βοήθεια και υποστήριξη.
Στο πεδίο αναζήτησης πληκτρολογήστε 2.
αντιμετώπιση προβλημάτων
υλικού και πατήστε <Enter> για να
αρχίσει η αναζήτηση.
Στα αποτελέσματα της αναζήτησης, 3.
επιλέξτε την επιλογή που περιγράφει
το πρόβλημα με τον καλύτερο
δυνατό τρόπο και ακολουθήστε τα
υπόλοιπα βήματα αντιμετώπισης του
προβλήματος.
→
43

Χρήση εργαλείων υποστήριξης
Dell Diagnostics
Εάν αντιμετωπίζετε κάποιο πρόβλημα με
τον υπολογιστή σας, πραγματοποιήστε
ελέγχους που αναφέρονται στην ενότητα
“Προβλήματα κλειδωμάτων και λογισμικού”
στη σελίδα 38 και εκτελέστε το Dell
Diagnostics πριν επικοινωνήσετε με τη Dell
για τεχνική βοήθεια.
ΠΡΟΣΟΧΗ: Το Dell Diagnostics
λειτουργεί μόνο στους υπολογιστές
της Dell.
ΣΗΜΕΙΩΣΗ: Ο δίσκος
οδήγησης και βοηθητικές εφαρμογές
είναι προαιρετικός και ενδέχεται να μην
αποσταλεί με τον υπολογιστή σας.
Ανατρέξτε στον Οδηγό τεχνολογίας Dell για
να εξετάσετε τις πληροφορίες διαμόρφωσης
του υπολογιστή, και βεβαιωθείτε ότι
η συσκευή που θέλετε να δοκιμάσετε
εμφανίζεται στο πρόγραμμα συστήματος
και είναι ενεργή.
44
Προγράμματα
Πραγματοποιήστε εκκίνηση του Dell
Diagnostics από τον σκληρό δίσκο σας ή
από τον δίσκο
βοηθητικές εφαρμογές
Εκκίνηση του Dell Diagnostics από τον
σκληρό δίσκο
Το Dell Diagnostics βρίσκεται σε ένα κρυφό
διαμέρισμα διαγνωστικού βοηθητικού
προγράμματος στον σκληρό σας δίσκο.
ΣΗΜΕΙΩΣΗ: Αν ο υπολογιστής σας
δεν μπορεί να εμφανίσει εικόνα
στην οθόνη, ανατρέξτε στην ενότητα
“Επικοινωνία με τη Dell” στη σελίδα 60.
Βεβαιωθείτε ότι ο υπολογιστής είναι 1.
συνδεδεμένος σε πρίζα για την οποία
γνωρίζετε ότι λειτουργεί κανονικά.
Ενεργοποιήστε (ή επανεκκινήστε) τον 2.
υπολογιστή σας.
Όταν εμφανιστεί το λογότυπο DELL3.
πατήστε αμέσως <F12>. Από το μενού
έναρξης επιλέξτε Diagnostics και
πατήστε <Enter>.
Προγράμματα οδήγησης και
.
™
,

Χρήση εργαλείων υποστήριξης
ΣΗΜΕΙΩΣΗ: Αν περιμένετε πολλή
ώρα και εμφανίζεται το λογότυπο του
λειτουργικού συστήματος, συνεχίστε να
περιμένετε μέχρι να δείτε την επιφάνεια
εργασίας των Microsoft
®
Windows®. Στη
συνέχεια τερματίστε τη λειτουργία του
υπολογιστή σας και προσπαθήστε ξανά.
ΣΗΜΕΙΩΣΗ: Αν εμφανιστεί μήνυμα ότι
δεν βρέθηκε διαμέρισμα της βοηθητικής
εφαρμογής διαγνωστικών ελέγχων,
εκτελέστε το Dell Diagnostics από τον
δίσκο
Προγράμματα οδήγησης και
βοηθητικές εφαρμογές
.
Πιέστε οποιοδήποτε πλήκτρο για 4.
έναρξη του Dell Diagnostics από το
διαμέρισμα της βοηθητικής εφαρμογής
διαγνωστικών ελέγχων στη μονάδα του
σκληρού δίσκου σας.
Έναρξη της εφαρμογής Dell Diagnostics
από τον δίσκο "Προγράμματα οδήγησης
και βοηθητικές εφαρμογές"
ΣΗΜΕΙΩΣΗ: Ο υπολογιστής σας δεν
διαθέτει εσωτερική μονάδα οπτικού
δίσκου. Χρησιμοποιήστε μια εξωτερική
μονάδα οπτικού δίσκου ή κάποια
εξωτερική συσκευή αποθήκευσης για
τις διαδικασίες που περιλαμβάνουν
δίσκους
Τοποθετήστε τον δίσκο1.
οδήγησης και βοηθητικές εφαρμογές
Προγράμματα
.
Τερματίστε τη λειτουργία του υπολογιστή 2.
και επανεκκινήστε τον.Όταν εμφανιστεί
το λογότυπο DELL πατήστε αμέσως
<F12>.
ΣΗΜΕΙΩΣΗ: Αν περιμένετε πολλή
ώρα και εμφανίζεται το λογότυπο του
λειτουργικού συστήματος, συνεχίστε να
περιμένετε μέχρι να δείτε την επιφάνεια
εργασίας των Microsoft
®
Windows®.
Στη συνέχεια τερματίστε τη λειτουργία
του υπολογιστή σας και προσπαθήστε
ξανά.
45

Χρήση εργαλείων υποστήριξης
ΣΗΜΕΙΩΣΗ: Τα επόμενα βήματα
αλλάζουν την ακολουθία εκκίνησης
για μία μόνο φορά. Στην επόμενη
διαδικασία εκκίνησης, η εκκίνηση
του υπολογιστή γίνεται σύμφωνα
με τις συσκευές που ορίζονται στο
πρόγραμμα εγκατάστασης του
συστήματος.
Όταν εμφανιστεί η λίστα συσκευών 3.
εκκίνησης, επιλέξτε CD/DVD/CD-RW και
πατήστε <Enter>.
Από το μενού που εμφανίζεται επιλέξτε 4.
Εκκίνηση από CD-ROM και πατήστε
<Enter>.
Πληκτρολογήστε 1 για να ξεκινήσει το 5.
μενού του CD και πατήστε <Enter> για
να προχωρήσετε.
Από την αριθμημένη λίστα επιλέξτε 6.
Εκτέλεση του Dell Diagnostics 32 Bit.
Αν παρατίθενται πολλαπλές εκδόσεις,
επιλέξτε την έκδοση που ενδείκνυται για
τον υπολογιστή σας.
46
Όταν εμφανιστεί το 7. Κύριο μενού του
Dell Diagnostics, επιλέξτε τον έλεγχο
που θέλετε να εκτελέσετε.

Επαναφορά του λειτουργικού συστήματος
Μπορείτε να κάνετε επαναφορά του
λειτουργικού σας συστήματος με τους εξής
τρόπους:
Η Επαναφορά • Συστήματος επαναφέρει
τον υπολογιστή σας σε προγενέστερη
κατάσταση λειτουργική χωρίς να
επηρεάζει τα αρχεία δεδομένων.
Χρησιμοποιήστε την Επαναφορά
Συστήματος ως την πρώτη λύση για
επαναφορά του λειτουργικού σας
συστήματος και τη διατήρηση των
αρχείων δεδομένων.
Η λειτουργία Dell • Factory Image Restore
επαναφέρει το σκληρό σας δίσκο στην
κατάσταση λειτουργίας που βρισκόταν
όταν αγοράσατε τον υπολογιστή. Η
διαδικασία αυτή διαγράφει μόνιμα όλα τα
δεδομένα που υπάρχουν στον σκληρό
δίσκο και καταργεί όσες εφαρμογές
εγκαταστήσατε μετά την παραλαβή
του υπολογιστή. Χρησιμοποιήστε τη
λειτουργία Dell Factory Image Restore
μόνο αν δεν λυθεί το πρόβλημα
στο λειτουργικό σας σύστημα με τη
λειτουργία Επαναφορά συστήματος.
Αν λάβατε έναν δίσκο λειτουργικού •
συστήματος μαζί με τον υπολογιστή
σας, μπορείτε να τον χρησιμοποιήσετε
για να επαναφέρετε το λειτουργικό σας
σύστημα. Ωστόσο, χρησιμοποιώντας τον
δίσκο Λειτουργικό σύστημα διαγράφονται
επίσης και όλα τα δεδομένα στον σκληρό
δίσκο. Χρησιμοποιήστε τον δίσκο μόνο
αν η Επαναφορά Συστήματος δεν
επέλυσε το πρόβλημα του λειτουργικού
σας συστήματος.
ΣΗΜΕΙΩΣΗ: Ο υπολογιστής σας δεν
διαθέτει εσωτερική μονάδα οπτικού
δίσκου. Χρησιμοποιήστε μια εξωτερική
μονάδα οπτικού δίσκου ή κάποια
εξωτερική συσκευή αποθήκευσης για
τις διαδικασίες που περιλαμβάνουν
δίσκους.
47

Επαναφορά του λειτουργικού συστήματος
Επαναφορά συστήματος
Τα λειτουργικά συστήματα Windows
παρέχουν την επιλογή Επαναφορά
Συστήματος, η οποία σας επιτρέπει να
επαναφέρετε τον υπολογιστή σας σε
προγενέστερη κατάσταση λειτουργίας
(χωρίς να επηρεαστούν τα αρχεία
δεδομένων) , αν κάποιες αλλαγές που
έγιναν στο υλικό, το λογισμικό ή άλλες
ρυθμίσεις συστήματος έχουν αφήσει τον
υπολογιστή σε ανεπιθύμητη λειτουργική
κατάσταση. Όσες αλλαγές κάνει η
λειτουργία Επαναφορά συστήματος
στον υπολογιστή σας είναι πλήρως
αναστρέψιμες.
ΠΡΟΣΟΧΗ: Φροντίστε να
δημιουργείτε τακτικά αντίγραφα
ασφαλείας των αρχείων των
δεδομένων σας. Η λειτουργία
Επαναφορά Συστήματος δεν
παρακολουθεί ούτε επαναφέρει τα
αρχεία των δεδομένων σας.
ΣΗΜΕΙΩΣΗ: Οι διαδικασίες που
48
αναφέρονται στο παρόν έγγραφο
γράφτηκαν για την προεπιλεγμένη
προβολή των Windows και συνεπώς
μπορεί να μην ισχύουν εάν ορίσετε για
τον υπολογιστή σας Dell
™
την κλασσική
προβολή των Windows.
Έναρξη της λειτουργίας "Επαναφορά
Συστήματος"
Κάντε κλικ στην επιλογή 1. Έναρξη
Στο πλαίσιο 2. Έναρξη αναζήτησης
πληκτρολογήστε Επαναφορά
συστήματος και πατήστε <Enter>.
ΣΗΜΕΙΩΣΗ: Ενδέχεται να εμφανιστεί
το παράθυρο Έλεγχος λογαριασμού
χρήστη. Εάν είστε διαχειριστής στον
υπολογιστή, κάντε κλικ στην επιλογή
Συνέχεια. Διαφορετικά, επικοινωνήστε
με το διαχειριστή σας για να συνεχίσετε
με την ενέργεια που επιθυμείτε.
Κάντε κλικ στην επιλογή 3. Επόμενο και
ακολουθήστε τα υπόλοιπα μηνύματα
που εμφανίζονται στην οθόνη.
.

Επαναφορά του λειτουργικού συστήματος
Στην περίπτωση που η Επαναφορά
Συστήματος δεν λύσει το πρόβλημα,
μπορείτε να αναιρέσετε την τελευταία
επαναφορά συστήματος.
Αναίρεση της τελευταίας επαναφοράς
συστήματος
ΣΗΜΕΙΩΣΗ: Προτού αναιρέσετε την
τελευταία επαναφορά συστήματος,
αποθηκεύστε και κλείστε όλα τα ανοιχτά
αρχεία και κλείστε όλα τα ανοιχτά
προγράμματα. Μην αλλάξετε, μην
ανοίξετε και μην διαγράψετε αρχεία ή
προγράμματα μέχρι να ολοκληρωθεί η
επαναφορά.
Κάντε κλικ στην επιλογή 1. Έναρξη
Στο πλαίσιο 2. Έναρξη αναζήτησης
πληκτρολογήστε Επαναφορά
συστήματος και πατήστε <Enter>.
Κάντε κλικ στην επιλογή 3. Αναίρεση της
τελευταίας επαναφοράς και κάντε κλικ
στην επιλογή Επόμενο.
Dell Factory Image Restore
ΕΙΔΟΠΟΙΗΣΗ: Η χρήση της
λειτουργίας Dell Factory Image
Restore διαγράφει μόνιμα όλα
τα δεδομένα που υπάρχουν
στον σκληρό δίσκο και καταργεί
κάθε πρόγραμμα ή πρόγραμμα
οδήγησης που εγκαταστήσατε μετά
την παραλαβή του υπολογιστή
σας. Αν είναι δυνατό, προτού
χρησιμοποιήσετε αυτές τις επιλογές,
δημιουργήστε αντίγραφα ασφαλείας
των δεδομένων. Χρησιμοποιήστε
τη λειτουργία Dell Factory Image
.
Restore μόνο αν δεν λυθεί το
πρόβλημα στο λειτουργικό
σας σύστημα με τη λειτουργία
Επαναφορά συστήματος.
ΣΗΜΕΙΩΣΗ: Η λειτουργία Dell Factory
Image Restore ενδέχεται να μην είναι
διαθέσιμη σε ορισμένες χώρες ή σε
ορισμένους υπολογιστές.
49

Επαναφορά του λειτουργικού συστήματος
Χρησιμοποιήστε το Dell Factory Image
Restore μόνο ως τελευταία μέθοδο
επαναφοράς του λειτουργικού σας
συστήματος. Η επιλογή αυτή επαναφέρει
τον σκληρό σας δίσκο στην κατάσταση
λειτουργίας που ήταν όταν αγοράσατε τον
υπολογιστή. Οποιοδήποτε πρόγραμμα
ή αρχείο που προστέθηκε από τότε που
παραλάβατε τον υπολογιστή σας —
συμπεριλαμβανομένων των αρχείων
δεδομένων— διαγράφεται μόνιμα από
το σκληρό δίσκο. Τα αρχεία δεδομένων
περιλαμβάνουν έγγραφα, υπολογιστικά
έγγραφα, μηνύματα ηλεκτρονικής
αλληλογραφίας, ψηφιακές φωτογραφίες,
αρχεία μουσικής κ.ο.κ. Αν είναι δυνατό,
δημιουργήστε αντίγραφα ασφαλείας
όλων των δεδομένων σας προτού
χρησιμοποιήσετε τη λειτουργία Dell Factory
Image Restore (Επαναφορά εργοστασιακής
εικόνας Dell).
50
Dell Factory Image Restore
Θέστε τον υπολογιστή σε λειτουργία. 1.
Όταν εμφανιστεί το λογότυπο Dell,
πατήστε αρκετές φορές <F8> για
να αποκτήσετε πρόσβαση στο
παράθυρο Επιλογές εκκίνησης για
προχωρημένους για Vista.
ΣΗΜΕΙΩΣΗ:Αν περιμένετε πολλή
ώρα και εμφανίζεται το λογότυπο του
λειτουργικού συστήματος, συνεχίστε να
περιμένετε μέχρι να δείτε την επιφάνεια
εργασίας των Microsoft
®
Windows®.
Στη συνέχεια τερματίστε τη λειτουργία
του υπολογιστή σας και προσπαθήστε
ξανά.
Επιλέξτε 2. Επιδιόρθωση του
υπολογιστή.
Θα εμφανιστεί το παράθυρο 3. Επιλογές
επαναφοράς συστήματος.
Επιλέξτε μια διάταξη πληκτρολογίου και 4.
κάντε κλικ στην επιλογή Συνέχεια.
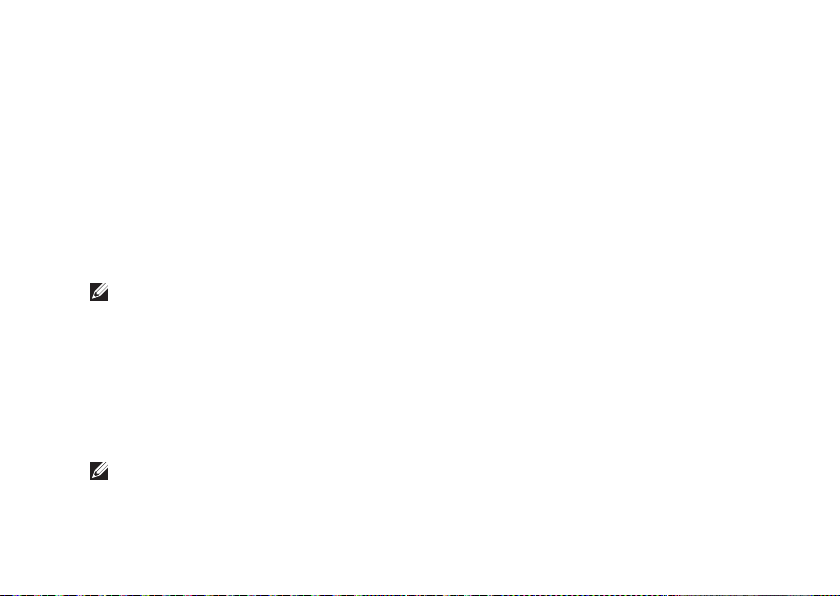
Επαναφορά του λειτουργικού συστήματος
Για να αποκτήσετε πρόσβαση στις 5.
επιλογές επαναφοράς, συνδεθείτε
ως τοπικός χρήστης. Για να αποκτήσετε
πρόσβαση στη γραμμή εντολών,
πληκτρολογήστε administrator στο
πεδίο Όνομα χρήστη και στη συνέχεια
κάντε κλικ στην επιλογή OK.
Κάντε κλικ στην επιλογή 6. Dell Factory
Image Restore. Θα εμφανιστεί η οθόνη
υποδοχής Dell Factory Image Restore.
ΣΗΜΕΙΩΣΗ: Ανάλογα με τη
διαμόρφωση των παραμέτρων,
μπορεί να χρειαστεί να επιλέξετε
Εργοστασιακά εργαλεία Dell και στη
συνέχεια Dell Factory Image Restore.
Κάντε κλικ στην επιλογή 7. Επόμενο.
Θα εμφανιστεί η οθόνη Επιβεβαίωση
διαγραφής δεδομένων.
ΣΗΜΕΙΩΣΗ: Αν δεν θέλετε να
προχωρήσετε με το Factory Image
Restore, κάντε κλικ στην επιλογή
Ακύρωση.
Επιλέξτε το πλαίσιο ελέγχου για να 8.
επιβεβαιώσετε ότι θέλετε να συνεχίσετε
την εκ νέου διαμόρφωση του σκληρού
δίσκου και την επαναφορά του
λογισμικού του συστήματος στην
εργοστασιακή κατάσταση και στη
συνέχεια κάντε κλικ στην επιλογή
Επόμενο.
Η διαδικασία επαναφοράς αρχίζει και
μπορεί να χρειαστεί πέντε λεπτά ή
περισσότερο για να ολοκληρωθεί. Ένα
μήνυμα εμφανίζεται όταν οι εφαρμογές
του λειτουργικού συστήματος και
οι εργοστασιακές εφαρμογές έχουν
επανέλθει στην εργοστασιακή τους
κατάσταση.
Κάντε κλικ στην επιλογή 9. Τέλος για την
επανεκκίνηση του συστήματος.
51

Επαναφορά του λειτουργικού συστήματος
Επανεγκατάσταση του λειτουργικού συστήματος
Πριν ξεκινήσετε
Εάν σκέφτεστε να επανεγκαταστήσετε το
λειτουργικό σύστημα των Windows για
να διορθώσετε κάποιο πρόβλημα σε ένα
πρόγραμμα οδήγησης που εγκαταστήσατε
πρόσφατα, δοκιμάστε πρώτα να
χρησιμοποιήσετε τη λειτουργία Επαναφοράς
προγράμματος οδήγησης συσκευής των
Windows. Αν η λειτουργία Επαναφοράς
προγράμματος οδήγησης συσκευής δεν
λύσει το πρόβλημα, τότε χρησιμοποιήστε
τη λειτουργία Επαναφοράς Συστήματος
για να επαναφέρετε το λειτουργικό σας
σύστημα στην κατάσταση λειτουργίας
που ήταν πριν από την εγκατάσταση του
νέου προγράμματος οδήγησης συσκευής.
Ανατρέξτε στην ενότητα “Επαναφορά
συστήματος” στη σελίδα 48.
ΠΡΟΣΟΧΗ: Πριν εκτελέσετε την
εγκατάσταση, δημιουργήστε
αντίγραφα ασφαλείας όλων των
αρχείων δεδομένων στον κύριο
σκληρό σας δίσκο. Για τις συμβατικές
52
ρυθμίσεις παραμέτρων του σκληρού
δίσκου, ο κύριος σκληρός δίσκος είναι
ο πρώτος δίσκος που ανιχνεύεται
από τον υπολογιστή.
Για να επανεγκαταστήσετε τα Windows, θα
χρειαστείτε τα εξής:
Τον δίσκο •
Τον δίσκο•
βοηθητικές εφαρμογές
ΣΗΜΕΙΩΣΗ: Ο δίσκος
Λειτουργικό σύστημα
Προγράμματα οδήγησης και
Dell
οδήγησης και βοηθητικές εφαρμογές
περιέχει προγράμματα οδήγησης που
εγκαταστάθηκαν κατά τη συναρμολόγηση
του υπολογιστή. Χρησιμοποιήστε τον
δίσκο Προγράμματα οδήγησης και
βοηθητικές εφαρμογές της Dell για
να φορτώσετε τυχόν προγράμματα
οδήγησης που θα απαιτηθούν.
Ανάλογα με την περιοχή από την οποία
παραγγείλατε τον υπολογιστή σας ή
αν ζητήσατε ή όχι τον δίσκο, ο δίσκος
της Dell
Προγράμματα
Προγράμματα οδήγησης και βοηθητικές
εφαρμογές
Λειτουργικό σύστημα
έχουν αποσταλεί με τον υπολογιστή σας.
της Dell και ο δίσκος
μπορεί να μην

Επαναφορά του λειτουργικού συστήματος
Επανεγκατάσταση των Windows Vista
ΣΗΜΕΙΩΣΗ: Ο υπολογιστής σας δεν
διαθέτει εσωτερική μονάδα οπτικού
δίσκου. Χρησιμοποιήστε μια εξωτερική
μονάδα οπτικού δίσκου ή κάποια
εξωτερική συσκευή αποθήκευσης για
τις διαδικασίες που περιλαμβάνουν
δίσκους.
Η διαδικασία επανεγκατάστασης μπορεί
να διαρκέσει από 1 έως 2 ώρες ωσότου
ολοκληρωθεί. Αφού επανεγκαταστήσετε
το λειτουργικό σύστημα, πρέπει να
επανεγκαταστήσετε και τα προγράμματα
οδήγησης, τα προγράμματα προστασίας
από ιούς και άλλα προγράμματα.
Αποθηκεύστε και κλείστε όλα τα ανοιχτά 1.
αρχεία και τερματίστε όλα τα ανοιχτά
προγράμματα.
Τοποθετήστε το δίσκο 2.
σύστημα
.
Λειτουργικό
Κάντε κλικ στην επιλογή 3. Έξοδος εάν
εμφανιστεί το μήνυμα Εγκατάσταση
των Windows.
Επανεκκινήστε τον υπολογιστή.4.
Όταν εμφανιστεί το λογότυπο DELL, 5.
πιέστε αμέσως <F12>.
ΣΗΜΕΙΩΣΗ: Αν περιμένετε πολλή
ώρα και εμφανίζεται το λογότυπο του
λειτουργικού συστήματος, συνεχίστε να
περιμένετε μέχρι να δείτε την επιφάνεια
εργασίας των Microsoft
®
Windows®.
Στη συνέχεια τερματίστε τη λειτουργία
του υπολογιστή σας και προσπαθήστε
ξανά.
ΣΗΜΕΙΩΣΗ: Τα επόμενα βήματα
αλλάζουν την ακολουθία εκκίνησης
για μία μόνο φορά. Στην επόμενη
διαδικασία εκκίνησης, η εκκίνηση
του υπολογιστή γίνεται σύμφωνα
με τις συσκευές που ορίζονται στο
πρόγραμμα εγκατάστασης του
συστήματος.
Όταν εμφανιστεί η λίστα συσκευών 6.
εκκίνησης, επιλέξτε Μονάδα CD/DVD/
CD-RW και πατήστε <Enter>.
Πατήστε οποιοδήποτε πλήκτρο για 7.
Εκκίνηση από CD-ROM.Ακολουθήστε
τις οδηγίες που εμφανίζονται στην οθόνη
για να ολοκληρώσετε την εγκατάσταση.
53

Βοήθεια
Αν αντιμετωπίζετε κάποιο πρόβλημα με τον
υπολογιστή σας, για τη διάγνωση και την
επίλυσή του μπορείτε να ακολουθήσετε τα
εξής βήματα:
Ανατρέξτε στην ενότητα “Επίλυση 1.
προβλημάτων” στη σελίδα 32
για πληροφορίες και διαδικασίες
που αφορούν στο πρόβλημα που
αντιμετωπίζει ο υπολογιστής σας.
Για περισσότερες πληροφορίες σχετικά 2.
με την αντιμετώπιση προβλημάτων,
ανατρέξτε στον
Ανατρέξτε στην ενότητα “Dell 3.
Diagnostics” στη σελίδα 44 για
διαδικασίες σχετικά με τον τρόπο
εκτέλεσης του Dell Diagnostics.
Συμπληρώστε τη “Διαγνωστική λίστα 4.
ελέγχου” στη σελίδα 60.
Οδηγό τεχνολογίας Dell
54
Για βοήθεια σχετικά με την εγκατάσταση 5.
και την αντιμετώπιση προβλημάτων,
χρησιμοποιήστε την ευρεία σειρά
υπηρεσιών μέσω Διαδικτύου της
Dell στην τοποθεσία Υποστήριξη της
Dell (support.dell.com). Για μια πιο
αναλυτική λίστα της Υποστήριξης της
Dell στο Διαδίκτυο ανατρέξτε στην
ενότητα “Υπηρεσίες μέσω Διαδικτύου”
στη σελίδα 56.
Εάν το πρόβλημα δεν λυθεί με τα 6.
προηγούμενα βήματα, ανατρέξτε στην
.
ενότητα “Προτού τηλεφωνήσετε” στη
σελίδα 59.
ΣΗΜΕΙΩΣΗ: Επικοινωνήστε με το
τμήμα υποστήριξης της Dell από ένα
τηλέφωνο κοντά στον υπολογιστή ώστε
το αρμόδιο προσωπικό να μπορέσει
να σας βοηθήσει στις αναγκαίες
διαδικασίες.
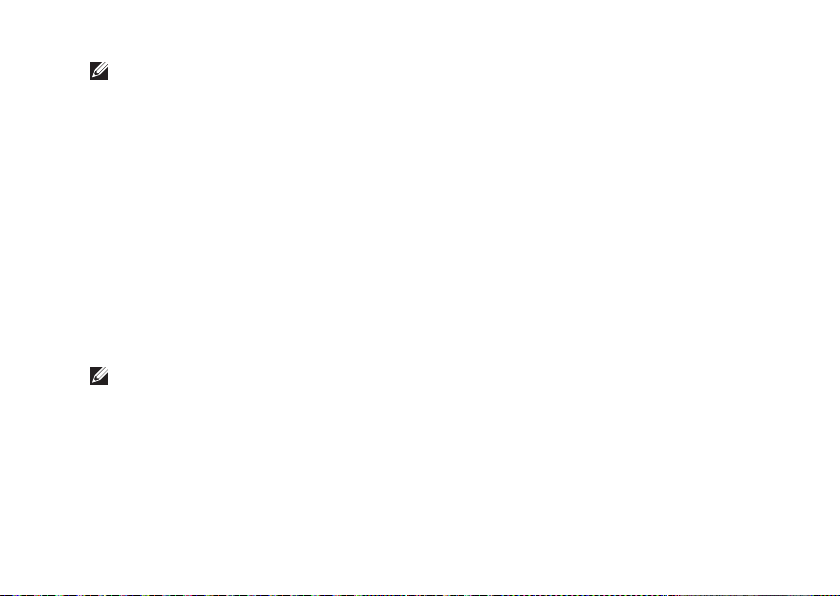
Βοήθεια
ΣΗΜΕΙΩΣΗ: Το σύστημα κωδικών
ταχείας εξυπηρέτησης της Dell
ενδέχεται να μην είναι διαθέσιμο σε
όλες τις χώρες.
Όταν σας ζητηθεί από το αυτοματοποιημένο
τηλεφωνικό σύστημα της Dell,
πληκτρολογήστε τον Κωδικό ταχείας
εξυπηρέτησης ώστε η κλήση να διαβιβαστεί
κατευθείαν στο αρμόδιο προσωπικό
υποστήριξης. Εάν δεν έχετε Κωδικό
ταχείας εξυπηρέτησης, ανοίξτε τον φάκελο
Βοηθήματα Dell, κάντε διπλό κλικ στο
εικονίδιο Κωδικός ταχείας εξυπηρέτησης
και ακολουθήστε τις οδηγίες.
ΣΗΜΕΙΩΣΗ: Ορισμένες από τις
ακόλουθες υπηρεσίες δεν είναι πάντα
διαθέσιμες σε όλες τις περιοχές εκτός
των Η.Π.Α.. Για πληροφορίες σχετικά
με τη διαθεσιμότητα επικοινωνήστε με
τον αντιπρόσωπο της Dell στην περιοχή
σας.
Τεχνική υποστήριξη και εξυπηρέτηση πελατών
Η υπηρεσία υποστήριξης της Dell είναι
στη διάθεσή σας για να απαντήσει στις
ερωτήσεις σας σχετικά με το υλικό Dell.
Το προσωπικό υποστήριξης χρησιμοποιεί
διαγνωστικό σύστημα με υπολογιστές για να
παρέχει γρήγορες και ακριβείς απαντήσεις.
Για να επικοινωνήσετε με την υπηρεσία
υποστήριξης της Dell, ανατρέξτε στην ενότητα
“Προτού τηλεφωνήσετε” στη σελίδα 59 και
στη συνέχεια στις πληροφορίες επικοινωνίας
για την περιοχή σας ή επισκεφτείτε τη
διεύθυνση support.dell.com.
55
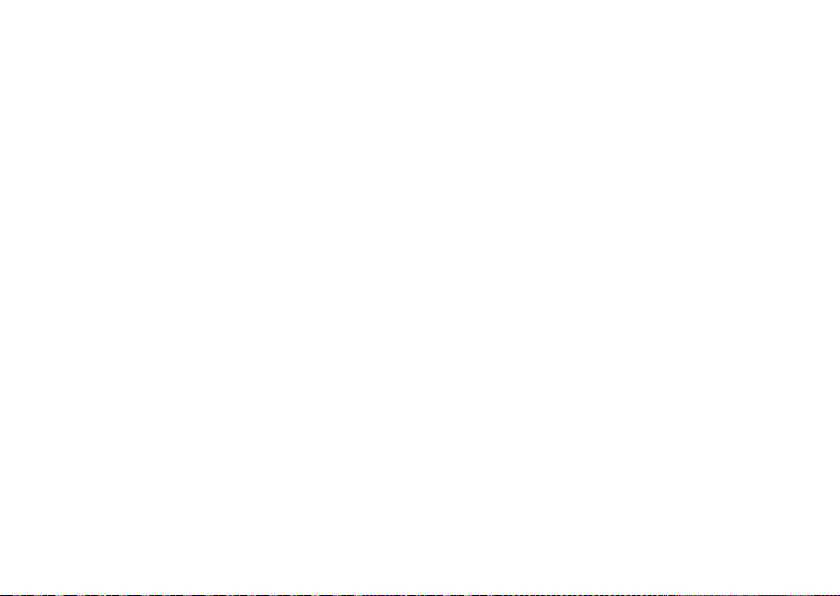
Βοήθεια
DellConnect™
Το DellConnect είναι ένα απλό εργαλείο
πρόσβασης μέσω Διαδικτύου που δίνει τη
δυνατότητα σε κάποιον συνεργάτη της Dell
για παροχή υπηρεσιών και υποστήριξης να
αποκτήσει πρόσβαση στον υπολογιστή σας
μέσω ευρυζωνικής σύνδεσης, να διαγνώσει
το πρόβλημά σας και να το επιδιορθώσει.
Όλα αυτά γίνονται υπό την επίβλεψή
σας. Για περισσότερες πληροφορίες,
επισκεφθείτε την τοποθεσία support.
dell.com και κάντε κλικ στην επιλογή
DellConnect.
56
Υπηρεσίες μέσω Internet
Μπορείτε να μάθετε για τα προϊόντα και τις
υπηρεσίες Dell στις εξής τοποθεσίες:
www.dell.com•
www.dell.com/ap• (μόνο για χώρες της
Ασίας/του Ειρηνικού)
www.dell.com/jp• (μόνο για την Ιαπωνία)
www.euro.dell.com• (μόνο για την
Ευρώπη)
www.dell.com/la• (για χώρες της
Λατινικής Αμερικής και της Καραϊβικής)
www.dell.ca• (μόνο για τον Καναδά)
Μπορείτε να αποκτήσετε πρόσβαση στην
Υποστήριξη Dell μέσω των παρακάτω
ιστοτόπων και διευθύνσεων email:
Τοποθεσίες υποστήριξης της Dell στο
Internet
support.dell.com•
support.jp.dell.com• (μόνο για την
Ιαπωνία)
support.euro.dell.com• (μόνο για την
Ευρώπη)
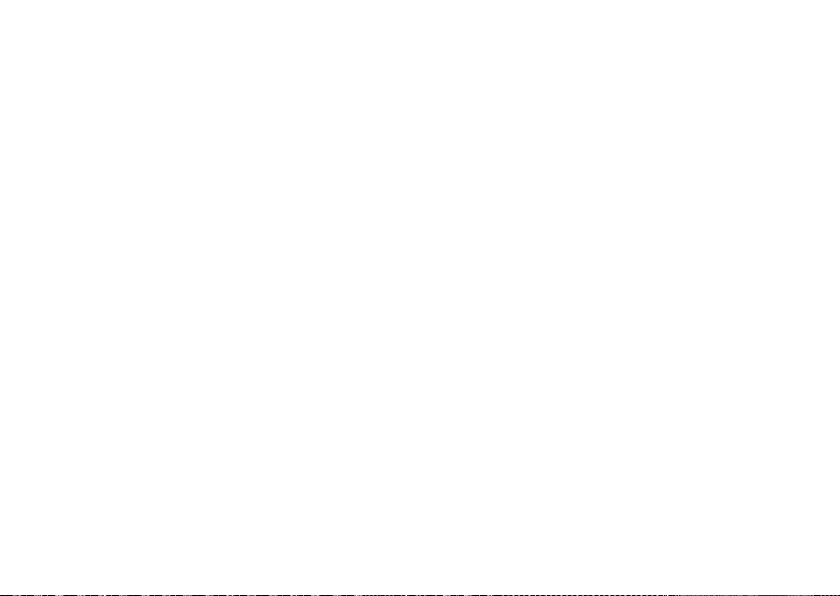
Βοήθεια
Διευθύνσεις email της Υποστήριξης Dell
mobile_support@us.dell.com•
support@us.dell.com•
la-techsupport@dell.com• (μόνο για
χώρες της Λατινικής Αμερικής και της
Καραϊβικής)
apsupport@dell.com• (μόνο για χώρες
της Ασίας/του Ειρηνικού)
Διευθύνσεις email των τμημάτων
μάρκετινγκ και πωλήσεων της Dell
apmarketing@dell.com• (μόνο για
χώρες της Ασίας/του Ειρηνικού)
sales_canada@dell.com• (μόνο για τον
Καναδά)
Πρωτόκολλο ανώνυμης μεταφοράς αρχείων
(FTP)
ftp.dell.com•
Συνδεθείτε ως χρήστης: anonymous και
χρησιμοποιήστε ως κωδικό πρόσβασης
τη διεύθυνση email σας.
Αυτοματοποιημένη υπηρεσία ενημέρωσης για την κατάσταση της παραγγελίας σας
Για να ελέγξετε την κατάσταση προϊόντων
της Dell που έχετε παραγγείλει, μπορείτε να
επισκεφτείτε τη διεύθυνση support.dell.com
ή να επικοινωνήσετε με την αυτοματοποιημένη
υπηρεσία ενημέρωσης για την κατάσταση των
παραγγελιών. Ένα ηχογραφημένο μήνυμα
σάς ζητά τις πληροφορίες που χρειάζονται
για να εντοπίσετε την παραγγελία σας και
να ενημερωθείτε για την πορεία της. Για τον
αριθμό τηλεφώνου που πρέπει να καλέσετε
στην περιοχή σας, ανατρέξτε στην ενότητα
“Επικοινωνία με την Dell” στη σελίδα 60.
Αν έχετε κάποιο πρόβλημα με την παραγγελία
σας, όπως ελλιπή ή λανθασμένα εξαρτήματα
ή λανθασμένη χρέωση, επικοινωνήστε με
την εξυπηρέτηση πελατών της Dell. Όταν
τηλεφωνήσετε, θα πρέπει να έχετε εύκαιρο
το τιμολόγιο ή την απόδειξη παραλαβής της
συσκευασίας όταν τηλεφωνήσετε. Για τον
αριθμό τηλεφώνου που πρέπει να καλέσετε
στην περιοχή σας, ανατρέξτε στην ενότητα
“Επικοινωνία με την Dell” στη σελίδα 60
57

Βοήθεια
Πληροφορίες για προϊόντα
Αν χρειάζεστε πληροφορίες για πρόσθετα
προϊόντα της Dell ή θέλετε να κάνετε
παραγγελία, επισκεφθείτε την τοποθεσία
της Dell στη διεύθυνση www.dell.com.
Για πληροφορίες σχετικά με τον αριθμό
τηλεφώνου που πρέπει να καλέσετε στην
περιοχή σας ή για να μιλήσετε με κάποιον
ειδικό πωλήσεων, ανατρέξτε στην ενότητα
“Επικοινωνία με την Dell” στη σελίδα 60.
58
Επιστροφή προϊόντων για επισκευή στα πλαίσια της εγγύησης ή για πίστωση
Ετοιμάστε όλα τα προς επιστροφή είδη, είτε
για επισκευή είτε για πίστωση, ως εξής:
Τηλεφωνήστε στην Dell για να λάβετε 1.
αριθμό εξουσιοδότησης επιστροφής
υλικού και γράψτε τον καθαρά και σε
εμφανές σημείο στο εξωτερικό της
συσκευασίας.
Για τον αριθμό τηλεφώνου που πρέπει 2.
να καλέσετε στην περιοχή σας,
ανατρέξτε στην ενότητα “Επικοινωνία με
την Dell” στη σελίδα 60.
Συμπεριλάβετε ένα αντίγραφο του 3.
τιμολογίου και μια επιστολή που να
περιγράφει την αιτία επιστροφής.
Συμπεριλάβετε ένα αντίγραφο της λίστας 4.
ελέγχου του Dell Diagnostics (ανατρέξτε
στην ενότητα “Διαγνωστική λίστα ελέγχου”
στη σελίδα 60), που να υποδεικνύει τους
ελέγχους που εκτελέσατε και κάθε μήνυμα
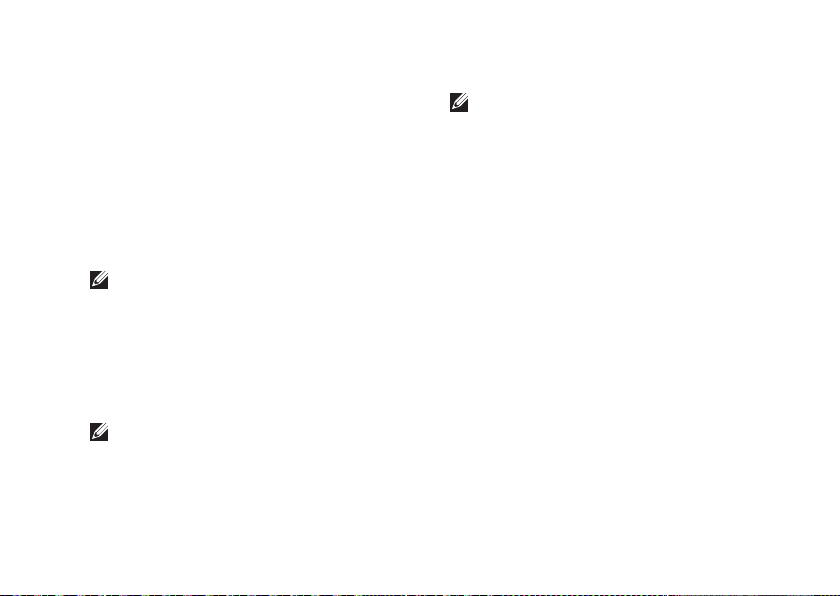
Βοήθεια
σφάλματος που ανέφερε το Dell Diagnostics
(ανατρέξτε στην ενότητα “Dell Diagnostics”
στη σελίδα 44).
Συμπεριλάβετε όποια βοηθήματα ανήκουν 5.
στο προϊόντα που επιστρέφετε (καλώδια
ρεύματος, λογισμικό, οδηγίες κ.λπ.), αν η
επιστροφή αφορά πίστωση.
Συσκευάστε τον προς επιστροφή 6.
εξοπλισμό στα αρχικά (ή σε αντίστοιχα)
υλικά συσκευασίας.
ΣΗΜΕΙΩΣΗ: Εσείς αναλαμβάνετε
τα έξοδα αποστολής. Επίσης
αναλαμβάνετε την ασφάλιση κάθε
επιστρεφόμενου προϊόντος και τον
κίνδυνο να χαθεί κατά την αποστολή
του προς την Dell. Δεν γίνονται δεκτά
τα δέματα με αντικαταβολή (C.O.D.).
ΣΗΜΕΙΩΣΗ: Επιστροφές που δεν
πληρούν τις προαναφερόμενες
απαιτήσεις δεν θα γίνονται δεκτές από
το τμήμα παραλαβής της Dell και θα
σας επιστρέφονται.
Προτού τηλεφωνήσετε
ΣΗΜΕΙΩΣΗ: Φροντίστε να
έχετε έτοιμο τον κωδικό ταχείας
εξυπηρέτησης όταν τηλεφωνείτε. Ο
κωδικός βοηθά το αυτοματοποιημένο
τηλεφωνικό σύστημα υποστήριξης
της Dell να διαβιβάσει την κλήση σας
αποτελεσματικότερα. Επίσης, μπορεί
να σας ζητηθεί η ετικέτα εξυπηρέτησης
(που βρίσκεται στο πίσω ή στο κάτω
μέρος του υπολογιστή σας).
Θυμηθείτε να συμπληρώσετε την
παρακάτω Διαγνωστική λίστα ελέγχου.
Αν είναι εφικτό, θέστε τον υπολογιστή
σας σε λειτουργία προτού τηλεφωνήσετε
στην Dell για βοήθεια και καλέστε από ένα
τηλέφωνο στο σημείο όπου βρίσκεται ο
υπολογιστής σας ή κοντά σε αυτόν. Μπορεί
να σας ζητηθεί να πληκτρολογήσετε μερικές
εντολές στο πληκτρολόγιο, να μεταβιβάσετε
λεπτομερείς πληροφορίες κατά τις
λειτουργίες ή να δοκιμάσετε άλλα πιθανά
βήματα αντιμετώπισης προβλημάτων στον
ίδιο τον υπολογιστή. Βεβαιωθείτε ότι έχετε
διαθέσιμη την τεκμηρίωση του υπολογιστή.
59
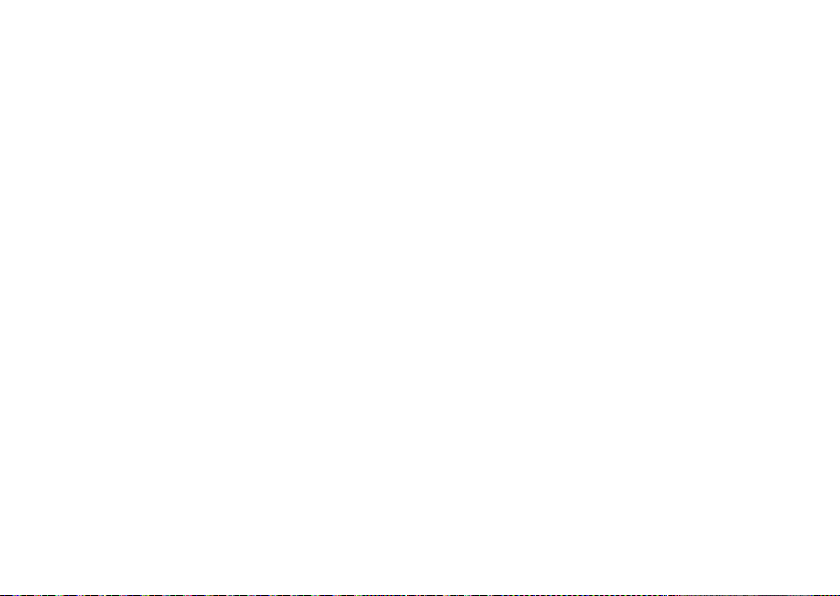
Βοήθεια
Διαγνωστική λίστα ελέγχου
Ονοματεπώνυμο:•
Ημερομηνία:•
Διεύθυνση:•
Τηλέφωνο:•
Ετικέτα εξυπηρέτησης (γραμμωτός •
κωδικός στο πίσω ή στο κάτω μέρος του
υπολογιστή σας):
Κωδικός ταχείας εξυπηρέτησης:•
Αριθμός εξουσιοδότησης επιστροφής •
υλικού (αν παρέχεται από τεχνικό της
Υποστήριξης Dell):
Λειτουργικό σύστημα και έκδοση:•
Συσκευές:•
Κάρτες επέκτασης:•
Είστε συνδεδεμένοι σε δίκτυο; Ναι /Όχι•
Δίκτυο, έκδοση και προσαρμογέας •
δικτύου:
Προγράμματα και εκδόσεις:•
60
Ανατρέξτε στην τεκμηρίωση του
λειτουργικού σας συστήματος για να
εξακριβώσετε το περιεχόμενο των
αρχείων εκκίνησης του υπολογιστή. Αν
ο υπολογιστής είναι συνδεδεμένος με
εκτυπωτή, εκτυπώστε κάθε αρχείο. Αλλιώς,
καταγράψτε τα περιεχόμενα κάθε αρχείου,
προτού τηλεφωνήσετε στην Dell.
Μήνυμα σφάλματος, κωδικός •
χαρακτηριστικού τόνου ή κωδικός
διαγνωστικών ελέγχων:
Περιγραφή του προβλήματος και •
διαδικασίες που εκτελέσατε για την
αντιμετώπισή του:
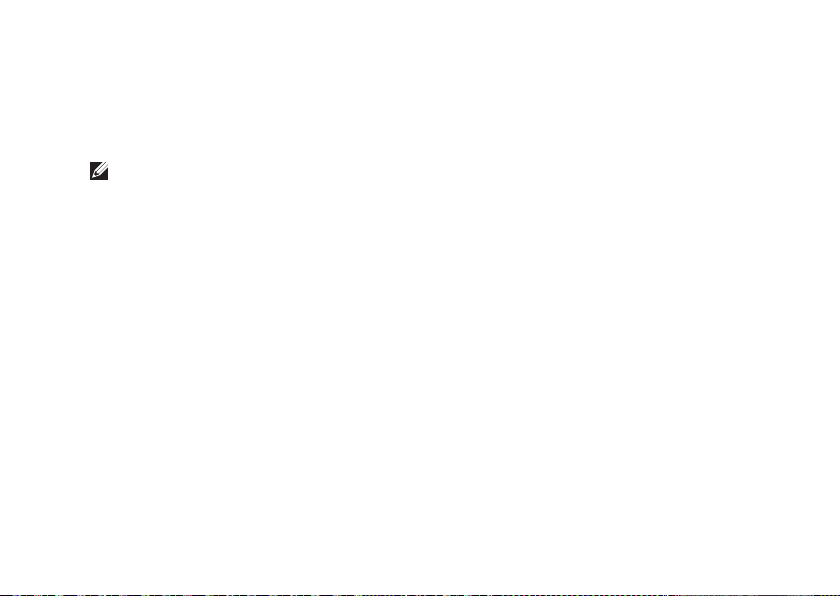
Βοήθεια
Επικοινωνία με την Dell
Οι πελάτες στις Η.Π.Α. μπορούν να
καλέσουν τον αριθμό 800-WWW-DELL
(800-999-3355).
ΣΗΜΕΙΩΣΗ: Αν δεν έχετε ενεργό
σύνδεση στο Internet, μπορείτε να
βρείτε τις πληροφορίες επικοινωνίας
στο τιμολόγιο αγοράς σας, στο δελτίο
αποστολής, το λογαριασμό ή τον
κατάλογο προϊόντων της Dell.
Η Dell παρέχει αρκετές επιλογές για
υποστήριξη και εξυπηρέτηση μέσω Internet
και μέσω τηλεφώνου. Η διαθεσιμότητα
ποικίλλει ανάλογα με τη χώρα και το
προϊόν, και ορισμένες υπηρεσίες μπορεί να
μην είναι διαθέσιμες στην περιοχή σας.
Για να επικοινωνήσετε με την Dell σχετικά
με πωλήσεις, τεχνική υποστήριξη ή θέματα
εξυπηρέτησης πελατών:
Επισκεφθείτε την τοποθεσία 1. support.
dell.com.
Επιλέξτε τη χώρα ή την περιοχή σας στο 2.
αναπτυσσόμενο μενού Επιλογή χώρας/
περιοχής στο κάτω μέρος της σελίδας.
Κάντε κλικ στην επιλογή 3. Επικοινωνία
στην αριστερή πλευρά της σελίδας.
Επιλέξτε την κατάλληλη υπηρεσία ή τον 4.
κατάλληλο σύνδεσμο υποστήριξης με
βάση τις ανάγκες σας.
Επιλέξτε τη μέθοδο που σας εξυπηρετεί 5.
για να επικοινωνήσετε με την Dell.
61

Εύρεση περισσότερων πληροφοριών και πόρων
Αν χρειάζεται να: Ανατρέξτε:
επανεγκαταστήσετε το λειτουργικό
σύστημα.
εκτελέσετε ένα διαγνωστικό
πρόγραμμα για τον υπολογιστή σας,
να επανεγκαταστήσετε το λογισμικό
συστήματος της επιφάνειας εργασίας ή να
ενημερώσετε προγράμματα οδήγησης για
τον υπολογιστή σας και αρχεία readme.
μάθετε περισσότερα για το λειτουργικό
σύστημα, τη συντήρηση περιφερειακών, το
Διαδίκτυο, το Bluetooth
email.
®
, τα δίκτυα και το
62
στον δίσκο "Λειτουργικό σύστημα".
στον δίσκο
βοηθητικές εφαρμογές
στον
διαθέσιμος στο σκληρό σας δίσκο.
Προγράμματα οδήγησης και
.
ΣΗΜΕΙΩΣΗ: Προγράμματα οδήγησης
και ενημερώσεις τεκμηρίωσης θα
βρείτε στην τοποθεσία Υποστήριξη
της Dell
com.
™
στη διεύθυνση support.dell.
Οδηγό τεχνολογίας Dell
που είναι

Εύρεση περισσότερων πληροφοριών και πόρων
Αν χρειάζεται να: Ανατρέξτε:
αναβαθμίσετε τον υπολογιστή σας με νέα
ή επιπρόσθετη μνήμη ή με νέα μονάδα
σκληρού δίσκου.
επανεγκαταστήσετε ένα φθαρμένο ή
ελαττωματικό εξάρτημα.
βρείτε πληροφορίες περί βέλτιστων
πρακτικών ασφαλείας για τον υπολογιστή
σας
διαβάσετε πληροφορίες εγγύησης, όρους
και προϋποθέσεις (μόνο στις Η.Π.Α.),
οδηγίες περί ασφαλείας, πληροφορίες περί
κανονισμών, πληροφορίες περί εργονομίας
και άδειες χρήσης.
στο Εγχειρίδιο σέρβις στην τοποθεσία
Υποστήριξη της Dell στη διεύθυνση
support.dell.com
ΣΗΜΕΙΩΣΗ: Σε ορισμένες χώρες,
το άνοιγμα και η αντικατάσταση
εξαρτημάτων του υπολογιστή σας
μπορεί να καταστήσει την εγγύησή σας
άκυρη. Προτού εκτελέσετε εργασίες
στο εσωτερικό του υπολογιστή σας,
ελέγξτε την εγγύηση και τις πολιτικές
επιστροφής.
στα έγγραφα περί ασφαλείας και
κανονισμών που συνοδεύουν τον
υπολογιστή σας και ανατρέξτε στην
Αρχική σελίδα περί συμμόρφωσης με τους
κανονισμούς στη διεύθυνση www.dell.
com/regulatory_compliance.
63

Εύρεση περισσότερων πληροφοριών και πόρων
Αν χρειάζεται να: Ανατρέξτε:
βρείτε την Ετικέτα εξυπηρέτησης/ τον
Κωδικό ταχείας εξυπηρέτησης— Πρέπει να
χρησιμοποιήσετε την Ετικέτα εξυπηρέτησης
για την αναγνώριση του υπολογιστή σας
στη διεύθυνση support.dell.com ή για την
επικοινωνία σας με την τεχνική υποστήριξη.
βρείτε προγράμματα οδήγησης και αρχεία
προς λήψη.
αποκτήσετε πρόσβαση στην τεχνική
υποστήριξη και τη βοήθεια προϊόντων.
ελέγξετε την κατάσταση της παραγγελίας
σας για νέες αγορές.
βρείτε λύσεις και απαντήσεις σε συνήθεις
ερωτήσεις.
εντοπίσετε πληροφορίες για ενημερώσεις
της τελευταίας στιγμής σχετικά με
τεχνικές αλλαγές στον υπολογιστή σας ή
προχωρημένο τεχνικό υλικό αναφοράς για
τεχνικούς ή για πεπειραμένους χρήστες.
στο πίσω ή το κάτω μέρος του υπολογιστή.
στην τοποθεσία Υποστήριξη της Dell στη
διεύθυνση support.dell.com.
64

Προδιαγραφές
Μοντέλο συστήματος
Studio 14z
Στην ενότητα αυτή παρέχονται πληροφορίες
τις οποίες μπορεί να χρειαστείτε κατά
την εγκατάσταση, την ενημέρωση
προγραμμάτων οδήγησης και την
αναβάθμιση του υπολογιστή σας.
ΣΗΜΕΙΩΣΗ: Τα προσφερόμενα είδη
μπορεί να διαφέρουν κατά περιοχή. Για
περισσότερες πληροφορίες σχετικά με
τη διαμόρφωση του υπολογιστή σας,
κάντε κλικ στην επιλογή Έναρξη
Βοήθεια και Υποστήριξη και μετά
επιλέξτε τη δυνατότητα προβολής
πληροφοριών για τον υπολογιστή σας.
→
Επεξεργαστής
Τύπος Προσωρινή μνήμη
αποθήκευσης L2
Intel® Core™2 Duo
Intel Pentium
διπλού πυρήνα
Intel Celeron
διπλού πυρήνα
Intel Celeron
Προσωρινή μνήμη
αποθήκευσης L1
3 MB ή 6 MB
®
1 MB
®
1 MB
1 MB
64 KB (Intel - 32 KB
ανά πυρήνα)
Συχνότητα εξωτερικού διαύλου:
Intel Core 2 Duo
Intel Pentium
διπλού πυρήνα
Intel Celeron
800MHz/1066MHz
667MHz
667Mhz
65

Προδιαγραφές
Μνήμη
Υποδοχές μία υποδοχή SODIMM
προσβάσιμη από το
χρήστη
Χωρητικότητες 1 GB, 2 GB, και 4 GB
Τύπος 1067 MHz SODIMM
DDR3
Ελάχιστη 1 GB (μονό κανάλι)
Μέγιστο 5 GB (διπλό κανάλι)
ΣΗΜΕΙΩΣΗ: Προδιαγραφές
μνήμης μεγαλύτερης των 4 GB
δεν υποστηρίζονται πλήρως από
λειτουργικά συστήματα 32-bit.
66
Πληροφορίες υπολογιστή
Chipset
συστήματος
Εύρος διαύλου
δεδομένων
Εύρος διαύλου
DRAM
Εύρος διαύλου
διεύθυνσης
επεξεργαστή
Flash EPROM 2 MB
ExpressCard
Ελεγκτής Intel MCP79MX
Υποστηριζόμενες
κάρτες
Μέγεθος
υποδοχής
Intel NVIDIA
MCP79MX
64 bit
δίαυλοι 64 bit διπλού
καναλιού (2)
32 bit
ExpressCard/34
(34 mm)
1,5 V και 3,3 V
26 ακίδες

Προδιαγραφές
Επικοινωνίες
Μόντεμ
(προαιρετικό)
Εξωτερικό μόντεμ
V.92 56K USB
Ελεγκτής μόντεμ Μόντεμ υλικού
Διασύνδεση
μόντεμ
Καθολικός σειριακός
δίαυλος (Universal
Serial Bus (USB))
Προσαρμογέας
δικτύου
10/100/1000 Ethernet
LAN στην κάρτα
συστήματος
Ασύρματες WPAN με ασύρματη
τεχνολογία Bluetooth
εσωτερικό WWAN,
WLAN με WiFi bgn
Βίντεο
Τύπος κάρτας
γραφικών
ενσωματωμένη στην
κάρτα συστήματος
Ελεγκτής βίντεο NVIDIA GeForce
9400M G
Βίντεο
Μνήμη κάρτας
γραφικών
Μνήμη συστήματος
256 MB (κοινόχρηστη)
Διασύνδεση LCD LVDS
Ήχος
Τύπος ήχου Κωδικοποιητής ήχου
υψηλής ευκρίνειας
IDT 92HD83
Ελεγκτής ήχου Ήχος υψηλής
πιστότητας 5.1
®
,
Μετατροπή
στερεοφωνικού
σήματος
Εσωτερική
διασύνδεση
καναλιών
24-bit (αναλογικό σε
ψηφιακό και ψηφιακό
σε αναλογικό)
Ήχος υψηλής
πιστότητας Intel
Ηχείο δύο ηχεία 8 Ω και δύο
τουίτερ
Εργαλεία ελέγχου
έντασης ήχου
μενού προγράμματος
λογισμικού ή κουμπιά
πληκτρολογίου
67

Προδιαγραφές
Υποδοχές
Ήχος υποδοχή μικροφώνου,
IEEE 1394a σειριακή υποδοχή 4
μίνι κάρτα μία υποδοχή για πλήρη
Προσαρμογέας
δικτύου
eS ATA υποδοχή συνδυασμού
USB δύο υποδοχές 4 ακίδων,
HDMI υποδοχή 19 ακίδων
DisplayPort υποδοχή 20 ακίδων
δύο υποδοχές
στερεοφωνικών
ακουστικών/ηχείων
ακίδων
Mini-Card και μία
υποδοχή για Mini-Card
μισού μήκους
Θύρα RJ45
επτά ακίδων/τεσσάρων
ακίδων eSATA/USB
συμβατές με USB 2.0
68
Οθόνη
Τύπος 14.0 σε WLED HD
TrueLife και 14.0 σε
WLED HD+ TrueLife
Διαστάσεις:
Ύψος 173,95 mm (6,85 ίντσες)
Πλάτος 309,4 mm (12,2 ίντσες)
Διαγώνιος 356 mm (14,0 ίντσες)
Μέγιστη ανάλυση:
HD με
TrueLife
HD+ με
TrueLife
Ρυθμός
ανανέωσης
Γωνία
λειτουργίας
1366 x 768
1600 x 900
60 Hz
0° (κλειστή) έως 140°

Προδιαγραφές
Οθόνη
Γωνίες θέασης:
Οριζόντια ±40° (HD και HD+ με
Κατακόρυφη +15°/–30° (HD και HD+
TrueLife)
με TrueLife)
Βήμα εικονοστοιχείου:
HD με
TrueLife
HD+ με
TrueLife
Στοιχεία
ελέγχου
0,2265 mm
0,1935 mm
μπορείτε να ελέγξετε
τη φωτεινότητα
μέσω συντομεύσεων
πληκτρολογίου (ανατρέξτε
Οδηγό τεχνολογίας
στον
για περισσότερες
Dell
πληροφορίες)
Πληκτρολόγιο (με οπίσθιο φωτισμό)
Αριθμός
πλήκτρων
Διάταξη QWERTY/AZERTY/
Κάμερα
Εικονοστοιχείο
(Pixel)
Ανάλυση
εικόνας
Διαγώνιος
γωνία θέασης
86 (Η.Π.Α.
και Καναδάς);
87 (Ευρώπη); 90
(Ιαπωνία); 87 (Βραζιλία)
Kanji
1,3 megapixel
320 x 240 ~1280 x
1024 (640 x 480 στα
30 fps (καρέ ανά
δευτερόλεπτο))
66°
69

Προδιαγραφές
Επιφάνεια αφής
Ανάλυση θέσης
X/Y (τρόπος
λειτουργίας πίνακα
γραφικών)
240 cpi
Μέγεθος:
Πλάτος ενεργός περιοχή
Ύψος 42,0 mm ορθογώνια
Μπαταρία
Τύπος έξυπνη μπαταρία ιόντων
Βάθος 48,7 mm (1,92 ίντσες)
Ύψος 20,7 mm (0,81 ίντσες)
Πλάτος 273,4 mm (10,8 ίντσες)
αισθητήρα 81,0 mm
(3,19 ίντσες)
(1,65 ίντσες)
λιθίου 6 στοιχείων/8
στοιχείων
70
Μπαταρία
Βάρος 0,35 kg (0,77 lb) (6 κελιά)
0,432 kg (0,95 lb) (8
κελιά)
Τάση 11,1 VDC (6/8 στοιχείων)
Χρόνος
φόρτισης
(κατά
προσέγγιση):
Χρόνος
λειτουργίας
4 ώρες (όταν ο
υπολογιστής είναι
κλειστός)
Ο χρόνος λειτουργίας
της μπαταρίας ποικίλλει
ανάλογα με τις συνθήκες
λειτουργίας και μπορεί
να μειωθεί σημαντικά
υπό ορισμένες συνθήκες
μεγάλης κατανάλωσης
ενέργειας.
Για περισσότερες
πληροφορίες σχετικά
με την αντιμετώπιση
προβλημάτων, ανατρέξτε
Οδηγό τεχνολογίας
στον
.
Dell

Προδιαγραφές
Μπαταρία
Διάρκεια
ζωής (κατά
300 κύκλοι αποφόρτισης/
φόρτισης
προσέγγιση)
Εύρος θερμοκρασίας:
Κατά τη
λειτουργία
Αποθήκευση
0° έως 35°C (32° έως
95°F)
–
40° έως 65°C (–40° έως
149°F)
Μπαταρία
CR-2032
σε σχήμα
νομίσματος
Μετασχηματιστής AC
Τάση εισόδου 100–240 VAC
115–230 VAC
(Μετασχηματιστής
Auto-Air)
Μετασχηματιστής AC
Ρεύμα εισόδου
(μέγιστο)
1,5 A
2,5 A (Μετασχηματιστής
Auto-Air)
Συχνότητα
50–60 Hz
εισόδου
Ισχύς εξόδου 65 W
Ρεύμα εξόδου 4,34 A (μέγιστο
για παλμό 4
δευτερολέπτων)
3,34 A (συνεχές)
Ονομαστική
19,5 +/- 1 VDC
τάση εξόδου
Διαστάσεις:
65 W (σειρά E)
Ύψος 16 mm (0,6 ίντσες)
15 mm (0,59 ίντσες)
(Μετασχηματιστής
Auto-Air)
71
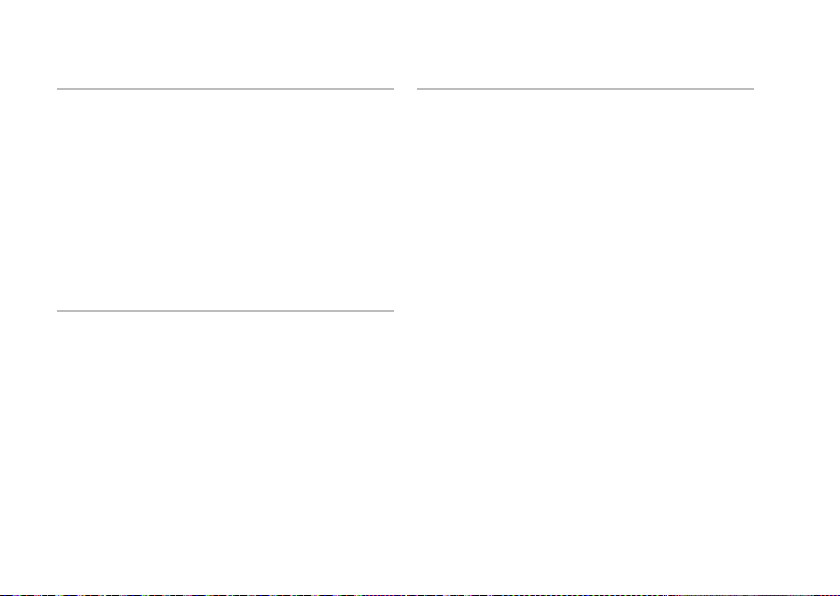
Προδιαγραφές
Μετασχηματιστής AC
Πλάτος 66 mm (2,6 ίντσες)
Βάθος 127 mm (5,0 ίντσες)
Βάρος (με τα
καλώδια)
0,29 kg (0,64 lb)
0,26 kg (0,57 lb)
(Μετασχηματιστής
Auto-Air, χωρίς καλώδιο
AC και καλώδιο
επέκτασης DC)
Φυσικά χαρακτηριστικά
Ύψος 20,0 mm έως 30,9 mm
(0,787 ίντσες έως 1,21
ίντσες)
Πλάτος 336,0 mm (13,22 ίντσες)
Βάθος 229,0 mm (9,01 ίντσες)
Βάρος (με μπαταρία 6 στοιχείων):
Διαμορφώσιμο
2,13 kg (4,7 lb)
σε λιγότερο από
72
Φυσικά χαρακτηριστικά
Σχετική υγρασία (μέγιστη):
Κατά τη
λειτουργία
10% έως 90% (χωρίς
συμπύκνωση)
Αποθήκευση 5% έως 95% (χωρίς
συμπύκνωση)
Υψόμετρο (μέγιστο):
Κατά τη
λειτουργία
–
15,2 έως 3048 m
–
(
50 έως 10.000 πόδια)
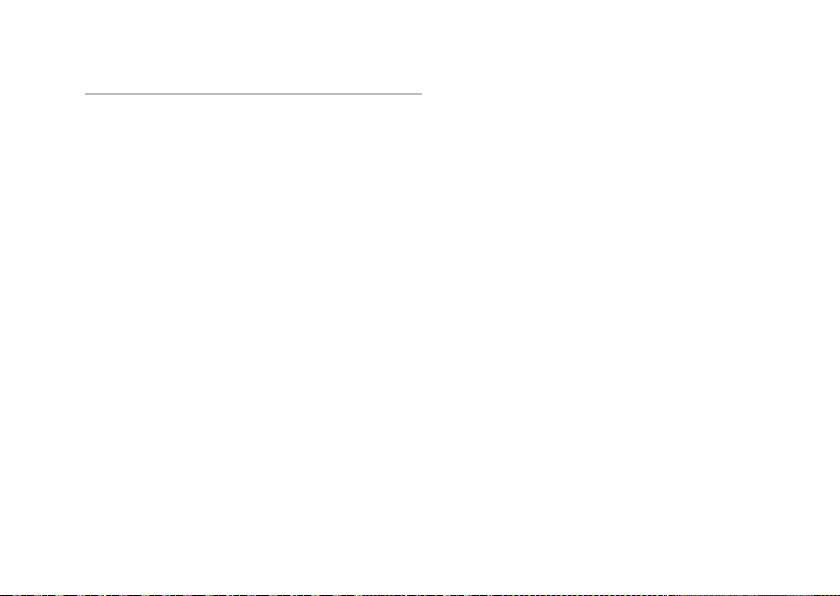
Συνθήκες λειτουργίας υπολογιστή
Εύρος θερμοκρασίας:
Κατά τη
λειτουργία
Αποθήκευση –40° έως 65°C (–40° έως
0° έως 35°C (32° έως
95°F)
149°F)
Σχετική υγρασία (μέγιστη):
Κατά τη
λειτουργία
Αποθήκευση 5% έως 95% (χωρίς
10% έως 90% (χωρίς
συμπύκνωση)
συμπύκνωση)
Μέγιστοι κραδασμοί (χρησιμοποιώντας
τυχαίο φάσμα κραδασμών για
προσομοίωση του περιβάλλοντος
χρήστη)
Κατά τη
λειτουργία
Αποθήκευση 1,3 GRMS
:
0,66 GRMS
Προδιαγραφές
73

Παράρτημα
Γνωστοποίηση της Macrovision για το προϊόν
Το προϊόν αυτό ενσωματώνει τεχνολογία
προστασίας των πνευματικών δικαιωμάτων,
η οποία έχει κατοχυρωθεί μέσω αξιώσεων
μεθόδων ορισμένων διπλωμάτων
ευρεσιτεχνίας των Η.Π.Α. και άλλων
πνευματικών δικαιωμάτων στην κυριότητα
της Macrovision Corporation και τρίτων. Η
χρήση αυτής της τεχνολογίας προστασίας
πνευματικών δικαιωμάτων πρέπει να είναι
εξουσιοδοτημένη από τη Macrovision
Corporation και προορίζεται για χρήσεις
οικιακής και άλλης περιορισμένης
προβολής, εκτός αν υπάρχει διαφορετική
εξουσιοδότηση από τη Macrovision.
Απαγορεύεται η ανάστροφη μηχανίκευση ή
η αποσυναρμολόγηση.
74
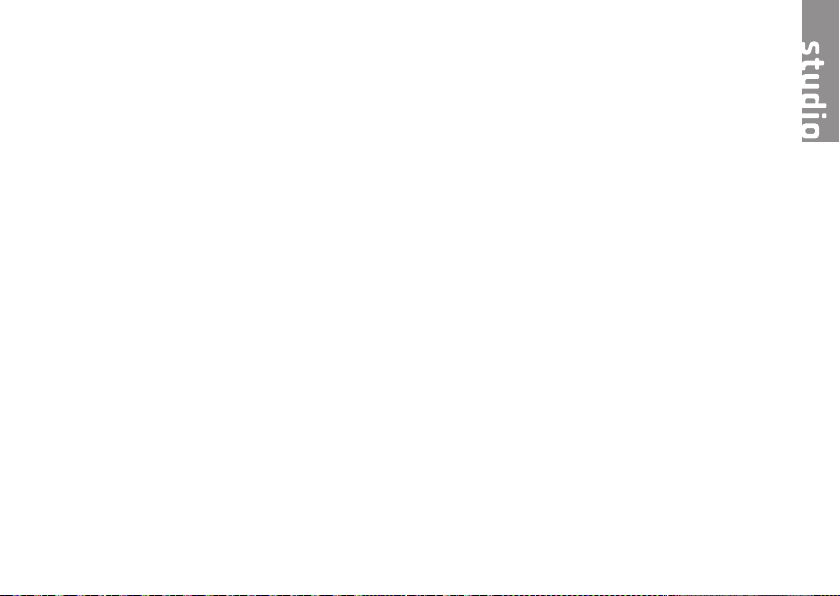
Πίνακας περιεχομένων
C
CD, αναπαραγωγή και δημιουργία 29
chipset 66
D
DellConnect 56
Dell Diagnostics 44
Dell Factory Image Restore 47
DVD, αναπαραγωγή και δημιουργία 30
I
ISP
Πάροχος υπηρεσιών Internet 11
S
SIM 8
U
USB με PowerShare 16
W
Windows Vista® 8
επανεγκατάσταση 53
Οδηγός συμβατότητας προγράμματος 39
Windows, επανεγκατάσταση των 47
Α
αντίγραφα ασφαλείας
δημιουργία 31
Αντιμετώπιση προβλημάτων υλικού 43
αποστολή προϊόντων
για επιστροφή ή επισκευή 58
αρχική ρύθμιση, προτού ξεκινήσετε 5
75
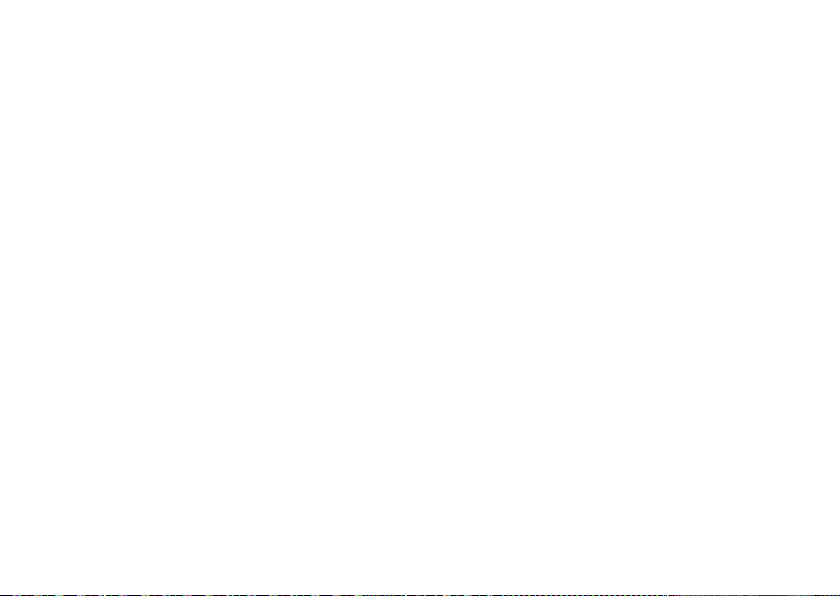
Πίνακας περιεχομένων
B
βοήθεια
βοήθεια και υποστήριξη 54
Δ
δεδομένων, δημιουργία αντιγράφων
ασφαλείας 31
διαγνωστική λίστα ελέγχου 60, 61
δίαυλος επέκτασης 67
διευθύνσεις email
για τεχνική υποστήριξη 57
διευθύνσεις email υποστήριξης 57
Ε
εγκατάσταση της βάσης 6
έναρξη σύνδεσης FTP, ανώνυμη 57
ενέργεια
εξοικονόμηση 30
εξαερισμού, διασφάλιση 5
76
εξοικονόμηση ρεύματος 30
εξυπηρέτηση πελατών 55
επαναφορά εργοστασιακής εικόνας
συστήματος 49
Επαναφορά συστήματος 47
επανεγκατάσταση των Windows 47
επεξεργαστής 65
επικοινωνία με την Dell μέσω Internet 61
επιλογές οριζόντιας και κάθετης βάσης 6
επίλυση προβλημάτων 32
επιστροφές στα πλαίσια της εγγύησης 58
εύρεση περισσότερων πληροφοριών 62
Ζ
ζημιά, αποφυγή πρόκλησης ζημιάς 5
Κ
Κέντρο υποστήριξης της Dell 40
κλήση της Dell 59
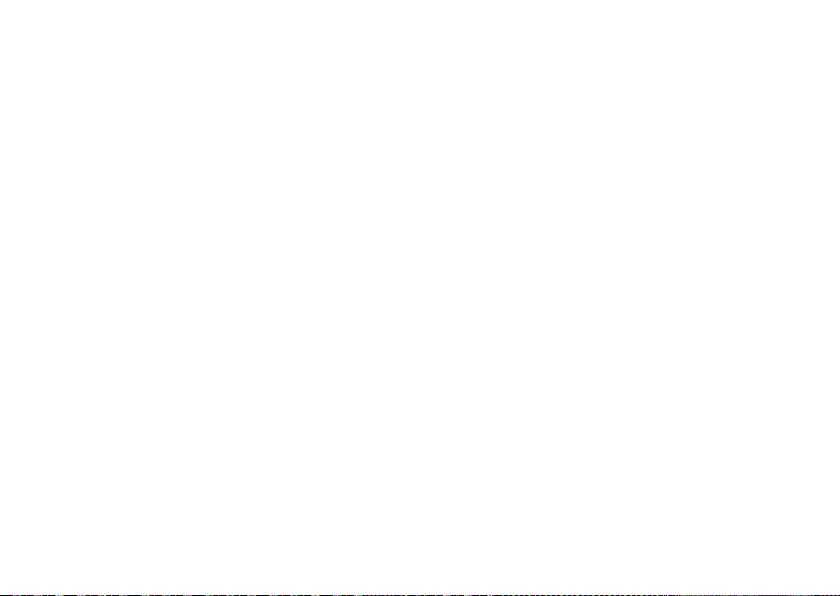
Πίνακας περιεχομένων
Λ
λογισμικό 29
Μ
Μηνύματα συστήματος 41
Ο
Οδηγός τεχνολογίας Dell
για περισσότερες πληροφορίες 62
Π
πολύπριζων, χρήση 6
πόρων, εύρεση περισσότερων 62
προβλήματα λογισμικού 38
προβλήματα μνήμης
επίλυση 37
προβλήματα υλικού
διάγνωση 43
προβλημάτων, επίλυση 32
προβλημάτων παροχής ρεύματος,
επίλυση 35
προγράμματα οδήγησης και αρχεία προς
λήψη 64
προδιαγραφές 65
προϊόντα
πληροφορίες και αγορά 58
προσαρμογή
επιφάνεια εργασίας 30
ρυθμίσεις ενέργειας 30
Π
ροής αέρα, πρόβλεψη 5
Σ
σύνδεση ασύρματου δικτύου 34
σύνδεση με δίκτυο
επιδιόρθωση 34
σύνδεση στο Internet 11
77

Πίνακας περιεχομένων
Τ
ταχύτητα δικτύου
έλεγχος 34
τοποθεσία υποστήριξης της Dell 64
τοποθεσίες υποστήριξης
σε ολόκληρο τον κόσμο 56
τροφοδοτικό
μέγεθος και βάρος 71
Υ
υποδοχή DisplayPort 20
υπολογιστή, αρχικές ρυθμίσεις 5
υποστήριξη μνήμης 66
Χ
χαρακτηριστικά υπολογιστή 29
78


Εκτυπώθηκε στην Ιρλανδία.
www.dell.com | support.dell.com
 Loading...
Loading...