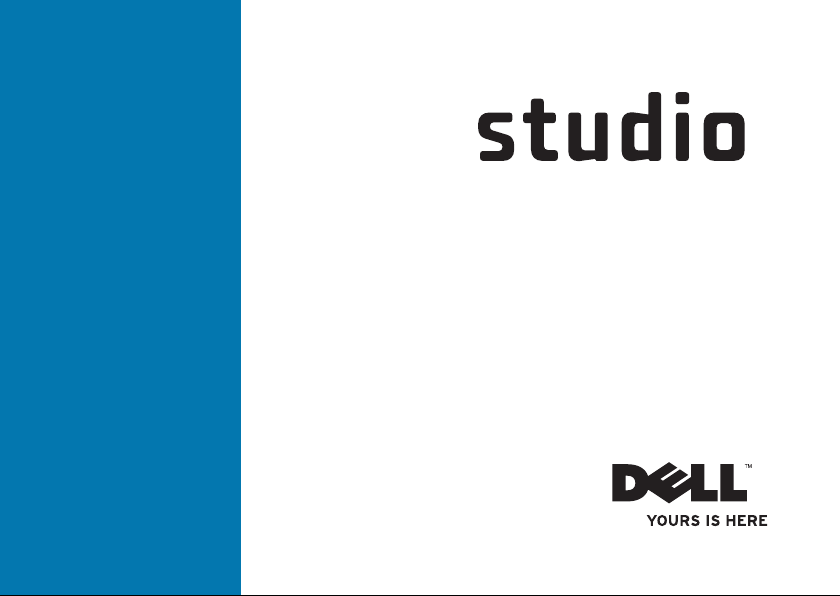
INSTALLATIONSVEJLEDNING
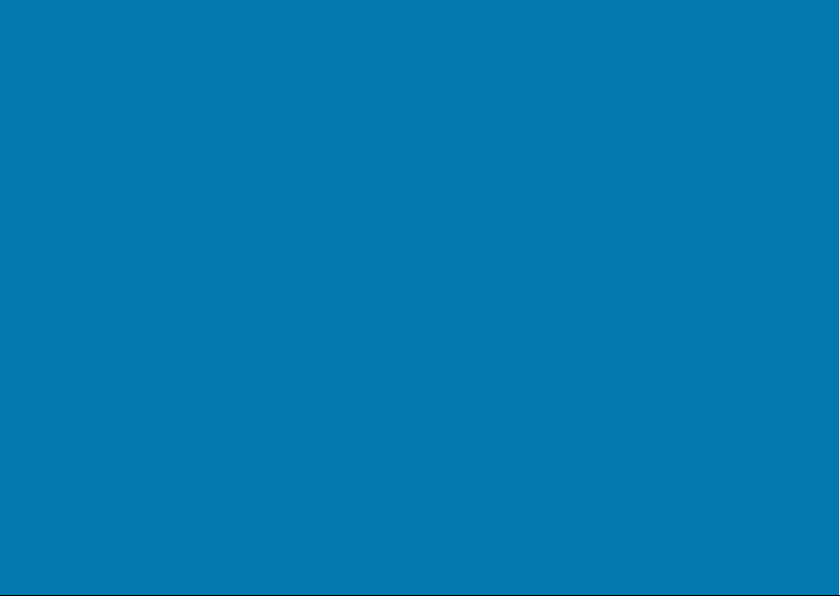
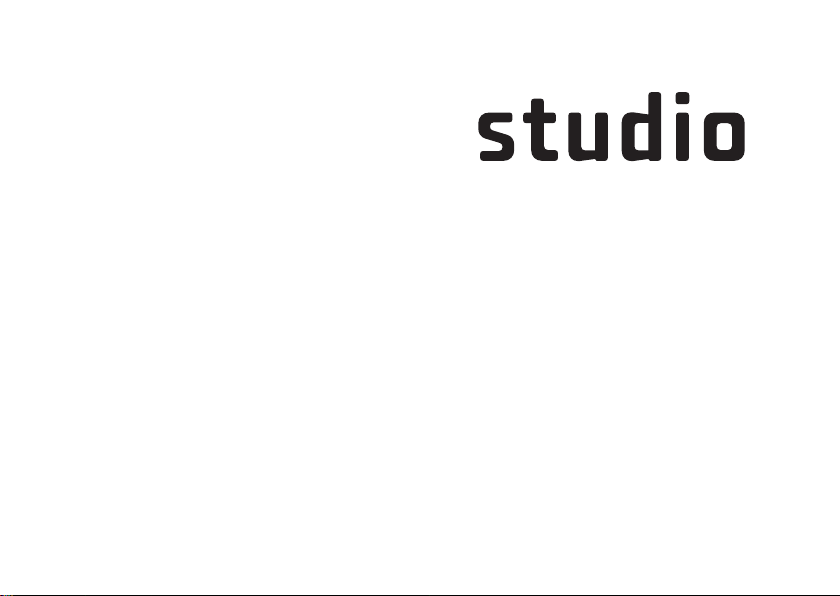
INSTALLATIONSVEJLEDNING
Model PP40L
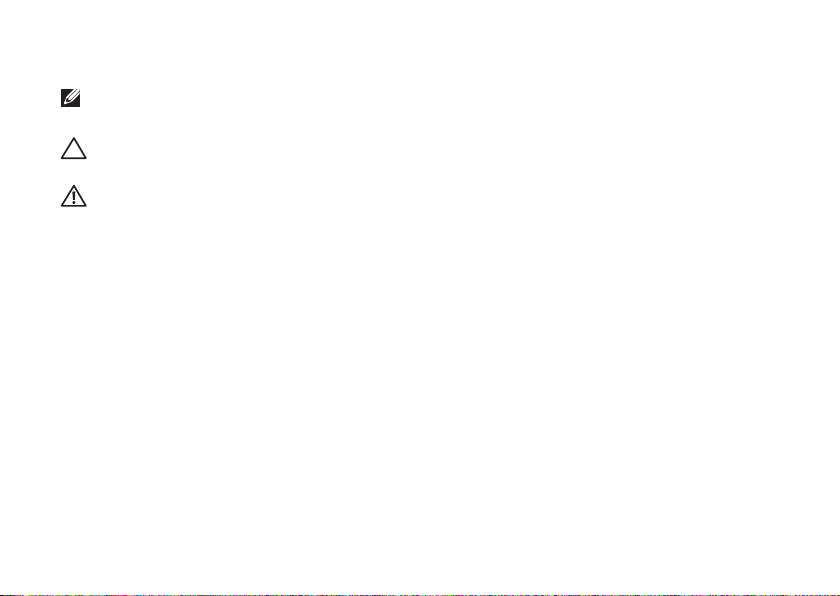
Bemærk, Forsigtig og Advarsel
BEMÆRK: BEMÆRKNING angiver vigtige oplysninger, som du kan bruge for at udnytte
computeren optimalt.
FORSIGTIG: FORSIGTIG angiver enten en mulig beskadigelse af hardware eller tab af data og
oplyser dig om, hvordan du kan undgå dette problem.
ADVARSEL: En ADVARSEL angiver risiko for tingskade, legemsbeskadigelse eller død.
Hvis du har købt en Dell™-computer i n-serien, gælder eventuelle referencer til Microsoft® Windows®-operativsystemer
i dette dokument ikke.
__________________
Oplysningerne i dette dokument kan ændres uden varsel.
© 2009 Dell Inc. Alle rettigheder forbeholdes.
Enhver form for gengivelse af disse materialer uden skriftlig tilladelse fra Dell Inc. er strengt forbudt.
Varemærker, der er brugt i teksten:
Dell, DELL
-logoet,
YOURS IS HERE
og
DellConnect
er varemærker tilhørende Dell Inc.;
Intel, Pentium
og
Celeron
er registrerede varemærker, og
Core
er et varemærke tilhørende Intel Corporation i USA
og/eller andre lande;
Microsoft, Windows, Windows Vista
og
Windows Vista
startknaplogoet er enten varemærker eller
registrerede varemærker, som tilhører Microsoft Corporation i USA og/eller andre lande;
Bluetooth
er et registreret
varemærke tilhørende Bluetooth SIG, Inc. og anvendes af Dell under licens.
Andre varemærker og firmanavne kan være brugt i dette dokument til at henvise til enten de fysiske eller juridiske
personer, som gør krav på mærkerne og navnene, eller til deres produkter. Dell Inc. frasiger sig al ejerinteresse i andre
virksomheders varemærker og navne.
Februar 2009 P/N Y760K Rev. A00
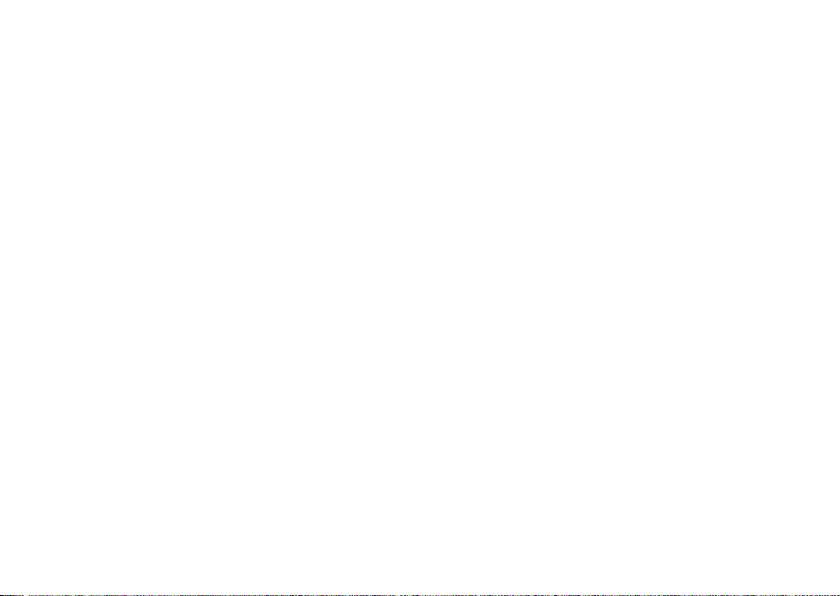
3
Opsætning af din Studio bærbare pc. . . . . .5
Før opsætningen af computeren . . . . . . . . . . 5
Tilslutning af AC-adapteren . . . . . . . . . . . . . . 6
Tilslutning af netværkskablet (valgfrit) . . . . . 7
Tryk på afbryderknappen . . . . . . . . . . . . . . . .7
Opsætning af Microsoft
®
Windows Vista® . . 8
Installation af SIM (valgfrit) . . . . . . . . . . . . . . 8
Aktiver eller deaktiver trådløs forbindelse
(valgfrit) . . . . . . . . . . . . . . . . . . . . . . . . . . . . .10
Tilslutning til internettet (valgfri) . . . . . . . . . 11
Brug af din bærbare Studio-computer. . . .13
Funktioner på højre side . . . . . . . . . . . . . . . . 13
Funktioner på venstre side . . . . . . . . . . . . . . 17
Funktioner i computerens basisenhed og
tastatur . . . . . . . . . . . . . . . . . . . . . . . . . . . . . . 19
Bevægelser på berøringspladen . . . . . . . . . 21
Mediestyring . . . . . . . . . . . . . . . . . . . . . . . . .23
Skærmfunktioner . . . . . . . . . . . . . . . . . . . . . . 25
Fjernelse og udskiftning af batteriet . . . . . . 26
Softwarefunktioner . . . . . . . . . . . . . . . . . . . . 27
Problemløsning . . . . . . . . . . . . . . . . . . . . . .30
Bipkoder . . . . . . . . . . . . . . . . . . . . . . . . . . . . . 30
Netværksproblemer. . . . . . . . . . . . . . . . . . . . 31
Strømproblemer . . . . . . . . . . . . . . . . . . . . . . . 32
Problemer med hukommelse . . . . . . . . . . . .33
Problemer med software og med, at
computeren hænger . . . . . . . . . . . . . . . . . . . 34
Brug af supportværktøjer . . . . . . . . . . . . . .37
Dell Support Center . . . . . . . . . . . . . . . . . . . . 37
Systemmeddelelser . . . . . . . . . . . . . . . . . . . . 38
Hardwarefejlfinding. . . . . . . . . . . . . . . . . . . . 40
Dell Diagnostics (Dell Diagnosticering) . . . 40
Indhold
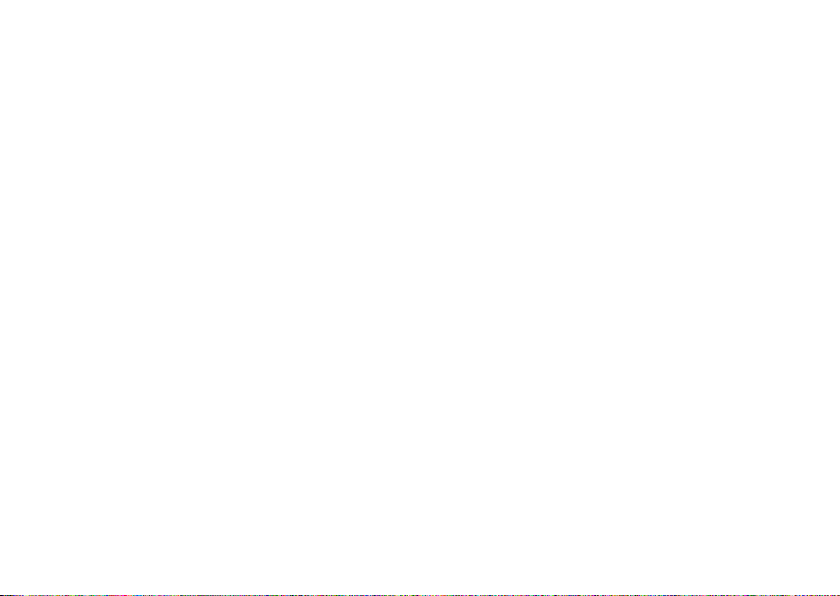
4
Indhold
Gendannelse af operativsystemet . . . . . . .43
Systemgendannelse . . . . . . . . . . . . . . . . . . .43
Dell Factory Image Restore . . . . . . . . . . . . .45
Geninstallation af operativsystemet . . . . . . 46
Få hjælp. . . . . . . . . . . . . . . . . . . . . . . . . . . . .48
Teknisk support og kundeservice. . . . . . . . . 49
DellConnect
™
. . . . . . . . . . . . . . . . . . . . . . . . . 49
Onlinetjenester. . . . . . . . . . . . . . . . . . . . . . . . 50
Automatiseret ordrestatustjeneste . . . . . . . 51
Produktoplysninger . . . . . . . . . . . . . . . . . . . . 51
Returnering af varer til reparation under
garantien eller til refundering . . . . . . . . . . . 52
Inden du ringer. . . . . . . . . . . . . . . . . . . . . . . . 53
Sådan kontaktes Dell. . . . . . . . . . . . . . . . . . . 54
Find flere oplysninger og ressourcer. . . . .55
Specifikationer. . . . . . . . . . . . . . . . . . . . . . .57
Tillæg. . . . . . . . . . . . . . . . . . . . . . . . . . . . . . .65
Macrovision-produktmeddelelse . . . . . . . . .65
Indeks . . . . . . . . . . . . . . . . . . . . . . . . . . . . . .66
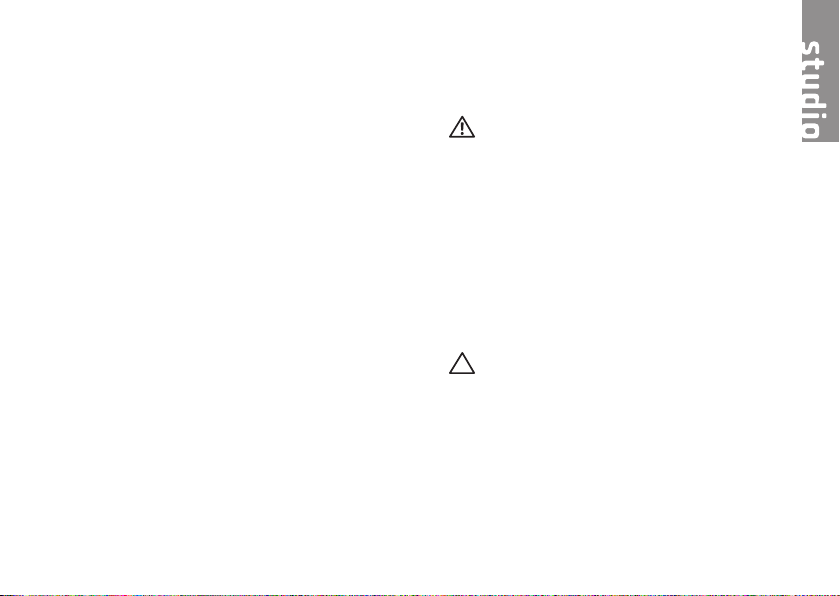
5
Dette afsnit indeholder oplysninger om
opsætning af din Studio 14z bærbare pc og
tilsluttede enheder.
Før opsætningen af computeren
Du skal placere din computer et sted, hvor der
er nem adgang til en strømkilde, tilstrækkelig
ventilation samt en plan overflade at anbringe
computeren på.
Hvis luftgennemstrømningen omkring den
bærbare Studio hæmmes, kan den blive
overophedet. For at undgå overophedning
bør du sikre dig, at der er mindst 10,2 cm bag
computeren og mindst 5,08 cm på alle andre
sider. Placer aldrig din computer i et aflukket
rum som f.eks. et skab eller en skuffe, når den
er tændt.
ADVARSEL: Undgå at blokere, skubbe
genstande ind i eller lade støv samle
sig i ventilationshullerne. Opbevar ikke
Dell™-computeren et sted med lav
luftgennemstrømning, f.eks. i en lukket
mappe eller taske, når den er tændt. Dette
kan beskadige computeren eller forårsage
brand. Computeren tænder blæseren, når
den bliver varm. Blæserstøj er normalt
og betyder ikke, at der er problemer med
blæseren eller computeren.
FORSIGTIG: Anbringelse af en eller
flere tunge eller skarpe genstande på
computeren kan forårsage varig skade på
computeren.
Opsætning af din Studio bærbare pc
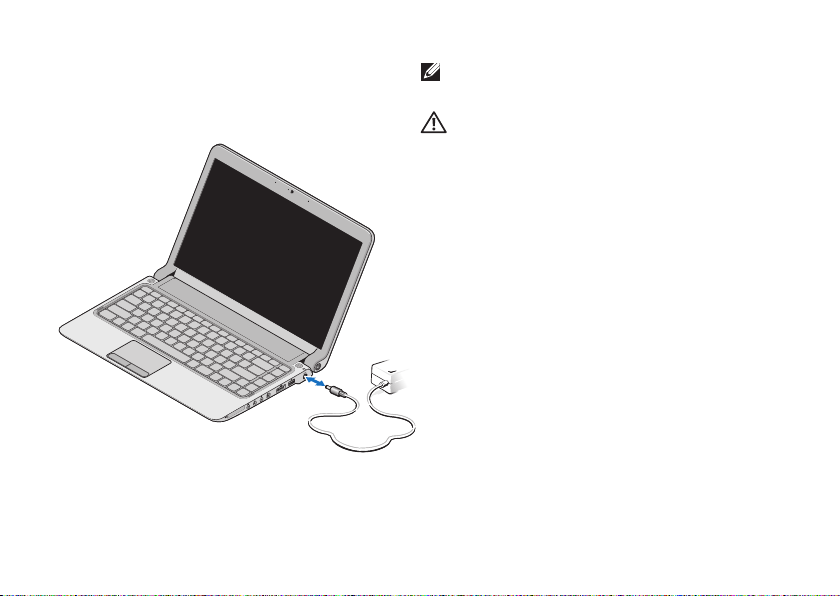
6
Opsætning af din Studio bærbare pc
Tilslutning af AC-adapteren
Tilslut AC adapteren til computeren, og sæt den
derefter i vægstikket eller strømskinnen.
BEMÆRK: Brug kun Dell AC-adapterserien
PA-2E eller PA-12 med computeren.
ADVARSEL: AC-adapteren fungerer med
stikkontakter over hele verden. Der
er imidlertid forskel på stikkontakter
og stikdåser i forskellige lande. Hvis
du bruger et inkompatibelt kabel eller
tilslutter kablet forkert til en strømskinne
eller stikkontakt, kan det forårsage brand
eller permanent skade på computeren.
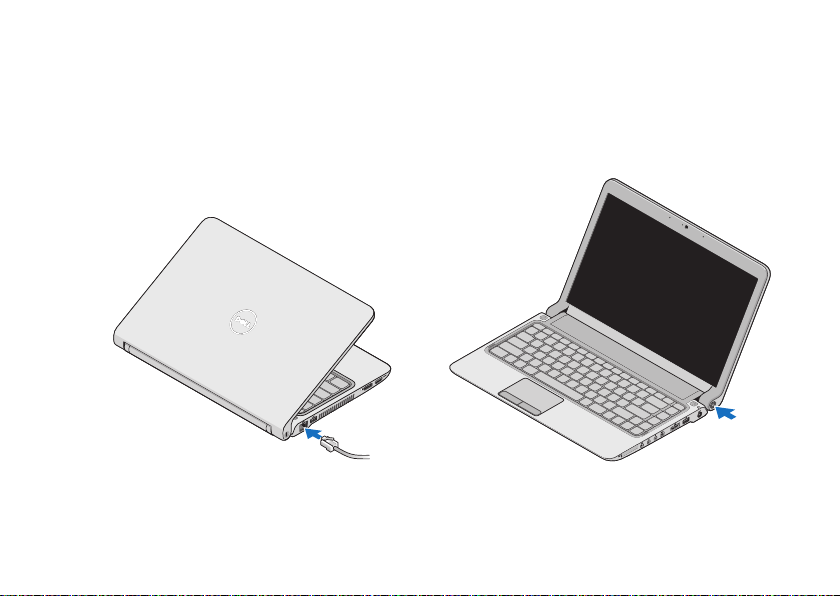
7
Opsætning af din Studio bærbare pc
Tilslutning af netværkskablet (valgfrit)
Tilslut netværkskablet for at bruge en
kabelbaseret netværksforbindelse.
Tryk på afbryderknappen
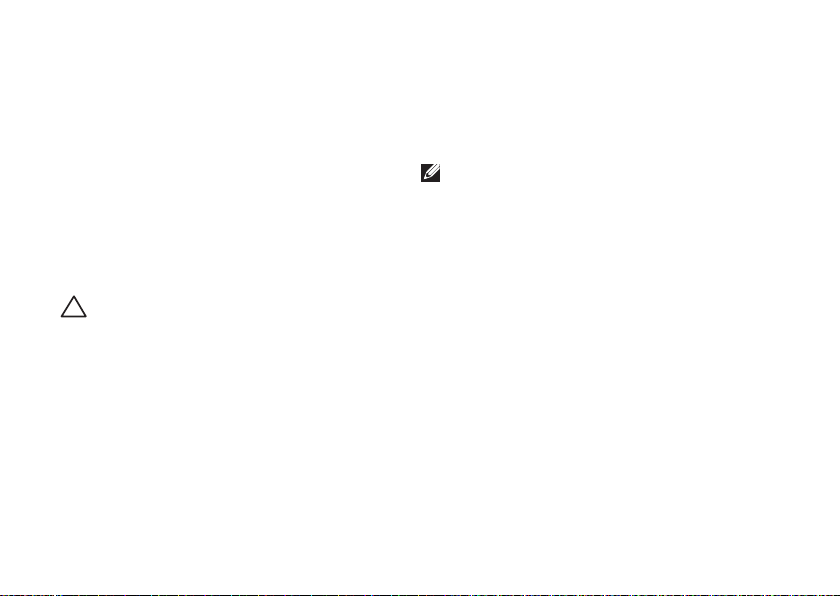
8
Opsætning af din Studio bærbare pc
Opsætning af Microsoft®
Windows Vista
®
Din Dell-computer er forudindstillet med
Windows Vista. Du skal følge anvisningerne på
skærmen for at opsætte Windows Vista første
gang. Disse trin er obligatoriske og kan tage op
til 15 minutter at udføre. Skærmbillederne fører
dig gennem forskellige procedurer som f.eks.
accept af licensaftaler, foretrukne indstillinger
og opsætning af en internetforbindelse.
FORSIGTIG: Afbryd ikke operativsystemets
klargøringsproces. Det kan medføre, at
computeren ikke kan bruges, og at du skal
installere operativsystemet igen.
Installation af SIM (valgfrit)
SIM-kort (Subscriber Identity Module)
identificerer brugere entydigt gennem et Mobile
Subscriber Identity.
BEMÆRK: Kun kort af GSM (HSDPA)-typen
har brug for et SIM. EVDO-kort bruger ikke
et SIM.
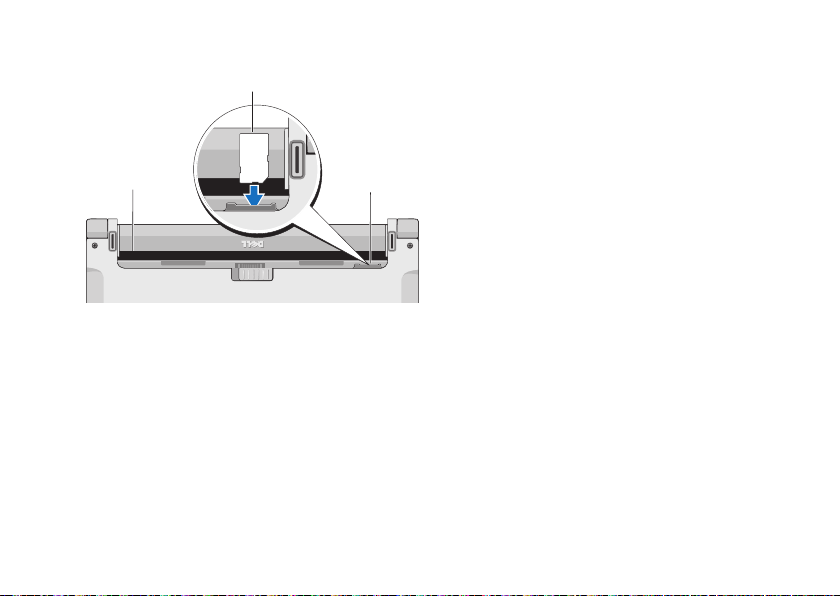
9
Opsætning af din Studio bærbare pc
1
2
3
1
Batteribås
2
SIM-kort
3
SIM-kortplads
Sådan isættes SIM-kort:
Sluk for computeren.1.
Fjern batteriet. Se "Fjernelse og udskiftning 2.
af batteriet" på side 26.
SIM-kortet skubbes ind i SIM-kortpladsen 3.
i batteribåsen.
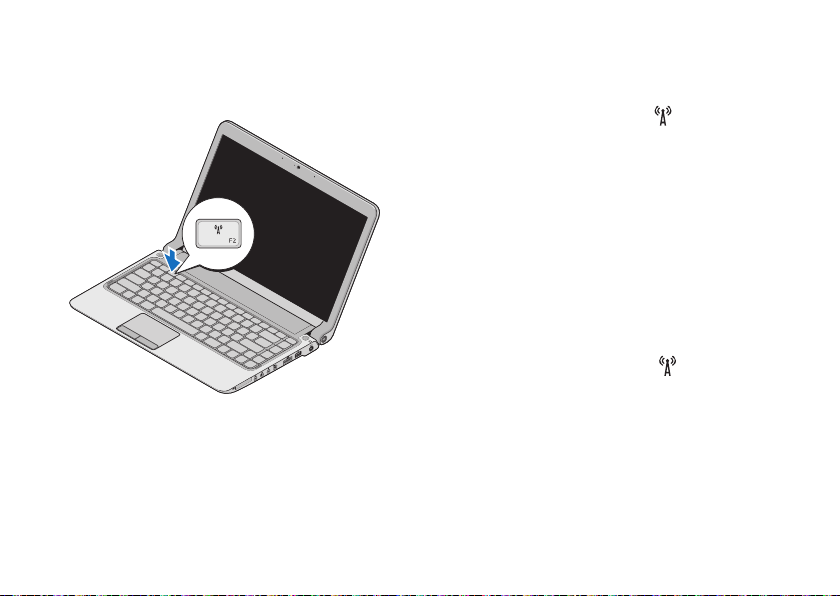
10
Opsætning af din Studio bærbare pc
Aktiver eller deaktiver trådløs forbindelse (valgfrit)
Sådan aktiveres en trådløs forbindelse, når
computeren er tændt:
Tryk på <Fn><F2>, eller tryk på1.
-tasten på
tastaturet.
Det trådløse ikon vises på skærmen nederst
til højre
Vælg et af følgende:2.
Aktiver Bluetooth –
Aktiver trådløst LAN –
Aktiver trådløst WAN/GPS –
Klik på 3. OK.
For at deaktivere trådløs forbindelse skal du
trykke på <Fn><F2> eller trykke på
-tasten på
tastaturet.
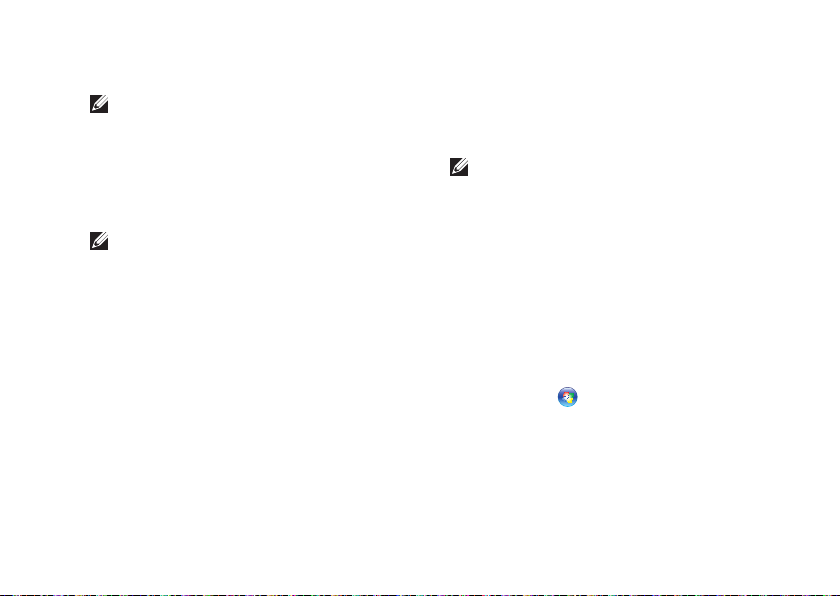
11
Opsætning af din Studio bærbare pc
Tilslutning til internettet (valgfri)
BEMÆRK: Internetudbydere og
internetudbyderes tilbud varierer fra land
til land.
For at oprette forbindelse til internettet skal du
bruge et modem eller en netværksforbindelse
samt en internetudbyder (ISP).
BEMÆRK: Hvis et eksternt USB-modem
eller en WLAN-adapter ikke er en del af
den oprindelige ordre, kan du købe det fra
Dells websted på www.dell.com.
Opsætning af en trådforbundet forbindelse
Hvis du bruger en modemforbindelse, •
skal du tilslutte telefonledningen til det
eksterne USB-modem (ekstraudstyr) og til
telefonstikket i væggen, før du opsætter
internetforbindelsen.
Hvis du bruger en DSL- eller kabel-/•
satellit-modemforbindelse , skal du
kontakte internetudbyderen for at få
opsætningsanvisninger.
For at afslutte opsætning af en trådforbundet
forbindelse skal du følge instruktionerne i
"Opsætning af internetforbindelse" på side 12.
Opsætning af en trådløs forbindelse
BEMÆRK: Se dokumentationen, der fulgte
med routeren, for at indstille den trådløse
router.
Før du kan anvende den trådløse
internetforbindelse, skal du tilslutte den til en
trådløs router.
Sådan opsætter du forbindelsen til en trådløs
router:
Gem og luk alle åbne filer, og luk alle åbne 1.
programmer.
Klik på 2. Start
→ Opret forbindelse til.
Følg vejledningen på skærmen for at 3.
færdiggøre opsætningen.
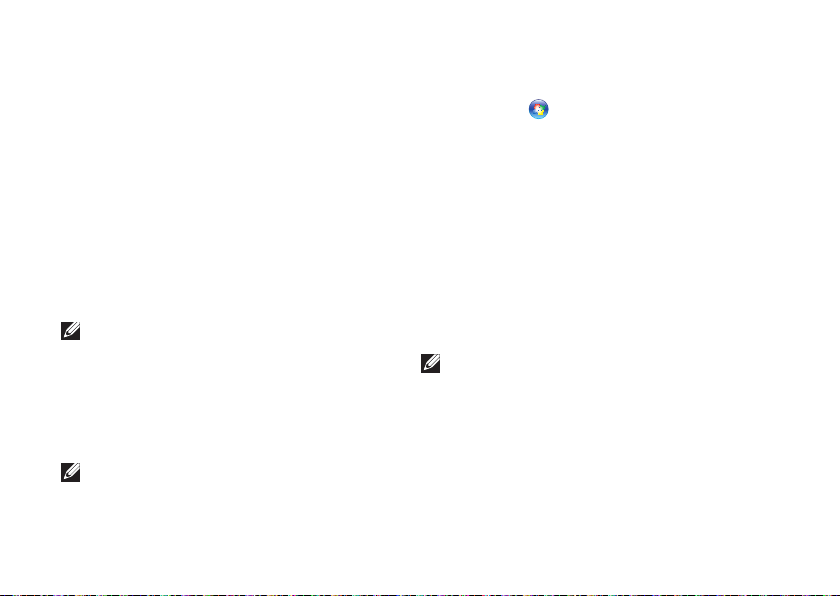
12
Opsætning af din Studio bærbare pc
Opsætning af internetforbindelse
Sådan konfigureres en internetforbindelse med
en skrivebordsgenvej fra en internetudbyder:
Gem og luk alle åbne filer, og luk alle åbne 1.
programmer.
Dobbeltklik på internetudbyder-ikonet på 2.
Microsoft Windows
®
-skrivebordet.
Følg instruktionerne på skærmen for at 3.
færdiggøre opsætningen.
Hvis et ikon til en internetudbyder ikke findes
på skrivebordet, eller hvis du vil oprette en
internetforbindelse via en anden internetudbyder,
skal du udføre trinnene i det følgende afsnit.
BEMÆRK: Hvis du ikke kan oprette
forbindelse til internettet, men har kunnet
gøre det uden problemer tidligere, kan
der være en afbrydelse i tjenesten
hos internetudbyderen. Kontakt din
internetudbyder for at kontrollere
driftsstatussen, eller forsøg at oprette
forbindelse igen senere.
BEMÆRK: Hav dine oplysninger fra
internetudbyderen klar. Hvis du ikke har
en internetudbyder, vil guiden Tilslut til
internettet hjælpe dig med at finde en.
Gem og luk alle åbne filer, og luk alle åbne 1.
programmer.
Klik på 2. Start
→ Kontrolpanel.
Under 3. Netværk og internet skal du klikke på
Opret forbindelse til internettet.
Vinduet Oprette forbindelse til internettet vises.
Klik enten på 4. Bredbånd (PPPoE) eller
Modem, afhængig af hvordan du ønsker at
oprette forbindelse:
Vælg • Bredbånd, hvis du vil bruge DSL,
satellit-modem, kabel-tv-modem eller
forbindelse med trådløs teknologi.
Vælg • Modem, hvis du vil bruge et modem
eller ISDN.
BEMÆRK: Hvis du ikke ved, hvilken type
forbindelse, du skal vælge, skal du kontakte
din internetudbyder.
Følg instruktionerne på skærmen, og brug 5.
de opsætningsoplysninger, du har fået
af din internetudbyder, til at færdiggøre
opsætningen.
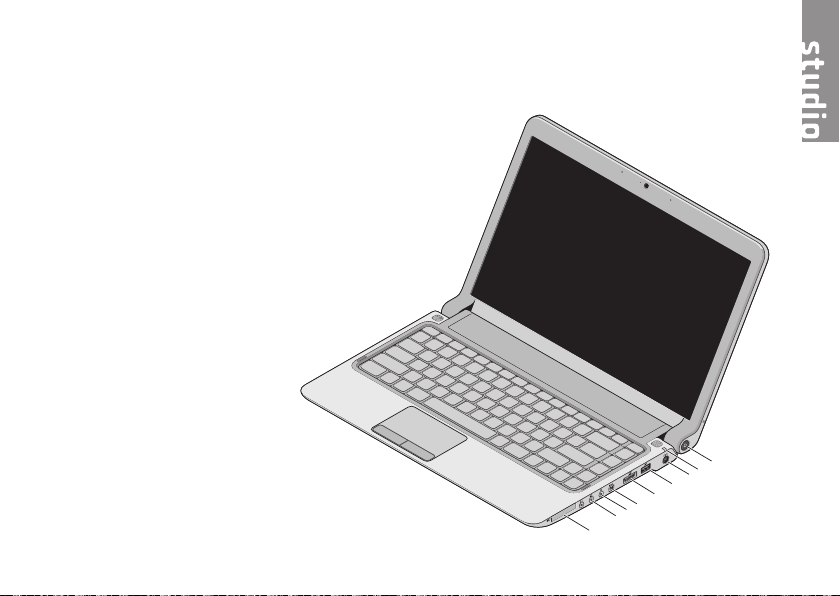
13
Den bærbare Studio 14z har indikatorer og
knapper, der giver oplysninger om og sætter
dig i stand til at udføre almindelige opgaver.
Stikkene på computeren giver mulighed for at
tilslutte ekstra enheder.
Funktioner på højre side
Brug af din bærbare Studio-computer
2
1
3
4
5
6
7
8
9
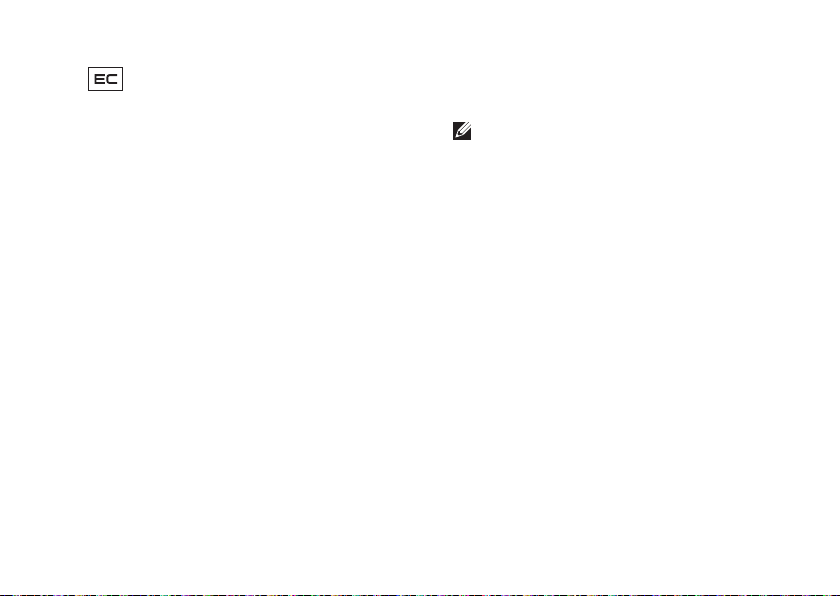
14
Brug af din bærbare Studio-computer
1
ExpressCard-plads/adapter til
8-i-1-mediekortlæser – Giver support til
ekstra hukommelse, trådforbundet eller
trådløs kommunikation, multimedier og
sikkerhedsfunktioner. Understøtter
34 mm ExpressCards. Hvis du har bestilt
en adapter til 8-i-1-mediekort, skal det
installeres i pladsen. Hvis du ikke har det,
leveres computeren med en plastikdummy
installeret i pladsen.
Adapteren til 8-i-1-hukommelseskortlæseren
læser følgende digitale mediehukommelseskort:
Secure Digital-hukommelseskort (SD)•
MultiMediaCard (MMC)•
MMC+•
Memory Stick•
Memory Stick PRO•
xD-billedkort•
Hi Speed-SD•
Hi Density-SD•
BEMÆRK: Den plastikdummy eller
mediekortadapter, der er installeret
i ExpressCard-pladsen, beskytter
ubrugte pladser mod støv og andre
partikler. Gem dummyen og brug
den, når der ikke er installeret et
ExpressCard i pladsen. Dummyer fra
andre computere passer muligvis ikke
i din computer.
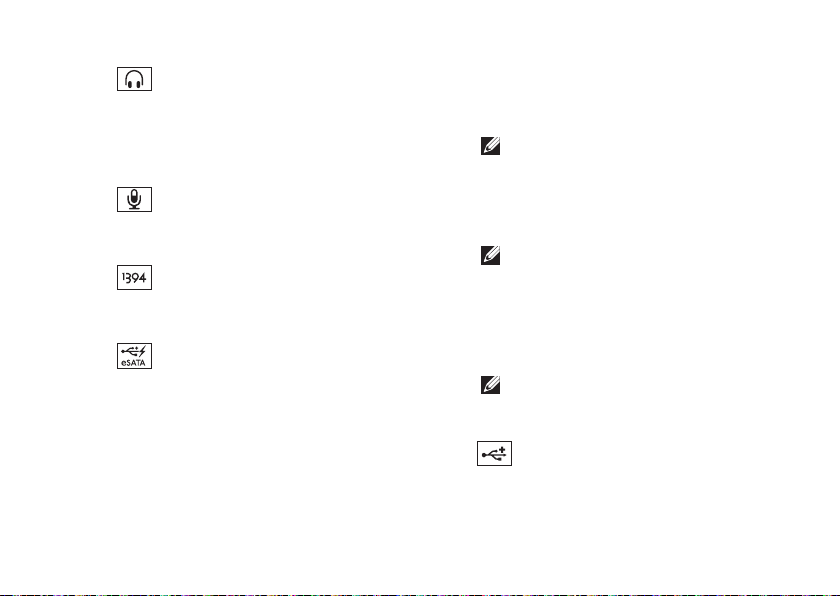
15
Brug af din bærbare Studio-computer
2
Lyd ud/hovedtelefonstik – Tilslutter
et eller to sæt hovedtelefoner eller sender
lyd til en forstærket højttaler eller et
lydsystem. Lydsignalet er det samme for
begge stik.
3
Lyd ind/mikrofonstik – Tilslutter
en mikrofon eller et indgangssignal til
anvendelse med lydprogrammer.
4
IEEE 1394 connector – Tilslutter
højhastighedsmultimedieenheder, som
f.eks. digitale videokameraer.
5
eSATA/USB-combo-stik med USB
PowerShare – Opretter forbindelse til
eSATA-kompatible lagringsenheder (f.eks.
eksterne harddiske eller optiske drev) eller
USB-enheder (f.eks. mus, tastatur, printer,
eksternt drev eller MP3-afspiller).
Med USB Powershare-funktionen kan du
oplade USB-enheder, når computeren er
tændt/slukket eller i dvaletilstand.
BEMÆRK: Nogle USB-enehder
oplades muligvis ikke, når computeren
er slukket eller i dvaletilstand.
I sådanne tilfælde skal computeren
tændes for at oplade enheden.
BEMÆRK: Hvis du slukket
computeren, mens der oplades en
USB-enhed, stoppes opladning af
enheden. For at fortsætte opladning
skal USB-enheden frakobles og
tilsluttes igen.
BEMÆRK: USB PowerShare slukkes
automatisk, når der kun er 10% af
batteriets samlede levetid tilbage.
6
USB 2.0-stik – Tilslutter en USB-enhed
som f.eks. mus, tastatur, printer, eksternt
drev eller mp3-afspiller.
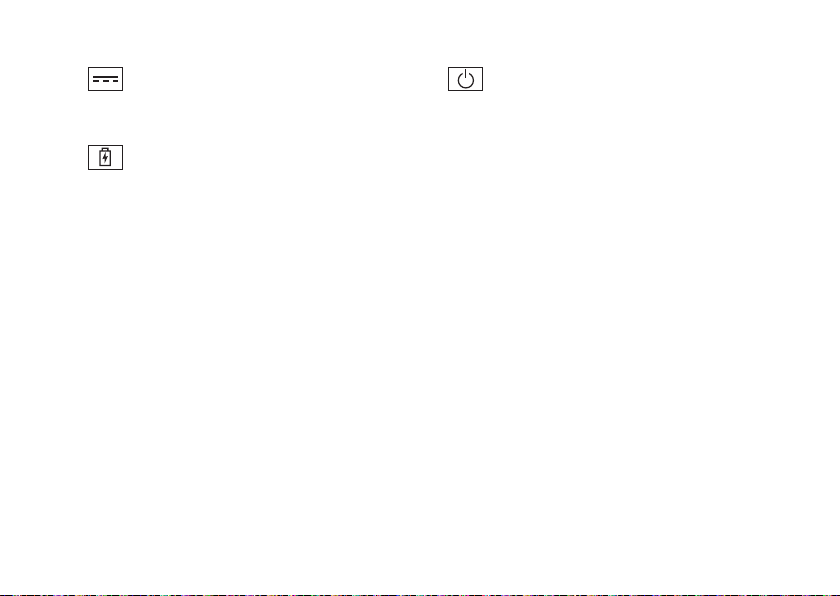
16
Brug af din bærbare Studio-computer
7
Stik til AC-adapter – Tilslutter
AC-adapteren til computeren og oplader
batteriet.
8
Lysindikator for batteristatus –
Tændes permanent eller blinker for
at angive batteriets opladningsstatus.
Indikatoren angiver følgende tilstande, når
computeren bruger
batteriet:
Slukket • – Batteriet er tilstrækkeligt
opladt.
Lyser orange • – Batteriopladningen er
lav.
AC-adapteren:
Lyser orange • – Batteriet oplades.
Lyser hvidt • – Batteriet er næsten fuldt
opladt.
Slukket • – Batteriet er fuldt opladt.
9
Tænd/sluk-knap – Tænder eller
slukker for computeren, når der trykkes
på den. Indikatoren på knappen angiver
følgende strømtilstand:
Lyser hvidt • – Computeren er tændt.
Blinker hvidt • – Computeren er
i standbytilstand.
Slukket • – Computeren er slukket.
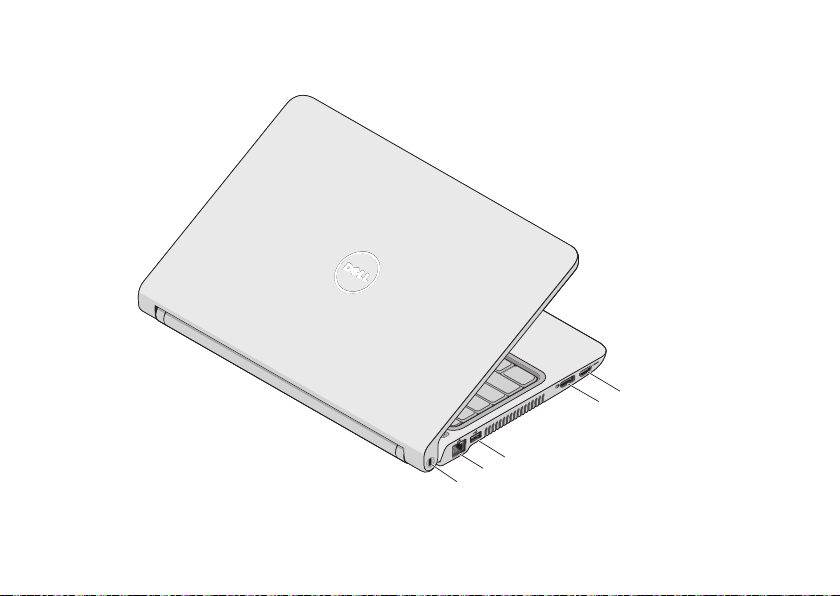
17
Brug af din bærbare Studio-computer
Funktioner på venstre side
1
2
3
4
5
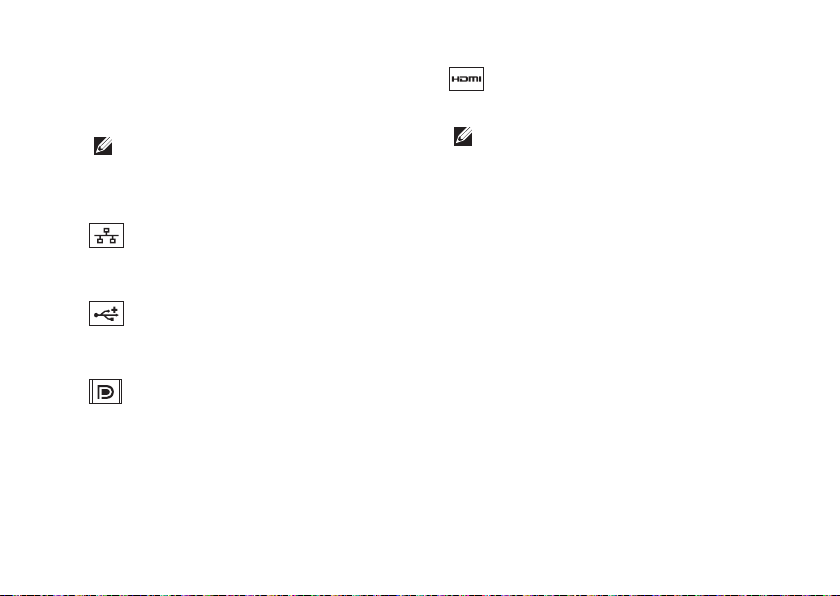
18
Brug af din bærbare Studio-computer
1
Plads til sikkerhedskabel – Bruges til at
tilslutte en tyverisikring, som kan anskaffes i
almindelig handel, til computeren.
BEMÆRK: Inden du køber en
tyverisikring, skal du kontrollere,
at den fungerer med pladsen til
sikkerhedskablet på din computer.
2
Netværksstik – Tilslutter computeren
til en netværks- eller bredbåndsenhed,
hvis du bruger et trådforbundet netværk.
3
USB 2.0-stik – Tilslutter en USB-
enhed som f.eks. mus, tastatur, printer,
eksternt drev eller mp3-afspiller.
4
DisplayPort-stik – Standardstik
til digital grænseflade, der understøtter
DisplayPort-skærme og projektorer.
5
HDMI-stik – Opretter forbindelse til
et tv med både 5.1-lyd og videosignaler.
BEMÆRK: Når det bruges sammen
med en skærm, er det kun
videosignalet, der læses.

19
Brug af din bærbare Studio-computer
Funktioner i computerens basisenhed og tastatur
1
2
3
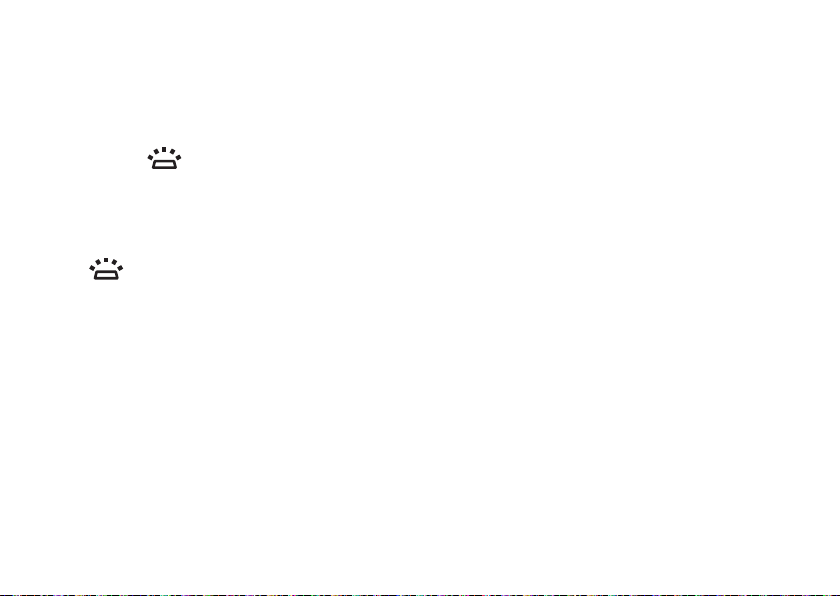
20
Brug af din bærbare Studio-computer
1 Tastatur/baggrundsbelyst tastatur
(tilbehør) – Hvis du har købt et
baggrundsbelyst tastatur (tilbehør), har
F6-tasten ikonet for baggrundsbelyst
tastatur
. Det baggrundsoplyste
tastatur er synligt i mørke omgivelser ved
at oplyse alle symbolerne på tasterne.
Du kan finde flere oplysninger om
tastaturet i
Dell Teknologiguide
.
Indstillinger til baggrundsbelyst
tastatur – Tryk på <Fn><F6> for at skifte
mellem tre tilstande til belysning (i den
angivne rækkefølge):
halv lysstyrke på tastatura.
fuld lysstyrke på tastaturb.
ingen belysningc.
2
Pegefeltknapper – Giver venstre- og
højreklikfunktioner som på en mus.
3
Pegefelt – Giver funktioner svarende til en
mus til at bevæge markøren, trække eller
bevæge valgte elementer og venstreklikke
ved at slå let på overfladen.
Den understøtter funktioner til rulning,
zoom og drejning. For at konfigurere
indstillingerne skal du dobbeltklikke
på ikonet til Dell Touch-pladen på
skrivebordet.
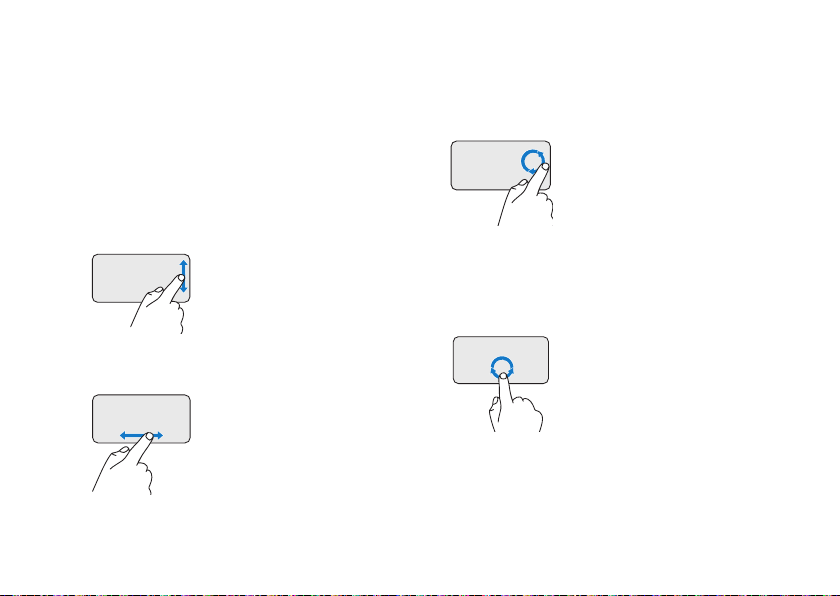
21
Brug af din bærbare Studio-computer
Bevægelser på berøringspladen
Rul
Gør det muligt at rulle igennem indholdet.
Rullefunktionen inkluderer:
Almindelig rulning – Gør det muligt at rulle op
og ned eller til højre og venstre.
Sådan ruller du op og ned:
Flyt en finger op eller ned i den
lodrette rulningszone (helt ud
til højre på berøringspladen)
for at rulle op eller ned i det
aktive vindue.
Sådan ruller du til højre og venstre:
Flyt en finger til højre eller
venstre i den vandrette
rulningszone (helt ned i
bunden af berøringspladen) for
at rulle til højre eller venstre
i det aktive vindue.
Cirkulær rulning – Gør det muligt at rulle op og
ned eller til højre og venstre.
Sådan ruller du op og ned:
Flyt en finger op eller ned i den
lodrette rulningszone (helt ud
til højre på berøringspladen)
for at rulle med en cirkulær
bevægelse med uret for at
rulle op eller en cirkulær
bevægelse mod uret for rulle
ned.
Sådan ruller du til højre og venstre:
Flyt en finger op eller ned i den
vandrette rulningszone
(helt ned i bunden på
berøringspladen) for at rulle
med en cirkulær bevægelse
med uret for at rulle til højre
eller en cirkulær bevægelse
mod uret for rulle til venstre.
 Loading...
Loading...