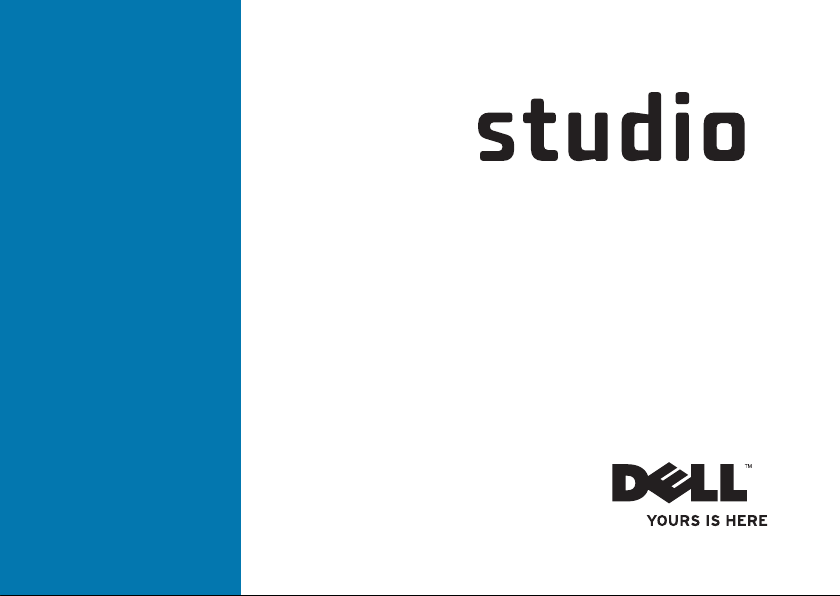
INSTALLATIONSHANDBOK
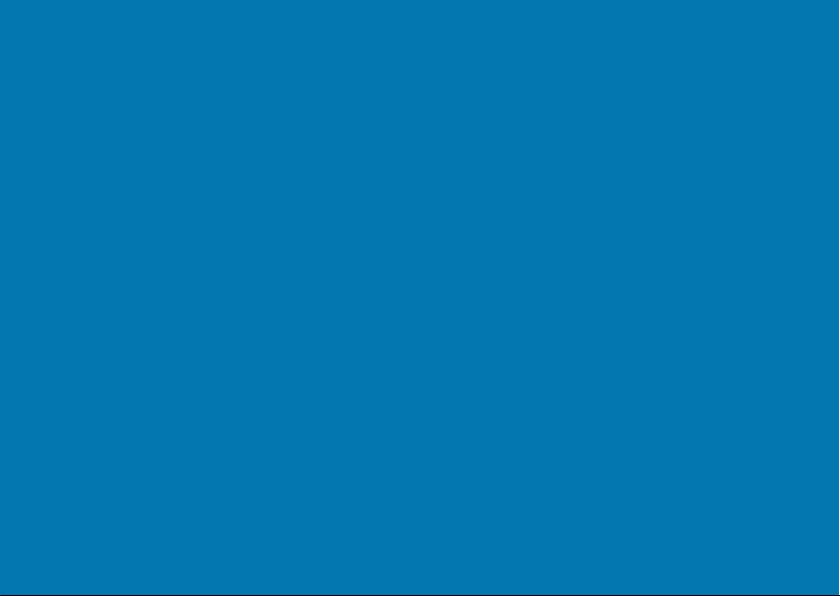
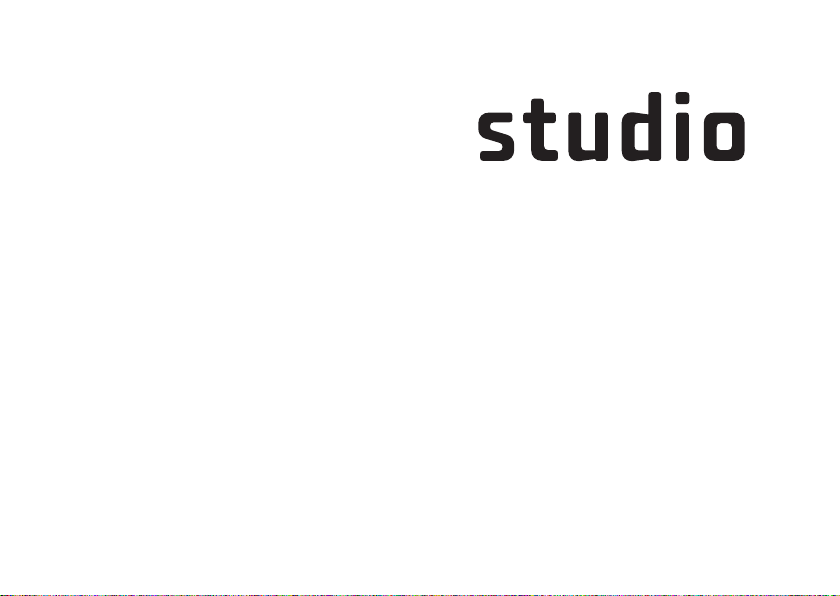
INSTALLATIONSHANDBOK
Modell: PP40L
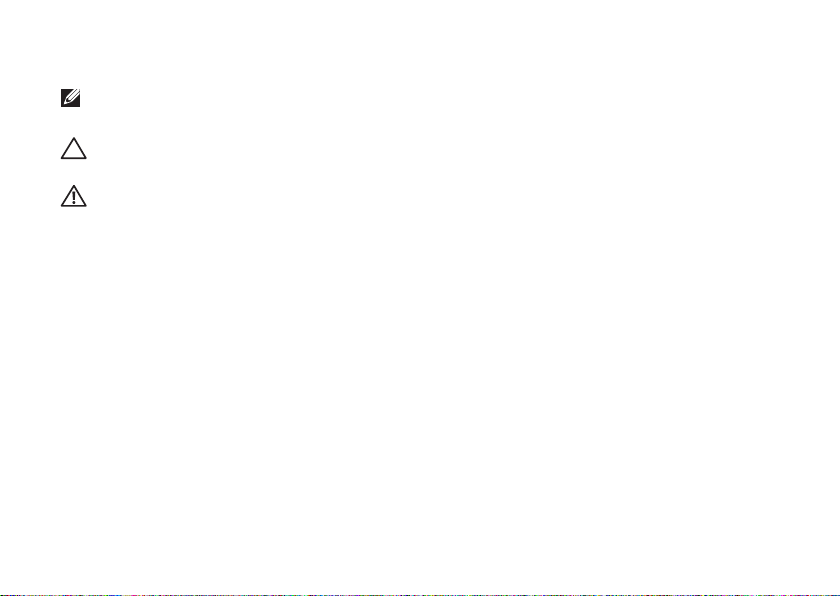
Obs, viktigt och varningar
OBS! Detta meddelande innehåller viktig information som kan hjälpa dig att få ut mer av din
dator.
VIKTIGT! Detta meddelande indikerar risk för skada på maskinvaran eller förlust av data, samt
ger information om hur du undviker problemet.
VARNING! Detta meddelande indikerar risk för skada på egendom eller person, eller livsfara.
Om du har köpt en dator i Dell™ n-serien gäller inte den information i detta dokument som rör Microsoft® Windows®.
__________________
Informationen i detta dokument kan ändras utan föregående varning.
© 2009 Dell Inc. Med ensamrätt.
Återgivning i någon form utan skriftligt tillstånd från Dell Inc. är strängt förbjuden.
Varumärken som används i den här texten:
Dell, DELL
-logotypen,
YOURS IS HERE
och
DellConnect
är varumärken som
tillhör Dell Inc.;
Intel, Pentium
och
Celeron
är registrerade varumärken och
Core
är ett varumärke som tillhör Intel
Corporation i USA och/eller andra länder;
Microsoft, Windows, Windows Vista
och
Windows Vista
-startknappslogotyp är
varumärken eller registrerade varumärken som tillhör Microsoft Corporation i USA och/eller andra länder;
Bluetooth
är ett
registrerat varumärke som ägs av Bluetooth SIG, Inc. och används av Dell under licens.
Andra varumärken kan användas i dokumentet och hänvisar då antingen till de som gör anspråk på varumärkena eller till
deras produkter. Dell Inc. frånsäger sig allt ägarintresse av andra varumärken än sina egna.
Februari 2009 Artikelnummer Y747K Rev. A00
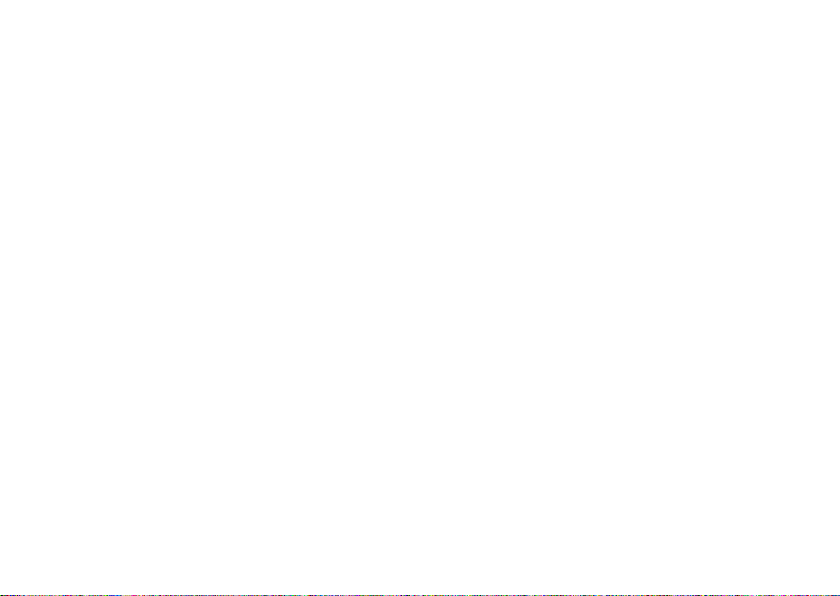
3
Installera din bärbara Studio-dator...... 5
Innan du installerar datorn ..............5
Ansluta nätadaptern ....................6
Ansluta nätverkskabeln (tillval) ...........7
Tryck på strömknappen..................7
Installera Microsoft
®
Windows Vista® .....8
Installera SIM-kort (tillval) ...............8
Aktivera eller inaktivera trådlös anslutning
(tillval)...............................10
Ansluta till Internet (tillval) ..............11
Använda din bärbara Studio-dator...... 14
Höger sida ...........................14
Vänster sida ..........................18
Framsida och tangentbord ..............20
Pekfunktioner.........................22
Mediakontroller .......................24
Bildskärm ............................26
Ta bort och byta ut batteriet .............27
Programfunktioner.....................28
Problemlösning .................... 31
Pipkoder .............................31
Problem med nätverk...................32
Problem med strömförsörjningen.........33
Problem med minne ...................34
Problem med att datorn eller programvara
hänger sig ...........................35
Använda supportverktyg . . . . . . . . . . . . . . 38
Dells supportcenter....................38
Systemmeddelanden ...................39
Felsökning av maskinvara...............40
Dell Diagnostics ......................41
Innehåll
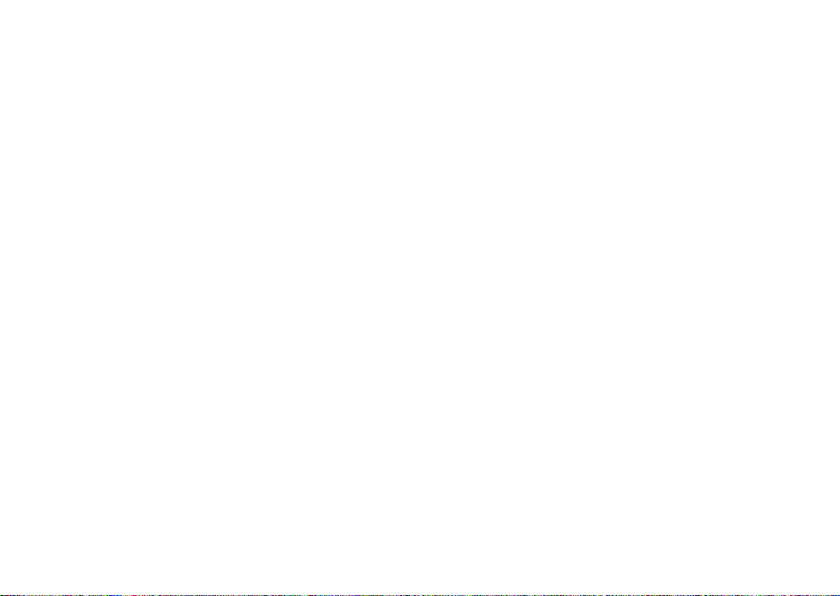
4
Innehåll
Återställa operativsystemet ........... 43
Systemåterställning....................44
Dellsfabriksåterställning................45
Installera om operativsystemet ..........47
Få hjälp ............................ 49
Teknisk support och kundtjänst ..........50
DellConnect
™
.........................50
Online-tjänster ........................50
Automatisk orderuppföljningstjänst.......51
Produktinformation ....................52
Returnera produkter för garantireparation
eller för att få pengarna tillbaka..........52
Innan du ringer........................53
Kontakta Dell .........................54
Hitta mer information och resurser ..... 55
Specifikationer...................... 57
Bilaga ............................. 65
Om Macrovision-produkter..............65
Index .............................. 66
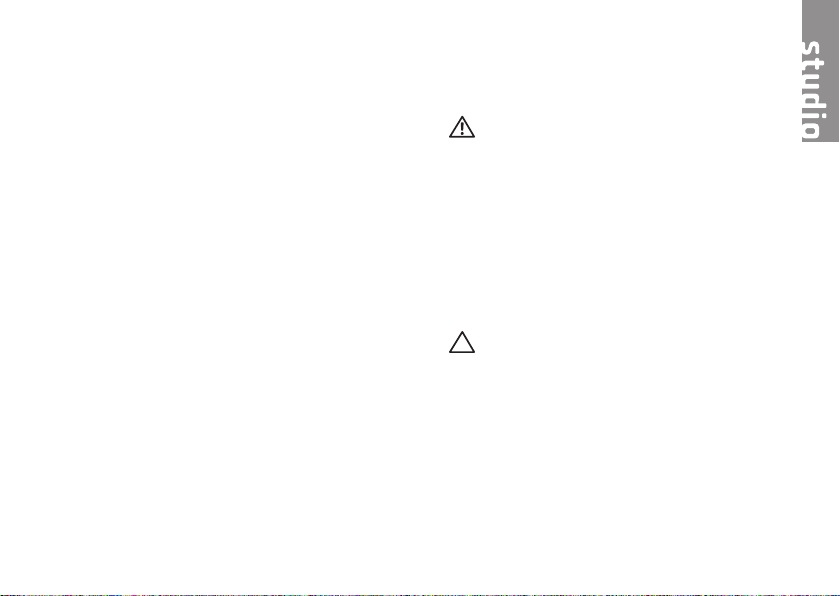
5
Här hittar du information om hur du installerar
den bärbara datorn Studio 14z och ansluter
kringutrustning.
Innan du installerar datorn
Se till att det finns ett strömuttag lättillgängligt
och tillräcklig ventilation på den plats där du
placerar datorn. Den bör placeras på en plan
yta.
Om luftcirkulationen runt din bärbara Studiodator hindras kan det leda till att den överhettas.
För att förhindra att datorn överhettas bör du
lämna ett mellanrum på minst 10 cm bakom
datorn och minst 5 cm på sidorna. Förvara aldrig
datorn i ett tillslutet utrymme, till exempel ett
skåp eller en låda, när den är påslagen.
VARNING! Undvik att blockera, trycka
in föremål i eller låta damm samlas i
luftventilerna. Förvara inte Dell™-datorn
i en miljö med dålig luftcirkulation, till
exempel i en stängd portfölj, när den är
påslagen. Om luftcirkulationen hindras
kan det skada datorn eller orsaka en
brand. Fläkten slås på när datorn blir varm.
Fläktljudet är helt normalt och innebär inte
att det är fel på fläkten eller datorn.
VIKTIGT! Om du lägger eller staplar tunga
eller vassa föremål på datorn kan det
orsaka permanenta skador på datorn.
Installera din bärbara Studio-dator
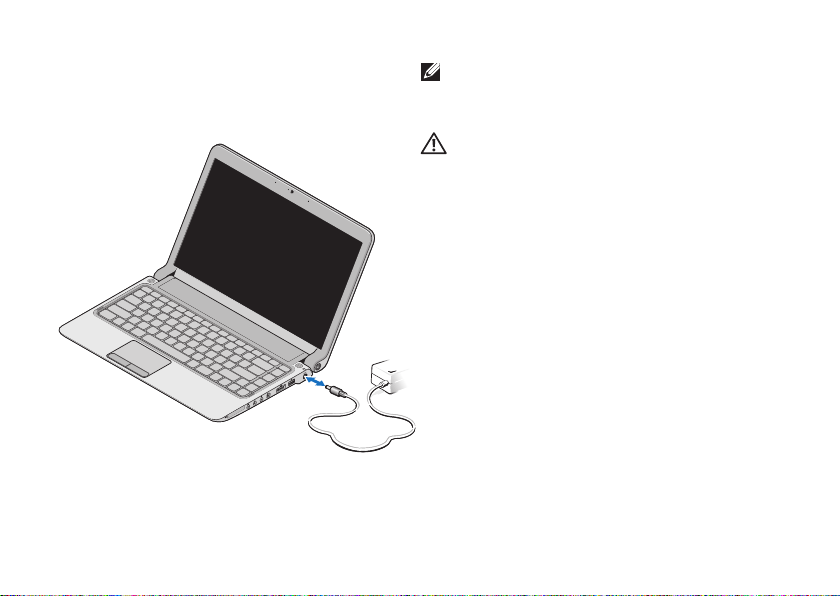
6
Installera din bärbara Studio-dator
Ansluta nätadaptern
Anslut nätadaptern till datorn och därefter till ett
eluttag eller ett överspänningsskydd.
OBS! Använd endast Dells nätadapter
PA-2E eller PA-12 tillsammans med din
dator.
VARNING! Nätadaptern fungerar i eluttag
i hela världen. Dock kan nätkontakter
och grenuttag variera i olika länder. Om
du använder en felaktig nätkabel eller
ansluter kabeln felaktigt till ett gren- eller
ett eluttag kan det orsaka brand eller
permanenta skador på din dator.
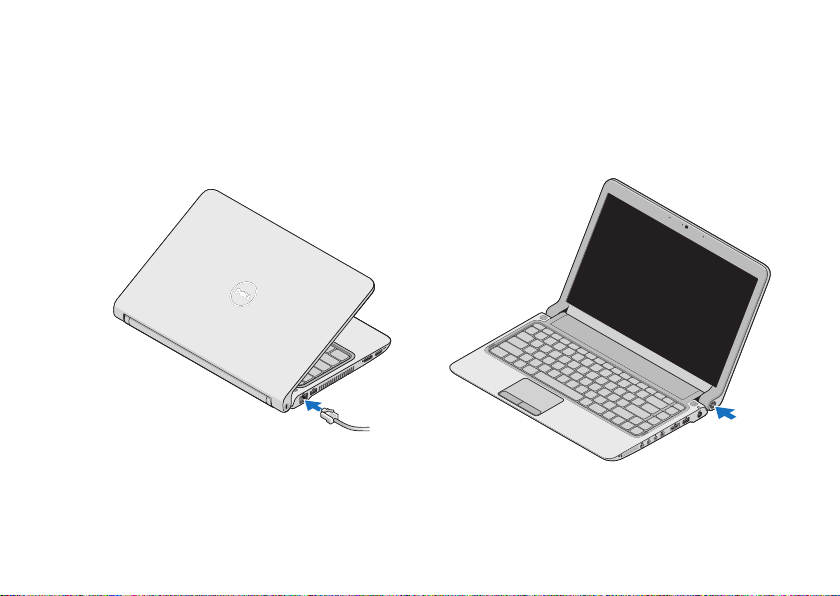
7
Installera din bärbara Studio-dator
Ansluta nätverkskabeln (tillval)
Använd nätverkskabeln om du vill ansluta till ett
fast nätverk.
Tryck på strömknappen
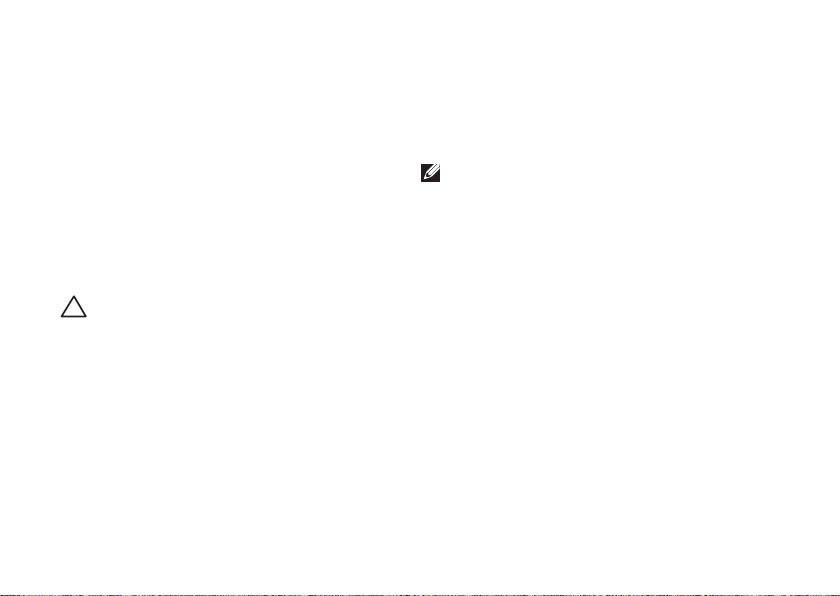
8
Installera din bärbara Studio-dator
Installera Microsoft® Windows
Vista
®
Din Dell-dator är förkonfigurerad med Windows
Vista. För att konfigurera Windows Vista den
första gången du använder datorn följer du bara
instruktionerna på skärmen. De här stegen är
obligatoriska och det kan ta upp till 15 minuter
att slutföra dem. Du ska till exempel godkänna
licensavtal, ange dina inställningar och
konfigurera din Internetanslutning.
VIKTIGT! Avbryt inte operativsystemets
installationsprocess. Det kan göra att
datorn slutar att fungera och du måste
installera om operativsystemet.
Installera SIM-kort (tillval)
SIM-kort använder en internationell
mobilanvändaridentitet för att identifiera
användaren.
OBS! Endast kort av typen GSM (HSDPA)
behöver en SIM-krets. EVDO-kort använder
inte SIM.
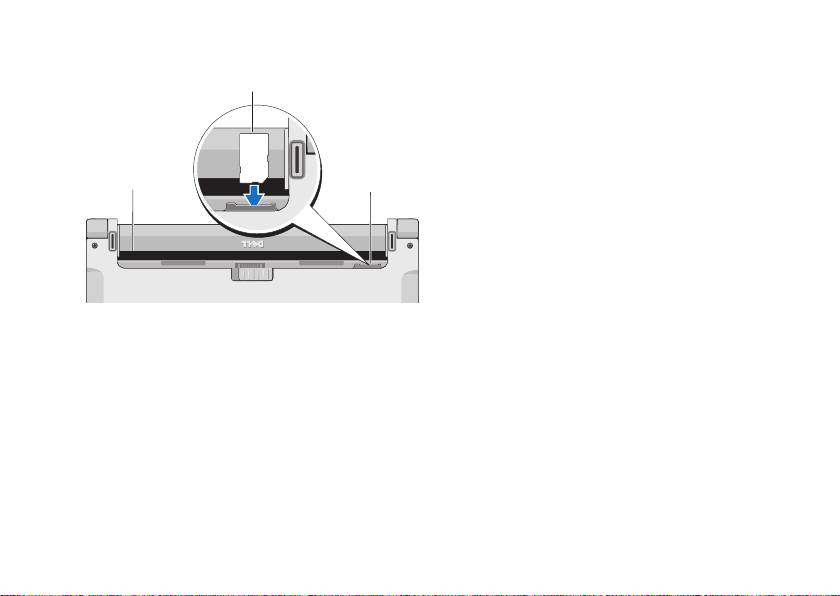
9
Installera din bärbara Studio-dator
1
2
3
1
Batterifack
2
SIM-kort
3
SIM-kortplats
Så här sätter du i SIM-kortet:
Stäng av datorn.1.
Ta bort batteriet, se "Ta bort och byta ut 2.
batteriet" på sidan 27.
Skjut in SIM-kortet i SIM-kortplatsen i 3.
batterifacket.
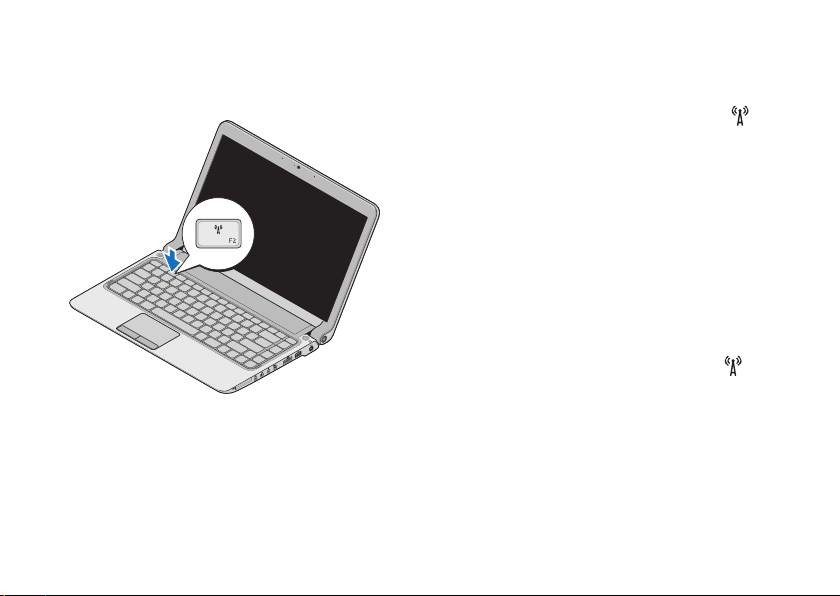
10
Installera din bärbara Studio-dator
Aktivera eller inaktivera trådlös anslutning (tillval)
Så här aktiverar du trådlös anslutning
när datorn är på:
Tryck på <Fn><F2> eller tryck på knappen1.
på tangentbordet.
Ikonen för trådlös anslutning visas i
skärmens nedre högra hörn.
Välj något av följande:2.
Aktivera Bluetooth –
Aktivera trådlöst nätverk (WLAN) –
Aktivera trådlös WAN/GPS-anslutning –
Klicka på 3. OK.
Stäng av den trådlösa anslutningen genom att
trycka på <Fn><F2> eller trycka på knappen
på tangentbordet.
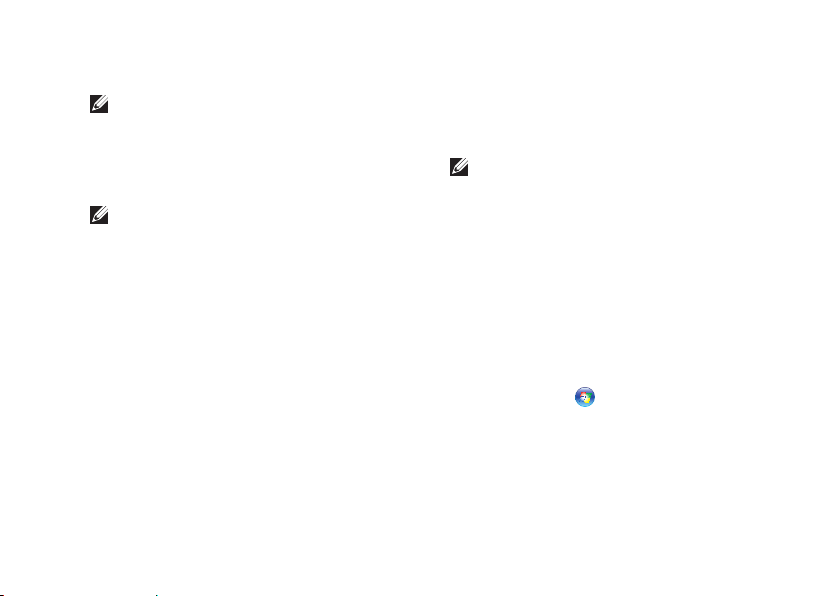
11
Installera din bärbara Studio-dator
Ansluta till Internet (tillval)
OBS! Internetleverantörer och
Internettjänster kan variera för olika länder.
Innan du kan ansluta till Internet måste du ha ett
modem eller en nätverksanslutning och ett avtal
med en Internetleverantör (ISP).
OBS! Om du inte valde att få med ett
externt USB-modem eller en WLANadapter i din första beställning kan du
beställa det nu från Dells webbplats på
www.dell.com.
Konfigurera en fast Internetanslutning
Om du använder en uppringd anslutning •
ansluter du telefonkabeln till det externa
USB-modemet (tillval) och till telefonuttaget
innan du skapar Internetanslutningen på
datorn.
Om du använder en DSL- eller kabel-/•
satellitmodemanslutning kontaktar
du Internetleverantören eller
mobiltelefontjänsten för närmare
installationsanvisningar.
För att slutföra konfigurationen av din
Internetanslutning följer du anvisningarna i
"Konfigurera Internetanslutningen" på sidan 12.
Konfigurera en trådlös Internetanslutning
OBS!Se dokumentationen som levererades
tillsammans med routern för information om
hur du konfigurerar den trådlösa routern.
Innan du kan använda en trådlös
Internetanslutning måste du ansluta till den
trådlösa routern.
Så här ansluter du till en router för trådlöst
nätverk:
Spara och stäng alla öppna filer och avsluta 1.
alla öppna program.
Klicka på 2. Start
→ Anslut till.
Följ anvisningarna på skärmen för att slutföra 3.
konfigurationen.
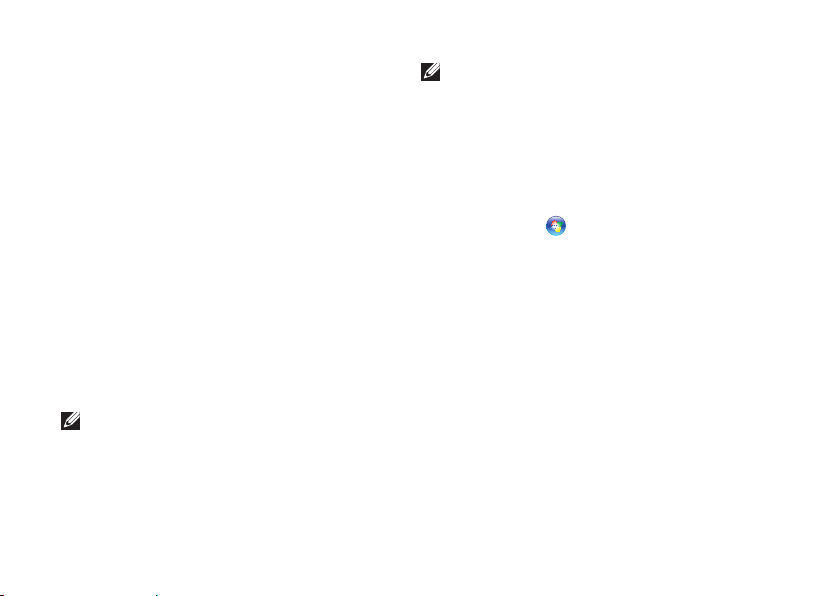
12
Installera din bärbara Studio-dator
Konfigurera Internetanslutningen
Så här konfigurerar du en Internetanslutning
med hjälp av en genväg på skrivbordet som
Internetleverantören tillhandahåller:
Spara och stäng alla öppna filer och avsluta 1.
alla öppna program.
Dubbelklicka på Internetleverantörens ikon 2.
på skrivbordet i Microsoft Windows
®
.
Följ anvisningarna på skärmen för att slutföra 3.
konfigurationen.
Om det inte finns någon ikon för en
Internetleverantör på skrivbordet eller om du
vill konfigurera en anslutning med en annan
Internetleverantör följer du stegen i nästa
avsnitt.
OBS! Om du inte kan ansluta till Internet
och om det har gått att göra det tidigare
kan Internetleverantören ha problem med
sin tjänst. Kontakta Internetleverantören
och kontrollera om tjänsten fungerar som
den ska, eller försök igen senare.
OBS! Se till att ha informationen från
Internetleverantören nära till hands. Om
du inte har någon Internetleverantör kan
du hitta en med hjälp av guiden Anslut till
Internet.
Spara och stäng alla öppna filer och avsluta 1.
alla öppna program.
Klicka på 2. Start
→ Kontrollpanelen.
Under 3. Nätverk och Internet klickar du på
Anslut till Internet.
Fönstret Anslut till Internet visas.
Klicka på 4. Bredbandsanslutning (PPPoE)
eller Fjärranslutning beroende på hur du vill
ansluta:
Välj • Bredbandsanslutning om du vill använda
DSL, satellitmodem, kabel-tv-modem eller en
trådlös anslutning.
Välj • Fjärranslutning om du vill använda ett
USB-modem för uppringt Internet eller ISDN.
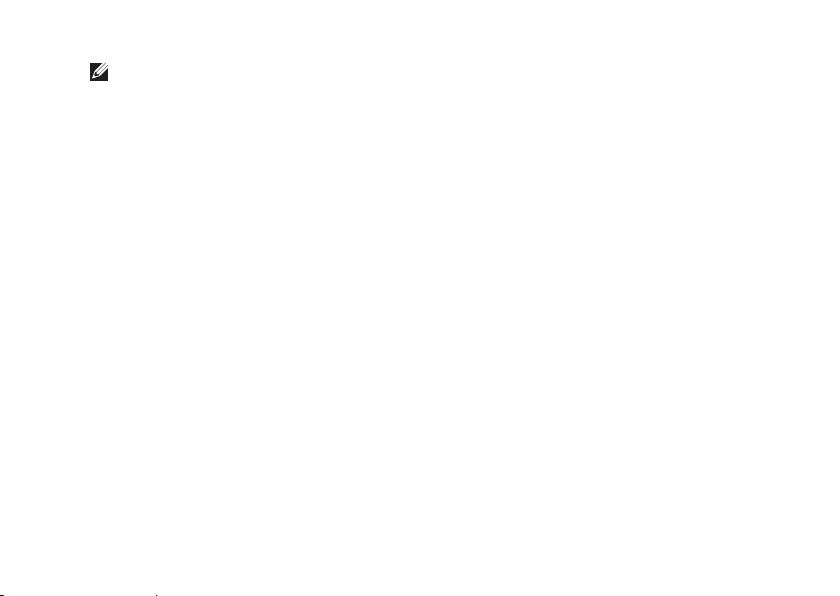
13
Installera din bärbara Studio-dator
OBS! Kontakta din Internetleverantör om
du inte vet vilken typ av anslutning du ska
välja.
Följ anvisningarna på skärmen och 5.
använd installationsinformationen från
din Internetleverantör för att slutföra
konfigurationen.
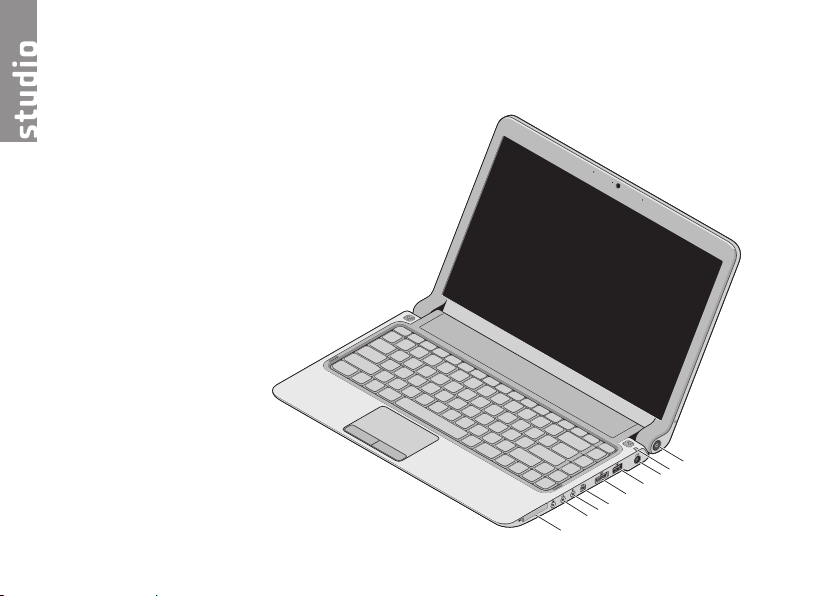
14
På din bärbara Studio 14z finns ett antal
indikatorer och knappar som ger information
och som du kan använda för att utföra vanliga
uppgifter. Med hjälp av datorns kontakter kan du
ansluta ytterligare enheter.
Höger sida
Använda din bärbara Studio-dator
2
1
3
4
5
6
7
8
9
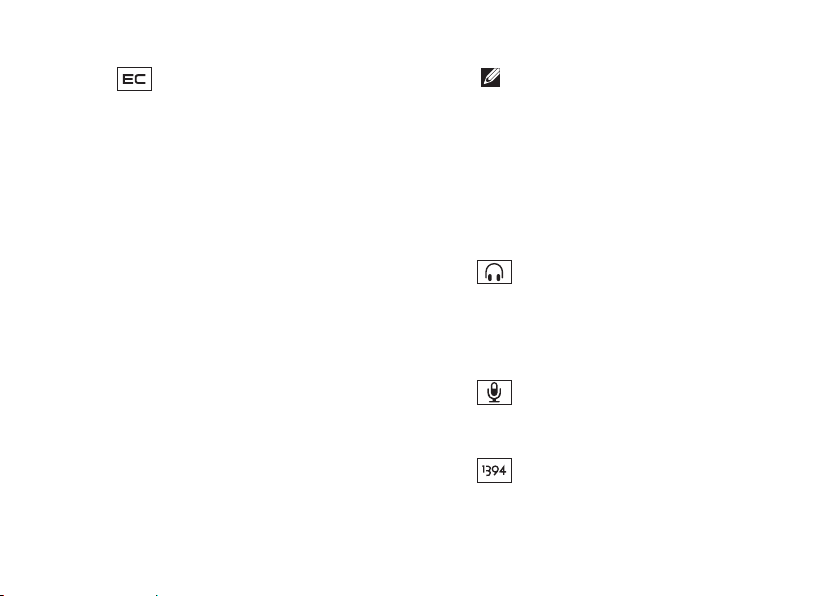
15
Använda din bärbara Studio-dator
1
ExpressCard-kortplats/
minneskortadapter (8-i-1) – Plats för extra
minne, fasta och trådlösa anslutningar,
multimedia och säkerhetsfunktioner.
Stöder 34 mm ExpressCard. Om du har
beställt en 8-i-1-minneskortadapter är den
installerad i kortplatsen. I annat fall sitter
en plastpanel i kortplatsen när datorn
levereras.
8-i-1-minneskortadaptern stöder följande
digitala minneskort:
SD-minneskort (Secure Digital)•
MultiMediaCard (MMC)•
MMC+•
Memory Stick•
Memory Stick PRO•
xD-Picture Card•
Höghastighets-SD•
Högkapacitets-SD•
OBS! Om inte minneskortadaptern är
installerad i ExpressCard-kortplatsen
sitter en plastpanel i den oanvända
kortplatsen, som ska skydda mot
damm och smuts. Låt plastskyddet
eller minneskortadaptern sitta kvar
i kortplatsen om den inte används.
Plastskydd från andra datorer kanske
inte passar din dator.
2
Ljudutgång/hörlurs-kontakter (2) –
Anslutning för en eller två hörlurar eller för
ljudöverföring till en extern högtalare eller
ljudanläggning. Ljudsignalen är densamma
för båda kontakterna.
3
Ljudingång/mikrofon-kontakt –
Anslutning för en mikrofon eller för
ljudöverföring till ljudprogram.
4
IEEE 1394-kontakt – Anslutning för
multimedia-enheter, till exempel digitala
videokameror.
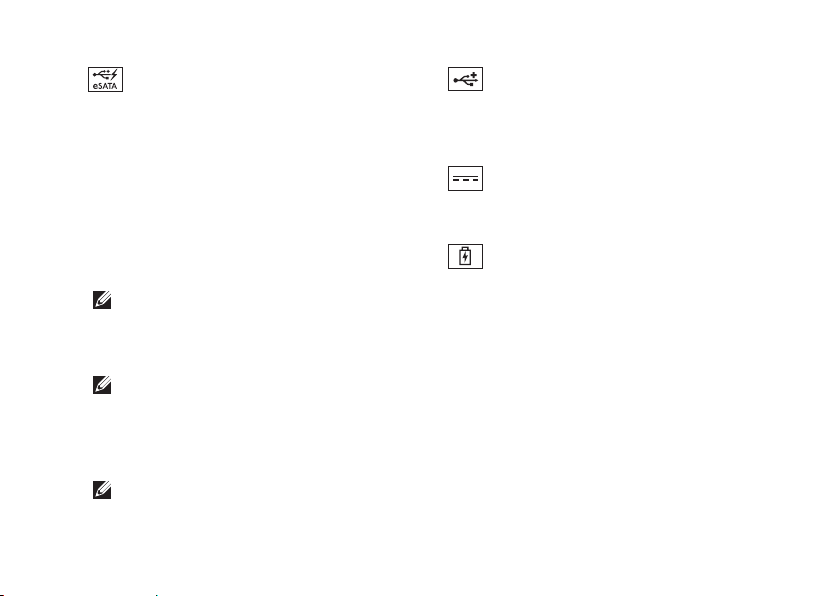
16
Använda din bärbara Studio-dator
5
eSATA/USB-kombinationskontakt
med USB PowerShare – Anslutning för
eSATA-kompatibla lagringsenheter (till
exempel externa hårddiskar eller optiska
enheter) eller USB-enheter (till exempel
mus, tangentbord, skrivare, extern
hårddisk eller MP3-spelare).
Med funktionen USB Powershare kan du
ladda USB-enheter både när datorn är på
och när den är avstängd eller i viloläge.
OBS! Vissa USB-enheter kanske inte
laddas när datorn är avstängd eller i
viloläge. I sådana fall måste du slå på
datorn om du vill ladda enheten.
OBS! Om du stänger av datorn
medan en USB-enhet laddas kommer
laddningen att avbrytas. Om du vill
fortsätta laddningen kopplar du ur
USB-enheten och kopplar in den igen.
OBS! USB PowerShare stängs av
automatiskt när endast 10 procent av
den totala batteritiden återstår.
6
USB 2.0-kontakt – Anslutning
för USB-enheter, till exempel mus,
tangentbord, skrivare, extern hårddisk eller
MP3-spelare.
7
Nätadapterkontakt – Anslutning
för nätadapter som ger datorn ström och
laddar batteriet.
8
Batteristatuslampa – Lyser
eller blinkar för att indikera batteriets
laddningsstatus. Lampan indikerar följande
lägen för batteristatus när datorn drivs av
batteriet:
Inget ljus • – Batteriet är tillräckligt laddat.
Gult ljus • – Batteriets laddning är låg.
nätadaptern:
Gult ljus • – Batteriet laddar.
Vitt ljus • – Batteriet är nästan fulladdat.
Av • – Batteriet är fulladdat.
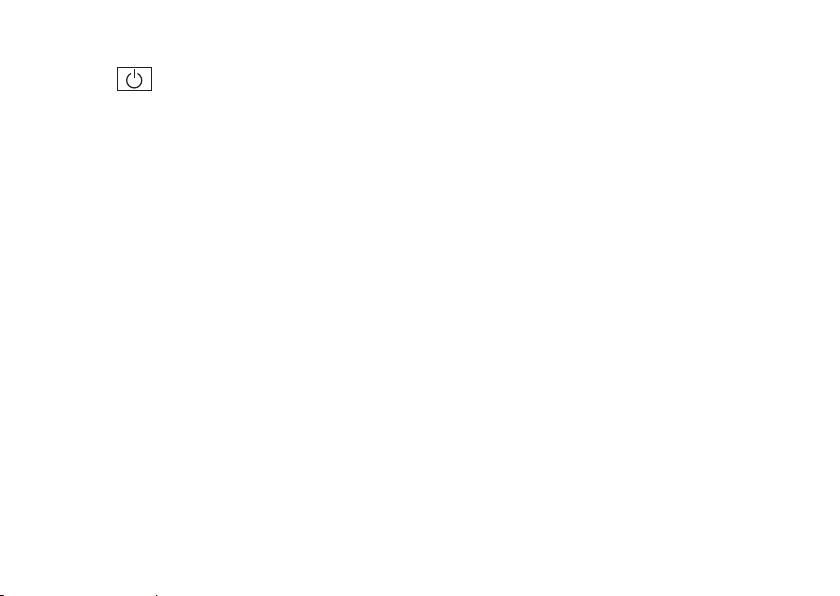
17
Använda din bärbara Studio-dator
9
Strömknapp och strömlampa – Tryck
på knappen för att slå på och stänga av
datorn. Lampan på knappen indikerar
följande lägen för strömstatus:
Vitt ljus • – Datorn är på.
Blinkande vitt • – Datorn är i vänteläge.
Av • – Datorn är avstängd.
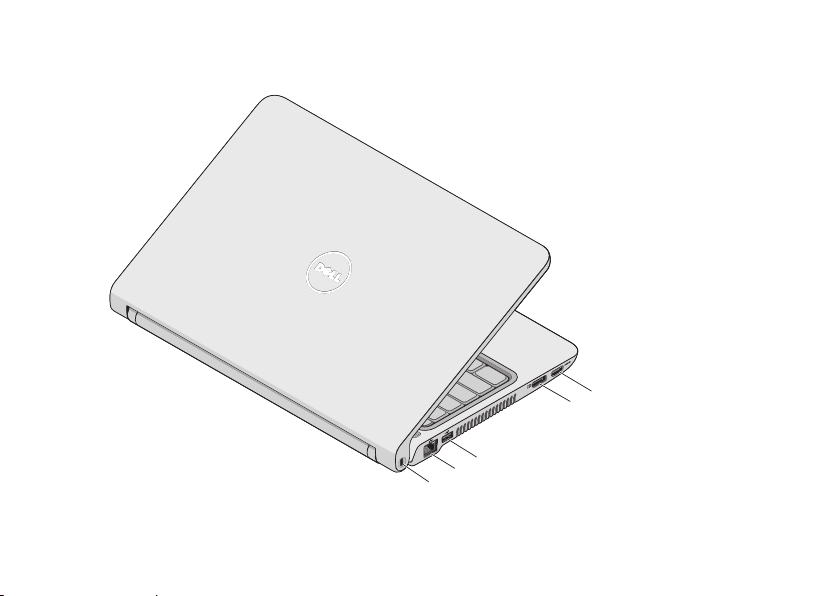
18
Använda din bärbara Studio-dator
Vänster sida
1
2
3
4
5
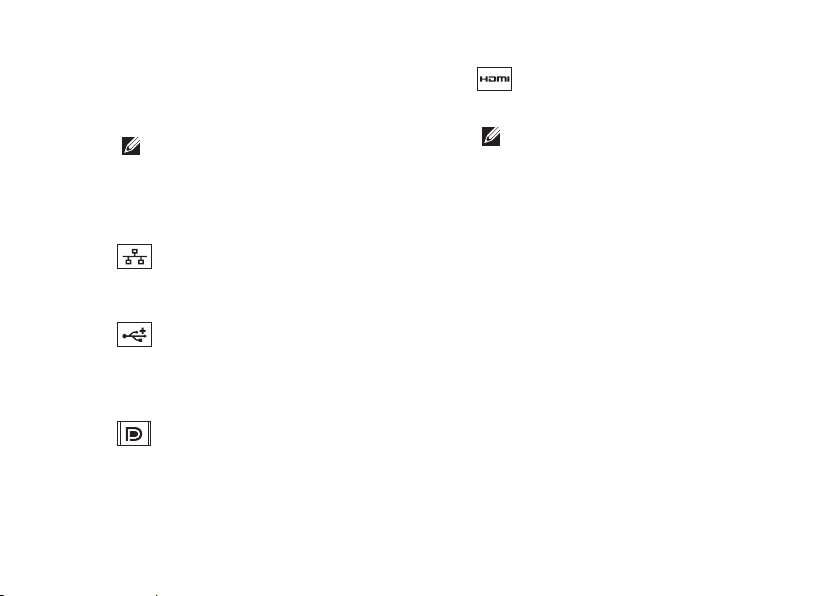
19
Använda din bärbara Studio-dator
1
Plats för säkerhetskabel – Plats för lämplig
stöldskyddsanordning (finns i handeln) till
datorn.
OBS! Innan du köper en
stöldskyddsanordning bör du
kontrollera att den passar i platsen
där säkerhetskabeln ska fästas vid
datorn.
2
Nätverkskontakt – Anslutning till ett
nätverk eller en bredbandsenhet om du
använder ett fast nätverk.
3
USB 2.0-kontakt – Anslutning
för USB-enheter, till exempel mus,
tangentbord, skrivare, extern hårddisk
eller MP3-spelare.
4
DisplayPort-kontakt – Kontakt för
digital överföring med stöd för externa
DisplayPort-skärmar och -projektorer.
5
HDMI-kontakt – Anslutning till en TV
med både 5.1-ljud och 5.1-video.
OBS! När du ansluter till en bildskärm
används endast videosignalen.

20
Använda din bärbara Studio-dator
Framsida och tangentbord
1
2
3
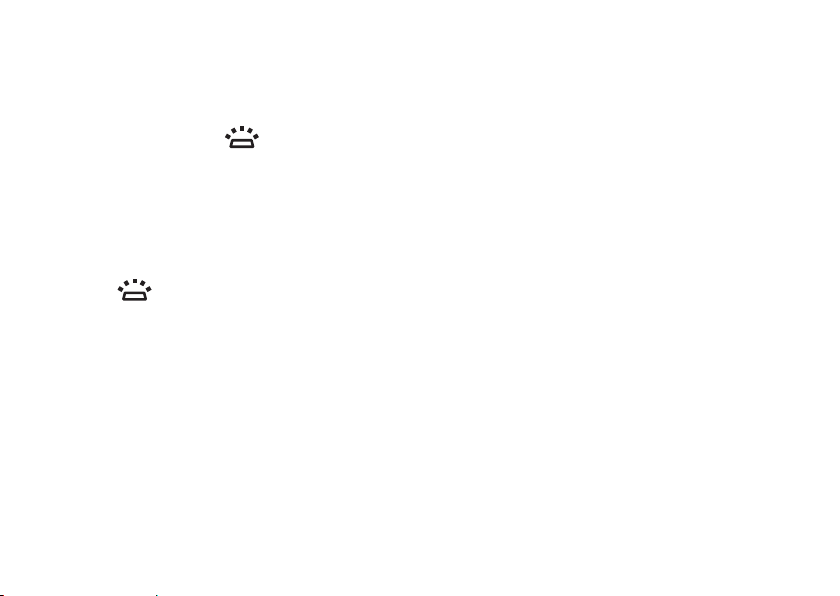
21
Använda din bärbara Studio-dator
1
Tangentbord/upplyst tangentbord (tillval) –
Om du har köpt en dator med ett
upplyst tangentbord (tillval) finns det en
belysningsikon
på F6-tangenten på
tangentbordet. Ett upplyst tangentbord
(tillval) lyser upp symbolerna på
tangentbordet och gör att tangenterna
syns bättre i mörker.
Mer information om hur du använder
tangentbordet finns i
Dells teknikhandbok
.
Ställ in tangentbordsbelysningen –
Tryck på <Fn><F6> för att växla mellan tre
olika belysningslägen (i följande ordning):
halv tangentbordsbelysninga.
full tangentbordsbelysningb.
ingen belysningc.
2
Knappar på pekplattan – Funktioner för
vänster- och högerklick som på en mus.
3
Pekplatta – Styr pekaren på samma sätt
som med en mus, dra och flytta markerade
objekt och vänsterklicka genom att trycka
direkt på pekplattan.
Pekplattan har också funktioner för att
bläddra, zooma och rotera. Om du vill
ändra inställningarna dubbelklickar du på
ikonen för pekplattan i meddelandefältet
på skrivbordet.
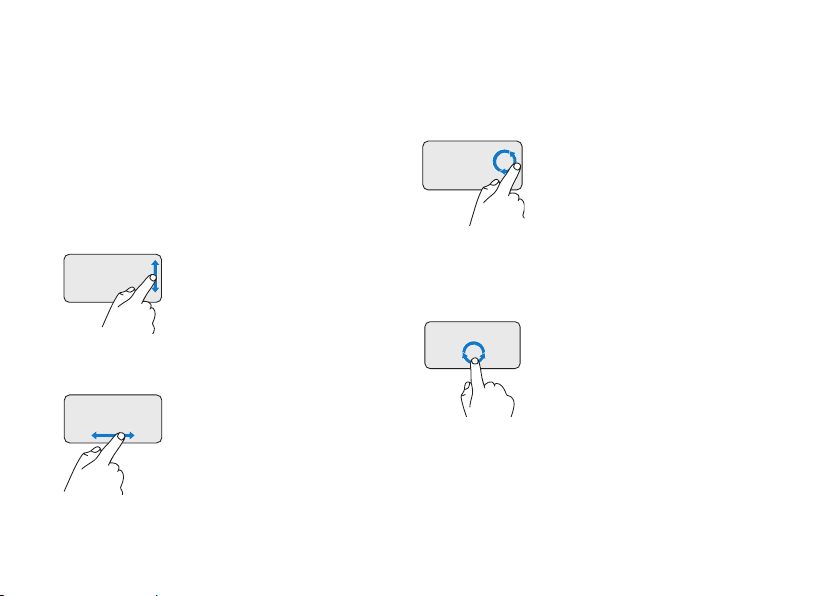
22
Använda din bärbara Studio-dator
Pekfunktioner
Bläddra
Gör att du kan bläddra igenom innehållet på
skärmen. Bläddringsfunktionen innefattar:
Bläddra – Bläddra upp och ned eller till höger
och vänster.
Bläddra upp och ned:
Flytta ett finger upp eller ned i
den vertikala bläddringszonen
(längst till höger på pekplattan)
för att bläddra upp eller ned i
det aktiva fönstret.
Bläddra till höger och vänster:
Flytta ett finger till höger eller
vänster i den horisontella
bläddringszonen (längst ned
på pekplattan) för att bläddra
till höger eller vänster i det
aktiva fönstret.
Bläddra cirkulärt – Bläddra upp och ned eller
till höger och vänster.
Bläddra upp och ned:
Flytta ett finger medsols i en
cirkelrörelse i den vertikala
bläddringszonen (längst till
höger på pekplattan) för
att bläddra upp eller i en
cirkelrörelse motsols för att
bläddra ned.
Bläddra till höger och vänster:
Flytta ett finger medsols i en
cirkelrörelse i den horisontella
bläddringszonen (längst
ned på pekplattan) för att
bläddra till höger eller i en
cirkelrörelse motsols för att
bläddra till vänster.

23
Använda din bärbara Studio-dator
Zooma
Gör att du kan förstora eller förminska innehållet
på skärmen. Zoomfunktionen innefattar:
Pekzoom – Zooma in eller ut med hjälp av ditt
finger.
Zooma in:
Flytta ett finger uppåt i
zoomzonen (längst till vänster
på pekplattan) för att zooma in.
Zooma ut:
Flytta ett finger nedåt i
zoomzonen (längst till vänster
på pekplattan) för att zooma ut.

24
Använda din bärbara Studio-dator
Mediakontroller
För kontroll av mediauppspelning finns det
särskilda mediatangenter på tangentbordet.
Tryck på tangenterna för att använda
mediakontrollerna.
Du kan ställa in mediatangenterna
under Function Key Behavior i
systeminställningsprogrammet. Alternativen för
funktionsknapparna är följande:
Multimedia Key First – Detta är
standardinställningen. Om du trycker på en
mediatangent utförs mediaåtgärden. Om du
vill använda tangenten som funktionstangent
trycker du på <Fn> + funktionstangenten.
Function Key First – Om du trycker på en
funktionstangent utförs funktionsåtgärden. Om
du vill använda tangenten som mediatangent
trycker du på <Fn> + funktionstangenten.
OBS! Alternativet Multimedia Key First är
bara aktivt i operativsystemet.

25
Använda din bärbara Studio-dator
Stäng av ljudet
Sänk volymen
Höj volymen
Spela upp föregående spår eller kapitel
genom att trycka på knappen en gång
Snabbspola bakåt genom att trycka och
hålla ned tangenten
Spela eller pausa
Spela upp nästa spår eller kapitel
genom att trycka på knappen en gång
Snabbspola framåt genom att trycka
och hålla ned tangenten
Mata ut skivan från USB- eller eSATAenheten.
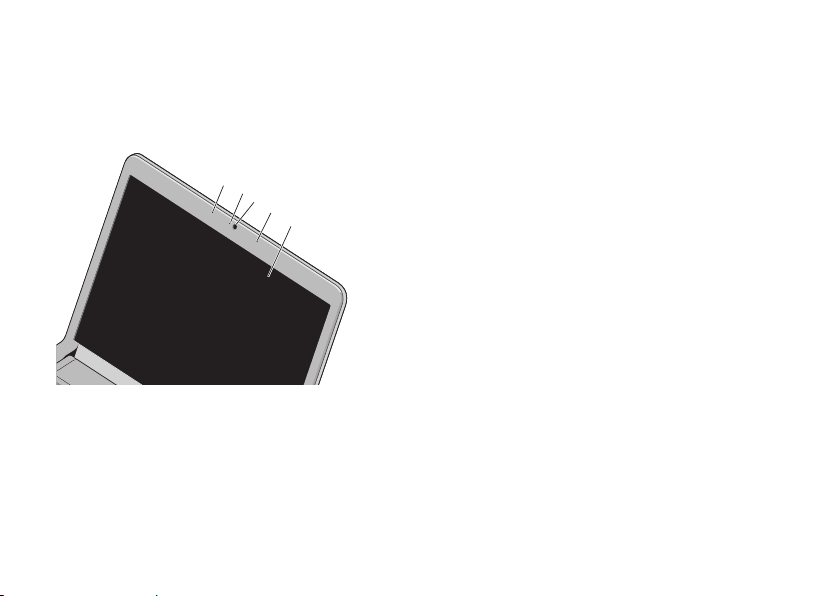
26
Använda din bärbara Studio-dator
Bildskärm
På bildskärmen finns det en kamera med
tillhörande dubbla mikrofoner.
1
2
3
4
5
1
Vänster digital mikrofon – Ger tillsammans
med den högra digitala mikrofonen
högkvalitetsljud för videochatt och
röstinspelning.
2
Kamerans aktivitetslampa – Visar om
kameran är på eller av.
3
Kamera – Inbyggd kamera för
videoinspelning, videokonferenser och
chatt.
4
Höger digital mikrofon – Ger tillsammans
med den vänstra digitala mikrofonen
högkvalitetsljud för videochatt och
röstinspelning.
5
Bildskärm – Vilken bildskärm som
medföljer beror på de val du gjorde när
du beställde datorn. Mer information om
bildskärmar finns i
Dells teknikhandbok
.

27
Använda din bärbara Studio-dator
Ta bort och byta ut batteriet
VARNING! Om du använder ett inkompatibelt
batteri kanske risken för brand eller
explosion ökar. Du bör endast använda
batterier från Dell i den här datorn. Använd
inte batterier från andra datorer.
VARNING! Innan du tar ut batterierna ur
datorn måste du stänga av datorn och
koppla loss alla externa kablar (också till
nätadaptern).
3
1
2
Så här tar du bort batteriet:
Stäng av datorn och vänd på den. 1.
Dra batteriets frigöringsknapp åt sidan.2.
Skjut ut batteriet. 3.
Sätt i det nya batteriet i facket så att det klickar
på plats.
1
Batterifack
2
Batteriets frigöringsknapp
3
Batteri

28
Använda din bärbara Studio-dator
Programfunktioner
OBS! Mer information om de
funktioner som nämns här finns i
Dells
teknikhandbok
på hårddisken och på Dells
supportwebbplats på support.dell.com.
FastAccess ansiktsigenkänning
Datorn kan komma utrustad med FastAccess
ansiktsigenkänning. Den här funktionen gör din
Dell-dator säkrare genom att använda ditt ansiktes
unika särdrag för att identifera dig och automatiskt
ange dina inloggningsuppgifter där du normalt
skulle behöva ange den här informationen själv (till
exempel när du loggar in på ett Windows-konto
eller på en säker webbplats). Om du vill ha mer
information klickar du på
Start
→ Program → FastAccess
Produktivitet och kommunikation
Du kan använda datorn för att skapa
presentationer, broschyrer, gratulationskort,
flygblad och kalkylblad. Du kan också redigera
och visa digitala foton och bilder. Se din
inköpsorder för information om vilka program
som finns installerade på datorn.
När du har anslutit datorn till Internet kan du
besöka webbsidor, skapa ett e-postkonto, ladda
upp och hämta filer med mera.
Underhållning och multimedia
Du kan använda datorn för att se på film, spela
spel, spela in egna CD/DVD-skivor, lyssna på
musik och lyssna på radiostationer över nätet.
OBS! Din dator har ingen inbyggd optisk
enhet. Använd en extern optisk enhet eller
annan extern lagringsenhet för rutiner som
kräver att du använder en skiva.

29
Använda din bärbara Studio-dator
Du kan ladda ned eller kopiera bilder och
videofiler från bärbara enheter, till exempel
digitalkameror och mobiltelefoner. Med hjälp
av andra program som finns som tillval kan du
organisera och skapa musik- och videofiler som
kan spelas in på en skiva, sparas på bärbara
enheter till exempel MP3-spelare eller spelas
upp och visas direkt på en ansluten TV eller
projektor.
Anpassa skrivbordet
Du kan anpassa skrivbordet genom att ändra
utseende, upplösning, bakgrund, skärmsläckare
och så vidare i fönstret Anpassa utseende och
ljud.
Så här öppnar du fönstret Anpassa utseende
och ljud:
Högerklicka på ett öppet område på 1.
skrivbordet.
Klicka på 2. Anpassa för att öppna fönstret
Anpassa utseende och ljud med olika
alternativ och inställningar.
Anpassa engergiinställningar
Med inställningarna för energialternativ i
operativsystemet kan du konfigurera datorns
energiinställningar. Microsoft
®
Windows Vista®
finns installerat på din Dell-dator och har tre
standardalternativ:
Dell rekommenderade• – ger full prestanda
när du behöver det och sparar ström under
inaktiva perioder.
Energisparläge• – sparar energi genom
att minska systemets prestanda för att
ge datorn maximal livslängd och minska
energianvändningen generellt.
Hög prestanda• – ger den högsta
prestandan på din dator genom att anpassa
processorhastigheten efter aktivitet och
genom att maximera systemets prestanda.

30
Använda din bärbara Studio-dator
Säkerhetskopiera data
Du bör regelbundet säkerhetskopiera filer och
mappar på datorn. Så här säkerhetskopierar du
filer:
Klicka på 1. Start
→ Kontrollpanelen→
System och underhåll→ Välkomstcenter→
Överför filer och inställningar.
Klicka på 2. Säkerhetskopiera filer eller
Säkerhetskopiera dator.
Klicka på 3. Fortsätt i fönstret Kontroll av
användarkonto och följ instruktionerna
i guiden Säkerhetskopiera filer.

31
I det här avsnittet finns information om hur du
felsöker datorn. Om du inte kan lösa problemet
med hjälp av anvisningarna här, kan du gå
vidare till "Använda supportverktyg" på sidan 38
eller till "Kontakta Dell" på sidan 54.
VARNING! Endast kvalificerade
tekniker får ta bort höljet från datorn.
Se
servicehandboken
på Dells
supportwebbplats på support.dell.
com för mer avancerad hjälp och
felsökningsinstruktioner.
Pipkoder
Datorn kan avge ett antal ljudsignaler (pip)
under starten om bildskärmen inte kan visa
felmeddelanden eller problem. Följande
pipkoder kan hjälpa dig att felsöka datorn.
OBS! Information om hur du byter ut
delar finns i
servicehandboken
på Dells
supportwebbplats på support.dell.com.
Ett pip –
Felaktig kontrollsumma för BIOS-ROM.
Eventuellt fel på moderkortet
Kontakta Dell (se "Kontakta Dell" på sidan 54).
Två pip –
Inget RAM-minne kunde identifieras
Ta bort minnesmodulerna, sätt tillbaka en •
modul och starta om datorn. Om datorn startar
normalt återinstallerar du modulen. Fortsätt på
samma sätt tills du har hittat minnesmodulen
som inte fungerar eller har satt tillbaka
samtliga utan att felet dök upp igen.
Problemlösning

32
Problemlösning
Om möjligt bör du installera minnesmoduler •
av samma typ i datorn.
Om problemet kvarstår kan du kontakta Dell •
(se "Kontakta Dell" på sidan 54).
Tre pip –
Eventuellt fel på moderkortet
Kontakta Dell (se "Kontakta Dell" på sidan 54).
Fyra pip –
Fel vid läsning från/skrivning till RAM
Kontrollera att det inte finns några speciella •
krav för minnesmodulens/kontaktens
placering (se
servicehandboken
på Dells
supportwebbplats på support.dell.com).
Kontrollera att de minnesmoduler som du •
installerar är kompatibla med datorn.
Om problemet kvarstår kan du kontakta Dell •
(se "Kontakta Dell" på sidan 54).
Fem pip –
Fel på realtidsklockan
Byt ut batteriet.
Problem med nätverk
Trådlösa anslutningar
Om den trådlösa nätverksanslutningen
försvinner –
Den trådlösa routern är offline eller så har den
trådlösa anslutningen inaktiverats på datorn.
Kontrollera att routern är påslagen och •
ansluten till datakällan (kabelmodem eller
nätverkshubb).
Störningar kan blockera eller avbryta den •
trådlösa anslutningen. Försök att flytta
datorn närmare den trådlösa routern.
Anslut igen till det trådlösa nätverket:•
Spara och stäng alla öppna filer och a.
avsluta alla öppna program.
Klicka på b. Start
→ Anslut till.
Följ anvisningarna på skärmen för att c.
slutföra konfigurationen.

33
Problemlösning
Fasta anslutningar
Om anslutningen försvinner – Kabeln/kontakten
är lös eller skadad.
Kontrollera att kontakten sitter i ordentligt •
och inte är skadad.
Nätverksindikatorn vid den inbyggda
nätverkskontakten på datorn anger om
anslutningen fungerar och ger information om
dess status:
Grönt – indikerar en god anslutning mellan •
datorn och ett 10 Mbit/s-nätverk.
Orange – indikerar en god anslutning mellan •
datorn och ett 100 Mbit/s-nätverk.
Av – datorn kan inte identifiera någon fysisk •
anslutning till nätverket.
OBS! Länkintegritetslampan på
nätverkskontakten anger endast status för
fasta anslutningar. Den anger inte status för
trådlösa anslutningar.
Problem med strömförsörjningen
Om strömindikatorn inte lyser – Datorn är
antingen avstängd eller får ingen ström.
Sätt i nätkabeln igen i nätkontakten på •
datorns baksida och i eluttaget.
Om datorn är ansluten till en förgreningsdosa •
kontrollerar du att förgreningsdosan är
ansluten till ett eluttag och att den inte är
avstängd. Ta bort alla eventuella strömskydd,
förgreningsdosor och förlängningssladdar
och testa om datorn startar.
Kontrollera att eluttaget fungerar genom att •
ansluta något annat till det, exempelvis en
lampa.
Kontrollera att nätadaptern är ordentligt •
ansluten. Om det finns en indikatorlampa på
nätadaptern kontrollerar du att lampan lyser.

34
Problemlösning
Om strömindikatorn lyser vitt och datorn inte
svarar – Skärmen är kanske inte ansluten eller
påslagen. Tryck på strömknappen tills datorn
stängs av och slå sedan på den igen.
Om strömindikatorn lyser gult – Datorn är i
viloläge. Rör på muspekaren med en ansluten
mus eller tryck på strömknappen för att återgå
till normalläget.
Om du drabbas av störningar som gör att
datorn inte tar emot signaler – En oönskad
signal skapar störningar genom att avbryta
eller blockera andra signaler. Några möjliga
störningskällor är:
Förlängningssladdar för el, tangentbord och •
mus.
För många enheter anslutna till samma •
grenuttag.
Flera förgreningsdosor anslutna till samma •
eluttag
Problem med minne
Om du får ett meddelande om otillräckligt
minne –
Spara och stäng alla öppna filer och avsluta •
alla öppna program som du inte använder för
att se om detta löser problemet.
I dokumentationen för programvaran finns •
minimikraven för minne angivna. Installera
vid behov extra minne (se servicehandboken
på Dells supportwebbplats på support.dell.
com).
Sätt tillbaka minnesmodulerna •
(se servicehandboken på Dells
supportwebbplats på support.dell.com) för
att säkerställa att datorn kommunicerar med
minnet.

35
Problemlösning
Om du har andra minnesproblem –
Kontrollera att du har följt anvisningarna för •
installation av minne (se servicehandboken
på Dells supportwebbplats på support.dell.
com).
Kontrollera att minnesmodulen är kompatibel •
med datorn. Datorn stöder DDR3-minne. Mer
information om vilken typ av minne som stöds
av datorn finns i "Specifikationer" på sidan 57.
Kör verktyget Dell Diagnostics (se "Dell •
Diagnostics" på sidan 41).
Sätt tillbaka minnesmodulerna (se •
servicehandboken på Dells supportwebbplats
på support.dell.com) för att säkerställa att
datorn kommunicerar med minnet.
Problem med att datorn eller programvara hänger sig
Om datorn inte startar – Kontrollera att
nätkabeln är ordentligt ansluten till datorn och
till eluttaget.
Om ett program slutar svara eller om skärmen blir
blå – Avsluta programmet:
Tryck ner <Ctrl><Skift><Esc> samtidigt.1.
Klicka på 2. Program.
Klicka på det program som inte längre svarar.3.
Klicka på 4. Avsluta aktivitet.
Om ett program ofta kraschar – Läs i
dokumentationen till programmet. Avinstallera
och installera om programmet om det behövs.
OBS! Det finns ofta installationsanvisningar
på en CD-skiva eller i dokumentationen till
ett program.

36
Problemlösning
OBS! Din dator har ingen inbyggt optisk
enhet. Använd en extern optisk enhet eller
annan extern lagringsenhet för rutiner som
kräver att du använder en skiva.
Om datorn slutar svara eller om skärmen blir
blå –
VARNING! Du kan förlora data om du inte
kan stänga av datorn på det vanliga sättet
via operativsystemet.
Om datorn varken svarar på tangenter som trycks
ned eller på att musen rörs håller du strömknappen
intryckt i minst 8–10 sekunder tills datorn stängs av
och startar sedan om datorn på nytt.
Om programmet är avsett för en tidigare version
av Microsoft
®
Windows® –
Kör guiden Programkompatibilitet. Guiden
Programkompatibilitet konfigurerar program
så att de körs i en miljö som liknar tidigare
operativsystem före Windows Vista.
Klicka på 1. Start
→ Kontrollpanelen→
Program→ Använd ett äldre program i den
här versionen av Windows.
Klicka på 2. Nästa när välkomstsidan visas.
Följ anvisningarna på skärmen.3.
Om du har andra problem med programvara –
Säkerhetskopiera dina filer omedelbart.•
Använd ett antivirusprogram för att •
kontrollera att det inte finns virus på
hårddisken eller CD-skivorna.
Spara och stäng alla öppna filer och program •
och stäng av datorn via Start
.
Felsökningsinformation finns i •
dokumentationen till programvaran. Du kan
också kontakta tillverkaren för att få hjälp.
Se till att programmet är kompatibelt med –
det operativsystem som är installerat på
datorn.

37
Problemlösning
Se till att datorn uppfyller de minimikrav –
för maskinvara som krävs för att köra
programmet. Se dokumentationen för
programmet för mer information.
Se till att programmet är rätt installerat –
och konfigurerat.
Kontrollera att enhetsdrivrutinerna inte –
står i konflikt med programmet.
Avinstallera och installera om programmet –
om det behövs.
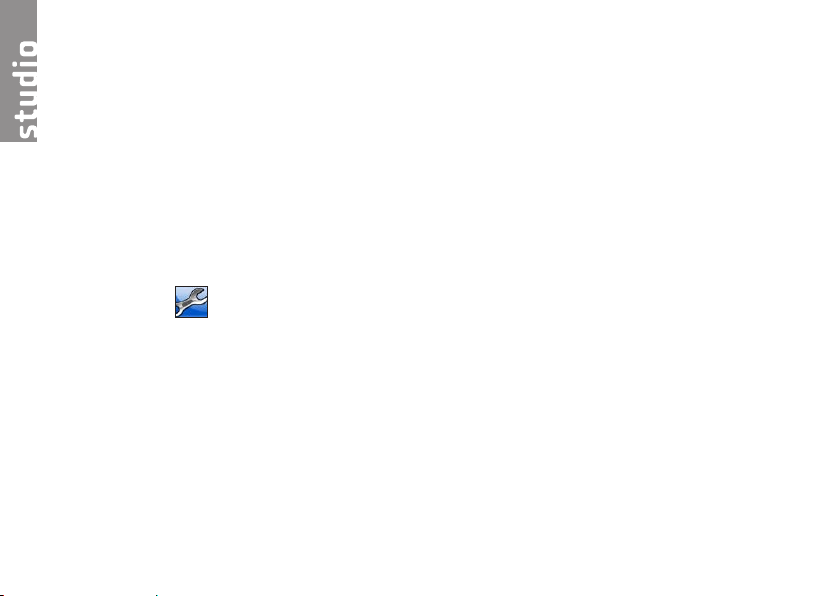
38
Dells supportcenter
På Dells supportcenter hittar du den service,
support och systemspecifika information
som du behöver. Mer information om Dells
supportcenter och de supportverktyg som
finns tillgängliga får du om du klickar på fliken
Services (tjänster) på support.dell.com.
Klicka på ikonen
i aktivitetsfältet när du vill
köra programmet. Startsidan innehåller länkar
till:
Självhjälp (felsökning, säkerhet, •
systemprestanda, nätverk och Internet,
säkerhetskopiering och återställning samt
Windows Vista)
Varningar (tekniska supportvarningar som •
gäller för din dator)
Hjälp från Dell (teknisk support med •
DellConnect
™
, kundtjänst, utbildning och
självstudier, detaljerade anvisningar med
Dell on Call och onlinesökning med PC
CheckUp)
Om datorn (systemdokumentation, •
garantiinformation, systeminformation,
uppgraderingar och tillbehör)
Högst upp på startsidan för Dells supportcenter
visas datorns modellnummer samt
servicenummer och expresskod.
Mer information om Dells supportcenter finns i
Dells teknikhandbok
på hårddisken och på Dells
supportwebbplats på support.dell.com.
Använda supportverktyg

39
Använda supportverktyg
Systemmeddelanden
Om datorn råkar ut för ett problem visas ofta ett
meddelande med information som kan hjälpa dig att
åtgärda problemet.
OBS! Om meddelandet som visas inte
finns med bland följande exempel kan
du läsa i dokumentationen för antingen
operativsystemet eller för det program som
kördes när meddelandet visades. Se även
Dells teknikhanbok på din hårddisk eller på
Dells supportwebbplats på support.dell.
com eller "Kontakta Dell" på sidan 54 om du
behöver hjälp.
Alert! Previous attempts at booting this system
have failed at checkpoint [nnnn]. For help
in resolving this problem, please note this
checkpoint and contact Dell Technical
Support – Datorn har inte gått att starta tre
gånger i följd på grund av samma fel (se
"Kontakta Dell" på sidan 54 om du behöver hjälp).
CMOS checksum error – Eventuellt fel på
moderkortet eller så är RTC-batteriet svagt. Byt
ut batteriet (se även servicehandboken på Dells
supportwebbplats på support.dell.com eller
"Kontakta Dell" på sidan 54 om du behöver hjälp).
CPU fan failure – CPU-fläkten fungerar inte. Byt
ut CPU-fläkten (se servicehandboken på Dells
supportwebbplats på support.dell.com).
Hard-disk drive failure – Eventuellt hårddiskfel
under POST (se "Kontakta Dell" på sidan 54 om
du behöver hjälp).
Hard-disk drive read failure – Eventuellt
hårddiskfel under HDD boot-test (se "Kontakta
Dell" på sidan 54 om du behöver hjälp).
Keyboard failure – Fel på tangentbordet eller en
kabel sitter löst.
För information om hur du byter ut
tangentbordet, se servicehandboken på Dells
supportwebbplats på support.dell.com.

40
Använda supportverktyg
No boot device available – Ingen startbar
partition på hårddisken, hårddiskkabeln är lös
eller så saknas en startbar enhet.
Om hårddisken är konfigurerad som •
startenhet kontrollerar du att kablarna
är ordentligt anslutna och att enheten är
korrekt installerad och partitionerad som
startenhet.
Starta systeminstallationsprogrammet och •
kontrollera att startsekvensinformationen
är korrekt (se Dells teknikhandbok på Dells
supportwebbplats på support.dell.com).
No timer tick interrupt – En krets på
moderkortet kanske fungerar felaktigt eller
också kan det vara fel på moderkortet (se
"Kontakta Dell" på sidan 54 om du behöver hjälp).
USB over current error – Koppla från USBenheten. USB-enheten behöver mer ström för
att fungera ordentligt. Anslut enheten till en
extern strömkälla eller anslut båda kablarna, om
enheten har två kablar.
CAUTION - Hard Drive SELF MONITORING
SYSTEM has reported that a parameter has
exceeded its normal operating range. Dell
recommends that you back up your data
regularly. A parameter out of range may or may
not indicate a potential hard drive problem –
S.M.A.R.T-fel, eventuellt fel på hårddisken (se
"Kontakta Dell" på sidan 54 om du behöver hjälp).
Felsökning av maskinvara
Om en enhet inte upptäcks under installationen
av operativsystemet eller om den identifieras
men är felaktigt konfigurerad, kan du använda
Felsökning av maskinvara för att lösa
problemet.
Så här startar du felsökning av maskinvara:
Klicka på 1. Start
→ Hjälp och support.
Skriv 2. felsökning av maskinvara i
sökfältet och tryck på <Retur> för att starta
sökningen.

41
Använda supportverktyg
I sökresultaten väljer du det alternativ som 3.
bäst beskriver problemet och följer sedan
felsökningsinstruktionerna.
Dell Diagnostics
Om du har problem med datorn utför du
kontrollerna i "Problem med att datorn eller
programvara hänger sig" på sidan 35 och kör
Dell Diagnostics innan du kontaktar Dell för att
få hjälp.
VIKTIGT! Dell Diagnostics fungerar endast
på Dell-datorer.
OBS!
Drivers and Utilities
-skivan är ett
tillval som inte medföljer alla datorer.
Se Dells teknikhandbok för information
om hur du kontrollerar datorns
konfigurationsinformation, och hur du
kontrollerar att enheten som du vill testa visas i
systeminställningsprogrammet och är aktiv.
Starta Dell Diagnostics från hårddisken eller
från skivan
Drivers and Utilities
.
Starta Dell Diagnostics från hårddisken
Dell Diagnostics finns på en dold
diagnostikpartition på hårddisken.
OBS! Om ingen bild visas på datorns
bildskärm går du till "Kontakta Dell" på
sidan 54.
Kontrollera att datorn är ansluten till ett 1.
eluttag som du vet fungerar ordentligt.
Starta (eller starta om) datorn.2.
När DELL3.
™
-logotypen visas trycker du
direkt på <F12>. Välj Diagnostics på
uppstartsmenyn och tryck på <Retur>.
OBS! Om du väntar för länge och
operativsystemets logotyp visas fortsätter
du att vänta tills Microsoft
®
Windows® har
startats. Stäng sedan av datorn och försök
igen.
OBS! Om du får ett meddelande om att
ingen partition för diagnostikverktyget
hittades kör du Dell Diagnostics från
cd-skivan
Drivers and Utilities
.

42
Använda supportverktyg
Tryck på valfri tangent för att starta Dell 4.
Diagnostics från diagnostikverktygets
partition på hårddisken.
Starta Dell Diagnostics från skivan Drivers and
Utilities
OBS! Din dator har ingen inbyggt optisk
enhet. Använd en extern optisk enhet eller
annan extern lagringsenhet för rutiner som
kräver att du använder en skiva.
Sätt i skivan 1.
Drivers and Utilities
.
Stäng av och starta om datorn. 2.
När DELL-logotypen visas trycker du direkt
på <F12>.
OBS! Om du väntar för länge och
operativsystemets logotyp visas fortsätter
du att vänta tills Microsoft
®
Windows® har
startats. Stäng sedan av datorn och försök
igen.
OBS! Följande steg ändrar endast
startsekvensen tillfälligt. Nästa
gång startas datorn i enlighet med
vad som har angetts för enheterna i
systeminställningsprogrammet.
När listan med startenheter visas väljer du 3.
CD/DVD/CD-RW och trycker på <Retur>.
Välj 4. Boot from CD-ROM (starta från cd-skiva)
på menyn och tryck på <Retur>.
Tryck 1 för att öppna cd-menyn och tryck på 5.
<Retur> för att fortsätta.
Välj 6. Run the 32 Bit Dell Diagnostics (kör
32-bitars Dell Diagnostics) i den numrerade
listan. Om det finns flera versioner väljer du
den som gäller din dator.
När 7. huvudmenyn för Dell Diagnostics visas
väljer du vilket test du vill köra.

43
Du kan återställa operativsystemet på följande
sätt:
Med • Systemåterställning återgår datorn till
ett tidigare driftläge utan att några datafiler
påverkas. Använd Systemåterställning som
den primära lösningen för att återställa
operativsystemet och bevara datafiler.
Dells • fabriksåterställning återställer
hårddisken till det tillstånd den var i när
du köpte datorn. Med det här programmet
tar du bort alla data på hårddisken
permanent, tillsammans med de program
du installerat efter att du fick datorn.
Använd Dells fabriksåterställning endast om
systemåterställning inte åtgärdar problemet
med operativsystemet.
Om en cd-skiva med operativsystemet •
medföljde datorn kan du använda den för att
återställa operativsystemet. Om du använder
cd-skivan medoperativsystemet tas även
alla data bort från hårddisken. Använd
endast cd-skivan om det inte gick att lösa
problemen med operativsystemet med hjälp
av systemåterställning.
OBS! Din dator har ingen inbyggt optisk
enhet. Använd en extern optisk enhet eller
annan extern lagringsenhet för rutiner som
kräver att du använder en skiva.
Återställa operativsystemet

44
Återställa operativsystemet
Systemåterställning
I operativsystemet Windows finns ett
systemåterställningsalternativ som du kan
använda om du vill återställa datorn till ett
tidigare drifttillstånd (utan att påverka datafiler),
om ändringar av maskinvara, programvara
eller andra systeminställningar har orsakat
ett oönskat drifttillstånd. Alla ändringar som
systemåterställningen gör med datorn kan
ångras.
VIKTIGT! Säkerhetskopiera dina datafiler
regelbundet. Systemåterställning
övervakar inte datafiler och kan inte
återställa dem.
OBS!Metoderna i det här dokumentet är
skrivna för standardläget i Windows, så de
kanske inte fungerar om Dell
™
-datorn körs i
klassiskt läge.
Starta systemåterställning
Klicka på 1. Start
.
I rutan 2. Påbörja sökning skriver du
Systemåterställning och trycker på
<Retur>.
OBS! Fönstret Kontroll av användarkonto
kanske visas. Om du är administratör för
datorn klickar du på Fortsätt. I annat fall
måste du kontakta administratören för att
kunna fortsätta.
Klicka på 3. Nästa och följ anvisningarna som
visas på skärmen.
Om systemåterställning inte åtgärdar
problemet kan du ångra den senaste
systemåterställningen.

45
Återställa operativsystemet
Ångra den senaste systemåterställningen
OBS! Innan du ångrar den senaste
systemåterställningen, bör du spara
och stänga alla öppna filer och avsluta
alla program. Ändra, öppna eller
radera inga filer eller program förrän
systemåterställningen är klar.
Klicka på 1. Start
.
I rutan 2. Påbörja sökning skriver du
Systemåterställning och trycker på
<Retur>.
Klicka på 3. Ångra den senaste återställningen
och klicka på Nästa.
Dellsfabriksåterställning
VARNING! Dells fabriksåterställning tar
permanent bort alla data på hårddisken
tillsammans med alla program eller drivrutiner
som har installerats sedan du köpte datorn.
Om möjligt bör du säkerhetskopiera alla
data innan du använder det här alternativet.
Använd Dells fabriksåterställning endast om
systemåterställning inte åtgärdar problemet
med operativsystemet.
OBS! Dells fabriksåterställning är inte
tillgängligt för alla länder och för alla datorer.
Använd Dells fabriksåterställning endast som en
sista utväg för att återställa operativsystemet.
Det här alternativet återställer hårddisken till det
läge den var i när du köpte datorn. Alla program
eller filer som lagts till sedan du tog emot
datorn, inklusive datafiler, tas permanent bort
från hårddisken. Datafiler inkluderar dokument,
kalkylblad, e-postmeddelanden, digitala
fotografier, musikfiler o.s.v. Säkerhetskopiera
om möjligt alla data innan du använder Dells
fabriksåterställning.

46
Återställa operativsystemet
Dells fabriksåterställning
Slå på datorn. När Dells logotyp visas 1.
trycker du på <F8> flera gånger för att öppna
fönstret Avancerade startalternativ.
OBS! Om du väntar för länge och
operativsystemets logotyp visas fortsätter
du att vänta tills Microsoft
®
Windows® har
startats. Stäng sedan av datorn och försök
igen.
Välj 2. Reparera din dator.
Fönstret 3. Systemåterställningsalternativ visas.
Välj en tangentbordslayout och klicka på 4.
Nästa.
Du får åtkomst till återställningsalternativen 5.
genom att logga in som lokal användare. Om
du vill öppna kommandotolken skriver du
administratör i fältet Användarnamn
och klickar på OK.
Klicka på 6. Återställning av Dells
fabrikskopia. Välkomstsidan för Dells
fabriksåterställning visas.
OBS! Beroende på konfigurationen
kan det hända att du måste välja Dells
fabriksverktyg och sedan Återställning av
Dells fabrikskopia.
Klicka på 7. Nästa. Fönstret Bekräfta
databorttagning visas.
OBS! Om du inte vill fortsätta med
fabriksåterställningen klickar du på Avbryt.
Markera kryssrutan för att bekräfta att du 8.
vill fortsätta att formatera om hårddisken
och återställa systemprogramvaran till
fabriksinställningarna, och klicka sedan på
Nästa.
Återställningsprocessen påbörjas och kan
ta fem minuter eller mer att slutföra. Ett
meddelande visas när fabriksinställningarna
har återställts för operativsystemet och
förinstallerade program.
Klicka på 9. Slutför för att starta om systemet.

47
Återställa operativsystemet
Installera om operativsystemet
Innan du börjar
Om du vill installera om Windows för att åtgärda
ett problem med en nyinstallerad drivrutin,
kan du i stället försöka använda Återställ
tidigare drivrutin. Om det inte löser problemet
kan du använda systemåterställning och
återställa operativsystemet till ett tidigare läge
innan den nya drivrutinen installerades. Se
"Systemåterställning" på sidan 44.
VIKTIGT! Säkerhetskopiera alla
datafiler på den primära hårddisken
innan du genomför installationen. Vid
vanlig hårddiskkonfiguration är den
primära hårddisken den enhet som först
identifieras av datorn.
För att installera om Windows behöver du
följande:
Dells skiva med •
operativsystem
Dells •
Drivers and Utilities
-skiva
OBS! Dells
Drivers and Utilities
-skiva
innehåller drivrutiner som installerades
då datorn tillverkades. Använd Dells
Drivers and Utilities-skiva för att ladda
de drivrutiner som behövs. Dells
Drivers
and Utilities
-skiva och skivan med
operativsystemet
kanske inte levererades
med din dator beroende på i vilken region
du beställde datorn och om du begärde att
få med cd-skivan eller inte.
Installera om Windows Vista
OBS! Din dator har ingen inbyggt optisk
enhet. Använd en extern optisk enhet eller
annan extern lagringsenhet för rutiner som
kräver att du använder en skiva.
Installationsprocessen kan ta en till två
timmar att slutföra. När du har installerat om
operativsystemet måste du även installera
om drivrutiner, antivirusprogram och annan
programvara.

48
Återställa operativsystemet
Spara och stäng alla öppna filer och avsluta 1.
alla öppna program.
Sätt i skivan med 2.
operativsystemet
.
Klicka på 3. Avsluta om meddelandet Installera
Windows visas.
Starta om datorn.4.
När DELL™-logotypen visas trycker du direkt 5.
på <F12>.
OBS! Om du väntar för länge och
operativsystemets logotyp visas fortsätter
du att vänta tills Microsoft
®
Windows® har
startats. Stäng sedan av datorn och försök
igen.
OBS! Följande steg ändrar endast
startsekvensen tillfälligt. Nästa
gång startas datorn i enlighet med
vad som har angetts för enheterna i
systeminställningsprogrammet.
När listan med startenheter visas väljer du 6.
CD/DVD/CD-RW och trycker på <Retur>.
Tryck på valfri tangent för att 7. Starta från CD-
ROM. Följ anvisningarna på skärmen för att
slutföra installationen.

49
Om du får problem med datorn kan du gå igenom
följande steg för att felsöka och diagnostisera
problemet:
Se "Problemlösning" på sidan 1. 31 för
information och anvisningar om hur du
åtgärdar problem.
Se 2.
Dells teknikhandbok
för mer information
om hur du felsöker datorn.
Se "Dell Diagnostics" på sidan 3. 41 för
anvisningar om hur du kör Dell Diagnostics.
Fyll i "Diagnostikchecklistan" på 4.
sidan 53.
Utnyttja Dells stora utbud av onlinetjänster 5.
på Dells supportwebbplats (support.dell.
com) om du behöver hjälp med frågor som
rör installation och felsökning. Se "Onlinetjänster" på sidan 50 för mer information om
Dells support online.
Om ovanstående förslag inte löser problemet 6.
går du till "Innan du ringer" på sidan 53.
OBS! Ring Dells support från en telefon
vid eller i närheten av datorn, så att
supportpersonalen lättare kan hjälpa dig
med de åtgärder som krävs.
OBS! Dells expresskodsystem kanske inte
är tillgängligt i alla länder.
Ange din expresskod när du blir uppmanad
att göra detta, så kopplas du direkt till rätt
supportpersonal. Om du inte har någon
expresskod öppnar du mappen Delltillbehör,
dubbelklickar på ikonen Expresskod och följer
anvisningarna.
OBS! Vissa av tjänsterna är inte alltid
tillgängliga utanför USA. Ring din lokala
Dell-representant för mer information om
tillgängliga tjänster.
Få hjälp
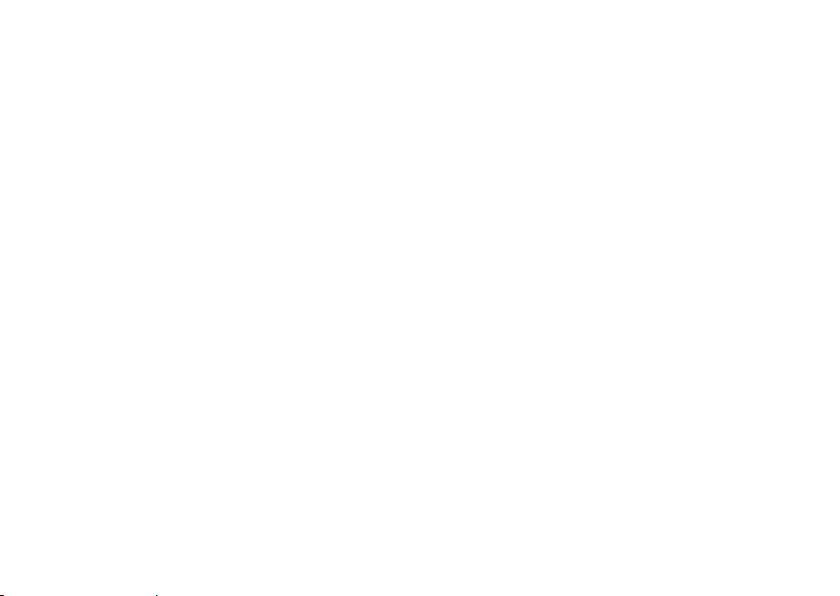
50
Få hjälp
Teknisk support och kundtjänst
Dells supporttjänst kan hjälpa dig med frågor om
Dell-maskinvara. Vår supportpersonal använder
datorbaserade diagnostikmetoder för att snabbt
kunna ge rätt svar på dina frågor.
Om du vill kontakta Dells supporttjänst går du till
avsnittet "Innan du ringer" på sidan 53 och söker
upp den kontaktinformationen som gäller för din
region, eller går till support.dell.com.
DellConnect™
DellConnect är ett enkelt online-verktyg som
gör att en servicetekniker från Dell kan komma
åt din dator via en bredbandsanslutning och
diagnostisera problemet och reparera det under
ditt överinseende. Mer information finns på
support.dell.com, där du klickar på DellConnect.
Online-tjänster
Du kan läsa mer om Dells produkter och tjänster
på följande webbplatser:
www.dell.com•
www.dell.com/ap• (endast Asien och
Stillahavsområdet)
www.dell.com/jp• (endast Japan)
www.euro.dell.com• (endast Europa)
www.dell.com/la• (länder i Latinamerika och
Karibien)
www.dell.ca• (endast Kanada)
Du kan komma åt Dell Support via följande
webbplatser och e-postadresser:
Dell Support-webbplatser
support.dell.com•
support.jp.dell.com• (endast Japan)
support.euro.dell.com• (endast Europa)

51
Få hjälp
Dell supports e-postadresser
mobile_support@us.dell.com•
support@us.dell.com•
la-techsupport@dell.com• (endast
Latinamerika och de karibiska länderna)
apsupport@dell.com• (endast Asien och
Stillahavsområdet)
E-postadresser till Dells marknadsföring och
försäljning
apmarketing@dell.com• (endast Asien och
Stillahavsområdet)
sales_canada@dell.com• (endast Kanada)
Anonymt FTP (filöverföringsprotokoll):
ftp.dell.com•
Logga in som användare: anonymous, och
använd din e-postadress som lösenord.
Automatisk orderuppföljningstjänst
Om du vill kontrollera hur långt dina
beställningar av Dell™-produkter har kommit
kan du besöka support.dell.com eller ringa
den automatiska orderuppföljningstjänsten. En
inspelad röst frågar efter den information som
behövs för att hitta och ge information om din
order. Information om telefonnummer för din
region finns under "Kontakta Dell" på sidan 54.
Om det uppstår något problem med
beställningen, som att delar saknas, eller att du
har fått fel delar eller om det finns felaktigheter
på fakturan, kan du kontakta Dell för att få hjälp.
Ha följesedeln eller fakturan till hands när du
ringer. Information om telefonnummer för din
region finns under "Kontakta Dell" på sidan 54.

52
Få hjälp
Produktinformation
Om du behöver information om ytterligare
produkter från Dell, eller om du vill beställa
något kan du besöka Dells webbplats
www.dell.com. Information om telefonnummer
för din region eller till försäljare finns under
"Kontakta Dell" på sidan 54.
Returnera produkter för garantireparation eller för att få pengarna tillbaka
Förbered alla artiklar som ska returneras på
följande sätt:
Kontakta Dell för att få ett 1.
auktoriseringsnummer för returvaror, och
skriv numret tydligt och väl synligt på
förpackningen.
Information om telefonnummer för din region 2.
finns under "Kontakta Dell" på sidan 54.
Skicka med en kopia på fakturan och ett brev 3.
som beskriver varför artikeln returneras.
Inkludera en kopia av diagnostikchecklistan (se 4.
"Diagnostikchecklista" på sidan 53), som anger
vilka tester du kört och vilka felmeddelanden som
visats i Dell Diagnostics (se "Dell Diagnostics" på
sidan 41).
Inkludera alla tillbehör som hör ihop med de 5.
artiklar du returnerar (nätkablar, programvara,
handböcker och så vidare) om du skickar
tillbaka utrustningen för att få pengarna
tillbaka.
Paketera utrustningen som returneras 6.
i originalförpackningen (eller likvärdigt
förpackningsmaterial).
OBS! Du ansvarar för alla fraktkostnader.
Du ansvarar även för försäkringen av
alla returprodukter samt för risken att
produkterna går förlorade under frakten till
Dell. Postförskottspaket tas inte emot.
OBS! Produktreturer som inte uppfyller alla
ovanstående villkor tas inte emot av Dell
och returneras till dig.

53
Få hjälp
Innan du ringer
OBS! Se till att ha din expresskod till hands
när du ringer. Tack vare den koden kan
Dells automatiska supportsystem snabbare
koppla ditt samtal. Du kanske även behöver
servicenumret (som finns på baksidan eller
undersidan på din dator).
Glöm inte att fylla i diagnostikchecklistan.
Starta datorn (om det går) innan du ringer
till Dell för att få hjälp. Ring från en telefon
vid eller i närheten av datorn. Det kan hända
att du ombeds ange kommandon, uppge
detaljerad information under olika åtgärder
eller prova andra felsökningsprocedurer som
endast kan utföras vid datorn. Se till att du har
systemdokumentationen nära till hands.
Diagnostikchecklista
Namn:•
Datum:•
Adress:•
Telefonnummer:•
Servicenummer (streckkod på datorns •
baksida eller undersida):
Expresskod:•
Returauktoriseringsnummer (om du fått ett •
sådant från Dells supporttekniker):
Operativsystem och version:•
Enheter:•
Expansionskort:•
Är datorn ansluten till ett nätverk? Ja /Nej•
Nätverk, version och nätverkskort:•
Program och versioner:•

54
Få hjälp
I operativsystemets dokumentation finns
information om innehållet i systemets startfiler.
Skriv ut alla filer om datorn är ansluten till en
skrivare. Anteckna annars innehållet i alla filer
innan du ringer till Dell.
Felmeddelande, pipkod eller diagnostikkod:•
Beskrivning av problemet och •
felsökningsåtgärder som du utfört:
Kontakta Dell
För kunder i USA, ring 800-WWW-DELL
(800-999-3355).
OBS! Om du inte har en aktiv
Internetanslutning kan du hitta
kontaktinformationen på fakturan,
packsedeln, räkningen eller i Dells
produktkatalog.
Dell tillhandahåller flera online- och
telefonbaserade support- och servicealternativ.
Tillgänglighet varierar efter land och produkt,
och en del tjänster kanske inte tillhandahålls i
ditt område.
Om du vill kontakta Dell för försäljning, teknisk
support eller kundtjänstfrågor:
Besök 1. support.dell.com.
Välj land eller region på den 2.
nedrullningsbara menyn Choose A Country/
Region längst ned på sidan.
Klicka på 3. Kontakta oss till vänster på sidan.
Välj lämplig service- eller supportlänk utifrån 4.
dina behov.
Välj den metod att kontakta Dell som passar 5.
dig.

55
Hitta mer information och resurser
Om du vill: Se:
installera om operativsystemet. cd-skivan med operativsystemet.
köra ett diagnostikverktyg på datorn, installera
om systemprogramvara, uppdatera drivrutiner
på datorn eller läsa viktigt-filer.
skivan
Drivers and Utilities
.
OBS! Uppdaterade drivrutiner och
dokument finns på webbplatsen Dell
™
Support på support.dell.com.
läsa mer om operativsystemet, underhåll av
kringutrustning, Internet, Bluetooth
®
, nätverk
och e-post.
Dells teknikhandbok
på datorns hårddisk.
uppgradera datorn med nytt eller
kompletterande minne eller en ny hårddisk.
installera om eller ersätta en utsliten eller
defekt del.
servicehandboken på Dells supportwebbplats
på support.dell.com.
OBS! I vissa länder upphör garantin att
gälla om du öppnar datorn eller ersätter
delar i den. Kontrollera garantin och
returpolicyn innan du öppnar datorn.

56
Hitta mer information och resurser
Om du vill: Se:
ta reda på hur du hanterar datorn på det
säkraste sättet
läsa garantiinformation, villkor (endast USA),
säkerhetsinstruktioner, myndighetsinformation,
ergonomiinformation och slutanvändaravtal.
säkerhetsanvisningarna som medföljde datorn
samt hemsidan för regelefterlevnad på
www.dell.com/regulatory_compliance.
hitta din servicekod/expresskod – Du måste
ange servicekoden för att identifiera datorn på
support.dell.com och när du kontaktar teknisk
support.
datorns baksida eller undersida.
hitta drivrutiner och andra filer att ladda ned.
få teknisk support och produkthjälp.
kontrollera orderstatus för nya inköp.
hitta lösningar och svar på vanliga frågor.
få uppdaterad information om de senaste
tekniska ändringarna av datorn eller
avancerad teknisk information för tekniker och
datorkunniga användare.
Dells supportwebbplats på support.dell.com.

57
Specifikationer
Modell
Studio 14z
Här hittar du information som du kan behöva
när du installerar operativsystemet, uppdaterar
drivrutiner eller uppgraderar datorn.
OBS! Utbudet kan variera mellan olika
regioner. För mer information om datorns
konfiguration klickar du på Start
→
Hjälp och support och väljer alternativet för
att visa datorinformation.
Processor
Typ L2 cache
Intel® Core™2 Duo
Intel Pentium
®
Dual-Core
Intel Celeron
®
Dual-Core
Intel Celeron
3 eller 6 MB
1 MB
1 MB
1 MB
L1 cache 64 kB (Intel – 32 kB per
kärna)
Extern buss-frekvens:
Intel Core2 Duo
Intel Pentium
Dual-Core
Intel Celeron
800 MHz/1066 MHz
667 MHz
667 Mhz

58
Specikationer
Minne
Kontakter en användaråtkomlig
SODIMM-kontakt
Kapacitet 1 GB, 2 GB och 4 GB
Typ 1067 MHz SODIMM
DDR3
Minst 1 GB (enkel kanal)
Högst 5 GB (dubbla kanaler)
OBS! Minnesspecifikation på över
4 GB har dåligt stöd på 32-bitars
operativsystem.
Datorinformation
Systemets
kretsuppsättning
Intel NVIDIA MCP79MX
Databussbredd 64 bit
DRAM-bussbredd dubbla kanaler (2)
64-bitars bussar
Processorns
adressbussbredd
32 bit
Flash EPROM 2 MB
ExpressCard
Styrenhet Intel MCP79MX
Kort som stöds ExpressCard/34 (34 mm)
1,5 V och 3,3 V
Kontaktstorlek 26 stift

59
Specikationer
Kommunikation
Modem (tillval) Externt V.92 56k USB-
modem
Modemstyrenhet Maskinvarumodem
Modemgränssnitt USB (Universal Serial Bus)
Nätverkskort 10/100/1000 Ethernet LAN
på moderkortet
Trådlös
anslutning
WPAN med trådlös
Bluetooth
®
-teknik,
inbyggd WWAN, WLAN
med WiFi bgn
Bild
Grafiktyp inbyggt på moderkortet
Grafikstyrenhet NVIDIA GeForce 9400M G
Grafikminne 256 MB av systemminnet
(delat)
LCD-gränssnitt LVDS
Ljud
Ljudtyp IDT 92HD83 High
Definition Audio codec
Ljudstyrenhet 5.1-kanalsljud, High
Definition Audio
Stereokonvertering 24-bitars (analog till
digital och digital till
analog)
Inbyggt gränssnitt Intel High Definition
Audio
Högtalare två 8-ohms högtalare
och två diskanthögtalare
Volymkontroller programmenyn eller
tangentbordsknappar

60
Specikationer
Kontakter
Ljud en kontakt för mikrofon, två
stereokontakter för hörlurar/
högtalare
IEEE 1394a 4-stifts seriell kontakt
Mini-Card en plats för fullhöjdskort och
en plats för halvlängdskort
Nätverkskort RJ45-port
eS ATA en 7-stifts/4-stifts eSATA/
USB-kombinationskontakt
USB två 4-stifts USB 2.0-
kompatibla kontakter
HDMI kontakt med 19-stift
DisplayPort kontakt med 20-stift
Bildskärm
Typ 14.0 med WLED HD TrueLife
och 14.0 med WLED HD+
TrueLife
Mått:
Höjd 173,95 mm (6,85 tum)
Bredd 309,4 mm (12,2 tum)
Diagonal 356 mm (14 tum)
Högsta upplösning:
HD med
TrueLife
1366 x 768
HD+ med
TrueLife
1600 x 900
Uppdateringsintervall
60 Hz
Vinkling 0° (stängd) till 140°

61
Specikationer
Bildskärm
Synvinkel:
Horisontell ±40° (HD och HD+ med
TrueLife)
Vertikal +15°/–30° (HD och HD+ med
TrueLife)
Bildpunktstäthet:
HD med
TrueLife
0,2265 mm
HD+ med
TrueLife
0,1935 mm
Kontroller ljusstyrkan kan ställas in via
tangentbordsknapparna (se
Dells teknikhandbok
för mer
information)
Tangentbord (upplyst)
Antal tangenter 86 (USA och Kanada),
87 (Europa), 90 (Japan),
87 (Brasilien)
Tangentbordslayout QWERTY/AZERTY/Kanji
Kamera
Upplösning 1,3 megapixel
Videoupplösning 320 x 240 ~1280 x 1024
(640 x 480 vid 30 bilder/s)
Diagonal vinkel 66°

62
Specikationer
Pekplatta
X/Ypositionsupplösning
(grafiktabelläge)
240 cpi
Storlek:
Bredd 81 mm sensoraktivt
område
Höjd 42 mm rektangel
Batteri
Typ smart litiumjonbatteri med
6 celler/8 celler
Djup 48,7 mm
Höjd 20,7 mm
Bredd 273,4 mm
Vikt 0,35 kg (6-cellsbatteri)
0,432 kg (8-cellsbatteri)
Batteri
Spänning 11,1 V likström
(6/8-cellsbatteri)
Laddningstid
(ungefärlig):
4 timmar (när datorn är
avstängd)
Driftstid Batteriets driftstid varierar
beroende på driftsförhållanden
och kan märkbart minska under
särskilt strömförbrukande
förhållanden.
Se
Dells teknikhandbok
för mer
information.
Livslängd
(ungefärlig)
300 urladdnings-/
laddningscykler

63
Specikationer
Batteri
Temperaturintervall:
Drift 0 till 35 °C
Förvaring
–
40 till 65 °C
Knappcellsbatteri
CR-2032
Nätadapter
Inspänning 100–240 V växelström
115–230 V växelström
(Auto-Air Adapter)
Inström
(maximal)
1,5 A
2,5 A (Auto-Air Adapter)
Ingångsfrekvens 50–60 Hz
Effekt 65 W
Nätadapter
Utström 4,34 A (maximalt vid
4-sekundspuls)
3,34 A (kontinuerlig)
Beräknad
utspänning
19,5 +/- 1 V likström
Mått:
65 W (E-serien)
Höjd 16 mm
15 mm (Auto-Air Adapter)
Bredd 66 mm
Djup 127 mm
Vikt (med kablar) 0,29 kg
0,26 kg (Auto-Air Adapter,
utan nätsladd och
likströmssladd)

64
Specikationer
Fysiska mått
Höjd 20 mm till 30,9 mm
Bredd 336 mm
Djup 229 mm
Vikt (med 6-cellsbatteri):
Konfigurerbar till
mindre än
2,13 kg
Relativ luftfuktighet (maximalt):
Drift 10 till 90 % (icke-
kondenserande)
Förvaring
Höjd över havet
(maximalt):
Drift
5 till 95 % (ickekondenserande)
–
15,2 till 3 048 m
Datormiljö
Temperaturintervall:
Drift 0 till 35 °C
Förvaring
–
40° till 65 °C
Relativ luftfuktighet (maximalt):
Drift 10 till 90 % (icke-
kondenserande)
Förvaring 5 till 95 % (icke-
kondenserande)
Maximal vibration (vid användning av ett
slumpmässigt vibrationsspektrum som
simulerar användarmiljön)
:
Drift 0,66 GRMS
Förvaring 1,3 GRMS

65
Bilaga
Om Macrovision-produkter
I den här produkten finns upphovsrättsskyddad
teknik som skyddas genom metodanspråk i
vissa amerikanska patenter och med andra
immateriella rättigheter som tillhör Macrovision
Corporation och andra rättighetsägare.
Användning av den här upphovsrättsskyddade
tekniken måste godkännas av Macrovision
Corporation och endast vara avsedd för
hemmabruk och annan begränsad användning,
såvida inte Macrovision Corporation
uttryckligen gett sitt medgivande till annan
användning. Dekompilering och disassemblering
är förbjudet.

66
A
alternativ för vågrät och lodrät placering 6
anpassa
energiinställningar 29
skrivbordet 29
återställa fabriksinställningar 45
C
cd-skivor, spela upp och skapa 28
D
data, säkerhetskopiera 30
dator, installera 5
datorns kapacitet 28
DellConnect 50
Dell Diagnostics 41
Dells fabriksåterställning 43
Dells supportcenter 38
Dells supportwebbplats 56
Dells teknikhandbok
för mer information 55
Diagnostikchecklista 53
DisplayPort-kontakt 19
drivrutiner och nedladdningar 56
dvd-skivor, spela upp och skapa 29
E
energi
spara 29
e-postadresser
till teknisk support 51
expansionsbuss 59
Index

67
Index
F
Felsökning av maskinvara 40
förgreningsdosor, använda 6
FTP-inloggning, anonym 51
G
garantireturer 52
H
hitta mer information 55
hjälp
få hjälp och support 49
I
installation, innan du börjar 5
installera om Windows 43
Internetanslutning 11
ISP
Internetleverantör 11
K
Kontakta Dell online 54
kretsuppsättning 58
kundtjänst 50
L
lösa problem 31
luftcirkulation 5
M
maskinvaruproblem
diagnostisera 40
minnesproblem
lösa 34
minnesstöd 58
montera stativ 6

68
Index
N
nätadapter
storlek och vikt 63
nätverksanslutning
åtgärda 33
nätverkshastighet
testa 32
P
problem, lösa 31
problem med strömförsörjning, lösa 33
processor 57
produkter
information och inköp 52
programvarufunktioner 28
programvaruproblem 35
R
resurser, hitta fler 55
ringa Dell 53
S
säkerhetskopior
skapa 30
SIM 8
skador, undvika 5
skicka produkter
vid retur eller reparation 52
spara energi 29
specifikationer 57
support, e-postadresser till 51
supportwebbplatser
världen över 50
Systemåterställning 43
Systemmeddelanden 39

69
Index
T
trådlös nätverksanslutning 32
U
USB PowerShare 16
V
ventilation 5
W
Windows, installera om 43
Windows Vista
®
8
installera om 47
Programkompatibilitet, guide 36



Tryckt i Irland.
www.dell.com | support.dell.com
 Loading...
Loading...