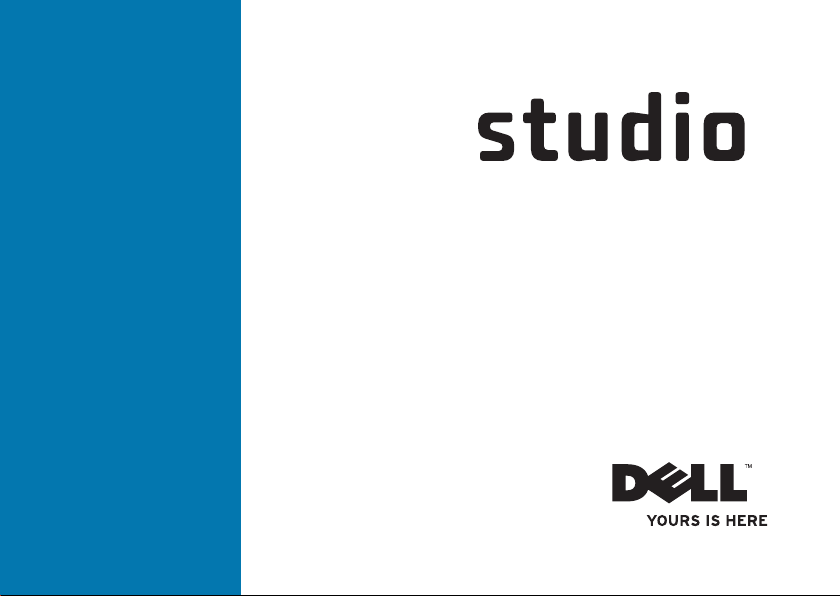
NAMESTITVENI PRIROČNIK
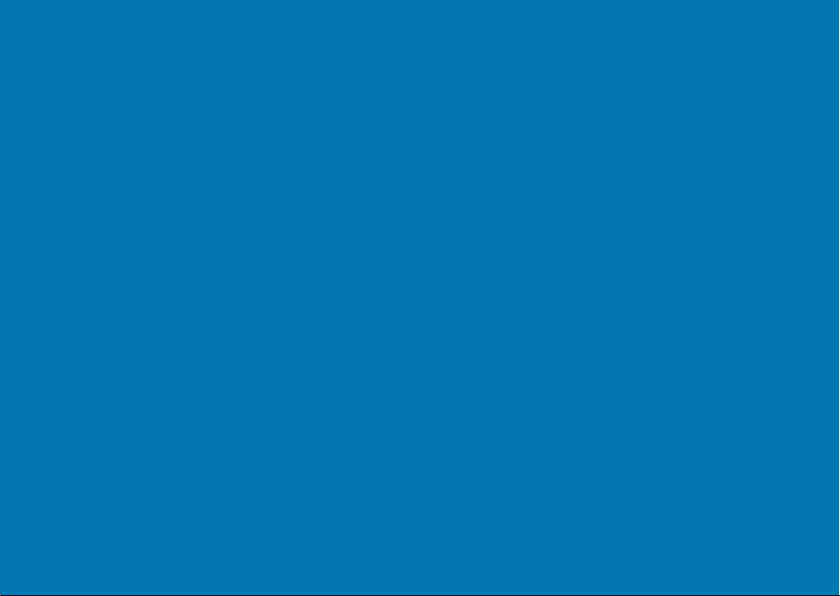
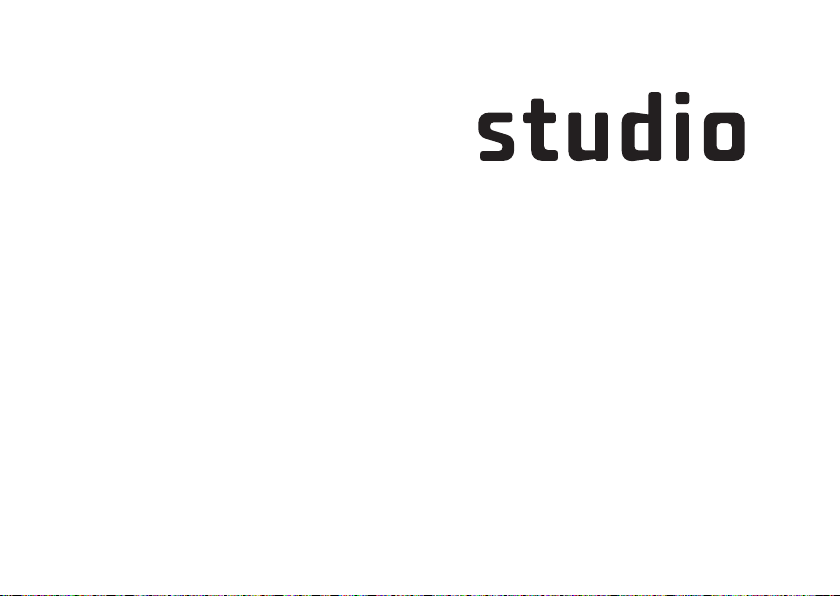
Model PP40L
NAMESTITVENI PRIROČNIK
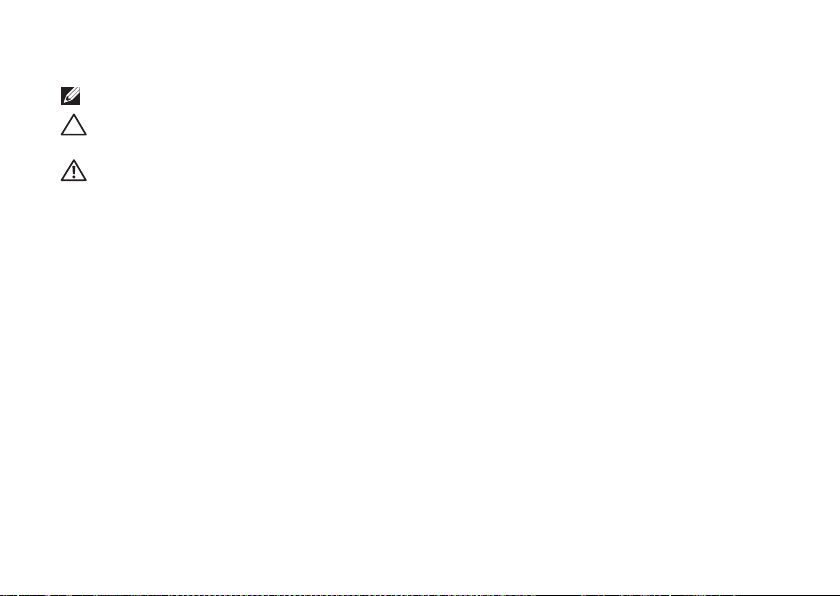
Opombe in opozorila
OPOMBA: OPOMBA označuje pomembne informacije za bolj učinkovito uporabo računalnika.
OPOZORILO: OPOZORILO opozarja na možnost poškodbe strojne opreme ali
izgubo podatkov in vam svetuje, kako se izogniti težavi.
POZOR: Besedilo z oznako POZOR označuje možnost poškodbe lastnine,
telesnih poškodb ali smrti.
Če ste kupili računalnik Dell™ n Series, sklici na operacijske sisteme Microsoft® Windows® v tem dokumentu
zanj ne veljajo.
__________________
Informacije v tem dokumentu se lahko spremenijo brez predhodnega obvestila.
© 2009 Dell Inc. Vse pravice pridržane.
Vsakršno razmnoževanje tega gradiva brez pisnega dovoljenja družbe Dell Inc. je strogo prepovedano.
Dell
, logotip
Blagovne znamke, uporabljene v tem besedilu:
blagovne znamke družbe Dell Inc.;
blagovna znamka družbe Intel Corporation v ZDA in/ali drugih državah;
logotip gumba »Start« v operacijskem sistemu
znamke družbe Microsoft Corporation v Združenih državah in/ali drugih državah;
blagovna znamka v lasti družbe Bluetooth SIG, Inc. in družba Dell jo uporablja pod licenco.
V tem dokumentu se lahko uporabljajo tudi druge blagovne znamke in imena, ki se nanašajo na pravne
osebe, ki si lastijo blagovne znamke ali imena, oziroma na njihove izdelke. Družba Dell Inc. zavrača vsakršno
lastništvo blagovnih znamk in imen, razen tistih, ki so v njeni lasti.
Intel, Pentium
in
Windows Vista
DELL, YOURS IS HERE
Celeron
so registrirane blagovne znamke,
Microsoft, Windows, Windows Vista
so blagovne znamke ali registrirane blagovne
Februar 2009 P/N C555M Razl. A00
in
DellConnect
Bluetooth
so
Core
pa je
je registrirana
in
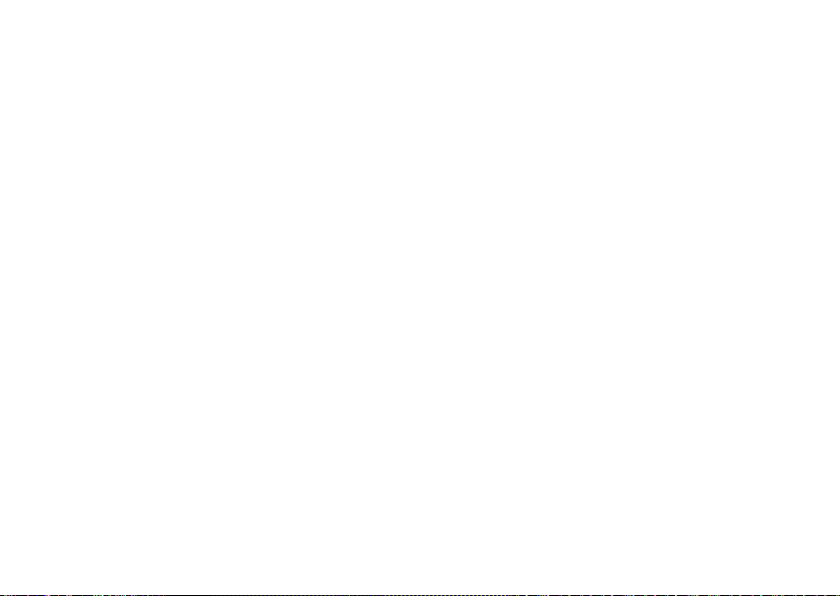
Kazalo
Namestitev prenosnega
računalnika Studio. . . . . . . . . . . . . . .5
Pred namestitvijo računalnika . . . . . . . 5
Priključite napajalnik za izmenični tok . . 6
Priključite omrežni kabel (po izbiri) . . . 7
Pritisnite gumb za vklop. . . . . . . . . . . . 7
Namestitev operacijskega sistema
Microsoft
Namestitev kartice SIM (po izbiri) . . . . 8
Omogočite ali onemogočite
brezžično omrežje (po izbiri) . . . . . . . 10
Povežite se z internetom (po izbiri) . . .11
®
Windows Vista®. . . . . . . . . . 8
Uporaba prenosnega
računalnika Studio. . . . . . . . . . . . . .14
Desna stran. . . . . . . . . . . . . . . . . . . . 14
Leva stran . . . . . . . . . . . . . . . . . . . . . 18
Računalnik in tipkovnica . . . . . . . . . . 20
Poteze na sledilni ploščici . . . . . . . . . 22
Upravljanje z mediji . . . . . . . . . . . . . . 24
Zaslon. . . . . . . . . . . . . . . . . . . . . . . . 26
Odstranitev in zamenjava baterije . . . 27
Funkcije programske opreme . . . . . . 28
Odpravljanje težav. . . . . . . . . . . . . .31
Kode piskov . . . . . . . . . . . . . . . . . . . 31
Težave z omrežjem . . . . . . . . . . . . . . 33
Težave z napajanjem. . . . . . . . . . . . . 34
Težave s pomnilnikom . . . . . . . . . . . 35
Zamrznitve in težave s
programsko opremo . . . . . . . . . . . . . 36
Uporaba orodij za podporo . . . . . . .38
Dellov center za podporo. . . . . . . . . . 38
Sistemska sporočila . . . . . . . . . . . . . 39
3
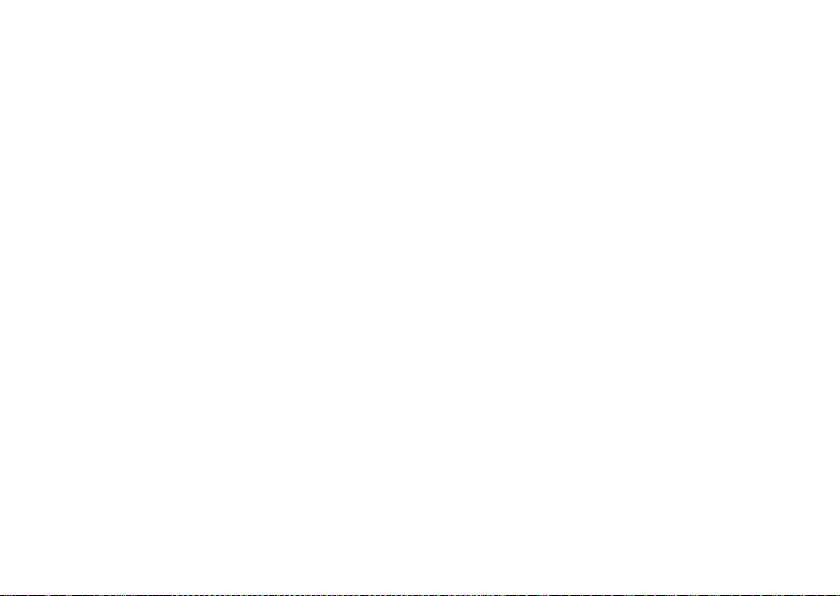
Kazalo
Hardware Troubleshooter
(Odpravljanje težav s strojno opremo) . . 41
Dell Diagnostics (Program za
diagnostiko Dell) . . . . . . . . . . . . . . . . 42
Obnovitev operacijskega sistema. .44
Obnovitev sistema. . . . . . . . . . . . . . . 45
Obnovitev Dellovih
tovarniških nastavitev . . . . . . . . . . . . 46
Ponovna namestitev
operacijskega sistema. . . . . . . . . . . . 48
Pomoč . . . . . . . . . . . . . . . . . . . . . . .51
Tehnična podpora in storitve
za kupce . . . . . . . . . . . . . . . . . . . . . . 52
DellConnect
™
. . . . . . . . . . . . . . . . . . 52
Spletne storitve . . . . . . . . . . . . . . . . . 53
Storitev samodejnega obveščanja
o stanju naročila . . . . . . . . . . . . . . . . 54
Informacije o izdelku . . . . . . . . . . . . . 54
4
Vračilo izdelkov za popravilo v času
garancije ali za vračilo denarja . . . . . 55
Preden pokličete . . . . . . . . . . . . . . . . 56
Kontaktiranje družbe Dell . . . . . . . . . 57
Iskanje dodatnih informacij
in virov . . . . . . . . . . . . . . . . . . . . . . .58
Tehnični podatki . . . . . . . . . . . . . . .60
Dodatek . . . . . . . . . . . . . . . . . . . . . .68
Obvestilo o tehnologijah Macrovision . . 68
Indeks. . . . . . . . . . . . . . . . . . . . . . . .69
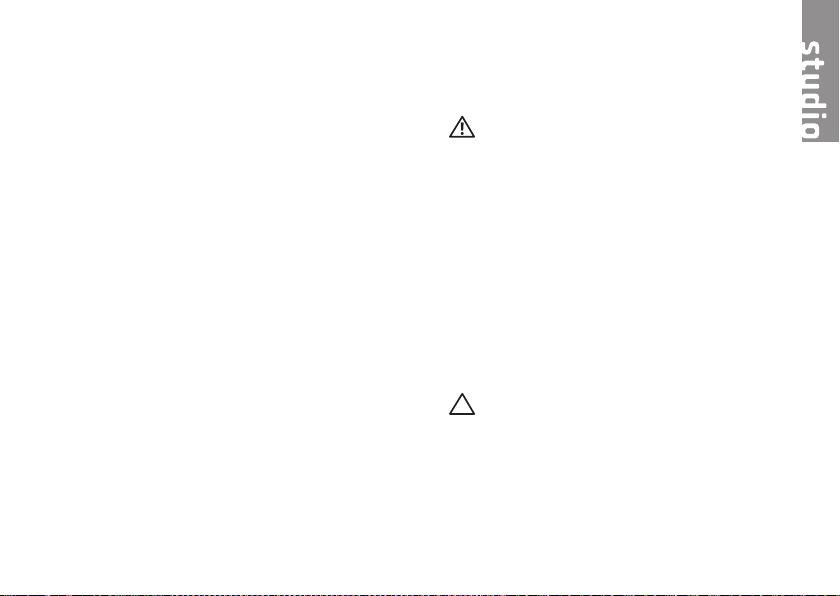
Namestitev prenosnega računalnika Studio
Ta razdelek vsebuje informacije o
namestitvi prenosnega računalnika Studio
14z in priključitvi zunanjih naprav.
Pred namestitvijo računalnika
Računalnik postavite tako, da bo omogočen
enostaven dostop do vira napajanja, da bo
imel ustrezno prezračevanje in da bo stal
na ravni površini.
Oviranje pretoka zraka okrog prenosnega
računalnika Studio lahko povzroči
pregrevanje. Pregrevanje preprečite tako,
da ima računalnik na zadnji strani vsaj 10
cm prostora, na vseh ostalih straneh pa
vsaj 5 centimetrov prostora. Ko je vključen,
računalnik ne sme biti v zaprtem prostoru,
na primer v omarici ali predalu.
POZOR: Prezračevalnih rež ne
prekrivajte in vanje ne potiskajte
predmetov; poskrbite, da se v njih
ne bo nabiral prah. Ko je računalnik
Dell™ vključen, ga ne shranjujte v
okolju z majhnim pretokom zraka,
na primer v zaprti aktovki. Oviranje
pretoka zraka lahko poškoduje
računalnik ali povzroči požar.
Računalnik vključi ventilatorje, ko se
segreje. Ventilator povzroča zvok, ki
je normalen in ne kaže na napake na
ventilatorju ali računalniku.
OPOZORILO: Če na računalnik
postavite alinaložite težke ali
ostre predmete, ga lahko trajno
poškodujete.
5
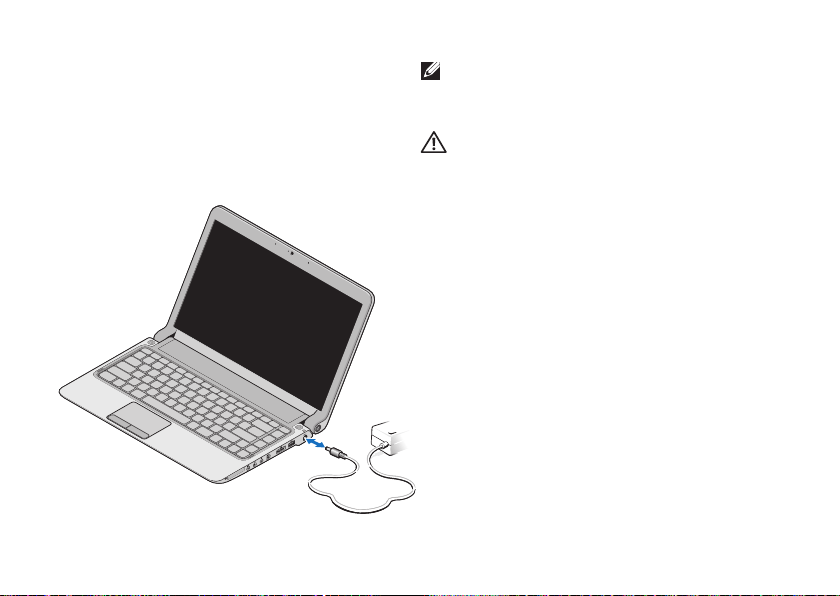
Namestitev prenosnega računalnika Studio
Priključite napajalnik za izmenični tok
Napajalnik priključite v računalnik, nato
pa ga priključite v vtičnico električnega
omrežja ali zaščitni vmesnik.
6
OPOMBA: Za računalnik uporabljajte
samo Dellov napajalnik za izmenični
tok PA-2E ali PA-12.
POZOR: Napajalnik lahko priključite
na vse vtičnice po svetu. Priključki
in vtičnice se lahko od države do
države razlikujejo. Če uporabite
nezdružljiv kabel ali ga nepravilno
priključite v vtičnico ali podaljšek,
lahko povzročite požar ali pa trajno
poškodujete računalnik.
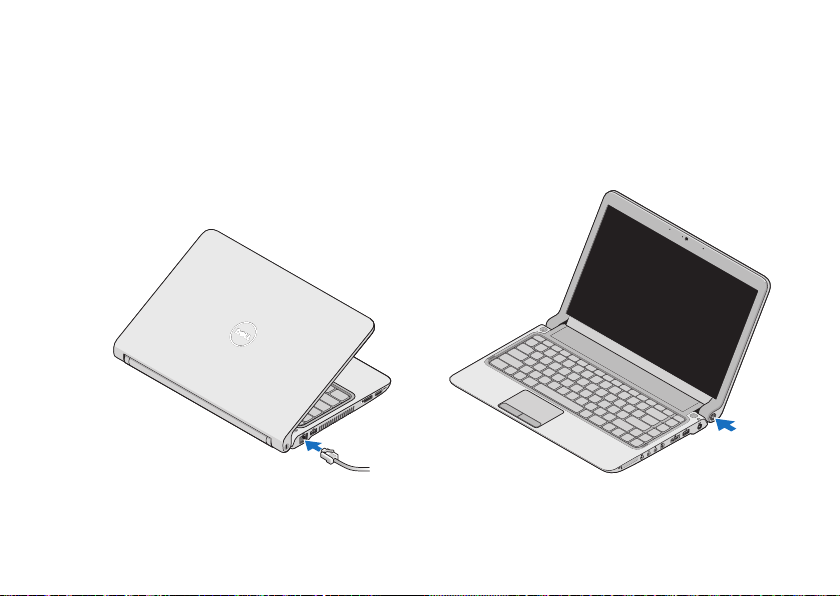
Namestitev prenosnega računalnika Studio
Priključite omrežni kabel (po izbiri)
Če želite uporabiti ožičeno omrežno
povezavo, priključiteomrežni kabel.
Pritisnite gumb za vklop.
7
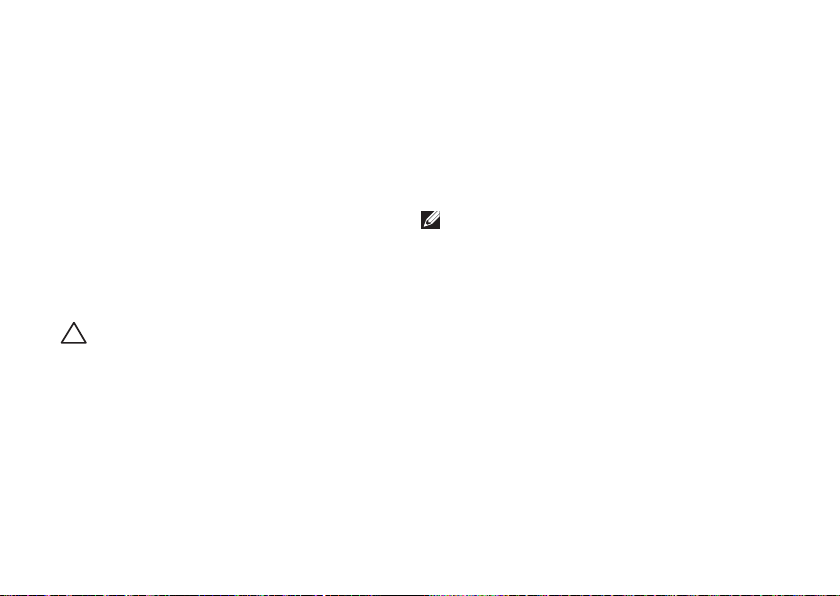
Namestitev prenosnega računalnika Studio
Namestitev operacijskega
®
sistema Microsoft
®
Vista
V računalniku Dell je že nameščen operacijski
sistem Windows Vista. Pri prvi namestitvi
sistema Windows Vista sledite navodilom
na zaslonu. Ti koraki so obvezni; zanje
boste potrebovali do 15 minut. Po navodilih
na zaslonu boste izvedli različne postopke:
sprejeli boste licenčne pogodbe, nastavili
lastnosti in vzpostavili internetno povezavo.
OPOZORILO: Ne prekinjajte
postopka namestitve operacijskega
sistema. Zaradi tega lahko
računalnik postane neuporaben
in morali boste znova namestiti
operacijski sistem.
8
Windows
Namestitev kartice SIM
(po izbiri)
Kartice modula identitete naročnika (SIM)
edinstveno prepoznajo uporabnike prek
mednarodne mobilne storitve za identiteto
naročnikov.
OPOMBA: Samo kartice tipa GSM
(HSDPA) potrebujejo kartice SIM. Kartice
EVDO ne uporabljajo kartice SIM.

Namestitev prenosnega računalnika Studio
2
1
3
Ležišče baterije
1
Kartica SIM
2
Reža za kartico SIM
3
Kartico SIM vstavite tako:
Izklopite računalnik.1.
Odstranite baterijo; glejte razdelek 2.
»Odstranitev in zamenjava baterije« na
strani 27.
V ležišču za baterijo potisnite kartico 3.
SIM v režo za kartico SIM.
9
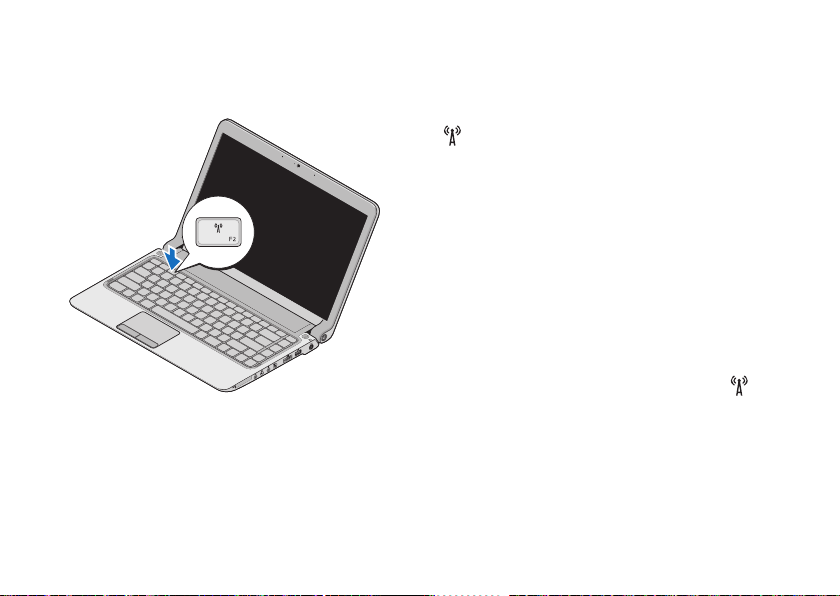
Namestitev prenosnega računalnika Studio
Omogočite ali onemogočite brezžično omrežje (po izbiri)
10
Če želite vključiti brezžično omrežje, ko je
računalnik vklopljen:
Pritisnite <Fn><F2> ali pa pritisnite tipko1.
na tipkovnici.
Ikona za brezžično omrežje se prikaže v
spodnjem desnem kotu zaslona.
Izberite eno od naslednjih možnosti:2.
Omogoči Bluetooth –
Omogoči brezžično lokalno omrežje –
Omogočite brezžično omrežje –
WAN/GPS
Kliknite 3. OK.
Če želite izključiti brezžično omrežje,
pritisnite <Fn><F2> ali pa pritisnite tipko
na tipkovnici.
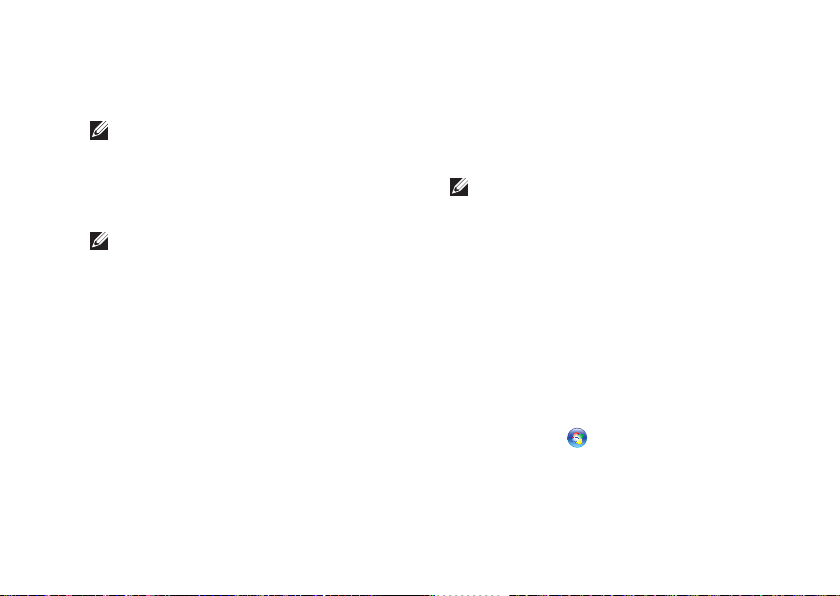
Namestitev prenosnega računalnika Studio
Povežite se z internetom (po izbiri)
OPOMBA: Ponudba internetnih storitev
se razlikuje od države do države.
Za povezavo z internetom potrebujete
zunanji modem ali omrežno povezavo in
ponudnika internetnih storitev (ISP).
OPOMBA: Če zunanjega modema
USB ali vmesnika WLAN prvotno niste
kupili, ju lahko naročite na Dellovem
spletnem mestu www.dell.com.
Vzpostavitev žične povezave
Če uporabljate klicno povezavo, pred •
vzpostavitvijo internetne povezave
priključite telefonski kabel v zunanji
modem USB (po izbiri) in v telefonski
priključek na steni.
Če uporabljate povezavo DSL ali •
kabelsko/satelitsko povezavo, se za
navodila o namestitvi obrnite na svojega
ponudnika internetnih storitev ali
ponudnika mobilnih telefonskih storitev
Če želite uspešno namestiti ožičeno
omrežno povezavo, sledite navodilom
v razdelku »Vzpostavitev internetne
povezave« na strani 12.
Vzpostavitev brezžične povezave
OPOMBA: Za navodila o nameščanju
brezžičnega usmerjevalnika glejte
dokumentacijo, ki je priložena
usmerjevalniku.
Preden lahko uporabite brezžično
internetno povezavo, se morate povezati z
brezžičnim usmerjevalnikom.
Povezavo z brezžičnim usmerjevalnikom
vzpostavite tako:
Shranite in zaprite vse odprte datoteke 1.
in programe.
Kliknite 2. Start
Po navodilih na zaslonu dokončajte 3.
namestitev.
→ Connect To (Poveži z).
11
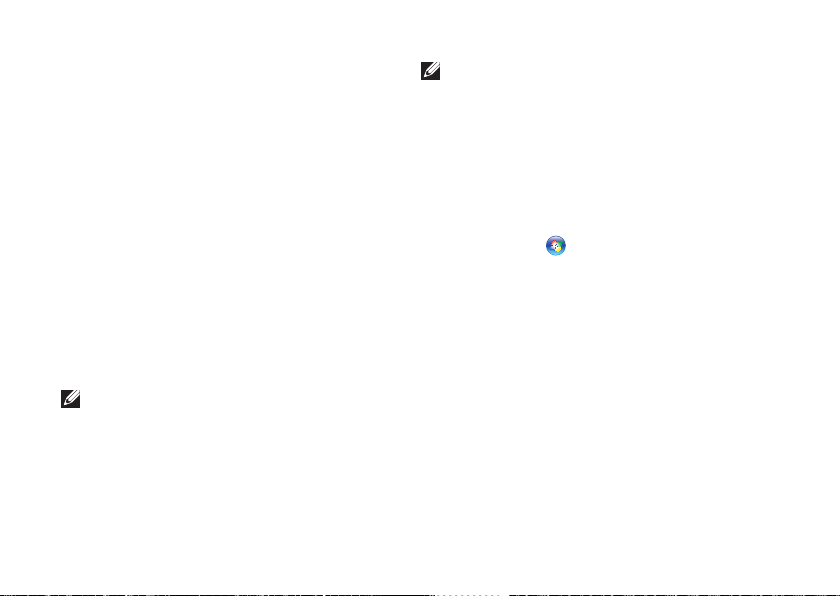
Namestitev prenosnega računalnika Studio
Vzpostavitev internetne povezave
Nastavitev internetne povezave prek bližnjice
ponudnika internetnih storitev na namizju:
Shranite in zaprite vse odprte datoteke 1.
in programe.
Dvokliknite ikono ponudnika internetnih 2.
storitev na namizju sistema Microsoft
Windows
®
.
Po navodilih na zaslonu dokončajte 3.
namestitev.
Če na namizju ni ikone internetnega
ponudnika storitev ali če želite vzpostaviti
povezavo z drugim ponudnikom, sledite
korakom v naslednjem razdelku.
OPOMBA: Če se ne morete povezati
z internetom, vendar ste se uspešno
povezali v preteklosti, je težava morda pri
ponudniku internetnih storitev. Obrnite se
nanj in preverite stanje storitve ali pa se
poskusite povezati pozneje.
12
OPOMBA: Pripravite podatke o
ponudniku internetnih storitev. Če
nimate ponudnika internetnih storitev,
vam pri tem lahko pomaga čarovnik
Connect to the Internet (Vzpostavi
povezavo z internetom).
Shranite in zaprite vse odprte datoteke 1.
in programe.
Kliknite 2. Start
→ Control Panel
(Nadzorna plošča).
V možnosti 3. Network and Internet
(Omrežje in internet) kliknite Connect
to the Internet (Vzpostavi povezavo z
internetom).
Prikaže se okno Connect to the Internet
(Vzpostavi povezavo z internetom).
Kliknite 4. Broadband (PPPoE)
(Širokopasovna povezava) ali Dial-up
(Klicna povezava), odvisno od želene
povezave:
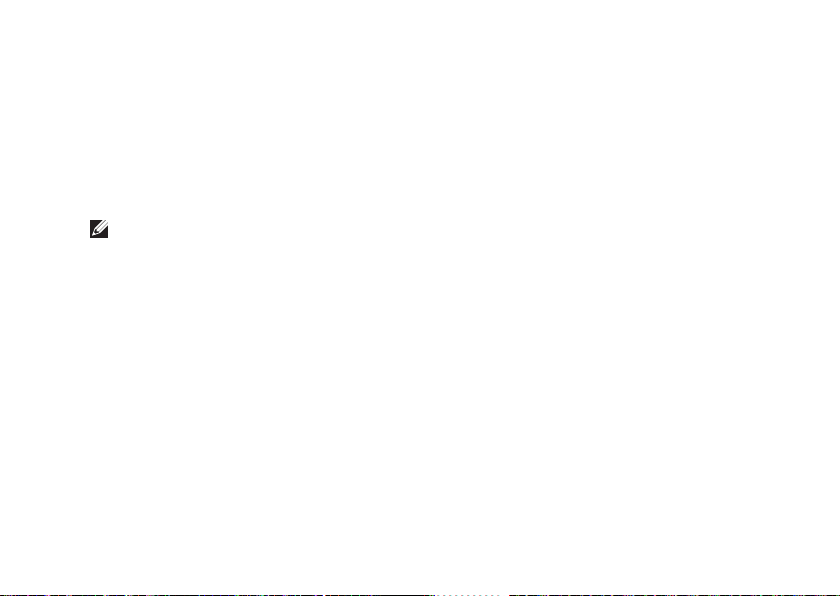
Namestitev prenosnega računalnika Studio
Izberite • Broadband (Širokopasovna
povezava), če boste za povezavo
uporabljali DSL, satelitski modem,
kabelski modem ali brezžično tehnologijo.
Izberite • Dial-up (Klicna povezava), če
boste uporabljali dodatni klicni modem
USB ali ISDN.
OPOMBA: Če ne veste, katero vrsto
povezave morate izbrati, pokličite
svojega ponudnika internetnih storitev.
Po navodilih na zaslonu dokončajte 5.
namestitev in pri tem uporabite informacije
o namestitvi, ki vam jih je posredoval vaš
ponudnik internetnih storitev.
13
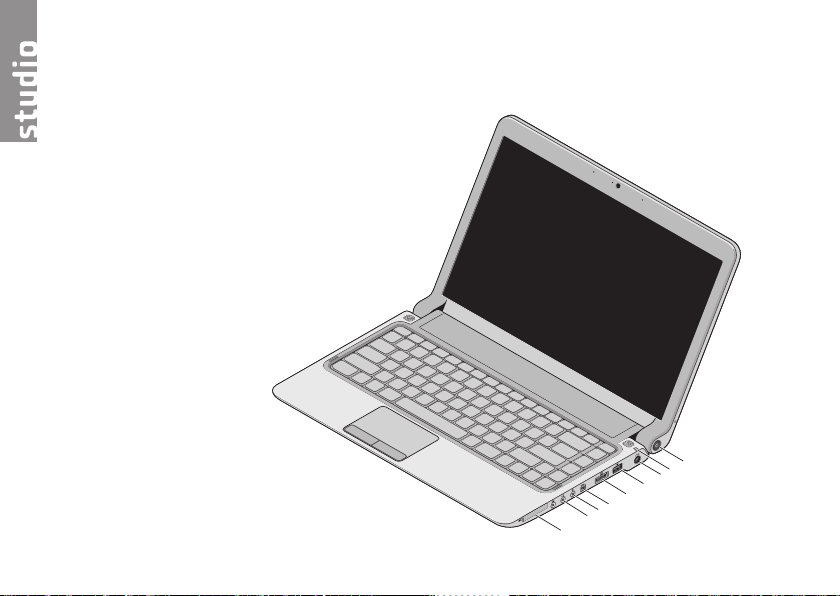
Uporaba prenosnega računalnika Studio
Prenosni računalnik Studio 14z ima
indikatorje in gumbe, ki zagotavljajo
informacije in omogočajo, da izvajate
običajna opravila. Priključki v računalniku
omogočajo priključitev dodatnih naprav.
Desna stran
9
8
7
6
5
4
3
2
1
14
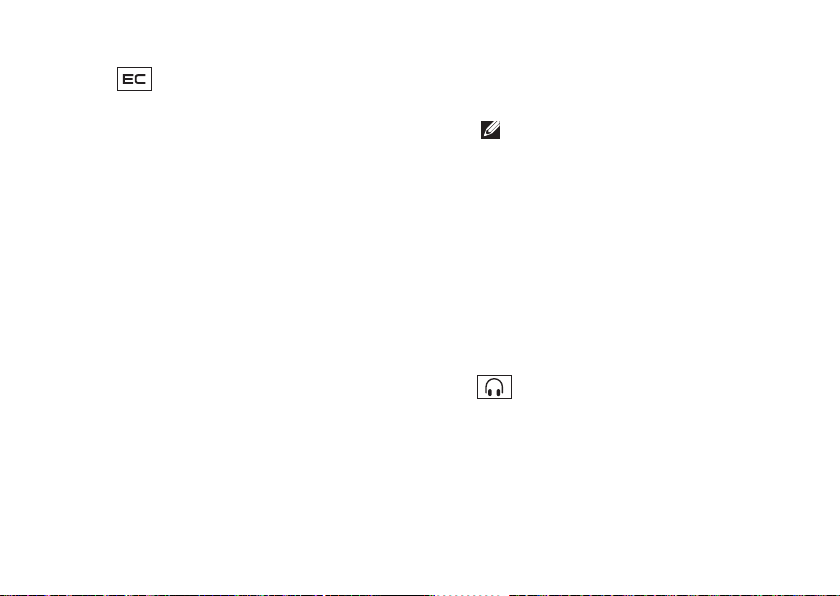
Uporaba prenosnega računalnika Studio
1
Reža za kartico ExpressCard/
vmesnik za bralnik pomnilniških
kartic 8-v-1 – omogoča uporabo
dodatnega pomnilnika, žične ali
brezžične povezave, večpredstavnosti
in varnostnih funkcij. Podpira 34 mm
široke kartice ExpressCard. Če ste
naročili vmesnik za pomnilniške kartice
8-v-1, je nameščen v reži. Sicer je v
reži računalnika nameščena prazna
plastična kartica.
Vmesnik za bralnik pomnilniških kartic
8-v-1 podpira naslednje digitalne
pomnilniške kartice:
pomnilniška kartica Secure Digital (SD)•
MultiMediaCard (MMC)•
MMC+•
Memory Stick•
Memory Stick PRO•
xD-Picture Card•
Hi Speed-SD•
Hi Density-SD•
OPOMBA: Prazna plastična
kartica ali vmesnik za pomnilniške
kartice, ki je nameščen v reži za
kartice ExpressCard, ščiti reže, ki
jih ne uporabljate, pred prahom in
drugimi delci. Prazno kartico ali
vmesnik za pomnilniške kartice
shranite, da ga boste uporabili, ko
v reži ne bo kartice ExpressCard.
Prazne kartice iz drugih
računalnikov morda ne ustrezajo
vašemu računalniku.
2
Audio out/Headphone (Izhod
za zvok/slušalke) priključki (2) –
povezujejo en ali dva para slušalk
oziroma pošiljajo zvok v zvočnik ali
zvočni sistem. Zvočni signal je za oba
priključka enak.
15
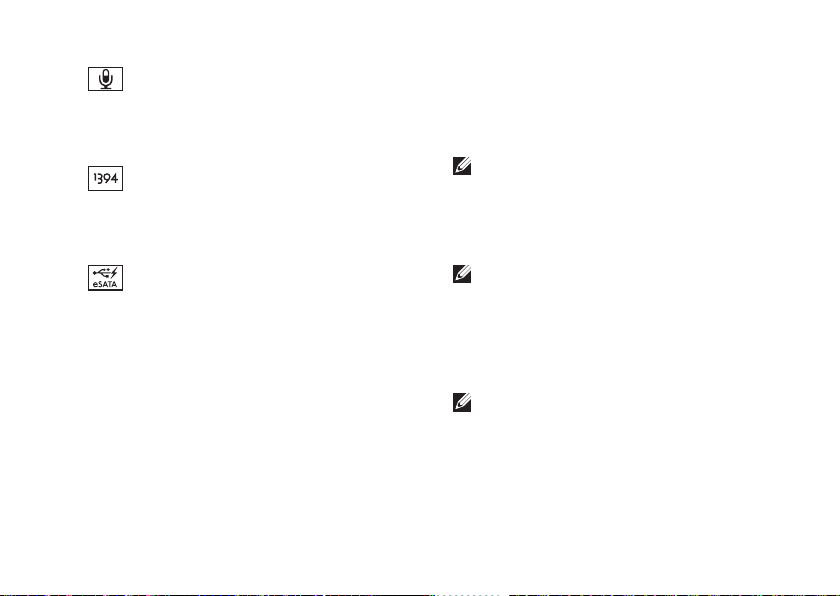
Uporaba prenosnega računalnika Studio
3
Priključek Audio in/Microphone
(Vhod za zvok/mikrofon) – priključi
mikrofon ali omogoči vhodni signal
zvočnim programom.
4
Priključek IEEE 1394 – priključi
večpredstavnostne zaporedne naprave
z visoko hitrostjo, na primer digitalne
kamere.
5
eSATA/USB kombiniran
priključek z USB PowerShare –
priključi naprave za shranjevanje,
ki so združljive z eSATA (na primer
zunanji trdi disk ali optični pogoni)
ali naprave USB (na primer miška,
tipkovnica, tiskalnik, zunanji pogon ali
predvajalniki MP3).
16
Funkcija USB Powershare vam
omogoča, da napolnite naprave USB,
ko je računalnik vključen, izključen ali
v stanju mirovanja.
OPOMBA: Določenih naprav USB
ne morete polniti, če je računalnik
izključen ali v stanju mirovanja. V tem
primeru morate vključiti računalnik, da
lahko napravo napolnite.
OPOMBA: Če računalnik izključite
med polnjenjem naprave USB,
se bo polnjenje naprave ustavilo.
Če želite nadaljevati polnjenje,
odstranite napravo USB in jo nato
znova priklopite.
OPOMBA: USB PowerShare
se samodejno zapre, ko je
zmogljivost baterije samo še 10 %.
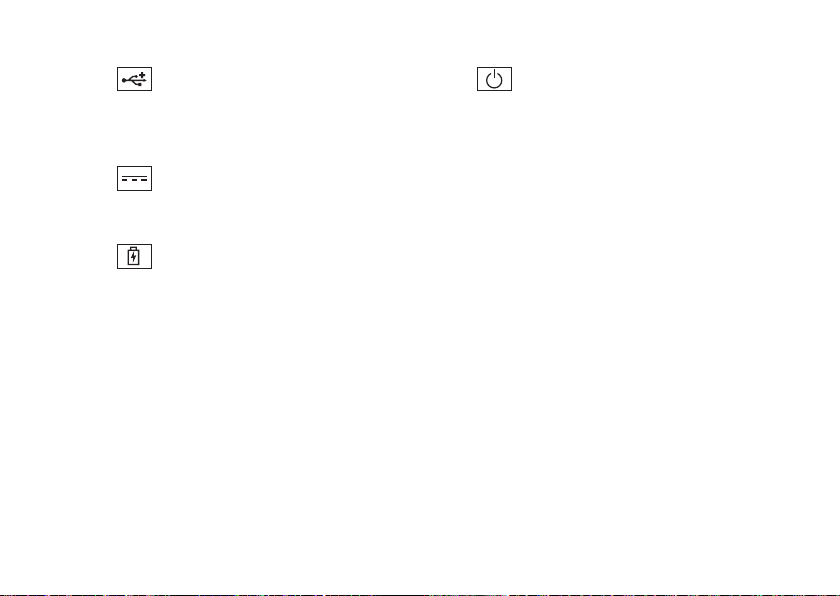
Uporaba prenosnega računalnika Studio
6
Priključek USB 2.0 – priključi
naprave USB, na primer miško,
tipkovnico, tiskalnik, zunanji pogon ali
predvajalnik MP3.
7
Priključek za napajalnik –
priključi napajalnik, če želite napolniti
baterijo računalnika.
8
Lučka stanja baterije – sveti
ali utripa in s tem opozarja na stanje
baterije. Lučka sporoča spodaj našteta
stanja, ko računalnik za delovanje
uporabljabaterijo:
Ne sveti – baterija je ustrezno napolnjena.•
Sveti oranžno – baterija je skoraj prazna. •
napajalnik:
Sveti oranžno – baterija se polni.•
Sveti belo – baterija je skoraj polna.•
Ne sveti – baterija je polna.•
9
Gumb za napajanje in lučka –
pritisnite ga, če želite vklopiti ali
izklopiti računalnik. Lučka na gumbu
označuje stanje računalnika:
Sveti belo – računalnik je vključen.•
Utripa belo • – računalnik je v stanju
pripravljenosti.
Ne sveti – računalnik je izključen.•
17
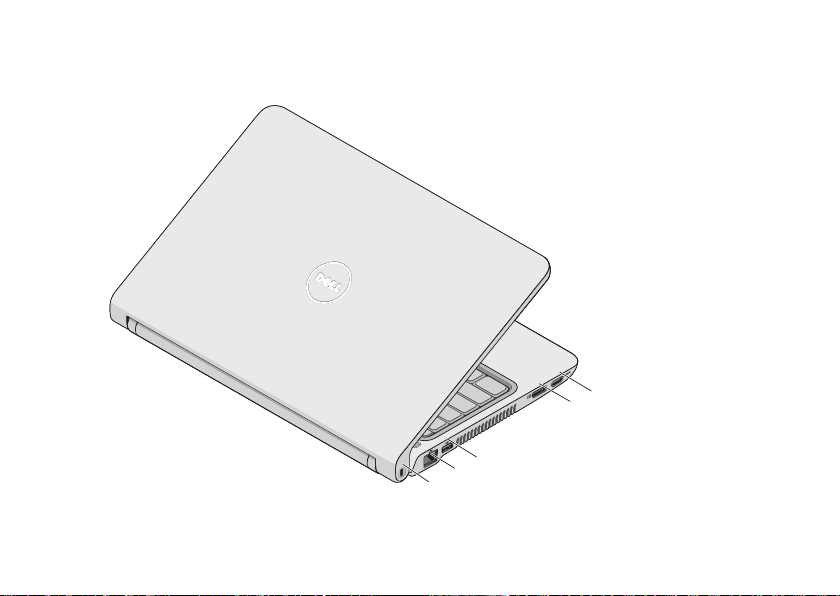
Uporaba prenosnega računalnika Studio
Leva stran
18
5
4
3
2
1
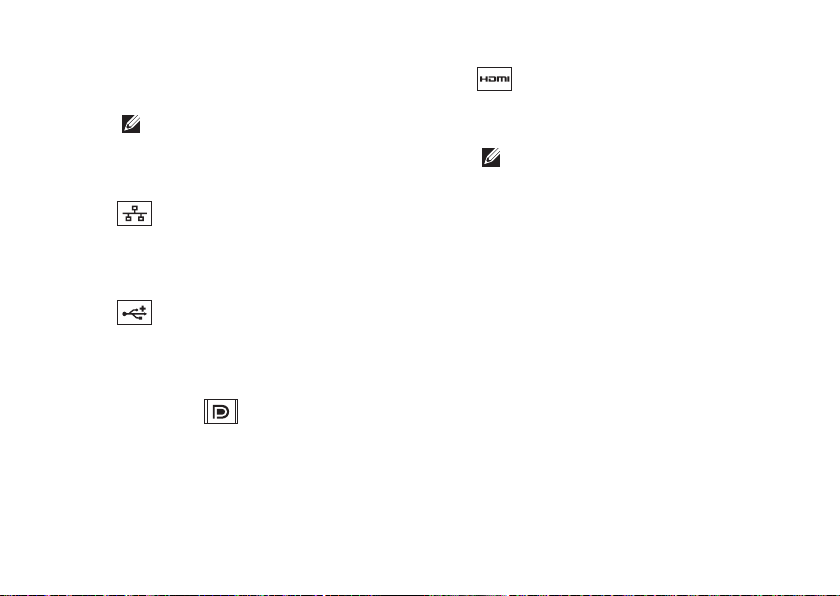
Reža varnostnega kabla – priključi
1
komercialne naprave proti kraji v računalnik.
OPOMBA: Pred nakupom
naprave proti kraji preverite, ali
je združljiva z režo za varnostni
kabel v računalniku.
2
Omrežni priključek –
poveže računalnik z omrežjem ali
širokopasovno napravo, če uporabljate
žično omrežje.
3
Priključek USB 2.0 – priključi
naprave USB, na primer miško,
tipkovnico, tiskalnik, zunanji pogon ali
predvajalnik MP3.
4
Priključek
osnovni priključek za digitalni
vmesnik, ki podpira zunanje monitorje
DisplayPort in projektorje.
DisplayPort –
Uporaba prenosnega računalnika Studio
5
Priključek HDMI – priključi televizijski
sprejemnik, namenjen pa je zvočnemu
signalu 5.1 in signalu za televizijo.
OPOMBA: Če ga uporabljate za
monitor, naprava bere samo signal
za televizijo.
19

Uporaba prenosnega računalnika Studio
Računalnik in tipkovnica
1
2
3
20
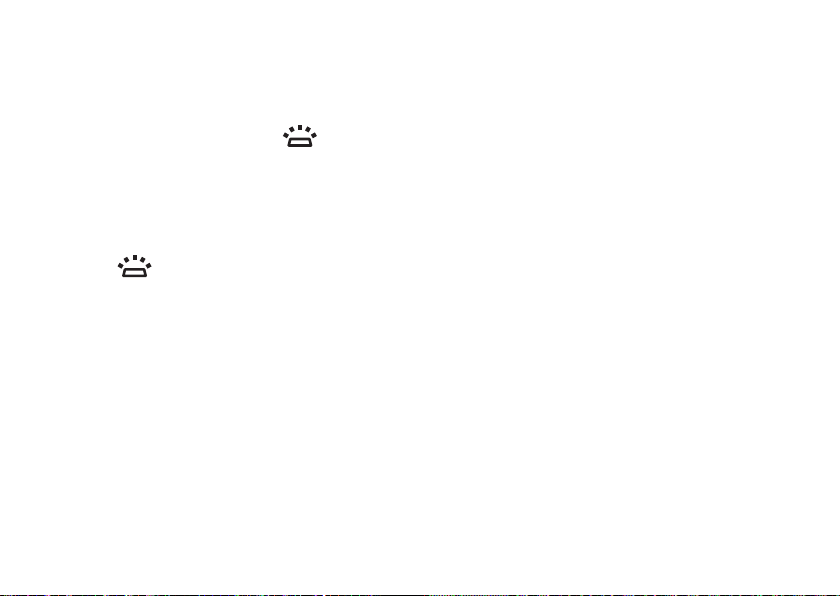
Uporaba prenosnega računalnika Studio
Tipkovnica/osvetljena tipkovnica
1
(po izbiri) – če ste kupili osvetljeno
tipkovnico, je na tipki F6 ikona za
osvetljeno tipkovnico
tipkovnica z osvetlitvijo simbolov na
tipkah omogoča, da jih vidite tudi v
zatemnjenih prostorih.
Za več informacij o tipkovnici
glejte
Tehnološka navodila Dell
Nastavitve za osvetlitev
tipkovnice – pritisnite tipko <Fn><F6>
za preklop med tremi stanji osvetlitve
(po vrstnem redu):
polovična osvetlitev tipkovnicea.
popolna osvetlitev tipkovniceb.
brez osvetlitvec.
Gumbi sledilne ploščice –
2
omogočajo levi in desni klik, enako kot
gumbi na miški.
. Osvetljena
.
Sledilna ploščica – služi kot miška
3
(za premikanje kazalca, vlečenje ali
premikanje izbranih predmetov ali pa
opravi funkcijo dvoklika, če se na hitro
dotaknete površine).
Omogoča funkcije drsenja, povečave
in vrtenja. Če želite spremeniti
nastavitve, dvokliknite ikono Dell
Touch Pad (Sledilna ploščica Dell) v
območju za obvestila na namizju.
21

Uporaba prenosnega računalnika Studio
Poteze na sledilni ploščici
Drsenje
Omogoča vam pomikanje skozi vsebino.
Funkcija drsenja vključuje:
Običajno drsenje – omogoča pomikanje
navzgor in navzdol ali v desno in levo.
Pomikanje navzgor ali navzdol:
Če se želite pomakniti
navzgor ali navzdol v
aktivnem oknu, se s prstom
pomaknite navzgor ali
navzdol po navpičnem
območju drsenja (skrajno
desno na sledilni ploščici).
Pomikanje v desno ali levo:
Če se želite pomakniti v
desno ali levo v aktivnem
oknu, se s prstom
pomaknite v desno ali levo
po vodoravnem območju
drsenja (skrajni spodnji del
sledilne ploščice).
22
Krožno drsenje – omogoča pomikanje
navzgor in navzdol ali v desno in levo.
Pomikanje navzgor ali navzdol:
Če se želite pomakniti
navzgor, krožite s prstom
po navpičnem območju
drsenja (skrajno desno na
sledilni ploščici) v smeri
urinega kazalca, če pa se
želite pomakniti navzdol,
krožite v nasprotni smeri.
Pomikanje v desno ali levo:
Če se želite pomakniti v
desno, krožite s prstom
po vodoravnem območju
drsenja (skrajni spodnji del
sledilne ploščice) v smeri
urinega kazalca, če pa se
želite pomakniti v levo,
krožite v nasprotni smeri.

Povečava
Omogoča povišanje ali znižanje stopnje
povečave vsebine zaslona. Funkcija
povečave vključuje:
Povečava z enim prstom – omogoča
povečanje ali zmanjšanje vsebine.
Povečava:
Pomaknite se s prstom
navzgor v območju za
povečavo (skrajno levo na
sledilni ploščici), če želite
vsebino povečati.
Pomanjšava:
Pomaknite se s prstom
navzdol v območju za
povečavo (skrajno levo na
sledilni ploščici), če želite
vsebino pomanjšati.
Uporaba prenosnega računalnika Studio
23

Uporaba prenosnega računalnika Studio
Upravljanje z mediji
Tipke za upravljanje z mediji so na
tipkovnici v območju za upravljanje
predvajanja medijev.
Če želite uporabljati gumbe za medije,
pritisnite ustrezno tipko.
Tipke za upravljanje z mediji lahko
konfigurirate z možnostjo Function Key
Behavior (Nastavitve funkcijskih tipk),
ki jo ponuja pripomočekSystem Setup
(Namestitev sistema). Možnosti nastavitev
funkcijskih tipk so:
24
Multimedia Key First (Najprej tipka
za večpredstavnost) - to je privzeta
nastavitev. Če pritisnete katero koli tipko
za upravljanje z mediji, se izvrši ustrezno
večpredstavnostno dejanje. Za dejanje
funkcijske tipke pritisnite <Fn> + ustrezno
funkcijsko tipko.
Function Key First (Najprej funkcijska
tipka) - če pritisnete katero koli funkcijsko
tipko, aktivirate ustrezno funkcijo. Za
večpredstavnostno dejanje pritisnite <Fn> +
ustrezno tipko za upravljanje z mediji.
OPOMBA: Možnost »Multimedia Key
First« je dejavna samo v operacijskem
sistemu.

Uporaba prenosnega računalnika Studio
Izklopi zvok
Znižaj glasnost
Zvišaj glasnost
Predvajaj prejšnji posnetek ali
poglavje – če enkrat pritisnete tipko
Vključi hitro previjanje nazaj –
pritisnete in zadržite tipko
Predvajaj ali ustavi predvajanje
Predvajaj naslednji posnetek ali
poglavje – če enkrat pritisnete tipko
Vključi hitro previjanje naprej – če
pritisnete in zadržite tipko
Izloči ploščo iz dodatnega optičnega
gonilnika USB/eSATA.
25
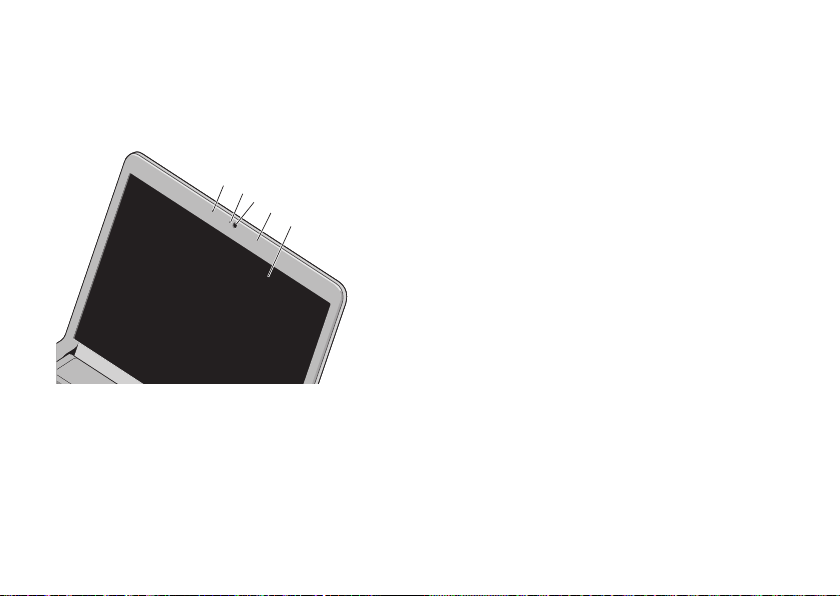
Uporaba prenosnega računalnika Studio
1
2
3
4
5
Zaslon
Nadzorna plošča zaslona ima kamero in
dva mikrofona.
Levi digitalni mikrofon – skupaj
1
z desnim digitalnim mikrofonom
zagotavlja visoko kakovosten zvok za
video pogovore in zvočne posnetke.
26
Lučka za dejavnost kamere –
2
označuje, ali je kamera vključena ali ne.
Kamera – vgrajena kamera za video
3
posnetke, konferenčne klice in pogovor.
Desni digitalni mikrofon – skupaj z
4
levim digitalnim mikrofonom zagotavlja
visoko kakovosten zvok za video
pogovore in zvočne posnetke.
Zaslon – zasloni se lahko razlikujejo
5
(odvisno od izbire ob nakupu). Za več
informacij o zaslonih glejte
navodila Dell
.
Tehnološka

Uporaba prenosnega računalnika Studio
3
1
2
Odstranitev in zamenjava baterije
POZOR: Z uporabo nezdružljive
baterije se poveča tveganje požara
ali eksplozije. V tem računalniku
morate uporabljati samo Dellovo
baterijo. Ne uporabljajte baterij iz
drugih računalnikov.
POZOR: Preden odstranite baterijo,
izključite računalnik in odstranite
zunanje kable (tudi napajalnik).
Baterijo odstranite tako:
Zaustavite računalnik in ga obrnite. 1.
Potisnite zaklep za sprostitev baterije na 2.
stran.
Potisnite baterijo iz ležišča. 3.
Baterijo vrnete na svoje mesto tako, da jo
vstavite v ležišče in potisnete do konca, da
se zaskoči.
Ležišče baterije
1
Zaklep za sprostitev baterije
2
Baterija
3
27

Uporaba prenosnega računalnika Studio
Funkcije programske opreme
OPOMBA: Več informacij o funkcijah,
opisanih v tem razdelku, poiščite v
razdelku
so na voljo na vašem trdem disku ali
na spletnem mestu Dellove podpore
support.dell.com.
Prepoznavanje obrazov FastAccess
Vaš računalnik morda podpira funkcijo za
prepoznavanje obrazov FastAccess. Ta
funkcija zavaruje računalnik Dell tako, da si
zapomni edinstvene poteze vašega obraza in
jih nato uporablja za potrditev vaše identitete;
samodejno uporabi podatke za prijavo, ki
bi jih sicer morali vnesti sami (na primer za
prijavo v račun Windows ali zaščitena spletna
mesta). Za več informacij kliknite
Start → Programs (Programi) → FastAccess
28
Tehnološka navodila Dell
, ki
Produktivnost in komunikacija
Računalnik lahko uporabite za oblikovanje
predstavitev, brošur, razglednic, letakov in
preglednic. Z njim lahko urejate in gledate
digitalne fotografije in slike. Na naročilnici
preverite, katera programska oprema je
nameščena v računalniku.
Ko vzpostavite povezavo z internetom,
lahko dostopate do spletnih mest, nastavite
e-poštni račun, prenašate datoteke itd.
Zabava in večpredstavnost
Računalnik lahko uporabljate za gledanje
videoposnetkov, igranje iger, ustvarjanje
lastnih CD/DVD plošč, poslušanje glasbe in
internetnih radijskih postaj.
OPOMBA: Vaš računalnik nima
notranjega optičnega pogona. Uporabite
zunanji optični pogon ali katero koli
zunanjo napravo za shranjevanje, če
postopek vključuje medije.

Uporaba prenosnega računalnika Studio
Prenesete ali kopirate lahko slikovne in
video datoteke iz prenosnih naprav, kot
so digitalne kamere in mobilni telefoni.
Dodatne programske aplikacije omogočajo,
da organizirate in ustvarite glasbene in
video datoteke, ki jih lahko posnamete na
ploščo, shranite na prenosne naprave, kot
so predvajalniki MP3 in ročne naprave
za zabavo, ali jih predvajate in gledate
neposredno na priključenih televizorjih,
projektorjih in opremi za domači kino.
Prilagajanje namizja
V oknu Personalize appearance and
sounds (Prilagodi videz in zvoke) lahko
prilagodite namizje računalnika, tako
da spremenite videz, ločljivost, ozadje,
ohranjevalnik zaslona itd.
Okno z lastnostmi zaslona odprete tako:
Z desno miškino tipko kliknite prazno 1.
območje namizja.
Kliknite 2. Personalize (Prilagodi), da
odprete okno Personalize appearance
and sounds (Prilagodi videz in zvoke),
in poglejte, kakšne možnosti prilagajanja
so na voljo.
Prilagajanje nastavitev napajanja
Če želite konfigurirati nastavitve porabe
energije v računalniku, lahko uporabite
možnosti porabe v operacijskem sistemu.
Microsoft
®
Windows Vista®, operacijski
sistem, ki je nameščen v vašem računalniku
Dell, ponuja tri privzete možnosti:
Dell Recommended (Priporoča Dell)• —
ta možnost porabe energije ponuja
polno zmogljivost računalnika, ko to
potrebujete, v času neaktivnosti pa
varčuje z energijo.
Power saver (Varčevanje z energijo)• —
ta možnost varčuje z energijo tako, da
zmanjšuje zmogljivost sistema in s tem
podaljšuje življenjsko dobo računalnika,
ter tako, da zmanjšuje porabo energije
računalnika v času njegove življenjske dobe.
High performance (Visoka zmogljivost)• —
ta možnost porabe energije ponuja najvišjo
raven zmogljivosti sistema v računalniku, saj
prilagodi hitrost procesorja glede na vašo
dejavnost in povečuje zmogljivost sistema.
29

Uporaba prenosnega računalnika Studio
Varnostno kopiranje podatkov
Priporočamo, da redno varnostno kopirate
datoteke in mape v svojem računalniku.
Varnostno kopijo datotek naredite tako:
Kliknite 1. Start
(Nadzorna plošča)→ System
and Maintenance (Sistem in
vzdrževanje)→ Welcome Center
(Pozdravno središče)→ Transfer files
(Prenos datotek) in nastavitve.
Kliknite 2. Back up files (Ustvari
varnostno kopijo datotek) ali Back up
computer (Ustvari varnostno kopijo
računalnika).
Kliknite 3. Continue (Nadaljuj) v oknu
User Account Control (Nadzor
uporabniškega računa) in sledite
navodilom v čarovniku za varnostno
kopiranje datotek.
→ Control Panel
30

Odpravljanje težav
Ta razdelek vsebuje informacije o
odpravljanju težav z računalnikom. Če vam
naslednja navodila ne pomagajo odpraviti
težav, glejte razdelek »Uporaba orodij za
podporo« na strani 38 ali »Kontaktiranje
družbe Dell« na strani 57.
POZOR: Pokrov računalnika lahko
odstrani samo usposobljeno
servisno osebje. Navodila o
naprednih storitvah in odpravljanju
težav poiščite v
servisiranje
Dellove podpore support.dell.com.
Priročniku za
na spletnem mestu
Kode piskov
Računalnik lahko med zagonom odda
več zvočnih signalov, če monitor ne
more prikazati napak ali težav. Naslednje
ponavljajoče se kode piskanja vam
pomagajo odpraviti težave v računalniku.
OPOMBA: Za zamenjavo delov glejte
Priročnik za servisiranje
spletnem mestu za podporo na naslovu
support.dell.com.
En pisk —
(Napaka kontrolne vsote BIOS ROM).
Possible motherboard failure (Možna
okvara matične plošče)
Kontaktirajte Dell (glejte razdelek
»Kontaktiranje družbe Dell« na strani 57).
BIOS ROM checksum failure
na Dellovem
31

Odpravljanje težav
Dva piska —
Odstranite pomnilniške module, •
znova namestite en modul in zaženite
računalnik. Če se računalnik normalno
zažene, ponovno namestite dodatni
modul. Nadaljujte, dokler ne najdete
okvarjenega modula ali dokler znova ne
namestite vseh modulov brez napake.
Če so na voljo, v računalnik namestite •
pomnilniške module iste vrste.
Če težave niste odpravili, kontaktirajte •
Dell (glejte razdelek »Kontaktiranje
družbe Dell« na strani 57).
Trije piski
No RAM Detected (RAM ni zaznan)
—
Possible motherboard failure
(Možna okvara matične plošče)
Kontaktirajte Dell (glejte razdelek
»Kontaktiranje družbe Dell« na strani 57).
32
Štirje piski
—
RAM Read/Write failure
(Napaka pri branju/zapisovanju na RAM)
Preverite, ali obstajajo posebne zahteve •
za namestitev pomnilniškega modula/
priključka za pomnilnik (glejte
za servisiranje
mestu za podporo na naslovu
support.dell.com).
Preverite, ali so pomnilniški moduli, ki jih •
nameščate, združljivi z računalnikom.
Če težave niste odpravili, kontaktirajte •
Dell (glejte razdelek »Kontaktiranje
družbe Dell« na strani 57).
Pet piskov
na Dellovem spletnem
—
Real Time Clock Failure
Priročnik
(Napaka v uri)
Zamenjajte baterijo.

Odpravljanje težav
Težave z omrežjem
Brezžične povezave
Če je brezžična omrežna povezava
prekinjena —
brezžični usmerjevalnik ni vklopljen ali pa je
brezžična povezava onemogočena v računalniku.
Preverite, ali je brezžični usmerjevalnik •
vklopljen in povezan z virom podatkov
(kabelski modem ali omrežno
zvezdišče).
Morda se pojavljajo motnje, ki ovirajo •
ali prekinjajo brezžično povezavo.
Približajte računalnik brezžičnemu
usmerjevalniku.
Znova vzpostavite povezavo z •
brezžičnim usmerjevalnikom:
Shranite in zaprite vse odprte a.
datoteke in programe.
Kliknite b. Start
(Poveži z).
Po navodilih na zaslonu dokončajte c.
namestitev.
→ Connect To
Žične povezave
Če je omrežna povezava prekinjena —
kabel je izključen ali poškodovan.
Preverite, ali je kabel vključen in •
nepoškodovan.
Lučka celovitosti povezave na vgrajenem
omrežnem priključku potrjuje, da povezava
deluje, in sporoča informacije o stanju:
Zelena — med omrežjem s hitrostjo 10 •
Mb/s in računalnikom je dobra povezava.
Oranžna — med omrežjem s hitrostjo 100 •
Mb/s in računalnikom je dobra povezava.
Lučka ne sveti — računalnik ne zaznava •
fizične omrežne povezave.
OPOMBA: Lučka celovitosti povezave
na omrežnem priključku označuje
stanje samo za žično kabelsko
povezavo. Lučka celovitosti povezave
na omrežnem priključku ne označuje
stanja za brezžične povezave.
33

Odpravljanje težav
Težave z napajanjem
Lučka za napajanje ne sveti — računalnik
je izklopljen ali ne prejema električnega toka.
Znova vstavite napajalni kabel v priključek •
v računalniku in v električno vtičnico.
Če je računalnik priključen v razdelilnik, •
preverite, ali je razdelilnik priključen
v električno vtičnico in vklopljen. Ko
preverjate, ali se računalnik pravilno
vklopi, ne uporabljajte zaščitnih naprav,
razdelilnikov in podaljškov.
Preverite delovanje električne vtičnice •
z drugo napravo, na primer z namizno
svetilko.
Preglejte kable napajalnika. Če je na •
napajalniku lučka, mora svetiti.
34
Lučka za napajanje sveti belo in
računalnik se ne odziva — zaslon se
morda ne odziva. Pritisnite in zadržite gumb
za vklop, dokler se računalnik ne izključi,
nato ga vključite znova.
Če lučka napajanja utripa belo —
računalnik je v stanju pripravljenosti. Za
normalno delovanje premaknite miško ali
pa pritisnite gumb za vklop.
Prišlo je do motenj, ki ovirajo sprejem
v računalniku — neželen signal prekinja
ali blokira druge signale in s tem ustvarja
motnje. Morebitni vzroki za motnje so:
Podaljški za napajalne kable, tipkovnice •
in miške.
Na razdelilnik je priključenih preveč naprav.•
Več podaljškov je priključenih na isto •
električno vtičnico.

Odpravljanje težav
Težave s pomnilnikom
Če se prikaže obvestilo o nezadostni
količini pomnilnika —
Shranite in zaprite vse odprte datoteke •
in programe, ki jih ne uporabljate, da
odpravite težavo.
Glejte dokumentacijo programske •
opreme o minimalnih zahtevah za
pomnilnik. Po potrebi namestite dodaten
pomnilnik (glejte Priročnik za servisiranje
na Dellovem spletnem mestu za podporo
na naslovu support.dell.com).
Ponovno namestite pomnilniške module •
(glejte Priročnik za servisiranje na
Dellovem spletnem mestu za podporo
na naslovu support.dell.com), da
zagotovite uspešno komunikacijo med
računalnikom in pomnilnikom.
Če se pojavijo druge težave s pomnilnikom —
Upoštevajte navodila za namestitev •
pomnilnika (glejte Priročnik za servisiranje
na Dellovem spletnem mestu za podporo
na naslovu support.dell.com).
Preverite, ali je pomnilniški modul •
združljiv z računalnikom. Vaš računalnik
podpira pomnilnik DDR3. Več informacij
o vrstah pomnilnika, ki jih podpira vaš
računalnik, poiščite v razdelku »Tehnični
podatki« na strani 60.
Zaženite program za diagnostiko Dell •
Diagnostics (glejte razdelek »Dell
Diagnostics« na strani 41).
Ponovno namestite pomnilniške module •
(glejte Priročnik za servisiranje na
Dellovem spletnem mestu za podporo
na naslovu support.dell.com), da
zagotovite uspešno komunikacijo med
računalnikom in pomnilnikom.
35

Odpravljanje težav
Zamrznitve in težave s programsko opremo
Če se računalnik ne zažene — preverite,
ali je napajalni kabel pravilno vstavljen v
računalnik in električno vtičnico.
Če se program ne odziva oz. se prikaže
modri zaslon — končajte program:
Hkrati pritisnite <Crtl><Shift><Esc>.1.
Kliknite 2. Applications (Aplikacije).
Kliknite program, ki se ne odziva.3.
Kliknite 4. End Task (Končaj opravilo).
Če se program večkrat preneha odzivati —
preverite dokumentacijo programske
opreme. Po potrebi odstranite in ponovno
namestite program.
OPOMBA: Programski opremi so v
dokumentaciji ali na CD-ju običajno
priložena navodila za namestitev.
36
OPOMBA: Vaš računalnik nima
notranjega optičnega pogona. Uporabite
zunanji optični pogon ali katero koli
zunanjo napravo za shranjevanje, če
postopek vključuje medije.
Če se računalnik ne odziva oz. se
prikaže modri zaslon —
POZOR: Če operacijskega sistema
ne morete pravilno zaustaviti, lahko
izgubite podatke.
Če se računalnik ne odziva na pritisk tipke na
tipkovnici ali na premik miške, pritisnite gumb
za vklop in ga držite pritisnjenega najmanj 8
do 10 sekund, dokler se računalnik ne izklopi,
nato računalnik ponovno zaženite.
Če je program izdelan za starejšo
različico operacijskega sistema
Microsoft
zaženite čarovnika za združljivost
programske opreme (Program Compatibility
Wizard). Program Compatibility Wizard
®
Windows® —

Odpravljanje težav
(Čarovnik za združljivost programov)
nastavi program tako, da deluje v okolju,
ki je podobno okolju drugih operacijskih
sistemov (ne sistemu Vista).
Kliknite 1. Start
(Nadzorna plošča)→ Programs
(Programi)→ Use an older program
with this version of Windows (Uporabi
starejši program s to različico
operacijskega sistema Windows).
Na pozdravnem zaslonu kliknite 2. Next
(Naprej).
Sledite navodilom na zaslonu.3.
Če se pojavijo druge težave s programsko
opremo —
Nemudoma izdelajte varnostno kopijo •
svojih podatkov.
Uporabite program za iskanje virusov in •
preglejte trdi disk ali CD-je.
→ Control Panel
Shranite in zaprite vse odprte datoteke •
in programe ter v meniju Start
zaustavite računalnik.
Za informacije o odpravljanju težav •
preglejte dokumentacijo programske
opreme ali pa se obrnite na proizvajalca
programske opreme:
Preverite, ali je program združljiv –
z operacijskim sistemom, ki je
nameščen v računalniku.
Preverite, ali je računalnik v skladu –
z minimalnimi strojnimi zahtevami
za zagon programske opreme. Več
informacij poiščite v dokumentaciji
programske opreme.
Preverite, ali je program pravilno –
nameščen in konfiguriran.
Preverite združljivost gonilnikov –
naprave s programom.
Po potrebi odstranite in ponovno –
namestite program.
37

Uporaba orodij za podporo
Dellov center za podporo
Dellov center za podporo vam pomaga najti
potrebne informacije o storitvah, podpori in
sistemu. Več informacij o Dellovih centrih
za podporo in razpoložljivih orodjih za
podporo dobite tako, da kliknete jeziček
Services (Storitve) na spletnem mestu
support.dell.com.
V opravilni vrstici kliknite ikono
zaženete aplikacijo. Domača stran ponuja
povezave za dostop do naslednjih možnosti:
Samopomoč (Odpravljanje napak, •
varnost, zmogljivost sistema, omrežje/
internet, varnostna kopija/obnovitev in
Windows Vista)
Opozorila (opozorila o ustrezni tehnični •
podpori za vaš računalnik)
38
, da
Dellova pomoč (tehnična podpora s •
storitvijo DellConnect
kupce, usposabljanje in vadnice, pomoč
s storitvijo Dell on Call in pregledovanje
prek spleta s storitvijo PC CheckUp)
O sistemu (sistemska dokumentacija, •
informacije o garanciji, informacije o
sistemu, nadgradnje in pripomočki)
Zgornji del domače strani Dellovega centra
za podporo prikazuje številko modela
vašega računalnika, skupaj s servisno
številko in kodo za hitro servisiranje.
Več informacij o Dellovem centru za
podporo poiščite v
Dell
na trdem disku ali na spletnem
mestu Dellove podpore na naslovu
support.dell.com.
™
, storitev za
Tehnoloških navodilih

Uporaba orodij za podporo
Sistemska sporočila
Če je v računalniku prišlo do napake ali
težave, bo računalnik morda prikazal
sistemsko sporočilo, ki vam bo pomagalo
prepoznati razlog za težave in potrebne
ukrepe za njihovo odpravljanje.
OPOMBA:Če prikazano sporočilo ni
navedeno med naslednjimi primeri,
glejte dokumentacijo operacijskega
sistema ali programa, ki je bil zagnan
med prikazom sporočila. Za pomoč
glejte tudi Tehnološka navodila Dell na
trdem disku ali na Dellovem spletnem
mestu za podporo na naslovu support.
dell.com ali razdelek »Kontaktiranje
družbe Dell« na strani 57.
Alert! (Pozor!) Previous attempts at
booting this system have failed at
checkpoint [nnnn] (Prejšnji poskusi
zagona sistema so bili neuspešni na točki
preverjanja [nnnn]). For help in resolving
this problem, please note this checkpoint
and contact Dell Technical Support (Za
pomoč pri odpravljanju težave si zapišite
to točko preverjanja in se obrnite na
Dellovo tehnično podporo) —
Računalnik se trikrat zapored ni zagnal
zaradi iste napake (za pomoč glejte razdelek
»Kontaktiranje družbe Dell« na strani 57).
CMOS checksum error (Napaka nadzorne
vsote CMOS) — možna okvara matične plošče
ali skoraj prazna baterija RTC. Zamenjajte
baterijo (glejte Priročnik za servisiranje na
Dellovem spletnem mestu za podporo na
naslovu support.dell.com ali razdelek
»Kontaktiranje družbe Dell« na strani 57).
CPU fan failure (Okvara ventilatorja
za procesor) — ventilator za procesor
je poškodovan. Zamenjajte ventilator za
procesor (glejte Priročnik za servisiranje na
Dellovem spletnem mestu za podporo na
naslovu support.dell.com).
39

Uporaba orodij za podporo
Hard-disk drive failure (Napaka pogona
trdega diska) — možna okvara pogona
trdega diska med samodejnim preizkusom
zagona (za pomoč glejte razdelek
»Kontaktiranje družbe Dell« na strani 57).
Hard-disk drive read failure (Napaka
pri branju pogona trdega diska) —
možna okvara pogona trdega diska med
preizkusom zagona trdega diska (za pomoč
glejte razdelek »Kontaktiranje družbe Dell«
na strani 57).
Keyboard failure (Okvara tipkovnice) —
okvara tipkovnice ali odklopljen kabel tipkovnice.
Če želite zamenjati tipkovnico, glejte
Priročnik za servisiranje na Dellovem
spletnem mestu za podporo na naslovu
support.dell.com.
No boot device available (Zagonska
naprava ni na voljo) — na trdem disku ni
zagonske particije, kabel trdega diska ni
pravilno priključen ali ni zagonske naprave.
40
Če ste za zagonsko napravo izbrali •
trdi disk, preverite, ali so kabli pravilno
priključeni in ali je pogon pravilno
nameščen in izbran za zagonsko napravo.
Odprite program za nastavitev sistema in •
preverite, ali so podatki o vrstnem redu
zagona pravilni (glejte Tehnološka navodila
Dell na Dellovem spletnem mestu za
podporo na naslovu support.dell.com).
No timer tick interrupt (Ni prekinitve v
delovanju časovnika) — morda je prišlo
do okvare integriranega vezja na sistemski
plošči ali do okvare matične plošče (za
pomoč glejte razdelek »Kontaktiranje
družbe Dell« na strani 57).
USB over current error (Napaka
prekomernega pretoka prek priključka
USB) — izključite napravo USB. Naprava
USB potrebuje več energije za pravilno
delovanje. Uporabite zunanji vir napajanja
za priklop naprave USB, če pa ima naprava
dva kabla USB, priključite oba.

Uporaba orodij za podporo
OPOZORILO - Hard Drive SELF
MONITORING SYSTEM has reported that
a parameter has exceeded its normal
operating range (OBVESTILO - SISTEM
ZA SAMODEJNI NADZOR trdega diska
je sporočil, da je parameter presegel
območje normalnega delovanja). Dell
recommends that you back up your
data regularly (Dell priporoča, da redno
varnostno kopirate svoje podatke). A
parameter out of range may or may not
indicate a potential hard drive problem
(Parameter, ki je prekoračil območje
normalnega delovanja, lahko pomeni
morebitne težave s trdim diskom). —
napaka S.M.A.R.T, možna okvara
trdega diska (za pomoč glejte razdelek
»Kontaktiranje družbe Dell« na strani 57).
Hardware Troubleshooter
(Odpravljanje težav s strojno
opremo)
Če naprava med namestitvijo operacijskega
sistema ni zaznana ali pa je zaznana,
a nepravilno konfigurirana, lahko s
programom za odpravljanje težav s strojno
opremo Hardware Troubleshooter
odpravite nezdružljivost.
Zagon programa Hardware Troubleshooter:
Kliknite 1. Start
(Pomoč in podpora).
V iskalno polje vpišite 2. hardware
troubleshooter in pritisnite <Enter>,
da zaženete iskanje.
Med rezultati iskanja izberite možnost, ki 3.
najbolj ustreza težavi, in sledite preostalim
korakom za odpravljanje težav.
→ Help and Support
41

Uporaba orodij za podporo
Dell Diagnostics (Program za diagnostiko Dell)
Če imate težave z računalnikom, izvedite
postopke preverjanja, opisane v razdelku
»Zamrznitve in težave s programsko
opremo« na strani 35 in zaženite program
Dell Diagnostics, preden se obrnete na
družbo Dell za tehnično pomoč.
OPOZORILO: Program Dell Diagnostics
deluje samo v Dellovih računalnikih.
OPOMBA: Medij
(Gonilniki in pripomočki)
morda ni bil priložen vašemu računalniku.
Glejte Tehnološka navodila Dell, če želite
pregledati podatke o konfiguraciji vašega
računalnika in preveriti, ali je naprava, ki jo
želite preizkusiti, prikazana v programu za
namestitev sistema in ali je vključena.
Zaženite program Dell Diagnostics s trdega
diska ali z medija
(Gonilniki in pripomočki)
42
Drivers and Utilities
dobite po izbiri in
Drivers and Utilities
.
Zagon programa Dell Diagnostics s
trdega diska
Program Dell Diagnostics je na skriti
diagnostični particiji trdega diska.
OPOMBA: Če računalnik ne prikaže
slike na zaslonu, glejte razdelek
»Kontaktiranje družbe Dell« na strani 57.
Preverite, ali je računalnik priključen v 1.
delujočo električno vtičnico.
Vklopite (ali ponovno zaženite) računalnik.2.
Ko se prikaže logotip DELL3.
™
, nemudoma
pritisnite <F12>. V zagonskem meniju
izberite Diagnostics (Diagnostika) in
pritisnite <Enter>.
OPOMBA: Če čakate predolgo in se
prikaže logotip operacijskega sistema,
počakajte, da se naloži namizje
operacijskega sistema Microsoft
Windows
®
, nato pa izklopite računalnik
in poskusite znova.
OPOMBA: Če vidite sporočilo, da ni
bilo mogoče najti nobene diagnostične
particije, zaženite program Dell
Diagnostics z medija
Drivers and
Utilities (Gonilniki in pripomočki)
®
.

Uporaba orodij za podporo
Program Dell Diagnostics zaženete z 4.
diagnostične particije na trdem disku
tako, da pritisnete katero koli tipko.
Zagon programa Dell Diagnostics z
medija Drivers and Utilities
OPOMBA: Vaš računalnik nima
notranjega optičnega pogona. Uporabite
zunanji optični pogon ali katero koli
zunanjo napravo za shranjevanje, če
postopek vključuje medije
Vstavite medij 1.
(Gonilniki in pripomočki)
Drivers and Utilities
.
Izklopite in ponovno zaženite računalnik.2.
Ko se pojavi logotip DELL, nemudoma
pritisnite tipko <F12>.
OPOMBA: Če čakate predolgo in se
prikaže logotip operacijskega sistema,
počakajte, da se naloži namizje
operacijskega sistema Microsoft
Windows
®
, nato pa izklopite računalnik
in poskusite znova.
OPOMBA: Naslednji koraki spremenijo
zaporedje zagona le za enkrat. Pri
naslednjem zagonu se računalnik
zažene glede na naprave, ki so določene
v programu za namestitev sistema.
Ko se prikaže seznam zagonskih naprav, 3.
označite CD/DVD/CD-RW in pritisnite
<Enter>.
V meniju, ki se prikaže, izberite možnost 4.
Boot from CD-ROM (Zagon s pogona
CD-ROM) in pritisnite <Enter>.
Vpišite 1 za zagon menija na CD-ju in 5.
pritisnite <Enter> za nadaljevanje.
Z oštevilčenega seznama izberite 6. Run
the 32 Bit Dell Diagnostics (Zaženi
32-bitni program Dell Diagnostics).
Če je navedenih več različic, izberite
različico, ki je primerna za vaš računalnik.
®
Ko se prikaže 7. glavni meni programa
Dell Diagnostics, izberite preizkus, ki ga
želite zagnati.
43

Obnovitev operacijskega sistema
Operacijski sistem lahko obnovite na
naslednje načine:
Možnost System • Restore (Obnovitev
sistema) vrne računalnik v prejšnje
stanje delovanja, brez vpliva na
podatkovne datoteke. Uporabite program
System Restore kot prvo rešitev za
obnovitev operacijskega sistema in
ohranitev podatkovnih datotek.
Možnost Dell • Factory Image Restore
(Obnovitev Dellovih tovarniških
nastavitev) vrne trdi disk v stanje
delovanja pred nakupom računalnika.
Ta postopek s trdega diska trajno izbriše
vse podatke in odstrani vse programe,
ki so bili nameščeni po prejemu
računalnika. Uporabite možnost Dell
Factory Image Restore le, če možnost
System Restore ni odpravila težav z
operacijskim sistemom.
44
Če je bil računalniku priložen medij •
Operating System (Operacijski sistem),
ga lahko uporabite za obnovitev svojega
operacijskega sistema. Vendar pa
uporaba medija Operating System
prav tako izbriše vse podatke na trdem
disku. Medij uporabite le, če možnost
System Restore ni odpravila težav z
operacijskim sistemom.
OPOMBA: Vaš računalnik nima
notranjega optičnega pogona. Uporabite
zunanji optični pogon ali katero koli
zunanjo napravo za shranjevanje, če
postopek vključuje medije.

Obnovitev operacijskega sistema
Obnovitev sistema
Operacijski sistem Windows ponuja
možnost obnovitve sistema, ki povrne vaš
računalnik v prejšnje stanje (in ne vpliva na
podatkovne datoteke), če so spremembe v
strojni opremi, programski opremi ali druge
sistemske nastavitve neželeno vplivale na
delovanje računalnika. Vse spremembe, ki
nastanejo zaradi obnovitve sistema, lahko v
celoti razveljavite.
OPOZORILO: Redno varnostno
kopirajte svoje podatkovne datoteke.
Obnovitev sistema ne nadzoruje in
ne obnavlja podatkovnih datotek.
OPOMBA: Postopki, navedeni v tem
dokumentu, so napisani za privzeti
pogled v sistemu Windows, zato morda
ne veljajo, če ste v računalniku Dell
nastavili klasični pogled.
Zagon obnovitve sistema
Kliknite 1. Start
.
™
V polje 2. Start Search (Začni iskanje)
vpišite System Restore (Obnovitev
sistema) in pritisnite <Enter>.
OPOMBA: Lahko se prikaže okno
User Account Control (Nadzor
uporabniškega računa). Če
ste skrbnik računalnika, kliknite
Continue (Nadaljuj), drugače pa pred
nadaljevanjem pokličite skrbnika.
Kliknite 3. Next (Naprej) in sledite
preostalim pozivom na zaslonu.
Če obnovitev sistema ni odpravila težave,
lahko razveljavite zadnjo obnovitev sistema.
Razveljavitev zadnje obnovitve sistema
OPOMBA: Preden razveljavite zadnjo
obnovitev sistema, shranite in zaprite
vse odprte datoteke in programe. Ne
spreminjajte, odpirajte ali brišite datotek
ali programov, dokler obnovitev sistema
ni zaključena.
Kliknite 1. Start
.
45

Obnovitev operacijskega sistema
V polje 2. Start Search (Začni iskanje)
vpišite System Restore (Obnovitev
sistema) in pritisnite <Enter>.
Kliknite 3. Undo my last restoration
(Razveljavi mojo zadnjo obnovitev),
nato pa Next (Naprej).
Obnovitev Dellovih tovarniških nastavitev
POZOR: Uporaba možnosti Dell
Factory Image Restore trajno
izbriše vse podatke s trdega
diska in odstrani vse programe
ali gonilnike, ki ste jih namestili
po prejetju računalnika. Če je
možno, pred uporabo te možnosti
ustvarite varnostne kopije podatkov.
Uporabite možnost Dell Factory
Image Restore le, če možnost
System Restore ni odpravila težav z
operacijskim sistemom.
46
OPOMBA: Možnost Dell Factory Image
Restore morda ni na voljo v nekaterih
državah in za določene računalnike.
Možnost Dell Factory Image Restore
uporabite samo kot zadnjo možnost za
obnovitev operacijskega sistema. Ta
možnost povrne trdi disk v stanje ob
nakupu računalnika. Vsi programi ali
datoteke, ki ste jih dodali po prejemu
računalnika (vključno s podatkovnimi
datotekami), so trajno izbrisani s trdega
diska. Podatkovne datoteke so dokumenti,
preglednice, e-poštna sporočila, digitalne
fotografije, glasbene datoteke itd. Če je
možno, ustvarite varnostno kopijo vseh
podatkov pred uporabo programa Factory
Image Restore.

Obnovitev operacijskega sistema
Obnovitev Dellovih tovarniških
nastavitev
Vklopite računalnik. Ko se prikaže 1.
logotip Dell, nekajkrat pritisnite <F8>,
da odprete okno Vista Advanced Boot
Options (Napredne možnosti za zagon
sistema Vista).
OPOMBA:Če čakate predolgo in se
prikaže logotip operacijskega sistema,
počakajte, da se naloži namizje
operacijskega sistema Microsoft
Windows
®
, nato pa izklopite računalnik
®
in poskusite znova.
Izberite 2. Repair Your Computer
(Popravi računalnik).
Prikaže se okno 3. System Recovery
Options (Možnosti za obnovitev sistema).
Izberite razporeditev tipkovnice in 4.
kliknite Next (Naprej).
Če želite imeti omogočen dostop do 5.
možnosti obnovitve, se prijavite kot
lokalni uporabnik. Za dostop do ukaznega
poziva v polje User name (Uporabniško
ime) vpišite administrator in kliknite
OK (V redu).
Kliknite 6. Dell Factory Image Restore
(Obnovitev Dellovih tovarniških
nastavitev). Prikaže se pozdravni zaslon
možnosti Dell Factory Image Restore.
OPOMBA: Morda boste morali najprej
izbrati Dell Factory Tools (Dellova
tovarniška orodja) in nato Dell
Factory Image Restore (Obnovitev
Dellovih tovarniških nastavitev),
odvisno od vaših nastavitev.
Kliknite 7. Next (Naprej). Prikaže se zaslon
Confirm Data Deletion (Potrditev
brisanja podatkov).
OPOMBA: Če ne želite obnoviti tovarniških
nastavitev, kliknite Cancel (Prekliči).
47

Obnovitev operacijskega sistema
Če želite formatirati trdi disk in obnoviti 8.
sistem na tovarniške nastavitve, izberite
potrditveno polje in kliknite Next (Naprej).
Začne se postopek obnovitve, ki lahko traja
pet minut ali več. Ko sta operacijski sistem
in tovarniško nameščena programska
oprema obnovljena na tovarniške
nastavitve, se prikaže sporočilo.
Kliknite 9. Finish (Dokončaj) in s tem
ponovno zaženite sistem.
48
Ponovna namestitev operacijskega sistema
Preden začnete
Če razmišljate o ponovni namestitvi
operacijskega sistema Windows, da
popravite težavo z novo nameščenim
gonilnikom, najprej poskusite uporabiti
razveljavitev gonilnika naprave za Windows.
Če povrnitev gonilnika ne odpravi težav,
obnovite sistem in vrnite računalnik v stanje
delovanja, v katerem je bil pred namestitvijo
novega gonilnika naprave. Glejte
»Obnovitev sistema« na strani 45.
OPOZORILO: Pred nameščanjem
naredite varnostne kopije vseh
podatkovnih datotek na primarnem
pogonu trdega diska. Za običajne
konfiguracije trdih diskov je primarni
pogon trdega diska prvi pogon, ki ga
zazna računalnik.

Obnovitev operacijskega sistema
Za ponovno namestitev operacijskega
sistema Windows potrebujete naslednje:
Dellov medij•
Operating System
(Operacijski sistem)
Dellov medij•
(Gonilniki in pripomočki)
OPOMBA: Medij
(Gonilniki in pripomočki)
gonilnike, ki so bili nameščeni pri
sestavljanju računalnika. Z Dellovega
medija Drivers and Utilities (Gonilniki
in pripomočki) namestite zahtevane
gonilnike. Dellova medija
Utilities (Gonilniki in pripomočki)
Drivers and Utilities
Drivers and Utilities
vsebuje
Drivers and
in
Operating System (Operacijski sistem)
morda nista priložena računalniku,
odvisno od regije, v kateri ste naročili
računalnik, in od tega, ali ste ju zahtevali.
Ponovna namestitev sistema Windows
Vista
OPOMBA: Vaš računalnik nima
notranjega optičnega pogona. Uporabite
zunanji optični pogon ali katero koli
zunanjo napravo za shranjevanje, če
postopek vključuje medije.
Postopek ponovne namestitve lahko traja 1
do 2 uri. Ko ponovno namestite operacijski
sistem, morate znova namestiti gonilnike
naprav, programe za zaščito pred virusi in
drugo programsko opremo.
Shranite in zaprite vse odprte datoteke 1.
in programe.
Vstavite medij 2.
(Operacijski sistem)
Kliknite 3. Exit (Izhod), če se prikaže
sporočilo Install Windows (Namesti
Windows).
Znova zaženite računalnik.4.
Operating System
.
49

Obnovitev operacijskega sistema
Ko se prikaže logotip DELL, nemudoma 5.
pritisnite <F12>.
OPOMBA: Če čakate predolgo in se
prikaže logotip operacijskega sistema,
počakajte, da se naloži namizje
operacijskega sistema Microsoft
Windows
®
, nato pa izklopite računalnik
in poskusite znova.
OPOMBA: Naslednji koraki spremenijo
zaporedje zagona le za enkrat. Pri
naslednjem zagonu se računalnik
zažene glede na naprave, ki so določene
v programu za namestitev sistema.
Ko se prikaže seznam zagonskih 6.
naprav, označite Pogon CD/DVD/
CD-RW in pritisnite <Enter>.
Pritisnite katero koli tipko za 7. zagon
iz pogona CD-ROM.Po navodilih na
zaslonu dokončajte namestitev.
50
®

Pomoč
Če imate težave z računalnikom, jih lahko z
naslednjimi koraki prepoznate in odpravite:
Informacije in postopke, ki se nanašajo na 1.
težave z računalnikom, poiščite v razdelku
»Odpravljanje težav« na strani 31.
Za več informacij o odpravljanju težav 2.
glejte
Tehnološka navodila Dell
Postopke zagona programa Dell 3.
Diagnostics poiščite v razdelku
»Diagnostika Dell« na strani 41.
Izpolnite »Kontrolni seznam za 4.
diagnostiko« na strani 56.
Pri postopkih nameščanja in 5.
odpravljanja težav uporabite Dellovo
obširno zbirko spletnih storitev, ki je
na voljo na spletnem mestu Dellove
podpore (support.dell.com). Obširnejši
seznam spletnih storitev Dellove
podpore je v razdelku »Spletne storitve«
na strani 53.
.
Če s predhodnimi koraki niste odpravili 6.
težave, glejte razdelek »Preden
pokličete« na strani 56.
OPOMBA: Pokličite Dellovo podporo
s telefona v bližini računalnika, da vam
osebje za podporo lahko pomaga pri
potrebnih postopkih.
OPOMBA: Dellov hitri servis morda ni
na voljo v vseh državah.
Po pozivu Dellovega samodejnega
telefonskega sistema vtipkajte svojo številko
za hitri servis in klic bo preusmerjen k
ustreznemu osebju za podporo. Če nimate
številke za hitri servis, odprite mapo Dell
Accessories (Pripomočki Dell), dvokliknite
ikono Express Service Code (Številka za
hitri servis) in sledite napotkom.
OPOMBA: Nekatere storitve niso vedno
na voljo na vseh lokacijah zunaj ZDA.
Informacije o razpoložljivosti dobite pri
lokalnem zastopniku za izdelke Dell.
51

Pomoč
Tehnična podpora in storitve za kupce
Dellova storitev za podporo ponuja
odgovore na vprašanja v zvezi s strojno
opremo Dell. Osebje za podporo uporablja
računalniško diagnostiko, ki omogoča hitre
in natančne odgovore.
Če se želite obrniti na Dellovo službo za
podporo uporabnikom, glejte razdelek
»Preden pokličete« na strani 56, nato pa
poiščite kontaktne informacije za vašo regijo
ali obiščite spletno mesto support.dell.com.
52
DellConnect™
DellConnect je preprosto spletno orodje,
ki Dellovemu serviserju omogoča dostop
do vašega računalnika prek širokopasovne
povezave, prepoznavanje težave in
popravilo pod vašim nadzorom. Če želite
več informacij, obiščite spletno mesto
support.dell.com in kliknite DellConnect.

Pomoč
Spletne storitve
Več o Dellovih izdelkih in storitvah lahko
preberete na naslednjih spletnih straneh:
www.dell.com•
www.dell.com/ap• (samo azijske/
pacifiške države)
www.dell.com/jp• (samo Japonska)
www.euro.dell.com• (samo Evropa)
www.dell.com/la• (države Latinske
Amerike in Karibov)
www.dell.ca• (samo Kanada)
Dellovo podporo najdete na naslednjih
spletnih straneh in e-poštnih naslovih:
Spletna mesta Dellove podpore
support.dell.com•
support.jp.dell.com• (samo Japonska)
support.euro.dell.com• (samo Evropa)
E-poštni naslovi Dellove podpore
mobile_support@us.dell.com•
support@us.dell.com•
la-techsupport@dell.com• (samo za
države Latinske Amerike in Karibov)
apsupport@dell.com• (samo za azijske/
pacifiške države)
E-poštni naslovi za trženje in prodajo
izdelkov Dell
apmarketing@dell.com• (samo za
azijske/pacifiške države)
sales_canada@dell.com• (samo za
Kanado)
Protokol za anonimni prenos datotek (FTP)
ftp.dell.com•
Prijavite se kot uporabnik: anonymous in
za geslo uporabite svoj e-poštni naslov.
53

Pomoč
Storitev samodejnega obveščanja o stanju naročila
Če želite preveriti stanje Dellovih izdelkov,
ki ste jih naročili, obiščite spletno mesto
support.dell.com ali pa pokličite storitev
za samodejno obveščanje o stanju
naročila. Posnetek bo od vas zahteval
informacije, s katerimi bo mogoče najti vaše
naročilo in pripraviti poročilo. Telefonsko
številko za svojo regijo najdete v razdelku
»Kontaktiranje družbe Dell« na strani 57.
Če imate težave z naročilom (če na primer
manjkajo deli oz. so le-ti napačni ali pa
je prišlo do napake v računu), obvestite
Dellovo službo za pomoč uporabnikom.
Pred klicem pripravite svoj račun ali
dobavnico. Telefonsko številko za svojo
regijo najdete v razdelku »Kontaktiranje
družbe Dell« na strani 57.
54
Informacije o izdelku
Če potrebujete informacije o dodatnih
Dellovih izdelkih ali če želite naročiti
katerega od izdelkov, obiščite Dellovo
spletno mesto www.dell.com. Telefonsko
številko za svojo regijo oz. za prodajalca
najdete v razdelku »Kontaktiranje družbe
Dell« na strani 57.

Pomoč
Vračilo izdelkov za popravilo v času garancije ali za vračilo denarja
Pripravite vse izdelke, ki jih želite vrniti
(bodisi za popravilo ali vračilo denarja), po
naslednjih navodilih:
Pokličite Dell, kjer vam bodo sporočili 1.
številko dovoljenja za vrnitev izdelka,
ki jo morate jasno in vidno zapisati na
zunanji del škatle.
Telefonsko številko za svojo regijo 2.
najdete v razdelku »Kontaktiranje družbe
Dell« na strani 57.
Dodajte kopijo računa in pismo, v 3.
katerem pojasnjujete razlog za vračilo.
Dodajte kopijo kontrolnega seznama za 4.
diagnostiko (glejte razdelek »Kontrolni
seznam za diagnostiko« na strani 56), na
katerem so navedeni preizkusi, ki ste jih
zagnali, in sporočila o napakah, o katerih
je poročal program Dell Diagnostics (glejte
razdelek »Dell Diagnostics« na strani 41).
Če izdelek vračate za vračilo denarja, 5.
dodajte vso dodatno opremo, ki je
bila priložena izdelku (napajalni kabli,
programska oprema, navodila itd).
Zapakirajte opremo, ki jo nameravate 6.
vrniti, v prvotno (ali enako) embalažo.
OPOMBA: Stroške pošiljanja morate
kriti sami. Pri vračanju izdelka družbi
Dell morate zavarovati vse vrnjene
izdelke in prevzeti tveganje izgube
med pošiljanjem. Ne sprejemamo
paketov, za katere je potrebno plačilo
ob prevzemu (C.O.D.).
OPOMBA: Vrnjeni izdelki, ki niso v
skladu z zgoraj navedenimi zahtevami,
bodo zavrnjeni in vrnjeni pošiljatelju.
55
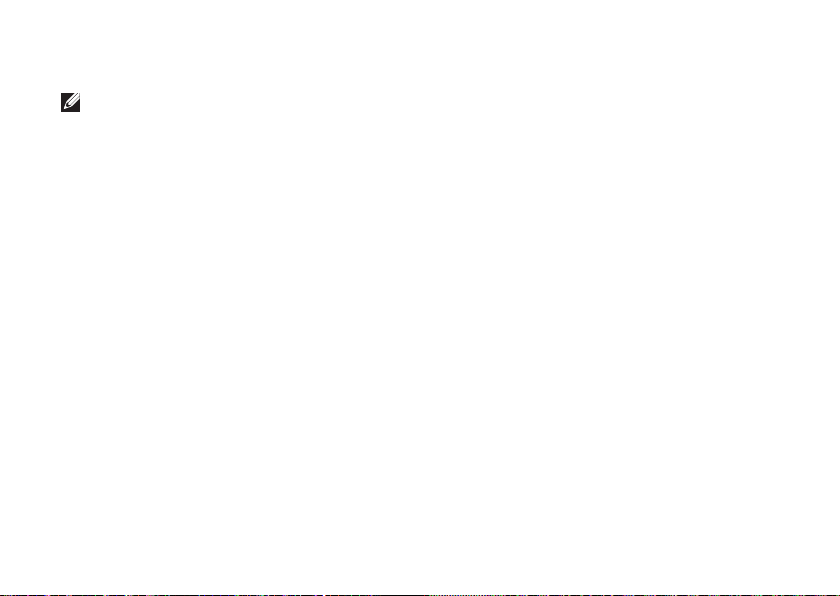
Pomoč
Preden pokličete
OPOMBA: Pred klicem pripravite
številko za hitri servis. Številka
omogoča, da Dellov telefonski sistem
za samodejno podporo učinkovito
preusmeri vaš klic. Prav tako boste
morali predložiti servisno številko
(nahaja se na hrbtni ali spodnji strani
vašega računalnika).
Ne pozabite izpolniti kontrolnega seznama
za diagnostiko. Če je mogoče, pred
klicem vklopite računalnik in pokličite s
telefona v bližini računalnika. Morda boste
morali vpisati nekaj ukazov s tipkovnico,
posredovati podrobne informacije med
postopkom odpravljanja težav ali poskusiti
z drugimi koraki za odpravljanje težav, ki jih
lahko izvedete samo v računalniku. Pri roki
morate imeti računalniško dokumentacijo.
56
Kontrolni seznam za diagnostiko
Ime:•
Datum:•
Naslov:•
Telefonska številka:•
Servisna številka (črtna koda na hrbtni •
ali spodnji strani računalnika):
Številka za hitri servis:•
Številka dovoljenja za vračilo izdelka (če •
jo je navedel Dellov tehnik za podporo):
Operacijski sistem in različica:•
Naprave:•
Razširitvene kartice:•
Ali ste povezani v omrežje? Da /Ne•
Omrežje, različica in omrežni vmesnik:•
Programska oprema in različice:•
Če želite preveriti vsebino datotek za
zagon računalnika, glejte dokumentacijo
operacijskega sistema. Če je v računalnik

Pomoč
priključen tiskalnik, natisnite vsako
datoteko. Drugače si zapišite vsebino vsake
datoteke, preden pokličete družbo Dell.
Sporočilo o napaki, koda piska ali •
diagnostična koda:
Opis težave in postopek, ki ste ga izvedli •
za odpravljanje težave:
Kontaktiranje družbe Dell
Kupci v Združenih državah kličite
800-WWW-DELL (800-999-3355).
OPOMBA: Če nimate na voljo
povezave z internetom, lahko
kontaktne informacije najdete na
računu, embalaži, blagajniškemu
izpisku ali v katalogu izdelkov Dell.
Dell ponuja različne možnosti za podporo
in storitve prek spleta in telefona.
Razpoložljivost storitev je odvisna od
države in izdelka; nekatere storitve morda
niso na voljo v vašem območju.
Kontaktne informacije za prodajo, tehnično
podporo ali podporo uporabnikom Dellovih
izdelkov:
Obiščite spletno mesto 1. support.dell.com.
Potrdite svojo državo ali regijo v spustnem 2.
meniju Choose A Country/Region (Izberi
državo/regijo) na dnu strani.
Na levi strani kliknite 3. Contact Us
(Kontaktirajte nas).
Glede na potrebe izberite ustrezno 4.
povezavo za storitev ali podporo.
Izberite način kontaktiranja družbe Dell, 5.
ki vam ustreza.
57

Iskanje dodatnih informacij in virov
Če želite: Glejte:
ponovno namestiti operacijski sistem. medij Operating System (Operacijski sistem).
zagnati diagnostični program, znova
namestiti programsko opremo, posodobiti
gonilnike in datoteke za branje.
izvedeti več o operacijskem sistemu,
vzdrževanju zunanjih naprav, internetu in
tehnologiji Bluetooth
nadgraditi računalnik z novim ali dodatnim
pomnilnikom ali novim trdim diskom.
znova namestiti ali zamenjati obrabljene ali
poškodovane dele.
®
, omrežju in e-pošti.
58
Drivers and Utilities (Gonilniki in
medij
pripomočki)
Dellova Tehnološka navodila
nameščena na trdem disku.
Priročnik za servisiranje na Dellovem
spletnem mestu za podporo na naslovu
support.dell.com
.
OPOMBA: Posodobitve za gonilnike in
dokumentacijo lahko najdete spletnem
mestu podpore Dell
support.dell.com.
OPOMBA: V nekaterih državah lahko
odpiranje in zamenjava delov računalnika
razveljavi garancijo. Pred posegom v
notranjost računalnika preverite pogoje
garancije in pravila vračanja.
™
na naslovu
, ki so
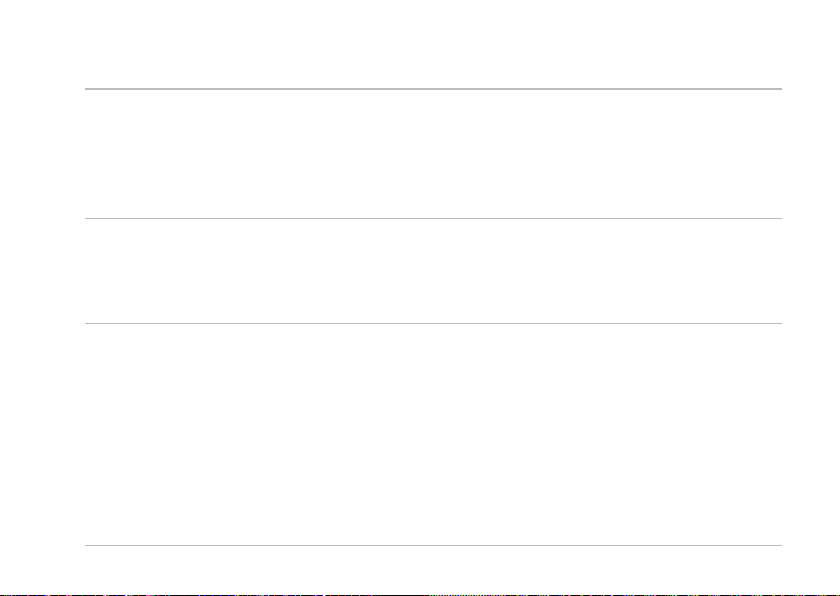
Iskanje dodatnih informacij in virov
Če želite: Glejte:
poiskati informacije o varnem delu z računalnikom
pregledati informacije o garanciji, pogoje in
določila (samo ZDA), varnostna navodila,
informacije o predpisih, informacije
o ergonomiji in licenčno pogodbo za
končnega uporabnika.
poiskati svojo servisno številko/številko
za hitri servis — servisno številko morate
uporabiti za identifikacijo računalnika na
spletnem mestu support.dell.com ali ko
kontaktirate tehnično podporo.
poiskati gonilnike in prenose.
zagotoviti dostop do tehnične podpore in
pomoči za izdelke.
preveriti stanje naročila za nove nakupe.
poiskati rešitve in odgovore na pogosta
vprašanja.
poiskati informacije o najnovejših tehničnih
spremembah na računalniku ali napreden
tehnično-referenčni material za tehnike ali
izkušene uporabnike.
dokumentacijo o varnosti in zakonskih
predpisih, ki je bila priložena računalniku, in
tudi domačo stran o skladnosti izdelkov na
www.dell.com/regulatory_compliance.
hrbtno ali spodnjo stran računalnika.
spletno mesto Dellove podpore na naslovu
support.dell.com.
59

Tehnični podatki
Model sistema
Studio 14z
Ta razdelek vsebuje informacije, ki jih
boste morda potrebovali pri nameščanju
računalnika, posodabljanju gonilnikov in
nadgradnji računalnika.
OPOMBA: Ponudbe se lahko
razlikujejo glede na regijo. Za več
informacij o konfiguraciji računalnika
kliknite Start
(Pomoč in podpora) in izberite
možnost za ogled informacij o
računalniku.
→ Help and Support
60
Procesor
Vrsta Predpomnilnik L2
Intel® Core™2
Duo
Intel Pentium
Dual-Core
Intel Celeron
Dual-Core
Intel Celeron
Predpomnilnik L164 KB (Intel - 32 KB
3 MB ali 6 MB
®
1 MB
®
1 MB
1 MB
na jedro)
Frekvenca zunanjega vodila:
Intel Core2 Duo
Intel Pentium
Dual-Core
Intel Celeron
800 MHz/1.066 MHz
667 MHz
667 Mhz

Tehnični podatki
Pomnilnik
Priključki en uporabniško
dostopen priključek
SODIMM
Kapaciteta 1 GB, 2 GB in 4 GB
Vrsta 1.067 MHz SODIMM
DDR3
Najmanj 1 GB (posamezen
kanal)
Največ 5 GB (dvojni kanal)
OPOMBA: 32-bitni operacijski
sistemi ne podpirajo najbolje
pomnilnika z več kot 4 GB.
Podatki o računalniku
Sistemski nabor Intel NVIDIA
Širina
podatkovnega
vodila
Širina vodila
DRAM
Širina
naslovnega
vodila za
procesor
Bliskovni
EPROM
ExpressCard
Krmilnik Intel MCP79MX
Podprte kartice
Velikost priključka 26 nožic
MCP79MX
64 bitov
dvokanalna (2)
64-bitna vodila
32 bitov
2 MB
ExpressCard/34 (34 mm)
1,5 V in 3,3 V
61

Tehnični podatki
Komunikacija
Modem
(po izbiri)
Krmilnik
modema
Modemski
vmesnik
Omrežni
vmesnik
Brezžično
omrežje
Video
Vrsta grafične
kartice
62
Zunanji V.92 56K USB
modem
Vgrajeni modem
Univerzalno zaporedno
vodilo (USB)
10/100/1000 Ethernet
LAN na sistemski
plošči
WPAN z brezžično
tehnologijo Bluetooth
®
notranji WWAN, WLAN
z WiFi bgn
integrirana na sistemski
plošči
Video
Video krmilnik NVIDIA GeForce
9400M G
Pomnilnik na
grafični kartici
256 MB sistemskega
pomnilnika (v skupni rabi)
Vmesnik LCD LVDS
Avdio
Vrsta zvočne
kartice
Zvočni kodek visoke
ločljivosti IDT 92HD83
Zvočni krmilnik 5,1-kanalni zvok z
,
visoko ločljivostjo
Stereo pretvorba 24-bitna (analogno v
digitalno in digitalno v
analogno)
Notranji vmesnik Intel High Definition
Audio (Zvok z visoko
ločljivostjo Intel)

Tehnični podatki
Avdio
Zvočniki dva 8-ohmska
zvočnika in dva
visokotonska zvočnika
Nadzor glasnosti meniji programske
opreme ali gumbi na
tipkovnici
Priključki
Avdio en priključek za mikrofon
in dva priključka za stereo
slušalke/zvočnike
IEEE 1394a 4-pinski serijski priključek
Mini-kartica ena reža za navadno
kartico Mini-Card in ena
reža za polovično kartico
Mini-Card
Omrežni
vmesnik
Vrata RJ45
Priključki
eS ATA sedem-pinski/štiri-pinski
kombiniran priključek
eSATA/USB
USB štirje 4-pinski, z USB 2.0
združljivi priključki
HDMI 19-pinski priključek
DisplayPort 20-pinski priključek
Zaslon
Vrsta 14.0 v WLED HD TrueLife
in 14.0 v WLED HD+
TrueLife
Mere:
Višina 173,95 mm
Širina 309,4 mm
Diagonala 356 mm
63

Tehnični podatki
Zaslon
Najvišja ločljivost:
HD s TrueLife 1.366 x 768
HD+ s
TrueLife
Hitrost
osveževanja
Vidni kot 0° (zaprt) do 140°
1.600 x 900
60 Hz
Vidni koti:
Vodoravno ±40° (HD in HD+ s
TrueLife)
Navpično +15°/–30° (HD in HD+ s
TrueLife)
Velikost pike:
HD s TrueLife 0,2265 mm
HD+ s
TrueLife
0,1935 mm
64
Zaslon
Nadzor
svetilnosti
svetilnost lahko
prilagodite z bližnjicami
na tipkovnici (za
več informacij glejte
Tehnološka navodila Dell
Tipkovnica (osvetljena)
Število tipk
Razporeditev QWERTY/AZERTY/
Kamera
Slikovne pike 1,3 milijona slikovnih pik
Ločljivost za
video
Diagonalni vidni kot
86 (ZDA in Kanada); 87
(Evropa); 90 (Japonska);
87 (Brazilija)
Kanji
320 x 240 ~1280 x
1024 (640 x 480 pri 30
slikah na sekundo (fps))
66°
)

Tehnični podatki
Sledilna ploščica
Ločljivost položajev
240 znp
X/Y (način grafične
tablice)
Velikost:
Širina 81,0 mm, senzorsko
aktivno področje
Višina Pravokotnik 42,0 mm
Baterija
Vrsta 6-celična/8-celična
pametna litij-ionska baterija
Globina 48,7 mm
Višina 20,7 mm
Širina 273,4 mm
Teža 0,35 kg (6-celična)
0,432 kg (8-celična)
Napetost 11,1 V za enosmerni tok
(6-/8-celični)
Baterija
Čas polnjenja
(približno):
4 ure (ko je računalnik
izključen)
Čas delovanja Čas delovanja baterije
je odvisen od pogojev
delovanja in se lahko
znatno zmanjša pri
intenzivni uporabi.
Za več informacij glejte
Tehnološka navodila Dell
Življenjska
doba (približno)
300 ciklov praznjenja/
polnjenja
Temperaturno območje:
Med
od 0 do 35 C
delovanjem
–
V skladišču od
40 do 65 °C (–40 do
149 °F)
Gumbna
CR-2032
baterija
.
65

Tehnični podatki
Omrežni napajalnik
Vhodna
napetost
Vhodni tok
(najvišji)
Vhodna
frekvenca
Izhodna moč 65 W
Izhodni tok 4,34 A (najvišji pri štiri
Nazivna
izhodna
napetost
100–240 VAC
115–230 VAC
(napajalnik Auto-Air)
1,5 A
2,5 A (napajalnik
Auto-Air)
50–60 Hz
sekundnem impulzu)
3,34 A (stalen)
19,5 +/- 1 V za
enosmerni tok
Mere:
65 W (serije E)
66
Omrežni napajalnik
Višina 16 mm
15 mm (napajalnik
Auto-Air)
Širina 66 mm
Globina 127 mm
Teža (z
napajalnimi
kabli)
Opis
Višina
Širina 336,0 mm
Globina 229,0 mm
0,29 kg
0,26 kg (napajalnik
Auto-Air, brez kabla za
izmenični tok in podaljška
za enosmerni tok)
od 20,0 mm do 30,9 mm

Tehnični podatki
Opis
Teža (s 6-celično baterijo):
Najmanjša možna
2,13 kg
teža
Relativna vlažnost (najvišja):
Med delovanjem od 10 do 90 % (ni
kondenzacije)
V skladišču od 5 do 95 % (ni
kondenzacije)
Višina (največja):
Med delovanjem od–15,2 do 3.048 m
–
(
50 do
10.000 čevljev)
Okolje računalnika
Temperaturno območje:
Med
od 0 do 35 C
delovanjem
Okolje računalnika
V skladišču od –40 do 65 C
Relativna vlažnost (najvišja):
Med
delovanjem
od 10 do 90 % (ni
kondenzacije)
V skladišču od 5 do 95 % (ni
kondenzacije)
Najvišja raven tresljajev (z uporabo
naključnega spektra tresljajev, ki
posnema uporabniško okolje)
Med
0,66 GRMS
:
delovanjem
V skladišču 1,3 GRMS
67

Dodatek
Obvestilo o tehnologijah Macrovision
Ta izdelek vsebuje tehnologijo za zaščito
avtorskih pravic, ki je v ZDA zaščitena z
določenimi patenti in drugimi pravicami
intelektualne lastnine, ki so v lasti družbe
Macrovision Corporation in drugih lastnikov
pravic. Uporabo te tehnologije za zaščito
avtorskih pravic mora odobriti družba
Macrovision Corporation in je namenjena
samo za domačo ali omejeno uporabo,
razen če družba Macrovision Corporation
ne določa drugače. Obratno inženirstvo ali
razstavljanje je prepovedano.
68

Indeks
B
brezžična omrežna povezava 33
C
CD-ji, predvajanje in ustvarjanje 28
D
DellConnect 52
Dell Diagnostics 42
Dellov center za podporo 38
Dellovo spletno mesto za podporo 59
DisplayPort, priključek 19
DVD-ji, predvajanje in ustvarjanje 29
E
energija
varčevanje 29
e-poštni naslovi
za tehnično podporo 53
e-poštni naslovi za podporo 53
F
FTP, anonimna prijava 53
funkcije programske opreme 28
G
gonilniki in prenosi 59
H
Hardware Troubleshooter (Odpravljanje
težav s strojno opremo) 41
hitrost omrežja
preverjanje 33
69

Indeks
I
internetna povezava 11
iskanje dodatnih informacij 58
ISP
ponudnik internetnih storitev 11
izdelki
informacije in nakup 54
K
kontaktiranje družbe Dell 56
kontaktiranje družbe Dell prek spleta 57
kontrolni seznam za diagnostiko 56
N
nabor vezij 61
namestitev, preden začnete 5
namestitev stojala 6
napajalnik
velikost in teža 66
70
O
obnovitev Dellovih tovarniških
nastavitev 44
obnovitev sistema 44
obnovitev tovarniških nastavitev 46
odpravljanje težav 31
omrežna povezava
odpravljanje 33
P
podatki, varnostno kopiranje 30
podpora za pomnilnik 61
pomoč
pomoč in podpora 51
ponovna namestitev operacijskega
sistema Windows 44
pošiljanje izdelkov
za vračilo ali popravilo 55
poškodbe, izogibanje 5

Indeks
pretok zraka, omogočanje 5
prezračevanje, zagotavljanje 5
prilagajanje
namizje 29
nastavitve porabe energije 29
procesor 60
R
računalnik, namestitev 5
razdelilniki, uporaba 6
razširljivo vodilo 62
S
SIM 8
sistemska sporočila 39
spletna mesta za podporo
po svetu 52
storitev za kupce 52
T
tehnični podatki 60
Tehnološka navodila Dell
za več informacij 58
težave, odpravljanje 31
težave s pomnilnikom
odpravljanje 35
težave s programsko opremo 36
težave s strojno opremo
diagnosticiranje 41
težave z napajanjem, odpravljanje 34
U
USB PowerShare 16
V
varčevanje z energijo 29
varnostne kopije
ustvarjanje 30
71

Indeks
viri, iskanje dodatnih 58
vodoravne in navpične možnosti stojala 6
vračila v času garancije 55
W
Windows, ponovna namestitev 44
®
Windows Vista
čarovnik za združljivost programske
opreme 36
ponovna namestitev 49
8
Z
zmogljivost računalnika 28
72


Natisnjeno na Irskem.
www.dell.com | support.dell.com
 Loading...
Loading...