Dell Studio 1450 User Manual [pt]
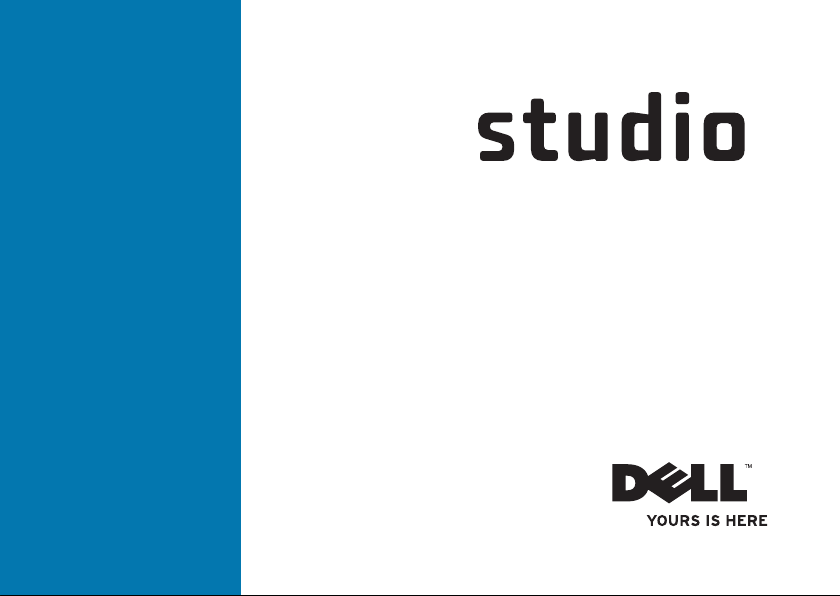
GUIA DE INSTALAÇÃO
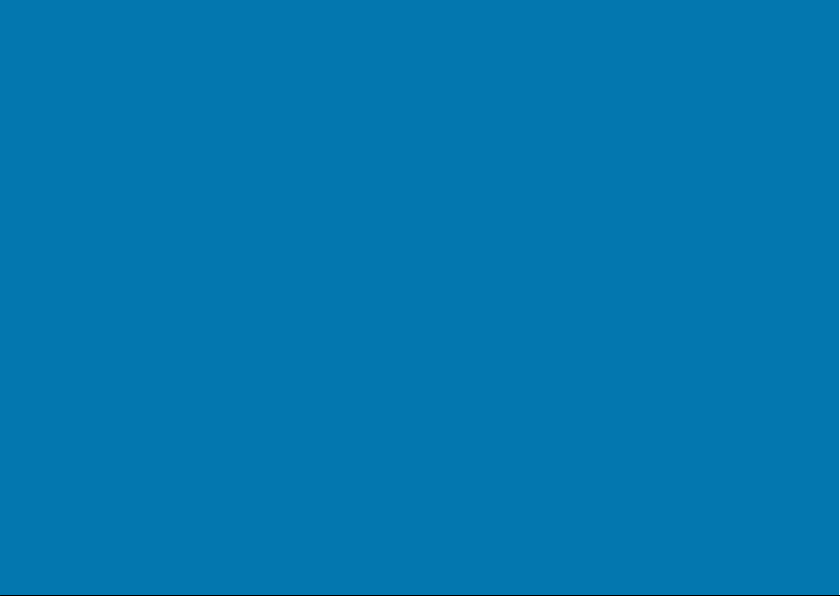
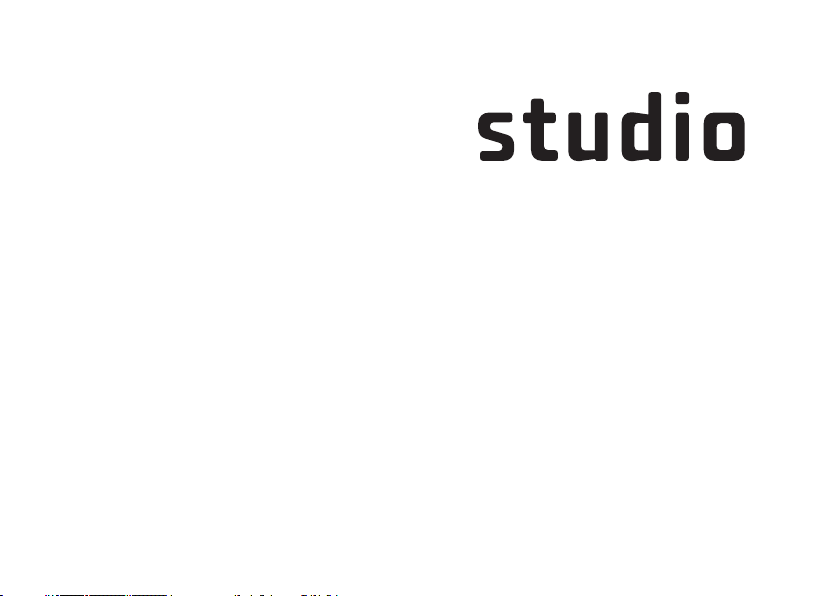
GUIA DE INSTALAÇÃO
Modelo regulador série P03G Tipo regulador P03G001
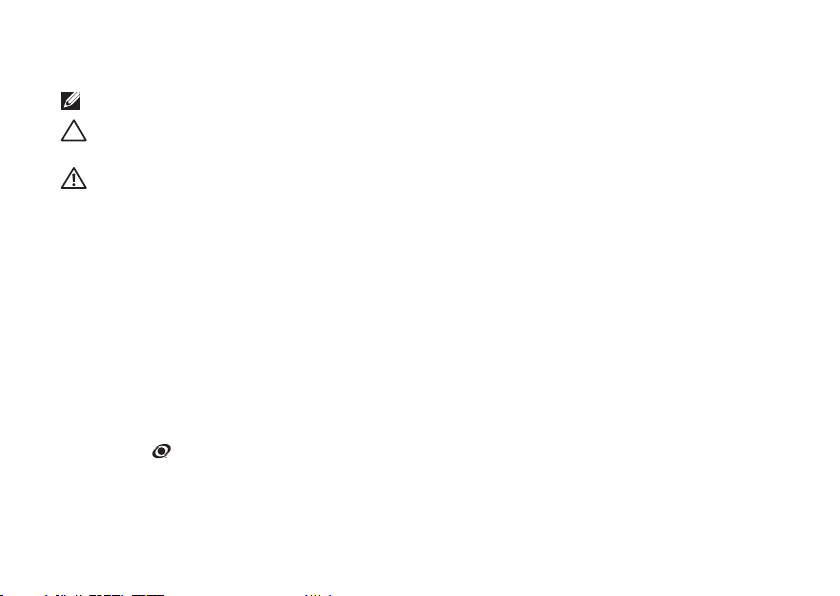
Notas, Avisos e Advertências
NOTA: Uma NOTA indica informações importantes que ajudam a utilizar melhor o computador.
AVISO: Um AVISO indica possíveis danos ao hardware ou perda de dados e ensina como
evitar o problema.
ADVERTÊNCIA: Uma ADVERTÊNCIA indica um possível dano à propriedade, risco de lesões
corporais ou mesmo risco de vida.
Se você adquiriu um computador Dell™ da série n, as referências neste documento a sistemas operacionais Microsoft®
®
Windows
__________________
As informações deste documento estão sujeitas a alterações sem aviso prévio.
© 2009 Dell Inc. Todos os direitos reservados.
É terminantemente proibida qualquer forma de reprodução deste material sem a permissão por escrito da Dell Inc.
Marcas comerciais usadas neste texto:
da Dell Inc.;
em outros países;
comerciais ou marcas registradas da Microsoft Corporation nos Estados Unidos e/ou em outros países;
marca comercial registrada de propriedade da Bluetooth SIG, Inc. e é usada pela Dell sob licença;
SRS
Os demais nomes e marcas comerciais podem ser usados neste documento em referência às entidades detentoras de
tais marcas e nomes ou aos seus produtos. A Dell Inc. declara que não tem interesse de propriedade quanto a nomes e
marcas comerciais de terceiros.
Outubro de 2009 N/P 24HRK Rev. A01
não são aplicáveis.
Dell
Intel
é uma marca registrada e
Microsoft, Windows, Windows Vista
e o símbolo são marcas comerciais da SRS Labs, Inc.
, o logotipo
Core
DELL, YOURS IS HERE
é uma marca comercial da Intel Corporation nos Estados Unidos e
e o logotipo do botão Iniciar do
e
DellConnect
são marcas comerciais
Windows Vista
são marcas
SRS Premium Sound
Bluetooth
é uma
,
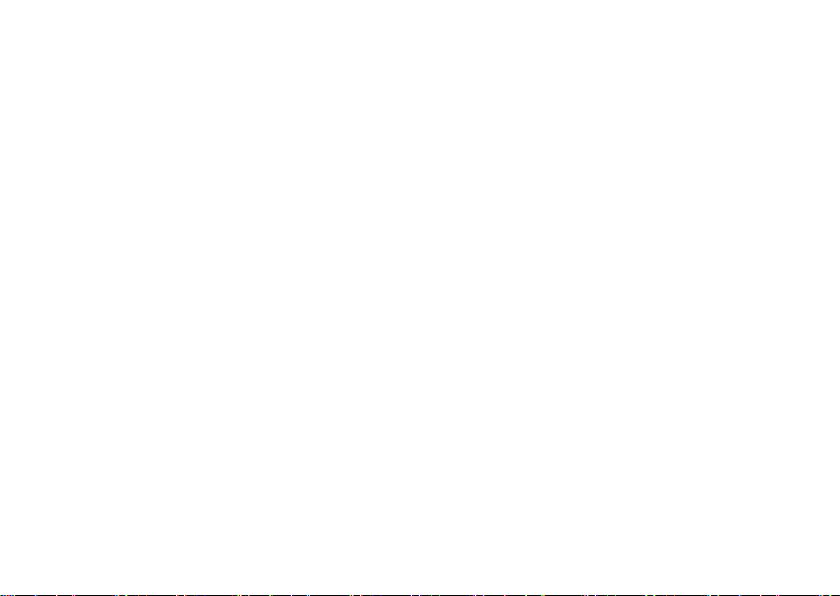
Sumário
Como configurar seu notebook Studio ... 5
Antes de configurar o computador ........5
Conecte o adaptador CA ................6
Conecte o cabo de rede (opcional) ........7
Pressione o botão liga/desliga............8
Configure o Microsoft Windows ..........9
Instale o cartão SIM (opcional) ..........10
Ative ou desative a rede sem fio
(opcional) ............................12
Como usar o seu notebook Studio ...... 18
Recursos do lado direito................18
Recursos do lado esquerdo .............22
Recursos da base do computador e do
teclado ..............................26
Gestos do touch pad ...................28
Teclas de controle multimídia............32
Recursos da tela ......................34
Como remover e recolocar a bateria......36
Como utilizar a unidade óptica...........38
Recursos de software ..................39
Sensor de queda livre ..................44
Dell Dock ............................45
Como solucionar problemas........... 47
Códigos de bipe .......................47
Problemas de rede.....................48
Problemas de alimentação ..............49
Problemas de memória ................50
Problemas de travamento e de
software .............................51
3
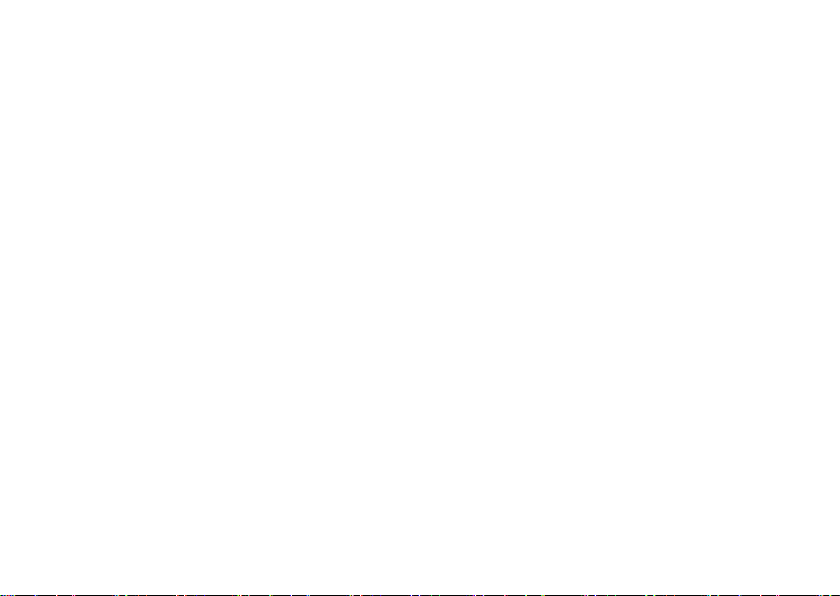
Sumário
Como usar as ferramentas de suporte... 54
Dell Support Center ....................54
Mensagens do sistema .................55
Solucionador de problemas de
hardware ............................58
Dell Diagnostics ......................58
Como restaurar o sistema
operacional......................... 63
Restauração do sistema ................64
Dell DataSafe Local Backup.............65
Como reinstalar o sistema operacional....67
Como obter ajuda .................... 70
Suporte técnico e Serviço de
atendimento ao cliente . . . . . . . . . . . . . . . . .71
DellConnect ..........................72
Serviços on-line.......................72
Serviço automático de status de
pedidos ..............................74
4
Informações sobre produtos ............74
Como devolver itens para reparo na
garantia ou para reembolso .............75
Antes de ligar para a Dell ...............77
Como entrar em contato com a Dell ......79
Como encontrar mais informações e
recursos ........................... 82
Especificações...................... 85
Apêndice........................... 99
Informações da NOM (Normas Oficiais
Mexicanas) - apenas para o México......99
Índice remissivo.....................100
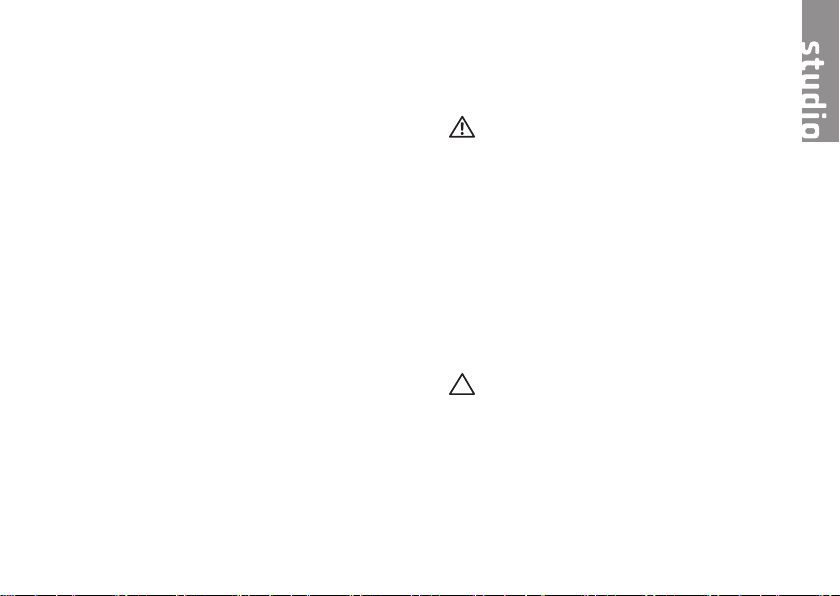
Como configurar seu notebook Studio
Esta seção fornece informações sobre como
configurar seu notebook Studio.
Antes de configurar o computador
Ao posicionar o computador, verifique se há
fácil acesso a uma fonte de alimentação, se há
ventilação adequada e uma superfície nivelada
para colocar o computador.
A diminuição do fluxo de ar ao redor
do seu notebook Studio pode causar
superaquecimento. Para evitar o
superaquecimento, você deve deixar uma
distância de pelo menos 10,2 cm na parte
traseira do computador e de no mínimo 5,1 cm
nos outros lados. Nunca deixe o computador em
um espaço fechado, como armários ou gavetas,
quando estiver ligado.
ADVERTÊNCIA: Não bloqueie, não
introduza objetos e nem permita o acúmulo
de poeira nas aberturas de ventilação.
Não guarde o computador Dell
estiver ligado, em ambientes com pouca
ventilação (como maletas fechadas). O
bloqueio do fluxo de ar pode danificar
o computador ou provocar incêndio.
O ventilador é acionado quando o
computador esquenta. O ruído produzido é
normal e não indica que o ventilador ou o
computador está com problemas.
AVISO: Colocar ou empilhar objetos
pesados ou pontiagudos sobre o
computador pode causar danos
permanentes ao equipamento.
™
, enquanto
5
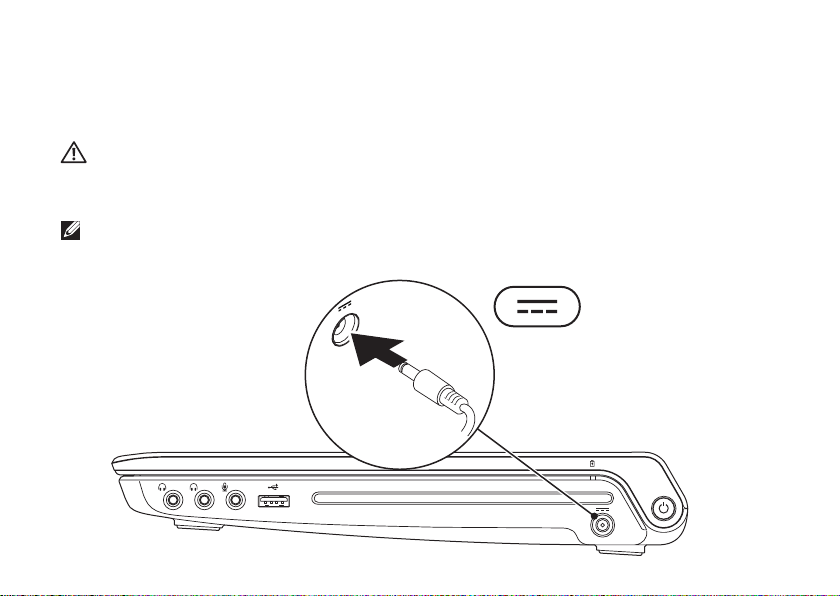
Como con gurar seu notebook Studio
Conecte o adaptador CA
Conecte o adaptador CA ao computador e ligue-o em uma tomada elétrica ou protetor contra
sobretensão.
ADVERTÊNCIA: O adaptador CA funciona em tomadas elétricas do mundo todo. No entanto,
os conectores de alimentação e filtros de linha variam de país para país. Usar um cabo
incompatível ou conectar incorretamente um cabo a um filtro de linha ou à tomada elétrica
pode provocar incêndio ou danos permanentes ao computador.
NOTA: Use somente os adaptadores CA Dell das famílias PA-10, PA-2E, PA-3E ou PA-12 com
seu computador. Para obter mais informações, consulte “Especificações” na página 85 ou a
etiqueta de normalização do sistema na parte inferior do computador.
6

Como congurar seu notebook Studio
Conecte o cabo de rede (opcional)
Para usar uma conexão de rede com fio, conecte o cabo de rede.
7
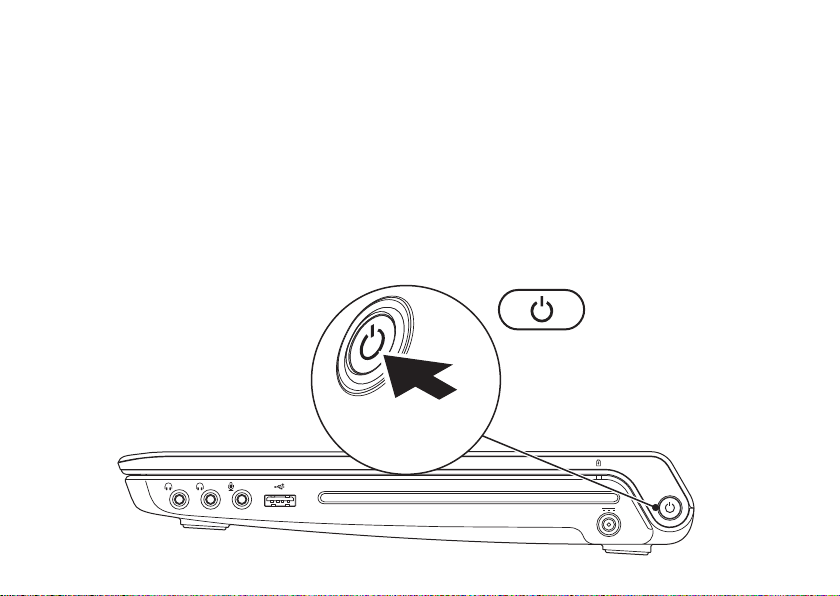
Como congurar seu notebook Studio
Pressione o botão liga/desliga
8
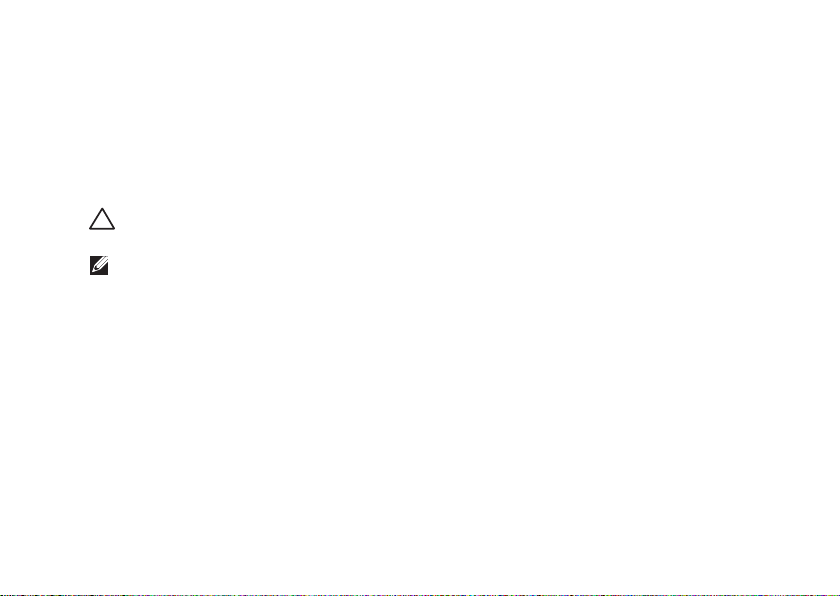
Como congurar seu notebook Studio
Configure o Microsoft Windows
O computador Dell vem pré-configurado com o sistema operacional Microsoft® Windows®. Para
configurar o Windows pela primeira vez, siga as instruções na tela. Estas etapas são obrigatórias
e podem levar algum tempo para serem concluídas. A tela de configuração do Windows lhe ajuda
em vários procedimentos, incluindo a aceitação dos contratos de licença, a configuração das
preferências e de uma conexão com a Internet.
AVISO: Não interrompa o processo de configuração do sistema operacional. Se fizer isso, seu
computador poderá ficar inutilizável e será necessário reinstalar o sistema operacional.
NOTA: Para obter o desempenho ideal do computador, é recomendável baixar e instalar o
BIOS e os drivers mais recentes para o seu computador, disponíveis em support.dell.com (em
Inglês).
9
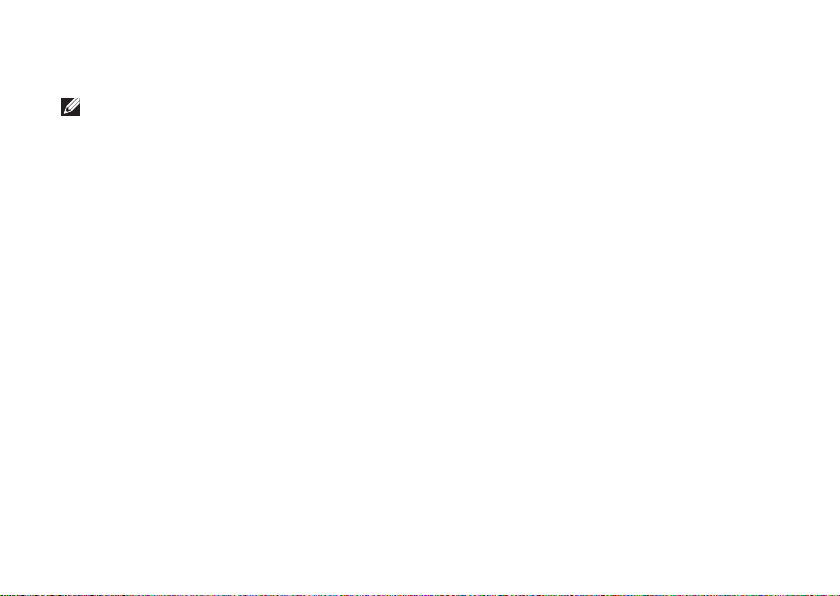
Como congurar seu notebook Studio
Instale o cartão SIM (opcional)
NOTA: Não é necessário instalar um cartão SIM (Módulo de identidade do assinante) se você
estiver usando um cartão EVDO para acessar a Internet.
A instalação de um cartão SIM permite que você se conecte à Internet. Para acessar a Internet, é
necessário estar dentro da rede do seu provedor de telefonia celular.
Para instalar o SIM:
Desligue o computador.1.
Remova a bateria (consulte “Como remover e recolocar a bateria” na página 2. 36).
No compartimento de bateria, deslize o cartão SIM para dentro do slot apropriado.3.
Recoloque a bateria (consulte “Como remover e recolocar a bateria” na página 4. 36).
Ligue o computador.5.
10
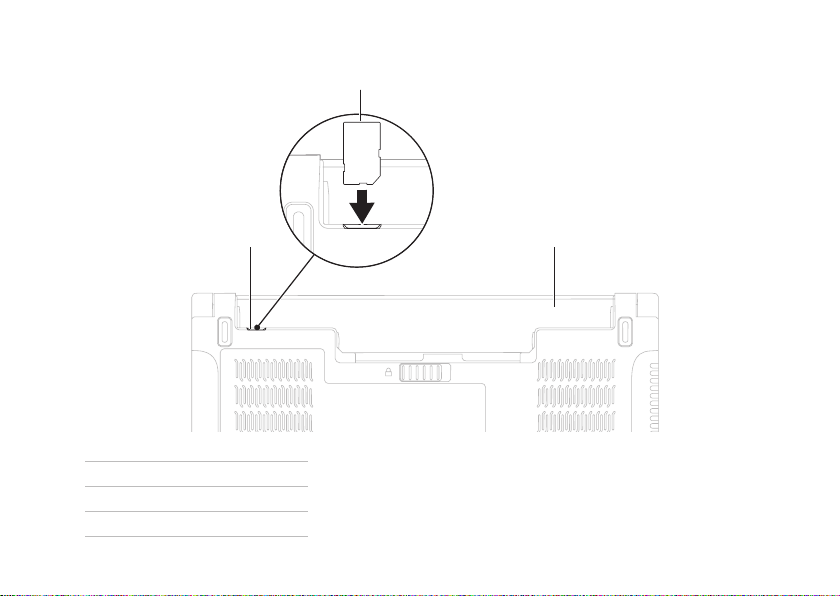
2
31
1
slot de cartão SIM
2
cartão SIM
3
compartimento de bateria
Como congurar seu notebook Studio
11
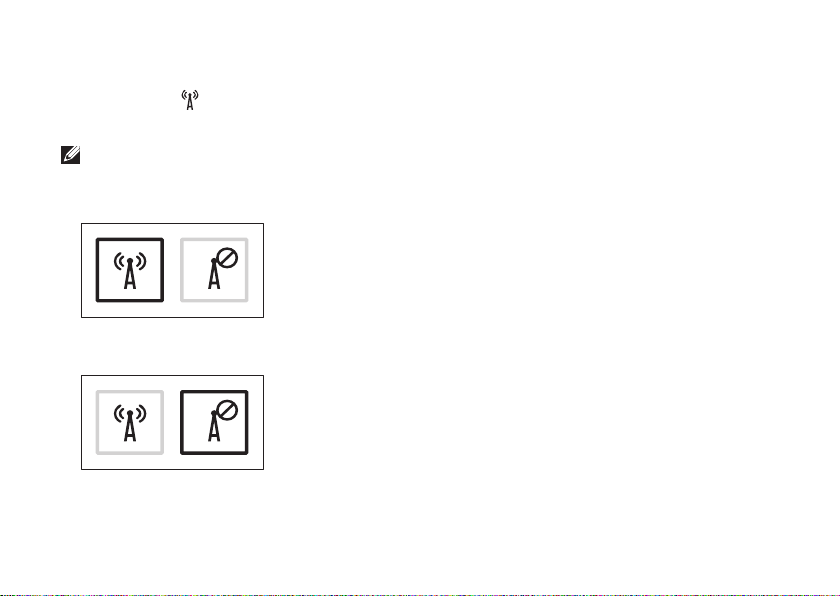
Como congurar seu notebook Studio
Ative ou desative a rede sem fio (opcional)
Pressione a tecla ou as teclas <Fn> <F2> no teclado para ativar ou desativar a rede sem fio. Os
ícones que representam o status ativo ou inativo da rede sem fio aparecem na tela.
NOTA: O recurso de rede sem fio estará disponível em seu computador apenas se você
adquiriu uma placa WLAN ou Bluetooth.
Rede sem fio ativada:
Rede sem fio desativada:
Para obter informações sobre como alterar o comportamento da tecla Fn, consulte “Teclas de
controle multimídia” na página 32.
12
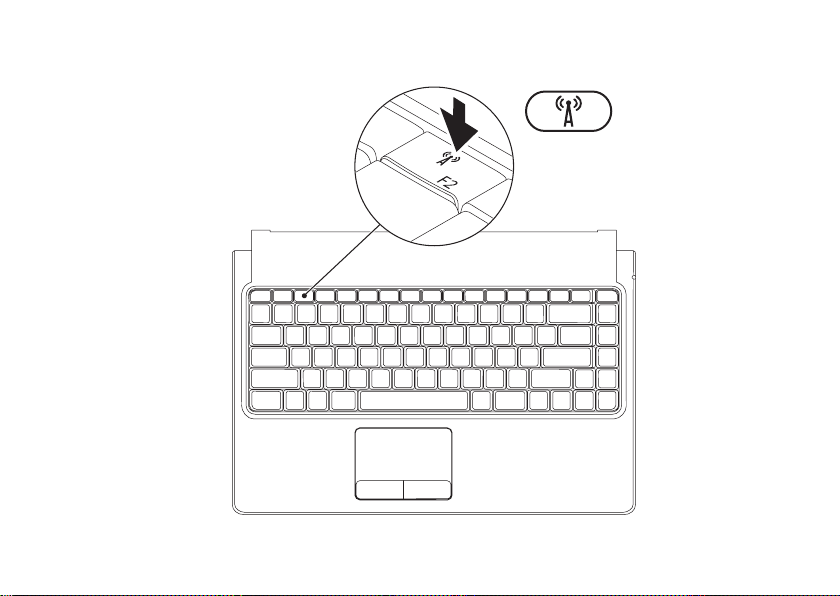
Como congurar seu notebook Studio
13
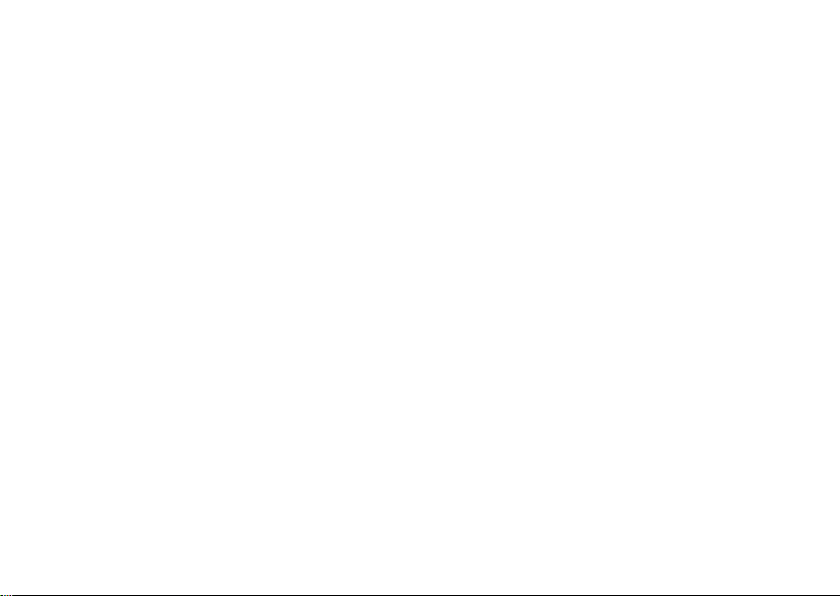
Como congurar seu notebook Studio
Conecte-se à Internet
(opcional)
Para conectar-se à Internet, você precisa de um
modem externo ou de uma conexão de rede e
de um provedor de serviços de Internet (ISP).
Se um modem USB externo ou um
adaptador WLAN não fizer parte de seu pacote
original, você pode adquirir um em
www.dell.com (em Inglês).
14
Como configurar uma conexão com fio
Se estiver usando uma conexão discada, •
conecte a linha telefônica ao modem USB
externo (opcional) e ao conector de telefone
na parede antes de configurar sua conexão
com a Internet.
Se estiver usando uma conexão DSL ou via •
modem a cabo/satélite, entre em contato
com seu provedor de Internet ou sua
operadora de telefonia celular para obter as
instruções de configuração.
Para concluir a configuração de sua conexão
com fio à Internet, siga as instruções em “Como
configurar a conexão à Internet”, na página 16.
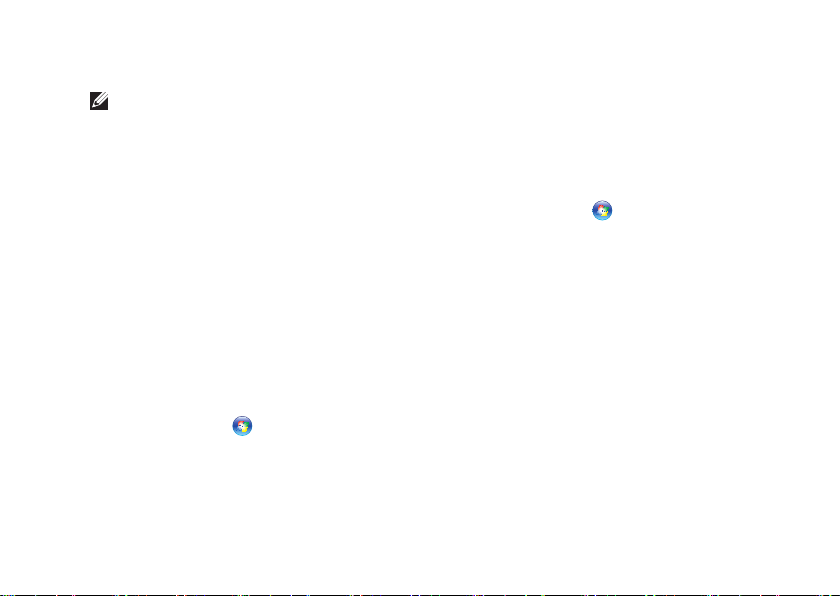
Como congurar seu notebook Studio
Como configurar uma conexão sem fio
NOTA: Para configurar o roteador sem fio,
consulte a documentação fornecida com o
roteador.
Para poder utilizar uma conexão sem fio com a
Internet, é necessário conectar-se ao roteador
sem fio.
Para configurar sua conexão a um roteador
sem fio:
Windows Vista
Verifique se a rede sem fio está ativada em 1.
seu computador (consulte “Ative ou desative
a rede sem fio” na página 12).
Salve e feche todos os arquivos abertos e 2.
saia de todos os programas abertos.
Clique em 3. Iniciar
Siga as instruções na tela para concluir a 4.
configuração.
®
→ Conectar a.
Windows® 7
Verifique se a rede sem fio está ativada em 1.
seu computador (consulte “Ative ou desative
a rede sem fio” na página 12).
Salve e feche todos os arquivos abertos e 2.
saia de todos os programas abertos.
Clique em 3. Iniciar
→ Control Panel
(Painel de Controle) → Network and
Sharing Center (Centro de rede e
compartilhamento) → Connect to a network
(Conectar-se a uma rede).
Siga as instruções na tela para concluir a 4.
configuração.
15
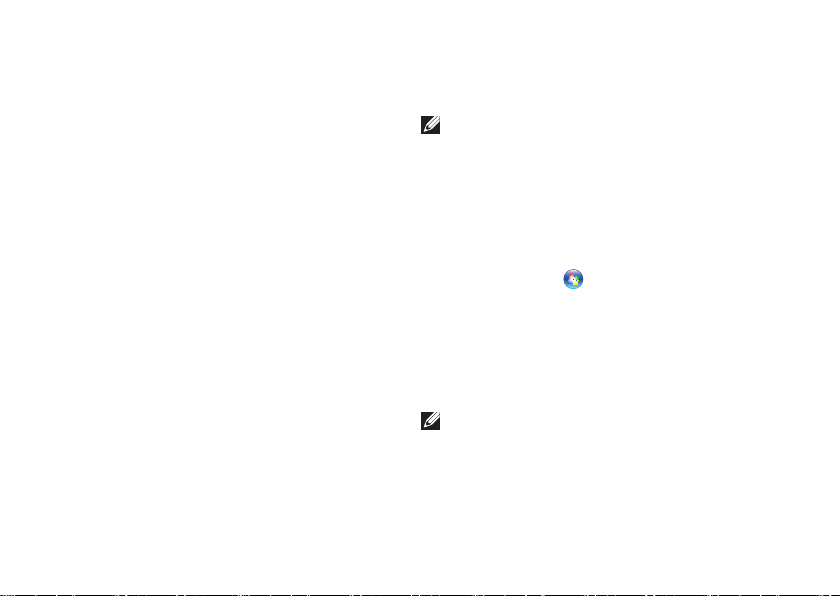
Como congurar seu notebook Studio
Como configurar a conexão com a
Internet
Os provedores de Internet e os serviços que
eles oferecem variam de acordo com o país.
Entre em contato com seu provedor para
conhecer os serviços disponíveis no seu país.
Se você não conseguir se conectar à Internet,
mas já tiver se conectado anteriormente,
talvez o serviço prestado pelo provedor esteja
interrompido no momento. Entre em contato
com o provedor para verificar o status do
serviço ou tente se conectar novamente mais
tarde.
Tenha as informações do seu provedor à mão.
Se você não tiver um provedor de Internet, o
assistente Conectar-se à Internet pode ajudá-lo
a obter um.
16
Para configurar sua conexão com a Internet:
Windows Vista
®
NOTA: As instruções a seguir referem-se
ao modo de exibição padrão do Windows,
portanto, elas podem não se aplicar se o
computador Dell™ tiver sido configurado
no modo de exibição clássico do Windows.
Salve e feche todos os arquivos abertos e 1.
saia de todos os programas abertos.
Clique em 2. Iniciar
→ Painel de Controle.
Clique em 3. Rede e Internet→ Central de
rede e compartilhamento→ Configurar
uma conexão ou uma rede→ Conectar-se à
Internet. A janela Conectar-se à Internet é
exibida.
NOTA: Se você não souber qual tipo de
conexão deve ser selecionado, clique em
Ajude-me a escolher ou entre em contato
com seu provedor de Internet.
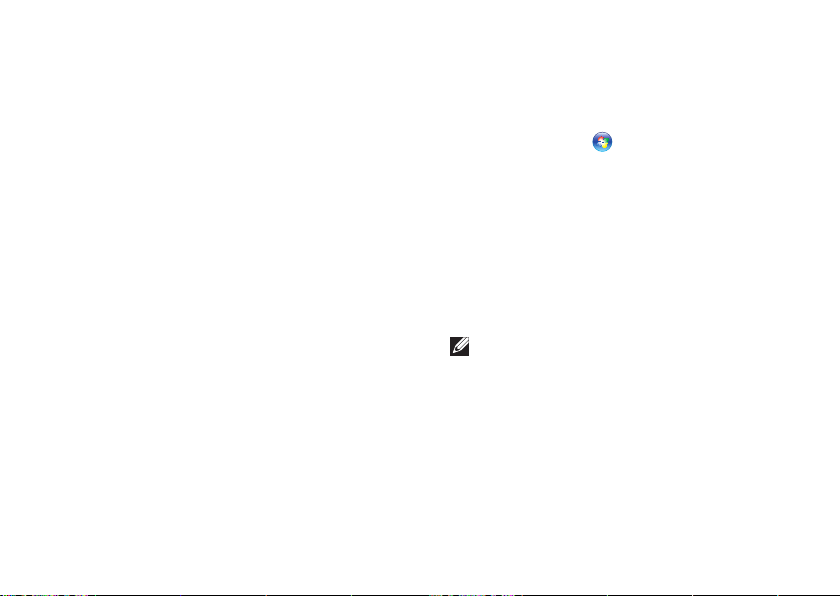
Como congurar seu notebook Studio
Siga as instruções na tela e use as 4.
informações de configuração fornecidas por
seu provedor para concluir a configuração.
Windows® 7
Salve e feche todos os arquivos abertos e 1.
saia de todos os programas abertos.
Clique em 2. Iniciar
(Painel de Controle).
Clique em 3. Network and Sharing Center
(Central de rede e compartilhamento) →
Set up a new connection or network
(Configurar uma nova conexão ou rede) →
Connect to the Internet (Conectar-se à
uma rede). A janela Connect to the Internet
(Conectar-se à Internet) é exibida.
NOTA: Se você não souber qual tipo de
conexão deve ser selecionado, clique em
Help me choose (Ajude-me a escolher)
ou entre em contato com seu provedor de
Internet.
Siga as instruções na tela e use as 4.
informações de configuração fornecidas por
seu provedor para concluir a configuração.
→ Control Panel
17
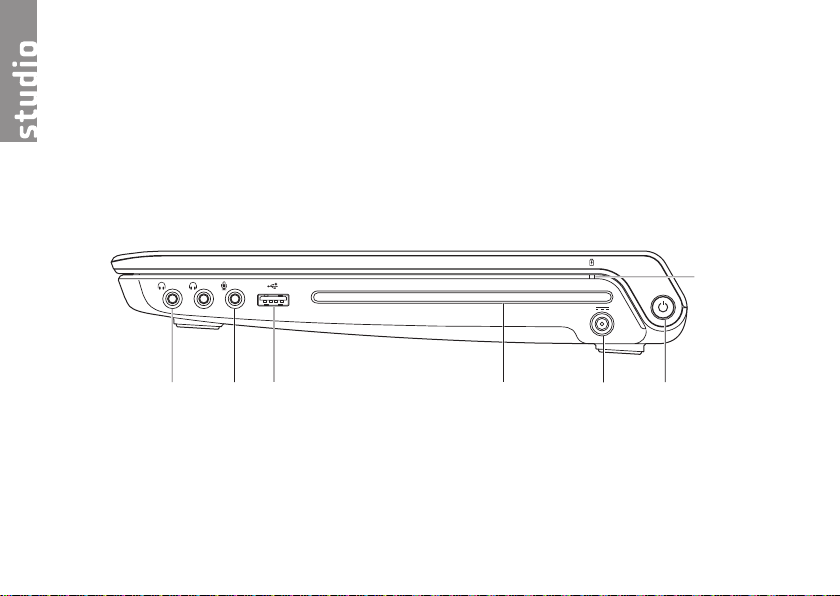
1 2 3
5 6
4
7
Como usar o seu notebook Studio
Esta seção fornece informações sobre os recursos disponíveis no notebook Studio.
Recursos do lado direito
18
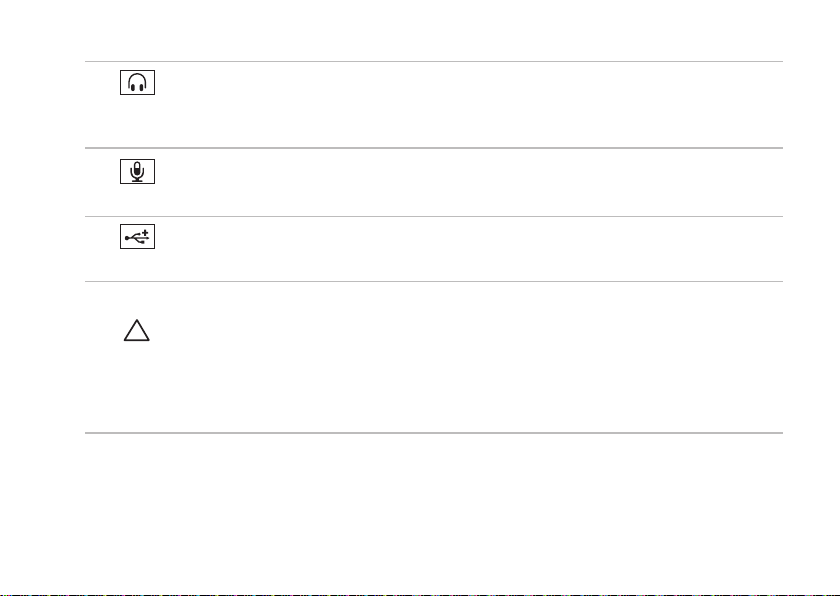
Como usar o seu notebook Studio
1
Conectores de saída de áudio/fone de ouvido (2) — Conecta um ou dois pares de fones
de ouvido ou envia o áudio para os alto-falantes ou o sistema de som. O sinal de áudio é o
mesmo para ambos os conectores.
2
Conector de entrada de áudio/microfone — Conecta-se a um microfone ou a um sinal
de entrada para uso com programas de áudio.
3
Conector USB 2.0 — Conecta-se a dispositivos USB, como mouse, teclado, impressora,
unidade externa ou MP3 player.
4
Unidade óptica
AVISO: Não use discos fora do padrão de tamanho ou formato (incluindo mini-CDs e
mini-DVDs) para não danificar a unidade.
Reproduz ou grava somente CDs, DVDs e discos Blu-ray (opcional) de tamanho padrão
(12 cm). Ao inserir os discos, verifique se o lado impresso ou escrito está voltado para cima.
Para obter mais informações, consulte "Como usar a unidade óptica", na página 38.
—
19
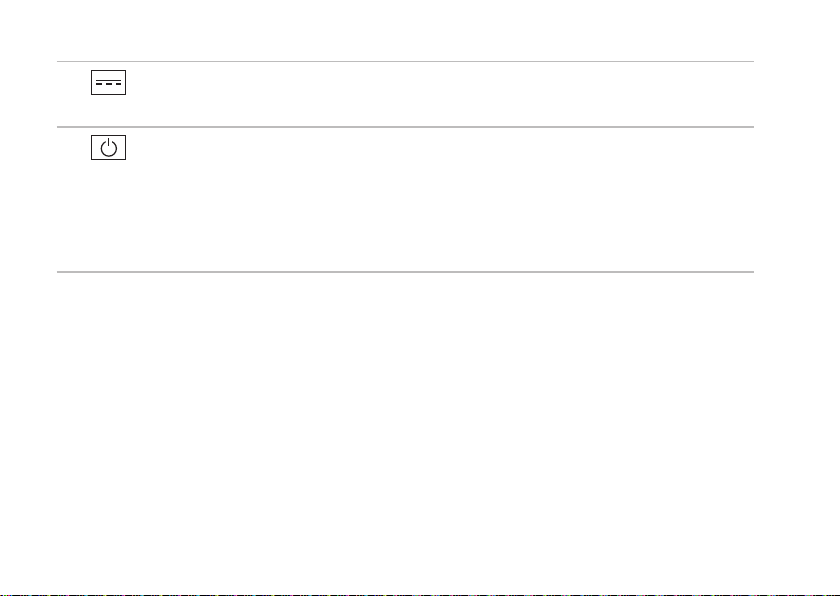
Como usar o seu notebook Studio
5
Conector do adaptador CA — Conecta-se ao adaptador CA para fornecer alimentação
elétrica ao computador e carregar a bateria.
6
Botão liga/desliga e luz — Liga ou desliga o computador quando pressionado. A luz no
botão indica os estados de alimentação a seguir:
Branco contínuo • — O computador está ligado.
Branco piscando • — O computador está no modo de espera.
Apagada • — O computador está desligado.
20
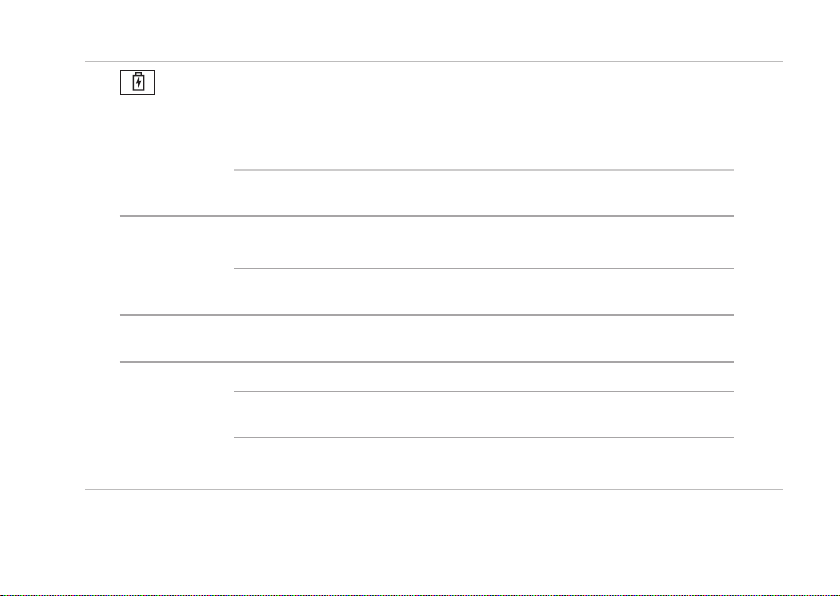
Como usar o seu notebook Studio
7
Luz de status da bateria — Permanece acesa ou pisca para indicar o status da carga da
bateria. A luz indica os seguintes estados quando o computador está sendo alimentado pelo
adaptador CA ou pela bateria.
Status da luz
indicadora
Adaptador CA
Bateria
NOTA: A bateria está carregando quando o computador está sendo alimentado pelo
adaptador CA.
branco contínuo ligado/desligado/
desligada ligado/desligado/
âmbar contínuo ligado/desligado/
âmbar contínuo ligado/espera <10%
desligada ligado/desligado/
Estado(s) do
computador
hibernação/espera
hibernação/espera
hibernação/espera
hibernação/espera
Nível de carga da
bateria
carregando
10%–90%
>90%
<10%
>10%
21
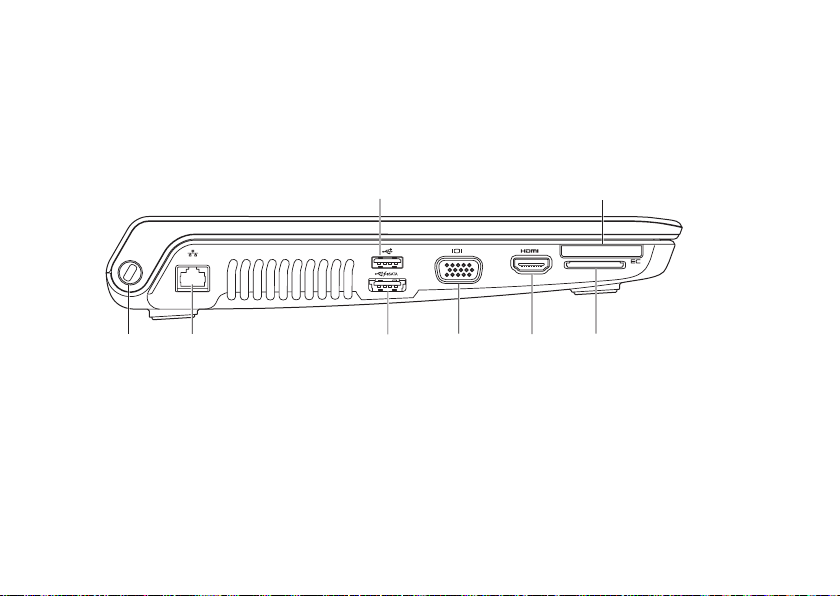
Como usar o seu notebook Studio
7 6 5 4
3
8
1
2
Recursos do lado esquerdo
22
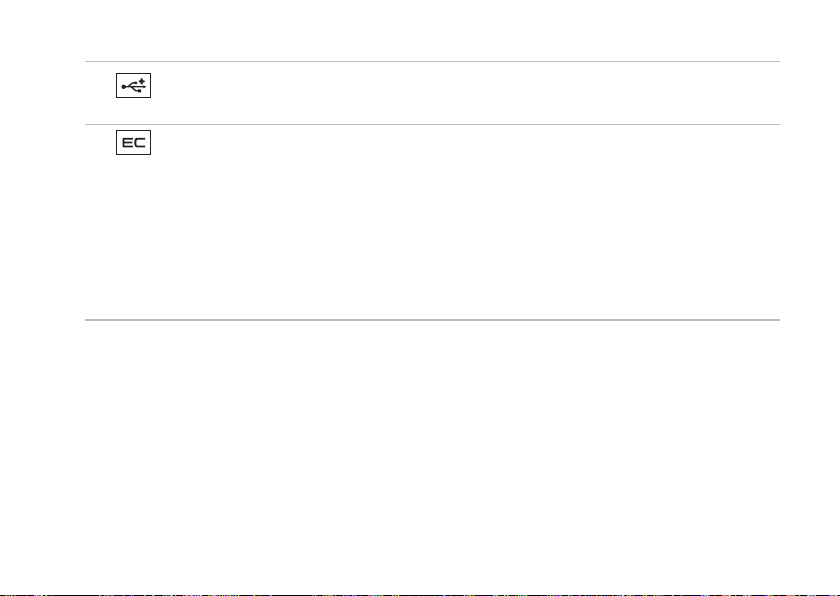
Como usar o seu notebook Studio
Conector USB 2.0 — Conecta-se a dispositivos USB, como mouse, teclado, impressora,
1
unidade externa ou MP3 player.
2
Slot ExpressCard — Fornece suporte a memória adicional, comunicações com e sem
fio, multimídia e recursos de segurança. O slot suporta dispositivos ExpressCard de 34 mm.
NOTA: O slot ExpressCard é destinado somente a dispositivos ExpressCard. O slot NÃO
suporta placas de PC.
NOTA: O computador é fornecido com uma tampa plástica instalada no slot ExpressCard.
As tampas protegem slots não usados contra poeira e outras partículas. Guarde a tampa
para utilizá-la quando não houver um dispositivo ExpressCard no slot. Tampas de outros
computadores podem não se encaixar no seu computador.
23
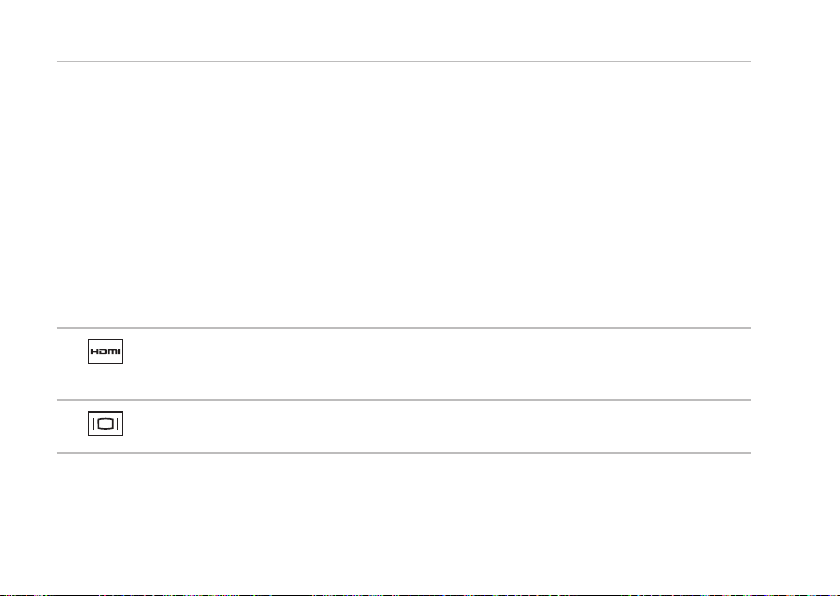
Como usar o seu notebook Studio
3
Leitor de cartão de mídia 8 em 1 — Fornece uma maneira rápida e conveniente de exibir
e compartilhar fotos digitais, músicas, vídeos e documentos armazenados nos seguintes
cartões de memória digital:
Cartão de memória SD (Secure Digital)•
Cartão SDIO (Secure Digital Input/Output)•
SDHC (Secure Digital High Capacity)•
SDHD (Secure Digital High Density)•
NOTA: O computador é fornecido com uma tampa plástica instalada no slot de cartão de
mídia. As tampas protegem slots não usados contra poeira e outras partículas. Guarde a
tampa para quando não houver cartão de mídia no slot. Tampas de outros computadores
podem não se encaixar no seu computador.
4
Conector HDMI — Conecta-se a uma TV para os sinais de áudio 5.1 e de vídeo.
NOTA: Quando usado com um monitor, somente o sinal de vídeo é lido.
5
Conector VGA — Conecta dispositivos de vídeo, como um monitor ou projetor.
Memory Stick•
Memory Stick PRO•
Cartão MMC (MultiMedia)•
Cartão xD-Picture•
24
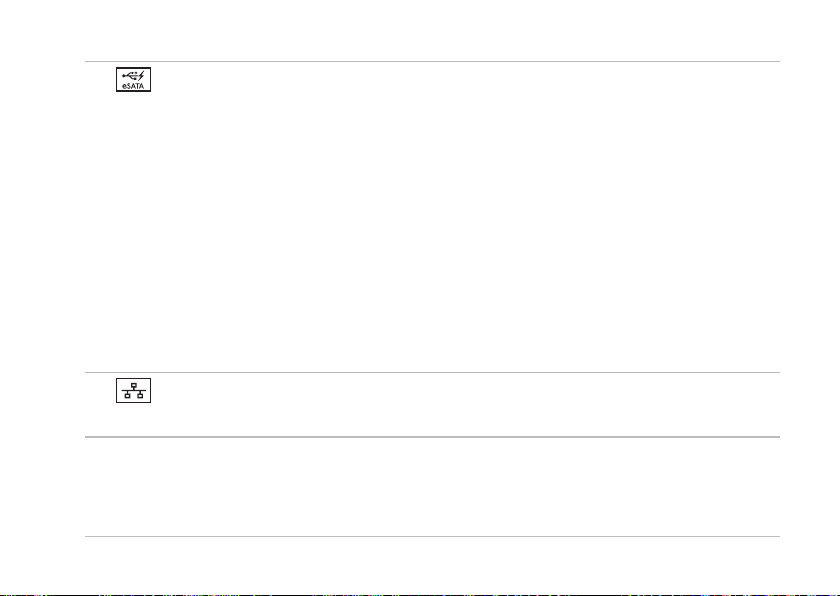
Como usar o seu notebook Studio
Conector eSATA/USB combo com PowerShare USB — Conecta-se a dispositivos de
6
armazenamento compatíveis com eSATA (como unidades de disco rígido ou unidades ópticas
externas) ou dispositivos USB (como um mouse, teclado, impressora, unidade externa ou MP3
player).
O recurso PowerShare USB permite carregar a bateria de dispositivos USB quando o
computador está ligado/desligado ou no estado de repouso.
NOTA: Alguns dispositivos USB podem não ser carregados quando o computador estiver
desligado ou no estado de repouso. Em tais casos, ligue o computador para carregar o
dispositivo.
NOTA: Se você desligar seu computador enquanto carrega um dispositivo USB, a carga será
interrompida. Para continuar carregando, desconecte o dispositivo USB e conecte-o novamente.
NOTA: O PowerShare USB é desativado automaticamente quando restam apenas 10% da vida
útil total da bateria.
7
Conector de rede — Conecta seu computador a uma rede ou a um dispositivo de banda
larga, se você estiver usando uma rede com fio.
8
Slot do cabo de segurança — Serve para acoplar ao computador um cabo de segurança
disponível no mercado.
NOTA: Antes de adquirir um cabo de segurança, verifique se ele é compatível com o slot do
cabo de segurança do computador.
25
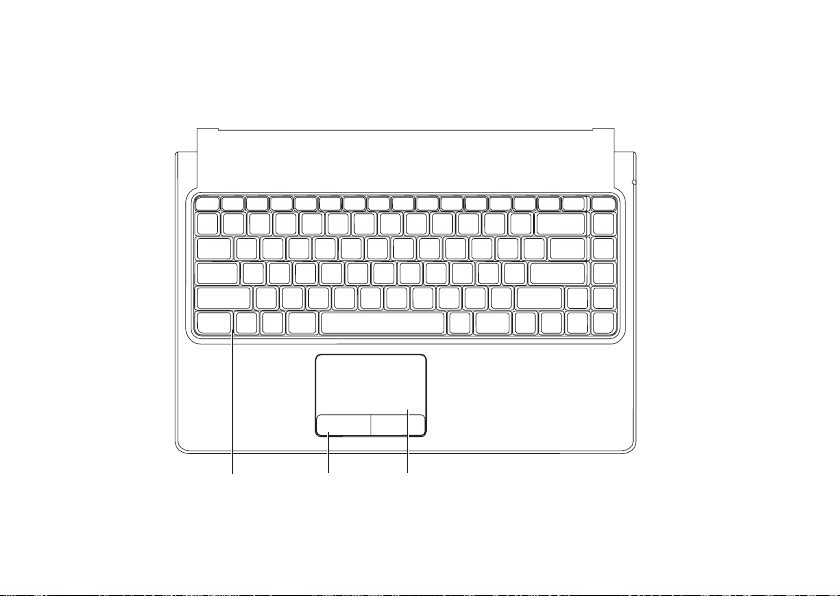
Como usar o seu notebook Studio
Recursos da base do computador e do teclado
2 31
26
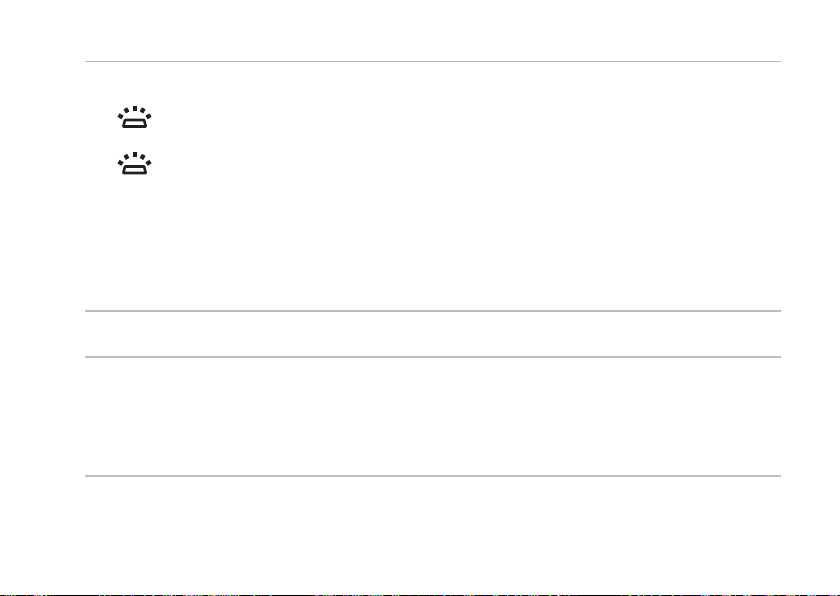
Como usar o seu notebook Studio
1
Teclado/teclado com iluminação traseira (opcional) — Se você adquiriu o teclado com
iluminação traseira opcional, a tecla F6 possui o ícone do teclado com iluminação traseira
. O teclado com iluminação traseira opcional fornece visibilidade em ambientes escuros,
iluminando todos os símbolos nas teclas.
Configurações de brilho do teclado com iluminação traseira — Pressione a tecla <F6>
para alternar entre os três estados de iluminação (na seguinte ordem):
iluminação parcial do tecladoa.
iluminação total do tecladob.
sem iluminaçãoc.
Para obter mais informações sobre como usar o teclado, consulte o Guia de Tecnologia Dell.
2
Botões do touch pad — Oferece as mesmas funções de clique com os botões direito e
esquerdo de um mouse.
3
Touch pad — Fornece as funcionalidades de um mouse para mover o cursor, arrastar ou
mover itens selecionados e clicar com o botão esquerdo tocando na superfície.
O touch pad também suporta os recursos de rolagem, zoom e girar. Para alterar as
configurações do touch pad, clique duas vezes no ícone Synaptics Pointing Device na área
de notificação da área de trabalho.
27
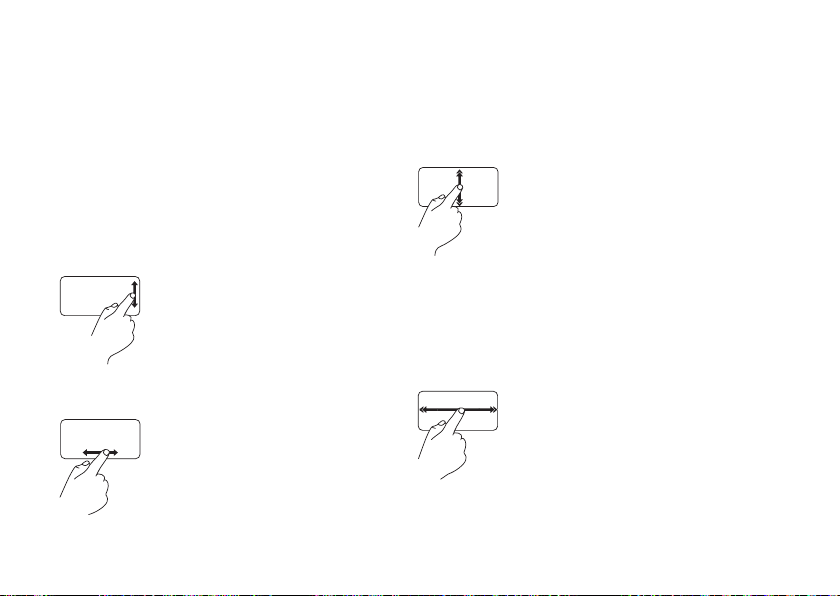
Como usar o seu notebook Studio
Gestos do touch pad
Gestos com um dedo
Rolagem com um dedo — Permite navegar pelo
conteúdo. O recurso de rolagem inclui:
Rolagem tradicional— Permite rolar para
cima ou para baixo e para a direita ou para a
esquerda.
Para rolar para cima ou para baixo:
Mova o dedo para cima ou para
baixo na zona de rolagem vertical
(totalmente à direita no touch
pad).
Para rolar para a direita ou para a esquerda:
Mova o dedo para a direita ou
para a esquerda na zona de
rolagem horizontal (na parte
inferior do touch pad).
28
Rolagem vertical automática — Permite rolar
continuamente para cima ou para baixo na
janela ativa.
Mova rapidamente o dedo para
cima ou para baixo (a partir do
centro do touch pad até a borda
extrema) para acionar a rolagem
vertical automática.
Toque no touch pad para parar a
rolagem automática.
Rolagem horizontal automática — Permite
rolar continuamente para a esquerda ou para a
direita na janela ativa.
Mova rapidamente um dedo para
a direita ou para a esquerda (a
partir do centro do touch pad até
a borda extrema) para acionar a
rolagem horizontal automática.
Toque no touch pad para parar a
rolagem automática.
 Loading...
Loading...