Page 1
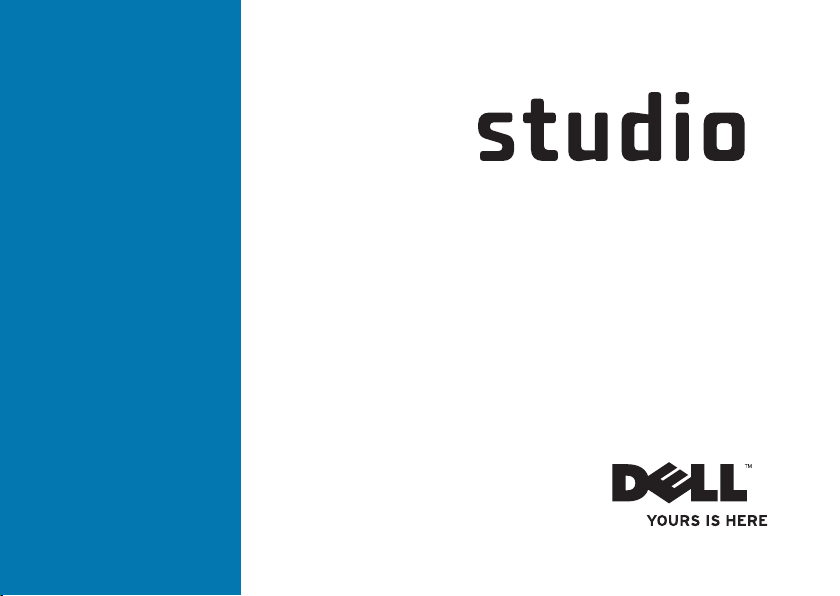
РУКОВОДСТВО ПО УСТАНОВКЕ
Page 2
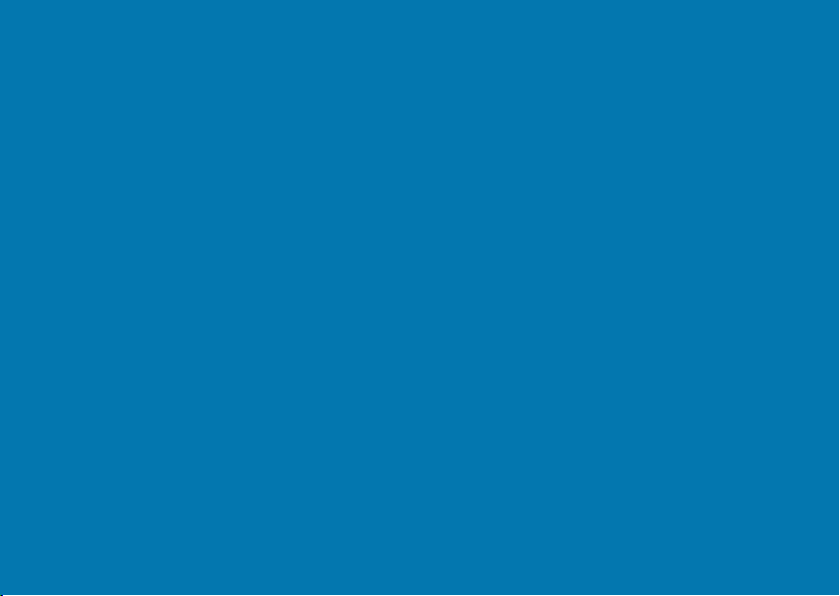
Page 3
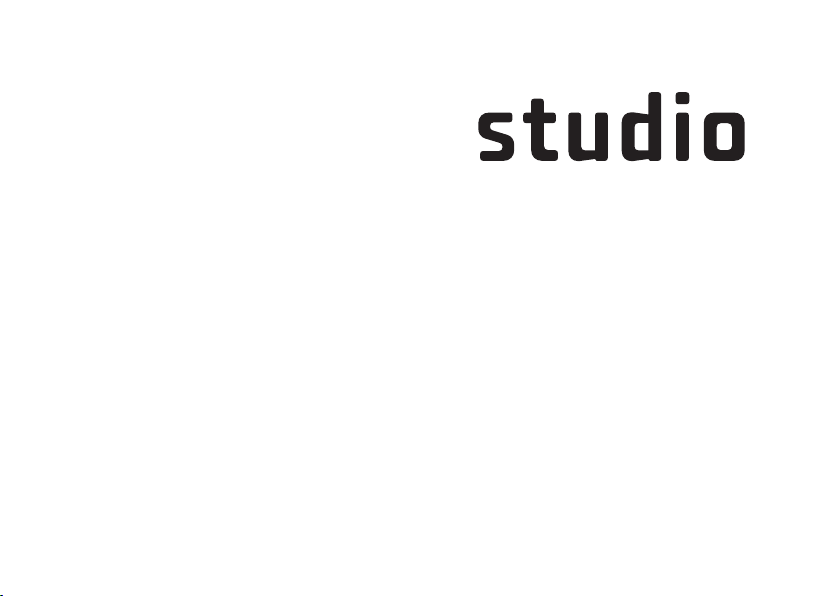
РУКОВОДСТВО ПО УСТАНОВКЕ
Модель PP40L
Page 4
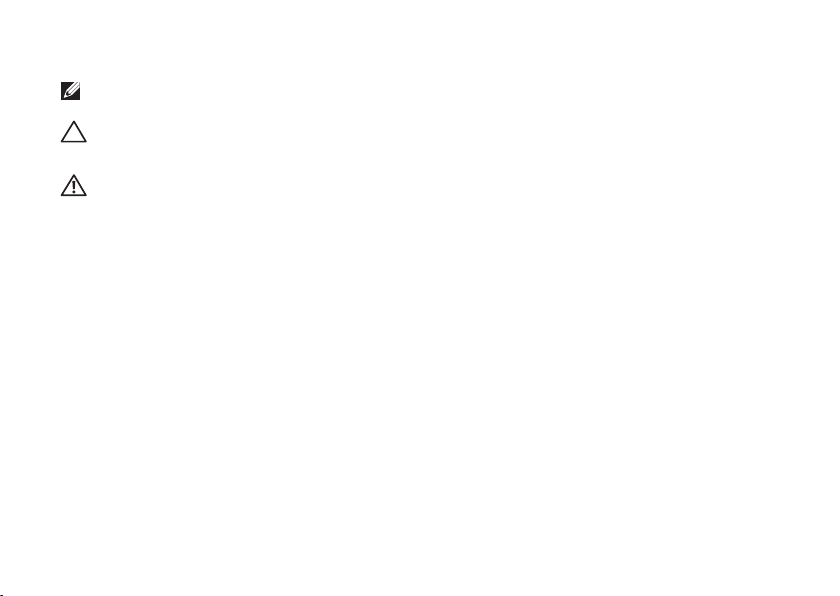
Примечания, предупреждения и предостережения
ПРИМЕЧАНИЕ. ПРИМЕЧАНИЕ содержит важную информацию, которая помогает
более эффективно работать с компьютером.
ВНИМАНИЕ. Знак «ВНИМАНИЕ» указывает на возможность повреждения
устройства или потери данных и подсказывает, как избежать этой
проблемы.
ОСТОРОЖНО! Знак «ОСТОРОЖНО!» указывает на потенциальную опасность
повреждения оборудования, травмы или угрозу для жизни.
В случае приобретения компьютера серии Dell™ n все ссылки на операционные системы Microsoft®
Windows
®
в настоящем документе неприменимы.
__________________
Информация, содержащаяся в данном документе, может быть изменена без уведомления.
© Dell Inc., 2009. Все права защищены.
Категорически запрещается воспроизведение данных материалов в любой форме без письменного
разрешения корпорации Dell.
Использованные в данном тексте знаки
Dell
, эмблема
DELL, YOURS IS HERE
и
DellConnect
являются
товарными знаками корпорации Dell.
Intel, Pentium
и
Celeron
являются зарегистрированными товарными
знаками, а
Core
— товарным знаком корпорации Intel в США и других странах.
Microsoft, Windows, Windows
Vista
и эмблема кнопки «Пуск» в
Windows Vista
— товарные знаки или зарегистрированные товарные
знаки корпорации Майкрософт в США и других странах.
Bluetooth
является зарегистрированным товарным
знаком корпорации Bluetooth SIG и используется корпорацией Dell по лицензии.
В данном документе могут использоваться другие товарные знаки и торговые наименования для
обозначения фирм, заявляющих на них права, или продукции таких фирм. Корпорация Dell не претендует
на права собственности в отношении каких-либо товарных знаков и торговых наименований, кроме своих
собственных.
Февраль 2009 г. P/N W860K Ред. A00
Page 5
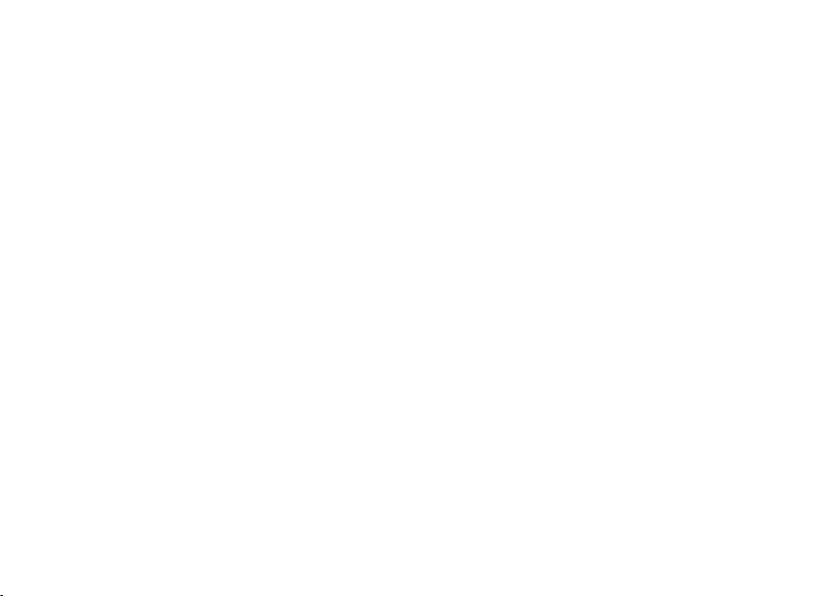
3
Настройка переносного
компьютера Studio. . . . . . . . . . . . . .5
Подготовка к работе перед
настройкой компьютера . . . . . . . . . . 5
Подключение адаптера переменного
тока . . . . . . . . . . . . . . . . . . . . . . . . . . 6
Подключение сетевого кабеля
(дополнительно) . . . . . . . . . . . . . . . . 7
Нажмите кнопку питания . . . . . . . . . . 7
Настройка
Microsoft
®
Windows Vista®. . . . . . . . . . 8
Установка SIM-карты
(дополнительно) . . . . . . . . . . . . . . . . 8
Включение и выключение
беспроводной связи
(дополнительно) . . . . . . . . . . . . . . . 10
Подключение к Интернету
(дополнительно) . . . . . . . . . . . . . . . .11
Работа с компьютером Studio . . .14
Элементы на правой стороне . . . . . 14
Элементы на левой стороне . . . . . . 18
Элементы на основании
компьютера и на клавиатуре. . . . . . 20
Жесты сенсорной панели . . . . . . . . 22
Элементы управления
мультимедиа . . . . . . . . . . . . . . . . . . 24
Элементы на дисплее . . . . . . . . . . . 26
Извлечение и установка
аккумулятора . . . . . . . . . . . . . . . . . . 27
Программные функции . . . . . . . . . . 28
Устранение неполадок. . . . . . . . . .31
Кодовые сигналы . . . . . . . . . . . . . . . 31
Неполадки сети . . . . . . . . . . . . . . . . 33
Неполадки питания . . . . . . . . . . . . . 34
Содержание
Page 6
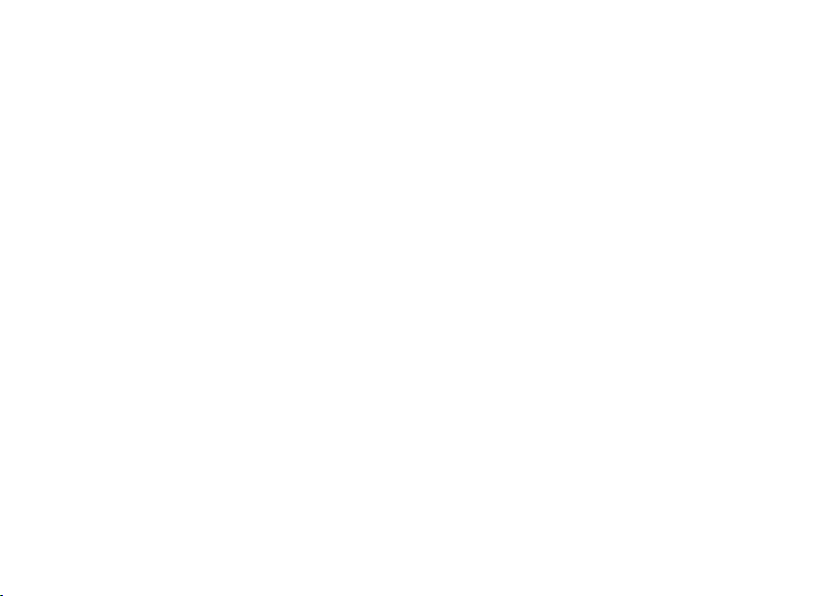
4
Содержание
Неполадки памяти . . . . . . . . . . . . . 35
Зависания и неполадки
программного обеспечения . . . . . . 36
Использование средств
поддержки. . . . . . . . . . . . . . . . . . . .38
Центр поддержки Dell . . . . . . . . . . . 38
Системные сообщения . . . . . . . . . . 39
Средство устранения неполадок
оборудования. . . . . . . . . . . . . . . . . . 41
Dell Diagnostics . . . . . . . . . . . . . . . . 42
Восстановление операционной
системы. . . . . . . . . . . . . . . . . . . . . .45
Восстановление системы . . . . . . . . 46
Восстановление заводского образа
диска . . . . . . . . . . . . . . . . . . . . . . . . 47
Переустановка операционной
системы . . . . . . . . . . . . . . . . . . . . . . 50
Получение справки . . . . . . . . . . . .52
Техническая поддержка и
обслуживание заказчиков . . . . . . . . 53
DellConnect
™
. . . . . . . . . . . . . . . . . . 54
Интерактивные службы . . . . . . . . . . 54
Автоматическая система
отслеживания заказов . . . . . . . . . . . 55
Информация о продуктах . . . . . . . . 56
Возврат товаров для ремонта по
гарантии или в счет кредита . . . . . . 56
Прежде чем позвонить . . . . . . . . . . 57
Обращение в корпорацию Dell . . . . 59
Поиск дополнительных сведений и
ресурсов . . . . . . . . . . . . . . . . . . . . .60
Технические характеристики . . . .62
Приложение . . . . . . . . . . . . . . . . . .7 1
Уведомление об использовании
продукта Macrovision . . . . . . . . . . . . 71
Указатель . . . . . . . . . . . . . . . . . . . .72
Page 7
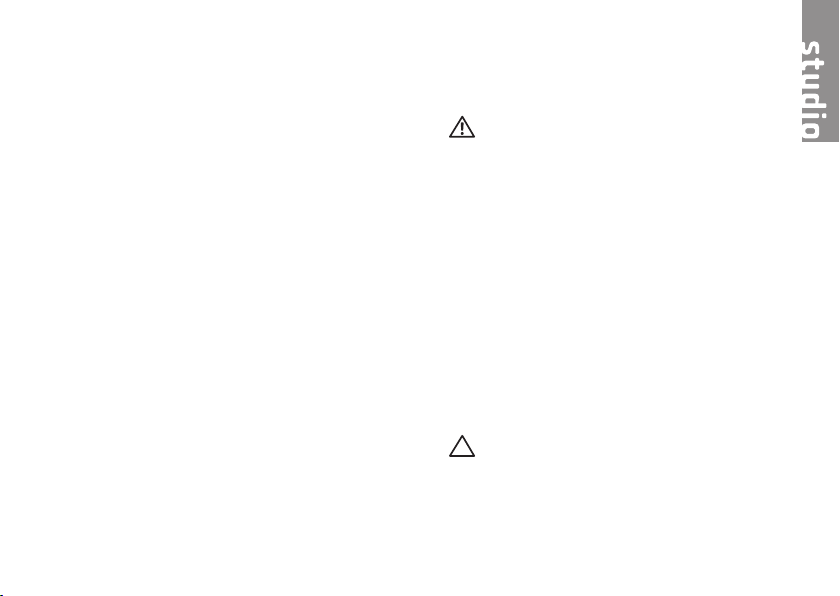
5
В этом разделе содержится информация
о настройке переносного компьютера
Studio 14z и подключении периферийных
устройств.
Подготовка к работе перед настройкой компьютера
Установите компьютер на ровную
поверхность и убедитесь в наличии
свободного доступа к источнику питания
и соответствующей вентиляции.
Ограничение потока воздуха вокруг
переносного компьютера Studio может
привести к перегреву. Во избежание
перегрева пространство позади
компьютера должно составлять не менее
10,2 см, а по бокам — не менее 5,1 см.
Запрещается размещать включенный
компьютер в закрытом пространстве,
например в тумбочке или в ящике стола.
ОСТОРОЖНО! Не закрывайте
вентиляционные отверстия, не
вставляйте в них посторонние
предметы и следите, чтобы в них
не скапливалась пыль. Не держите
включенный компьютер Dell™
в местах с плохой вентиляцией,
например в закрытом портфеле.
Это может повредить компьютер
или привести к пожару. При
нагревании компьютера
включается вентилятор. Шум
работающего вентилятора не
указывает на неисправность
вентилятора или компьютера.
ВНИМАНИЕ! Не ставьте и не
кладите на компьютер тяжелые
или острые предметы. Это
может привести к неустранимому
повреждению.
Настройка переносного компьютера Studio
Page 8
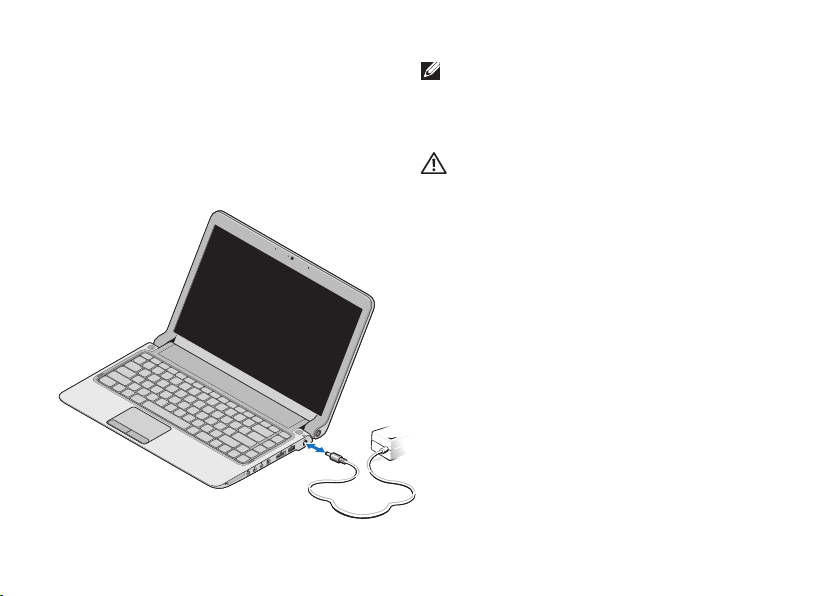
6
Настройка переносного компьютера Studio
Подключение адаптера переменного тока
Подсоедините адаптер переменного тока
к компьютеру, а затем подключите его
к электрической розетке или сетевому
фильтру.
ПРИМЕЧАНИЕ. Используйте с
компьютером только адаптеры
переменного тока серии PA-2E или
PA-12.
ОСТОРОЖНО! Адаптер
переменного тока можно
подключить к электросети в
любой стране мира, однако в
разных странах используются
разные разъемы электропитания
и удлинители. Использование
несовместимого кабеля, а также
неправильное подключение
кабеля к удлинителю или
розетке может вызвать пожар
или привести к неустранимому
повреждению компьютера.
Page 9
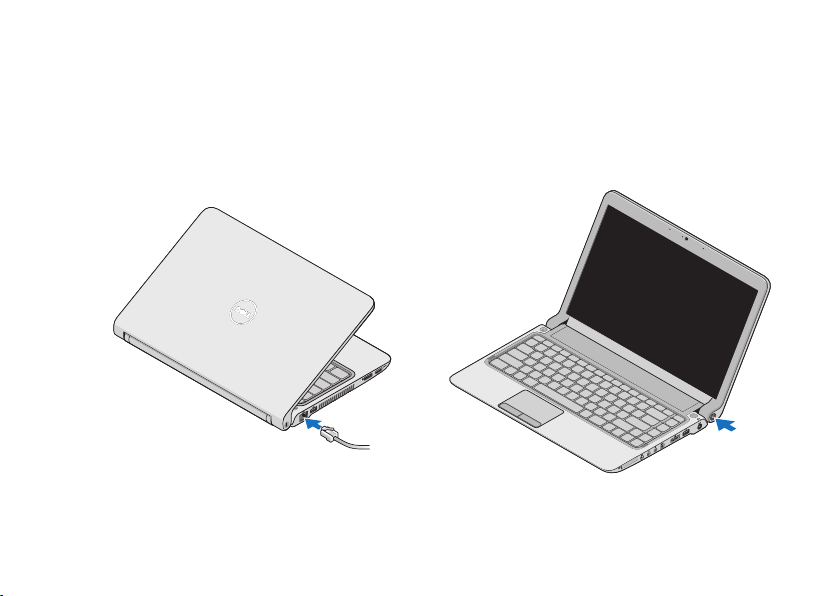
7
Настройка переносного компьютера Studio
Подключение сетевого кабеля (дополнительно)
Для работы в проводной сети
подключитесетевой кабель.
Нажмите кнопку питания
Page 10
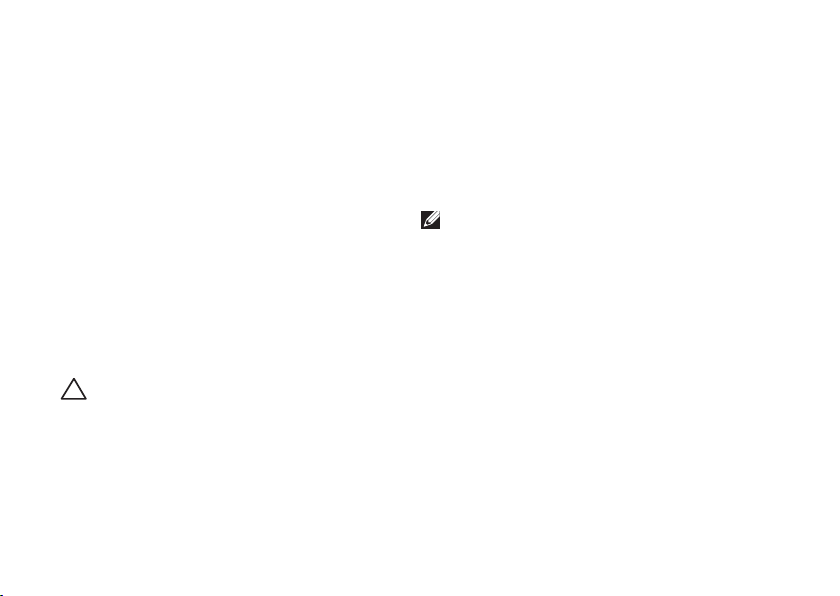
8
Настройка переносного компьютера Studio
Настройка Microsoft®
Windows Vista
®
На компьютере Dell выполнена
предварительная установка ОС Windows
Vista. Для подготовки Windows Vista
к первому использованию следуйте
инструкциям на экране. Эти действия
необходимы для продолжения работы.
Их выполнение может занять до 15
минут. Инструкции помогут выполнить
несколько процедур, в том числе
принятие лицензионных соглашений,
установку параметров и настройку
подключения к Интернету.
ВНИМАНИЕ! Не прерывайте
процесс установки операционной
системы. Это может привести к
невозможности использования
компьютера и необходимости
переустановки операционной
системы.
Установка SIM-карты (дополнительно)
SIM-карты служат для однозначного
определения пользователей с помощью
международного идентификатора
абонента мобильной связи.
ПРИМЕЧАНИЕ. SIM-карта требуется
только для плат типа GSM (HSDPA).
Для плат EVDO не нужна SIM-карта.
Page 11
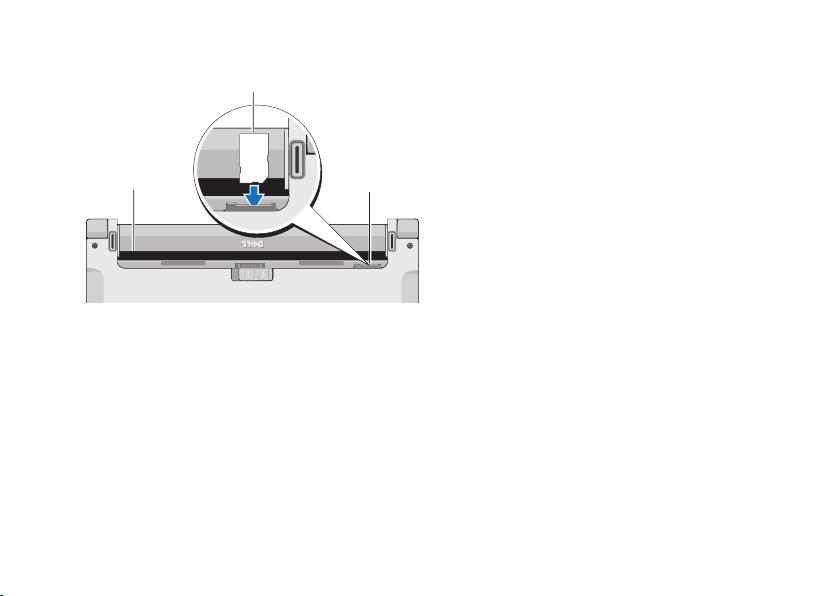
9
Настройка переносного компьютера Studio
1
2
3
1
Отсек аккумулятора
2
SIM-карта
3
Гнездо для SIM-карты
Установка SIM-карты
Выключите компьютер.1.
Снимите аккумулятор (см. раздел 2.
«Извлечение и установка
аккумулятора» на стр. 27).
Вставьте SIM-карту в гнездо, 3.
расположенное внутри отсека
аккумулятора.
Page 12
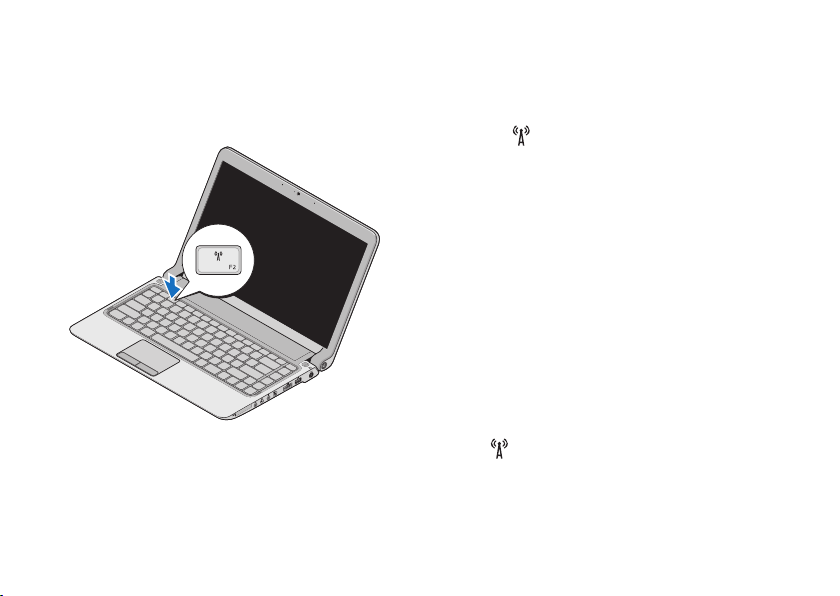
10
Настройка переносного компьютера Studio
Включение и выключение беспроводной связи (дополнительно)
Чтобы включить беспроводную связь для
включенного компьютера:
Нажмите клавиши <Fn>+<F2> или 1.
клавишу
.
В правом нижнем углу экрана
появится значок Wireless
(беспроводное соединение)
Выполните одно из следующих 2.
действий:
Включить Bluetooth –
Включить беспроводную сеть –
Включить модуль сотовой связи –
и GPS
Нажмите кнопку 3. ОК.
Чтобы отключить беспроводную связь,
нажмите клавиши <Fn>+<F2> или
клавишу
.
Page 13
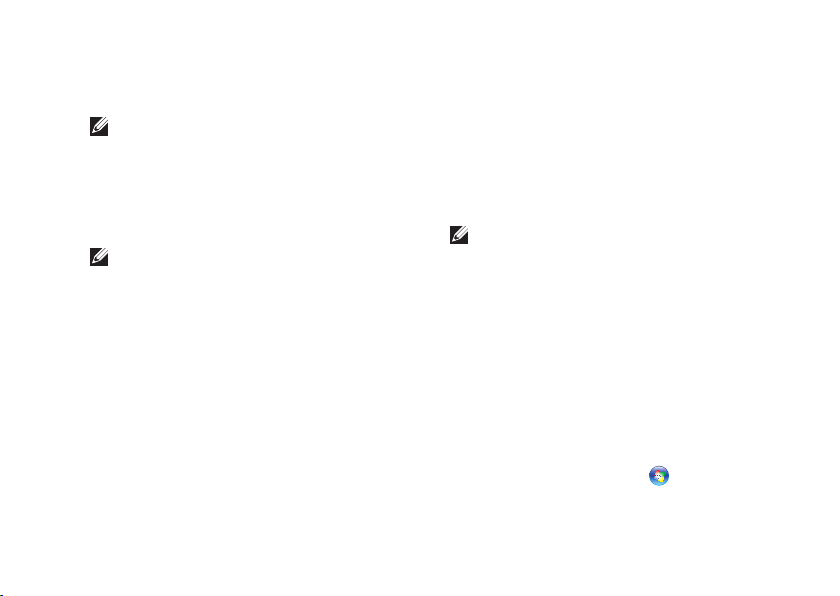
11
Настройка переносного компьютера Studio
Подключение к Интернету (дополнительно)
ПРИМЕЧАНИЕ. Поставщики услуг
Интернета и предоставляемые ими
услуги зависят от страны.
Для подключения к Интернету потребуется
внешний модем или сетевое подключение,
а также соглашение с поставщиком услуг
Интернета.
ПРИМЕЧАНИЕ. Если в
первоначальном заказе отсутствовал
USB-модем или адаптер
беспроводной связи, их можно
приобрести на веб-сайте Dell по
адресу www.dell.com.
Настройка проводного подключения
Если используется подключение •
коммутируемого доступа, то прежде
чем устанавливать соединение с
Интернетом, подключите телефонный
кабель к внешнему USB-модему
(приобретается отдельно) и к
телефонной розетке.
Если используется подключение •
через DSL-модем либо кабельный
или спутниковый модем, обратитесь
к поставщику услуг Интернета или
оператору сети сотовой связи за
инструкциями по настройке.
Для завершения настройки проводного
подключения к Интернету следуйте
инструкциям в разделе «Настройка
подключения к Интернету» на стр. 12.
Настройка беспроводного подключения
ПРИМЕЧАНИЕ. Инструкции
по настройке маршрутизатора
беспроводной связи см. в прилагаемой
к нему документации.
Для использования беспроводного
соединения с Интернетом необходимо
подключиться к маршрутизатору
беспроводной связи.
Настройка подключения к маршрутизатору
беспроводной связи
Сохраните и закройте все открытые 1.
файлы, а также завершите работу всех
программ.
Нажмите кнопку 2. Пуск
→
Подключение.
Следуйте инструкциям на экране для 3.
завершения настройки.
Page 14
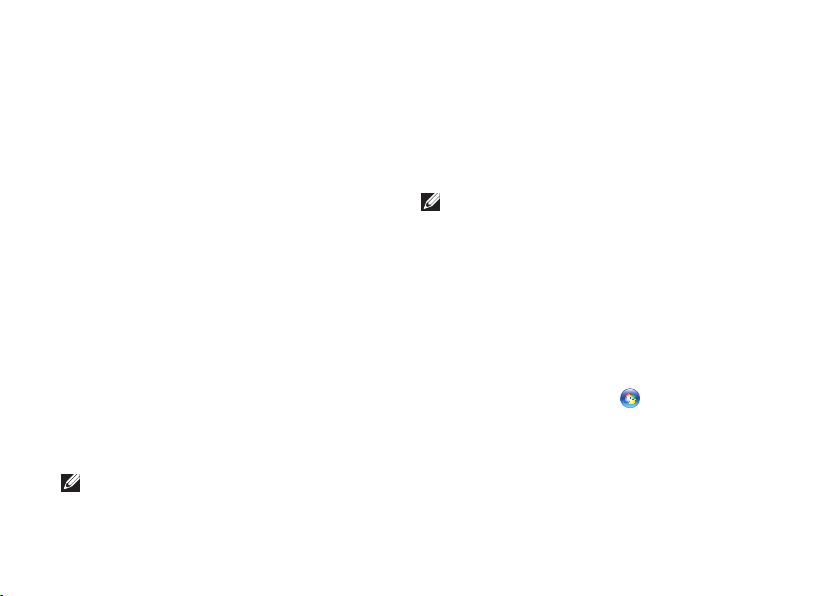
12
Настройка переносного компьютера Studio
Настройка подключения к Интернету
Настройка подключения к Интернету
через ярлык поставщика услуг на
рабочем столе
Сохраните и закройте все открытые 1.
файлы, а также завершите работу
всех программ.
Дважды щелкните значок поставщика 2.
услуг Интернета на рабочем столе
Microsoft Windows
®
.
Для завершения установки следуйте 3.
инструкциям на экране.
Если на рабочем столе нет значка
поставщика услуг Интернета или
требуется установить подключение к
Интернету с использованием другого
поставщика услуг, выполните действия,
описанные в следующем разделе.
ПРИМЕЧАНИЕ. Если не удается
подключиться к Интернету, хотя
ранее подключение выполнялось
успешно, возможно поставщик услуг
Интернета временно прекратил
обслуживание. Свяжитесь с
поставщиком услуг Интернета и
узнайте о состоянии обслуживания
или попробуйте подключиться позже.
ПРИМЕЧАНИЕ. Подготовьте нужные
данные для поставщика услуг
Интернета. Если поставщик услуг
Интернета отсутствует, его поможет
выбрать Мастер подключения к
Интернету.
Сохраните и закройте все открытые 1.
файлы, а также завершите работу
всех программ.
Нажмите кнопку 2. Пуск
→ Панель
управления.
Выберите в разделе 3. Сеть и Интернет
пункт Подключение к Интернету.
Откроется окно Подключение к
Интернету.
Page 15
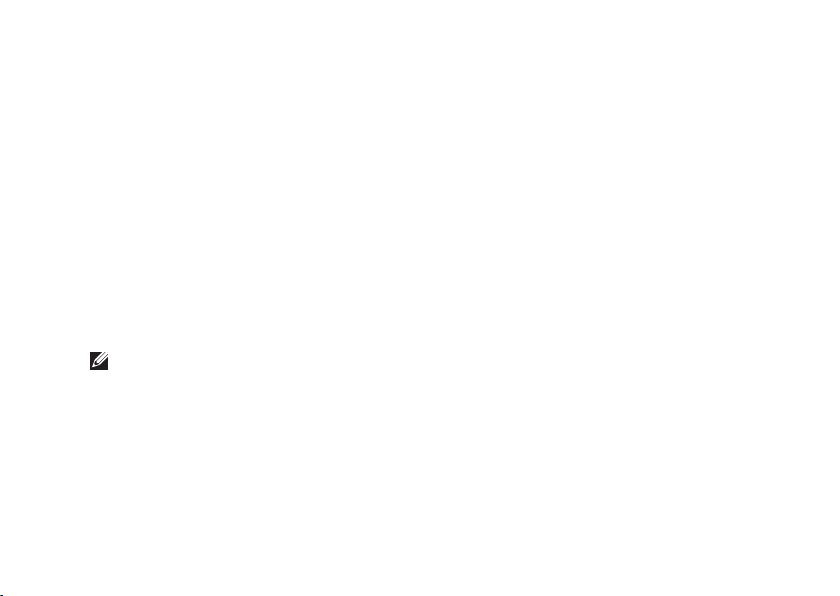
13
Настройка переносного компьютера Studio
Выберите нужный способ 4.
подключения: Высокоскоростное (с
PPPoE) или Коммутируемое.
Если будет использоваться DSL-•
модем, спутниковый модем, модем
кабельного телевидения или
беспроводное подключение, выберите
вариант Высокоскоростное.
Если будет использоваться USB-•
модем коммутируемого доступа
(приобретается отдельно) или
подключение ISDN, выберите вариант
Коммутируемое.
ПРИМЕЧАНИЕ. Уточнить способ
подключения можно у поставщика
услуг Интернета.
Чтобы завершить процесс настройки, 5.
следуйте инструкциям на экране
и воспользуйтесь информацией
по настройке, предоставленной
поставщиком услуг Интернета.
Page 16
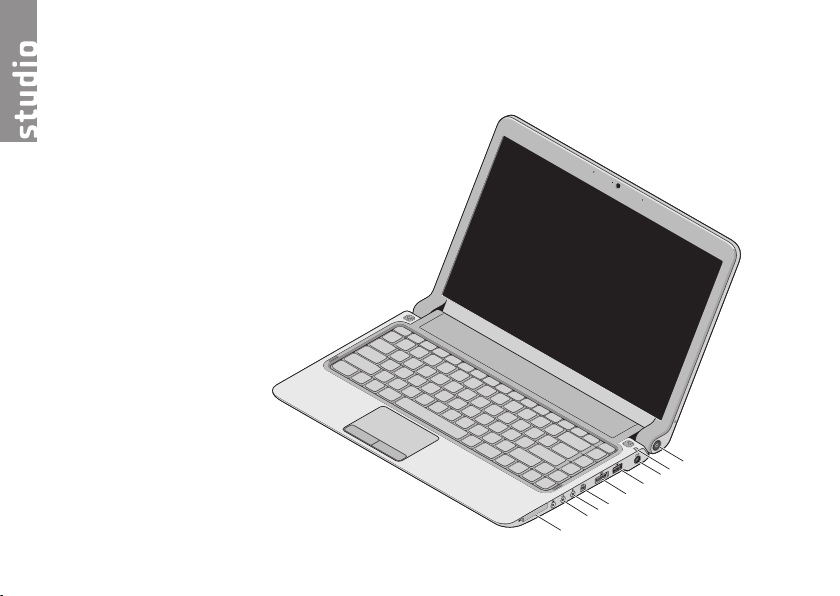
14
Переносной компьютер Studio 14z
снабжен индикаторами, сообщающими
важную информацию, и кнопками,
позволяющими выполнять обычные
задачи. Разъемы на компьютере
дают возможность подключения
дополнительных устройств.
Элементы на правой стороне
Работа с компьютером Studio
2
1
3
4
5
6
7
8
9
Page 17
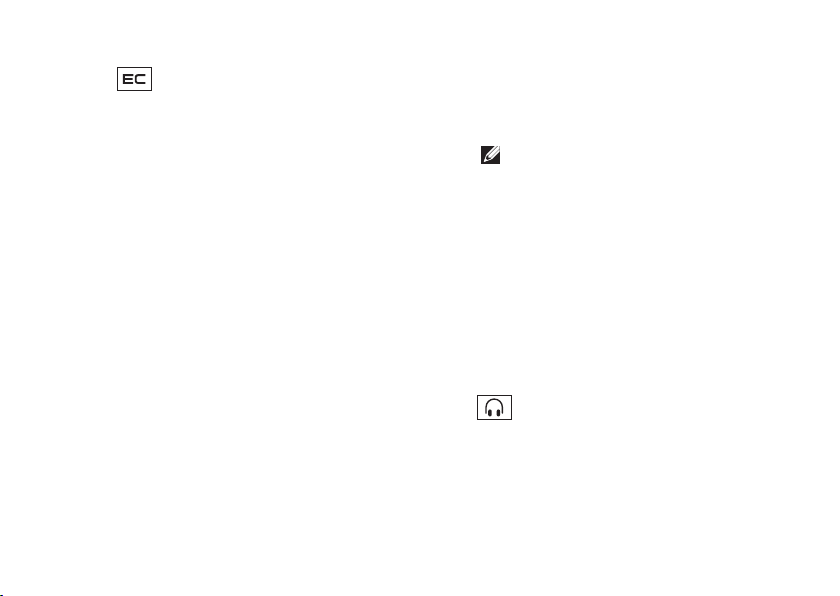
15
Работа с компьютером Studio
1
Гнездо ExpressCard/
Адаптер для карт памяти «8
в 1» — позволяет установить
дополнительную память, модули
проводной и беспроводной связи,
мультимедийные функции и средства
безопасности. Поддерживает платы
ExpressCard шириной 34 мм. Если в
заказ входил адаптер для карт памяти
«8 в 1», он будет установлен в гнездо.
В противном случае гнездо будет
закрыто пластиковой заглушкой.
Адаптер для карт памяти «8 в 1»
поддерживает следующие цифровые
карты памяти:
карта памяти Secure Digital (SD);•
MultiMediaCard (MMC);•
MMC+;•
Memory Stick;•
Memory Stick PRO;•
карта xD-Picture;•
Hi Speed-SD;•
Hi Density-SD.•
ПРИМЕЧАНИЕ. Пластиковая
заглушка или адаптер для
карт памяти, вставленные в
гнездо ExpressCard, защищают
неиспользуемые гнезда от пыли
и мелких частиц. Сохраните
заглушку или адаптер для карт
памяти, чтобы использовать
их, когда плата ExpressCard не
установлена в гнездо. Заглушки
от других компьютеров могут
оказаться неподходящими.
2
Разъемы аудиовыхода и
наушников (2) — применяются для
подключения одной или двух пар
наушников либо для вывода звука
на активную акустическую систему.
На разъемы выводится одинаковый
аудиосигнал.
Page 18
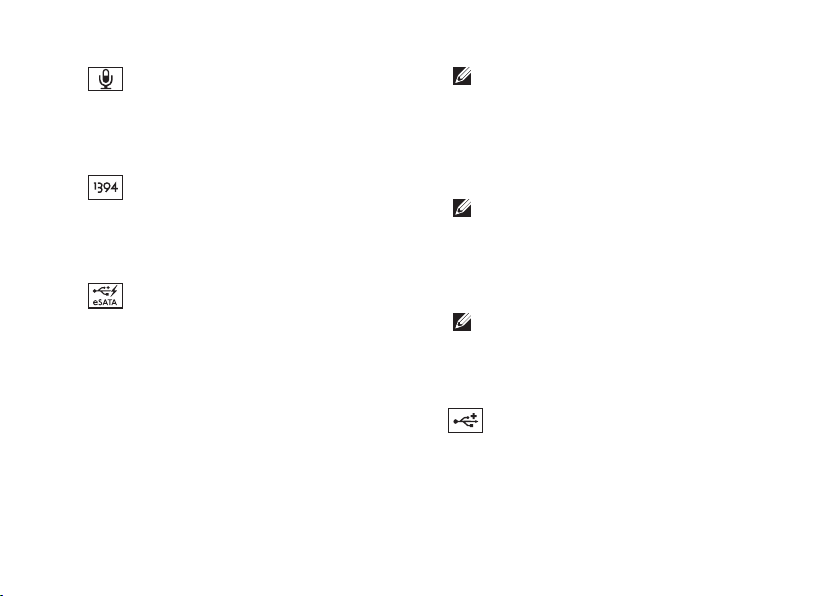
16
Работа с компьютером Studio
3
Разъем аудиовхода/
микрофона — применяется для
подключения микрофона или
источника входного сигнала для
программ обработки звука.
4
Разъем IEEE 1394 —
последовательное подключение
высокоскоростных мультимедийных
устройств, таких как цифровые
видеокамеры.
5
Комбинированный разъем
eSATA/USB с функцией USB
PowerShare — подключение к
запоминающим устройствам с
интерфейсом eSATA (внешние
жесткие диски, оптические дисководы
и др.) и USB-устройствам (например,
мышь, клавиатура, принтер, внешний
дисковод, MP3-проигрыватель).
Функция USB Powershare позволяет
заряжать USB-устройства, когда
компьютер включен, выключен или
находится в спящем режиме.
ПРИМЕЧАНИЕ. Некоторые USBустройства не буду заряжаться,
если компьютер выключен или
находится в спящем режиме.
В таких случаях для зарядки
устройства нужно включить
компьютер.
ПРИМЕЧАНИЕ. Если выключить
компьютер во время зарядки
USB-устройства, оно прекратит
зарядку. Чтобы продолжить
зарядку, отсоедините и снова
подсоедините USB-устройство.
ПРИМЕЧАНИЕ. Функция USB
PowerShare автоматически
отключается, когда аккумулятор
разряжается до 10% от общей
емкости.
6
Разъем USB 2.0 — подключение
USB-устройств, таких как мышь,
клавиатура, принтер, внешний
дисковод и MP3-проигрыватель.
Page 19
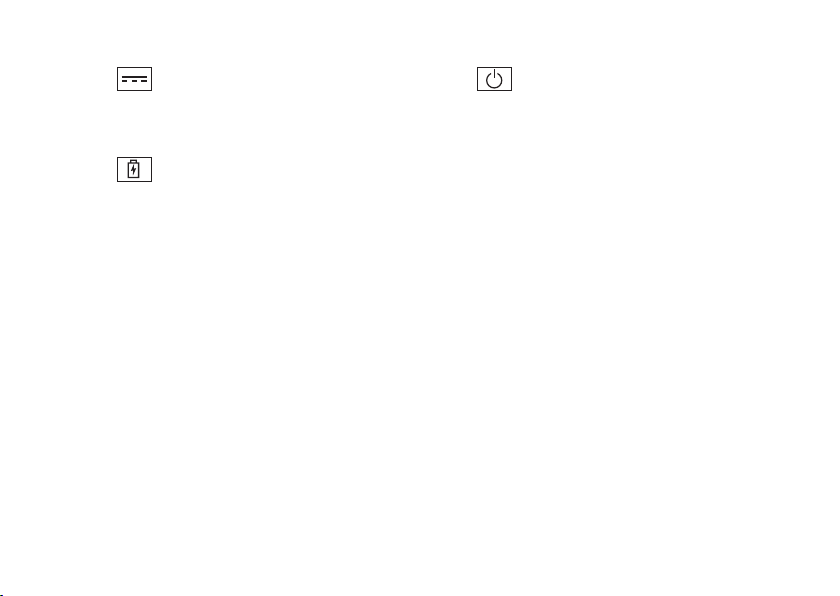
17
Работа с компьютером Studio
7
Разъем адаптера переменного
тока — подключение адаптера
переменного тока для питания
компьютера и зарядки аккумулятора.
8
Индикатор состояния
аккумулятора — горит постоянно
или мигает, указывая на зарядку
аккумулятора. Когда компьютер
питается от аккумулятора, этот
индикатор указывает
на следующие состояния:
Не горит — аккумулятор •
достаточно заряжен.
Горит желтым — низкий заряд •
аккумулятора.
Адаптер переменного тока:
Горит желтым — аккумулятор •
заряжается.
Горит белым — аккумулятор •
почти полностью заряжен.
Не горит — аккумулятор •
полностью заряжен.
9
Кнопка питания с
индикатором — включает и
выключает компьютер. Индикатор
на кнопке указывает на следующие
состояния:
Горит белым — компьютер •
включен.
Мигает белым — компьютер •
находится в режиме ожидания.
Не горит — компьютер выключен.•
Page 20
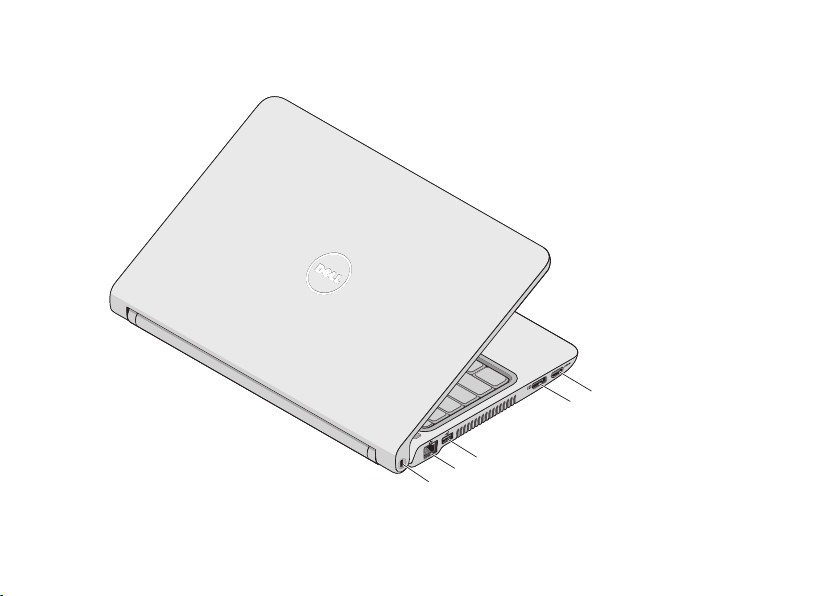
18
Работа с компьютером Studio
Элементы на левой стороне
1
2
3
4
5
Page 21
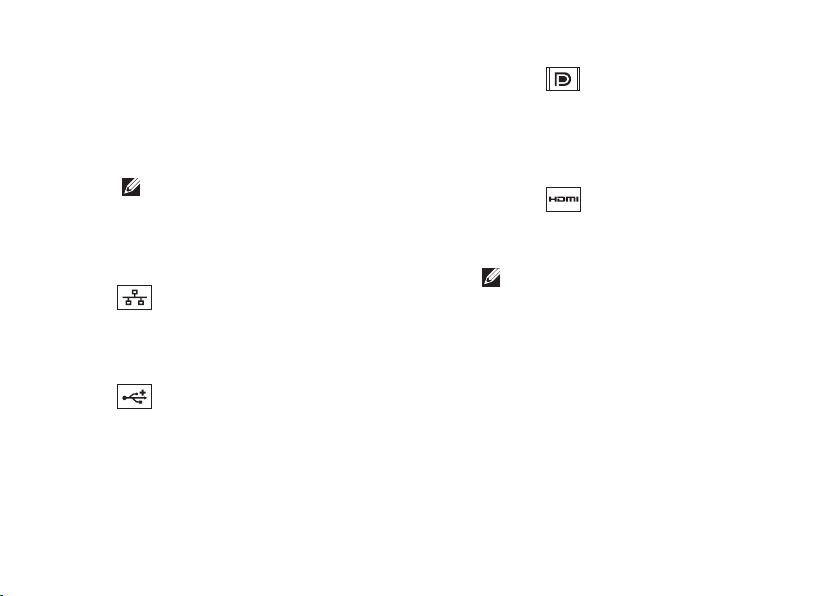
19
Работа с компьютером Studio
1
Гнездо защитного троса —
позволяет подключить к компьютеру
дополнительно приобретаемое
устройство для предотвращения
кражи.
ПРИМЕЧАНИЕ. Перед
приобретением защитного
устройства убедитесь, что
оно совместимо с гнездом в
компьютере.
2
Сетевой разъем —
подключение компьютера к сети или
устройству высокоскоростной связи
при работе в проводной сети.
3
Разъем USB 2.0 —
подключение USB-устройств,
таких как мышь, клавиатура,
принтер, внешний дисковод и MP3проигрыватель.
4
Разъем
DisplayPort —
стандартный разъем цифрового
интерфейса, поддерживающий
подключение внешних мониторов и
проекторов DisplayPort.
5
Разъем
HDMI — подключение
к телевизору для передачи
видеосигнала и звука 5.1.
ПРИМЕЧАНИЕ. Если подключен
монитор, выводится только
видеосигнал.
Page 22

20
Работа с компьютером Studio
Элементы на основании компьютера и на клавиатуре
1
2
3
Page 23
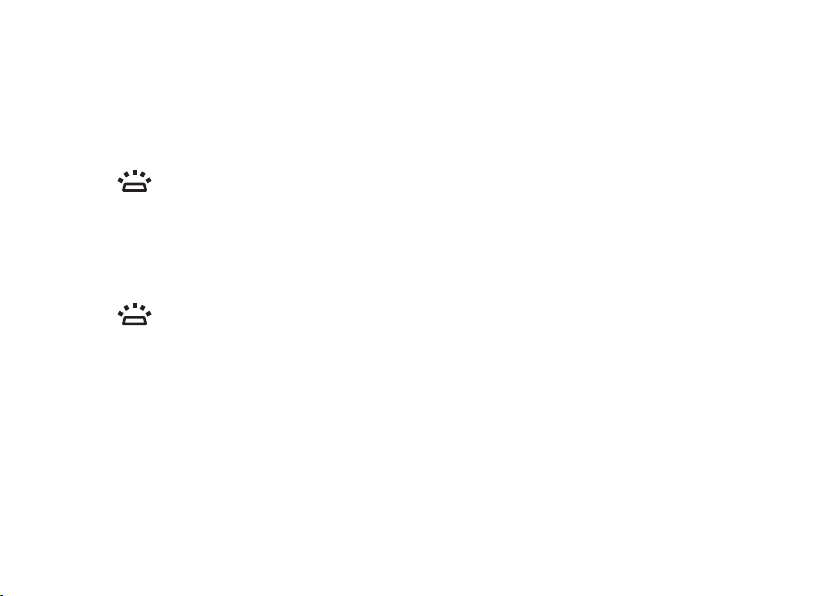
21
Работа с компьютером Studio
1
Клавиатура или клавиатура
с подсветкой (приобретается
отдельно) — Если установлен
вариант клавиатуры с подсветкой,
то на клавише F6 находится
значок подсветки клавиатуры
. Клавиатура с подсветкой
обеспечивает видимость в темноте,
подсвечивая все символы на
клавишах.
Дополнительную информацию об
использовании клавиатуры см. в
руководстве по технологиям Dell
.
Настройка яркости подсветки
клавиатуры — Яркость подсветки
имеет три уровня. Переключение
выполняется клавишами <Fn>+<F6>
в следующем порядке:
половинная яркость;a.
полная яркость;b.
без подсветки.c.
2
Кнопки сенсорной панели —
выполняют функции правой и левой
кнопок мыши.
3
Сенсорная панель — выполняет
функции мыши и позволяет
перемещать курсор и перетаскивать
выбранные элементы. Касание
панели выполняет функцию щелчка
левой кнопкой мыши.
Поддерживаются функции
прокрутки, масштабирования
и поворота. Чтобы изменить
параметры, дважды щелкните
значок сенсорной панели Dell в
области уведомлений на рабочем
столе.
Page 24
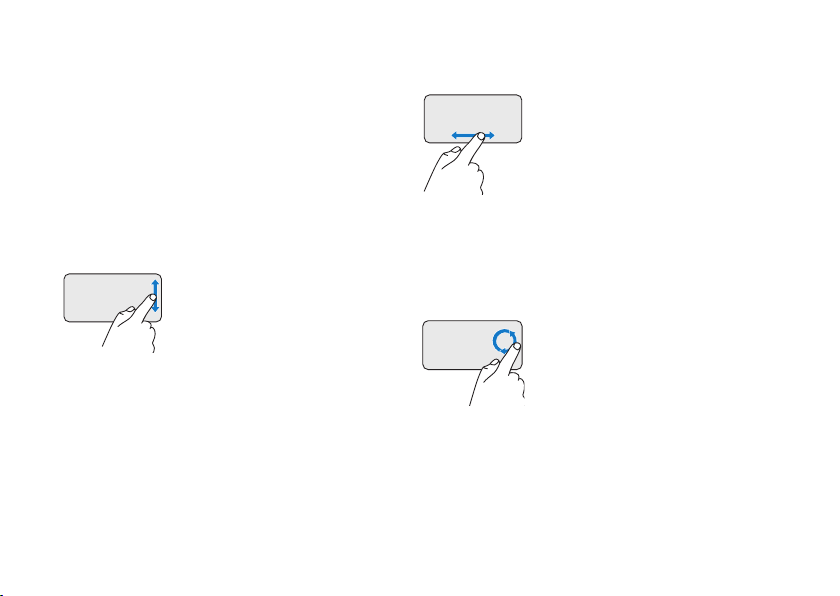
22
Работа с компьютером Studio
Жесты сенсорной панели
Прокрутка
Позволяет прокручивать содержимое.
Поддерживаются следующие операции
прокрутки:
Обычная прокрутка — прокрутка
вверх-вниз и вправо-влево.
Прокрутка вверх-вниз
Для прокрутки активного
окна вверх или вниз
проведите пальцем
вверх или вниз в области
вертикальной прокрутки
(правый край сенсорной
панели).
Прокрутка влево-вправо
Для прокрутки активного
окна вправо или влево
проведите пальцем
вправо или влево в
области горизонтальной
прокрутки (нижний край
сенсорной панели).
Круговая прокрутка — прокрутка
вверх-вниз и вправо-влево.
Прокрутка вверх-вниз
Для прокрутки вверх
совершайте пальцем в
области вертикальной
прокрутки (правый край
сенсорной панели)
круговые движения по
часовой стрелке, а для
прокрутки вниз — против
часовой стрелки.
Page 25

23
Работа с компьютером Studio
Прокрутка влево-вправо
Для прокрутки вправо
совершайте пальцем в
области горизонтальной
прокрутки (нижний край
сенсорной панели)
круговые движения по
часовой стрелке, а для
прокрутки влево — против
часовой стрелки.
Масштабирование
Позволяет увеличить или уменьшить
масштаб отображения содержимого
экрана. Поддерживаются следующие
операции масштабирования:
Масштабирование одним пальцем —
увеличивает или уменьшает масштаб.
Увеличение
Проведите пальцем
вверх в области
масштабирования (левый
край сенсорной панели).
Уменьшение
Проведите пальцем
вниз в области
масштабирования (левый
край сенсорной панели).
Page 26

24
Работа с компьютером Studio
Элементы управления мультимедиа
Управляющие клавиши мультимедиа
находятся на клавиатурной панели
управления воспроизведением.
Для использования элементов
управления мультимедиа нажмите
необходимую клавишу.
Функции клавиш управления
мультимедиа можно настроить в разделе
Поведение функциональных клавиш
в программе Настройка системы. В
разделе «Поведение функциональных
клавиш» можно установить следующие
параметры:
Сначала мультимедийные
клавиши — значение по умолчанию.
Нажатие управляющей клавиши
мультимедиа выполняет связанное
с ней действие. Чтобы выполнить
действие функциональной клавиши,
нажмите клавишу <Fn> вместе с нужной
функциональной клавишей.
Сначала функциональные клавиши —
нажатие функциональной клавиши
выполняет ее стандартную функцию.
Чтобы выполнить действие мультимедиа,
нажмите клавишу <Fn> вместе с нужной
клавишей.
ПРИМЕЧАНИЕ. Параметр «Сначала
мультимедийные клавиши» активен
только в загруженной операционной
системе.
Page 27

25
Работа с компьютером Studio
Отключение звука
Уменьшение громкости
Увеличение громкости
Воспроизведение предыдущей
дорожки или главы —
однократное нажатие клавиши
Перемотка назад — нажатие и
удержание клавиши
Воспроизведение или пауза
Воспроизведение следующей
дорожки или главы —
однократное нажатие клавиши
Перемотка вперед — нажатие и
удержание клавиши
Извлечение диска из
дополнительного оптического
дисковода USB/eSATA.
Page 28

26
Работа с компьютером Studio
Элементы на дисплее
На панели дисплея располагаются
камера и поставляемый с ней
стереомикрофон.
1
2
3
4
5
1
Левый цифровой направленный
микрофон в совокупности с
правым цифровым микрофоном
обеспечивает высококачественный
звук для видеочата и записи голоса.
2
Индикатор активности камеры —
указывает, включена ли камера.
3
Камера — встроенная камера
для видеозахвата, проведения
конференций и видеочатов.
4
Правый цифровой направленный
микрофон в совокупности с
левым цифровым микрофоном
обеспечивает высококачественный
звук для видеочата и записи голоса.
5
Дисплей — модель дисплея
определяется конфигурацией,
выбранной при покупке компьютера.
Дополнительную информацию
о дисплеях см. в
руководстве по
технологиям Dell
.
Page 29

27
Работа с компьютером Studio
Извлечение и установка аккумулятора
ОСТОРОЖНО! Использование
несовместимого аккумулятора
может повысить риск пожара
или взрыва. Компьютер может
использоваться только с
аккумулятором, приобретенным в Dell.
Не устанавливайте аккумуляторы из
других компьютеров.
ОСТОРОЖНО! Перед извлечением
аккумулятора выключите компьютер
и отключите внешние кабели (включая
кабель адаптер переменного тока).
3
1
2
Извлечение аккумулятора
Выключите и переверните компьютер. 1.
Сдвиньте фиксирующую защелку 2.
аккумулятора.
Извлеките аккумулятор. 3.
Чтобы установить аккумулятор, вставьте
его в соответствующий отсек до щелчка.
1
Отсек аккумулятора
2
Защелка аккумулятора
3
Аккумулятор
Page 30

28
Работа с компьютером Studio
Программные функции
ПРИМЕЧАНИЕ. Дополнительные
сведения о функциях, описанных
в этом разделе, см. в
руководстве
по технологиям Dell
на жестком
диске компьютера или на веб-сайте
технической поддержки Dell по
адресу support.dell.com.
Распознавание лица FastAccess
Компьютер может быть оборудован
функцией распознавания лица
FastAccess. Эта функция помогает
обеспечивать безопасность компьютера
Dell, запоминая уникальные черты
лица владельца и применяя их при
опознании, автоматически передавая
идентификационные данные в тех
ситуациях, когда они обычно вводятся
вручную (например, при входе в учетную
запись Windows или на защищенные
веб-сайты). Чтобы узнать подробнее об
этой функции, нажмите кнопку
Пуск
→ Программы → FastAccess
Производительность и связь
С помощью компьютера можно
создавать презентации, брошюры,
поздравительные открытки, рекламные
листовки и электронные таблицы. Также
можно просматривать и редактировать
цифровые фотографии и изображения.
Перечень установленного программного
обеспечения приведен в заказе на покупку.
После подключения к Интернету можно
работать с веб-сайтами, настраивать
учетные записи электронной почты,
отправлять и загружать файлы и т.д.
Развлечения и мультимедиа
На компьютере можно просматривать
видеозаписи, играть в компьютерные игры,
создавать собственные компакт-диски и
DVD, слушать музыку и интернет-радио.
ПРИМЕЧАНИЕ. Компьютер не
оборудован встроенным оптическим
дисководом. Для работы с дисками
используйте внешний оптический
дисковод или любое внешнее
запоминающее устройство.
Page 31

29
Работа с компьютером Studio
Можно загружать или копировать
изображения и видеофайлы с
портативных устройств, таких как
цифровые камеры и мобильные
телефоны. Дополнительные приложения
позволяют упорядочивать и создавать
музыкальные и видеофайлы, а затем
записывать их на диски, сохранять на
портативных и наладонных устройствах
(таких как MP3-проигрыватели),
проигрывать или просматривать с
помощью подключенных телевизоров,
проекторов или домашних кинотеатров.
Настройка рабочего стола
В окне Настройка внешнего вида и
звуковых эффектов можно настроить
оформление и разрешение экрана,
выбрать обои, экранную заставку и т.д.
Открытие окна свойств экрана
Щелкните правой кнопкой мыши 1.
открытый участок рабочего стола.
Выберите пункт 2. Персонализация,
чтобы открыть окно Настройка
внешнего вида и звуковых
эффектов и подробнее узнать о
параметрах настройки.
Настройка параметров
энергопотребления
Возможности управления
электропитанием, встроенные
в операционную систему,
позволяют настраивать параметры
энергопотребления компьютера. В ОС
Microsoft
®
Windows Vista®, установленной
на компьютере Dell, по умолчанию
доступно три параметра:
Рекомендация Dell• — этот режим
питания обеспечивает максимальную
производительность в случае
необходимости и экономит энергию во
время бездействия.
Page 32

30
Работа с компьютером Studio
Экономия• — этот режим питания
экономит энергию, снижая
производительность, чтобы
максимально продлить время работы
от аккумулятора, и снижая объем
электроэнергии, потребляемой
компьютером.
Высокая производительность• —
этот режим питания обеспечивает
максимальную производительность
системы, подстраивая частоту
процессора к виду нагрузки
и максимально увеличивая
производительность системы.
Резервное копирование данных
Рекомендуется периодически выполнять
резервное копирование файлов и папок
на компьютере. Резервное копирование
файлов
Нажмите кнопку 1. Пуск
→ Панель
управления→ Система и ее
обслуживание→ Центр начальной
настройки→ Перенос файлов и
параметров настройки.
Выберите пункт 2. Архивировать
файлы или Архивировать
компьютер.
Нажмите кнопку 3. Продолжить в
окне Контроль учетных записей
пользователей и следуйте
инструкциям мастера Резервное
копирование файлов.
Page 33

31
В этом разделе приводятся сведения о
поиске и устранении неисправностей.
Если при помощи этого руководства
неполадку устранить не удается, см.
разделы «Использование средств
поддержки» на стр. 38 или «Обращение
в корпорацию Dell» на стр. 58.
ОСТОРОЖНО! Снятие крышки
компьютера должно выполняться
только специально обученными
сотрудниками. Подробные
инструкции по обслуживанию,
а также поиску и устранению
неисправностей см. в
руководстве
по обслуживанию
на веб-сайте
поддержки Dell по адресу support.
dell.com.
Кодовые сигналы
Если во время загрузки на дисплее не
выводятся сообщения об ошибках или
неполадках, компьютер может сообщать
о них посредством звуковых сигналов.
Следующие повторяющиеся звуковые
сигналы помогут в устранении неполадок
компьютера.
ПРИМЕЧАНИЕ. Сведения о
замене деталей компьютера см. в
руководстве по обслуживанию
на
веб-сайте службы поддержки Dell по
адресу support.dell.com.
Один сигнал —
ошибка контрольной
суммы ПЗУ BIOS. Возможен сбой
системной платы
Обратитесь в корпорацию Dell (см.
раздел «Обращение в корпорацию Dell»
на стр. 58).
Устранение неполадок
Page 34

32
Устранение неполадок
Два сигнала —
не обнаружено ОЗУ
Извлеките модули памяти, •
переустановите один из них и
перезагрузите компьютер. Если
компьютер загрузится нормально,
установите еще один модуль.
Продолжайте, пока не обнаружите
модуль, вызывающий сбой, или пока
не установите все модули без ошибок.
По возможности устанавливайте в •
компьютер модули памяти одного
типа.
Если устранить неполадку не •
удалось, обратитесь в корпорацию
Dell (см. раздел «Обращение в
корпорацию Dell» на стр. 58).
Три сигнала —
возможный сбой
системной платы
Обратитесь в корпорацию Dell (см.
раздел «Обращение в корпорацию Dell»
на стр. 58).
Четыре сигнала —
ошибка чтения-
записи ОЗУ
Проверьте, нет ли специальных •
требований по установке модулей или
разъемов памяти (см.
руководство по
обслуживанию
на веб-сайте службы
поддержки Dell по адресу support.
dell.com).
Проверьте, совместимы ли •
установленные модули памяти с
данным компьютером.
Если устранить неполадку не удалось, •
обратитесь в корпорацию Dell (см.
раздел «Обращение в корпорацию
Dell» на стр. 58).
Пять сигналов —
сбой системных часов
Замените аккумулятор.
Page 35

33
Устранение неполадок
Неполадки сети
Беспроводные подключения
Если потеряно беспроводное сетевое
подключение —
Маршрутизатор беспроводной связи
недоступен, или на компьютере
отключена беспроводная связь.
Проверьте питание маршрутизатора и •
его подключение к источнику данных
(кабельному модему или сетевому
концентратору).
Возможно, сигналу беспроводного •
подключения препятствуют помехи.
Попытайтесь перенести компьютер
ближе к маршрутизатору беспроводной
связи.
Повторно установите подключение к •
маршрутизатору.
Сохраните и закройте все открытые a.
файлы, а также завершите работу
всех программ.
Нажмите кнопку b. Пуск
→
Подключение.
Следуйте инструкциям на экране c.
для завершения настройки.
Проводные подключения
Подключение к сети прервано: сетевой
кабель отсоединен или поврежден.
Убедитесь, что кабель подсоединен к •
компьютеру и не имеет повреждений.
Индикатор состояния соединения на
разъеме встроенной сетевой платы
позволяет удостовериться в том,
что подключение активно, а его цвет
указывает на состояние подключения.
Зеленый — наличие устойчивого •
соединения между компьютером и
сетью 10 Мбит/с.
Оранжевый — наличие устойчивого •
соединения между компьютером и
сетью 100 Мбит/с.
Не горит — физическое подключение •
к сети не обнаружено.
ПРИМЕЧАНИЕ. Индикатор состояния
соединения на разъеме встроенной
сетевой платы отображает сведения
только о проводном кабельном
подключении. Отображаемая
информация не относится к
беспроводному подключению.
Page 36

34
Устранение неполадок
Неполадки питания
Индикатор питания не горит:
компьютер выключен или не подключен к
электросети.
Повторно подключите кабель питания •
к разъему питания на компьютере и к
электрической розетке.
Если компьютер подключен к •
удлинителю, убедитесь, что
удлинитель подсоединен к
электросети и включен. Чтобы
убедиться в возможности включения
компьютера, подключите его без
удлинителей, защитных фильтров и
стабилизаторов.
Убедитесь, что электрическая розетка •
исправна, проверив ее при помощи
другого устройства, например лампы:
Проверьте правильность •
подсоединения кабеля адаптера
переменного тока. Если на адаптере
переменного тока есть индикатор,
убедитесь, что адаптер включен.
Если индикатор питания горит
белым, а компьютер не реагирует на
действия пользователя — возможно, не
отвечает дисплей компьютера. Нажмите
кнопку питания и не отпускайте ее, пока
компьютер не выключится, а затем
включите его снова.
Если индикатор питания мигает
белым — компьютер находится
в режиме ожидания. Переместите
указатель с помощью подключенной
мыши или нажмите кнопку питания, чтобы
возобновить нормальную работу.
Прием сигнала компьютером
невозможен из-за помех. Нежелательный
сигнал создает помехи, препятствующие
приему других сигналов. Далее
перечислены возможные источники помех.
Удлинительные кабели питания, •
клавиатуры и мыши.
Слишком большое число устройств, •
подключенных к одному разветвителю.
Несколько разветвителей, •
подключенных к одной электрической
розетке.
Page 37

35
Устранение неполадок
Неполадки памяти
Если появляется сообщение о
нехватке памяти —
сохраните и закройте все открытые •
файлы и завершите работу
всех неиспользуемых программ.
Проверьте, помогло ли это решить
проблему.
Проверьте минимальные требования •
к памяти в документации по
программе. При необходимости
установите дополнительную память
(см. руководство по обслуживанию на
веб-сайте поддержки Dell по адресу
support.dell.com).
Переустановите модули памяти (см. •
руководство по обслуживанию на
веб-сайте поддержки Dell по адресу
support.dell.com), обеспечив таким
образом успешный обмен данными
между компьютером и памятью.
Другие проблемы с памятью.
Убедитесь в том, что соблюдаются •
указания по установке модулей
памяти (см. руководство по
обслуживанию на веб-сайте
поддержки Dell по адресу support.
dell.com).
Проверьте совместимость модуля •
памяти с компьютером. Компьютер
поддерживает модули памяти
DDR3. Дополнительные сведения
о типе памяти, поддерживаемой
компьютером, см. в разделе
«Технические характеристики» на
стр. 62.
Запустите приложение Dell Diagnostics •
(см. раздел «Dell Diagnostics» на
стр. 41).
Переустановите модули памяти (см. •
руководство по обслуживанию на вебсайте поддержки Dell по адресу support.
dell.com), обеспечив таким образом
успешный обмен данными между
компьютером и памятью.
Page 38

36
Устранение неполадок
Зависания и неполадки программного обеспечения
Компьютер не запускается:
убедитесь, что кабель питания
надежно подсоединен к компьютеру и
электрической розетке.
Если программа перестает отвечать на
действия пользователя или появляется
синий экран — завершите программу:
Одновременно нажмите клавиши 1.
<Ctrl><Shift><Esc>.
Щелкните вкладку 2. Приложения.
Выберите программу, не отвечающую 3.
на запросы.
Нажмите кнопку 4. Снять задачу.
Сбои программы происходят
регулярно: см. документацию по
программе. При необходимости удалите
программу и установите ее повторно.
ПРИМЕЧАНИЕ. Инструкции по
установке программы обычно
содержатся в документации по
программе или на компакт-диске.
ПРИМЕЧАНИЕ. Компьютер не
оборудован встроенным оптическим
дисководом. Для работы с дисками
используйте внешний оптический
дисковод или любое внешнее
запоминающее устройство.
Компьютер перестал реагировать на
действия пользователя, или появился
синий экран.
ОСТОРОЖНО! Если не удалось
штатно завершить работу
операционной системы, данные
могут быть потеряны.
Если компьютер не реагирует на нажатие
клавиш на клавиатуре или перемещение
мыши, нажмите кнопку питания и
удерживайте ее не менее 8—10 секунд
(пока компьютер не выключится), а затем
перезагрузите компьютер.
Page 39

37
Устранение неполадок
Программа предназначена для
более ранней версии ОС Microsoft
®
Windows
®
.
Запустите мастер совместимости
программ. Мастер совместимости
программ настраивает программу
так, чтобы она работала в среде,
аналогичной средам с ОС, отличной от
Windows Vista.
Нажмите кнопку 1. Пуск
и выберите
меню Панель управления→
Программы→ Использование
старых программ с этой версией
Windows.
На экране приветствия нажмите 2.
кнопку Далее.
Следуйте инструкциям на экране.3.
Другие неполадки приложений.
Немедленно создайте резервные •
копии файлов.
Проверьте жесткий диск и компакт-•
диски при помощи антивирусного ПО.
Сохраните и закройте все открытые •
файлы и завершите работу программ,
затем завершите работу компьютера с
помощью меню Пуск
.
Ознакомьтесь с документацией •
по программе или обратитесь к
разработчику за информацией по
поиску и устранению неисправностей.
Убедитесь, что программа –
совместима с операционной
системой, установленной на
компьютере.
Убедитесь, что компьютер –
соответствует минимальным
требованиям к оборудованию,
необходимым для запуска
программного обеспечения.
Соответствующую информацию см.
в документации по программе.
Убедитесь, что программа –
правильно установлена и
настроена.
Убедитесь, что драйверы устройств –
не конфликтуют с программой.
При необходимости удалите –
программу и установите ее
повторно.
Page 40

38
Центр поддержки Dell
С помощью центра поддержки Dell
можно узнать об обслуживании и
поддержке, а также найти сведения о
конкретной системе. Для получения
более подробной информации о центре
поддержки Dell и имеющихся средствах
поддержки перейдите на вкладку Сервис
на веб-сайте support.dell.com.
Для запуска приложения щелкните значок
на панели задач. На домашней
странице имеются ссылки для доступа к
следующим элементам.
Самостоятельное устранение •
неполадок (поиск и устранение
неисправностей, безопасность,
производительность системы, сеть/
Интернет, резервное копирование/
восстановление и Windows Vista).
Предупреждения (предупреждения •
технической поддержки, имеющие
отношение к данному компьютеру).
Помощь корпорации Dell (техническая •
поддержка службы DellConnect
™
,
служба технической поддержки,
обучение и руководства, практическая
помощь по телефону, интерактивная
проверка с помощью PC CheckUp)
Сведения о системе (системная •
документация, информация о гарантии,
сведения о системе, модернизация и
дополнительные принадлежности).
В верхней части домашней страницы
центра поддержки Dell отображается
номер модели компьютера, а также
метка обслуживания и код экспрессобслуживания.
Дополнительные сведения о центре
поддержки Dell см. в
руководстве
по технологиям Dell
, доступном на
жестком диске или на веб-сайте
технической поддержки Dell по адресу
support.dell.com.
Использование средств поддержки
Page 41

39
Использование средств поддержки
Системные сообщения
При возникновении неполадки или
ошибки компьютера на его экране могут
отображаться системные сообщения,
которые помогают определить причину и
методы устранения неполадки.
ПРИМЕЧАНИЕ. Если полученное
сообщение отсутствует в следующем
списке, см. документацию по ОС или
программе, которая была запущена
в момент его появления. Кроме того,
необходимая информация содержится
в руководстве по технологиям Dell
на жестком диске и на веб-сайте
технической поддержки Dell по адресу
support.dell.com. Также см. раздел or
see «Обращение в корпорацию Dell»
на стр. 58.
Внимание! Предыдущие попытки
загрузки этой системы были прерваны
в контрольной точке [nnnn]. Чтобы
помочь разрешить эту проблему,
запишите номер контрольной точки
и обратитесь в службу технической
поддержки Dell. Компьютеру не удалось
выполнить процедуру загрузку три раза
подряд из-за одной и той же ошибки. (См.
раздел «Обращение в корпорацию Dell»
на стр. 58.)
Ошибка контрольной суммы CMOS:
возможен сбой системной платы
или низкий заряд аккумулятора
часов реального времени. Замените
аккумулятор (см. руководство по
обслуживанию на веб-сайте технической
поддержки Dell по адресу support.
dell.com или раздел «Обращение в
корпорацию Dell» на стр. 58).
Отказ вентилятора ЦП: неисправность
вентилятора ЦП. Замените вентилятор
ЦП (см. руководство по обслуживанию
на веб-сайте технической поддержки Dell
по адресу support.dell.com).
Page 42

40
Использование средств поддержки
Отказ жесткого диска — возможный
сбой жесткого диска в ходе проверки
POST (см. раздел «Обращение в
корпорацию Dell» на стр. 58).
Ошибка чтения жесткого диска —
возможный сбой жесткого диска во
время проверки в ходе загрузки (см.
раздел «Обращение в корпорацию Dell»
на стр. 58).
Отказ клавиатуры — неисправность
клавиатуры или отсоединение кабеля.
Сведения о замене клавиатуры см. в
руководстве по обслуживанию на вебсайте поддержки Dell по адресу support.
dell.com.
Загрузочное устройство недоступно —
на жестком диске отсутствует загрузочный
раздел, отсоединен кабель жесткого диска
или отсутствует загрузочное устройство.
Если загрузочным устройством •
является жесткий диск, убедитесь, что
его кабели подсоединены, а сам диск
правильно установлен и разбит на
разделы как загрузочное устройство.
Войдите в программу настройки •
системы и проверьте правильность
последовательности загрузки (см.
руководство по технологиям Dell на
веб-сайте поддержки Dell по адресу
support.dell.com).
Отсутствует прерывание от таймера —
возможна неисправность микросхемы
на системной плате или сбой системной
платы (см. раздел «Обращение в
корпорацию Dell» на стр. 58).
Перегрузка USB — отключите
USB-устройство. Для правильной
работы USB-устройства необходимо
дополнительное питание. Используйте
для подключения USB-устройства
внешний источник питания или, если в
устройстве предусмотрено два разъема
USB, подключите оба кабеля.
Page 43

41
Использование средств поддержки
ВНИМАНИЕ! Системой самоконтроля
жесткого диска обнаружен выход
значения параметра за пределы
обычного рабочего диапазона.
Компания Dell рекомендует регулярно
выполнять резервное копирование
данных. Параметр, выходящий за
предела диапазона может указывать на
возможную неполадку жесткого диска —
ошибка S.M.A.R.T, возможный сбой
жесткого диска (см. раздел «Обращение в
корпорацию Dell» на стр. 58).
Средство устранения неполадок оборудования
Если во время запуска операционной
системы какое-либо устройство не
обнаружено или неправильно настроено,
можно воспользоваться средством
устранения неполадок оборудования.
Запуск средства устранения неполадок
оборудования
Нажмите кнопку 1. Пуск
→ Справка
и поддержка.
Введите в поле поиска текст 2.
средство устранения неполадок
оборудования и нажмите клавишу
<Ввод>, чтобы запустить поиск.
В результатах поиска выберите пункт, 3.
точнее всего описывающий неполадку,
и выполните остальные шаги по ее
поиску и устранению.
Page 44

42
Использование средств поддержки
Dell Diagnostics
Перед обращением в службу
технической поддержки Dell в случае
неполадок в работе компьютера
проведите проверку в соответствии
с разделом «Зависания и неполадки
программного обеспечения» на стр. 36 и
запустите приложение Dell Diagnostics.
ВНИМАНИЕ! Приложение Dell
Diagnostics работает только на
компьютерах Dell.
ПРИМЕЧАНИЕ. Диск
Drivers and
Utilities
поставляется дополнительно
и может не входить в комплект
поставки компьютера.
Чтобы просмотреть информацию о
конфигурации компьютера и убедиться,
что устройство, которое вы хотите
проверить, отображается в программе
настройки системы и является активным,
ознакомьтесь с руководством по
технологиям Dell.
Запустите диагностическую программу
Dell Diagnostics с жесткого диска
компьютера или диска
Drivers and
Utilities
.
Запуск приложения Dell Diagnostics с
жесткого диска
Приложение Dell Diagnostics находится
в скрытом разделе жесткого диска,
содержащем диагностические средства.
ПРИМЕЧАНИЕ. Если компьютер
не может вывести изображение на
экран, см. раздел «Обращение в
корпорацию Dell» на странице 58.
Убедитесь, что компьютер подключен 1.
к заведомо исправной электрической
розетке.
Включите (или перезагрузите) 2.
компьютер.
Page 45

43
Использование средств поддержки
При появлении на экране эмблемы 3.
DELL
™
немедленно нажмите клавишу
<F12>. Выберите пункт Diagnostics
(диагностика) в загрузочном меню и
нажмите клавишу <Ввод>.
ПРИМЕЧАНИЕ. Если вы не успели
нажать эту клавишу, и появилась
эмблема операционной системы,
дождитесь появления рабочего стола
Microsoft
®
Windows®, затем выключите
компьютер и повторите попытку.
ПРИМЕЧАНИЕ. Если появляется
сообщение о том, что раздел с
диагностическими средствами не
найден, запустите приложение Dell
Diagnostics с компакт-диска
Drivers
and Utilities
.
Нажмите любую клавишу, чтобы 4.
запустить приложение Dell Diagnostics
из раздела с диагностическими
средствами на жестком диске.
Запуск программы Dell Diagnostics с
диска Drivers and Utilities
ПРИМЕЧАНИЕ. Компьютер не
оборудован встроенным оптическим
дисководом. Для работы с дисками
используйте внешний оптический
дисковод или любое внешнее
запоминающее устройство.
Вставьте диск1.
Drivers and Utilities
.
Выключите и перезагрузите 2.
компьютер.После появления эмблемы
DELL немедленно нажмите клавишу
<F12>.
ПРИМЕЧАНИЕ. Если вы не успели
нажать эту клавишу, и появилась
эмблема операционной системы,
дождитесь появления рабочего
стола Microsoft
®
Windows®, затем
выключите компьютер и повторите
попытку.
Page 46

44
Использование средств поддержки
ПРИМЕЧАНИЕ. Дальнейшие шаги
изменяют последовательность
загрузки только однократно. При
следующем запуске компьютер
загружается в соответствии с
порядком устройств, указанных в
программе настройки системы.
При появлении списка загрузочных 3.
устройств выделите CD/DVD/CD-RW и
нажмите клавишу <Ввод>.
Выберите в появившемся меню 4.
пункт Boot from CD-ROM (загрузка
с компакт-диска) и нажмите клавишу
<Ввод>.
Введите 1, чтобы запустить меню 5.
компакт-диска, и нажмите для
продолжения клавишу <Ввод>.
В нумерованном списке выберите 6.
пункт Run the 32 Bit Dell Diagnostics
(запуск 32-разрядного приложения
Dell Diagnostics). Если в списке
имеется несколько версий, выберите
подходящую для компьютера.
При появлении меню Dell Diagnostics 7.
Main Menu (главное меню Dell
Diagnostics) выберите тест для
запуска.
Page 47

45
Далее перечислены способы
восстановления операционной системы.
Функция восстановления • системы
возвращает ОС компьютера
к предыдущему состоянию,
не повреждая файлы данных.
Используйте функцию восстановления
системы как первоочередное средство
восстановления ОС и сохранения
файлов данных.
Средство восстановления •
заводского образа диска компьютера
восстанавливает состояние жесткого
диска на момент приобретения
компьютера. При этом полностью
удаляются все данные на жестком
диске, включая все приложения,
установленные после приобретения
компьютера. Используйте это
средство только в том случае, если
проблему с операционной системой
не удалось решить с помощью
функции восстановления системы.
Если вместе с компьютером был •
получен диск Operating System
(Операционная система), с его
помощью можно восстановить
операционную систему. Однако при
этом также стираются все данные
с жесткого диска. Используйте этот
компакт-диск, только если не удалось
устранить неполадки операционной
системы с помощью функции
восстановления системы.
ПРИМЕЧАНИЕ. Компьютер не
оборудован встроенным оптическим
дисководом. Для работы с дисками
используйте внешний оптический
дисковод или любое внешнее
запоминающее устройство.
Восстановление операционной системы
Page 48

46
Восстановление операционной системы
Восстановление системы
Операционные системы Microsoft
Windows предоставляют функцию
восстановления системы, которая
позволяет восстановить предыдущее
состояние операционной системы
компьютера (не затрагивая при этом
файлы данных), если изменения
в оборудовании, программном
обеспечении или других параметрах
системы нарушили стабильную работу
компьютера. Все изменения, вносимые
функцией восстановления системы,
являются полностью обратимыми.
ВНИМАНИЕ! Регулярно делайте
резервные копии файлов
данных. Функция восстановления
системы не отслеживает
изменения в файлах данных и не
восстанавливает эти файлы.
ПРИМЕЧАНИЕ. Процедуры,
описанные в данном документе,
предполагают, что Windows
использует вид по умолчанию, и
могут оказаться неприменимы,
если на компьютере Dell
™
выбран
«Классический» вид Windows.
Запуск функции восстановления
системы
Нажмите кнопку 1. Пуск
.
В поле 2. Начать поиск введите
текст восстановление системы и
нажмите клавишу <Ввод>.
ПРИМЕЧАНИЕ. Может появиться
окно Контроль учетных записей
пользователей. Если вы являетесь
администратором компьютера,
нажмите кнопку Продолжить. В
противном случае обратитесь к
администратору, чтобы продолжить
работу.
Нажмите кнопку 3. Далее и следуйте
подсказкам на экране.
Page 49

47
Восстановление операционной системы
Если устранить неполадку с помощью
функции восстановления системы не
удастся, можно отменить последнее
восстановление системы.
Отмена последнего восстановления
системы
ПРИМЕЧАНИЕ. Перед отменой
последнего восстановления системы
сохраните и закройте все открытые
файлы и завершите работу всех
открытых программ. Не изменяйте,
не открывайте и не удаляйте никакие
файлы и программы до завершения
восстановления системы.
Нажмите кнопку 1. Пуск
.
В поле 2. Начать поиск введите
текст восстановление системы и
нажмите клавишу <Ввод>.
Нажмите кнопку 3. Отменить последнее
восстановление, затем нажмите
кнопку Далее.
Восстановление заводского образа диска
ОСТОРОЖНО! При использовании
средства восстановления
заводского образа диска
безвозвратно стираются все
данные на жестком диске и
удаляются все приложения и
драйверы, установленные после
приобретения компьютера.
Если возможно, сделайте
резервную копию данных перед
использованием этих способов
восстановления. Используйте это
средство только в том случае,
если проблему с операционной
системой не удалось
решить с помощью функции
восстановления системы.
ПРИМЕЧАНИЕ. Средство
восстановления заводского образа
диска может быть недоступно
в некоторых странах или на
определенных компьютерах.
Page 50

48
Восстановление операционной системы
Используйте средство восстановления
заводского образа диска для
восстановления операционной системы
только в крайнем случае. Данная
функция восстанавливает состояние
жесткого диска на момент приобретения
компьютера. Все программы и файлы,
добавленные после приобретения
компьютера (включая файлы данных),
безвозвратно удаляются с жесткого
диска. Файлами данных являются
документы, электронные таблицы,
сообщения электронной почты,
цифровые фотографии, музыкальные
файлы и т.д. По возможности сделайте
резервную копию всех данных
перед использованием средства
восстановления заводского образа диска
Dell.
Восстановление заводского образа
диска
Включите компьютер. Когда на экране 1.
появится эмблема Dell, несколько
раз нажмите клавишу <F8>, чтобы
открыть окно Vista Advanced Boot
Options (дополнительные параметры
загрузки Vista).
ПРИМЕЧАНИЕ.Если вы не успели
нажать эту клавишу, и появилась
эмблема операционной системы,
дождитесь появления рабочего стола
Microsoft
®
Windows®, выключите
компьютер и повторите попытку.
Выберите пункт 2. Repair Your
Computer (восстановление
компьютера).
Появится окно 3. System Recovery
Options (параметры восстановления
системы).
Page 51

49
Восстановление операционной системы
Выберите раскладку клавиатуры и 4.
нажмите кнопку Далее.
Чтобы получить доступ к параметрам 5.
восстановления, войдите в систему
в качестве локального пользователя.
Для доступа к командной строке
введите текст administrator в поле
User name (имя пользователя), а
затем нажмите кнопку ОК.
Выберите 6. Dell Factory Image Restore
(восстановление заводского образа
диска). Появится окно приветствия
средства восстановления
заводского образа диска.
ПРИМЕЧАНИЕ. В зависимости от
конфигурации компьютера может
потребоваться выбрать пункт Dell
Factory Tools (инструментальные
средства Dell), а затем пункт
Dell Factory Image Restore
(восстановление заводского образа
диска).
Нажмите кнопку 7. Далее. Появится
экран Confirm Data Deletion
(подтверждение удаления данных).
ПРИМЕЧАНИЕ. Чтобы завершить
работу средства восстановления
заводского образа диска нажмите
кнопку Cancel (Отмена).
Установите флажок, чтобы 8.
подтвердить переформатирование
жесткого диска и восстановление
заводского системного ПО, и нажмите
кнопку Next (Далее).
Начинается процесс восстановления,
который займет пять или более
минут. После приведения ОС и
установленных приложений в
заводское состояние появится
соответствующее сообщение.
Нажмите кнопку 9. Finish (Готово) для
перезагрузки системы.
Page 52

50
Восстановление операционной системы
Переустановка операционной системы
Предварительные замечания
Если в целях устранения проблем
с новыми драйверами требуется
переустановить ОС Windows, сначала
попробуйте использовать функцию отката
драйвера устройства. Если с помощью
функции отката драйверов устройств
устранить неполадку не удается,
используйте функцию восстановления
системы для возвращения операционной
системы в рабочее состояние, в
котором она находилась до установки
драйвера нового устройства. См. раздел
«Восстановление системы» на стр. 46.
ВНИМАНИЕ! Перед установкой
сделайте резервные копии всех
файлов данных на основном
жестком диске. Обычно основным
является тот жесткий диск, который
компьютер обнаруживает первым.
Для переустановки Windows понадобятся
следующие компоненты.
Диск Dell•
Operating System
Диск Dell•
Drivers and Utilities
ПРИМЕЧАНИЕ. На компакт-диске
Drivers and Utilities
находятся
драйверы, установленные во время
сборки компьютера. Используйте
диск Dell Drivers and Utilities
для загрузки всех необходимых
драйверов. В некоторых регионах
компакт-диски
Dell
Drivers and
Utilities
и
Operating System
могут не
поставляться с компьютером, если
они не были заказаны.
Переустановка ОС Windows Vista
ПРИМЕЧАНИЕ. Компьютер не
оборудован встроенным оптическим
дисководом. Для работы с дисками
используйте внешний оптический
дисковод или любое внешнее
запоминающее устройство.
Page 53

51
Восстановление операционной системы
Переустановка может занять от
до 2 часов. После переустановки
операционной системы необходимо
будет переустановить драйверы
устройств, антивирусные и другие
программы.
Сохраните и закройте все открытые 1.
файлы и завершите работу всех
программ.
Вставьте диск 2.
Operating System
.
Нажмите кнопку 3. Выход при
появлении сообщения Установка
Windows.
Перезагрузите компьютер.4.
При появлении на экране эмблемы 5.
DELL немедленно нажмите клавишу
<F12>.
ПРИМЕЧАНИЕ. Если вы не успели
нажать эту клавишу, и появилась
эмблема операционной системы,
дождитесь появления рабочего
стола Microsoft
®
Windows®, затем
выключите компьютер и повторите
попытку.
ПРИМЕЧАНИЕ. Дальнейшие шаги
изменяют последовательность
загрузки только однократно. При
следующем запуске компьютер
загружается в соответствии с
порядком устройств, указанных в
программе настройки системы.
При появлении списка загрузочных 6.
устройств выделите CD/DVD/CD-RW
Drive (дисковод CD/DVD/CD-RW) и
нажмите клавишу <Ввод>.
Нажмите любую клавишу при 7.
появлении подсказки Boot from
CD-ROM (загрузка с компакт-диска).
Следуйте инструкциям на экране для
завершения установки.
Page 54

52
В случае возникновения неполадок в
работе компьютера можно предпринять
указанные ниже шаги по диагностике и
устранению неполадок.
Сведения и процедуры, связанные 1.
с устранением неполадок в работе
компьютера, описаны в разделе
«Устранение неполадок» на стр. 31.
Подробные сведения по устранению 2.
неполадок см. в
руководстве по
технологиям Dell
.
Порядок запуска приложения 3.
Dell Diagnostics см. в разделе
«Приложение Dell Diagnostics» на
стр. 41.
Заполните диагностическую 4.
контрольную таблицу на стр. 58.
Воспользуйтесь широким набором 5.
интерактивных служб на веб-сайте
поддержки корпорации Dell (support.
dell.com), которые предназначены
для оказания помощи при установке
компонентов и поиске и устранении
неисправностей. Более полный
перечень интерактивных служб
поддержки Dell см. в разделе
«Интерактивные службы» на стр. 54.
Если с помощью вышеуказанных мер 6.
устранить неполадку не удалось, см.
раздел «Прежде чем позвонить» на
стр. 57.
ПРИМЕЧАНИЕ. Чтобы специалисты
службы поддержки корпорации
Dell смогли оказать необходимое
содействие, звонить в службу
поддержки следует с телефона,
расположенного рядом с
компьютером.
Получение справки
Page 55

53
Получение справки
ПРИМЕЧАНИЕ. Система
обслуживания клиентов Dell через
код экспресс-обслуживания может
быть недоступна в некоторых
странах.
По запросу автоматической службы
приема звонков Dell введите код
экспресс-обслуживания, чтобы
ваш звонок переадресовали
соответствующему специалисту службы
технической поддержки. Если вы не
знаете кода экспресс-обслуживания,
откройте папку Dell Accessories
(сопутствующие средства Dell), дважды
щелкните значок Express Service Code
(код экспресс-обслуживания) и далее
следуйте инструкциям на экране.
ПРИМЕЧАНИЕ. Некоторые службы
доступны не во всех регионах за
пределами континентальной части
США. Обратитесь к локальному
представителю корпорации Dell для
получения сведений о доступности
услуг.
Техническая поддержка и обслуживание заказчиков
Сотрудники службы поддержки Dell
готовы ответить на любые вопросы
относительно оборудования Dell.
Персонал службы технической поддержки
использует компьютерные методы
диагностики, что позволяет быстро и
точно отвечать на вопросы клиентов.
Процедура обращения в службу
технической поддержки Dell описана в
разделе «Прежде чем позвонить» на
стр. 57. См. также контактные сведения
для вашего региона либо посетите вебсайт support.dell.com.
Page 56

54
Получение справки
DellConnect™
DellConnect — это простое средство
интерактивного доступа, которое
позволяет сотрудникам службы поддержки
Dell получить доступ к компьютеру
клиента через высокоскоростное
подключение, провести диагностику
возникшей неполадки и устранить ее под
наблюдением клиента. Для получения
дополнительных сведений посетите вебсайт support.dell.com и перейдите по
ссылке DellConnect.
Интерактивные службы
Ознакомиться с продуктами и услугами
корпорации Dell можно на следующих
веб-сайтах:
www.dell.com;•
www.dell.com/ap• (только для стран
Азиатско-Тихоокеанского региона);
www.dell.com/jp• (только для Японии);
www.euro.dell.com• (только для
Европы);
www.dell.com/la• (для стран Латинской
Америки и Карибского бассейна);
www.dell.ca• (только для Канады).
Доступ к службе поддержки корпорации
Dell можно получить с помощью
следующих веб-сайтов и адресов
электронной почты:
Веб-сайты службы поддержки
корпорации Dell
support.dell.com;•
support.jp.dell.com• (только для
Японии);
support.euro.dell.com• (только для
Европы).
Page 57

55
Получение справки
Адреса электронной почты службы
поддержки Dell
mobile_support@us.dell.com;•
support@us.dell.com• ;
la-techsupport@dell.com• (только
для стран Латинской Америки и
Карибского бассейна);
apsupport@dell.com• (только для
стран Азиатско-Тихоокеанского
региона).
Адреса электронной почты службы
маркетинга и отдела продаж корпорации
Dell
apmarketing@dell.com• (только
для стран Азиатско-Тихоокеанского
региона);
sales_canada@dell.com• (только для
Канады).
Анонимная передача данных по
протоколу FTP
ftp.dell.com•
Войдите в систему как пользователь
anonymous и укажите в качестве
пароля свой адрес электронной
почты.
Автоматическая система отслеживания заказов
Для проверки состояния доставки любого
заказанного товара Dell посетите вебсайт support.dell.com или позвоните в
автоматическую систему отслеживания
заказов. Будет задано несколько
вопросов, чтобы идентифицировать ваш
заказ и сообщить информацию о его
исполнении. Номер телефона для своего
региона см. в разделе «Обращение в
корпорацию Dell» на стр. 58.
Если при получении заказа возникнут
проблемы, например, обнаружится
недостаток компонентов, появятся
компоненты, которые не были заказаны,
либо ошибки в счете и пр., свяжитесь с
Dell для их устранения. Во время звонка
держите под рукой счет или упаковочный
лист. Номер телефона для своего
региона см. в разделе «Обращение в
корпорацию Dell» на стр. 58.
Page 58

56
Получение справки
Информация о продуктах
Если требуется получить сведения
о других продуктах, которые можно
приобрести у корпорации Dell, или
сделать заказ, посетите веб-сайт Dell по
адресу www.dell.com. Номер телефона
регионального представительства
или отдела продаж Dell см. в разделе
«Обращение в корпорацию Dell» на
стр. 58.
Возврат товаров для ремонта по гарантии или в счет кредита
Прежде чем возвращать изделия для
гарантийного ремонта или в счет кредита,
выполните следующие действия.
Обратитесь в корпорацию Dell, чтобы 1.
получить номер разрешения на возврат
изделия, и аккуратно запишите его на
наружной стороне коробки.
Номер телефона для своего региона 2.
см. в разделе «Обращение в
корпорацию Dell» на стр. 58.
Вложите копию счета и письмо с 3.
указанием причины возврата.
Вложите копию диагностической 4.
контрольной таблицы (см. раздел
«Диагностическая контрольная
таблица» на стр. 58), указав в ней
сведения о выполненных проверках
и сообщения об ошибках, выданные
приложением Dell Diagnostics (см.
раздел «Приложение Dell Diagnostics»
на стр. 41).
Page 59

57
Получение справки
При возврате товара в счет кредита 5.
приложите все дополнительные
принадлежности, поставляемые с
возвращаемыми товарами (кабели
питания, программное обеспечение,
руководства пользователя и т.д.)
Для отправки возвращаемого 6.
оборудования используйте фирменную
(или аналогичную) упаковку.
ПРИМЕЧАНИЕ. Доставка
производится за счет пользователя.
Пользователь также должен
самостоятельно страховать все
возвращаемые изделия и принимать
на себя риск потери посылки во время
доставки в корпорацию Dell. Отправка
посылок наложенным платежом не
разрешается.
ПРИМЕЧАНИЕ. Посылки, при
отправке которых не было выполнено
любое из этих требований, не
принимаются почтовой службой
корпорации Dell и отсылаются
обратно.
Прежде чем позвонить
ПРИМЕЧАНИЕ. Во время звонка
будьте готовы сообщить код экспрессобслуживания. С помощью этого
кода автоматическая телефонная
служба поддержки Dell сможет быстро
направить звонок к специалисту.
Также может понадобиться сообщить
номер метки производителя
(расположенной на задней или
нижней панели компьютера).
Необходимо заполнить диагностическую
контрольную таблицу. Перед звонком в
службу поддержки Dell следует включить
компьютер и во время разговора
находиться рядом с ним. Может
понадобиться ввести некоторые команды,
подробно рассказать, что происходит с
компьютером при выполнении различных
операций, или выполнить другие действия
для поиска и устранения неисправностей,
возможные только при непосредственной
работе с компьютером. Позаботьтесь о
том, чтобы документация по компьютеру
была под рукой.
Page 60

58
Получение справки
Диагностическая контрольная таблица
Имя и фамилия:•
Дата:•
Адрес:•
Телефон:•
Метка производителя (штрихкод на •
задней панели компьютера):
Код экспресс-обслуживания:•
Номер разрешения на возврат •
изделия (если таковой был назначен
сотрудником службы поддержки Dell):
Тип и версия операционной системы:•
Устройства:•
Платы расширения:•
Имеется подключение к сети? Да /Нет•
Тип сети, версия и используемый •
сетевой адаптер:
Установленные программы и их •
версии:
Чтобы определить содержимое
загрузочных файлов компьютера,
обратитесь к документации по
операционной системе. Распечатайте
каждый файл, если компьютер
подключен к принтеру. В противном
случае запишите содержимое каждого
файла перед тем, как позвонить в
корпорацию Dell.
Сообщение об ошибке, звуковой •
сигнал или код диагностики:
Описание неполадки и действий, •
предпринятых для ее устранения:
Page 61

59
Получение справки
Обращение в корпорацию Dell
Клиентам из США необходимо позвонить
по номеру 800-WWW-DELL (800-999-
3355).
ПРИМЕЧАНИЕ. При отсутствии
активного подключения к Интернету
можно найти контактные сведения
в счете на приобретенное изделие,
упаковочном листе, накладной или
каталоге продукции Dell.
Корпорация Dell предоставляет несколько
вариантов поддержки и обслуживания
через Интернет и по телефону.
Доступность служб различается в
зависимости от страны и типа продукции.
Некоторые службы могут быть недоступны
в вашем регионе.
Порядок обращения в корпорацию
Dell по вопросам сбыта, технической
поддержки или обслуживания
пользователей
Посетите веб-сайт 1. support.dell.com.
Укажите свою страну или регион 2.
в раскрывающемся меню Choose
A Country/Region в нижней части
страницы.
Перейдите по ссылке 3. Контакты в
левой части страницы.
Выберите соответствующую службу 4.
или ссылку на ресурс технической
поддержки в зависимости от
потребностей.
Выберите наиболее удобный способ 5.
обращения в корпорацию Dell.
Page 62

60
Поиск дополнительных сведений и ресурсов
Задача Источник
Переустановка операционной системы Диск Operating System
Запуск программы диагностики
компьютера, переустановка системного
ПО или обновление драйверов и файлов
Readme
Диск
Drivers and Utilities
ПРИМЕЧАНИЕ. Обновления драйверов
и документации можно найти на вебсайте Dell
™
по адресу support.dell.com.
Получение сведений об операционной
системе, поддержке периферийного
оборудования, работе в Интернете,
технологии Bluetooth
®
, сетевых
подключениях и электронной почте.
Руководство по технологиям
Dell
на
жестком диске
Модернизация компьютера путем
добавления или замены модулей памяти
или жесткого диска
Переустановка или замена изношенных
или неисправных компонентов
Руководство по обслуживанию на веб-сайте
поддержки Dell по адресу support.dell.com
ПРИМЕЧАНИЕ. В некоторых
странах вскрытие компьютера и
замена его деталей могут привести
к аннулированию гарантии. Перед
вскрытием компьютера проверьте
действующие в регионе правила
гарантийного обслуживания и возврата
продуктов.
Page 63

61
Поиск дополнительных сведений и ресурсов
Задача Источник
Поиск сведений об эффективных мерах
обеспечения безопасности компьютера
Гарантийная информация, условия
использования (только для США),
инструкции по технике безопасности,
нормативная информация, сведения об
эргономике и лицензионное соглашение
с конечным пользователем.
Документация по безопасности и
соблюдению нормативных требований,
поставляемая с компьютером. Также см.
раздел Regulatory Compliance на сайте
www.dell.com/regulatory_compliance
Поиск метки обслуживания и кода
экспресс-обслуживания (метка
обслуживания необходима для
идентификации компьютера на вебсайте support.dell.com или при
обращении в службу поддержки)
Информация на задней или нижней панели
компьютера
Поиск драйверов и файлов для загрузки
Справка по продукту и служба
поддержки
Проверка состояния новых заказов
Поиск решений и ответов на часто
возникающие вопросы
Поиск сведений о технических
изменениях компьютера или справочных
материалов для опытных пользователей
и технических специалистов
Веб-сайт поддержки Dell по адресу
support.dell.com.
Page 64

62
Технические характеристики
Модель системы
Studio 14z
В этом разделе содержатся сведения,
которые могут понадобиться для
настройки и модернизации компьютера
или обновления драйверов.
ПРИМЕЧАНИЕ. Предложения в
разных регионах могут отличаться.
Чтобы получить дополнительные
сведения о конфигурации компьютера,
нажмите кнопку Пуск
→ Справка
и поддержка и выберите просмотр
сведений о компьютере.
Процессор
Тип Кэш L2
Intel® Core™2 Duo
Intel Pentium
®
Dual-Core
Intel Celeron
®
Dual-Core
Intel Celeron
3 МБ или 6 МБ
1 МБ
1 МБ
1 МБ
Кэш L1 64 КБ (Intel — 32 КБ
на ядро)
Частота внешней шины:
Intel Core2 Duo
Intel Pentium
Dual-Core
Intel Celeron
800 МГц/1066 МГц
667 МГц
667 МГц
Page 65

63
Технические характеристики
Память
Разъемы один доступный для
пользователя разъем
SODIMM
Емкость 1 ГБ, 2 ГБ и 4 ГБ
Тип SODIMM DDR3 1067
МГц
Минимум 1 ГБ (одноканальный
режим)
Максимум 5 ГБ (двухканальный
режим)
ПРИМЕЧАНИЕ. Конфигурации
с объемом памяти более 4 ГБ
не полностью поддерживаются
в 32-разрядных операционных
системах.
Информация о компьютере
Набор системных
микросхем
Intel NVIDIA
MCP79MX
Разрядность
шины данных
64 бит
Разрядность
шины DRAM
Две 64разрядных шины
(двухканальный
режим)
Разрядность
адресной шины
процессора
32 бит
Память Flash
EPROM
2 МБ
ExpressCard
Контроллер Intel MCP79MX
Поддерживаемые
платы
ExpressCard/34
(34 мм)
1,5 В и 3,3 В
Размер разъема 26-контактный
Page 66

64
Технические характеристики
Средства связи
Модем
(приобретается
отдельно)
Внешний USB-модем
V.92 56K
Контроллер
модема
Аппаратный модем
Интерфейс
модема
Универсальная
последовательная
шина (USB)
Сетевой
адаптер
Сетевой адаптер
Ethernet 10/100/1000
на системной плате
Беспроводная
связь
Беспроводная личная
сеть (технология
Bluetooth
®
)
внутренний адаптер
сотовой связи и
беспроводная
локальная сеть
стандарта WiFi b/g/n
Видео
Тип
видеоадаптера
Встроен в
системную плату
Видеоконтроллер NVIDIA GeForce
9400M G
Видеопамять 256 МБ (выделяется
из системной памяти)
Интерфейс ЖКдисплея
LVDS
Аудио
Тип
аудиосистемы
Аудиокодек IDT
92HD83
Аудиоконтроллер Звук 5.1 HDA
Преобразование
стереосигнала
24 бит (АЦП и ЦАП)
Внутренний
интерфейс
Intel High Definition
Audio
Page 67

65
Технические характеристики
Аудио
Динамик Два динамика
на 8 Ом и два
высокочастотных
динамика
Регулировка
громкости
Программные
меню или клавиши
клавиатуры
Разъемы
Аудио Один разъем
для микрофона,
два разъема для
наушников или
динамиков
IEEE 1394a 4-контактный
последовательный
разъем
Разъемы
Мини-плата Одно гнездо
для мини-платы
полного размера
и одно для миниплаты половинного
размера
Сетевой адаптер Порт RJ-45
eS ATA Один
комбинированный
разъем eSATA/
USB (7 контактов/4
контакта)
USB Два 4-контактных
разъема USB 2.0
HDMI 19-контактный
разъем
DisplayPort 20-контактный
разъем
Page 68

66
Технические характеристики
Дисплей
Тип 14-дюймовый, WLED HD
TrueLife и 14-дюймовый
WLED HD+ TrueLife
Габариты:
Высота 173,95 мм
Ширина 309,4 мм
Диагональ 356 мм
Максимальное разрешение:
HD с
технологией
TrueLife
1366 x 768
HD+ с
технологией
TrueLife
1600 x 900
Частота
обновления
60 Гц
Угол
раскрытия
От 0° (в закрытом
положении) до 140°
Дисплей
Углы обзора:
По
горизонтали
±40° (HD и HD+ с
технологией TrueLife)
По
вертикали
+15°/–30° (HD и HD+ с
технологией TrueLife)
Шаг зерна:
HD с
технологией
TrueLife
0,2265 мм
HD+ с
технологией
TrueLife
0,1935 мм
Средства
управления
Для настройки
яркости используются
сочетания клавиш
(для получения более
подробной информации
см.
руководство по
технологиям Dell
)
Page 69

67
Технические характеристики
Клавиатура (с подсветкой)
Количество
клавиш
86 (США и Канада),
87 (Европа), 90
(Япония), 87
(Бразилия)
Раскладка
клавиатуры
QWERTY/AZERTY/
Kanji
Камера
Количество
пикселов
1,3 мегапикселов
Разрешение
видеоизображения
От 320x240
до 1280x1024
(640x480 при 30
кадрах в секунду)
Угол обзора по
диагонали
66°
Сенсорная панель
Разрешение по
осям X/Y (режим
графики таблиц)
240 символов на
дюйм
Размеры:
Ширина Активная
сенсорная область
81,0 мм
Высота 42,0 мм
Аккумулятор
Тип Интеллектуальный
литий-ионный, 6/8
ячеек
Глубина 48,7 мм
Высота 20,7 мм
Ширина 273,4 мм
Page 70

68
Технические характеристики
Аккумулятор
Вес 0,35 кг (6 ячеек)
0,432 кг (8 ячеек)
Напряжение 11,1 В постоянного
тока (6/8 ячеек)
Время зарядки
(приблизительно):
4 часа (если
компьютер выключен)
Время работы Время работы
от аккумулятора
зависит от условий
эксплуатации
и может быть
значительно меньше
при определенных
условиях повышенного
энергопотребления.
Дополнительную
информацию см.
в
руководстве по
технологиям Dell
.
Срок службы
(приблизительно)
300 циклов зарядкиразрядки
Аккумулятор
Диапазон температур:
При
эксплуатации
От 0° до 35°C
При хранении От
–
40° до 65°C
Плоский круглый
аккумулятор
CR-2032
Адаптер переменного тока
Входное
напряжение
100—240 В
переменного тока
115—230 В
переменного тока
(автомобильный
адаптер)
Входной ток
(максимальный)
1,5 А
2,5 А
(автомобильный
адаптер)
Page 71

69
Технические характеристики
Адаптер переменного тока
Входная частота 50—60 Гц
Выходная
мощность
65 Вт
Выходной ток 4,34 А
(максимальный,
4-секундный
импульс)
3,34 А (постоянный)
Номинальное
выходное
напряжение
19,5 +/- 1,0 В
постоянного тока
Габариты:
65 Вт (E-Series)
Высота 16 мм
15 мм
(автомобильный
адаптер)
Ширина 66 мм
Адаптер переменного тока
Глубина 127 мм
Вес (с кабелями) 0,29 кг
0,26 кг
(автомобильный
адаптер без
шнура питания
переменного тока
и удлинителя
постоянного тока)
Физические характеристики
Высота От 20,0 до 30,9 мм
Ширина 336,0 мм
Глубина 229,0 мм
Вес (с аккумулятором 6 ячеек):
В минимальной
конфигурации
может быть
менее
2,13 кг
Page 72

70
Технические характеристики
Физические характеристики
Относительная влажность (макс.):
При
эксплуатации
От 10% до 90% (без
конденсата)
При хранении От 5% до 95% (без
конденсата)
Высота над уровнем моря (макс.):
При
эксплуатации
От –15,2 до 3048 м
Внешние условия
Диапазон температур:
При
эксплуатации
От 0° до 35°C
При хранении От –40°C до 65°C
Относительная влажность (макс.):
При
эксплуатации
От 10% до 90% (без
конденсата)
Внешние условия
При хранении От 5% до 95% (без
конденсата)
Максимальная вибрация (рассчитано
исходя из случайного набора
вибрационных частот, имитирующих
среду пользователя)
:
При
эксплуатации
0,66 GRMS
При хранении 1,3 GRMS
Page 73

71
Приложение
Уведомление об использовании продукта Macrovision
В данном продукте используется
технология защиты авторских прав,
охраняемая патентными формулами
в рамках различных патентов США и
другими правами интеллектуальной
собственности корпорации Macrovision
и других владельцев. Указанная
технология защиты авторских прав
может использоваться только с
разрешения корпорации Macrovision и
только в домашних условиях или иных
условиях ограниченного просмотра,
если корпорация Macrovision не дала
иного разрешения. Инженерный анализ и
дизассемблирование запрещены.
Page 74

72
A
адаптер переменного тока
размеры и вес 69
адреса электронной почты
для технической поддержки 55
адреса электронной почты службы
поддержки 55
Б
беспроводное сетевое подключение 33
В
веб-сайт поддержки Dell 61
веб-сайты поддержки
по всему миру 54
вентиляция, обеспечение 5
воздушный поток, обеспечение 5
возможности компьютера 28
восстановление заводского образа
диска 45, 47
восстановление системы 45
Г
гарантийный возврат 56
горизонтальная и вертикальная
подставка 6
Д
данные, резервное копирование 30
Диагностическая контрольная
таблица 58, 59
доставка продуктов
для возврата или ремонта 56
драйверы и загружаемые файлы 61
звонок в Dell 57
Указатель
Page 75

73
Указатель
И
интерактивное обращение в Dell 59
К
компакт-диски, воспроизведение и
создание 28
компьютер, настройка 5
Н
набор микросхем 63
настройка
параметры энергопотребления 29
рабочий стол 29
настройка, подготовка к работе 5
неполадки оборудования
диагностика 41
неполадки питания, устранение 34
неполадки программного
обеспечения 36
неполадки с памятью
устранение 35
неполадки, устранение 31
O
отдел обслуживания заказчиков 53
П
переустановка Windows 45
повреждения, как избежать 5
поддерживаемая память 63
подключение к Интернету 11
получение дополнительной
информации 60
поставщик услуг
поставщик услуг Интернета 11
программные функции 28
продукты
информация и приобретение 56
процессор 62
Page 76

74
Указатель
Р
резервные копии
создание 30
ресурсы, подробнее
руководство по технологиям Dell
дополнительная информация 60
С
сетевое подключение
исправление 33
сетевые разветвители, использование 6
системные сообщения 39
скорость сетевого подключения
тестирование 33
справка
помощь и поддержка 52
средство устранения неполадок
оборудования 41
Т
технические характеристики 62
У
установка подставки 6
устранение неполадок 31
Ц
центр поддержки Dell 38
Ш
шина расширения 64
Э
экономия энергии 29
энергопотребление
экономия 29
Page 77

75
Указатель
D
DellConnect 54
Dell Diagnostics 42
DisplayPort, разъем 19
DVD, воспроизведение и создание 29
F
FTP, анонимный вход на сервер 55
S
SIM-карта 8
U
USB PowerShare 16
W
Windows Vista® 8
мастер совместимости программ 37
переустановка 50
Windows, переустановка 45
Page 78

Page 79

Page 80

Напечатано в Ирландии.
www.dell.com | support.dell.com
 Loading...
Loading...