Dell Studio 1440 User Manual [sk]
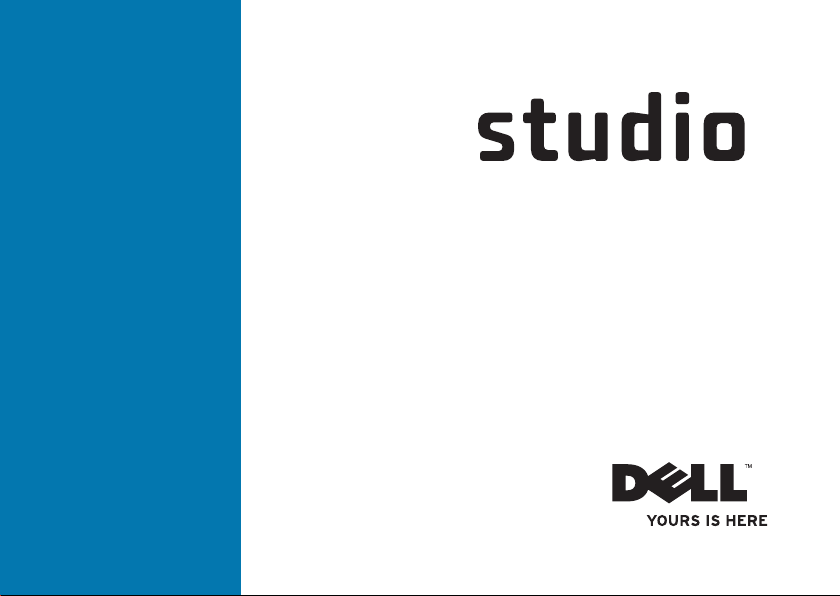
INŠTALAČNÁ PRÍRUČKA
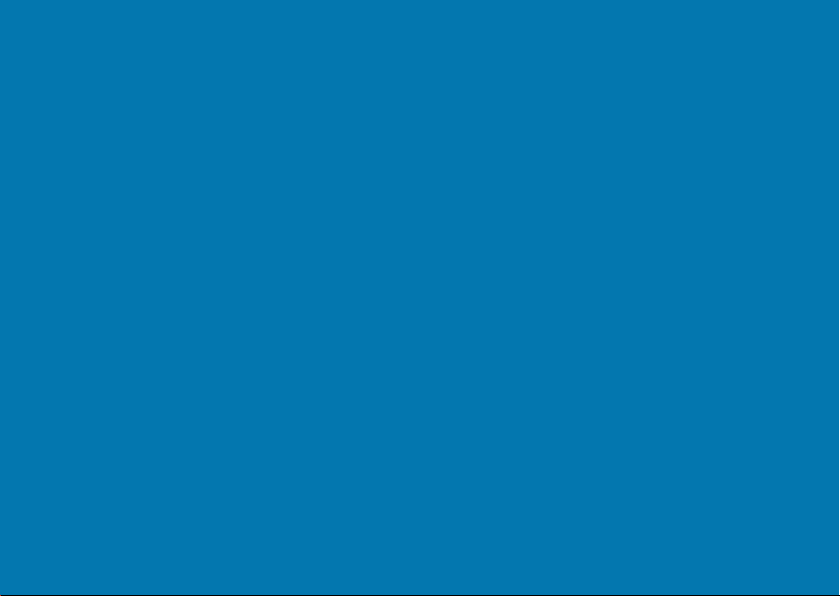
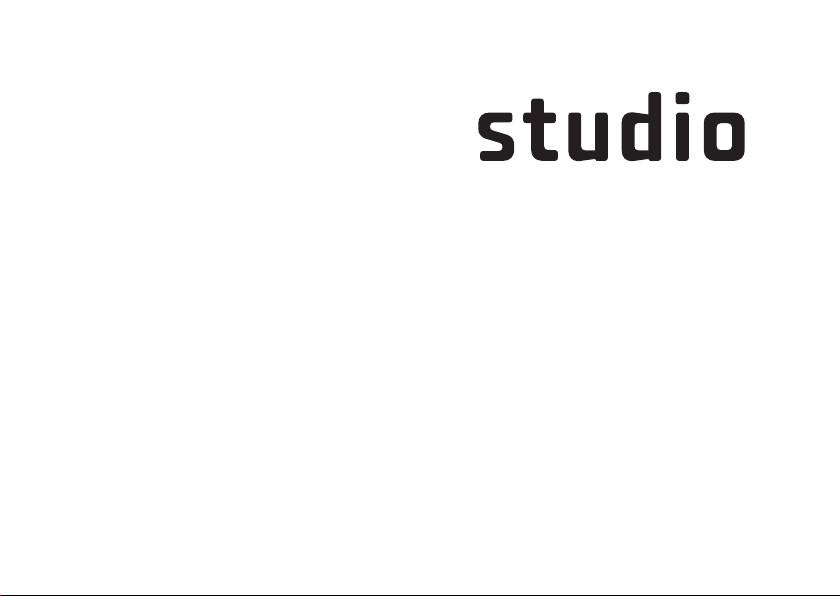
INŠTALAČNÁ PRÍRUČKA
Model PP40L
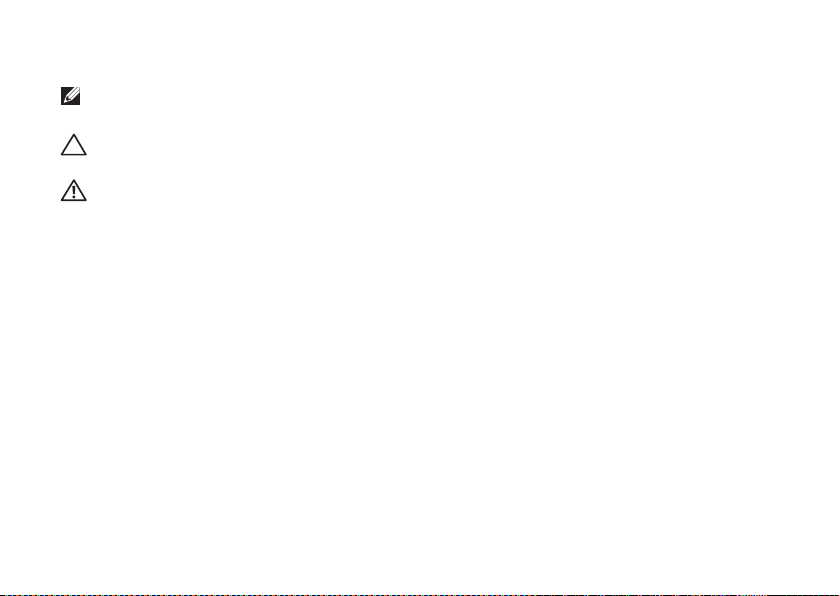
Poznámky, varovania a výstrahy
POZNÁMKA: POZNÁMKA uvádza dôležité informácie, ktoré umožňujú lepšie využitie
počítača.
UPOZORNENIE: UPOZORNENIE označuje možné poškodenie hardvéru alebo
stratu údajov a uvádza, ako sa vyhnúť problému.
VAROVANIE: VÝSTRAHA označuje možné poškodenie majetku, osobné zranenie
alebo smrť.
Ak ste si zakúpili počítač typového radu Dell™ n, akékoľvek odkazy na operačné systémy Microsoft®
Windows
®
, obsiahnuté v tomto dokumente, sa na tento počítač nevzťahujú.
__________________
Informácie v tomto dokumente sa môžu zmeniť bez oznámenia.
© 2009 Dell Inc. Všetky práva vyhradené.
Reprodukcia týchto materiálov akýmkoľvek spôsobom je bez písomného súhlasu spoločnosti Dell Inc. prísne
zakázaná.
Ochranné známky použité v texte:
Dell
, logo
DELL, YOURS IS HERE,
a
DellConnect
sú ochranné známky
spoločnosti Dell Inc.;
Intel, Pentium,
a
Celeron
sú registrované ochranné známky a
Core
je ochranná
známka spoločnosti Intel Corporation V USA a/alebo iných krajinách;
Microsoft, Windows, Windows Vista,
a
logo tlačidla Štart systému
Windows Vista
sú buď ochranné známky alebo registrované ochranné známky
spoločnosti Microsoft Corporation v USA a/alebo iných krajinách;
Bluetooth
je registrovaná ochranná známka
vo vlastníctve spoločnosti Bluetooth SIG, Inc. a spoločnosť Dell ju používa na základe licencie.
Ostatné ochranné známky a obchodné názvy sa v tejto príručke môžu používať ako odkazy na spoločnosti,
ktoré si uplatňujú nárok na tieto známky a názvy ich výrobkov. Spoločnosť Dell Inc. sa zrieka akéhokoľvek
nároku na vlastníctvo iných než vlastných ochranných známok a obchodných názvov.
Február 2009 P/N D398M Rev. A00
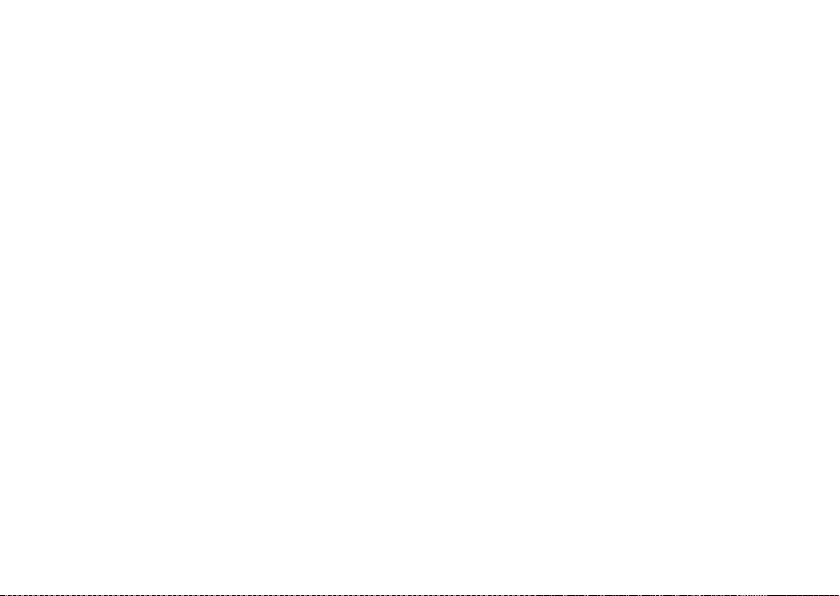
3
Nastavenie prenosného počítača
Studio . . . . . . . . . . . . . . . . . . . . . . . .5
Prednastavením počítača . . . . . . . . . . 5
Pripojte sieťový adaptér . . . . . . . . . . . 6
Pripojte sieťový kábel (voliteľné) . . . . . 7
Stlačte hlavný vypínač. . . . . . . . . . . . . 7
Microsoft
®
Windows Vista®
Nastavenie . . . . . . . . . . . . . . . . . . . . . 8
Inštalácia SIM (voliteľné). . . . . . . . . . . 8
Zapnite alebo vypnite bezdrôtové
rozhranie (voliteľné) . . . . . . . . . . . . . 10
Pripojenie na internet (voliteľné) . . . . .11
Používanie prenosného počítača
Studio . . . . . . . . . . . . . . . . . . . . . . .14
Funkcie na pravej strane . . . . . . . . . . 14
Funkcie na ľavej strane . . . . . . . . . . . 19
Základňa počítača a funkcie
klávesnice . . . . . . . . . . . . . . . . . . . . . 21
Gestá dotykového panelu . . . . . . . . . 23
Ovládacie prvky médií . . . . . . . . . . . . 25
Funkcie displeja . . . . . . . . . . . . . . . . 27
Vyberanie a vkladanie batérie . . . . . . 28
Funkcie softvéru . . . . . . . . . . . . . . . . 29
Riešenie problémov. . . . . . . . . . . . .32
Zvukové signály . . . . . . . . . . . . . . . . 32
Problémy so sieťou . . . . . . . . . . . . . . 34
Problémy výkonu. . . . . . . . . . . . . . . . 35
Problémy pamäti . . . . . . . . . . . . . . . 36
Blokovanie a problémy softvéru . . . . 37
Obsah
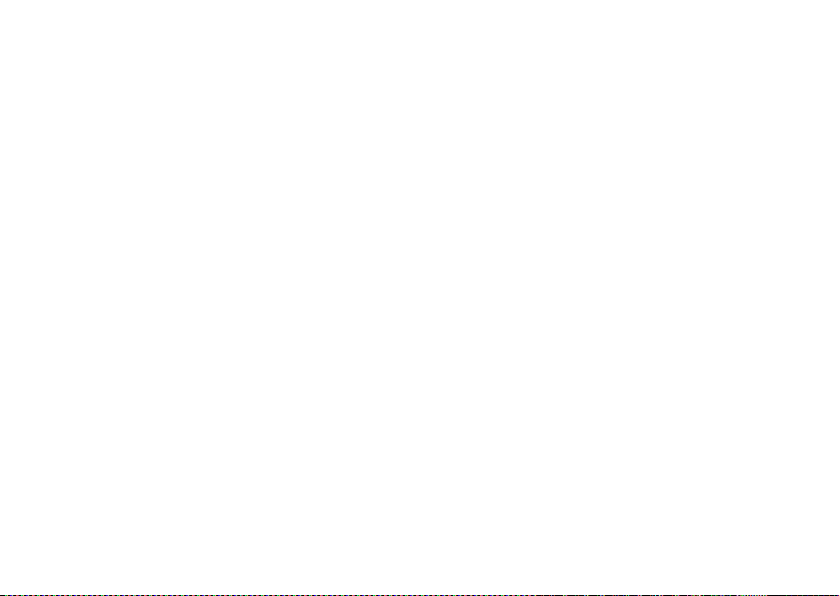
4
Obsah
Používanie nástrojov technickej
podpory . . . . . . . . . . . . . . . . . . . . . .40
Stredisko technickej podpory Dell . . . 40
Systémové hlásenia . . . . . . . . . . . . . 41
Sprievodca pri riešení problémov s
hardvérom. . . . . . . . . . . . . . . . . . . . . 43
Dell Diagnostics . . . . . . . . . . . . . . . . 44
Obnovenie operačného systému . .47
Obnovenie systému. . . . . . . . . . . . . . 48
Dell Factory Image Restore . . . . . . . . 49
Preinštalovanie operačného
systému . . . . . . . . . . . . . . . . . . . . . . 51
Pomocník . . . . . . . . . . . . . . . . . . . . .54
Technická podpora a služba pre
zákazníkov . . . . . . . . . . . . . . . . . . . . 55
DellConnect™ . . . . . . . . . . . . . . . . . 56
Online služby . . . . . . . . . . . . . . . . . . 56
Automatizovaná služba stavu
objednávky . . . . . . . . . . . . . . . . . . . . 57
Informácie o produkte . . . . . . . . . . . . 58
Vrátenie položiek na záručnú
opravu alebo vrátenie peňazí . . . . . . 58
Skôr než zavoláte . . . . . . . . . . . . . . . 59
Kontakty na spoločnosť Dell . . . . . . . 61
Ďalšie informácie a zdroje. . . . . . . .6 2
Technické údaje. . . . . . . . . . . . . . . .65
Príloha . . . . . . . . . . . . . . . . . . . . . . .74
Oznámenie o výrobku Macrovision . . 74
Register . . . . . . . . . . . . . . . . . . . . . .75
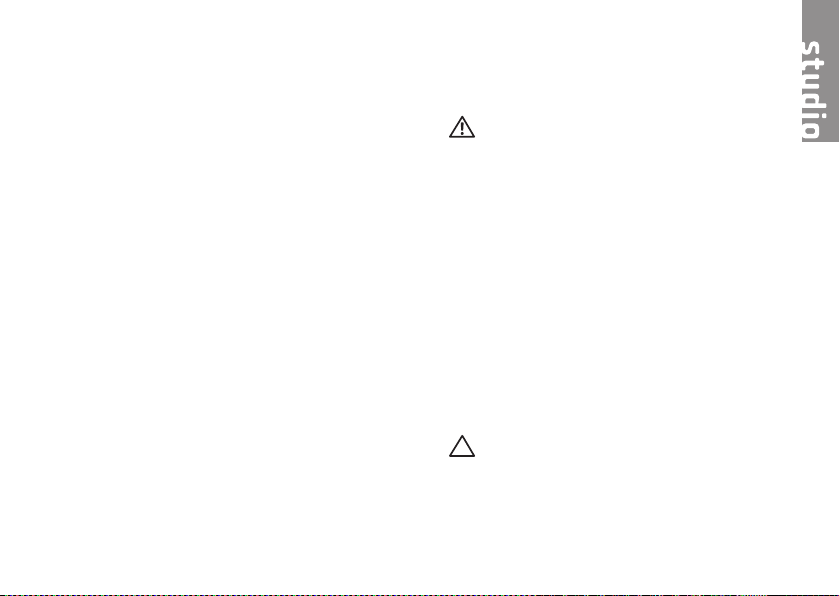
5
Táto časť ponúka informácie o nastavení
prenosného počítača Studio 14z a pripojení
periférnych zariadení.
Prednastavením počítača
Pri umiestňovaní počítača zaistite, aby
ste umožnili jednoduchý prístup k zdroju
napájania, dostatočné vetranie a rovný
povrch, na ktorý počítač umiestnite.
Zablokovanie prietoku vzduchu okolo
prenosného počítača Studio môže spôsobiť
jeho prehriatie. Prehriatiu môžete zabrániť
tak, že uchováte vzdialenosť aspoň 10,2
cm (4 in) na zadnej strane a minimálne 5,1
cm (2 in) na všetkých ostatných stranách.
Zapnutý počítač za žiadnych okolností
neumiestňujte do uzatvoreného priestoru,
ako napr. skrinka alebo zásuvka.
VAROVANIE: Vetracie prieduchy
nezakrývajte, nevkladajte do nich
žiadne predmety a dbajte na to,
aby sa v nich neusádzal prach.
Keď je váš počítač Dell™ zapnutý,
neukladajte ho do prostredia s
nedostatočným prúdením vzduchu
ako napr. do uzavretej aktovky.
Obmedzenie prúdenia vzduchu môže
poškodiť počítač alebo spôsobiť
požiar. Keď sa počítač zahreje,
zapne si ventilátor. Hluk ventilátora
je normálny stav a neznamená
žiadny problém ventilátora alebo
počítača.
UPOZORNENIE: Umiestňovanie
alebo hromadenie ťažkých alebo
ostrých predmetov na počítači môže
zapríčiniť jeho trvalé poškodenie.
Nastavenie prenosného počítača Studio
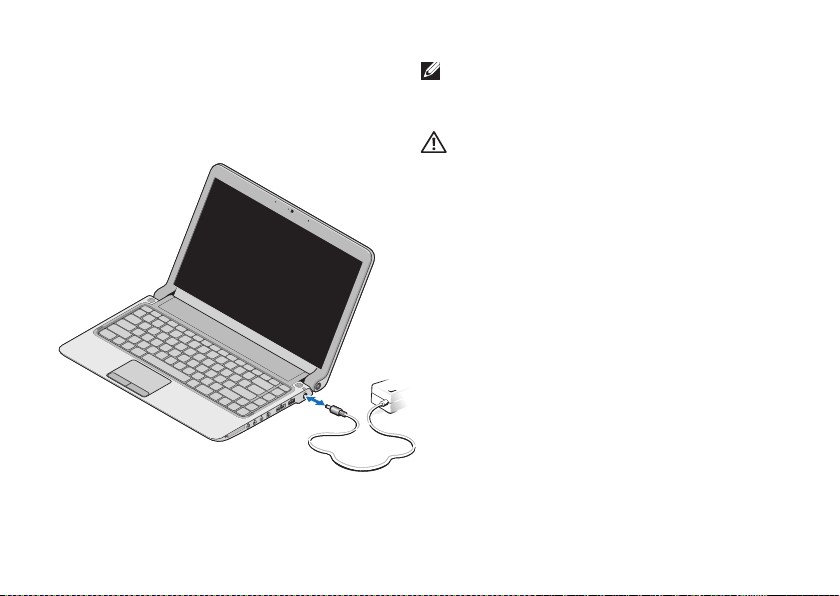
6
Nastavenie prenosného počítača Studio
Pripojte sieťový adaptér
Adaptér striedavého prúdu pripojte k
počítaču a potom ho pripojte do zásuvky
alebo prepäťovej ochrany.
POZNÁMKA: S vašim počítačom
používajte iba striedavý adaptér DELL
radu PA-2E alebo PA-12.
VAROVANIE: Napájací adaptér
funguje s elektrickými zásuvkami
na celom svete. Elektrické zásuvky
a rozvodky sa však v rôznych
krajinách líšia. Používanie
nekompatibilného kábla alebo
nevhodné pripojenie kábla na
elektrickú rozvodku alebo zásuvku
môže spôsobiť požiar alebo trvalé
poškodenie vášho počítača.
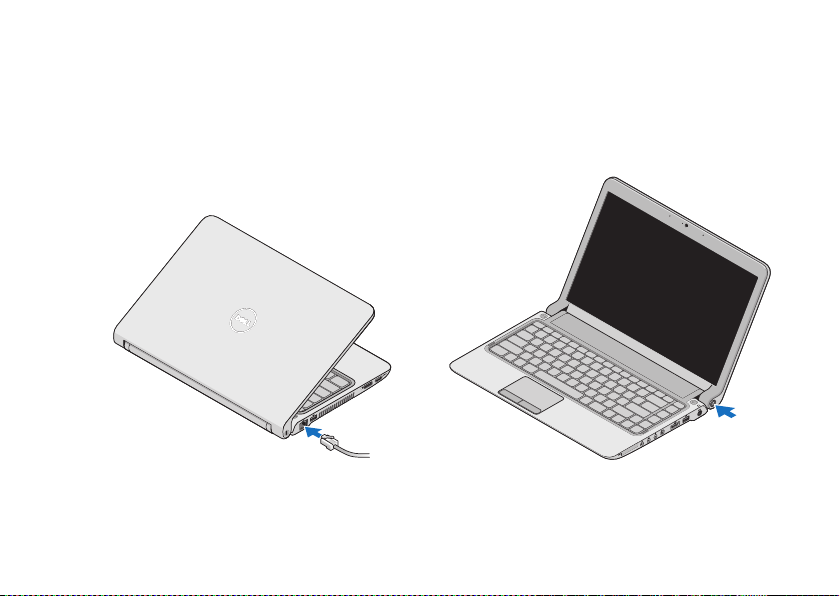
7
Nastavenie prenosného počítača Studio
Pripojte sieťový kábel (voliteľné)
Ak chcete použiť bezdrôtové pripojenie
siete, pripojte sieťový kábel.
Stlačte hlavný vypínač
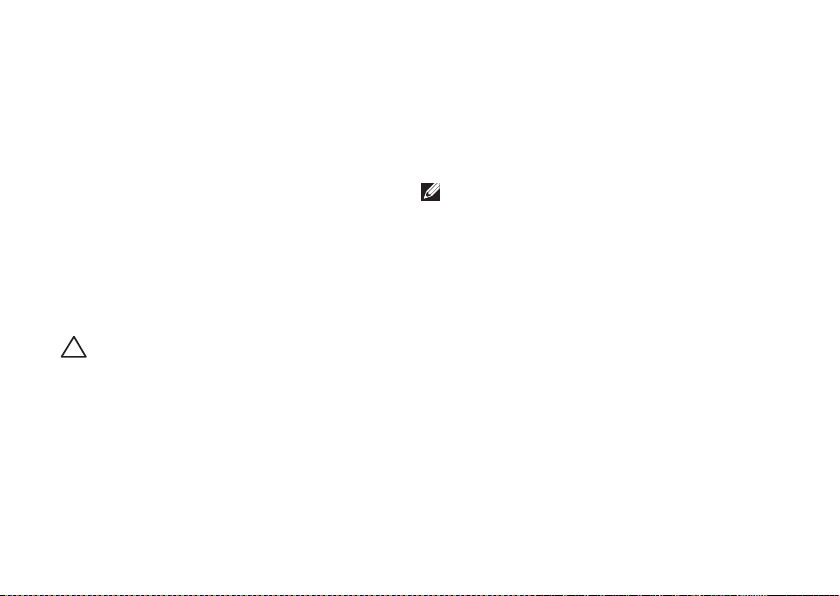
8
Nastavenie prenosného počítača Studio
Microsoft® Windows Vista® Nastavenie
Váš počítač Dell je predvolene nastavený
na systém Windows Vista. Pri prvom
nastavení systému Windows Vista sa
riaďte inštrukciami na obrazovke. Tieto
kroky sú povinné a ich vykonanie nebude
trvať viac než 15 minút. Obrazovky vás
prevedú niekoľkými postupmi, vrátane
prijatia licenčných podmienok, predvoľbami
nastavení a nastavením internetového
pripojenia.
UPOZORNENIE: Neprerušujte
proces nastavenia operačného
systému. V opačnom prípade to
môže spôsobiť nepoužiteľnosť
počítača a budete musieť znovu
nainštalovať operačný systém.
Inštalácia SIM (voliteľné)
Identifikačná modul účastníka (SIM)
jednoznačne identifikujú používateľov
cez systém IMSI (International Mobile
Subscriber Identity).
POZNÁMKA: SIM potrebujú iba karty
typu GSM (HSDPA). Karty EVDO
nepoužívajú SIM.
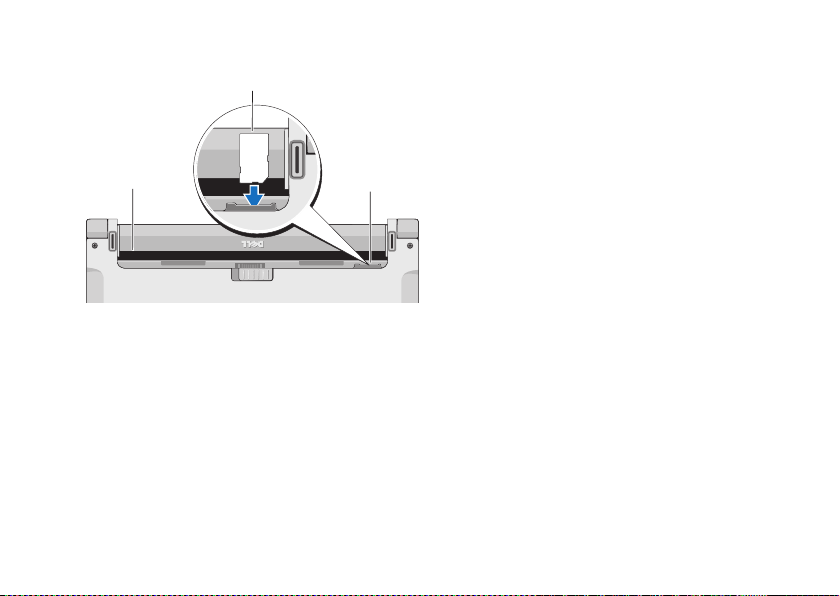
9
Nastavenie prenosného počítača Studio
1
2
3
1
Priehradka na batériu
2
karta SIM
3
otvor na kartu SIM
Ak chcete vložiť kartu SIM:
Vypnite počítač.1.
Vytiahnite batériu, pozrite časť 2.
"Vyberanie a vkladanie batérie" na
strane 28.
V priehradke na batériu zasuňte modul 3.
SIM do priečinka.
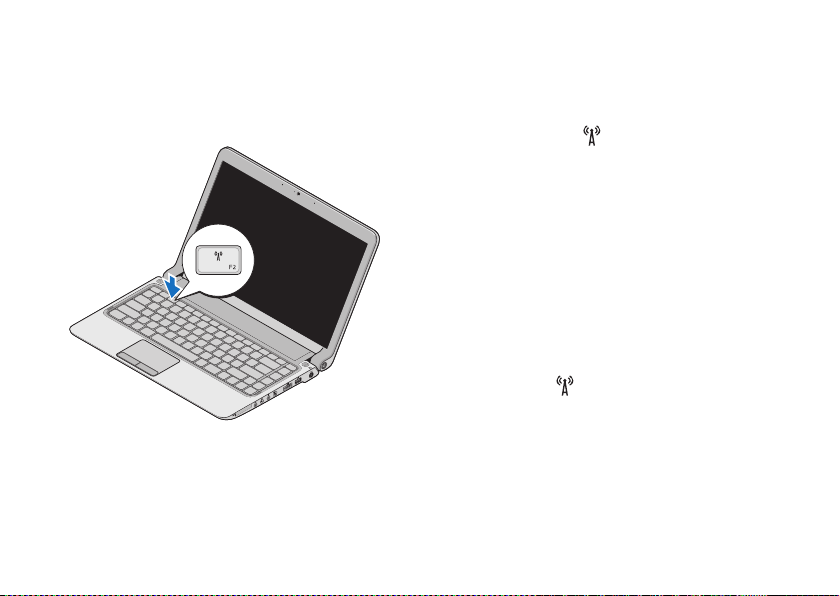
10
Nastavenie prenosného počítača Studio
Zapnite alebo vypnite bezdrôtové rozhranie (voliteľné)
Ak chcete zapnúť bezdrôtové rozhranie, tak
na zapnutom počítači:
Stlačte <Fn><F2> alebo stlačte na 1.
klávesnici tlačidlo
.
V pravej dolnej časti obrazovky sa
zobrazí ikona bezdrôtového pripojenia
Vyberte niektorý z nasledujúcich krokov:2.
Zapnite funkciu Bluetooth –
Zapnite bezdrôtovú sieť LAN –
Zapnite bezdrôtovú sieť WAN/GPS –
Kliknite na položku 3. OK.
Ak chcete bezdrôtovú technológiu vypnúť,
stlačte <Fn><F2> alebo stlačte na
klávesnici kláves
.
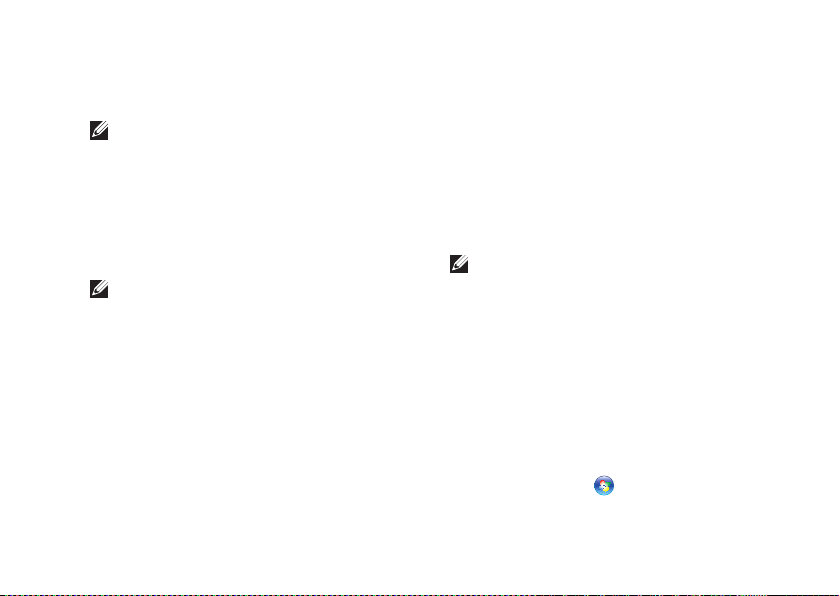
11
Nastavenie prenosného počítača Studio
Pripojenie na internet (voliteľné)
POZNÁMKA: Poskytovatelia
internetových služieb a ich ponuky sa v
jednotlivých krajinách odlišujú.
Ak sa chcete pripojiť na Internet, budete
potrebovať externý modem alebo sieťové
pripojenie a poskytovateľa internetových
služieb (ISP).
POZNÁMKA: Ak externý USB modem
alebo WLAN adaptér nie je súčasťou
pôvodnej objednávky, môžete ho
zakúpiť na webovej stránke spoločnosti
Dell na www.dell.com.
Nastavenie drôtového pripojenia
Ak používate telefonické pripojenie, pred •
nastavením internetového pripojenia
pripojte telefónnu linku k externému USB
modemu (voliteľný) a k telefónnemu
konektoru v stene.
Ak používate pripojenie pomocou DSL •
alebo káblového/satelitného modemu,
informácie o nastavení získate od ISP
alebo od prevádzkovateľa mobilnej siete.
Ak chcete dokončiť nastavenie drôtového
pripojenia, postupujte podľa pokynov v
časti "Nastavenia vášho internetového
pripojenia" na stránke 12.
Nastavenie bezdrôtového pripojenia
POZNÁMKA: Ak chcete nastaviť
bezdrôtový smerovač, pozrite si
dokumentáciu dodanú so smerovačom.
Pred tým, ako budete môcť používať
bezdrôtové pripojenie k internetu, musíte
pripojiť počítač k bezdrôtovému smerovaču.
Ak chcete nastaviť pripojenie k
bezdrôtovému smerovaču:
Uložte a zatvorte všetky otvorené súbory 1.
a ukončite všetky otvorené programy.
Kliknite na 2. Štart
→ Pripojiť na.
Postupujte podľa pokynov na obrazovke 3.
aby ste dokončili nastavenie.
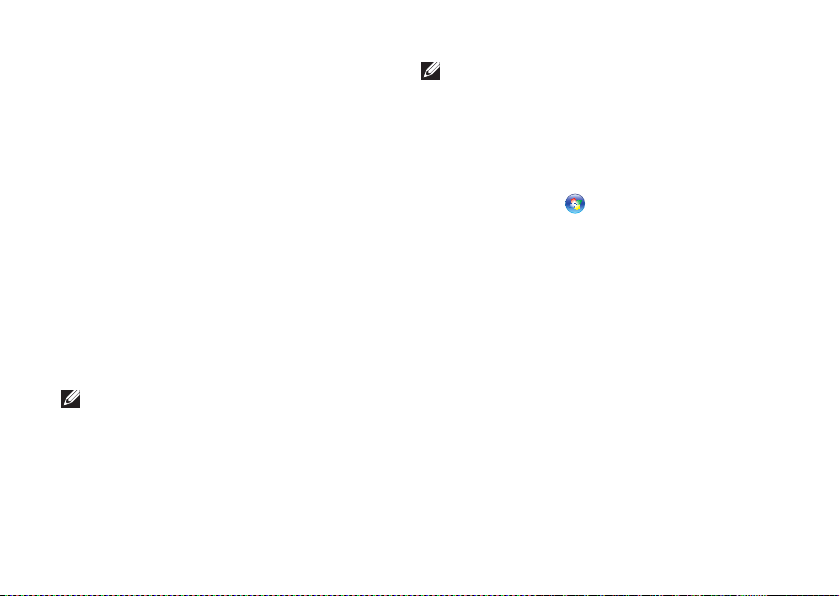
12
Nastavenie prenosného počítača Studio
Nastavenie pripojenia na Internet
Postup pri nastavovaní pripojenia na
Internet prostredníctvom poskytnutého
odkazu ISP na pracovnej ploche:
Uložte a zatvorte všetky otvorené súbory 1.
a ukončite všetky otvorené programy.
Dvakrát kliknite na ikonu ISP na 2.
pracovnej ploche operačného systému
Microsoft Windows
®
.
Postupujte podľa pokynov na obrazovke.3.
Ak na pracovnej ploche nemáte ikonu
ISP alebo ak chcete nastaviť internetové
pripojenie s iným ISP, vykonajte kroky
uvedené v nasledujúcej časti:
POZNÁMKA: Ak sa nemôžete pripojiť
na Internet, ale v minulosti sa vám to
úspešne podarilo, je možné, že ISP má
výpadok. Obráťte sa na ISP a overte
si stav poskytovania služieb, alebo sa
neskôr skúste pripojiť znova.
POZNÁMKA: Majte pripravené
informácie o ISP. Ak nemáte ISP,
Sprievodca pripojením na Internet
vám pomôže získať ISP.
Uložte a zatvorte všetky otvorené súbory 1.
a ukončite všetky otvorené programy.
Kliknite na 2. Štart
→ Ovládací panel.
V časti 3. Sieť a Internet kliknite na
položku Pripojenie na Internet.
Zobrazí sa okno Pripojenie na Internet.
V závislosti od požadovaného 4.
spôsobu pripojenia vyberte položku
Širokopásmové (PPPoE), alebo
Telefonické pripojenie:
Ak chcete používať DSL, satelitný •
modem, káblový TV modem alebo
technológiu bezdrôtového pripojenia,
vyberte možnosť Širokopásmové.
Ak používate voliteľný USB modem pre •
telefonické pripojenie alebo ISDN, zvoľte
možnosť Telefonické pripojenie.
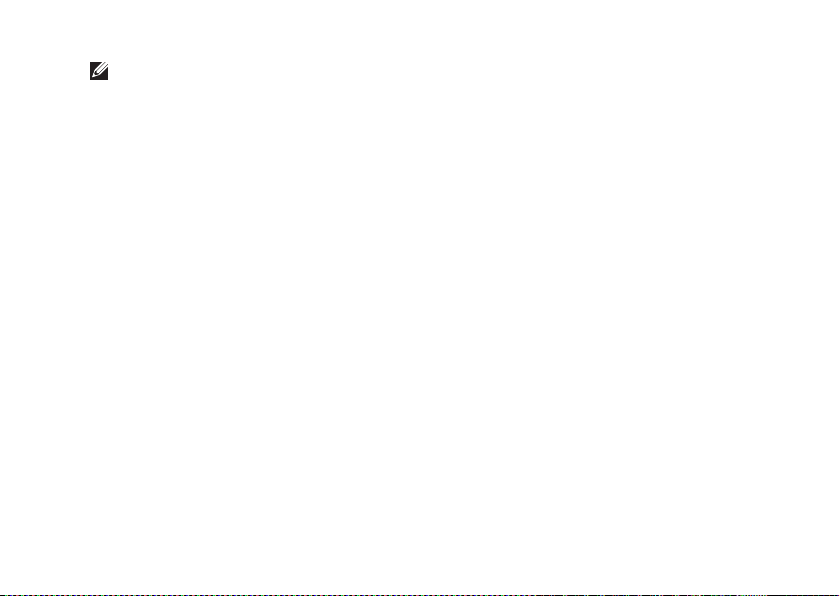
13
Nastavenie prenosného počítača Studio
POZNÁMKA: Ak neviete, ktorý typ
pripojenia máte zvoliť, kontaktuje vášho
ISP.
Postupujte podľa pokynov na obrazovke 5.
a používajte informácie poskytnuté
vaším ISP.
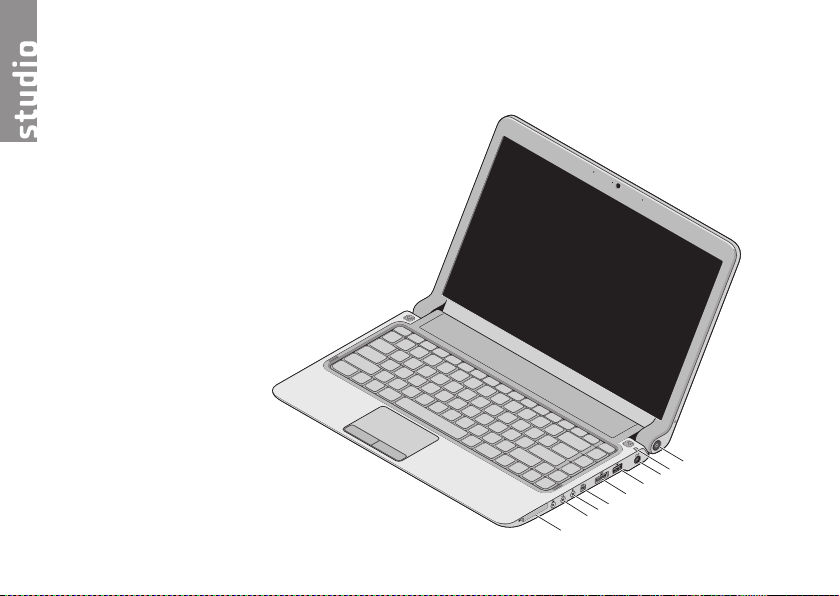
14
Váš prenosný počítač Studio 14z má
ukazovatele a tlačidlá, ktoré zobrazujú
informácie a umožňujú vám vykonávať
bežné úlohy. Konektory na vašom počítači
umožňujú pripojenie ďalších zariadení.
Funkcie na pravej strane
Používanie prenosného počítača Studio
2
1
3
4
5
6
7
8
9
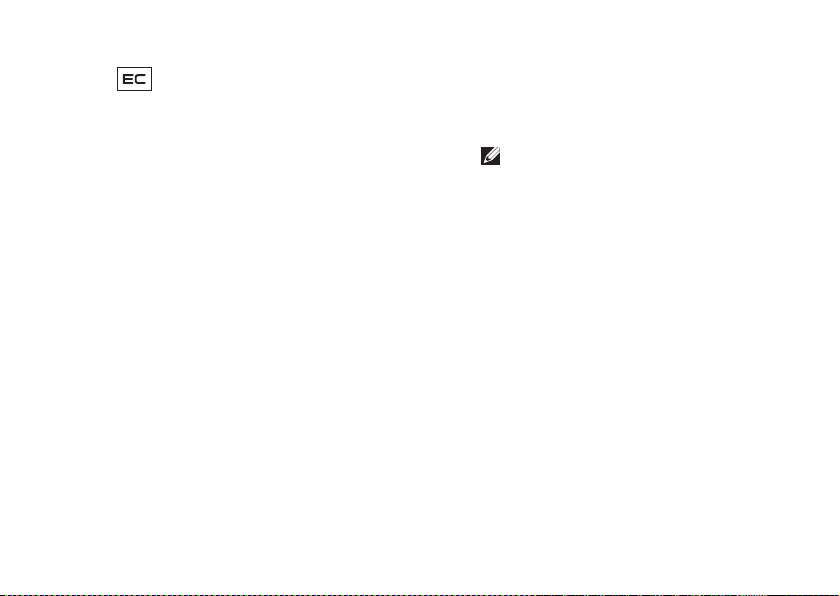
15
Používanie prenosného počítača Studio
1
Zásuvka pre ExpressCard /
Adaptér čítačky pamäťových
kariet 8-v-1 – Poskytuje podporu
pre prídavnú pamäť, drôtovú a
bezdrôtovú komunikáciu, multimédia
a bezpečnostné funkcie. Podporuje
34 mm karty ExpressCard. Ak ste si
objednali adaptér pamäťových kariet
8-v-1, nájdete ho nainštalovaný v
zásuvke. V opačnom prípade sa
počítač dodáva s plastovou záslepkou
inštalovanou v zásuvke.
Adaptér čítačky pamäťových kariet
8-v-1 číta nasledujúce pamäťové karty
- digitálne záznamové médiá:
Pamäťová karta Secure Digital (SD)•
MultiMediaCard (MMC)•
MMC+•
Memory Stick•
Memory Stick PRO•
Karta xD-Picture•
Hi Speed-SD•
Hi Density-SD•
POZNÁMKA: Plastová záslepka
alebo adaptér pamäťových
kariet nainštalovaný v zásuvke
ExpressCard chráni nepoužité
zásuvky pred prachom a inými
nečistotami. Pokiaľ v zásuvke
nie je nainštalovaná žiadna karta
ExpressCard, záslepku alebo
adaptér pamäťových kariet si
odložte pre neskoršie použitie.
Záslepky z iných počítačov
nemusia sedieť na vašom počítači.
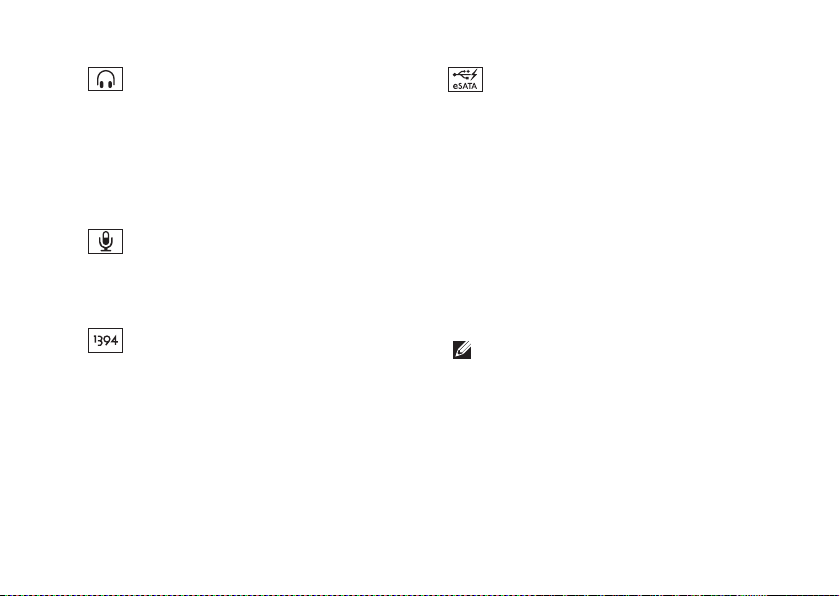
16
Používanie prenosného počítača Studio
2
Konektory (2) pre zvukový
výstup/slúchadlá – slúžia na
pripojenie dvoch párov slúchadiel
alebo na odosielanie zvuku do
napájaného reproduktora alebo
zvukového systému. Audio signál je
rovnaký pre obidva konektory.
3
Konektor pre zvukový vstup/
mikrofón – Slúži na pripojenie
mikrofónu alebo ako vstupný signál
pre zvukové programy.
4
Konektor IEEE 1394 – Slúži
na pripojenie vysokorýchlostných
sériových multimediálnych zariadení,
ako sú digitálne videokamery.
5
eSATA/kombinovaný USB
konektor s USB PowerShare – Slúži
na pripojenie pamäťových zariadení
kompatibilných s eSATA (ako sú
externé pevné disky alebo optické
jednotky) alebo USB zariadení (ako
je myš, klávesnica, tlačiareň, externá
jednotka alebo MP3 prehrávač).
Funkcia USB Powershare vám
umožňuje nabiť USB zariadenie pri
zapnutom/vypnutom počítači alebo v
spánkovom režime.
POZNÁMKA: Niektoré USB
zariadenia sa nemusia nabíjať,
ak je počítač vypnutý alebo v
spánkovom režime. V takých
prípadoch ak chcete nabiť
zariadenie, zapnite počítač.
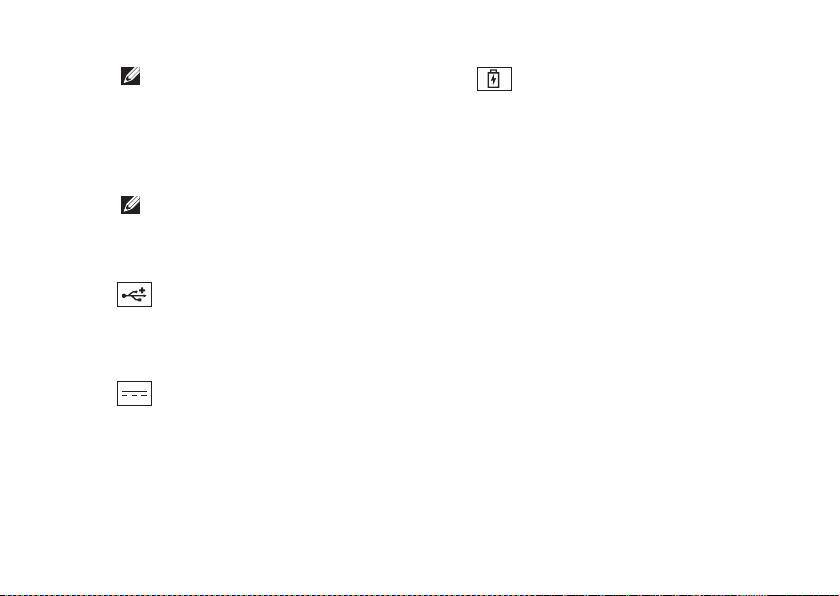
17
Používanie prenosného počítača Studio
POZNÁMKA: Ak pri nabíjaní
USB zariadenia vypnete počítač,
zariadenie sa prestane nabíjať. Ak
chcete pokračovať s nabíjaním,
odpojte USB zariadenie a znovu
ho pripojte.
POZNÁMKA: Funkcia USB
PowerShare sa automaticky
vypne, ak ostáva z celkovej
životnosti batérie iba 10%.
6
Zásuvka USB 2.0 – slúži na
pripojenie USB zariadenia, ako napr.
myš, klávesnica, tlačiareň, externá
jednotka alebo MP3 prehrávač.
7
Konektor pre sieťový adaptér –
Slúži na pripojenie sieťového adaptéra
napájajúceho počítač a na nabíjanie
batérie.
8
Indikátor stavu batérie –
Neprerušovane svieti alebo bliká,
čím signalizuje stav nabitia batérie.
Indikátor signalizuje nasledovné stavy
podľa toho, či je počítač napájaný
z batérie:
Nesvieti – Batéria je adekvátne •
nabitá.
Neprerušované žlté svetlo – Úroveň •
nabitia batérie je nízka.
zo sieťového adaptéru:
Neprerušované žlté svetlo – Batéria •
sa nabíja.
Neprerušované biele svetlo – •
Batéria je takmer úplne nabitá.
Nesvieti – Batéria je úplne nabitá.•
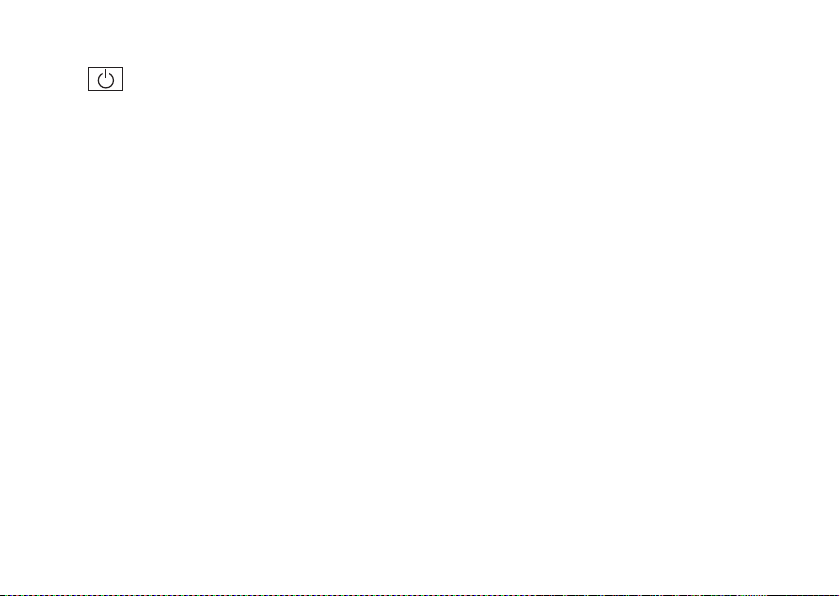
18
Používanie prenosného počítača Studio
9
Tlačidlo a kontrolka vypínača –
Pri stlačení vypne alebo zapne
počítač. Kontrolka na tlačidle
signalizuje nasledovný stav zapnutia:
Neprerušované biele svetlo – •
Počítač je zapnutý.
Blikajúce biele svetlo – Počítač je v •
pohotovostnom režime.
Vypnutý – Počítač je vypnutý.•
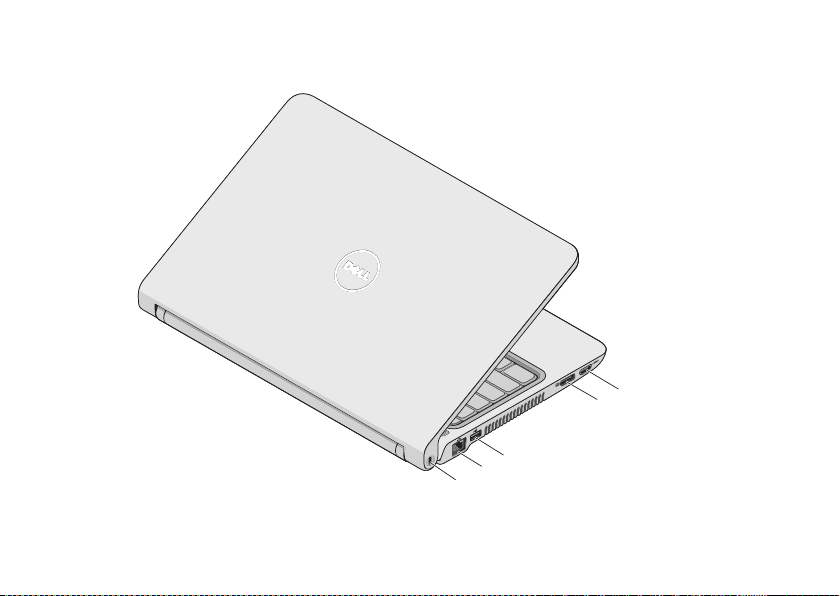
19
Používanie prenosného počítača Studio
Funkcie na ľavej strane
1
2
3
4
5
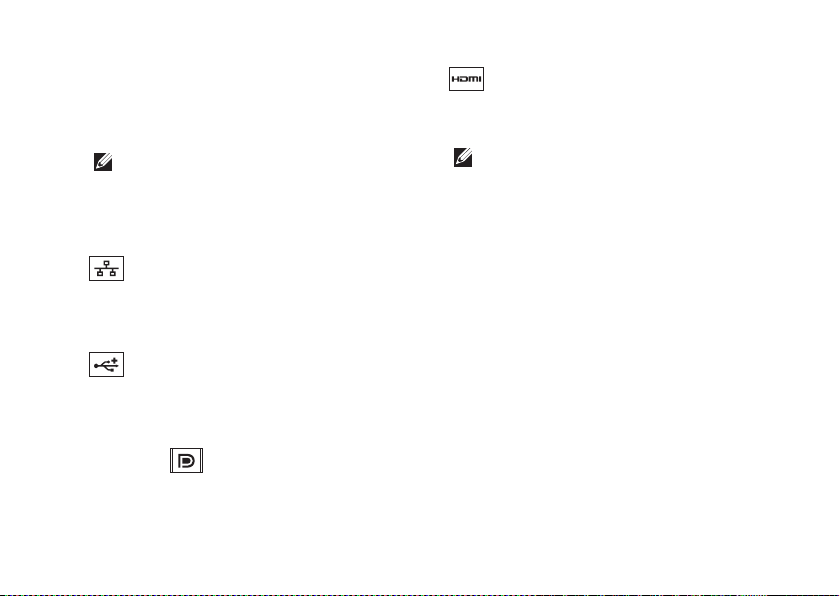
20
Používanie prenosného počítača Studio
1
Zásuvka bezpečnostného kábla –
Používa sa na pripojenie komerčne
dostupného zariadenia proti krádeži k
počítaču.
POZNÁMKA:Pred kúpou
zariadenia proti krádeži sa
presvedčte, že bude fungovať so
zásuvkou bezpečnostného kábla
na vašom počítači.
2
Sieťový konektor – Slúži na
pripojenie počítača do siete alebo
k širokopásmovému zariadeniu, ak
používate drôtovú sieť.
3
Zásuvka USB 2.0 – Slúži na
pripojenie USB zariadenia, ako napr.
myš, klávesnica, tlačiareň, externá
jednotka alebo MP3 prehrávač.
4
Konektor
DisplayPort –
Štandardný konektor digitálneho
rozhrania, ktorý podporuje externé
monitory a projektory DisplayPort.
5
Konektor HDMI – Slúži na
pripojenie TV 5.1 audio a video
signálov.
POZNÁMKA: Ak sa používa
s monitorom, číta sa iba video
signál.
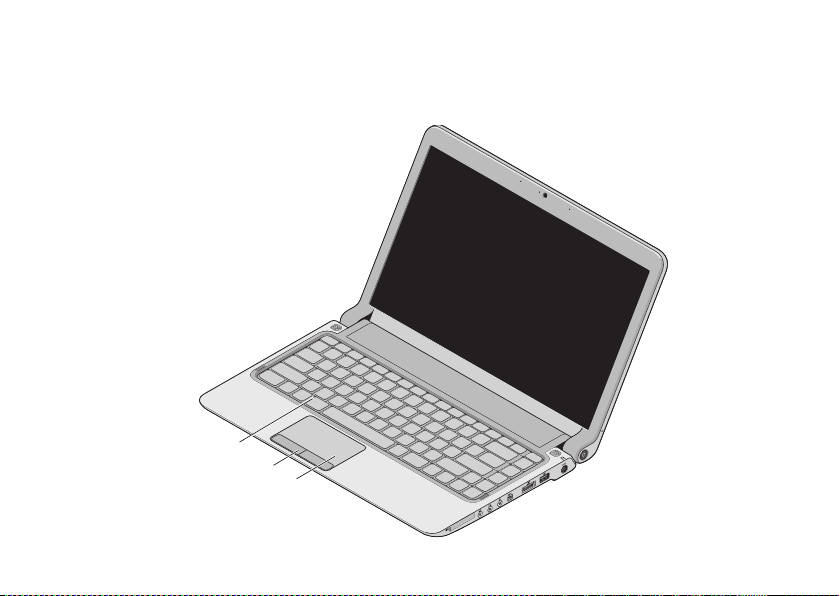
21
Používanie prenosného počítača Studio
Základňa počítača a funkcie klávesnice
1
2
3
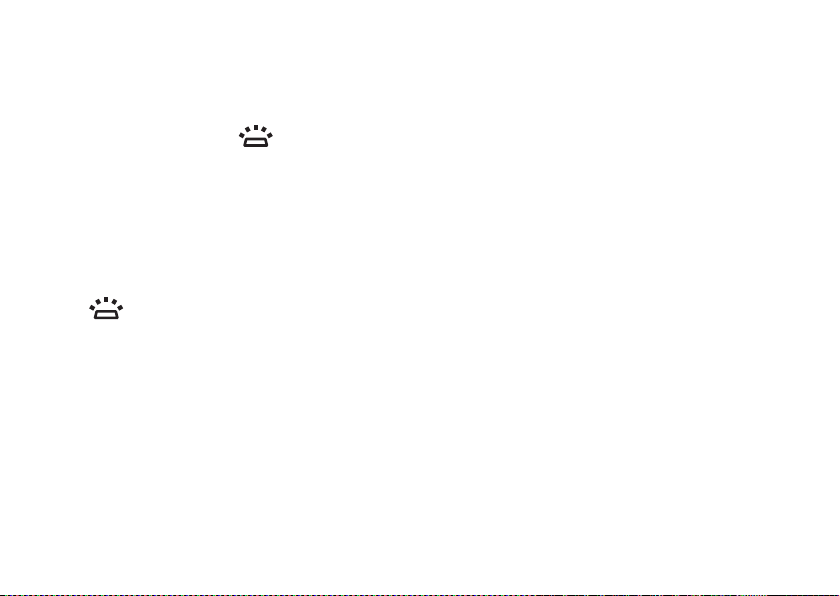
22
Používanie prenosného počítača Studio
1
Klávesnica/Podsvietená klávesnica
(voliteľná) – Ak ste si kúpili voliteľnú
podsvietenú klávesnicu, na klávese F6
sa nachádza ikona
podsvietenia.
Osvetlená podsvietená klávesnica
poskytuje viditeľnosť v tmavom
prostredí tým, že osvetľuje všetky
symboly na klávesoch.
Ďalšie informácie o používaní
klávesnice nájdete v
Technologickej
príručke spoločnosti Dell
.
Nastavenia jasu podsvietenej
klávesnice – Klávesou <Fn><F6>
môžete prepínať medzi tromi stavmi
podsvietenia (v danom poradí):
polovičné podsvietenie a.
klávesnice
úplné podsvietenie klávesniceb.
bez podsvieteniac.
2
Tlačidlá dotykového panelu –
Poskytujú funkcie kliknutia ľavým a
pravým tlačidlom podobne ako je to
na myši.
3
Dotykový panel – poskytuje
funkcie myši na posúvanie kurzora,
presúvanie vybraných položiek a
funkciu pri kliknutí ľavým tlačidlom
prostredníctvom klepnutia na dotykový
panel.
Podporuje posúvanie, približovanie
a otáčanie. Ak chcete zmeniť
nastavenia, kliknite dvakrát na ikonu
dotykového panela Dell v notifikačnej
oblasti pracovnej plochy.
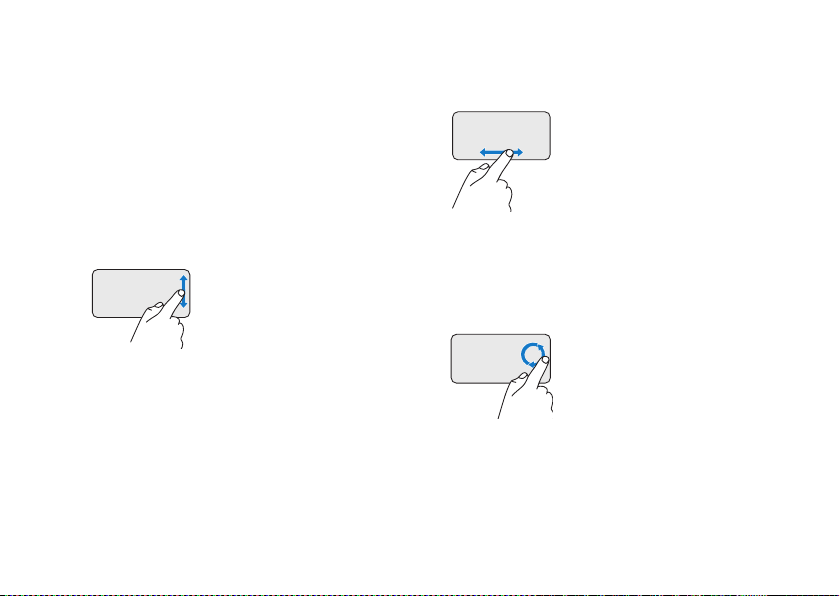
23
Používanie prenosného počítača Studio
Gestá dotykového panelu
Posúvanie
Umožňuje vám posúvať sa po obsahu.
Funkcia posúvania obsahuje:
Bežné posúvanie – Umožňuje vám
posúvať sa nahor a nadol, alebo doprava
a doľava.
Ak sa chcete posúvať nahor a nadol:
Posúvaním prstu nahor
alebo nadol vo vertikálnej
zóne posúvania (pravý kraj
dotykového panela) sa
posúvate v aktívnom nahor
alebo nadol.
Ak sa chcete posúvať doprava alebo
doľava:
Posúvaním prstu doprava
alebo doľava v horizontálnej
zóne posúvania (spodný
kraj dotykového panela)
sa posúvate v aktívnom
doprava alebo doľava.
Krúživé posúvanie – Umožňuje vám
posúvať sa nahor a nadol, alebo doprava
a doľava.
Ak sa chcete posúvať nahor a nadol:
Posúvaním prstu vo
vertikálnej zóne posúvania
(pravý kraj dotykového
panela) krúživým pohybom
v smere hodinových
ručičiek sa posúvate nahor,
a proti smeru hodinových
ručičiek sa posúvate nadol.
 Loading...
Loading...