Page 1
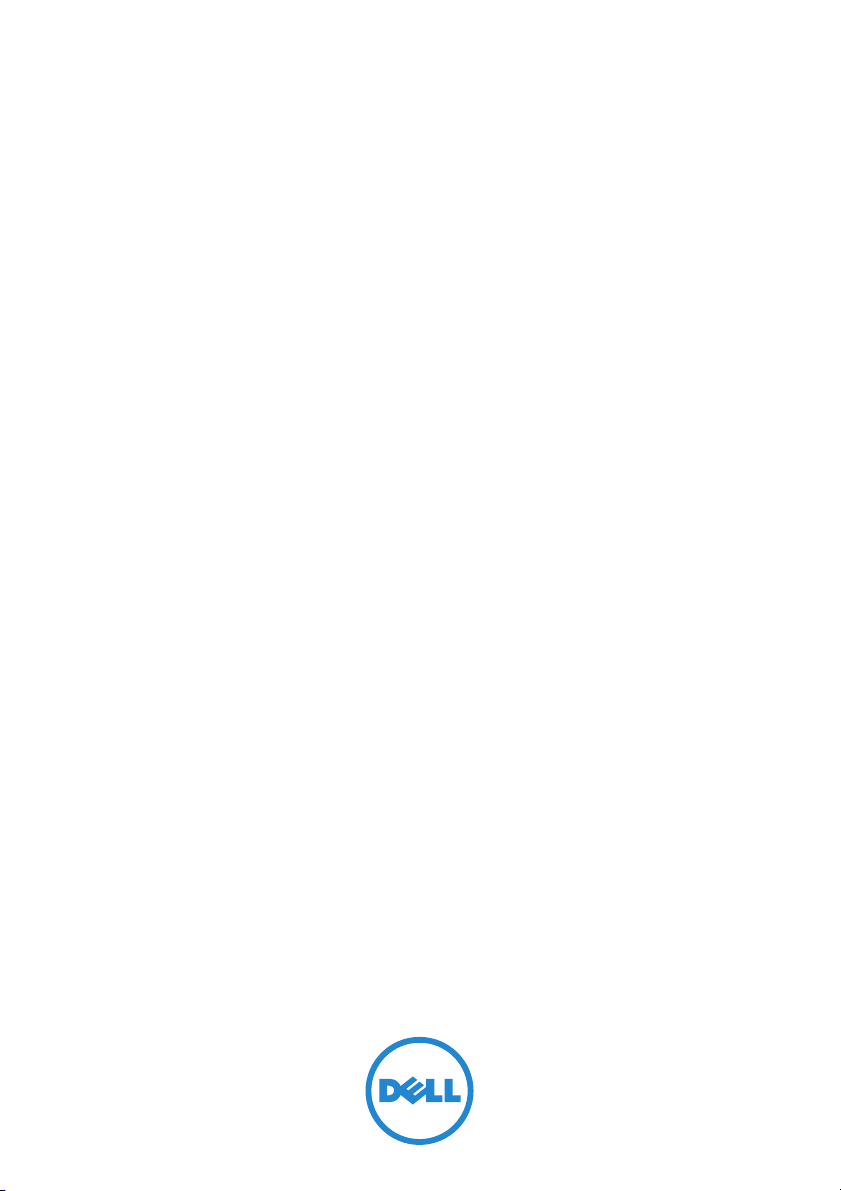
Dell™ Streak 7
Manual del usuario
COMMENT
Page 2
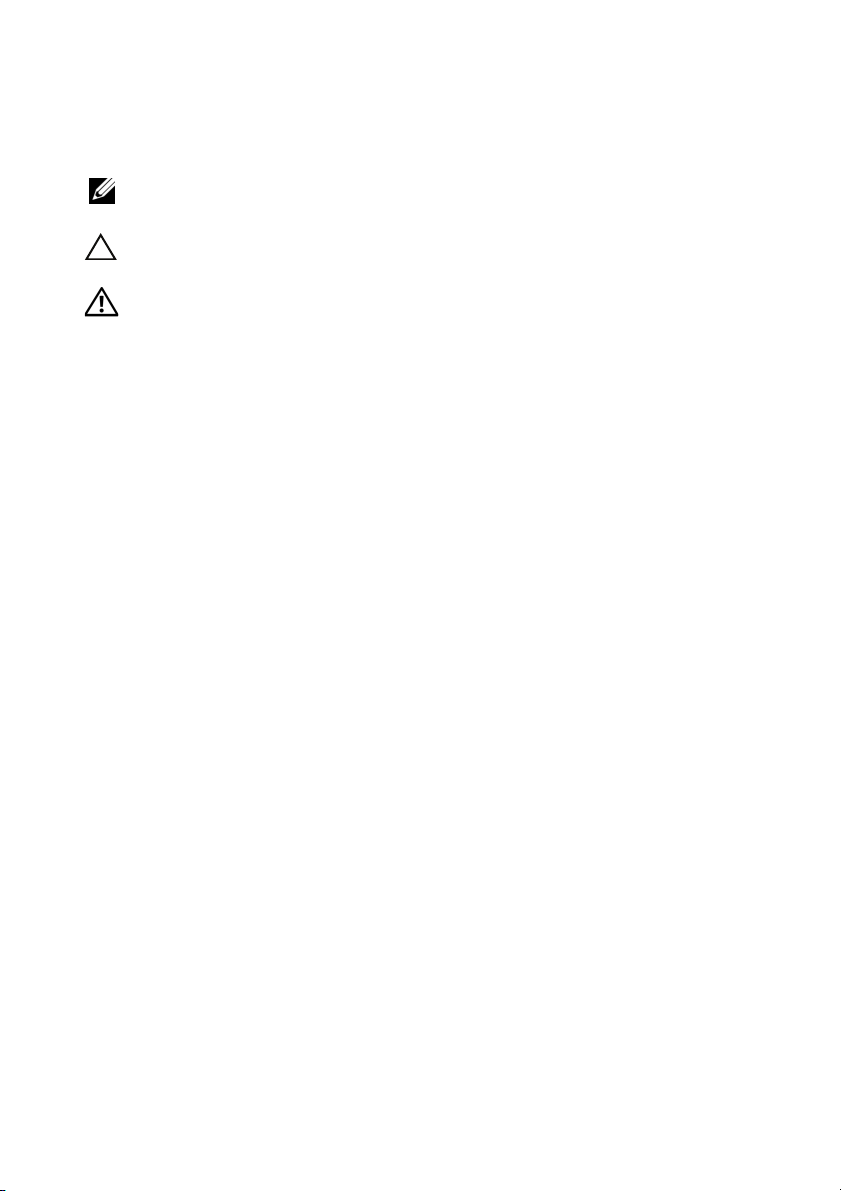
Notas, precauciones y avisos
NOTA:
un mejor rendimiento de su producto.
PRECAUCIÓN: un mensaje de PRECAUCIÓN indica la posibilidad de
daños en el hardware o la pérdida de datos si no se siguen las instrucciones.
AVISO: un mensaje de AVISO indica el riesgo de daños materiales,
lesiones o incluso la muerte.
____________________
La información contenida en este documento puede modificarse sin aviso previo.
© 2011 Dell Inc. Todos los derechos reservados.
Queda estrictamente prohibida la reproducción de este material en cualquier forma sin
la autorización por escrito de Dell Inc.
Marcas comerciales utilizadas en este texto: Dell™ y el logotipo de DELL son marcas
comerciales de Dell Inc.
Adobe Acrobat es una marca comercial de Adobe Systems Incorporated que puede estar
registrada en determinadas jurisdicciones; Microsoft®, Windows® y Windows Vista® son
marcas comerciales o marcas comerciales registradas de Microsoft Corporation en Estados
Unidos y en otros países.
Otras marcas y otros nombres comerciales pueden utilizarse en este documento para hacer
referencia a las entidades que los poseen o a sus productos. Dell Inc. renuncia
interés sobre la propiedad de marcas y nombres comerciales que no sean los suyos .
2011 - 08 A00
una NOTA indica información importante que le ayuda a conseguir
a cualquier
Page 3
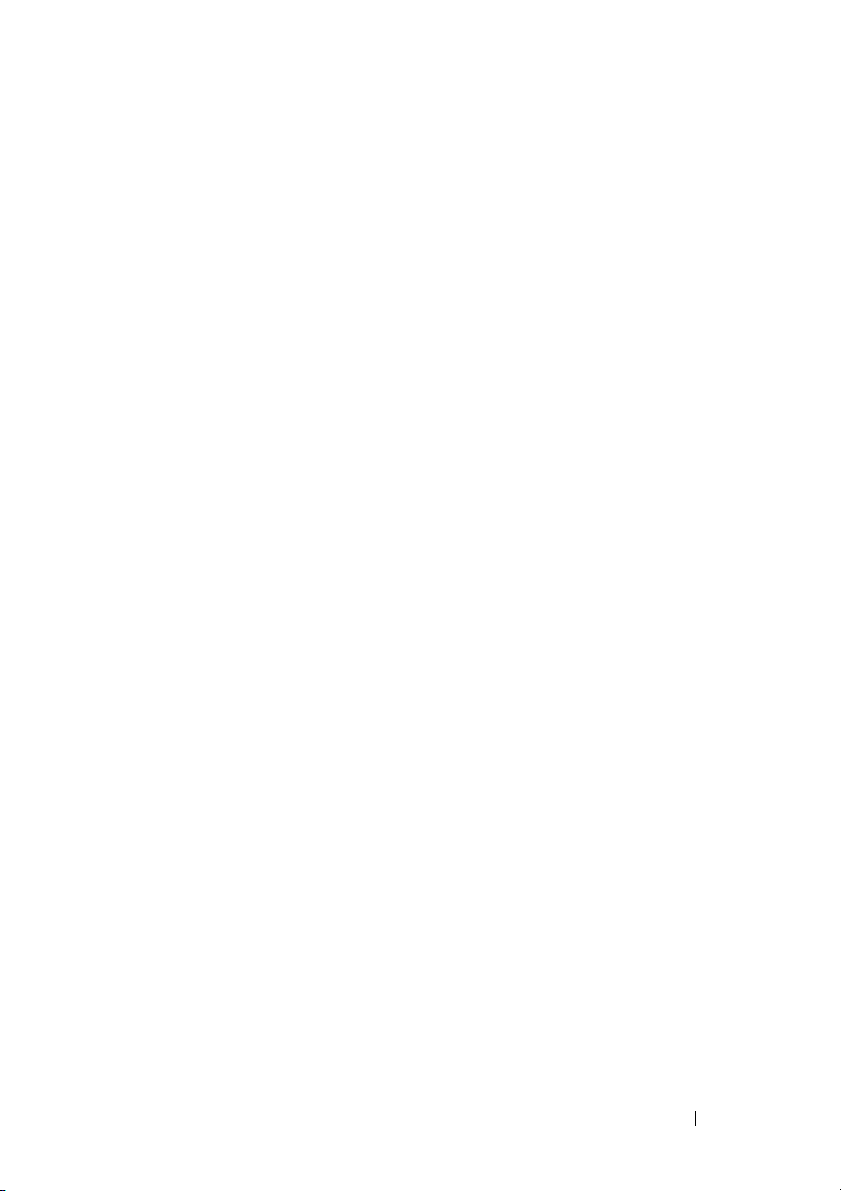
Contenido
1 Características de la tableta Dell Streak 7 . . . 6
2 Configuración de la tableta Dell Streak 7
. . . . 11
Preparación de la tableta. . . . . . . . . . . . . . 11
Encendido del dispositivo
Apagado del dispositivo
Apagado de la pantalla
. . . . . . . . . . . . . 13
. . . . . . . . . . . . . . 13
. . . . . . . . . . . . . . . 13
3 Acerca de la tableta Dell Streak 7 . . . . . . . 14
Pantalla táctil. . . . . . . . . . . . . . . . . . . . . 14
Orientación de la pantalla
Aplicaciones, widgets y accesos directos
Pantalla de la página principal
Botones de navegación
Notificaciones y estado
Personalización de la pantalla de la
página principal
. . . . . . . . . . . . . . . . . . . 25
. . . . . . . . . . . . . 17
. . . . 17
. . . . . . . . . . . 18
. . . . . . . . . . . . . . . 20
. . . . . . . . . . . . . . . 21
Widgets de Dell Stage
Navegación por las aplicaciones
. . . . . . . . . . . . . . . . 30
. . . . . . . . . 37
4 Uso de la tableta Dell Streak 7 . . . . . . . . . 40
Administración de contactos . . . . . . . . . . . 40
Contenido 3
Page 4
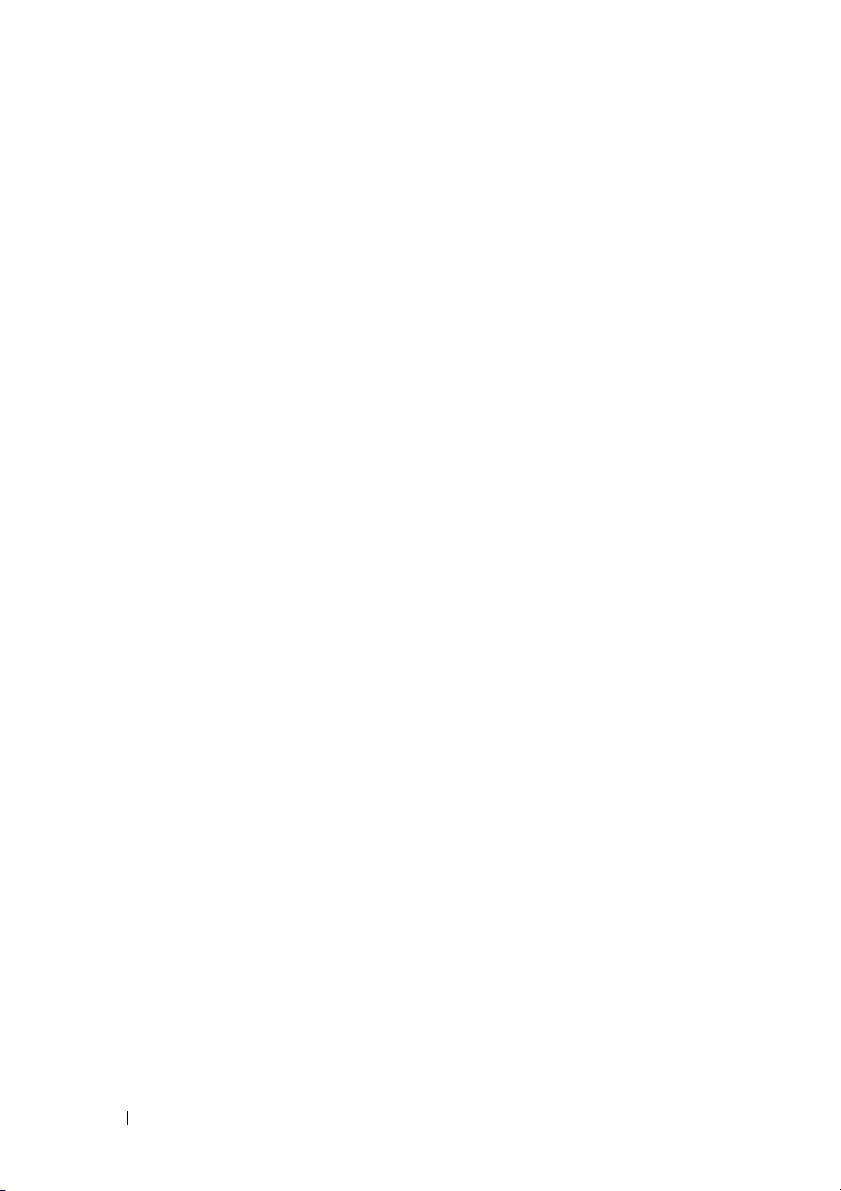
Mensajería (solo en el modelo 3G) . . . . . . . . 44
Menú emergente
Teclado Swype
Teclado Dell
Google Search
. . . . . . . . . . . . . . . . . . 51
. . . . . . . . . . . . . . . . . . . . 51
. . . . . . . . . . . . . . . . . . . . . 55
. . . . . . . . . . . . . . . . . . . . 58
Administración de la configuración
del dispositivo
. . . . . . . . . . . . . . . . . . . . 59
5 Internet . . . . . . . . . . . . . . . . . . . . . . . . . . . 62
Cómo conectarse a Internet . . . . . . . . . . . . 62
Navegación en Internet
E-mail (Correo electrónico)
Aplicaciones web
Sincronización con sus datos de Google
. . . . . . . . . . . . . . . 66
. . . . . . . . . . . . 77
. . . . . . . . . . . . . . . . . . 80
. . . . 106
6 Personalización de la tableta Dell Streak 7 . . . 107
Configuración de administración de energía
. . . 107
Configuración de pantalla
. . . . . . . . . . . . 108
Configuración del sonido y tonos de llamada
Fecha, hora y zona horaria
Configuración de idioma
. . . . . . . . . . . . 111
. . . . . . . . . . . . . 112
7 Protección de la tableta Dell Streak 7. . . . 113
Protección de los datos del dispositivo con
un patrón de desbloqueo de pantalla
4 Contenido
. . . . . 113
. . . 109
Page 5
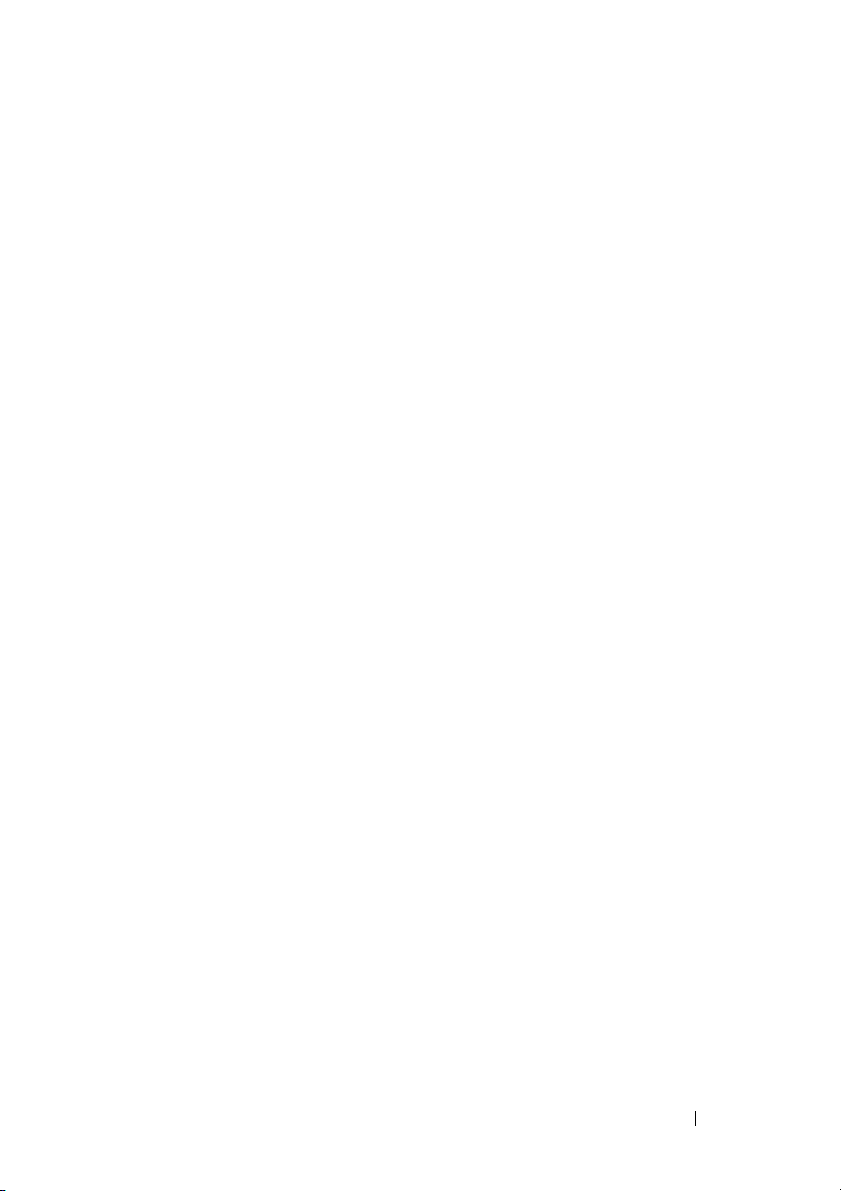
Protección de los datos de su dispositivo
con un PIN
. . . . . . . . . . . . . . . . . . . . . 115
Protección de los datos de su dispositivo
con una contraseña
. . . . . . . . . . . . . . . . 116
Protección de la tarjeta SIM con el bloqueo
de SIM Contraseña (solo en el modelo 3G)
. . . 117
8 Aplicaciones . . . . . . . . . . . . . . . . . . . . . . . 119
Cámara . . . . . . . . . . . . . . . . . . . . . . . 119
Bluetooth®
Gallery
Música
Calendario
Reloj
Calculadora
Grabadora de sonido
. . . . . . . . . . . . . . . . . . . . . 121
. . . . . . . . . . . . . . . . . . . . . . . 124
. . . . . . . . . . . . . . . . . . . . . . . . 127
. . . . . . . . . . . . . . . . . . . . . 130
. . . . . . . . . . . . . . . . . . . . . . . . . 133
. . . . . . . . . . . . . . . . . . . . 135
. . . . . . . . . . . . . . . 136
9 Conexión y sincronización con un
ordenador que use Dell Mobile Sync
10 Solución de problemas
Inicio del dispositivo en el Modo seguro. . . . 141
Recuperación de emergencia
. . . . . . . . . . . . . . 139
. . . . . . . . . . 142
. . . . 137
Contenido 5
Page 6
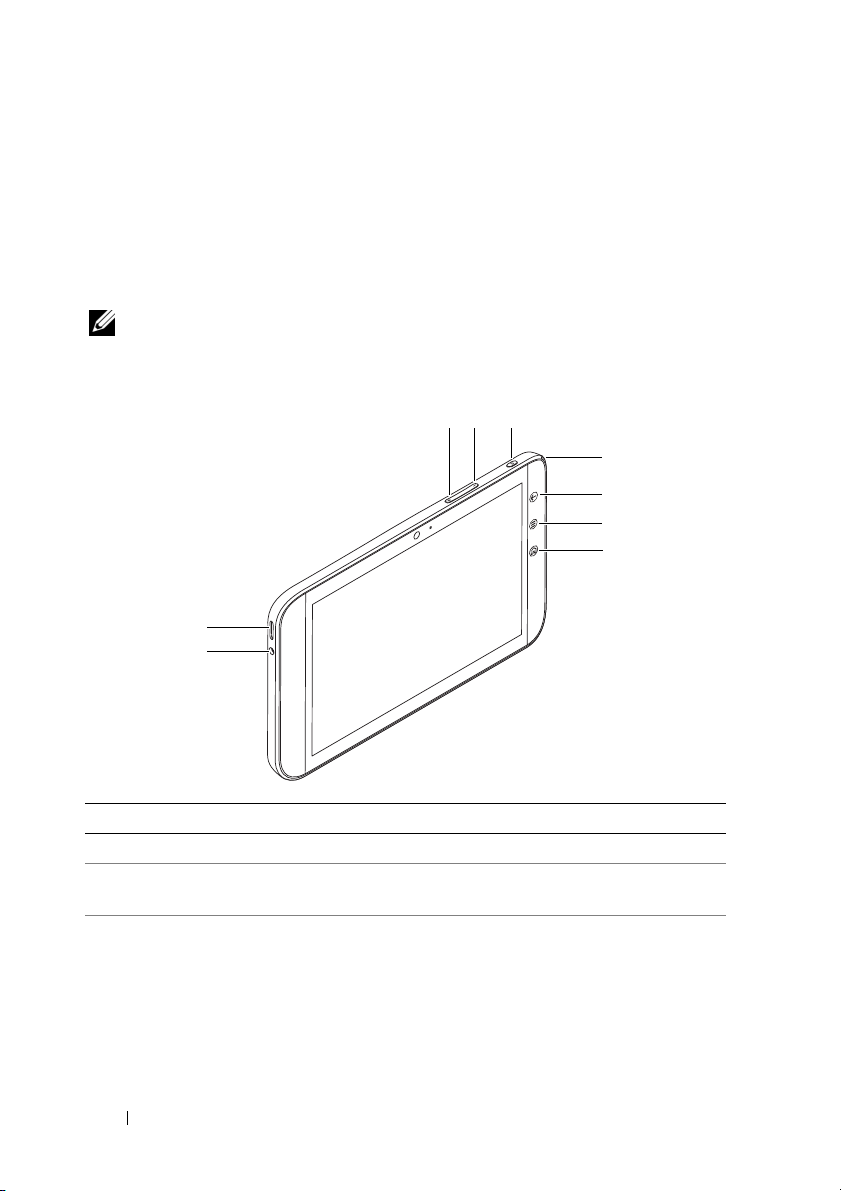
Características de la tableta Dell Streak 7
Esta sección proporciona información sobre las funciones disponibles
en su dispositivo.
NOTA: Es posible que no todas las funciones o aplicaciones descritas en
el Manual del usuario estén disponibles en su dispositivo, pudiendo variar
en función del modelo que haya comprado.
3
2
1
Botones/Puertos/Piezas Funcionalidad
1 Conector para auriculares Conecta a los auriculares.
2 Altavoz Proporciona salida de audio para
reproducción de vídeo y música.
3 Botón para subir el volumen • Presiónelo para aumentar el
volumen un nivel.
• Presiónelo y manténgalo
presionado para aumentar
continuamente el volumen.
54
6
7
8
9
6 Funciones
Page 7
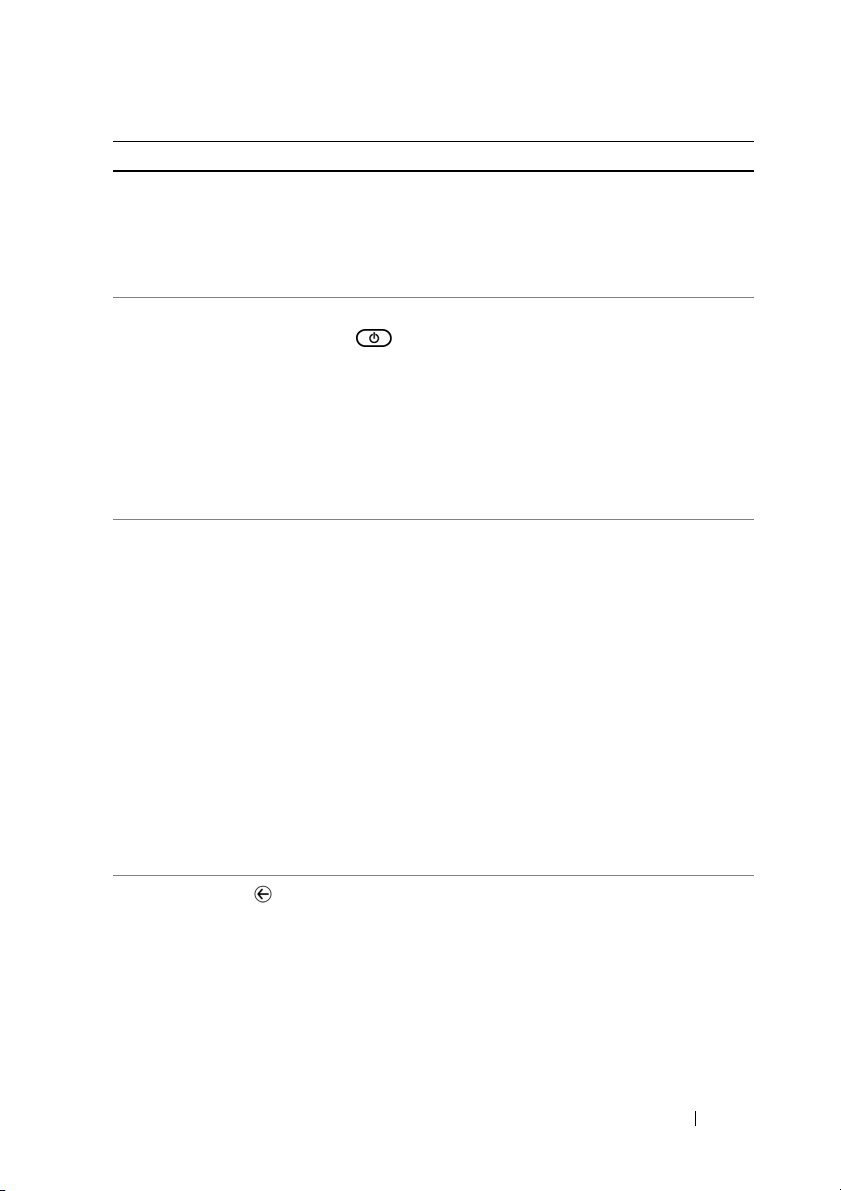
Botones/Puertos/Piezas Funcionalidad
4 Botón para bajar el volumen • Presiónelo para disminuir el volumen
timbre un nivel.
• Manténgalo presionado para
disminuir continuamente el
volumen.
5 Botón de encendido y de
suspensión/reactivación
• Presiónelo y manténgalo presionado
para encender el dispositivo.
• Presiónelo para encender y apagar
la pantalla.
• Con el dispositivo encendido,
manténgalo presionado para apagar
el dispositivo. Cuando aparezca el
menú Power off (Apagar), toque
OK (Aceptar).
6 Indicador luminoso de estado
de la batería
Indica el estado de la carga de la
batería y las notificaciones pendientes.
Los diferentes indicadores luminosos
indican lo siguiente:
• Verde fijo: la batería está totalmente
cargada cuando se conecta
a la corriente.
• Ámbar fijo: la batería está cargando.
• Rojo fijo: la carga de la batería es
baja y está cargando.
• Rojo parpadeante: la carga de la
batería es baja.
• Verde parpadeante: indica
notificaciones pendientes.
7 Botón Atrás
Tóquelo para volver a la pantalla anterior,
cerrar un cuadro de diálogo, menú
o mensaje emergente, y para descartar
el teclado.
Funciones 7
Page 8
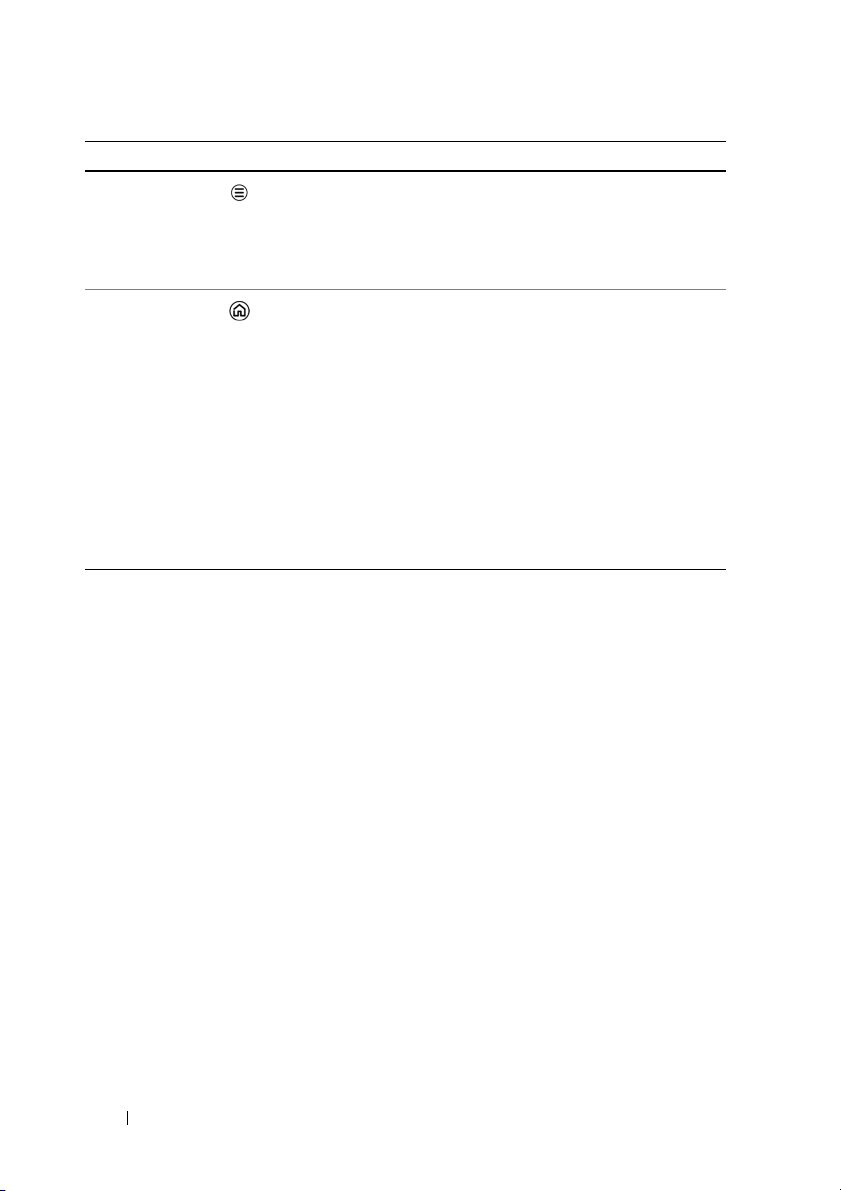
Botones/Puertos/Piezas Funcionalidad
8 Botón Menú
Tóquelo para abrir o cerrar menús de
opciones que muestran herramientas
disponibles para la actual aplicación
o acciones que puede llevar a cabo en
la pantalla actual.
9 Botón Inicio
• Cuando se ven otras pantallas
principales, se puede tocar este
botón para volver a la pantalla de
la página principal central.
• Al realizar cualquier función en
el dispositivo, como trabajar con
aplicaciones, widgets, etc., se puede
tocar este botón para volver a la
última pantalla de la página principal
que se ha visto o tocar este botón
de nuevo para volver a la pantalla
de la página principal central.
8 Funciones
Page 9
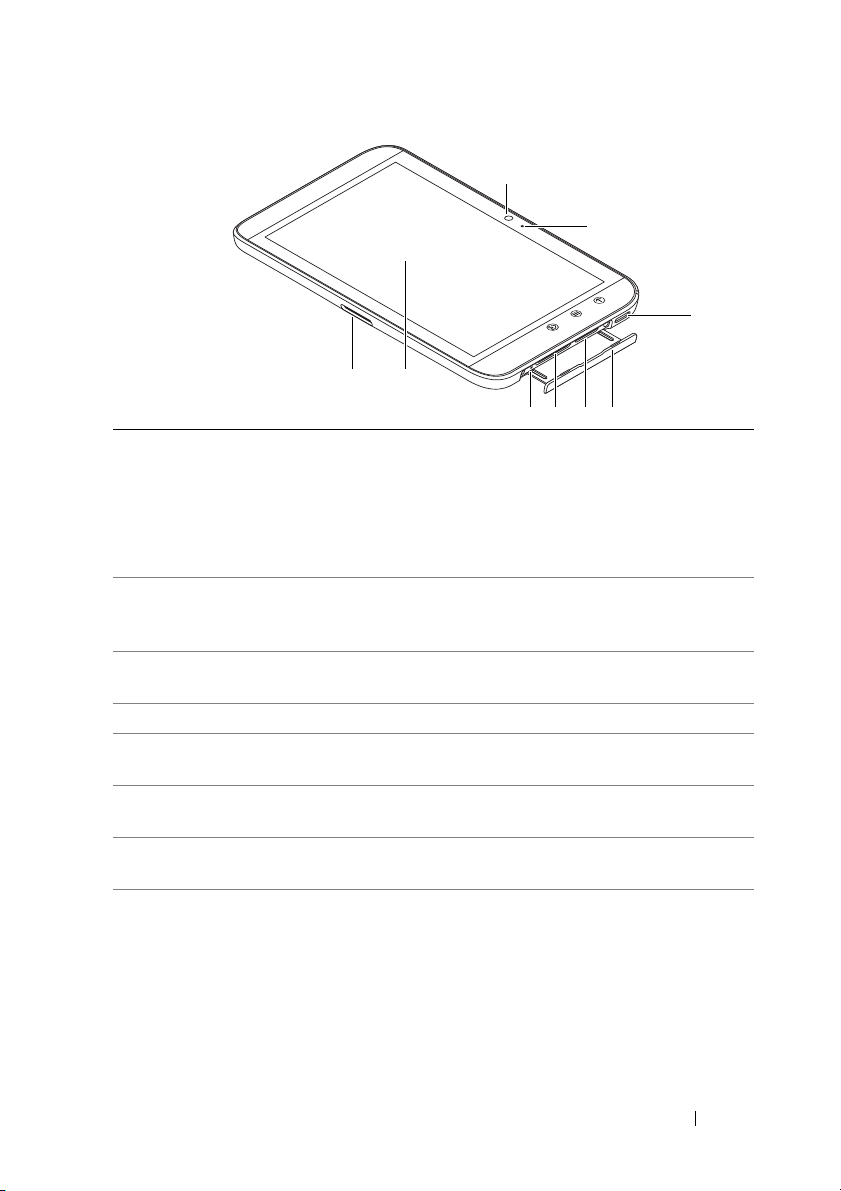
9
8
7
2
1
4 5 63
1 Puerto de 30 patas • Conecta el cable USB suministrado
para transferir archivos a y desde
un ordenador.
• Conecta el cable USB suministrado
y el adaptador del cargador de pared
USB para cargar el dispositivo.
2 Pantalla táctil Toque la pantalla para usar los controles
en pantalla que incluyen botones,
elementos de menús y el teclado.
3 Botón de apagado forzado Presione el botón para forzar el
apagado del dispositivo.
4 Ranura para tarjeta SD Mantiene la tarjeta SD en su sitio.
5 Ranura para tarjeta SIM
Mantiene la tarjeta SIM en su sitio.
(solo en el modelo 3G)
6 Puerta de la ranura Proporciona el acceso a la tarjeta SIM
y las ranuras de ésta.
7 Altavoz Proporciona salida de audio para
reproducción de vídeo y música.
8 Micrófono Se usa para hacer videollamadas
con aplicaciones web compatibles,
como Skype.
Funciones 9
Page 10
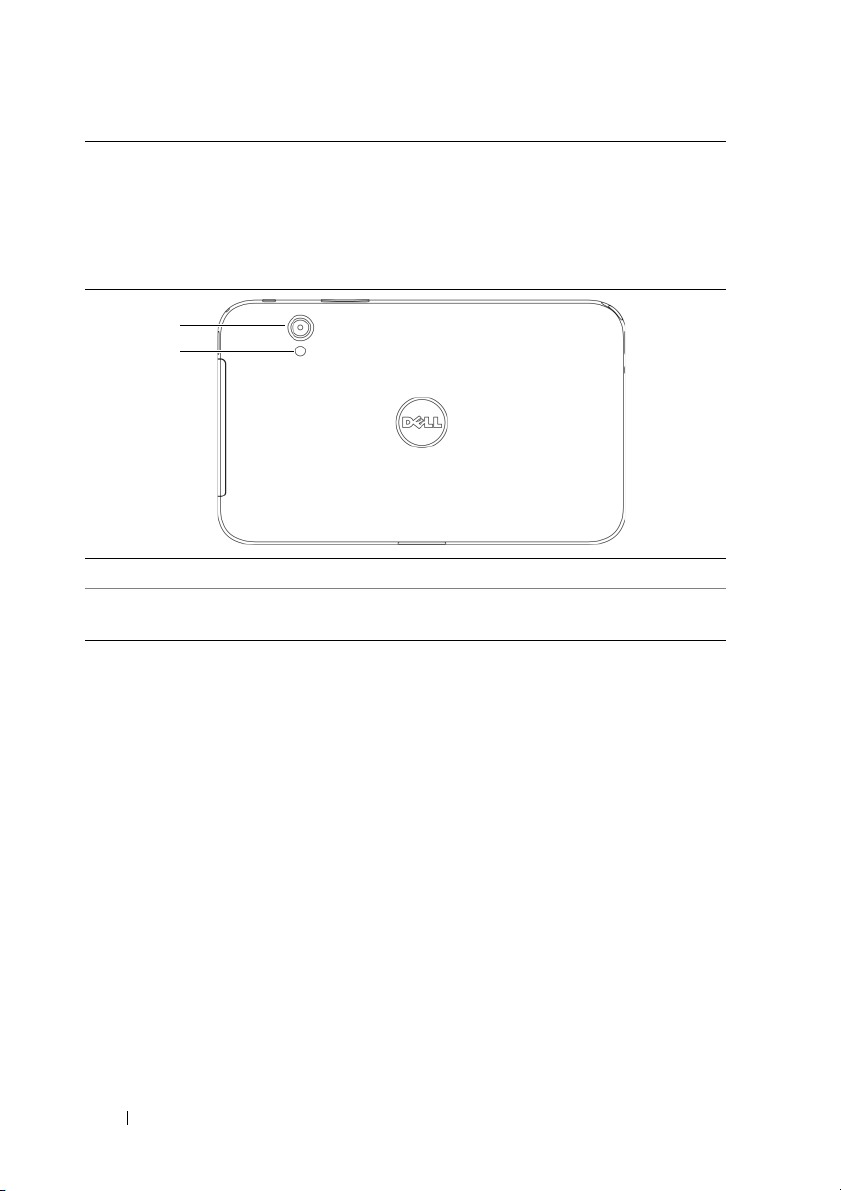
9 Cámara frontal • Se usa para capturar una imagen de
la vista frontal, como puede ser un
autorretrato.
• Se usa para hacer videollamadas
con aplicaciones web compatibles,
como Skype.
1
2
1 Lente de la cámara Captura imágenes y vídeos.
2 Flash de la cámara Se usa para capturar imágenes y vídeos
en entornos poco iluminados.
10 Funciones
Page 11
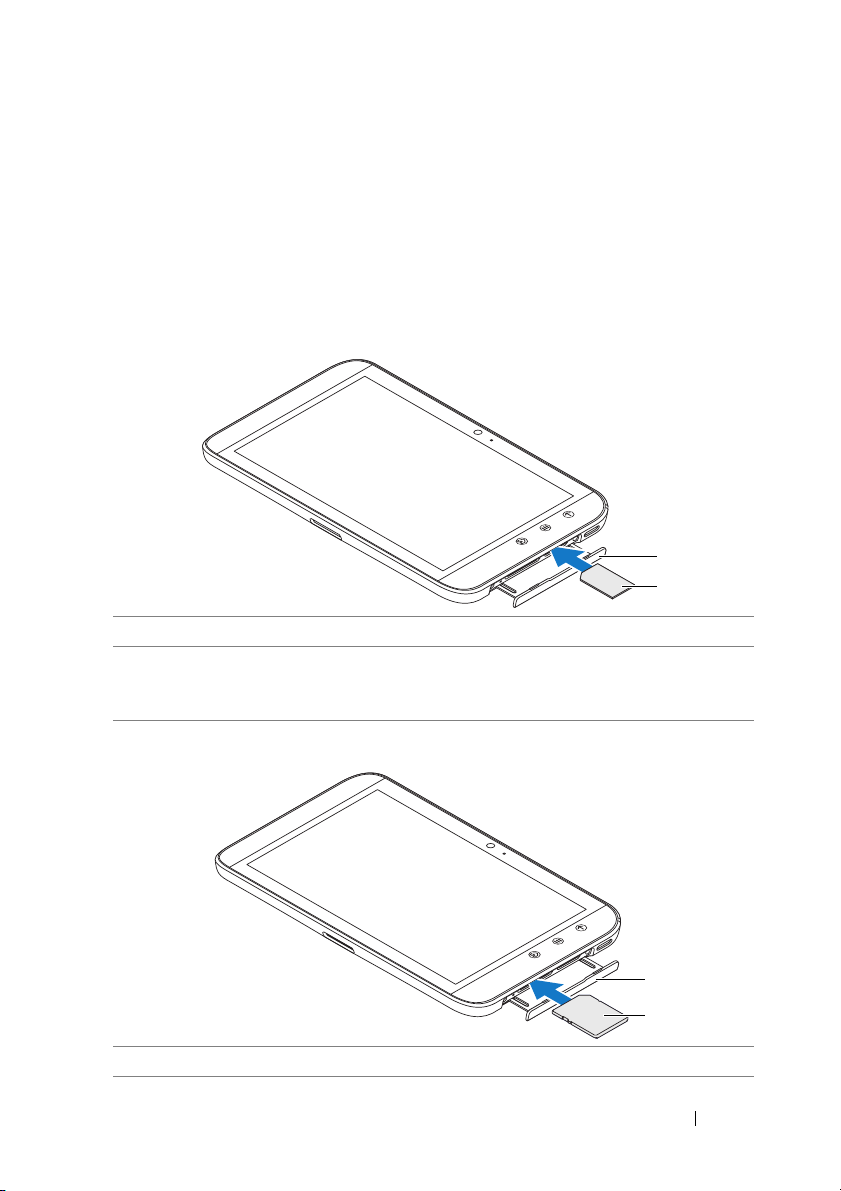
Configuración de la tableta Dell Streak 7
Preparación de la tableta
Inserte la tarjeta SIM en el modelo 3G (opcional)
1
2
1 Saque la puerta de la ranura.
2 Sujete la tarjeta SIM con los contactos metálicos mirando hacia abajo
y, como se indica en la ilustración de la tarjeta que hay en la etiqueta de
la puerta de la ranura, insértela en dicha ranura.
Inserte la tarjeta SD.
1 Saque la puerta de la ranura.
Configuración de la tableta Dell Streak 7 11
1
2
Page 12
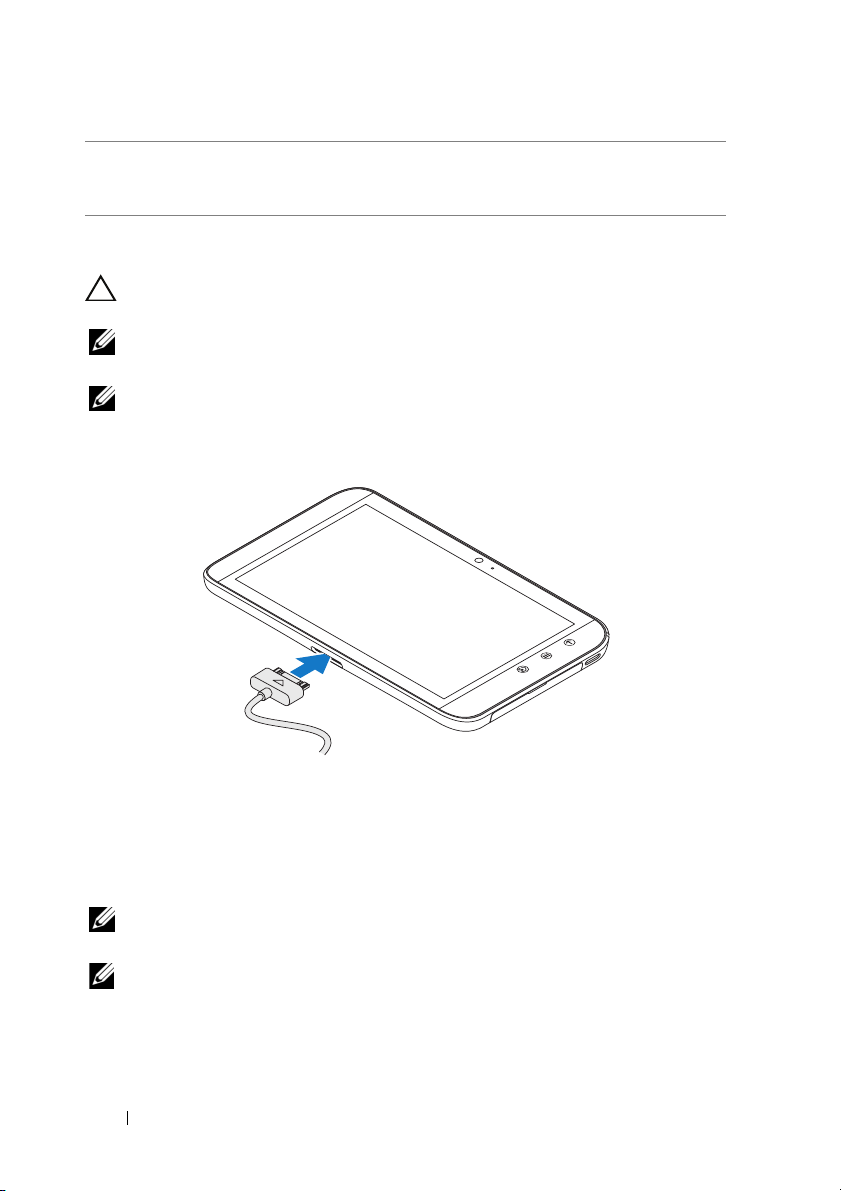
2 Sujete la tarjeta SD con los contactos metálicos mirando hacia abajo
y, como se indica en la ilustración de la tarjeta que hay en la etiqueta
de la puerta de la ranura, insértela en dicha ranura.
Carga de la batería
PRECAUCIÓN: Cargar la tableta cuando la temperatura ambiente no
está entre 0 y 45°C puede dañarla.
NOTA: La batería no se puede cargar conectando el dispositivo a un
ordenador.
NOTA: La batería no está completamente cargada la primera vez que
se desempaqueta.
1 Conecte el conector de 30 patas del cable USB suministrado en el
puerto de 30 patas del dispositivo.
2 Conecte el conector USB del cable en el adaptador del cargador
de pared USB suministrado.
3 Conecte el adaptador del cargador de pared USB a una toma
eléctrica y cargue el dispositivo hasta que la batería esté
completamente cargada.
NOTA: La carga completa de la batería conectando el dispositivo a una
toma eléctrica tarda unas 4 horas.
NOTA: El cable es específico para este dispositivo: 30 patas para el USB
con una longitud inferior a 3 metros.
12 Configuración de la tableta Dell Streak 7
Page 13
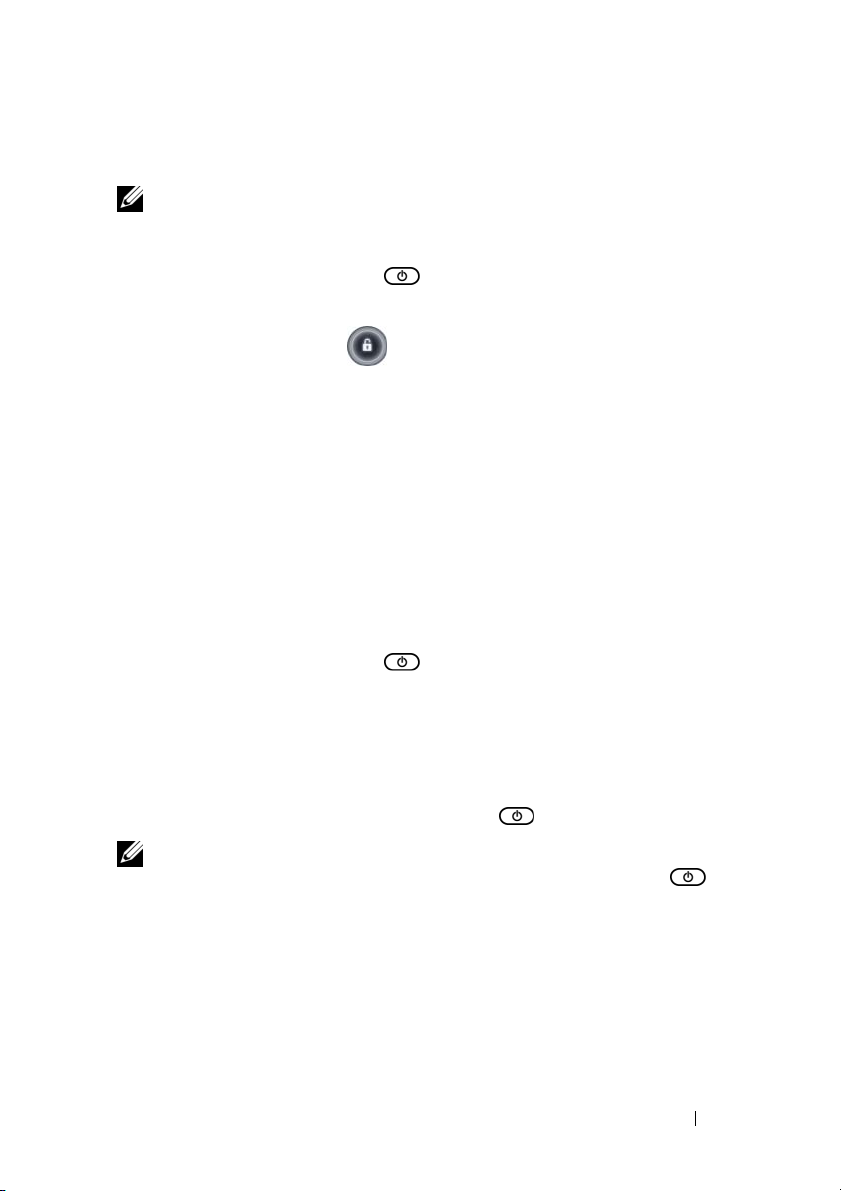
Encendido del dispositivo
NOTA: Utilice este dispositivo a una temperatura ambiente entre -10 °C
y 55 °C.
1 Mantenga pulsado el botón de encendido y de
suspensión/reactivación para encender el dispositivo.
2 Si aparece la pantalla de bloqueo, toque y mantenga presionado
el icono de bloqueo . Cuando se convierta en un círculo,
arrástrelo al borde del círculo más grande que lo rodea para
desbloquear la pantalla.
3 Si la tarjeta SIM está bloqueada por un Número de identificación
personal (PIN), escriba el PIN tocando las teclas de número
correspondientes mediante el teclado de la pantalla. Toque el
botón OK (Aceptar) para confirmar su entrada.
El dispositivo estará listo para usar cuando aparezca la pantalla de inicio.
Apagado del dispositivo
1 Mantenga pulsado el botón de encendido y de
suspensión/reactivación .
2 Cuando aparezca el menú Power off (Apagar), toque OK (Aceptar).
Apagado de la pantalla
Si tanto el dispositivo como la pantalla están encendidos, presione el botón
de encendido y de suspensión/reactivación para apagar la pantalla.
NOTA: Si el dispositivo está encendido pero la pantalla está apagada,
presione el botón de encendido y de suspensión/reactivación para
encender la pantalla. Para obtener información sobre el desbloqueo de
la pantalla, consulte el apartado "Papel tapiz de bloqueo de pantalla" en la
página 39.
Configuración de la tableta Dell Streak 7 13
Page 14
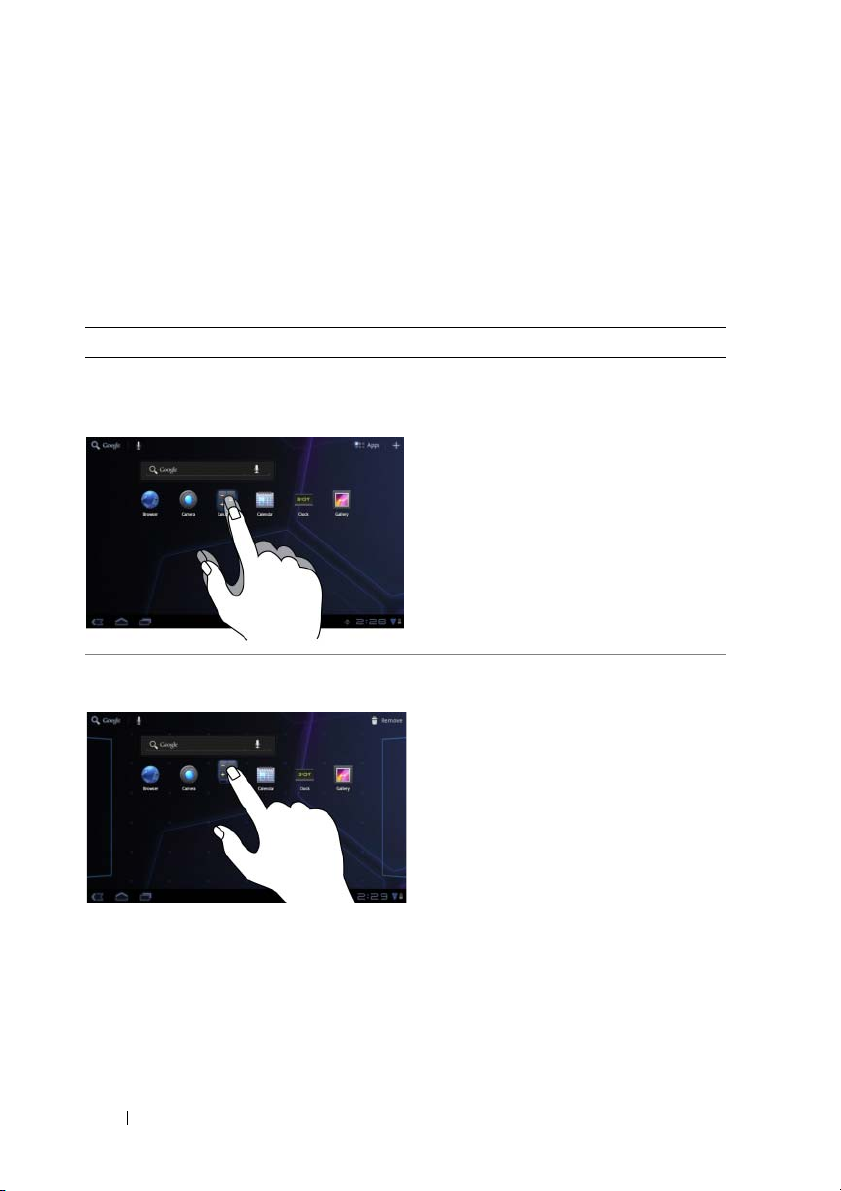
Acerca de la tableta Dell Streak 7
Pantalla táctil
El dispositivo dispone de una pantalla sensible multitáctil. Puede tocar
la superficie de la pantalla con los dedos para utilizar el dispositivo.
Gestos del dedo Le permite:
Tocar
Golpee suavemente en la pantalla con
la punta del dedo.
Tocar y mantener presionado
Toque y mantenga el dedo en la pantalla.
• Seleccionar los elementos de la
pantalla, incluidas opciones, entradas,
imágenes e iconos.
• Iniciar aplicaciones.
• Presionar los botones de la pantalla.
• Introducir texto utilizando el teclado
de la pantalla.
• Habilitar el modo de movimiento
de un elemento en la pantalla de
la página principal:
• Abrir el menú contextual.
14 Acerca de la tableta Dell Streak 7
Page 15
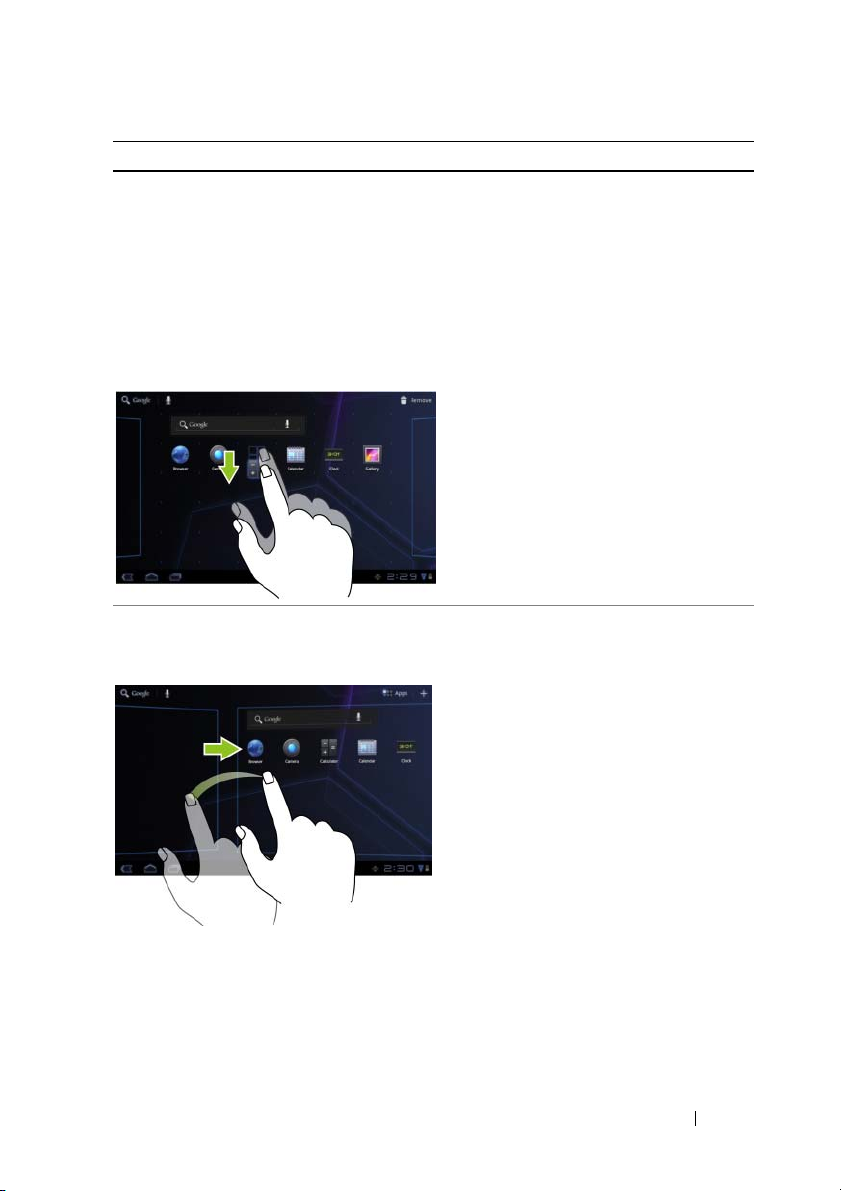
Gestos del dedo Le permite:
Arrastrar
1 Toque y mantenga el dedo sobre
un elemento de la pantalla.
2 Manteniendo el dedo en contacto
con la pantalla, mueva el dedo hacia
la ubicación deseada.
3 Retire el dedo de la pantalla para
• Mover elementos como imágenes
e iconos por la pantalla.
• Desplazarse por pantallas de inicio,
páginas web, listas, entradas,
miniaturas de fotos, contactos, etc.
soltar el elemento en la ubicación
deseada.
Mover o deslizar
Mueva el dedo en dirección vertical
u horizontal por la pantalla.
Desplazarse rápidamente por las
pantallas de la página principal,
web, listas, entradas, miniaturas de fotos,
contactos, etc.
páginas
Acerca de la tableta Dell Streak 7 15
Page 16
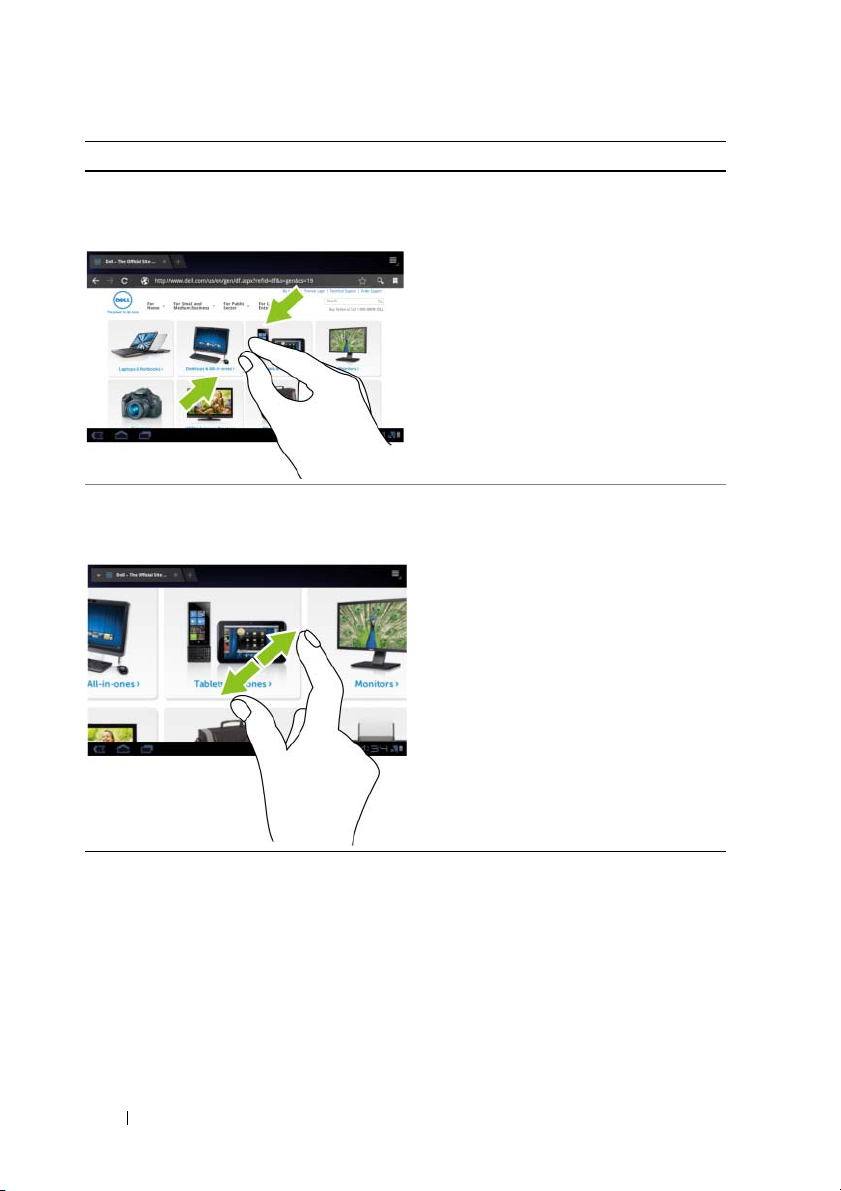
Gestos del dedo Le permite:
Reducir
Con un gesto de pinza, junte dos
dedos sobre la pantalla.
Agrandar
Con un gesto de pinza, separe dos
dedos sobre la pantalla.
Reducir la vista de una imagen
o página web (reducir).
Ampliar la vista de una imagen
o página web (agrandar).
16 Acerca de la tableta Dell Streak 7
Page 17
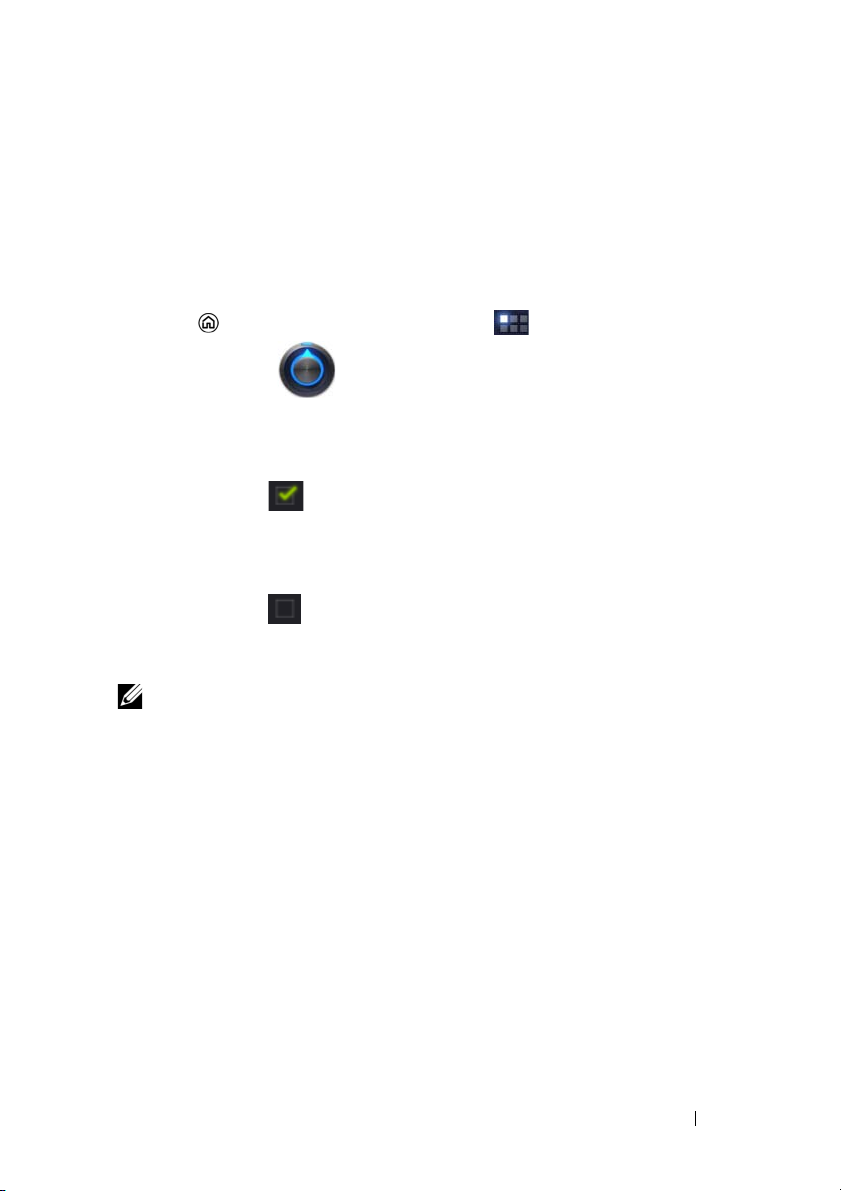
Orientación de la pantalla
Para tener una visualización óptima, la orientación de la pantalla cambia
automáticamente a formato de retrato o de paisaje en función de cómo
sujete el dispositivo.
Para modificar el comportamiento predeterminado de rotación,
abra la configuración de rotación tocando el botón de la página
principal → botón Apps (Aplicaciones) →
Settings (Ajustes) → Screen (Pantalla)→ Auto-rotate screen
(Pantalla de giro automático)
• Para activar Auto-rotate screen (Pantalla de giro automático)
toque la opción de ajustes para seleccionar la casilla de
verificación . Una vez activada, la orientación de la pantalla
cambia automáticamente al girar el dispositivo.
• Para desactivar Auto-rotate screen (Pantalla de giro automático)
toque la opción de ajustes para desmarcar la casilla de
verificación . Una vez desactivado, la orientación de la pantalla
se bloquea
el dispositivo.
NOTA: Es posible que las aplicaciones descargadas desde Android
Market no admitan la rotación de pantalla automática a modo de retrato
o de paisaje.
en formato horizontal y la orientación no cambia al girar
Aplicaciones, widgets y accesos directos
Aplicación: software que le permite realizar una tarea específica. El
dispositivo está precargado con una variedad de aplicaciones, y se
pueden descargar otras adicionales desde Android Market.
Widget: pequeña aplicación que reside en la pantalla de la página
principal que proporciona acceso rápido y sencillo a la información.
Por ejemplo, el widget de Facebook le permite leer publicaciones de
su muro y actualizar su estado.
Acceso directo: enlace que puede colocar en la pantalla de la página
principal para proporcionar acceso más rápido a una aplicación, servicio,
etc.
Acerca de la tableta Dell Streak 7 17
Page 18
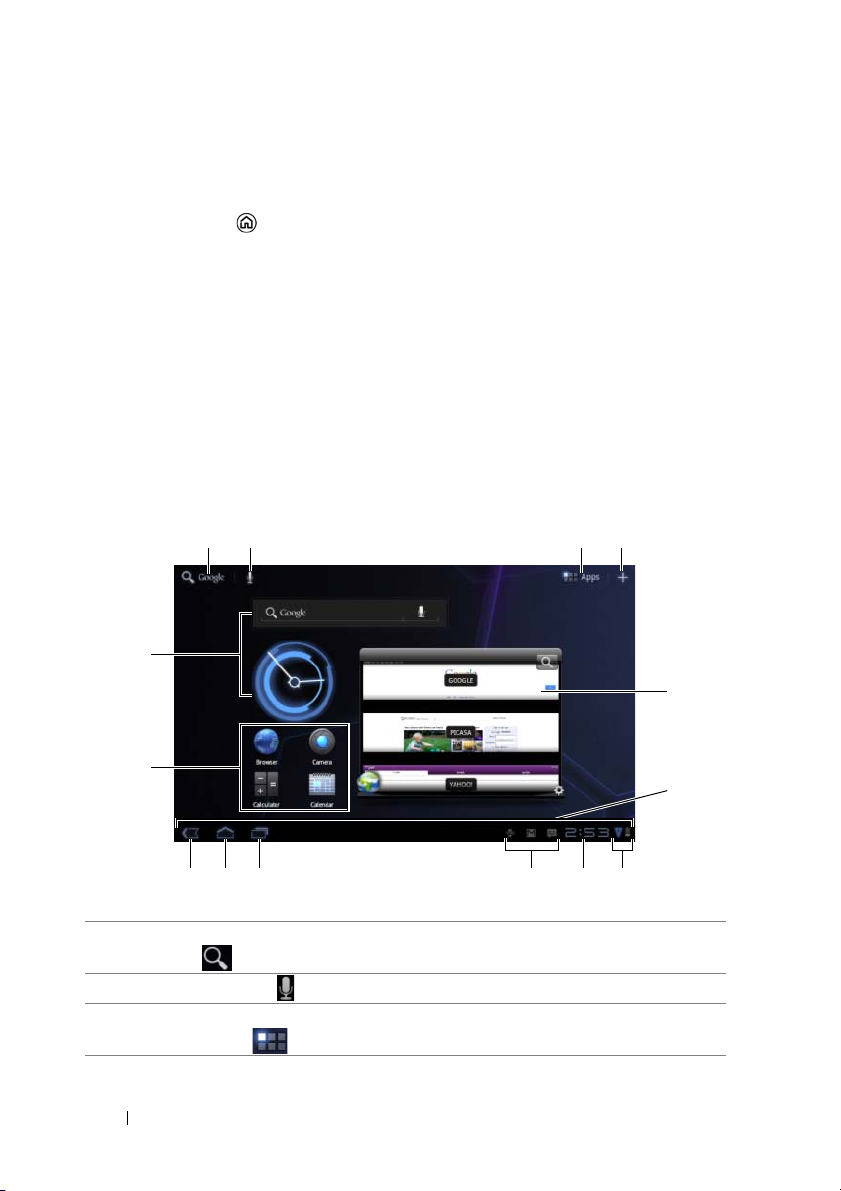
Pantalla de la página principal
Cuando encienda y desbloquee el dispositivo o toque el botón de la
página principal , aparecerá ésta. Puede empezar desde la página
principal para acceder a todas las prestaciones del dispositivo.
La pantalla de la página principal está compuesta de cinco paneles. En
la parte central, pase a la izquierda o la derecha o toque los bordes de
la pantalla para ver más paneles. Puede personalizar la pantalla de la
página principal añadiendo sus propios accesos directos o widgets
o configurando su imagen favorita como papel tapiz de escritorio. Para
obtener más información, consulte el apartado "Personalización de la
pantalla de la página principal" en la página 25.
A continuación se facilita un ejemplo de pantalla de la página principal
para ayudarle a familiarizarse con el dispositivo. Su pantalla de la página
principal puede ser diferente de la que se muestra.
12 34
14
5
13
101112
1 Buscar con
Google
2 Búsqueda de voz Busca su dispositivo y web mediante voz.
3Apps
(Aplicaciones)
Busca su dispositivo y web escribiendo.
Abre la pantalla Apps (Aplicaciones) para encontrar
todas las aplicaciones instaladas en el dispositivo.
18 Acerca de la tableta Dell Streak 7
6
789
Page 19
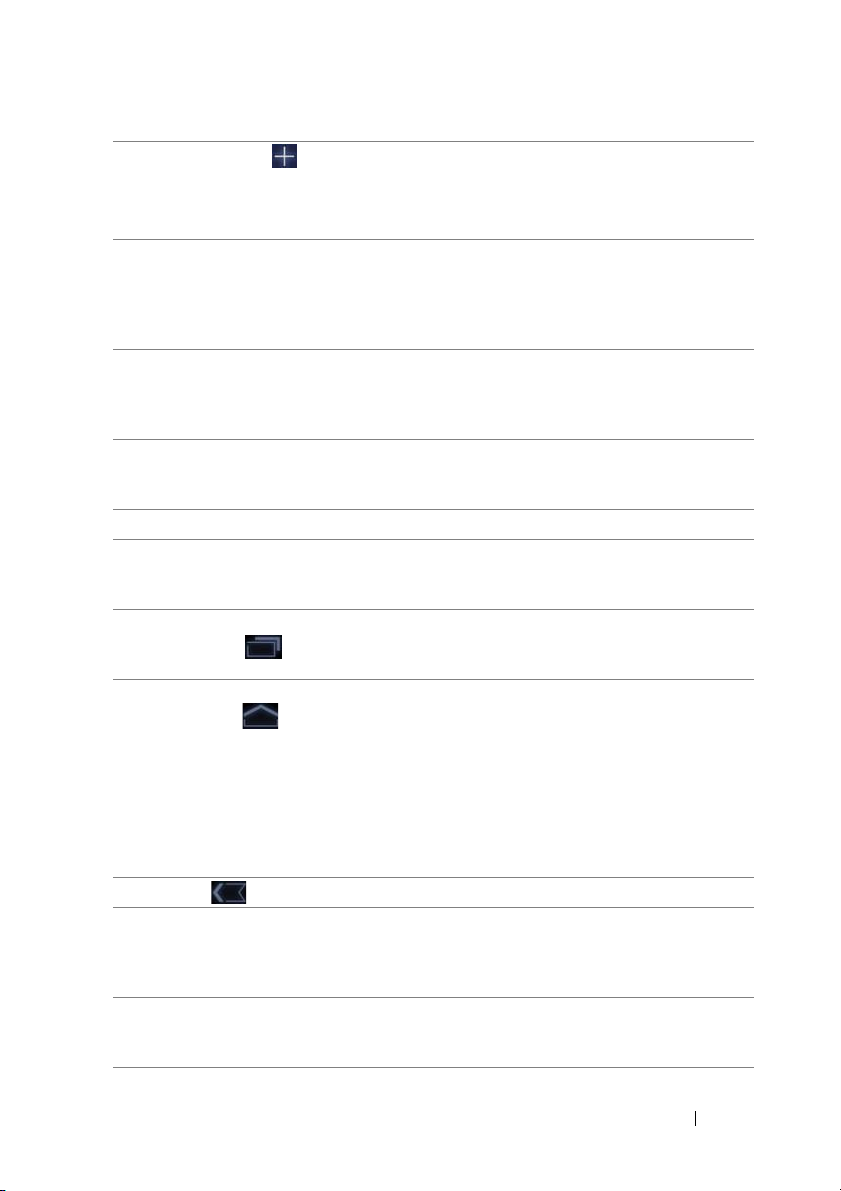
4Personalizar • Añade elementos a la pantalla principal, como
widgets y accesos directos de aplicaciones.
• Cambie el papel tapiz de la pantalla de la
página principal.
5Widget Web StageEste es uno de los widgets de Dell Stage. Desde
el widget Dell Stage puede acceder a sitios web
marcados o vistos con frecuencia. Para obtener
más información sobre el uso de widgets Dell Stage,
ver "Widgets de Dell Stage" en la página 30.
6 Barra del sistema Desde la barra del sistema situada en la parte
inferior de la pantalla de la página principal puede
encontrar botones de navegación, iconos de
notificación, así como iconos de hora y de estado.
7 Iconos de estado Indican el estado del dispositivo. Toque los iconos
de hora/estado para mostrar el panel de detalles
de estado.
8Hora Muestra la hora actual.
9Iconos de
notificación
10 Aplicaciones
recientes
11 Página
principal
12 Atrás Volver a la anterior pantalla u opción.
13 Accesos directos Puede agregar accesos directos a la pantalla de
14 Widgets Los widgets son pequeñas aplicaciones que residen
Muestra iconos para indicar notificaciones del
sistema o de las aplicaciones. Puede tocar un
icono de notificación para ver más detalles.
Abre una lista de imágenes en miniatura de las
aplicaciones a las que haya accedido recientemente.
Toque una aplicación para abrirla.
• Cuando se ven otras pantallas principales, se
puede tocar este botón para volver a la pantalla
de la página principal central.
• Al realizar cualquier función en el dispositivo,
como trabajar con aplicaciones, widgets, etc.,
se puede tocar este botón para volver a la última
pantalla de la página principal que se ha visto
o tocar este botón de nuevo para volver a la
pantalla de la página principal central.
la página principal para abrir rápidamente otras
aplicaciones, marcadores de páginas web, lista
de reproducción de música, etc.
en la pantalla de la página principal con el fin de
proporcionar un acceso rápido a la información.
Acerca de la tableta Dell Streak 7 19
Page 20
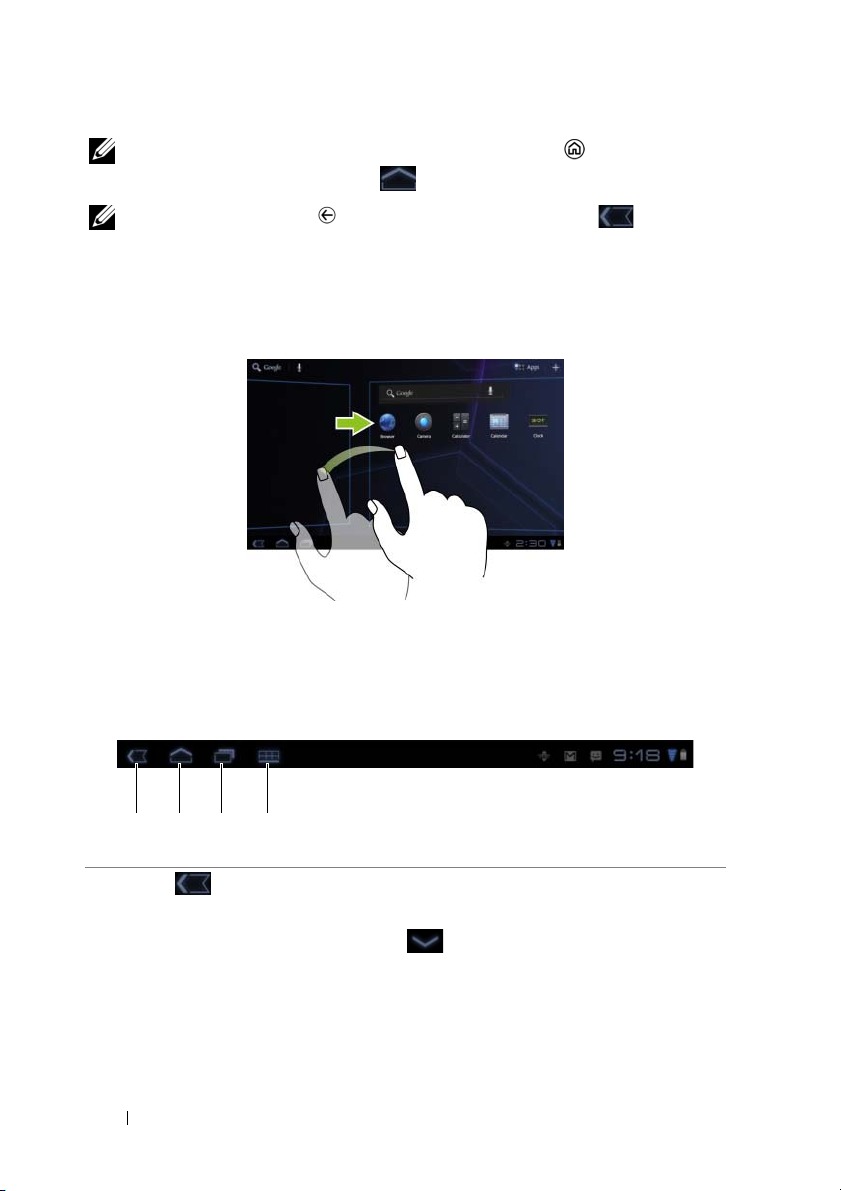
NOTA: El botón de la pantalla de la página principal del dispositivo
y el botón de la página principal de la pantalla realizan la misma función.
NOTA: El botón Atrás del dispositivo y el botón Atrás de la
pantalla realizan la misma función.
Para navegar por las pantallas de inicio
Mueva o arrastre el escritorio horizontalmente hasta que aparezca la
pantalla de la página principal que desee.
Botones de navegación
Encontrará botones de navegación desde la parte izquierda de la barra
del sistema.
1234
1 Atrás • Volver a la anterior pantalla u opción.
• Si se abre el teclado de la pantalla, el botón
cambia a . Tóquelo para cerrar el teclado.
20 Acerca de la tableta Dell Streak 7
Page 21
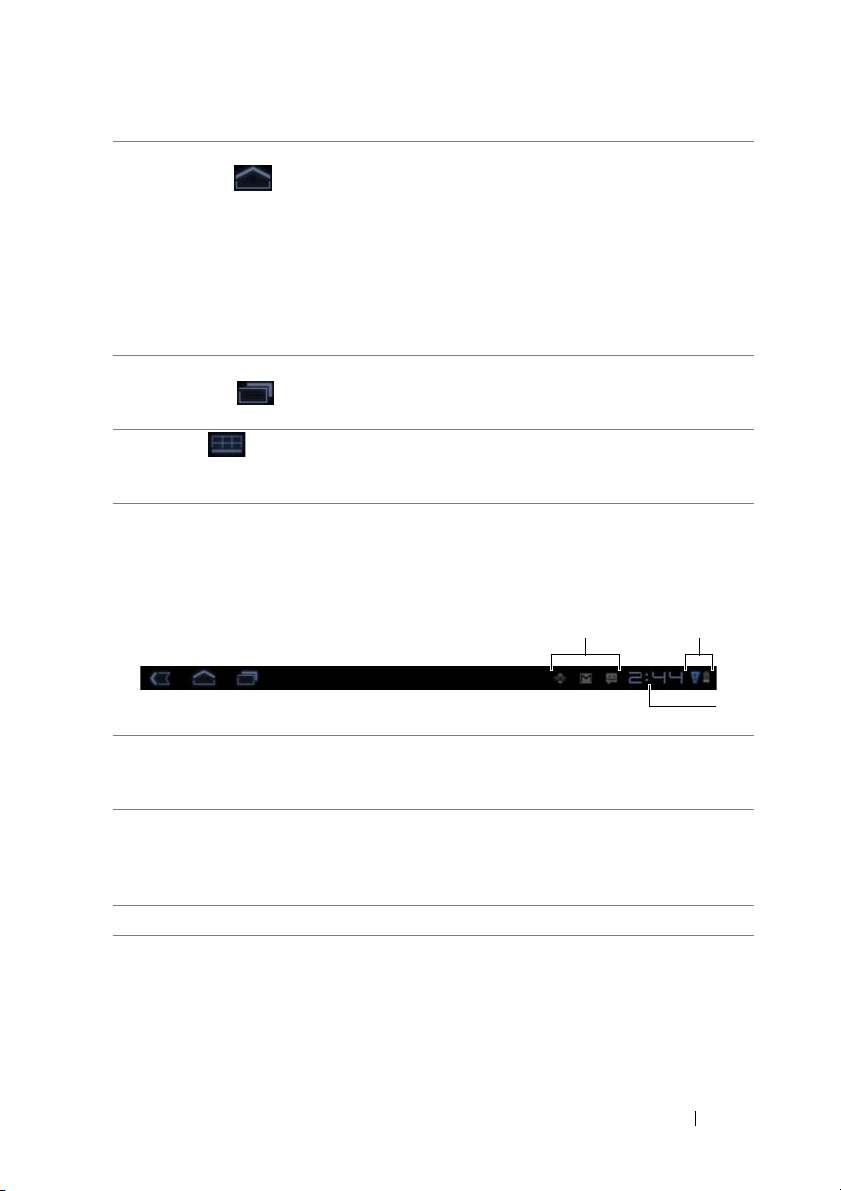
2 Pantalla
principal
3 Aplicaciones
recientes
4 Menú Este botón solo está disponible en algunas
• Cuando se ven otras pantallas principales, se
puede tocar este botón para volver a la pantalla
de la página principal central.
• Al realizar cualquier función en el dispositivo,
como trabajar con aplicaciones, widgets, etc.,
se puede tocar este botón para volver a la última
pantalla de la página principal que se ha visto
o tocar este botón de nuevo para volver a la
pantalla de la página principal central.
Abre una lista de imágenes en miniatura de las
aplicaciones a las que haya accedido recientemente.
Toque una aplicación para abrirla.
aplicaciones. Tóquelo para abrir el menú de
opciones de la aplicación.
Notificaciones y estado
La parte derecha de la barra del sistema muestra iconos de notificación,
la hora e iconos de estado.
12
3
1 Área de notificaciones El área de notificaciones muestra iconos de
notificación para informarle sobre nuevos correos
electrónicos, mensajes, etc.
2 Área de estado El área de estado presenta iconos de estado para
mostrar el estado actual del dispositivo, como la
energía de la batería, el progreso de la carga, las
conexiones de red, etc.
3 Área horaria Muestra la hora actual.
Acerca de la tableta Dell Streak 7 21
Page 22
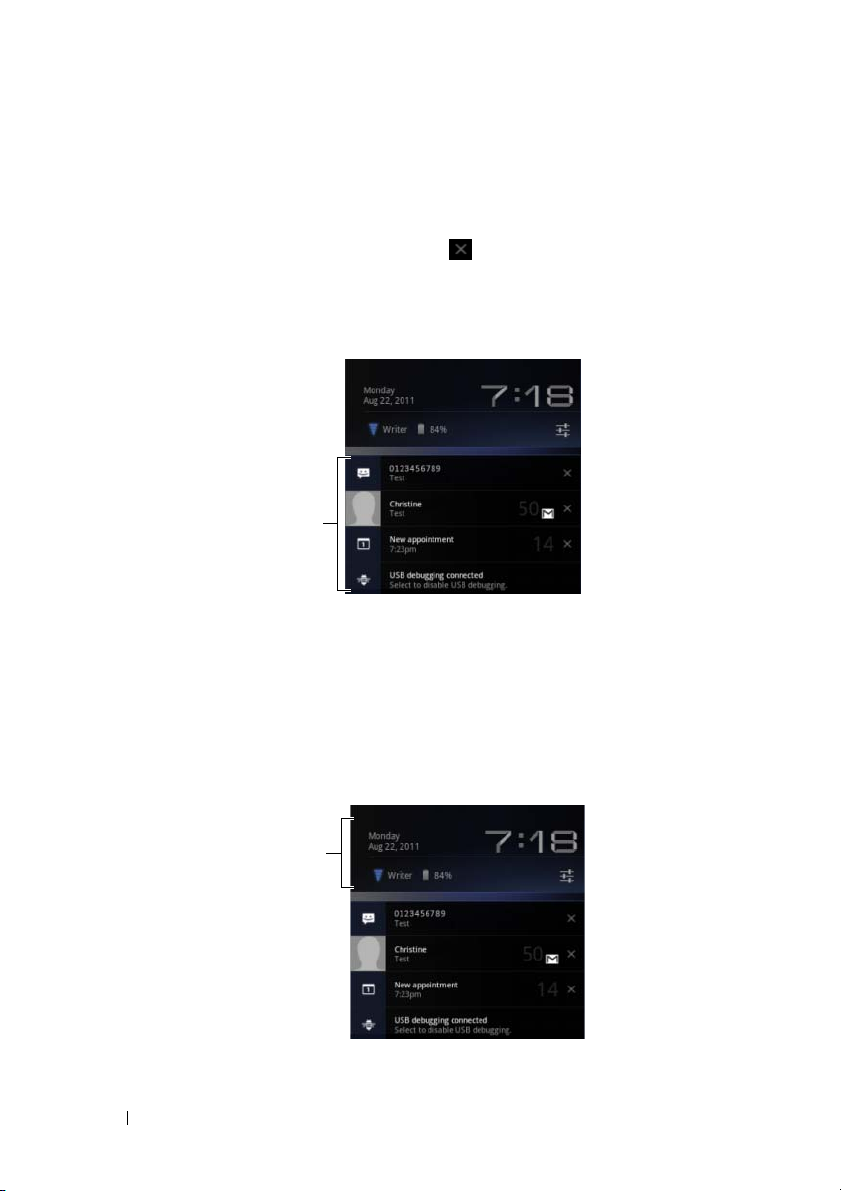
Administración de notificaciones
• Para ver los detalles de una notificación, toque un icono de
notificación.
• Para quitar una notificación, toque .
• Para ver todas las notificaciones actuales, toque el área horaria
para abrir la lista de notificaciones. Puede tocar un resumen de
notificación para responderle.
Lista de
notificaciones
Detalles de estado
• Para ver los detalles sobre la fecha y hora actuales, conexiones
de red y estado de la batería, toque el área horaria en la barra del
sistema para abrir los detalles de estado.
• Para cerrar los detalles de estado, toque en cualquier otra parte
de la pantalla.
Detalles de
estado
22 Acerca de la tableta Dell Streak 7
Page 23
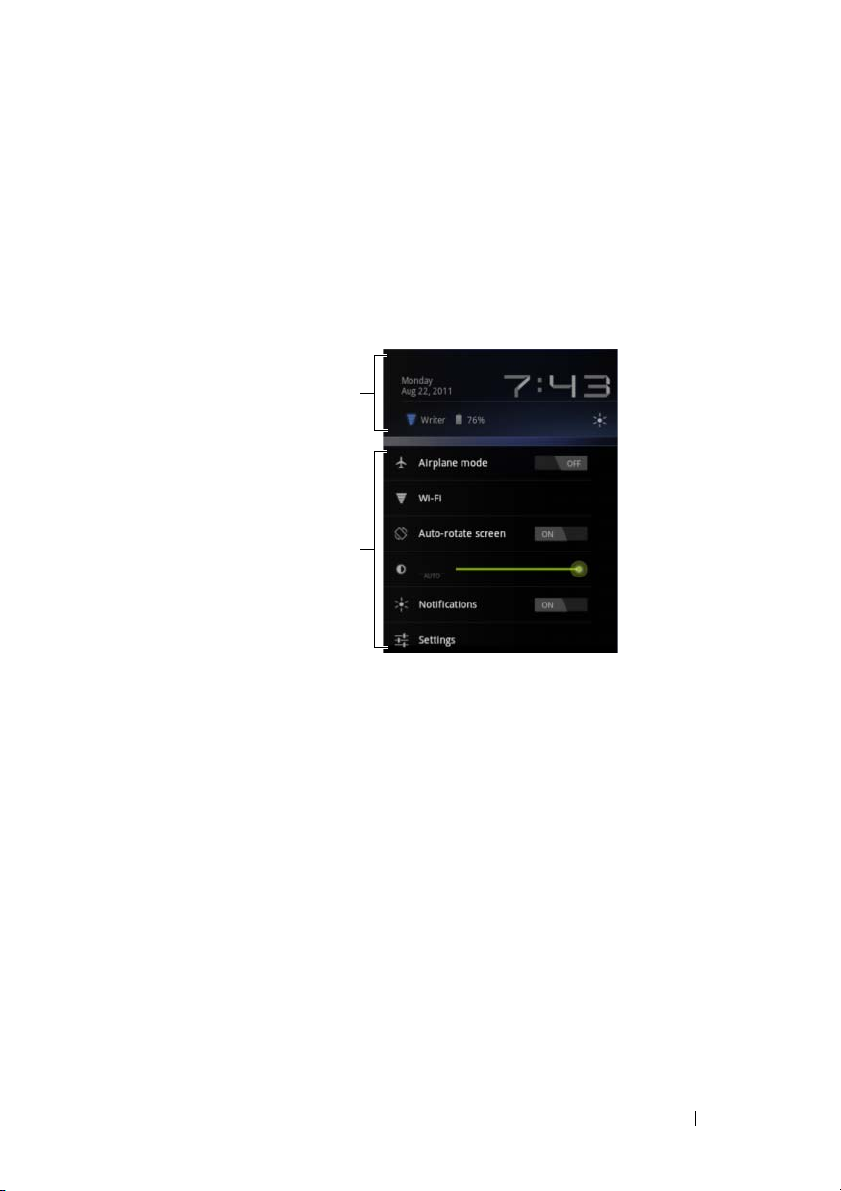
Configuración rápida
La configuración rápida le permite ver o cambiar cómodamente los
ajustes más comunes del dispositivo.
1 Toque el área Hora de la barra del sistema para abrir los detalles
de estado.
2 Toque en cualquier parte de los detalles de estado. A continuación,
la configuración rápida muestra debajo los detalles del estado.
Detalles de
estado
Configuración
rápida
3 Vea o cambie los ajustes que desee.
Para cerrar la configuración rápida, toque en cualquier otra parte
de la pantalla.
La configuración rápida incluye los siguientes elementos:
• Airplane mode (Modo de Avión): arrastre el conmutador a ON/OFF
(Activado/Desactivado) para activar o desactivar el modo de
Avión. Para obtener más información, consulte el apartado
"Deshabilitación de todas las conexiones mediante el modo
Avión" en la página 66.
• Wi-Fi: tóquelo para abrir la Configuración Wi-Fi. Para obtener
más información, consulte el apartado "WiFi" en la página 63.
• Auto-rotate screen (Pantalla de giro automático): arrastre el
conmutador a ON/OFF (Activado/Desactivado) para activar
o desactivar la función de pantalla de giro automático. Para obtener
más información, consulte el apartado "Orientación de la pantalla"
en la página 17.
Acerca de la tableta Dell Streak 7 23
Page 24
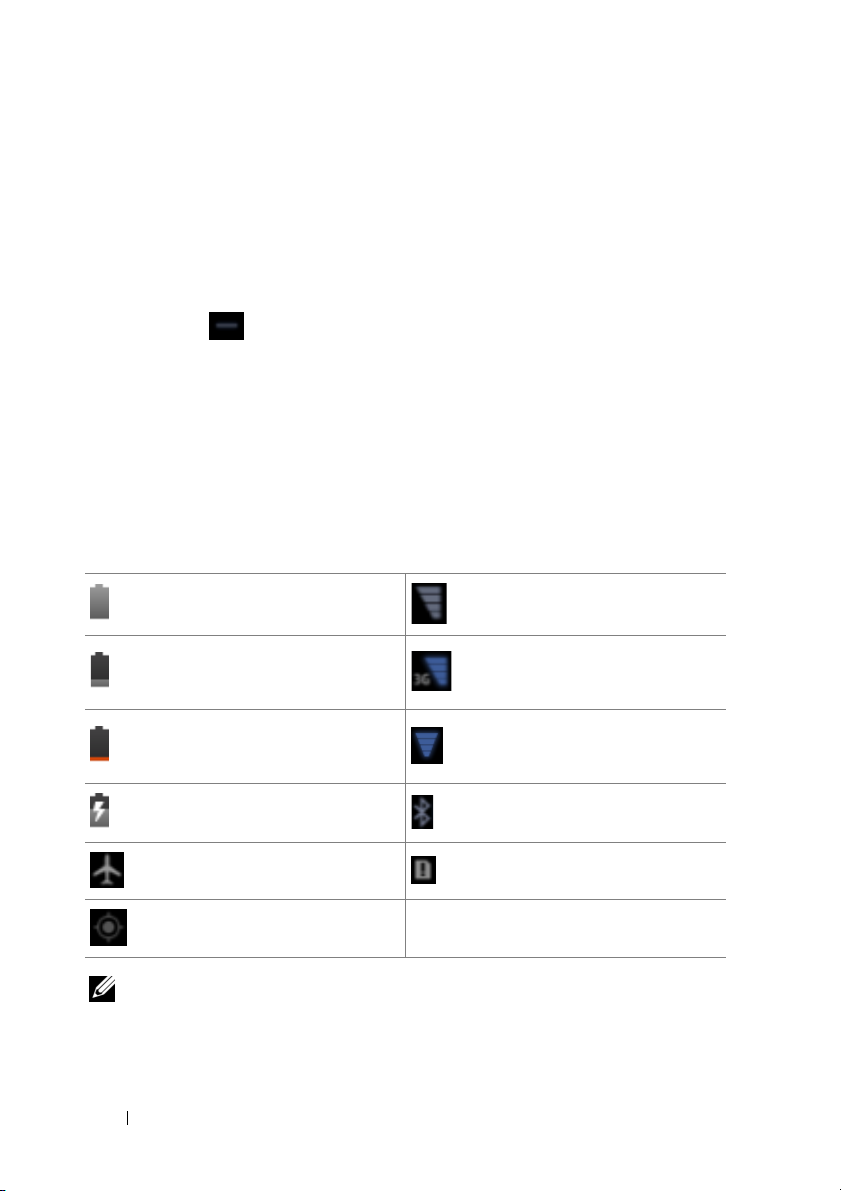
• Brillo: arrastre el control deslizante para cambiar el nivel de brillo
de la pantalla. O toque AUTO para permitir que el dispositivo
ajuste automáticamente el brillo de la pantalla de acuerdo con la
cantidad de luz del entorno.
• Notifications (Notificaciones): arrastre el conmutador ON/OFF
(Activado/Desactivado) para activar o desactivar las notificaciones
del sistema o las aplicaciones. Cuando esté desactivado, aparecerá
el icono . Puede tocar este icono para volver a activar las
notificaciones.
• Settings (Ajustes): tóquelo para abrir los Ajustes. Para obtener
más información, consulte el apartado "Personalización de la
tableta Dell Streak 7" en la página 107.
El área de estado puede mostrar algunos de los siguientes iconos:
El área de estado de la barra del sistema presenta iconos de estado para
mostrar el estado actual del dispositivo. Consulte la siguiente tabla para
obtener más información.
Estado de la batería: 100% llena No hay conexión a Internet
La batería está baja y debe
cargarse
La batería está muy baja y debe
cargarse inmediatamente
La batería se está cargando Bluetooth habilitado
El modo avión se ha habilitado
Buscando satélites GPS
NOTA: El área de notificaciones muestra iconos de notificación con
información detallada. Toque un icono de notificación para leer su
información o instrucción.
24 Acerca de la tableta Dell Streak 7
Red de datos 3G conectada
y en uso (disponible solamente
en el modelo 3G)
Conectado a una red Wi-Fi
(las ondas indican la potencia
de la señal)
No hay insertada ninguna tarjeta
SIM (solo en el modelo 3G)
Page 25
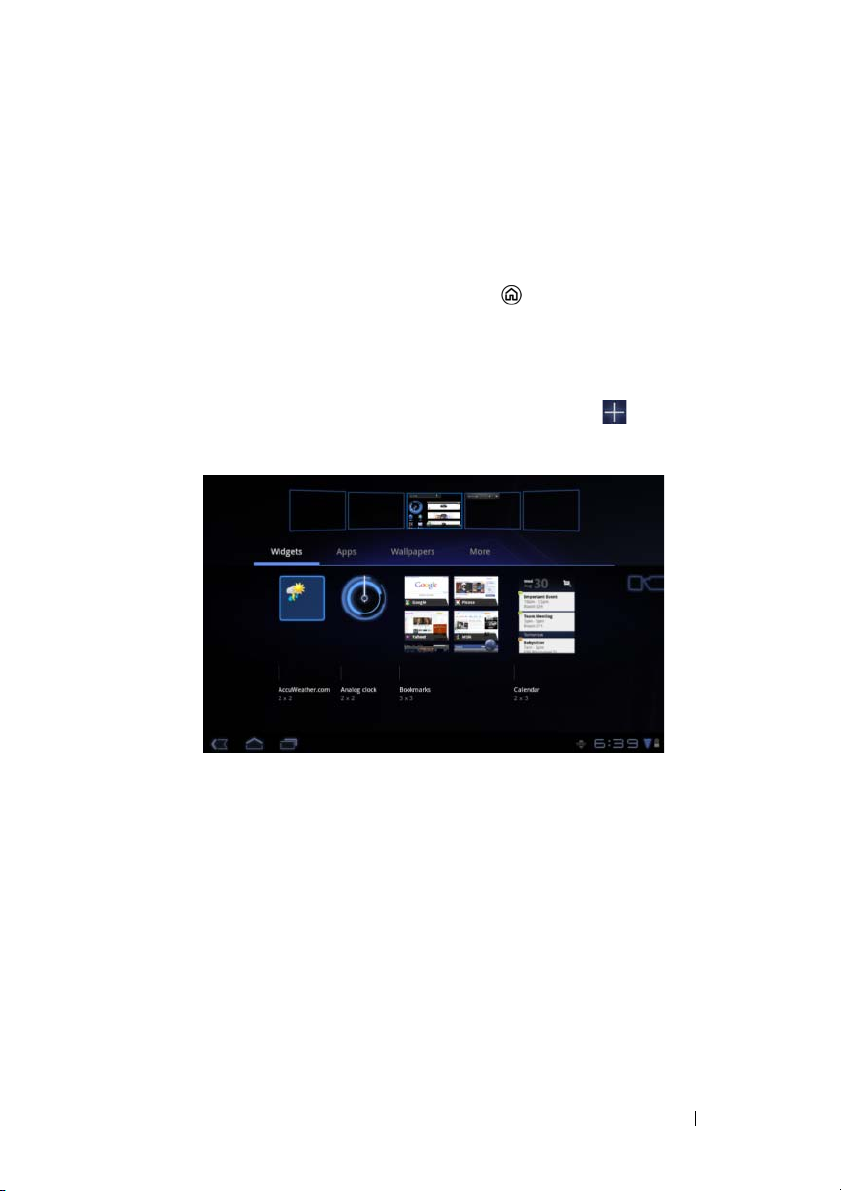
Personalización de la pantalla de la página principal
Agregar un elemento a una pantalla principal
1 Toque el botón de la página principal .
2 Muévase por la pantalla de la página principal donde quiera
agregar el elemento.
3 Toque y mantenga presionada una zona vacía o una pantalla de
la página principal o toque el botón Personalizar situado en la
esquina superior derecha de una pantalla de la página principal
hasta que aparezca la siguiente pantalla.
4 Los elementos que se pueden agregar a una pantalla de la página
principal están divididos en cuatro categorías. Toque la pestaña
de una categoría de elemento para agregar y pase la pantalla a la
izquierda o la derecha para ver más elementos, si los hay disponibles.
5 Realice una de las siguientes opciones:
• Toque el elemento que desee agregar a la pantalla de la página
principal actual.
• Toque y mantenga presionado el elemento y arrástrelo a una
pantalla de página de principal en donde desee agregarlo.
Si se para antes de levantar el dedo, la pantalla de la página
principal aumentará de tamaño de forma que pueda arrastrar
el elemento para colocarlo en la posición específica que desee.
Acerca de la tableta Dell Streak 7 25
Page 26
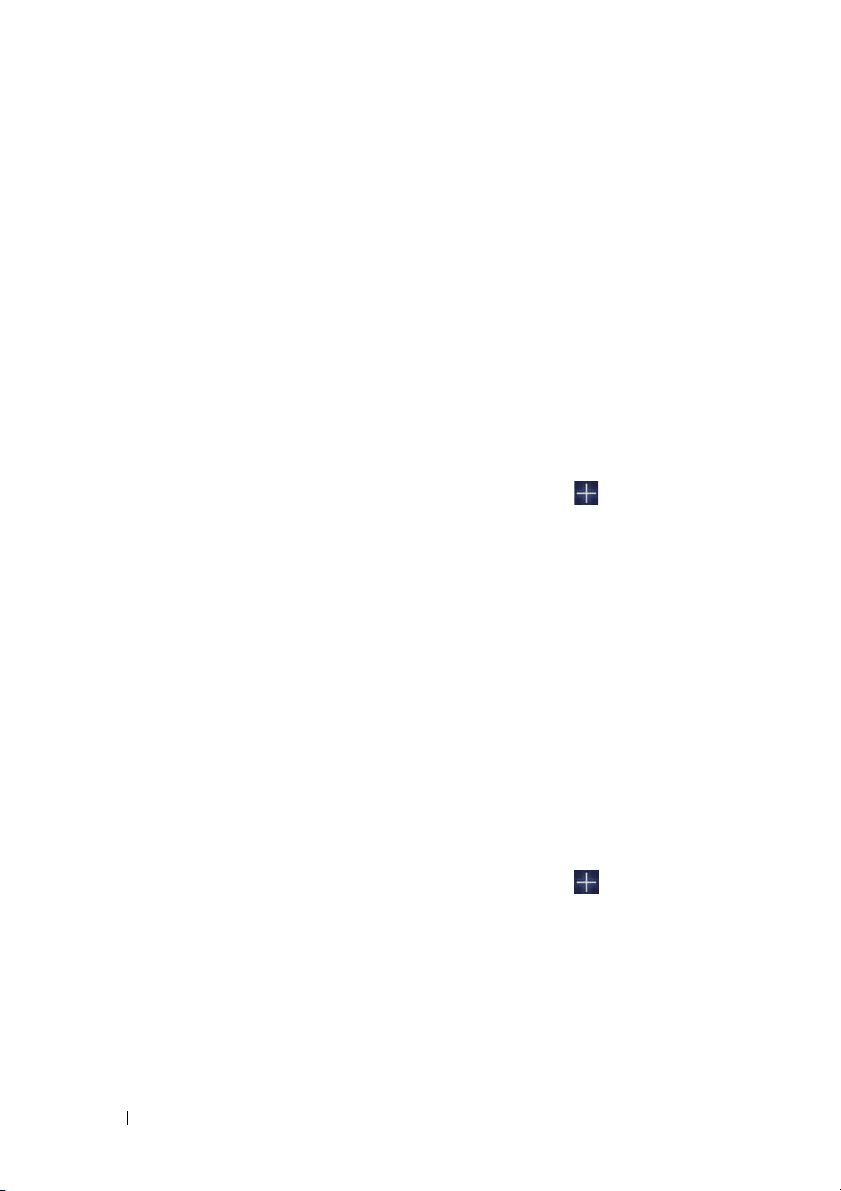
Para agregar un widget a una pantalla de la página principal
Puede agregar widgets para visualizar ventanas o controles de la
pantalla de la página principal activos para sus aplicaciones o servicios
basados en web favoritos, como por ejemplo, u
reproductor de música, el widget Google Search o un calendario que
muestre los próximos eventos.
También puede agregar widgets de Dell Stage para facilitar el acceso
directo a los contactos, correo electrónico, imágenes, música,
actualizaciones de Facebook y Twitter, sitios web vistos con frecuencia
y aplicaciones usadas recientemente. Para obtener más información
sobre el uso de widgets Dell Stage, consulte "Widgets de Dell Stage" en
la página 30.
1 Toque y mantenga presionada una zona vacía o una pantalla de
la página principal o toque el botón Personalizar situado en la
esquina superior derecha de una pantalla principal.
2 Toque la ficha Widgets.
3 Pase la pantalla a la izquierda o la derecha para buscar el widget
que desee.
4 Toque y mantenga pulsado el widget que desee y arrástrelo a una
pantalla de página principal.
n reloj analógico, el
Para agregar un acceso directo de aplicación a una pantalla de inicio
Puede crear accesos directos de aplicaciones en una pantalla de la página
principal de forma que pueda tocar los iconos para abrir las aplicaciones
rápidamente, sin tener que abrir primero la pantalla Apps (Aplicaciones).
1 Toque y mantenga presionada una zona vacía o una pantalla de
la página principal o toque el botón Personalizar situado en la
esquina superior derecha de una pantalla principal.
2 Toque la ficha Apps (Aplicaciones) .
3 Pase la pantalla a la izquierda o la derecha para buscar la aplicación
que desee.
4 Toque y mantenga presionada la aplicación que desee y arrástrela
a una pantalla de la página principal para crear el acceso directo.
26 Acerca de la tableta Dell Streak 7
Page 27
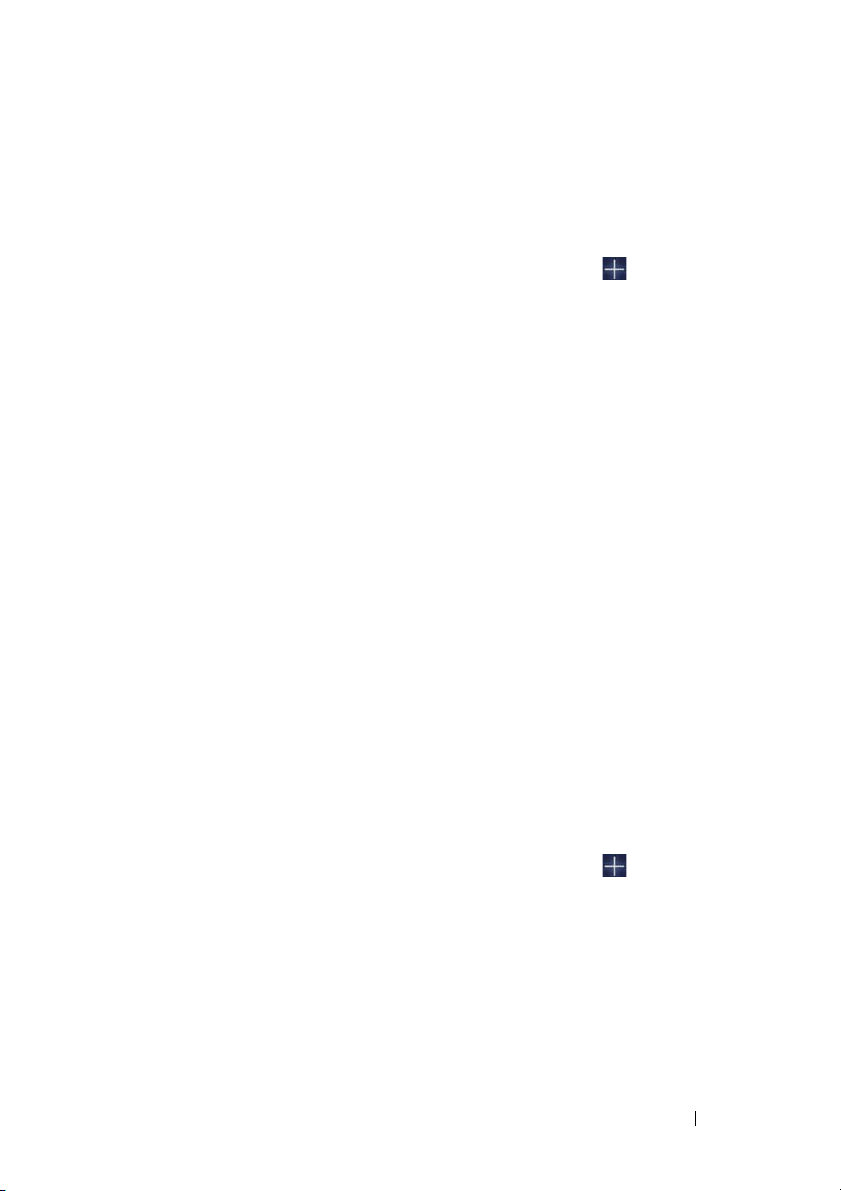
Para cambiar el salvapantallas
Para cambiar el papel tapiz de la pantalla de la página principal, siga los
pasos que se indican a continuación:
1 Toque y mantenga presionada una zona vacía o una pantalla de
la página principal o toque el botón Personalizar situado en la
esquina superior derecha de una pantalla principal.
2 Toqu e la fi ch a Wallpapers (Papeles tapiz).
3 Seleccione el papel tapiz que desee en las categorías que se
presentan y tóquelo para establecerlo como fondo de la pantalla
de la página principal.
• Gallery: abre los álbumes de fotos disponibles en el dispositivo
o en la web. Seleccione una imagen de los álbumes. Para cortar
un trozo de la imagen como papel tapiz, mueva el marco de
recorte y arrastre los ángulos para seleccionar la parte deseada.
Toq ue OK (Aceptar) para establecer el fondo.
• Live wallpapers (Papeles tapiz activos): seleccione un papel
tapiz animado e interactivo y toque Set wallpaper (Definir
papel tapiz).
• Wallpapers (Papeles tapiz): toque una miniatura de imagen
para definirla como fondo.
Para agregar más accesos directos a una pantalla de la página principal
Puede agregar más accesos directos para elementos a los que desee
acceder directamente desde la pantalla de la página principal.
1 Toque y mantenga presionada una zona vacía o una pantalla de
la página principal o toque el botón Personalizar situado en la
esquina superior derecha de una pantalla principal.
2 Toqu e la fi ch a More (Más) .
3 Toque y mantenga presionado el elemento que desee y arrástrelo
a una pantalla de la página principal para crear el acceso directo.
Acerca de la tableta Dell Streak 7 27
Page 28
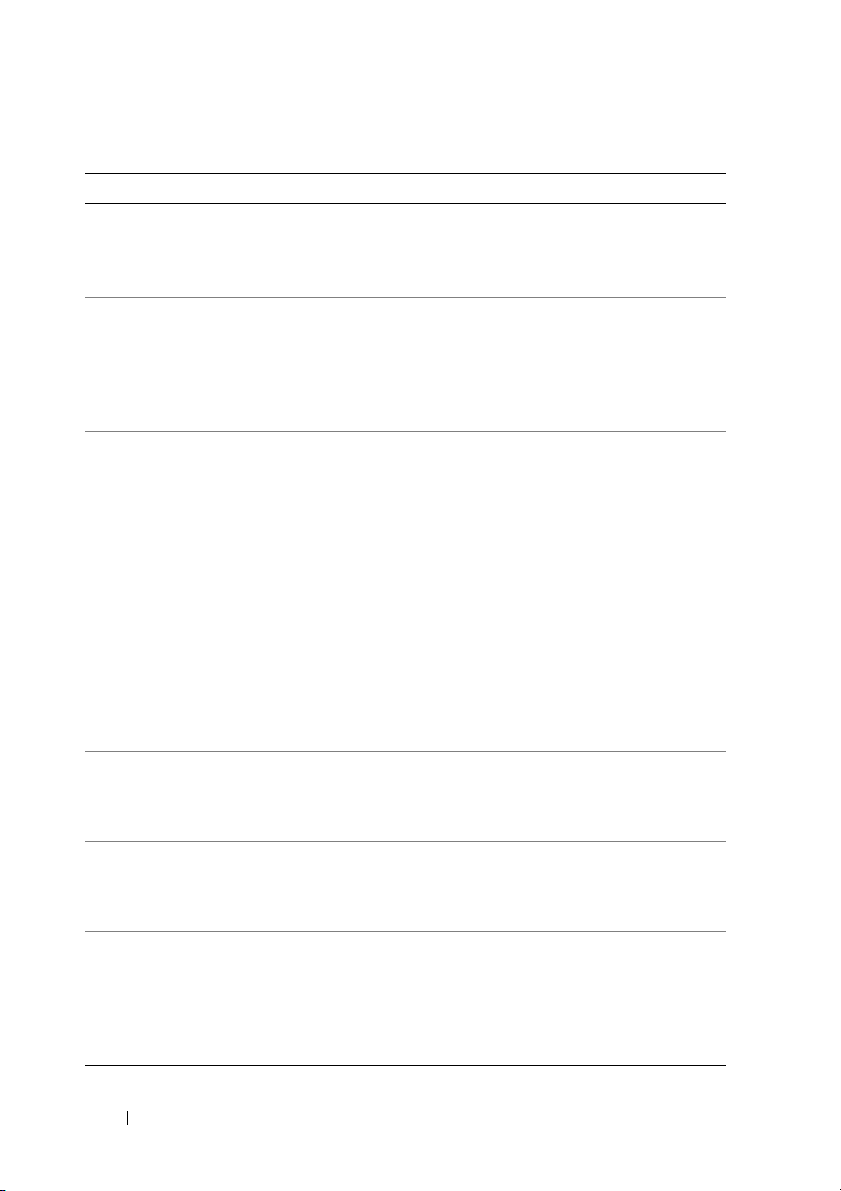
Puede haber varios elementos disponibles como se indica a continuación.
Elementos Pasos/descripciones
Bookmark (Marcador)
1 Muévase por la lista Bookmarks (Marcadores)
para localizar el marcador deseado.
2 Toque el marcador que desee para crear el
acceso directo en la pantalla de la página principal.
Contact (Contacto) 1 Muévase por la pantalla Choose a contact
shortcut (Elegir un acceso directo de contacto)
para buscar el contacto deseado.
2 Toque la entrada del contacto que desee para
crear el acceso directo en la pantalla de la
página principal.
Directions & Navigation
(Direcciones y navegación)
Cree un acceso directo que pueda tocar para
abrir Google Maps y ver las indicaciones para
una ubicación.
1 Escriba su destino en el cuadro de texto.
2 Seleccione cómo llegar al destino tocando
el icono de en coche, transporte público, en
bicicleta o caminando (de izquierda a derecha).
3 Escriba un nombre para el acceso directo.
4 Toque el icono de acceso directo que desee
utilizar para el acceso directo.
5 Toque el botón Save (Guardar).
NOTA: Para obtener más información sobre cómo
obtener indicaciones utilizando Google Maps, ver
"Para obtener indicaciones" en la página 92.
Latitude Cree un acceso directo que pueda tocar para
abrir Google Latitude para compartir ubicaciones
con sus amigos y familiares que se hayan inscrito
en el servicio con sus cuentas de Google.
Music playlist (Lista de
reproducción de música)
Select settings
(Seleccionar ajustes)
Cree un acceso directo Play all (Reproducir todo)
o Recently added (Últimos agregados) que pueda
tocar para reproducir todas las canciones o las
que haya agregado recientemente.
1 Desplácese por los valores de configuración
para buscar la que desee.
2 Toque el valor deseado para crear el acceso
directo en la pantalla de la página principal,
en donde podrá tocar el acceso directo para
acceder al valor.
28 Acerca de la tableta Dell Streak 7
Page 29
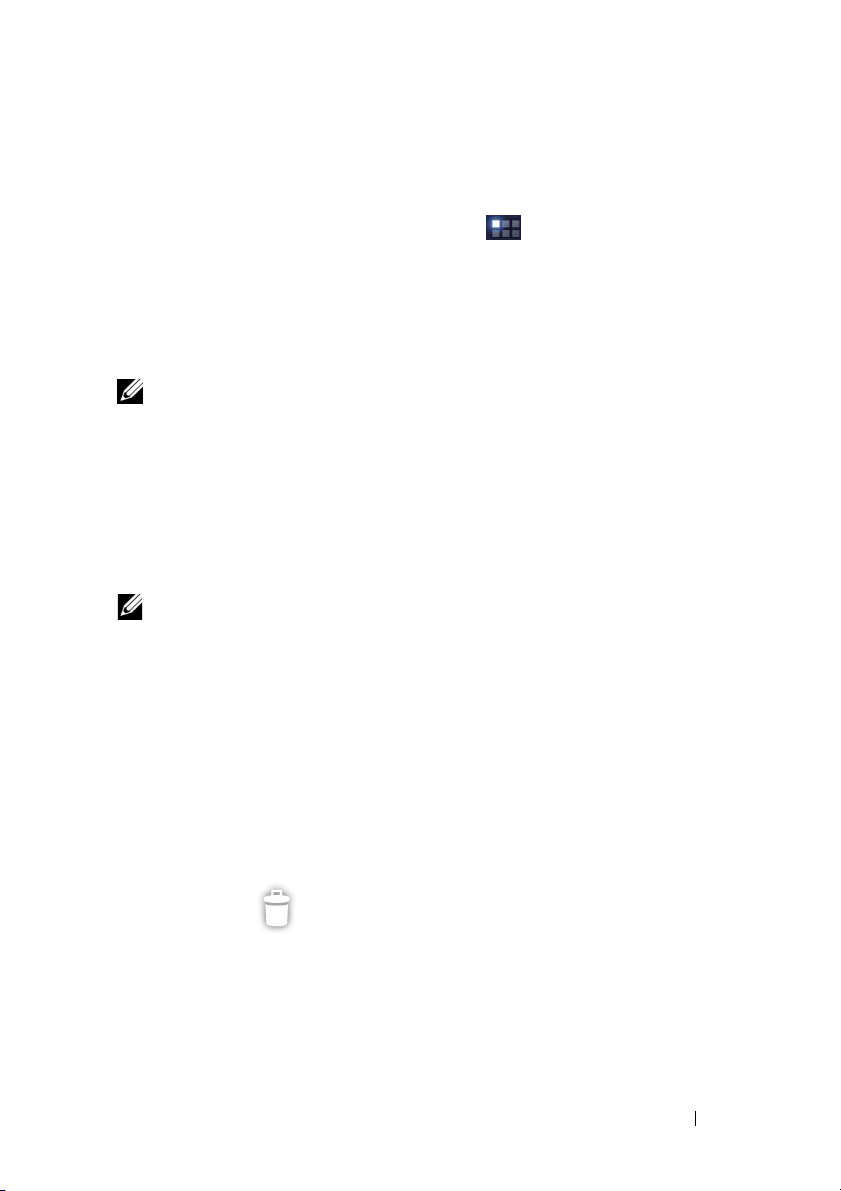
Agregar un acceso directo de aplicación desde la pantalla Apps (Aplicaciones)
1 Toque el botón Apps (Aplicaciones) situado en la parte
superior derecha de cualquier pantalla de la página principal
para abrir la pantalla de las aplicaciones.
2 En la pantalla de aplicaciones, toque y mantenga presionada la
aplicación que desee y arrástrela a la pantalla de la página principal.
El icono de la aplicación aparecerá en la pantalla principal.
NOTA: Si se para antes de levantar el dedo, la pantalla de la página
principal aumentará de tamaño de forma que pueda arrastrar el elemento
para colocarlo en la posición específica que desee.
Mover un elemento de la pantalla de la página principal
1 Toque y mantenga presionado el elemento que desee recolocar
hasta que se vuelva móvil. El dispositivo vibra para indicar que se
ha activado el modo de desplazamiento del elemento.
NOTA: Para deshabilitar el modo de desplazamiento del elemento,
suelte el elemento.
2 Con el dedo aún en contacto con el elemento de la pantalla,
arrastre el elemento a otra ubicación de la pantalla.
3 Suelte el elemento en la ubicación deseada.
Quitar un elemento de la pantalla de la página principal
1 Toque y mantenga presionado un elemento como un widget
o acceso directo que desee quitar, hasta que se vuelva móvil.
2 Arrastre el elemento a la parte superior del icono Trash
(Papelera) .
3 Cuando el elemento se ponga en rojo, levante el dedo de la pantalla.
Acerca de la tableta Dell Streak 7 29
Page 30
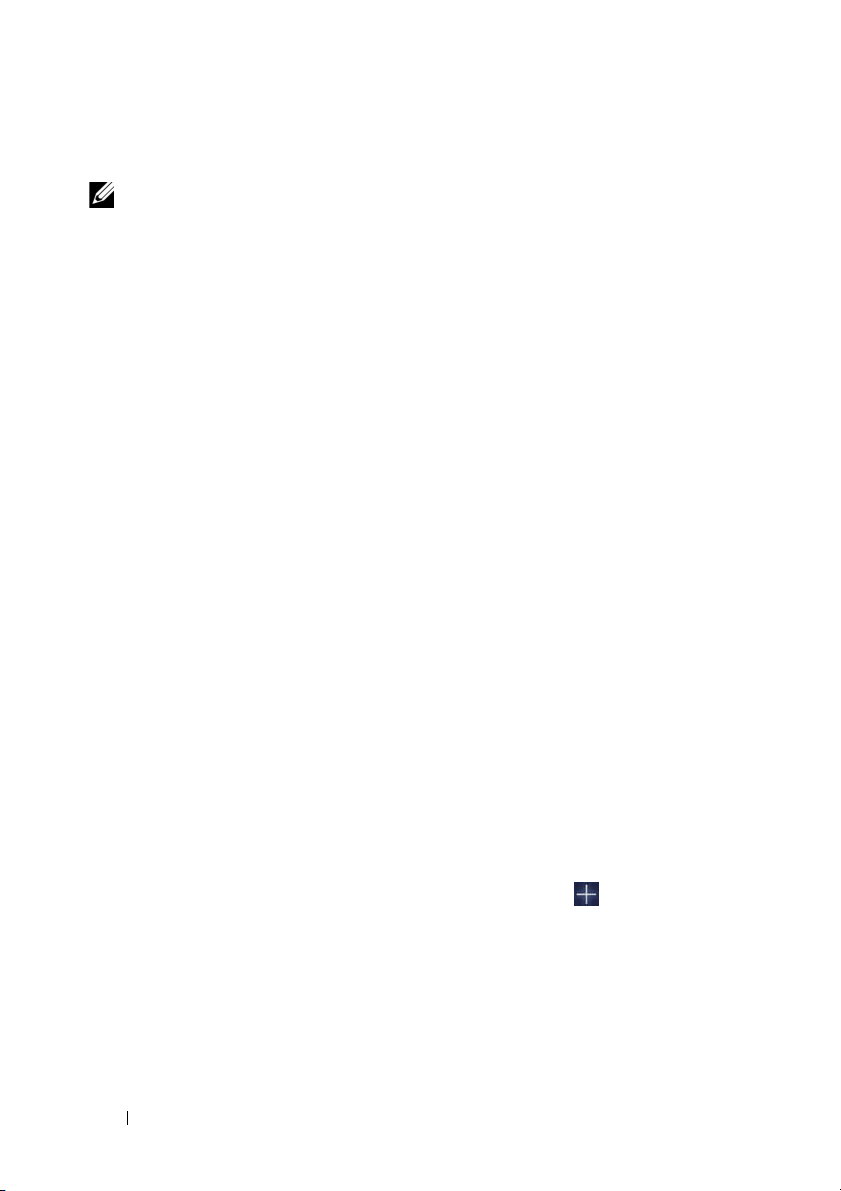
Widgets de Dell Stage
NOTA: La disponibilidad y funcionalidad de los widgets de Dell Stage
que se describen en esta sección pueden variar dependiendo de
la versión de software previamente instalada en el dispositivo. Se
recomienda actualizarse
funcionalidad plena.
Los widgets de Dell Stage proporcionan acceso directo a los siguientes
elementos de la pantalla de la página principal:
• Libros para el Kindle (consulte "Utilización del widget Books Stage"
en la página 31.)
• Fotos y vídeo (consulte "Utilización del widget Photo Stage" en la
página 32.)
• Estaciones de radio (consulte "Utilización del widget Radio Stage"
en la página 33.)
• Aplicaciones Facebook y Twitter (consulte "Utilización del widget
Social Stage" en la página 34.)
• Información meteorológica en tiempo real (consulte "Utilización
del widget Weather Stage" en la página 36.)
• Sitios web marcados o vistos con frecuencia (consulte "Utilización
del widget Web Stage" en la página 35.)
Agregar un widget Stage
a la última versión de software para lograruna
Puede crear widgets Stage en pantallas libres de la página principal
para acceder a los elementos que desee.
1 Vaya a la página principal gratuita en donde desee agregar un
widget Stage.
2 Toque y mantenga presionada una zona vacía o una pantalla de
la página principal o toque el botón Personalizar situado en la
esquina superior derecha de una pantalla de la página principal.
3 Toque la ficha Widgets.
4 Pase la pantalla a la izquierda o la derecha para buscar el widget
Stage que desee.
5 Toque y mantenga pulsado el widget Stage que desee y arrástrelo
a una pantalla de la página principal.
30 Acerca de la tableta Dell Streak 7
Page 31

Quitar un widget Stage
1 Toque y mantenga presionado un widget Stage que desee quitar
de una pantalla de la página principal hasta que se vuelva móvil.
2 Arrastre el widget Stage a la parte superior del icono Trash
(Papelera) .
3 Cuando el widget Stage se ponga en rojo, levante el dedo de
la pantalla.
Utilización del widget Books Stage
Desde el widget
Books
Stage puede ver las siguientes categorías de libros:
• MY BOOKS & MAGAZINES (libros de Kindle guardados en el dispositivo)
• NEW RELEASES (NUEVAS PUBLICACIONES)
• TOP PAID BOOKS (LIBROS MÁS VENDIDOS)
• TOP FREE BOOKS (PRIMEROS LIBROS GRATIS)
• BEST SELLING MAGAZINES (REVISTAS MÁS VENDIDAS)
3
1
1
Toq ue
Toque para entrar en el modo BOOKS SETTINGS
2
(CONFIGURACIÓN DE LIBROS).
Arrastre o pase las filas de títulos de libros y toque un mosaico para abrir
3
el navegador del sitio web de Kindle en la página de información de libros.
para abrir la aplicación Kindle.
2
Acerca de la tableta Dell Streak 7 31
Page 32

Para seleccionar las categorías de libros a mostrar en el widget Books Stage
1 Toque para entrar en el modo BOOKS SETTINGS
(CONFIGURACIÓN DE LIBROS).
2 Toque para seleccionar las categorías.
3 Toque cuando haya completado la configuración.
Utilización del widget Photo Stage
El widget Photo Stage muestra las fotos y vídeos más recientes
capturados con la aplicación de la cámara o los guardados en la
carpeta "DCIM" del dispositivo. Las fotos de Facebook se mostrarán
también una vez que haya registrado una cuenta de Facebook.
4
1
2
1 • Arrastre o pase por las miniaturas de las fotos o vídeos.
• Toque la miniatura de una foto guardada en el dispositivo para abrirla
en la aplicación Gallery o PhotoStage.
• Toque la miniatura de una foto de una publicación de Facebook para
abrir Facebook en el mensaje en donde se publicó originalmente la foto.
• Toque la miniatura de un vídeo del dispositivo para empezar
a reproducirlo.
2
Toque para abrir la aplicación Gallery.
Toque para entrar en el modo PHOTOS SETTINGS
3
(CONFIGURACIÓN DE FOTOS).
32 Acerca de la tableta Dell Streak 7
3
Page 33

Toque para abrir la aplicación de la cámara y capturar una
4
nueva foto o vídeo.
Utilización del widget Radio Stage
El widget Radio Stage muestra una lista de estaciones de radio
preajustadas por el usuario o recientemente escuchadas desde la
aplicación TuneIn Radio.
1
2
5
3
El área de reproducción actual muestra la estación que se está
1
escuchando o la última que se escuchó.
Toque para buscar una estación de radio tecleando una palabra
2
clave, como puede ser su ubicación o género.
3
Toq ue
Toque para entrar en el modo RADIO SETTINGS
4
(CONFIGURACIÓN DE FOTOS).
Arrastre o pase por la lista de estaciones de radio y toque una para abrir
5
la aplicación TuneIn Radio y sintonizar la estación seleccionada.
para abrir la aplicación de radio TuneIn.
Acerca de la tableta Dell Streak 7 33
4
Page 34

Utilización del widget Social Stage
El widget Social Stage muestra las últimas publicaciones de amigos
recuperadas de su cuenta de Twitter o Facebook. Para usar los widgets
de Twitter y Facebook, debe iniciar sesión en su cuenta de Twitter
o Facebook con su dirección de correo electrónico y su contraseña.
NOTA: Puede acceder a las cuentas de Facebook y Twitter desde un
widget Social Stage. Para ello, vaya a SOCIAL SETTINGS
(CONFIGURACIÓN DE REDES SOCIALES) y seleccione las casillas de
verificación Twitter y Facebook para activarlos.
1
2
1
Toque para actualizar manualmente las publicaciones de mensajes.
2
Toque o para abrir la aplicación Twitter o Facebook.
Toque para entrar en el modo SOCIAL SETTINGS
3
(CONFIGURACIÓN DE REDES SOCIALES).
Arrastre o pase por la lista de publicaciones y toque una para leer
4
más del mensaje o la información del autor.
Toque para componer y enviar un nuevo mensaje a Twitter
5
o Facebook.
5
4
3
34 Acerca de la tableta Dell Streak 7
Page 35

Utilización del widget Web Stage
El widget Web Stage muestra miniaturas de los sitios web marcados
o de las páginas web más visitadas.
4
1
2
Arrastre o pase por las miniaturas de las páginas web. Toque una
1
miniatura de página web para cargarla en la aplicación Browser.
2
Toq ue
Toque para entrar en el modo WEB SETTINGS
3
(CONFIGURACIÓN DE LA WEB).
4
Toque para encontrar la página web que desee en Google Search.
para abrir la aplicación Browser.
3
Para elegir entre ver marcadores o sitios frecuentes
1 Toque para entrar en el modo WEB SETTINGS
(CONFIGURACIÓN DE LA WEB).
2 Para mostrar todos los marcadores disponibles en esta vista de
widget, toque Bookmarks (Marcadores). Para mostrar solamente
los sitios visitados con más frecuencia, toque Most Visited Sites
(Sitios más visitados).
Para actualizar automáticamente las miniaturas de páginas web
1 Toque para entrar en el modo WEB SETTINGS
(CONFIGURACIÓN DE LA WEB).
2 Toq ue Update Thumbnails (Actualizar miniaturas).
NOTA: Para obtener más información sobre cómo utilizar la aplicación
Browser, consulte "Navegación en Internet" en la página 66.
Acerca de la tableta Dell Streak 7 35
Page 36

Utilización del widget Weather Stage
El widget Weather Stage proporciona información meteorológica en
tiempo real y una predicción del tiempo de 5 días desde AccuWeather.
1
6
2
5
3
1
Toque para actualizar manualmente la información meteorológica.
• Muestra la fecha.
2
• Toque para abrir la aplicación del calendario.
3
Toque para abrir el explorador y visitar AccuWeather.com para
ver más información meteorológica.
Toque para entrar en el modo WEATHER SETTINGS
4
(CONFIGURACIÓN METEOROLÓGICA).
• My Agenda (Mi agenda): cuando esta opción está activada, en
esta vista de widget se mostrará su agenda desde la aplicación
del calendario.
• 5 Day Forecast (Predicción de 5 días): cuando está activada esta
opción, en esta vista del widget se mostrará una predicción
meteorológica de 5 días).
5 Muestra una predicción meteorológica de 5 días del lugar en que se
encuentre, que se detecta automáticamente por las redes inalámbricas
o satélites GPS, dependiendo de su configuración. Toque para visitar
AccuWeather.com y ver más información sobre la predicción
meteorológica.
Muestra la información del tiempo de su actual ubicación. Toque para
6
visitar AccuWeather.com y ver más información.
4
36 Acerca de la tableta Dell Streak 7
Page 37

Para mostrar la información meteorológica de una ubicación diferente
1 Toque para entrar en el modo WEATHER SETTINGS
(CONFIGURACIÓN METEOROLÓGICA).
2 Toq ue Current Location (Ubicación actual).
3 Introduzca una ciudad o código postal en el recuadro de búsqueda
y toque . Seleccione la ubicación que desee de los resultados
de la búsqueda.
NOTA: Para cambiar la unidad de temperatura que utiliza el widget para
mostrar el tiempo, toque o .
Navegación por las aplicaciones
Puede buscar aplicaciones disponibles en el dispositivo en estos
elementos de la pantalla:
Pantalla Apps (Aplicaciones)
Se puede acceder a la pantalla de aplicaciones desde cualquier pantalla
de la página principal y contiene todas las aplicaciones instaladas en el
dispositivo, incluidas las descargadas de Android Market.
Para abrir la pantalla de aplicaciones
1 Toque el botón de la página principal para mostrar la pantalla
central de la página principal en su escritorio.
2 Desde cualquiera de las pantallas de la página principal de escritorio
toque el botón Apps (Aplicaciones) .
Para navegar por páginas de aplicaciones
Pase la pantalla de aplicaciones horizontalmente y toque una aplicación
para ejecutarla.
Acerca de la tableta Dell Streak 7 37
Page 38

Para cerrar la pantalla de aplicaciones
Para volver a la última pantalla de la página principal que ha visto, toque
el botón de la página principal del dispositivo o el botón de la página
principal de la pantalla. Para volver a la pantalla de la página principal
central, toque de nuevo o .
Accesos directos a aplicaciones
Para iniciar rápidamente aplicaciones en la pantalla de la página principal,
puede agregar accesos directos para aplicaciones usadas con frecuencia
en la pantalla de la página principal. Para obtener más información,
consulte el apartado "Personalización de la pantalla de la página
principal" en la página 25.
Para abrir una aplicación con los accesos directos a aplicaciones
1 Toque el botón de la página principal .
2 Si el acceso directo a la aplicación deseada aparece en la pantalla
de la página principal, toque el acceso directo para ejecutar
la aplicación.
Aplicaciones recientes
Para abrir una aplicación usada recientemente
1 Mantenga pulsado el botón Recent Applications (Aplicaciones
recientes) para ver las aplicaciones usadas recientemente.
2 Desplácese por la lista de aplicaciones usadas recientemente
y toque la miniatura de la que desee ejecutar.
NOTA: Para cerrar la lista de aplicaciones usadas recientemente, toque
el botón de cerrar .
38 Acerca de la tableta Dell Streak 7
Page 39

Papel tapiz de bloqueo de pantalla
Puede configurar que la pantalla se apague automáticamente transcurrido
un período de tiempo de espera de inactividad, o apagarla manualmente
presionando el botón de encendido .
Cuando pulse el botón de encendido para activar la pantalla,
aparecerá el papel tapiz de bloqueo de pantalla para ayudarle a evitar
toques inintencionados de la pantalla.
Si aparece la pantalla del papel tapiz de bloqueo, toque y mantenga
presionado el icono de bloqueo . Cuando se convierta en un
círculo, arrástrelo al borde del círculo más grande que lo rodea para
desbloquear la pantalla.
NOTA: Para establecer el tiempo que debe permanecer la pantalla
activa antes de apagarse tras la última operación, toque el botón de la
página principal
(Ajustes)
→ Screen (Pantalla)→ Tim eo ut (Tiempo de inactividad).
→ botón Apps (Aplicaciones) → Settings
Acerca de la tableta Dell Streak 7 39
Page 40

Uso de la tableta Dell Streak 7
Administración de contactos
Para ver y administrar sus contactos, toque el botón de la página
principal → botón Apps (Aplicaciones) →
Contacts (Contactos)
.
Para agregar un nuevo contacto
1 Toqu e New (Nuevo).
2 Seleccione la cuenta a la que desee agregar este contacto, como
por ejemplo su cuenta de Gmail:
1011
1
2
3
1 Esta área muestra la cuenta en la que se almacena el nuevo contacto.
2 • Hacer foto: toque para hacer una foto y usarla como ID de llamada
visual del contacto.
• Seleccionar foto de Gallery: toque para seleccionar una foto de la
aplicación Gallery y usarla como ID de llamada visual del contacto.
3 Introduzca la información del contacto mediante el teclado de la pantalla.
Desplácese por la pantalla para encontrar más elementos que rellenar.
9
8
7
6
5
4
40 Uso de la tableta Dell Streak 7
Page 41

4 Tóquelo para reemplazar la etiqueta de información predeterminada por
otra etiqueta que puede elegir desde la lista. Por ejemplo, puede cambiar
la etiqueta del número de teléfono de casa por el número del móvil.
5 Tóquelo para agregar un nuevo elemento a la categoría de información
actual. Por ejemplo, puede agregar un segundo número de teléfono.
6 Tóquelo para eliminar un elemento de la categoría de información actual.
7 Tóquelo para rellenar más información sobre el contacto.
8 Tóquelo para mostrar más opciones.
9 To qu e Cancel (Cancelar) para volver a la lista de contactos.
10 Toq ue Done (Finalizado) para guardar el nuevo contacto en la
lista Contactos.
11 Tóquelo para volver a la lista de contactos.
Para buscar un contacto
1 Para ubicar un contacto, puede hacer lo siguiente:
• Muévase por la lista de contactos hasta que encuentre el
contacto. O arrastre la barra de desplazamiento de la izquierda
de la pantalla para desplazarse por la lista de contactos.
•Toque Find contacts (Buscar contactos) y, a continuación,
escriba el nombre completo del contacto o sólo las primeras
letras en el campo de texto. La pantalla mostrará los contactos
coincidentes.
2 Una vez encontrado el contacto, toque la entrada del contacto
para ver sus detalles.
Para mandar un correo electrónico o enviar un mensaje a un contacto
1 En la lista de contactos busque el que desee.
2 Toque la entrada del contacto para ver los detalles de éste
y, a continuación, toque para enviar un correo electrónico
usando las cuentas de correo electrónico que ha configurado
en el dispositivo, o toque para enviar un mensaje.
Uso de la tableta Dell Streak 7 41
Page 42

Para editar un contacto
1 En la lista de contactos busque el que desee.
2 Toque la entrada del contacto para ver los detalles de éste.
3 Toque para editar los detalles del contacto.
4 Toq ue Done (Finalizado) para guardar los cambios.
Para compartir un contacto
1 En la lista de contactos busque el que desee.
2 Toque la entrada del contacto para ver los detalles de éste.
3 Toque el botón del Menú del dispositivo o el botón del
Menú de la pantalla→ Share contact (Compartir contacto).
4 En el menú Share contact via (Compartir contacto a través de)
que aparece, seleccione la forma en que desee compartir la
información del contacto con sus amigos, como a través del
correo electrónico o de Bluetooth.
Para añadir contactos
Puesto que el dispositivo puede sincronizarse con varias cuentas, al
sincronizar contactos desde estas cuentas con el dispositivo, puede
tener varios contactos para la misma persona.
Añadir contactos le permite ver todos los números, direcciones, etc.
de los contactos en una única entrada de contacto.
1 En la lista de contactos busque el que desee.
2 Toque la entrada del contacto para ver los detalles de éste
y, a continuación, toque .
3 Toque el botón del Menú del dispositivo o el botón del
Menú de la pantalla→ Join (Añadir).
4 En la lista Join contacts (Añadir contactos), toque otro contacto
para vincularlo y toque Done (Finalizado).
La información del contacto añadido se muestra con la información
del contacto original.
42 Uso de la tableta Dell Streak 7
Page 43

NOTA: Para separar contactos previamente añadidos, toque la entrada
del contacto
→ → → Separate (Separar)→ OK (Aceptar).
Configuración de Contactos
En Contacts (Contactos)
,
toque el botón del Menú del
dispositivo o el botón del Menú de la pantalla.
Settings (Ajustes) Ajuste las opciones de pantalla de los contactos.
Accounts (Cuentas)
NOTA: Si desea sincronizar
datos individuales
manualmente, desactive
Auto-sync
(Sincronización automática)
y, a continuación, desde su
cuenta, toque un elemento
de datos para iniciar la
sincronización de los datos
que se hayan tocado.
Mientras se estén
sincronizando los datos,
aparecerá el icono de
sincronización en la
opción de los datos que
esté sincronizando.
Los contactos guardados en el dispositivo se pueden
sincronizar con un ordenador usando Dell Mobile
Sync; los contactos guardados en su cuenta de
correo electrónico personal, como Gmail, se pueden
sincronizar a través de una conexión a Internet.
• Para seleccionar los datos a sincronizar:
1 Seleccione Background data (Datos de fondo)
para que todas las opciones de sincronización
estén disponibles.
2 Seleccione Auto-sync (Sincronización
automática) para permitir que el dispositivo
sincronice automáticamente los datos
seleccionados en su cuenta de Twitter o de
correo electrónico, que pueden incluir contactos
y datos de Twitter o Calendario, Contactos,
Gmail y datos de álbumes web de Picasa .
• Para seleccionar los datos que se deseen
sincronizar desde su cuenta de correo
electrónico:
1 Toque su cuenta de correo electrónico
para abrir la lista Data & synchronization
(Datos y sincronización).
2
Seleccione los datos que desee que el dispositivo
sincronice de forma automática, como por
ejemplo Sync Calendar (Sincronizar calendario),
Sync Contacts (Sincronizar contactos), Sync
Gmail (Sincronizar Gmail), Sync Picasa Web
Albums (Sincronizar álbumes web de Picasa)
Uso de la tableta Dell Streak 7 43
Page 44

Import/Export
(Importación/Exportación)
Puede importar contactos de la tarjeta SIM (solo
en el modelo 3G) o la tarjeta SD a su dispositivo,
exportar contactos del dispositivo a la tarjeta SD
y compartir los contactos visibles de varias formas,
como Bluetooth o Gmail.
Mensajería (solo en el modelo 3G)
Para redactar, enviar y leer mensajes de texto (SMS) o multimedia
(MMS), toque el botón de la página de inicio → botón Apps
(Aplicaciones) → Messaging (Mensajería) . La pantalla
Messaging (Mensajería) se abre con una lista de los mensajes o los
hilos de mensajes que representan todos los mensajes recibidos,
enviados o los borradores.
NOTA: Para obtener más información acerca del hilo del mensaje,
ver "Recepción de mensajes de texto y multimedia" en la página 48.
Para redactar y enviar un mensaje de texto
1 En la pantalla Messaging (Mensajería), toque New message
(Mensaje nuevo). Se abrirá la pantalla del redactor.
2 En el campo To (Para), escriba el número de teléfono móvil
o el nombre de contacto del destinatario. A medida que vaya
escribiendo un número de teléfono o nombre de contacto, los
contactos que coincidan aparecerán con sus números móviles
debajo del campo To (Para). Toque un contacto que coincida para
introducir el número móvil del contacto o siga escribiendo el
número de teléfono deseado.
3 Repita el paso 2 para especificar más números móviles si desea
enviar el mensaje a varios usuarios de teléfono móvil.
4 Toq ue Type to compose (Escribir para componer) para iniciar la
redacción del mensaje.
5 Toque el botón Send (Enviar) para enviar el mensaje de texto.
6 Para iniciar una conversación de texto similar a la mensajería
instantánea en línea, puede seguir redactando y enviando mensajes
al mismo destinatario. Todos los mensajes enviados y recibidos
entre usted y los destinatarios aparecerán en la forma de registros
de conversación.
44 Uso de la tableta Dell Streak 7
Page 45

Para redactar y enviar un mensaje multimedia
1 En el campo To (Para), escriba el número de teléfono móvil, la
dirección de correo electrónico o el nombre de contacto del
destinatario. Los contactos que coincidan con sus números
móviles o direcciones de correo electrónico aparecerán bajo
el campo To (Para). Toque un contacto que coincida o siga
escribiendo manualmente la dirección de correo electrónico
o el número de teléfono deseados.
2 Si desea agregar una línea de asunto al mensaje, toque el botón
del Menú del dispositivo o el botón del Menú de la
pantalla→ Add subject (Agregar asunto).
3 Toque el campo de texto Type to compose (Escribir para
componer) para iniciar la redacción del mensaje.
4 Mientras edita el mensaje, puede tocar el botón del Menú
del dispositivo o el botón del Menú de la pantalla→ Attach
(Adjuntar) para insertar elementos en el mensaje. Consulte la
siguiente tabla para obtener más información.
5 Cuando haya terminado de editar el mensaje multimedia, toque
el botón Send MMS (Enviar MMS) para enviar el mensaje.
Puede adjuntar cualquiera de los siguientes elementos a un mensaje
multimedia:
Imagen Abra la aplicación Gallery y toque un archivo de
imagen para adjuntarlo al mensaje.
Capturar imagen Abra la aplicación Camera (Cámara) y capture
una imagen; a continuación, adjúntela al mensaje.
Para obtener más información sobre la aplicación
de la cámara, consulte "Cámara" en la página 119.
Vídeo Abra la aplicación Gallery y toque un clip de
vídeo para adjuntarlo al mensaje.
Capturar vídeo Abra la aplicación Camera (Cámara) y capture
un clip de vídeo en el modo de videocámara
y, a continuación, adjúntelo al mensaje. Para
obtener más información acerca de cómo usar la
función de la videocámara, consulte "Para iniciar
el modo de cámara de vídeo" en la página 120.
Uso de la tableta Dell Streak 7 45
Page 46

Audio Abra el menú Select music track (Seleccionar
pista de música). Toque un archivo de audio
deseado y, a continuación, toque OK (Aceptar)
para adjuntar el archivo al mensaje.
Tono de llamada Abra el menú Select audio (Seleccionar audio).
Toque un tono de llamada previamente cargado
y, a continuación, toque OK (Aceptar) para
adjuntarlo al mensaje.
También puede copiar manualmente tonos de
llamada a la tarjeta SD y adjuntar un tono a su
MMS. Para ello siga los pasos que se indican
a continuación:
1 Cree una carpeta denominada Tonos de
llamada en la tarjeta SD.
2 Abra la carpeta Tonos de llamada.
3 Copie el tono de llamada que desee adjuntar
a su MMS en la carpeta Ringtones (Tonos).
4 En la pantalla del redactor de MMS, toque el
botón del Menú del dispositivo o el botón
del Menú de la pantalla
(Adjuntar)
5 Seleccione el tono para adjuntarlo a su MMS.
Grabar audio • Abra la aplicación Sound Recorder (Grabadora
de sonido) para grabar un clip de audio.
–Toque
–Toque
–Toque
–Toque Use this recording (Utilizar esta
grabación) para adjuntar la grabación
al mensaje.
→ Ringtone (Tono de llamada).
para iniciar la grabación.
para detener la grabación.
para escuchar la grabación.
→ Attach
46 Uso de la tableta Dell Streak 7
Page 47

Presentación de
diapositivas
Abra la pantalla Edit slideshow (Editar presentación
de diapositivas) para crear una presentación de
diapositivas y adjuntarla al mensaje.
1 To qu e Add slide (Agregar diapositiva) para
crear nuevas diapositivas.
2 Toque una diapositiva creada, por ejemplo,
la Diapositiva 1 para abrir la pantalla del editor
de presentaciones de diapositivas.
3 To qu e Add picture (Agregar imagen)
y, a continuación, seleccione la imagen
que desea agregar a la diapositiva.
4 Puede tocar el campo de texto de la parte
inferior de la pantalla para redactar una
leyenda para la diapositiva mostrada.
5 Toque el botón del Menú del dispositivo
o el botón del Menú de la pantalla para
obtener la vista previa de la diapositiva,
eliminar la imagen, agregar música a la
diapositiva actual, agregar una nueva
diapositiva o cambiar la duración de la
diapositiva o el texto y el diseño de la imagen.
6 Cuando edite varias diapositivas, toque
para editar la siguiente diapositiva; toque
para volver a la diapositiva anterior.
NOTA: Puede crear una presentación de
hasta diez diapositivas.
7 Para reemplazar una imagen, en la pantalla del
editor de presentaciones de diapositivas, toque
el botón Replace picture (Reemplazar imagen)
y seleccione una nueva imagen. Para quitar la
diapositiva actual, toque el botón Remove
Slide (Suprimir diapositiva). Para obtener la
vista previa de la presentación de diapositivas,
toque el botón Preview (Vista previa).
8 Cuando esté completa, toque el botón Done
(Finalizado) para adjuntar la presentación de
diapositivas al mensaje.
Uso de la tableta Dell Streak 7 47
Page 48

9 En la pantalla del redactor de mensajes, toque
el icono de archivo adjunto de presentación
de diapositivas para reproducir la
presentación, toque
10 Para suprimir el archivo adjunto de presentación
de diapositivas del mensaje, toque Edit
(Editar)
→ → Discard slideshow (Descartar
presentación de diapositivas).
Edit
(Editar) para modificarla.
Recepción de mensajes de texto y multimedia
Dependiendo de la configuración de notificaciones, el dispositivo
sonará, vibrará o mostrará un mensaje brevemente en el área de
estado de la barra del sistema cuando llegue un nuevo mensaje de
texto o multimedia.
Un nuevo icono de mensaje
aparecerá entonces, permaneciendo
en el área de notificaciones de la barra del sistema para recordarle que
tiene un mensaje nuevo.
NOTA: Para cambiar la configuración de notificaciones para nuevos
mensajes, en la aplicación Messaging (Mensajería), toque el botón del
Menú del dispositivo o el botón del Menú de la pantalla
Settings (Ajustes). Desplace la pantalla para buscar la sección de ajustes
de las notificaciones. A continuación puede decidir si mostrar una
notificación de texto en el área de estado de la barra del sistema cuando
llegue un mensaje nuevo, seleccionar un tono de llamada que suene con
la llegada de un nuevo mensaje o permitir que el dispositivo vibre para
notificarle un nuevo mensaje.
→
Los mensajes de texto y multimedia que se envíen y reciban del mismo
contacto o número se agrupan en hilos de mensajes similares a las
conversaciones de texto de un chat en línea. Puede ver todos los
mensajes intercambiados entre usted y el contacto. Los hilos de
mensajes aparecen según el momento en que se enviaron o recibieron,
con el último mensaje en primer lugar.
48 Uso de la tableta Dell Streak 7
Page 49

Para leer un mensaje de texto
• Cuando llegue un nuevo mensaje de texto, aparecerá el icono
de nuevo mensaje de texto en el área de notificaciones de la
barra del sistema. Toque el icono para abrir y leer el mensaje en la
aplicación Messaging (Mensajería).
• Toque el botón de la página principal → botón Apps
(Aplicaciones) → Messaging (Mensajería) para abrir la
lista de mensajes y, a continuación, toque un mensaje de texto
o un hilo de mensajes para abrirlo y leerlo.
Si el mensaje contiene:
• Un enlace a un sitio web: toque el enlace para abrir la aplicación
Browser (Navegador) y visitar el sitio web.
• Una dirección de correo electrónico: toque la dirección de correo
electrónico para abrir la aplicación Email/Gmail y redactar un
correo electrónico que enviar a la dirección.
Para reenviar el mensaje
1 Toque y mantenga presionado el mensaje. Aparecerá el menú
Message options (Opciones de mensaje).
2 Seleccione Forward (Reenviar) para reenviar el mensaje.
Para ver un mensaje multimedia
1 Cuando llegue un nuevo mensaje multimedia, aparecerá el icono
de nuevo mensaje multimedia en el área de notificaciones
de la barra del sistema. Toque el icono para abrir y leer el mensaje
en la aplicación Messaging (Mensajería).
O bien
Toque el botón de la página principal → botón Apps
(Aplicaciones) → Messaging (Mensajería) para abrir la
lista de mensajes y, a continuación, toque un mensaje multimedia
o un hilo de mensajes para abrir el mensaje.
Uso de la tableta Dell Streak 7 49
Page 50

2 Toque la miniatura de la imagen adjunta para mostrar la imagen;
toque el botón
NOTA: Para guardar el elemento multimedia adjunto en el dispositivo,
toque y mantenga presionado el mensaje hasta que se abra el menú
Message options (Opciones de mensaje). Toque Save attachment
(Guardar elemento adjunto).
Play
(Reproducir) para reproducir el vídeo adjunto.
Para responder a un mensaje de texto o multimedia
1 Toque un mensaje o un hilo de mensajes para abrirlos.
2 Escriba el mensaje de respuesta en el campo de texto Type to
compose (Escribir para componer).
3 Toq ue Send (Enviar) para enviar el mensaje al remitente.
Para eliminar un mensaje o un hilo de mensajes
1 En la lista Messaging (Mensajería), toque y mantenga presionado
el hilo de mensajes que desee eliminar.
2 Para eliminar todo el hilo, toque Delete thread (Eliminar hilo)
y, a continuación, toque Delete (Eliminar) para confirmar la
eliminación.
Para eliminar un mensaje de un hilo, toque y mantenga presionado
el mensaje que desea eliminar y, a continuación, toque Delete
message (Eliminar mensaje) en el menú Message options
(Opciones de mensaje). Toque Delete (Eliminar) para confirmar
la eliminación.
NOTA: Para eliminar todos los mensajes de la lista de mensajes, toque
el botón del Menú del dispositivo o el botón del Menú de la
pantalla
→ Delete all threads (Eliminar todos los hilos).
Para editar la configuración de mensajes
En la aplicación Messaging (mensajería), toque el botón del Menú
del dispositivo o el botón del Menú de la pantalla→ Settings (Ajustes).
Siga las instrucciones de la pantalla para cambiar el texto o la
configuración del mensaje multimedia.
50 Uso de la tableta Dell Streak 7
Page 51

Menú emergente
Toque el botón del Menú del dispositivo o el botón del Menú de
la pantalla para
opciones disponibles para la aplicación actual, o las acciones que
puede realizar en la pantalla actual.
abrir o cerrar el menú emergente que muestra las
Para seleccionar una opción o un elemento en el menú emergente
1 Toque el botón del Menú del dispositivo o el botón del
Menú de la pantalla para abrir el menú emergente.
2 Toque el elemento deseado en el menú emergente.
Teclado Swype
El teclado Swype le permite introducir texto dibujando una trayectoria
por las letras de la palabra, en lugar de tocar cada tecla o escribir la
palabra. El teclado gira automáticamente a modo vertical u horizontal
en función de la orientación del dispositivo.
Para establecer el teclado Swype como teclado de entrada
1 Toque el botón de la página principal → botón Apps
(Aplicaciones) → Settings (Ajustes)
(Idioma y entrada)
input
2 Toq ue Current input method (Método de entrada actual) en la
sección Keyboard settings (Ajustes del teclado).
3 En el menú Select input method (Seleccionar método de entrada)
que aparece, toque Swype.
.
→
Language &
Para abrir el teclado Swype
Toque un cuadro de texto para abrir el teclado Swype.
Para cerrar el teclado de Swype
Toque el botón Atrás del dispositivo o el botón Cerrar de la
pantalla para cerrar el teclado Swype.
Uso de la tableta Dell Streak 7 51
Page 52

Controles del teclado Swype para redactar un correo electrónico
12
11
10
3
4567
8
9
1 Para introducir la palabra “Need”, por ejemplo, coloque el dedo en la
letra “N” y deslícelo a las siguientes letras. Levante el dedo después de la
última letra “d”. El teclado predice e introduce la palabra según las letras
que haya tocado en la trayectoria dibujada. Se ignorarán las letras que
sean irrelevantes para la introducción de la palabra.
NOTA: Todavía podrá tocar cada tecla para escribir una palabra.
2 Para introducir la misma tecla dos veces, como por ejemplo “ee” en la
palabra “Need”, garabatee hacia delante y hacia atrás o dibuje un círculo
sobre la letra “e”.
3 Cuando no se introduce ninguna palabra en el cuadro de texto, toque
y mantenga pulsada la tecla para elegir entre las siguientes opciones:
•Lea Swype Help (Ayuda de Swype) para obtener información detallada
sobre el uso de Swype.
• Tu tori al : ejecute el tutorial animado que muestra cómo usar Swype.
• Settings (Ajustes): ajuste la configuración del teclado Swype.
4 Tóquelo para que aparezca el teclado para escribir números, signos de
puntuación y símbolos.
52 Uso de la tableta Dell Streak 7
Page 53

5
• Tóquelo para introducir “
• Tóquelo, manténgalo presionado y, a continuación, suéltelo para
introducir “
• Para encontrar más símbolos disponibles en este teclado, toque
y mantenga presionada la tecla hasta que aparezcan los símbolos.
A continuación, toque el símbolo que desee escribir.
6 • Tóquelo para introducir un espacio.
• Tóquelo, manténgalo presionado y después suéltelo para introducir
un espacio tabulado.
7
• Tóquelo para introducir “
• Tóquelo, manténgalo presionado y, a continuación, suéltelo para
introducir “
• Para encontrar más símbolos disponibles en este teclado, toque
y mantenga presionada la tecla hasta que aparezcan los símbolos.
A continuación, toque el símbolo que desee escribir.
8 • Tóquelo para eliminar un carácter, símbolo o espacio especificado.
• Tóquelo y manténgalo presionado para eliminar rápidamente texto
especificado.
9 Tecl a EN T ER.
10 • Para escribir el número o símbolo que se muestra en la tecla,
toque y mantenga presionada la tecla. Cuando aparezca el
número o el símbolo, suéltela.
• Para encontrar más símbolos disponibles en la misma tecla,
tóquela y manténgala presionada hasta que aparezcan los símbolos.
A continuación, toque el símbolo que desee escribir.
11 El teclado Swype muestra sugerencias de palabras cuando no puede
predecir la palabra según la trayectoria que ha dibujado
-”.
’”.
,”.
.”
.
Creación de su diccionario personal en el teclado Swype
El teclado Swype utiliza el diccionario predeterminado para mostrar
palabras sugeridas a medida que escribe. Puede crear un diccionario
de usuario que incluya palabras que no se encuentren en el diccionario
principal. El teclado también tendrá en cuenta las palabras que haya
agregado a su diccionario de usuario para realizar sugerencias de palabras.
Uso de la tableta Dell Streak 7 53
Page 54

Para agregar una palabra al diccionario Swype
1 Toque el botón de la página principal → botón Apps
(Aplicaciones) → Settings (Ajustes)
(Idioma y entrada).
2 Toq ue Configure input methods (Configurar métodos de entrada)
en la sección Keyboard settings (Ajustes del teclado).
3 Toq ue Settings (Ajustes) en la sección Swype.
4 Desplácese para buscar Personal dictionary (Diccionario personal)
en la sección Swype Advanced Settings (Configuración avanzada
de Swype).
5 Toqu e .
6 Escriba la palabra que desee en el cuadro de texto Personal
dictionary (Diccionario personal).
7 Toqu e .
→ Language & input
Para editar una palabra en el diccionario Swype
1 Repita los pasos 1 a 4 de "Para agregar una palabra al diccionario
Swype" para abrir Personal dictionary (Diccionario personal).
2 Toque la palabra deseada.
3 Edite la ortografía de la palabra en el cuadro de texto.
4 Toqu e .
Para eliminar una palabra del diccionario Swype
1 Repita los pasos 1 a 4 de "Para agregar una palabra al diccionario
Swype" para abrir Personal dictionary (Diccionario personal).
2 Toqu e .
3 Seleccione una o más palabras que desee eliminar tocando la
casilla de verificación .
4 Toque para confirmar la eliminación.
54 Uso de la tableta Dell Streak 7
Page 55

Teclado Dell
Puede escribir también texto utilizando el teclado de de Dell. El teclado
gira automáticamente a modo vertical u horizontal en función de la
orientación del dispositivo.
Para establecer el teclado de Dell como teclado de entrada
1 Toque el botón de la página principal → botón Apps
(Aplicaciones) → Settings (Ajustes)
(Idioma y entrada)
2 Toq ue Current input method (Método de entrada actual) en la
sección Keyboard settings (Ajustes del teclado).
3 En el menú Select input method (Seleccionar método de entrada)
que aparece, toque para seleccionar el teclado de Dell.
.
→
Language & input
Para abrir el teclado de Dell
Toque un cuadro de texto para abrir el teclado de Dell.
Para cerrar el teclado de Dell
Toque el botón Atrás del dispositivo o el botón Cerrar de la
pantalla para cerrar el teclado de Dell.
Uso de la tableta Dell Streak 7 55
Page 56

Controles del teclado para redactar un correo electrónico
2
3
4
5
6
7
1 • Tóquelo para introducir letras en el cuadro de texto en el que aparece
el cursor.
• Tóquelo y manténgalo presionado para introducir las letras acentuadas
de los idiomas correspondientes.
2 • Tóquelo para eliminar un carácter, símbolo o espacio especificado.
• Tóquelo y manténgalo presionado para eliminar rápidamente texto
especificado.
3 Te c la EN TER.
4 • En función de las letras especificadas, el teclado mostrará palabras
sugeridas en su parte superior, de las cuales la más probable estará
resaltada en color.
NOTA: Esta función está activada de forma predeterminada solamente
en el modo vertical. Para activar esta función en el modo horizontal, abra
la aplicación Settings (Ajustes)
Configure input methods (Configurar métodos de entrada)
(Ajustes) y, a continuación, toque Show correction suggestions
(Mostrar sugerencias de corrección) en la sección Tex t correction
(Corrección de texto). En el menú Show correction suggestions
(Mostrar sugerencias de corrección) que aparece, toque Always show
(Mostrar siempre).
• Puede tocar una palabra sugerida para introducirla en el cuadro de texto.
• Pase la lista a la izquierda o la derecha para ver más palabras sugeridas.
→ Language & input (Idioma y entrada)→
→ Settings
1
56 Uso de la tableta Dell Streak 7
Page 57

5 • Tóquelo una vez para que aparezca el teclado de mayúsculas
y escribir una letra mayúscula.
• Toque dos veces rápidamente para activar el modo de bloqueo de
mayúsculas. Cuando está activado, el icono se convierte en .
• Tóquelo para regresar al teclado de minúsculas.
6 • Tóquelo para que aparezca el teclado para escribir números, signos
de puntuación y símbolos.
• Tóquelo para volver al teclado alfabético.
7 Tóquelo para usar la entrada de voz. Diga las palabras que quiera introducir
al micrófono. El dispositivo introducirá las palabras que pueda reconocer
a partir de su voz.
Para configurar los valores de teclado de Dell
1 Toque el botón de la página principal → botón Apps
(Aplicaciones) → Settings (Ajustes)
→
Language & input
(Idioma y entrada).
2 Toq ue Configure input method (Configurar método de entrada)
en la sección Keyboard settings (Ajustes del teclado).
To qu e
3
Settings
(Ajustes) en la sección
Dell keyboard
(Teclado de Dell).
4 Para habilitar un valor, toque la opción para seleccionar la casilla
de verificación ; para deshabilitar un valor, toque la opción
del valor para eliminar la marca de la casilla de verificación .
Ajustes del teclado de Dell disponibles
Auto-capitalization
(Mayúsculas automáticas)
Vibrate on keypress
(Vibrar al pulsar las teclas)
Sound on keypress
(Sonar al pulsar las teclas)
La primera letra de la palabra de una nueva frase
se escribe en mayúscula automáticamente.
El dispositivo vibra cuando se toca una tecla.
El dispositivo emite un sonido cuando se toca
una tecla.
NOTA: Para activar este elemento, también debe
seleccionar Settings (Configuración)
(Sonido)
→ Audible selection (Selección audible).
Uso de la tableta Dell Streak 7 57
→ Sound
Page 58

Word suggestion settings (Configuración de sugerencia de palabra)
Auto correction
(Corrección automática)
Show correction
suggestions (Mostrar
sugerencias de corrección)
Marca y corrige las faltas de ortografía y los
errores tipográficos.
Muestra palabras sugeridas mientras escribe.
Google Search
Puede utilizar el widget Google Search para encontrar sitios web
e información en Google, aplicaciones instaladas en su dispositivo
y contactos guardados en su lista de contactos.
Para buscar escribiendo una entrada
1
En el widget Google Search de la pantalla principal, toque
para abrirlo abajo.
2 Escriba una palabra clave o un texto en el cuadro utilizando el
teclado. A medida que escriba, aparecerán los resultados de la
búsqueda que coincidan total o parcialmente con el texto introducido.
3 Deslícese por los resultados de la búsqueda y toque el que desee.
4 La aplicación coincidente o el explorador con enlaces web
coincidentes se abrirá.
5 Toque el enlace deseado si desea ver una página web.
Para buscar por voz
1 Toque el icono que aparece al lado del cuadro de búsqueda.
2 Diga el nombre o palabra clave del elemento que desee buscar.
3 Se abrirá el explorador con enlaces web coincidentes.
NOTA: También puede acceder a la función Voice Search (Búsqueda
por voz) tocando
(Aplicaciones)
58 Uso de la tableta Dell Streak 7
el botón de la página principal → botón Apps
→ Voice Search (Búsqueda por voz) .
Page 59

Administración de la configuración del dispositivo
Para comprobar espacios de almacenamiento
Toq ue
el botón de la página principal → botón Apps
(Aplicaciones) → Settings (Ajustes)
(Almacenamiento)
espacio disponible en el dispositivo y en la tarjeta SD.
.
La pantalla mostrará el espacio total y el
→ Storage
Para borrar los datos de aplicación no deseados para liberar espacio de almacenamiento
1 Toque el botón de la página principal → botón Apps
(Aplicaciones) → Settings (Ajustes)
(Aplicaciones)→ Manage applications (Administrar aplicaciones).
2 Toque la aplicación cuya caché o datos desee eliminar.
3 Toq ue Clear data (Borrar datos) en Storage (Almacenamiento)
para borrar los datos de aplicación no deseados; toque Clear
cache (Borrar memoria caché) en Cache (Caché) para borrar la
caché no deseada.
→ Applications
Para quitar la tarjeta SD con seguridad
PRECAUCIÓN: Quitar la tarjeta SD cuando el dispositivo está
funcionando puede provocar la pérdida de datos o causar errores en
algunas aplicaciones.
PRECAUCIÓN: Se recomienda encarecidamente desmontar la tarjeta
SD antes de extraerla.
Uso de la tableta Dell Streak 7 59
Page 60

1 Toque el botón de la página principal → botón Apps
(Aplicaciones) → Settings (Ajustes)
(Almacenamiento).
2 Toq ue Unmount SD card (Desmontar tarjeta SD) en la sección
SD Card (Tarjeta SD).
3 Mantenga pulsado el botón de encendido y de
suspensión/reactivación hasta que aparezca el menú
Power off (Apagar). Después toque OK (Aceptar) para apagar
el dispositivo.
4 Saque la puerta de la ranura y extraiga la tarjeta SD del dispositivo
como se indica en la ilustración.
→ Storage
60 Uso de la tableta Dell Streak 7
Page 61

Para borrar todos los datos del dispositivo
PRECAUCIÓN: Los siguientes pasos borrarán todos los datos
incluidas las aplicaciones descargadas y la cuenta de Google del
dispositivo. Asegúrese de realizar una copia de seguridad de todos
los datos necesarios antes de continuar.
1 Toque el botón de la página principal → botón Apps
(Aplicaciones) → Settings (Ajustes) →
Privacy (Privacidad)→ Factory data reset
(Restablecimiento de datos de fábrica).
2 Toq ue Reset tablet (Restablecer tableta).
NOTA:
Deberá dibujar el patrón de desbloqueo de pantalla si está habilitado.
3 To qu e Erase everything (Borrar todo) después de leer la advertencia.
Para forzar el apagado del dispositivo
Botón de apagado
1 Saque la puerta de la ranura.
2 Presione el botón de apagado forzado usando un clip u otro
objeto puntiagudo similar.
3 Mantenga pulsado el botón de encendido y de
suspensión/reactivación para encender el dispositivo.
Uso de la tableta Dell Streak 7 61
Page 62

Internet
Cómo conectarse a Internet
Para navegar por Internet y acceder a utilidades basadas en la web
como la mensajería instantánea, debe disponer de una de las siguientes
conexiones de red de datos:
•GPRS
•EDGE
•3G
•HSPA
•WiFi
GPRS/EDGE/3G/HSPA (solo en el modelo 3G)
Para conectarse a Internet mediante GPRS, EDGE, 3G o HSPA
El dispositivo está configurado con la red GPRS, EDGE, 3G o HSPA
proporcionada por el proveedor de servicios de la tarjeta SIM instalada
en el dispositivo. No obstante, esto está limitado únicamente a la
mensajería de texto. Si actualmente dispone de conexión WiFi, el
dispositivo utilizará automáticamente la conexión WiFi para acceder
a Internet. La conexión a Internet a través de GPRS, EDGE, 3G o HSPA
se inactiva temporalmente hasta que finaliza la conexión WiFi.
Si desea conectarse a Internet mediante una red de datos GPRS,
EDGE, 3G o HSPA:
1 Toque el botón de la página principal → botón Apps
(Aplicaciones)
(Configuración inalámbrica y redes) y toque Wi-Fi para desmarcar
la casilla de verificación y desactivarla.
2 Toq ue Mobile networks (Redes móviles). En el menú Mobile
network settings (Configuración de redes móviles) que aparece,
toque Data enabled (Datos activado) para actívarlo.
62 Internet
→
Settings
(Ajustes)
→
Wireless & networks
Page 63

NOTA: Dependiendo de si está actualmente en uso una red GPRS,
EDGE, 3G o HSPA, aparecerá el icono de red de datos correspondiente
en la barra de estado después de establecer una conexión de datos.
Puede configurar el dispositivo para que busque redes disponibles si
está fuera de la red doméstica o desea registrarse en una red diferente.
Para seleccionar manualmente una red nueva
1 Toque el botón de la página principal → botón Apps
(Aplicaciones)
→
Settings
(Ajustes)
→
Wireless & networks
(Configuración inalámbrica y redes)→ Mobile networks (Redes
móviles)→ Network operators (Operadores de red). Aparece la
lista de redes actualmente disponibles.
2 Tóquela para seleccionar una red de la lista Available networks
(Redes disponibles).
Para seleccionar automáticamente una red nueva
1 Toque el botón de la página principal → botón Apps
(Aplicaciones)
→
Settings
(Ajustes)
→
Wireless & networks
(Configuración inalámbrica y redes)→ Mobile networks
(Redes móviles).
2 Toq ue Select automatically (Seleccionar automáticamente) en la
lista Available networks (Redes disponibles).
WiFi
Puede conectar el dispositivo a Internet a través de la WiFi.
Para utilizar una red WiFi en el dispositivo, tendrá que acceder a un
punto inalámbrico o "zona interactiva" que se encuentre a una distancia
de hasta 91.44 metros.
NOTA: El rango y la calidad de la señal WiFi se ven afectados por el
número de dispositivos conectados, la infraestructura y los objetos
a través de los cuales se transmite la señal.
Internet 63
Page 64

Para activar la WiFi y conectarse a una red
1 Toque el botón de la página principal → botón Apps
(Aplicaciones)
→
Settings
(Ajustes)
→
Wireless & networks
(Configuración inalámbrica y redes)→ Wi-Fi para marcar la casilla
de verificación Wi-Fi. El dispositivo buscará las redes inalámbricas
disponibles.
2 To qu e Wi-Fi settings (Configuración WiFi). Los nombres de red y la
configuración de seguridad (Open network [Abrir red] o Secured
with WEP/WPA/WPA2/WPS [Asegurado con WEP/WPA/WP2A/WPS])
de las redes WiFi detectadas aparecen en la lista Wi-Fi networks
(Redes de WiFi).
3 Muévase por la lista y toque una red WiFi a la que conectarse.
4 Introduzca una contraseña (si es necesario) y, a continuación,
toque Connect (Conectar) para conectarse a la red WiFi.
NOTA: Para conectarse a una red protegida mediante Privacidad
equivalente a cableado (WEP), Acceso WiFi protegido (WPA), WPA2
o Configuración inalámbrica protegida (WPS), deberá especificar la clave
de seguridad WEP/WPA/WPA2/WPS para tener el acceso autorizado a la
red. La próxima vez que el dispositivo se conecte a una red inalámbrica
protegida a la que haya accedido previamente, no se le pedirá que
especifique la clave WEP/WPA/WPA2/WPS de nuevo, a menos que
restablezca el dispositivo a sus valores predeterminados de fábrica.
NOTA: El dispositivo le permite mantener una conexión a Internet
constante a través de redes WiFi o móviles (GPRS, EDGE, 3G o HSPA).
Sin embargo, la conexión WiFi tiene prioridad sobre la conexión de red
móvil si ambas están disponibles.
Para comprobar la conexión de red WiFi actual
En el área de estado de la barra del sistema:
Cuando el dispositivo esté conectado a una red inalámbrica, el icono
WiFi del área de estado de la barra del sistema indica la potencia
de la señal (número de bandas que están iluminadas). Si la opción
Wireless & networks
(Configuración Wi-Fi)→ Network notification (Notificación de red)
está habilitada, aparecerá el icono en el área de notificaciones
de la barra del sistema conforme el dispositivo detecte redes Wi-Fi
accesibles a su alcance.
64 Internet
(Configuración inalámbrica y redes)→
Wi-Fi settings
Page 65

Desde la red WiFi:
1 Toque el botón de la página principal → botón Apps
(Aplicaciones)
→
Settings
(Ajustes)
→
Wireless & networks
(Configuración inalámbrica y redes)→ Wi-Fi settings
Configuración Wi-Fi).
2 Toque la red Wi-Fi a la que el dispositivo esté actualmente
conectado (con la etiqueta Conected [Conectado]). Se abrirá
una ventana mostrando el nombre, el estado, la información de
seguridad, la potencia de la señal, la velocidad de enlace y la
dirección IP de la red Wi-Fi.
NOTA: Si desea desconectar la red Wi-Fi del dispositivo, toque Forget
(Olvidar) en esta ventana. Deberá establecer de nuevo la configuración
de Wi-Fi si desea restaurar la conexión a esta red inalámbrica.
Para conectarse a otra red Wi-Fi
1 Toque el botón de la página principal → botón Apps
(Aplicaciones) → Settings (Ajustes)
networks (Configuración inalámbrica y redes)→ Wi-Fi settings
Configuración Wi-Fi). Las redes Wi-Fi detectadas aparecen en
la lista Wi-Fi networks (Redes Wi-Fi).
NOTA: Para iniciar una nueva búsqueda de redes Wi-Fi disponibles, en la
pantalla Wi-Fi settings (Configuración Wi-Fi) toque el botón del Menú
del dispositivo o el botón del Menú de la pantalla
→ Wireless &
→ Scan (Buscar).
2 Pase la lista Wi-Fi networks (Redes Wi-Fi) y toque el nombre de la
red a la que desee conectarse.
NOTA: Si la red inalámbrica a la que desea conectarse no está en la lista
de redes detectadas, muévase a la parte inferior de la lista y toque Add
Wi-Fi network (Agregar red Wi-Fi). Introduzca la configuración de la red
Wi-Fi y, a continuación, toque Save (Guardar).
Internet 65
Page 66

Deshabilitación de todas las conexiones mediante el modo Avión
Si selecciona el modo Avión deshabilitará todas las conexiones móviles
y Wi-Fi. Esta función es útil cuando la conectividad inalámbrica está
terminantemente prohibida, como en el caso de un avión.
1 Toque el área Hora de la barra del sistema para abrir los detalles
de estado.
2 Toque en cualquier parte de los detalles de estado. A continuación,
la configuración rápida muestra debajo los detalles del estado.
3 Arrastre el conmutador a la posición ON (Activado) para activar
el modo de Avión; arrastre el conmutador a la posición OFF
(Desactivado) para desactivarlo;
NOTA:
rápida" en la página 23.
Para obtener más información, consulte el apartado
"Configuración
Navegación en Internet
Para abrir el navegador
Toque el botón de la página principal → botón Apps
(Aplicaciones) → Browser (Navegador)
Para usar la barra de controles del navegador
12 3
1 Toque para cerrar la ventana de la página web.
2 Toque para abrir una nueva ventana del navegador y mostrar la página
de inicio en una nueva pestaña.
.
45678910
66 Internet
Page 67

3
Toque el botón del Menú del dispositivo o el botón del Menú de
la pantalla para acceder a las siguientes opciones:
• New tab (Nueva pestaña): abre una página web en la nueva ventana
de una pestaña nueva.
• New incognito tab (Nueva pestaña de incógnito): abre una página
web en una nueva ventana de una pestaña nueva. Las páginas que
se ven en esta nueva pestaña no aparecerán en el historial de
navegación o el historial de búsquedas. Para obtener más información
lea las instrucciones de la pantalla.
• Find on page (Buscar en página): busca contenidos en la página
web actual.
• Share page (Compartir página): envía la URL de la página web
usando Bluetooth, Gmail, etc.
• Save page (Guardar página): guarda la página web en Downloads
(Descargas).
• Page info (Información de página): muestra información sobre la
actual página web.
• Downloads (Descargas): muestra y gestiona las descargas recientes.
• Settings (Configuración): accede a la configuración avanzada para
personalizar la aplicación Browser (Navegador).
4 Toque para abrir las ventanas Bookmarks (Marcadores) y History (Historial).
• Bookmarks (Marcadores): muestra los sitios web marcados.
Desplácese para ver todos los marcadores y toque una entrada para
abrir el sitio web.
• History (Historial): muestra el historial de navegación y las páginas
web más visitadas. Para ver el historial, seleccione una página, como
To da y (Hoy), Ye ste rda y (Ayer), Last 7 days (Últimos 7 días), Last month
(Último mes), Most visited (Más visitadas), etc.
5 Toque para encontrar la página web que desee usando Google Search
o Voice Search.
6 Toque para marcar la actual página web.
7 Toque el campo de dirección de página web y escriba la dirección de la
página web a la que desea ir.
8 Toque para actualizar la actual página web.
9 Toque para ver la siguiente página web.
10
Toque para ver la anterior página web.
Internet 67
Page 68

Para ir a una página web
1 En la pantalla del navegador, toque el campo de dirección de
página web de la pantalla.
2 Escriba la dirección de la página web con el teclado en pantalla.
A medida que escribe la dirección, aparecerán direcciones de
páginas web coincidentes.
3 Toque una dirección mostrada en la pantalla para ir directamente
a dicha página web.
O bien
Termine de escribir la dirección completa de la página web y toque
la tecla ENTER ( o ) en el teclado o en la barra
de controles del navegador.
Para configurar la página principal
Para especificar manualmente una página principal:
1 Toque el botón del Menú del dispositivo o el botón del
Menú de la pantalla→ Settings (Ajustes)→ Set homepage
(Establecer página de inicio).
2 Introduzca la dirección web del sitio web que desea utilizar como
página principal y, a continuación, toque OK (Aceptar).
Para definir la página actual como página de inicio:
1 Vaya a la página web que desee definir como página de inicio.
2 Toque el botón del Menú del dispositivo o el botón del
Menú de la pantalla→ Settings (Ajustes)→ Set homepage
(Establecer página de inicio).
3 Toq ue Current page (Página actual)→ OK (Aceptar).
68 Internet
Page 69

Para seleccionar una página principal de marcadores:
1 Toque en la barra de controles del navegador para abrir las
ventanas Bookmarks (Marcadores) y History (Historial), que
muestran las listas de marcadores, historial de navegación y los
sitios más visitados.
2 Toque y mantenga presionado el marcador que desee para abrir
el menú de comandos→ Set as homepage (Definir como página
de inicio).
Visualización de páginas web
Para navegar en una página web
Mueva el dedo horizontal o verticalmente por la pantalla para deslizarse
y ver las áreas deseadas de una página web.
Para agrandar una página web
Con un gesto de pinza, separe dos dedos sobre el área deseada de una
página web.
Para alejar una página web
Con un gesto de pinza, junte dos dedos sobre el área deseada de una
página web.
NOTA: También puede puntear dos veces para acercar o alejar la parte
deseada de la página web.
Para ver la página siguiente o anterior
• Toque la barra de controles del navegador, toque para ver
la página web anterior; toque para ver la página siguiente.
O bien
• Toque el botón Atrás en el dispositivo para ver la anterior
página web.
Internet 69
Page 70

Para abrir una nueva ventana del navegador
• En la barra de controles del navegador, toque para abrir
una nueva ventana de éste y mostrar la página de inicio en una
nueva pestaña.
O bien
• Toque el botón del Menú del dispositivo o el botón del
Menú de la pantalla→ New tab (Nueva pestaña). Se abrirá
una nueva ventana de navegador y mostrará la página principal
en una nueva pestaña.
Para cambiar de una ventana de navegador a otra
Se pueden abrir varias ventanas de navegador. Toque las pestañas para
cambiar fácilmente de una página web a otra.
Pesta
NOTA: Para cerrar una ventana del navegador, toque .
Para buscar texto dentro de una página web
1 Cuando se vea una página web, toque el botón del Menú del
dispositivo o el botón del Menú de la pantalla→ Find on page
(Buscar en página).
2 Escriba el elemento de búsqueda en la barra de búsqueda.
3 Toque o vaya al anterior o siguiente elemento que coincida.
NOTA: To qu e para cerrar la barra de búsqueda.
Para copiar texto en una página web
Puede copiar y pegar texto de una página web en sus correos
electrónicos o mensajes de texto.
70 Internet
Page 71

1 Vaya a la página web de la que desea copiar texto.
2 Busque el texto que desee copiar y tóquelo y manténgalo
presionado hasta que aparezca la barra de acción Text selection
(Selección de texto) en la parte superior de la pantalla.
3 Mueva los cursores y para seleccionar el texto que desee
copiar. Arrastre hasta el principio del texto que desee copiar;
arrastre hasta el final del texto que desee copiar. El texto copiado
se resalta en verde.
4 Suelte el dedo de la pantalla.
5 To qu e Copy (Copiar) para copiar primero el texto en el portapapeles.
Para pegar el texto copiado en un mensaje de correo electrónico
o un mensaje de texto, abra la aplicación. Toque y mantenga
presionado el campo de texto de una pantalla de mensaje o de
correo electrónico y toque Paste (Pegar) en el menú contextual.
Uso de enlaces web, historial y descargas
Para seleccionar un enlace en una página web
Desplácese al enlace que desee de una página web. Al tocarlo, el enlace
queda enmarcado en un cuadro resaltado.
Tipo de enlace Funcionalidad
Dirección de página web • Toque el enlace para abrir la página web.
• Mantenga presionado el enlace para abrir un
menú contextual que le permitirá realizar más
funciones, como abrir la página web, abrir la
página en una nueva pestaña, guardar el enlace,
copiar el enlace de la página en el portapapeles
o seleccionar texto, etc.
Internet 71
Page 72

Tipo de enlace Funcionalidad
Dirección de correo
electrónico
• Tóquela para enviar un correo electrónico a la
dirección de correo electrónico.
• Tóquela y manténgala presionada hasta que
aparezca un menú contextual.
–Toque Send email (Enviar correo electrónico)
para enviar un correo a un contacto.
–Toque Copy (Copiar) para copiar la dirección
de correo electrónico en el portapapeles.
Podrá pegar la dirección de correo
electrónico posteriormente en un nuevo
contacto o mientras redacta un nuevo
correo electrónico.
–Toque Select text (Seleccionar texto) para
seleccionar la dirección de correo electrónico.
Aparece la barra de acción Text selection
(Selección de texto), que permite realizar
más funciones.
Para consultar el historial de páginas web visitadas
1 En la pantalla del navegador, toque .
2 Toque la pestaña History (Historial) que muestra el historial de
navegación y las páginas web más visitadas.
3 Seleccione una página, como Toda y (Hoy), Yesterday (Ayer),
Last 7 days (Últimos 7 días), Last month (Último mes), Most visited
(Más visitadas), etc., para saber cuándo se visitó por última vez la
página que desee.
4 Toque una dirección web para abrir la página web.
72 Internet
Page 73

Para permitir la descarga de aplicaciones web
PRECAUCIÓN: Las aplicaciones descargadas de la red pueden ser de
fuentes desconocidas. Para proteger el dispositivo y sus datos personales,
descargue aplicaciones únicamente de fuentes fiables como, por ejemplo,
Android Market.
Para descargar aplicaciones web, habilite la característica de descarga
del dispositivo.
1 Toque el botón de la página principal → botón Apps
(Aplicaciones) → Settings (Ajustes)
→ Applications
(Aplicaciones).
2 Toq ue Unknown sources (Fuentes desconocidas) para seleccionar
la casilla de verificación.
3 Cuando se abra el cuadro de diálogo Attention (Atención), toque
OK (Aceptar).
Para instalar una aplicación
1
En la pantalla del navegador, toque la aplicación que desea descargar.
2 Se abrirá la pantalla de detalles de la aplicación. Lea los detalles de
la aplicación, tales como el coste, evaluación global, comentarios
de los usuarios, información de contacto del programador, etc..
3 Para instalar la aplicación, seleccione Download (Descargar) si el
elemento es gratuito o Buy (Comprar) si es necesario comprarlo.
Para consultar las descargas
• En la pantalla del navegador, toque el botón del Menú del
dispositivo o el botón del Menú de la pantalla→
Downloads (Descargas).
O bien
• Toque el botón de la página principal → botón Apps
(Aplicaciones) → Downloads (Descargas) .
Internet 73
Page 74

Administración de marcadores
Puede almacenar tantos marcadores como desee en el dispositivo.
Para marcar una página web
1 En la pantalla del navegador, vaya a la página web que desee marcar.
2 Toque al lado del campo de dirección de la página web. Se
abrirá la ventana Bookmark this page (Marcar esta página).
•En el campo Label (Etiqueta), escriba el nombre del marcador
que sea necesario.
•En el campo Address (Dirección) modifique la dirección
como precise.
•En el campo Add to (Agregar a), seleccione dónde desea
colocar este acceso directo de marcador, como la pantalla
principal, marcadores u otra carpeta.
3 Toq ue OK (Aceptar) para guardar la página web como marcador.
Para abrir un marcador
1 En la pantalla del navegador, toque . Se abrirá la ventana
Bookmarks (Marcadores).
2 En la ventana Bookmarks (Marcadores), podrá:
• Tocar el marcador que desee abrir en la misma ventana
del navegador.
• Toque y mantenga tocado el marcador que desee abrir.
A continuación, en el menú contextual, toque Open (Abrir)
para abrir el marcador en la misma ventana del navegador
o Open in new window (Abrir en una ventana nueva) para
abrir el marcador en una ventana nueva.
74 Internet
Page 75

Para administrar los marcadores
1 En la ventana del navegador, toque .
2 En la ventana Bookmarks (Marcadores), toque y mantenga
presionado el marcador deseado para abrir un menú contextual
que proporcione las siguientes opciones:
Open (Abrir) Abre el sitio web marcado en la misma ventana del
navegador.
Open in new window
(Abrir en una ventana
nueva)
Edit bookmark
(Editar marcador)
Add shortcut to home
(Agregar acceso
directo
principal)
a la página
Abre el sitio web marcado en una ventana nueva.
Tóquela para abrir la ventana Edit bookmark (Editar
marcador). Para obtener más información, consulte
el apartado "Para marcar una página web" en la
página 74.
Tóquela para crear el acceso directo del marcador en
la pantalla de la página principal actual. Podrá tocar
el acceso directo en la pantalla de la página principal
para iniciar la aplicación Browser (Navegador) e ir
directamente a la página marcada.
Internet 75
Page 76

Share link
(Compartir enlace)
Copy link URL
(Copiar URL de vínculo)
Delete bookmark
(Eliminar marcador)
Set as homepage
(Definir como página
de inicio)
Tóquelo para compartir la dirección del marcador
a través de Bluetooth, correo electrónico, Facebook,
Gmail, Mensajería (solo en el modelo 3G), Twitter, etc.
• Bluetooth: activar Bluetooth. Toque Scan for
devices (Buscar dispositivos). Toque el dispositivo
con el que desee compartir el vínculo en Found
devices (Dispositivos encontrados).
• Gmail, Email: tóquelo para abrir el redactor de
mensajes con la dirección del marcador
automáticamente pegada en el campo de texto.
Envíe la dirección del marcador a otros a través del
correo electrónico.
• Messaging (Mensajería): tóquelo para abrir el
redactor de mensajes con la dirección del marcador
automáticamente pegada en el campo de texto.
Envíe la dirección del marcador a otros con un
mensaje de texto.
• Facebook, Twitter: tóquelo para abrir el redactor
de mensajes con la dirección del marcador pegada.
Publique el marcador en Facebook o Twitter en
donde podrán verlo sus amigos en línea.
Copia la dirección web del sitio web marcado al
portapapeles.
Tóquelo para eliminar el marcador seleccionado.
Establece el sitio web marcado como página principal
de su navegador.
Para configurar los valores del navegador
En la pantalla del navegador, toque el botón del Menú del dispositivo
o el botón del Menú de la pantalla→ Settings (Ajustes) para ajustar
la configuración del navegador.
76 Internet
Page 77

E-mail (Correo electrónico)
Puede crear cuentas POP3, IMAP e intercambiar cuentas de correo
electrónico a partir de los servicios de correo electrónico basados en
web del dispositivo.
Para abrir la aplicación de correo electrónico
Toque el botón de la página principal → botón Apps
(Aplicaciones) → Email (Correo electrónico)
.
Para configurar una cuenta de correo electrónico
1 En la pantalla Account setup (Configuración de cuenta), escriba la
dirección de correo electrónico y la contraseña de la cuenta que
desee agregar.
2
Compruebe las opciones de la cuenta y haga clic en
NOTA: Si la cuenta de correo electrónico que desea configurar no está
en la base de datos de correo electrónico del dispositivo, se le pedirá que
introduzca manualmente la configuración de la cuenta de correo
electrónico, incluido el servidor de correo electrónico, el protocolo, etc.
después de tocar Next (Siguiente).
NOTA: Toq ue Manual setup (Configuración manual) en lugar de Next
(Siguiente) para introducir directamente los valores de entrada y de salida
de la cuenta que esté configurando.
3 Introduzca el nombre de la cuenta y el nombre que desee ver
en los correos electrónicos salientes y, a continuación, toque
Next (Siguiente).
Después de agregar la cuenta de correo electrónico al dispositivo,
toque el botón del Menú del dispositivo o el botón del Menú de
la pantalla→ Account settings (Configuración de cuenta)→ Add account
(Agregar cuenta) si necesita agregar otra cuenta.
Next
(Siguiente).
Internet 77
Page 78

Para ver sus correos electrónicos
4321
5
1 Tóquelo para mostrar todas las cuentas de correo electrónico que haya
agregado a la aplicación Email.
2 El número de correos electrónicos nuevos recibidos en esta cuenta.
3 Seleccione una cuenta para ver los correos electrónicos recibidos en la
bandeja de entrada de la cuenta.
4 La vista combinada contiene todos los correos electrónicos recibidos
en todas sus cuentas.
Tóquelo para ver los correos electrónicos de las otras carpetas de esta cuenta.
5
NOTA: Cuando reciba un nuevo mensaje de correo electrónico, aparecerá
el icono de mensaje de correo electrónico en el área de notificaciones
de la barra del sistema. Toque el icono para abrir la aplicación Email y verlo.
Para seleccionar una cuenta como predeterminada para enviar correo electrónico
1 Toque el botón del Menú del dispositivo o el botón del Menú
de la pantalla→
2 Seleccione una cuenta que desee establecer como predeterminada
en la parte izquierda de la ventana que aparece y marque la casilla
de verificación Default account (Cuenta predeterminada) en
General settings (Configuración general).
78 Internet
Account settings (Configuración de cuenta).
Page 79

Para redactar y enviar correo electrónico
1 Toque el botón de la página principal → botón Apps
(Aplicaciones) → Email (Correo electrónico)
.
2 Seleccione una cuenta de correo electrónico que utilizar si ha
configurado más de una cuenta en su dispositivo.
NOTA: Si no selecciona una cuenta, la cuenta establecida como
predeterminada será la que se utilice para enviar correo electrónico.
3 En la bandeja de entrada de una cuenta de correo electrónico,
toque para redactar un mensaje.
4 Escriba la dirección de correo electrónico del destinatario en el
campo To (Para). A medida que escribe la información, los contactos
que coincidan aparecerán en la pantalla. Toque el destinatario
para agregar automáticamente la dirección de correo electrónico,
o siga escribiendo manualmente la dirección de correo electrónico.
Si envía el correo electrónico a varios destinatarios, separe cada
dirección de correo electrónico con una coma. Puede agregar
tantos destinatarios como desee.
5 Escriba el asunto.
6 Redacte el mensaje.
7 Toq ue Send (Enviar).
NOTA: Si desea guardar el mensaje como borrador y modificarlo más
tarde, toque o toque Save draft (Guardar borrador).
Para eliminar un correo electrónico:
1 En la bandeja de entrada de la cuenta de correo electrónico,
toque y mantenga presionado el correo electrónico que
desee eliminar.
2 En la barra de acción que aparece en la parte superior de la
pantalla, toque .
Internet 79
Page 80

Para eliminar o editar una cuenta de correo electrónico del dispositivo
1 Toque el botón de la página principal → botón Apps
(Aplicaciones) → Email (Correo electrónico)
.
2 Toque el botón del Menú del dispositivo o el botón del Menú
de la pantalla→ Account settings (Configuración de cuenta).
• Para eliminar una cuenta de correo electrónico, toque primero
para seleccionar la cuenta que desee eliminar. Desplácese a la
sección Remove account (Eliminar cuenta) y toque Remove
account (Eliminar cuenta). Cuando se le solicite confirmar la
eliminación, toque OK (Aceptar).
• Para editar una cuenta de correo electrónico, toque para
seleccionar la cuenta que desee modificar y, a continuación,
configure los ajustes disponibles.
Aplicaciones web
NOTA: Para usar las siguientes aplicaciones es necesario activar una
conexión de red de datos móvil o Wi-Fi (GPRS, EDGE, 3G o HSPA).
Para obtener más información acerca de cómo configurar su dispositivo
para la conectividad a Internet, ver "Cómo conectarse a Internet" en la
página 62.
NOTA: La funcionalidad de la interfaz de usuario de las aplicaciones
puede variar con las nuevas versiones.
NOTA: No todas las aplicaciones están disponibles en todas las versiones
de este dispositivo.
80 Internet
Page 81

Gmail
Gmail es un servicio de correo electrónico basado en web proporcionado
por Google.
Para abrir Gmail
Toque el botón de la página principal → botón Apps
(Aplicaciones) → Gmail .
Configuración de su cuenta Google
Debe registrarse en una cuenta de Google para utilizar aplicaciones
y servicios de Google como Google Talk, Gmail y Android Market. Al
registrarse en su cuenta de Google sincronizará también todos los
correos electrónicos, contactos y calendario de la cuenta de Google
con el dispositivo.
NOTA: No necesitará iniciar sesión con su cuenta de Google si ya lo ha
hecho anteriormente usando una aplicación que requiera registrarse con
su cuenta de Google.
1 En la pantalla Sign in with your Google Account (Iniciar sesión
con su cuenta de Google), escriba su nombre de usuario
y contraseña de Google y toque el botón Sign in (Iniciar sesión)
para continuar.
NOTA: Toque el botón Create an account now (Crear una cuenta ahora)
si no tiene una cuenta de Google.
NOTA: Toque el botón del Menú del dispositivo o el botón del
Menú de la pantalla→
si desea iniciar sesión en una cuenta de Google usando la aplicación
Browser (Navegador).
Browser sign-in
(Inicio de sesión en el navegador)
2 Toq ue Done (Finalizado) para completar el proceso.
NOTA: Para registrarse en su cuenta de Google necesita una conexión
a Internet. Asegúrese de que el dispositivo tiene una conexión WiFi o de
datos móviles (GPRS, EDGE, 3G o HSPA) activa antes de registrarse. Para
obtener más información sobre la configuración de una conexión de datos,
consulte "Cómo conectarse a Internet" en la página 62.
Internet 81
Page 82

La bandeja de entrada de Gmail se abre como vista de Gmail
predeterminada. Todos los correos electrónicos recibidos van
a parar a la bandeja de entrada.
1
6789
2
3
5
4
1 Toque para seleccionar una cuenta de Google si ha configurado varias
cuentas en su dispositivo.
2 Carpeta (o Etiqueta) y número de mensajes electrónicos no leídos.
Para ver los correos electrónicos almacenados en carpetas distintas a la
bandeja de entrada como, por ejemplo, las carpetas Enviados o Todo el
correo, o para ver correos electrónicos etiquetados o destacados, toque
la carpeta que guarda los correos electrónicos que desee ver.
3
Toque la casilla de verificación para seleccionar el hilo de correo
electrónico y llevar a cabo más opciones desde la barra de acción que
aparece en la parte superior.
• Change labels (Cambiar etiquetas): cambia la etiqueta del elemento
seleccionado.
• : marca el elemento seleccionado como sin leer.
• : destaca el elemento seleccionado.
• : archiva el elemento seleccionado guardándolo en la carpeta
All Mail (Todo el correo).
• : mueve el elemento seleccionado a la papelera de reciclaje.
4 El número de correos electrónicos agrupados bajo el mismo asunto.
82 Internet
Page 83

5 Toque la estrella para agregar o eliminar la estrella.
6
Toque el botón del Menú para acceder a Settings (Ajustes)
y Help (Ayuda).
7 Toque el botón Refresh (Actualizar) para enviar o recibir correos
electrónicos y para sincronizar los correos electrónicos con su
cuenta de Gmail de Internet.
8 Toque para redactar un mensaje de correo electrónico.
9 Toque para buscar correos electrónicos.
Para leer correos electrónicos
•
Cuando reciba un correo electrónico nuevo en la aplicación
icono de correo electrónico aparecerá en el área de notificaciones
de la barra del sistema para avisarle del nuevo correo. Toque el
icono para abrir el nuevo correo y verlo en la aplicación Gmail.
• Mientras está en la bandeja de entrada o en cualquier otra
carpeta, deslícese por los hilos de correo electrónico de la
pantalla y, a continuación, toque un hilo de correo electrónico
para ver los correos electrónicos que contiene.
7
Gmail
, el
6
12 345
1 Toque esta opción para leer el siguiente hilo de correo electrónico.
2 Toque esta opción para leer el anterior hilo de correo electrónico.
Internet 83
Page 84

3 To qu e Reply (Responder) para responder al contacto.
4 Toq ue Reply all (Responder a todos) para responder a todos los
contactos de la conversación.
5 To qu e Forward (Reenviar) para reenviar el correo a otro contacto.
6 Toque para destacar un correo electrónico con una estrella. Para
comprobar los mensajes de correo electrónico destacados, vaya
a la carpeta Starred (Destacados).
7 Toque esta opción para ver correos anteriores con el mismo asunto.
Para crear y enviar un correo electrónico
1 Toque el botón de la página principal → botón Apps
(Aplicaciones) → Gmail
.
2 Seleccione una cuenta de correo electrónico que utilizar si ha
configurado más de una cuenta en su dispositivo.
3 En la bandeja de entrada de una cuenta de correo electrónico,
toque para redactar un mensaje.
4 Escriba la dirección de correo electrónico del contacto en el
campo To (Para). Para enviar correos electrónicos a varios contactos,
separe sus direcciones de correo electrónico con una coma.
5 Escriba el asunto del correo electrónico.
6 Redacte el correo electrónico. Para adjuntar una imagen al correo
electrónico, toque el icono . Seleccione la imagen que desee
adjuntar desde la aplicación Gallery.
NOTA: Toque para quitar un archivo adjunto.
7 Toq ue Enviar para enviar el correo electrónico.
84 Internet
Page 85

Google Talk
Google Talk es un programa de mensajería instantánea suministrado
por Google.
Para activar Google Talk
1 Toque el botón de la página principal → botón Apps
(Aplicaciones) → Talk .
2 Toq ue Sign in (Registrarse) para registrarse en Google Talk con
su cuenta de Google. Si no tiene una cuenta de Google, siga
las instrucciones de la pantalla para crear una (consulte
"Configuración de su cuenta Google" en la página 81).
3 La ventana Google Talk se abrirá con su lista de amigos.
Para iniciar sesión automáticamente
Puede iniciar sesión automáticamente en la cuenta de Google Talk
siempre que encienda el dispositivo.
1 En la lista de amigos, toque el botón del Menú del dispositivo
o el botón del Menú de la pantalla→ Settings (Ajustes).
2 Seleccione la casilla de verificación Sign in automatically
(Registrarse automáticamente).
Para agregar un nuevo amigo a la lista de amigos
NOTA: Sólo puede agregar usuarios que tengan una cuenta de Google.
1 En la lista de amigos, toque el icono para agregar un amigo.
Especifique la Id. de mensajería instantánea Google Talk o la dirección
2
de Gmail del amigo que desee agregar a su lista de amigos.
NOTA: Al escribir la Id. de mensajería instantánea de un amigo que ya sea
un contacto guardado en contactos con la misma identificación, este
contacto coincidente aparecerá en la pantalla antes de terminar de escribir.
Puede tocar el contacto cuya Id. se haya especificado automáticamente.
3 Toq ue Send invitation (Enviar invitación).
Internet 85
Page 86
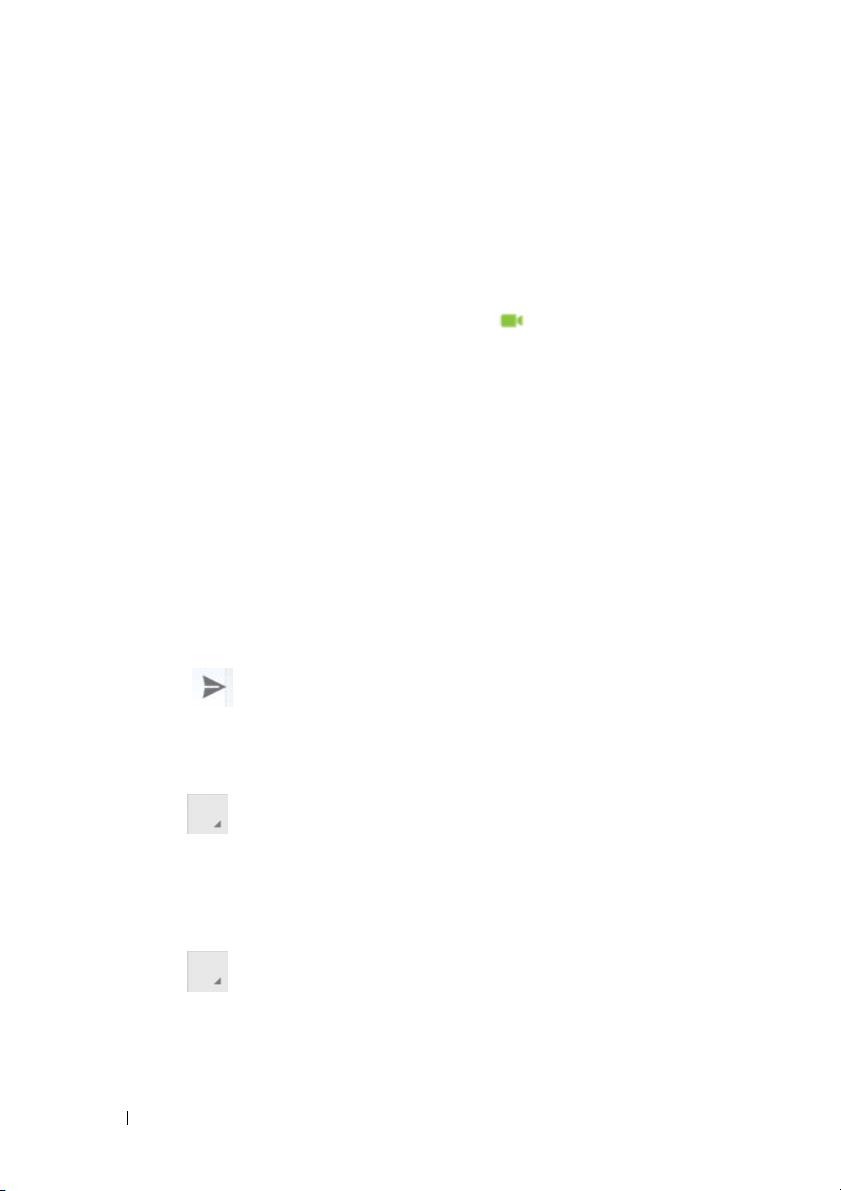
Para ver y aceptar una invitación
1 Al recibir una invitación de chat, aparece el menú Accept invitation
(Aceptar invitación).
2 Toq ue Accept (Aceptar), Decline (Rechazar) o Block (Bloquear).
Para cambiar el estado en línea y su mensaje
1 Toque el campo de estado en línea, como Available (Disponible)
para mostrar más opciones.
2 Seleccione el estado que desee, incluyendo Available (Disponible),
Busy (Ocupado), Invisible (Invisible) o cierre sesión en Google Talk.
3 Para especificar su mensaje de estado, toque el campo Status
message (Mensaje de estado). Cuando se abra el cuadro de texto
Status message (Mensaje de estado), introduzca su mensaje.
4 Para cambiar la foto de Id., toque el icono de foto para capturar
una imagen o seleccione una foto en la aplicación Gallery.
Para iniciar conversación
1 Toque a un amigo para seleccionarlo en la lista de amigos.
2 Escriba su mensaje en el cuadro de texto.
3 Toque para enviar el mensaje.
Para agregar un amigo a una conversación activa
1 En la pantalla de chat, cierre el teclado de pantalla y toque el
icono → Add to chat (Agregar al chat).
2 Seleccione el amigo que desea invitar a la conversación actual.
Para deshabilitar el registro de conversaciones
1 En la pantalla de chat, cierre el teclado de pantalla y toque el
icono → Go off the record (La conversación no se graba).
2 Las conversaciones de chat posteriores no se registrarán. Para
reanudar el registro de conversaciones, toque Stop chatting off
the record (Dejar de conversar sin grabar).
86 Internet
Page 87

Para cerrar una conversación
• En una pantalla de chat, toque para cerrar la actual conversación.
• En una pantalla de chat, toque el botón del Menú del dispositivo
o el botón del Menú de la pantalla→ Close all chats (Cerrar
todos los chats) para cerrar todas las conversaciones.
Para ver a todos los amigos de la lista de amigos
• Para mostrar todos los amigos de la lista de amigos, toque el botón
del Menú del dispositivo o el botón del Menú de la pantalla→
All friends (Todos los amigos).
• Para mostrar solo los amigos con los que quiera chatear más
frecuentemente, toque el botón del Menú del dispositivo o el
botón del Menú de la pantalla→
Most popular (Más habituales).
Para bloquear a un amigo para que así no le envíe mensajes
1 En la lista de amigos, busque al amigo que desea bloquear.
2 Toque la miniatura del amigo y toque → Block friend
(Bloquear amigo).
El amigo desaparecerá de la lista de amigos y se agregará a la lista de
amigos bloqueados.
NOTA: Para desbloquear un amigo, toque el botón del Menú del
dispositivo o el botón del Menú de la pantalla
Desplácese para tocar Blocked friends (Amigos bloqueados) en la sección
Account
toque OK (Aceptar) para confirmar.
(Cuenta). Toque el amigo que desee desbloquear y, a continuación,
→ Settings (Ajustes).
Para quitar permanentemente a un amigo
1 En la lista de amigos, busque al amigo que desea quitar.
2 Toque la miniatura del amigo y toque → Remove friend
(Quitar amigo).
Internet 87
Page 88

Para cerrar la sesión de Google Talk
T
oque
el botón del Menú del dispositivo o el botón del Menú de
la pantalla→
Sign out (Cerrar sesión).
Mapas
Google Maps le ayuda a encontrar su ubicación actual, ver la situación
del tráfico en tiempo real y obtener indicaciones para su destino.
También puede utilizar la herramienta de búsqueda para buscar
direcciones o lugares de interés en un mapa o en vista de calle.
NOTA: La aplicación Google Maps no cubre totalmente todas las
ubicaciones.
Para habilitar la fuente de las ubicaciones
Para buscar lugares deseados o encontrar su ubicación actual mediante
Google Maps, debe habilitar Orígenes de mi ubicación:
1 Toque el botón de la página principal → botón Apps
(Aplicaciones)
(Ubicación y seguridad).
2 Seleccione Use wireless networks (Usar redes inalámbricas),
Use GPS satellites (Usar satélites GPS) o ambas opciones.
NOTA: Si selecciona Use GPS satellites (Usar satélites GPS) podrá localizar
con exactitud ubicaciones hasta el nivel de calle. Sin embargo, este modo
requiere una vista nítida del cielo y consume energía de la batería.
→
Settings
(Ajustes)
→
Location & security
Para abrir Google Maps
Toque el botón de la página principal → botón Apps
(Aplicaciones) → Maps .
88 Internet
Page 89

Para ver una ubicación en un mapa
En la pantalla de mapas, toque . Su ubicación se marca en el mapa
con una flecha azul parpadeante.
NOTA: Si habilita los satélites GPS podrá localizar su ubicación actual
hasta el nivel de calle. Sin embargo, este modo requiere una vista nítida
del cielo y más energía de la batería.
Para buscar una ubicación en el mapa
1 En la pantalla de Maps, toque el cuadro de búsqueda.
2 Para buscar escribiendo:
a Escriba el lugar que desea encontrar en el cuadro de búsqueda.
Puede especificar una dirección, una ciudad o un país, o un tipo
de negocio u organización, por ejemplo, “restaurante” o “escuela”.
b Toque la tecla ENTER ( o ) en el teclado.
Para buscar por voz:
a Toq ue .
b Diga su destino.
NOTA: A medida que escribe información, las búsquedas anteriores
o las ubicaciones anteriores aparecen debajo del cuadro de búsqueda.
Puede tocar el nombre de un lugar o la dirección para mostrar su
ubicación en el mapa.
Internet 89
Page 90

3 Los resultados de la búsqueda se marcarán en el mapa mediante
globos con letras.
1
1 Desplácese a la lista para ver los resultados de la búsqueda.
2 El resultado de la búsqueda se marca mediante un globo con letra.
Toque el globo de la letra para ver el nombre del lugar.
3 Toque el nombre del lugar para ver la dirección, los detalles y las reseñas
del lugar si la información está disponible (Para más información, ver "Para
ver los detalles de un lugar" en la página 90).
Para ver los detalles de un lugar
8
7
1
2
3
6
5
3
2
4
1 Tóquelo para que aparezca la vista de mapa.
90 Internet
Page 91

2 Tóquelo para obtener instrucciones. (Para obtener más información,
consulte "Para obtener indicaciones" en la página 92).
3 Tóquelo para cambiar la vista de la calle para la ubicación. (Para obtener
más información, consulte "Para ver un mapa en Vista de calle" en la
página 92).
4 Desplácese para ver la dirección, los detalles y las reseñas del lugar, si la
información está disponible.
5 Tóquelo para valorar y revisar este lugar.
6 Tóquelo para mostrar más opciones avanzadas, si están disponibles.
7 Tóquelo para destacar este lugar. En el mapa de este lugar se mostrará
un indicador de estrella.
8 Tóquelo para cerrar esta ventana.
Para moverse por un mapa
1 Mueva o arrastre el mapa en cualquier dirección de la pantalla
para ver las áreas deseadas
2 Si encuentra un lugar de interés mientras navega por el mapa,
tóquelo y manténgalo presionado para ver la dirección (también
aparece una imagen en miniatura si se dispone de Vista de calle
para la ubicación).
Para agrandar o reducir un mapa
Junte dos dedos en la pantalla para reducir la imagen; separe dos
dedos para agrandarla.
Internet 91
Page 92

Para cambiar las capas de mapa
Google Maps se abre con la capa de mapa predeterminada. Puede aplicar
distintos tipos de capas para ver información adicional o imágenes en
el mapa.
1 Toqu e .
2 En el menú Layers (Capas), toque la capa que desee para mostrarla
en el mapa.
NOTA: Para obtener información sobre las otras capas, visite
maps.google.com.
NOTA: Para eliminar todas las capas que no sean la del mapa, toque →
Clear Map (Borrar mapa).
Para ver un mapa en Vista de calle
Puede cambiar a la Vista de calle de la ubicación que encuentre en el
mapa. La Vista de calle se compone de imágenes capturadas de las calles.
1
Busque un lugar de interés en el mapa. Para obtener más información,
consulte el apartado "Para buscar una ubicación en el mapa" en la
página 89 y "Para moverse por un mapa" en la página 91.
2 En el mapa, toque el nombre o la dirección del lugar.
3 En la pantalla de detalles de la ubicación, toque .
4 Para obtener una vista panorámica de 360 grados del área alrededor
del lugar, gire la vista de la pantalla con el dedo.
5 Para mover la vista por la calle, arrastre el Pegman a donde quiera ir.
NOTA: Mientras ve la vista de calle de una ubicación, toque el botón
Menú
brújula, que le permite ver el área alrededor de la ubicación seleccionada
inclinando o girando el dispositivo, en lugar de moviendo la vista de la
pantalla con el dedo.
→ Compass mode (Modo de brújula) para habilitar el modo de
Para obtener indicaciones
Utilice Google Maps para obtener indicaciones a su destino.
92 Internet
Page 93

1 Al visualizar un mapa:
Toque en la barra de acción situada en la parte superior de
la pantalla.
O bien
Al encontrar un lugar:
a
Toque el nombre o la dirección del lugar que aparece en el mapa.
b En la pantalla de detalles de la ubicación, toque .
2 Escriba el punto de partida en el primer cuadro de texto y el destino
en el segundo.
NOTA: De manera predeterminada, la ubicación actual es el punto de
partida, y el lugar encontrado en el mapa es el destino.
1
2
3
45
1 Punto de inicio.
2 Punto final (destino).
3
Seleccione cómo llegar al destino: en coche, transporte público o andando.
4 Toque esta opción para obtener indicaciones.
5 Toque para cancelar.
6 Toque para seleccionar una dirección de contacto, fije un lugar en el
mapa o seleccione un lugar destacado como destino.
7 Toque para cambiar los campos de punto de inicio y punto final.
8 Toque para seleccionar una dirección de contacto, fije un lugar en el
mapa o seleccione un lugar destacado como punto de inicio.
8
7
6
3 Toq ue Go (Ir). Aparecerán las indicaciones para llegar al destino.
Internet 93
Page 94

4 Toque la instrucción de dirección de la lista para que aparezcan
las indicaciones o rutas en el mapa.
NOTA: Para obtener indicaciones de conducción con los servicios de
navegación Google GPS, toque Navigate (Navegar). Para obtener más
información, consulte el apartado "Navegación" en la página 99.
Para borrar un mapa
Toq ue el botón del Menú del dispositivo o el botón del Menú de
la pantalla→
Clear Map
(Borrar mapa). Todos los resultados de la búsqueda,
instrucciones e indicadores de tráfico se eliminarán del mapa.
Uso de Google Latitude
NOTA: Para usar Google Latitude, es necesario iniciar sesión en una
cuenta de Google.
El servicio de ubicaciones de Google Latitude le permite compartir
ubicaciones con aquellos amigos o familiares que se hayan registrado
en el servicio con sus cuentas de Google. También puede enviar
mensajes instantáneos y correos electrónicos y obtener indicaciones
para llegar a las ubicaciones de sus amigos.
Para permitir que sus amigos vean su ubicación y aceptar sus invitaciones,
necesita habilitar Latitude.
1 Toque el botón del Menú del dispositivo o el botón del Menú
de la pantalla→ Join Latitude (Añadir Latitude).
2 Regístrese en Google Talk con su cuenta de Google. Si no tiene
una cuenta de Google, siga las instrucciones de la pantalla para
crear una (consulte "Configuración de su cuenta Google" en la
página 81).
NOTA: Si ha configurado dos o más cuentas de Google en su dispositivo,
y desea usar Latitude con otra cuenta, toque el botón del Menú del
dispositivo o el botón del Menú
→ Switch Account (Cambiar cuenta).
94 Internet
Page 95

Para iniciar Latitude
• Toque el botón de la página principal → botón Apps
(Aplicaciones) → Latitude
O bien
• Mientras ve un mapa, toque el botón del Menú del dispositivo
o el botón del Menú →
Latitude.
.
Para invitar a amigos a compartir ubicaciones
1 En la pantalla de Latitude, toque el botón del Menú del dispositivo
o el botón del Menú →
2 Seleccione los amigos con los que desee compartir ubicaciones:
• Seleccionar de contactos: seleccione los amigos de sus
contactos. Los amigos que ya utilizan Latitude tienen un
icono junto a sus nombres.
• Agregar a través de dirección de correo electrónico:
especifique una dirección de correo electrónico.
3 Cuando aparece el menú Send sharing requests (Enviar solicitudes
de compartir), toque Yes (Sí).
4 Los amigos que ya utilicen Latitude recibirán una solicitud de correo
electrónico y una notificación en Latitude solicitándoles compartir
ubicaciones. Si todavía no se han unido a Latitude, recibirán un
correo electrónico solicitándoles que inicien sesión en Latitude
con sus cuentas de Google.
Add friends (Agregar amigos).
Para aceptar una invitación
Cuando reciba una solicitud para compartir su ubicación con un amigo
en Latitude, toque la solicitud y elija cómo desea responder:
• Aceptar y compartir: podrá ver la ubicación de su amigo y su amigo
podrá ver la suya.
• Aceptar pero ocultar mi ubicación: podrá ver la ubicación de su
amigo pero él no podrá ver la suya.
• No aceptar: rechaza la solicitud para compartir. No se comparte
ninguna información de ubicación.
Internet 95
Page 96

Para mostrar a sus amigos
Puede mostrar a sus amigos en el mapa o en la vista de lista.
• Vista de mapa
Al abrir Google Maps, aparecerá la ubicación de sus amigos. Cada
amigo se marca mediante un icono de imagen con una flecha que
indique su ubicación. Para ver el perfil de un amigo y comunicarse
con él, toque la imagen y, a continuación, toque la leyenda de su
ubicación situada justo encima de su imagen. Para ver a otros amigos,
toque uno de los botones de flecha situados junto a la leyenda.
• Vista de lista
Para mostrar una lista de sus amigos, toque el botón del Menú
del dispositivo o el botón del Menú →
Latitude. Para ver el perfil
de un amigo y comunicarse con él, toque el nombre del amigo en
la lista.
Para conectarse con sus amigos
Toque el nombre de un amigo en la vista de mapa o en la vista de lista
para abrir el perfil del amigo. En la pantalla de perfil, podrá enviar mensajes
a su amigo y configurar las opciones de privacidad.
123
4
5
1 Cambie a Vista de calle de la ubicación de un amigo.
96 Internet
7
6
Page 97

2 Obtenga indicaciones sobre la ubicación de un amigo.
3 Vea la ubicación de un amigo en el mapa.
4 Opciones para compartir:
• Compartir la mejor ubicación disponible: comparta la mejor ubicación
a nivel de calle con sus amigos.
• Compartir sólo la ubicación a nivel de ciudad: comparta sólo la ciudad
o el área aproximada donde se encuentre, y no la calle. Su amigo podrá
ver su icono de foto en mitad de la ciudad en la que esté.
• Ocultarse de este amigo: detenga la compartición de ubicación con el
amigo en cuestión. Su amigo no podrá ver su icono de imagen en el mapa.
5 Quitar este amigo: quite a este amigo de la lista y finalice el uso compartido
de ubicaciones.
6 Toque la imagen en miniatura para abrir el menú emergente. En función
de la configuración disponible, podrá usar servicios de mensajería y Gmail
para enviar mensajes a su amigo.
Para controlar qué compartir y para cambiar su perfil público
1 En Latitude, toque su nombre en la lista de amigos para abrir su
ventana de perfil público.
2 Establezca las siguientes opciones en sus preferencias.
Ver su historial de
ubicaciones
Enviar ubicación a otros Envíe la dirección de su ubicación actual mediante
Activa la función Location History (Historial de
ubicaciones) que le ayudará a guardar el historial
de Latitude.
Twitter, Facebook, Bluetooth, mensajería de texto
o correo electrónico, etc.
Internet 97
Page 98

Editar configuración de
privacidad
Administre cómo compartirá su ubicación con
sus amigos:
• Detectar su ubicación: Latitude detecta
y actualiza automáticamente su ubicación actual.
• Establecer su ubicación: seleccione una
ubicación del mapa, direcciones de contacto
o lugares cercanos, o escriba una dirección.
• No actualizar su ubicación: su ubicación no se
actualiza y su familia o amigos no pueden verla.
NOTA: Para dejar que Latitude informe de su
ubicación, deberá habilite la función Orígenes
de mi ubicación. Para obtener más información,
consulte el apartado "Para habilitar la fuente de
las ubicaciones" en la página 88.
NOTA:
personalizar más opciones de Latitude, toque el
botón del Menú del dispositivo o el botón del
Menú
Cambiar su imagen Cambie la imagen que sus amigos ven en el mapa
o en su lista de amigos.
Puede tomar una imagen usando la aplicación de
la cámara o seleccionar una imagen almacenada
en Gallery.
Para obtener más información sobre cómo
→ Help (Ayuda).
98 Internet
Page 99

Lugares
Toque el botón de la página principal → botón Apps
(Aplicaciones) → Places (Lugares) .
Lugares detecta automáticamente su ubicación actual y ofrece una
guía de restaurantes cercanos, cafeterías, bares, hoteles, atracciones,
cajeros automáticos, gasolineras y mucho más.
1 Toque para seleccionar una categoría.
2 De entre la lista de lugares, toque el que desee para ver más detalles.
Para obtener información acerca del uso de controles en la pantalla,
ver "Para ver los detalles de un lugar" en la página 90.
Navegación
NOTA: Google Maps Navigation no está disponible en todas las áreas.
AVISO: El uso de esta aplicación de forma segura y responsable es
responsabilidad únicamente suya. Debe cumplir las leyes de tráfico
vigentes en su país, las señales de tráfico y las normativas de seguridad.
No utilice el dispositivo mientras esté conduciendo.
Toque el botón de la página principal → botón Apps
(Aplicaciones) → Navigation (Navegación) .
Google Maps Navigation es un sistema de navegación por satélite GPS
conectado a Internet con instrucciones de voz. La función Navigation
proporciona las siguientes características:
Función Descripción
Búsqueda en un lenguaje claro Escriba el nombre y la dirección del lugar, la
empresa u organización que desea encontrar.
Búsqueda por voz Nombre su destino usando la función Google
Search by voice (sólo disponible en inglés).
Internet 99
Page 100

Función Descripción
Vista Tráfico Vista Tráfico proporciona datos del tráfico en
tiempo real y muestra el estado actualizado
del tráfico en la pantalla. Toque el botón
Menú
para activar la vista de tráfico.
Búsqueda en ruta Busque cualquier tipo de empresa que se
encuentre en su ruta. Presione el botón
Menú
a los tipos de lugar conocidos.
Vista Satélite Vista Satélite le permite ver su ruta con vistas
de satélite en 3D gracias a las imágenes aéreas
de alta resolución de Google. Presione el
botón Menú
(Satélite) para activar la vista de satélite.
Vista de calle Vista de calle le ayuda a visualizar curvas con
las imágenes a vista de calle. La navegación
cambia automáticamente a Vista de calle
mientras se acerca a su destino.
Acceso directo a Navegación • Decir destino: diga su destino utilizando
• Escribir destino: escriba su destino.
• Contactos: seleccione un destino desde
• Lugares marcados con una estrella:
Navegación a pie Obtenga indicaciones de voz cuando se
desplace a pie. Su dispositivo vibrará para
proporcionar notificaciones.
→ Layers (Capas)→ Traffic (Tráfico)
→ Layers (Capas) para acceder
→ Layers (Capas)→ Satelitte
Google Voice Search.
la ubicación de sus contactos.
seleccione un destino de la lista Lugares
marcados con una estrella.
100 Internet
 Loading...
Loading...