Page 1
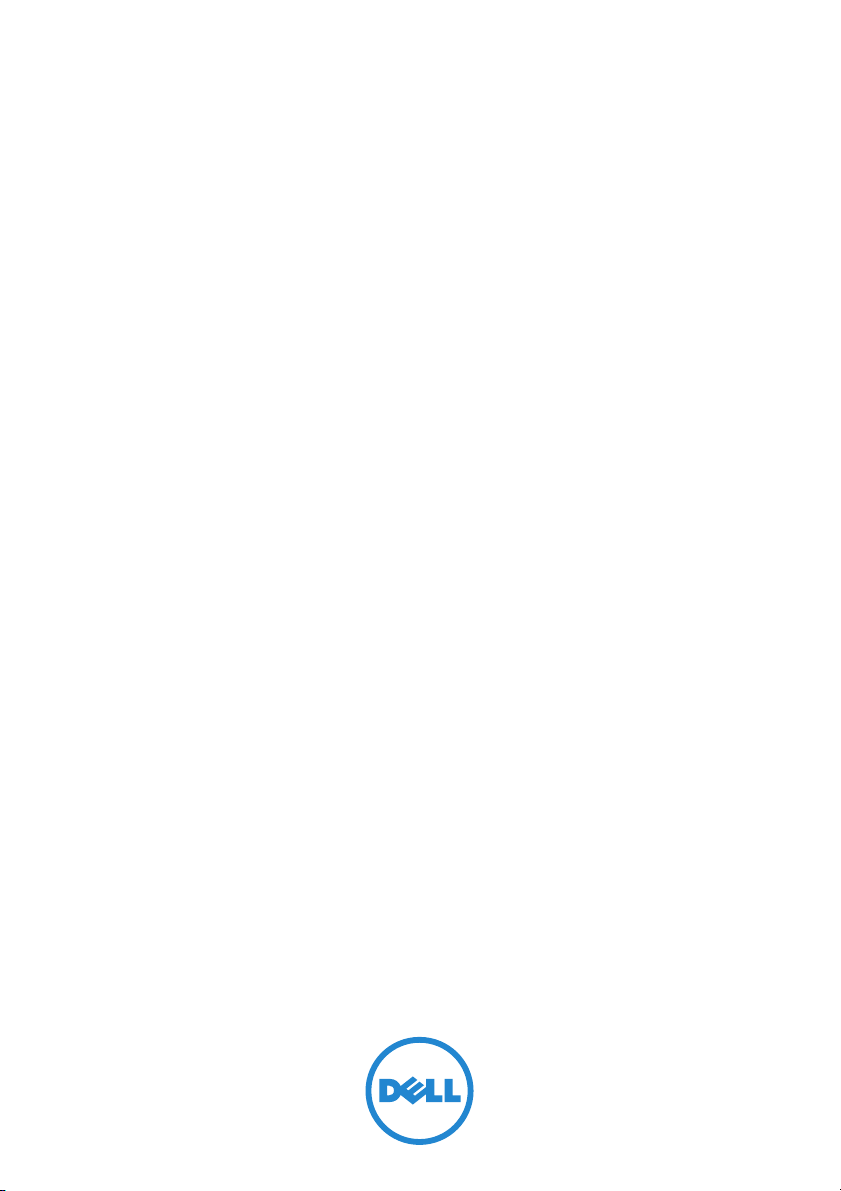
Dell™ Streak 7
Manuel de l'utilisateur
COMMENT
Page 2
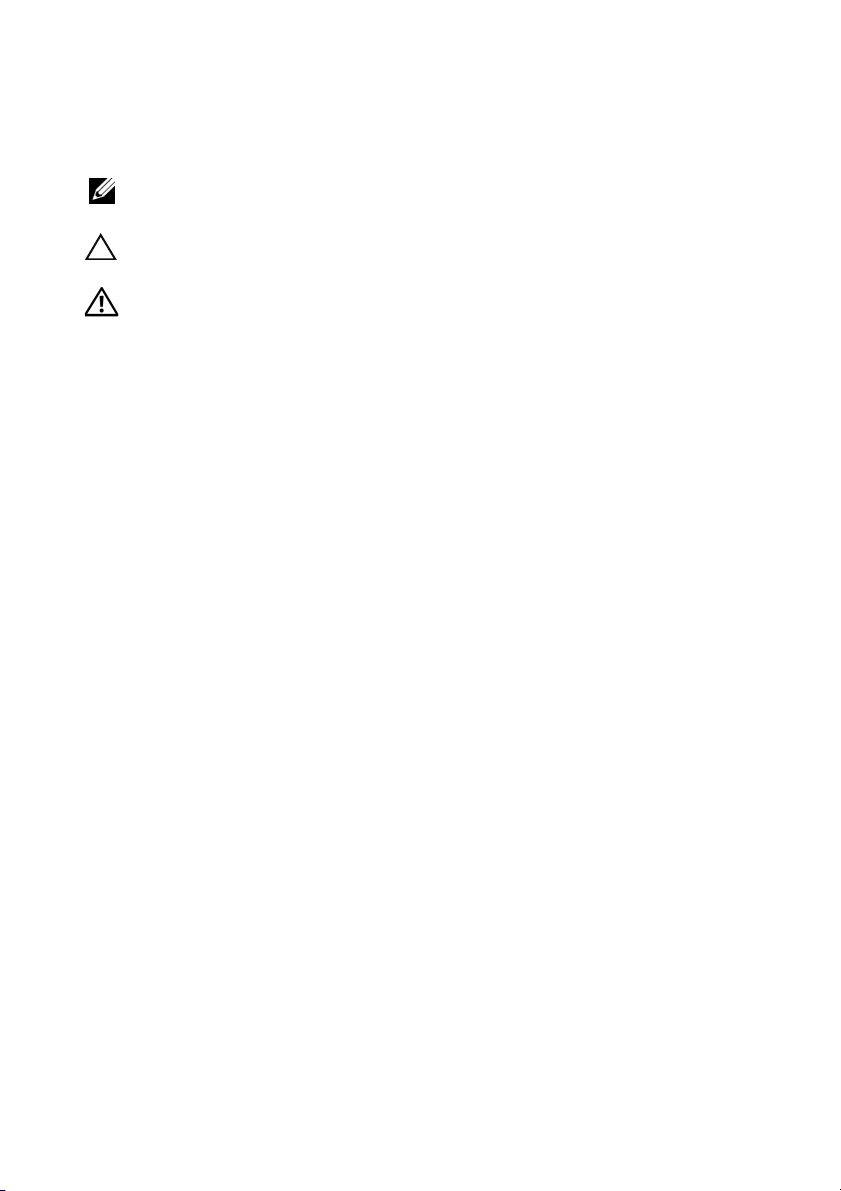
Remarques, précautions et avertissements
REMARQUE : indique des informations importantes qui peuvent vous
aider à mieux utiliser votre produit.
PRÉCAUTION : avertit d'un risque d'endommagement du matériel ou
de perte de données en cas de non-respect des instructions données.
AVERTISSEMENT : signale un risque d'endommagement du matériel,
de blessure corporelle, voire de mort.
____________________
Les informations contenues dans ce document sont sujettes à modification sans préavis.
© 2011 Dell Inc. All rights reserved.
Toute reproduction de ce document sous quelque forme que ce soit est interdite sans
l'autorisation écrite de Dell, Inc.
Marques mentionnées dans ce document : Dell™ et le logo DELL sont des marques de
Dell Inc.
Adobe Acrobat est une marque commerciale d'Adobe Systems Incorporated, qui peut être
une marque déposée dans certaines juridictions. Microsoft®, Windows® et Windows
Vista® sont des marques ou des marques déposées de Microsoft Corporation aux
États-Unis et/ou dans d'autres pays.
D'autres marques et noms commerciaux peuvent être utilisés dans ce document pour
faire référence aux entités se réclamant de ces marques et de ces noms, ou pour faire
référence à leurs produits. Dell Inc. décline tout intérêt dans l'utilisation des marques
déposées et des noms de marques ne lui appartenant pas.
2011 - 08 A00
Page 3
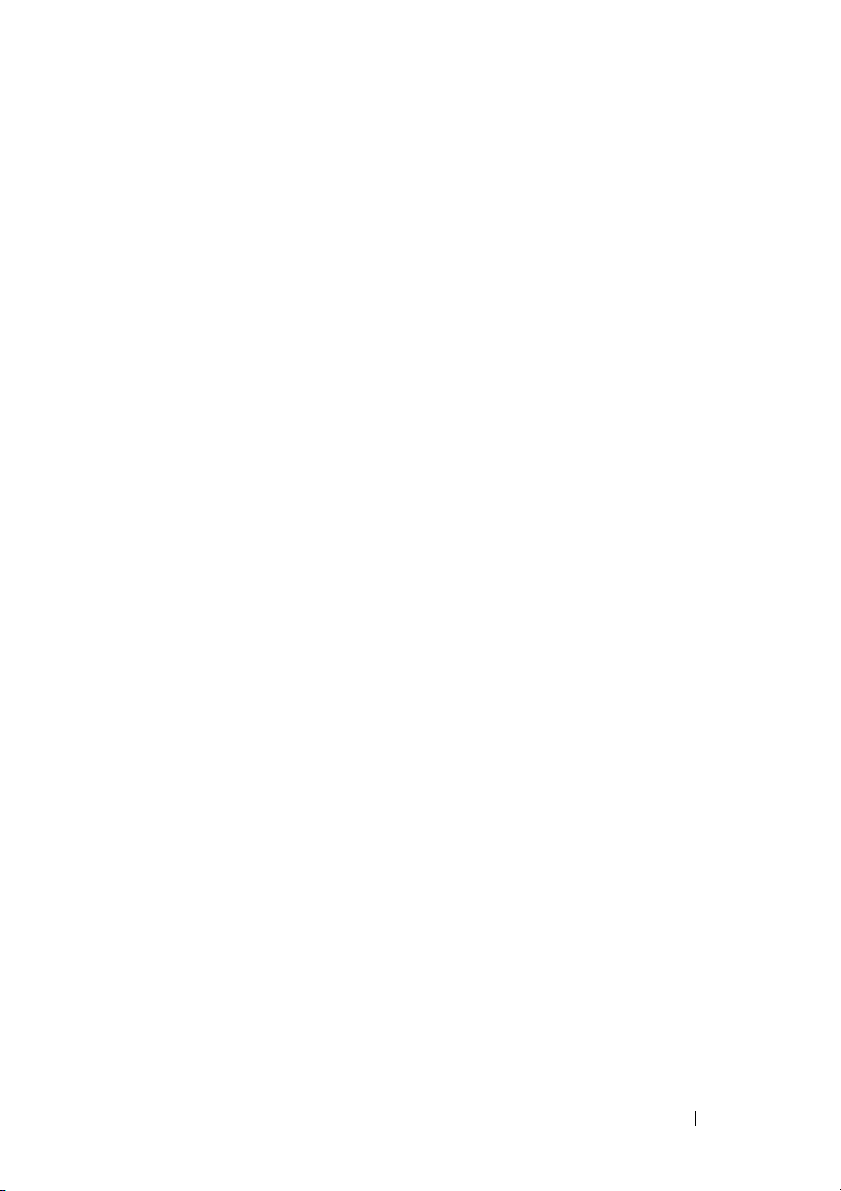
Table des matières
1 Fonctionnalités de la tablette
Dell Streak 7 . . . . . . . . . . . . . . . . . . . . . . . . . 7
2 Configurer votre tablette
Dell Streak 7
Préparer votre tablette pour l'utiliser. . . . . . . 12
. . . . . . . . . . . . . . . . . . . . . . . . 12
Mise sous tension de votre appareil
Mise hors tension de votre appareil
Extinction de l'écran
. . . . . . . . . . . . . . . . 14
3 À propos de votre tablette
Dell Streak 7
Écran tactile . . . . . . . . . . . . . . . . . . . . . 15
Orientation de l'écran
Applications, widgets et raccourcis
Écran d'accueil
Boutons de navigation
Notifications et statut
Personnaliser votre écran d'accueil
Les widgets Dell Stage
. . . . . . . . . . . . . . . . . . . . . . . . 15
. . . . . . . . . . . . . . . . 18
. . . . . . . . . . . . . . . . . . . . 19
. . . . . . . . . . . . . . . 22
. . . . . . . . . . . . . . . . 23
. . . . . . . . . . . . . . . 32
. . . . . . . 14
. . . . . . . . 14
. . . . . . . . 18
. . . . . . . . 27
Naviguer dans les applications
. . . . . . . . . . 39
Table des matières 3
Page 4
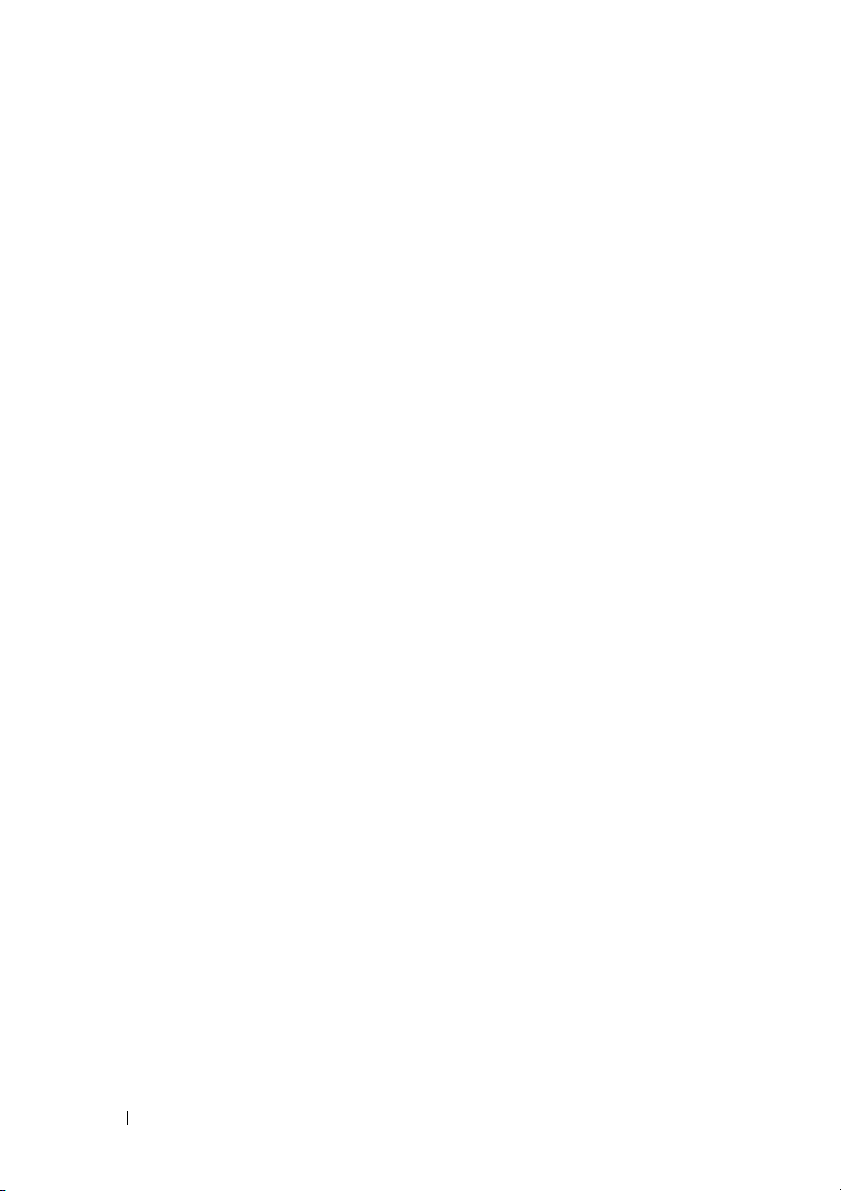
4 Utilisation de votre tablette
Dell Streak 7 . . . . . . . . . . . . . . . . . . . . . . . 42
Gestion des contacts . . . . . . . . . . . . . . . . 42
Messaging (Messagerie)
(modèle 3G uniquement)
. . . . . . . . . . . . . . 47
Menu contextuel
Clavier Swype
Clavier Dell
Google Search
Gestion des réglages de votre appareil
. . . . . . . . . . . . . . . . . . . 54
. . . . . . . . . . . . . . . . . . . . 55
. . . . . . . . . . . . . . . . . . . . . . 59
. . . . . . . . . . . . . . . . . . . . 62
. . . . . . 64
5 Internet . . . . . . . . . . . . . . . . . . . . . . . . . . . 67
Se connecter à Internet. . . . . . . . . . . . . . . 67
Navigation sur Internet
E-mail
. . . . . . . . . . . . . . . . . . . . . . . . . 83
Applications Web
Synchronisation de vos données Google
. . . . . . . . . . . . . . . 72
. . . . . . . . . . . . . . . . . . 86
. . . . 114
6 Personnalisation de votre tablette
Dell Streak 7
. . . . . . . . . . . . . . . . . . . . . . . 115
Réglages de la gestion de l'alimentation . . . . . 115
Réglages de l’affichage
Son et sonnerie
4 Table des matières
. . . . . . . . . . . . . . 116
. . . . . . . . . . . . . . . . . . 117
Page 5
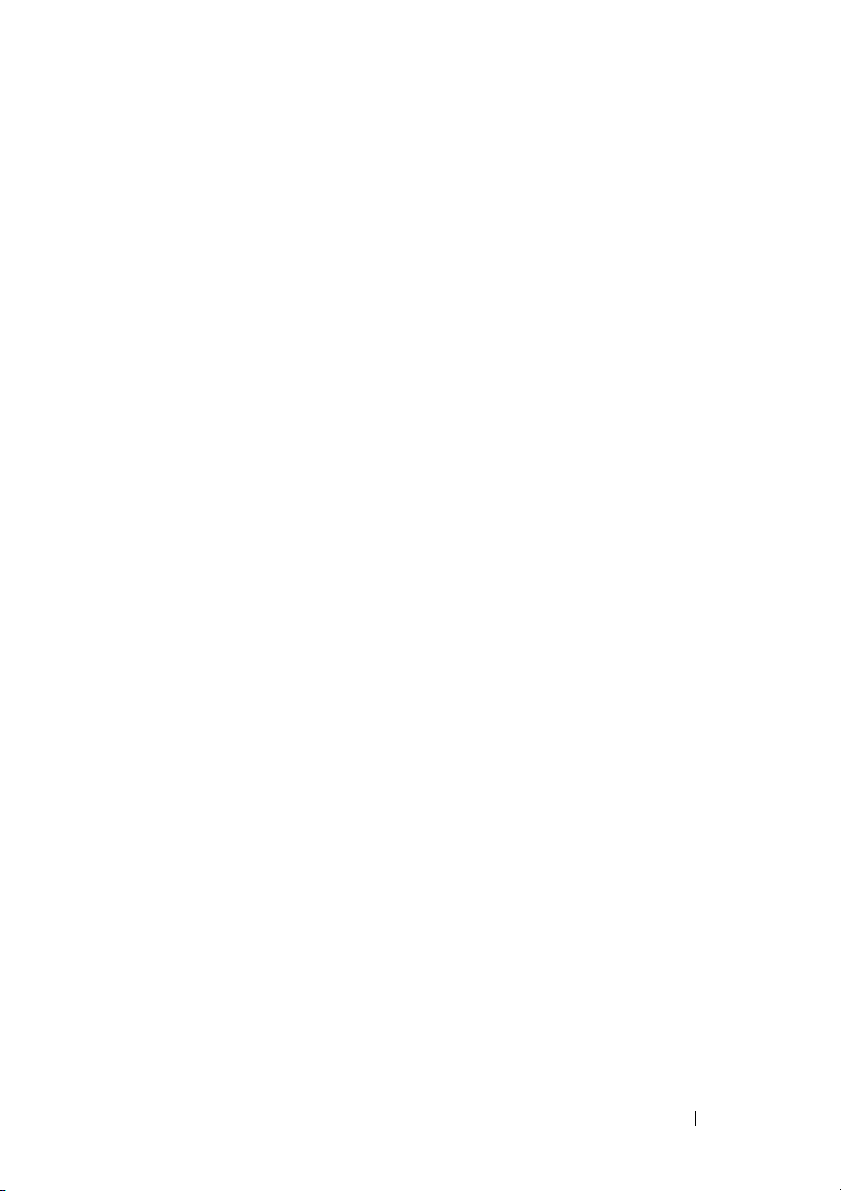
Date, heure et fuseau horaire . . . . . . . . . . 119
Langue
. . . . . . . . . . . . . . . . . . . . . . . 120
7 Protection de votre tablette
Dell Streak 7
Protéger les données de votre appareil
grâce à un schéma de déverrouillage
de l'écran
Protéger les données de votre appareil
grâce à un PIN
Protéger les données de votre appareil
grâce à un mot de passe
Protéger votre carte SIM avec le mot
de passe de verrouillage de carte SIM
(modèle 3G uniquement)
. . . . . . . . . . . . . . . . . . . . . . . 121
. . . . . . . . . . . . . . . . . . . . . . 121
. . . . . . . . . . . . . . . . . . . 123
. . . . . . . . . . . . . 124
. . . . . . . . . . . . . 125
8 Applications . . . . . . . . . . . . . . . . . . . . . . 127
Camera (Caméra) . . . . . . . . . . . . . . . . . 127
Bluetooth®
. . . . . . . . . . . . . . . . . . . . . 129
Gallery (Galerie)
Music (Musique)
Calendar (Calendrier)
Clock (Horloge)
Calculator (Calculatrice)
. . . . . . . . . . . . . . . . . . 132
. . . . . . . . . . . . . . . . . . 135
. . . . . . . . . . . . . . . 138
. . . . . . . . . . . . . . . . . . 142
. . . . . . . . . . . . . 144
Sound Recorder (Magnétophone)
Table des matières 5
. . . . . . . 145
Page 6
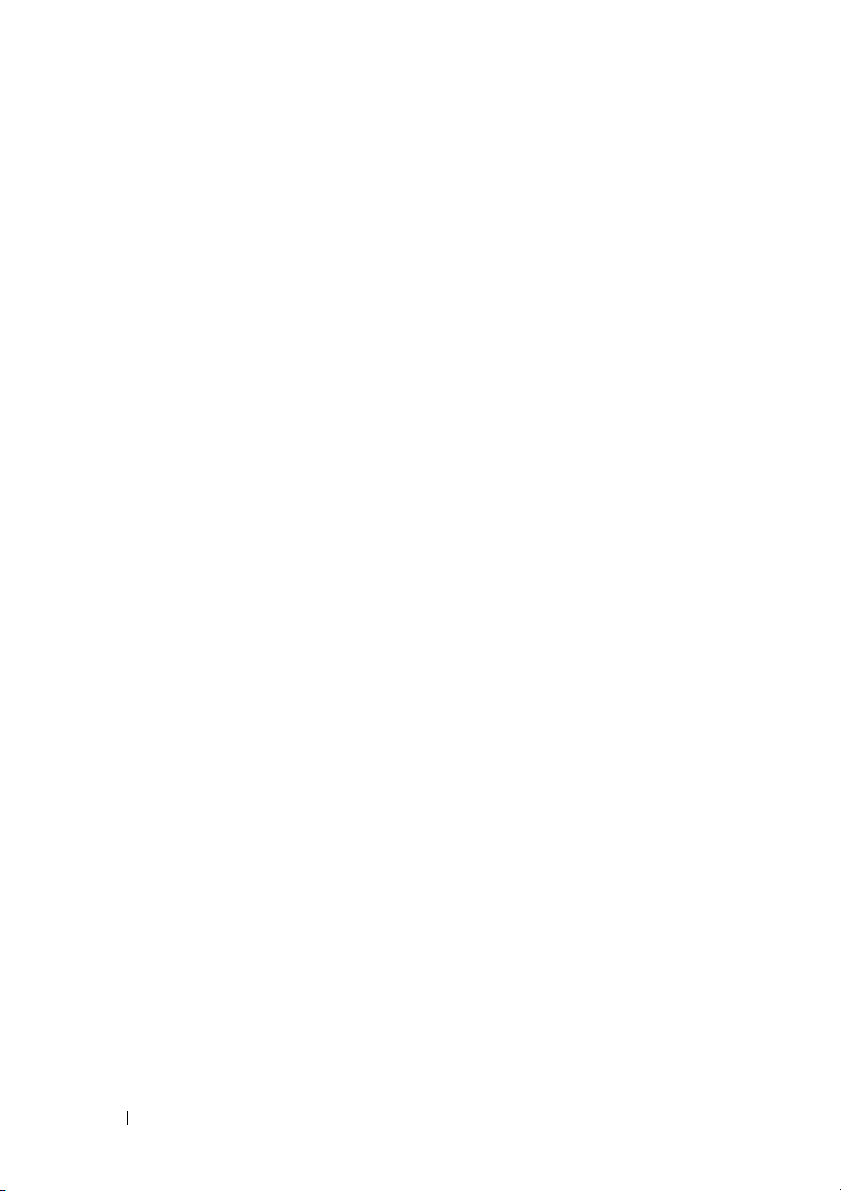
9 Se connecter et se synchroniser avec
un ordinateur à l'aide de
Dell Mobile Sync
. . . . . . . . . . . . . . . . . . . . 146
10 Dépannage
Démarrage de votre appareil en
mode Sécurité
Récupération d'urgence
. . . . . . . . . . . . . . . . . . . . . . . 148
. . . . . . . . . . . . . . . . . . . 150
. . . . . . . . . . . . . 151
6 Table des matières
Page 7
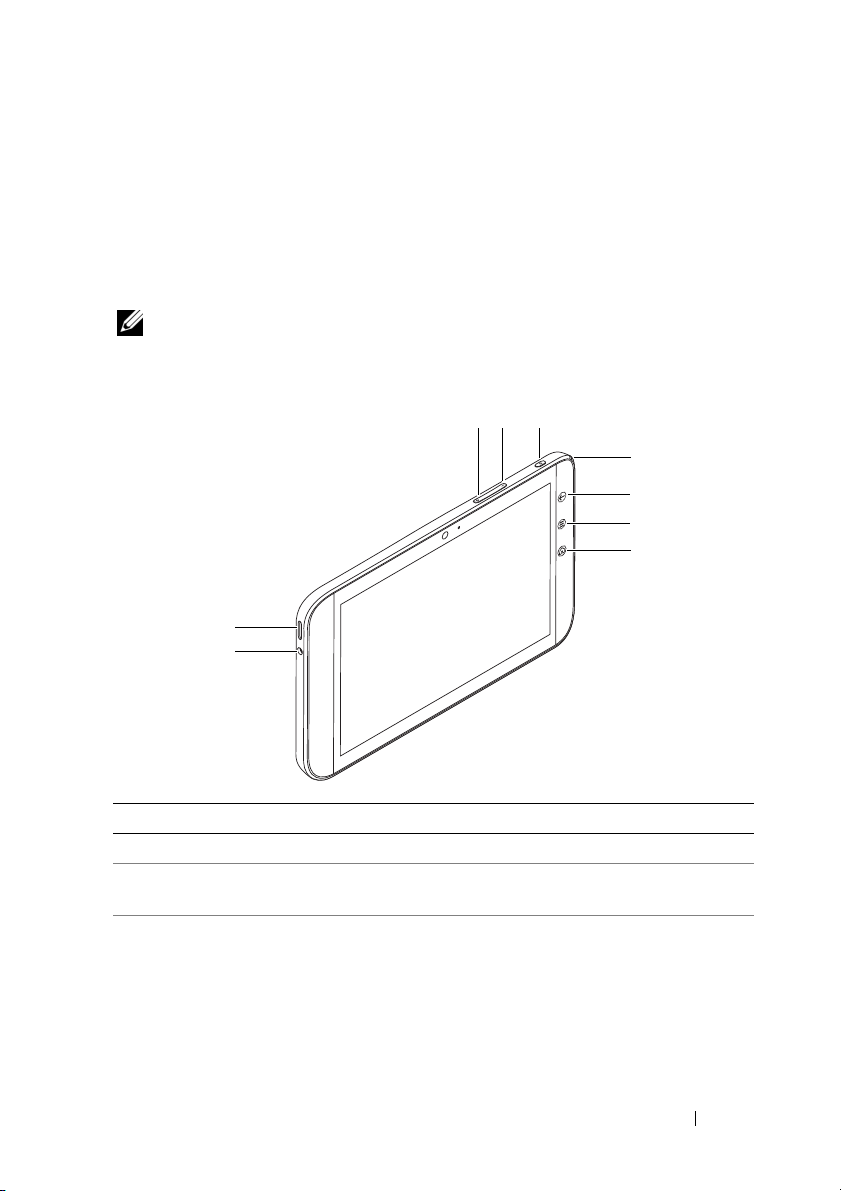
Fonctionnalités de la tablette Dell Streak 7
La présente section donne des informations sur les fonctionnalités
disponibles sur votre appareil.
REMARQUE : Les fonctionnalités ou les applications décrites dans ce
manuel utilisateur ne sont pas forcément toutes disponibles sur votre
appareil et elles peuvent varier selon le modèle que vous achetez.
3
2
1
Boutons/Ports/Pièces Fonctionnalité
1 Prise écouteur Permet de brancher des écouteurs.
2 Haut-parleur Fournit la sortie audio pour la lecture
de vidéo et de musique.
3 Bouton Augmenter le volume • Appuyez pour augmenter d'un
niveau le volume sonore.
• Appuyez de manière prolongée
pour augmenter de façon continue
le volume sonore.
54
6
7
8
9
Fonctionnalités 7
Page 8
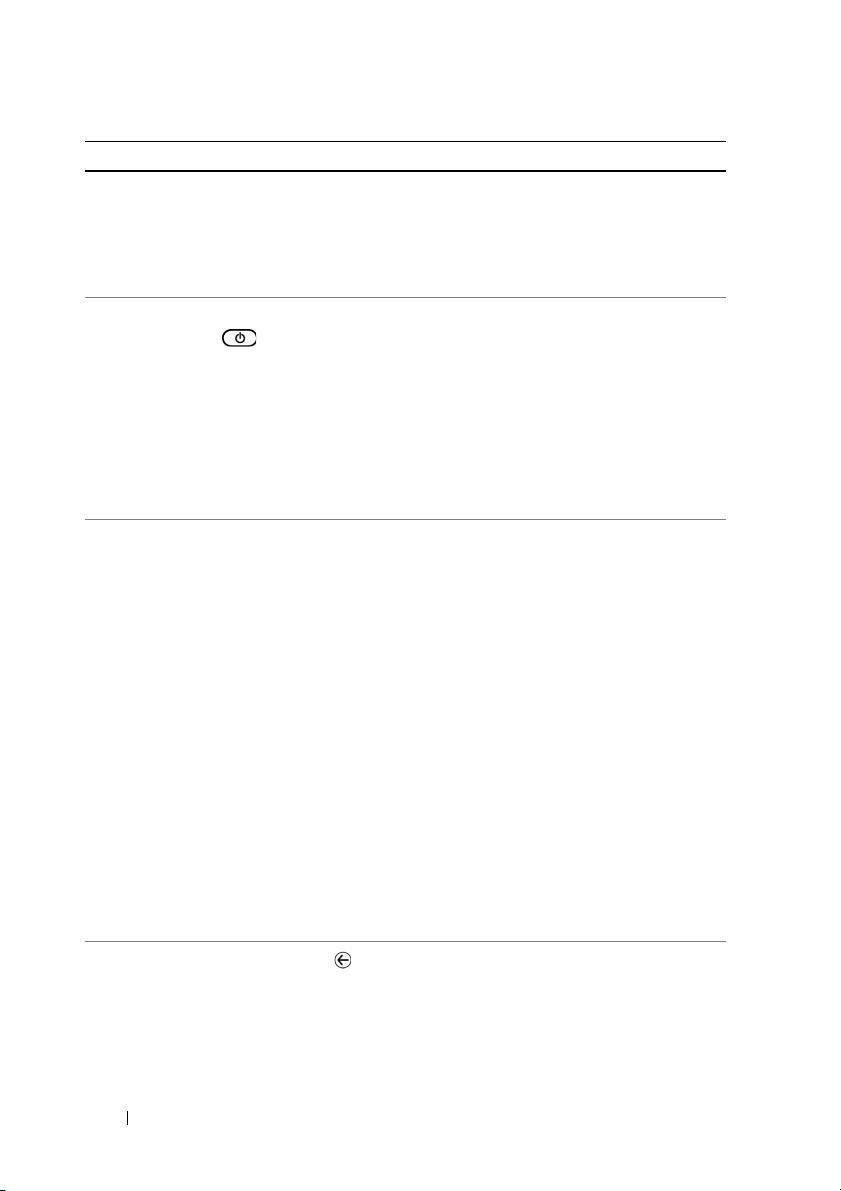
Boutons/Ports/Pièces Fonctionnalité
4 Bouton Baisser le volume • Appuyez pour diminuer d'un niveau
le volume sonore.
• Appuyez de manière prolongée
pour diminuer de façon continue
le volume sonore.
5 Bouton d'alimentation et de
veille/réveil
• Appuyez de manière prolongée
pour allumer l'appareil.
• Appuyez pour allumer ou éteindre
l'écran.
• Lorsque l'appareil est allumé,
appuyez de manière prolongée
pour l'éteindre. Touchez OK
lorsque le menu Power off
(Éteindre) apparaît.
6 Voyant d'état de la batterie Indique l'état de charge de la batterie
et les notifications en attente. Les
différents voyants indiquent les états
suivants :
• Vert fixe – La batterie est
pleinement chargée lorsqu'elle
est raccordée à une source
d'alimentation.
• Ambre fixe – La batterie est en
cours de chargement.
• Rouge fixe – Le niveau de charge la
batterie est faible et la batterie est
en cours de chargement.
• Rouge clignotant – Le niveau de
charge de la batterie est faible.
• Vert clignotant – Indique des
notifications en attente.
7 Bouton Back (Précédent)
Appuyez pour revenir à l’écran
précédent, ou pour fermer une boîte
de dialogue, un menu ou un message
contextuel, et pour masquer le clavier.
8 Fonctionnalités
Page 9
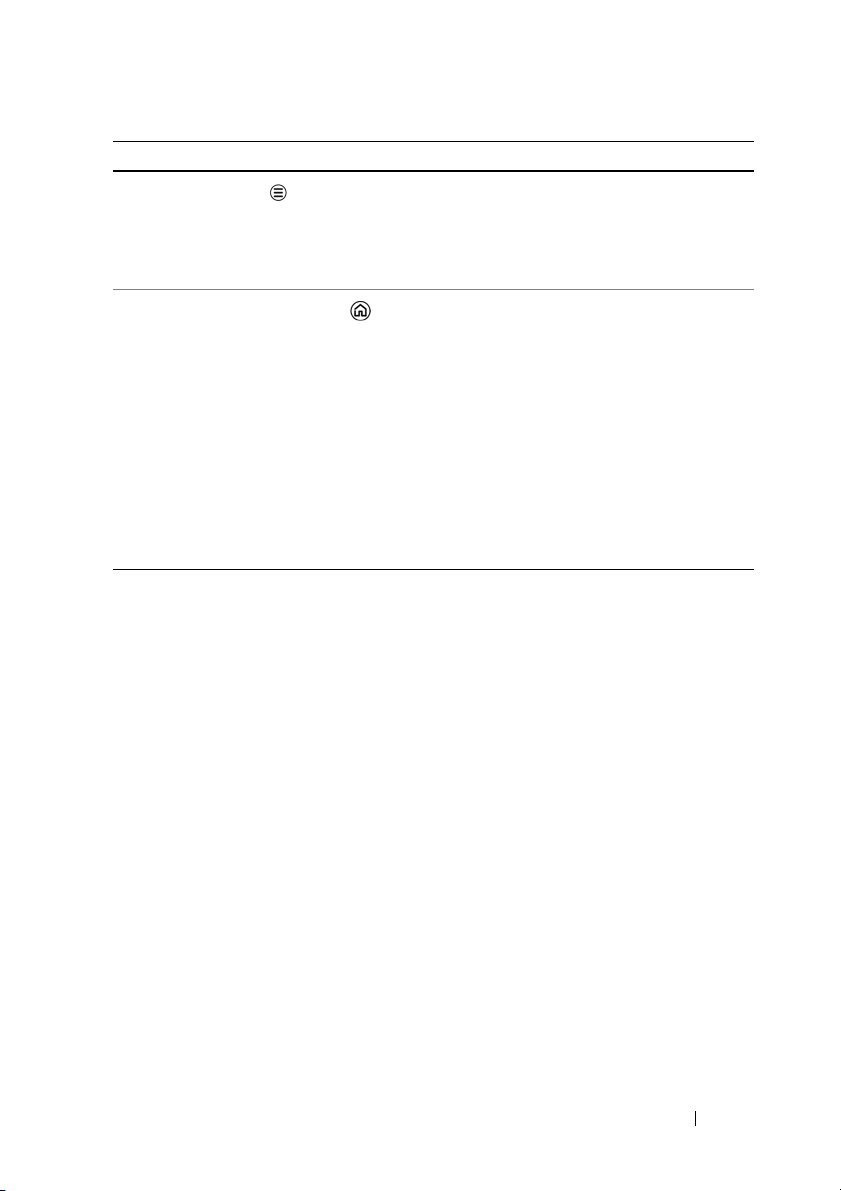
Boutons/Ports/Pièces Fonctionnalité
8 Bouton Menu
Touchez pour ouvrir ou fermer des
menus d'options et permettre
l'affichage des outils disponibles pour
l'application ou les actions en cours
de réalisation à l'écran.
9 Bouton Home (Accueil)
• Lorsque vous êtes dans d'autres
écrans d'accueil, vous pouvez
toucher ce bouton pour revenir
à l'écran d'accueil central.
• Lorsque vous effectuez une tâche
sur l'appareil, comme, par exemple,
utiliser des applications, des
widgets, etc., toucher ce bouton
vous ramène au dernier écran
d'accueil affiché. Pour revenir
à l'écran d'accueil central, touchez
deux fois ce bouton.
Fonctionnalités 9
Page 10
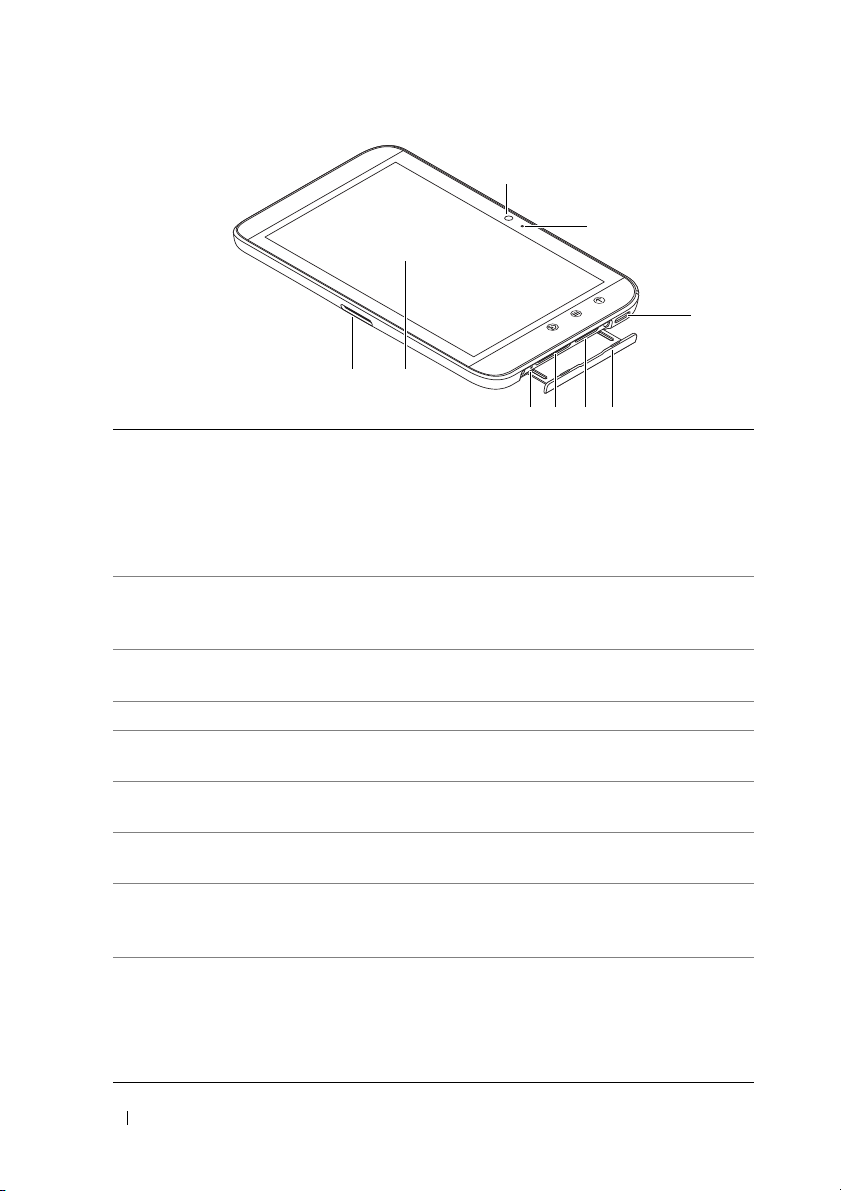
9
8
7
2
1
4 5 63
1 Port à 30 broches • Se raccorde au câble USB fourni
pour les échanges de fichiers avec
un ordinateur.
• Se raccorde au câble USB fourni et
à l'adaptateur chargeur mural USB
pour charger l'appareil.
2 Écran tactile Touchez l'écran pour utiliser les
commandes (boutons, options de
menu et clavier).
3 Bouton d'extinction forcée Appuyez sur le bouton pour forcer
l'extinction de l'appareil.
4 Fente de la carte SD Maintient la carte SD en place.
5 Fente de la carte SIM
Maintient en place la carte SIM.
(modèle 3G uniquement)
6 Cache Permet l'accès à la carte SIM et aux
logements pour cartes
7 Haut-parleur Fournit la sortie audio pour la lecture
de vidéo et de musique.
8 Microphone Sert à passer des appels vidéo avec
des applications Web associées
comme Skype.
9 Appareil photo avant • Sert à prendre une photo vue de
face, un autoportrait, par exemple.
• Sert à passer des appels vidéo avec
des applications Web associées
comme Skype.
10 Fonctionnalités
Page 11
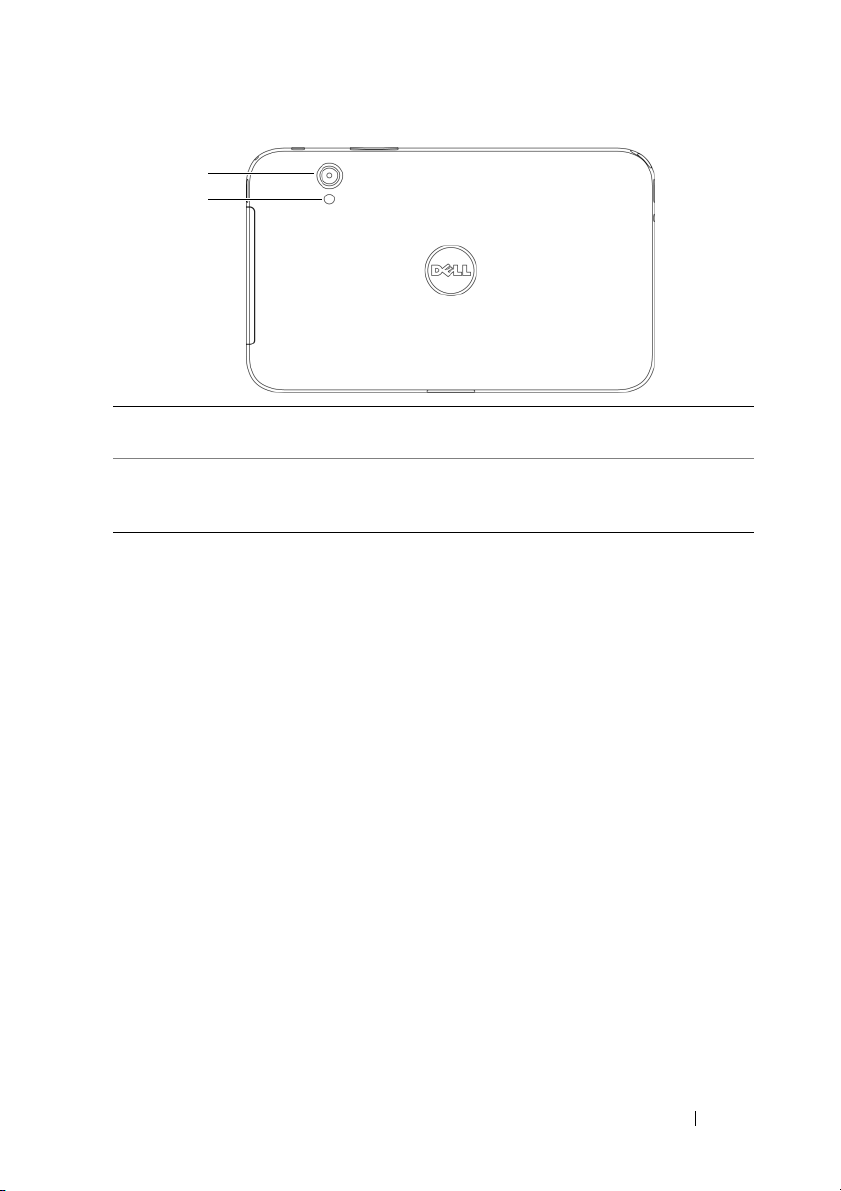
1
2
1 Objectif de l'appareil photo Permet de prendre des photos et
d'enregistrer des vidéos.
2 Flash de la caméra Sert à prendre des photos et des
vidéos dans des environnements
peu éclairés.
Fonctionnalités 11
Page 12
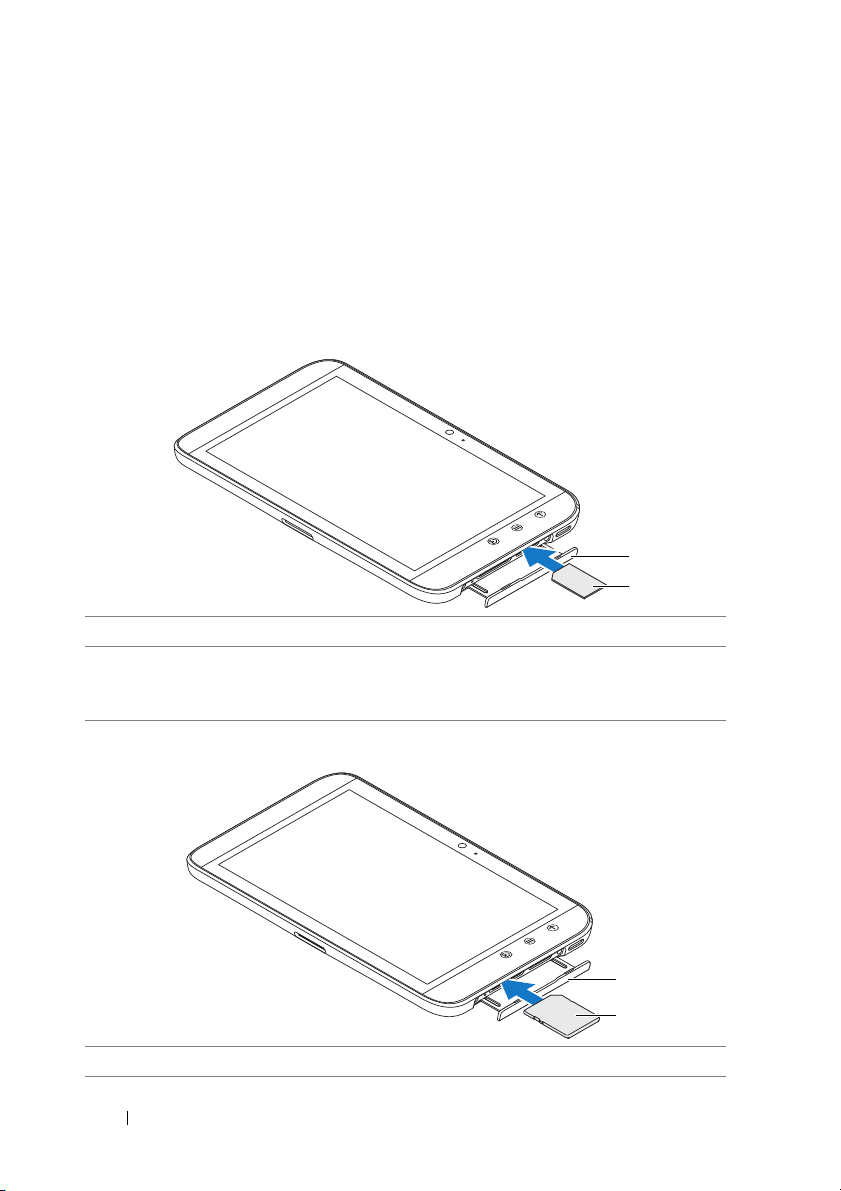
Configurer votre tablette Dell Streak 7
Préparer votre tablette pour l'utiliser
Insérez la carte SIM dans le modèle 3G (en option).
1 Tirez le cache de la fente vers l'extérieur.
2 Positionnez vers le bas la face de la carte SIM avec les contacts
métalliques et suivez l'illustration inscrite sur le cache de la fente pour
insérer la carte SIM dans son logement.
1
2
Insérez la carte SD
1 Tirez le cache de la fente vers l'extérieur.
12 Configurer votre tablette Dell Streak 7
1
2
Page 13
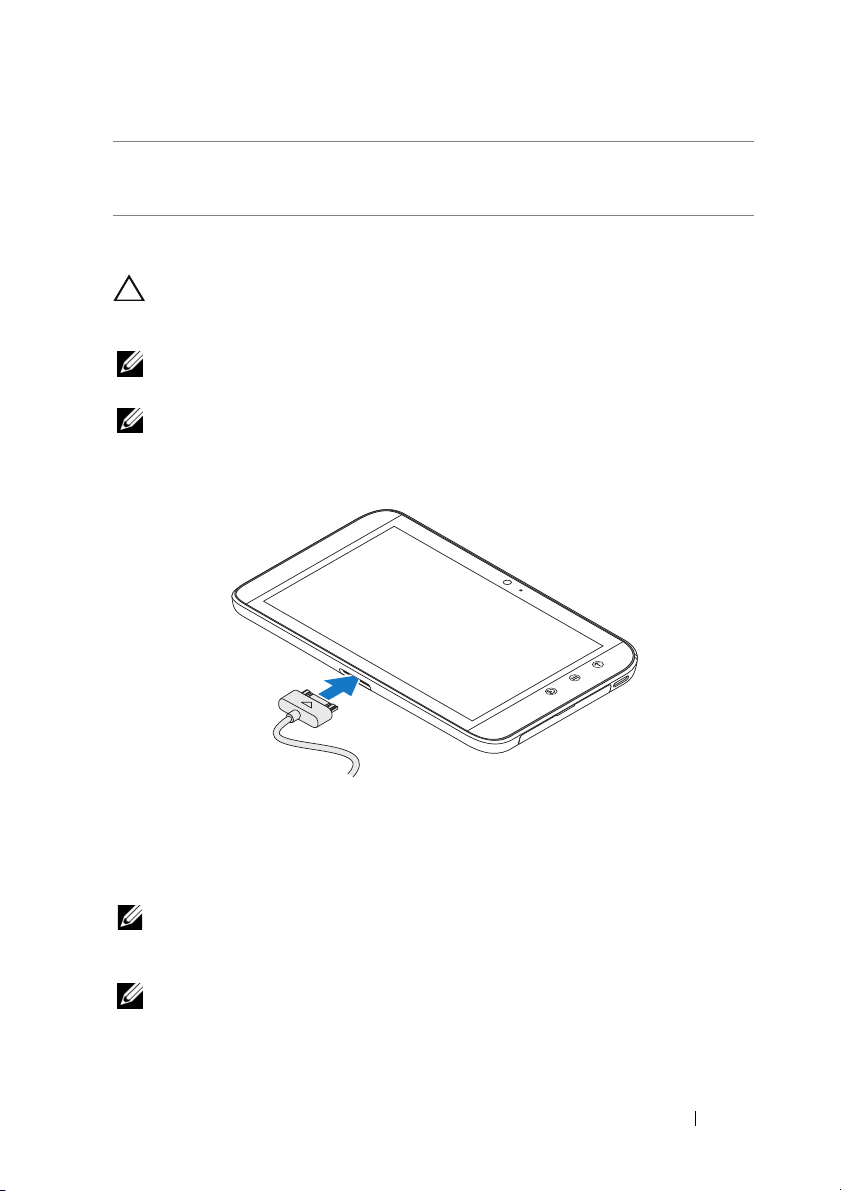
2 Positionnez vers le bas la face de la carte SD avec les contacts
métalliques et suivez l'illustration inscrite sur le cache de la fente pour
insérer la carte SD dans son logement.
Chargez la batterie
PRÉCAUTION : Le chargement de la tablette lorsque la température
ambiante ne se situe pas entre 0° C et 45° C peut endommager la
tablette.
REMARQUE : Il n'est pas possible de charger la batterie en connectant
votre appareil à un ordinateur.
REMARQUE : Lorsque vous la déballez pour la première fois, la batterie
n'est pas complètement chargée.
1 Branchez le connecteur à 30 broches du câble USB fourni au
connecteur à 30 broches de l'appareil.
2 Branchez le connecteur USB du câble sur l'adaptateur chargeur
mural USB qui est fourni.
3 Branchez l'adaptateur chargeur mural USB sur une prise secteur
et chargez l'appareil jusqu'à ce que la batterie soit pleine.
REMARQUE : Lorsqu'on la charge en connectant l'appareil à une prise
secteur, la batterie est complètement chargée au bout d'environ
4heures.
REMARQUE : Le câble est spécifique à cet appareil : câble USB
à 30 broches, d'une longueur inférieure à 3 mètres.
Configurer votre tablette Dell Streak 7 13
Page 14
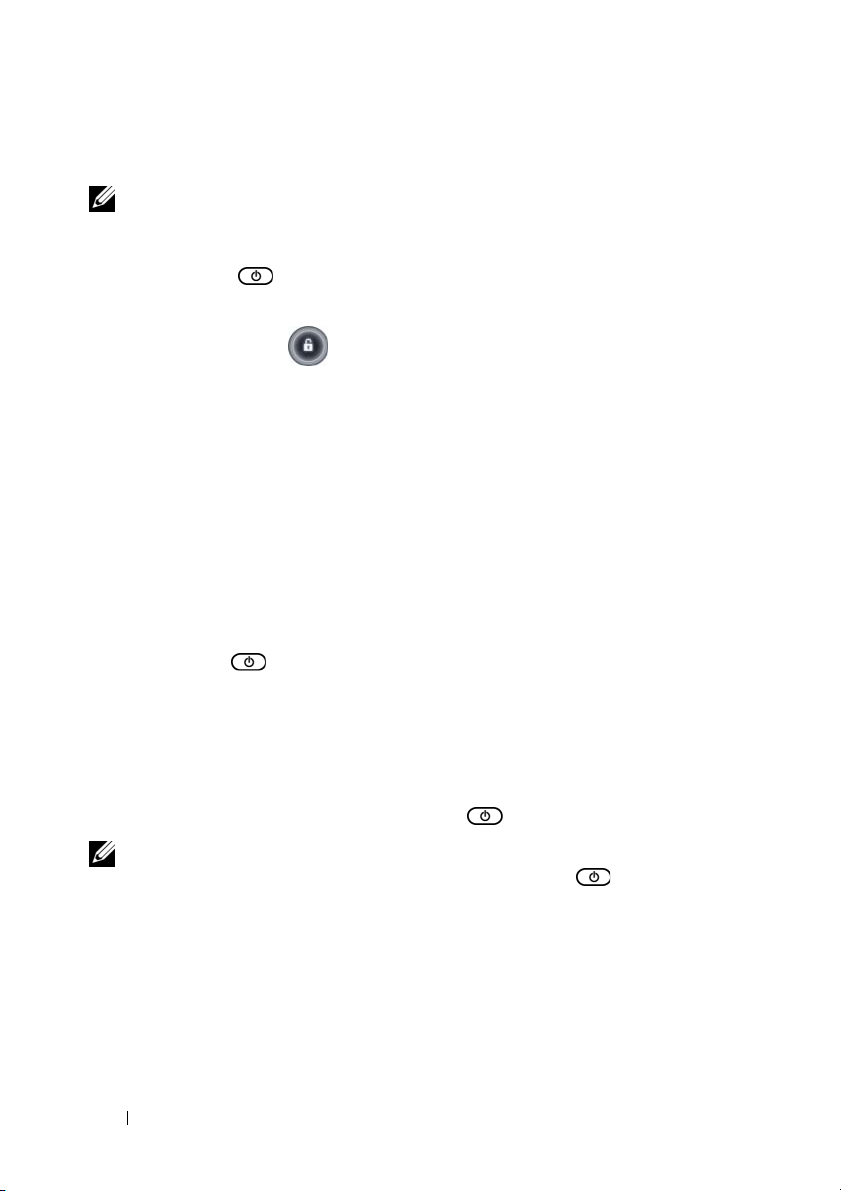
Mise sous tension de votre appareil
REMARQUE : Utilisez l'appareil dans une température ambiante
comprise entre -10° C et 55° C.
1 Touchez de manière prolongée le bouton d'alimentation et de
veille/réveil pour mettre votre appareil sous tension.
2 Si l'écran de verrouillage apparaît, touchez de manière prolongée
l'icône de verrou . Lorsqu'elle se transforme en cercle,
faites-la glisser vers le bord du cercle qui l'entoure pour
déverrouiller l'écran.
3 Si votre carte SIM est verrouillée par un numéro d'identification
personnel (PIN), saisissez ce code PIN en appuyant sur les
touches numériques correspondantes du clavier virtuel. Touchez
le bouton OK pour confirmer la saisie.
L'appareil est prêt à être utilisé une fois l'écran d'accueil affiché.
Mise hors tension de votre appareil
1 Touchez de manière prolongée le bouton d'alimentation et de
veille/éveil .
2 Lorsque le menu Power off (Éteindre) apparaît, touchez OK.
Extinction de l'écran
Si l'appareil et l'écran sont tous les deux allumés, appuyez une fois sur
le bouton d'alimentation et de veille/éveil pour éteindre l'écran.
REMARQUE : Si l'appareil est allumé mais que l'écran est éteint,
appuyez sur le bouton d'alimentation et de veille/éveil pour allumer
l'écran. Pour plus d'informations sur le déverrouillage d'écran, voir «Le
fond d'écran de verrouillage de l'écran», page 41.
14 Configurer votre tablette Dell Streak 7
Page 15
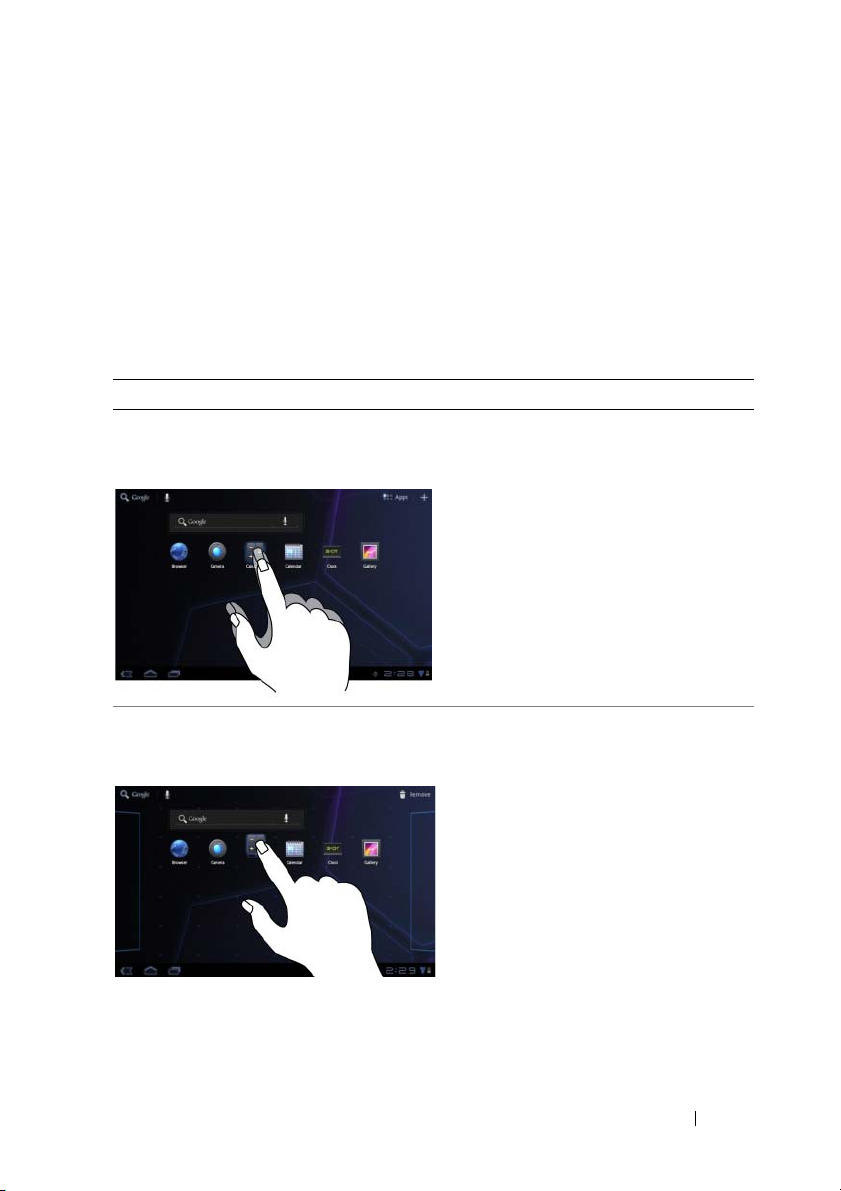
À propos de votre tablette Dell Streak 7
Écran tactile
Votre appareil possède un écran tactile multipoint. Pour utiliser
l'appareil, touchez des doigts la surface de l'écran.
Mouvements des doigts Opérations effectuées :
Touc he r
Appuyez doucement sur l'écran du
bout du doigt.
Toucher de manière prolongée
Touchez et maintenez le doigt
sur l'écran
• sélectionner les éléments à l'écran :
options, entrées, images et icônes
• démarrer des applications
• appuyer sur les boutons à l'écran
• saisir du texte à l'aide du clavier
virtuel
• activer le mode de déplacement
d'un élément dans l'écran d'accueil
• ouvrir le menu contextuel
À propos de votre tablette Dell Streak 7 15
Page 16
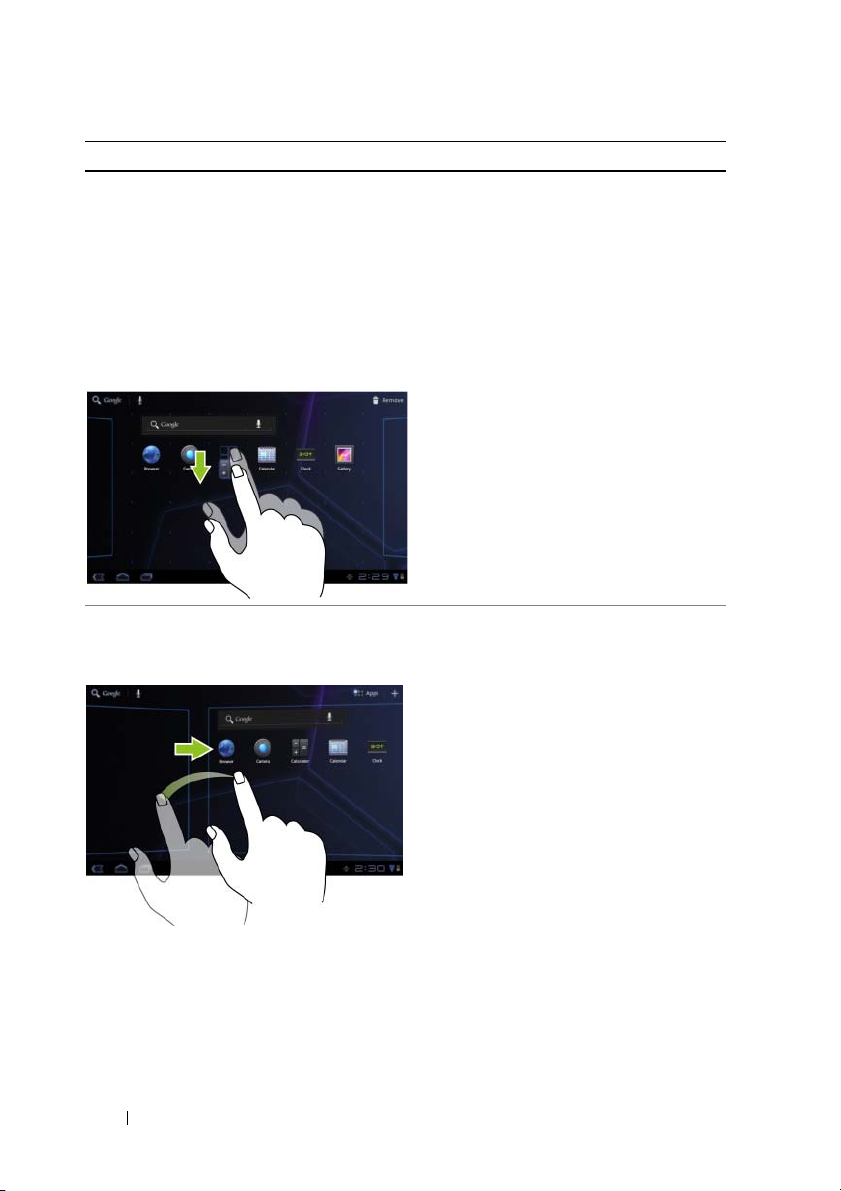
Mouvements des doigts Opérations effectuées :
Faire glisser
1 Touchez un élément de l'écran et
maintenez le doigt dessus.
2 En gardant le doigt en contact avec
l'écran, déplacez le doigt à l'endroit
souhaité.
3 Retirez le doigt de l'écran pour
• déplacer des éléments (images et
icônes, par exemple) dans l'écran
• faire défiler les écrans d'accueil,
les pages Web, les listes, les
entrées, les vignettes de photo,
les contacts, etc.
déposer l'élément à l'endroit
souhaité.
Balayer
Déplacez le doigt sur l'écran dans le
sens vertical ou horizontal.
faire rapidement défiler les écrans
d'accueil, les pages Web, les listes,
les entrées, les vignettes de photo,
les contacts, etc.
16 À propos de votre tablette Dell Streak 7
Page 17
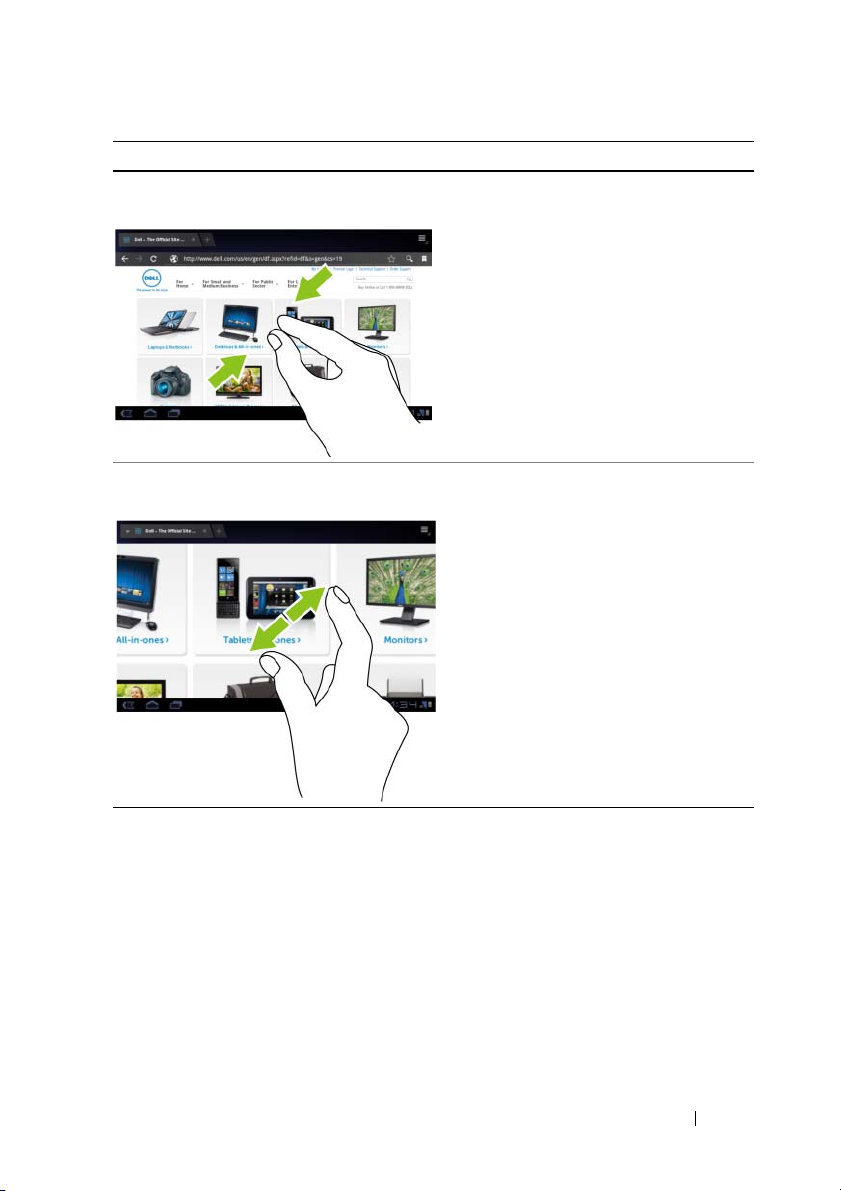
Mouvements des doigts Opérations effectuées :
Zoom arrière
Rapprochez deux doigts sur l'écran. réduire la vue d'une image ou d'une
page Web (zoom arrière)
Zoom avant
Éloignez deux doigts sur l'écran. agrandir la vue d'une image ou d'une
page Web (zoom avant)
À propos de votre tablette Dell Streak 7 17
Page 18
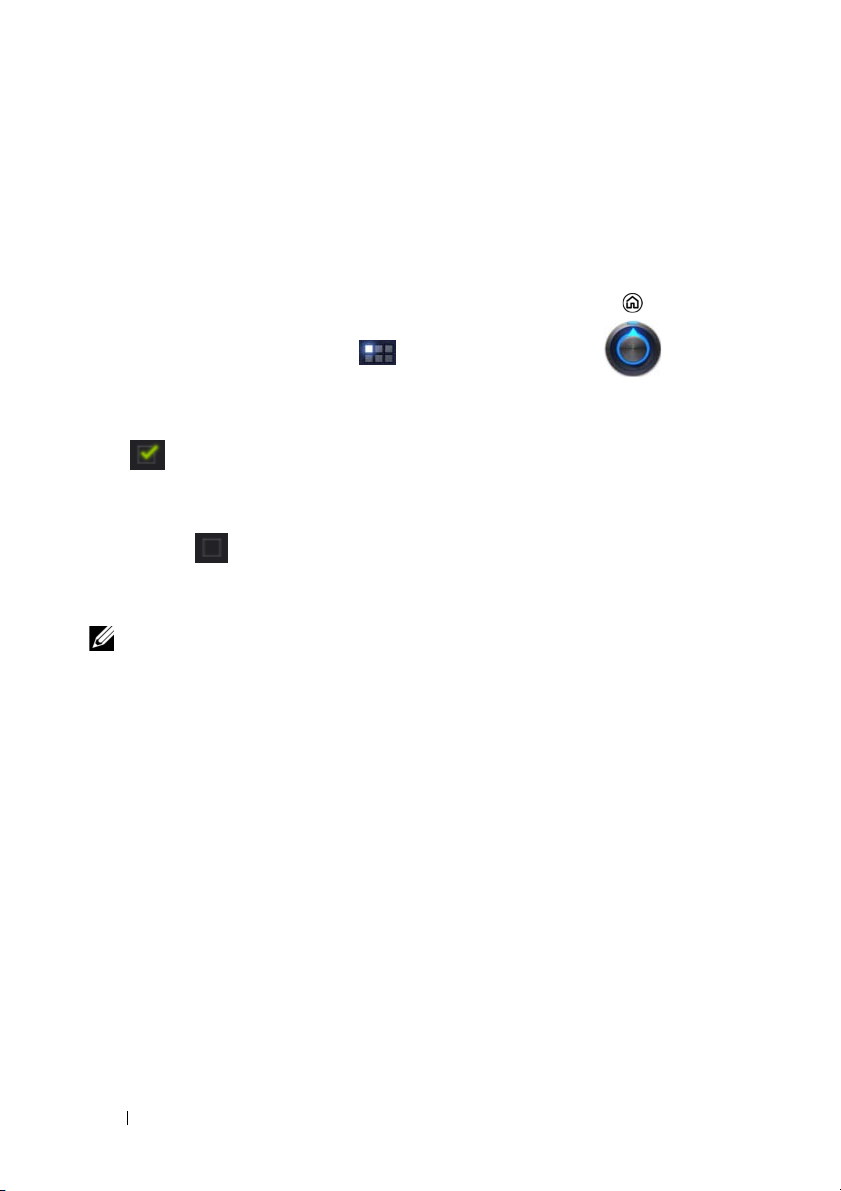
Orientation de l'écran
Pour permettre des conditions optimales de visualisation, l'orientation
de l'écran passe automatiquement en mode Portrait ou Paysage selon
la façon dont vous tenez l'appareil.
Pour modifier le comportement par défaut de l'orientation de l'appareil,
ouvrez les réglages en touchant le bouton Home (Accueil) →
le bouton Apps (Applications) → Settings (Réglages) →
Screen (Écran)→ Auto-rotate screen (Rotation automatique de l'écran).
• Pour activer la rotation automatique de l'écran, cochez la case
. Une fois cette option activée, l'orientation de l'écran change
automatiquement lorsque vous faites pivoter l'appareil.
• Pour désactiver la rotation automatique de l'écran, désélectionnez
la case . Une fois l'option désactivée, l'orientation de l'écran se
verrouille au format paysage et elle ne change pas lorsque vous
faites pivoter l'appareil.
REMARQUE : Les applications téléchargées à partir d'Android Market ne
prennent pas forcément en charge la rotation automatique pour passer
en portrait ou en paysage.
Applications, widgets et raccourcis
Application – Logiciel permettant d'exécuter une tâche particulière.
Diverses applications sont préchargées sur votre appareil et il est
possible de télécharger des applications supplémentaires depuis
Android Market.
Widget – Petite application résidant dans l'écran Accueil et fournissant
un accès rapide et aisé à des informations. Par exemple, le widget
Facebook vous permet de lire les messages de votre mur et de mettre
à jour votre statut.
Raccourci – Lien que vous créez sur votre écran d'accueil pour
pouvoir accéder rapidement à une application, un service, etc.
18 À propos de votre tablette Dell Streak 7
Page 19
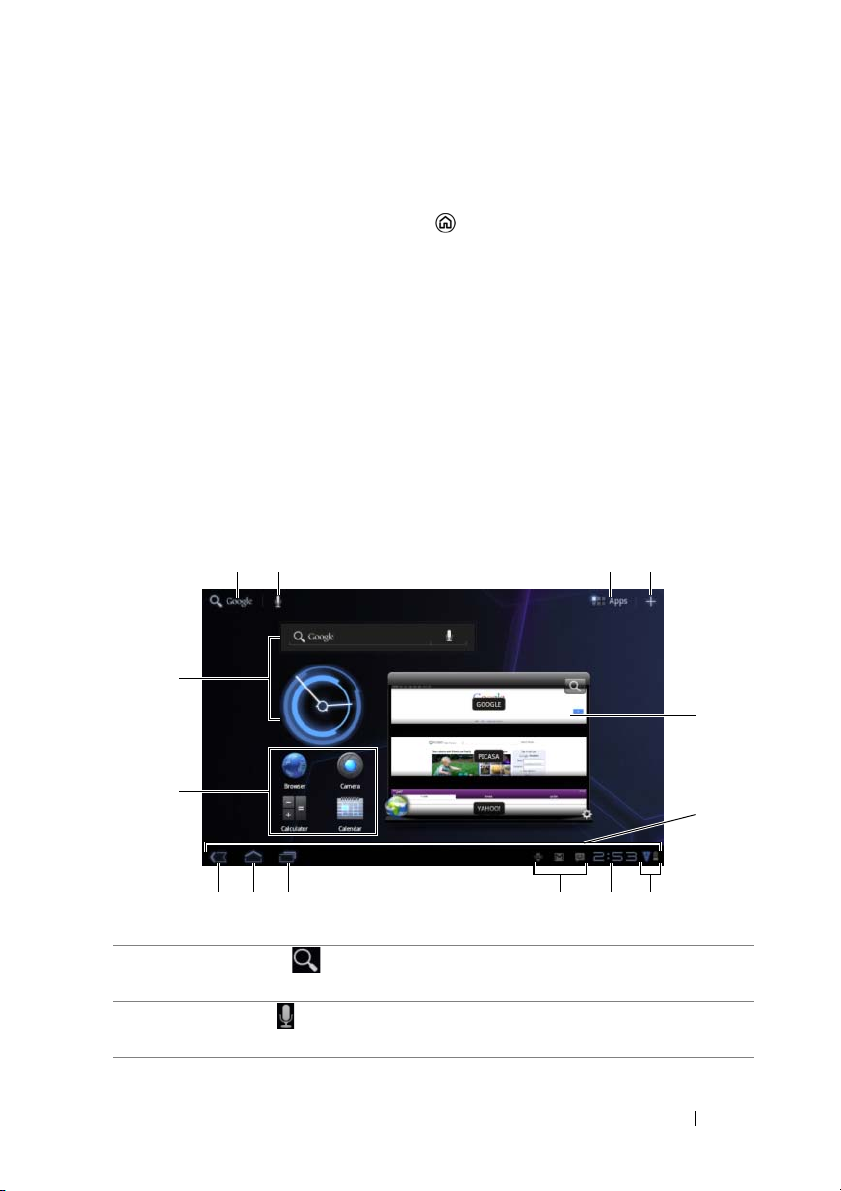
Écran d'accueil
Lorsque vous allumez ou déverrouillez votre appareil ou lorsque vous
touchez le bouton Home (Accueil) , l'écran d'accueil apparaît.
À partir de l'écran d'accueil, vous pouvez accéder à toutes les
fonctionnalités de votre appareil.
L'écran d'accueil est constitué de cinq panneaux. Dans l'écran d'accueil
central, balayez vers la gauche ou vers la droite ou touchez les bords
de l'écran pour voir d'autres panneaux d'écrans d'accueil. Vous pouvez
personnaliser l'écran d'accueil en ajoutant vos propres raccourcis ou
vos propres widgets, ou en affichant votre photo préférée comme
fond d'écran. Pour plus d'informations, voir «Personnaliser votre écran
d'accueil», page 27.
Voici un exemple d'écran d'accueil qui vous aidera à vous familiariser
avec votre appareil. Votre écran d'accueil ne ressemble pas forcément
à celui reproduit ci-dessous.
12 34
14
5
13
6
101112
1 Google Search Permet de rechercher sur votre appareil et sur le
Web le texte que vous tapez.
2 Voice Search Permet de rechercher sur votre appareil et sur le
Web le texte que vous prononcez.
À propos de votre tablette Dell Streak 7 19
789
Page 20
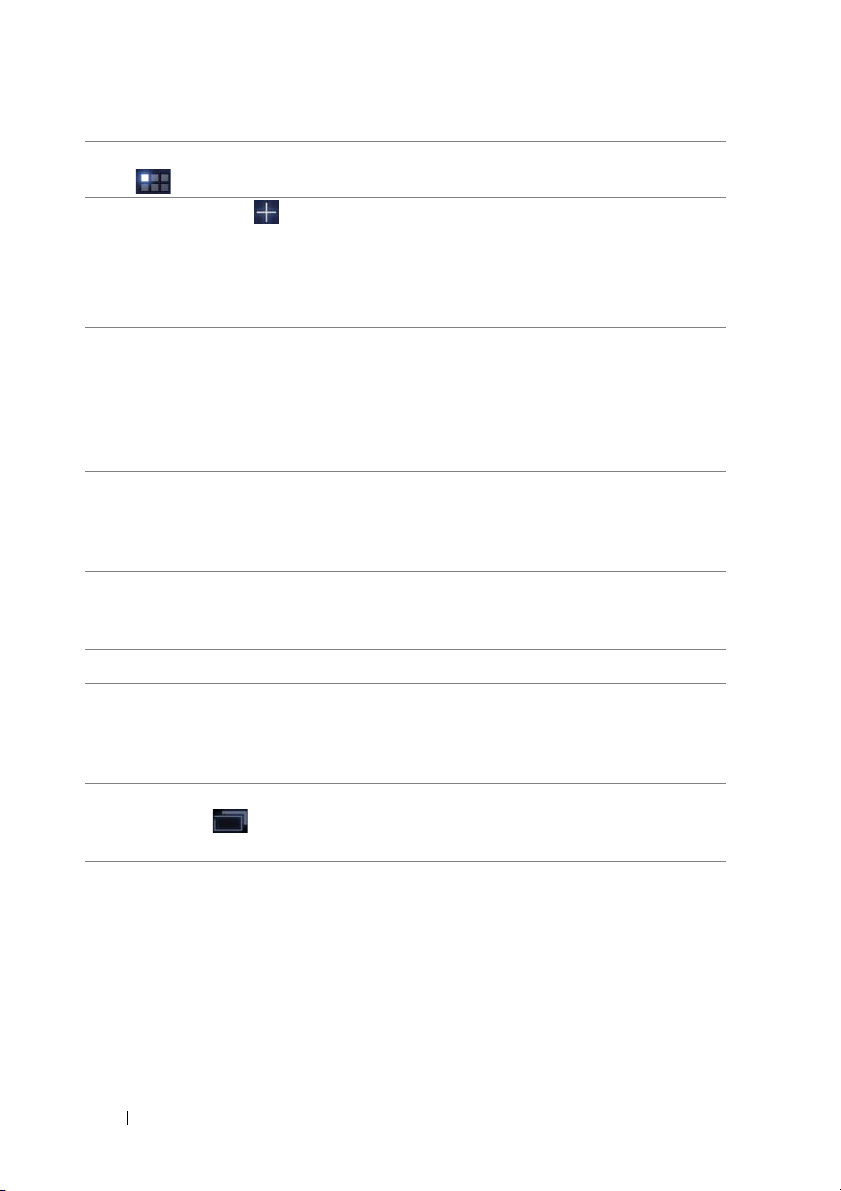
3 Apps (Applications) Ouvrez l'écran Apps (Applications) pour voir
toutes les applications installées sur l'appareil.
4 Personnaliser • Permet d'ajouter des éléments à votre écran
d'accueil, widgets et raccourcis d'application,
par exemple.
• Permet de modifier le fond d'écran de votre
écran d'accueil.
5 Widget Stage Web L'un des widgets Dell Stage. À partir de ce widget,
vous pouvez accéder aux sites Web que vous avez
ajoutés à vos signets ou que vous visitez
fréquemment. Pour plus d'informations sur
l'utilisation des widgets de Dell Stage, voir «Les
widgets Dell Stage», page 32.
6 Barre système Dans la barre système située en bas de l'écran
d'accueil, vous trouverez des boutons de
navigation, des icônes de notification, l'heure
et des icônes de statut.
7 Icônes de statut Indiquent le statut de votre appareil. Touchez la
zone des icônes d'heure et de statut pour afficher
le panneau des détails de statut.
8Heure Affiche l'heure courante.
9Icônes de
notification
10 Applications
récentes
Ces icônes affichent des notifications émanant du
système ou d'une application particulière. En
touchant une icône de notification, vous pouvez
voir des informations plus détaillées.
Affiche sous forme de vignettes la liste des
applications auxquelles vous avez récemment
accédé. Touchez une application pour l'ouvrir.
20 À propos de votre tablette Dell Streak 7
Page 21
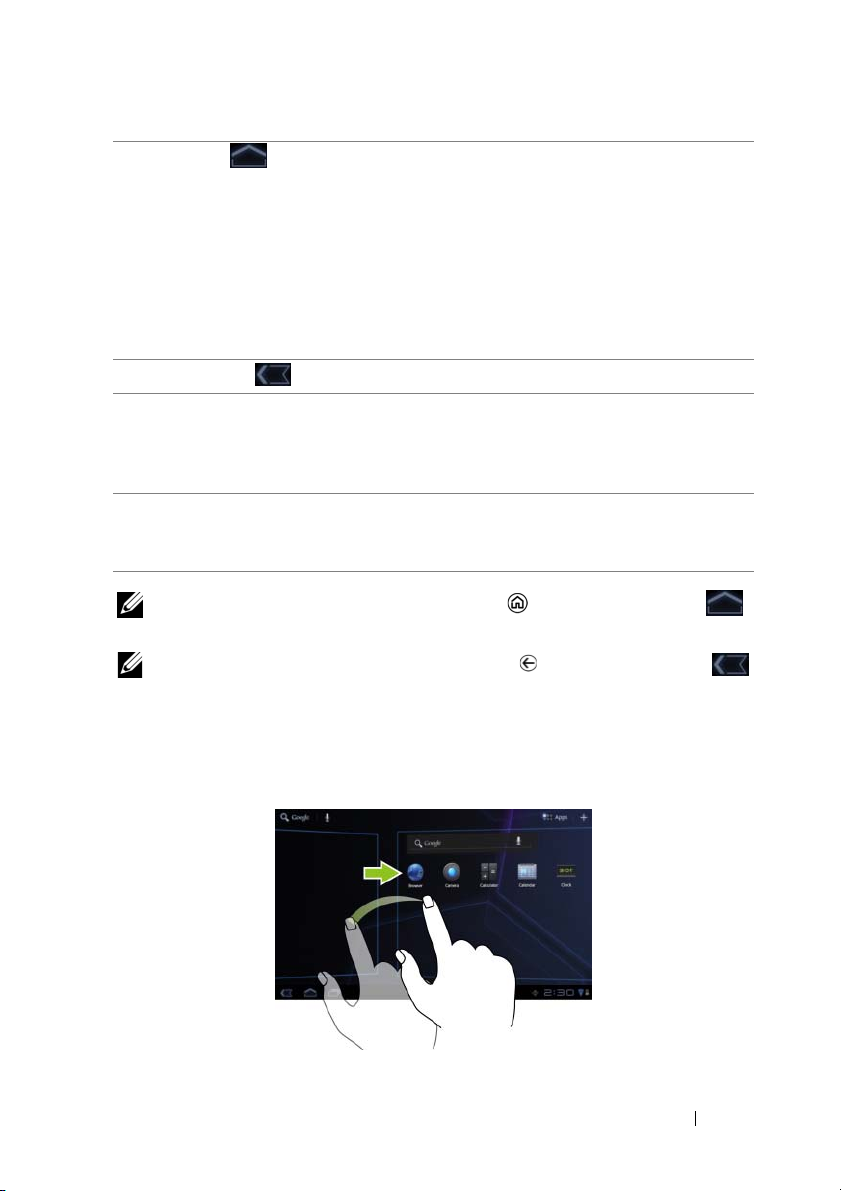
11 Accueil • Lorsque vous êtes dans d'autres écrans
d'accueil, vous pouvez toucher ce bouton pour
revenir à l'écran d'accueil central.
• Lorsque vous effectuez une tâche sur l'appareil,
comme, par exemple, utiliser des applications,
des widgets, etc., toucher ce bouton vous
ramène au dernier écran d'accueil affiché. Pour
revenir à l'écran d'accueil central, touchez deux
fois ce bouton.
12 Précédent Ramène à l'écran ou à l'option précédente.
13 Raccourcis Permet d'ajouter des raccourcis à l'écran d'accueil
pour ouvrir rapidement des applications,
des signets Web, des listes de morceaux
de musique, etc.
14 Widgets Les widgets sont de petites applications qui
résident sur l'écran d'accueil et qui permettent
d'accéder rapidement à des informations.
REMARQUE : Le bouton Home (Accueil) de l'appareil et celui
de l'écran remplissent la même fonction.
REMARQUE : Le bouton Back (Précédent) de l'appareil et celui
de l'écran remplissent la même fonction.
Pour naviguer dans les écrans d'accueil
Balayez ou faites glisser horizontalement le bureau jusqu’à ce que
s'affiche l'écran Accueil souhaité.
À propos de votre tablette Dell Streak 7 21
Page 22
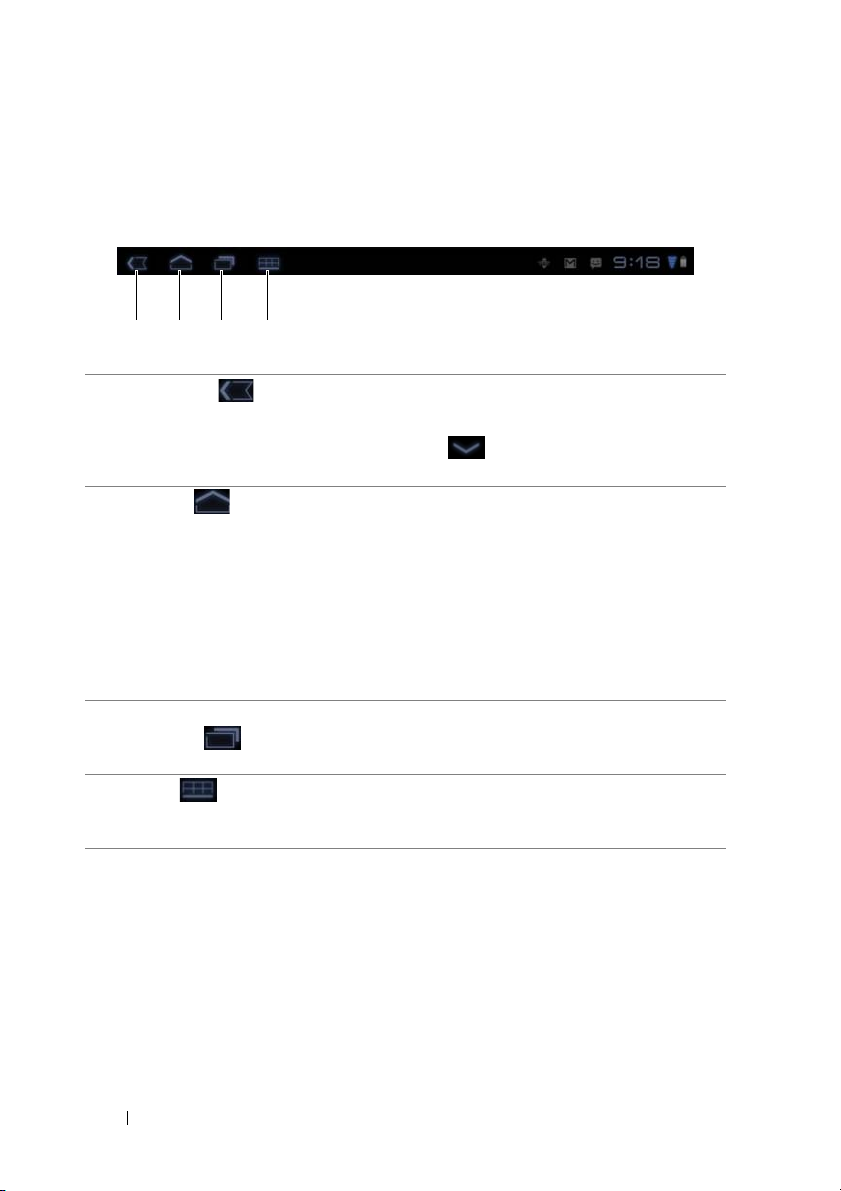
Boutons de navigation
Les boutons de navigation se trouvent sur le côté gauche de la barre
système.
1234
1 Précédent • Ramène à l'écran ou à l'option précédente.
• Si le clavier virtuel est ouvert, le bouton se
transforme en . Touchez-le pour refermer
le clavier.
2 Accueil • Lorsque vous êtes dans d'autres écrans
d'accueil, vous pouvez toucher ce bouton pour
revenir à l'écran d'accueil central.
• Lorsque vous effectuez une tâche sur l'appareil,
comme, par exemple, utiliser des applications,
des widgets, etc., toucher ce bouton vous
ramène au dernier écran d'accueil affiché. Pour
revenir à l'écran d'accueil central, touchez deux
fois ce bouton.
3 Applications
récentes
4 Menu Ce bouton n'est disponible que dans certaines
Affiche sous forme de vignettes la liste des
applications auxquelles vous avez récemment
accédé. Touchez une application pour l'ouvrir.
applications. Touchez-le pour ouvrir le menu des
options de l'application.
22 À propos de votre tablette Dell Streak 7
Page 23
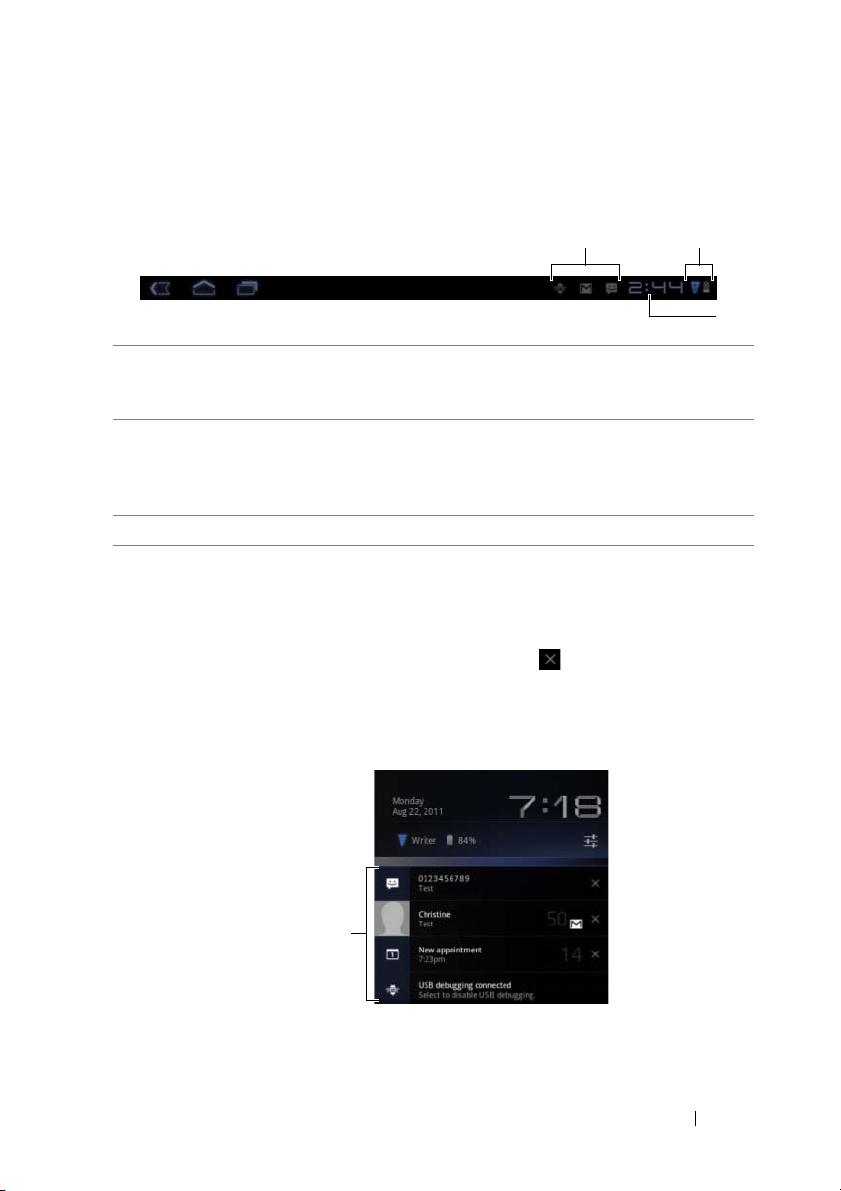
Notifications et statut
Le côté droit de la barre système affiche les icônes de notification,
l'heure courante et les icônes de statut.
12
1 Zone des notifications La zone de notification affiche des icônes de
notification qui vous informent de la réception
de nouveaux e-mails, de messages, etc.
2 Zone de statut Affiche des icônes qui indiquent l'état actuel
de votre appareil (niveau de charge de la batterie,
avancement du chargement, connexions réseau,
etc.).
3 Zone d'heure Affiche l'heure courante.
Gérer les notifications
• Pour voir les détails d'une notification, touchez son icône.
• Pour supprimer une notification, touchez .
• Pour voir toutes vos notifications en cours, touchez la zone Heure
pour ouvrir la liste des notifications. Vous pouvez toucher le
résumé d'une notification pour réagir à cette dernière.
3
Liste des
notifications
À propos de votre tablette Dell Streak 7 23
Page 24
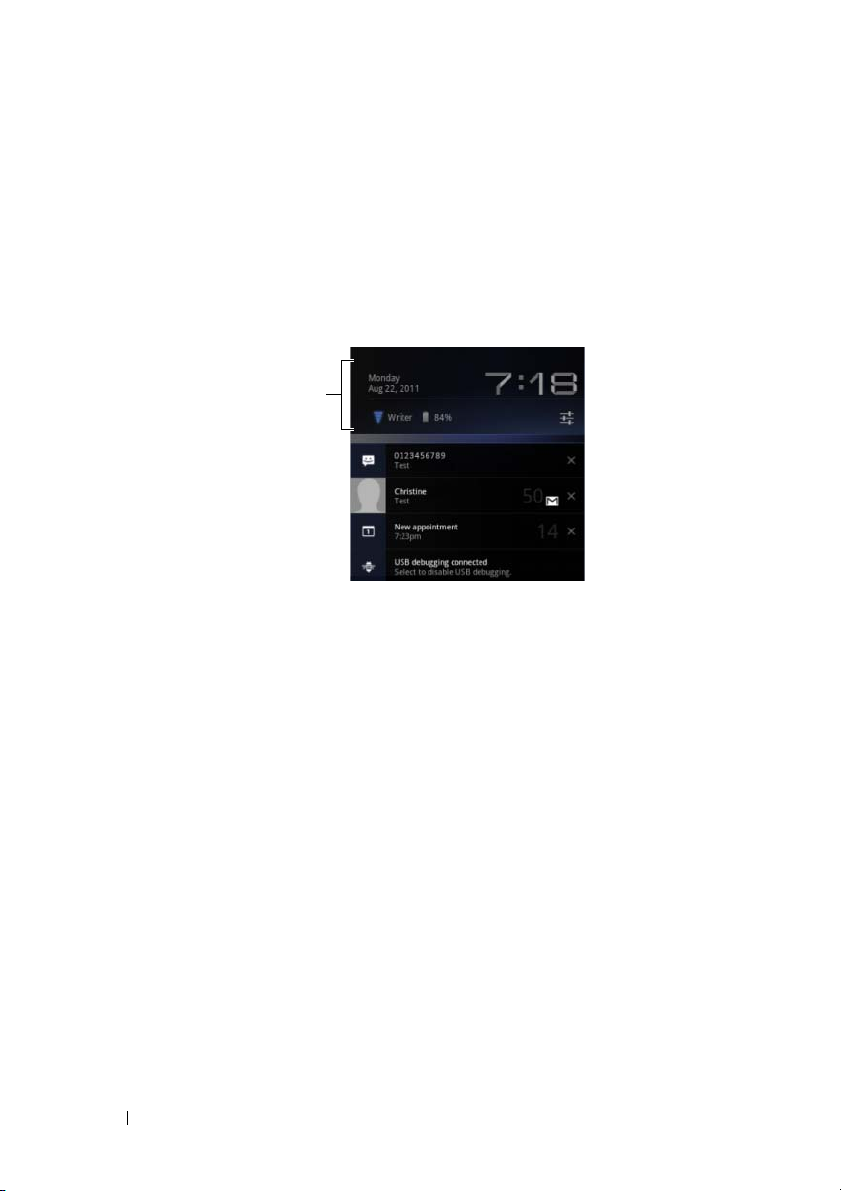
Détails de statut
• Pour voir les détails de la date et de l'heure courantes, des
connexions réseau et de l'état de la batterie, touchez la zone
Heure de la barre système pour ouvrir le panneau des détails
de statut.
• Pour refermer le panneau, touchez n'importe quel endroit
de l'écran.
Status Details
(Détails de
statut)
Quick Settings (Réglages rapides)
Les réglages rapides vous permettent de consulter ou de modifier
facilement les réglages les plus usuels de votre appareil.
1 Touchez la zone Heure de la barre système pour ouvrir les détails
de statut.
2 Touchez n'importe quel endroit du panneau des détails de statut.
L'écran Quick Settings (Réglages rapides) s'affiche alors en
dessous des détails de statut.
24 À propos de votre tablette Dell Streak 7
Page 25
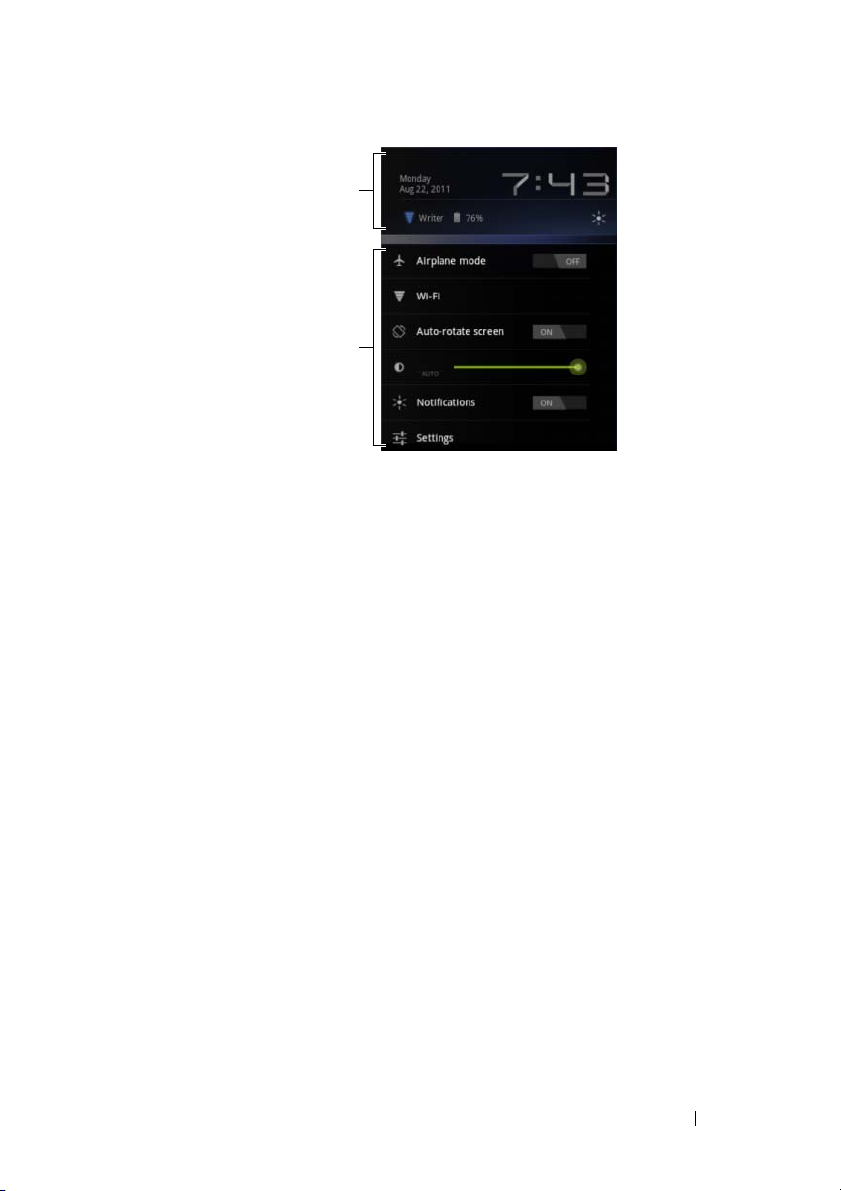
Status Details
(Détails de
statut)
Quick Settings
(Réglages
rapides)
3 Consultez ou modifiez les réglages qui vous intéressent.
Pour refermer les réglages rapides, touchez n'importe quel
endroit de l'écran.
Les réglages rapides comprennent les éléments suivants :
• Airplane mode (Mode Avion) : faites basculer le curseur sur ON
ou sur OFF pour, respectivement, activer ou désactiver ce mode.
Pour plus d'informations, voir «Désactiver toutes les connexions
en mode Avion», page 72.
• Wi-Fi : touchez pour ouvrir les réglages Wi-Fi. Pour plus
d'informations, voir «Wi-Fi», page 69.
• Auto-rotate screen (Rotation automatique de l'écran) : faites
basculer le curseur vers ON ou sur OFF pour, respectivement,
activer ou désactiver la rotation automatique de l'écran. Pour plus
d'informations, voir «Orientation de l'écran», page 18.
• Brightness (Luminosité) : faites glisser le curseur pour modifier le
niveau de luminosité de l'écran. Vous pouvez également toucher
AUTO pour permettre à l'appareil de définir automatiquement la
luminosité en fonction de la lumière environnante.
À propos de votre tablette Dell Streak 7 25
Page 26
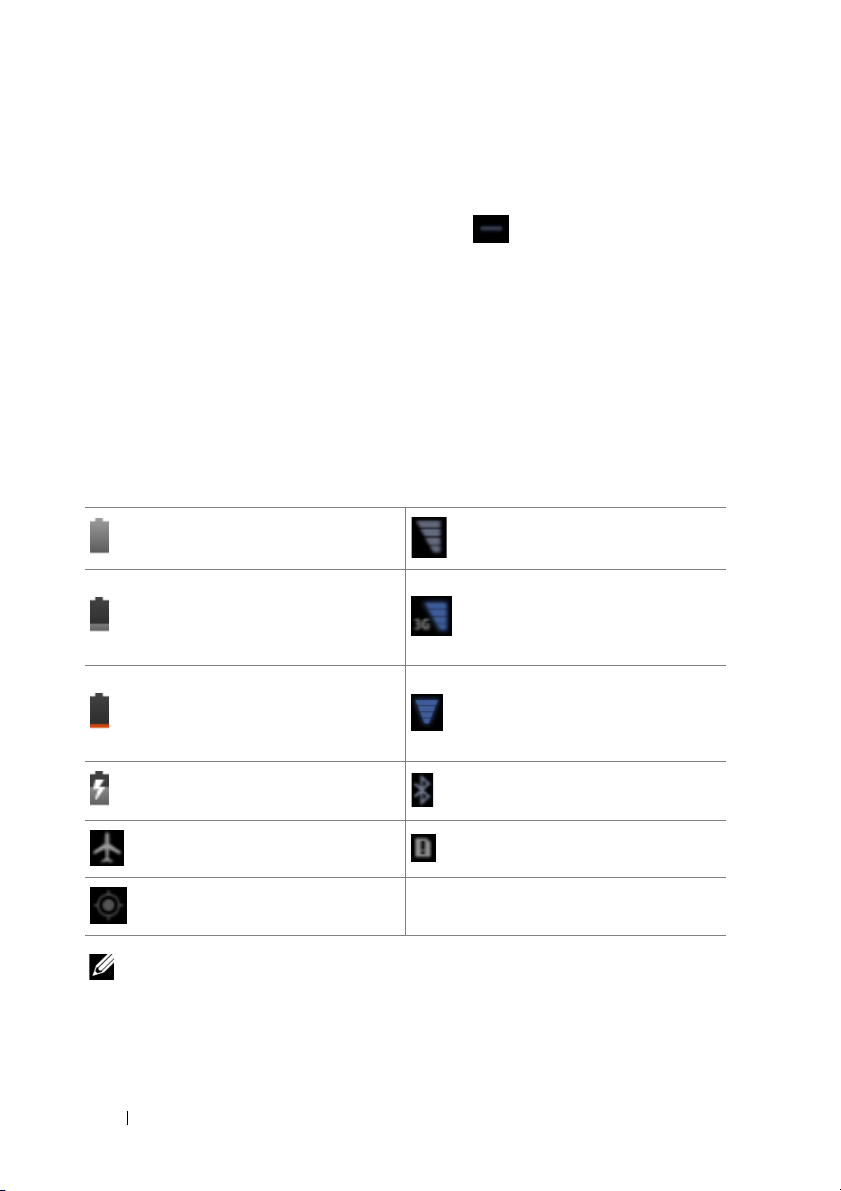
• Notifications (Notifications) : faites basculer le curseur sur ON
ou sur OFF pour, respectivement, activer ou désactiver les
notifications du système ou des applications. Lorsque les
notifications sont désactivées, l'icône apparaît. Vous pouvez
toucher cette icône pour réactiver les notifications.
• Settings (Réglages) : touchez pour ouvrir les réglages. Pour plus
d'informations, voir «Personnalisation de votre tablette Dell
Streak 7», page 115.
La zone de statut peut également afficher certaines des icônes suivantes :
La zone de statut de la barre système affichent des icônes de statut qui
indiquent l'état actuel de l'appareil. Pour plus d'informations, reportez-vous
au tableau suivant.
État de la batterie – chargée
à100%
Le niveau de charge de la
batterie est faible : chargement
nécessaire
Le niveau de charge de la
batterie est très faible :
chargement immédiat
nécessaire
La batterie est en cours
de chargement
Le mode Avion est activé
Recherche en cours de
satellites GPS
REMARQUE : La zone des notifications affiche des icônes de
notification comportant des informations détaillées. Touchez une icône
de notification pour lire ses informations ou des instructions.
Pas de connexion Internet
Le réseau de données 3G est
connecté et en cours
d'utilisation (modèle 3G
uniquement)
Connecté à un réseau Wi-Fi
(l'onde indique l'intensité
du signal)
Bluetooth est activé
Aucune carte SIM n'est insérée
(modèle 3G uniquement)
26 À propos de votre tablette Dell Streak 7
Page 27
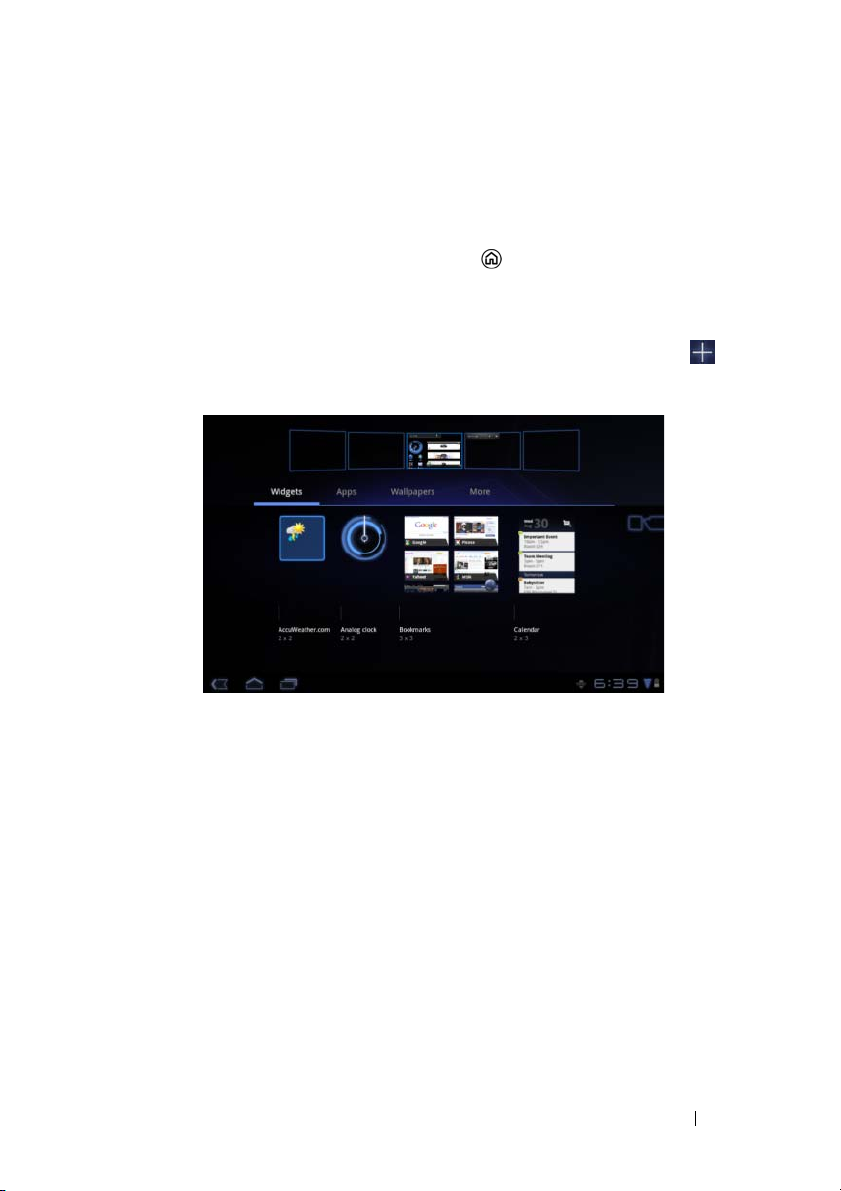
Personnaliser votre écran d'accueil
Ajouter un élément à un écran d'accueil
1 Touchez le bouton Home (Accueil) .
2 Balayez jusqu'à l'écran sur lequel vous souhaitez ajouter l'élément.
3 Touchez de manière prolongée une zone vide d'un écran
d'accueil ou touchez le bouton Customize (Personnaliser)
dans l'angle supérieur droit d'un écran d'accueil, jusqu’à ce
que l'écran suivant apparaisse.
4 Les éléments que l'on peut ajouter à un écran d'accueil se
répartissent en quatre catégories. Touchez l'onglet de la catégorie
de l'élément que vous voulez ajouter et balayez l'écran vers la
gauche ou vers la droite pour voir d'éventuels autres éléments.
5 Procédez de l'une des manières suivantes :
• Touchez l'élément que vous souhaitez ajouter à l'écran
d'accueil actuel.
• Touchez l'élément de manière prolongée et faites-le glisser
vers l'écran d'accueil auquel vous voulez l'ajouter. Si vous
observez une pause avant de lever le doigt, l'écran d'accueil
s'agrandira, ce qui vous permettra de placer l'élément
à l'endroit précis de votre choix.
À propos de votre tablette Dell Streak 7 27
Page 28
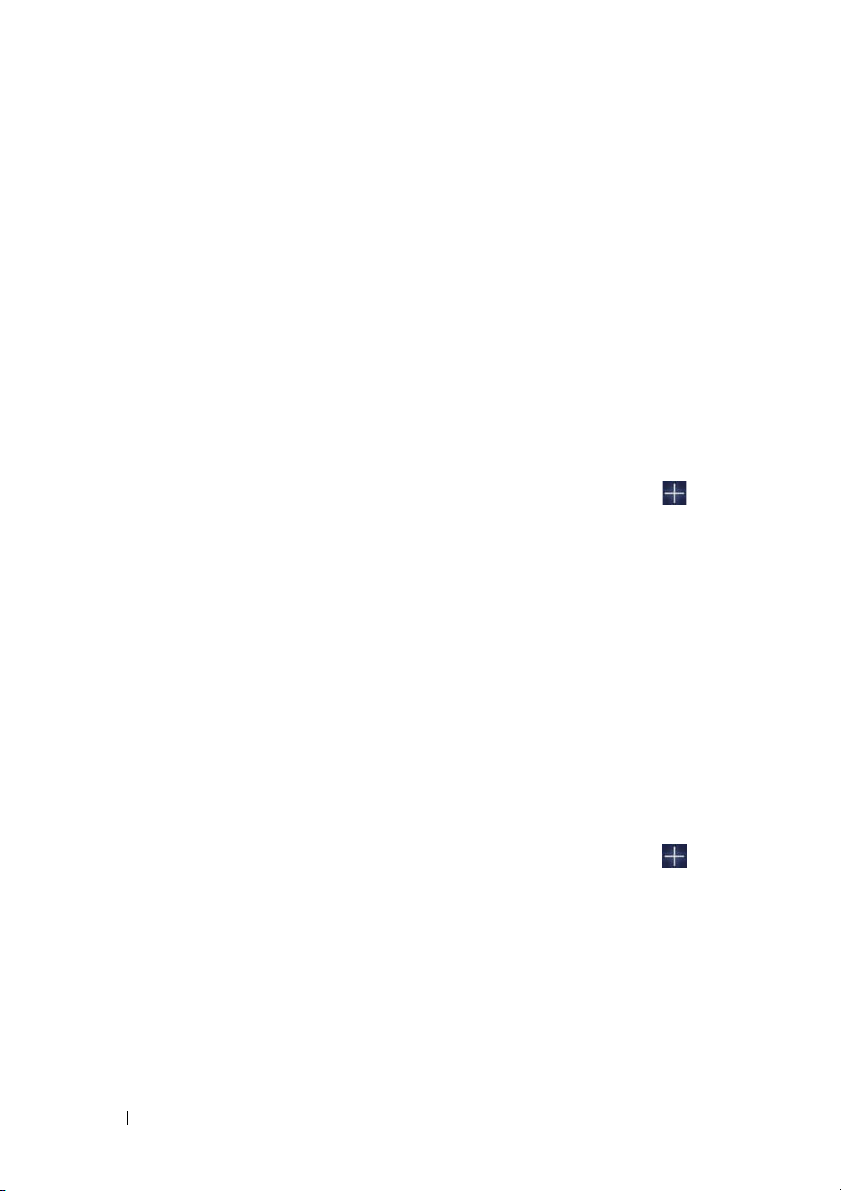
Pour ajouter un widget à un écran d'accueil
Vous pouvez ajouter des widgets pour afficher des fenêtres de l'écran
d'accueil actif ou des commandes pour vos applications ou services
Web favoris (
musique, le widget Google Search, ou encore un agenda affichant
les événements à venir
Vous pouvez également ajouter des widgets Stage qui vous permettent
d'accéder directement à vos contacts, à vos e-mails, à vos images,
à vos mises à jour Facebook et Twitter, aux sites Web les plus
fréquemment affichés et aux dernières applications utilisées. Pour
plus d'informations sur l'utilisation des widgets de Dell Stage,
voir «Les widgets Dell Stage», page 32.
1 Touchez de manière prolongée une zone vide d'un écran
d'accueil ou touchez le bouton Customize (Personnaliser)
dans l'angle supérieur droit d'un écran d'accueil.
2 To uchez l ' onglet Widgets.
3 Balayez l'écran vers la gauche ou la droite pour repérer
le widget désiré.
4 Touchez de manière prolongée le widget désiré et faites-le glisser
vers un écran d'accueil.
par exemple une horloge analogique, le lecteur de
).
Pour ajouter un raccourci d'application à un écran d'accueil
Vous pouvez créer des raccourcis d'application dans un écran
d'accueil, ce qui vous permet de toucher leurs icônes pour ouvrir
rapidement les applications sans passer par l'écran Apps (Applications).
1 Touchez de manière prolongée une zone vide d'un écran
d'accueil ou touchez le bouton Customize (Personnaliser)
dans l'angle supérieur droit d'un écran d'accueil.
2 To uchez l ' onglet Apps (Applications).
3 Balayez l'écran vers la gauche ou la droite pour repérer
l'application désirée.
4 Touchez cette application de manière prolongée et faites-la
glisser vers un écran d'accueil pour créer le raccourci.
28 À propos de votre tablette Dell Streak 7
Page 29
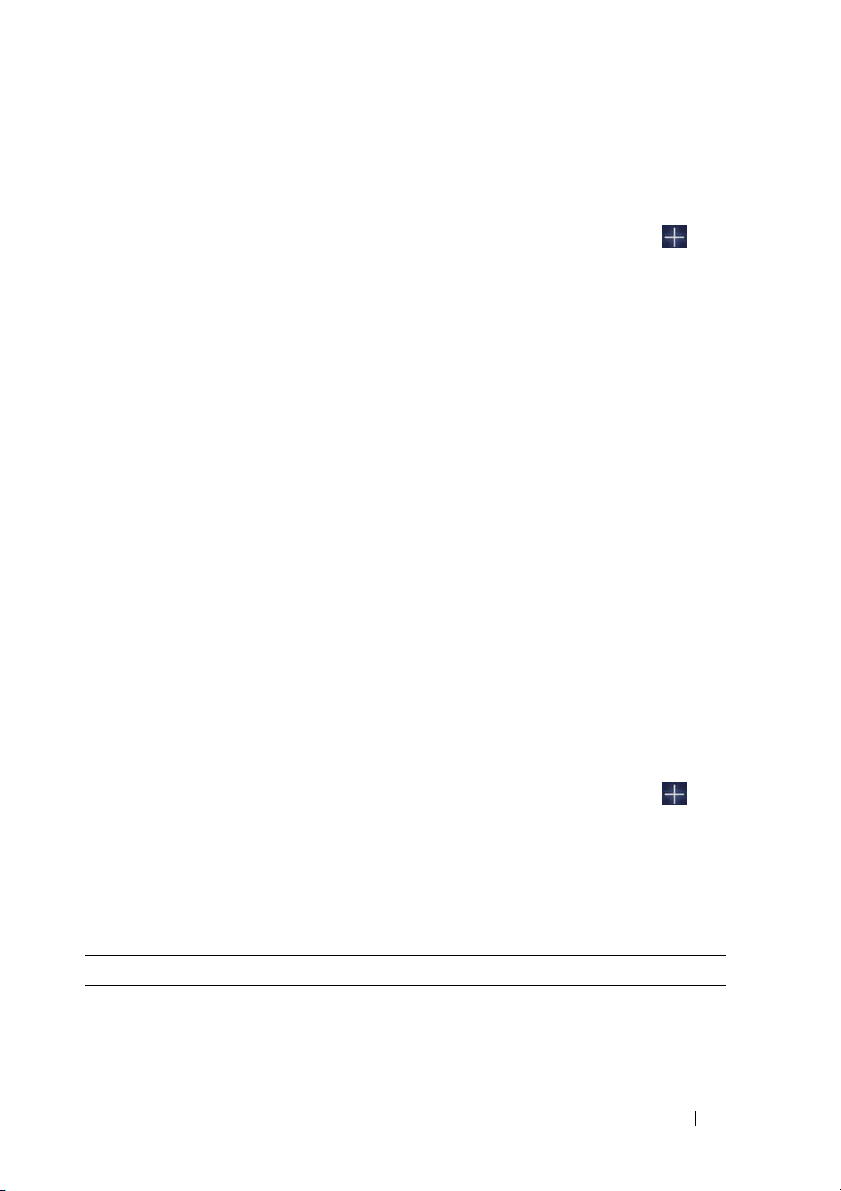
Pour modifier le fond d'écran
Pour modifier le fond de votre écran d'accueil, procédez comme suit :
1 Touchez de manière prolongée une zone vide d'un écran
d'accueil ou touchez le bouton Customize (Personnaliser)
dans l'angle supérieur droit d'un écran d'accueil.
2 To uchez l ' onglet Wallpapers (Fonds d'écran).
3 Sélectionnez un fond d'écran dans les catégories indiquées
ci-après et touchez-le pour le définir comme fond de votre écran
d'accueil.
• Gallery (Galerie) : ouvre les albums photos disponibles sur
l'appareil ou sur le Web. Sélectionnez une image dans les
albums. Pour couper une partie de l'image afin d'en faire un
fond d'écran, déplacez le cadre de rognage et faites glisser les
angles pour sélectionner la partie souhaitée. Touchez OK
pour définir le fond d'écran.
• Live wallpapers (Fonds d'écran animés) : sélectionnez un
fond d'écran animé et interactif, puis touchez Set wallpaper
(Définir comme fond d'écran).
• Wallpapers (Fonds d'écran) : touchez une vignette pour la
définir comme fond d'écran.
Pour ajouter d'autres raccourcis à un écran d'accueil
Vous pouvez ajouter d'autres raccourcis vers les éléments auxquels
vous souhaitez accéder directement depuis l'écran d'accueil.
1 Touchez de manière prolongée une zone vide d'un écran
d'accueil ou touchez le bouton Customize (Personnaliser)
dans l'angle supérieur droit d'un écran d'accueil.
2 To uchez l ' onglet More (Autres).
3 Touchez de manière prolongée l'élément désiré et faites-le glisser
vers un écran d'accueil pour créer le raccourci.
Toutes sortes d'éléments peuvent ainsi être disponibles.
Éléments Procédures/Descriptions
Signet
1 Balayez la liste des signets pour repérer celui
qui vous intéresse.
2 Touchez le signet souhaité pour créer le
raccourci sur l'écran d'accueil.
À propos de votre tablette Dell Streak 7 29
Page 30
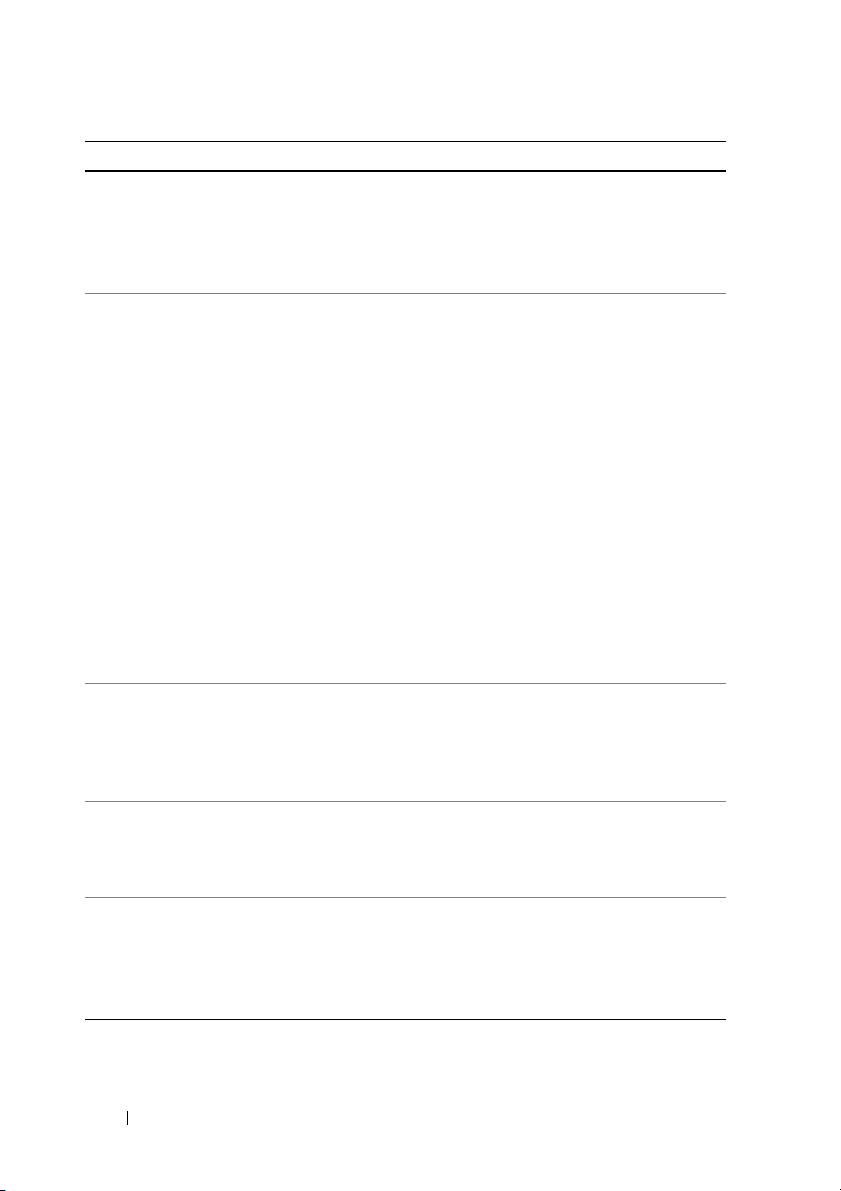
Éléments Procédures/Descriptions
Contact 1 Balayez l'écran Choose a contact shortcut
(Choisir un raccourci de contact) pour repérer
le contact désiré.
2 Touchez le contact souhaité pour créer le
raccourci dans l'écran d'accueil.
Directions & Navigation
(Itinéraires et navigation)
Créez un raccourci que vous pourrez toucher
pour ouvrir Google Maps et visualiser l'itinéraire
vers un emplacement.
1 Saisissez votre destination dans la zone
de texte.
2 En touchant l'icône appropriée, choisissez
le moyen de transport permettant d'atteindre
votre destination : voiture, transports en
commun ou à pied (de gauche à droite).
3 Entrez le nom du raccourci.
4 Touchez l'icône que vous souhaitez utiliser
pour le raccourci.
5 Touchez le bouton Save (Enregistrer).
REMARQUE : Pour en savoir plus sur la façon
d'obtenir des itinéraires dans Google Maps, voir
«Pour obtenir un itinéraire», page 100.
Latitude Créez un raccourci que vous pourrez toucher
pour ouvrir Google Latitude et faire connaître
votre position géographique à vos amis et aux
membres de votre famille qui se sont inscrits au
service avec leur compte Google.
Music playlist (Liste de
lecture de morceaux
de musique)
Select settings
(Sélection de réglages)
Créez un raccourci Play all (Tout écouter) ou
Recently added (Ajoutés récemment), que vous
pourrez toucher pour écouter tous les titres ou
uniquement ceux qui ont été ajoutés récemment.
1 Faites défiler pour trouver le réglage qui
vous intéresse.
2 Touchez le réglage de votre choix pour créer,
dans l'écran d'accueil actif, le raccourci
permettant d'accéder à ce réglage.
30 À propos de votre tablette Dell Streak 7
Page 31

Ajouter un raccourci d'application à partir de l'écran Apps (Applications)
1 Touchez le bouton Apps (Applications) en haut à droite de
n'importe quel écran d'accueil pour ouvrir l'écran Apps (Applications).
2 Dans cet écran, touchez de manière prolongée l'application qui
vous intéresse et faites-la glisser vers un écran d'accueil. L'icône
de l'application apparaît sur l'écran d'accueil.
REMARQUE : Si vous observez une pause avant de lever le doigt,
l'écran d'accueil s'agrandira, ce qui vous permettra de placer l'élément
à l'endroit précis de votre choix.
Déplacer un élément dans un écran d'accueil
1 Touchez de manière prolongée l'élément que vous souhaitez
repositionner jusqu'à ce qu'il devienne mobile. L'appareil vibre
pour indiquer que le mode de déplacement d'élément est activé.
REMARQUE : Pour désactiver le mode de déplacement de l'élément,
relâchez l'élément.
2 Votre doigt restant en contact avec l'élément à l'écran, faites
glisser l'élément vers un autre emplacement de l'écran.
3 Relâchez l'élément à l'endroit de votre choix.
Supprimer un élément d'un écran d'accueil
1 Touchez de manière prolongée l'élément à supprimer (widget,
raccourci ou dossier) jusqu'à ce qu'il devienne mobile.
2 Faites glisser l'élément sur l'icône de la corbeille .
3 Lorsque l'élément devient rouge, relâchez la pression sur l'écran.
À propos de votre tablette Dell Streak 7 31
Page 32

Les widgets Dell Stage
REMARQUE : La disponibilité et la fonctionnalité des widgets Dell Stage
décrits dans cette section peuvent varier selon la version du logiciel qui
est préinstallée sur votre appareil. Il est recommandé de mettre à jour les
logiciels de manière à toujours disposer de la version la plus récente et
de l'intégralité des fonctions.
Les widgets Dell Stage vous permettent d'accéder directement aux
éléments suivants à partir de l'écran d'accueil :
• des Kindle Books (voir «Utiliser le widget Stage Books (Livres)»,
page 33)
• des photos et des vidéos (voir «Utiliser le widget Stage Photo
(Photos)», page 34)
• des stations de radio en streaming (voir «Utiliser le widget Stage
Radio (Radios)», page 35)
• des applications Facebook et Twitter (voir «Utiliser le widget Stage
Social», page 36)
• de la météo en temps réel (voir «Utiliser le widget Stage Weather
(Météo)», page 38)
• les sites Web ajoutés aux signets ou fréquemment visités (voir
«Utiliser le widget Stage Web», page 37)
Ajouter un widget Stage
Vous pouvez créer des widgets Stage dans les écrans d'accueil où il
y a de la place de manière à pouvoir accéder à des éléments désirés.
1 Allez à l'écran d'accueil où vous voulez ajouter un widget Stage.
2 Touchez de manière prolongée une zone vide de l'écran d'accueil
ou touchez le bouton Customize (Personnaliser) dans l'angle
supérieur droit de l'écran d'accueil.
3 To u chez l ' onglet Widgets.
4 Balayez l'écran vers la gauche ou la droite pour repérer le widget
Stage qui vous intéresse.
5 Touchez de manière prolongée ce widget et faites-le glisser vers
un écran d'accueil.
32 À propos de votre tablette Dell Streak 7
Page 33

Supprimer un widget Stage
1 Touchez de manière prolongée le widget Stage que vous voulez
supprimer d'un écran d'accueil jusqu’à ce qu'il devienne mobile.
2 Faites-le glisser sur l'icône de la corbeille .
3 Lorsque le widget Stage devient rouge, retirez le doigt de l'écran.
Utiliser le widget Stage Books (Livres)
À partir du widget Stage Books (Livres), vous pouvez visualiser les
catégories suivantes d'ouvrages :
• MY BOOKS & MAGAZINES (les livres Kindle stockés sur votre appareil)
• NEW RELEASES (Nouvelles publications)
• TOP PAID BOOKS (Meilleurs livres payants)
• TOP FREE BOOKS (Meilleurs livres gratuits)
• BEST SELLING MAGAZINES (Magazines les plus vendus)
3
1
1
Tou ch ez
Touchez pour passer en mode BOOKS SETTINGS (RÉGLAGES
2
DES LIVRES).
Faites glisser les rangées de mosaïques de livres, puis touchez un titre
3
pour ouvrir dans votre navigateur la page Kindle de ce livre.
pour ouvrir l'application Kindle.
À propos de votre tablette Dell Streak 7 33
2
Page 34

Pour sélectionner les catégories d'ouvrages à afficher dans le widget Stage Books (Livres)
1 Touchez pour passer en mode BOOKS SETTINGS
(RÉGLAGES DES LIVRES).
2 Touchez pour sélectionner les catégories.
3 Touchez lorsque vous avez fini le paramétrage.
Utiliser le widget Stage Photo (Photos)
Le widget Stage Photo (Photos) affiche les dernières photos et vidéos
capturées à l'aide de l'application Camera (Caméra) ou stockées dans
le dossier DCIM de votre appareil. Les photos provenant de fils
Facebook s'afficheront également une fois que vous vous serez
connecté à votre compte Facebook.
4
1
2
1 • Faites glisser les vignettes de photos ou de vidéos.
• Touchez la vignette d'une photo stockée sur l'appareil pour ouvrir
cette photo dans l'application Gallery (Galerie) ou PhotoStage.
• Touchez la vignette d'une photo Facebook pour ouvrir sur Facebook
le message dans lequel la photo a été publiée à l'origine.
• Touchez la vignette d'une vidéo stockée sur l'appareil pour lancer
la lecture de cette vidéo.
2
Touchez pour ouvrir l'application Gallery (Galerie).
34 À propos de votre tablette Dell Streak 7
3
Page 35

Touchez pour passer en mode PHOTOS SETTINGS (RÉGLAGES
3
DES PHOTOS).
Touchez pour ouvrir l'application Camera (Caméra)
4
et capturer une nouvelle photo ou une nouvelle vidéo.
Utiliser le widget Stage Radio (Radios)
Le widget Stage Radio (Radios) affiche une liste de stations de radio
prédéfinies ou récemment écoutées dans l'application TuneIn Radio.
1
2
5
3
La zone Now-playing (Lecture en cours) affiche la station de radio
1
actuellement ou dernièrement écoutée.
Touchez pour rechercher une station de radio en tapant un mot clé,
2
par exemple son emplacement géographique ou son genre.
3
Tou ch ez
Touchez pour passer en mode RADIO SETTINGS (RÉGLAGES
4
DE LA RADIO).
Faites glisser ou balayez la liste des stations de radio, puis touchez une
5
station pour l'écouter dans l'application TuneIn Radio.
pour ouvrir l'application TuneIn Radio.
À propos de votre tablette Dell Streak 7 35
4
Page 36

Utiliser le widget Stage Social
Le widget Stage Social affiche les derniers messages de vos amis,
récupérés de votre compte Twitter ou Facebook. Pour utiliser les widgets
Twitter et Facebook, vous devez vous connecter à votre compte
Twitter ou Facebook avec votre adresse e-mail et votre mot de passe.
REMARQUE : Vous pouvez accéder aussi bien à vos comptes Facebook
que Twitter à partir du widget Stage Social. Pour cela, allez à SOCIAL
SETTINGS (RÉGLAGES DU WIDGET SOCIAL) et cochez les cases Twitter
et Facebook pour les activer.
1
2
1
Touchez pour actualiser manuellement les fils de messages.
2
Touchez ou pour ouvrir Twitter ou Facebook.
Touchez pour passer en mode SOCIAL SETTINGS (RÉGLAGES
3
DU WIDGET SOCIAL).
Faites glisser ou balayez la liste des fils, puis touchez un fil pour lire le
4
message ou les coordonnées de son auteur.
Touchez pour composer et publier un nouveau message sur
5
Twitter ou sur Facebook.
5
4
3
36 À propos de votre tablette Dell Streak 7
Page 37

Utiliser le widget Stage Web
Le widget Stage Web affiche les vignettes des sites Web ajoutés aux
signets ou les plus visités.
4
1
2
Faites glisser ou balayez les vignettes de pages Web. Touchez une
1
vignette pour charger la page Web dans le navigateur.
2
Tou ch ez
3
Touchez pour passer en mode Web SETTINGS (RÉGLAGES Web).
Touchez pour rechercher la page Web désirée à l'aide de
4
Google Search.
pour ouvrir le navigateur.
3
Pour choisir entre afficher tous les signets ou uniquement les sites fréquemment visités
1 Touchez pour passer en mode Web SETTINGS
(RÉGLAGES Web).
2 Pour afficher dans ce widget tous les signets existants, touchez
Bookmarks (Signets). Pour n'afficher que les sites les plus souvent
visités, touchez Most Visited Sites (Sites les plus visités).
Pour actualiser automatiquement les vignettes de pages Web
1 Touchez pour passer en mode Web SETTINGS
(RÉGLAGES Web).
2 To uc hez Update Thumbnails (Actualiser les vignettes).
À propos de votre tablette Dell Streak 7 37
Page 38

REMARQUE : Pour savoir comment utiliser l'application Browser
(Navigateur), voir «Navigation sur Internet», page 72.
Utiliser le widget Stage Weather (Météo)
Le widget Stage Weather (Météo) fournit des informations météo en
temps réel et des prévisions à cinq jours provenant d'AccuWeather.
1
6
2
5
3
1
Touchez pour actualiser manuellement les informations météo.
2 •Affiche la date.
• Touchez pour ouvrir l'application Calendar (Calendrier).
3
Touchez pour lancer le navigateur et aller sur le site Web
AccuWeather.com pour d'autres informations météo.
4
Touchez pour passer en mode WEATHER SETTINGS
(RÉGLAGES MÉTÉO).
• My Agenda (Mon agenda) : lorsque cette option est activée,
l'agenda de votre application Calendar (Calendrier) s'affichera dans
ce widget.
• 5 Day Forecast (Prévisions à cinq jours) : lorsque cette option est
activée, les prévisions météo à cinq jours s'afficheront dans ce widget.
5 Affiche les prévisions météo à cinq jours pour l'endroit où vous vous
trouvez, lequel est automatiquement détecté par les réseaux sans fil ou
les satellites GPS, selon les réglages que vous avez définis. Touchez pour
visiter AccuWeather.com pour voir d'autres prévisions météo.
6 Affiche la météo de l'endroit où vous vous trouvez. Touchez pour visiter
AccuWeather.com pour voir d'autres détails.
4
38 À propos de votre tablette Dell Streak 7
Page 39

Pour afficher la météo d'un emplacement différent
1 Touchez pour passer en mode WEATHER SETTINGS
(RÉGLAGES MÉTÉO).
2 To uc hez Emplacement actuel.
3 Entrez une ville ou un code postal dans la zone de recherche, puis
touchez . Sélectionnez l'emplacement désiré dans les
résultats de la recherche.
REMARQUE : Pour modifier l'unité de température utilisées par le
widget pour afficher la météo, touchez ou .
Naviguer dans les applications
Dans les éléments d'écran suivants, vous pouvez trouver les
applications disponibles sur votre appareil :
Écran Apps (Applications)
L'écran Apps (Applications) est accessible depuis tout écran d'accueil.
Il contient toutes les applications installées sur l'appareil, y compris
celles que vous avez téléchargées à partir d'Android Market.
Pour ouvrir l'écran Apps (Applications)
1 Touchez le bouton Home (Accueil) pour afficher sur le bureau
l'écran d'accueil central.
2 Dans n'importe lequel des écrans d'accueil, touchez le bouton
Apps (Applications) .
Pour naviguer dans les pages des applications
Balayez horizontalement l'écran Apps (Applications) et touchez une
application pour la lancer.
À propos de votre tablette Dell Streak 7 39
Page 40

Pour fermer l'écran Apps (Applications)
Pour revenir au dernier écran d'accueil affiché, touchez le bouton
Home (Accueil) de l'appareil ou celui de l'écran. Pour revenir
à l'écran d'accueil central, touchez ou .
Raccourcis d'application
Pour lancer rapidement des applications à partir de l'écran d'accueil,
vous pouvez ajouter à cet écran des raccourcis vers les applications
que vous utilisez fréquemment. Pour plus d'informations,
voir «Personnaliser votre écran d'accueil», page 27.
Pour ouvrir une application à l'aide des raccourcis d'application
1 Touchez le bouton Home (Accueil) .
2 Si le raccourci de l'application de votre choix est affiché dans
l'écran d'accueil, appuyez dessus pour exécuter l'application.
Applications récentes
Pour ouvrir une application récemment utilisée
1 Touchez le bouton Recent Applications (Applications récentes)
pour voir les dernières applications utilisées.
2 Faites défiler la liste et touchez la vignette de l'application que
vous voulez lancer.
REMARQUE : Pour refermer la liste des applications récentes,
touchez le bouton Close (Fermer) .
40 À propos de votre tablette Dell Streak 7
Page 41

Le fond d'écran de verrouillage de l'écran
Vous pouvez régler l'écran pour qu'il s'éteigne automatiquement après
un certain temps d'inactivité ou bien vous pouvez l'éteindre
manuellement en appuyant sur le bouton d'alimentation .
Lorsque vous appuyez sur le bouton d'alimentation pour réactiver
l'écran, le fond d'écran de verrouillage apparaît pour prévenir toute
manipulation involontaire de l'écran.
Lorsque le fond d'écran de verrouillage de l'écran apparaît, touchez de
manière prolongée l'icône de verrou . Lorsqu'elle se transforme
en cercle, faites-la glisser vers le bord du cercle qui l'entoure pour
déverrouiller l'écran.
REMARQUE : Pour définir combien de temps l'écran reste allumé avant
de s'éteindre après la dernière opération, touchez le bouton
Home (Accueil)
Settings (Réglages)
→ le bouton Apps (Applications) →
→ Screen (Écran)→ Timeo ut (Délai d'inactivité).
À propos de votre tablette Dell Streak 7 41
Page 42

Utilisation de votre tablette Dell Streak 7
Gestion des contacts
Pour voir et gérer vos contacts, touchez le bouton Home (Accueil)
→ le bouton Apps (Applications) → Contacts
.
Pour ajouter un nouveau contact
1 To uchez Nouveau.
2 Sélectionnez le compte auquel vous souhaitez ajouter ce contact,
par exemple votre compte Gmail.
1011
1
2
3
1 Cette zone affiche le compte dans lequel le nouveau contact est stocké.
2 • Prendre une photo : touchez pour prendre une photo à utiliser
comme ID visuel d'appelant pour le contact.
• Sélectionner une photo dans la Galerie : touchez pour sélectionner
dans l'application Galerie une photo à utiliser comme ID visuel
d'appelant pour le contact.
9
8
7
6
5
4
42 Utilisation de votre tablette Dell Streak 7
Page 43

3 Saisissez les coordonnées du contact à l'aide du clavier à l'écran. Faites
défiler l'écran pour trouver d'autres éléments à renseigner.
4 Touchez pour remplacer un libellé d'informations défini par défaut par
un autre libellé que vous pouvez choisir dans la liste. Vous pouvez par
exemple modifier le libellé et le transformer de numéro de téléphone
Home (Domicile) en numéro de téléphone Mobile.
5 Touchez pour ajouter un nouvel élément à la catégorie d'informations
actuelle. Par exemple, vous pouvez ajouter un second numéro
de téléphone.
6 Touchez ce bouton pour supprimer un élément de la catégorie
d'informations active.
7 Touchez pour entrer d'autres d'informations sur le contact.
8 Touchez pour afficher d'autres options.
9 To uc he z Cancel (Annuler) pour revenir à votre liste de contacts.
10 Tou che z Done (Terminé) pour enregistrer le nouveau contact dans votre
liste de contacts.
11 Touchez pour revenir à votre liste de contacts.
Pour trouver un contact
1 Pour trouver un contact, choisissez l'une des options suivantes :
• Balayez la liste des contacts jusqu'à ce que vous trouviez celui
qui vous intéresse. Ou bien faites glisser la barre de défilement
située sur la gauche de l'écran pour faire défiler la liste
des contacts.
•Touchez Rechercher des contacts, puis tapez dans la
zone de texte le nom complet du contact ou uniquement ses
premières lettres. L'écran affiche alors les contacts correspondants.
2 Une fois le contact trouvé, touchez l'entrée du contact pour
afficher ses détails.
Utilisation de votre tablette Dell Streak 7 43
Page 44

Pour envoyer un e-mail ou un message à un contact
1 Cherchez le contact qui vous intéresse dans la liste des contacts.
2 Touchez l'entrée du contact pour afficher les détails du contact,
puis touchez pour envoyer un e-mail en utilisant les comptes
e-mails que vous avez définis sur votre appareil, ou touchez
pour envoyer un message.
Pour modifier un contact
1 Cherchez le contact qui vous intéresse dans la liste des contacts.
2 Touchez l'entrée du contact pour afficher les détails du contact.
3 Touchez pour modifier les détails du contact.
4 To uc hez Done (Terminé) pour enregistrer les modifications.
Pour partager un contact
1 Cherchez le contact qui vous intéresse dans la liste des contacts.
2 Touchez l'entrée du contact pour afficher les détails du contact.
3 Touchez le bouton Menu de l'appareil ou celui de l'écran→
Share contact (Partager un contact).
4 Dans le menu Share contact via (Partager un contact via) qui
s'affiche, sélectionnez la manière dont vous voulez partager
les informations du contact avec vos amis : par e-mail ou
par Bluetooth.
Pour fusionner des contacts
Comme votre appareil sait se synchroniser avec toutes sortes de
comptes, lorsque vous synchronisez des contacts avec votre appareil
à partir de ces comptes, vous risquez de vous retrouver avec plusieurs
contacts pour la même personne.
Fusionner des contacts vous permet de visualiser tous les numéros,
toutes les adresses, etc., du contact dans une seule et même entrée.
44 Utilisation de votre tablette Dell Streak 7
Page 45

1 Cherchez le contact qui vous intéresse dans la liste des contacts.
2 Touchez l'entrée du contact pour afficher ses détails, puis
touchez .
3 Touchez le bouton Menu de l'appareil ou celui de l'écran→
Join (Joindre).
4 Dans la liste Join contacts (Joindre des contacts), touchez un
autre contact à lier au premier, puis touchez Done (Terminé).
Les informations du contact que vous venez de joindre s'affiche
avec celles du contact d'origine.
REMARQUE : Pour séparer les contacts précédemment joints, touchez
l'entrée du contact
→ → → Separate (Séparer)→ OK.
Réglages des contacts
Dans Contacts
celui de l'écran.
,
touchez le bouton Menu de l'appareil ou
Utilisation de votre tablette Dell Streak 7 45
Page 46

Réglages Ajustez les options d'affichage de vos contacts.
Comptes
REMARQUE : Si vous
souhaitez synchroniser
manuellement des
données individuelles,
désélectionnez Auto-sync,
puis touchez un élément
de données dans votre
compte pour démarrer
la synchronisation des
données sélectionnées.
Pendant la synchronisation
des données, l'icône sync
apparaît sur l'option
des données en cours
de synchronisation.
Les contacts stockés sur votre appareil peuvent
être synchronisés avec un ordinateur à l'aide de
Dell Mobile Sync ; les contacts stockés dans un
compte e-mail personnel comme Gmail peuvent
être synchronisés via une connexion Internet.
• Pour sélectionner les données à synchroniser :
1 Sélectionnez Background data (Données de
base) pour rendre disponibles toutes les
options de synchronisation.
2 Sélectionnez Auto-sync pour laisser l'appareil
synchroniser automatiquement les données
de votre compte Twitter ou de votre compte
e-mail, qui peuvent être des contacts et des
données Twitter ou des données du calendrier,
des contacts, de Gmail et d'albums Web Picasa.
• Pour sélectionner les données à synchroniser
dans votre compte e-mail :
1 Touchez votre compte e-mail pour ouvrir la
liste Data & synchronization (Données et
synchronisation).
2 Sélectionnez les données que vous voulez
faire synchroniser automatiquement par
l'appareil, par exemple, Sync Calendar
(Synchro du calendrier), Sync Contacts
(Synchro des contacts), Sync Gmail (Synchro
de Gmail), Sync Picasa Web Albums (Synchro
des albums Web Picasa).
Importation/Exportation Vous pouvez importer des contacts sur votre
appareil depuis votre carte SIM (modèle 3G
uniquement) ou votre carte SD. Vous pouvez
exporter des contacts depuis votre appareil en
direction de votre carte SD et vous pouvez
partager vos contacts de plusieurs manières,
Bluetooth ou Gmail, par exemple.
46 Utilisation de votre tablette Dell Streak 7
Page 47

Messaging (Messagerie) (modèle 3G uniquement)
Pour composer, envoyer et lire des messages de texte (SMS) ou
multimédia (MMS), touchez le bouton Home (Accueil) → le bouton
Apps (Applications) → Messaging (Messagerie) . L'écran
Messaging (Messagerie) qui s'ouvre affiche une liste de messages ou
des fils de messages représentant tous les messages reçus et envoyés
ainsi que les brouillons.
REMARQUE : Pour plus d'informations concernant le fil de messages,
voir «Recevoir des SMS et des MMS», page 51.
Pour composer et envoyer un SMS
1 Sur l'écran Messaging (Messagerie), touchez le fil New message
(Nouveau message). L’écran de nouveau message s’ouvre.
2 Dans le champ To (À), saisissez le numéro de téléphone mobile
ou le nom du contact du destinataire. Lors de la saisie du numéro
de téléphone ou du nom du contact, les contacts correspondants
et leurs numéros de GSM (téléphone portable) s'affichent en
dessous du champ To (À). Touchez un contact proposé pour
valider le numéro GSM du contact, ou continuez de taper le
numéro de téléphone souhaité.
3 Répétez l'étape 2 pour saisir d'autres numéros GSM si vous
souhaitez envoyer le message à plusieurs personnes.
4 Touchez le champ de texte Type to compose (Saisissez votre
message) pour rédiger le message.
5 Touchez le bouton Send (Envoyer) pour envoyer le SMS.
6 Pour commencer une conversation en mode texte comme sur
une messagerie instantanée en ligne, vous pouvez continuer
à composer et à envoyer des messages aux mêmes destinataires.
Tous les messages envoyés et reçus entre vous et les destinataires
s'affichent sous la forme de journaux de discussion en ligne.
Utilisation de votre tablette Dell Streak 7 47
Page 48

Pour composer et envoyer un MMS
1 Dans le champ To (À), saisissez le numéro GSM, l'adresse de
messagerie ou le nom de contact du destinataire. Les contacts
correspondants et leurs numéros GSM ou leurs adresses e-mail
s'affichent sous le champ To (À). Touchez un contact proposé,
ou continuez à saisir le numéro de téléphone ou l'adresse
de messagerie souhaité.
2 Si vous voulez ajouter une ligne de sujet au message, touchez le
bouton Menu de l'appareil ou celui de l'écran→ Add
subject (Ajouter un objet).
3 Touchez le champ de texte Type to compose (Saisissez votre
message) pour rédiger le message.
4 Lorsque vous modifiez votre message, vous pouvez toucher le
bouton Menu de l'appareil ou celui de l'écran→ Attach
pour insérer des éléments multimédia dans le message. Pour plus
d'informations, reportez-vous au tableau suivant.
5 Une fois le MMS modifié, touchez le bouton Send MMS (Envoyer
MMS) pour envoyer le message.
Vous pouvez attacher n'importe lequel des éléments suivants à un MMS :
Picture (Image) Ouvrez l'application Gallery (Galerie) ; touchez
un fichier image pour le joindre à votre message.
Capture picture (Prendre
une photo)
Vidéo (Vidéo) Ouvrez l'application Gallery (Galerie) ; touchez
Capture video (Capturer
une vidéo)
Ouvrez l'application Camera (Caméra) pour
prendre une photo, puis joignez-la à votre
message. Pour en savoir plus sur l'application
Camera (Caméra), voir «Camera (Caméra)»,
page 127.
un clip vidéo pour le joindre à votre message.
Ouvrez l'application Camera (Caméra) pour
prendre un clip vidéo, puis joignez ce clip à votre
message. Pour en savoir plus sur la fonction de
caméscope, voir «Pour démarrer le mode
caméscope :», page 128.
48 Utilisation de votre tablette Dell Streak 7
Page 49

Audio Ouvrez le menu Select music track (Sélectionner
un morceau de musique). Touchez le fichier
audio souhaité, puis touchez OK pour joindre
ce fichier à votre message.
Ringtone (Sonnerie) Ouvrez le menu Select audio (Sélectionner
un son). Touchez la sonnerie préchargée de
votre choix, puis touchez OK pour la joindre
àvotremessage.
Vous pouvez également copier manuellement de
nouvelles sonneries vers la carte SD et joindre
une sonnerie à vos MMS. Pour ce faire, procédez
comme suit :
1
Créez sur la carte SD un dossier appelé Sonneries.
2 Ouvrez ce dossier Sonneries.
3 Copiez vers le dossier Sonneries la sonnerie
que vous souhaitez attacher au MMS.
4 Dans l'écran de composition de MMS, touchez
le bouton Menu de l'appareil ou celui
de l'écran
→ Attach (Attacher)→ Ringtone
(Sonnerie).
5 Sélectionnez la sonnerie que vous souhaitez
attacher au MMS.
Record audio
(Enregistrer un son)
• Ouvrez l'application Sound Recorder
(Magnétophone) pour enregistrer un clip audio :
–Touchez
–Touchez
–Touchez
pour démarrer l'enregistrement.
pour arrêter l'enregistrement.
pour écouter
l'enregistrement.
–Touchez Use this recording (Utiliser
cet enregistrement) pour attacher
l'enregistrement à votre message.
Utilisation de votre tablette Dell Streak 7 49
Page 50

Slideshow (Diaporama) Ouvrez l'écran Edit slideshow (Éditer un
diaporama) pour créer un diaporama et l'attacher
à votre message.
1 To uc he z Add slide (Ajouter une diapositive)
pour créer de nouvelles diapositives.
2 Touchez une diapositive créée, par exemple,
Diapo1 pour ouvrir l'écran de l'éditeur de
diaporama.
3 To uc he z Add picture (Ajouter une image),
puis sélectionnez l'image que vous souhaitez
ajouter à la diapositive.
4 Vous pouvez toucher la zone de texte en bas
de l'écran pour rédiger une légende pour la
diapositive affichée.
5 Touchez le bouton Menu de l'appareil ou
celui de l'écran pour prévisualiser la
diapositive, supprimer l'image, ajouter de la
musique à la diapositive, ajouter une nouvelle
diapositive ou modifier la durée de la
diapositive ou sa mise en page.
6 Lors de l'édition de plusieurs diapositives,
touchez pour modifier la diapositive
suivante ; touchez pour revenir à la
diapositive précédente.
REMARQUE : Vous pouvez créer un
diaporama comportant jusqu'à
dix diapositives.
50 Utilisation de votre tablette Dell Streak 7
Page 51

7 Pour remplacer une image, sur l'écran
d'édition de diaporama, touchez le bouton
Replace picture (Remplacer une image) et
sélectionnez une nouvelle image de
remplacement. Pour supprimer la diapositive
active, touchez le bouton Remove slide
(Supprimer une diapositive). Pour prévisualiser
le diaporama, touchez le bouton Preview
(Aperçu).
8 Lorsque vous avez terminé, touchez le bouton
Done (Terminé) pour attacher le diaporama
à votre message.
9 Sur l'écran de rédaction de message, touchez
l'icône permettant d'attacher un diaporama
pour lire le diaporama ; touchez Edit
(Édition) pour modifier le diaporama.
REMARQUE : Pour supprimer de votre
message la pièce jointe
Diaporama, touchez Edit
(Édition)
slideshow (Annuler le
diaporama).
→ → Discard
Recevoir des SMS et des MMS
Selon vos paramètres de notification, l'appareil sonne, vibre ou affiche
brièvement un message dans la zone de statut de la barre système
quand vous recevez un nouveau SMS ou MMS.
Une icône de nouveau message
s'affiche ensuite et reste dans la
zone des notifications de la barre système pour vous rappeler l'arrivée
d'un nouveau message.
Utilisation de votre tablette Dell Streak 7 51
Page 52

REMARQUE : Pour modifier les paramètres de notification de nouveaux
messages, dans l'application Messaging (Messagerie), touchez le bouton
Menu de l'appareil ou celui de l'écran
Faites défiler l'écran pour trouver la section Réglages des notifications.
Vous avez alors le choix : afficher une notification textuelle dans la zone
de statut de la barre système lorsqu'un nouveau message arrive ;
sélectionner une sonnerie qui retentit à l'arrivée d'un nouveau message ;
ou laisser le téléphone vibrer pour signaler un nouveau message.
→ Settings (Réglages).
Les SMS et MMS envoyés et reçus via le même contact ou numéro
sont regroupés dans des fils de messages similaires aux conversations
d'une discussion en ligne. Vous pouvez voir tous les messages
échangés entre le contact et vous. Les fils de messages sont affichés
selon l'heure d'envoi ou de réception, avec le dernier en haut.
Pour lire un message texte
• Lorsqu'un nouveau SMS arrive, l'icône de nouveau SMS
apparaît dans la zone des notifications de la barre système.
Touchez l'icône pour ouvrir et lire le message dans l'application
Messaging (Messagerie).
• Touchez le bouton Home (Accueil) → le bouton Apps
(Applications) → Messaging (Messagerie) pour ouvrir
la liste des messages, puis touchez un SMS ou un fil de messages
pour l'ouvrir et le lire.
Si le message inclut un :
• lien de site Web : touchez le lien pour ouvrir l'application Browser
(Navigateur) et vous rendre sur le site Web
• une adresse de messagerie : touchez l'adresse de messagerie
pour ouvrir l'application Email/Gmail et composer un message
électronique à envoyer à cette adresse
52 Utilisation de votre tablette Dell Streak 7
Page 53

Pour faire suivre le message
1 Touchez le message et maintenez-le enfoncé. Le menu Message
options (Options du message) s'affiche.
2 Sélectionnez Forward (Transférer) pour faire suivre le message.
Pour afficher un MMS
1 Lorsqu'un nouveau MMS arrive, l'icône de nouveau MMS
apparaît dans la zone des notifications de la barre système.
Touchez l'icône pour ouvrir et lire le message dans l'application
Messaging (Messagerie).
ou
Touchez le bouton Home (Accueil) → le bouton Apps
(Applications) → Messaging (Messagerie) pour ouvrir
la liste des messages, puis touchez un MMS ou un fil de messages
pour l'ouvrir et le lire.
2 Touchez la vignette de l'image en pièce jointe pour afficher
l'image ; touchez le bouton Play (Lire) pour lire la vidéo en
pièce jointe.
REMARQUE : Pour enregistrer sur votre appareil le contenu multimédia
attaché au message, touchez ce dernier jusqu'à ce que le menu Message
options (Options du message) s'ouvre. Touchez Save attachment
(Enregistrer la pièce jointe).
Pour répondre à un SMS ou un MMS
1 Touchez un message ou un fil de messages pour l'ouvrir.
2 Tapez votre message de réponse dans le champ de texte Type to
compose (Saisissez votre message).
3 To uc he z Send (Envoyer) pour envoyer votre message à l'expéditeur.
Utilisation de votre tablette Dell Streak 7 53
Page 54

Pour supprimer un message ou un fil de messages
1 Dans la liste des messages, touchez le fil de messages que vous
voulez supprimer et appuyez quelques secondes.
2 Pour supprimer la totalité du fil, touchez Delete thread (Supprimer le
fil), puis touchez Delete (Supprimer) pour confirmer la suppression.
Pour supprimer un message dans un fil de messages, touchez le
message à supprimer et appuyez quelques secondes, puis touchez
Delete message (Supprimer le message) dans le menu Message
options (Options du message). Touchez Delete (Supprimer) pour
confirmer la suppression.
REMARQUE : Pour supprimer la totalité des messages de la liste
Messaging (Messagerie), touchez le bouton Menu de l'appareil ou
celui de l'écran
→ Delete all threads (Supprimer tous les fils).
Pour modifier les paramètres des messages
Dans l'application Messaging (Messagerie), touchez le bouton
Menu de l'appareil ou celui de l'écran→ Settings (Réglages).
Appliquez les instructions à l'écran pour modifier les paramètres
des SMS ou des MMS.
Menu contextuel
Touchez le bouton Menu de l'appareil ou celui de l'écran pour
ouvrir ou fermer le menu contextuel qui affiche toutes les options
disponibles pour l'application active ou les actions que vous pouvez
effectuer dans l'écran actif.
Pour sélectionner une option ou un élément du menu contextuel
1 Touchez le bouton Menu de l'appareil ou celui de l'écran
pour ouvrir le menu contextuel.
2 Touchez l'élément souhaité du menu contextuel.
54 Utilisation de votre tablette Dell Streak 7
Page 55

Clavier Swype
Le clavier Swype permet de saisir du texte en glissant sur les lettres
d'un mot au lieu de toucher chaque touche pour le taper. Le clavier se
place automatiquement en mode Portrait ou Paysage en fonction de
l'orientation de l'appareil.
Pour définir le clavier Swype comme clavier de saisie
1 Touchez le bouton Home (Accueil) → le bouton Apps
(Applications) → Settings (Réglages)
Language & input
2 To uc hez Current input method (Méthode actuelle de saisie) dans
la section Keyboard settings (Réglages du clavier).
3 Dans le menu Select input method (Sélectionner la méthode de
saisie) qui s'affiche, touchez Swype.
(Langue et saisie de texte).
→
Pour ouvrir le clavier Swype
Touchez une zone de texte pour ouvrir le clavier Swype.
Pour fermer le clavier Swype
Touchez le bouton Back (Précédent) de l'appareil ou le bouton
Close (Fermer) de l'écran pour refermer le clavier Swype.
Utilisation de votre tablette Dell Streak 7 55
Page 56

Commandes du clavier Swype permettant de composer un message électronique
12
11
10
3
4567
8
1 Par exemple, pour saisir le mot «besoin», placez votre doigt sur la
première lettre, «b», puis glissez sur les lettres suivantes. Soulevez votre
doigt après la dernière lettre, «n». Le clavier devine le mot et le saisit en
fonction du tracé que vous effectuez entre les lettres. Les lettres qui ne
correspondent pas à l'orthographe du mot sont ignorées.
REMARQUE : Vous pouvez continuer à presser chaque touche pour
taper un mot.
2 Pour entrer deux fois la même lettre, comme «rr» dans «courrier», faites
rapidement glisser votre doigt deux fois sur le mot sans le soulever ou
tracez un cercle sur la lettre «r».
3 Lorsque la zone de texte ne contient aucun mot, maintenez la pression
sur cette touche pour effectuer l'une des actions suivantes :
• Lisez l'aide de Swype pour obtenir des informations détaillées sur
son utilisation.
• Tutorial (Didacticiel) : lire le didacticiel animé d'utilisation de Swype.
• Settings (Réglages) : permet d'ajuster les paramètres du clavier Swype.
56 Utilisation de votre tablette Dell Streak 7
9
Page 57

4 Touchez pour afficher le clavier afin de taper des nombres, des signes
de ponctuation et des symboles.
5
• Touchez pour saisir «
,».
• Touchez et maintenez la pression, puis relâchez afin d'entrer «
• Pour trouver d'autres symboles à partir de cette touche, maintenez
la pression sur celle-ci jusqu’à ce qu'apparaissent les symboles,
puis touchez le symbole que vous voulez taper.
6 • Touchez pour saisir un espace.
• Touchez et maintenez la pression, puis relâchez afin d'entrer
une tabulation.
7
• Touchez pour saisir «
• Touchez et maintenez la pression, puis relâchez afin d'entrer «
• Pour trouver d'autres symboles à partir de cette touche, maintenez
la pression sur celle-ci jusqu’à ce qu'apparaissent les symboles,
puis touchez le symbole que vous voulez taper.
8 • Touchez pour supprimer un caractère, un symbole ou un espace.
• Touchez et maintenez la pression pour supprimer rapidement
le texte saisi.
9 Touche ENTRÉE.
10 • Pour taper le chiffre ou le symbole affiché sur la touche, touchez
celle-ci et maintenez la pression et ne la relâchez que lorsque
apparaît le chiffre ou le symbole.
• Pour trouver d'autres symboles à partir de la même touche, touchez
celle-ci et maintenez la pression jusqu’à ce que les symboles
apparaissent, puis touchez le symbole que vous voulez taper.
11 Le clavier Swype affiche des propositions de mot lorsqu'il n'arrive pas
à deviner le mot d'après votre tracé
.».
.
-».
’».
Utilisation de votre tablette Dell Streak 7 57
Page 58

Créer votre dictionnaire personnel dans le clavier Swype
Le clavier Swype utilise le dictionnaire par défaut pour afficher les
propositions de mots lors de la frappe. Vous pouvez créer un dictionnaire
personnel afin d'inclure des mots qui ne se trouvent pas dans le
dictionnaire principal. Pour ses propositions, le clavier recherche
également les mots qui sont ajoutés à votre dictionnaire personnel.
Pour ajouter un mot au dictionnaire Swype
1 Touchez le bouton Home (Accueil) → le bouton Apps
(Applications) → Settings (Réglages)
Language & input (Langue et saisie de texte).
2 To uche z Configure input methods (Configurer les méthodes de
saisie) dans la section Keyboard settings (Réglages du clavier).
3 To uc hez Settings (Réglages) dans la section Swype.
4 Faites défiler pour trouver Personal dictionary (Dictionnaire
personnel) dans la section Swype Advanced Settings (Réglages
avancés de Swype).
5 To uchez .
6 Saisissez le mot souhaité dans la zone de texte Personal dictionary
(Dictionnaire personnel).
7 To u chez .
→
Pour modifier un mot du dictionnaire Swype
1 Répétez les points 1 à 4 dans «Pour ajouter un mot au
dictionnaire Swype» pour ouvrir le dictionnaire personnel.
2 Touchez le mot souhaité.
3 Modifiez l'orthographe du mot dans la zone de texte.
4 To u chez .
58 Utilisation de votre tablette Dell Streak 7
Page 59

Pour supprimer un mot du dictionnaire Swype
1 Répétez les points 1 à 4 dans «Pour ajouter un mot au
dictionnaire Swype» pour ouvrir le dictionnaire personnel.
2 To u chez .
3 Sélectionnez un ou plusieurs mots à supprimer en touchant la
case à cocher .
4 Touchez pour confirmer la suppression.
Clavier Dell
Vous pouvez également utiliser le clavier Dell pour taper du texte. Le
clavier se place automatiquement en mode Portrait ou Paysage en
fonction de l'orientation de l'appareil.
Pour définir le clavier Dell comme clavier de saisie
1 Touchez le bouton Home (Accueil) → le bouton Apps
(Applications) → Settings (Réglages)
Language & input
2 To uc hez Current input method (Méthode actuelle de saisie) dans
la section Keyboard settings (Réglages du clavier).
3 Dans le menu Select input method (Sélectionner la méthode de
saisie) qui s'affiche, touchez pour sélectionner le clavier Dell.
(Langue et saisie de texte).
→
Pour ouvrir le clavier Dell
Touchez une zone de texte pour ouvrir le clavier Dell.
Pour fermer le clavier Dell
Touchez le bouton Back (Précédent) de l'appareil ou le bouton
Close (Fermer) de l'écran pour refermer le clavier Dell.
Utilisation de votre tablette Dell Streak 7 59
Page 60

Touches de contrôle du clavier permettant de composer un message électronique
3
2
4
5
6
7
1 • Touchez des lettres pour les entrer dans la zone de texte où le
curseur s'affiche.
• Touchez les caractères accentués appropriés pour les entrer.
2 • Touchez pour supprimer un caractère, un symbole ou un espace.
• Touchez et maintenez la pression pour supprimer rapidement
le texte saisi.
3 Touche ENTRÉE.
4 • Selon les lettres saisies, le clavier affiche des propositions de mots
en haut et le long du clavier, avec le mot le plus probable mis
en surbrillance colorée.
REMARQUE : Cette fonction n'est activée par défaut qu'en mode
Portrait. Pour l'activer en mode Paysage, ouvrez l'application Settings
(Réglages)
input methods (Configurer les méthodes de saisie)
touchez Show correction suggestions (Afficher des suggestions) dans
la section Text c orrectio n (Correction de texte). Dans le menu Show
correction suggestions (Afficher des suggestions) qui s'affiche, touchez
Always show (Toujours suggérer).
• Vous pouvez toucher une proposition pour la valider dans la zone
de texte.
• Balayez la liste vers la gauche ou vers la droite pour voir d'autres
propositions.
→ Language & input (Langue et saisie de texte)→ Configure
→ Réglages, puis
1
60 Utilisation de votre tablette Dell Streak 7
Page 61

5 • Touchez une fois pour afficher le clavier de majuscules.
• Touchez deux fois rapidement pour activer le mode Verr Maj. Lorsque
ce mode est activé, l'icône se transforme en .
• Touchez-la de nouveau pour revenir au clavier en minuscules.
6 • Touchez pour afficher le clavier afin de taper des nombres, des signes
de ponctuation et des symboles.
• Touchez de nouveau pour revenir au clavier alphabétique.
7 Touchez pour utiliser la saisie vocale. Prononcez dans le microphone les
mots à saisir. L'appareil saisit les mots qu'il reconnaît.
Pour configurer les paramètres du clavier Dell
1 Touchez le bouton Home (Accueil) → le bouton Apps
(Applications) → Settings (Réglages)
Language & input
(Langue et saisie de texte).
→
2 To uc hez Configure input method (Configurer les méthode de
saisie) dans la section Keyboard settings (Réglages du clavier).
3 To uc hez Settings (Réglages) dans la section Dell keyboard
(Clavier Dell).
4 Pour activer un réglage, touchez l'option de paramétrage pour
cocher la case ; pour désactiver un réglage, touchez l'option
de paramétrage pour désélectionner la case à cocher .
Utilisation de votre tablette Dell Streak 7 61
Page 62

Réglages disponibles du clavier Dell
Auto-capitalization
(Capitales automatiques)
Vibrate on keypress
(Vibration quand une
touche est enfoncée)
Sound on keypress (Son
quand une touche est
enfoncée)
La première lettre du premier mot d'une nouvelle
phrase est mise en majuscules.
L'appareil vibre lorsque vous touchez une
touche.
L'appareil émet un bip lorsque vous touchez une
touche.
REMARQUE : Pour activer cet élément, vous
devez également sélectionner Settings
(Réglages)
(Sélection audible).
→ Sound (Son)→ Audible selection
Réglages des propositions lexicales
Auto correction
(Correction automatique)
Show correction
suggestions (Afficher
des suggestions)
Marque et corrige les fautes d'orthographe.
Affiche les propositions de mots lors de la frappe.
Google Search
Le widget Google Search permet de trouver des sites Web et des
informations sur Google, des applications installées sur votre appareil
et des contacts stockés dans votre liste de contacts.
Recherche par saisie
1 Dans le widget Google Search de l'écran d'accueil, touchez
pour ouvrir le widget (voir ci-dessous)
2 Dans la zone, saisissez un mot-clé ou du texte à l'aide du clavier.
Au fur et à mesure que vous entrez du texte, les résultats de la
recherche qui correspondent complètement ou partiellement au
texte saisi s'affichent.
62 Utilisation de votre tablette Dell Streak 7
Page 63

3 Faites dérouler la liste des résultats de recherche et touchez le
résultat de votre choix.
4 L'application correspondante ou le navigateur avec les liens
correspondants s'affiche.
5 Touchez le lien de votre choix pour afficher une page Web.
Recherche vocale
1 Touchez qui apparaît à côté de la zone de recherche.
2 Prononcez le nom ou le mot clé de l'élément que vous souhaitez
rechercher.
3 Le navigateur s'ouvre avec les liens Internet correspondants.
REMARQUE : Vous pouvez également accéder à la recherche vocale
en touchant le
bouton Home (Accueil) → le bouton Apps
(Applications)
→ Voice Search .
Utilisation de votre tablette Dell Streak 7 63
Page 64

Gestion des réglages de votre appareil
Pour contrôler l'espace de stockage
Touc he z
affiche l'espace total et l'espace disponible sur l'appareil et sur
la carte SD.
le bouton Home (Accueil) → le bouton Apps (Applications)
→ Settings (Réglages)
→ Storage (Stockage). L'écran
Pour effacer les données d'application dont on n'a plus besoin afin de libérer de l'espace de stockage
1 Touchez le bouton Home (Accueil) → le bouton Apps
(Applications) → Settings (Réglages)
Manage applications (Gérer les applications).
2 Touchez l'application dont vous voulez supprimer la mémoire
cache ou des données.
3 To uc hez Clear data (Effacer les données) dans Storage (Stockage)
pour effacer les données d'applications dont vous n'avez plus
besoin ; touchez Clear cache (Effacer le cache) dans Cache pour
effacer la mémoire cache inutile.
→ Applications→
Pour retirer la carte SD en toute sécurité
PRÉCAUTION : Le retrait de la carte SD lorsque l'appareil fonctionne
peut entraîner une perte de données ou des erreurs dans le
fonctionnement des applications.
PRÉCAUTION : Il est fortement recommandé de démonter la carte SD
avant de l'enlever.
64 Utilisation de votre tablette Dell Streak 7
Page 65

1 Touchez le bouton Home (Accueil) → le bouton
Apps (Applications) → Settings (Réglages)
→
Storage (Stockage).
2 To uche z Unmount SD card (Démonter la carte SD) dans la
section SD Card (Carte SD).
3 Maintenez enfoncé le bouton d'alimentation et de veille/réveil
jusqu’à ce que le menu Power off (Éteindre) s'affiche. Puis
touchez OK pour éteindre l'appareil.
4 Tirez le cache vers l'extérieur et enlevez la carte SD de votre
appareil comme dans l'illustration.
Pour effacer toutes les données de votre appareil
PRÉCAUTION : La procédure qui suit va effacer toutes les données
de votre appareil, y compris votre compte Google et les applications
téléchargées. Veillez à sauvegarder au préalable toutes les données
nécessaires.
1 Touchez le bouton Home (Accueil) → le bouton Apps
(Applications) → Settings (Réglages) →
Privacy (Confidentialité)→ Factory data reset (Réinitialiser
aux valeurs d'usine).
Utilisation de votre tablette Dell Streak 7 65
Page 66

2 To uche z Reset tablet (Réinitialiser la tablette).
REMARQUE : Vous devez tracer votre schéma de déverrouillage
d'écran s'il est activé.
3
To uc he z
Erase everything
(Tout effacer) après avoir lu l'avertissement.
Pour forcer l'extinction de votre appareil
Bouton d'extinction
1 Tirez le cache de la fente vers l'extérieur.
2 Poussez le bouton de mise hors tension forcée en utilisant un
trombone ou un autre objet pointu similaire.
3 Touchez de manière prolongée le bouton d'alimentation et de
veille/réveil pour mettre votre appareil sous tension.
66 Utilisation de votre tablette Dell Streak 7
Page 67

Internet
Se connecter à Internet
Pour naviguer sur Internet et accéder à des utilitaires Internet comme
la messagerie instantanée, vous devez disposer de l'une des
connexions suivantes à des réseaux de données :
•GPRS
•EDGE
•3G
•HSPA
•Wi-Fi
GPRS/EDGE/3G/HSPA (modèle 3G uniquement)
Pour se connecter à Internet en utilisant GPRS, EDGE, 3G ou HSPA
Votre appareil est configuré avec le réseau GPRS, EDGE, 3G ou HSPA
disponible chez le fournisseur de la carte SIM installée sur votre
appareil. Cependant, cette connectivité se limite aux SMS. Si une
connexion Wi-Fi est disponible, le téléphone utilise automatiquement
la connexion Wi-Fi pour accéder à Internet. La connexion Internet par
GPRS, EDGE, 3G ou HSPA devient temporairement inactive jusqu'à la
fin de la connexion Wi-Fi.
Si vous souhaitez vous connecter à Internet via un réseau de données
GPRS, EDGE, 3G ou HSPA :
Internet 67
Page 68

1 Touchez le bouton Home (Accueil) → le bouton Apps
(Applications) → Settings (Réglages)
→
Wireless & networks (Sans-fil et réseaux), puis touchez Wi-Fi
pour désélectionner la case à cocher et désactiver le Wi-Fi.
2 To uche z Mobile networks (Réseaux mobiles). Dans le menu
Mobile network settings (Réglages des réseaux mobiles) qui
s'affiche, touchez Data enabled (Réseaux de données activés)
pour activer cette option.
REMARQUE : L'icône correspondant au réseau de données activé
GPRS, EDGE, 3G ou HSPA) s'affiche sur la barre d'état, une fois la
connexion à des données établie.
Vous pouvez configurer l'appareil pour qu'il recherche les réseaux
disponibles si vous vous trouvez à l'extérieur de votre réseau
domestique ou que vous souhaitez vous connecter à un autre réseau.
Pour sélectionner manuellement un nouveau réseau
1 Touchez le bouton Home (Accueil) → le bouton Applications
→ Settings (Réglages)
et réseaux)→ Mobile networks (Réseaux mobiles)→ Network
operators (Opérateurs réseau). La liste des réseaux actuellement
disponibles s'affiche.
2 Touchez pour sélectionner un réseau dans la liste des réseaux
disponibles.
→ Wireless & networks (Sans-fil
68 Internet
Page 69

Pour sélectionner automatiquement un nouveau réseau
1 Touchez le bouton Home (Accueil) → le bouton Apps
(Applications) → Settings (Réglages)
Wireless & networks (Sans-fil et réseaux)→ Mobile networks
(Réseaux mobiles).
2 To uc hez Select automatically (Sélectionner automatiquement)
dans la liste des réseaux disponibles.
→
Wi-Fi
Vous pouvez connecter votre appareil à Internet par Wi-Fi.
Pour vous connecter à un réseau Wi-Fi, vous devez avoir accès à un
point d'accès sans fil ou «hotspot» à une distance de moins de
91,44 mètres (300 pieds).
REMARQUE : La portée et la qualité du signal Wi-Fi dépendent du
nombre d'appareils connectés, de l’infrastructure et des objets au travers
desquels le signal doit passer.
Pour activer le Wi-Fi et se connecter à un réseau
1 Touchez le bouton Home (Accueil) → le bouton Apps
(Applications) → Settings (Réglages) →
Wireless & networks (Sans-fil et réseaux)→ Wi-Fi pour cocher la
case Wi-Fi. L'appareil recherche les réseaux sans fil disponibles.
2 To uc hez Wi-Fi settings (Réglages Wi-Fi). Les noms de réseau
et les paramètres de sécurité (Open network (Réseau ouvert)
ou Secured with WEP/WPA/WPA2 (Sécurisé par clé
WEP/WPA/WPA2)/WPS) des réseaux Wi-Fi détectés sont affichés
dans la liste Réseaux Wi-Fi.
3 Balayez la liste et touchez pour sélectionner le réseau Wi-Fi
auquel vous souhaitez vous connecter.
4 Entrez un mot de passe (si nécessaire), puis touchez Connect
(Connecter) pour vous connecter au réseau Wi-Fi.
Internet 69
Page 70

REMARQUE : Pour vous connecter à un réseau protégé par WEP (Wired
Equivalent Privacy – Confidentialité équivalente aux transmissions par
fil), WPA (Wi-Fi Protected Access – Accès Wi-Fi protégé), WPA2, ou bien
WPS (Wireless Protected Setup – Configuration sans-fil protégée), vous
devez saisir la clé de sécurité WEP/WPA/WPA2/WPS afin d'être autorisé
à accéder au réseau. La prochaine fois que votre appareil se connectera
à un réseau sans fil sécurisé auquel vous avez déjà accédé, il ne vous sera
plus demandé de saisir la clé WEP/WPA/WPA2/WPS, à moins que vous
n'ayez réinitialisé les paramètres de votre appareil pour le ramener aux
réglages sortie d'usine.
REMARQUE : Votre appareil est capable de maintenir une connexion
Internet constante via Wi-Fi ou via des réseaux de données (GPRS, EDGE,
3G ou HSPA). Cependant, si les deux types de connexion sont
disponibles, c'est la connexion Wi-Fi qui est prioritaire.
Pour contrôler la connexion actuelle au réseau Wi-Fi
Dans la zone de statut de la barre système :
Lorsque votre appareil est connecté à un réseau sans fil, l'icône Wi-Fi
s'affiche dans la zone de statut de la barre système pour indiquer
l'intensité du signal (nombre de barres allumées). Si Wireless & networks
(Sans-fil et réseaux)→ Wi-Fi settings (Réglages Wi-Fi)→ Network
notification (Notification réseau) est activé, l'icône apparaît dans
la zone des notifications de la barre système dès que l'appareil détecte
un réseau Wi-Fi accessible à portée.
70 Internet
Page 71

À partir du réseau Wi-Fi :
1 Touchez le bouton Home (Accueil) → le bouton Apps
(Applications) → Settings (Réglages)
→ Wireless &
networks (Sans-fil et réseaux)→ Wi-Fi settings (Réglages Wi-Fi).
2 Touchez le réseau Wi-Fi auquel l'appareil est connecté (identifié
par Connected (Connecté)). Le nom du réseau Wi-Fi, son état,
la vitesse de liaison, les informations de sécurité, l'intensité du
signal et l’adresse IP s'affichent dans une fenêtre.
REMARQUE : Si vous souhaitez déconnecter votre appareil du réseau
Wi-Fi, touchez Forget (Retirer) dans cette fenêtre. Vous devrez
reconfigurer les réglages Wi-Fi si vous souhaitez restaurer la connexion à
ce réseau sans fil.
Pour vous connecter à un autre réseau Wi-Fi
1 Touchez le bouton Home (Accueil) → le bouton Apps
(Applications) → Settings (Réglages)
networks (Sans-fil et réseaux)→ Wi-Fi settings (Réglages Wi-Fi).
Les réseaux Wi-Fi détectés sont affichés dans la liste Wi-Fi
networks (Réseaux Wi-Fi).
REMARQUE : Pour lancer une nouvelle recherche de réseaux Wi-Fi
disponibles, dans l'écran Réglages Wi-Fi, touchez le bouton Menu
de l'appareil ou celui de l'écran
→ Scan (Rechercher).
→ Wireless &
2 Balayez la liste des réseaux Wi-Fi, puis touchez le nom du réseau
auquel vous souhaitez vous connecter.
REMARQUE : Si le réseau sans fil auquel vous souhaitez vous connecter
ne figure pas dans la liste des réseaux détectés, descendez en bas de la
liste pour toucher Add Wi-Fi network (Ajouter un réseau Wi-Fi). Entrez
les paramètres du réseau Wi-Fi, puis touchez Save (Enregistrer).
Internet 71
Page 72

Désactiver toutes les connexions en mode Avion
Le mode Avion désactive toutes les connexions mobiles, Bluetooth et
Wi-Fi. Cette fonction est utile lorsque toute connectivité sans fil est
rigoureusement interdite, comme c'est le cas dans un avion.
1 Touchez la zone Heure de la barre système pour ouvrir les détails
de statut.
2 Touchez n'importe quel endroit du panneau des détails de statut.
L'écran Quick Settings (Réglages rapides) s'affiche alors en
dessous des détails de statut.
3 Faites basculer le curseur sur ON pour activer le mode Avion ;
faites-le basculer sur OFF pour désactiver ce mode.
REMARQUE : Pour plus d'informations, voir «Quick Settings (Réglages
rapides)», page 24.
Navigation sur Internet
Pour ouvrir le navigateur
Touchez le bouton Home (Accueil) → le bouton
Apps (Applications) → Browser (Navigateur)
.
Pour utiliser la barre de commandes du navigateur
12 3
1 Touchez pour refermer la page Web.
2 Touchez pour ouvrir une nouvelle fenêtre de navigateur et afficher la
page d'accueil dans un nouvel onglet.
72 Internet
45678910
Page 73

Touchez le bouton Menu de l'appareil ou celui de l'écran pour
3
accéder aux options suivantes :
• New tab (Nouvel onglet) : ouvre une page Web dans un nouvel
onglet d'une nouvelle fenêtre.
• New incognito tab (Nouvel onglet incognito) : ouvre une page
Web dans un nouvel onglet d'une nouvelle fenêtre, mais cette page
ne figurera pas dans l'historique de recherche ou de navigation.
Pour en savoir plus, reportez-vous aux instructions qui s'affichent.
• Find on page (Chercher dans la page) : recherche un contenu dans
la page Web courante.
• Share page (Partager la page) : envoie l'URL de la page Web via
Bluetooth, Gmail, etc.
• Save page (Enregistrer la page) : enregistre la page Web dans
Télé ch ar ge me nt s.
• Page info (Informations sur la page) : affiche des informations sur
la page Web courante.
• Downloads (Téléchargements) : permet d'afficher et de gérer les
téléchargements récents.
• Settings (Réglages) : permet d'accéder à des réglages avancés pour
personnaliser l'application Browser (Navigateur).
4 Touchez pour ouvrir les fenêtres Bookmarks (Signets) et History
(Historique).
• Bookmarks (Signets) : affiche les sites Web marqués comme
favoris. Faites défiler pour voir tous les signets et toucher une
entrée afin d'ouvrir le site Web correspondant.
• History (Historique) : affiche l'historique de navigation et les pages
Web les plus visitées. Pour afficher l'historique, sélectionnez une
page, par exemple Tod ay (Aujourd’hui), Yeste rday (Hier),
Last 7 days (Les 7 derniers jours), Last month (Le mois dernier),
Most visited (Les plus visitées), etc.
5 Touchez pour rechercher la page Web désirée à l'aide de Google Search
ou de Voice Search.
6 Touchez pour ajouter la page Web courante aux signets.
7 Touchez le champ d'adresse et saisissez l'adresse de la page Web
à laquelle vous souhaitez aller.
8 Touchez pour actualiser la page Web courante.
Internet 73
Page 74

9 Touchez pour afficher la page Web suivante.
10 Touchez pour afficher la page Web précédente.
Pour aller sur une page Web
1 Dans la fenêtre du navigateur, touchez le champ d'adresse.
2 Saisissez l'adresse de la page Web à l'aide du clavier virtuel. Au fur
et à mesure que vous entrez l'adresse, les adresses des pages Web
correspondant au texte entré s'affichent.
3 Touchez une adresse affichée à l'écran pour aller directement
à cette page Web
ou
Finissez de taper l'adresse de la page Web, puis touchez ENTRÉE
( ou ) sur le clavier ou dans la barre des
commandes du navigateur.
Pour configurer votre page d'accueil
Pour définir manuellement une page d'accueil :
1 Touchez le bouton Menu de l'appareil ou celui de l'écran→
Settings (Réglages)→ Set homepage (Définir la page d'accueil).
2 Entrez l'adresse du site Web que vous souhaitez utiliser comme
page d'accueil, puis touchez OK.
Pour définir la page courante comme page d'accueil :
1 Allez sur la page Web que vous souhaitez définir comme page
d'accueil.
2 Touchez le bouton Menu de l'appareil ou celui de l'écran→
Settings (Réglages)→ Set homepage (Définir la page d'accueil).
3 To uc hez Current page (Page actuelle)→ OK.
74 Internet
Page 75

Pour sélectionner une page d'accueil à partir des signets :
1 Touchez dans la barre des commandes du navigateur pour
ouvrir les fenêtres Bookmarks (Signets) et History (Historique), qui
affichent la liste des signets, l'historique de navigation et les sites
Web les plus visités.
2 Touchez de manière prolongée le signet de votre choix pour
afficher le menu de commandes→ Set as homepage (Définir
comme page d'accueil).
Afficher des pages Web
Pour naviguer dans une page Web
Balayez l'écran du doigt horizontalement ou verticalement pour faire
défiler et afficher les zones de votre choix d'une page Web.
Pour faire un zoom avant dans une page Web
Agrandissez la zone de votre choix dans une page Web en éloignant
deux doigts sur l'écran.
Pour faire un zoom arrière dans une page Web
Réduisez la zone de votre choix dans une page Web en rapprochant
deux doigts sur l'écran.
REMARQUE : Vous pouvez aussi taper deux fois sur la zone de votre
choix d'une page Web pour basculer entre les affichages zoom avant
et zoom arrière de cette zone.
Pour afficher la page Web suivante ou précédente
• Dans la barre des commandes du navigateur, touchez pour
afficher la page précédente ; touchez pour voir la page
suivante
ou
Internet 75
Page 76

• Touchez le bouton Back (Précédent) de l'appareil pour voir la
page précédente.
Pour ouvrir une nouvelle fenêtre de navigateur
• Dans la barre des commandes du navigateur, touchez pour
ouvrir une nouvelle fenêtre de navigateur et afficher la page
d'accueil dans un nouvel onglet
ou
• Touchez le bouton Menu de l'appareil ou celui de l'écran→
New tab (Nouvel onglet). Une nouvelle fenêtre de navigateur
s'ouvre, qui affiche la page d'accueil dans un nouvel onglet.
Pour passer d'une fenêtre de navigateur à une autre
Il est possible d'ouvrir plusieurs fenêtres de navigateur. Touchez les
onglets pour passer facilement d'une page Web à une autre.
Onglets
REMARQUE : Pour refermer une fenêtre de navigateur, touchez .
Pour trouver du texte dans une page Web
1 Lorsque vous affichez une page Web, touchez le bouton Menu
de l'appareil ou celui de l'écran→ Find on page (Chercher
dans la page).
2 Dans la barre de recherche, saisissez l'élément à rechercher.
3 Touchez ou pour aller à l'élément correspondant
précédent ou suivant.
REMARQUE : To u ch e z pour refermer la barre de recherche.
76 Internet
Page 77

Pour copier du texte dans une page Web
Vous pouvez copier le texte d'une page Web et le coller dans un
courrier électronique ou un SMS.
1 Allez dans la page Web dont vous souhaitez copier le texte.
2 Repérez le texte qui vous intéresse et touchez-le de manière
prolongée jusqu’à ce que la barre d'actions Tex t s election
(Sélection de texte) s'affiche en haut de l'écran.
3 Déplacez les curseurs et pour sélectionner le texte à copier.
Faites glisser vers le début du texte que vous souhaitez copier,
puis faites glisser au bout du texte que vous souhaitez copier.
Le texte copié est mis en surbrillance en vert.
4 Détachez le doigt de l'écran.
5 To uchez Copy (Copier) pour envoyer le texte sélectionné vers le
Presse-papiers. Pour coller dans un e-mail ou un SMS le texte
copié, ouvrez l'application. Touchez de manière prolongée le
champ de texte du SMS ou dans l'écran de l'e-mail, puis touchez
Paste (Coller) dans le menu contextuel.
Internet 77
Page 78

Utilisation des liens Web, de l'historique et des téléchargements
Pour sélectionner un lien sur une page Web
Allez sur le lien de votre choix dans une page Web. Le lien est entouré
d'un cadre orange lorsque vous le touchez.
Type de lien Fonctionnalité
Adresse de page Web • Touchez le lien pour ouvrir la page Web.
• Touchez de manière prolongée le lien pour
ouvrir un menu contextuel qui vous permet
d'effectuer d'autres actions, comme ouvrir la
page Web, ouvrir la page Web dans un nouvel
onglet, enregistrer le lien, copier le lien vers le
Presse-papiers depuis la page Web,
sélectionner du texte, etc.
Adresse de messagerie • Touchez pour envoyer un e-mail à cette adresse.
• Touchez de manière prolongée jusqu’à ce
qu'apparaisse un menu contextuel.
–Touchez Send email (Envoyer un e-mail)
pour envoyer un message à l'adresse e-mail.
–Touchez Copy (Copier) pour copier l'adresse
de messagerie vers le Presse-papiers. Vous
pouvez coller l'adresse de messagerie dans
un nouveau contact ou pendant la rédaction
d'un nouveau courrier électronique.
–Touchez Select text (Sélectionner le texte)
pour sélectionner l'adresse e-mail. La barre
d'actions Text selectio n (Sélection de texte)
apparaît, dans laquelle vous pouvez choisir
d'autres fonctions.
78 Internet
Page 79

Pour consulter l'historique des pages Web visitées
1 Dans la fenêtre du navigateur, touchez .
2 To u chez l ' onglet History (Historique) qui affiche l'historique de
navigation et les pages Web les plus visitées.
3 Sélectionnez une page, par exemple To da y (Aujourd’hui),
Yesterday (Hier), Last 7 days (Les 7 derniers jours), Last month
(Le mois dernier), Most visited (Les plus visitées), etc., pour
trouver quand la page souhaitée a été visitée pour la dernière fois.
4 Touchez une adresse Web pour ouvrir la page.
Pour permettre le téléchargement d'applications Web
PRÉCAUTION : Les applications téléchargées depuis le Web peuvent
provenir de sources inconnues. Pour protéger votre appareil et vos
données personnelles, ne téléchargez d'applications que provenant
de sources de confiance comme Android Market.
Pour télécharger des applications Web, activez la fonctionnalité
de téléchargement de votre appareil.
1 Touchez le bouton Home (Accueil) → le bouton Apps
(Applications) → Settings (Réglages)
→ Applications.
2 To uc hez Unknown sources (Sources inconnues) pour cocher
la case.
3 Lorsque la boîte de dialogue Attention s'affiche, touchez OK.
Pour installer une application
1 Dans la fenêtre du navigateur, touchez l'application que vous
souhaitez télécharger.
2 L'écran de détails de l'application s'ouvre. Prenez connaissance
des détails relatifs à l'application, comme son coût, sa note
globale, les commentaires des utilisateurs, les coordonnées
du développeur, etc.
3 Pour installer l'application, sélectionnez Download (Télécharger)
si l'application est gratuite ou Buy (Acheter) si elle est payante.
Internet 79
Page 80

Pour consulter les téléchargements
• Dans la fenêtre du navigateur, touchez le bouton Menu de
l'appareil ou celui de l'écran → Downloads (Téléchargements)
ou
• Touchez le bouton Home (Accueil) → le bouton Apps
(Applications) → Downloads (Téléchargements) .
Gérer les signets
Vous pouvez stocker sur votre appareil autant de signets que vous
le voulez.
Pour ajouter une page Web aux signets
1 Dans la fenêtre du navigateur, allez à la page Web à ajouter
aux signets.
2 Touchez à côté du champ d'adresse de la page Web. La
fenêtre Bookmark this page (Ajouter cette page aux signets) s'affiche.
• Dans le champ Label (Libellé), entrez le nom que vous voulez
donner au signet.
• Dans le champ Address (Adresse), modifiez l'adresse Web
si nécessaire.
• Dans le champ Add to (Ajouter à), sélectionnez où vous
voulez placer ce signet, Home screen (Écran d'accueil),
Bookmarks (Signets) ou Other folder (Autre dossier).
3 To uc hez OK pour enregistrer la page Web comme signet.
Pour ouvrir un signet
1 Dans la fenêtre du navigateur, touchez . La fenêtre
Bookmarks (Signets) s'affiche.
80 Internet
Page 81

2 Dans la fenêtre Bookmarks (Signets), vous pouvez :
• toucher le signet que vous souhaitez ouvrir dans la même
fenêtre de navigateur
• toucher de manière prolongée le signet que vous voulez
ouvrir. Dans le menu contextuel, touchez alors Open (Ouvrir)
pour ouvrir le signet dans la même fenêtre de navigateur ou
touchez Open in new tab (Ouvrir dans un nouvel onglet) pour
ouvrir le signet dans une nouvelle fenêtre.
Pour gérer vos favoris
1 Dans la fenêtre du navigateur, touchez .
2 Dans la fenêtre Bookmarks (Signets), touchez de manière
prolongée le favori souhaité pour ouvrir le menu contextuel qui
propose les options suivantes :
Open (Ouvrir) Ouvre le site Web dans la même fenêtre de
navigateur.
Open in new tab
(Ouvrir dans un
nouvel onglet)
Edit bookmark
(Modifier le signet)
Add shortcut to home
(Ajouter un raccourci
à l'écran d'accueil)
Ouvre le signet dans une nouvelle fenêtre.
Touchez pour ouvrir la fenêtre Edit bookmark
(Modifier le signet). Pour plus d'informations, voir
«Pour ajouter une page Web aux signets», page 80.
Touchez pour créer le raccourci vers le signet dans
l'écran d'accueil actuel. Vous pourrez ensuite
toucher le raccourci dans l'écran d'accueil pour
démarrer l'application Browser (Navigateur) et
atteindre directement la page ajoutée aux signets.
Internet 81
Page 82

Share link (Partager
le lien)
Copy link URL (Copier
l'URL du lien)
Delete bookmark
(Supprimer un signet)
Set as homepage
(Définir comme
page d'accueil)
Touchez pour partager l'adresse du signet via
Bluetooth, e-mail, Facebook, Gmail, Messaging
(Messagerie) (modèle 3G uniquement), Twitter, etc.
• Bluetooth : Activez Bluetooth. Touchez
Recherche d'appareils. Dans Found devices
(Appareils trouvés), touchez l'appareil avec lequel
vous voulez partager le lien.
• Gmail, E-mail : touchez pour ouvrir la fenêtre
de rédaction de message, dont la zone de texte
contient automatiquement l'adresse du signet.
Envoyez par e-mail l'adresse du favori à d'autres
personnes.
• Messaging (Messagerie) : touchez pour ouvrir la
fenêtre de rédaction de message, dont la zone
de texte contient automatiquement l'adresse
du signet. Envoyez par SMS l'adresse du signet
à d'autres personnes.
• Facebook, Twitter : touchez pour ouvrir la fenêtre
de composition de message dans laquelle est
collée l'adresse du signet. Publiez le signet sur
Facebook ou sur Twitter où vos amis en ligne
pourront le voir.
Copiez vers le Presse-papiers l'adresse du site Web
ajouté aux signets.
Touchez pour supprimer le signet sélectionné.
Définit le signet comme page d'accueil du navigateur.
Pour configurer les paramètres du navigateur
Dans la fenêtre du navigateur, touchez le bouton Menu de l'appareil
ou celui de l'écran → Settings (Réglages) pour paramétrer
le navigateur.
82 Internet
Page 83

Vous pouvez créer sur votre appareil des comptes de messagerie
POP3, IMAP et Exchange à partir de services de messagerie Web.
Pour ouvrir l'application d'e-mail
Touchez le bouton Home (Accueil) → le bouton
Apps (Applications) → E-mail
.
Pour configurer un compte de messagerie
1 Dans l'écran Account setup (Configurer un compte), entrez
l'adresse e-mail et le mot de passe du compte de messagerie que
vous voulez ajouter.
2 Vérifiez les options du compte, puis touchez Next (Suivant).
REMARQUE : Si le compte de messagerie que vous souhaitez
configurer ne se trouve pas dans la base de données de courrier
électronique de l'appareil, après avoir touché Next (Suivant), vous devrez
saisir manuellement ses paramètres, en incluant le serveur de
messagerie, le protocole, etc.
REMARQUE : Touchez Manual setup (Configuration manuelle) au lieu
de Next (Suivant) pour saisir directement les paramètres d'entrée et de
sortie du compte en cours de configuration.
3 Entrez le nom du compte ainsi que le nom que vous souhaitez
voir affiché dans les messages envoyés, puis touchez Next
(Suivant).
Après avoir ajouté un compte de messagerie à votre appareil, touchez
le bouton Menu de l'appareil ou celui de l'écran → Account
settings (Paramètres du compte)→ Add account (Ajouter un compte)
si vous avez besoin d'ajouter un autre compte.
Internet 83
Page 84

Pour voir vos e-mails
4321
5
1 Touchez pour afficher tous les comptes de messagerie que vous avez
ajoutés à l'application E-mail.
2 Le nombre de nouveaux e-mails reçus dans ce compte.
3 Sélectionnez un compte pour afficher les e-mails reçus dans la boîte de
réception du compte.
4 La Combined view (Vue combinée) contient tous les messages reçus
dans tous vos comptes.
5 Touchez pour voir les e-mails dans les autres dossiers de ce compte.
REMARQUE : Lorsque vous recevez un nouvel e-mail, l'icône
apparaît dans la zone des notifications de la barre système. Touchez
l'icône pour ouvrir l'application E-mail et afficher cet e-mail.
Pour sélectionner un compte par défaut pour l'envoi d'e-mails
1 Touchez le bouton Menu de l'appareil ou celui de l'écran →
Account settings (Paramètres du compte).
2 Dans la partie gauche de la fenêtre qui apparaît, sélectionnez
le compte que vous voulez définir comme compte par défaut.
Cochez la case Default account (Compte par défaut) dans
General settings (Paramètres généraux).
84 Internet
Page 85

Pour rédiger et envoyer des courriers électroniques
1 Touchez le bouton Home (Accueil) → le bouton Apps
(Applications) → E-mail
.
2 Sélectionnez le compte de messagerie à utiliser si vous en avez
configuré plusieurs sur votre appareil.
REMARQUE : Si vous ne sélectionnez pas de compte, le compte utilisé
sera celui défini par défaut.
3 Dans la boîte de réception d'un compte, touchez pour
composer un e-mail.
4 Entrez l'adresse de messagerie du destinataire dans le champ
To (À). Au fur et à mesure que vous entrez l'adresse, les contacts
correspondants s'affichent à l'écran. Touchez le destinataire pour
ajouter automatiquement l'adresse de messagerie ou continuez
à saisir manuellement celle-ci. Si vous envoyez le message
électronique à plusieurs destinataires, séparez les adresses de
messagerie par une virgule. Vous pouvez ajouter autant de
destinataires que vous voulez.
5 Saisissez l'objet du message.
6 Composez votre message.
7 To uc hez Send (Envoyer).
REMARQUE : Si vous souhaitez enregistrer le message sous forme de
brouillon pour le modifier plus tard, touchez ou Save draft
(Enregistrer comme brouillon).
Pour supprimer un courrier électronique
1 Dans la boîte de réception du compte de messagerie, touchez de
manière prolongée le courrier électronique que vous souhaitez
supprimer.
2 Dans la barre d'actions qui apparaît en haut de l'écran,
touchez .
Internet 85
Page 86

Pour supprimer ou modifier un compte de messagerie sur votre appareil
1 Touchez le bouton Home (Accueil) → le bouton Apps
(Applications) → E-mail
.
2 Touchez le bouton Menu de l'appareil ou celui de l'écran →
Account settings (Paramètres du compte).
• Pour supprimer un compte de messagerie, commencez par
toucher le compte à supprimer. Faites défiler vers la section
Remove account (Supprimer le compte), puis touchez
Remove account (Supprimer le compte). Lorsque vous êtes
invité à confirmer la suppression, touchez OK.
• Pour modifier un compte de messagerie, touchez ce compte,
puis configurez les paramètres disponibles.
Applications Web
REMARQUE : Pour pouvoir utiliser les applications suivantes, vous avez
besoin d'une connexion active à Wi-Fi ou à un réseau de données
mobiles (GPRS, EDGE, 3G ou HSPA). Pour plus d'informations sur la
configuration de votre appareil pour la connectivité Internet,
voir «Se connecter à Internet», page 67.
REMARQUE : Les fonctionnalités et l'interface utilisateur des
applications peuvent varier avec les nouvelles versions.
REMARQUE : Toutes les applications ne sont pas disponibles dans
toutes les versions de cet appareil.
86 Internet
Page 87

Gmail
Gmail est un service de messagerie Web assuré par Google.
Pour ouvrir Gmail
Touchez le bouton Home (Accueil) → le bouton
Apps (Applications) → Gmail .
Pour configurer votre compte Google
Vous devez vous connecter à un compte Google pour utiliser les
applications et les services Google, comme Gmail, Google Talk et
Android Market. La connexion à votre compte Google vous permet
également de synchroniser avec votre appareil tous les messages
électroniques, les contacts et l'agenda de votre compte Google.
REMARQUE : Si vous vous êtes précédemment connecté à votre
compte Google afin d'utiliser une application Google, vous n'aurez
pas à vous identifier à nouveau.
1 Dans l'écran Connectez-vous à l'aide de votre compte Google,
entrez votre nom d’utilisateur et votre mot de passe Google, puis
touchez le bouton Sign in (Connexion) pour continuer.
REMARQUE : To uchez Create an account (Créer un compte) si vous
n'avez pas de compte Google.
REMARQUE : Touchez le bouton Menu de l'appareil ou celui de
l'écran
si vous voulez vous connecter à un compte Google dans l'application
Browser (Navigateur).
→ Browser sign-in (Ouverture de session avec le navigateur),
2 To uc hez Done (Terminé) pour terminer la procédure.
REMARQUE : La connexion à votre compte Google exige une
connexion Internet. Assurez-vous que votre appareil dispose d'une
connexion Wi-Fi ou données mobiles (GPRS, EDGE, 3G ou HSPA) active
avant de vous connecter. Pour plus d'informations sur la configuration
d'une connexion de données , voir «Se connecter à Internet», page 67.
Internet 87
Page 88

Gmail s'ouvre par défaut dans la Boîte de réception. Tous les courriers
électroniques que vous recevez sont placés dans votre Boîte de réception
1
6789
.
2
3
1 Touchez pour sélectionner un compte Gmail si vous avez configuré
plusieurs comptes sur votre appareil.
2 Dossier (ou libellé) et nombre de courriers non lus.
Pour visualiser les e-mails stockés dans les dossiers autres que la Inbox
(Boîte de réception), le dossier Sent (Éléments envoyés), par exemple,
ou All Mail (Tout le courrier), ou pour visualiser des e-mails marqués
d’un libellé ou d'un astérisque, touchez le dossier qui contient les
e-mails que vous voulez visualiser.
3
Touchez la case à cocher pour sélectionner le fil des messages sur
lesquels effectuer les autres options de la barre d'actions qui s'affiche
en haut.
• Change labels (Modifier des libellés) : permet de modifier le libellé
de l'élément sélectionné.
5
4
• : marque l'élément sélectionné comme non lu.
• : marque d'un astérisque l'élément sélectionné.
• : archive l'élément sélectionné en le stockant dans le dossier
All Mail (Tout le courrier).
• : déplace l'élément sélectionné vers le dossier Trash (Corbeille).
4 Le nombre de courriers électroniques regroupés sous le même objet.
88 Internet
Page 89

5 Touchez l'étoile pour ajouter ou supprimer l’astérisque.
6
Touchez le bouton Menu pour accéder à Settings (Réglages) et
à Help (Aide).
7 Touchez le bouton Refresh (Actualiser) pour envoyer ou recevoir des
courriers électroniques et les synchroniser avec votre compte Gmail
sur Internet.
8 Touchez pour composer un e-mail.
9 Touchez pour effectuer une recherche dans les e-mails.
Pour lire des courriers électroniques
• Lorsque vous recevez un nouvel e-mail dans l'application Gmail,
l'icône apparaît dans la zone des notifications de la barre
système pour vous alerter de l'arrivée d'un nouveau message.
Touchez l'icône pour ouvrir le nouvel e-mail et l'afficher dans
l'application Gmail.
• Dans la Boîte de réception ou dans un autre dossier, faites défiler
les fils de discussion à l'écran, puis touchez un fil de discussion
pour afficher les courriers électroniques qu'il contient.
7
12 345
1 Touchez pour lire le fil de discussion suivant.
2 Touchez pour lire le fil de discussion précédent.
6
Internet 89
Page 90

3 To uc he z Reply (Répondre) pour répondre au contact.
4 Touchez Reply all (Répondre à tous) pour répondre à tous les contacts
de la boucle de courrier.
5 To uc he z Forward (Transférer) pour faire suivre l'e-mail à un autre contact.
6 Touchez pour marquer un e-mail d'un astérisque. Pour lire les e-mails
marqués d'un astérisque, allez au dossier Starred (Marqués d'un astérisque).
7 Touchez pour afficher les courriers précédents ayant le même objet.
Pour créer et envoyer un courrier électronique
1 Touchez le bouton Home (Accueil) → le bouton
Apps (Applications) → Gmail
2 Sélectionnez le compte de messagerie à utiliser si vous en avez
configuré plusieurs sur votre appareil.
3 Dans la boîte de réception d'un compte, touchez pour
composer un e-mail.
4 Entrez l'adresse e-mail du contact dans le champ To (À). Pour
envoyer le courrier électronique à plusieurs contacts, séparez
les adresses de messagerie par une virgule.
5 Entrez l'objet du message.
6 Rédigez votre message. Pour attacher une image à votre e-mail,
.
touchez l'icône . Sélectionnez dans l'application Gallery
(Galerie) l'image que vous souhaitez attacher.
REMARQUE : Touchez pour supprimer une pièce jointe.
7 To uc hez Envoyer pour envoyer le message.
90 Internet
Page 91

Google Talk
Google Talk est un programme de messagerie instantanée fourni
par Google.
Pour activer Google Talk
1 Touchez le bouton Home (Accueil) → le bouton Apps
(Applications) → Talk .
2 To uc hez Sign in (Connexion) pour vous connecter à Google Talk
avec votre compte Google. Si vous ne possédez pas de compte
Google, appliquez les instructions à l'écran pour en créer un (voir
«Pour configurer votre compte Google», page 87).
3 La fenêtre Google Talk qui s'ouvre affiche votre liste d'amis.
Pour se connecter automatiquement
Vous pouvez vous connecter à votre compte Google Talk
automatiquement chaque fois que vous allumez votre appareil.
1 Dans la liste des amis, touchez le bouton Menu de l'appareil
ou celui de l'écran → Settings (Réglages).
2 Cochez la case Sign in automatically (Se connecter
automatiquement).
Pour ajouter un nouvel ami à votre liste d'amis
REMARQUE : Vous ne pouvez ajouter que des personnes qui ont un
compte Google.
1 Dans la liste des amis, touchez l'icône pour ajouter un ami.
2 Entrez l’identifiant de messagerie instantanée Google Talk ou
l’adresse Gmail de l’ami que vous souhaitez ajouter à votre liste.
Internet 91
Page 92

REMARQUE : Lorsque vous indiquez l'identifiant de messagerie
instantanée d'un ami qui est déjà un contact enregistré dans les Contacts
avec le même identifiant, ce contact s'affiche à l'écran avant que vous
ayez fini de taper. Vous pouvez toucher le contact dont l'identifiant est
alors entré automatiquement.
3 To uc hez Send invitation (Envoyer une invitation).
Pour afficher et accepter une invitation
1 Lorsque vous recevez une invitation à une discussion, le menu
contextuel Accept invitation (Accepter l'invitation) s'affiche.
2 To uche z Accept (Accepter), Decline (Refuser) ou Block (Bloquer).
Pour modifier votre statut en ligne et votre message de statut
1 Touchez le champ Statut en ligne, Available (Disponible), par
exemple, pour afficher d'autres options.
2 Sélectionnez le statut souhaité : Available (Disponible), Busy
(Occupé), Invisible ou déconnectez-vous de Google Talk.
3 Pour entrer votre message de statut, touchez le champ Status
message (Message de statut). Lorsque la zone de texte Status
message (Message de statut) s'affiche, entrez votre message.
4 Pour modifier la photo de votre ID, touchez l'icône de photo pour
capturer une image ou sélectionner une image dans l'application
Gallery (Galerie).
Pour démarrer une conversation
1 Touchez pour sélectionner un ami dans la liste d’amis.
2 Saisissez votre message dans la zone de texte.
3 Touchez pour envoyer le message.
92 Internet
Page 93

Pour ajouter un ami à une discussion active
1 Dans l'écran de discussion, refermez le clavier virtuel, puis
touchez l'icône → Add to chat (Ajouter à la discussion).
2 Sélectionnez l'ami que vous souhaitez inviter à la discussion active.
Pour désactiver le journal de discussion
1 Dans l'écran de discussion, refermez le clavier virtuel, puis
touchez l'icône → Go off the record (Ne plus enregistrer
la discussion).
2 Les discussions en ligne ultérieures ne seront pas enregistrées.
Pour reprendre l'enregistrement des discussions, touchez Stop
chatting off the record (Enregistrer à nouveau les discussions).
Pour fermer une conversation
• Dans l'écran de discussion, touchez pour refermer la
conversation active.
• Dans l'écran de discussion, touchez le bouton Menu de
l'appareil ou celui de l'écran → Close all chats (Fermer toutes
les discussions) pour refermer toutes les conversations.
Pour afficher tous les amis qui figurent dans votre liste d'amis
• Pour afficher tous les amis de votre liste, touchez le bouton Menu
de l'appareil ou celui de l'écran→
• Pour n'afficher que les amis avec qui vous discutez le plus
souvent, touchez le bouton Menu de l'appareil ou celui de
l'écran →
Most popular (Les plus populaires).
All friends (Tous les amis).
Internet 93
Page 94

Pour bloquer l’envoi de messages par un de vos amis
1 Dans la liste d’amis, recherchez l’ami que vous souhaitez bloquer.
2 Touchez la vignette de l'ami, puis touchez → Block friend
(Bloquer l'ami).
Votre ami est supprimé de votre liste d'amis et est ajouté à la liste des
amis bloqués.
REMARQUE : Pour débloquer un ami, touchez le bouton Menu de
l'appareil ou celui de l'écran
pour toucher Blocked friends (Amis bloqués) dans la section Account
(Compte). Touchez l'ami que vous voulez débloquer, puis touchez OK
pour confirmer.
→ Settings (Réglages). Faites défiler
Pour supprimer définitivement un ami
1 Dans la liste d’amis, recherchez l’ami que vous souhaitez
supprimer.
2 Touchez la vignette de l'ami, puis touchez → Remove friend
(Supprimer l'ami).
Pour se déconnecter de Google Talk
Touchez le bouton Menu de l'appareil ou celui de l'écran → Sign
out (Déconnexion).
94 Internet
Page 95

Maps
Google Maps vous aide à trouver votre emplacement actuel et vous
permet d'afficher des informations en temps réel sur le trafic et
d'obtenir l'itinéraire vers votre destination. Vous pouvez également
utiliser l'outil de recherche pour localiser les adresses et points
d'intérêt sur une carte ou dans une vue de rue.
REMARQUE : L’application Google Maps ne couvre pas complètement
tous les pays et toutes les villes.
Pour activer la source de positionnement
Pour rechercher des lieux de votre choix ou pour trouver votre
emplacement actuel avec Google Maps, vous devez activer Mes
sources d'emplacement :
1 Touchez le bouton Home (Accueil) → le bouton Apps
(Applications) → Settings (Réglages) →
Location & security (Sécurité et localisation).
2 Sélectionnez Use wireless networks (Utiliser des réseaux sans fil),
Use GPS satellites (Utiliser des satellites GPS), ou les deux.
REMARQUE : La sélection Use GPS satellites (Utiliser des satellites GPS)
vous permet de marquer les emplacements jusqu'au niveau rue. Mais il faut
savoir que ce mode exige un ciel bien dégagé et consomme l'énergie
de la batterie.
Pour ouvrir Google Maps
Touchez le bouton Home (Accueil) → le bouton Apps (Applications)
→ Maps .
Pour voir votre position sur une carte
Dans l'écran Maps, touchez . Votre position est indiquée sur la carte
par une flèche bleue clignotante.
Internet 95
Page 96

REMARQUE : L'activation des satellites GPS vous permet de marquer
votre emplacement actuel au niveau de la rue. Mais il faut savoir que
ce mode exige un ciel bien dégagé et consomme davantage d'énergie
de la batterie.
Pour trouver un emplacement sur la carte
1 Dans l'écran Maps, touchez la zone de recherche.
2 Recherche par saisie :
a Indiquez dans la zone de recherche le lieu que vous
recherchez. Vous pouvez entrer une adresse, une ville ou un
pays, ou un type d'entreprise ou d'organisme, par exemple,
«restaurant» ou «école».
b Touchez ENTRÉE ( ou ) sur le clavier.
Recherche vocale :
a Tou c hez .
b Énoncez votre destination.
REMARQUE : Lorsque vous entrez les informations, les recherches
précédentes et emplacements correspondants s'affichent sous la zone
de recherche. Touchez le nom d'un lieu ou une adresse pour en afficher
l'emplacement sur la carte.
96 Internet
Page 97

3 Les résultats de la recherche sont indiqués sur la carte par des
bulles avec légende.
1
1 Faites défiler la liste pour afficher les résultats de la recherche.
2 Le résultat de la recherche est marqué d'une bulle avec une lettre.
Touchez la bulle pour afficher le nom du lieu.
3 Touchez le nom du lieu pour afficher l'adresse, les détails et les critiques
associés si des informations sont disponibles pour ce lieu (pour en
savoir plus, voir «Pour afficher les détails d'un lieu», page 97).
Pour afficher les détails d'un lieu
8
7
1
2
3
6
5
3
2
4
1 Touchez pour afficher la vue de carte.
Internet 97
Page 98

2 Touchez pour obtenir un itinéraire. (pour plus d'informations, voir «Pour
obtenir un itinéraire», page 100).
3 Touchez pour passer en vue piéton de l'emplacement (pour plus
d'informations, voir «Pour afficher une carte en vue de rue», page 99).
4 Faites défiler pour afficher l'adresse, les détails et les commentaires pour
le lieu si ces informations sont disponibles.
5 Touchez pour noter le lieu et rédiger un commentaire.
6 Touchez pour afficher d'éventuelles options avancées.
7 Touchez pour marquer ce lieu d'un astérisque. Un astérisque sera
affiché sur la carte de ce lieu.
8 Touchez pour refermer cette fenêtre.
Pour se déplacer dans une carte
1 Balayez ou faites glisser la carte dans n'importe quelle direction
sur l'écran pour afficher les zones de votre choix.
2 Si vous remarquez un point d'intérêt pendant que vous parcourez
la carte, touchez-le de manière prolongée pour afficher l'adresse
(une vue vignette est également affichée si la vue de rue est
disponible pour cet emplacement).
Pour effectuer un zoom avant ou arrière sur une carte
Rapprochez deux doigts sur l'écran pour faire un zoom arrière ;
écartez deux doigts sur l'écran pour faire un zoom avant.
98 Internet
Page 99

Pour changer de couches sur une carte
Google Maps s'ouvre avec la couche de carte par défaut. Différents
types de couches peuvent être appliqués pour afficher des
informations ou des images supplémentaires sur la carte.
1 To u chez .
2 À partir du menu Layers (Couches), touchez la couche que vous
voulez afficher sur la carte.
REMARQUE : Pour des informations sur les couches, consultez le site
maps.google.com.
REMARQUE : Pour enlever toutes les autres couches que celle de la
carte, touchez
→ Clear Map (Effacer la carte).
Pour afficher une carte en vue de rue
Vous pouvez basculer vers la vue de rue pour l'emplacement trouvé
sur la carte. La vue de rue est composée de photos prises dans les rues.
1 Repérez un point d'intérêt sur la carte. Pour plus d'informations,
voir «Pour trouver un emplacement sur la carte», page 96 et
«Pour se déplacer dans une carte», page 98.
2 Sur la carte, touchez le nom ou l'adresse du lieu.
3 Sur l'écran de détails du lieu, touchez .
4 Pour afficher le panorama à 360° de la zone entourant le lieu,
faites tourner la vue sur l'écran avec le doigt.
5 Pour déplacer la vue le long de la rue, faites glisser Pegman vers
l'endroit où vous voulez aller.
REMARQUE : Tout en affichant une vue de rue, touchez le bouton
Menu
compas, qui permet de voir la zone entourant l'adresse sélectionnée en
inclinant ou en tournant l'appareil, plutôt qu'en déplaçant la vue sur
l'écran avec le doigt.
→ Compass mode (Mode compas) pour activer le mode
Internet 99
Page 100

Pour obtenir un itinéraire
Utilisez Google Maps pour obtenir un itinéraire vers votre destination.
1 En consultant une carte :
Touchez dans la barre d'actions en haut de l'écran
ou
Lorsque vous avez trouvé un lieu :
a Touchez le nom ou l'adresse affiché sur la carte.
b Sur l'écran de détails du lieu, touchez .
2 Entrez le point de départ dans la première zone de texte et votre
destination dans la deuxième.
REMARQUE : Par défaut, votre emplacement actuel est le point de
départ, et le lieu trouvé sur la carte est votre destination.
1
2
3
45
1 Point de départ.
2 Point d'arrivée (destination).
3 Choisissez le moyen de transport pour atteindre votre destination :
voiture, transports en commun, ou à pied.
4 Touchez pour afficher l'itinéraire.
5 Touchez pour annuler.
6 Touchez pour sélectionner l'adresse d'un contact, épingler un lieu sur la
carte ou sélectionner comme destination un lieu marqué d'un astérisque.
7 Touchez pour permuter les champs Point de départ et Point d'arrivée.
8 Touchez pour sélectionner l'adresse d'un contact, épingler un lieu sur
la carte ou sélectionner comme point de départ un lieu marqué
d'un astérisque.
8
7
6
100 Internet
 Loading...
Loading...