Page 1

Quick Start Guide
Guide d’information rapide | Guía de inicio rápido
Page 2
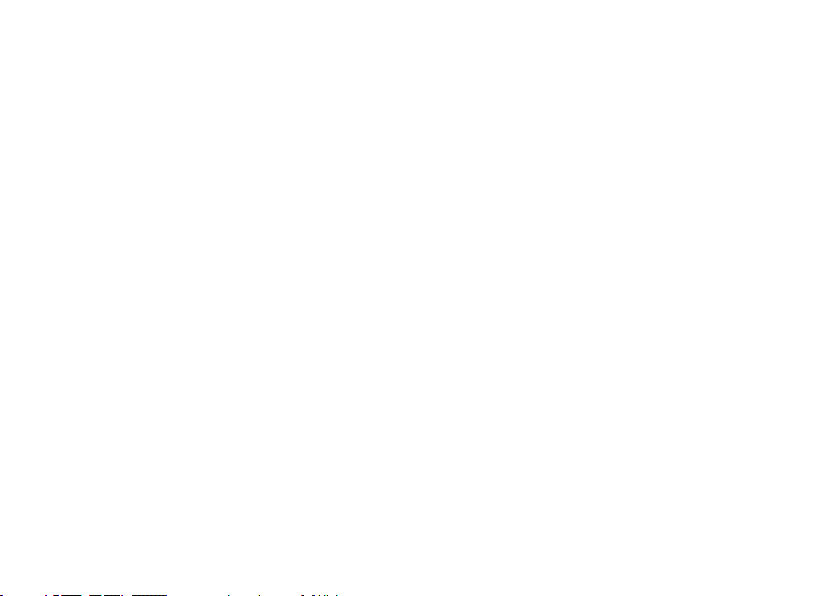
2
Page 3
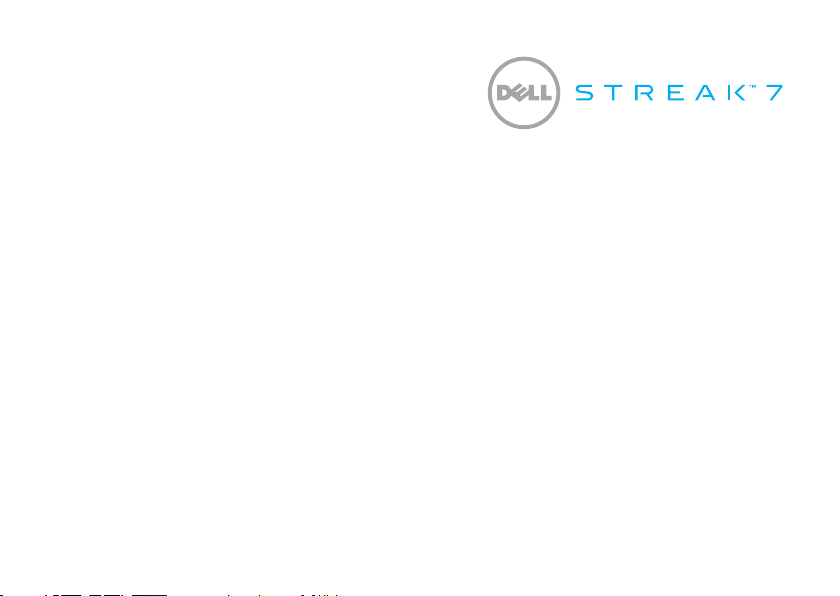
Quick Start Guide
Page 4
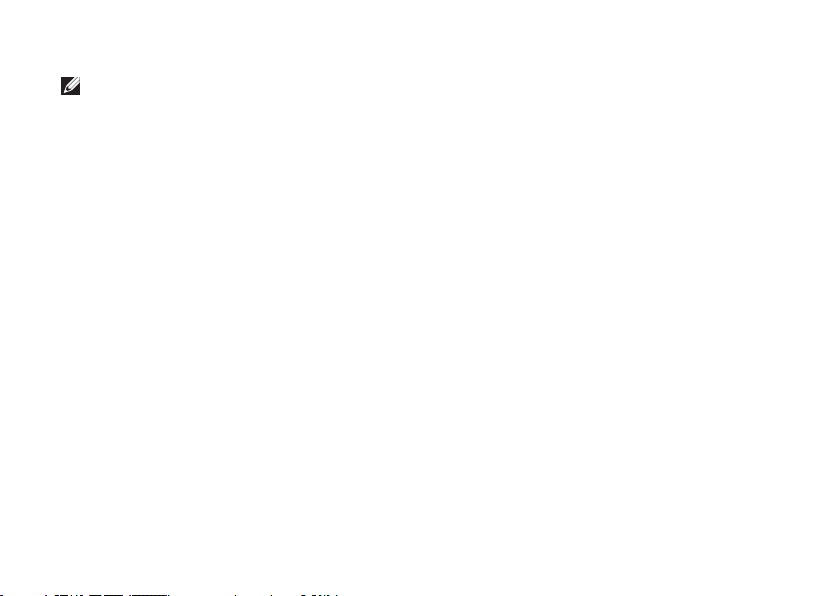
About Notes
NOTE: A NOTE indicates important information that helps you make better use of
your tablet.
__________________
Information in this document is subject to change without notice.
© 2011 Dell Inc. All rights reserved.
™
Dell
, the DELL logo, and Streak™ are trademarks of Dell Inc.; Microsoft®, Windows®, and Windows Vista® are either trademarks
or registered trademarks of Microsoft Corporation in the United States and/or other countries.
Other trademarks and trade names may be used in this manual to refer to either the entities claiming the marks and names or
their products. Dell Inc. disclaims any proprietary interest in trademarks and trade names other than its own.
February 2011 P/N G9GMD Rev. A00
Page 5
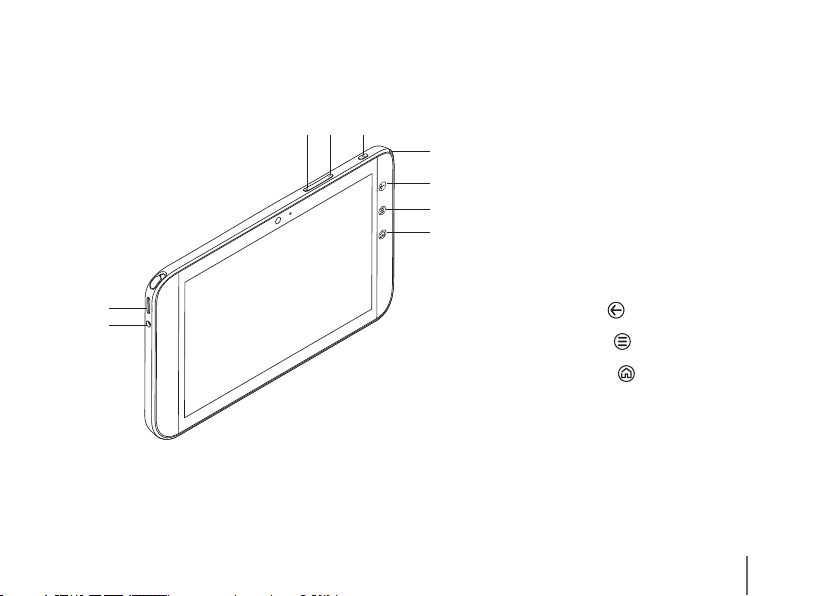
About Your Dell Streak 7 Tablet
3
4 5
6
7
8
9
2
1
1 Headphone connector
2 Speaker
3 Volume up button
4 Volume down button
5 Power and Sleep/Wake button
6 Battery status light
7
Back button
8
Menu button
9
Home button
3
Page 6
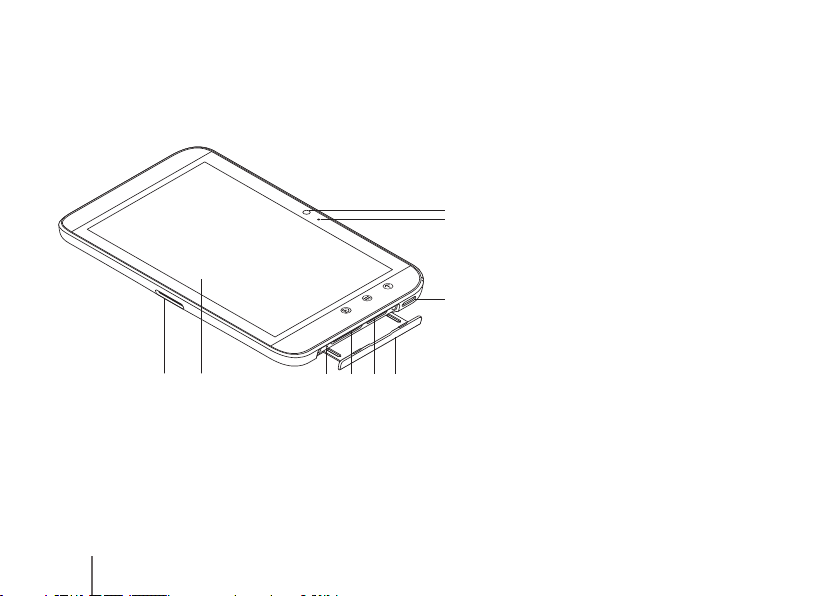
1 30-pin connector
9
8
7
3
4
621 4
5
2 Touch screen
3 Force power-off button
4 SD-card slot
5 SIM-card slot
(on 3G model only)
6 Slot door
7 Speaker
8 Microphone
9 Camera
Page 7
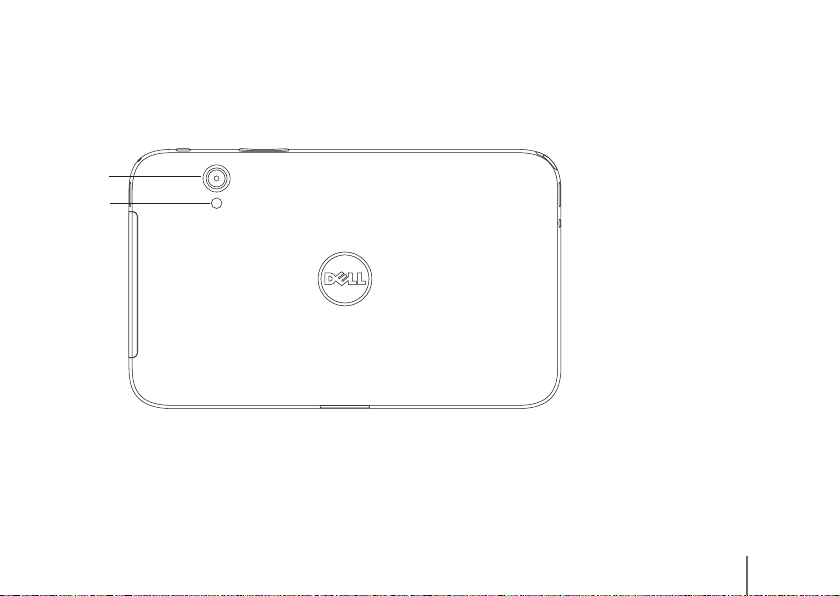
1
2
1 Camera
2 Flash
5
Page 8
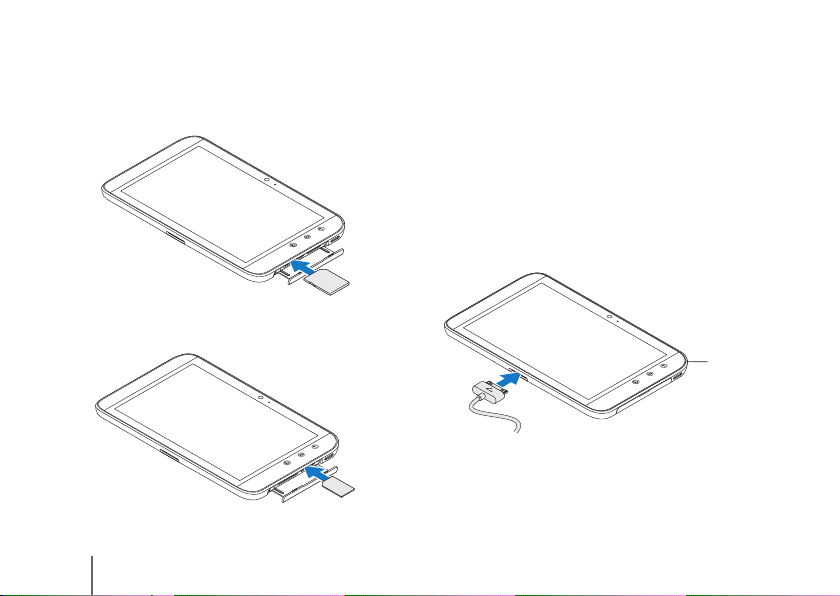
Set Up Your Dell Streak 7 Tablet
1
1. Insert the SD card (Optional)
2. Insert the SIM card on 3G model (Optional)
6
3. Charge the battery
Ensure that the battery is fully charged before
you use the tablet for the first time.
The battery status light indicates the following:
Red – the battery is charging•
Green – the battery is fully charged•
1 Battery status light
Page 9
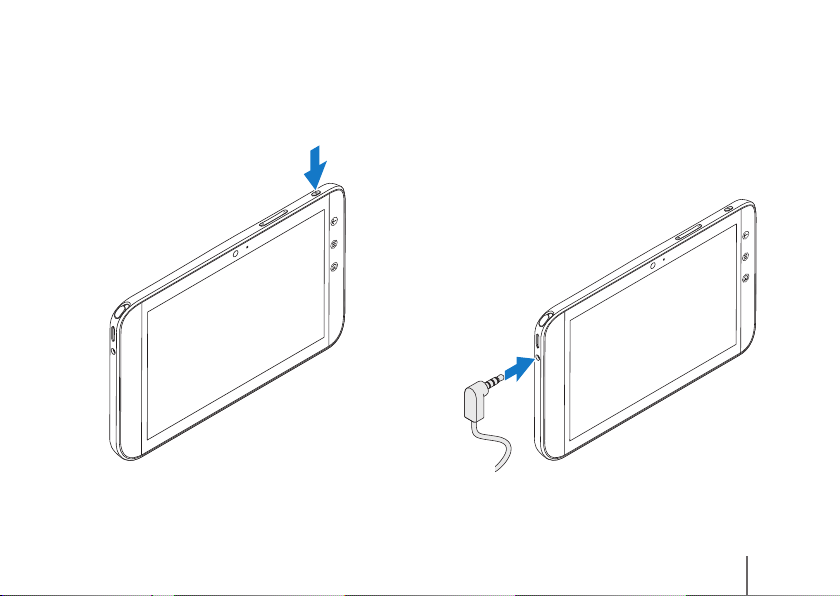
Turn on Your Tablet
Press and hold the power button to
turn on the tablet.
Connect a Headphone
Connect the 3.5 mm headphone to the
headphone connector.
7
Page 10
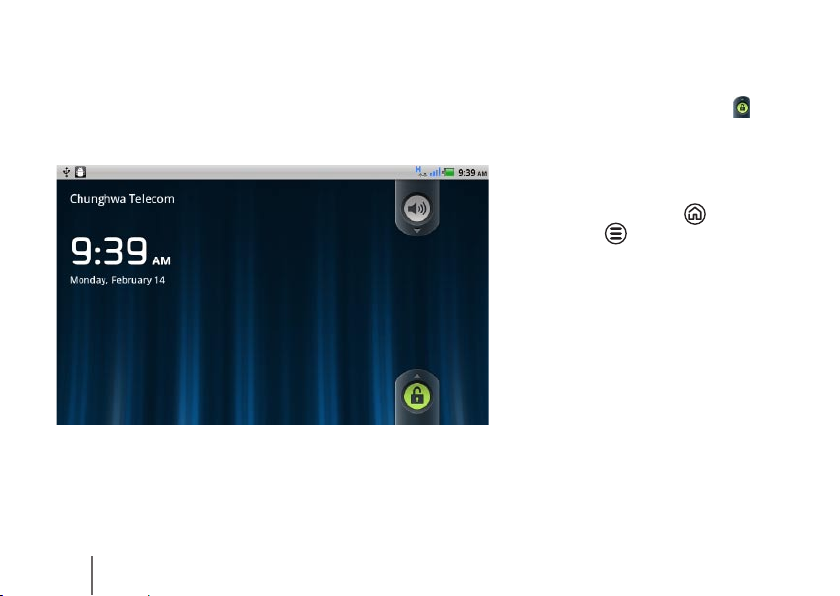
Lock Screen
The tablet enters sleep mode automatically after a preset duration of inactivity. To wake up the
tablet from sleep mode, press the power button once. To unlock the screen, touch and drag
to the top of the screen.
To set the duration after which
the tablet enters sleep mode,
touch the Home button →
Menu button → Settings→
Display→ Screen timeout and
select the required option.
8
Page 11
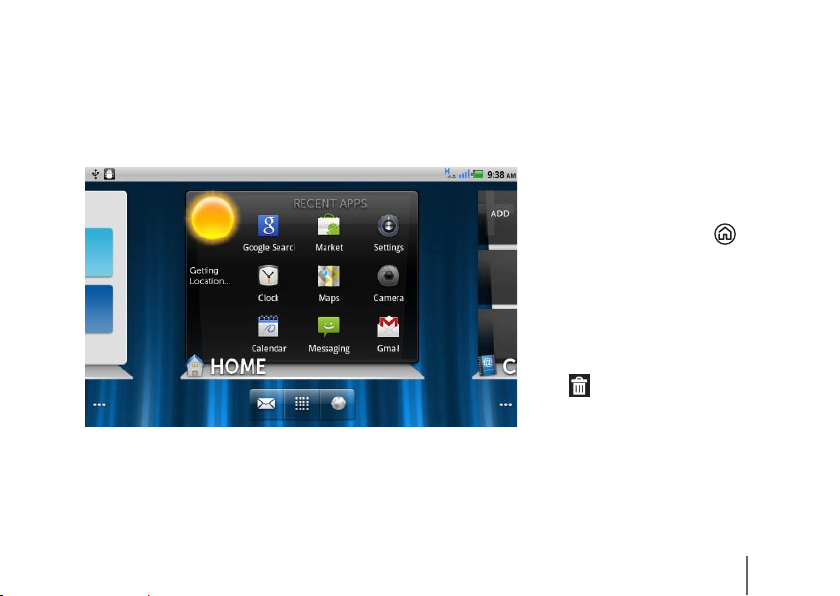
Dell Stage
Your tablet has seven Home screens that you can customize. The Dell Stage widgets appear
on the Home screens and provide quick access to recently used applications, contacts, music,
pictures, and so on. To navigate across the Home screens, flick your finger to the right or left
on the screen.
The Dell Stage HOME widget
displays the current weather and
your most recent applications.
Touch the Home button to go
to Stage HOME from any screen.
To move an item such as a shortcut
or widget, touch and hold the
item and drag it to a new location.
To delete an item, touch and hold
the item and drag it to the trash
icon
.
To add a widget, shortcut, or
folder touch and hold your finger
on an empty area on the Home
screen, and then touch the
required option.
9
Page 12
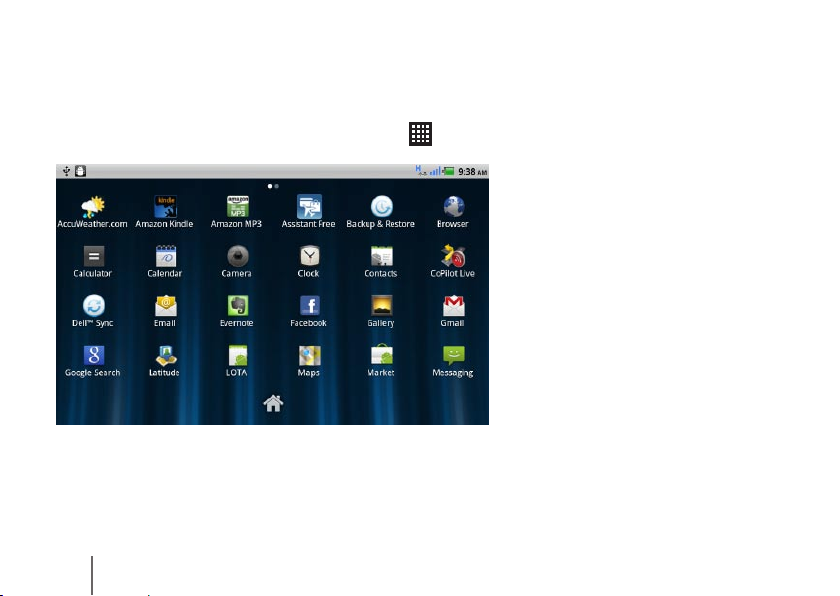
Launcher
The Launcher displays all the available applications on your tablet, including any applications
that you downloaded and installed from Android Market or other sources.
To open the Launcher, touch the Launcher icon
10
on the Home screen.
To open an application, touch the
appropriate icon.
To create a shortcut to an
application, touch and hold the
application’s icon until the tablet
vibrates, and then drag it to
another location on the Home
screen.
Page 13
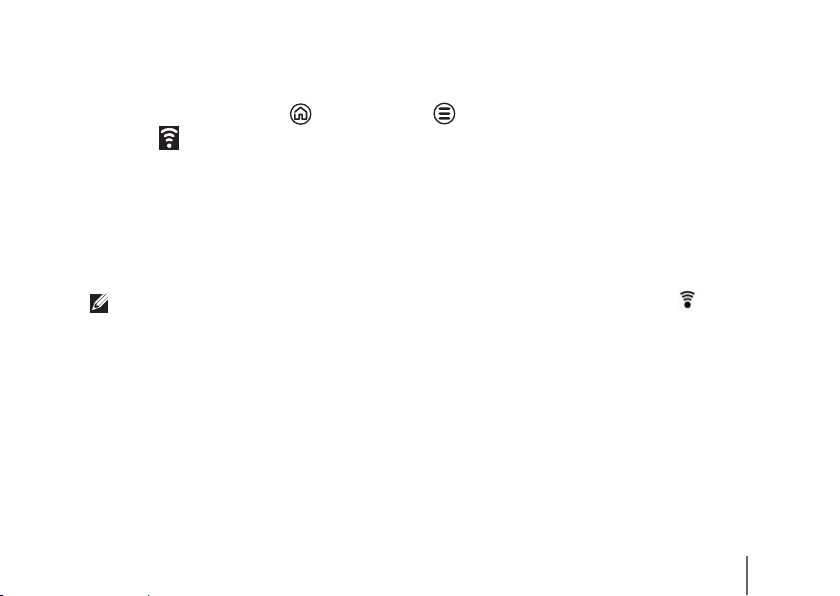
Connect to a Wi-Fi Network
To connect your tablet to a Wi-Fi network:
Touch the Home button 1.
Touch 2.
The device scans for available wireless networks.
Touch 3. Wi-Fi settings. The names and security settings of available Wi-Fi networks are
displayed in the Wi-Fi networks list.
Flick the 4. Wi-Fi networks list and touch the name of the network that you want to
connect to.
Type the password and other credentials (if required), and then touch 5. Connect.
NOTE: When your device is connected to a wireless network, the Wi-Fi icon
in the status bar to indicate the signal strength.
Wireless & networks→ Wi-Fi to select the Wi-Fi check box.
→ Menu button → Settings.
appears
11
Page 14
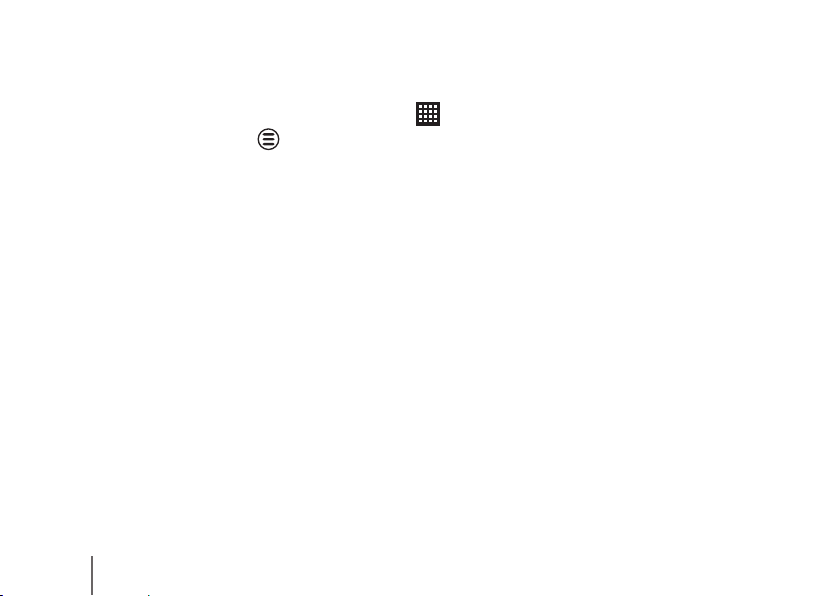
Add Your Gmail Contacts
To add your Gmail contacts to the Contact list on your tablet:
In the Home screen, touch the Launcher icon 1.
Touch the Menu button 2.
In the 3. Accounts & sync settings screen, ensure that you have selected the Auto-sync and
Background data check boxes.
Ensure that you are connected to the Internet and touch 4. Add account→ Google.
Sign in to your Google account and touch 5. Next.
Your Gmail contacts are automatically added to your Contacts list.
The Gmail account you added appears under the Manage accounts section in the
Accounts & sync settings screen.
12
→ Accounts.
→ Contacts.
Page 15
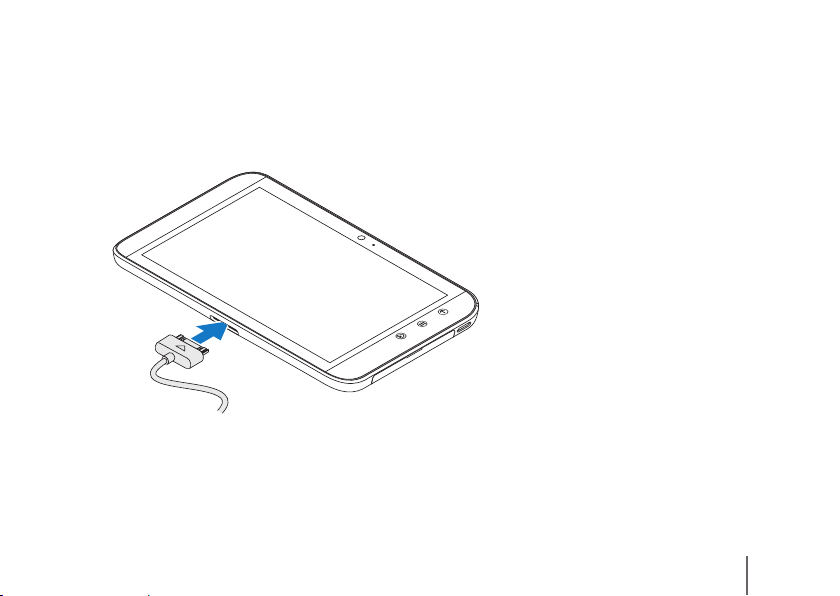
Connect and Sync With a Computer (Optional)
The Dell Mobile Sync software allows you to copy or sync music, photos, videos, and Outlook
contacts between your tablet and a computer.
To install the Dell Mobile Sync software on your computer:
Connect the 30-pin-to-USB cable to your tablet and a computer.1.
Obtain and install the drivers using one of the following methods:2.
On your computer, find the file named a. Drivers.zip from the removable drive which
represents the internal tablet storage.
Download the driver from b. support.dell.com/support/downloads.
13
Page 16
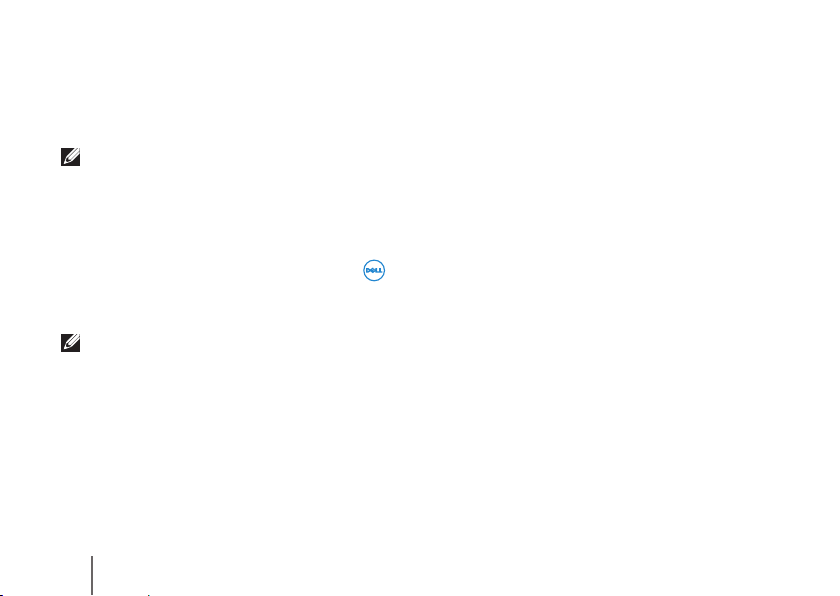
If the Dell Mobile Sync installer does not start automatically: 3.
Double-click the new a. Removable Disk that appears on your computer.
Navigate to the b. Dell Mobile Sync folder on the removable disk.
Double-click the c. InstallDellMSync.exe file to start the installation.
NOTE: You can also download and install the Dell Mobile Sync software from
support.dell.com/support/downloads.
To sync music, photos, videos, and Outlook contacts:
Ensure that the 30-pin-to-USB cable is connected to your device and a computer.1.
Double-click the Dell Mobile Sync icon 2.
under the Devices section in the Dell Mobile Sync software.
After the copy or sync is complete, disconnect the 30-pin-to-USB cable.3.
NOTE: For information about the Dell Mobile Sync software and to learn how to sync
your tablet to a computer using Wi-Fi, see the documentation included in the Dell Mobile
Sync software.
14
on the Windows desktop. Your device appears
Page 17

More Information
To learn more about the features and settings available on your tablet, see the User’s Manual
available on the SD card on your tablet or at support.dell.com/manuals.
To view the User’s Manual available on the SD card, launch the QuickOffice application and
then select Memory card.
Before Sending Your Tablet for Repair
The service technicians at the service center may reset your Dell tablet to factory settings to
resolve the issue with your tablet. It is recommended that you back up your data using the
Backup & Restore feature before you send your tablet for repair.
15
Page 18

Page 19

Guide d’information rapide
Page 20

À propos des remarques
REMARQUE : une REMARQUE contient des informations importantes vous permettant de
mieux utiliser votre ordinateur.
__________________
Les informations contenues dans ce document sont sujettes à des modifications sans préavis.
© 2011 Dell Inc. Tous droits réservés.
™
Dell
, le logo DELL et Streak™ sont des marques de Dell Inc. ; Microsoft®, Windows®, et Windows Vista® sont des marques ou
des marques déposées de Microsoft aux Etats-Unis et dans d'autres pays.
Les autres marques et noms de produits pouvant être utilisés dans ce document sont reconnus comme appartenant à leurs
propriétaires respectifs. Dell Inc. rejette tout intérêt propriétaire dans les marques et les noms commerciaux autres que les siens.
Février 2011 N/P G9GMD Rév. A00
Page 21

À propos de votre tablette Dell Streak 7
3
4 5
2
1
1 Connecteur pour casque d'écoute
6
2 Haut-parleur
7
3 Bouton Volume +
8
4 Bouton Volume -
9
5 Bouton d’alimentation et de veille/éveil
6 Voyant d'état de la batterie
7
Bouton Précédent
8
Bouton Menu
9
Bouton Accueil
19
Page 22

20
1 Connecteur 30 broches
2 Écran tactile
9
3 Bouton de mise hors
8
7
3
621 4
5
tension forcée
4 Emplacement pour carte
mémoire SD
5 Emplacement pour carte SIM
(modèles 3G seulement)
6 Cache
7 Haut-parleur
8 Microphone
9 Caméra
Page 23

1
2
1 Caméra
2 Flash
21
Page 24

Configuration de votre tablette Dell Streak 7
1
1. Insérez la carte SD (facultatif)
2. Insérez la carte SIM (facultatif)
22
3. Chargez la batterie
Assurez-vous que la batterie est entièrement
chargée avant la première utilisation de la tablette.
Les différentes indications du témoin d'état de
la batterie :
Rouge – la batterie est en cours de charge•
Vert – la batterie est totalement chargée•
1 Voyant d'état de
la batterie
Page 25

Mettez en marche votre tablette
Appuyez et maintenez enfoncé le bouton
d'alimentation pour mettre en marche
la tablette.
Raccordement d'un casque d'écoute
Raccordez le casque d'écoute muni d'une
fiche de 3,5 mm au connecteur pour casque
d'écoute.
23
Page 26

Verrouillage de l'écran
La tablette entre automatiquement en mode veille après une durée d'inactivité prédéfinie. Pour
quitter le mode veille, appuyez une fois sur le bouton d'alimentation. Pour déverrouiller l'écran,
touchez et faites glisser en haut de l'écran.
Pour régler la durée d'inactivité
après laquelle la tablette entre en
mode veille, touchez le bouton
Accueil → bouton Menu →
Paramètres→ Affichage→ Délai
d'extinction de l'écran puis
sélectionnez l'option désirée.
24
Page 27

Dell Stage
Votre tablette dispose de sept écrans d'accueil personnalisables. Les gadgets Dell Stage
apparaissent sur les écrans d’accueil pour un accès rapide aux applications, contacts, musiques,
images et autres fichiers récemment utilisés. Pour naviguer entre les écrans d’accueil, déplacez
votre doigt vers la droite ou la gauche de l'écran.
Le gadget Dell Stage ACCUEIL
affiche la météo actuelle ainsi que
les applications récemment utilisées.
Touchez le bouton Accueil pour
accéder à Stage ACCUEIL depuis
n'importe quel écran.
Pour déplacer un élément, tel qu'un
raccourci ou gadget, touchez et
maintenez la pression sur l'élément
puis faites-le glisser vers un nouvel
emplacement.
Pour supprimer un élément,
touchez et maintenez la pression sur
l'élément puis faites-le glisser vers
l'icône représentant la corbeille
Pour ajouter un gadget, raccourci ou dossier, maintenez votre doigt sur une zone vide de
l'écran d’accueil puis touchez l'option désirée.
25
.
Page 28
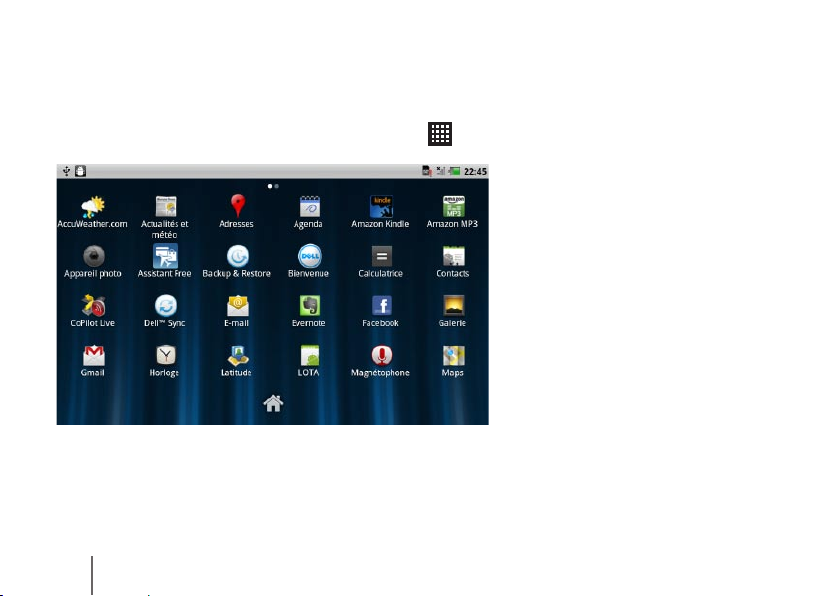
Lanceur
Le Lanceur affiche toutes les applications disponibles sur votre tablette, y compris les applications
que vous avez téléchargées et installées depuis Android Market ainsi que les autres sources.
Pour ouvrir le Lanceur, touchez l'icône du Lanceur
26
sur l’écran d’accueil.
Pour ouvrir une application,
touchez l'icône appropriée.
Pour créer un raccourci vers
une application, touchez et
maintenez la pression sur l'icône
d'application jusqu'à ce que la
tablette vibre, puis faites-la glisser
vers un autre emplacement sur
l’écran d’accueil.
Page 29

Connexion à un réseau Wi-Fi
Pour connecter votre tablette à un réseau Wi-Fi :
Touchez le bouton Accueil 1.
Touchez 2.
L'appareil recherche les réseaux sans fil disponibles.
Touchez 3. Paramètres Wi-Fi. Les noms et paramètres de sécurité des réseaux Wi-Fi
disponibles apparaissent dans la liste Réseaux Wi-Fi.
Faites défiler la liste 4. Réseaux Wi-Fi et touchez le nom du réseau auquel vous
souhaitez vous connecter.
Entrez le mot de passe et autres justificatifs d’identité (si nécessaire), puis touchez 5.
Se connecter.
REMARQUE : quand votre appareil est connecté à un réseau sans fil, l'icône Wi-Fi
apparaît dans la barre d'état pour indiquer la puissance du signal.
Sans-fil et réseaux→ Wi-Fi pour cocher la case Wi-Fi.
→ bouton Menu → Paramètres.
27
Page 30

Ajout de vos contacts Gmail
Pour ajouter vos contacts Gmail à la liste de Contacts de votre tablette :
Dans l’écran d’accueil, touchez l'icône Lanceur 1.
Touchez le bouton Menu 2.
Dans l'écran 3. Comptes et paramètres de synchronisation, assurez-vous d'avoir coché les
cases Synchronisation automatique et Données d'arrière-plan.
Assurez-vous d'être connecté à Internet puis touchez 4. Ajouter un compte→ Google.
Ouvrez une session sur Google puis touchez 5. Suivant.
Vos contacts Gmail sont automatiquement ajoutés à la liste Contacts.
Le compte Gmail que vous avez ajouté apparaît sous la section Gérer les comptes dans
l'écran Comptes et paramètres de synchronisation.
28
→ Accounts.
→ Contacts.
Page 31

Connexion et synchronisation avec un ordinateur (facultatif)
Le logiciel Dell Mobile Sync permet de transférer et de synchroniser de la musique, des photos,
des vidéos et des contacts Outlook entre votre tablette et un ordinateur.
Pour installer le logiciel Dell Mobile Sync sur votre ordinateur :
Connectez le câble USB de 30 broches à votre appareil et un ordinateur. 1.
Obtenez puis installez les pilotes en utilisant une des méthodes suivantes :2.
Sur votre ordinateur, recherchez le fichier a. Drivers.zip dans le disque amovible
représentant la mémoire interne de la tablette.
Téléchargez le pilote sur le site b. support.dell.com/support/downloads.
29
Page 32

Si le programme d'installation Dell Mobile Sync ne démarre pas automatiquement : 3.
Faites un double-clic sur le nouveau a. Disque amovible qui apparaît sur votre ordinateur.
Naviguez jusqu'au dossier b. Dell Mobile Sync sur le disque amovible.
Faites un double-clic sur le fichier c. InstallDellMSync.exe pour démarrer l'installation.
REMARQUE : Vous pouvez également télécharger et installer la nouvelle version du logiciel
Dell Mobile Sync depuis l'adresse support.dell.com/support/downloads.
Pour synchroniser de la musique, des photos, des vidéos et des contacts Outlook :
Assurez-vous que le câble 30 broches-USB est connecté à votre appareil et à un ordinateur.1.
Faites un double-clic sur l'icône Dell Mobile Sync 2.
apparaît dans la section Périphériques du logiciel Dell Mobile Sync.
Une fois la copie/synchronisation terminée, débranchez le câble USB de 30 broches.3.
REMARQUE : Pour plus d'informations sur le logiciel Dell Mobile Sync et savoir comment
synchroniser votre tablette avec un ordinateur en Wi-Fi, consultez la documentation
incluse dans le logiciel Dell Mobile Sync.
30
sur le bureau Windows. Votre appareil
Page 33

Informations complémentaires
Pour en savoir plus sur les fonctions et paramètres disponibles sur votre tablette, consultez le Manuel
d'utilisation disponible sur la carte SD de votre tablette ou à l'adresse support.dell.com/manuals.
Pour consulter le Manuel d'utilisation disponible sur la carte mémoire SD, lancez l'application
QuickOffice et sélectionnez Carte mémoire.
Avant tout envoi de la tablette à un centre de réparation
Les techniciens du service de réparation peuvent rétablir la configuration d'usine de la tablette
Dell afin de corriger la panne. Il est donc recommandé de préalablement sauvegarder vos
données via la fonction Sauvegarde et restauration avant tout envoi de la tablette à un centre
de réparation.
31
Page 34

Page 35

Guía de inicio rápido
Page 36

Sobre las notas
NOTA: una NOTA proporciona información importante que le ayuda a utilizar su tableta de
la mejor manera posible.
__________________
La información contenida en este documento puede modificarse sin previo aviso.
© 2011 Dell Inc. Todos los derechos reservados.
™
Dell
, el logotipo de DELL y Streak™ son marcas comerciales de Dell Inc.; Microsoft®, Windows® y Windows Vista® son bien
marcas comerciales o marcas comerciales registradas de Microsoft Corporation en Estados Unidos y otros países.
Este manual puede incluir otras marcas y nombres comerciales para referirse a las entidades que son propietarias de los
mismos o a sus productos. Dell Inc. renuncia a cualquier interés sobre la propiedad de marcas y nombres comerciales que no
sean los suyos.
Febrero de 2011 N/P G9GMD Rev. A00
Page 37

Sobre la tableta Dell Streak 7
3
4 5
6
7
8
9
2
1
1 Conector de auriculares
2 Altavoz
3 Botón de subida de volumen
4 Botón de bajada de volumen
5 Botón de encendido y de
suspensión/despertar
6 Indicador luminoso del estado de
la batería
7
Botón Atrás
8
Botón Menú
9
Botón Inicio
35
Page 38

36
1 Conector de 30 patas
9
8
7
3
621 4
5
2 Pantalla táctil
3 Botón de forzar apagado
4 Ranura para la tarjeta SD
5 Ranura para la tarjeta SIM
(solo en el modelo 3G)
6 Puerta de la ranura
7 Altavoz
8 Micrófono
9 Cámara
Page 39

1
2
1 Cámara
2 Flash
37
Page 40

Instalación de la tableta Dell Streak 7
1
1. Inserte la tarjeta SD (opcional)
2. Inserte la tarjeta SIM en el modelo 3G
(opcional)
38
3. Cargue la batería
Asegúrese de que la batería está totalmente
cargada antes de usar la tableta por primera vez.
El indicador luminoso del estado de la batería
indica lo siguiente:
Rojo: la batería se está cargando•
Verde: la batería está totalmente cargada•
1 Indicador luminoso del
estado de la batería
Page 41

Encender la tableta
Mantenga presionado el botón de
encendido para encender la tableta.
Conectar unos auriculares
Conecte los auriculares de 3,5 mm al
conector de auriculares.
39
Page 42

Bloquear la pantalla
La tableta entra en modo de suspensión automáticamente después de un período predeterminado
de inactividad. Para despertar la tableta del modo de suspensión, presione el botón de encendido
una vez. Para desbloquear la pantalla, toque y arrastre hacia la parte superior de la pantalla.
Para establecer la duración después
de la cual la tableta entrará en
modo de suspensión, toque el
botón Home (Inicio) → botón
Menu (Menú) → Settings
(Configuración)→ Display
(Pantalla)→ Screen timeout
(Tiempo de espera de la pantalla)
y seleccione la opción requerida.
40
Page 43
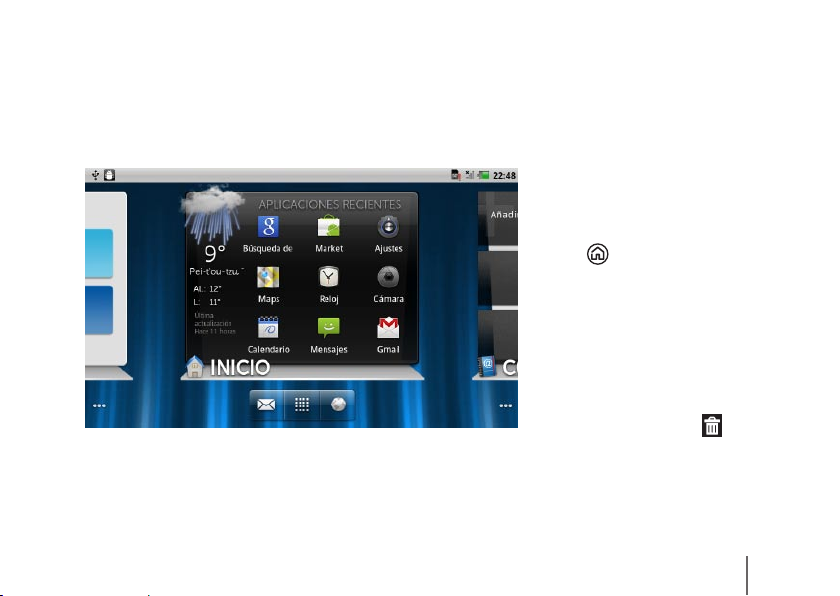
Dell Stage
La tableta tiene siete pantallas de Inicio personalizables. Los widgets de Dell Stage aparecen
en las pantallas de Inicio y facilitan el acceso rápido a aplicaciones usadas recientemente,
contactos, música, fotografías, etc. Para desplazarse a través de las pantallas de Inicio, arrastre
el dedo hacia la derecha o la izquierda sobre la pantalla.
El widget de HOME (INICIO) de
Dell Stage muestra el estado actual
del tiempo y las aplicaciones más
recientes. Toque el botón Home
(Inicio) para ir a Stage HOME
(INICIO) desde cualquier pantalla.
Para mover un elemento como
un acceso directo o un widget,
mantenga pulsado el elemento
y arrástrelo a la nueva ubicación.
Para eliminar un elemento,
manténgalo pulsado y arrástrelo
al icono de la papelera
Para añadir un widget, acceso directo o carpeta mantenga el dedo apretado sobre un área
vacía de la pantalla Inicio, y toque la opción requerida.
.
41
Page 44

Iniciador
El Launcher (Iniciador) muestra todas las aplicaciones disponibles en la tableta, incluyendo
cualquier aplicación que haya descargado e instalado desde Android Market u otras fuentes.
Para abrir el Launcher (Iniciador), toque el icono del Launcher (Iniciador)
Para abrir una aplicación, toque el
botón correspondiente.
Para crear un acceso directo a una
aplicación, mantenga pulsado el
icono de la aplicación hasta que
vibre la tableta, y arrástrelo a otra
ubicación en la pantalla Inicio.
42
en la pantalla Inicio.
Page 45

Conectarse a una red Wi-Fi
Para conectar la tableta a una red Wi-Fi:
Toque el botón Inicio 1.
Toque 2.
verificación del Wi-Fi.
El dispositivo busca redes inalámbricas disponibles.
Toque 3. Wi-Fi settings (Configuración del Wi-Fi). Los nombres y las configuraciones de seguridad
de las redes Wi-Fi disponibles se muestran en la lista de Wi-Fi networks (Redes Wi-Fi).
Pase la lista 4. Wi-Fi networks (Redes Wi-Fi) y toque el nombre de la red a la que desee que desee
conectarse.
Ingrese la contraseña y otras credenciales (si fuera necesario), y toque 5. Connect (Conectar).
NOTA: Cuando el dispositivo esté conectado a una red inalámbrica, el icono del Wi-Fi
aparece en la barra de estado para indicar la fuerza de la señal.
Wireless & networks (Wireless y redes)→ Wi-Fi para seleccionar la casilla de
→ botón Menu (Menú) → Settings (Configuración).
43
Page 46

Añadir los contactos de Gmail
Para añadir los contactos de Gmail a la lista de contactos de la tableta:
En la pantalla Home (Inicio), toque el icono del Launcher (Iniciador) 1.
(Contactos).
Toque el botón de Menu (Menú) 2.
En la pantalla 3. Accounts & sync settings (Cuentas y configuración de sincronización),
asegúrese de haber seleccionado las casillas de verificación Auto-sync (Autosincronización)
y Background data (Datos de fondo).
Asegúrese de que está conectado a Internet y toque 4. Add account (Añadir cuenta)→ Google.
Regístrese en su cuenta de Google y toque 5. Next (Siguiente).
Los contactos de Gmail se agregan automáticamente a la lista Contacts (Contactos).
La cuenta de Gmail que haya agregado aparecerá en la sección Manage accounts
(Administrar cuentas) de la pantalla Accounts & sync settings (Cuentas y configuración de
sincronización).
44
→ Accounts (Cuentas).
→ Contacts
Page 47

Conectar y sincronizar con un equipo (opcional)
El software de Dell Mobile Sync le permite copiar o sincronizar música, fotografías, vídeos
y contactos de Outlook entre la tableta y un equipo.
Para instalar el software de Dell Mobile Sync en su equipo:
Conecte el cable de 30 patas a USB a la tableta y a un equipo.1.
Obtenga e instale los controladores usando uno de los siguientes métodos:2.
En la unidad extraíble del equipo que representa el almacenamiento interno de la tableta a.
busque el archivo Drivers.zip.
Descargue el controlador desde b. support.dell.com/support/downloads.
45
Page 48
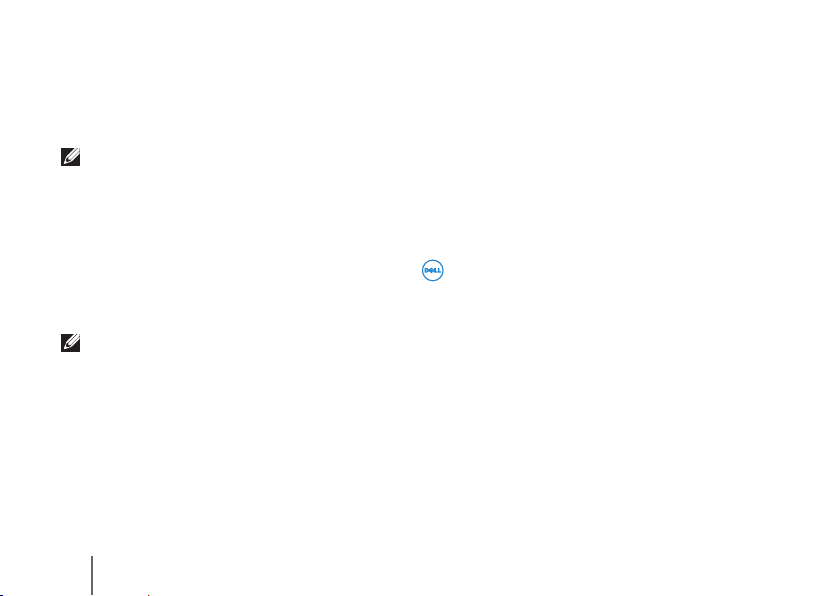
Si el instalador de Dell Mobile Sync no se inicia automáticamente: 3.
Haga doble clic en el nuevo a. Removable Disk (Disco extraíble) que aparece en su equipo.
Vaya a la carpeta de b. Dell Mobile Sync en el disco extraíble.
Haga doble click en el archivo c. InstallDellMSync.exe para iniciar la instalación.
NOTA: También puede descargar e instalar el software Dell Mobile Sync desde
support.dell.com/support/downloads.
Para sincronizar música, fotografías, vídeos y contactos de Outlook:
Asegúrese de que el cable de 30 patas de USB está conectado al dispositivo y a un equipo.1.
Haga doble clic en el icono de Dell Mobile Sync 2.
aparece bajo la sección Devices (Dispositivos) en el software de Dell Mobile Sync.
Cuando la copia o la sincronización haya terminado, desconecte el cable de 30 patas de USB.3.
NOTA: Para obtener más información sobre el software de Dell Mobile Sync y para aprender
cómo sincronizar la tableta a un equipo usando Wi-Fi, consulte la documentación que se
incluye en el software de Dell Mobile Sync.
46
en el escritorio de Windows. El dispositivo
Page 49

Más información
Para obtener más información sobre las funciones y configuración disponibles en la tableta,
consulte el Manual del usuario que se encuentra disponible en la tarjeta SD de la tableta o en
support.dell.com/manuals.
Para ver el Manual del usuario disponible en la tarjeta SD, toque la aplicación QuickOffice
y seleccione Memory card (Tarjeta de memoria).
Antes de enviar la tableta a reparar
Los técnicos del centro de servicio pueden restablecer la tableta Dell a la configuración de
fábrica con el fin de resolver el problema que tenga. Se recomienda hacer copia de seguridad
de los datos usando la función Backup & Restore (Copia de seguridad y restauración) antes de
enviar la tableta a reparar.
47
Page 50

Printed in China.
Imprimé en Chine.
Impreso en China.
www.dell.com | support.dell.com
 Loading...
Loading...