Page 1
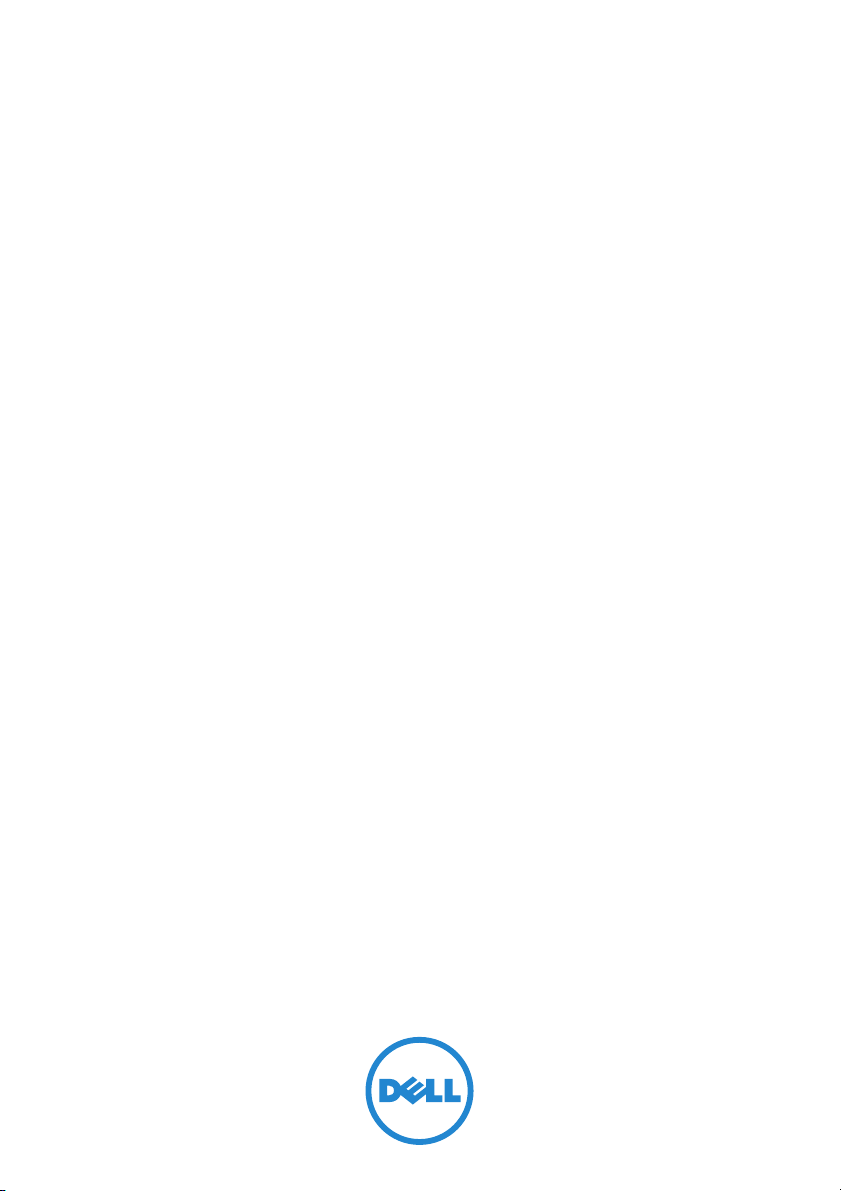
Dell™ Streak 7
사용 설명서
COMMENT
Page 2
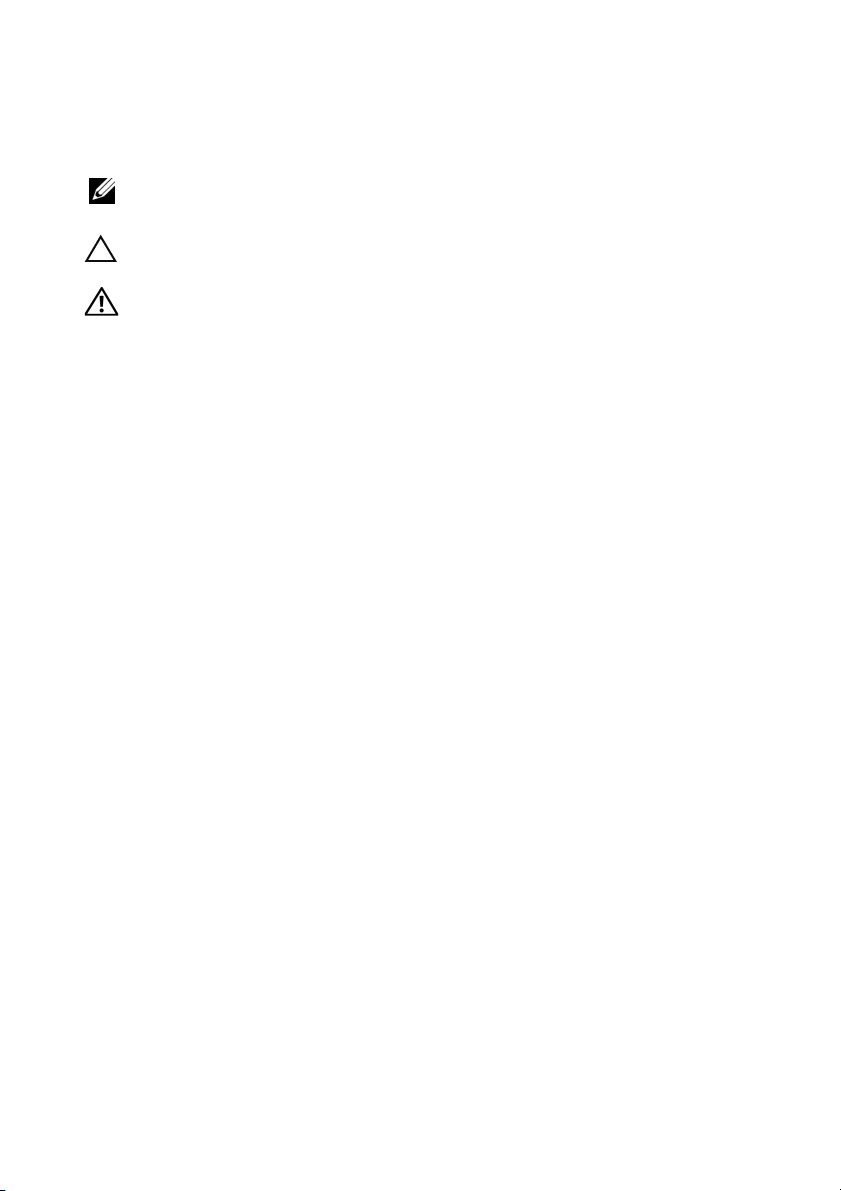
참고, 주의 및 경고
참고: "참고"는 제품을 보다 효율적으로 사용하는 데 도움이 되는 중요 정보
를 제공합니다.
주의: "주의"는 지침을 준수하지 않을 경우에 하드웨어 손상이나 데이터 손
실의 위험이 있음을 알려줍니다.
경고: "경고"는 재산상의 피해나 심각한 부상 또는 사망을 유발할 수 있는 위
험이 있음을 알려줍니다.
____________________
이 문서의 정보는 사전 통보 없이 변경될 수 있습니다.
© 2011 Dell Inc. 저작권 본사 소유.
Dell Inc.의 서면 승인 없이 어떠한 방식으로든 본 자료를 무단 복제하는 행위는 엄격히 금지
됩니다.
본 설명서에 사용된 상표인 Dell™ 및 DELL 로고는 Dell Inc.의 상표입니다.
Adobe Acrobat은 Adobe Systems Incorporated의 상표로, 일부 지역에서는 등록 상표일 수 있
습니다. Microsoft®, Windows® 및 Windows Vista®는
Corporation의 상표 또는 등록 상표입니다.
본 설명서에서는 특정 회사의 마크나 제품 이름의 사실성을 입증하기 위해 기타 상표나 상호
를 사용할 수도 있습니다. Dell Inc.는 자사가 소유하고 있는 것 이외의 타사 소유 상표 및 상
표명에 대한 어떠한 소유권도 갖고 있지 않습니다.
2011 - 08 A00
미국 및/또는 기타 국가에서 Microsoft
Page 3
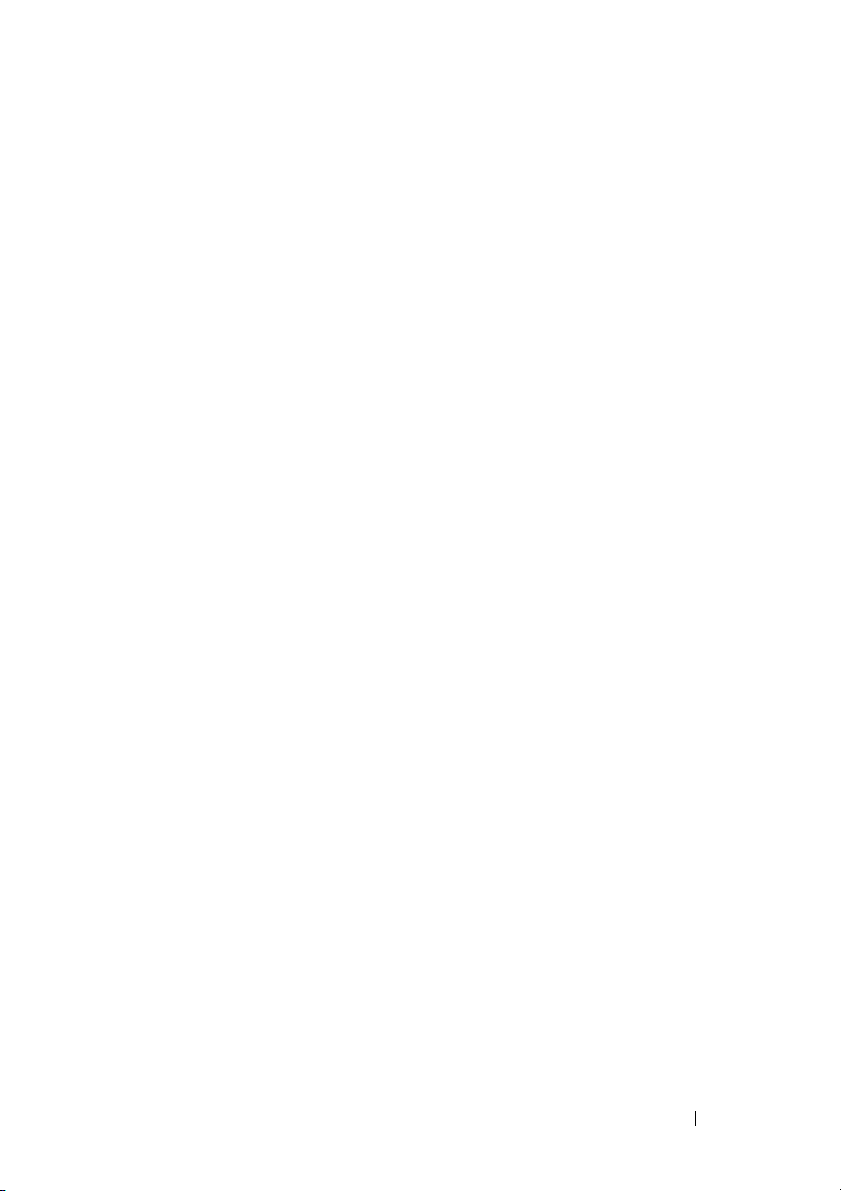
차례
1 Dell Streak 7 태블릿 기능 . . . . . . . . . . . . . . . 6
2 Dell Streak 7 태블릿 설정 . . . . . . . . . . . . . . 11
태블릿 사용 준비 . . . . . . . . . . . . . . . . . . . 11
기기 켜기
기기 전원 끄기
화면 끄기
. . . . . . . . . . . . . . . . . . . . . . . 12
. . . . . . . . . . . . . . . . . . . . 13
. . . . . . . . . . . . . . . . . . . . . . . 13
3 Dell Streak 7 태블릿 정보 . . . . . . . . . . . . . . 14
터치스크린 . . . . . . . . . . . . . . . . . . . . . . 14
화면 방향 . . . . . . . . . . . . . . . . . . . . . . . 17
애플리케이션, 위젯 및 바로 가기
홈 화면
탐색 버튼
알림 및 상태
홈 화면 사용자 지정
Dell Stage 위젯
애플리케이션 탐색
. . . . . . . . . . . . . . . . . . . . . . . . . 18
. . . . . . . . . . . . . . . . . . . . . . . 20
. . . . . . . . . . . . . . . . . . . . . . 21
. . . . . . . . . . . . . . . . . 25
. . . . . . . . . . . . . . . . . . . . 30
. . . . . . . . . . . . . . . . . . 37
. . . . . . . . . . 17
차례 3
Page 4
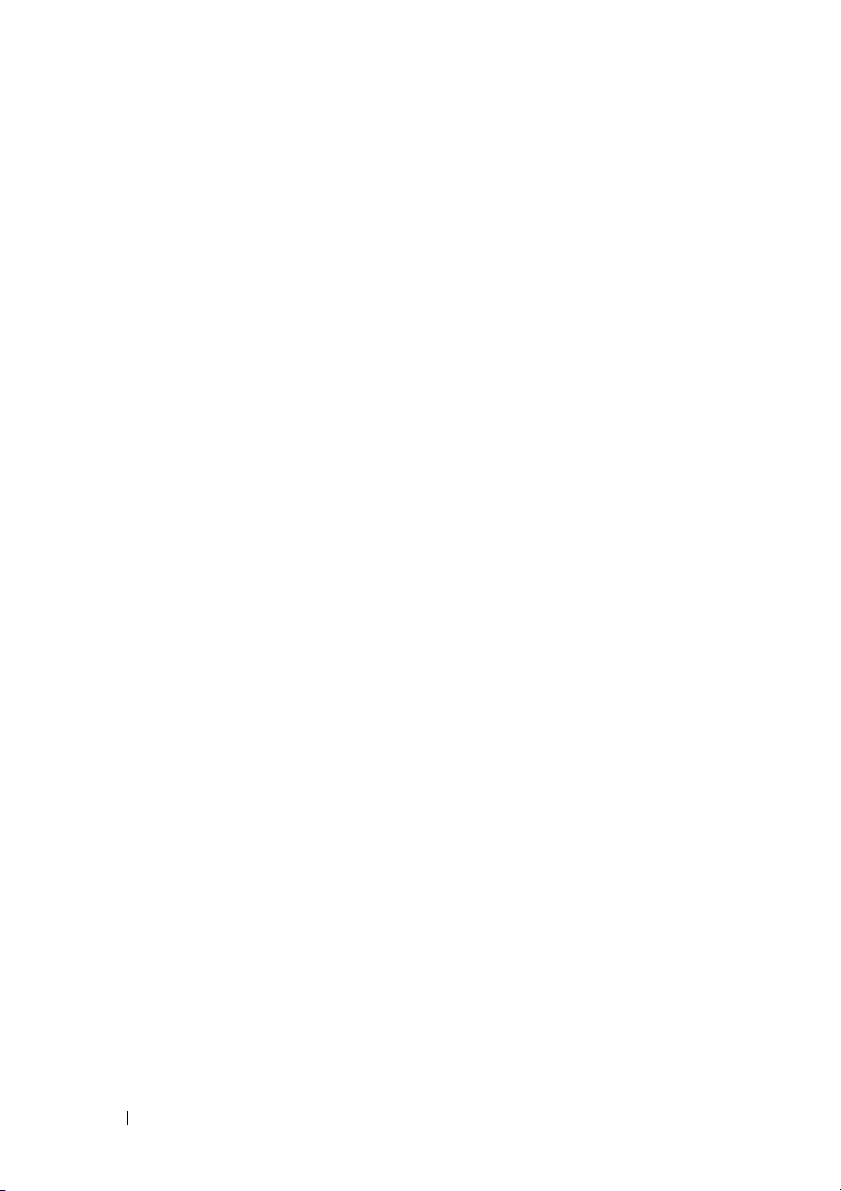
4 Dell Streak 7 태블릿 사용 . . . . . . . . . . . . . . 40
연락처 관리 . . . . . . . . . . . . . . . . . . . . . . 40
메시지(3G 모델 전용)
팝업 메뉴
. . . . . . . . . . . . . . . . . . . . . . . 50
Swype 키보드
Dell 키보드
Google 검색
. . . . . . . . . . . . . . . . . . . . . . 55
. . . . . . . . . . . . . . . . . . . . . . 58
기기 설정 관리
. . . . . . . . . . . . . . . . . 44
. . . . . . . . . . . . . . . . . . . . . 51
. . . . . . . . . . . . . . . . . . . . 59
5 인터넷 . . . . . . . . . . . . . . . . . . . . . . . . . . . . 62
인터넷에 연결 . . . . . . . . . . . . . . . . . . . . . 62
인터넷 탐색
이메일
웹 애플리케이션
Google 데이터 동기화
. . . . . . . . . . . . . . . . . . . . . . 66
. . . . . . . . . . . . . . . . . . . . . . . . . 76
. . . . . . . . . . . . . . . . . . . 79
. . . . . . . . . . . . . . . 103
6 Dell Streak 7 태블릿 사용자 지정 . . . . . . . 104
차례 4
전원 관리 설정 . . . . . . . . . . . . . . . . . . . 104
디스플레이 설정
사운드 및 벨소리 설정
날짜, 시간 및 시간대
언어 설정
. . . . . . . . . . . . . . . . . . 105
. . . . . . . . . . . . . . . 106
. . . . . . . . . . . . . . . . 107
. . . . . . . . . . . . . . . . . . . . . . 108
Page 5
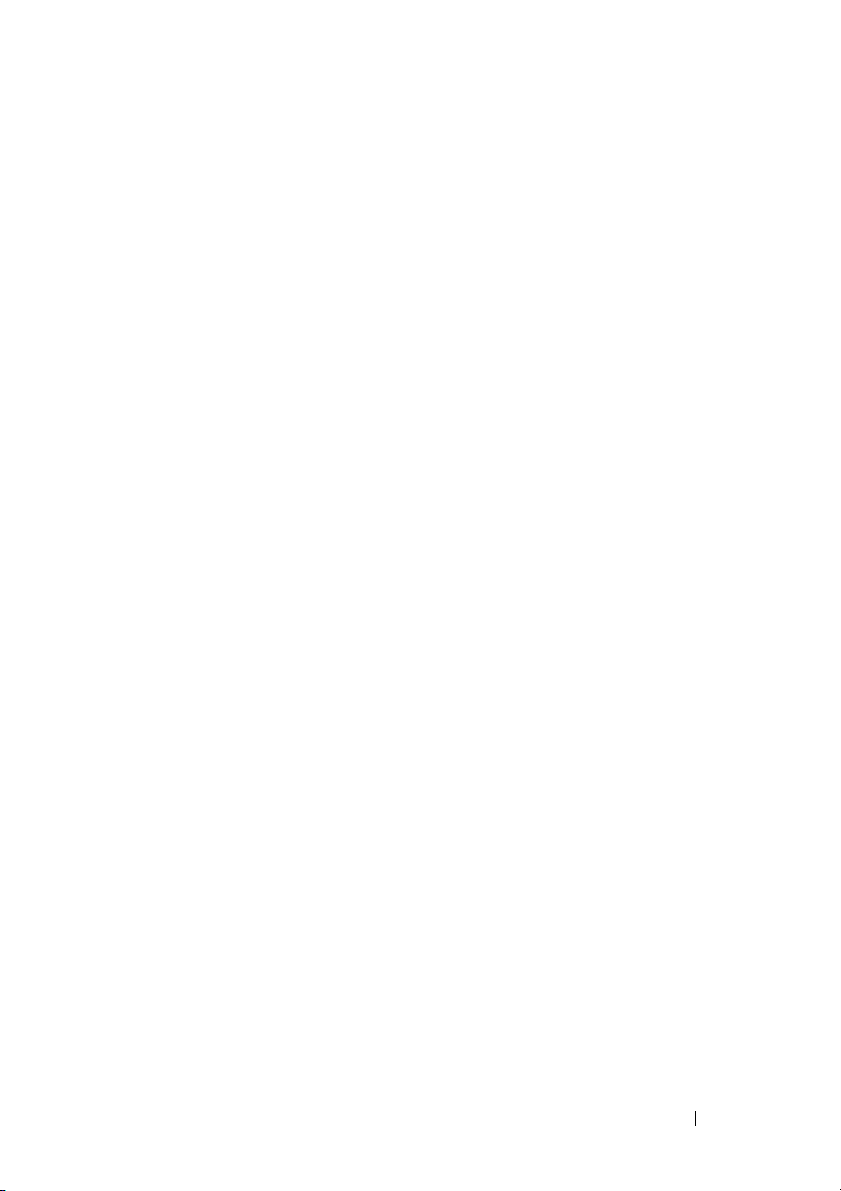
7 Dell Streak 7 태블릿 보호 . . . . . . . . . . . . . 109
화면 잠금 해제 패턴으로기기 데이터 보호 . . . . 109
PIN으로 기기 데이터 보호
암호로 기기 데이터 보호
. . . . . . . . . . . . . 111
. . . . . . . . . . . . . . 111
SIM 잠금 암호로 SIM 카드 보호
(3G 모델 전용)
. . . . . . . . . . . . . . . . . . . 112
8 애플리케이션 . . . . . . . . . . . . . . . . . . . . . . 114
카메라 . . . . . . . . . . . . . . . . . . . . . . . . 114
Bluetooth®
갤러리
음악
캘린더
시계
계산기
녹음기
. . . . . . . . . . . . . . . . . . . . . 116
. . . . . . . . . . . . . . . . . . . . . . . . 119
. . . . . . . . . . . . . . . . . . . . . . . . . 122
. . . . . . . . . . . . . . . . . . . . . . . . 124
. . . . . . . . . . . . . . . . . . . . . . . . . 128
. . . . . . . . . . . . . . . . . . . . . . . . 130
. . . . . . . . . . . . . . . . . . . . . . . . 130
9 Dell Mobile Sync를 사용하여 컴퓨터 연결 및
동기화 . . . . . . . . . . . . . . . . . . . . . . . . . . . . 132
10 문제 해결
. . . . . . . . . . . . . . . . . . . . . . . . . 134
안전 모드에서 기기 시작하기 . . . . . . . . . . . 136
긴급 복구
. . . . . . . . . . . . . . . . . . . . . . 137
차례 5
Page 6
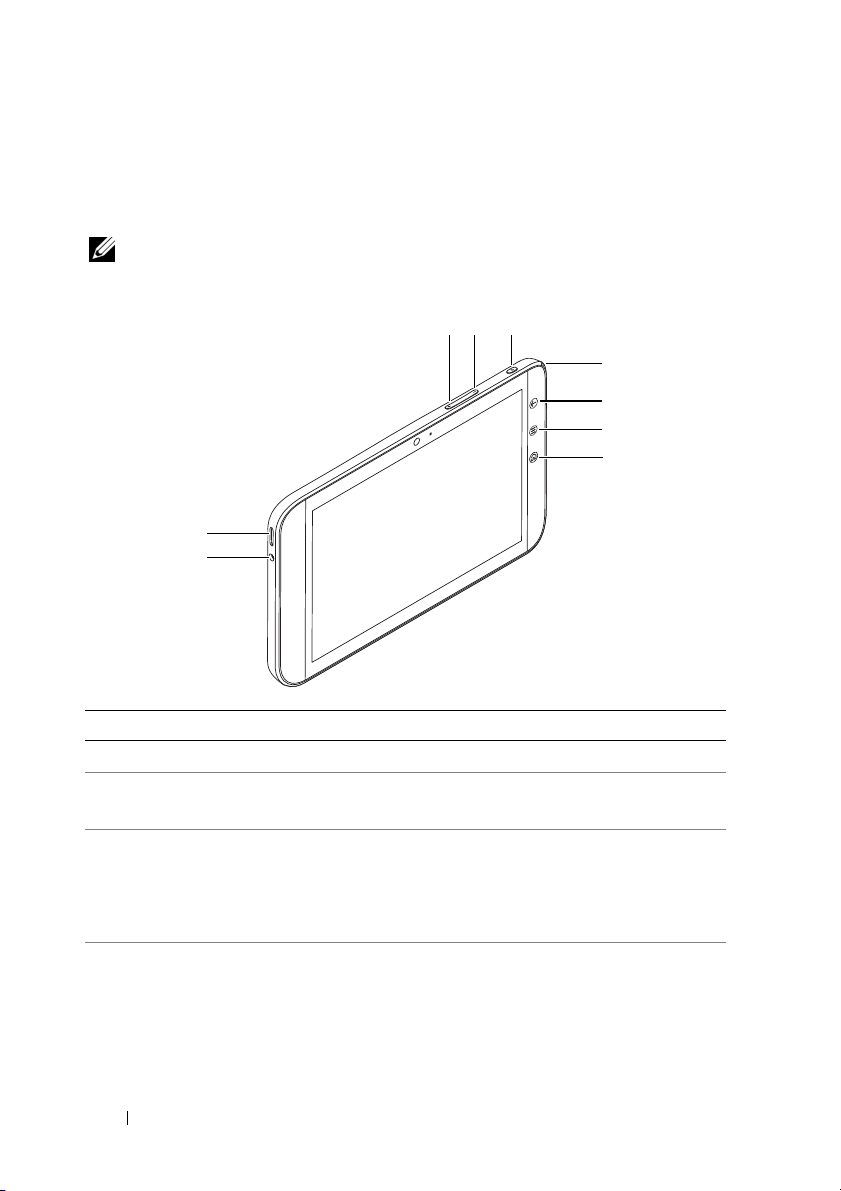
Dell Streak 7 태블릿 기능
이 항목에서는 기기에서 사용할 수 있는 기능에 대해 설명합니다.
참고: 이 사용 설명서에 설명된 기능 또는 애플리케이션을 모든 기기에서
사용할 수 있는 것은 아니며, 구매한 모델에 따라 달라질 수 있습니다.
3
2
1
버튼/포트/부품 기능
1 헤드폰 커넥터 헤드폰을 연결합니다.
2 스피커 비디오 및 음악 재생을 위한 오디오 출
력을 제공합니다.
3 볼륨 높이기 버튼 • 이 버튼을 누르면 한 단계씩 볼륨이
커집니다.
• 길게 누르면 볼륨이 연속적으로 커집
니다.
4 볼륨 낮추기 버튼 • 이 버튼을 누르면 한 단계씩 볼륨이
작아집니다.
• 길게 누르면 볼륨이 연속적으로 작아
집니다.
54
6
7
8
9
6 특징
Page 7
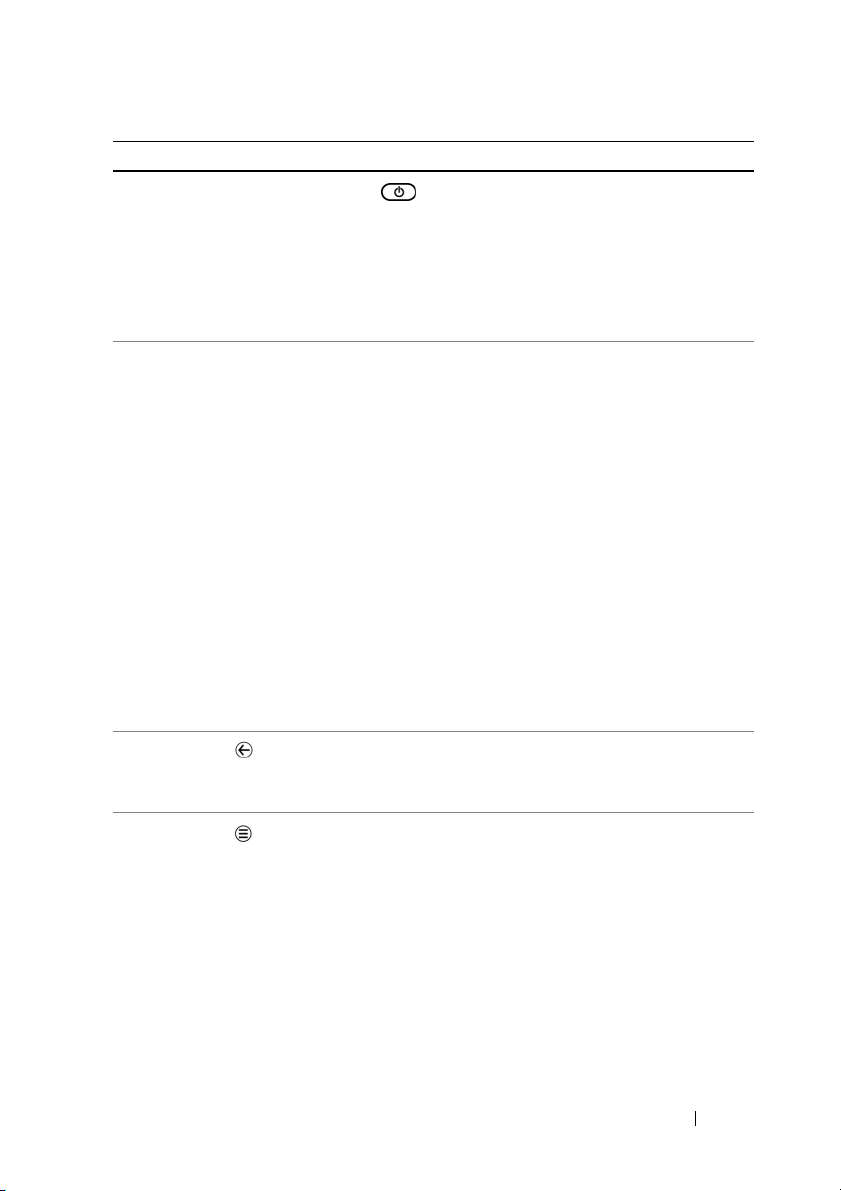
버튼/포트/부품 기능
5 전원 및 절전/절전 해제 버튼 • 기기를 켜려면 길게 누릅니다.
• 화면을 켜거나 끄려면 누릅니다.
• 기기가 켜져 있는 동안 길게 누르면
기기가 꺼집니다. Power off(전원 끄
기) 메뉴가 나타나면 OK(확인)를 터
치합니다.
6 배터리 상태 표시등 배터리 충전 상태와 보류 중 알림을 나
타냅니다. 다음과 같이 표시등 색상별로
여러 가지 상태를 나타냅니다.
• 녹색으로 켜짐 — 전원에 연결되어
있을 때 배터리가 완전 충전 상태입
니다.
• 황색으로 켜짐 — 배터리가 충전 중
입니다.
• 빨간색으로 켜짐 — 배터리 잔량이
부족하여 배터리를 충전하는 중입니다
• 빨간색으로 깜박임 — 배터리 잔량이
부족합니다.
• 녹색으로 깜박임 — 보류 중 알림을
나타냅니다.
7 뒤로 버튼
이전 화면으로 돌아가거나 대화 상자,
메뉴 또는 팝업 메시지를 닫거나 키보드
를 숨기려면 터치합니다.
8 메뉴 버튼
현재 애플리케이션에 사용할 수 있는 도
구가 표시된 옵션 메뉴나 현재 화면에서
수행할 수 있는 작업을 열거나 닫으려면
터치합니다.
.
특징 7
Page 8
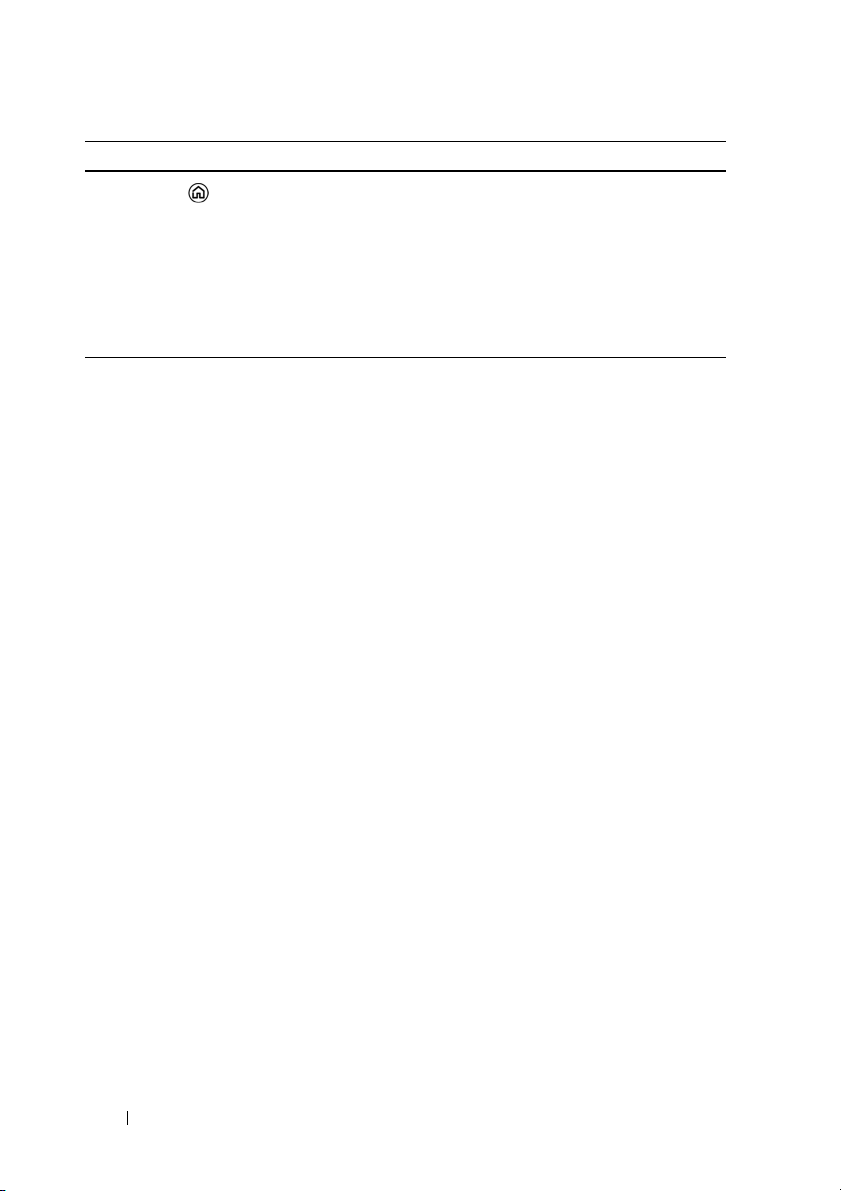
버튼/포트/부품 기능
9 홈 버튼
• 다른 홈 화면에 있을 때 이 버튼을 클
• 애플리케이션, 위젯 등의 기기 기능
릭하면 중앙 홈 화면으로 돌아갑니다.
을 사용할 때 이 버튼을 누르면 마지
막으로 본 홈 화면으로 돌아가며, 버
튼을 다시 누르면 중앙 홈 화면으로
돌아갑니다.
8 특징
Page 9
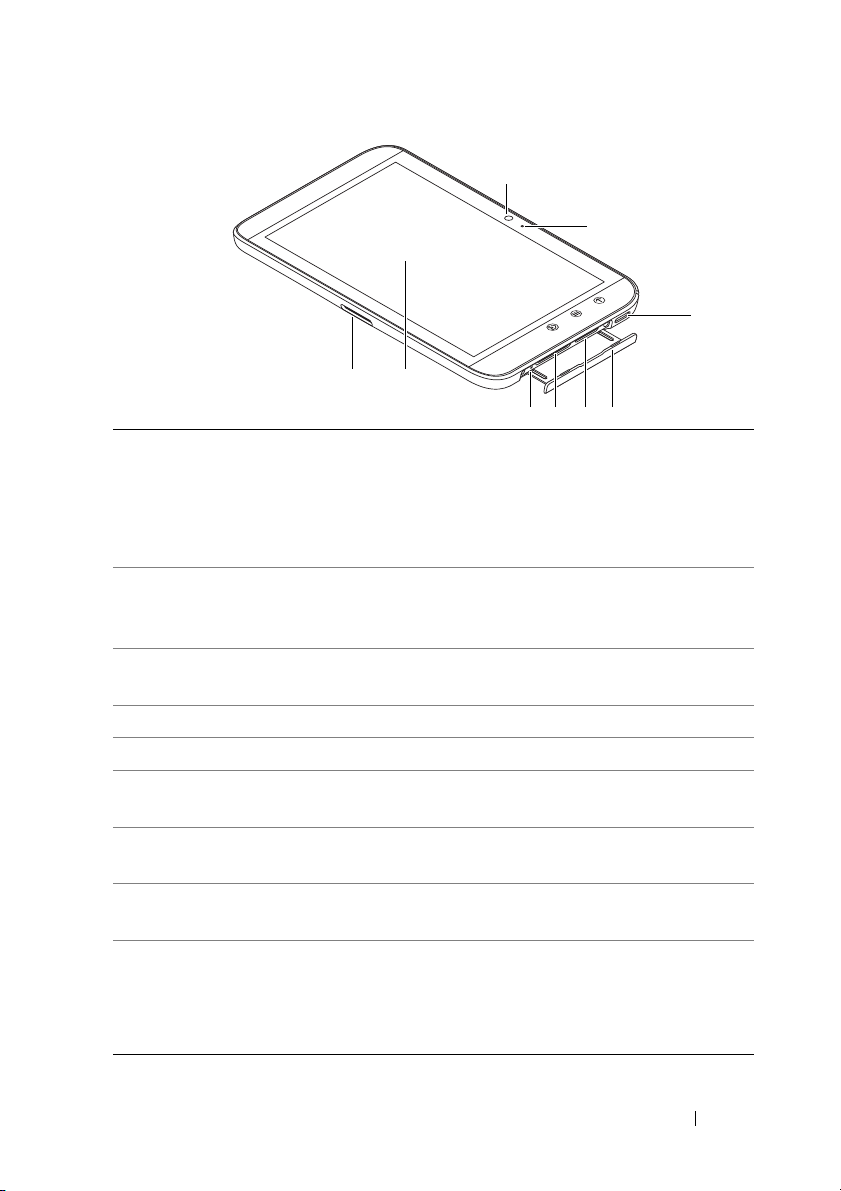
9
8
7
2
1
4 5 63
1 30핀 포트 • 컴퓨터와의 파일 전송에 필요한 USB
케이블(제공됨)에 연결합니다.
• 기기를 충전하려면 제공된 USB 케이
블과 USB 벽 충전기 어댑터를 연결
합니다.
2 터치스크린 버튼, 메뉴 항목 및 키보드를 포함하여
온스크린 컨트롤을 사용하려면 화면을
터치합니다.
3 전원 강제 종료 버튼 이 버튼을 누르면 기기가 강제로 종료됩
니다.
4 SD 카드 슬롯 SD 카드를 제자리에 고정시킵니다.
5 SIM 카드 슬롯(3G 모델 전용)SIM 카드를 제자리에 고정시킵니다.
6 슬롯 도어 SIM 카드 및 SD 카드 슬롯에 접근할
수 있습니다.
7 스피커 비디오 및 음악 재생을 위한 오디오
출력을 제공합니다.
8 마이크 Skype와 같은 보조 웹 애플리케이션으
로 영상 통화를 하는 데 사용됩니다.
9 전면 카메라 • 자신을 촬영할 때와 같이 전면 화상
을 촬영하는 데 사용됩니다.
• Skype와 같은 보조 웹 애플리케이션
으로 영상 통화를 하는 데 사용됩니다.
특징 9
Page 10
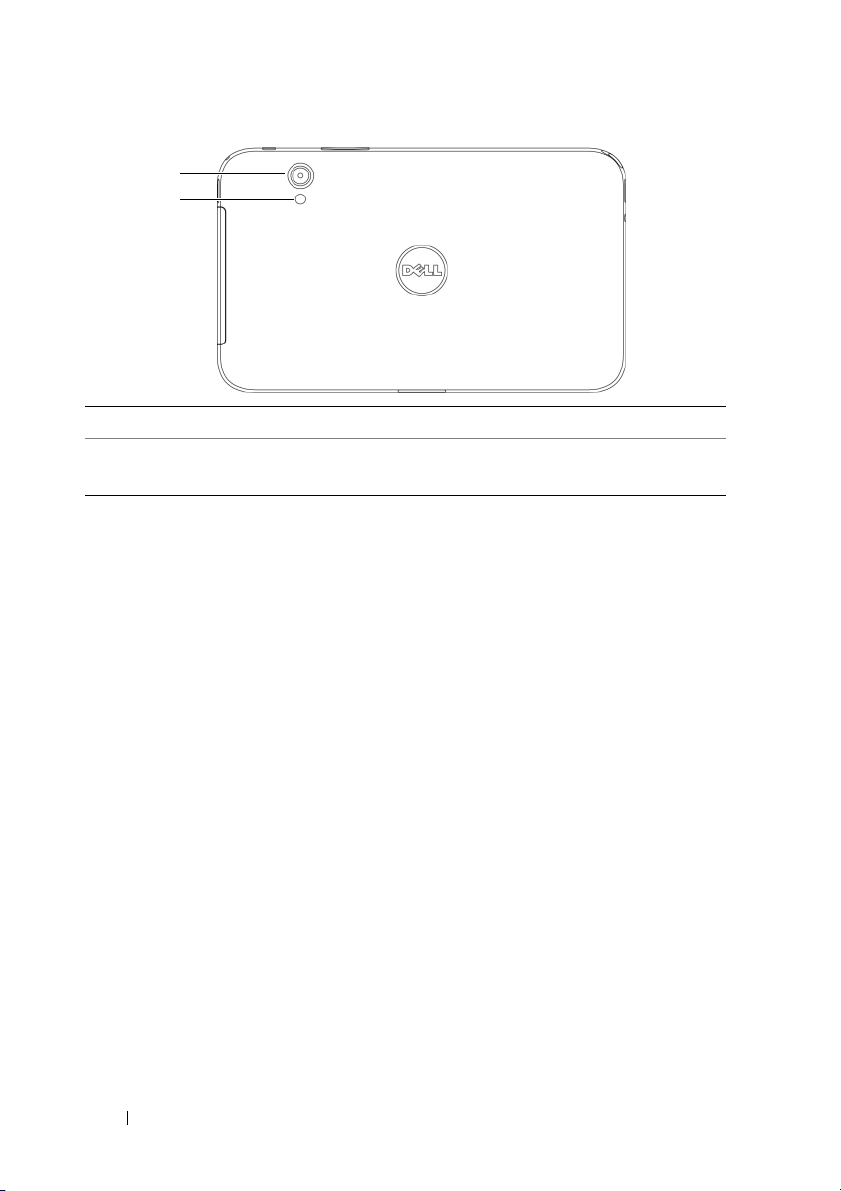
1
2
1 카메라 렌즈 사진 및 비디오를 촬영합니다.
2 카메라 플래시 어두운 상황에서 사진과 비디오를 촬영
하는 데 사용됩니다.
10 특징
Page 11
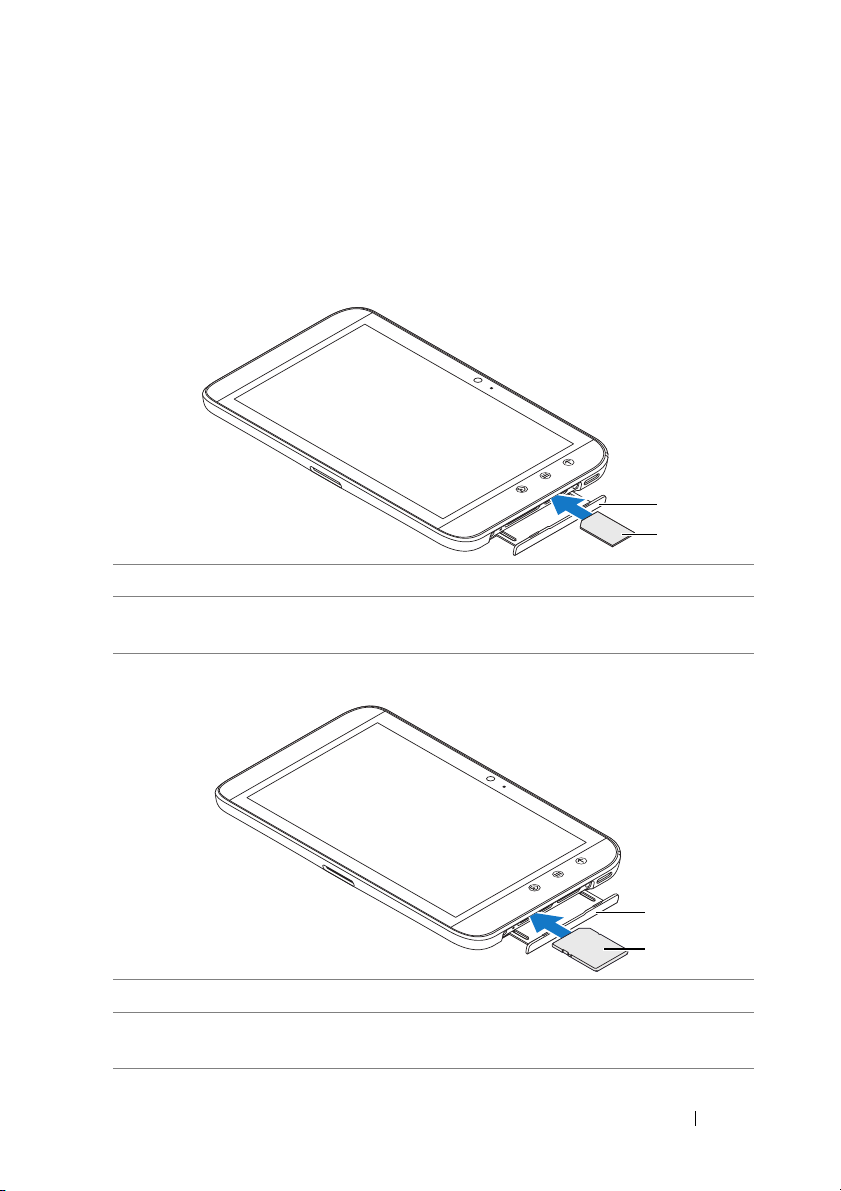
Dell Streak 7 태블릿 설정
태블릿 사용 준비
3G 모델(옵션)에서 SIM 카드 삽입
1
슬롯 도어를 당겨서 빼냅니다.
2
금속 접촉면이 아래를 향하게 해서 SIM 카드를 잡고 슬롯 도어 라벨의 SIM
카드 그림을 따라 SIM 카드를 슬롯에 삽입합니다.
SD 카드 삽입
1
2
1
2
1
슬롯 도어를 당겨서 빼냅니다.
2
금속 접촉면이 아래를 향하게 해서 SD 카드를 잡고 슬롯 도어 라벨의 SD 카
드 그림을 따라 SD 카드를 슬롯에 삽입합니다.
Dell Streak 7 태블릿 설정 11
Page 12

배터리 충전
주의: 주위 온도가 0°C - 45°C 사이일 때 충전하면 태블릿이 손상될 수 있습
니다.
참고: 기기를 컴퓨터에 연결하여 배터리를 충전할 수 없습니다.
참고: 처음 포장을 풀 때 배터리는 완전 충전되지 않은 상태입니다.
1 제공된 USB 케이블의 30핀 커넥터를 기기의 30핀 포트에 연결합니다.
2 케이블의 USB 커넥터를 제공된 USB 벽 충전기 어댑터에 연결합니다.
3 USB 벽 충전기 어댑터를 전기 콘센트에 연결하고 배터리가 완전히
충전될 때까지 기기를 충전합니다.
참고: 기기를 전기 콘센트에 연결해서 배터리를 충전할 경우에는, 배터리가
완전히 충전되는 데 약 4시간이 걸립니다.
참고: 케이블은 이 기기 전용으로, 30핀 타입 USB 연결을 지원하며 길이가
3m 미만입니다.
기기 켜기
참고: 이 기기는 -10°C ~ 55°C 사이의 기온에서 사용합니다.
1 전원 및 절전/절전 해제 버튼 을 길게 눌러서 기기를 켭니다.
2 잠금 화면이 나타나면 아이콘을 터치한 채로 있습니다. 아이콘
이 원으로 바뀌면 해당 원을 둘러싼 더 큰 원의 가장자리로 끌어 화면
의 잠금을 해제합니다.
12 Dell Streak 7 태블릿 설정
Page 13
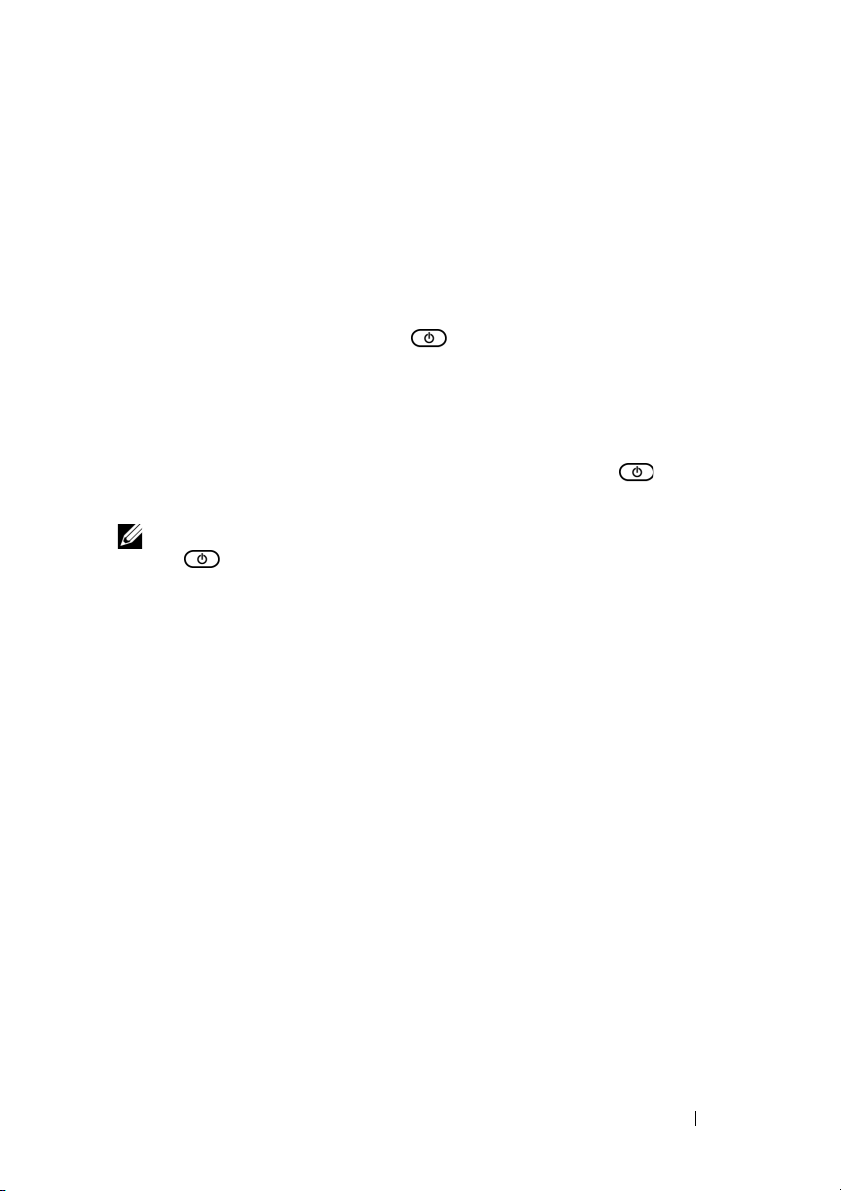
3 SIM 카드가 PIN(Personal Identification Number)에 의해 잠겨 있으면
온스크린 키패드의 해당 숫자 키를 터치하여 PIN을 입력합니다. OK
(확인) 버튼을 터치하여 입력을 확인합니다.
홈 화면이 표시되면 기기를 사용할 준비가 된 것입니다.
기기 전원 끄기
1 전원 및 절전/절전 해제 버튼 을 길게 누릅니다.
2 Power off(전원 끄기) 메뉴가 나타나면 OK(확인)를 터치합니다.
화면 끄기
기기와 화면이 모두 켜지면 전원 및 절전/절전 해제 버튼 을 한 번 눌
러서 화면을 끕니다.
참고: 기기는 켜지고 화면은 꺼져 있는 경우에는 전원 및 절전/절전 해제 버
튼 을 한 번 눌러서 화면을 켭니다. 화면 잠금 해제에 대한 내용은 39페
이지의 "화면 잠금 배경화면"을 참조하십시오.
Dell Streak 7 태블릿 설정 13
Page 14

Dell Streak 7 태블릿 정보
터치스크린
기기의 화면은 멀티터치 감지형입니다. 화면 표면을 터치하여 기기를 작
동할 수 있습니다.
핑거 제스처 수행 가능한 작업:
터치
손가락 끝으로 화면을 부드럽게 누릅니다.• 옵션, 항목, 이미지, 아이콘 등 화면의
항목을 선택합니다.
• 애플리케이션을 시작합니다.
• 화면의 버튼을 누릅니다.
• 온스크린 키보드를 사용하여 텍스트
를 입력합니다.
길게 터치하기
손가락으로 화면을 길게 터치합니다. • 홈 화면에서 항목 이동 모드를 활성
화합니다.
• 컨텍스트 메뉴를 엽니다.
14 Dell Streak 7 태블릿 정보
Page 15
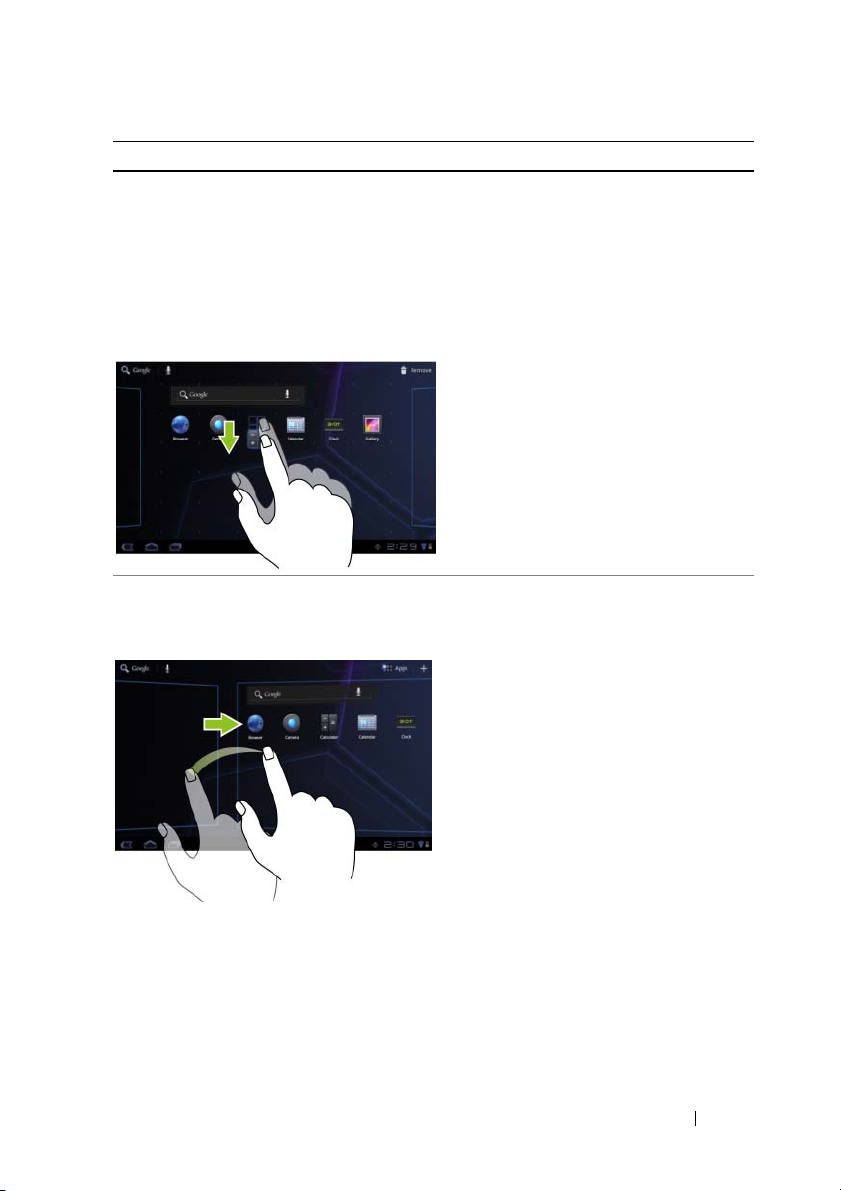
핑거 제스처 수행 가능한 작업:
드래그
1 손가락으로 화면의 항목을 길게 터치
합니다.
2 손가락을 화면에 닿은 채 원하는 위
치로 손가락 끝을 이동합니다.
3 화면에서 손가락을 떼어 원하는 위치
• 화면에서 이미지, 아이콘 등 항목을
이동합니다.
• 홈 화면, 웹 페이지, 목록, 항목, 사진
미리 보기, 연락처 등을 스크롤합니다
에 항목을 놓습니다.
쓸어 넘기기
화면에서 손가락을 가로 또는 세로 방향
으로 이동합니다.
홈 화면, 웹 페이지, 목록, 항목, 사진 미
리 보기, 연락처 등을 빠르게 스크롤합
니다.
.
Dell Streak 7 태블릿 정보 15
Page 16
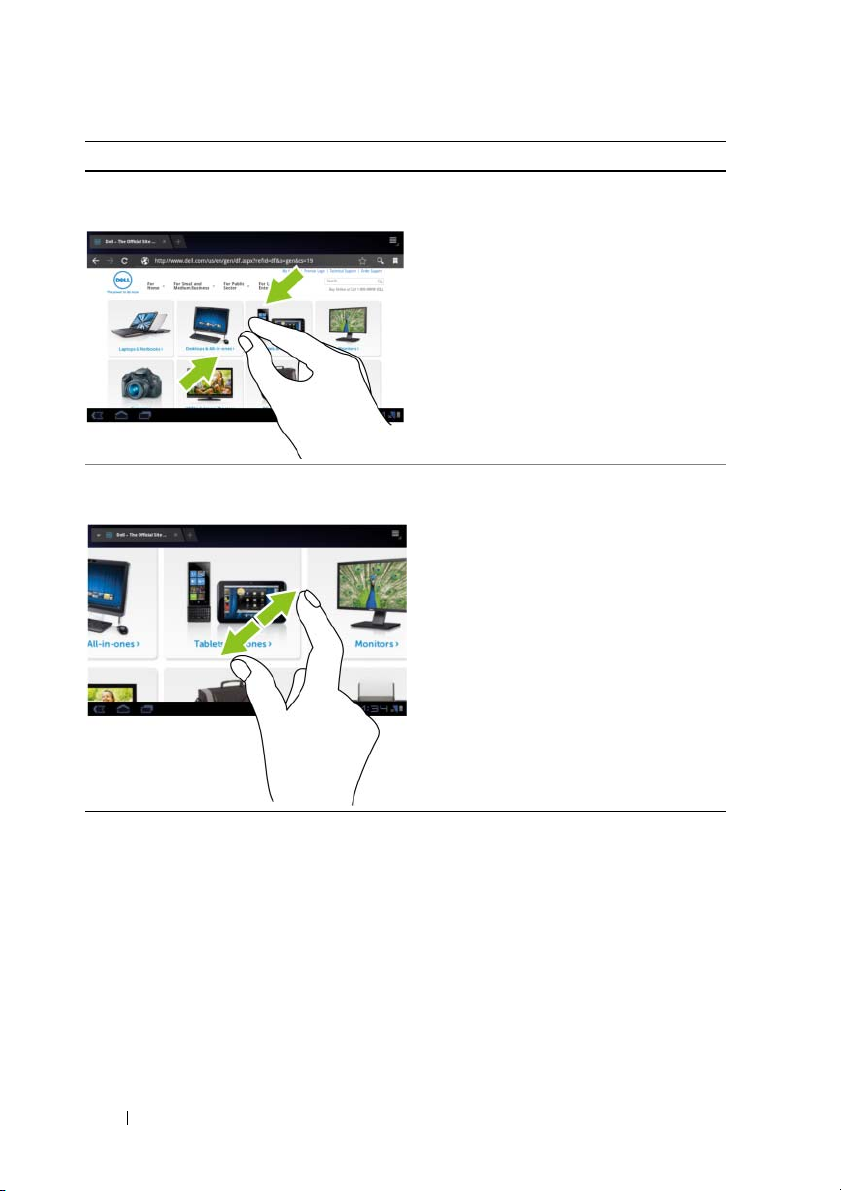
핑거 제스처 수행 가능한 작업:
축소
화면에서 두 손가락의 간격을 좁힙니다. 이미지 또는 웹 페이지를 축소합니다
(축소).
확대
화면에서 두 손가락의 간격을 넓힙니다. 이미지 또는 웹 페이지를 확대합니다
(확대).
16 Dell Streak 7 태블릿 정보
Page 17
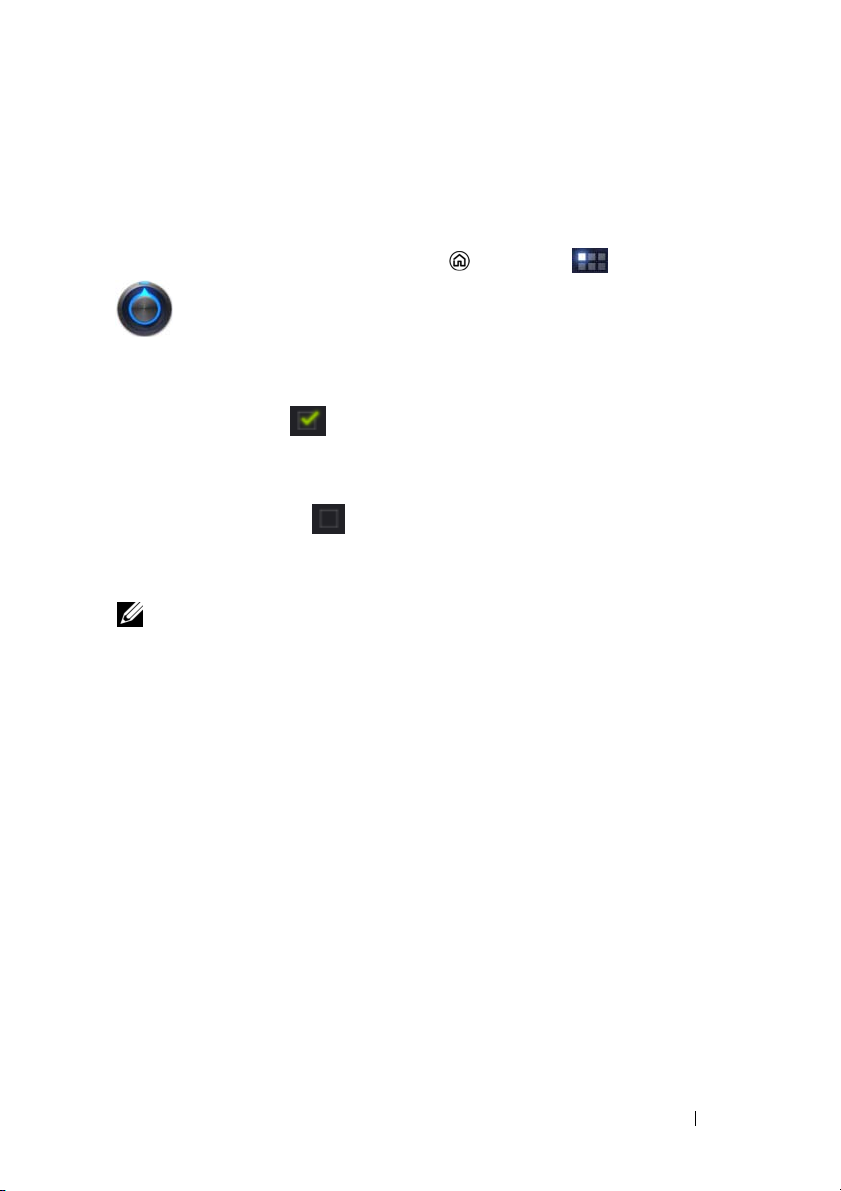
화면 방향
최적의 표시 환경을 위해, 사용자가 기기를 어떻게 잡고 있는지에 따라 화
면 방향이 가로 또는 세로 형식으로 자동 변경됩니다.
기본 회전 동작을 수정하려면 홈 버튼 → 앱 버튼 →
→ Screen(화면
회전 설정을 엽니다.
• Auto-rotate screen(자동 화면 회전)을 활성화하려면 설정 옵션을 터
치하여 확인란 을 선택합니다. 이 기능이 활성화되면, 기기 회전
시 자동으로 화면 방향이 바뀝니다.
• Auto-rotate screen(자동 화면 회전)을 비활성화하려면 설정 옵션을
터치하여 확인란 을 선택 취소합니다. 이 기능이 비활성화되면,
화면 방향이 가로 형식으로 잠기며 기기 회전 시
니다.
참고: 안드로이드 마켓에서 다운로드한 애플리케이션은 가로 또는 세로 형
식으로의 자동 화면 회전을 지원하지 않을 수 있습니다.
) → Auto-rotate screen(자동 화면 회전)을 터치하여
Settings(설정
방향이 바뀌지 않습
애플리케이션, 위젯 및 바로 가기
애플리케이션 — 특정 작업을 수행할 수 있는 소프트웨어. 기기에는 다양
한 애플리케이션이 미리 로드되어 있으며, 안드로이드 마켓에서 애플리케
이션을 추가로 다운로드할 수 있습니다.
위젯 — 홈 화면에 상주하며 정보에 빠르고 쉽게 액세스할 수 있도록 도와
주는 작은 애플리케이션. 예를 들어 Facebook 위젯을 사용하면 담벼락의
게시물을 읽고 상태를 업데이트할 수 있습니다.
)
바로 가기 — 애플리케이션 서비스 등에 빠르게
면에 만들 수 있는 링크.
Dell Streak 7 태블릿 정보 17
액세스할 수 있도록 홈 화
Page 18
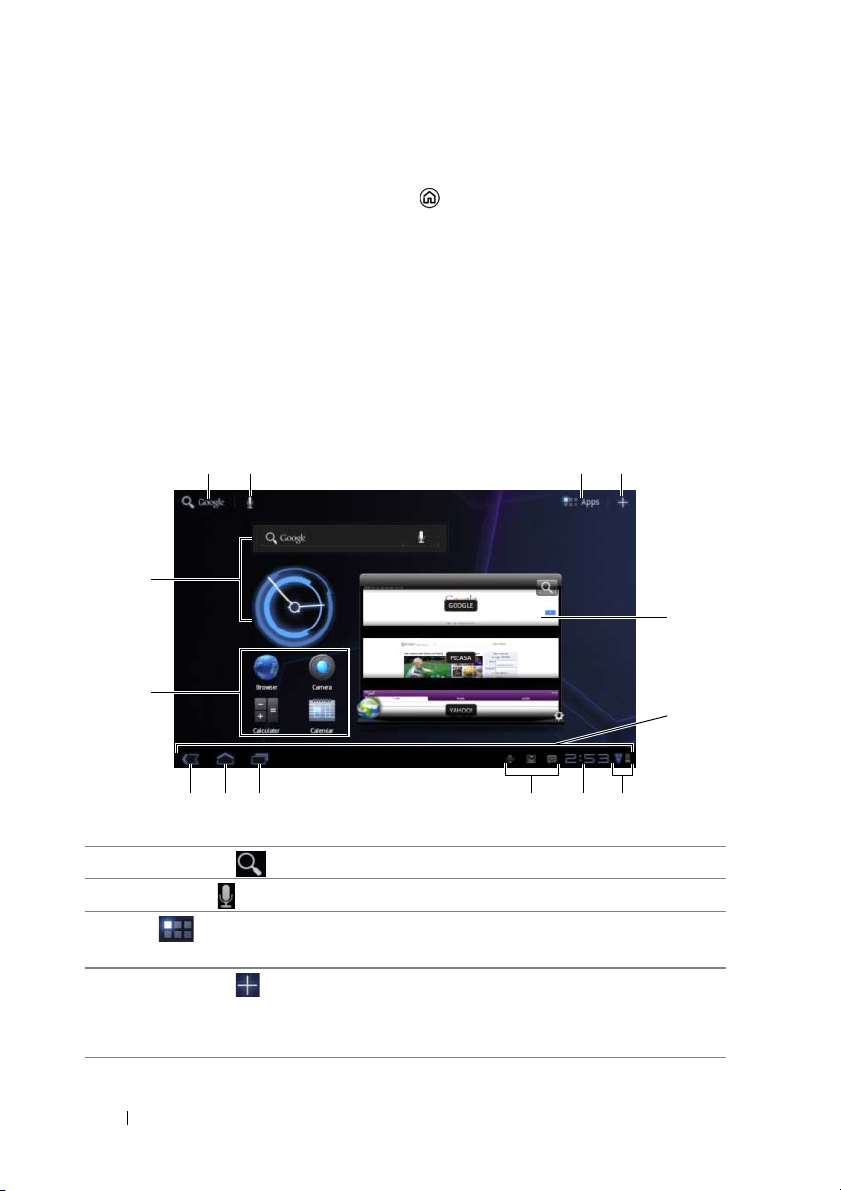
홈 화면
기기를 켜고 잠금 해제하거나 홈 버튼 을 터치하면 홈 화면이 나타납니
다. 홈 화면에서 시작하여 기기의 모든 기능에 액세스할 수 있습니다.
홈 화면은 5개의 창으로 구성됩니다. 중앙의 홈 화면에서, 왼쪽/오른쪽을
쓸어 넘기거나 화면 가장자리를 터치하여 추가 홈 화면 창을 볼 수 있습니
다. 자신만의 바로 가기 또는 위젯을 추가하거나 즐겨찾는 사진을
면 배경화면으로 표시하여 홈 화면을 맞춤화할 수 있습니다. 자세한 내용
은 25페이지의 "홈 화면 사용자 지정"을 참조하십시오.
기기에 익숙해지는 데 도움이 될 수 있도록 아래에 홈 화면 예가 나와 있습
니다. 실제 홈 화면은 아래의 예와 다를 수 있습니다.
12 34
14
13
바탕 화
5
6
101112
1
Google 검색 타이핑하여 기기와 웹을 검색합니다.
2
음성 검색 말을 하여 기기와 웹을 검색합니다.
3
앱 기기에 설치된 모든 애플리케이션을 찾으려면 앱 화
면을 엽니다.
4
사용자 지정 • 위젯, 애플리케이션 미리 보기 등의 항목을 홈 화
면에 추가합니다.
• 홈 화면의 배경화면을 변경합니다.
18 Dell Streak 7 태블릿 정보
789
Page 19
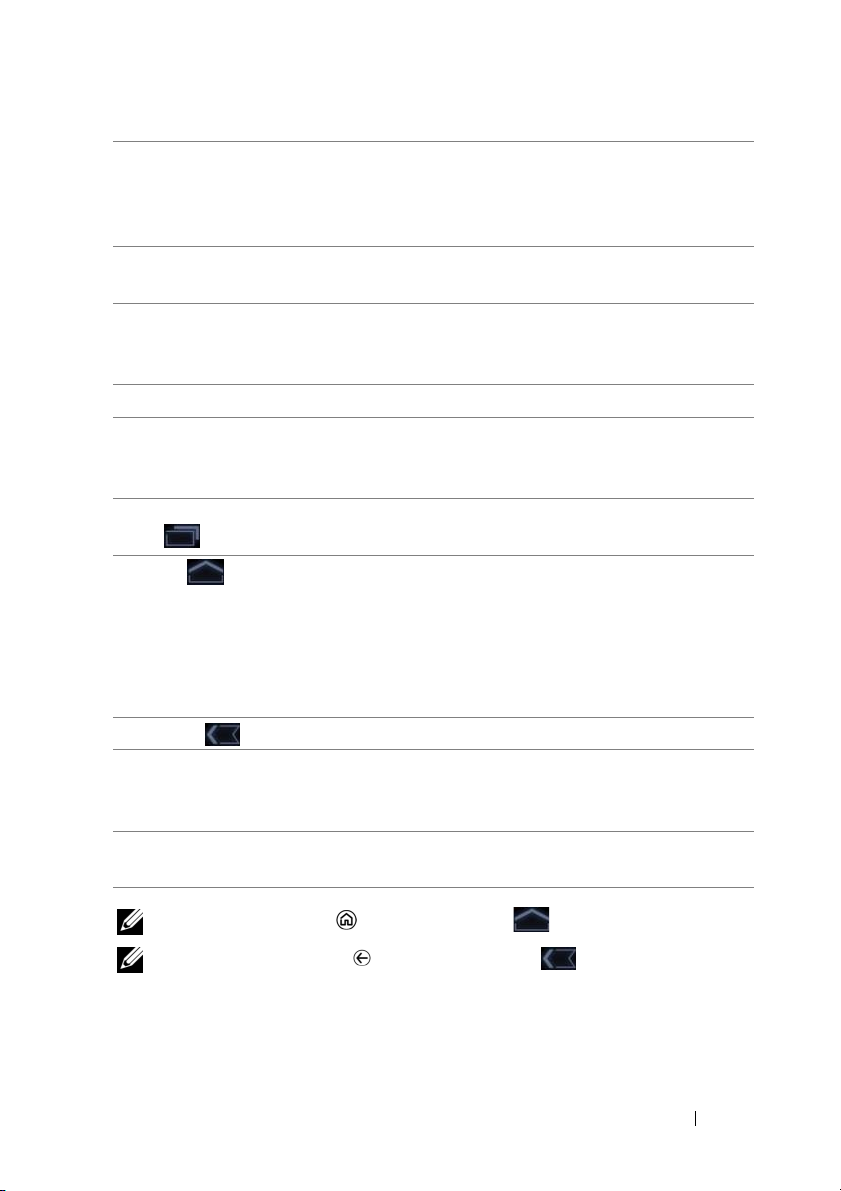
5
Web Stage 위젯 Dell Stage 위젯 중 하나입니다. Web Stage 위젯에서,
북마크가 설정되었거나 자주 본 웹사이트에 액세스
할 수 있습니다. Dell Stage 위젯 사용에 대한 자세한
내용은
30
페이지의
6
시스템 표시줄 홈 화면 하단의 시스템 표시줄에는 탐색 버튼, 알림
아이콘, 시간 및 상태 아이콘이 있습니다.
7
상태 아이콘 기기의 상태를 나타냅니다. Status Details(상태 세부
정보) 창을 표시하려면 시간/상태 아이콘 영역을 터
치합니다.
8
시간 현재 시간을 표시합니다.
9
알림 아이콘 시스템 또는 애플리케이션의 알림을 표시하는 데 사
용되는 아이콘을 표시합니다.
려면 알림 아이콘을 터치하십시오.
10
최근 애플리케이션 최근에 액세스한 애플리케이션의 미리 보기 이미지
목록을 엽니다. 애플리케이션을 터치하여 여십시오.
11
홈 • 다른 홈 화면에 있을 때 이 버튼을 클릭하면 중앙
홈 화면으로 돌아갑니다.
• 애플리케이션, 위젯 등의 기기 기능을 사용할 때
이 버튼을 누르면 마지막으로 본
아가며, 버튼을 다시 누르면 중앙 홈 화면으로 돌
아갑니다.
12
뒤로 이전 화면 또는 옵션으로 돌아갑니다.
13
바로 가기 애플리케이션, 웹 북마크, 음악 재생 목록 등을 신속
하게 열 수 있도록 홈 화면에 바로 가기를 추가할 수
있습니다.
14
위젯 위젯은 정보에 대한 빠른 액세스를 제공하기 위해
홈 화면에
상주하는 작은 애플리케이션입니다.
"Dell Stage 위젯"을
더 자세한 정보를 보
참조하십시오
홈 화면으로 돌
.
참고: 기기의 홈 버튼 및 화면의 홈 버튼 은 기능이 동일합니다.
참고: 기기의 뒤로 버튼 및 화면의 뒤로 버튼 은 기능이 동일합니다.
Dell Streak 7 태블릿 정보 19
Page 20
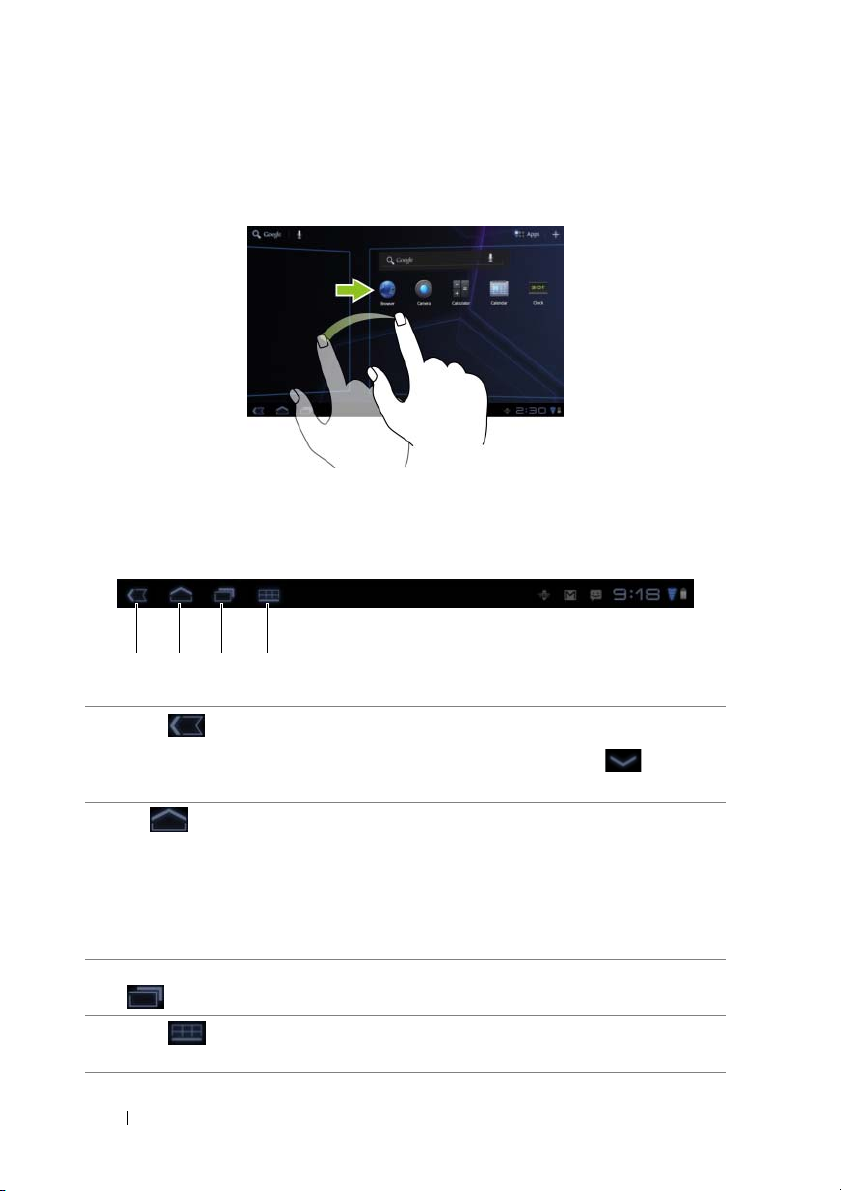
홈 화면 탐색하기
원하는 홈 화면이 표시될 때까지 바탕 화면을 가로 방향으로 쓸어 넘기거
나 끕니다.
탐색 버튼
시스템 표시줄의 왼쪽에서 탐색 버튼을 찾을 수 있습니다.
1234
1 뒤로 • 이전 화면 또는 옵션으로 돌아갑니다.
• 온스크린 키보드가 열리면 버튼이 로 바뀝니
다. 키보드를 닫으려면 이 버튼을 터치하십시오.
2 홈 • 다른 홈 화면에 있을 때 이 버튼을 클릭하면 중앙
홈 화면으로 돌아갑니다.
• 애플리케이션, 위젯 등의 기기 기능을 사용할 때
이 버튼을 누르면 마지막으로 본 홈 화면으로 돌아
가며, 버튼을 다시 누르면 중앙 홈 화면으로 돌아
갑니다.
3 최근 애플리케이션 최근에 액세스한 애플리케이션의 미리 보기 이미지
목록을 엽니다. 애플리케이션을 터치하여 여십시오.
4 메뉴 이 버튼은 일부 애플리케이션에서만 사용할 수 있습
니다. 애플리케이션의 옵션 메뉴를 열려면 터치합니다
20 Dell Streak 7 태블릿 정보
.
Page 21
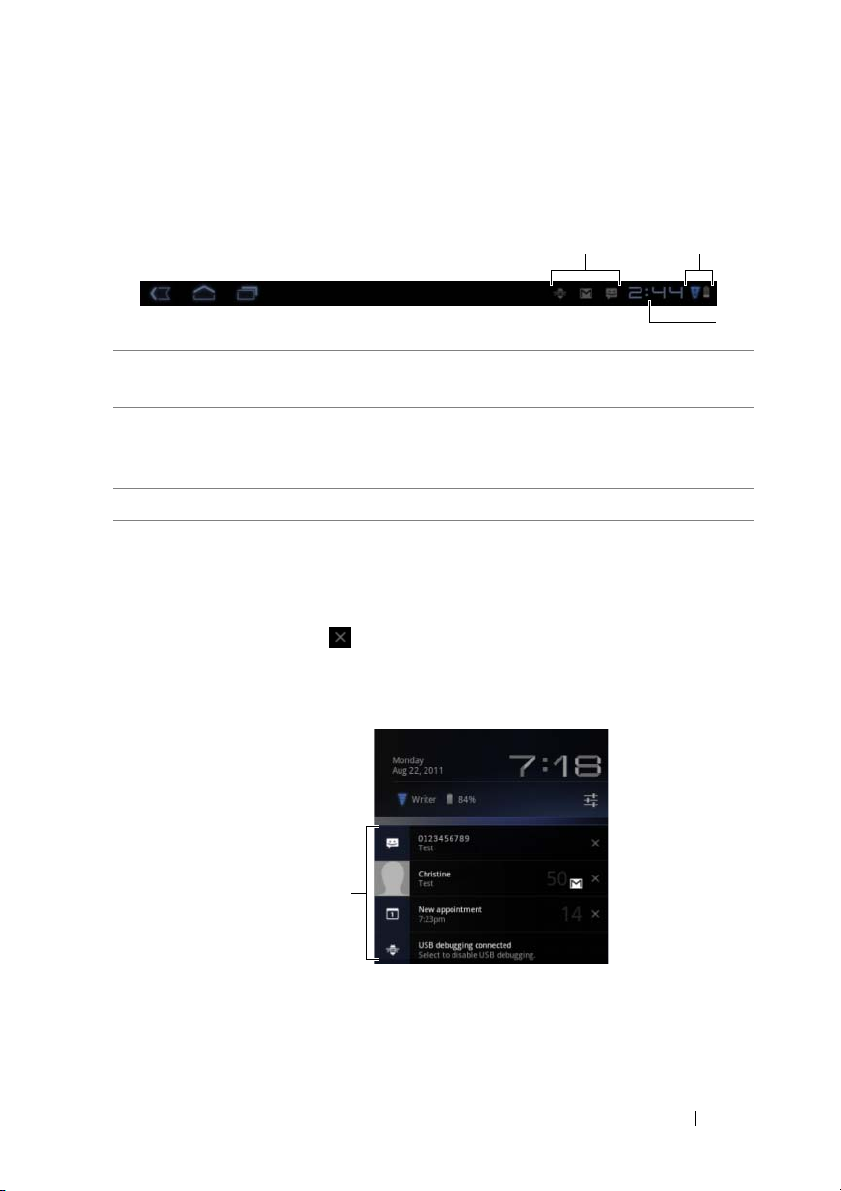
알림 및 상태
시스템 표시줄 오른쪽에는 알림 아이콘, 현재 시간 및 상태 아이콘이 표시
됩니다.
12
3
1 알림 영역 알림 영역에는 새 이메일, 메시지 등을 알려주는 알
림 아이콘이 표시됩니다.
2 상태 영역 상태 영역에는 배터리 전원, 충전 진행률, 설정된 알
람, 네트워크 연결 등 기기의 현재 상태를 나타내는
상태 아이콘이 표시됩니다.
3 시간 영역 현재 시간을 표시합니다.
알림 관리
• 알림에 대한 세부 정보를 보려면 알림 아이콘을 터치합니다.
• 알림을 제거하려면 을 터치합니다.
• 현재 알림을 모두 보려면 시간 영역을 터치하여 알림 목록을 엽니다.
알림 요약을 터치하여 응답할 수 있습니다.
알림 목록
Dell Streak 7 태블릿 정보 21
Page 22

상태 세부 정보
• 현재 날짜와 시간, 네트워크 연결 및 배터리 상태에 대한 세부 정보를
보려면 시스템 표시줄의 시간 영역을 터치하여 Status Details(상태 세
부 정보)를 엽니다.
• Status Details(상태 세부 정보)를 닫으려면 화면의 아무 곳이나 터치
하십시오.
상태 세부
정보
빠른 설정
Quick Settings(빠른 설정)을 이용하면 기기의 일반적인 설정을 편리하게
보거나 변경할 수 있습니다.
1 시스템 표시줄의 시간 영역을 터치하여 Status Details(상태 세부 정보)
를 엽니다.
2 Status Details(상태 세부 정보)의 아무 곳이나 터치합니다. 그러면 아
래의 Status Details(상태 세부 정보) 아래에 Quick Settings(빠른 설정)
가 표시됩니다.
22 Dell Streak 7 태블릿 정보
Page 23
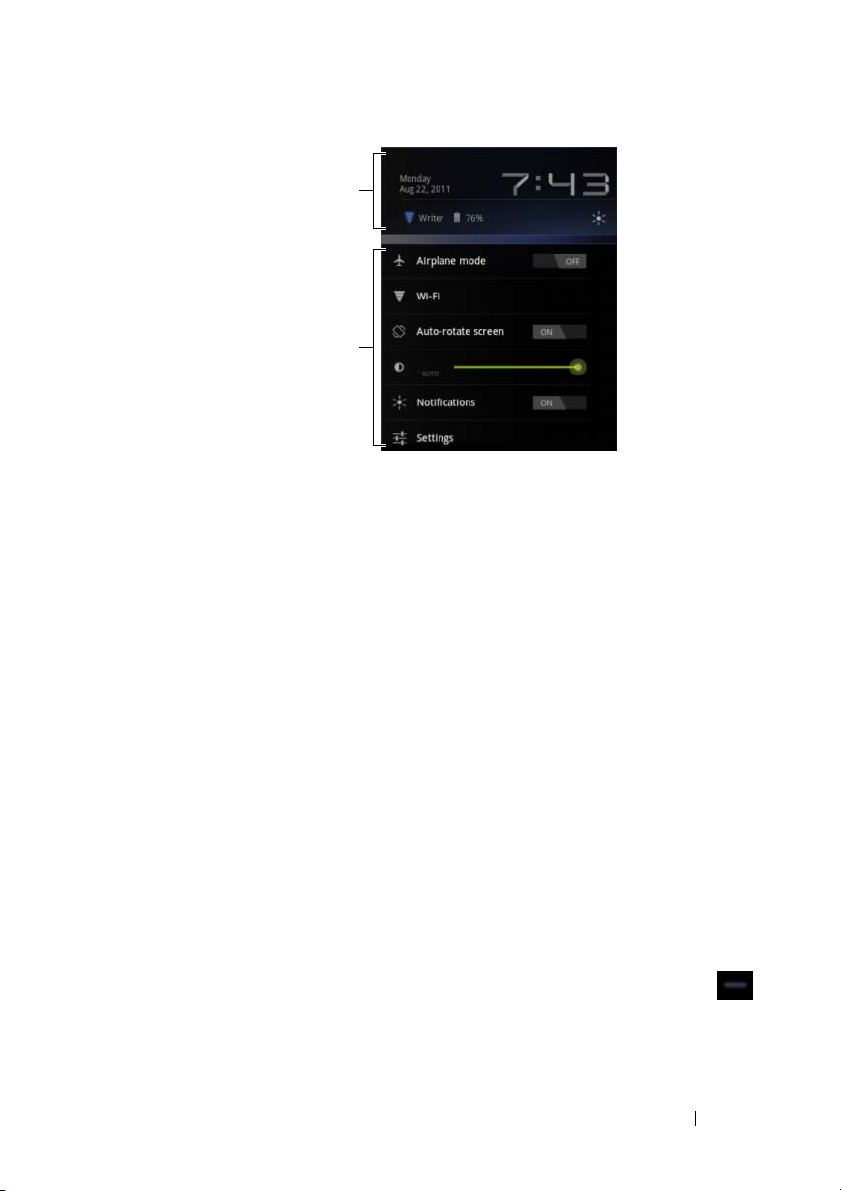
상태 세부
정보
빠른 설정
3 원하는 설정을 보거나 변경합니다.
Quick Settings(빠른 설정)을 닫으려면 화면의 아무 곳이나 터치하십
시오.
Quick Settings(빠른 설정)에는 다음 항목이 포함됩니다.
• Airplane mode(에어플레인 모드): 스위치를 ON(켜기)/OFF(끄기)로
끌어 에어플레인 모드를 활성화/비활성화합니다. 자세한 내용은 66
페이지의 "에어플레인 모드를 사용하여 모든 연결 비활성화"를 참조
하십시오.
• Wi-Fi:
Wi-Fi settings(Wi-Fi 설정)를 열려면 터치합니다. 자세한 내용
은 63페이지의 "Wi-Fi"를 참조하십시오.
• Auto-rotate screen(자동 화면 회전): 스위치를 ON(켜기)/OFF(끄기)
로 끌어 자동 화면 회전 기능을 활성화/비활성화합니다. 자세한 내용
은 17페이지의 "화면 방향"을 참조하십시오.
• Brightness(밝기): 화면의 밝기 수준을 변경하려면 슬라이더를 끕니
다. 또는 AUTO(자동)를 터치하여
, 주변 조명 세기에 따라 기기가 화
면 밝기를 자동으로 설정하도록 허용할 수 있습니다.
• Notifications(알림): 스위치를 ON(켜기)/OFF(끄기)로 끌어 시스템 또
는 애플리케이션 알림을 활성화/비활성화합니다. 비활성화되면
아이콘이 나타납니다. 이 아이콘을 터치하여 알림을 다시 켤 수 있습
니다.
Dell Streak 7 태블릿 정보 23
Page 24
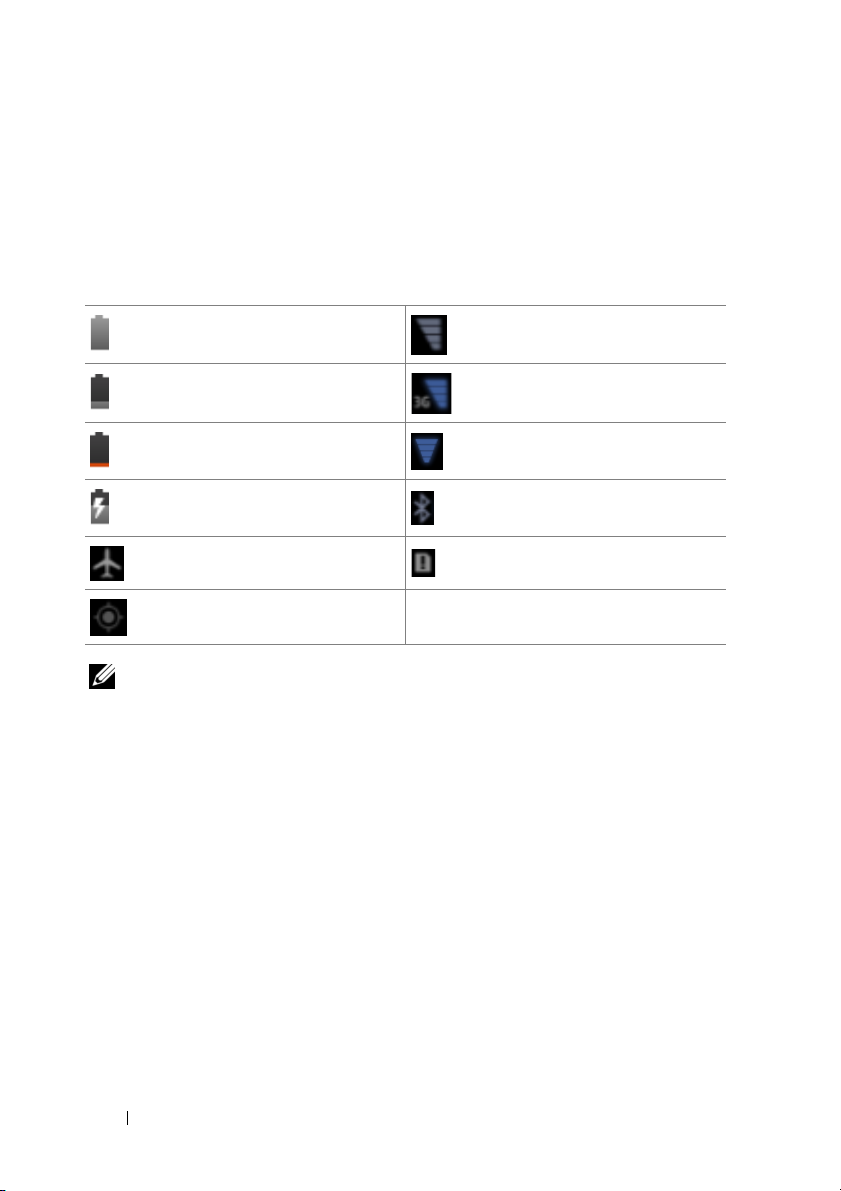
• Settings(설정): 설정 창을 열려면 터치합니다. 자세한 내용은 104페
이지의 "Dell Streak 7 태블릿 사용자 지정"을 참조하십시오.
상태 영역에 다음 아이콘 중 일부가 표시될 수도 있습니다.
시스템 표시줄의 상태 영역에는 기기의 현재 상태를 나타내는 상태 아이콘이 표시
됩니다. 자세한 내용은 다음 표를 참조하십시오.
배터리 상태 — 100% 충전됨 인터넷 연결 없음
배터리가 부족하여 충전이 필요함
배터리가 매우 부족하여 즉시 충전이
필요함
배터리 충전 중 Bluetooth 활성화됨
에어플레인 모드 활성화됨
GPS 위성 검색 중
참고: 알림 영역에는 상세 정보와 함께 알림 아이콘이 표시됩니다. 정보 또
3G 데이터 네트워크가 연결되어 사용
중입니다(3G 모델 전용)
Wi-Fi 네트워크에 연결됨(파는 신호
세기를 나타냄)
SIM 카드가 삽입되지 않음
(3G 모델 전용)
는 지침을 읽으려면 알림 아이콘을 터치하십시오.
24 Dell Streak 7 태블릿 정보
Page 25
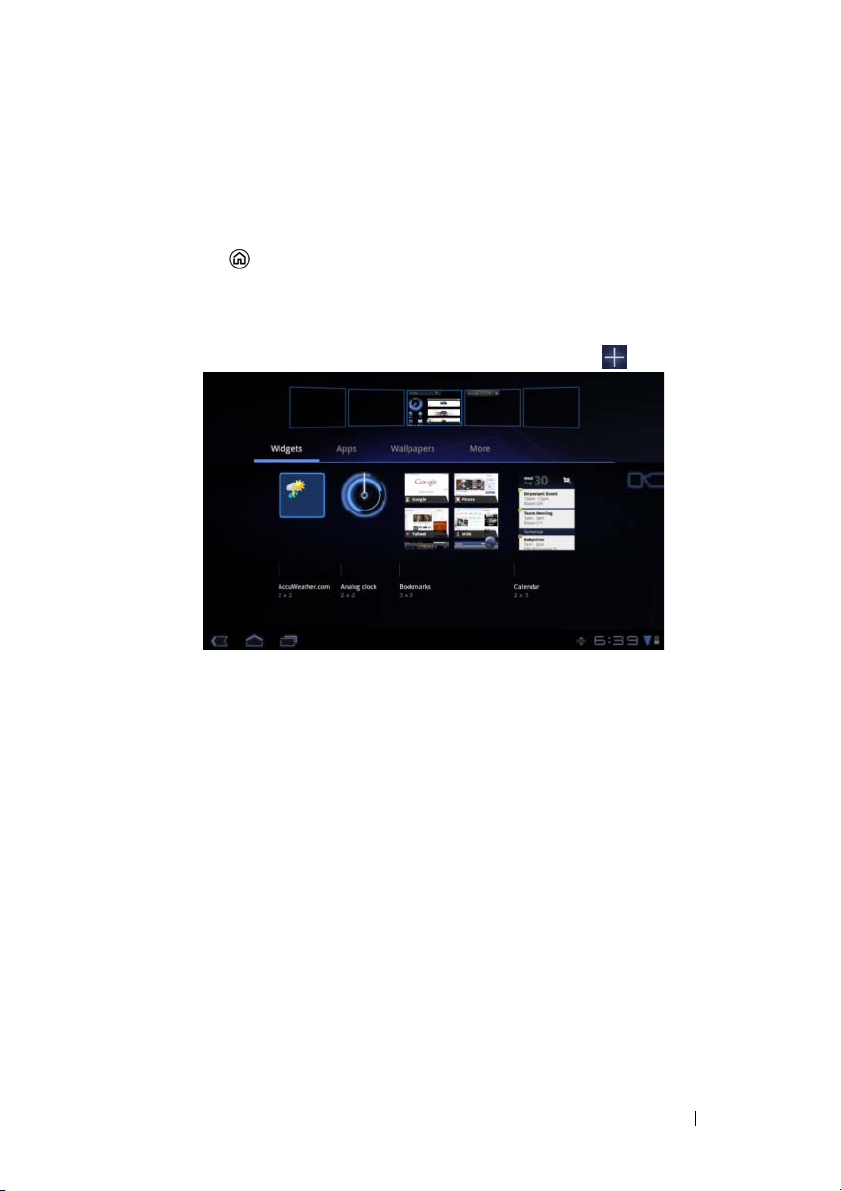
홈 화면 사용자 지정
홈 화면에 항목 추가
1 홈 버튼 을 터치합니다.
2 항목을 추가할 홈 화면으로 쓸어 넘깁니다.
3 홈 화면의 빈 영역을 길게 터치하거나, 다음 화면이 나타날 때까지 홈
화면의 오른쪽 상단 모서리에 있는 사용자 지정 버튼 을 터치합니다
4 홈 화면에 추가할 수 있는 항목은 네 개의 카테고리로 나뉩니다. 추가
항목(있는 경우)을 보려면 추가할 항목의 카테고리에 대한 탭을 터치
하고 화면을 왼쪽이나 오른쪽으로 쓸어 넘깁니다.
.
5 다음 중 한 절차를 실행하십시오.
• 현재 홈 화면에 추가할 항목을 터치합니다.
• 항목을 길게 터치한 후, 추가할 홈 화면으로 끕니다. 손가락을 떼
전에 잠시 멈추면 홈 화면이 확대됩니다. 따라서 항목을 끌어
기
원하는 위치에 놓을 수 있습니다.
Dell Streak 7 태블릿 정보 25
Page 26
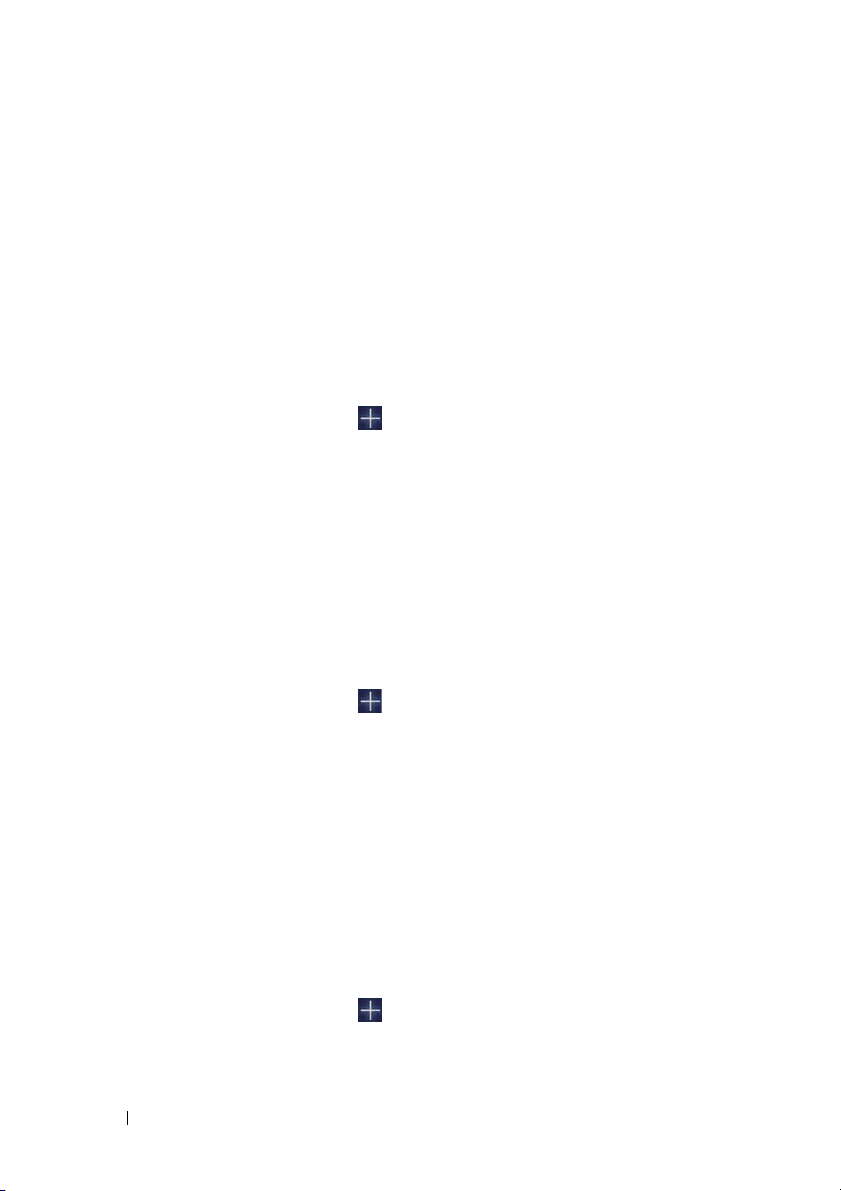
홈 화면에 위젯 추가하기
아날로그 시계, 음악 플레이어
보여주는
롤이나 활성 홈 화면 창을 표시하는 위젯을 추가합니다.
또한 연락처, 이메일, 사진, 음악, Facebook 및 Twitter 업데이트 내용, 자주
보는 웹 사이트, 최근 사용한 애플리케이션 등에 직접 액세스할 수 있는
Dell Stage 위젯을 추가할 수 있습니다. Dell Stage 위젯 사용에 대한 자세
한 내용은 30페이지의 "Dell Stage 위젯"을 참조하십시오
1 홈 화면의 빈 영역을 길게 터치하거나, 홈 화면의 오른쪽 상단 모서리
2 Widgets(위젯) 탭을 터치합니다.
3 화면을 왼쪽이나 오른쪽으로 쓸어 넘겨 원하는 위젯을 찾습니다.
4 원하는 위젯을 길게 터치하고 홈 화면으로 끕니다.
캘린더
에 있는 사용자 지정 버튼 을 터치합니다.
등 즐겨찾는 애플리케이션 또는 웹 기반 서비스의 컨트
, Google
빠른 검색 상자 또는 예정된 이벤트를
.
홈 화면에 애플리케이션 바로 가기 추가하기
앱 화면을 열지 않고 아이콘을 터치하여 신속하게 애플리케이션을 열 수
있도록 홈 화면에 애플리케이션 바로 가기를 만들 수 있습니다.
1 홈 화면의 빈 영역을 길게 터치하거나, 홈 화면의 오른쪽 상단 모서리
에 있는 사용자 지정 버튼 을 터치합니다.
2 앱 탭을 터치합니다.
3 화면을 왼쪽이나 오른쪽으로 쓸어 넘겨 원하는 애플리케이션을 찾습
니다.
4 원하는 애플리케이션을 길게 터치하고 홈 화면으로 끌어 바로 가기
를 만듭니다.
배경화면 변경하기
홈 화면의 배경화면을 변경하려면 아래 단계를 따르십시오.
1 홈 화면의 빈 영역을 길게 터치하거나, 홈 화면의 오른쪽 상단 모서리
에 있는 사용자 지정 버튼 을 터치합니다.
2 Wallpapers(배경화면) 탭을 터치합니다.
26 Dell Streak 7 태블릿 정보
Page 27
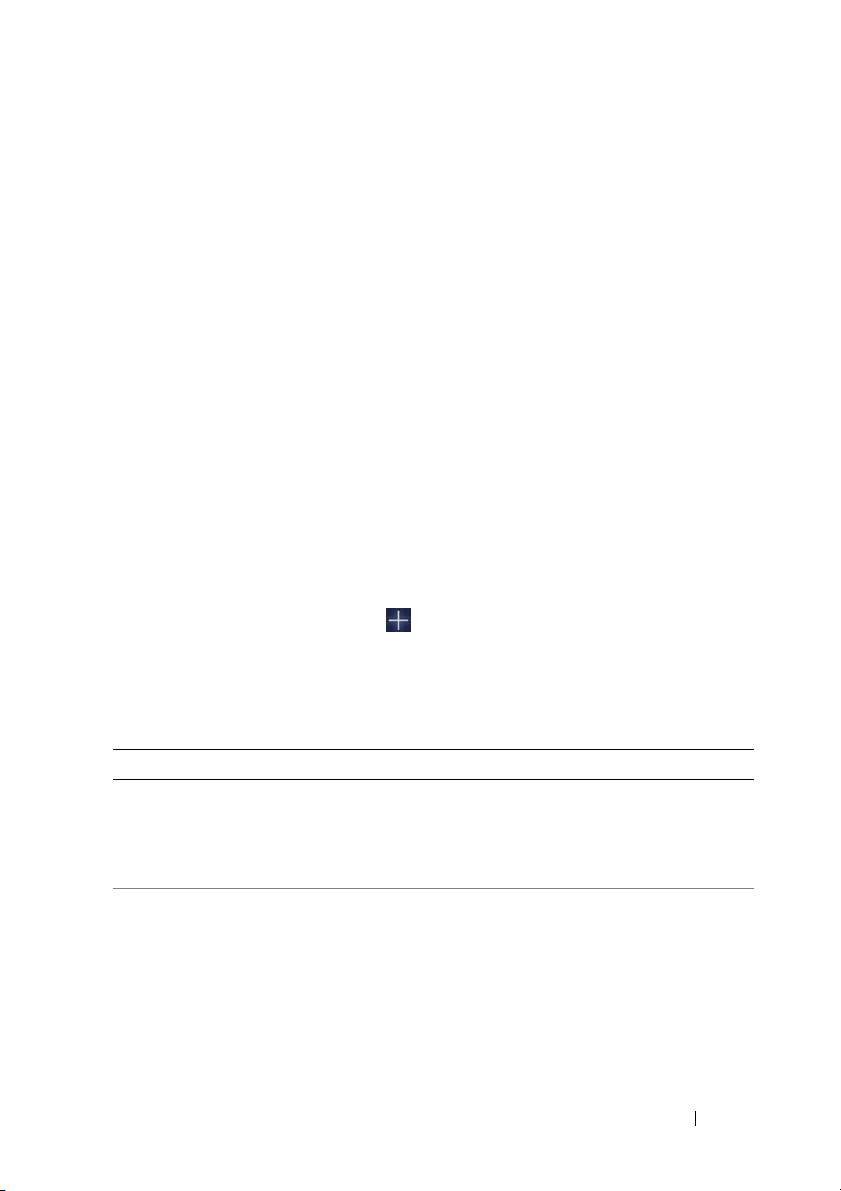
3 아래 카테고리에서 원하는 배경화면을 선택하고 홈 화면의 배경화면
으로 설정할 배경화면을 터치합니다.
• Gallery(갤러리): 기기 또는 웹의 사용 가능한 사진 앨범을 엽니
다. 앨범에서 사진을 선택하십시오. 사진의 일부를 배경화면으로
사용하기 위해 잘라내려면 잘린 프레임을 이동하고 앵글을 끌어
원하는 부분을 선택합니다. Ok(확인)를 터치하여 배경화면을 설
정합니다
.
• Live wallpapers(라이브 배경화면): 대화형 애니메이션 배경화면
을 선택한 다음 Set wallpaper(배경화면 설정)를 터치합니다.
• Wallpapers(배경화면): 배경화면으로 설정할 사진 미리 보기를
터치합니다.
홈 화면에 더 많은 바로 가기 추가하기
홈 화면에서 직접 액세스할 항목에 대한 더 많은 바로 가기를 추가할 수 있
습니다.
1 홈 화면의 빈 영역을 길게 터치하거나, 홈 화면의 오른쪽 상단 모서리
에 있는 사용자 지정 버튼 을 터치합니다.
2 More(기타) 탭을 터치합니다.
원하는 항목을 길게 터치하고 홈 화면으로 끌어 바로 가기를 만듭니다
3
다음과 같이 다양한 항목을 사용할 수 있습니다.
항목 단계/설명
북마크
연락처
1 Bookmarks(북마크) 목록을 쓸어 넘겨 원하는
북마크를 찾습니다.
2 원하는 북마크를 터치하여 홈 화면에 바로 가기
를 만듭니다.
1 Choose a contact shortcut(연락처 바로 가기 선
택) 화면을 쓸어 넘겨 원하는 연락처를 찾습니다.
2 원하는 연락처 항목을 터치하여 홈 화면에 바로
가기를 만듭니다.
Dell Streak 7 태블릿 정보 27
.
Page 28
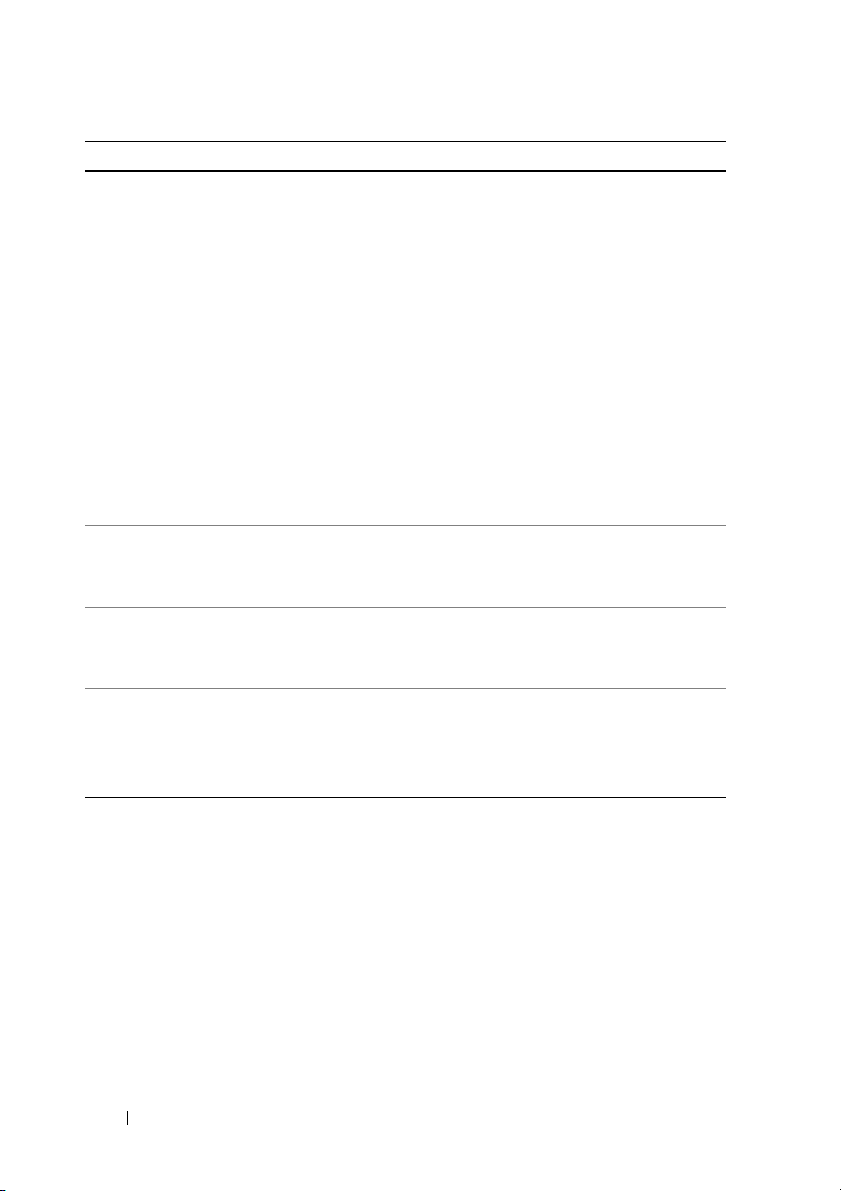
항목 단계/설명
경로 및 탐색 Google 지도가 열려 특정 위치로 찾아가는 길을 볼
수 있는 바로 가기를 만듭니다.
1 입력란에 목적지를 입력합니다.
2 운전, 대중 교통, 자전거 또는 도보 아이콘을 터
치(왼쪽에서 오른쪽으로)하여 목적지까지 갈 방
법을 선택합니다.
3 바로 가기 이름을 입력합니다.
4 바로 가기에 사용할 바로 가기 아이콘을 터치합
니다.
5 Save(저장) 버튼을 터치합니다.
참고: Google 지도를 통해 경로를 알아보는 데 대한
자세한 내용은 90페이지의 "경로 확인하기"를 참조
하십시오.
위치찾기 Google 위치찾기가 열려 Google 계정의 해당 서비스
에 로그인한 친구 및 가족과 위치를 공유할 수 있는
바로 가기를 만들 수 있습니다.
음악 재생 목록 모든 노래 또는 최근 추가한 노래를 재생할 수
Play all(모두 재생) 또는 Recently added(최근 추가
항목)의 바로 가기를 만듭니다.
설정 선택
1 설정을 스크롤하여 원하는 설정을 찾습니다.
2 원하는 설정을 터치하여 홈 화면에 바로 가기를
만듭니다. 그러면 이 바로 가기를 터치하여 해당
설정에 액세스할 수 있습니다.
있는
28 Dell Streak 7 태블릿 정보
Page 29

앱 화면에서 애플리케이션 바로 가기 추가
1앱
화면을 열려면 아무 홈 화면이나 오른쪽 상단에 있는 앱 버튼
터치합니다.
2 앱 화면에서 원하는 애플리케이션을 길게 터치하고 홈 화면으로 끕
니다. 애플리케이션 아이콘이 홈 화면에 나타납니다.
참고: 손가락을 떼기 전에 잠시 멈추면 홈 화면이 확대됩니다. 따라서 항목
을 끌어 원하는 위치에 놓을 수 있습니다.
홈 화면 항목 이동
1 항목이 이동 가능해질 때까지 위치를 변경할 항목을 길게 터치합니
다. 기기가 진동하며 항목 이동 모드가 활성화되었음을 나타냅니다.
참고: 항목 이동 모드를 비활성화하려면 항목을 놓습니다.
2 화면의 항목에 손가락이 닿은 채로 화면의 다른 위치로 항목을 끕니다.
3 원하는 위치에 항목을 놓습니다.
홈 화면 항목 제거
1 항목이 확대되고 이동 가능해질 때까지 제거할 위젯 또는 바로 가기
등 항목을 길게 터치합니다.
을
2 휴지통 아이콘 위로 항목을 끕니다.
3 항목이 빨간색으로 바뀌면 화면에서 손가락을 뗍니다.
Dell Streak 7 태블릿 정보 29
Page 30
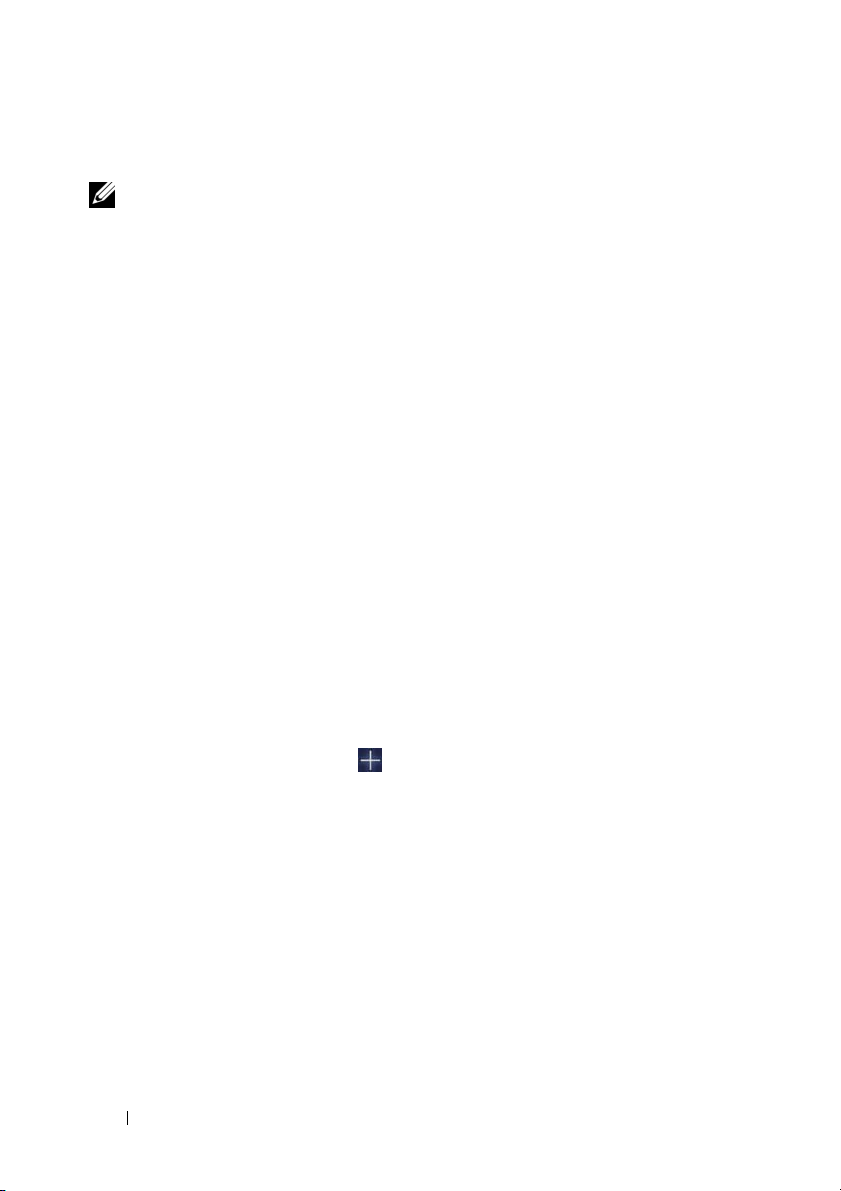
Dell Stage 위젯
참고: 이 섹션에 설명된 Dell Stage 위젯의 가용성과 기능은 기기에 미리 설
치된 소프트웨어 버전에 따라 다를 수 있습니다. 전체 기능을 사용하려면 최
신 소프트웨어 버전으로 업그레이드하는 것이 좋습니다.
Dell Stage 위젯을 사용하면 홈 화면의 다음 항목에 직접 액세스할 수 있습
니다.
• Kindle Books(31페이지의 "Books Stage 위젯 사용" 참조)
• 사진 및 비디오(32페이지의 "Photo Stage 위젯 사용" 참조)
• 스트리밍 라디오 스테이션(33페이지의 "Radio Stage 위젯 사용" 참조)
• Facebook 및 Tw i t t e r 애플리케이션(34페이지의 "Social Stage 위젯 사
용" 참조)
• 실시간 날씨 정보(36페이지의 "Weather Stage 위젯 사용" 참조)
• 자주 이용하는 웹 사이트 북마크 설정(35페이지의 "Web Stage 위젯
사용" 참조)
Stage 위젯 추가
빈 홈 화면에 Stage 위젯을 만들어 원하는 항목에 액세스할 수 있습니다.
1 Stage 위젯을 추가하려는 무료 홈 화면으로 이동합니다.
2 홈 화면의 빈 영역을 길게 터치하거나, 홈 화면의 오른쪽 상단 모서리
에 있는 사용자 지정 버튼 을 터치합니다.
3 Widgets(위젯) 탭을 터치합니다.
화면을 왼쪽이나 오른쪽으로 쓸어 넘겨 원하는
4
5 원하는 Stage 위젯을 길게 터치하고 홈 화면으로 끕니다.
30 Dell Streak 7 태블릿 정보
Stage
위젯을 찾습니다
.
Page 31

Stage 위젯 제거
1 이동 가능해질 때까지 홈 화면에서 제거할 Stage 위젯을 길게 터치합
니다.
2 휴지통 아이콘 위로 Stage 위젯을 끕니다.
3 Stage 위젯이 빨간색으로 바뀌면 화면에서 손가락을 뗍니다.
Books Stage 위젯 사용
Books Stage 위젯에서 다음 도서 목록을 볼 수 있습니다.
• MY BOOKS & MAGAZINES(내 도서 및 매거진)(기기에 저장된
Kindle 도서)
• NEW RELEASES(새로 발매된 도서)
• TOP PAID BOOKS(최다 유료 도서)
• TOP FREE BOOKS(최대 무료 도서)
• BEST SELLING MAGAZINES(베스트셀러 잡지)
3
1
1
2
3
를 터치하여 Kindle 애플리케이션을 엽니다.
를 터치하여 BOOKS SETTINGS(도서 설정) 모드로 들어갑니다.
북 타일의 행을 끌거나 쓸어 넘긴 후 북 타일을 터치하여 브라우저를 열고
Kindle 웹 사이트의 도서 세부 정보 페이지에 연결합니다.
Dell Streak 7 태블릿 정보 31
2
Page 32

Books Stage 위젯에 표시할 도서 범주 선택하기
1 를 터치하여 BOOKS SETTINGS(도서 설정) 모드로 들어갑니다.
2 를 터치하여 범주를 선택합니다.
3 설정이 완료되면 를 터치합니다.
Photo Stage 위젯 사용
Photos 위젯에는 카메라 애플리케이션을 사용해서 최근에 촬영했거나 기
기의 "DCIM" 폴더에 저장된 사진과 비디오가 표시됩니다. Facebook 계정
에 로그인하면 Facebook 피드의 사진도 표시됩니다.
4
1
2
1
• 사진 또는 비디오 미리 보기를 끌거나 쓸어 넘깁니다.
• 기기에 저장된 사진의 미리 보기를 터치하여 갤러리 애플리케이션에서
사진을 엽니다.
• Facebook 피드의 사진 미리 보기를 터치하여 사진이 원래 게시되어 있던
Facebook 메시지를 엽니다.
•
기기에 저장된 비디오의 미리 보기를 터치하여 비디오 재생을 시작합니다
2
3
4
를 터치하여 갤러리 애플리케이션을 엽니다.
를 터치하여 PHOTOS SETTINGS(사진 설정) 모드로 들어갑니다.
를 터치하여 카메라 애플리케이션을 열고 새 사진 또는 비디오
를 촬영합니다.
32 Dell Streak 7 태블릿 정보
3
.
Page 33

Radio Stage 위젯 사용
Radio Stage 위젯에는 사용자 프리셋 목록 또는 TuneIn Radio 애플리케이
션으로 최근에 실행한 스트리밍 라디오 방송 목록이 표시됩니다.
1
2
5
3
지금 재생 중 영역에 현재 재생 중이거나 직전에 재생한 스테이션이 표시됩
1
2
3
4
5
.
니다
위치, 장르 등 키워드를 입력하여 라디오 스테이션을 검색하려면 을 터
치합니다.
를
터치하여 TuneIn Radio 애플리케이션을 엽니다.
를 터치하여 RADIO SETTINGS(라디오 설정) 모드로 들어갑니다.
라디오 스테이션 목록을 끌거나 쓸어 넘긴 후 스테이션을 터치하여 Tu n e I n
Radio 애플리케이션을 열고 선택한 스테이션에 맞춥니다.
4
Dell Streak 7 태블릿 정보 33
Page 34

Social Stage 위젯 사용
Social Stage 위젯에는 Tw i t t e r 또는 Facebook 계정에서 검색한 친구의 최
근 게시물이 표시됩니다. Twitter 및 Facebook 위젯을 사용하려면 이메일
주소와 암호를 사용하여
참고: Social Stage 위젯에서 Facebook 및 Twi t t e r 계정 모두에 액세스할 수
있습니다. 이 렇 게 하려면 SOCIAL SETTINGS(소셜 설정)으로 이동해서
Twitter 및 Facebook 확인란을 선택하여 활성화합니다.
Twitter 또는 Facebook
계정에 로그인해야 합니다
.
1
2
1
2
3
4
5
를 터치하여 수동으로 메시지 피드를 업데이트합니다.
또는 를 터치하여 Twitter 또는 Facebook 애플리케이션을 엽니다.
를 터치하여 SOCIAL SETTINGS(소셜 설정) 모드로 들어갑니다.
피드 목록을 끌거나 쓸어 넘긴
부 정보를 읽습니다.
를 터치하여 새 메시지를 작성하고
5
4
3
후 피드를 터치하여 메시지 또는 작성자 세
Twitter 또는 Facebook에
게시합니다
.
34 Dell Streak 7 태블릿 정보
Page 35

Web Stage 위젯 사용
Web Stage 위젯에는 북마크가 설정된 웹 사이트나 가장 자주 방문한 웹
사이트의 미리 보기가 표시됩니다.
4
1
2
웹 페이지의 미리 보기를 끌거나 쓸어 넘깁니다. 웹 페이지 미리 보기를 터
1
치하여 브라우저 애플리케이션에서 웹 페이지를 로드합니다.
2
3
4
를 터치하여 브라우저 애플리케이션을 엽니다.
를 터치하여 WEB SETTINGS(웹 설정) 모드로 들어갑니다.
를 터치하여 Google 검색을 사용해서 원하는 웹 페이지를 찾습니다.
3
북마크 보기 또는 즐겨찾는 사이트 보기 간에 선택하기
1 를 터치하여 WEB SETTINGS(웹 설정) 모드로 들어갑니다.
2 이 위젯 보기에 사용 가능한 모든 북마크를 표시하려면 Bookmarks
(북마크)를 터치합니다. 가장 자주 방문하는 사이트만 표시하려면
Most Visited Sites(자주 방문하는 사이트)를 터치합니다.
자동으로 웹 페이지 미리 보기 새로 고침하기
1 를 터치하여 WEB SETTINGS(웹 설정) 모드로 들어갑니다.
2 Update Thumbnail(미리 보기 업데이트)를 터치합니다.
참고: Browser 애플리케이션 사용에 대한 자세한 내용은 66페이지의 "인터
넷 탐색"을 참조하십시오.
Dell Streak 7 태블릿 정보 35
Page 36

Weather Stage 위젯 사용
Weather Stage 위젯은 AccuWeather의 실시간 날씨 정보와 5일간 날씨 예
보를 제공합니다.
1
6
2
5
3
1
2 • 날짜를 표시합니다.
3
4
5
6
를 터치하여 수동으로 날씨 정보를 업데이트합니다.
• 캘린더 애플리케이션을 열려면 터치합니다.
추가 날씨 정보를 보려면 을 터치하여 브라우저를 열고
AccuWeather.com을 방문합니다.
를 터치하여 WEATHER SETTINGS(날씨 설정) 모드로 들어갑니다.
• My Agenda(내 일정): 이 옵션이 활성화되면 캘린더 애플리케이션의
일정이 이 위젯 보기에 표시됩니다.
• 5 Day Forecast(5일간 예보): 이 옵션이
이 위젯 보기에 표시됩니다.
무선 네트워크 또S는 GPS 위성(사용자 설정에 따라 다름)이 자동으로 탐지
한 현재 위치의 5일간 날씨 예보를 표시합니다. 추가 날씨 예보를 보기 위해
AccuWeather.com을 방문하려면 터치합니다.
현재 위치의 날씨 정보를 표시합니다. 자세한 정보를 보기 위해
AccuWeather.com을 방문하려면 터치합니다.
활성화되면 5일간 날씨 예보가
4
36 Dell Streak 7 태블릿 정보
Page 37

다른 위치의 날씨 정보 표시하기
1 를 터치하여 WEATHER SETTINGS(날씨 설정) 모드로 들어갑니다.
2 Current Location(현재 위치)을 터치합니다.
3 검색 상자에 도시 또는 우편 번호를 입력하고 를 터치합니다. 검
색 결과에서 원하는 위치를 선택합니다.
참고: 위젯에서 날씨를 표시하는 데 사용할 온도 단위를 변경하려면
또는 를 터치합니다.
애플리케이션 탐색
다음의 화면 요소에는 기기에서 사용 가능한 애플리케이션이 들어 있습니다
앱 화면
앱 화면은 홈 화면에서 액세스할 수 있으며 안드로이드 마켓에서 다운로
드한 애플리케이션을 포함하여 기기에 설치된 모든 애플리케이션을 포함
합니다.
앱 화면 열기
1 홈 버튼 을 터치하여 바탕 화면의 중앙 홈 화면을 표시합니다.
2 바탕 화면 홈 화면에서 앱 버튼 을 터치합니다.
애플리케이션 페이지 탐색하기
앱 화면을 가로 방향으로 쓸어 넘기고 애플리케이션을 터치하여 실행합니다
앱 화면 닫기
마지막으로 본 홈 화면으로 돌아가려면 기기의 홈 버튼 또는 화면의
홈 버튼 을 터치합니다. 중앙 홈 화면으로 돌 아가려면 또는
을 다시 터치합니다.
.
.
Dell Streak 7 태블릿 정보 37
Page 38

애플리케이션 바로 가기
홈 화면에 대한 자주 사용하는 애플리케이션의 바로 가기를 추가하면
홈화면에서 애플리케이션을 빠르게 실행할 수 있습니다. 자세한 내용은
25페이지의 "홈 화면 사용자 지정"을 참조하십시오.
애플리케이션 바로 가기를 사용하여 애플리케이션 열기
1 홈 버튼 을 터치합니다.
2 원하는 애플리케이션 바로 가기가 홈 화면에 표시된 경우 해당 바로
가기를 터치하여 애플리케이션을 실행합니다.
최근 애플리케이션
최근 사용한 애플리케이션 열기
1 최근에 사용한 애플리케이션을 보려면 최근 애플리케이션 버튼
을 터치합니다.
2 최근에 사용한 애플리케이션 목록을 스크롤하고 원하는 애플리케이
션 미리 보기를 터치하여 애플리케이션을 실행합니다.
참고: 최근에 사용한 애플리케이션 목록을 닫으려면 닫기 버튼 을 터
치합니다.
38 Dell Streak 7 태블릿 정보
Page 39

화면 잠금 배경화면
비활성 제한 시간이 지나면 디스플레이가 자동으로 꺼지도록 설정하거나
전원 버튼 을 눌러 디스플레이를 수동으로 끌 수 있습니다.
전원 버튼 을 눌러 디스플레이를 다시 시작하면 화면 잠금 배경화면
이 나타나서 화면을 무단으로 누르지 못하도록 막습니다.
화면 잠금 배경화면이 나타나면 자물쇠 아이콘 을 길게 터치합니다.
아이콘이 원으로 바뀌면 해당 원을 둘러싼 더 큰 원의
가장자리로 끌어 화
면의 잠금을 해제합니다.
참고: 마지막 작업 후 꺼지기 전에 화면이 켜져 있는 시간을 설정하려면
홈버튼
(시간 제한)을 터치합니다.
→ 앱 버튼 → Settings(설정)→ Screen(화면)→ Timeout
Dell Streak 7 태블릿 정보 39
Page 40

Dell Streak 7 태블릿 사용
연락처 관리
연락처를 보고 관리하려면 홈 버튼 → 앱 버튼
를 터치합니다
.
→ Contacts(연락처
새 연락처 추가하기
1 New(새로 만들기)를 터치합니다.
2 이 계정에 추가하려는 계정(예: Gmail 계정)을 선택합니다.
1011
1
2
3
1
이 영역에는 새 연락처가 저장되는 계정이 표시됩니다.
2
• Take photo(사진 찍기): 연락처의 시각적인 발신자 ID로 사용할 사진을
찍으려면 터치합니다.
• Select photo from Gallery(갤러리에서 사진 선택): Gallery(갤러리) 애플
리케이션에서 연락처의 시각적인 발신자 ID로 사용할 사진을 선택하려
면 터치합니다.
화면상의 키보드를 사용하여 연락처 정보를
3
여 채울 항목을 더 찾습니다.
입력합니다. 화면을 스크롤하
)
9
8
7
6
5
4
40 Dell Streak 7 태블릿 사용
Page 41

4
목록에서 선택할 수 있는 다른 라벨로 기본 정보 라벨을 대체하려면 터치합
니다. 예를 들어 Home(집) 전화 번호에서 Mobile(휴대폰) 전화 번호로 라벨
을 변경할 수 있습니다.
5
새 항목을 터치하여 현재 정보 카테고리에 추가합니다. 예를 들어 두 번째
전화 번호를 추가할
6
항목을 터치하여 현재 정보 카테고리에서 제거합니다.
7
연락처에 대한 추가 정보를 채우려면 터치합니다.
8
추가 옵션을 표시하려면 터치합니다.
9
Cancel(취소)을 터치하여 연락처 목록으로 돌아갑니다.
10
Done(완료)을 터치하여 새 연락처를 연락처 목록에 저장합니다.
11
연락처 목록으로 돌아가려면 터치합니다
수 있습니다.
.
연락처 찾기
1 다음과 같은 방법으로 연락처를 찾을 수 있습니다.
• 연락처를 찾을 때까지 연락처 목록을 쓸어 넘깁니다. 또는 화면
왼쪽의 스크롤 표시줄 을 끌어서 연락처 목록을 스크롤합니다.
• Find contacts(연락처 찾기)를 터치한 다음 텍스트 상자에 연
락처의 이름 전부를 입력하거나 이름의 첫
니다. 화면에 해당 연락처가 표시됩니다.
글자 몇 개만 입력합
2 연락처를 찾았으면 연락처 항목을 터치하여 연락처 세부 정보를 확
인합니다.
연락처에게 이메일 또는 메시지 보내기
1 연락처 목록에서 원하는 연락처를 찾습니다.
2 연락처 세부 정보를 보려는 연락처 항목을 터치한 다음 을 터치
하여, 기기에 설정된 이메일 계정을 사용해서 이메일을 보내거나
을 터치하여 메시지를 보냅니다.
Dell Streak 7 태블릿 사용 41
Page 42

연락처 편집하기
1 연락처 목록에서 원하는 연락처를 찾습니다.
2 세부 정보를 보려는 연락처 항목을 터치합니다.
3 을 터치하여 연락처 세부 정보를 편집합니다.
4 Done(완료)을 터치하여 변경 사항을 저장합니다.
연락처 공유하기
1 연락처 목록에서 원하는 연락처를 찾습니다.
2 세부 정보를 보려는 연락처 항목을 터치합니다.
3 기기의 메뉴 버튼 또는 화면의 메뉴 버튼 → Share contact
(연락처 공유)을 터치합니다.
4 나타나는 Share contact via(연락처 공유 방법) 메뉴에서 이메일이나
Bluetooth 등 친구와 연락처 정보를 공유하는 데 사용할 방법을 선택
합니다.
연락처 연결하기
기기가 다양한 계정과 동기화할 수 있으므로, 이러한 연락처의 연락처를
기기와 동기화할 때 동일인에 대한 연락처를 여러 개 존재할 수 있습니다.
연락처를 연결하면 모든 연락처의 번호, 주소 등을 하나의 연락처 항목으
로 볼 수 있습니다.
1 연락처 목록에서 원하는 연락처를 찾습니다.
2 연락처
3 기기의 메뉴 버튼 또는 화면의 메뉴 버튼 → Join(결합)을 터치
합니다.
4 Join contacts(연락처 결합) 목록에서 링크할 다른 연락처를 터치한
다음 Done(완료)을 터치합니다.
결합된 연락처의 정보가 원래 연락처의 정보와 함께 표시됩니다.
42 Dell Streak 7 태블릿 사용
세부 정보를 볼 연락처 항목을 터치한 다음 을 터치합니다.
Page 43

참고: 이전에 결합한 연락처를 분리하려면 연락처 항목→ → →
Separate(분리)→ OK(확인)를 터치합니다.
연락처 설정
Contacts(연락처) 에서, 기기의 메뉴 버튼 또는 화면의 메뉴 버튼
을 터치합니다.
설정 연락처에 대한 표시 옵션을 조정합니다.
계정
참고: 수동으로 개 별 데이
터를 동기화하려면 Auto-
sync(자동 동기화)의 선택을
해제한 다음 계정에서 해당
데이터의 동기화를 시작할
데이터 항목을 터치합니다.
데이터 동기화 도중 동기화
할 데이터의 옵션에 동기화
아이콘 이 나타납니다.
Import/Export
(가져오기/내보내기)
기기에 저장된 연락처는 Dell Mobile Sync를 사용하
여 컴퓨터와 동기화할 수 있고 Gmail과 같은 개인
이메일 계정에 저장된 연락처는 인터
해 동기화할 수 있습니다.
• 동기화하려는 데이터 선택하기:
1 Background data(백그라운드 데이터)를 선택하여
모든 동기화 옵션을 사용 가능하도록 만듭니다.
2 Tw i tt e r 연락처와 데이터 또는 캘린더, 연락처,
Gmail 및 Picasa 웹 앨범 데이터를 포함할 수 있
는 Tw i t t e r 계정이나 이메일 계정으로 선택한 데
이터를 기기가 자동으로 동기화할 수 있게 하려
면 Auto-syn(자동 동기화)를 선택합니다.
• 이메일 계정에서 동기화하려는 데이터 선택하기:
1 이메일 계정을 터치하여 Data & synchronization
(데이터 및 동기화) 목록을 엽니다.
2 Sync Calendar(캘린더 동기화), Sync Contacts
(연 락 처 동기화), Sync Gmail(Gmail 동기화),
Sync Picasa Web Albums(Picasa 웹 앨범 동기화)
등 기기가 자동으로 동기화하도록 할 데이터를
선택합니다.
SIM 카드(3G 모델 전용) 또는 SD 카드에서 기기로
연락처를 가져오고 기기에서 SD 카드로 연락처를
내보내고 표시된 연락처를 Bluetooth나 Gmail 등 다
양한 방법으로 공유할 수
있습니다.
넷 연결을 통
Dell Streak 7 태블릿 사용 43
Page 44

메시지(3G 모델 전용)
문자(SMS) 또는 멀티미디어 메시지(MMS)를 작성하거나 보내거나 읽으
려면 홈 버튼 → 앱 버튼 → Messaging(메시지) 을 터치합니
다. Messaging(메시지) 화면에 전체 수신 및 발신 메시지와 작성 중인 메시
지를 나타내는 메시지 또는 메시지 스레드 목록이 나타납니다.
참고: 메시지 스레드에 대한 정보는 48페이지의 "문자 및 MMS 수신"을 참
조하십시오.
문자 메시지 작성 및 보내기
1 Messaging(메시지) 화면에서 New message(새 메시지) 스레드를 터
치합니다. 작성 화면이 열립니다.
2 To(받는 사람) 필드에 휴대폰 번호나 받는 사람의 연락처 이름을 입
력합니다. 전화 번호 또는 연락처 이름을 입력할 때, 휴대폰 번호와
함께 해당 연락처가 To(받는
락처를 터치하여 연락처의 휴대폰 번호를 입력하거나 원하는 전화
번호 입력을 계속합니다.
3 여러 휴대폰 사용자에게 메시지를 보내려는 경우에는 2단계를 반복
하여 휴대폰 번호를 입력합니다.
4 Type to compose(작성 내용 입력) 텍스트 필드를 터치하여 메시지
작성을 시작합니다.
사람) 필드 아래에 나타납니다. 해당 연
5 Send
6 온라인 인스턴트 메시지와 유사한 문자 대화를 시작하려면 계속해서
44 Dell Streak 7 태블릿 사용
(보내기) 버튼을 터치하여 문자 메시지를 보냅니다.
메시지를 작성하여 동일한 받는 사람에게 보낼 수 있습니다. 사용자
와 받는 사람 간에 보내거나 받은 모든 메시지가 채팅 로그 형태로 나
타납니다.
Page 45

MMS 작성 및 보내기
1 To(받는 사람) 필드에 받는 사람의 휴대폰 번호, 이메일 주소 또는 연
락처 이름을 입력합니다. 휴대폰 번호 또는 이메일 주소와 함께 해당
연락처가 To (받는 사람) 필드 아래에 나타납니다. 해당 연락처를 터
치하거나 원하는 전화 번호나 이메일 주소 입력을 계속
2 메시지에 제목 줄을 추가하려면 기기의 메뉴 버튼 또는 화면의 메
뉴 버튼 → Add subject(제목 추가)를 터치합니다.
3 Type to compose(작성 내용 입력) 텍스트 필드를 터치하여 메시지 작
성을 시작합니다.
4
메시지를 편집할 때 기기의 메뉴 버튼
또는
화면의 메뉴 버튼 →
Attach (첨부)를 터치하여 미디어 항목을 메시지에 삽입할 수 있습니
다. 자세한 내용은 다음 표를 참조하십시오.
5 MMS 편집이 끝나면 Send MMS (MMS 보내기) 버튼을 터치하여 메
시지를 보냅니다.
다음 항목을 MMS에 첨부할 수 있습니다.
사진 Gallery(갤러리) 애플리케이션을 열고 사진 파일을
터치하여 메시지에 첨부합니다.
사진 촬영 Camera(카메라) 애플리케이션을 열어서 사진을 촬
영한 다음 메시지에 첨부합니다. Camera 애플리케
이션에 대한 정보는 114페이지의 "카메라"를 참조
하십시오.
동영상 Gallery(갤러리) 애플리케이션을 열고 동영상 클립
을 터치하여 메시지에 첨부합니다.
동영상 촬영 Camera(카메라) 애플리케이션을 열어서 캠코더 모
드에서 동영상
합니다. 캠코더 기능 사용법에 대해서는 115페이지
의 "캠코더 모드 시작하기"를 참조하십시오.
오디오 Select music track(음악 트랙 선택) 메뉴를 엽니다.
원하는 오디오 파일을 터치한 다음 OK(확인)를 터
치하여 메시지에 파일을 첨부합니다.
클립을 촬영한 다음 메시지에 첨부
합니다.
Dell Streak 7 태블릿 사용 45
Page 46

벨소리 Select audio(오디오 선택) 메뉴를 엽니다. 미리 로
드된 벨소리를 터치한 다음 OK(확인)를 터치하여
메시지에 파일을 첨부합니다.
또한 수동으로 새 벨소리를 SD 카드에 복 사하여
MMS에 첨부할 수 있습니다. 이렇 게 하려면 아래
단계를 따르십시오.
1
SD
카드에
Ringtones라는
2 Ringtones 폴더를 엽니다.
3 MMS에 첨부하려는 벨소리를 Ringtones 폴더에
복사합니다.
4 MMS 작성 화면에서 기기의 메뉴 버튼 또는
화면의 메뉴 버튼
Ringtone(벨소리)을 터치합니다.
5 벨소리를 선택하여 MMS에 첨부합니다.
오디오 녹음 • Sound Recorder(녹음기) 애플리케이션을 열어
서 오디오 클립을 녹음합니다.
–녹음을 시작하려면
–녹음을 종료하려면
–녹음을 들으려면
–메시지에 녹음을 첨부하려면 Use this recording
(이 녹음 사용)을 터치합니다.
이름의 폴더를 만듭니다
→ Attach( 첨 부)→
을 터치합니다.
을 터치합니다.
을 터치합니다.
.
46 Dell Streak 7 태블릿 사용
Page 47

슬라이드쇼 Edit slideshow(슬라이드쇼 편집) 화면을 열어서 슬
라이드쇼를 만들고 메시지에 첨부합니다.
1 새 슬라이드를 만들려면 Add slide(슬라이드 추
가)를 터치합니다.
2 만들 슬라이드(예: 슬라이드 1)를 터치하여 슬라
이드쇼 편집기 화면을 엽니다.
3 Add picture(사진 추가)를 터치한 다음 슬라이드
에 추가할 사진을 선택합니다.
4 화면 하단의 텍스트 필드를 터치하여 표시된 슬
라이드의 제목을 작성합니다.
5
기기의 메뉴 버튼
또는
화면의 메뉴 버튼 을
터치하여 슬라이드를 미리 보거나 사진을 제거
하거나 음악을 현재 슬라이드에 추가할 수 있으
며 새 슬라이드를 추가하거나 슬라이드 실행 시
간이나 텍스트 및 사진 레이아웃을 변경할 수 있
습니다.
6 여러 슬라이드를 편집할 때, 새 슬라이드를 편집
하려면 을 터치하고 이전 슬라이드로 돌아
가려면 을 터치합니다.
참고: 최대 10개의 슬라이드로 구성된 슬라이드
쇼를 만들 수 있습니다.
7 사진을 바꾸려면 슬라이드쇼 편집기 화면에서
Replace picture(사진 바꾸기) 버튼을 터치하고
바꿀 새 사진을 선택합니다. 현재 슬라이드를 제
거하려면 Remove slide(슬라이드 제거) 버튼을
터치합니다. 슬라이드쇼를 미리 보려면 Preview
(미리 보기) 버튼을 터치합니다.
8 끝나면 Done(완료) 버튼을 터치하여 슬라이드쇼
를 메시지에 첨부합니다.
9 메시지 작성 화면에서, 슬라이드쇼를 재생하려
면 슬라이드쇼 첨부 아이콘 을 터치하고 슬
라이드쇼를 수정하려면 Edit(편집)을 터치합니다.
10 메시지에서 슬라이드쇼 첨부 파일을 제거하려면
Edit(편집)
→ → Discard slideshow(슬라이드
쇼 취소)를 터치합니다.
Dell Streak 7 태블릿 사용 47
Page 48

문자 및 MMS 수신
새로운 문자 메시지나 MMS가 수신되면 알림 설정에 따라 장치가 벨소리
를 울리거나 진동하거나 시스템 표시줄의 상태 영역에 짧게 메시지를 표
시합니다.
새 메시지 아이콘
이 나타나고 시스템 표시줄의 알림 영역에 계속 표
시되어 새 메시지가 있음을 알려줍니다.
참고: 새 메시지에 대한 알림 설정을 변경하려면 메시지 애플리케이션에서
기기의 메뉴 버튼 또는 화면의 메뉴 버튼
니다. 화면을 스크롤하여 Notifications settings(알림 설정) 섹션을 찾습니다.
그런 다음 새 메시지가 도착할 때 시스템 표시줄의 상태 영역에 텍스트 알림
을 표시할지 여부를 지정하거나 새 메시지 도착 시 울릴 벨소리를 선택하거
나 장치가 진동하여 새 메시지 도착을 알리도록 설정할
→ Settings(설정)을 터치합
수 있습니다.
동일 연락처 또는 번호로 보내거나 그 연락처나 번호로부터 받는 문자 및
MMS는 온라인 채팅의 문자 대화와 유사한 메시지 스레드로 그룹화됩니
다. 사용자와 연락처 사이에 오고 간 모든 메시지를 볼 수 있습니다. 메시
지 스레드는 보내거나 받은 시기를 기준으로 나열되며, 가장 최
근 메시지
가 맨 위에 표시됩니다.
문자 메시지 읽기
• 새 문자 메시지가 도착하면 시스템 표시줄의 알림 영역에 새 문자 메
시지 아이콘 이 나타납니다. 아이콘을 터치하여 Messaging(메시
지) 애플리케이션으로 메시지를 열어서 읽습니다.
• 홈 버튼 → 앱 버튼 → Messaging(메시지) 을 터치하여
메시지 목록을 연 다음 문자 메시지 또는 메시지 스레드를 터치해서
열린 내용을 확인합니다.
48 Dell Streak 7 태블릿 사용
Page 49

메시지 포함 내용에 따른 작업:
• 웹 사이트 링크 — 링크를 터치하여 Browser(브라우저) 애플리케이
션을 열고 웹 사이트를 방문합니다.
• 이메일 주소 — 이메일 주소를 터치하여 Email(이메일)/Gmail 애플리
케이션을 열고 이메일을 작성하여 해당 주소로 보냅니다.
메시지 전달하기
1 메시지를 길게 터치합니다. Message options(메시지 옵션) 메뉴가 나
타납니다.
2 Forward(전달)를 선택하여 메시지를 전달합니다.
MMS 보기
1 새 MMS가 도착하면 시스템 표시줄의 알림 영역에 새 MMS 아이콘
이 나타납니다. 아이콘을 터치하여 Messaging(메시지) 애플리
케이션으로 메시지를 열어서 읽습니다.
또는
홈 버튼 → 앱 버튼 → Messaging(메시지) 을 터치하여
메시지 목록을 연 다음 MMS 또는 메시지 스레드를 터치해서 메시지
를 엽니다.
2 사진을 표시하려면 첨부한 사진의 미리 보기를 터치하고, 첨
부된 동
영상을 재생하려면 Play(재생) 버튼 을 터치합니다.
참고:
첨부된 미디어 항목을 기기에 저장하려면 Message options(메시지 옵션
메뉴가 열릴 때까지 메시지를 길게 터치합니다. Save attachment(첨부 파일
저장)를 터치합니다.
문자 또는 MMS에 회신하기
1 메시지 또는 메시지 스레드를 터치해서 엽니다.
2 Type to compose(작성 내용 입력) 텍스트 필드에 회신 메시지를 입력
합니다.
3 Send(보내기)를 터치하여 보낸 사람에게 메시지를 보냅니다.
Dell Streak 7 태블릿 사용 49
)
Page 50

메시지 또는 메시지 스레드 삭제하기
1
Messaging(
2 전체 스레드를 삭제하려면 Delete thread(스레드 삭제)를 터치한 다
음 Delete(삭제)를 터치하여 삭제를 확인합니다.
스레드 내의 메시지를 삭제하려면 삭제할 메시지를 길게 터치한 다
음 Message options(메시지 옵션) 메뉴에서 Delete message(메시지
삭제)를 터치합니다. Delete(삭제)를 터치하여 삭제를 확인합니다.
참고: 메시지 목록의 모든 메시지를 삭제하려면 기기의 메뉴 버튼 또는
화면의 메뉴 버튼
메시지) 목록에서 삭제할 메시지 스레드를 길게 터치합니다
→
Delete all threads(모든 스레드 삭제)를 터치합니다
메시지 설정 편집하기
Messaging(메시지) 애플리케이션에서 기기의 메뉴 버튼 또는 화면의
메뉴 버튼 → Settings(설정)를 터치합니다. 화면에 나타나는 지침에
따라 문자 또는 MMS 설정을 변경합니다.
팝업 메뉴
현재 애플리케이션에 사용할 수 있는 옵션이 표시된 팝업 메뉴나 현재 화
면에서 수행할 수 있는 작업을 열거나 닫으려면 기기의 메뉴 버튼 또는
화면의 메뉴 버튼 을
터치합니다.
.
.
팝업 메뉴에서 옵션 또는 항목 선택하기
1 기기의 메뉴 버튼 또는 화면의 메뉴 버튼 을 터치하여 팝업 메
뉴를 엽니다.
2 팝업 메뉴에서 원하는 항목을 터치합니다.
50 Dell Streak 7 태블릿 사용
Page 51

Swype 키보드
Swype 키보드를 사용하면 각 키를 터치하여 단어를 입력하는 대신 단어를
구성하는 각 글자들을 연결하는 경로를 그리는 방법으로 텍스트를 입력할
수 있습니다. 기기 방향에 따라 키보드가 세로 또는 가로 모드로 자동 회전
합니다.
Swype 키보드를 입력 키보드로 설정하기
1 홈 버튼 → 앱 버튼 → Settings(설정) → Language &
input(언어 및 입력)을 터치합니다
2 Keyboard settings(키보드 설정) 섹션 아래의 Current input method
(현재 입력 방법)를 터치합니다.
3 나타나는 Select input method(입력 방법 선택) 메뉴에서 Swype를
터치합니다.
.
Swype 키보드 열기
텍스트 상자를 터치하여 Swype 키보드를 엽니다.
Swype 키보드 닫기
기기의 뒤로 버튼 또는 화면의 닫기 버튼 을 터치하여 Swype 키보
드를 닫습니다.
Dell Streak 7 태블릿 사용 51
Page 52

이메일 구성을 위한 Swype 키보드 컨트롤
12
11
10
3
4567
1
예를 들어 “Need”라는 단어를 입력하려면 첫 글자 “N”에 손가락을 놓고 다음
8
글자로 미끄러뜨립니다. 마지막 글자인 “d”에서 손가락을 뗍니다. 키보드는
사용자가 그리고 지나간 경로의 글자에 따라 단어를 예상해서 입력합니다.
철자 구성에 맞지 않는 글자는 무시됩니다.
참고: 이 키보드를 사용할 때도 각 키를 터치해서 단어를 입력하는 방법도
이용 가능합니다.
2
같은 글자 두 개(예를 들어 “Need”라는 단어 입력 시 “ee”를 입력하려면 앞,
뒤로 빠르게 문지르거나 글자 “e” 위에서 고리를 그립니다.
3
텍스트 상자에 단어가 입력되지 않았으면 키를 길게 터치해서
합니다.
• 자세한 Swype 사용 정보를 제공하는 Swype 도움말을 읽습니다.
• Tutorial(튜토리얼): Swype 사용법을 보여주는 애니메이션 방식 튜토리
얼을 실행합니다.
• Settings(설정): Swype 키보드 설정을 조정합니다.
4
숫자와 문장 부호 및 기호를 입력할 수 있는 키보드를 표시하려면 터치합니다
다음을 수행
9
.
52 Dell Streak 7 태블릿 사용
Page 53

5 •“,”을 입력하려면 터치합니다.
• 길게 터치했다가 손을 떼면 “
• 이 키로 입력할 수 있는 다른 기호를 확인하려면, 기호가 나타날 때까지
키를 길게 터치한 다음 입력하려는 기호를 터치합니다.
6
• 공백을 입력하려면 터치합니다.
• 길게 터치했다가 손을 떼면 탭 공백이 입력됩니다.
7
•“
.”을 입력하려면 터치합니다.
• 길게 터치했다가 손을 떼면 “
• 이 키로 입력할 수 있는 다른 기호를 확인하려면, 기호가 나타날 때까지
키를 길게 터치한 다음 입력하려는 기호를 터치합니다.
8
• 입력한 문자, 기호 또는 공백을 삭제하려면 터치합니다.
• 입력한 텍스트를 빠르게 삭제하려면 길게 터치합니다.
9
ENTER 키.
10
• 키에 표시된 숫자 또는
는 기호가 나타나면 키에서 손을 뗍니다.
• 동일한 키로 입력할 수 있는 다른 기호를 확인하려면, 기호가 나타날 때
까지 키를 길게 터치한 다음 입력하려는 기호를 터치합니다.
11
Swype 키보드는 그린 경로로 단어를 예상할 수 없을 때 추천
.
니다
-”가 입력됩니다.
’”가 입력됩니다.
기호를 입력하려면 키를 길게 터치하고, 숫자 또
Swype 키보드에서 개인 사전 만들기
단어를 표시합
Swype 키보드는 기본 사전을 사용해서 단어 입력 시 추천 단어를 표시합
니다. 기본 사전에 없는 단어를 추가하여 개인 사전을 만들 수 있습니다.
키보드는 단어 추천 시 개인 사전에 추가된 단어까지 확인합니다.
Dell Streak 7 태블릿 사용 53
Page 54

Swype 사전에 단어 추가하기
1 홈 버튼 → 앱 버튼 → Settings(설정) → Language &
input(언어 및 입력)을 터치합니다.
2 Keyboard settings(키보드 설정) 섹션 아래의 Configure input methods
(입력 방법 구성)를 터치합니다.
3 Swype 섹션 아래의 Settings(설정)을 터치합니다.
4 Swype Advanced Settings(Swype 고급 설정) 섹션 아래의 Personal
dictionary(개인 사전)로 스크롤합니다.
5 을
6 원하는 단어를 Personal dictionary(개인 사전) 텍스트 상자에 입력합
7 을 터치합니다.
터치합니다.
니다.
Swype 사전에서 단어 편집하기
1 "Swype 사전에 단어 추가하기"에서 1-4단계를 반복하여 Personal
dictionary(개인 사전)를 엽니다.
2 원하는 단어를 터치합니다.
3 텍스트 상자에서 단어의 철자를 편집합니다.
4 을 터치합니다.
Swype 사전에서 단어 삭제하기
1 "Swype 사전에 단어 추가하기"에서 1-4단계를 반복하여 Personal
dictionary(개인 사전)를 엽니다.
2 을 터치합니다.
3 확인란을 터치하여, 삭제할 단어를 하나 이상 선택합니다.
4 를 터치하여 삭제를 확인합니다.
54 Dell Streak 7 태블릿 사용
Page 55

Dell 키보드
Dell 키보드를 사용해서도 텍스트를 입력할 수 있습니다. 기기 방향에 따
라 키보드가 세로 또는 가로 모드로 자동 회전합니다.
Dell 키보드를 입력 키보드로 설정하기
1홈 버튼
(언어 및 입력)을
2 Keyboard settings(키보드 설정) 섹션 아래의 Current input method
(현재 입력 방법)를 터치합니다.
3 나타나는 Select input method(입력 방법 선택) 메뉴에서 Dell 키보드
를 터치합니다.
→ 앱 버튼
터치합니다
→ Settings(설정
.
)
→ Language & input
Dell 키보드 열기
텍스트 상자를 터치하여 Dell 키보드를 엽니다.
Dell 키보드 닫기
기기의 뒤로 버튼 또는 화면의 닫기 버튼 을 터치하여 Dell 키보드
를 닫습니다.
Dell Streak 7 태블릿 사용 55
Page 56

이메일 작성을 위한 키보드 컨트롤
4
5
6
1
• 커서가 나타나는 텍스트 상자에 글자를 터치하여 입력합니다.
• 해당 언어에 대한 강조된 글자를 입력하려면 길게 터치합니다.
2
• 입력한 문자, 기호 또는 공백을 삭제하려면 터치합니다.
• 입력한 텍스트를 빠르게 삭제하려면 길게 터치합니다.
3
ENTER 키.
4
• 입력하는 글자를 기준으로 키보드 상단을 따라 추천 단어가 표시되며
장 가능성이 높은 단어는 컬러로 강조 표시됩니다.
참고: 이 기능은 세로 모드에서만 기본값에 의해 활성화됩니다. 세로 모드
에서 이 기능을 활성화하려면 Settings(설정) 애플리케이션
input(언 어 및 입력)
→ Configure input methods( 입력 방법 구성)→
Settings(설정)을 연 다음 Text correction(텍스트 수정) 섹션 아래의 Show
correction suggestions(수정 제안 표시)을 터치합니다. 나타나는 Show
correction suggestions(수정 제안 표시) 메뉴에서 Always show(항상 표시)
를 터치합니다.
• 추천 단어를 터치하여 텍스트 상자에 해당 단어를 입력할 수 있습니다.
• 제안된 단어를 더 보려면 목록을 왼쪽이나 오른쪽으로
5
• 대문자를 입력하려면 한 번 터치하여 대문자 키보드를 표시합니다.
• 빠르게 두 번 터치하면 CapsLock 모드가 활성화됩니다. 활성화되면 아이
→ Language &
쓸어 넘기십시오.
3
2
1
7
가
콘이 로 바뀝니다.
• 다시 터치하면 소문자 키보드로 돌아갑니다.
56 Dell Streak 7 태블릿 사용
Page 57

6
• 숫자와 문장 부호 및 기호를 입력할 수 있는 키보드를 표시하려면 터치
합니다.
• 알파벳 키보드로 돌아가려면 다시 터치합니다.
7
음성 입력을 사용하려면 터치합니다. 입력하려는 단어를 마이크에 대고 말
합니다. 기기에서 음성 인식이 가능한 단어이면 입력됩니다.
Dell 키보드 설정 구성하기
1 홈 버튼 → 앱 버튼 → Settings(설정
input
(언어 및 입력)을 터치합니다.
)
→
Language &
2 Keyboard settings(키보드 설정) 섹션 아래의 Configure input method
(입력 방법 구성)를 터치합니다.
3 Dell keyboard(Dell 키보드) 섹션 아래의 Settings(설정)을 터치합니다.
4 설정을 활성화하려면 설정 옵션을 터치하여 확인란 을 선택하고,
비활성화하려면 설정 옵션을 터치하여 확인란 을 선택 해제합니다
사용 가능한 Dell 키보드 설정
Auto-capitalization
(자동 대문자 표시)
Vibrate on keypress
(키 누를 때 진동)
Sound on keypress
(키 누를 때 사운드)
새 문장에 있는 단어의 첫 글자를 자동으로
로 표시합니다.
키를 터치할 때 기기가 진동합니다.
키를 터치할 때 기기가 신호음을 울립니다.
참고: 이 항목을 활성화하려면 설정→ Sound(사운
드)
→ Audible selection(선택음)도 선택해야 합니다.
대문자
단어 추천 설정
Auto correction(자동 수정) 잘못된 철자와 오타를 표시하고 수정합니다.
Show correction suggestions
(수정 제안 표시)
입력할 때 추천 단어를 표시합니다.
.
Dell Streak 7 태블릿 사용 57
Page 58

Google 검색
Google 검색 위젯을 사용하여 웹 사이트와 Google 정보, 기기에 설치되어
있는 애플리케이션, 연락처 목록에 저장된 연락처 등을 찾을 수 있습니다.
입력어로 검색하기
1 홈 화면의 Google 검색 위젯에서 을 터치하여 아래의
Google 검색 위젯을 엽니다.
2 키보드를 사용하여 상자에 키워드 또는 텍스트를 입력합니다. 입력
할 때, 입력하는 텍스트와 전체 또는 일부가 일치하는 검색 결과가 나
타납니다.
3 나열된 검색 결과를 스크롤하고 원하는 결과를 터치합니다.
4 일치하는 애플리케이션이 열리거나 브
웹 링크가 표시됩니다.
5 웹 페이지를 보려면 원하는 링크를 터치합니다.
라우저가 열리고 일치하는
음성으로 검색하기:
1 검색 상자 아래에 나타나는 을 터치합니다.
2 검색하려는 항목의 이름이나 키워드를 말합니다.
3 브라우저가 열리고 일치하는 웹 링크가 표시됩니다.
참고: 또한 홈 버튼 → 앱 버튼 → Voice Search(음성 검색)
를 터치해서도 Voice Search(음성 검색) 기능에 액세스할 수 있습니다.
58 Dell Streak 7 태블릿 사용
Page 59

기기 설정 관리
저장 공간 확인하기
홈
버튼 → 앱 버튼 → Settings(설정
를 터치합니다. 화면에 기기와 SD 카드의 총 공간과 남은 공간이 표시됩
니다.
원치 않는 애플리케이션 데이터를 지워 저장 공간 비우기
1 홈 버튼 → 앱 버튼 → Settings(설정) → Applications
(애플리케이션)→ Manage applications(애플리케이션 관리)을 터치
합니다.
2 해당 캐시 또는 데이터를 제거할 애플리케이션을 터치합니다.
3 Storage(저장 장치) 아래의 Clear data(데이터 지우기)를 터치하여 원
치 않는 애플리케이션을 지우거나, Cache(캐시) 아래의 Clear cache
(캐시 지우기)를
터치하여 원치 않는 캐시를 지웁니다.
SD 카드 안전하게 제거하기
주의: 기기 작동 중에 SD 카드를 제거하면 데이터 손실이나 애플리케이션
오류가 발생할 수 있습니다.
주의: SD 카드를 제거하기 전에 먼저 연결을 분리하는 것이 바람직합니다.
)
→ Storage(저장 장치)
1홈 버튼
를 터치합니다.
2 SD Card(SD 카드) 섹션의 Unmount SD card(SD 카드 마운트 해제)를
터치합니다.
3 Power off(전원 끄기) 메뉴가 나타날 때까지 전원 및 절전/절전 해제
버튼 을 길게 누릅니다. 그런 다음 OK(확인)를 터치하여 기기를
끕니다.
→ 앱 버튼
→ Settings(설정
Dell Streak 7 태블릿 사용 59
)
→ Storage(저장 장치
)
Page 60

4 슬롯 도어를 당겨내고 그림과 같이 SD 카드를 기기에서 제거합니다.
기기에서 모든 데이터 지우기
주의: 다음 절차를 따르면 다운로드한 애플리케이션과 Google 계정을 포함
한 모든 데이터가 기기에서 지워집니다. 진행하기 전에 중요한 데이터를 모
두 백업해 두십시오.
1 홈 버튼 → 앱 버튼 → Settings(설정
(
개인 정보 보호)→ Factory data reset(출고시 데이터 재설정)을 터치
)
→ Privacy
합니다.
2 Reset tablet(태블릿 재설정)을 터치합니다.
참고: 화면 잠금 해제 패턴이 활성화된 경우 해당 패턴을 그려야 합니다.
3 경고 메시지를 읽은 후 Erase everything(모두 지우기)을 터치합니다.
60 Dell Streak 7 태블릿 사용
Page 61

기기 강제 종료하기
전원 강제 종료 버튼
1 슬롯 도어를 당겨서 빼냅니다.
2 종이 클립이나 다른 유사한 뾰족한 물체를 사용해서 전원 끄기 버튼
을 밉니다.
3 전원 및 절전/절전 해제 버튼 을 길게 눌러서 기기를 켭니다.
Dell Streak 7 태블릿 사용 61
Page 62

인터넷
인터넷에 연결
웹을 찾아보고 인스턴트 메시지와 같은 웹 기반 유틸리티에 액세스하려면
다음 데이터 네트워킹 연결 중 하나를 사용할 수 있어야 합니다.
• GPRS
• EDGE
• 3G
• HSPA
• Wi-Fi
GPRS/EDGE/3G/HSPA(3G 모델 전용)
GPRS, EDGE, 3G 또는 HSPA를 사용하여 인터넷에 연결하기
기기는 기기에 설치된 SIM 카드의 서비스 공급자가 제공하는 GPRS,
EDGE, 3G 또는 HSPA 네트워크를 사용하여 구성됩니다. 그러나 이 방식
은 문자 메시지만으로 제한됩니다. 현재 Wi-Fi 연결 사용이 가능하면 기기
는 자동으로 Wi-Fi 연결을 사용하여 인터넷 에 액세스합니다. GPRS,
EDGE, 3G 또는 HSPA를 통한 인터넷 연결은 Wi-Fi 연결이 끊길 때까지 임
시로 비활성 상태가 됩니다.
GPRS, EDGE, 3G 또는 HSPA 데이터 네트워크를 사용하여
하려는 경우:
1 홈 버튼 → 앱 버튼 → Settings
networks(무선 및 네트워크)를 터치한 다음 Wi-Fi를 터치해 확인란을
지워 비활성화합니다.
2 Mobile networks(모바일 네트워크)를 터치합니다. 나타나는
Mobile network settings(모바일 네트워크 설정) 메뉴에서
Data enabled (데이터 사용)를 터치하여 활성화합니다.
62 인터넷
(설정)
인터넷에 연결
→ Wireless &
Page 63

참고: 데이터 연결이 설정되면 GPRS, EDGE, 3G 또는 HSPA 중 현재 사용
중인 네트워크 아이콘이 상태 표시줄에 나타납니다.
홈 네트워크에서 벗어나 있는 경우 또는 다른 네트워크를 등록하려는 경
우 기기가 사용 가능한 네트워크를 검색하도록 설정할 수 있습니다.
새로운 네트워크 수동으로 선택하기
1 홈 버튼 → 앱 버튼 → Settings(설정
networks
Network operators(네트워크 운영자)를 터치합니다. 현재 사용이 가
능한 네트워크 목록이 표시됩니다.
2 Available networks(사용 가능한 네트워크) 목록에서 네트워크를 터
치해서 선택합니다.
(
무선 및 네트워크)→ Mobile networks(모바일 네트워크)→
)
→ Wireless &
새로운 네트워크 자동으로 선택하기
1 홈 버튼 → 앱 버튼 → Settings(설정
networks
터치합니다.
2 Available networks(사용 가능한 네트워크) 목록에서
Select automatically(자동으로 선택)를 터치합니다.
(
무선 및 네트워크)→ Mobile networks(모바일 네트워크)를
)
→ Wireless &
Wi-Fi
Wi-Fi를 사용하여 기기를 인터넷에 연결할 수 있습니다.
Wi-Fi 네트워크에 연결하려면 최대 91.44미터(300피트) 거리 이내의 무선
지점이나 "핫스팟"에 액세스해야 합니다.
참고: Wi-Fi 신호의 범위 및 품질은 연결된 기기 수, 인프라, 신호가 전송될
때 경유하는 개체에 영향을 받습니다.
인터넷 63
Page 64

Wi-Fi를 켜고 네트워크에 연결하기
1 홈 버튼 → 앱 버튼 → Settings(설정
(
networks
무선 및 네트워크)→ Wi-Fi를 터치하여 Wi-Fi 확인란을 선
)
→ Wireless &
택합니다. 기기가 사용 가능한 무선 네트워크를 검색합니다.
2 Wi-Fi settings(Wi-Fi 설정)를 터치합니다. 발견한 Wi-Fi 네트워크의
네트워크 이름과 보안 설정(Open network(네트워크 열기) 또는
Secured with WEP/WPA/WPA2/WPS(WEP/WPA/WPA2/WPS 보안))
이 Wi-Fi networks(Wi-Fi 네트워크) 목록에 표시됩니다.
3 목록을 쓸어 넘기고 터치하여 연결할 Wi-Fi 네트워크를 선택합니다.
4 (필요한 경우) 암호를 입력한 다음 Connect(연결)
를 터치하여 Wi-Fi
네트워크에 연결합니다.
참고: WEP(Wired Equivalent Privacy), WPA(Wi-Fi Protected Access), WPA2
또는 WPS(Wireless Protected Setup)로 보호되는 네트워크에 연결하려면, 네
트워크에 대한 액세스 권한을 얻기 위해 WEP/WPA/WPA2/WPS 보안 키를
입력해야 합니다. 기기를 초기 기본 설정으로 재설정하지 않는 한, 다음 번
에 기기가 이전에 액세스한 보안 무선 네 트 워크에 연결할 때
WEP/WPA/WPA2/WPS 키를 다시 입력할 필요가 없습니다.
참고: 기기는 Wi-Fi 또는 데이터 네트워크(GPRS, EDGE, 3G 또는 HSPA)를
통해 인터넷 연결을 일정하게 유지하는 기능이 있습니다. 두 가지 모두 사용
이 가능할 경우에는 Wi-Fi 연결이 모바일 네트워크 연결보다 우선순위가 높
습니다.
현재 Wi-Fi 네트워크 연결 확인하기
시스템 표시줄의 상태 영역에서:
기기가 무선 네트워크에 연결된 경우 시스템 표시줄의 상태 역역에 있는
Wi-Fi 아이콘 이 신호 세기(켜지는 밴드 수)를 나타냅니다. Wireless &
networks(무선 및 네트워크)→ Wi-Fi settings(Wi-Fi 설정)→ Network
notification(네트워크 알림)이 활성화된 경우, 범위 내에서 액세스 가능한
Wi-Fi 네트워크가 발견되면 시스템 표시줄의 상태
나타납니다.
64 인터넷
영역에 아이콘이
Page 65

Wi-Fi 네트워크에서:
1 홈 버튼 → 앱 버튼 → Settings
networks
(
무선 및 네트워크)→ Wi-Fi settings(Wi-Fi 설정)을 터치합
(설정)
→ Wireless &
니다.
2 기기가 현재 연결된 Wi-Fi 네트워크를 터치합니다(Connected(연결
됨)로 라벨 처리됨). Wi-Fi 네트워크의 이름, 상태, 보안 정보, 신호 세
기, 연결 속도 및 IP 주소를 표시하는 창이 열립니다.
참고: 기기에서 Wi-Fi 네트워크 연결을 해제하려면 이 창에서 Forget(해제)
을 터치합니다. 이 무선 네트워크와의 연결을 복원하려면 Wi-Fi 설정을 다시
구성해야 합니다.
다른 Wi-Fi 네트워크에 연결하기
1 홈 버튼 → 앱 버튼 → Settings(설정
networks
(
무선 및 네트워크)→ Wi-Fi settings(Wi-Fi 설정)을 터치합
니다. 발견된 Wi-Fi 네트워크가 Wi-Fi networks(Wi-Fi 네트워크) 목
록에 표시됩니다.
참고: 사용 가능한 Wi-Fi 네트워크를 새로 검색하려면 Wi-Fi settings(Wi-Fi
설정) 화면에서 기기의 메뉴 버튼
을 터치합니다.
또는
화면의 메뉴 버튼
2 Wi-Fi networks(Wi-Fi 네트워크) 목록을 쓸어 넘기고 연결할 네트워
크의 이름을 터치합니다.
)
→ Wireless &
→
Scan(검색
)
참고: 발견된 네트워크 목록에 연결할 무선 네트워크가 없으면 목록 하단으
로 쓸어 넘겨 Add Wi-Fi network(Wi-Fi 네트워크 추가)를 터치합니다. Wi-Fi
네트워크 설정을 입력한 다음 Save(저장)를 터치합니다.
인터넷 65
Page 66

에어플레인 모드를 사용하여 모든 연결 비활성화
에어플레인 모드를 선택하면 모든 모바일, Bluetooth 및 Wi-Fi 연결이 비활
성화됩니다. 이 기능은 비행기 내에서와 같이 무선 연결이 엄격하게 금지
되는 경우에 유용합니다.
1 시스템 표시줄의 시간 영역을 터치하여 Status Details(상태 세부 정보)
를 엽니다.
2 Status Details(상태 세부 정보)의 아무 곳이나 터치합니다. 그러면 아
래의 Status Details(상태 세부 정보) 아래에 Quick Settings(빠른 설정
가 표시됩니다.
3 스위치를 ON(켜기)으로 끌어 에어플레인 모드를 활성화하거나 OFF
(끄기)로 끌어 에어플레인 모드를 비활성화합니다.
참고: 자세한 내용은 22페이지의 "빠른 설정"을 참조하십시오.
인터넷 탐색
브라우저 열기
)
홈 버튼 → 앱 버튼
→ Browser(브라우저)
브라우저 컨트롤 표시줄 사용하기
12 3
1
웹 페이지 창을 닫으려면 터치합니다.
2
새 브라우저 창을 열고 새 탭 아래에 홈 페이지를 표시하려면 터치합니다.
66 인터넷
를 터치합니다
.
45678910
Page 67

기기의 메뉴 버튼 또는 화면의 메뉴 버튼 을 터치하여 다음 옵션에
3
액세스합니다.
• New tab(새 탭): 새 탭 아래의 새 창에서 웹 페이지를 엽니다.
• New incognito tab(새 incognito 탭): 새 탭 아래의 새 창에서 웹 페이지
를 엽니다. 이 새 창에서 보는 페이지는 찾아보기 기록 또는 검색 기록
에 나타나지 않습니다. 자세한 사항은 온스크린 지침을 참조하십시오.
• Find on page(페이지에서 찾기): 현재 웹 페이지에서 콘텐츠를 검색합
니다.
• Share page(페이지 공유): Bluetooth, Gmail 등을 사용하여 웹 페이지
URL을 보냅니다.
• Save page(페이지 저장): Downloads(다운로드)에 대한 웹 페이지를 저
장합니다.
• Page info(페이지 정보): 현재 웹 페이지에
• Downloads(다운로드): 최근 다운로드를 보고 관리합니다.
• Settings(설정): 고급 설정에 액세스하여 Browser(브라우저) 애플리케
이션을 사용자 지정합니다.
4
Bookmarks(북마크) 및 History(기록) 창열 열려면 터치합니다.
• Bookmarks(북마크): 북마크가 설정된 웹사이트를 표시합니다. 스크롤
하여 전체 북마크를 보고 한 항목을 터치해서 웹사이트를
• History(기록): 탐색 기록과 가장 많이 방문한 웹 페이지를 표시합니다.
기록을 보려면 Today(오 늘), Yesterday(어제), Last 7 days( 지 난 7일),
Last month(지난 달), Most visited(최다 방문) 등의 페이지를 선택니다.
Google 검색 또는 음성 검색을 사용해서 원하는 웹 페이지를 찾으려면 터치
5
합니다.
6
현재 웹 페이지를 북마크 설정하려면 터치합니다.
7
웹 페이지 주소 필드를 터치하고 이동할 웹 페이지 주소를 입력합니다.
8
현재 웹 페이지를 새로 고침하려면 터치합니다.
9
다음 웹 페이지를 보려면 터치합니다.
10
이전 웹 페이지를 보려면 터치합니다.
대한 정보를 봅니다.
엽니다.
인터넷 67
Page 68

웹 페이지로 이동하기
1 브라우저 화면에서 웹 페이지 주소 필드를 터치합니다.
2 온스크린 키보드를 사용하여 웹 페이지 주소를 입력합니다. 주소를
입력함에 따라 일치하는 웹 페이지 주소가 나타납니다.
3 화면에 표시된 주소를 터치하면 해당 웹 페이지로 바로 이동합니다.
또는
웹 페이지 주소 입력을 마친 후 키보드의 ENTER 키( 또는
)나 브라우저 컨트롤 표시줄의
을 터치합니다.
홈 페이지 설정하기
홈 페이지 수동으로 입력하기
1 기기의 메뉴 버튼 또는 화면의 메뉴 버튼 → Settings(설정)→
Set homepage(홈 페이지 설정)를 터치합니다.
2 홈 페이지로 사용할 웹 사이트 주소를 입력한 다음 확인을 터치합니다.
현재 페이지를 홈 페이지로 설정하기
1 홈 페이지로 설정할 웹 페이지로 이동합니다.
2 기기의 메뉴 버튼 또는 화면의 메뉴 버튼
Set homepage(홈 페이지 설정)를 터치합니다.
3 Current page(현재 페이지) → OK(확인)를 터치합니다.
북마크에서 홈 페이지 선택하기
1 브라우저 컨트롤 표시줄에서 을 터치하여 Bookmarks(북마크) 및
History(기록) 창을 엽니다. 이들 창에는 북마크, 탐색 기록 및 최다
방문 사이트 목록이 표시됩니다.
2 원하는 북마크를
이지로 설정)를 엽니다.
길게 터치하여 명령 메뉴→ Set as homepage(홈 페
→ Settings(설정)→
68 인터넷
Page 69

웹 페이지 보기
웹 페이지에서 탐색하기
화면에서 손가락을 가로 또는 세로 방향으로 쓸어 넘겨 웹 페이지의 원하
는 영역으로 스크롤하여 확인합니다.
웹 페이지에서 확대하기
화면에서 두 손가락의 간격을 벌려 웹 페이지의 원하는 영역을 확대합니다.
웹 페이지에서 축소하기
화면에서 두 손가락의 간격을 좁혀 웹 페이지의 원하는 영역을 축소합니다.
참고: 웹 페이지의 원하는 영역을 두 번 눌러 해당 영역의 확대 및 축소 보기
간에 전환할 수도 있습니다.
다음 또는 이전 웹 페이지 보기
• 브라우저 컨트롤 표시줄에서 을 터치하여 이전 웹 페이지를 보
거나 을 터치하여 다음 웹 페이지를 봅니다.
또는
• 기기의 뒤로 버튼 을 터치하여 이전 웹 페이지를 봅니다.
새 브라우저 창 열기
• 브라우저 컨트롤 표시줄에서 을 터치하여 새 브라우저 창을 열
고 새 탭 아래에 홈 페이지를 표시합니다.
또는
• 기기의 메뉴 버튼 또는 화면의 메뉴 버튼 → New tab(새 탭)을
터치합니다. 새 브라우저 창이 열리며 새 탭 아래에 홈 페이지가 표시
됩니다.
인터넷 69
Page 70

브라우저 창 간에 전환하기
브라우저 창을 여러 개 열 수 있습니다. 탭을 터치하여 웹 페이지 간을 쉽
게 전환할 수 있습니다.
탭
참고: 브라우저 창을 닫으려면 을 터치합니다.
웹 페이지 텍스트 찾기
1 웹 페이지를 볼 때 기기의 메뉴 버튼 또는 화면의 메뉴 버튼 →
Find on page(페이지에서 찾기)를 터치합니다.
2 검색 창에 검색 항목을 입력합니다.
3 또는 을 터치하여 이전 또는 다음 일치 항목으로 이동합니다.
참고: 을 터치하여 검색 창을 닫습니다.
웹 페이지의 텍스트 복사하기
웹 페이지의 텍스트를 복사하여 이메일 또는 문자 메시지에 붙여넣을 수
있습니다.
1 텍스트를 복사할 소스 웹 페이지로 이동합니다.
2 복사할 텍스트를 찾은 다음, 화면 상단에 Text selection(텍스트 선택)
작업 표시줄이 나타날 때까지 텍스트를 길게 터치합니다.
3 및 커서를 움직여 복사할 텍스트를 선택합니다. 복
의 시작 부분으로 을 끌거나 복사할 텍스트의 끝 부분으로 을 끄
십시오. 복사한 텍스트가 녹색으로 강조 표시됩니다.
4 손가락을 화면에서 뗍니다.
70 인터넷
사할 텍스트
Page 71

5 선택한 텍스트를 먼저 클립보드에 복사하려면 Copy(복사)를 터치합
니다. 복사한 텍스트를 이메일 또는 문자 메시지에 붙여넣으려면 애
플리케이션을 엽니다. 메시지 또는 이메일 화면의 텍스트 필드를 길
게 터치한 다음 컨텍스트 메뉴에서 Paste(붙여넣기)를 터치합니다.
웹 링크, 기록 및 다운로드 사용
웹 페이지에서 링크 선택하기
웹 페이지에서 원하는 링크로 이동합니다. 링크를 터치하면 강조 표시된
상자로 해당 링크가 둘러싸입니다.
링크 유형 기능
웹 페이지 주소 • 링크를 터치하면 웹 페이지가 열립니다.
• 링크를 길게 터치하여 컨텍스트 메뉴를 엽니다.
이 메뉴에서 웹 페이지 열기, 새 탭에서 웹 페이
지 열기, 링크 저장, 웹 페이지의 링크를 클립보
드에 복사, 텍스트 선택 등 더 많은 기능을 수행
있습니다.
할 수
이메일 주소 • 이 이메일 주소로 이메일을 전송하려면 터치합
니다.
• 컨텍스트 메뉴가 나타날 때까지 길게 터치합니다.
–이 이메일 주소로 이메일을 보내려면 Send
email(이메일 보내기)을 터치합니다.
–이 이메일 주소를 클립보드에 복사하려면
Copy(복 사) 를 터치합니다. 이 이메일 주소를
나중에 새 연락처에 붙
작성할 때 붙여넣을 수 있습니다.
–Select text(텍스트 선택)을 터치하여 이메일
주소를 선택합니다. Text selection(텍스트 선택
작업 표시줄이 나타나며, 여기서 더 많은 기능
을 실행할 수 있습니다.
여넣거나 새 이메일을
)
인터넷 71
Page 72

열어 본 웹 페이지 기록 확인하기
1 브라우저 화면에서 을 터치합니다.
2 탐색 기록과 가장 많이 방문한 웹 페이지를 표시하는 History(기록)
탭을 터치합니다.
3 원하는 웹 페이지를 마지막으로 방문한 시기를 찾으려면 Toda y(오늘),
Yesterday(어제), Last 7 days(지난 7일), Last month(지난 달), Most
visited(최다 방문) 등의 페이지를 선택합니다.
4 웹 주소를
터치하여 웹 페이지를 엽니다.
웹 애플리케이션 다운로드 허용하기
주의: 웹에서 다운로드한 애플리케이션의 소스를 알 수 없는 경우가 있습니
다. 기기와 개인 데이터를 보호하기 위해 안드로이드 마켓 등 신뢰할 수 있
는 소스에서만 애플리케이션을 다운로드합니다.
웹 애플리케이션을 다운로드하려면 기기의 다운로드 기능을 활성화합니다.
1 홈 버튼 → 앱 버튼 → Settings
(애플리케이션)을 터치합니다.
2 Unknown sources(알 수 없는 출처)를 터치하여 확인란을 선택합니다.
3 Attention(주의) 대화 상자가 열리면 OK(확인)을 터치합니다.
(설정)
→ Applications
애플리케이션 설치하기
1 브라우저 화면에서 다운로드할 애플리케이션을 터치합니다.
2 애플리케이션 세부 정보 화면이 열립니다. 비용, 전체 등급, 사용자
의견, 개발자 연락처 정보 등 애플리케이션 세부 정보를 확인합니다.
3 애플리케이션을 설치하려면 항목이 무료인 경우 Download(다운로
드)를 선택하고 유료인 경우 Buy(구매)를 선택합니다.
72 인터넷
Page 73

다운로드 확인하기
• 브라우저 화면에서 기기의 메뉴 버튼 또는 화면의 메뉴 버튼 →
Downloads(다운로드)를 터치합니다.
또는
• 홈 버튼 → 앱 버튼 → Downloads(다운로드) 를 터치합
니다.
북마크 관리
기기에 원하는 수만큼 북마크를 저장할 수 있습니다.
웹 페이지 북마크하기
1 브라우저 화면에서 북마크할 웹 페이지로 이동합니다.
2 웹 페이지 주소 필드 옆에 있는 을 터치합니다. Bookmark this
page(현재 페이지 북마크 설정) 창이 열립니다.
• Label(라벨) 필드에, 필요에 따라 북마크 이름을 입력합니다.
• Address(주소) 필드에서, 필요에 따라 웹 주소를 편집합니다.
• Add to(추가
(북마크) 또는 Other folder(다른 폴더) 등 이 북마크 바로 가기를
놓을 위치를 선택합니다.
3 OK(확인)를 터치하여 웹 페이지를 북마크로 저장합니다.
대상) 필드에서 Home screen(홈 화면), Bookmarks
북마크 열기
1 브라우저 화면에서 을 터치합니다. Bookmarks(북마크) 창이 열
립니다.
2 Bookmarks(북마크) 창에서 다음 중 하나를 수행할 수 있습니다.
• 동일한 브라우저 창에서 열려는 북마크를 터치합니다.
인터넷 73
Page 74

• 열려고 하는 북마크를 길게 터치합니다. 그런 다음 컨텍스트 메
뉴에서 Open(열기)을 터치하여 같은 브라우저 창에서 북마크를
열거나 Open in new tab(새 탭에서 열기)을 터치하여 새 창에서
북마크를 엽니다.
북마크 관리하기
1 브라우저 창에서 을 터치합니다.
2 Bookmarks(북마크) 창에서 원하는 북마크를 길게 터치하면 컨텍스
트 메뉴가 열리고 다음 옵션이 제공됩니다.
Open(열기) 북마크된 웹 사이트를 동일한 브라우저 창에서 엽니다.
Open in new tab
(새 탭에서 열기)
Edit bookmark
(북마크 편집)
Add shortcut to home
(홈으로 바로 가기 추가)
북마크된 웹 사이트를 새 창에서 엽니다.
Edit bookmark(북마크 편집) 창을 열려면 터치합니다.
자세한 내용은 73페 이지의 "웹 페이지 북마크하기"를
참조하십시오.
홈 화면에 북마크 바로 가기를 만들려면 터치합니
현재
다. 홈 화면에서 바로 가기를 터치하여 Browser(브라우
저) 애플리케이션을 시작하고 북마크된 페이지로 직접
이동할 수 있습니다.
74 인터넷
Page 75

Share link(링크 공유) Bluetooth, 이메일, Facebook, Gmail, 문자 메시지(3G 모
델 전용) 또는 Twi t t e r 등을 통해 북마크 주소를 공유하
려면 터치합니다.
• Bluetooth: Bluetooth를 켭니다. Scan for devices(기
기 검색)를 터치합니다. Found devices(발견된 기기)
아래에서 링크를 공유할 기기를 터치합니다.
• Gmail, Email(이메일): 터치하면 작성 창이 열리고 북
스트 필드에 자동으로 입력됩니다.
Tw i t t e r 에 북마
Copy link URL
(링크 URL 복사)
Delete bookmark
(북마크 삭제)
Set as homepage
(홈 페이지로 설정)
마크 주소가 텍
이메일을 통해 다른 사람에게 북마크 주소를 보냅니다
• Messaging(메시지): 터치하면 메시지 작성 창이 열
리고 북마크 주소가 텍스트 필드에 자동으로 입력됩
니다. 문자 메시지를 통해 다른 사람에게 북마크 주
소를 보냅니다.
• Facebook, Twitter: 터치하면 메시지 작성 창이 열리
고 북마크 주소를 자동으로 붙여넣습니다. 온라인 친
구들이 확인할 수 있는 Facebook이나
크를 게시합니다.
북마크된 웹 사이트의 웹 주소를 클립보드에 복사합니다
선택한 북마크가 삭제하려면 터치합니다.
북마크된 웹 사이트를 브라우저 홈 페이지로 설정합니다
.
.
.
브라우저 설정 구성하기
브라 우저 화면에서 기기의 메뉴 버튼 또는 화면의 메뉴 버튼 →
Settings(설정)을 터치하여 브라우저 설정을 조정합니다.
인터넷 75
Page 76

이메일
기기의 웹 기반 이메일 서비스에서 POP3, IMAP 및 Exchange 이메일 계정
을 만들 수 있습니다.
이메일 애플리케이션 열기
홈 버튼 → 앱 버튼 → Email(이메일) 을 터치합니다.
이메일 계정 설정하기
1 Account setup(계정 설정) 화면에서 추가할 이메일 계정의 이메일 주
소와 암호를 입력합니다.
2 계정 옵션을 확인한 후 Next(다음)를 터치합니다.
참고: 설정하려는 이메일 계정이 기기의 이메일 데이터베이스에 없는 경우,
Next(다음)를 터치한 다음 이메일 서버, 프로토콜 등을 포함한 이메일 계정
설정을 수동 입력하라는 메시지가 표시됩니다.
참고: Next(다음)가 아닌 Manual setup(수동 설정)을 터치하여 설정할 계정
의 전송 및 수신 설정을 직접 입력합니다.
3 계정 이름과 보내는 이메일에 표시할 이름을 입력한 다음 Next(다음)
를 터치합니다.
기기에 이메일 계정을 추가한 후, 다른 이메일 계정을 더 추가하려면 기기
의 메뉴 버튼
Add account(계정 추가)를 터치합니다.
또는
화면의 메뉴 버튼 → Account settings(계정 설정)→
76 인터넷
Page 77

이메일 확인하기
4321
5
1
Email(이메일) 애플리케이션에 추가한 이메일 계정을 모두 표시하려면 터
치합니다.
2
이 계정으로 받은 새 이메일의 수
3
계정을 선택하면 해당 계정의 받은편지함에서 받은 이메일을 확인할 수 있
습니다.
4
Combined view(통합 보기)에는 모든 계정으로 받은 이메일이 모두 포함됩
니다.
5
이 계정의 다른 폴더의 이메일을 확인하려면 터치합니다.
참고: 새 이메일을 받으면 시스템 표시줄의 알림 영역에 이메일 아이콘
이 나타납니다. Email(이메일) 애플리케이션을 열어서 이메일을 보려면
아이콘을 터치합니다.
이메일을 보내는 기본 계정 선택하기
1 기기의 메뉴 버튼 또는 화면의 메뉴 버튼 → Account settings
(계정 설정)을 터치합니다.
2 나타나는 창 왼쪽에서 기본값으로 설정할 계정을 선택하고 General
settings(일반 설정) 아래의 Default account(기본 계정) 확인란을 선
택합니다.
인터넷 77
Page 78

이메일 작성 및 보내기
1 홈 버튼 → 앱 버튼 → Email(이메일)
기기에 계정을 둘 이상 설정한 경우 사용할 이메일 계정을 선택합니다
2
참고: 계정을 선택하지 않을 경우, 기본값으로 설정된 계정이 이메일을 보
내는 데 사용되는 계정입니다.
을 터치합니다.
3 이메일 계정 받은편지함에서 을 터치하여 이메일을 작성합니다.
4 To(받는 사람) 필드에 받는 사람의 이메일 주소를 입력합니다. 정보
를 입력함에 따라 일치하는 연락처가 화면에 나타납니다. 받는 사람
을 터치하여 이메일 주소를 자동으로 추가하거나 이메일 주소를 계
속해서 수동 입력합니다. 이메일을 여러 명에게 보내는
경우 쉼표로
이메일 주소를 구분합니다. 원하는 수만큼 받는 사람을 추가할 수 있
습니다.
5 제목을 입력합니다.
6 메시지를 작성합니다.
7 Send(보내기)를 터치합니다.
참고: 메시지를 임시로 저장한 다음 나중에 수정하려면 을 터치하거나
Save draft(임시 이메일 저장)를 터치합니다.
이메일 삭제하기
1 이메일 계정 받은편지함에서 삭제할 이메일을 길게 터치합니다.
.
2 화면 상단에 나타나는 작업 표시줄에서 을 터치합니다.
기기에서 이메일 계정 삭제 또는 편집하기
1 홈 버튼 → 앱 버튼 → Email(이메일)
2 기기의 메뉴 버튼 또는 화면의 메뉴 버튼 → Account settings
(계정 설정)을 터치합니다.
78 인터넷
을 터치합니다.
Page 79

• 이메일 계정을 삭제하려면 터치하여 우선 제거할 계정을 선택합
니다. Remove account(계 정 제거) 섹션으로 스크롤한 다 음
Remove account(계정 제거)를 터치합니다. 삭제를 확인하는 메
시지가 표시되면 확인을 터치합니다.
• 이메일 계정을 편집하려면 터치하여 편집할 계정을 선택한 다음
사용 가능한 설정을 구성합니다.
웹 애플리케이션
참고: 다음 애플리케이션을 사용하려면 활성 Wi-Fi 또는 모바일 데이터 네
트워크 연결(GPRS, EDGE, 3G 또는 HSPA)이 필요합니다. 인터넷 연결을 위
해 기기를 구성하는 데 대한 자세한 내용은 62페이지의 "인터넷에 연결"을
참조하십시오.
참고: 애플리케이션의 기능과 사용자 인터페이스는 릴리스마다 다를 수 있
습니다.
참고: 모든 애플리케이션이 이 기기의 모든 버전에 제공되는 것은 아닙니다.
Gmail
Gmail은 Google에서 제공하는 웹 기반 이메일 서비스입니다.
Gmail 열기
홈 버튼 → 앱 버튼 → Gmail 을 터치합니다.
Google 계정 설정하기
Gmail, Google 토크, 안드로이드 마켓 등 Google 애플리케이션 및 서비스
를 사용하려면 Google 계정에 로그인해야 합니다. 또한 Google 계정에 로
그인하면 Google 계정의 모든 이메일, 연락처 및 캘린더가 기기와 동기화
됩니다.
참고: Google 계정 로그인이 필요한 애플리케이션을 사용 중이어서 이미 로
그인한 경우에는 Google 계정에 다시 로그인할 필요가 없습니다.
인터넷 79
Page 80

1 Sign in with your Google Account(Google 계정으로 로그인) 화면에
서, Google 사용자 이름과 암호를 입력한 다음 Sign in(로그인) 버튼
을 클릭해서 계속 진행합니다.
참고: Google 계정이 없으면 Create an account now(지금 계정 만들기)를 터
치합니다.
참고: Browser(브라우저) 애플리케이션을 사용하여 Google 계정에 로그인
하려면 기기의 메뉴 버튼 또는 화면의 메뉴 버튼
(브라우저 로그인)을 터치합니다.
→ Browser sign-in
2 Done(완료)을 터치하여 프로세스를 완료합니다.
참고: Google 계정에 로그인하려면 인터넷에 연결되어 있어야 합니다. 로그
인하기 전에, Wi-Fi 또는 모바일 데이터 네트워크 연결(GPRS, EDGE, 3G 또
는 HSPA)이 가능한지 확인합니다. 데이터 연결 설정에 대한 자세한 내용은
62페이지의 "인터넷에 연결"을 참조하십시오.
Gmail 받은편지함이 기본 Gmail 보기로 열립니다. 받은 이메일은 모두 받
은편지함으로 전달됩니다.
1
6789
2
3
1
기기에 계정을 둘 이상 설정한 경우 Gmail 계정을 선택하려면 터치합니다.
80 인터넷
5
4
Page 81

2
폴더(또는 라벨)와 읽지 않은 이메일 수.
Sent(보낸편지함), All Mail(전체 보관함) 폴더 등 Inbox(받은편지함) 외의
폴더에 저장된 이메일을 확인하거나 라벨 또는 별표로 표시된 이메일을 확
인하려면 보려는 이메일이 저장된 폴더를 터치합니다.
상단에 나타나는 작업 표시줄에서 추가 옵션을 수행하려면 확인란을
3
터치하여 이메일 스레드를 선택합니다.
• 라벨 변경: 선택한 항목의 라벨을 변경합니다.
• : 선택한 항목을 읽지 않은 것으로 표시합니다.
• : 선택한 항목에 별표를 표시합니다.
• : 전체 보관함 폴더에 저장하여 선택한 항목을 보관합니다.
• : 쓰레기통 폴더로 선택한 항목을 이동합니다.
4
동일한 제목 아래 그룹화된 이메일
5
별표를 터치하여 별표가 추가하거나 제거합니다.
메뉴 버튼 을 터치하여 Settings(설정) 및 Help(도움말)에 액세스합니다.
6
7
새로 고침 버튼을 터치하여 이메일을 보내거나 받고 인터넷의 Gmail 계정
과 이메일을 동기화합니다.
8
이메일을 작성하려면 터치합니다.
9
이메일을 검색하려면 터치합니다.
수
이메일 읽기
• Gmail 애플리케이션으로 새 이메일을 받으면 시스템 표시줄의 상태
영역에 새 이메일이 도착했음을 알리는 이메일 아이콘 이 나타납
니다. 새 이메일을 열어서 Gmail 애플리케이션으로 보려면 아이콘을
터치합니다.
인터넷 81
Page 82

• 받은편지함 또는 다른 폴더에 있을 때 화면에서 이메일 스레드를 스
크롤한 다음 이메일 스레드를 터치하여 포함된 이메일을 확인합니다.
7
6
12 345
1
다음 이메일 스레드를 읽으려면 터치합니다.
2
이전 이메일 스레드를 읽으려면 터치합니다.
3
Reply(회신)를 터치하면 연락처에 회신합니다.
4
Reply all(전체 회신)을 터치하면 메일 루프의 모든 연락처에 회신합니다.
5
For ward (전달)를 터치하면 다른 연락처에 이메일을 전달합니다.
6
이메일에 별표를 표시하려면 터치합니다. 별표가
려면 Starred(별표 표시) 폴더로 이동합니다.
7
동일한 제목의 이전 이메일을 표시하려면 터치합니다.
표시된 이메일을 확인하
이메일 작성 및 보내기
1 홈 버튼 → 앱 버튼 → Gmail
2 기기에 계정을 둘 이상 설정한 경우 사용할 이메일 계정을 선택합니다.
3 이메일 계정 받은편지함에서 을 터치하여 이메일을 작성합니다.
4 To(받는 사람) 필드에 연락처의 이메일 주소를 입력합니다. 여러 연
락처에 이메일을 보내려면 각각의 이메일 주소를 쉼표로 구분합니다.
82 인터넷
을 터치합니다.
Page 83

5 이메일 제목을 입력합니다.
6 이메일을 작성합니다. 이메일에 사진을 첨부하려면 아이콘을
터치합니다. 갤러리 애플리케이션에서 첨부할 사진을 선택합니다.
참고 : 를 터치하여 첨부 파일을 삭제합니다 .
7 Send(보내기)를 터치하여 이메일을 전송합니다.
Google 토크
Google 토크는 Google에서 제공하는 인스턴트 메시지 프로그램입니다.
Google 토크 활성화하기
1 홈 버튼 → 앱 버튼 → Ta lk(토크) 를 터치합니다.
2 Sign in(로그인)을 터치하여 Google 계정으로 Google Talk에 로그인합
니다. Google 계정이 없는 경우 화면의 지침에 따라 계정을 만듭니다(
참조).
3 Google 토크 창에 친구 목록이 열립니다.
자동을 로그인하기
휴대폰을 켤 때 마다 자동으로 Google 토크 계정에 로그인할 수 있습니다.
1 친구 목록에서 기기의 메뉴 버튼 또는 화면의 메뉴 버튼 →
Settings(설정)을 터치합니다.
2 Sign in automatically(자동으로 로그인) 확인란을 선택합니다.
친구 목록에 새 친구 추가하기
참고: Google 계정이 있는 사용자만 추가할 수 있습니다.
1 친구 목록에서 아이콘을 터치하여 친구를 추가합니다.
2 친구 목록에 추가할 친구의 Google 토크 인스턴트 메시지 ID나 Gmail
주소를 입력합니다.
인터넷 83
Page 84

참고: 동일한 ID로 연락처에 이미 저장된 친구의 인스턴트 메시지 ID를 입
력하는 경우, 입력을 마치기 전에 일치하는 연락처가 화면에 표시됩니다. 이
경우 ID가 자동으로 입력된 연락처를 터치하면 됩니다.
3 Send invitation(요청 보내기)을 터치합니다.
요청 확인 및 수락하기
1 채팅 초대장을 받으면 Accept invitation(초대장 수락) 메뉴가 나타납
니다.
2 Accept(수락), Decline(거부) 또는 Block(차단)을 터치합니다.
온라인 상태 및 메시지 변경하기
1 Available(대화 가능) 등 온라인 상태 필드를 터치하여 추가 옵션
을 표시합니다.
2 Available(대화 가능), Busy(다른 용무 중), Invisible(숨김) 등 원하는
상태를 선택하거나 Google Talk에서 로그아웃합니다.
3 상태 메시지를 입력하려면 Status message(상태 메시지) 필드를 터
치합니다. Status message(상태 메시지) 텍스트 상자가 열리면 메시
지를 입력합니다.
4 ID 사진을
Gallery(갤러리) 애플리케이션에서 사용할 사진을 선택합니다.
변경하려면 사진 아이콘을 터치하여 사진을 촬영하거나
대화 시작하기
1 친구 목록에서 친구를 터치해서 선택합니다.
2 입력란에 메시지를 입력합니다.
3 을 터치하여 메시지를 보냅니다.
친구를 활성 대화에 추가하기
1 채팅 화면에서 온스크린 키보드를 닫은 후 아이콘→ Add to chat
(채팅에 추가)를 터치합니다.
2 현재 대화에 초대할 친구를 선택합니다.
84 인터넷
Page 85

채팅 기록 비활성화하기
1 채팅 화면에서 온스크린 키보드를 닫은 후 아이콘→ Go off the
record(비공개로 전환)를 터치합니다.
2 이후 채팅 대화가 기록되지 않습니다. 채팅 기록을 다시 시작하려면
Stop chatting off the record(비공개 채팅 중지)를 터치합니다.
대화 종료하기
• 채팅 화면에서 을 터치하여 현재 대화를 종료합니다.
• 채팅 화면에서 기기의 메뉴 버튼 또는 화면의 메뉴 버튼 →
Close all chats(모든 채팅 닫기)를 터치하여 모든 대화를 종료합니다.
친구 목록에 있는 모든 친구 표시하기
• 친구 목록의 모든 친구를 표시하려면 기기의 메뉴 버튼 또는 화면
의 메뉴 버튼 → All friends(모든 친구)를 터치합니다.
• 가장 자주 채팅하는 친구만 표시하려면 기기의 메뉴 버튼 또는 화
면의 메뉴 버튼 →
Most popular(친한 친구)를 터치합니다.
친구가 내게 메시지를 보내지 못하도록 차단하기
1 친구 목록에서 차단할 친구를 찾습니다.
2 친구의 미리 보기를 터치한 다음 → Block friend(친구 차단)를
터치합니다.
해당 친구가 친구 목록에서 제거되고 차단된 친구 목록에 추가됩니다.
참고: 친구의 차단을 해제하려면 기기의 메뉴 버튼 또는 화면의 메뉴 버
튼
→ Settings(설정)을 터치합니다. 스크롤하여 Account(계정) 섹션 아
래의 Blocked friends(차단된 친구)를 터치합니다. 차단 해제할 친구를 터치
한 다음 OK(확인)를 터치하여 확인합니다.
인터넷 85
Page 86

친구를 영구적으로 삭제하기
1 친구 목록에서 삭제할 친구를 찾습니다.
2 친구의 미리 보기를 터치한 다음 → Remove friend(친구 제거)
를 터치합니다.
Google 토크에서 로그아웃하기
기기의 메뉴 버튼 또는 화면의 메뉴 버튼 → Sign out(로그아웃)을
터치합니다.
지도
Google 지도를 통해 자신의 현재 위치를 찾고 실시간 교통 정보를 확인하
고 목적지까지의 경로를 확인할 수 있습니다. 또한 검색 도구를 사용하여
지도 또는 스트리트 뷰에서 주소나 관심 장소를 찾을 수 있습니다.
참고: 단, Google 지도 애플리케이션이 모든 위치의 정보를 제공하지는 않습
니다.
위치 소스 활성화하기
Google 지도를 사용하여 원하는 장소를 검색하거나 내 현재 위치를 찾으
려면 다음과 같이 내 위치 소스를 활성화해야 합니다.
(
설정
1 홈 버튼 → 앱 버튼 → Settings
security(위치 및 보안)를 터치합니다.
2 Use wireless networks(무선 네트워크 사용), Use GPS satellites
(GPS 위성 사용) 또는 둘 다 선택합니다.
참고: Use GPS satellites(GPS 위성 사용)를 선택하면 위치를 거리 수준까지
정확하게 지정할 수 있습니다. 하지만 이 모드를 사용하려면 하늘이 맑아야
하며 배터리 전원이 많이 소비됩니다.
86 인터넷
)
→ Location &
Page 87

Google 지도 열기
홈 버튼 → 앱 버튼 → 지도 를 터치합니다.
지도에서 현재 위치 보기
지도 화면에서 을 터치합니다. 현재 위치가 지도에 깜박이는 파란색
화살표로 표시됩니다.
참고: GPS 위성 사용을 활성화하면 내 현재 위치를 거리 수준까지 정확하게
지정할 수 있습니다. 그러나 이 모드에서는 하늘이 맑아야 하고 배터리 전원
이 많이 소비됩니다.
지도에서 위치 찾기
1 지도 화면에서 검색 상자를 터치합니다.
2 입력어로 검색하기:
a 검색 상자에 찾을 장소를 입력합니다. 주소, 도시 또는 국가를 입
력하거나 "레스토랑", "학교" 등 회사 또는 단체를 입력할 수 있습
니다.
b 키보드의 ENTER 키( 또는 )를 터치합니다.
음성으로 검색하기:
a 을 터치합니다.
b 목적지를 말하십시오.
참고: 정보를 입력함에 따라 이전 검색이나 일치하는 위치가 검색 상자 아
래 나타납니다. 장소 이름이나 주소를 터치하여 지도에 위치를 표시할 수 있
습니다.
인터넷 87
Page 88

3 지도에서 검색 결과는 문자가 지정된 풍선으로 표시됩니다.
1
1
검색 결과를 보려면 목록을 스크롤합니다.
2
글자가 쓰여진 풍선이 검색 결과에 표시됩니다. 글자 풍선을 터치하면 장소
이름이 표시됩니다.
3
장소 이름을 터치하면 해당 장소의 주소, 세부 정보 및 평가 정보(있는 경우)
가 표시됩니다(자세한 내용은 88페이지의 "장소 세부
정보 보기" 참조).
장소 세부 정보 보기
8
7
1
2
3
6
5
3
2
4
1
지도 보기를 표시하려면 터치합니다.
88 인터넷
Page 89

2
경로를 확인하려면 터치합니다. (자세한 내용은 90페이지의 "경로 확인하
기"를 참조하십시오).
3
해당 위치의 스트리트 뷰로 전환하려면 터치합니다. (자세한 내용은 90페
이지의 "스트리트 뷰로 지도 보기"를 참조하십시오).
4
해당 장소의 주소, 세부 정보 및 평가 정보(있는 경우)를 표시하려면 스크롤
합니다.
5
이 장소를 평가하고 리뷰를 쓰려면 터치합니다.
6
추가 고급 옵션(사용 가능한 경우)을 표시하려면 터치합니다.
7
이 장소에 별표를 달려면 터치합니다. 별표는 이 장소의 지도에 표시됩니다.
8
이 창을 닫으려면 터치합니다.
지도에서 이동하기
1 화면에서 임의의 방향으로 지도를 쓸어 넘기거나 끌어 원하는 부분
을 표시합니다.
2 지도를 탐색하는 중 관심 장소를 발견하면 해당 장소를 길게 터치하
여 주소를 표시합니다(해당 위치에 대한 스트리트 뷰가 제공되는 경
우 사진 미리 보기도 함께 표시됨).
지도 확대/축소하기
축소하려면 화면에서 두 손가락의 간격을 좁히고 확대하려면 두 손가락의
간격을 넓힙니다.
지도 레이어 변경하기
Google 지도는 기본 지도 레이어로 열립니다. 다양한 종류의 레이어를 적
용하여 추가 정보 또는 이미지를 지도에 표시할 수 있습니다.
1 을 터치합니다.
2 Layers(레이어) 메뉴에서 지도에 표시할 원하는 레이어를 터치합니다.
인터넷 89
Page 90

참고: 레이어에 대한 자세한 내용은 maps.google.com을 참조하십시오.
참고: 지도 레이어 외의 모든 레이어를 제거하려면 → Clear Map(지도
지우기)을 터치합니다.
스트리트 뷰로 지도 보기
지도에서 찾은 위치의 스트리트 뷰로 전환할 수 있습니다. 스트리트 뷰는
거리에서 촬영한 이미지로 이루어집니다.
1 지도에서 관심 장소를 찾습니다. 자세한 내용은 87페이지의 "지도에
서 위치 찾기" 및 89페이지의 "지도에서 이동하기"를 참조하십시오.
2 지도에서 장소의 이름 또는 주소를 터치합니다.
3 위치 세부 정보 화면에서 을 터치합니다.
4 장소 주변을 360도
파노라마로 보려면 손가락으로 화면의 뷰를 회전
합니다.
5 거리를 따라 보기를 이동하려면 이동할 위치로 펙맨을 끕니다.
참고: 위치의 스트리트 뷰가 표시된 상태에서 메뉴 버튼 → Compass
mode(나침반 모드)를 터치하여 나침반 모드를 활성화합니다. 이 모드에서
는 손가락으로 화면의 뷰를 이동하는 대신 기기를 기울이거나 돌려 선택한
위치 주변 지역을 볼 수 있습니다.
경로 확인하기
Google 지도에서 목적지까지의 경로를 확인합니다.
1 지도가 표시된 경우:
화면 상단의 활성 표시줄에서 을 터치합니다.
또는
장소를 찾은 경우:
a 지도에 표시된 장소의 이름 또는 주소를 터치합니다.
b 위치 세부 정보 화면에서 을 터치합니다.
2 첫 번째 입력란에 출발 지점을 입력하고 두 번째 입력란에 목적지를
입력합니다.
90 인터넷
Page 91

참고: 기본적으로 현재 위치가 출발 지점이고 지도에서 찾은 장소가 목적지
입니다.
1
2
3
45
1
시작 지점.
2
끝 지점(목적지).
3
운전, 대중교통 또는 도보 등 목적지까지 갈 방법을 선택합니다.
4
경로를 표시하려면 터치합니다.
5
취소하려면 터치합니다.
6
연락처의 주소를 선택하거나 지도에 장소를 표시하거나 별표가 표시된 장
소를 목적지로 선택하려면 터치합니다.
7
시작 지점과 끝 지점 필드 간에
8
연락처의 주소를 선택하거나 지도에 장소를 표시하거나 별표가 표시된 장
소를 시작 지점으로 선택하려면 터치합니다.
전환하려면 터치합니다.
8
7
6
3 Go(확인)을 터치합니다. 목적지까지의 경로가 나열됩니다.
4 목록의 경로 지침을 터치하면 방향 또는 경로가 지도에 표시됩니다.
참고: Google GPS 내비게이션 서비스를 통해 운전 경로를 확인하려면
Navigate(내비게이션)를 터치합니다. 자세한 내용은 97페이지의 "내비게이
션"을 참조하십시오.
지도 지우기
기기의 메뉴 버튼 또는 화면의 메뉴 버튼 → Clear Map(지도 지우
기)을 터치합니다. 모든 검색 결과, 경로 및 교통상황 표시가 지도에서 삭
제됩니다.
인터넷 91
Page 92

Google 위치찾기 사용
참고: Google 위치찾기를 사용하려면 Google 계정에 로그인해야 합니다.
Google 위치찾기 위치 정보 서비스를 사용하면 Google 계정으로 해당 서비
스에 로그인한 친구 및 가족들과 위치를 공유할 수 있습니다. 또한 인스턴
트 메시지와 이메일을 보내고 친구가 위치한 곳까지의 경로를 확인할 수
있습니다.
친구가 내 위치를 확인하도록 허 용하고 친 구의 요 청 을 수락하려면
Latitude(위치찾기)를 활성화해야 합니다.
1
임의의 모드로 지도가 표시된 상태에서 기기의 메뉴 버튼 또는 화
면의 메뉴 버튼 → Join Latitude(위치찾기 가입)를 터치합니다.
2 Google 계정으로 Google 위치찾기에 로그인합니다. Google 계정이 없
는 경우 화면의 지침에 따라 계정을 만듭니다(79페이지의 "Google 계
정 설정하기" 참조).
참고: 기기에 Google 계정을 둘 이상 설정하고 위치찾기를 다른 계정에서 사
용하려면 기기의 메뉴 버튼 또는 화면의 메뉴 버튼
Account(계정 전환)를 터치합니다.
→ Switch
Latitude(위치찾기) 실행하기
•홈 버튼
→ 앱 버튼
→ Latitude(위치찾기
)
를 터치합니다
또는
• 지도를 볼 때 기기의 메뉴 버튼 또는 화면의 메뉴 버튼 →
Latitude(위치찾기)를 터치합니다.
친구를 초대하여 위치 공유하기
1
위치찾기 화면에서 기기의 메뉴 버튼
Add friends(친구 추가)를 터치합니다.
2 위치를 공유할 친구를 다음과 같이 선택합니다.
92 인터넷
또는
화면의 메뉴 버튼 →
.
Page 93

• Select from Contacts(연락처에서 선택): 연락처에서 친구를 선
택합니다. 위치찾기를 이미 사용 중인 친구는 이름 옆에 아이콘
이 표시됩니다.
• Add via email address(이메일 주소를 통해 선택): 이메일 주소를
입력합니다.
3 Send sharing requests(공유 요청 보내기) 메뉴가 나타나면 Yes(예)를
터치합니다.
4 위치찾기를 이미 사용 중인 친구에게 이메일 요청과 위치 공유 요청
알림이 전송됩니다. 친구가 아직 위치찾기에 가입하지 않은 경우,
Google 계정으로 위치찾기에 로그인하라고 요청하는 이메일이 전송
됩니다.
요청 수락하기
위치찾기에서 친구와 위치를 공유하라는 요청을 받으면 해당 요청을 터치
하고 응답 방법을 선택합니다.
• Accept and share back(수락하고 공유): 사용자와 친구가 서로의 위
치를 확인할 수 있습니다.
• Accept, but hide my location(수락하지만 내 위치 숨기기): 사용자는
친구의 위치를 확인할 수 있지만 친구는 사용자의 위치를 확인할 수
없습니다.
• Don’t accept(수락 안
되지 않습니다.
함): 공유 요청을 거부합니다. 위치 정보가 공유
친구 표시하기
지도나 목록 보기에 친구를 표시할 수 있습니다.
• 지도 보기
Google 지도를 열면 친구 위치가 표시됩니다. 각각의 친구는 해당 위
치를 나타내는 화살표가 있는 사진 아이콘으로 표시됩니다. 친구의
프로필을 보고 친구와 이야기를 나누려면 사진을 터치한 다음 사진
바로 위의 위치 설명선을 터치합니다. 다른 친구를 보려면 설명선
의 화살표 버튼 중 하나를 터치합니다.
인터넷 93
옆
Page 94

• 목록 보기
친구 목록을 표시하려면 기기의 메뉴 버튼 또는 화면의 메뉴 버튼
→ Latitude(위치찾기)를 터치합니다. 친구의 프로필을 보고 친구
와 이야기를 나누려면 목록에서 친구의 이름을 터치합니다.
친구와 연결하기
지도 보기 또는 목록 보기에서 친구 이름을 터치하여 친구의 프로필을 엽
니다. 프로필 화면에서 친구에게 메시지를 보내고 개인정보보호 옵션을
구성할 수 있습니다.
123
7
6
4
5
1
친구가 위치한 곳의 스트리트 뷰로 전환합니다.
2
친구가 위치한 곳까지의 경로를 확인합니다.
3
지도에서 친구의 위치를 확인합니다.
94 인터넷
Page 95

4
공유 옵션:
• Share best available location(상세 위치 공유): 친구와 스트리트 수준 위
치를 공유합니다.
• Share only city level location(도시 위치만 공유): 스트리트 수준의 위치
가 아닌 사용자가 위치한 도시 또는 대략적인 지역만 공유합니다. 사용자
가 위치한 도시 중간에 사용자 사진 아이콘이 표시됩니다.
• Hide from this friend(이 친구에게 숨기기): 이 친구와 위치
합니다. 지도에 사용자 사진 아이콘이 표시되지 않습니다.
5
Remove this friend(이 친구 제거): 이 친구를 목록에서 제거하고 모든 위치
공유를 종료합니다.
6
미리 보기를 터치하면 팝업 메뉴가 열립니다. 제공되는 설정에 따라
Messaging(메시지) 및 Gmail 서비스를 사용하여 친구에게 메시지를 보낼 수
있습니다.
공유를 중지
공유 정보를 제어하고 공개 프로필 변경하기
1 위치찾기에서 친구 목록에서 내 이름을 터치하여 내 공개 프로필 창
을 엽니다.
2 다음 옵션을 기본 설정으로 지정합니다.
View your location history
(위치 기록 보기)
Send location to others
(다른 사람에게 위치
정보 보내기)
과거 위치찾
Location History(위치 기록) 기능을 활성화합니다.
Twitter, Facebook, Bluetooth, 문자 메시지 또는 이메
일 등을 통해 현재 위치의 주소를 보냅니다.
기 기 록 을 저장하는 데 도움이 되는
인터넷 95
Page 96

Edit privacy settings
(개인정보보호 설정 편집)
위치 공유 방법을 다음과 같이 관리합니다.
• Detect your location(내 위치 검색): 위치찾기가
내 현재 위치를 자동으로 검색하여 업데이트합
니다.
• Set your location(내 위치 설정): 지도, 연락처 주
소 또는 주변 지역에서 위치를 선택하거나 주소
를 입력합니다.
• Do not update your location(위치 업데이트 안
함): 위치가 업데이트되지 않으며
가 사용자 위치를 볼 수 없습니다.
가족 또는 친구
참고: 위치찾기가 내 위치를 보고하도록 허용하려
면 내 위치 소스를 활성화해야 합니다. 자세한 내용
은 86페이지의 "위치 소스 활성화하기"를 참조하십
시오.
참고: 추가 위치찾기 옵션을 사용자 지정하는 방법
을 보려면 기기의 메뉴 버튼 또는 화면의 메뉴
버튼
→ Help(도움말)를 터치합니다.
Change your photo
(사진 변경)
96 인터넷
지도에서 또는 친구의 친구 목록에서 친구에게 표
시할 사진을 변경합니다.
Camera(카메라) 애플리케이션으로 사진을 촬영하
거나 Gallery(갤러리)에 저장된 사진을 선택할 수 있
습니다.
Page 97

지역 정보
홈 버튼 → 앱 버튼 → Places(장소) 를 터치합니다.
Places(지역 정보)는 내 현재 위치를 자동으로 검색하여 주변의 레스토랑,
커피숍, 바, 가 볼만한 장소, ATM, 주유소 등을 안내합니다.
1 카테고리를 터치하여 선택합니다.
2 지역 목록에서 원하는 장소를 터치하여 세부 정보를 확인합니다. 이
화면의 컨트롤 사용에 대한 자세한 내용은 88페이지의 "장소
세부 정
보 보기"를 참조하십시오.
내비게이션
참고: 일부 지역에서는 Google Maps Navigation을 사용할 수 없습니다.
경고: 사용자는 이 애플리케이션을 안전하고 책임있게 사용할 의무를 집니
다. 현지 교통 법규, 도로 게시판 및 안전 규정을 준수해야 합니다. 운전 중에
는 기기를 작동하지 마십시오.
홈 버튼 → 앱 버튼 → Navigation(내비게이션) 을 터치합니다.
Google Maps Navigation은 인터넷 연결을 사용하고 음성 안내 기능이 있는
GPS 위성 내비게이션 시스템입니다. 내비게이션이 제공하는 기능은 다음
과 같습니다.
기능 설명
일반 언어 검색 찾으려는 장소, 회사 또는 단체의 이름이나 주
소를 입력합니다.
음성으로 검색 Google 검색에서 음성으로 목적지 이름을 지정
합니다(영어만 가능).
교통정보 보기 교통정보 보기는 실시간 교통 정보를 제공하
고 최근 교통 정보를 화면에 보여줍니다. 교통
정보 보기를
(레이어)
켜려면 메뉴 버튼 → Layers
→ Traffic(교통정보)을 터치합니다.
인터넷 97
Page 98

기능 설명
경로 기준 검색경로를 기준으로 모든 유형의 회사를 검색합
니다. 인기 있는 유형의 장소에 액세스하려면
메뉴 버튼
위성 뷰 3D 위성 뷰의 Google 고해상도 항공 이미지 위
에 경로가 표시됩니다. 위성 뷰를 켜려면 메뉴
버튼
를 터치합니다.
스트리트 뷰 스트리트 뷰는 스트리트뷰 이미지를 통해 우
회전 또는 좌회전 여부를 시각적으로 보여줍
니다. 목적지에 다가가면 스트리트 뷰로 자동
전환됩니다.
내비게이션 바로 가기 • Speak Destination(목적지 말하기): Google
• Type Destination(목적지 입력): 목적지를
• Contacts(연락처): 연
• Starred Places(별표로 표시된 장소): 별표
도보 내비게이션 도보 경로를 음성 안내받습니다. 방향을 틀어
야 할 때에는 기기가 진동합니다.
→
Layers(레이어)를 터치합니다
→ Layers
음성 검색을 통해 목적지를 말합니다.
입력합니다.
적지를 선택합니다.
로 표시된 장소 목록에서 목적지를 선택합
니다.
(
레이어
)
→ Satellite( 위 성)
락처 위치 중에서 목
.
98 인터넷
Page 99

YouTube
YouTube는 You Tu b e 회원들이 업로드한 동영상을 볼 수 있는 인터넷 동영
상 스트리밍 서비스입니다.
참고: Yo u Tu b e 계정에 로그인하지 않아도 동영상을 탐색하고 시청할 수 있
습니다. 하지만, 동영상에 대한 댓글 달기, 동영상을 즐겨찾기에 추가, 동영
상 업로드 등 YouTube의 전체 기능을 사용하려면 Yo u Tu b e 계정을 만들고 로
그인해야 합니다.
YouTu be 열기
홈 버튼 → 앱 버튼 → YouTube 를 터치합니다.
입력어로 동영상 검색하기
1 온스크린 키보드를 사용하여 동영상 이름 또는 키워드를 Yo u Tu b e 화
면 상단의 검색 상자에 입력합니다. 입력 중인 텍스트와 일부 또는 전
체가 일치하는 검색 결과가 검색 상자 아래 표시됩니다. 다음과 같은
작업을 수행할 수 있습니다:
a 검색 결과를 스크롤하여 원하는 결과를 터치합니다.
b 키보드의 ENTER 키( 또는 )를 터치하여 입력한
텍스트와 일치하는 결과를 검색한 다음 원하는 검색 결과를 터치
합니다.
선택한 결과와 일치하는 동영상이 나열됩니다.
2 동영상을 터치하여 재생을 시작합니다.
참고: 검색 결과 화면의 상단에 있는 All time(전체 기간)을 터치할 수 있습
니다. 나타나는 Time filter(기간 필터) 메뉴에서 Tod ay(오늘), This week(이번
주) This month(이번 달) 및 All time(전체 기간) 등 검색 결과를 필터링하려
는 시간대를 선택합니다. 선택한 기간의 동영상이 나열됩니다.
음성 명령으로 동영상 검색하기
1 YouTube 화면 상단의 검색 상자 옆에 있는 을 터치합니다.
2 동영상 이름 또는 키워드를 말합니다.
인터넷 99
Page 100
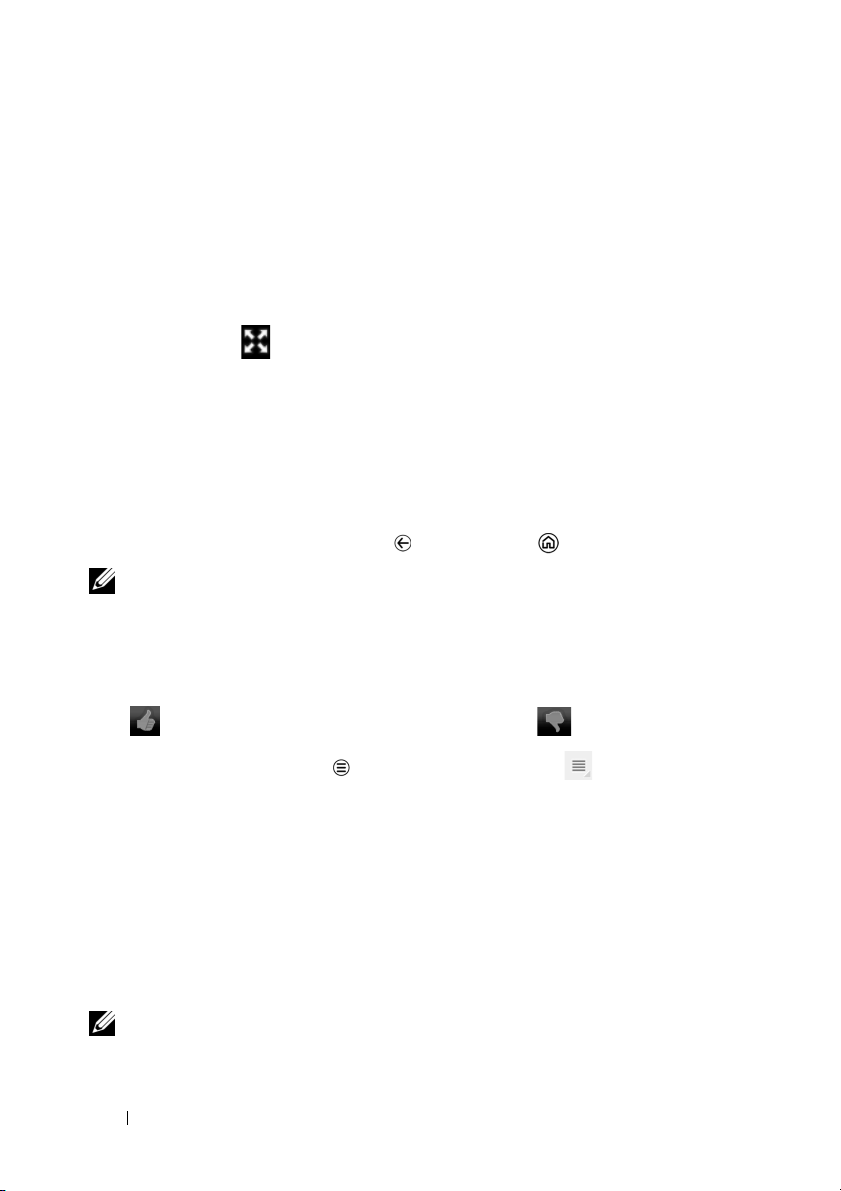
3 말한 단어와 일치하는 동영상이 나열됩니다.
4 동영상을 터치하여 재생을 시작합니다.
전체 화면으로 동영상 시청하기
1 기기를 가로 방향으로 잡습니다.
2 YouTube 화면에서 동영상을 선택합니다. 동영상을 터치하여 재생을
시작한 다음 을 터치하여 전체 화면 모드를 활성화합니다.
3 동영상 재생을 제어하려면 화면의 아무 곳이나 터치하여 컨트롤을
표시합니다.
4 화면을 터치하여 일시 중지 아이콘을 표시합니다. 화면을 다시 터치
하여 재생을 일시 중지합니다.
5 화면을 다시 터치하여 재
생을 다시 시작합니다.
6 재생을 종료하려면 뒤로 버튼 또는 홈 버튼 을 터치합니다.
참고: 전체 화면에서 HD를 터치하여 HD 동영상 모드(사용 가능한 경우)로
전환할 수 있습니다.
추가 YouTube 옵션 사용하기
• 전체 화면 모드를 제외하고, 동영상 재생 도중 동영상이 마음에 들면
을 터치하고 동영상이 마음에 들지 않으면 을 터치합니다.
• 또한 기기의 메뉴 버튼 또는 화면의 메뉴 버튼 을 터치하여 다
음 옵션을 수행할 수도 있습니다.
– Favorite( 즐겨찾기 ): 즐겨찾기에 동영상을 추가합니다 .
– Save to( 저장 위치 ): 동영상을 재생 목록에
– Copy URL(URL 복사): 동영상의 URL을 클립보드에 복사합니다.
– Flag( 플래그 ): 동영상에 플래그를 답니다 .
• Share(공유)를 터치하면 Bluetooth, 이메일, Gmail, 메시지 등의 애플
리케이션을 사용하여 가족이나 친구와 동영상을 공유할 수 있습니다
참고: 위 기능 중 일부는 Yo u Tu b e 계정에 로그인해야 이용할 수 있습니다.
저장합니다 .
.
100 인터넷
 Loading...
Loading...