Dell Streak 7 User's Guide [it]

Dell™ Streak 7
Manuale dell'utente
COMMENT
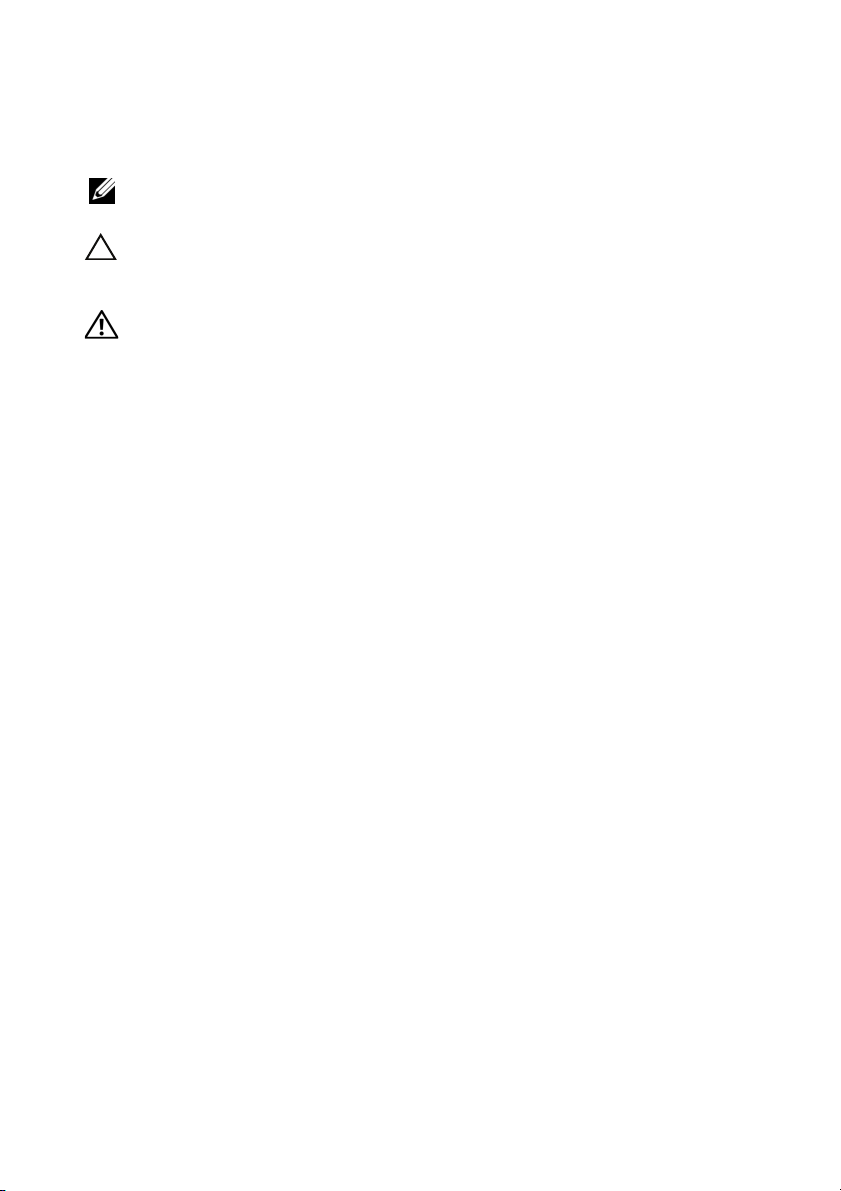
Messaggi di N.B., Attenzione e Avvertenza
N.B.: un messaggio N.B. (Nota Bene) indica informazioni importanti che
contribuiscono a migliorare l'utilizzo del prodotto.
ATTENZIONE: un messaggio di ATTENZIONE indica un potenziale
danno all'hardware o una perdita di dati nel caso in cui non si seguano
le istruzioni.
AVVERTENZA: un messaggio di AVVERTENZA indica un rischio di
danni materiali, lesioni personali o morte.
____________________
Le informazioni contenute nel presente documento sono soggette a modifiche senza
preavviso.
© 2011 Dell Inc. Tutti i diritti riservati.
È severamente vietata la riproduzione, con qualsiasi strumento, senza l'autorizzazione
scritta di Dell Inc.
Marchi commerciali utilizzati in questo documento: Dell™ e il logo DELL sono marchi
commerciali di Dell Inc.
Adobe Acrobat è un marchio commerciale di Adobe Systems Incorporated che può essere
registrato in alcune giurisdizioni; Microsoft®, Windows® e Windows Vista® sono marchi
commerciali o marchi registrati di Microsoft Corporation negli Stati Uniti e/o in altri paesi.
Altri marchi e nomi commerciali possono essere utilizzati in questo documento sia in
riferimento alle aziende che rivendicano il marchio e i nomi che ai prodotti stessi. Dell Inc.
nega qualsiasi partecipazione di proprietà relativa a marchi e nomi depositati diversi da
quelli di sua proprietà.
2011 - 08 A00
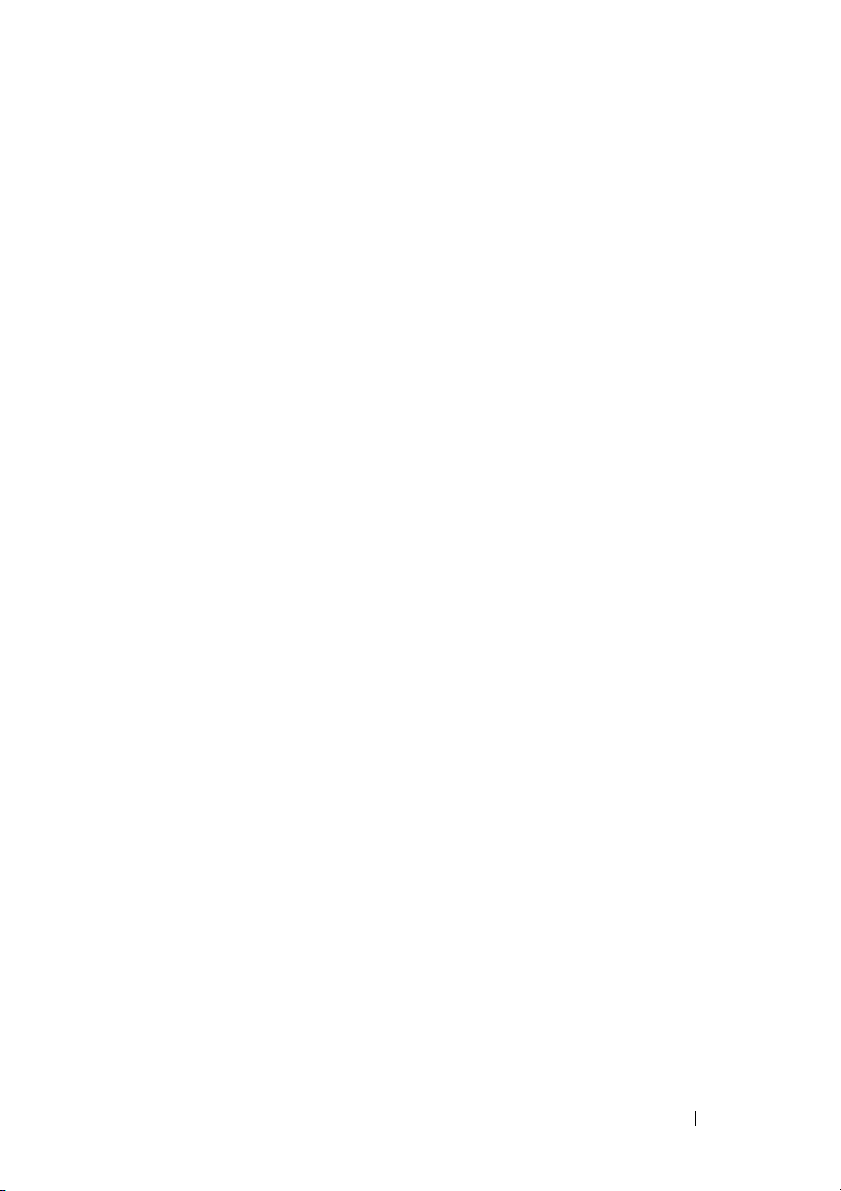
Sommario
1 Funzionalità del tablet Dell Streak 7 . . . . . . 6
2 Configurazione del tablet Dell Streak 7
. . . 11
Preparazione all'uso del tablet . . . . . . . . . . 11
Accensione del tablet
Spegnimento del tablet
Spegnimento dello schermo
. . . . . . . . . . . . . . . . 13
. . . . . . . . . . . . . . . 13
. . . . . . . . . . . . 13
3 Informazioni sul tablet Dell Streak 7. . . . . 14
Schermo a sfioramento. . . . . . . . . . . . . . . 14
Orientamento dello schermo . . . . . . . . . . . 17
Applicazioni, widget e collegamenti
Schermata Home
Pulsanti di navigazione
Notifiche e stato
. . . . . . . . . . . . . . . . . . 18
. . . . . . . . . . . . . . . 20
. . . . . . . . . . . . . . . . . . . 21
Personalizzazione della schermata Home
. . . . . . . 17
. . . 25
Widget Dell Stage
. . . . . . . . . . . . . . . . . . 30
Esplorazione delle applicazioni
. . . . . . . . . . 38
Sommario 3
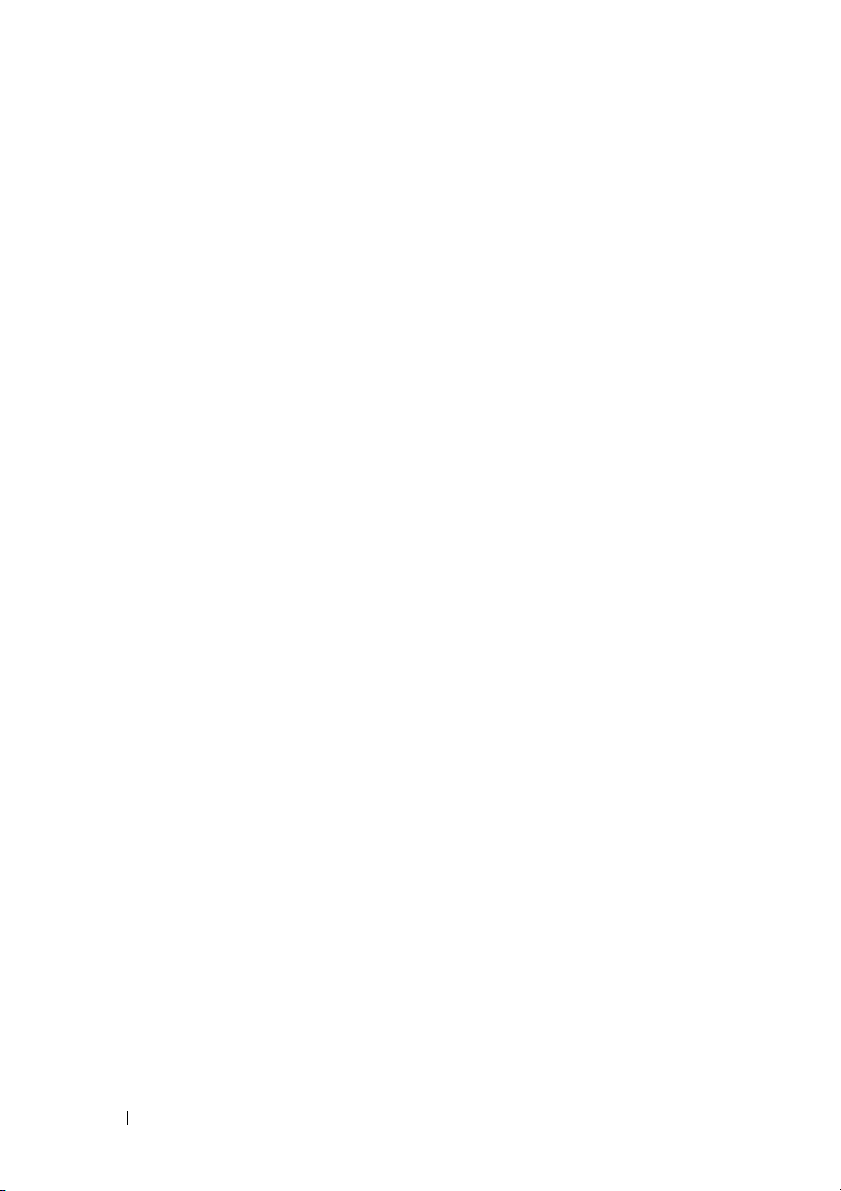
4 Utilizzo del tablet Dell Streak 7. . . . . . . . . 41
Gestione dei contatti . . . . . . . . . . . . . . . . 41
Messaggi (solo sui modelli 3G)
Menu di scelta rapida
Tastiera Swype
Tastiera Dell
. . . . . . . . . . . . . . . . . . . . . 56
Google Search
. . . . . . . . . . . . . . . . 51
. . . . . . . . . . . . . . . . . . . . 52
. . . . . . . . . . . . . . . . . . . . 60
Gestione delle impostazioni del tablet
. . . . . . . . . . . 45
. . . . . . 61
5 Internet . . . . . . . . . . . . . . . . . . . . . . . . . . . 64
Connessione a Internet . . . . . . . . . . . . . . . 64
Navigazione su Internet
Posta elettronica
. . . . . . . . . . . . . . . . . . . 79
Applicazioni Web
Sincronizzazione dei dati di Google
. . . . . . . . . . . . . . 68
. . . . . . . . . . . . . . . . . . 82
. . . . . . 109
6 Personalizzazione del tablet
Dell Streak 7
. . . . . . . . . . . . . . . . . . . . . . . 110
Impostazioni del risparmio energia . . . . . . . 110
Impostazioni schermo
Impostazioni audio e suonerie
Data, ora e fuso orario
Impostazioni lingua
4 Sommario
. . . . . . . . . . . . . . 111
. . . . . . . . . . 112
. . . . . . . . . . . . . . 114
. . . . . . . . . . . . . . . . 115
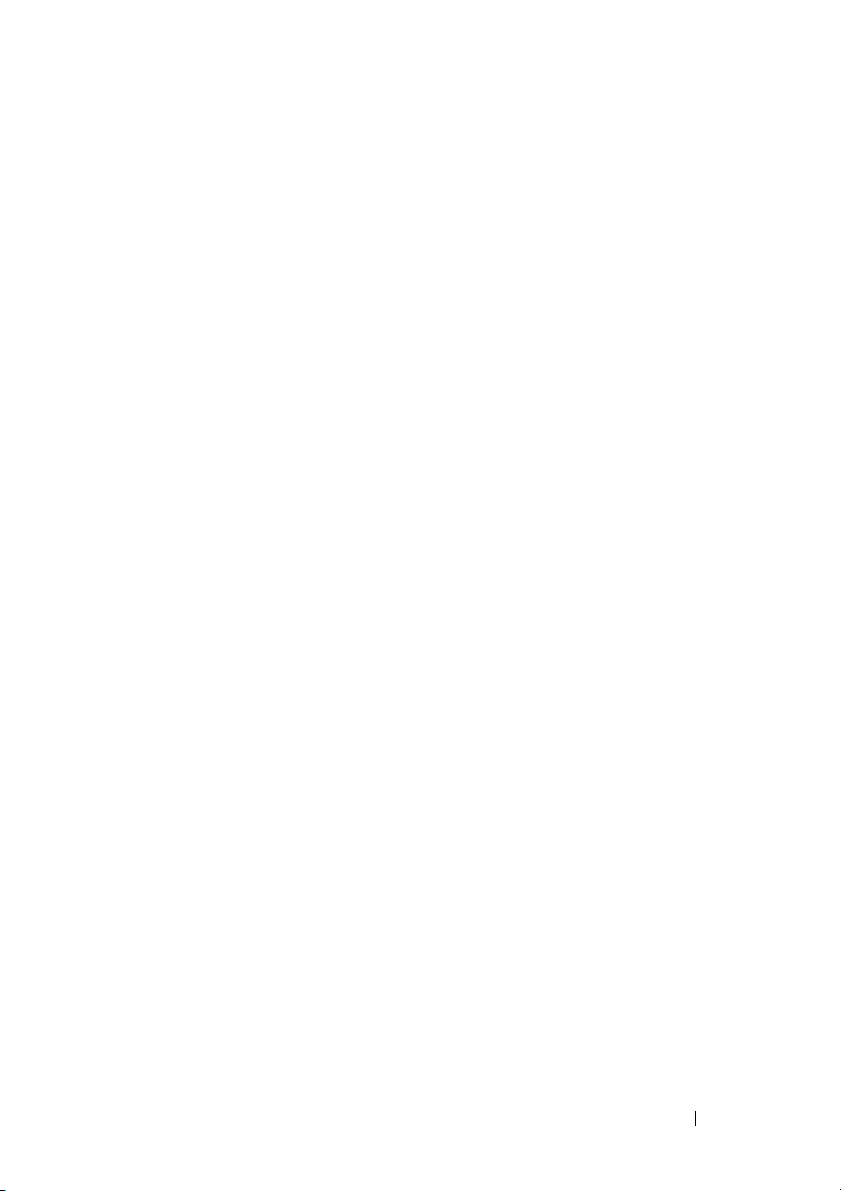
7 Protezione del tablet Dell Streak 7 . . . . . . 116
Proteggere i dati del dispositivo con
una sequenza di sblocco dello schermo
. . . . 116
Proteggere i dati del tablet con un PIN
. . . . . 118
Proteggere i dati del tablet con
una password
. . . . . . . . . . . . . . . . . . . 119
Proteggere la scheda SIM con la password
di blocco della SIM (solo sui modelli 3G)
. . . . 120
8 Applicazioni . . . . . . . . . . . . . . . . . . . . . . 122
Fotocamera. . . . . . . . . . . . . . . . . . . . . 122
Bluetooth®
Galleria
Musica
Calendario
Orologio
Calcolatrice
Registratore di suoni
. . . . . . . . . . . . . . . . . . . . . 124
. . . . . . . . . . . . . . . . . . . . . . . 127
. . . . . . . . . . . . . . . . . . . . . . . . 130
. . . . . . . . . . . . . . . . . . . . . 132
. . . . . . . . . . . . . . . . . . . . . . 136
. . . . . . . . . . . . . . . . . . . . 138
. . . . . . . . . . . . . . . 139
9 Collegarsi ed eseguire la sincronizzazione
con un computer usando
Dell Mobile Sync
10 Risoluzione dei problemi
Avviamento del tablet in
Modalità provvisoria
Ripristino di emergenza
. . . . . . . . . . . . . . . . . . . . 140
. . . . . . . . . . . . 142
. . . . . . . . . . . . . . . 145
. . . . . . . . . . . . . 145
Sommario 5
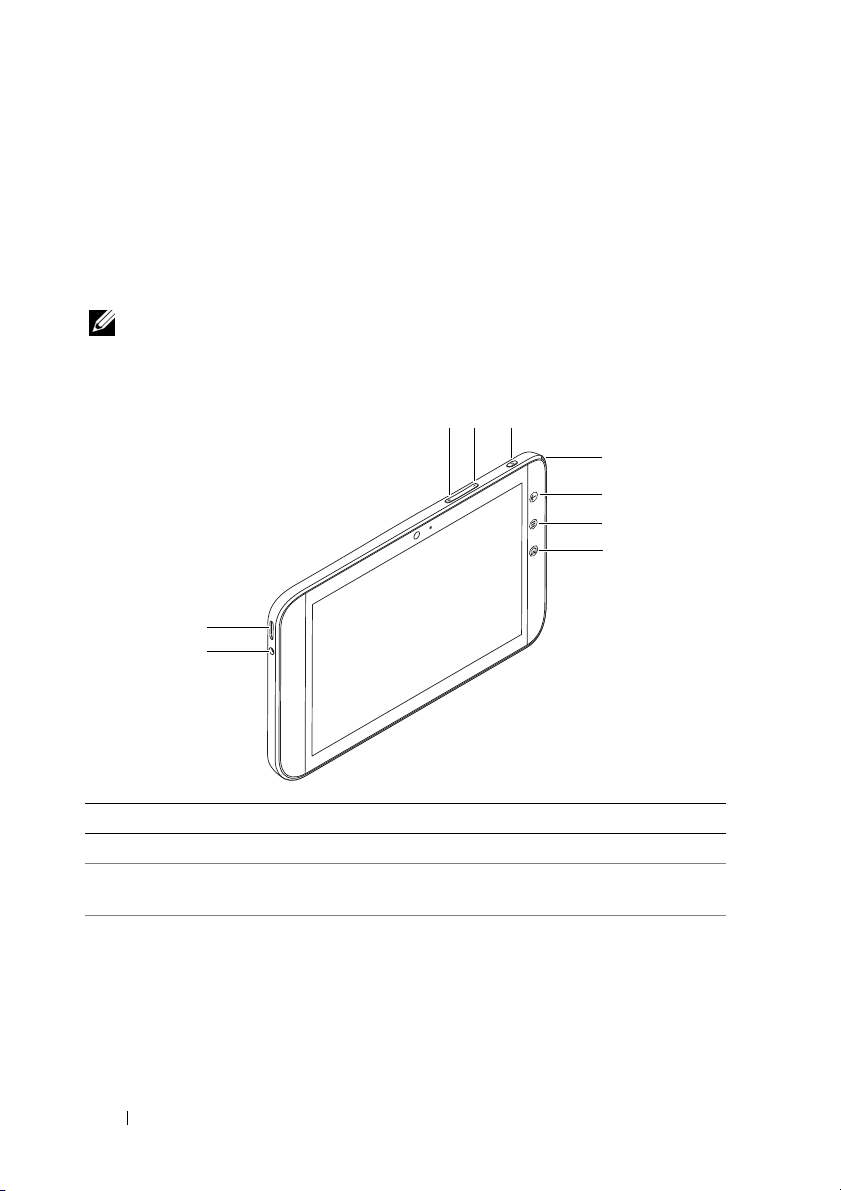
Funzionalità del tablet Dell Streak 7
In questa sezione vengono fornite informazioni sulle funzionalità disponibili
nel tablet.
N.B.:
Pulsanti/Porte/Parti Funzionalità
1 Connettore cuffie Collega le cuffie.
2 Altoparlante Fornisce un'uscita audio per la
3 Pulsante di aumento del volume • Premerlo per aumentare il volume
Non tutte le funzioni o le applicazioni descritte nel presente Manuale
dell'utente potrebbero essere disponibili sul tablet e possono variare
a seconda del modello acquistato.
3
2
1
riproduzione di video e musica.
di un livello.
• Tenerlo premuto per aumentare in
modo continuo il volume.
54
6
7
8
9
6 Caratteristiche
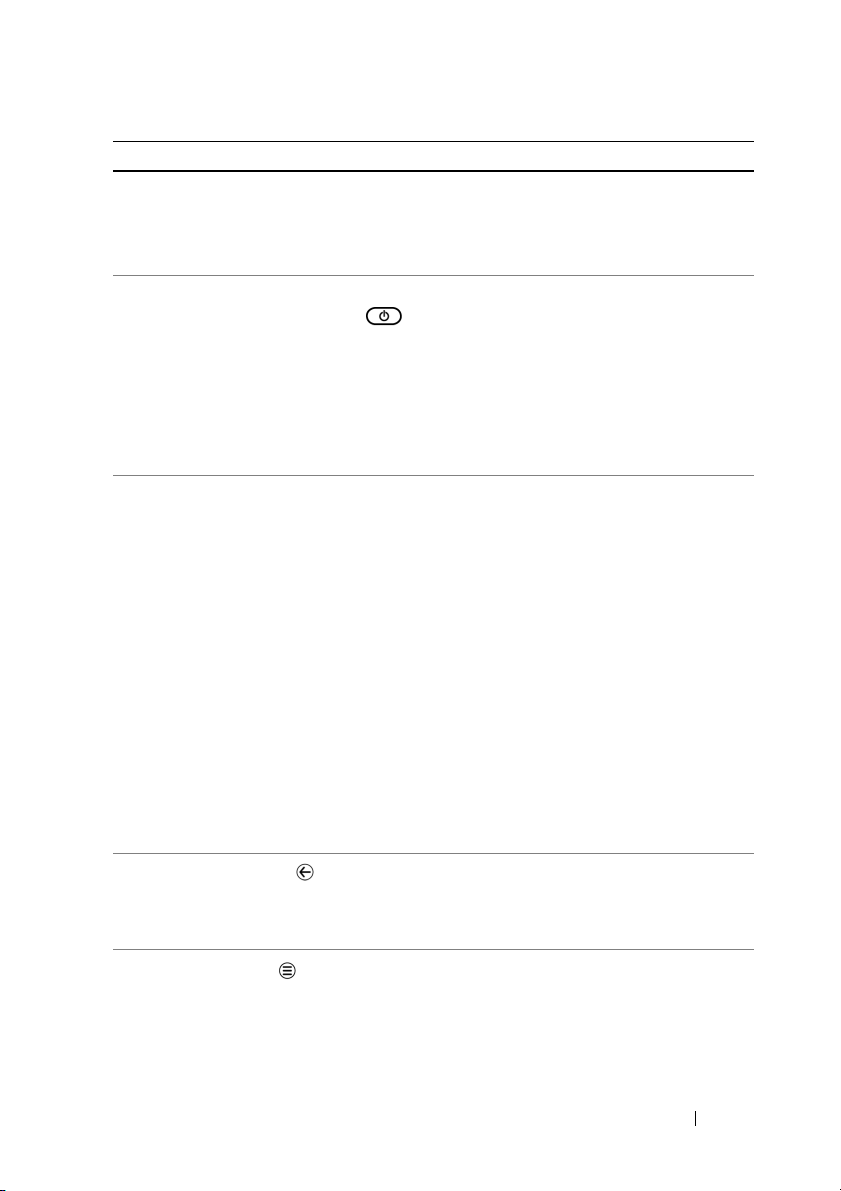
Pulsanti/Porte/Parti Funzionalità
4 Pulsante di riduzione del volume • Premerlo per ridurre il volume
di un livello.
• Tenerlo premuto per ridurre in
modo continuo il volume.
5 Pulsante di accensione e di
sospensione/riattivazione
• Tenerlo premuto per accendere
il tablet.
• Premerlo per accendere
o spegnere lo schermo.
• Quando il tablet è acceso, tenerlo
premuto per spegnerlo. Toccare
OK quando appare il menu Power
off (Spegni).
6 Indicatore dello stato della
batteria
Indica lo stato di carica della batteria
e le notifiche in sospeso. Le differenti
spie indicano quanto segue:
• Verde fisso: la batteria
è completamente carica quando
collegata all'alimentazione.
• Giallo fisso: la batteria si sta
caricando.
• Rosso fisso: il livello di carica della
batteria è basso e la batteria si sta
caricando.
• Rosso lampeggiante: il livello di
carica della batteria è basso.
• Verde lampeggiante: indica
notifiche in sospeso.
7 Pulsante Indietro
Toccarlo per tornare alla schermata
precedente, chiudere una finestra di
dialogo, un menu o un messaggio
popup e per chiudere la tastiera.
8 Pulsante Menu
Toccarlo per aprire o chiudere menu
di opzioni che visualizzano strumenti
disponibili per le applicazioni correnti
o azioni da poter eseguire sulla
schermata corrente.
Caratteristiche 7
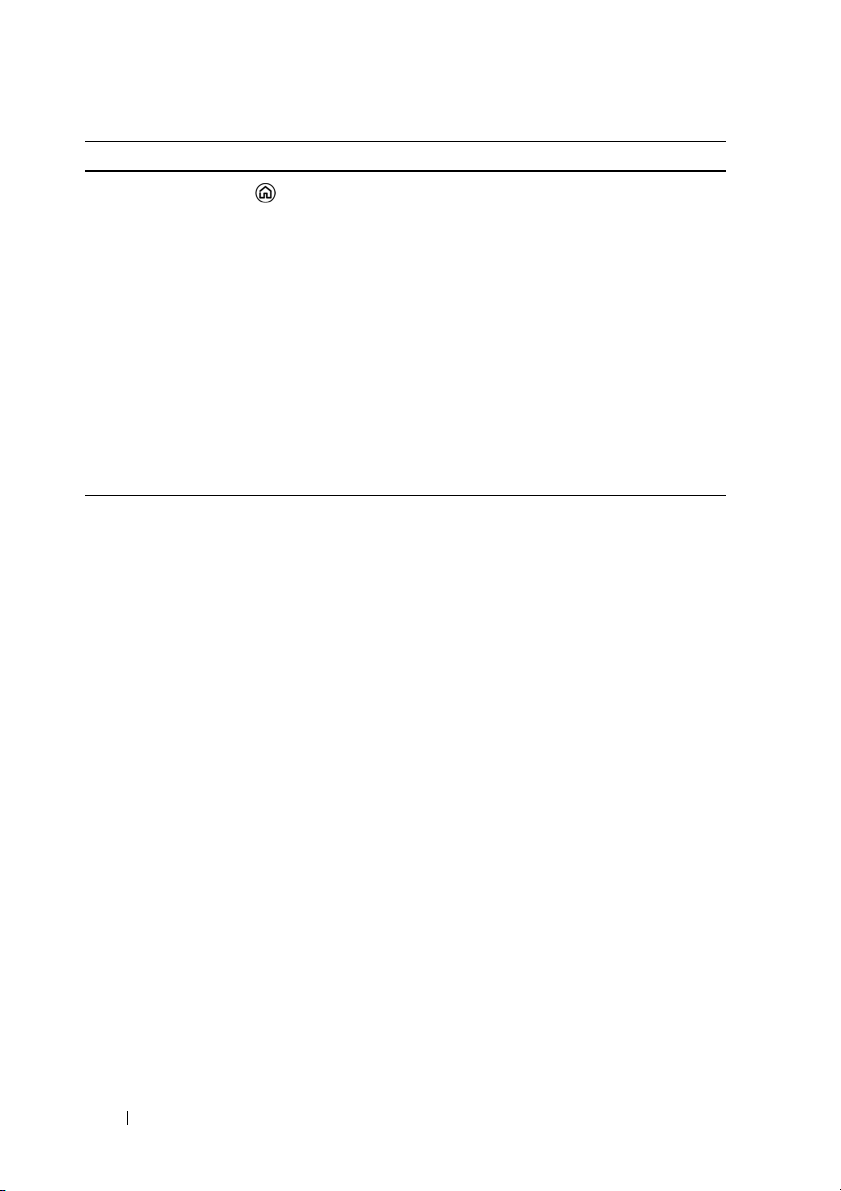
Pulsanti/Porte/Parti Funzionalità
9 Pulsante Home
• Quando vengono visualizzate altre
schermate Home, è possibile toccare
questo pulsante per tornare alla
schermata Home centrale.
• Quando si esegue qualsiasi funzione
sul tablet, come ad esempio
l'interazione con applicazioni,
widget, ecc., è possibile toccare
questo pulsante per tornare
all'ultima schermata Home
visualizzata oppure toccare
nuovamente questo pulsante
per tornare alla schermata
Home centrale.
8 Caratteristiche
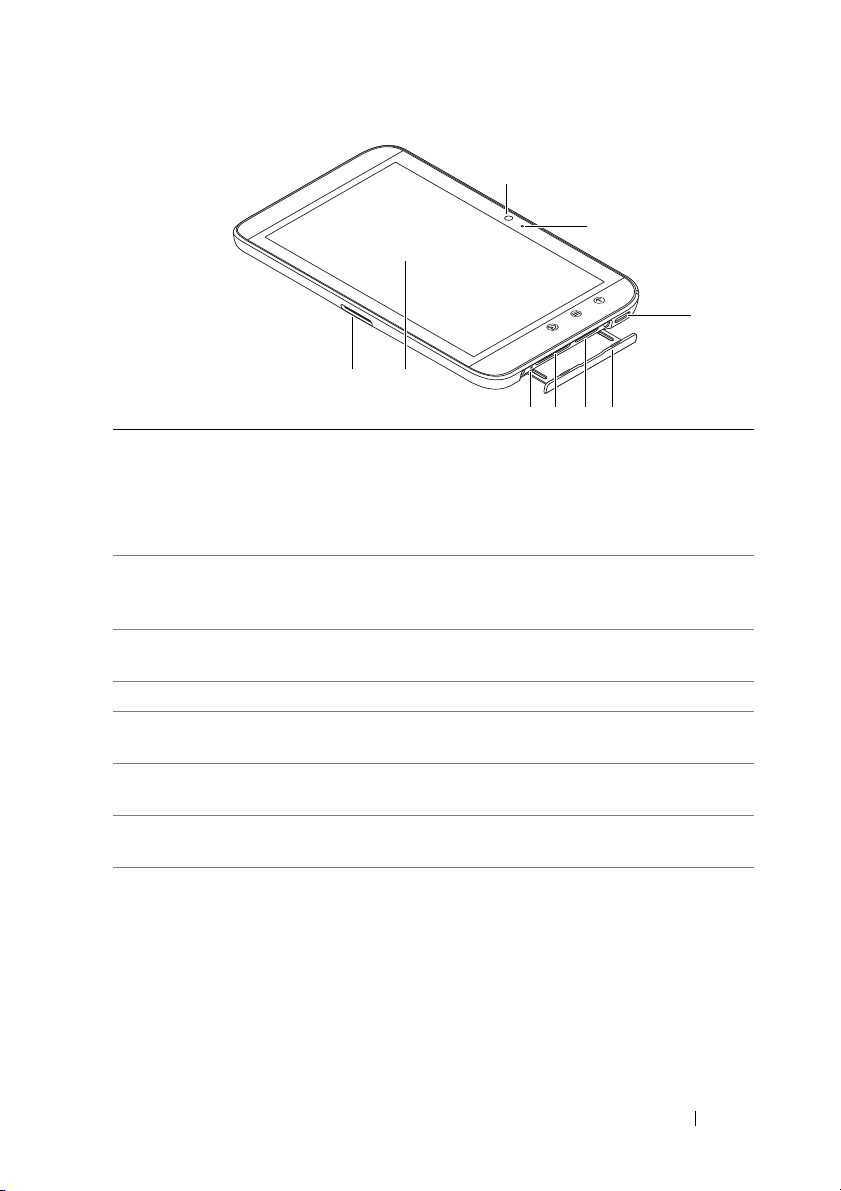
9
8
7
2
1
4 5 63
1 Porta a 30 piedini • Si collega al cavo USB fornito per
trasferire file a e da un computer.
•
Si collega al cavo USB e all'adattatore
del caricabatteria USB a muro
forniti per caricare il tablet.
2 Schermo a sfioramento
Toccare lo schermo per utilizzare
i controlli su schermo, inclusi i pulsanti,
gli elementi del menu e la tastiera.
3 Pulsante di spegnimento forzato Premere il pulsante per forzare
lo spegnimento del tablet.
4 Alloggiamento per scheda SD Mantiene la scheda SD in posizione.
5 Alloggiamento della scheda SIM
Mantiene la scheda SIM in posizione.
(solo su modelli 3G)
6 Porta dell'alloggiamento Consente di accedere agli
alloggiamenti delle schede SIM e SD.
7 Altoparlante Fornisce un'uscita audio per la
riproduzione di video e musica.
8 Microfono
Utilizzabile per effettuare videochiamate
con applicazioni Web che supportano
tale funzione, come ad esempio Skype.
Caratteristiche 9
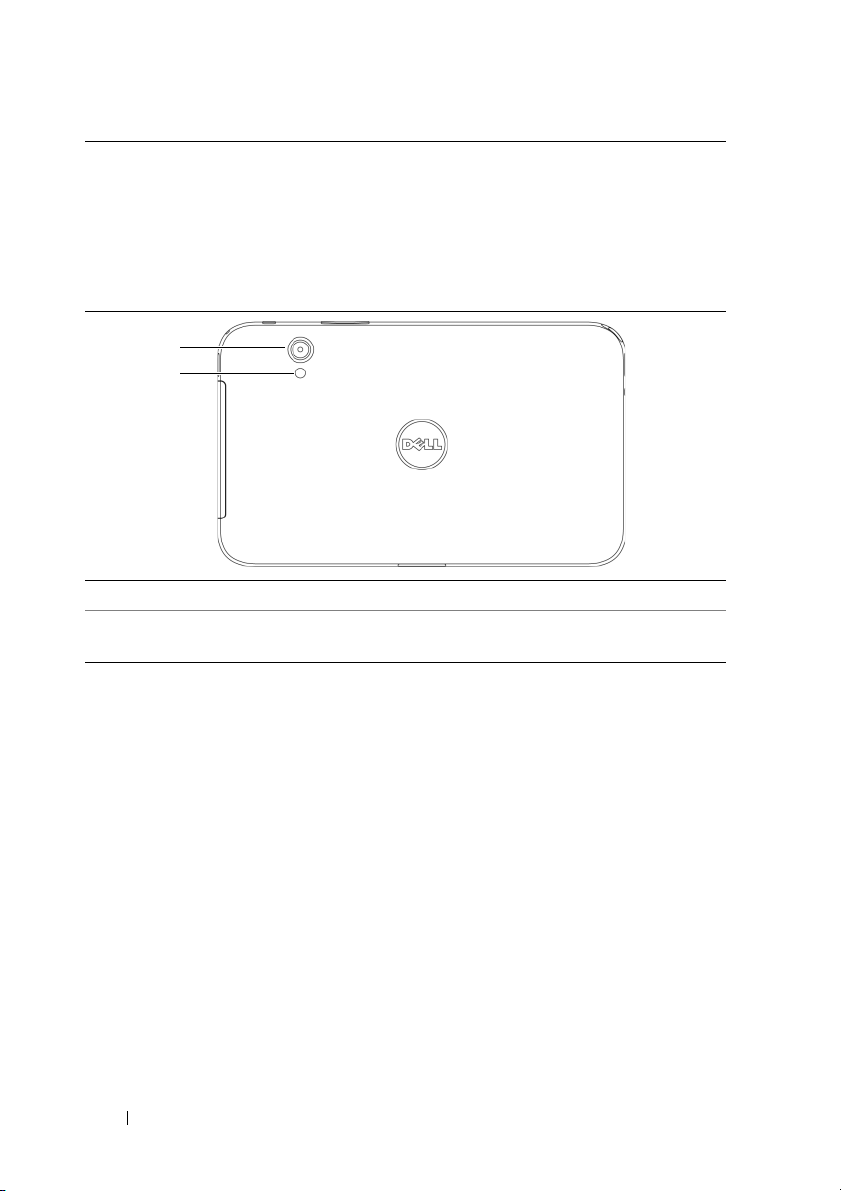
9 Fotocamera frontale • Utilizzabile per acquisire
un'immagine frontale, ad
esempio, un autoritratto.
• Utilizzabile per effettuare
videochiamate con applicazioni
Web che supportano tale funzione,
come ad esempio Skype.
1
2
1 Lente della fotocamera Acquisisce foto e video.
2 Flash della fotocamera Utilizzabile per acquisire immagini
e video in ambienti poco illuminati.
10 Caratteristiche
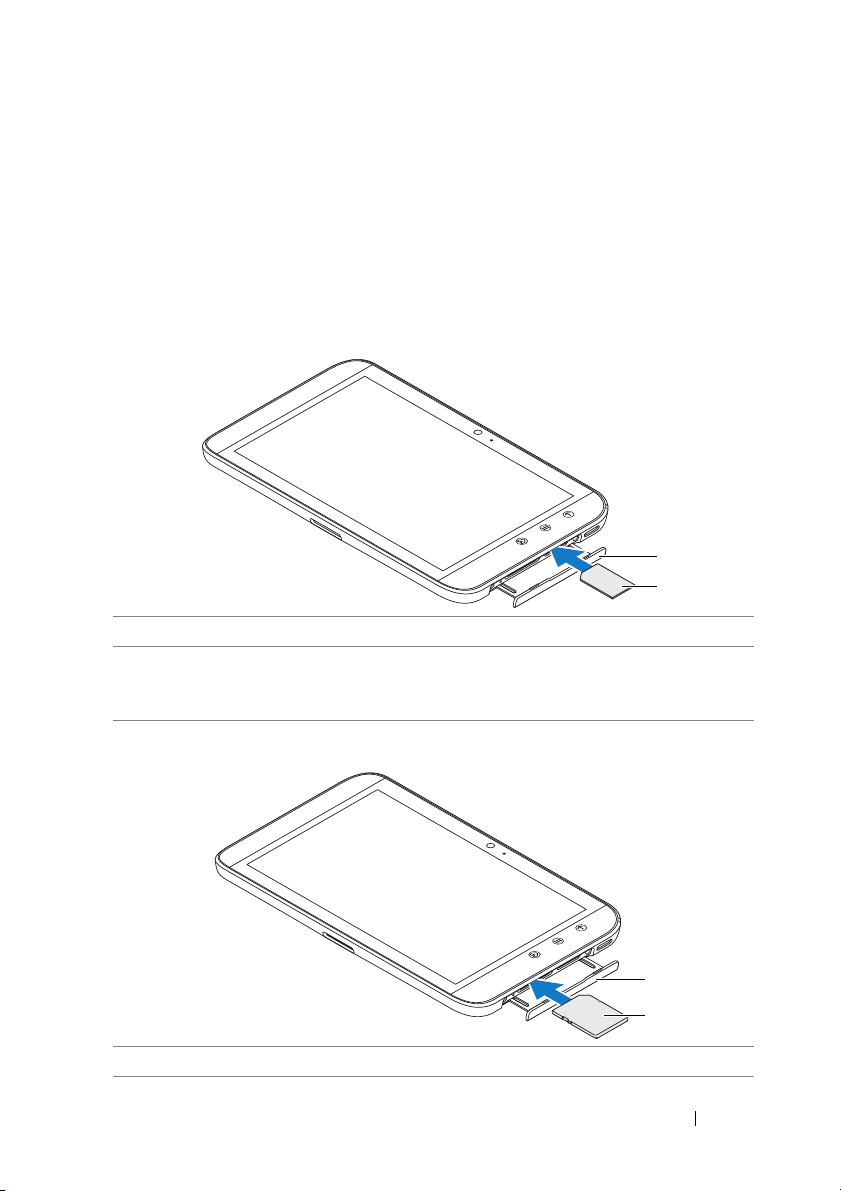
Configurazione del tablet Dell Streak 7
Preparazione all'uso del tablet
Inserire la scheda SIM sul modello 3G (opzionale)
1
2
1 Spingere verso l'esterno la porta dell'alloggiamento.
2 Afferrare la scheda SIM con i contatti metallici rivolti verso il basso
e seguire l'illustrazione presente sulla porta dell'alloggiamento per
inserire la scheda SIM nell'alloggiamento.
Inserire la scheda SD
1 Spingere verso l'esterno la porta dell'alloggiamento.
Configurazione del tablet Dell Streak 7 11
1
2
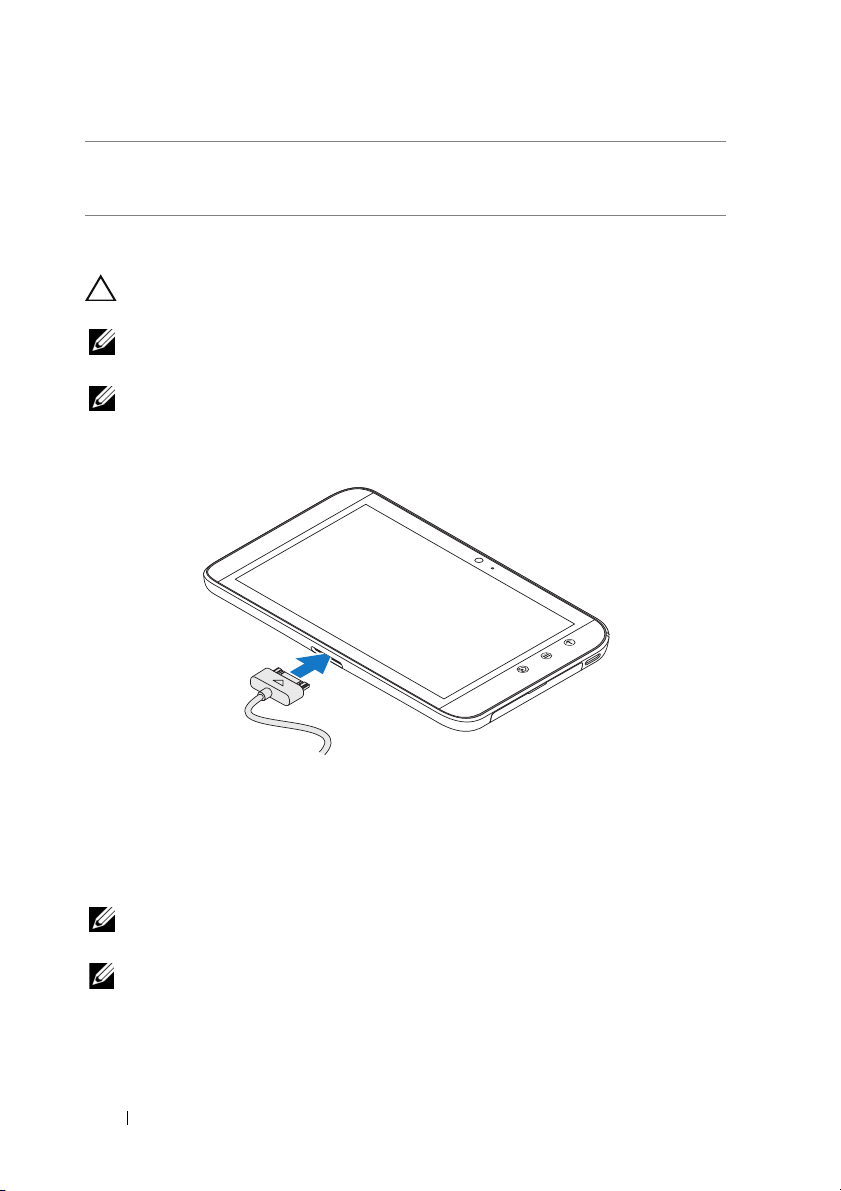
2 Afferrare la scheda SD con i contatti metallici rivolti verso il basso
e seguire l'illustrazione presente sulla porta dell'alloggiamento
per inserire la scheda SD nell'alloggiamento.
Caricare la batteria
ATTENZIONE: è possibile danneggiare il tablet se lo si carica quando
la temperatura dell'ambiente non è compresa tra 0 e 45°C.
N.B.: la batteria non può essere caricata collegando il dispositivo
al computer.
N.B.: la batteria non è completamente carica la prima volta che viene
disimballata.
1 Collegare il connettore a 30 piedini del cavo USB fornito alla porta
a 30 piedini presente sul tablet.
2 Collegare il connettore del cavo USB all'adattatore del caricabatteria
USB a muro fornito.
3 Collegare l'adattatore del caricabatteria USB a muro ad una
presa di corrente, quindi lasciar caricare il tablet fino a quando
la batteria è completamente carica.
N.B.: quando si carica la batteria collegando il dispositivo a una presa
elettrica, la batteria si carica completamente in circa 4 ore.
N.B.: il cavo è specifico per questo dispositivo: da 30 pin a USB e la
lunghezza è inferiore a 3 metri.
12 Configurazione del tablet Dell Streak 7
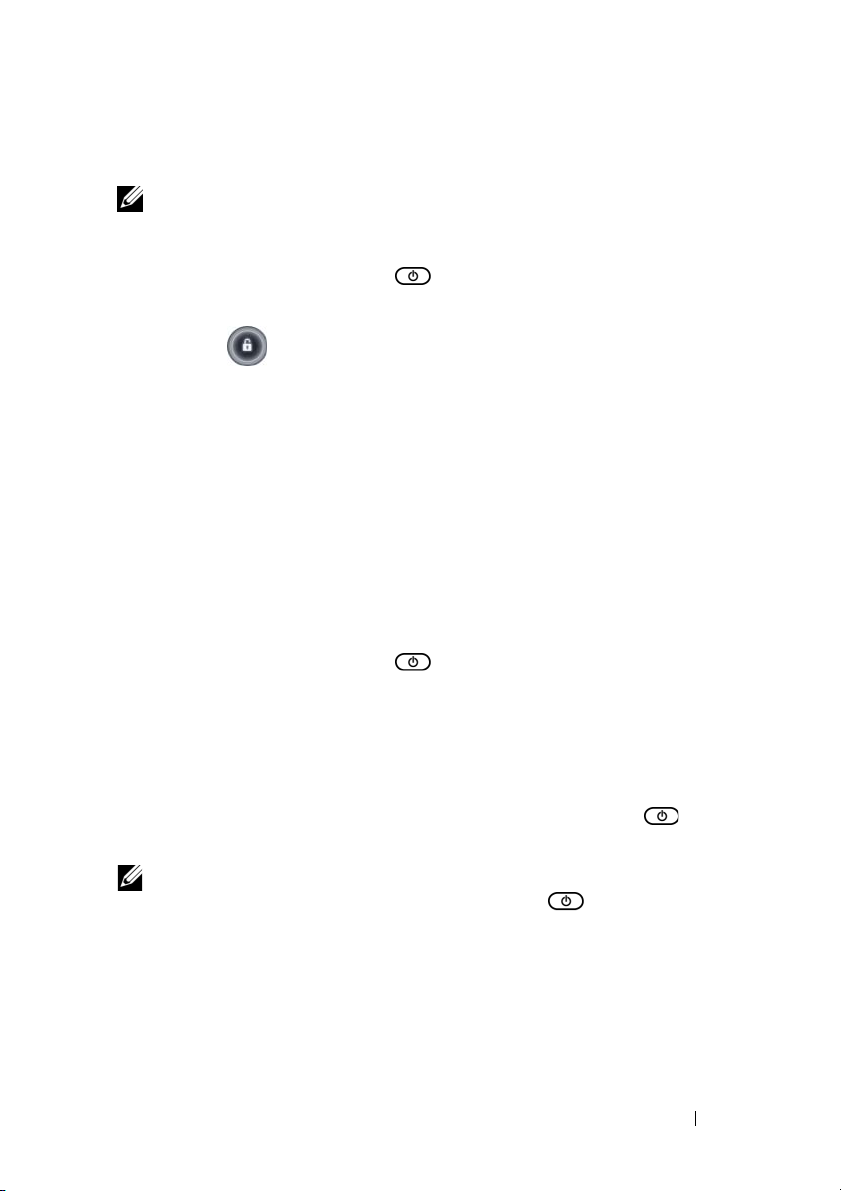
Accensione del tablet
N.B.: utilizzare il tablet ad una temperatura ambientale compresa
tra -10 e 55 °C.
1 Tenere premuto il pulsante di accensione e di
sospensione/riattivazione per accendere il tablet.
2 Se appare il blocco dello schermo, tenere premuta l'icona del
blocco . Quando si trasforma in un cerchio, trascinarlo verso
il bordo del cerchio più grande che lo circonda per sbloccare
lo schermo.
3 Se la scheda SIM è bloccata da un Personal Identification Number
(PIN), digitare il PIN toccando i numeri corrispondenti sulla tastiera
sullo schermo. Toccare il pulsante OK per confermare l'inserimento.
Il dispositivo è pronto per l'uso quando viene visualizzata la schermata
Home.
Spegnimento del tablet
1 Tenere premuto il pulsante di alimentazione e di
sospensione/riattivazione .
2 Quando appare il menu Power off (Spegnimento), toccare OK.
Spegnimento dello schermo
Se sono accesi sia il tablet che lo schermo, premere una sola volta
il pulsante di alimentazione e di sospensione/riattivazione per
spegnere lo schermo.
N.B.: se il tablet è acceso, ma lo schermo è spento, premere il pulsante
di alimentazione e di sospensione/riattivazione per accendere lo
schermo. Per informazioni su come sbloccare lo schermo, consultare
"Lo sfondo del blocco dello schermo" a pagina 40.
Configurazione del tablet Dell Streak 7 13
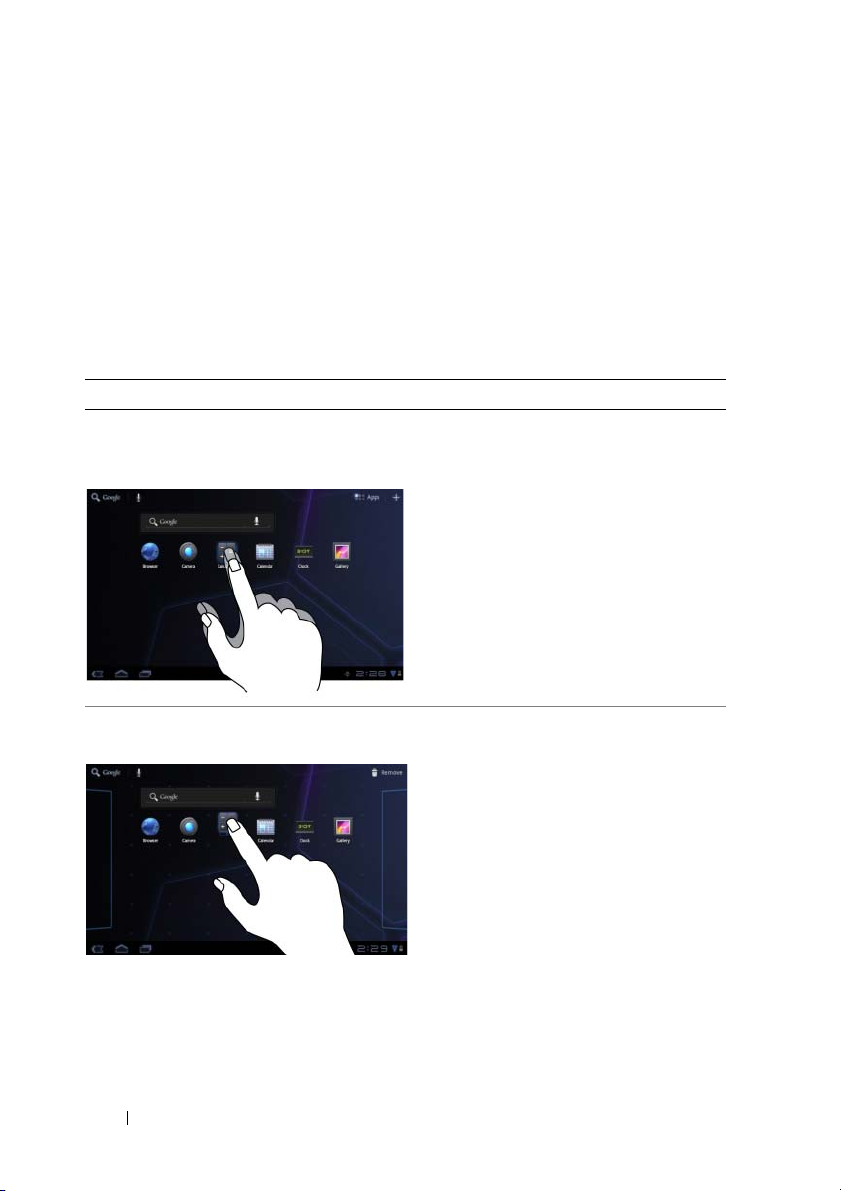
Informazioni sul tablet Dell Streak 7
Schermo a sfioramento
Il dispositivo dispone di uno schermo sensibile multi-tocco. È possibile
toccare la superficie dello schermo con le dita per azionare il tablet.
Movimenti delle dita Consente di:
Toccare
Toccare delicatamente lo schermo
con la punta del dito.
Tenere pr emuto
Tenere premuto il dito sullo schermo • Abilitare la modalità di spostamento
• Selezionare gli elementi visualizzati,
incluse opzioni, voci, immagini
eicone.
• Avviare le applicazioni.
• Premere i pulsanti visualizzati.
• Immettere testo utilizzando la
tastiera su schermo.
di un elemento nella schermata
Home.
• Aprire il menu di scelta rapida.
14 Informazioni sul tablet Dell Streak 7
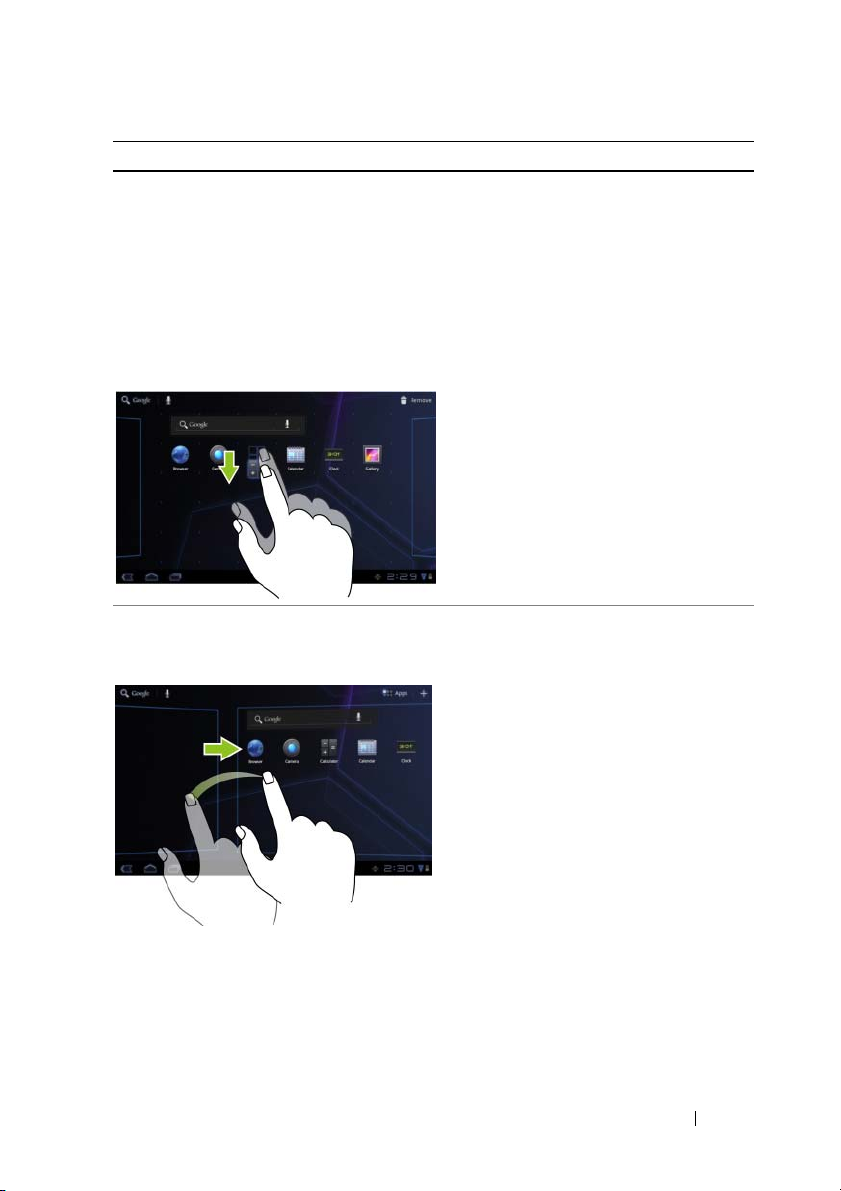
Movimenti delle dita Consente di:
Tras ci nare
1 Tenere premuto il dito su
un elemento visualizzato.
2 Mantenendo il dito a contatto con
lo schermo, spostare la punta del
dito alla posizione desiderata.
3 Staccare il dito dallo schermo per
• Spostare elementi, quali immagini
e icone, all'interno della schermata.
• Scorrere le schermate Home, pagine
Web, elenchi, voci, anteprime foto,
contatti e così via.
rilasciare l'elemento nella posizione
desiderata.
Scorrere o passare il dito
Spostare il dito sullo schermo in
direzione verticale o orizzontale.
Scorrere rapidamente le schermate
Home, pagine Web, elenchi, voci,
anteprime foto, contatti e così via.
Informazioni sul tablet Dell Streak 7 15
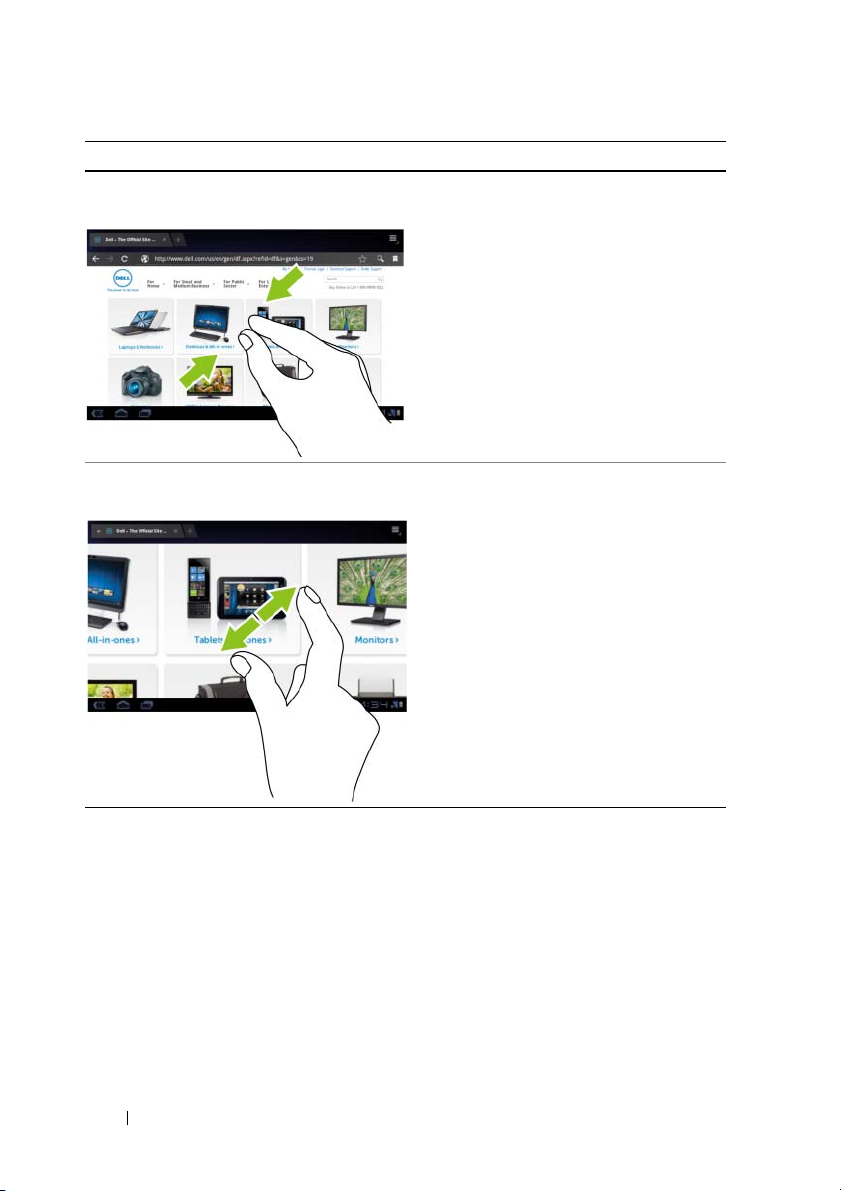
Movimenti delle dita Consente di:
Zoom indietro
Avvicinare due dita sullo schermo. Ridurre la visualizzazione di
un'immagine o pagina Web.
Zoom avanti
Allontanare due dita sullo schermo. Ingrandire la visualizzazione di
un'immagine o pagina Web.
16 Informazioni sul tablet Dell Streak 7
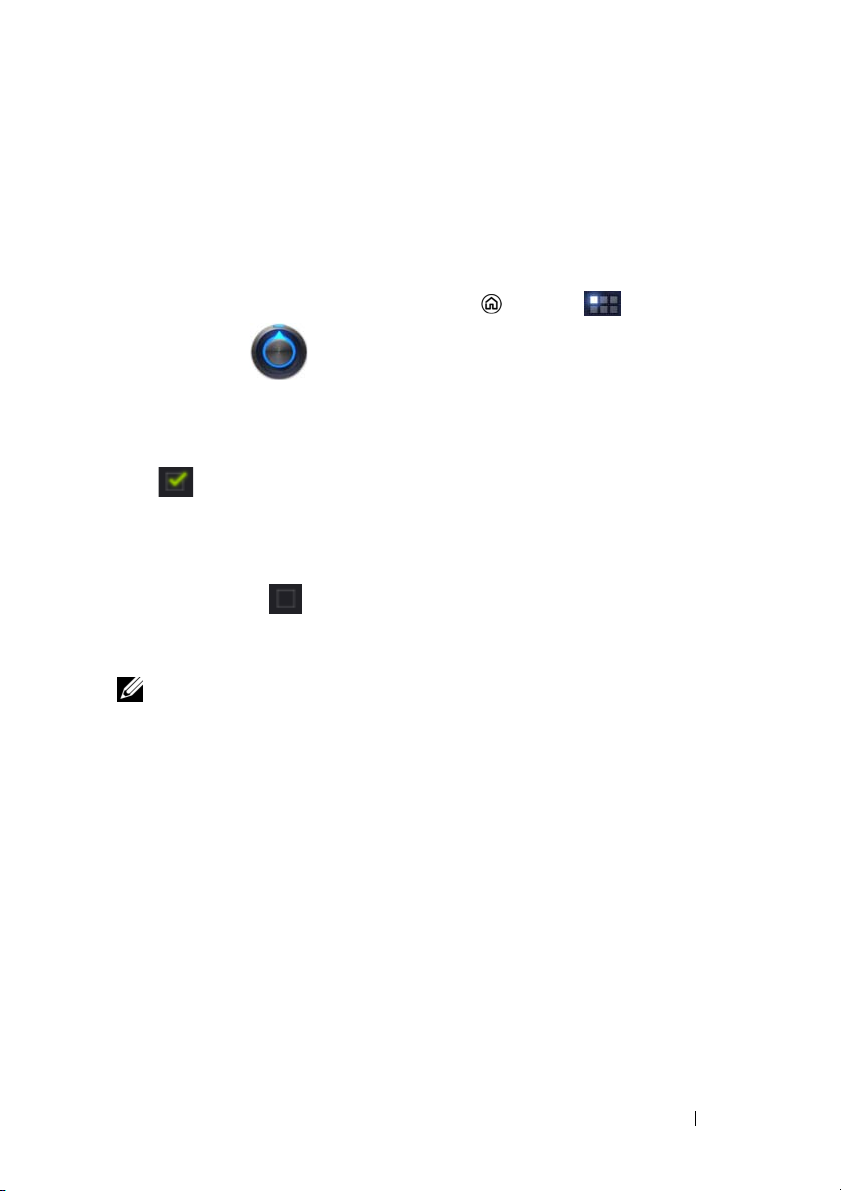
Orientamento dello schermo
Per un'esperienza di visualizzazione ottimale, l'orientamento dello
schermo cambia automaticamente al formato verticale o orizzontale
a seconda di come si tiene il tablet.
Per modificare la riposta predefinita alla rotazione, aprire le impostazioni
di rotazione toccando il pulsante Home → Apps → Settings
(Impostazioni) → Screen (Schermata)→ Auto-rotate screen
(Rotazione automatica schermo).
• Per abilitare la Auto-rotate screen (Rotazione automatica
schermo), toccare l'opzione per selezionare la casella di controllo
. Una volta abilitata, l'orientamento della schermata cambia
automaticamente quando si ruota il tablet.
• Per disabilitare la Auto-rotate screen (Rotazione automatica
schermo), toccare l'opzione per deselezionare la casella
di controllo . Una volta disabilitata, l'orientamento
della schermata viene bloccato nel formato orizzontale
e l'orientamento non cambia quando il tablet viene ruotato.
N.B.: le applicazioni scaricate da Android Market potrebbero non
supportare la rotazione automatica dello schermo al formato verticale
oorizzontale.
Applicazioni, widget e collegamenti
Applicazione: software che consente di eseguire un'attività specifica.
Il tablet è precaricato con una varietà di applicazioni ed altre aggiuntive
possono essere scaricate da Android Market.
Widget: una piccola applicazione che si trova nella schermata Home
e fornisce un accesso facile e veloce alle informazioni. Ad esempio,
il widget Facebook consente di leggere i post nella bacheca
e aggiornare lo stato.
Shortcut: un collegamento che è possibile creare sulla schermata Home
per avere un accesso più rapido a un'applicazione, a un servizio, ecc.
Informazioni sul tablet Dell Streak 7 17
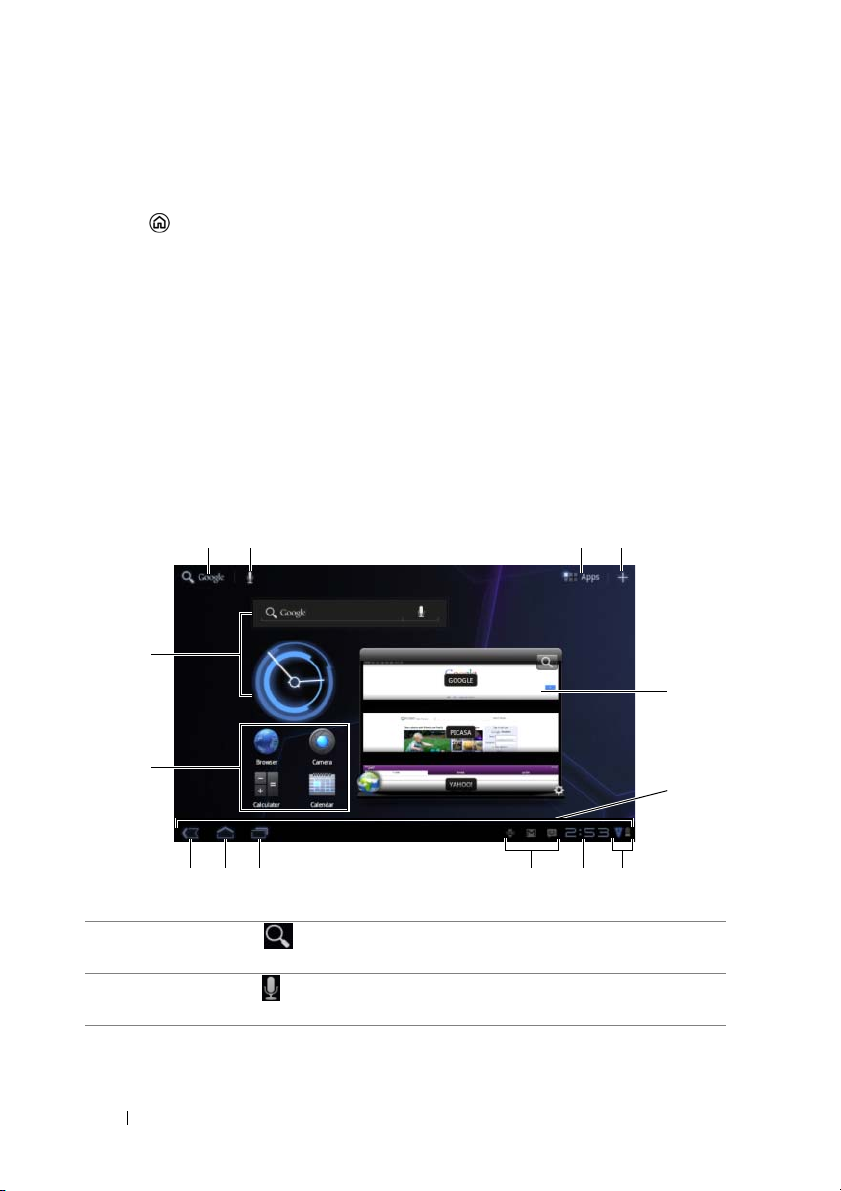
Schermata Home
Quando il tablet viene acceso o sbloccato o quando si tocca il pulsante
Home , viene visualizzata la schermata Home. È possibile partire
dalla schermata Home per accedere a tutte le funzioni del tablet.
La schermata Home è composta da cinque pannelli. Dalla schermata
Home centrale, scorrere verso destra/sinistra o toccare i bordi della
schermata per visualizzare altri pannelli della schermata Home.
È possibile personalizzare la schermata Home aggiungendo i propri
collegamenti o widget, oppure visualizzando l'immagine preferita
come sfondo del desktop. Per ulteriori informazioni, consultare
"Personalizzazione della schermata Home" a pagina 25.
Di seguito viene fornito un esempio della schermata Home per aiutare
l'utente ad acquisire familiarità con il tablet. La propria schermata
Home potrebbe apparire diversa rispetto a quella riportata sotto.
12 34
14
5
13
101112
1 Google Search Effettuare una ricerca nel tablet e sul Web
mediante digitazione.
2 Ricerca vocale Effettuare una ricerca nel tablet e sul Web
mediante comando vocale.
18 Informazioni sul tablet Dell Streak 7
6
789
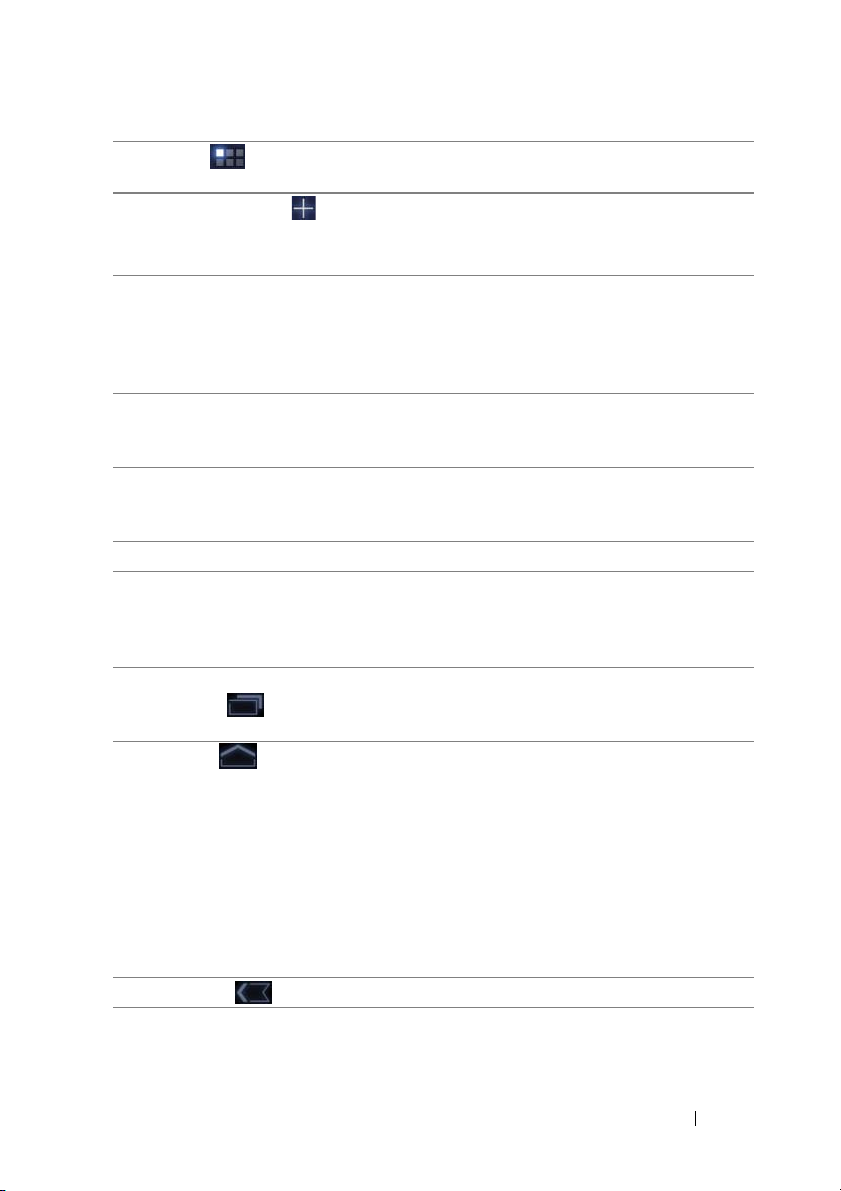
3Apps Aprire la schermata Apps per trovare tutte le
applicazioni installate sul tablet.
4 Personalizzare • Aggiungere elementi alla schermata Home,
come widget e collegamenti alle applicazioni.
• Cambiare lo sfondo della schermata Home.
5Widget di
Stage Web
6 Barra di sistema Nella barra di sistema in fondo alla schermata
7Icone di stato Indicano lo stato del tablet. Toccare l'area delle
8Ora Visualizza l'ora corrente.
9Icone di notifica Visualizza icone per mostrare le notifiche del
10 Applicazioni
recenti
11 Home • Quando vengono visualizzate altre schermate
12 Indietro Torna alla schermata o all'opzione precedente.
Questo è uno dei widget di Dell Stage. Dal widget
Stage Web, è possibile accedere ai siti Web salvati
nel segnalibri o visualizzati di frequente. Per maggiori
informazioni sull'utilizzo dei widget di Dell Stage,
consultare "Widget Dell Stage" a pagina 30.
Home, è possibile trovare i pulsanti di navigazione,
le icone di notifica, l'ora e le icone di stato.
icone di ora/stato per visualizzare il pannello
Status Details (Dettagli di stato).
sistema o di un'applicazione. È possibile toccare
un'icona di notifica per visualizzare maggiori
informazioni.
Aprire un elenco di immagini di anteprima delle
applicazioni utilizzate di recente. Toccare
un'applicazione per aprirla.
Home, è possibile toccare questo pulsante
per tornare alla schermata Home centrale.
• Quando si esegue qualsiasi funzione sul
tablet, come ad esempio l'interazione con
applicazioni, widget, ecc., è possibile toccare
questo pulsante per tornare all'ultima schermata
Home visualizzata oppure toccare nuovamente
questo pulsante per tornare alla schermata
Home centrale.
Informazioni sul tablet Dell Streak 7 19
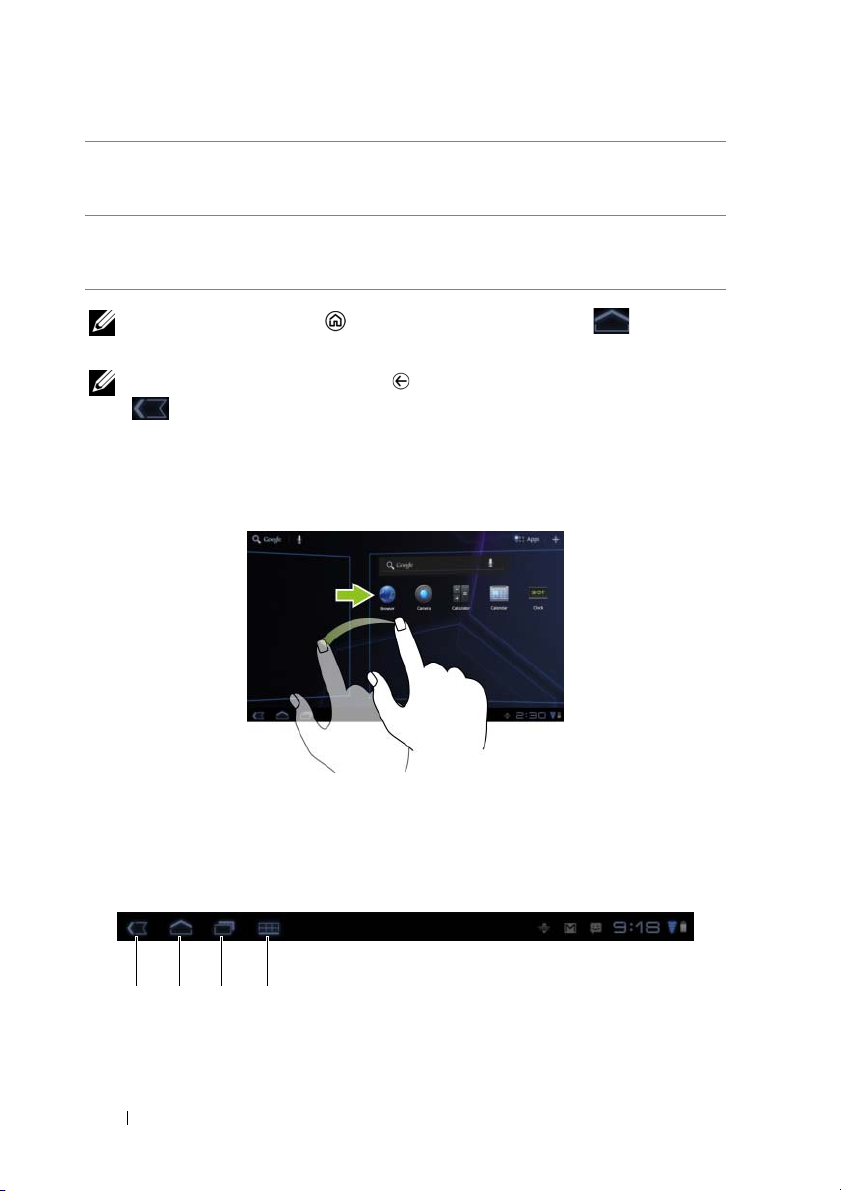
13 Collegamenti È possibile aggiungere collegamenti alla schermata
Home per aprire rapidamente applicazioni,
segnalibri Web, playlist musicali e altro ancora.
14 Widget I widget sono piccole applicazioni che si trovano
nella schermata Home per fornire una rapido
accesso alle informazioni.
N.B.: il pulsante Home sul tablet e il pulsante Home sullo
schermo eseguono la stessa funzione.
N.B.: il pulsante Back (Indietro) sul tablet e il pulsante Back (Indietro)
sullo schermo eseguono la stessa funzione.
Esplorare le schermate Home
Far scorrere o trascinare il desktop orizzontalmente finché viene
visualizzata la schermata Home desiderata.
Pulsanti di navigazione
È possibile trovare i pulsanti di navigazione dal lato sinistro della barra
di navigazione.
1234
20 Informazioni sul tablet Dell Streak 7

1 Indietro • Torna alla schermata o all'opzione precedente.
• Se la tastiera su schermo è aperta, il pulsante
diventa . Toccarlo per chiudere la tastiera.
2 Home • Quando vengono visualizzate altre schermate
Home, è possibile toccare questo pulsante
per tornare alla schermata Home centrale.
• Quando si esegue qualsiasi funzione sul
tablet, come ad esempio l'interazione con
applicazioni, widget, ecc., è possibile toccare
questo pulsante per tornare all'ultima schermata
Home visualizzata oppure toccare nuovamente
questo pulsante per tornare alla schermata
Home centrale.
3 Applicazioni
recenti
4 Menu Questo pulsante è disponibile solo in alcune
Aprire un elenco di immagini di anteprima delle
applicazioni utilizzate di recente. Toccare
un'applicazione per aprirla.
applicazioni. Toccarlo per aprire il menu delle
opzioni delle applicazioni.
Notifiche e stato
La parte destra della barra di sistema visualizza le icone delle notifiche,
l'ora corrente e le icone di stato.
12
3
1 Area delle notifiche L'area delle notifiche visualizza le icone di notifica
per informare l'utente della ricezione di nuovi
messaggi di posta elettronica, SMS, MMS, ecc.
2 Area di stato L'area di stato visualizza le icone di stato per
mostrare lo stato corrente del tablet, come
l'autonomia della batteria, lo stato della carica,
le connessioni di rete, ecc.
3 Area dell'ora Visualizza l'ora corrente.
Informazioni sul tablet Dell Streak 7 21
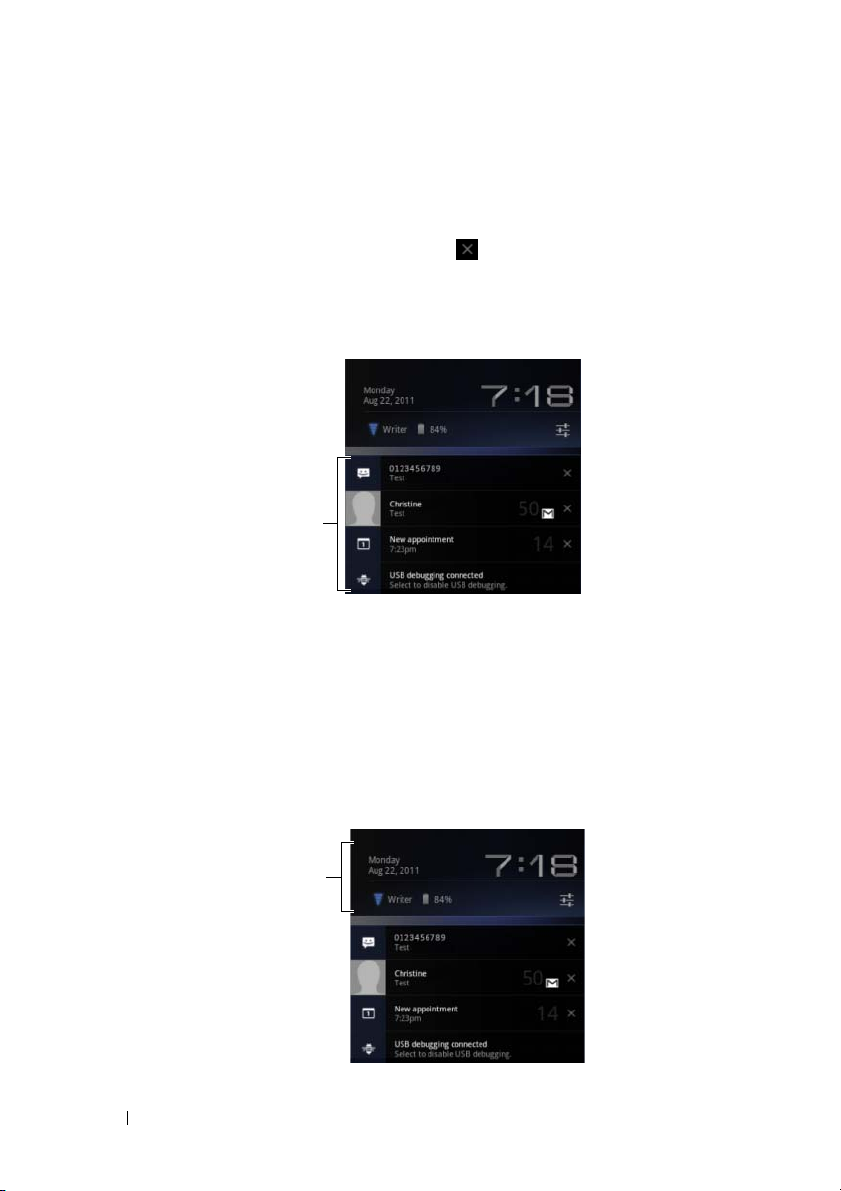
Gestione delle notifiche
• Per visualizzare i dettagli di una notifica, toccare l'icona di
una notifica.
• Per rimuovere una notifica, toccare .
• Per visualizzare tutte le notifiche correnti, toccare l'area dell'ora
per aprire l'elenco delle notifiche. È possibile toccare un riepilogo
delle notifiche per rispondere ad esso.
Elenco delle
notifiche
Status Details (Dettagli di stato)
• Per visualizzare i dettagli relativi alla data e all'ora correnti,
alle connessioni di rete e allo stato della batteria, toccare l'area
dell'ora nella barra di sistema per aprire gli Status Details (Dettagli
di stato).
• Per chiudere gli Status Details (Dettagli di stato), toccare una parte
qualsiasi della schermata.
Status Details
(Dettagli
di stato)
22 Informazioni sul tablet Dell Streak 7
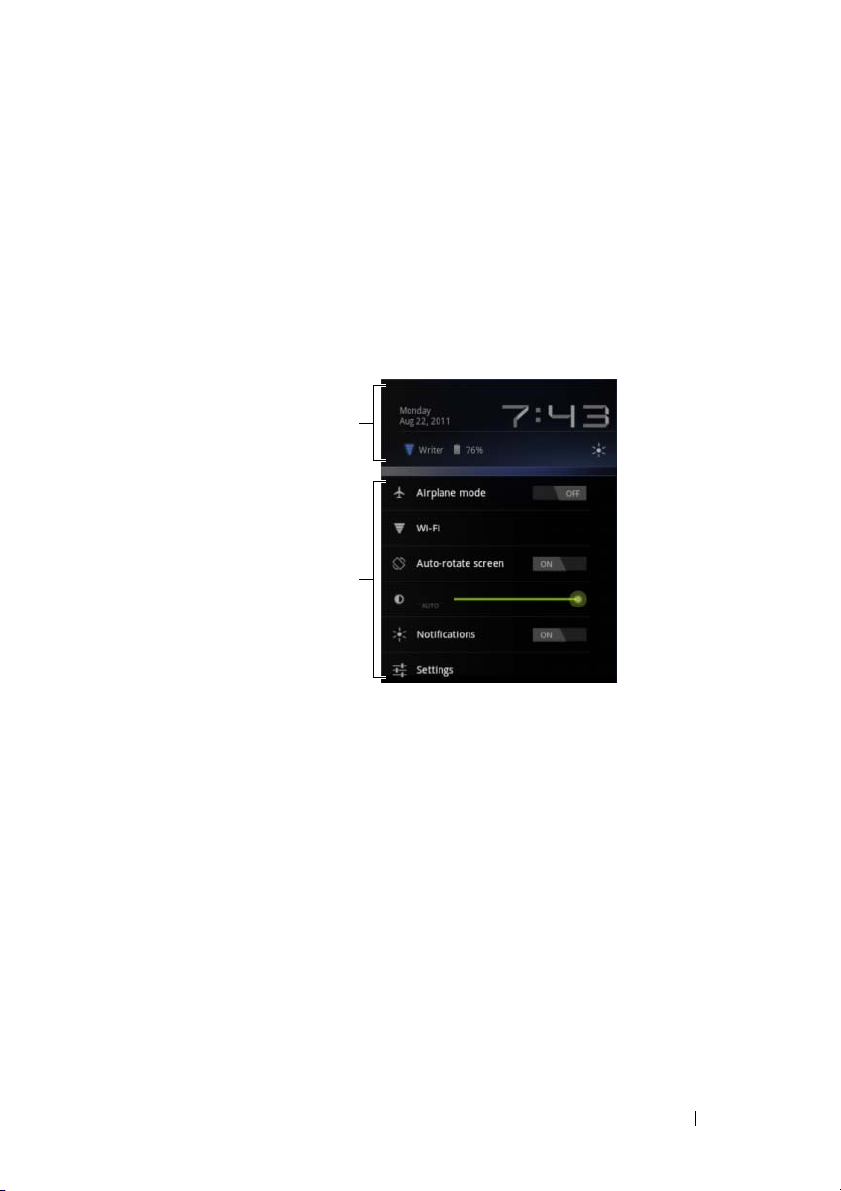
Quick Settings (Impostazioni rapide)
I Quick Settings (Impostazioni rapide) consentono di visualizzare
o
modificare le impostazioni più comuni nel tablet in maniera comoda.
1 Toccare l'area dell'orario nella barra di sistema per aprire gli Status
Details (Dettagli di stato).
2 Toccare un punto qualsiasi della schermata Status Details
(Dettagli di stato). I Quick Settings (Impostazioni rapide) vengono
visualizzati sotto gli Status Details (Dettagli di stato).
Status Details
(Dettagli di
stato)
Quick Settings
(Impostazioni
rapide)
3 Visualizzare o modificare le impostazioni desiderate.
Per chiudere i Quick Settings, toccare una parte qualsiasi
della schermata.
I Quick Settings comprendono i seguenti elementi:
• Airplane mode (Modalità Aereo): trascinare l'interruttore su
ON/OFF per abilitare/disabilitare la modalità Aereo. Per ulteriori
informazioni, consultare "Disabilitare tutte le connessioni
utilizzando la modalità Aereo" a pagina 68.
• Wi-Fi: toccare per aprire le impostazioni del Wi-Fi. Per ulteriori
informazioni, consultare "Wi-Fi" a pagina 65.
• Auto-rotate screen (Rotazione automatica schermo): trascinare
l'interruttore su ON/OFF per abilitare/disabilitare la funzione di
rotazione automatica dello schermo. Per ulteriori informazioni,
consultare "Orientamento dello schermo" a pagina 17.
Informazioni sul tablet Dell Streak 7 23
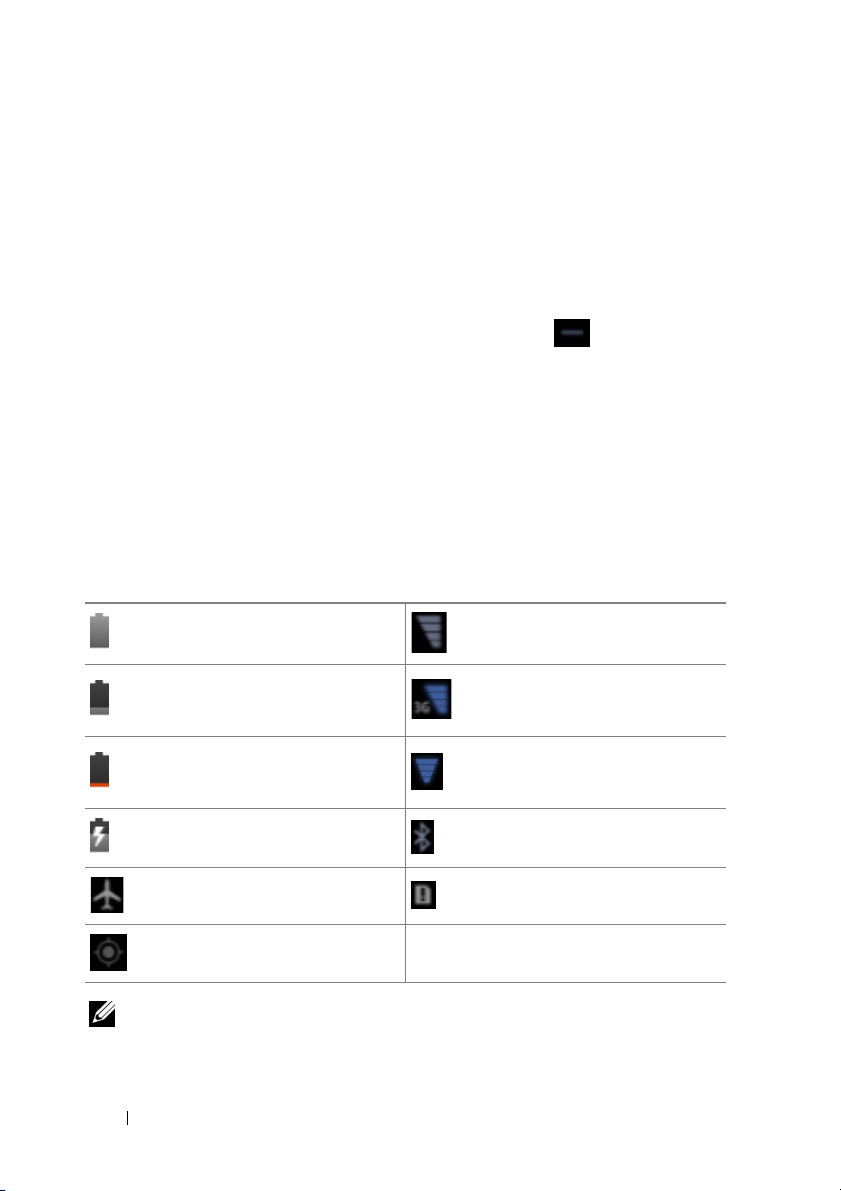
• Brightness (Luminosità): trascinare il cursore per modificare il
livello di luminosità della schermata. Oppure è possibile toccare
AUTO per consentire la tablet di impostare automaticamente
la luminosità dello schermo in base alla quantità di luce
nell'ambiente.
• Notifications (Notifiche): trascinare l'interruttore su ON/OFF per
abilitare/disabilitare le notifiche del sistema o delle applicazioni.
Una volta disabilitate, viene visualizzata l'icona . È possibile
toccare questa icona per attivare nuovamente le notifiche.
• Settings (Impostazioni): toccare per aprire le Impostazioni. Per
ulteriori informazioni, consultare "Personalizzazione del tablet
Dell Streak 7" a pagina 110.
L'area di stato può anche visualizzare alcune delle icone seguenti:
L'area di stato della barra di sistema visualizza le icone di stato per mostrare
lo stato corrente del tablet. Per ulteriori informazioni consultare la seguente
tabella.
Stato della batteria: carica al 100%
La batteria è scarica ed
è necessario caricarla
La batteria è estremamente
scarica ed è necessario
caricarla immediatamente
La batteria è in carica
La modalità Aereo è abilitata
Ricerca satelliti GPS
N.B.: l'area delle notifiche visualizza le icone delle notifiche con
informazioni dettagliate. Toccare l'icona di una notifica per leggere
le relative informazioni o istruzioni.
24 Informazioni sul tablet Dell Streak 7
Nessuna connessione Internet
La rete dati 3G è connessa
e in uso (disponibile solo
sui modelli 3G)
Connesso a una rete Wi-Fi
(le onde indicano la potenza
del segnale)
La modalità Bluetooth
è abilitata
Nessuna scheda SIM inserita
(solo sui modelli 3G)
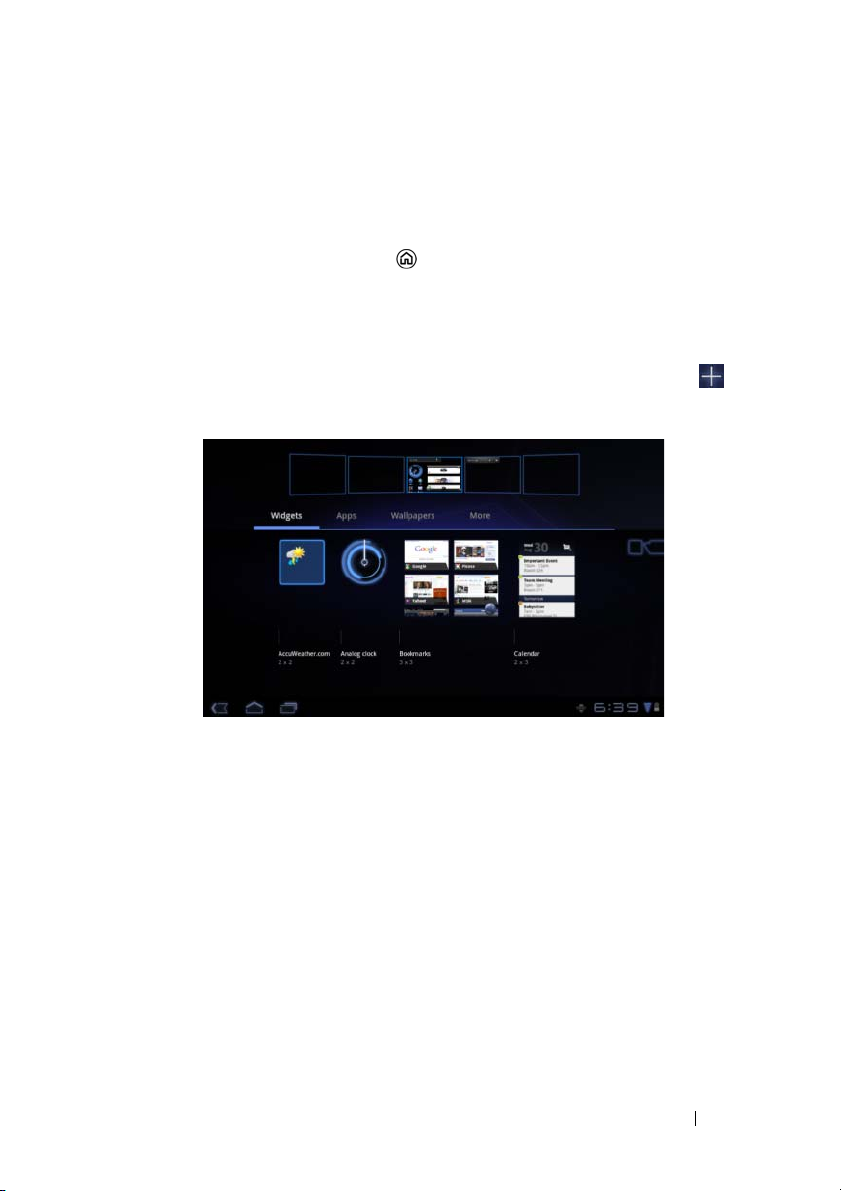
Personalizzazione della schermata Home
Aggiungere un elemento alla schermata Home
1 Toccare il pulsante Home .
2 Scorrere sino alla schermata Home in cui si desidera
aggiungere l'elemento.
3 Tenere premuto il dito su un'area vuota della schermata
Home oppure toccare il pulsante Customize (Personalizza)
sull'angolo superiore destro della schermata Home, finché non
appare la seguente schermata.
4 Gli elementi che possono essere aggiunti a una schermata
Home sono suddivisi in quattro categorie. Toccare una scheda per
la categoria della voce che si desidera aggiungere e far scorrere la
schermata verso sinistra o verso destra per visualizzare altri elementi,
se disponibili.
5 Eseguire una delle seguenti procedure:
• Toccare l'elemento che si desidera aggiungere alla
schermata Home corrente.
• Tenere premuto l'elemento e trascinarlo nella schermata
Home, nella posizione in cui si desidera aggiungerlo. Se ci
si blocca prima di sollevare il dito, la schermata Home verrà
ingrandita, di modo che sia possibile trascinare e posizionare
l'elemento nella posizione specifica desiderata.
Informazioni sul tablet Dell Streak 7 25
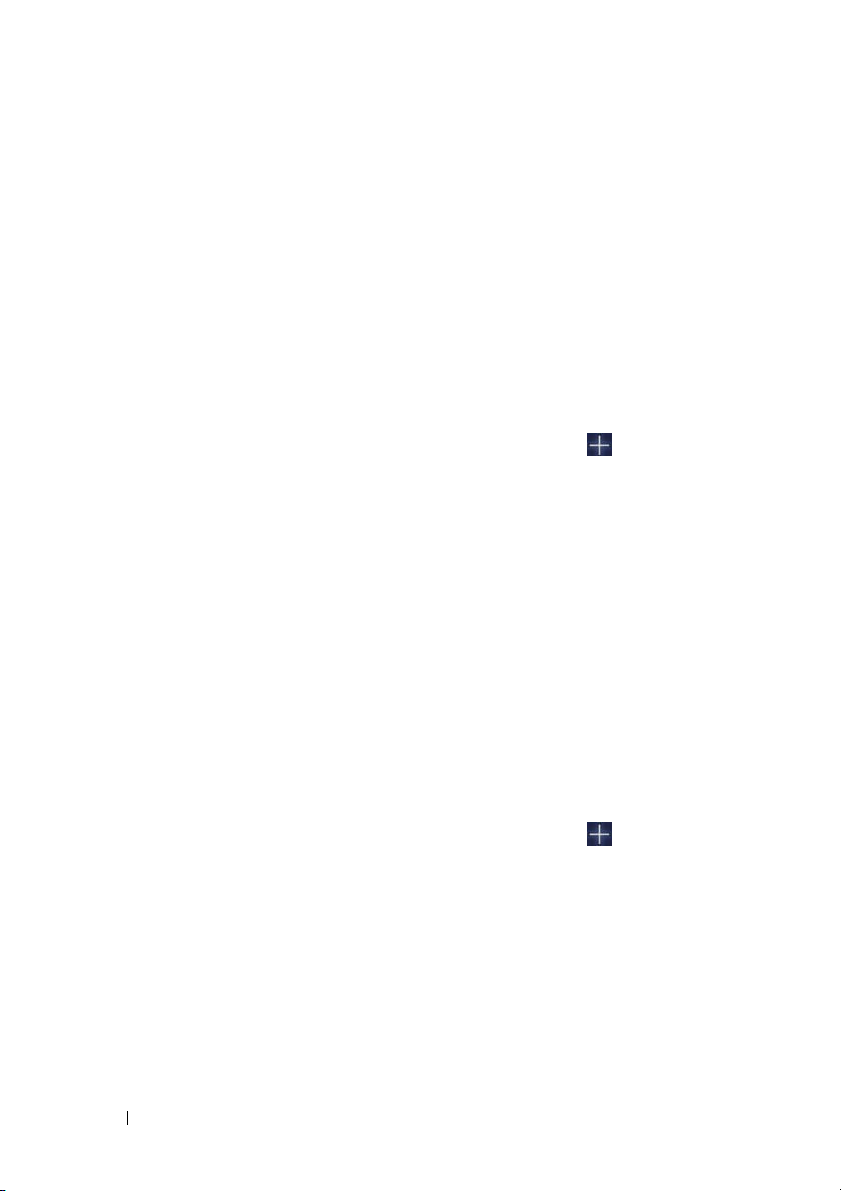
Aggiungere un widget alla schermata Home
È possibile aggiungere widget per visualizzare le finestre o i controlli
della schermata Home attiva per le applicazioni o i servizi basati sul
Web preferiti, come
di Google Search o un calendario che mostra gli eventi in programma
È inoltre possibile aggiungere widget di Dell Stage per fornire accesso
diretto al propri contatti, alla posta elettronica, alle immagini, alla musica,
agli aggiornamenti di Facebook e Twitter, ai siti Web visualizzati di recente
e alle applicazioni utilizzate di recente. Per informazioni sull'utilizzo dei
widget di Dell Stage, consultare "Widget Dell Stage" a pagina 30.
1 Tenere premuto il dito su un'area vuota della schermata Home
oppure toccare il pulsante Customize (Personalizza) sull'angolo
superiore destro della schermata Home.
2 To ccar e la s cheda Widgets.
3 Far scorrere lo schermo verso sinistra o destra per individuare
il widget desiderato.
4 Tenere premuto il widget desiderato e trascinarlo nella
schermata Home.
un orologio analogico, il lettore musicale, il widget
.
Aggiungere il collegamento di un'applicazione a una schermata Home
È possibile creare collegamenti di applicazioni sulla schermata Home,
di modo da poter toccare le icone per aprire rapidamente le applicazioni,
senza prima aprire la schermata Apps.
1 Tenere premuto il dito su un'area vuota della schermata Home
oppure toccare il pulsante Customize (Personalizza) sull'angolo
superiore destro della schermata Home.
2 To ccar e la s cheda Apps.
3 Far scorrere lo schermo verso sinistra o destra per individuare
l'applicazione desiderata.
4 Tenere premuta l'applicazione desiderata e trascinarla nella
schermata Home per creare il collegamento.
26 Informazioni sul tablet Dell Streak 7
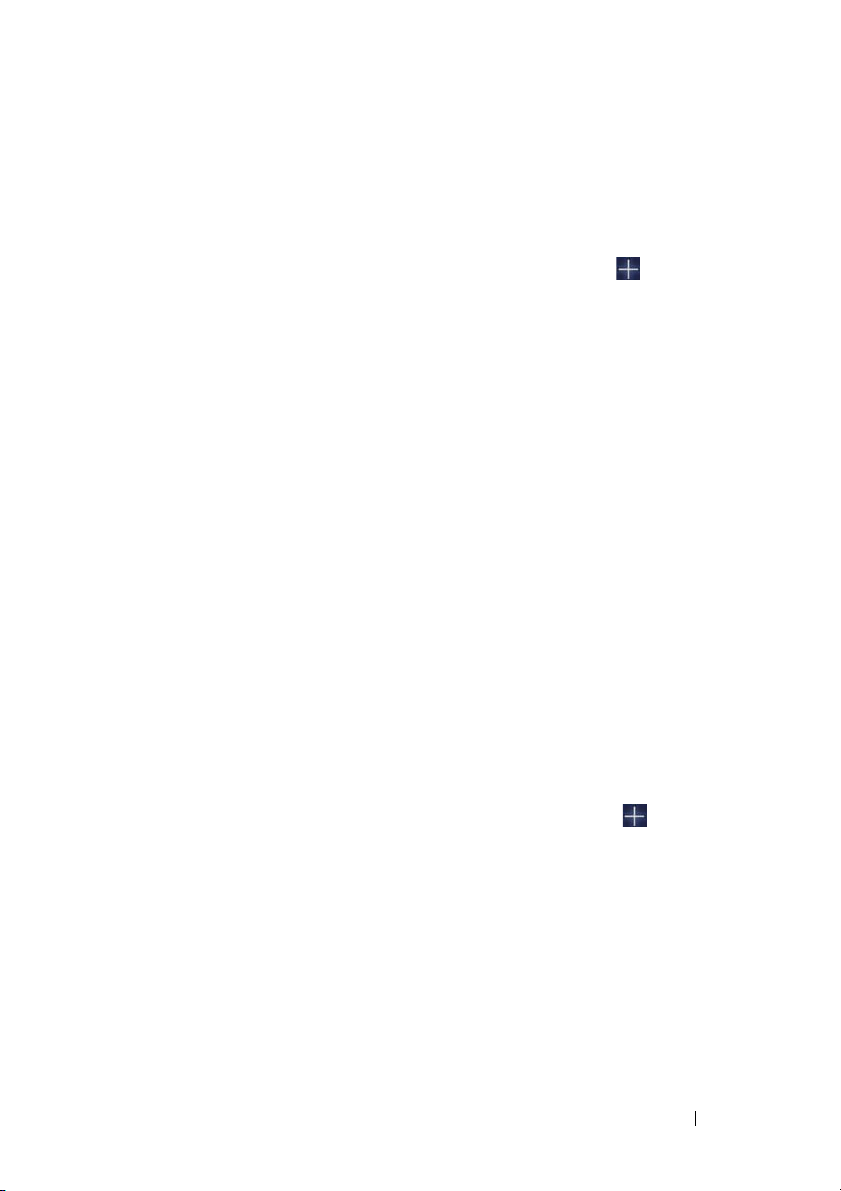
Modificare lo sfondo
Per modificare lo sfondo della schermata Home, attenersi alla
seguente procedura:
1 Tenere premuto il dito su un'area vuota della schermata Home
oppure toccare il pulsante Customize (Personalizza) sull'angolo
superiore destro della schermata Home.
2 Toccare la scheda Wallpapers (Sfondi).
3 Selezionare lo sfondo desiderato dalle categorie sotto
riportate e toccare lo sfondo per impostarlo come lo sfondo
della schermata Home.
• Gallery (Galleria): apre gli album di foto disponibili sul tablet
o sul Web. Selezionare un'immagine dagli album. Per tagliare
una porzione dell'immagine come sfondo, spostare la cornice
di ritaglio e trascinare gli angoli per selezionare la parte
desiderata. Toccare OK per impostare lo sfondo.
• Live
• Wallpapers (Sfondi): toccare l'anteprima di un'immagine per
wallpapers (Sfondi animati):
e interattivo, quindi toccare Set wallpaper (Imposta sfondo).
impostarla come sfondo.
selezionare uno sfondo animato
Aggiungere altri collegamenti alla schermata Home
È possibile aggiungere altri collegamenti per elementi a cui si desidera
accedere direttamente dalla schermata Home.
1 Tenere premuto il dito su un'area vuota della schermata Home
oppure toccare il pulsante Customize (Personalizza) sull'angolo
superiore destro della schermata Home.
2 Toccare la scheda More (Altro).
3 Tenere premuto l'elemento desiderato e trascinarlo sulla schermata
Home per creare il collegamento.
Informazioni sul tablet Dell Streak 7 27
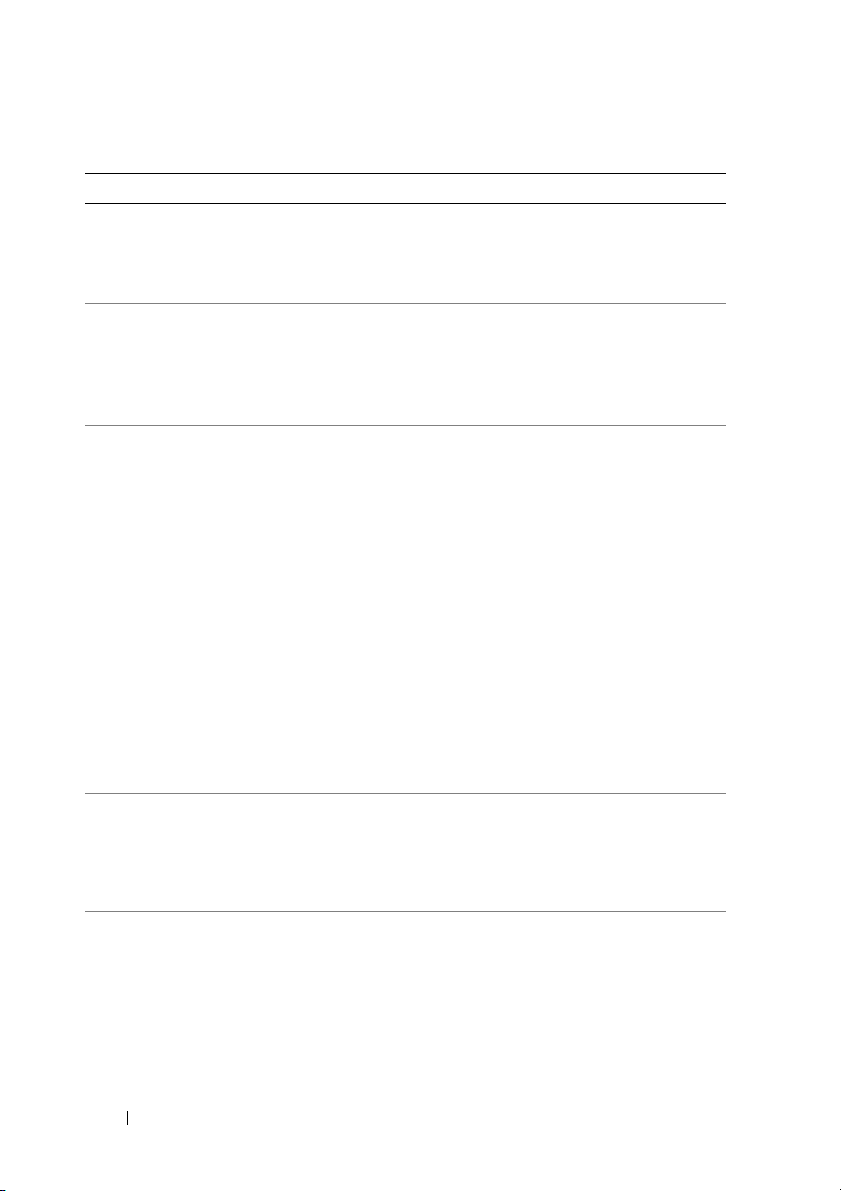
Potrebbero essere disponibili i seguenti elementi.
Elementi Passaggi/Descrizioni
Segnalibro
Contatto
Indicazioni e navigatore Creare un collegamento che è possibile toccare
Latitude Creare un collegamento che è possibile toccare
Playlist musicale Creare un collegamento Play all (Riproduci tutto)
1 Scorrere l'elenco dei Bookmarks (Segnalibri)
per individuare il segnalibro desiderato.
2 Toccare il segnalibro desiderato per creare
il collegamento nella schermata Home.
1 Scorrere la schermata Choose a contact
shortcut (Scegli il collegamento di un contatto)
per individuare il contatto desiderato.
2 Toccare il contatto desiderato per creare
il collegamento nella schermata Home.
per aprire Google Maps e visualizzare le indicazioni
stradali per un luogo.
1 Digitare la destinazione nella casella di testo.
2 Scegliere il modo in cui si desidera raggiungere
la destinazione toccando l'icona del percorso
in auto, del trasporto pubblico, della bicicletta
o dei piedi (da sinistra a destra).
3 Immettere un nome per il collegamento.
4
Toccare l'icona del collegamento che si
desidera
5 Toccare il pulsante Save (Salva).
N.B.:
utilizzare per il collegamento.
Per maggiori informazioni su come ottenere
indicazioni stradali usando Google Maps, consultare
"Ottenere indicazioni stradali" a pagina 95.
per aprire Google Latitude e condividere la
posizione con amici e familiari che hanno
effettuato l'accesso al servizio con i relativi
account di Google.
o Recently added (Aggiunti di recente) che
è possibile toccare per riprodurre tutte le
canzoni o le canzoni recentemente aggiunte.
28 Informazioni sul tablet Dell Streak 7
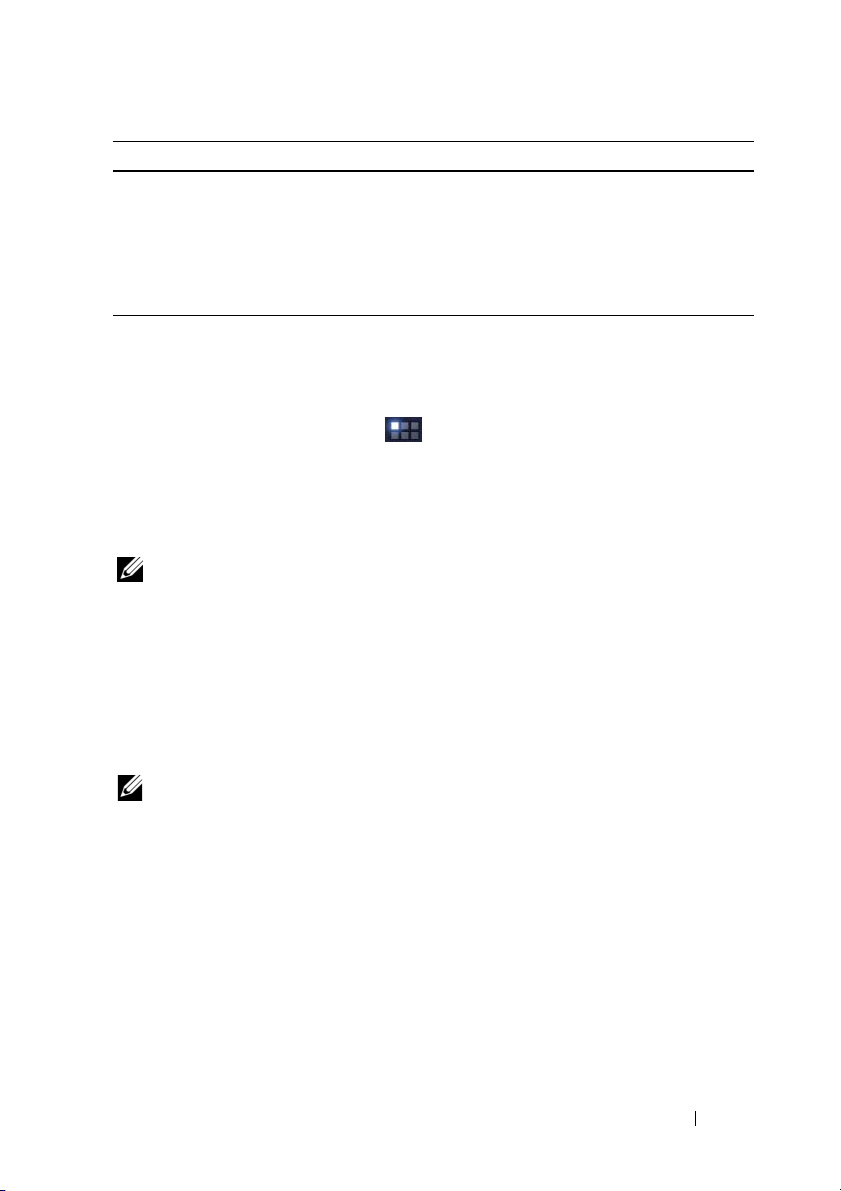
Elementi Passaggi/Descrizioni
Impostazioni di selezione 1 Scorrere le impostazioni per individuare quella
desiderata.
2 Toccare l'impostazione desiderata per creare
il collegamento nella schermata Home, dove
è possibile toccare il collegamento per
accedere all'impostazione.
Aggiungere il collegamento di un'applicazione dalla schermata Apps
1 Toccare il pulsante Apps presente sulla parte superiore
destra di qualsiasi schermata Home per aprire la schermata Apps.
2 Sulla schermata Apps, tenere premuta l'applicazione desiderata
e trascinarla in una schermata Home. L'icona dell'applicazione
appare sulla schermata Home.
N.B.: se ci si blocca prima di sollevare il dito, la schermata Home verrà
ingrandita, di modo che sia possibile trascinare e posizionare l'elemento
nella posizione specifica desiderata.
Spostare un elemento della schermata Home
1 Tenere premuto l'elemento che si desidera riposizionare finché
non diventa possibile spostarlo. Il dispositivo vibra per indicare
che è attivata la modalità di spostamento dell'elemento.
N.B.: per disabilitare la modalità di spostamento dell'elemento, rilasciare
l'elemento.
2 Mantenendo il dito a con contatto con l'elemento sullo schermo,
trascinarlo in una posizione differente sulla schermata.
3 Rilasciare l'elemento nella posizione desiderata.
Informazioni sul tablet Dell Streak 7 29
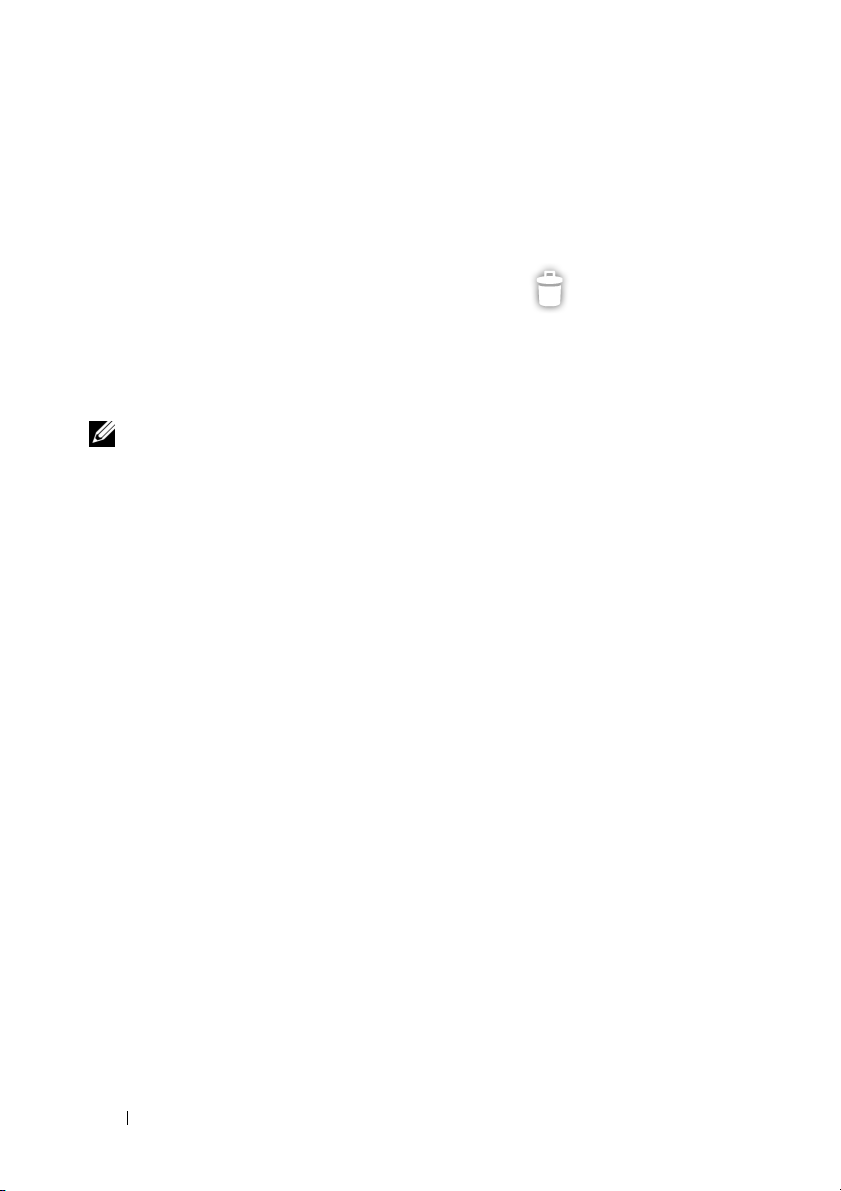
Rimuovere un elemento della schermata Home
1 Tenere premuto un elemento, come esempio un widget o un
collegamento, che si desidera rimuovere, finché non diventa
possibile spostarlo.
2 Trascinare l'elemento sull'icona del Cestino .
3 Quando l'elemento diventa rosso, sollevare il dito dallo schermo.
Widget Dell Stage
N.B.: la disponibilità e le funzionalità dei widget Dell Stage descritti
in questa sezione possono variare in base alla versione del software
preinstallata sul tablet. Si raccomanda di eseguire l'aggiornamento alla
versione più recente disponibile per usufruire di tutte le funzionalità.
I widget Dell Stage forniscono accesso diretto ai seguenti elementi
dalla schermata Home:
• Kindle Books (consultare "Utilizzo del widget di Stage Libri"
a pagina 31.)
• Foto e video (consultare "Utilizzo del widget di Stage Foto"
a pagina 33.)
• Stazioni radio in streaming (consultare "Utilizzo del widget di
Stage Radio" a pagina 34.)
• Applicazioni Facebook e Twitter (consultare "Utilizzo del widget di
Stage Social" a pagina 35.)
• Informazioni meteo in tempo reale (consultare "Utilizzo del
widget di Stage Meteo" a pagina 37.)
• Siti Web visualizzati di frequente o salvati nei segnalibri (consultare
"Utilizzo del widget di Stage Web" a pagina 36.)
30 Informazioni sul tablet Dell Streak 7
 Loading...
Loading...