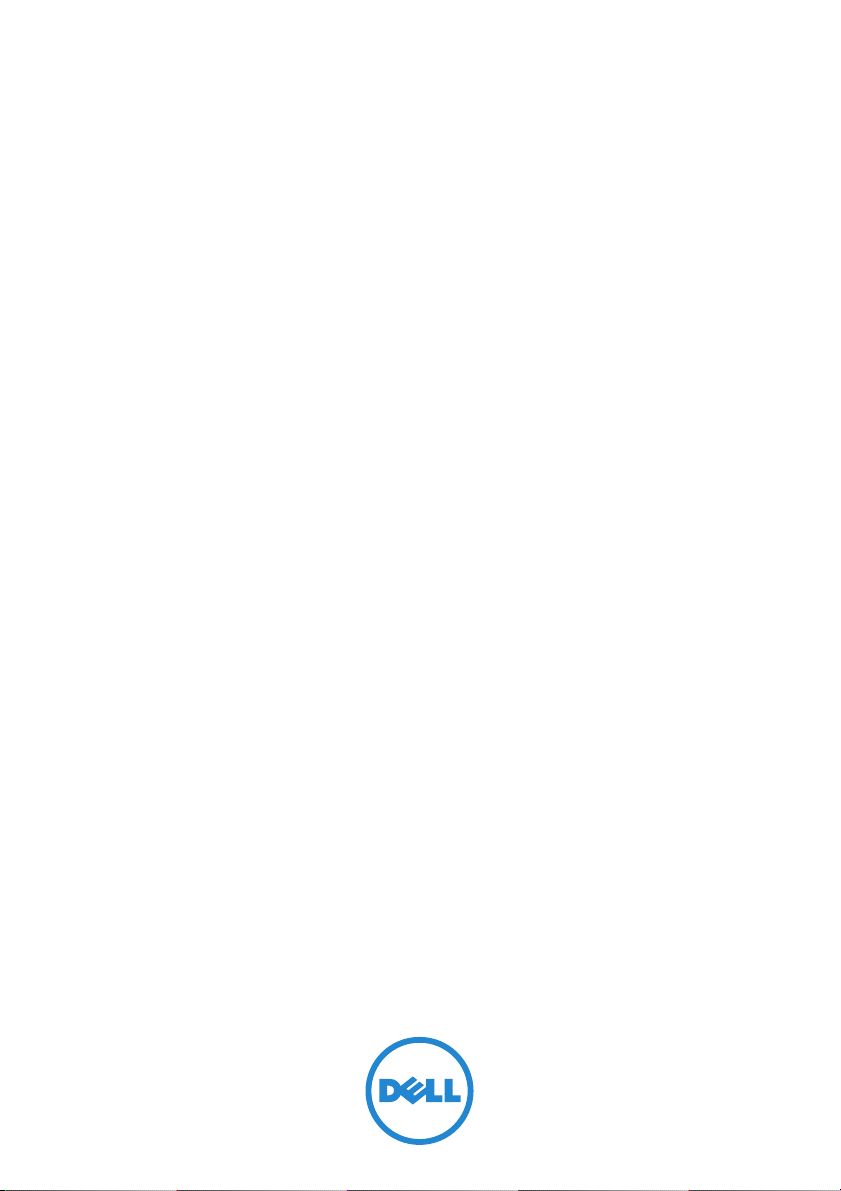
Dell™ Streak 7
取り扱い説明書
COMMENT
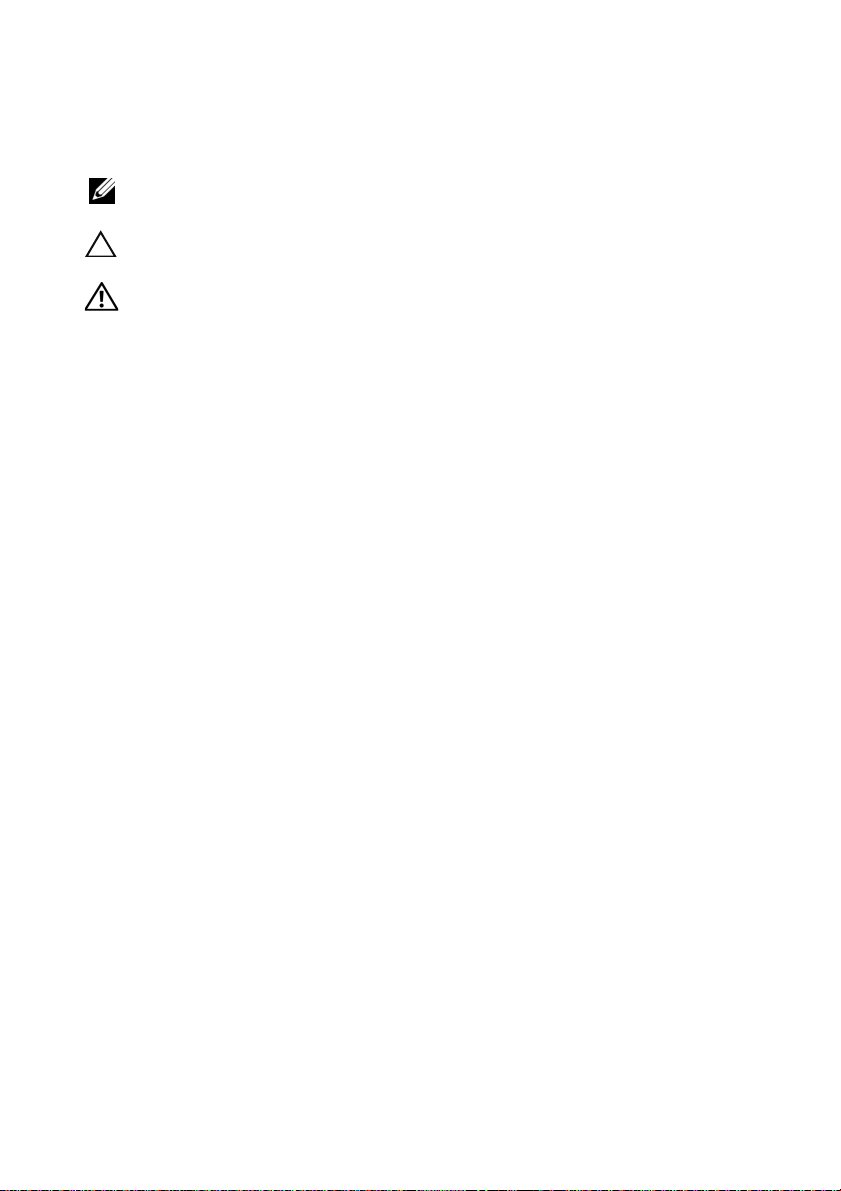
メモ、注意、警告
メモ:「メモ」は、製品を使いやすくするための重要な情報を説明してい
ます。
注意: 「注意」は、手順に従わないと、ハードウェアの損傷やデータの損
失につながる可能性があることを示しています。
警告: 「警告」は、物的損害、怪我、または死亡の原因となる可能性があ
ることを示しています。
____________________
この文書の情報は、事前の通知なく変更されることがあります。
© 2011 Dell Inc. すべての著作権は Dell Inc. にあります。
Dell Inc. の書面による許可のない複製は、いかなる形態においても厳重に禁じられています。
本書に使用されている商標:Dell™ および DELL ロゴは Dell Inc. の商標です。
Adobe Acrobat は Adobe Systems Incorporated の商標で、特定の管轄区域で登録されている場
合があります。Microsoft®、Windows®、Windows Vista® は米国および / またはその他の国々
における Microsoft Corporation の商標または登録商標です。
この文書では、上記記載以外の商標および会社名が使用されている場合があります。これら
の商標や会社名は、一切 Dell Inc. に所属するものではありません。
2011 - 08 A00
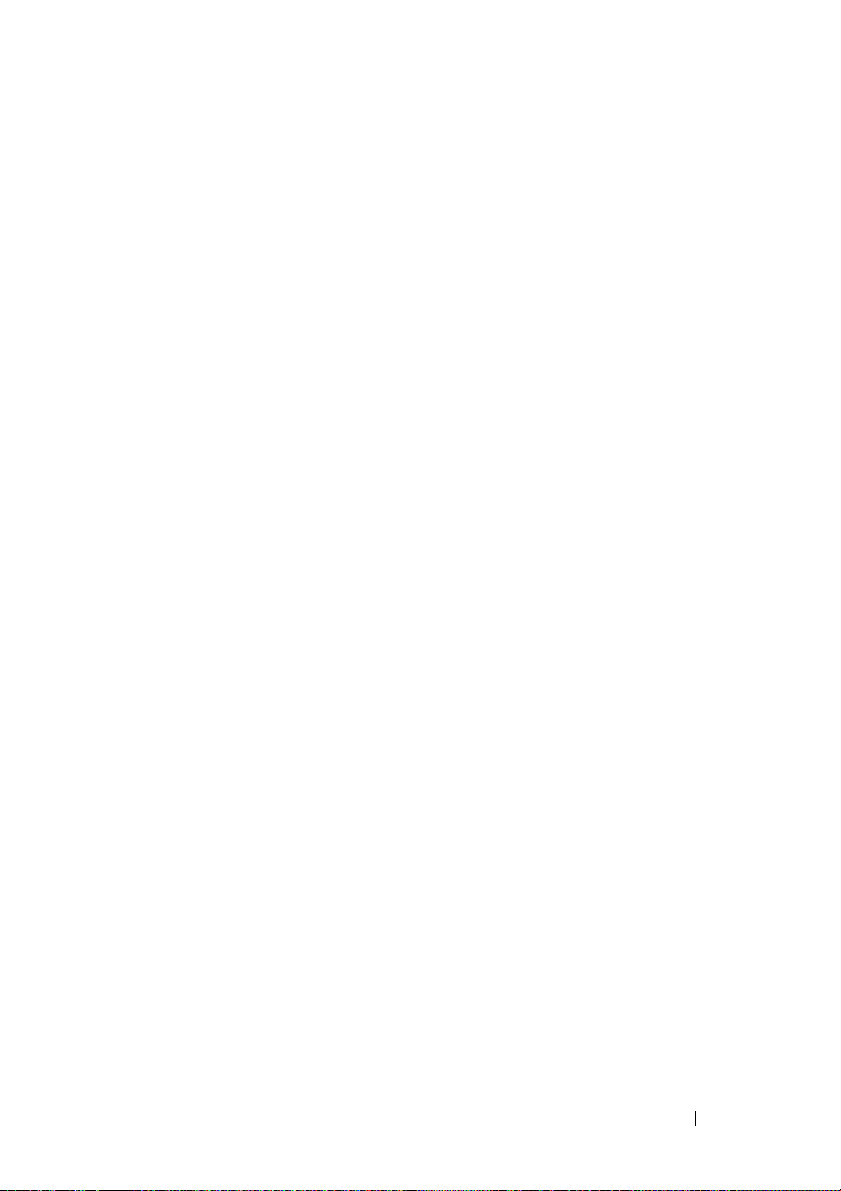
目次
1 Dell Streak 7 タブレット端末の機能 . . . . . . . . 6
2 Dell Streak 7 タブレットの設定 . . . . . . . . . . 11
タブレットの使用準備 . . . . . . . . . . . . . . . 11
デバイスの電源を入れる
デバイスの電源を切る
画面をオフにする
. . . . . . . . . . . . . . 13
. . . . . . . . . . . . . . . 13
. . . . . . . . . . . . . . . . . . 13
3 Dell Streak 7 タブレットについて . . . . . . . . 14
タッチスクリーン . . . . . . . . . . . . . . . . . . 14
画面の向き . . . . . . . . . . . . . . . . . . . . . . 17
アプリ、ウィジェット、
およびショートカット
ホーム画面
. . . . . . . . . . . . . . . . . . . . . . 18
ナビゲーションボタン
通知とステータス
ホーム画面をカスタマイズする
Dell Stage:ウィジェット
アプリのナビゲーション
. . . . . . . . . . . . . . . 17
. . . . . . . . . . . . . . . 20
. . . . . . . . . . . . . . . . . . 21
. . . . . . . . . . 25
. . . . . . . . . . . . . 30
. . . . . . . . . . . . . . 37
目次 3
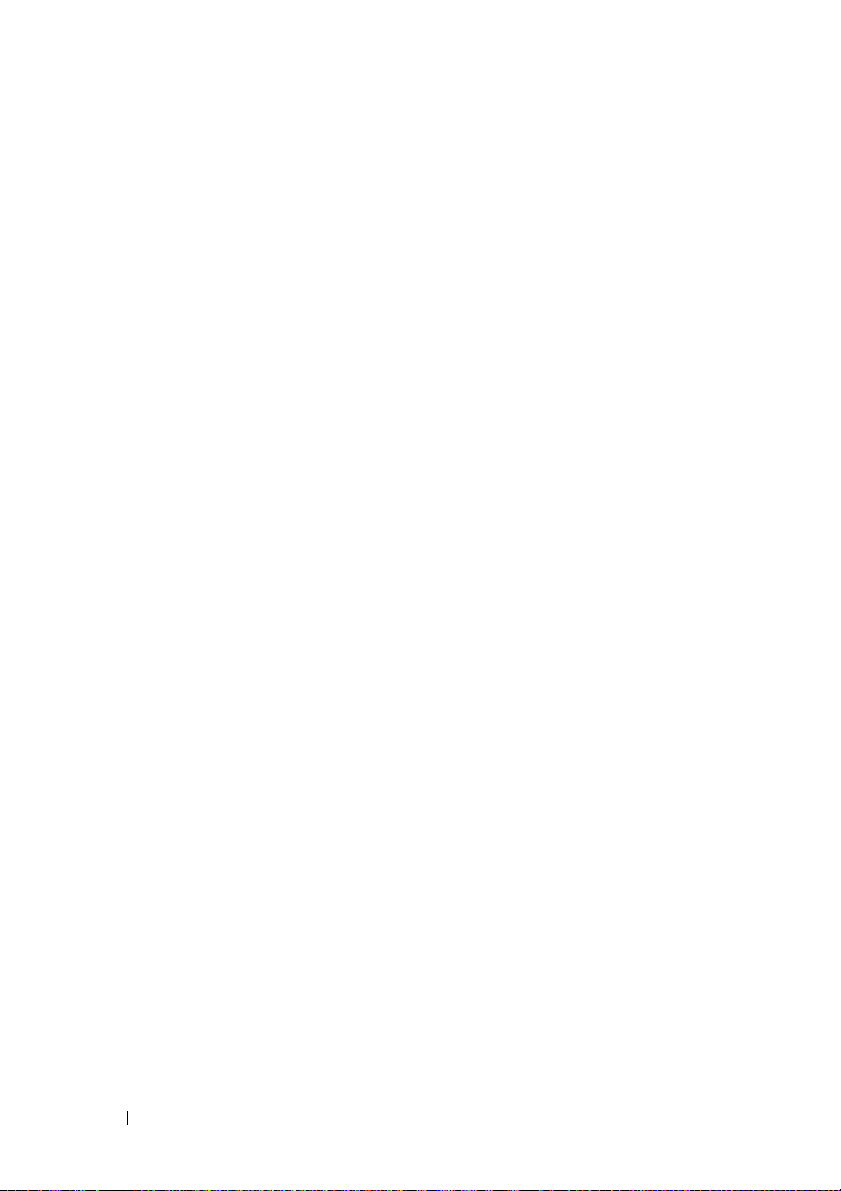
4 Dell Streak 7 タブレットの使い方. . . . . . . . . 40
連絡先の管理 . . . . . . . . . . . . . . . . . . . . 40
メッセージング(3G モデルのみ)
ポップアップメニュー
Swype キーボード
Dell キーボード
Google 検索
. . . . . . . . . . . . . . . . . . . . . 58
デバイス設定の管理
. . . . . . . . . . . . . . . 50
. . . . . . . . . . . . . . . . . . 51
. . . . . . . . . . . . . . . . . . . 55
. . . . . . . . . . . . . . . . . 59
. . . . . . . . . 44
5 インターネット . . . . . . . . . . . . . . . . . . . . . . 62
インターネットへの接続 . . . . . . . . . . . . . . 62
インターネットの閲覧
電子メール
ウェブアプリ
. . . . . . . . . . . . . . . . . . . . . . 78
. . . . . . . . . . . . . . . . . . . . 81
Google データの同期
. . . . . . . . . . . . . . . 67
. . . . . . . . . . . . . . . 107
6 Dell Streak 7 タブレットの
カスタマイズ
. . . . . . . . . . . . . . . . . . . . . . 108
4 目次
電源管理の設定 . . . . . . . . . . . . . . . . . . 108
ディスプレイ設定
サウンドと着信音の設定
日付、時間、タイムゾーン
言語設定
. . . . . . . . . . . . . . . . . . . . . . 112
. . . . . . . . . . . . . . . . . 109
. . . . . . . . . . . . . 110
. . . . . . . . . . . . 111
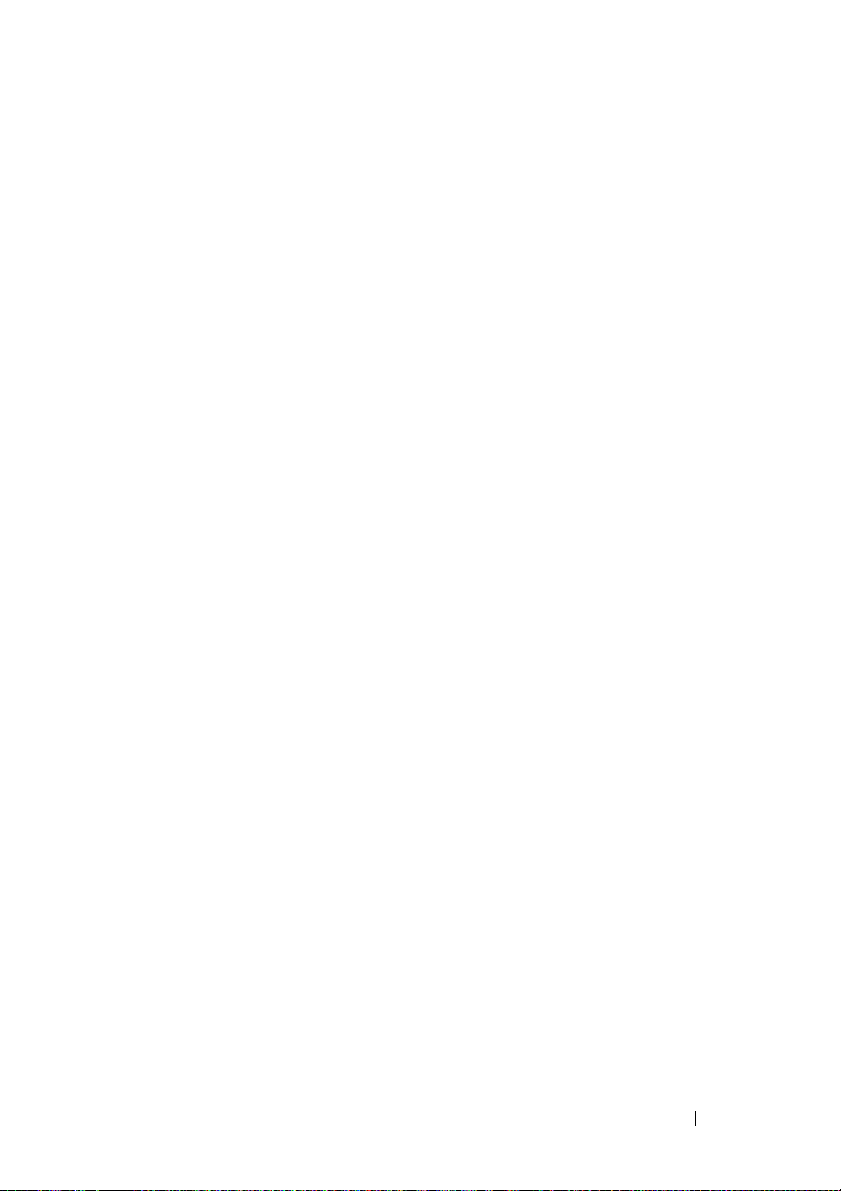
7 Dell Streak 7 タブレットの保護 . . . . . . . . . 113
画面でデバイスデータを
保護ロック解除パターン
. . . . . . . . . . . . . 113
PIN によるデバイスデータの保護
パスワードによるデバイスデータの保護
. . . . . . . . 115
. . . . 116
SIM ロックによる SIM カードの
保護パスワード(3G モデルのみ)
. . . . . . . . 117
8 アプリ . . . . . . . . . . . . . . . . . . . . . . . . . . . 119
カメラ . . . . . . . . . . . . . . . . . . . . . . . 119
®
Bluetooth
ギャラリー
音楽
予定表
時計
電卓
音声レコーダー
. . . . . . . . . . . . . . . . . . . . . 121
. . . . . . . . . . . . . . . . . . . . . 124
. . . . . . . . . . . . . . . . . . . . . . . . . 127
. . . . . . . . . . . . . . . . . . . . . . . 129
. . . . . . . . . . . . . . . . . . . . . . . . . 133
. . . . . . . . . . . . . . . . . . . . . . . . . 135
. . . . . . . . . . . . . . . . . . 136
9 Dell Mobile Sync を使用して、
コンピューターと接続し、同期する
10 トラブルシューティング
セーフモードでデバイスを起動する. . . . . . . 141
緊急時復旧
. . . . . . . . . . . . . . . . . . . . . 142
. . . . . . . . . . . . . . 139
. . . . . . 137
目次 5
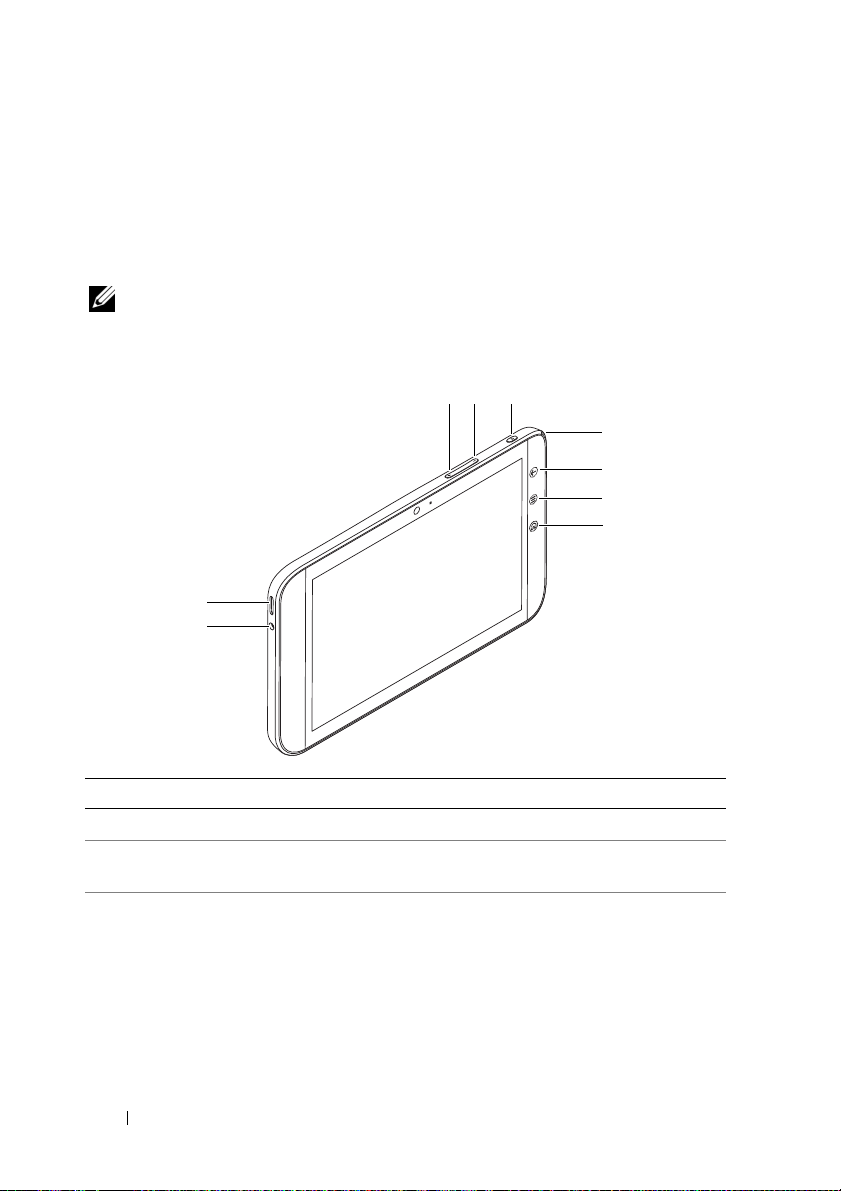
Dell Streak 7 タブレット端末の 機能
本項では、デバイスの機能について説明します。
メモ:このユーザーマニュアルに記載された機能やアプリはお使いのデバ
イスではご利用いただけない場合があります。また、購入されたモデルに
よって内容が異なる可能性があります。
3
2
1
ボタン / ポート / パーツ 機能
1 ヘッドフォンコネクター イヤホンを差し込みます。
2 スピーカー ビデオのオーディオ出力および音楽の
再生を提供します。
3 ボリュームアップボタン •1 回押すたびにボリュームが 1 レベ
ルずつ上がります。
• 押したままにするとボリュームが連
続して上がります。
54
6
7
8
9
6 機能
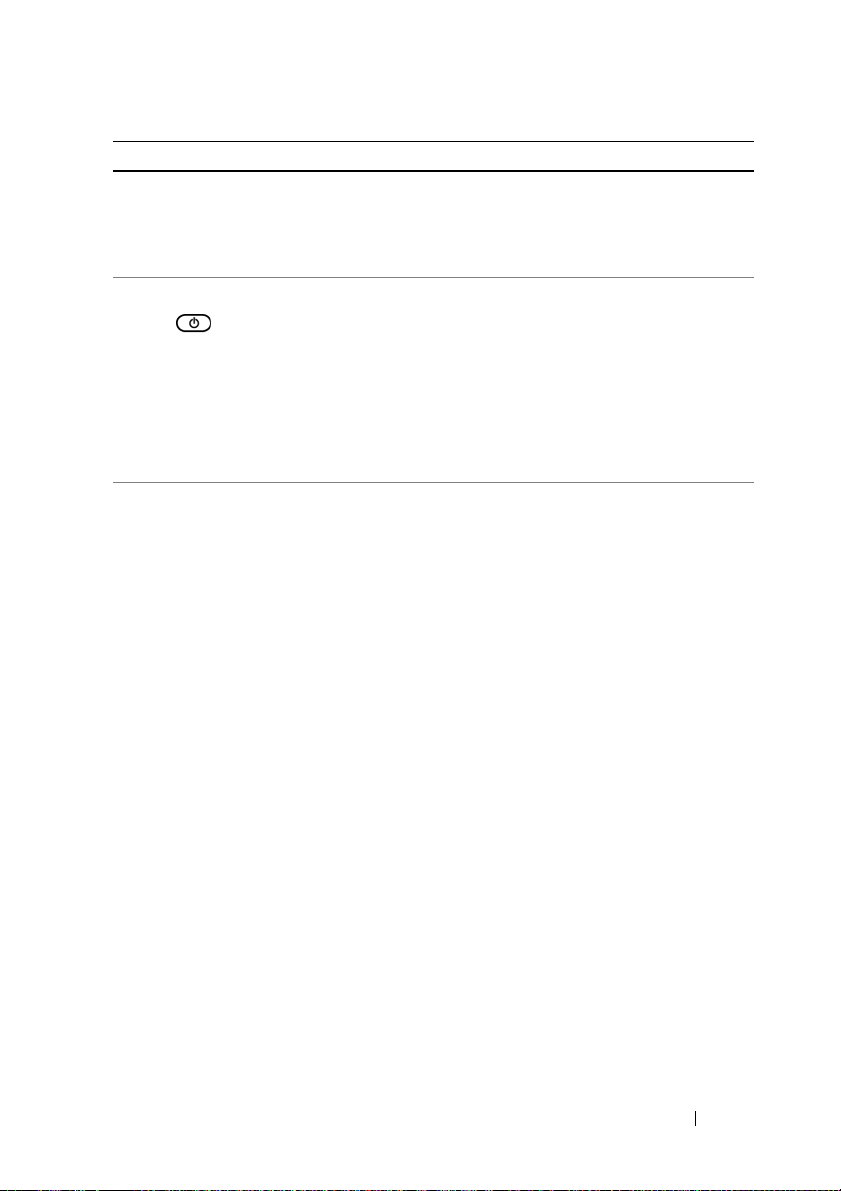
ボタン / ポート / パーツ 機能
4 ボリュームダウンボタン •1 回押すたびにボリュームが 1 レベ
ルずつ下がります。
• 押したままにするとボリュームが連
続して下がります。
5 電源およびスリープ/ウェイクボタ
ン
• 長押しすると、デバイスがオンにな
ります。
• 押すと画面のオン、オフが切り替わ
ります。
• デバイスがオンの場合、長押しすると
電源が切れます。Power off(電源オ
フ)メニューが表示されたら、OK を
タッチします。
6 バッテリーステータスライト バッテリー(電池パック)の充電状態
と保留中の通知を示します。様々なラ
ンプにより以下を示します。
• 緑の点灯 — バッテリーは、電源に接
続され、完全に充電されています。
• 黄色の点灯 — バッテリーは充電中
です。
• 赤の点灯 — バッテリーの残量が少
なく、充電中です。
• 赤の点滅 — バッテリーの残量が少
なくなっています。
• 緑の点滅 — 保留中の通知があるこ
とを示します。
機能 7
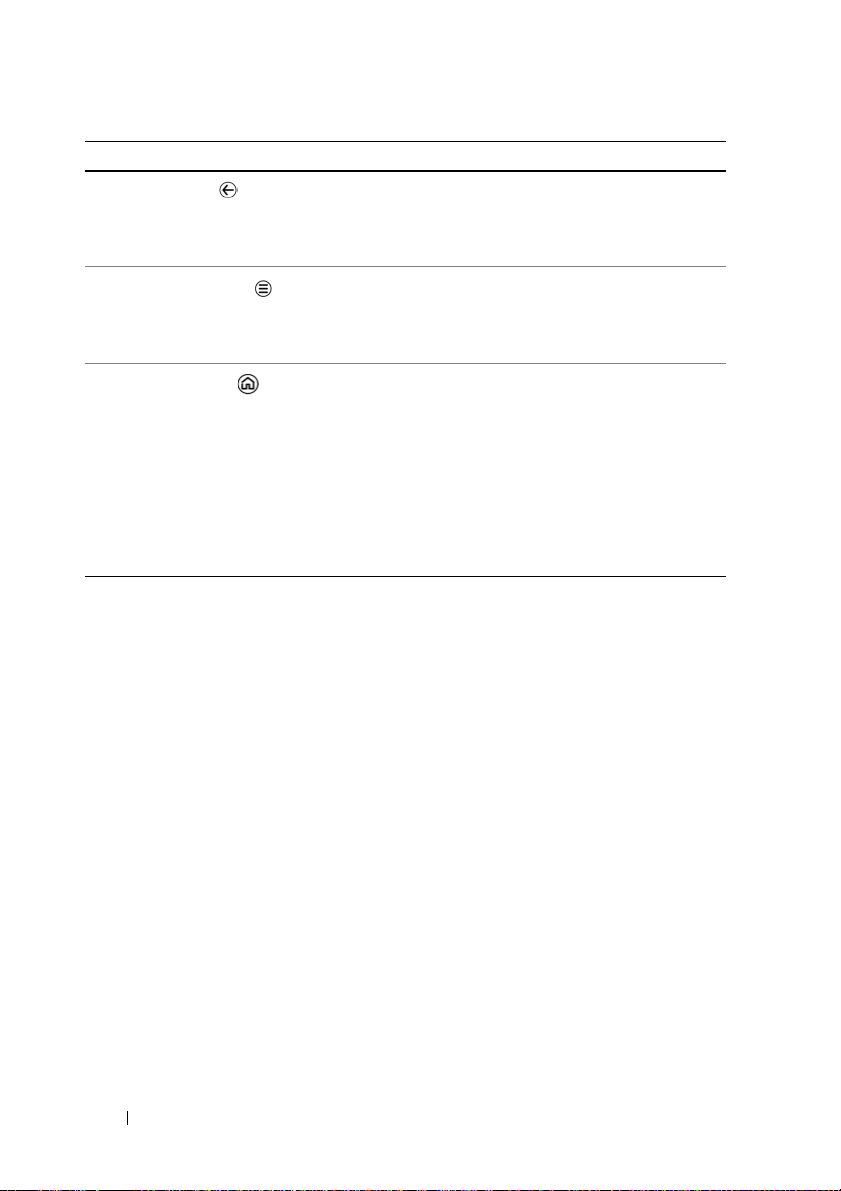
ボタン / ポート / パーツ 機能
7 戻るボタン
一度タッチして、前の画面に戻る、ダ
イアログやメニューまたはポップアッ
プメッセージを消す、あるいはキー
ボードを隠します。
8 ミュートボタン
タッチして、現在のアプリで利用可能な
ツール、あるいは現在の画面で実行でき
るアクションを表示するオプションメ
ニューを開いたり閉じたりします。
9 ホームボタン
• 他のホーム画面の表示中、このボタ
• アプリやウィジェットの作業など、
ンにタッチすると、メインのホーム
画面に戻ることができます。
デバイスの機能を実行中、このボタ
ンにタッチすれば最後に訪問した
ホーム画面に戻ることができます。
または、このボタンにタッチすれば、
メインのホーム画面に戻ります。
8 機能
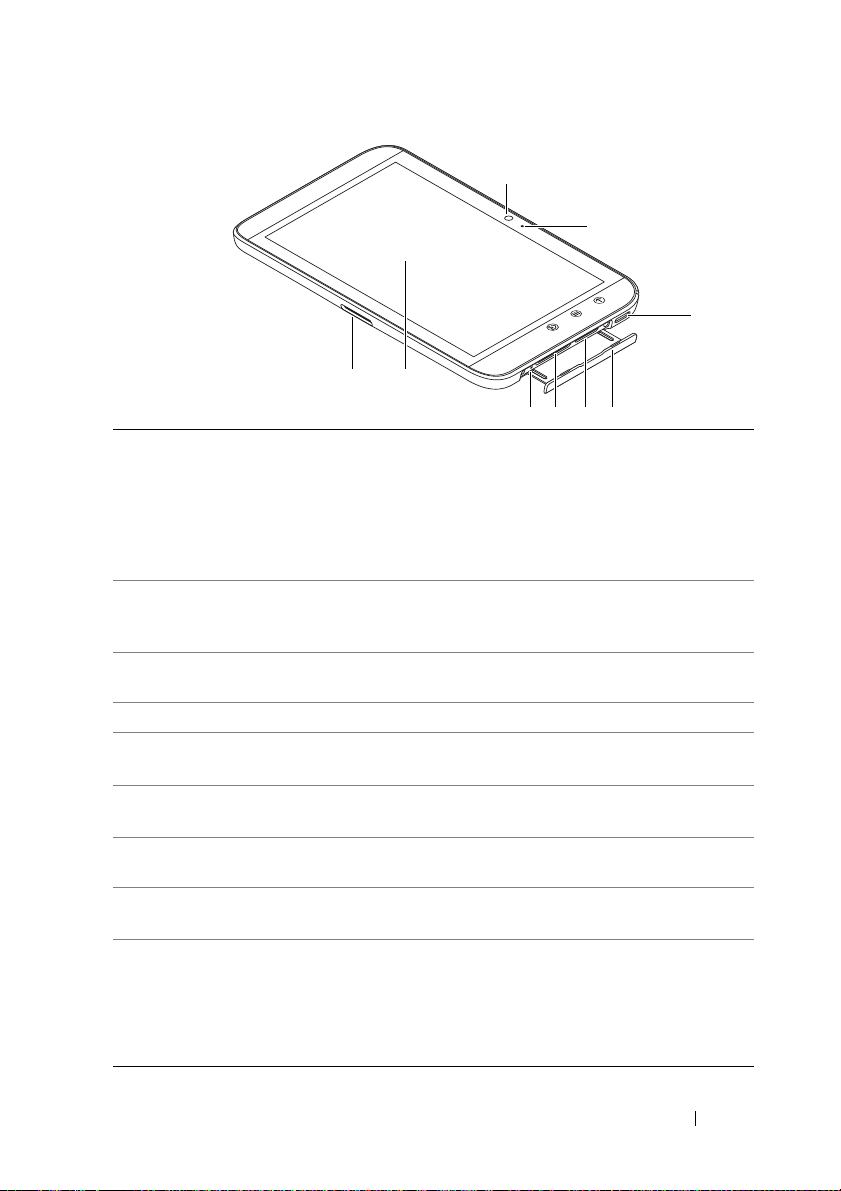
9
8
7
2
1
4 5 63
1 30 ピンポート • デバイスとコンピューター間のファ
イル転送の際、付属の USB ケーブル
に接続します。
• 付属の USB ケーブルと USB コンセ
ントチャージャーアダプターに接続
してデバイスを充電します。
2 タッチスクリーン 画面にタッチして、ボタン、メニュー
項目、キーボードなどのオンスクリー
ンコントロールを使用します。
3 強制電源オフボタン このボタンを押して、デバイスの電源
を強制的にオフにします。
4 SD カードスロット SD カードを所定の位置に固定します。
5 SIM カードスロット(3G モデル
SIM カードを所定の位置に固定します。
のみ)
6 スロットドア SIM カードスロットおよび SD カード
スロットにアクセスできます。
7 スピーカー ビデオのオーディオ出力および音楽の
再生を提供します。
8 マイク Skype などサポートされている Web アプ
リでビデオ通話を行う際に使用します。
9 前面カメラ • セルフポートレイト(自分撮り)な
ど、正面の写真撮影に使用します。
• Skype などサポートされている Web
アプリでビデオ通話を行う際に使用
します。
機能 9
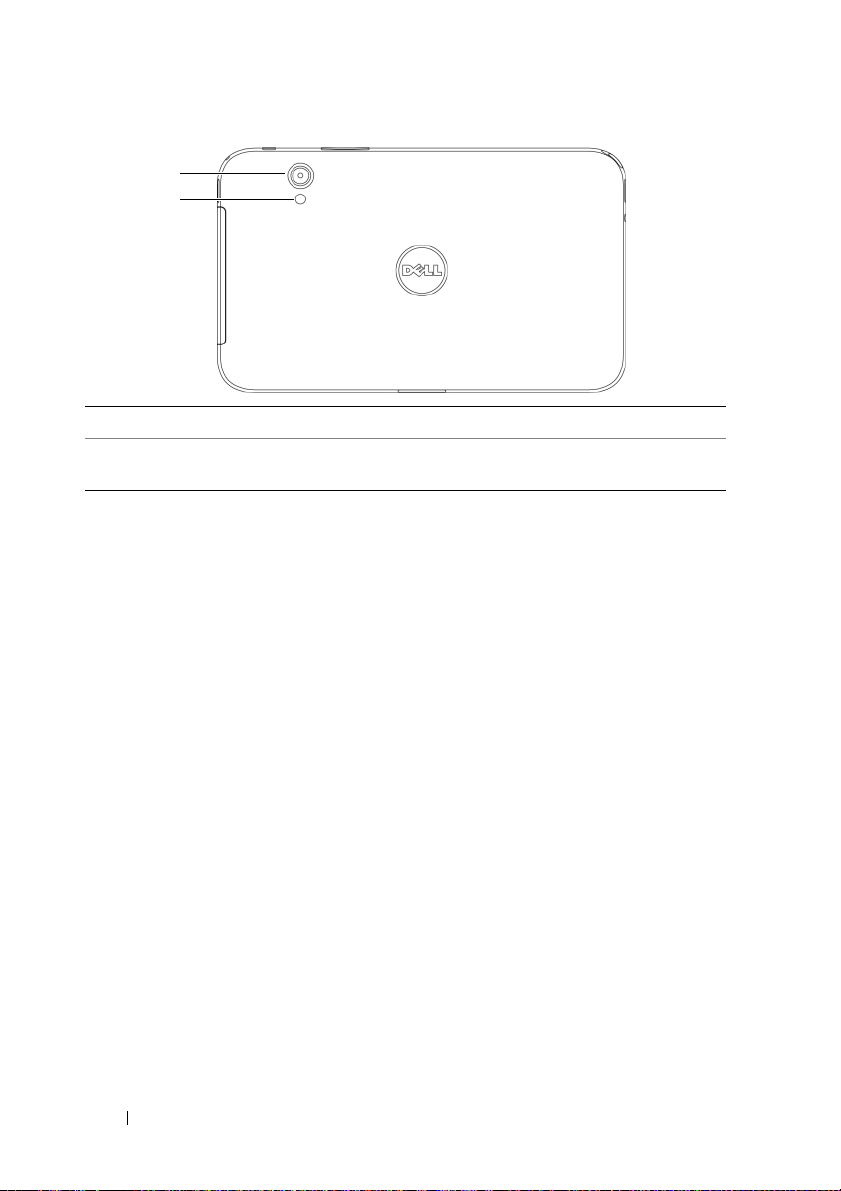
1
2
1 カメラレンズ 写真およびビデオを撮影します。
2 カメラフラッシュ 暗い場所で写真やビデオを撮影する場
合に使用します。
10 機能
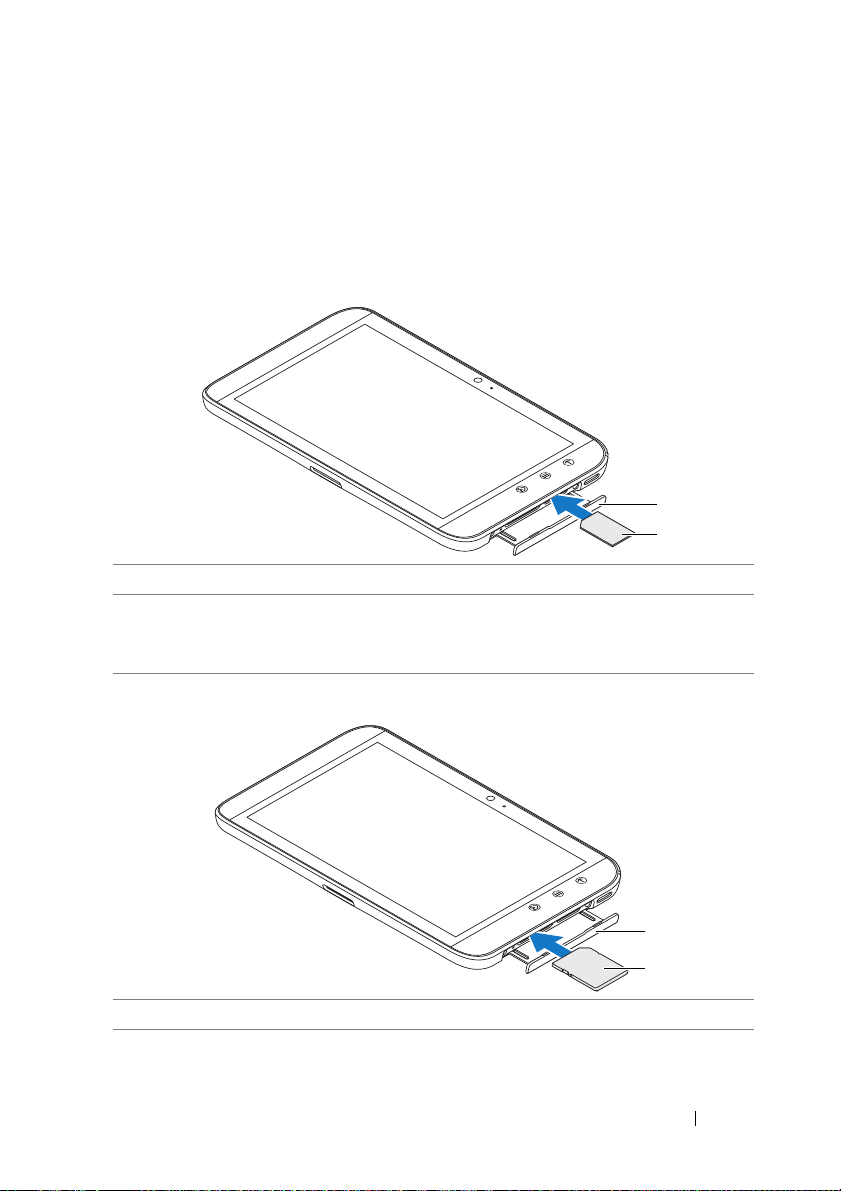
Dell Streak 7 タブレットの設定
タブレットの使用準備
3G モデルで SIM カードを挿入(オプション)
1
2
1
スロットドアを引き出します。
2
金属の接点が下向きになるように SIM カードを持ち、スロットドアのラ
ベルにある SIM カードの図に従って、SIM カードを SIM カードスロット
に挿入します。
SD カードの挿入
1
スロットドアを引き出します。
1
2
Dell Streak 7 タブレットの設定 11
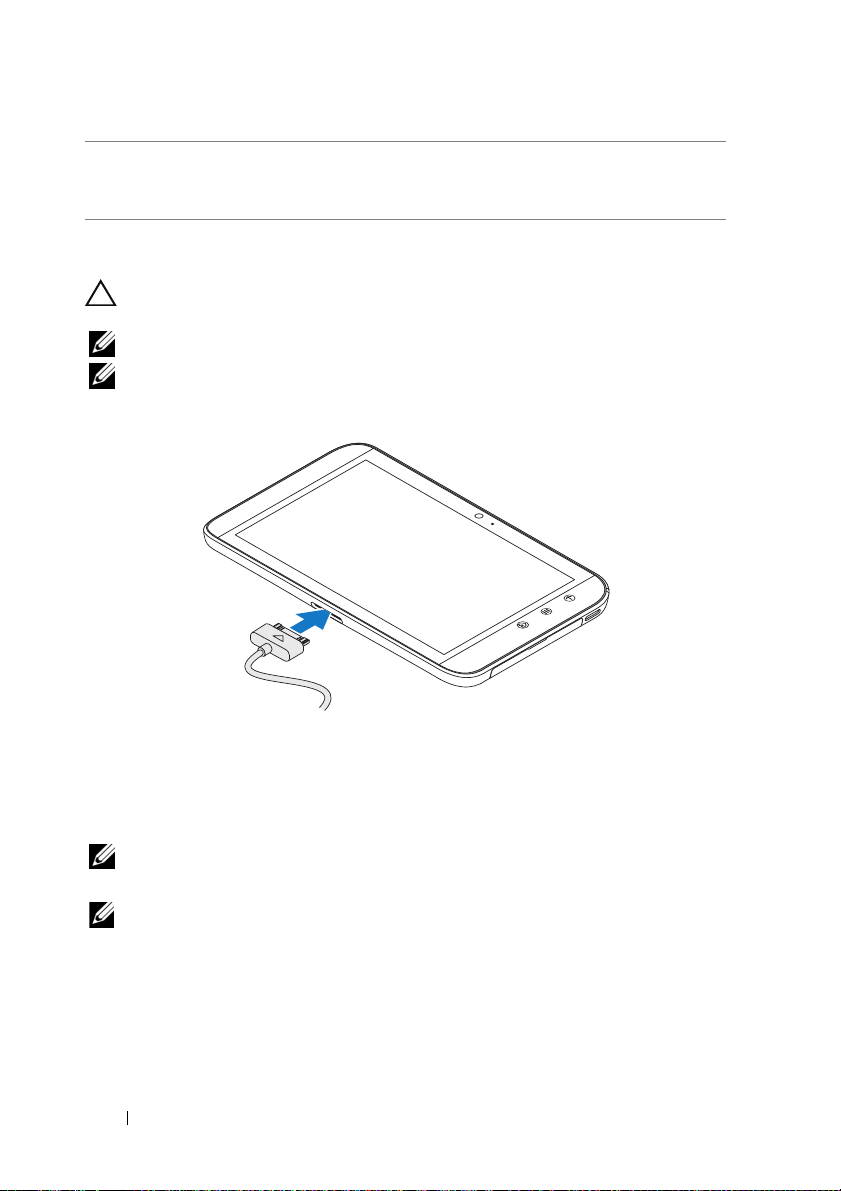
2
金属の接点が下向きになるように SD カードを持ち、スロットドアのラベ
ルにある SD カードの図に従って、SD カードを SD カードスロットに挿入
します。
電池パックの充電
注意: 気温が 0 °C ~ 45 °C の環境でタブレットを充電すると、製品を損
傷する恐れがあります。
メモ:デバイスをコンピューターに接続しても電池パックは充電されません。
メモ: 開梱時当初、電池パックは完全に充電されていません。
1 付属の USB ケーブルの 30 ピンコネクターをデバイスの 30 ピン
ポートに接続します。
2 ケーブルの USB コネクターを付属の USB コンセントチャージャー
アダプターに接続します。
3 USB コンセントチャージャーアダプターを電源コンセントに差し
込み、電池パックが完全に充電されるまでデバイスを充電します。
メモ:デバイスをコンセントに接続して電池パックを充電する場合は、約
4 時間でフル充電されます。
メモ:ケーブルはこのデバイス専用です:30 ピンから USB、長さは 3 メー
トル以下です。
12 Dell Streak 7 タブレットの設定
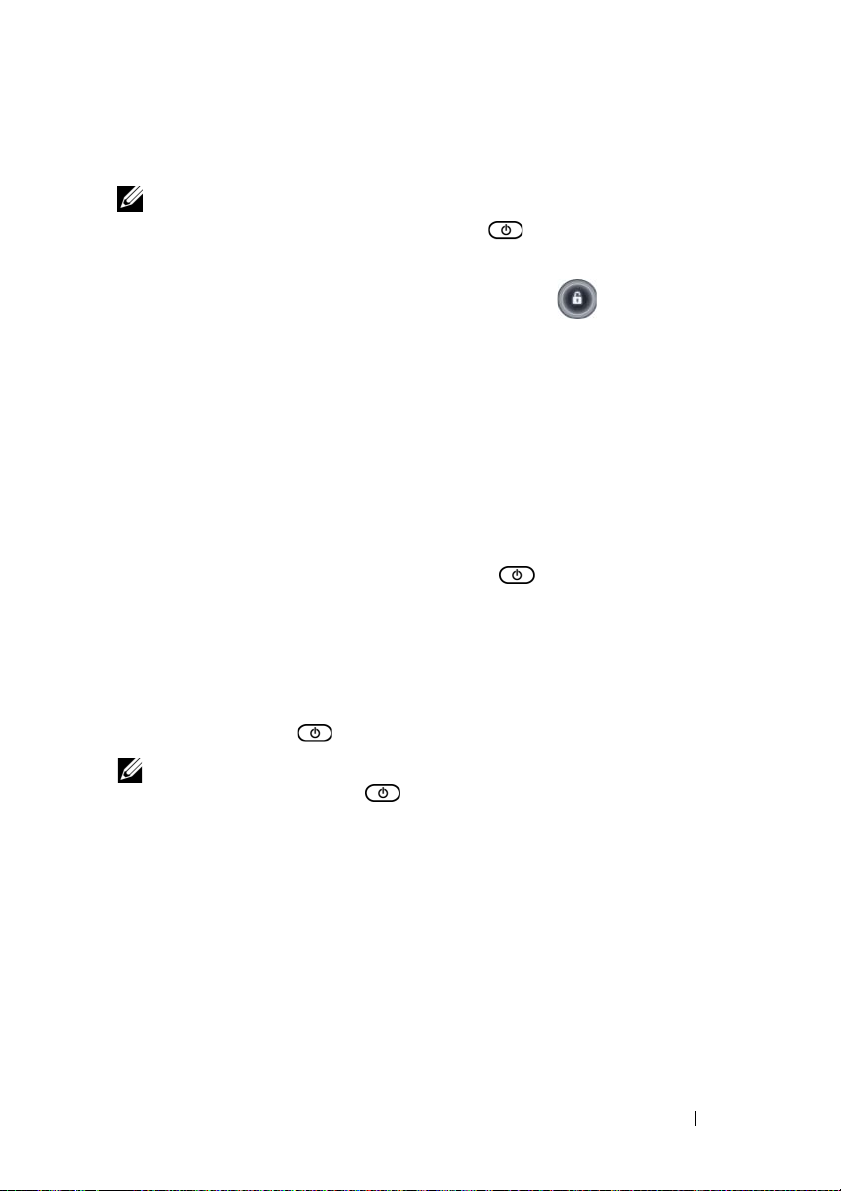
デバイスの電源を入れる
メモ: 本デバイスは、環境温度 -10 ~ 55°C でご使用ください。
1 電源およびスリープ/ ウェイクボタン を長押しして、デバイスを
オンにします。
2 ロック画面が表示されたら、ロックアイコン を長押しします。
円に変わったら、小円をその周りを囲む囲む大円の端までドラッグ
して画面のロックを解除します。
3 お使いの SIM カードが暗証番号(PIN)でロックされている場合、画
面上のキーパッドで対応する番号をタッチして PIN を入力します。
OK ボタンをタッチして、入力を確定します。
ホーム画面が表示されたら、デバイスの使用が可能です。
デバイスの電源を切る
1 電源およびスリープ / ウェイクボタン を長押しします。
2Power off(電源オフ)メニューが表示されたら、OK をタッチします。
画面をオフにする
デバイスおよび画面の両方がオンになっている場合、電源およびスリー
プ / ウェイクボタン を一回押して画面をオフにします。
メモ:デバイスがオンでも画面がオフになっている場合、電源およびス
リープ / ウェイクボタン を一回押して画面をオンにします。画面の
ロック解除に関する情報は、39 ページの「画面ロック壁紙」を 参照してく
ださい。
Dell Streak 7 タブレットの設定 13
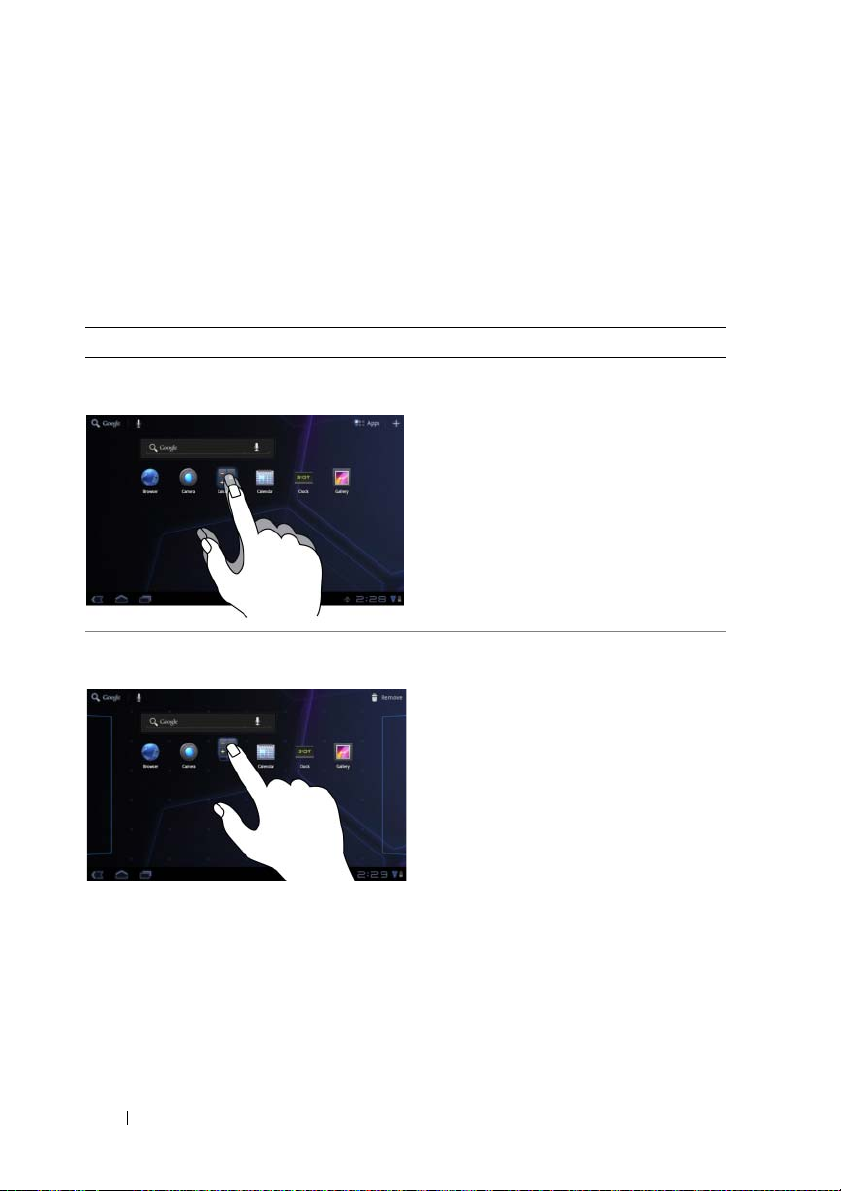
Dell Streak 7 タブレットについて
タッチスクリーン
お使いのデバイスにはマルチタッチ感応画面が装備されています。画面
の表面に触れることにより、デバイスを操作することができます。
フィンガージェスチャ 可能な操作
タッチ
画面を指先で軽くタップします。 • オプション、エントリ、画像、および
アイコンを含む画面上のアイテムを
選択。
• アプリを起動。
• 画面上のボタンを押す。
• オンスクリーンキーボードを使って
テキストを入力。
長押し
画面を指で長押しします。 • ホーム画面でアイテムを移動モード
にする。
• 目次メニューを開く。
14 Dell Streak 7 タブレットについて
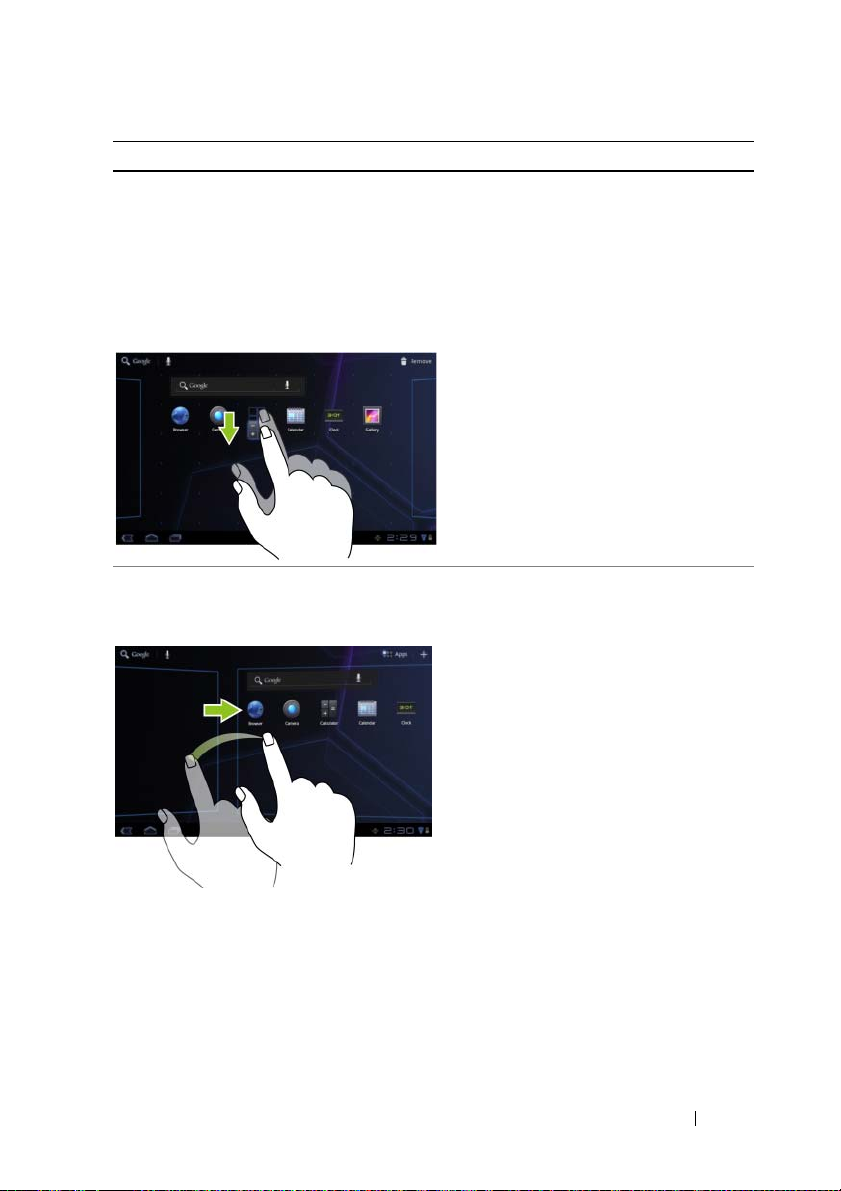
フィンガージェスチャ 可能な操作
ドラッグ
1 画面上で、指を使ってアイテムを長
押しします。
2 指を画面に置いたまま、希望の方向
へ指先を動かします。
3 指を画面から離して、アイテムを希
• 画面上で画像やアイコンなどのアイ
テムを移動。
• ホーム画面、ウェブページ、リスト、
エントリ、写真のサムネイル、連絡
先などをスクロール。
望の場所にドロップします。
フリックまたはスワイプ
指を画面で水平または垂直方向に動か
します。
ホーム画面、ウェブページ、リスト、エ
ントリ、写真のサムネイル、連絡先な
どを素早くスクロール。
Dell Streak 7 タブレットについて 15
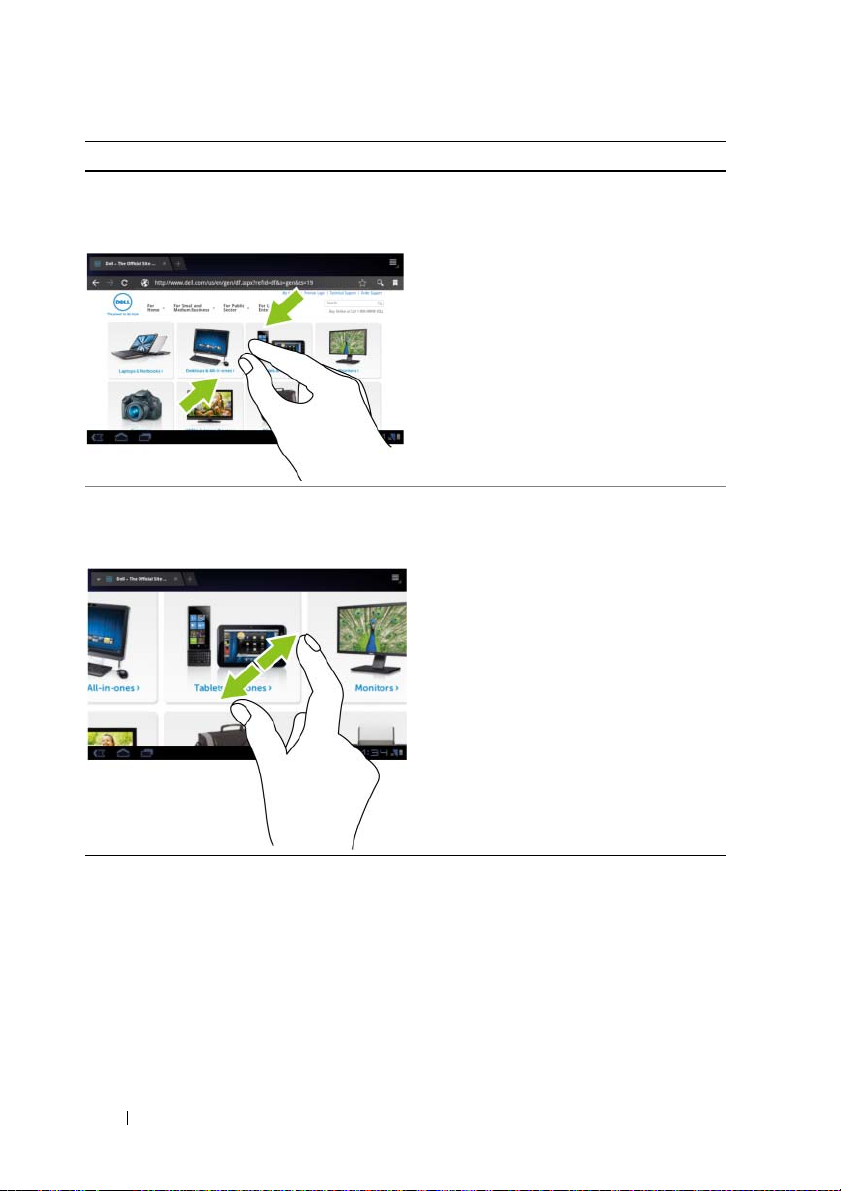
フィンガージェスチャ 可能な操作
ズームアウト
画面上で 2 本の指を閉じるように動か
します。
ズームイン
画面上で 2 本の指を離すように動かし
ます。
画像やウェブページの表示を縮小しま
す(ズームアウト)
画像やウェブページの表示を拡大しま
す(ズームイン)
16 Dell Streak 7 タブレットについて
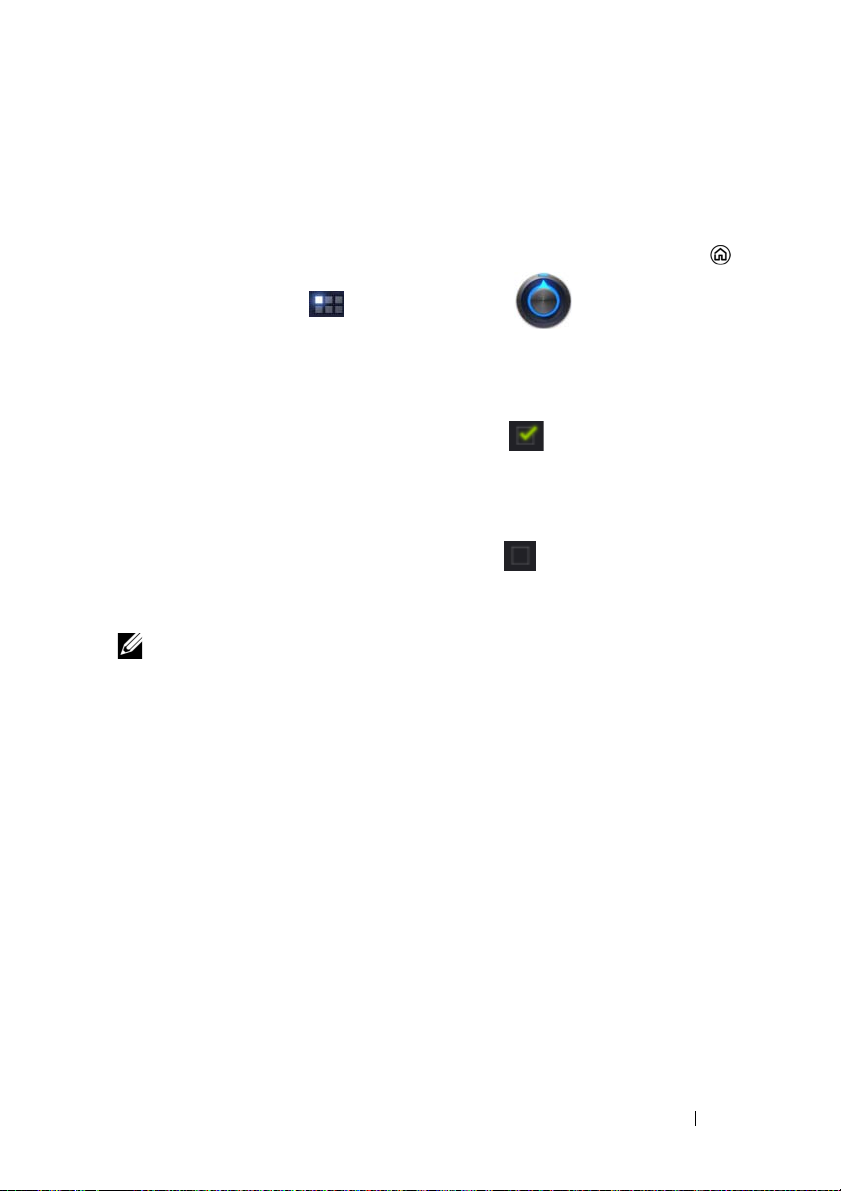
画面の向き
最適な表示のため、デバイスの持ち方に応じて画面の向きが自動的に縦
向きまたは横向きに変わります。
デフォルトの回転動作を変更するには、Home(ホーム)ボタン →
Apps(アプリ)ボタン → Settings(設定) → Screen(画面)→
Auto-rotate screen(画面の自動回転)をタッチして、回転の設定を開き
ます。
• Auto-rotate screen(画面の自動回転)を有効にするには、設定オプ
ションをタッチしてチェックボックス を選択します。一度有
効に設定すると、デバイスの回転に合わせて画面が自動的に回転し
ます。
• Auto-rotate screen(画面の自動回転)を無効にするには、設定オプ
ションをタッチしてチェックボックス の選択を解除します。無
効に設定すると、画面は横向きに固定され、デバイスを回転させて
も向きは変わりません。
メモ: Android Market からダウンロードしたアプリは、縦向きまたは横向
きフォーマットへの自動画面回転をサポートしていない場合があります。
アプリ、ウィジェット、およびショートカット
Application (アプリ) — 特定のタスクを実行することが可能になるソフ
トウェアです。お使いのデバイスには様々なアプリが事前にインストー
ルされており、追加のアプリを Android Market からダウンロードするこ
ともできます。
Widget (ウィジェット) — ホーム画面にある小さなアプリで、情報に素
早く簡単にアクセスできます。たとえば、Facebook ウィジェットでは、
ウォールの投稿記事を読んだり、ステータスをアップデートすることがで
きます。
Shortcut(ショートカット) — ホーム画面に作成するリンクで、アプリ
やサービスなどに素早くアクセスできます。
Dell Streak 7 タブレットについて 17
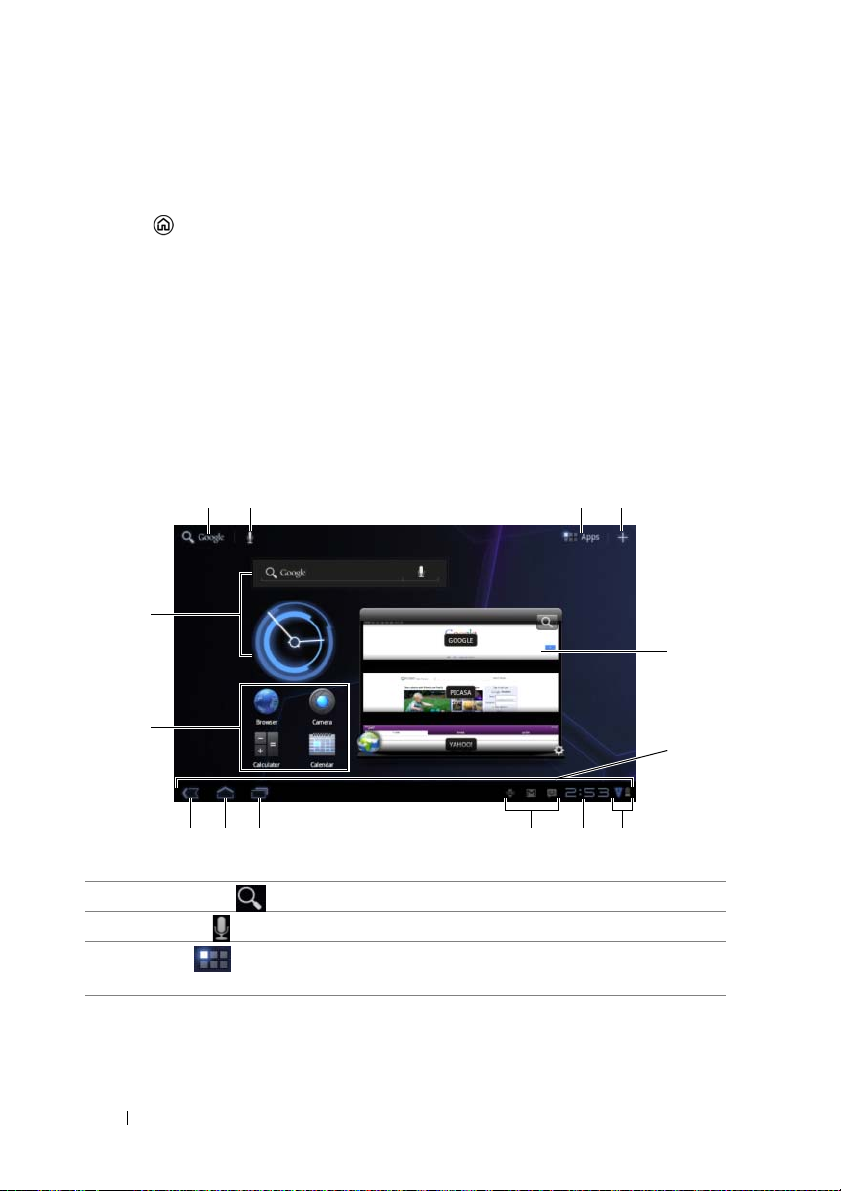
ホーム画面
デバイスの電源を入れ、ロックを解除すると、または Home(ホーム)
ボタン をタッチすると、 ホーム画面が表示されます。ホーム画面か
らデバイスのすべての機能にアクセスできます。
ホーム画面は 5 つのパネルで構成されています。メインのホーム画面で
左右にフリック、または画面の端をタッチすると、他のホーム画面パネ
ルを表示できます。ショートカットやウィジェットを追加したり、お気
に入りのピクチャをデスクトップ背景に表示したりすることで、ホーム
画面をカスタマイズすることもできます。詳細については、25 ページの
「ホーム画面をカスタマイズする」を参照してください。
デバイスに慣れていただけるよう、以下にホーム画面の例を示します。
実際のホーム画面は以下の図と異なる可能性があります。
12 34
14
5
13
6
101112
1
Google 検索 入力してデバイスとウェブを検索します。
2
音声検索 音声でデバイスとウェブを検索します。
3
アプリ Apps(アプリ)画面を開き、デバイスにインストー
ル済みのアプリをすべて表示します。
18 Dell Streak 7 タブレットについて
789
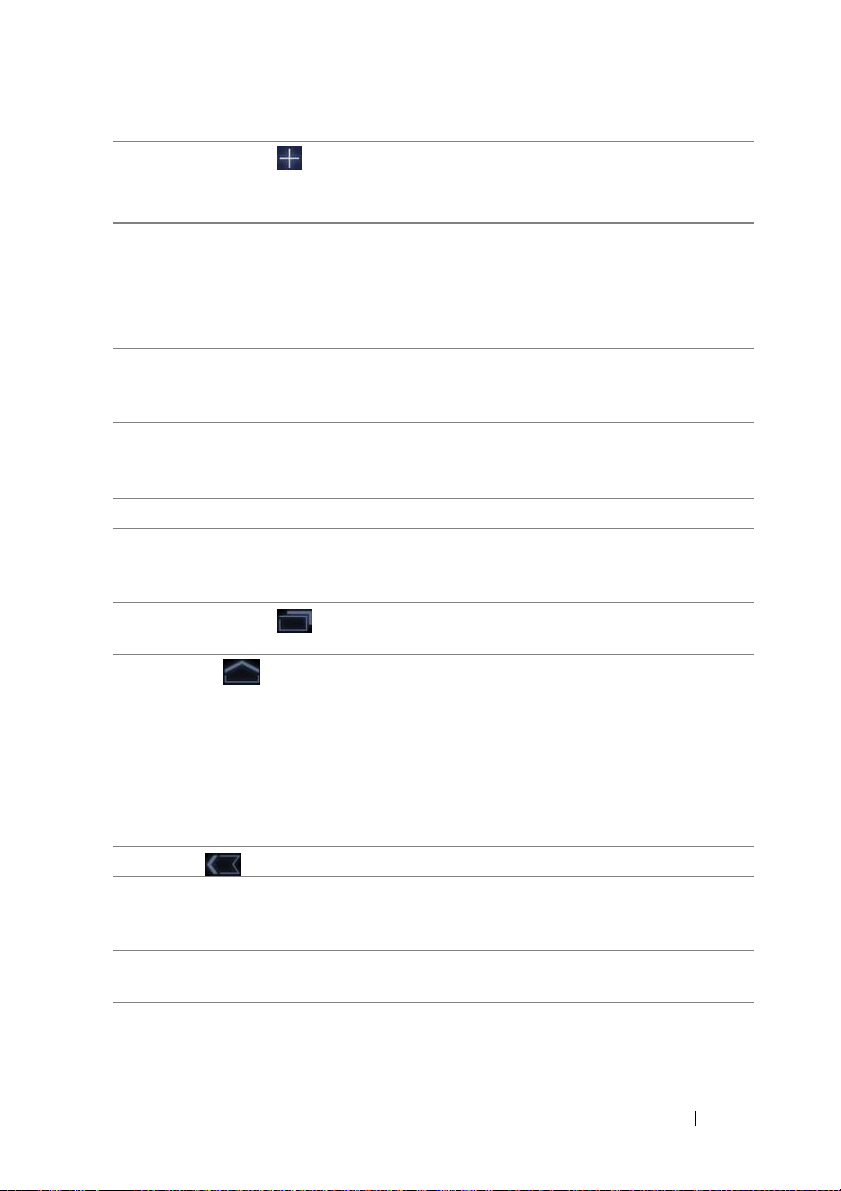
4
カスタマイズ • ウィジェットやアプリショートカットなどの項
目をホーム画面に追加します。
• ホーム画面の壁紙を変更します。
5
ウェブ Stage ウィ
ジェット
6
システムバー ホーム画面の下部にあるシステムバーには、ナビ
7
ステータスアイコン デバイスのステータスを示します。時計 / ステータ
8
時計 現在の時刻を表示します。
9
通知アイコン システムまたはアプリからの通知を知らせるアイ
10
最近のアプリ 最近アクセスしたアプリのサムネイル画像のリス
11
ホーム • 他のホーム画面の表示中、このボタンにタッチす
12
戻る
13
ショートカット ホーム画面にショートカットを追加して、アプリ、
14
ウィジェット ウィジェットはホーム画面に配置される小さなアプ
Dell Stage: ウィジェットの一つです。ウェブ Stage
ウィジェットからブックマークをつけた、あるいは
訪問回数の多いウェブサイトにアクセスできます。
Dell Stage ウィジェットの使用については、30 ページ
の「Dell Stage£½ ウィジェット」 を参照してください。
ゲーションボタン、通知アイコン、時計、ステータ
スアイコンがあります。
スアイコンエリアをタッチして、ステータス詳細パ
ネルを表示します。
コンを表示します。通知アイコンをタッチすると、
詳細が表示されます。
トが開きます。アプリをタッチして、開きます。
ると、メインのホーム画面に戻ることができま
す。
• アプリやウィジェットの作業など、デバイスの機
能を実行中、このボタンにタッチすれば最後に訪
問したホーム画面に戻ることができます。また
は、このボタンにタッチすれば、メインのホーム
画面に戻ります。
前の画面またはオプションに戻ります。
ウェブのブックマーク、音楽のプレイリストなどを
素早く開くことができます。
リで、さまざまな情報に素早くアクセスできます。
Dell Streak 7 タブレットについて 19
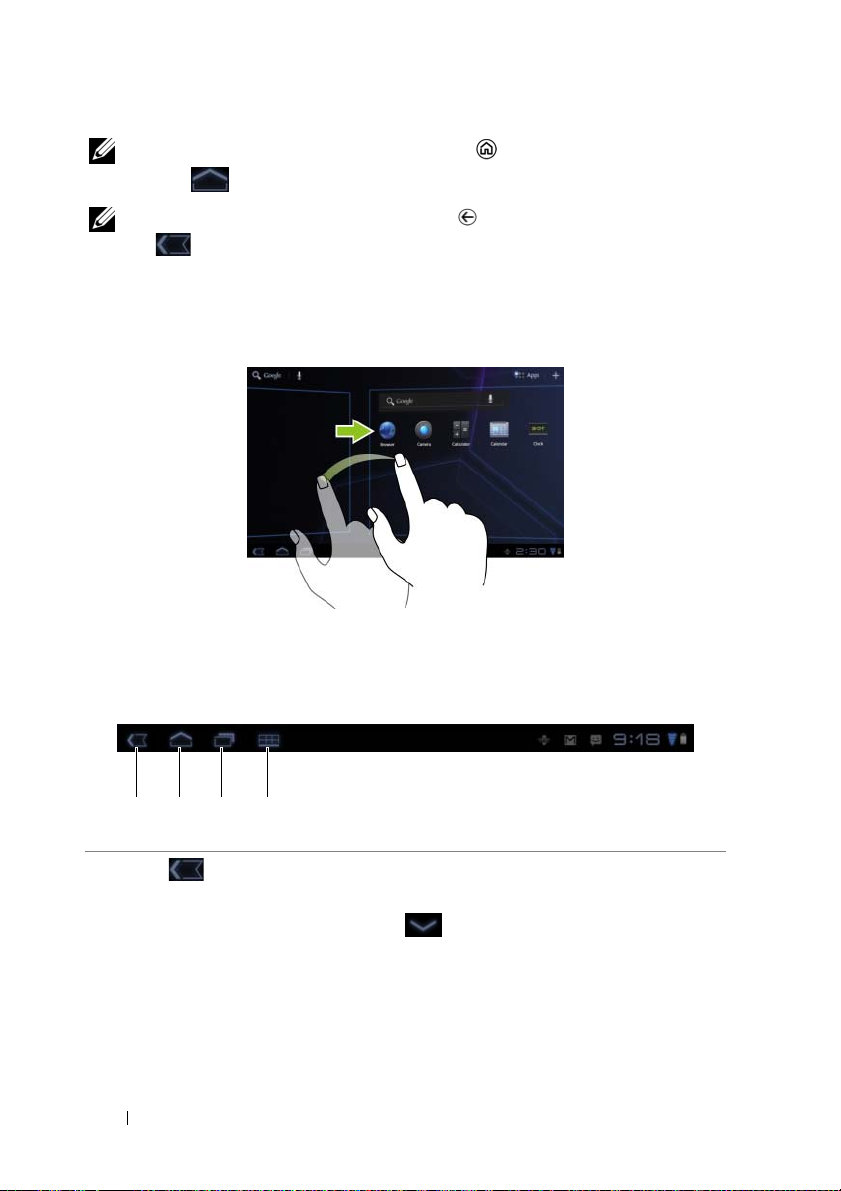
メモ:デバイスの Home(ホーム)ボタン と画面上の Home(ホーム)
ボタン の機能は同じです。
メモ:デバイスの Back(戻る)ボタン と画面上の Back(戻る)ボタ
ン の機能は同じです。
ホーム画面全体をナビゲートする
希望のホーム画面が表示されるまでデスクトップを水平にフリックまた
はドラッグします。
ナビゲーションボタン
ナビゲーションボタンはシステムバーの左側にあります。
1234
1 戻る • 前の画面またはオプションに戻ります。
• オンスクリーンキーボードが開いている場合は、
ボタンが に変わります。タッチすると、キー
ボードが閉じます。
20 Dell Streak 7 タブレットについて
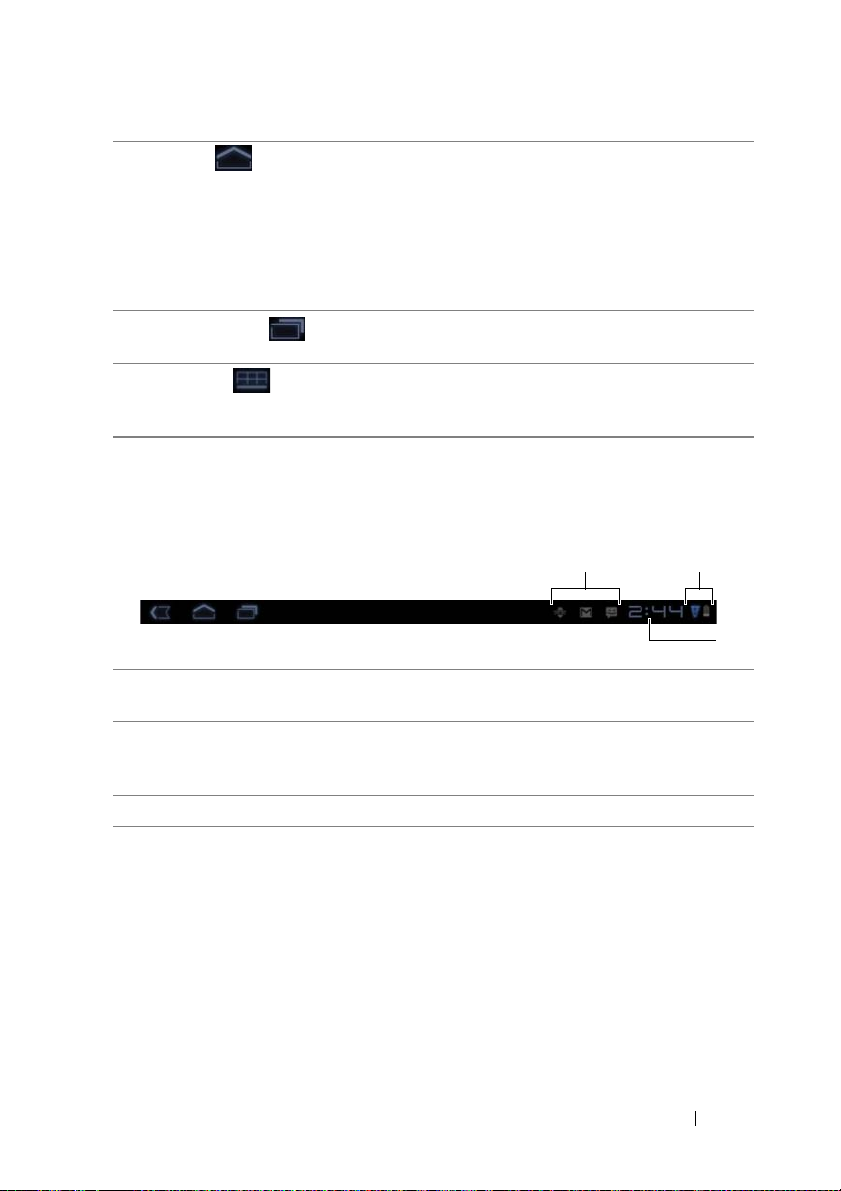
2 ホーム • 他のホーム画面の表示中、このボタンにタッチす
ると、メインのホーム画面に戻ることができます。
• アプリやウィジェットの作業など、デバイスの機
能を実行中、このボタンにタッチすれば最後に訪
問したホーム画面に戻ることができます。また
は、このボタンにタッチすれば、メインのホーム
画面に戻ります。
3 最近のアプリ 最近アクセスしたアプリのサムネイル画像のリスト
が開きます。アプリをタッチして、開きます。
4 メニュー このボタンは一部のアプリのみで使用できます。
タッチすると、アプリのオプションメニューが開き
ます。
通知とステータス
システムバーの右側には、通知アイコン、現在の時刻、ステータスアイ
コンが表示されます。
12
3
1 通知エリア 通知エリアは、新着メールやメッセージなどを知
らせる通知アイコンを表示します。
2 ステータスエリア 電池パックの電力、充電進捗状況、ネットワーク
接続など、デバイスの現在の状態を示すステータ
スアイコンを表示します。
3 時刻エリア 現在の時刻を表示します。
Dell Streak 7 タブレットについて 21
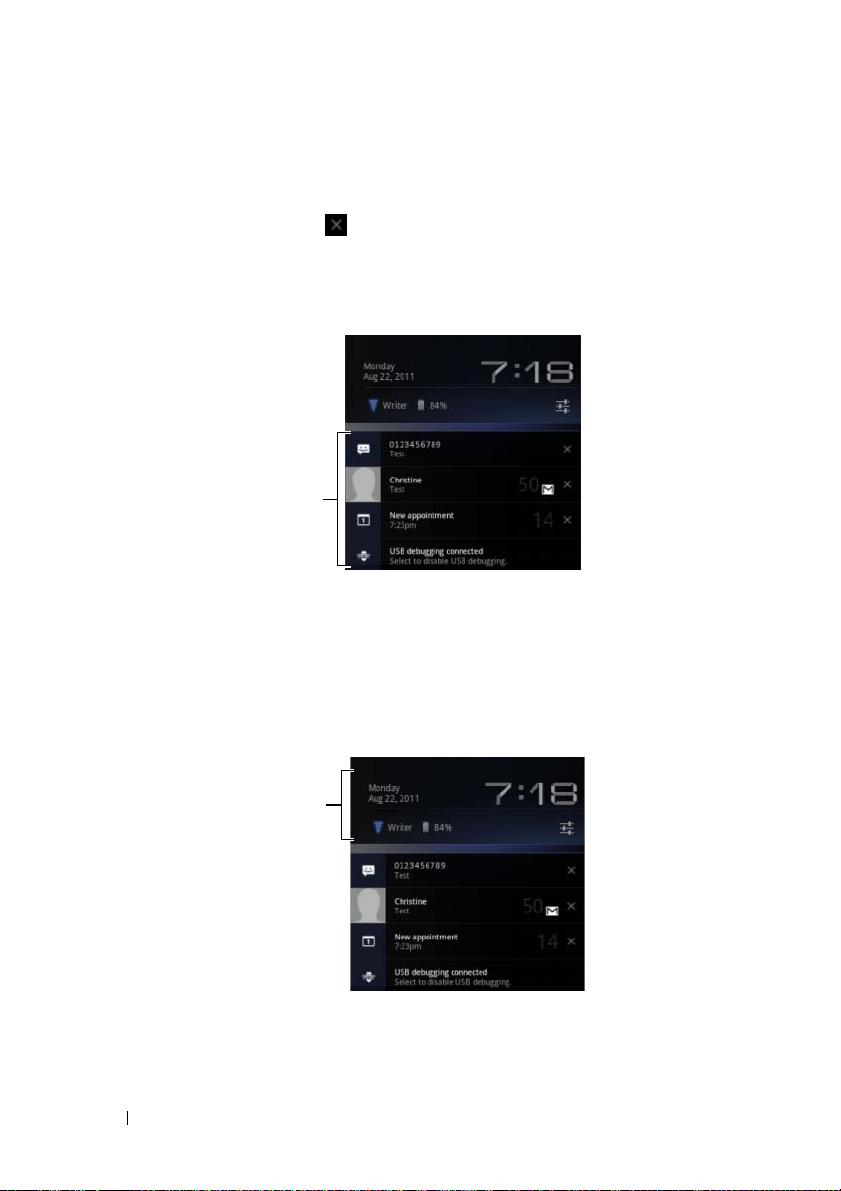
通知の管理
• 通知に関する詳細を表示するには、通知アイコンをタッチします。
• 通知を削除するには、 にタッチします。
• 現在の通知をすべて表示するには、時刻エリアをタッチして通知リ
ストを開きます。通知サマリにタッチすると、各項目に応答するこ
とができます。
通知リスト
ステータスの詳細
• 現在の日付と時刻、ネットワーク接続、電池パックの状態に関する
詳細を表示するには、システムバーの時刻エリアをタッチしてス
テータスの詳細を開きます。
• ステータスの詳細を閉じるには、画面の任意の場所をタッチします。
ステータ
スの詳細
22 Dell Streak 7 タブレットについて
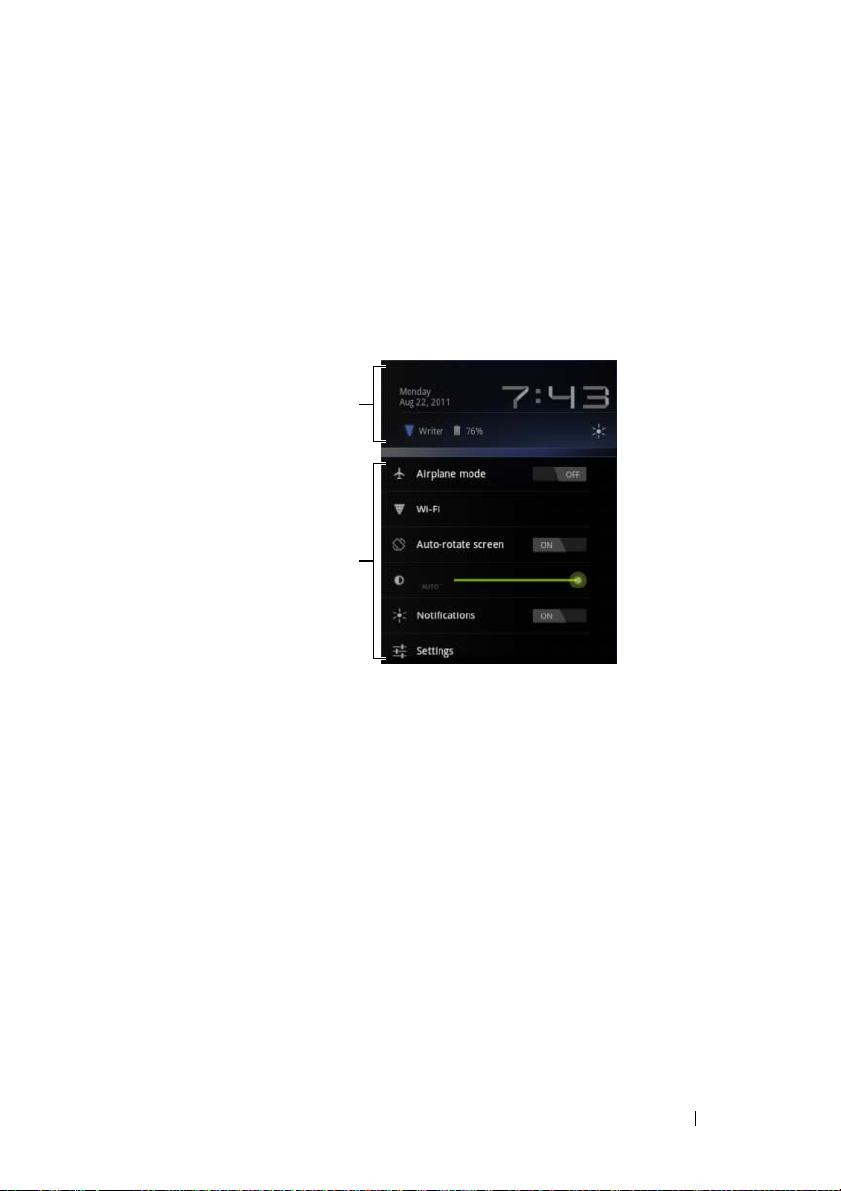
クイック設定
クイック設定では、デバイスの一般的な設定を手軽に表示、または変更
することができます。
1 システムバーの時刻エリアにタッチし、Status Details(ステータス
詳細)を開きます。
2 ステータス詳細の任意の場所をタッチします。次に、ステータス詳
細の下にクイック設定が表示されます。
ステータ
スの詳細
クイック設定
3 希望する設定を表示、または変更します。
クイック設定を閉じるには、画面の任意の場所をタッチします。
クイック設定には以下の項目が含まれます。
• Airplane mode(機内モード):スイッチを ON/OFF にドラッグし、
機内モードを有効 / 無効にします。詳細については、67 ページの
「機内モードを使用してすべての接続を無効にする」を参照してく
ださい。
• Wi-Fi:Wi-Fi settings(Wi-Fi 設定)をタッチして開きます。詳細に
ついては、64 ページの「Wi-Fi」を参照してください。
• Auto-rotate screen(画面の自動回転):スイッチを ON/OFF にドラッ
グし、画面の自動回転機能を有効 / 無効にします。詳細については、
17 ページの「画面の向き」を参照してください。
Dell Streak 7 タブレットについて 23
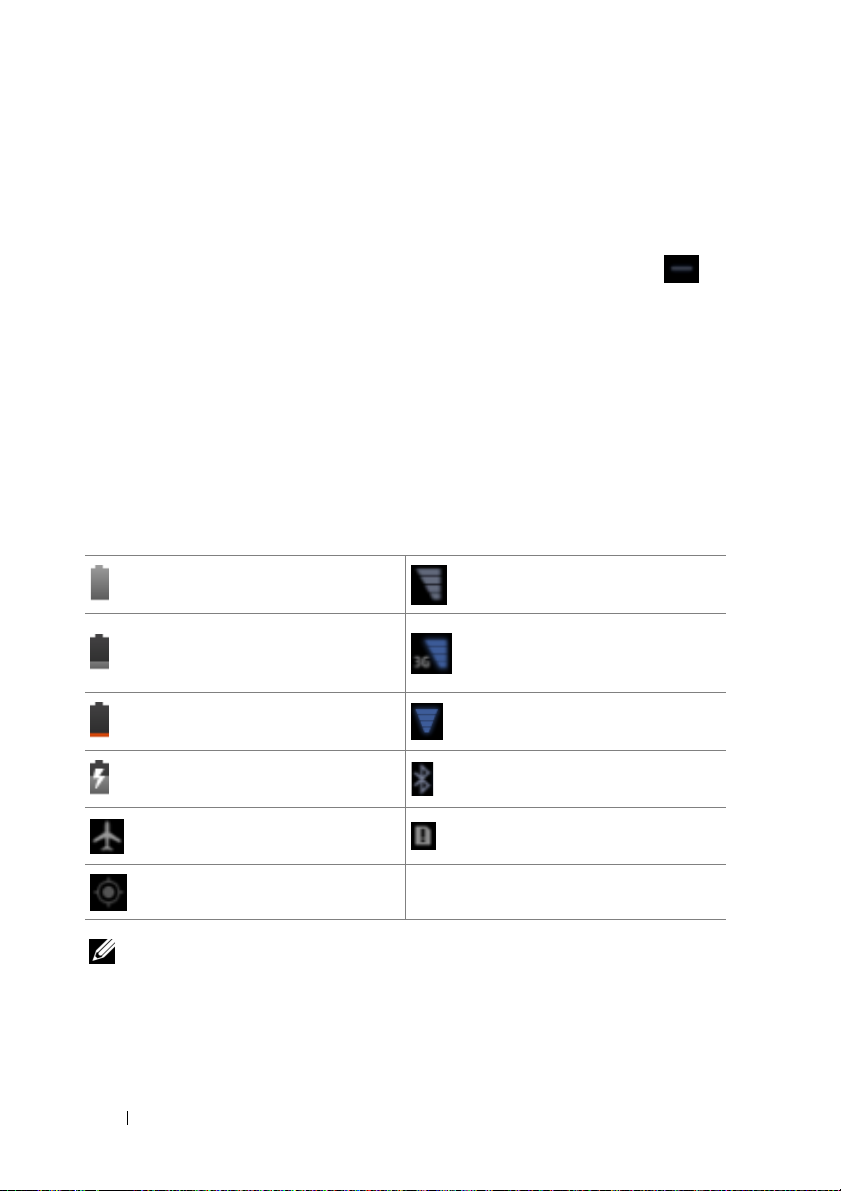
• Brightness(輝度):スライダーをドラッグして、画面の輝度レベルを
変更します。または、AUTO(自動)にタッチすると、周囲の光量
に応じてデバイスが自動的に画面の輝度を設定します。
• Notifications(通知):スイッチを ON/OFF にドラッグして、システ
ムまたはアプリの通知を有効 / 無効にします。無効にすると、 ア
イコンが表示されます。このアイコンにタッチすると、通知をオン
に戻すことができます。
• Settings(設定):タッチして、設定を開きます。詳細については、
108 ページの「Dell Streak 7 タブレットのカスタマイズ」を参照し
てください。
ステータスエリアでは、次のようなアイコンが表示される場合が あります。
システムバーのステータスエリアは、デバイスの現在の状態を知らせるステータ
スアイコンを表示します。詳細については、以下の表を参照してください。
電池パックステータス — 100%
充電
充電量が残り少なく、充電が必要
充電量が非常に残り少なく、す
ぐに充電が必要
電池パックの充電中
機内モードが有効
GPS 衛星の検索中
メモ:通知エリアは、詳細な情報を含む通知アイコンを表示します。通知
アイコンにタッチして、情報または指示を読みます。
24 Dell Streak 7 タブレットについて
インターネットが接続されてい
ない
3G データネットワークが接続
され、使用中(3G モデルでのみ
有効)
Wi-Fi ネットワ ークに接続済み
(波形は信号の強度を示す)
Bluetooth が有効
SIM カードが挿入されていない
(3G モデルのみ)
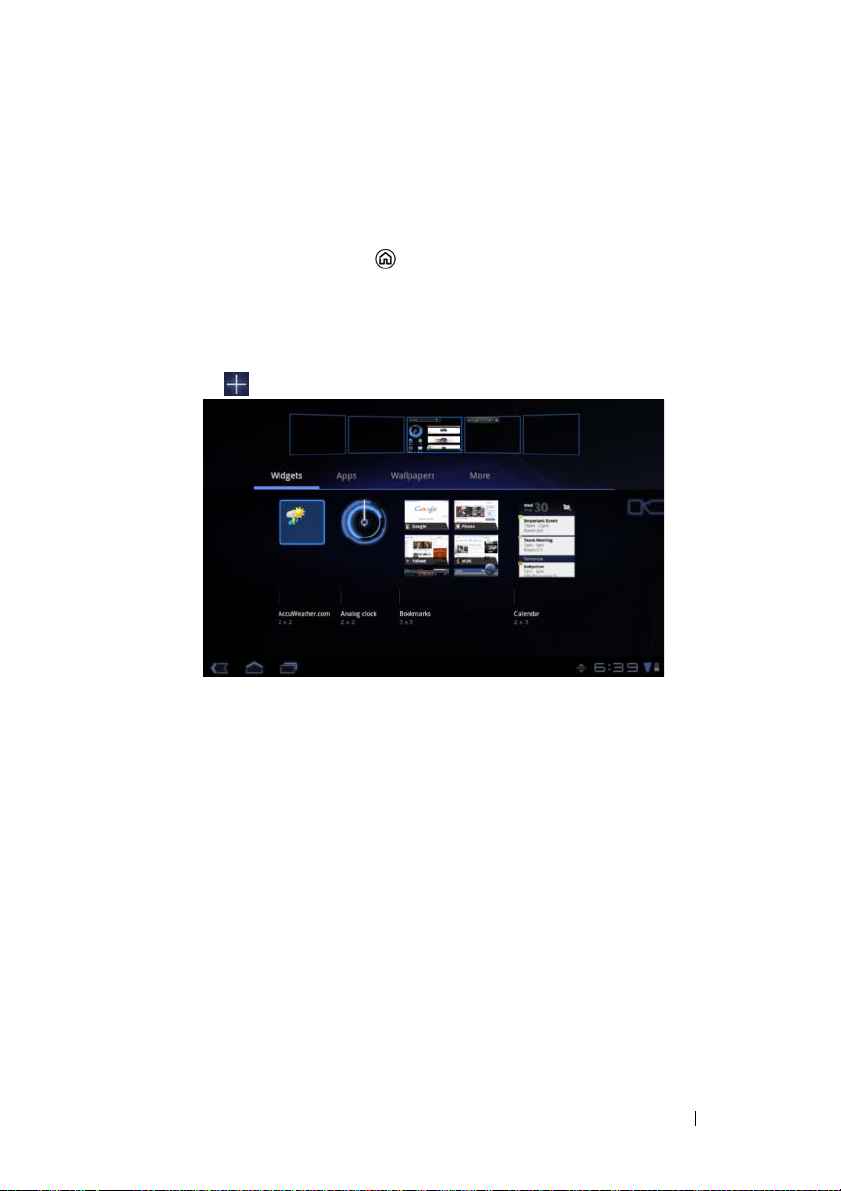
ホーム画面をカスタマイズする
ホーム画面にアイテムを追加する
1 Home(ホーム)ボタン をタッチします。
2 アイテムを追加したいホーム画面にフリックします。
3 以下のような画面が表示されるまで、ホーム画面の空白のエリアを
長押しするか、ホーム画面の右上にある Customize(カスタマイズ)
ボタン をタッチします。
4 ホーム画面に追加できるアイテムは 4 つのカテゴリに分類できま
す。追加したいアイテムのカテゴリを示すタブをタッチし、他にも
アイテムがあれば、画面を左右にフリックして表示させます。
5 次のうちのいずれか 1 つを実行します。
• 現在のホーム画面に追加したいアイテムをタッチします。
• アイテムを長押しし、追加したいホーム画面までドラッグしま
す。指を離す前に一時的に止めると、ホーム画面が拡大されま
すので、希望する位置までアイテムをドラッグして配置するこ
とができます。
Dell Streak 7 タブレットについて 25
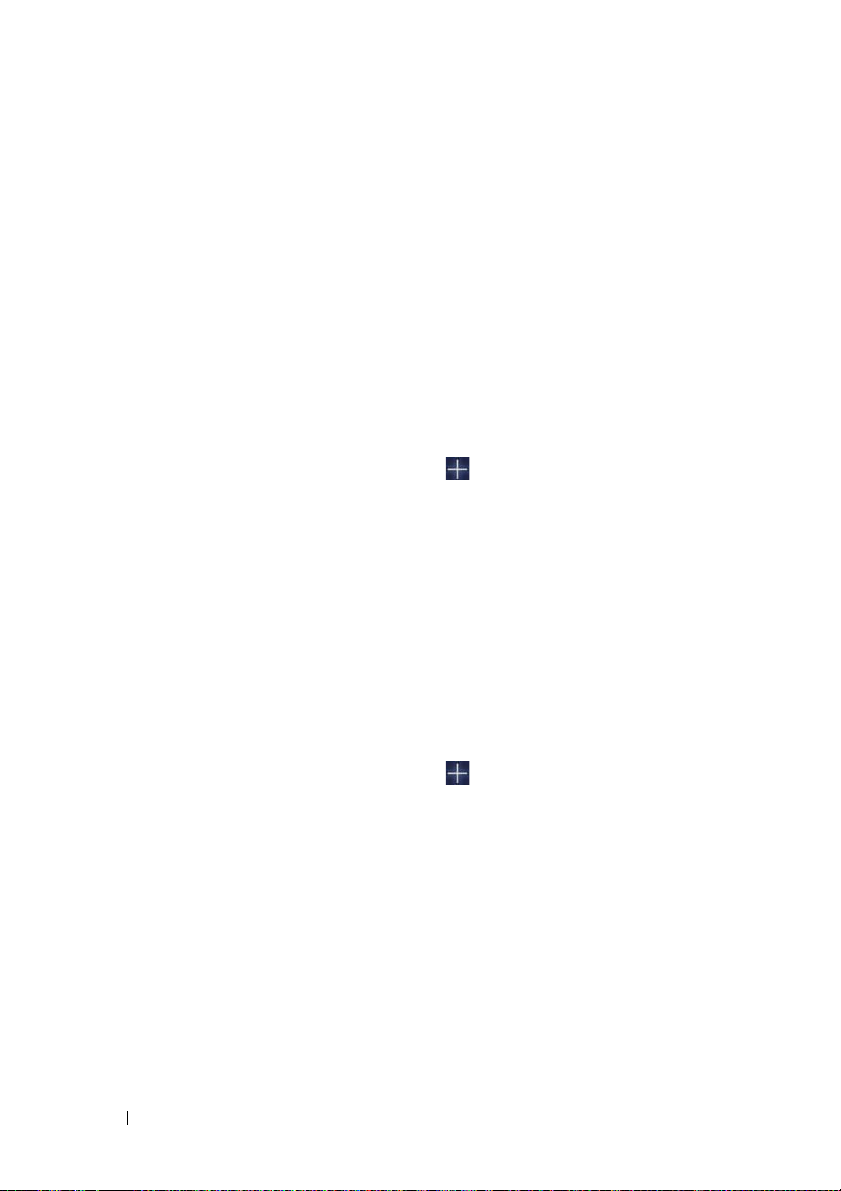
ウィジェットをホーム画面に追加する
アクティブなホーム画面ウィンドウを表示、または
ミュージックプレーヤー、
表示したカレンダー
スをコントロールするためのウィジェットを追加します。
また、Dell Stage ウィジェットを追加して、連絡先、電子メール、ピク
チャ、音楽、Facebook、Twitter の新着、訪問回数の多いウェブサイト、
最近使用したアプリにダイレクトにアクセスすることもできます。Dell
Stage ウィジェットの使用に関する詳細は、30 ページの「Dell Stage£½
ウィジェット」 を参照してください。
1 ホーム画面の空白のエリアを長押しするか、ホーム画面右上にある
Customize(カスタマイズ)ボタン をタッチします。
2 Widgets(ウィジェット)タブをタッチします。
3 画面を左右にフリックして、希望するウィジェットを見つけます。
4 希望するウィジェットを長押しして、ホーム画面までドラッグします。
Google
など、お気に入りのアプリやウェブベースのサービ
検索ウィジェット、または今後の予定を
アナログクロック、
ホーム画面にアプリのショートカットを追加する
Apps(アプリ)画面を開かずに、アイコンをタッチするだけでアプリを
素早く開けるように、ホーム画面にアプリのショートカットを作成する
ことができます。
1 ホーム画面の空白のエリアを長押しするか、ホーム画面右上にある
Customize(カスタマイズ)ボタン をタッチします。
2 Apps(アプリ)タブをタッチします。
3 画面を左右にフリックして、希望するアプリを見つけます。
4 希望するアプリを長押しして、ホーム画面までドラッグすると、
ショートカットが作成されます。
壁紙を変更する
ホーム画面の壁紙を変更するには、次の手順に従ってください。
26 Dell Streak 7 タブレットについて
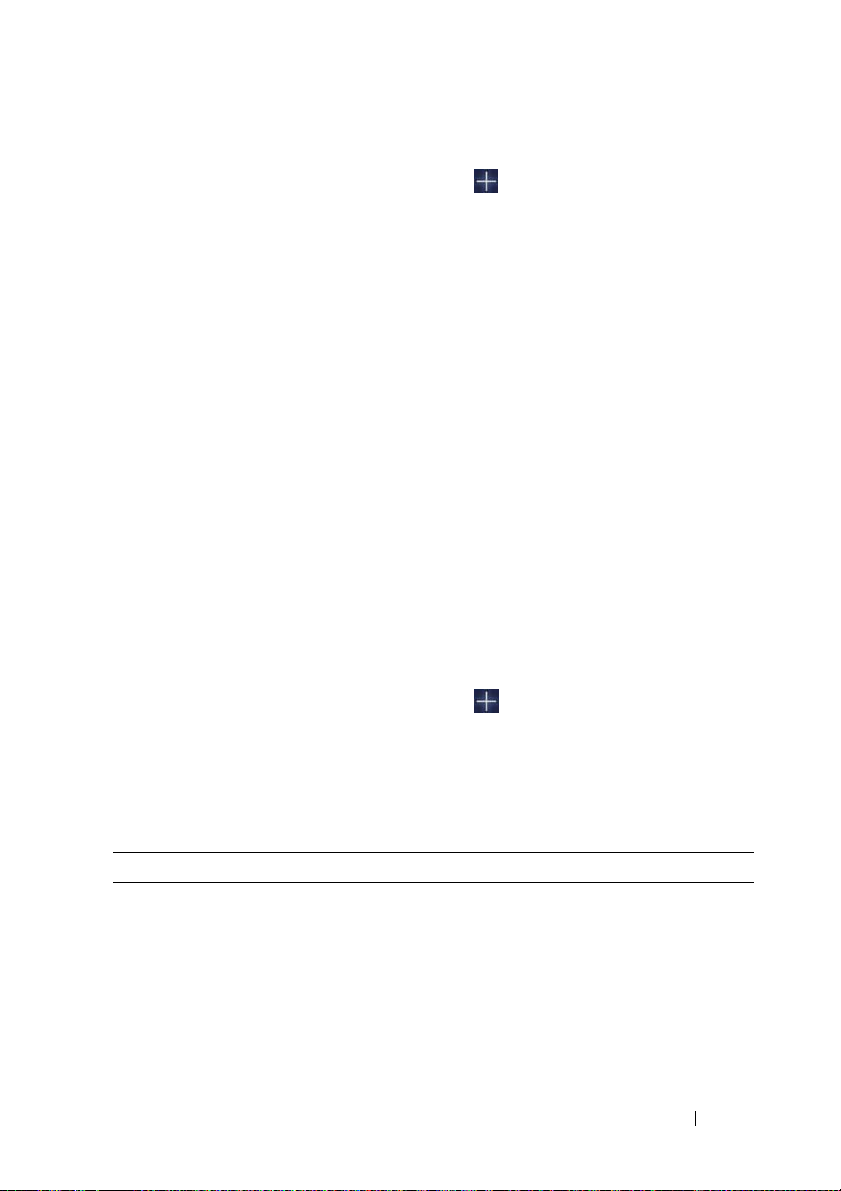
1 ホーム画面の空白のエリアを長押しするか、ホーム画面右上にある
Customize(カスタマイズ)ボタン をタッチします。
2 Wallpapers(壁紙)タブをタッチします。
3 以下のカテゴリから好きな壁紙を選択し、任意の壁紙にタッチして
ホーム画面の壁紙として設定します。
• Gallery(ギャラリー):デバイスまたはウェブ上の写真アルバムを
開きます。アルバムからピクチャを選択します。ピクチャの一
部を壁紙としてカットするには、クロップフレームを移動させ
て角度をドラッグし、希望の箇所を選択します。OK をタッチし
て、壁紙を設定します。
• Live wallpapers(ライブ壁紙):アニメ化されたインタラクティ
ブな壁紙を選択し、Set wallpaper(壁紙の設定)をタッチします。
• Wallpapers(壁紙)ピクチャのサムネイルにタッチして壁紙と
して設定します。
ホーム画面にさらにショートカットを追加する
ホーム画面から直接アクセスしたいアイテムのショートカットを追加し
ます。
1 ホーム画面の空白のエリアを長押しするか、ホーム画面右上にある
Customize(カスタマイズ)ボタン をタッチします。
2 More(さらに追加)タブをタッチします。
3 希望するアイテムを長押しし、ホーム画面までドラッグしてショー
トカットを作成します。
以下のようにさまざまなアイテムが使用可能です。
アイテム 手順 / 説明
ブックマーク 1 ブックマークをフリックして、希望のブック
マークを探します。
2 希望のブックマークをタッチして、現在のホー
ム画面にショートカットを作成します。
Dell Streak 7 タブレットについて 27
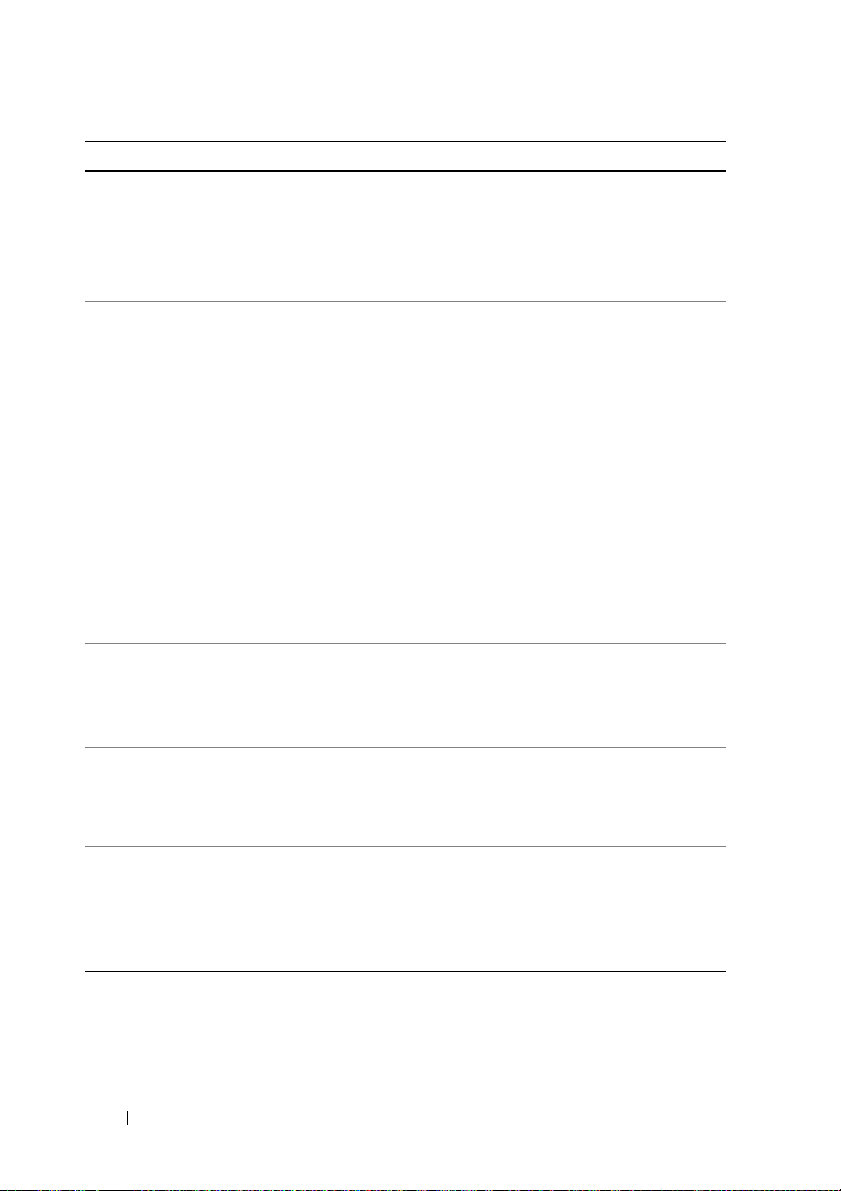
アイテム 手順 / 説明
連絡先 1 Choose a contact shortcut(連絡先ショート
画面をフリックして、希望す
道順とナビ
カットを作成)
る連絡先を見つけます。
2 希望の連絡先のエントリーをタッチして、ホー
ム画面にショートカットを作成します。
Google マップを開くショートカットを作成して、
目的地への道順を表示します。
1 テキストボックスに目的地を入力します。
2 自動車、公共交通機関、自転車、または徒歩ア
イコン(左から右)をタッチして、目的地に到
着する方法を選択します。
3 ショートカットの名前を入力します。
4 ショートカットに使用したいショートカットア
イコンをタッチします。
5 Save(保存)ボタンをタッチします。
メモ: Google マップを使用した道順入手に関す
る詳細は、94 ページの「道順を取得する」 を参照
してください。
Latitude:
ミュージックプレイリ
スト
設定を選択
Google アカウントでサービスにサインインした友
人や家族と現在地を共有するため、タッチして
Google Latitude を開くことのできるショートカッ
トを作成します。
Play all
(すべて再生)または Recently added(最
近追加した曲)のショートカットを作成し、それ
らをタッチしてすべての曲を再生したり、最近追
加した曲を再生したりできます。
1 設定をスクロールして希望の設定を探します。
2 希望の設定をタッチして、ホーム画面にショー
トカットを作成します。このショートカットを
タッチすることで設定にアクセスすることがで
きます。
28 Dell Streak 7 タブレットについて
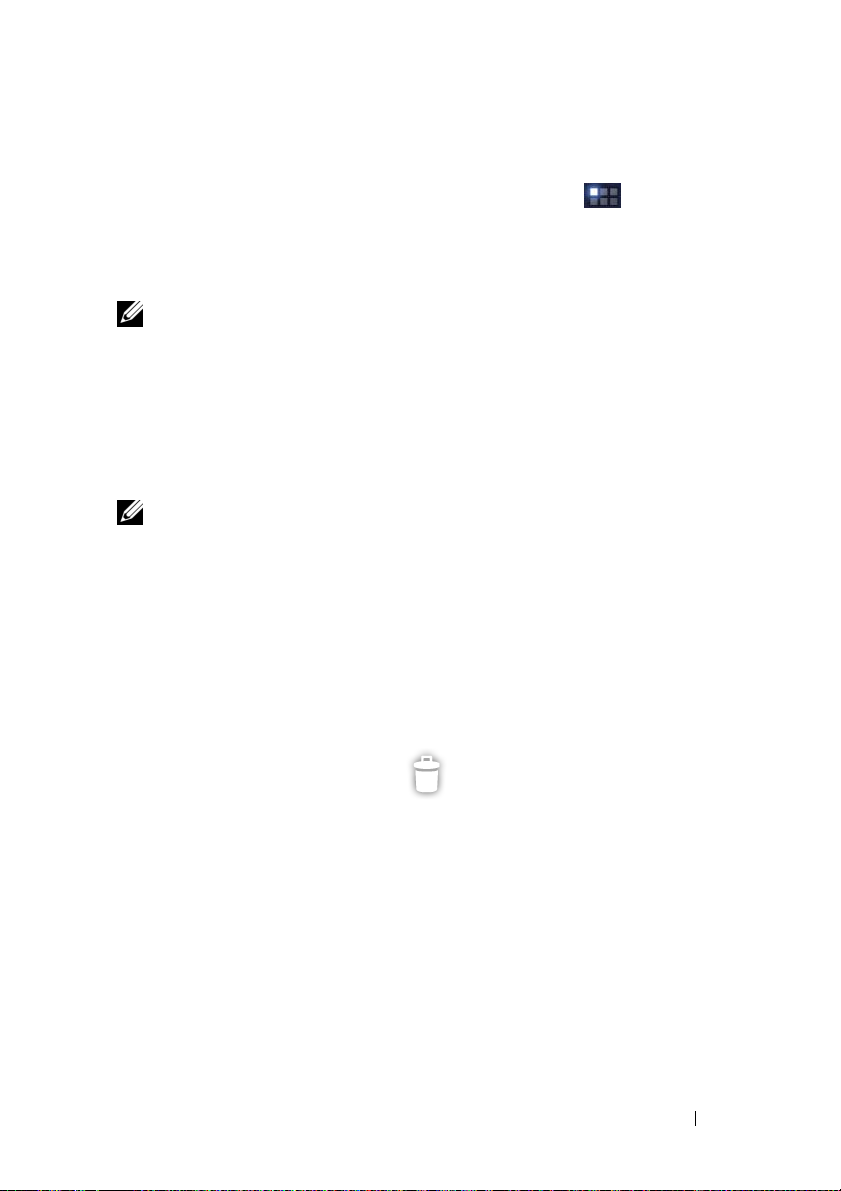
アプリ画面からアプリのショートカットを追加する
1 ホーム画面の右上にある Apps(アプリ)ボタン にタッチし
て、アプリ画面を開きます。
2 アプリ画面で希望するアプリを長押しして、ホーム画面までドラッ
グします。ホーム画面にアプリのアイコンが表示されます。
メモ:指を離す前に一時的に止めると、ホーム画面が拡大されますので、
希望する位置までアイテムをドラッグして配置することができます。
ホーム画面アイテムを移動する
1 移動させたいアイテムが拡移動可能になるまで長押しします。デバ
イスが振動し、アイテムの移動モードがアクティブになったことを
示します。
メモ:アイテムの移動モードを無効にするには、アイテムから指を離します。
2 画面上のアイテムに指で触れたまま、画面の別の場所にアイテムを
ドラッグします。
3 希望の場所でアイテムから指を離します。
ホーム画面アイテムを削除する
1 ウィジェットやショートカットなど、削除したいアイテムが移動可
能になるまで長押しします。
2 アイテムをごみ箱アイコン までドラッグします。
3 アイテムの色が赤に変わったら、画面から指を離します。
Dell Streak 7 タブレットについて 29
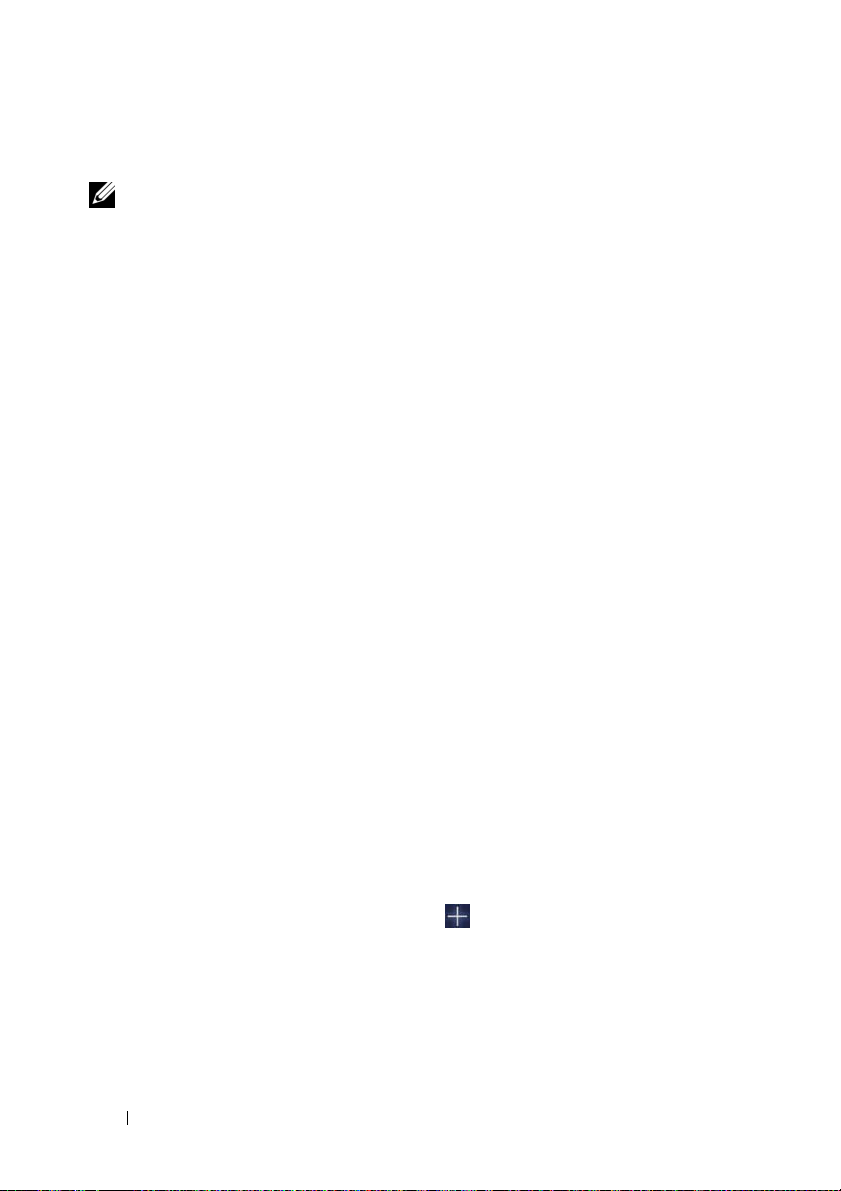
Dell Stage:ウィジェット
メモ: このセクションで紹介する Dell Stage ウィジェットの可用性や機能
性は、デバイスにインストール済みのソフトウェアのバージョンによって
異なる可能性があります。機能性をフルに発揮するため、ソフトウェアの
バージョンを最新にアップデートすることをおすすめします。
Dell Stage ウィジェットを使えば、ホーム画面から以下のアイテムにダ
イレクトにアクセスできます。
•Kindle ブックス(31 ページの「ブック Stage ウィジェットを使用す
る」を参照。)
• 写真とビデオ(32 ページの「フォト Stage ウィジェットを使用す
る」を参照。)
• ストリーミング配信のラジオステーション(33 ページの「ラジオ
Stage ウィジェットを使用する」を参照。)
• Facebook と Twi tt er アプリ(34 ページの「ソーシャル Stage ウィ
ジェットを使用する」を参照。)
• リアルタイムな天気情報(36 ページの「ウェザー Stage ウィジェッ
トを使用する」を参照。)
• ブックマークを付けた、または頻繁に表示するウェブサイト
(35 ページの「ウェブ Stage ウィジェットを使用する」を参照。)
Stage ウィジェットを追加する
無料のホーム画面で自分の Stage ウィジェットを作成して、希望のアイ
テムにアクセスできます。
1 Stage ウィジェットを追加したい無料のホーム画面にナビゲートし
ます。
2 ホーム画面の空白のエリアを長押しするか、ホーム画面右上にある
Customize(カスタマイズ)ボタン をタッチします。
3 Widgets
4 画面を左右にフリックして、希望する Stage ウィジェットを見つけ
ます。
5 希望する Stage ウィジェットを長押しし、ホーム画面までドラッグ
します。
30 Dell Streak 7 タブレットについて
(ウィジェット)タブをタッチします。
 Loading...
Loading...