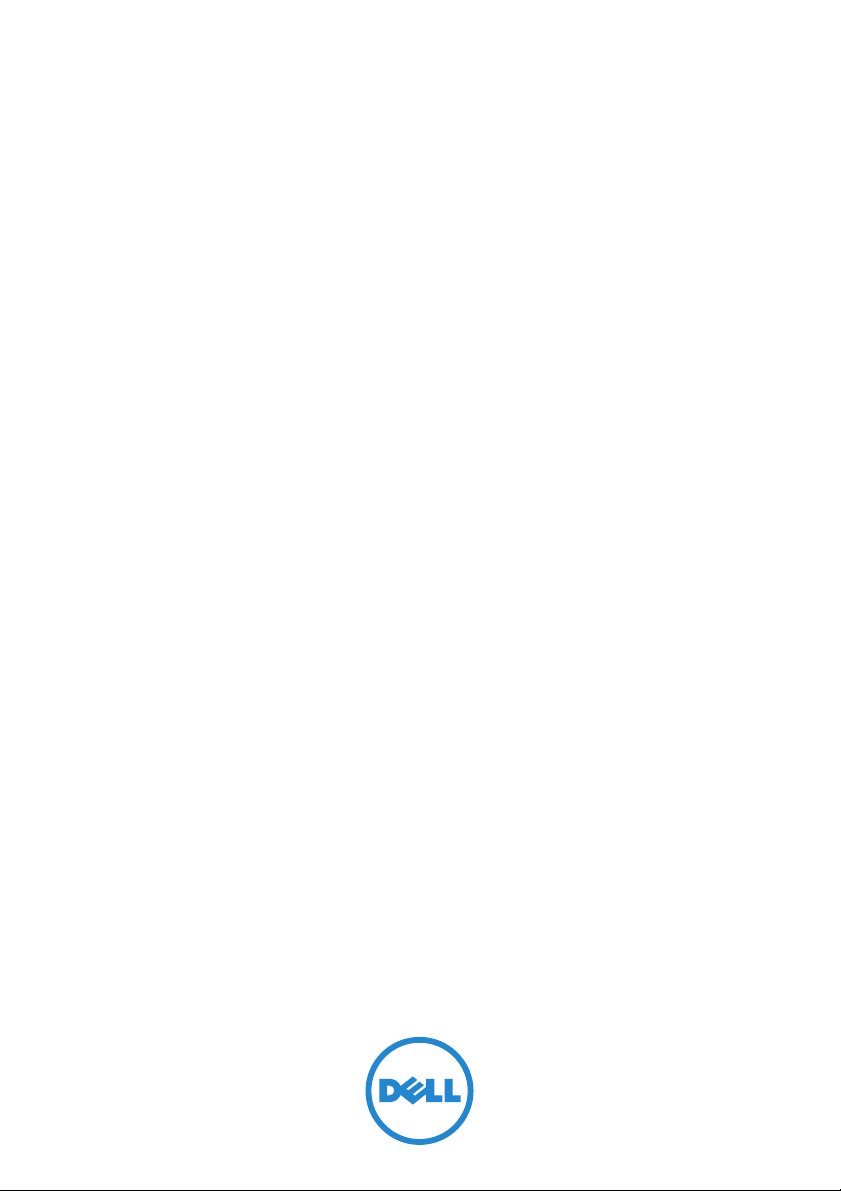
Dell™ Streak 7
使用者手冊
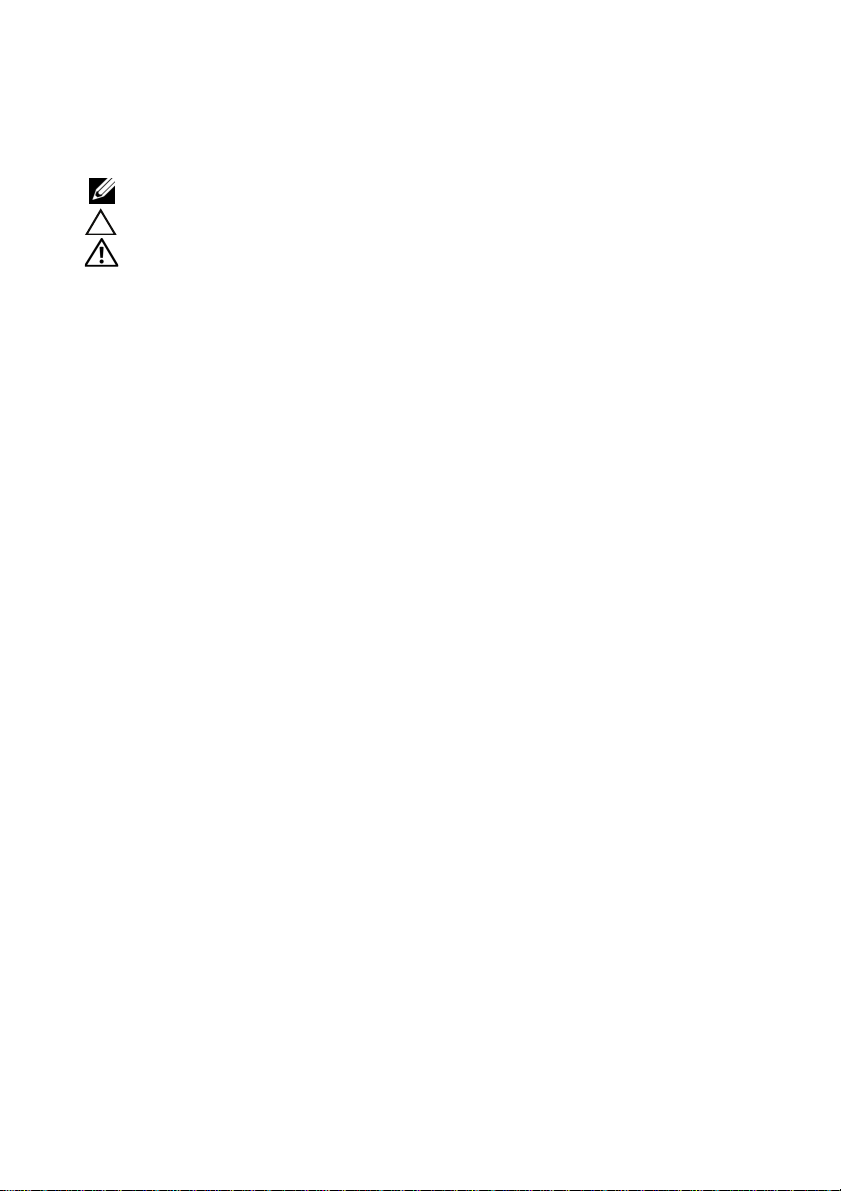
註,警示,警告
註: 「註」表示可以幫助您更有效地使用產品的重要資訊。
警示: 「警示」表示若不遵循說明,可能會導致硬體損壞或資料遺失。
警告: 「警告」表示有可能會導致財產損失、人身傷害甚至死亡。
____________________
本文件中的資訊如有變更,恕不另行通知。
© 2011 Dell Inc. 版權所有,翻印必究。
未經 Dell Inc. 的書面許可,不得以任何形式進行複製這些內容。
本文中使用的商標:Dell™ 和 DELL 標誌均是 Dell Inc 的商標。
Adobe Acrobat 是 Adobe Systems Incorporated 的商標,可能已在特定司法管轄區註冊;
Microsoft®、Windows® 和 Windows Vista® 是 Microsoft Corporation 在美國及 / 或其他國家
的商標或註冊商標。
本說明文件中使用的其他商標及商品名稱是指擁有這些商標及商品名稱的公司或其製造的產
品。Dell Inc. 對本公司之外的商標和產品名稱不擁有任何所有權。
2011 - 08 A00
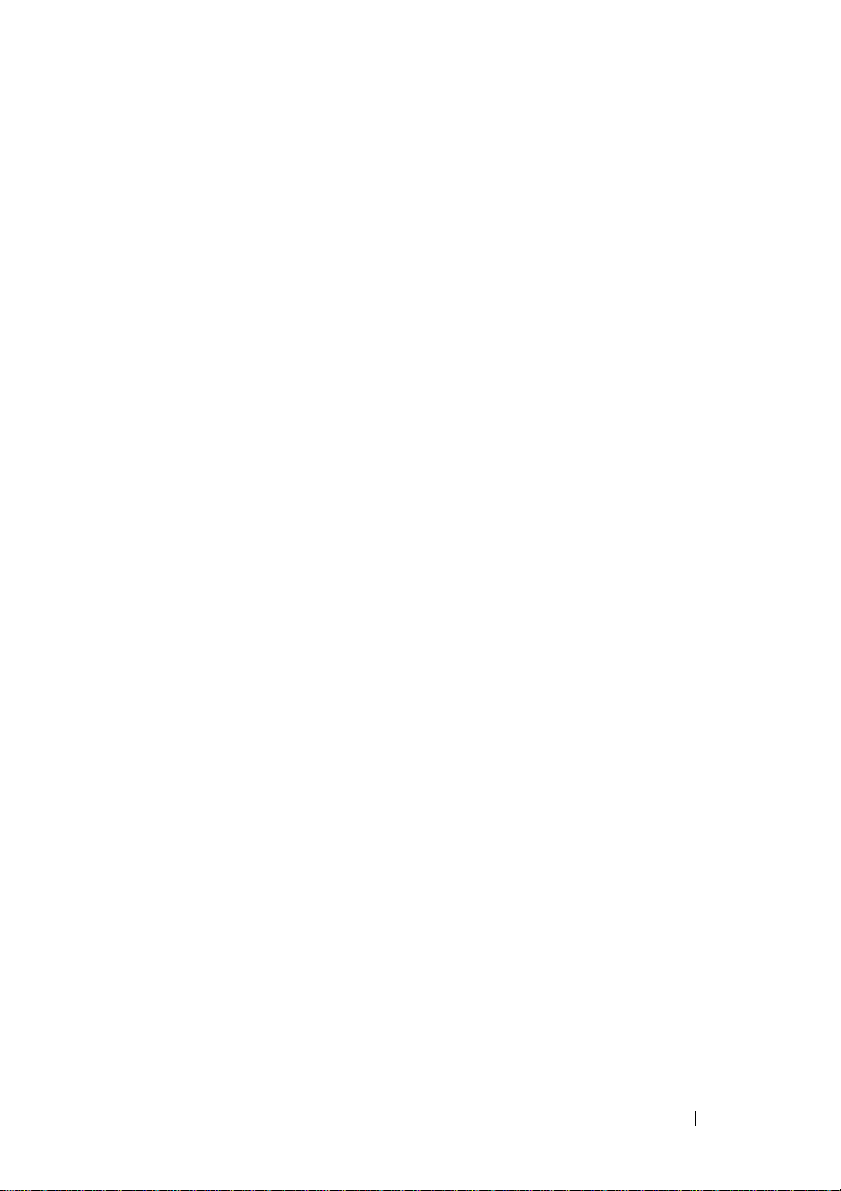
目錄
1 Dell Streak 7 Tablet 功能 . . . . . . . . . 6
2 設定 Dell Streak 7 Tablet . . . . . . . . 10
開始使用您的 Tablet . . . . . . . . . . . . . 10
開啟裝置 . . . . . . . . . . . . . . . . . .
關閉裝置 . . . . . . . . . . . . . . . . . .
關閉螢幕 . . . . . . . . . . . . . . . . . .
11
12
12
3 關於 Dell Streak 7 Tablet . . . . . . . . 13
觸控式螢幕 . . . . . . . . . . . . . . . . . 13
螢幕方向 . . . . . . . . . . . . . . . . . . 16
應用程式、小工具及捷徑 . . . . . . . . . . .
首頁畫面 . . . . . . . . . . . . . . . . . .
導覽按鈕 . . . . . . . . . . . . . . . . . .
通知與狀態 . . . . . . . . . . . . . . . . .
自訂您的首頁畫面 . . . . . . . . . . . . . .
Dell Stage 小工具 . . . . . . . . . . . . . .
導覽應用程式 . . . . . . . . . . . . . . . .
16
16
19
19
23
26
33
目錄 3
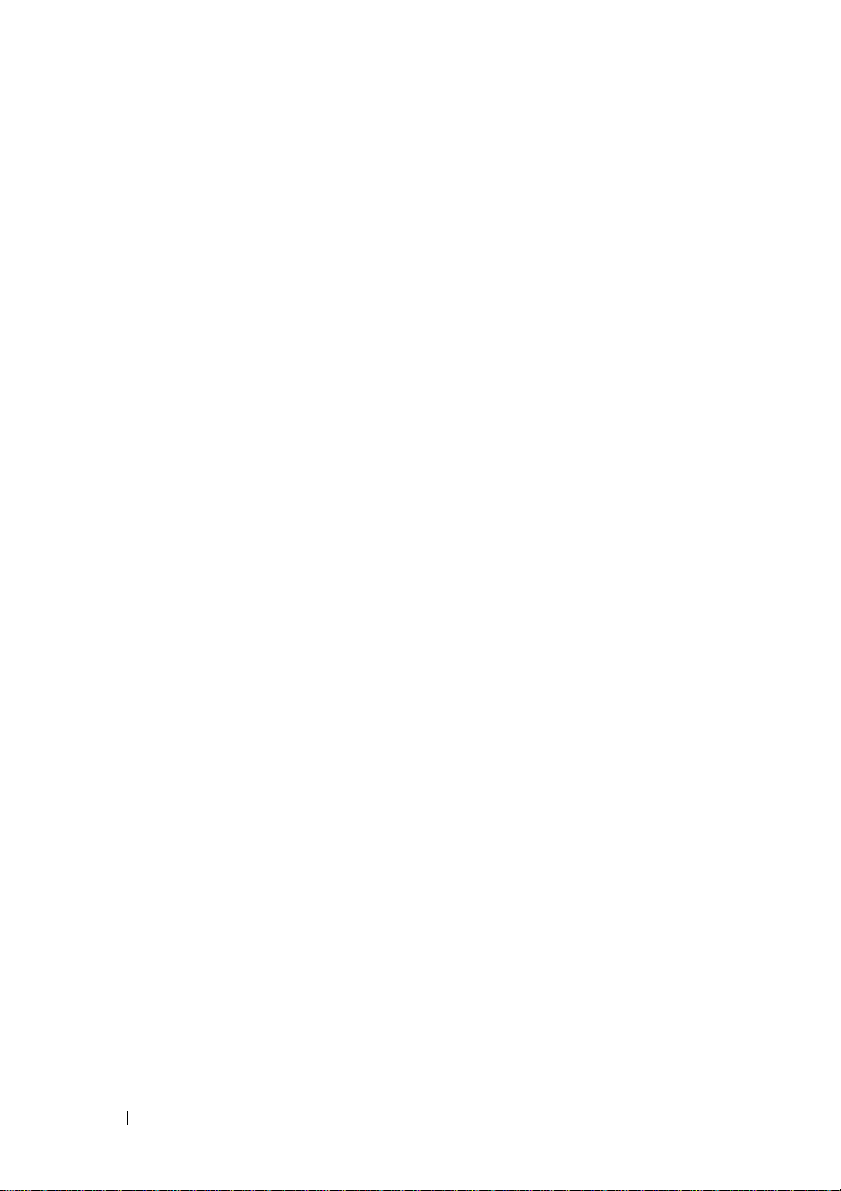
4 使用 Dell Streak 7 Tablet . . . . . . . . . . . . . . 36
管理聯絡人 . . . . . . . . . . . . . . . . . 36
簡訊 (僅限 3G 機型) . . . . . . . . . . . .
快顯選單 . . . . . . . . . . . . . . . . . .
Swype 鍵盤. . . . . . . . . . . . . . . . .
Dell 鍵盤 . . . . . . . . . . . . . . . . . .
Google 搜尋 . . . . . . . . . . . . . . . .
管理您的裝置設定 . . . . . . . . . . . . . .
40
45
45
48
51
52
5 網際網路 . . . . . . . . . . . . . . . 55
連接至網際網路 . . . . . . . . . . . . . . . 55
瀏覽網際網路 . . . . . . . . . . . . . . . .
電子郵件 . . . . . . . . . . . . . . . . . .
Web 應用程式. . . . . . . . . . . . . . . .
同步您的 Google 資料 . . . . . . . . . . . .
59
67
70
90
6 自訂 Dell Streak 7 Tablet . . . . . . . . 92
4 目錄
電源管理設定 . . . . . . . . . . . . . . . . 92
顯示設定 . . . . . . . . . . . . . . . . . .
音效和鈴聲設定 . . . . . . . . . . . . . . .
日期、時間和時區 . . . . . . . . . . . . . .
語言設定 . . . . . . . . . . . . . . . . . .
93
94
95
96
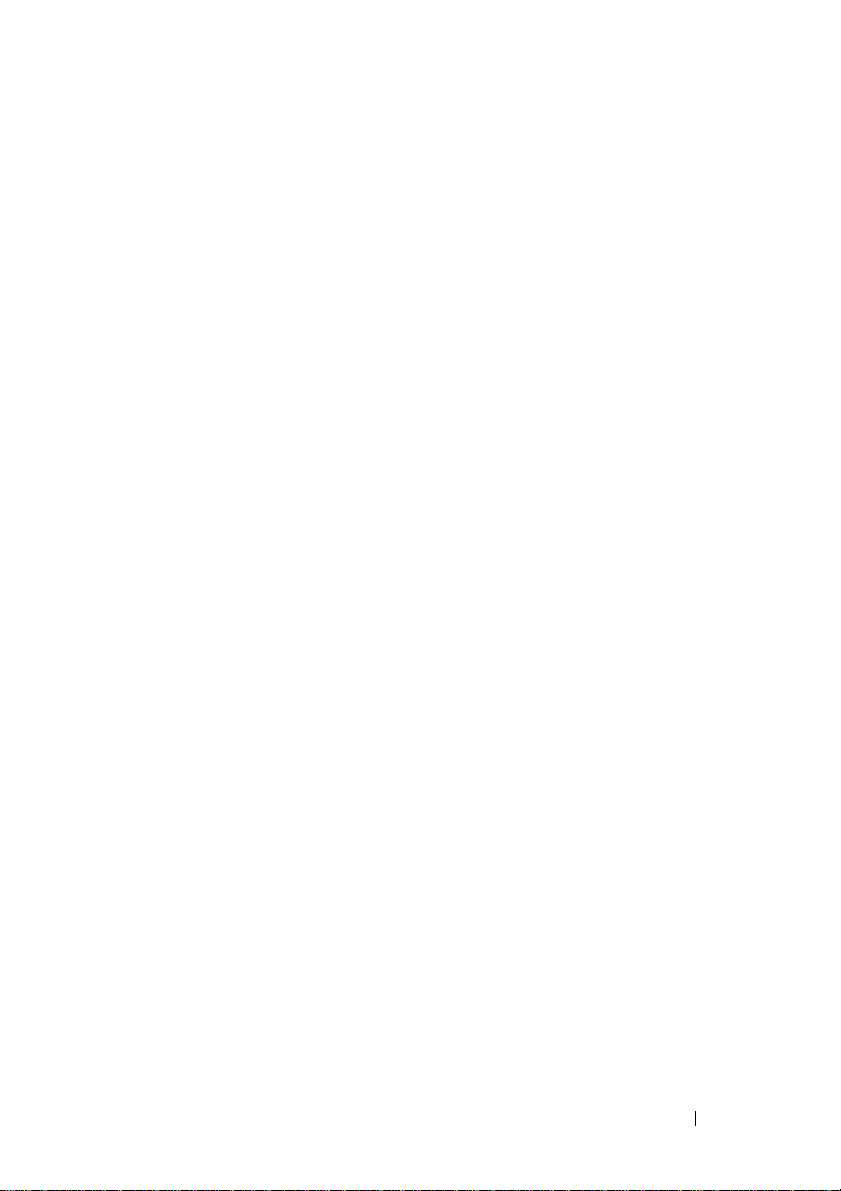
7 保護您的 Dell Streak 7 Tablet. . . . . . . . . . . 97
使用螢幕解鎖圖案保護裝置資料 . . . . . . . . 97
使用 PIN 碼保護您的裝置 . . . . . . . . . . .
使用密碼保護您的裝置資料 . . . . . . . . . .
98
99
使用 SIM 鎖定密碼保護您的
SIM 卡密碼 (僅限 3G 機型) . . . . . . . .
100
8 應用程式 . . . . . . . . . . . . . . . 101
相機 . . . . . . . . . . . . . . . . . . . 101
®
. . . . . . . . . . . . . . . . . . 103
藍牙
圖庫 . . . . . . . . . . . . . . . . . . .
音樂 . . . . . . . . . . . . . . . . . . .
行事曆 . . . . . . . . . . . . . . . . . . 110
時鐘 . . . . . . . . . . . . . . . . . . .
計算機 . . . . . . . . . . . . . . . . . .
錄音機 . . . . . . . . . . . . . . . . . .
105
108
113
115
115
9 連接並使用 Dell Mobile Sync
與電腦同步化 . . . . . . . . . . . . . . . . . . . . . 117
10 故障排除 . . . . . . . . . . . . . . .
將您的裝置以安全模式啟動 . . . . . . . . . 120
緊急復原 . . . . . . . . . . . . . . . . .
119
121
目錄 5
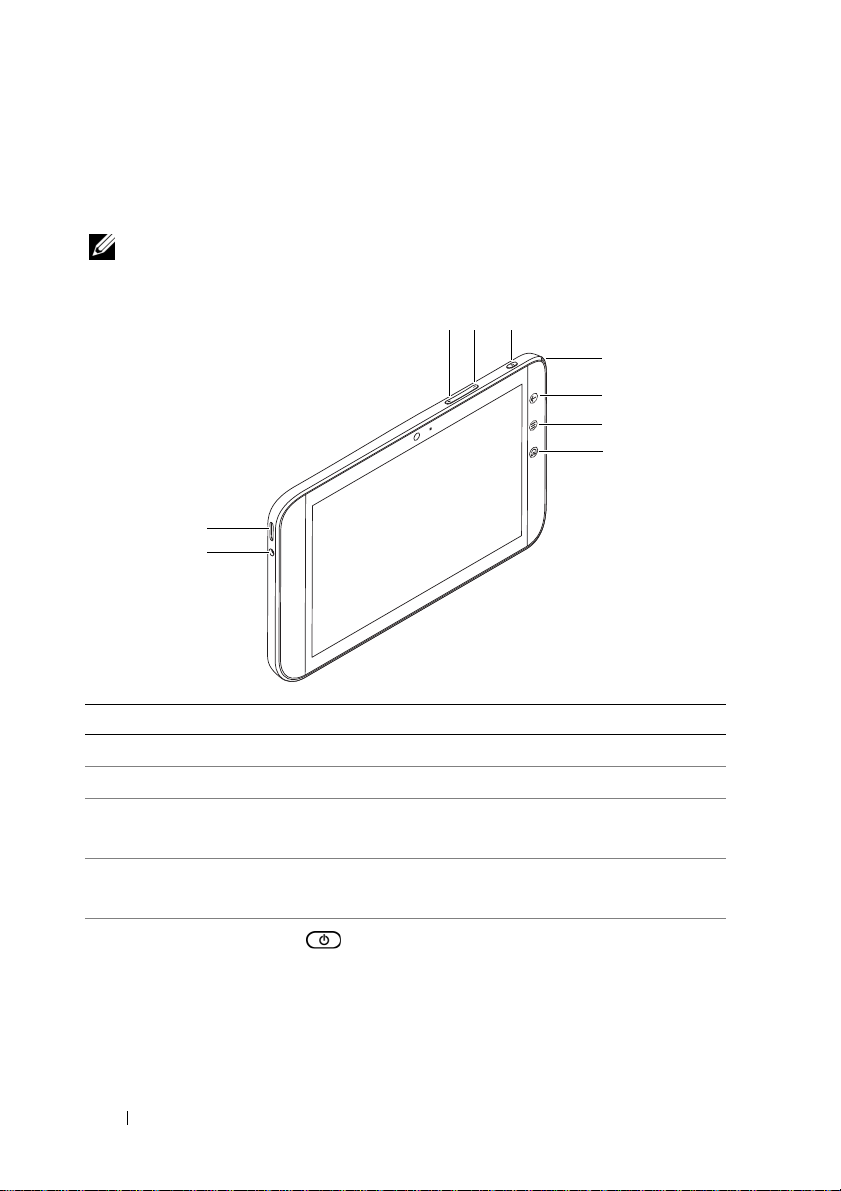
Dell Streak 7 Tablet 功能
本章節提供關於裝置各項功能的資訊。
註: 本使用者手冊所述的功能或應用程式可能有部分無法在裝置上使用,而
且會視您所購買的機型而不同。
3
2
1
按鈕 / 連接埠 / 零件 功能
1 耳機連接孔 連接至耳機。
2 喇叭 提供影像和音樂播放的音效輸出。
3 音量調高按鈕 • 按此按鈕可將音量往上升一級。
• 按住此按鈕可連續提高音量。
4 音量調低按鈕 • 按此按鈕可將音量往下降一級。
• 按住此按鈕可連續降低音量。
5 電源和睡眠 / 喚醒按鈕 • 按住此按鈕可開啟裝置。
• 按此按鈕可開啟或關閉螢幕。
• 當裝置開啟時,按住此按鈕可關閉裝
置。當 Power off (關機)選單出現
時,輕觸 OK (確定)。
54
6
7
8
9
6 功能
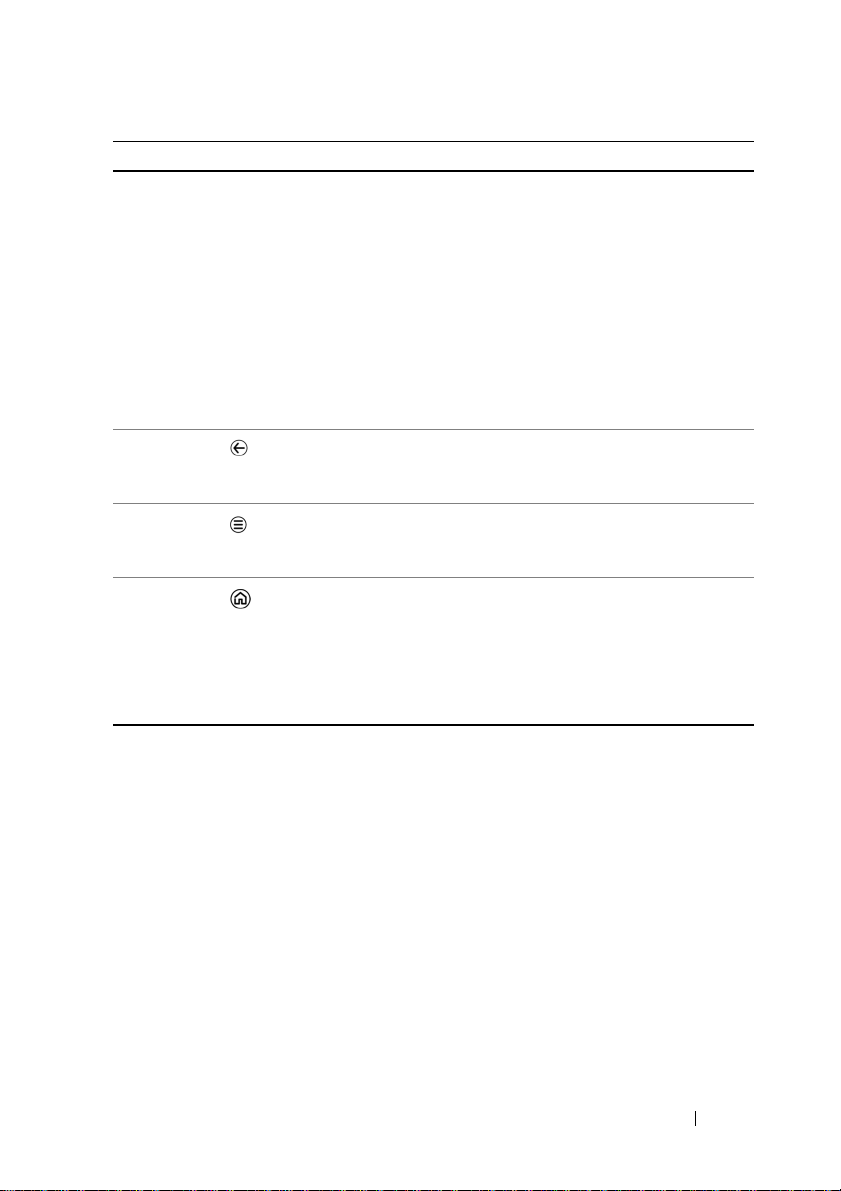
按鈕 / 連接埠 / 零件 功能
6 電池狀態指示燈 指出電池電量狀態以及待讀取的通知。
不同的燈號指出的狀態如下:
• 綠色恆亮 — 電池在接上電源時已充
飽電。
• 琥珀色恆亮 — 電池正在充電。
• 紅色恆亮 — 電池電量低且電池正在
充電。
• 紅色閃爍 — 電池電量低。
• 綠色閃爍 — 表示有待讀取的通知。
7 返回按鈕
輕觸此按鈕可返回到上一個螢幕、關閉
對話方塊、選單或快顯訊息,並可關閉
鍵盤。
8 選單按鈕
輕觸此按鈕可開啟或關閉選項選單,其
中顯示目前應用程式可用的選項,或您
可在目前螢幕中執行的動作。
9 首頁按鈕
• 檢視其他首頁畫面時,您可以輕觸此
按鈕回到中央首頁畫面。
• 在裝置上執行任何功能時,例如使用應
用程式、小工具等,您可以輕觸此按鈕
回到上一個檢視的首頁畫面,或再輕觸
此按鈕一次回到中央首頁畫面。
功能 7
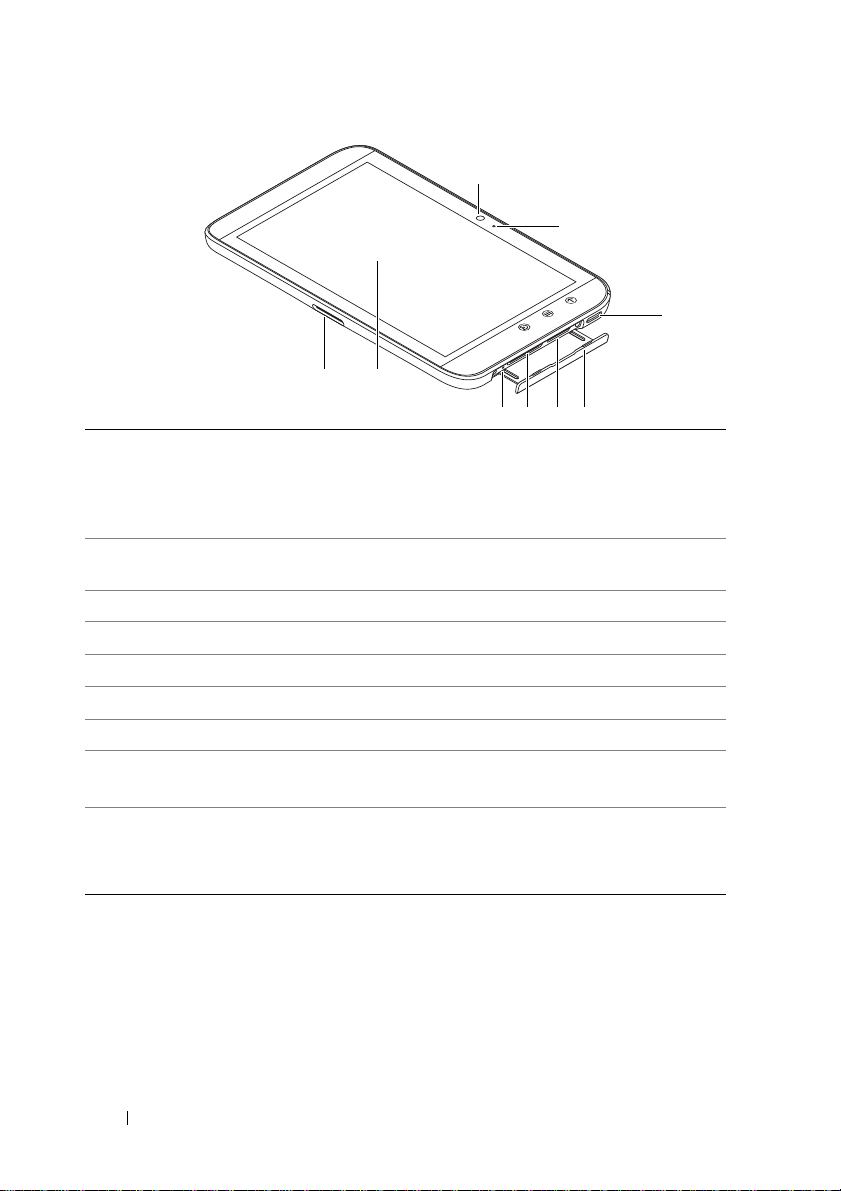
9
8
7
2
1
4 5 63
1 30 插腳埠 • 連接裝置隨附的 USB 纜線,以便與電
腦之間來回傳輸檔案。
• 連接裝置隨附的 USB 纜線和 USB 壁
式充電配接器,讓裝置充電。
2 觸控式螢幕 輕觸螢幕可使用螢幕上的控制項,包括
按鈕、選單項目和鍵盤。
3 強制關機按鈕 按此按鈕可強制裝置關機。
4 SD 卡插槽 放入 SD 卡。
5 SIM 卡插槽 (僅限 3G 機型) 放入 SIM 卡。
6 插槽門 打開後可看到 SIM 卡和 SD 卡插槽。
7 喇叭 提供影像和音樂播放的音效輸出。
8 麥克風 用來透過支援的 Web 應用程式 (如
Skype)進行視訊通話。
9 正面相機 • 用來拍攝正面相片,如自拍。
• 用來透過支援的 Web 應用程式 (如
Skype)進行視訊通話。
8 功能
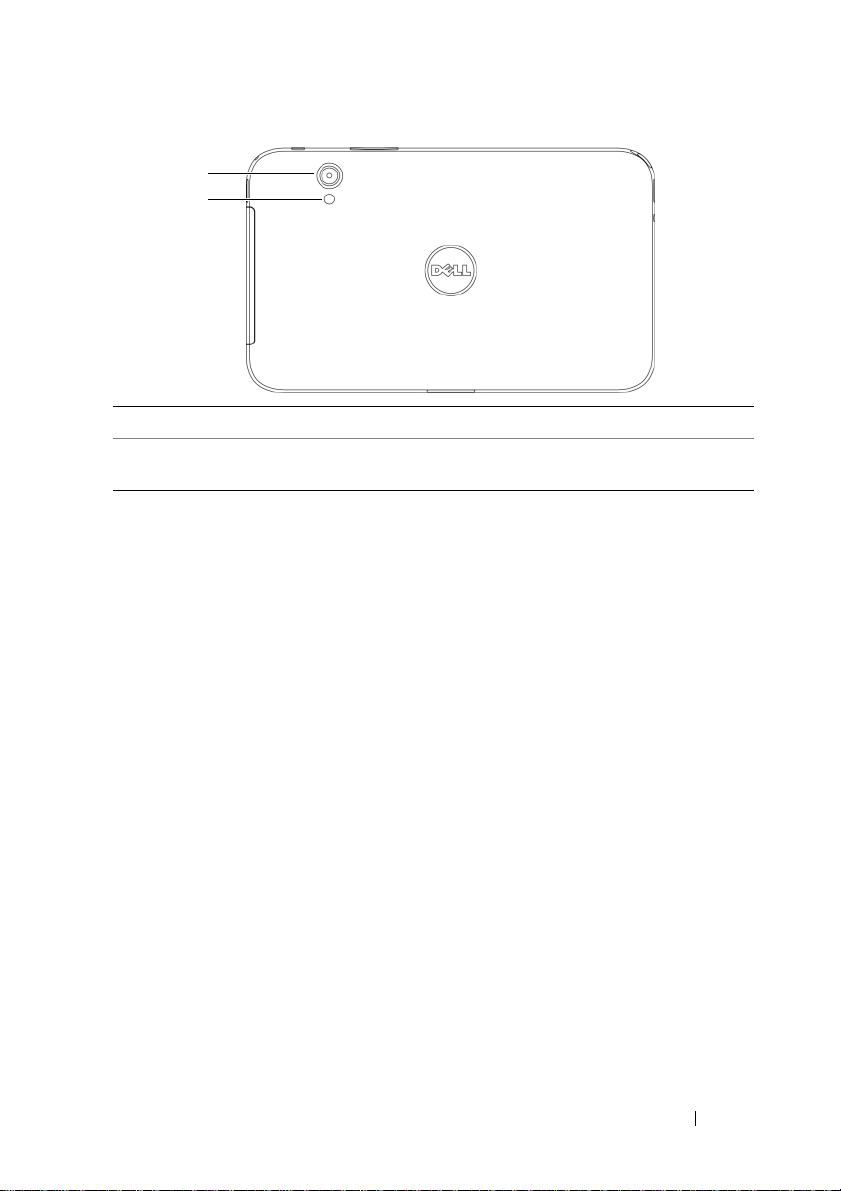
1
2
1 相機鏡頭 拍攝相片和視訊。
2 相機閃光燈 用來在燈光昏暗的環境下拍攝相片和
視訊。
功能 9
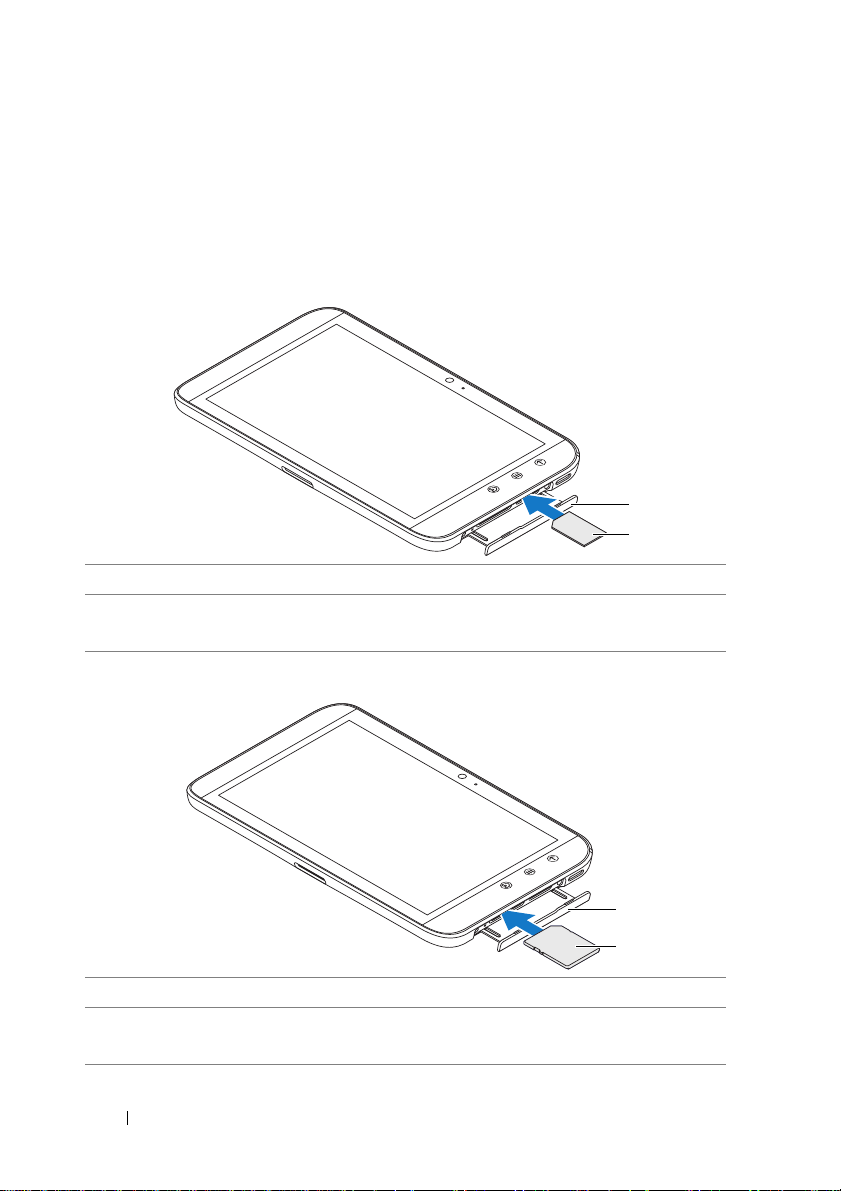
設定 Dell Streak 7 Tablet
開始使用您的 Tab l e t
在 3G 機型上插入 SIM 卡(選擇性)
1
拉出插槽門。
2
手持 SIM 卡,使其金屬接點朝下,然後按照插槽門標籤上的 SIM 卡圖示,
將 SIM 卡插入 SIM 卡插槽。
插入 SD 卡
1
2
1
拉出插槽門。
2
手持 SD 卡,使其金屬接點朝下,然後按照插槽門標籤上的 SD 卡圖示,將
SD 卡插入 SD 卡插槽。
10 設定 Dell Streak 7 Tablet
1
2
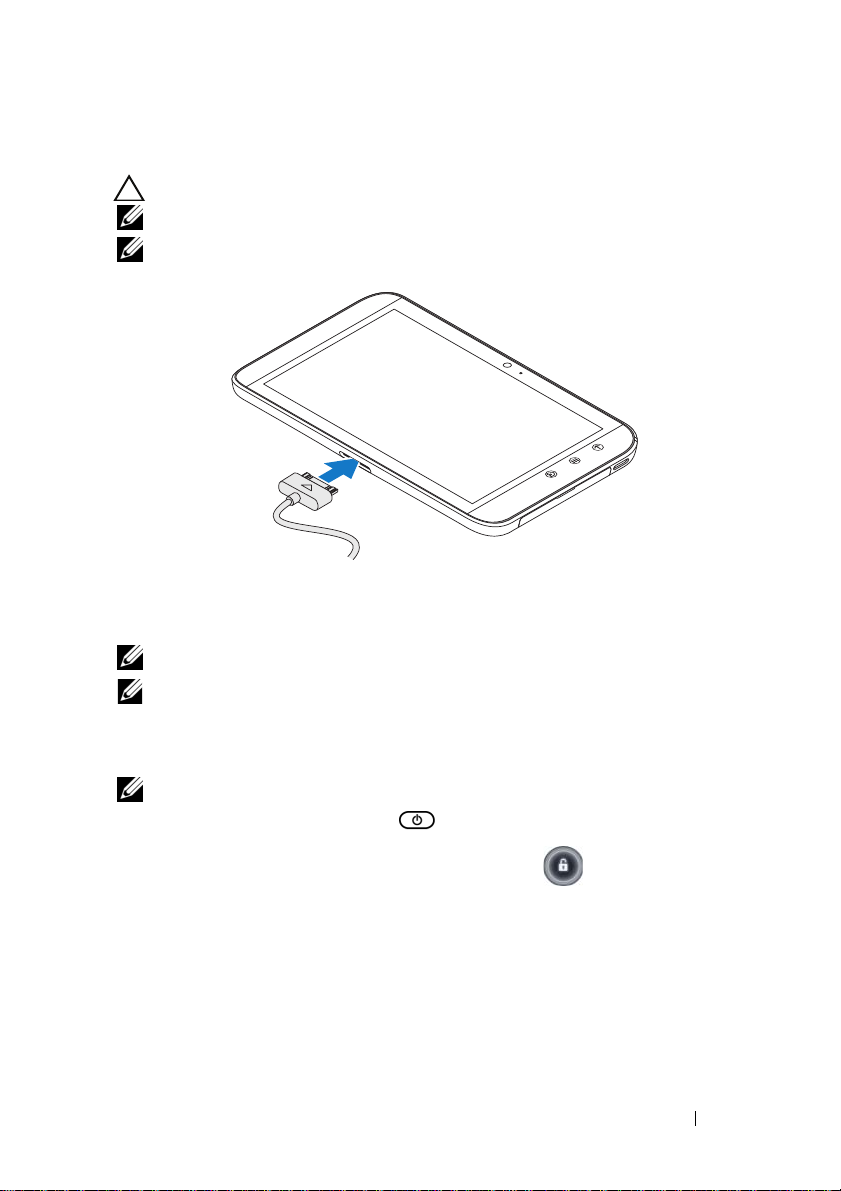
為電池充電
警示: 在不是介於 0°C - 45°C 的環境溫度下為 Table t 充電可能會損壞 Ta b let。
註: 將您的裝置連接至電腦並無法為電池充電。
註: 一開始從包裝取出電池時,電池並未充飽電。
1 將隨附的 USB 纜線的 30 插腳連接器連接到裝置上的 30 插腳埠。
2 將纜線的 USB 連接器連接到隨附的 USB 壁式充電配接器。
3 將 USB 壁式充電配接器插到電源插座,然後讓裝置的電池充飽電。
註: 將裝置連接到電源插座為電池充電時,充飽電池電量約需 4 小時。
註: 本裝置專用的纜線:30 插腳至 USB,以及長度少於 3 公尺。
開啟裝置
註: 使用裝置時的環境溫度應介於 -10°C 與 55°C 之間。
1 按住電源和睡眠 / 喚醒按鈕 來開啟裝置。
2 如果出現鎖定螢幕,請輕觸並按住鎖頭圖示 。當它變成圓圈時,
將它拖曳到圈住它的更大圓圈的邊緣來解鎖螢幕。
3 如果以個人識別碼 (PIN) 鎖定 SIM 卡,請使用螢幕數字鍵盤觸按對
應的數字鍵。輕觸 OK (確定)按鈕確認輸入。
首頁畫面出現時,表示可以開始使用裝置。
設定 Dell Streak 7 Tablet 11
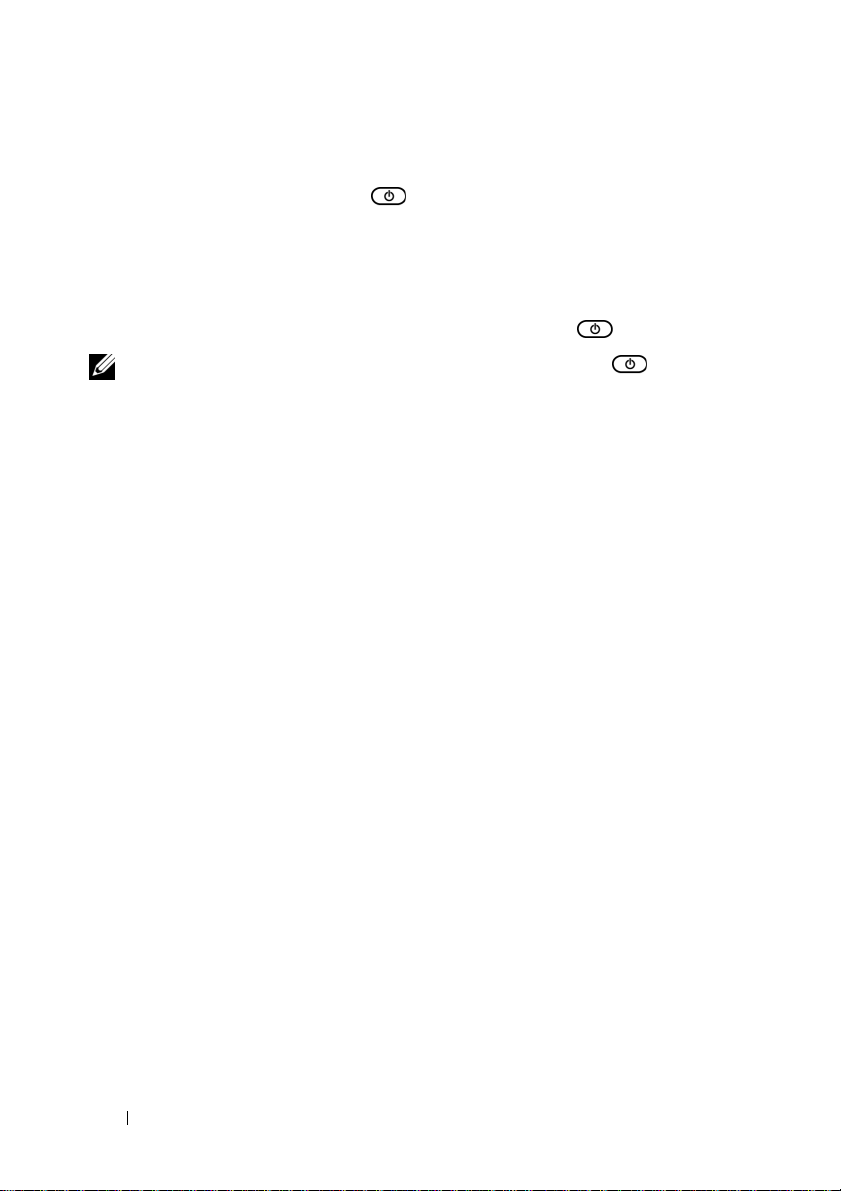
關閉裝置
1 按住電源和睡眠 / 喚醒按鈕 。
2 當 Power off (關機)選單出現時,輕觸 OK (確定)。
關閉螢幕
如果裝置和螢幕都為開啟狀態,按下電源和睡眠/喚醒按鈕 可關閉螢幕。
註: 如果裝置開啟但螢幕關閉,按下電源和睡眠 / 喚醒按鈕 可開啟螢
幕。如需解鎖螢幕的相關資訊,請參閱第 35 頁的 「螢幕鎖定桌布」。
12 設定 Dell Streak 7 Tablet
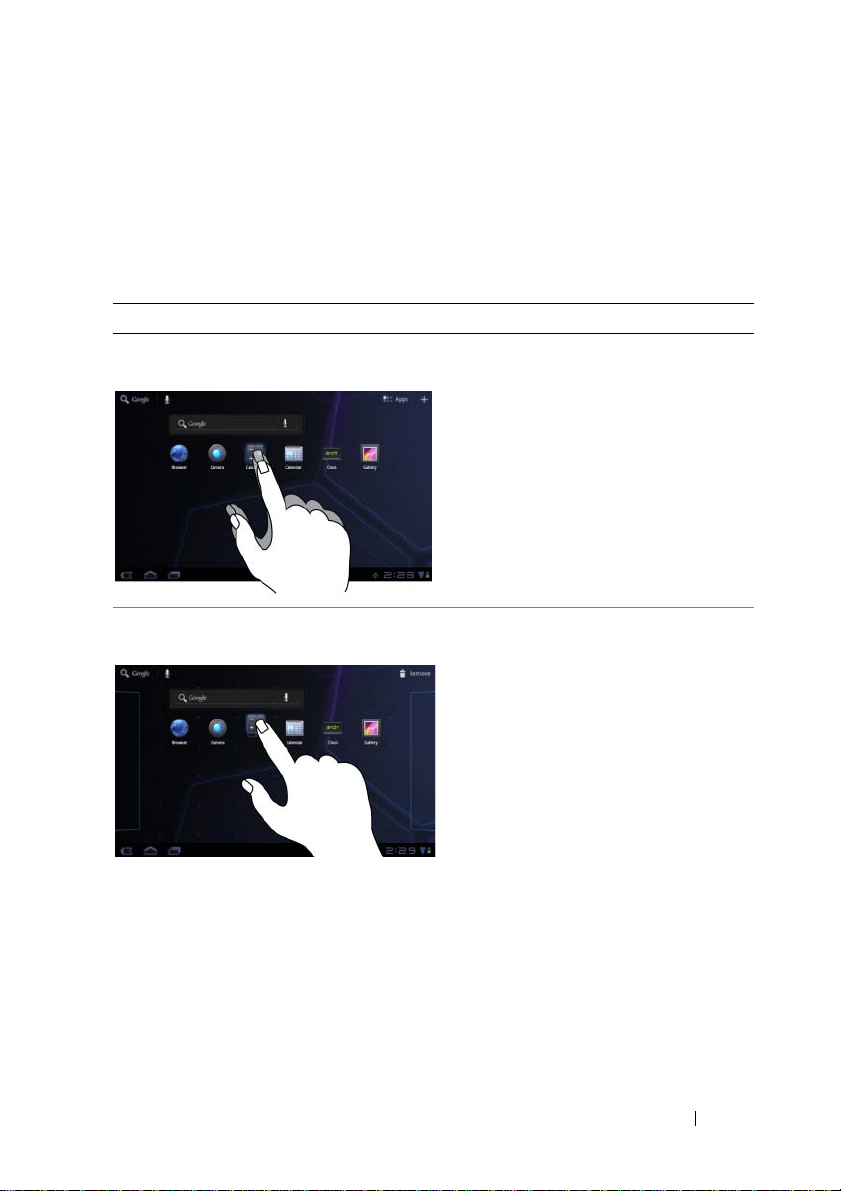
關於 Dell Streak 7 Tablet
觸控式螢幕
您的裝置配備多點感應螢幕。輕觸螢幕表面即可操作裝置。
手指手勢 您可執行以下操作:
輕觸
使用指尖輕點螢幕。 • 選取螢幕上的選項、項目、圖像和圖
示等項目。
• 啟動應用程式。
• 按下螢幕上的按鈕。
• 使用螢幕鍵盤輸入文字。
輕觸並按住
用手指輕觸並按住螢幕。 • 在首頁畫面上啟用某項目的移動模式。
• 開啟內容選單。
關於 Dell Streak 7 Tablet 13
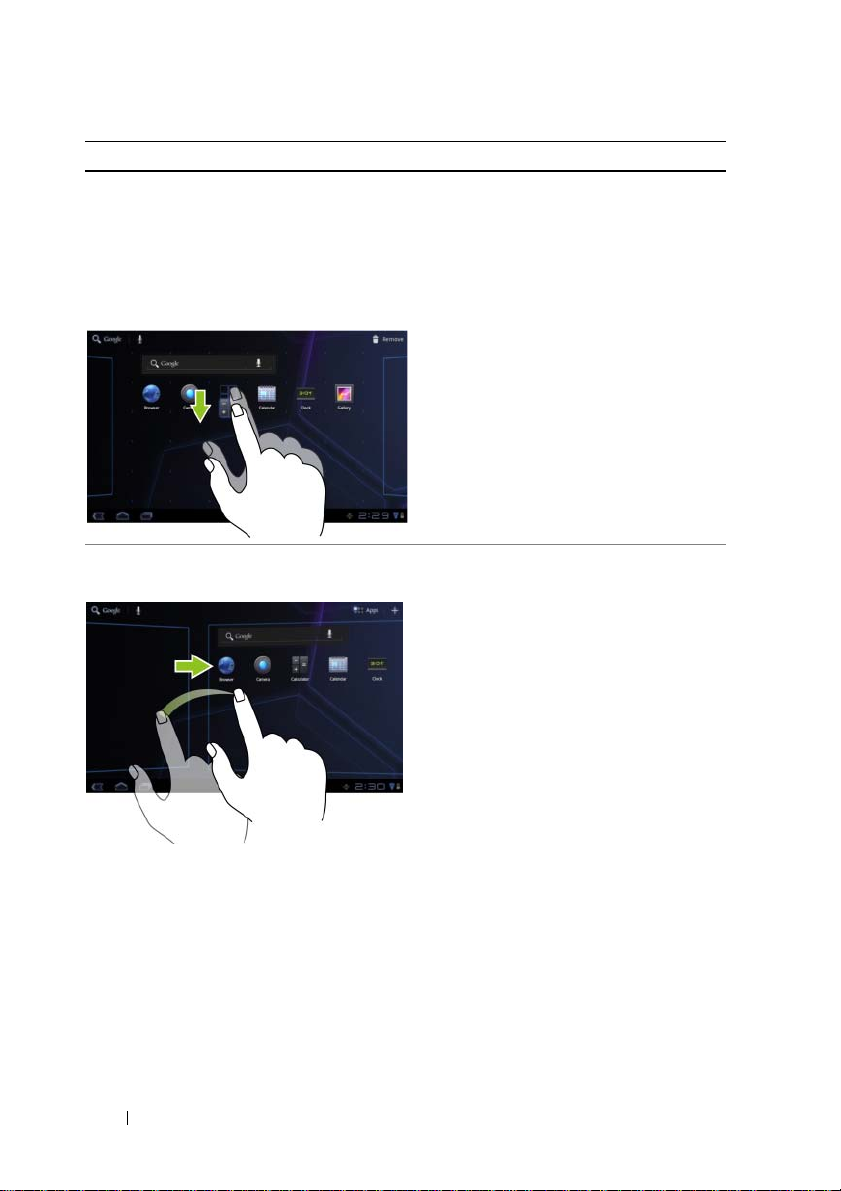
手指手勢 您可執行以下操作:
拖曳
1 用手指輕觸並按住螢幕上的一個項目。
2 使用手指觸摸螢幕,將指尖移動到所
需位置。
3 手指離開螢幕,以便將項目拖曳到所
• 移動螢幕上的圖像和圖示等項目。
• 捲動首頁畫面、網頁、清單、項目、
相片縮圖、聯絡人等。
需位置。
滑動或揮動
在螢幕上以垂直或水平方向移動手指。 快速捲動首頁畫面、網頁、清單、項目、
相片縮圖、聯絡人等。
14 關於 Dell Streak 7 Tablet
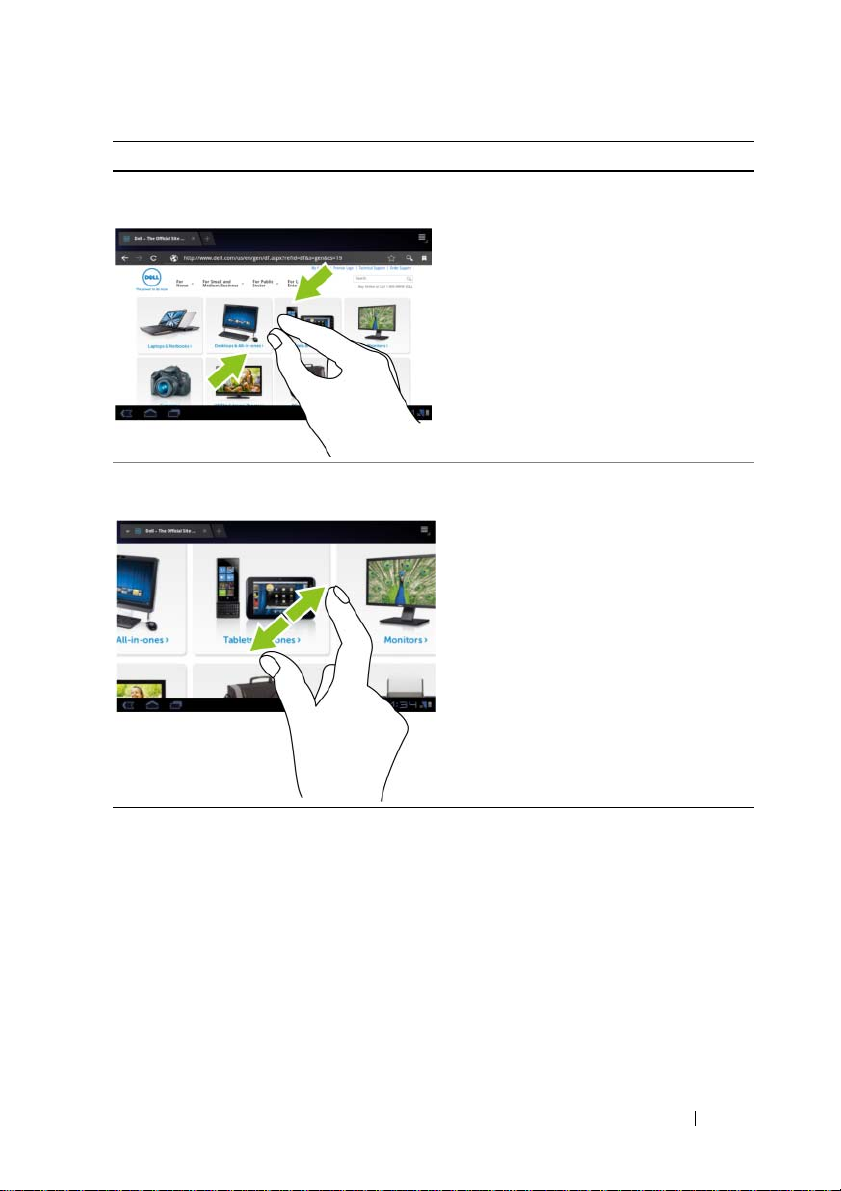
手指手勢 您可執行以下操作:
縮小
在螢幕上並攏兩根手指。 縮小圖像或網頁的視圖 (縮小)。
放大
在螢幕上以相反方向移動兩根手指。 放大圖像或網頁的視圖 (放大)。
關於 Dell Streak 7 Tablet 15
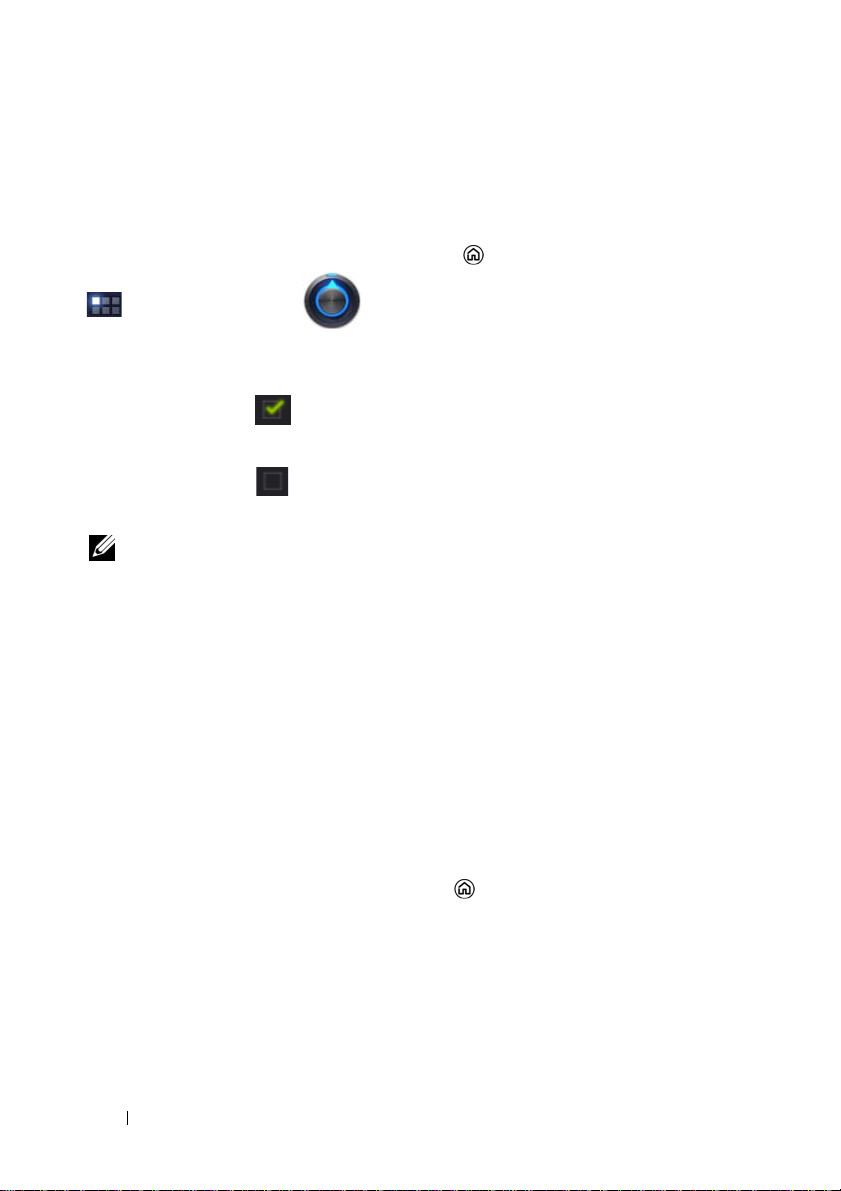
螢幕方向
為獲得最佳的瀏覽體驗,螢幕方向會根據您握持裝置的方式而自動變換縱
向或橫向模式。
若要修改預設旋轉模式,請輕觸首頁按鈕 → Apps (應用程式)按鈕
→ Settings (設定) → Screen (螢幕) → Auto-rotate screen
(自動旋轉螢幕)來開啟旋轉設定。
• 若要啟用 Auto-rotate screen (自動旋轉螢幕),請輕觸設定選項來
勾選核取方塊 。啟用後,螢幕方向會隨著裝置旋轉而自動改變。
• 若要停用 Auto-rotate screen (自動旋轉螢幕),請輕觸設定選項來
清除核取方塊 。停用後,螢幕方向會鎖定在橫向模式,不會隨著
螢幕旋轉而改變方向。
註: 從 Android Market 下載的應用程式可能不支援自動螢幕旋轉至縱向或
橫向模式。
應用程式、小工具及捷徑
應用程式 — 可讓您執行特定工作的軟體。您的裝置已預先安裝多種應用
程式,您亦可從 Android Market 下載其他應用程式。
小工具 — 於首頁畫面上的小應用程式,可讓您簡單快速地存取資訊。例
如,使 用 Facebook 小工具,您可讀取塗鴉牆上發佈的內容並更新您的狀態。
捷徑 — 可在首頁畫面上建立的連結,以便更快存取應用程式、服務等。
首頁畫面
當您開啟和解鎖裝置,或是輕觸首頁按鈕 時,首頁畫面隨即出現。您
可以從首頁畫面開始存取裝置的所有功能。
首頁畫面可分成五個面板。在中央首頁畫面上,左右滑動或輕觸畫面邊緣
便可看到更多的首頁畫面面板。您可透過新增您自己的捷徑或小工具,或
透過將您最喜歡的圖片設為桌面桌布,個人化首頁畫面。如需更多資訊,
請參閱第 23 頁的 「自訂您的首頁畫面」。
16 關於 Dell Streak 7 Tablet
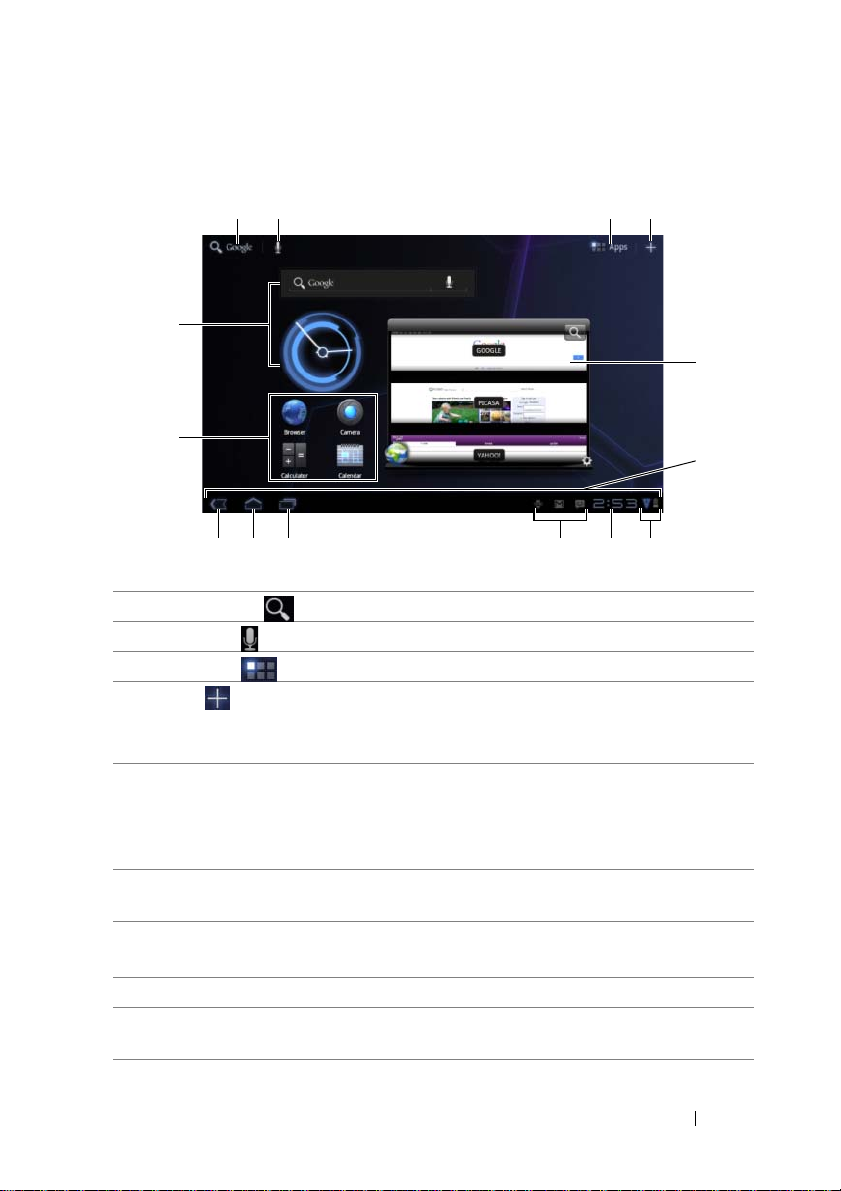
下面是首頁畫面的圖例,有助於熟悉您的裝置。您的首頁畫面看起來可能
會與下圖不同。
12 34
14
5
13
6
101112
1
Google 搜尋 以輸入文字的方式搜尋裝置和網頁。
2
語音搜尋 以語音方式搜尋裝置和網頁。
3
應用程式 開啟應用程式畫面,尋找裝置上安裝的所有應用程式。
4
自訂 • 新增項目至首頁畫面,例如小工具和應用程式捷
789
徑。
• 變更您首頁畫面的桌布。
5
網路 Stage 小工具 這是 Dell Stage 小工具之一。您可以從網路 Stage 小
工具存取加上書籤或經常檢視的網站。如需有關使用
Dell Stage 小工具的更多資訊,請參閱第 26 頁的
「Dell Stage 小工具」。
6
系統列 您可以從首頁畫面底部的系統列找到導覽按鈕、通知
圖示、時間和狀態圖示。
7
通知圖示 指出裝置的狀態。輕觸時間 / 狀態圖示區域可顯示
Status Details (狀態詳細資料)面板。
8
時間 顯示目前的時間。
9
通知圖示 顯示圖示表示有來自系統或應用程式的通知。您可以
輕觸通知圖示來檢視詳細資料。
關於 Dell Streak 7 Tablet 17
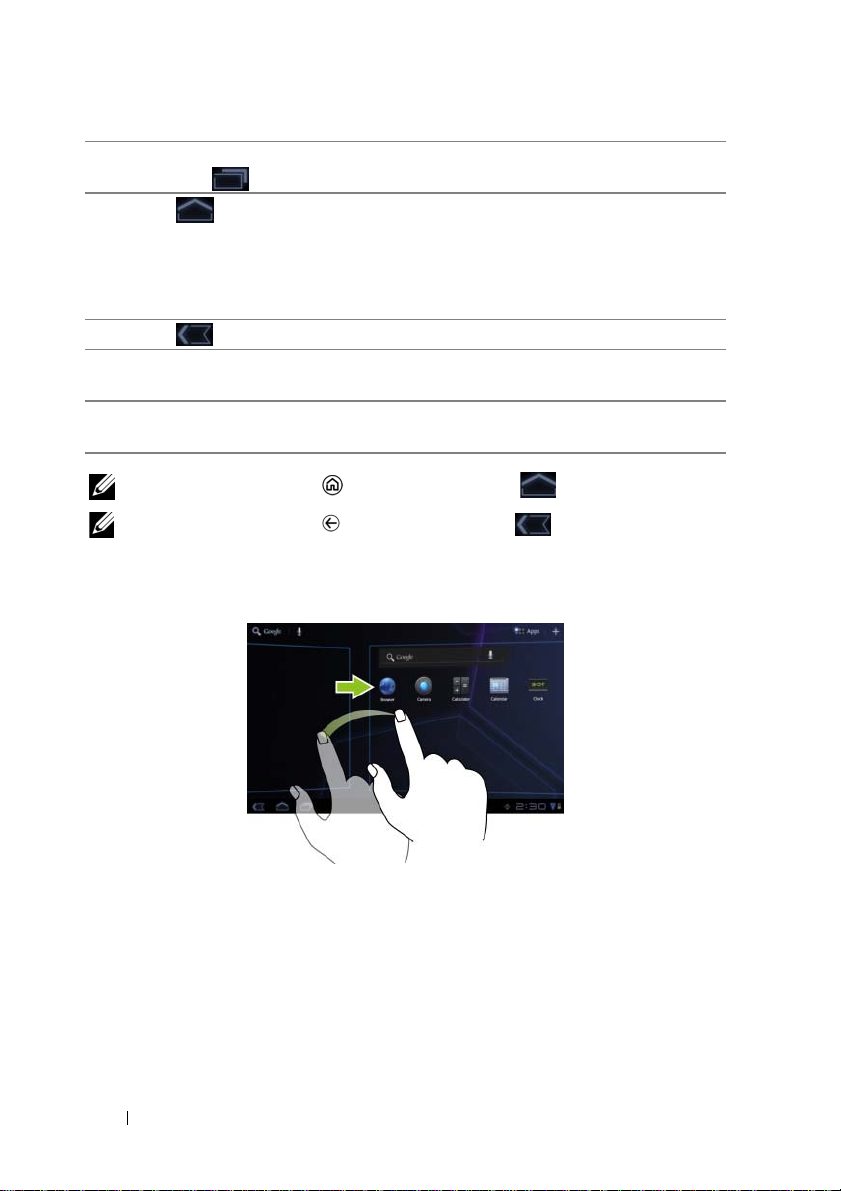
10
最近使用的
應用程式
11
首頁 • 檢視其他首頁畫面時,您可以輕觸此按鈕回到中央
12
返回 返回到上一個畫面或選項。
13
捷徑 您可以新增捷徑到首頁畫面,以快速開啟應用程式、
14
小工具 小工具是位於首頁畫面上的小應用程式,可讓您快速
註: 裝置上的首頁按鈕 和螢幕上的首頁按鈕 功能相同。
註: 裝置上的返回按鈕 和螢幕上的返回按鈕 功能相同。
開啟最近存取之應用程式的縮圖影像清單。輕 觸 應 用
程式即可加以開啟。
首頁畫面。
• 在裝置上執行任何功能時,例如使用應用程式、小
工具等,您可以輕觸此按鈕回到上一個檢視的首頁
畫面,或再輕觸此按鈕一次回到中央首頁畫面。
網頁書籤、音樂播放清單和其他項目。
存取資訊。
在首頁畫面間導覽
水平滑動或拖曳桌面,直到顯示您想要的首頁畫面。
18 關於 Dell Streak 7 Tablet
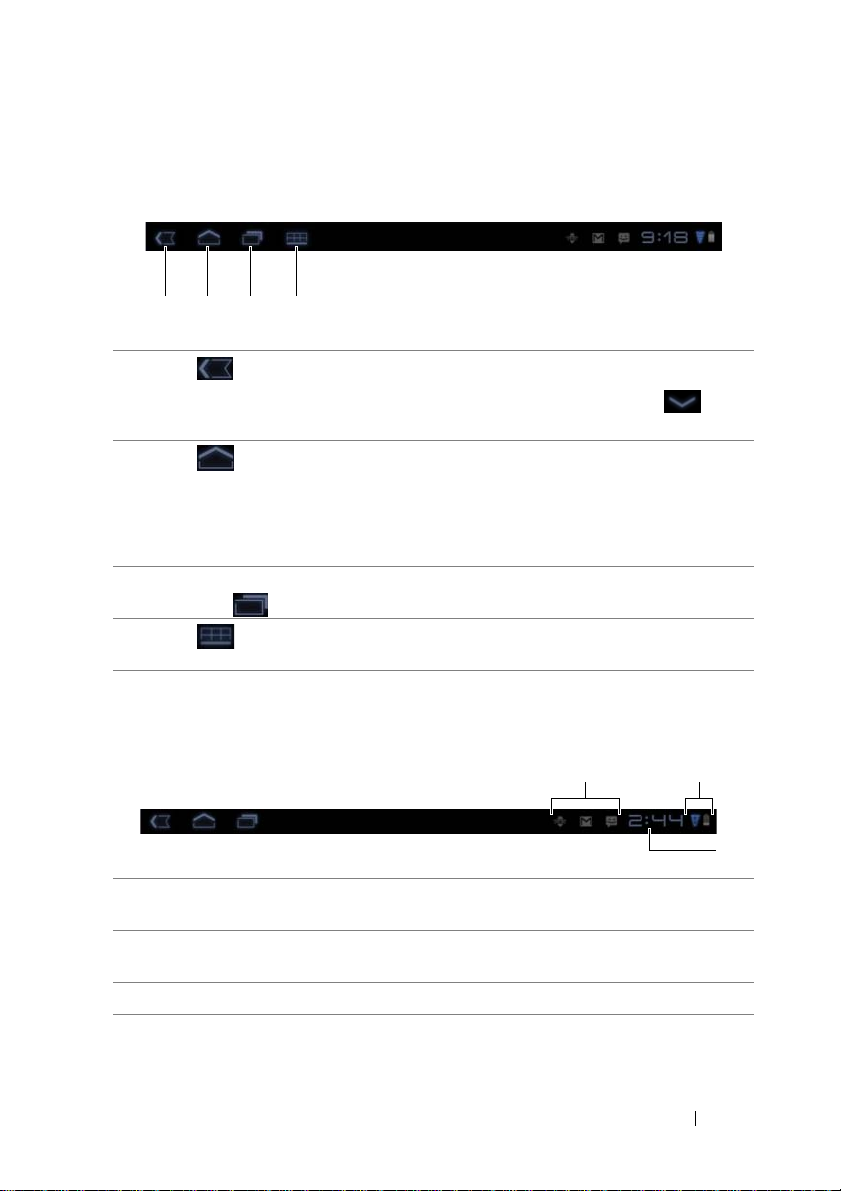
導覽按鈕
您可以從系統列左側找到導覽按鈕。
1234
1 返回 • 返回到上一個畫面或選項。
• 如果開啟螢幕鍵盤,則此按鈕會變更為 。輕 觸
按鈕即可關閉鍵盤。
2 首頁 • 檢視其他首頁畫面時,您可以輕觸此按鈕回到中央
首頁畫面。
• 在裝置上執行任何功能時,例如使用應用程式、小
工具等,您可以輕觸此按鈕回到上一個檢視的首頁
畫面,或再輕觸此按鈕一次回到中央首頁畫面。
3 最近使用的
應用程式
4 選單 只有部分應用程式才能使用此按鈕。輕觸按鈕可開啟
開啟最近存取之應用程式的縮圖影像清單。輕觸應用
程式即可加以開啟。
應用程式的選項選單。
通知與狀態
系統列右側會顯示通知圖示、目前時間和狀態圖示。
12
1 通知區域 通知區域會顯示通知圖示,通知您有新的電子郵件、
訊息等。
2 狀態區域 狀態區域會透過狀態圖示顯示裝置目前的狀態,如
電池電力、充電進程、網路連線等。
3 時間區域 顯示目前時間。
關於 Dell Streak 7 Tablet 19
3
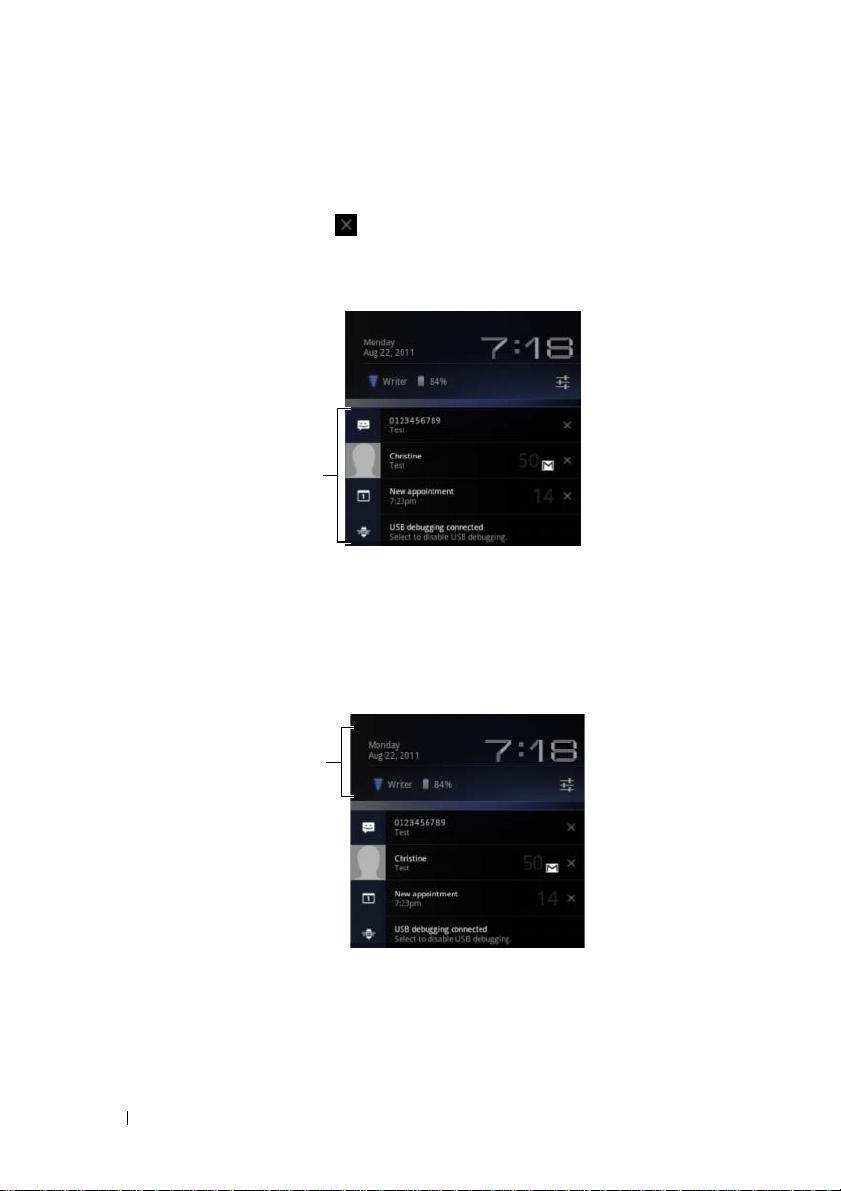
管理通知
• 若要檢視通知的詳細資料,請輕觸通知圖示。
• 若要移除通知,請輕觸 。
• 若要檢視所有目前的通知,請輕觸時間區域來開啟通知清單。您可以
輕觸通知摘要進行回應。
通知清單
狀態詳細資料
• 若要檢視目前日期和時間、網路連線和電池狀態的詳細資料,請輕觸
系統列中的時間區域來開啟 Status Details (狀態詳細資料)。
• 若要關閉 Status Details(狀態詳細資料),請輕觸螢幕的任何其他部分。
狀態詳細資料
20 關於 Dell Streak 7 Tablet
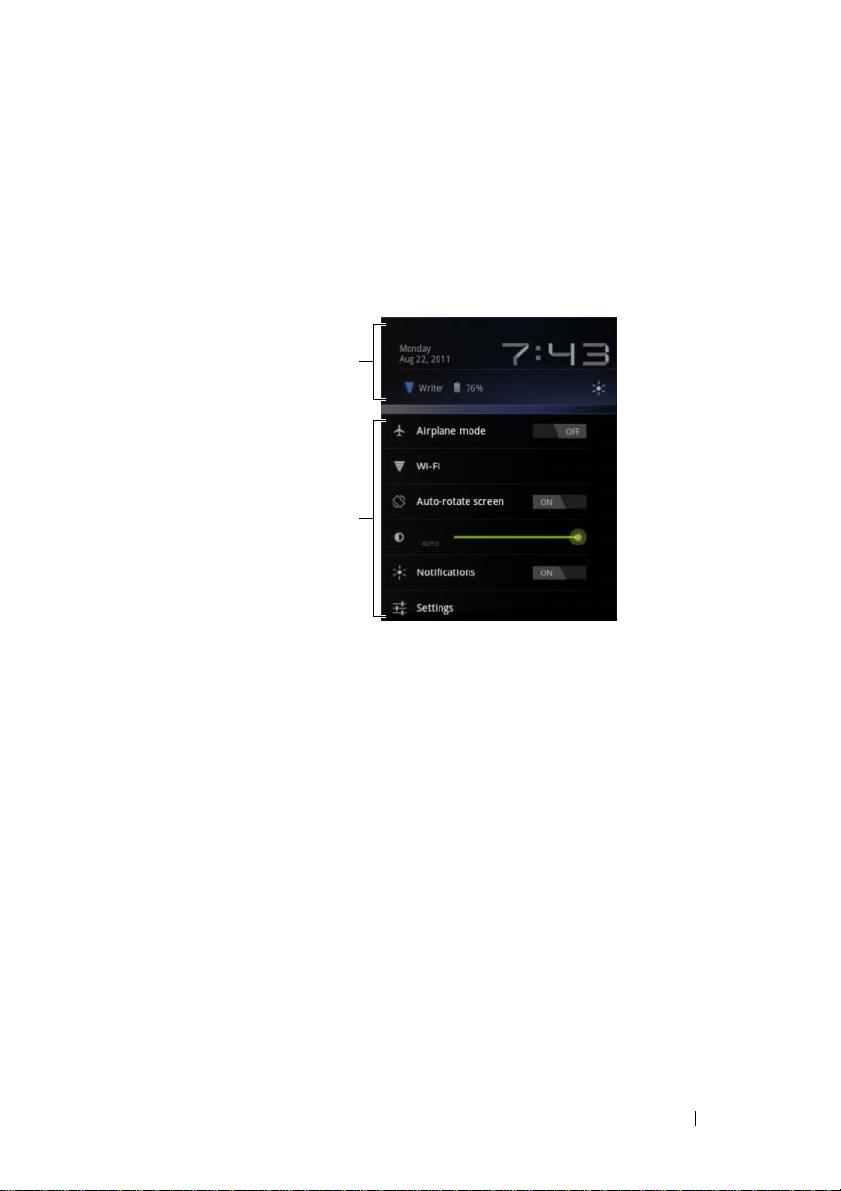
快速設定
Quick Settings(快速設定)可讓您在裝置上方便地檢視或變更最常見的設定。
1 輕觸系統列中的時間區域,開啟 Status Details (狀態詳細資料)。
2 輕觸 Status Details(狀態詳細資料)的任意位置。Quick Settings(快
速設定)隨即會顯示在 Status Details (狀態詳細資料)下方。
狀態詳細資料
快速設定
3 檢視或變更所需的設定。
若要關閉 Quick Settings (快速設定),請輕觸螢幕的任何其他部分。
Quick Settings (快速設定)包括下列項目:
• Airplane mode(飛行模式):將開關拖曳至 ON/OFF(開啟 / 關閉),
以啟用 / 停用飛行模式。如需更多資訊,請參閱第 58 頁的 「使用飛
行模式停用所有的連線」。
• Wi-Fi:輕觸即可開啟 Wi-Fi settings(Wi-Fi 設定)。如需更多資訊,
請參閱第 56 頁的 「Wi-Fi」。
• Auto-rotate screen(自動旋轉螢幕):將開關拖曳至
ON/OFF(開啟 /
關閉),以啟用 / 停用自動旋轉螢幕功能。如需更多資訊,請參閱第
16 頁的 「螢幕方向」。
• Brightness (亮度):拖曳滑桿來變更螢幕的亮度。或者,您也可以
輕觸 AUTO(自動),讓裝置根據環境的光線強弱自動設定螢幕亮度。
關於 Dell Streak 7 Tablet 21

• Notifications (通知):將開關拖曳至 ON/OFF (開啟 / 關閉),以啟
用 / 停用系統或應用程式通知。停用時會出現 圖示。您可以輕觸
此圖示來重新開啟通知。
• Settings (設定):輕觸即可開啟 Settings (設定)。如需更多資訊,
請參閱第 92 頁的 「自訂 Dell Streak 7 Tablet」。
狀態區域可能會顯示以下圖示:
系統列的狀態區域會透過狀態圖示顯示裝置目前的狀態。請參閱下表以取得更多資訊。
電池狀態 — 已充滿
電池電量低,需要充電
電池電量太低,需要立即充電
電池正在充電 已啟用藍牙
已啟用飛行模式
正在搜尋 GPS 衛星
註: 通知區域會顯示內含詳細資料的通知圖示。輕觸通知圖示即可讀取其資
訊或指示。
無網際網路連線
已連接並正在使用 3G 資料網路
(僅適用於 3G 機型)
已連接 Wi-Fi 網路 (波紋表示訊
號強度)
未插入 SIM 卡 (僅限 3G 機型)
22 關於 Dell Streak 7 Tablet
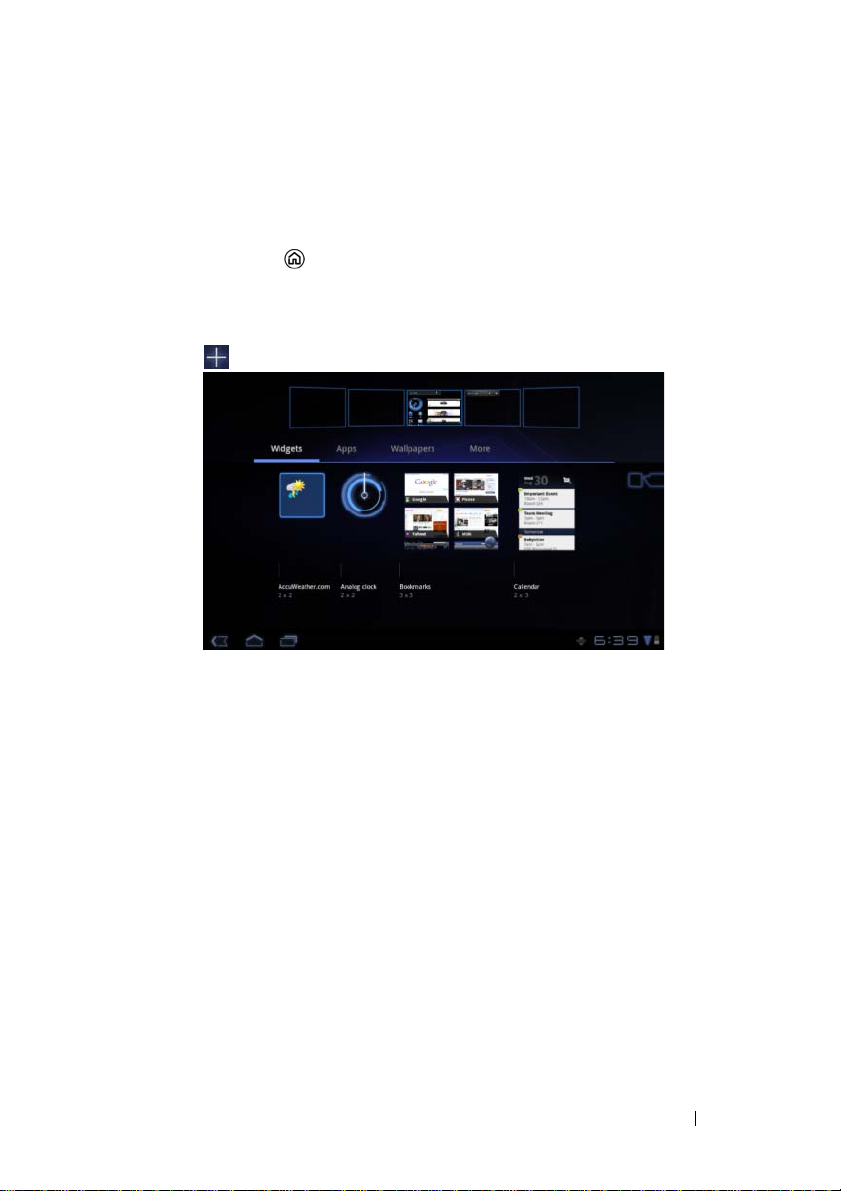
自訂您的首頁畫面
將項目新增至首頁畫面
1 輕觸首頁按鈕 。
2 滑動至您想新增項目的首頁畫面。
3 輕觸並按住首頁畫面上的空白區域,或者輕觸首頁畫面右上角的自訂
按鈕 ,直到出現以下畫面。
4 可新增至首頁畫面的項目分成四類。請輕觸代表要新增項目之類別的
標籤,然後左右滑動螢幕檢視更多項目 (如有)。
5 執行下列其中一項動作:
• 輕觸您想要新增至目前首頁畫面的項目。
• 輕觸並按住項目,然後拖曳到要新增該項目的首頁畫面。如果在
放開手指之前停頓一下,首頁畫面將會放大,這時可以將項目拖
曳並放置到想要的特定位置。
將小工具新增至首頁畫面
您可以新增小程式,為最愛的應用程式或 Web 服務顯示使用中的首頁畫面
視窗或控制項,例如
近期活動的行事曆
類比時鐘、音樂播放程式、
。
Google
關於 Dell Streak 7 Tablet 23
搜尋小工具,或顯示

您也可以新增 Dell Stage 小工具,以便直接存取聯絡人、電 子郵件、圖 片、
音樂、Facebook & Twitter 更新、經常檢視的網站和最近使用的應用程式。
更多關於使用 Dell Stage 小工具的資訊,請參閱第 26 頁的「Dell Stage 小
工具」。
1 輕觸並按住首頁畫面上的空白區域,或者輕觸首頁畫面右上角的自訂
按鈕 。
2 輕觸 Widgets (小工具)標籤。
3 左右滑動螢幕,找出所需的小工具。
4 輕觸並按住所需的小工具,然後拖曳到首頁畫面。
將應用程式捷徑新增至首頁畫面
您可以在首頁畫面上建立應用程式捷徑,這樣就能輕觸圖示來快速開啟應
用程式,而不必先開啟應用程式畫面。
1 輕觸並按住首頁畫面上的空白區域,或者輕觸首頁畫面右上角的自訂
按鈕 。
2 輕觸 Apps (應用程式)標籤。
3 左右滑動螢幕,找出所需的應用程式。
4 輕觸並按住所需的應用程式,然後拖曳到首頁畫面來建立捷徑。
變更桌布
若要變更首頁畫面的桌布,請按照以下步驟操作:
1 輕觸並按住首頁畫面上的空白區域,或者輕觸首頁畫面右上角的自訂
按鈕 。
2 輕觸 Wallpapers (桌布)標籤。
3 從以下類別選取所需的桌布,然後輕觸桌布將它設為首頁畫面的桌布。
• Gallery (圖庫):開啟裝置上或網路上可用的相簿。從相簿選取
圖片。若要裁剪部分圖片作為桌布,請移動截剪框,並拖曳角度,
以選擇所需的部分。輕觸 Ok (確定)來設定桌布。
• Live wallpapers (動畫桌布):選取互動式動畫桌布,然後輕觸
Set wallpaper (設定桌布)。
• Wallpapers (桌布):輕觸圖片縮圖將它設為桌布。
24 關於 Dell Streak 7 Tablet
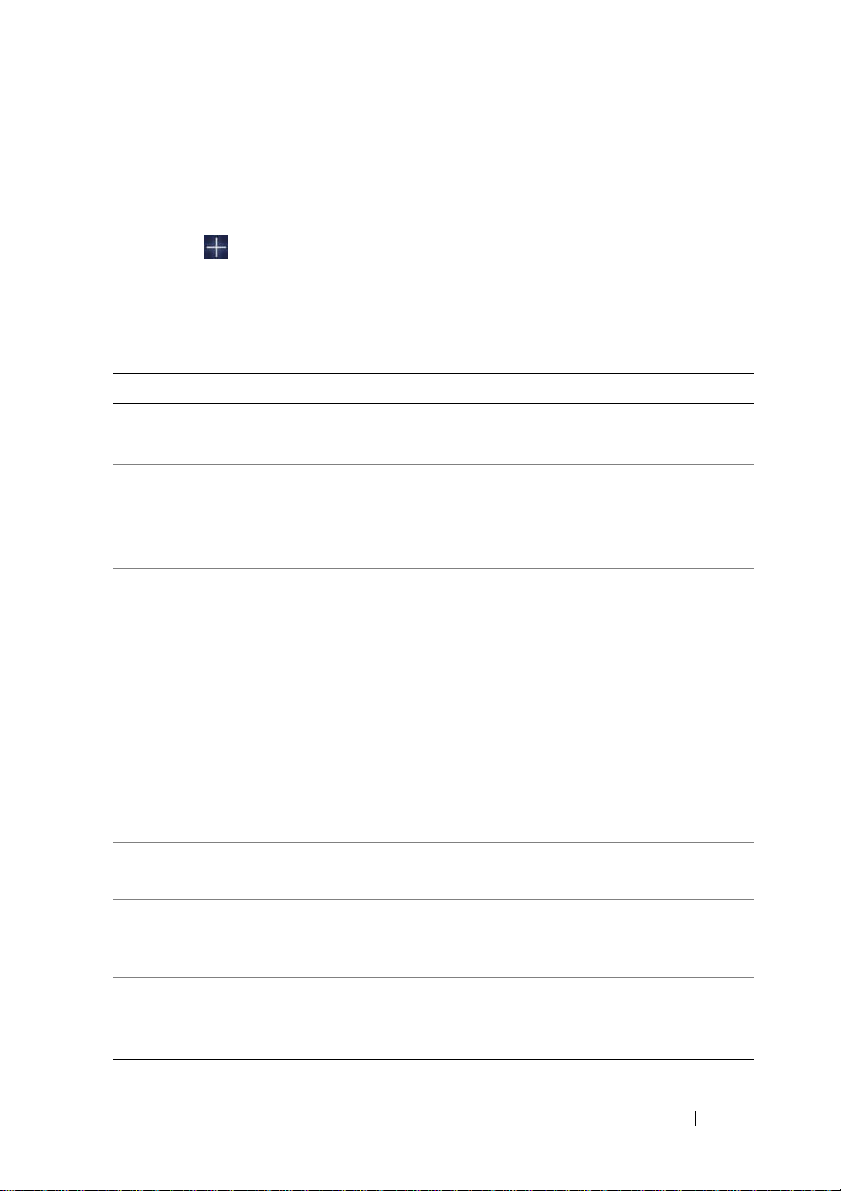
將更多捷徑新增至首頁畫面
您可以新增更多的捷徑,以便直接從首頁畫面存取這些項目。
1 輕觸並按住首頁畫面上的空白區域,或者輕觸首頁畫面右上角的自訂
按鈕 。
2 輕觸 More (更多)標籤。
3 輕觸並按住所需的項目,然後拖曳到首頁畫面來建立捷徑。
您可以新增下面各種項目。
項目 步驟 / 說明
書籤
聯絡人
方向及導航 建立輕觸即可開啟 Google 地圖的捷徑,並檢視通往
1 滑動 Bookmark(書籤)清單,找到所需的書籤。
2 輕觸所需的書籤,即可在首頁畫面上建立捷徑。
1 滑動 Choose a contact shortcut (選擇聯絡人捷
徑)畫面,找到所需的聯絡人。
2 輕觸所需的聯絡人項目,即可在首頁畫面上建立
捷徑。
某地的路線指引。
1 在文字方塊內輸入您的目的地。
2 選擇您前往目的地的方式,請輕觸自行開車、乘坐
大眾運輸工具、自行車或步行圖示 (由左至右)。
3 輸入捷徑名稱。
4 輕觸您想要用於捷徑的捷徑圖示。
5 輕觸 Save (儲存)按鈕。
註: 如需有關使用 Google 地圖取得方向指示的更多
資訊,請參閱第 80 頁的 「取得路線」。
定位 建立輕觸即可開啟 Google 定位的捷徑,與已使用其
Google 帳戶登入該服務的親友分享位置。
音樂播放清單 建立輕觸即可播放所有歌曲或最近新增的歌曲的
Play all (全部播放)或 Recently added (最近新
增)捷徑。
選取設定
1 捲動瀏覽設定,找出所需的設定。
2 輕觸所需設定即可在首頁畫面上建立捷徑,您只
需輕觸該捷徑即可存取設定。
關於 Dell Streak 7 Tablet 25
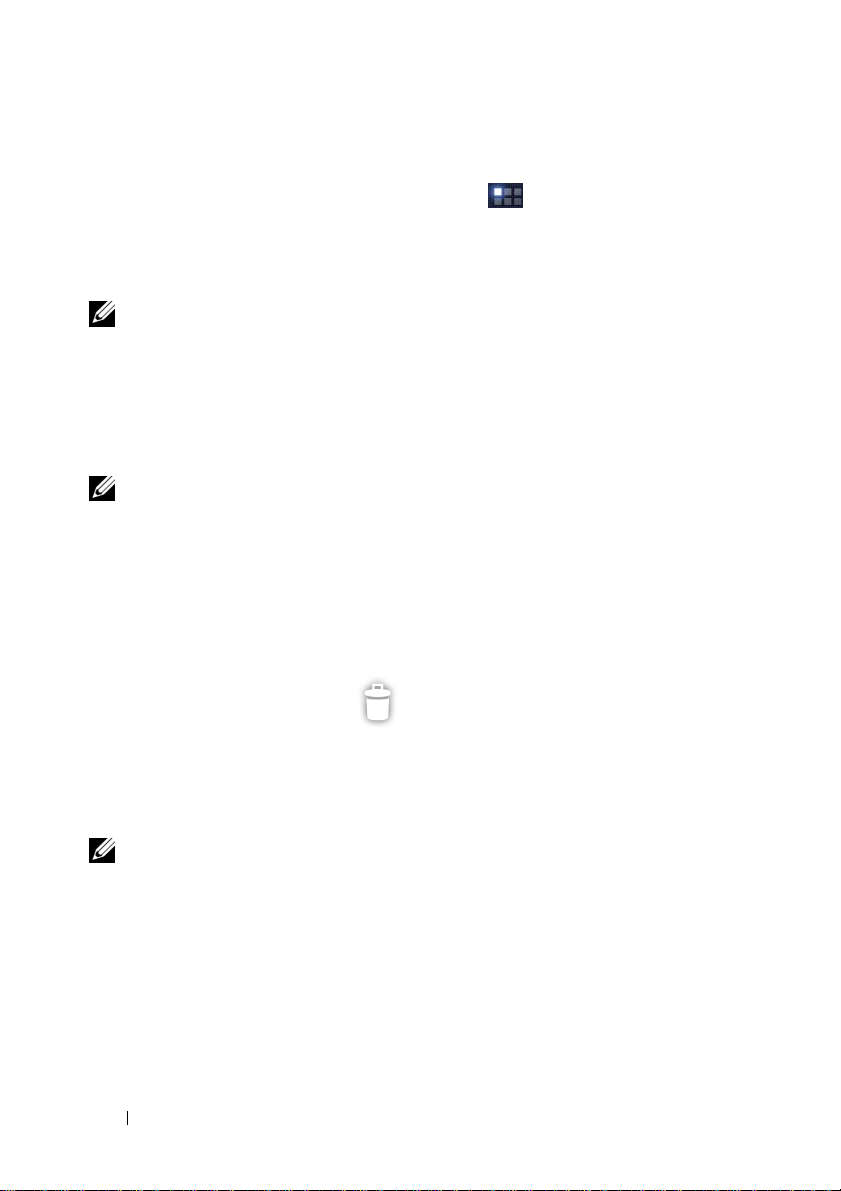
從應用程式畫面新增應用程式捷徑
1 輕觸任何首頁畫面右上方的應用程式按鈕 ,開啟 Apps(應用程式)
畫面。
2 在 Apps (應用程式)畫面上,輕觸所需的應用程式並拖曳到首頁畫
面。應用程式的圖示便會出現在首頁畫面上。
註: 如果在放開手指之前停頓一下,首頁畫面將會放大,這時可以將項目拖
曳並放置到想要的特定位置。
移動首頁畫面項目
1 輕觸並按住您想要調整其位置的項目,直至其可移動。若裝置振動,
則表示已啟用該項目的移動模式。
註: 若要停用該項目的移動模式,釋放該項目即可。
2 繼續使用手指觸摸螢幕上的項目,將 該項目拖曳到螢幕上的另一個位置。
3 將該項目釋放到所需位置。
移除首頁畫面項目
1 輕觸並按住您想要移除的項目 (如小工具或捷徑),直至其可移動。
2 將項目拖曳至垃圾桶圖示 上方。
3 當項目變紅後,從螢幕上鬆開您的手指。
Dell Stage 小工具
註: 本節所述的 Dell Stage 小工具的可用性與功能視預先安裝在裝置上的軟
體版本而定。建議升級至最新版本以取得完整功能。
Dell Stage 小工具可讓您從首頁畫面直接從取下列項目:
• Kindle Books (請參閱第 27 頁的 「使用書籍 Stage 小工具」。)
• 拍照和攝影 (請參閱第 28 頁的 「使用相片 Stage 小工具」。)
• 串流廣播電台 (請參閱第 29 頁的 「使用收音機 Stage 小工具」。)
26 關於 Dell Streak 7 Tablet
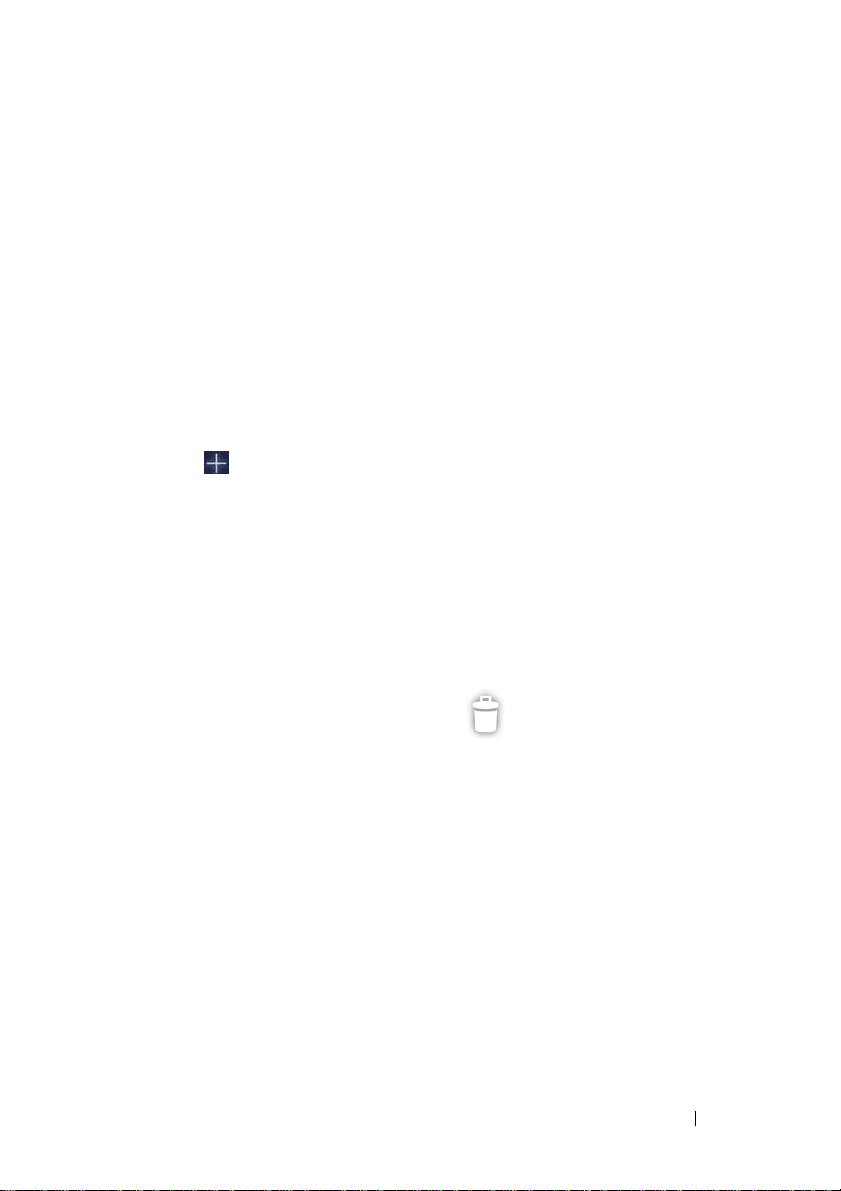
• Facebook & Twitter 應用程式(請參閱第 30 頁的「使用社交 Stage 小
工具」。)
• 即時天氣資訊 (請參閱第 32 頁的 「使用天氣 Stage 小工具」。)
• 加上書籤或經常檢視的網站 (請參閱第 31 頁的 「使用網路 Stage 小
工具」。)
新增 Stage 小程式
您可以在可用的首頁畫面上建立 Stage 小工具,以存取所需的項目。
1 瀏覽至您想新增 Stage 小工具的首頁畫面。
2 輕觸並按住首頁畫面上的空白區域,或者輕觸首頁畫面右上角的自訂
按鈕 。
3 輕觸 Widgets (小工具)標籤。
4 左右滑動螢幕,找出所需的 Stage 小工具。
5 輕觸並按住所需的 Stage 小工具,然後拖曳到首頁畫面。
移除 Stage 小工具
1 輕觸並按住您想從首頁畫面移除的 Stage 小工具,直至其可移動。
2 將 Stage 小工具拖曳至垃圾桶圖示 上方。
3 當 Stage 小工具變紅後,從螢幕上鬆開您的手指。
使用書籍 Stage 小工具
從書籍 Stage 小工具,您可以檢視以下書籍類別:
• MY BOOKS & MAGAZINES(我的書籍與雜誌)(儲存在您的裝置上
的 Kindle 書籍)
• NEW RELEASES (新書)
• TO P PA ID BO O K S (付費書籍排行榜)
• TO P F R E E BO O K S (免費書籍排行榜)
• BEST SELLING MAGAZINES (暢銷雜誌)
關於 Dell Streak 7 Tablet 27
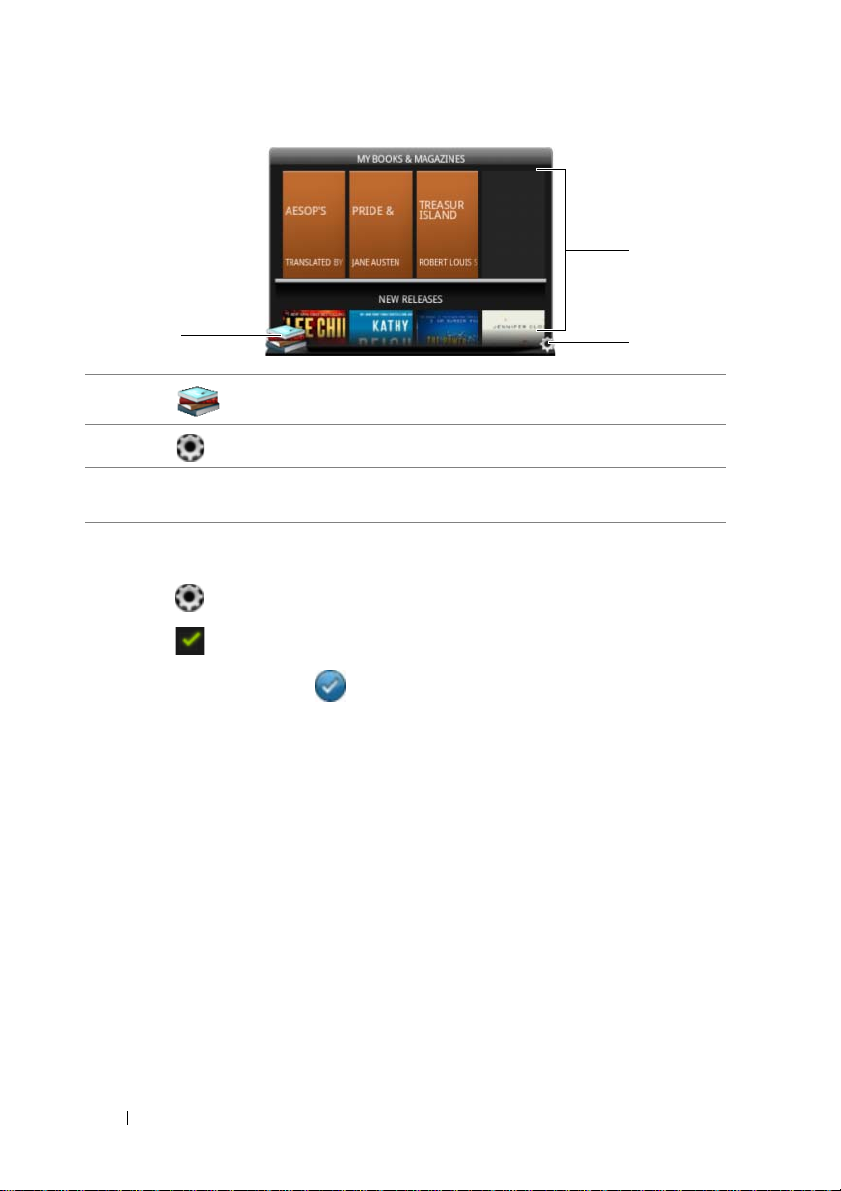
3
1
1
輕觸
2
輕觸 即可進入 BOOKS SETTINGS (書籍設定)模式。
拖曳或滑動書籍圖標列,然後輕觸所需書籍圖標以開啟瀏覽器連結至 Kindle
3
網站,顯示書籍的詳細資訊頁面。
即可開啟 Kindle 應用程式。
2
選擇書籍 Stage 小工具上顯示的書籍類別
1 輕觸 進入書籍設定模式。
2 輕觸 以選擇類別。
3 當完成設定時,輕觸 。
使用相片 Stage 小工具
相片 Stage 小工具會顯示最近使用相機應用程式所拍攝,或儲存在裝置
“DCIM” 資料夾中的相片和影片。當您登入您的 Facebook 帳戶後,也會
顯示來自 Facebook 動態的相片。
28 關於 Dell Streak 7 Tablet

4
1
2
1
• 拖曳或滑動相片或影片縮圖。
3
• 輕觸儲存在裝置上的相片縮圖,即可在圖庫或 PhotoStage 應用程式中開
啟該相片。
• 輕觸 Facebook 動態的相片縮圖即可開啟 Facebook,移至該相片原始發佈
的訊息。
• 輕觸儲存在裝置上的影片縮圖,即可播放該影片。
2
輕觸 即可開啟圖庫應用程式。
3
輕觸 即可進入 PHOTOS SETTINGS (相片設定)模式。
4
輕觸 即可開啟相機應用程式,並擷取相片或影片。
使用收音機 Stage 小工具
收音機 Stage 小工具會顯示使用者預設集清單或 TuneIn Radio 應用程式最
近播放的串流廣播電台。
1
2
5
3
4
關於 Dell Streak 7 Tablet 29
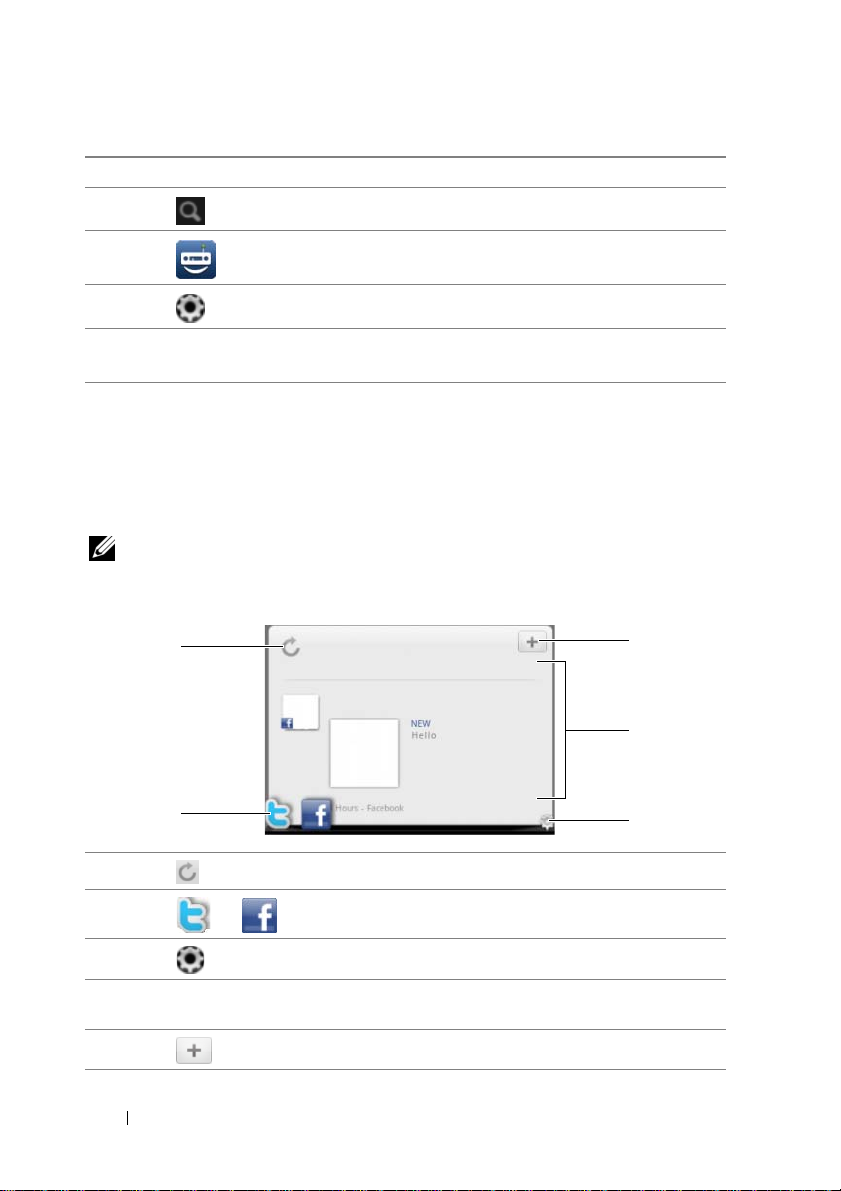
1
目前播放區域會顯示目前播放或上次播放的電台。
2
輕觸 即可輸入關鍵字 (如其位置或風格)來搜尋廣播電台。
3
輕觸
4
輕觸 即可進入 RADIO SETTINGS (收音機設定)模式。
拖曳或滑動廣播電台清單,然後輕觸所需電台,即可開啟 TuneIn Radio 應用
5
程式並播放選取的電台。
即可開啟 TuneIn Radio 應用程式。
使用社交 Stage 小工具
Social (社交) Stage 小工具會顯示從 Twitter 或 Facebook 帳戶擷取您朋
友最新的張貼內容。若要使用 Tw i t te r 及 Facebook 小工具,您需要使用電
子郵件地址及密碼登入您的 Twitter 或 Facebook 帳戶。
註: 您可以從一個社交 Stage 小工具同時存取 Facebook 和 Tw it t e r 帳戶。步
驟是進入 SOCIAL SETTINGS (社交設定),然後選取 Tw i t t e r 和 Facebook
核取方塊來啟用它們。
1
2
5
4
3
1
輕觸 即可手動更新訊息動態。
2
輕觸 或 即可開啟 Twitter 或 Facebook 應用程式。
3
輕觸 即可進入 SOCIAL SETTINGS (社交設定)模式。
拖曳或滑動動態清單,然後輕觸所需的動態,以閱讀訊息內容或該作者的詳
4
細資訊。
5
輕觸 以編寫並張貼新訊息至 Tw i t t e r 或 Facebook。
30 關於 Dell Streak 7 Tablet
 Loading...
Loading...