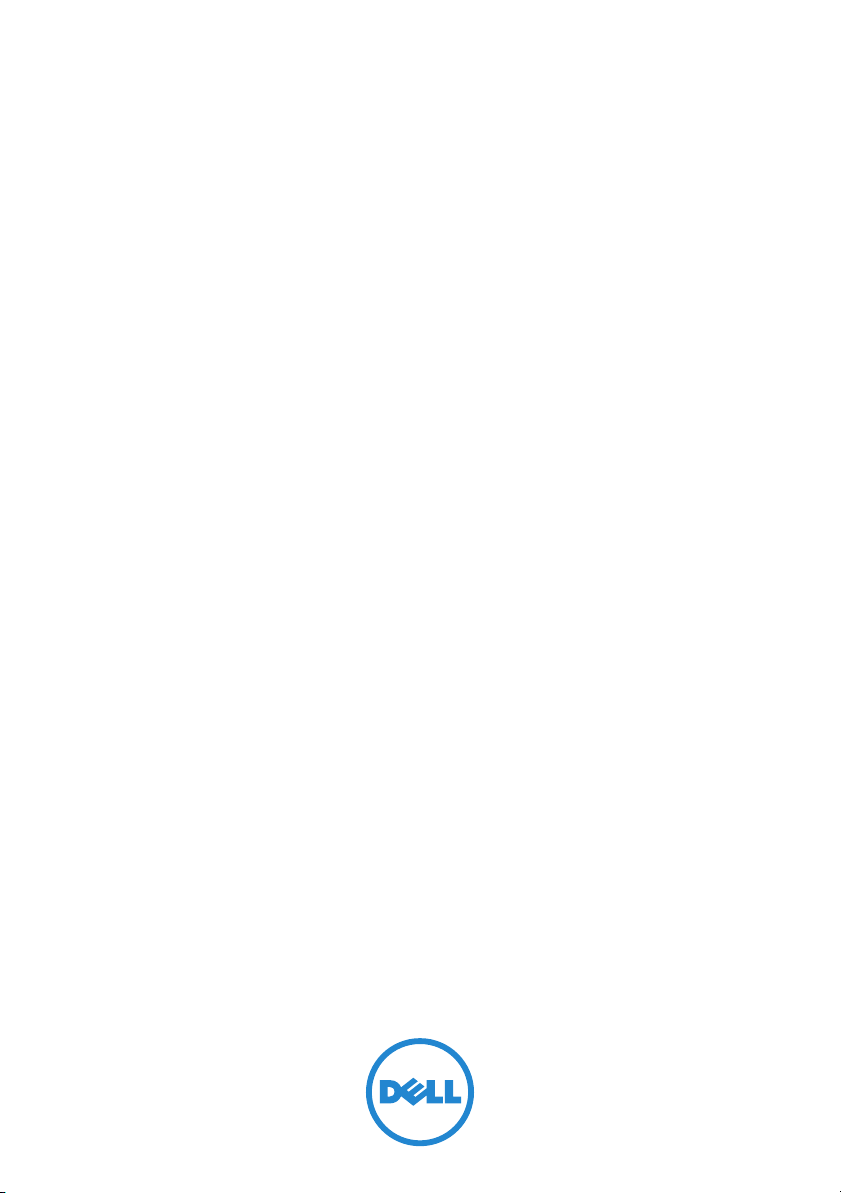
Dell™ Streak
COMMENT
Benutzerhandbuch
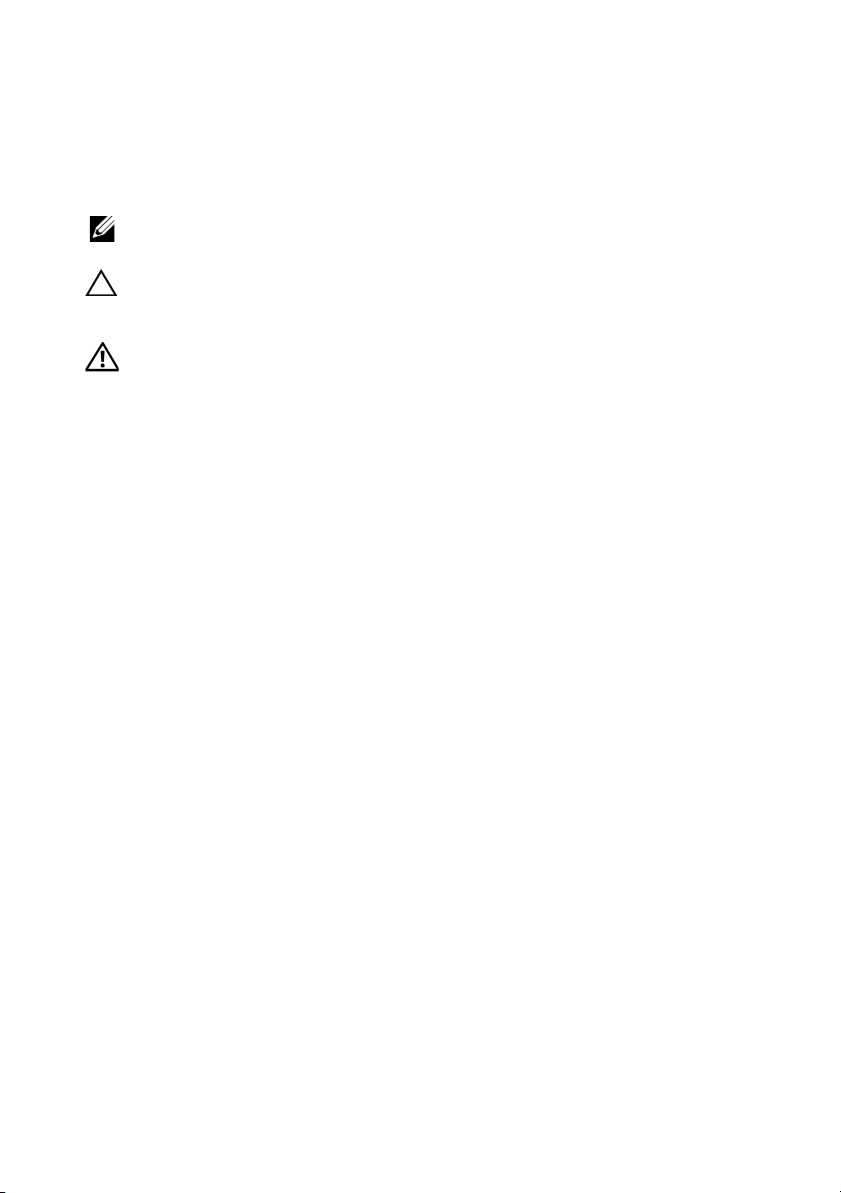
Anmerkungen, Vorsichtshinweise und Warnungen
ANMERKUNG: Eine ANMERKUNG macht auf wichtige Informationen
aufmerksam, die die Arbeit mit dem Gerät erleichtern.
VORSICHT: Durch VORSICHT werden Sie auf Gefahrenquellen hin-
gewiesen, die Hardwareschäden oder Datenverlust zur Folge haben
können, wenn die Anweisungen nicht befolgt werden.
WARNUNG: Mit WARNUNG wird auf eine potenziell gefährliche Si-
tuation hingewiesen, die zu Sachschäden, Verletzungen oder zum Tod
führen kann.
____________________
Die in diesem Dokument enthaltenen Informationen können sich ohne vorherige Ankündigung ändern.
© 2010 Dell Inc. Alle Rechte vorbehalten.
Die Vervielfältigung oder Wiedergabe dieser Unterlagen in jeglicher Weise ohne schriftliche Genehmigung von Dell Inc. ist strengstens untersagt.
Die im Text enthaltenen Marken Dell und das DELL-Logo sind Marken von Dell Inc.
Adobe Acrobat ist ein Markenzeichen von Adobe Systems Incorporated, das evtl. in
gewissen Gerichtsbezirken registriert ist. Microsoft, Windows, Microsoft Office Word,
Microsoft Office Excel sowie Microsoft Office PowerPoint sind entweder Markenzeichen
oder eingetragene Markenzeichen der Microsoft Corporation in den Vereinigten Staaten
und/oder anderen Ländern.
Alle anderen in dieser Dokumentation genannten Marken- und Handelsbezeichnungen
sind Eigentum der entsprechenden Hersteller und Firmen. Dell Inc. erhebt keinen Anspruch auf Marken und Handelsbezeichnungen mit Ausnahme der eigenen.
Oktober 2010
Erklärung der Federal Communications Commission (FCC, US-Behörde für das Fernmeldewesen)
Dieses Gerät entspricht Teil 15 der FCC-Bestimmungen. Der Betrieb unterliegt den
beiden folgenden Bedingungen:
1) Das Gerät darf keine gefährdenden Störungen verursachen.
2) Das Gerät muss jede empfangene Störung akzeptieren, einschließlich einer Störung,
die zu unerwünschtem Betrieb führen könnte.
FCC-Erklärung zur HF-Strahlungsexposition
Dieses Gerät wurde für das Tragen am Körper getestet und liegt innerhalb der Richtwerte
der FCC-Erklärung, sofern ein metallfreies Zubehörteil verwendet wird, das einen Abstand
der Sprecheinrichtung zum Körper von mindestens 1,5 cm sicherstellt. Bei Verwendung
anderer Zubehörartikel kann die Einhaltung der in der FCC-Erklärung festgelegten
Richtwerte nicht garantiert werden.

Inhalt
1Lieferumfang. . . . . . . . . . . . . . . . . . . . 7
2Dell™ Streak-Funktionen
. . . . . . . . . . 8
3 Einrichten Ihres Dell™ Streak
Machen Sie Ihr Gerät startbereit . . . . . . . . . 12
Einschalten Ihres Geräts
Auschalten des Geräts
Ausschalten des Bildschirms
. . . . . . . . . . . . . . 15
. . . . . . . . . . . . . . . 16
. . . . . . . . . . . . 16
4 Informationen zu Ihrem
Dell™ Streak
Universalassistent . . . . . . . . . . . . . . . . . . 17
Touchs cr ee n
Bildschirmausrichtung
Anwendungen, Widgets und
Verknüpfungen
. . . . . . . . . . . . . . . . . . . . 17
. . . . . . . . . . . . . . . . . . . . . 18
. . . . . . . . . . . . . . . 21
. . . . . . . . . . . . . . . . . . . 21
. . . . . 12
Der Stage-Desktop
Dell™ Stage-Widgets
Statusleiste
. . . . . . . . . . . . . . . . . . . . . . 36
. . . . . . . . . . . . . . . . . 21
. . . . . . . . . . . . . . . . 25
Inhalt 3
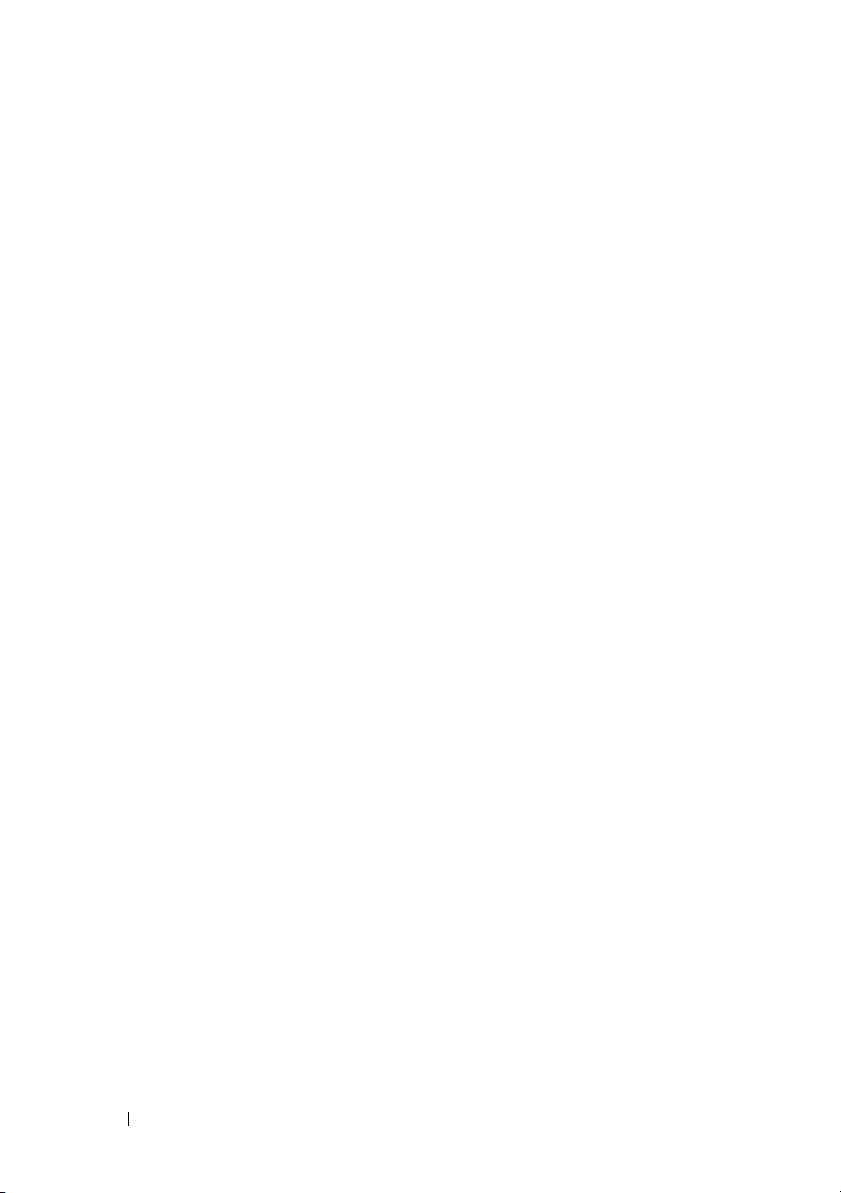
Schnelltasten. . . . . . . . . . . . . . . . . . . . . 39
Anwendungen navigieren
. . . . . . . . . . . . 40
5 Arbeiten mit Ihrem
Dell™ Streak
Anrufen . . . . . . . . . . . . . . . . . . . . . . . . 43
Kontakte verwalten
Messaging Programm
Popup-Menü
Android-Tastatur
Swype-Tastatur
Google Suche
Energieoptionen-Widget
Verwaltung Ihrer Telefoneinstellungen
. . . . . . . . . . . . . . . . . . . 43
. . . . . . . . . . . . . . . . . 52
. . . . . . . . . . . . . . . . 56
. . . . . . . . . . . . . . . . . . . . . 62
. . . . . . . . . . . . . . . . . . . 63
. . . . . . . . . . . . . . . . . . . 67
. . . . . . . . . . . . . . . . . . . . 69
. . . . . . . . . . . . . . 70
. . . . . 71
6 Internet . . . . . . . . . . . . . . . . . . . . . . . 74
4 Inhalt
Herstellen einer Verbindung mit dem
Internet
Browsen im Internet
E-Mail
Web-Anwendungen
. . . . . . . . . . . . . . . . . . . . . . . . 74
. . . . . . . . . . . . . . . . 78
. . . . . . . . . . . . . . . . . . . . . . . . . 86
. . . . . . . . . . . . . . . . . 89
Synchronisierung Ihrer Google-Daten . . . . . 132
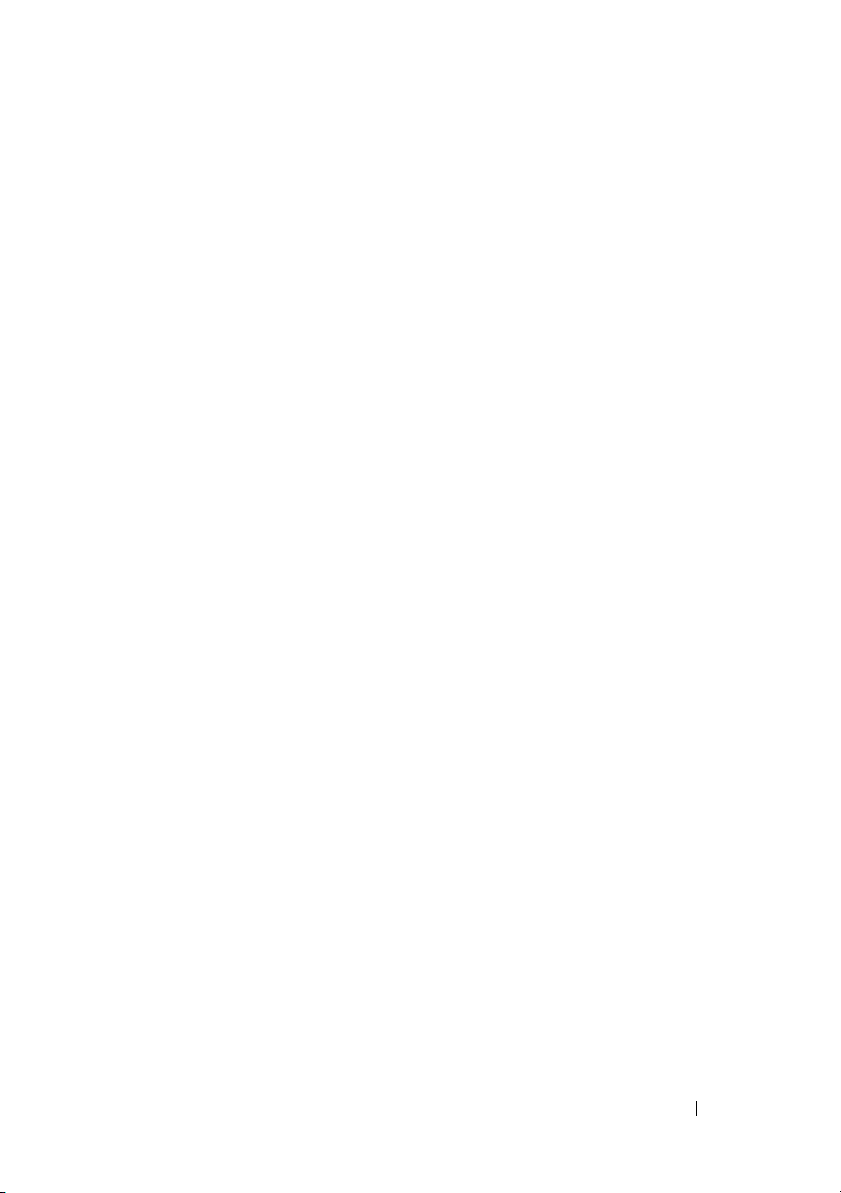
7 Anpassen Ihres Dell™ Streak . . . . . 134
So ändern Sie die
Bildschirmeinstellungen
So ändern Sie die Ton- und
Klingeltoneinstellungen
So stellen Sie Datum, Uhrzeit und
Zeitzone manuell ein
. . . . . . . . . . . . . 134
. . . . . . . . . . . . . 135
. . . . . . . . . . . . . . . 137
So wählen Sie eine Sprache aus
. . . . . . . . . 139
8 Schutz Ihres Dell™ Streak . . . . . . . 140
Schutz des Geräts mit einem
Display-Entsperrungsmuster
Schutz der Gerätedaten mit einer PIN
. . . . . . . . . . 140
. . . . . 142
Schutz der Gerätedaten mit einem
Kennwort
. . . . . . . . . . . . . . . . . . . . . . 143
Schutz der SIM-Karte mit einem
Passwort für die SIM-Sperre
. . . . . . . . . . . 144
9 Anwendungen . . . . . . . . . . . . . . . . . 146
Kamera . . . . . . . . . . . . . . . . . . . . . . . 146
Dateien zur und von der MicroSD-Karte
kopieren
Bluetooth®
. . . . . . . . . . . . . . . . . . . . . . 149
. . . . . . . . . . . . . . . . . . . . . 151
Galerie
Musik
. . . . . . . . . . . . . . . . . . . . . . . . 153
. . . . . . . . . . . . . . . . . . . . . . . . 156
Inhalt 5
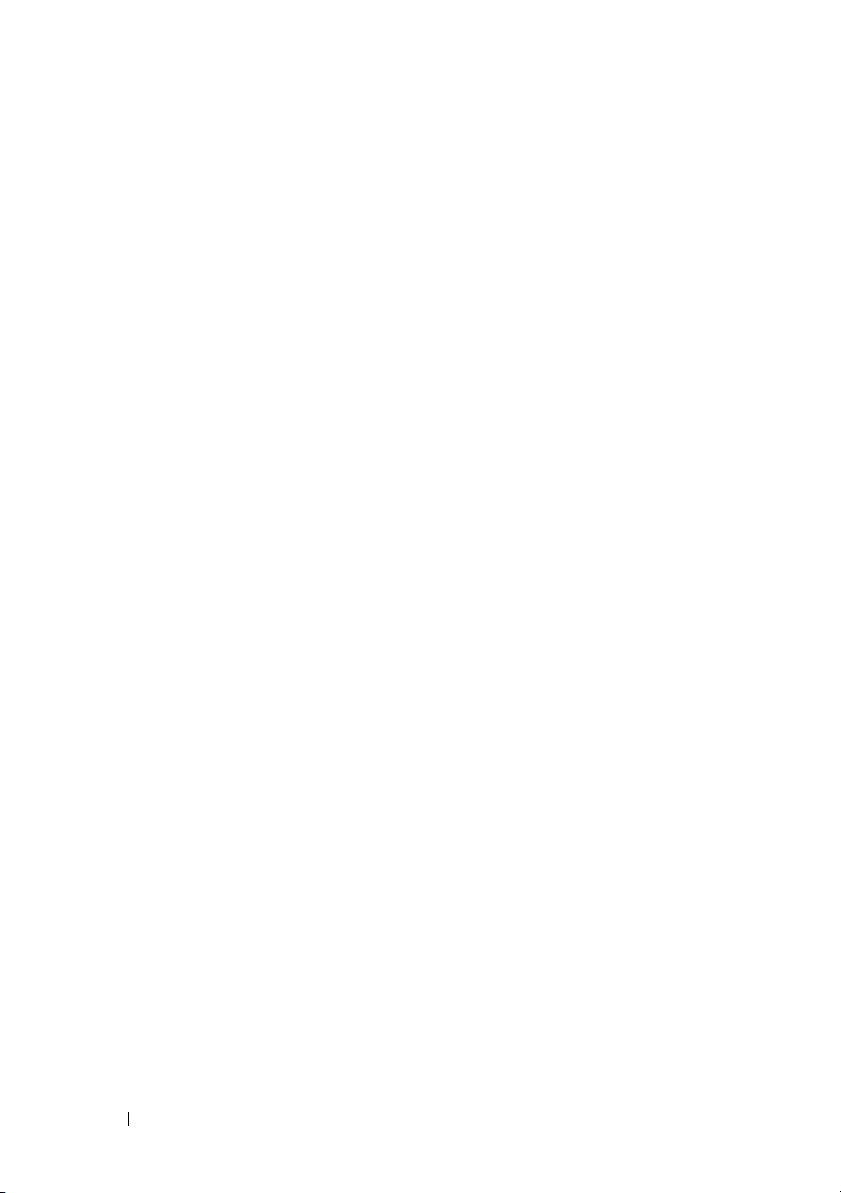
Kalender . . . . . . . . . . . . . . . . . . . . . . 159
. . . . . . . . . . . . . . . . . . . . . . . . . . 162
Uhr
Rechner
Soundrekorder
Sprachwählgerät
SIM Manager
. . . . . . . . . . . . . . . . . . . . . . . 166
. . . . . . . . . . . . . . . . . . . 166
. . . . . . . . . . . . . . . . . . 167
. . . . . . . . . . . . . . . . . . . . 167
10 Abspielen von Videos auf
HDMI-Geräten
. . . . . . . . . . . . . . . . 168
11 Beheben von Störungen
. . . . . . . . 169
6 Inhalt
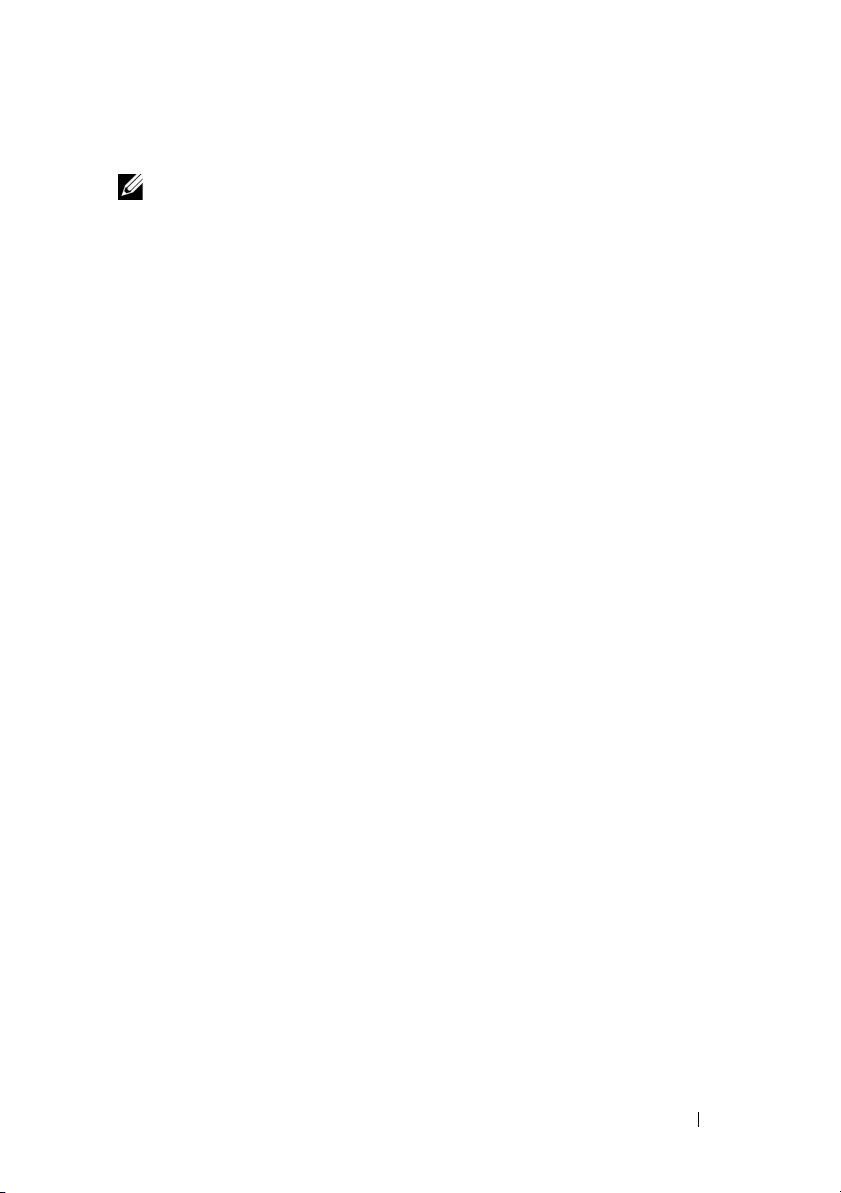
Lieferumfang
Im Lieferumfang Ihres Geräts kann unterschiedliches Zubehör enthalten sein. Prüfen Sie den Inhalt des Pakets auf Vollständigkeit:
ANMERKUNG: Die Verfügbarkeit von Zubehör hängt davon ab, in wel-
chem Land oder in welcher Region Sie das Gerät erworben haben.
USA
Streak-Gerät
Akku
Schnellstart-Handbuch
Sicherheits-, Umwelt- und Zulassungsbestimmungen
Garantieleistungserklärung
USB-Kabel
Ladegerät
US-Stecker
Tasc he
Headset mit Mikrofon
Europa
Streak-Gerät
Akku
Schnellstart-Handbuch
Sicherheits-, Umwelt- und Zulassungsbestimmungen
Garantieleistungserklärung
USB-Kabel
Ladegerät
UK-Stecker
Eurostecker
Tasc he
Headset mit Mikrofon
Lieferumfang 7
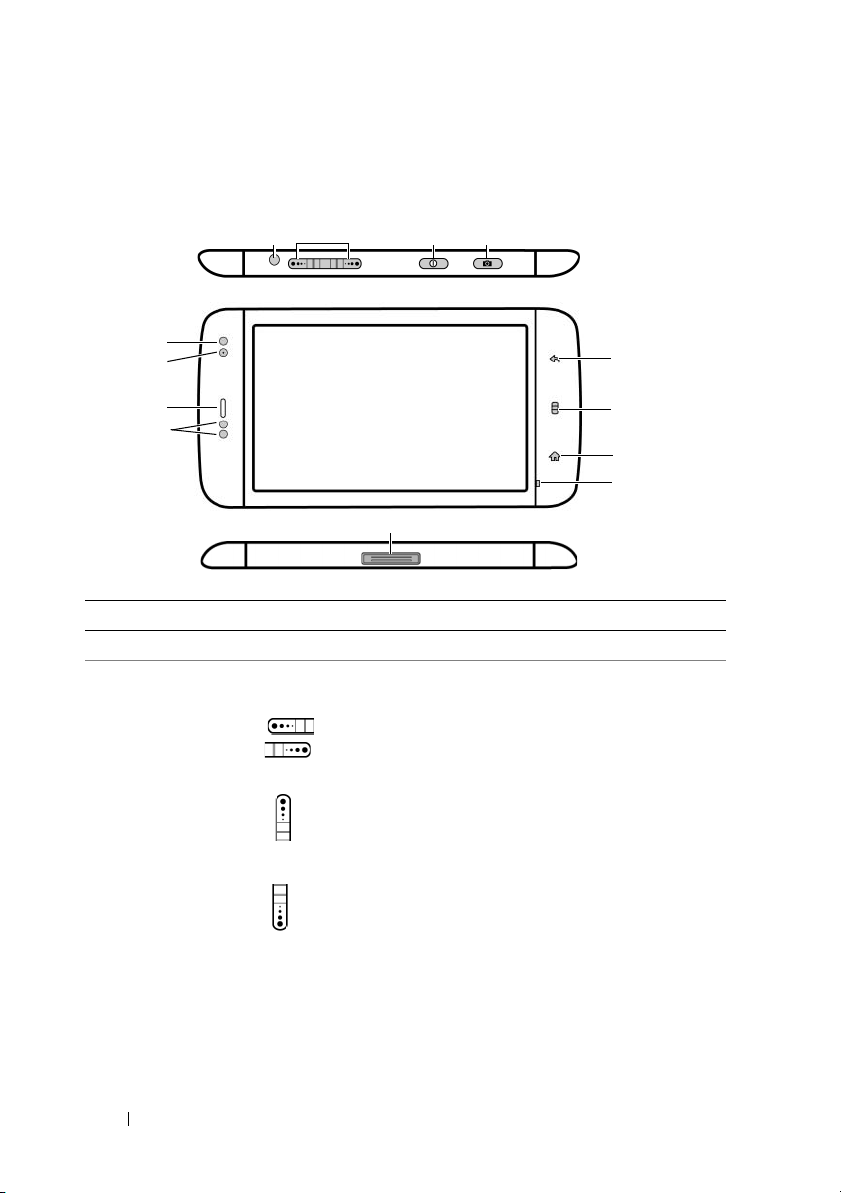
Dell™ Streak-Funktionen
1 2 3 4
5
6
9
7
8
11
10
13
12
Tasten/Anschlüsse/Teile Funktionalität
1 Kopfhöreranschluss Dient zum Anschließen der Kopfhörer.
2 Lautstärkeregler
Querformatsmodus:
Lautstärkeregler (lauter) /
Lautstärkeregler (leiser)
Hochformatsmodus:
Lautstärkeregler (lauter)
Lautstärkeregler (leiser)
8 Dell™ Streak-Funktionen
• Beim Abspielen von Medien, z.B.
Musiktitel oder Video-Clips:
–Drücken, um den Ton schrittweise
lauter oder leiser zu stellen.
–Gedrückt halten, um den Ton
kontinuierlich lauter oder leiser
zu stellen.
• Drücken Sie eine der Tasten, um
den Klingelton bei ankommenden
Anrufen stummzuschalten.
• In allen anderen Situationen:
–Drücken, um die Klingeltonlaut-
stärke schrittweise lauter oder
leiser zu stellen.
–Gedrückt halten, um die Klingel-
tonlautstärke kontinuierlich lauter
oder leiser zu stellen.
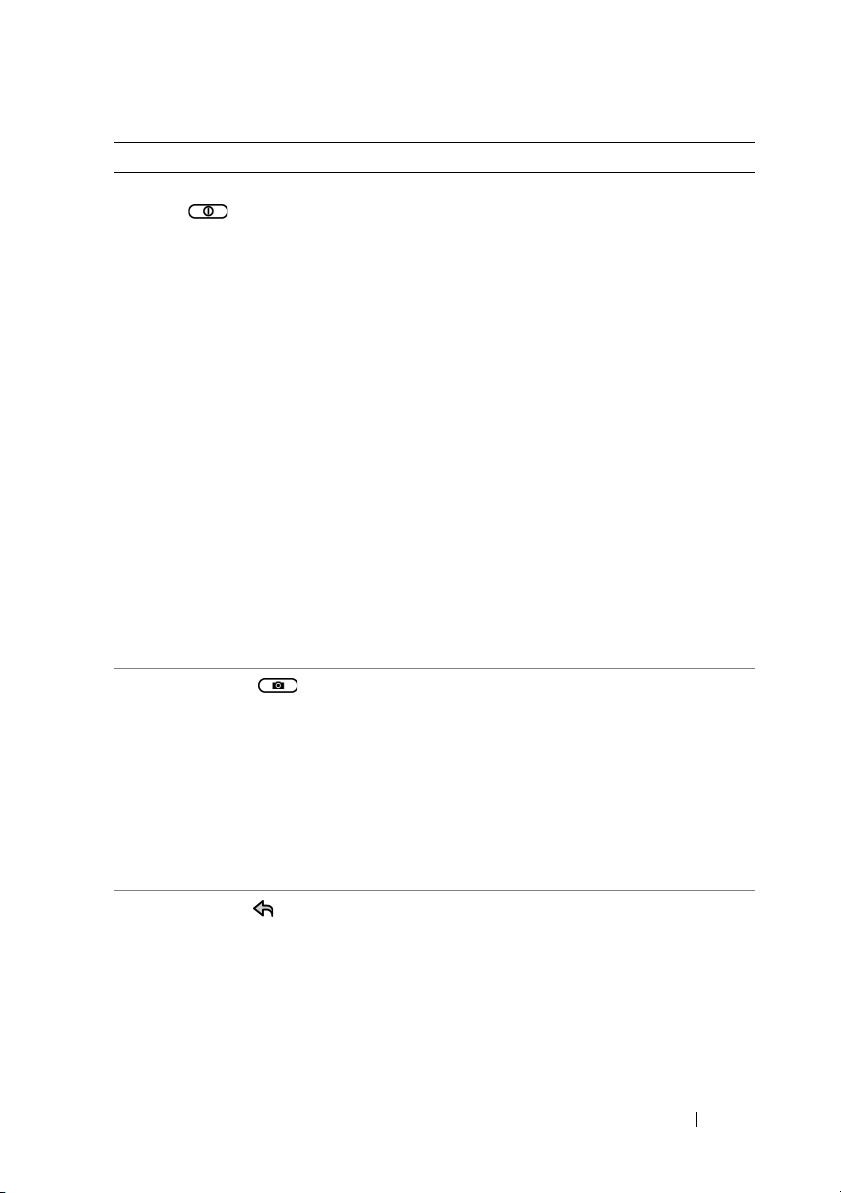
Tasten/Anschlüsse/Teile Funktionalität
3 Ein/Aus- und Standby/Aktiv-
Tast e
• Wenn das Gerät ausgeschaltet ist,
gedrückt halten, um es einzuschalten.
• Drücken, wenn das Gerät eingeschaltet der Bildschirm jedoch deaktiviert ist, um Bildschirm einzuschalten.
• Falls das Gerät und der Bildschirm
eingeschaltet sind
–Drücken, um den Bildschirm zu
deaktivieren.
–Gedrückt halten, um eine dieser
Optionen auszuwählen:
Lautlos-Modus: Das Gerät vibriert nicht und alle Töne (außer
Alarme) werden deaktiviert.
Flugmodus: Auswählen, um alle
Wireless-Verbindungen zu deaktivieren.
Ausschalten: Gerät ausschalten.
4 Kamera-Taste
• Bei ausgeschalteter Kamera drücken und halten, um sie einzuschalten.
• Bei eingeschalteter Kamera drücken, um ein Foto zu machen oder
ein Video aufzunehmen.
• Drücken Sie die Taste während der
Videoaufnahme, um diese anzuhalten.
5 Zurück-Taste
Berühren, um zum vorherigen Bildschirm zurückzukehren, ein Dialogfeld, Menü oder Popup-Feld sowie die
Tastatur zu schließen.
Dell™ Streak-Funktionen 9

Tasten/Anschlüsse/Teile Funktionalität
6 Menütaste
• Berühren, um das Popup-Menu zu
öffnen oder zu schließen, das die
verfügbaren Optionen für die laufende Anwendung oder Aktionen
anzeigt, die Sie auf dem aktuellen
Bildschirm durchführen können.
• Berührt halten, um die Bildschirmtastatur zur Texteingabe aufzurufen.
7 Taste für Startseite
• Berühren, um zum Startbildschirm
zurückzukehren.
• Berühren und halten für den
Schnellzugriff auf Anwendungen,
auf die kürzlich zugegriffen wurde.
8 Mikrofon Verwendung für Sprachanrufe
9 30-poliger Anschluss • Dient zum Anschließen eines
USB-Kabels zum Übertragen von
Dateien zwischen Telefon und
Computer.
• Verbindet mit einem Ladegerät, um
das Gerät zu laden.
• Verbindet mit dem Home Dock für
Audio- und Videoausgabe.
10 Näherungssensoren Um unerwünschte Berührungen vor-
zubeugen, schalten Sie den Bildschirm aus, bevor Sie das Gerät dicht
an Ihr Gesicht halten, um zu telefonieren oder einen Anruf zu empfangen.
11 Hörer Dient zum Hören von Telefonge-
sprächen.
12 Nach vorn ausgerichtete Kamera Zur Verwendung für Fotoaufnahmen
von vorn, z.B. für ein Selbstportrait.
10 Dell™ Streak-Funktionen
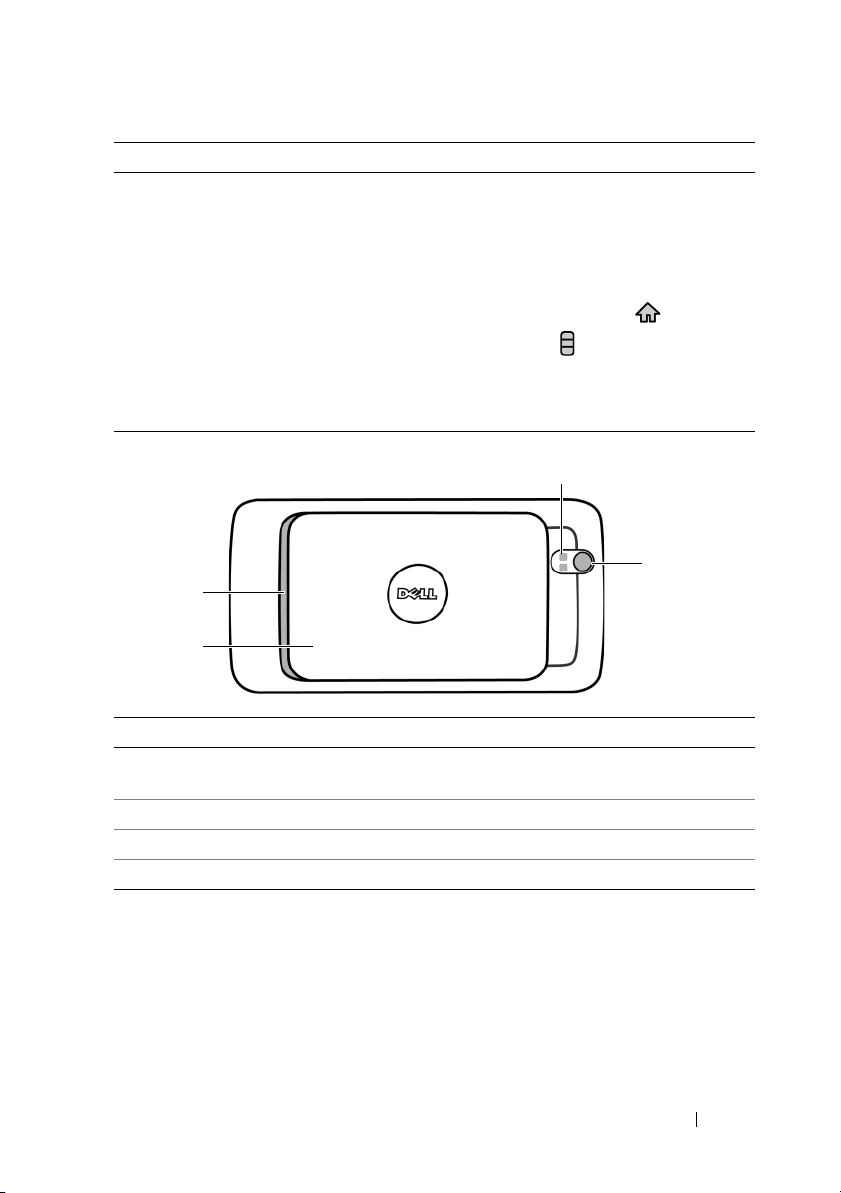
Tasten/Anschlüsse/Teile Funktionalität
17
16
14
15
13 Umgebungslichtsensor Steuert Bildschirmhelligkeit in Bezug
auf die Lichtbedingungen der Umgebung.
ANMERKUNG: Berühren Sie zum
Aktivieren des Umgebungslichtsensors die Taste Startseite
die Menütaste , und wählen Sie
anschließend Einstellungen
Display→ Helligkeit aus.
Automatische Helligkeit
Teile/Steuerungen Funktionalität
14 Lautsprecher Audioausgabe für Video und Musik-
wiedergabe.
15 Hintere Abdeckung Hält den Akku in Position.
16 Kameraobjektiv Zur Aufnahme von Fotos und Videos.
17 Kamerablitz Für Fotos mit Blitz.
→ dann
→
Dell™ Streak-Funktionen 11
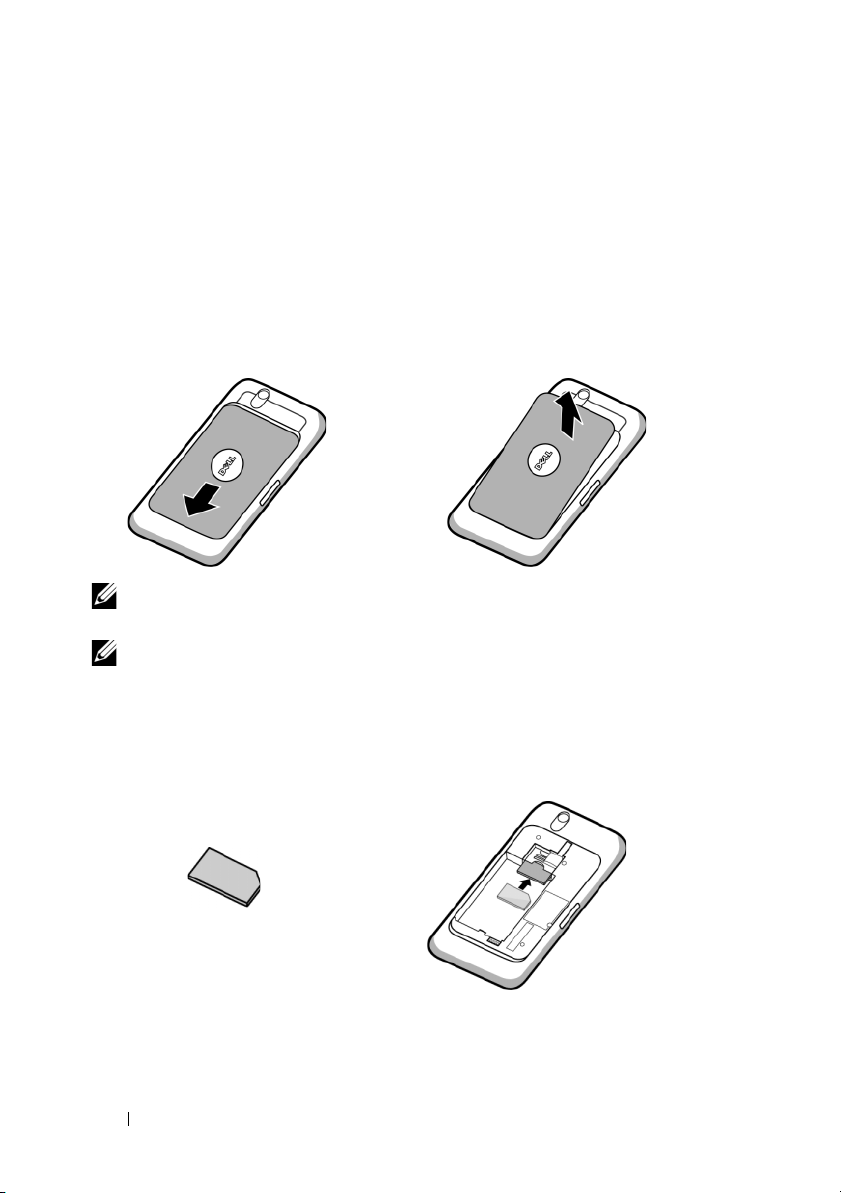
Einrichten Ihres Dell™ Streak
Machen Sie Ihr Gerät startbereit
1 Entfernen der hinteren Abdeckung
a Schieben Sie die Rückseitenab-deckung nach unten in Richtung Ende des
Gerätes.
b Heben die Rückseitenabdeckung des Geräts an.
ANMERKUNG: Das Gerät schaltet sich automatisch aus, wenn Sie die
Rückseitenabdeckung entfernen, solange es eingeschaltet ist.
ANMERKUNG: Das Gerät lässt sich nicht einschalten, solange die
Rückseitenabdeckung entfernt ist.
2 Einsetzen der SIM-Karte
Schieben Sie die SIM-Karte unter die Metallplatte über dem SIM-Kartenhalter, wie in der Illustration gezeigt.
12 Einrichten Ihres Dell™ Streak
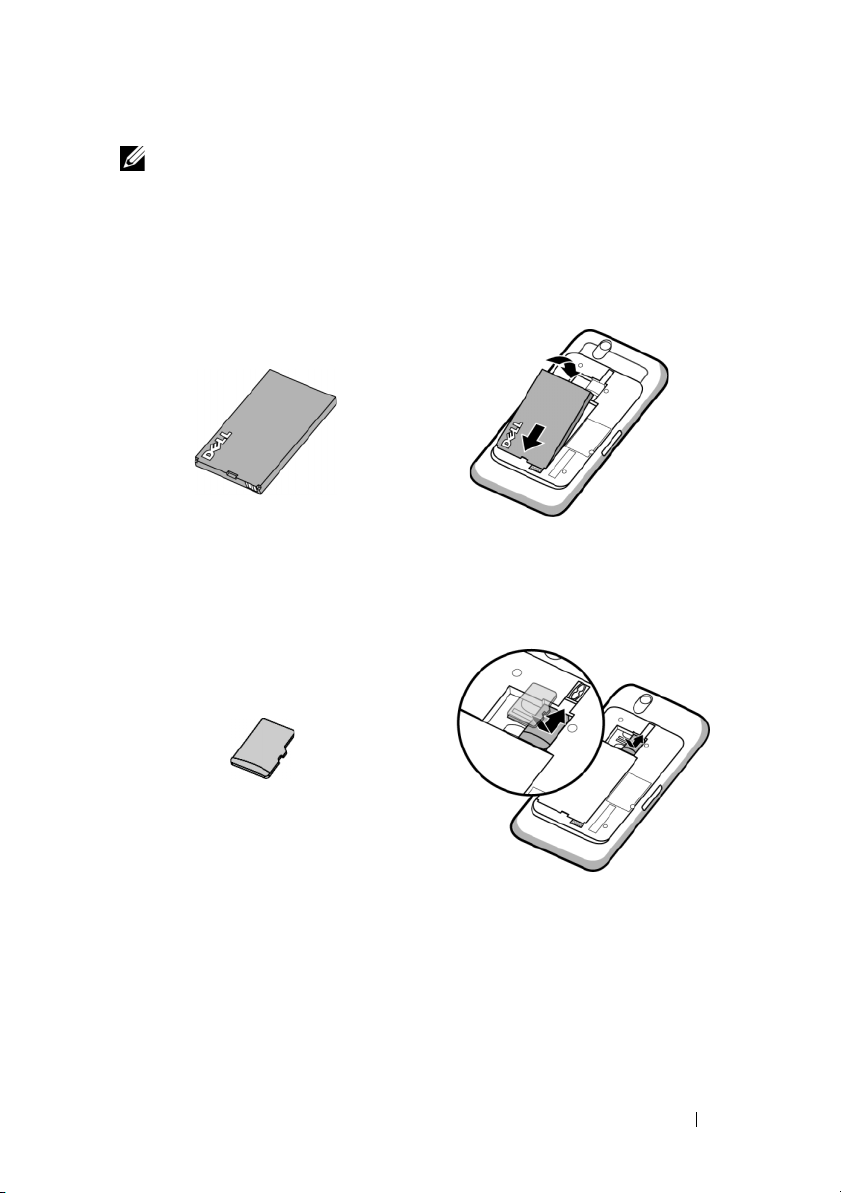
ANMERKUNG: Wenn Sie Schwierigkeiten beim Einlegen der Karte ha-
ben, stellen Sie sicher, dass die abgeschrägte Ecke richtig an der Ecke
des Kartenhalters ausgerichtet ist.
3 Einsetzen des Akkus
Richten Sie die Metallkontakte des Akkus an denen der Akkuhalterung aus
und legen Sie den Akku ein.
4 Installation der MicroSD-Karte
a Halten Sie die MicroSD-Karte mit den Metallkontakten nach unten.
b Schieben Sie die MicroSD-Karte in den Kartenhalter.
Einrichten Ihres Dell™ Streak 13
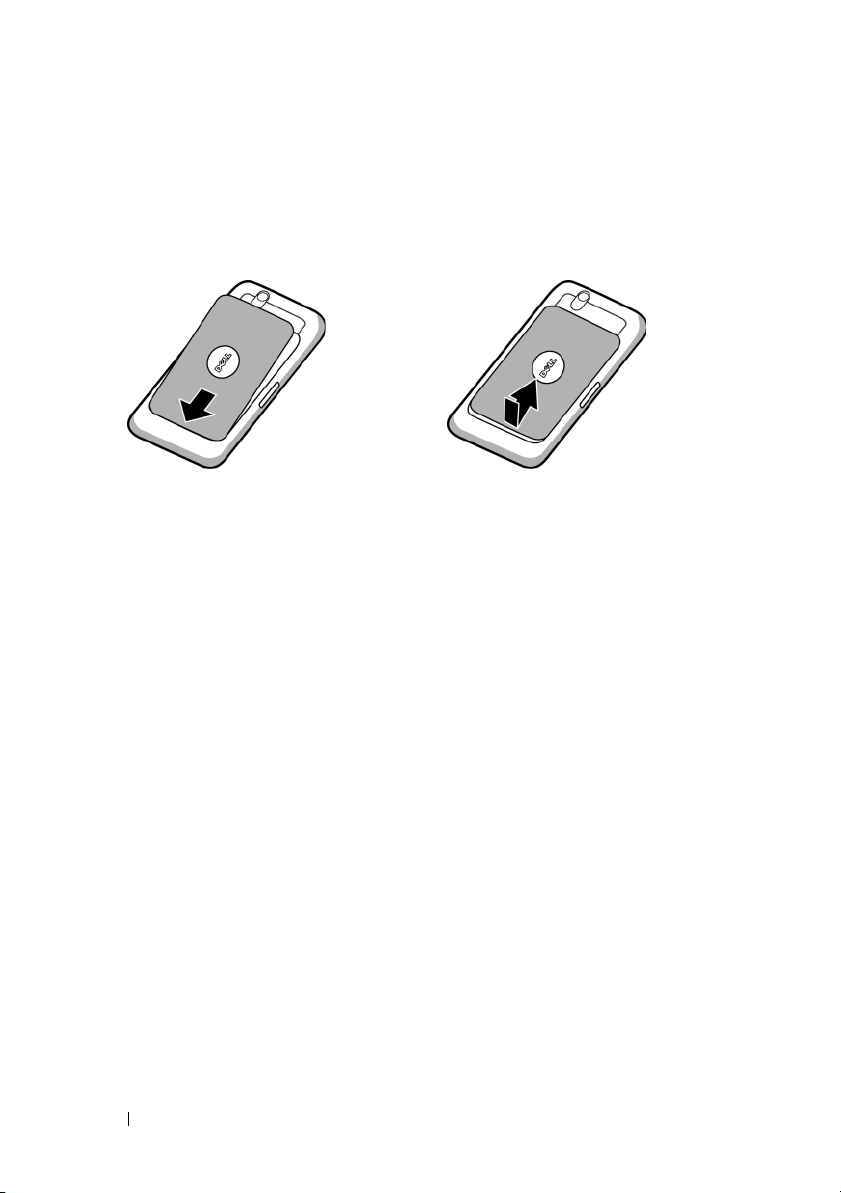
5 Schließen der hinteren Abdeckung
a Schieben Sie das Ende der Rück-seitenabdeckung in die Rille unten am
Gerät.
b Bringen Sie die Abdeckung wieder an der Rückseite des Geräts an und
schieben Sie sie nach oben bis sie einrastet.
14 Einrichten Ihres Dell™ Streak
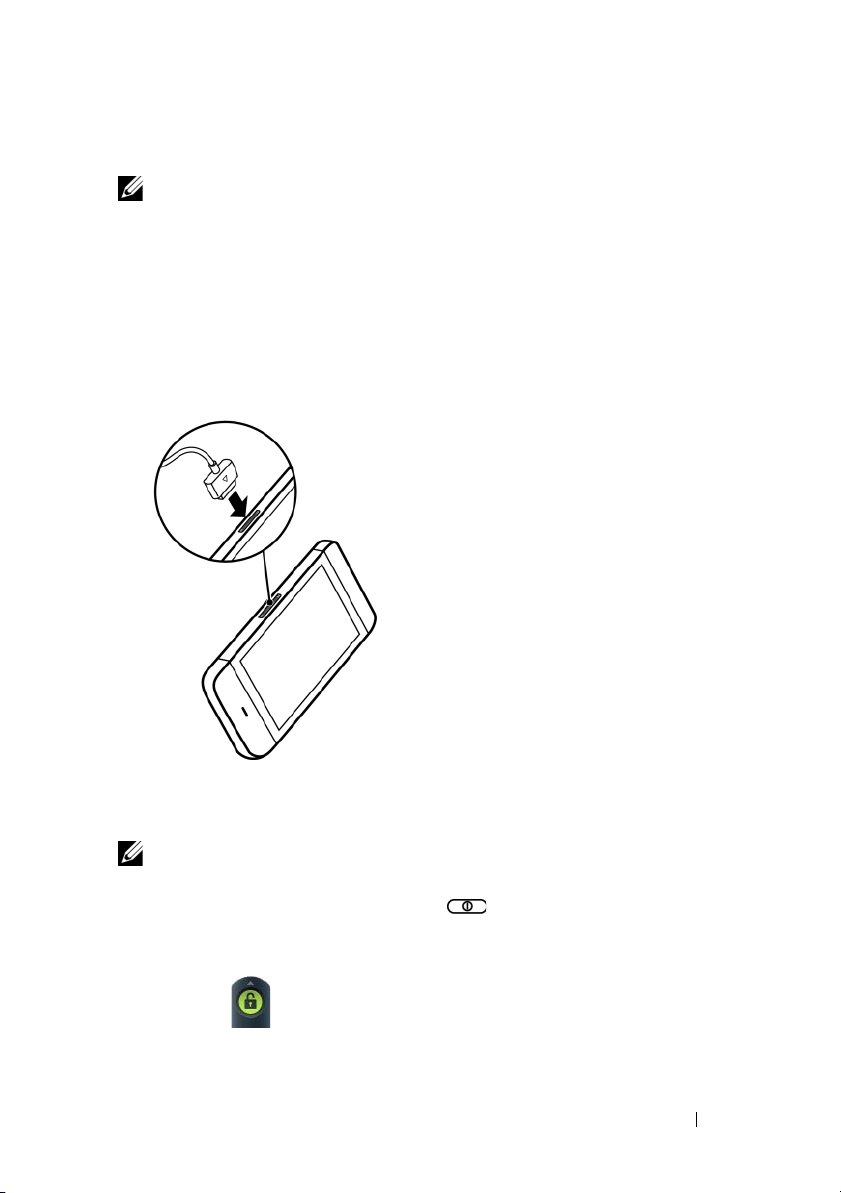
6Laden des Geräts
ANMERKUNG: Laden Sie den Akku bei einer Umgebungstemperatur
zwischen 0°C und 45°C auf.
Der Akku ist bei Lieferung nicht vollständig geladen.
a Stecken Sie den 30-Pin-Anschluss des mitgelieferten USB-Kabels in den
30-Pin-Anschluss am Gerät ein.
b Stecken Sie den USB-Stecker des Kabels in den mitgelieferten USB-Lade-
gerät-Adapter ein.
c Stecken Sie den USB-Ladegerät-Adapter in eine Steckdose ein und laden
Sie den Akku des Geräts vollständig.
ANMERKUNG: Das Gerät ist binnen
vier Stunden von einer Stromsteckdose geladen.
ANMERKUNG: Um das Gerät über
einen PC zu laden, verbinden Sie den
30-Pin-Anschluss des mitgelieferten
USB-Kabels mit dem Gerät und den
USB-Stecker des Kabels mit einem
USB-Port am Computer.
Einschalten Ihres Geräts
ANMERKUNG: Bitte verwenden Sie dieses Gerät bei Temperaturen zwi-
schen -10 °C und 55 °C.
1 Halten Sie den Betriebsschalter gedrückt, um Ihr Gerät ein-
zuschalten. Das Betriebssystem startet.
2 Falls der Bildschirm automatisch gesperrt wurde, schalten Sie das
Symbol zum Entsperren des Bildschirms um.
Einrichten Ihres Dell™ Streak 15
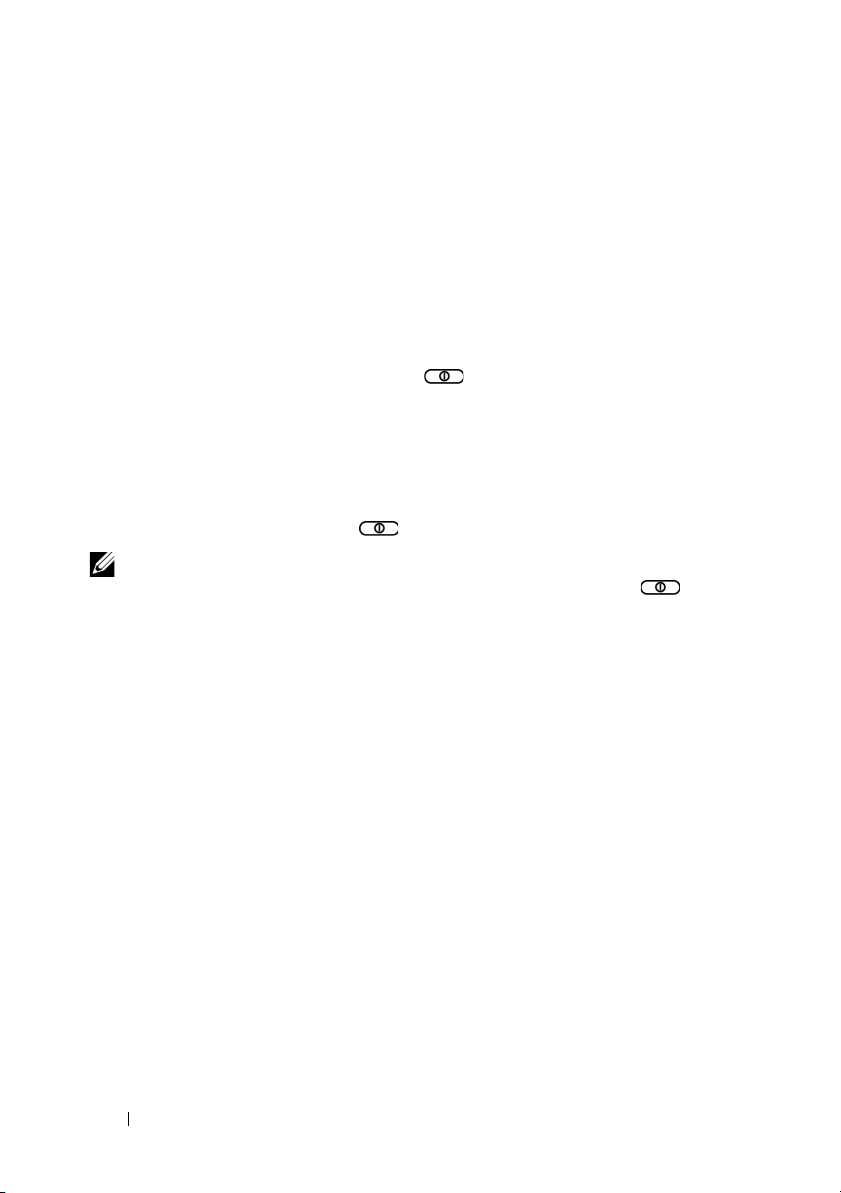
3 Falls Ihre SIM-Karte mit einer PIN (Persönliche Identifikations-
nummer) gesperrt ist, geben Sie die PIN ein, indem Sie die entsprechenden Nummerntasten auf der Bildschirmtastatur berühren. Berühren Sie zur Bestätigung der Eingabe die Taste OK.
4 Das Gerät ist betriebsbereit, wenn der Startbildschirm angezeigt
wird.
Auschalten des Geräts
1 Halten Sie den Ein/Aus-Schalter gedrückt.
2 Berühren Sie die Option Ausschalten auf dem Bildschirm.
Ausschalten des Bildschirms
Falls Gerät und Bildschirm eingeschaltet sind, drücken Sie die Ein/Ausund Standby/Aktivieren-Taste , um den Bildschirm auszuschalten.
ANMERKUNG: Wenn das Gerät eingeschaltet, aber der Bildschirm aus
ist, drücken Sie auf die Ein/Aus- und Standby/Aktivieren-Taste , um
den Bildschirm einzuschalten. Informationen zum Entsperren des Bildschirms finden Sie im Abschnitt Das Hintergrundbild für die
Bildschirmsperre.
16 Einrichten Ihres Dell™ Streak
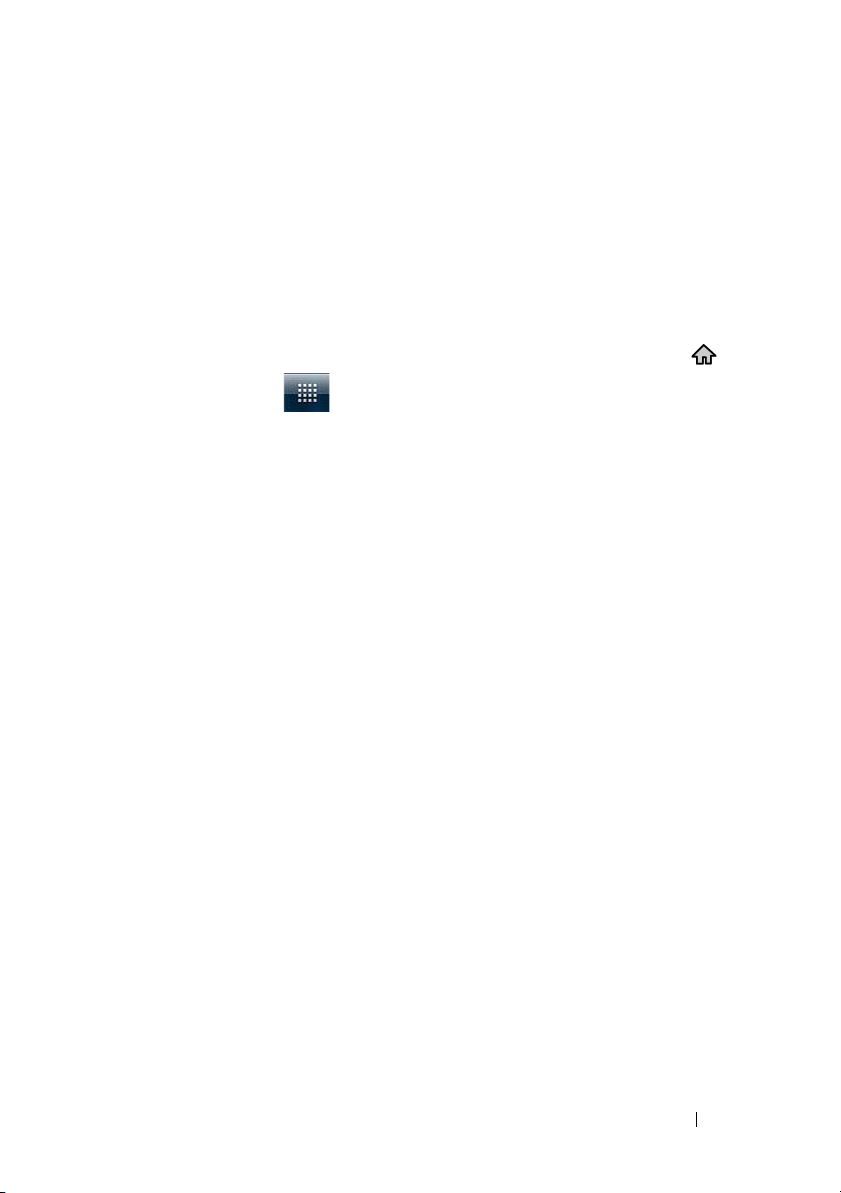
Informationen zu Ihrem Dell™ Streak
Universalassistent
Berühren Sie zum Anzeigen des Bildschirm-Universalassistenten für
grundlegende Bedienelemente Ihres Geräts die Taste Startseite →
Anwendungstaste → Willkommen, und folgen Sie zum Fortfahren den Anweisungen.
Der Assistent verfügt über Demovideos, die Ihnen einen schnellen
Überblick über Ihr Gerät verschaffen. Sie können diese abspielen, anhalten oder überspringen.
Sie können während der Videowiedergabe jederzeit WEITER oder
ZURÜCK berühren, um zur nächsten oder zur vorherigen Seite zu gelangen.
Berühren Sie nach dem Anzeigen der letzten Seite FERTIG, um zum
Startbildschirm zurückzukehren.
Informationen zu Ihrem Dell™ Streak 17
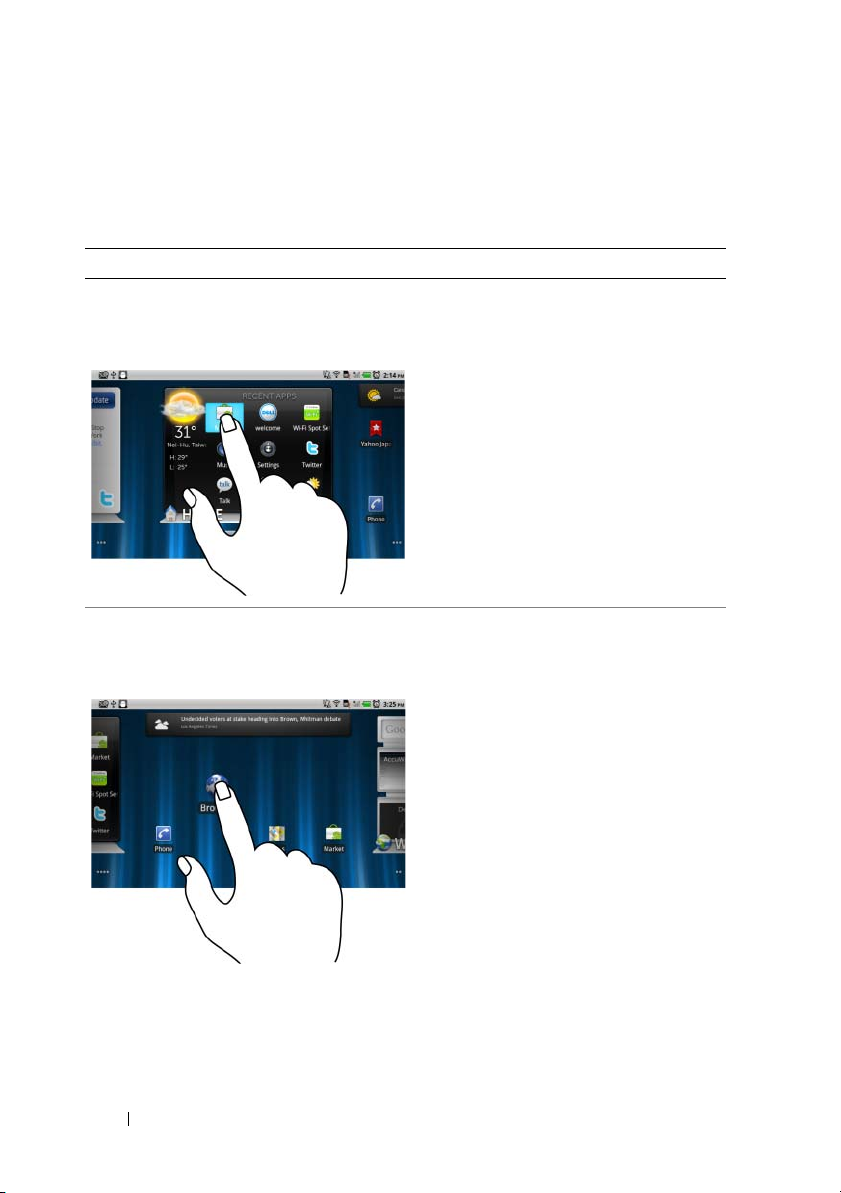
Touchscreen
Ihr Gerät verfügt über einen Multitouch-Bildschirm. Sie können die
Oberfläche des Bildschirms berühren, um das Gerät zu bedienen.
Fingergesten Bietet folgende Möglichkeiten:
Tippen
Tippen Sie den Bildschirm leicht mit
der Fingerspitze an.
Angetippt halten
Halten Sie den Finger auf dem Bildschirm getippt.
• Wählen Sie die Elemente auf dem
Bildschirm aus, einschließlich Optionen, Eingaben, Bilder und Symbole.
• Starten Sie Anwendungen.
• Drücken Sie die Tasten auf dem
Bildschirm.
• Geben Sie den Text mithilfe der
Bildschirmtastatur ein.
• Aktivieren Sie den Verschiebungsmodus für ein Element auf dem
Startbildschirm.
• Öffnen Sie das Kontextmenü.
18 Informationen zu Ihrem Dell™ Streak
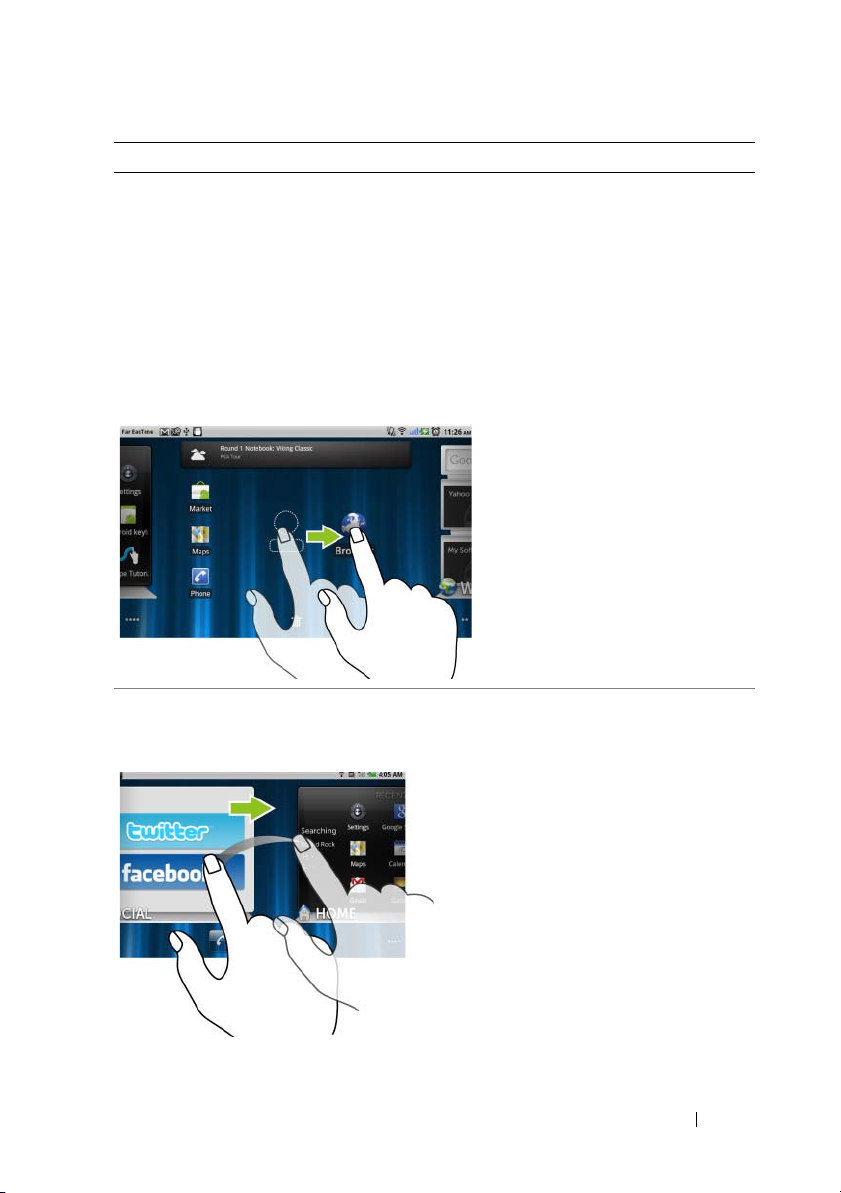
Fingergesten Bietet folgende Möglichkeiten:
Ziehen
1 Berühren und halten Sie den Finger
auf einem Element auf dem Bildschirm.
2 Lassen Sie den Finger auf dem Bild-
schirm und bewegen Sie die Fingerspitze zum gewünschten Platz.
3 Nehmen Sie den Finger vom Bild-
• Verschieben Sie die Elemente, z.B.
Bilder und Symbole, auf dem Bildschirm.
• Auf diese Weise durchlaufen Sie die
Startbildschirme, Webseiten, Listen,
Einträge, Foto-Miniaturansichten,
Kontakte u.s.w.
schirm, um das Element dort abzulegen.
Bewegen oder führen
Bewegen Sie den Finger vertikal oder
horizontal über den Bildschirm.
Auf diese Weise können Sie schnell
die Startbildschirme, Webseiten, Listen, Einträge, Foto-Miniaturansichten,
Kontakte usw. durchlaufen.
Informationen zu Ihrem Dell™ Streak 19
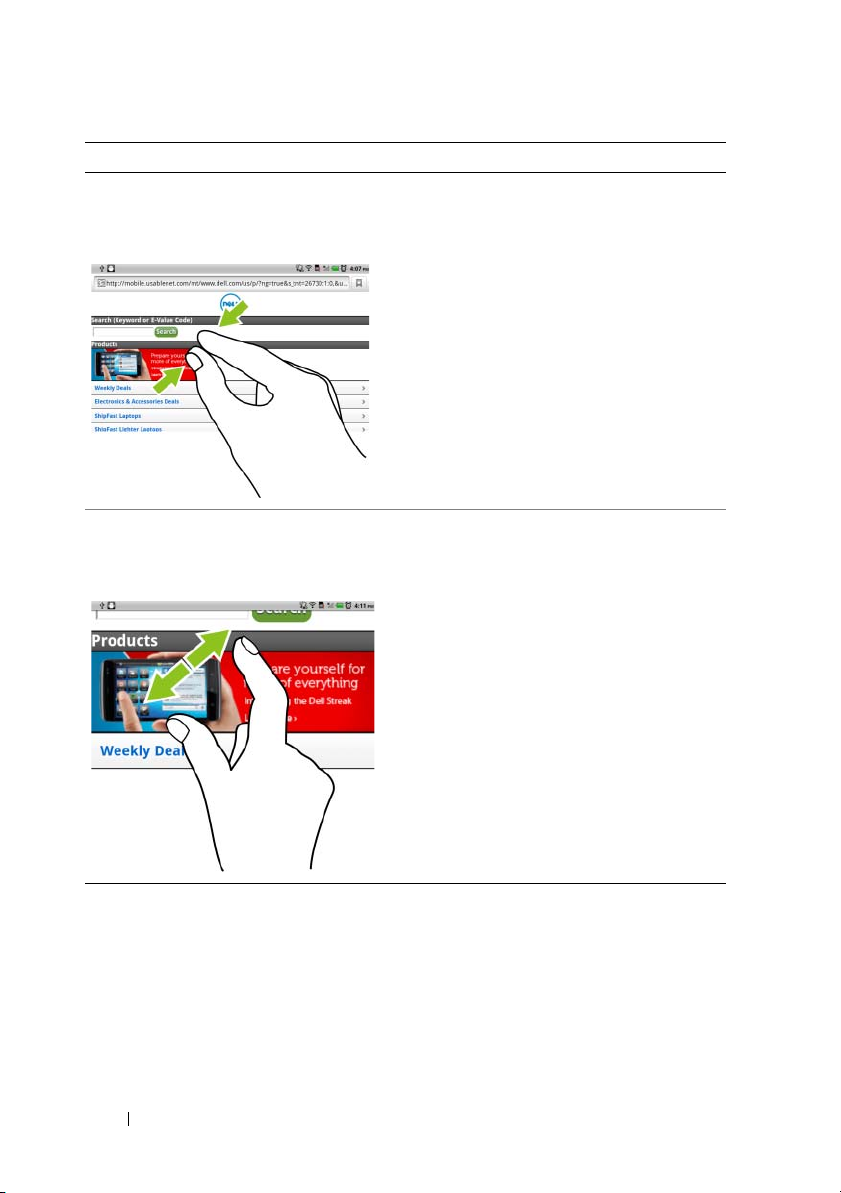
Fingergesten Bietet folgende Möglichkeiten:
Verkleinern
Führen Sie zwei Finger auf dem Bildschirm eng zueinander.
Vergrößern
Bewegen Sie zwei Finger auf dem
Bildschirm auseinander.
Die Ansicht eines Bildes oder einer
Webseite wird verkleinert (verkleinern).
Die Ansicht eines Bildes oder einer
Webseite wird vergrößert (vergrößern).
20 Informationen zu Ihrem Dell™ Streak
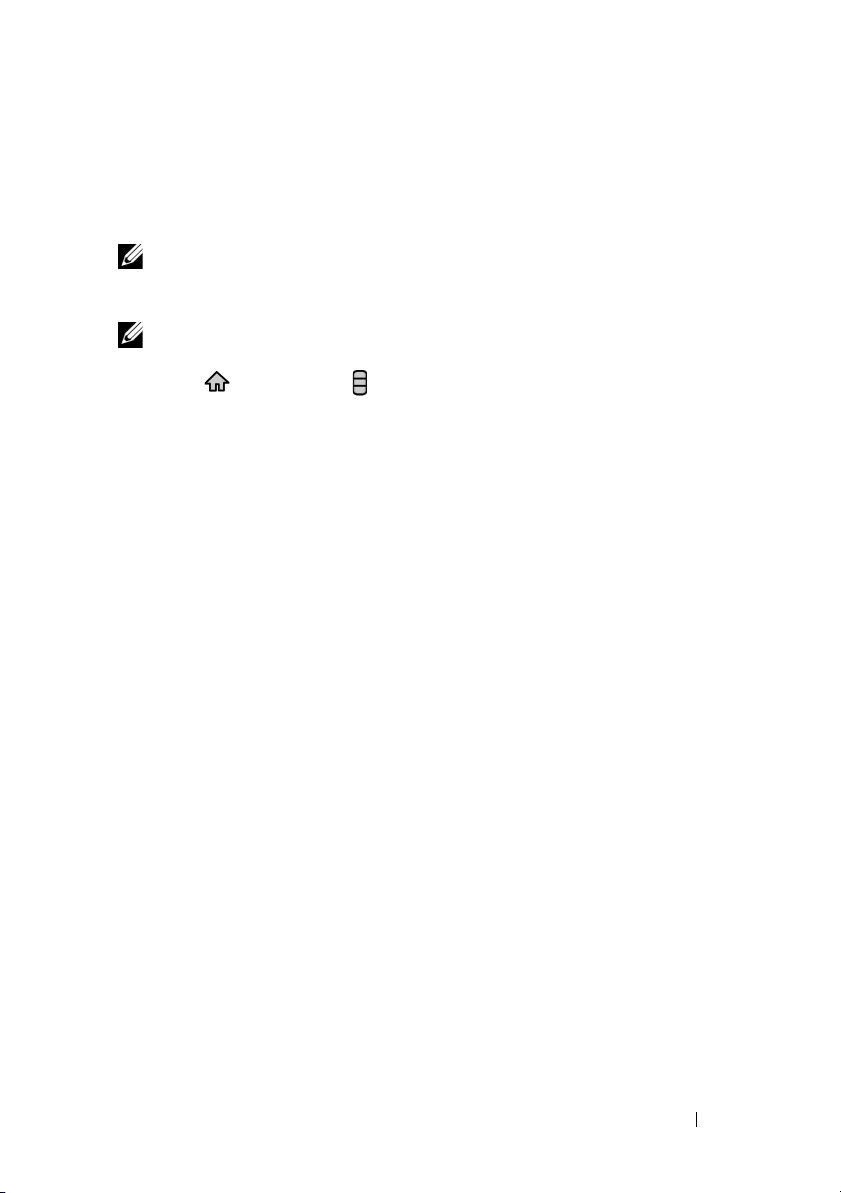
Bildschirmausrichtung
Für eine optimale Bedienbarkeit wird der Bildschirm automatisch ins
Hoch- oder Querformat gedreht, je nachdem wie Sie das Gerät halten.
ANMERKUNG: Die von Android Market heruntergeladenen Anwendun-
gen unterstützen möglicherweise die automatische Bildschirmausrichtung auf Hoch- oder Querformat nicht.
ANMERKUNG: Berühren Sie zum Ändern der Standardeinstellungen für
das Drehverhalten die Drehungseinstellungen, indem Sie die Taste Startseite
matisch drehen berühren.
→ Menütaste → Einstellungen→ Display→ Display auto-
Anwendungen, Widgets und Verknüpfungen
Anwendung - Software, mit der Sie eine bestimmte Aufgabe durch-
führen können. Ihr Gerät ist mit einer Vielzahl von Anwendungen vorab installiert und zusätzliche Anwendungen können vom Android Market heruntergeladen werden.
Widget - Eine kleine Anwendung, die sich auf dem Startbildschirm befindet und Ihnen schnellen und einfachen Zugriff auf Informationen
ermöglicht. Das Facebook-Widget ermöglicht es Ihnen, Einträge auf
Ihrer Wand zu lesen und Ihren Status zu aktualisieren.
Verknüpfung - Ein Link, den Sie auf Ihren Startbildschirm installieren
können, um schnelleren Zugriff auf eine Anwendung oder auf einen
Ordner mit Kontakten und Lesezeichen zu gewährleisten.
Der Stage-Desktop
Der Stage-Desktop ist Bestandteil der neuen Dell™ Stage-Oberfläche
und besteht aus sieben Einzelbildschirmen, einschließlich des Startbildschirms. Auf dem Desktop werden vordefinierte Stage-Widgets,
Verknüpfungen und Widgets angezeigt, die Ihnen einen schnellen und
einfachen Zugriff auf häufig verwendete Anwendungen, Twitter- oder
Informationen zu Ihrem Dell™ Streak 21
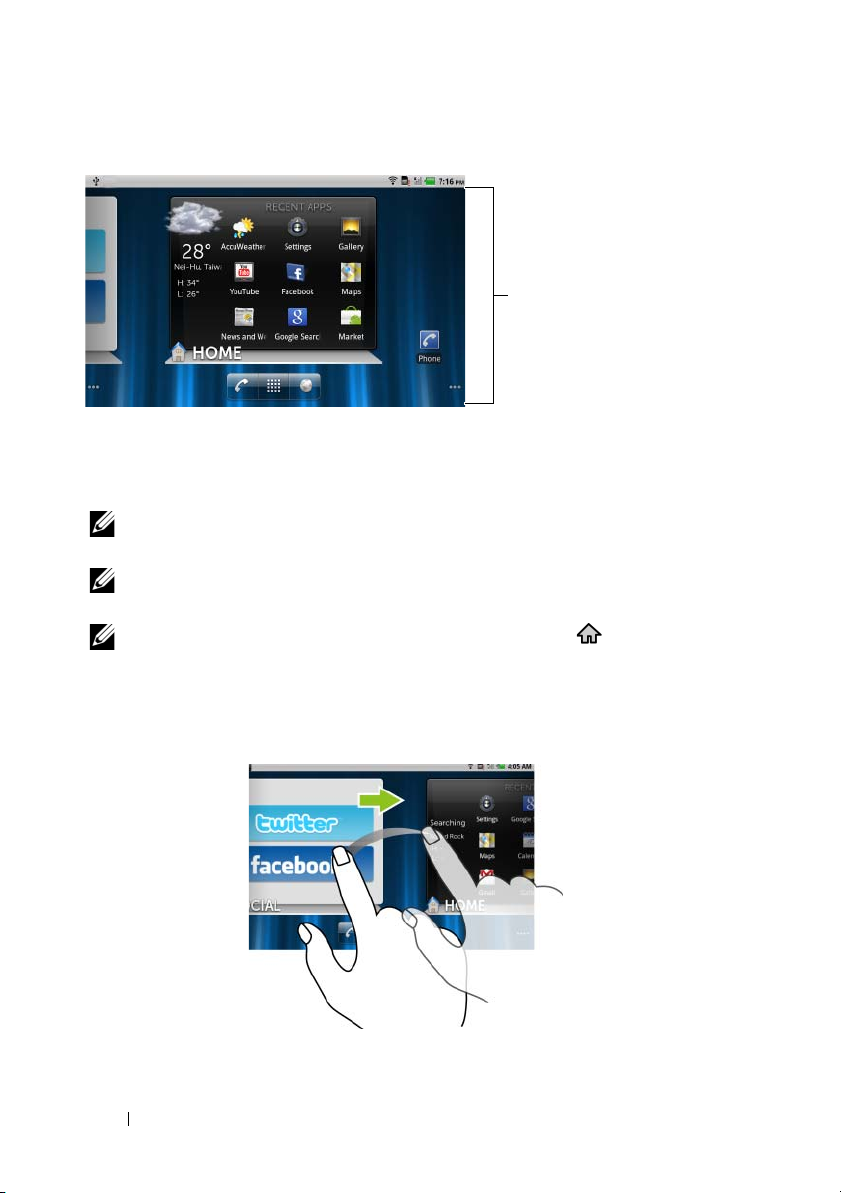
Facebook-Postings, Musik, Fotos usw. ermöglichen.
Startbildschirm
Sie können den Stage-Desktop Ihren persönlichen Vorstellungen anpassen, indem Sie eigene Verknüpfungen oder Widgets hinzufügen
oder Ihr Lieblingsfoto als Desktop-Hintergrundbild anzeigen.
ANMERKUNG: Die Desktop-Bildschirme sind fest eingerichtet und
können nicht ergänzt oder gelöscht werden.
ANMERKUNG: Weitere Informationen zum Verwenden von Dell Stage-
Widgets finden Sie im Abschnitt „Dell™ Stage-Widgets“ auf Seite 25.
ANMERKUNG: Berühren Sie die Startbildschirmtaste , um von einer
beliebigen Seite wieder zum Startbildschirm zurück zu gelangen.
So navigieren Sie auf dem Desktop
Blättern Sie horizontal durch den Desktop, bis der gewünschte Startbildschirm angezeigt wird.
22 Informationen zu Ihrem Dell™ Streak
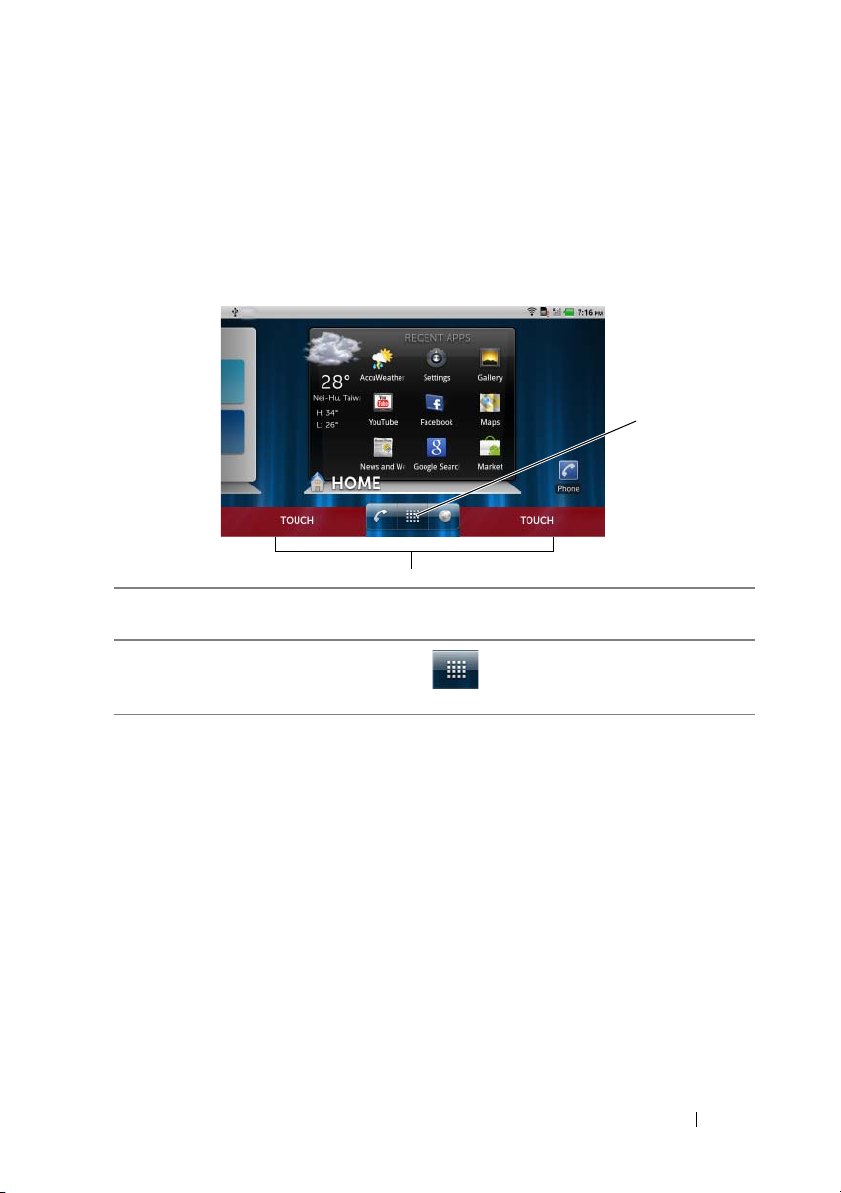
So steuern Sie die Startbildschirme mithilfe der Startbildschirm-Minia-
1
2
turansichten
Die Startbildschirm-Miniaturansichten fungieren als Verknüpfung zu
den einzelnen Startbildschirmen. Das Symbol der Miniaturansicht ändert sich entsprechend dem auf dem Startbildschirm angezeigten
Stage-Widget.
• So rufen Sie die Startbildschirm-Miniaturansichten auf:
1 Berühren Sie die beiden rot dargestellten Bereiche unterhalb der
Schnelltasten.
2
Halten Sie die Anwendungstaste berührt, um die Miniaturansich-
ten anzuzeigen.
• Sie können die Startbildschirme mithilfe der Miniaturansichten wie
folgt steuern:
Informationen zu Ihrem Dell™ Streak 23
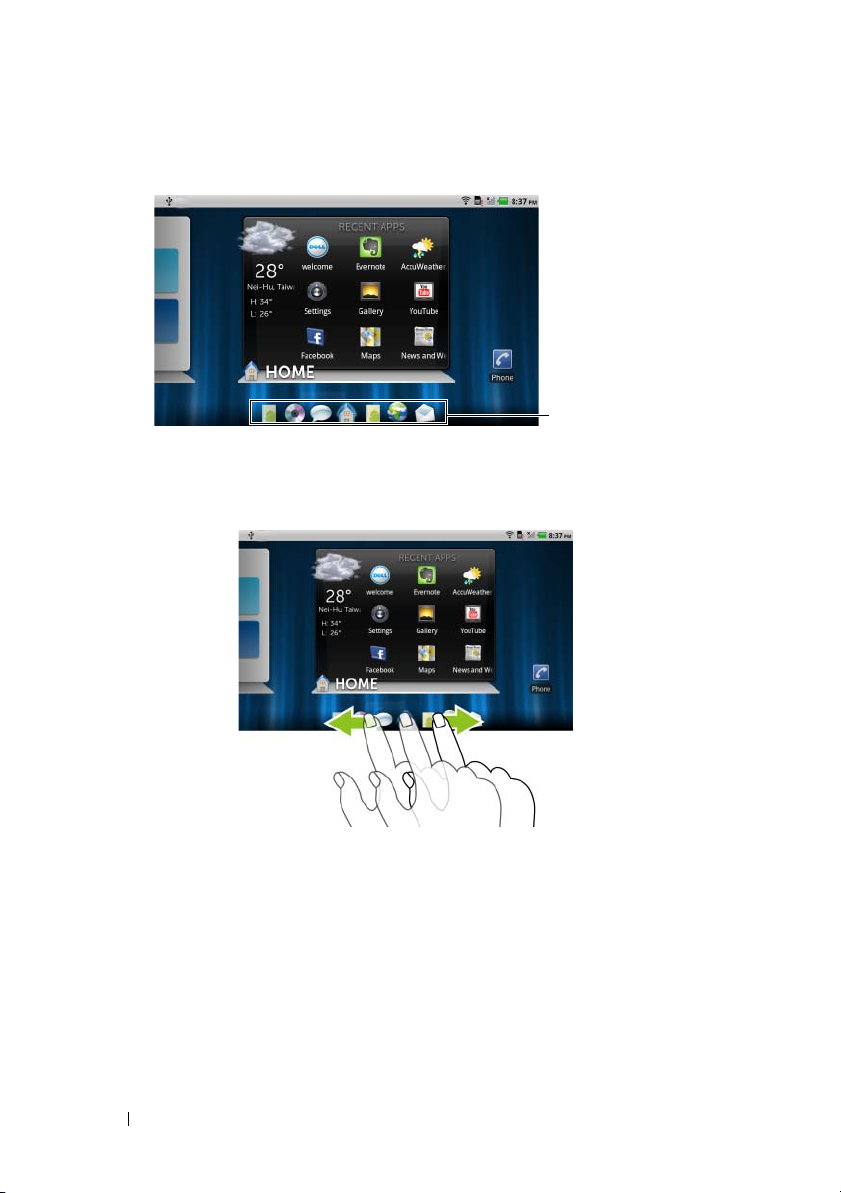
– Berühren Sie die jeweilige Miniaturansicht, um zu dem ge-
StartseitenMiniaturansichten
wünschten Bildschirm zu gelangen.
– Blättern Sie für eine schnelle Startbildschirmsuche mit Ihrem
Finger horizontal in den Verknüpfungen, bis der gewünschte
Startbildschirm angezeigt wird.
24 Informationen zu Ihrem Dell™ Streak
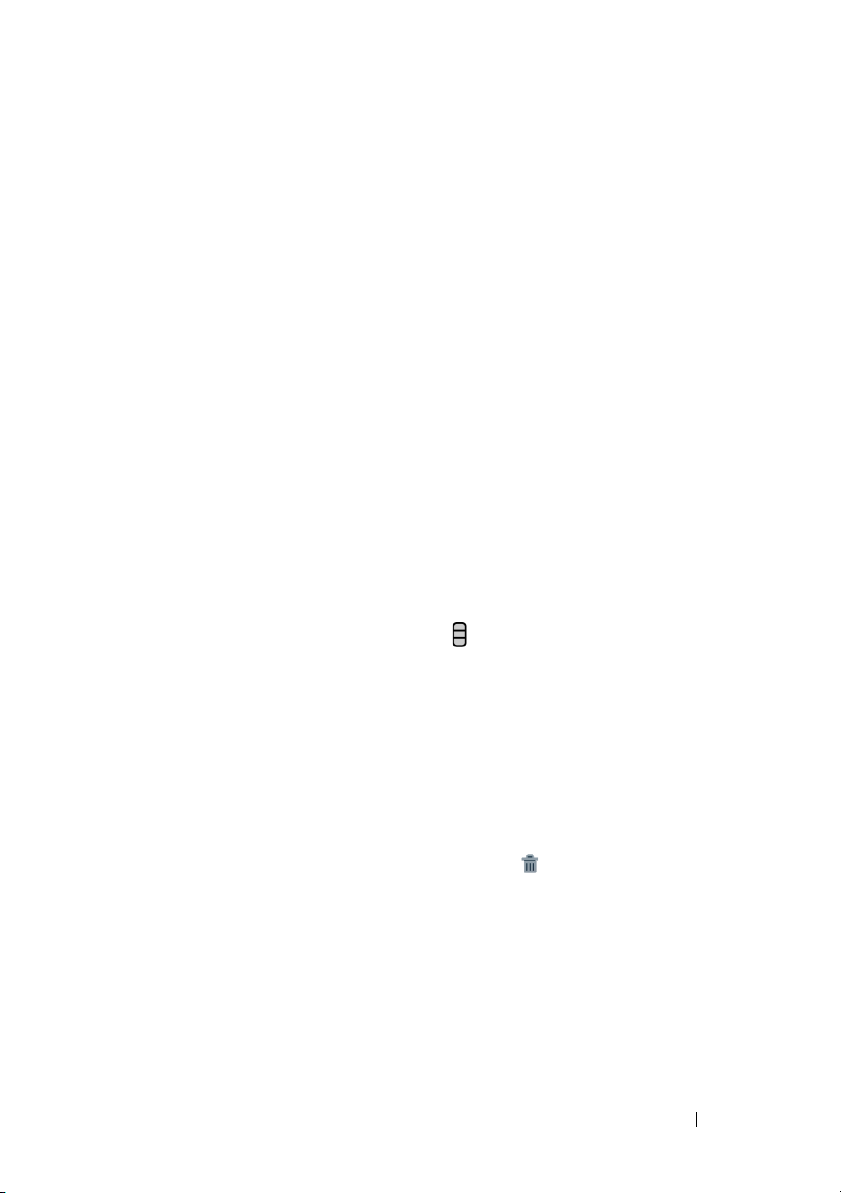
Dell™ Stage-Widgets
Dell™ Stage ermöglicht Ihnen einen direkten Zugriff auf kürzlich
verwendete Anwendungen, E-Mails, Fotos, Musik, Videos, Kontakte,
Facebook- und Twitter-Aktualisierungen sowie auf häufig verwendete
Websites.
Sie können eigene Stage-Widgets auf freien Desktop-Bildschirmen
erstellen, um schnell und einfach auf Anwendungen zuzugreifen.
Hinzufügen eines Stage-Widgets
1 Wechseln Sie zu dem Desktop-Bildschirm, zu dem ein Stage-
Widget hinzugefügt werden soll.
2 Um genügend Platz für das Widget bereitzuhalten, entfernen Sie
nicht benötigte Elemente vom Bildschirm. Siehe „So verschieben
Sie ein Element auf dem Startbildschirm“ auf Seite 34.
3 So greifen Sie auf das Menü Zum Startbildschirm hinzufügen zu,
entweder:
• Halten Sie einen Bereich auf dem Startbildschirm berührt.
• Berühren Sie die Menütaste und dann die Option Hinzu-
fügen.
4 Berühren Sie Stage-Widgets.
5 Wählen Sie im Menü Stage-Widget auswählen das dem Bild-
schirm hinzuzufügende Stage-Widget aus, indem Sie es berühren.
Löschen eines Stage-Widgets
1 Halten Sie das Stage-Widget berührt.
2 Ziehen Sie das Widget über das Symbol .
3 Wenn das Widget rot angezeigt wird, nehmen Sie den Finger vom
Bildschirm, um das Widget zu löschen.
Informationen zu Ihrem Dell™ Streak 25
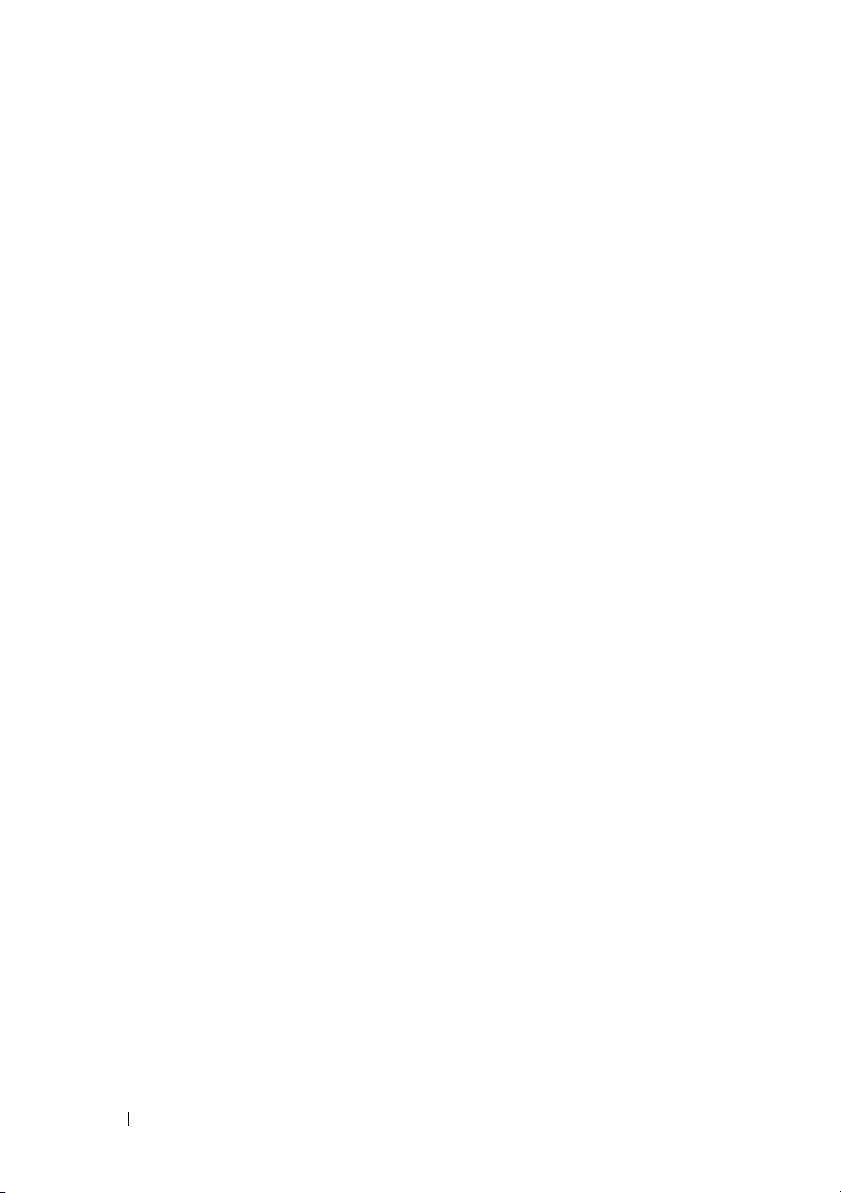
Verwenden von Stage-Widgets
Durch Berühren des Labels eines beliebigen Stage-Widgets wird der
Standardbildschirm der zugrundeliegenden Anwendung geöffnet.
Wenn Sie beispielsweise das Label des MUSIK-Widgets berühren, wird
das Musik-Wiedergabegerät gleichermaßen geöffnet wie durch Berühren des Musik-Symbols bei den Anwendungen.
So verwenden Sie das Stage-Widget STARTSEITE
Über das Stage-Widget STARTSEITE können Sie Anwendungsverknüp-
fungen berühren und so auf die zuletzt verwendeten Anwendungen
zugreifen.
So verwenden Sie das Stage-Widget KONTAKTE
Über das Stage-Widget KONTAKTE können Sie Ihre bestehenden Kontakte schnell anzeigen und schnell neue Kontakte hinzufügen.
• Berühren Sie die Kachel eines vorhandenen Kontakts, und wählen
Sie die für diesen Kontakt durchzuführende Aktion aus.
• Berühren Sie die Kachel HINZUFÜGEN, um einen neuen Kontakt
hinzuzufügen.
So verwenden Sie das Stage-Widget E-MAIL
Über das Stage-Widget E-MAIL können Sie E-Mails auf Ihrem E-MailKonto lesen oder neue E-Mails verfassen. Wenn Sie noch kein E-MailKonto eingerichtet haben, berühren Sie Konto hinzufügen, und folgen
Sie den Anweisungen im Bildschirm zur Durchführung Ihrer E-MailKonfiguration.
So verwenden Sie das Stage-Widget GALERIE
Über das Stage-Widget GALERIE können Sie Miniaturansichten Ihrer
letzten Fotos und Videos in der Anwendung Galerie anzeigen. Berühren Sie die Miniaturansicht eines Fotos oder eines Videos, um dieses anzuzeigen bzw. wiederzugeben.
26 Informationen zu Ihrem Dell™ Streak
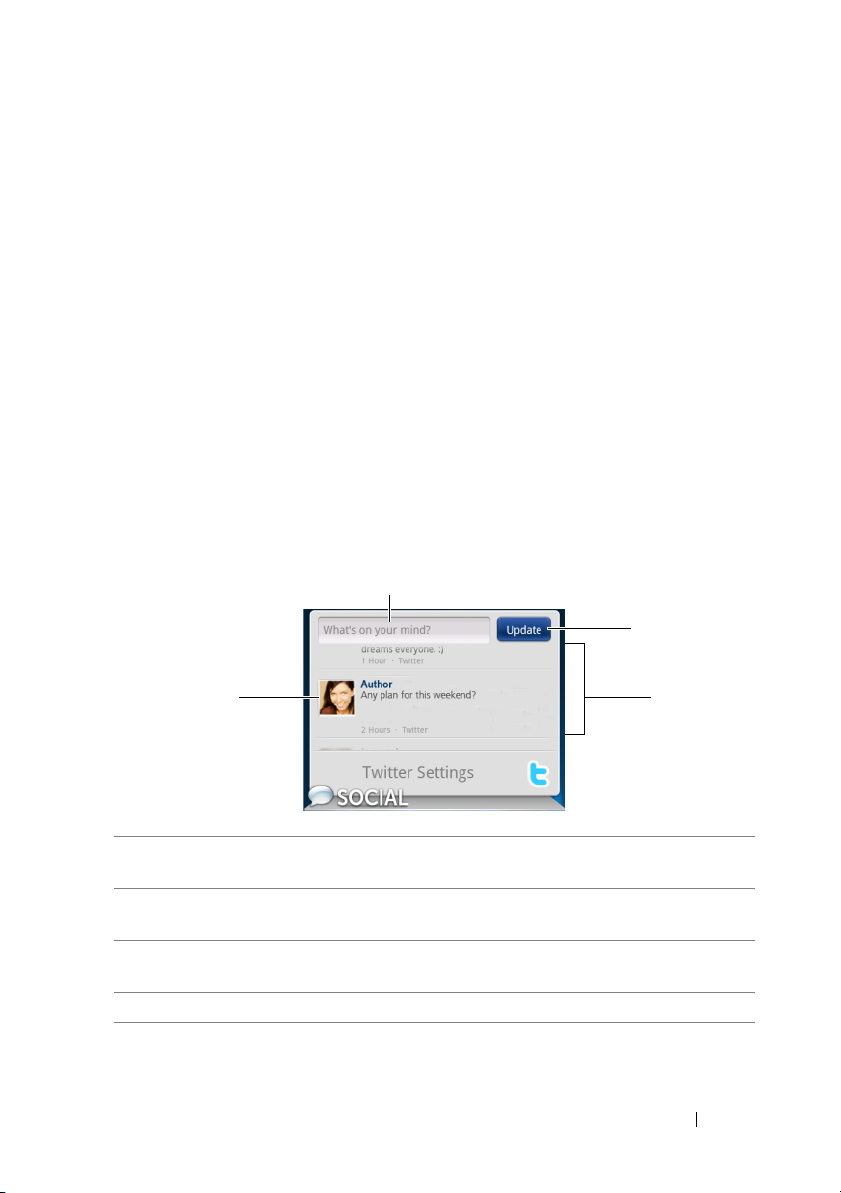
So verwenden Sie das Stage-Widget MUSIK
3
2
1
4
Über das Stage-Widget MUSIK können Sie die auf Ihrem Gerät vorhandenen Musikalben oder Wiedergabelisten anzeigen.
• Berühren Sie ein Musikalbum, um die darauf enthaltenen Titel zu
durchsuchen. Berühren Sie einen Titel, um dessen Wiedergabe
zu starten.
• Berühren Sie eine Wiedergabeliste, um die von Ihnen erstellte
Wiedergabeliste anzuzeigen. Berühren Sie einen Titel, um dessen
Wiedergabe zu starten.
So verwenden Sie das Stage-Widget SOZIAL
Über das Stage-Widget SOCIAL können Sie aktuelle Postings Ihres
Twitter- oder Facebook-Kontos anzeigen. Zum Verwenden des
Twitter- und des Facebook-Widgets müssen Sie sich mit Ihrer E-MailAdresse und Ihrem Kennwort bei Twitter bzw. Facebook anmelden.
Das Twitter-Widget
1 Berühren, um die von den Autoren geposteten Tweets anzuzeigen, de-
nen Sie folgen.
2 Um Ihren Tweet zu posten, berühren Sie das Textfeld, geben Sie Ihren
Tweet ein, und berühren Sie anschließend Aktualisieren.
3 Sie können die Taste Aktualisieren auch berühren, um Ihren Tweet zu
verfassen und zu posten.
4 Blättern Sie durch die geposteten Tweets der Autoren, denen Sie folgen.
Informationen zu Ihrem Dell™ Streak 27
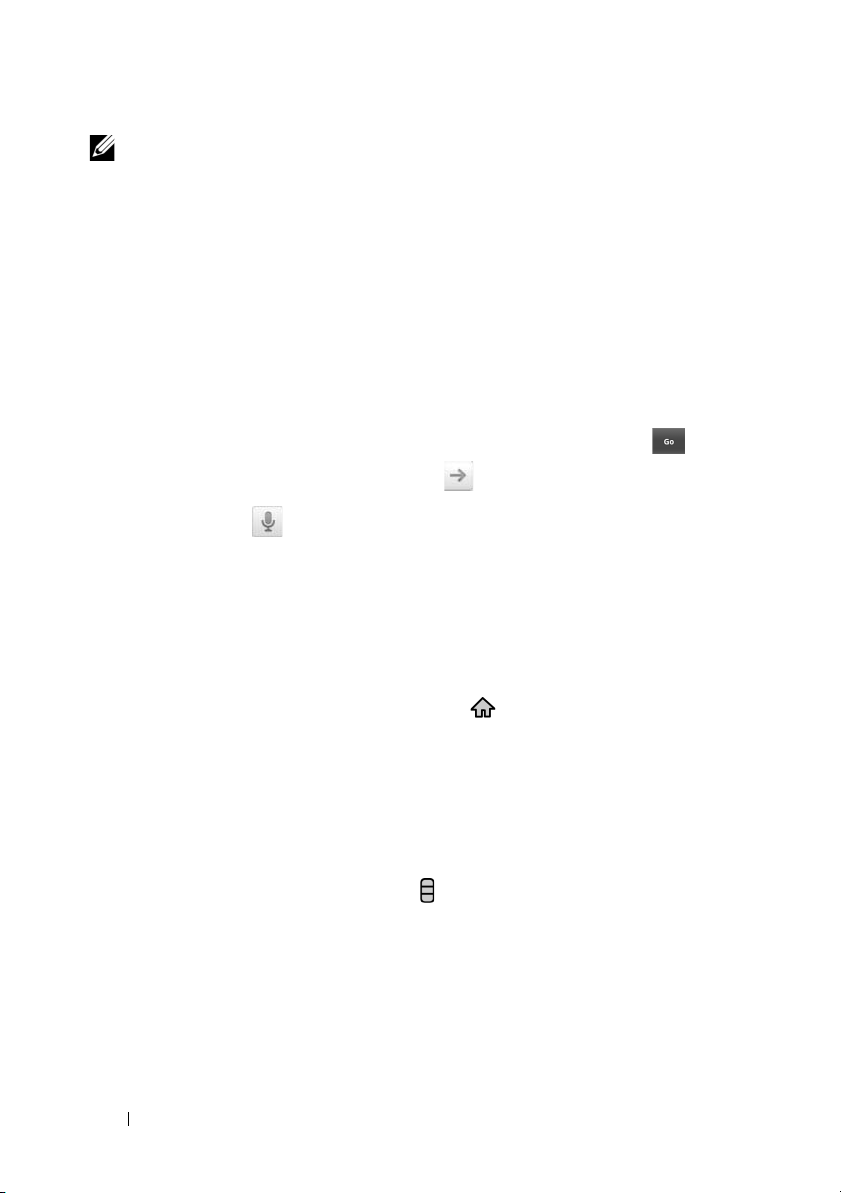
ANMERKUNG: Weitere Informationen zum Verwenden von Facebook
und Twitter finden Sie in den Abschnitten Facebook und Twitter.
So verwenden Sie das Stage-Widget INTERNET
Das Stage-Widget INTERNET zeigt die zuletzt von Ihnen besuchten
Websites und Lesezeichen an. Berühren Sie die gewünschte Website,
oder berühren Sie WEITERE LESEZEICHEN, um eine aufzurufende
Website auszuwählen.
Sie können auch wie folgt nach Informationen im Internet suchen:
• Berühren Sie das Textfeld der Google-Suche oben im Widget,
geben Sie die Bezeichnung des gesuchten Themas oder ein
Stichwort dafür ein, und berühren Sie entweder die Taste auf
der Tastatur oder das Suchsymbol des Suchfelds.
• Berühren Sie in der rechten Ecke des Suchfelds, und sprechen Sie die Bezeichnung des gesuchten Themas oder ein ent-
sprechendes Stichwort aus.
Anpassen Ihres Startbildschirms
So fügen Sie einem Startbildschirm ein Element hinzu
1 Berühren Sie die Startbildschirmtaste .
2 Wechseln Sie zu dem Bildschirm, zu dem das Element hinzuge-
fügt werden soll.
3 So greifen Sie auf das Menü Zum Startbildschirm hinzufügen zu,
entweder:
• Halten Sie einen Bereich auf dem Startbildschirm berührt.
• Berühren Sie die Menütaste und dann die Option Hinzu-
fügen.
4 Berühren Sie das Element, das Sie dem Startbildschirm hinzufü-
gen möchten:
28 Informationen zu Ihrem Dell™ Streak
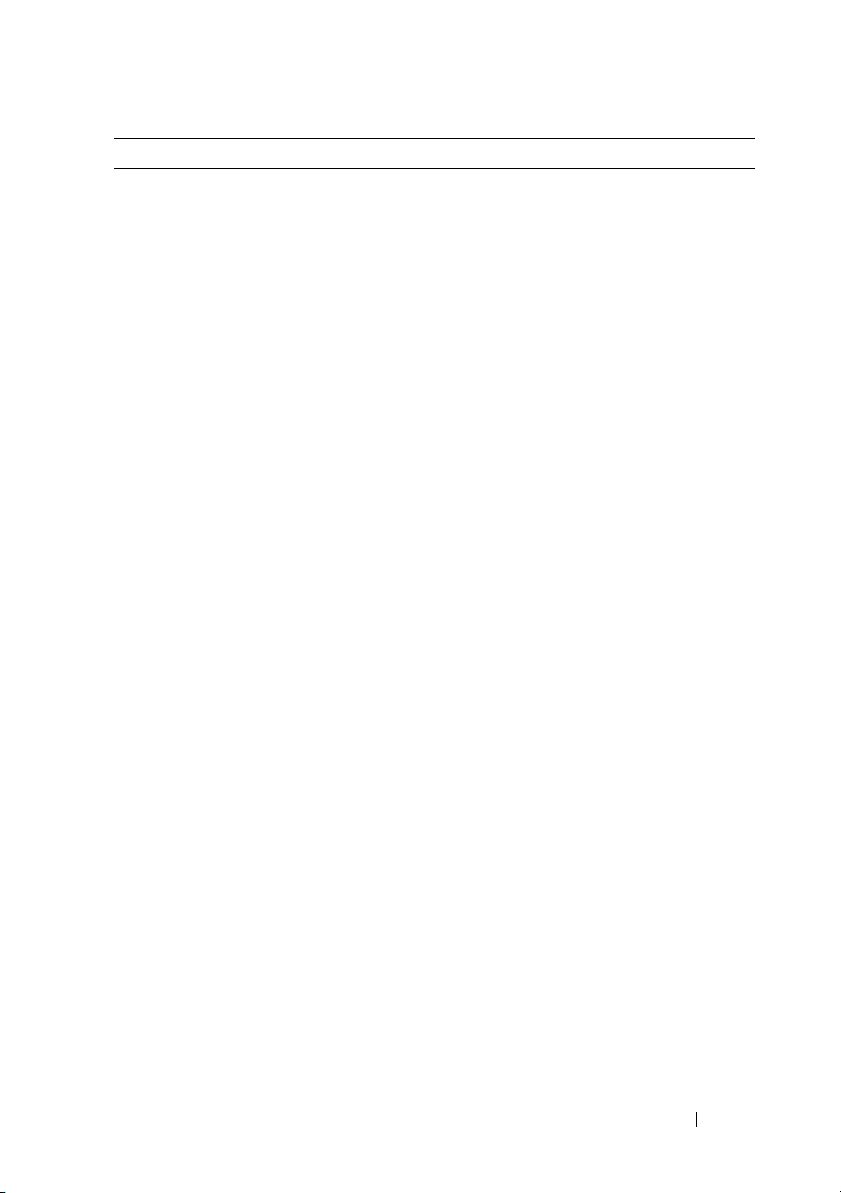
Elemente Schritte
Verknüpfungen
Fügen Sie Verknüpfungen für Elemente hinzu, auf die Sie direkt über den
Startbildschirm zugreifen möchten.
• Anwendungen:
1 Durchlaufen Sie das Anwendungs-
menü, um die gewünschte Anwendung zu finden.
2 Berühren Sie diese Anwendung,
um eine Verknüpfung auf dem
aktuellen Startbildschirm zu erstellen.
• Lesezeichen:
1 Blättern Sie durch die Liste der
Lesezeichen, um das gewünschte
zu finden.
2 Berühren Sie diese Anwendung, um
eine Verknüpfung auf dem aktuellen Startbildschirm zu erstellen.
• Kontakt:
1 Blättern Sie durch die Kontakte, um
den gewünschten zu finden.
2 Berühren Sie diesen Kontakt, um
die Verknüpfung auf dem aktuellen
Startbildschirm zu erstellen.
• Direktwahl:
Berühren Sie die gewünschte Telefonnummer, um die Verknüpfung
auf dem Startbildschirm zu erstellen. Sie können die Verknüpfung
berühren, um eine Nummer direkt
anzuwählen.
• Direktnachricht:
Berühren Sie die gewünschte Telefonnummer, um die Verknüpfung
auf dem Startbildschirm zu erstellen. Sie können die Verknüpfung
berühren, um eine Nachricht zu
schreiben und an die Nummer zu
senden.
Informationen zu Ihrem Dell™ Streak 29
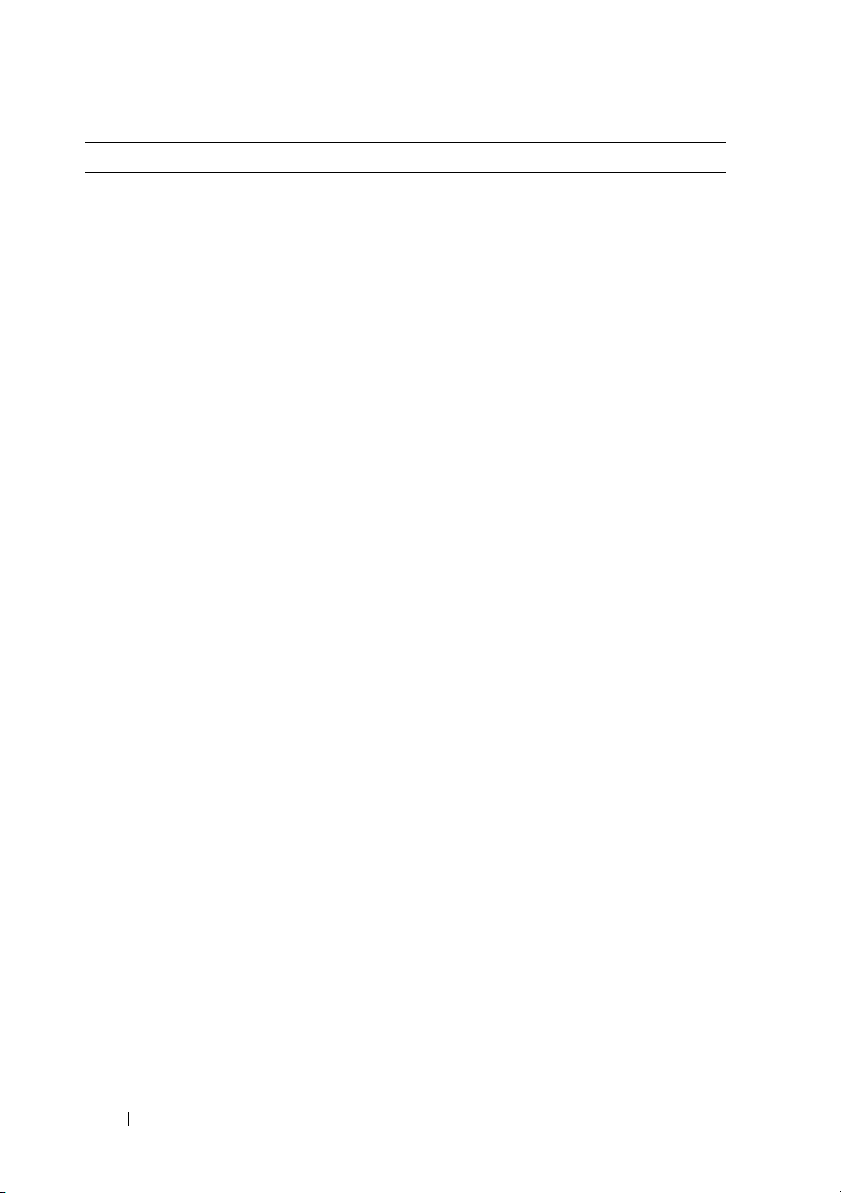
Elemente Schritte
Verknüpfungen • Routenplaner und Navigation:
Erstellen Sie eine Verknüpfung,
durch deren Berührung Sie
Google Maps öffnen und Wegbeschreibungen zu einem Standort
anzeigen können.
1 Geben Sie Ihr Ziel in das Textfeld
ein.
2 Wählen Sie aus, wie Sie zu Ihrem
Ziel gelangen möchten, indem Sie
das Symbol Fahren, öffentliche
Verkehrsmittel oder zu Fuß (von
links nach rechts) berühren.
3 Geben Sie einen Namen für die
Verknüpfung ein.
4 Berühren Sie das Verknüpfungs-
symbol, das Sie für die Verknüpfung
verwenden möchten.
5 Berühren Sie die Taste Speichern.
ANMERKUNG: Weitere Informatio-
nen zu Wegbeschreibungen mithilfe
von Google Maps finden Sie unter So
erhalten Sie eine Wegbeschreibung.
• Google Mail-Label: Berühren, um
eine Gmail Label-Verknüpfung zu
erstellen und Ihre E-Mails über dieses Label auf dem Desktop aufzurufen.
• Latitude: Erstellen Sie eine Ver-
knüpfung, die Sie berühren können,
um Google Latitude zu öffnen und
Orte an Ihre Freunde oder Familienmitglieder weiterzuleiten, die
sich über ihr Google-Konto bei
diesem Dienst angemeldet haben.
30 Informationen zu Ihrem Dell™ Streak
 Loading...
Loading...