Page 1
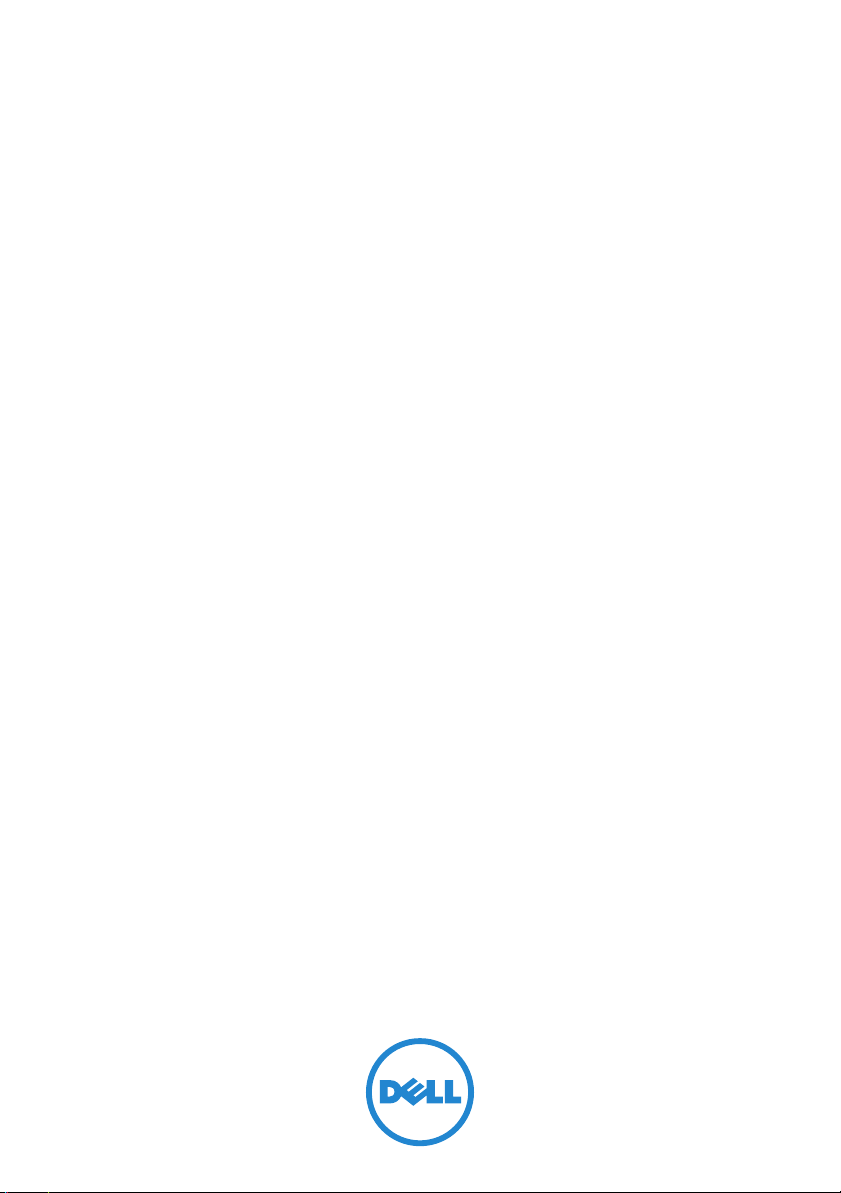
Dell™ Streak
使用者手冊
COMMENT
Page 2
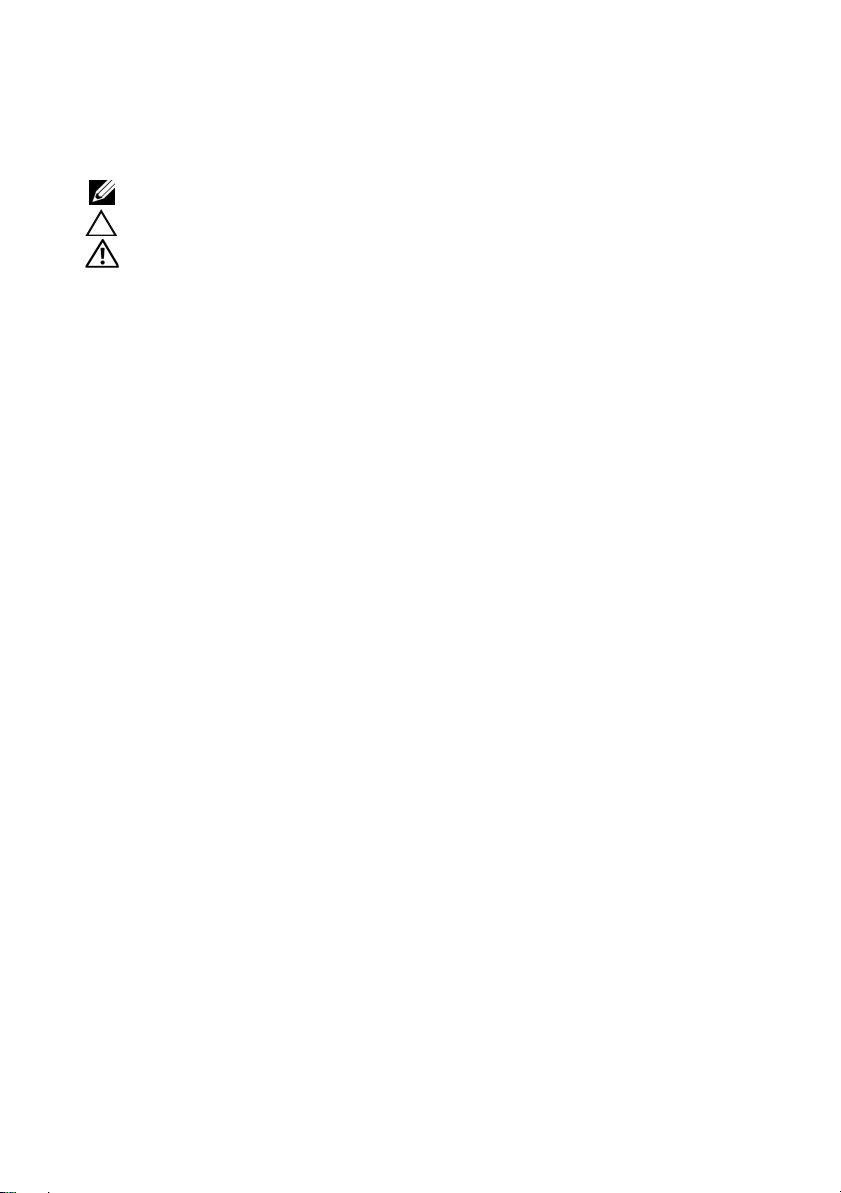
註、警示和警告
註:「註」表示可以幫助您更有效地使用電腦的重要資訊。
警示:「警示」表示若沒有遵從指示,可能導致硬體損壞或資料遺失。
警告:「警告」表示有可能會導致財產損失、人身傷害甚至死亡。
____________________
本文件中的資訊如有更改,恕不另行通知。
©
2010 Dell Inc. 版權所有,翻印必究。
未經 Dell Inc. 的書面許可,嚴禁以任何形式複製這些資料。
本文中使用的商標:Dell 和 DELL 徽標是 Dell Inc. 的商標
Adobe Acrobat 係 Adobe Systems Incorporated 的商標,可能已在某些管轄區進行註冊;
Microsoft、Windows、Microsoft Office Word、Microsoft Office Excel 和 Microsoft Office
PowerPoint 是美國和 / 或其他國家的 Microsoft Corporation 的商標或註冊商標。
本說明文件中使用的其他商標及商品名稱,係指擁有這些商標及商品名稱的公司或其製造的
產品。Dell Inc. 對本公司之外的商標和產品名稱不擁有任何所有權。
2010 年 8 月
聯邦通訊委員會 (FCC) 聲明
此裝置符合 FCC 規則第 15 部分的規定。使用時須符合以下兩項條件:
1) 該裝置不會引起有害的干擾以及
2) 該裝置必須接受任何接收的干擾,包含可能引起裝置意外作業之干擾。
FCC RF 輻射曝露聲明:
針對近身配掛的操作,已在與不含金屬的附件一起使用並將聽筒放置在距離身體最少 1.5 公
分的情況下,測試此手機並符合 FCC RF 曝露指數。使用其他配件可能引起與 FCC RF 曝露
指數不符。
Page 3
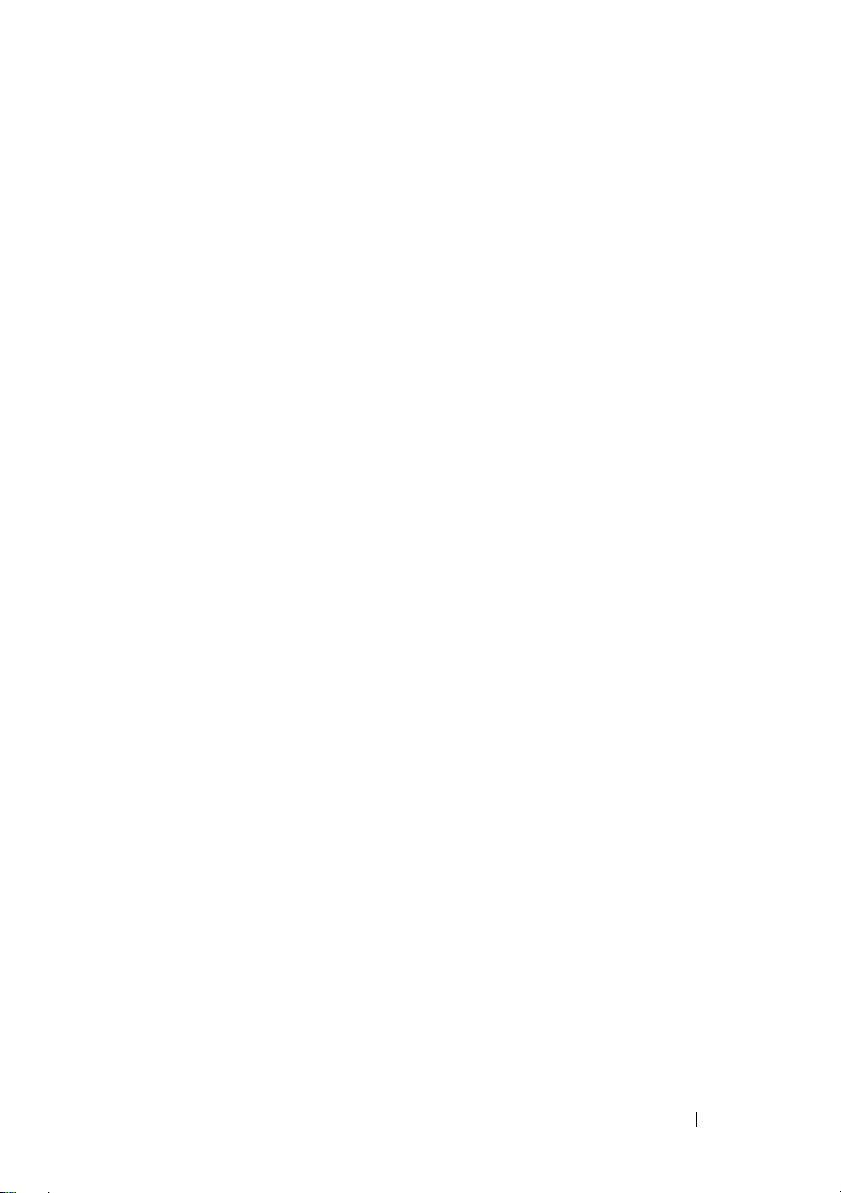
目錄
1 封包內容 . . . . . . . . . . . . . . . . . . . . . . . . . . 7
2 Dell™ Streak 的功能
3 設定您的 Dell™ Streak
開始使用您的裝置 . . . . . . . . . . . . . . . . . . . 12
開啟您的裝置
關閉您的裝置
關閉螢幕
. . . . . . . . . . . . . . . . . . . . . . 15
. . . . . . . . . . . . . . . . . . . . . . 15
. . . . . . . . . . . . . . . . . . . . . . . . . 15
. . . . . . . . . . . . . . . . . 8
. . . . . . . . . . . . . . 12
4 瞭解您的 Dell™ Streak . . . . . . . . . . . . . . 16
觸控式螢幕 . . . . . . . . . . . . . . . . . . . . . . . 16
螢幕方向
應用程式、小工具和快速鍵
全螢幕主畫面
狀態列
. . . . . . . . . . . . . . . . . . . . . . . . . 19
. . . . . . . . . . . . . . 19
. . . . . . . . . . . . . . . . . . . . . . 20
. . . . . . . . . . . . . . . . . . . . . . . . . . 24
瀏覽應用程式
. . . . . . . . . . . . . . . . . . . . . . 27
目錄 3
Page 4
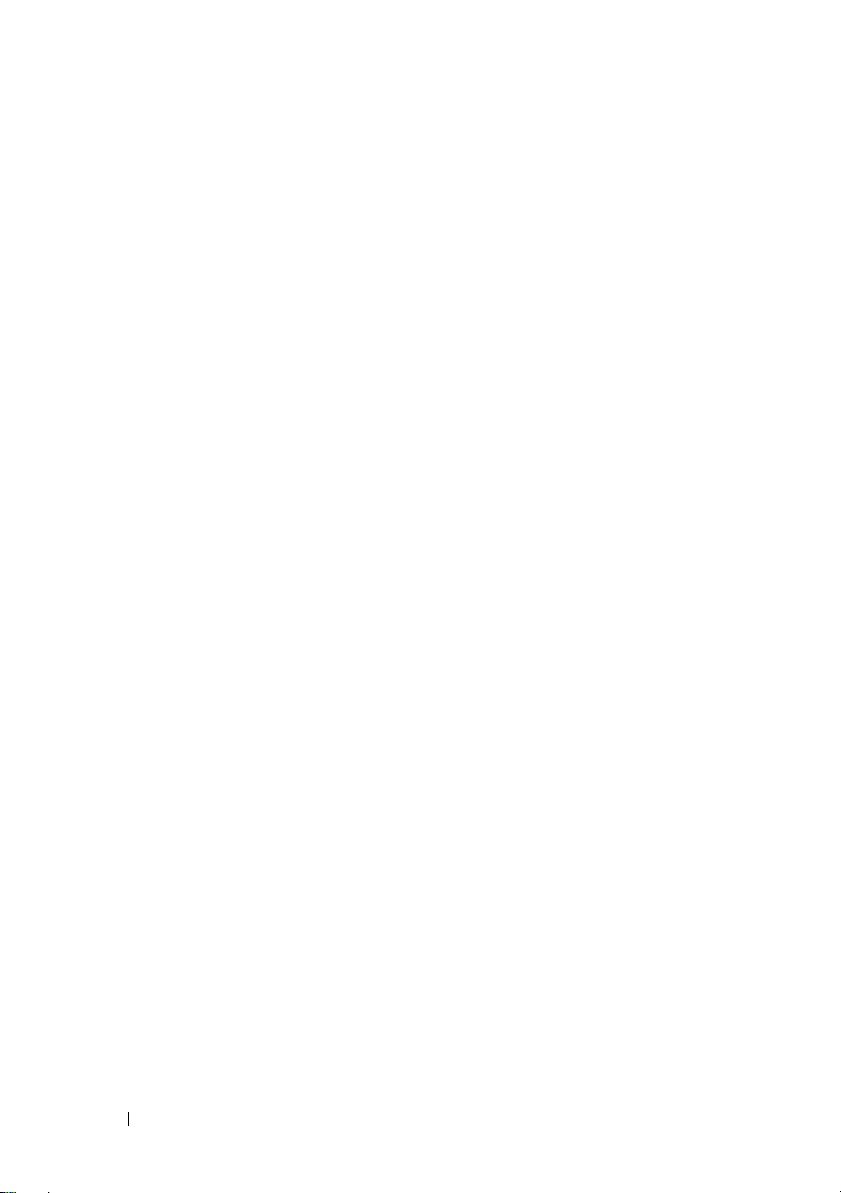
5 使用 Dell™ Streak . . . . . . . . . . . . . . . . . 30
通話 . . . . . . . . . . . . . . . . . . . . . . . . . . . 30
管理聯絡人
簡訊
快顯目錄
螢幕上鍵盤
Google 搜尋
電源控制小工具
管理您的裝置設定
. . . . . . . . . . . . . . . . . . . . . . . 34
. . . . . . . . . . . . . . . . . . . . . . . . . . . 38
. . . . . . . . . . . . . . . . . . . . . . . . . 42
. . . . . . . . . . . . . . . . . . . . . . . 43
. . . . . . . . . . . . . . . . . . . . . . . 46
. . . . . . . . . . . . . . . . . . . . . 47
. . . . . . . . . . . . . . . . . . . 47
6 網路 . . . . . . . . . . . . . . . . . . . . . . . . . . . . 50
連接到網路 . . . . . . . . . . . . . . . . . . . . . . . 50
瀏覽網路
電子郵件
Facebook
Twitter
. . . . . . . . . . . . . . . . . . . . . . . . . 54
. . . . . . . . . . . . . . . . . . . . . . . . . 59
. . . . . . . . . . . . . . . . . . . . . . . . . 62
. . . . . . . . . . . . . . . . . . . . . . . . . . 64
4 目錄
TouchDown
. . . . . . . . . . . . . . . . . . . . . . . . 67
Web 應用程式
. . . . . . . . . . . . . . . . . . . . . . 69
Page 5
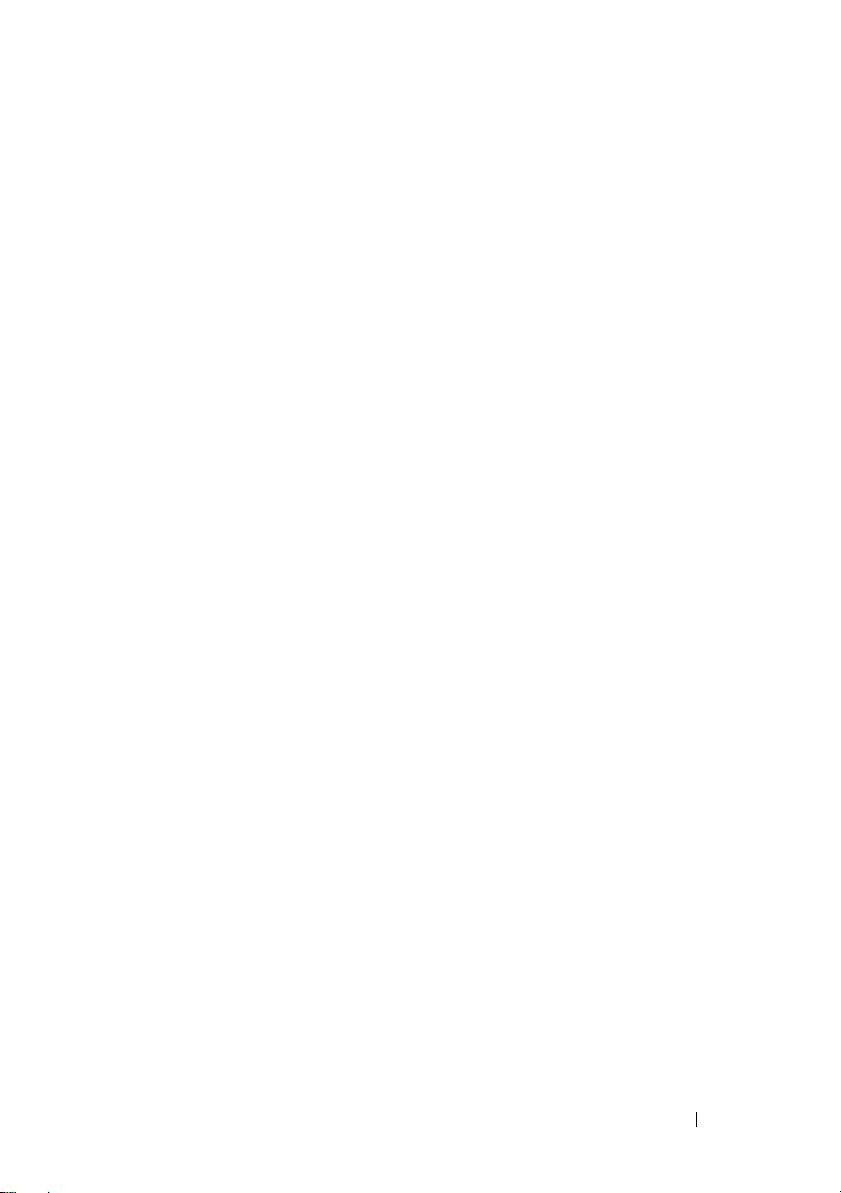
7 自訂您的 Dell™ Streak
螢幕圖案解鎖
變更顯示設定 . . . . . . . . . . . . . . . . . . . . . . 94
. . . . . . . . . . . . . . . . . . . . . 94
變更聲效和鈴聲設定
手動設定日期、時間及時區
語言選擇
. . . . . . . . . . . . . . . . . . . . . . . . . 97
. . . . . . . . . . . . . . . . . . 95
. . . . . . . . . . . . . . 96
8 保護您的 Dell™ Streak . . . . . . . . . . . . . . 98
透過螢幕圖案解鎖功能保護您裝置中的資料 . . . . 98
使用 SIM 鎖定密碼來保護 SIM 卡中的資料
. . . . . 99
9 應用程式 . . . . . . . . . . . . . . . . . . . . . . . . 101
相機 . . . . . . . . . . . . . . . . . . . . . . . . . . . 101
將檔案複製到 / 出 MicroSD
藍牙 ®
. . . . . . . . . . . . . . . . . . . . . . . . . . 107
圖庫
. . . . . . . . . . . . . . . . . . . . . . . . . . . 109
. . . . . . . . . . . . . . . . . . . . . . . . . . . 111
音樂
. . . . . . . . . . . . . . 106
Google 日曆
鬧鐘
計算機
錄音程式
語音撥號器
. . . . . . . . . . . . . . . . . . . . . . . 114
. . . . . . . . . . . . . . . . . . . . . . . . . . . 116
. . . . . . . . . . . . . . . . . . . . . . . . . . 117
. . . . . . . . . . . . . . . . . . . . . . . . . 117
. . . . . . . . . . . . . . . . . . . . . . . 118
目錄 5
Page 6
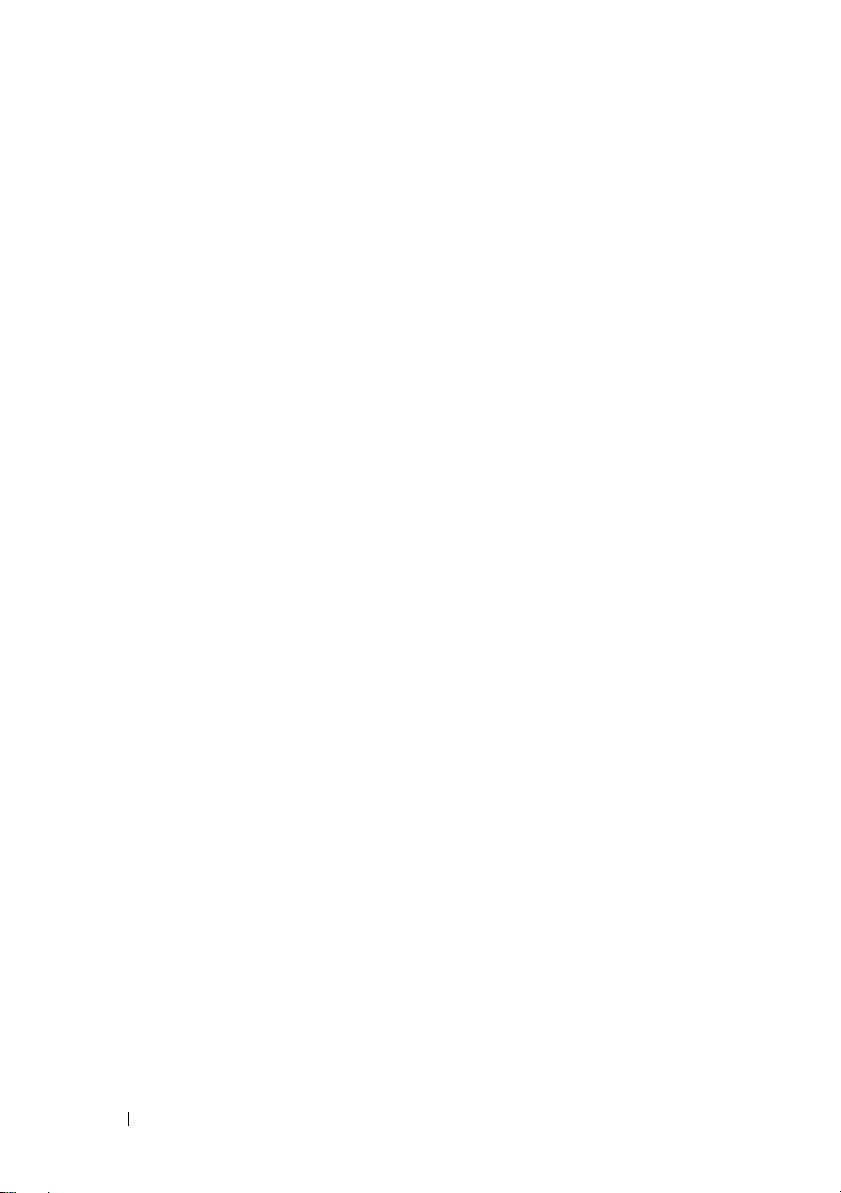
Outlook 工作 . . . . . . . . . . . . . . . . . . . . . . 118
SIM 管理員
Outlook 備註
Quickoffice
. . . . . . . . . . . . . . . . . . . . . . 120
. . . . . . . . . . . . . . . . . . . . . . 120
. . . . . . . . . . . . . . . . . . . . . . . 121
10 使用 Dell PC Suite 來同步您的
Dell™ Streak 與電腦中的資料
連接至電腦並安裝 Dell PC Suite . . . . . . . . . . . 123
使用 Dell PC Suite
. . . . . . . . . . . . . . . . . . . 124
. . . . . . . 123
11 在 HDMI 裝置上播放視訊 . . . . . . . . . . . 125
12 GSM 通話設定故障排除
. . . . . . . . . . . . 126
6 目錄
Page 7
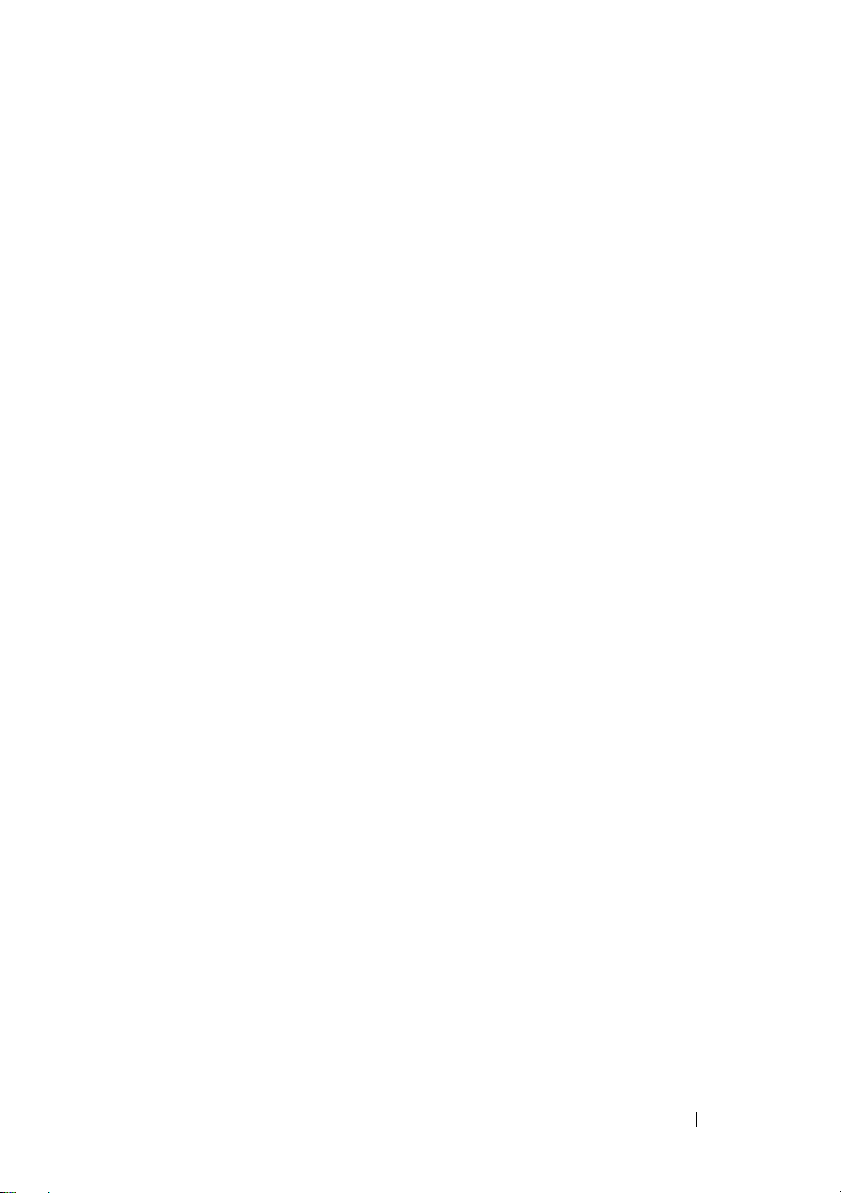
封包內容
請檢查並確認您的封包內包含以下項目:
美國
Streak 裝置
電池
快速入門指南
安全性、環境以及法規資訊
保固服務資訊
USB 纜線
充電器
美式插頭
手機袋
耳機與麥克風
歐洲
Streak 裝置
電池
快速入門指南
安全性、環境以及法規資訊
保固服務資訊
USB 纜線
充電器
英式插頭
歐式插頭
手機袋
耳機與麥克風
封包內容 7
Page 8
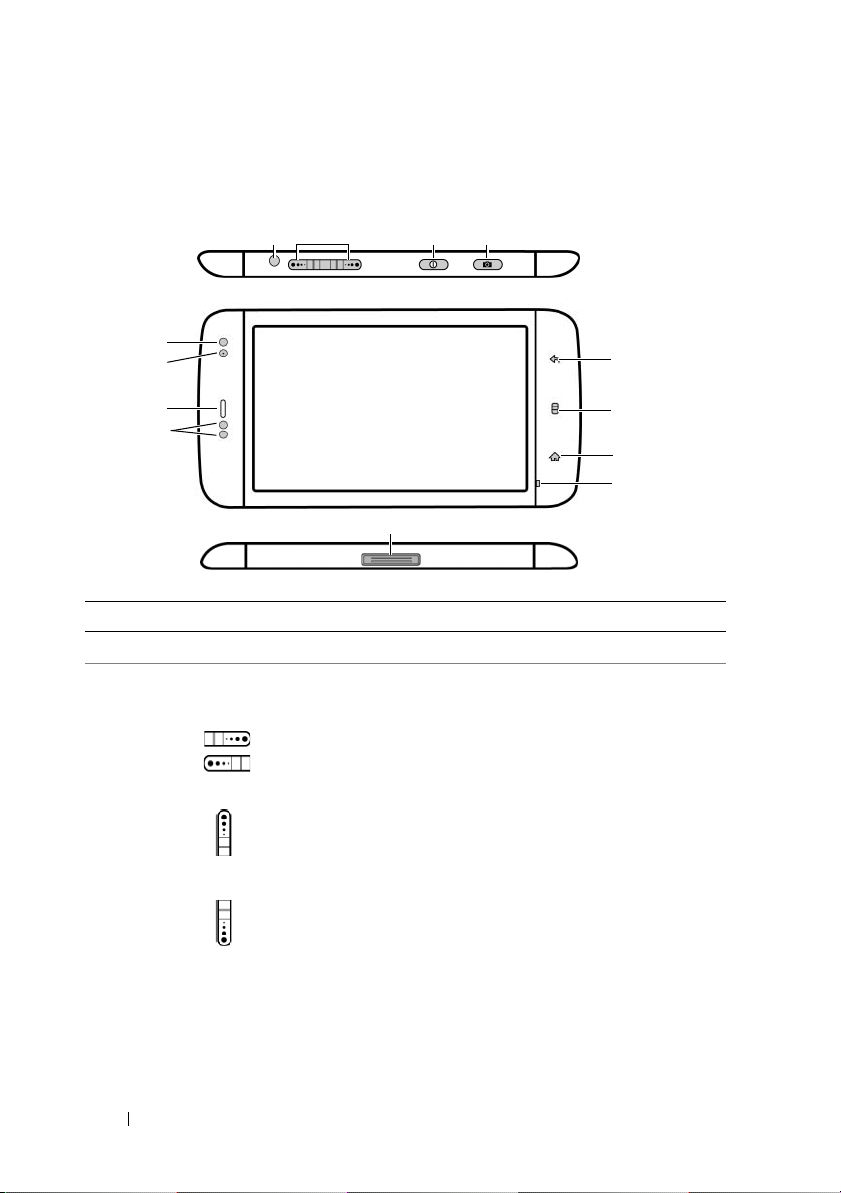
Dell™ Streak 的功能
1 2 3 4
13
12
11
10
9
按鈕 / 連接器 / 零件 功能
1
耳機連接器
2
音量增強/減弱按鈕
橫向模式:
音量增強按鈕 /
音量減弱按鈕
縱向模式:
音量增強按鈕
音量減弱按鈕
連接至耳機。
• 播放音樂曲目或視訊短片等媒體資
•
•
5
6
7
8
料時:
–
按靜音模式下此按鈕即可將媒體資
料的音量增強或減弱一級。
–
按住此按鈕即可持續增強或減弱媒
體資料的音量。
收到來電時按下任一按鈕即可使鈴聲
靜音。
在其他所有情況下:
–
按下此按鈕即可將媒體資料的音量
增強或減弱一級。
–
按住此按鈕即可持續增強或減弱媒
體資料的音量。
8 Dell™ Streak 的功能
Page 9
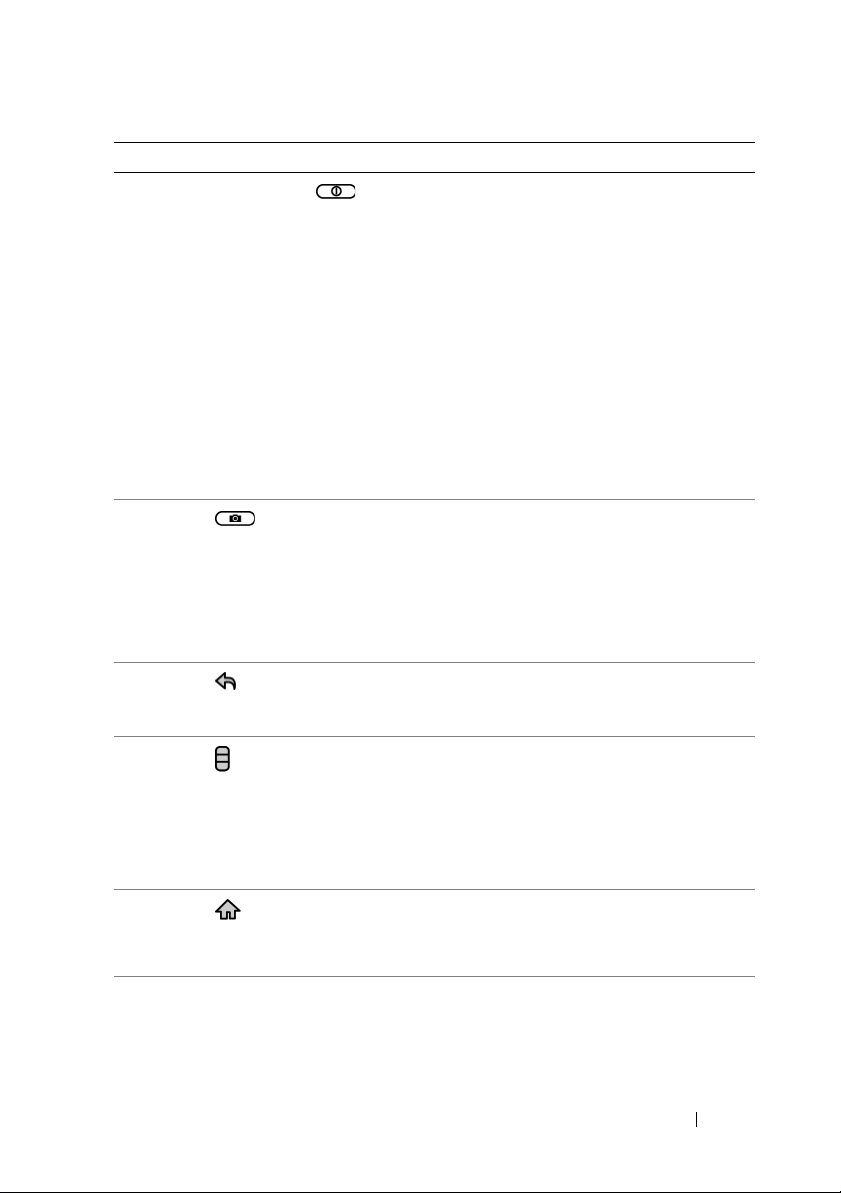
按鈕 / 連接器 / 零件 功能
3
電源和睡眠/喚醒按鈕
•
•
•
4
相機按鈕
•
•
•
5
返回按鈕
輕觸此按鈕即可返回到上一個螢幕,關
閉對話方塊、目錄或快顯訊息,並可關
閉鍵盤。
6
目錄按鈕
•
•
7
首頁按鈕
•
•
8
麥克風
用於語音通話
如果裝置關閉,按住此按鈕即可將其
開啟。
如果裝置開啟但螢幕未開啟,按下此
按鈕即可開啟螢幕。
如果裝置和螢幕均為開啟狀態,
–
按下此按鈕即可關閉螢幕。
–
按住此按鈕即可選取以下任一選項:
靜音模式:裝置不振動,並且除鬧
鈴外的所有聲音均為停用狀態。
飛航模式:選取此模式即可停用所
有無線連線。
電源關閉:關閉裝置。
如果相機未啟用,按住此按鈕即可啟
動相機。
如果相機已啟用,按下此按鈕即可拍
攝相片或錄製視訊。
錄製視訊時,按下此按鈕即可停止
錄製。
輕觸此按鈕即可開啟或關閉快顯目
錄,該目錄顯示現用應用程式可用
的選項或您可在現用螢幕上執行的
動作。
輕觸並按住此按鈕即會出現用於輸入
文字的螢幕上鍵盤。
輕觸此按鈕即可返回到主畫面。
按住以快速存取可瀏覽最近存取應用
程式。
Dell™ Streak 的功能 9
Page 10
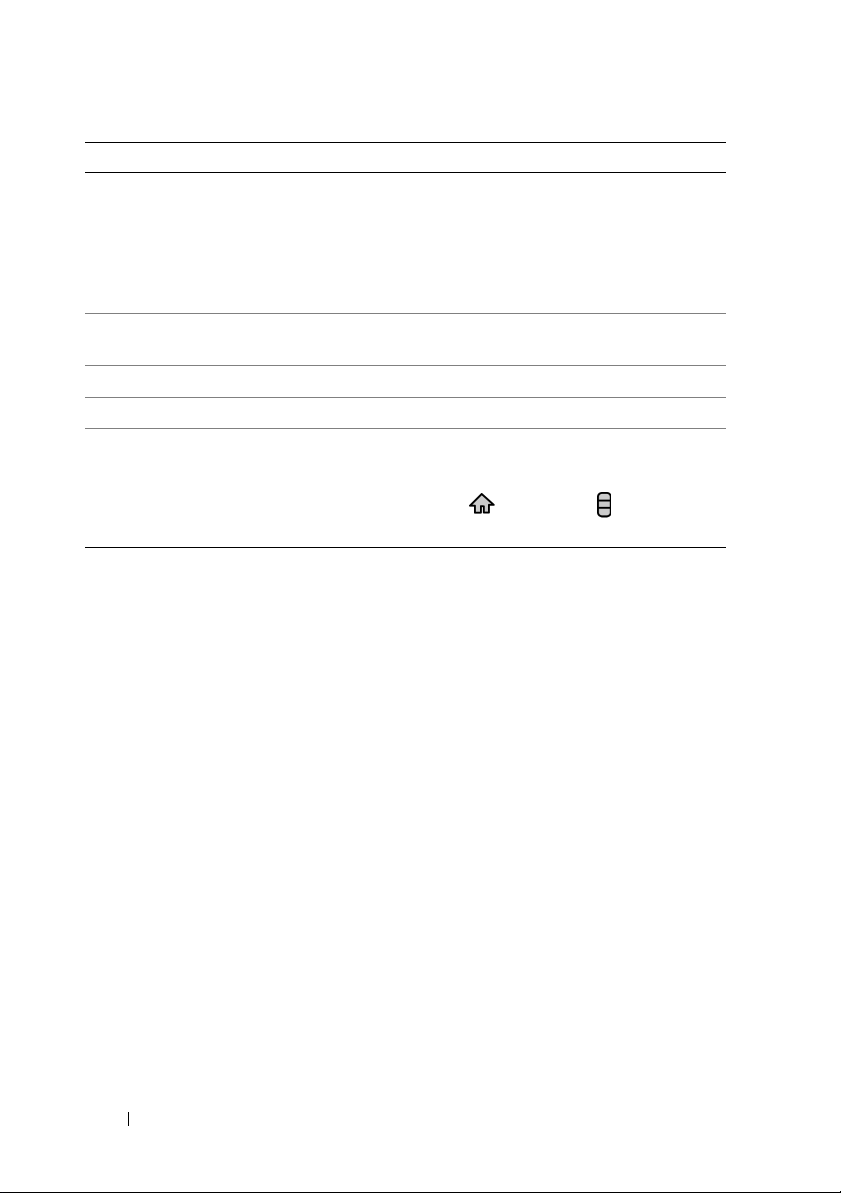
按鈕 / 連接器 / 零件 功能
9
30
插腳連接器
•與 USB
•
•
10
趨近感應器
當您將裝置靠近臉部時,螢幕會關閉,
以避免無意間觸摸。
11
聽筒
12
前置相機鏡頭
13
周遭環境光感應器
用於聆聽電話交談。
用於拍攝前視圖圖片,例如自拍。
根據周遭環境光狀態控制螢幕亮度。
註:要啟用環境光感應器,請輕觸首
頁按鈕 → 目錄按鈕 ,然後選取
設定 → 音效與顯示 → 自動背光。
纜線連接即可將檔案傳輸至
電腦。
與充電器連接即可為裝置充電。
與首頁
Dock
連接即可輸出音訊和
視訊。
10 Dell™ Streak 的功能
Page 11
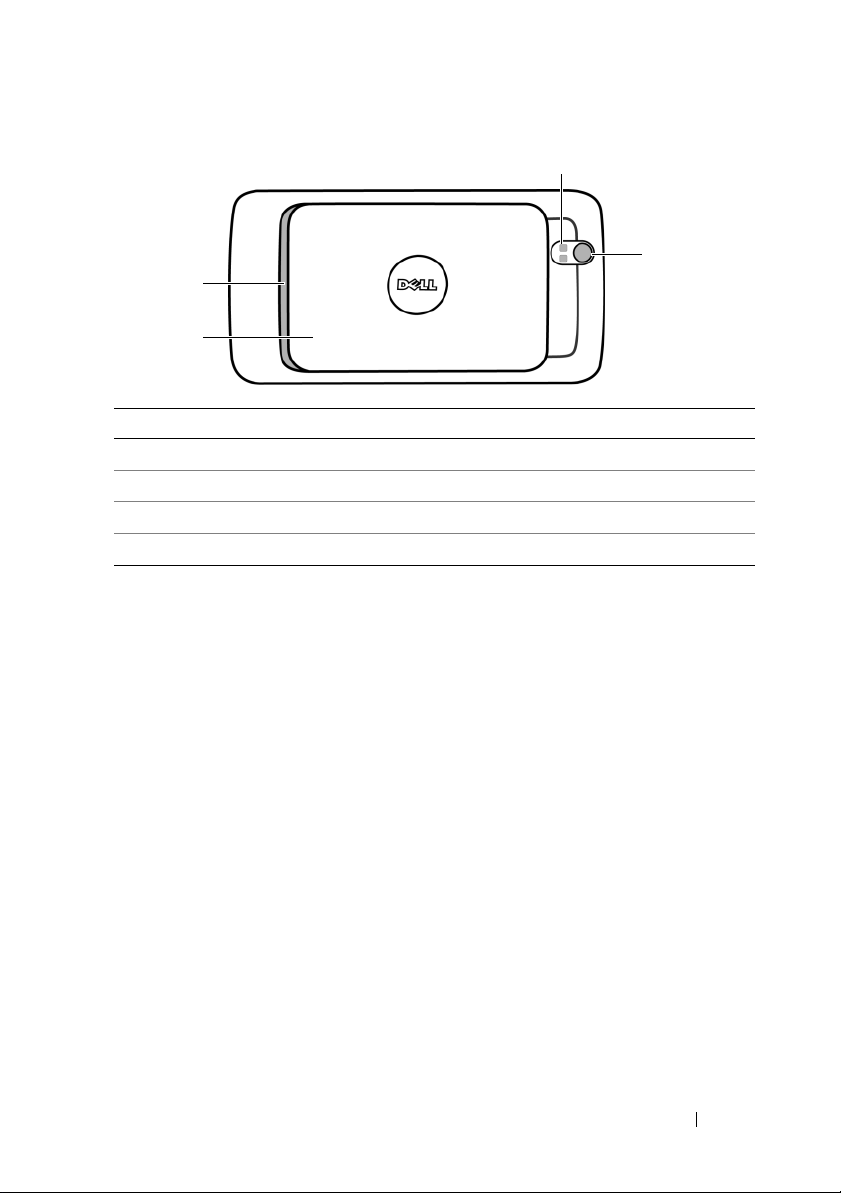
14
15
零件 / 控制 功能
14
揚聲器
15
後蓋
16
相機鏡頭
17
相機閃光燈
用於播放視訊和音樂的音訊輸出。
固定電池。
拍攝相片和視訊。
拍攝相片時使用閃光燈。
17
16
Dell™ Streak 的功能 11
Page 12
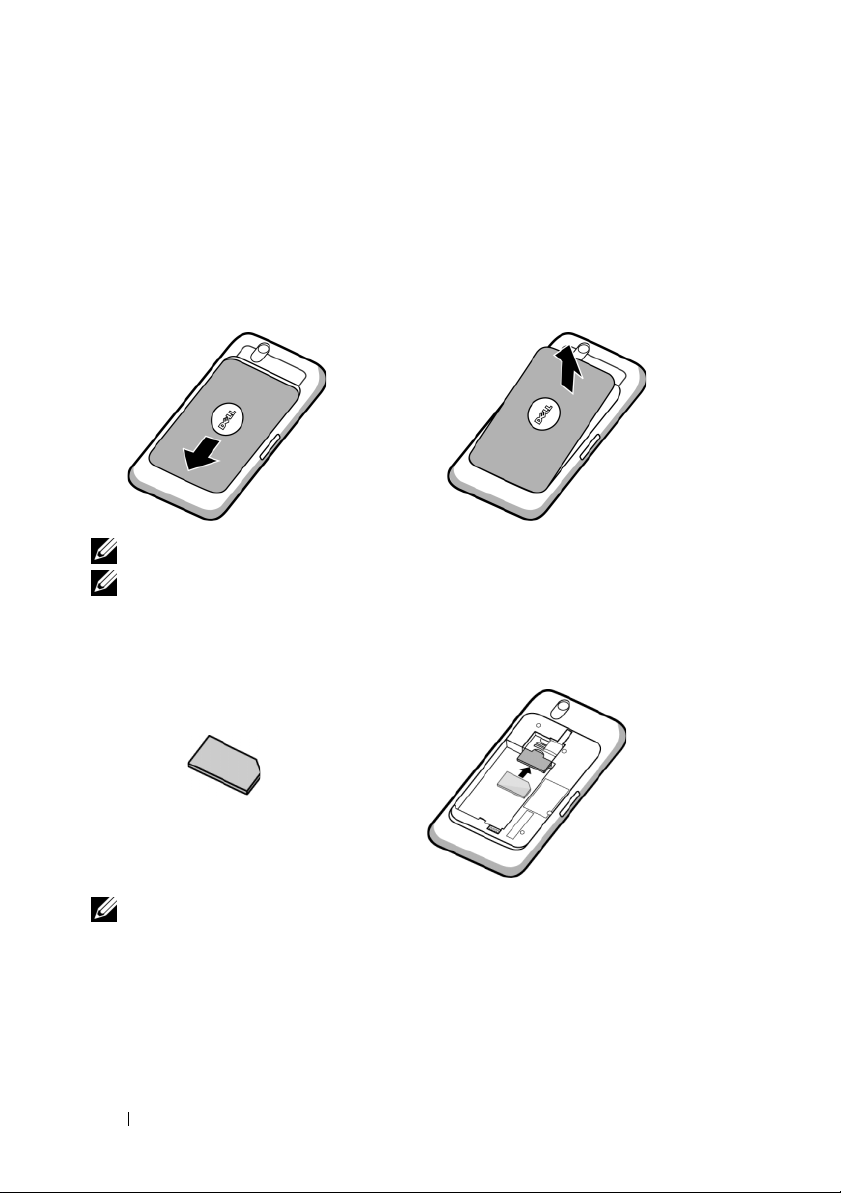
設定您的 Dell™ Streak
開始使用您的裝置
1
卸下後蓋板
a
向下滑動後蓋板 (裝置底部方向)。
註:如果您在裝置處於開機狀態下卸下後蓋板,裝置將會自動關機。
註:卸下後蓋板後,無法開啟裝置。
2
插入
SIM
卡
b
從裝置上卸下後蓋板。
請如下圖所示方向,將
註:如不能順利插入卡片,請確認插入時,您將卡上的斜角與卡座上的斜
角對齊。
12 設定您的 Dell™ Streak
SIM
卡插入至保護
SIM
卡座的金屬板之下。
Page 13
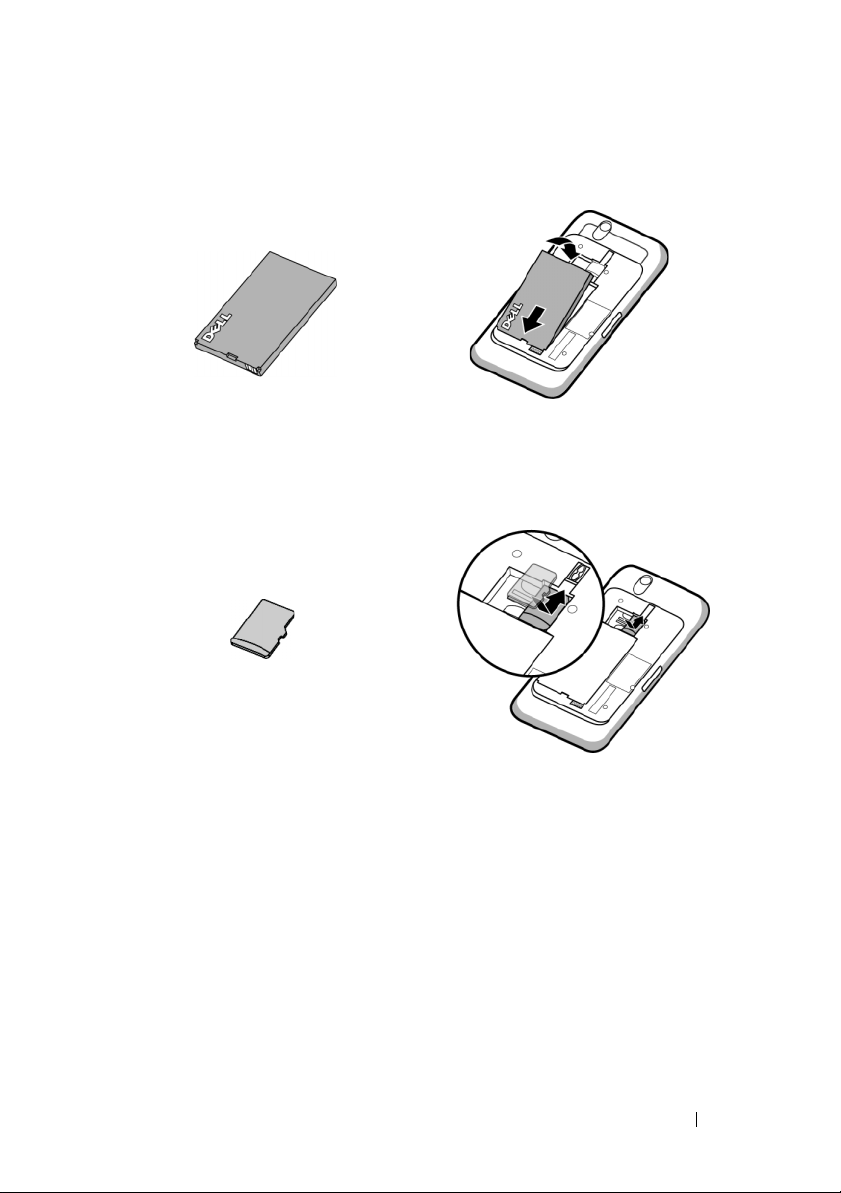
3
插入電池
將電池上的金屬接觸點與電池座上的接觸點對齊,然後插入電池。
4
安裝
a
手持
面向下方
MicroSD
MicroSD 卡 (
卡
包含金屬接觸點側
)
。
b
將
MicroSD
卡滑入
MicroSD
卡座。
設定您的 Dell™ Streak 13
Page 14
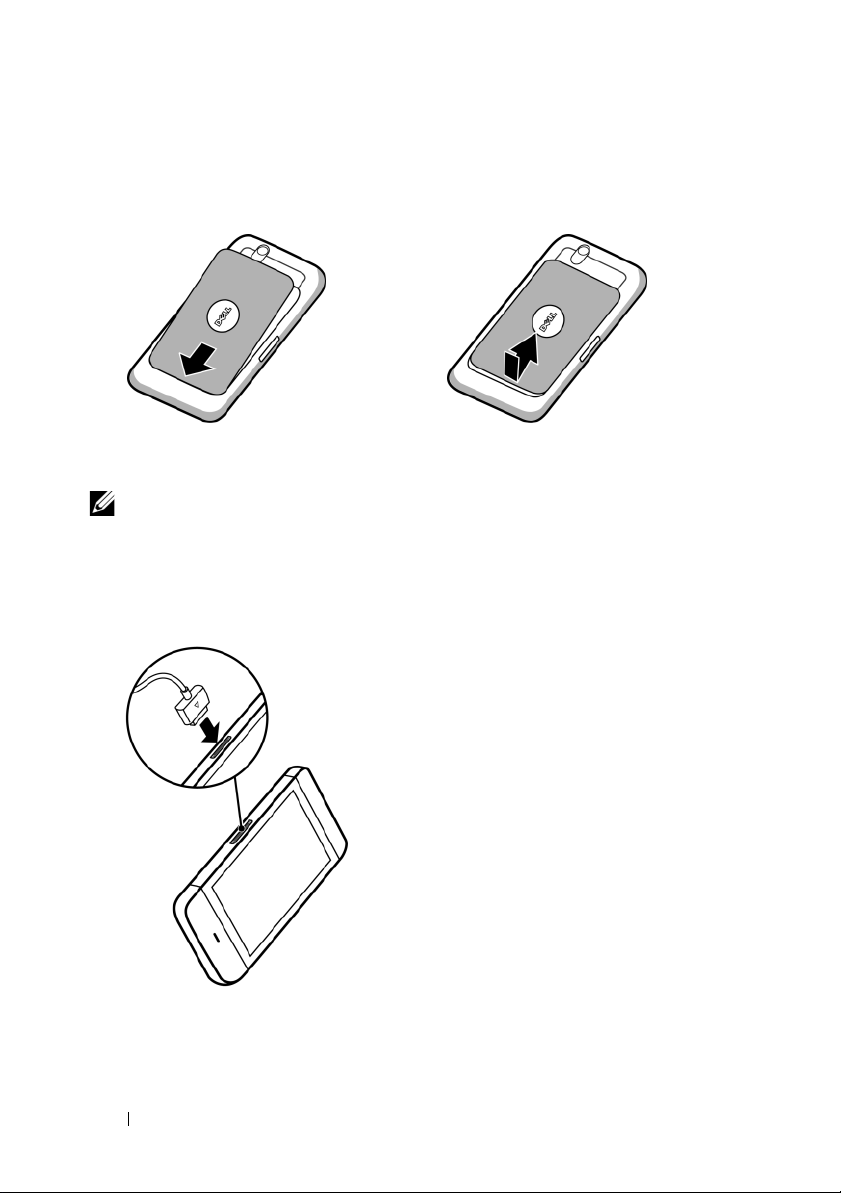
5
闔上後蓋板
a
將後蓋板底部對準裝置底部附近的
溝槽。
6
給裝置充電
註:請在 0 °C 與 45 °C 之間的溫度環境下為電池充電。
最初封裝內的電池沒有完全充電。
a
將提供的
b
將纜線的
c
將
USB
纜線的
30
插腳連接器插入裝置上的
USB
連接器插入提供的
USB
牆面型充電配接器插入電源插座直至裝置完全充電。
b
將蓋板放在裝置背面,並推向裝置頂
部方向確保後蓋安裝牢固。
USB
牆面型充電配接器。
註:使用電源插座充電,此裝置將在
4 小時內完全充電。
註:如要透過電腦進行充電,請使用提
供的 USB 纜線的 30 插腳連接器一端連接
此裝置,然後再使用另一端的 USB 連接
器連接至電腦上的 USB 連接埠。
30
插腳連接器。
14 設定您的 Dell™ Streak
Page 15
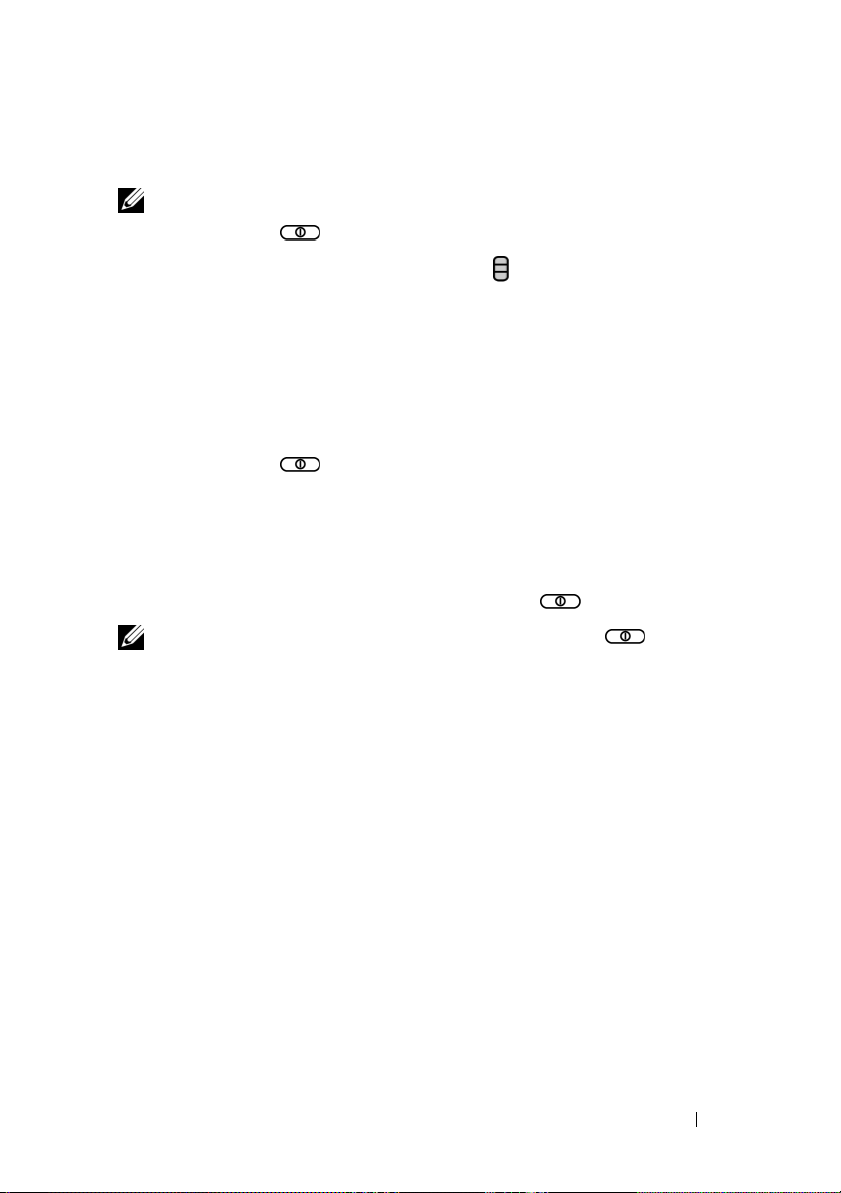
開啟您的裝置
註:請在 -10 °C 與 55 °C 之間的溫度環境下使用該裝置。
1
按住電源按鈕
2
如螢幕自動鎖定,請輕觸一下目錄按鈕
3
如果您的
應的數字來輸入
4
當主畫面顯示後,即可開始使用該裝置。
來開啟您的裝置。啟動作業系統。
SIM
卡已被個人識別碼
PIN
碼。輕觸確定按鈕確認您的輸入。
來解鎖螢幕。
(PIN)
鎖定,請使用螢幕鍵盤輕觸對
關閉您的裝置
1
按住電源按鈕
2
輕觸畫面上的關機選項。
。
關閉螢幕
如果裝置與裝置畫面都未關閉,請按下電源按鈕 來關閉螢幕。
註:
如果裝置未關閉,但是畫面已關閉,請按下電源按鈕 來開啟螢幕。
設定您的 Dell™ Streak 15
Page 16
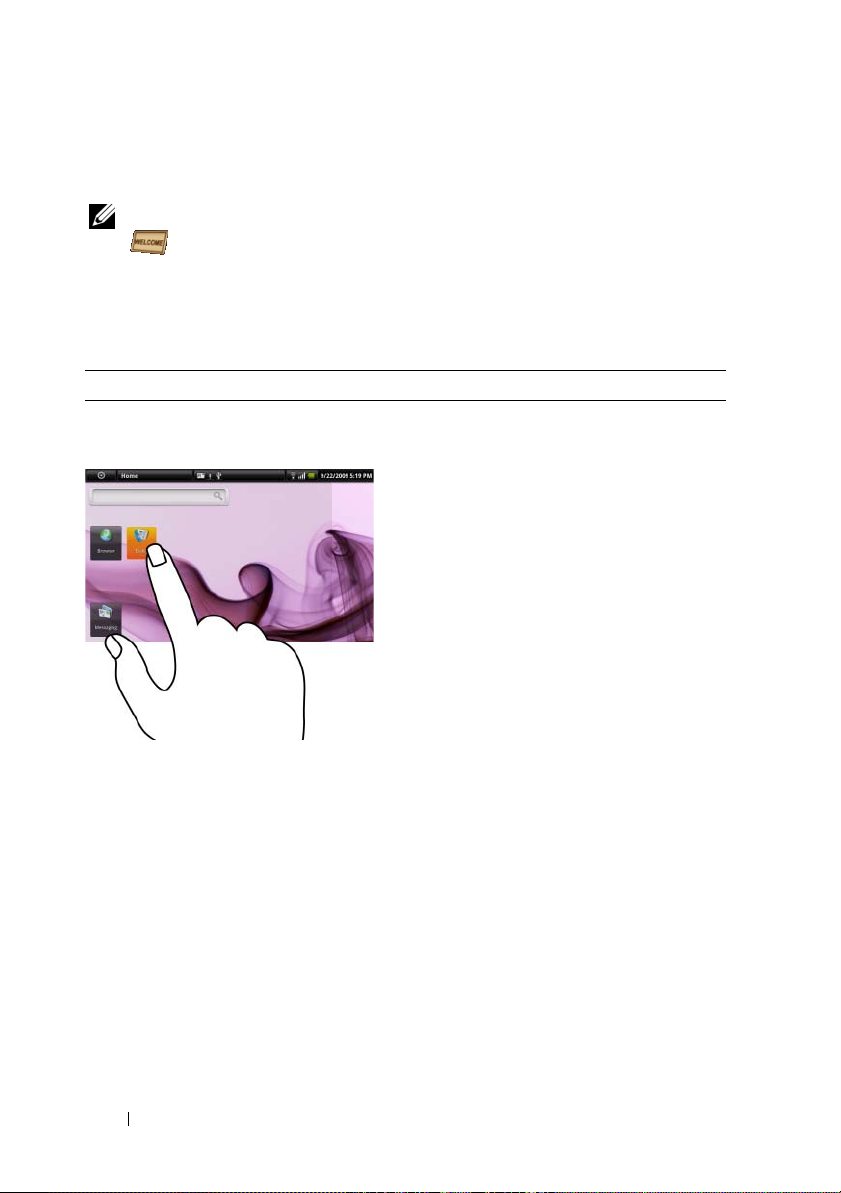
瞭解您的 Dell™ Streak
註:若要查看屏幕上的指南以瞭解該市被的基本操作,請在主螢幕上輕觸
圖標,然後遵循螢幕上的指示進行操作。
觸控式螢幕
您的裝置配備多觸點感應螢幕。您輕觸螢幕表面即可操作該裝置。
手指手勢 您可執行以下操作:
輕觸
使用指尖輕點螢幕。
•
選取螢幕上的選項、項目、圖像和圖
示等項目。
•
啟動應用程式。
•
按下螢幕上的按鈕。
•
使用螢幕上鍵盤或數字鍵盤輸入文本。
16 瞭解您的 Dell™ Streak
Page 17
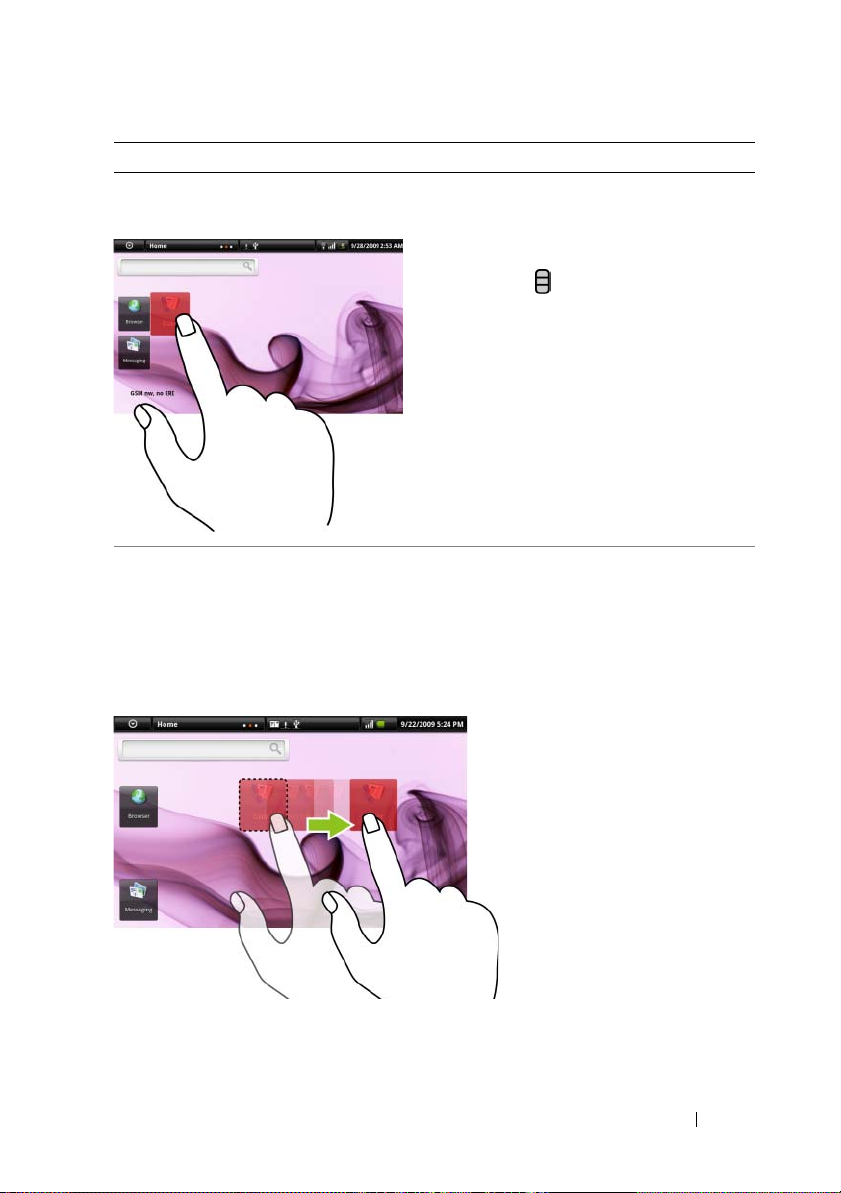
手指手勢 您可執行以下操作:
輕觸並按住
•
用手指輕觸並按住螢幕。
移動主螢幕上的一個項目。
•
開啟或關閉螢幕上鍵盤。輕觸並按住
目錄按鈕
即可開啟或關閉螢幕上
鍵盤。
拖動
1
用手指輕觸並按住螢幕上的一個項目。
2
保持手指與螢幕接觸,將指尖移動到
移動螢幕上的圖像和圖示等項目。
所需位置。
3
手指離開螢幕,以便將項目拖動到所
需位置。
瞭解您的 Dell™ Streak 17
Page 18
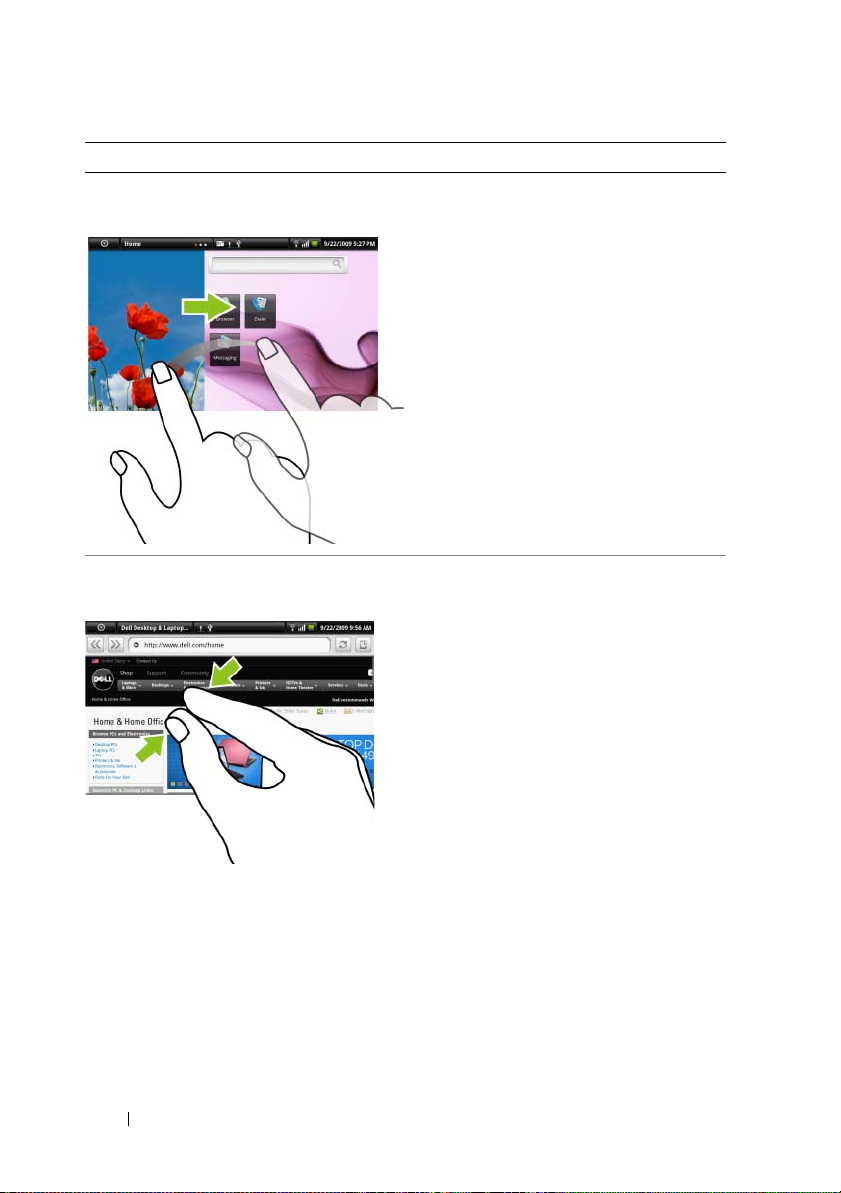
手指手勢 您可執行以下操作:
滑動
在螢幕上以垂直或水平方向移動手指。 捲動瀏覽主螢幕、網頁、列表、項目、
相片縮略圖、Contacts 等。
縮小
在螢幕上並攏兩根手指。 縮小圖像或網頁的視圖 ( 拉遠 )。
18 瞭解您的 Dell™ Streak
Page 19
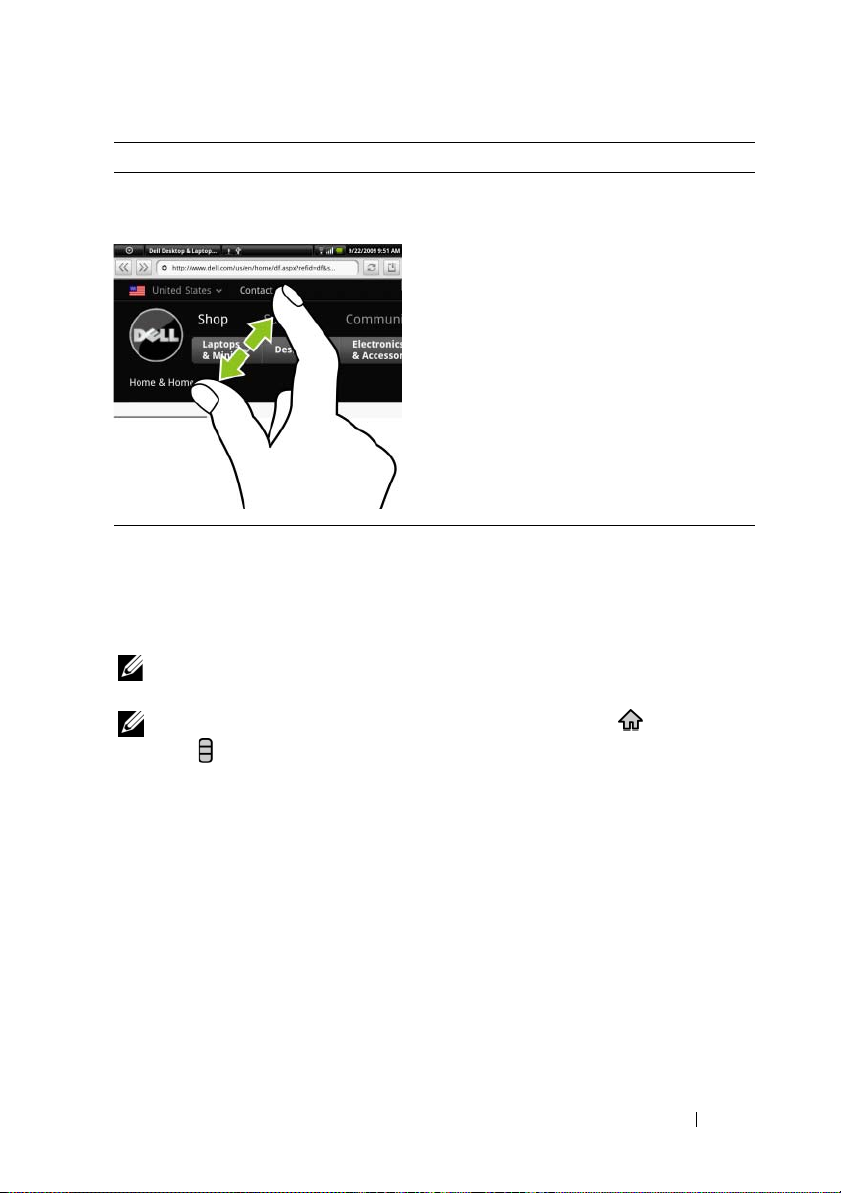
手指手勢 您可執行以下操作:
放大
在螢幕上以相反方向移動兩根手指。 放大圖像或網頁的視圖 ( 拉近 )。
螢幕方向
為獲得最佳檢視體驗,螢幕方向會根據您手持裝置的方式自動變更為橫向
或縱向。
註:主畫面始終以橫向顯示,不會自動變更為縱向。針對從 Android Market
下載的應用程式,螢幕方向可能不會自動變更為橫向或縱向。
註:要修改預設行為,請透過輕觸首頁按鈕開啟方向設定 → 目錄
按鈕 → 設定 → 音效與顯示 → 顯示方向。
應用程式、小工具和快速鍵
應用程式 - 可讓您執行特定工作的軟體。您的裝置已預先安裝有各種應用
程式,您亦可從 Android Market 下載其他應用程式。
小工具
-
位於主畫面上的小應用程式,可讓您簡單快速地存取資訊。例如,
Facebook
使用
快速鍵 - 您可置於主畫面上的連結,讓您更快存取應用程式或包含聯絡人
或書籤的資料夾。
小工具,您可讀取背景上發佈的內容並更新您的狀態。
瞭解您的 Dell™ Streak 19
Page 20
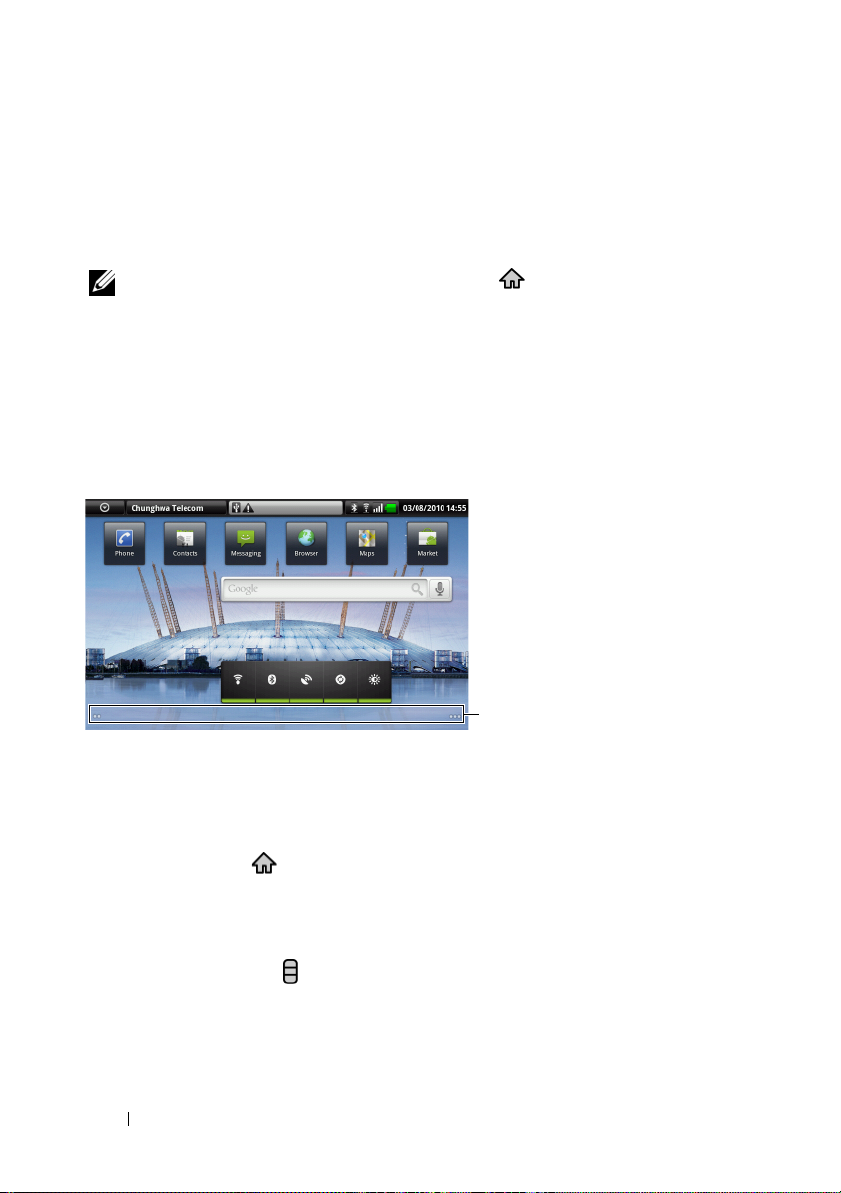
全螢幕主畫面
全景主畫面提供您顯示小工具、資料夾及捷徑的許多空間,以便您輕鬆存
取最愛的或常用的應用程式。您亦可選擇顯示最愛圖片作為主畫面螢幕的
桌布。
註:若要從他處返回主畫面,請輕觸首頁按鈕 。
若要瀏覽主畫面
全景主畫面有六個個別的區塊。每一個區域都均符合實際顯示邊框,而且
可予以設定,以擁有專用的捷徑及小工具。
四處移動:
1
水平輕觸主畫面,直到顯示所需的區塊。
2
輕觸螢幕右下方及左下方的點,以移至主畫面中所需的區塊。
您可利用兩種方式在主畫面上
主畫面小點
自訂您的主畫面
新增項目至主畫面
1
輕觸首頁按鈕 。
2
您可透過以下任一方式存取新增至主畫面目錄
•
輕觸並按住主畫面上的空白區域。即會出現
•
輕觸目錄按鈕 ,然後輕觸新增選項。即會出現新增至主畫面目錄。
3
輕觸您想要在主畫面上新增的項目
20 瞭解您的 Dell™ Streak
:
:
新增至
主畫面目錄。
Page 21
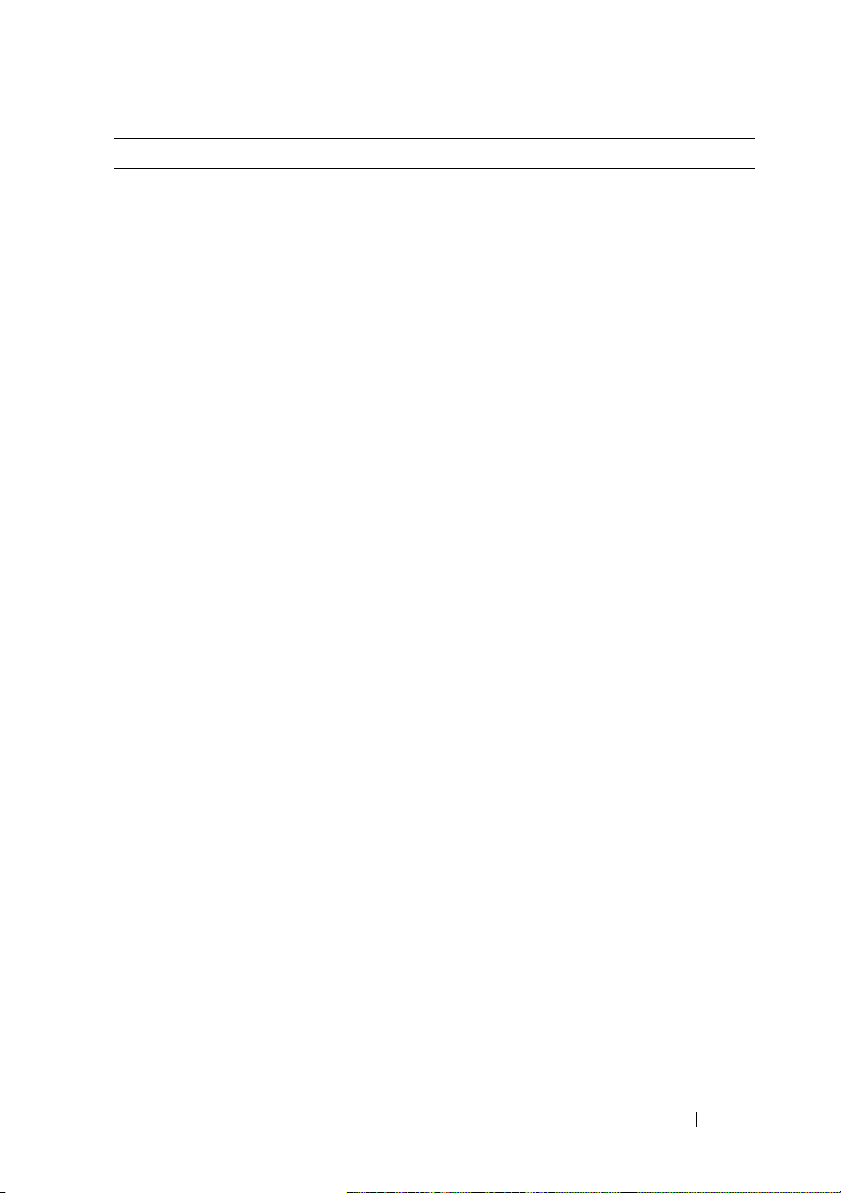
項目 步驟
捷徑
新增您想要直接從主畫面存取之項目的
•
1
快速鍵。
2
•
1
2
•
1
2
•
•
應用程式:
捲動應用程式目錄,尋找所需的應用
程式。
輕觸所需的應用程式,即可在現用的
主畫面上建立快速鍵。
書籤:
滑動書籤清單,尋找所需的書籤。
輕觸所需的書籤,即可在現用的主畫
面上建立快速鍵。
聯絡人:
滑動聯絡人項目,尋找所需的聯絡人。
輕觸所需的連絡人,即可在現用的主
畫面上建立快速鍵。
直接撥號:
輕觸所需電話號碼,即可在現用的主
畫面上建立快速鍵。您輕觸快速鍵即
可直接撥號。
直接傳訊:
輕觸所需電話號碼,即可在現用的主
畫面上建立快速鍵。您輕觸快速鍵即
可撰寫訊息並將其傳送至該號碼。
瞭解您的 Dell™ Streak 21
Page 22
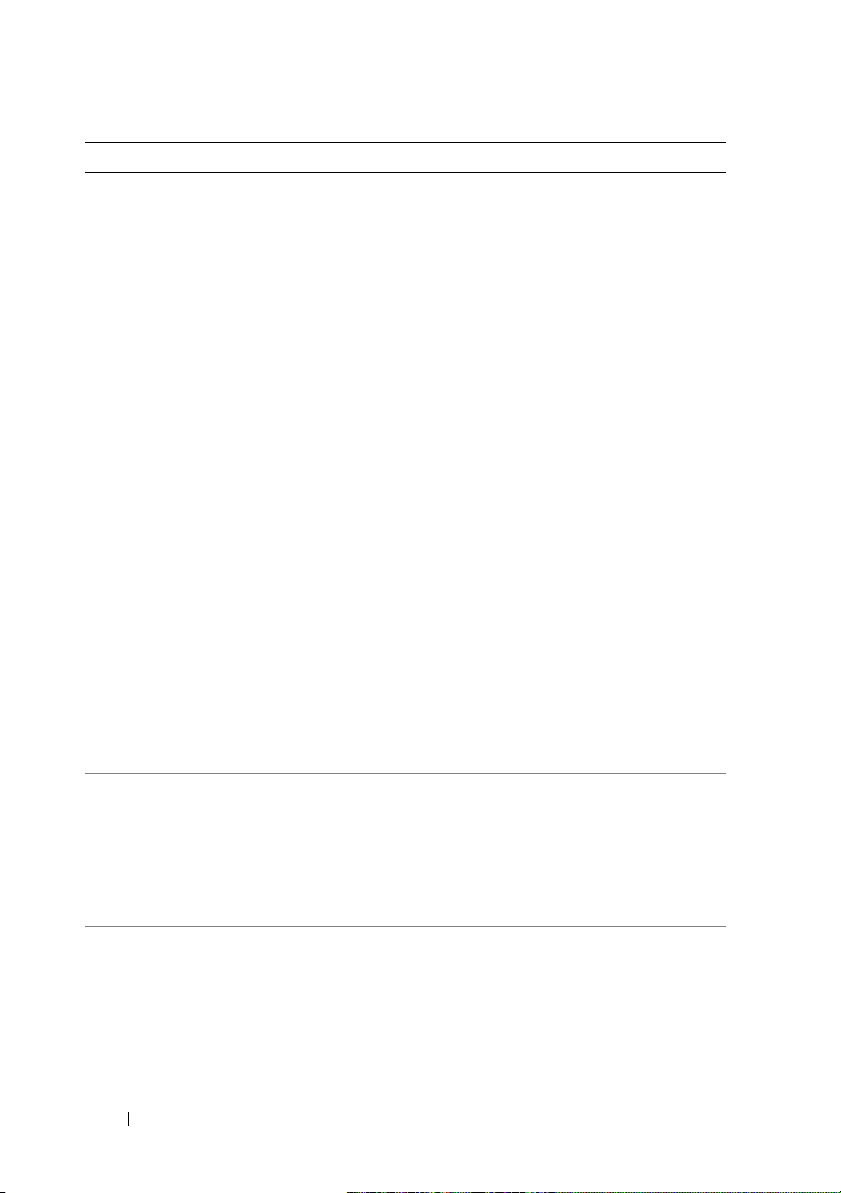
項目 步驟
捷徑
•
1
2
3
4
註:如需使用 「Google 地圖」指示的
更多資訊,請參閱若要取得方向。
•
•
1
2
•
小工具
新增小工具以顯示使用中主畫面視窗或
管理您最愛的應用程式或基於網路的服
類別時鐘、音樂播放器、
務,如
Quick Search Box
。
日曆
或顯示即將來臨活動的
Google
資料夾
您可在主畫面上建立資料夾,以儲存主
畫面捷徑、聯絡人及透過藍牙接收的下
載項目。
1
2
輕觸所需的資料夾即可在主畫面上建立
一個資料夾。
在主畫面上建立資料夾後,您可拖放資
料夾頂部的一個項目,從而將其新增至
該資料夾。
路線與導航:建立一個快速鍵,輕觸
該鍵即可開啟 「
Google
地圖」並檢視
前往某個位置的路線。
在文字方塊內輸入您的目的地。
透過輕觸駕車、公共交通工具或步行
(
從左到右),選擇您到達目的地
圖示
想要採用的方式。
輸入快速鍵名稱。
輕觸您想要用於快速鍵的圖示。
Google
地圖標籤:輕觸此標籤即可建
立所需
Gmail
標籤的快速鍵,讓您在
主畫面上使用該標籤即可存取電子郵
件。
設定:
捲動設定,以尋找所需設定。
輕觸所需設定即可在現用的主畫面上
建立快速鍵,您只需輕觸該快速鍵即
可存取設定。
To uc h Do w n
:輕觸以將
TouchDown
電子郵件交換功能設為捷徑,如行事
曆或電子郵件收件匣。
滑動可用應用程式或服務,尋找所需
程式或服務。
輕觸所需的小工具,從而將其新增至
。
主畫面
22 瞭解您的 Dell™ Streak
Page 23
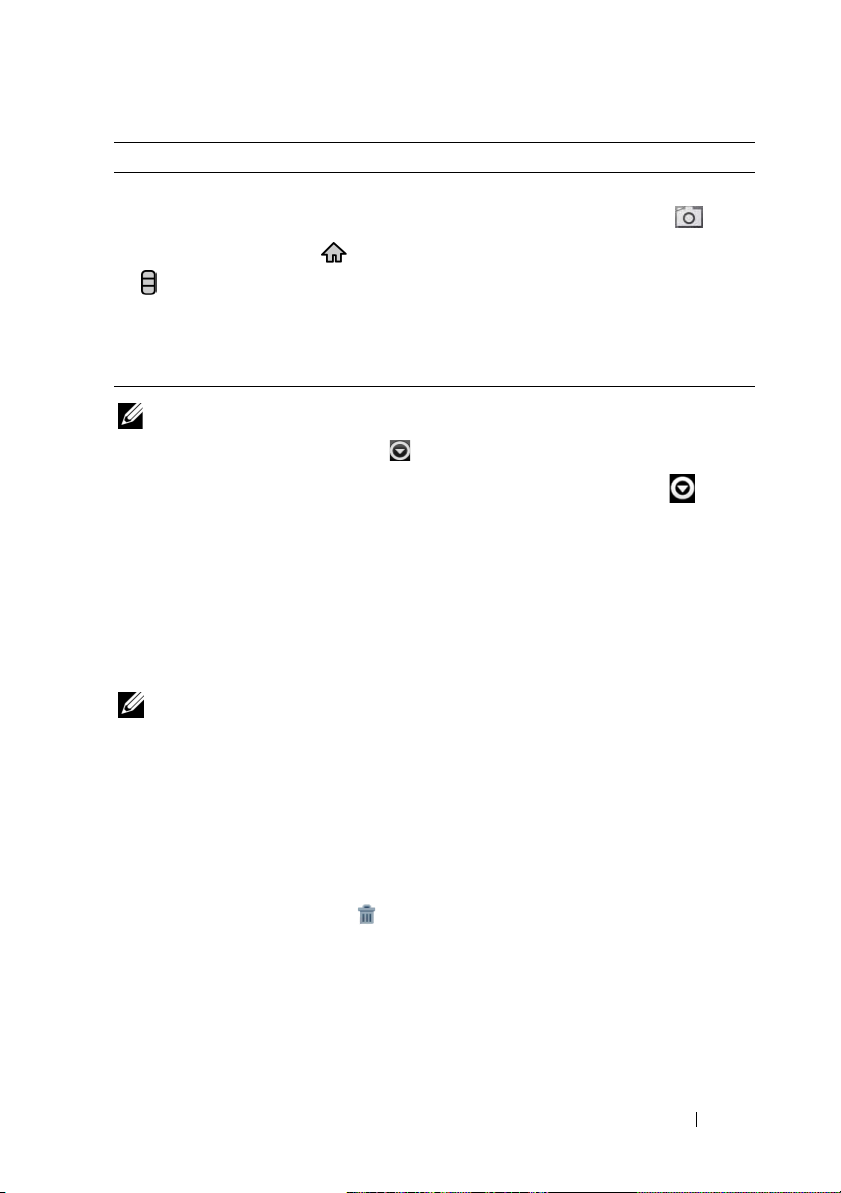
項目 步驟
桌布
變更您主畫面的桌布。
•
註:您亦可輕觸首頁按鈕 → 目錄按
鈕 →
桌布以變更您主畫面的桌布。
•
•
圖集:開啟圖集 應用程式,並將已儲
存的圖片選為桌布,或輕觸
啟相機應用程式,並拍下照片作為桌
布。
動態桌布:選取動畫桌布。
桌布:輕敲或輕觸照片縮圖,以顯示
照片,然後輕觸設定桌布以將之設為
桌布。
以開
註:將主要應用程式視圖或我的最愛列上的應用程式快速鍵新增至主畫面
1
輕觸螢幕頂部的應用程式按鈕 即可開啟我的最愛列。
2
如果沒有顯示主要應用程式目錄,輕觸我的最愛列右側的更多圖示 即可開
啟主要應用程式目錄。
3
在主應用程式畫面或我的最愛列上,輕觸並按住所需的應用程式,然後將之拖
曳至主畫面,該應用程式的圖示隨即顯示在主畫面上。
移動主畫面上的項目
1
輕觸並按住您想要調整其位置的項目,直至其放大或可移動。若裝置
振動,則表示已啟用該項目的移動模式。
註:要停用該項目的移動模式,只需再次輕觸該項目。
2
繼續使用手指觸摸螢幕上的項目,將該項目拖曳到螢幕上的另一個位置。
3
將該項目釋放到所需位置。
移動主畫面上的項目
1
輕觸並按住您想要移除的項目 (如小工具、快速鍵或資料夾),直至其
放大至可移動。
2
將項目拖曳至刪除圖示
上,然後在項目變成紅色時放開。
將主畫面上的快速鍵移動到資料夾內
1
輕觸並按住一個快速鍵即可令其移動。
:
2
將捷徑拖放至所需的資料夾。
瞭解您的 Dell™ Streak 23
Page 24
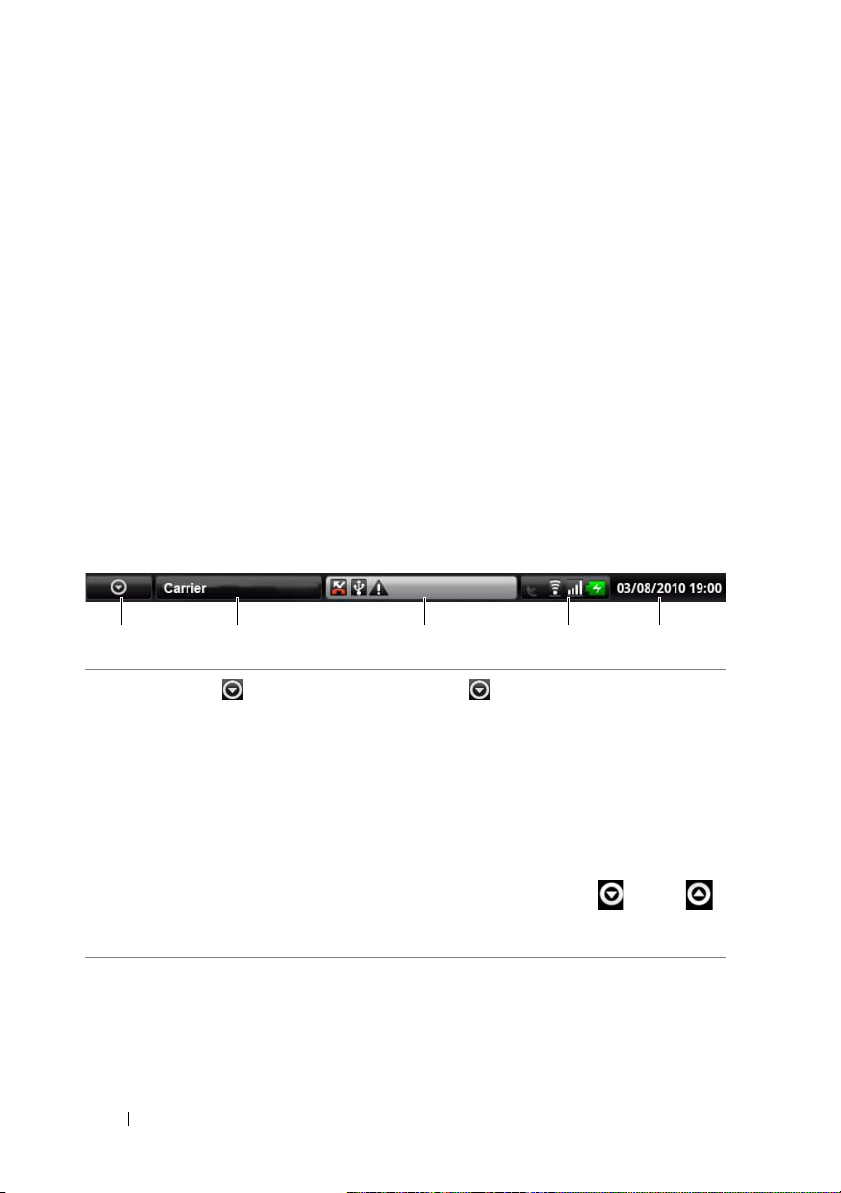
從資料夾移除主畫面快速鍵
1
輕觸主畫面上的資料夾即可檢視其內容。
2
輕觸並按住捷徑。該捷徑隨即跳出,且資料夾會自動關閉。
3
將捷徑拖曳至主畫面上的另一處。
若要重新命名主畫面資料夾
1
輕觸資料夾以開啟資料夾面板。
2
輕觸並按住資料夾面板的頂部 (即顯示資料夾名稱處)。
3
在隨即開啟的對話方塊中,將名稱輸入資料夾名稱文字方塊,然後輕
觸確定。
狀態列
狀態列顯示應用程式按鈕、網絡商名稱、日期和時間,以及狀態和通知
區域。
1 2 3 4 5
1
應用程式按鈕
輕觸應用程式按鈕 即可顯示您裝置上可用的應
用程式
:
–
您可自訂我的最愛列,最多可顯示七個您慣用或
常用的應用程式。
– 主要應用程式目錄包含您裝置上的所有應用程
式 ( 包括那些您從 Android Market 下載的應用
程式 )。
–
輕觸應用程式即可執行。
2
網絡商名稱區域
24 瞭解您的 Dell™ Streak
註:輕觸我的最愛列右上角的更多
圖示,將應用程式的選項設定為僅開啟我的最愛
列,或同時開啟我的最愛列和主要應用程式目錄。
顯示網絡商名稱。
或更少
Page 25
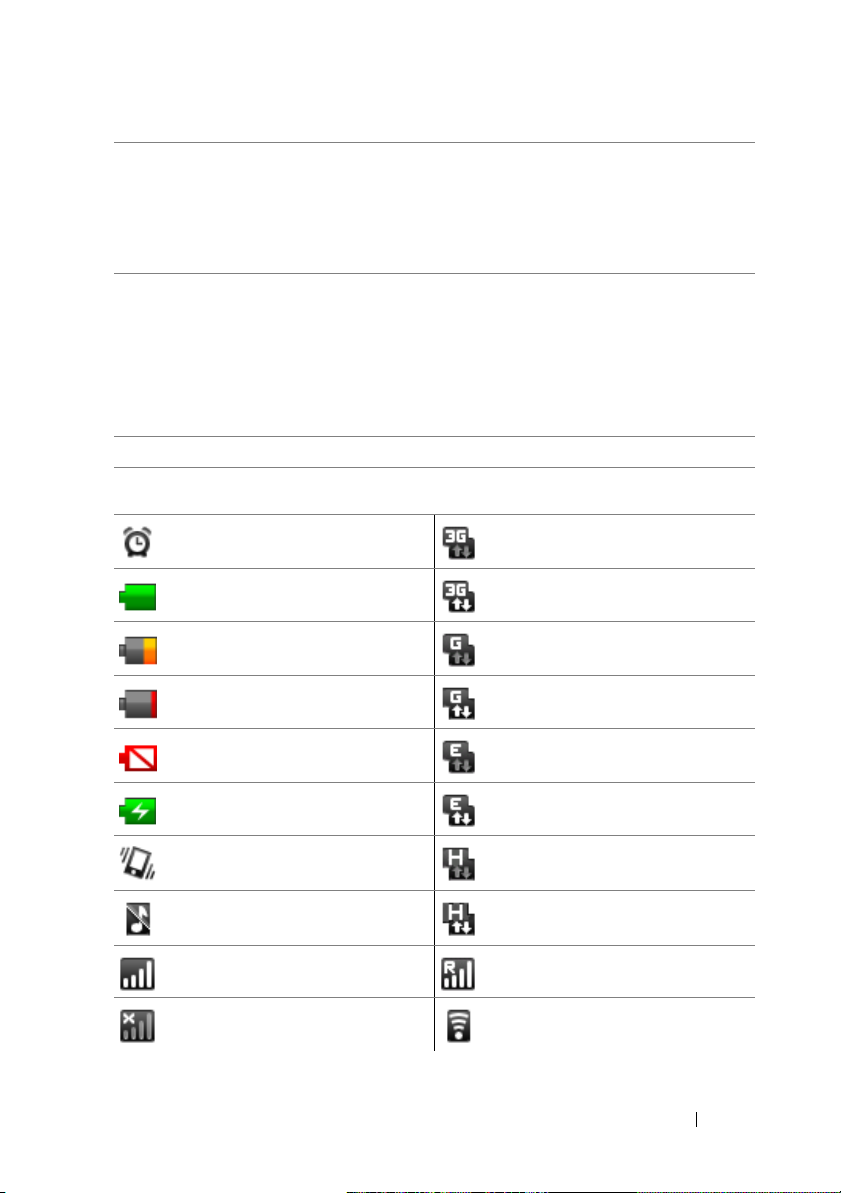
3
通知區域
4
狀態區域
5
日期和時間區域
•
通知區域顯示通知圖示,告知您未接來電、新簡
訊、電子郵件等。
•
輕觸通知區域即可顯示到達時間順序內列出的通
知,然後輕觸通知即可檢視所需訊息、電子郵件
或未接來電記錄。
•
顯示狀態區域,包含您裝置目前的狀態 (如電池電
力、充電進程、鬧鐘設定、網路連線等
•
輕觸狀態區域即可檢視目前使用中網絡商、剩餘
)
。
電池電量等訊息。
•
輕觸狀態區域即可檢視無線控制目錄。您可啟用
Wi-Fi
或停用飛機模式、
、行動資料連線及藍牙。
顯示目前的日期和時間。
狀態區域還會顯示以下某些圖示
已設定鬧鐘
電池狀態 — 已充滿
電池電量低,需要充電
電池電量很低,需要立即充電
電池沒電,需要立即充電
電池正在充電
:
已連線 3G 資料網路
3G 資料網路正在使用中
已連線 GPRS 資料網路
GPRS 資料網路正在使用中
已連線 EDGE 資料網路
EDGE 資料網路正在使用中
已連線 HSPA 資料網路
已啟用振動模式
( 僅適用於網絡商指定的版本 )
HSPA 資料網路正在使用中
已啟用靜音模式
( 僅適用於網絡商指定的版本 )
訊號強度 — 強 漫遊訊號強度 — 強
無訊號
已連線至 Wi-Fi 網路
瞭解您的 Dell™ Streak 25
Page 26
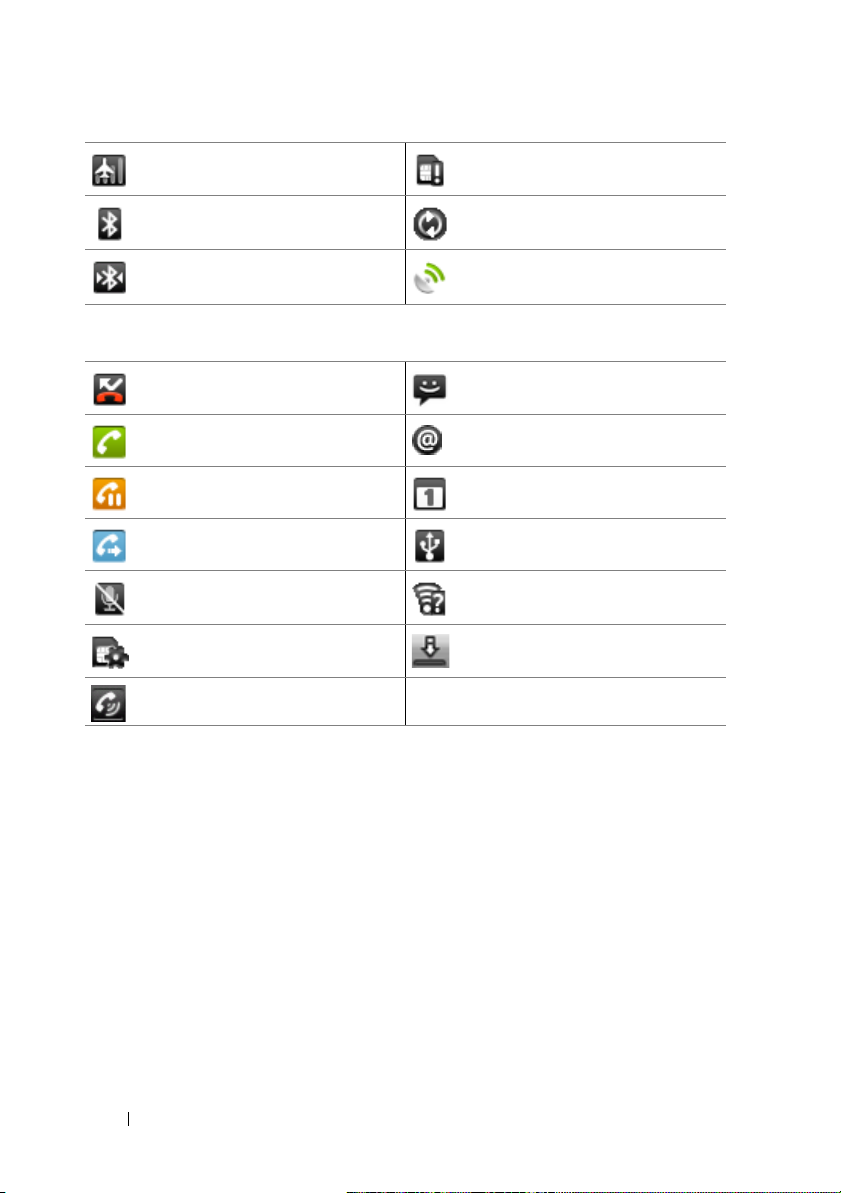
已啟用飛航模式 未插入 SIM 卡
已啟用藍牙 正在進行資料同步
已連接至新的藍牙裝置
通知區域還會顯示以下某些圖示
未接電話
正在通話中
保留通話 即將來臨的日曆活動
已啟用來電轉接 已連接 USB 纜線
麥克風處於靜音狀態 找到 Wi-Fi 網路
您可安全地移除 SD 卡
已啟用擴音模式。
:
若啟用
Google
「
新簡訊 / 多媒體訊息
新電子郵件
正在下載
GPS
衛星功能,則您使用
地圖」時會出現此圖示。
26 瞭解您的 Dell™ Streak
Page 27
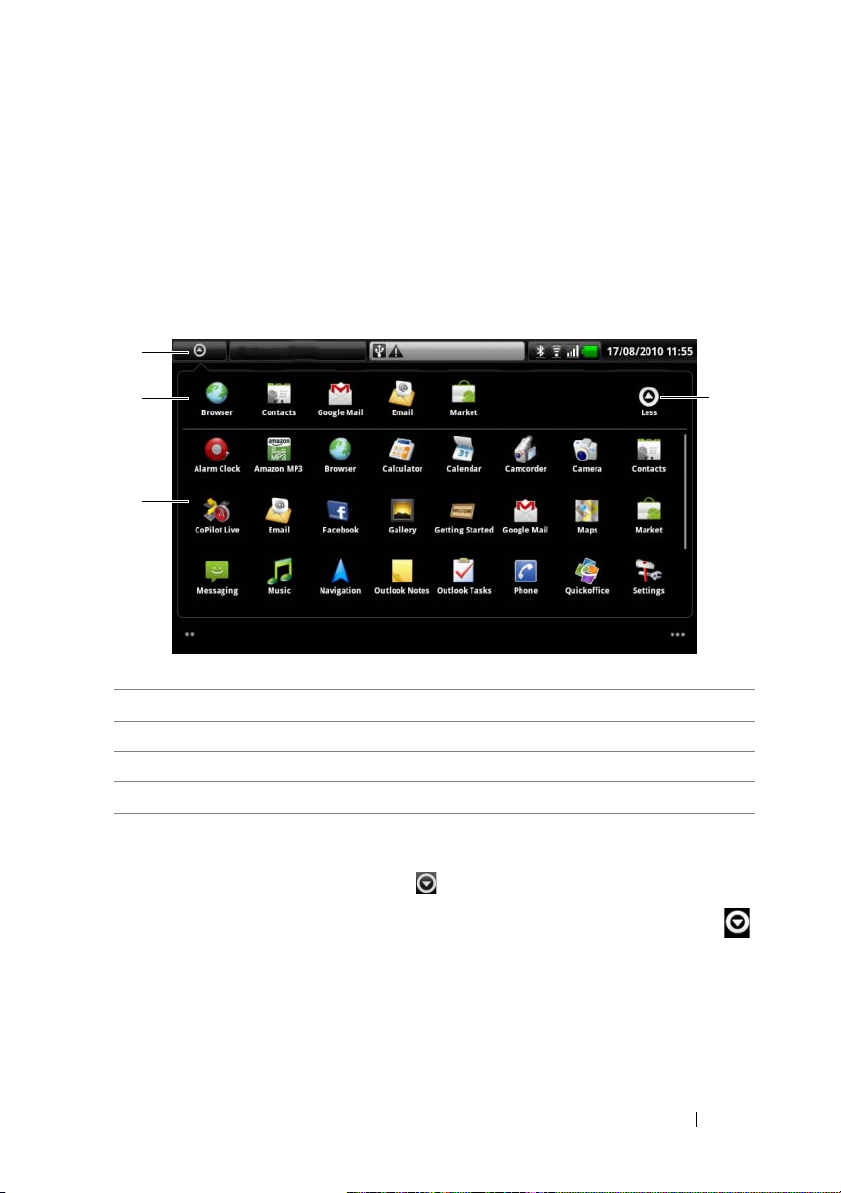
瀏覽應用程式
您可於以下螢幕元件內找到裝置上可用的應用程式
:
我的最愛列
您可自訂我的最愛列,以包含常用的應用程式。您最多可在我的最愛列內
新增七個應用程式。
1
42
3
1
應用程式按鈕 ( 顯示我的最愛列時 )
2
我的最愛列
3
主要應用程式目錄
4
更少圖示 ( 顯示主要應用程式目錄時 )
新增應用程式至我的最愛列
1
輕觸螢幕頂部的應用程式按鈕
2
如果沒有顯示主要應用程式目錄,輕觸我的最愛列右側的更多圖示
即可開啟我的最愛列。
即可開啟主要應用程式目錄。
3 在主要應用程式目錄上,輕觸並按住您想新增至我的最愛列的應用
程式。
4
一旦應用程式可移動,將其拖放到我的最愛列上。
瞭解您的 Dell™ Streak 27
Page 28
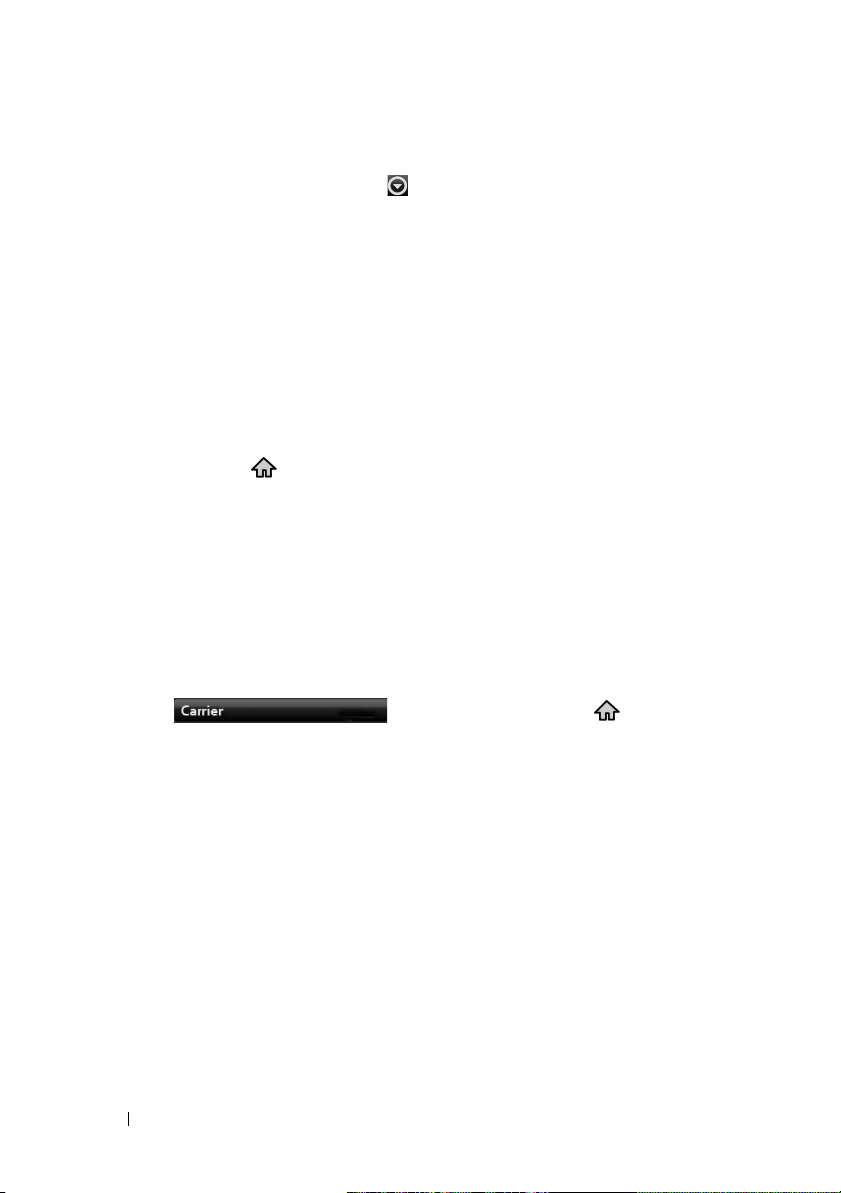
從我的最愛列移除應用程式
1
輕觸螢幕頂部的應用程式按鈕
2
在我的最愛列上,輕觸並按住應用程式即可將其移除。
3
將應用程式拖曳出我的最愛列。
即可開啟我的最愛列。
應用程式快速鍵
要快速啟動主畫面上的應用程式,您可將常用應用程式的快速鍵新增至主
畫面或您在主畫面上建立的資料夾。若要獲得更多資訊,請參閱自訂您的
主畫面。
使用應用程式快速鍵開啟應用程式
1
輕觸首頁按鈕 。
2
如果主畫面上顯示所需應用程式的快速鍵,輕觸該快速鍵即可執行應
用程式。
若所需應用程式儲存於主畫面上的資料夾內,輕觸該資料夾即可顯示
其內容,然後輕觸所需應用程式的快速鍵。
最近使用的應用程式
開啟最近使用的應用程式
1
輕觸
近使用的應用程式。
2
輕觸該列上您所需的應用程式即可執行該應用程式。
或輕觸並按住首頁按鈕
即可檢視最
28 瞭解您的 Dell™ Streak
Page 29
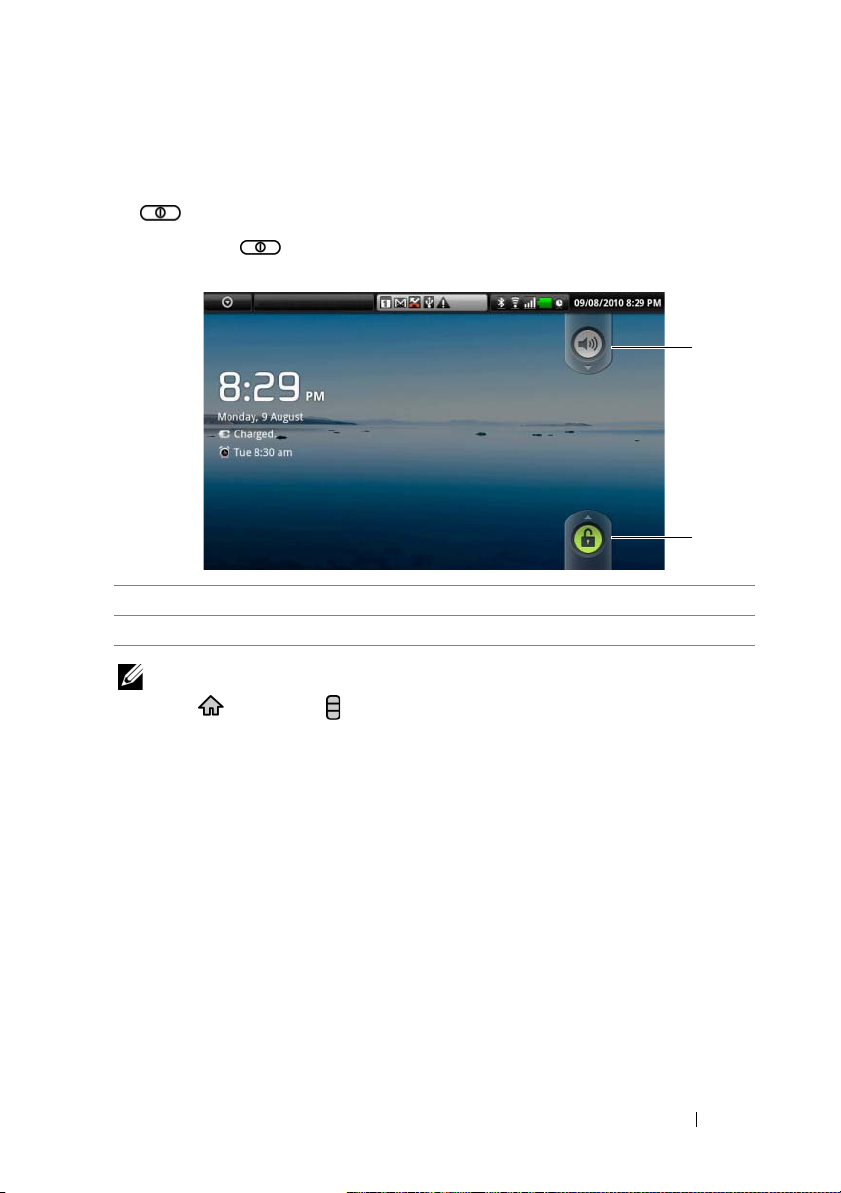
畫面鎖定桌布
您可將螢幕設定為在一段時間未執行任何活動後自動關閉,或按下電源按
鈕 手動關閉。
按下電源按鈕 後可開啟螢幕,螢幕鎖定桌布會顯示,以防止意外碰
觸螢幕,並顯示目前的時間、日期及鬧鐘設定指標。
1
2
1
拖曳或往下輕敲此按鈕,以啟用或停用無聲模式。
2
拖曳或往上輕敲此按鈕,以將螢幕解鎖。
註:若要設定在最後一次操作後螢幕要維持多久時間才關閉,請輕觸首頁
按鈕 → 目錄按鈕 → 設定 → 聲效與顯示 → 畫面逾時。
瞭解您的 Dell™ Streak 29
Page 30
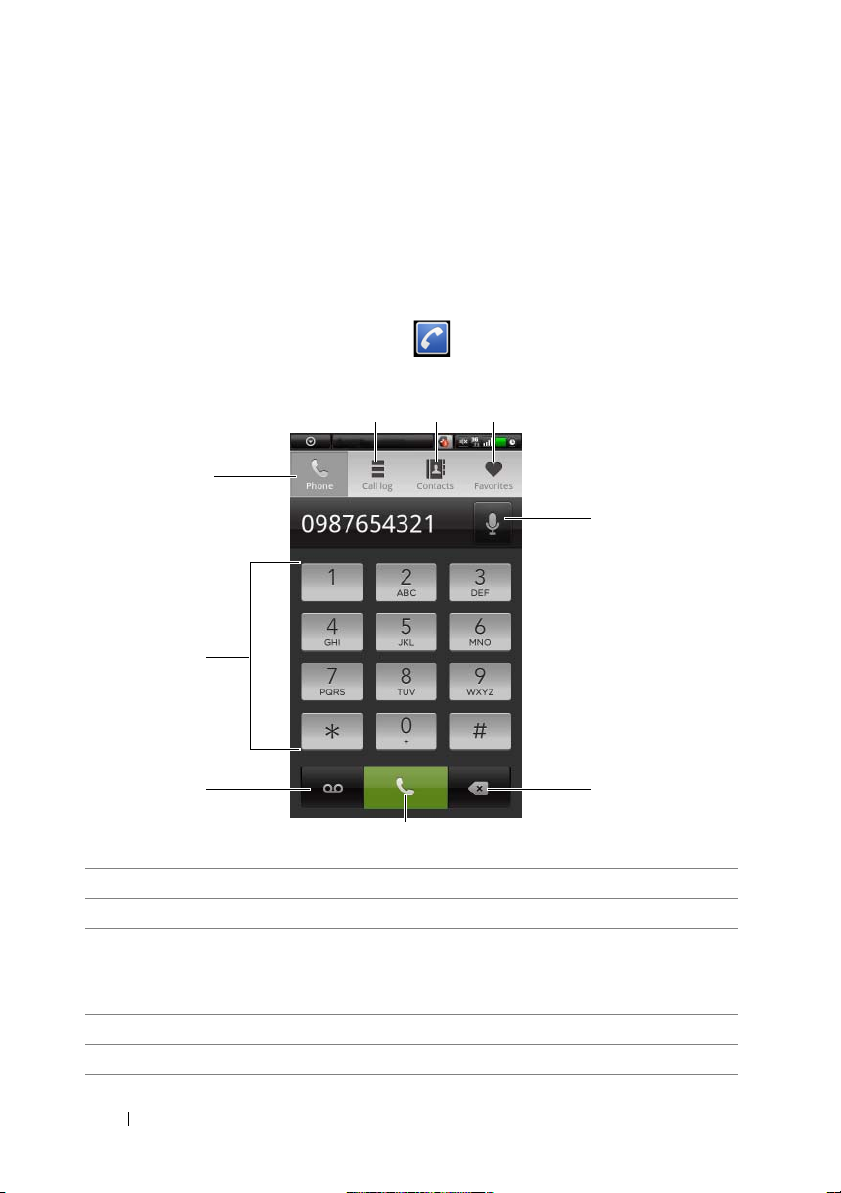
使用 Dell™ Streak
通話
撥打電話
若要撥打電話,輕觸主畫面上的電話
撥打電話
1
2
3
1
輕觸此按鈕可以開啟螢幕撥號鍵盤。
2
使用螢幕撥號鍵盤輸入要撥打的號碼。
3
輕觸此按鈕可以撥打您的語音信箱。
4
開啟電話
89
應用程式。
7
6
5
註:如果 SIM 卡中未儲存語音郵箱號碼,則會要求您建立一個。輕觸新增號
碼以輸入並儲存您的語音郵箱號碼。
4
輕觸此按鈕可以撥打輸入的號碼。
5
輕觸此按鈕可以清除不正確的號碼。
30 使用 Dell™ Streak
Page 31

6
輕觸此按鈕可以使用語音指令進行撥打。
7
輕觸此按鈕可以從您的最愛聯絡人清單中選取聯絡人。輕觸某個聯絡人,然
後輕觸 可以進行撥打、輕觸 可以撰寫文字訊息或輕觸 可以給該
聯絡人發送電子郵件。
8
輕觸此按鈕可以從您的聯絡人清單中選取聯絡人。輕觸某個聯絡人,然後輕
觸 可以進行撥打、輕觸 可以撰寫文字訊息或輕觸 可以給該聯絡
人發送電子郵件。
9
輕觸此按鈕可以檢視通話記錄,撥打或發送文字訊息給來電者,或者將來電
者儲存至聯絡人清單或在聯絡人清單中檢視來電者。
註:若要擦除通話記錄中的所有通話,請輕觸目錄按鈕 → 清除通話記錄。
使用有分機的號碼進行撥號
1
使用螢幕撥號鍵盤輸入號碼。
2
輕觸並按住撥號鍵盤上的星號鍵直到字母
3
輸入分機號碼。
4
輕觸顯示的電話號碼或
撥打電話。
[P]
顯示。
撥打國際電話
1
輕觸並按住撥號盤中的
2
輸入國家/地區代碼、區號及電話號碼。
0
鍵,直至
+
出現。
3
輕觸顯示的電話號碼或
收聽語有來電時
1
拖曳此按鈕可以拒絕來電。
2
拖曳此按鈕可以接聽來電。
撥打電話。
1
2
使用 Dell™ Streak 31
Page 32

通話期間的控制
1
7
2
3
4
1
•
輕觸此按鈕可以保留進行中的通話。若要繼續保留的通話,輕觸 。
•
輕觸
可以在保留的通話與進行中的通話之間切換。
6
5
2
•
輕觸
•
輕觸
3
輕觸此按鈕可以使用與裝置相連的藍牙耳機接聽電話。如需有關如何將藍
可以調出撥號盤並撥打其他電話。第一個通話即會自動保留。
可以連接進行中的通話和保留的通話,以建立電話會議。
牙耳機連接至裝置的資訊,請參閱藍牙 ®。
4
輕觸此按鈕可以在通話期間使麥克風靜音。
5
輕觸此按鈕可以開啟或關閉喇叭。
警告:請確保在將裝置靠近耳朵前關閉喇叭,因為這可能會對您的
聽力產生損害。
6
輕觸此按鈕可以開啟撥號鍵盤進行撥號。
7
輕觸此按鈕可以結束進行中的通話或取消撥號。
32 使用 Dell™ Streak
Page 33

調整通話設定
您可以變更通話設定以滿足個人需求,或啟用網路服務提供者提供的通話
服務。
輕觸首頁按鈕
固定撥號號碼 (FDN) 在 FDN 清單上限制撥出的電話號碼。若要啟用此項服
語音信箱 儲存 SIM 卡中未儲存的語音信箱號碼。
其他通話設定
→
目錄按鈕 → 設定 → 通話設定。
務,您需要輸入 SIM 卡的 PIN2 ( 可從網路服務供應商
獲得 )。
•
來電轉接:在裝置繁忙、無法接通、無人接聽或您希
望始終轉接來電時,將來電轉至指定的電話號碼。
若要啟用來電轉接,輸入要轉至的號碼,或輕觸
從聯絡人清單中選取聯絡人。 然後輕觸啟用。
註:您的網路服務供應商必須支援來電轉接服務。
•
通話限制:阻止特定類型的來電或撥出電話。
其他設定
•
來電顯示:根據設定在顯示屏上顯示來電者
號碼。
ID
或電話
註:您的網路服務供應商必須支援此項服務。
•
來電等待:當您進行通話時,透過來電等待聲音或訊
息提示有另一個號碼來電。
註:若要使用來電等待功能,您可能需要向服務供應
商註冊此項服務。
•
自動接聽:設定您裝置在電話來電後多長時間自動接
聽。
電傳打字機 (TTY) 模式 啟用此模式後,言語或聽力障礙的使用者透過輸入即可
進行電話交談。
助聽器
(助聽器相容,
HAC 模式)
啟用此模式即可最小化此裝置對使用者助聽器的干擾,
並最佳化助聽器的音訊輸出效果。
註:啟用 HAC 模式將會停用藍牙和 Wi-Fi 傳輸功能。
使用 Dell™ Streak 33
Page 34

管理聯絡人
若要檢視和管理聯絡人,輕觸聯絡人 或 →
新增聯絡人
1
輕觸目錄按鈕
選取您想將該聯絡人添加到的帳戶:
2
•PC
同步:可以使用
→
新聯絡人。
Dell PC Suite
將聯絡人與您的電腦
步。
•
您的電子郵件帳戶,例如
1
2
3
4
5 6
Gmail
。
聯絡人。
Outlook
進行同
9
8
7
1
該區域顯示的是儲存新聯絡人的帳戶。
2
從圖庫應用程式中輕觸並選取一幅照片,用作聯絡人的來電顯示。
3
使用螢幕鍵盤輸入聯絡人資訊。捲動螢幕,找到更多需要填寫的項目。
4
輕觸此按鈕可以使用您從選取標籤清單內選擇的另一個標籤取代預設資訊
標籤,例如,將行動電話號碼變更為住家電話號碼。
5
輕觸此按鈕可以將新的聯絡人儲存至您的聯絡人清單。
6
輕觸此按鈕可以返回聯絡人清單。
7
輕觸此按鈕可以從目前的資訊類別移除一個項目。
8
輕觸此按鈕可以新增一個項目至目前的資訊類別,例如第二個電話號碼。
34 使用 Dell™ Streak
Page 35

9
輕觸此按鈕可以填寫更多姓名資訊。
查找聯絡人
1
您可透過以下任一方式尋找聯絡人:
•
滑動聯絡人清單,直至找到所需聯絡人。
•
輕觸目錄按鈕
→
搜尋,然後在搜尋聯絡人文字欄位中輸入聯絡
人的全名或首字母。螢幕即會顯示相符的聯絡人。
2
找到聯絡人後,輕觸聯絡人項目即可檢視其詳細資料。
致電聯絡人,或者給其發送電子郵件或文字訊息
•
在聯絡人清單中,找到所需的聯絡人。
2 3 4 5
1
1
輕觸此按鈕可以調出能針對聯絡人執行的動作。
2
輕觸此按鈕可以致電聯絡人。
3
輕觸此按鈕可以檢視聯絡人的詳細資料。
4
輕觸此按鈕可以給聯絡人發送文字訊息。
5
輕觸此按鈕可以給聯絡人發送電子郵件。
使用 Dell™ Streak 35
Page 36

•
檢視聯絡人的詳細資料時
3
1
1
輕觸您想要針對聯絡人執行的動作。
2
輕觸目錄按鈕 可以編輯聯絡人的詳細資料,或透過電子郵件與好友共用
聯絡人資訊。若要指定聯絡人的來電鈴聲,或使裝置自動將聯絡人來電轉
至語音信箱,輕觸選項。
3
將該聯絡人添加到最愛清單。
註:如需關於撰寫和發送文字訊息和多媒體訊息的資訊,請參閱 簡訊。如
需關於使用電子郵件應用程式的更多資訊,請參閱 Gmail 和 電子郵件。
2
36 使用 Dell™ Streak
Page 37

聯絡人設定
輕觸目錄按鈕 。
顯示選項 選擇希望顯示其中的聯絡人的帳戶,或設定裝置僅
顯示擁有電話號碼的聯絡人。
帳戶 裝置中儲存的聯絡人可以使用 Dell PC Suite 與電腦
進行同步;個人電子郵件帳戶 (例如 Gmail)中儲
存的聯絡人可以透過 web 連線進行同步。
•
選擇要同步的資料:
1
選取背景資料以使所有同步選項都可用。
2
選取自動同步以使裝置自動同步電子郵件帳戶中
的選定資料:聯絡人、
•
從電子郵件帳戶中選擇要同步的資料:
1
輕觸您的電子郵件帳戶打開資料清單。
2
選取您希望裝置自動同步的資料:同步聯絡人、
Gmail 和/
同步
Gmail 和/或行事曆。
或同步行事曆。
註:如果您想手動同步個別資料,可以取消選中自
動同步,然後從聯絡人中輕觸相應的資料項以啟動
所觸資料的同步。
註:同步資料時,同步圖示 會顯示在狀態列
上,而同步圖示 會顯示在正在進行同步的資料
的選項上。
匯入 / 匯出 您可以將聯絡人從 SIM 卡匯入到裝置中,或從裝置
中匯出到 SIM 卡。
使用 Dell™ Streak 37
Page 38

簡訊
要撰寫、傳送並閱讀文字 (SMS) 或多媒體 (MMS) 訊息,請輕觸 →
簡訊 。通訊畫面即會開啟,顯示代表所有已接收、已傳送和草稿訊
息的訊息清單或簡訊執行緒。
註:如需簡訊執行緒的資訊,請參閱接收文字和多媒體訊息。
撰寫和傳送文字訊息
1
在訊息畫面上,輕觸新增簡訊執行緒。編輯器畫面即會開啟。
2
在傳送到欄位內,輸入行動電話號碼或收件者的聯絡名稱。在您輸入
電話號碼或聯絡名稱時,符合條件之
在收件人欄位的下方。輕觸符合條件的
行動電話號碼,或繼續輸入所需電話號碼。
3
若您想要向多個行動電話使用者傳送訊息,請重複步驟
行動電話號碼。
4
您可在訊息中新增一個主旨行,方法是輕觸目錄按鈕
註:新增主旨時,訊息會自動變更為 MMS 格式。
5
輕觸輸入內容即可開始撰寫訊息。
6
輕觸傳送按鈕即可傳送文字訊息。
7
要啟動與線上即時通訊類似的文字交談,您可繼續撰寫訊息並將其傳
送至同一個收件者。您和收件者之間所傳送和接收的所有訊息均會以
聊天記錄的形式出現。
Contacts
Contacts
的行動電話號碼會出現
以輸入該
2
以輸入更多
→
Contacts
新增主旨。
的
撰寫和傳送多媒體訊息
1
在傳送到欄位內,輸入收件者的行動電話號碼、電子郵件地址或聯絡
名稱。符合您輸入的行動電話號碼或電子郵件地址的
現在傳送到欄位內。輕觸相符的
電話號碼或電子郵件地址。
2
若您想要向多個行動電話使用者傳送訊息,請重複步驟
行動電話號碼。
3
您可在訊息中新增一個主旨行,方法是輕觸目錄按鈕
4
輕觸輸入內容即可開始撰寫訊息。
38 使用 Dell™ Streak
Contacts
,或繼續手動輸入您所需的
Contacts
1
→
即會出
以輸入更多
新增主旨。
Page 39

5
編輯訊息時,您可輕觸目錄按鈕
(
見下文)。
6
完成多媒體訊息的編輯後,輕觸傳送按鈕即可傳送訊息。
→
附加以在訊息中插入多媒體項目
您可在多媒體訊息中附加以下任一項目:
圖片 開啟 「圖庫」應用程式,輕觸要附加到訊息中的圖
片檔案。
擷取圖片 開啟相機應用程式拍攝圖片,並將其附加在訊息
內。如需相機應用程式的詳細資訊,請參閱應用程
式
視訊
擷取視訊 開啟相機應用程式拍攝圖片,並將其附加在訊息
音訊 開啟
錄製音訊 開啟
開啟圖庫應用程式
。
片
內。如需相機應用程式的更多資訊,請參閱應用程
式
選取音訊
確定
將該檔案附加在訊息內。
觸
要在多媒體訊息中附加儲存於 SD 卡上的音訊檔
案,請遵循以下步驟進行操作:
1
在
SD
卡中建立一個名為
2
開啟鈴聲資料夾。
3
將您想要在多媒體訊息中附加的音訊檔案複製到
鈴聲資料夾。
4
在多媒體訊息撰寫器螢幕上輕觸目錄按鈕
附加→
5
選取該音訊檔案,以將其附加在多媒體訊息內。
錄音程式
•
輕觸
,輕觸要附加到訊息中的
目錄。輕觸所需的音訊檔案,然後輕
ringtone
音訊。
應用程式錄製音訊剪輯。
開始錄製。
的資料夾。
視頻短
→
•
輕觸
停止錄製。
•
輕觸
聆聽錄音。
•
輕觸使用此錄音將其附加在訊息內。
使用 Dell™ Streak 39
Page 40

投影片放映 開啟
訊息內。
1
2
3
4 您可輕觸螢幕下方的文字欄位以撰寫所顯示投影
5
6
編輯投影播放
以建立投影片放映並將其附加在
輕觸新增投影片以建立新的投影片。
輕觸一個已建立的投影片,如投影片 1,從而開啟
投影片編輯器螢幕。
輕觸新增相片,然後選取您想要新增至投影片的
圖片。
片的標題
輕觸目錄按鈕
。
即可預覽投影片、移除圖片、新
增音樂至目前的投影片、新增頭影片、變更投影
片時間或文字和圖片版面配置。
編輯多媒體投影片時,輕觸
即可編輯下一個
投影片;輕觸
註:
您所建立的投影片放映最多可包含十張投影片。
7
若要替換一張圖片,請在投影片放映編輯器畫面
即可返回至上一個投影片。
上輕觸取代圖片按鈕並選取一張新圖片替換原先
圖片。要移除現用投影片,請輕觸移除投影片按
鈕。要預覽投影片放映,請輕觸預覽按鈕。
8
完成後,輕觸右下角的完成按鈕即可在訊息中附
加投影片。
9
當投影片超過兩頁時,在訊息撰寫器畫面上,輕
觸投影片附加圖示
即可播放該投影片;輕觸
編輯即可修改該投影片。
10
要移除訊息的投影片附件,請輕觸編輯→目錄
→
按鈕
放棄投影片。
40 使用 Dell™ Streak
Page 41

接收文字和多媒體訊息
根據您的通知設定,當一條新的文字或多媒體訊息送達時,裝置會響鈴、
震動會在狀態列顯示一條簡短訊息。
新訊息圖示
→ 出現並一直在狀態列的通知區域內顯示,以提醒您有
一條新訊息。
註:要修改新訊息的通知設定,請在簡訊應用程式內輕觸目錄按鈕 →
設定 → 通知。您可從以下三種通知方式中選取其中一種在新訊息送達時狀
態列內收到訊息通知,新訊息送達時裝置響鈴或震動。
系統會將同一聯絡人或號碼所傳送或接收的文字和多媒體訊息分組為類似
于線上聊天文字交談的簡訊執行緒。您可查看您與該聯絡人之間互傳的全
部訊息。系統會根據訊息的傳送或接收時間列出簡訊執行緒,置頂的為最
近一個執行緒。
閱讀文字訊息
•
在顯示新訊息圖示 的狀態列上輕觸通知區域。即會開啟通知清
單。輕觸新訊息通知即可開啟並閱讀訊息。
•
輕觸
→
簡訊開啟訊息清單,然後輕觸文字訊息或簡訊執行緒開啟並
閱讀訊息。
如果訊息第一頁包含:
•
網站—輕觸該連結即可開啟瀏覽器應用程式並造訪該網站。
•
電話號碼—輕觸該號碼即可開啟撥號應用程式並撥打該號碼。
•
電子郵件地址—輕觸電子郵件地址即可開啟電子郵件
\Gmail
應用程
式,撰寫電子郵件並將其傳送至該地址。
轉發訊息
1
輕觸並按住訊息。即會出現簡訊選項目錄。
2
選取轉發即可轉發訊息。
使用 Dell™ Streak 41
Page 42

檢視多媒體訊息
1
在顯示新訊息圖示 的狀態列上輕觸通知區域。通知清單即會開
啟。輕觸新訊息通知即可開啟訊息。
或
輕觸 → 簡訊 開啟訊息清單,然後輕觸多媒體訊息或簡訊執行緒開啟
並閱讀訊息。
2
輕觸播放按鈕
註:輕觸下載按鈕,以便手動下載訊息內的多媒體檔案。
註:要將所附多媒體項目儲存至 microSD 卡,輕觸並按住該訊息,即會出現
簡訊選項目錄。輕觸將附件儲存至 SD 卡。
回覆文字或多媒體訊息
1
輕觸訊息或簡訊執行緒即可將其開啟。
2
使用撰寫輸入文字欄位輸入您的回覆訊息。
3
輕觸傳送以將訊息傳送給傳送者。
刪除訊息或簡訊執行緒。
1
在訊息清單中,輕觸並按住您想要刪除的簡訊串連。
2
要刪除整個簡訊串連,輕觸刪除串連,然後輕觸確定以確認刪除。
要在簡訊串連內刪除訊息,請輕觸並按住您要刪除的訊息,然後在訊
息選項清單上輕觸刪除簡訊。
註:要刪除訊息清單內的所有訊息,請輕觸目錄按鈕 → 刪除會話群組。
以播放所附的圖像、視頻或音頻。
修改訊息設定
在訊息清單中,輕觸目錄按鈕 → 設定
幕指示操作。
變更文字或多媒體訊息設定。依螢
快顯目錄
輕觸
目錄按鈕
的選項,或您可在目前螢幕上執行的動作。
42 使用 Dell™ Streak
開啟或關閉快顯目錄,該目錄列出了現用應用程式可用
Page 43

在快顯目錄上選取選項或項目
1
輕觸目錄按鈕
2
在快顯目錄上輕觸您所需的項目。
3
若該目錄右側具備捲動列,您可滑動該目錄,直至找到所需項目。
4
再輕觸目錄按鈕
開啟快顯目錄。
關閉快顯目錄。
螢幕上鍵盤
您可使用螢幕上鍵盤輸入文字。當您啟動一個應用程式,或輕觸需要輸入
文字的欄位後,螢幕上鍵盤即會開啟。鍵盤會根據裝置方向自動旋轉為縱
向或橫向模式。
關閉鍵盤
輕觸返回按鈕 或輕觸並按住目錄按鈕 。
顯示鍵盤
輕觸並按住目錄按鈕 或輕觸文字欄位。
使用 Dell™ Streak 43
Page 44

鍵盤控制
1
2
3
4
1
•
輕觸此鍵即可在遊標所在的欄位內輸入字母。
•
輕觸並按住此鍵即可輸入適用語言的重音字母。
2
•
根據您所輸入的字母,鍵盤會在其上方顯示建議字,最可能的字會以彩色
突出顯示。
•
您可輕觸一個建議字,以將其輸入文字欄位。
3
•
輕觸一次可以顯示大寫鍵盤以用於輸入大寫字母。
•
輕觸兩次可以啟用
•
輕觸此鍵或者輸入一個大寫字母即可變更回小寫鍵盤。
4
•
輕觸此鍵可以顯示用於輸入數字、標點和符號 (句點除外)的鍵盤。
•
再次輕觸此鍵即可切換回字母鍵盤。
5
•
撰寫訊息或電子郵件時,輕觸此鍵可以輸入笑臉表情符;輕觸並按住此鍵
Caps Lock
模式。
可以查看更多可輸入的表情符。
6
•
輕觸此鍵即可刪除您輸入的文字、符號或空格。
•
輕觸並按住此鍵即可快速刪除輸入的內容。
7
•
輕觸此鍵即可查看更多建議字。
7
6
5
44 使用 Dell™ Streak
Page 45

配置鍵盤設定
1
輕觸首頁按鈕
→
目錄按鈕
鍵盤。
2
要啟用設定,請輕觸設定選項選取複選框
→
設定→
語言和鍵盤→ Android
;要停用請輕觸設定選
項清除複選框
可用的鍵盤設定
按鍵時震動 當您輕觸一個鍵時裝置會震動。
按鍵時播放音效 當您輕觸一個鍵時裝置會發出嗶嗶聲。
。
註:若要啟動此項目,您還需要選取設定 →
音效與顯示
自動大寫 新句裡第一個字的首字母大寫。
顯示建議 在您輸入時顯示建議字。
快速修正 標記並更正拼寫錯誤和錯字。
自動完成 如果啟用了該模式,則在輕觸空格或標點鍵時會自
動插入亮顯的單字建議。
→ 有聲選項。
建立個人字典
鍵盤使用預設字典,在您輸入時顯示建議字。您可建立一個個人字典,包含
主要字典中找不到的字。鍵盤會根據您個人字典中新增的字顯示建議字。
在字典中新增字
1
輕觸首頁按鈕
2
輕觸目錄按鈕
→
→
新增。
目錄按鈕→
設定→
語言和鍵盤→使用者字典。
3
在新增至字典文字欄位內輸入所需的字 (必須使用
輸入的字符數應大於
4
輕觸確定。
在字典中編輯字
1
輕觸首頁按鈕
2
輕觸所需字。
→
1
,不能包含
目錄按鈕→
Space
設定→
Android
鍵盤,且
)。
語言和鍵盤→使用者字典。
使用 Dell™ Streak 45
Page 46

3
輕觸編輯。
4
在編輯字文字欄位內輸入該字的拼寫。
5
輕觸確定。
從字典中刪除字
1
輕觸首頁按鈕
2
輕觸您要刪除的字。
3
輕觸刪除。
→
目錄按鈕→
設定→
語言和鍵盤→使用者字典。
Google 搜尋
您可使用 Google Quick Search Box 在 Google 上搜尋網站和資訊,或找尋
您裝置上安裝的應用程式。
透過輸入文字搜尋
1
在您裝置的主畫面螢幕上輕觸 Google Quick Search Box
即會開啟。
2
使用鍵盤在方塊中輸入關鍵字或完整名稱。在您輸入時,完全或部分
符合所輸入文字的搜尋結果會出現在搜尋方塊下方。
3
捲動列出的搜尋結果,然後輕觸以選取所需結果。如果您只想檢視
Google
上符合條件的
Web
連結,可以輕觸鍵盤上的
。螢幕上鍵盤
或搜尋
方塊上的搜尋圖示
4
相符應用程式或具有相符網路連結的瀏覽器即會開啟。
5
若您想要檢視網頁,請輕觸所需連結。
透過語音搜尋
1
輕觸搜尋方塊右上角的 。
2
說出您要搜尋之項目的名稱或關鍵字。
3
帶相符網路連結的瀏覽器即會開啟。
46 使用 Dell™ Streak
。
Page 47

電源控制小工具
為了節省電池電量,可以選擇在不使用時禁用以下模式之一。
4
321 5
6
1
輕觸此按鈕可以啟用或禁用 Wi-Fi 連線。
2
輕觸此按鈕可以啟用或禁用藍牙功能。
3
輕觸此按鈕可以啟用或禁用使用 GPS 衛星模式,它可以讓您準確定位街道
級別的地點。該模式需要清晰的天空視野和更大的電池電量。
4
輕觸此按鈕可以啟用或禁用自動同步模式,該模式可以使您的裝置使用
Dell PC Suite 自動同步 Gmail 資料和 Outlook 資料。
5
反覆輕觸可以調節顯示幕背光的亮度。
6
指示相應模式是處於啟用狀態還是禁用狀態。
管理您的裝置設定
檢查儲存空間
輕觸首頁按鈕
螢幕會顯示手機以及 microSD 卡上的總空間和可用空間。
存。
清除不需要的應用程式資料以釋放儲存空間
1
輕觸首頁按鈕
2
在管理應用程式清單中,輕觸您想要移除其快取或資料的應用程式。
→
目錄按鈕
→
目錄按鈕
→
設定→
→
SD 卡、USB
設定→
應用程式→
大型儲存和電話儲
管理應用程式。
3 在應用程式資訊畫面中,輕觸清除資料 ( 位於儲存空間下 ),以輕觸
不需要的應用程式資料;輕觸清除快取 ( 位於快取下 ),以清除不需
要的快取。
使用 Dell™ Streak 47
Page 48

格式化 microSDcard
1
輕觸首頁按鈕
→
目錄按鈕
→
設定→
SD 卡、USB
大型儲存和電
話儲存。
2
輕觸
卸載
SD 卡以啟用將 SD
警示:格式化 microSD 卡時會輕觸該卡上儲存的所有資料和已下載應用程
式。格式化 microSDcard 前,確保您已備份所需資料。
註:如需備份裝置資料的資訊,請參閱使用 Dell PC Suite 來同步您的 Dell™
Streak 與電腦中的資料。
3
輕觸將 SD
清除裝置上的所有資料
警示:執行以下步驟即可清除裝置上的所有資料,包括您的 Google 帳戶和
已下載應用程式。繼續操作前,確保您已備份全部所需資料。
1
輕觸首頁按鈕
2
輕觸重設手機。
註:若畫面解除鎖定模式已啟用,您需要停用該模式。
3
閱讀警告後輕觸
將裝置重設為預設狀態
警示:執行以下步驟即可將裝置還原為預設狀態並清除裝置上儲存的所有
資料和已下載應用程式。繼續操作前,確保您已備份全部所需資料。
1
按住電源按鈕
卡格式化 → 將
→
目錄按鈕
清除全部
,然後輕觸螢幕上的關機選項以關閉裝置。
卡格式化
SD
卡格式化 (清除) 按鈕。
→
選項。
設定 → Privacy →
。
重設為原廠設定
。
2
同時按住音量增強
3
無需釋放音量按鈕,按住電源按鈕,直至裝置開啟組態畫面。
4
按下音量按鈕即可將螢幕上反白顯示的列移動到
5
按下相機按鈕
6
等待裝置重新啟動。
啟動重設程序。
和音量減弱按鈕
。
48 使用 Dell™ Streak
Factory Reset
選項。
Page 49

升級裝置上的軟體版本
警示:執行以下步驟即可清除裝置上的所有資料,包括您的 Google 帳戶和
已下載應用程式。繼續操作前,確保您已備份全部所需資料。
1
請遵循
將裝置重設為預設狀態
2
按下音量按鈕即可將反白顯示的列移動
Update.pkg on SD Card
內的步驟
1
到步驟
Software upgrade via
選項,然後按下相機按鈕
3
開啟組態畫面。
確認您的選
擇。
3
按下相機按鈕
註:如果您想要取消軟體復原,請按下音量減弱按鈕 。
4
等待裝置載入檔案並重新啟動系統。
確認並啟動緊急軟體復原。
使用 Dell™ Streak 49
Page 50

網路
連接到網路
若要瀏覽網路並存取以網路為基礎的公用程式 ( 如即時訊息 ),必須使用
以下任一資料網路連線:
•GPRS
•EDGE
•3G
• HSPA
•Wi-Fi
GPRS/EDGE/3G/HSPA
若要使用 GPRS、EDGE、3G 或 HSPA 連線到網路
使用安裝在手機 SIM 卡服務提供者提供的可用 GPRS、EDGE、3G 或
HSPA 網路,設定您的手機。但是,這項功能僅限於語音通話和文字訊
息。如果目前可使用 Wi-Fi 連線,手機會自動使用 Wi-Fi 連線以存取網
路。會暫時停用 GPRS、EDGE、3G 或 HSPA 的網路連線,直到中斷
Wi-Fi 連線為止。
如果您希望使用 GPRS、EDGE、3G 或 HSPA 資料網路以連線到網路:
1
輕觸首頁按鈕
Wi-Fi 予以停用。
2
輕觸首頁按鈕
然後再輕觸資料連線予以啟用。
50 網路
→
→
目錄按鈕
目錄按鈕
→
→
設定→
設定→
無線及網路,然後再輕觸
無線及網路→
行動網路,
Page 51

註:要快速存取無線網路控制,輕觸以下圖表顯示的狀態列以執行相同的
設定。
註:根據目前正在使用的是 GPRS、EDGE、3G 或 HSPA 網路,會在建立資料
連線後,在狀態列顯示相應的資料網路圖示。請參閱
資料網路圖示的對應。
狀態列的狀態列以獲得
如果您不在家庭網路的範圍內或想要註冊不同的網路,您可以設定手機搜
尋可用網路。
若要手動選取新的網路
1
輕觸首頁按鈕
網路業者→
2
從網路清單手動選取網路。
若要手動選取新的網路
輕觸
首頁按鈕
搜尋網路。接著會顯示目前可用的網路清單。
→ 目錄按鈕 →
網路業者→ 自動選取
。
→
目錄按鈕
→
設定→
設定→
無線及網路→
無線及網路→ 行動網路
行動網路→
→
網路 51
Page 52

Wi-Fi
您可以使用 Wi-Fi 連接手機到網際網路。
若要使用手機上的 Wi-Fi,您需要存取 300 呎 (100 公尺 ) 內的無線存取點
或熱點。
註:Wi-Fi 訊號的範圍和品質會受到連接手機、基礎設施和訊號穿越物體的
數量而改變。
若要開啟 Wi-Fi 和連接到網路
1
輕觸首頁按鈕
Wi-Fi 核取方塊。手機會掃描可用的無線網路。
2
輕觸 Wi-Fi
和安全設定
3
滑動清單並輕觸以選取要連接的
4
輸入密碼 (如果需要),然後輕觸連接以連接到
註:若要連接受到有線等位加密 (WEP)、WPA (Wi-Fi 保護的存取 )、WPA2 或
WPS ( 無線保護的設定 ) 保護的網路,您必須輸入 WEP/WPA/WPA2/WPS 安
全金鑰以取得存取網路的授權。下次要連接到先前存取的安全無線網路,將
不會要求您再次輸入 WEP/WPA/WPA2/WPS 金鑰,除非您重設手機為出廠預
設設定。
註:您的手機可以透過 Wi-Fi 網路或行動網路 (GPRS、EDGE、3G 或 HSPA),
維持穩定的網路連線。但是如果兩者都為可用,則 Wi-Fi 連線的優先順序比
行動網路高。
→ 目錄按鈕 → 設定→
設定。會在
(
開放網路或安全的
Wi-Fi
網路清單顯示偵測到的
WEP/WPA/WPA2/WPS) 。
Wi-Fi
無線及網路→
網路。
Wi-Fi
Wi-Fi 以選取
Wi-Fi
網路。
的網路名稱
52 網路
Page 53

若要檢查目前的 Wi-Fi 網路連線
從狀態列:
手機連接到無線網路時,狀態列的 Wi-Fi 圖示
表示訊號強度 ( 亮起
的格數 )。如果啟用 Wi-Fi 設定 → 網路通知,會在此狀態列顯示此圖示
為手機在範圍內偵測到可存取的 Wi-Fi 網路。
從 Wi-Fi 網路:
1
輕觸首頁按鈕
2
輕觸手機目前連接的
顯示
Wi-Fi
註:如果您想要從手機中斷 Wi-Fi 網路連接,輕觸此視窗的清除。如果您想
要還原此無線網路的連線,您將需要設定此 Wi-Fi 的設定。
若要連接其他 Wi-Fi 網路
1
輕觸首頁按鈕
會在 Wi-Fi
註:若要在 Wi-Fi 設定畫面,開始搜尋新的可用 Wi-Fi 網路,輕觸目錄按鈕
→
目錄按鈕
Wi-Fi 網路 (
→
設定→
標示為已連線)。接著會開啟視窗,
網路名稱、狀態、安全性和
→
目錄按鈕
網路清單顯示偵測到的
→
設定→
Wi-Fi
無線及網路→
IP
位址。
無線及網路→
網路。
Wi Fi
Wi Fi
設定。
設定。
→ 掃描。
2
輕點
Wi-Fi
網路清單,並輕觸想要連接的網路名稱。
註:如果在偵測到的網路清單中沒有顯示想要連接的無線網路,輕點清單
底端以輕觸新增 Wi-Fi 網路。輸入 Wi-Fi 網路設定,然後輕觸儲存。
使用飛航模式,停用所有連線
選取飛航模式時,將停用所有行動和 Wi-Fi 連線。在嚴格禁止無線連線
( 如搭機時 ) 的情況下,此功能將非常有用。
輕觸首
或停用飛航模式。
頁
按鈕 → 目錄按鈕 → 設定 → 無線及網路
→ 飛航模式以啟用
網路 53
Page 54

瀏覽網路
若要開啟瀏覽器
輕觸瀏覽器 。
若要使用瀏覽器控制列
1
1
輕觸網址欄位並輸入想要前往的網頁。
2
輕觸以檢視書籤、最近瀏覽過的網頁及瀏覽歷史記錄。
若要前往網頁
1
在瀏覽器畫面上輕觸螢幕上的網址欄位。
2
使用螢幕小鍵盤輸入網址。輸入網址時,會出現相應的網址。
3
輕觸畫面顯示的網址,直接前往該網頁或完成網址輸入,然後輕觸
前往。
若要設定您的首頁
•
若要手動輸入首頁:
1
輕觸目錄按鈕
2
輸入想要作為首頁的網站網址,然後輕觸確定。
•
若要從書籤選取首頁:
1
輕觸瀏覽器控制列的
→
設定→
設定首頁。
以叫出書籤清單、最近瀏覽過的網站及瀏覽
歷史記錄。
2
輕觸並按住所需的書籤,以叫出指令功能表→
設為首頁。
2
54 網路
Page 55

檢視網頁
若要在網頁上導覽
使用手指水平或垂直輕滑畫面以捲動到網頁上想要檢視的區域。
若要放大網頁
在畫面上將兩指分開以利用指間放大網頁上想要檢視的區域。
若要放大網頁
在畫面上將兩指收合以利用指間縮小網頁上想要檢視的區域。
若要檢視下一頁或上一頁
輕觸後退按鈕 以檢視上一頁;輕觸目錄按鈕 →
若要開啟新的視窗
輕觸目錄按鈕 →
開啟新視窗
。接著會開啟新的瀏覽器視窗,並導引您
前進
以檢視下一頁。
前往首頁。
若要在瀏覽器視窗中切換
您可以開啟多個瀏覽器視窗以輕鬆從其中一個網頁切換到另一個網頁。
1
在瀏覽器視窗上輕觸目錄按鈕
2
輕觸所需網頁的網址。視窗隨即開啟,並以全螢幕顯示頁面。
3
若要關閉瀏覽器視窗,請輕觸 。
若要在網頁中尋找文字
1
檢視網頁時,輕觸目錄按鈕
2
在搜尋列輸入搜尋項目。
3
輕觸左方向鍵或右方向鍵以前往上一個或下一個符合的項目。
註:輕觸 以關閉搜尋列。
→
→
在網頁尋找。
視窗。
網路 55
Page 56

若要複製網頁上的文字
您可以從網頁複製並貼上文字到電子郵件、文字訊息或多媒體訊息。
1
前往想要複製文字的網頁。
2
找到想要複製的文字,然後輕觸目錄按鈕
3
將手指放到想要複製文字的開端,然後拖曳到想要複製文字的結尾。
→
選取文字。
然後會將複製的文字反白為粉紅色。
4
從螢幕上放開手指。
5
若要貼到電子郵件、文字訊息或多媒體訊息,觸碰並按住訊息或電子
郵件畫面上的文字欄位,然後輕觸快顯目錄上的貼上。
使用網路連結、記錄和下載
若要選取網頁上的連結
移到網頁上想要選取的連結。輕觸連結時,會以橘色方塊框住該連結。
連結類型 功能
•
網址
電子郵件位址
電話號碼 輕觸以開啟電話應用程式以撥打電話號碼。
輕觸連結以開啟網頁。
•
輕觸並按住連結可開啟蹦現式功能表,您可在此
功能表中執行開啟、加為書籤、儲存及複製到剪
貼簿等作業,或透過文字簡訊或電子郵件分享連
結。
•
輕觸以傳送電子郵件到特定電子郵件位址。
•
觸碰並按住,直到快顯目錄出現為止。輕觸複製
以複製電子郵件位址到剪貼簿。您可以稍後或撰
寫新的電子郵件時,貼上電子郵件位址到新的聯
絡人。
註:如果您的服務提供者支援該功能,您可以從網
頁撥打電話號碼。
56 網路
Page 57

若要檢查拜訪網頁的記錄
1
在瀏覽器畫面上,輕觸
2
輕觸記錄標籤。
3
輕觸上次拜訪網頁的日期
4
輕觸網址以開啟網頁。
註:若要檢查最常拜訪的網頁,輕觸最常拜訪標籤。
若要允許下載網路應用程式
警示:網路的應用程式下載可能來自未知的來源。若要保護您的手機和個
人資料,只從信任的來源 ( 如 Android Market) 下載應用程式。
或輕觸目錄按鈕
→
書籤。
若要下載網路應用程式,啟用手機的下載功能。
1
輕觸首頁按鈕
2
輕觸未知來源以選取核取方塊。
3
開啟注意對話方塊時,輕觸確定。
註:所有下載的應用程式將會儲存到 microSD 卡。從網路下載應用程式前,
請確定手機上已安裝 microSD 卡。若要獲得有關如何安裝 microSD 卡的資
訊,請參閱
若要安裝應用程式
1
在瀏覽器畫面上,輕觸想要下載的應用程式。
→
目錄按鈕
安裝 MicroSD 卡。
→
設定→
應用程式。
2
接著會開啟應用程式詳細資料視窗。閱讀有關應用程式 (如費用、評
)
價、使用者評論、開發者聯絡資訊和其他資訊
3
若要安裝應用程式,如果是免費軟體,選取安裝,如果需要先行購買,
的詳細資料。
選取購買。
若要檢查下載
在瀏覽器畫面上,輕觸目錄按鈕 → 下載。
網路 57
Page 58

管理書籤
您可以在手機上儲存任意數量的書籤。
若要加入網頁書籤
1
在瀏覽器畫面上,前往想要加入書籤的網頁。
2
輕觸
或輕觸目錄按鈕
3
在書籤標籤上輕觸 。
4
視需要輸入書籤名稱或編輯網址。
5
輕觸確定以儲存網頁為書籤。
若要開啟書籤
1
在瀏覽器畫面上,輕觸
書籤視窗。
2
在書籤視窗上,您可以選擇執行以下任一操作:
•
輕觸您想在同一個瀏覽器視窗開啟的書籤。
•
輕觸並按住欲開啟的書籤,然後在蹦現式功能表上輕觸開啟以在同一
個瀏覽器視窗中開啟該書籤,或輕觸在新視窗中開啟以在新視窗中開
啟書籤。
→
書籤。接著會開啟書籤視窗。
或輕觸目錄按鈕
→
書籤。接著會開啟
若要管理您的書籤
1
在瀏覽器視窗上,輕觸
2
在書籤視窗上,觸碰並按住想要開啟的書籤以開啟提供下列選項的快
或輕觸目錄按鈕
→
書籤。
顯目錄:
開啟 在同一個瀏覽器視窗中開啟已加到書籤的網站。
在新視窗中開啟 在新視窗中開啟已加到書籤的網站。
編輯書籤 輕觸以開啟編輯書籤視窗。輸入書籤名字和位置,然後
輕觸確定。
新增捷徑到首頁 輕觸以在首頁畫面建立書籤捷徑。然後您可以輕觸首
頁畫面上的捷徑以開啟瀏覽器並直接前往加入書籤的
網頁。
58 網路
Page 59

分享連結 利用電子郵件、文字簡訊、Facebook 或 Twit te r 將書籤
網址傳送給他人。
複製連結 URL 複製已加到書籤的網站網址。
刪除書籤 輕觸以刪除選取的書籤。
設為首頁 將加到書籤的網站設為瀏覽器首頁。
若要設定瀏覽器設定值
在瀏覽器畫面上,輕觸
目錄按鈕 → 設定以調整瀏覽器設定。
電子郵件
您可以在手機中以網路為基礎的電子郵件服務上,建立 POP3、IMAP 和
Exchange 電子郵件帳戶。
若要開啟電子郵件應用程式
輕觸應用程式按鈕 →
若要設定電子郵件帳戶
1
輸入想要新增的電子郵件帳戶的地址和密碼,然後輕觸下一步。
註:如果手機電子郵件資料庫中沒有想要設定的電子郵件帳戶,則在輕觸
下一步後,將會要求您手動輸入電子郵件帳戶設定,包含電子郵件伺服器、
通訊協定和其他資訊。
註:輕觸手動設定,而不要點下一步以直接輸入要設定帳戶的傳入和外寄
設定。
2
輸入帳戶名稱以及想在外寄電子郵件中顯示的名稱,然後輕觸完成。
建立電子郵件帳戶後,如果需要建立其他電子郵件帳戶,輕觸目錄
按鈕 →
新增帳號
電子郵件 。
。
網路 59
Page 60

若要檢視電子郵件
電信業者
1
2
3
4
1
綜合收件匣含有所有帳戶收到的電子郵件。
2
未傳送且未儲存為草稿的電子郵件儲存在此處。
3
選取一個帳戶,以檢視該帳戶收件匣中的電子郵件。
4
此帳戶所收到的新電子郵件數目。
5
勾號表示此帳戶為傳送電子郵件的預設帳戶。
6
輕觸以檢視此帳戶其他資料夾中的電子郵件。
若要選取傳送電子郵件的預設帳戶
1
輕觸一個帳戶→
目錄按鈕
→
帳戶設定,或輕觸並按住該帳戶,然後
再輕觸蹦現式功能表中的帳戶設定。
2
輕觸預設帳戶予以選取。
若要撰寫並傳送電子郵件
6
5
1
輕觸應用程式按鈕
2
若您已在裝置設定一個以上的帳戶,請選取一個要使用的電子郵件帳
→
電子郵件 。
戶。
註:若您未選取任何帳戶,則以勾號標記為預設帳戶的帳戶將會是用於傳
送電子郵件的帳戶。
60 網路
Page 61

3
在電子郵件帳戶收件匣中,輕觸目錄按鈕
4
在收件人欄位輸入收件人的電子郵件地址。輸入資訊時,同時會在畫
→
撰寫。
面上出現相應的聯絡人。輕觸收件人以自動新增電子郵件地址或繼續
手動輸入電子郵件地址。如果您想要傳送電子郵件給多個收件人,請
(,)
使用逗點
分隔他們的電子郵件地址。您可以輸入多個收件人,數量
不限。
5
輸入主旨。
6
撰寫您的訊息。
7
輕觸目錄按鈕
註:如果您想要儲存訊息為草稿並稍後再修改,輕觸返回按鈕,然後選擇
是,或輕觸目錄按鈕
若要刪除電子郵件
1
在電子郵件帳戶收件匣上,觸碰並按住想要刪除的電子郵件。
2
在快顯目錄上,輕觸刪除。
若要刪除或編輯手機上的電子郵件帳戶
1
輕觸應用程式按鈕
2
若要刪除電子郵件帳戶,觸碰並按住想要移除的帳戶,然後輕觸快顯
→
傳送。
→ 儲存為草稿。
→
電子郵件 。
目錄上的移除帳戶。詢問是否確認刪除時,輕觸確定。
3
若要編輯電子郵件帳戶,請輕觸帳戶→
目錄按鈕 →
觸並按住帳戶,然後再輕觸蹦現式功能表中的帳戶設定。
帳戶設定,或輕
網路 61
Page 62

輕觸應用程式按鈕 →
Facebook 。
Facebook 是一個社交網站,您可在此網站中公佈個人資料及照片、尋找
及聯絡朋友、同學或同事,以及與他們交換訊息。
若要登入 Facebook
輕觸登入按鈕,並輸入您註冊 Facebook 帳戶所使用的電子郵件及密碼。
若您沒有 Facebook 帳戶,請輕觸加入按鈕,然後依照畫面上的指示建立
帳戶。
若要在您的裝置上使用 Facebook
6
電信業者
1
2
3
1
輕觸最新動態以檢視您及您的朋友張貼的訊息與照片。您也可從此處:
•
將您想要讓朋友知道的訊息輸入到在想什麼嗎?文字方塊中,然後輕觸
分享按鈕以將訊息張貼在您的
Facebook
個人資料塗鴉牆頁面上。
4
5
•
輕觸
您的朋友觀看。
2
輕觸收件匣以檢視您與朋友之間往來的電子郵件。輕觸所需的電子郵件以
便閱讀。
•
若要刪除電子郵件,請輕觸欲刪除電子郵件旁的核取方塊,然後再輕觸
刪除按鈕。
•
若要回覆電子郵件,請將回覆內容輸入底部的文字方塊,然後輕觸傳送
按鈕。
•
若要撰寫新的電子郵件,請輕觸目錄按鈕
62 網路
以拍攝照片,然後再輕上傳按鈕以將之張貼到
→
撰寫。
Facebook
帳戶供
Page 63

3
個人資料
輕
•
輕觸塗鴉牆標籤可檢視您的
以檢視您的 Facebook 個人資料頁面。
Facebook
塗鴨牆,您可在其中看到您和朋友張
貼的訊息與照片。
•
輕觸資訊標籤可檢視帳戶詳情。
•
輕觸相片標籤可檢視您張貼的照片。
4
5
6
通知
輕觸
輕觸
可檢視朋友塗鴉牆張貼內容的通知。
相片
可檢視您張貼的照片。
輸入您要在 Facebook 上尋找的朋友的姓名,然後再輕觸找到的朋友的姓
名,以:
•
檢視朋友個人資料頁面的塗鴉牆、資訊及照片。
•
在朋友塗鴉牆畫面上,將訊息輸入留個言吧
...
文字方塊,然後再輕觸分享
以將您的訊息張貼到他們的塗鴉牆上。
Facebook 小工具
您可從在主畫面上建立的 Facebook 小工具檢視朋友的塗鴉牆張貼內容。
2
3
1
1
輕觸可檢視 Facebook 朋友的塗鴉牆張貼內容。
2
若要回應這名朋友的張貼內容,請輕觸文字方塊,再輸入您要張貼到此朋
友塗鴉牆上的訊息。
3
4
分享
輕觸
以將您的訊息張貼到此朋友的塗鴉牆。
輕觸箭頭按鈕可捲動檢視其他朋友的張貼內容。
註:如需使用 Facebook 的詳細資訊,請瀏覽 facebook.com/help。
網路 63
4
Page 64

Twitter 是一種社交網路服務應用程式,可供您檢視名為 Tweet、Twitter
使用者張貼的簡短訊息。您也可以張貼您自己的 Tweets 讓他人閱讀。
若要加入 Twitter
1
要使用
Twitter
立即加入並依據指示進行。
2
要登入 Tw i t t e r
輕觸登入。
3
選擇您要與
若要在您的裝置上使用 Twitter
,您需要建立一個
Twitter
帳戶 (若您尚未註冊)。輕觸
,請輸入您的使用者名稱或電子郵件地址和密碼,然後
Twitter
帳戶同步的聯絡人,然後輕觸完成按鈕。
10 9
1
輕觸以閱讀您選擇要追蹤的作者張貼的 tweet。
•
輕觸作者的照片可檢視該名作者張貼的
•
輕觸
Twitter
即時傳訊或
2
內文含有 “@username” 的 tweet 會集結在此處,稱為 “Mentions”。
64 網路
1
2 7
3
Ľq´H˛~™Ă
4
Ľq´H˛~™Ă
5
tweet
tweet 上的
追蹤者、將該作者加入您的最愛清單或透過
Twitter
然後選擇回覆作者、轉寄
分享該
tweet
。
8
6
。
(Retweet) 該 tweet
Facebook
給您的
、電子郵件、
Page 65

3
輕觸可傳送名為直接訊息的私人 tweet 給您追蹤的人。在直接訊息畫上輕
觸 以撰寫並傳送您的訊息。輕觸 並選擇您要傳送訊息的對象。
4
現在最熱門的趨勢主題會在此蹦現。輕觸趨勢主題,以檢視與該主題相關
的 tweet。
5
輕觸 Twitter 主畫面的下半部空白區域,以檢視最新的每日及每週趨勢主題
清單。
6
輕觸以檢視您的個人資料及您張貼的 tweet。若要將您的個人資料相片張貼
到 Twitter 上,請輕觸目錄按鈕 →
變更個人資料相片,然後從圖庫選擇
所需的相片。
7
輕觸可讀取您或您追蹤的人轉寄的 tweet。
8
將您追蹤的使用者編入列出的群組中。若要建立清單:
1
輕觸
或目錄按鈕
2
提供清單名稱與說明。
3
選擇是否要公開清單 (每個人均可檢視) 或保密 (只有您可檢視)。
4
輕觸
建立清單
9
輕觸可搜尋與所需主題相關的 tweet,或您所在地附近的作者傳送的
→
建立清單
按鈕,以建立清單。
。
tweet。
•
若要搜尋與某主題相關的
輕觸
。
•
若要搜尋您所在地附近的
輕觸
10
輕觸可撰寫及張貼您的 tweet。請參閱若要建立 tweet。
以顯示附近的
tweet
tweet
tweet
,請將主題或關鍵字輸入文字方塊,然後
,請輕觸或拖曳
以開啟位置,然後再
。
網路 65
Page 66

若要建立 tweet
7 6 5 4
1
Ľq´H˛~™Ă
Ľq´H˛~™Ă
2
1
在此處輸入您的 tweet 訊息。
2
輕觸更新按鈕以張貼您的 tweet。
3
輕觸取消按鈕以結束撰寫 tweet。
4
輕觸以檢視您追蹤的人,然後再選擇您要在 tweet 中與之交談的人。在您
的 tweet 中,他們的名字會顯示為 “@name”。
5
輕觸可啟動相機並拍攝可隨您的 tweet 張貼的圖片。
6
輕觸可開啟圖庫並選擇要隨您的 tweet 張貼的圖片。
7
顯示 tweet 中剩餘的可輸入字元數。
Twitter 小工具
您可從在主畫面上建立的 Twitter 小工具檢視您追蹤的朋友張貼的最新
tweet。
2
3
1
1
輕觸可檢視您追蹤的
2
若要張貼您的 tweet,請在此處輕觸文字方塊,以開啟 tweet 撰寫畫面,然
作者張貼的 tweet。
後再輸入您的 tweet 並輕觸更新以張貼 tweet。
3
您也可以輕觸此處的更新按鈕以撰寫及張貼您的 tweet。
4
輕觸箭頭按鈕可捲動 tweet。
註:如需使用 Twitter 的資訊,請造訪 Twitter. com/Help。
66 網路
3
4
Page 67

TouchDown
TouchDown 是 Exchange 電子郵件用戶端程式,可讓您存取 Exchange 伺
服器上的公司電子郵件、聯絡人和行事曆事件。
註:TouchDown 支援使用 ActiveSync ( 偏好的通訊協定 )、Exchange 2003 和
Exchange 2007 的同步處理作業。
註:如需使用 TouchDown 的詳細資訊,請訪問
groups.google.com/group/nitrodesk。
若要開啟 TouchDown 應用程式
輕觸應用程式按鈕 →
若要快速設定您的 Exchange 伺服器帳戶
註:在設定 Exchange 伺服器帳戶前,請先向您的 IT 管理員諮詢。
1
在歡迎畫面上,輕觸Co設定您的帳戶按鈕開啟設定目錄。
2
輸入您的使用者
3
輕觸使用
4
在待檢查的協議目錄上,輕觸以選取所有的選項:
(
偏好) 、
SSL
Exchange 2003 和 Exchange 2007
TouchDown
ID
、網域、密碼和伺服器位址。
。
目錄的不知道選項,並輕觸下一步按鈕。
ActiveSync
。輕觸下一步按鈕以繼續進
行下一步驟。
5
輕觸下一步按鈕以開始設定。
設定完成後,TouchDown 將開始同步處理 Exchange 伺服器的資料,包括
您的公司電子郵件、行事曆、聯絡人和任務,然後在主要畫面上顯示以下
資訊:
•
過去
24
小時內最新未讀取的電子郵件。
•
當天的預定約會。
•
按照到期日排序的未完成或進行中的任務。
網路 67
Page 68

若要手動同步交換伺服器
輕觸目錄按鈕 → 同步 / 更新。
TouchDown 主畫面上的工具列
此工具列顯示一列工具按鈕,可供您開啟下列 TouchDown 檢視畫面。
1 2 3 4 5 6
1
輕觸此按鈕以檢視您的電子郵件。
2
輕觸此按鈕以檢視您的行事曆約會。
3
輕觸此按鈕以檢視您的聯絡人。
4
輕觸此按鈕以檢視您的任務。
5
如果出現此按鈕,則代表尚未啟動授權的 TouchDown 軟體。輕觸此按鈕以
選取啟動選項。
註:TouchDown 試用版的有效期限為 30 天。
6
輕觸此按鈕可設定帳戶、連接伺服器及電子郵件設定。
註:在任一 TouchDown 檢視,輕觸目錄按鈕 或觸碰並按住畫面上的項目
以檢視該項目或該檢視可以執行的操作。
電子郵件畫面上的工具列
此工具列會在您讀取電子郵件時顯示一列工具按鈕。
1 2 3
1
輕觸此按鈕可檢視上一封電子郵件。
2
輕觸此按鈕可刪除目前的電子郵件。
3
輕觸此按鈕可回覆寄件者。
4
輕觸此按鈕可回覆郵件迴路中的所有聯絡人。
5
輕觸此按鈕可將目前的電子郵件標記為未讀取。
6
輕觸此按鈕可檢視下一封電子郵件。
5 6
4
68 網路
Page 69

狀態區域
該區域會在執行 TouchDown 操作時,在主要畫面底端顯示狀態訊息,例
如正在進行的同步處理。
Web 應用程式
註:您需要可使用的 Wi-Fi 或行動資料網路連線 (GPRS、EDGE、3G 或 HSPA)
才能連接 Web。如需有關設定手機進行網路連線的更多資
網路。
Gmail
Gmail 由 Google 提供,是以網路為基礎的電子郵件服務。
若要開啟 Gmail
輕觸應用程式按鈕 → Gmail 。
若要設定您的 Google 帳戶
您需要登入 Google 帳戶才能使用 Google 應用程式和服務,如 Gmail、
Google Talk 和 Android Market。登入您的 Google 帳戶同時會同步處理手
機上 Google 帳戶的所有電子郵件和聯絡人。
註:如果之前曾使用需要登入 Google 帳戶的應用程式,且已經登入,則不
會要求您登入。
1
在設定您的
Google
帳戶畫面上,輕觸下一步按鈕以繼續進行。
訊,請參閱連接到
2
輕觸登入按鈕。輸入您的
Google
使用者名稱和密碼,然後輕觸登入
按鈕。
註:如果您需要在手機上使用不同的 Google 使用者名稱和密碼,則將需要
執行 Factory Reset 重設為出廠設定,從手機刪除所有資
上的所有資料 )。
註:登入您的 Google 帳戶將需要具備網際網路連線。登入前,請確認您的
手機具備可使用的 Wi-Fi 或行動資料連線 (GPRS、EDGE、3G 或 HSPA)。請參
連接到網路以獲得有關設定資料連線的更多資訊。
閱
註:如果您沒有 Google 帳戶,輕觸建立按鈕。
料 ( 請參閱清除裝置
網路 69
Page 70

接著會開啟預設為 Gmail 檢視的 Gmail 收件匣。所有收到的電子郵件將
會傳送到您的收件匣。
7
1
2
電信業者
6
43
1
資料夾 ( 或標籤 ) 以及未讀電子郵件的數量。
2
輕觸核取方塊以選取電子郵件線程。若要使用此功能,輕觸目錄按鈕 →
設定,然後啟用批次作業。
3
輕觸以將所選電子郵件線程儲存在全部郵件資料夾。
4
輕觸以標記所選電子郵件線程。
5
輕觸以刪除所選電子郵件線程。
6
加註星號的電子郵件。輕觸以新增或移除星號。
7
根據同一主旨,分類到同一群組下的電子郵件數量。
5
若要更新 Gmail
輕觸目錄按鈕 → 重新整理以傳送或收取電子郵件並根據網路上的
Gmail 帳戶,同步處理電子郵件。
若要在不同資料夾或以不同標示,檢視電子郵件
若要檢視沒有儲存在收件匣,而是在其他資料夾 ( 如寄件備份或所有郵件
資料夾 ) 的電子郵件或檢視已標示或加註星號的電子郵件:
1
輕觸目錄按鈕
→
檢視標籤
。
2
輕觸儲存想要檢視電子郵件的資料夾,或輕觸已標示電子郵件的標籤。
70 網路
Page 71

若要讀取電子郵件
在收件匣或其他任何資料夾內時,在畫面上捲動電子郵件線程,然後再輕
觸電子郵件線程,以檢視其中的電子郵件。
。
3
→
附加。從圖庫
1
2
1
綠點表示該聯絡人的 Google Talk 狀態為上線。
2
輕觸以回覆該聯絡人、回覆電子郵件中所有的聯絡人或轉寄電子郵件給其
他聯絡人。
3
輕觸以檢視同一主旨的前一封電子郵件。
若要建立並傳送電子郵件
1在 Gmail
2
在收件人欄位輸入連絡人的電子郵件地址。若要傳送電子郵件給多個
聯絡人,請使用逗號
或匿名副件
3
輸入電子郵件主旨。
4
撰寫您的電子郵件。若要附加圖片,輕觸目錄按鈕
信件列表下,輕觸目錄按鈕
(,)
分隔他們的電子郵件位址。若要傳送副件
(Bcc)
,輕觸目錄按鈕
→
→
撰寫
新增副本 / 密件副本
應用程式選取您要附件的圖片。
註:輕觸 以移除附件。
(Cc)
。
5
輕觸
傳送
以傳送電子郵件。
網路 71
Page 72

Google Talk
Google Talk 由 Google 提供,是一種即時訊息的程式。
若要啟動 Google Talk
1
輕觸應用程式按鈕
2
如果沒有
Google
設定您的
註:如果您已經登入 Google 帳戶,則可以省略步驟 2。
3
接著會開啟包含朋友清單的
若要自動登入
Google
帳戶,請使用您的帳戶登入。若要獲得更多資訊,請參閱若要
Google
您可以在開啟手機時,自動登入您的 Google Talk 帳戶。
1
在朋友清單中,輕觸目錄按鈕
2
選取自動登入。
若要新增新的朋友到您的朋友清單
註:您可以只新增擁有 Google 帳戶的朋友。
1
在朋友清單中,輕觸目錄按鈕
→ Google Talk
。
帳戶,請遵循畫面上的指示以建立帳戶。如果已經有
帳戶。
Google Talk
→
→
視窗。
設定。
新增朋友。
2
輸入想要新增到朋友清單的
註:輸入的即時訊息 ID 如果與在聯絡人儲存的 ID 相同,會在完成輸入前,
在畫面上顯示符合的聯絡人。您可以輕觸自動輸入 ID 的聯絡人。
3
輕觸傳送邀請。
若要檢視並接受邀請
1
在朋友清單中,輕觸目錄按鈕
Google Talk
→
邀請。會在邀請尚未完成畫面列出
即時訊息
ID 或 Gmail
您已經傳送或收到,但尚未回覆的所有聊天邀請。
2
輕觸尚未完成邀請。
3
輕觸接受或取消。
朋友接受您的聊天邀請時,則尚未完成邀請會從清單消失。
72 網路
位址。
Page 73

若要變更您的線上狀態和訊息
1
輕觸名字旁的線上狀態圖示 。
2
從目錄選取想要的狀態。
3
若要輸入您的狀態訊息,輕觸線上狀態圖示左邊的文字方塊並輸入您
的訊息。
4
若要變更您的
ID
照片,輕觸照片圖示以開啟圖庫,然後選取要使用的
照片。
若要開始對話
1
在朋友清單,輕觸以選取朋友。
2
在文字方塊輸入訊息。
3
輕觸傳送按鈕以傳送訊息。
若要新增朋友到使用中的對話
1
在聊天畫面上,輕觸目錄按鈕
2
選取想要邀請的朋友到目前的對話。
若要停用聊天記錄
→
新增至即時通訊。
在聊天畫面上,輕觸目錄按鈕 → 不記錄即時通訊內容。之後將不會記
錄後續的聊天對話。若要恢復聊天記錄,輕觸記錄即時通訊內容。
若要在使用中的對話中切換
1
在聊天畫面上或在朋友清單中,輕觸目錄按鈕
2
在開啟的面板中,輕觸想要聊天的朋友名字。
若要關閉對話
•
在您的朋友清單中,觸碰並按住使用中聊天的朋友名字。輕觸快顯目
→
切換即時通訊。
錄上的結束即時通訊。
•
在聊天畫面上,輕觸目錄按鈕
→
結束即時通訊。
網路 73
Page 74

若要顯示朋友清單中的所有朋友
僅會列出最常聊天的朋友為最受歡迎的朋友。如果您想要顯示所有的朋
輕觸目錄按鈕
友,
若要顯示最受歡迎清單的朋友
1
在朋友清單中,觸碰並按住朋友名字以開啟選項目錄。
2
輕觸顯示朋友。
若要鎖定好友
→
所有好友
。
您可以鎖定好友,所以永遠會在最受歡迎朋友清單中顯示您的朋友。
1
在朋友清單中,觸碰並按住朋友名字以開啟選項目錄。
2
輕觸鎖定好友。
註:若要取消鎖定好友,請觸碰並按住朋友清單中想要取消鎖定的好友,
然後輕觸選項目錄中的取消鎖定好友。
註:若不要在最受歡迎清單中顯示朋友,觸碰並按住朋友名字,然後輕觸
目錄中的隱藏朋友。如果您鎖定好友,隱藏朋友時會移除鎖定。
若要封鎖好友傳送訊息
1
在好友清單中,尋找要封鎖的好友。
2
觸碰並按住好友名字,然後輕觸封鎖好友。
會從朋友清單中移除朋友並新增到封鎖朋友清單。
註:若要解除封鎖好友,輕觸好友清單中的目錄按鈕 → 已封鎖。在封鎖
好友清單中,輕觸要解除封鎖的好友名字,然後輕觸確定。
若要永遠移除好友
1
在好友清單中,尋找要移除的好友。
2
觸碰並按住好友名字,然後輕觸移除好友。
74 網路
Page 75

若要知道朋友使用 Google Talk 聊天的手機
1
在好友清單中,請確認已選取目錄按鈕
2
在好友清單中,請查看出現在好友名字右方的圖片。例如,如果您的
好友使用的是
Android
手機,則會出現
片,則表示您的好友使用電腦登入
若要登出 Google Talk
→
Android
Google
設定→行動服務指標。
圖片。如果沒有顯示圖
。
在好友清單中,輕
觸目錄按鈕
→ 登出。
地圖
Google Maps 可幫助您尋找目前位置,檢視即時交通狀況並取得到達目的
地的方向。您也可以使用搜尋工具,在地圖或在街景中找到地址或地點。
註:Google Maps 應用程式不涵蓋所有的位置。
要啟用位置來源
要使用 Google Maps 搜尋感興趣的地點或尋找目前位置,您需要啟用我的
位置來源:
1
輕觸首頁按鈕
2
選取使用無線網路、使用 GPS 衛星或兩者。
註:選取使用 GPS 衛星可精確標出街道層級的位置。但是,該模式需要晴
朗的天空並且需耗費更多電力。
若要開啟 Google Maps
輕觸應用程式按鈕 → 地圖 。
若要檢視地圖上的位置
在地圖畫面上,
地圖上標示您的位置。
註:選取啟用 GPS 衛星可讓您在街景中定住位置。但是,該模式需要晴朗
的天空並且需耗費更多電力。
→
目錄按鈕
→
設定→
位置及安全性。
輕觸目錄按鈕 → 我的位置。會使用閃爍的藍箭頭,在
網路 75
Page 76

若要尋找地圖上的位置
1
在地圖畫面上,輕觸目錄按鈕
2
若要透過輸入搜尋:
a
輸入想要尋找的地點到搜尋方塊。您可以輸入地址、城市/國家或
企業
/
組織,如餐廳或學校。
b
輕觸鍵盤上的搜尋按鍵或搜尋方塊上的
→
搜尋。
搜尋圖示。
若要透過語音搜尋:
a
輕觸 。
b
說出您的目的地。
註:輸入資訊時,會在以下的搜尋方塊顯示前一次的搜尋或符合的位置。
您可以輕觸地點名稱或地址以顯示地圖上的位置。
3
會使用字母氣球,在地圖上標示搜尋結果。
1
4
2
1
輕觸地點名稱以檢視地點的地址、詳細資料和評論 ( 如果有該項資訊 )
( 請參閱若要檢視位置的詳細資訊 )。
2
輕觸以顯示搜尋結果的清單。
3
輕觸可在地圖上放大或縮小。
4
會使用字母標示搜尋結果。輕觸標示以顯示地點的名稱。
76 網路
3
Page 77

若要檢視位置的詳細資訊
1
6
1
輕觸以顯示地圖視圖。
2
輕觸以取得方向。( 詳情請參閱若要取得方向 )。
3
輕觸以顯示位置的聯絡資訊 ( 若有的話 )。
4
輕觸以切換成該位置的街道視圖 ( 詳情請參閱若要以街景檢視地圖 )。
5
輕觸照片縮圖以切換成該位置的街道視圖 ( 詳情請參閱若要以街景檢視地
2 3
4
圖 )。
6
若提供相關資訊,則輕觸可檢視地址、詳細資料及位置評論。往下捲動清
單,以找出更多您可執行的動作。
5
網路 77
Page 78

若要在地圖上移動
1
輕點或拖曳畫面上的地圖往任何方向以檢視想要檢視的區域。
2
如果瀏覽地圖時,看見有興趣的地方,觸碰並按住該地方以顯示地址
(
如果有該位置的街景,則也會顯示圖片縮圖)。
若要放大或縮小地圖
•
輕觸
•
在螢幕上收合手指可縮小;分開手指則可放大。
若要變更地圖圖層
以縮小和輕觸
以放大。
會使用預設地圖圖層開啟 Google Maps。您可以套用不同的圖層以檢視地
圖上的其他資訊或圖片。
1
輕觸目錄按鈕
2
從圖層目錄,輕觸想要在地圖上顯示的圖層。
→
圖層。
78 網路
Page 79

地圖圖層
地圖圖層顯示街道、高速公路、建築物、主要機構、大眾運輸車站、公園、河
流、湖泊、山陵、邊界和其他資訊。
交通圖層
交通圖層會沿著道路顯示彩色線條,收集即時的交通資料。綠線表示車速較快,
黃線表示車速較慢而棕線表示交通阻塞。 表示正在進行建築工程; 表示
道路封閉。
網路 79
Page 80

衛星圖層
衛星圖層顯示非即時衛星地圖。
運輸路線圖層
運輸路線圖層顯示該區域的大眾運輸路線。
註:輕觸目錄按鈕 → 圖層 → 更多圖層以尋找想要套用到地圖上的圖層。
如需有關其他圖層的資訊,請前往網路上的 Google Maps。
註:要移除除了地圖圖層的所有圖層,輕觸目錄按鈕 → 圖層 → 清除
結果。
80 網路
Page 81

若要以街景檢視地圖
您可以切換地圖上找到位置的街景。街景由街道擷取的圖片組成。
1
找到地圖上想檢視的地點。若要獲得更多資訊,請參閱若要尋找地圖
上的位置和若要在地圖上移動。
2
輕觸地圖上的地點名稱或地址。
3
在位置詳細資料畫面,輕觸
4
若要檢視地點附近的區域,用手指開啟畫面上的檢視。
5
若要沿著街道檢視,輕觸畫面上顯示的箭頭或輕觸目錄按鈕 →
。
或後退。
註:檢視位置的街景時,輕觸目錄按鈕 → 指南針模式以啟用指南針模
式,可讓您透過傾斜或轉動手機,而不是用手指移動畫面上的檢視,檢視選
取位置附近的區域。
若要取得方向
使用 Google Maps 以取得抵達目的地的方向。
1
檢視地圖時:
前進
輕觸目錄按鈕
→
路線。
或
找到地方時:
a
輕觸地圖上顯示的地點名稱或地址。
b
在地點詳細資料畫面,輕觸
2
在第一個文字方塊輸入起點,並在第二個文字方塊輸入目的地。
註:
按照預設值,您目前的位置為起點,在地圖上找到的位置為您的目的地。
。
網路 81
Page 82

1
2
5
3
1
起點
2
目的地
3
選擇想要抵達目的地的方式:開車、公共運輸或步行。
4
輕觸以回報路線。
5
輕觸以設定目前位置、連絡地址或地圖上的地點作為起點或目的地。
3
輕觸開始。接著會列出目的地的方向。
4
輕觸在地圖上顯示或輕觸清單上的方向指示以顯示地圖上的方向或路
4
線。
要清除地圖
輕觸
目錄按鈕
→
清除結果。然後會從地圖上刪除搜尋結果、方向和交
通指標。
使用 Google 定位
註:若要使用 Google 定位,您將需要登入 Google 帳戶。
Google 定位服務可讓您與使用 Google 帳戶登入服務的朋友和家人共享喜
愛的位置。您也可以傳送即時訊息和電子郵件、打電話並瞭解前往朋友位
置的方向。
若要讓您的朋友檢視您的位置並接受他們的邀請,您需要啟用加入定位 。
1
以任何模式檢視地圖時,輕觸目錄按鈕
→
加入
定位
。
2
如果沒有
Google
設定您的
註:如果您已經登入 Google 帳戶,則可以省略步驟 2。
3
閱讀隱私權政策。如果您接受,輕觸同意並共享。
Google
帳戶,請遵循畫面上的指示以建立帳戶。如果已經有
帳戶,請使用您的帳戶登入。若要獲得更多資訊,請參閱若要
Google
帳戶。
82 網路
Page 83

若要執行定位
檢視地圖時,輕觸
若要邀請朋友共享位置
1在定位
2
選擇想要共享位置的朋友:
•
從 「聯絡人」中選取:從您的聯絡人中選取。
•
透過電子郵件地址新增:輸入電子郵件地址。
3
輕觸新增朋友,然後輕觸是。
4
使用
定位
位置。如果他們尚未加入
們使用
若要接受邀請
目錄按鈕 → 定位。
畫面上,輕觸目錄按鈕 →
新增朋友。
的朋友會收到電子郵件要求和通知,要求他們共享
定位
,他們將會收到電子郵件要求,要求他
Google
帳戶登入
定位
。
收到與朋友共享定位位置的要求時,請選擇您的回應方式:
•
接受並共享:您可以看見朋友的位置,而您的朋友可以看見您的位置。
•
接受但隱藏我的位置:您可以看見朋友的位置,但他們看不見您的
位置。
•
不接受:拒絕共享的要求。沒有共享任何位置資訊。
若要顯示您的朋友
您可以顯示地圖上或清單檢視中的朋友。
•
地圖檢視
定位
上的
Google Maps
開啟
時,會顯示朋友的位置。會以相片圖示標示您的朋
友,並使用箭頭表示他們的位置。若要檢視朋友的設定檔並與他們
行交流
,輕觸相片,然後輕觸相片正下方的位置說明。若要檢視其他
朋友,輕觸說明旁的任一箭頭按鈕。
•
清單檢視
→
定位
若要顯示朋友清單,輕觸目錄按鈕
。若要檢視朋友的設定檔
並與他們進行交流,輕觸清單中朋友的名字。
網路 83
進
Page 84

若要與朋友進行交流
輕觸地圖檢視或清單檢視中朋友的名字以開啟朋友的設定檔。在設定檔畫
面中,您可以與朋友進行交流並設定隱私權選項。
在地圖上顯示 檢視朋友在地圖上的位置。
向 <this friend> 發出訊息 向您的朋友發出訊息,讓他們可以在您的地圖說明
上或朋友清單中,看見您的訊息。
使用 Google Talk 進行即時通訊使用 Google Talk 傳送即時訊息。接著會開啟與朋友
對話的視窗。
傳送電子郵件 撰寫並傳送電子郵件給特定的朋友。
規劃路線 取得抵達朋友位置的方向。
•
分享選項
移除這個朋友 從您的清單中移除此朋友並結束所有位置的共享。
分享詳細位置資訊:
位置。
•
僅公開您所在的縣市:
域,而不是街景層級的位置。您的朋友可在所在
城市的中央看見您的相片。
•
不讓這個朋友看見:停止與該朋友共享位置。您
的朋友將無法在地圖上看見您的相片圖示。
與您的朋友共享街景層級的
僅共享城市或您所在的區
若要控制共享的內容並變更您公開的設定檔
1
輕觸地圖中的目錄按鈕
→
定位
。
2
輕觸地圖上的位置說明或朋友清單中的名字。
3
設定以下的喜好設定選項。
在地圖上顯示 檢視您在地圖上的位置。
變更您的相片 變更朋友在地圖或朋友清單中可檢視的相片。
您可以使用相機應用程式,或選取儲存在圖庫的程
式。
傳送位置給他人 使用文字簡訊或電子郵件傳送您目前所在位置的地
址。
84 網路
Page 85

編輯隱私設定 管理與朋友共享位置的方式:
•
自動偵測您的位置:定位會自動偵測並更新您目
前的位置。
註:若要利用定位說明您的位置,您必須啟用我的
位置來源。請參閱要啟用位置來源。
•
設定您的位置:從地圖、聯絡人地址/附近地點或
輸入地址以選取位置。
•
隱藏您的位置。您所有的朋友將無法在他們的地
圖上看見您的位置。
•
關閉 「
Google
定位」
:關閉定位並結束位置共
享。
YouTube
YouTube 是網路視訊資料流服務,可讓您檢視 YouTube 會員所上載的
視訊。
註:瀏覽和檢視視訊不需要登入 YouTube 帳戶。但是,要使用所有 YouTube
功能,如評價或發表視訊評論或檢視 My account 我的帳戶,您將需要建立
並登入 YouTube 帳戶。
若要開啟 You Tub e
輕觸應用程式按鈕 →
YouTube
。
接著會開啟 YouTube 畫面,其中會利用類別,如觀看次數最多的影片、
最多評論的影片、最新上傳的影片等類別,將視訊進行分組。
若要使用輸入以搜尋視訊
1
輕觸
YouTube
畫面右上方的圖示 ,或輕觸目錄按鈕
→
搜尋以開
啟搜尋列。
2
使用螢幕小鍵盤,輸入視訊名稱或關鍵字到搜尋方塊。會在以下搜尋
方塊中顯示完全或部分符合輸入文字的搜尋結果。您可以:
a
捲動搜尋結果並輕觸想要檢視的項目。
b
輕觸鍵盤中的搜尋鍵或搜尋方塊中的搜尋圖示
以搜尋符合輸
入文字的結果,然後輕觸想要檢視的搜尋結果。
網路 85
Page 86

3
接著會列出符合選取結果的視訊。
4
輕觸視訊以開始播放視訊。
若要使用語音命令搜尋視訊
1
輕觸
YouTube
畫面右上方的圖示 ,或輕觸目錄按鈕
啟搜尋列。
2
輕觸 。
3
說出視訊名稱或關鍵字。
4
接著會列出符合說出文字的視訊。
5
輕觸視訊以開始播放視訊。
若要使用輸入以搜尋視訊
1
輕觸目錄按鈕
2
捲動列出的類別,輕觸類別,然後會在類別下出現視訊。
3
輕觸以開始播放視訊。
若要利用不同的時段篩選視訊
1
在類別畫面上輕觸目錄按鈕
→
類別。
→
時間篩選器。
→
搜尋以開
2
選取如今天或本週為時段。
3
接著會列出符合選取結果的視訊。
若要觀賞視訊
1
選取在
Yo u Tu be
2
若要控制視訊的播放,在畫面上任一處輕觸以顯示並使用播放控制。
3
若要結束播放,輕觸返回按鈕
畫面上列出的視訊。接著會自動開始播放視訊。
或首頁按鈕 。
86 網路
Page 87

若要管理視訊
1
瀏覽清單中的視訊時,觸碰並按住視訊以開啟選項目錄。
播放視訊時,輕觸目錄按鈕 。
2
您可以執行這些需要登入
評價 使用星號評價視訊。
評論 寫下並傳送有關視訊的評論。
我的最愛 新增視訊網路連結到瀏覽器的書籤。
共享 利用電子郵件傳送視訊網路連結給他人。
旗標 如果您發現不適宜上載該視訊且想要將該視訊從網路移
YouTube
除,您可以針對該視訊加入旗標以通知服務提供者。
帳戶的動作。
Android Market
您可以使用 Android Market 下載並在手機上安裝應用程式和遊戲。
註:從 Android Market 下載的應用程式可能不支援自動變換畫面方向為縱向
或橫向。
若要開啟 Android Market
1
輕觸應用程式按鈕
2
如果沒有
Google
設定您的
Google
帳戶,請使用您的帳戶登入。若要獲得更多資訊,請參閱若要
Google
→
市集
。
帳戶,請遵循畫面上的指示以建立帳戶。如果已經有
帳戶。
註:如果您已經登入 Google 帳戶,則可以省略步驟 2。
3
閱讀並同意 Android Market
4
即出現
Android Market
服務條款後,輕觸接受按鈕。
畫面。
網路 87
Page 88

電信業者
1
2
3
1
•
輕觸應用程式標籤以檢視應用程式類別。所有可供下載的應用程式會以這
些類別進行分類。
•
輕觸遊戲標籤以檢視應用程式類別。所有可供下載的遊戲會以這些類別進
行分類。
2
市場畫面會顯示可直接存取的熱門應用程式種類。
3
接著會開啟市場畫面,包含可直接存取的特色應用程式。
4
顯示該項目的評價,並瞭解其是否為免費軟體,或需要進行付費。
5
輕觸下載標籤以檢視您下載的項目。
6
輕觸搜尋 Android Market 以搜尋應用程式或遊戲。
6
5
4
88 網路
Page 89

選取類別時,可如以下範例輕觸遊戲標籤 → 腦力激盪和拼圖:
1
1
輕觸免費軟體首選以根據評價分類項目。
2
輕觸新發行以根據日期分類項目。
若要下載並安裝應用程式或遊戲
1
捲動並瀏覽列出的應用程式或遊戲以尋找想要下載的項目。
2
輕觸您想要下載並安裝的應用程式或遊戲。
3
在應用程式詳細資料畫面中,您可以閱讀應用程式或遊戲的簡介、使
用者評價和評論以及開發者資訊。
註:輕觸目錄按鈕 並選取安全以檢視此程式或遊戲存取的手機功能或資
料的詳細資訊。
4
在應用程式詳細資料畫面,輕觸安裝以開始下載並安裝。應用程式下
載畫面將顯示下載進度。
註:如果應用程式需要存取手機上的任一資料或功能,市集將告知您會存
取的應用程式。輕觸確定按鈕以開始下載和安裝。
註:安裝期間,會在狀態列的通知區域顯示圖示 。輕觸狀態列通知區域
以開啟通知面板並檢查下載進度。
註:若要停止下載應用程式,輕觸應用程式下載畫面中的取消下載。
5
下載並在手機上安裝應用程式後,會在狀態列的通知區域顯示下載
2
圖示 。
網路 89
Page 90

若要開啟應用程式或遊戲
從市集畫面:
1
輕觸市集畫面中的下載標籤。
2
輕觸清單中的已安裝應用程式。
3
輕觸開啟按鈕。接著會開始執行選取的應用程式。
從主要應用程式目錄:
輕觸應用按鈕 。
1
2
輕觸應用程式圖示。
從狀態列:
輕觸狀態列通知區域出現下載圖示
1
的位置以標示最近下載的應
用程式。
2
輕觸想要開啟的應用程式名稱。
若要解除安裝應用程式或遊戲
1
在下載畫面上,輕觸想要下載的應用程式。
2
輕觸解除安裝。
3
完成解除安裝後,您可以選取移除應用程式的理由。
90 網路
Page 91

Amazon MP3
輕觸應用程式按鈕 → Amazon MP3 。
Amazon 下載程式允許您在 Amazon MP3 商店,瀏覽、搜尋、下載、購買
並播放 MP3 音樂。
註:需有 Wi-Fi 無線連線才能下載音樂;不過可使用 3G 行動網路來搜尋與
聆聽。
2
1
1
輕觸所需的種類可檢視可用的相簿或其中的歌曲。
2
輸入欲搜尋的歌曲名稱或歌手姓名。
註:可能需要先行付費才能下載音樂。
註:若要下載專輯或曲目,輕觸專輯或曲目項目最右邊的價格標籤按鈕。
註:若要欣賞曲目的樣本剪輯,輕觸曲目項目。如果您想要停止播放,輕
觸項目最左邊的停止播放按鈕。
註:如需使用 Amazon MP3 的詳細資訊,請輕觸目錄按鈕 → Help
( 說明 ),或瀏覽 Amazon.com/Help。
SugarSync
SugarSync 是一種網路服務,可供您從透過網際網路連線至您的
SugarSync 帳戶的裝置或電腦同步、備份、存取及分享檔案。
若要設定 SugarSync 帳戶
1
在您的裝置或電腦上,輸入電子郵件位址及密碼以加入
免費計劃。
2
按一下
SugarSync
3
下載
SugarSync
以電子郵件寄給您的驗證連結。
用戶端應用程式並安裝到您想要同步的電腦上。
SugarSync 2GB
網路 91
Page 92

4
在您的裝置上輕觸應用程式按鈕
SugarSync
5
在您的裝置上登入
的帳戶,請輕觸瀏覽器
頁上登入
6
SugarSync
應用程式。
SugarSync
SugarSync
帳戶。
會自動將您裝置上的檔案與同步電腦桌面及文件資料夾內的
檔案同步。
→ SugarSync
帳戶。若您想要從
、前往
sugarsync.com
以啟動
SugarSync
然後在
SugarSync
網站存取您
首
若要檢視同步的檔案
7 6
1
2
3
1
輕觸以瀏覽 SugarSync 帳戶及同步裝置上的資料夾及檔案。
2
Magic Briefcase 是可快速存取所有同步裝置的捷徑。系統會將您對 Magic
Briefcase 所做的任何檔案變更立即複製到您所有的同步裝置及電腦上。
3
輕觸我的 Dell Streak 以存取儲存在 Streak 裝置上的所有資料夾及檔案。
4
輕觸以從同步電腦的桌面及文件資料夾瀏覽資料夾及檔案。
5
使用 Web Archive 來備份及儲存您不需經常更新的檔案。
6
有了共享資料夾您即可邀請朋友來檢視及編輯您於此處分享的檔案。在該
資料夾內所做的變更會立即更新。
7
相片資料夾含有使用裝置拍攝的最新照片。
5
4
92 網路
Page 93

若要從您的 Streak 裝置更新檔案
1從
SugarSync 畫面
2
輕觸目錄按鈕
註:如需有關使用 SugarSync 的詳細資訊,請瀏覽 sugarsync.com/Help
Center,或在 SugarSync 應用程式中選取 Magic Briefcase
Documents [ 文件範本 ]
SugarSync User’ s Guide.pdf。
選取想要上傳檔案到其中的同步電腦或資料夾。
→
上傳本機檔案
→ SugarSync Quick Start Guide.pdf 或
...
。
→ Sample
網路 93
Page 94

自訂您的 Dell™ Streak 螢幕圖案 解鎖
透過設定目錄,您可以根據自己的喜好自訂您的裝置。
變更顯示設定
1
輕觸首頁按鈕
2
向下捲動目錄,使用顯示設定列中的選項,然後輕觸所需的選項。
3
滑動清單,找到並輕觸所需的項目。
4
若要啟用設定,請輕觸設定選項,選取核取方塊
定,請輕觸設定選項,清除核取方塊 。
顯示方向 根據預設,螢幕將隨裝置的轉動在縱向或橫向間
動畫 設定打開和關閉視窗的動畫。
亮度
→
目錄按鈕
→
設定→ 音效與顯示。
;若要停用設
切換。
•
自動亮度:選取此功能可基於周圍光線條件自動
調節畫面亮度。
•
若要手動調節畫面亮度:
1
請水平拖移亮度滑桿,或在所需位置輕觸,增大
或減小黃色列的長度。黃色列越長,螢幕則越亮。
2
輕觸確定確認調整。
94 自訂您的 Dell™ Streak 螢幕圖案解鎖
Page 95

螢幕逾時
•
設定最後作業後螢幕保持亮起的時間。捲動選項
並輕觸偏好的逾時時段;
取從不逾時。
•
裝置將根據在此處選擇的無活動逾時設定,自動
關閉並鎖定螢幕。
•
若要開啟並對螢幕解鎖,請按下
錄按鈕
。
若要停用此功能,請選
註:如果您選取了從不逾時,螢幕保持亮起將迅速
消費電池的電能。
註:如果設定 → 安全性與位置 → 螢幕解鎖圖形功
能為啟用,您則需要畫出解鎖圖案解除螢幕鎖定。
請參閱透過螢幕圖案解鎖功能保護您裝置中的資料
獲取詳細資訊。
變更聲效和鈴聲設定
1
輕觸首頁按鈕
2
使用音效設定列中的選項,然後輕觸所需的選項。
3
滑動清單,找到並輕觸所需的項目。
4
若要啟用設定,請輕觸設定選項選取核取方塊 ;若要停用設定,
→
目錄按鈕
→
設定→
音效與顯示。
並輕觸目
請輕觸設定選項清除核取方塊 。
靜音模式 除去鬧鈴、音樂和視訊之外,將所有其他狀態
靜音。
註:如果靜音模式為啟用,僅可以調整媒體音量和
電話震動。
鈴聲音量 調整來電和通知的鈴聲音量。
1
若要調整來電鈴聲音量,請水平拖移來電音量滑
桿或輕觸所需位置來增強或減弱音量。
2
如果您想為通知設定不同的音量,輕觸為通知使
用來電音量清除其核取方塊。然後以相同方式調
整音量。
3
輕觸確定確認調整。
自訂您的 Dell™ Streak 螢幕圖案解鎖 95
Page 96

媒體音量 調整音樂和視訊的播放音量。
1
請水平拖移媒體音量滑桿,或在所需位置輕觸,
增強或減弱音量。
2
輕觸確定確認調整。
電話鈴聲 為來電選取所需鈴聲。
手機震動 將裝置設定成來電時為震動。
通知聲音 選取該項可啟用通知聲音。
通知鈴聲 為通知選擇所需鈴聲。
觸控音效 當使用螢幕上的撥號盤時,您將會聽到提示聲音。
有聲選擇 當輕觸螢幕選取項目時,您將會聽到提示聲音。
觸覺反饋 當您輕觸該按鈕或者當與裝置產生特定接觸時,
裝置即會震動。
SD 卡通知 當卸載 SD 卡時與插入 USB 纜線時,您將會聽到提
示聲音。
手動設定日期、時間及時區
1
輕觸首頁按鈕
2
輕觸所需選項。
3
滑動清單,找到並輕觸所需的項目。
→
目錄按鈕
→
設定→ 日期與時間。
4
若要啟用設定,請點輕觸設定選項,選取核取方塊 ;若要停用設
定,請輕觸設定選項,清除核取方塊 。
自動 您的裝置將自動顯示網路提供的日期、時區以及時
間。
設定日期
選取時區 選取一個代表您裝置所在城市或地區的時區。輕觸
1
輕觸或觸碰並按住
年;亦可輕觸月、日及年並透過螢幕鍵盤輸入
日期。
2
輕觸設定確認日期。
目錄按鈕 ,根據字母或時區對時區排序。
或
調整月、日及
96 自訂您的 Dell™ Streak 螢幕圖案解鎖
Page 97

設定時間
使用 24 小時格式 如果您想以 12 小時制顯示時間,請清除該功能之
選取日期格式 選取一種在狀態列上顯示日期的格式。
1
輕觸或輕碰並按住
分鐘;亦可輕觸小時或分鐘並透過螢幕鍵盤輸入
時間。
2
如果時間格式為
鈕。
3
輕觸設定確認時間。
核取方塊。
或
12
小時制,請輕觸上午/下午按
調整小時和
語言選擇
設定顯示文字的語言。
1
輕觸首頁按鈕
2
從顯示的清單中選取所需的語言。
→
目錄按鈕
→
設定
→ 語言和鍵盤→ 選取位置。
自訂您的 Dell™ Streak 螢幕圖案解鎖 97
Page 98

保護您的 Dell™ Streak
透過螢幕圖案解鎖功能保護您裝置中的資料
您可以透過使用螢幕圖案解鎖功能鎖定觸控式螢幕來保護裝置中的資料不
被非法存取。啟用圖形解鎖功能將鎖定裝置螢幕,您需要畫出正確的圖形
解鎖才可以存取螢幕。
在連續 5 次繪畫嘗試失敗後,您需要等候 30 秒鐘方可再次嘗試。如果您
忘記了您的解鎖圖形,請遵循以下步驟解鎖您的裝置螢幕:
輕觸忘記解鎖圖形?
1
2
收到提示後,請使用您的
3
如下處的描述繪製一個新的螢幕解鎖圖形繪製一個螢幕解鎖圖形。
4
如透過以上步驟無法繪製新的螢幕圖形,請造訪 support.dell.com
繪製一個螢幕解鎖圖形
1
輕觸首頁按鈕
鎖圖形。
2
請先閱讀螢幕上的指示,然後輕觸下一個。
3
您可透過輕觸目錄按鈕
確定。
→
Google
目錄按鈕
帳戶名稱以及密碼登入
→
設定→
來學習如何繪製圖形的動畫範例。然後輕觸
位置與安全性→ 設定解
Google
網站。
。
98 保護您的 Dell™ Streak
Page 99

4
拖曳您的手指在螢幕上繪製解鎖圖形,該圖形必須由最少
4
個垂直、
平行或對角方向的點組成。完成繪製後方可移開您的手指。
註:您必須透過在螢幕上滑動您的手指來繪製圖形而不是輕觸每個點。
5
該裝置將記錄正確繪製的圖形。輕觸繼續。
6
收到提示後請再次繪製相同的圖形,然後輕觸確定。
註:如要變更您的解鎖圖形,您需要在進行步驟 4 和步驟 6 繪製新圖形前畫
出舊圖形。
如要啟用或停用螢幕圖案解鎖功能以及變更相關設定
1
輕觸首頁按鈕
2
如要啟用設定,輕觸設定選項並核選方塊; 如要停用設定,輕觸設
定選項並取消核選方塊
需要解鎖圖形 選取或清除需要解鎖圖形核選方塊來啟用或停用螢
使用可見圖形 當繪製圖形時,如您不想讓解鎖圖形顯示在螢幕
使用觸覺回饋 當繪製圖形時,如您不想裝置給您提供觸覺回饋,
→
目錄按鈕
幕圖案解鎖功能。
上,請清除使用可見圖形核選方塊。
請清除此選項。
。
→
設定→
位置與安全性→ 需要圖形。
使用 SIM 鎖定密碼來保護 SIM 卡中的資料
您可使用個人識別碼 (PIN) 來保護 SIM 卡中的資料不被非法存取。在啟
用 PIN 碼鎖定您的 SIM 後,您將在每次開啟裝置前需要輸入 PIN 碼來解
鎖您的 SIM。
註:切記!當您連續 3 次輸入錯誤的 PIN 碼後,SIM 卡將永久性鎖定。
你則必須輸入個人解鎖密碼 (PUK) 來解鎖 SIM 卡。請聯絡您的服務提供者獲
取 PUK。
註:撥打緊急呼叫號碼而無需解鎖 SIM。
保護您的 Dell™ Streak 99
Page 100

啟用 SIM 卡 PIN 碼
1
輕觸首頁按鈕
卡鎖→ 鎖定 SIM
2
使用螢幕鍵盤輸入您的
變更 SIM 卡 PIN 碼
1
輕觸首頁按鈕
卡鎖→ 變更 SIM PIN
2
使用螢幕鍵盤輸入舊
3
輸入新
SIM 卡 PIN
4
再次輸入新的
→
目錄按鈕
卡。
SIM 卡 PIN
→
目錄按鈕
。
SIM 卡 PIN
碼,然後輕觸確定。
SIM 卡 PIN
碼,然後輕觸確定。
→
設定→
位置與安全性→
碼,然後輕觸確定。
→
設定→
位置與安全性→
碼,然後輕觸確定。
設定
設定
SIM
SIM
100 保護您的 Dell™ Streak
 Loading...
Loading...